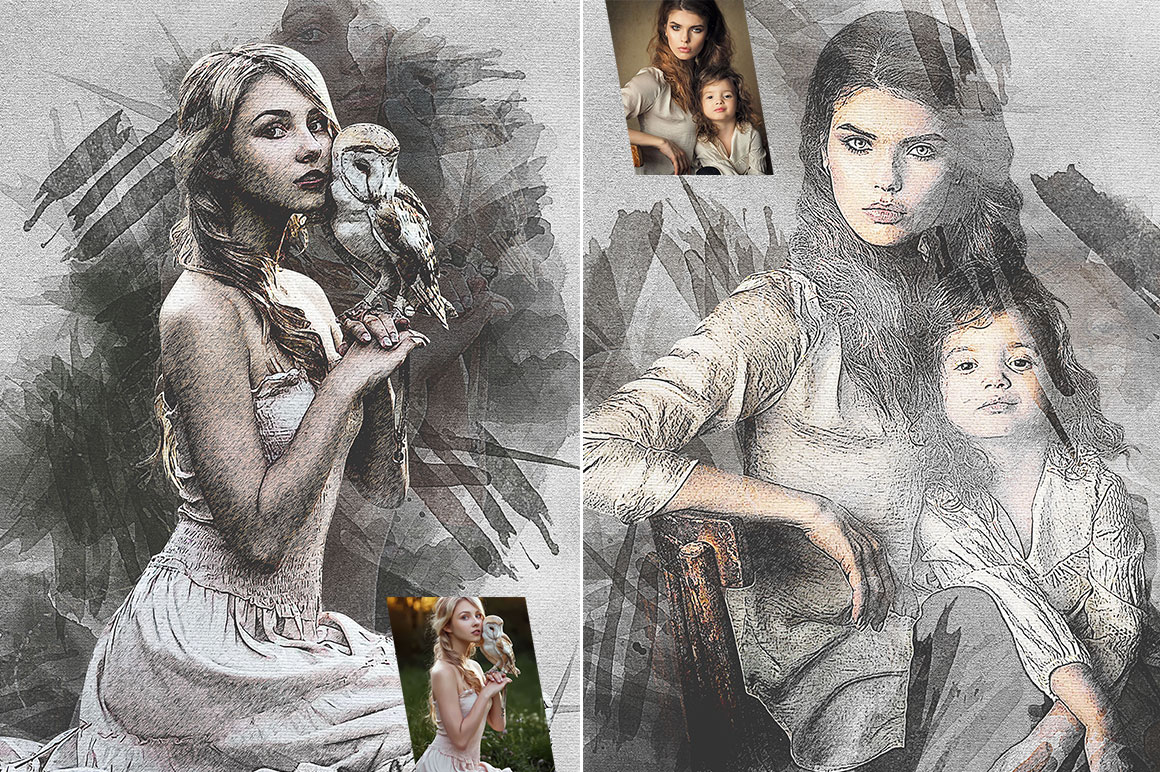Огромная подборка фотошоп экшенов |
Большинство дизайнеров и фотографов проводят много времени в Photoshop, будь то для разработки или редактирования фотографий. Существует бесчисленное множество доступных экшенов, которые можно приобрести или скачать бесплатно, но нахождение лучших и качественных бесплатных экшенов может занять довольно много времени. Поэтому в этом посте мы продемонстрируем вам различные экшены, которые доступны бесплатно. Фотошоп экшены, показанные здесь, позволят вам создавать всевозможные типы эффектов для ваших фотографий: от матовых и пленочных, до винтажных эффектов , потрясающих черно-белых эффектов и даже HDR . Благодаря этой подборке в вашем арсенале вы сможете сэкономить время при редактировании фотографий, а также вам не нужно будет рыскать в Интернете, чтобы найти качественные бесплатные фотошоп экшены.
Рекомендуем также посмотреть:
1.
 Старинный и грязный фотошоп экшен
Старинный и грязный фотошоп экшенПревратите ваши цветные фотографии в черно-белые, а затем примените тонкий винтажный эффект. Экшен работает с Photoshop, а также Lightroom.
Скачать
2. Винтажный пейзаж Photoshop Action
Скачать
3. Экшен Hipster Retro Photoshop
Этот пакет содержит 10 различных экшенов, которые сделают ваши фотографии более ретро и винтажными. Экшены имитируют фильтры Instagram.
Скачать
4. Ретро фотошоп экшен
Эта коллекция экшенов Photoshop превратит любую фотографию ретро и придаст ей старинный вид. Включает в себя несколько цветовых эффектов и тонкий эффект света.
Скачать
5. Винтажный Экшен для фотошоп
Примените красивый винтажный вид к вашим фотографиям с помощью Photoshop и этого прекрасного набора экшенов Photoshop. Экшены работают с версиями
Скачать
6.
 Винтажная свадьба PS Action
Винтажная свадьба PS ActionЭтот бесплатный экшен Photoshop позволит вам добавить винтажный эффект к вашим свадебным фотографиям. Коллекция включает в себя 15 экшенов.
Скачать
7. Ретро-эффекты и фоторамка Polaroid
С помощью этой коллекции экшенов Photoshop вы сможете быстро создавать винтажные и ретро-эффекты и применять их к своим фотографиям.
Скачать
8. Эффект фильм Photoshop Action
Скачать
9. Фотошоп Багровый Экшн
Этот экшен Photoshop обязательно выделит ваши фотографии, так как оно добавляет легкое малиновое прикосновение к любой фотографии. Экшен легко настроить и применить.
Скачать
10. Медовый эффект — фотошоп экшен
Выберите этот
Скачать
11. Медные Экшены Фотошоп
Примените интересный эффект меди к своим фотографиям с помощью этого бесплатного экшена Photoshop. Вы можете настроить экшен в соответствии с вашими потребностями.
Вы можете настроить экшен в соответствии с вашими потребностями.
Скачать
12. Зимний ветерок Photoshop Action
Этот экшен Photoshop добавит зимнее настроение вашим фотографиям и сделает их более крутыми. Экшен работает с Photoshop CS2 и новее.
Скачать
13. Кремовый Photoshop Экшен
Если вы хотите придать своим фотографиям мягкий, почти пастельный вид, эта коллекция экшенов Photoshop просто необходима. Этот экшен лучше всего подходит для портретных и уличных фотографий.
Скачать
14. Серебренный Экшен фотошоп
Серебренный Экшен Photoshop превратит ваши цветные фотографии в черно-белые. Этот эффект хорошо работает с различными фотографиями.
Скачать
15. Осеннее теплое сияние Photoshop Action
Добавьте мгновенное осеннее свечение к любой фотографии, используя этот бесплатный экшен Photoshop. Эффект работает неразрушающим и лучше всего работает с пейзажами и фотографиями природы.
Скачать
16. Фотошоп Экшен — Закат
Улучшите свои фотографии заката или примените к любой другой фотографии теплое, золотое свечение. Этот экшен лучше всего подходит для фотосъемки на природе.
Скачать
17. Создание крошечных планет Photoshop Action
Крошечные планеты все еще в моде, но создать их с нуля не так просто. Этот экшен Photoshop изменит это и позволит вам превратить любую фотографию в вашу крошечную планету.
Скачать
18. Кирпичная Мозаика — Экшен Фотошоп
Всегда хотели превратить ваши фотографии в веселые мозаики? Ну, теперь вы можете это сделать с помощью этого экшена Photoshop! Пакет включает в себя 10 экшенов.
Скачать
19. Пикселизация фотографии — Фотошоп Экшен
Этот экшен Photoshop будет пикселизировать ваши фотографии. Идеально подходит для создания уникальных фонов. Коллекция также включает стили рамки и границы.
Скачать
20. Эффект распада — фотошоп экшен
Попробуйте этот экшен Photoshop, если хотите создать эффект распада . Сделайте так, чтобы любая фотография выглядела так, как будто она рассеивается. Экспериментируйте экшеном и вносите коррективы по мере необходимости.
Скачать
21. Афиша комиксов фотошоп
Превратите любую фотографию в плакат с помощью экшена Photoshop Comic Poster. Экшен работает в Photoshop CS3 и более поздних версиях, а также в версиях Photoshop CC.
Скачать
22. Сбой фотографии — Экшен для фотошоп
Скачать
23. Фотошоп Экшен двойной экспозиции
С этим пакетом экшенов Photoshop вы можете легко воссоздать эффект двойной экспозиции, не начиная с нуля. Пакет совместим с Photoshop CS3 и более новыми версиями.
Скачать
24. HDR Photoshop Action
Добавьте сильный и смелый эффект HDR к вашим фотографиям с помощью этого экшена HDR Photoshop.
Скачать
25. HDR эффект — фотошоп экшен
Используйте этот экшен Photoshop, чтобы применить красивый и смелый эффект. Экшен работает как с Photoshop, так и с Lightroom.
Скачать
26. HDR Photo Action
Этот красивый экшен Photoshop создаст потрясающий эффект HDR к вашим фотографиям. Он хорошо работает со всеми видами фотографий, особенно на природе и на улице.
Скачать
27. Эффект черно-белой фотографии — фотошоп экшен
Этот набор экшенов Photoshop позволит вам превратить ваши фотографии в черно-белые произведения искусства. В наборе несколько экшенов, которые позволяют вам сделать фотографии более белыми, более черными, придать им более блеклый вид и многое другое.
Скачать
28. Фотошоп экшен — черно-белой эффект
Превратите свои фотографии в черно-белые, но с оттенком цвета. Это создает приятный винтажный эффект и делает ваши фотографии популярными.
Скачать
29. Сверхконтрастный черно-белый фотошоп экшен
Если вы хотите применить к своим фотографиям высокую контрастность и превратить их в черно-белые, не пропустите этот экшен Photoshop. Работает как с Photoshop, так и с Lightroom.
Скачать
30. Матовая светлая комната фотошоп экшен
С помощью этого бесплатного экшена Photoshop вы сможете быстро и легко применить тонкий матовый эффект к вашим фотографиям. Экшены работают как с Photoshop так и с Lightroom.
Скачать
31.Теплый матовый фотошоп экшен
Этот экшен придаст вашим фотографиям теплый матовый вид, придав им ретро и винтажный эффект. Хорошо работает с портретами, а также с пейзажами и фотографиями природы.
Скачать
32. Глубокий матовый фотошоп
Если вы ищете глубокий матовый эффект, обязательно попробуйте этот экшен. Он совместим с Photoshop CC и Lightroom CS4 и более новыми версиями.
Скачать
33. Яркий свет — фотошоп экшен
Добавьте легкий и яркий свет к любой фотографии с помощью экшена Photoshop в этом пакете. Экшены создает слои и поддерживает редактирование.
Скачать
34. Легкий свет — Photoshop Action
Добавьте к своим фотографиям эффект света. Этот экшен поддерживает Photoshop CC и более новые версии.
Скачать
35. Премиум экшен Photoshop
Добавьте немного «классности» к своим портретам с помощью этого экшена Photoshop. Экшен содержит 5 различных эффектов и 2 света, которые можно комбинировать для получения уникального эффекта.
Скачать
36. Золотой — Photoshop Action
Используйте этот экшен Photoshop всякий раз, когда вам нужно, чтобы фотография выглядела так, как она была сделана с эффектом золота.
Скачать
37. Фотошоп экшен — золотой эффект
Этот экшен осветлит фотографию и придаст ей золотистый оттенок. Используйте его с пейзажами и фотографиями природы и не бойтесь экспериментировать с другими типами фотографий.
Скачать
38. Карандашный рисунок Photoshop Action
Сделайте ваши фотографии нарисованными набросками с помощью этого экшена Карандашный рисунок Photoshop. Экшен создает черно-белый набросок.
Скачать
39. Эскиз Photoshop Action
Этот набор экшенов Photoshop позволяет легко применить эффект эскиза одним щелчком мыши. Вы даже можете настроить результат по своему вкусу.
Скачать
40. Зарисовка экшен Photoshop
Скачать
Узнать больше интересного:
Набросок карандашом по фото — бесплатный̆ Photoshop Action
Ищите способ преобразовать фото в карандашный рисунок? Тогда вы по адресу. Бесплатный Photoshop Action поможет легко и быстро создать набросок карандашом по фотографии человека, животного, здания или статуи. Он справится в любом случае, а мои советы помогут сделать результат еще более реалистичным.
Бесплатный Photoshop Action поможет легко и быстро создать набросок карандашом по фотографии человека, животного, здания или статуи. Он справится в любом случае, а мои советы помогут сделать результат еще более реалистичным.
Я уже рассказывала о том, как с помощью графического планшета самостоятельно нарисовать рисунок по фотографии. Пришло время автоматизировать этот процесс. Считаю, что карандашный рисунок должен быть похож на рисунок, а не на суперреалистичное изображение, которое не отличишь от фото. Иначе зачем весь сыр бор?!
Поэтому я предлагаю вам изучить Pencil Sketch Photoshop Action от actions4photoshop.com.
Данный Action бесплатен для персонального использования и предлагает 4 способа настройки:
- Черно-белый карандашный набросок
- Цветной рисунок карандашом
- Монохромный (один цвет)
- И с ретро стилизацией.
Выбирать вам.
Для обработки выбирайте фотографии разрешением не менее 1920 пикселей. Избегайте большого количества мелких частей и детализации.
Избегайте большого количества мелких частей и детализации.
Слои, получаемые после использования Action являются редактируемыми и это важно! Все фотографии разные по качеству и для достижения большей реалистичности, настройки некоторых слоев придется изменить. Как это сделать, я покажу на следующих примерах.
А для начала выполните простое условие для правильной работы «действия» — загрузите текстуру sketch-patterns, поставляемую вместе с Action. Для этого:
- Выберите инструмент Заливка на панели инструментов слева.
- На панели свойств вверху в качестве источника заливки выберите Узор
- Откройте список с узорами и выберите значок Настройки – откроется выпадающее меню, в котором нажмите на «Загрузить узоры».
- Найдите sketch-patterns.pat в папке с Action и он появится в списке доступных узоров.
Теперь откройте фото, которое хотите превратить в карандашный набросок.
Загрузите Pencil Sketch Photoshop Action в окне Операции и примените действие Sketch Unicolorиз папки с Action.
Полученный результат меня не устроил, главным образом из-за того, что волосы выглядят нереалистично. Я решила отредактировать слои следующим образом:
- У нижнего слоя sketch outline снизила прозрачность до 11%
- Для верхнего слоя sketch outline создала маску слоя и черной кистью закрасила обводку волос, которая мне не понравилась.
Такой результат меня устроил.
Если наложить текстуру бумаги на фоновый слой, объединить все слои кроме фона и на маске слоя стереть некоторые штрихи вокруг девушки, получится очень достойный портрет карандашом.
В следующем примере я так же использовала действие Sketch Unicolor, и изменила следующие слои:
- Для нижнего слоя sketch outline понизила прозрачность до 22%
- Для корректирующего слоя Яркость/Контрастность 2 увеличила значение контрастности до 64.
 (Для открытия его настроек 2 раза щелкнула по нему левой клавишей мыши)
(Для открытия его настроек 2 раза щелкнула по нему левой клавишей мыши)
В следующем примере я использовала действие sketch black and white из загруженной папки. Перед ним, я удалила фон с помощью волшебной палочки. В результате получился реалистичный карандашный рисунок статуи Свободы.
А вот как выглядит тот же эффект на изображении животного. В результирующем файле я уменьшила контрастность в слое Яркость/Контрастность 2 до значения 2.
После наложения текстуры бумаги получилось следующее:
Экспериментируйте и дальше с настройками слоев, накладывайте текстуру бумаги, чтобы достичь лучшего результата. Меняя рисунок текстуры, загруженной в начале урока, можно повысить реалистичность рисунка.
В последнее время стала популярной техника коллажирования, когда цифровое фото совмещается с карандашным рисунком. Рассмотренный Action поможет воссоздать такую работу.
Автор работы
Узнать, как нарисовать в Photoshop рваные края бумаги поможет урок «Черно белый арт на рваной бумаге в Photoshop»
Подписывайтесь на обновления блога «Дизайн в жизни» по e-mail или социальных сетях и мы обязательно опубликуем для вас еще больше полезных бесплатных ресурсов! |
(Visited 466 times, 4 visits today)
Как превратить фото в рисунок карандашом в Фотошопе
В этом уроке мы узнаем, как превратить фото в рисунок карандашом в Adobe Photoshop (cs5, cs6, cc).
Шаг 1.
Открываем изображениеОткройте фото с девочками.
Шаг 2.
Обесцвечиваем изображениеОбесцветьте изображение с помощью корректирующего слоя: перейдите в меню Слой > Новый корректирующий слой > Цветовой тон/Насыщенность (Layer > New Adjustment Layer > Hue/Saturation), затем установите значение Насыщенности (Saturation) -100.
Шаг 3.
Усиливаем контрастТеперь добавьте еще один корректирующий Слой > Новый корректирующий слой > Кривые (Layer > New Adjustment Layer > Curves) и перетяните правый ползунок еще немного вправо, чтобы немного усилить контраст.
Шаг 4.
Создаем копию слоевСоздайте слитую копию всех видимых слоев, нажав Ctrl + Shift + Alt + E.
Шаг 5.
Используем фильтрыДалее перейдите в меню Фильтр > Стилизация > Выделение краев (Filter > Stylize > Find Edges)
Шаг 6.
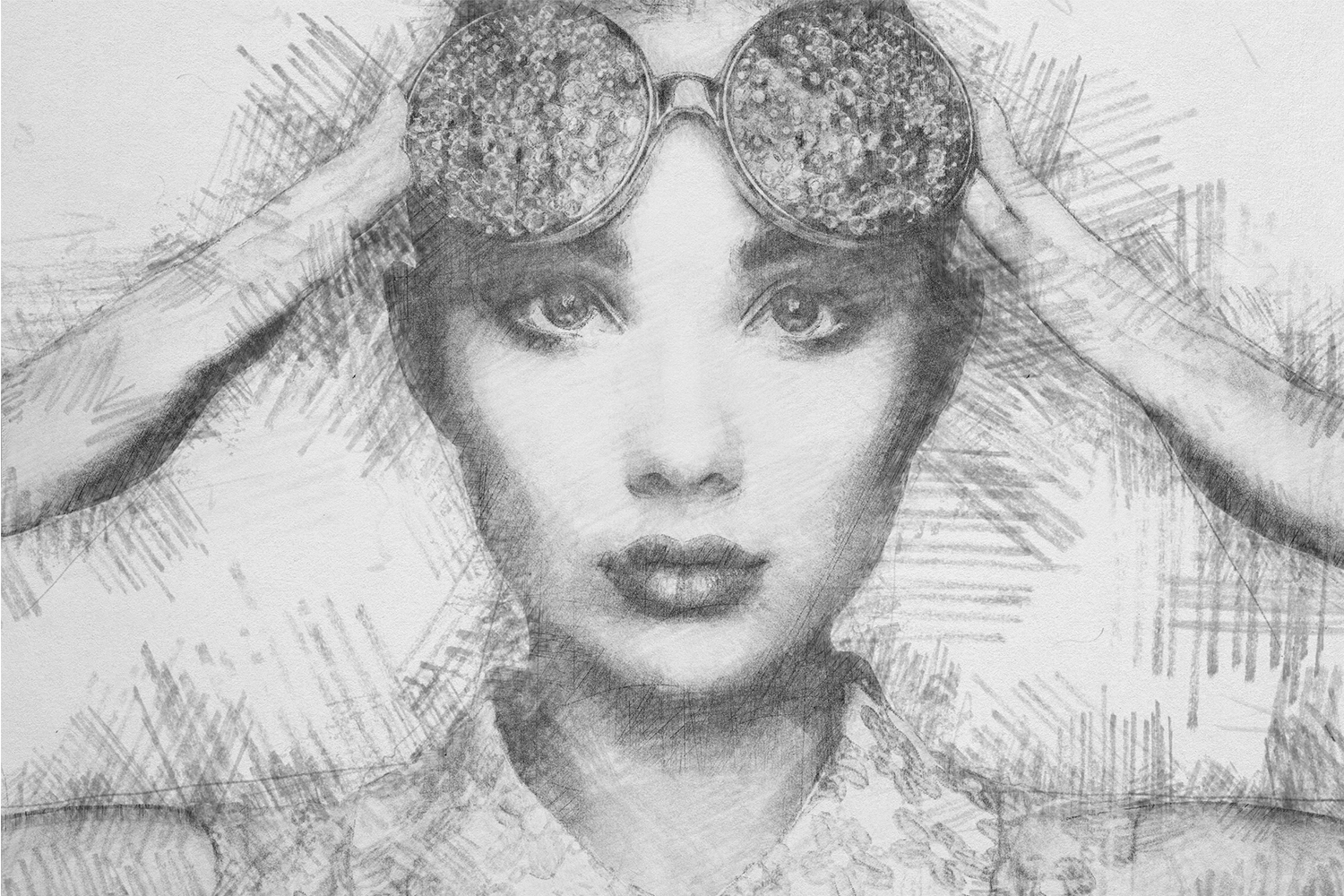 Добавляем корректирующий слой
Добавляем корректирующий слойЗатем добавьте корректирующий слой Кривые (Curves): Слой > Новый корректирующий слой > Кривые (Layer > New Adjustment Layer > Curves) и перетяните правый и левый ползунки по направлению к центру (см. рисунок ниже). Так мы уберем ненужные серые тона и усилим контраст.
Шаг 7.
Добавляем новый слойСоздайте новый слой (Ctrl + Shift + Alt + N) и залейте его (Alt + Delete) цветом #eaeaea. Переместите его ниже слоя с фильтром Выделение краев (Find Edges).
Шаг 8.
Изменяем непрозрачность слояТеперь измените Непрозрачность (Opacity) слоя с фильтром Выделение краев (Find Edges) до 22% (вы можете установить значение, наиболее подходящее для вашего фото).
Шаг 9.
Работаем с кистью
Создайте новый слой. Возьмите мягкую круглую Кисть – Brush Tool (B), возьмите образец цвета с фона, зажав Alt + кликнув левой кнопкой мыши. Начните раскрашивать области, которые, на ваш взгляд слишком сильно искажены стилизацией (например, волосы). После того, как закончите, возьмите черный цвет и добавьте немного штрихов по краям, чтобы изображение выглядело более реалистично. Для большего эффекта можете также добавить подпись.
Начните раскрашивать области, которые, на ваш взгляд слишком сильно искажены стилизацией (например, волосы). После того, как закончите, возьмите черный цвет и добавьте немного штрихов по краям, чтобы изображение выглядело более реалистично. Для большего эффекта можете также добавить подпись.
Шаг 10.
Добавляем текстуру бумаги
Теперь мы сымитируем текстуру бумаги.
Создайте слитую копию всех видимых слоев, нажав Ctrl + Shift + Alt + E. Далее перейдите в меню Фильтр > Текстура > Текстуризатор (Filter > Texture > Texturizer) и установите настройки на свое усмотрение. Для смягчения эффекта уменьшите Непрозрачность (Opacity) слоя до 30-40%.
Шаг 11.
Добавляем фото карандаша
Все выглядит достаточно хорошо, но давайте добавим еще и карандашик для большего реализма. Откройте изображение с карандашом. Выделите карандаш любым удобным для вас способом (например, Инструментом Перо — Pen tool (P) и затем скопируйте и вставьте (Ctrl + C > Ctrl + V) карандаш в ваш документ.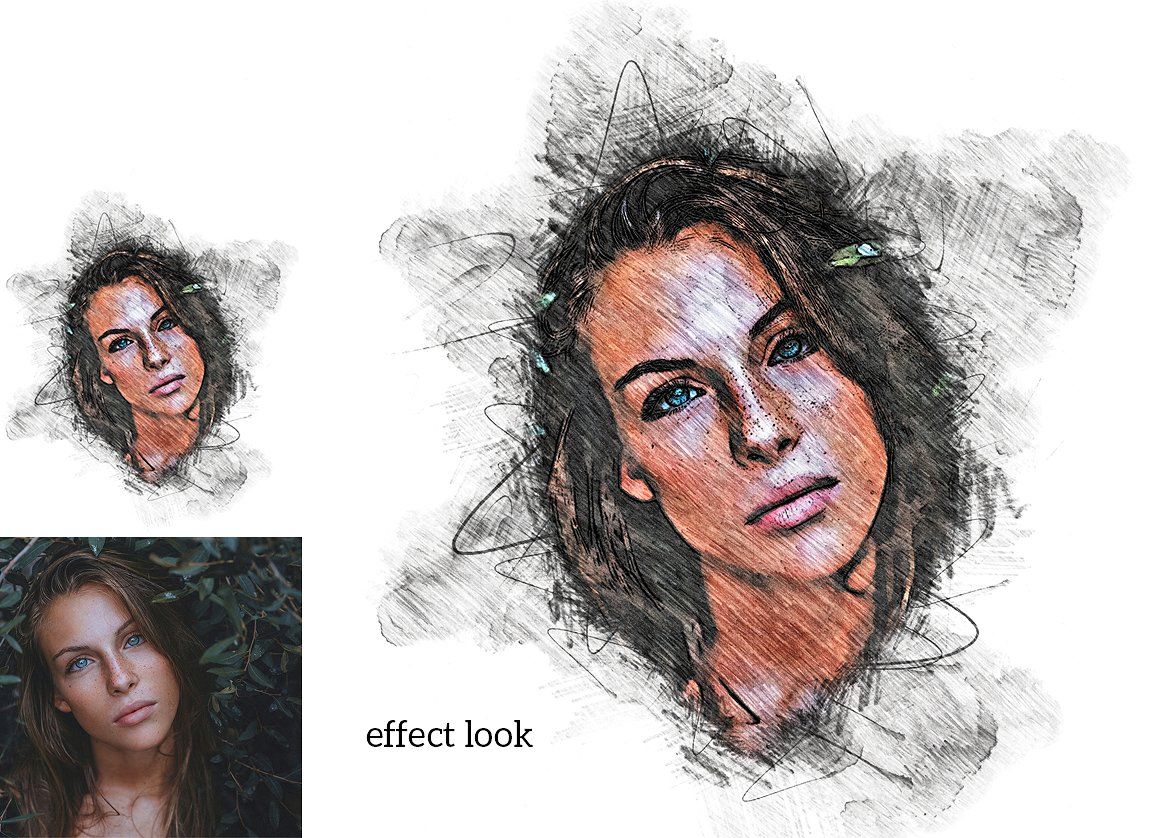
Шаг 12.
Добавляем тень к карандашуДобавьте тень от карандаша: дважды кликните левой кнопкой мыши по слою, чтобы открыть окно Стилей слоя (Layer Style), отметьте галочкой стиль Тень (Drop Shadow) и установите такие настройки:
— режим наложения: Умножение (Multiply)
— Цвет (Color): черный
— Непрозрачность (Opacity): 75%
— Угол (Angle): 137
— поставьте галочку Глобальное освещение (Use Global Light)
— Смещение (Distance): 5 пикселей
— Размах (Spread): 0 %
— Размер (Size): 5 пикселей
— Контур (Contour): Линейный (Linear)
— снимите галочку в окошке Сглаживание (Anti-aliased)
— Шум (Noise): 0%
— поставьте галочку в окошке Слой выбивает тень (Layer Knocks Out Drop Shadow)
Шаг 13.
 Добавляем цветокоррекцию
Добавляем цветокоррекцию
Мы почти закончили.
Перейдите в меню Слой > Новый корректирующий слой > Кривые (Layer > New Adjustment Layer > Curves) и установите ползунки, как показано на рисунке ниже:
Шаг 14.
Финальное изображение.
Вот и всё!
В этом уроке мы узнали, как превратить фото в рисунок карандашом в Adobe Photoshop (cs5, cs6, cc).
Ссылка на источник
Переделать фото в рисунок, переделать фото в рисунок онлайн, фото переделать в рисунок карандашом, переделать фото в рисунок карандашом онлайн, переделать фото в карандашный рисунок, фотошоп переделать фото в рисунок, как сделать рисунок из фото, как из фото сделать рисунок, сделать из фото рисунок онлайн, как из фото сделать рисунок в фотошопе, как из фото сделать рисунок карандашом, сделать из фото рисунок карандашом в фотошопе, как из фото сделать контурный рисунок.
Уроки Фотошопа для начинающих. Бесплатные уроки по Photoshop с нуля. Фотошоп cs5, cs6, cc. Уроки Фотошопа с нуля. Обучение Фотошопу cs5, cs6, cc. Видео уроки Фотошопа (Photoshop) для начинающих на русском. Как научиться фотошопу с нуля. Как научиться работать в фотошопе с нуля. Фотошоп для новичков.
Эффект рисунка карандашом в adobe photoshop. Как сделать эффект карандаша в фотошопе
Часто пользователи хотят узнать, как сделать из фотографии рисунок, чтобы в дальнейшем распечатать фотографию и хранить её в виде рисунка. Рассмотрим самые эффективные способы.
Для начала рассмотрим несколько популярных сервисов, с помощью которых вы сможете быстро создать на фотографии эффект рисунка, не устанавливая дополнительное программное обеспечение на компьютер.
Сервис Photo Phunia
На данном сайте юзеры могут воспользоваться автоматическим эффектом, с помощью которого обычная картинка преобразовывается в рисунок.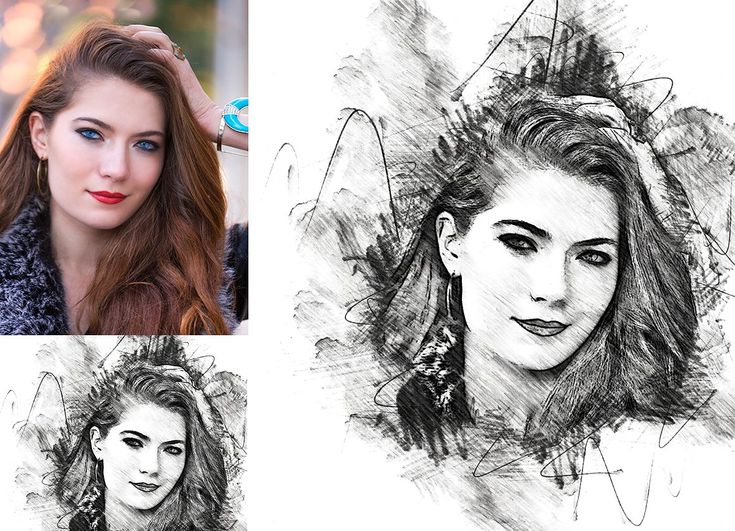 Также вы можно выбрать текстуру фона исходного файла: цветная, белая или «особая».
Также вы можно выбрать текстуру фона исходного файла: цветная, белая или «особая».
Чтобы начать работу, выберите файл на своём ПК. Для этого нажмите на сайте копку Browse.
Затем определите цветовую гамму изображения (чёрно-белая или цветная).
Кликните на форме текстуры, которую хотите получить на выходе и нажмите на кнопку «Создать», чтобы начать процесс преобразования файла.
Через несколько секунд будет сгенерирована прямая ссылка на скачивание картинки из сайта.
Сервис Croper
Следующий популярный сайт для создания рисунка из обычной картинки – это Croper . Этот онлайн фоторедактор позволяет применять к фотографии дополнительные эффекты.
С его помощью вы сможете создать уникальное изображение без потери качества.
Одна из самых популярных возможностей этого сайта – функция рисунка карандашом.
Преобразования файла происходит за счёт создания более тёмных тонов изображения, затем на слои картинки постепенно накладываются штрихи, которые, в свою очередь, делают из снимка эскиз.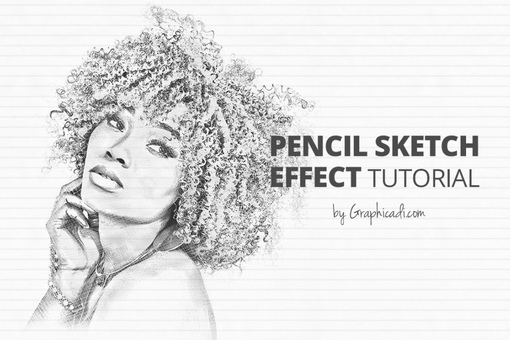
Интерфейс редактора очень простой. Загрузите файл на сайт, нажав на соответствующую кнопку.
Картинка откроется в новом окне сайта. После этого найдите вкладки главного меню – они расположены в верхней части сайта. Кликните по очереди на «Операции»-«Эффекты»- «Карандаш».
Сверху странички выберите настройки длины штриха и уровень наклона.
Затем нажмите на клавишу применить, чтобы запустить процесс преобразования картинки.
Это займёт не более одной минуты. При необходимости вы можете настроить контрастность конечного рисунка.
Результат работы Croper представлен на рисунке ниже.
Создание рисунка в Adobe Photoshop
С помощью Фотошоп вы также можете создать из обычной картинки рисунок карандашом.
Используя встроенные функции программы, вы сможете добиться более качественного отображения всех штрихов и итоговая картинка будет выглядеть естественно.
Эффект рисунка будет очень хорошо виден, если вы распечатаете его на принтере. Для большего эффекта можно воспользоваться белой или крафтовой бумагой.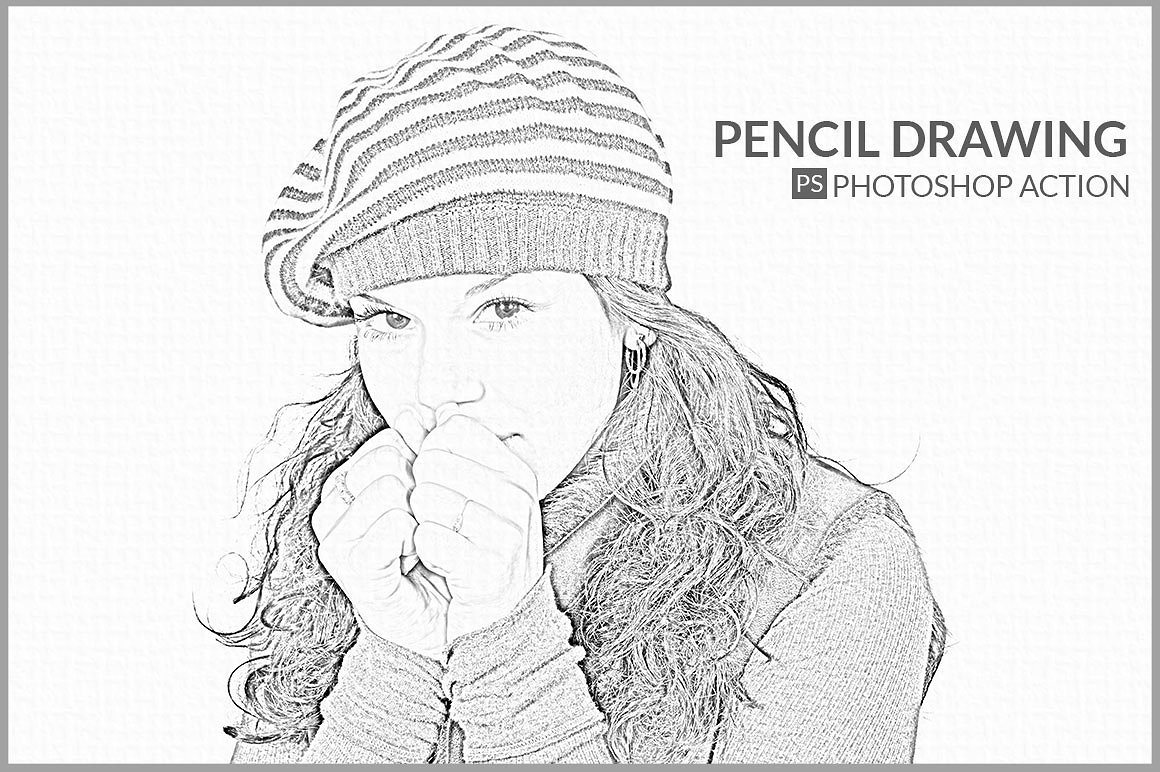
Все приведенные ниже действия выполнены в программе Photoshop CS6. Использованные функции доступны в более ранних и во всех новых версиях приложения.
Мы будем использовать обычную отсканированную фотографию; рекомендуем во время работы в Фотошопе не использовать маленькие картинки, ведь после применения эффекта «рисунка» часть пикселей может быть размыта, что ухудшит качество итогового изображения маленького размера.
Для начала нам нужно скопировать оригинальное изображение.
Для этого откройте картинку в программе, дождитесь загрузки панели инструментов и нажмите на кнопку F7. Затем кликните на сочетании кнопок Ctrl — J. Таким образом вы создадите дубликат слоя.
Для этого нажмите на пункт Изображение (главное меню программы). Кликните на «Коррекция» – «Инверсия». Также, чтобы применить обесцвечивание для слоя, достаточно нажать одновременно на клавиши Ctrl и I.
В результате обесцвечивания мы получим негатив изображения, а не его чёрно-белый вариант. Все светлые участки фотографии станут тёмными, а тёмные — светлыми.
На панели слоёв полученный негатив будет отображён в виде второй копии оригинального слоя. Далее изменим режим отображение слоя. Кликните на слое 2 и в строке «Режим» откройте выпадающий список. Кликните на «Осветление основы».
После изменения режима полотно проекта станет полностью или частично белым. На панели главного меню нажмите «Фильтр»-«Размытие».
Из предложенного списка выберите «Размытие по Гауссу». В открывшемся окне отрегулируйте ползунок, создавая уровень размытости.
Чем выше значение этого показателя, тем светлее становится картинка, приобретая очертания нарисованной.
Важно! Не переусердствуйте с применением фильтра размытости, иначе фотография может стать слишком светлой и эффект карандаша потеряется. Оптимальное значение размытости — 12,5 – 13 пикселей.
Такой метод обесцвечивания позволяет добиться максимальной чёткости штрихов картинки, не теряются пиксели, сохраняется разрешение картинки. Как видим, картинка приобрела очертания карандаша, но не стала слишком светлой.
Перейдите в окно работы со слоями и выберите самый первый слой, как показано на рисунке ниже. Затем понесите указатель к названию слоя и дождитесь появления контекстного меню. В нём кликните на пункт «Объединить видимые слои». Зажмите кнопку Alt и указателем выделите все три слоя, которые нужно объединить.
Выберите самый верхний слой (слой 1). Нужно изменить режим его показа на «Умножение». Это позволяет затемнить каждую линию эскиза, придавая эскизу больше натуральности.
Линии не должны быть слишком тёмными. Если же такое случилось, отрегулируйте параметр «Непрозрачность» до отметки 50%. Необходимо, чтобы сохранился цвет «простого» карандаша.
На этом можно закончить работу. В результате мы получаем чёрно-белый эскиз первоначальной фотографии. Если вы хотите добавить эскизу немного цвета, создайте копию фонового слоя, нажав на Ctrl — J.
Теперь нам нужно только изменить параметры цвета отображения сделанного дубликата слоя. Выберите режим «Цветность» и в строке Прозрачность выставьте значение 65%, как показано на рисунке выше.
Конечный результат преобразования картинки в эскиз будет выглядеть следующим образом:
Создание рисунка из обычной фотографии в Фотошопе займёт у вас не более 10 минут, даже если вы не являетесь продвинутым пользователем.
Чтобы создать , который бы выглядел максимально правдоподобно, и его можно было бы использовать при создании различных графических работ, мало использовать стандартные фильтры или программы. Необходимо освоить принципы работы Adobe Photoshop.
Мы решили упростить вашу работу и собрали несколько уроков, в которых подробно рассказывается, как сделать рисунок карандашом в Фотошопе , чтобы получилось как можно реалистичнее.
Эффект рисунка карандашом
Это, пожалуй, самый лучший способ из тех, что доводилось находить в сети Интернет. Используя данный видео урок, добиться эффекта рисунка карандашом можно в буквальном смысле в течение 5 – 10 минут.
Рисуем цветными карандашами
В этом уроке вы узнаете, как превратить любое фото в рисунок цветным карандашом с помощью программы Adobe Photoshop. Для начинающих потребуется приложить немного усилий, чтобы выполнить этот урок в данной программе.
Для начинающих потребуется приложить немного усилий, чтобы выполнить этот урок в данной программе.
Рисунок карандашом из цветного фото
Делаем рисунок карандашом
Наши мастера также решили не отставать от модных тенденций в мире Adobe Photoshop. Поэтому делаем рисунок карандашом в Фотошопе вместе с вами на страницах нашего сайта.
Есть несколько способов, как сделать рисунок карандашом в Фотошопе . В этой программе даже есть специальные фильтры для создания подобного эффекта. Однако в данном уроке вы научитесь создавать эскиз карандашом, не прибегая к ним.
Совсем не обязательно уметь держать в руке карандаш или быть профессиональным художником. В этом уроке вам покажут, как сделать рисунок карандашом в Фотошопе с максимально реалистичной имитацией живых материалов.
Отличный пример, как можно быстро и легко превратить фото в рисунок карандашом (эскиз) в Фотошопе . В этом видео уроке вы найдете всю необходимую информацию, поэтому с выполнение справиться даже начинающий.
Для преобразования любой фотографии в рисунок , выполненный простым карандашом , существует много плагинов и программ. Однако мнение автора данного урока однозначно: «Не создали еще такой кнопки, чтобы одним нажатием сделать рисунок карандашом в Фотошопе».
Карандашный рисунок в Фотошопе
Многие профессиональные дизайнеры и свадебные фотографы используют эффект рисунка простым карандашом из фотографии в Фотошопе , чтобы придать снимку грациозность и художественность. Методов преобразить фото в набросок простым карандашом очень много.
Сегодня мы расскажем о художественных фильтрах в фотошопе. С помощью этих фильтров возможна стилизация под живопись (масло, пастель, карандаш), имитация поверхностей и структур. При помощью этих фильтров вы сможете создать из своих фотографий произведения искусства.
Фильтр — инструмент для изменения изображения. Это может быть размытие, усиление резкости, стилизация, усиление рельефа, изменение цветовой гаммы и многое другое.
Все фильтры вы можете найти во вкладке “Фильтр”, которая находится сверху. При нажатии на данную вкладку перед нами появляется меню.
Watercolor (Акварель) . Эффект рисунка, выполненного акварелью.
Имитирует рисунок акварельными красками. Но не очень хорошо. Применив пару трюков можно добиться замечательных результатов. Сделайте две копии фотографии с помощью Ctrl + J, затем выберите фильтр “Акварель”.
Видим настройки
- Brush Size (Размер кисти).
- Brush Detail (Детали кисти). Определяет, насколько точно будут сохранены деталей.
- Texture (Текстура). Определяет выраженность текстуры бумаги.
Регулируем настройки по вкусу. Слева мы видим текстуру, справа — результат.
Marine watercolor / luceluceluce
Меняем режим наложения первого слоя на Screen (Осветление или Экран) , а второй на Multiply (Умножение) . В оба слоя добавьте маски. Держите нажатой клавишу Alt, чтобы создать черную маску. С помощью кисти белого цвета и акварельной кисти, варианты которой вы найдете в интернете, рисуйте по маскам. Таким образом, вы будете имитировать типичные цветовые переходы. Фотошоп провел предварительную работу и подготовил эскиз. С помощью кистей и текстуры вы можете получить нужный эффект.
С помощью кисти белого цвета и акварельной кисти, варианты которой вы найдете в интернете, рисуйте по маскам. Таким образом, вы будете имитировать типичные цветовые переходы. Фотошоп провел предварительную работу и подготовил эскиз. С помощью кистей и текстуры вы можете получить нужный эффект.
Colored Pencil (Цветной карандаш) . Имитирует рисунок цветным карандашом.
Фильтр “Цветной карандаш” использует текущий цвет фона, как цвет бумаги, на которой будет создаваться рисунок. То есть еще до применения фильтра нужно принять небольшое решение. Цвета снимка превратятся в цвета карандашей. Между карандашными штрихами будет виден цвет бумаги.
- Pencil Width (Толщина карандаша). Регулирует толщину штрихов.
- Stroke Width (Нажим штриха). Имитирует сильное или слабое нажатие на карандаш.
- Paper Brightness (Яркость бумаги).

Так как мелкие детали редко хорошо прорабатываются, лучше работать с большими фотографиями. С помощью одноразового применения фильтра сложно получить хороший результат. Поэтому я рекомендую сделать несколько копий изображения, применить на разных копиях разные настройки и с помощью масок слоев прорисовать те участки, которые лучше всего подходят к данной части фотографии. Текстура бумаги способствует тому, что изображение выглядит более реалистично. В данном случае текстура находится в слое над всеми остальными слоями и я использовал режим наложения слоя Multiply (Умножение) с небольшой прозрачностью.
sexy woman / stryjek
Smudge Stick (Растушевка) . Эффект плавного, мягкого изображения.
Фильтр смягчает изображение путем добавления диагональных мазков, причем светлые области становятся ярче и теряют детализацию. В этом фильтре используются цвета снимка для имитации растушевки. При этом можно задавать длину штриха, что естественно влияет на детали и резкость/размытие. Можно менять яркость разных зон снимка и интенсивность яркости.
Можно менять яркость разных зон снимка и интенсивность яркости.
- Highlight Area (Зона яркости).
- Intensity (Интенсивность).
Поскольку содержание снимка при этом не меняется, возможно создать “фото-реалистическую” картину. Для этого сделайте две копии оригинала и перейдите в фильтр. На нижнем слое установите длину штриха, зону яркости и интенсивность на 0 . На верхнем слое — длину штриха — 10 , зону яркости — 10 и интенсивность — 3 . Режим смешивания этого слоя измените на Overlay (Наложение) и установите прозрачность 50%.
Так вы добьетесь, что штрихи будут не слишком равномерными. Конечно здесь важно правильно выбрать мотив. Фантастические коллажи здесь подходят больше, чем, например, портрет.
The Temple / Zuboff
Cutout (Аппликация) . Превращает фото в аппликацию из цветной бумаги.
Фильтр соединяет аналогичные цвета и имитирует аппликацию из склеенных кусочков бумаги. Число уровней определяет количество цветов в коллаже. Упрощение края — как точно и ровно были вырезаны кусочки бумаги. Точность края реагирует только тогда, когда уровень абстракции не установлен на 0. Чем ниже значение шкалы Edge Simplicity (Упрощение края) и больше значение шкалы Edge Fidelity (Точность края) , тем меньше искажения. Яркость изображения не меняется
Упрощение края — как точно и ровно были вырезаны кусочки бумаги. Точность края реагирует только тогда, когда уровень абстракции не установлен на 0. Чем ниже значение шкалы Edge Simplicity (Упрощение края) и больше значение шкалы Edge Fidelity (Точность края) , тем меньше искажения. Яркость изображения не меняется
- No of Levels (Число уровней) определяет число цветовых уровней
- Edge Simplicity (Упрощение края).
- Edge Fidelity (Точность края).
То есть с помощью этого фильтра можно добиться эффекта иллюстрации. Для определения содержания изображения достаточно даже простого контура. Здесь тоже очень важно выбрать правильное изображение. Здесь тоже имеет смысл использовать разные режимы смешивания слоев, например, Overlay (Наложение).
Green forest with fog / andreiuc88
Fresco (Фреска) . Фресковая живопись:
Этот фильтр имитирует нанесение краски на еще свежую штукатурку, по крайней мере в теории. Выбор мотива очень важен и здесь.
Выбор мотива очень важен и здесь.
- Brush Size (Размер кисти).
- Texture (Текстура). Настраивает резкость краев.
Для того, чтобы снимок стал похож на фреску, я применил фильтр с настройками размер кисти — 1, детали кисти — 10, текстура — 1 , наложил текстуру с видом штукатурки и с помощью Изображение — Коррекция — Цветовой тон/Насыщенность уменьшил насыщенность снимка. Затем я изменил режим наложения слоев на Multiply (Умножение) .
Saint Mary Magdalene / zatletic
Dry Brush (Сухая кисть) . Имитация рисунка сухой кистью.
В результате применения этого фильтра получается рисунок, очень напоминающий технику сухой кисти (рисование большим количеством краски при малом количестве воды).
- Brush Size (Размер кисти).
- Brush Detail (Детали кисти). Определяет, сколько деталей нужно сохранить.
- Texture (Текстура). Настраивает выраженность текстуры бумаги.
Здесь можно применить фильтр с настройками размер кисти — 1, детали кисти — 10, текстура — 2 . Снимок уже становится похож на картину. Сделайте копию слоя и примените фильтр еще раз с настройками размер кисти — 10, детали кисти — 10, текстура — 1 и измените прозрачность слоя на 50%. Текстура бумаги может улучшить эффект.
Снимок уже становится похож на картину. Сделайте копию слоя и примените фильтр еще раз с настройками размер кисти — 10, детали кисти — 10, текстура — 1 и измените прозрачность слоя на 50%. Текстура бумаги может улучшить эффект.
Mediterrane Impression / pk200258
Rough Pastels (Пастель) . Эффект рисунка пастелью.
Использование этого фильтра дает эффект рисунка пастелью. В верхней части диалогового окна задается длина штриха и степень деталировки. В нижней части определяются свойства материала, на который нанесен рисунок, размер текстуры, рельефность и направление света.
- Stroke Length (Длина штриха).
- Stroke Detail (Детализация штриха). Определяет, насколько сильно выраженными будут штрихи.
- Texture (Текстура). Позволяет выбрать текстуру: кирпич (brick), burlap (мешковина), canvas (холст), sandstone (песчанник).
- Scaling (Масштаб).
- Relief (Рельеф).

Настройки зависят от мотива. После настроек фильтра стоит на некоторых частях снимка с помощью маски удалить (или частично удалить) действие фильтра.
meditation / pepe
Film Grain (Зернистость фотоплёнки) . Накладывает на снимок зерно, имитирующее съемку на плёночную камеру:
На контрастных снимках дает достаточно интересный эффект. Шкала Grain (Зерно) управляет размером зерна, Highlight Area (Освещение) — процентом осветленных участков, a Intensity (Интенсивность) — экспозицией (освещенностью).
- Grain (Зерно). Количество зерна на изображении.
- Highlight Area (Зона яркости). Увеличивает яркость конечного изображения.
- Intensity (Интенсивность). Регулирует яркость и задаёт интенсивность ярких зон.
Сделайте две копии снимка и примените на верхний слой фильтр с настройками зерно — 8, зона яркости — 14, интенсивность — 2 . Измените режим наложения верхнего слоя на Multiply (Умножение) , а слоя под ним на Screen
(Осветление) . Так вы получите контрастный снимок с зерном.
Так вы получите контрастный снимок с зерном.
Fine art image / konradbak
Plastic Wrap (Полиэтиленовая обёртка) . Создаёт впечатление, что снимок положили внутрь полиэтиленового пакета или плёнки.
- Highlight strength (Сила бликов). Определяет насколько сильными будут полиэтиленовые блики.
- Detail (Детали). Уровень детализации контура.
- Smoothness (Сглаживание). Плавность бликов.
Fashion Couple Dramatic / Gabi Moisa
Underpainting (Рисование под поверхностью) . Создаёт эффект рисунка под разными поверхностями.
- Stroke Length (Длина штриха).
- Texture Coverage (Покрытие текстурой)
- Texture (Текстура).
- Scaling (Масштаб).
- Relief (Рельеф).
- Light (Свет). Позволяет выбрать, с какой стороны будет освещён рельеф.
В данном случае я взял текстуру холста масштабом 50% и высоту рельефа — 5 . Свет — снизу справа, длина штриха 0 , чтобы получить контур. Вот результат:
Вот результат:
Grand Cru Rotwein / Wilm Ihlenfeld
Palette knife (Шпатель) . Имитация изображения, нанесённого инструментом типа широкого ножа.
Позволяет имитировать технику масляной живописи, выполняемой специальным инструментом типа широкого ножа (шпателем или мастихином). Изображение приобретает подчеркнуто грубые формы.
- Stroke Size (Размер обводки). Регулирует размер обводки по краям контура.
- Stroke Detail (Детализация обводки).
- Softness (Мягкость). Сглаживает снимок.
К сожалению фильтр влияет только на небольшие области цвета. Цветовые переходы не затрагиваются. Это можно исправить, подобрав подходящую текстуру и наложив ее с режимом наложения Multiply (Умножение) . Затем соедините слои (оригинал и текстуру) и сделайте две копии. На верхний слой наложите фильтр с настройками размер обводки — 50, детализация обводки — 3, мягкость — 0 . Поставьте прозрачность слоя на 80% и измените режим наложения верхнего слоя на Screen (Осветление) .
dutch mills 3 / dzain
Neon Glow (Неоновое свечение) . Создаёт неоновое свечение по контурам объекта на снимке.
Превращает изображение в монохромный негатив и добавляет светлую обводку, «свечение», по контуру объектов.
- Glow Size (Размер свечения)
- Glow Brightness (Яркость свечения)
Feuerwehrschlauch / 77SimonGruber
Paint Daubs (Мазня краской) . Создаёт вид картины, выполненной маслом.
Придает снимку вид картины, выполненной маслом.
- Brush Size (Размер кисти). Уже знакомый нам параметр.
- Sharpness (Резкость).
Здесь применен фильтр с настройками размер кисти — 25 и резкость — 20 . Тип кисти — широкая и средней жесткости.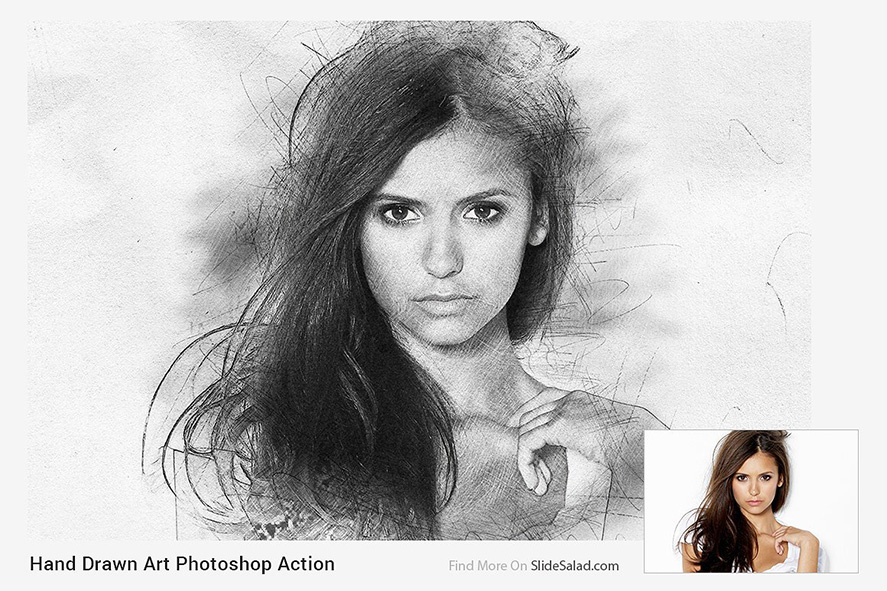 Сверху наложена текстура с режимом наложения Multiply (Умножение) и прозрачность 25%. Затем была сделана копия слоя и выбран режим наложения Softlight
Сверху наложена текстура с режимом наложения Multiply (Умножение) и прозрачность 25%. Затем была сделана копия слоя и выбран режим наложения Softlight
(Мягкий свет) и прозрачность 50%
rotes Italien / Grischa Georgiew
Sponge (Губка) . Эффект изображения, нанесённого губкой.
- Brush Size (Размер кисти).
- Definition (Чёткость изображения).
- Smoothness (Сглаживание).
Lüneburger Heide / Thorsten Schier
Poster Edges (Очерченные края) . Усиливает контуры снимка.
- Edge thickness (Толщина края).
- Edge intensity (Интенсивность края).
- Poserization (Постеризация).
 Результат будет похож на плакат. В данном случае применен фильтр с настройками толщина края — 10, интенсивность края — 5 и постеризация — 6 . Иногда снимок перед применением фильтра стоит размыть.
Результат будет похож на плакат. В данном случае применен фильтр с настройками толщина края — 10, интенсивность края — 5 и постеризация — 6 . Иногда снимок перед применением фильтра стоит размыть.
Superhero businessman / Nomad_Soul
О других фильтрах и их применении мы расскажем в следующей статье.
В этом уроке мы превратим обычную фотографию в карандашный рисунок (или набросок, как хотите).
Итоговый результат
Исходные материалы:
Шаг 1
Откройте стоковое изображение “Девочки”.
Обесцветьте данное изображение с помощью корректирующего слоя Цветовой тон / Насыщенность (Hue/Saturation), для этого идём Слой — Новый корректирующий слой — Цветовой тон / Насыщенность (Layer > New Adjustment Layer > Hue/Saturation). Сместите бегунок до конца влево.
Шаг 2
Далее, добавьте новый корректирующий слой Кривые (Curves), идём Слой — Новый корректирующий слой- Кривые (Layer > New Adjustment Layer > Curves). Сместите нижнюю точку немного вправо, чтобы немного усилить контраст.
Сместите нижнюю точку немного вправо, чтобы немного усилить контраст.
Шаг 3
Создайте объединённый слой из всех видимых слоёв, нажав клавиши (Ctrl + Shift + Alt + E).
Шаг 4
Добавьте новый корректирующий слой Кривые (Curves) к слою, к которому мы применили фильтр Выделения краёв (Find Edges). Сместите нижнюю и верхнюю точку к центру. Данное действие скроет страшные серые оттенки и усилит контраст.
Шаг 5
Создайте новый слой (Ctrl + Shift + Alt + N), залейте его цветовым оттенком #eaeaea. Расположите данный слой ниже слоя с выделенными краями. В следующем шаге вы узнаете почему.
Шаг 6
Теперь уменьшите непрозрачность слоя с выделенными краями. В моём случае, я уменьшил до 22%, но вы можете поиграть со значением непрозрачности и выбрать более подходящее значение для вашей фотографии. Теперь вы можете увидеть смысл слоя с заливкой, который мы создали в Шаге 5.
Шаг 7
Мы подошли к самой сложной части урока. Создайте новый слой. Теперь с помощью мягкой круглой кисти
Создайте новый слой. Теперь с помощью мягкой круглой кисти
Цвет кисти выберите с заднего фона, удерживая клавишу (Alt) + щёлкните по заднему фону. Начните прокрашивать кистью участки изображения, как бы создавая стилизацию (например, волосы).
Как только вы закончили, нанесите штрихи чёрного цвета вдоль краёв, вы можете добавить свои собственные линии. Идея заключается в том, чтобы скрыть тот факт, что рисунок был выполнен на компьютере. Кроме этого, я добавил подпись, чтобы создать дополнительный эффект.
Примечание переводчика: 1. создайте новый слой поверх всех остальных слоёв. 2. кистью прокрасьте участки изображения (волосы, футболки) на своё усмотрение, как бы ретушируя изображение, только не переусердствуйте. 3. выберите жёсткую кисть чёрного цвета маленького диаметра 4. прокрасьте вдоль краёв, создавая дополнительные штрихи 5. вы можете нанести свои штрихи, варьируя жёсткость и непрозрачность кисти. 6. все действия индивидуальны и будут зависеть от исходного изображения.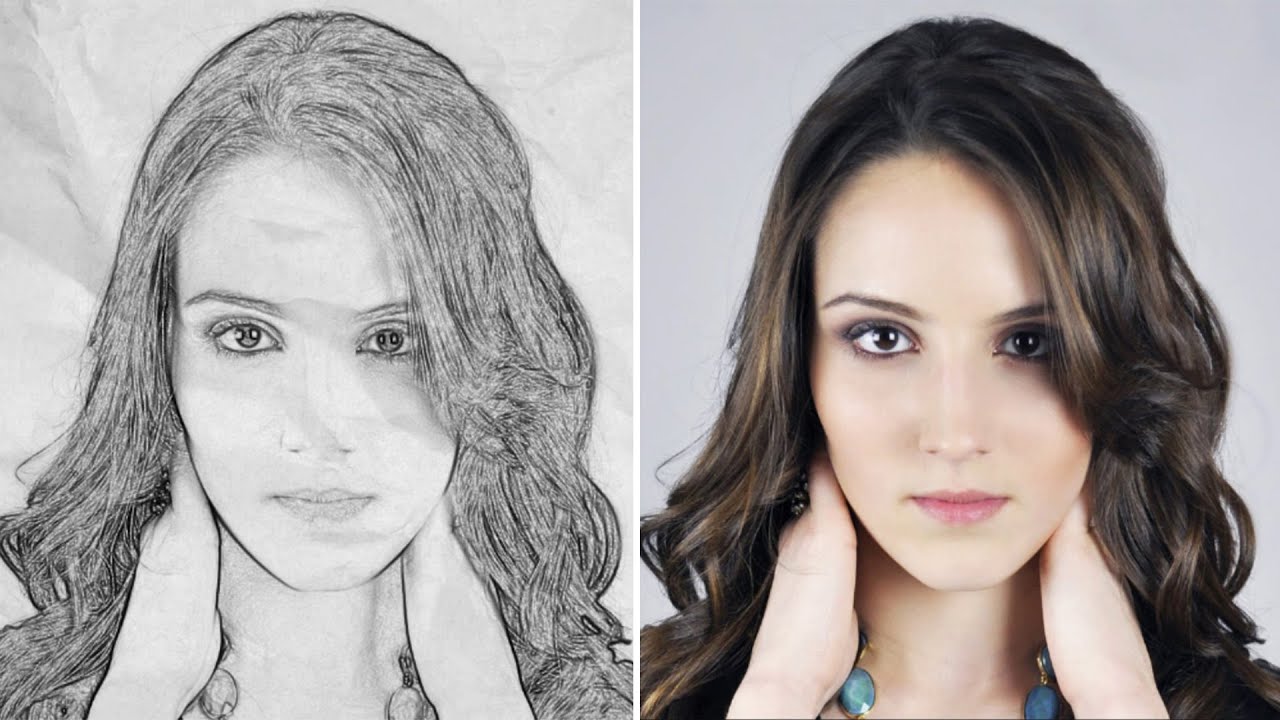
Шаг 8
Наш рисунок, предположительно, выполнен на бумаге, поэтому давайте добавим текстуру бумаги. Создайте объединённый слой из всех видимых слоёв (Ctrl + Shift + Alt + E). Идём Фильтр — Галерея фильтров — Текстура (Filter > Filter Gallery>Texture). В списке выберите опцию Текстуризатор (Texturizer), а затем поиграйте с настройками, применив те настройки, которые вам больше всего нравятся. Если эффект получился слишком насыщенным, тогда уменьшите непрозрачность слоя до 30-40%.
Шаг 9
Рисунок уже выглядит отлично, но давайте добавим ещё одну небольшую деталь для большего реализма. Откройте стоковое изображение “Карандаш”. Создайте выделение вокруг изображения карандаша с помощью любого инструмента выделения на своё усмотрение. Скопируйте (Ctrl + C), а затем вклейте скопированное изображение карандаша (Ctrl + V) на наш рабочий документ.
В этом уроке вы узнаете, как превратить обычное фото в потрясающий рисунок. Я постараюсь максимально доступно объяснить все детали, так что каждый сможет создать подобную иллюстрацию.
Я постараюсь максимально доступно объяснить все детали, так что каждый сможет создать подобную иллюстрацию.
Мы будем создавать эффект, который изображен в левой части изображения. Если вы хотите сделать рисунок более красочным, воспользуйтесь готовым экшеном .
Для работы нам понадобится стоковое фото, но вы можете взять любое другое.
Начинаем
Открываем фото, с которым будем работать. Переходим File — Open (Файл — Открыть), выбираем нужную картинку и жмем кнопку Открыть. Перед тем, как продолжить, я дам вам несколько советом по подготовке документа:
- Ваше фото должно быть в цветовом режиме RGB , 8 bits / channel (бит/канал). Чтобы проверить так ли это, переходим Image — Mode (Изображение — Режим).
- Чтобы получить наилучший результат, размер фото должен быть между 1500-4000 пикселями в ширину/высоту. Чтобы проверить, переходим Image — Image Size (Изображение — Размер изображения).

- Фото должно быть фоновым слоем. Если это не так, переходим Layer — New — Background from Layer (Слой — Новый — Преобразовать в Задний план).
- Чтобы выполнить автоматическую цветокоррекцию, переходим Image — Auto Tone (Изображение — Автотон), Image — Auto Contrast (Изображение — Автоконтраст) и Image — Auto Color (Изображение — Автоматическая цветовая коррекция).
2. Создаем фон
Фон мы будем заливать сплошным цветом. Переходим Layer — New Fill Layer — Solid Color (Слой — Новый слой-заливка — Цвет), чтобы создать новый слой-заливку, и называем его «Фоновый цвет».
3. Создаем базовый набросок
Шаг 1
Теперь мы создадим базовый набросок. Выбираем фоновый слой с машинами (слой «Background» на скриншоте) и переходим Layer — New — Layer Via Copy (Слой — Новый — Скопировать на новый слой), чтобы скопировать фоновый слой, затем перемещаем дубликат в самый верх панели слоев. После этого жмем D, чтобы сбросить цвет на стандартные. Переходим Filter — Sketch — Photocopy (Фильтр — Эскиз — Ксерокопия) и настраиваем фильтр:
После этого жмем D, чтобы сбросить цвет на стандартные. Переходим Filter — Sketch — Photocopy (Фильтр — Эскиз — Ксерокопия) и настраиваем фильтр:
Шаг 2
Называем этот слой «Базовый эскиз» и меняем его режим смешивания на Multiply (Умножение).
4. Создаем черновой набросок
Шаг 1
Теперь мы создадим черновой набросок. Переходим Layer — New — Layer Via Copy (Слой — Новый — Скопировать на новый слой), чтобы скопировать слой «Базовый эскиз». Берем Lasso Tool Free Transform (Свободную трансформацию) и увеличиваем ширину и высоту на 105%, как показано ниже:
Шаг 2
Называем этот слой «Большой черновой эскиз» и уменьшаем непрозрачность до 14%.
Шаг 3
Выбираем слой «Базовый эскиз» и переходим Layer — New — Layer Via Copy (Слой — Новый — Скопировать на новый слой), чтобы скопировать его. Берем Lasso Tool (L) (Лассо), кликаем правой кнопкой по рабочему полотну, выбираем Free Transform (Свободную трансформацию) и уменьшаем ширину и высоту на 95%, как показано ниже:
Берем Lasso Tool (L) (Лассо), кликаем правой кнопкой по рабочему полотну, выбираем Free Transform (Свободную трансформацию) и уменьшаем ширину и высоту на 95%, как показано ниже:
Шаг 4
Называем этот слой «Меньший черновой эскиз» и уменьшаем его непрозрачность до 14%.
5. Создаем грубый набросок
Шаг 1
Теперь мы создадим грубый набросок. Выбираем фоновый слой с машинами и переходим Layer — New — Layer Via Copy (Слой — Новый — Скопировать на новый слой), чтобы скопировать его, затем перемещаем дубликат в самый верх панели слоев. Переходим Filter — Artistic — Cutout (Фильтр — Имитация — Аппликация) и настраиваем фильтр:
Шаг 2
Переходим Filter — Stylize — Find Edges (Фильтр — Стилизация — Выделение краев), а затем Image — Adjustments — Desaturate
Шаг 3
Называем этот слой «Грубый эскиз_1», меняем его режим смешивания на Color Burn (Затемнение основы) и уменьшаем непрозрачность до 30%.
Шаг 4
Теперь, используя описанный выше метод, мы создадим больше слоев с грубым наброском. Повторяем шаги 1-2, но в первом шаге используем другие настройки фильтра:
Шаг 5
Называем этот слой «Грубый эскиз_2», меняем его режим смешивания на Color Burn (Затемнение основы), уменьшаем непрозрачность до 25% и перемещаем его под слой «Грубый эскиз_1».
Шаг 6
Снова повторяем шаги 1-2, но в первом шаге используем новые настройки фильтра:
Шаг 7
Называем этот слой «Грубый эскиз_3», меняем его режим смешивания на Color Burn (Затемнение основы), уменьшаем непрозрачность до 20% и опускаем под слой «Грубый эскиз_2».
Шаг 8
Шаг 9
Называем этот слой «Грубый эскиз_4», меняем его режим смешивания на Color Burn (Затемнение основы), уменьшаем непрозрачность до 20% и опускаем под слой «Грубый эскиз_3».
Шаг 10
Еще раз повторяем шаги 1-2, но в первом шаге используем новые настройки фильтра:
Шаг 11
Называем этот слой «Грубый эскиз_5», меняем его режим смешивания на Color Burn (Затемнение основы), уменьшаем непрозрачность до 18% и опускаем под слой «Грубый эскиз_4».
Шаг 12
Последний раз повторяем шаги 1-2, но в первом шаге используем новые настройки фильтра:
Шаг 13
Называем этот слой «Грубый эскиз_6», меняем его режим смешивания на Color Burn (Затемнение основы), уменьшаем непрозрачность до 7% и опускаем под слой «Грубый эскиз_5».
Шаг 14
Теперь мы должны сгруппировать все слои с грубым эскизом. Выделяем слой «Грубый жскиз_6», зажимаем клавишу Shift и кликаем по слою «Грубый эскиз_1», чтобы автоматически выделить все шесть слоев. Далее переходим Layer — New — Group from Layers (Слой — Новый — Группа из слоев), чтобы создать из выбранных слоев группу, которую называем «Грубый эскиз».
6. Создаем тени
Шаг 1
Теперь мы добавим легкое затенение на рисунке. Выделяем фоновый слой и переходим Layer — New — Layer Via Copy (Слой — Новый — Скопировать на новый слой), чтобы скопировать его, и перемещаем слой в самый верх панели слоев. Переходим Filter — Stylize — Find Edges (Фильтр — Стилизация — Выделение краев), затем применяем Image — Adjustments — Desaturate (Изображение — Коррекция — Обесцветить).
Переходим Filter — Stylize — Find Edges (Фильтр — Стилизация — Выделение краев), затем применяем Image — Adjustments — Desaturate (Изображение — Коррекция — Обесцветить).
Шаг 2
Переходим Filter — Brush Strokes — Angled Strokes (Фильтр — Штрихи — Наклонные штрихи) и применяем следующие настройки:
Шаг 3
Называем этот слой «Тень_1», меняем режим смешивания на Multiply (Умножение) и уменьшаем непрозрачность до 12%.
Шаг 4
Повторяем шаг 1, затем применяем Filter — Brush Strokes — Crosshatch (Фильтр — Штрихи — Перекрестные штрихи) со следующими настройками:
Шаг 5
Называем этот слой «Тень_2», меняем режим смешивания на Multiply (Умножение), уменьшаем непрозрачность до 5% и перемещаем его под слой «Тень_1», чтобы иметь правильный порядок на панели слоев.
7. Добавляем шум
Шаг 1
В этом разделе мы добавим немного шума. Выбираем слой «Тень_1» и переходим Layer — New — Layer (Слой — Новый — Слой), чтобы создать новый слой, и называем его «Шум».
Шаг 2
Жмем клавишу D, чтобы сбросить цвета на стандартные, затем переходим Edit — Fill (Редактирование — Заливка) и вводим следующие настройки:
Шаг 3
Переходим Filter — Noise — Add Noise (Фильтр — Шум — Добавить шум) и применяем следующие настройки:
Шаг 4
Теперь меняем режим смешивания слоя на Screen (Осветление) и уменьшаем непрозрачность до 64%.
8. Тонировка
Шаг 1
Теперь мы добавим легкую тонировку. Переходим Layer — New Adjustment Layer — Curves (Слой — Новый корректирующий слой — Кривые), чтобы добавить новый корректирующий слой, который мы называем «Тонировка».
Шаг 2
Дважды кликаем по миниатюре корректирующего слоя на панели слоев и настраиваем его:
9. Финальные штрихи
Шаг 1
В этом разделе мы добавим финальные штрихи. Переходим Layer — New Adjustment Layer — Photo Filter (Слой — Новый корректирующий слой — Фото-фильтр), чтобы создать новый корректирующий слой Фото-фильтр, который мы называем «Оттенок».
Шаг 2
Дважды кликаем по миниатюре корректирующего слоя, чтобы настроить его:
Шаг 3
Теперь добавим контрастность. Жмем клавишу D, чтобы сбросить цвета на стандартные, и переходим Layer — New Adjustment Layer — Gradient Map (Слой — Новый корректирующий слой — Карта градиента), чтобы добавить корректирующий слой Карта градиента, который мы называем «Контрастность».
Шаг 4
Меняем режим смешивания корректирующего слоя на Soft Light (Мягкий свет) и уменьшаем непрозрачность до 18%.
Шаг 5
Теперь мы настроим насыщенность. Переходим Layer — New Adjustment Layer — Vibrance (Слой — Новый корректирующий слой — Вибрация), чтобы создать новый корректирующий слой, который мы называем «Насыщенность».
Шаг 6
Шаг 7
Теперь мы подкорректируем яркость. Переходим Layer — New Adjustment Layer — Levels (Слой — Новый корректирующий слой — Уровни), чтобы создать новый корректирующий слой, который мы называем «Яркость».
Шаг 8
Дважды кликаем по миниатюре корректирующего слоя и настраиваем его:
Шаг 9
Далее добавим резкость. Жмем сочетание клавиш Ctrl+Alt+Shift+E, чтобы объединить все видимые слои на отдельном новом слое. Затем переходим Filter — Other — High Pass (Фильтр — Другое — Цветовой контраст) и настраиваем фильтр:
Шаг 10
Называем этот слой «Резкость», меняем его режим смешивания на Hard Light (Жесткий свет) и уменьшаем непрозрачность до 76%.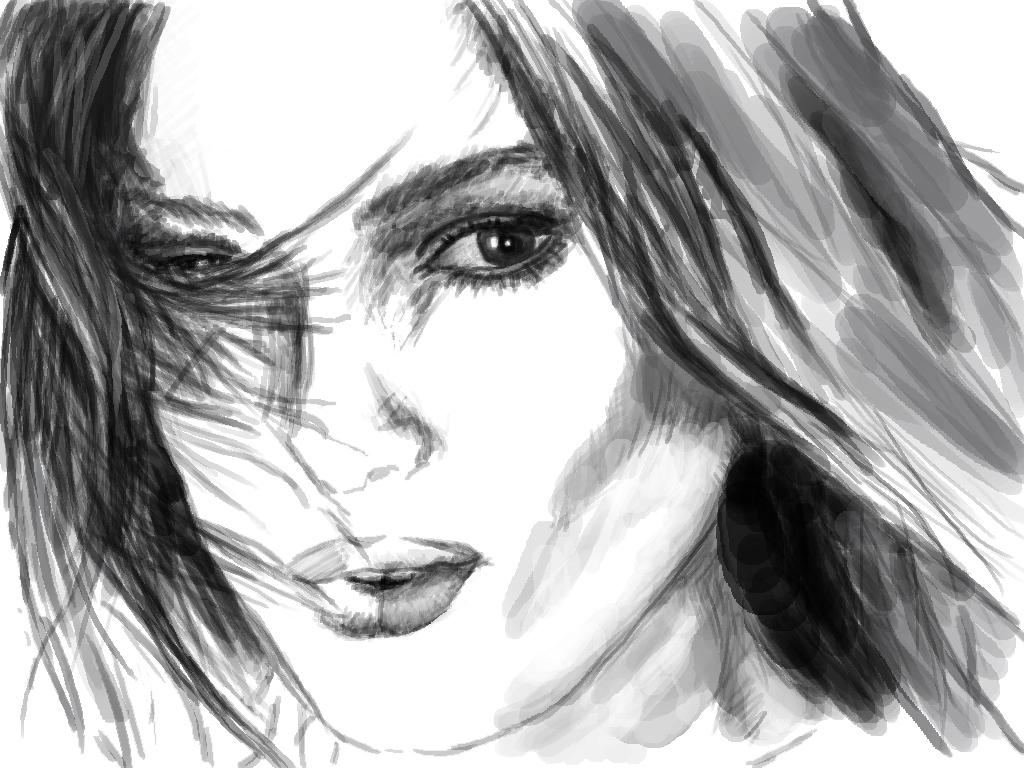
Поздравляю, вы сделали это! Вот так выглядит финальный результат:
Я дам вам несколько советом, как можно дополнительно изменить готовый рисунок:
- Выбираем слой «Фоновый цвет», дважды кликаем по его миниатюре и подбираем другой цвет. Закончив, кликаем ОК.
- Поиграйте с непрозрачностью любого слоя с эскизом, чтобы получить другой результат.
- Выбираем слой «Тонировка», дважды кликаем по его миниатюре и на панели Properties
- Выбираем слой «Оттенок», дважды кликаем по его миниатюре и на панели Properties (Свойства) применяем другие настройки.
- Выбираем слой «Контрастность» и экспериментируем с его непрозрачностью, чтобы настроить контрастность рисунка.
- Выбираем слой «Насыщенность», дважды кликаем по его миниатюре и на панели Properties (Свойства) применяем другие настройки для Vibrance (Вибрация) и Saturation (Насыщенность), чтобы получить другой результат.
- Выбираем слой «Яркость», дважды кликаем по его миниатюре и применяем другие настройки.

- Выбираем слой «Резкость» и экспериментируем с его непрозрачностью, чтобы настроить степень резкости.
Получаем вот такой результат:
Отличная работа!
Если вы хотите сделать рисунок ярче с эффектом краски, воспользуйтесь готовым экшеном.
Экшен работает таким образом, что вам всего лишь нужно закрасить кистью ту область, на которой должна быть краска, затем запустить экшен, который сделает всю остальную работу и предоставит вам полностью настраиваемый результат.
Каждое применение этого экшена будет генерировать новый вариант, даже если вы используете один и тот же слой, закрашенный кистью. В экшене имеется 15 готовых стилизаций рисунка, в том числе холст, полутон и сетчатая текстура. С работой экшена вы можете ознакомиться в специальном
Кисти в стиле рисунка карандашом — уроки фотошоп
Обзор Adobe® Photoshop® CS5 / Инструменты «Кисть» и «Карандаш»
Как выбрать и настроить инструменты «Кисть» и «Карандаш»
Инструменты рисования – самые популярные инструменты в работе с Adobe® Photoshop®. Применяются они как при устранении недостатков фотографий, например, удаления эффекта «красного глаза», так и при простом рисования изображений.
Применяются они как при устранении недостатков фотографий, например, удаления эффекта «красного глаза», так и при простом рисования изображений.
«Кисть» — Классический инструмент Adobe® Photoshop®. Она позволяет нам рисовать мышкой. Для этого достаточно выбрать «Кисть» на панели инструментов и перевести курсор на рабочую область. Рисовать необходимо, держа нажатой левую кнопку мыши. Порядок пользования прочими инструментами, например карандашом. аналогичен.
Выбрав кисть, мы, как правило, должны указать ее цвет. Опция ввода цвета находится в нижней части панели инструментов: два небольших разноцветных квадрата, один из которых немного перекрывает другой. Ближний квадрат — цвет активного инструмента.
Именно им будет рисовать наша кисть или любой другой выделенный инструмент.
Настроить кисть мы можем несколькими способами. Один из них – панель опций. Она становится активной, когда мы выбираем на панели инструментов «Кисть».
Здесь мы можем выбрать размер и жесткость кисти, ее режим, параметры непрозрачности и нажима. Меняя эти настройки, мы будем получать различные эффекты.
Меняя эти настройки, мы будем получать различные эффекты.
Также выбрать настройки кисти мы можем с помощью контекстного меню. Это самый быстрый доступ к основным настройкам. Для этого необходимо нажать правой кнопкой мыши по рабочему пространству.
Здесь можно выбрать размер, жесткость кисти, а также ее форму.
Третий и самый полный набор настроек кисти – это панель «Кисть», открыть которую мы можем с помощью меню «Окно» или соответствующей кнопки на панели опций.
На панели «Кисть» мы видим три вкладки: «Наборы кистей», «Кисть» и «Источник клонов». На вкладке «Наборы кистей» мы можем выбрать набор характеристик кисти, который необходим в конкретном случае. Мы можем, как выбрать один из предложенных наборов, так и создать свой собственный.
Так, если вы часто прибегаете к кисти определенной формы и определенного размера, вы можете сохранить ее, тем самым обеспечить быстрый доступ к часто используемым значениям. Photoshop включает несколько образцов подготовленных кистей.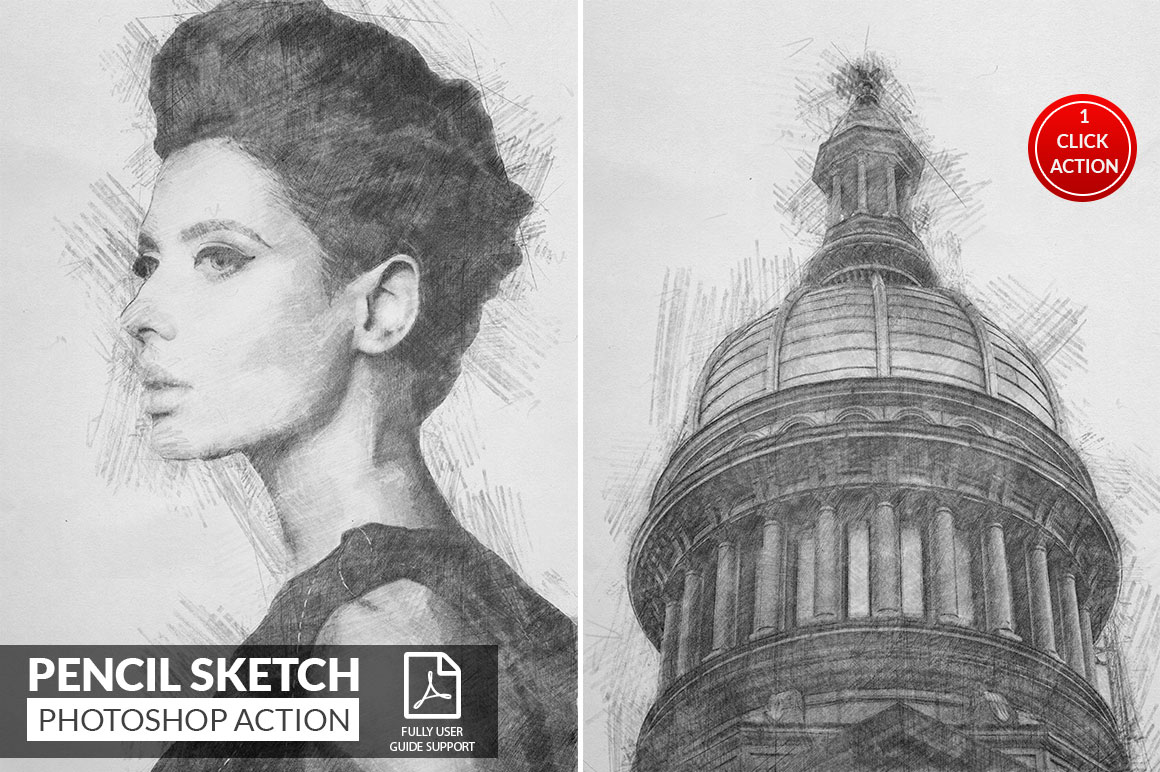 С ними начать работу можно уже сейчас, также вы можете их изменять и получать новые эффекты.
С ними начать работу можно уже сейчас, также вы можете их изменять и получать новые эффекты.
Множество оригинальных подготовленных кистей можно загрузить с Интернета. На вкладке «Кисть» вы можете выбрать более сложные настройки и включить различные эффекты, такие как динамика формы, рассеивание, текстура, шум, влажные края, аэрограф и другие. Также здесь можно выбрать формы кисти, а затем выбрать параметры формы. Таким образом, кисть – инструмент с очень гибкими настройками.
В Adobe® Photoshop® CS5 можно создать сотни стилей и эффектов кисти, а значит, сделать неповторимое цифровое изображение.
Инструмент «Карандаш» также очень популярен у пользователей Adobe® Photoshop®. Как и инструмент «кисть», он позволяют наносить на изображение текущий основной цвет. Но если с помощью инструмента «Кисть», как правило, создаются мягкие цветные штрихи.
То с помощью инструмента «Карандаш» создаются линии с четкими краями.
На панели опций, также как и в контекстном меню можно выбрать настройки инструмента: размер, форму, режим и непрозрачность.
Настроек инструмента «Карандаш» достаточно много. Вы обязательно сможете подобрать нужный вам стиль и создать эффектный рисунок.
Источник: http://www.TeachVideo.ru/v/4135
Стилизуем фото в рисунок карандашом в Adobe Photoshop
Чтобы достичь мастерства в искусстве рисования, требуются годы. Но вы легко можете создать свой шедевр в программе Photoshop. В этом уроке вы узнаете, как создать рисунок из фотографии с помощью кистей в сочетании с графическим планшетом или использовать их по отдельности, это ваш выбор. Итак, давайте приступим!
Итоговый результат:
Скачать архив с материалами к уроку
Примечание: Автор использует платное изображение. В архиве вы найдёте альтернативный вариант материалов для выполнения урока.
1. Настраиваем Изображение
Шаг 1
Откройте исходное изображение в программе Photoshop. Для создания эффекта карандашного рисунка, я использую красивое изображение тигра.
Дважды щёлкните по слою Задний фон (background layer), чтобы разблокировать его, назовите этот слой Слой 1 (Layer 1).
Установите цвет переднего плана на белый оттенок, а затем с помощью инструмента Заливка(Paint Bucket Tool (G)), выполните заливку белым цветом. Убедитесь, чтобы слой с белой заливкой был расположен ниже слоя с исходным изображением.
Если ваше исходное изображение цветное, то преобразуйте его в чёрно-белое. Для этого, перейдите на слой с фотографией, а затем идём Изображение – Коррекция — Цветовой тон / Насыщенность (Image > Adjustments > Hue & Saturation) и в появившемся окне настроек данной коррекции уменьшите значение Насыщенности (Saturation) до -100.
2. Создаём Эффект Рисунка
Шаг 1
Теперь пришло время создать эффект рисунка! К слою с фотографией добавьте слой-маску. Щёлкните по миниатюре слой-маски, а затем залейте слой-маску чёрным цветом с помощью инструмента Заливка(Paint Bucket Tool (G)).
Далее, установите цвет переднего плана на белый оттенок, а цвет заднего плана на чёрный оттенок. Используя свой графический планшет, выберите инструмент Кисть(Brush Tool (B)). Начните наносить штрихи белой кистью поверх чёрной слой-маски.
Для традиционного рисунка, используйте кисть, имитирующую карандаш или штрихи кисти. В данном случае, мы используем кисть Плоская тупая с короткой жёсткой щетиной (Flat Blunt Short Stiff Brush) из набора кистей Photoshop.
Шаг 2
Продолжайте наносить мазки кистью белого цвета на маске слоя. С помощью белой кисти, вы восстановите изображение, которое расположено ниже, придавая ему текстуру рисунка. Постарайтесь, чтобы мазки кисти напоминали штриховку или пересекающую штриховку, имитируя традиционную технику рисунка. При необходимости, изучите карандашные рисунки, чтобы воссоздать их в своей работе.
Шаг 3
Почистите отдельные участки с помощью инструмента Ластик(Eraser (E)). Вы можете нанести штрихи по всему холсту или оставить белые участки на изображении для получения нужного эффекта.
Вы можете нанести штрихи по всему холсту или оставить белые участки на изображении для получения нужного эффекта.
Расположите изображение тигра по центру с помощью инструмента Перемещение(Move Tool (V)). Продолжайте добавлять штрихи, пока вас не устроит результат.
Когда вы завершите работу, нажмите клавиши (Ctrl+J), чтобы продублировать слой.
Шаг 4
Давайте усилим рисунок. Идём Изображение – Коррекция – Уровни (Image > Adjustments > Levels), установите настройки для RGB канала (RGB Channel), которые указаны ниже для усиления контраста и выделения штрихов. Теперь объедините все слои вместе.
Примечание переводчика: чтобы объединить все слои, нажмите клавиши (Ctrl+Alt+Shift+E).
Входные значения (Input Level) для:
- Теней (Shadow): 0
- Средних тонов (Mid tone): 0.79
- Световых бликов (Highlight): 255
Шаг 5
На данном этапе, если хотите, то можете оставить рисунок как он есть или сделать рисунок немного похожим на рисунок, сделанным на бумаге. Для этого мы добавим лёгкий эффект градиента, чтобы картина выглядела, как фотография рисунка.
Для этого мы добавим лёгкий эффект градиента, чтобы картина выглядела, как фотография рисунка.
Щёлкните правой кнопкой по объединённому слою с рисунком и в появившемся меню выберите опцию Параметры наложения (Blending Options).
Далее, выберите стиль слоя Наложение градиента (Gradient Overlay), установите Линейный градиент (Linear Gradient), цвет градиента от тёмно-синего до светло-синего, режим наложения Исключение (Exclusion), Непрозрачность (Opacity) 40%, Масштаб (Scale) 150%.
Результат должен быть, как на скриншоте ниже.
Шаг 6
В заключение, добавьте ещё одну коррекцию Уровни (Levels). На этот раз для RGB канала (RGB Channel), установите следующие настройки 18, 0.73, и 248. Поставьте подпись и ваш рисунок завершён!
Источник: https://Photoshop-master.ru/lessons/photo/stilizuem_foto_v_risunok_karandashom_v_adobe_photoshop. html
html
Цифровая живопись: текстурные кисти в Adobe Photoshop
Сегодня я вас посвящу в тайну использования текстурных кистей в Adobe Photoshop. Как ими пользоваться? В чем особенность? И есть ли действительно разница между текстурными и стандартными кистями?
Стандартные против текстурных
Разница довольно очевидна. В то время как стандартные кисти сами по себе сглаживают, текстурные — зернисты и более правдоподобно отображают элементы. Вы когда-нибудь видели «перефотошопленную» фотографию? На нее невозможно смотреть, так как кто-то явно перестарался со сглаживанием. Ведь всё в мире имеет свою текстуру.
Но не стоит думать, что стандартными кистями не нужно пользоваться вообще. Я все же думаю, что оба вида кистей должны занимать своё место в вашем арсенале. Экспериментируйте, чтобы понять, в каких ситуациях тот или иной вид кисти сработает лучше.
Экспериментируйте, чтобы понять, в каких ситуациях тот или иной вид кисти сработает лучше.
Спасут ли текстурные кисти ваш арт?
Допустим, ваш любимый художник только что разместил полный набор всех кистей, которыми он пользуется. Теперь, когда вы их загрузили и установили, ваша работа непременно должна превратится в шедевр и будет еще лучше отображать вашу задумку. Все верно?
Но, к сожалению, все не так просто. Единственные вещи, которые усовершенствуют вашу технику, — это терпение, время и, конечно же, практика. Я предлагаю вам сначала познакомиться со стандартными круглыми кистями, а уже далее приступить к текстурам.
Текстурные кисти: для чего они хороши?
Нет сомнений, что стандартная круглая кисть — это ваша истинная любовь. Она нужна вам для отрисовки большинства деталей. Но одним из самых важных достоинств текстурной кисти является ее способность придать элементу реализма с помощью зернистости. Протестируйте эти два разных способа, чтобы в дальнейшем можно было применять их в своих работах.
Имитация реалистичных текстур
Как я отмечала ранее, всё в реальном мире имеет текстуру. На самом деле, если у вас когда-либо возникали проблемы с отображением реальности, то это, возможно, из-за того, что ваши работы выглядят слишком сглаженными.
А знаете ли вы о распылителе краски? Так вот, бросьте вашу нормальную скучную кисть и вооружитесь гранжевой. Делайте всё, чтобы ваши работы выглядели живыми, применяя соответствующую текстуру для разных частей изображения.
Рисование различных материалов
Важной вещью рисования в фотошопе всегда является удобство. Если вы хотите нарисовать ворсистый свитер, берите ворсистую кисть! От кожи и одежды до других естественных деталей, использование этих кистей — самый простой способ достичь текстуры, которая вам нужна.
Создание цифровых артов в традиционных стилях
Если в ваших планах есть создание красивой масляной картины, поэкспериментируйте с различными текстурными кистями для моделирования ваших любимых традиционных стилей искусства, от масляных до акварельных рисунков. При поиске наборов кистей в интернете вы заметите, что большинство используют кисти, которые наносят красочные брызги для достижения эффекта традиционного арта.
При поиске наборов кистей в интернете вы заметите, что большинство используют кисти, которые наносят красочные брызги для достижения эффекта традиционного арта.
Типы структурных кистей
Гранжевые кисти выглядят как грязь. Но это ни в коем случае не оскорбление. Этими кистями можно пользоваться в любое время, когда нужно добавить реализма к той или иной части рисунка. Потенциал этих кистей поистине безграничен, но удостоверьтесь в том, чтобы регулировка Непрозрачности была настроена соответственно вашей задумке.
Кисти для кожи
Кожные кисти представляют собой мелкую, зернистую текстуру для имитации пор. Они мгновенно способны превратить очередной портрет со сглаженной поверхностью в фото-реалистичный. Эти кисти также имеют свойство придавать зернистость как и гранжевые, поэтому вы можете экспериментировать и с помощью них добавить зернистую текстуру в вашей работе.
Воздушные кисти
Нет ничего более прекрасней, чем природа. Воздушные кисти имеют способность отобразить легкое, естественное движение волос, облаков и других плавных и легких деталей.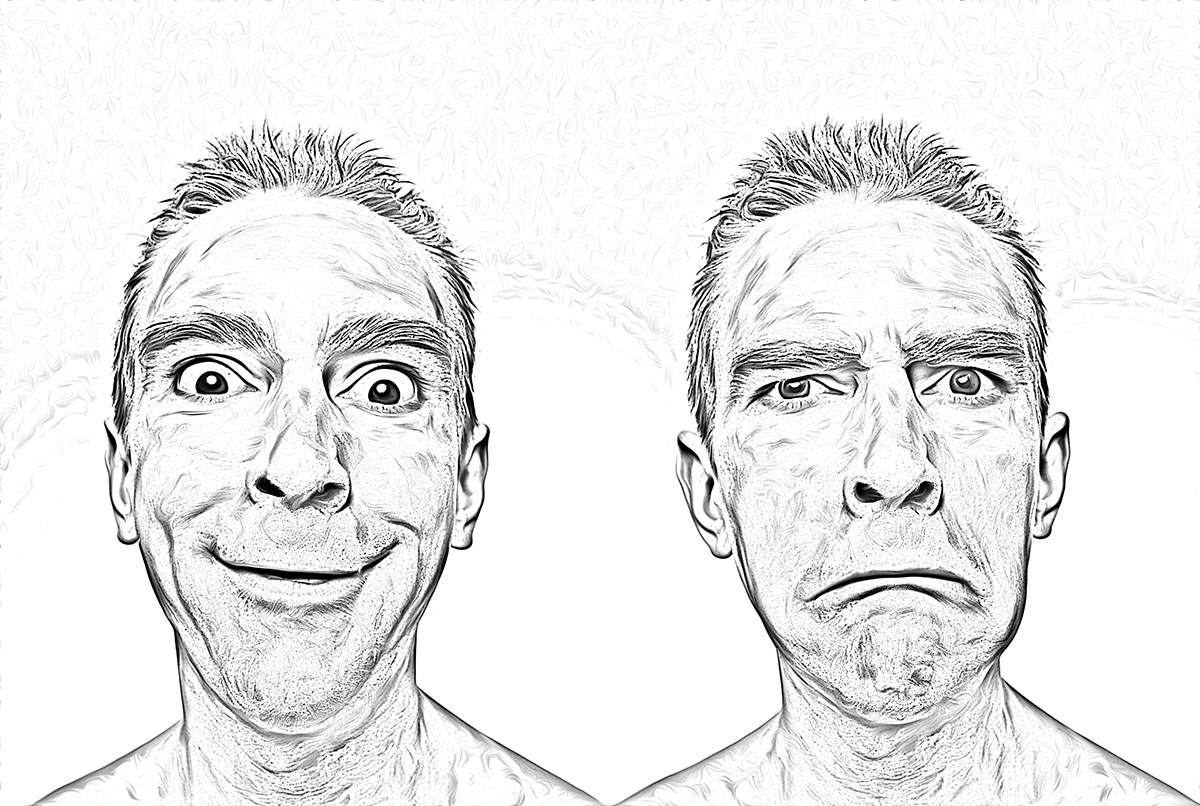
Настройки текстурной кисти в 2 шага
Не уверены в выборе кисти? Если есть сомнения, то сделайте свою собственную!
Шаг 1
Нажмите F5 на клавиатуре, чтобы быстро открыть панель “Кисть”. Затем выберите любую кисть из уже установленных с панели.
Шаг 2
Установите флажок рядом с Рассеивание. Отрегулируйте Рассеивание до 120% для более рассеянной/рассредоточенной текстуры. Вы можете поэкспериментировать с дополнительными функциями, такими как Текстура и Динамика формы, пока вы не будете удовлетворены своей новой кистью. Но для данного примера я пока остановлюсь на этих изменениях.
Вот так просто в несколько шагов вы сделали для себя кисть, учитывающую ваши предпочтения.
Наука о цифровой живописи — это понимание того, как правильно применять инструменты для получения желаемого результата. Ну вот теперь вы знаете, что рисование текстурной кистью является не только отличным способом придания реализма любой части рисунка, но и возможностью попробовать новый стиль. Надеюсь, вы уже нашли ту самую кисть, которая вам по душе!
Надеюсь, вы уже нашли ту самую кисть, которая вам по душе!
Источник: Tutsplus
Источник: http://say-hi.me/design/graphic-design/cifrovaya-zhivopis-teksturnye-kisti-v-adobe-photoshop.html
В этом уроке вы узнаете, как превратить обычное фото в потрясающий рисунок. Я постараюсь максимально доступно объяснить все детали, так что каждый сможет создать подобную иллюстрацию.
Скачать архив с материалами к уроку
Мы будем создавать эффект, который изображен в левой части изображения. Если вы хотите сделать рисунок более красочным, воспользуйтесь готовым экшеном (платный). Кто не хочет платить, ищите халяву по запросу “TechnicalArt Photoshop Action”
Для работы нам понадобится стоковое фото, но вы можете взять любое другое.
НачинаемОткрываем фото, с которым будем работать. Переходим File – Open (Файл – Открыть), выбираем нужную картинку и жмем кнопку Открыть. Перед тем, как продолжить, я дам вам несколько советом по подготовке документа:
Переходим File – Open (Файл – Открыть), выбираем нужную картинку и жмем кнопку Открыть. Перед тем, как продолжить, я дам вам несколько советом по подготовке документа:
- Ваше фото должно быть в цветовом режиме RGB, 8bits/channel (бит/канал).
Чтобы проверить так ли это, переходим Image – Mode (Изображение – Режим).
- Чтобы получить наилучший результат, размер фото должен быть между 1500-4000 пикселями в ширину/высоту. Чтобы проверить, переходим Image – ImageSize (Изображение – Размер изображения).
- Фото должно быть фоновым слоем.
Если это не так, переходим Layer – New –BackgroundfromLayer (Слой – Новый – Преобразовать в Задний план).
- Чтобы выполнить автоматическую цветокоррекцию, переходим Image – AutoTone (Изображение – Автотон), Image – AutoContrast (Изображение – Автоконтраст) и Image – AutoColor (Изображение – Автоматическая цветовая коррекция).
2. Создаем фон
Фон мы будем заливать сплошным цветом. Переходим Layer – NewFillLayer – SolidColor (Слой – Новый слой-заливка – Цвет), чтобы создать новый слой-заливку, и называем его «Фоновый цвет».
3. Создаем базовый набросок
Шаг 1
Теперь мы создадим базовый набросок.
Выбираем фоновый слой с машинами (слой «Background» на скриншоте) и переходим Layer – New – LayerViaCopy (Слой – Новый – Скопировать на новый слой), чтобы скопировать фоновый слой, затем перемещаем дубликат в самый верх панели слоев. После этого жмем D, чтобы сбросить цвет на стандартные. Переходим Filter – Sketch – Photocopy (Фильтр – Эскиз – Ксерокопия) и настраиваем фильтр:
Шаг 2
Называем этот слой «Базовый эскиз» и меняем его режим смешивания на Multiply (Умножение).
4. Создаем черновой набросок
Шаг 1
Теперь мы создадим черновой набросок. Переходим Layer – New – LayerViaCopy (Слой – Новый – Скопировать на новый слой), чтобы скопировать слой «Базовый эскиз». Берем LassoTool (L) (Лассо), кликаем правой кнопкой по рабочему полотну, выбираем FreeTransform (Свободную трансформацию) и увеличиваем ширину и высоту на 105%, как показано ниже:
Шаг 2
Называем этот слой «Большой черновой эскиз» и уменьшаем непрозрачность до 14%.
Шаг 3
Выбираем слой «Базовый эскиз» и переходим Layer – New – LayerViaCopy (Слой – Новый – Скопировать на новый слой), чтобы скопировать его. Берем LassoTool (L) (Лассо), кликаем правой кнопкой по рабочему полотну, выбираем FreeTransform (Свободную трансформацию) и уменьшаем ширину и высоту на 95%, как показано ниже:
Шаг 4
Называем этот слой «Меньший черновой эскиз» и уменьшаем его непрозрачность до 14%.
5. Создаем грубый набросок
Шаг 1
Теперь мы создадим грубый набросок. Выбираем фоновый слой с машинами и переходим Layer – New –LayerViaCopy (Слой – Новый – Скопировать на новый слой), чтобы скопировать его, затем перемещаем дубликат в самый верх панели слоев. Переходим Filter – Artistic – Cutout (Фильтр – Имитация – Аппликация) и настраиваем фильтр:
Шаг 2
Переходим Filter – Stylize – Find Edges (Фильтр – Стилизация – Выделение краев), а затем Image – Adjustments – Desaturate (Изображение – Коррекция – Обесцветить).
Шаг 3
Называем этот слой «Грубый эскиз_1», меняем его режим смешивания на ColorBurn (Затемнение основы) и уменьшаем непрозрачность до 30%.
Шаг 4
Теперь, используя описанный выше метод, мы создадим больше слоев с грубым наброском. Повторяем шаги 1-2, но в первом шаге используем другие настройки фильтра:
Шаг 5
Называем этот слой «Грубый эскиз_2», меняем его режим смешивания на ColorBurn (Затемнение основы), уменьшаем непрозрачность до 25% и перемещаем его под слой «Грубый эскиз_1».
Шаг 6
Снова повторяем шаги 1-2, но в первом шаге используем новые настройки фильтра:
Шаг 7
Называем этот слой «Грубый эскиз_3», меняем его режим смешивания на ColorBurn (Затемнение основы), уменьшаем непрозрачность до 20% и опускаем под слой «Грубый эскиз_2».
Шаг 8
Еще раз повторяем шаги 1-2, но в первом шаге используем новые настройки фильтра:
Шаг 9
Называем этот слой «Грубый эскиз_4», меняем его режим смешивания на ColorBurn (Затемнение основы), уменьшаем непрозрачность до 20% и опускаем под слой «Грубый эскиз_3».
Шаг 10
Еще раз повторяем шаги 1-2, но в первом шаге используем новые настройки фильтра:
Шаг 11
Называем этот слой «Грубый эскиз_5», меняем его режим смешивания на ColorBurn (Затемнение основы), уменьшаем непрозрачность до 18% и опускаем под слой «Грубый эскиз_4».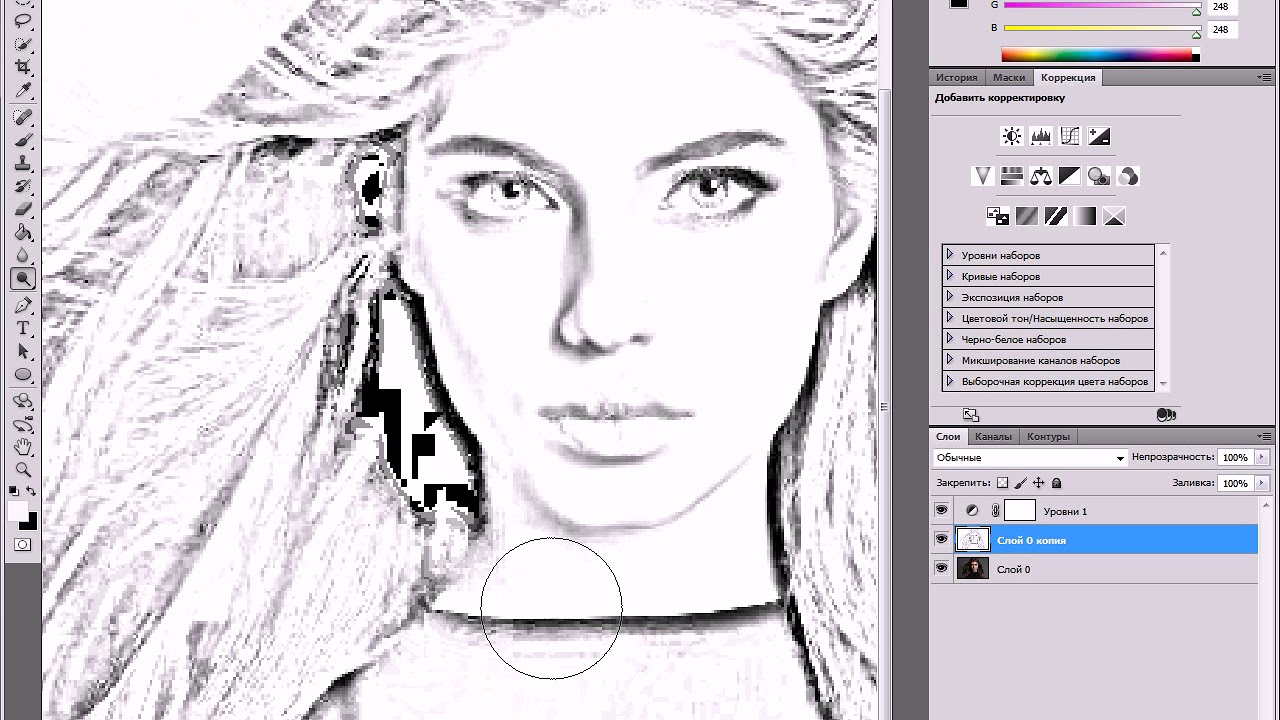
Шаг 12
Последний раз повторяем шаги 1-2, но в первом шаге используем новые настройки фильтра:
Шаг 13
Называем этот слой «Грубый эскиз_6», меняем его режим смешивания на ColorBurn (Затемнение основы), уменьшаем непрозрачность до 7% и опускаем под слой «Грубый эскиз_5».
Шаг 14
Теперь мы должны сгруппировать все слои с грубым эскизом. Выделяем слой «Грубый жскиз_6», зажимаем клавишу Shift и кликаем по слою «Грубый эскиз_1», чтобы автоматически выделить все шесть слоев. Далее переходим Layer – New – GroupfromLayers (Слой – Новый – Группа из слоев), чтобы создать из выбранных слоев группу, которую называем «Грубый эскиз».
6. Создаем тени
Шаг 1
Теперь мы добавим легкое затенение на рисунке. Выделяем фоновый слой и переходим Layer – New –LayerViaCopy (Слой – Новый – Скопировать на новый слой), чтобы скопировать его, и перемещаем слой в самый верх панели слоев. Переходим Filter – Stylize – FindEdges (Фильтр – Стилизация – Выделение краев), затем применяем Image – Adjustments – Desaturate (Изображение – Коррекция – Обесцветить).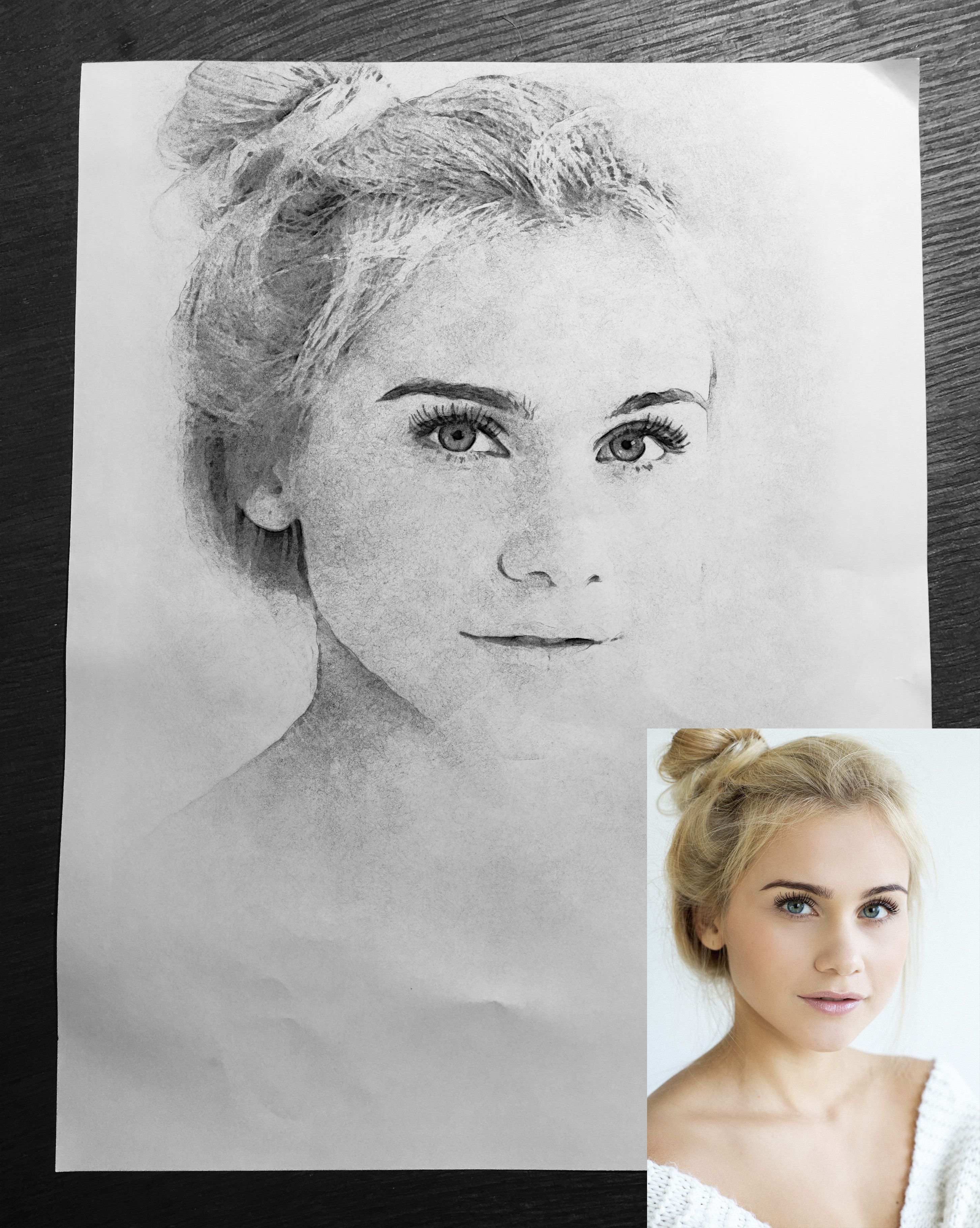
Шаг 2
Переходим Filter – BrushStrokes – AngledStrokes (Фильтр – Штрихи – Наклонные штрихи) и применяем следующие настройки:
Шаг 3
Называем этот слой «Тень_1», меняем режим смешивания на Multiply (Умножение) и уменьшаем непрозрачность до 12%.
Шаг 4
Повторяем шаг 1, затем применяем Filter – BrushStrokes – Crosshatch (Фильтр – Штрихи – Перекрестные штрихи) со следующими настройками:
Шаг 5
Называем этот слой «Тень_2», меняем режим смешивания на Multiply (Умножение), уменьшаем непрозрачность до 5% и перемещаем его под слой «Тень_1», чтобы иметь правильный порядок на панели слоев.
7. Добавляем шум
Шаг 1
В этом разделе мы добавим немного шума. Выбираем слой «Тень_1» и переходим Layer – New – Layer(Слой – Новый – Слой), чтобы создать новый слой, и называем его «Шум».
Шаг 2
Жмем клавишу D, чтобы сбросить цвета на стандартные, затем переходим Edit – Fill (Редактирование – Заливка) и вводим следующие настройки:
Шаг 3
Переходим Filter – Noise – AddNoise (Фильтр – Шум – Добавить шум) и применяем следующие настройки:
Шаг 4
Теперь меняем режим смешивания слоя на Screen (Осветление) и уменьшаем непрозрачность до 64%.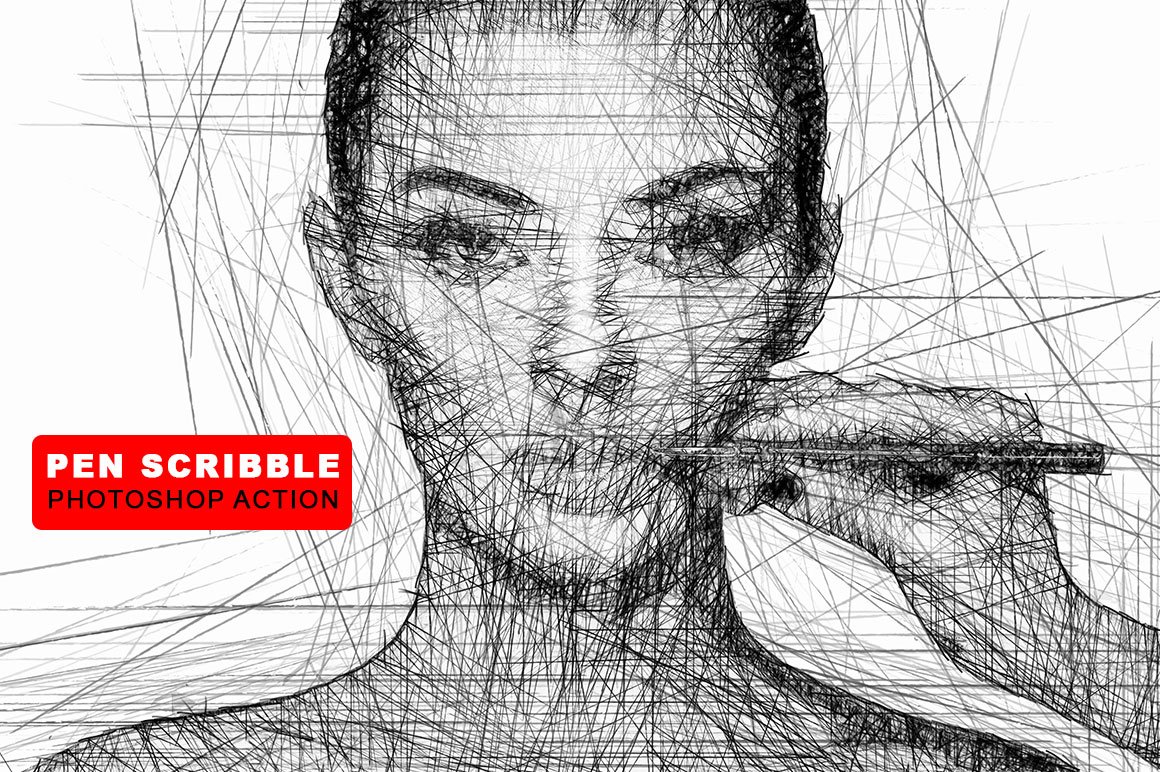
8. Тонировка
Шаг 1
Теперь мы добавим легкую тонировку. Переходим Layer – NewAdjustmentLayer – Curves (Слой – Новый корректирующий слой – Кривые), чтобы добавить новый корректирующий слой, который мы называем «Тонировка».
Шаг 2
Дважды кликаем по миниатюре корректирующего слоя на панели слоев и настраиваем его:
9. Финальные штрихи
Шаг 1
В этом разделе мы добавим финальные штрихи. Переходим Layer – NewAdjustmentLayer – PhotoFilter(Слой – Новый корректирующий слой – Фото-фильтр), чтобы создать новый корректирующий слой Фото-фильтр, который мы называем «Оттенок».
Шаг 2
Дважды кликаем по миниатюре корректирующего слоя, чтобы настроить его:
Шаг 3
Теперь добавим контрастность. Жмем клавишу D, чтобы сбросить цвета на стандартные, и переходим Layer – NewAdjustmentLayer – GradientMap (Слой – Новый корректирующий слой – Карта градиента), чтобы добавить корректирующий слой Карта градиента, который мы называем «Контрастность».
Шаг 4
Меняем режим смешивания корректирующего слоя на SoftLight (Мягкий свет) и уменьшаем непрозрачность до 18%.
Шаг 5
Теперь мы настроим насыщенность. Переходим Layer – NewAdjustmentLayer – Vibrance (Слой – Новый корректирующий слой – Вибрация), чтобы создать новый корректирующий слой, который мы называем «Насыщенность».
Шаг 6
Дважды кликаем по миниатюре корректирующего слоя и настраиваем его:
Шаг 7
Теперь мы подкорректируем яркость. Переходим Layer – NewAdjustmentLayer – Levels (Слой – Новый корректирующий слой – Уровни), чтобы создать новый корректирующий слой, который мы называем «Яркость».
Шаг 8
Дважды кликаем по миниатюре корректирующего слоя и настраиваем его:
Шаг 9
Далее добавим резкость. Жмем сочетание клавиш Ctrl+Alt+Shift+E, чтобы объединить все видимые слои на отдельном новом слое. Затем переходим Filter – Other – HighPass (Фильтр – Другое – Цветовой контраст) и настраиваем фильтр:
Шаг 10
Называем этот слой «Резкость», меняем его режим смешивания на HardLight (Жесткий свет) и уменьшаем непрозрачность до 76%.
Вот так выглядит финальный результат:
Я дам вам несколько советом, как можно дополнительно изменить готовый рисунок:
- Выбираем слой «Фоновый цвет», дважды кликаем по его миниатюре и подбираем другой цвет. Закончив, кликаем ОК.
- Поиграйте с непрозрачностью любого слоя с эскизом, чтобы получить другой результат.
- Выбираем слой «Тонировка», дважды кликаем по его миниатюре и на панели Properties(Свойства) применяем другие настройки.
- Выбираем слой «Оттенок», дважды кликаем по его миниатюре и на панели Properties (Свойства) применяем другие настройки.
- Выбираем слой «Контрастность» и экспериментируем с его непрозрачностью, чтобы настроить контрастность рисунка.
- Выбираем слой «Насыщенность», дважды кликаем по его миниатюре и на панели Properties(Свойства) применяем другие настройки для Vibrance (Вибрация) и Saturation (Насыщенность), чтобы получить другой результат.
- Выбираем слой «Яркость», дважды кликаем по его миниатюре и применяем другие настройки.

- Выбираем слой «Резкость» и экспериментируем с его непрозрачностью, чтобы настроить степень резкости.
Получаем вот такой результат:
Если вы хотите сделать рисунок ярче с эффектом краски, воспользуйтесь готовым экшеном.
Экшен работает таким образом, что вам всего лишь нужно закрасить кистью ту область, на которой должна быть краска, затем запустить экшен, который сделает всю остальную работу и предоставит вам полностью настраиваемый результат.
Каждое применение этого экшена будет генерировать новый вариант, даже если вы используете один и тот же слой, закрашенный кистью. В экшене имеется 15 готовых стилизаций рисунка, в том числе холст, полутон и сетчатая текстура.
Источник: design.tutsplus.com Переводчик: Daewon
Источник: https://swaego.ru/2017/03/prevrashhaem-foto-v-risunok-karandashom-v-fotoshope/
Как сделать эффект карандаша в Фотошопе • Дигмаст
На этом уроке мы будем делать эффект рисунка от руки. Помогать нам в этом будет главный физрук страны – Олег Евгеньевич.
Помогать нам в этом будет главный физрук страны – Олег Евгеньевич.
Открываем Photoshop и закидываем изображение. Дублируем слой сочетанием клавиш Ctrl+J. Теперь нужно сделать инверсию нашей копии, нажимаем сочетание клавиш Ctrl+I. Преобразовываем смарт-объект по слою Conwert is smart object, преобразовать в смарт-объект. Переходим к режиму наложения и выбираем режим наложение Color Dadje, осветление основы. Это грубое и интенсивное осветление.
Идем во вкладку Фильтр / Размытие / Размытие по Гауссу. Настраиваем ползунки так, чтобы контуры были более похожи на рисунок. Чем больше значение, тем больше проявляется изображение. Чем меньше значение, тем более проявляются контуры. Оставляю значение на 1,9. У вас оно может быть другим. Нажимаем ОК.
Создаем еще одну копию из исходника, сочетанием клавиш Ctrl+J. Перемещаем ее поверх всех слоев. Заходим в Фильтр / Галерея фильтров / Стилизация — Glowing Edges, светящиеся края. Двигаем ползунки так, чтобы четче было видно контур. Эти значения могут быть у вас совершенно другими. Все зависит от исходного изображения. Нажимаем ОК. Делаем инверсию слоя сочетанием клавиш Ctrl+I. Выбираем режим наложения Multi Ply, наложения. Делаем еще одну копию с исходника, сочетанием клавиш Ctrl+J. Перемещаем ее поверх всех слоев. Идем во вкладку Фильтр / Галерея фильтров / Эскизы. Находим фильтр уголь. Настраиваем ползунки и жмем ОК.
Эти значения могут быть у вас совершенно другими. Все зависит от исходного изображения. Нажимаем ОК. Делаем инверсию слоя сочетанием клавиш Ctrl+I. Выбираем режим наложения Multi Ply, наложения. Делаем еще одну копию с исходника, сочетанием клавиш Ctrl+J. Перемещаем ее поверх всех слоев. Идем во вкладку Фильтр / Галерея фильтров / Эскизы. Находим фильтр уголь. Настраиваем ползунки и жмем ОК.
С помощью сочетаний клавиш Ctrl+I делаем инверсию изображения. Переходим в режим наложения, выбираем Multi Ply, наложение. Ко всем слоям добавим корректирующий слой черно-белое. На этом можно и закончить. Но если хотите, можно добавить изображение поверх какого-нибудь шаблона.
Еще урок: Как из фотографии сделать рисунок в Фотошопе
Делаем еще одну копию с исходного изображения с помощью сочетания клавиш Ctrl+J. Выделяем все слои с помощью зажатой клавиши Ctrl. Объединяем их в группу с помощью сочетания клавиш Ctrl+J. Переименовываем группу, я назвал ее рисунок. Теперь закинем изображения для заднего фона. Это будет скетчбук. Ставим ее ниже нашей группы. Заходим в режим наложения и выбираем режим Multi Ply наложение. Выделяем группу и нажимаем сочетание клавиш Ctrl+T. Трансформируем рисунок, разворачиваем его. Трансформацию делаем, зажатой клавишей Shift, чтобы было всё, пропорционально. Теперь зажимаем Ctrl и соединяем крайние точки. Нажимаем Enter.
Теперь закинем изображения для заднего фона. Это будет скетчбук. Ставим ее ниже нашей группы. Заходим в режим наложения и выбираем режим Multi Ply наложение. Выделяем группу и нажимаем сочетание клавиш Ctrl+T. Трансформируем рисунок, разворачиваем его. Трансформацию делаем, зажатой клавишей Shift, чтобы было всё, пропорционально. Теперь зажимаем Ctrl и соединяем крайние точки. Нажимаем Enter.
Применим слой Маску для всей группы, и с помощью черной кисточки затираем края, если это нужно. В моем случае получилась черная обводка, и я хочу ее убрать.
Таким образом вы можете поместить свое изображение на любую фотографию с обычным листом, или альбомом, или фоторамкой. На этом урок подошел к концу.
Превращаем фото в рисунок карандашом в Photoshop | Creativo
В этом уроке вы узнаете, как превратить обычное фото в потрясающий рисунок. Я постараюсь максимально доступно объяснить все детали, так что каждый сможет создать подобную иллюстрацию.
Скачать архив с материалами к уроку
Мы будем создавать эффект, который изображен в левой части изображения. Если вы хотите сделать рисунок более красочным, воспользуйтесь готовым экшеном.
Для работы нам понадобится стоковое фото, но вы можете взять любое другое.
НачинаемОткрываем фото, с которым будем работать. Переходим File – Open (Файл – Открыть), выбираем нужную картинку и жмем кнопку Открыть. Перед тем, как продолжить, я дам вам несколько советом по подготовке документа:
- Ваше фото должно быть в цветовом режиме RGB, 8bits/channel (бит/канал). Чтобы проверить так ли это, переходим Image – Mode (Изображение – Режим).
- Чтобы получить наилучший результат, размер фото должен быть между 1500-4000 пикселями в ширину/высоту. Чтобы проверить, переходим Image – ImageSize(Изображение – Размер изображения).
- Фото должно быть фоновым слоем. Если это не так, переходим Layer – New – BackgroundfromLayer (Слой – Новый – Преобразовать в Задний план).

- Чтобы выполнить автоматическую цветокоррекцию, переходим Image – AutoTone(Изображение – Автотон), Image – AutoContrast (Изображение – Автоконтраст) и Image – AutoColor (Изображение – Автоматическая цветовая коррекция).
Фон мы будем заливать сплошным цветом. Переходим Layer – NewFillLayer – SolidColor(Слой – Новый слой-заливка – Цвет), чтобы создать новый слой-заливку, и называем его «Фоновый цвет».
3. Создаем базовый набросокШаг 1Теперь мы создадим базовый набросок. Выбираем фоновый слой с машинами (слой «Background» на скриншоте) и переходим Layer – New – LayerViaCopy (Слой – Новый – Скопировать на новый слой), чтобы скопировать фоновый слой, затем перемещаем дубликат в самый верх панели слоев. После этого жмем D, чтобы сбросить цвет на стандартные. Переходим Filter – Sketch – Photocopy (Фильтр – Эскиз – Ксерокопия) и настраиваем фильтр:
Шаг 2Называем этот слой «Базовый эскиз» и меняем его режим смешивания на Multiply(Умножение).
Теперь мы создадим черновой набросок. Переходим Layer – New – LayerViaCopy (Слой – Новый – Скопировать на новый слой), чтобы скопировать слой «Базовый эскиз». Берем LassoTool (L) (Лассо), кликаем правой кнопкой по рабочему полотну, выбираем FreeTransform (Свободную трансформацию) и увеличиваем ширину и высоту на 105%, как показано ниже:
Шаг 2Называем этот слой «Большой черновой эскиз» и уменьшаем непрозрачность до 14%.
Шаг 3Выбираем слой «Базовый эскиз» и переходим Layer – New – LayerViaCopy (Слой – Новый – Скопировать на новый слой), чтобы скопировать его. Берем LassoTool (L) (Лассо), кликаем правой кнопкой по рабочему полотну, выбираем FreeTransform (Свободную трансформацию) и уменьшаем ширину и высоту на 95%, как показано ниже:
Шаг 4Называем этот слой «Меньший черновой эскиз» и уменьшаем его непрозрачность до 14%.
Теперь мы создадим грубый набросок. Выбираем фоновый слой с машинами и переходим Layer – New – LayerViaCopy (Слой – Новый – Скопировать на новый слой), чтобы скопировать его, затем перемещаем дубликат в самый верх панели слоев. Переходим Filter – Artistic – Cutout (Фильтр – Имитация – Аппликация) и настраиваем фильтр:
Шаг 2Переходим Filter – Stylize – Find Edges (Фильтр – Стилизация – Выделение краев), а затем Image – Adjustments – Desaturate (Изображение – Коррекция – Обесцветить).
Шаг 3Называем этот слой «Грубый эскиз_1», меняем его режим смешивания на ColorBurn(Затемнение основы) и уменьшаем непрозрачность до 30%.
Шаг 4Теперь, используя описанный выше метод, мы создадим больше слоев с грубым наброском. Повторяем шаги 1-2, но в первом шаге используем другие настройки фильтра:
Шаг 5Называем этот слой «Грубый эскиз_2», меняем его режим смешивания на ColorBurn(Затемнение основы), уменьшаем непрозрачность до 25% и перемещаем его под слой «Грубый эскиз_1».
Снова повторяем шаги 1-2, но в первом шаге используем новые настройки фильтра:
Шаг 7Называем этот слой «Грубый эскиз_3», меняем его режим смешивания на ColorBurn(Затемнение основы), уменьшаем непрозрачность до 20% и опускаем под слой «Грубый эскиз_2».
Шаг 8Еще раз повторяем шаги 1-2, но в первом шаге используем новые настройки фильтра:
Шаг 9Называем этот слой «Грубый эскиз_4», меняем его режим смешивания на ColorBurn(Затемнение основы), уменьшаем непрозрачность до 20% и опускаем под слой «Грубый эскиз_3».
Шаг 10Еще раз повторяем шаги 1-2, но в первом шаге используем новые настройки фильтра:
Шаг 11Называем этот слой «Грубый эскиз_5», меняем его режим смешивания на ColorBurn(Затемнение основы), уменьшаем непрозрачность до 18% и опускаем под слой «Грубый эскиз_4».
Шаг 12Последний раз повторяем шаги 1-2, но в первом шаге используем новые настройки фильтра:
Шаг 13Называем этот слой «Грубый эскиз_6», меняем его режим смешивания на ColorBurn(Затемнение основы), уменьшаем непрозрачность до 7% и опускаем под слой «Грубый эскиз_5».
Теперь мы должны сгруппировать все слои с грубым эскизом. Выделяем слой «Грубый жскиз_6», зажимаем клавишу Shift и кликаем по слою «Грубый эскиз_1», чтобы автоматически выделить все шесть слоев. Далее переходим Layer – New – GroupfromLayers (Слой – Новый – Группа из слоев), чтобы создать из выбранных слоев группу, которую называем «Грубый эскиз».
6. Создаем тениШаг 1Теперь мы добавим легкое затенение на рисунке. Выделяем фоновый слой и переходим Layer – New – LayerViaCopy (Слой – Новый – Скопировать на новый слой), чтобы скопировать его, и перемещаем слой в самый верх панели слоев. Переходим Filter – Stylize – FindEdges (Фильтр – Стилизация – Выделение краев), затем применяем Image – Adjustments – Desaturate (Изображение – Коррекция – Обесцветить).
Шаг 2Переходим Filter – BrushStrokes – AngledStrokes (Фильтр – Штрихи – Наклонные штрихи) и применяем следующие настройки:
Шаг 3Называем этот слой «Тень_1», меняем режим смешивания на Multiply (Умножение) и уменьшаем непрозрачность до 12%.
Повторяем шаг 1, затем применяем Filter – BrushStrokes – Crosshatch (Фильтр – Штрихи – Перекрестные штрихи) со следующими настройками:
Шаг 5Называем этот слой «Тень_2», меняем режим смешивания на Multiply (Умножение), уменьшаем непрозрачность до 5% и перемещаем его под слой «Тень_1», чтобы иметь правильный порядок на панели слоев.
7. Добавляем шумШаг 1В этом разделе мы добавим немного шума. Выбираем слой «Тень_1» и переходим Layer – New – Layer (Слой – Новый – Слой), чтобы создать новый слой, и называем его «Шум».
Шаг 2Жмем клавишу D, чтобы сбросить цвета на стандартные, затем переходим Edit – Fill(Редактирование – Заливка) и вводим следующие настройки:
Шаг 3Переходим Filter – Noise – AddNoise (Фильтр – Шум – Добавить шум) и применяем следующие настройки:
Шаг 4Теперь меняем режим смешивания слоя на Screen (Осветление) и уменьшаем непрозрачность до 64%.
Теперь мы добавим легкую тонировку. Переходим Layer – NewAdjustmentLayer – Curves(Слой – Новый корректирующий слой – Кривые), чтобы добавить новый корректирующий слой, который мы называем «Тонировка».
Шаг 2Дважды кликаем по миниатюре корректирующего слоя на панели слоев и настраиваем его:
9. Финальные штрихиШаг 1В этом разделе мы добавим финальные штрихи. Переходим Layer – NewAdjustmentLayer – PhotoFilter (Слой – Новый корректирующий слой – Фото-фильтр), чтобы создать новый корректирующий слой Фото-фильтр, который мы называем «Оттенок».
Шаг 2Дважды кликаем по миниатюре корректирующего слоя, чтобы настроить его:
Шаг 3Теперь добавим контрастность. Жмем клавишу D, чтобы сбросить цвета на стандартные, и переходим Layer – NewAdjustmentLayer – GradientMap (Слой – Новый корректирующий слой – Карта градиента), чтобы добавить корректирующий слой Карта градиента, который мы называем «Контрастность».
Меняем режим смешивания корректирующего слоя на SoftLight (Мягкий свет) и уменьшаем непрозрачность до 18%.
Шаг 5Теперь мы настроим насыщенность. Переходим Layer – NewAdjustmentLayer – Vibrance(Слой – Новый корректирующий слой – Вибрация), чтобы создать новый корректирующий слой, который мы называем «Насыщенность».
Шаг 6Дважды кликаем по миниатюре корректирующего слоя и настраиваем его:
Шаг 7Теперь мы подкорректируем яркость. Переходим Layer – NewAdjustmentLayer – Levels(Слой – Новый корректирующий слой – Уровни), чтобы создать новый корректирующий слой, который мы называем «Яркость».
Шаг 8Дважды кликаем по миниатюре корректирующего слоя и настраиваем его:
Шаг 9Далее добавим резкость. Жмем сочетание клавиш Ctrl+Alt+Shift+E, чтобы объединить все видимые слои на отдельном новом слое. Затем переходим Filter – Other – HighPass(Фильтр – Другое – Цветовой контраст) и настраиваем фильтр:
Затем переходим Filter – Other – HighPass(Фильтр – Другое – Цветовой контраст) и настраиваем фильтр:
Называем этот слой «Резкость», меняем его режим смешивания на HardLight (Жесткий свет) и уменьшаем непрозрачность до 76%.
Поздравляю, вы сделали это! Вот так выглядит финальный результат:
Я дам вам несколько советом, как можно дополнительно изменить готовый рисунок:
- Выбираем слой «Фоновый цвет», дважды кликаем по его миниатюре и подбираем другой цвет. Закончив, кликаем ОК.
- Поиграйте с непрозрачностью любого слоя с эскизом, чтобы получить другой результат.
- Выбираем слой «Тонировка», дважды кликаем по его миниатюре и на панели Properties (Свойства) применяем другие настройки.
- Выбираем слой «Оттенок», дважды кликаем по его миниатюре и на панели Properties (Свойства) применяем другие настройки.
- Выбираем слой «Контрастность» и экспериментируем с его непрозрачностью, чтобы настроить контрастность рисунка.

- Выбираем слой «Насыщенность», дважды кликаем по его миниатюре и на панели Properties (Свойства) применяем другие настройки для Vibrance (Вибрация) и Saturation (Насыщенность), чтобы получить другой результат.
- Выбираем слой «Яркость», дважды кликаем по его миниатюре и применяем другие настройки.
- Выбираем слой «Резкость» и экспериментируем с его непрозрачностью, чтобы настроить степень резкости.
Получаем вот такой результат:
Отличная работа!
Если вы хотите сделать рисунок ярче с эффектом краски, воспользуйтесь готовым экшеном.
Экшен работает таким образом, что вам всего лишь нужно закрасить кистью ту область, на которой должна быть краска, затем запустить экшен, который сделает всю остальную работу и предоставит вам полностью настраиваемый результат.
Каждое применение этого экшена будет генерировать новый вариант, даже если вы используете один и тот же слой, закрашенный кистью. В экшене имеется 15 готовых стилизаций рисунка, в том числе холст, полутон и сетчатая текстура. С работой экшена вы можете ознакомиться в специальном видеоуроке.
С работой экшена вы можете ознакомиться в специальном видеоуроке.
Поделиться своей работой и задать вопрос можно на странице урока сайта photoshop-master.ru
25+ экшенов Photoshop для набросков карандашом (с эффектами рисования)
Ищете способ создать потрясающее и реалистичное произведение искусства, но у вас нет художественного таланта или времени, чтобы собрать что-то с нуля? Экшены Photoshop — идеальное решение — они позволяют превратить фотографию или изображение в шедевр за очень короткое время, а благодаря широкому выбору эффектов создать цифровое искусство еще никогда не было так просто.
Для простого и эффективного стиля, который можно добавить к любому типу фотографии, карандашные наброски имеют классическую и творческую эстетику, которая обязательно произведет впечатление, поэтому мы составили для вас список лучших премиум и бесплатных экшенов Photoshop для рисования карандашом. для мгновенной загрузки и настройки с Envato Elements и других онлайн-источников.
Получите все необходимое для ускорения рабочего процесса Photoshop. Всего за 16 долларов вы получите неограниченный доступ к тысячам экшенов Photoshop, предустановкам Lightroom, шаблонам, графике, шрифтам и фотографиям.
Найти экшены Photoshop
Первым в нашей подборке лучших экшенов Photoshop с карандашными набросками является этот ультрареалистичный эффект, который работает практически с любой версией Photoshop и превратит ваши изображения в подлинно выглядящий рисунок карандашного наброска всего за несколько кликов — плюс, он приходит с набором кистей и узоров, с которыми вы можете поиграть.
Если вы ищете более красочный экшен эскиза Photoshop для превращения ваших фотографий в произведения искусства, рассмотрите экшен карандашного наброска современного искусства — с широким диапазоном цветов и текстур на выбор и 100% редактируемыми слоями, вы можете использовать этот экшен в Photoshop версии CS4 и выше.
Этот забавный экшен-набросок в Photoshop является отличным дополнением к любому школьному дизайнерскому проекту и отличается аутентичным эффектом рисованной трехмерной надписи, который можно применить к заголовкам, текстам, логотипам и другим элементам в различных цветах и трехмерной глубине. направления для индивидуальной отделки!
Эскизный экшен Pencilo Photoshop сочетает в себе реалистичные карандашные штрихи и элементы затенения с эффектами акварельной краски для создания потрясающего и уникального вида и может быть настроен с использованием ряда включенных фоновых текстур и элементов для практически неограниченного результата.
Следующим действием эскиза Photoshop в нашем списке является это премиальное предложение от Envato Elements, которое имеет четыре различных эффекта, включая трехмерный карандашный набросок, царапину, нарезанный карандашный набросок и параметры чертежа. Он совместим с Adobe Photoshop версии CS3 и новее и работает со всеми типами форм и слоев.
Далее у нас есть смелый драматический набросок Photoshop, который можно применить к любому изображению одним щелчком мыши. Есть много слоев, с которыми вы можете поиграть, что позволит вам создать идеальный эффект для ваших работ и не требует профессиональных навыков или опыта в дизайне.
Наша следующая коллекция экшенов Photoshop для эффектов эскиза содержит 15 отдельных экшенов, которые помогут вам превратить вашу фотографию в креативный и уникальный карандашный набросок, сэкономив часы работы. Он предлагает действие одним щелчком мыши, неразрушающий рабочий процесс и полностью редактируемые слои.
Здесь у нас есть красивый простой экшен Photoshop с карандашным наброском, который отлично подходит для добавления реалистичного рисованного эффекта к любому объекту и очень прост в использовании и настройке.Он также поставляется с полной сопроводительной документацией, которая поможет вам легко достичь желаемых результатов.
Next up — это потрясающий экшен для набросков в Photoshop, в котором используется реалистичная техника штриховки, добавляющая намек на художественное чутье и классические эффекты затенения и рисования для профессионального и аутентичного результата. Он поставляется с папкой, содержащей отдельные файлы действий, кистей и рисунков.
Он поставляется с папкой, содержащей отдельные файлы действий, кистей и рисунков.
Экшен Photoshop Digital Sketch превращает вашу фотографию в реалистичный цифровой эскиз и идеально подходит для использования с портретами, снимками в полный рост, гламурными позами и другими изображениями.Он имеет десять цветовых эффектов и создает хорошо организованный многоуровневый файл, который очень легко настроить.
Если вы ищете идеальный экшен Photoshop с карандашным наброском для творческой и резкой отделки, не ищите дальше — этот реалистичный эффект карандашного наброска включает редактируемую бумагу, цветные и контрастные элементы, неразрушающий рабочий процесс и хорошо структурированные слои для легкое редактирование. Каждый раз вы будете получать разные результаты.
Далее идет Aquarelle, профессиональный многофункциональный экшен Photoshop, который превращает ваши фотографии в городские карандашные наброски с художественными элементами акварельной краски. Он поставляется с двадцатью различными эффектами, видеоуроком с инструкциями и руководством пользователя с рекомендациями по максимально эффективному использованию вашего дизайна.
Он поставляется с двадцатью различными эффектами, видеоуроком с инструкциями и руководством пользователя с рекомендациями по максимально эффективному использованию вашего дизайна.
Если вы хотите создать настоящий шедевр при преобразовании фотографии в цифровой карандашный набросок, рассмотрите действие карандашного наброска Pencil Art Photoshop. Он автоматически создает ряд креативных графических элементов, с которыми вы можете работать, позволяя создать уникальное изображение.
Чтобы получить красивый современный карандашный эффект с высокопрофессиональными результатами, рассмотрите этот стильный экшен Photoshop, который разработан для красивых и модных изображений и обещает превратить их в вычурные карандашные наброски с легкими для редактирования слоями и неразрушающими действиями.
Здесь у нас есть прекрасный экшен Photoshop с карандашными набросками в пастельных тонах, с помощью которого можно всего за несколько щелчков мышью создать мягко окрашенное произведение из вашего изображения. Он поставляется с впечатляющими 35 отдельными эффектами, а также полностью многослойными и настраиваемыми результатами, которые меняются каждый раз.
Он поставляется с впечатляющими 35 отдельными эффектами, а также полностью многослойными и настраиваемыми результатами, которые меняются каждый раз.
Далее в нашей подборке лучших экшенов для рисования карандашом для Photoshop есть этот классический стиль с десятью уникальными цветовыми эффектами и хорошо организованными результатами, которые позволяют выполнять полную настройку, давая вам полный контроль над конечным результатом.Он совместим со многими версиями Photoshop как на Mac, так и на ПК.
Наш следующий экшен Photoshop идеально подходит для технических чертежей и карандашных набросков с высоким уровнем детализации. Он отличается архитектурным стилем, который предлагает полный творческий контроль и высокопрофессиональную отделку. Лучше всего подходит для рендеринга определенных объектов, а также портретов.
Если вы ищете экшен эскиза Photoshop, который включает цвет, не будучи слишком ярким и не отвлекающим от художественных эффектов карандаша, рассмотрите этот экшен наброска светлым карандашом, который можно применить к любому изображению одним щелчком мыши, а затем настроены так, как вам нужно.
Далее, у нас есть более мягкий подход к этому прекрасному экшену карандашного наброска для Photoshop — просто откройте свое изображение, проведите кистью по желаемой области объекта и воспроизведите действие, чтобы получить тонкий, но творческий вид. Он работает с версиями Photoshop CS2 и выше и поставляется со вспомогательной документацией для обеспечения идеальных результатов.
Следующий экшен с карандашным наброском в нашей линейке — это прекрасный вариант, который идеально подходит для портретов и неодушевленных предметов, но может использоваться на любых фотографиях.Благодаря многофункциональным эффектам рисованного карандаша и полностью многослойной финальной композиции этот экшен обещает высокое качество и профессиональную отделку.
Наш последний экшен Photoshop с карандашным наброском премиум-класса от Envato Elements — это потрясающий эффект, который идеально подходит для изображений с высокой детализацией и включает замысловатые карандашные линии и тени для создания красивого реалистичного эффекта, который обязательно произведет впечатление. Поставляется с видеоуроком и сопроводительной документацией.
Первый бесплатный экшен Photoshop с карандашным наброском, представленный в нашем списке, — это классический простой вариант, который предлагает результат одним щелчком мыши и полное наложение слоев, что дает вам полный контроль над творчеством.Он очень прост в использовании и совместим с Adobe Photoshop версии CS3 и выше.
Здесь у нас есть бесплатная загрузка с Gogivo, которая предлагает красивый экшен Photoshop с цветным карандашом для создания подлинных произведений искусства. Его можно быстро нанести, а затем настроить, используя отдельные слои и настройки, для действительно уникального результата.
Следующим из наших экшенов карандашного наброска для Photoshop является бесплатный вариант от Creative Tacos, который превратит вашу фотографию в классический и реалистичный карандашный набросок и включает два различных эффекта, которые вы можете выбрать или комбинировать.Он работает с версиями Photoshop от CS3 до CS6.
Чтобы завершить нашу подборку лучших экшенов Photoshop с карандашными набросками с эффектами рисования, у нас есть этот классический экшен для рисования карандашом, который преобразует любое изображение в рисунок от руки с аутентичными штрихами и текстурами. Вы можете скачать этот экшен бесплатно с сайта Brusheezy!
И вместе с тем у вас есть огромный набор творческих и реалистичных экшенов Photoshop с карандашными набросками, которые помогут вам превратить любую фотографию или изображение в потрясающий карандашный набросок за считанные секунды, без каких-либо художественных навыков!
20 лучших экшенов Photoshop для невероятных эффектов рисования
Если вы хотите сделать фотографии более впечатляющими, можно превратить их в зарисовки.Это будет выглядеть фантастически, а также придаст вашей работе практическую привлекательность.
Как этого добиться? Конечно, через экшены Photoshop. Здесь вы найдете солидный ресурс эскизных эффектов, которые можно добавить к вашим фотографиям с помощью экшенов Photoshop. Эти действия позволяют превратить фотографию в рисунок наугад, уделяя при этом внимание важности света и тени.
Чтобы вам не приходилось действовать в одиночку, мы собрали коллекцию невероятно полезных кетчинговых экшенов Photoshop, которые призваны упростить ваш рабочий процесс и помочь добавить новые эффекты в постобработку фотографий.
Дополнительные действия : 3D-эффекты, художественные эффекты, черно-белые эффекты, эффекты боке, эффекты кино и фильмов, эффекты комиксов и мультфильмов, эффекты дуплекса, эффекты рассеивания, эффекты двойной экспозиции, эффекты глитча, эффекты HDR, эффекты светового потока, ретро и винтаж Эффекты или текстовые эффекты.Первым в нашем списке идет набор экшенов Photoshop Pencil Sketch. На самом деле он включает в себя 15 различных действий, которые можно использовать для превращения портретов в наброски. Он поставляется с инструкциями, является неразрушающим, имеет редактируемые слои и может использоваться для фотографий, которые будут использоваться как в Интернете, так и в печати.
Экшен Photoshop «Набросок да Винчи» мгновенно превращает любую фотографию, которую вы хотите, в иллюстрацию в тонах сепии, которая выглядит так, как будто она сделана из альбомов для рисования да Винчи. Он лучше всего работает с портретами и объектами, а также создает готовые фотографии, состоящие из слоев, которые можно настраивать и т. Д. Он также имеет 5 цветовых тонов пера и 10 цветовых предустановок.
Экшен Photoshop Pencil Sketch 2 — еще один отличный способ быстро превратить фотографию в произведение цифрового искусства.Вы можете редактировать отдельные слои и использовать их для самых разных целей. Это действие также сопровождается инструкциями на случай, если вы когда-нибудь застрянете.
Другой вариант — это экшены Photoshop для архитектурного эскиза. Этот набор поставляется с инструкцией по эксплуатации, полным контролем слоев и является неразрушающим. Он работает для широкого спектра фотографий, например пейзажей и портретов. Это действие одним щелчком можно использовать как для Интернета, так и для печати.
Вот еще один интересный выбор.Экшен Photoshop Pen Sketch придает вашим фотографиям вид нарисованного от руки эскиза. Что выделяет это, так это то, как экшен создает узор перекрестной штриховки для затенения. Он включает хорошо организованные слои и полные инструкции.
Еще одно действие, которое вы можете рассмотреть, — это действие Photoshop Digital Sketch. Это создает эффект цифрового эскиза при добавлении к вашим фотографиям. Он лучше всего работает с портретами, и у него действительно убедительная мягкость. Он также имеет 10 цветовых эффектов.
Вот еще один интересный вариант для создания эскиза по фотографии. Это может быть реализовано одним щелчком мыши, и конечный результат приятно смотреть. Однако если вы хотите поиграть с доступными настройками, вы тоже можете это сделать. Он имеет редактируемые слои и может использоваться на широком спектре фотографий.
Экшены Photoshop Sketch Art позволяют создать на фотографиях мягкий вид эскиза. Конечным результатом является реалистично выглядящий набросок, во многом напоминающий исходное изображение.Более того, исходный слой изображения останется невредимым, поэтому вы всегда можете вернуться к нему, если потребуется. Он также поставляется с инструкциями в формате PDF.
Этот экшен действительно выгодно отличается от других. Экшен Photoshop Color Sketch позволяет создать профессиональный красочный набросок из ваших фотографий. Это достигается с помощью штриховки и абстрактных эффектов. В нем есть редактируемые слои и цвета, а также есть видеоурок для упрощения навигации.
Экшен Photoshop Archi Sketch идеально подходит для архитектурных фотографий.Он превращает любое ваше изображение в архитектурный эскиз профессионального вида. Он имеет 10 цветовых эффектов, включает хорошо организованные слои и настройки, которые вы можете настроить, чтобы получить желаемый вид.
Экшен Photoshop «Высококачественный карандашный набросок» — еще один простой способ создания цифровых изображений из фотографий одним щелчком мыши. Он имеет множество слоев, которые вы можете настраивать и настраивать. Поставляется с полными инструкциями. И, в конце концов, вы получите фотографию, которая выглядит так, как будто она имеет штриховку, наложение и многие другие особенности рисованного искусства.
Экшен PhotoshopPortretum Sketch Drawing идеально подходит для добавления изюминки вашей портретной фотографии. Это действие в один клик, которое можно применить к любому портрету, включает файл действия, кисти, 10 цветовых предустановок, графические элементы и руководство пользователя.
Экшены Photoshop «Эскиз портрета» обеспечивают гладкий эффект рисования. Полученное изображение выглядит глянцевым, но при этом остается реалистичным. Он включает хорошо организованные слои и отлично экономит время.Лучше всего он работает с черно-белыми фотографиями.
Экшен Photoshop Concept Sketch — настоящий восторг для инженеров и архитекторов! Это позволяет легко превратить любой архитектурный чертеж в профессиональный эскиз. Это может быть использовано для строительства интерьеров, экстерьеров, а также для дизайна продуктов. Он поставляется с нарисованными вручную кистями и текстурами, включая 12 кистей и 18 узоров.
Экшен Photoshop «Карандашный набросок» может превратить любую фотографию в портретном стиле в цифровое произведение искусства, которое выглядит так, как будто оно нарисовано от руки.Он также работает с объектами, и вы можете выбрать из 10 предустановок цвета. Все можно нанести одним щелчком мыши, и конечный результат будет полностью многослойным и неразрушающим.
Вы также можете рассмотреть предварительные настройки действий Sketch Photoshop. Примените это к одному месту на фотографии, затем запустите действие. Это превратит эту область в набросок со всеми тонкими штрихами и деталями настоящего нарисованного вручную произведения искусства. Это действие также имеет полностью редактируемые слои.
Вы также можете попробовать умный экшен Photoshop Sketch Art.С хорошо организованными слоями вы можете настроить это действие в соответствии с вашими конкретными потребностями и выбрать фон, цвет и многое другое. Он поставляется с 10 кистями, 5 текстурами и кратким руководством по началу работы.
Вот еще один отличный вариант, если вы хотите добавить немного изюминки архитектурным фотографиям. Это действие превращает ваши фотографии зданий в эскизы одним щелчком мыши. Он предлагает 10 стилей, полагается на ИИ для достижения наилучших результатов и полностью настраивается в соответствии с вашими потребностями.У него даже есть эффект подчеркивания зелени, чтобы выделить листву на исходной фотографии.
Это действительно интересный вариант в нашем списке. Экшен Photoshop Cartoonize превращает любую фотографию в портретном стиле в цифровую картину. Конечным результатом является изображение, похожее на мультфильм, и вы можете сделать это одним щелчком мыши. вы можете использовать полученное изображение в Интернете и в печати. Кроме того, действие неразрушающее.
Последним в нашем списке стоит экшен Photoshop Vintage Sketch, который превращает любую фотографию в винтажный набросок.Конечный результат — реалистичный рисунок, который можно сделать одним щелчком мыши. Он поставляется с 15 предустановками цвета и видеоуроком, которые упрощают запуск этого действия.
Как установить Экшены Photoshop
- Загрузите и разархивируйте файл действия
- Запустите Photoshop
- Перейти к Окно> Действия
- Выберите Загрузить действия в меню и перейдите в папку, в которой вы сохранили разархивированный файл действия, чтобы выбрать его
- Действие будет установлено
- Чтобы использовать только что установленное действие, найдите его на панели действий
- Щелкните треугольник слева от названия действия, чтобы просмотреть список доступных действий
- Щелкните действие, которое хотите воспроизвести, и нажмите кнопку воспроизведения в нижней части панели Действия
Вот и все! Наш список экшенов Photoshop разработан, чтобы превратить любую фотографию, которую вы выберете, в профессиональный эскиз.Все эти действия просты в использовании и позволяют существенно сократить время, которое вы тратите на редактирование фотографий. Мы желаем вам удачи в ваших проектах и надеемся, что эти действия будут вам полезны!
Действие эскиза Photoshop | PSD чувак
Загрузите этот бесплатный экшен для рисования в Photoshop! Создать эффект рисования в Photoshop действительно просто, если использовать этот автоматический экшен , который превращает любое изображение в реалистичный карандашный набросок .Все, что вам нужно сделать, это установить действие и запустить его. Эффект эскиза полностью настраивается, поэтому вы можете корректировать мелкие детали. Этот бесплатный экшен для набросков сделан компанией Actions4Photoshop.
ТвитнутьЗагрузите этот бесплатный экшен Photoshop , который создает Эффект эскиза одним щелчком мыши.Файл ATN содержит четыре эскиза : цветной, одноцветный, черно-белый, винтажный. Экшен также включает два шаблона, поэтому вы необходимо установить файл PAT , прежде чем вы воспроизведете действие .
Просто откройте новое изображение / фотографию в Photoshop и запустите одно из действий, которые имеют подсказку. Каждое действие эскиза имеет свой цветовой эффект , который вы можете легко отрегулировать. После завершения действия все стили слоя останутся нетронутыми, так что все настройки могут быть адаптированы в соответствии с яркостью / контрастностью / цветовым тоном вашей фотографии.В В действии используется карандашный набросок , бесшовный узор , добавленный в качестве маски слоя. Чтобы изменить цвет, контраст, насыщенность, вам нужно будет настроить корректирующие слои Photoshop, которые добавляются для каждого эффекта эскиза карандаша .
Экшен Photoshop Free Sketch
Изображения, используемые в изображениях для предварительного просмотра: Girl Image и Девушка с камерой. Таким образом, действие создается с использованием этих изображений, поэтому для ваших фотографий могут быть небольшие изменения.
СКАЧАТЬ ССЫЛКУ
Могу ли я использовать этот экшен Photoshop? (Лицензия)
Этот файл ATN бесплатно для личного и коммерческого использования с указанием авторства . Вы не имеете права распространять, перепродавать без нашего письменного согласия. Не заявляйте этот файл как свой собственный. Поскольку многие наши ресурсы можно загрузить бесплатно, мы просим вас предоставить нам надлежащую оценку ссылка на наш блог .
Вы можете попробовать наш новый экшен Photoshop для создания эскиза с эффектами акварели из любой фотографии или изображения. Результат полностью настраиваемый.
Если вы хотите превратить свою фотографию в штриховой рисунок, набросок или иллюстрацию, вы можете воспользоваться этим экшеном Line Art Photoshop .
А если вы хотите оцифровать рисунки, попробуйте эти полезные экшены: экшен Photoshop «Удалить белый фон» и экшен «Утолщение линий в Photoshop».
Экшен Photoshop «Карандашный набросок»(специальные эффекты и текстуры)
Название: Карандашный набросок Photoshop Action
Категория: Спецэффекты и текстуры
тип файла: ATN
Размер файла: 4 кб
автор: actions4photoshop
- Описание:
Загрузите эскиз Экшен Photoshop , который превращает вашу фотографию в реалистичный карандашный рисунок.Эскиз action поставляется с четырьмя версиями: цветной эскиз , черно-белый эскиз , одноцветный эскиз и эффект старинного эскиза. Хорошей новостью является то, что все стили слоя остаются неизменными, поэтому вы можете легко настроить все параметры; поскольку фотографии очень разные по свету, контрасту и цвету, возможно, вам придется изменить результат.
Вы можете поиграть со всеми корректирующими слоями, чтобы получить множество эффектов эскиза, эффекты цветных комиксов и так далее.Действие бесплатно для личного некоммерческого использования. Если вы используете наш экшен для рисования карандашом Photoshop , вернитесь к нам! ВАЖНО: внутри действия вы найдете файл PAT, содержащий два шаблона; вы должны загрузить файл PAT в Photoshop , прежде чем играть в экшен!
- доля
Рейтинг: 4.29 ( 98 голосов) Ссылка на отчет:
Теги:
Экшен Photoshop «Карандашный набросок»от Eugene-design
Pencil Sketch Action превращает вашу фотографию в реалистичный карандашный набросок.Экшен отлично работает с портретами или другими фотографиями. Действие содержит 10 цветных FX. Сэкономьте часы работы с этим действием. После того, как действие завершит работу, вы получите хорошо организованный и структурированный файл с множеством слоев, папок и настроек для улучшения конечного результата. Экшен отлично работает на Mac и ПК.
Смотрите подробный видеоурок по этой акции ЗДЕСЬ
Вам также может понравиться:
Archi Sketch Action
Действие с наброском пером
Экшен Photoshop Acrylic 2
Этот экшен был создан и оптимизирован для использования в Photoshop CS3, CS4, CS5, CS6, CC и ТОЛЬКО ДЛЯ АНГЛИЙСКОЙ ВЕРСИИ PHOTOSHOP.Нужно изменить язык вашей версии? СМОТРЕТЬ ЗДЕСЬ
Если у вас возникли проблемы с этим действием, посетите страницу справки, где вы найдете ответы на часто задаваемые вопросы и рекомендации по максимально эффективному использованию моих действий. Если вы не можете найти ответ на свой вопрос и по-прежнему возникают проблемы, свяжитесь со мной по электронной почте: [email protected]
Как настроить Photoshop для работы с действиями.
1. Убедитесь, что вы используете английскую версию Photoshop. Каждое действие было создано и оптимизировано для работы только с английской версией Photoshop, поэтому убедитесь, что вы используете эту версию. Если нет, не беспокойтесь: вы можете изменить язык своей версии Photoshop на английский (и снова переключиться обратно) с помощью этого метода
Кстати, мой самый продаваемый «Экшен с двойной экспозицией» недавно был обновлен, и теперь вы можете использовать его с английской, немецкой, французской, итальянской и испанской версиями Photoshop.
2.Используйте режим RGB и 8-битный цвет. Чтобы проверить эти настройки, перейдите в Изображение-> Режим и отметьте «Цвет RGB» и «8 бит / канал».
3. Убедитесь, что опция «Добавить« копию »к скопированным слоям и группам» включена. Этот параметр применим только к CS5 и более поздним версиям Photoshop. На панели «СЛОИ» щелкните значок меню, перейдите в «Параметры панели…» и убедитесь, что параметр «Добавить« копию »к скопированным слоям и группам» включен.
4. Используйте фотографию с разрешением 72 dpi или выше. Если вы используете фотографию с разрешением менее 72 точек на дюйм, действие не будет работать правильно. Чтобы исправить это, перейдите в Image-> Image Size и увеличьте значение разрешения.
5. Установите непрозрачность кисти на 100%. Установите непрозрачность кисти на 100%. Выберите инструмент «Кисть» и переместите ползунок непрозрачности на 100%.
Как совместить мои действия?
1. Откройте фото
2. Сыграть первое действие
3. Сохраните результат как изображение
4.Откройте ранее сохраненное изображение
5. Сыграть второе действие
Фотографии, использованные при предварительном просмотре, не включаются.
Если вам понравился этот экшен, не забудьте оценить его!
25+ лучших экшенов Photoshop для создания эскизов
Как дизайнер, вы знаете, что экшены Photoshop — отличная экономия времени для фотографов и художников любого уровня мастерства.
В этой подборке мы собрали 25+ великолепных скетч-экшенов Photoshop. Эти экшены включают в себя одни из лучших экшенов фотошопа для арт-дизайнеров, графических дизайнеров, фотографов и архитекторов, чтобы придать своим проектам совершенно потрясающие эффекты. Продолжайте просматривать и наслаждайтесь!
Вам также может понравиться:
Экшен Photoshop Special Sketch
Создавайте профессиональные специальные эскизы из ваших фотографий самым простым способом.Мало того, что это просто, но и становится очень весело играть со всеми слоями! Все создает особые эскизы, остается многослойным, что дает вам много творческого контроля. Это действие работает неразрушающим образом для достижения высокого качества изображения. Таким образом, исходный слой изображения останется без изменений. Эта акция предназначена исключительно для фотографов и графических дизайнеров.
Информация / Источник загрузки
Экшен Photoshop Archi Art Sketch V2
Archi Art Sketch Превратит вашу фотографию в профессиональный архитектурный эскиз.Action отлично работает с экстерьером, интерьером и другими видами архитектуры. Сэкономьте часы работы с этим действием. После того, как действие завершит работу, вы получите хорошо организованный и структурированный файл со множеством слоев, папок и настроек для улучшения конечного результата.
Информация / Источник загрузки
Карандашный рисунок Art Photoshop Action
Экшен Photoshop Pencil Sketch Art Превратит вашу фотографию в шедевр карандашного рисунка. Сэкономьте часы работы с этим действием.После того, как действие завершит работу, вы получите хорошо организованный и структурированный файл с множеством слоев, папок и настроек для улучшения конечного результата.
Информация / Источник загрузки
Экшен Photoshop, набросок чернил
Информация / Источник загрузки
Pencilum — Экшен Photoshop, нарисованный вручную
Информация / Источник загрузки
Экшен Photoshop Vintage Sketch 2
Создавайте реалистичные винтажные эскизы карандашом из любой фотографии.Окончательный эффект включает в себя несколько цветовых эффектов и различные слои и уровни уникальной настройки. Его очень легко использовать и вы сэкономите часы работы. Окончательная композиция полностью многослойна и предоставляет множество эффектов и настроек.
Информация / Источник загрузки
Экшен Photoshop Vintage Sketch
Создавайте реалистичные старые винтажные эскизы из любой фотографии. Его очень легко использовать и вы сэкономите часы работы. Окончательный состав полностью послойен.Множество эффектов и настроек. Также включены 15 старинных цветовых пресетов. Измените настройки в соответствии со своим стилем.
Информация / Источник загрузки
Экшены Photoshop Vintageo -Vintage Sketch
Творческий многофункциональный экшен Photoshop за считанные секунды превратит ваши изображения в профессиональные произведения искусства. Легко настраивать и улучшать. Действие в один клик.
Информация / Источник загрузки
Карандашные рисунки Photoshop Action
Будьте художником без какого-либо опыта (сделайте ваши фотографии художественными всего одним щелчком мыши).Приветствие с потрясающей производительностью всего в один клик.
Информация / Источник загрузки
Экшен Photoshop «Архитектурный эскиз и чертеж»
Создавайте реалистичные архитектурные эскизы из любой фотографии. Превратите его в Blueprint всего за один клик. Его очень легко использовать и вы сэкономите часы работы. Окончательная композиция полностью многослойна и предоставляет множество эффектов и настроек. Скройте папку с брызгами акварели и получите изображение карандашного наброска. Используйте прилагаемый набор кистей, чтобы добавить еще больше деталей.Также включены 10 общих цветовых предустановок. Измените настройки в соответствии со своим стилем.
Информация / Источник загрузки
Экшен Photoshop Эскиз Архитектура
Architecture Art Sketch Превратит вашу фотографию в профессиональный архитектурный эскиз. Action отлично работает с экстерьером, интерьером и другими видами архитектуры. Сэкономьте часы работы с этим действием. После того, как действие завершит работу, вы получите хорошо организованный и структурированный файл со множеством слоев, папок и настроек для улучшения конечного результата.
Информация / Источник загрузки
Экшен Photoshop Clean Sketch Vol. 2
Создавайте профессиональные чистые эскизные изображения из ваших фотографий самым простым способом. Мало того, что это просто, но и становится очень весело играть со всеми слоями! Все создает чистый эскиз, остается многоуровневым, что дает вам много творческого контроля. Это действие работает неразрушающим образом для достижения высокого качества изображения. Таким образом, исходный слой изображения останется без изменений.Эта акция предназначена исключительно для фотографов и графических дизайнеров. Он просто необходим любителям фотоэффектов.
Информация / Источник загрузки
Эффект художественного эскиза карандашом
Информация / Источник загрузки
Экшен Photoshop Sketch Paint
Информация / Источник загрузки
Экшен Photoshop «Архитектурный эскиз и чертеж»
Информация / Источник загрузки
Чистое искусство, ручной рисунок 152
«Pure Art Hand Drawing» позволит вам создать в цифровом виде профессиональный и фотореалистичный эффект ручного эскиза одним щелчком мыши.Это действие проследит детали вашей фотографии, а затем преобразует собранные детали в набор контуров и теней. «МАСЛЯНАЯ КРАСКА НЕ НУЖНА». Вы не можете позволить себе пропустить этот пакет. Возьмите его сейчас и начните создавать потрясающие спецэффекты.
Информация / Источник загрузки
Экшен Photoshop карандашный набросок
Реалистичный карандашный набросок Photoshop Action Хотите преобразовать удивительный эффект карандашного рисунка из любых фотографий или изображений одним щелчком мыши? Это потрясающе и экономит время.
Простота использования и неограниченный результат. Работайте с любым изображением. Начальный слой остается нетронутым, и все можно редактировать после выполнения действия.
Информация / Источник загрузки
Real Sketch Pro
Real Sketch Pro — это профессиональный экшен Photoshop в один клик, который преобразует ваше изображение в реалистичный нарисованный от руки эскиз.
Информация / Источник загрузки
Мокапы Photoshop в стиле Tech Sketch Art
Создайте эффект рисования технического эскиза в кратчайшие сроки, с бесконечными возможностями.Экшен Photoshop не требуется. Просто поместите свою фотографию и наблюдайте, как происходит волшебство.
Информация / Источник загрузки
Мокапы Photoshop Archi Sketch
Создайте эффект рисования архитектурного эскиза в кратчайшие сроки, с бесконечными возможностями. Экшен Photoshop не требуется. Просто поместите свою фотографию и наблюдайте, как происходит волшебство.
Информация / Источник загрузки
Портретный эскиз
Portrait Sketching Design за считанные минуты превратит ваши фотографии в реалистичный художественный эскиз.Как только действие будет выполнено, организованная структура слоев предоставит вам больше возможностей для настройки.
Информация / Источник загрузки
Эскиз архитектурного дизайна
Sketching Architectural Design превратит ваши фотографии в реалистичный архитектурный эскиз за считанные минуты. Как только действие будет выполнено, организованная структура слоев предоставит вам больше возможностей для настройки.
Информация / Источник загрузки
Эскизный портрет Photoshop Action
Знакомство с Sketch Portrait Photoshop Actions — это отличные портретные экшены, которые создают профессиональный эффект эскиза за несколько кликов.Он уникален и правильно организован. Настройки можно регулировать. Экшены Photoshop — это отличная экономия времени для фотографов и дизайнеров любого уровня. Идеально работает в Photoshop CS3 до более поздних версий, включая Photoshop CC.
Информация / Источник загрузки
Экшены Photoshop карандашный набросок
Действия Photoshop Pencil Sketch превращают вашу фотографию в реалистичный карандашный набросок. Эти действия идеально подходят для работы с портретами или другими фотографиями. Эти действия содержат 15 уникальных действий, и вы можете сэкономить часы работы с этим действием.
Информация / Источник загрузки
Художественный эскиз портрета
Этот экшен Photoshop отлично работает с портретами, он очень прост в использовании и очень гибок. Экшен превратит ваш портрет в набросок и предоставит вам на выбор 6 различных эффектов, прежде чем будет создано окончательное изображение. Action также позволит вам выбрать область, которую вы хотите больше всего выделять, вы можете легко настроить внешний вид и получить конечный результат именно так, как вы этого хотите.
Информация / Источник загрузки
Архитектура Art Photoshop Action
Информация / Источник загрузки
Карандашный набросок 2 Экшен Photoshop
Создавайте реалистичные карандашные наброски из любой фотографии.Окончательный эффект включает в себя несколько цветовых эффектов и различные слои и уровни уникальной настройки. Его очень легко использовать и вы сэкономите часы работы. Окончательная композиция полностью многослойна и предоставляет множество эффектов и настроек.
Информация / Источник загрузки
Эскиз архитектурного дизайна
Sketching Architectural Design превратит ваши фотографии в реалистичный архитектурный эскиз за считанные минуты. Как только действие будет выполнено, организованная структура слоев предоставит вам больше возможностей для настройки.
Информация / Источник загрузки
20+ Художественный карандашный набросок Photoshop Actions
Создайте профессиональный художественный эффект, наполненный штриховкой карандашом, рисунком и видом эскиза. С помощью этих экшенов Photoshop ваши фотографии или проекты получат неограниченное количество эффектов всего одним щелчком мыши. Все остается многослойным, что дает вам много творческого контроля.
В этот классный пост я добавил еще 20 экшенов Photoshop для рисования карандашом премиум-класса, чтобы доставить удовольствие вашим глазам.Каждую фотографию вы можете превратить в рисунок карандашом. Если вы ищете что-то подобное, то этот пост как раз для вас. Продолжайте наслаждаться!
Вам также может понравиться:Бесплатный экшен Photoshop Sketch
Бесплатный экшен Photoshop для создания изумительного эффекта карандашного наброска для ваших изображений.
СкачатьЭкшены Photoshop Free Pencil Sketch
Эти экшены идеально подходят для работы с портретами или другими фотографиями.Эти действия содержат 2 набора и экономят часы работы с этим действием.
СкачатьЭкшен Photoshop карандашный набросок
Создание профессионального художественного эффекта с использованием штриховки карандашом, рисунка и эскиза. Окончательный результат выдающийся с полностью редактируемыми слоями, цветами и элементами.
СкачатьЭкшен Photoshop карандашный набросок
Pencil Sketch Action — это экшен Photoshop, который вы можете использовать для создания цифровых произведений искусства всего одним щелчком мыши.Мало того, что нарисовать от руки искусство просто, так еще и весело поиграть со всеми слоями! Все остается многослойным, что дает вам много творческого контроля.
СкачатьЭкшены Photoshop карандашный набросок
Карандашный набросок Photoshop Actions превращает вашу фотографию в реалистичный карандашный набросок. Эти действия идеально подходят для работы с портретами или другими фотографиями. Эти действия содержат 15 уникальных действий, и вы можете сэкономить часы работы с этим действием.
СкачатьЭкшен Photoshop Vintage Sketch 2 Экшен Photoshop
Vintage Sketch 2 превратит ваши фотографии в реалистичные винтажные эскизы карандашом всего за несколько кликов. Этот экшен лучше всего работает с портретами, фигурами, неодушевленными предметами и другими фотографиями. Окончательная композиция полностью многослойна и предоставляет множество эффектов и настроек. Действие также создает 10 предустановок цвета, которые можно применить одним щелчком мыши. Он очень прост в использовании и позволяет сэкономить часы работы.
СкачатьЭкшен Photoshop карандашный набросок Экшен Photoshop
Pencil Sketch создает многофункциональные рисованные карандашные наброски из ваших фотографий всего за несколько кликов. Действие лучше всего работает с портретами и неодушевленными предметами. Окончательная композиция полностью многослойна и предоставляет множество эффектов и настроек. Действие также создает 10 предустановок цвета, которые можно применить одним щелчком мыши. Он очень прост в использовании и позволяет сэкономить часы работы.
СкачатьКарандашный рисунок Art Photoshop Action Экшен Photoshop
Pencil Sketch Art превращает вашу фотографию в шедевр карандашного рисунка. Сэкономьте часы работы с этим действием. После того, как действие завершит работу, вы получите хорошо организованный и структурированный файл с множеством слоев, папок и настроек для улучшения конечного результата.
СкачатьГрафитовый карандаш 3 Экшена Photoshop
16 уникальных, нарисованных от руки, прозрачных узоров с разными оттенками, которые можно переключать и настраивать еще больше.
СкачатьЭскиз портрета
Этот экшен Photoshop отлично работает с портретами, он очень прост в использовании и очень гибок. Экшен превратит ваш портрет в набросок и предоставит вам на выбор 6 различных эффектов, прежде чем будет создано окончательное изображение. Action также позволит вам выбрать область, которую вы хотите больше всего выделять, вы можете легко настроить внешний вид и получить конечный результат именно так, как вы этого хотите.
СкачатьЭкшен Photoshop карандашный рисунок Экшен Photoshop для рисования карандашом
— Этот экшен позволяет мгновенно создавать наброски карандашного рисунка из ваших фотографий в Adobe Photoshop за 5 секунд! Обещаю, это займет всего несколько секунд.
СкачатьЭкшен Photoshop Modern Pencil Sketch
Сделайте неограниченное использование проекта моими новыми надстройками Photoshop Modern Pencil Sketch Photoshop Action. Мы придумали нестабильный и сложный экшен, который будет очень полезен для фотоальбома Sketch, любой может придать вашим фотографиям эффект Pencil Sketch. Всего 30 секунд будут вашим желаемым результатом.
СкачатьЭкшен Photoshop карандашный набросок
Pencil Sketch Action превращает вашу фотографию в реалистичный карандашный набросок.Экшен отлично работает с портретами или другими фотографиями. Действие содержит 10 цветных FX. Сэкономьте часы работы с этим действием. После того, как действие завершит работу, вы получите хорошо организованный и структурированный файл с множеством слоев, папок и настроек для улучшения конечного результата. Экшен отлично работает на Mac и ПК.
СкачатьЭкшен Photoshop Sketch
Как это работает? Вы просто накладываете кисть на свою фотографию, которую хотите превратить в эскиз, и запускаете действие!
СкачатьКарандашный набросок 2 Экшен Photoshop
Architecture Sketch Action — это экшен Photoshop, который можно использовать для создания цифровых произведений искусства всего одним щелчком мыши.Мало того, что нарисовать от руки искусство просто, так еще и весело поиграть со всеми слоями! Все остается многослойным, что дает вам много творческого контроля.
СкачатьЭкшен Photoshop карандашный набросок
Профессиональный экшен Photoshop для набросков карандашом, позволяющий превратить вашу фотографию в эскиз.
СкачатьЭкшен Photoshop карандашный набросок
Простота использования и неограниченный результат.Работайте с любым изображением. Начальный слой остается нетронутым, и все можно редактировать после выполнения действия.
СкачатьЭкшен Photoshop карандашный набросок
Простота использования и неограниченный результат. Работайте с любым изображением. Начальный слой остается нетронутым, и все можно редактировать после выполнения действия.
СкачатьКарандашный рисунок
Этот экшен быстро превращает ваши фотографии в карандашный набросок.Вы просто загружаете свою фотографию, нажимаете кнопку воспроизведения и видите результат. После этого вы полностью контролируете окончательный вид вашего дизайна. Отлично подходит как для Интернета, так и для печати. Легко настраивается — смарт-объекты и неразрушающие эффекты. Очень простое действие для рисования карандашом.
СкачатьКарандашный рисунок — Экшен Photoshop
Pencil Sketch Photo shop Action — это красивый художественный экшен Pencil Sketch, который превращает вашу фотографию в профессию Pencil Sketch.Есть инструкция, которая поможет вам сделать это очень быстро с некоторыми расширенными функциями.
СкачатьЭкшен Photoshop карандашный рисунок
Создание рисунка карандашом из фотографии — популярный и часто используемый эффект. С помощью этого действия Photoshop для рисования карандашом у вас есть быстрое и простое решение для достижения отличных результатов одним щелчком мыши.

 (Для открытия его настроек 2 раза щелкнула по нему левой клавишей мыши)
(Для открытия его настроек 2 раза щелкнула по нему левой клавишей мыши)