Набор инструментов для макияжа Премиум-экшен Photoshop — Экшены Photoshop и предустановки Lightroom
Описание
Сделано в Photoshop CC. Работает с изображениями JPEG и RAW.
Набор инструментов для макияжа это пошаговое действие. Начиная с:
- Основа: Выравнивает оттенки кожи и удаляет пятна. Используя частотное разделение, вы можете подготовить свою палитру для искусства.
- Набор для макияжа: Вот где действительно происходит волшебство. Каждый слой контролируется маской слоя, где вы можете совершенно свободно настраивать цвет и интенсивность на каждом этапе.
- Губы: Нанесите неразрушающую краску на губную помаду и сделайте ее любым цветом, который вы изображаете.
- Карандаш для губ: Хотите сделать губы неповторимым, но в то же время легким. Подводка по краям придает губам большую глубину и объем.
- Отбеливатель / отбеливатель для зубов: Сделайте эту улыбку сияющей.

- Глаза верхние: Нанесите тени на верхнюю часть глаз, действуя на веки, чтобы сделать глаза тонкими или громкими.
- Веки: Заставьте свои глаза говорить «посмотри на меня» или «посмотри» с помощью этого полностью настраиваемого слоя теней для век. При использовании со слоем Eyes Upper… вы можете добиться потрясающих эффектов.
- Подводки для глаз: Сделайте немного капризным и гламурным с помощью тонкой подводки, подчеркивающей ресницы.
- Осветлитель для глаз: Заставьте их глаза сиять. Хороший усилитель яркости, который выглядит естественно и чисто.
- Цвет глаз: Синий, зеленый, красный, фиолетовый, как хотите. Улучшите текущий цвет или сходите с ума.
- краснеть: Добавьте цвета этим щекам. Сделайте это тонким, сделайте его восхитительным.
- Уменьшить блеск: Мягко и естественно устраняет чрезмерно блестящий или жирный блеск.
 Придает коже гладкий и шелковистый свет.
Придает коже гладкий и шелковистый свет. - Определить тени: Добавьте плавной глубины и легкого акцента на тени вашего лица. Отлично подходит для крика под скулами.
- Определить основные моменты
- Определить волосы: Придайте волосам объем и глубину. Улучшение светлых участков и теней одним мазком кисти.
Проверьте до и после и PDF-урокил. Столько всего можно сделать с помощью воображения и стремления сделать что-то прекрасное.
Убедитесь, что вы подписались на рассылку новостей. Я буду снимать видео с советами и уловками, чтобы максимально использовать возможности этого набора действий. Если вы хотите увидеть что-то из нашей серии видео, просто сообщите нам, и мы сделаем видеоурок.
Пресеты и экшены для Adobe Photoshop от Envato Elements
Пресеты и экшены для Adobe Photoshop от Envato ElementsOur site is great except that we don‘t support your browser. Try the latest version of Chrome, Firefox, Edge or Safari. See supported browsers.
Все элементыСтоковое видеоВидеошаблоныМузыкаЗвуковые эффектыГрафические шаблоныГрафикаШаблоны презентацийФотографииШрифтыРасширенияВеб-шаблоныШаблоны для CMSWordPress3DПоиск элементов- Все элементы
- Стоковое видео
- Видеошаблоны
- Музыка
- Звуковые эффекты
- Графические шаблоны
- Графика
- Шаблоны презентаций
- Фотографии
- Шрифты
- Расширения
- Веб-шаблоны
- Шаблоны для CMS
- WordPress
- 3D
Больше категорий
Экшены и пресеты для Adobe Photoshop, Illustrator и Lightroom
Сортировать по популярностипо новизне
Генератор геометрических коллажей — Расширения Photoshop
Добавить в коллекциюКартина Photoshop Действие
Добавить в коллекциюДействие Photoshop пустыни
Добавить в коллекциюДействие фотоPhotoshop цифрового Sketch за
Добавить в коллекциюИллюстрация Sketch Живопись Действие Photoshop
Добавить в коллекциюСмешанные мультимедийные действия Photoshop
Добавить в коллекциюLiquidum — Прозрачная живопись Photoshop Действие
Добавить в коллекциюЭнергетическая анимация Photoshop действие
Добавить в коллекциюРезиновые действия Photoshop
Добавить в коллекциюReOrder — Набор сортировки панелей слоев
Добавить в коллекциюУродливый Рождественский свитер действие
Добавить в коллекциюДействие Photoshop Хранитель 3
Добавить в коллекциюРедакторы/Журналы Пресеты Lightroom
Добавить в коллекциюДействия по фотографии с игрушечной камерой для Adobe Photoshop
Добавить в коллекциюАнимированный Ретро Винтаж Фильм — Photoshop Действия
Добавить в коллекциюУтечки света Vol.
Добавить в коллекцию 2 — 25 Пресеты Lightroom
2 — 25 Пресеты LightroomКарбониум — черно-белые действия PS
Добавить в коллекциюКорица Портрет Действия
Добавить в коллекциюФильтрация серии фильмов I Photoshop Действия
Добавить в коллекциюДвойная экспозиция Photoshop действие
Добавить в коллекциюНочная фотоПресеты Lightroom
Добавить в коллекциюНабор ретро фото
Добавить в коллекциюАнаглиф/Glitch Photo FX
Добавить в коллекциюТворческие 2 Пресеты Lightroom
Добавить в коллекциюМатовые и затененные действия Photoshop
Добавить в коллекциюИнфракрасное действие
Добавить в коллекциюGlitch Photoshop действие
Добавить в коллекциюМобильные Пресеты Lightroom для путешественников
Добавить в коллекциюАкварель Photoshop Действие
Добавить в коллекциюНочная ярость Photoshop Действие CS3+
Добавить в коллекциюВычесть фон адаптивное действие
Добавить в коллекцию8 Pro Lightroom предустановки для пищевой фотографии
Добавить в коллекцию10 Пресеты Lightroom Pro Traveler
Добавить в коллекциюЗомби — Хэллоуин Photoshop Действие
Добавить в коллекциюПресеты Lightroom для мобильных и настольных компьютеров Палермо
Добавить в коллекцию5 Ретро Вектор Действие
Добавить в коллекциюЛетние Vibes Пресеты Lightroom
Добавить в коллекциюКортизол Photoshop действие
Добавить в коллекциюВекторное действие 02 Photoshop
Добавить в коллекциюПресеты продуктов питания HDR (для мобильных и настольных ПК)
Добавить в коллекциюМобильный и настольный компьютер с ярким освещением
Добавить в коллекцию50 Хэллоуин Магия Фото Наложения
Добавить в коллекциюОсенние свадебные Пресеты Lightroom
Добавить в коллекциюОранжевый и чайный| Для мобильных и настольных ПК
Добавить в коллекциюПресеты Arta | Черный | Для мобильных и настольных ПК
Добавить в коллекциюРетро 3D текстовый эффект PSD
Добавить в коллекцию10 предустановок Natural Lightroom
Добавить в коллекциюКартина Photoshop Действие
Добавить в коллекцию
Рекомендованные Расширения
Редакторы/Журналы Пресеты Lightroom
Добавить в коллекциюPainting Photoshop Actions
Добавить в коллекциюGlamour Photography Photoshop Actions
Добавить в коллекциюSand Dust / Powder Explosion Photoshop Action
Добавить в коллекциюDispersion Photoshop Action
Добавить в коллекциюSweet Tones Mobile Lightroom Presets
Добавить в коллекциюFilterGrade Light Leaks Photoshop Actions S2
Добавить в коллекциюAnaglyph Photoshop Actions
Добавить в коллекцию
Шаблоны и темы сайтов
Бесплатные инструменты
Знакомство с Envato
© 2021 Envato Elements Pty Ltd. Trademarks and brands are the property of their respective owners.
Trademarks and brands are the property of their respective owners.
Как создать и установить Actions в Adobe Photoshop
Ваша конфиденциальность очень важна для нас. Мы хотим, чтобы Ваша работа в Интернет по возможности была максимально приятной и полезной, и Вы совершенно спокойно использовали широчайший спектр информации, инструментов и возможностей, которые предлагает Интернет.
Личная информация Членов, собранная при регистрации (или в любое другое время) преимущественно используется для подготовки Продуктов или Услуг в соответствии с Вашими потребностями. Ваша информация не будет передана или продана третьим сторонам. Однако мы можем частично раскрывать личную информацию в особых случаях, описанных в «Согласии с рассылкой»
Какие данные собираются на сайте
При добровольной регистрации на получение рассылки «Инсайдер интернет предпринимателя» вы отправляете свое Имя и E-mail через форму регистрации.
С какой целью собираются эти данные
Имя используется для обращения лично к вам, а ваш e-mail для отправки вам писем рассылок, новостей тренинга, полезных материалов, коммерческих предложений.
Вы можете отказаться от получения писем рассылки и удалить из базы данных свои контактные данные в любой момент, кликнув на ссылку для отписки, присутствующую в каждом письме.
Как эти данные используются
На сайте www.phototricks.ru используются куки (Cookies) и данные о посетителях сервиса Google Analytics.
При помощи этих данных собирается информация о действиях посетителей на сайте с целью улучшения его содержания, улучшения функциональных возможностей сайта и, как следствие, создания качественного контента и сервисов для посетителей.
Вы можете в любой момент изменить настройки своего браузера так, чтобы браузер блокировал все файлы cookie или оповещал об отправке этих файлов. Учтите при этом, что некоторые функции и сервисы не смогут работать должным образом.
Как эти данные защищаются
Для защиты Вашей личной информации мы используем разнообразные административные, управленческие и технические меры безопасности. Наша Компания придерживается различных международных стандартов контроля, направленных на операции с личной информацией, которые включают определенные меры контроля по защите информации, собранной в Интернет.
Наших сотрудников обучают понимать и выполнять эти меры контроля, они ознакомлены с нашим Уведомлением о конфиденциальности, нормами и инструкциями.
Тем не менее, несмотря на то, что мы стремимся обезопасить Вашу личную информацию, Вы тоже должны принимать меры, чтобы защитить ее.
Мы настоятельно рекомендуем Вам принимать все возможные меры предосторожности во время пребывания в Интернете. Организованные нами услуги и веб-сайты предусматривают меры по защите от утечки, несанкционированного использования и изменения информации, которую мы контролируем. Несмотря на то, что мы делаем все возможное, чтобы обеспечить целостность и безопасность своей сети и систем, мы не можем гарантировать, что наши меры безопасности предотвратят незаконный доступ к этой информации хакеров сторонних организаций.
Организованные нами услуги и веб-сайты предусматривают меры по защите от утечки, несанкционированного использования и изменения информации, которую мы контролируем. Несмотря на то, что мы делаем все возможное, чтобы обеспечить целостность и безопасность своей сети и систем, мы не можем гарантировать, что наши меры безопасности предотвратят незаконный доступ к этой информации хакеров сторонних организаций.
В случае изменения данной политики конфиденциальности вы сможете прочитать об этих изменениях на этой странице или, в особых случаях, получить уведомление на свой e-mail.
Для связи с администратором сайта по любым вопросам вы можете написать письмо на e-mail: [email protected]
Ирина Калмыкова
Более 10 лет вы успешно пользовались моим классическим набором экшенов, который вам так полюбился.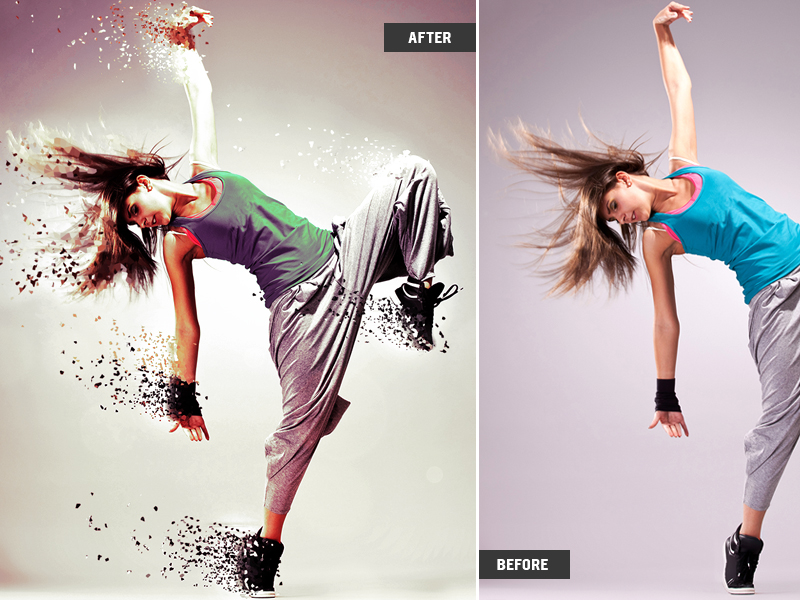 Спасибо вам за такое доверие! Но с опытом у меня появились ещё потрясающие экшены, лучшие из которых я собрала в новый набор «PERFECT QUALITY» («ИДЕАЛЬНОЕ КАЧЕСТВО»)
Спасибо вам за такое доверие! Но с опытом у меня появились ещё потрясающие экшены, лучшие из которых я собрала в новый набор «PERFECT QUALITY» («ИДЕАЛЬНОЕ КАЧЕСТВО»)
Описание набора
- Подробное видео с инструкцией, где вы найдёте информацию о том, как установить экшены, как использовать каждый из них на разных примерах и другие полезные рекомендации;
- 15 умных экшенов.
Подробное описание каждого экшена:
- Web 900. Один клик = тройное действие! Безупречная резкость для интернета + уменьшение фото до 900 пикселей + верный профиль сохранения.
- Web 1400. Один клик = тройное действие! Безупречная резкость для интернета + уменьшение фото до 1400 пикселей + верный профиль сохранения.

- Красивый контур. Это не резкость, а красиво очерченные линии. Просто идеальнейший вариант для ресниц, бровей, локонов и контрового света. выглядит всегда безупречно.
- Общая резкость. Самый популярный экшен. Вы делаете один клик, а экшен сам создаёт сложным 2х и 3х этапным механизм, чтобы сделать фото максимально резким, но при этом сохранить качество.*Если фото не в фокусе, то разумеется его не восстановить.
- Локальная резкость. Резкости много не бывает! Поэтому для отдельных деталей предусмотрен другой деликатный способ. Можно использовать самостоятельно или в паре с общей резкостью.
- Объединение слоёв. Всё просто. Это экшен-ускоритель процесса. Перед запуском любых экшенов, необходимо, чтобы все предыдущие слои были сведены в один. Теперь это можно сделать одним кликом.
- sRGB для сохранения. Путаетесь в профилях? Ингода фото сохраняется не таким цветом как было в Photoshop? Или в интернет загружается с зеленоватым тоном? Этот экшен гарантируют, что фото будет сохранено в правильном цветовом профиле!
- Устранение хроматических аберраций.
 Если объектив даёт такой дефект, как фиолетово — салатовые полосы по краям, то этот экшен значительно их сократит. Устранить их на 100% невозможно, но зато можно значительно уменьшить!
Если объектив даёт такой дефект, как фиолетово — салатовые полосы по краям, то этот экшен значительно их сократит. Устранить их на 100% невозможно, но зато можно значительно уменьшить! - Устранение шума. Этот экшен способен устранить шум очень заметно. Да, полностью его конечно не убрать никаким способом, но можно добиться отличного результата, чтобы фото стало значительно качественней. Проверенный годами ж механизм.
- Виньетка. Классические приём, который сразу добавляет художественности.
- ЧБ. Отличный вариант перевода изображения в выразительный ч/б вариант.
- Растушовка. Экшен, который естественно смягчает резкие границы, например границу крыш зданий с небом, горизонт ( не размытие!). Можно использовать и для проработки переднего плана, чтобы сделать его несколько не в фокусе и отделить от объекта.
- Устранение паразитных оттенков. Гарантирую, что вы влюбитесь в этот экшен бесповоротно! Он творит чудеса.
 Один клик и паразитный оттенок исчезает с фото, а цвета становятся более динамичными.
Один клик и паразитный оттенок исчезает с фото, а цвета становятся более динамичными. - А4. Грамотное уменьшение фото до стандартных размеров фото A4. отлично подойдёт для подготовки к печати.
- WEB Пакет. Хотите сразу всю папку с фотографиями уменьшить для интернета и добавить эффектную резкость? Именно этот экшен и воздействует сразу на пакет фотографий. Можно за минуту уменьшить сотни фото.
*Экшены предназначены для английской версии Photoshop.
Преимущества экшенов- Экшены построены на самых деликатных способах коррекции, которые максимально сохранят качество снимков, при этом создавая даже сильные эффекты! *В основе экшенов лежит профессиональная работа с кривыми и каналами. Работа с ними требует отличных знаний и опыт работы, поэтому имея возможность пользоваться ими автоматически в экшенах — это идеальное решение для тех, кто ещё только на пути, чтобы подружиться с ними.

- Экшены подходят под любую стилистику и типы фотографий! Это делает их применение более широким.
- Экшены автоматизированы до предела! Всё сделано для того, чтобы вам нужно было сделать минимум действий и ни о чём не задумываться, большее оставляя времени для ваших творческих задач, а не технических.
- Экшены не обязывают использование других материалов с сайта, в том числе другой набор классических экшенов или новых видеоуроков. Но если они у вас есть, то это будет просто бомбическая смесь!!! Все материалы НЕ заменяют друг друга, НЕ требуют друг друга, а просто ИДЕАЛЬНО ДОПОЛНЯЮТ друг друга, выводя ваши работы на другой уровень.
ВАЖНО! Технические требования
- Adobe Photoshop, начиная с верcии Photoshop CC (2017г) и все версии выше.
- ВНИМАНИЕ!!! Английский интерфейс.
 Если у вас русский интерфейс, то его легко можно поменять и всё будет безупречно работать. Как поменять язык.
Если у вас русский интерфейс, то его легко можно поменять и всё будет безупречно работать. Как поменять язык.
Рекомендую к этим экшенам
Если вы решились на экшены, то вы уже на шаг впереди!
Остались вопросы? Напишите мне через форму обратной связи и я с радостью всё подскажу.
Как создать действие (action) в Photoshop
В Photoshop CS или CS2 нажмите кнопку New Action (Новое действие) внизу палитры Actions (Действия) — рис. 5.37. Если в данный момент эта палитра не отображается, выберите команду меню Window > Actions (Окно > Действия), чтобы ее активировать.
Рис. 5.37. Создавать и записывать новые действия можно, используя настройки в нижней части палитры Actions
Присвойте действию имя, например Process RAW Files (Обработка RAW-файлов), и проверьте, чтобы в появившемся диалоговом окне, в меню Set (Установка) были отмечены Default Actions (Действия по умолчанию).
Затем через меню File > Open откройте RAW-файл, который вы настроили в Camera RAW. Теперь очень важно, чтобы вы выбрали пункт Image Settings (Настройки изображения) из всплывающего меню Camera RAW Settings (Настройки Camera RAW). Это гарантирует вам то, что при обработке группы будут задействованы настройки, записанные вместе с RAW-файлами, а не какие-либо установки по умолчанию.
Далее определите следующие параметры Camera RAW: цветовое пространство, битовую глубину, размер и разрешение. После этого нажмите кнопку Open, чтобы открыть изображение. Программа обработает его и откроет в Photoshop.
Графический редактор тем временем продолжает записывать все ваши шаги, поэтому вы выбираете команду Save As (Сохранить как) из меню File.
Появится стандартное диалоговое окно. На данном этапе не имеет значения, какие вы укажете имя и адрес для файлов. Эти параметры будут заменены в дальнейшем, по окончании команды Batch. А пока просто введите любое имя для файла и выберите ему временный адрес. Я обычно сохраняю файлы на рабочем столе, чтобы потом его можно было без труда найти и удалить.
В качестве формата установите Photoshop. Нажмите кнопку Save, чтобы сохранить файл, и закройте документ.
Щелкните кнопку Stop в нижней части палитры Actions, чтобы остановить запись. Если хотите, можете удалить только что сохраненный файл.
Теперь у вас есть набор действий, которые откроет файл Camera RAW, обработает его в соответствии с настройками, записанными в метаданных, и сохранит получившееся изображение в файле формата Photoshop. Мы используем этот набор действий вместе с командой Batch для осуществления автоматической обработки группы RAW-файлов.
35 бесплатных экшенов для Фотошопа для создания потрясающих эффектов
Не тратьте время на повторение одной и той же комбинации шагов для достижения конечного результата! Здесь мы выложили ссылки на ресурсы, где вы можете скачать великолепные бесплатные экшены для Фотошопа.

Photoshop CS6 имеет мощный встроенный язык программирования, что позволяет вам записывать задачи как «экшен» (action) и затем воспроизводить эти шаги в будущем, чтобы завершить аналогичную задачу автоматически. Вы не только можете записать свой собственный экшен, но вы также можете импортировать его, открывая для себя возможности целого ряда потрясающих эффектов, а также сэкономить время.
Мы собрали 35 лучших экшенов для Фотошопа (для различных версий), которые можно бесплатно скачать и установить.
01. HDR
Восполните нехватку контраста, который достигается HDR фотографией с помощью набора из четырех экшенов: HDR fix light, normal, heavy и clicker.
Подходит для: Фотографов
02. Старое фото
Хотите, чтобы ваши изображения выглядели как состарившиеся от времени? Тогда поэкспериментируйте с этим экшеном, который добавляет цвета и контрастности.
Подходит для: Фотографов
03. Кросс-процессинг
Создание стилизованных изображений с резко отличающимися цветами и контрастом.
Подходит для: Фотографов
04. Портрет
Обесцветьте цвета в вашей фотографии при помощи этого экшена, который создает великолепный эффект старины.
Подходит для: Фотографов
05. Раздельная тонировка
Область между серыми оттенками и цветными – это раздельная тонировка, и добавление этого небольшого изменения в ваши фотографии может добавить эффект драматичности. Вы также можете создать ретро- и абстрактные изображения при помощи этой техники.
Подходит для: Фотографов
06. Amatorka Action 2
Создайте мгновенно эффект цветовой обработки в стиле фильма с сине-зеленым оттенком, богатой насыщенностью и повышенной контрастностью.
Подходит для: Фотографов
07. Магия 3D
Хотите такого же 3D-эффекта с экшеном для Фотошопа? Создайте сложные псевдо-3D экструзии из текста, фигур или слоев с глянцем и бликами, используя этот отличный инструмент.
Подходит для: Графических дизайнеров
08. Photoshop Color Actions 2
Хороший выбор инструментов цветовой обработки, включающий насыщенный зернистый черно-белый, отбеливающий байпас, и некоторые эффекты с глубоким отливом. Отлично подходит для экспериментов.
Подходит для: Фотографов
09. Порыжевший винтаж
Винтажные экшены для Фотошопа являются чрезвычайно популярными. Этот применяет выборочную насыщенность и цветовую коррекцию для создания особого ощущения старины в ваших изображениях.
Подходит для: Фотографов
10. Раскрашенное вручную винтажное фото
Этот экшен создает сильно стилизованный винтажный вид в дополнение к грубым краями бумаги и трещинам. Дает действительно красивый результат, и идеально подходит для изображений в ретро-стиле.
Подходит для: Фотографов
11. Polanoid Generator 3
Мгновенно превратите любое изображение в фотокарточку Polaroid с одним из этих 10 различных эффектов. Экшен включает в себя автоматическую цветовую обработку и обработку теней. Это один из тех экшенов для Фотошопа, который вы будете использовать снова и снова.
Подходит для: Графических дизайнеров
12. Эффект разглаживания кожи
Применяясь в сочетании с существующими инструментами: Выделением или Маской, этот экшен разглаживает кожу, сохраняя её текстуру и окраску, экономя ваше время.
Подходит для: Фотографов
13. Комиксы
Автоматически превращает ваши изображения в полутоновые комикс-иллюстрации с жирными контурами и упрощенными цветами. Причудливые и веселые результаты!
Подходит для: художников, графических дизайнеров
14. Усиление сияния кожи
Да! Экшен для Фотошопа может улучшить вашу кожу! Усиление сияния кожи — это экшен, который возвращает к жизни оттенок кожи и её здоровое сияние. Также присутствует небольшой эффект отепления оттенков изображения, что придает налет легкого солнечного загара.
Подходит для: Фотографов
15. Литография
Экшен создает изображения в стиле литографии из ваших RAW-фотографий. Он лучше работает на больших изображениях, которые уже получили средне-контрастную обработку.
Подходит для: Художников, графических дизайнеров
16. Отражения
Автоматически создаёт отражения ваших изображений либо на фоне простого бэкграунда, либо на фоне фальшивого горизонта. Чтобы скачать экшен требуется бесплатная регистрация.
Подходит для: Графических дизайнеров
17. Набор свадебных экшенов
Экшены для Фотошопа являются чрезвычайно полезными для свадебных фотографов, имеющими дело с огромным количеством снимков. Здесь вы получите набор из одиннадцати экшенов, которые автоматически создают общие портретные эффекты, особенно подходящих для темы свадебной фотографии. Включает: сглаживание кожи и мягкие фильтр-эффекты, а заодно и черно-белое преобразование.
Подходит для: Фотографов
18. Карандашный рисунок
Этот экшен использует контраст, чтобы найти края в изображении и автоматически создает эффект карандашного рисунка. Начните прямо с полноцветного изображения без необходимости конвертирования его в черно-белое перед началом процесса.
Подходит для: Графических дизайнеров
19. Клейкая лента
Создает наклейки с закруглением в углу, или изображения в стиле “Polaroid” с прозрачной липкой лентой удерживающей их на месте крепления. Для того чтобы скачать экшены на сайте требуется бесплатная регистрация.
Подходит для: Графических дизайнеров
20. Текст с блёстками из 1930-х
Этот экшен для Фотошопа автоматически преобразовывает текст в шикарную надпись в стиле ретро с обработкой блестящими пайетками и хорошим 3D-эффектом. Его также легко настраивать и после выполнения экшена, так как все слои сохраняются.
Подходит для: Графических дизайнеров
21. Двухромовая печать
Эмулируйте отпечатки девятнадцатого века на основе гуммибихромата с этим простым экшеном, который производит красивые текстурированные эффекты.
Подходит для: Графических дизайнеров, Фотографов, художников
22. Космическое пространство
Создайте автоматически космический фон, содержащий космическую пыль и газовые туманности. Имеет место случайная раскраска сцены для получения различных эффектов с каждым новым разом.
Подходит для: Графических дизайнеров, художников игр
23. Флаеры и постеры
Визуализируйте автоматически работы формата A3, A4 и A5 в виде постеров и флаеров с этим прекрасным экшеном. Чтобы скачать требуется бесплатная регистрация.
Подходит для: Графических дизайнеров
24. Бумажный кубик
Визуализируйте ваши изображения в готовые для резки и склеивания кубики. Конечный результат представляет собой куб с шестью различными изображениями. Для скачивания экшенов на сайте требуется бесплатная регистрация.
Подходит для: Графических дизайнеров
25. Стикер
Всегда найдется место для немного дрянного экшена для Фотошопа, не так ли? Превратите автоматически любой слой в вырезанный стикер с границами и тенью. Легко позволяет настраивать цвет наклейки.
Подходит для: Графических дизайнеров
26. Генератор почтовых марок
Превратите автоматически изображение в почтовую марку с помощью кисти имеющейся в Photoshop, чтобы определить, как в окончательном варианте будет выглядеть оборка по краю марки.
Подходит для: Графических дизайнеров
27. Деним и кожа
Этот великолепный экшен, который также можно свободно скачать автоматически генерирует текстуру синего денима, «пришивает» кожаный патч и выдавливает ваши предложенные рисунки на коже. Красивый, простой и эффективный результат, который может быть адаптирован для различных целей.
Подходит для: Графических дизайнеров
28. «Обмоделивание»
Автоматически заставьте выглядеть любой портрет с этим экшеном так, как будто вы фотографировали модель. Ряд эффектов построены для создания мягкого эффекта свечения вокруг портрета для результата подобного обложке журнала.
Подходит для: Фотографов, графических дизайнеров
29. Убираем белый фон
Автоматически удалите белый фон с этим набором из трех действий, который допускает различные автоматизированные процессы, чтобы вырезать фон отдельного изображения.
Подходит для: Графических дизайнеров
30. Макет штампованной визитки
Превратите свой макет визитной карточки с этим полезным экшеном для Фотошопа от ArtBees в 3D-стилизованное изображение для предварительного просмотра заказчиком визитки. Экшен создает матовую поверхность и текстуру для создания финального рендеринга, дополненного глубиной резкости.
Подходит для: Графических дизайнеров
31. Текстурный аппликатор
Применяйте текстуры легко с помощью этого бесплатного экшена от MCP Actions. Позволяет импортировать и использовать текстуры из любого источника.
Подходит для: Графических дизайнеров, Фотографов
32. Эффект камеры-обскуры
Создайте эффект камеры-обскуры из любого изображения с помощью этого простого экшена, которое обесцвечивает изображение в сепию со слегка мягким эффектом виньетирования фото.
Подходит для: Фотографов
33. Эффект стереофотоснимка
Превратите любое изображение в псевдо-3D-эффект анаглиф с этим экшеном, который создает два отдельных канала для голубого и красного цветов, и перекрывает их чтобы отделить изображение.
Подходит для: Графических дизайнеров, Фотографов
34. Бумажный сгиб
Этот экшен для Фотошопа автоматически превратит ваши рисунки в бумагу с тройным сгибом в псевдо-3D, дополнив тенями и затенениями на изображении. Идеально подходит для визуализации дизайна на бумажных носителях для их представления клиентам на экране.
Подходит для: Графических дизайнеров
35. Генератор 3D-коробочек
Превратите плоскую картинку в трехмерную коробочку, дополнив затенениями и тенями с помощью этого бесплатного экшена. Включает в себя несколько источников освещения для правдоподобного финального эффекта.
Подходит для: Графических дизайнеров
Записываем экшн для создания эффекта виньетки | by PFY (Твой фотошоп)
Скачать архив с материалами к уроку
Примечание: Автор использовал платные материалы. В архиве вы найдёте альтернативный вариант изображений для выполнения урока.
В этом уроке мы не будем говорить о литературном понятии, обозначающем короткие эпизоды. В нашем случае виньетка — это визуальный эффект на картинке, которым называют уменьшающуюся яркость от центра к краям изображения. Как правило, виньетка имеет круглую форму, как объектив камеры, и ее часто связывают именно с фотографией.
Однако, в рамках Фотошоп мы искусственно создадим этот эффект на фото.
Обратите внимание, как она помогает акцентировать внимание на основном объекте композиции. Также это может создать определенное настроение на фото или подчеркнуть винтажный антураж.
Виньетки очень хорошо сочетаются с портретами. Единственное, что вас может ограничивать — ваша фантазия!
Для начала давайте разберемся с основами работы экшенов, а затем перейдем к созданию эффекта.
Начинаем с создания нового документу. Для этого переходим File — New (Файл — Создать).
Я буду использовать размер документа 7 х 5 дюймов. Но вы можете выбрать другой.
Закончив с настройкой, жмем на кнопку Create (Создать).
Давайте откроем тестовую картинку, с которой будем работать.
Открываем ее в Фотошоп, инструментом Move Tool(V) (Перемещение) переносим на рабочий документ и корректируем размер (Ctrl+T).
Это фото мы будем использовать для создания эффекта. Но перед этим давайте переключимся на панель экшенов.
Открываем панель в меню Window — Actions (Окно — Операции).
Ниже на скриншоте показана сама панель.
Для чего она нужна? Экшен записывает все действия в программе, которые позже можно повторно применить.
Ниже небольшие описания каждой кнопки в нижней части панели:
Остановить запись — с помощью этой кнопки можно остановить запись экшена. Так что пока вы не начали запись, эта кнопка будет неактивной. Значок кнопки выглядит как квадрат.
Начать запись — эта команда начинает запись нового экшена. Значок кнопки выглядит как окружность.
Воспроизвести — эта кнопка запускает выполнение готового экшена. Например, когда нам нужно применить записанный экшен к фотографии, мы нажимаем на эту кнопку. Кнопка выглядит как треугольник.
Создать новый набор — это кнопка для создания новой коллекции экшенов. Например, вы хотите создать несколько однотипных экшенов в рамках одного набора. Кнопка выглядит как папка.
Создать новый экшен — используйте эту кнопку для создания нового экшена. Значок кнопки выглядит как пустая страница.
Удалить — нажмите на эту кнопку, чтобы удалить экшен. Выглядит как мусорный бак.
Давайте создадим новый набор. Жмем на кнопку New Set (Новый набор) и пишем любое имя. Я ввела «Виньетка».
Теперь новый экшен. Жмем на кнопку Create New Action (Создать новый экшен). В открывшемся окне будут следующие пункты:
Name (Имя) — здесь можно написать любое название экшена. Я использую понятные и легко запоминаемые названия. В данном случае я ввела имя «Тестовый экшен».
Set (Набор) — здесь мы указываем в каком наборе создавать экшен. Это нужно для удобства. Выше мы уже создали набор «Виньетка», поэтому я выбрала его.
Function Key (Функциональная клавиша) — к экшену можно привязать функциональную клавишу, которая будет работать в качестве горячей клавиши. Здесь же можно выбрать нужно ли использовать клавишу в сочетании с Shift или Ctrl. В нашем экшене мы не будем использовать эту возможность.
Color (Цвет) — эта функция просто выделяет экшен на панели цветом, точно так же, как и на панели слоев можно выделить цветом любой слой. Это тоже необязательная функция, я ее пропущу.
Закончив с настройкой, жмем на кнопку Record (Записать).
Нажав кнопку записи, обратите внимание на панель операций. Теперь кнопка записи стала красной. Это значит, что началась запись экшена. Если выполнить любое действие в программе, то оно запишется в экшен. Например, если передвинуть объект или выполнить заливку, то экшен зафиксирует эти действия.
В качестве примера давайте активируем Text Tool(T) (Текст) и напишем слово «Привет». Обратите внимание, как на панели операций появилось новое действие.
Закончив, на панели операций жмем на кнопку Stop (Остановить). Поздравляю, мы записали ваш первый экшен!
Теперь протестируем наш новый экшен. Удаляем текстовый слой.
Затем выбираем экшен на панели операций и жмем на кнопку Play (Воспроизвести).
Вуаля! Текст снова появился. Теперь понимаете, что экшены — очень гибкий и полезный инструмент? Обычно, я использую экшены для повторяющихся действий и применения специальных эффектов.
Теперь, разобравшись с работой экшенов, давайте начнем создание эффекта виньетки и записи его в новый экшен, который можно будет повторно применять.
Перед началом удаляем все лишние слои (например, текстовый — он нам больше не понадобится).
Закончив, жмем на кнопку Create New Action (Создать новый экшен).
Я решила назвать экшен «Виньетка 1». Вы можете выбрать любое название. Также я создала его внутри набора, который мы добавили выше.
Закончив с настройкой, жмем на кнопку Record (Записать).
Далее на панели слоев создаем новый слой (Ctrl+Shift+N).
Ради удобства я назвала его «Виньетка». Чтобы переименовать слой, нужно дважды кликнуть левой кнопкой по его названию на панели слоев и ввести нужное название.
На панели операций отобразится два новых действия — Сделать слой и Задать текущий слой. Не забывайте, что все действия записываются!
После этого меняем цвета заднего и переднего планов местами. Это можно сделать, если кликнуть по стрелке возле цветовых квадратов на панели инструментов или нажать клавишу X.
Затем устанавливаем цвет переднего плана на белый. Кликаем по верхнему цветовому квадрату и в коне Палитра цветов выбираем белый.
Эти действия зафиксируются на панели операций — Обмен образцы и Задать основной цвет.
Теперь заливаем слой «Виньетка» белым цветом.
Далее мы не будем видеть фото, потому что сверху его перекрывает белая заливка.
Давайте обратим внимание на панель операций. На данный момент там должны быть записаны следующие действия:
Make Layer (Сделать слой) — Фотошоп записал создание нового слоя. Если запустить готовый экшен, то он начнет работу именно с создания нового слоя.
Set Current Layer (Задать текущий слой) — это действие появилось, когда мы переименовали новый слой на «Виньетка».
Exchanged Swatches (Обмен образцы) — мы поменяли цвета заднего и переднего планов.
Set Foreground Color (Задать основной цвет) — затем мы установили цвет переднего плана на белый.
Fill (Заполнить) — мы залили слой «Виньтека» белым цветом.
Что делать, если ваша панель операций выглядит иначе, или вы сделали ошибку, или хотите сделать паузу в записи? Без проблем! Остановить и продолжить запись можно в любой момент. Кроме того, лишнее действие можно удалить. Позже мы рассмотрим этот функционал подробнее.
На данный момент проверьте, чтобы ваша панель операций выглядела так же, как у меня.
Давайте переключим режим наложения слоя «Виньетка» на Multiply (Умножение). На панели операций появится действие Set Current Layer (Задать текущий слой).
Обратите внимание, что белый слой над фото пропал. Но не волнуйтесь, так и должно быть.
Давайте добавим к белой заливке стили слоя. В нижней части панели слоев жмем на кнопку fx.
В появившемся списке выбираем Gradient Overlay (Наложение градиента).
В результате появится окно с настройками стиля. У него достаточно большие возможности, но мы остановимся только на том, что нужно для создания виньетки.
Переключаем режим наложения на Multiply (Умножение).
Я установила Opacity (Непрозрачность) на 75%, но вы можете подобрать такое значение, которое больше подходит для вашего проекта. Можете повторить за мной или поэкспериментировать.
Выбираем стандартный градиент от черного к белому. Также ставим галочку напротив Reverse (Инверсия), чтобы поменять цвета градиента местами.
Style (Стиль) устанавливаем на Radial (Радиальный). Нам нужно, чтобы градиент накладывался от краев документа к центру.
Angle (Угол) устанавливаем на 90%.
Scale (Масштаб) — 150%. Обратите внимание, как изменение масштаба влияет на размер градиентной «окружности».
Если у вас стоит галочка напротив Preview (Предпросмотр), то вы сможете прямо на документе левой кнопкой мышки двигать центр градиента. Удобно, правда? Я не буду ничего менять, но приятно, что такая возможность есть в Фотошоп.
Закончив с настройкой, жмем ОК.
Ты закончили создание экшена! Теперь на панели операций жмем кнопку Stop (Остановить запись).
Закончив с созданием экшена, давайте протестируем его в работе!
Создаем новый документ (Ctrl+N). В этот раз документ будем такого же размера — 5 х 7 дюймов — но в портретной ориентации.
Затем вставляем на документ второе фото. При желании можете обрезать лишнее и подобрать наиболее удачное положение.
Теперь применим наш экшен! Выбираем слой с фотографией.
Затем на панели операций выбираем экшен «Виньетка».
После этого жмем на кнопку Play (Воспроизвести).
В результате виньетка применилась на новом фото! Как видите, этот экшен можно использовать бесконечное количество раз на любой картинке.
Однако…
Далеко не у всех все получается с первого раза. Что делать, если в экшене обнаружились ошибки или вы хотите отредактировать какие-то действия?
К счастью, все очень просто исправить!
Предположим, что нам захотелось добавить в экшен цветокоррекцию. На панели операций выбираем подходящее место. В моем случае я хочу добавить новое действие в конце экшена. Я выбрала последнее действие на панели и нажала на кнопку Record (Записать).
Теперь создаем новый слой (Ctrl+Shift+N), заливаем его бежевым цветом (#E0C398), затем переключаем режим наложения этого слоя на Color (Цветность) и уменьшаем непрозрачность до 40%. В результате в сочетании с виньеткой получится винтажный эффект.
Закончив, на панели операций нажимаем на кнопку Stop (Остановить).
Вуаля! Мы дополнили экшен новым действием.
А что, если в экшен записались лишние действия, которые нужно удалить?
В качестве примера я удалю несколько действий. С зажатой клавишей Shift (чтобы одновременно выбрать несколько действий) выбираем нужные действия, которые хотим удалить. Затем в нижней части панели нажимаем на кнопку в виде мусорной корзины.
Обратите внимание, что удалятся именно действия экшена, а не слои или часть фото.
Давайте изучим еще один удобный аспект экшенов. Предположим, вы хотите сохранить готовый экшен где-то на компьютере или, наоборот, загрузить в Фотошоп чужой экшен. Это тоже очень просто сделать.
Выбираем набор экшенов, который нужно сохранить, рядом с его названием есть значок папки.
Затем справа вверху в углу панели жмем на кнопку меню и выбираем Save Actions (Сохранить операции). В результате появиться окно и вы сможете сохранить экшены в формате .ATN.
Загрузить скачанные из Интернета экшены так же легко!
Переходим в меню на панели операций. В этот раз выбираем Load Actions (Загрузить операции). Откроется окно, в котором вам нужно выбрать .ATN-файл. Это тот же формат файла, который мы сохранили в предыдущем шаге.
Дополнительный совет: иногда сложные и проработанные экшены требуют для работы дополнительные ресурсы — кисти, узоры и т.д. Убедитесь, что вы установили все необходимое, иначе экшен выдаст ошибку и не сможет корректно завершить работу.
Спасибо, что изучили этот урок и научились создавать эффект виньетки. Надеюсь, полученные знания помогут вам в будущих проектах. Удачи!
PFY
экшенов Photoshop от GraphicRiver
Что, если бы вы могли создать волшебство дизайна из воздуха? Возможно, вы щелкнете пальцами и бац, ваше любимое фото превратится в потрясающее произведение искусства! Что ж, вы можете сделать это с помощью Photoshop Actions .
A Экшен Photoshop — это невероятная функция, которая позволяет вам записывать серию шагов для достижения замечательных эффектов, а затем воспроизводить последовательность, чтобы применить эти эффекты к любому изображению. И поскольку эти действий можно использовать повторно, вы можете улучшить свой рабочий процесс, сократив бесчисленные часы процесса проектирования.
Вот еще несколько замечательных преимуществ использования экшенов Photoshop:
- Они идеально подходят как для начинающих , так и для опытных пользователей Photoshop.
- От эффектов эскиза до взрывного трехмерного текста и многого другого — вы можете создавать потрясающие эффекты всего одним нажатием кнопки!
- Сделали ошибку в работе? Без проблем! Просто отмените эффект, повторно используйте действие , затем нажмите кнопку воспроизведения. Больше не беспокойтесь о том, чтобы тратить драгоценное время и энергию на воссоздание того же старого дизайна.
- Вы можете достичь ретуши профессионального уровня, и все это без высшего образования или модного сертификационного курса.
- И не забывайте, экшены Photoshop не ограничиваются только фотографиями . Вы можете создавать текстовые эффекты, достойные блокбастера, потрясающую анимацию или красивые пользовательские узоры и фоны.
Возможности дизайна здесь действительно безграничны. Вдохновляйтесь нашим потрясающим выбором, чтобы преобразовать ваши обычные навыки редактирования изображений и развить их в полную силу.Выбирайте из тысяч фотоэффектов, текстовых эффектов и многого другого, чтобы взорвать вашу графику прямо над водой!
Давайте кратко рассмотрим основных функций Photoshop Actions :
- Неразрушающее редактирование . Сохраняйте целостность вашей фотографии. Многие из наших экшенов Photoshop были тщательно разработаны для неразрушающего редактирования вашей работы. Это означает, что исходная фотография или элемент остаются нетронутыми, пока Photoshop делает всю работу.
- Очень проста в использовании . Вам просто нужно загрузить действие по вашему выбору, выбрать фотографию для применения эффекта, а затем нажать кнопку воспроизведения. Это действительно так просто!
- Доступны тонны учебных материалов . Вы визуальный ученик? Если вам понадобится помощь в любое время, не стесняйтесь погрузиться в справочные документы и обучающие видео, которые часто входят в эти замечательные пакеты.
- Отличная служба поддержки . Наши авторы работают день и ночь, чтобы предоставить вам невероятные, полностью функциональные ресурсы.Но вы также можете обратиться к ним за дополнительной поддержкой.
- И не забудьте о бонусных пакетах! Наши авторы здесь, на GraphicRiver, весьма щедрые люди. Иногда вы можете наткнуться на несколько бонусных функций, чтобы завершить эти и без того невероятные пакеты, от дополнительных действий до мощных плагинов. Ура бесплатные вкусности!
Photoshop 101: как использовать экшены Photoshop
В этом уроке я научу вас, как ускорить рабочий процесс и сделать вашу жизнь намного проще с помощью Экшенов Photoshop.«Действие» похоже на программный макрос или сценарий для изображения, но его легче создать. Для его создания не нужно изучать какие-либо навыки программирования!
Итак, для чего можно использовать экшены Photoshop? Вот пример: допустим, у вас есть партия фотографий, размер и резкость которых вы хотите изменить. Вместо того, чтобы открывать каждое изображение и применять эти эффекты по отдельности, вы можете создать простой экшен Photoshop для автоматической обработки каждого из ваших изображений.
Экшены Photoshop полезны во многих отношениях, и как только вы начнете их использовать, они вам обязательно понравятся! Давайте погрузимся.
1. Включение экшенов Photoshop
Убедитесь, что ваша палитра действий видна. Если это не так, перейдите в Меню> Окно> Действия (ALT или Option + F9)
2. Изучите панель действий Photoshop
Включив действия, мы готовы изучить 12 важных вещей, найденных на этой панели.
На панели действий вы можете создавать, воспроизводить, останавливать, сохранять, загружать, удалять и организовывать свои действия. Вот как:
- Стоп: Остановить запись или воспроизведение
- Запись: Начать запись нового действия или добавление новых команд к любому существующему действию
- Воспроизвести: Воспроизвести выбранное действие назад
- Новый набор: Создать новый набор действий
- Новое действие : Добавляет новое действие в набор
- Удалить: Как и следовало ожидать, эта кнопка удаляет выбранный набор, действие или команду
- Набор действий: Папка, которая содержит и упорядочивает ваши действия, например, в различных группах (например, цветокоррекция, макеты, шаблоны и т. Д.)
- Действие: Само действие. Представьте себе действие как набор из множества команд (например, открыть изображение, изменить размер изображения, преобразовать изображение и т. Д.)
- Шаги / Команда: Одна команда Photoshop. Одна или несколько команд вместе создают действие.
- Флажок: Команды, которые отмечены флажком, будут выполняться, а неотмеченные команды — нет.
- Диалоговое окно меню: С помощью этого значка вы можете управлять вводом пользователя в действие. Например, предположим, что вы записываете действие для применения фильтра размытия по Гауссу, и по умолчанию вы устанавливаете радиус 2 пикселя.Отображение значка меню позволяет вам изменять определенные параметры (например, радиус) для каждого изображения, к которому вы его применяете. Если значок выключен, действие всегда будет использовать настройку по умолчанию (в данном случае радиус 2 пикселя. Это позволяет вам определять гибкость каждого действия, когда оно применяется к изображению.
- Меню панели действий: … Подробнее см. Ниже
3. Присмотритесь к меню действий Photoshop
Это меню содержит множество кнопок, которые мы уже обсуждали, но есть еще несколько пунктов внутри этого меню, которые очень полезны.
Режим кнопки
По умолчанию действия отображаются в режиме просмотра списка, как вы можете видеть на изображении выше. При активации режима кнопок каждое действие будет отображаться в виде кнопок. Чтобы вернуться в режим, просто нажмите еще раз на кнопочный режим, чтобы снять флажок.
Выше вы можете увидеть, как выглядит кнопочный режим. Большая разница между этим и режимом списка заключается в том, что в режиме кнопок вы можете видеть только название действия, а не сами команды.
Параметры воспроизведения
В этом диалоговом окне вы можете установить скорость воспроизведения ваших действий.Вы можете выбрать один из трех следующих вариантов.
- Accelerated: Воспроизводит действия как можно быстрее — обычно это лучший выбор.
- Пошагово: Обновляет экран после каждой команды
- Пауза на x секунд: Пауза на определенное количество секунд перед переходом к следующей команде из вашего действия.
Очистить все действия
Удаляет все наборы и действия с вашей панели действий.
Действия по сбросу
Выполняет то же самое, что и очистить все действие, но добавляет набор по умолчанию на панель действий.
Загрузить действия
Позволяет пользователю загружать действия или наборы действий в вашу панель действий.
Заменить Действия
Все действия / наборы будут заменены выбранными вами. Это объединяет очистку всех действий плюс действия загрузки за один шаг.
Сохранить действия
Вы можете сохранить свое действие и отправить его друзьям.Расширение файла будет .atn
.4. Создаем наш первый экшен Photoshop
В качестве примера я создаю экшен, который вы можете использовать позже для своих собственных проектов. Это действие создает шаблон визитной карточки, применяя к ней определенный размер без полей.
Начните с создания нового набора. Свой набор я назвал «99designs». Затем создайте новое действие и назовите его «Шаблон BusinessCard». Нажмите кнопку записи.
Первое, что должно сделать наше действие, — это создать новый документ.Для этого выберите File> New (CTRL или Command + N). Измените ширину на 3,5 дюйма и высоту на 2 дюйма. Разрешение должно быть установлено на 300 пикселей / дюйм. Наконец, убедитесь, что установлен цветовой режим CMYK. Когда закончите, нажмите кнопку ОК.
Теперь давайте добавим инструкции на каждую сторону нашего документа. Для этого выберите View> New Guide (CTRL или Command + N). Используйте указанные выше настройки в новом диалоговом окне направляющих, чтобы установить направляющие на каждой стороне нашего документа. Всего необходимо применить 4 правила.Порядок, в котором вы применяете рекомендации, не имеет значения:
.- По вертикали при 0%
- По вертикали при 100%
- По горизонтали при 0%
- По горизонтали при 100%
Следующим шагом будет добавление обрезки вокруг нашей визитной карточки. Нормальный выход за обрез будет по 0,125 дюйма с каждой стороны, поэтому всего 0,25 дюйма по высоте и 0,25 дюйма по ширине. Выберите Изображение > Размер холста… (CTRL + ALT + C или Command + Option + C) и вставьте правильные размеры.Затем используйте настройку, как показано ниже, чтобы расширить документ за обрез.
Мне лично нравится работать с руководящими принципами, поэтому я применяю еще по одному руководству к каждой стороне моего документа. Это точно такой же шаг, как и в начале. Снова выберите View> New Guide (CTRL или Command + N). И примените настройки ниже. Этот шаг не является обязательным, но я рекомендую его.
Наша акция готова. Нажмите кнопку Стоп . Вы можете закрыть только что созданный файл.Выберите действие «Шаблон BusinessCard» и нажмите кнопку воспроизведения . Каждый раз, когда вы это делаете, будет создаваться новый шаблон визитной карточки.
5. Измените значения размера выпуска за обрез
Наш экшен отлично работает, но всегда будут различия в требованиях к кровотечению. Как мы можем применить разные значения для размера выпуска за обрез? Давайте подробнее рассмотрим наше действие на панели действий. И обратите внимание, что вы можете просматривать команды только в режиме просмотра списка, а не в режиме кнопок!
Мы применили 0.25 дюймов в ширину и высоту для выпуска за обрез.
Но когда вы дважды щелкаете по команде холста, открывается диалоговое окно размера холста, в котором вы можете изменить эти значения.
Заключение
Отсюда вы можете создавать свои собственные действия, которые помогут вам ускорить рабочий процесс. Так что, если в процессе работы вы признаете, что делаете что-то одно снова и снова, то определенно пришло время для экшена Photoshop.
Мне понравилась эта статья. Не пропустите нашу статью «Три способа, которыми экшены Photoshop могут ускорить ваш рабочий процесс».
Как импортировать экшен Photoshop
Экшенов в Adobe Photoshop просто потрясающие! Это самый простой способ упростить набор шагов, которые вы выполняете снова и снова. Вы можете записывать действия, чтобы создать свои собственные, или вы можете искать действия и загружать набор у кого-то другого. Независимо от того, откуда вы получаете свои экшены, вы захотите иметь возможность импортировать их в Photoshop и сразу же начать использовать.
Для тех, кто не знаком с действием Photoshop, действие Photoshop представляет собой записанный набор шагов или действий, выполняемых в Photoshop, которые затем можно «воспроизвести», чтобы вам не приходилось повторять одни и те же шаги снова и снова. .Это действительно полезно, если вы редактируете большую серию фотографий (например, свадьбу) и планируете редактировать все одинаково. Это значительно поможет ускорить ваши основные рабочие процессы при работе в Photoshop.
Однако, если вы пытаетесь записать действие Photoshop, и для одного из шагов требуется «ввод пользователя», действие не будет записывать этот шаг. Например: действие не будет записывать, что вы выбрали конкретный инструмент для использования, и не будет записывать, как вы применяете кисть к своему изображению.Есть некоторые вещи, которые Photoshop не может записать в действие, но есть много других вещей, которые Photoshop Actions может сделать за вас, что сэкономит ваше время (например, изменение размера ваших изображений для публикации в Интернете или по электронной почте).
Вот как вы импортируете экшены в Photoshop:
Шаг первый
Откройте Photoshop и перейдите на панель «Действия».
Если ваша панель «Действия» не открыта, вы можете перейти к: Окно> Действия…
Шаг второй
Нажмите кнопку всплывающего меню и выберите: Загрузить действия…
Шаг третий
Перейдите туда, где вы сохранили файл Photoshop Action.Файлы действий должны быть в формате «.atn». Как только вы найдете файл Action на своем компьютере, нажмите «Загрузить» внизу.
Шаг четвертый
Как только вы нажмете «Загрузить», вы сможете увидеть свои новые действия, доступные в списке меню действий на панели «Действия».
Примечание: Если вы загружаете действия из Интернета кем-то другим, помните, что вы получаете то, за что платите. Лучше всего загрузить действия, посмотреть, как они выполняются, а затем применить свой собственный стиль и подход к действию.Действия часто можно переусердствовать, потому что создатель предполагает, что вы уменьшите непрозрачность, если эффект будет слишком сильным.
Теперь, когда у вас есть набор действий, настроенный так, как вам нравится, пришло время сохранить их и сделать резервную копию на случай, если с вашим компьютером что-нибудь случится. Тратить бесчисленные часы на действия и доводить их до совершенства, чтобы все они выполнялись именно так, как должны, — это вложение времени. Когда вы будете готовы, мы проделаем тот же процесс, что и выше, за исключением того, что как только вы дойдете до части, когда вы «Загрузить действия…», вместо этого вы выберете «Сохранить действия…»
Будет сохранена текущая выбранная папка «Действия».Просмотрите каждую папку и сохраните каждую папку за пределами жесткого диска вашего компьютера, чтобы вы могли получить к ней доступ позже, если вам потребуется что-либо восстановить.
Кроме того, это тот же процесс, который вы бы прошли, если бы вам нужно было отправить действие по электронной почте другу, который хочет редактировать фотографии так же, как вы. Просто сохраните действие и прикрепите его к электронному письму.
Учебное пособие по действиям Photoshop — Запись действия
В этом разделе мы рассмотрим, как записать простой эффект «Мягкое свечение» как действие.Как только мы закончим запись, вы сможете мгновенно применить эффект к любому изображению, которое захотите! Вот изображение, которое я буду использовать:
Фотография, которая будет использоваться при записи действия.
Приступим!
Загрузите это руководство в виде готового к печати PDF-файла!
Шаг 1. При необходимости создайте новый набор действий
Как я упоминал ранее, все действия должны быть помещены в набор действий. У вас могут быть сотни действий в наборе или одно действие, это не имеет значения.Photoshop заботится только о том, чтобы вы поместили все свои действия в наборы действий. Когда мы смотрели, как редактировать действие в Photoshop , мы узнали, что для создания нового набора действий все, что нам нужно сделать, это щелкнуть значок «Новый набор действий» в нижней части палитры «Действия». Это значок, который выглядит как небольшая папка, поскольку наборы действий на самом деле являются просто папками, в которых мы храним действия:
Создайте новый набор действий, щелкнув значок «Новый набор действий» в нижней части палитры «Действия».
Появится диалоговое окно New Set, в котором вы можете ввести имя для вашего нового набора действий. Я уже создал новый набор действий, который назвал «Мои действия». Если вы уже работали с разделом «Редактирование действия» этих руководств, вы, скорее всего, уже создали новый набор действий, и в этом случае нет необходимости создавать здесь новый. Если вы еще не создали свой собственный набор действий, создайте его сейчас. На скриншоте видно, что я ввел название «Мои действия» для своего набора, но, конечно, вы можете назвать свой набор как хотите:
Диалоговое окно «Новый набор» позволяет вам ввести имя для вашего нового набора действий.
Нажмите «ОК», когда вы закончите, чтобы выйти из диалогового окна, и если вы посмотрите в палитру «Действия», вы увидите, что ваш новый набор отображается под любыми другими наборами действий, которые вы в данный момент загрузили в Photoshop. Поскольку я использую тот же набор, который создал ранее, мы видим, что у меня также есть действие «Улучшенные уголки фотографий», которое мы редактировали ранее, уже доступное внутри набора. Если вы только что создали новый набор, ваш набор на данный момент будет пустым:
Новый набор действий появится внутри палитры Действия.
Имейте в виду, что вам не нужно создавать новый набор действий каждый раз, когда вы хотите создать новое действие. Если у вас уже есть набор действий для размещения нового действия, вы можете поместить в набор столько действий, сколько захотите. Тем не менее, неплохо не помещать какие-либо собственные действия в какие-либо наборы, которые устанавливаются вместе с Photoshop, например набор действий по умолчанию, набор эффектов изображения, набор рамок и т. Д. Сохраните действия, которые вы создаете сами, в своем собственном наборе или наборах действий.
Шаг 2. Создайте новое действие
Теперь, когда у нас есть набор действий для размещения нашего нового действия, давайте создадим наше действие! Чтобы создать новое действие, щелкните значок Новое действие в нижней части палитры Действия:
Щелкните значок «Новое действие», чтобы создать новое действие.
Появится диалоговое окно New Action . Здесь мы можем ввести имя для нашего нового действия, а также выбрать набор действий, в который будет помещено действие. Поскольку мы будем записывать шаги, необходимые для создания простого эффекта мягкого свечения, я назову свое действие «Мягкое свечение».Непосредственно под полем ввода, в которое вы ввели название своего действия, вы найдете опцию «Установить». Здесь мы выбираем, в какой набор действий поместить действие. Если ваш новый набор действий еще не выбран, выберите его из списка. Здесь мы видим, что я помещаю свое действие «Мягкое свечение» в набор «Мои действия»:
Введите имя для вашего нового действия и выберите набор действий, в который будет помещено ваше действие.
Вы заметите несколько других параметров в нижней части диалогового окна New Acton.Параметр «Функциональная клавиша» позволяет при желании назначить сочетание клавиш для вашего нового действия, используя любую из функциональных клавиш вместе с клавишей Shift и / или клавишей Ctrl (Win) / Command (Mac). Лично я бы не стал беспокоиться об этом, поскольку уже очень легко воспроизвести действие, просто щелкнув значок «Воспроизвести» в палитре «Действия». Здесь вы также найдете параметр «Цвет», позволяющий назначить цвет вашему действию. Это актуально только в том случае, если вы просматриваете свои действия в кнопочном режиме, в который нет необходимости здесь входить.Вы можете спокойно игнорировать параметр «Цвет», и я бы также проигнорировал параметр «Функциональная клавиша», но это только я.
Шаг 3. Нажмите кнопку «Запись»
Когда вы закончите, нажмите кнопку Record в правом верхнем углу диалогового окна:
Нажмите кнопку «Запись», чтобы начать запись вашего нового действия.
Как только вы нажмете кнопку «Запись», вы увидите, что новое действие появилось в вашем наборе действий на палитре «Действия». Вы также увидите, что значок записи в нижней части палитры стал красным, что означает, что вы находитесь в режиме записи:
Действие теперь отображается на палитре «Действия», а значок «Запись» становится красным.
Помните, нет причин для паники. Да, сейчас мы находимся в режиме записи, но это не похоже на запись фильма. Действия не фиксируются в реальном времени. Photoshop будет записывать только фактические шаги, которые мы выполняем, а не то, сколько времени у нас уходит на их выполнение.
Хорошо, давайте начнем записывать шаги нашего действия!
Шаг 4: Сделайте снимок
В качестве первого шага в моем действии с эффектом «Мягкое свечение» я скажу Photoshop сделать снимок того, как изображение выглядит непосредственно перед применением эффекта.Вам не обязательно включать это в качестве первого шага в действие, но поскольку это дает нам простой способ отменить эффект, если нам это нужно, его включение не повредит. Итак, когда Photoshop записывает то, что я делаю, я на мгновение переключусь на свою палитру History , которая по умолчанию находится рядом с палитрой Actions, и я нажму на New Snapshot значок внизу палитры:
Создание снимка изображения в качестве первого шага в действии «Мягкое свечение».
Это добавляет новый снимок в верхнюю часть палитры истории:
Снимок отображается в верхней части палитры истории.
Добавив этот снимок того, как изображение выглядит до применения эффекта, если мне нужно отменить эффект после выполнения действия с изображением, я могу просто переключиться на палитру истории и щелкнуть снимок.
Сейчас я вернусь к палитре «Действия», и мы увидим, что первый шаг, «Сделать снимок», появляется в действии «Мягкое свечение».Наш первый шаг успешно зафиксирован:
В действии появляется первый шаг.
Шаг 5. Дублируйте фоновый слой
Теперь, когда мы дали себе возможность быстро отменить эффект, если это необходимо, мы можем приступить к его созданию! Первое, что нам нужно сделать, это продублировать фоновый слой. Фоновый слой — это слой, содержащий наше исходное изображение, и в настоящее время это единственный слой, который у нас есть. Чтобы скопировать его, перейдите в меню Layer вверху экрана, выберите New , а затем выберите Layer через Copy , или, для более быстрого способа, используйте сочетание клавиш Ctrl + J (Win) / Command + J (Mac).
В любом случае указывает Photoshop создать для нас дубликат фонового слоя (или, по крайней мере, дубликат любого слоя, который мы в данный момент выбрали, который в данном случае является фоновым слоем). Если мы посмотрим на палитру слоев, то увидим, что теперь у нас есть два слоя. Исходный фоновый слой находится внизу, а копия фонового слоя с описательным названием «Layer 1» находится над ним:
Дубликат фонового слоя «Layer 1» теперь появляется в палитре слоев.
Если мы сейчас посмотрим на палитру «Действия», то увидим, что второй шаг, Layer Via Copy , был добавлен к нашему действию «Soft Glow»:
Второй шаг, «Слой через копирование», появляется в действии.
Шаг 6: переименуйте новый слой
Прежде чем мы продолжим, давайте переименуем этот слой. Я не большой поклонник общих названий слоев, таких как «Layer 1», и давать слоям более понятные имена — всегда хорошая идея. Чтобы переименовать слой, дважды щелкните имя слоя, введите новое имя и нажмите Enter (Win) / Return (Mac), чтобы принять его.Через мгновение мы собираемся применить к этому слою фильтр «Размытие по Гауссу» в Photoshop, поэтому назовем этот слой «Размытие по Гауссу»:
Дважды щелкните непосредственно на названии «Слой 1» и переименуйте слой «Размытие по Гауссу».
Проверяя нашу палитру Действия, мы видим, что третий шаг, Установить текущий слой , был добавлен к нашему действию. Название шага на самом деле мало что нам говорит, кроме того, что он устанавливает какой-то текущий выбранный слой на что-то, но если мы откроем шаг, щелкнув треугольник слева от его имени, мы увидим, что этот шаг будет переименуйте текущий выбранный слой в «Размытие по Гауссу», что нам и нужно:
Третий шаг, «Установить текущий слой», теперь появляется в действии.
Шаг 7. Измените режим наложения нового слоя на «Перекрытие»
Пока что, несмотря на то, что мы уже записали три шага в нашем действии, изображение в окне документа не отличается от того, когда мы начали, но это скоро изменится. Мы собираемся изменить режим наложения нового слоя. Выбрав слой «Размытие по Гауссу», перейдите к параметру «Режим наложения» в верхней части палитры «Слои». Это раскрывающийся список, который в настоящее время установлен на «Нормальный». Щелкните раскрывающийся список, чтобы открыть его, затем выберите режим наложения Overlay из списка:
Измените режим наложения слоя «Размытие по Гауссу» на «Перекрытие».
Когда режим наложения слоя установлен на Overlay, изображение в окне документа теперь отображается с гораздо более высокой контрастностью, а цвета — более насыщенными:
Теперь на изображении увеличились как контрастность, так и насыщенность цвета.
Давайте снова посмотрим на нашу палитру Actions, где мы увидим, что теперь у нас есть четвертый шаг, также названный Set current layer , добавленный к нашему действию. Давайте откроем шаг, чтобы просмотреть детали, и мы увидим, что на этом шаге режим наложения текущего выбранного слоя изменится на Overlay:
.В действие «Мягкое свечение» добавлен четвертый шаг.
Мы успешно добавили наш четвертый шаг к действию «Мягкое свечение». Осталось всего пара шагов, и тогда у нас будет эффект, который мы сможем мгновенно применить к любому изображению в Photoshop в любое время, когда захотим!
Шаг 8. Примените фильтр «Размытие по Гауссу»
Чтобы создать эффект мягкого свечения, нам нужно размыть изображение на нашем слое «размытие по Гауссу». Подойдите к меню «Фильтр» в верхней части экрана, выберите «Размытие», а затем выберите «Размытие по Гауссу». Это вызовет диалоговое окно Photoshop Gaussian Blur.Перетащите ползунок «Радиус» в нижней части диалогового окна вправо, чтобы увеличить степень размытия, применяемого к слою, или перетащите ползунок влево, чтобы уменьшить степень размытия. Следите за своим изображением в окне документа, перетаскивая ползунок, чтобы вы могли видеть, что происходит, и выберите значение радиуса, которое придаст вашему изображению приятный эффект мягкого свечения. Я собираюсь установить значение радиуса на 13 пикселей, что хорошо работает для моего изображения:
Создайте эффект мягкого свечения, отрегулировав значение радиуса в диалоговом окне «Размытие по Гауссу».
Нажмите OK, когда закончите, чтобы принять эффект размытия и выйти из диалогового окна. Вот мое изображение после применения фильтра Gaussian Blur:
Изображение после применения фильтра «Размытие по Гауссу».
Если мы посмотрим на нашу палитру действий, то увидим, что пятый шаг, Gaussian Blur , был добавлен к нашему действию «Мягкое свечение», и если мы откроем шаг, мы увидим детали, что радиус значение в диалоговом окне «Размытие по Гауссу» будет автоматически устанавливаться на 13 пикселей каждый раз, когда мы запускаем это действие:
Пятый шаг, «Размытие по Гауссу», появляется в действии.
Отлично, но что, если значение радиуса в 13 пикселей не подходит для следующего изображения, которое мы используем с этим действием? Что, если для следующего изображения требуется еще более высокое значение радиуса для достижения желаемого эффекта свечения или меньшее значение радиуса? Возможно, вместо того, чтобы использовать одно и то же значение радиуса при каждом воспроизведении действия, мы должны сделать так, чтобы Photoshop открывал для нас диалоговое окно «Размытие по Гауссу», чтобы мы могли настроить значение радиуса, если необходимо, и настроить эффект для каждого изображения.
Как мы уже узнали, мы можем легко включить или отключить диалоговые окна при воспроизведении действия, просто щелкнув значок переключения диалогового окна слева от шага.По умолчанию значки переключения отображаются пустыми, что означает, что диалоговое окно, связанное с шагом, не будет отображаться при воспроизведении действия. Поскольку я хочу, чтобы диалоговое окно «Размытие по Гауссу» отображалось каждый раз, когда я запускаю действие, я собираюсь щелкнуть внутри пустого значка переключателя слева от шага. Когда я это сделаю, появится маленький серый значок диалогового окна, сообщающий мне, что диалоговое окно теперь открывается для меня, когда я играю действие:
Щелкните значок переключения диалогового окна для шага «Размытие по Гауссу», чтобы Photoshop открывал диалоговое окно при воспроизведении действия.
Шаг 9: Уменьшите непрозрачность слоя до 65%
Чтобы завершить действие, давайте снизим значение непрозрачности слоя «размытие по Гауссу», чтобы эффект не был таким интенсивным. Чтобы снизить непрозрачность слоя, перейдите к параметру Opacity в верхнем правом углу палитры слоев, прямо напротив параметра Blend Mode. По умолчанию значение непрозрачности установлено на 100%. Щелкните маленькую стрелку справа от того места, где написано «100%», после чего появится небольшая полоса ползунка.С помощью ползунка перетащите значение непрозрачности до 65%:
.Используйте маленький ползунок, чтобы уменьшить значение непрозрачности слоя «Размытие по Гауссу» до 65%.
Важно: Когда вы перетаскиваете ползунок для уменьшения непрозрачности слоя, убедитесь, что вы не отпускаете кнопку мыши , пока вы не перетащите ползунок на желаемое значение. Каждый раз, когда вы отпускаете кнопку мыши, Photoshop будет рассматривать это как новый шаг в действии, и вы получите несколько шагов для уменьшения непрозрачности.Например, если вы перетащили ползунок вниз до 90%, отпустили кнопку мыши, затем перетащили ползунок на 75%, отпустили кнопку мыши, а затем перетащили ползунок вниз до 65%, вы получите список из трех шагов. в действии, один понижает непрозрачность до 90%, другой — до 75%, и, наконец, третий шаг снижает непрозрачность до 65%. Если это произойдет с вами, подождите, пока вы не закончите запись действия, затем просто щелкните дополнительные шаги, которые вам не нужны, и перетащите их в корзину в нижней части палитры действий, чтобы удалить их.
Еще больше Важно: Кроме того, если вы используете Photoshop CS или более позднюю версию, не используйте ползунок для уменьшения значения непрозрачности слоя. Этот, я не могу не подчеркнуть. Не используйте бесполезные ползунки при записи действий. Если вы попытаетесь снизить непрозрачность слоя до 65% с помощью ползунка scrubby, вы получите 35 отдельных шагов в вашем действии, каждый из которых снижает непрозрачность слоя на 1%. Таким образом, никаких бесполезных ползунков при записи действий, иначе вы удалите много лишних шагов, когда закончите.Был там, сделал это.
Сказав это, как только вы снизили непрозрачность слоя, вы закончите записывать все шаги, необходимые для действия! Давайте посмотрим на нашу палитру действий, где мы можем увидеть последний шаг, еще один с именем . Установите текущий слой , в списке, и если мы откроем шаг, чтобы просмотреть детали, мы увидим, что этот последний шаг снизит непрозрачность слой до 65%:
Последний шаг появляется в действии.
Вот, после уменьшения непрозрачности слоя, мое изображение с завершенным эффектом «Мягкое свечение»:
Свадебное фото с законченным эффектом «Мягкое свечение».
Шаг 10: Остановить запись действия
Мы закончили запись нашего действия, а это значит, что нам нужно сказать Photoshop, чтобы он прекратил запись того, что мы делаем. Для этого щелкните значок «Стоп» внизу палитры «Действия»:
.Щелкните значок «Стоп», чтобы закончить запись действия.
На этом мы закончили! Мы успешно записали наше самое первое действие, и теперь у нас есть эффект, который мы можем мгновенно применить к любому другому изображению, которое захотим! Давайте быстро убедимся, что действие работает должным образом.Открою в фотошопе другое изображение:
Новое изображение открыто в Photoshop.
Чтобы запустить новое действие с изображением, я выберу действие «Мягкое свечение» из набора «Мои действия» в палитре «Действия», затем я нажму на значок Воспроизвести в нижней части палитры. :
Выберите действие «Мягкое свечение», затем щелкните значок «Воспроизвести» в палитре «Действия».
Как только я нажимаю значок «Воспроизвести», Photoshop начинает выполнять шаги действия, сначала создавая снимок изображения в палитре «История», затем дублируя фоновый слой, переименовывая новый слой в «размытие по Гауссу» и изменяя режим наложения нового слоя на Overlay.Когда он достигает шага, на котором к изображению применяется фильтр Gaussian Blur, он приостанавливает действие и открывает для меня диалоговое окно Gaussian Blur, чтобы я мог при необходимости изменить значение радиуса:
Photoshop приостанавливает действие и отображает диалоговое окно «Размытие по Гауссу».
Обратите внимание, что значение радиуса в диалоговом окне уже установлено на 13 пикселей, поскольку это значение мы использовали при записи действия. Я мог бы изменить здесь значение, если бы захотел, но я думаю, что 13 пикселей хорошо подходят для этого изображения, поэтому я просто нажимаю ОК в правом верхнем углу диалогового окна, чтобы принять настройку, выйти из диалогового окна, и позвольте Photoshop продолжить выполнение шагов в действии.
Photoshop продолжает работу, понижая для меня значение непрозрачности слоя «размытие по Гауссу» до 65%, после чего эффект завершен, и он был завершен за долю времени, которое мне потребовалось бы, чтобы просмотреть все эти снова шагает по собственному желанию! Вот изображение с финальным эффектом «Мягкое свечение»:
Эффект «Мягкое свечение» был легко применен ко второму изображению с помощью действия.
Куда идти дальше …
Похоже, наша акция работает именно так, как и планировалось! Теперь мы можем использовать его, чтобы быстро применить наш эффект «Мягкое свечение» к любому изображению, которое мы хотим! Поскольку мы потратили время и усилия на запись действия, нам, вероятно, следует сохранить его, чтобы не потерять.Далее мы посмотрим, как сохранять и загружать действия! Или посетите наш раздел Основы Photoshop, чтобы узнать больше о Photoshop!
Экшенов Photoshop — Сохранение и загрузка Экшенов
Автор Стив Паттерсон.
Если вы нашли время записать действие в Photoshop или отредактировали существующий экшен, вы захотите его сохранить, иначе вы рискуете потерять его, если Photoshop решит вылететь из строя. К счастью, Adobe упростила для нас сохранение наших действий, хотя есть одна вещь, о которой вам нужно знать.Photoshop не позволяет сохранять отдельные действия. Мы можем сохранять только наборы действий. Поэтому, если вы записываете или редактируете действие и хотите его сохранить (что, конечно, вы захотите сделать), вам нужно будет выбрать и сохранить весь набор действий. Это одна из основных причин, по которой я ранее предлагал избегать размещения своих собственных действий в любом из наборов действий, поставляемых с Photoshop. Храните все свои действия в собственных наборах действий, что упростит их сохранение, загрузку и упорядочение.
Загрузите это руководство в виде готового к печати PDF-файла!
Чтобы сохранить набор действий, сначала выберите набор, который вы хотите сохранить, на палитре «Действия». У меня есть несколько действий в моем наборе «Мои действия» — действие «Мягкое свечение», которое мы создали в предыдущем разделе, и действие «Улучшенные углы фотографий», которое является индивидуализированной версией исходного действия «Уголки для фотографий». с фотошопом. Я хочу сохранить этот набор действий, поэтому выберу его в палитре действий:
Выберите набор действий, который вы хотите сохранить, в палитре «Действия».
Выбрав набор действий, щелкните значок меню в верхнем правом углу палитры «Действия» или, если вы используете Photoshop CS2 или более раннюю версию, щелкните маленькую стрелку, указывающую вправо. Это вызывает меню палитры Действия. Выберите Сохранить действия из меню:
Выберите «Сохранить действия» в меню палитры «Действия».
Photoshop откроет диалоговое окно Сохранить . Сохраните набор действий в место на вашем компьютере, где вы сможете легко получить к нему доступ позже.Я создал на своем рабочем столе папку с именем «Действия» и сохраню в ней набор «Мои действия». Это облегчит мне поиск набора действий позже, если мне нужно будет загрузить его обратно в Photoshop. Убедитесь, что вы сохранили свой набор действий с расширением «.atn» после имени, если вы хотите, чтобы ваши действия можно было воспроизводить как на ПК, так и на Mac. Когда вы будете готовы, щелкните значок Сохранить в диалоговом окне, чтобы сохранить свои действия:
Выберите место для сохранения набора действий, затем нажмите «Сохранить».
Теперь ваши действия сохранены! Если Photoshop выйдет из строя на этом этапе, ваши действия будут в безопасности. Конечно, если ваш компьютер выйдет из строя, вы, вероятно, потеряете Photoshop, свои действия и все остальное, поэтому я настоятельно рекомендую сделать резервную копию ваших действий на записываемый CD или DVD или на внешний жесткий диск на всякий случай.
Сброс палитры действий на значения по умолчанию
Теперь, когда мы сохранили наши действия, давайте очистим все от палитры Действия и сбросим ее до набора действий по умолчанию.Для этого еще раз щелкните значок меню в правом верхнем углу палитры Действия или маленькую стрелку, если вы используете версию Photoshop до CS3, и выберите Сбросить действия в меню:
Выберите «Сбросить действия» в меню палитры «Действия».
Photoshop, как обычно, выдает всплывающее окно с предупреждением, спрашивая, действительно ли вы хотите заменить существующие действия набором действий по умолчанию. Нажмите ОК , чтобы закрыть диалоговое окно и прекратить выполнение действий:
Щелкните OK в появившемся окне предупреждения.
Если мы сейчас посмотрим на нашу палитру действий, то увидим, что все наборы действий исчезли. Остается только набор действий по умолчанию:
Действия теперь сброшены в палитре действий.
Загрузка действий в Photoshop
Теперь, когда мы вычистили и очистили нашу палитру действий, давайте загрузим набор действий, который мы сохранили мгновение назад. Щелкните значок меню (или небольшую стрелку, указывающую вправо) в правом верхнем углу палитры действий, чтобы открыть меню, затем выберите Загрузить действия из вариантов меню:
Выберите «Загрузить действия» в меню палитры «Действия».
Откроется диалоговое окно Загрузить . Перейдите туда, где вы сохранили свой набор действий на своем компьютере, выберите набор действий, затем нажмите кнопку «Загрузить» в диалоговом окне. Мой набор действий был сохранен в папке с именем «Действия» на моем рабочем столе, поэтому я перейду туда. Я нажимаю на набор «Мои действия», затем нажимаю Загрузить :
Перейдите к своему набору действий, выберите его, затем нажмите кнопку «Загрузить».
А теперь, если мы еще раз посмотрим на палитру «Действия», мы увидим, что набор «Мои действия» был успешно загружен обратно в Photoshop:
Набор «Мои действия» снова загружен в Photoshop.
Обратите внимание, что набор действий уже развернут в палитре «Действия». Это потому, что он был повернут, когда я его сохранил. Наборы действий будут отображаться либо открытыми, либо закрытыми после загрузки в палитру действий в зависимости от того, как они выглядели при сохранении.
Куда идти дальше …
И вот оно! Мы рассмотрели все, что вам нужно знать, чтобы приступить к работе с экшенами Photoshop! Посетите наш раздел «Основы Photoshop», чтобы получить больше уроков по Photoshop! Все наши руководства по Photoshop теперь доступны для загрузки в формате PDF!
Как установить экшены Photoshop на Mac и ПК: пошаговое руководство
Во-первых, поздравляем с тем, что вы сделали первый шаг к тому, чтобы стать профессиональным фотографом! Продукция Sleeklens станет вашим спутником на протяжении всей вашей пост-продакшн.
Чтобы убедиться, что ваши действия Photoshop установлены правильно, мы рассмотрим три различных метода установки, подходящих как для пользователей Windows, так и для Mac OSX.
Метод № 1- Найдите и загрузите приобретенные вами экшены Photoshop в папку «Загрузки». Это должен быть файл * .zip, который нужно будет распаковать, поэтому мы рекомендуем вам переместить его в другую папку, где вы сможете сохранить его на будущее.
- Если вы работаете с Windows 10, просто дважды щелкните файл, и вы получите доступ к его содержимому; в противном случае извлеките его с помощью таких инструментов, как Winzip / Winrar, щелкнув правой кнопкой мыши файл «Извлечь в…».
- Зайдите в папку и дважды щелкните любой из файлов, оканчивающихся на формат ATN; это заставит Photoshop загрузить их в палитру действий.
Имейте в виду, что при использовании этого метода вы не сможете позже изменить расположение действий, иначе Photoshop сообщит об ошибке, так как не сможет отследить файлы.
Метод № 2Если Действия не открываются при использовании первого метода, просто следуйте этим быстрым инструкциям.
- После открытия Photoshop перейдите в палитру действий (если она не загружена в пользовательском интерфейсе, щелкните меню «Окно» — «Действия» или Alt + F9).
- Выберите «Загрузить действия…».
- Выберите файлы, которые нужно загрузить. в Photoshop; при необходимости повторите процесс
В случае, если два вышеуказанных метода не работают… не волнуйтесь! Вы всегда можете воспользоваться этим надежным методом.
- Выберите файлы, которые хотите скопировать.
- Перейдите в системный проводник и найдите эту папку:
- Для пользователей Windows: c: \ Program Files \ Adobe \ <Версия Photoshop> \ Presets \ Photoshop Actions
- Для пользователей Mac: найдите корневую папку Photoshop в Finder ( внутри приложений) и следуйте маршруту Presets-Photoshop Actions.
- Скопируйте файлы ATN в расположенную папку; Photoshop будет открывать Действия каждый раз, когда открывается.
Примечание. В Windows 10 вместо Program Files папка может быть помечена как Program Data.
существует множество различных стилей для экшенов Photoshop, один из них — эффект японского стиля. Проверьте это
20+ фантастических бесплатных экшенов Photoshop для вашего набора инструментов для фотографий
Экшены Photoshop — отличный инструмент, который поможет вам автоматизировать рабочий процесс. и добавить творчества в вашу фото-библиотеку.
Фото от Unsplash
С помощью действий вы можете применить фотоэффект к одному или нескольким изображениям из вашей коллекции. Это очень удобно, когда вам нужно отредактировать большое количество изображений со свадебной фотосессии, например, чтобы они выглядели в едином стиле.
Поскольку в сети доступно так много вариантов, мы решили собрать более 20 фантастических бесплатных экшенов Photoshop . Здесь вы увидите экшены Photoshop пастельные, матовые, световые, блеклые, мягкие, винтажные, яркие, доступные бесплатно. Они помогут вам добавить драматизма к вашим неподвижным изображениям и весело провести время, редактируя фотографии.
Matte Photoshop Action
Blue Evening Photoshop Action
Haze Photoshop Action
Photoshop Fairy action by lieveheersbeestjemer
Fashion Photoshop Actions
Sleeklens Photoshop Actions Free Bundle
Photoshop Actions 2.0 от Lindqvist
Free Photo Actions от FilterGrade + Foodie’s Feed
Scent of April ACTION Ps by Tetelle-passion
Free Soft Colors Photoshop5 от Shutter Бесплатные 15 смешанных действий Photoshop Elements Бесплатные экшены Photoshop с выцветшими изображениями от shutterpulse Бесплатные экшены Photoshop Vintage Heaven от shutterpulse Free Color Pop Photoshop от shutterpulse Free Violet Light Leak Photoshop Action ДЕЙСТВИЯ Восходящего света Ps by Tetelle-passion Winter Light Leak ColdPress Экшен Photoshop от filtergrade Frozen Look filter Зима приближается PSD Раскраска от Starved-souls Экшен Photoshop Vibrant and Fade от SchatzFoto FixThePhoto Photoshop Actions Free Bundle Какой экшен Photoshop вам нравится больше всего и почему? Пожалуйста, поделитесь своими мыслями, идеями и отредактированными фотографиями в поле для комментариев ниже.


 Придает коже гладкий и шелковистый свет.
Придает коже гладкий и шелковистый свет. 2 — 25 Пресеты Lightroom
2 — 25 Пресеты Lightroom
 Если объектив даёт такой дефект, как фиолетово — салатовые полосы по краям, то этот экшен значительно их сократит. Устранить их на 100% невозможно, но зато можно значительно уменьшить!
Если объектив даёт такой дефект, как фиолетово — салатовые полосы по краям, то этот экшен значительно их сократит. Устранить их на 100% невозможно, но зато можно значительно уменьшить! Один клик и паразитный оттенок исчезает с фото, а цвета становятся более динамичными.
Один клик и паразитный оттенок исчезает с фото, а цвета становятся более динамичными.
 Если у вас русский интерфейс, то его легко можно поменять и всё будет безупречно работать. Как поменять язык.
Если у вас русский интерфейс, то его легко можно поменять и всё будет безупречно работать. Как поменять язык.