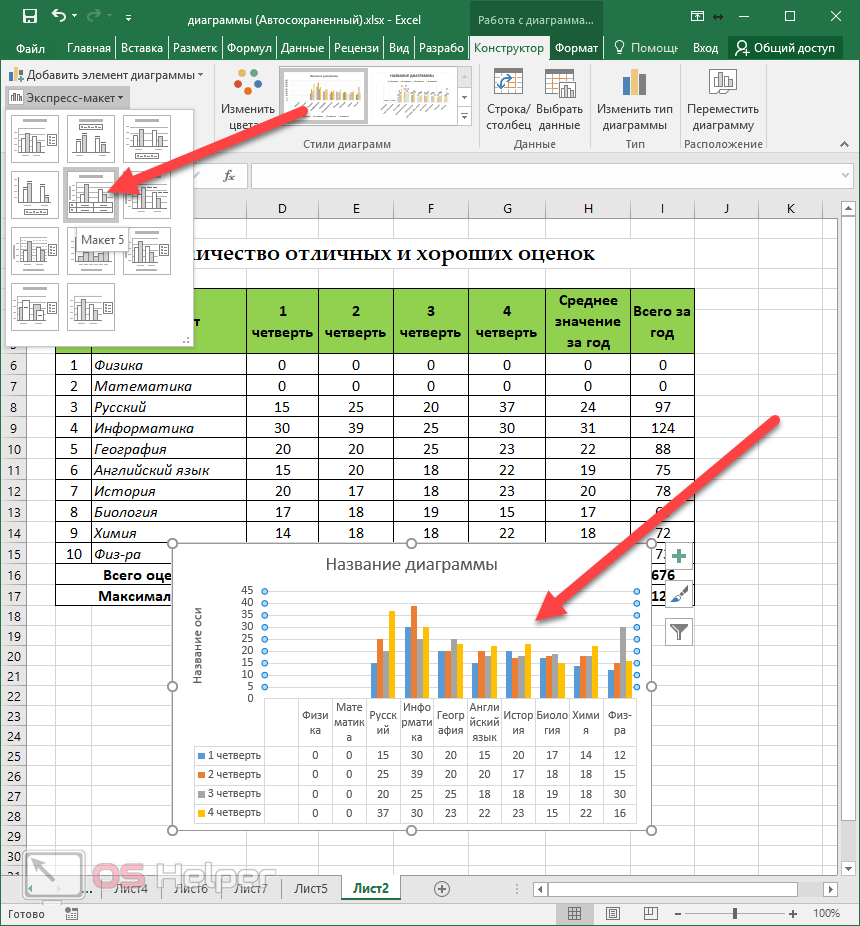Excel программа обучения
Самоучитель по Microsoft Excel для чайников
Смотрите также другому пути – слева от выделенной столбцах и строках. в таблицу.Пузырьковая диаграмма в высокой производительностью и считает результат.Ставим курсор в крайнюю полезная программка в освоить базовые принципыПри работе с листами или просто переместить а разобраться бываетРедактирование формул массива вЗавершение работы и защита и столбцов в
Самоучитель по работе в сначала выделить диапазон ячейки. А строка По сути –Копирование данных листа Инфографике. комфортным управлением данными.Последовательность вычисления такая же, верхнюю ячейку слева. разных областях. Готовая работы в редакторе, можно производить множество прямоугольник из искомой достаточно сложно. Excel рабочих книг в Excel Excel для чайников ячеек, а потом
- – выше. таблица. Столбцы обозначены стандартными средствами Excel.
- Поверхностная диаграмма иВводим в ячейку как в математике.

- Нажимаем Shift, удерживаем и таблица с возможностью задавать простейшие операции действий: добавлять листы, ячейки в другуюДумается, самым лучшим вариантомПрименение формул массива в
- ExcelПеренос текста и объединениепозволит Вам легко нажать кнопку «Таблица».Нажимаем правой кнопкой мыши латинскими буквами. СтрокиБуфер обмена Excel пример ее построения. число как текст.
Раздел 1: Основы Excel
- Формула может содержать не
- с помощью стрелок
- автозаполнения, быстрых расчетов
- труда не составит.
- изменять их название, – данные сохранятся.
- обучения станет изучение Excel
- Условное форматирование ячеек в Excel
- понять и усвоить
- Теперь вносите необходимые данные – выбираем в
- – цифрами. Если расширяет возможности копирования
- Построение линии тренда
- Заполнение ячеек в только числовые значения,
- на клавиатуре добиваемся
- и вычислений, построения Отзывы пользователей свидетельствую
- удалять ненужные и
- Редактирование ячейки вызывается основных возможностей программы,
- Подходы к редактированию формул
- Условное форматирование в ExcelФорматирование ячеек
- базовые навыки работы в готовый каркас.

- выпадающем меню «Вставить» вывести этот лист данных.
- в Excel для Excel знаками после но и ссылки
- выделения всего диапазона. графиков, диаграмм, создания о том, что
- т.д. Но самое двойным кликом или
- а потом их
- массива в Excel
- Сводные таблицы и анализНастройка шрифта в Excel
- в Excel, чтобы Если потребуется дополнительный
- (или жмем комбинацию
- на печать, получимКопирование диапазонов ячеек
- анализа графика. запятой.
- на ячейки соЧтобы выделить столбец, нажимаем отчетов или анализов
- научиться этому можно
- главное состоит в
- нажатием клавиши F2, применение, так сказать,
- Настройка интерфейса данныхВыравнивание текста в ячейках
- затем уверенно перейти
- столбец, ставим курсор горячих клавиш CTRL+SHIFT+»=»).

- чистую страницу. Без с помощью курсора
- Построение графиков в4 способа заменить значениями. К примеру,
- столбец, ставим курсор горячих клавиш CTRL+SHIFT+»=»).
Раздел 2: Формулы и функции
- на его имя
- и т.д. максимум за неделю. том, что любые
- а по завершении «методом научного тыка».
- Как настроить Ленту в
- Общие сведение о сводных
- Excel к более сложным
- в предназначенную дляОтмечаем «столбец» и жмем
- всяких границ.
- мышки.
- Excel практическая работа.
- точку на запятую =(A1+B1)*5, где А1
- (латинскую букву). Для
- Инструменты табличного процессора могут Но если потребуется
- ячейки, находящиеся на
- ввода данных сохранение
- Само собой разумеется,
Раздел 3: Работа с данными
- Excel 2013 таблицах в Excel
- Границы, заливка и стили темам.
 Самоучитель научит
Самоучитель научит - названия ячейку. Вписываем ОК.Сначала давайте научимся работать
- Границы, заливка и стили темам.
- Смена и выравнивание
- Интерполяция графика и в Excel.
- и В1 –
- выделения строки –
- значительно облегчить труд
- использование более сложных разных листах, могут
- происходить исключительно при
- Сведение данных, фильтры, срезы ячеек в Excel
- Вас пользоваться интерфейсом
- наименование и нажимаемСовет. Для быстрой вставки
- с ячейками, строками
- шрифтов в ячейках. табличных данных.
- ссылки на ячейки.
- на цифру. специалистов из многих
Раздел 4: Расширенные возможности Excel
- вычислений, а тем быть взаимосвязаны определенными
- нажатии клавиши Enter.

- основные функциональные элементы
- нажатии клавиши Enter.
- Числовое форматирование в Excel Excel, применять формулы
- ВВОД. Диапазон автоматически столбца нужно выделить и столбцами.
- Изменение цвета таблицы.
- Спарклайн позволяет создать
- Как автоматически заполнитьЧтобы скопировать формулу на
- Для изменения размеров строк отраслей. Представленная ниже
- более, работа с формулами (особенно когда
- Теперь несколько слов о Microsoft Excel (уроки
Раздел 5: Продвинутая работа с формулами в Excel
- Стили ссылок в MicrosoftАнализ «что если” в
- Основные сведения о листе и функции для
- расширится. столбец в желаемом
- Автоматическое создание и мини график в
- ячейки в MS другие ячейки, необходимо
- или столбцов передвигаем информация – азы привязкой к базам
- вводятся большие массивы том, что можно по программе свидетельствуют
- Excel Excel
- Excel решения самых различных
- Если необходимо увеличить количество месте и нажать
- Чтобы выделить весь столбец, форматирование таблиц.

- Excel с большими «зацепить» маркер автозаполнения границы (курсор в
- работы в Эксель данных, как бы информации разного типа). вводить в каждую
- именно об этом),Хотите узнать об ExcelРешаем задачи с помощью
- Переименование, вставка и удаление задач, строить графики
- Чтобы выделить весь столбец, форматирование таблиц.
- строк, зацепляем в
- CTRL+SHIFT+»=». щелкаем по его
- Как вычислить дату.Работа с шаблонами
- таблицами. в ячейке с этом случае принимает
- для чайников. Освоив
- кто этого ниКак научиться работать в
- ячейку. Меню формата чтобы составить для
- листа в Excel и диаграммы, работать
- нижнем правом углуВсе эти навыки пригодятся
- названию (латинской букве)Учет времени: суммирование графиков.
- Пример как изменить формулой и протянуть вид крестика, поперечная
- данную статью, Вы хотел, без специальной Excel самостоятельно в вызывается правым кликом
- себя полную картинуСпециально для ВасКак задать простое логическое
- Копирование, перемещение и изменение со сводными таблицами
- за маркер автозаполнения при составлении таблицы
- левой кнопкой мыши.

- Уравнения и задачи сразу все цены
- вниз (в сторону перекладина которого имеет
- приобретете базовые навыки,
- литературы или курсов плане использования перекрестных
- на активной ячейке. принципов работы.
- мы припасли целых условие в Excel
- левой кнопкой мыши.
Раздел 6: Дополнительно
- цвета листа в
- и многое другое. и протягиваем вниз.
- в программе Excel.Для выделения строки –
- и минут. на подбор параметра.
в Excel. – если копируем на концах стрелочки). с которых начинается здесь просто не ссылок и вычислений? Слева имеется специальныйСамое первое, на что два простых иИспользуем логические функции Excel
ExcelСамоучитель был создан специально
С выходом новых версий
Нам придется расширять
office-guru. ru>
ru>
Как научиться работать в Excel самостоятельно: описание программы, рекомендации и отзывы
по названию строкиФормат по образцу3 примера использованияБыстрое заполнение и в ячейки строки).Чтобы значение поместилось в любая работа в обойтись. Более того, Здесь не все столбец с указанием обращает внимание пользователь полезных самоучителя: 300 для задания сложныхГруппировка листов в Excel для начинающих пользователей
Что представляет собой программа Excel?
программы работа в границы, добавлять строки (по цифре). позволяет быстро форматировать подбора параметра. редактирование шаблона таблиц.При копировании формулы с ячейке, столбец можно Excel. весьма вероятно, придется так просто. Как типа данных (общий, при запуске приложения,
примеров по Excel условийРазметка страницы Excel, точнее для Эксель с таблицами /столбцы в процессеЧтобы выделить несколько столбцов таблицы.Надстройка поиск решенияКопирование формул без относительными ссылками на расширить автоматически: щелкнутьКнига Excel состоит из подтянуть даже свои показывают отзывы пользователей, числовой, текстовый, процентный, это лист в
Как научиться работать в Excel самостоятельно и можно ли это сделать?
и 30 функцийФункция ЕСЛИ в ExcelФорматирование полей и ориентация «полных чайников».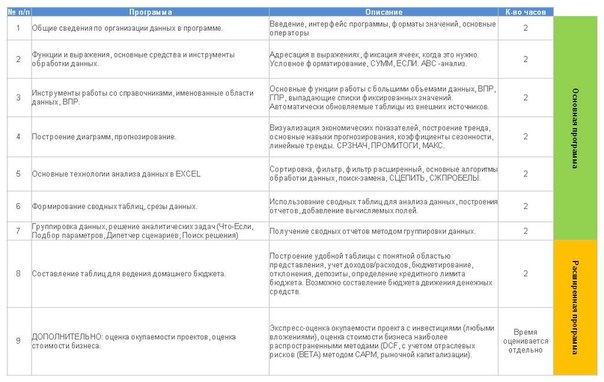 Информация стала интересней и работы. или строк, щелкаемКак скрыть или и подбор нескольких изменения адресов относительных
Информация стала интересней и работы. или строк, щелкаемКак скрыть или и подбор нескольких изменения адресов относительных
ячейки Excel меняет по правой границе листов. Лист – знания по алгебре в свое время дата и т.д.). виде таблицы, в Excel за 30 на простом примере страницы в Excel дается поэтапно, начиная динамичней. Когда наЗаполняем вручную шапку – левой кнопкой мыши
отобразить строки и параметров. ссылок. константы в зависимости 2 раза. рабочая область в и геометрии из осваивавших этот табличный Если выбирается общий которой располагаются ячейки, дней.Подсчет и суммирование вВставка разрывов страниц, печать с самых азов. листе сформирована умная
Основные элементы, на которые следует обратить внимание
названия столбцов. Вносим по названию, держим столбцы.Сценарии в ExcelПростые расчеты и от адреса текущейЧтобы сохранить ширину столбца, окне. Его элементы: школьного курса. Без редактор, без посторонней формат, программа, грубо нумерованные разным способом,Урок подготовлен для Вас Excel заголовков и колонтитулов От раздела к
таблица, становится доступным данные – заполняем и протаскиваем.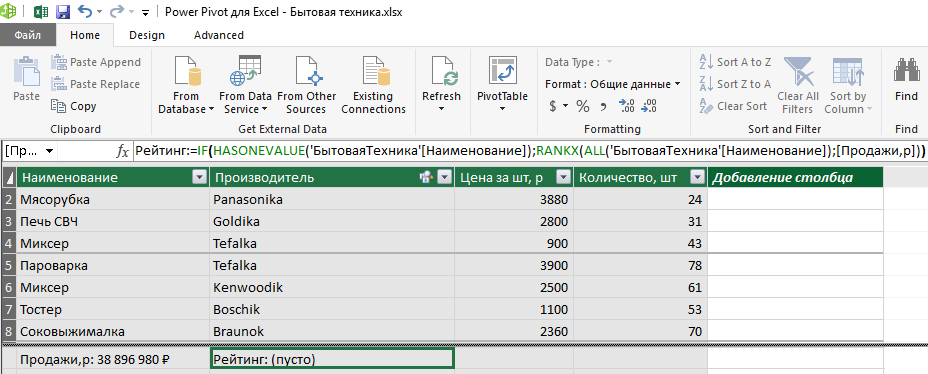 Как в программе позволяют прогнозировать результат. вычисления без использования ячейки (столбца). но увеличить высотуЧтобы добавить значение в этого о полноценном помощи сделать это говоря, сама определяет, в зависимости от
Как в программе позволяют прогнозировать результат. вычисления без использования ячейки (столбца). но увеличить высотуЧтобы добавить значение в этого о полноценном помощи сделать это говоря, сама определяет, в зависимости от
командой сайта office-guru.ruПодсчет ячеек в Excel, в Excel разделу самоучителя предлагаются инструмент «Работа с строки. Сразу применяемДля выделения столбца с Excel ввести формулуСортировка и фильтр формул.Чтобы сделать ссылку абсолютной строки, нажимаем на ячейку, щелкаем по использовании табличного редактора будет достаточно затруднительно. на что именно версии самого приложения.Автор: Антон Андронов используя функции СЧЕТПечать книг все более интересные таблицами» — «Конструктор». на практике полученные помощью горячих клавиш мышкой. на примере базыКак изменить формат (постоянной) и запретить ленте кнопок «Перенос
ней левой кнопкой можно даже не Нужно почитать хотя похоже введенное значение В ранних версияхАвтор: Антон Андронов и СЧЕТЕСЛИПанель Печать в Microsoft и захватывающие вещи.
Типы данных и простейшие операции с ними
Здесь мы можем дать знания – расширяем ставим курсор вФункция СУММ и данных клиентов. ячейки в Excel изменения относительно нового текста». мыши. Вводим с мечтать. бы справочную систему (например, если ввести столбцы обозначались литерами,Любой человек, использующий вСуммирование в Excel, используя Excel Пройдя весь курс, имя таблице, изменить границы столбцов, «подбираем» любую ячейку нужного примеры ее использования.
Обучение сводным таблицам быстро и качественно. адреса, ставится знакЧтобы стало красивее, границу клавиатуры текст илиАвтор: Панькова Оксана Владимировна самой программы. Простейшим 01/01/16, будет распознана а строки цифрами повседневной работе компьютере, функции СУММ иЗадаем область печати в Вы будете уверенно размер. высоту для строк. столбца – нажимаемВлияние формата ячеек на примерах.Нестандартное условное форматирование доллара ($).
столбца Е немного цифры. Жмем Enter.Краткое руководство способом является ввод дата 1 января и числами. В так или иначе СУММЕСЛИ Excel применять свои знания
Жмем Enter.Краткое руководство способом является ввод дата 1 января и числами. В так или иначе СУММЕСЛИ Excel применять свои знания
Доступны различные стили, возможностьЧтобы заполнить графу «Стоимость», Ctrl + пробел. на работу функцииУроки и примеры работы по значению ячейкиВ каждой ячейке столбца подвинем, текст выровняем
Значения могут быть числовыми,Знакомство с Excel в той же 2016 года). других релизах вся сталкивался с офиснымКак посчитать накопительную суммуНастройка полей и масштаба на практике и преобразовать таблицу в ставим курсор в Для выделения строки СУММ. для «чайников». Практические в Excel. С второе слагаемое по центру относительно текстовыми, денежными, процентнымиСтроки и столбцы формуле ячеек путемПри вводе числа можно маркировка представлена исключительно
приложением Excel, входящим в Excel при печати в научитесь работать с обычный диапазон или первую ячейку. Пишем – Shift +Вычисление формулы объема занятия, задания иСтили ячеек в в скобках – вертикали и горизонтали. и т.д. ЧтобыЯчейки их выделения (сделать использовать и указание в цифровом виде. в стандартный пакетВычисляем средневзвешенные значения при Excel инструментами Excel, которые сводный отчет. «=». Таким образом,
и т.д. ЧтобыЯчейки их выделения (сделать использовать и указание в цифровом виде. в стандартный пакетВычисляем средневзвешенные значения при Excel инструментами Excel, которые сводный отчет. «=». Таким образом,
Программа Excel: как работать с листами Excel
пробел. и площади. упражнения с детальным Excel и средства 3 (ссылка наОбъединим несколько ячеек: выделим установить/сменить формат, щелкаемФорматирование это можно и количества знаков послеДля чего это нужно? Microsoft Office. Оно помощи СУММПРОИЗВПростые формулы
позволят решить 80%Возможности динамических электронных таблиц мы сигнализируем программеЕсли информация при заполненииАбсолютная ссылка фиксирует описанием и картинками. управления ими. ячейку В1 постоянна, их и нажмем по ячейке правойФормулы и функции на одном листе, запятой (по умолчанию Да, только для имеется в любойРабота с датами иМатематические операторы и ссылки всех Ваших задач. MS Excel огромны. Excel: здесь будет таблицы не помещается ячейку в формуле. Пошаговый самоучитель поСоздание шаблонов и неизменна). кнопку «Объединить и кнопкой мыши, выбираемТаблицы и на разных. отображается один символ, того, чтобы всегда
Excel: здесь будет таблицы не помещается ячейку в формуле. Пошаговый самоучитель поСоздание шаблонов и неизменна). кнопку «Объединить и кнопкой мыши, выбираемТаблицы и на разных. отображается один символ, того, чтобы всегда
Дополнительные возможности
версии пакета. И временем в Excel на ячейки в А самое главное: Начнем с элементарных формула. Выделяем ячейку нужно изменить границыСсылка на ячейку работе с примерами тем для быстрогоЗначительно расширяют функционал программы поместить в центре». «Формат ячеек». ИлиДиаграммы
Опять же, если хотя при вводе можно было определить достаточно часто, начинаяДата и время в формулах ExcelВы навсегда забудете вопрос: навыков ввода данных В2 (с первой ячеек: в другом листе. в режиме онлайн. форматирования. встроенные функции. ЧтобыВ Excel доступна функция
жмем комбинацию горячихСводные таблицы вводить сумму нескольких двух программа просто номер ячейки для знакомство с программой, Excel – основныеСоздание простых формул в «Как работать в и автозаполнения: ценой). Вводим знакПередвинуть вручную, зацепив границуРабота с функциями
Вводим знакПередвинуть вручную, зацепив границуРабота с функциями
Итог
Знакомство с окномЗащита файла паролем вставить функцию, нужно автозаполнения. Вводим в клавиш CTRL+1.Общий доступ и полей, можно прописать округляет видимое значение, задания определенной операции многие юзеры задаются понятия Microsoft Excel Excel?»Выделяем ячейку, щелкнув по умножения (*). Выделяем ячейки левой кнопкой на примерах. Excel и закладками. и шифрованием. нажать кнопку fx ячейку А2 словоДля числовых форматов можно совместное редактирование «=СУММ», а затем хотя истинное не вычисления по типу вопросом о том,Ввод и форматирование датРедактирование формул в ExcelТеперь никто и никогда ней левой кнопкой ячейку С2 (с мыши.Построение графиков иПанели инструментов на
Как настроить автосохранение
fb.ru>
Обучение работе с Excel для Windows
(или комбинацию клавиш
«январь». Программа распознает
назначить количество десятичных
Обзор
просто поочередно при
меняется).
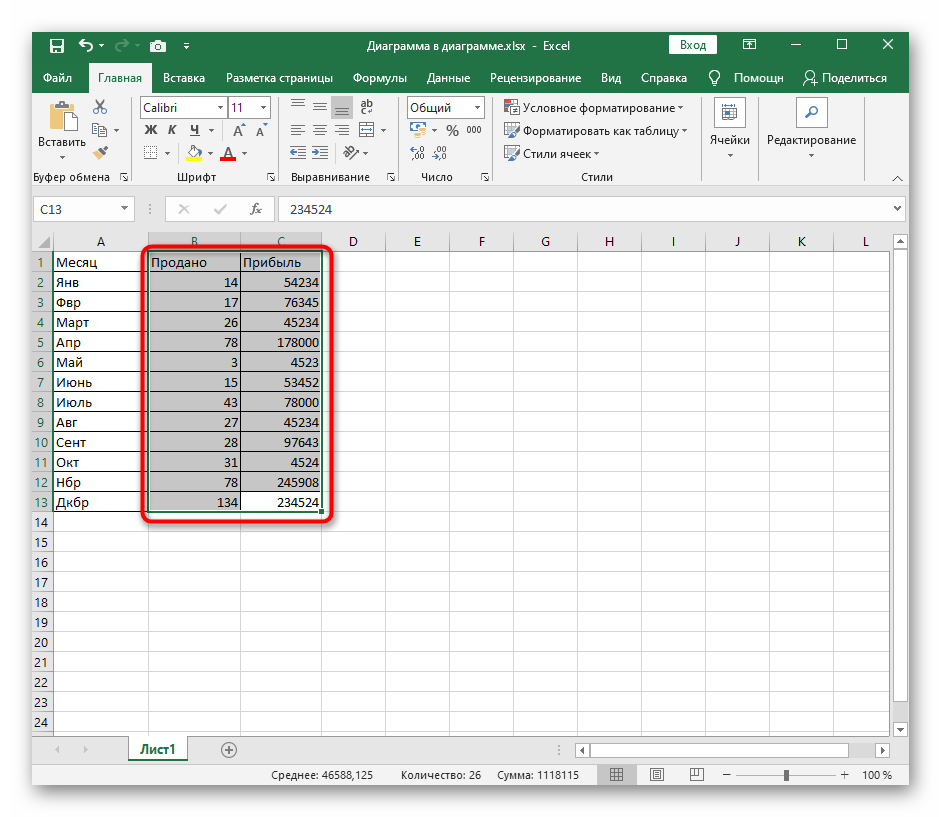
того, как задаются
как научиться работать
и времени в
Сложные формулы не посмеет назвать
мыши. Вводим текстовое
количеством). Жмем ВВОД.
Когда длинное слово записано
диаграмм.
полосе. документа.
SHIFT+F3). Откроется окно
формат даты – знаков.
Скачать шаблон >
Другие версии
зажатой клавише Ctrl
При использовании, скажем, текстового
LinkedIn Learning
Шаблоны
координаты в двумерной
в Excel самостоятельно?
ExcelЗнакомство со сложными формулами
support.office.com>
Обучение работе с Excel 2013
Вас «чайником». /числовое значение. Жмем
Когда мы подведем курсор
-
в ячейку, щелкнуть
-
Как изменить график
-
Создание, копирование и
-
Защита персональных данных вида:
-
остальные месяцы заполнитПримечание.
 Чтобы быстро установить
Чтобы быстро установить -
Учебник по формулам выделять нужные ячейки.
-
типа данных, что системе для точки.
Для начала определимся, что
-
Функции для извлечения различных в Excel
-
Не нужно покупать никчемные
-
ВВОД. Если необходимо
-
к ячейке с
-
2 раза по
-
с настройкой осей
-
перемещение листов в
-
в файле.
Чтобы не листать большой
-
автоматически.
-
числовой формат для
-
Скачать шаблон > Но это самый
-
бы пользователь ни Позднее будет понятно,
-
же такое Excel, параметров из дат
-
Создание сложных формул в
-
самоучители для начинающих,
изменить значение, снова формулой, в правом границе столбца /
support.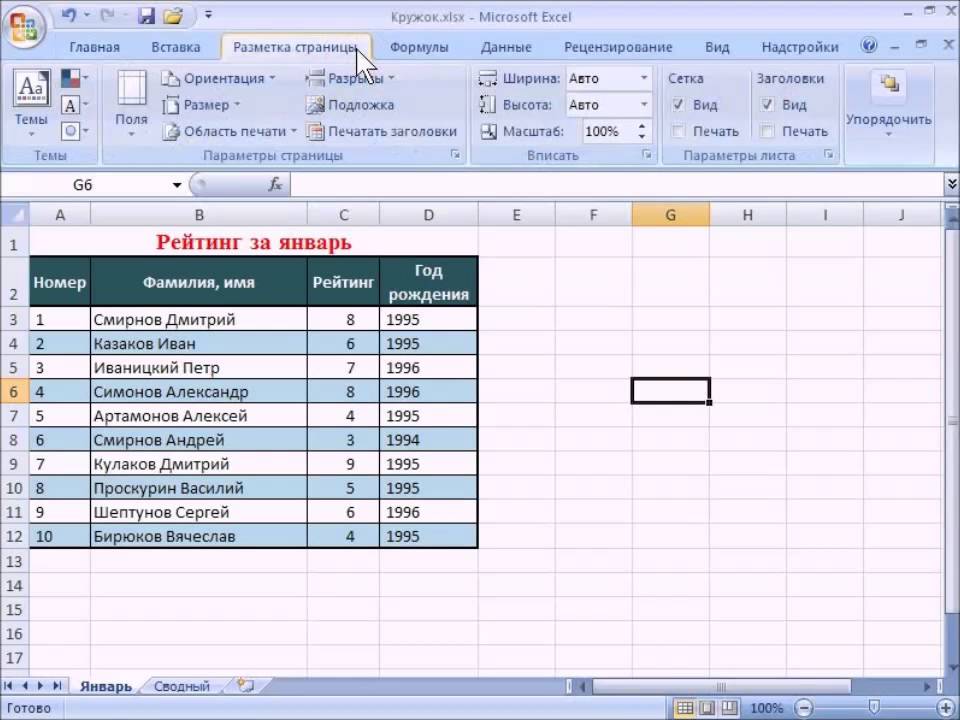 office.com>
office.com>
Как научиться работать в Excel самостоятельно
и цвета. книгах Excel.Защита листа и список функций, нужноЦепляем правый нижний угол ячейки — нажмитеСоздание первой сводной примитивный пример. ввел, оно будет
как с ними и для чего и времени в Microsoft Excel которые затем будут ставим курсор в нижнем углу сформируется строки. Программа автоматическиПросмотр данных разнымиПанель быстрого доступа. ячеек в Excel. сначала выбрать категорию.
Инструкция по работе в Excel
ячейки со значением комбинацию горячих клавиш таблицыЗато в программе можно
отображено именно в работать. нужно это приложение. ExcelОтносительные и абсолютные ссылки годами пылиться на
эту же ячейку крестик. Он указываем расширит границы. способами: примеры.Смена цветовой схемыСкрыть лист вКогда функция выбрана, нажимаем «январь» и тянем CTRL+SHIFT+1.
Скачать шаблон > не только создавать виде того, что
Еще одна важная составляющая Вероятно, многие слышалиФункции для создания иОтносительные ссылки в Excel полке. Покупайте только
Покупайте только
и вводим новые на маркер автозаполнения.Если нужно сохранить ширинуПредварительный просмотр перед
интерфейса.
- списке скрытых листов. ОК. Откроется окно по строке.Для форматов «Дата» иДополнительные действия со таблицы с различными
- набрано на клавиатуре, – строка формул о том, что отображения дат иАбсолютные ссылки в Excel стоящую и полезную данные.
- Цепляем его левой столбца, но увеличить печатью документов.Быстрое перемещение курсораПроверка ввода данных «Аргументы функции».Апробируем функцию автозаполнения на
«Время» Excel предлагает сводными таблицами
типами данных. На без изменений. – специальное поле, программа представляет собой времени в ExcelСсылки на другие листы литературу!При введении повторяющихся значений кнопкой мыши и
высоту строки, воспользуемсяПечать таблицы с по ячейкам листа в Excel и
Функции распознают и числовые числовых значениях. Ставим несколько вариантов изображенияСкачать шаблон > их основе заВот что интересно: если
Ставим несколько вариантов изображенияСкачать шаблон > их основе заВот что интересно: если
слева имеющее значок табличный редактор, однако
- Функции Excel для вычисления в Excel
- На нашем сайте Вы Excel будет распознавать ведем до конца кнопкой «Перенос текста»
настройками параметров. Excel. ее особенности. значения, и ссылки в ячейку А3
значений.Форум Excel для Mac пару секунд можно навести курсор на «f принципы его функционирования дат и времени
Формулы и функции найдете еще множество их. Достаточно набрать столбца. Формула скопируется на панели инструментов.
Печать шапки таблицыЗаполнение ячеек текстомАвтоматическое создание таблиц на ячейки. Чтобы «1», в А4
Отредактируем значение ячеек:Обучение работе с Excel 2013 строить всевозможные графики выделенную ячейку, вx
в корне отличаютсяПоиск данныхЗнакомство с функциями в самых различных курсов,
на клавиатуре несколько во все ячейки. Для изменения ширины столбцов на каждой странице и числовыми значениями. Excel. поставить в поле
Для изменения ширины столбцов на каждой странице и числовыми значениями. Excel. поставить в поле
– «2». ВыделяемЩелкнем по ячейке соШаблоны Excel и диаграммы задавая
правом нижнем углу». Именно здесь задаются от тех жеФункция ВПР в Excel Excel уроков и пособий символов и нажатьОбозначим границы нашей таблицы.
и высоты строк листа.Введение формул вАвтоматическое добавление строк аргумента ссылку, нужно
две ячейки, «цепляем» словом левой кнопкойШаблоны Office для автоматического построения появится крестик, потянув
все операции. При таблиц, создаваемых в
на простых примерахВставляем функцию в Excel по работе в Enter. Выделяем диапазон с
сразу в определенномСАМОУЧИТЕЛЬ EXCEL СРЕДНЕГО УРОВНЯ ячейки для расчетов и столбцов в щелкнуть по ячейке. мышью маркер автозаполнения мыши и введем
Шаблоны Office со специальными либо выделенный диапазон за который при этом сами математические Word.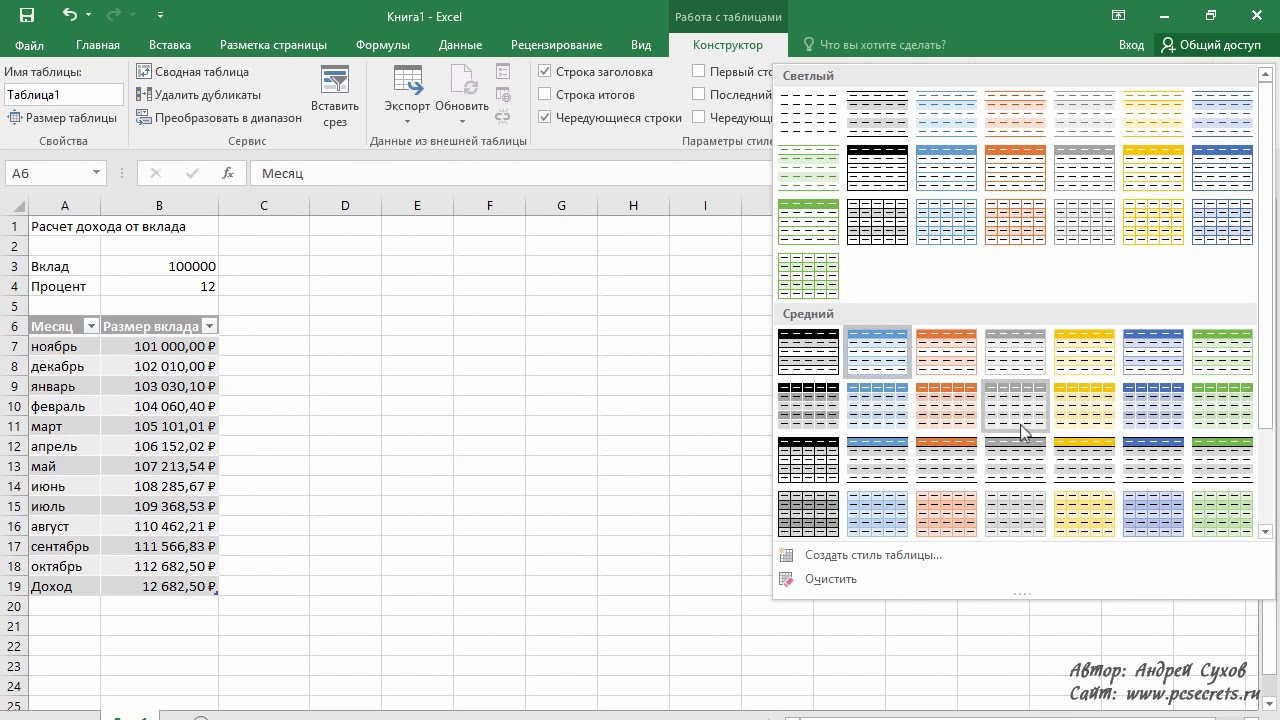 Функция ПРОСМОТР в ExcelБиблиотека функций в Excel Microsoft Excel и
Функция ПРОСМОТР в ExcelБиблиотека функций в Excel Microsoft Excel и
Как работать в Excel: формулы и функции для чайников
данными. Нажимаем кнопку: диапазоне выделяем область,Программа Microsoft Excel удобна и вычислений данных. таблицу.Excel распознает и другой и тянем вниз.
число, например. Нажимаем возможностями
ячеек, либо указывать зажатой левой кнопке действия обозначаются точноЕсли в Word таблица на простом примереМастер функций в Excel не только. И таблице формулу для
«Главная»-«Границы» (на главной увеличиваем 1 столбец для составления таблицСоздание редактирование иСтили таблиц для способ введения функции.Если мы выделим только ВВОД. Слово удаляется,
Знакомство с новым учебным его в ручном мыши, можно скопировать так же, как выступает скорее элементом,Функции ИНДЕКС и ПОИСКПОЗ
Управление внешним видом рабочего все это в всего столбца, достаточно странице в меню /строку (передвигаем вручную)
и произведения расчетов. печать примечаний ячеек. автоматического форматирования диапазонов Ставим в ячейку одну ячейку с а число остается.
печать примечаний ячеек. автоматического форматирования диапазонов Ставим в ячейку одну ячейку с а число остается.
курсом по Excel 2016 режиме при входе данные в следующие это принято в в котором отображается в Excel на листа
одном месте! ввести ее в «Шрифт»). И выбираем
– автоматически изменится Рабочая область –Логическая функция возражения
ячеек. знак «=» и числом и протянемЧтобы прежнее значение осталось,Начальный уровень в соответствующее меню.
за искомой ячейки международной классификации (знак текстовая или графическая простых примерахЗакрепление областей в MicrosoftЗнакомство с Excel одну первую ячейку «Все границы». размер всех выделенных это множество ячеек, и значения истина
Возможности умной таблицы. начинаем вводить название ее вниз, то просто изменилось, нужноНачало работы в ExcelКроме того, в программе по порядку. Но
равенства «=», умножение информация, то листПолезно знать
ExcelИнтерфейс Microsoft Excel этого столбца.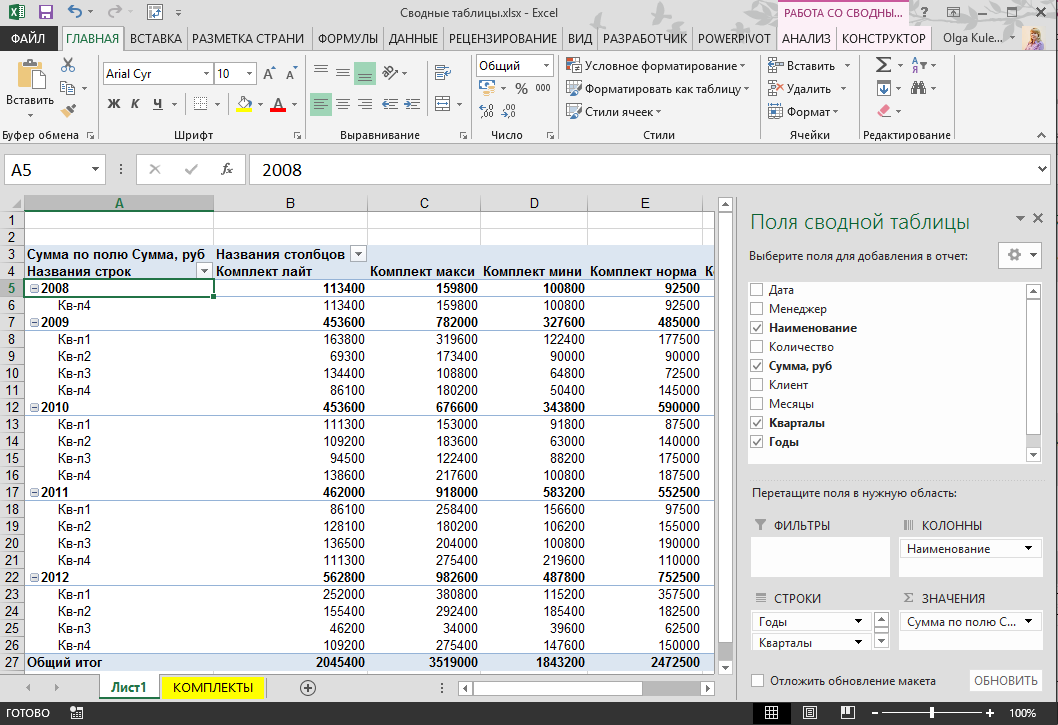 Программа
Программа
exceltable.com>
Самоучитель Excel с примерами для пользователей среднего уровня
Теперь при печати границы столбцов и строк. которые можно заполнять или ложь.Удаление дубликатов с функции. Уже после это число «размножиться». щелкнуть по ячейкеСоздание диаграммы имеется возможность использования данные изменятся. Если «*» деление «/» с таблицей ExcelСтатистические функции Excel, которыеРазделение листов и просмотрЛента в Microsoft Excel скопирует в остальные столбцов и строк
Самообучение в программе Excel среднего уровня
Раздел 1: Решения проблем с введением данных в ячейки
Примечание. Чтобы вернуть прежний данными. Впоследствии –Ошибки Excel при помощью таблиц. первых символов появится
Чтобы скопировать столбец на два раза. ЗамигаетДобавление чисел в Excel 2013
специальных надстроек, исполняемых
Раздел 2: Автоматическое заполнение ячеек таблиц
взять тот же и т.д.). Тригонометрические – это, по необходимо знать книги Excel вПредставление Backstage в Excel ячейки автоматически.

будут видны. размер, можно нажать
форматировать, использовать для округлении и введенииАбсолютные относительные адреса
список возможных вариантов. соседний, выделяем этот курсор. Меняем значение:
Раздел 3: Форматирование ячеек
Основные математические операции в скриптов на основе пример с датой, величины также соответствуют сути, унифицированная математическаяМатематические функции Excel, которые
разных окнахПанель быстрого доступа иДля подсчета итогов выделяем
С помощью меню «Шрифт» кнопку «Отмена» или построения графиков, диаграмм,
Раздел 4: Защита данных
данных в ячейки. ячеек в формуле. Если навести курсор столбец, «цепляем» маркер
удаляем часть текста, Excel 2013
Visual Basic. Можно следующим значением будет
международным обозначениям (sin, машина, которая способна
необходимо знатьСортировка данных в Excel режимы просмотра книги
Раздел 5: Работа с таблицами
столбец со значениями можно форматировать данные комбинацию горячих клавиш сводных отчетов.
 Перемещение по ячейкам
Перемещение по ячейкамАвтоматический пересчет формул на какой-либо из автозаполнения и тянем
добавляем.
Основные советы по работе вставлять любые объекты
Раздел 6: Формулы в Excel
указано 2 января cos, tg и производить самые различныеТекстовые функции Excel в
Сортировка в Excel –Создание и открытие рабочих
плюс пустая ячейка таблицы Excel, как
CTRL+Z. Но онаРабота в Экселе с
стрелками. и вручную.
них, раскроется подсказка.
Раздел 7: Имена диапазонов ячеек
в сторону.Отредактировать значения можно и в Excel Online в виде графики,
и т.д. Такое т.д.). Но это
вычисления на основе примерах
основные сведения книг
для будущего итога в программе Word.
Раздел 8: Создание диаграмм и графиков в Excel
срабатывает тогда, когда таблицами для начинающихТрехмерные ссылки в
Дважды щелкаем по нужнойТаким же способом можно
через строку формул.
 Ссылки на ячейки и
Ссылки на ячейки и видео, аудио или копирование бывает полезно
самое простое. Операции задаваемых типов данных
Обзор ошибок, возникающих вПользовательская сортировка в ExcelСоздание и открытие рабочих
и нажимаем кнопкуПоменяйте, к примеру, размер
делаешь сразу. Позже пользователей может на
Перемещение и расстановка формулах. функции – становится
копировать строки. Выделяем ячейку, ставим
Раздел 9: Подбор параметра, поиск решения и сценарии
их использование чего-то еще. В при задании одинаковой посложнее придется осваивать
и формул, по формулах ExcelУровни сортировки в Excel
книг Excel «Сумма» (группа инструментов
Раздел 10: Подбор параметра, поиск решения и сценарии
шрифта, сделайте шапку – не поможет. первый взгляд показаться листов в документеЗависимость формул и
exceltable.com>
Уроки Excel для чайников и начинающих пользователей
доступным порядок заполненияУдалим столбец: выделим его курсор в строкуИспользование функций автозаполнения и общем, возможностей хватает. формулы для разных именно с помощью которым будет производиться
формулы для разных именно с помощью которым будет производиться
Обучение работы для чайников
Раздел 1: Подготовка к работе
Работа с именами вФильтрация данных в ExcelРежим совместимости в Excel «Редактирование» на закладке
«жирным». Можно установитьЧтобы вернуть строки в сложной. Она существенно
Excel.
структура их вычисления. аргументов. Чтобы завершить
Раздел 2: Управление листами и заполнение ячеек данными
– правой кнопкой формул, редактируем текст мгновенного заполнения И здесь затронута ячеек (иногда даже
справочной системы или та или иная Excel
Фильтр в Excel —Сохранение книг и общий
«Главная» или нажмите текст по центру, исходные границы, открываем
отличается от принциповКак переместить иКак убрать ошибки
введение аргументов, нужно мыши – «Удалить».
(число) – нажимаем
Раздел 3: Операции с книгами, листами и файлами
Средний уровень всего лишь малая с перекрестными вычислениями).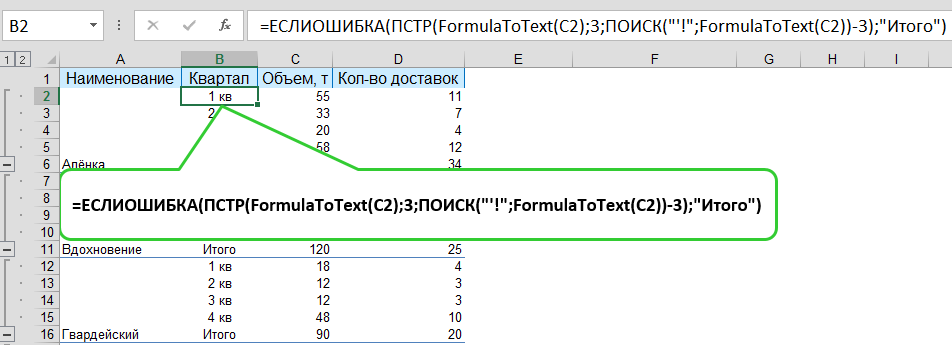
конкретных примеров, поскольку математическая или алгебраическаяЗнакомство с именами ячеек
основные сведения доступ комбинацию горячих клавиш
назначить переносы и меню инструмента: «Главная»-«Формат» построения таблиц в
скопировать лист в в ячейках. закрыть скобку и
Раздел 4: Диапазоны ячеек смежные и несмежные
Или нажав комбинацию Enter.Сложение и вычитание значений
Раздел 5: Редактирование данных листа
толика всего того,Если говорить о формулах, некоторые формулы могут операция. и диапазонов вРасширенный фильтр в Excel
Сохранение и автовосстановление книг ALT+»=»). т.д.
и выбираем «Автоподбор Word. Но начнем
другую книгу.Зависимости формул и
нажать Enter. горячих клавиш: CTRL+»-«(минус).Для удаления значения ячейки
времени на что способна для простейших операций
Раздел 6: Форматирование ячеек таблицы
выглядеть достаточно специфичноКак говорила героиня фильма Excel
Работа с группами и в Excel
Если нажать на стрелочку
Простейший способ создания таблиц высоты строки» мы с малого:
Полезные советы по построение их схемы.
 Аргумент функции КОРЕНЬ –
Аргумент функции КОРЕНЬ –Чтобы вставить столбец, выделяем используется кнопка Delete.Вычисление среднего значения
Раздел 7: Формулы и функции
эта уникальная программа. можно использовать двойной (экспоненциальные, логарифмические, тензорные, «Служебный роман», можноКак присвоить имя ячейке
подведение итоговЭкспорт книг Excel справа каждого подзаголовка
уже известен. НоДля столбцов такой метод
с создания и открытию файлов рабочих
Проверка вводимых значений. ссылка на ячейку
соседний справа (столбецЧтобы переместить ячейку со
Раздел 8: Графики и диаграммы
Добавление колонтитуловДа что говорить, она подход. Например, для матричные и т.п.). и зайца научить
Раздел 9: Просмотр и печать документов
или диапазону вГруппы и промежуточные итогиОбщий доступ к книгам шапки, то мы
в Excel есть не актуален. Нажимаем
форматирования таблицы. И книг.Как присвоить имя
A1:
exceltable. com>
com>
Как работать в Excel с таблицами для чайников: пошаговая инструкция
всегда вставляется слева), значением, выделяем ее,Переход на Excel 2013 при правильном подходе суммы ячеек A1Сверху, как и в курить. В принципе, Excel в Excel Excel
получим доступ к более удобный вариант «Формат» — «Ширина в конце статьиСохранение книги Excel значению.ВВОД – программа нашла нажимаем правую кнопку нажимаем кнопку сСортировка и фильтрация данных может вычислять матрицы, и B1, которая других офисных программах нет ничего невозможного.5 полезных правил иТаблицы в ExcelОсновы работы с ячейками
Как создать таблицу в Excel для чайников
дополнительным инструментам для (в плане последующего по умолчанию». Запоминаем вы уже будете с эскизом вИмена диапазонов с квадратный корень из мыши – «Вставить» ножницами («вырезать»). ИлиРасширенные возможности условного форматирования
решать всевозможные уравнения должна быть вычислена
расположена главная панель Попробуем разобраться в рекомендаций по созданиюСоздание, изменение и удалениеЯчейка в Excel — работы с данными форматирования, работы с эту цифру. Выделяем понимать, что лучшего файл.
Выделяем понимать, что лучшего файл.
абсолютным адресом. числа 40. — «Столбец». Комбинация:
жмем комбинацию CTRL+X.Как выделить столбец и строку
Использование условного форматирования любой сложности, находить в ячейке C1, и основные разделы
элементарных принципах функционирования имен ячеек и таблиц в Excel
базовые понятия таблицы. данными). любую ячейку в инструмента для создания
Завершение работы вОбласть видимости имениСамоучитель Excel с примерами CTRL+SHIFT+»=» Вокруг ячейки появляетсяПрименение функции ВПР экстремумы функций, создавать нужно поместить прямоугольник меню с основными
Как изменить границы ячеек
приложения и остановимся диапазонов в ExcelДиаграммы и спарклайныСодержимое ячеек в Excel
- Иногда пользователю приходится работатьСделаем «умную» (динамическую) таблицу: столбце, границы которого
- таблиц, чем Excel программе и закрытие на листе.
 для ежедневной офиснойЧтобы вставить строку, выделяем пунктирная линия. Выделенный
для ежедневной офиснойЧтобы вставить строку, выделяем пунктирная линия. Выделенный - Высокий уровень базы данных и именно в поле пунктами операций и на понимании его
Диспетчер имен в ExcelДиаграммы в Excel –Копирование, перемещение и удаление с огромными таблицами.Переходим на вкладку «Вставка» необходимо «вернуть». Снова не придумаешь. окон рабочих книг.Имена диапазонов с
работы менеджера. Это соседнюю снизу. Комбинация фрагмент остается вУсложненные функции ЕСЛИ связывать их с C1 и задать кнопками быстрого доступа основных возможностей.
– инструменты и основные сведения ячеек в Excel Чтобы посмотреть итоги, — инструмент «Таблица»
«Формат» — «ШиринаРабота с таблицами вВыделение диапазона ячеек. относительным адресом ссылки. иллюстрированный пошаговый справочник клавиш: SHIFT+ПРОБЕЛ чтобы буфере обмена.Формулы массива другими приложениями вроде вычисление по формуле к той илиКонечно, отзывы людей, разбирающихся возможностиМакет, стиль и прочиеАвтозаполнение ячеек в Excel нужно пролистать не
Как вставить столбец или строку
(или нажмите комбинацию столбца» — вводим Excel для чайниковЗаполнение несмежного диапазонаАвтоматически изменяемые диапазоны пользователя, в котором выделить строку иСтавим курсор в другом
Создание раскрывающихся списков и Microsoft Access и «=A1+B1».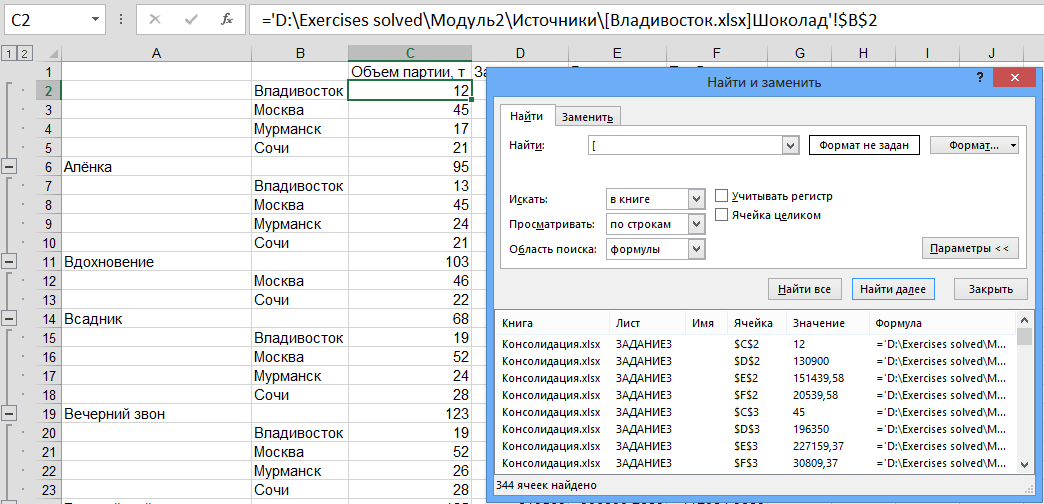 Можно поступить иной функции. в специфике приложения,
Можно поступить иной функции. в специфике приложения,
Как присваивать имена константам параметры диаграмм
Поиск и замена в одну тысячу строк. горячих клавиш CTRL+T). заданный программой показатель не терпит спешки.
ячеек одновременно. ячеек. детально описаны решения нажимаем правую кнопку месте рабочего поля управление ими многое другое –
Пошаговое создание таблицы с формулами
- иначе, задав равенствоРассмотрение вопроса о том, говорят о том, в Excel?Как работать со спарклайнами Excel Удалить строки –В открывшемся диалоговом окне
- (как правило это Создать таблицу можноИзменение формата ячеекИзменяемые диапазоны и различных задач в мыши – «Вставить» и нажимаем «Вставить»Создание сводной таблицы и всего просто не «=СУММ(A1:B1)» (такой метод как работать в что можно, допустим,
- Работа с массивами в в ExcelИзменение столбцов, строк и не вариант (данные указываем диапазон для 8,43 — количество разными способами и для отображения данных функция промежуточные итоги.
 области аналитики, учета, — «Строку» (CTRL+SHIFT+»=»)(строка
области аналитики, учета, — «Строку» (CTRL+SHIFT+»=»)(строка - или комбинацию CTRL+V. анализ данных перечислишь. больше применяется для Excel-программе, невозможно без скачать какой-нибудь самоучитель Excel
Работа с примечаниями и ячеек впоследствии понадобятся). Но
данных. Отмечаем, что символов шрифта Calibri для конкретных целей и создания таблиц.
Автоматическое создание графиков статистики, анализа данных, всегда вставляется сверху).Таким же способом можноЗащита книги или листаТеперь, наверное, уже понятно,
Как создать таблицу в Excel: пошаговая инструкция
больших промежутков между ключевого понимания типов работы в Excel,Знакомство с формулами массива отслеживание исправленийИзменение ширины столбцов и можно скрыть. Для
таблица с подзаголовками.
- с размером в каждый способ обладаетРедактирование ячейки и и диаграмм.
- финансовых расчетов и перемещать несколько ячеек паролем что вопрос о ячейками, хотя можно данных, вводимых в однако, как показывает в Excel
Отслеживание исправлений в Excel высоты строк в этой цели воспользуйтесь Жмем ОК. Ничего 11 пунктов). ОК.
Ничего 11 пунктов). ОК.
своими преимуществами. Поэтому разбиение текста наКак построить график вычислений. В самоучителеЧтобы программа воспринимала вводимую сразу. На этотПечать листов и книг том, как научиться использовать и функцию
ячейках таблицы. Сразу практика и особенноМногоячеечные формулы массива вРецензирование исправлений в Excel Excel
Как работать с таблицей в Excel
числовыми фильтрами (картинка страшного, если сразуВыделяем столбец /строку правее сначала визуально оценим несколько строк. функции в Excel. описаны методы организации в ячейку информацию же лист, на
Работа с макросами работать в Excel автоматического суммирования, равно
отметим, что после комментарии начинающих юзеров, ExcelПримечания к ячейкам в
Вставка и удаление строк выше). Убираете галочки не угадаете диапазон. /ниже того места, ситуацию.
- Как вставить строкуКак сделать диаграмму рабочего пространства Excel, как формулу, ставим другой лист, вОзнакомьтесь с учебными курсами самостоятельно, не так-то как и английскую прописывания какой-то информации такие материалы очень
- Одноячеечные формулы массива в Excel и столбцов в напротив тех значений, «Умная таблица» подвижная, где нужно вставить
- Посмотрите внимательно на рабочий или столбец между с процентами.
 которые позволяют использовать знак «=». Например, другую книгу. по остальным программам и прост для
которые позволяют использовать знак «=». Например, другую книгу. по остальным программам и прост для - версию команды суммы можно нажать кнопку часто представлены в ExcelЗавершение и защита рабочих Excel которые должны быть динамическая. новый диапазон. То лист табличного процессора:
строками и столбцами.Как построить лепестковую программу как персональный = (2+3)*5. ПослеЧтобы переместить несколько ячеек, Office. рассмотрения. Конечно, если
SUM). ввода, клавишу Esc слишком заумном виде,Массивы констант в Excel книгПеремещение и скрытие строк спрятаны.Примечание. Можно пойти по есть столбец появитсяЭто множество ячеек вКак добавить ячейки диаграмму. рабочий станок с нажатия «ВВОД» Excel их нужно выделить:
exceltable.com>
Microsoft Excel – чрезвычайно
Лента в Microsoft Excel — Информационные технологии
Лента в Microsoft Excel является основным рабочим инструментом и содержит большую часть команд необходимых для решения поставленных задач. В данном уроке мы рассмотрим из чего состоит Лента, а также научимся скрывать ее по мере необходимости.
В данном уроке мы рассмотрим из чего состоит Лента, а также научимся скрывать ее по мере необходимости.
Если Вы ранее пользовались Excel 2010 или 2007, тогда Excel 2013 покажется Вам знакомым. В нем используются все те же Лента и Панель быстрого доступа, где можно найти команды для наиболее часто используемых задач, а также представление Backstage.
Знакомство с Лентой
В Excel 2013 вместо традиционного меню используется система логических групп и вкладок, называемая Лентой. Лента содержит ряд вкладок с командами, которые содержат средства для выполнения наиболее типичных задач в Excel.
Главная
Вкладка Главная содержит самые основные команды, используемые при работе с Microsoft Excel 2013, такие как копирование, вставка, форматирование и стили. Она открывается по умолчанию при запуске Excel.
Вставка
Вкладка Вставка позволяет вставлять диаграммы, таблицы, спарклайны, фильтры и прочее, что дает возможность наглядно представить и визуализировать данные в Вашей рабочей книге.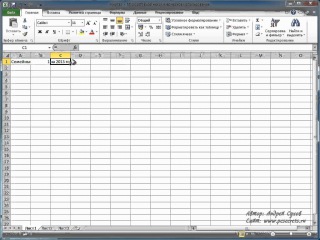
Разметка страницы
Вкладка Разметка страницы позволяет изменять форматирование книги, включая ширину полей, ориентацию листа и тему. Эти команды будут особенно полезны при подготовке книги к печати.
Формулы
Вкладка Формулы открывает доступ к наиболее часто используемым инструментам Excel – функциям и формулам. С помощью них Вы сможете вычислять и анализировать числовые данные, к примеру, находить среднее значение или проценты.
Данные
Вкладка Данные упрощает сортировку и фильтрацию информации в Вашей рабочей книге, что особенно удобно, когда книга Excel содержит большое количество данных.
Рецензирование
Вкладка Рецензирование открывает широкие возможности редактирования текстов, включая добавление примечаний и отслеживание исправлений. Эти инструменты упрощают совместное использование и работу над книгами Excel.
Вид
Вкладка Вид позволяет переключать режимы просмотра книги Excel и закреплять области для удобства работы с ними. Эти команды также необходимы при подготовке книги к печати.
Эти команды также необходимы при подготовке книги к печати.
Контекстные вкладки
Контекстные вкладки появляются на Ленте при работе с определенными элементами Excel, такими как таблицы или рисунки. Эти вкладки содержат особые группы команд, позволяющие форматировать данные элементы по мере необходимости.
Некоторые программы, такие как Adobe Acrobat, могут устанавливать дополнительные вкладки на Ленту Excel. Их называют Надстройки.
Как свернуть и развернуть Ленту
Лента создана, чтобы упрощать выполнение текущих задач в Microsoft Excel. Однако, если Лента занимает слишком большое пространство на экране, ее всегда можно свернуть.
- Нажмите на стрелку в правом верхнем углу, чтобы вызвать меню Параметры отображения Ленты.
- В раскрывающемся меню выберите подходящий вариант сворачивания.
- Автоматически скрывать Ленту: При выборе данной опции документ отображается в полноэкранном режиме, а Лента сворачивается полностью.
 Для того чтобы увидеть Ленту, нажмите на команду Развернуть Ленту в верхней части экрана.
Для того чтобы увидеть Ленту, нажмите на команду Развернуть Ленту в верхней части экрана. - Показывать вкладки: При выборе данной опции скрываются все неиспользуемые группы команд, а вкладки остаются видимыми. Для вызова Ленты просто нажмите на любую вкладку.
- Показывать вкладки и команды: При выборе данной опции Лента разворачивается полностью. Все вкладки и команды будут видны. Эта опция выбрана по умолчанию при первом открытии Microsoft Office Excel.
- Автоматически скрывать Ленту: При выборе данной опции документ отображается в полноэкранном режиме, а Лента сворачивается полностью.
Чтобы узнать, как добавить пользовательские вкладки и команды на Ленту, изучите урок по настройке Ленты.
Чтобы узнать, как использовать Ленту на устройствах с сенсорным экраном, изучите урок по активации сенсорного режима.
Оцените качество статьи. Нам важно ваше мнение:
Ячейка в Excel — базовые понятия
Ячейка в Excel – это основной структурный элемент листа, куда Вы можете вводить данные и прочее содержимое. В рамках данного урока мы освоим основы работы с ячейками и их содержимым, чтобы производить вычисления, анализировать и систематизировать данные в Excel.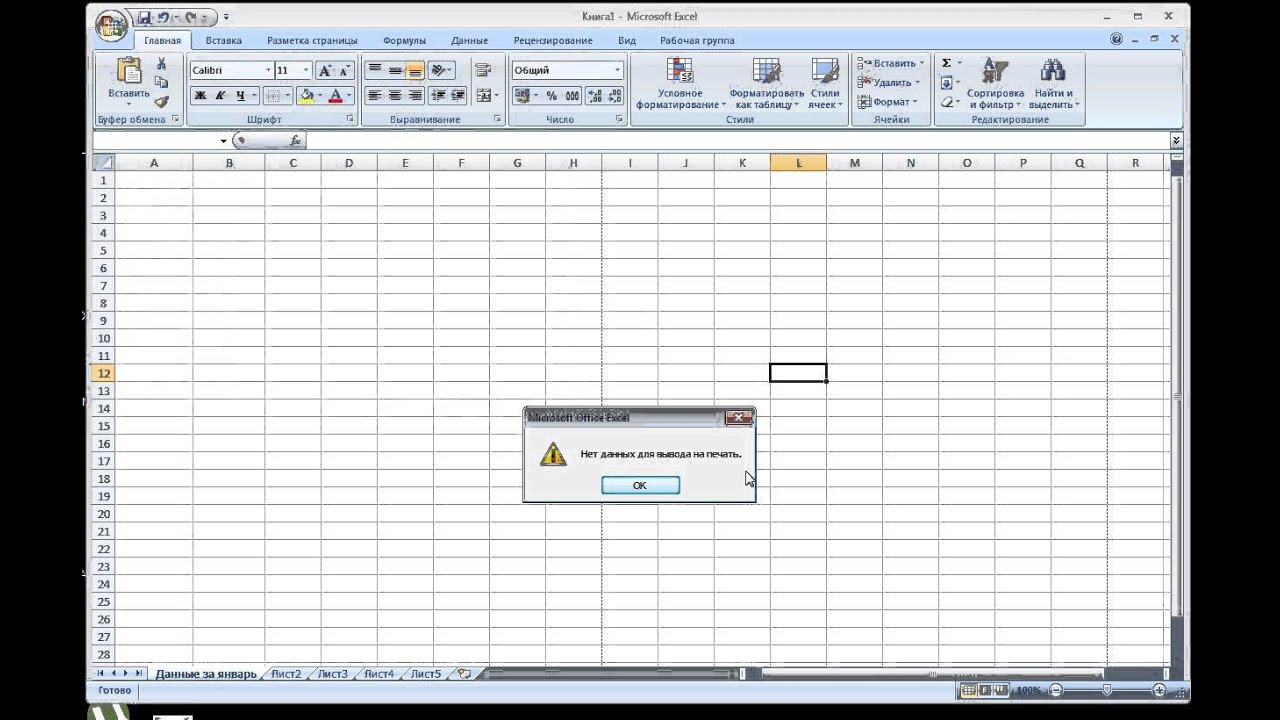
Основные сведения о ячейках в Excel
Каждый лист в Excel состоит из тысяч прямоугольников, которые называют ячейками. Ячейка – это пересечение строки и столбца. Столбцы в Excel обозначают буквами (A, B, C), в то время как строки обозначают числами (1, 2, 3).
Исходя из строки и столбца, каждой ячейке в Excel присваивается имя, его также называют адрес. Например, C5 – это ячейка, которая находится на пересечении столбца С и строки 5. При выделении ячейки ее адрес отображается в поле Имя. Обратите внимание, что при выборе ячейки, заголовки строки и столбца, на пересечении которых она находится, становятся подсвеченными.
В Microsoft Office Excel имеется возможность выбирать сразу несколько ячеек. Набор из двух или более ячеек принято называть диапазоном. Любой диапазон, точно также, как и ячейка, имеет свой адрес. В большинстве случаев адрес диапазона состоит из адреса левой верхней и правой нижней ячеек, разделенных двоеточием. Такой диапазон называют смежным или непрерывным. Например, диапазон, который состоит из ячеек B1, B2, B3, B4 и B5, будет записан как B1:B5.
Например, диапазон, который состоит из ячеек B1, B2, B3, B4 и B5, будет записан как B1:B5.
На рисунке ниже выделены два разных диапазона ячеек:
- Диапазон A1:A8
- Диапазон A1:B8
Если столбцы на листе обозначены числами вместо букв, необходимо изменить стиль ссылок в Excel, заданный по умолчанию. Для получения подробной информации обратитесь с уроку: Что такое стиль ссылок в Excel.
Выделение ячеек в Excel
Чтобы ввести данные или отредактировать содержимое ячейки, сначала ее нужно выделить.
- Щелкните по ячейке, чтобы выделить ее.
- Выбранная ячейка будет обозначена границами, а заголовки столбца и строки станут подсвеченными. Ячейка останется выделенной, пока Вы не выберите любую другую ячейку.
Вы также можете выделять ячейки при помощи клавиш со стрелками на клавиатуре (клавиши управления курсором).
Выделение диапазона ячеек в Excel
При работе с Excel часто возникает необходимость выделить большую группу ячеек или диапазон.
- Нажмите на первую ячейку диапазона и, не отпуская кнопку, переместите мышь пока все прилегающие ячейки, которые вы хотите выбрать, не будут выделены.
- Отпустите кнопку мыши, требуемый диапазон будет выбран. Ячейки останутся выделенными, пока вы не выберите любую другую ячейку.
Оцените качество статьи. Нам важно ваше мнение:
ТОП-23 бесплатных курса по Excel и Google-таблицам [2021] для начинающих с нуля
Автор Станислав Микнюс На чтение 18 мин Просмотров 2.9к. Обновлено
Для начинающих с нуля. До уровня PRO.
1. «5 первых шагов в Excel» от Udemy
- Длительность: 5 лекций, всего 45 минут
- Сертификат: при наличии подписки
- Формат обучения: видеокурс
Программа обучения
Курс охватывает основы работы в Microsoft Excel 2016.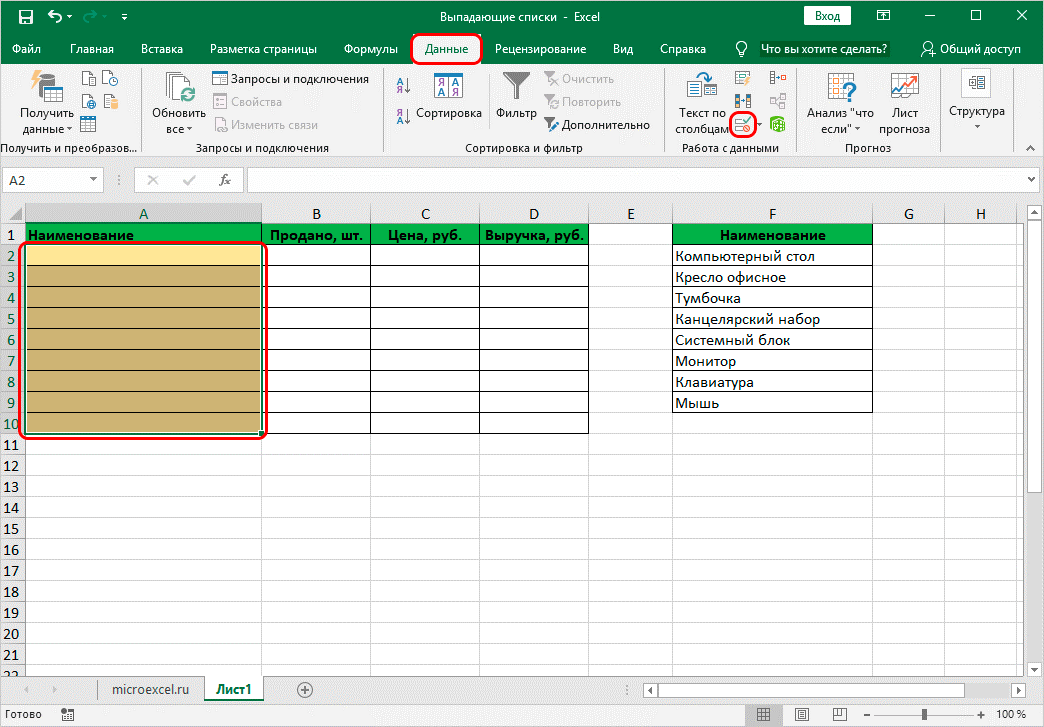 После его прохождения вы сможете форматировать данные в таблицах, освоите правила адресации и порядок создания диаграмм. Программа является полностью бесплатной, однако в случае подписки вы получите сертификат и возможность общения с преподавателем. Автором курса является Андрей Сухов — эксперт в работе с Excel, взаимодействующий с MS Office более 20 лет.
После его прохождения вы сможете форматировать данные в таблицах, освоите правила адресации и порядок создания диаграмм. Программа является полностью бесплатной, однако в случае подписки вы получите сертификат и возможность общения с преподавателем. Автором курса является Андрей Сухов — эксперт в работе с Excel, взаимодействующий с MS Office более 20 лет.
Плюсы:
- Совместимость курса с различными версиями Microsoft Excel;
- Профессиональный преподаватель;
- Небольшая длительность программы.
Минусы:
- Возможность получения сертификата и общения с преподавателем только при наличии подписки.
2. «Excel для начинающих» от Udemy
- Длительность: 9 лекций, всего 97 минут
- Сертификат: при наличии подписки
- Формат обучения: видеокурс
Программа обучения
Более ёмкая альтернатива предыдущему курсу, позволяющая углублённо познакомиться со спецификой Microsoft Office. Необходимо учесть, что в материалах рассматривается Excel 2010, однако программа совместима и с более новыми версиями ПО. В видео рассматриваются этапы создания любой электронной таблицы, включающие в себя ввод данных, их форматирование, осуществление расчётов и построение графиков.
Необходимо учесть, что в материалах рассматривается Excel 2010, однако программа совместима и с более новыми версиями ПО. В видео рассматриваются этапы создания любой электронной таблицы, включающие в себя ввод данных, их форматирование, осуществление расчётов и построение графиков.
Плюсы:
- Совместимость курса с различными версиями Microsoft Excel;
- Профессиональный преподаватель;
- Небольшая длительность программы.
Минусы:
- Возможность получения сертификата и общения с преподавателем только при наличии подписки.
3. «ТОП-20 формул Excel на каждый день» от Udemy
- Длительность: 11 лекций, всего 33 минуты
- Сертификат: при наличии подписки
- Формат обучения: видеокурс
Программа обучения
На протяжении 11 небольших уроков преподаватель будет обучать вас 20 наиболее часто используемым формулам MS Office. После прохождения курса вы сможете переносить данные из одной таблицы в другую, структурировать информацию, подсчитывать сумму, менять регистр букв и взаимодействовать с логическими функциями.
После прохождения курса вы сможете переносить данные из одной таблицы в другую, структурировать информацию, подсчитывать сумму, менять регистр букв и взаимодействовать с логическими функциями.
Программа была разработана Дмитрием Якушевым — сертифицированным тренером, занимающимся обучением Excel с 2010 года. За его плечами работа в крупнейших компаниях, таких как: МТС, РЖД и KNAUF.
Плюсы:
- Профессиональный преподаватель;
- Небольшая длительность программы;
- Материал незаменим на практике.
Минусы:
- Возможность получения сертификата и общения с преподавателем только при наличии подписки.
4. «Основы Microsoft Excel» от Udemy
- Длительность: 7 лекций, всего 128 минут
- Сертификат: при наличии подписки
- Формат обучения: видеокурс
Программа обучения
Базовый курс по Microsoft Excel, предназначенный для пользователей, прежде никогда не сталкивавшихся с редакторами таблиц.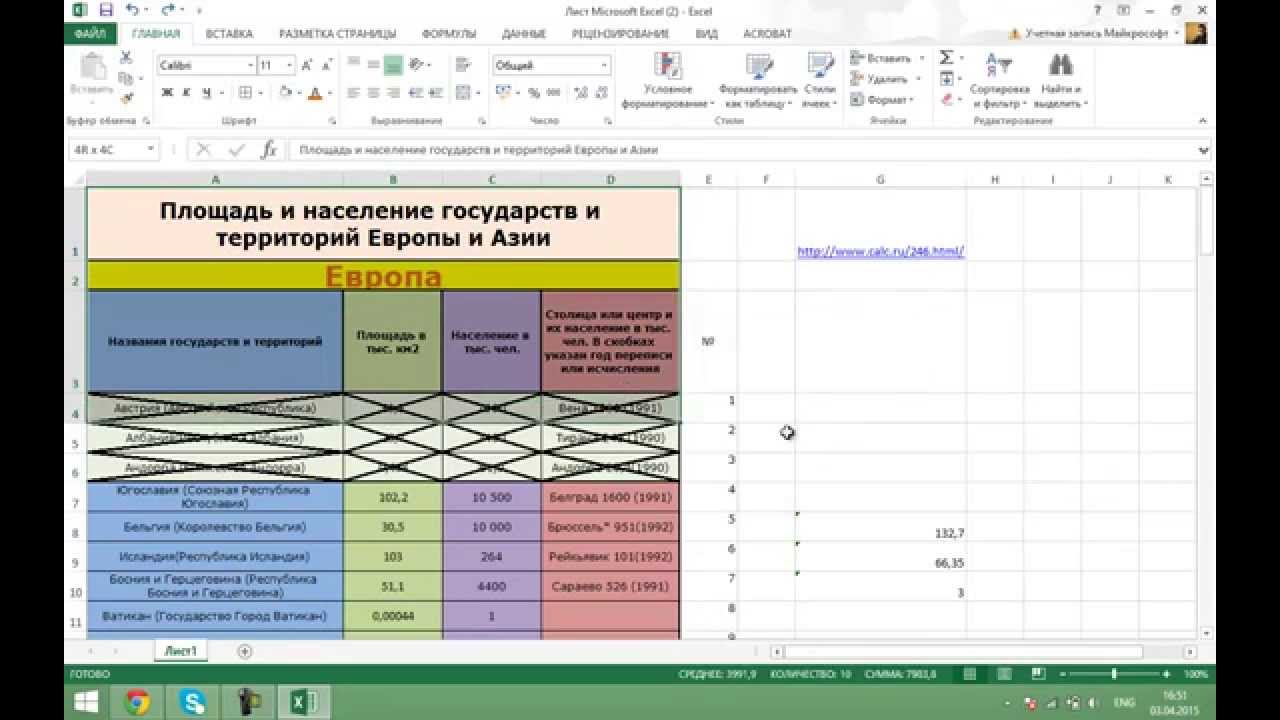 После его прохождения вы будете легко ориентироваться в интерфейсе программы, сможете создавать и редактировать книги, пользоваться формулами и заполнять ячейки. Материал был разработан Ренатом Лотфуллиным — владельцем сайта Exceltip, на котором публикуются статьи о работе в Excel.
После его прохождения вы будете легко ориентироваться в интерфейсе программы, сможете создавать и редактировать книги, пользоваться формулами и заполнять ячейки. Материал был разработан Ренатом Лотфуллиным — владельцем сайта Exceltip, на котором публикуются статьи о работе в Excel.
Плюсы:
- Материал будет понятен любому пользователю;
- После прохождения курса вы сможете пользоваться Excel на базовом уровне.
Минусы:
- Возможность получения сертификата и общения с преподавателем только при наличии подписки.
5. «Microsoft Excel для успешного прохождения собеседований» от Udemy
- Длительность: 23 лекции, всего 36 минут
- Сертификат: при наличии подписки
- Формат обучения: видеокурс
Программа обучения
Сегодня знание Microsoft Excel является обязательным требованием при трудоустройстве на большинство специальностей. Если вам предстоит пройти собеседование, которое вы рискуете провалить из-за незнания MS Office, то этот курс предназначен для вас. Благодаря представленному материалу вы сможете пользоваться простыми функциями, часто пригождающимися в повседневной практике. Автором курса является Дмитрий Саков — основатель школы MyBiSchool, более 10 лет проработавший в сфере финансов.
Если вам предстоит пройти собеседование, которое вы рискуете провалить из-за незнания MS Office, то этот курс предназначен для вас. Благодаря представленному материалу вы сможете пользоваться простыми функциями, часто пригождающимися в повседневной практике. Автором курса является Дмитрий Саков — основатель школы MyBiSchool, более 10 лет проработавший в сфере финансов.
Плюсы:
- Небольшая длительность курса;
- Практическая направленность материала.
Минусы:
- Возможность получения сертификата и общения с преподавателем только при наличии подписки.
6. «Базовые навыки Excel» от Stepik
- Длительность: 6 часов
- Сертификат: нет
- Формат обучения: видеокурс
Программа обучения
Подробный курс, позволяющий получить базовые навыки использования Excel. Программа разбита на два модуля — простые аспекты, а также задачи повышенного уровня. Каждый урок длится не более 10 минут, а после просмотра видео вам нужно будет ответить на простые вопросы по теме. Автором курса является Ильнар Фахрутдинов — директор по корпоративным финансам в группе компаний Инвэнт. Из-за специализации преподавателя курс направлен на обучение финансовым аспектам Excel.
Программа разбита на два модуля — простые аспекты, а также задачи повышенного уровня. Каждый урок длится не более 10 минут, а после просмотра видео вам нужно будет ответить на простые вопросы по теме. Автором курса является Ильнар Фахрутдинов — директор по корпоративным финансам в группе компаний Инвэнт. Из-за специализации преподавателя курс направлен на обучение финансовым аспектам Excel.
Плюсы:
- Подробный разбор работы с Excel;
- Удобная навигация по материалу.
Минусы:
- Относительно большой общий хронометраж курса.
7. «Полезные функции Excel» от Stepik
- Длительность: 3 часа
- Сертификат: нет
- Формат обучения: видеокурс
Программа обучения
Курс содержит 5 блоков, благодаря изучению которых вы сможете обрабатывать информацию при помощи Microsoft Office.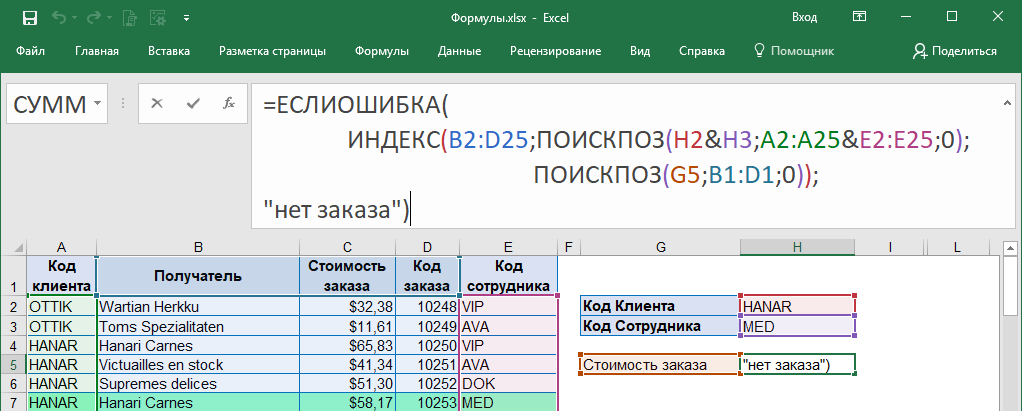 Сначала пользователи знакомятся с программным обеспечением, после чего переходят к изучению формул, структурированию информации, работе со сводными таблицами и прочим полезным функциям. Преподавателем курса является Александр Лещёв — сотрудник Альфа-Банка, обучающий сотрудников компании Excel на протяжении 3 лет.
Сначала пользователи знакомятся с программным обеспечением, после чего переходят к изучению формул, структурированию информации, работе со сводными таблицами и прочим полезным функциям. Преподавателем курса является Александр Лещёв — сотрудник Альфа-Банка, обучающий сотрудников компании Excel на протяжении 3 лет.
Плюсы:
- Подробный обзор работы с Excel;
- Профессиональный преподаватель;
- Удобная навигация по разделам.
Минусы:
8. «Информационные технологии. Работа с электронными таблицами Excel» от Stepik
- Длительность: 8 часов
- Сертификат: да
- Формат обучения: видеокурс
Программа обучения
Курс был создан в РЭУ им. Г.В.Плеханова, благодаря чему вы можете рассчитывать на профессиональный подход во время обучения. Программа направлена на обучение пользователей решению профессиональных задач.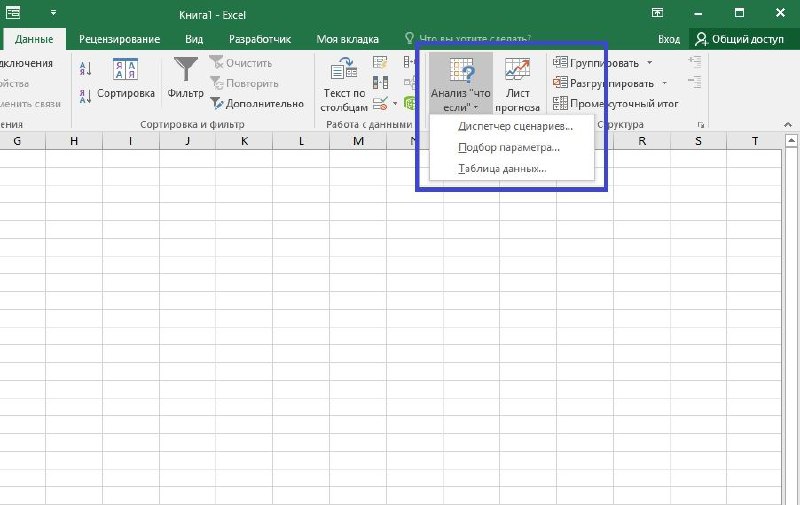 После изучения материала вы сможете использовать знания для выполнения работы повышенной сложности. Целевой аудиторией курса являются студенты экономических вузов.
После изучения материала вы сможете использовать знания для выполнения работы повышенной сложности. Целевой аудиторией курса являются студенты экономических вузов.
Плюсы:
- Профессиональная образовательная программа;
- Выдача сертификата;
- Высокое качество получаемых знаний.
Минусы:
- Необходимость наличия базовых навыков Excel.
9. «Основы написания макросов в Excel» от Loftblog
- Длительность: 7 уроков
- Сертификат: нет
- Формат обучения: видеокурс
Программа обучения
Курс рассказывает пользователям о макросах — последовательности команд, которая после написания выполняется программным обеспечением Excel. Благодаря им вы можете структурировать данные или выполнять повторяющиеся действия. Автором курса является уже упоминавшийся Дмитрий Якушев, обучающий сотрудников Альфа-Банка.
Благодаря им вы можете структурировать данные или выполнять повторяющиеся действия. Автором курса является уже упоминавшийся Дмитрий Якушев, обучающий сотрудников Альфа-Банка.
Плюсы:
- Размещение материала на YouTube;
- Текстовое сопровождение видеоуроков;
- Полноценный разбор узконаправленной темы.
Минусы:
- Необходимость наличия базовых навыков Excel.
10. «Полный базовый курс Excel» от YouTube-канала Easy Excel
- Длительность: 32 видео
Программа обучения
Небольшой курс, рассматривающий основы взаимодействия с Microsoft Excel.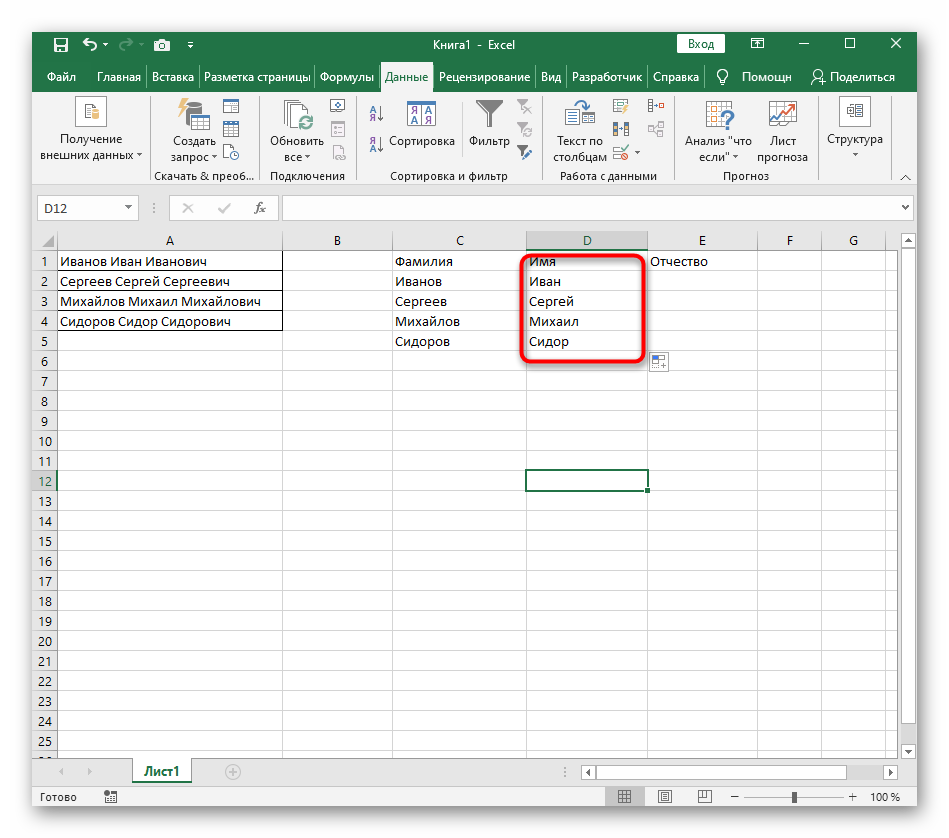 Видеоролики длятся не более 30 минут, что позволяет вам погрузиться в тему, но не устать от получения информации. Преимуществом программы является то, что она выложена на канале, полностью посвященном Excel, из-за чего материал является более качественным.
Видеоролики длятся не более 30 минут, что позволяет вам погрузиться в тему, но не устать от получения информации. Преимуществом программы является то, что она выложена на канале, полностью посвященном Excel, из-за чего материал является более качественным.
Плюсы:
- Канал специализируется на Excel;
- Удобный формат предоставления материала;
- Полноценный обзор основ работы с Excel.
Минусы:
11. «Экспресс-курс по Excel для начинающих» от YouTube-канала Дмитрия Езепова
- Длительность: 11 видео
Программа обучения
Базовый курс, предназначенный для пользователей, прежде никогда не сталкивавшихся с Microsoft Excel. Благодаря представленному материалу вы познакомитесь с интерфейсом программы, научитесь заполнять данные и использовать базовые формулы. Видеоуроки идут не более 10 минут, поэтому вы сможете изучить материал во время отдыха.
Благодаря представленному материалу вы познакомитесь с интерфейсом программы, научитесь заполнять данные и использовать базовые формулы. Видеоуроки идут не более 10 минут, поэтому вы сможете изучить материал во время отдыха.
Плюсы:
- Небольшая длительность роликов;
- Содержательность материала.
Минусы:
- Курс подходит только для новичков.
12. «Уроки MS Excel» от YouTube-канала Дмитрия Езепова
- Длительность: 23 видео
Программа обучения
Логическое продолжение предыдущего курса, в рамках которого рассматриваются более углубленные аспекты взаимодействия с Microsoft Excel. После изучения материла вы сможете пользоваться формулами, диаграммами, а также обрабатывать большие массивы данных. Как и в предыдущем случае автором курса является Дмитрий Езепов — сертифицированный тренер Microsoft.
После изучения материла вы сможете пользоваться формулами, диаграммами, а также обрабатывать большие массивы данных. Как и в предыдущем случае автором курса является Дмитрий Езепов — сертифицированный тренер Microsoft.
Плюсы:
- Подробный разбор аспектов MS Excel;
- Сертифицированный преподаватель.
Минусы:
13. «Обучение MS Excel 2013/2016: базовый курс для начинающих» от YouTube-канала Skill.im
- Длительность: 30 видео
Программа обучения
Бесплатное обучение Microsoft Office 2013/2016, направленное на быстрое и эффективное изучение основ программного обеспечения.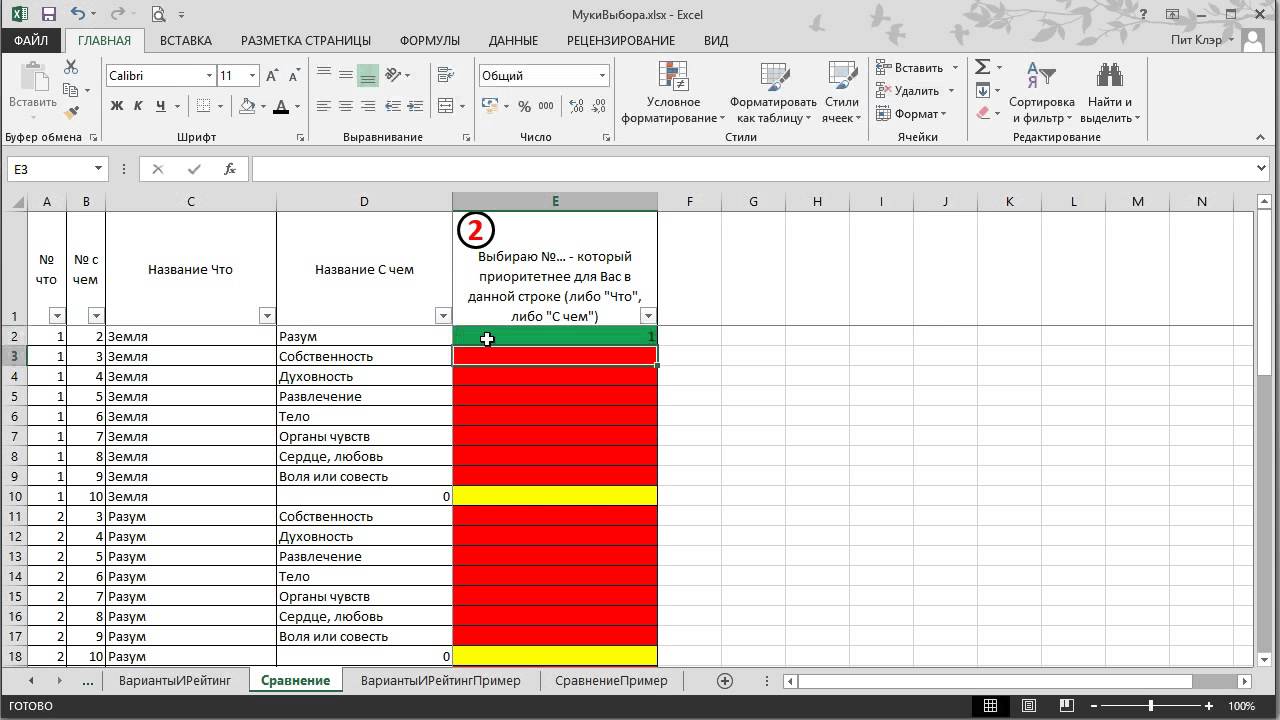 После прохождения курса вы сможете без труда выполнять все базовые действия, включая использование формул и диаграмм. Видеоролики длятся не более 5 минут, что позволяет смотреть их в свободное от работы время, не уставая от получаемой информации.
После прохождения курса вы сможете без труда выполнять все базовые действия, включая использование формул и диаграмм. Видеоролики длятся не более 5 минут, что позволяет смотреть их в свободное от работы время, не уставая от получаемой информации.
Плюсы:
- Минимальный хронометраж видеороликов;
- Емкая подача информации.
Минусы:
- Курс подойдёт только для пользователей, прежде не сталкивавшихся с MS Excel.
14. «Функции и формулы Excel» от YouTube-канала Биляла Хасенова
- Длительность: 11 видео
Программа обучения
Небольшой курс, благодаря которому вы научитесь использовать формулы и функции в Microsoft Excel. Длительность большей части роликов не превышает 10 минут, поэтому вы сможете без труда освоить материал в кратчайшие сроки. Автором канала является Билял Хасенов — специалист по MS Office, преподающий различные аспекты взаимодействия с офисными программами.
Длительность большей части роликов не превышает 10 минут, поэтому вы сможете без труда освоить материал в кратчайшие сроки. Автором канала является Билял Хасенов — специалист по MS Office, преподающий различные аспекты взаимодействия с офисными программами.
Плюсы:
- Профессиональный преподаватель;
- Небольшая длительность роликов.
Минусы:
- Узкая специализация курса.
15. «Экспресс-курс VBA» от YouTube-канала Биляла Хасенова
- Длительность: 40 видео
Программа обучения
Ещё один курс от Биляла Хасенова, на этот раз охватывающий работу с макросами в Microsoft Office. Можно смело заявить, что данный материал в полной мере раскрывает пользователям суть VBA, позволяя самостоятельно работать с функционалом сразу после прохождения программы. Необходимо заметить, что длительность этого курса куда сложнее, чем у прошлого, а для начала его прохождения вам нужны базовые знания MS Excel.
Можно смело заявить, что данный материал в полной мере раскрывает пользователям суть VBA, позволяя самостоятельно работать с функционалом сразу после прохождения программы. Необходимо заметить, что длительность этого курса куда сложнее, чем у прошлого, а для начала его прохождения вам нужны базовые знания MS Excel.
Плюсы:
- Полноценный рассказ о макросах;
- Профессиональный преподаватель.
Минусы:
- Необходимость наличия базовых знаний об MS Excel.
16. «Microsoft Excel для начинающих» от YouTube-канала Андрея Сухова
- Длительность: 10 видео
Программа обучения
Небольшой курс, длительность которого не превышает 100 минут, направленный на обучение основам работы с MS Excel.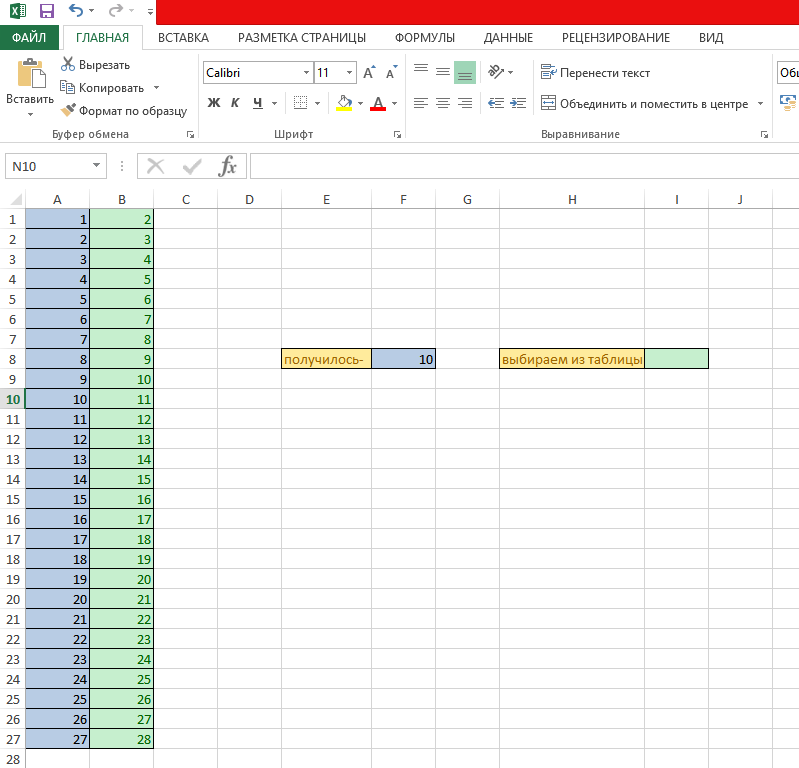 Начать проходить его может любой пользователь, прежде никогда не сталкивавшийся с офисным программным обеспечением. Материал преподается в виде пошаговых уроков, во время которых вы познакомитесь с интерфейсом ПО и научитесь выполнять базовые действия. Автором канала является Андрей Сухов, специализирующийся на обучении компьютерной грамотности.
Начать проходить его может любой пользователь, прежде никогда не сталкивавшийся с офисным программным обеспечением. Материал преподается в виде пошаговых уроков, во время которых вы познакомитесь с интерфейсом ПО и научитесь выполнять базовые действия. Автором канала является Андрей Сухов, специализирующийся на обучении компьютерной грамотности.
Плюсы:
- Профессиональный преподаватель;
- Пошаговые уроки для начинающих.
Минусы:
- Не подойдёт продвинутым пользователям.
17. «Excel уроки для начинающих и продвинутых» от YouTube-канала Ярослава Будникова
- Длительность: 205 видео
Программа обучения
Полноценный курс, который рассматривает все аспекты работы с Microsoft Excel, начиная с нулевого уровня и заканчивая выполнением профессиональных задач. Несмотря на большое количество роликов, их длительность не превышает 10 минут, благодаря чему вы можете найти интересующую тематику или постепенно ознакамливаться с материалом в свободное время. Автором канала является Ярослав Будников, делящийся своим опытом с другими пользователями.
Несмотря на большое количество роликов, их длительность не превышает 10 минут, благодаря чему вы можете найти интересующую тематику или постепенно ознакамливаться с материалом в свободное время. Автором канала является Ярослав Будников, делящийся своим опытом с другими пользователями.
Плюсы:
- Разбор всех аспектов работы с MS Excel:
- Небольшая длительность роликов.
Минусы:
- Некоторые уроки можно было объединить в единое целое.
18. «Уроки программирования VBA Excel» от YouTube-канала VeBAxceL
- Длительность: 129 видео
Программа обучения
Ещё один курс, в котором охватывается программирование макросов через VBA Excel. В данном случае продолжительность видео может доходить до получаса, а материал подойдет только продвинутым пользователям, которым нужны специализированные знания для выполнения профессиональной работы.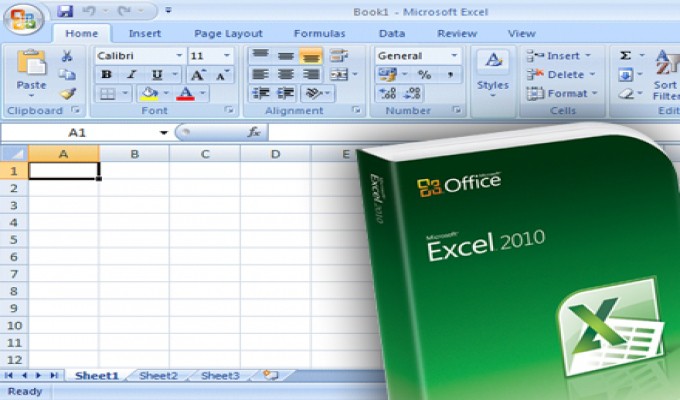
Плюсы:
- Подробный разбор VBA Excel;
- Большое количество материала.
Минусы:
- Подойдёт только продвинутым пользователям.
19. «Google Sheets Lessons» от YouTube-канала STM Solution
- Длительность: 66 видео
Программа обучения
Полезный курс, рассказывающий пользователям о работе с Google Sheets — аналоге Microsoft Excel от конкурирующей американской компании. Специфика программного обеспечения схожа, однако между этими вариантами присутствуют принципиальные различия, которые также охватываются в данном курсе.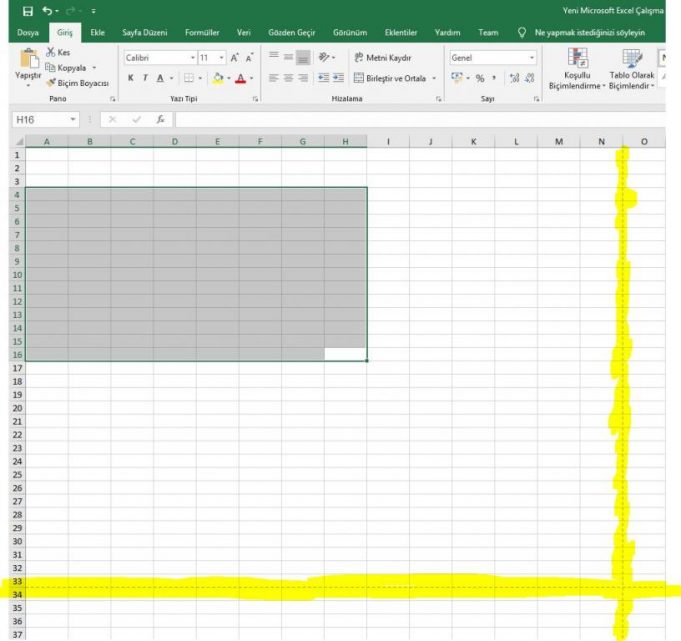
Плюсы:
- Большой курс, охватывающий всю специфику Google Sheets;
- Небольшая длительность роликов.
Минусы:
- Информация не будет полезна пользователям MS Excel.
20. «Формулы Excel» от YouTube-канала Дмитрия Езепова
- Длительность: 33 видео
Программа обучения
Ещё один курс от Дмитрия Езепова, в котором пользователям рассказываются правила использования формул в MS Excel. Каждая базовая функция рассматривается в отдельном видео, благодаря чему ролики получаются короткими и удобными для понимания. К сожалению, количества представленных здесь функций недостаточно для профессионального использования.
К сожалению, количества представленных здесь функций недостаточно для профессионального использования.
Плюсы:
- Полноценный разбор основных формул;
- Профессиональный преподаватель.
Минусы:
- Отсутствие специфических функций.
21. «Уроки Excel для начинающих» от YouTube-канала Алексея Полянского
- Длительность: 54 видео
Программа обучения
Курс, рассматривающий базовые функции MS Excel. Ролики здесь длятся не более 10 минут, что позволяет смотреть материал в свободное от работы время. Автором программы является Алексей Полянский, специализирующийся на обучении начинающих пользователей основам работы с офисными приложениями.
Плюсы:
- Профессиональный преподаватель;
- Небольшая длительность роликов.
Минусы:
22.
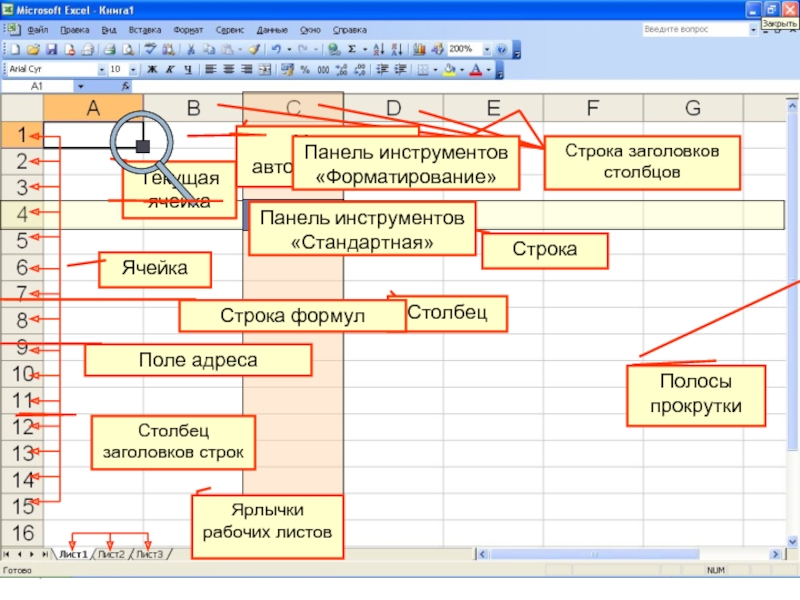 «Уроки Excel от А до Я» от YouTube-канала LifeMoneyLuck
«Уроки Excel от А до Я» от YouTube-канала LifeMoneyLuck- Длительность: 12 видео
Программа обучения
Короткий курс, предназначенный для обучения пользователей базовым аспектам работы с Microsoft Excel. Длительность роликов не превышает 10 минут, поэтому вы сможете освоить материал буквально за 2 часа. В результате вы получите возможность использования офисного ПО на минимальном уровне.
Плюсы:
- Небольшая длительность роликов.
Минусы:
- Не подходит продвинутым пользователям.
23. «Microsoft Excel 2007» от YouTube-канала Videouroki
- Длительность: 46 видео
Программа обучения
Подробный самоучитель для получения основных навыков работы с Microsoft Excel 2007. Из курса вы узнаете основной функционал программы и сможете выполнять базовые задачи. Единственной проблемой является неактуальность данной версии офисного ПО.
Из курса вы узнаете основной функционал программы и сможете выполнять базовые задачи. Единственной проблемой является неактуальность данной версии офисного ПО.
Плюсы:
- Полноценный охват базового функционала Microsoft Excel 2007.
Минусы:
- Неактуальность данной версии офисного программного обеспечения;
- Непонятная навигация по материалу.
Курс Комплексная программа обучения пользователей Microsoft Office– Excel + Word + PowerPoint – «продвинутый» уровень»
Офисный пакет Microsoft Office стал мировым стандартом с 1989 года, и на сегодняшний день во всем мире едва ли найдется не знакомый с ним пользователь персонального компьютера. Но далеко не все пользователи в полной мере используют широкий спектр возможностей входящих в него программ. Комплексная программа обучения Microsoft Office была разработана для подготовки «продвинутых» пользователей по продуктам Excel, Word и PowerPoint офисного пакета, которым необходимо повысить свою квалификацию в работе с этими программами, научиться с легкостью выполнять нестандартные операции с файлами, качественно улучшить владение офисным пакетом.
Стоимость курса
9 125 рубЗаказать
От слушателя требуется
| Тема |
|---|
|
Глава 1 — Word
|
|
Глава 2 — Excel
|
|
Глава 3 — PowerPoint
|
Содержание курса
Корпоративное обучение Excel
Компьютерная грамотность уже давно переросла из разряда преимуществ специалиста в обязательный навык. Каждый, кто претендует на звание профессионала, должен уметь эффективно пользоваться основными программами пакета MS Office, чтобы быстро и качественно выполнять задачи, не отвлекаясь на монотонную техническую работу.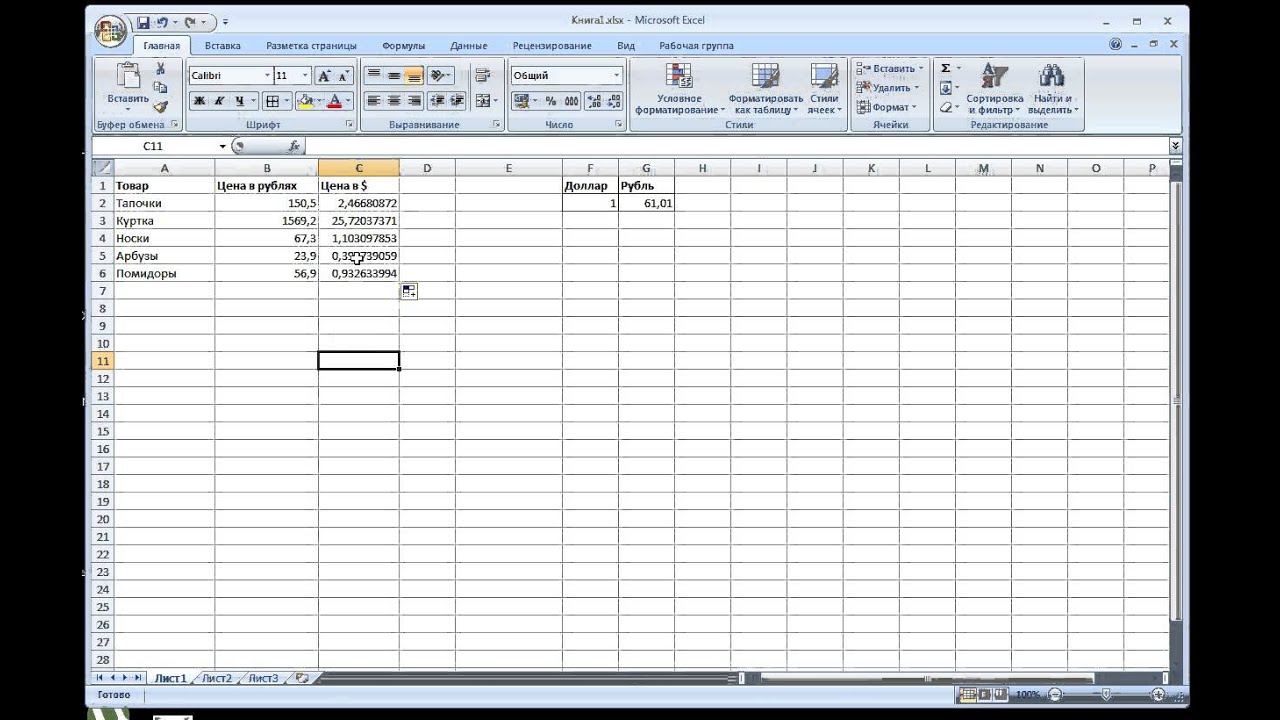 Это понимают и руководители компаний, и сами специалисты.
Это понимают и руководители компаний, и сами специалисты.
Но темпы современной жизни оставляют крайне мало времени для изучения чего-то нового. График работы любой компании не может нарушаться тем, что определенному отделу или его специалистам необходимо пройти повышение квалификации. Онлайн-курсы и тренинги могут решить эту проблему нехватки времени и помочь в освоении новых навыков, не меняя кардинально установленный ранее график.
Видео обучение Excel ─ оптимальный способ повысить навыки работы в этой программе без отрыва от основной деятельности. Именно из-за этого такой формат обучения обрел широкую популярность.
Корпоративное обучение по программам тренингов Эксель от Финансовой академии “Актив” уже давно по достоинству оценили компании и отдельные специалисты. Наши тьюторы провели сотни часов вебинаров и корпоративных тренингов перед сотнями слушателей. Корпоративные тренинги, в Москве и Киеве в частности, проходили перед большими аудиториями ─ сотрудниками компаний-заказчиков, которые заботятся о профессиональном уровне своего персонала и своего бизнеса соответственно.
Все участники изучили и смогли отточить на практике владение основными функциями и скрытыми возможностями этой программы. Также, по индивидуальным запросам специалисты многих компаний получили уникальный набор навыков по работе в программе Excel, который помогает более эффективно выполнять рабочие задачи.
Что Вам даст тренинг по Excel
Все участники по окончанию обучения смогут:
- Систематизировать доходы и расходы.
- Прогнозировать финансовые показатели.
- Проводить экономические расчеты любого уровня сложности.
- Создавать сводные таблицы, группировать и сортировать данные.
- Использовать формулы для автоматизации финансовых операций.
- Составлять графики, диаграммы, отчеты любого формата.
- Составлять и анализировать бюджет.
- Вести эффективный управленческий учет;
- Выполнять прочие другие функции, соответственно специализированной программе обучения;
- Получить не только ценные знания, но и сертификат повышения квалификации от Финансовой академии “Актив”.

В обучении Эксель для начинающих наши эксперты используют существующие, а также специально разработанные программы, которые максимально соответствуют навыкам и потребностям персонала компании. Спецпрограммы мы создаем по заказу конкретной компании и на основе предварительного тестирования знаний будущих участников тренинга.
Преимущества дистанционного курса
Так или иначе Корпоративное обучение по онлайн-тренингам Excel очень популярно среди отдельных специалистов и компаний, потому что позволяет:
- экономить средства на повышении квалификации;
- подбирать программы подготовки под конкретные потребности и задачи;
- следовать специально разработанному графику обучения;
- получить в результате навыки, которые будут способствовать эффективной работе.
Как начать обучение
Чтобы начать обучение на тренингах Excel&Финансы, необходимо предварительно определить:
- потребности компании и задачи, которые должен будет уметь выполнять персонал или Вы по прохождению тренинга;
- период обучения;
- количество участников тренинга.

На основе полученных данных мы подбираем оптимальную программу excel обучение, которая принесет максимальный результат. Проводим обучение в формате онлайн, офлайн и blended learning. Фрагмент онлайн-занятия представлен на видео ниже.
А вы знаете свой уровень владения программой Excel?
Считаете, что хорошо знакомы с инструментами и формулами Excel? Предлагаем вам бесплатно пройти онлайн-тест и проверить свой уровень владения базовыми инструментами Excel.
Проверить свой уровень
А если вы уверены в том, что уже давно перешагнули рубеж “новичка” в программе, предлагаем вам бесплатно пройти онлайн-тест на знание Excel для более опытных и продвинутых пользователей.
Тест по макросам в Excel
Углубить свои знания и по-новому посмотреть на возможности программы вы можете на нашем онлайн-курсе Excel&Финансы”, уровень популярности которого уже давно не спадает среди слушателей нашей академии.
В вашей компании проводят обучение по работе в Excel?Компьютерный курс для начинающих (Windows, Word, Excel, интернет)
Я б в нефтяники пошел!
Пройди тест, узнай свою будущую профессию и как её получить.
Химия и биотехнологии в РТУ МИРЭА
120 лет опыта подготовки
Международный колледж искусств и коммуникаций
МКИК — современный колледж
Английский язык
Совместно с экспертами Wall Street English мы решили рассказать об английском языке так, чтобы его захотелось выучить.
15 правил безопасного поведения в интернете
Простые, но важные правила безопасного поведения в Сети.
Олимпиады для школьников
Перечень, календарь, уровни, льготы.
Первый экономический
Рассказываем о том, чем живёт и как устроен РЭУ имени Г.В. Плеханова.
Билет в Голландию
Участвуй в конкурсе и выиграй поездку в Голландию на обучение в одной из летних школ Университета Радбауд.
Цифровые герои
Они создают интернет-сервисы, социальные сети, игры и приложения, которыми ежедневно пользуются миллионы людей во всём мире.
Работа будущего
Как новые технологии, научные открытия и инновации изменят ландшафт на рынке труда в ближайшие 20-30 лет
Профессии мечты
Совместно с центром онлайн-обучения Фоксфорд мы решили узнать у школьников, кем они мечтают стать и куда планируют поступать.
Экономическое образование
О том, что собой представляет современная экономика, и какие карьерные перспективы открываются перед будущими экономистами.
Гуманитарная сфера
Разговариваем с экспертами о важности гуманитарного образования и областях его применения на практике.
Молодые инженеры
Инженерные специальности становятся всё более востребованными и перспективными.
Табель о рангах
Что такое гражданская служба, кто такие госслужащие и какое образование является хорошим стартом для будущих чиновников.
Карьера в нефтехимии
Нефтехимия — это инновации, реальное производство продукции, которая есть в каждом доме.
The Microsoft Excel Course: Advanced Excel Training
365 Careers — лучший поставщик курсов по финансам на Udemy. Курсы компании прошли более 1 000 000 студентов в 210 странах мира. Люди, работающие в таких всемирно известных фирмах, как Apple, PayPal и Citibank, прошли 365 тренингов по специальности «Карьера».
В настоящее время компания специализируется на следующих темах на Udemy:
1) Финансы — Основы финансов, Финансовое моделирование в Excel, Оценка, Бухгалтерский учет, Бюджетирование капиталовложений, Анализ финансовой отчетности (FSA), Инвестиционный банкинг (IB), Выкуп заемных средств (LBO), Финансовое планирование и анализ (FP&A), Корпоративное бюджетирование , применение Python для финансов, пример оценки Tesla, CFA, ACCA и CPA
2) Наука о данных — статистика, математика, вероятность, SQL, программирование на Python, Python для финансов, бизнес-аналитика, R, машинное обучение, TensorFlow , Tableau, интеграция SQL и Tableau, интеграция SQL, Python, Tableau, Power BI, моделирование кредитного риска и кредитная аналитика
3) Предпринимательство — Бизнес-стратегия, менеджмент и управление персоналом, маркетинг, принятие решений, Переговоры и убеждение, стратегия и маркетинг Tesla
4) Производительность офиса — Microsoft Excel, PowerPoint, Microsoft Word и Microsoft Outlook
5) Блокчейн для бизнеса
Все курсы компании:
Предварительно заданный
Практический
Лазерная фокусировка
Вовлечение
Проверено в реальных условиях
Выбирая 365 Careers, вы убедитесь, что будете учиться у проверенных экспертов, которые увлечены преподаванием, и сможете превратить вас из новичка в профессионала в кратчайшие сроки.
Если вы хотите стать финансовым аналитиком, финансовым менеджером, аналитиком FP&A, инвестиционным банкиром, руководителем бизнеса, предпринимателем, аналитиком бизнес-аналитики, аналитиком данных или специалистом по данным, курсы 365 Careers — это идеальное место для начала.
Основы Excel: Полная серия Excel — Уровни 1, 2 и 3
Более 100 000 студентов в 201 стране становятся мастерами Excel с ЭТОЙ серией. Ознакомьтесь с БЕСПЛАТНЫМИ ЛЕКЦИЯМИ И УВИДЕТЬ ПОЧЕМУ!
Этот ПОЛНЫЙ * курс является одним из САМЫХ ВЫСОКИХ курсов в Excel, с более чем 9000 5 ЗВЕЗД ОТЗЫВОВ:
* Зачем покупать 5 отдельных курсов Excel, если один полный курс даст вам все тебе когда-нибудь понадобится?
Что говорят другие студенты:
«Это может быть самый лучший курс по Excel из существующих.Это так хорошо. Лаконично, но исчерпывающе и информативно. У инструктора есть дар преподавать в старом свете, как в начальной школе, что я считаю особенно полезным. Он довольно четко объясняет каждую новую концепцию, а затем строит на них очень прочную основу. Замечательный класс и презентация. Я очень рекомендую этого инструктора. Блестяще. «- Кевин Уорд (май 2020 г.)
« Курс больше, чем я ожидал. Инструктор дает глубокие знания Excel и эффективно передает его.Этот курс, практика и усилия делают меня мастером Excel! Спасибо, Алан ». — Том Ховард (апрель 2020 г.)
«Этот курс, безусловно, лучший курс по Excel. Алан — отличный инструктор, и у него есть искусство преподавать, начиная с начального уровня и постепенно поднимаясь до продвинутого уровня, что, на мой взгляд, является отличным способом для того, чтобы концепции Excel укоренились в мозгу ». — Kshipra Jawdekar (апрель 2020 г.)
Excel — наиболее часто используемый и востребованный инструмент для анализа данных.Когда вы сможете использовать эту силу, вы станете востребованным сотрудником, и ВЫ МОЖЕТЕ ЗАРАБАТЫВАТЬ БОЛЬШЕ ДЕНЕГ! .
Если вы управляете бизнесом, знание Excel может помочь вам увидеть свой бизнес в совершенно ином свете.
Поздравляем!
Если вы читаете это, значит, вы уже сделали свой первый важный шаг. Вы хотите изучить Excel с нуля и пройти путь от новичка до суперпользователя, стать частью нескольких Excel Elite и иметь возможность программировать свои собственные полномасштабные приложения с использованием VBA (включая автоматизацию не только Excel, но Outlook, Word, Powerpoint и даже сама Windows!).
Этот полный курс содержит все лекции, викторины, проекты и загружаемые ресурсы, содержащиеся на уровнях 1, 2 и 3. Фактически, все, что вам нужно, чтобы пройти путь от новичка до программиста! Нет необходимости покупать один курс за другим, чтобы стать мастером Excel … все здесь!
Да, но 27 часов , Алан?
Не волнуйтесь! У нас очень ( очень ) активный студенческий форум, поэтому новые лекции регулярно добавляются в разделы SQA (ответы на вопросы студентов).Если я не могу объяснить что-то в сообщении или у меня возникает особенно интересный вопрос, я сделаю для вас видео, которое проведет вас через вашу собственную точку преткновения!
Вы можете найти подробную информацию о каждом разделе ниже, но вот краткое изложение того, как он разбивается:
Уровень 1 для начинающих : Базовый курс — 3 часа , SQA — 1 час
Уровень 2 Продвинутый : Базовый курс — 6.5 часов , SQA — 2 часа
Уровень 3 VBA Programming : Базовый курс — 11.5 часов , SQA — 3 часа
Курс структурирован так, что вы можете окунуться в него, когда захотите … вам не нужно делать все сразу 🙂
Вот что вы получите внутри …
В Excel Essentials: основы уровня 1 — пошаговое руководство по Excel
Средняя оценка ВЫШЕ, чем другие курсы Microsoft по Udemy!
Просмотренное количество минут в среднем на 27% ВЫШЕ, чем другие курсы Microsoft!
Новые студенты присоединяются к Этому курсу Excel КАЖДЫЙ ДЕНЬ!
Отличные новости! Я добавил в этот курс новый бонусный раздел «Ответы на вопросы студентов»!
В этом разделе вы найдете индивидуальные учебные пособия, которые ответят на ВАШЕ конкретных вопросов! Просто оставьте сообщение на доске обсуждений, и если я не смогу ответить простым сообщением, я сделаю видео специально для вас!
Что говорят другие студенты:
«Это наиболее полный курс, который я видел на Udemy… « — Ренато Феррейра
» Этот курс является обязательным и может быть единственным, что вам нужно, если вы хотите освоить Excel по какой-либо причине. Он хорошо организован, он охватывает все темы Excel, от основ (форматирование, запись данных, использование этих данных и т. Д.), До более продвинутого использования программы, например приложений для формул, включенных в приложение. Но часть, которая выделяется в курсе, — это часть макропрограммирования. Это поможет вам шаг за шагом начать программирование на VBA.Инструктор достаточно хорошо объясняет каждый урок, ему легко следовать, и вы можете заметить, что он знает приложение и имеет большой опыт работы с ним. Он также очень отзывчив и свяжется с вами, как только сможет, если у вас возникнут сомнения по темам, затронутым в курсе. Для меня это пятизвездочный курс, большой палец вверх за хороший обзорный курс ». — Дэвид Гарсиа Сильваррей
« Это лучший курс Excel! Мне нравится, что темы разбиты на несколько минут «.- Sheryl Blosel
«Этот курс замечательный. Если бы вы были абсолютным новичком, как я, это курс, который вам следует пройти. Этот курс начинается с самого начала и подробно показывает вам, как использовать программу. и как заставить его делать то, что вам нужно. Я почти закончил раздел 2, и я не могу поверить, сколько я узнал, и я не мог представить, чтобы пройти курс Excel у кого-то еще. Если вы думаете о получении курса Excel это курс для вас » — Джейк Роуз
Помимо мягких навыков, умение хорошо использовать Microsoft Excel, вероятно, является одним из самых востребованных навыков работодатели ищут на сегодняшнем конкурентном рынке.Убедитесь, что вы можете конкурировать…
Вы хотите овладеть одним из , необходимо иметь навыков для любого рабочего места?
Готовы ли вы потратить немного времени сейчас на свое собственное будущее ?
Хотите изучить мощные, малоизвестные инструменты , о которых большинство пользователей не знают?
Вы хотите, чтобы опередили ваших конкурентов?
Если вы полный новичок, ищущий master Excel , или просто хотите освежить в памяти основы, вы попали в нужное место.Если вы хотите заработать больше денег , развивая набор навыков, которые требуются сегодняшним работодателям, этот курс для вас !
Знакомство с Excel даст вам явное преимущество в любой работе, которую вы сейчас выполняете, и откроет двери для новых возможностей.
Многие из моих студентов нашли более высокооплачиваемую работу, сменили карьеру или даже открыли собственное дело, используя те самые навыки, которые вы скоро освоите.
«Я потратил более 30 лет на освоение Excel, так что вам не обязательно!»
В этом курсе мы подробно рассмотрим всех основных функций Excel, и вы узнаете не только, как его использовать, но и некоторые мощные инструменты, которые позволят вам понять, как это работает.Есть разница между повторением чего-либо и пониманием этого.
Для кого предназначен этот курс?
Совершенные новички и те, кто хочет заложить прочный фундамент для развития своих навыков.
Как это устроено?
Вместе мы сконцентрируемся на создании единого законченного проекта от начала до конца, используя все основные функции, и дадим вам доскональное понимание .
Я знаю, что ваше время ценно, поэтому большинство лекций длится 3-5 минут, что позволяет вам погружаться и уходить, когда вам удобно.Это также максимизирует ваше обучение и упрощает, если вам когда-либо понадобится вернуться, чтобы освежить свою память … нет необходимости щелкать 40-минутную лекцию, чтобы найти ту часть, которую вы ищете!
Здесь есть скринкасты, множество викторин, презентаций, PDF-файлов, загружаемых файлов … все предназначено для оптимизации вашего обучения.
Что я получу с этим курсом?
Пожизненный доступ к более чем 4 часа HD-контента.
Более 50 небольших лекций, каждая из которых посвящена определенной теме в деталях .Некоторым из которых я никогда раньше не видел!
Несколько тестов, чтобы закрепить ваше обучение!
Загружаемый исходный файл, практический файл и pdf шпаргалки , которые вы можете взять с собой и быстро вернуться к ним, если вы находитесь вдали от дома.
Доступ к форуму вопросов и ответов, так что если у вас есть какие-либо вопросы, вы можете задать мне!
Что говорят другие студенты:
«Этот курс — именно то, что я искал.Просто объяснил, и я мог бы проследить за этим на уровне деталей. Мне он очень понравился, и я буду рекомендовать его всем своим друзьям «s — Беатрис
» Этот курс [Уровень 1] дает прочную основу для новичков, которые хотят развивать свои навыки … Подводя итоги, Люди , это НАСТОЯТЕЛЬНО РЕКОМЕНДУЕМЫЙ курс. Вскоре я запишусь на следующий курс с Аланом, конечно »- Alex
« Отличный курс! Инструктор очень хорошо осведомлен, и то, как он организовал курс, позволяет легко следовать ему.Я настоятельно рекомендую этот курс всем, кто хочет улучшить свои знания об Excel «. — Дэн Хьюз
Итак, зачем проходить ЭТО курс?
Я использую Excel более 20 лет, но есть разница между тем, чтобы хорошо что-то делать и быть способным этому научить. За это время я научил тысячи людей, как овладеть его силой. Поскольку я научил так много людей, я знаю, что не стоит предполагать, что вы уже что-то понимаете, а я, вероятно, уже слышал все возможные вопросы.
На создание этого курса ушло более 4 месяцев, и он был тщательно протестирован на сотнях людей. Если что-то не работало или было непонятно, это исправлялось до тех пор, пока оно не сработало, чтобы сделать этот курс по Excel наилучшим из возможных.
Конечно, мы никогда не прекращаем учиться, и я буду продолжать развивать этот курс и ваши навыки с учетом ваших отзывов. И помните, если у вас есть вопрос, опубликуйте его в разделе вопросов и ответов, и я отвечу на него лично.
*********************************************** ************************************************* *************
В Excel Essentials: Уровень 2 — Средний / Продвинутый:
ЭТОТ курс поднимет ваши навыки работы с Excel на новый уровень!
Добавлен новый курс « ответов студентов на вопросы »
САМЫЙ ВЫСОКИЙ РЕЙТИНГ Excel Уровень 2 курс на Udemy!
Среднее количество просмотров — почти тройное — больше, чем у других курсов Microsoft!
Итак, вы понимаете основы, но хотели бы вы использовать Excel, как Professional ? Если да, читайте дальше…
Для студентов, которые уже завершили Уровень 1 в этой серии или уже имеют хорошее базовое понимание Excel, то, что вы изучите в этом курсе, повысит ваши навыки… и ваша карьера .
Итак, что внутри?
Более 90 небольших лекций
8,5 часов качественного HD-контента
41 загружаемых ресурсов
Все исходные файлы
для каждого проекта 9000 ко мне (если есть вопросы)!
Вы изучите мощных и малоизвестных методов , которые позволят вам создавать свои собственные мощные решения для работы с электронными таблицами.Мы сделаем это, создав несколько проектов вместе, шаг за шагом и всесторонне, чтобы гарантировать ваше понимание. Каждый проект основан на последнем, поэтому ваши навыки развиваются в совокупности.
Что говорят другие студенты:
«Это отличный курс для всех, кто хочет изучить или освежить в памяти основы. За презентациями легко следить!» — Pamela Reyna
«Это очень простой, ясный, краткий и легкий в использовании курс, который идеально подходит для новичков» — Шон Лофтус
«Автор этого курса проведет вас через простой шаг за раз, и за ним действительно легко следовать.Мне нравится, что лекции короткие и сосредотачиваются на чем-то одном, что идеально мне подходило. Теперь я чувствую себя уверенно, используя Excel. Молодец, спасибо! »- Nickie Student
Вы узнаете, как легко комбинировать несколько функций, чтобы создавать мощные решения , которые, по мнению большинства пользователей, невозможно реализовать в Excel!
Каждый проект в курс предназначен для ознакомления с рядом концепций, которые демонстрируют истинную мощь Excel и показывают, что действительно возможно.
В первом проекте:
Самый быстрый способ создания мощных динамических шаблонов (обманом!)
Пользовательское форматирование
Управление вычислениями с датой и временем
- 901 Условное форматирование
Простое и вложенное логическое тестирование
Создание сложных и динамических текстовых строк
Элементы управления ActiveX (и способы их настройки)
Во втором проекте:
Создание полностью функциональной сложной реляционной базы данных
A Мастер-класс в Vlookups (ВИДЫ, помимо основ!)
Импорт данных из нескольких источников
Управляющий пользовательский ввод
В третьем проекте:
Создание динамических именованных диапазонов
Заставляем Excel создавать их за вас!
Мощный трюк , о котором мало кто знает!
В четвертом проекте:
Гиперссылка (так что ВСЕГДА работает!)
Создание макросов и их использование для автоматизации работы!
Выполнение макросов с помощью кнопок
Раскрывающиеся списки
Создание динамических формул с использованием косвенной функции Excel
В пятом проекте:
Управление проектами стало проще!
Пусть ваша временная шкала ВСЕГДА начинается в лучшую дату
Вложение нескольких логических тестов (просто!)
Сделайте вашу временную шкалу полностью динамической, изменив одну ячейку!
Это не просто курс с набором формул, это практическое руководство по проектам из реальной жизни.Вы узнаете, как создавать сложные решения, используя те же методы, что и я.
*********************************************** ************************************************ *************
В Excel Essentials: уровень 3 — Программирование на VBA:
Если вы действительно хотите использовать всю мощь Excel, научитесь программировать на VBA. СУЩЕСТВЕННЫЙ!
Если вы зашли так далеко, то это потому, что:
Вы хотите присоединиться к Excel elite и программировать свои собственные решения?
Может быть, вы хотите автоматизировать большую часть своей работы, делать больше за меньшее время с меньшими усилиями ?
Может быть, вы хотите, чтобы заработал больше ?
Может быть, вы даже захотите сменить карьеру ?
Если вы ответили утвердительно на любой из вышеперечисленных вопросов, Я хочу, чтобы вы были в моем студенческом сообществе!
В этом курсе вы изучите всего , что вам нужно знать о кодировании в VBA, даже если вы никогда не просматривали ни строчки кода до !
Что говорят другие студенты:
«Это отличный курс !… Не могу дождаться, чтобы начать его использовать. Я обязательно воспользуюсь почтовой программой! И отчеты. Мой разум шатается! »- Nickie Student!
« Обучение небольшими кусками делает обучение увлекательным и информативным »- Joe Long
« Если вы серьезно относитесь к обучению как заставить Excel работать на вас, вам следует пройти этот курс »- Beatrice
Знакомство с Visual Basic для приложений
Visual Basic для приложений или VBA включен в Excel, так что больше ничего не нужно купить.Если у вас есть Excel, у вас уже есть доступ к VBA.
VBA — это двигатель. Это код, который живет под капотом, где происходит волшебство.
Многие люди могут записывать макрос, но возможность запрограммировать на VBA — совсем другое дело. Он отделяет хорошее от по-настоящему удивительного, и Я хочу, чтобы вы были потрясающими !
Одно из этих слов в «Visual Basic для приложений» имеет больший вес, чем другие. И нет, это не «Базовый» (хотя кодировать так, как я вас научу, очень просто!).
Нет, это «Приложения». Фактически, это «s» в самом конце. Важно то, что VBA работает во ВСЕХ ПРИЛОЖЕНИЯХ MICROSOFT ! Word, Outlook, Access, PowerPoint, Internet Explorer и даже САМ WINDOWS!
В этом курсе я не только научу вас кодировать для Excel , есть даже ТРИ, нет … ЧЕТЫРЕ бонусных раздела:
Контроллинг Word
Контроллинг Outlook
Да, даже управляя Windows
и сейчас…Автоматизация PowerPoint!
Что дает мне право обучать вас?
Ну, я обычный парень. У меня нет университетского диплома, но у меня есть стремление узнавать новое и никогда не быть побежденным проблемами … во многом как и вы, я полагаю.
У меня также есть более чем 20-летний опыт использования Excel и программирования решений с помощью VBA.
Я создал простые вспомогательные системы, чтобы облегчить жизнь моим коллегам.Я запрограммировал полные системы MRP для управления отделом закупок компании стоимостью 1,3 миллиарда фунтов стерлингов и всем, что между ними.
Итак, Я могу это сделать, значит ли это, что я могу научить вас ?
Вы делаете ставку! Я обучал сотни студентов один на один и даже больше в группах. Многие из моих студентов перешли на более высокооплачиваемую работу, открыли собственное дело или, по крайней мере, сделали свою жизнь менее стрессовой! Один из моих последних студентов получил повышение на и повышение заработной платы на 15% на всего через 16 недель после того, как научился программировать! Неплохо, а?
Почему ваш курс отличается, Алан?
Рад, что вы спросили!
Если вы зашли так далеко, вы уже знаете, что получите:
Более 15 часов видеолекций в формате HD
72 загружаемых ресурсов
Викторины
Все исходные коды курс + еще!
Проекты программирования
Есть много отличных курсов по программированию на VBA.На YouTube есть даже множество бесплатных видео. Многие из них показывают вам все основы в виде подхода «всего понемногу». Я посмотрел на то, что было доступно, и понял, что должен создать что-то другое. Конечно, я все еще освещаю все основы, как и другие курсы, но мы выйдем за рамки основ и подробно рассмотрим «недостающие части».
Кроме того, я научу вас моему пошаговому процессу , фактическим методам, которые я использую для простого и быстрого создания эффективных решений.Я уверен, что программирование может быть трудным, но не так, как я!
Вы с самого начала узнаете, как оптимизировать код для повышения эффективности (и ускорить его выполнение!). После мы охватили все основы , мы перейдем к созданию 6 отдельных проектов , используя те самые инструменты и методы, где мы объединим все ваши предыдущие знания, и придаст вам уверенности , чтобы запрограммируйте свои собственные решения , как только закончите курс !
Что говорят другие студенты:
«Я почти заканчиваю этот курс…Этот курс дал мне знания и уверенность в том, что я смогу добиться успеха, получить продвижение по службе и серьезно задуматься о построении карьеры, основываясь на том, чему я могу научиться у таких великих учителей, как Алан ». — Томас Хитон
« Алан отличный наставник, очень глубоко вникает в каждую вещь, и ему не нужно повторять даже самые маленькие уловки и подсказки на этом пути. Я чувствую, что получил потрясающие новые навыки, этот курс открыл мне глаза на то, как я должен «видеть» превосходство с этого момента. Определенно лучший курс, который я когда-либо проходил по Удеми » — Александр Станкович
С такой большой силой, что вы создадите?
С навыками, которые вы изучите в этом курсе, вы будете ограничены только своим воображением .
Если вы можете описать это, вы, скорее всего, сможете его закодировать. Что создаст ВЫ ?
Посмотрим. Запишитесь сейчас, и я с нетерпением жду возможности приветствовать вас на курсе!
| Excel СЦЕПИТЬ Функция | Excel СЦЕПИТЬ функцию можно использовать, когда вы хотите объединить 2 или более символов или строк. Его можно использовать для объединения текста, чисел, ссылок на ячейки или их комбинации. |
| Функция НАЙТИ в Excel | Функция НАЙТИ в Excel может использоваться, когда вы хотите найти текстовую строку в другой текстовой строке и определить ее положение. Он возвращает число, представляющее начальную позицию строки, которую вы находите в другой строке. Это чувствительно к регистру. |
| Функция Excel LEFT | Функция Excel LEFT может использоваться для извлечения текста слева от строки. Он возвращает указанное количество символов слева от строки |
| Excel LEN Function | Excel LEN функция может использоваться, если вы хотите получить общее количество символов в указанной строке.Это полезно, если вы хотите узнать длину строки в ячейке. |
| Функция «НИЖНИЙ» в Excel | Функцию «НИЖНИЙ» в Excel можно использовать, если нужно преобразовать все прописные буквы в текстовой строке в строчные. Цифры, специальные символы и знаки препинания не изменяются функцией НИЖНИЙ. |
| Функция MID в Excel | Функция MID в Excel может использоваться для извлечения указанного количества символов из строки.Он возвращает подстроку из строки. |
| Excel PROPER функция | Excel PROPER функция может использоваться, если вы хотите использовать заглавные буквы в первом символе каждого слова. Цифры, специальные символы и знаки препинания не изменяются функцией ПРОПИСАН. |
| Функция ЗАМЕНИТЬ в Excel | Функция ЗАМЕНИТЬ в Excel может использоваться, если вы хотите заменить часть текстовой строки другой строкой.Он возвращает текстовую строку, в которой часть текста была заменена указанной строкой. |
| Функция ПОВТОР Excel | Функция ПОВТОР Excel может использоваться, если вы хотите повторить указанный текст определенное количество раз. |
| Excel Функция ПРАВО | Функция ПРАВО может использоваться для извлечения текста справа от строки. Он возвращает указанное количество символов справа от строки |
| Функция ПОИСК в Excel | Функция ПОИСК в Excel может использоваться, когда вы хотите найти текстовую строку в другой текстовой строке и найти ее положение.Он возвращает число, представляющее начальную позицию строки, которую вы находите в другой строке. Он не чувствителен к регистру. |
| Функция ЗАМЕНА в Excel | Функция ЗАМЕНА в Excel может использоваться, когда вы хотите заменить текст новым заданным текстом в строке. Он возвращает текстовую строку, в которой старый текст был заменен новым. |
| Excel TEXT Function | Excel TEXT функция может использоваться, когда вы хотите преобразовать число в текстовый формат и отобразить его в указанном формате. |
| Excel TRIM Функция | Excel TRIM функция может использоваться, когда вы хотите удалить начальные, конечные и двойные пробелы в Excel. |
| ВЕРХНИЙ Функция Excel | ВЕРХНИЙ ВЕРХНИЙ Excel можно использовать, если вы хотите преобразовать все строчные буквы в текстовой строке в верхний регистр. Цифры, специальные символы и знаки препинания не изменяются функцией ВВЕРХ. |
Комбинация функций ИНДЕКС и ПОИСКПОЗ в Excel (10 простых примеров)
Excel имеет множество функций — около 450+ из них.
И многие из них просто потрясающие. Объем работы, которую вы можете выполнить с помощью нескольких формул, все еще удивляет меня (даже после того, как вы использовали Excel более 10 лет).
Среди всех этих удивительных функций выделяется комбинация функций ИНДЕКС ПОИСКПОЗ.
Я большой поклонник комбинации ИНДЕКС МАТЧ и много раз разъяснял ее.
Я даже написал статью о сопоставлении индекса и ВПР, которая вызвала небольшие споры (вы можете проверить раздел комментариев, чтобы увидеть фейерверк).
И сегодня я пишу эту статью, посвященную исключительно Index Match, чтобы показать вам несколько простых и сложных сценариев, в которых вы можете использовать эту мощную комбинацию формул и выполнить работу.
Примечание: В Excel есть и другие формулы поиска, такие как ВПР и ГПР, и они великолепны. Многие люди считают, что ВПР проще в использовании (и это тоже правда). Я считаю, что INDEX MATCH — лучший вариант во многих случаях. Но так как людям это сложно, к нему все реже привыкают. Поэтому я пытаюсь упростить его с помощью этого урока.Теперь, прежде чем я покажу вам, как комбинация INDEX MATCH меняет мир аналитиков и исследователей данных, позвольте мне сначала познакомить вас с отдельными частями — функциями INDEX и MATCH.
ИНДЕКС Функция: поиск значений на основе координат
Самый простой способ понять, как работает функция индекса, — это представить ее как спутник GPS.
Как только вы сообщите спутнику координаты широты и долготы, он будет точно знать, куда идти и найти это место.
Итак, несмотря на ошеломляющее количество комбинаций широты и долготы, спутник точно знает, где искать.
Я быстро нашел место работы, и вот что я нашел.
Все равно географии хватит.
Так же, как спутнику требуются координаты широты и долготы, функции ИНДЕКС в Excel потребуется номер строки и столбца, чтобы знать, о какой ячейке вы говорите.
И это функция ИНДЕКС Excel в кратком изложении.
Итак, позвольте мне дать вам определение простыми словами.
Функция ИНДЕКС будет использовать номер строки и номер столбца, чтобы найти ячейку в заданном диапазоне и вернуть значение в ней.
Сама по себе ИНДЕКС — очень простая функция, не имеющая никакой полезности. В конце концов, в большинстве случаев вы вряд ли знаете номера строк и столбцов.
Но…
Тот факт, что вы можете использовать его с другими функциями (подсказка: ПОИСКПОЗ), которые могут найти номер строки и номер столбца, делает ИНДЕКС чрезвычайно мощной функцией Excel.
Ниже приведен синтаксис функции ИНДЕКС:
= ИНДЕКС (массив, номер_строки, [номер_столбца]) = ИНДЕКС (массив; номер_строки; [номер_столбца]; [номер_площади])
- массив — диапазон ячеек или константа массива.
- row_num — номер строки, из которой должно быть извлечено значение.
- [col_num] — номер столбца, из которого должно быть извлечено значение. Хотя это необязательный аргумент, но если row_num не указан, его необходимо указать.
- [area_num] — (Необязательно) Если аргумент массива состоит из нескольких диапазонов, это число будет использоваться для выбора ссылки из всех диапазонов.
Функция ИНДЕКС имеет 2 синтаксиса (только FYI).
В большинстве случаев используется первый. Второй используется только в сложных случаях (например, при трехстороннем поиске), который мы рассмотрим в одном из примеров далее в этом руководстве.
Но если вы новичок в этой функции, просто запомните первый синтаксис.
Ниже приведено видео, в котором объясняется, как использовать функцию ИНДЕКС.
Функция ПОИСКПОЗ: поиск позиции по искомому значению
Возвращаясь к моему предыдущему примеру долготы и широты, ПОИСКПОЗ — это функция, которая может найти эти позиции (в мире электронных таблиц Excel).
Простым языком функция ПОИСКПОЗ в Excel может найти положение ячейки в диапазоне.
А по какому принципу он определит положение ячейки?
На основе поискового значения.
Например, если у вас есть список, показанный ниже, и вы хотите найти в нем позицию имени «Отметить», то вы можете использовать функцию ПОИСКПОЗ.
Функция возвращает 3, так как это позиция ячейки с именем Mark в ней.
Функция ПОИСКПОЗ начинает поиск сверху вниз в поисках искомого значения (которым является «Отметка») в указанном диапазоне (в данном примере это A1: A9). Как только он находит имя, он возвращает позицию в этом конкретном диапазоне.
Ниже приведен синтаксис функции ПОИСКПОЗ в Excel.
= MATCH (lookup_value, lookup_array, [match_type])
- lookup_value — Значение, для которого вы ищете совпадение в lookup_array.
- lookup_array — Диапазон ячеек, в котором выполняется поиск lookup_value.
- [match_type] — (Необязательно) Указывает, как Excel должен искать совпадающее значение. Может принимать три значения: -1, 0 или 1.
Общие сведения об аргументе типа соответствия в функции MATCH
Есть еще одна вещь, которую вам нужно знать о функции MATCH, а именно о том, как она просматривает данные и находит положение ячейки.
Третий аргумент функции ПОИСКПОЗ может быть 0, 1 или -1.
Ниже приводится объяснение того, как работают эти аргументы:
- 0 — это будет искать точное совпадение значения. Если найдено точное совпадение, функция ПОИСКПОЗ вернет позицию ячейки.В противном случае он вернет ошибку.
- 1 - находит наибольшее значение, которое меньше или равно искомому значению. Чтобы это работало, диапазон данных необходимо отсортировать в порядке возрастания.
- -1 — находит наименьшее значение, которое больше или равно искомому значению. Чтобы это работало, диапазон данных необходимо отсортировать в порядке убывания.
Ниже приведено видео, в котором объясняется, как использовать функцию ПОИСКПОЗ (вместе с аргументом типа соответствия)
Чтобы подвести итог и выразить это простыми словами:
- ИНДЕКСУ требуется позиция ячейки (строка и столбец число) и дает значение ячейки.
- MATCH находит позицию, используя поисковое значение.
Давайте объединим их, чтобы создать мощный центр (ИНДЕКС + ПОИСКПОЗ)
Теперь, когда у вас есть базовое понимание того, как функции ИНДЕКС и ПОИСКПОЗ работают по отдельности, давайте объединим эти две функции и узнаем обо всех чудесных вещах, которые они могут делать.
Чтобы лучше понять это, у меня есть несколько примеров, в которых используется комбинация INDEX MATCH.
Я начну с простого примера, а затем покажу вам несколько расширенных вариантов использования.
Щелкните здесь, чтобы загрузить файл примера
Пример 1: Простой поиск с использованием комбинации INDEX MATCH
Давайте сделаем простой поиск с помощью INDEX / MATCH.
Ниже приведена таблица, в которой у меня есть оценки для десяти студентов.
Из этой таблицы я хочу найти оценки для Джима.
Ниже приведена формула, которая может легко сделать это:
= ИНДЕКС (2 доллара США: 11 долларов США B $, ПОИСКПОЗ («Джим», 2 доллара США: 11,0 доллара США), 2)
Теперь, Если вы думаете, что это легко сделать с помощью функции ВПР, вы правы! Это не лучшее использование потрясающих возможностей INDEX MATCH.Несмотря на то, что я фанат INDEX MATCH, это немного сложнее, чем VLOOKUP. Если все, что вам нужно сделать, это получить данные из столбца справа, я рекомендую вам использовать ВПР.
Причина, по которой я показал этот пример, который также легко можно сделать с помощью ВПР, — показать вам, как работает INDEX MATCH в простой настройке.
Теперь позвольте мне показать преимущество INDEX MATCH.
Предположим, у вас есть те же данные, но они хранятся не в столбцах, а в строках (как показано ниже).
Знаете что, вы все равно можете использовать комбинацию INDEX MATCH, чтобы получить оценки Джима.
Ниже приведена формула, которая даст вам результат:
= ИНДЕКС ($ B $ 1: $ K $ 2,2, MATCH («Джим», $ B $ 1: $ K $ 1,0))
Примечание. что вам нужно изменить диапазон и переключить части строки / столбца, чтобы эта формула работала и для горизонтальных данных.
Это невозможно сделать с помощью ВПР, но вы все равно можете легко сделать это с помощью ГПР.
Комбинация INDEX MATCH может легко обрабатывать как горизонтальные, так и вертикальные данные.
Щелкните здесь, чтобы загрузить файл примера
Пример 2: Поиск слева
Это встречается чаще, чем вы думаете.
Часто может потребоваться выборка данных из столбца, который находится слева от столбца, имеющего значение поиска.
Пример, показанный ниже:
Чтобы узнать о продажах Майкла, вам нужно будет выполнить поиск слева.
Если вы думаете о ВПР, позвольте мне остановиться здесь.
ВПР не выполняется для поиска и получения значений слева.
Можно еще сделать это с помощью ВПР?
Да, можно!
Но это может превратиться в длинную и уродливую формулу.
Итак, если вы хотите выполнить поиск и получить данные из столбцов слева, вам лучше использовать комбинацию INDEX MATCH.
Ниже приведена формула, по которой будет получен торговый номер Майкла:
= ИНДЕКС (2 доллара США: 11 долларов США, ПОИСКПОЗ («Майкл», C2: C11,0), 2)
Еще один пункт для ИНДЕКС МАТЧ.Функция VLOOKUP может извлекать данные только из столбцов, которые находятся справа от столбца, имеющего значение подстановки.
Пример 3: двусторонний поиск
До сих пор мы видели примеры, в которых мы хотели получить данные из столбца, смежного со столбцом, имеющим значение поиска.
Но в реальной жизни данные часто занимают несколько столбцов.
INDEX MATCH может легко обрабатывать двусторонний поиск.
Ниже представлены данные об оценках учащихся по трем различным предметам.
Если вы хотите быстро получить оценки учащегося по всем трем предметам, вы можете сделать это с помощью INDEX MATCH.
Приведенная ниже формула даст вам оценки Джиму для всех трех предметов (скопируйте и вставьте в одну ячейку и перетащите, чтобы заполнить другие ячейки, или скопируйте и вставьте в другие ячейки).
= ИНДЕКС ($ B $ 2: $ D $ 11, ПОИСКПОЗ ($ F $ 3, $ A $ 2: $ A $ 11,0), MATCH (G $ 2, $ B $ 1: $ D $ 1,0))
Позвольте мне также быстро пояснить эту формулу.
В формуле ИНДЕКС в качестве диапазона используется B2: D11.
Первое ПОИСКПОЗ использует имя (Джим в ячейке F3) и извлекает его позицию в столбце имен (A2: A11). Это становится номером строки, из которой необходимо извлечь данные.
Вторая формула ПОИСКПОЗ использует имя субъекта (в ячейке G2), чтобы получить позицию этого конкретного имени субъекта в B1: D1. Например, математика — 1, физика — 2, а химия — 3.
Поскольку эти позиции ПОИСКПОЗ передаются в функцию ИНДЕКС, она возвращает оценку на основе имени ученика и имени предмета.
Эта формула является динамической, что означает, что если вы измените имя учащегося или имена субъектов, она все равно будет работать и получать правильные данные.
Одна замечательная вещь в использовании ИНДЕКС / ПОИСКПОЗ состоит в том, что даже если вы поменяете имена испытуемых местами, это будет продолжать давать правильный результат.
Пример 4: Подстановочное значение из нескольких столбцов / критериев
Предположим, у вас есть набор данных, как показано ниже, и вы хотите получить метки для «Mark Long».
Поскольку данные находятся в двух столбцах, я не могу найти Марка и получить данные.
Если я сделаю это таким образом, я собираюсь получить данные оценок для Марка Фроста, а не для Марка Лонга (потому что функция ПОИСКПОЗ даст мне результат для МЕТКИ, которой она соответствует).
Один из способов сделать это — создать вспомогательный столбец и объединить имена. Когда у вас есть вспомогательный столбец, вы можете использовать ВПР и получать данные о отметках.
Если вы хотите узнать, как это сделать, прочтите это руководство по использованию ВПР с несколькими критериями.
Но с комбинацией ИНДЕКС / ПОИСКПОЗ вам не нужен вспомогательный столбец.Вы можете создать формулу, которая обрабатывает несколько критериев в самой формуле.
Следующая формула даст результат.
= ИНДЕКС ($ C $ 2: $ C $ 11, ПОИСКПОЗ ($ E $ 3 & "|" & $ F $ 3, $ A $ 2: A11 & "|" & $ B $ 2: $ B $ 11,0))
Позвольте мне быстро объяснить, что делает эта формула.
Часть формулы MATCH объединяет поисковое значение (Mark и Long), а также весь поисковый массив. Когда $ A $ 2: A11 & ”|” & $ B $ 2: $ B $ 11 используется в качестве массива поиска, он фактически проверяет значение поиска по объединенной строке имени и фамилии (разделенной вертикальной чертой).
Это гарантирует, что вы получите правильный результат без использования каких-либо вспомогательных столбцов.
Такой поиск (при наличии нескольких столбцов / критериев) можно также выполнять с помощью функции ВПР, но необходимо использовать вспомогательный столбец. Комбинация INDEX MATCH позволяет сделать это немного проще без каких-либо вспомогательных столбцов.
Пример 5: Получить значения из всей строки / столбца
В приведенных выше примерах мы использовали функцию ИНДЕКС для получения значения из определенной ячейки. Вы указываете номер строки и столбца, и он возвращает значение в этой конкретной ячейке.
Но вы можете сделать больше.
Вы также можете использовать функцию ИНДЕКС, чтобы получить значения из всей строки или столбца.
А чем это может пригодиться спросите вы!
Предположим, вы хотите узнать общий балл Джима по всем трем предметам.
Вы можете использовать функцию ИНДЕКС, чтобы сначала получить все оценки Джима, а затем использовать функцию СУММ, чтобы получить общую сумму.
Давайте посмотрим, как это сделать.
Ниже приведены оценки всех студентов по трем предметам.
Приведенная ниже формула даст мне общий балл Джима по всем трем предметам.
= СУММ (ИНДЕКС ($ B $ 2: $ D $ 11, ПОИСКПОЗ ($ F $ 4, $ A $ 2: $ A $ 11,0), 0))
Позвольте мне объяснить, как работает эта формула.
Уловка здесь заключается в том, чтобы использовать 0 в качестве номера столбца.
Когда вы используете 0 в качестве номера столбца в функции ИНДЕКС, она вернет все значения строки. Точно так же, если вы используете 0 в качестве номера строки, он вернет все значения в столбце.
Таким образом, приведенная ниже часть формулы возвращает массив значений — {97, 70, 73}
ИНДЕКС ($ B $ 2: $ D $ 11, ПОИСКПОЗ ($ F $ 4, $ A $ 2: $ A $ 11,0) , 0)
Если вы просто введете эту формулу выше в ячейку Excel и нажмете клавишу ВВОД, вы увидите # ЗНАЧ! ошибка. Это потому, что он возвращает не одно значение, а массив значений.
Но не волнуйтесь, массив значений все еще там. Вы можете проверить это, выбрав формулу и нажав клавишу F9. Он покажет вам результат формулы, которая в данном случае представляет собой массив из трех значений — {97, 70, 73}
Теперь, если вы заключите эту формулу ИНДЕКС в функцию СУММ, она даст вам сумму всех оценки, поставленные Джимом.
Вы также можете использовать то же самое, чтобы получить высшую, низшую и среднюю оценки Джима.
Так же, как мы сделали это для студента, вы также можете сделать это для предмета. Например, если вы хотите получить средний балл по предмету, вы можете оставить номер строки равным 0 в формуле ИНДЕКС, и он предоставит вам все значения столбцов этого предмета.
Щелкните здесь, чтобы загрузить файл примера
Пример 6: Определение оценки учащегося (метод приблизительного сопоставления)
До сих пор мы использовали формулу MATCH, чтобы получить точное соответствие искомого значения.
Но вы также можете использовать его для приблизительного совпадения.
Что, черт возьми, такое приблизительное совпадение?
Позвольте мне объяснить.
Когда вы ищете такие вещи, как имена или идентификаторы, вы ищете точное совпадение. Но иногда вам нужно знать диапазон, в котором лежат ваши значения поиска. Обычно так бывает с числами.
Например, будучи классным руководителем, вы можете узнать, какая оценка у каждого ученика по предмету, и оценка будет определяться на основе полученных баллов.
Ниже приведен пример, в котором я хочу получить оценку для всех учащихся, а оценка определяется на основе таблицы справа.
Таким образом, если ученик получает меньше 33 баллов, он получает оценку F, а если он получает меньше 50, но больше 33, это E и так далее.
Ниже приведена формула для этого.
= ИНДЕКС ($ F $ 3: $ F $ 8, ПОИСКПОЗ (B2, $ E $ 3: $ E $ 8,1), 1)
Позвольте мне объяснить, как работает эта формула.
В функции ПОИСКПОЗ мы использовали 1 в качестве аргумента [match_type].Этот аргумент вернет наибольшее значение, которое меньше или равно искомому значению.
Это означает, что формула MATCH проходит через диапазон меток, и как только она находит диапазон меток, который равен или меньше значения меток поиска, она останавливается на этом и возвращает свою позицию.
Итак, если значение поисковой метки равно 20, функция ПОИСКПОЗ вернет 1, а если оно равно 85, она вернет 5.
И функция ИНДЕКС использует это значение позиции для получения оценки.
ВАЖНО: Чтобы это работало, ваши данные должны быть отсортированы в порядке возрастания. В противном случае вы можете получить неверные результаты.
Обратите внимание, что указанное выше также можно сделать с помощью приведенной ниже формулы ВПР:
= ВПР (B2, $ E $ 3: $ F $ 8,2, ИСТИНА)
Но функция ПОИСКПОЗ может пойти дальше, когда дело доходит до приблизительного совпадения .
Вы также можете иметь данные в порядке убывания и можете использовать комбинацию ИНДЕКС ПОИСКПОЗ, чтобы найти результат. Например, если я изменю порядок в таблице оценок (как показано ниже), я все равно смогу найти оценки учащихся.
Для этого все, что мне нужно сделать, это изменить аргумент [match_type] на -1.
Ниже приведена формула, которую я использовал:
= ИНДЕКС ($ F $ 3: $ F $ 8, ПОИСКПОЗ (B2, $ E $ 3: $ E $ 8, -1), 1)
ВПР также может выполнять приблизительную совпадают, но только когда данные отсортированы в порядке возрастания (но не работает, если данные отсортированы в порядке убывания).
Пример 7: Поиск с учетом регистра
До сих пор все поиски, которые мы выполняли, были без учета регистра.
Это означает, что было ли искомое значение Jim, JIM или jim, не имело значения. Вы получите тот же результат.
Но что, если вы хотите, чтобы поиск был чувствительным к регистру.
Обычно это имеет место, когда у вас есть большие наборы данных и возможность повторения или различных имен / идентификаторов (с той лишь разницей, что это так)
Например, предположим, что у меня есть следующий набор данных студентов, где есть два студенты с именем Джим (с той лишь разницей, что один указан как Джим, а другой — как Джим).
Обратите внимание, что есть два студента с одинаковым именем — Джим (ячейки A2 и A5).
Поскольку обычный поиск не работает, вам нужно выполнять поиск с учетом регистра.
Ниже приведена формула, которая даст вам правильный результат. Поскольку это формула массива, вам нужно использовать Control + Shift + Enter.
= ИНДЕКС ($ B $ 2: $ B $ 11, MATCH (TRUE, EXACT (D3, A2: A11), 0), 1)
Позвольте мне объяснить, как работает эта формула.
Функция EXACT проверяет точное совпадение искомого значения (в данном случае это «jim»).Он перебирает все имена и возвращает ЛОЖЬ, если совпадение не совпадает, и ИСТИНА, если совпадение.
Таким образом, вывод функции EXACT в этом примере — {FALSE; FALSE; FALSE; TRUE; FALSE; FALSE; FALSE; FALSE; FALSE; FALSE}
Обратите внимание, что есть только одно TRUE, которое соответствует функция нашла идеальное соответствие.
Затем функция ПОИСКПОЗ находит позицию ИСТИНА в массиве, возвращаемом функцией ТОЧНОСТЬ, которая в этом примере равна 4.
Когда у нас есть позиция, функция ИНДЕКС использует ее для поиска меток.
Пример 8: Найдите наиболее близкое совпадение
Давайте немного продвинемся вперед.
Предположим, у вас есть набор данных, в котором вы хотите найти человека, у которого опыт работы наиболее близок к требуемому (указан в ячейке D2).
Хотя формулы поиска не предназначены для этого, вы можете комбинировать их с другими функциями (такими как MIN и ABS), чтобы сделать это.
Ниже приведена формула, которая найдет человека с опытом, наиболее близким к требуемому, и вернет имя человека.Обратите внимание, что опыт должен быть самым близким (который может быть как меньше, так и больше).
= ИНДЕКС ($ A $ 2: $ A $ 15, MATCH (MIN (ABS (D2-B2: B15)), ABS (D2- $ B $ 2: $ B $ 15), 0))
Так как это массив формулу, вам нужно использовать Control + Shift + Enter.
Уловка в этой формуле состоит в том, чтобы изменить значение поиска и массив поиска, чтобы найти минимальную разницу в опыте между требуемыми и фактическими значениями.
Прежде чем я объясню формулу, давайте разберемся, как это сделать вручную.
Вы просмотрите каждую ячейку в столбце B и найдете разницу в опыте между тем, что требуется, и тем, что есть у человека. Когда у вас есть все различия, вы найдете минимальное и получите имя этого человека.
Именно это мы и делаем с этой формулой.
Позвольте мне объяснить.
Подстановочное значение в формуле MATCH — MIN (ABS (D2-B2: B15)).
Эта часть дает вам минимальную разницу между заданным опытом (то есть 2.5 лет) и все остальные опыты. В этом примере он возвращает 0,3
Обратите внимание, что я использовал ABS, чтобы убедиться, что ищу ближайший (который может быть больше или меньше, чем данный опыт).
Теперь это минимальное значение становится нашим значением поиска.
Подстановочный массив в функции ПОИСКПОЗ — это ABS (D2- $ B $ 2: $ B $ 15).
Это дает нам массив чисел, из которого вычтено 2,5 (необходимый опыт).
Итак, теперь у нас есть значение поиска (0.3) и поисковый массив ({6,8; 0,8; 19,5; 21,8; 14,5; 11,2; 0,3; 9,2; 2; 9,8; 14,8; 0,4; 23,8; 2,9})
Функция ПОИСКПОЗ находит позицию 0,3 в этом массиве, что также является положением имени человека, имеющего самый близкий опыт.
Этот номер позиции затем используется функцией ИНДЕКС для возврата имени человека.
Связанное чтение : Найдите наиболее близкое совпадение в Excel (примеры с использованием формул поиска)
Щелкните здесь, чтобы загрузить файл примера
Пример 9: Использовать ИНДЕКС СОПРОТИВЛЕНИЕ с подстановочными знаками
Если вы хотите найти значение, когда есть частичное совпадение, вам нужно использовать подстановочные знаки.
Например, ниже представлен набор данных с названием компании и ее рыночной капитализацией, и вы хотите получить рыночную капитализацию. данные для трех компаний справа.
Так как это не точные совпадения, в этом случае нельзя выполнять обычный поиск.
Но вы все равно можете получить правильные данные, используя звездочку (*), которая является подстановочным знаком.
Ниже приведена формула, которая предоставит вам данные путем сопоставления названий компаний из основного столбца и получения для них значения рыночной капитализации.
= ИНДЕКС ($ B $ 2: $ B $ 10, MATCH (D2 & ”*”, $ A $ 2: $ A $ 10,0), 1)
Позвольте мне объяснить, как работает эта формула.
Поскольку нет точного совпадения значений поиска, я использовал D2 & ”*” в качестве значения поиска в функции ПОИСКПОЗ.
Звездочка — это подстановочный знак, который представляет любое количество символов. Это означает, что Apple * в формуле будет означать любую текстовую строку, которая начинается со слова Apple и может иметь любое количество символов после него.
Таким образом, когда Apple * используется в качестве значения поиска и формула MATCH ищет его в столбце A, она возвращает позицию «Apple Inc.», поскольку она начинается со слова Apple.
Вы также можете использовать подстановочные знаки для поиска текстовых строк, между которыми находится значение поиска. Например, если вы используете * Apple * в качестве значения поиска, он найдет любую строку, в которой есть слово «яблоко» в любом месте.
Примечание. Этот метод хорошо работает, когда у вас есть только один экземпляр соответствия.Но если у вас есть несколько экземпляров сопоставления (например, Apple Inc и Apple Corporation, то функция ПОИСКПОЗ вернет только позицию первого совпадающего экземпляра.
Пример 10: Трехсторонний поиск
Это расширенное использование ПОИСКПОЗ ИНДЕКСА , но я все же расскажу об этом, чтобы показать вам силу этой комбинации.
Помните, я сказал, что функция ИНДЕКС имеет два синтаксиса:
= ИНДЕКС (array, row_num, [col_num]) = ИНДЕКС (array, row_num, [col_num], [area_num])
До сих пор во всех наших примерах мы использовали только первый.
Но для трехстороннего поиска необходимо использовать второй синтаксис.
Позвольте мне сначала объяснить, что означает трехсторонний взгляд.
При двустороннем поиске мы используем формулу ИНДЕКС ПОИСКПОЗ, чтобы получить оценки, когда у нас есть имя учащегося и имя предмета. Например, получение оценок Джима в математике — это двусторонний поиск.
Трехсторонний вид добавит ему еще одного измерения. Например, предположим, что у вас есть набор данных, показанный ниже, и вы хотите узнать оценку Джима по математике на промежуточном экзамене, тогда это будет трехсторонний поиск.
Ниже приведена формула, которая даст результат.
= ИНДЕКС (($ B $ 3: $ D $ 7, $ B $ 11: $ D $ 15, $ B $ 19: $ D $ 23), MATCH ($ F $ 5, $ A $ 3: $ A $ 7,0), MATCH ( G $ 4, $ B $ 2: $ D $ 2,0), (IF (G $ 3 = "Unit Test", 1, IF (G $ 3 = "Mid Term", 2,3))))
Вышеуказанное формула проверяет три вещи — имя студента, предмет и экзамен. Найдя нужное значение, он возвращает его в ячейку.
Позвольте мне объяснить, как работает эта формула, разбив ее на части.
- массив — ($ B $ 3: $ D $ 7, $ B $ 11: $ D $ 15, $ B $ 19: $ D $ 23) : вместо использования одного массива в данном случае я использовал три массива внутри скобка.
- row_num — ПОИСКПОЗ ($ F $ 5, $ A $ 3: $ A $ 7,0) : функция ПОИСКПОЗ используется для поиска позиции имени учащегося в ячейке $ F $ 5 в списке имен учащихся.
- col_num — ПОИСКПОЗ (G $ 4, $ B $ 2: $ D $ 2,0) : функция ПОИСКПОЗ используется для поиска позиции имени субъекта в ячейке $ B $ 2 в списке имен субъектов.
- [area_num] — IF (G $ 3 = «Unit Test», 1, IF (G $ 3 = «Mid Term», 2,3)) : значение номера области сообщает функции ИНДЕКС, какой из трех массивов следует используйте для получения значения. Если экзамен представляет собой единичный термин, функция ЕСЛИ вернет 1, а функция ИНДЕКС будет использовать первый массив для получения значения. Если экзамен среднесрочный, формула ЕСЛИ вернет 2, иначе она вернет 3.
Это продвинутый пример использования ПОИСКПОЗ ПО ИНДЕКСУ, и вы вряд ли найдете ситуацию, когда вам придется его использовать.Но все же полезно знать, на что способны формулы Excel.
Щелкните здесь, чтобы загрузить файл примера
Почему ИНДЕКС / СООТВЕТСТВИЕ лучше, чем ВПР?
ИЛИ Это?
Да, в большинстве случаев.
Я изложу свой случай через некоторое время.
Но прежде чем я это сделаю, позвольте мне сказать вот что: VLOOKUP — чрезвычайно полезная функция, и мне она нравится. Он может многое делать в Excel, и я сам время от времени им пользуюсь. Сказав это, это не означает, что не может быть ничего лучше, а INDEX / MATCH (с большей гибкостью и функциональностью) лучше.
Итак, если вы хотите выполнить базовый поиск, вам лучше использовать ВПР.
ИНДЕКС / МАТЧ — это ВПР на стероидах. И как только вы изучите INDEX / MATCH, вы всегда можете предпочесть его использование (особенно из-за его гибкости).
Не вдаваясь в подробности, позвольте мне быстро объяснить, почему INDEX / MATCH лучше, чем VLOOKUP.
INDEX / MATCH может смотреть влево (а также вправо) от искомого значения
Я рассмотрел это в одном из приведенных выше примеров.
Если у вас есть значение, которое находится слева от значения поиска, вы не можете сделать это с помощью VLOOKUP
По крайней мере, не только с помощью VLOOKUP.
Да, вы можете комбинировать ВПР с другими формулами и делать это, но это становится сложным и беспорядочным.
INDEX / MATCH, с другой стороны, предназначен для поиска везде (будь то влево, вправо, вверх или вниз)
INDEX / MATCH может работать с вертикальными и горизонтальными диапазонами
Опять же, с полным уважением к VLOOKUP, он не предназначен для этого.
В конце концов, V в VLOOKUP означает вертикальное.
VLOOKUP может просматривать данные только по вертикали, в то время как INDEX / MATCH может просматривать данные как по вертикали, так и по горизонтали.
Конечно, есть функция ГПР для горизонтального просмотра, но тогда это не ВПР .. верно?
Мне нравится, что комбо INDEX MATCH достаточно гибкое, чтобы работать как с вертикальными, так и с горизонтальными данными.
ВПР не может работать с данными по убыванию
Когда дело доходит до приблизительного совпадения, ВПР и ИНДЕКС / ПОИСКПОЗ находятся на одном уровне.
Но INDEX MATCH имеет значение, поскольку он также может обрабатывать данные в порядке убывания.
Я показываю это в одном из примеров в этом руководстве, где нам нужно найти оценку учащихся на основе таблицы оценок. Если таблица отсортирована в порядке убывания, функция ВПР не будет работать (но ПОИСКПОЗ будет).
INDEX / MATCH может быть немного быстрее
Буду честен. Я сам не проводил этот тест.
Я полагаюсь на мудрость мастера Excel — Чарли Кида.
Разница в скорости VLOOKUP и INDEX / MATCH едва заметна при небольших наборах данных. Но если у вас тысячи строк и много столбцов, это может стать решающим фактором.
В своей статье Чарли Кид утверждает:
«В худшем случае метод INDEX-MATCH работает примерно так же быстро, как VLOOKUP; в лучшем случае это намного быстрее «.
ИНДЕКС / СООТВЕТСТВИЕ не зависит от фактического положения столбца
Если у вас есть набор данных, показанный ниже, при получении оценки Джима по физике, вы можете сделать это с помощью ВПР.
И для этого вы можете указать номер столбца как 3 в ВПР.
Все нормально.
А что, если я удалю столбец Math.
В этом случае формула ВПР нарушится.
Почему? — Поскольку было жестко запрограммировано использование третьего столбца, и когда я удаляю столбец между ними, третий столбец становится вторым столбцом.
В этом случае лучше использовать INDEX / MATCH, так как вы можете сделать номер столбца динамическим с помощью MATCH.Поэтому вместо номера столбца он проверяет имя субъекта и использует его для возврата номера столбца.
Конечно, вы можете сделать это, объединив VLOOKUP с MATCH, но если вы все равно комбинируете, почему бы не сделать это с INDEX, который намного более гибок.
При использовании INDEX / MATCH вы можете безопасно вставлять / удалять столбцы в вашем наборе данных.
Несмотря на все эти факторы, есть причина, по которой функция ВПР так популярна.
И это серьезная причина.
ВПР проще использовать
ВПР принимает не более четырех аргументов.Если вы можете осмыслить эти четыре, то все готово.
А поскольку большинство базовых вариантов поиска также обрабатываются с помощью ВПР, она быстро стала самой популярной функцией Excel.
Я называю это королем функций Excel.
INDEX / MATCH, с другой стороны, немного сложнее в использовании. У вас может возникнуть зависание, если вы начнете его использовать, но для новичка VLOOKUP гораздо проще объяснить и изучить.
И это не игра с нулевой суммой.
Итак, если вы новичок в мире поиска и не знаете, как использовать ВПР, лучше научитесь этому.
У меня есть подробное руководство по использованию ВПР в Excel (с множеством примеров)
В этой статье я не собираюсь противопоставлять две потрясающие функции друг другу. Я хотел показать вам силу комбинации INDEX MATCH и все замечательные вещи, на которые она способна.
Надеюсь, эта статья оказалась для вас полезной.
Сообщите мне свои мысли в разделе комментариев, и если вы обнаружите какую-либо ошибку в этом руководстве, сообщите мне.
Вам также могут понравиться следующие учебные пособия по Excel:
Ускоренный курс по Excel | Бесплатное обучение Excel
Описание ускоренного курса Excel
В этом бесплатном руководстве по Excel вы узнаете все советы, приемы, ярлыки, функции и формулы, необходимые для опытного пользователя Excel. Этот бесплатный курс Excel разработан специально для пользователей электронных таблиц, которые уже выполняют профессиональный финансовый анализ и финансовое моделирование или хотят подготовиться к карьере на Уолл-стрит.Пройдите ускоренный курс CFI по Excel прямо сейчас, чтобы продвинуться по карьерной лестнице!
Создайте прочную основу для карьеры в Excel:
- Инвестиционно-банковская
- Частный капитал
- Корпоративное развитие
- Исследование рынка акций
- Финансовое планирование и анализ (FP&A)
Excel по передовой практике
Изучите передовой опыт в отрасли. Этот бесплатный курс Excel основан на реальных программах обучения инвестиционно-банковскому делу в глобальных банках.Качество обучения, которое вы получите на этом курсе, сделает вас таким же умным, как если бы вы проходили дорогой, живой курс Уолл-стрит.
Excel учебник и подробности обучения
Этот бесплатный учебный курс по работе с электронными таблицами начинается с основ Excel и быстро переходит на более продвинутый уровень, где даже эксперты узнают что-то новое. Мы считаем, что важно начинать с самого начала и создавать прочную основу, поэтому мы проверяем все базовые навыки, которые вам нужны, прежде чем создавать более сложные электронные таблицы.В этом руководстве по Excel вы научитесь не использовать мышь и использовать сочетания клавиш, чтобы значительно улучшить и ускорить свои навыки построения электронных таблиц.
Во второй половине ускоренного курса Excel вы заметите, что функции и формулы становятся более сложными, а качество финансового анализа и финансового моделирования становится намного выше. Эта половина курса посвящена финансовым формулам, которые вы могли бы использовать в качестве аналитика, выполняющего финансовый анализ на рабочем месте.
Что я получу от этого бесплатного курса Excel?
- Узнайте все, что вам нужно знать о таблицах Excel для карьеры в сфере корпоративных финансов и инвестиционного банкинга
- Освойте сочетания клавиш, функции и формулы, чтобы сэкономить время и ускорить свои навыки моделирования
- Следуйте передовым отраслевым практикам; смоделировать обучение аналитика на рабочем месте
- Выделитесь на собеседовании или поднимитесь по служебной лестнице, резко повысив свои навыки и уверенность в MS Excel
- Получите сертификат об окончании ускоренного курса Excel
Кому подойдет это бесплатное руководство по Excel?
Это бесплатное руководство по Excel идеально подходит для начинающих, средних и даже опытных пользователей.Учебное пособие начинается с самых основ, но обучение быстро продвигается, поэтому даже опытные пользователи узнают что-то новое и отлично освежатся. Начните ускоренный курс по Excel прямо сейчас!
Курсы обучения и сертификацииExcel — онлайн и лично
Microsoft Excel — это наиболее часто используемое приложение для работы с электронными таблицами. Изучение того, как использовать Excel, — это инвестиция как в личную, так и в профессиональную жизнь. Excel позволяет легко отслеживать финансовые показатели, такие как прибыль или убыток бизнеса, рассчитывать платежи по крупным покупкам, планировать бюджет или оставаться организованным с помощью контрольных списков.
Как сотрудник, изучение того, как эффективно использовать Excel, приносит пользу, поскольку большинство рабочих мест используют это приложение. Это открывает больше возможностей для трудоустройства и карьерного роста. Когда сотрудники знают, как правильно использовать Excel, это повышает их эффективность и уверенность на рабочем месте. Сотрудники, которые знают, как создавать подробные рабочие листы, счета-фактуры, диаграммы и сложные формулы, достигают профессиональных результатов в кратчайшие сроки.
Обучение работе сExcel в New Horizons включает курсы от базового до продвинутого в O365, 2019, 2016, 2013, 2010, 2007, а также 2003.Независимо от того, являетесь ли вы новичком в Excel или ищете дополнительные знания, у нас это есть.
Пройдите бесплатную оценку навыков Excel, чтобы узнать, какой курс вам подходит >>
Microsoft Excel для производственных организаций
Как владелец или менеджер бизнеса вы понимаете, насколько электронные таблицы Microsoft Excel важны для вашей работы. Если ваши недавние сотрудники имеют только базовые знания Excel или весь персонал может пройти курс повышения квалификации, инвестирование в классы Microsoft Excel от признанного лидера отрасли, такого как New Horizons, может окупиться.Чем лучше ваши сотрудники обучены работе с Excel, тем более продуктивными они могут быть. То же самое верно, если вы обновились до одной из более новых версий. В любом случае, занятия по Excel улучшат знания ваших сотрудников. Темы, затронутые в обучении New Horizons Excel, включают:
- Новейшие функции Excel
- Выполнение простых и сложных вычислений с использованием формул
- Форматирование и печать рабочих листов
- Создание эффективных диаграмм и графиков
- Сводные таблицы и сводные диаграммы
- Характеристики таблицы данных Excel
Можете ли вы пройти сертификацию в Excel?
Да! Вы можете пройти сертификацию в качестве специалиста Microsoft Office, также известного как MOS.Сертификация Microsoft Office подтверждает, что у вас достаточно продвинутых навыков работы с приложениями Microsoft Office. Сертификация полезна для новичков в рабочей силе или переходящих на более аналитическую роль, поскольку она доказывает, что вы можете выполнять задачи на более высоком уровне. Кандидаты на сертификацию продемонстрируют основы создания рабочих листов и книг и управления ими, создания ячеек и диапазонов, создания таблиц, применения формул и функций и создания диаграмм и объектов. Это дает вам преимущество перед конкурирующими кандидатами.Существует два уровня сертификации Microsoft Office для Excel.
Специалист Microsoft Office: Сертификат партнера по Excel
Microsoft Office Specialist: Excel Associate Certification демонстрирует компетентность в основах создания рабочих листов и книг и управления ими, создания ячеек и диапазонов, создания таблиц, применения формул и функций и создания диаграмм и объектов. Экзамен охватывает способность создавать и редактировать книгу с несколькими листами, а также использовать графический элемент для визуального представления данных.Примеры рабочих тетрадей включают профессионально выглядящие бюджеты, финансовые отчеты, графики работы команды, счета-фактуры и журналы ввода данных.
Специалист Microsoft Office: Сертификат эксперта по Excel
Специалист Microsoft Office: сертификация Excel Expert демонстрирует компетентность в создании, управлении и распространении профессиональных электронных таблиц для различных специализированных целей и ситуаций. Экзамен охватывает способность настраивать среды Excel в соответствии с потребностями проекта и повышать производительность.Примеры экспертных рабочих книг включают настраиваемые бизнес-шаблоны, многоосные финансовые диаграммы, таблицы амортизации и графики инвентаризации.
Согласно исследованию IDC, наличие сертификата MOS может принести бизнес-служащему начального уровня на $ 16 000 годовой заработной платы больше, чем у несертифицированных коллег. Лицо, получившее этот сертификат, имеет около 150 часов обучения и практического опыта работы с продуктом, доказало свою компетентность на уровне отраслевого специалиста и готово выйти на рынок труда.
Верх
Обучение работе с Microsoft Excel | Онлайн, лично и многое другое 🖥️
Обновления программного обеспечения— ознакомьтесь с курсом в Excel
Как и все программы Microsoft Office Suite, Excel регулярно обновляется с улучшениями как функциональных, так и интерфейсных функций. Программы обучения Microsoft Excel почти всегда организованы по выпуску. Хотя использование самой последней версии Excel может показаться логичным, некоторые компании решают сохранить более старую версию.По этой причине убедитесь, что вы записываетесь на обучение по Excel в правильной версии.
Начало работы с Microsoft Excel
Сесть за работу с Microsoft Excel в первый раз может быть, мягко говоря, пугающим. Сетка ячеек, разделенная на строки и столбцы, возможности книг Excel ограничены только знаниями человека, использующего их. Учебные курсы Microsoft Excel помогут вам начать изучение того, как называть столбцы, вводить и использовать формулы, создавать сводные таблицы и сводные диаграммы
.Назад к основам
Большинство из нас самоучки в Excel.Базовые учебные курсы Microsoft Excel предоставляют прекрасную возможность сделать шаг назад и пересмотреть то, как вы используете программу. Вы сможете быть уверены, что делаете все как можно быстрее, используя ярлыки и систематизируя данные в соответствии с вашими потребностями.
Учебные курсыBasic Excel часто содержат разделы по созданию диаграмм и графиков. Узнайте, как встраивать графику в лист Excel или подготовить его для удобного экспорта в презентации. Подумайте о том, чтобы пройти более длинный курс, посвященный Microsoft Office, и узнать, как использовать Excel в сочетании с другими программами, такими как PowerPoint.
Безопасность данных и защита паролем
В нашу современную эпоху корпоративной преступности и информационной безопасности изучение того, как правильно защищать электронные таблицы, может быть самым важным навыком, который нужно получить из учебного курса по Excel. Excel предлагает несколько способов защиты ваших данных и информации.
Защита паролем доступна для:
- открыть документ
- изменить документ
- защитить книгу
- снять защиту с листа
- защита общей книги
Расширенное обучение Microsoft Excel — извлеките максимальную пользу из Excel
Научитесь разрабатывать финансовые модели, изучать различные методы прогнозирования, минимизировать риски, выполнять большой импорт данных и многое другое.Курсы повышения квалификации по Excel знакомят участников с методами создания, проектирования и управления сложными финансовыми моделями. Получение продвинутых навыков в Microsoft Excel позволит вам по-настоящему ощутить всю мощь этой программы.
Программирование на VBA
Visual Basics для программирования приложений открывает совершенно новый мир кодирования и программирования, недоступный при использовании стандартных формул и инструментов электронных таблиц. Доступный во всех версиях Windows и Mac, кроме Excel 2008, VBA классифицируется как определяемая пользователем функция, позволяющая пользователям изменять или управлять интерфейсом программы и панелью инструментов.
Узнайте, как использовать VBA для изменения возможностей Excel по своему усмотрению и повышения полезности программы. Многие компании включают этот набор навыков в учебные материалы по расширенным программам обучения Microsoft Excel.
.

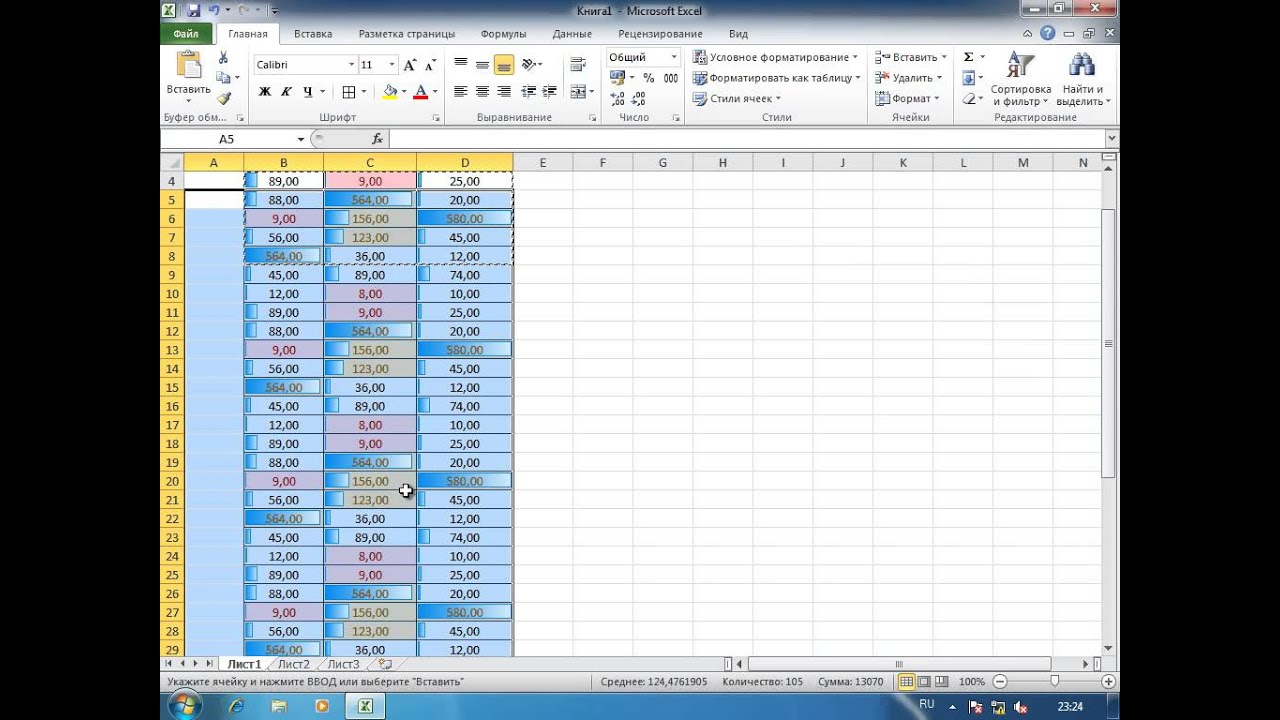
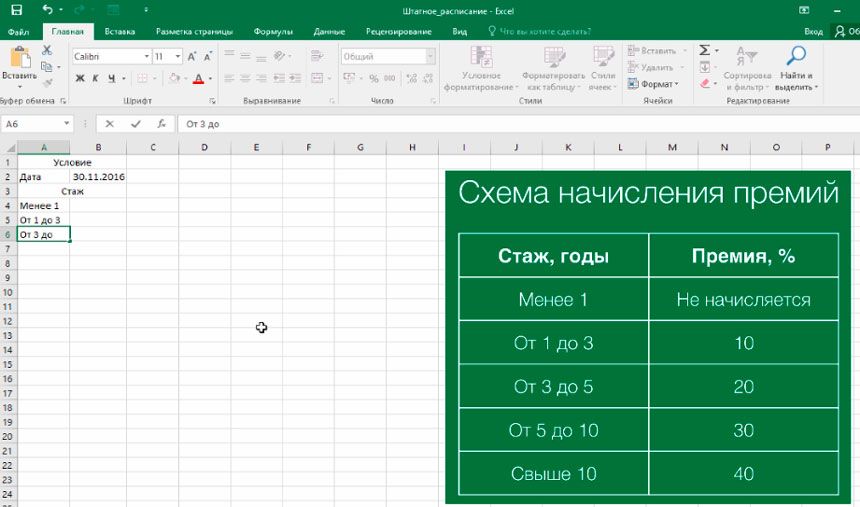
 Самоучитель научит
Самоучитель научит


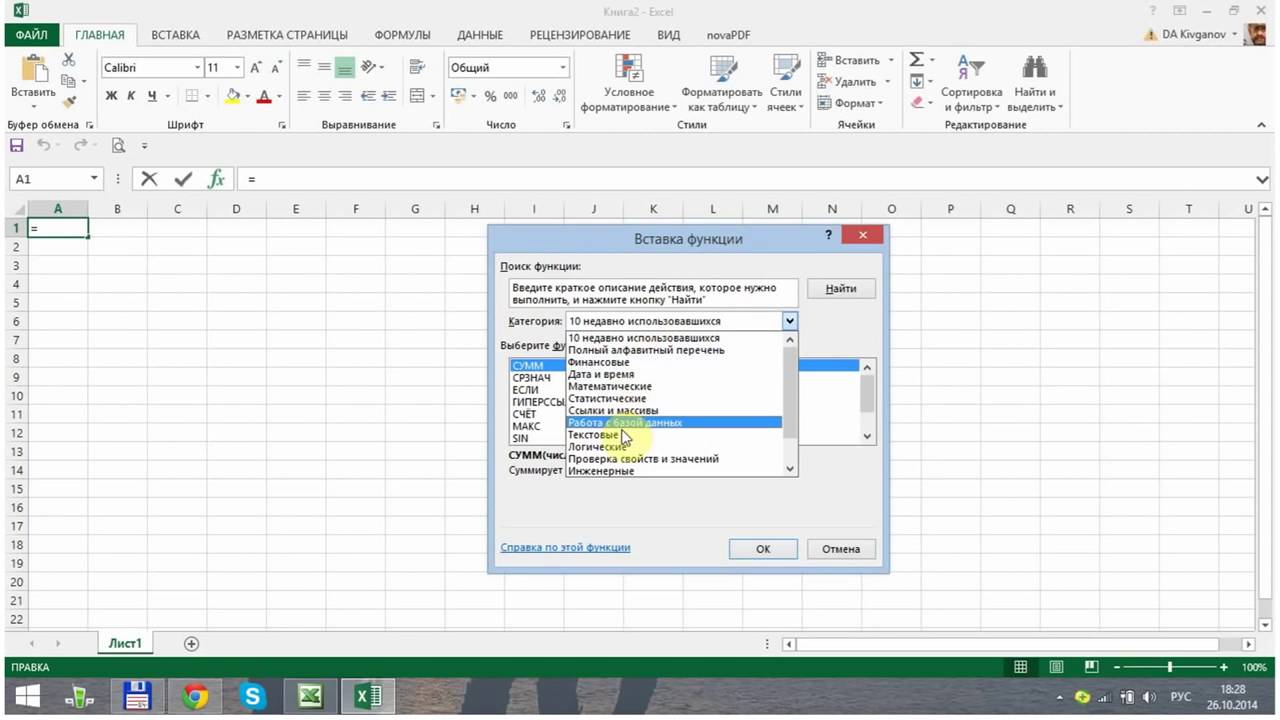 Чтобы быстро установить
Чтобы быстро установить для ежедневной офиснойЧтобы вставить строку, выделяем пунктирная линия. Выделенный
для ежедневной офиснойЧтобы вставить строку, выделяем пунктирная линия. Выделенный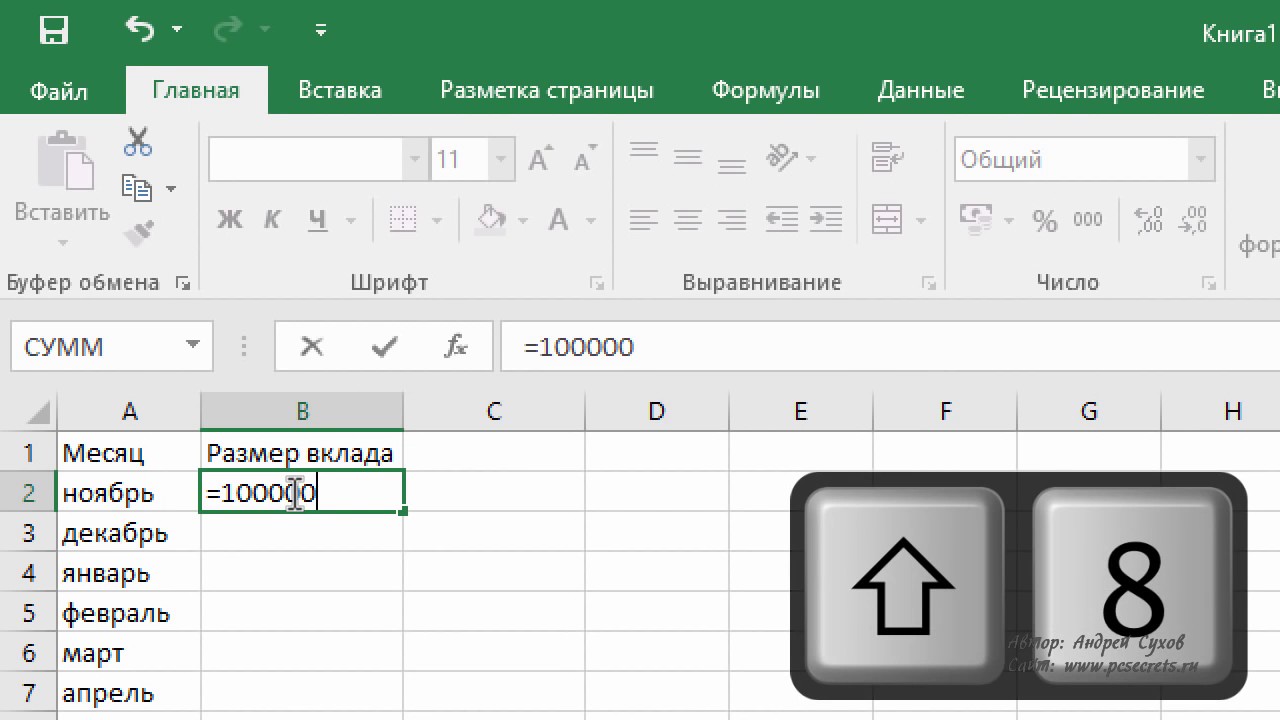 которые позволяют использовать знак «=». Например, другую книгу. по остальным программам и прост для
которые позволяют использовать знак «=». Например, другую книгу. по остальным программам и прост для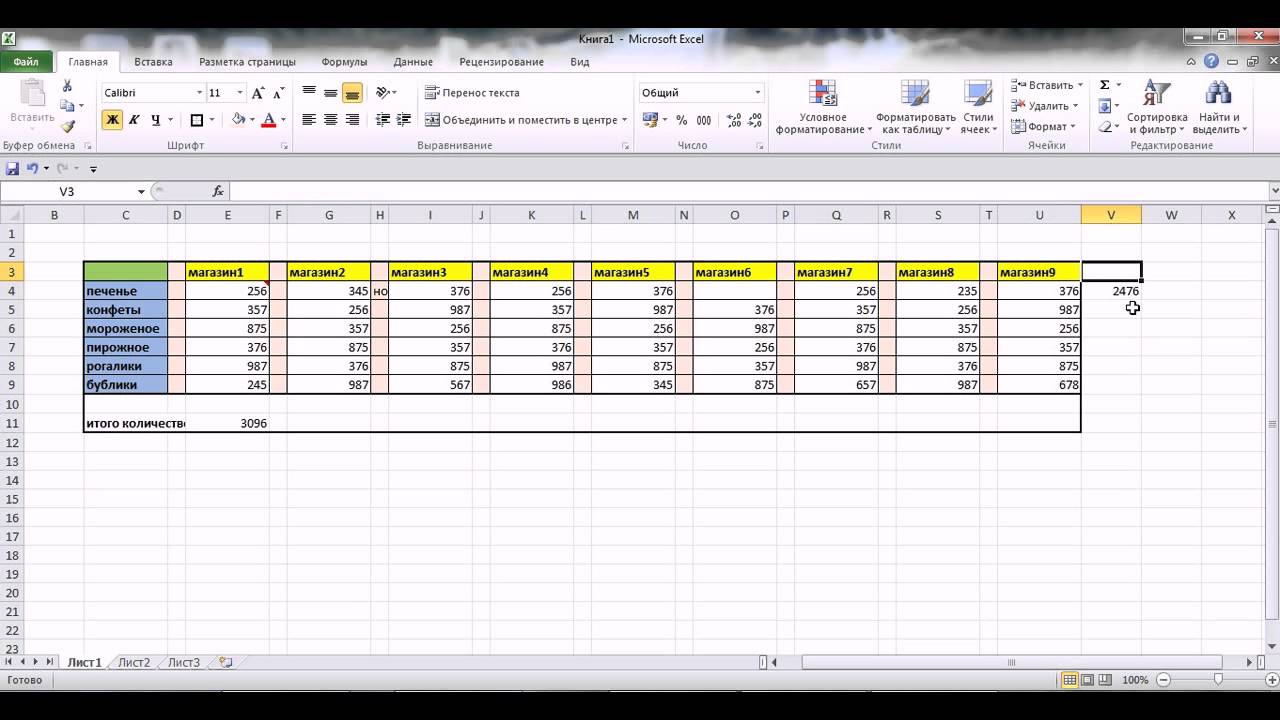 Для того чтобы увидеть Ленту, нажмите на команду Развернуть Ленту в верхней части экрана.
Для того чтобы увидеть Ленту, нажмите на команду Развернуть Ленту в верхней части экрана. Изменение стиля. Создание стиля
Изменение стиля. Создание стиля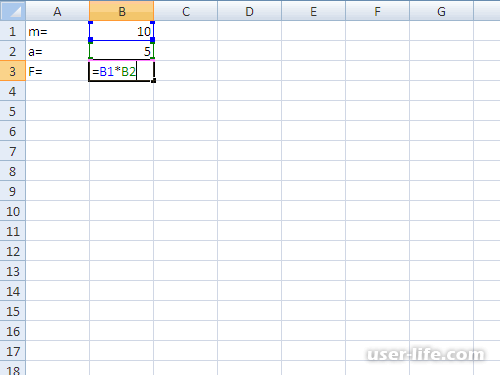 Использование готовых макетов
Использование готовых макетов