Можно совместить две фотографии в. Как в фотошопе можно легко объединить две фотографии в одну? Из двух в одно: техника коллажа
Вот как это выглядит в окне браузера:
Вы можете изменить количество и размещение соединяемых фотографий, кликнув по кнопке Layout (макет) и выбрать тип макета будущего коллажа:
Пример макета из склейки трёх расположенных горизонтально фото:
Если Вы хотите заменить какое-либо изображение, наведите на него курсор, в левом верхнем углу откроется меню, и нажмите на кнопку «Заменить». Кроме того, вы можете редактировать или удалить картинку:
Используя ползунки «Spasing» (изменение количества окружающего фото пространства), «Roundness» (скругление углов) и Proportions (изменение пропорций макета), Вы можете изменить геометрию как самого коллажа, так и отдельных фотографий.
С помощью опции «Color» Вы можете изменить цвет фона под фотографиями.
Важно!
С помощью мыши Вы можете перетаскивать фото в пределах ячейки для изменения его положения, а также перетаскивать фото за пределы ячейки для изменения расположения фотографий в макете.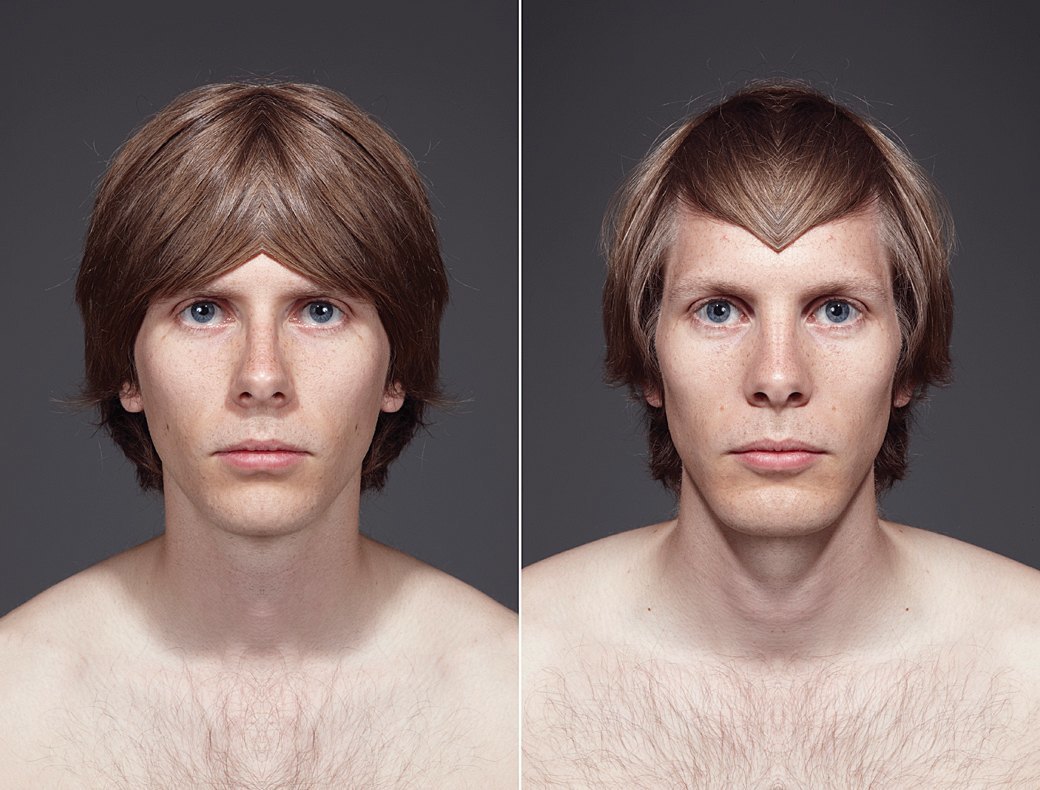
Я сделал вот такой коллаж из четырёх фото:
После того, как Вы закончите с расположением фотографий, следует нажать кнопку «Finished» для сохранения результатов, после чего откроется окно окончательного редактирования:
Для удобства работы есть возможность изменить масштаб отображения: в левом верхнем углу имеется регулировочный ползунок, позволяющий изменить масштаб документа с Вашими изображениями. Выше его находится кнопка «Fullscreen» (полный экран), позволяющая отобразить Ваш документ на полном экране монитора, без ограничения рамками браузера.
Под изображением находятся кнопки опций редактирования. Здесь Вы можете обрезать готовый коллаж, вставить в него текст, задать какой-либо эффект, изменить цветовой баланс, яркость, насыщенность и т.п.
Склеивание двух или более фотографий в единое изображение – довольно востребованная функция, которая используется в фоторедакторах при обработке картинок.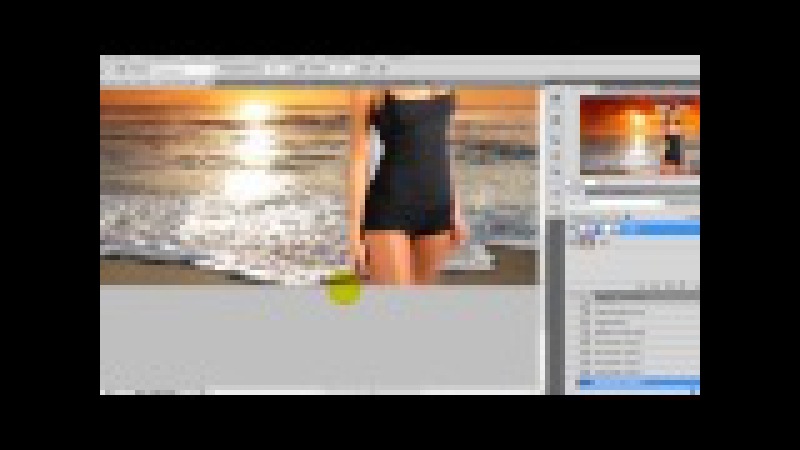 Соединить изображения можно в Фотошопе , однако данная программа довольно сложна для понимания, кроме того, она требовательна к ресурсам компьютера.
Соединить изображения можно в Фотошопе , однако данная программа довольно сложна для понимания, кроме того, она требовательна к ресурсам компьютера.
Если соединить фотографии нужно на слабом компьютере или вовсе на мобильном устройстве, на помощь придут многочисленные онлайн-редакторы.
Сегодня мы расскажем о самых функциональных сайтах, которые помогут совместить две фотографии. Склейка пригодится в случаях, когда необходимо создать единое панорамное фото из нескольких картинок. Рассмотренные ресурсы полностью на русском языке, поэтому разобраться с ними смогут и рядовые пользователи.
Способ 1: IMGonline
Онлайн-редактор для работы с фото порадует пользователей своей простотой. Нужно лишь загрузить на сайт фотографии и указать параметры их совмещения. Наложение одной картинки на другую произойдет в автоматическом режиме, пользователю остается лишь скачать результат на компьютер.
Если необходимо объединить несколько фото, то первоначально склеиваем две картинки, потом к результату присоединяем третье фото и так далее.
На сайте много дополнительных инструментов, которые помогут получить в свое распоряжение желаемое изображение без необходимости устанавливать и разбираться в функционале Фотошопа. Главное достоинство ресурса – вся обработка происходит в автоматическом режиме без вмешательства пользователя, даже с настройками «По умолчанию» получается достойный результат.
Способ 2: Croper
Еще один ресурс, который поможет соединить одну картинку с другой всего за несколько щелчков мышью. К преимуществам ресурса можно отнести полностью русскоязычный интерфейс и наличие дополнительных функций, которые помогут провести постобработку после склеивания.
Сайт требует стабильного доступа в сеть, особенно если ведется работа с фото в высоком качестве.
Способ 3: Сreate Сollage
В отличие от предыдущих ресурсов, на сайте можно склеивать до 6 фотографий одновременно. Работает Сreate Сollage быстро и предлагает пользователям много интересных шаблонов для склеивания.
Главный недостаток – отсутствие расширенных функций. Если нужно будет дополнительно обработать фото после склеивания, придется загружать его на сторонний ресурс.
Соединение фото занимает несколько секунд, время варьируется в зависимости от размера картинок, с которыми ведется работа.
Мы рассказали о наиболее удобных сайтах для соединения изображений. С каким ресурсом работать – зависит лишь от ваших пожеланий и предпочтений. Если необходимо просто соединить две и более картинки без последующей обработки, отличным выбором станет сайт Сreate Сollage.
Создавайте красочные коллажи из фотоснимков — это быстро и удобно! Нужно склеить фотографии друг с другом? С помощью программы «Домашняя Фотостудия» эта процедура займет не более двух минут. Посмотрите видеоурок и узнайте сами, как объединить два и более снимка в одно изображение в программе «Домашняя Фотостудия».
Способ №1: быстрое соединение нескольких фотографий в одну
«Домашняя Фотостудия» поможет плавно соединить две, три или четыре 4 фотографии и эффектно замаскировать линию соединения буквально за пару щелчков мыши. Аналогично можно создать из нескольких фото необычный коллаж! Фотографии могут быть разными по размеру или одинаковыми. Вы можете оформлять коллажи по своему усмотрению, например, добавить яркую заливку, эффектно завершающую композицию фото. Готовое изображение можно сохранить на компьютере или сразу распечатать. Вот как это может выглядеть:
Аналогично можно создать из нескольких фото необычный коллаж! Фотографии могут быть разными по размеру или одинаковыми. Вы можете оформлять коллажи по своему усмотрению, например, добавить яркую заливку, эффектно завершающую композицию фото. Готовое изображение можно сохранить на компьютере или сразу распечатать. Вот как это может выглядеть:
Снимки можно склеить друг с другом и превратить в постер
Способ №2: простой фотомонтаж
Чтобы объединить две фотографии, можно воспользоваться инструментом «Фотомонтаж», в котором реализована самая простая работа со слоями и масками. Благодаря тонкой подстройке параметров можно создать на фоновом слое эффект старой бумаги, красиво обрезать края или придать объектам мистическое свечение. Наш обладает удобным поиском функций, и инструмент для объединения фото легко найти по запросу «Соединить» или «Фотомонтаж». Из краткой инструкции вы узнаете, как соединить два фото в одно с помощью нашей программы.
Добавляйте поверх фотографий новые элементы, например, мультяшных героев
Шаг 1.
 Устанавливаем программу
Устанавливаем программуДля этого потребуется её загрузить. Установочный файл . После установки потребуется пара фото, которые вы хотите обработать и немного времени. Рекомендуем сделать копии этих изображений на случай, если что-то пойдёт не так и случайно сохранится неудачный вариант корректировки.
Шаг 2. Выбираем способ добавления фото
Нажимаем кнопку «Открыть фотографию», чтобы выбрать нужное изображение. В качестве альтернативы можно ввести в строку поиска внизу списка «Соединить» или «Фотомонтаж» (без кавычек). Можно также использовать одну из картинок, которые недавно редактировались – они будут отображаться над поисковой строкой.
Запустите программы и в стартовом окне выберите нужный пункт
Шаг 3. Добавляем фото в программу
Выбираем фото, которое станет фоновым слоем. Можно выбрать только один вариант изображения. В этом режиме показываются основные характеристики картинки и в окне предпросмотра вы увидите, что на ней изображено. Это очень удобно, если у вас много фото и в папке настроено отображение мелких значков, таблицы или списка.
Это очень удобно, если у вас много фото и в папке настроено отображение мелких значков, таблицы или списка.
Укажите путь к снимку, который хотите отредактировать
Шаг 4. Переходим в режим «Фотомонтаж»
Если вы работали через кнопку «Открыть фотографию», то в программе отобразится выбранная вами картинка. Вы увидите основное меню программы, где можно подретушировать фото перед отправкой в «Фотомонтаж» или сразу перейти к этой опции. Если фотография загружалась после поиска по функциям напрямую в раздел фотомонтажа, изображение будет открыто в соответствующем режиме.
Активируйте функцию «Фотомонтаж»
Шаг 5. Работа со слоями
Чтобы выбрать второе фото, которое ляжет поверх фонового, нажмите кнопку «Добавить слой» и выберите один из вариантов в выпадающем меню. В каталогах украшений, фонов и текстур находятся базовые изображения, поставляемые вместе с программой. Для того, чтобы воспользоваться другой картинкой, нажмите на «Фотографию».
Добавьте второе изображение
Шаг 6. Выбираем и редактируем накладываемый кадр
Вот так выглядит интерфейс выбора второго фото. После выбора картинки, она будет сразу же помещена поверх фона в виде нового слоя. Её можно двигать левой кнопкой мышки, растягивать, наклонять под разными углами, задавать прозрачность. Слои, за исключением фонового, легко удаляются с помощью красной кнопки «Х». Кнопка в виде двух синих листов бумаги копирует слой. Каждый слой можно обрезать без вреда для всей картины. Можно сразу сохранить своё творение через кнопку «Сохранить в файл» — в левом нижнем углу.
При необходимости воспользуйтесь инструментом обрезки
Шаг 7. Сохранение результата
После нажатия кнопки «Применить» или «Сохранить в файл» в окне режима «Фотомонтаж» все внесённые изменения на фото будут сохранены, и откатить их уже не удастся. Поэтому не забывайте про запасные копии оригинальных картинок. В любом случае, программа выведет вас в своё основное окно, где можно будет отретушировать фото и сохранить его на память.![]()
Сохраните получившуюся композицию в нужном вам формате
Способ №3: замена фона
В программе «Домашняя Фотостудия» вы сможете вырезать любой объект с фото и перенести его на другой фон. Например, это будет актуально, если на заднем плане представлены какие-либо лишние объекты или фон исходника просто скучный. Откройте фотографию в редакторе, перейдите в меню «Эффекты» и выберите пункт «Замена фона». На экране появится новое окно, в котором вам нужно будет отделить объект от неудачного фона. Щелкните рядом с нужной фигурой и аккуратно обведите ее по контуру.
Максимально точно обведите объект, который надо оставить
Не спешите! Чем точнее будет обводка, тем лучше потом будет смотреться вырезанный объект на новой подложке. Закончили? Замкните обводку в начальной точке двойным кликом мыши. «Домашняя Фотостудия» тут же удалит старый фон. Вы сможете выбрать новый на панели справа.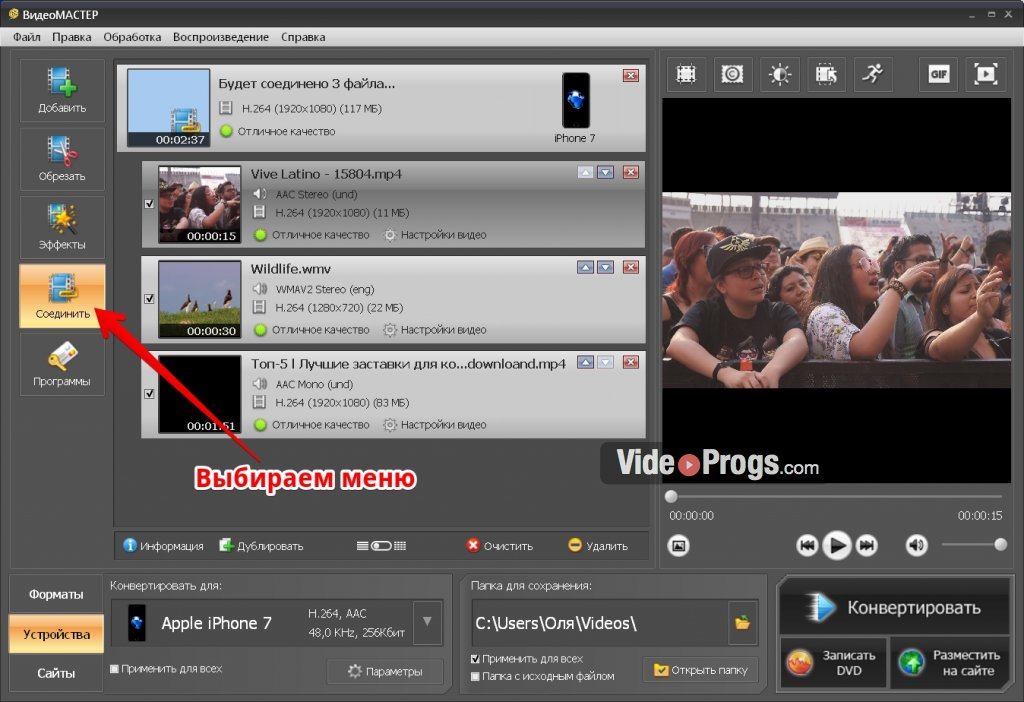 Это может быть цвет или градиент, картинка из каталога программы или с ПК.
Это может быть цвет или градиент, картинка из каталога программы или с ПК.
Выберите новый фон для фотографии
19.07.2018
В этом руководстве мы рассмотрим два простых способа объединить несколько фотографий в одну.
Способ 1 Соединяем изображения в PhotoShop
- Запускаем PhotoShop.
- Открываем нужные фотографии. Сделать это можно с помощью меню «Файл — открыть» или простым перетаскиванием файлов в рабочую область программы.
- Cоздадим пустое изображение, куда будем добавлять объединяемые фотографии. Для этого жмём «Ctrl + N» или «Файл — Новый».
- Если не знаете какой размер указывать, не беда. Откадрируем изображение позже.
- В итоге мы получили чистую рабочую область. Перетаскиваем оба изображения на эту область с помощью инструмента . Найти его можно в левой панели инструментов.
- Теперь выставляем изображения так, как нам нужно. Для переключения между изображениями используйте меню слоев.

- Для изменения размера изображения переходим в режим трансформирования. Нажмите на клавиатуре Ctrl+t и увеличивайте или уменьшайте изображение с помощью точек редактирования. Для сохранения пропорций удерживайте клавишу «Shift».
- После того как фотографии выставлены откадрируем изображение. Для этого воспользуемся инструментом из левой панели. Выделите нужную область изображения и нажмите на клавишу «Enter». Всё, что находится вне выделенной области будет обрезано.
- В итоге мы получим нужный результат. Осталось только сохранить изображение.
- Жмём «Ctrl+Alt+S» или «Файл — Сохранить как…».
- Выбираем место сохранения изображения и формат jpeg, после этого жмём «Сохранить».
На этом всё. Этот метод наиболее практичен и универсален. Несмотря на то что вам придётся установить PhotoShop, если он не установлен и немного в нём разобраться, но результат того стоит.
Существует более простой метод, который не потребует установки дополнительных программ.
Объединить изображения в Paint
Хоть этот метод намного проще, но гибкости и получения идеального результата от него не ждите.
- Жмём пуск и ищем там Paint.
- Перетаскиваем первую фотографию в рабочую область программы.
- Увеличиваем рабочую область с помощью «квадратика» на границе области.
- Для добавления второго изображения используем «Буфер обмена — Вставить — Вставить из» и выбираем изображение на компьютере.
- В итоге у нас одно изображение наложилось на другое. Теперь нужно перетащить одно из изображений.
- С помощью инструмента «Выделить» перемещаем изображения так, как нам нужно.
- После подгоняем рабочую область по размеру изображения.
- Осталось сохранить изображение. Для этого жмём «Файл — Сохранить как».
Простые и красивые открытки, картины и другие арт-объекты можно создать в несложной технике, объединив на одном поле несколько отдельных изображений. А вы знаете, как соединить две фотографии используя популярные графические редакторы?
Из двух в одно: техника коллажа
В программе Фотошоп или любом редакторе, позволяющем новый файл.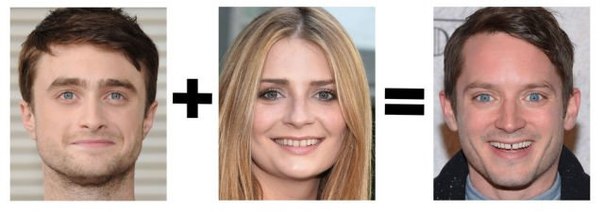 Добавляем поочередно оба фото и располагаем их желаемым образом относительно Кадры могут соприкасаться краями вплотную, или между ними может быть расстояние. Также можно добавить цветной фон. Интересного эффекта можно добиться, размыв края одноименным инструментом или добавив декоративную рамку. Создать подобный арт можно и во многих онлайн-редакторах, это удобно, если на вашем компьютере не найдется подходящих программ.
Добавляем поочередно оба фото и располагаем их желаемым образом относительно Кадры могут соприкасаться краями вплотную, или между ними может быть расстояние. Также можно добавить цветной фон. Интересного эффекта можно добиться, размыв края одноименным инструментом или добавив декоративную рамку. Создать подобный арт можно и во многих онлайн-редакторах, это удобно, если на вашем компьютере не найдется подходящих программ.
Соединить две фотографии можно и другим способом. Очень интересно смотрится плавный переход одного изображения в другое. Для начала копируем оба снимка на одну основу, сопоставляем их размер и накладываем с необходимым зазором. Теперь самая интересная часть работы, на последнем слое делаем маску. На маске применяем черно-белый градиент, возможно у вас не с первого раза получится добиться красивого смешения, в этом случае не поленитесь проделать все сначала. Прежде чем в одну картинку и отправить на печать, объединяем видимые слои и добавляем немного шума. Наша картинка почти готова, при желании можно обесцветить изображение и выбрать новый цвет для него.
Как сделать фото, которого не было?
Нередко из серии фотографий сложно выбрать даже одну-единственную, полностью оправдавшую ожидания фотографа и моделей. Чаще всего это касается групповых фото. Можно ли склеить две фотки в одну? Для пользователей Фотошопа среднего уровня это простая задача. Предположим, нас не устраивает одна из фигур на снимке или ее элементы. Но эта же фигура есть в подходящем виде на другом снимке. Выделяем нужные нам элементы и копируем их на новый слой на хорошем фото. После чего переносим на требуемый кадр. Самое сложное — сопоставить размеры. Нам нужен инструмент свободное трансформирование, для сохранения пропорций зажимаем клавишу shift. На время подбора размера можно сделать рабочий слой полупрозрачным. Когда элементы наложены подходящим образом, самое время проработать границы. Для того чтобы незаметно соединить две фотографии можно использовать размытие и штамп, лишние детали удаляем с верхнего слоя ластиком.
Задача значительно упрощается, если нам необходимо обработать пейзаж. Например, добавить небо из одного снимка в другой аналогичный. Делаем в той же технике, выделять и вставлять однородные большие площади намного проще, нежели перемещать мелкие элементы. Если вы собираетесь соединить две фотографии, обязательно предварительно обработайте обе до желаемого вида, это значительно упростит работу. В самом конце совмещения можно немного подкорректировать цвета и настройки контрастности.
Например, добавить небо из одного снимка в другой аналогичный. Делаем в той же технике, выделять и вставлять однородные большие площади намного проще, нежели перемещать мелкие элементы. Если вы собираетесь соединить две фотографии, обязательно предварительно обработайте обе до желаемого вида, это значительно упростит работу. В самом конце совмещения можно немного подкорректировать цвета и настройки контрастности.
Совместить две фотографии — SEE the VISIBLE
Другими словами, сделать из двух картинок одну и прифотошопить что-нибудь крутое. В стиле как я провел лето, где вместо дачи с огородом и картошкой, солнце, море, пляж. Теперь с вопросом где ты так загорел остаётся показать фото монтажную фотографию и не сказать, что это фотомонтаж.
С картинками и фотографиями все становиться лучше. Любой пост длиной в километр станет намного интересней если к нему добавить изображения. Но что делать, когда картинка не совсем соответствует содержимому? На эту задачу тоже есть гениальное решение, прифотошопить крутые фишки и примочки.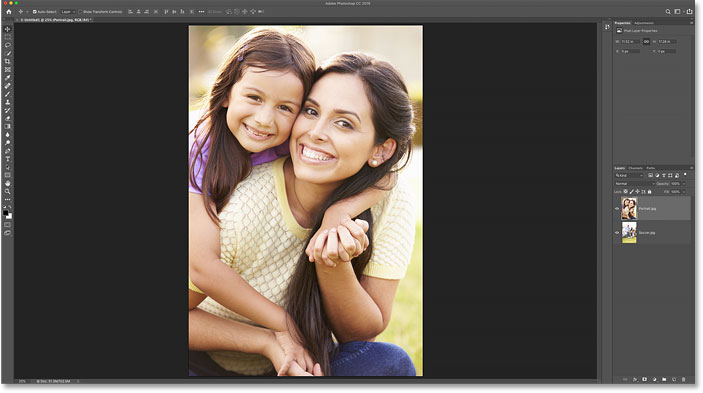 Найти можно все, тем более если правильно составить поисковый запрос. Таким образом вытащить из интернета любой объект в формате png с прозрачным фоном. Его легко можно поместить на свою фотографию и сделать вид что так все и было.
Найти можно все, тем более если правильно составить поисковый запрос. Таким образом вытащить из интернета любой объект в формате png с прозрачным фоном. Его легко можно поместить на свою фотографию и сделать вид что так все и было.
Совмещение изображений
Сейчас рассмотрим подробный пример с описанием и скриншотами для наглядности как совместить два изображения в одно. Для этого возьмем фотографии из интернета с помощью расширенного поиска по картинкам. С запросом колхозник и шикарное место. Затем вставим колхозника на шикарное место.
шикарное местоДобиться совмещения двух изображений можно с несколькими способами, один из них вырезать нужное через инструмент быстрое выделение и скопировать вырезанное на фотографию с фоном. Таким способом удобно добавлять png предметы на фото.
Когда дело касается совмещения двух изображений, лучший и самый простой метод использовать слой маску. С его помощью можно проводя кисточкой черным цветом делать слой прозрачным, а белый цвет возвращает непрозрачность на 100%. Оттенки серого влияют на процентное отношение. Чем темнее, соответственно больше прозрачности. Из двух слоев верхний используется для этого инструмента, все манипуляции с помощью кисти и двух цветов(черный и белый — затереть и вернуть). Поэтому инструмент слой маска идеален для совмещения двух фотографий. Чтобы его использовать нужно открыть фотографии наложив одну на другую. К верхнему слою применить инструмент слой маска кликнув по значку как показано на картинке.
Оттенки серого влияют на процентное отношение. Чем темнее, соответственно больше прозрачности. Из двух слоев верхний используется для этого инструмента, все манипуляции с помощью кисти и двух цветов(черный и белый — затереть и вернуть). Поэтому инструмент слой маска идеален для совмещения двух фотографий. Чтобы его использовать нужно открыть фотографии наложив одну на другую. К верхнему слою применить инструмент слой маска кликнув по значку как показано на картинке.
Таким методом легко вставить любой объект в силу того что можно изменять размер кисти и жесткость пера. Что позволяет с легкостью закрашивать любые участки и с такой же легкостью их возвращать обратно. Изменяя черный цвет на белый (на клавиатуре клавиша «X»).
колхозник на шикарном местеВ итоге таким образом за короткое время можно сделать фотографию с пляжем. Чтобы похвастаться коллегам с работы. Типа посмотрите как я провел отпуск. Не то что трудяги.
А все из за того что с помощью фотошопа можно зарабатывать очень большие деньги. Такие большие что хватит слетать на выходных на море. Покататься по берегу на красном супер каре. Который свободно может проезжать по любому песку, без всяких заморочек. Потом вернуться обратно в холодную снежную пустыню, оставив с собой фотографии о шикарно проведенном времени на солнечном берегу. Чтобы все завидовали…
Такие большие что хватит слетать на выходных на море. Покататься по берегу на красном супер каре. Который свободно может проезжать по любому песку, без всяких заморочек. Потом вернуться обратно в холодную снежную пустыню, оставив с собой фотографии о шикарно проведенном времени на солнечном берегу. Чтобы все завидовали…
to be continued…
Как совместить 4 фотографии в одну. Как в фотошопе можно легко объединить две фотографии в одну
Давно уже хотела систематизировать фотографии, и не просто разложить их по полочкам, а сделать подборку на тему «до и после». Когда обстановка вокруг В остается прежней, а объект фотосъемки, скажем — вырос или состарился. В Интернете много подобных фотографий и с людьми, и с животными, и совместные. На фотошоп я замахиваться не стала, а В в простом и доступномВ Paint-е вот что получилось.В
Это две фотографии с разницей в год. Я их уже выставляла.
Открыть программу,В
загрузить первую фотографию.
Размер поля растянуть стрелочками, чтобы было место для второго снимка.
Открываем программу в новом окне, загружаем вторую фотографию, выделяем её (появляется пунктирная рамочка) и копируем правой клавищей мышки или с помощью комбинации Ctrl+C.
Открываем окно с первой фотографией, ставим курсор на белое поле и нажимаем «вставить» или Ctrl+V
Совмещаем два рисунка. Я это сделала по горизонтали.
Стоматологическая династия Холодовых восходит к середины прошлого века. Новейшие технологии в сочетании с огромным опытом поколений является наилучшей гарантией качества обслуживания клиентов. Современная В В стоматология санкт петербург В «Холодов» предлагает огромный спектр услуг: лечение, профилактика, установление имплантанта, брекет-систем и многое другое.В
Доброго всем времени суток, мои уважаемые читатели! Как всегда с вами Дмитрий Костин, тут всё без изменений). Я вот смотрю, многие интересуются как объединить две фотографию в одну в фотошопе. Просто бывают, что люди хотят сделать сравнение, например ДО и ПОСЛЕ, или что-нибудь еще.
Просто бывают, что люди хотят сделать сравнение, например ДО и ПОСЛЕ, или что-нибудь еще.
Вы же наверное видели, что когда люди выкладывают свои достижения в похудении, тоже выкладывают объединенные в одну фотографии ДО и ПОСЛЕ. Кстати я тоже так делал, когда писал . В общем сегодня я покажу как это можно легко сделать. Так что хрустните пальцами и поехали!
Хотел рассказать вам самый быстрый способ, но решил, что не стоит повторяться, так как я уже о нем рассказывал в уроке про . Получится так, что у вас будет одна фотография в другой. Лучше сосредоточимся на других способах.
Соединение двух изображений
В этом примере я решил сделать объединение фотографий в стиле «До и после». Вы только не говорите мне, что эти люди не похожи. Это два разных человека). В общем откройте две фотографии в photoshop, а дальше по порядку. Я взял фоточки двух людей: худого и рельефного.
- Для начала давайте сделаем изображения одинаковой высоты. Для этого находясь на каждой фотографии в отдельности, зайдите в меню «Изображение»
— «Размер изображения»
.
 Посмотрите количество пикселей по высоте. У меня получилось, что у худышки 680 пикселей, а у подкаченного 1329.
Посмотрите количество пикселей по высоте. У меня получилось, что у худышки 680 пикселей, а у подкаченного 1329. - В этом случае лучше уменьшить размер изображения подкаченного до 680 пикселей в высоту, дабы приравнять их и не потерять в качестве. Знаете как это делается? Если нет, то смотрим мою статью про (правда всё и так должно быть понятно). И кстати запомните размер изображения качка по горизонтали. У меня получилось 487.
- Теперь переходите на фотографию худышки и идите опять в меню «Изображение» , только на сей раз выберете «Размер холста» . Здесь мы просто увеличим рабочую область без увеличения самой фотки. Итак размер фотки худого по горизонтали составляет 453 пикселя. Прибавляем мысленно 487 пикселей (размер по горизонтали фотки качка) и получаем 940. Именно это число мы и пишем в ячейку ширина. Высоту при этом не меняем и оставляем 680.
- Теперь нам нужно выбрать с какой стороны появятся эти новые дополнительные 487 пикселей по горизонтали. Если оставим как есть, то холст увеличится в обоих сторон на 243 и 244 пикселя (487/2).
 Но мы хотим сделать «До и после», а значит худышка должен быть слева, следовательно пустой кусок холста справа. Тогда в расположении жмем на стрелку влево, чтобы центр сместился левее. также можете выбрать цвет фона, но в нашем случае это не нужно, подойдет любой, так как все равно мы его закроем. Затем нажимаем ОК.
Но мы хотим сделать «До и после», а значит худышка должен быть слева, следовательно пустой кусок холста справа. Тогда в расположении жмем на стрелку влево, чтобы центр сместился левее. также можете выбрать цвет фона, но в нашем случае это не нужно, подойдет любой, так как все равно мы его закроем. Затем нажимаем ОК. - Видите? Теперь у нас появился огромный кусок белого фона. Теперь переходим на фотографию накаченного, берем инструмент «Перемещение»
, зажимаем левую кнопку мыши на фотографии и перетягиваем на вкладку с фотографией худыша.
- Дело за малым. Осталось передвинуть фотографию прямо на белый фон. Мы точно рассчитали ширину и подогнали высоту, так что всё должно встать ровно.
Вот такой незамысловатый и легкий способ совместить два изображения).
Объединение с плавным переходом
Есть еще один интересный эффект, когда переход от одной фотографии к другой осуществляется плавно. Давайте я сделаю это на примере двух животных: льва и сайгака.
- Откройте изображение льва и сайгака в нашем редакторе, но на разных вкладках.
- Перейдите на слой со львом и выберете .
- Теперь выберете и убедитесь, что переход стоит от черного к белому. И теперь этим градиентом проведите линию примерно в середине, как показано у меня на рисунке.
- У вас часть изображения со львом должна закраситься красным оттенком. Отлично. Это нам и нужно. Теперь посмотрите на панель слоев и на наш активный слой со львом. Он основной? Т.е. замочек на нем стоит? Если да, то нажмите на него левой кнопкой мыши, чтобы он исчез, иначе мы просто не сможем редактировать данный слой.
- Теперь уберите режим быстрой маски, нажав на ее значок еще раз. У вас должна будет выделиться часть изображения пунктирной линией. После этого нажмите клавишу DELETE и убедитесь, что содержание стоит «С учетом содержимого»
, затем нажмите ОК. У вас должна убраться правая часть изображения, причем с плавным прозрачным переходом. Только снимите выделение (просто кликните один раз любым инструментом выделения, например прямоугольной областью).

- Теперь переходите на вкладку с сайгаком (блин, смешное все таки животное и название). Желательно сравнять высоту (в пикселях) этих двух изображений, как и в предыдущем примере. Теперь берем инструмент «Перемещение»
и тащим бедного сайгака прямиком ко льву.
- А теперь фокус (шучу, конечно это не фокус). Зажимаем слой с сайгаком на панели слоев (бедное животное, опять мы его зажимаем) левой кнопкой мыши, после чего перетаскиваем его вниз так, что бы он оказался ниже льва.
- Видите, что получилось? Царь зверей и антилопа соединены в единое фото. Круто! Можно немного подвигать антилопу с помощью «Перемещения»
. Смотрим. Плавный переход удался. По моему вполне неплохо получилось. Симпатично и ненапряжно.
Ну в общем как-то так.
Конечно это фотошоп. И еще найдется немало способов, чтобы соединить несколько фоток в одну. Но я думаю, что для начала вам будет вполне достаточно этих способов. Причем в последнем варианте мы не просто связали 2 фотки в одну, а сделали простенький коллаж, т. е. используем несколько разных изображений в одном.
е. используем несколько разных изображений в одном.
Кстати, если вы хотите делать потрясающие коллажи, то я очень рекомендую вам посмотреть отличный курс по этой тематике . Досконально рассмотрено множество примеров. Из нескольких простых изображений вы научитесь делать просто шедевры, так что вперед!
С уважением, Дмитрий Костин.
Обработка фотографий, а тем более соединение их в одну, для многих любителей съемки что-то сложное и невероятное. Кого-то пугает установка новой программы на свой компьютер, кто-то продвигается дальше, но установив необходимое приложение, сталкивается с банальной проблемой незнания его функционала. В любом случае найти выход из положения совсем несложно. В интернете есть множество онлайн-приложений для этих целей, и большинство из них достаточно дружелюбны к начинающим пользователям. Давайте рассмотрим на примере конкретного из них, как соединить несколько фотографий в одну.
Для того чтобы соединить несколько фотографий в одну, можно воспользоваться онлайн-приложением Fotor . Для этого вам понадобится открыть в браузере страничку данного фоторедактора. Тут же, на главной странице сайта, нажимаем на кнопку «Сделать коллаж».
После этого у вас должен появиться бегунок загрузки редактора. Кому-то понадобится подождать несколько секунд, кому-то несколько минут. Скорость загрузки прямо пропорционально зависит от скорости интернета. В любом случае вам следует дождаться, пока бегунок достигнет 100% загрузки.
После этого вам откроется рабочее поле фоторедактора коллажей.
Для соединения нескольких фотографий в одну предусмотрено сразу 2 режима. Это шаблон и funky-коллаж. Они находятся в меню слева.
Для начала воспользуемся более простым режимом — шаблон. Выбираем его в меню слева. Чуть правее выставляем количество снимков в коллаже и выбираем понравившийся шаблон. К примеру, снимков у нас будет 4, а шаблон приглянулся пятый. По умолчанию справа уже будут загружены стандартные фотографии. Их мы удаляем, нажав на крестик в правом верхнем углу каждой из них.
Далее необходимо загрузить свои фотографии.
Для этого вам понадобится открыть в браузере страничку данного фоторедактора. Тут же, на главной странице сайта, нажимаем на кнопку «Сделать коллаж».
После этого у вас должен появиться бегунок загрузки редактора. Кому-то понадобится подождать несколько секунд, кому-то несколько минут. Скорость загрузки прямо пропорционально зависит от скорости интернета. В любом случае вам следует дождаться, пока бегунок достигнет 100% загрузки.
После этого вам откроется рабочее поле фоторедактора коллажей.
Для соединения нескольких фотографий в одну предусмотрено сразу 2 режима. Это шаблон и funky-коллаж. Они находятся в меню слева.
Для начала воспользуемся более простым режимом — шаблон. Выбираем его в меню слева. Чуть правее выставляем количество снимков в коллаже и выбираем понравившийся шаблон. К примеру, снимков у нас будет 4, а шаблон приглянулся пятый. По умолчанию справа уже будут загружены стандартные фотографии. Их мы удаляем, нажав на крестик в правом верхнем углу каждой из них.
Далее необходимо загрузить свои фотографии. Для этого нажимаем «Открыть» и выбираем путь к картинкам. В фоторедакторе предусмотрена загрузка как с компьютера, так и из некоторых социальных сетей. Выбираем необходимый вам пункт. В нашем случае это будет загрузка с компьютера.
В открывшемся окне находим нужные нам фотографии, выбираем их и нажимаем кнопку «Открыть».
Все выбранные фотографии должны появиться в меню справа.
Зажав левой клавишей мышки любую из них, перетащите в свободное место шаблона. То же самое проделайте с остальными фотографиями. Таким образом вы должны заполнить все свободное поле.
Для тех, кто ленится самостоятельно заполнять шаблон, есть замечательная кнопка справа в меню «Заполнить». Одним ее нажатием вы решите сразу все проблемы. Все фото самостоятельно заполнят шаблон.
После того как все фото расставлены по местам, необходимо сохранить коллаж. Для этого над готовыми фото нажимаем на кнопку «Сохранить» и указываем имя файла, его расширение, качество сохранения и место.
Для этого нажимаем «Открыть» и выбираем путь к картинкам. В фоторедакторе предусмотрена загрузка как с компьютера, так и из некоторых социальных сетей. Выбираем необходимый вам пункт. В нашем случае это будет загрузка с компьютера.
В открывшемся окне находим нужные нам фотографии, выбираем их и нажимаем кнопку «Открыть».
Все выбранные фотографии должны появиться в меню справа.
Зажав левой клавишей мышки любую из них, перетащите в свободное место шаблона. То же самое проделайте с остальными фотографиями. Таким образом вы должны заполнить все свободное поле.
Для тех, кто ленится самостоятельно заполнять шаблон, есть замечательная кнопка справа в меню «Заполнить». Одним ее нажатием вы решите сразу все проблемы. Все фото самостоятельно заполнят шаблон.
После того как все фото расставлены по местам, необходимо сохранить коллаж. Для этого над готовыми фото нажимаем на кнопку «Сохранить» и указываем имя файла, его расширение, качество сохранения и место.Как объединить две фотографии или вставить вырезанную часть одного изображения в другое задача простая для всех, кто немного знаком с фотошопом. Но, во-первых, не все умеют работать в программе Adobe Photoshop, во-вторых, и опытные пользователи не всегда умеют наложить одно изображение на другое хорошо. Рассмотрим несколько вариантов соединения нескольких картинок в одно изображение.
Но, во-первых, не все умеют работать в программе Adobe Photoshop, во-вторых, и опытные пользователи не всегда умеют наложить одно изображение на другое хорошо. Рассмотрим несколько вариантов соединения нескольких картинок в одно изображение.
В этом примере картинки маленького размера наложены целиком, как они есть, на изображении побольше, которое служит фоном. Каждая маленькая картинка расположена в отдельном слое и частично перекрывает слои, которые располагаются ниже.
Как это делается? Нужно открыть в фотошопе все нужные фотографии. В зависимости от версии Photoshop у вас будут видны в окне программы несколько окон с картинками, несколько вкладок или в верхней части окна рядом с меню вот такая кнопка с открывающимся меню.
В меню выбираете кнопку с изображением 2, 3, 4 горизонтальных или вертикальных окон и видите сразу выбранное Вами количество картинок.
Изображения накладываются полностью, поэтому переходите в окно с той маленькой фотографией, которую первой будете накладывать на фон. В панели слоев видите один только фоновый слой с этой картинкой. Мышкой тянете этот слой в другое окно на картинку с фоном. Щелкаете на изображении с фоном, оно становится активным, и в панели слоев вы видите уже два слоя – фоновый и над ним слой с маленькой картинкой. Точно так же перетягиваете на фоновый слой другие картинки и располагаете их в нужном порядке.
В панели слоев видите один только фоновый слой с этой картинкой. Мышкой тянете этот слой в другое окно на картинку с фоном. Щелкаете на изображении с фоном, оно становится активным, и в панели слоев вы видите уже два слоя – фоновый и над ним слой с маленькой картинкой. Точно так же перетягиваете на фоновый слой другие картинки и располагаете их в нужном порядке.
Что делать, если вставляемое изображение слишком большое или слишком маленькое? Нужно его увеличить или уменьшить. Для этого щелкаете на слое с вставленной картинкой, выбираете в меню Edit (Редактирование) > Free Transform (Свободная трансформация) или нажимаете сочетание клавиш CTRL+T и тянете за маркеры или поворачиваете вставленное изображение.
Вставка в изображение фрагмента из другой картинки
Гораздо чаще нужно вырезать только часть одной фотографии и наложить этот фрагмент на другую фотографию. Такие композиции из частей разных изображений называют фотомонтаж или фотоколлаж.
Открываете изображение, из которого будете вырезать, выделяете любым подходящим инструментом выделения требуемый фрагмент, копируете Edit (Редактирование)> Copy (Копировать), затем переходите в основной документ и вставляете скопированную часть изображения Edit (Редактирование)> Paste (Вставить). Вставленный фрагмент располагается в отдельном слое и размеры его можно изменить так, как вам нужно.
Вставленный фрагмент располагается в отдельном слое и размеры его можно изменить так, как вам нужно.
Основная сложность в этом случае состоит в том, чтобы качественно выделить нужную часть из картинки. Чтобы избежать проблем с выделением часто используют изображения из коллекций клипарта – картинки на прозрачном фоне, или изоляты – предметы на белом или черном фоне. Однородный фон легко выделить волшебной палочкой и удалить.
Не забывайте, что фотомонтаж должен выглядеть реалистично, поэтому выполняйте
Плавный переход одного изображения в другое
В некоторых случаях нужно сделать так, чтобы одно изображение плавно переходило в другое или какая-то часть картинки становилась прозрачной, и сквозь нее был виден фон.
Чтобы наложить одну картинку на другую в программе Photoshop открывают обе исходные фотографии и перетягивают слой из одного открытого изображения в другой документ. Верхний слой делают полупрозрачным (на панели Layers (Слои) параметр Opacity (Непрозрачность) уменьшают до 50-60%) чтобы видеть сквозь него нижний и перемещают на каждом слое изображение так, чтобы части будущего вашего творения хорошо компоновались друг с другом.
Если нужно сделать быстро и высокого качества не требуется, можно использовать мягкую резинку – инструмент Eraser (Ластик) для быстрого стирания части слоя. Инструмент Brush (Кисть) задает размер, форму, плотность, жесткость для резинки, поэтому в настройках кисти обязательно должен быть установлен параметр Hardness (Жесткость) равным 0, на панели параметров кисти Opacity (Непрозрачность) установите значение 20-30%.
Резинкой сотрите в нужных местах части верхнего изображения и, когда закончите, для этого слоя верните параметр Opacity (Непрозрачность) 100%. Слой станет непрозрачным, но те места, где прошлись резинкой будут полностью или частично прозрачными.
Если нужно хорошее качество, лучше применить маску слоя. В отличие от резинки, маска не изменяет основного изображения, а только скрывает некоторые его части. Маску можно отключить или удалить без всякого ущерба для основного фото.
Чтобы добавить маску перейдите в слой с верхней картинкой и внизу панели Layers (Слои) нажмите кнопку Add Leyer Mask (Добавить маску слоя).
На панели инструментов Photoshop установите цвета черный и белый (основной и фоновый). Выберите инструмент градиент, в настройках градиента установите переход от черного к белому. Кликните мышкой на маске, чтобы сделать ее активной, и создайте градиентный переход в области, где перекрываются ваши картинки. Край верхней картинки станет прозрачным. Ближе к середине прозрачность уменьшится.
Чтобы добавить реалистичности изображению выберите мягкую кисть, убедитесь, что маска активна и дорисуйте в маске черные и белые области. Помните, что в маске черным цветом следует рисовать там, где нужно скрыть часть слоя, а белым там, где открыть какую-то область.
Напоследок два простых способа плавного перехода изображения в фон.
1 способ. Картинку разместить поверх фона и добавить к этому слою маску. В этом примере маска создана с помощью градиентной радиальной заливки. Важно, чтобы маска полностью скрывала края картинки, тогда не будет виден переход от изображения к фону.
2 способ. Выделяем нужную область в изображении, выполняем команду меню Select (Выделение) > Modify (Изменение) > Feather (Растушевка).В открывшемся окне нужно установить в поле Feather (Растушевка) ширину области растушевки. Эта величина зависит от размера изображения и подбирается для каждого фото отдельно – экспериментируйте!
После этого скопируйте выделенную растушеванную область и вставьте на подходящий фон. Края вставленного фрагмента будут полупрозрачными, причем прозрачность у края будет больше.
При создании изделий из фотографий часто требуется навык, как соединить 2 фото. Ранее его можно было изучить, только скачав дорогостоящую программу на компьютер. Потом еще потратить время на освоение малопонятного учебника, и перевод утилиты, ведь все они первоначально были только на английском языке.
Фоторедактор «Домашняя фотостудия» полностью русифицирован, обладает дружелюбным и понятным пользовательским интерфейсом, а соединение фотографий в одно изображение осуществляется в нем в несколько простых шагов:
Шаг 1.
 Скачать фоторедактор «Домашняя фотостудия»
Скачать фоторедактор «Домашняя фотостудия»Для загрузки утилиты воспользуйтесь специальной кнопкой на странице нашего сайта. Вес дистрибутива составляет 52 Мб. Программа содержит более ста красочных фотоэффектов, и позволяет за короткое время освоить профессиональные навыки редактирования изображений.
Шаг 3. Убрать дефекты и добавить эффекты
Перед тем, как соединить фото, надо убрать дефекты и добавить эффекты. Выберите вкладку «Изображение» и далее «Устранение дефектов». Здесь можно избавить фото от излишней яркости и затененности, устранить дефект красных глаз, добавить четкости и восстановить цветовой баланс. Чтобы применить спецэффекты для изображений, наберите в поисковой строке основного меню «Каталог эффектов», далее перейдите по указанному значению.
Шаг 4. Сохранить фото
Нажмите на иконку синей дискеты в верхней части меню, введите название изображение и формат, сохраните его в памяти вашего компьютера, как обычный файл.
Шаг 5.
 Добавить новое фото
Добавить новое фотоШаг 6. Соединить два фото в одно
Нажмите в правой части окна на кнопку «Добавить слой». Утилита предложит несколько вариантов – фотографию, каталог украшений, каталог текстур, каталог фонов, из главного окна редактора. Выберите фотографию. Далее найдите нужное изображение (в данном случае то, что было редактировано ранее) и нажмите «Открыть». На фото появится новая картинка с пунктирной рамкой. Ее можно переместить в любое место и изменить размер. Нажмите «Применить».
Фоторедактор «Домашняя фотостудия» выполнит обработку и соединенные воедино два фото откроются в основном меню. Сохранение осуществляется также, как и для простого фото, включая: нажатие изображение синей дискеты, выбора функции «Сохранить» на вкладке «Файл» или применение комбинации клавиш Ctrl+S.
Точно также осуществляется операция, как соединить несколько фото в одну. При компоновке нескольких изображений рекомендуем вам использовать функцию фигурной обрезки, которая доступна в окне фотомонтажа. Вы можете применить не только квадратную, но и круглую, а также в форме звезды обрезку фото.
Вы можете применить не только квадратную, но и круглую, а также в форме звезды обрезку фото.
Большой интерес для творческого человека представляет коллекция масок, которая тоже доступна в окне фотомонтажа. Нажмите на иконку «Задать маску», и выберите из множества вариантов. Из соединенных изображений можно сделать красивую открытку и отправить ее другу в социальных сетях, читайте статью: . Общайтесь, и обменивайтесь красивыми фото.
Как совместить два изображения / картинки без фотошопа
Недавно у меня возникла ситуация, когда я хотел отправить кому-то фотографию, но я хотел, чтобы это была комбинация из двух фотографий. Отправка картинок по отдельности не была бы забавной, потому что они должны были показываться рядом, чтобы получить лучший эффект. Я также хотел сделать это без Photoshop или загрузки какой-либо сторонней программы!
Я заставил его работать с помощью Paint, хотя это не самый идеальный инструмент для использования по понятным причинам. Пока вы в порядке с небольшим кадрированием и изменением размера изображения, это не так уж и плохо, а результаты хорошие. В этой статье я расскажу вам, как объединить две картинки в одну в Windows.
В этой статье я расскажу вам, как объединить две картинки в одну в Windows.
Объедините два изображения в MS Paint
Сначала давайте начнем с изображений, которые мы хотим объединить. В моем примере я буду использовать две фотографии из примера, которые Microsoft включает в Windows 7: хризантема и гортензия.
Следующее, что мы хотим сделать, это выяснить размеры изображения. В зависимости от фотографий, которые вы пытаетесь объединить, вам, возможно, придется обрезать одну, чтобы она подходила к другому изображению. Так как мы используем Paint, щелкните правой кнопкой мыши на одном из изображений и выберите Open with — Paint .
Нажмите на маленькую стрелку слева от вкладки Главная и нажмите Свойства . Здесь мы увидим, насколько велико изображение в пикселях или дюймах.
Если вы открываете изображения с цифровой камеры, они могут быть очень большими, и поэтому рекомендуется сначала изменить их размер на более разумный. Таким образом, вы также можете отправить комбинированное изображение по электронной почте, и оно не будет размером с 8 МБ! Чтобы изменить размер в Paint, нажмите кнопку « Изменить размер» на вкладке « Главная ».
Таким образом, вы также можете отправить комбинированное изображение по электронной почте, и оно не будет размером с 8 МБ! Чтобы изменить размер в Paint, нажмите кнопку « Изменить размер» на вкладке « Главная ».
Вы можете сделать это в процентах или в пикселях, если хотите. Вы также хотите убедиться, что вы установили флажок Сохранить соотношение сторон.
Как только вы изменили размер, вы также можете обрезать его, если хотите. Опять же, вы всегда можете перейти в Свойства, чтобы увидеть окончательный размер изображения в пикселях или дюймах. Таким образом, вы можете настроить второе изображение таким же размером, если хотите. Чтобы обрезать, просто нажмите кнопку Выбрать, а затем выберите область, которую вы хотите обрезать. Наконец, просто нажмите кнопку Crop, и все готово.
После того, как вы закончите настройку размера и обрезки, сохраните фотографию. Теперь откройте второе изображение и сделайте те же настройки, чтобы соответствовать первому изображению. Теперь самое интересное в объединении изображений. Запишите размеры обоих изображений, а затем создайте новый файл в Paint.
Теперь самое интересное в объединении изображений. Запишите размеры обоих изображений, а затем создайте новый файл в Paint.
По умолчанию он собирается создать новый файл с размером по умолчанию. Нам нужно указать размер нашего нового изображения, чтобы ширина точно соответствовала ширине от изображения 1 до изображения 2, а высота — только высота одного изображения. В моем случае оба изображения изначально были 1024 × 768, но затем я изменил их размер до половины. Поэтому мне нужно изменить размер нового изображения на 1024 × 384, чтобы вместить оба изображения. Есть смысл? Снова перейдите в Свойства и настройте размер вручную:
Обратите внимание, что это поместит два изображения рядом. Если вы хотите, чтобы они накладывались друг на друга, то вы бы сделали ширину в нашем случае 512 и высоту 768. Так что вам просто нужно немного поработать, чтобы получить правильный размер для того, что вы хотите сделать. Как только вы измените размер нового изображения, откройте еще один экземпляр Paint.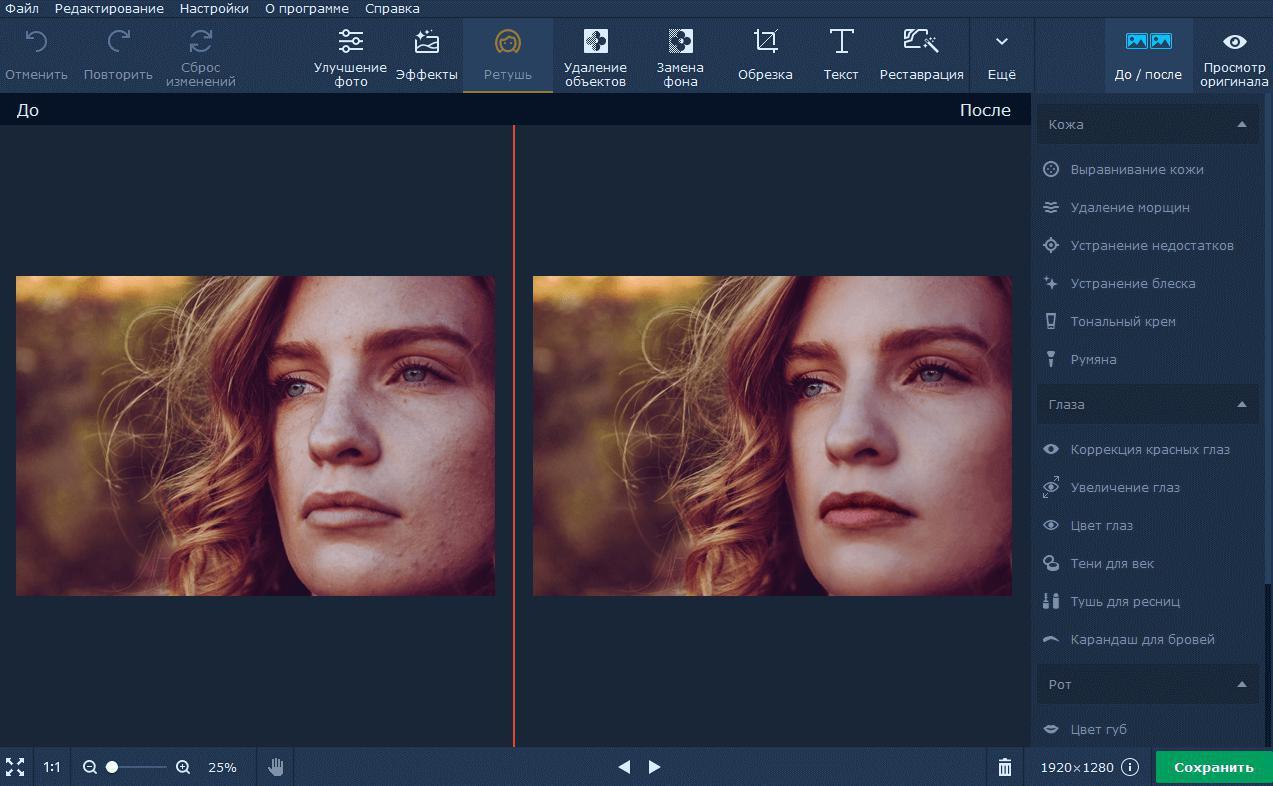 Если вы попытаетесь открыть файл, он попросит вас закрыть текущее изображение, поэтому вам придется открыть новый экземпляр Paint.
Если вы попытаетесь открыть файл, он попросит вас закрыть текущее изображение, поэтому вам придется открыть новый экземпляр Paint.
Откройте одно из изображений и нажмите « Выбрать все», чтобы выделить все изображение. Затем нажмите « Копировать» .
Теперь перейдите к новому изображению и нажмите кнопку Вставить в левом верхнем углу. Теперь это должно выглядеть так:
Теперь во втором экземпляре Paint откройте второе изображение, выберите «Все», а затем « Копировать» . Затем вставьте его в новый образ. По умолчанию он будет проходить прямо над первым изображением. Если навести курсор мыши на изображение, вы увидите, что можете перетащить его в новое место. Просто нажмите и перетащите на правую сторону.
Если вы запутались и уронили его не туда, по какой-то причине невозможно снова выбрать изображение. По крайней мере, я не мог понять это. В этом случае вам просто нужно нажать на стрелку «Отменить» в самом верху или нажать CTRL + Z. Затем просто вставьте ее снова и переместите. Кроме того, когда вы вставляете его в первый раз, вы можете использовать клавиши со стрелками на клавиатуре, чтобы также перемещать изображение.
Затем просто вставьте ее снова и переместите. Кроме того, когда вы вставляете его в первый раз, вы можете использовать клавиши со стрелками на клавиатуре, чтобы также перемещать изображение.
Итак, это все! Теперь просто сделайте Файл — Сохранить как и сохраните объединенное изображение! Это может занять немного времени и терпения, особенно если у вас есть два совершенно разных по размеру изображения, но как только вы освоите их, это будет довольно просто. Также полезно знать, если вы используете компьютер, на котором не установлено стороннее программное обеспечение для редактирования фотографий. Наслаждайтесь!
Как склеить фото, картинки и изображения » DelPC.ru
Помимо соединения картинок через сайты и стандартные программы существует более сложный вариант, чтобы склеить фото. В этом методе, понадобится стороннее программное обеспечение, чтобы склеить несколько фото.
К примеру, склеить 2 фото можно в таких программах:
- Photoshop
- FastStone Image Viewer
Если вы продвинутый пользователь и у вас установлена хотя бы одна из вышеперечисленных программ, то склеить изображения для вас не составит труда. Если же вы новичок в этом вопросе, не отчаивайтесь, в этих программах склеить два фото легко, но сперва установите их на ПК (если не сделали этого ранее).
Если же вы новичок в этом вопросе, не отчаивайтесь, в этих программах склеить два фото легко, но сперва установите их на ПК (если не сделали этого ранее).
Чтобы соединить фото в Фотошопе, в первую очередь, необходимо установить такой графический редактор. Найти вы можете его на официальном сайте.
Чтобы соединить картинки в Фотошопе:
- Запустите редактор
- Создайте новое изображение (“Файл” – “Создать”)
- Если вы определились, какие нужно склеить фото в Фотошопе, то откройте их (“Файл” – “Открыть”)
- Перетащите по-очереди каждое фото на созданное изображение (сделать это можно инструментом “Перемещение”)
- Разместите перемещенные картинки так, как вам нравится
Теперь вы знаете, что соединить два фото в Фотошопе нетрудно. Не забудьте сохранить новое изображение. Таким способом можно соединить две картинки в Фотошопе и больше.
У вас получилось склеить фото в Фотошопе? Напишите нам об этом.
Неплохая программа для соединения фото называется FastStone Image Viewer. Она проста в управлении и может использоваться как быстрый фоторедактор. Эта программа, где можно соединить несколько фото в одно, настроить цвет и указать размер, который вам подходит.
Скачать программу для соединения фото вы можете здесь. После установки программы для склеивания фото и картинок вам понадобится выбрать с каким материалом вы будете работать, после чего следуйте инструкции:
Готово! Вы смогли соединить два фото с помощью программы. А какими программами соединяете фото вы?
Соединить фото не составляет труда, если вы знаете как это сделать. Если же соединить картинки для вас проблема, то мы поможем. Существует множество способов соединить две фото в одно. Рассмотрим два простых метода, которые помогут вам соединить 2 фото. Для этих методов не потребуются сторонние программы.
Соединить две картинки можно:
- С помощью Paint
- С помощью онлайн-сервисов
Соединённые фото можно сохранить на компьютер как через первый способ, так и через второй.
Ниже вы найдете ссылки на два самых простых и быстрых способа соединить 2 картинки посредством онлайн-сервисов или использования Paint, который точно присутствует на ПК у всех.
А вы знаете, как соединить изображения?
Соединять картинки в Paint нетрудно, но следуйте инструкции, чтобы сделать это правильно. Обратите внимание, чтобы соединить два фото в Paint, нужно открыть их поочередно, а не вместе. Чтобы склеить картинки в Paint:
- Откройте одно фото в Paint
- Выделите его и нажмите “Копировать” на панели сверху
- Откройте второе фото
- Увеличьте область изображения, зажав левой кнопкой мыши на границе и перетащив её
- Нажмите “Вставить”. Появится первое изображение
- Перетащите его на пустой фон
- Выделите оба изображения и нажмите “Обрезать”
- Сохраните, чтобы соединить два изображения в Paint
Посмотрите видео, на котором мы показали, как соединить фото в Paint:
Таким методом вы сможете соединить 2 картинки в Paint (можно больше двух).
Готово! У вас получилось соединить изображения в Paint?
Чтобы соединить фото онлайн, введите в поисковой строке вашего браузера “Склеить фото онлайн”. Запустите любой сайт по обработке фото, который вам понравится. Мы рассмотрим сайт IMGonline, с помощью него можно онлайн соединить два фото в одно.
Чтобы соединить картинки онлайн нужно:
- Пролистайте страницу немного ниже
- Загрузите обе картинки, нажав на кнопку “Выберите файл”
- Укажите настройки объединения картинок (в нашем примере картинки одинакового размера, поэтому настройки не меняем)
- Спуститесь ещё ниже и нажмите ОК
Готово! Вы смогли бесплатно соединить фото онлайн! Сайт предложит вам скачать изображение или открыть его в новой вкладке.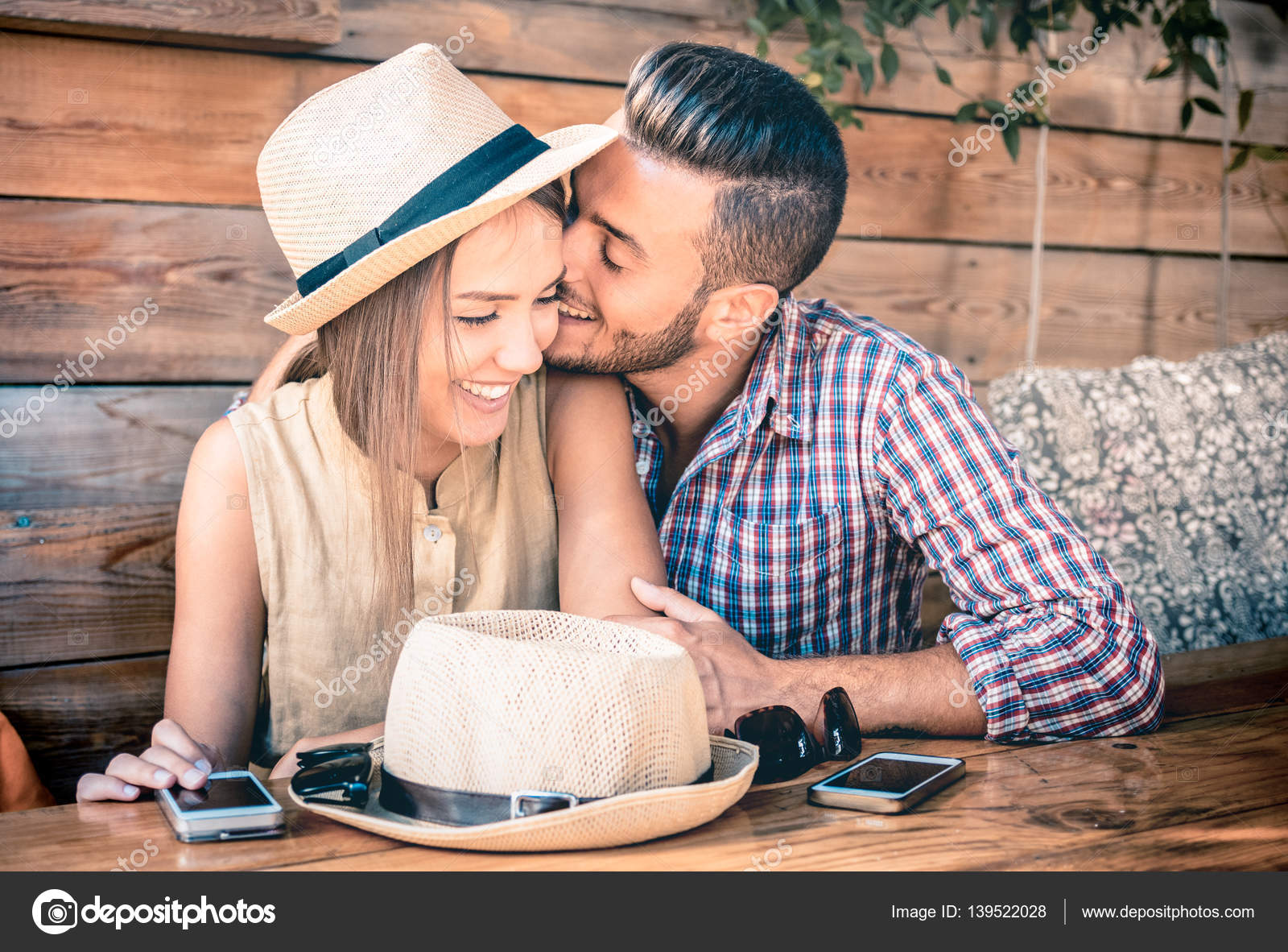 Выберите то, что удобно вам.
Выберите то, что удобно вам.
Обязательно посмотрите видео, в котором мы продемонстрировали, как онлайн соединить 2 фото в одно:
Если у вас не получилось склеить 2 фото онлайн, пишите в комментарии.
AKVIS ArtWork: Совмещение картины и фотографии
Картина или фотография
Пример прислал Serge Fleury.
Он пишет: «У художника, чье творчество я высоко ценю, есть персональная техника рисования: создав картину гуашью, он обводит контуры чернилами, тем самым подчеркивая их. В этом примере я попробовал применить данную технику для обработки фотографии.
В этом примере я попробовал применить данную технику для обработки фотографии.
Пример был выполнен с использованием графического редактора Adobe Photoshop и трех фильтров AKVIS: ArtWork, Sketch и SmartMask. Однако может быть повторен в любом другом редакторе, работающем со слоями и поддерживающем плагины AKVIS.
Чтобы можно было вернуться к исходному изображению в любое время, мы для каждого эффекта создадим отдельный слой. Поэтому помимо фонового слоя, который будет содержать оригинальное изображение, появятся слои «Живопись», «Рисунок» и «Небо».
Каждый слой будем обрабатывать отдельно, независимо от других, а затем объединим их в одно изображение.
- Шаг 1. Откроем в редакторе Adobe Photoshop исходное изображение:
-
Шаг 2. В палитре Layers создадим две копии оригинального изображения и назовем их «Живопись» и «Рисунок».
 Сделаем невидимым фоновое изображение, так как оно нам больше не понадобится.
Сделаем невидимым фоновое изображение, так как оно нам больше не понадобится.
-
Шаг 3. Выберем слой «Живопись» и преобразуем его в картину.
Вызовем плагин AKVIS ArtWork.
Вы можете выбрать один из готовых пресетов или настроить параметры на свое усмотрение. Для этого примера был выбран стиль Масло, пресет AKVIS Expressive.
-
Шаг 4. Более четко обозначим контуры на изображении. Для этого превратим следующий слой в рисунок.
Выберем слой «Рисунок»
и запустим плагин AKVIS Sketch.
Наша цель состоит в том, чтобы получить контрастный рисунок с небольшим количеством деталей. Настраивая параметры, добъемся четких контуров на практически однородном фоне. Обработаем изображение целиком и вернемся в графический редактор.
-
Шаг 5. На получившемся рисунке избавимся от фона, оставив только черные контуры.
 Для этого воспользуемся инструментом Magic Wand. Установим значение параметра Tolerance = 50 и удостоверимся, что чек-бокс Contiguous неактивен. Выделим светлые области, а затем удалим выделение нажатием клавиши Del.
Для этого воспользуемся инструментом Magic Wand. Установим значение параметра Tolerance = 50 и удостоверимся, что чек-бокс Contiguous неактивен. Выделим светлые области, а затем удалим выделение нажатием клавиши Del.
Если фон был удален не полностью, воспользуемся инструментом еще раз. Также можно подкорректировать получившийся рисунок с помощью инструмента Eraser.
В результате должно получиться примерно следующее:
Отобразим слои «Живопись» и «Рисунок».
Получившийся эффект выглядит уже довольно интересно:
Но мы двинемся дальше, добавив чисто фотографический элемент — небо.
-
Шаг 6. Создадим новый слой выше фонового и назовем его «Небо».
Выберем его и вставим изображение неба с помощью функции графического редактора Import. Изменим размер импортированного изображения, чтобы оно полностью заполнило слой.

-
Шаг 7. Переключимся на слой «Живопись». Используем плагин AKVIS SmartMask, чтобы вырезать с картины небо. Так как граница между небом и зданием четко видна, будем обрабатывать изображение в режиме Авто.
Область неба должна быть удалена, поэтому отметим ее красными штрихами . Здание должно остаться, отметим его синими штрихами .
Нажмем кнопку чтобы запустить обработку изображения.
Небо было полностью удалено.
-
Шаг 8. Вернемся в графический редактор и отобразим слои «Небо», «Живопись» и «Рисунок», чтобы увидеть готовое изображение:
Используя кривые тона, поэкспериментируем с яркостью отдельных слоев:
При желании можно даже скрыть некоторые слои:
Для каждого слоя существует огромное число вариантов настройки с использованием программ AKVIS или функций вашего графического редактора. Таким образом, окончательный результат зависит только от вашей фантазии.
Таким образом, окончательный результат зависит только от вашей фантазии.
Осталось сохранить результат. Я рекомендую сделать это дважды:
— Первый раз, как составное изображение со всеми слоями (в формате PSD или TIFF). Это позволит в дальнейшем открыть изображение в графическом редакторе и продолжить работу со слоями.
— Второй раз, можно объединить все слои в один и сохранить изображение в формате JPEG. Полученное изображение можно распечатать или разместить в Интеренте.»
ArtWork v. 12.5 — Попробовать бесплатно
Вконтакте
Как в фотошопе совместить два изображения
Как в фотошопе соединить две картинки в одну — инструкция
Оглавление
- Сливаем фото воедино
- Обводка
- Плавный переход
- Видео инструкция
Здравствуйте, уважаемые читатели моего блога. Сегодня мы поговорим об одной очень простой манипуляции, благодаря которой можно создавать довольно красивые объекты. Здорово, когда всего одной функции достаточно, чтобы делать нечто полноценное, уникальное и полезное. Это именно такой случай.
Сегодня мы поговорим об одной очень простой манипуляции, благодаря которой можно создавать довольно красивые объекты. Здорово, когда всего одной функции достаточно, чтобы делать нечто полноценное, уникальное и полезное. Это именно такой случай.
Сегодня я расскажу вам как в фотошопе соединить две картинки. Вы получите не только пошаговую инструкцию, но и сумеете в будущем, благодаря этой статье, обрабатывать края изображения: выделять контуром границы, а также создавать плавные переходы. Все это добавит вашей работе изящества и позволит ей выгодно смотреться на стене, если захотите распечатать коллаж.
Такие портреты можно даже продавать, если у вас есть доля амбициозности, предпринимательская жилка и подписка на мой блог. Я часто рассказываю о простых способах раскрутить свой бизнес в интернете, вам остается только выбирать подходящие советы и пользоваться ими.
Ну а теперь давайте перейдем непосредственно к работе над фотографиями. Как же их объединить?
Сливаем фото воедино
Для работы я скачал 2 фотографии из бесплатного банка изображений. У вас может быть несколько картинок, это не так важно. Сохраните их в папке, откройте Photoshop и будьте готовы к дальнейшим действиям.
У вас может быть несколько картинок, это не так важно. Сохраните их в папке, откройте Photoshop и будьте готовы к дальнейшим действиям.
Существует несколько способов добавления изображения в программу. К примеру, пункт «Файл» — «Открыть» в верхнем меню. Я люблю иной метод, который идеально подходит для создания коллажа. Просто перетаскиваю одно изображение в рабочее поле программы из папки, а затем другое.
Вообще, этот способ для данной работы считается «правильным». В статье как уменьшить фото с сохранением качества я рассказывал почему. Если вы добавляете картинку обычным способом, то несколько манипуляций с размером могу привести к тому, что пиксели на фото побьются и качество пострадает. Если вы вставляете рисунок из папки, то Photoshop воспринимает его как смарт-объект и препятствует пиксельной поломке.
Если вы перетаскиваете несколько картинок сразу, то они открываются в соседних окнах. Если же сначала добавляете в рабочее поле одну, а затем вторую-третью и так далее, то они накладываются на исходное изображение.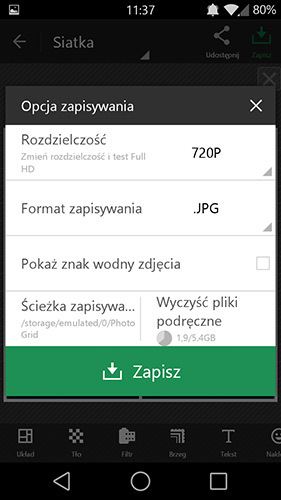
Не составит большого труда уменьшить, увеличить или перетащить новое фото. Все это делается при помощи мыши. Единственное, могу раскрыть несколько полезных секретов. Если вы зажмете Shift, а затем начинаете манипулировать курсором, то пропорции сохранятся. Картинка не будет «вытянута» по горизонтали или вертикали.
Еще одно полезное сочетание клавиш – Ctrl+T. Если вы, предположим, уже поработали над изображением и нажали enter, чтобы применить форматирование, а потом снова захотели поменять размер картинки или ее местоположение, то эти горячие кнопки помогут вам снова вызвать ту же самую функцию.
Вы вообще хорошо разбираетесь в термине «новый слой»? Если знаний недостаточно, рекомендую прочитать публикацию в моем блоге, в котором я досконально рассказываю об этой возможности фотошопа. Никаких белых пятен в знаниях не останется.
Сейчас я напомню лишь основные моменты. Не забывайте, что клик по одному из слоев активирует его, вы можете работать с выбранным, а оставшиеся останутся не тронутыми. Однако, если вы сейчас захотите это сделать, то многие функции будут для вас закрыты. В чем причина?
Однако, если вы сейчас захотите это сделать, то многие функции будут для вас закрыты. В чем причина?
Верхний слой (под цифрой «2») не растрирован, а второй («Фон») закрыт от редактуры. Щелкните по замочку справа, чтобы разблокировать опции нижнего.
С тем, что я назвал «2» придется поступить иначе. Кликните правой кнопкой мыши, а затем в появившемся меню выберите функцию «Растрировать слой».
Все, теперь вы получили доступ ко всем функциям фотошопа и можете применять их на обеих фотографиях.
Обводка
В этом блоге уже есть подробная инструкция по созданию обводки, в ней вы сможете узнать как работать со сложными контурами. Сейчас, думаю, нам понадобится простой вариант оформления рамки для изображения.
Для этого кликаю в правом меню на функцию Fx и в появившемся окне выбираю «Обводка». Не забывайте, что она будет применена к тому слою, по которому вы кликнули, а он впоследствии подсветился. В данном случае «2».
Разобраться в настройках просто. Размер определяет ширину рамки, можете выбрать положение (из центра, снаружи или внутри картинки), оттенок сделайте более или менее насыщенным – за это отвечает параметр «Непрозрачность», ну и, собственно, сам цвет, который при желании можно заменить на градиент или узор в меню «Тип».
Размер определяет ширину рамки, можете выбрать положение (из центра, снаружи или внутри картинки), оттенок сделайте более или менее насыщенным – за это отвечает параметр «Непрозрачность», ну и, собственно, сам цвет, который при желании можно заменить на градиент или узор в меню «Тип».
Поиграйтесь с этими настройками самостоятельно. Не забывайте включить «Просмотр», для этого поставьте соответствующую галочку под кнопками «Новый стиль» справа.
Применю обводку для обеих картинок, расположенных рядом.
Готово.
Плавный переход
Чтобы одно изображение сливалось с другим необходимо поступить несколько иначе. Сейчас я покажу простой способ для новичков.
Сперва выберу прямоугольное выделение, все об инструментах для выделения сложных объектов вы можете прочитать в прошлой публикации. Затем выделяю границы картинки, которые будут размыты, ну а затем параметр «Выделение и маска».
Чтобы было лучше видно результат, выберите вид «На слоях».
Здесь также много настроек, но нам сейчас понадобится только «Растушевка» и, возможно, «Сместить край». Подергайте за ползунки, а затем нажмите «Инвертировать».
Теперь, чтобы все получилось в лучшем виде, выберите в верхнем меню пункт «Выделение», а затем «Инверсия». Можно просто использовать горячие клавиши Shift+Ctrl+I.
Готово, нажмите кнопку Del на клавиатуре. Если бы вы не применили параметр «Инверсия», то сейчас удалились бы не края вашей картинки, а все, что находится по центру.
Можно поступить несколько иначе, чем в предыдущем примере. Сначала выделите слой (теперь я работаю с фоном), затем обведите изображение при помощи прямоугольного выделения, после примените инверсию, а уж в конце открывайте функцию «Выделение и маска».
Готово. Вот так выглядит теперь фото. Вы забывайте нажать Del. Кстати, чтобы избавиться от выделительных муравьев по кайме картинки используйте сочетание Ctrl+D.
Рисунок у нас получился полупрозрачным. Почитайте, если хотите более подробно о PNG-формате и методах работы с ним. Я же предлагаю вам создать новый слой в качестве подложки. Рядом с иконкой «Корзина» в меню справа вы находите кнопку для создания нового слоя. Затем перетаскиваете его под фоновое изображение.
Почитайте, если хотите более подробно о PNG-формате и методах работы с ним. Я же предлагаю вам создать новый слой в качестве подложки. Рядом с иконкой «Корзина» в меню справа вы находите кнопку для создания нового слоя. Затем перетаскиваете его под фоновое изображение.
Выбираете подходящий цвет и инструмент заливка и применяете его к картинке. Кстати, думаю, что сейчас вам может понадобиться статья о том, как создать красивый черный фон для изображения. В этой публикации есть много интересных простых способов и методик сотворения вручную.
Вот в принципе и все.
Видео инструкция
Если у вас остались вопросы, вы можете посмотреть видео о том, как объединять две картинки рядом.
Ну, а этот обучающий урок, подойдет вам в том случае, если вы захотите сделать фотографию с плавным переходом. В этом видео есть настройки, о которых я не говорил в тексте этой статьи, так что не проходите мимо.
Ну и мне осталось лишь напомнить, что если вы захотите узнать больше об инструментах, которые есть в фотошопе, то в этом вам поможет курс «Фотошоп с нуля в видеоформате». Очень много подробной информации для начинающего пользователя, особенно если в будущем вы задумываетесь о том, чтобы зарабатывать на своем умении.
Ну а для тех, кто хочет добиться максимальных результатов в своем хобби – курс «Волшебный коллаж». Невероятно полезная штука, в которой больше внимание уделено художественной составляющей работы: свет, тени и так далее, а также максимум профессиональных секретов обработки рисунка.
На этом у меня все. Не забывайте подписываться на группу Старт-Лак Вконтакте, чтобы не пропустить нечто полезное. До новых встреч и удачи.
Объединяем два снимка в один в Фотошопе
Фотошоп дает нам массу возможностей по обработке изображений. К примеру, можно объединить несколько снимков в один при помощи очень простого приема.
Нам понадобятся две исходных фотографии и самая обычная маска слоя.
Скачать последнюю версию PhotoshopИсходники:
Первое фото:
Второе фото:
Сейчас мы соединим зимний и летний пейзажи в одну композицию.
Для начала необходимо увеличить размер холста в два раза для того, чтобы поместить на него второй снимок.
Переходим в меню «Изображение – Размер холста».
Поскольку мы будем добавлять фото по горизонтали, то нужно увеличить ширину холста в два раза. 400х2=800.
В настройках необходимо указать направление расширения холста. В данном случае руководствуемся скриншотом (пустая область появится справа).
Затем простым перетаскиванием помещаем в рабочую область второй снимок.
При помощи свободного трансформирования (CTRL+T) изменяем его размер и помещаем в пустое место на холсте.
Теперь нам нужно увеличить размер обоих фото таким образом, чтобы они заходили друг на друга «внахлест». Желательно произвести данные действия над двумя снимками, чтобы граница оказалась примерно посередине холста.
Желательно произвести данные действия над двумя снимками, чтобы граница оказалась примерно посередине холста.
Сделать это можно при помощи все того же свободного трансформирования (CTRL+T).
Если Ваш фоновый слой заблокирован и не поддается редактированию, нужно кликнуть по нему дважды и в диалоговом окне нажать ОК.
Далее переходим на верхний слой и создаем для него маску белого цвета.
Затем выбираем инструмент «Кисть»
и настраиваем ее.
Цвет черный.
Форма круглая, мягкая.
Непрозрачность 20 – 25%.
Кистью с данными настройками аккуратно стираем границу между снимками (находясь на маске верхнего слоя). Размер кисти подбираем под размер границы. Кисть должна быть немного больше участка перекрытия.
При помощи данного несложного приема мы соединили два снимка в один. Этим способом можно совмещать различные изображения без видимых границ. Мы рады, что смогли помочь Вам в решении проблемы. Опишите, что у вас не получилось. Наши специалисты постараются ответить максимально быстро.
Опишите, что у вас не получилось. Наши специалисты постараются ответить максимально быстро.
Помогла ли вам эта статья?
ДА НЕТКак в фотошопе можно легко объединить две фотографии в одну?
Доброго всем времени суток, мои уважаемые читатели! Как всегда с вами Дмитрий Костин, тут всё без изменений). Я вот смотрю, многие интересуются как объединить две фотографию в одну в фотошопе. Просто бывают, что люди хотят сделать сравнение, например ДО и ПОСЛЕ, или что-нибудь еще.
Вы же наверное видели, что когда люди выкладывают свои достижения в похудении, тоже выкладывают объединенные в одну фотографии ДО и ПОСЛЕ. Кстати я тоже так делал, когда писал статью про свое похудение. В общем сегодня я покажу как это можно легко сделать. Так что хрустните пальцами и поехали!
Хотел рассказать вам самый быстрый способ, но решил, что не стоит повторяться, так как я уже о нем рассказывал в уроке про инструмент «Перемещение» в фотошопе. Получится так, что у вас будет одна фотография в другой. Лучше сосредоточимся на других способах.
Лучше сосредоточимся на других способах.
Соединение двух изображений
В этом примере я решил сделать объединение фотографий в стиле «До и после». Вы только не говорите мне, что эти люди не похожи. Это два разных человека). В общем откройте две фотографии в photoshop, а дальше по порядку. Я взял фоточки двух людей: худого и рельефного.
- Для начала давайте сделаем изображения одинаковой высоты. Для этого находясь на каждой фотографии в отдельности, зайдите в меню «Изображение» — «Размер изображения». Посмотрите количество пикселей по высоте. У меня получилось, что у худышки 680 пикселей, а у подкаченного 1329.
- В этом случае лучше уменьшить размер изображения подкаченного до 680 пикселей в высоту, дабы приравнять их и не потерять в качестве. Знаете как это делается? Если нет, то смотрим мою статью про изменение размера изображения (правда всё и так должно быть понятно). И кстати запомните размер изображения качка по горизонтали. У меня получилось 487.
- Теперь переходите на фотографию худышки и идите опять в меню «Изображение», только на сей раз выберете «Размер холста».
 Здесь мы просто увеличим рабочую область без увеличения самой фотки. Итак размер фотки худого по горизонтали составляет 453 пикселя. Прибавляем мысленно 487 пикселей (размер по горизонтали фотки качка) и получаем 940. Именно это число мы и пишем в ячейку ширина. Высоту при этом не меняем и оставляем 680.
Здесь мы просто увеличим рабочую область без увеличения самой фотки. Итак размер фотки худого по горизонтали составляет 453 пикселя. Прибавляем мысленно 487 пикселей (размер по горизонтали фотки качка) и получаем 940. Именно это число мы и пишем в ячейку ширина. Высоту при этом не меняем и оставляем 680. - Теперь нам нужно выбрать с какой стороны появятся эти новые дополнительные 487 пикселей по горизонтали. Если оставим как есть, то холст увеличится в обоих сторон на 243 и 244 пикселя (487/2). Но мы хотим сделать «До и после», а значит худышка должен быть слева, следовательно пустой кусок холста справа. Тогда в расположении жмем на стрелку влево, чтобы центр сместился левее. также можете выбрать цвет фона, но в нашем случае это не нужно, подойдет любой, так как все равно мы его закроем. Затем нажимаем ОК.
- Видите? Теперь у нас появился огромный кусок белого фона. Теперь переходим на фотографию накаченного, берем инструмент «Перемещение», зажимаем левую кнопку мыши на фотографии и перетягиваем на вкладку с фотографией худыша.

- Дело за малым. Осталось передвинуть фотографию прямо на белый фон. Мы точно рассчитали ширину и подогнали высоту, так что всё должно встать ровно.
Вот такой незамысловатый и легкий способ совместить два изображения).
Объединение с плавным переходом
Есть еще один интересный эффект, когда переход от одной фотографии к другой осуществляется плавно. Давайте я сделаю это на примере двух животных: льва и сайгака.
- Откройте изображение льва и сайгака в нашем редакторе, но на разных вкладках.
- Перейдите на слой со львом и выберете режим быстрой маски.
- Теперь выберете инструмент «Градиент» и убедитесь, что переход стоит от черного к белому. И теперь этим градиентом проведите линию примерно в середине, как показано у меня на рисунке.
- У вас часть изображения со львом должна закраситься красным оттенком. Отлично. Это нам и нужно. Теперь посмотрите на панель слоев и на наш активный слой со львом. Он основной? Т.е. замочек на нем стоит? Если да, то нажмите на него левой кнопкой мыши, чтобы он исчез, иначе мы просто не сможем редактировать данный слой.

- Теперь уберите режим быстрой маски, нажав на ее значок еще раз. У вас должна будет выделиться часть изображения пунктирной линией. После этого нажмите клавишу DELETE и убедитесь, что содержание стоит «С учетом содержимого», затем нажмите ОК. У вас должна убраться правая часть изображения, причем с плавным прозрачным переходом. Только снимите выделение (просто кликните один раз любым инструментом выделения, например прямоугольной областью).
- Теперь переходите на вкладку с сайгаком (блин, смешное все таки животное и название). Желательно сравнять высоту (в пикселях) этих двух изображений, как и в предыдущем примере. Теперь берем инструмент «Перемещение» и тащим бедного сайгака прямиком ко льву.
- А теперь фокус (шучу, конечно это не фокус). Зажимаем слой с сайгаком на панели слоев (бедное животное, опять мы его зажимаем) левой кнопкой мыши, после чего перетаскиваем его вниз так, что бы он оказался ниже льва.
- Видите, что получилось? Царь зверей и антилопа соединены в единое фото.
 Круто! Можно немного подвигать антилопу с помощью «Перемещения». Смотрим. Плавный переход удался. По моему вполне неплохо получилось. Симпатично и ненапряжно.
Круто! Можно немного подвигать антилопу с помощью «Перемещения». Смотрим. Плавный переход удался. По моему вполне неплохо получилось. Симпатично и ненапряжно.
Ну в общем как-то так.
Конечно это фотошоп. И еще найдется немало способов, чтобы соединить несколько фоток в одну. Но я думаю, что для начала вам будет вполне достаточно этих способов. Причем в последнем варианте мы не просто связали 2 фотки в одну, а сделали простенький коллаж, т.е. используем несколько разных изображений в одном.
Кстати, если вы хотите делать потрясающие коллажи, то я очень рекомендую вам посмотреть отличный курс по этой тематике. Досконально рассмотрено множество примеров. Из нескольких простых изображений вы научитесь делать просто шедевры, так что вперед!
Ну а я с вами на сегодня прощаюсь. рад был вас видеть на свое блоге и надеюсь, что вам все понравилось. Не забудьте подписаться на обновления моего блога и поделиться с друзьями в социальных сетях. Ну а я желаю вам удачи. Пока-пока!
Пока-пока!
С уважением, Дмитрий Костин.
Как объединить фотки в Фотошопе
Вам понадобится
- Графический редактор Adobe Photoshop.
Инструкция
Если нужно использовать одну фотографию в качестве фона, а вторую поместить на передний план, начните с загрузки в Photoshop фоновой фотографии — перетащите ее файл в окно редактора. Затем создайте дубликат единственного слоя изображения — выделите его в панели слоев и нажмите сочетание клавиш Ctrl + J. Все последующие операции производите с дубликатом, оригинальный слой может пригодиться, если что-то в процессе обработки пойдет не так, как надо.
Раскройте в меню раздел «Файл» и выберите команду «Поместить». Появится стандартный диалог открытия файла, с помощью которого вам нужно найти вторую фотографию, выделить ее файл, а затем нажать кнопку «Поместить».
Фотография переднего плана будет размещена в центре фоновой и Photoshop сразу включит режим ее трансформирования. С помощью узловых точек на рамке вокруг вставленного изображения измените размеры фотографии. Чтобы соблюдались пропорции, перемещайте угловые точки при нажатой клавише Shift. Затем мышкой или клавишами навигации перетащите фотографию в нужно место фона и нажмите Enter.
Чтобы соблюдались пропорции, перемещайте угловые точки при нажатой клавише Shift. Затем мышкой или клавишами навигации перетащите фотографию в нужно место фона и нажмите Enter.
Если вы решите поместить обе фотографии рядом, придется изменить размер холста. Откройте в меню раздел «Изображение» и выберите пункт «Размер холста», чтобы открыть окно с настройками этой операции. Можно вместо меню использовать комбинацию клавиш Ctrl + Alt + C. В полях «Ширина» и «Высота» задайте новые значения этих параметров — они не обязательно должны быть точными, введите числа с запасом.
Щелкните один из слоев в панели и включите инструмент «Перемещение» — нажмите клавишу V. Мышкой или клавишами со стрелками передвиньте одну из фотографий к левому краю холста. Затем выделите второй слой и переместите в нужное место другую фотографию. При необходимости подгоните размеры, включив режим «Свободное трансформирование» комбинацией клавиш Ctrl + T.
Обрежьте лишнее пространство холста — раскройте в меню раздел «Изображение» и выберите строку «Тримминг».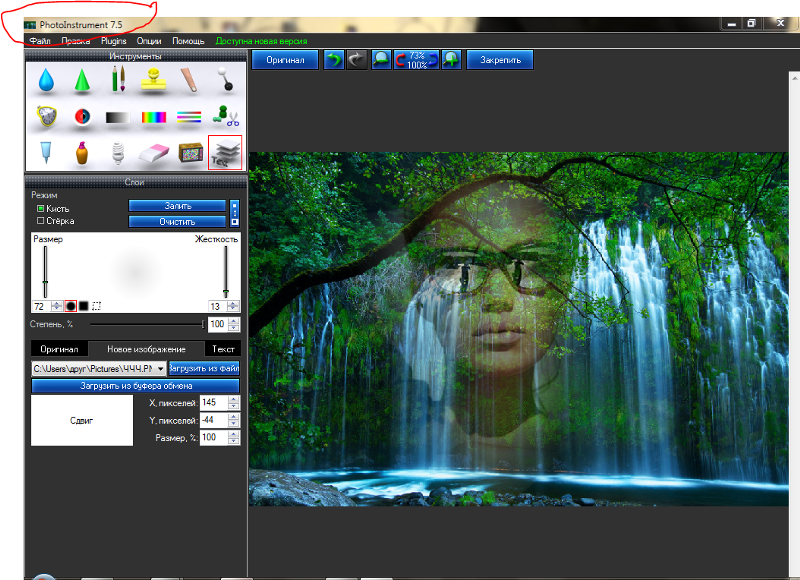 В появившемся окне настроек операции просто нажмите кнопку OK.
В появившемся окне настроек операции просто нажмите кнопку OK.
Сохраните совмещенную фотографию с помощью диалога, вызываемого комбинацией клавиш Ctrl + S.
Довольно часто при выполнении работ над различным оформлением или коллажами, возникает необходимость в соединении нескольких фотографий в одну. Справиться с данной задачей можно с помощью программы Adobe Photoshop.Инструкция
В качестве основы будем использовать фотографию с пустой рамкой. В эту рамку мы должны будем вставить другую фотографию. Сперва сделаем дубликат слоя. В правой боковой панели активируем вкладку “Layers”, и перетягиваем слой. Теперь у нас уже два слоя. Далее перетащим приготовленную фотографию на фотографию с рамкой. Используя инструмент с изображением стрелочки, кликаем на фотографию, которую собираемся перетащить. И не отпуская клавишу мыши, перетаскиваем ее.Во вкладке “Layers” теперь 3 слоя, верхним из которых является только что перетащенная нами фотография. Нам же надо, чтобы он был на втором уровне. Поэтому перетянем его на один уровень вниз.
Поэтому перетянем его на один уровень вниз.
Видео по теме
Источники:
- Как соединить несколько фотографий в одну в 2018
- соединение фотографий в фотошопе в 2018
Как объединить две фотографии в Photoshop
Давайте узнаем, как объединить две фотографии в Photoshop за несколько простых шагов.
Среди других бесчисленных удивительных функций Photoshop позволяет комбинировать две или более фотографий и получать потрясающие изображения. Причин для объединения фотографий в Photoshop много. Если вы пейзажный фотограф и не хотите, чтобы в вашей композиции были люди, например, вы можете сделать больше снимков и позже объединить их, чтобы исправить свои фотографии.
Или, если вы занимаетесь фотографией с двойной экспозицией, вам нужно объединить два изображения, чтобы получить желаемый результат.
Итак, давайте перейдем к этому руководству и шаг за шагом посмотрим, что нужно сделать, чтобы объединить две фотографии в Adobe Photoshop. Вы также можете найти видеоурок в конце статьи.
Как объединить две фотографии в Photoshop
Излишне говорить, что вам нужно несколько изображений. Как я уже сказал, вам может потребоваться удалить людей с фона или любые другие отвлекающие элементы из вашей композиции. Возможно, вы работаете с двойной экспозицией или просто смешиваете несколько изображений, снятых в разных условиях освещения, для получения определенного эффекта.
Мой совет — всегда делать дополнительные фотографии, чтобы потом решить, что делать.
Начнем с первого шага:
1. Выберите фотографии, которые вы хотите объединить
Начните с выбора двух фотографий, которые вы хотите объединить. Убедитесь, что фотографии сделаны с одинаковым фокусным расстоянием объектива , потому что вы не можете объединить фотографии, если разница слишком велика.
Кроме того, освещение на выбранных фотографиях должно быть одинаковым, в противном случае фотографии будут выглядеть искусственно. Выбирайте простые фото с таким же разрешением . Если вы выбрали две фотографии, на которые нажимают в разном месте и в разное время, обязательно настройте баланс белого так, чтобы они выглядели как можно ближе друг к другу.
В качестве простого примера возьмите две фотографии ниже. Они были сняты одну за другой камерой на штативе, разница только в выдержке.
На фотографии слева показано правильно экспонированное небо, но док слишком темный. Вам придется часами проводить в Lightroom, чтобы исправить экспозицию, и даже тогда вы получите неестественный результат.
Вам придется часами проводить в Lightroom, чтобы исправить экспозицию, и даже тогда вы получите неестественный результат.
К счастью, я сделал одно и то же изображение с разной экспозицией, и я смог использовать изображение справа, чтобы смешать нужные мне части. Док, в данном случае, с красноватыми отблесками огненного неба — это то, что мне нужно.
2. Открыть первую фотографию
Откройте первую фотографию. Если на каждой фотографии основной объект имеет разные размеры, начните с объекта меньшего размера. Причина в том, что увеличение размера фотографии может привести к искажению, в то время как уменьшение размера не влияет на качество.
В нашем случае они имеют одинаковое разрешение, поэтому изменение размера не требуется.
Теперь нажмите значок замка в правой части меню слоев, чтобы открыть фоновый слой.
3. Открыть второе фото
Закончив работу с первой, просто перетащите другую фотографию поверх первой и выровняйте обе фотографии.
Вы можете правильно изменить размер изображений, используя маркер преобразования по краям и углам. Избегайте увеличения фотографий более чем на 30%, потому что это приведет к тому, что они будут заметно отличаться от оригиналов.
4. Как объединить две фотографии в Photoshop: Выровнять фотографии
Пора разместить фотографии. Для этого выберите опцию Overlay для верхнего изображения, чтобы вы могли легко видеть второй слой. Таким образом можно точно выровнять главный объект на обоих изображениях.
Теперь нажмите Ctrl + T (Windows) или Cmd + T (Mac) на клавиатуре, чтобы выбрать параметр «Переместить». С его помощью выровняйте верхнее изображение, чтобы оно выглядело идеально.
Используйте ручки изменения размера достаточно, чтобы уменьшить, увеличить или повернуть верхний слой так, чтобы оба слоя выглядели одинаково.
В случае, если ваш главный объект будет нарушен, будет трудно сопоставить обе фотографии. Поэтому будьте осторожны и не перемещайте камеру или объект.
Нажмите Enter, когда вы закончите с позиционированием верхнего слоя. Теперь измените режим наложения верхнего слоя обратно на Нормальный с Overlays.
5. Добавьте маску слоя и сотрите ненужные части
Выберите верхний слой и нажмите кнопку «Добавить векторную маску» на панели «Слои», чтобы добавить маску.Создав маску, вы сможете удалить те части верхнего слоя, которые вы не хотите видеть.
Нажав на кнопку векторной маски, вы создадите белую маску.
Это означает, что маска имеет полную непрозрачность и все видно. Теперь выберите инструмент «Кисть» (B) и установите для него непрозрачность 100% и черный цвет.
Теперь, выбрав маску, просто проведите кистью по тем частям, которые хотите удалить. Начните с частей, которые находятся далеко от тех частей, которые вы хотите сохранить, это гарантирует, что вы не сотрете желаемые части.Уменьшите размер кисти и уменьшите непрозрачность по мере приближения к частям, которые хотите сохранить.
Использование кисти с мягкими краями также гарантирует, что вы не затронете нежелательные области, когда приблизитесь к ним.
Это сделает переход очень плавным и предотвратит ошибки. Однако, если вы случайно удалите нужные части, просто измените цвет на белый и уменьшите непрозрачность до 0.
При маскировке изображения выше мне пришлось скрыть большую часть фотографии, поэтому я использовал удобный трюк, чтобы создать черную маску и использовать инструмент «Белая кисть», чтобы показать необходимые области.Чтобы создать черную маску, используйте Alt + Click (Windows) или Option + Click (Mac).
6. Проверьте результаты
Особенно при изучении того, как объединить две фотографии в Photoshop, вам нужно обратить внимание на маски слоя.
Вы можете выделить маску слоя, нажав обратную косую черту ”\” на панели клавиатуры, чтобы проверить точность маски и необходимость работы с ней.
Маскированная область станет красной.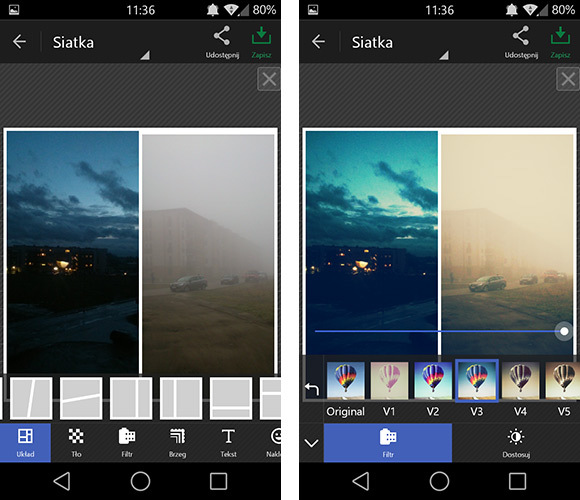 Чтобы увидеть изображение под красной маской, отрегулируйте плотность маски и посмотрите, есть ли элементы, которые вы хотите замаскировать (или в них).Продолжайте использовать кисть с выделенной маской, чтобы улучшить вашу работу.
Чтобы увидеть изображение под красной маской, отрегулируйте плотность маски и посмотрите, есть ли элементы, которые вы хотите замаскировать (или в них).Продолжайте использовать кисть с выделенной маской, чтобы улучшить вашу работу.
7. Объедините оба слоя
Вы почти закончили. Еще раз проверьте точность маски и, наконец, объедините два слоя.
Есть несколько способов объединить разные слои в Photoshop:
- Выберите Layer , затем опцию Flatten Image в верхнем меню. Photoshop спросит, хотите ли вы отбросить скрытые слои (если они есть) и объединить изображения.Скрытые слои (если есть) будут удалены.
- Вы можете использовать команду Merge Visible , Ctrl + Shift + E (Windows) или Cmd + Shift + E (Mac), и все видимые слои будут объединены. В этом случае Photoshop не удаляет скрытые слои.
- Также есть скрытая команда, которая представляет собой сочетание клавиш. Нажмите Ctrl + Alt + Shift + E (Windows) или Cmd + Option + Shift + E (Mac), и Photoshop объединит видимые слои и автоматически создаст новый слой с объединенными изображениями.

Третий — мой любимый способ объединения слоев в Photoshop, так как я предпочитаю хранить слои редактирования отдельно, чтобы иметь возможность вернуться и внести изменения, если это необходимо.
Вуаля! Вы здесь закончили. Теперь у вас есть одна фотография, которая выглядит намного лучше, чем каждая из объединенных вами фотографий.
Bonus Video Как объединить две фотографии в Photoshop
Вы также можете ознакомиться с официальным руководством Adobe здесь.
Заключение
Надеюсь, вы научились объединять две фотографии в Photoshop или более двух!
Если вы нашли эту статью полезной, поделитесь ею в социальных сетях прямо сейчас!
Pixinfocus предлагает статьи с советами по фотографии для любого уровня подготовки и обзоры оборудования для фотосъемки.
Как объединить / смешать два изображения в Photoshop
Если вы когда-либо хотели научиться объединять два изображения в Photoshop, это руководство покажет вам три довольно простых и фундаментальных метода, которые вы можете использовать для творческого объединения изображений.
Как и в случае с большинством задач в Adobe Photoshop, есть несколько способов добиться того же результата. Некоторые из них будут соответствовать вашим конкретным потребностям лучше, чем другие, поэтому немного поэкспериментируйте и посмотрите, что лучше всего подходит для конечного творческого результата, который вы хотите.
Также можно комбинировать два или более из перечисленных ниже параметров, чтобы создать более сложную композицию фотографий. Мы фактически объясняем, как сделать базовую версию этого для методов 2 и 3 ниже. (Вы также можете записать шаги для выполнения подобного действия.)
Также обратите внимание, что следующие методы расположены в порядке сложности от более сложных (и мощных) до самых простых, хотя основные шаги объединения фотографий описаны в Метод 1 (Маски слоя) применяется ко всем трем параметрам объединения фотографий.
В качестве альтернативы, если у вас нет времени или желания использовать Photoshop на рабочем столе, есть также варианты приложения для телефона, доступные как для Android, так и для iPhone, которые позволяют вам быстро творчески объединить две фотографии.
Метод 1: Используйте маску слоя
Для начала давайте посмотрим на маску слоя. Это, наверное, самый универсальный и популярный метод объединения двух изображений в Photoshop. Он также дает возможность точно манипулировать тем, как и где два изображения сочетаются друг с другом.
С двумя другими методами, которые мы рассмотрим ниже, этот последний трюк не так прост.
С помощью Layer Mask можно делать массу всего, и для того, чтобы охватить все это, потребовалось бы целое отдельное руководство только для этого конкретного метода, поэтому здесь мы сосредоточимся на основах для легкого понимания этого процесса.
Маски слоя в основном управляют прозрачностью слоя, но с одной очень полезной особенностью: вместо того, чтобы весь слой получил определенный уровень прозрачности, метод Layer Masks позволяет применять его на разных уровнях в разных частях наложения. (многослойное) изображение.
Это делается с помощью черно-белых градиентов. Если вы заполните часть вышележащего слоя белым цветом, он останется видимым, а если вы заполните его черным, он будет скрыт, чтобы показать фоновое изображение
Если вы заполните часть вышележащего слоя белым цветом, он останется видимым, а если вы заполните его черным, он будет скрыт, чтобы показать фоновое изображение
В основном вы можете использовать маски, чтобы скрыть и показать части обоих наложенных изображений очень избирательно. Вот пошаговый процесс:
Шаг 1: Выберите фоновое изображение и изображение верхнего слоя, которые вы хотите объединить. Важно, чтобы оба изображения имели одинаковый размер и использовали одинаковое цветовое пространство.Откройте их оба в Photoshop.
Шаг 2: Теперь, когда вы открыли оба изображения, вы увидите соответствующие вкладки в верхней части окна Photoshop.
Чтобы объединить фотографии, все, что вам нужно сделать, это щелкнуть инструмент «Перемещение» в левом меню значка и щелкнуть изображение, которое вы хотите использовать в качестве наложения.
Удерживая нажатой левую кнопку мыши и клавишу Shift во время перетаскивания, переместите ее на изображение, которое будет вашим фоном, а затем отпустите. Удерживание клавиши Shift центрирует изображение.
Удерживание клавиши Shift центрирует изображение.
Шаг 3: Теперь у вас есть два слоя на одной вкладке изображения, и пора добавить маску слоя.
Вы можете сделать это, перейдя к кнопке маски слоя в нижней части панели слоев, где два ваших слоя изображения перечислены в правом нижнем углу экрана. Это отдаленно похоже на маленькую иконку фотоаппарата (с полым кружком посередине).
Щелкните по нему, и вы увидите белый квадрат маски слоя рядом со значком изображения слоя на панели слоев.
Теперь у вас есть прозрачная маска слоя между двумя изображениями. Вы также можете изменить изображение, которое хотите использовать для вышележащего изображения, щелкнув его и переместив вверх или вниз после разблокировки того изображения, которое было установлено Photoshop в качестве фона по умолчанию.
Теперь выберите инструмент «Градиент» в левой части экрана Photoshop.
Шаг 4: Убедившись, что выбрано поле маски пустого слоя рядом с наложенным изображением, теперь вы можете объединить, выбрав инструмент градиента (на клавиатуре нажмите G для быстрого доступа).
Прежде чем вы это сделаете, в левом нижнем углу экрана Photoshop вы заметите два перекрывающихся поля, одно белое, а другое черное. Вы можете сделать белый или черный цвет на переднем плане, нажимая D или X на клавиатуре и переключаясь, когда захотите.
Шаг 5: С помощью инструмента курсора градиента просто щелкните по краю любой части наложенного изображения, которое вы хотите заменить фоновым изображением, а затем, все еще удерживая кнопку мыши, перетащите линию градиента до тех пор, пока не дойдете до места, где вы хотите, чтобы наложенное изображение оставалось, затем снимите флажок.
Не забудьте убедиться, что цвет вашего блока переднего плана (нижний левый угол) установлен на черный, чтобы нижележащее изображение появлялось при игре с градиентом.
Шаг 6: Вы только что освоили базовое искусство использования маски слоя с широкими градиентными сдвигами. Чтобы было точнее, можно сделать еще одну очень полезную вещь.
Вместо использования инструмента «Градиент» выберите инструмент «Кисть» на левой панели Photoshop и в верхней части экрана установите толщину и жесткость кисти (более низкая жесткость означает более мягкий мазок).
Затем вы можете использовать этот инструмент кисти по всему наложенному изображению, чтобы более конкретно удалить его части и показать базовое изображение, или отменить любые ошибки, вернувшись к черному с белым на переднем плане (нажмите D или X, чтобы переключить два маленьких прямоугольника в нижнем левом углу) и повторно открывая оверлейное изображение.
Поздравляем, вы только что узнали, как использовать слияние маски слоя Photoshop двумя разными способами.
Метод 2. Использование режима наложения
В режимах наложения два изображения накладываются друг на друга, и вы настраиваете прозрачность одного или другого, чтобы элементы обоих отображались как части одного изображения.
Другими словами, режимы наложения — это более широкий метод объединения изображений в Adobe Photoshop, но они могут быть очень полезны для быстрой работы.
Шаг 1: Как мы описали выше для первого метода, откройте две фотографии, которые вы хотите объединить.
Шаг 2: Теперь, когда открыты обе фотографии, вы можете перетащить одно изображение поверх другого, как мы указывали в первом методе выше. После того, как эти изображения будут наложены на слои, вы можете изменить, какое из них вы хотите использовать в качестве оверлейного изображения, просто переключив два слоя на панели «Слои» (какой из них является верхним слоем, будет вашим наложением).
Шаг 3: Выбрав наложенное изображение, вы можете выбрать любой из многочисленных вариантов режима наложения на вкладке «Слои» справа, рядом с ползунком «Непрозрачность». Поиграйте с любым из этих вариантов, чтобы увидеть, какой из них дает наилучшие результаты.
Вы также можете изменить непрозрачность любой из двух фотографий, перемещая ползунок слева направо.
Шаг 4: Вы также можете циклически переключать режимы наложения Photoshop с помощью клавиатуры для ускорения рабочего процесса, нажав V на клавиатуре, чтобы активировать инструмент перемещения, а затем, удерживая клавишу Shift, одновременно нажимая клавиши + или — на вашем компьютер для прокрутки вверх и вниз.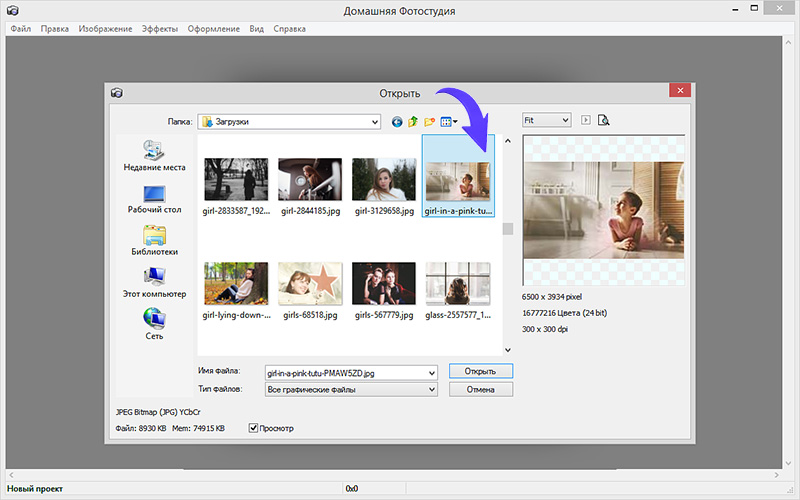
Бонусный шаг: Вполне возможно наложить более двух изображений вместе и отрегулировать оба режима наложения и непрозрачность или заливку (см. Ниже) между всеми тремя из них один за другим, пока они не объединятся в правильном для вас виде чтобы понравился конечный результат.
Это немного сложнее, потому что это означает, что у вас будет больший диапазон элементов композиции и объектов, и вам нужно будет убедиться, что они не сливаются в полную композицию. Однако если вы хотите попробовать, процесс редактирования в Photoshop такой же, как и для двух изображений.
Поздравляю. Вы только что узнали, как с помощью этого метода объединять изображения в новую композицию. Теперь перейдем к настройке прозрачности и заполнению режимами наложения и многослойными изображениями.
Метод 3: Использование непрозрачности слоя
Параметры непрозрачности слоя даже проще в использовании, чем режимы наложения, и фактически их можно плавно комбинировать для создания более точной настройки наложения фотографий. По сути, режимы наложения и параметры непрозрачности идут бок о бок, как способы объединения изображений в Photoshop.
По сути, режимы наложения и параметры непрозрачности идут бок о бок, как способы объединения изображений в Photoshop.
Непрозрачность слоя позволяет изменять непрозрачность изображения вышележащего слоя так, чтобы оно было видно только частично поверх фонового изображения. Причина, по которой Opacity работает с режимами наложения, заключается в том, что визуальный результат, который он создает, будет варьироваться в зависимости от того, какой режим наложения вы применили к слоям изображения первым.
Как в режиме наложения, так и в режиме «Непрозрачность слоя» одно изображение становится видимым поверх изображения под ним, но «Непрозрачность слоя» увеличивает или уменьшает прозрачность вышележащего изображения.Вот как это делается:
Шаг 1: Откройте два изображения в Photoshop, как мы описали в шагах для масок слоя, а затем объедините изображения в слои так же, как мы описали в разделе «Маски слоя» выше.
Шаг 2: Теперь, когда у вас есть изображения в слоях, с одним в качестве фона и верхним слоем в качестве того, которое вы хотите объединить, вы можете выбрать верхний слой, щелкнув его эскиз в слоях панель и поиграйте с ее непрозрачностью.
Он расположен справа от поля «Режимы наложения» на нижней правой панели в Photoshop и может быть изменен с помощью небольшого ползунка, который перемещается от 0% до 100%.
Шаг 3: Вы можете настроить общий вид объединенных изображений, выбрав различные режимы наложения, а затем поиграв с уровнем непрозрачности, пока любой из них активен на редактируемом слое.
Экспериментируя с этими двумя вариантами, вы можете создать композицию, которая вам больше всего понравится.
Помните, что слой изображения, заблокированный как фоновый, нельзя редактировать — вы должны сначала разблокировать его, щелкнув замок рядом с его миниатюрой, чтобы он стал просто еще одним слоем для редактирования.
Шаг 4: Справа под ползунком «Непрозрачность» вы увидите еще один ползунок для заливки. Это также изменяет непрозрачность, но немного по-другому: в то время как Opacity создает разные эффекты в зависимости от режима наложения, с которым она реагирует, Fill изменит абсолютную непрозрачность пикселей и форм в наложенном слое, который вы редактируете над фоном.
Бонусный шаг: Вы также можете применить процесс слияния маски слоя, описанный в методе 1, к двум или более изображениям, которые вы редактировали с помощью слоев непрозрачности / заливки и режимов наложения. Такое сочетание методов может быть полезно для создания композиции, которая более плавно объединяется между несколькими изображениями.
Он также отлично подходит для исчезновения больших областей одного целого слоя с помощью маскирования слоя. Вы также можете добавить непрозрачность слоя, которую мы рассмотрим на следующем шаге, в режимы наложения с масками слоя.
Вот один пример слияния трех слоев фотографии, который я создал, используя все три вышеупомянутых метода.
Заключительные слова
Три описанных выше метода объединения фотографий для объединения изображений в Photoshop могут использоваться для объединения изображений во множество различных композиций.
Мы рассмотрели только основы понимания каждого из них и объединения всех трех техник, но помимо этого есть огромное пространство для экспериментов.
Другими словами, теперь, когда вы понимаете эти основы, просто получайте удовольствие и исследуйте.
Возьмите два или более изображений, убедитесь, что вы ничего не сохранили в исходных копиях, и начните понимать, какие новые произведения искусства вы можете создать, смешивая вместе обычные изображения.
Как объединить два изображения в одно с помощью Microsoft Paint
Paint — мощный встроенный инструмент Windows, которым люди обычно не обращают внимания в пользу более продвинутого программного обеспечения для редактирования, такого как Paint.Net, GIMP и Photoshop. Тем не менее, у этого небольшого инструмента редактирования есть несколько базовых приемов редактирования фотографий, которые помогли ему сохранить свою актуальность во всех версиях Microsoft Windows, когда-либо выпущенных, начиная с 1.0. Напротив, такие приложения, как Explorer и Windows Media Player, заглядывают в могилу.
Вы когда-нибудь хотели объединить два (или более) изображения в одно, скажем, для параллельного сравнения? Или просто объединить свой образ с изображением девушки / парня вашей мечты. Возможно, это ближе всего к вашему любовному интересу, но кто мы такие, чтобы судить? Конечно, вы можете использовать Photoshop и делать слои или как там это называется.Но не все пользуются Photoshop, и те, кто им пользуется, не будут читать этот пост с самого начала. Вот и все.
Возможно, это ближе всего к вашему любовному интересу, но кто мы такие, чтобы судить? Конечно, вы можете использовать Photoshop и делать слои или как там это называется.Но не все пользуются Photoshop, и те, кто им пользуется, не будут читать этот пост с самого начала. Вот и все.
Реклама — продолжить чтение ниже
Слияние двух изображений бок о бок
Шаг 1
Найдите изображения, которые вы хотите объединить, щелкните одно из них правой кнопкой мыши и выберите « Открыть с помощью ». В опциях выберите Paint . Возможно, вам придется изменить размер одного или обоих изображений до управляемого и аналогичного размера. Слияние изображения размером 50 КБ с другим изображением размером 1 МБ может оказаться не таким удачным, поскольку вы хотите, чтобы ваш мэшап выглядел бок о бок, если только вы не собираетесь объединить его поверх большего.
Изменение размера может быть выполнено в процентах или в пикселях. Конечный продукт в любом случае один и тот же. Постарайтесь совместить горизонтальные и вертикальные размеры изображений, чтобы их было легче объединить в дальнейшем.
Конечный продукт в любом случае один и тот же. Постарайтесь совместить горизонтальные и вертикальные размеры изображений, чтобы их было легче объединить в дальнейшем.
Шаг 2
Увеличьте размер фона, перетащив маленькую квадратную рамку, показанную на изображении ниже. Больше места на холсте означает, что вы можете поместиться во второе изображение, которое собираетесь объединить рядом с первым.
Шаг 3
Щелкните стрелку раскрывающегося списка под кнопкой « Вставить » в строке меню.Выберите « Вставить из » и выберите второе изображение. Изображение появится поверх первого. Просто перетащите его на пустое пространство, которое вы создали ранее.
Связанный:
Щелкните стрелку раскрывающегося списка Вставить
Шаг 4
Перетащите второе изображение и переместите его вместе с первым. Конечный результат может быть немного искажен. Используйте инструмент «Выделение», чтобы обрезать края. Нажмите «Прямоугольное выделение» и обрежьте неровный фон и лишнее пространство холста, которое вам не нужно.
Нажмите «Прямоугольное выделение» и обрежьте неровный фон и лишнее пространство холста, которое вам не нужно.
Шаг 5
Щелкните крайнюю левую кнопку в строке меню и выберите параметр «Сохранить как», чтобы сохранить объединенные изображения как новое изображение.
Крис и Лиам Хемсворт объединились в единое целое
Добро пожаловать.
Показанное фото Елены Можвило на Unsplash
СвязанныеКак объединить несколько изображений продукта в одно в Photoshop
В этом посте я расскажу, как объединить несколько изображений продукта в одно в Photoshop.
Затраты на фотосъемку продукта могут возрасти Особенно, если вам нужны пользовательские изображения для вашей домашней страницы, страниц категорий и т. Д. Небольшое изучение Photoshop полезно для объединения фотографий ваших продуктов в коллажи, которые вы можете использовать для своей домашней страницы, социальных сетей и т. Д.
Д.
Этот урок показан в Photoshop, однако то же самое можно сделать и в Photoshop Elements. Вот шаги. Посмотрите видео ниже, чтобы узнать, как это делается.
Пошаговое руководство по объединению изображений в Photoshop
- откройте несколько изображений, которые вы хотите объединить.Я использую изображения с прозрачным фоном. Если у вас есть изображения с белым или цветным фоном, сначала удалите фон — удаление фона — это трудоемкий процесс в Photoshop, поэтому я предлагаю передать его кому-нибудь на Fiverr или Upwork — обычно это стоит доллар или два за изображение.
- Перейдите к файлу> новый и создайте новый файл. В опциях введите размеры нужного вам размера изображения.

- Используйте инструмент «перемещение», чтобы перетащить отдельные изображения в новый файл, который вы создали.
- Выберите слой каждого отдельного изображения и переместите их с помощью инструмента перемещения.
- После того, как вы получите нужную аранжировку, сохраните ее как файл psd, чтобы вы могли изменить аранжировку позже, если вам нужно.
- Сохранить как jpg, чтобы использовать его на своем сайте / в социальных сетях.
- [Необязательно] — выберите инструмент «Текст» и добавьте к нему заголовок и т. Д. или создайте кнопку как призыв к действию.
Я экспериментирую с видео. Извините, если звук не такой четкий. Пожалуйста, прокомментируйте любые вопросы.
Объединение двух фотографий для идеального изображения — Тренировка в Скалистых горах
Размещено: 20 ноября 2009 г. Автор: barb.Категория: Adobe Photoshop
Автор: Barb Binder
Обновлено 17 апр 2016 г.

Вы когда-нибудь делали быструю серию групповых снимков, но не можете найти ни одного кадра, на котором каждый человек смотрит в камеру с открытыми глазами и улыбается? Если вы ищете быстрый способ объединить два посредственных изображения в одно хорошее изображение, попробуйте Auto-Align Layers в Adobe Photoshop CS3 и более поздних версиях.
Взгляните на два изображения ниже. Тот, что сверху, лучше мальчика, но глаза девочки закрыты.На втором фото она выглядит лучше, но у него один глаз закрыт. Есть много способов объединить эти два изображения с помощью Photoshop, но самый эффективный метод — объединить оба изображения в один файл, каждое на отдельном слое. Затем, используя команду «Автоматическое выравнивание слоев», вы можете позволить Photoshop выровнять оба изображения друг с другом, а затем просто использовать маску для перехода к нижележащему изображению.
- Откройте Adobe Photoshop CS3 или новее.
- Откройте два изображения, которые хотите объединить.

- Используя инструмент Move , перетащите одно изображение в другой файл.
- Дважды щелкните имя каждого слоя на панели «Слои», чтобы присвоить каждому слою уникальное имя.
- Перетащите эскизы вверх или вниз, чтобы верхний слой выглядел лучше, а нижний слой лучше отображал один или несколько объектов.
Выберите оба слоя, щелкнув один, а затем, удерживая нажатой клавишу «Shift», другой. - Выберите Edit> Auto-Align Layers и установите Projection на Auto .(Это позволяет Photoshop выровнять две фотографии с быстрой последовательностью, упрощая удаление глупых выражений из верхнего слоя и выявление лучшего выражения из нижнего слоя). Щелкните ОК.
- В то время как начинающие пользователи Photoshop могут выбрать инструмент «Ластик», чтобы аккуратно стереть лицо девушки с верхнего слоя, для пользователей среднего и продвинутого уровней гораздо лучшим решением будет маска слоя. Чтобы использовать маску слоя, выберите верхний слой и выберите Layer> Layer Mask> Reveal All .

- Нажмите на клавиатуре букву D , чтобы изменить цвета на черный и белый.
- Используйте инструмент Brush с мягкой кистью, чтобы прокрасить нижележащий слой, обнажая изображение под ним. Помните, что вы можете легко уменьшить / увеличить размер кисти, нажав клавиши [и] на клавиатуре.
- Если вы удалите слишком большую часть верхнего слоя, просто нажмите на клавиатуре букву X , чтобы переключить цвета так, чтобы белый был сверху, и закрасьте пикселями с верхнего слоя.
- Когда вы закончите, вы создадите значительно улучшенное составное изображение из двух посредственных.
Сообщение навигации
Фото бок о бок | Соедините два изображения вместе
Посмотрите все эти примеры расположенных бок о бок изображений ниже в статье и узнайте, как сделать их с помощью PicMonkey
Простая попытка разместить две картинки рядом сложнее, чем это сделать выглядит при использовании других программ для редактирования фотографий, но, к счастью, PicMonkey делает super простым. Наш инструмент для создания коллажей предназначен не только для демонстрации шести, семи или десяти фотографий — вместо этого вы можете выбрать двухъячеечный коллаж и создать параллельную фотографию быстрее, чем вы можете сказать «вдвойне веселее».
Наш инструмент для создания коллажей предназначен не только для демонстрации шести, семи или десяти фотографий — вместо этого вы можете выбрать двухъячеечный коллаж и создать параллельную фотографию быстрее, чем вы можете сказать «вдвойне веселее».
Мы покажем вам, как разместить две фотографии рядом на PicMonkey.com, рассмотрим некоторые конкретные примеры размещенных рядом фотографий и их использование, а также узнаем, как использовать мобильное приложение для объединения фотографий в пары. идти. Давайте идти!
Как разместить две фотографии рядом?1. В редакторе PicMonkey щелкните Создать новый и выберите Коллаж.
2. Вам будет предложено выбрать размер холста — выберите из популярных размеров в социальных сетях, основных размеров печати или введите свои собственные размеры в пикселях в правом верхнем углу.
3. Затем выберите макет коллажа. Потому что мы кладем две фотографии рядом. выберите макет с двумя ячейками (вы можете настроить ширину и высоту ячейки позже, а также отступы вокруг ячеек).
4. Теперь пора добавить изображения в коллаж. Выберите ячейку, затем нажмите Заменить в палитре цветов , чтобы выбрать место для фотографии, которую вы хотите добавить в коллаж.Фотография станет фоном ячейки. Вы можете использовать свои собственные фотографии или выбрать изображения из нашей огромной библиотеки бесплатных стоковых фотографий.
5. После добавления обеих фотографий вы можете настроить отступы вокруг изображений — перетащите ползунок Интервал , чтобы добавить или уменьшить интервал между изображениями. Установка ползунка на 0% удалит все отступы и создаст бесшовное горизонтальное изображение.
6. Наконец, все, что осталось сделать, это загрузить или поделиться своим параллельным изображением.
Пошаговые инструкции по использованию инструмента коллажа приведены здесь: Как создавать эпические коллажи .
5 вдохновляющих вариантов использования для параллельных фотографий
Не спрашивайте, что делать с вашей параллельной фотографией, вместо этого спросите, что не может вы сделать с двойным изображением? Идеально подходит для снимков «до» и «после», показа времени, создания «того или иного» опроса или просто представления двойных изображений ваших продуктов или услуг. Вот несколько популярных способов использования ваших фотографий бок о бок.
Вот несколько популярных способов использования ваших фотографий бок о бок.
1. Создание обложки Facebook до и после
Чтобы создать обложку Facebook до и после изображения (или любую расположенную рядом фотообложку), запустите инструмент «Коллаж» на вкладках слева, затем выберите правильный размер холста. для вашего прикрытия. Выберите макет и поместите свои изображения в коллаж. Нужно сначала обрезать или изменить их размер? Сделайте это перед открытием коллажа, затем возьмите отредактированные изображения из облачного хранилища PicMonkey, чтобы заполнить ячейки.
Знаете ли вы? Вы можете добавить текст и графику поверх коллажа. Попробуйте добавить простую графическую форму, такую как прямоугольник или круг, а затем поместите текст поверх, чтобы ваши слова действительно выделялись.
2. Создайте миниатюру YouTube с двумя изображениями рядом.
Фотографии, расположенные бок о бок, идеально подходят для учебных пособий и обучающих видео, потому что вы можете сравнивать и сравнивать состояния до и после того, что вы демонстрация — редактирование фотографий, плетение кос, мытье волос или новый любимый жанр закулисных фото в Instagram.
Совет от профессионала: Чтобы получить эффект зеркального изображения на двух фотографиях, просто используйте черные / белые стрелки на палитре изображений , чтобы перевернуть одно из изображений лицом к другому.
3. Выберите параллельное сравнение нарядов Пост в Instagram
Представьте пост в «том или ином стиле» в Instagram с помощью простого коллажа из фотографий, расположенных бок о бок. Сравните один и тот же наряд, стилизованный двумя разными способами, или сравните, какой OOTD был одет лучше. Возможности безграничны.
Совет по дизайну : Вы можете комбинировать и сочетать шрифты в одном дизайне для большего визуального интереса или для выделения вашего личного логотипа или водяного знака отдельно от текста сообщения. Нужна небольшая помощь? Проверьте: Как использовать пары шрифтов, как Pro .
4. Сделайте наполовину фото, наполовину эстетическое изображение рядом с рекламой Facebook
Соедините две фотографии вместе, чтобы рассказать историю вашего бренда, идеально подходит для создания рекламы для Facebook или Instagram. Выберите одну фотографию, на которой показан ваш продукт, и соедините ее со второй фотографией, подчеркнутой эстетикой, чтобы создать настроение — подумайте о шерстяных носках / костре, веганском мыле / растениях или нижнем белье / бархатном диване … вы поняли.
Выберите одну фотографию, на которой показан ваш продукт, и соедините ее со второй фотографией, подчеркнутой эстетикой, чтобы создать настроение — подумайте о шерстяных носках / костре, веганском мыле / растениях или нижнем белье / бархатном диване … вы поняли.
Рекламное ноу-хау: Некоторый текст разрешен в объявлениях, созданных для Facebook и Instagram, если он не покрывает более 20% изображения. Проверьте свое рекламное изображение перед публикацией, чтобы убедиться, что ваш дизайн не слишком загружен текстом, загрузив его в инструмент проверки текста изображения Facebook.
5.Создание бесшовного изображения бок о бок для Pinterest
Чтобы создать бесшовное изображение бок о бок (где начинается одно изображение и начинается другое, кто может сказать?) Используйте волшебство, которое является одним щелчком мыши для удаления фона. Сначала удалите фон каждой из фотографий, которые вы хотите использовать, и храните их в надежном хранилище в облачном хранилище Hub.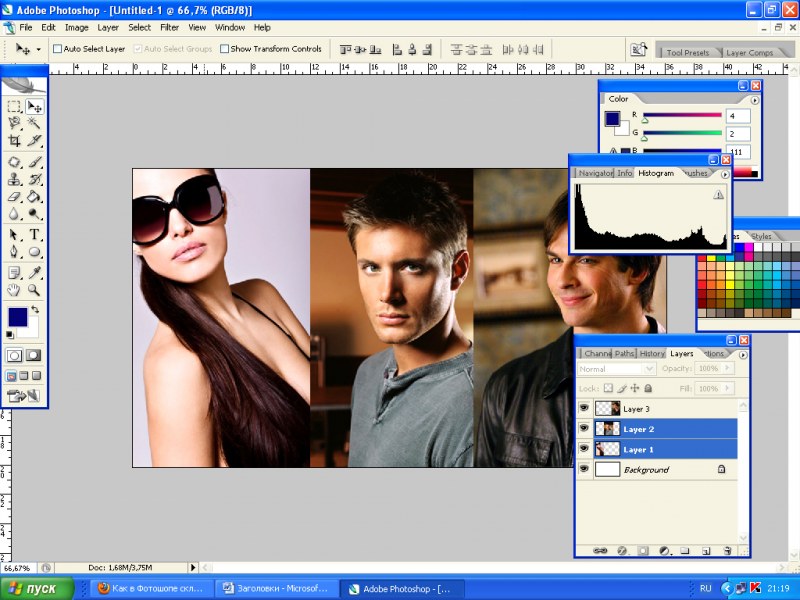 Затем создайте единый «бесшовный» фон, чтобы охватить весь пост (для этого дизайна не нужен инструмент коллажа, но вы можете использовать макет с одной ячейкой, если хотите).Затем выберите Добавить изображение и добавьте фотографии без фона и расположите их так, как вам нравится.
Затем создайте единый «бесшовный» фон, чтобы охватить весь пост (для этого дизайна не нужен инструмент коллажа, но вы можете использовать макет с одной ячейкой, если хотите).Затем выберите Добавить изображение и добавьте фотографии без фона и расположите их так, как вам нравится.
Знаете ли вы? Вы можете экспортировать свои проекты Pinterest прямо на выбранную доску Pinterest при подключении учетной записи. Перейдите в раздел «Поделиться» на верхней панели инструментов и выберите пункт назначения.
Используйте мобильное приложение PicMonkey для создания параллельных сообщений на своем телефоне.
Быстро создайте сообщение в Instagram до и после, или изображение с двумя фотографиями рядом друг с другом, чтобы отправить групповой чат прямо с мобильного устройства PicMonkey приложение.У вас еще нет бесплатного приложения?
Загрузите мобильное приложение PicMonkey!
Создайте параллельную фотографию в мобильном приложении:
Откройте приложение и коснитесь « + », чтобы начать новый дизайн
Выберите Начните дизайн и выберите ваш размер сообщения и создать фон с цветом или текстурой.
 Нажмите на галочку .
Нажмите на галочку .Выберите Графика в нижнем меню и перейдите к фотографиям.Выберите первую фотографию для использования.
Поместите фотографию на одну половину холста, затем повторите предыдущий шаг, чтобы добавить вторую фотографию.
Добавьте текст, если хотите, а затем поделитесь, как если бы вы делали фотографию из своей фотопленки.
Нужно сначала обрезать фото? Откройте и обрежьте каждый из них отдельно, сохраните, а затем создайте новый дизайн, чтобы добавить недавно обрезанные фотографии на холст.
Ищете стоковые фотографии? Ознакомьтесь с этими популярными поисковыми запросами:
Как соединить 2 фотографии на iPhone (вертикально или горизонтально)
Обновлено 09 июн.2020 г. | автор: Cody
В этой статье я покажу вам, как соединить 2 фотографии на iPhone рядом или вертикально. Собственно, сторонние приложения не нужны. Для этого вы можете использовать функцию Apple, и есть несколько способов сделать это.
Собственно, сторонние приложения не нужны. Для этого вы можете использовать функцию Apple, и есть несколько способов сделать это.
Объединяйте фотографии вместе с помощью ярлыков Siri
Как вы, наверное, знаете, ярлыки Siri — одна из основных функций iOS 12. Однако они не поставляются вместе с вашим iPhone. Вам необходимо скачать его бесплатно в AppStore. К счастью, с момента выпуска iOS 13 «Ярлыки» стали стандартным приложением. Вы можете использовать его для автоматизации многих задач, которые вы выполняете регулярно.
Приложение «Ярлыки» прямо сейчас имеет более 300 действий, которые вы можете использовать для создания собственных ярлыков. Не беспокойтесь о кривой обучения, потому что вам не нужно выяснять, как работает каждое действие.
Существует множество готовых ярлыков Siri, которые можно получить из галереи ярлыков или на других веб-сайтах. Чтобы объединить 2 фотографии, можно легко сделать это с помощью ярлыков. Вы можете просто использовать этот ярлык, чтобы объединить 2 или более фотографий вместе по вертикали или горизонтали.
Чтобы увидеть, как это работает, выполните следующие действия.
Шаг 1. Загрузите приложение для ярлыков, если оно еще не установлено. Получите ярлык «Объединить изображения», как указано.
Шаг 2. Откройте приложение «Ярлыки» и запустите этот ярлык, нажав на него. При необходимости вы также можете изменить этот ярлык, чтобы сделать его доступным для Share Sheet. После этого вы можете выбрать несколько фотографий из приложения «Фото» и объединить их, запустив этот ярлык из «Поделиться».
Шаг 3. Выберите порядок: Хронологический или Обратный хронологический. Вы также можете ввести значение интервала между изображениями, если хотите, чтобы между каждым изображением оставалось некоторое пространство.В противном случае оставьте значение по умолчанию 0.
Шаг 4. Выберите, как вы хотите разместить выбранные изображения. Вы можете выбрать горизонтальный или вертикальный.
советы
Если вы хотите объединить два снимка экрана iPhone, чтобы сделать длинный снимок экрана iPhone, вы можете получить этот ярлык. Он также может автоматически удалять верхнюю строку состояния.
Он также может автоматически удалять верхнюю строку состояния.
Шаг 5. Вам будет предложено предварительно просмотреть объединенное изображение. Если нет проблем, нажмите Готово и выберите, что вы хотите сделать с этой объединенной фотографией.Вы также можете выбрать вариант удаления исходных выбранных изображений после сохранения объединенного.
Неважно, какая у вас модель iPhone. Если у вас iOS 12 или более поздняя версия, вы можете использовать приложение «Ярлыки», чтобы выполнить все это. То есть вы можете использовать свои iPhone 5s, iPhone 6, iPhone 7, iPad 5-го поколения или более поздние модели, чтобы легко комбинировать изображения с помощью ярлыков.
Приложение «Ярлыки» — это обновленная версия Workflow. Ярлыки имеют много новых функций по сравнению с рабочим процессом, но некоторые действия, доступные в рабочем процессе, теперь отсутствуют в ярлыках.Например, действие «Изменить изображение» недоступно в новом приложении «Ярлыки».
Если вы не обновились до iOS 12, вы все равно можете получить приложение Workflow и использовать Workflow для размещения 2, 3 или нескольких фотографий рядом даже на более старых моделях iPhone.
Приложение для объединения фотографий на iPhone
Если вы хотите получить больше возможностей управления объединением фотографий, вы можете использовать бесплатное приложение для создания коллажей из AppStore, например PicJointer. Он не только объединяет ваши фотографии, но и предоставляет несколько эффектов, которые делают их особенными.
Если вы хотите объединить несколько фотографий вместе, в PicJointer есть несколько различных шаблонов, которые вы выбираете, чтобы решить, как выстроить фотографии. Конечно, вы также можете редактировать фотографии, если это необходимо в этом приложении.
Это приложение очень интуитивно понятное. Как только вы откроете его, вы будете знать, как им пользоваться. Единственная проблема заключается в том, что это приложение требует покупки в приложении, чтобы разблокировать некоторые расширенные функции. Бесплатная версия позволяет делать только базовые вещи.
Другие методы
Если вам нужно действительно профессиональное редактирование фотографий для объединения изображений с iPhone, возможно, вам придется использовать компьютер.


 Посмотрите количество пикселей по высоте. У меня получилось, что у худышки 680 пикселей, а у подкаченного 1329.
Посмотрите количество пикселей по высоте. У меня получилось, что у худышки 680 пикселей, а у подкаченного 1329. Но мы хотим сделать «До и после», а значит худышка должен быть слева, следовательно пустой кусок холста справа. Тогда в расположении жмем на стрелку влево, чтобы центр сместился левее. также можете выбрать цвет фона, но в нашем случае это не нужно, подойдет любой, так как все равно мы его закроем. Затем нажимаем ОК.
Но мы хотим сделать «До и после», а значит худышка должен быть слева, следовательно пустой кусок холста справа. Тогда в расположении жмем на стрелку влево, чтобы центр сместился левее. также можете выбрать цвет фона, но в нашем случае это не нужно, подойдет любой, так как все равно мы его закроем. Затем нажимаем ОК. 
 Сделаем невидимым фоновое изображение, так как оно нам больше не понадобится.
Сделаем невидимым фоновое изображение, так как оно нам больше не понадобится.
 Для этого воспользуемся инструментом Magic Wand. Установим значение параметра Tolerance = 50 и удостоверимся, что чек-бокс Contiguous неактивен. Выделим светлые области, а затем удалим выделение нажатием клавиши Del.
Для этого воспользуемся инструментом Magic Wand. Установим значение параметра Tolerance = 50 и удостоверимся, что чек-бокс Contiguous неактивен. Выделим светлые области, а затем удалим выделение нажатием клавиши Del.

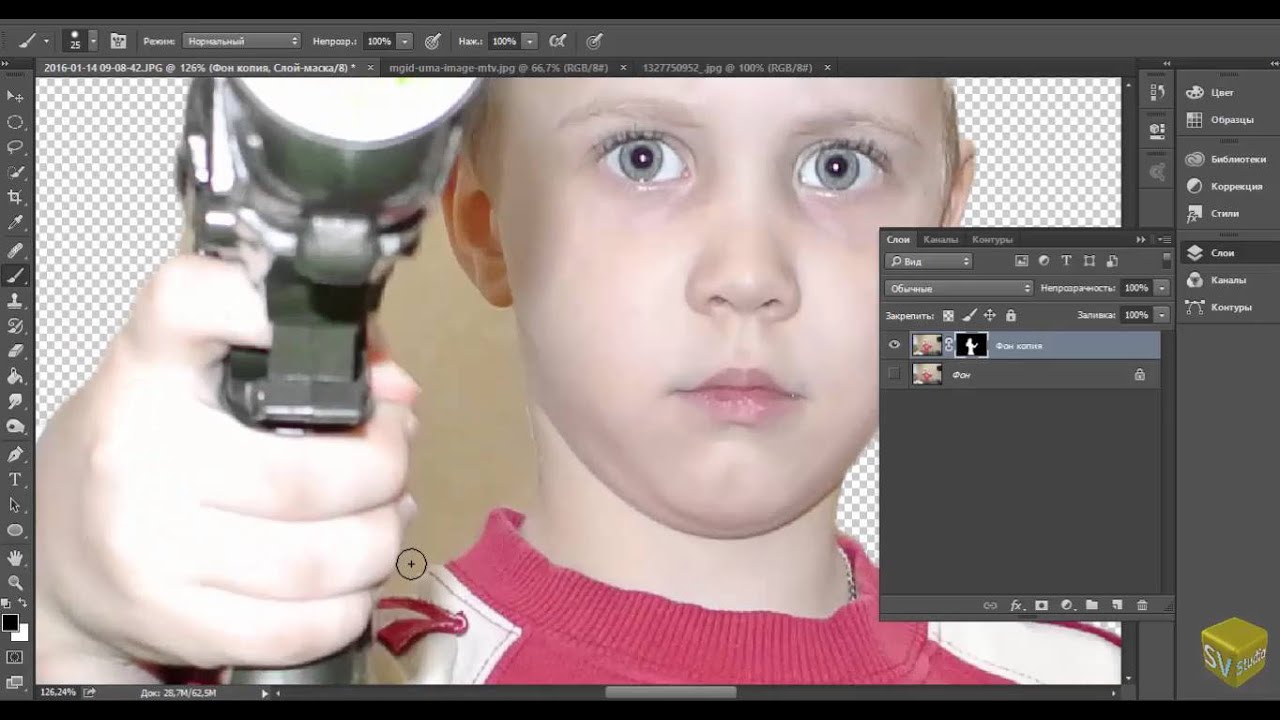 Здесь мы просто увеличим рабочую область без увеличения самой фотки. Итак размер фотки худого по горизонтали составляет 453 пикселя. Прибавляем мысленно 487 пикселей (размер по горизонтали фотки качка) и получаем 940. Именно это число мы и пишем в ячейку ширина. Высоту при этом не меняем и оставляем 680.
Здесь мы просто увеличим рабочую область без увеличения самой фотки. Итак размер фотки худого по горизонтали составляет 453 пикселя. Прибавляем мысленно 487 пикселей (размер по горизонтали фотки качка) и получаем 940. Именно это число мы и пишем в ячейку ширина. Высоту при этом не меняем и оставляем 680.

 Круто! Можно немного подвигать антилопу с помощью «Перемещения». Смотрим. Плавный переход удался. По моему вполне неплохо получилось. Симпатично и ненапряжно.
Круто! Можно немного подвигать антилопу с помощью «Перемещения». Смотрим. Плавный переход удался. По моему вполне неплохо получилось. Симпатично и ненапряжно. 



 Нажмите на галочку .
Нажмите на галочку .