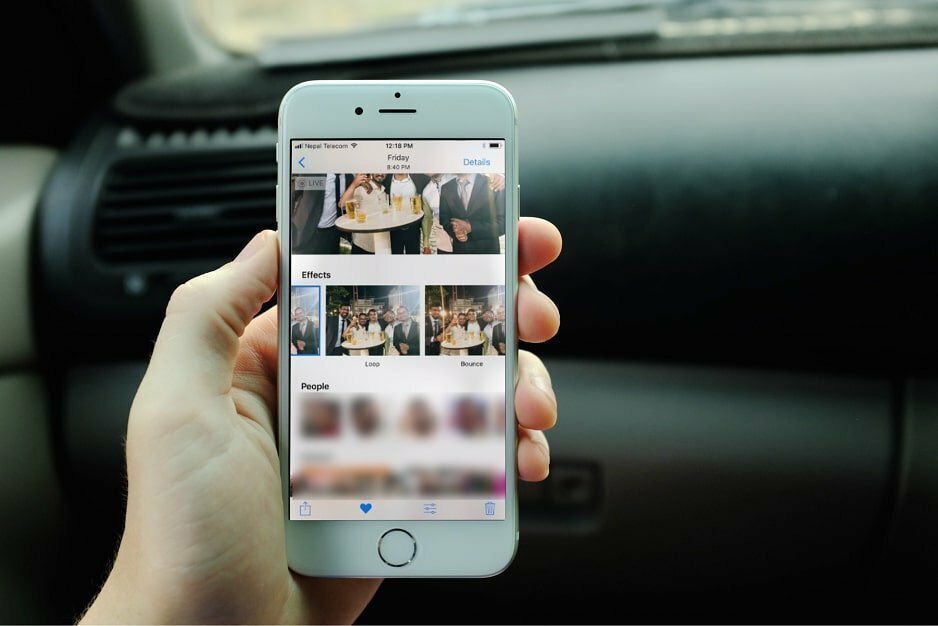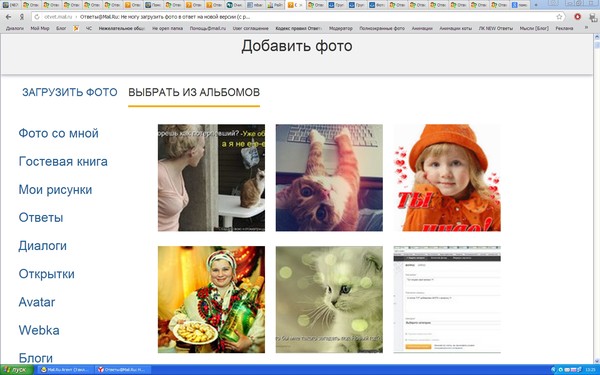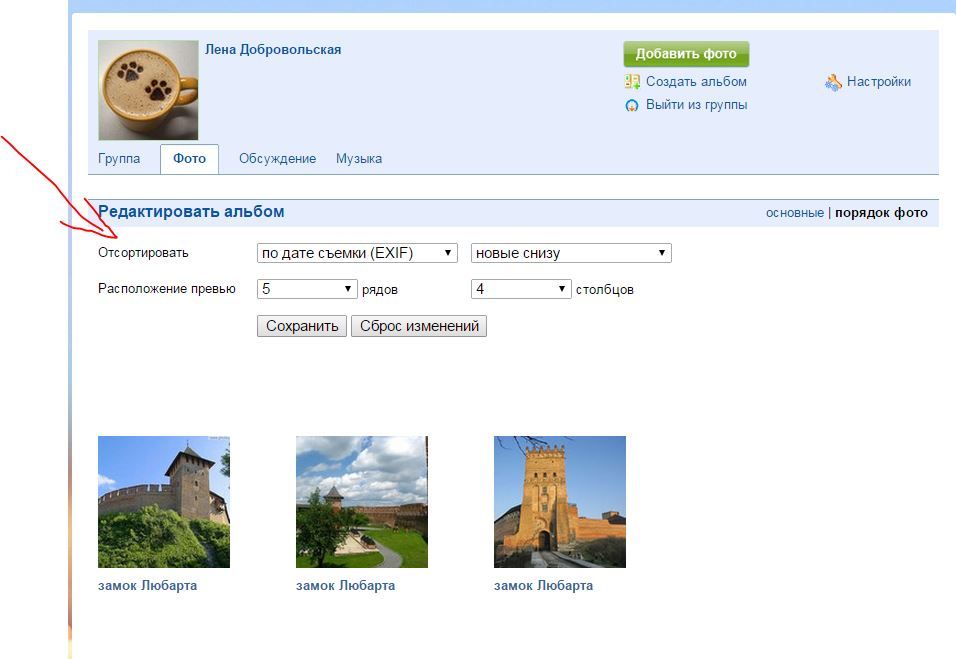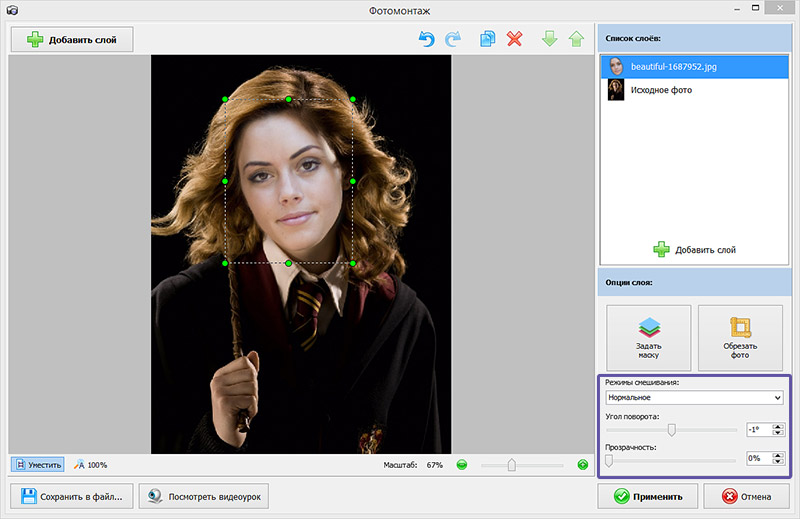Как добавить фото в Инстаграм в историю из галереи и наложить фото на фото
Если только начали осваивать популярную социальную сеть Instagram, то вам будет полезно узнать про одну из интересных функций в ней – stories. Это небольшие по продолжительности ролики, которые могут состоять из изображений или видеофайлов. Прежде всего, они направлены на раскрутку профиля: привлечения аудитории, рекламу продукции и пр.
В статье рассмотрим и ответим на часто встречающиеся у пользователей вопросы: как добавить фото в Инстаграм в историю? Как обрезать картинку или же, наоборот, оставить её целой? Если это вас заинтересовало, то ознакомьтесь с информацией ниже.
Как загрузить фото в историю Инстаграм: все способы
Чтобы добавить историю с фотографией, можете пойти двумя путями:
- сделать свежее фото в Instagram;
- добавить старое фото.
Если с первым всё понятно – достаточно снять селфи непосредственно в приложении и там же его обработать; то со вторым труднее.
- Можно ли добавить изображение сразу из галереи?
- Как добавить селфи без стандартной Инстаграмовской обрезки?
- Как, напротив, обрезать и убрать лишнее на картинке?
- Получится ли загрузить фотку, которая старше 24 часов?
Все из них заслуживают отдельное внимание, поэтому отведём каждому из них по одному разделу в статье.
Из галереи
Итак, начнём с того, как сделать сторис в Инстаграм из галереи. Вам нужно:
- Разблокировать смартфон и запустить приложение соцсети.
- Выполнить вход, используя свой стандартный логин и пароль. В качестве логина может выступать ваш ник, номер мобильного телефона или адрес электронного почтового ящика.
- Смахнуть экран слева направо или щёлкнуть на аватарку в полосе историй.
- Снова смахнуть экран, но уже снизу вверх. Благодаря этому откроются все файлы на вашем устройстве.
- Выбрать желаемое фото из галереи.
- Наложить фильтры, смайлы и хэштеги по желанию.

- Определиться с категорией получателей и опубликовать запись.
Полезно знать. Если хотите, чтобы история не отображалась у конкретных людей, то в режиме съёмки сториза кликните на «шестерёнку». Далее в колонке «Скрыть от…» выберите соответствующих подписчиков.
Целое фото без обрезки
При добавлении фотографии в сторис нередко сервис Инстаграм обрезает картинку по ширине 1080 пикселей, поэтому они получаются довольно своеобразными. Как обойти эту неприятность?
К сожалению, сам сервис пока не позволяет вернуть изображению его разрешение, поэтому придётся пользоваться сторонними утилитами. Например:
- InstaSize. Эта программа не только решают нашу проблему по постингу цельного фото, но и позволяет нормально его отредактировать. Например, сделать коллаж или наложить неплохие фильтры.
- NoCrop (или «Без обрезки» от Riley Cillian). Аналог Инстасайза, который также даёт возможность применять различные фоны, фильтры, смайлы и стикеры.

- Whitegram. Если же хотите простой софт для удаления белых рамок и без лишних «наворотов», то это то, что вам нужно.
На заметку. Инстасайз и «Без рамок» доступны как на Android, так и на Айфон. Whitegram же найти можно только на «яблочном» AppStore.
Во всех этих приложениях алгоритм действий стандартен:
- Запустить утилиту.
- Загрузить фотографию из памяти устройства.
- Провести все манипуляции по улучшению.
- Опубликовать её в stories Инстаграм непосредственно через вспомогательную прогу.
Как обрезать и добавить
Если же больше интересует, как выложить фото в видеоистории, предварительно обрезав его, то обратите внимания на этот раздел. Убрать лишнее вполне реально двумя методами:
Убрать лишнее вполне реально двумя методами:
- воспользоваться сторонними утилитами;
- открыть встроенный редактор на телефоне.
- Скачать InstaSize или NoCrop.
- Загрузить в приложение нужную фотку.
- Обрезать ненужное.
- Выложить в stories, посредством кнопки «Поделиться».
Во втором же:
- Зайти в файловую систему устройства и отыскать желаемую картинку.
- Кликнуть в меню изображения «изменить» или «улучшить».
- Щёлкнуть на соответствующий обрезке значок и избавиться от непонравившихся краёв.
- Запустить Instagram и опубликовать фотку обычным способом.
Старое фото
Раньше сервис «Инсты» ругался на несвежие фотографии и не давал их выложить в сторис. Тем самым авторы соцсети хотели, чтобы контент постоянно обновлялся и не стоял на месте, но постоянные трюки и обходы этого запрета вынудили их вернуть эту опцию в приложение. Так что теперь можно спокойно добавлять изображения, которые старше 24 часов, в свои видеоролики и не мучиться со скриншотами и сторонними ПО.
Как загрузить несколько фото в одну историю
Теперь перейдём к самому интересному: как порадовать своих фолловеров, добавив сразу несколько фото в сторис Инстаграм? Принцип действия в этом случае практически идентичен вышеописанным. Поэтому выполните следующий алгоритм:
- Запустите социальную сеть и авторизуйтесь.
- Перейдите в режим съёмки stories.
- Свайпните вверх, тем самым открыв галерею.
- Зажмите нужный файл. Благодаря этому появится возможность для проставки галочек на дополнительных фотографиях.
- Поставьте отметку на желаемом материале.
- Щёлкните «Далее» и «Поделиться».
К сведению. Выбранные картинки будут следовать в истории друг за другом и отображаться равное количество секунд.
Возможные технические ошибки
Куда же без технических неполадок в приложении? Попробуем перечислить возможные и найти к ним подходящее решение.
| № п/п | Проблема | Решение |
|---|---|---|
| 1 | Зависла загрузка фото |  Если есть возможность, подключитесь к домашнему вай-фаю. Если есть возможность, подключитесь к домашнему вай-фаю.Перезагрузите приложение соцсети и попробуйте снова. |
| 2 | Отсутствует функция stories | Обновите версию Instagram в Гугл Маркете или Appstore |
| 3 | Система ругается на старые фото | Обновите версию Instagram (от 2017 года минимум) |
Полезно знать. Если ошибка более серьёзная, то в настройках приложения найдите раздел «Справку» и «Сообщить о проблеме». Опишите свою неполадку, и тогда в скором времени вам помогут.
Вот и выяснилось, как добавить сторис в Инстаграм из галереи, наверняка кому-то показалось, что всё было очень трудно. Не стоит беспокоиться – следуя нашим Instagram секретам, вы с большой вероятностью достигнете успеха в своём деле.
Как добавить фото в обсуждения в Одноклассниках
Вопрос о том, как добавить фото в обсуждения в Одноклассниках рано или поздно начинает волновать каждого пользователя этой социальной сети. В процедуре добавления фотографии нет ничего сложного. Все здесь, как говорится, на виду. Прямо на главной странице Вашего профиля мы можем наблюдать много ссылок, таких, как: «Лента», где собраны все Ваши события, «Друзья», где в одном месте собраны все Ваши многочисленные друзья, «Фото», «Группы» и так далее, как показано на картинке чуть ниже.
В процедуре добавления фотографии нет ничего сложного. Все здесь, как говорится, на виду. Прямо на главной странице Вашего профиля мы можем наблюдать много ссылок, таких, как: «Лента», где собраны все Ваши события, «Друзья», где в одном месте собраны все Ваши многочисленные друзья, «Фото», «Группы» и так далее, как показано на картинке чуть ниже.
Сразу под этим меню расположено поле с подсказкой «Поделитесь мыслями», с помощью которого и можно создать новую тему или новое обсуждение, если угодно. Там Вы пишете все, что хотите. Можете делиться со всеми своими подписчиками и участниками созданной Вами группы своими хорошими и плохими новостями, мыслями и предложениями. Очень часто бывает так, что при создании какого-то обсуждения нужно добавить фото. Примеров этому очень много. Например, Вы что то себе приобрели и хотите спросить мнение людей на этот счет. Тогда Вы просто прикрепляете фотографию товара к теме, нажав на кнопку «Загрузить фото» прямо возле поля темы, как видно из верхнего рисунка.
Как вставить фото в обсуждения в Одноклассниках
Разобрались с тем, как создать свое обсуждение и прикрепить к нему фото, но бывают моменты, когда нужно знать о том, как вставить фото в обсуждения в Одноклассниках, которые создали не Вы, а в те обсуждения, где Вы участвуете, как обычный пользователь. Это может быть, к примеру, какой-то фотоконкурс в группе в Одноклассниках, где требуется от всех его участников прикрепить свое лучшее фото или еще что-нибудь в этом роде.
Специально для этих целей в главном меню Одноклассников вверху есть пункт, который так и называется «Обсуждения». Кликаем по данному пункту меню и перед нами открываются различные обсуждения (рисунок выше). Справа на картинке мы видим всеобсуждения, в которых мы когда-либо участвовали, обсуждения, созданные Вашими друзьями, обсуждения, созданные Вами и обсуждения в группе. Здесь нужно выбрать интересующее Вас обсуждение, кликнув по нем мышкой (слева на рисунке). Чуть правее в этом же окне откроется сама тема. Тут можно почитать, что обсуждалось ранее и оставить свой комментарий с прикрепленной фотографией. Для этого нужно кликнуть по пиктограмме со «скрепкой» чуть левее от поля «Добавить комментарий» (внизу верхнего рисунка).
Здесь нужно выбрать интересующее Вас обсуждение, кликнув по нем мышкой (слева на рисунке). Чуть правее в этом же окне откроется сама тема. Тут можно почитать, что обсуждалось ранее и оставить свой комментарий с прикрепленной фотографией. Для этого нужно кликнуть по пиктограмме со «скрепкой» чуть левее от поля «Добавить комментарий» (внизу верхнего рисунка).
Как выложить фото в обсуждениях в Одноклассниках
Кликаете по этой «Скрепке» и вопрос о том, как выложить фото в обсуждениях в Одноклассниках, перестает Вас тревожить. Итак, при нажатии на данную ссылку, отроется окошко, в котором Вы сможете выбрать, какой тип содержимого прикрепить к своей реплике в обсуждении того или иного вопроса. У Вас есть выбор – можно прикрепить «Фото», «Видео» и «Фото с компьютера» (1 – на рисунке внизу). Ссылка «Фото» означает, что Вы сможете прикрепить фотографию, которую Вы загрузили ранее в свой профиль в Одноклассниках. Фото с компьютера – ну тут все понятно, прикрепляете фотоматериал, загрузив его предварительно со своего ПК. Для этого существует специальная кнопка-ссылка, которая называется «Отправить фото с компьютера» (2 – на картинке внизу).
Для этого существует специальная кнопка-ссылка, которая называется «Отправить фото с компьютера» (2 – на картинке внизу).
Пишем сообщение, прикрепляем фото либо с профиля, либо загруженное ранее с компьютера нажимаем «Готово» и все сделано, осталось лишь нажать опубликовать в обсуждении свой коммент з фотографией. При желании или истечении срока важности можно спокойно удалить заметку с прикрепленной фотографией. Также у Вас есть возможность выложить видео в обсуждениях в Одноклассниках. Но для этого надо выбирать ссылку «Видео», и крепить к тексту сообщения свой видеоролик.
Айрекоменд. Как добавить фото в отзыв
При написании отзывов на сайте айрекоменд желательно добавлять фотографии. Это позволит получить высокие оценки при модерации.
Как добавить фото в отзыв
В редакторе отзывов боковая правая колонка отвечает за добавление фотографий.
Существует два способа добавления изображений: перетаскиванием из папки компьютера в серое поле или нажав кнопку «выберите изображения».
Загрузив фотографии, вставляем их в текст отзыва. Выбираем левой кнопкой мыши место, куда хотим вставить изображение.
Кликаем на фотографию, которая должна быть в выбранном месте, и она появляется среди текста.
Изображение из текста удаляются по принципу удаления текста: кнопками delete и backspace.
Если вы не вставите фотографии в текст, при публикации они будут расположены под отзывом. Это неудобно для понимания читателей. К тому же, отзывы с изображениями под текстом получают оценку не более, чем в 3 бала на модерации.
Фото в тексте можно изменять, нажав на него и потянув за края. Пропорции при этом не сохраняются.
В левой боковой колонке вы можете работать с каждым из фото.
Кнопка с 4 стрелками позволяет перетаскивать фотографии для изменения их порядка.
Кнопка X удалит изображение.
Прямоугольник с палочкой даст возможность изменить фотографию. Вы можете повернуть, увеличить, уменьшить, обрезать изображение в редакторе. Для вступления в силу изменений нажмите кнопку сохранить.
В поле заголовок вы можете ввести описание к изображению. Это нужно для того, чтобы поисковые системы показывали ваши фото в поиске по картинкам.
В верхней части колонки редактора изображений есть оранжевая кнопка со стрелкой. При нажатии она поставит блок под редактор отзыва и обратно.
Что еще важно знать
- Фотографии должны быть свои и ранее не размещены на других ресурсах.
- Если фото перевернуты, размыты и нечеткие, то отзыв не пройдет модерацию и будет возвращен на доработку.
- При публикации первые 3 загруженные фото появляются в превью отзыва. Перетаскивание картинок позволит поставить вам первыми те фото, которые вы хотите видеть в превью.
- Все изображения должны относиться к теме отзыва.
- Размещать фото с интернета можно в том случае, если они помещены в коллаж. При этом хотя бы одна фотография в коллаже должна быть авторская.
Читайте также:
► Как получить продукцию на бесплатное тестирование;
► На какие темы не нужно писать на айрекоменд;
► Сколько символов должно быть в тексте отзыва на айрекоменд.
Вконтакте
Одноклассники
Мой мир
Как прикрепить фотографию к электронной почте на iPhone или iPad
Время чтения: 6 минут чтения
Обмениваться изображениями с семьей и друзьями по электронной почте легко на iPhone или iPad. В этом посте мы расскажем, как отправлять фотографии по электронной почте через приложения «Фотографии» и «Почта», а также как отправлять несколько изображений с помощью функции многозадачности iPad.
Как прикрепить изображение к электронному письму с помощью приложения Фото
Самый простой способ отправить снимок на iPhone по электронной почте — использовать приложение «Фото».Если вам интересно, как вместо этого прикрепить фотографию к электронному письму на iPad, не волнуйтесь — вы все равно можете воспользоваться описанным ниже методом для iPhone.
1. Откройте приложение «Фото» и найдите изображение, которое хотите отправить по электронной почте.
2. Нажмите кнопку «Поделиться» (кнопка в виде стрелки вверх, выходящей из коробки).
Нажмите кнопку «Поделиться» (кнопка в виде стрелки вверх, выходящей из коробки).
3. Щелкните значок «Почта», изображение будет прикреплено к основному тексту нового сообщения.
4. Введите адрес электронной почты, на который хотите его отправить, напишите сообщение и нажмите «Отправить».
Хотите узнать, как отправить по электронной почте несколько фотографий со своего iPhone или iPad? Просто выполните те же действия, что и выше. Единственное отличие состоит в том, что когда вы выбираете первое изображение и нажимаете «Поделиться», вам также необходимо выделить дополнительные изображения, прокручивая их и нажимая на них. Когда они выбраны, они будут отмечены значком синей галочки.
Как прикрепить фотографии из почтового приложения
1. Откройте Почту и напишите новое сообщение.
2. Убедитесь, что курсор находится там, где вы хотите, чтобы ваше изображение появилось в теле письма.
3. Коснитесь экрана и удерживайте, пока не появится меню.
4. Нажимайте стрелку в правой части меню, пока не увидите параметр «Вставить фото или видео».
5. Выберите «Вставить фото» или «Видео», чтобы добавить изображение в основной текст электронного письма.
6. Или выберите «Вставить вложение», чтобы добавить фотографию в качестве вложения. Выберите альбом, из которого вы хотите прикрепить фотографию, например альбом «Фотопленка».
7. Найдите фотографию, которую хотите прикрепить, нажмите на нее и выберите Выбрать.
8. Теперь изображение будет вставлено в основной текст вашего электронного письма или как вложение, в зависимости от того, какой метод загрузки вы выбрали.
9. Закончите сообщение и нажмите «Отправить».
Прикрепление нескольких изображений к электронному письму на iPad
iPad имеет полезную функцию многозадачности, которая позволяет вам открывать два приложения рядом, так что вы можете перетаскивать несколько изображений для добавления в электронную почту. Этот метод работает с использованием док-станции, которая показывает ваши последние использованные приложения, поэтому, чтобы убедиться, что фотографии отображаются здесь, когда это необходимо, запустите приложение «Фотографии» непосредственно перед отправкой электронной почты.Затем выполните следующие простые шаги.
Этот метод работает с использованием док-станции, которая показывает ваши последние использованные приложения, поэтому, чтобы убедиться, что фотографии отображаются здесь, когда это необходимо, запустите приложение «Фотографии» непосредственно перед отправкой электронной почты.Затем выполните следующие простые шаги.
1. Напишите новое сообщение в почтовом приложении.
2. Проведите вверх от нижней части экрана, чтобы открыть док-станцию.
3. Нажмите и удерживайте значок «Фото», пока он не развернется. Если значок «Фото» здесь не отображается, откройте приложение «Фото», затем вернитесь в приложение «Почта» и повторите попытку.
4. Перетащите значок в одну сторону экрана, чтобы включить режим Split View.
5. Приложение «Фото» откроется рядом с приложением «Почта».
6. Перетащите изображения, которые хотите отправить по электронной почте, из приложения «Фото» в приложение «Почта». Кроме того, вы можете выбрать более одного изображения и перетащить их сразу.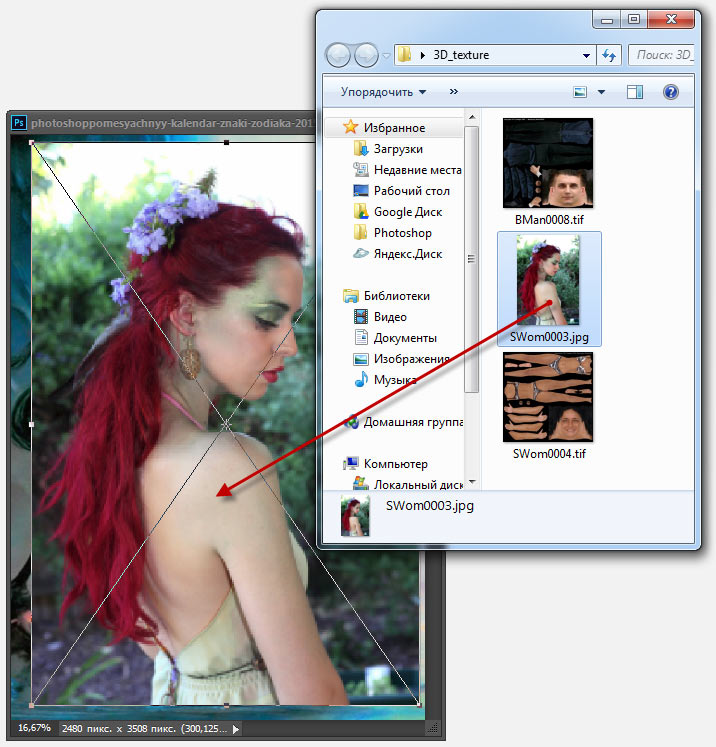
7. Напишите письмо и нажмите «Отправить».
Альтернативные способы отправки фотографий на iPhone или iPad
В дополнение к вышеперечисленному, существуют и другие способы обмена изображениями с вашего iPhone или iPad. Мы рассмотрим их более подробно ниже.
Google ФотоGoogle Фото — это облачный инструмент, который позволяет хранить в Интернете фотографии и видео с ваших устройств iOS.Он прост в использовании и предлагает неограниченное хранилище изображений до 16 мегапикселей. Вы можете поделиться ссылкой на свои изображения с семьей и друзьями, чтобы они могли получить к ним доступ, даже если у них не установлены Google Apps.
Сторонние приложения
Есть несколько сторонних приложений, которые вы можете использовать, чтобы делиться своими изображениями с близкими. WhatsApp — это бесплатное приложение для обмена сообщениями для смартфонов, которое упрощает обмен фотографиями и видео — вы можете отправлять контент одному человеку через личное сообщение или делиться с несколькими контактами в групповом чате. Facebook — еще один социальный инструмент, в котором вы можете не только загружать общедоступные альбомы, но и конфиденциально обмениваться фотографиями и видео с помощью Facebook Messenger.
Facebook — еще один социальный инструмент, в котором вы можете не только загружать общедоступные альбомы, но и конфиденциально обмениваться фотографиями и видео с помощью Facebook Messenger.
Текст
Вы также можете отправлять фото и видео в текстовом сообщении. Однако важно отметить, что если вы отправляете контент кому-то, у кого нет устройства Apple, то есть он не использует iMessage, это может стоить вам денег.
Оживите свои фото-воспоминания с Motif
Испытайте радость создания индивидуальных фотопроектов с Motif.Наше приложение для фотокниг без проблем работает с Apple Photos в macOS и iOS. Он выполняет все сложные задачи, оставляя вам веселую творческую свободу.
Что вы думаете об этой статье?
Прирожденный рассказчик из Нью-Йорка и Катскиллс. Сочетание историй с фотографиями для безопасного хранения и рассказа.
Не удается добавить фото в контакт на Android? Вот как это сделать
Android Tipster участвует в программе Amazon Affiliates и может получить небольшой процент от продажи без каких-либо дополнительных затрат при переходе по ссылкам на нашем сайте
Не можете добавить фотографию к контакту на своем телефоне Android? Не стоит беспокоиться.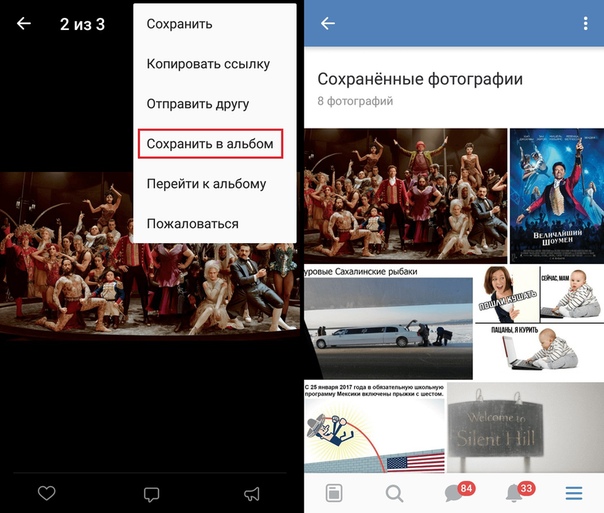 Мы постараемся решить эту проблему за вас.
Мы постараемся решить эту проблему за вас.
Обычно вы можете добавлять фотографии к любому контакту на вашем телефоне. Добавив фото к контакту, вы сможете сразу узнать, кто звонит. Что интересно, добавить фото к контакту очень просто. Но все же у некоторых из нас возникают проблемы с добавлением фотографий для связи на нашем Android.
В этом посте мы постараемся рассказать о причинах проблемы с тем, что вы не можете добавлять фотографии к контакту. Кроме того, мы также поговорим о том, как лучше всего добавлять фотографии в контакт.Итак, если у вас возникли проблемы с добавлением фотографии к контакту на вашем телефоне Android, этот пост для вас.
Итак, приступим …
Как добавить фото к контакту на Android В первую очередь поделимся методом добавления фото в контакт. В зависимости от модели телефона процесс добавления фотографии в контакт может немного отличаться. Тем не менее, мы постараемся охватить несколько различных методов, чтобы вы могли следовать методам для вашего конкретного телефона. Итак, поехали…
Итак, поехали…
Первый способ — лучший и самый эффективный процесс добавления фотографий к контакту. Здесь мы будем использовать приложение «Контакты» на вашем телефоне. Посмотрим, как это сделать…
Действия, которые необходимо выполнить
- В этом методе мы предполагаем, что вы уже сохранили контакт на своем телефоне. Теперь вам просто нужно будет выполнить следующие шаги.
- Откройте приложение «Контакты» на своем телефоне Android.
- Затем прокрутите вниз и коснитесь конкретного контакта, к которому вы хотите добавить фотографию.
- Теперь вам нужно будет нажать на кнопку «Редактировать» или значок «Карандаш» на этой странице контактов.
- В данный момент вы можете редактировать контакт .
 Теперь на большинстве телефонов вы найдете значок «камера / изображение» вверху страницы
Теперь на большинстве телефонов вы найдете значок «камера / изображение» вверху страницы - Итак, нажмите на этот значок.Теперь, если вы устанавливаете изображение для этого контакта впервые, вы увидите 2 варианта: «Сделать фото», и «Выбрать фото» или «Выбрать из галереи».
- Опция «Сделать фото» позволит вам сделать снимок с помощью камеры прямо в этот момент и установить его как фотографию для контакта.
- Затем опция «Выбрать фото» или «Выбрать из галереи» перенесет вас в галерею изображений. Таким образом, вы сможете выбрать любые другие изображения из своей галереи для этого контакта.
- Теперь сначала выберите или сделайте снимок. Затем вам нужно будет обрезать этого изображения, если оно слишком велико.
- После этого вы сможете настроить его, нажав на кнопку «Готово» или «Сохранить» .

Итак, с этого момента вы будете видеть изображение, которое вы установили, когда получаете звонок от этого контакта.
Метод № 2 Установка фотографии для нового контактаВ предыдущем методе мы показали, как вы можете добавить фотографию к существующему контакту на вашем телефоне.Однако вы также можете добавить фотографию к новому контакту во время создания нового контакта. В этом методе мы поговорим об этом подробнее.
Еще раз помните, что в зависимости от модели вашего телефона процесс может немного отличаться. Но идея почти такая же. Итак, если вы понимаете шаги, вы сможете выполнить это. Тогда пойдем…
Действия, которые необходимо выполнить
- Просто добавьте новый контакт , как и вы.
- Теперь, добавляя имя и другую информацию этого контакта, вы увидите значок « Camera / Picture» на этой странице
- Итак, нажмите на значок «камера / изображение».

- На этом этапе вы сможете выбрать «Сделать фото» и «Выбрать фото» или «Выбрать из галереи» .
- Итак, выберите нужный вариант и установите фотографию для этого контакта либо из галереи, либо сделав снимок.
Если вы выполните описанные выше действия, вы очень легко сможете добавить фотографию к новому контакту.
Метод № 3 Добавление фотографии контакту из галереиЕсть еще один способ добавления фото к контакту на телефонах android. И это прямо из галереи вашего телефона. Это означает, что у вас уже должна быть фотография, которую вы собираетесь добавить к контакту в своей галерее.
Кроме того, вы уже должны сохранить контакт на своем телефоне.Только после этого можно добавить фотографию к контакту из галереи на вашем телефоне Android. А теперь давайте узнаем, как это сделать…
Действия, которые необходимо выполнить
- Прежде всего, запустите на телефоне приложение «Галерея » или «Фото ».

- Затем нажмите и откройте фотографию , которую вы хотите добавить к контакту из галереи.
- После этого вам нужно будет нажать на значок «Параметры» или «Еще» , который также может выглядеть как значок «3 точки» .
- При этом появится новое оверлейное меню. Теперь в этом наложенном меню вам нужно нажать на «Установить как» .
- Далее вы найдете несколько вариантов на выбор. На этом этапе вам нужно будет выбрать «Контакт» или «Фото контакта» оттуда.
- После этого вы увидите все контакты на своем телефоне. Итак, прокрутите вниз и выберите конкретный контакт , который вы хотите добавить фотографию в
- Затем вам нужно отредактировать или обрезать изображение.
- После этого просто нажмите кнопку «Сохранить» или «Готово» , чтобы добавить фотографию к контакту.

Многие пользователи Android сообщают, что они не могут добавить фотографию к контакту на Android. На это есть несколько причин. И в этом разделе мы поговорим о них по очереди. К тому времени, как вы это прочитаете, вы сможете решить проблему самостоятельно. Итак, приступим…
Причина №1 Контакты для SIM-картыВы знаете, что можете сохранять контакты на SIM-карту. Однако у SIM-карт не очень большой объем памяти. Они могут сохранять только имена и номера определенного количества контактов. Таким образом, невозможно добавить фотографии к контактам, сохраненным на SIM-карте. В результате, если вы столкнулись с проблемой, что вы не можете добавить фотографию конкретному контакту.
Следует проверить, сохранен ли контакт на SIM-карте.Если да, то вам следует добавить новый контакт в память телефона. Или преобразуйте контакты SIM-карты в телефонный контакт.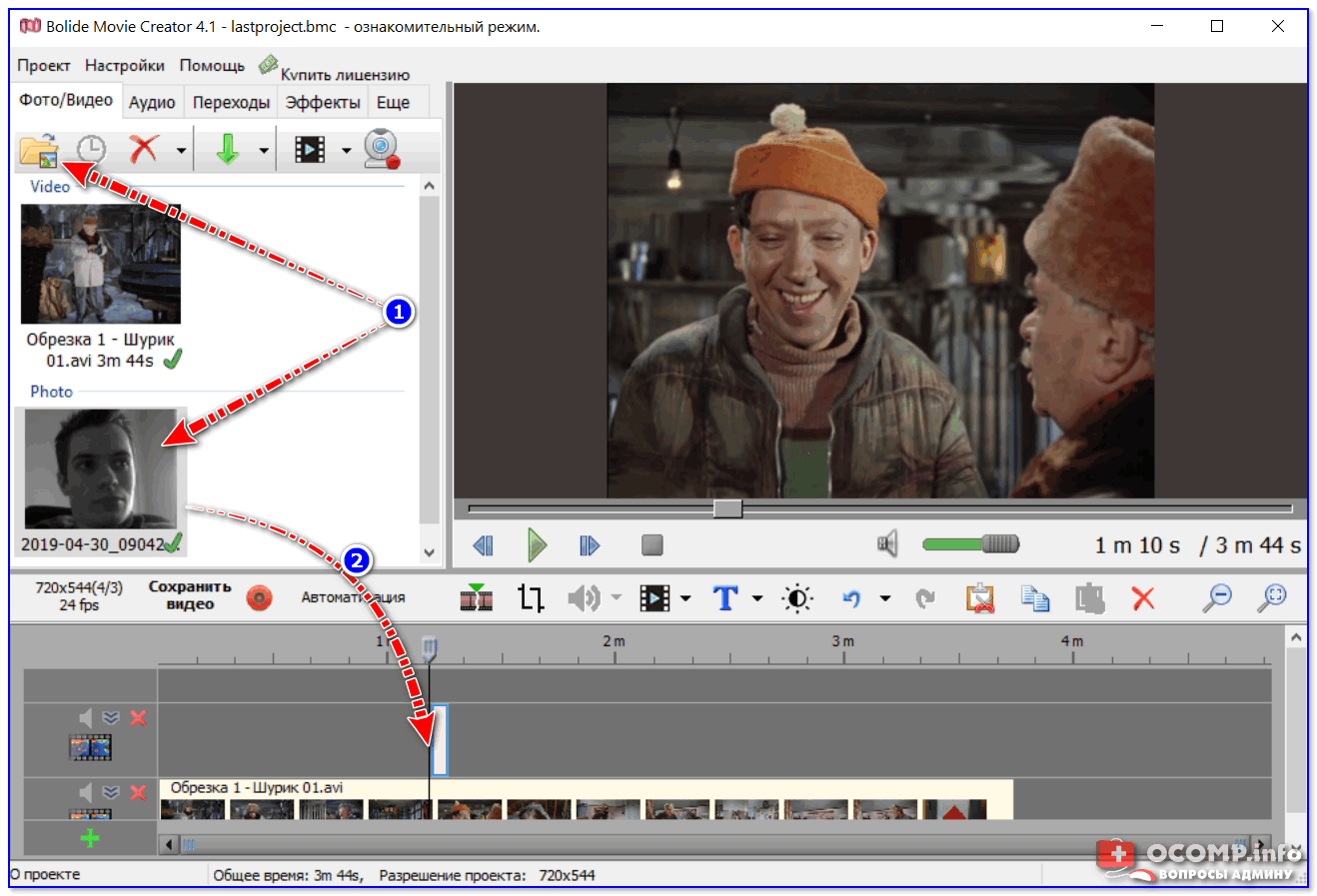 Таким образом, вы сможете добавить фотографию к контакту, следуя мифу, упомянутому выше.
Таким образом, вы сможете добавить фотографию к контакту, следуя мифу, упомянутому выше.
Вы также можете заметить, что вы не можете добавить фото к контакту телефона. В этом случае проблема может быть в вашем телефоне. Так что же делать в этой ситуации? Обычно мы можем предложить некоторые решения этой проблемы.
Прежде всего, вы можете перезагрузить телефон.Да, это может показаться вам очевидным советом. Но хотите верьте, хотите нет, но многие пользователи сообщают, что они устранили проблему «не удается добавить фото к контакту», просто перезагружая свой телефон.
Далее, если перезагрузка телефона не была для вас решением. Затем вы можете отформатировать телефон до заводских настроек. Следует отметить, что сброс настроек телефона приведет к удалению ваших файлов и данных приложений на вашем телефоне. Итак, перед сбросом настроек телефона сделайте резервную копию файлов и данных.
Добавление фотографии к контакту может быть очень удобным способом узнать, кто вам звонит. И эта функция есть во всех современных смартфонах. В этом посте мы показали несколько различных методов добавления фотографий в контакты на телефонах Android.
Если вы выполните описанные выше действия, вы сможете легко добавлять фотографии в контакты. Теперь, в конце, мы также поделились некоторыми причинами, по которым вы не можете добавлять фотографии в контакты на Android.В то же время мы также говорили о некоторых исправлениях этих проблем.
Мы надеемся, что с этого момента вы сможете без проблем добавлять фотографии в контакты на Android. Как всегда, если этот пост помог вам, вы можете поделиться им с другими. А если у вас есть какие-либо вопросы или предложения, вы можете поделиться ими с нами в комментариях ниже!
Больше сообщений для вас:
Как добавить фото в список?
Как добавить фото в список?
Создано: 2017-02-07
Последнее обновление: 2019-01-30
Количество просмотров публикации: 10178
Добавление фотографии — это простой способ настроить список и убедиться, что будут куплены нужные продукты. Вы можете добавить фото к каждому элементу в вашем списке. Фотографии отображаются вместо значка категории.
Вы можете добавить фото к каждому элементу в вашем списке. Фотографии отображаются вместо значка категории.
Чтобы добавить фото:
- Нажмите и удерживайте элемент , пока он не станет зеленым.
- Нажмите «Редактировать» .
- Нажмите кнопку «Камера» в режиме редактирования.
- Выберите программу, которую хотите использовать для добавления фотографии.
Примечание. Каждое изображение можно увеличить , нажав на него .
Примечание. Вы можете удалить или повернуть фотографии, используя параметр из меню «Дополнительные действия» в окне редактирования элемента.
Примечание. Чтобы использовать опцию добавления фотографии, у вас должна быть установлена версия Listonic 5.15.1 или более ранняя.
Как добавить текст к фотографиям в Windows и Mac
Смартфоны, компактные камеры и бесчисленное множество других устройств позволяют нам делать снимки каждый день, но иногда фотографии необходимо редактировать, прежде чем их можно будет показать кому-либо.Добавление текста к фотографиям может быть отличным способом добавить юмористический комментарий, выделить что-то, что вы считаете важным, или создать профессионально оформленную презентацию для вашего бизнеса.
В этой статье мы покажем вам, как добавить текст к неподвижным изображениям на ПК и Mac, поэтому давайте подробнее рассмотрим программное обеспечение, которое позволит вам добавлять текст к вашим фотографиям всего за несколько простых шагов.
Вы также можете добавить текст к изображениям, используя некоторые приложения на вашем iPhone или Android, чтобы быстро поделиться ими в своей социальной учетной записи.Если вы не хотите загружать какие-либо приложения, вы также можете попробовать некоторые онлайн-фоторедакторы, чтобы добавить текст.
После добавления текста к изображениям ваша фотография станет более полной и содержательной, тогда вы сможете использовать еще один недавно выпущенный продукт Fotophire Slideshow Maker, который поможет вам создать слайд-шоу и сохранить его навсегда.
Часть 1: Как добавить текст к фотографиям в Windows
Каждая из когда-либо созданных ОС Windows поддерживает большое количество программ для редактирования фотографий, но в этой статье мы сосредоточимся на добавлении текста к фотографиям и изображениям с помощью встроенного программного обеспечения Windows, которое практически не требует предыдущего опыта редактирования фотографий.
Добавление текста к фотографиям в Windows XP / 7/8/10 с помощью Paint Photo Editor
Paint — одна из старейших программ в Windows, и, хотя она широко известна как программа для рисования, она также позволяет добавлять текст к фотографиям. Если на вашем компьютере установлена Windows XP, 7, 8 или 10, у вас уже есть версия Paint Photo Editor, поэтому вам просто нужно ее открыть.
1. Добавление текста к фотографиям в Paint Editor в Windows 7/8/10
Для пользователей Windows 7 вы можете открыть Paint, выбрав Пуск-> Все программы-> Стандартные-> Paint.Однако, если вы используете Windows 8, вы можете включить Paint, нажав горячие клавиши Windows + Q, чтобы войти в экран приложений, найти Paint и нажать на него. Чтобы открыть Paint в Windows 10, просто введите Paint в поле поиска на панели задач, а затем выберите его из результатов.
После запуска программного обеспечения перейдите в меню «Файл» и нажмите «Открыть». Выберите фотографию, к которой хотите добавить текст, и нажмите ОК. Изображение появится на холсте, поэтому следующим шагом будет щелкнуть меню «Текст» и просто перетащить текстовое поле по поверхности фотографии, чтобы обозначить область изображения, которая должна содержать текст.Введите текст в текстовое поле и нажмите «Сохранить».
2. Добавление текста к фотографиям в Windows XP в Paint Editor.
Несмотря на то, что Windows XP почти двадцать лет, некоторым владельцам ПК все еще нравится использовать эту знаменитую ОС. Paint, представленный в этой версии ОС Windows, обычно используется для простых рисунков, но также позволяет добавлять текст к фотографиям.
Paint, представленный в этой версии ОС Windows, обычно используется для простых рисунков, но также позволяет добавлять текст к фотографиям.
Нажмите кнопку «Пуск», расположенную в нижнем левом углу экрана, затем перейдите в «Все программы» и выберите «Стандартные».Откройте программу, щелкнув значок Paint, а затем импортируйте фотографию в программу, щелкнув File-> Open. После отображения фотографии, которую вы хотите отредактировать, щелкните значок «Текст» и перетащите курсор, чтобы создать текстовое поле на изображении. Отформатируйте текст и нажмите «Сохранить», чтобы завершить процесс.
Добавление текста к фотографиям с помощью Paint 3D в Windows 10
Несколько месяцев назад было выпущено Windows 10 Fall Creators Update, и его появление, возможно, положило конец эпохе культового программного обеспечения Windows Paint.Однако программа по-прежнему доступна и позволяет добавлять к фотографиям 2D и 3D текст. Чтобы найти Paint 3D на вашем компьютере, введите его имя в строку поиска и затем щелкните значок, когда он появится в результатах поиска.
Импортируйте фотографию в программу, щелкнув значок «Меню» и выбрав опцию «Открыть» в раскрывающемся меню. После того, как вы выбрали фотографию, она появится на холсте Paint, а затем вам следует щелкнуть значок текста.Выберите параметр 3D-текст и перетащите текстовое поле через область фотографии, где вы хотите разместить 3D-текст. После вставки текста вы также можете настроить размер букв, выбрать цвет или выровнять текст внутри поля.
Добавление текста к фотографиям с помощью Fotophire
Программа для редактирования фотографий Fotophire от Wondershare — идеальный выбор для всех пользователей ПК, на которых установлена ОС Windows 7 или более поздняя версия. Это простое в использовании программное обеспечение позволит вам выбрать шрифт, размер, стиль и выравнивание текста всего за несколько простых щелчков мышью.Давайте посмотрим, как легко добавлять текст к фотографиям на Fotophire.
- Импортируйте фотографию в Fotophire, нажав кнопку «Открыть», а затем перейдите в модуль «Текст», где вы можете настроить такие свойства текстового поля, как непрозрачность, граница, толщину и многие другие.

- Перетащите курсор на ту часть фотографии, где вы хотите разместить текст, а затем вставьте текст в текстовое поле.
- Если вы хотите сохранить внесенные вами изменения, Fotophire позволяет вам создать пресет, который вы можете использовать столько раз, сколько захотите.
- Не забудьте нажать «Сохранить» после того, как вы успешно добавили текст к своей фотографии в программе редактирования фотографий Fotophire от Wondershare.
Часть 2: Как добавить текст к фотографии на Mac?
Компьютеры Mac предоставляют множество простых способов добавления текста к фотографиям, поэтому давайте взглянем на несколько приложений, которые позволят вам легко добавлять текст к фотографиям.
1. Добавление текста к фотографиям с помощью приложения «Фото» на Mac.
Последняя версия приложения «Фото» значительно упростила редактирование фотографий, но если вы не можете найти это приложение на своем Mac или не можете найти текстовую функцию, вам придется обновить операционную систему.
- Чтобы начать редактирование фотографий, откройте приложение и щелкните значок «Редактировать фото» в правом верхнем углу экрана.
- На следующем шаге вы должны щелкнуть функцию «Расширения», которая позволит вам получить доступ к инструментам «Текст».
- Как только откроется новое окно, вы сможете выбрать функцию текста, которая позволит вам создать текстовое поле на фотографии, а также вы можете выбрать шрифт, который хотите использовать, настроить его цвет и размер, щелкнув значок шрифта. .
- После завершения процесса редактирования фотографии нажмите кнопку «Сохранить изменения».
2.Добавляйте текст к фотографиям с помощью приложения предварительного просмотра на Mac
Это встроенное приложение редко является первым выбором для пользователей Mac, которые хотят добавить текст к фотографиям, но выполнить эту задачу с помощью приложения предварительного просмотра очень легко.
- Откройте приложение и импортируйте фотографию, которую хотите отредактировать, затем обязательно щелкните значок «Показать панель инструментов редактирования» и выберите функцию «Инструмент текста».

- Перетащите курсор на фотографию, чтобы создать текстовое поле, затем щелкните значок «Палитра цветов», чтобы выбрать цвет, и инструмент «Шрифт и размер», чтобы настроить размер и шрифт текста.
- Вы можете либо нажать на опцию «Сохранить как», либо выбрать опцию «Экспорт», чтобы сохранить внесенные вами изменения. Часть 3. Добавление текста к фотографиям онлайн.
Часть 3. Добавление текста к фотографиям onine
Wondershare PixStudio предоставляет вам возможность редактировать изображения в режиме онлайн без какой-либо установки, а также вы можете бесплатно получить высококачественный вывод и больше функций для написания текста.Эта программа довольно проста в использовании по сравнению с Photoshop, вы можете перетаскивать функции написания текста, чтобы получить нужные вам результирующие изображения, и вы можете настроить размер, цвет и стиль шрифта фотографии по своему желанию. Я уверен, что вам понравится.
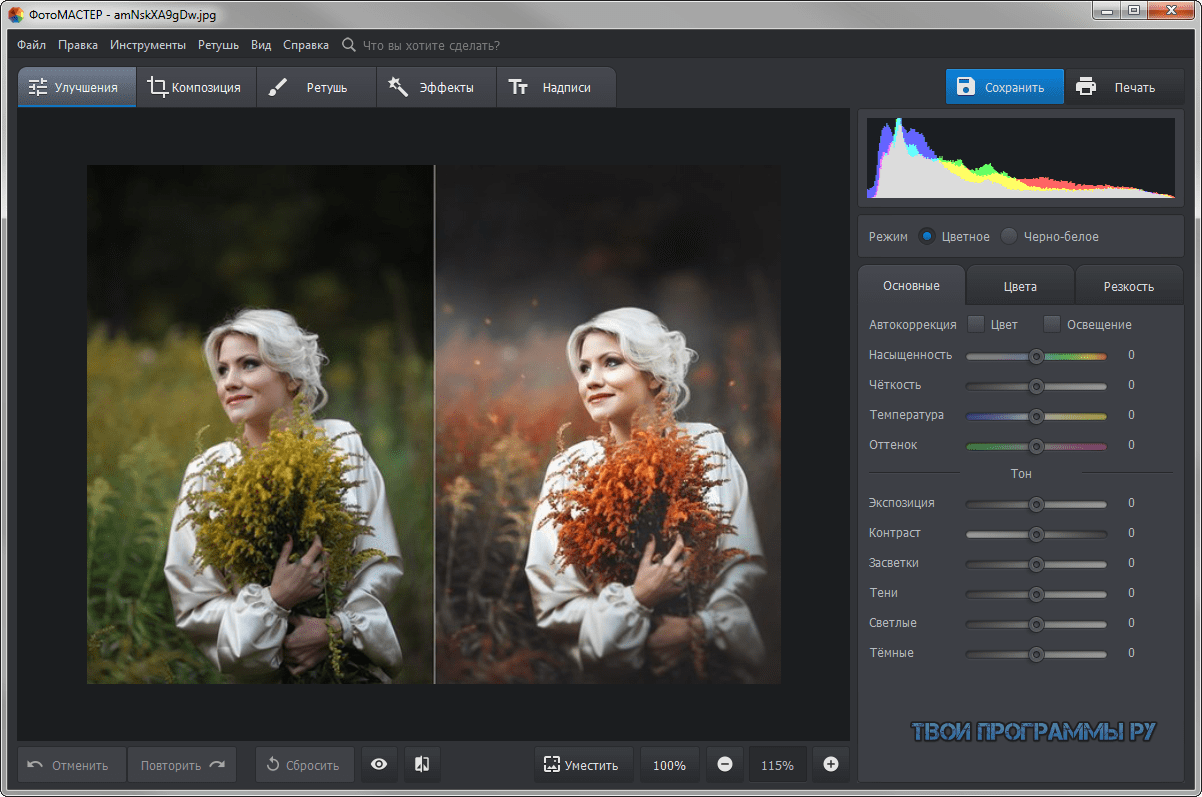
Шаг 1 : Перейдите в PixStudio и выберите целевой дизайн. Если бы я собирался опубликовать свою фотографию в Instagram, я мог бы выбрать Instagram Post.
Шаг 2 : Выберите свой модный шаблон.
Шаг 3 : Загрузите изображение, в которое вы хотите добавить текст, а затем можете приступить к созданию своего изображения.
Шаг 4 : Закончив дизайн, вы можете бесплатно скачать и опубликовать его в социальных сетях.
.


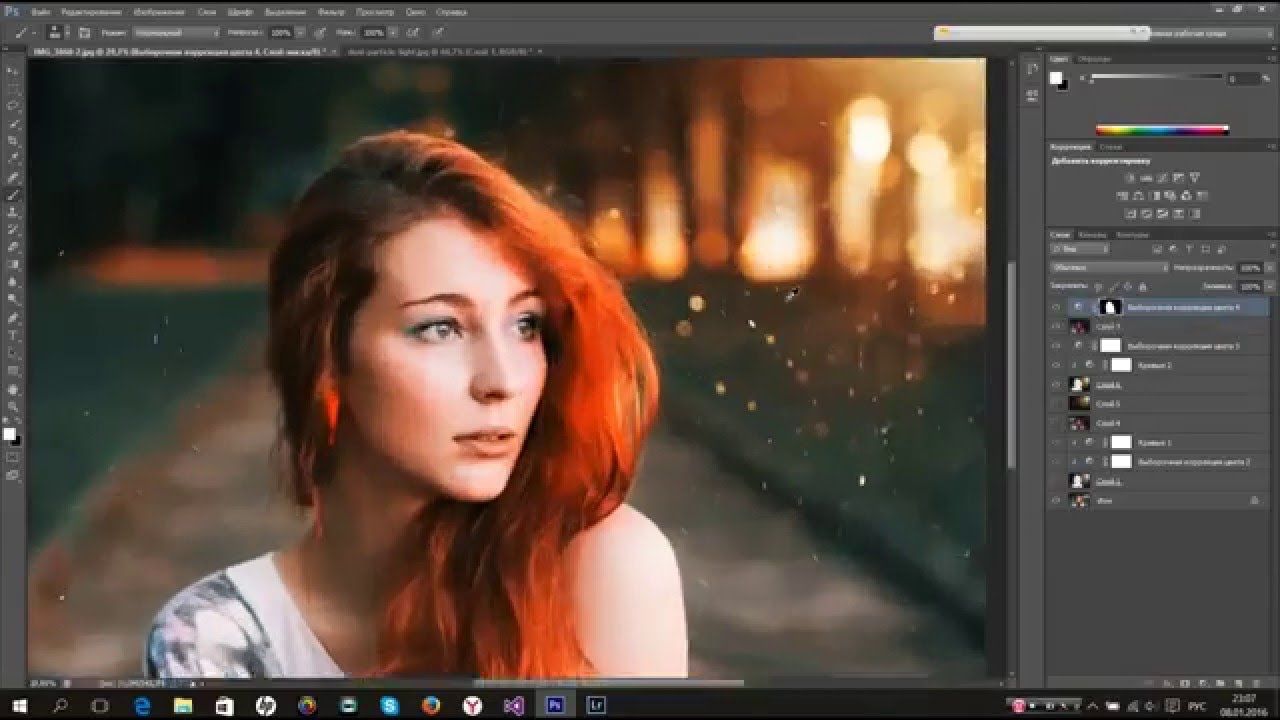
 Теперь на большинстве телефонов вы найдете значок «камера / изображение» вверху страницы
Теперь на большинстве телефонов вы найдете значок «камера / изображение» вверху страницы