Как добавить тень в фотошопе?
Как сделать тень в фотошопе? Я придумал отличный способ создания тени в Photoshop без использования одноименного стиля слоя. Этот механизм намного быстрее в реализации и реалистичнее.
Как сделать тень от объекта в фотошопе?
Шаг 1
Определите объект, к которому вы хотите добавить тень в отдельном слое.
Шаг 2. Создайте градиент
- Выберите стиль слоя «Градиентная заливка».
- Создайте градиент от черного к серому. Кликните по полю «Градиент», чтобы открыть редактор градиентов.
- С помощью контрольной точки цвета выберите средний серый оттенок. У вас должен получиться градиент от темного к светлому с более светлой частью сверху.
Нажмите кнопку «ОК», чтобы применить настройки и стиль слоя.
Шаг 3. Создание тени из градиента
- Кликните правой кнопкой мыши по надписи «Эффекты» и выберите пункт «Образовать слой».
- Удерживая нажатой клавишу Ctrl, кликните по исходному слою объекта, чтобы загрузить его прозрачность.

- При активном слое градиента нажмите на иконку «Добавить слой-маску».
Кликните правой кнопкой мыши по маске слоя и выберите пункт «Применить слой-маску».
Шаг 4
Перетащите градиент под слой объекта.
Шаг 5
Выделив слой градиента, нажмите Ctrl + T для активации режима свободного трансформирования. Переместите курсор на ограничивающий прямоугольник (в Photoshop CC 2019 или более поздней удерживайте нажатой клавиш Shift) и перетащите его вниз, чтобы изменить размеры градиента. Кликните правой кнопкой мыши и выберите пункт «Наклон». Перетащите верхнюю часть рамки влево, чтобы наклонить градиент.
Шаг 6. Растушевка тени
Теперь нужно сделать тень более мягкой по мере удаления от объекта. Для этого перейдите в меню Фильтр > Галерея размытия > Размытие поля.
- Перетащите кольцо, чтобы изменить мягкость размытия. Сделайте тень красивой и мягкой.
- Кликните мышкой около нижней части объекта, чтобы добавить вторую точку.
 Размытие будет плавно применено к пространству между двумя точками. Перетащите второе кольцо, чтобы уменьшить размытие. Нажмите «ОК»
Размытие будет плавно применено к пространству между двумя точками. Перетащите второе кольцо, чтобы уменьшить размытие. Нажмите «ОК»
Теперь у нас есть мягкий градиент на одном конце объекта. Осталось превратить его в тень, изменив режим наложения слоев на «Умножение». После чего светлый серый оттенок станет более прозрачным, чем темный серый. Я добавил фон, чтобы вы могли увидеть эффект.
Пожалуйста, оставляйте свои комментарии по текущей теме статьи. Мы очень благодарим вас за ваши комментарии, лайки, дизлайки, отклики, подписки!
Сергей Бензенкоавтор-переводчик статьи «How to Make a realistic cast shadow in Photoshop, new way»
Тень для текста в фотошопе — простой онлайн урок для начинающих
Пожалуй, один из самых полезных навыков в фотошопе – создание красивых надписей. Вариаций сотни. Но некоторые основополагающие вещи встречаются практически везде.
Одна из таких вещей – тень текста. Уж она-то точно используется практически везде. Вариантов ее создания не так уже и много (я имею ввиду самые простые).
Вариантов ее создания не так уже и много (я имею ввиду самые простые).
Наверное, урок, в котором будет освещено просто создание тени будет не слишком интересен. Потому предлагаю несколько модернизировать его, создав красивую объемную надпись.
Для начала, создадим рабочую область и зальем ее градиентом. Если вы хотите воспроизвести тот же градиент, приведу настройки и его цвета: #596178 #474c5f #23262f #1b1e25.
Пишем текст. Для текста следует выбрать объемный шрифт, дабы эффект получился наглядным. Я использовала шрифт Humnst777 Blk BT. К шрифту применила градиент (цвета: #b2c9ff #7ba3ff). Совету применить именно линейный градиент с тем же углом наклона, что был использован при создании рабочей области.
Предлагаю сделать наш текст несколько интереснее, создав градиентную обводку вокруг букв.
Теперь, заживая ctrl, кликаем по слою с текстом в окне слоев.
Как видите, на тексте появилось выделение.
Нажимаем комбинацию клавиш ctrl+shift+n чтобы создать новый слой.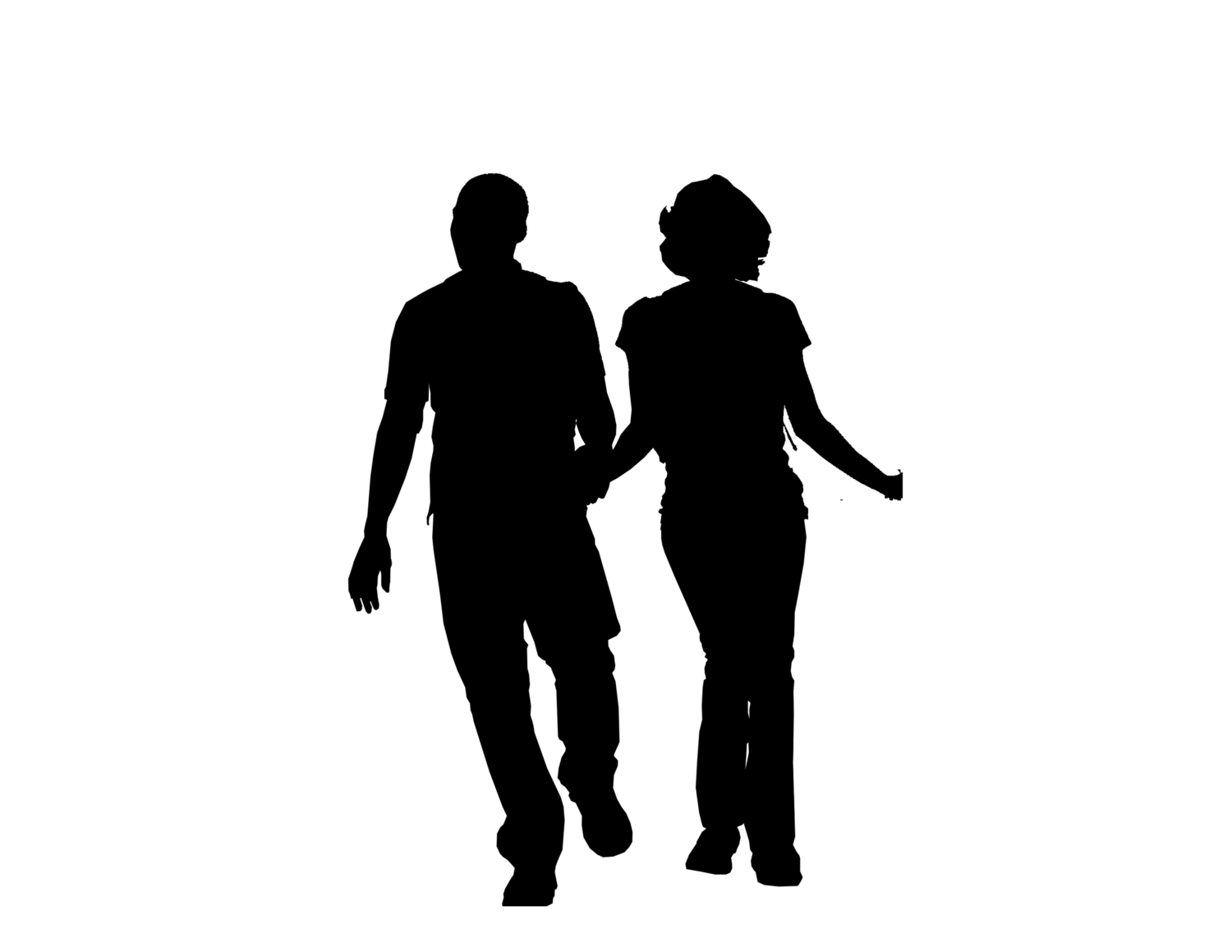
Сделаем обводку выделения. На верхней панели ищем команду «редактировать» — «обводка». Накладываем любой цвет, потому как впоследствии мы все равно перекроем его градиентом.
Цвета для градиента: #ffffff #4b80f8. Что имеем в итоге:
А теперь добавим к тексту тень. В окне слоев выбираем слой с текстом. И дублируем его.
Выбираем тот слой с текстом, который находится ниже. И накладываем на него цвет через параметры наложения. Галочку с градиента убираем. Цвет применяем черный. Только он будет заметен на нашем градиенте.
Теперь смещаем текст вниз и вправо. Получилась своеобразная тень.
Но я предлагаю сделать ее интереснее. Продублируйте слои с «тенью» несколько раз . Каждую смещайте вниз и вправо.
Добиваемся вот такого эффекта. Тень от текста стала объемнее.
О окне слоем выделяем все слои с тенью и объединяем в один при помощи комбинации клавиш ctrl+e.
Теперь размоем тень.
Что получилось:
Понижаем уровень прозрачности текста.
Все! Готово!
Как видите, сделать текст с тенью не составляет никакого труда даже для новичка. Малейшие изменения в настройках дадут уже совершенно новый интересный эффект.
Извлечение тени и выделения деталей на изображении с помощью Photoshop
В этом уроке по Photoshop мы узнаем, как выявлять скрытые детали в тенях и бликах на изображении, используя точно названную настройку Photoshop Shadow / Highlight.
Впервые представленная в Photoshop CS, команда Shadow / Highlight быстро завоевала популярность у фотографов и ретушеров фотографий за ее удивительную способность выделять детали в областях тени и выделения изображения, которые были просто слишком темными или слишком светлыми, чтобы их можно было увидеть. На самом деле, команда Shadow / Highlight оказалась настолько хороша для выявления деталей изображения, что многие пользователи Photoshop начали применять ее ко всем своим изображениям, даже тем, которые, на первый взгляд, не требовались.
Единственная реальная проблема с командой Shadow / Highlight заключалась в том, что из-за настроек по умолчанию изображения часто выглядели хуже, а не лучше, в результате чего многие люди не знали, как работает корректировка, чтобы быстро отменить ее и никогда больше не возвращаться.
Также по умолчанию команда Shadow / Highlight дает нам только два основных элемента управления, очень похожих на настройку яркости / контрастности, на которую мы смотрели ранее. Реальная сила команды Shadow / Highlight заключается в ее расширенных параметрах, которые мы рассмотрим в этом уроке. Мы также рассмотрим, как сохранить более полезные настройки по умолчанию, чтобы дать вам лучшую отправную точку при применении команды Shadow / Highlight для будущих изображений.
Я буду использовать Photoshop CS4 для этого урока, но более старые версии, начиная с Photoshop CS, будут работать нормально.
Вот фотография, которую я сделал на днях, когда утка наслаждается купанием и напитком в маленьком пруду. У меня не хватило духу сказать ему, что его «маленький пруд» был просто большой лужей, так как он, казалось, был очень счастлив найти его:
У меня не хватило духу сказать ему, что его «маленький пруд» был просто большой лужей, так как он, казалось, был очень счастлив найти его:
Утка, наслаждаясь плаванием.
К сожалению, утка застала меня врасплох и, не желая пропустить снимок, я быстро нацелил камеру и в панике заснял фотографию, забыв использовать заполняющую вспышку. В результате получилось изображение, состоящее в основном из темных теней и ярких бликов, между которыми не так много. Давайте посмотрим, сможем ли мы выделить больше деталей на изображении, немного ослабив контраст и уменьшив его резкий внешний вид, используя команду Shadow / Highlight. Прежде чем мы начнем, важно помнить, что, несмотря на всю мощь Photoshop, он не может восстановить детали, которых просто нет. Если области теней на вашем изображении настолько темные, что они стали чисто черными, или если ваши выделенные области настолько яркие, что стали чисто белыми, детали восстанавливать не будут. Если
Хотя большинство настроек изображения в Photoshop теперь доступны в виде корректирующих слоев, команда Shadow / Highlight не является одной из них.
Копия фонового слоя с именем «Слой 1» отображается над оригиналом в палитре «Слои».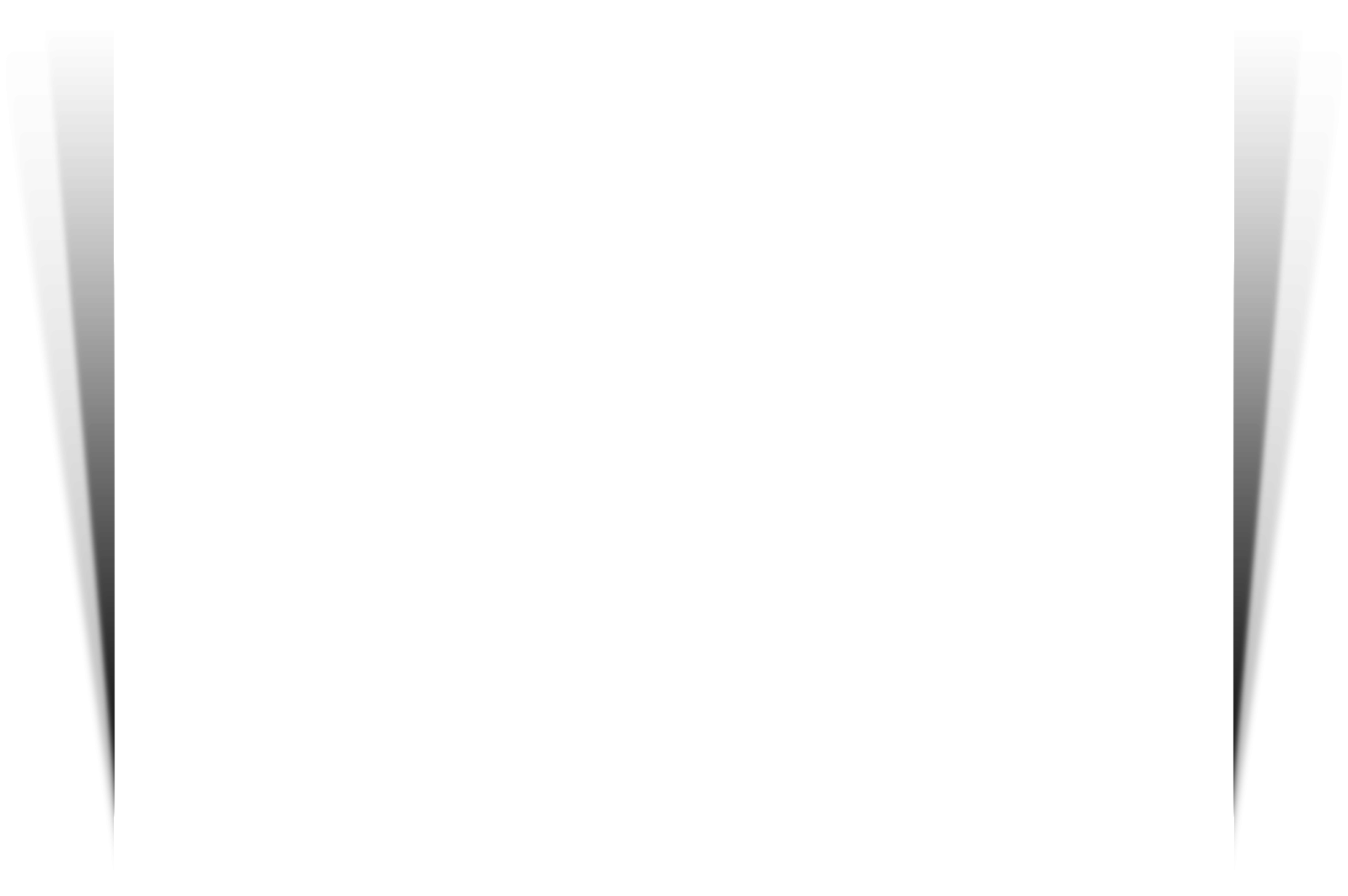
Чтобы получить доступ к команде Shadow / Highlight, перейдите в меню Image в верхней части экрана, выберите Adjustments , а затем выберите Shadow / Highlight из списка:
Перейдите в Изображение> Настройки> Тень / Подсветка.
Это вызывает диалоговое окно Shadow / Highlight. Если вы еще не внесли никаких изменений в настройки по умолчанию, вы увидите очень простое диалоговое окно, содержащее только два ползунка: один для более ярких теней, а другой для затемнения светлых участков. По умолчанию количество теней составляет 50%, а для Highlights установлено значение 0%:
Внешний вид по умолчанию диалогового окна «Тень / подсветка».
Значение Shadows, равное 50%, обычно слишком много для начала и может привести к тому, что изображения выглядят размытыми или, в некоторых случаях, даже выглядят странно, потусторонним образом, поэтому некоторые люди быстро отменяют команду и пожимают ею как бесполезно.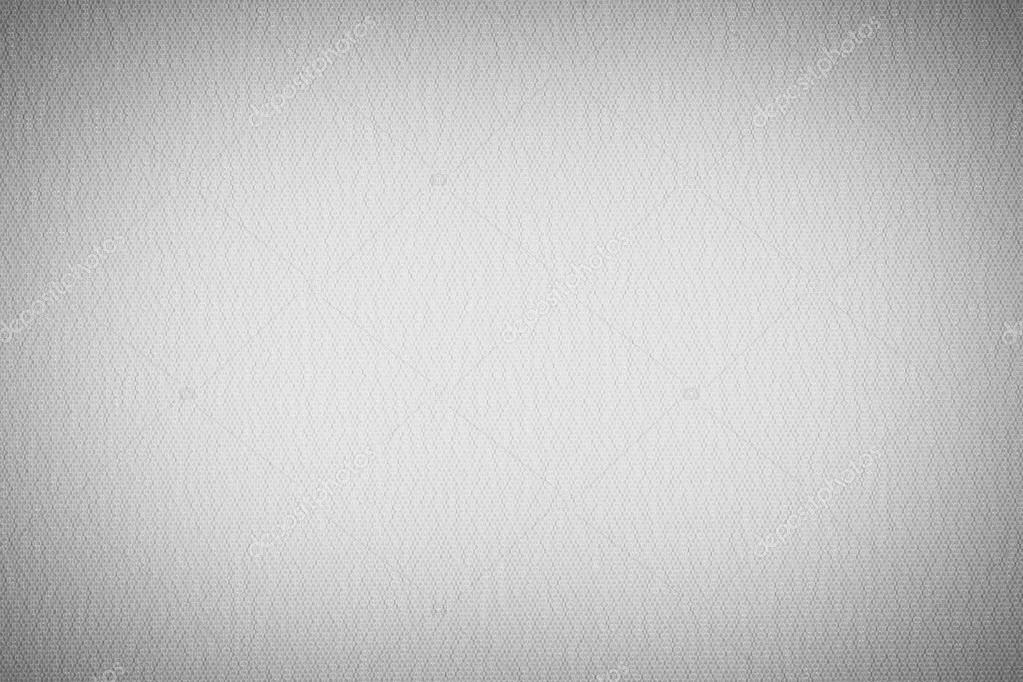 Это прискорбно, поскольку Shadow / Highlight может быть невероятно полезен, если мы сделаем простое изменение настроек по умолчанию, что мы и собираемся сделать. Мы собираемся установить для параметров Shadows и Highlights начальное значение 0% и сохранить их как значения по умолчанию, чтобы в следующий раз, когда мы применили команду Shadow / Highlight к изображению, она не имела никакого эффекта. пока мы не сделаем наши собственные корректировки.
Это прискорбно, поскольку Shadow / Highlight может быть невероятно полезен, если мы сделаем простое изменение настроек по умолчанию, что мы и собираемся сделать. Мы собираемся установить для параметров Shadows и Highlights начальное значение 0% и сохранить их как значения по умолчанию, чтобы в следующий раз, когда мы применили команду Shadow / Highlight к изображению, она не имела никакого эффекта. пока мы не сделаем наши собственные корректировки.
Так как опция Highlights уже установлена на 0%, все, что нам нужно сделать, это изменить количество теней. Для этого просто нажмите на ползунок для параметра «Тени» и перетащите его полностью влево:
Уменьшите значение Shadow до 0%, перетащив ползунок Amount влево.
Чтобы сохранить значения в качестве значений по умолчанию, выберите « Показать дополнительные параметры» в левом нижнем углу диалогового окна:
Выберите «Показать дополнительные параметры», чтобы просмотреть дополнительные параметры в диалоговом окне.
Диалоговое окно развернется, чтобы показать несколько дополнительных параметров, которые дают нам больший контроль над нашими результатами. Мы рассмотрим эти параметры чуть позже, но сейчас все, что мы делаем, — это сохраняем наши изменения в качестве новых настроек по умолчанию. Для этого нам нужна только одна опция в самом низу диалогового окна с надписью « Сохранить как значения по умолчанию» . Нажмите на кнопку, чтобы выбрать ее:
Нажмите кнопку «Сохранить как значения по умолчанию», чтобы сохранить новые настройки в качестве значений по умолчанию.
В следующий раз, когда мы откроем команду Shadow / Highlight, в этом расширенном виде появится диалоговое окно (что нам и нужно), и для значений Shadows и Highlights будет установлено начальное значение 0%. Теперь, когда мы позаботились о настройках по умолчанию, давайте посмотрим, как на самом деле использовать команду Shadow / Highlight.
Поначалу расширенная версия диалогового окна «Тень / подсветка» может показаться немного пугающей, тем более что упрощенная версия диалогового окна содержала только два ползунка. Если вы посмотрите внимательно, вы увидите, что он разделен на три раздела, и два из трех разделов абсолютно одинаковы. Вверху находится раздел « Тени », содержащий три ползунка, которые помогают нам выделить детали теней на изображении. Непосредственно под ним находится раздел « Основные моменты », который содержит те же три ползунка. Эти ползунки позволяют нам выявлять детали на бликах, и они функционируют точно так же, как ползунки в разделе «Тени», поэтому, как только вы поймете, как работает раздел «Тени», вы уже будете знать, как работает раздел «Подсветка»! Под разделом Основные моменты находитсяРаздел настроек, который содержит несколько дополнительных опций для настройки изображения. Мы рассмотрим разделы «Корректировки» чуть позже. Сначала давайте рассмотрим три ползунка, которые составляют раздел «Тени».
Если вы посмотрите внимательно, вы увидите, что он разделен на три раздела, и два из трех разделов абсолютно одинаковы. Вверху находится раздел « Тени », содержащий три ползунка, которые помогают нам выделить детали теней на изображении. Непосредственно под ним находится раздел « Основные моменты », который содержит те же три ползунка. Эти ползунки позволяют нам выявлять детали на бликах, и они функционируют точно так же, как ползунки в разделе «Тени», поэтому, как только вы поймете, как работает раздел «Тени», вы уже будете знать, как работает раздел «Подсветка»! Под разделом Основные моменты находитсяРаздел настроек, который содержит несколько дополнительных опций для настройки изображения. Мы рассмотрим разделы «Корректировки» чуть позже. Сначала давайте рассмотрим три ползунка, которые составляют раздел «Тени».
Первый слайдер Amount — простой материал. Он контролирует уровень яркости, который вы хотите применить к теням.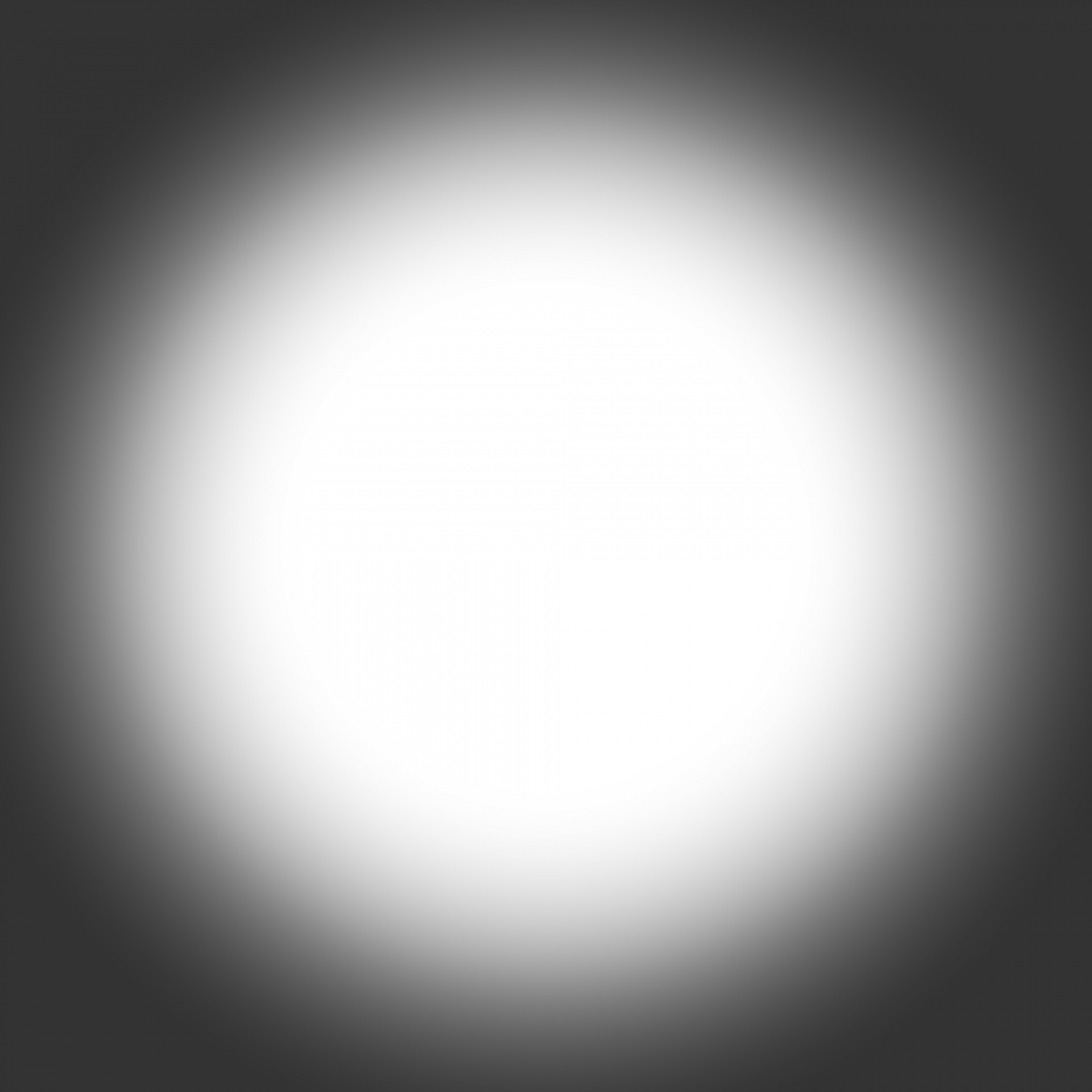 Чем дальше вы перемещаете ползунок вправо, тем больше теневых деталей вы восстанавливаете. Если вы перетащите его слишком далеко, вы слишком сильно осветлите тени, но вам не нужно об этом беспокоиться, так как вы можете вернуться и настроить его позже. Каждая фотография отличается от других, что означает, что здесь нет особого значения, которое нужно использовать, поэтому следите за своим изображением в окне документа, когда вы перетаскиваете ползунок «Сумма» и устанавливаете его на то, что сейчас выглядит хорошо. Я собираюсь установить мой около 40% для начала. Сумма, которую вы выбираете, может быть совершенно разной в зависимости от вашего имиджа:
Чем дальше вы перемещаете ползунок вправо, тем больше теневых деталей вы восстанавливаете. Если вы перетащите его слишком далеко, вы слишком сильно осветлите тени, но вам не нужно об этом беспокоиться, так как вы можете вернуться и настроить его позже. Каждая фотография отличается от других, что означает, что здесь нет особого значения, которое нужно использовать, поэтому следите за своим изображением в окне документа, когда вы перетаскиваете ползунок «Сумма» и устанавливаете его на то, что сейчас выглядит хорошо. Я собираюсь установить мой около 40% для начала. Сумма, которую вы выбираете, может быть совершенно разной в зависимости от вашего имиджа:
Наблюдайте за своим изображением, перетаскивая ползунок «Сумма», чтобы решить, насколько ярче вы должны наносить тени.
Просто увеличив значение Amount, я выделил много деталей в теневых областях изображения. Фото уже выглядит намного лучше:
Детали теперь видны в темных областях изображения после увеличения значения Amount.
Под настройкой Amount находится ползунок Tonal Width , который определяет диапазон тональных значений, которые будут затронуты настройкой. При самом низком значении будут затронуты только самые темные области изображения. Перетаскивая ползунок «Ширина тона» вправо, вы расширяете диапазон затронутых тональных значений, добавляя в него больше средних тонов. Опять же, нет особого значения для использования, поэтому вам нужно будет смотреть на свое изображение, когда вы перетаскиваете ползунок Tonal Width, чтобы определить, какой параметр лучше всего подходит для фотографии, над которой вы работаете. Для меня значение Tonal Width около 60% выглядит хорошо:
Слайдер Tonal Width в разделе Shadows определяет диапазон значений яркости, которые будут затронуты.
Наконец, ползунок Радиус определяет, как отрегулированные области изображения будут сочетаться с остальной частью фотографии. Если вы установите слишком низкое значение радиуса, изображение будет выглядеть плоским и тусклым, и вы также можете увидеть резкие переходные области между скорректированными и нескорректированными областями изображения.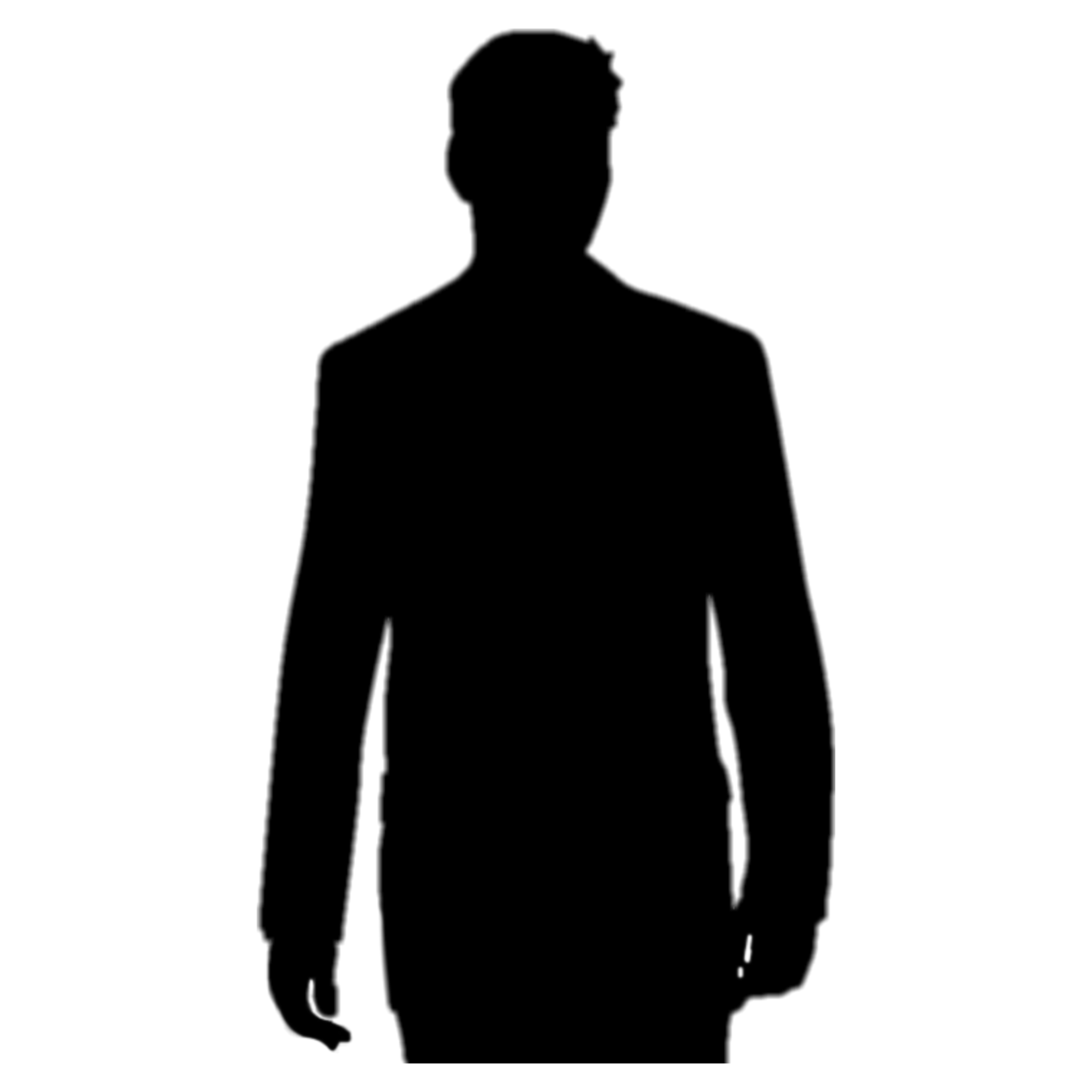 Как правило, более высокое значение Радиуса работает лучше, хотя опять-таки оно зависит от фотографии, поэтому вам нужно будет смотреть на изображение, перетаскивая ползунок Радиуса, чтобы определить правильную настройку. Я собираюсь перетащить свой ползунок Радиуса до значения около 70 пикселей:
Как правило, более высокое значение Радиуса работает лучше, хотя опять-таки оно зависит от фотографии, поэтому вам нужно будет смотреть на изображение, перетаскивая ползунок Радиуса, чтобы определить правильную настройку. Я собираюсь перетащить свой ползунок Радиуса до значения около 70 пикселей:
Значение радиуса определяет, как скорректированные области изображения будут сливаться с ненастроенными областями.
Установив значение радиуса, вы, скорее всего, захотите вернуться и точно настроить параметры «Сумма» и «Тональная ширина», пока не определите наиболее подходящие значения. Нередко несколько раз переходите назад и вперед с настройками, прежде чем вы получите их правильно. Я собираюсь увеличить свою сумму еще до 60%. Моя исходная настройка ширины тона 60% все еще работает хорошо:
Возможно, вам придется изменить настройки Amount и Tonal Width после того, как вы настроите значение Radius.
Я установил значение Amount 60%, значение Tonal Width также 60% и значение Radius 70%. Я думаю, что моя фотография теперь значительно улучшена с более яркими, более детальными и естественными теневыми областями:
Я думаю, что моя фотография теперь значительно улучшена с более яркими, более детальными и естественными теневыми областями:
Команда Shadow / Highlight облегчает выделение скрытых деталей в тенях.
Далее мы рассмотрим, как выделить детали в основных моментах, а также некоторые дополнительные параметры!
Многие люди используют настройку Shadow / Highlight в Photoshop просто для того, чтобы выделить детали в тенях, оставляя блики в покое. В этом, конечно же, нет ничего плохого, тем более что наши глаза не так хорошо различают яркие детали, как они с теневыми, поэтому команда Shadow / Highlight, похоже, получает большую часть своего «вау-фактора» от теней. Тем не менее, моменты раздел диалогового окна / Highlight Тень, которую вы сможете найти непосредственно ниже секции Shadows, разработан специально , чтобы выявить скрытые детали в светах образа, и самая лучшая часть, вы уже знаете , как использовать это!
Раздел Highlights содержит те же три ползунка — Amount , Tonal Width и Radius. — что мы только что посмотрели в разделе теней, и они работают точно так же. Ползунок «Количество» определяет степень затемнения, которую вы хотите применить к бликам. Чем дальше вы перемещаете ползунок Amount вправо, тем больше деталей вы выделяете. Ползунок Tonal Width определяет диапазон тональных значений, которые будут затронуты. Единственная разница здесь в том, что он устанавливает диапазон для светлых участков, а не для теней. При самом низком значении регулировки будут затронуты только самые яркие области изображения. Перетаскивая ползунок «Ширина тона» вправо, вы расширяете тональный диапазон, добавляя в него больше средних тонов. Ползунок «Радиус» определяет, как отрегулированные выделенные области будут сочетаться с остальной частью изображения. Как и в случае с ползунком «Радиус» в разделе «Тени», При слишком низком значении радиуса изображение будет выглядеть плоским. Опять же, для этих параметров нет конкретных значений, так как правильные настройки будут полностью зависеть от изображения, над которым вы работаете, поэтому следите за изображением в окне документа при перемещении ползунков.
— что мы только что посмотрели в разделе теней, и они работают точно так же. Ползунок «Количество» определяет степень затемнения, которую вы хотите применить к бликам. Чем дальше вы перемещаете ползунок Amount вправо, тем больше деталей вы выделяете. Ползунок Tonal Width определяет диапазон тональных значений, которые будут затронуты. Единственная разница здесь в том, что он устанавливает диапазон для светлых участков, а не для теней. При самом низком значении регулировки будут затронуты только самые яркие области изображения. Перетаскивая ползунок «Ширина тона» вправо, вы расширяете тональный диапазон, добавляя в него больше средних тонов. Ползунок «Радиус» определяет, как отрегулированные выделенные области будут сочетаться с остальной частью изображения. Как и в случае с ползунком «Радиус» в разделе «Тени», При слишком низком значении радиуса изображение будет выглядеть плоским. Опять же, для этих параметров нет конкретных значений, так как правильные настройки будут полностью зависеть от изображения, над которым вы работаете, поэтому следите за изображением в окне документа при перемещении ползунков.
Как правило, лучше не вносить каких-либо серьезных изменений в блики, так как это может снизить общую контрастность изображения, но часто могут помочь незначительные изменения. После настройки и тонкой настройки моих ползунков «Основные моменты» я установил значение «Сумма» 10%, значение «Ширина тона» 62% и значение «Радиус» 80 пикселей. Конечно, ваши настройки с вашим изображением, скорее всего, будут другими:
Раздел Highlights включает те же три ползунка, которые есть в разделе Shadows. Здесь они используются для выделения деталей.
Вот мое изображение после затемнения некоторых бликов. Разница невелика, но отражения от воды не такие яркие, как раньше, что уменьшает их воздействие и привлекает больше внимания к утке. Кроме того, некоторые более мелкие детали были восстановлены в более ярких областях перьев утки:
Незначительные изменения с помощью ползунков «Подсветка» могут помочь уменьшить влияние чрезмерно ярких областей на изображении и выделить тонкие детали подсветки.
Если после завершения настройки теней и бликов вы обнаружите, что ваше изображение потеряло некоторую первоначальную насыщенность цвета, вы можете повысить его насыщенность с помощью ползунка « Коррекция цвета», который находится в третьем разделе диалогового окна «Тень / выделение», Корректировки . Я не уверен, почему Adobe решила назвать его параметром «Коррекция цвета», поскольку на самом деле это всего лишь ползунок насыщенности, но если вам нужно увеличить насыщенность цвета, просто перетащите ползунок вправо или перетащите его влево, чтобы уменьшите количество насыщенности. Значение по умолчанию +20 обычно достаточно хорошее, но я увеличу мое до +30, чтобы сделать цвета немного более интенсивными. Наконец, контраст среднего тонаПолзунок можно использовать для увеличения контрастности в значениях яркости средних тонов, придавая изображению немного больше «шипения», если это необходимо. Я собираюсь увеличить значение контрастности среднего тона до +20:
Ползунки «Коррекция» можно использовать для устранения проблем с насыщенностью цвета или контрастностью.
И с этим мы закончили! Здесь, после выделения деталей теней и смягчения некоторых ярких участков, мой окончательный результат — использование не более, чем корректировка Shadow / Highlight в Photoshop:
Конечный результат.
И там у нас это есть! Вот как можно выделить тень и выделить детали изображения с помощью инструмента «Тени / блики» в Photoshop! Посетите наш раздел « Фото-ретуширование », чтобы узнать больше о Photoshop!
КАК: Как создать тень в Adobe Photoshop CC 2014
01 из 06Как создать тень в Adobe Photoshop CC 2014
Одним из более сложных базовых навыков, которыми можно овладеть при создании композитных изображений в Photoshop, является, во всяком случае, добавление реалистичных оттенков теней. Например, когда я сталкиваюсь с этим в своих классах, я ясно даю понять, что только потому, что вы создали его в Photoshop, это не значит, что это реально. Это связано прежде всего с тем, что художник уделяет больше внимания экрану, чем выходил из своего кресла и изучал настоящую тень.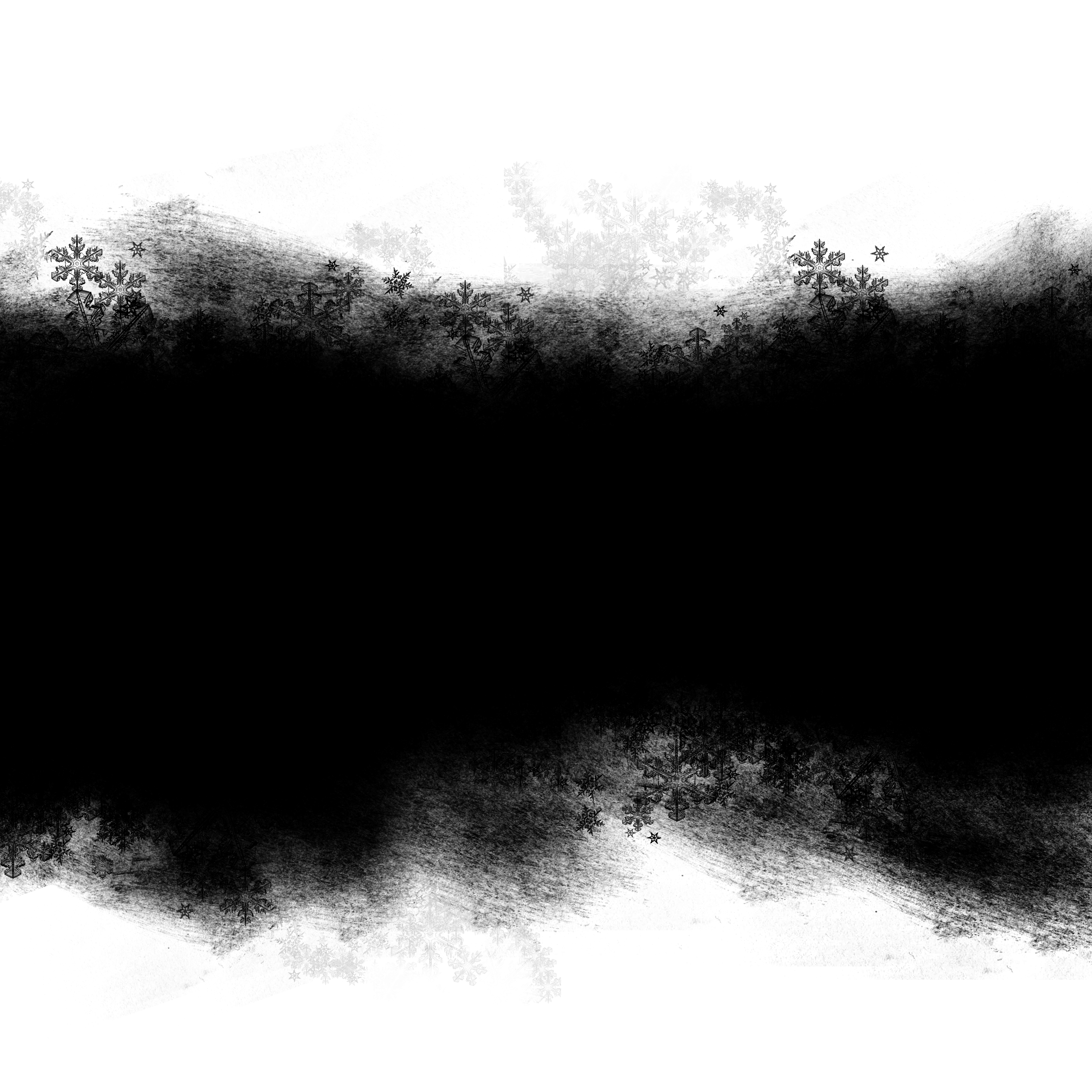
В этом «How To» я собираюсь пройти технику, которая довольно проста для достижения и дает правдоподобный результат. Прежде чем создать тень, вам нужно выбрать объект из фона, уточнить его края, используя инструмент Refine Edge, а затем переместить его в свой собственный слой. С этим вы можете сосредоточиться на создании тени.
Давайте начнем.
02 из 06Как создать тень отбрасывания в Adobe Photoshop CC 2014
Хотя это может показаться противоречивым, мы начинаем с Drop Shadow. Для этого я выбираю слой, содержащий дерево, и нажмите кнопку fx внизу панели слоев, чтобы добавить эффект слоя. Я выбрал Drop Shadow и использовали следующие настройки:
- Цвет тени: # 544e4b, который является цветом тени далее по улице.
- Угол: -180 градусов
- Расстояние: 69 px для перемещения тени от дерева.
- Размер: 5 пикселей. Я хотел, чтобы тень была отличной.

Когда закончите, я нажал Хорошо принять это изменение.
03 из 06Как поместить тень на свой собственный слой в Photoshop CC 2014
У меня есть тень, но это неправильный тип. Чтобы исправить это, я сначала выбираю теневой слой, а затем щелкнув правой кнопкой мыши на fx в имени слоя. Это открывает всплывающее меню, и я выбираю Создать слой, Не позволяйте предупреждению беспокоить вас, что оно относится к другим эффектам. У меня теперь был слой, содержащий только тень.
04 из 06Как исказить тень в Photoshop CC 2014
Конечно, тень лежит на земле. Именно здесь Бесплатный инструмент преобразования становится бесценным. Я выбрал слой Тень и затем выбрал Изменить> Свободное преобразование, То, что вы не делаете, просто начинает дергать ручками. я щелкнул правой кнопкой мыши по выбору а также выбранный Distort из всплывающего меню. Затем я отрегулировал ручки и положение тени, чтобы они лежали во внутреннем дворике. Когда я был удовлетворен, я нажал Клавиша возврата / ввода принять это изменение.
Затем я отрегулировал ручки и положение тени, чтобы они лежали во внутреннем дворике. Когда я был удовлетворен, я нажал Клавиша возврата / ввода принять это изменение.
Был еще один последний вопрос. Это выглядело неважно. Тени имеют нечеткие края и имеют тенденцию смягчаться и исчезать, когда они перемещаются дальше от объекта, бросающего тень.
05 из 06Как смягчить тень в Photoshop CC 2014.
Я начал с дублирование слоя Тени на панели «Слои». Это было сделано, щелкнув правой кнопкой мыши на слое и выбрав Дублирующий слой от поп-вниз. Новый слой — это то, над чем я хочу работать, поэтому я отключил видимость исходного слоя тени.
Затем я выбрал слой Shadow copy и применил 8-пиксельное гауссовское размытие к слою. Это смягчит тень, и количество используемого Blur зависит от размера изображения и тени.
06 из 06Как маскировать и смешивать тень с тенью в Adobe Photoshop CC 2014
С тенью на месте я обратил мое внимание на то, чтобы исчезнуть, когда он уходит от дерева. Я выбрал слой Shadow copy и добавлена Layer Mask с панели «Слои». Выбрав маску, я выбрал Градиентный инструмент и убедитесь, что цвета были Белый (на переднем плане) и черный (фон), нарисовал градиент от около ¼ расстояния от нижней части тени до вершины. Это довольно красиво исчезло.
Я выбрал слой Shadow copy и добавлена Layer Mask с панели «Слои». Выбрав маску, я выбрал Градиентный инструмент и убедитесь, что цвета были Белый (на переднем плане) и черный (фон), нарисовал градиент от около ¼ расстояния от нижней части тени до вершины. Это довольно красиво исчезло.
Затем я сдержал Клавиша Option / Alt и перетащил копию маски на другой теневой слой под ней. Это хорошо сочетает две тени.
Последний шаг в этом процессе состоял в том, чтобы установите непрозрачность верхней тени на 64% и непрозрачность нижней тени примерно на половину этого значения. Это хорошо сочетает два слоя теней и дает более естественный результат.
Рамки и рамки для фотошопа
В этом уроке из нашей серии, посвященном созданию рамок и рамок для фотографий в Photoshop, мы узнаем, как быстро добавить пространство холста и тень на изображение, чтобы создать простую, но стильную рамку, и научимся удобному трюку, который делает регулировка угла и расстояния тени так же просто, как перетаскивание мышью!
Я буду использовать Photoshop CS6 здесь, но это руководство полностью совместимо с любой последней версией Photoshop, включая CC (Creative Cloud).
Вот изображение, с которым я буду работать (фото невесты из Shutterstock):
Исходное изображение.
И вот как будет выглядеть граница тени, когда мы закончим (обратите внимание, что рамка вокруг вашей фотографии будет чисто белой, но моя будет выглядеть очень светло-серым на скриншотах, чтобы мы могли ее немного увидеть лучше перед белой страницей)
Конечный эффект.
Как создать фоторамку с тенью
Шаг 1: дублируем фоновый слой
Для начала давайте скопируем фоновый слой. С изображением, вновь открытым в Photoshop, мы видим на панели «Слои», что фоновый слой в настоящее время является единственным слоем в документе:
Фоновый слой содержит исходное изображение.
Один из способов дублировать слой, а также присвоить имя новому слою, состоит в том, чтобы перейти к меню « Слой» в строке меню в верхней части экрана и выбрать « Дублировать слой» :
Идем в Layer> Duplicate Layer.
Откроется диалоговое окно Duplicate Layer. Назовите новый слой «фото», затем нажмите «ОК»:
Назовите новый слой «фото», затем нажмите «ОК»:
Называя новый слой.
Фотошоп дублирует фоновый слой, называет новый слой «фото» и помещает его над оригиналом:
Панель «Слои», показывающая новый «фото» слой.
Шаг 2: добавь больше холста вокруг фотографии
Далее мы добавим немного дополнительного холста вокруг фотографии. Подойди к меню Image в верхней части экрана и выбери Canvas Size . Или просто нажмите Ctrl + Alt + C (Win) / Command + Option + C (Mac) на клавиатуре, чтобы быстро выбрать команду «Размер холста» с помощью ярлыка:
Идем в Изображение> Размер холста.
Откроется диалоговое окно «Размер холста» в Photoshop. Во-первых, убедитесь, что параметр Относительный прямо под полями Ширина и Высота установлен, чтобы значения, которые мы вводим для Ширина и Высота, были добавлены к нашему существующему холсту. Выберите центральную рамку в сетке « Якорь», чтобы дополнительное пространство было равномерно добавлено ко всем четырем сторонам холста. Затем установите цвет расширения Canvas внизу на White, чтобы дополнительное пространство было заполнено белым:
Затем установите цвет расширения Canvas внизу на White, чтобы дополнительное пространство было заполнено белым:
Относительно проверено, центральный квадрат якоря выбран, расширение цвет белый.
Введите объем пространства холста, который вы хотите добавить вокруг вашей фотографии, в поля « Ширина» и « Высота», используя любой тип измерения (обычно пиксели или дюймы ). Я введу 2 дюйма для ширины и высоты. Значения, которые вам нужны, могут отличаться в зависимости от размера вашей фотографии:
Введите количество необходимого дополнительного пространства холста в поля Ширина и Высота.
Нажмите кнопку ОК, чтобы закрыть диалоговое окно «Размер холста». Фотошоп добавляет дополнительное пространство, заполненное белым, вокруг изображения. Если вы обнаружили, что добавили слишком много или слишком мало холста, просто нажмите Ctrl + Z (Win) / Command + Z (Mac) на клавиатуре, чтобы отменить его, затем перейдите в Image > Canvas Size и попробуйте снова с другой шириной и шириной. Значения высоты:
Значения высоты:
Фотография после добавления белого холста вокруг него.
Шаг 3: добавь стиль слоя Drop Shadow
Все, что осталось сделать, это добавить нашу тень! Нажмите на значок « Стили слоев» (значок «fx») внизу панели «Слои»:
Нажав на значок Стили слоя.
Выберите Drop Shadow из появившегося списка:
Выбор стиля слоя Drop Shadow.
При этом откроется диалоговое окно « Стиль слоя » с параметрами «Тень» в среднем столбце. Первое, что нам нужно сделать, это отрегулировать угол и расстояние тени позади фотографии, и вы можете, если вы действительно хотите, попытаться внести эти изменения, поиграв с отдельными параметрами « Угол» и « Расстояние» в диалоговом окне. пока вы не найдете настройки, которые выглядят хорошо:
Варианты угла и расстояния.
Но зачем это делать, когда есть намного более простой и быстрый способ! Чтобы одновременно отрегулировать угол и расстояние и сделать визуальные корректировки (даже лучше!), Просто щелкните в любом месте внутри документа и, удерживая нажатой кнопку мыши, перетащите тень мышью! При перетаскивании вы не только увидите тень, движущуюся за изображением, но также увидите изменения параметров «Угол» и «Расстояние» в диалоговом окне «Стиль слоя»:
Нажатие и перетаскивание внутри документа, чтобы переместить тень.
Очевидно, что я перетащил тень слишком далеко от фотографии (просто чтобы мы могли видеть, что происходит), поэтому перетащу ее назад ближе к более разумному расстоянию:
Тень была перемещена в нужное положение.
Как только у вас будет тень, нажмите на ползунок « Размер» в диалоговом окне «Стиль слоя» и перетащите его вправо, чтобы смягчить (растушевать) края тени. Как и в случае значений ширины и высоты в диалоговом окне «Размер холста», значение, которое вам здесь нужно, будет в значительной степени зависеть от размера вашей фотографии, поэтому при перетаскивании вы будете следить за документом. Для меня значение где-то около 50 пикселей выглядит хорошо:
Перетащите ползунок «Размер», чтобы смягчить тени.
Вот эффект после смягчения краев:
Края теней теперь смягчены.
Наконец, уменьшите значение непрозрачности в верхней части диалогового окна, чтобы уменьшить интенсивность тени.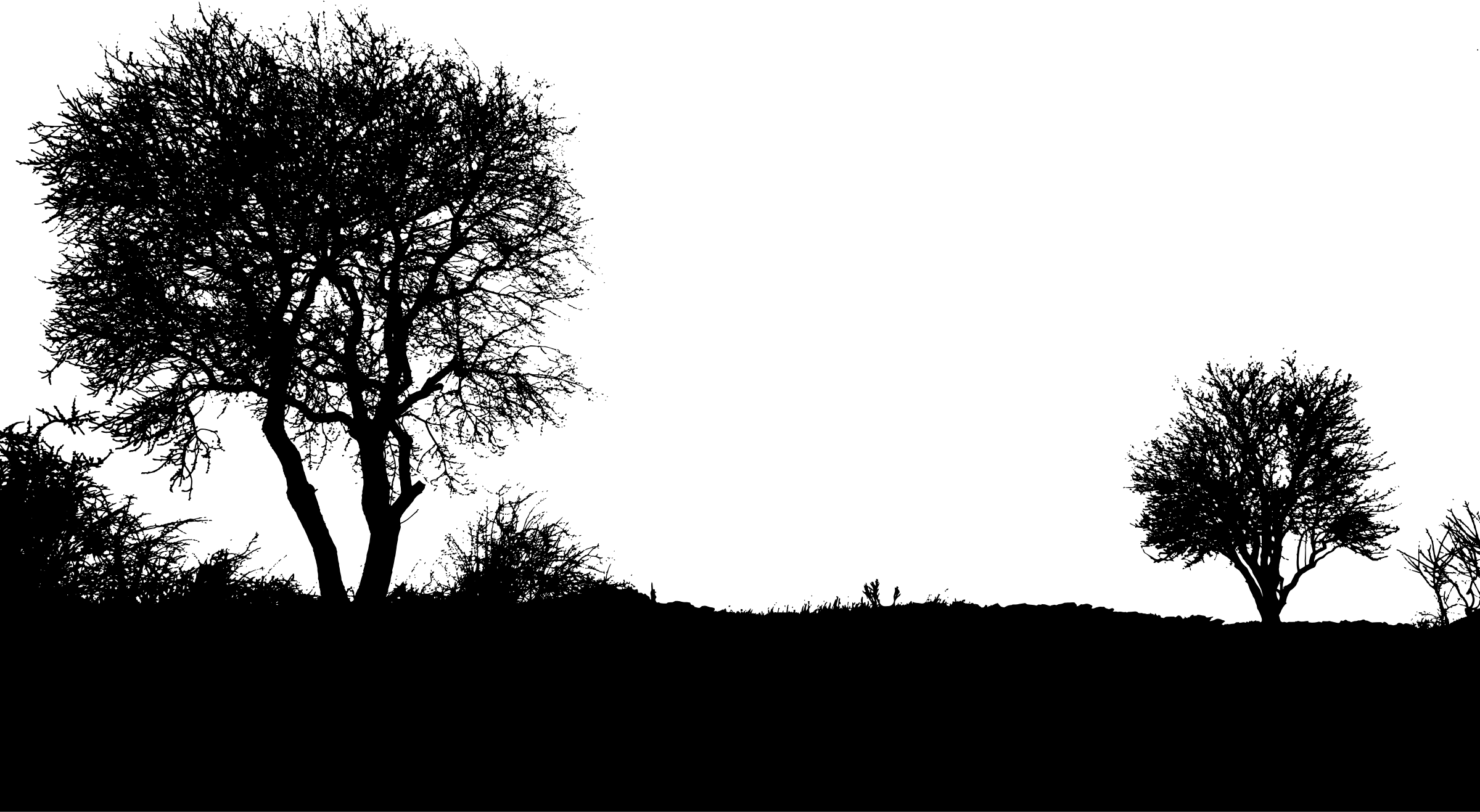 Значение между 40-50% обычно работает хорошо. Я опущу мой до 40%:
Значение между 40-50% обычно работает хорошо. Я опущу мой до 40%:
Понижение непрозрачности тени.
Нажмите OK, чтобы закрыть диалоговое окно Layer Style, и все готово! Здесь, после снижения непрозрачности, мой окончательный результат:
Окончательная граница тени.
Если мы в последний раз взглянем на панель «Слои», то увидим стиль слоя «Тень», расположенный непосредственно под слоем «фото». Стили слоев в Photoshop являются как неразрушающими, так и вечно редактируемыми, поэтому, если вы не совсем довольны тем, как выглядит ваша тень, просто дважды щелкните непосредственно по словам «Drop Shadow», чтобы снова открыть диалоговое окно «Стили слоев» и внесите любые необходимые изменения:
Дважды щелкните стиль слоя, чтобы заново отредактировать его настройки.
Куда пойти дальше …
И там у нас это есть! Вот как можно быстро добавить дополнительное пространство холста и тень на изображение, чтобы создать простую, но стильную рамку в Photoshop! Посетите наш раздел «Фотоэффекты», чтобы узнать больше об эффектах Photoshop!
iShadow: автоматизация создания теней в стиле iOS в Фотошоп | by Сергей Осокин
В iOS 10 в 2016 году одним из визуальных новшеств стала размытая тень под обложками альбомов в приложении «Музыка», генерируемая из этих обложек.
Такие тени сейчас повсеместно встречаются не только в интерфейсах, но и в дизайне сайтов.
Воспроизвести такой эффект в ФШ просто:
- создать дубликат слоя;
- на свой вкус применить фильтр размытия;
- уменьшить масштаб;
- слегка сдвинуть по вертикали;
- в конце изменить режим смешивания слоя для наложения на фон.
В свое время в блоге Инвижн был опубликован видеоурок для Скетча и год спустя продуктовый дизайнер Олег Фролов создал бесплатный плагин, автоматизирующий создание таких теней. Это и вдохновило меня создать фри аналог для Фотошопа.
Бесплатный. Протестирован в Photoshop CS6 (Win), CC 2017 (OS X)Скрипт в обзоре на Ютюб канале «Блог фрилансера. Веб-дизайн»
Ниже небольшая история создания проекта.
Первый подход
Джаваскрипт для меня почти дремучий лес (хотя был первый опыт создания скрипта для Иллюстратора), но есть объемные гайды по скриптингу для Фотошопа и самое главное — Гугл. В первом подходе при реализации скрипта нужно выполнение простых функций в JS:
В первом подходе при реализации скрипта нужно выполнение простых функций в JS:
- Duplicate (слой тени помещается вниз и отдельно к имени добавляется префикс «_shadow»);
- Translate (смещение по оси Y на заданное количество px);
- Resize (масштабирование слоя пропорционально в %);
- applyGaussianBlur (размытие, как и сдвиг задается в px);
Так была создана первая базовая версия скрипта, имеющая интерфейс с полями ввода, которые передают целочисленные значения в функции, похожая на плагин для Скетча.
Все вводится с клавиатуры, результат неизвестен до нажатия OKВ результате нажатия OK создается тень с наложенным черным цветом через Layer Effects → Color Overlay (Opacity 15%), этот трюк был использован в видео по Скетчу от Инвижн. И как писал Илья Бирман в своем Телеграмм-канале:
«Тень должна быть или темнее того, что ее отбрасывает или светлее. Иначе получается не тень, а размазня»
Настройки добавленного к слою тени оверлея по желанию подкрутить можно самим.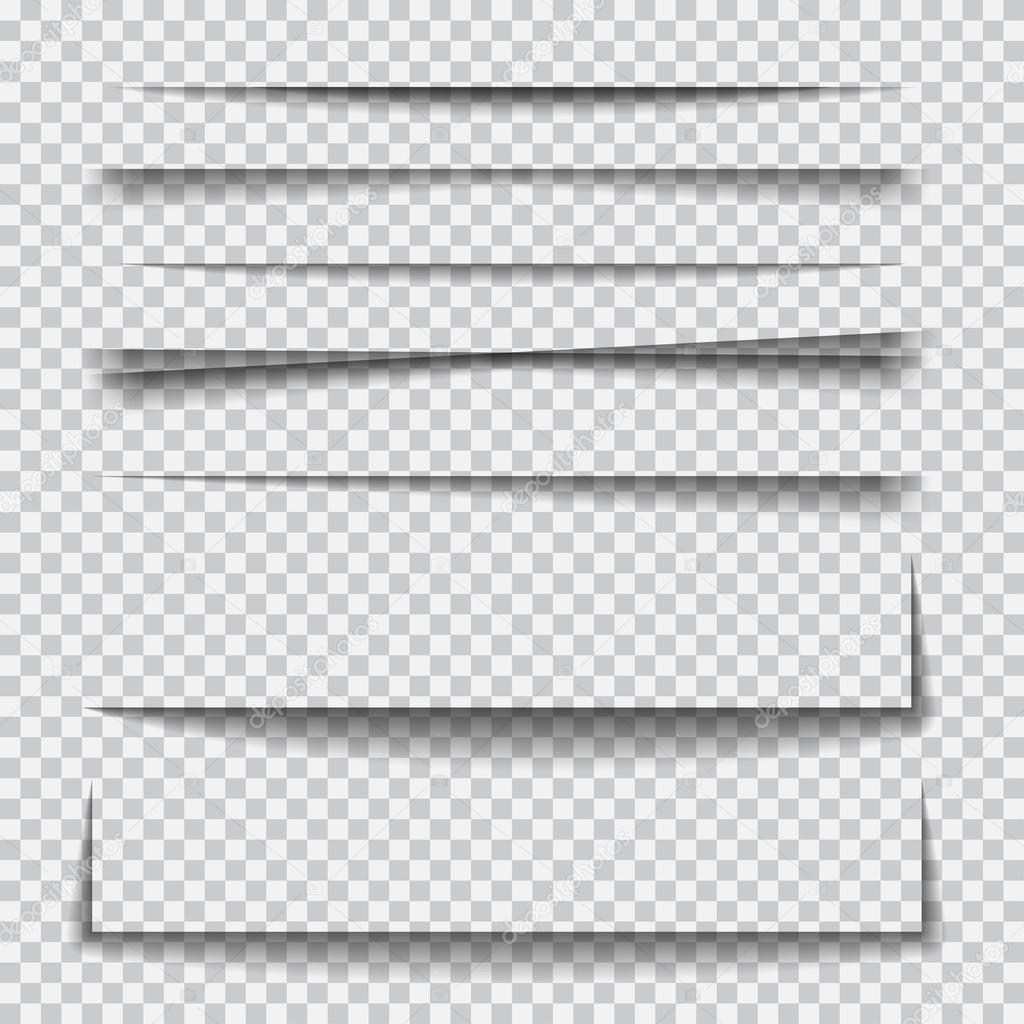
Доработки v0.2
Отсутствие превью при работе со скриптом весьма некошерная штука. Думал по началу, что расширить функционал раз плюнуть. Тут всплывает проблема масштаба Эдоуб: смещение слоя для превью можно делать сколько угодно перед нажатием OK, но масштаб и размытие операции деформирующие слой и повторный вызов этих функций при изменении значений в полях применится к уже уменьшенному и размытому слою. Пришлось бороться с проблемой в лоб — на каждое изменение значений в полях под капотом скрипта происходит откат к сохраненной точке в панели Истории ФШ и повторное выполнение трех базовых функций. При этом Фотошоп не торопится показать новое превью и приходится принудительно обновлять интерфейс app.refresh(), что заметно для глаз.
Чтобы не лицезреть обновление окон каждый раз, превью временно можно отключитьИнтерфейс v0.3
Идеи нарастают, как снежный ком, как и строки кода в скрипте. Для удобства в диалоговое окно добавляю слайдеры, с ними сразу появляется желание поиграться с вариантами тени. JS код становится становится все веселей: слайдеры и поля передают друг другу значения на лету, превью начинают генерироваться на уже 6 возможных способов изменения чисел + 7 чекбокс превью.
JS код становится становится все веселей: слайдеры и поля передают друг другу значения на лету, превью начинают генерироваться на уже 6 возможных способов изменения чисел + 7 чекбокс превью.
Сохранение данных v0.4
На текущий момент осилен еще один апдейт, который напрашивался по опыту использования стандартных фильтров Фотошопа—сохранять последние значения скрипта. Если в макете ряд однотипных слоев, которым нужна тень в стиле iOS, то запоминать и заново вводить числа в то время, как наши космические корабли бороздят просторы вселенной…не юзерфрендли как-то.
При первом запуске скрипта значения по умолчанию 0–100–0, далее пользовательскиеВ случае попытки неправильного запуска/использования скрипта формируется несколько алертов с подсказками.
Бесплатный. Протестирован в Photoshop CS6 (Win), CC 2017 (OS X)Заключение
Идеи для скрипта не закончились и напрашивается версия 0.5 с мультиселектом слоев, хотя на горизонте маячат проблемы с генерацией превью сразу для нескольких теней слоев. За выходом версий можно следить на странице проекта.
Обычно я занимаюсь иллюстрациями и полиграфией, отношение к дизайну интерфейсов и веб-дизайну имею чуть больше, чем никакое. Но брошенный самому себе вызов—написать данный скрипт, дал новый опыт и привнес разнообразие в рабочие будни. Как продукт бесплатный и полезный для определенного круга людей, скрипт помог немного попиарить себя в профессиональной среде (20k просмотров в паблике ВКонтакте Awdee, скачивания с Гитхаба из России, Украины, США и десятка других стран).
Донаты
Если вы скачали скрипт и он вам пригодился в работе, можете поддержать создание новых скриптов любой суммой через сервисы
Наложение теней в фотошопе. Рисуем тень. Освещение объекта сзади
Для людей, которые мало знакомы с принципами работы масок и слоя, сложно самим придумать, как нарисовать чёткую тень в графическом редакторе Adobe Photoshop. По примеру уже выполненной фотографии вы сможете разобраться в этом нелегком деле.
Возьмите желаемую фотографию. Если требуется сделать её на однотонном фоне — вырежьте. Как это сделать подробно описано в статье: . Теперь откройте свою фотографию и выберите инструмент «Волшебная палочка». У пользователей с англоязычным интерфейсом она называется «Magic Wand Tool». Кликните ею по белому фону, произойдет выделение. Сразу же нужно произвести инверсию выделения. Для этого нажмите правой кнопкой мыши на фон, в выпадающем меню выберите «Select Inverse», или «Инверсия выделения». Ваше выделение переместится с фона на сам объект.Это добавит реалистичный исчезающий эффект тени, который напоминает нам о том, как движок рендеринга обрабатывает тени. Эта процедура действительна для каждого объекта выреза, являющегося тем объектом автомобилей, людей, домашних животных, растительности и т.д.
Создание теней и способы их создания
Представьте, что у вас была одна из самых простых ошибок, которые люди склонны делать: вы забыли добавить наземную плоскость к своей модели перед рендерингом. Или вы на самом деле сделали это специально, потому что хотели фотографировать свою сцену на фотографии, которую вы сделали.
Снова кликните правой кнопкой мыши на фон и найдите строчку «Слой из копии» либо «Layer via Copy».Ваша визуализированная сцена, вероятно, будет отбрасывать тени на стенах, которые могут даже выглядеть реалистичными. Но как вы справляетесь с напольным материалом? Поэтому лучший способ — это догадаться, как тени могут реагировать на небольшие участки области и бросать их туда.
Полупрозрачные тени — важный элемент техники создания теней
Нам нужно иметь в виду, где мы хотим, чтобы тени были заброшены, а также насколько сильны они. Попытайтесь работать с небольшими областями, таким образом вы можете исправить их или легко отменить изменения. Еще больше, если вы добавляете более одного слоя тени в определенную область.
При свободном трансформировании вы можете крутить и растягивать объект во всех направлениях, ваша задача растянуть основу для тени. Ноги модели должны совпадать с ногами будущей тени, попробуйте растягивать и двигать объект, через несколько секунд вы поймёте принцип работы редактора в таком режиме. Зажмите клавишу Ctrl и потяните за самый верхний маленький квадратик в выделении.Таким образом, вы заметите, как область начинает выглядеть, если на ней была тень. Как вы можете видеть, это неразрушающий метод по сравнению с рисованием над областями, где вы хотите, чтобы тени были отлиты. Также важно помнить правила теневого создания.
Размытая тень дерева на переднем плане
Тени, брошенные в одно здание из другого, на самом деле темнее теней, отбрасываемых на пол.
- Они могут быть затронуты текстурой, если у нее слишком много ударов.
- Сторона теней здания легче, чем одно здание из других теней.
Теперь мы превратим его в тень. Уменьшите яркость полностью Уменьшите непрозрачность слоя до ~ 50% Удалите часть людей, когда за ними скрывается тень дерева. Теперь результат выглядит следующим образом. В некоторых случаях теневой объект не «просто» на земле, а также может быть наложен на стену, например.
Идея заключается в том, чтобы придать тени такой эффект, как если бы он «взбирался на стену», или, другими словами, как будто мы ломаем его, чтобы достичь самого схожего угла до 90 градусов. Возможно, в этом примере это может выглядеть не так хорошо, как мне пришлось бы сильно деформировать тень, чтобы получить эффект, но вы можете увидеть его в целом.
Проверьте расположение ваших слоёв. Последовательность должна быть такой: сверху Слой 2, далее Слой 1 и пустой Слой 0 в самом низу. Дважды кликните на Слой 1. В появившемся окне выберите вкладку «Наложение цвета» или «Color Overlay». Нажмите «ОК».Тени являются частью рендеринга архитектуры
Какие тени, которые вы хотите применить, будут зависеть только от двух вещей: вашей сцены и того, что вы испекли как рендер. Если рендер имеет достаточно «вещества», тогда вы будете применять только тенеры выреза. Но тогда, если вам нужно добавить много изменений в декорации, в зависимости от того, что вам нужно сделать, тогда вы должны создать более сложные тени.
В конце концов, более требовательный судья, чтобы угодить, — это вы сами и насколько комфортно чувствуете себя с работой, которую вы выполняете. Как мы создали эту тень? Теперь мы хотим вставить этот объект в другое изображение, и мы хотим добавить к нему тень. Чтобы узнать, как вставить объект в другое изображение.
Можно отметить две основные особенности длинных теней:
- Каждый объект дизайна должен иметь плоскую двухмерную тень, которая в 2,5 раза больше диагонали объекта.
- Тень должна отбрасываться под углом 45 градусов.
Цвет тени может быть разным в зависимости от цвета фона, и даже постепенно угасать по мере удаления от объекта. В целях улучшения тени может быть сделано что угодно, и это Вам решать, каким будет конечный результат.
Использование тени для создания интересного эффекта на фото
Убедитесь, что ваше изображение находится на прозрачном слое и вы оставляете достаточно места для добавления намеченной тени.
Вы также можете добавить пустой слой, шаблон, в котором вы можете поместить фоновое изображение.
Это загружает выделение вокруг содержимого слоя, в данном случае скутера.
1. Создание объекта
Шаг 1
Создайте новый документ в Фотошопе (Ctrl + N) размером 750х750 пикселей и залейте фоновый слой цветом #cf3f30 .
Шаг 2
Выберите инструмент Rounded Rectangle Tool (U), настройте его, как показано на скриншоте, и создайте квадратную фигуру размером 450х450 пикселей.
Теперь нам нужно заполнить этот выбор черным. Перейдите в меню «Редактировать» в верхней части экрана и выберите «Заполнить».
В открывшемся окне измените параметр «Использовать» на «Черный».
Теперь вы увидите, что объект в вашем дублированном заполнен черным.
Нам нужно изменить нашу тень и перетащить ее на место. Обязательно выберите теневой слой.
Вы хотите использовать функцию «Искажение», чтобы перетащить тень вниз. Вы не хотите совершать ошибку, перетаскивая тень в неправильное направление! Как вы сразу заметите, ваш теневой слой находится поверх вашего исходного слоя объекта, но, конечно, вы часто хотите, чтобы ваша тень располагалась за объектом или человеком. Продолжайте свою трансформацию. Если вы довольны искажением, вам не нужно продолжать функцию «Искажение».
Шаг 3
Инструментом Horizontal Type Tool (T) напишите два строки текста, используя разный шрифт.
Шаг 4
Откройте панель Character (Window → Character) и настройте шрифт, как показано на скриншоте.
Шаг 5
Выберите все три слоя, выберите инструмент Move Tool (V) и на верхней панели нажмите на кнопку Align horizontal centers.
Дальше перемещайте тень вокруг и вращайте ее, если нужно, просто используя «Свободное преобразование». Не забудьте также исправить нижнюю часть тени, перетащив нижние угловые ручки, чтобы выровняться с объектом.
Это удобно вставлять как ваш объект, так и тень вместе в другое изображение, а не отдельно. Однако иногда вы не хотите сливать слои вообще.
Независимо от того, решите ли вы объединить исходный слой объекта и теневой слой, это пример первого результата.
Мы скажем первый результат, потому что, как вы видите, тень очень темная и имеет острые края. Для нас важно иметь довольно темную тень, потому что настоящие тени в нашей картине пустыни также довольно темные. Не делайте ошибку, имея две разные тени в одной картине. Это делает результат неестественным, и люди заметят, что тень не настоящая. Чтобы сделать тени более светлыми и менее острыми, нанесите размытие.
2. Создание длинных теней при помощи векторных фигур
Шаг 1
Выберите инструмент Rectangle Tool (U) и создайте чёрный квадрат, покрывающий почти весь холст. Этот квадрат должен быть прямо над фоновым слоем.
Шаг 2
Активируйте режим Free Transform (Ctrl + T), зажмите клавишу Shift и поверните чёрный квадрат на 45 градусов.
Вы также можете играть с непрозрачностью. Конечно, всегда помните, чтобы выбрать правильный слой. Редактирование тонов в изображении — не только серых, но и не всегда фотографий — может делать больше, чем исправлять блики и тени. Кривые могут использоваться для редактирования фотографий, масок, графики и даже оттенков. Но использование этого требует небольшого ноу-хау и воображения.
Его наиболее очевидное использование заключается в том, чтобы отрегулировать контрастность изображения, и достаточно интуитивно понятно, что большинству пользователей необходимо изучить его только на минуту или около того, прежде чем ловить. Выше: перетащите точку на линии кривой, чтобы сделать изображение ярче и вниз, чтобы сделать его темнее.
Шаг 3
Измените ширину чёрного квадрата, чтобы его стороны проходили через углы красного квадрата.
Шаг 4
Переместите чёрный квадрат так, чтобы его сторона стала диагональю красного квадрата.
Кривые используют сетку, которая отображается до и после. Горизонтальная ось указывает исходные тоны, а вертикальная ось указывает, как они будут меняться. Диагональная линия делит пополам сетку. Перетаскивание точек из диагональной линии будет ярче или затемнить блики и тени в зависимости от того, где происходит изменение.
Чем дальше кривая удаляется от диагональной линии, тем более она будет изменяться. Это также означает, что угол кривой изменяет контраст изображения в заданном диапазоне тонов. Выше, синий обозначает то, что использует большинство пикселей. Большинство тонов находятся слева от середины серого, поэтому создание крутого угла в этой области даст большую часть изображения более контрастному. Создание крутого уклона от популярных тонов создает экстремальный контраст: много теней, некоторые блики и несколько средних тонов. Противоположность, дающая средним тонам плоский наклон, снижает контраст. . В отличие от уровней, кривые позволяют изменять выбранный диапазон тонов.
Шаг 5
Уменьшите Fill (заливку) чёрного квадрата до 0%.
Шаг 6
К слою с квадратом примените стиль Gradient Overlay через иконку fx в нижней части панели слоёв.
Это самый простой способ создать такую тень.
Сохранение и загрузка настроек стилей слоя по умолчанию
Мало того, что можно изменить тени, средние тона и блики, они могут быть изменены независимо. Две вариации на фотографии выше показывают, как кривые могут влиять на разные области. В центре фотографии все ярче, чем на 50%. Но только самые высокие блики — и самые темные тени — ярко выражены в самом верном изображении.
Чтобы удалить точку, перетащите ее из сетки. Контроль кривых не ограничивается фотографиями. Например, логотип ниже имеет тонкую текстуру, но что, если «тонкий» не правильный взгляд? Выше, изменение Кривых выдает текстуру в диске и усиливает блеск на болте. Зная, что кривые могут использоваться вне фиксирующих тонов и могут использоваться на фотографиях, это первый шаг к пониманию его скрытых функций.
3. Создание длинных теней при помощи инструмента Pen Tool
Использование инструмента Pen Tool (P) для создания теней может показаться Вам наиболее сложным, но с ним у Вас будет намного больше контроля над формой тени.
Шаг 1
Создайте новый слой (Ctrl + Shift + Alt + N) под текстом и красным прямоугольником. Выберите инструмент Pen Tool (P).
Контроль кривых скрывает многие функции на виду. Одной из них является возможность цветокоррекции любого цифрового изображения. Выше: с выпадающим меню над сеткой пользователь может редактировать один канал за раз. На фото выше был нанесен оттенок цвета, согревающий его тени и охлаждающий его блики. В частности, красный удаляется из теней, но добавляется к основным моментам, и наоборот для синего и зеленого.
Выше, дополнительные красные и зеленые теплые блики и средние тона, в то время как тени приобретают голубоватый оттенок. И маски, как градиенты, можно манипулировать кривыми. Мы хотим отображать красное изображение за черным текстом, но оставляем детали по краям. Начнем с добавления маски к фотографии со слоем. Маска слоя управляет непрозрачностью слоя без стирания его пикселей.
Шаг 2
Для начала нам нужно отвести направляющие. Активируйте Линейки (Ctrl + R) и отведите направляющую, проходящую по верхнему краю букв.
Шаг 3
На каждый угол букв и между самими буквами добавьте по одной якорной точке.
Шаг 4
Дорисуйте чёрную фигуру, как показано на скриншоте. Она должна покрывать правый нижний угол красного квадрата.
Шаг 5
Выберите инструмент Direct Selection Tool (A), зажмите клавишу Shift и кликните на якорных точках, которые Вы добавили между буквами.
Шаг 6
Выберите инструмент Move Tool (V) и опустите выделенные точки на несколько пикселей вниз (используйте клавишу стрелки вниз). Затем сдвиньте точки вправо, чтобы получить результат, как на втором скриншоте ниже.
Шаг 7
Инструментом Direct Selection Tool (A) передвиньте отдельные точки, чтобы убрать пустоты или изменить угол.
Шаг 8
Все линии тени должны быть параллельными на столько, на сколько это возможно. Используйте инструмент Line Tool (U), чтобы определить точный угол. Создайте линию, поверните её в режиме Free Transform (Ctrl + T) и приложите к каждой букве, чтобы знать, куда нужно передвинуть якорную точку.
Данный способ отнимает не мало времени, но с ним Вы можете более точно изменить форму тени.
Шаг 9
Как только форма тени будет нарисована, примените к ней стиль Gradient Overlay с такими же параметрами, как в шаге 2.6.
Шаг 10
Чтобы удалить часть тени, выходящую за пределы красного квадрата, кликните правой кнопкой мыши на слое тени и выберите пункт Create Clipping Mask.
Совет: чтобы создать тень для второй линии текста, выберите инструмент Pen Tool (P), на панели параметров выберите режим Combine Shapes, чтобы добавить новую тень к уже созданной.
Если Вы используете версию CS6, то можете создать тень на отдельном слое, а затем объединить их (Ctrl + E). Именно этим способом мы и воспользуемся. Он более понятно описывает процесс создания тени для текста с разной высотой букв.
Если Вы создаёте две тени на разных слоях, то можете получить немного другую, не менее интересную, версию длинной тени. Как это будет выглядеть, Вы увидите на шаге 4.8.
Шаг 11
Если Вы решили создавать тень на одном слое, то Вам нужно добавлять якорные точки в те места, где две тени не пересекаются. Но мы будем создавать вторую тень на отдельном слое.
Так как шрифт второй линии имеет сглаженные края, нам нужно добавлять только по одной якорной точке на вершине каждой буквы и между буквами. Линии этой тени должны быть параллельны краям первой тени.
Форма тени будет более сложной, чем в первом случае. Например участок в нижней части буквы S. При расстановке якорных точек Вам нужно ориентироваться на направление тени.
Шаг 12
Выберите инструмент Add Anchor Point Tool и добавьте якорную точку туда, где нужно заполнить пустоту. В данном случае это буква S.
Шаг 13
Примените к нарисованной форме стиль Gradient Overlay и создайте для слоя обтравочную маску (Ctrl + Alt + G).
Шаг 14
Это был первый способ, требующий точности и внимания к деталям. Результат получился плоским.
Вы можете создать более объёмную тень при помощи градиента. В настройках стиля Gradient Overlay Вам нужно изменить параметр Scale.
Теперь видно, что тень плавно растворяется.
Подвигайте тень на холсте.
Параметры Opacity и Scale влияют на то, как будет выглядеть тень. Если Вы хотите, чтобы равномерна залита, используйте стиль Color Overlay.
4. Создание длинных теней путём дублирования и сдвига
Это очень простой способ получить тень под углом 45 градусов.
Шаг 1
Создайте копию текстового слоя (Ctrl + J) и опустите её под оригинал.
Шаг 2
Измените цвет нижнего текстового слоя на чёрный.
Шаг 10
Создайте множество копий, каждую из которых нужно сдвинуть, и объедините их всех на одном слое.
Шаг 11
Повторите процесс для второй строки.
Шаг 12
К каждой тени примените стиль градиента и создайте обтравочную маску.
Шаг 13
Обе тени можно сделать угасающими.
5. Создание длинных теней при помощи 3D-инструмента
Ещё один быстрый способ, воспользовавшись которым Вы сможете изменить тень в любой момент.
Шаг 1
Выберите текстовый слой и перейдите в меню 3D → New 3D Extrusion from Selected Layer. Текстовый слой будет преобразован в 3D-слой.
Шаг 2
Для редактирования 3D-слоя Вам понадобится две панели: 3D и Properties. Если они не откроются автоматически, Вы найдёте их в меню Window. Панель 3D содержит все элементы сцены, панель Properties содержит свойства выбранных элементов.
Выберите Current View и на панели Properties выберите вид Top.
Шаг 3
Выберите текст и перейдите во вкладку Coordinates. Измените угол по оси X на 90 градусов, чтобы фронтальная часть текста была направлена вверх.
Шаг 4
На панели свойств выберите вкладку Mesh и измените параметр Extrusion Depth. Смысл в том, чтобы создать длинную экструзию, которая станет тень, когда мы направим свет под определённым углом. В зависимости от текста и направления света, значение этого параметра будет меняться. Обычно значения от 200 до 300 хватает.
Очень важно приземлить объект сцены к основанию (3D → Snap Object to Ground Plane). Это нужно делать каждый раз, когда Вы изменяете параметр Extrusion Depth. В противном случае объект будет удлиняться через плоскость основания и Вы не увидите изменений.
Шаг 5
Если Вам нужно будет увеличить или уменьшить размер, сделайте это при помощи положения камеры. Выберите Current View на панели 3D, выберите инструмент Move Tool и на верхней панели активируйте режим Scale 3D Object. Кликните на сцене и опустите курсор, если захотите увеличить текст, или поднимите курсор, если захотите уменьшить текст.
Шаг 6
Как только определитесь с размером, выберите Infinite Light 1 на панели 3D и измените угол по оси Y на панели свойств во вкладке Coordinates.
Шаг 7
При помощи инструмента Move Tool Вы сможете изменить направление света прямо на сцене.
Шаг 8
Чтобы вернуть тексту его первоначальный белый цвет, Вам нужно изменить Front Inflation Material. Настройте всё, как показано на скриншоте.
После этого можно поставить сцену на рендеринг, чтобы увидеть, как всё будет выглядеть. Возможно, придётся изменить какие-то параметры. Например, если цвет текста будет слишком тёмным, увеличьте значение параметра Shine до 100%.
Шаг 9
Как закончите с материалами, переходите к сцене (Environment). На панели свойств Вам нужна секция Ground Plane. Измените Opacity (непрозрачность) тени на своё усмотрение. Я установите её на 14%
Шаг 10
Перейдите в меню 3D → Render, чтобы полностью визуализировать сцену.
Шаг 11
Для 3D-слоя нельзя создать обтравочную маску. Поэтому я предлагаю поместить его в смарт-объект. Сделайте это через меню Filter → Convert for Smart Filters.
Шаг 12
Кликните правой кнопкой мыши на смарт-объекте и выберите пункт Create Clipping Mask.
Шаг 13
Если Вам нужно будет изменить 3D-слой, кликните дважды на смарт-объекте, чтобы открыть его в отдельном документе.
Шаг 14
В открывшемся документе выберите 3D-сетку (сам объект) и на панели свойств нажмите на кнопку Edit Source.
Шаг 15
У Вас откроется ещё один документ, в котором будет находиться оригинальный текстовый слой. Здесь Вы можете изменить сам текст, шрифт, размер и т.д. Но цвет текста должен быть изменён на панели 3D. После любых изменений документы нужно сохранять (Ctrl + S) и закрывать.
Переведено с сайта psd.tutsplus.com , автор перевода указан в начале урока.
Читайте также…
Подключаемый модуль Shadow Photoshop — Эффекты теней — Andromeda
НЕ СОВМЕСТИМ с Mac OSX 10.15 Catalina
или OSX 11 Big Sur
Подключаемые модули Photoshop и InDesign Andromeda НЕ СОВМЕСТИМЫ с Mac OSX 10.15 Catalina или OSX 11 Big Sur. Если вы используете продукты Andromeda, не обновляйте операционную систему Mac. Мы будем изучать эту проблему, когда позволит время, но в настоящее время нет немедленного решения, кроме запуска наших продуктов на компьютере с более старой версией Mac OSX.
Нажмите для увеличения до и после воздействия
Настоящее трехмерное затенение.
Подключаемый модуль Shadow отAndromeda — самый продвинутый доступный подключаемый модуль теневого копирования. Его уникальность заключается в использовании трехмерной геометрии для создания реалистичных теней. Тень вашего входного изображения накладывается на плоскость литья, которой затем можно управлять в трехмерном пространстве позади или перед входным изображением.Индивидуальные камеры, источники света, а также режимы для экспертов и новичков позволяют полностью контролировать любую тень изображения.
Полнофункциональный пользовательский интерфейс Shadow Plug-In предоставляет все, что вам нужно, прямо у вас под рукой. Режим новичка позволяет любому легко применять захватывающие дух тени к изображениям, в то время как режим эксперта открывает расширенные инструменты для настройки теней именно так, как вы хотите. Библиотека предустановок загружает ряд различных теневых эффектов, которые демонстрируют все возможности плагина Shadow от Andromeda.
Предварительный просмотр руководства по теням PDF (3,2 МБ)
Основные характеристики:
- Перспективные тени с виртуальной камерой
- Стерео трехмерное изображение
- Множественное затемнение с помощью до четырех подвижных источников света
- Естественные мягкие края и размытость
- Падение и отбрасывание теней на подвижные плоскости
- Реальное трехмерное затенение
- Режимы для новичков и экспертов
Как создать эффект тени в Photoshop CC 2017
Съемка фотографии — это не задача, которая заканчивается при закрытии затвора, но есть более поздний процесс, в котором мы можем добавить элементы, которых у нас не было раньше.Так что такие инструменты, как Adobe Photoshop, могут оказать нам большую услугу.
Иногда нам нужны эффекты на наших изображениях, намного превосходящие то, что мы достигли изначально, что было бы практически невозможно без цифрового редактирования. Итак, сегодня мы пришли, чтобы показать вам, как создавать эффекты тени на фотографиях с помощью Photoshop CC 2017. Он также совместим с предыдущими версиями, такими как Photoshop CS6.
Чтобы оставаться в курсе, не забудьте подписаться на наш канал на YouTube! ПОДПИСАТЬСЯ
Как создавать тени в Photoshop CC 2017
Шаг 1
После того, как наше изображение открыто, мы выберем метод выбора, чтобы определить наше изображение.В данном случае мы выбрали «Инструмент быстрого выбора».
Шаг 2
После того, как наше изображение выбрано, мы войдем в опцию «Выбрать и применить маску» для редактирования свойств выделения.
Примечание
В предыдущих версиях появлялась опция «Perfect edge».
Step 3
После того, как мы настроили параметры так, чтобы обрезка изображения не была слишком жесткой, мы выберем вариант отправки изображения на новый слой.Затем мы нажимаем ОК, чтобы применить изменения.
Step 4
На новом слое нажимаем правую кнопку и «Параметры наложения».
Шаг 5
Отсюда мы выбираем «Drop Shadow» и задаем параметры, так как видим, что тень, которую мы хотим, создается, пытаясь быть как можно более реальной. Используйте опцию «Distance» в высоком значении, чтобы лучше видеть тень, затем примените изменения в Ok.
Шаг 6
Перейдите к эффекту тени на дублированном слое, щелкните правой кнопкой мыши и выберите «Создать слой».
Step 7
У нас уже есть наш слой тени, готовый к редактированию. Теперь выполните следующую комбинацию клавиш, чтобы войти в режим преобразования и щелкните по нему правой кнопкой мыши и выберите «Искажение». Разместите его в соответствии с желаемым эффектом.
Step 8
У нас уже будет изображение с желаемой тенью.Вы можете поиграть с окончательной непрозрачностью созданного теневого слоя, чтобы уточнить результат.
Как мы видим, этим простым способом мы можем создать тень на изображении с помощью Photoshop CC 2017 ..
Photoshop: Учебное пособие — Дайте вашим теням немного больше жизни! — Смеющийся лев Дизайн
В Photoshop очень легко добавить тень к любому объекту на слое. Просто выберите слой в палитре «Слои», затем нажмите кнопку «Добавить стиль слоя» в нижней части палитры и выберите «Тень» в раскрывающемся меню.Это открывает диалоговое окно Layer Style, и вы можете выбрать настройки тени оттуда. Простой.
Однако такие фотографии или бумажные предметы не всегда лежат полностью плоскими. Так что, чтобы придать вашей работе немного больше мммф, вы можете добавить иллюзию намёка на завиток.
Нарисуйте фигуру, как показано ниже. Вы можете сделать это с помощью инструмента «Перо», инструмента «Карандаш» или инструмента «Кисть», просто постарайтесь, чтобы края были БЕЗУПРЕЧНО гладкими, но они не должны быть идеально прямыми. Я использовал инструмент «Перо».
Залейте фигуру черным и затем размойте края. Вы можете размыть края, используя Фильтр> Размытие> Размытие по Гауссу. Я использовал настройку радиуса 4.
Перетащите фотографию на локонную тень. (Они должны быть на отдельных слоях, а фотография — на слое выше тени!).
После того, как фотография будет помещена поверх тени, выберите слой падающей тени и нажмите Ctrl + T (windows) или Cmd + T (Mac), чтобы произвольно трансформировать.Возможно, вам придется масштабировать тень локона вверх или вниз или даже наклонить ее, в зависимости от желаемого эффекта. Нажмите Enter / Return, чтобы зафиксировать преобразование.
Тень, вероятно, будет слишком большой, поэтому уменьшите непрозрачность этого слоя
, чтобы осветлить тень. Вуаля!После создания тени вы можете создавать различные эффекты, трансформируя ее. Например, вы можете приподнять три угла фотографии, сместив падающую тень по горизонтали и увеличив ее по вертикали.
Вы также можете создать впечатление, что фотография приподнята над «страницей» или поверхностью, показывая более крупную, но более мягкую тень.
Наконец, наклоните фотографию и тень вместе, чтобы получить более естественный вид. Выделите оба слоя в палитре слоев, затем нажмите Ctrl + T или Cmd + T. Затем перетащите вокруг одного угла. Нажмите Return / Enter, чтобы подтвердить преобразование.
Как добавить реалистичные тени к изображениям в Photoshop
Реалистичные тени могут показаться незначительной вещью для человека, который только начинает свой интернет-магазин, но большинство предпринимателей забывают, что один из секретов процветающего бизнеса — сосредоточиться на каждом единичная деталь.
Согласно многочисленным статистическим данным, тени действительно могут оказать огромное влияние на ваш онлайн-бизнес. Известные онлайн-рынки уже давно используют эту уникальную функцию на своих изображениях продуктов, и эксперты предлагают новичкам отрасли применять ее и в своих стартапах.
Есть три основных типа теней, которые можно добавить к изображениям ваших товаров —
- Естественная тень
- Тень
- Отражение Тень
Сегодня мы подробно обсудим эти три тени.Кроме того, из этой статьи вы получите инструкции о том, как добавить эти эффекты к изображениям.
Учебное пособие: как добавить естественную тень в Photoshop
Естественная тень — это то, что мы получаем как естественное отражение света. В этом нет никакого искусственного прикосновения. Всегда разумно сохранять настоящую тень на изображениях ваших продуктов.
Natural shadow сочетается с любыми продуктами. Это могут быть стеклянные бутылки, модели и любые другие изделия.
Вот пошаговое руководство по созданию естественной тени на изображениях вашего продукта или электронной коммерции с помощью Photoshop —
Шаг 1. Откройте изображение
Откройте изображение в Photoshop
Шаг 2: Скопируйте фоновый слой
Скопируйте фоновый слой из панели слоев
Шаг 3: Выберите путь
Выбрать путь (сочетание клавиш: Ctrl + Путь)
Шаг 4: Выберите перо
Выберите перо (сочетание клавиш: Ctrl = Alt + D), оставьте излучение равным 0.3
Шаг 5: Добавьте маску
Добавить маску
Шаг 6: Нанесите сплошной цвет
Выберите фоновый слой и поместите в него сплошной цвет
Шаг 7: Белый цвет
Выбрать белый
Шаг 8: фон 2, слой
Снова скопируйте фон и создайте фон 2, слой
Шаг 9: Используйте сплошной цвет
Поместите фоновую копию 2 на сплошной цвет
Шаг 10: Выключите
Отключить фоновую копию
Шаг 11: перейдите на канал
Перейдите к каналу и выберите более темный цвет на панели цветов RGB (в этом уроке это зеленый)
Шаг 12: Скопируйте слой
Скопируйте зеленый слой
Шаг 13: Отрегулируйте тень
Теперь отрегулируйте тень от уровня слоя (сочетание клавиш: Ctrl + L)
Шаг 14: инвертировать слой уровня
Инвертировать слой уровня (сочетание клавиш: Ctrl + I)
Шаг 15: Выберите тень
Выделите тень с помощью инструмента лассо в Photoshop
Шаг 16: инвертировать выделение
Инвертировать выделение (сочетание клавиш: Ctrl + Shift + I)
Шаг 17: Выберите цвет
Оставить черный цвет по умолчанию
Шаг 18: Удалите остальную часть изображения
Удалите остальные части изображения, оставляя за собой тень
Шаг
19. Отменить выбор изображенияТеперь отмените выбор всего изображения (сочетание клавиш: Ctrl + D)
Шаг 20. Удалите слой из каналов
Выберите и удалите зеленый слой копии
Шаг 21: Выберите векторную маску
Выберите векторную маску на фоновом слое копии
Шаг 22. Включите фоновую копию
Включить фоновую копию
Шаг 23: Установите перо
Установить перо на 5 (сочетание клавиш: Ctrl + Alt + D)
Шаг 24: Используйте кисть
Инструмент Select Brush Tool
Шаг 25: Увеличьте тень
Используйте инструмент в области тени и увеличьте видимость тени
Шаг 26: Настройте слой
.Корректирующий слой (Черно-белый)
Шаг 27: Перейдите через всплывающее меню
Перекрестите всплывающее меню
Шаг 28: Сохраните файл
Сохраните файл, и все готово…
Видеоурок: Как создать естественную тень на изображении продукта
Методы ретуши фотографий для начинающих фотографов
ПОДРОБНЕЕУчебное пособие: как добавить падающую тень в Photoshop
Тень — это искусственная тень, которая исправляется в Photoshop.Основное различие между естественной тенью и падающей тенью — это слои теней. Большинство естественных теней имеют несколько слоев, которые становятся темнее и светлее по мере удаления тени от источника. Однако тень создается в Photoshop и не имеет нескольких слоев тени.
Услуги Drop shadow в основном связаны с изображениями продуктов.
Вот пошаговое руководство по Drop Shadow:
Шаг 1. Откройте изображение
Сначала откройте файл
Шаг 2: Скопируйте фоновый слой
Скопируйте фоновый слой вашего файла, выберите слой и перейдите к Feather Radiation на 0.3% (сочетание клавиш: Ctrl + Alt + D)
Шаг 3: фоновая копия слоя
Маскировка фоновой копии слоя
Шаг 4. Палитра цветов
Перейдите в палитру цветов и выберите сплошной цвет для фона
Шаг 5: Свежий слой
Создать новый слой
Шаг 6. Выполните путь
Сделайте контур на той части изображения, на которую вы хотите добавить тень на новом слое
Шаг 7: Добавьте радиус растушевки
Скопируйте путь и добавьте радиус растушевки 20
Шаг 8: Установите цвет фона
Выберите путь и установите черный цвет фона (сочетание клавиш: Ctrl + Backspace)
Шаг 9: Выберите маску
Выберите маску на слое.Затем выберите инструмент Gradient Tool на левой панели инструментов (отмечен на изображении) и исправьте тень
.Шаг 10: Выберите инструмент «Кисть»
Выберите инструмент Brush Tool на левой панели инструментов и придайте тени надлежащую отделку.
Шаг 11: Сохраните файл
Сохраните файл, и все готово…
Есть много альтернатив этой технике. Если вам интересно узнать еще об одной технике, прочтите: как добавить тень в Photoshop.
Видеоурок: Как создать реалистичную тень в Photoshop
Почему выбирают услуги Drop Shadow
у нас?
Урок Photoshop: как создать отражающую тень
Reflection shadow — это своего рода тень, которая отражает основной материал ваших изображений. Например, если вы отправляете изображение стеклянной бутылки лака для ногтей для пост-обработки и хотите, чтобы на нем была отраженная тень, то вы увидите отраженную бутылку на своих изображениях.
Интересно, что отраженная тень подходит практически ко всем видам изображений. Будь то ретушь моделей, одежда или свадебные фотографии. В зависимости от требований клиентов это может быть применено к любому изображению, которое у вас есть в руках.
Вот как можно добавить тень отражения к изображениям:
Шаг 1. Откройте изображение
Откройте изображение в Photoshop
Шаг 2. Создайте фоновую копию
Создать фоновую копию
Шаг 3: Выберите путь
Выберите Path и установите растушевку на 0.3 пикселя (сочетание клавиш: Ctrl + Alt + D)
Шаг 4: Маска
Добавить маску
Шаг 5: Заливка фона
Заполните фон сплошным цветом (для изображений товаров предпочтительнее белый)
Шаг 6. Скопируйте слой
.Скопируйте слой с маской
Шаг 7: примените маску слоя
Применить маску слоя
Шаг 8: Средняя отметка
Выберите продукт (сочетание клавиш: Ctrl + T) и поместите среднюю отметку внизу продукта
Шаг 9: перевернуть статью
Щелкните правой кнопкой мыши по отметке и добавьте Flip Verticle
Шаг 10: слой маски
Возьмите слой маски слоя, над которым вы работали
Шаг 11. Отражение вашего продукта
Выберите инструмент Gradient Tool и примените его к отражению вашего продукта
Шаг 12: Новый слой
Создайте новый слой
Шаг 13: Слияние с отражением
Возьмите Pen Tool и выберите часть, где ваш основной продукт сливается с отражением и Path
.Шаг 14: Установите перо
Выберите контур и установите перо на 5 (сочетание клавиш: Ctrl + Alt + T)
Шаг 15: Установите цвет по умолчанию
Установите черный цвет по умолчанию и нажмите Ctrl + Backspace
Шаг 16: Растушевываем тень
Растушуйте тень , когда выбран путь .Чтобы смешать тень, перейдите в Filter> Blur> Motion Blur
.Шаг 17: Установите угол
Установите угол на 0 и расстояние на соответствующее число
Шаг 18: Растушуйте градиент
Теперь перейдите в Filter> Blur> Gradient Blur, чтобы смешать градиент
Шаг 19: Установите непрозрачностьУстановите соответствующий коэффициент непрозрачности
Шаг 20. Удалите лишнюю тень
Создайте маскирующий слой и удалите с него лишнюю тень
Шаг 21: Сохраните файл
И все готово … Ваш файл готов, и у вас есть идеально отредактированная отражающая тень на изображении продукта.
Надеюсь, это поможет вам создать любую тень на изображениях ваших продуктов.
Видеоурок: Как сделать отражающую тень на изображении автомобиля
Для достижения наилучших результатов всегда лучше обратиться за помощью к таким экспертам, как Offshore Clipping Path. Однако, если вы хотите сделать это самостоятельно, то способ добавления тени к изображениям вашего продукта упомянут выше.
Поделитесь этой статьей, чтобы больше людей увидели ее и извлекли пользу.
Как всегда, не стесняйтесь оставлять свои вопросы в разделе комментариев. Я хотел бы ответить на них как можно раньше.Кроме того, вы можете спросить, есть ли у вас трудности при редактировании изображений.
Ура!
OCP с радостью предлагает вам
БЕСПЛАТНУЮ пробную версию, чтобы проверить качество своих услуг
на Drop Shadow Service
Рузель Хасан
Рузель Хасан — настоящий эрудит. Он обладает разносторонними навыками и имеет большой опыт в пост-продакшн, графическом дизайне, редактировании фотографий, форматировании файлов и освоении различных связанных приложений и программного обеспечения. Кроме того, он умеет писать, поэтому делится своими знаниями, советами и идеями через контент в рамках своего плотного графика.
Shadow (Расширение для Photoshop) | Богдан Богданович
Shadow (Расширение для Photoshop) | Богдан Богданович
Расширение Photoshop для добавления реалистичных теней к стоящим объектам. Поддерживает: текст, обычные (растровые) слои, смарт-объекты.
— Поддерживаемые типы слоев: текст, смарт-объекты или обычные слои
— Выберите угол (установите вручную или воспользуйтесь опцией «Солнце»), масштаб, размытие (рассеивание тени), непрозрачность, цвет.
— Автообновление практически в реальном времени
Панель управления пользовательского интерфейса:
— Угол: угол тени (1 — 359)
— Масштаб: длина тени (1 — 100). Это относительное значение, основанное на размере объекта и варьирующееся от угла тени. Острые углы делают тени длиннее.
— Размытие: величина рассеивания тени в пикселях (1-100)
— Непрозрачность: непрозрачность тени (1 — 100)
— Цвет: цвет тени. Обычно на улице в солнечный день тени имеют голубоватый оттенок.
— Положение солнца: это функция, которая вычисляет угол тени на основе относительного положения объекта относительно Солнца (точка, созданная с помощью инструмента «Перо» в Photoshop).
— Автообновление: запускает процесс создания тени при изменении одного из вышеуказанных параметров. Это упрощает получение желаемого вида тени.
— Бонусная функция: параметры тени сохраняются в текущем сеансе Photoshop, даже если панель закрывается и открывается позже.
Купить сейчас
СИСТЕМНЫЕ ТРЕБОВАНИЯ:— Photoshop CC 2015 или более поздней версии
— Windows или Mac
ЧТО ВКЛЮЧЕНО:— Расширение (формат файла .zxp)
— Руководство по установке (формат файла .pdf)
КАК ИСПОЛЬЗОВАТЬ:
Купить сейчас
Как добавить простую тень продукта в Photoshop
В этом посте показано, как использовать эффект падающей тени в Photoshop для быстрого создания тени продукта.Для этого урока требуются базовые знания Photoshop.
Что такое падающая тень? Это тень, которая появляется на обратной стороне продукта. Так что он отлично подходит для ваз, подобных приведенной ниже, произведений искусства или ожерелий.
Начните с изображения с прозрачным фоном в формате GIF или PNG. Наличие прозрачного фона сообщает Photoshop, где находится контур продукта и где создать тень.
Изображение, используемое ниже, представляет собой файл PNG с вазой, помещенной на слой с синим фоном.
Пошаговая инструкция по добавлению тени в Photoshop
1. Откройте стиль слоя «drop shadow»: Сначала выберите слой изображения. Затем в верхнем меню перейдите в Слой> Стиль слоя> Тень. Выбор слоя изображения сообщает Photoshop, что вы хотите создать тень на основе выбранного вами изображения.
2. Выберите настройки тени: В появившемся окне вы увидите множество настроек.Вот что означают разные настройки. В диалоговом окне есть 5 настроек, на которые следует обратить внимание:
- А пока оставьте Режим наложения как «Нормальный». На следующем шаге я объясню, почему выбор «Умножить» — лучший вариант.
- Непрозрачность: этот ползунок осветляет или затемняет вашу тень.
- Угол: означает угол, откуда исходит свет. Перемещение линии внутри круга переместит тень в разные стороны изображения.Например, когда вы гуляете, ваша тень перемещается в зависимости от положения солнца. Этот слайдер имитирует это.
- Расстояние: означает расстояние тени от продукта.
- Размер: относится к размеру тени.
- Оставьте для остальных настроек значения по умолчанию.
В значительной степени эти настройки тени основаны на личных предпочтениях. Перемещайте эти ползунки, выберите то, что вам больше всего нравится, и сделайте это.Если у вас есть один и тот же продукт в нескольких цветах, запишите использованные вами настройки и используйте одни и те же настройки для всех ваших продуктов для единообразия. На втором изображении ниже крупным планом показаны конкретные настройки, используемые для создания тени ниже.
Вот настройки, использованные для изображения выше.
3. Режим наложения: «Нормальный» режим наложения дает тень с оттенком оранжевого — оранжевый зависит от цвета продукта на изображении.Когда он находится на светлом фоне, таком как синий, «нормальный» режим работает нормально. Но если вы измените цвет фона на более темный, тень в обычном режиме будет выглядеть некорректно. В этом случае выберите «Умножение» в качестве режима наложения. «Умножить» работает и на светлом фоне, так что вы можете выбирать эту опцию постоянно. Но это более полезно, когда у вас темный фон.
Вот тень с режимом наложения Multiply.
Вот и все. Надеюсь, этот пост помог вам разобраться в параметрах тени в Photoshop.
Как добавить тень к тексту и изображениям в Photoshop
Когда вы хотите добавить тень к тексту или изображениям в Photoshop, не сразу понятно, как это сделать. Это потому, что эффекты тени скрыты в настройках стилей слоя.
Чтобы добавить тень к тексту или изображениям в Photoshop, сначала выберите нужный слой, затем щелкните значок «FX» в нижней части панели «Слои». Из предоставленных стилей слоя выберите «Drop Shadow», чтобы применить его к тексту или изображению.Откроется диалоговое окно «Стили слоя» с дополнительными настройками, такими как размер, мягкость и положение тени.
Теперь существует множество эффектов, которые можно использовать для улучшения внешнего вида падающих теней в Photoshop. Хотите ли вы простую черную тень или хотите оживить ее цветом, все это легко сделать в диалоговом окне стилей слоя. В этом уроке вы получите подробное представление о пошаговом процессе создания падающих теней, а также несколько полезных советов, которые помогут сделать ваши тени такими, как вы их себе представляете!
Как добавить тень в Photoshop
Шаг 1. Выделите текст или слой изображения
Перед тем, как создать тень, необходимо указать Photoshop, к какому слою ее применить.Щелкнув текст или изображение, чтобы выделить его, Photoshop будет точно знать, где вы хотите применить тень.
В этом примере я добавлю тень к тексту, но те же шаги применяются и к слою изображения.
Шаг 2: Выберите Эффекты слоя> Тень
Самый простой способ добавить эффект слоя в Photoshop — использовать значок FX , расположенный в нижней части панели слоев.
Нажав на этот значок, вы увидите различные настройки творческого слоя, которые вы можете применить.Поскольку вы хотите создать падающую тень, щелкните «Drop Shadow» из списка опций.
Тень будет применена к выбранному слою с текстом или изображением, но есть еще некоторые дополнительные настройки, которые нужно изменить!
Шаг 3. Отрегулируйте положение падающей тени
После выбора опции тени, откроется диалоговое окно стилей слоя, в котором будут показаны ваши настройки тени. Первым делом нужно отрегулировать положение падающей тени.Это легко сделать с помощью регулировки угла.
Есть два способа отрегулировать угол / положение падающей тени. Самый простой способ — просто щелкнуть в любом месте настройки источника света. Этот параметр изменяет направление, откуда исходит «свет», тем самым располагая падающую тень на противоположной стороне источника.
Например, белая линия направлена вниз, указывая, с какой стороны светит свет, создавая тень на верхней стороне текста.Это работает одинаково для любого места, где вы устанавливаете угол освещения.
Второй вариант — просто ввести точный угол, под которым должна быть тень. Например, введя 45 °, он соответствующим образом отрегулирует угол освещения.
Оба параметра одинаково хорошо подходят для изменения положения вашей тени, но настройка источника света упрощает это, поскольку вы можете больше экспериментировать.
Шаг 4: Уточните внешний вид тени
Теперь, когда тень находится под нужным углом; пришло время изменить внешний вид вашей тени.Под регулировкой угла находятся три ползунка: «Расстояние», «Разброс» и «Размер»; Давайте разберемся, что делает каждый из них.
- Расстояние: Эта настройка определяет, насколько далеко ваша тень от текста или изображения. Чем больше расстояние, тем больше будут размыты падающая тень и слой.
- Spread: Управляет шириной тени по отношению к слою. Например, при использовании тени для текстового слоя большее распространение сделает тень каждой буквы более густой.
- Размер: Настройка размера во многом аналогична настройке растушевки с помощью инструмента «Кисть». Чем больше размер, тем мягче края падающей тени.
Нет правильного или неправильного способа настройки этих ползунков, поэтому просто экспериментируйте с каждым из них, пока не будете довольны видом падающей тени.
Шаг 5. Нажмите OK, чтобы сохранить изменения
Когда вы будете довольны видом падающей тени, пора внести изменения.Просто нажмите ОК в диалоговом окне стилей слоев, чтобы выйти из настроек и вернуться на панель слоев.
Теперь ваш слой будет иметь значок FX рядом с ним, а тень будет указана под ним. Если вы хотите вернуться и настроить падающую тень позже, просто дважды щелкните на слове «drop shadow» , чтобы снова открыть диалоговое окно стилей слоя.
Как изменить цвет тени в Photoshop
После двойного щелчка по миниатюре слоя или значку стиля слоя выберите параметр «Тень» в левой части диалогового окна.Здесь, в верхней части настроек тени, находится цветное поле рядом с опцией режима наложения. Щелкните этот цветной прямоугольник, чтобы открыть цветовую палитру и выбрать новый цвет для тени.
Есть дополнительные способы настроить внешний вид цвета с помощью режима наложения или непрозрачности. В большинстве случаев лучше оставить режим наложения «Нормальный».
Что касается непрозрачности, вы можете изменить прозрачность падающей тени, подняв или уменьшив ее.При непрозрачности 0%, тень будет полностью невидимой , а при непрозрачности 100%, она будет полностью видимой . Если вы хотите получить легкую тень, попробуйте уменьшить непрозрачность, чтобы быстро смягчить интенсивность тени.
После внесения изменений нажмите OK, чтобы закрыть диалоговое окно стилей слоя.
Как создать длинные падающие тени в Photoshop
Теперь, в отличие от обычных падающих теней, длинные падающие тени растягиваются от вашего изображения или текста намного дальше, оставаясь связанными.К сожалению, невозможно создать длинные падающие тени с помощью техник, которые вы изучили до сих пор. К счастью, их по-прежнему легко создать, следуя инструкциям, описанным ниже.
Чтобы сделать длинные тени в Photoshop, сначала продублируйте текст. Выберите нижний слой и нажмите Command / Control + T, чтобы наклонить текст под нужную тень. Подтвердите свои изменения, затем удерживайте Alt / Option + клавишу со стрелкой вверх, чтобы 100 раз продублировать наклонный текст. После завершения объедините повторяющиеся слои и переместите их за исходный текст.
Шаг 1. Дублируйте текст или слой изображения
В зависимости от того, хотите ли вы создать длинную тень на тексте или изображении, шаги будут немного отличаться в начале. С учетом сказанного, этот шаг остается одинаковым для обеих ситуаций. Выделив слой с текстом или изображением, нажмите Command / Control + J (Mac / ПК), чтобы продублировать слой.
Шаг 2: Измените цвет нижнего слоя
Прежде чем создавать длинную тень, давайте выберем цвет. В случае текста, выберите текстовый слой, откройте панель символов и выберите новый цвет текста.
Для изображения вам нужно будет заполнить изображение сплошным цветом. Сначала щелкните нижележащий слой изображения, чтобы выделить его, затем удерживайте Command / Control + щелкните миниатюру слоя . Это превратит форму вашего изображения в активное выделение.
Теперь щелкните цвет переднего плана на панели инструментов и выберите новый цвет из цветовой палитры.
При активном выделении нажмите Alt / Option + Delete (ПК / Mac), чтобы залить выделение цветом переднего плана. Затем нажмите Command / Control + D (Mac / ПК), чтобы отменить выбор слоя изображения.
Шаг 3. Отрегулируйте угол текста или изображения
Выбрав нижележащий слой, нажмите Command / Control + T (Mac / PC), чтобы получить доступ к инструменту преобразования. На верхней панели настроек вы увидите настройку поворота влево на 0 ° по умолчанию.Щелкните это поле и введите угол, под которым должна быть ваша длинная тень. В этом примере я набираю 45 °, и слой текста или изображения будет повернут в соответствии с этим углом.
Поскольку вы работаете с нижележащим слоем, вы должны увидеть наклонный слой под дублированным слоем.
Шаг 4. Дублируйте слой под углом 100 раз
100 раз ?! Ты не в своем уме?!
Может показаться, что это много, но есть простое сочетание клавиш, которое можно использовать, чтобы сделать это за секунды.Выбрав нижележащий наклонный слой, не забудьте активировать инструмент «Перемещение», нажав V . Теперь нажмите и удерживайте Alt / Option + стрелку вверх , чтобы дублировать и непрерывно перемещать ваш слой.
Удерживая этот ярлык, Photoshop продолжит дублировать и перемещать ваш слой, чтобы в конечном итоге создать длинную тень. Примерно после 100 копий у вас остается достаточно, чтобы поработать для этого эффекта.
Шаг 5. Объедините дублированные слои
Нажав на верхнюю часть дублированных слоев, прокрутите вниз до самого нижнего и щелкните между ними, удерживая клавишу Shift, чтобы выделить все слои.Теперь нажмите Command / Control + E , чтобы объединить все 100+ слоев в один слой.
А, в панели слоев восстановлены мир и порядок.
Шаг 6. Исправьте угол длинной тени
Теперь у вас есть длинная тень, но она не соответствует вашему тексту или изображению. Нажав Command / Control + T (Mac / ПК), вернитесь к настройке поворота и введите отрицательное значение исходного ввода. Поскольку ранее я устанавливал угол поворота 45 °, теперь я установил его на -45 °, чтобы исправить это.
Шаг 7. Изменение положения длинной тени
Ваша длинная тень может немного отличаться от текста или изображения, поэтому для изменения положения выберите инструмент «Перемещение» ( V ) и перетащите его на место.
Шаг 8: Дублирование и расширение длинной тени
Если вас устраивает размер вашей длинной тени, значит, ваша работа сделана. Однако вы можете еще больше расширить тень, продублировав и переместив слой.Выделив слой с длинной тенью, нажмите Command / Control + J (Mac / PC), чтобы дублировать его. Используя инструмент «Перемещение» ( V ), измените положение дублированной длинной тени так, чтобы она выходила за пределы предыдущей.
Промойте и повторяйте эти шаги, дублируя и меняя положение, пока длинная тень не будет расширена настолько, насколько вы хотите.
Теперь вы успешно создали длинную тень в Photoshop на текстовом или графическом слое! Отсюда вы можете дополнительно стилизовать свою графику, изменив цвет фона или даже добавив градиент!
Приведенные здесь советы помогут с легкостью справиться с любым эффектом тени.Независимо от того, хотите ли вы добавить к тексту стандартные тени или пойти дальше, добавив длинную тень на изображения, все это можно сделать за несколько простых шагов. Падающие тени — отличный способ стилизовать вашу графику, но также сделать их выделяющимися на фоне. Еще один достойный вариант выделить объекты на фоне — это выделить текст, изображения или вырезки. Вы можете точно узнать , как очертить ваши изображения в этом следующем уроке!
Счастливого редактирования,
Брендан 🙂
.

 Размытие будет плавно применено к пространству между двумя точками. Перетащите второе кольцо, чтобы уменьшить размытие. Нажмите «ОК»
Размытие будет плавно применено к пространству между двумя точками. Перетащите второе кольцо, чтобы уменьшить размытие. Нажмите «ОК»
 Такие тени сейчас повсеместно встречаются не только в интерфейсах, но и в дизайне сайтов.
Такие тени сейчас повсеместно встречаются не только в интерфейсах, но и в дизайне сайтов.