Как придать портретам мечтательное сияние в Photoshop
Голливудские фотографии часто выглядят довольно мечтательно с небольшим свечением. В этом уроке вы можете узнать несколько способов сделать этот эффект.
Видео описывает три способа, которыми вы можете добавить этот вид сказочного сияния к вашим изображениям.
Первый метод включает в себя использование инструмента «цветовой диапазон» для выбора части белых областей и платья, как показано ниже:
Нажатие Control+J на клавиатуре скопирует выделенные области на новый слой. Этот новый слой нужно перевести в режим наложения Overlay (Перекрытие) или Screen (Экран). В конце примените Gausian blur (Размытие по Гауссу). Это добавит мягкое, мечтательное ощущение.
На втором снимке, отредактированном в видео, изображена женщина, держащая большую книгу.
В данном способе нужно также выделить самые яркие области и скопировать их на новый слой, а затем применить режим наложения Экран. Размытие по Гауссу на этот раз заменяется добавлением эффекта внешнего свечения. Выделите скопированный слой и нажмите внизу панели слоёв кнопку fx. Выберите пункт «Внешнее свечение» и настройте параметры по своему вкусу.
Третья техника начинается так же, как и предыдущие. Добавляя большое размытие и Внешнее свечение, объекты начинают выглядеть слишком яркими и грязными. Но, играя с расширенными режимами смешивания, можно добиться большей чёткости. Для этого дважды клацните по слою, и откроется большая панель его свойств. Два ползунка будут определять степень непрозрачности теней и светов.
Если вы нажмете клавишу «Alt» и потянете треугольник на слайдере, вы разделите его, и сможете сохранить как свечение, так и основные элементы объекта.
Следите за новостями: Facebook, Вконтакте и Telegram
comments powered by HyperCommentsСоздай волшебное сияние в Фотошоп / Creativo.
 one
oneВ этом уроке Вы научитесь создавать эффект волшебного освещения.
В конце урока у Вас получится вот такая работа.
Шаг 1. Создайте новый документ (Ctrl+N), создайте новый слой, назовите его «Фон» и залейте любым цветом. Применим стили слоя. Для этого кликните два раза по слою. Добавим Наложение градиента (Gradient Overlay) и Перекрытие узора (Pattern Overlay.)
Шаг 2. Теперь добавим чашку. Автор использовал своё изображение, но Вы можете использовать то, что Вы хотите.
Шаг 3. Выберите Инструмент Эллипс (U) в режиме фигур, цвет белый и создайте круг как, на картинке. После этого, примените фильтр Размытие — Размытие по Гауссу (Filter>Blur>Gaussian Blur) с радиусом 30px.
Шаг 4. Создайте новую группу и назовите её «Световые эффекты». Измените режим наложения для группы на Осветление основы (Color Dodge) и переместите эллипс, который Вы создали в эту группу.
Шаг 5. Чтобы создать искры, мы будем использовать настройки кисти. Добавьте новый слой, в группе «Световые эффекты», назовите «Искры», возьмите кисть белого цвета и выставьте настройки кисти как показано на изображениях ниже.
Шаг 6. Нарисуйте искры и добавьте стили слоя. Двойной клик по слою, выбираем Внешнее свечение(Outer Glow) и ставим такие настройки:
Шаг 7. Давайте добавим немного дыма над чашкой. Создайте новый слой и назовите его «Дым». Режим наложения для слоя измените на Осветление основы (Color Dodge). Возьмите инструмент Лассо (Lasso Tool), в настройках инструмента поставьте
Создайте новый слой и назовите его «Дым». Режим наложения для слоя измените на Осветление основы (Color Dodge). Возьмите инструмент Лассо (Lasso Tool), в настройках инструмента поставьте
Шаг 8. Добавьте текст, какой Вы захотите и придайте ему интересный эффект. Настройки ниже.
Вот результат наших стараний
На этом можно было бы уже остановиться, но я Вам предлагаю сделать ещё несколько шагов и добавить надпись-шлейф.
Шаг 9. Выберите инструмент Горизонтальный текст и напишите что Вам захочется. Затем к этому слою примените Фильтр-Искажение-Волна (Filtr<Distort >Wave) Настройки ниже: Создайте два слоя с текстом и объедините их в группу « Шлейф »
Шаг 10. Используя Свободную трансформацию (Ctrl+T), поверните текст и разместите над чашкой.
Разместите группу «Шлейф» над слоем с чашкой.
Шаг 11. Откройте стили слоя двойным кликом по слою и для каждой надписи примените Внешнее свечение (Outer Glow). Используйте такие настройки как на скриншоте и поэкспериментируйте с Диапазоном (Range) и цветом.
Шаг 12. Дублируйте группу « Шлейф » поместите копию ниже и пока отключите её, убрав глазик на слое. В группе « Шлейф » каждому слою с надписью добавьте Маску слоя , восстановите цвета по умолчанию (D) и активируйте инструмент градиент.
Шаг 13. Вернёмся к группе « Шлейф Копия». Включите глазик напротив слоя и удалите с каждой надписи стили слоя. Примените Фильтр-Размытие- Размытие по Гауссу (Filter>Blur>Gaussian Blur)
Это добавит чувство движения к тексту.
Ну вот и всё. Вот такие картинки получатся к концу урока.
А ещё этот эффект можно использовать вот так.
Автор: abduzeedo
Эффект сияния в Photoshop’е. Диффузия
Доброго дня уважаемому читателю!
Когда мы с вами учились  Все они основываются на одном принципе: каким-то методом мы размываем скопированный слой изображения, а затем накладываем на него маску, приготовленную из самого изображения. Все способы различаются, в основном, методом размытия слоёв.
Все они основываются на одном принципе: каким-то методом мы размываем скопированный слой изображения, а затем накладываем на него маску, приготовленную из самого изображения. Все способы различаются, в основном, методом размытия слоёв.
Начнём мы с Вами со способа, получившего названия «Диффузия», с английского «Diffusion».
Открываем изображение для редактирования:
Копируем слой командой Ctrl+J и меняем режим наложения на «Экран«:
Добавляем к слою маску — либо нажав на значок маски внизу окна свойств слоя, либо альтернативным способом, которым не знаю кто пользуется — «Слои — Слой-маска — Показать всё». В качестве маски слоя предлагаю использовать такой фокус: активировав маску слоя (признаком активности маски слоя является белая рамка вокруг значка маски), выбираем «Изображение — Внешний канал». Настройки по умолчанию — как раз то, что нам нужно:
Видите, наша картинка уже немного засветилась? Теперь активируем верхний слой изображения, (вместо маски слоя) и применяем к нему фильтр « Оставляем взведенной галочку «Просмотр», чтобы не пропустить момент, когда размытие станет достаточным:
Оставляем взведенной галочку «Просмотр», чтобы не пропустить момент, когда размытие станет достаточным:
В принципе эффект уже готов. Нам необходимо только повысить утраченную резкость. Для этого нужно только добавить ещё одну маску, но Photoshop не позволяет накладывать слой на слой, поэтому нам придётся пойти на хитрость. Мы объединим верхний слой в группу, а уже к ней (группе) применим маску. Итак, находясь на верхнем слое, нажимаем сочетание клавиш
Активировав новую маску группы, мы снова применяем к ней Внешний канал в режиме умножения — используем значения по умолчанию:
Теперь применяем «Фильтр — Стилизация — Выделение краев«:
Результатом применения фильтра является тонкая тёмная граница по контурам границ. Её хорошо видно при большом увеличении — процентов до 300-400:
Чтобы избавиться от контура, чуть-чуть размоем маску — на пару-тройку пикселей, чтобы она не так бросалась в глаза:
Вот что получилось в итоге:
Для пущей наглядности даже помещу их рядом:
Удачных Вам снимков!
Эффект сияния в фотошопе |
Создав сияние лучей в фотошопе, можно использовать его в различных открытках и коллажах. Например, сияние звезды в поздравлении на 23 февраля, сияние сердца в открытке-валентинке или сияние звезды в небе.
Например, сияние звезды в поздравлении на 23 февраля, сияние сердца в открытке-валентинке или сияние звезды в небе.
Сделать такой эффект сияния в фотошопе не сложно. Прежде всего создадим файл с лучами.
1-Файл-создать. Создать квадратный файл, например 600 на 600, фон прозрачный.
2-На панели инструментов выбрать «градиент» , сделать черно-белый и провести по файлу сверху вниз. Как сделать черно-белый градиент смотрите в этом уроке.
Теперь из черно-белого изображения будем делать вертикальные полосы с помощью фильтра.
3-Фильтр-искажение-волна. Поставить такие параметры.
А из этих полосок, применив другой фильтр, получим лучи.
4-Фильтр-искажение-полятные координаты.
Получаются такие лучи.
Теперь нужно убрать черный фон.
5-Выделение-цветовой диапазон.
Пипеткой кликнуть по черному цвету на файле с лучами.
На картинке появится выделение.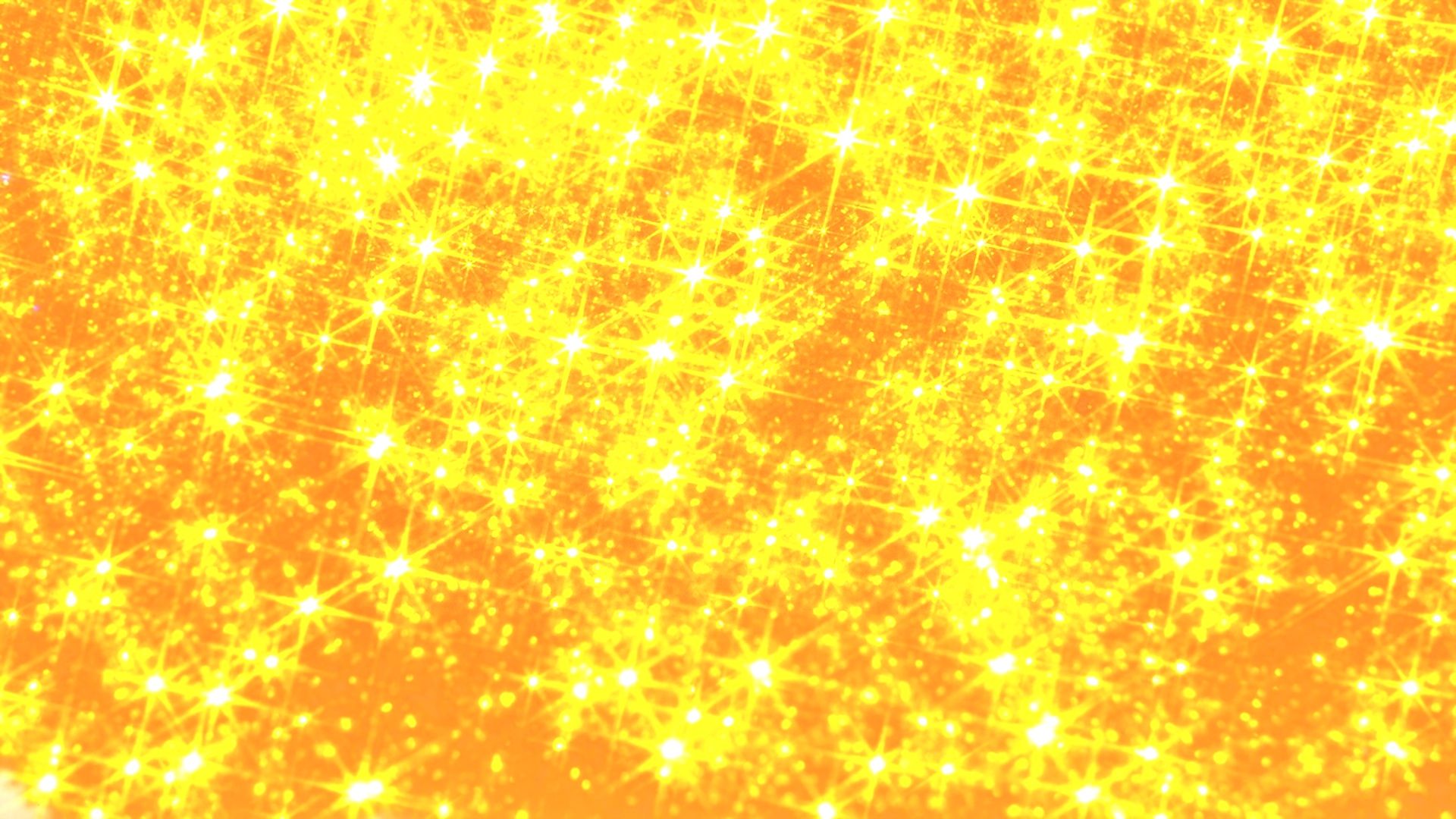
6-На клавиатуре нажать Enter. Черный фон исчезнет.
7-Выделение-отменить выделение.
Вот и получились лучи, с помощью которых можно создать эффект сияния в фотошопе. Если сохранить этот файл в формате Png, то им можно пользоваться и в дальнейшем.
Открыть картинку с пейзажем, где будет эффект сияния.
8-Файл-открыть.
9- Разблокировать слой «фон» в окне слоев.
10-На панели инструментов выбрать инструмент «перемещение» и перетащить лучи на картинку с пейзажем. (Кликнуть в середине лучей и, зажав мышкой, переместить лучи на звезду.)
11-В окне слоев поставить заливку слоя с лучами 4%.
Это получилось просто сияние. Но анимация интересней, поэтому подготовим слои для анимации лучей.
12-Слой-создать дубликат слоя. Поставить заливку слоя 5 % и отключить глазок на слое 1.
13-Редактирование-свободное трансформирование. Поставить угол поворота 60.
Поставить угол поворота 60.
14-Нажать Enter, чтобы завершить трансформирование.
15-Слой-создать дубликат слоя. Поставить заливку слоя 6%. Отключить глазок на предыдущем слое.
16-Редактирование-свободное трансформирование, ставим угол поворота 60. Нажать Enter.
17-Слой-создать дубликат слоя. Заливка слоя 4%. отключить глазок на предыдущем слое.
18-Редактирование-свободное трансформирование. Угол поворота 60. Не забудьте нажать Enter.
19- Слой-создать дубликат слоя. Заливка 5%.
20-Редактирование-свободное трансформирование. Угол-60.
21-Слой-создать дубликат слоя. Заливка 6%.
22-Редактирование-свободное трансформирование. Угол 60.
Переходим в окно анимации. Там будет только один кадр с пейзажем.
23-Нажать на маленький треугольник и выбрать в открывшемся окошке «создать кадры из слоев».
24-В окне анимации кликнуть по последнему кадру, нажав одновременно Shift, чтобы выделить все кадры.
Затем в окне слоев выключить и включить глазок на нижнем слое ( с пейзажем)
и на всех кадрах в окне анимации появится картинка с пейзажем.
25-Не снимая выделения с кадров, поставить на кадре время 0,1сек.
26-Кликнуть по первому кадру и удалить его, перетащив на значок корзины.
27-Останется шесть кадров, что и нужно. Нажимаем на значок пуска и смотрим анимацию сияния.
Чего-то здесь не хватает. А не хватает анимации сияния звезды.
Вернемся в окно слоев.
28-В окне слоев активировать самый нижний слой.( Посмотрите в окно анимации и кликните по первому кадру, если он не активный.)
Сделать два дубликата слоя с пейзажем. Сразу встать на слой 0 копия.
29-На панели инструментов выбрать инструмент «осветлитель» ,с такими параметрами. У Вас могут быть другие.
и кликнуть один раз по изображению звезды.
30-В окне слоев встать на слой 0 копия 2
и кликнуть «осветлителем» на картинке по звезде два раза.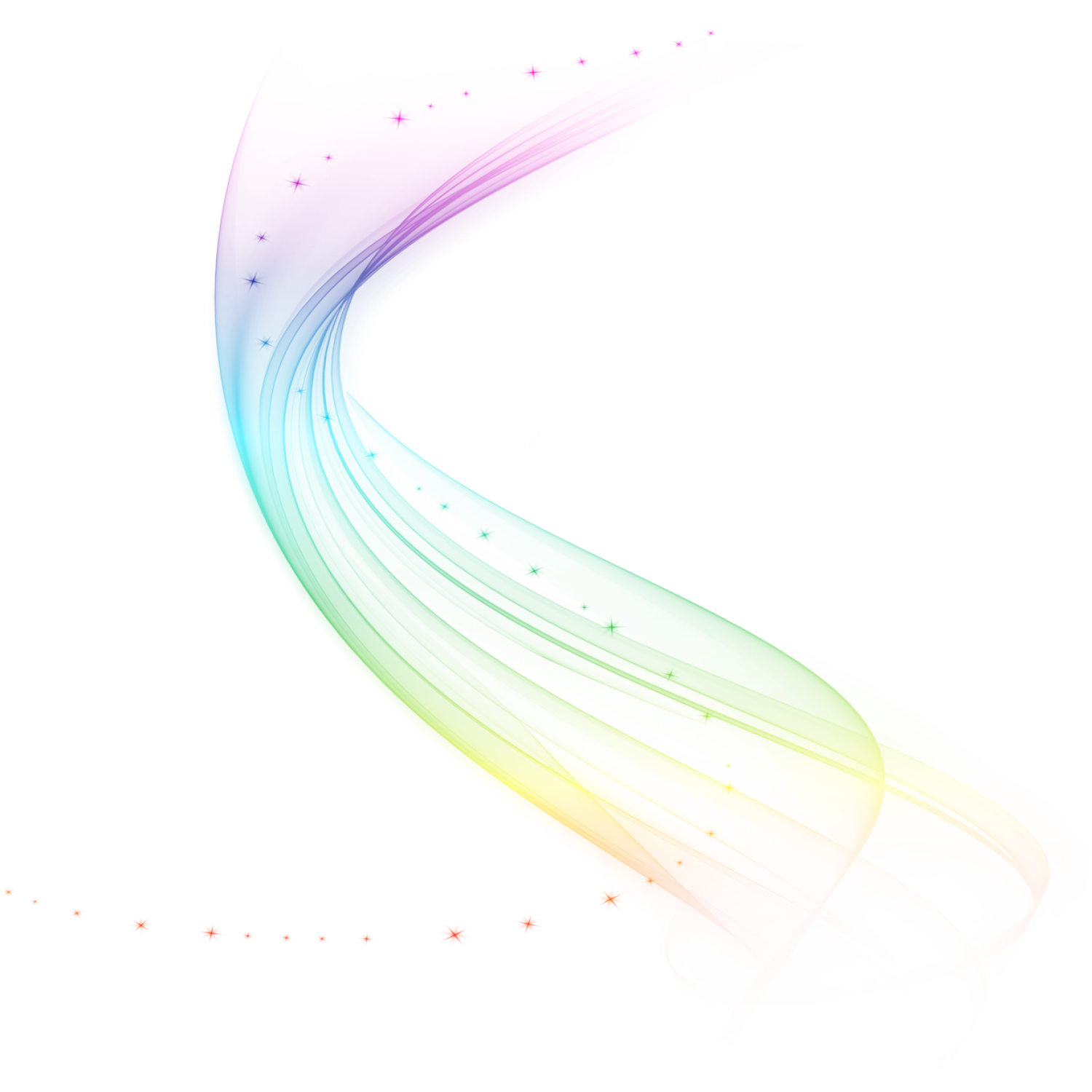
Собираем анимацию.
31-В окне анимации активирован первый кадр.
32-В окне слоев отключить глазки на слое 0 копия 2 и слое 0 копия.
33-В окне анимации кликнуть по второму кадру.
34-В окне слоев включить глазок на слое 0 копия и выключить на нижнем.
35-В окне анимации кликнуть по третьему кадру.
36-В окне анимации включить глазок на слое 0 копия 2 и выключить на слое 0 копия.
37-Затем кликнуть по четвертому кадру в окне анимации и выполнить пункт 32.
38-Кликнуть по пятому кадру и выполнить пункт 34.
39-Кликнуть по шестому кадру и выполнить пункт 36.
Включаем анимацию и смотрим какое интересное сияние можно сделать в фотошопе.
40-Сохранить файл в формате Gif.
В фотошопе можно сделать много световых эффектов. Например, как сделать эффект солнечных лучей, смотрите здесь.
Северное сияние в горах · Мир Фотошопа
Конечный результат:
Ресурсы урока:
Шаг 1
Создайте новый документ в Фотошопе (Ctrl + N) с белым фоном. Создайте новый слой (Ctrl + Shift + Alt + N), выберите инструмент Gradient Tool (G) и залейте холст, как показано ниже. Используйте радиальный градиент #022240 — #093b62.
Создайте новый слой (Ctrl + Shift + Alt + N), выберите инструмент Gradient Tool (G) и залейте холст, как показано ниже. Используйте радиальный градиент #022240 — #093b62.
Шаг 2
Вставьте изображение звёзд «starry 1» в наш документ. Измените его размер в режиме Free Transform (Ctrl + T) и установите режим наложения слоя на Color Dodge.
Шаг 3
Чтобы изменить цвет некоторых звёзд, создайте корректирующий слой Channel Mixer с обтравочной маской.
Шаг 4
Вставьте изображение северного сияния. Установите режим наложения Screen.
К слою с северным сиянием добавьте маску. Выберите мягкую кисть с 20% непрозрачностью и закрасьте правый верхний угол.
Шаг 5
Создайте копию слоя с сиянием (Ctrl + J), поверните её в другую сторону (Edit ? Transform ? Flip Horizontal) и сдвиньте вправо.
Закрасьте маску, чтобы скрыть левую границу.
Шаг 6
Оба слоя с сиянием поместите в группу (Ctrl + G). Установите режим наложения группы на Screen. Внутри группы создайте корректирующий слой Curves над слоями северных сияний.
Внутри группы создайте корректирующий слой Curves над слоями северных сияний.
Так как мы не оставили режим наложения группы Pass Through, корректирующий слой повлияет только на слои, находящиеся внутри неё.
Шаг 7
Создайте новый слой (Ctrl + Shift + Alt + N) и создайте прямоугольное выделение инструментом Rectangular Marquee Tool (M). Нарисуйте пятна на краях выделенной области цветом #f79ead и #acbbc5.
Уберите выделение (Ctrl + D) и преобразуйте слой в смарт-объект (Filter ? Convert for Smart Filters). Затем примените фильтр Motion Blur (Filter ? Blur ? Motion Blur).
Активируйте режим Free Transform (Ctrl + T) и измените размер и форму слоя.
Шаг 8
Добавьте маску и закрасьте небольшой участок сверху.
Установите режим наложения Hard Light и назовите слой «sky light».
Шаг 9
Откройте фотографию левой горы и извлеките её в основной документ.
Шаг 10
Для горы создайте несколько корректирующих слоёв:
На маске слоя Curves закрасьте часть горы.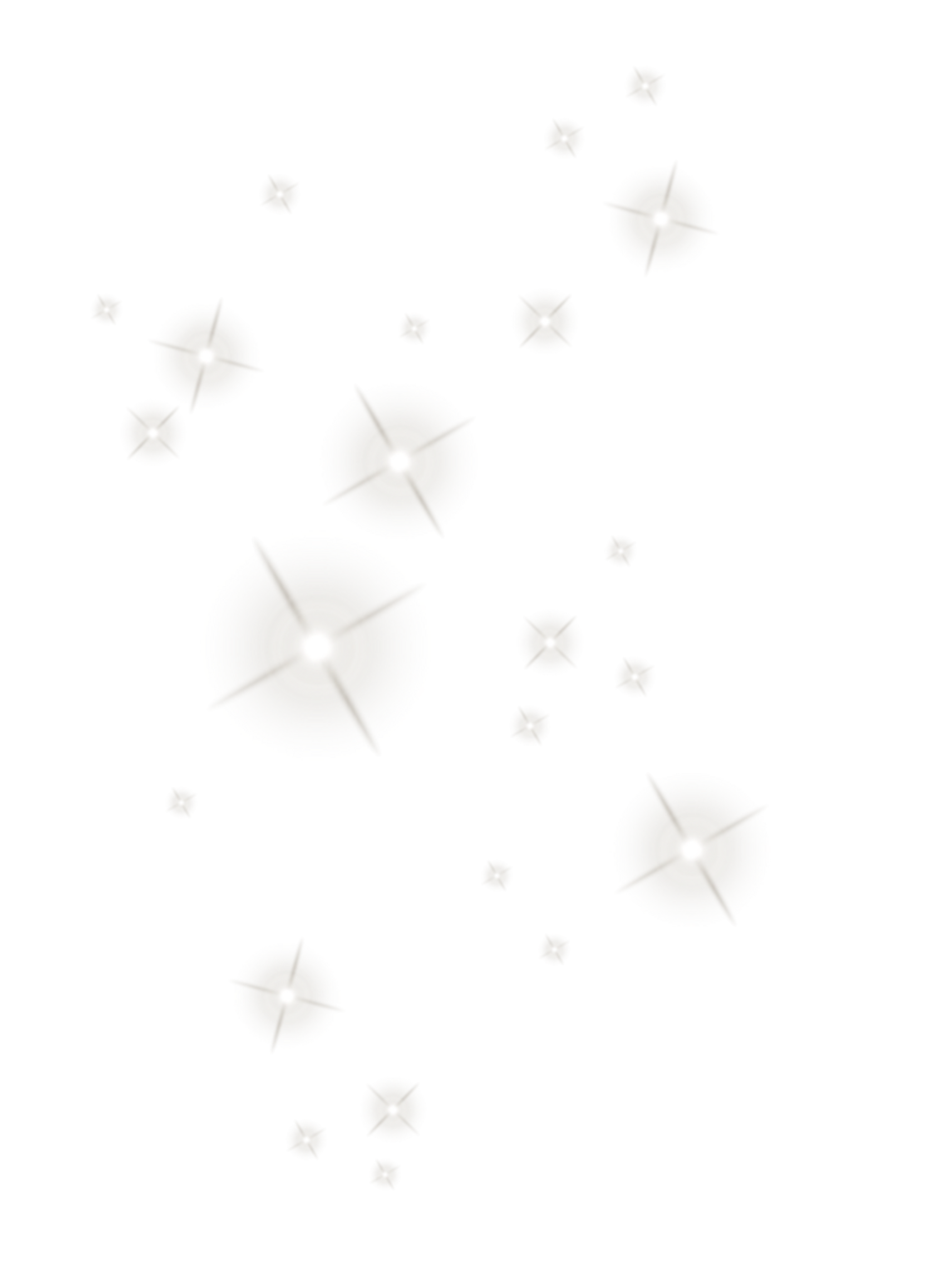
Шаг 11
Создайте новый слой с обтравочной маской. Выберите мягкую кисть с непрозрачностью и нажимом 50-55% и обрисуйте край горы цветом #acbbc5.
Шаг 12
Вставьте вторую гору с другой фотографии.
Шаг 13
Создайте для горы следующие корректирующие слои:
Закрасьте маску корректирующего слоя Curves:
Шаг 14
Создайте новый слой для правой горы через сочетание клавиш Ctrl + Shift + N. Включите обтравочную маску и заливку 50% серым цветом. Установите режим наложения Overlay.
Инструментом Dodge Tool (O) осветлите край горы. Настройки инструмента показаны на скриншоте.
Шаг 15
Вставьте деревья в наш документ и преобразуйте их в смарт-объект.
Шаг 16
Создайте копию деревьев, поверните их в другую сторону и расположите справа.
При помощи маски подотрите нижние края.
Шаг 17
Поместите слои деревьев в группу (Ctrl + G) и верните ей нормальный режим наложения. Назовите слои леса «1» и «2». Внутри группы создайте несколько корректирующих слоёв:
Назовите слои леса «1» и «2». Внутри группы создайте несколько корректирующих слоёв:
Маску слоя Curves закрасьте верхушки деревьев кистью с 20% непрозрачностью.
На маске слоя Color Balance закрасьте нижнюю часть деревьев.
На маске слоя Levels закрасьте верхушки и основание деревьев.
Результат:
Шаг 18
Откройте фотографию снежной дороги и выделите снег, как показано ниже.
Перенесите снег в основной документ и расположите в нижней части холста.
Создайте копию снежного холма (Ctrl + J) и поверните в другую сторону. Активируйте режим Warp (Edit ? Transform ? Warp) и немного измените форму.
Шаг 19
Оба слоя со снежными холмами поместите в группу. Создайте внутри неё следующие корректирующие слои:
Маску слоя Curves закрасьте кистью с 10-15% непрозрачностью. Маску слоя Levels закрасьте кистью со 100% непрозрачностью.
Шаг 20
Извлеките медведя в наш документ.
Шаг 21
Выделите медведя (удерживая Ctrl, кликните на миниатюре слоя) и создайте новый слой под ним.
Заполните выделение чёрным цветом. Переверните силуэт медведя (Edit ? Transform ? Flip Vertical) и преобразуйте его в смарт-объект. Увеличьте тень в режиме Free Transform (Ctrl + T).
Уменьшите непрозрачность слоя до 50% и при помощи маски подотрите нижний край.
К слою тени примените фильтр Gaussian Blur (Filter ? Blur ? Gaussian Blur).
Шаг 22
Создайте новый слой для медведя и уберите теневые участки при помощи кисти цветом #c5bf9f.
Шаг 23
Создайте для медведя следующие корректирующие слои:
Закрасьте маску слоя Curves в этих местах:
Шаг 24
Поверх всех слоёв создайте несколько корректирующих:
На маске слоя Levels закрасьте этот участок:
Шаг 25
Создайте новый слой и залейте его радиальным градиентом. Установите режим наложения Soft Light. Горный ландшафт будет затемнён, что поможет сфокусировать внимание на сиянии.
Шаг 26
Нужно добавить немного цвета от сияния на землю и горы. Создайте два новых слоя. На первом поработайте кистью цветом #f79ead с непрозрачностью 40-80%. Участки, которые нужно закрасить отмечены на скриншоте ниже. Установите режим наложения Soft Light.
Создайте два новых слоя. На первом поработайте кистью цветом #f79ead с непрозрачностью 40-80%. Участки, которые нужно закрасить отмечены на скриншоте ниже. Установите режим наложения Soft Light.
На втором слое закрасьте края поверхностей.
Шаг 27
Поверх всех слоёв создайте следующие корректирующие:
На маске слоя Color Balance уменьшите количество голубого цвета.
Шаг 28
В завершении урока нам нужно добавить одну деталь. Вы, должно быть, обратили внимание на шест на переднем плане. Убирать его мы не будем, но для него нужно создать тень. Создайте новый слой внутри группы со снежными холмами. Инструментом Pen Tool (P) нарисуйте контурную линию на холму и обведите её чёрной 1-пиксельной кистью.
К тени примените фильтр Gaussian Blur со значением 1 пиксель.
Конечный результат:
Glare (Сияние). Photoshop. Лучшие фильтры
Glare (Сияние)
Подчеркивает светлые участки изображения, делая их ослепительно яркими и добавляя сияние вокруг них. Несмотря на то, что этот эффект служит скорее для стилизации фотографий, нежели для их редактирования, в некоторых случаях с его помощью можно подчеркнуть важные элементы изображения.
Несмотря на то, что этот эффект служит скорее для стилизации фотографий, нежели для их редактирования, в некоторых случаях с его помощью можно подчеркнуть важные элементы изображения.
Посмотрите, например, как с его помощью были осветлены купола церквей (рис. 7.11). Несмотря на то что фотография была сделана в ненастный день, после применения Glare (Сияние) купола засияли так, как будто бы освещены солнцем. Обратите внимание, что при этом яркость и освещение других областей фотографии остались неизменными.
Рис. 7.11. Исходное изображение (слева) и пример использования фильтра Glare (Сияние) (справа) – купола церквей засияли.
Настройки фильтра достаточно просты (рис. 7.12). При помощи параметра Diameter (Диаметр) можно управлять размером бликов, Cutoff (Срез) позволяет определить область воздействия эффекта. Чем выше значение этого параметра, тем больший участок изображения подвергнется преобразованию, так как яркими будут считаться практически все участки картинки. Параметр Brightness (Яркость) управляет яркостью эффекта, а Gamma (Гамма) задает плавность перехода между участками изображения, на которые распространяется воздействие эффекта, и теми, которые не задействованы.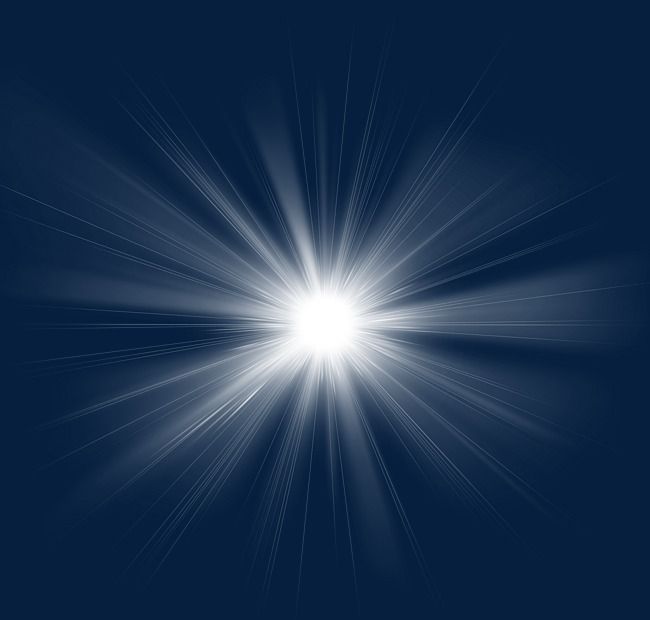 Параметр Saturation (Насыщенность) определяет степень насыщенности цвета бликов на изображении. Обратите внимание, что этот параметр имеет как положительные, так и отрицательные значения. Чтобы свести к минимуму воздействие этого параметра, установите для ползунка среднее значение. Действия параметра Glue (Приклеить) аналогично во всех фильтрах пакета Designer Sextet – он смешивает полученное изображение с исходным по выбранному алгоритму.
Параметр Saturation (Насыщенность) определяет степень насыщенности цвета бликов на изображении. Обратите внимание, что этот параметр имеет как положительные, так и отрицательные значения. Чтобы свести к минимуму воздействие этого параметра, установите для ползунка среднее значение. Действия параметра Glue (Приклеить) аналогично во всех фильтрах пакета Designer Sextet – он смешивает полученное изображение с исходным по выбранному алгоритму.
Рис. 7.12. Настройки фильтра Glare (Сияние).
Данный текст является ознакомительным фрагментом.
Продолжение на ЛитРесЭффект сияния в Photoshop
В этом посте я расскажу как создавать свечение типа такого:
Рассмотрим 2 разных способа
Способ 1
1.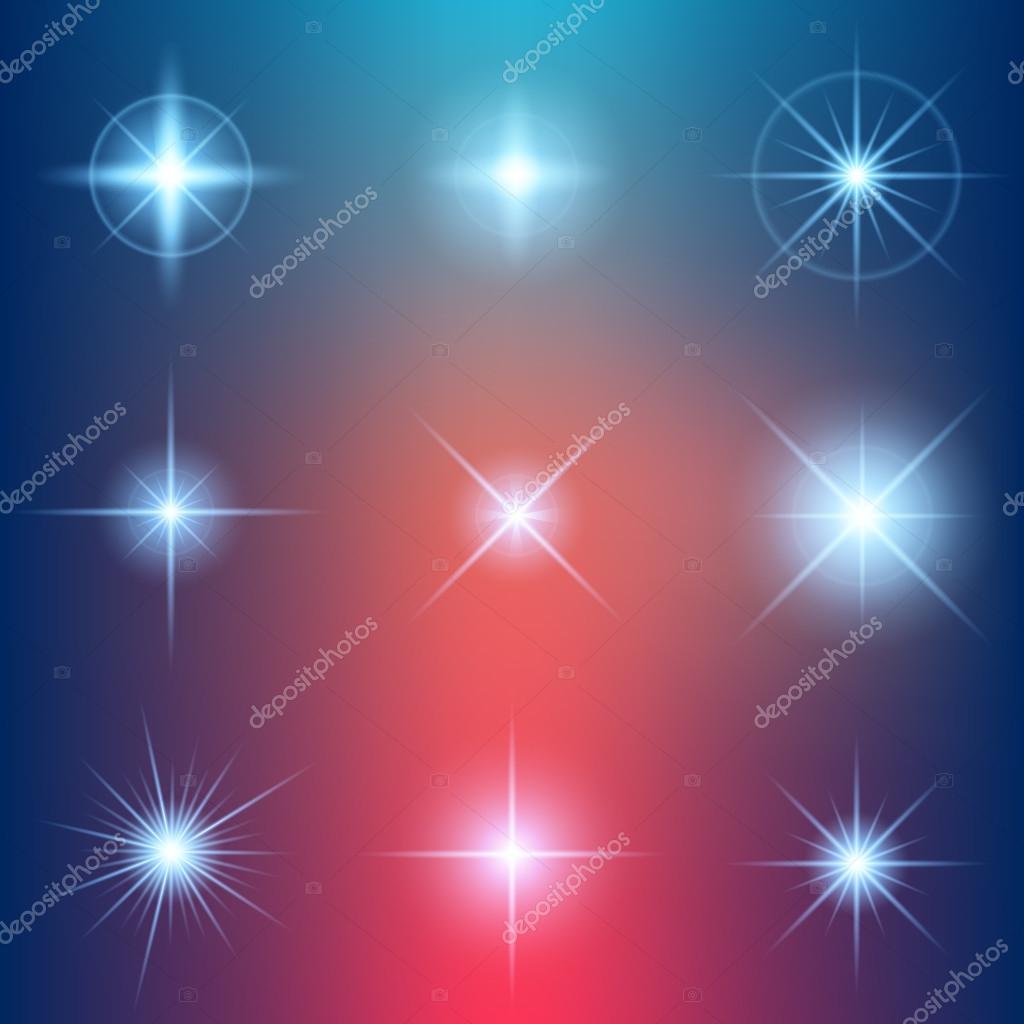 Создайте новый квадратный документ, например, 1000×1000
Создайте новый квадратный документ, например, 1000×1000
2. Нажмите «D» для установки цветов по умолчанию (черный и белый)
3. Выполните Filter -> Render -> Clouds. (Фильтр -> Рендеринг -> Облака )
4. Выполните Filter -> Pixelate -> Mezzotint (Фильтр -> Оформление -> Меццо-тинто ), указав fine dots (средние точки) в ниспадающем меню.
5. Выполните Filter -> Blur -> Radial Blur.(Фильтр -> Размытие -> Радиальное размытие) Установите amount (степень) на 100, Blur Method (Метод) на Zoom (Линейный) и Quality (Качество) на best (Наилучшее).
6. Выполните Filter -> Stylize -> Find Edges (Фильтр -> Стилизация -> Выделение краёв).
7. Нажмите Ctrl+I для инвертирования изображения
8. ещё раз п.5
9. Выполните Filter -> Blur -> Radial Blur (Фильтр -> Размытие -> Радиальное размытие), установив аmount (степень) на 5, Blur Method (Метод) на Spin (Вращение) и Quality (Качество) на Best (Наилучшее).
10. ещё раз п.6
11. ещё раз п.7
12. ещё раз п.5
13. Нажмите Ctrl+L для вызова окна уровней.
14. Установите уровни на 10, 2.00 и 200, нажмите ОК. Впрочем, значения можете подобрать сами.
Всё — мы получили объект 1 — это каркас вспышки.
Выглядит он примерно так:
Теперь раскрасим его.
Если ваша вспышка однотонная.
Нажмите Ctrl+U и придайте изображению необходимые цвет и насыщенность. Убедитесь, что галкой отмечена опция «Colorize» (Тонирование).
Если вспышка переливается.
С создаём некий градиент. Я взял радиальный градиент и чуть размазал его инструментом Палец (R).
Располагаем вспышку выше, чем слой с градиентом. Режим наложения (это в правом меню там, где слово «Нормальный» выбираем Осветление («Screen»))
Осталось внедрить вспышку в наше изображение —
а) Для этого объединяем всё в один слой.
б) Перетаскиваем его в наш документ.
в) Создаём маску ( Правое меню снизу — добавить слой-маску)
г) Выбираем чёрную с нулевой резкостью и большим диаметром кисть и подтираем маску в нужных местах до получения нужного эффекта.
Результат:
Способ 2
1. Выбираем Pen Tool (Перо) и ставим В верхнем меню параметр «Контур». Инструментом «Линия» (U) проводим несколько линий к произвольному центру. Я провёл 5.
2. Выбираем Кисть, нужный оттенок цвета и диаметр. Кисть Нежёсткая.
3. Выбираем Pen Tool (Перо) и кликаем правой кнопкой мыши по рабоче области. Выбираете Stroke Path («Обводка контура»). Ставим галочку на Simulate Pressure (Имитировать нажим) и Tool: Brush (Инструмент: Кисть).
4. Размываем фильтром Gaussian Blur (Фильт -> Размытие -> Размытие по Гауссу) до хорошей нечеткости.
5. Выполняем Filter -> Blur -> Radial Blur.(Фильтр -> Размытие -> Радиальное размытие) Установите amount (степень) на 100, Blur Method (Метод) на Zoom (Линейный) и Quality (Качество) на best (Наилучшее).
Выполняем Filter -> Blur -> Radial Blur.(Фильтр -> Размытие -> Радиальное размытие) Установите amount (степень) на 100, Blur Method (Метод) на Zoom (Линейный) и Quality (Качество) на best (Наилучшее).
6. Повторяете 1-3 с разными оттенками и толщиной кисти.
Правда, этот способ трудновато совместить с градиентом.
Naikom » Дизайн » Уроки Photoshop
Как добавить блеск волос в Photoshop
Как добавить блеск волосам в Photoshop
Волосы выглядят тусклыми? Отсутствие блеска? Вы могли бы просто добавить дополнительный кондиционер, верно? Но в Photoshop есть способ попроще! Хотите узнать как? Следуйте этому короткому руководству, чтобы узнать, как добавить блеск волосам в Photoshop.
Первая
Выберите «Выбрать» в верхнем меню и перейдите к диапазону цветов
Далее
В раскрывающемся меню во всплывающем окне выберите «выделить»
Затем
Отрегулируйте два ползунка (диапазон и размытость), обращая особое внимание на белизну, которая появляется на волосах.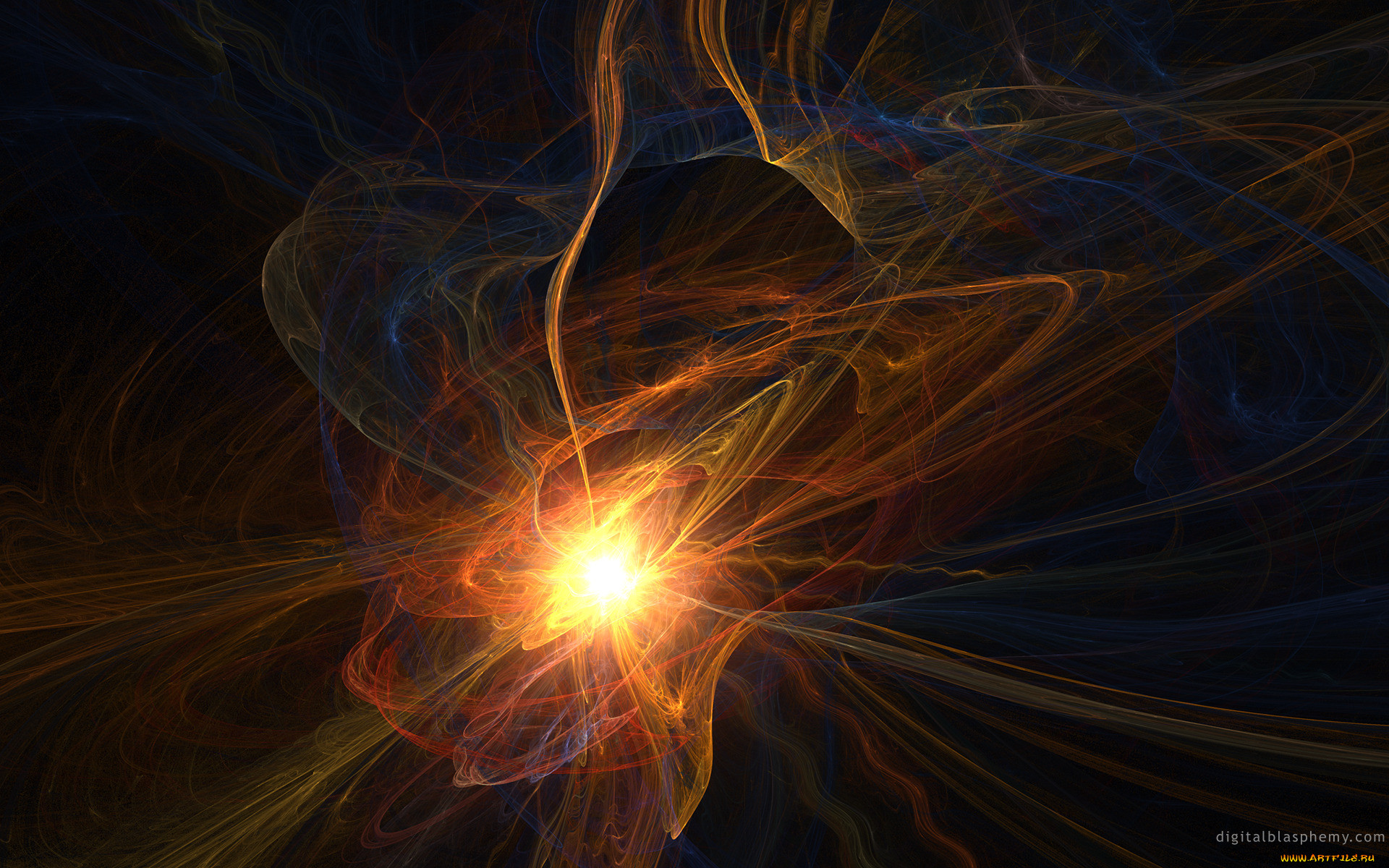 Эти значения будут разными на разных фотографиях — здесь нет единого числа, подходящего для всех. (смотрите прилагаемое видео для большей ясности)
Эти значения будут разными на разных фотографиях — здесь нет единого числа, подходящего для всех. (смотрите прилагаемое видео для большей ясности)
Далее
Нажмите Ctrl + J (или команду J на MAC), чтобы создать новый слой, который вытянет эти блики. Выбрав этот слой, измените режим наложения на «экран».
СВЯЗАННАЯ СТАТЬЯ: КАК ИСПОЛЬЗОВАТЬ РЕЖИМЫ СМЕШИВАНИЯ В PHOTOSHOP
Наконец
Создайте маску слоя и инвертируйте ее, нажав cntl + I (или команду I). Мягкой белой кистью нарисуйте маску слоя на тех участках волос, которые вы хотите выделить.При необходимости уменьшите непрозрачность слоя.
И вот оно! Весь блеск, даже если вы забыли использовать кондиционер 🙂
Все еще не знаете? Посмотрите короткое видео выше (обещаю, оно быстро! Менее 4 минут) и посмотрите, как это работает!
Если вы попробуете это руководство, подпишитесь на меня и отметьте меня в Instagram @cozyclicks с фотографией, на которой вы его опробовали.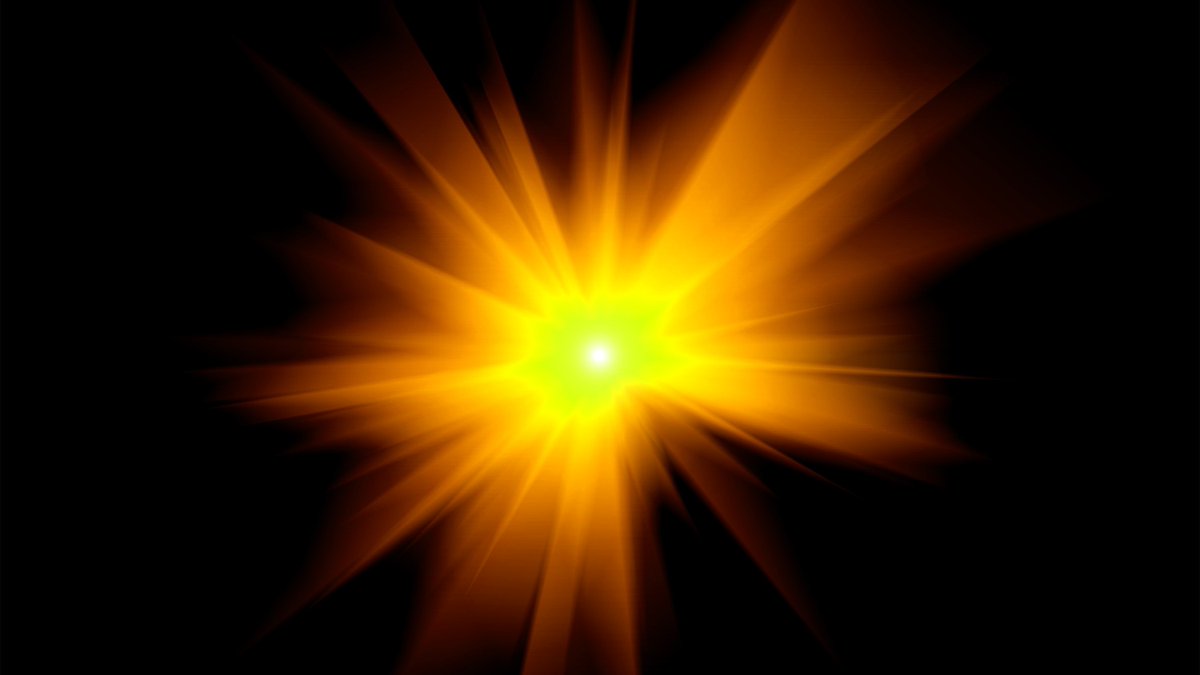 Я хотел бы увидеть, что вы создаете!
Я хотел бы увидеть, что вы создаете!
Как сделать высококачественную жирную и сияющую кожу в Adobe Photoshop
Мы собрали в Интернете одни из лучших руководств по Adobe Photoshop как для продвинутых, так и для начинающих пользователей.
Привет всем, в этом видео Я собираюсь показать, как ретушировать кожу, как жирную, и сиять в Adobe Photoshop Cc и Cs6
Нравится Поделиться и подписаться на мой канал
редактирование фотографий в фотошопе фотошоп cc редактирование кожи ретуширование фотошоп учебник фотошоп редактирование в хинди фотошоп учебник фотошоп учебник редактирование фотошоп редактирование фото как ретушировать кожу в фотошоп Adobe Photoshop учебник настройки камеры на открытом воздухе ретуширование фотошоп учебник настройки дневной фотографии фотошоп ретуширование учебник как сгладить кожа в фотошопе фотошоп ретушь кожи фотошоп учебник на хинди ретушь в фотошопе nikon 7100d обзор ретушь кожа фотошоп редактирование фотографий фотошоп фотошоп CC 2019 редактирование высокого класса ретуширование кожи фотошоп учебник фотошоп редактирование в хинди фон студии фотошоп CC учебник на хинди ретушь кожи грустная поза для мальчиков в помещении фотосессия создает руководство по фотошопу хинди манипуляции в фотошопе ретушь фотошоп редактирование портретов на открытом воздухе в фотошопе высококачественная ретушь кожи ретушь высокого класса советы и подсказки камеры ретушь в фотошопе Как быстро ретушировать кожу в Adobe Photoshop Самый простой способ нас ama Photography, Как быстро ретушировать кожу в Adobe Photoshop Самый простой способ, Как быстро ретушировать кожу в Adobe Photoshop Простой способ, Как быстро ретушировать кожу в Adobe Photoshop, Как быстро ретушировать кожу в Photoshop, Как ретушировать кожу в Adobe Photoshop, Как ретушировать кожу в Adobe Photoshop, ретуширование кожи в фотошопе, как сгладить кожу в фотошопе, сглаживание кожи в Photoshop, как сгладить кожу в фотошопе cc 2018, как очистить лицо в фотошопе, руководство по ретушированию лица Лучшее редактирование фотографий на открытом воздухе для мальчиков | Учебное пособие по Adobe Photoshop, Лучшее редактирование фотографий на открытом воздухе для мальчиков | Adobe Photoshop, лучший монтаж фотографий на открытом воздухе для мальчиков | Photoshop, Лучшее редактирование фотографий на открытом воздухе для мальчиков Photoshop, Лучшее редактирование фотографий на открытом воздухе для мальчиков, Лучшее редактирование фотографий на открытом воздухе, Лучшая фотосессия на улице, Редактирование фотографий на улице, Лучшая поза на открытом воздухе, уроки портретного фотошопа, как редактировать портреты в фотошопе, советы по редактированию в фотошопе
источник
Free Sparkle Overlay Photoshop — 100 Photoshop Overlay
Загрузите БЕСПЛАТНО Sparkle Overlay Photoshop, чтобы сделать сцену на ваших фотографиях более очаровательной. Бесплатные сверкающие наложения доступны в формате .PNG и поддерживаются Adobe Creative Cloud, редакциями Photoshop 4, 5 и 6, GIMP, Paint Shop Pro. Photoshop Sparkle Overlay разработан для редактирования файлов JPG и RAW и совместим практически со всеми современными ПК и Mac.
Бесплатные сверкающие наложения доступны в формате .PNG и поддерживаются Adobe Creative Cloud, редакциями Photoshop 4, 5 и 6, GIMP, Paint Shop Pro. Photoshop Sparkle Overlay разработан для редактирования файлов JPG и RAW и совместим практически со всеми современными ПК и Mac.
Наложение блеска для Photoshop # 1 «Сказка»
Прозрачный блеск №2 «Magic»
Сверкающий оверлей прозрачный №3 «Фантастический сон»
Free Sparkle Overlay # 4 «Emerald Shade»
Блестящие накладки №5 «Розовый ясень»
Оверлей Sparkles # 6 «Infinity»
Photoshop Sparkle Overlay # 7 «Запах лаванды»
Бесплатный Photoshop Sparkle Overlays # 8 «Пробуждение»
Сверкающие накладки для фотошопа # 9 «Pink Blossom»
Наложение фото Sparkle # 10 «Лесной ветер»
Наложение фото Sparkles # 11 «Fairy Dance»
Sparkles Overlay Free # 12 «Волшебные круги»
Наложение блесток в Photoshop # 13 «Заклинание ночи»
Наложение блесток для Photoshop # 14 «Light Snake»
Бесплатный оверлей Sparkles # 15 «Flight of Fantasy»
Наложение блесток Фото # 16 «Озеро Звезд»
Оверлей Sparkles # 17 «Забытые созвездия»
Оверлей Sparkles Free # 18 «Guiding Dream»
Photoshop искрится наложением №19 «Невозможное изображение»
Наложение блеска для Photoshop # 20 «Космическая гармония»
Прозрачный блестящий оверлей №21 «Страна светлячков»
Сверкающий оверлей прозрачный №22 «Пробуждение духов»
Бесплатная накладка Sparkle №23 «Mist of Times»
Блестящие накладки № 24 «Вечное возвращение»
Оверлей Sparkles №25 «Происхождение мелодии»
Photoshop Sparkle Overlay # 26 «Тяга неизвестности»
Бесплатный Photoshop Sparkle Overlays # 27 «Небесный купол»
Сверкающие накладки для фотошопа №28 «Sense of Life»
Наложение фото Sparkle # 29 «Дороги бесконечности»
Наложение фото Sparkles №30 «Извилистые траектории»
С помощью этих креативных сверкающих наложений изображения становятся уникальными и особенными.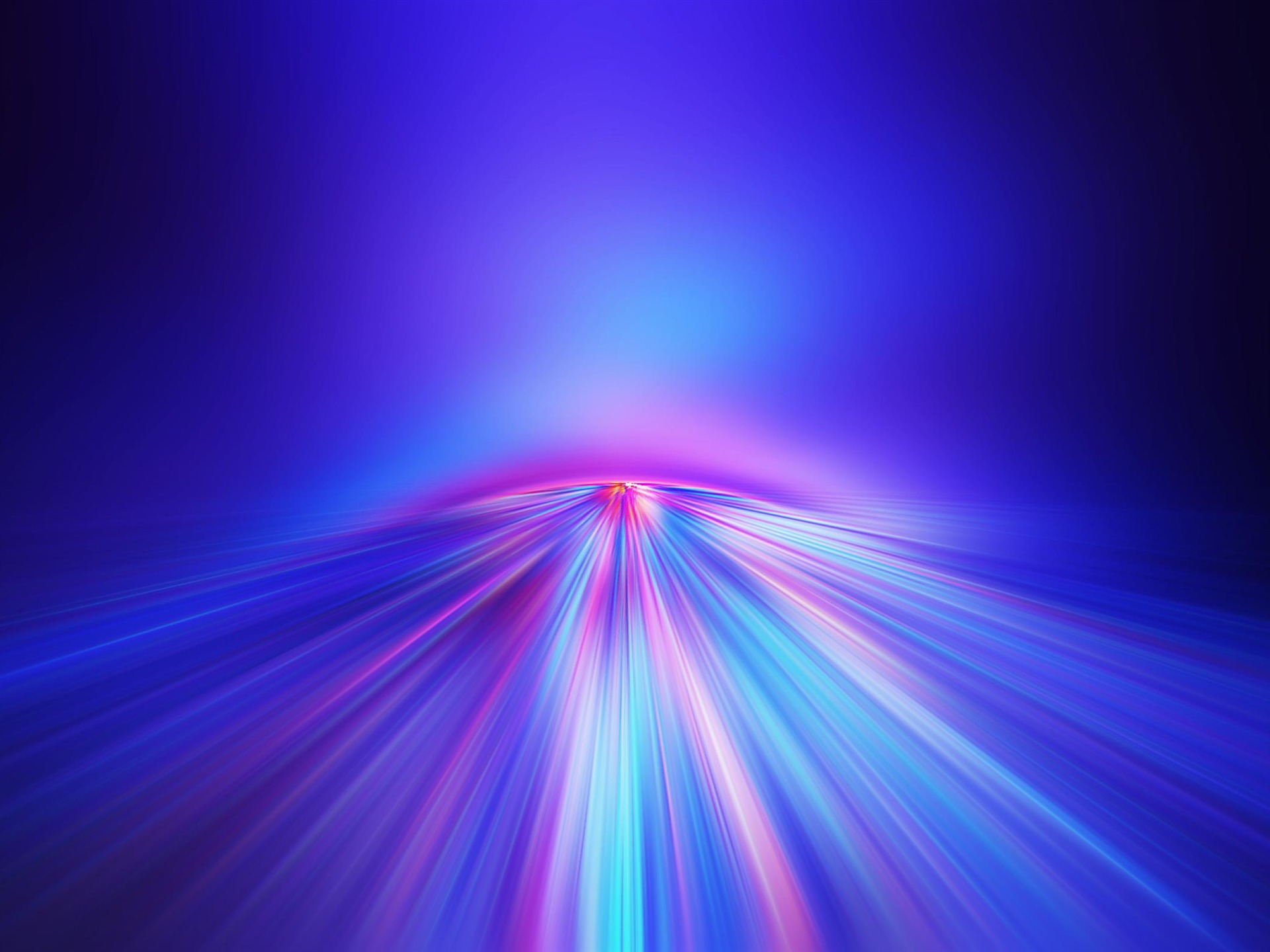 Исключительный блеск приобретают детские, семейные фотографии и портреты. Наложения Sparkle Photoshop превращают обычные сцены в оригинальные, обеспечивая потрясающие результаты. Они предлагают безграничные возможности для фотографов и дизайнеров.
Исключительный блеск приобретают детские, семейные фотографии и портреты. Наложения Sparkle Photoshop превращают обычные сцены в оригинальные, обеспечивая потрясающие результаты. Они предлагают безграничные возможности для фотографов и дизайнеров.
Наложение блесток Free # 31 «Боке»
Наложение блесток Photoshop # 32 «Бенгальский огонь»
Наложение «Блестки» для Photoshop №33 «Glitter»
Бесплатная накладка Sparkles №34 «Фейерверк»
Наложение блесток Фото №35 «Светлячок»
Накладки Sparkles # 36 «Конфетти»
Накладки Sparkles Free # 37 «Gold»
Photoshop искрится наложением №38 «Magic»
Когда использовать Free Sparkle Overlay
- Если вы хотите создать для своих гостей неповторимые приглашения, которые непременно произведут на них впечатление, вам пригодится набор «Блестящий оверлей».
 Эти наложения улучшат любой из ваших творческих проектов, будь то скрапбукинг или печать.
Эти наложения улучшат любой из ваших творческих проектов, будь то скрапбукинг или печать. - Чтобы увидеть эффект мерцания, должен быть контраст, поэтому используйте темный фон для работы с этими цифровыми блестками.
- Примените наложение блеска в фотошопе, чтобы выделить главный объект фотографии.
- Вы можете превратить любое изображение природы в красочное произведение искусства со свободным наложением блесток. Он добавляет к изображению небольшие блестки и делает цвет ярче.
- Прозрачный блестящий оверлей сделает изображение ярче и светлее.
- Вы можете уверенно комбинировать этот искрящийся оверлей с другими эффектами и экшенами Photoshop, такими как боке, солнечные блики и солнечные лучи.
Наша бесплатная коллекция из 100 блестящих накладок поможет вам быстро и реалистично создать волшебный снимок феи. Некоторые из предлагаемых нами наложений искр для Photoshop доступны с эффектом боке, мерцающими потоками и системами галактик.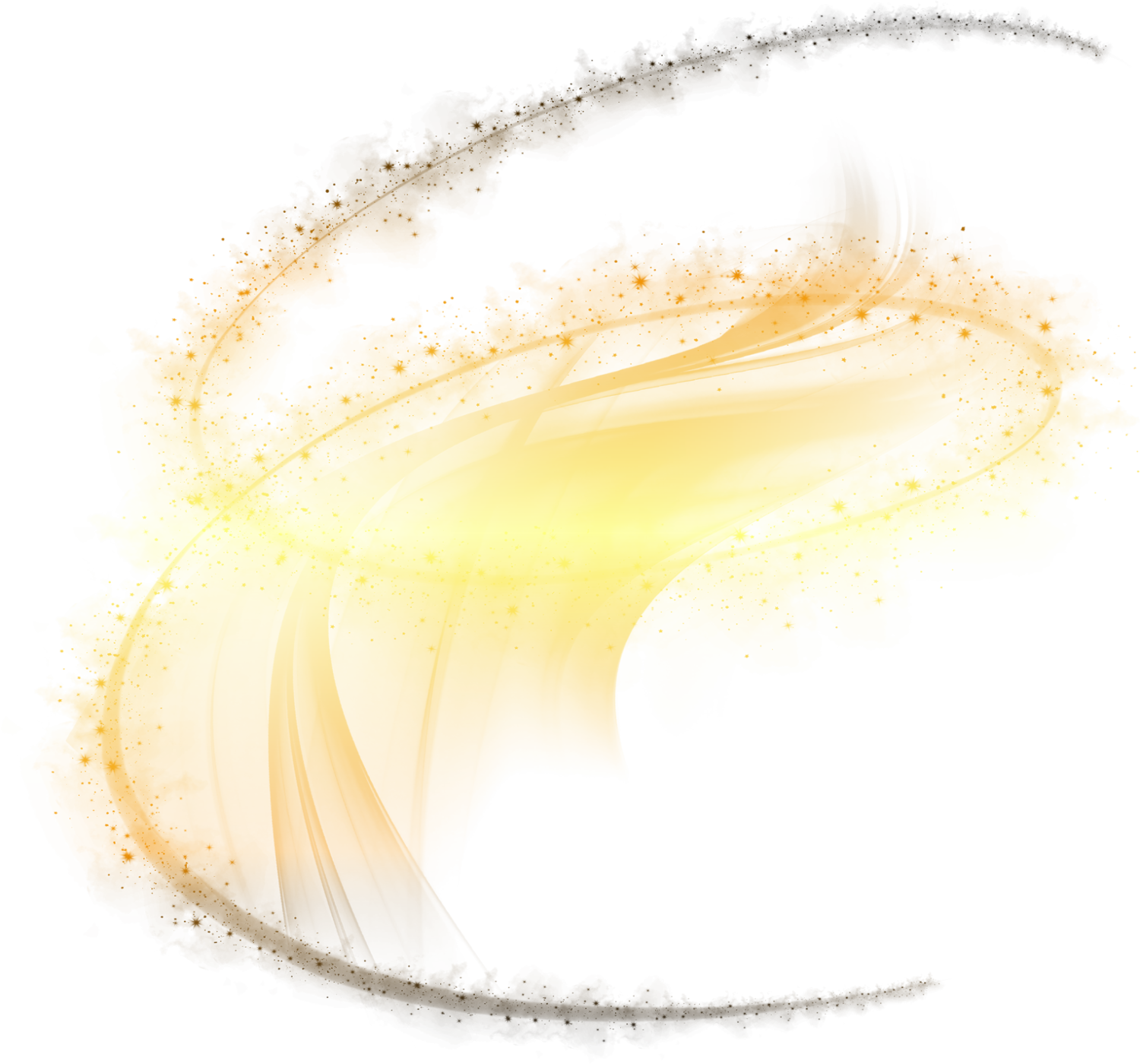 Они могут играть с положением, интенсивностью, размером и размытостью. Сияющие круги и звезды добавят привлекательности вашим изображениям.Неважно, каким фотожанром вы занимаетесь — портретом, пейзажем, архитектурой или фэнтези — эти искрящиеся наложения превратят ваши обычные фотографии в волшебные фотографии. Все, что вам нужно, — это перетащить искрящийся оверлей Photoshop на свое изображение и настроить его размер. Вот и все! Ваш шедевр готов. Просмотрите сверкающие наложения для Photoshop выше и выберите наложение, которое вам больше всего нравится.
Они могут играть с положением, интенсивностью, размером и размытостью. Сияющие круги и звезды добавят привлекательности вашим изображениям.Неважно, каким фотожанром вы занимаетесь — портретом, пейзажем, архитектурой или фэнтези — эти искрящиеся наложения превратят ваши обычные фотографии в волшебные фотографии. Все, что вам нужно, — это перетащить искрящийся оверлей Photoshop на свое изображение и настроить его размер. Вот и все! Ваш шедевр готов. Просмотрите сверкающие наложения для Photoshop выше и выберите наложение, которое вам больше всего нравится.
Убрать блеск из Photoshop «Wonder How To
Как к
: Использование масок слоев в Photoshop Маски слоев в Photoshop скрывают, но не удаляют пиксели исходного изображения. Узнайте, как использовать их для отображения и скрытия выделения в этом руководстве.
Узнайте, как использовать их для отображения и скрытия выделения в этом руководстве.
Как к
: Используйте инструмент «Штамп» для удаления частей изображения Есть ли на вашей единственной фотографии определенного события вещи или людей, которых вы не хотите там видеть? Что ж, возможно пора решить вашу проблему.В этом видеоуроке вы научитесь использовать инструмент штампа клонирования для удаления частей изображения, которые вам не нужны в Pho . .. подробнее
.. подробнее
Как к
: Избавьтесь от недостатков кожи в Adobe Photoshop CS4 Из этого ролика вы узнаете, как удалить недостатки кожи в любимом всеми редакторе изображений Adobe Photoshop! Независимо от того, являетесь ли вы новичком в популярном программном обеспечении для редактирования растровой графики Adobe или опытным профессионалом, который просто хочет лучше познакомиться с программой и ее.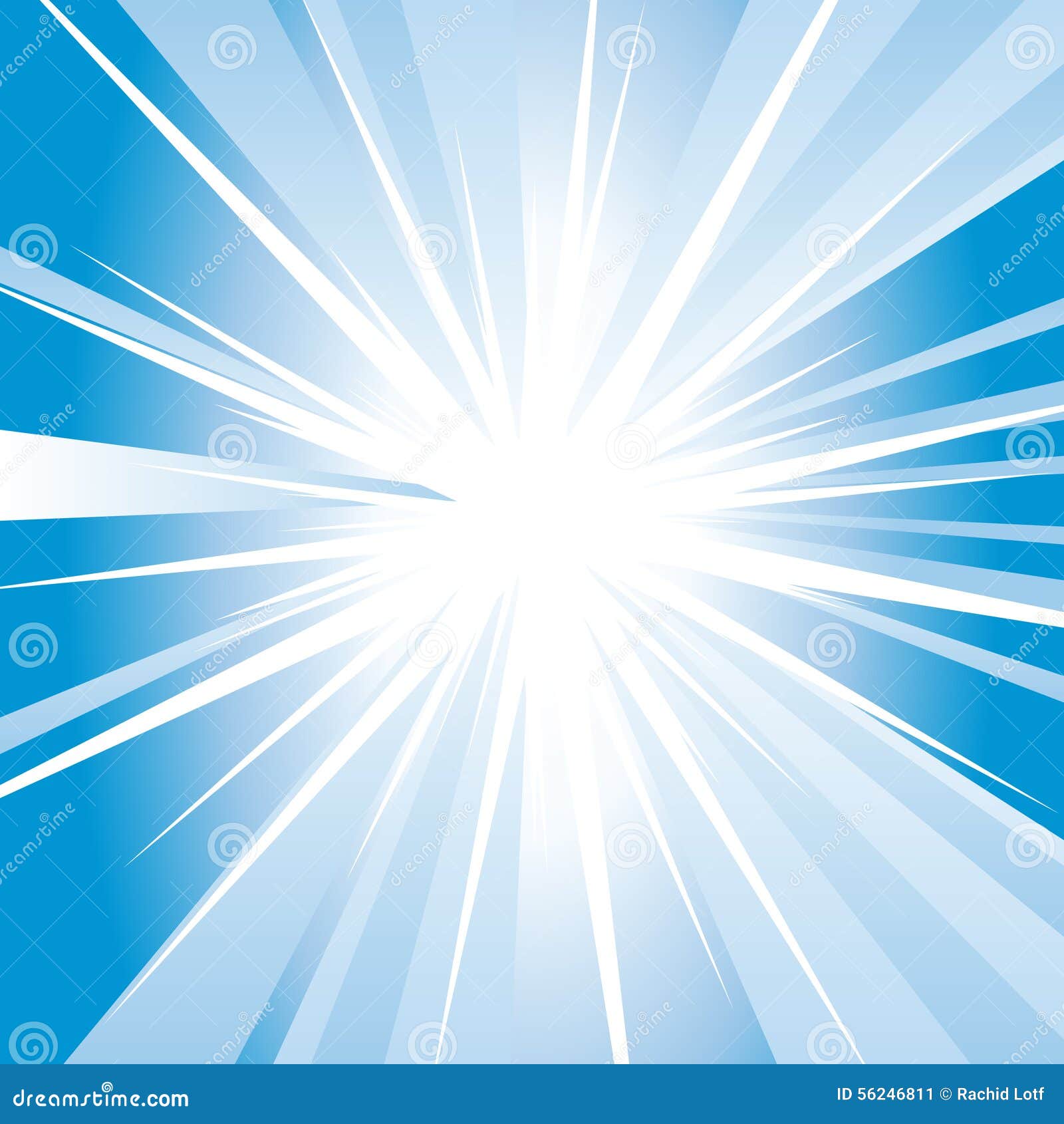 ..более
..более
Как к
: Используйте фильтр извлечения в Photoshop В этом руководстве по программному обеспечению для редактирования изображений рассматривается использование фильтра извлечения в Photoshop.В Photoshop CS3 есть много способов удалить изображение с фона, и фильтр извлечения — один из них. Узнайте о плюсах и минусах использования фильтра извлечения в Photoshop из этого видео . .. подробнее
.. подробнее
Как к
: Используйте штамп клонирования и лечебную кисть в Photoshop CS4 Это видео покажет вам подробный пример использования инструментов штампа клонирования и лечебной кисти.Вы узнаете, как использовать панель источника клонирования Photoshop, чтобы удалить ненужную часть изображения, а затем очистить изображение с помощью лечебной кисти. Если вы новичок в . .. больше
.. больше
Как к
: Обрезка и поворот фотографий в Adobe Photoshop Elements Удалите ненужное содержимое и сориентируйте изображения в правильном направлении с помощью инструментов кадрирования и поворота в Adobe Photoshop Elements.В этом очень простом руководстве показано, как сделать несколько простых и быстрых исправлений, чтобы извлечь то, что вы хотите от своих проектов PSE.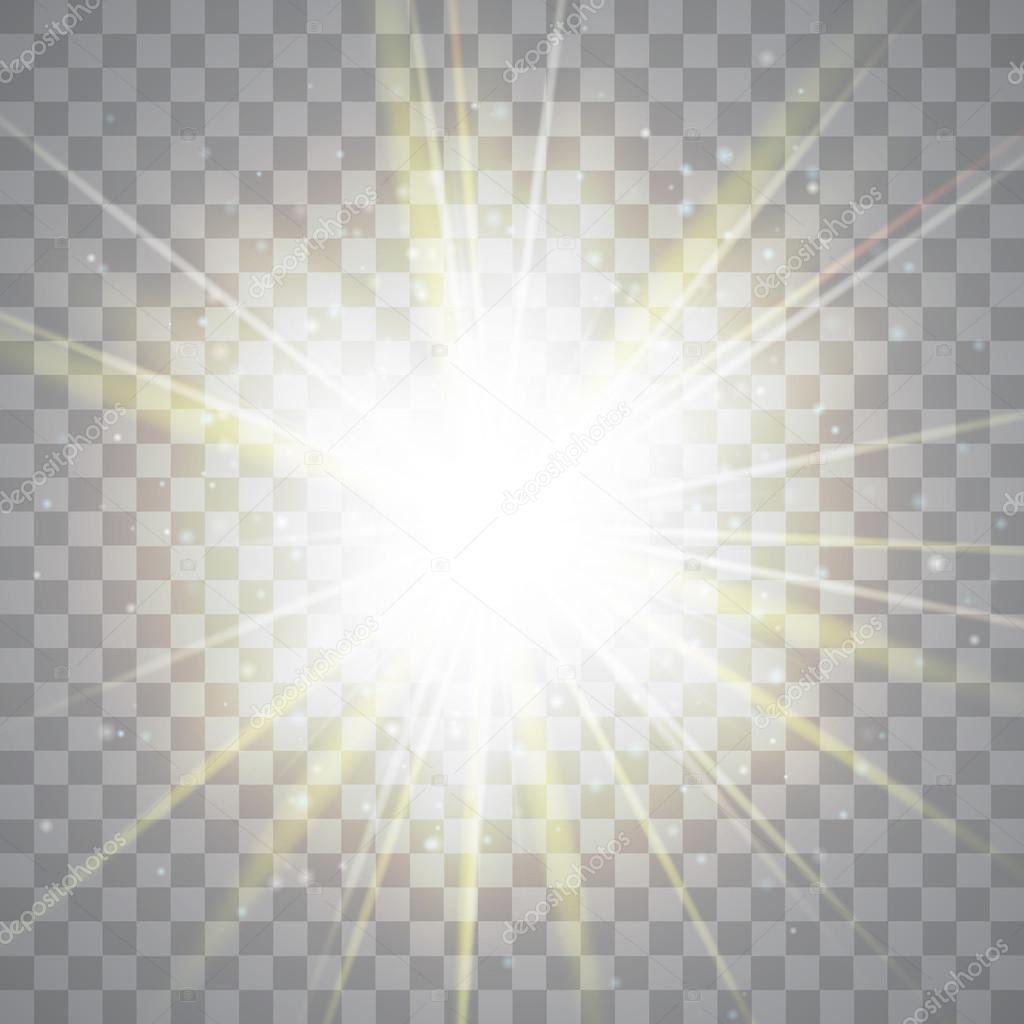
Новости
: Птицы как лучшие архитекторы своими рукамиШироко используемое выражение «свободная, как птица» указывает на завидное существование: тонкие, но могучие крылья доставляют туда места, куда ни один человек не мог бы так легко рискнуть.Но, несмотря на их причудливые супергеройские способности, по правде говоря, птичья раса возглавляет одно из самых трудных … подробнее
Как к
: Сгладьте лицо в Photoshop Научитесь сглаживать чье-то лицо в Photoshop. Удалите пятна, веснушки и многое другое со фотографии! Это очень распространенное использование в Photoshop, но обычно в кино и фотографии важно, чтобы ваш объект выглядел наилучшим образом. Сгладьте лицо в фотошопе. Click throu … больше
Удалите пятна, веснушки и многое другое со фотографии! Это очень распространенное использование в Photoshop, но обычно в кино и фотографии важно, чтобы ваш объект выглядел наилучшим образом. Сгладьте лицо в фотошопе. Click throu … больше
Как к
: Заменить фон в Adobe Photoshop CS5 Узнайте, как использовать новую функцию заливки с учетом содержимого в Adobe Photoshop CS5 для удаления и замены существующего фона в ваших цифровых изображениях.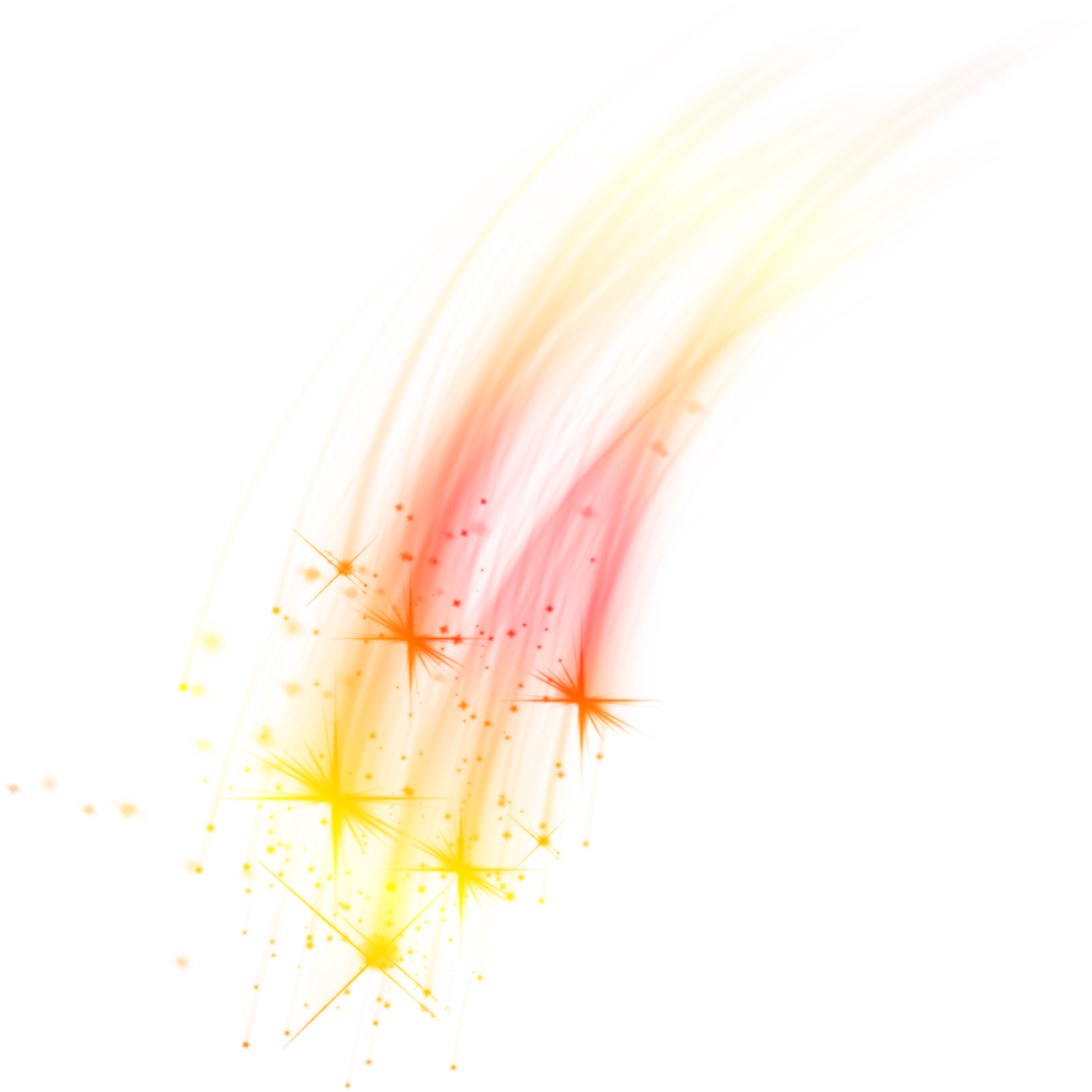 Независимо от того, являетесь ли вы новичком в популярном программном обеспечении Adobe для редактирования изображений или опытным профессионалом в области графического дизайна, который просто хочет получить более подробную информацию … больше
Независимо от того, являетесь ли вы новичком в популярном программном обеспечении Adobe для редактирования изображений или опытным профессионалом в области графического дизайна, который просто хочет получить более подробную информацию … больше
Как к
: Сделайте себе педикюр Необычные ножки являются обязательным атрибутом сандалий и туфель с открытым носком.Побалуйте себя педикюром, который легко и быстро вернет вас на ноги. Вам понадобится * жидкость для снятия лака * ватные шарики или подушечки * кусачки для ногтей * пилочка для ногтей * средство для удаления кутикулы * апельсиновая палочка для кутикулы * … подробнее
Вам понадобится * жидкость для снятия лака * ватные шарики или подушечки * кусачки для ногтей * пилочка для ногтей * средство для удаления кутикулы * апельсиновая палочка для кутикулы * … подробнее
Как к
: Удалите отметки даты и времени с фотографий Есть несколько способов удалить отметку времени на фотографиях с помощью Photoshop.Вы также можете использовать кадрирование и обрезать фотографию, но тогда вы потеряете и части фотографии. Вы можете использовать инструмент патч и нарисовать рамку вокруг даты, а затем перетащить дату в другую область, l … подробнее
Вы можете использовать инструмент патч и нарисовать рамку вокруг даты, а затем перетащить дату в другую область, l … подробнее
Как к
: Используйте инструмент заливки с учетом содержимого Adobe Photoshop CS5 Воспользуйтесь возможностью наполнения с учетом содержимого в Photoshop CS5 с помощью этого бесплатного видеоурока.Независимо от того, являетесь ли вы новичком в Adobe Creative Suite или опытным профессионалом в области графического дизайна после общего обзора наиболее важных новых функций Photoshop CS5, это видео обязательно пригодится вам . ..
..
Как к
: Ретушь фотографий в PhotoshopУдалите веснушки и пятна на любимых фотографиях с помощью аэрографа! Из этого бесплатного учебного пособия вы узнаете, как удалить недостатки кожи с помощью программы для ретуширования фотографий Photoshop.Часть 1 из 11 — Как отретушировать фотографии в Photoshop. Ретушь фотографий в Photoshop — Часть 2 из 11. … еще
Как к
: Удаление морщин и нежелательных пятен с изображения В этом видео нам рассказывают о способах очистки изображения или удаления нежелательных объектов с изображения с помощью Adobe Photoshop. Первый инструмент, который нам показывают, — это инструмент штампа клонирования. Он позволяет клонировать определенный образец изображения, чтобы использовать его для закрашивания объекта на изображении … подробнее
Первый инструмент, который нам показывают, — это инструмент штампа клонирования. Он позволяет клонировать определенный образец изображения, чтобы использовать его для закрашивания объекта на изображении … подробнее
Как к
: Сканирование и кадрирование изображений в Adobe Photoshop Хотите восстановить в цифровом виде старую семейную фотографию в Adobe Photoshop? Прежде чем вы сможете удалить шум и пыль, вам нужно отсканировать и обрезать их. Увеличьте динамический диапазон с помощью инструмента уровней и кривых Photoshop. Неважно, новичок ли вы в популярном программном обеспечении Adobe для редактирования изображений или просто … больше
Увеличьте динамический диапазон с помощью инструмента уровней и кривых Photoshop. Неважно, новичок ли вы в популярном программном обеспечении Adobe для редактирования изображений или просто … больше
Как к
: Уменьшение шума на изображениях с помощью Photoshop В этом видеоуроке вы научитесь делать зернистое изображение в Photoshop и улучшать его внешний вид, удаляя шум.Цифровой шум проявляется в виде брызг разноцветных пикселей на изображении.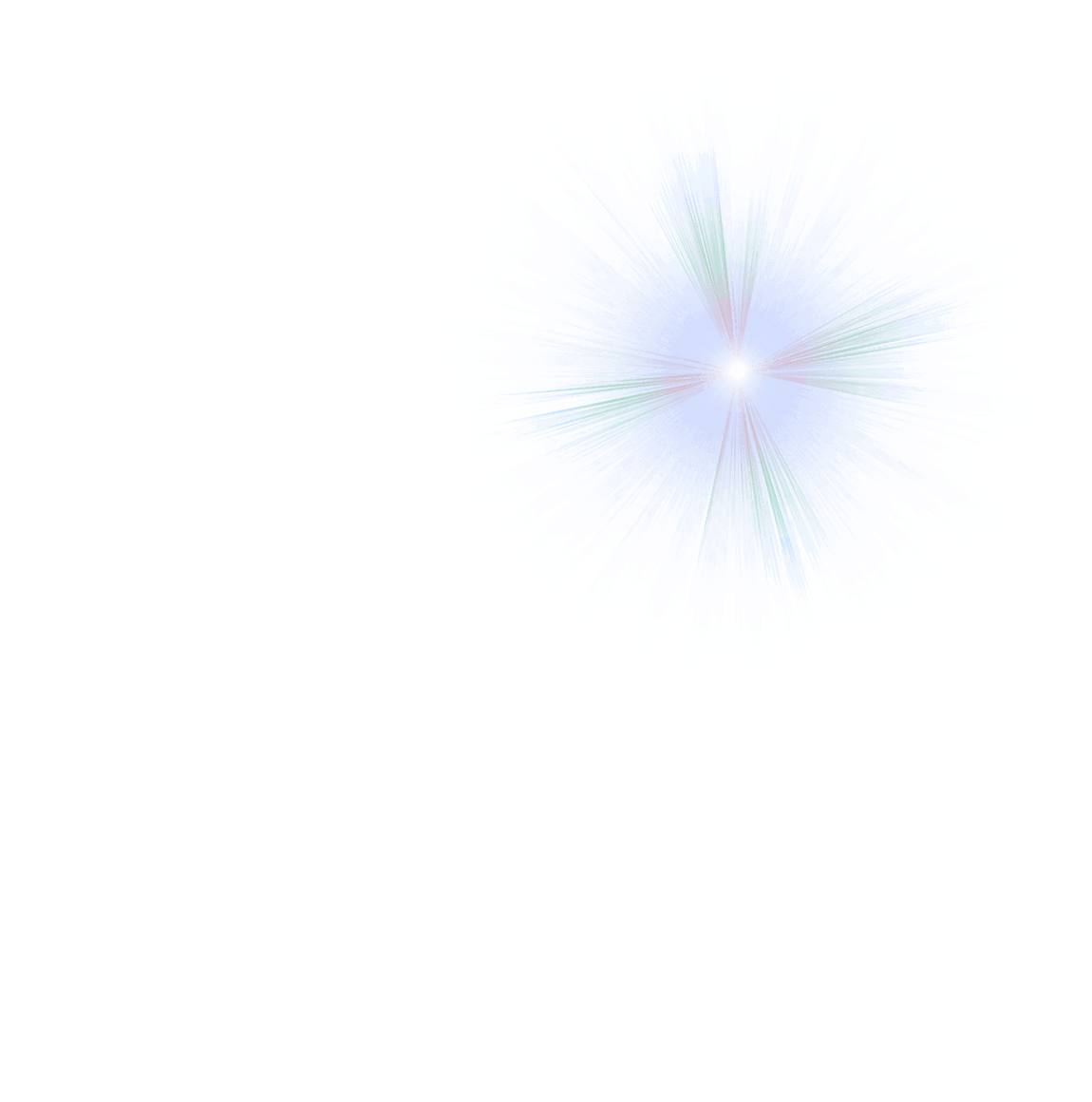 Полностью удалить их не получится, но уменьшить шум можно довольно эффективно … подробнее
Полностью удалить их не получится, но уменьшить шум можно довольно эффективно … подробнее
Как к
: Изменить оттенок кожи в Photoshop С Adobe Photoshop на вашем компьютере очень легко изменить или отрегулировать оттенок кожи человека на цифровой фотографии.В этом процессе используются некоторые базовые инструменты выбора и настройки цвета, и это интересный способ сделать лицо друга тошнотворно зеленым или уменьшить эффект наложения . .. подробнее
.. подробнее
Как к
: Клонирование с использованием точки исчезновения в Photoshop Инструмент Clone Stamp Tool долгое время был любимым инструментом большинства пользователей Photoshop.Однако попытка удалить то, что находится под углом или с другой точки зрения, часто бывает сложной задачей. В этом видео Терри Уайт покажет вам, что с помощью функции Vanishing Point вы можете удалить . .. больше
.. больше
Как к
: Используйте инструмент извлечения в Photoshop CS3Инструмент извлечения в Photoshop — один из наиболее часто используемых и полезных инструментов, которым вы когда-либо научитесь пользоваться.Извлечение позволяет удалить изображение с его фона или даже отфильтровать распущенные волосы. В этом простом уроке Photoshop CS3 вы узнаете, как освоить … еще
Как к
: Цветные правильные снимки товаров в Photoshop В этом уроке Яник Шовен учит нас, как правильно раскрашивать снимки продуктов в Photoshop. Сначала удалите часть черного с изображения с помощью инструмента кадрирования. После этого, если ваше изображение слишком широкое, продублируйте слой и используйте инструмент выделения для редактирования. Удалите пыль … больше
Сначала удалите часть черного с изображения с помощью инструмента кадрирования. После этого, если ваше изображение слишком широкое, продублируйте слой и используйте инструмент выделения для редактирования. Удалите пыль … больше
Как к
: Используйте виньетки в Lightroom Этот видеоурок находится в категории программного обеспечения, где Керри Гаррисон покажет вам, как использовать виньетки в Adobe Photoshop Lightroom. Таким образом вы можете удалить темные углы на фотографии, созданной некоторыми зум-объективами. Выберите фотографию, добавьте виньетки и уберите кукурузу … еще
Таким образом вы можете удалить темные углы на фотографии, созданной некоторыми зум-объективами. Выберите фотографию, добавьте виньетки и уберите кукурузу … еще
Как к
: Открытие и редактирование файлов DICOM в Photoshop CS3 Extended В этом видео показано, как импортировать кадры из файла DICOM в Photoshop CS3 Extended и управлять параметрами импорта.Вы также узнаете, как удалять личные данные, экспортировать кадры в виде файлов JPEG и отображать данные временных рядов в виде анимации, которую можно экспортировать в формате AVI, MPEG и т. Д.
Д.
Как к
: Получите потрясающий цифровой портретный фон в PhotoshoВ этом уроке мы узнаем, как получить цифровой портретный фон в Photoshop.Во-первых, начните с использования инструмента стирания, чтобы полностью удалить фон вокруг объекта. После этого залейте фон желаемым фоном. Затем используйте инструмент смешивания, чтобы смешать т … подробнее
Как к
: Покрасьте корпус гитары аэрозольной краской В этом видео Тедди Зейн покажет вам, как нарисовать гитару аэрозольной краской.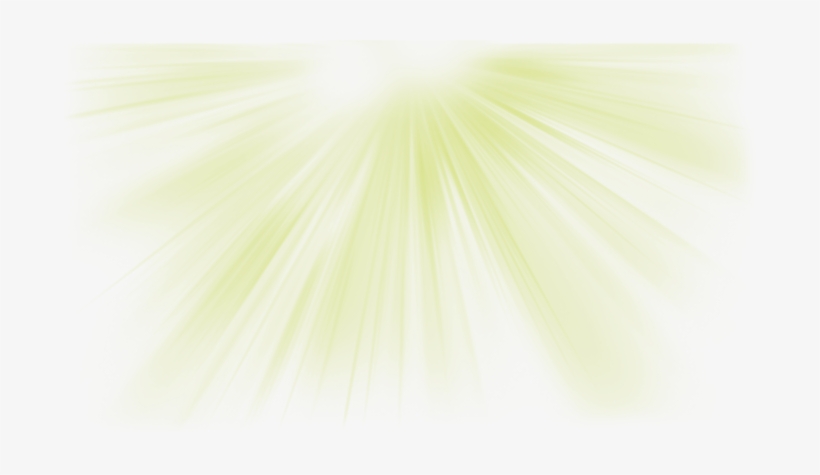 Он начинается с того, что вся гитара окрашивается плоской краской одного цвета, а затем создается панель из ленты на том месте, где вы хотите изображение. Затем положите изображение поверх ленты и воспользуйтесь скальпелем или разом … подробнее
Он начинается с того, что вся гитара окрашивается плоской краской одного цвета, а затем создается панель из ленты на том месте, где вы хотите изображение. Затем положите изображение поверх ленты и воспользуйтесь скальпелем или разом … подробнее
Как к
: Используйте инструмент для извлечения изображений монстров в Photoshop В этом уроке Photoshop показано, как использовать инструмент извлечения для извлечения фона из изображения монстра. Многие техники показывают, как удалить объект, но здесь вы научитесь удалять фон. Не бойтесь, инструмент извлечения уже здесь! Откройте для себя заново инструмент Extract и … больше
Многие техники показывают, как удалить объект, но здесь вы научитесь удалять фон. Не бойтесь, инструмент извлечения уже здесь! Откройте для себя заново инструмент Extract и … больше
Как к
: Исправьте широкоугольное искажение в Photoshop В этом видеоуроке автор Крис Орвиг показывает, как улучшить изображения с помощью Adobe Photoshop.Крис Орвиг — фотограф и опытный пользователь Adobe Photoshop, который объясняет, как использовать Photoshop, чтобы добиться лучших результатов в фотографиях. Он делает реальное фото и показывает, как т … подробнее
Он делает реальное фото и показывает, как т … подробнее
Как к
: Сделайте картхолдер для рождественских подарков с помощью Stampin ‘Up! Изготовление держателя для рождественской подарочной карты Материалы • (Элегантный баклажан) бумага для рукоделия, разрезать 4 ¼ на 11 дюймов • Бумага «Whisper White», разрезать 1 на 7 ½ дюймов для пояса живота; остаток для изготовления украшений • Липкие полоски • Джамбо-колесо «Сияние и Сияние», штемпельная подушечка и чернила «Elegant Eggplant» • Гл. ..более
..более
Новости
: Не убивайте посыльного или визажиста!Я боюсь тебя.Да, вы — оператор-постановщик (ДП). Ваше обрамление красиво, но ваше освещение может убить меня и мою карьеру. Я визажист и не думаю, что мы встречались. В эту цифровую эпоху в большинстве киношкол до сих пор преподают с использованием фильмов. Same is … еще
Как к
: Сделайте потрясающий фотомонтаж с помощью Photoshop В этом видеоуроке зрители узнают, как создать фотомонтаж с помощью Adobe Photoshop. Начните с вставки изображений в программу. Затем дважды щелкните изображение монтажа, чтобы разблокировать его, и выберите инструмент «Ластик», чтобы удалить фон. Как только фон будет удален, s … подробнее
Начните с вставки изображений в программу. Затем дважды щелкните изображение монтажа, чтобы разблокировать его, и выберите инструмент «Ластик», чтобы удалить фон. Как только фон будет удален, s … подробнее
Как к
: Цифровая обработка цвета глаз в Adobe Photoshop Из этого видео вы узнаете, как изменить цвет глаз или убрать эффект красных глаз в Adobe Photoshop.Во-первых, чтобы изменить цвет глаз, вы должны войти в Adobe Photoshop, открыть фотографию, выбрать инструмент масштабирования и увеличить изображение рядом с глазом.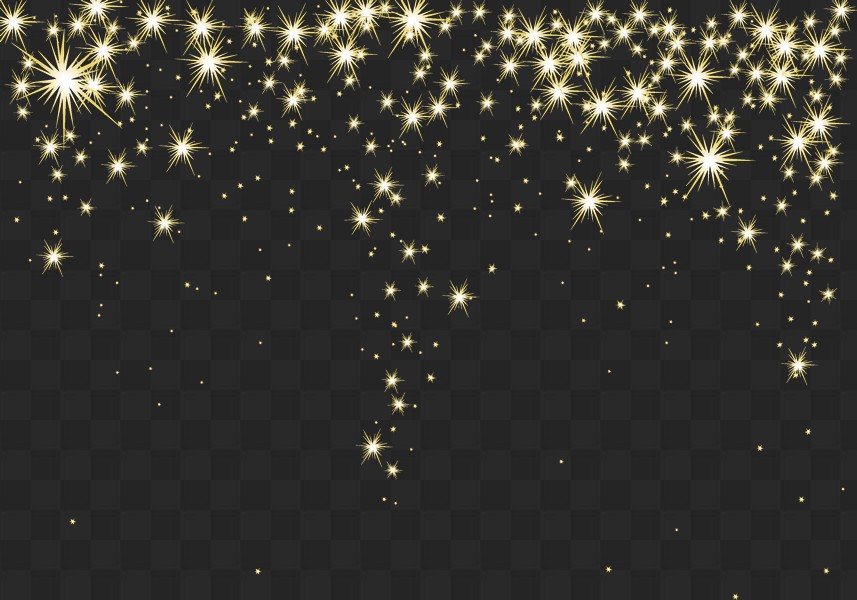 Воспользуемся первым инструментом и нарисуем круг глаза. …более
Воспользуемся первым инструментом и нарисуем круг глаза. …более
Как к
: Удаление объектов из видеоряда с помощью After Effects В этом видеоуроке Ежи Дрозда-младший (он же Мальтааннон) покажет вам основные методы удаления нежелательных объектов из ваших видеоматериалов.Кадры взяты из фильма «Wywiad», поэтому файла проекта нет. Этот урок включает в себя работу в After Effects и Photoshop, а также . .. подробнее
.. подробнее
Как к
: Преобразование изображения в эскиз в PhotoshopВ этом видео мы узнаем, как преобразовать изображение в эскиз в Photoshop.Сначала откройте Photoshop и откройте изображение, которое хотите преобразовать. Теперь щелкните слой и разблокируйте фон. После этого перейдите в «изображение», «настройки» и удалите всю насыщенность с фотографии … подробнее
Как к
: Починить «красное кольцо смерти» без полотенец и уловок Это видео о ремонте 3 Red Lights of Death Rrod X-Clamp Fix для XBox 360. Видео начинается с предупреждения о том, что люди должны быть осторожны при обращении с электроникой и использовать для этой цели отвертку подходящего размера и разбирать ее. Удалите старую термопасту … подробнее
Видео начинается с предупреждения о том, что люди должны быть осторожны при обращении с электроникой и использовать для этой цели отвертку подходящего размера и разбирать ее. Удалите старую термопасту … подробнее
Как к
: Используйте инструмент клонирования в Photoshop CS2 Инструмент клонирования предназначен не только для копирования изображений.В этом видеоуроке Photoshop CS2 вы узнаете, как использовать инструмент «Клонирование» для «стирания» изображений. В этом примере показано, как с помощью инструмента удалить человека и сделать линию деревьев более толстой. Обязательно нажмите «play tutorial» … больше
В этом примере показано, как с помощью инструмента удалить человека и сделать линию деревьев более толстой. Обязательно нажмите «play tutorial» … больше
Как к
: Чистый античный фарфор и керамика Покажите своим античным фарфором и керамикой немного внимания.Украсьте свой любимый антиквариат с помощью этих безопасных методов очистки. Удалите грязь и позвольте сиять красоте фарфора и истории. Просто потому, что ваша керамика старая, не значит, что она должна выглядеть так, как будто она пришла … еще
Просто потому, что ваша керамика старая, не значит, что она должна выглядеть так, как будто она пришла … еще
Как к
: 4 простых шага для борьбы с сияющей кожей Блестящие волосы — это хорошо, блестящая кожа — плохо.Следуйте этим четырем простым шагам, чтобы ваша кожа оставалась жирной и сияющей. Вымойте кожу Вымойте кожу, чтобы удалить грязь и масло. Т-зона Используйте матовый праймер на Т-зону, чтобы подготовить кожу. Фундамент Нанесите безмасляный фундамент и … больше
Фундамент Нанесите безмасляный фундамент и … больше
Как к
: Использовать макияж для мужчин Если вы собираетесь выйти на сцену или сниматься на экране, вы можете нанести немного макияжа.Мужчины могут использовать тонкий макияж, чтобы выглядеть молодо и свежо, выравнивая неровные тона кожи. Ваши глаза действительно будут выглядеть, если на линии роста ресниц будет нанесена небольшая подводка. Больше не только для женщин … подробнее
Больше не только для женщин … подробнее
Как к
: Используйте инструмент «Ластик для фона» в PhotoshopЕсли вам нужно быстро удалить фон с изображения в Photoshop, поиграйте с инструментом «Ластик для фона».Фоновый ластик пробует цвет в центре кисти. Он удаляет этот цвет и смягчает края, так что цветовые ореолы … больше
Как к
: Очистите потускневший металл с помощью этой обычной приправы Большинство из вас, вероятно, намазывают кетчупом гамбургеры и картофель фри.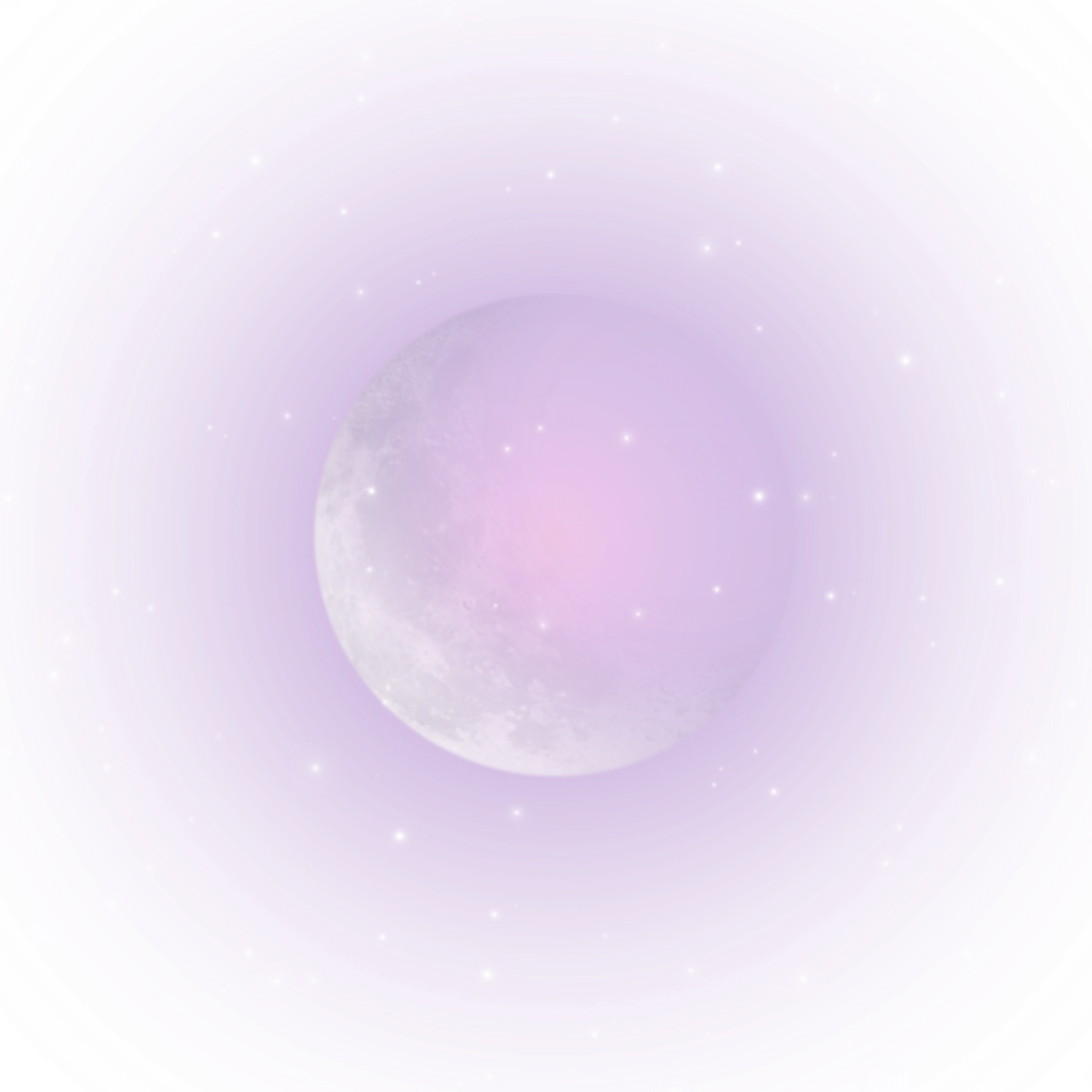 Некоторые из вас могут даже выпить его прямо. Но знаете ли вы, что ручная (и слегка вызывающая привыкание) приправа в вашем холодильнике также является мощным чистящим средством? 19-летняя Мелисса Иббитсон съедает 3 бутылки кетчупа каждые … подробнее
Некоторые из вас могут даже выпить его прямо. Но знаете ли вы, что ручная (и слегка вызывающая привыкание) приправа в вашем холодильнике также является мощным чистящим средством? 19-летняя Мелисса Иббитсон съедает 3 бутылки кетчупа каждые … подробнее
Как к
: 12 применений Borax в домашних условиях Изначально обнаруженный в высохших озерах Тибета, бура — это минерал и соль борной кислоты, который обычно продается в аптеках в виде белого порошка. Как и пищевая сода, бура имеет множество применений для бытовой чистки, а также может использоваться для избавления от насекомых и вредителей в вашей жизни … подробнее
Как и пищевая сода, бура имеет множество применений для бытовой чистки, а также может использоваться для избавления от насекомых и вредителей в вашей жизни … подробнее
Как к
: 13 необычных способов употребления молока в холодильнике Помимо добавления этого лишнего недостающего ингредиента в сухие хлопья в миске, молоко в вашем холодильнике также можно использовать для улучшения вкуса кукурузы, удаления чернильных пятен с одежды, освежения вкуса замороженной рыбы, придания блеска. к кожаной обуви, облегчите y…более
к кожаной обуви, облегчите y…более
Как к
: 9 способов использовать Gatorade для функциональности, развлечения и легкомыслияGatorade: его популярный красный аромат может испачкать самую белую ткань, а его сладкий вкус странно освежает после того, как вы вспотели.Если вы когда-либо участвовали в каком-либо виде спорта, вы, вероятно, проводили половину времени за играми и тренировались в перерывах, попивая что-нибудь. Несмотря на то, что он сделал себе имя как спорт … подробнее
Как к
: Все приложения, необходимые для создания идеальной историиСегодня истории повсюду в социальных сетях, но так было не всегда.В 2013 году Snapchat представил миру эти временные окна в нашу повседневную жизнь. С тех пор истории проникли в другие популярные приложения. Однако, чтобы выделиться, нельзя полагаться только на … подробнее
Как к
: Сделайте привлекательный подсвечник из бисераЗачем покупать в магазине подсвечник из бисера, если его можно сделать дома? Используйте эту хитроумную идею, чтобы превратить ваш любимый подсвечник (или рюмку!) В красивую, привлекательную и красочную витрину! Вам понадобятся: подсвечник (или прозрачная рюмка) Бусины Super g…более
Как к
: Очистите задний фонарь автомобиля с помощью Autosol PolishПосмотрите этот видеоурок от польского парня, чтобы узнать, как очистить задний фонарь автомобиля с помощью Autosol Polish.В этой демонстрации мы используем Autosol Polish для очистки и восстановления заднего фонаря автомобиля. В учебное пособие включены подробные рабочие инструкции и лучшие практики. Материалы: Autosol P … подробнее
Воспользуйтесь этой техникой Photoshop и добавьте блеска своим свадебным фотографиям
Отправляя это приложение сегодня, вы соглашаетесь соблюдать Кодекс этики PPA, а также Условия и положения PPA, перечисленные ниже:
Кодекс этики профессиональных фотографов Америки (PPA)
В качестве требования для допуска и сохранения членства и участия в этой фотографической ассоциации каждый член и участник PPA соглашается использовать высочайший уровень профессионализма, честности и порядочности во всех отношениях с коллегами, клиентами и широкой общественностью.
Положения и условия
Сборы в размере 17,50 долларов США (42 доллара США, не являющиеся домашними) относятся к журналу Professional Photographer и не подлежат вычету из сборов. Участники из США и Канады ежемесячно получают как печатную, так и цифровую версии журнала. Международные участники получают электронную версию журнала Professional Photographer, если они не запрашивают печатную версию. Платежи или взносы в компанию Professional Photographers of America, Inc. не подлежат вычету в качестве благотворительных взносов для целей подоходного налога.Платежи могут вычитаться как обычные и необходимые деловые расходы, если вы занимаетесь бизнесом, связанным с фотографией. Проконсультируйтесь с вашим налоговым консультантом. Отправка этого заявления означает ваше согласие следовать и соблюдать политики и процедуры, а также Кодекс этики профессиональных фотографов Америки. Членство начинается после получения оплаты и составляет один год. Размер оплаты может быть изменен. Взносы включают 10 долларов США на одного участника, не являющегося международным, в качестве оценки Фонда защиты авторских прав.
Информация для заявителей на ежемесячную опцию кредитной карты:
Подавая ежемесячную заявку на опцию кредитной карты, я понимаю, что PPA будет взимать с моей кредитной карты ежемесячные платежи. Я понимаю, что буду платить дополнительно 1 доллар в месяц за банковские сборы за обработку, включенные в суммы взносов в этом заявлении. Ежемесячная плата будет отображаться в выписках по моей кредитной карте как «Профессиональные фотографы Америки», а выписка будет действовать как квитанция. PPA уведомит меня о любых взносах или изменениях в членстве и автоматически продлит мое членство.Я могу в любой момент отказаться от участия в PPA и прекратить списание средств с моей кредитной карты. Любые платежи, сделанные до этого, возврату не подлежат. Заявление об отставке должно быть получено в письменной форме, по факсу или электронной почте. Уведомление об отставке должно быть отправлено с адреса электронной почты, указанного в записи участника, включая его имя и идентификационный номер PPA. Я согласен сообщать PPA обо всех изменениях, внесенных в мою кредитную карту, например об изменении номера моего счета. Если PPA не может успешно произвести оплату с моей кредитной карты, PPA свяжется со мной, чтобы внести какие-либо изменения или исправления в мою запись.Если PPA не сможет успешно обработать мой ежемесячный платеж, мое членство будет считаться недействительным, и я должен полностью оплатить баланс, чтобы восстановить свое членство. PPA не несет ответственности за любой овердрафт или банковские сборы, взимаемые с участника, если дебетовая карта используется для оплаты членских взносов.
Быстрый совет по Photoshop: сделайте изображения ваших продуктов сияющими.
При разработке веб-сайта для бизнеса легко упустить из виду мелочи. Много времени уходит на дизайн, верстку и разработку.Другие, менее привлекательные вещи, такие как размер файла изображения и изображения продуктов, часто упускаются из виду. Внимание к мелким деталям на веб-сайте может иметь решающее значение, когда дело доходит до привлечения внимания клиента. Менее чем за пять минут я научу вас, как украсить изображения ваших продуктов в Photoshop. Имейте в виду, что вы можете сделать это с любым jpg.
Я начинаю с красивой фотографии плюшевого мишки в высоком разрешении. Обратите внимание на мелкие детали его волос и отражение в глазах.Вы можете следить за ним, используя любую подходящую фотографию.
Теперь я уменьшу его до размера, подходящего для Интернета. Photoshop неплохо справляется с уменьшением размера изображения. Но обратите внимание, как пропала большая часть деталей. Мой когда-то пушистый, волосатый медведь теперь выглядит довольно тусклым и расплывчатым. Он также кажется немного темноватым.
Я собираюсь продублировать слой с плюшевым мишкой и поместить его рядом с оригиналом для сравнения. Я хочу немного осветлить изображение, поэтому я собираюсь преобразовать его из цвета RGB в цвет LAB.Таким образом, я могу настроить яркость / темноту, не влияя на цвет изображения. Перейдите в меню изображения и выберите Mode, затем выберите Lab Color. Затем перейдите на вкладку каналов (рядом со слоями в палитре слоев) и выберите канал яркости. А теперь важный шаг. Нажмите клавишу ~, чтобы просмотреть изображение в полноцветном режиме.
Теперь я скорректирую кривые изображения, чтобы сделать его немного светлее. Нажмите Ctrl + M или выберите Изображение> Коррекция> Кривые. Я собираюсь перетащить правый узел немного влево.Я немного преувеличу для сравнения.
Выглядит немного лучше, но все же не так четко, как мне хотелось бы. Я собираюсь продублировать этот слой и переместить его рядом с другими, чтобы сравнить следующий шаг. Теперь я выберу канал яркости нового слоя, как я делал раньше, и на этот раз я собираюсь применить к нему фильтр умной резкости. Если вы используете старую версию Photoshop, вы можете использовать обычный инструмент повышения резкости или маску нерезкости для получения аналогичных результатов.
Перейдите в меню «Фильтр»> «Резкость»> «Интеллектуальная резкость», чтобы запустить инструмент. Интеллектуальный инструмент повышения резкости — это чрезвычайно мощный фильтр с множеством настроек и регуляторов. Сейчас я просто собираюсь применить простую резкость на 53% с радиусом 1 пиксель. Поиграйте с ним, пока не решите, что он хорошо выглядит.
Вот, теперь у меня есть презентабельное изображение. Возможно, вам придется присмотреться, но обратите внимание на детали волос, особенно на лапах. На третьем изображении кажется, что глаз медведя загорелся, и вы можете увидеть выступ меха вокруг его носа.Все это было сделано за несколько минут. Помните, что у вас есть всего около пяти секунд, чтобы заинтересовать покупателя, поэтому, если вы можете сделать что-нибудь, чтобы ваши изображения выглядели более привлекательными, тем лучше.
Создание стиля неонового свечения в Photoshop
Легко создать этот светящийся стиль слоя, который позволит вам сделать так, чтобы любой слой выглядел освещенным как неон. Более того, как только вы создали стиль, вы можете рисовать сияющим светом на любом слое, к которому он был применен.
Шаг 1. Нарисуйте дизайн
Залейте фоновый слой черным, затем создайте новый слой и закрасьте его белым, используя маленькую кисть с жесткими краями. Я нарисовал тотемную фигуру слева, чтобы вы могли видеть, как складывается ее стиль. Затем дважды щелкните слой на панели слоев, чтобы открыть диалоговое окно «Стиль слоя».
Шаг 2: Добавьте цвет
Перейдите в раздел под названием Color Overlay и установите его флажок, чтобы сделать его активным. Щелкните образец цвета вверху и выберите яркий яркий цвет в палитре цветов, когда он появится.Вы увидите, как белые мазки меняют цвет на этот. Щелкните OK, чтобы закрыть палитру цветов.
Больше после прыжка! Продолжайте читать ниже ↓Члены бесплатного и премиум-класса видят меньше рекламы! Зарегистрируйтесь и войдите в систему сегодня.
Шаг 3: Добавьте внутреннее свечение
Перейдите в раздел Inner Glow и поставьте галочку напротив него. Установив кнопку «Источник» в положение «Центр», постепенно увеличивайте размер, пока не получите белое свечение в середине мазков кисти.Для маленьких кистей, таких как та, что здесь используется, подойдет размер от пяти до 10 пикселей.
Шаг 4: Добавьте внешнее свечение
Перейдите в раздел Outer Glow и поставьте галочку. Снова нажмите на образец цвета и выберите цвет, похожий на тот, который вы выбрали на шаге 2, возможно, немного ярче, и нажмите OK, чтобы закрыть палитру цветов.
Шаг 5: Установите яркость свечения
Теперь вам нужно установить Spread (толщину свечения) и Size (мягкость свечения).В этом примере я использовал Spread 7% и Size 14px, но это зависит от размера кисти, которую вы использовали, когда впервые нарисовали свой дизайн. Нажмите ОК, чтобы применить стиль к слою.
Шаг 6: Начните рисовать
Теперь вы можете рисовать на своем слое, и рисунок, который вы рисуете, будет иметь свечение, которое вы сделали. Если вы увеличите размер кисти, как я сделал со словом «Paint», вы увидите гораздо более яркое внутреннее свечение — и мы скоро это исправим.
Шаг 7: Измените цвета
Вы можете изменить цвета свечения, вырезав часть вашего рисунка на новом слое или удалив его и перерисовав на новом слое. Скопируйте стиль на новый слой, удерживая Option / Alt, когда вы перетаскиваете его со старого слоя на этот. Затем вам нужно будет изменить цвета, которые вы установили для внутреннего свечения и внешнего свечения, на любые новые цвета, которые вы выберете.
Шаг 8: Измените радиус внутреннего свечения
Я вырезал слово «Paint» на новом слое и изменил его цвет.Поскольку мазок кисти намного толще, Inner Glow необходимо изменить: дважды щелкните запись Inner Glow на панели слоев для нового слоя, чтобы открыть его диалоговое окно. Здесь я изменил значение Inner Glow с 7 пикселей на 14 пикселей в соответствии с более крупной обводкой.
Шаг 9: Сохраните стиль
Если вы нажмете кнопку с пометкой «Новый стиль» в диалоговом окне «Стиль слоя», вы можете сохранить стиль, чтобы применить его к слою в новом документе — вы найдете его на панели «Стили». Если вы сохраните свечение с разными цветами, это избавит вас от необходимости менять цвета вручную позже.

 Эти наложения улучшат любой из ваших творческих проектов, будь то скрапбукинг или печать.
Эти наложения улучшат любой из ваших творческих проектов, будь то скрапбукинг или печать.