|
Photoshop не предназначен для создания 3D-графики. Тем не менее, в фотошопе есть много возможностей для создания иллюзии объемных фигур. Воспользуемся некоторыми из этих возможностей и нарисуем в фотошопе 3D-шар или детский мяч. Шаг 1. Создадим новый документ, 600px X 600px. Начнем с создания серого фона, я использую #8e8e8e. Добавим легкий градиент чтобы придать фону глубину, создавая иллюзию 3D-пространства. Создаем новый слой и, используя панель инструментов Adobe Photoshop Gradient tool (Градиент), выбираем Reflected Gradient (Зеркальный градиент). Настраиваем градиент следующим образом: цвет белый, прозрачность изменяем от 100 до 0. От предполагаемого центра изображения до края проводим курсором, затем идем в Layers (Палитру слоев) и устанавливаем непрозрачность примерно 25-35% на ваше усмотрение. Шаг 2. Создаем новый слой над первыми двумя, называем его «Красный фон».  Шаг 3. А теперь будем придавать фигуре объем — превращать круг в шар. Выделение красного круга не убираем. Создаем новый слой над слоем «Красный фон», называем его «Тени». Делаем активным этот новый слой (круг должен оставаться выделенным). Выбираем на панели инструментов Gradient tool (Градиент), устанавливаем Linear Gradient (Линейный градиент), настраиваем градиент следующим образом: цвет черный, прозрачность изменяем от 100 до 0. Нанесем градиент внутри нашего выделения в направлении снаружи (курсор за пределами выделенного круга) к примерному центру круга (этот воображаемый центр круга лучше представлять немного правее и выше). Это нужно сделать несколько раз с разных сторон. После нескольких неудачных попыток у вас все получится и плоский круг начнет напоминать объемный шар. 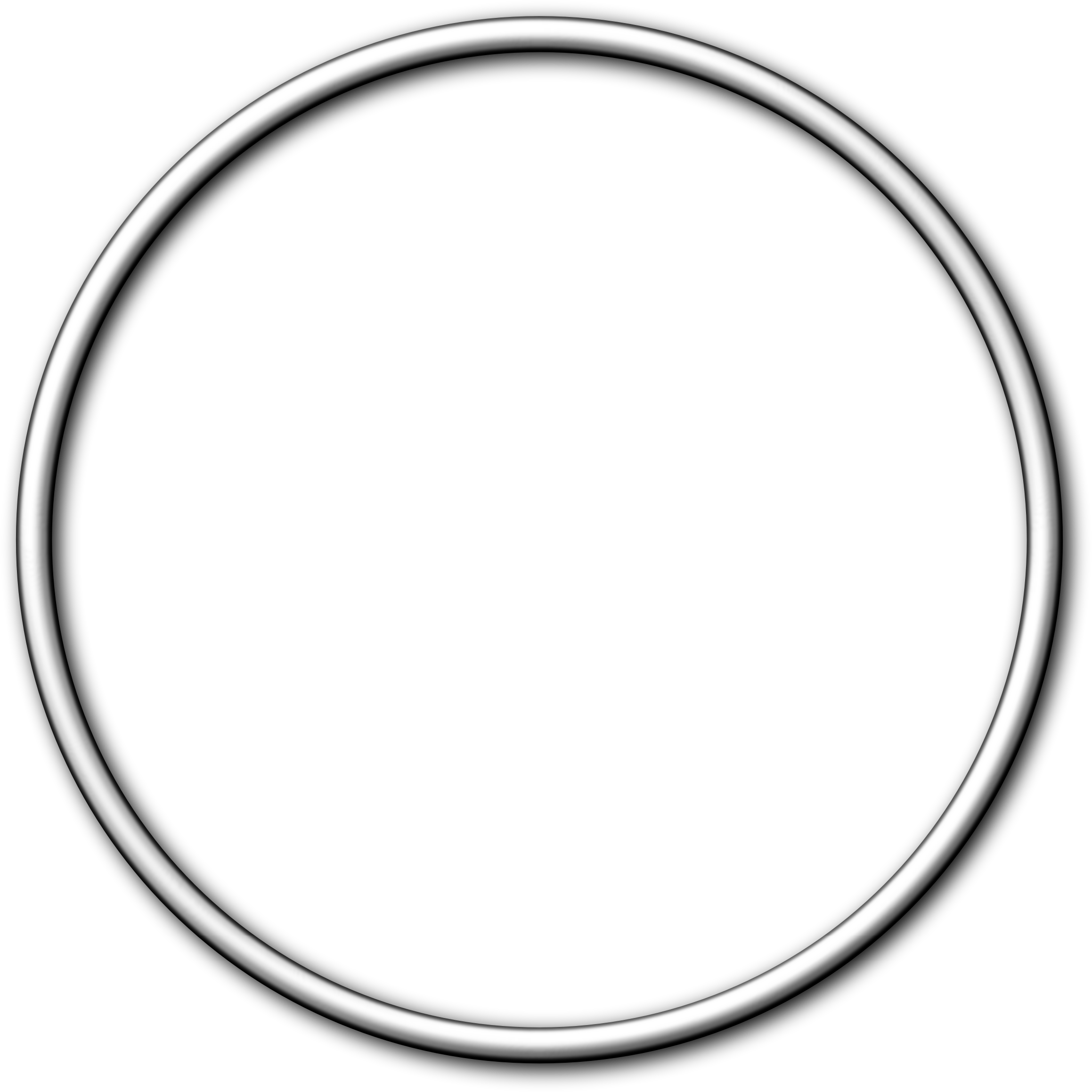 Затем идем в Layers (Палитру слоев) и уменьшаем прозрачность этого слоя примерно на 25% (это на ваше усмотрение). Должно получиться примерно вот так. Можно еще сделать дубликат этого слоя, существенно уменьшить размер тени в этом слое для того, чтобы сделать тень непосредственно под шаром гуще. Шаг 5. Добавим отблеск света на шаре. Создаем новый слой поверх всех, ранее созданных слоев, называем его «Отблеск». Изменяем основной цвет на белый и, используя кисть с размером 150-200рх, делаем пятно в верхней части круга. 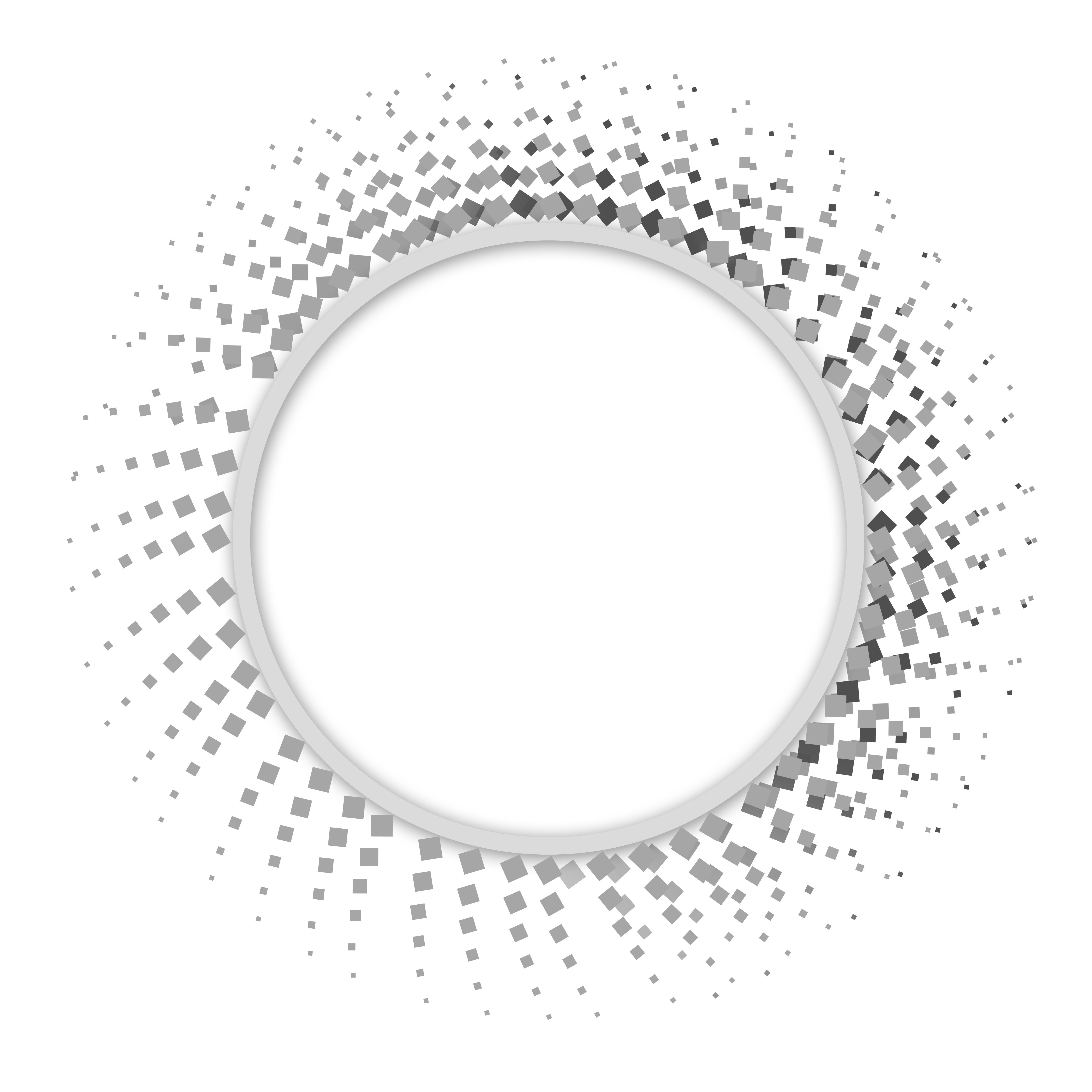 Ваше изображение должно выглядеть примерно вот так: На этом можно и закончить работу. Вполне реалистичный 3D-шар готов! Шаг 6. Дублируем слой с красным кругом и меняем цвет на любой другой. Например #2692bb. Называем слой «Синий фон». Нажимаем Ctrl+T чтобы активировать Тransform tool (Трансформация) и, удерживая нажатой клавишу Alt, изменяем высоту круга, а затем слегка поворачиваем. Шаг 7. Дважды дублируем слой «Синий фон» и размещаем дубликаты под оригинальным слоем. Изменяем цвет обоих слоев на черный. Затем сдвигаем на 2рх оба слоя – один выше и левее, другой ниже и правее. Выделяем оба дубликата слоя на палитре слоев и объединяем их.  Шаг 8. Дублируем слой «Синий фон 2». Добавляем небольшое размытие по гауссу (Filter>Blur>Gaussian Blur). Чтобы размытие не выходило за пределы нашего мяча выделяем красный круг на слое «Красный фон», инвертируем выделение, затем переходим на слой «Синий фон 2» и удаляем все лишнее простым нажатием клавиши Delete. Результат — красивый объемный мяч. Автор: Neofit |
Как нарисовать круг в Photoshop?
Ответ мастера:Создание изображения сложных деталей в графическом оформлении, как правило, начинают с рисования несложных фигур, например круга. Для того чтобы нарисовать круг в программе Photoshop, можно использовать несколько различных способов.
Чтобы это сделать, необходимо создать новый документ в графическом редакторе и с помощью команды New, из меню File, открыть настройки. Выбрать цветовой режим RGB вы сможете в том случае, если воспользуетесь списком Color Mode. Используя список Background Contents, выберите пункт Background Color или White. Чтобы нарисованный вами круг был хорошо виден, основным цветом рисования выберите любой, отличающийся от фона, контрастный цвет.
Используя список Background Contents, выберите пункт Background Color или White. Чтобы нарисованный вами круг был хорошо виден, основным цветом рисования выберите любой, отличающийся от фона, контрастный цвет.
Самый простой способ для рисования круга — это получение оттиска от круглой кисти. Чтобы это сделать, нужно выбрать инструмент Brush Tool, перейти к палитре Brushes и открыть ссылку Brush Tip Shape. В том случае, если вы не можете найти палитру кистей в открывшемся окне графического редактора, попробуйте развернуть ее в виде опции Brushes из меню Window.
Необходимо выбрать круглую кисть и убрать галочки из чекбоксов, которые находятся слева от наименования вкладок палитры. На вкладке Brush Tip Shape вы можете настроить величину кисти. Для этого выставите необходимый размер в пикселях, используя регулятор Diameter. В том случае, если вам требуется круг с резкими краями, нужно присвоить параметру Hardness наибольшее значение. Соответственно, чем меньше зададите значение этого параметра, тем края у отпечатка кисти будут более растушеванные.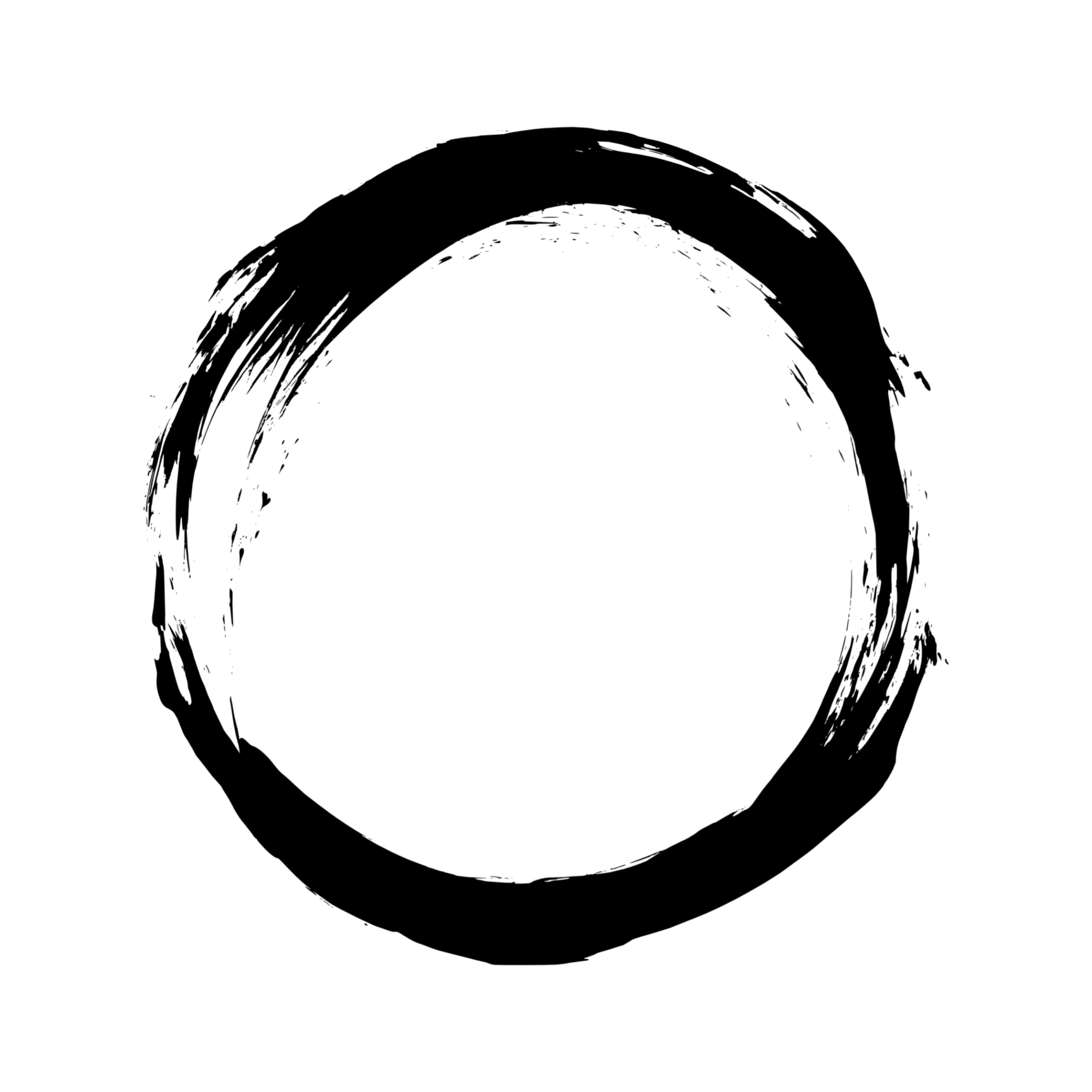
Осталось поставить указатель курсора на новый документ и кликнуть левой кнопкой мышки. В результате, круг с диаметром, равным диаметру отпечатка кисти, готов.
Еще один способ рисования круга состоит в создании круглого выделения, а затем заливке его цветом. Для этого необходимо выбрать Elliptical Marquee Tool в палитре инструментов, поставить курсор на открытый документ и приступить к рисованию эллиптического выделения. В процессе рисования этого выделения зажмите клавишу Shift и не отпускайте ее до тех пор, пока не создадите круг нужного диаметра.
Теперь можно залить круглое выделение нужным цветом или текстурой с помощью Paint Bucket Tool. Чтобы для заливки круга использовать текстуру, в панели настроек из списка инструмента Paint Bucket необходимо выбрать пункт Pattern.
Следующий способ рисования круга в Photoshop предусматривает использование инструмента Ellipse Tool. Попробуйте выбрать этот инструмент из палитры инструментов и перестройте его в режим Fill pixels, щелкнув по кнопочке в панели настроек, которая откроется после активизации Ellipse Tool под главным меню.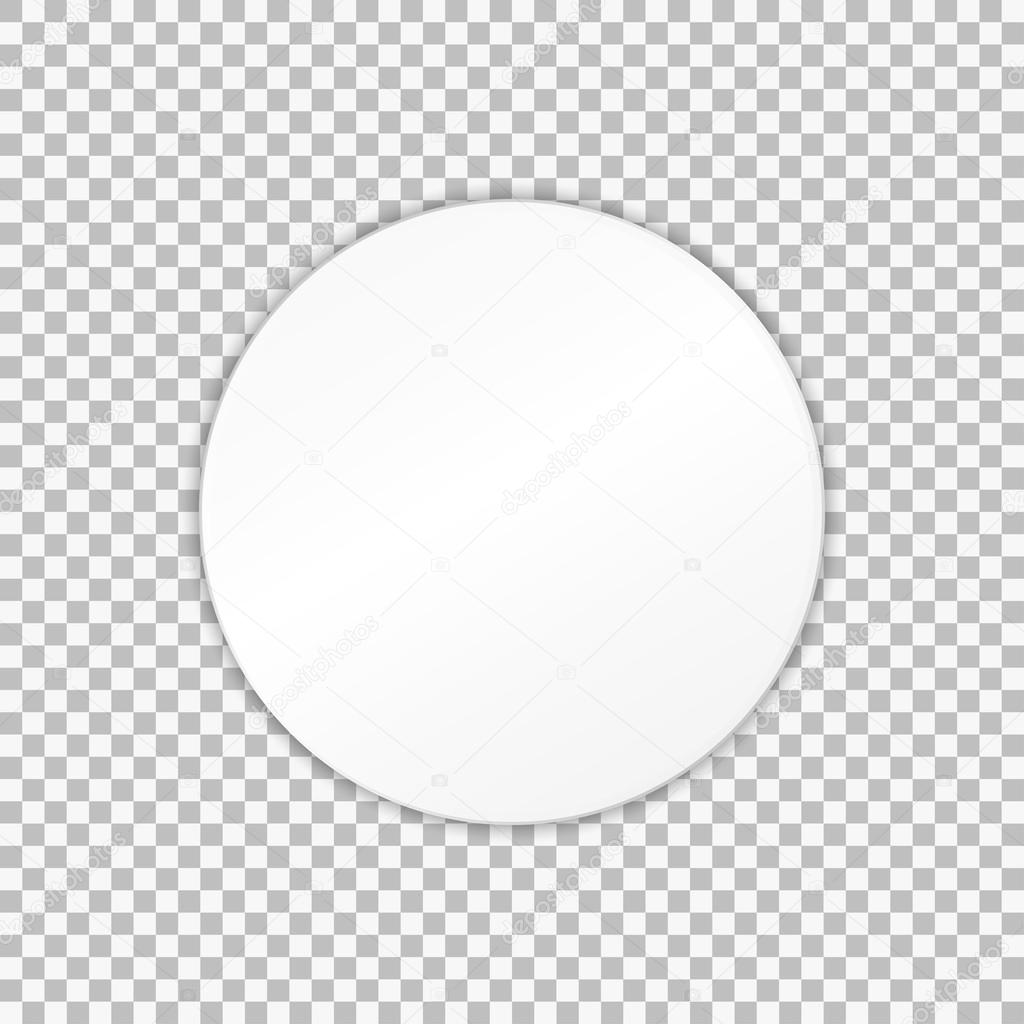
Постарайтесь нарисовать эллипс, затем нажмите на кнопку Shift. Созданная фигура превратится из эллипса в круг, который заполнится цветом, таким же, как цвет переднего плана.
Иллюстрированный самоучитель по Adobe Photoshop CS2 › Цвет › Модель HSB (Цветовой круг) [страница — 114] | Самоучители по графическим программам
Модель HSB (Цветовой круг)
Многие художники пользуются цветовой моделью HSB. Эта математическая модель очень удобна для подбора оттенков и цветов. Модель HSB основана на модели RGB, но имеет другую систему координат. Любой цвет в модели HSB определяется своим цветовым тоном (оттенком), насыщенностью (то есть процентом добавленной к цвету белой краски) и яркостью (процентом добавленной черной краски). Из перечисленных трех составляющих менее всего понятна насыщенность. Можно определить насыщенность как «живость» цвета. Чем более цвет насыщен, тем дальше он от серого.![]()
Трехканальная модель HSB получила название по первым буквам английских слов Hue (Оттенок), Saturation (Насыщенность) и Brightness (Яркость). Модель HSB универсально применяется для цветокорреции – в этом она незаменима. Во всех графических приложениях эта модель присутствует в том или ином виде. Достоинство этой модели состоит в том, что она создавалась не для мониторов или принтеров, а для людей. Ведь человек интуитивно воспринимает цвет, разделяя его на оттенок, насыщенность и яркость.
Модель HSB удобно представлять в виде цветового круга. Значение цвета выбирается как точка на круге (или вектор, выходящий из центра окружности и указывающий на данную точку).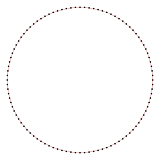 Различные оттенки располагаются по окружности, состоящей из 360 градусов. Красный цвет соответствует 0, желтый – 60, зеленый – 120, бирюзовый – 180, синий – 240 и пурпурный – 300 градусам. Точки на самой окружности соответствуют чистым (максимально насыщенным) цветам. Точка в центре соответствует нейтральному цвету минимальной насыщенности (белый, серый, черный – это зависит от яркости). То есть можно сказать, что угол наклона вектора определяет оттенок, длина вектора – насыщенность цвета. Яркость цвета задают на отдельной оси, нижняя точка которой имеет минимальную яркость, а верхняя – максимальную.
Различные оттенки располагаются по окружности, состоящей из 360 градусов. Красный цвет соответствует 0, желтый – 60, зеленый – 120, бирюзовый – 180, синий – 240 и пурпурный – 300 градусам. Точки на самой окружности соответствуют чистым (максимально насыщенным) цветам. Точка в центре соответствует нейтральному цвету минимальной насыщенности (белый, серый, черный – это зависит от яркости). То есть можно сказать, что угол наклона вектора определяет оттенок, длина вектора – насыщенность цвета. Яркость цвета задают на отдельной оси, нижняя точка которой имеет минимальную яркость, а верхняя – максимальную.
Модель HSB имеет довольно широкий цветовой охват. Он не так велик, как у Lab, но больше охвата CMYK. На изображении серым цветом залиты цвета модели HSB, выходящие за границы охвата CMYK.
Красивый светящийся фон для девушки · Мир Фотошопа
Конечный результат:
Шаг 1
Создайте новый документ в Фотошопе (Ctrl + N) размером 1000х1000 пикселей в режиме RGB с разрешением 72 пиксель/дюйм. К фоновому слою примените стиль Gradient Overlay:
К фоновому слою примените стиль Gradient Overlay:
Шаг 2
Инструментом Ellipse Tool (U) создайте круг.
Добавьте к нему маску и мягкой кистью с 20% непрозрачностью ослабьте некоторые участки.
Шаг 3
Создайте новый слой под слоем круга, выберите мягкую кисть 30% непрозрачности и нарисуйте белые пятна на фоне.
Установите режим наложения Overlay.
Добавьте маску и выберите мягкую кисть с 20% непрозрачностью. Уберите белое свечение на фоне в нижней части холста.
Шаг 4
Создайте ещё один эллипс над предыдущим.
Примените к нему следующие стили:
Шаг 5
Создайте круг цветом #FFC013.
Скопируйте последние стили и вставьте их на жёлтый круг.
Шаг 6
Выберите инструмент Custom Shape Tool (U) и создайте следующую фигуру цветом #FFDE1B.
Инструментом Direct Selection Tool (A) выделите внутренние якорные точки, удерживая Shift. Активируйте режим Free Transform (Ctrl + T), на верхней панели нажмите на иконку цепочки (Maintain Aspect Ratio) и измените размер.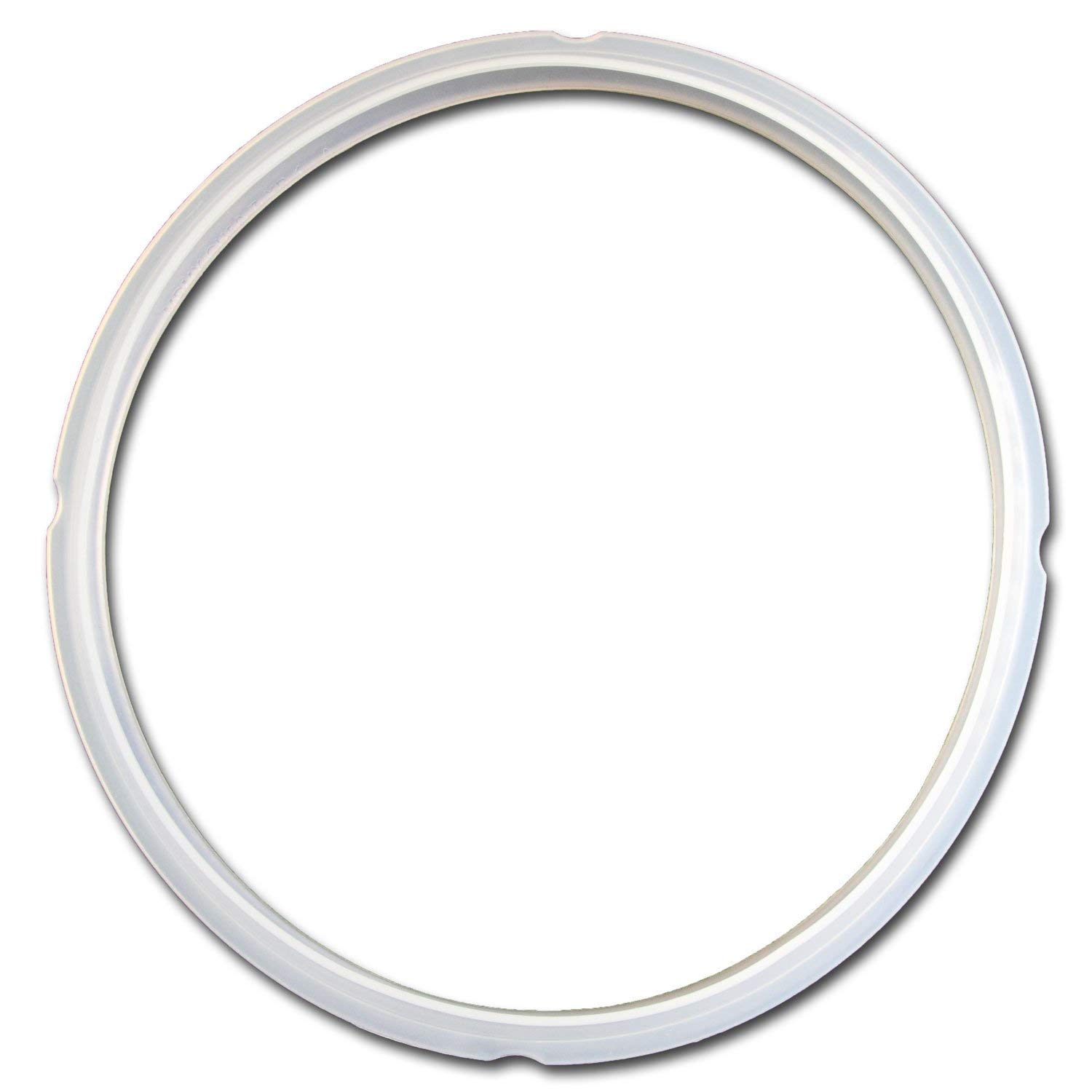
Создайте обтравочную маску (Ctrl + Alt + G).
Результат:
Шаг 7
Откройте фотографию девушки в Фотошопе.
Отделите девушку от фона и перенесите в основной документ. Над волосами поработайте при помощи инструмента Refine Edge (Ctrl + Alt + R).
Шаг 8
Выделите верхний круг (удерживая Ctrl, кликните на миниатюре слоя).
Инвертируйте выделение (Ctrl + Shift + I) и выберите маску слоя девушки.
Выберите мягкую кисть и скройте нижнюю часть девушки.
Шаг 9
Создайте новый слой под слоем девушки и нарисуйте пятна цветом #120102 под девушкой.
Уменьшите заливку до 45%.
Создайте обтравочную маску (Ctrl + Alt + G).
Шаг 10
Создайте корректирующий слой Hue/Saturation, чтобы уменьшить насыщенность цветов.
Создайте обтравочную маску (Ctrl + Alt + G):
Выберите жёсткую кисть.
На маске корректирующего слоя верните цвет волосам, очкам, браслету и верхней части лица.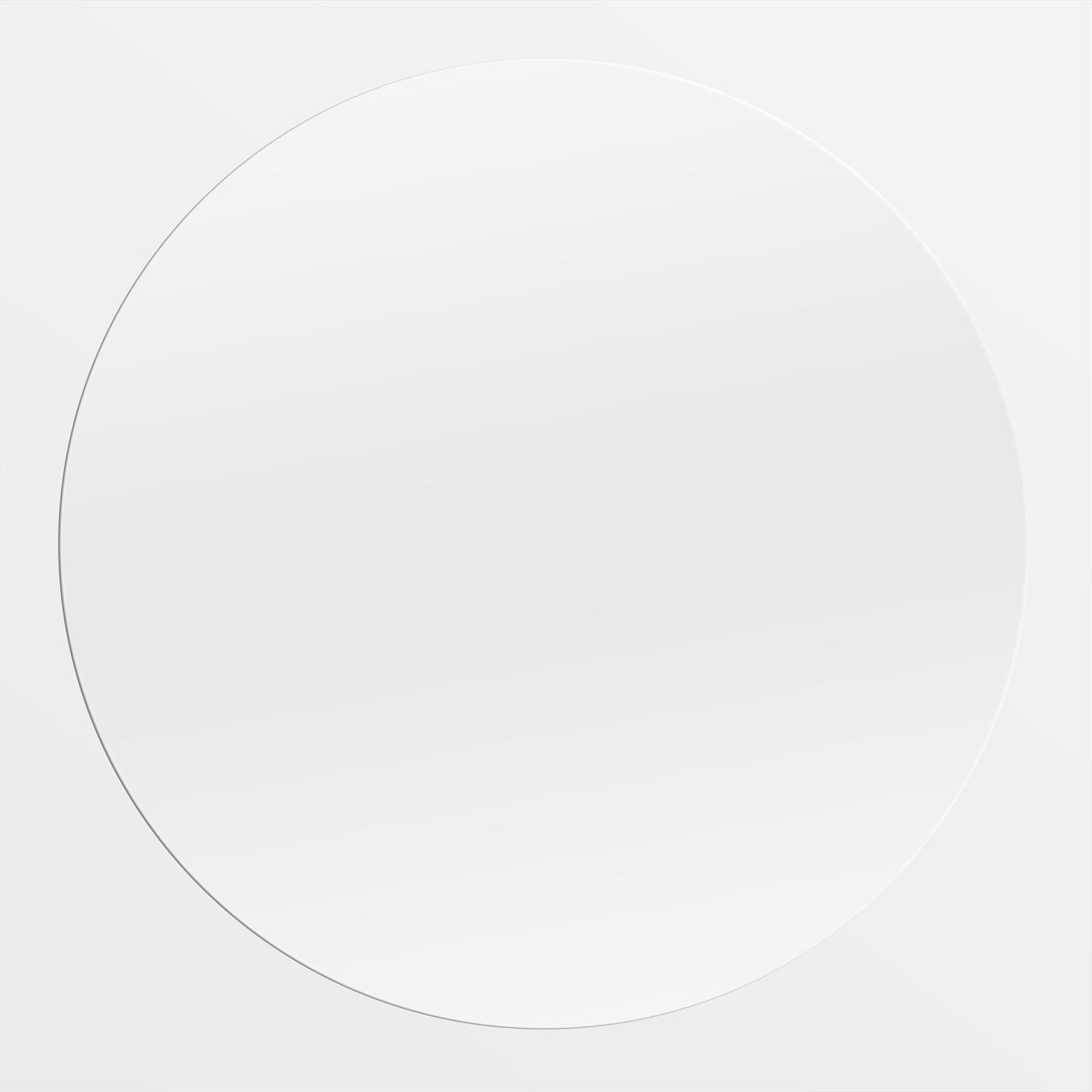
Шаг 11
Создайте новый слой и выберите мягкую кисть цветом #F8CF92.
Закрасьте холст так:
Создайте обтравочную маску.
Установите режим наложения Soft Light.
Повторите процесс на новом слое. Используйте цвет #BE7641.
Уменьшите заливку до 16% и установите режим наложения Hard Mix.
Создайте новый слой и выберите мягкую кисть цветом #FFD31E.
Закрасьте область вокруг девушки.
Создайте обтравочную маску:
Шаг 12
Создайте прямоугольник цветом #8C1147, используя инструмент Rectangle Tool (U).
Добавьте маску к слою прямоугольника и сотрите его, как показано на скриншоте.
Шаг 13
Создайте наклонный треугольник белого цвета в нижней части холста.
Уменьшите заливку до 57% и установите режим наложения Color Dodge.
Шаг 14
Инструментом Line Tool (U) создайте несколько полос толщиной 3 пикселя.
Объедините полосы в группу (Ctrl + G), а затем растрируйте её (Ctrl + E).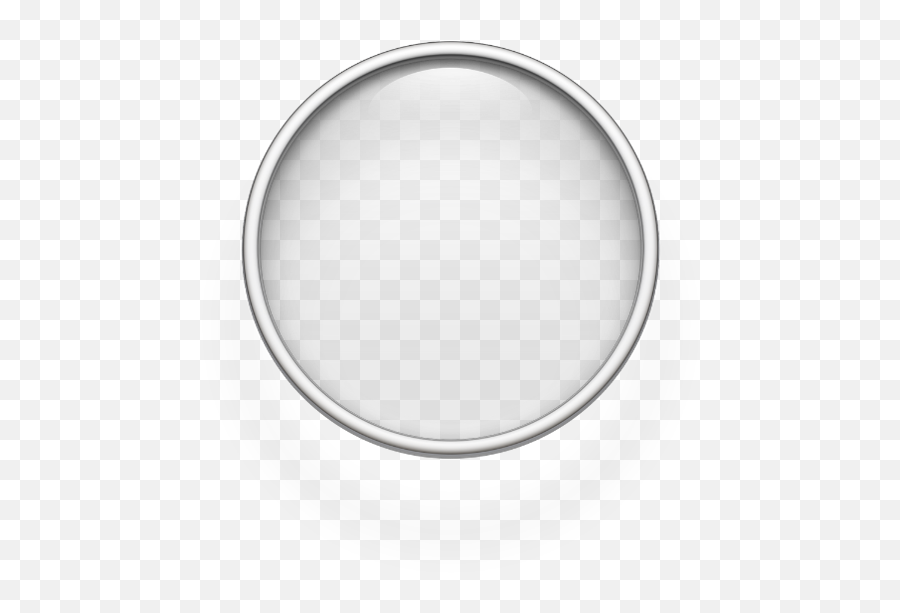 К слою с наклонённым прямоугольником добавьте маску и залейте её чёрным цветом. Затем выделите слой с полосками (удерживая Ctrl, кликните на миниатюре слоя).
К слою с наклонённым прямоугольником добавьте маску и залейте её чёрным цветом. Затем выделите слой с полосками (удерживая Ctrl, кликните на миниатюре слоя).
Инвертируйте выделение (Ctrl + Shift + I).
Выберите белую мягкую кисть:
Верните белый прямоугольник:
Шаг 15
Загрузите этот набор кистей. Создайте новый слой и нарисуйте белые звёзды вокруг девушки. Непрозрачность кисти — 30%.
Установите режим наложения звёзд на Lighter Color.
На новом слое добавьте больше звёзд:
Ещё один слой со звёздами:
К последнему слою примените фильтр Radial Blur (Filter ? Blur ? Radial Blur):
Создайте копию последнего слоя.
Установите режим наложения Overlay.
Шаг 16
Создайте корректирующий слой Curves.
Конечный результат:
Создайте винтажный значок в Photoshop
Всем нравится признание и достижения, но значки могут сделать гораздо больше, чем просто поздравить. Значки также могут свидетельствовать о доверии и честности, например, когда продукт или услуга поставляется с гарантией или когда компания или частное лицо сертифицированы. Значки играют жизненно важную роль в дизайне, потому что их можно использовать как символ доверия, авторитета и достижений. Существуют разные стили значков: некоторые из них олицетворяют ценность золота, а некоторые более игривы, например значки, которые вы зарабатываете, играя в игры.Они бывают всех форм и размеров, и сегодня мы собираемся создать винтажный значок в Photoshop.
Значки также могут свидетельствовать о доверии и честности, например, когда продукт или услуга поставляется с гарантией или когда компания или частное лицо сертифицированы. Значки играют жизненно важную роль в дизайне, потому что их можно использовать как символ доверия, авторитета и достижений. Существуют разные стили значков: некоторые из них олицетворяют ценность золота, а некоторые более игривы, например значки, которые вы зарабатываете, играя в игры.Они бывают всех форм и размеров, и сегодня мы собираемся создать винтажный значок в Photoshop.
(Загрузите готовый многослойный файл Photoshop.)
Во-первых, создайте документ размером 600 x 600 пикселей. Это даст нам много места для работы. Выберите инструмент эллипс и нарисуйте большой круг. В инструментах выравнивания на панели параметров в верхней части экрана щелкните значки выравнивания по вертикали и горизонтали по центру. Это поместит ваш круг в центр вашего холста.
Затем создайте новый круг на другом слое.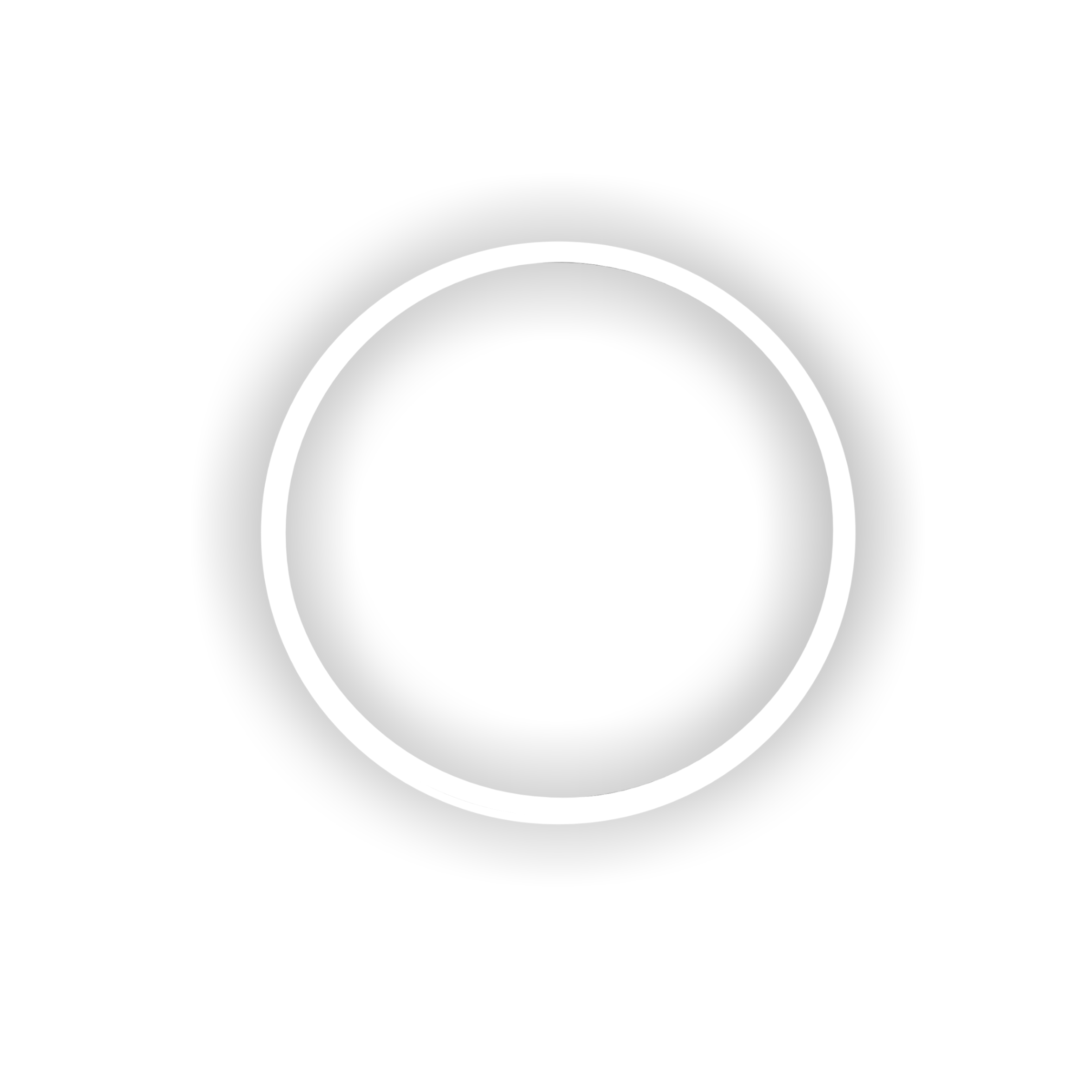 Используйте панель выравнивания, чтобы центрировать круг на холсте. Убедитесь, что это примерно 120 пикселей в диаметре.
Используйте панель выравнивания, чтобы центрировать круг на холсте. Убедитесь, что это примерно 120 пикселей в диаметре.
Используйте клавишу Command / Ctrl и щелкните по фоновому слою и слою с маленьким кружком. Это гарантирует, что вы центрируете маленький круг внутри большого и оба они находятся в центре холста.
Затем мы создадим круги по периметру основного круга.Когда начальный круг находится вверху и центрирован с другим кругом, щелкните центральную точку регистрации круга. Вы можете щелкнуть и перетащить его куда хотите. Зная это, это также точка вращения, когда вы выбираете поворот активного объекта в режиме преобразования. Наш документ имеет размер 600 x 600 пикселей, поэтому нам нужно разместить точку регистрации точно в центре, у которого координаты X и Y равны 300. Когда вы щелкаете и перетаскиваете точку регистрации, всплывающая подсказка отобразит ее координаты X и Y.
Нажмите Command / Ctrl + Alt / Option + «T», чтобы преобразовать копию маленького круга и перетащите центр вращения в центральную точку большого круга.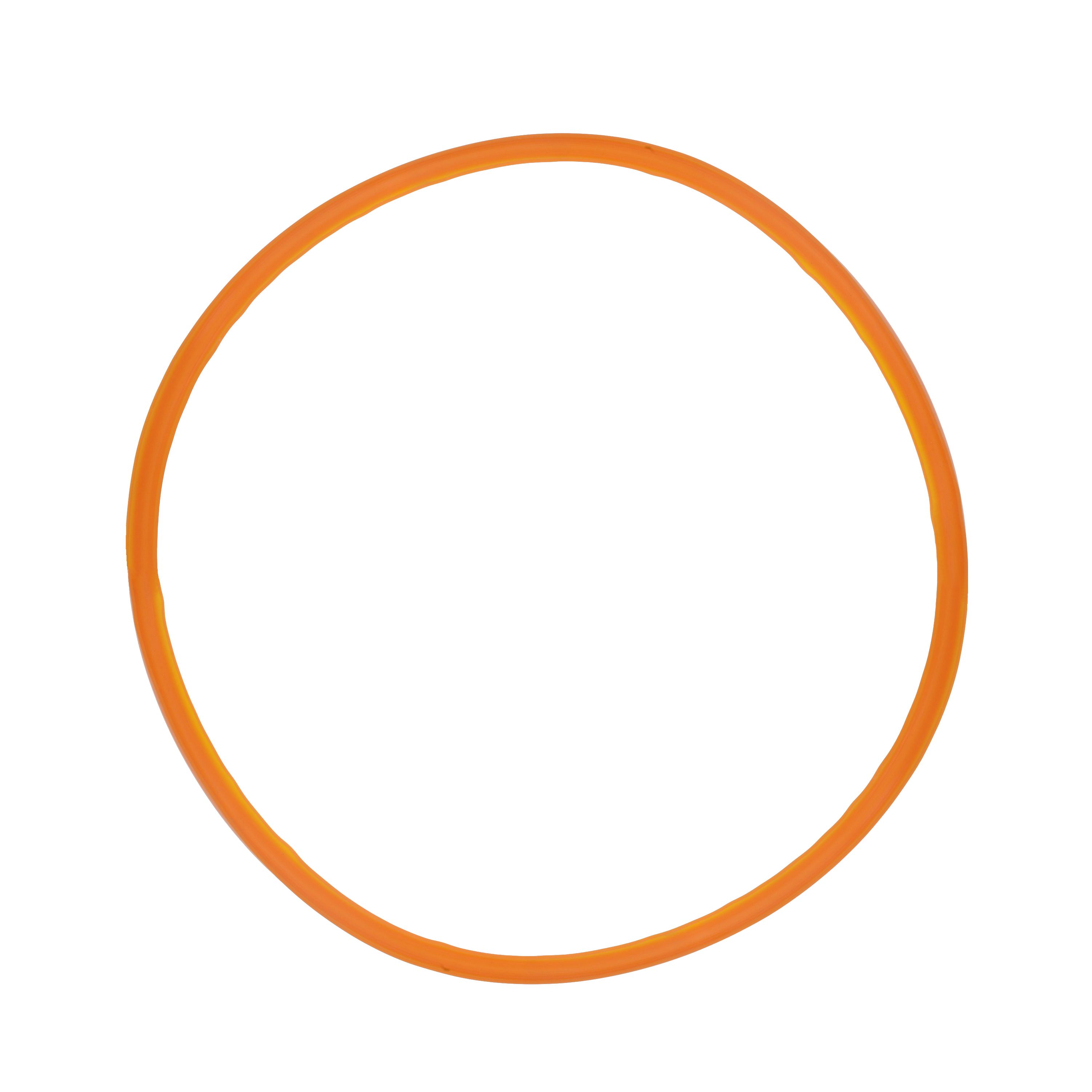 Вращайте маленький круг, пока стороны двух кругов не соприкасаются. Затем, чтобы повторить процесс, просто нажмите Command / Ctrl + Alt / Opt + Shift + «T». Это дублирует ваше последнее действие трансформации, создавая копию круга и вращая ее на то же количество места, что и предыдущий. Повторяйте это до тех пор, пока у вас не получатся маленькие круги по всему большому кругу.Смотрите ниже для ясности.
Вращайте маленький круг, пока стороны двух кругов не соприкасаются. Затем, чтобы повторить процесс, просто нажмите Command / Ctrl + Alt / Opt + Shift + «T». Это дублирует ваше последнее действие трансформации, создавая копию круга и вращая ее на то же количество места, что и предыдущий. Повторяйте это до тех пор, пока у вас не получатся маленькие круги по всему большому кругу.Смотрите ниже для ясности.
Выделите все маленькие кружки и нажмите Command / Ctrl + «E», чтобы объединить маленькие кружки. Затем нажмите Command / Ctrl + «J», чтобы продублировать слой с кругами. Нажмите Command / Ctrl + «T», чтобы трансформировать слой с дублированными кругами, и, удерживая Shift, поверните круги на 45 °. У вас должна получиться форма, подобная показанной ниже.
Теперь, когда у нас есть основная форма значка, мы можем начать добавлять детали к нашему значку. Возьмите инструмент эллипса и удерживайте Shift, чтобы нарисовать круг из центра значка.На панели параметров в верхней части интерфейса Photoshop вы увидите параметры заливки и обводки. Выберите «Без заливки» и нарисуйте белую обводку размером 1 пиксель.
Выберите «Без заливки» и нарисуйте белую обводку размером 1 пиксель.
Затем мы добавим маленькие точки по внешнему краю белого круга. Создайте новый слой и нарисуйте небольшой круг с белой заливкой немного выше круга, который мы только что создали. Убедитесь, что он расположен по центру холста. Мы собираемся повторить процесс вращения, который мы использовали ранее, чтобы дублировать и вращать эти маленькие кружки вокруг большого белого круга.
Важное примечание : По какой-то причине, когда вы создаете небольшие объекты в Photoshop, вы не можете выбрать и переместить центральную точку, не удерживая сначала Option / Alt. В противном случае вы просто будете перемещать сам круг, а это не то, что нам нужно. Кроме того, чтобы сделать перемещение центральной точки более точным, вы можете набрать координаты на панели параметров в верхней части интерфейса. Нажмите Command / Ctrl + Alt / Option + «T», чтобы преобразовать копию маленького круга. Затем, удерживая Alt / Option, щелкните и перетащите центральную точку в центр вашего холста, удерживайте Shift, чтобы повернуть копию круга, и нажмите Enter. Затем нажмите Command / Ctrl + Alt / Option + Shift + «T», чтобы продублировать это действие, пока оно не вернется по всей окружности круга, как вы можете видеть ниже.
Затем нажмите Command / Ctrl + Alt / Option + Shift + «T», чтобы продублировать это действие, пока оно не вернется по всей окружности круга, как вы можете видеть ниже.
Затем нам нужно выбрать шрифт, который будет сочетаться с нашим винтажным стилем. Для этого урока я выбрал Rothman, высокий винтажный шрифт. Я набрал «Design Festival» заглавными буквами, а «Photoshop Tutorial» — строчными буквами, потому что обе версии выглядят по-разному, но хорошо работают вместе. Я увеличил трекинг так, чтобы «Учебник по Photoshop» имело ту же ширину, что и текст заголовка.
Далее мы добавим звезды по бокам. Выберите инструмент Custom Shape Tool и выберите форму звезды. Если у вас его нет, поищите в других библиотеках фигур или выполните поиск в Интернете. Мы могли бы просто расположить звезды вручную, но если мы хотим, чтобы они были однородными, мы можем использовать ту же технику, которую мы использовали ранее для точек. Создайте маленькую звезду и отцентрируйте ее по горизонтали, расположив так, чтобы она находилась чуть ниже тонкого белого кружка в центре.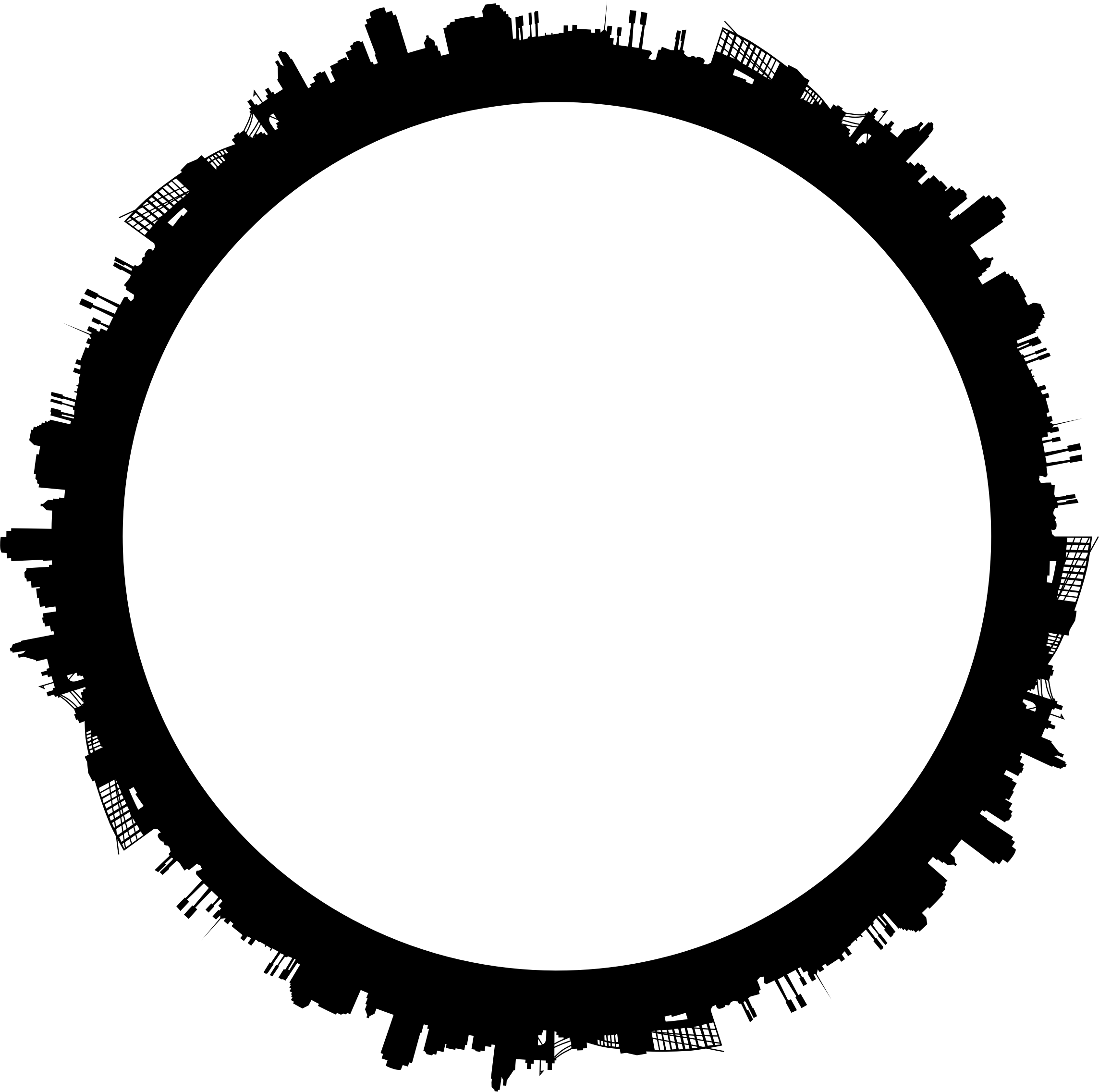 Нажмите Command / Ctrl + Alt / Opton + «T», чтобы преобразовать копию, совместив точку регистрации с центром самого холста.Удерживайте Shift, чтобы повернуть звезду в нужном месте. Затем нажмите Command / Ctrl + Alt / Option + Shift + «T», чтобы продублировать преобразование, пока вокруг круга не появятся звезды.
Нажмите Command / Ctrl + Alt / Opton + «T», чтобы преобразовать копию, совместив точку регистрации с центром самого холста.Удерживайте Shift, чтобы повернуть звезду в нужном месте. Затем нажмите Command / Ctrl + Alt / Option + Shift + «T», чтобы продублировать преобразование, пока вокруг круга не появятся звезды.
Затем добавьте маску слоя и сплошной черной кистью; закрасьте черным, чтобы замаскировать звезды, которые вам не нужны. Ваши результаты должны выглядеть так, как показано ниже.
Затем выберите инструмент «Эллипс» и создайте эллипс примерно того же размера, что и круг звезд, но без обводки или заливки.Выберите инструмент «Текст» и наведите указатель мыши на контур круга. Ваш курсор изменится на волнистую линию, что позволит вам разместить текст на пути. Введите свое сообщение и измените размер текста, чтобы он соответствовал области внизу. Текст будет совпадать со звездами.
Сделайте еще один круг и повторите процесс для текста в верхней части значка. Для набора текста по контуру вы можете переключиться на инструмент прямого выбора и навести курсор на конец или начало текста, и курсор изменится.Если вы щелкните и перетащите, вы можете изменить положение текста вдоль пути.
Для набора текста по контуру вы можете переключиться на инструмент прямого выбора и навести курсор на конец или начало текста, и курсор изменится.Если вы щелкните и перетащите, вы можете изменить положение текста вдоль пути.
Выберите инструмент произвольной формы и щелкните всплывающее меню. Выберите украшения, щелкните и перетащите произвольную форму Fleur De Lis и перетащите ее на холст. Отцентрируйте его по горизонтали и поместите под верхним изогнутым текстом. Выберите Орнамент 5, перетащите его на холст и нажмите Command + «T», чтобы преобразовать текст, повернув его на 180 °. Расположите его по центру над нижним изогнутым текстом. Результат должен выглядеть как на примере ниже.
Давайте добавим цвета нашему значку. Создайте новый слой над слоями исходной формы для значка. Залейте слой приглушенным цветом. Я выбрал приглушенный синий цвет (# 375f81). Чтобы выбрать только форму значка, Command / Ctrl + Shift + <щелкните каждый из слоев фигур, составляющих ваш значок>.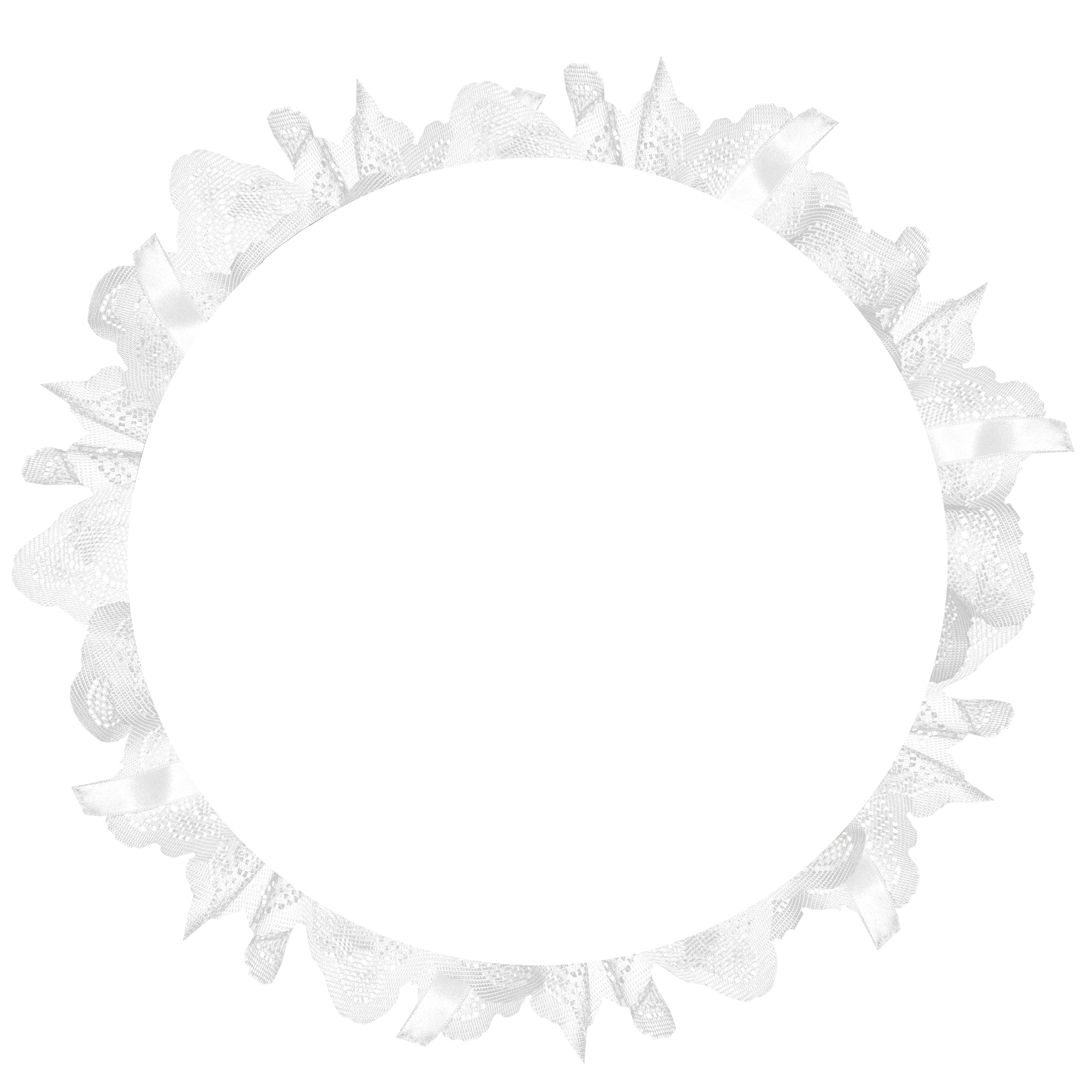 Это включает в себя основной круг и два меньших слоя кругов. Это загрузит их формы как выделение. Нажмите на заливку слоя синим цветом и нажмите значок маски слоя. Это замаскирует все, кроме формы значка.
Это включает в себя основной круг и два меньших слоя кругов. Это загрузит их формы как выделение. Нажмите на заливку слоя синим цветом и нажмите значок маски слоя. Это замаскирует все, кроме формы значка.
Затем мы добавим текстуру нашему значку. Прокрутите вниз до слоев базовой формы для значка и поместите гранжевую текстуру над слоем приглушенного цвета. Измените режим наложения на «Осветление цвета». Вы можете скопировать маску слоя из цветного слоя и вставить ее в маску слоя на слое текстуры, чтобы она принимала только форму значка.
Ваш значок должен выглядеть так, как показано ниже.
Заключение
Смешав несколько винтажных элементов и форм с несколькими приемами Photoshop, вы можете создать винтажный значок в Photoshop.С помощью пары нестандартных форм, встроенных в Photoshop, вы можете создать аутентичный винтажный дизайн.
Как получился ваш винтажный значок? Оставьте свои мысли в разделе комментариев ниже. Также вы можете скачать исходные файлы по ссылке ниже.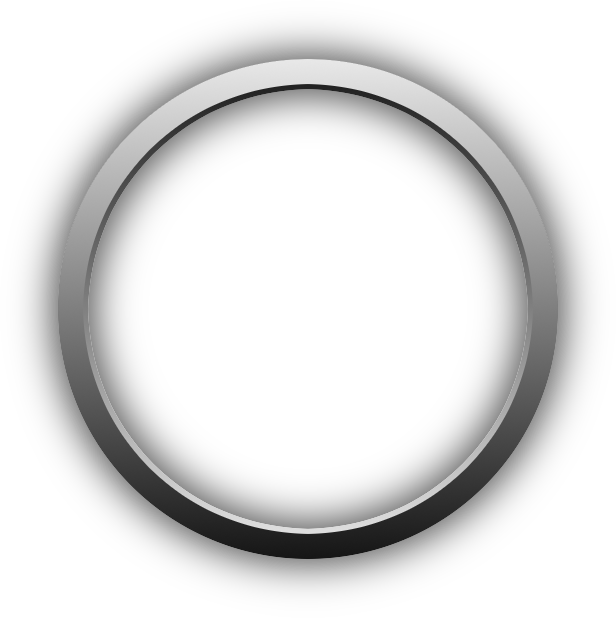
Скачать исходные файлы сейчас (неработающая ссылка).
Как сделать крутые обои с кругами в Photoshop
Нет ничего лучше, чем создать собственное произведение искусства и поделиться им с друзьями.В эти выходные я подготовил быстрое и интересное руководство, которое научит вас некоторым отличным трюкам с кистями Photoshop. В результате получатся эстетически приятные обои, которые вы можете использовать на своем компьютере, телефоне или планшете. Самое приятное то, что ни у кого не будет таких же обоев, как у вас, если, конечно, вы не поделитесь ими с ними.
Шаг 1. Начало работы
Начните с нового чистого прозрачного документа. Я бы посоветовал вам использовать разрешение вашего монитора (или больше), чтобы впоследствии вы могли сделать свою замечательную работу в качестве обоев рабочего стола.У меня разрешение 1920 × 1080 (1080p HD), поэтому я буду его использовать.
Шаг 2. Настройка черного фона
Нажмите Ctrl + A , чтобы выделить весь холст, и с выбранным инструментом Rectangular Marquee Tool щелкните правой кнопкой мыши и выберите Fill. Оттуда выберите заливку черным в обычном режиме наложения и 100% непрозрачности.
Оттуда выберите заливку черным в обычном режиме наложения и 100% непрозрачности.
Шаг 3 — Сделайте вашу кисть Groovy
Выберите инструмент кисти и второй набор настроек кисти для красивой круглой жесткой кисти.
Теперь нажмите F5 на клавиатуре, чтобы открыть панель кистей. Оттуда увеличьте Size Jitter из категории Shape Dynamics примерно до 40% .
Затем проверьте Scattering . Отсюда вы хотите примерно От 500 до 600 процентов разброса, подсчета на 1 и на дрожание подсчета при 50% .
Последним, но не менее важным является Color Dynamics . Установите FG / BG Jitter на значение от 30% до 50%.Джиттер оттенка и насыщенности остается тихим на уровне 10%, , но Джиттер яркости может изменяться где угодно от 30% до 55% .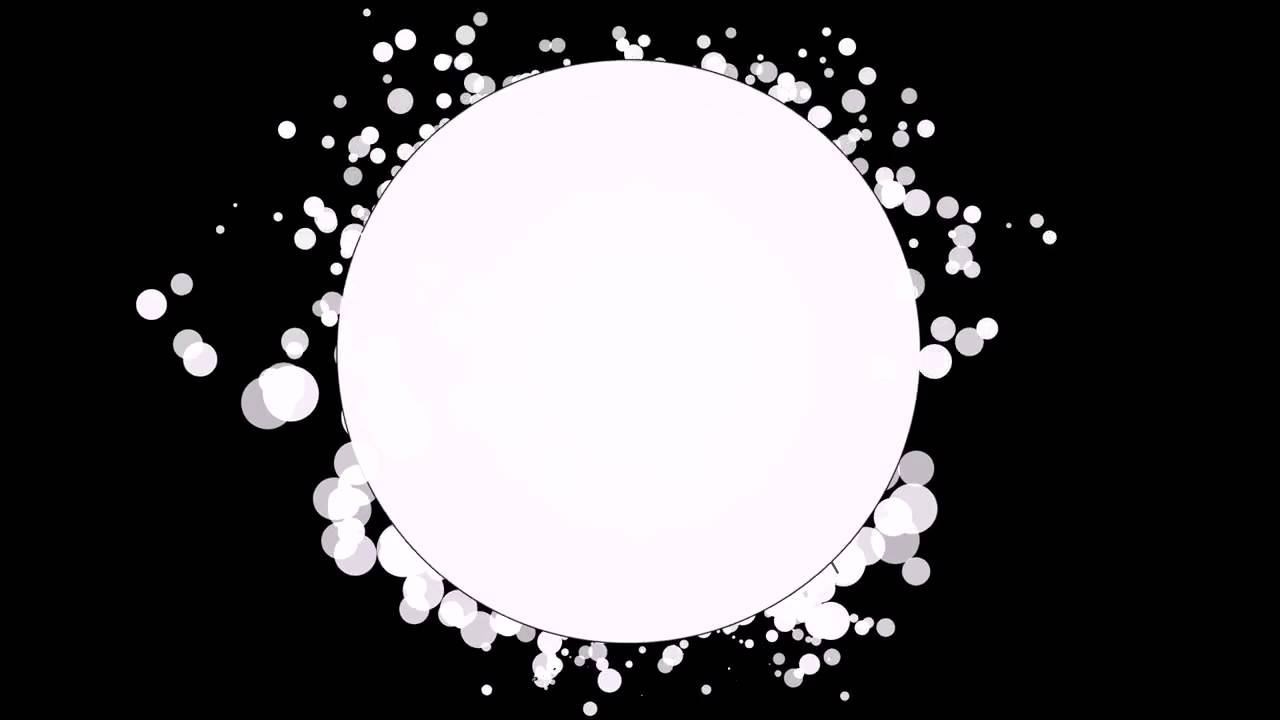
Шаг 4 — Возьмите свои кисти!
Ага. Прежде всего создайте New Layer, , затем возьмите Brush Tool и , просто щелкните и перетащите из одной точки в другую. Результат будет идеальным! (О, и убедитесь, что вы используете любой цвет переднего плана, кроме черного, серого и белого!)
Готово! По крайней мере, с жесткой частью…
Теперь все в ваших руках.Вы наверняка видели этот тип абстрактных кругов на многих обоях, так что проявите творческий подход и покажите, на что вы способны!
Вот несколько примеров обоев, которые я сделал с использованием этой техники, и некоторые эффекты Photoshop:
Хорошо! Вот и все! Теперь включите свою творческую сторону и начните создавать произведения искусства! Если у вас есть какие-либо вопросы или вы хотите запросить руководства по другим методам, просто оставьте комментарий ниже!
масок слоев и обтравочных масок
При редактировании изображений маски неразрушающим образом скрывают части слоев. Маски можно использовать по-разному, и они представляют собой невероятно гибкий и мощный инструмент для редактирования изображений. Например, при редактировании фотографий вы можете использовать маски для объединения частей разных фотографий в одну. В графическом дизайне вы можете использовать обтравочные маски, чтобы поместить изображение в контейнер. А на иллюстрациях вы можете использовать маски для заполнения слоев текстурами. Давайте посмотрим, как работают маски и как их использовать.
Маски можно использовать по-разному, и они представляют собой невероятно гибкий и мощный инструмент для редактирования изображений. Например, при редактировании фотографий вы можете использовать маски для объединения частей разных фотографий в одну. В графическом дизайне вы можете использовать обтравочные маски, чтобы поместить изображение в контейнер. А на иллюстрациях вы можете использовать маски для заполнения слоев текстурами. Давайте посмотрим, как работают маски и как их использовать.
Что делают маски?
По сути, маски слоя «стирают» части слоев, поэтому они больше не видны.Почему бы не использовать для этого инструмент «Стереть»? Есть несколько причин — во-первых, после того, как вы удалите область, вам нужно вернуться и отменить каждое изменение, чтобы вернуть исходное изображение. Также может оказаться невозможным стереть определенные слои, такие как текст, фигуры или слои RAW. Маски позволяют неразрушающим образом скрывать слои деталей любого типа — даже группы слоев.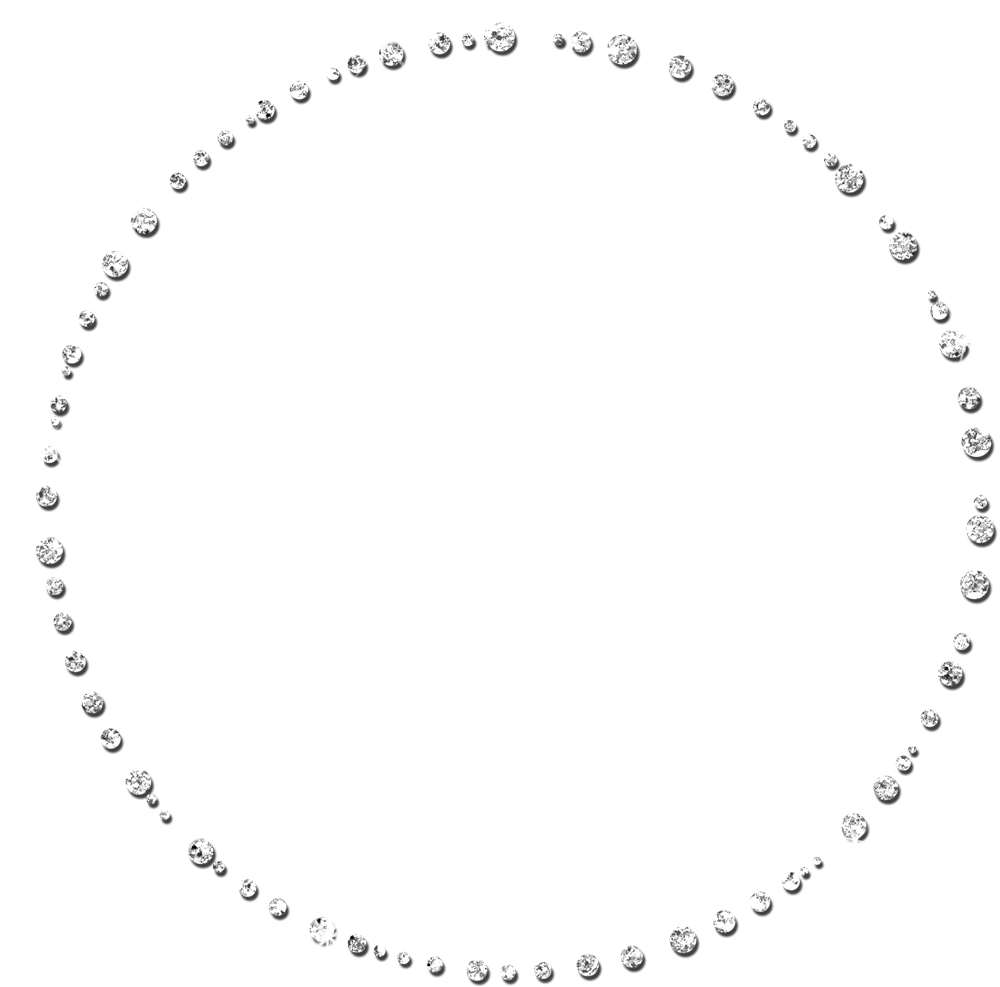 И вы можете удалить или уточнить маски, когда захотите, чтобы исходное изображение было полностью видимым. Мало того, маски также можно копировать со слоя на слой и редактировать с помощью эффектов, что делает их более универсальными для многих задач редактирования изображений.
И вы можете удалить или уточнить маски, когда захотите, чтобы исходное изображение было полностью видимым. Мало того, маски также можно копировать со слоя на слой и редактировать с помощью эффектов, что делает их более универсальными для многих задач редактирования изображений.
Маски слоя
В Pixelmator Pro есть два вида масок: маски слоя и маски обрезки. Начнем с масок слоя.
Добавьте маску слоя
Чтобы добавить маску слоя, Control ⌃-щелкните слой на боковой панели «Слои» и выберите «Добавить маску». Вы также можете выбрать слой, который хотите замаскировать, и выбрать Format> Mask> Add Mask (в меню «Формат» в верхней части экрана).
Обратите внимание, как рядом со слоем появляется белая миниатюра.Маски слоя работают в черно-белом режиме (также известном как оттенки серого). Белый цвет ничего не скрывает, поэтому полностью белая маска никак не повлияет на изображение. Любая чисто черная часть маски полностью скроет эти области слоя.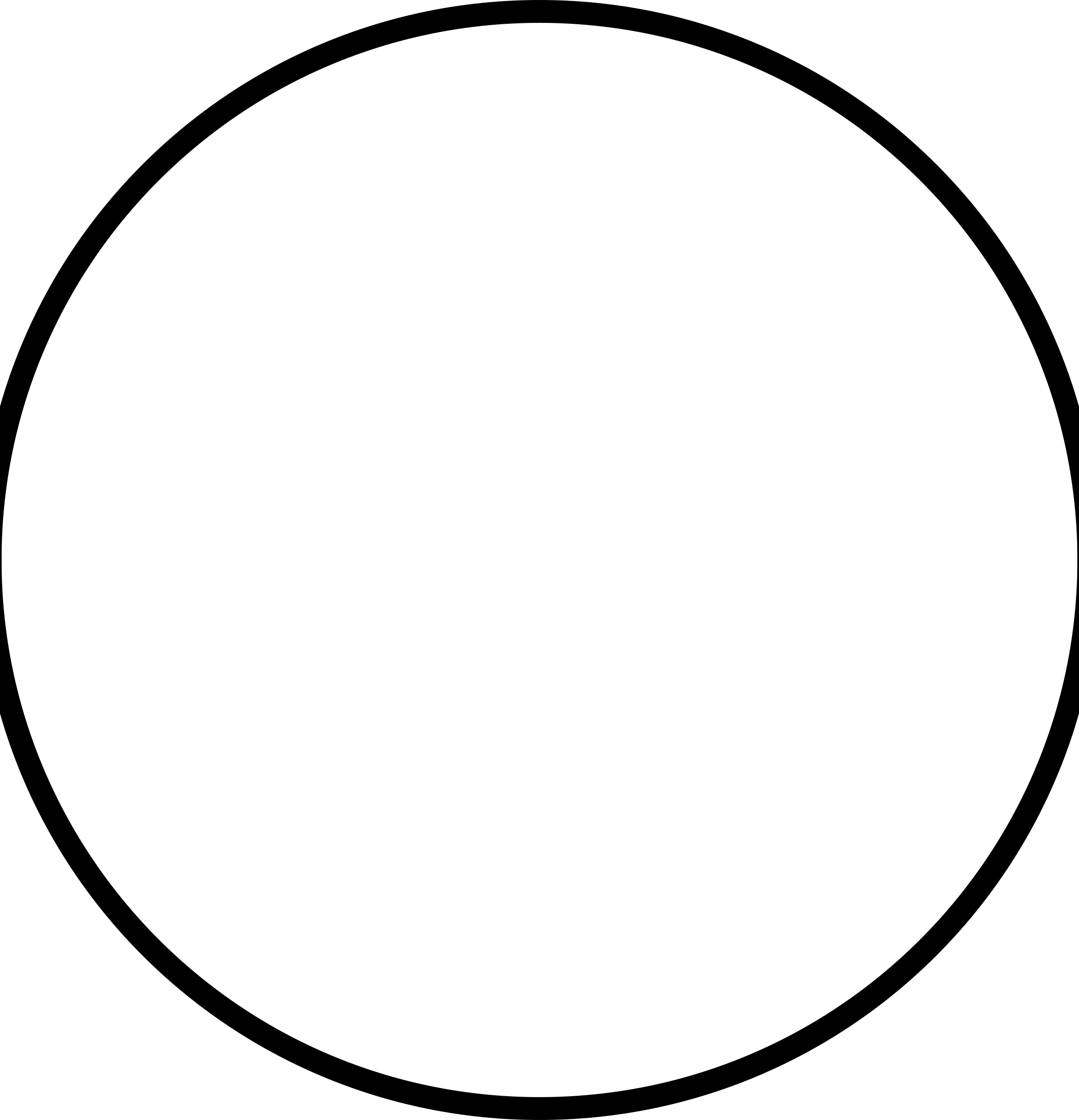 По умолчанию, когда вы впервые добавляете маску слоя, она полностью белая.
По умолчанию, когда вы впервые добавляете маску слоя, она полностью белая.
Отредактируйте маску слоя
Чтобы начать редактирование маски, сначала нужно щелкнуть миниатюру, чтобы выбрать маску.
Вы можете использовать практически любой инструмент в Pixelmator Pro для редактирования масок, точно так же, как вы редактируете любой другой тип слоя.Но для маскировки фотографий часто используется инструмент Paint, так что давайте начнем с него.
После того, как вы добавили маску, выберите инструмент Paint (нажав клавишу b) и выберите простую круглую кисть. Чтобы упростить редактирование масок, вы можете сбросить основной и дополнительный цвета на черный и белый, и для этого нажмите клавишу d. По умолчанию будет выбран черный цвет.
Полезные сочетания клавиш
При редактировании масок слоя следует запомнить три очень полезных сочетания клавиш: b, d и x.Клавиша b выбирает инструмент Paint, чтобы вы могли выбрать кисть для редактирования маски.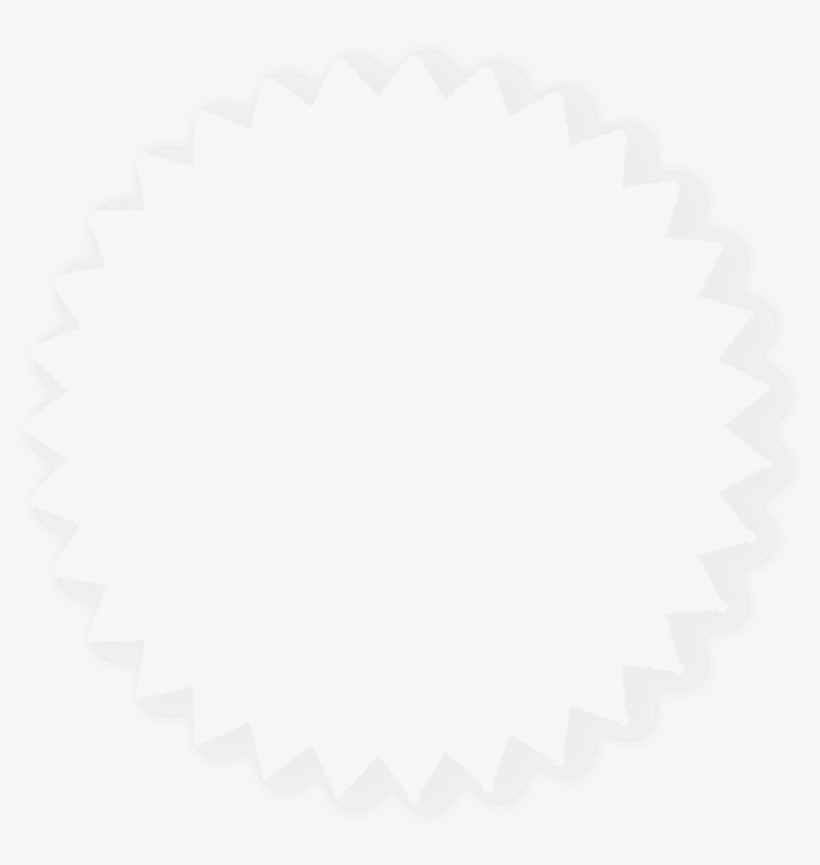 Клавиша d сбрасывает основной и дополнительный цвета в Pixelmator Pro на черный и белый. И клавиша x переключает эти два цвета.
Клавиша d сбрасывает основной и дополнительный цвета в Pixelmator Pro на черный и белый. И клавиша x переключает эти два цвета.
Не снимая выделения с маски слоя, закрасьте изображение. Области, которые вы закрашиваете, будут скрыты неразрушающим образом, и, если у вас есть другие слои под ними, они станут видимыми. При желании вы также можете поэкспериментировать с оттенками серого (или отрегулировать непрозрачность кисти), чтобы сделать области частично видимыми.
Инвертировать маску
Вы можете использовать сочетание клавиш Command ⌘ — i, чтобы инвертировать маску с черного на белый, поэтому вместо рисования, чтобы скрыть области, вы можете начать с черной маски и рисовать белым, чтобы постепенно открывать области.
После рисования всех областей маски за пределами воздушного шара с помощью черной кисти, теперь виден только воздушный шар. В остальном нижний слой составляет остальную часть изображения. Вы всегда можете отредактировать свои маски и временно отключить их (или полностью удалить), чтобы снова сделать видимым весь исходный слой.
Помимо рисования масок вручную, есть еще несколько способов замаскировать части изображений. Например, вы можете создавать маски из выделений. Если у вас есть объект, который вы хотите замаскировать, вы можете сначала выделить его с помощью любого из инструментов выделения. Когда вы добавляете маску, все, что находится за пределами выбранной области, будет скрыто маской, которая создается автоматически для вас.
Маска с использованием эффектов
Вы даже можете использовать эффекты для неразрушающего создания масок.Например, вы можете создать маску из изображения, применив эффект заливки изображения к маске слоя. Или используйте эффект градиентной заливки, чтобы создать эффект затухания.
Маски для стрижки
Обтравочные маски, как и маски слоев, также используются для маскировки частей объектов. Однако вместо рисования на специальном слое маски существующие слои в ваших документах Pixelmator Pro действуют как маска — например, вы можете использовать слои текста и фигур в качестве обтравочных масок. Когда вы создаете обтравочную маску, любые прозрачные области слоя с обтравочной маской будут маскировать те же самые области любых слоев, «обрезанных» к ней.Проще говоря, если вы создадите обтравочную маску из круга и прикрепите к нему фотографию, любые части фотографии за пределами круга будут скрыты.
Когда вы создаете обтравочную маску, любые прозрачные области слоя с обтравочной маской будут маскировать те же самые области любых слоев, «обрезанных» к ней.Проще говоря, если вы создадите обтравочную маску из круга и прикрепите к нему фотографию, любые части фотографии за пределами круга будут скрыты.
Создание обтравочной маски
Итак, чтобы создать обтравочную маску, вам понадобятся как минимум два слоя: один слой будет действовать как маска, а другой слой будет замаскирован. Подойдут любые слои, будь то текст, фигура или даже группа слоев. Верхний слой должен быть вашим содержимым (изображением, узором или текстурой), а нижний слой должен быть объектом, который действует как маска.
На скриншоте выше мы добавили форму эллипса, которая по умолчанию отображается над слоем изображения. Сначала переместите слой эллипса ниже слоя изображения. Затем, чтобы создать обтравочную маску, Control ⌃-щелкните верхний слой на боковой панели «Слои» и выберите «Создать обтравочную маску».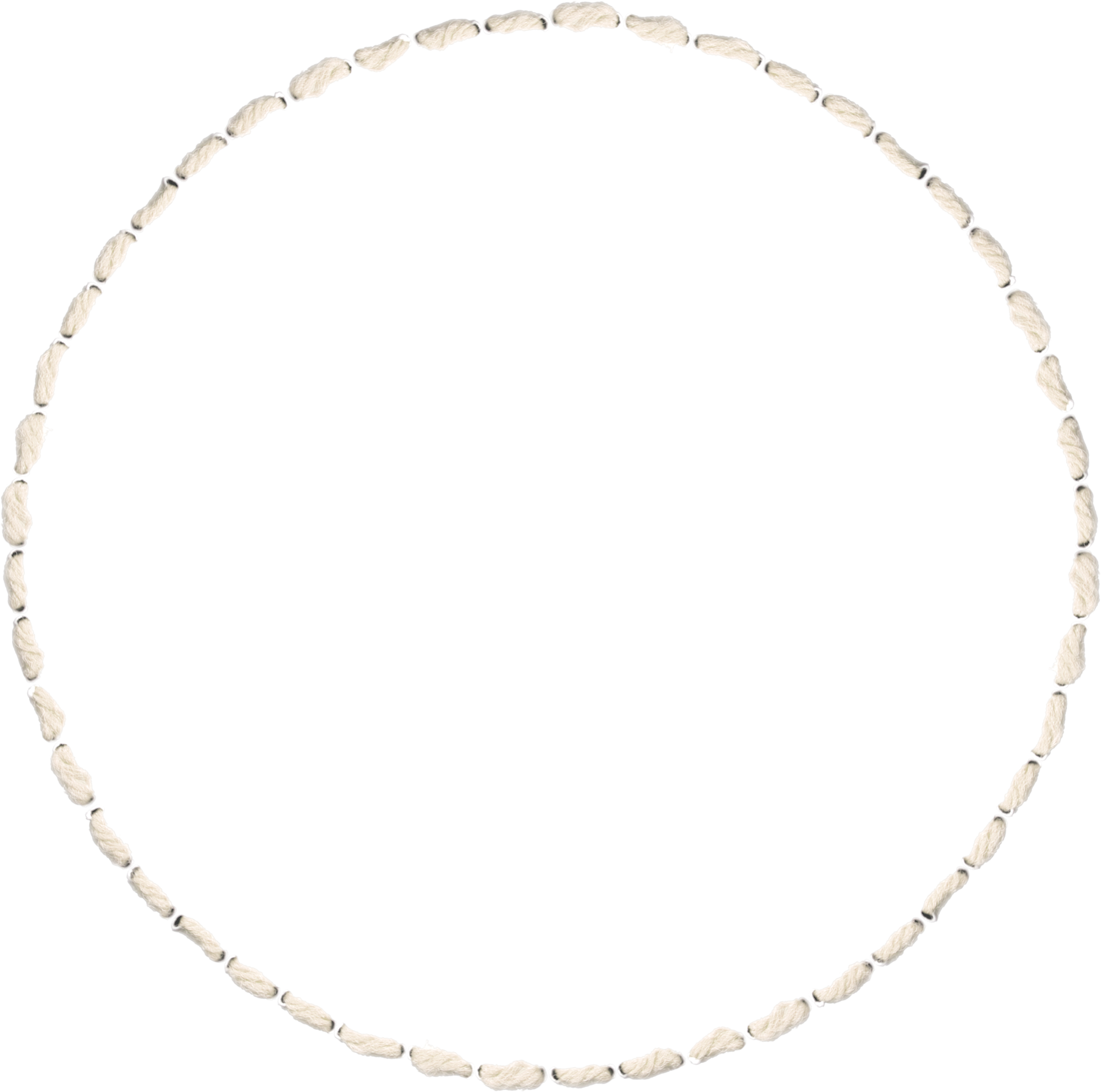 Вы также можете выбрать верхний слой и выбрать «Формат»> «Маска»> «Создать обтравочную маску » (из меню «Формат» в верхней части экрана). Также есть удобный способ создания обтравочной маски.Просто удерживайте клавишу Option и на боковой панели «Слои» щелкните область между любыми двумя слоями.
Вы также можете выбрать верхний слой и выбрать «Формат»> «Маска»> «Создать обтравочную маску » (из меню «Формат» в верхней части экрана). Также есть удобный способ создания обтравочной маски.Просто удерживайте клавишу Option и на боковой панели «Слои» щелкните область между любыми двумя слоями.
Обратите внимание, как содержимое слоя выше обрезается по форме слоя ниже. Вы можете выбрать инструмент «Перемещение» и изменить размер обоих слоев по отдельности, чтобы изменить маску или ее содержимое. Вы также можете применять эффекты к любому слою. И что самое замечательное в обтравочных масках, так это то, что вы можете создавать их из любого слоя. Например, если вы добавляете текст, вы можете вырезать изображение на текстовом слое и редактировать текст в любое время.
Существует множество различных способов использования масок при редактировании изображений, но если вы хотите немного попрактиковаться, попробуйте замаскировать небо на одной фотографии и заменить ее другой или заполнить текстовый слой изображением, используя обтравочная маска. А если у вас есть какие-либо вопросы, не стесняйтесь размещать их ниже, и мы сделаем все возможное, чтобы помочь!
А если у вас есть какие-либо вопросы, не стесняйтесь размещать их ниже, и мы сделаем все возможное, чтобы помочь!
Учебное пособие по световым сферам в Photoshop | Small Business
Помимо исправления изображений и настройки внешнего вида фотографий, Photoshop также используется для создания специальных эффектов для неподвижных изображений и цифрового искусства.Одним из объектов, который можно создать либо как специальный эффект для добавления к существующим изображениям, либо как компонент цифровой живописи, является сфера света. Вариации могут выглядеть волшебными или состоять из энергии, но основная концепция одной из этих сфер — это парящая сфера, которая, кажется, состоит только из света.
Откройте изображение, к которому вы хотите добавить сферу света, или создайте новое изображение. Создайте новый слой с изображением, залейте его черным цветом с помощью инструмента «Заливка».
Создайте блики на слое, используя «Lens Flare»… «фильтр, расположенный в параметрах» Рендеринг «в меню» Фильтры «. Откроется окно, в котором вам будет предложено выбрать настройки для бликов вашего объектива; создайте блики объектива 105 мм, отрегулировав яркость так, чтобы первичные блики были немного больше. чем вы хотите, чтобы ваша световая сфера была. Нажмите «ОК», чтобы применить фильтр к слою изображения.
Откроется окно, в котором вам будет предложено выбрать настройки для бликов вашего объектива; создайте блики объектива 105 мм, отрегулировав яркость так, чтобы первичные блики были немного больше. чем вы хотите, чтобы ваша световая сфера была. Нажмите «ОК», чтобы применить фильтр к слою изображения.
С помощью инструмента «Перемещение» разместите блики линзы там, где вы хотите, чтобы световая сфера появлялась на вашем изображении. Черный фон слоя также переместится, открывая часть изображения внизу.
Нажмите кнопку «Добавить маску слоя» в нижней части палитры «Слои»; это кнопка, которая отображается в виде белого кружка на сером фоне. Установите активный цвет переднего плана на черный, а активный цвет фона на белый, если вы еще не создали маску слоя должным образом.
Выберите инструмент «Градиент», щелкнув правой кнопкой мыши инструмент «Заливка» и выбрав параметр градиента в появившемся меню. Нажмите кнопку «Радиальный градиент», которая отображается в виде белого кружка на черном фоне в палитре настроек инструмента, и установите флажок рядом с параметром «Обратный», чтобы выбрать его.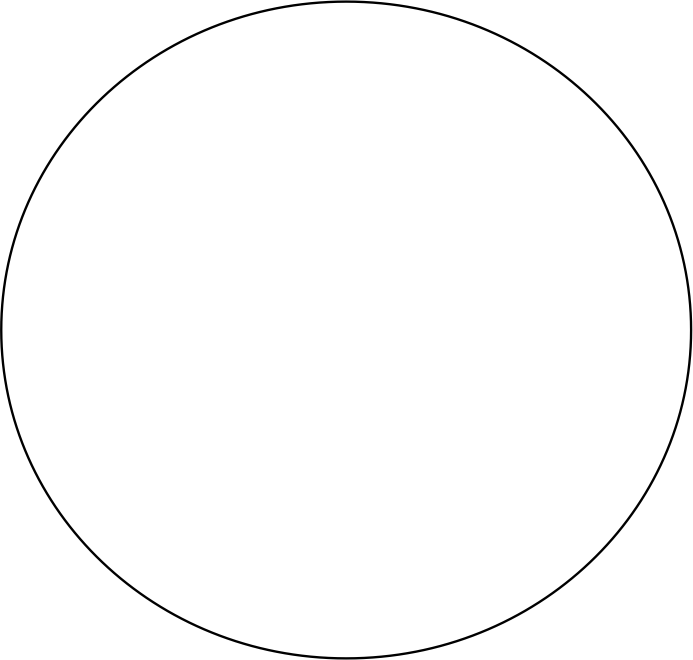
Щелкните центр бликов на изображении, удерживая кнопку мыши нажатой и перетаскивая указатель к краю бликов. Отпустите кнопку, чтобы создать градиент на слое. Так как вы создали маску слоя, белая часть вашего градиента будет указывать часть слоя, которая должна оставаться видимой, а черная часть укажет часть, которая должна быть скрыта; на слое должен остаться только созданный вами блик.
Измените режим наложения слоя с «Нормальный» на «Жесткий свет», выбрав последний вариант в раскрывающемся меню в верхней части палитры «Слои».Это изменит внешний вид бликов вашего объектива, так что он будет казаться интенсивной сферой света.
Выберите опцию «Фотофильтр …», расположенную в списке «Корректировки» меню изображения. Выберите «Теплый фильтр (81)», чтобы придать свету сферы легкий оранжевый оттенок, «Охлаждающий фильтр (82)», чтобы придать ему легкий синий оттенок или другой цвет, в раскрывающемся меню, чтобы настроить цвет световой сферы. . Уменьшите параметр «Плотность» фильтра примерно до 10, затем нажмите «ОК», чтобы применить изменение.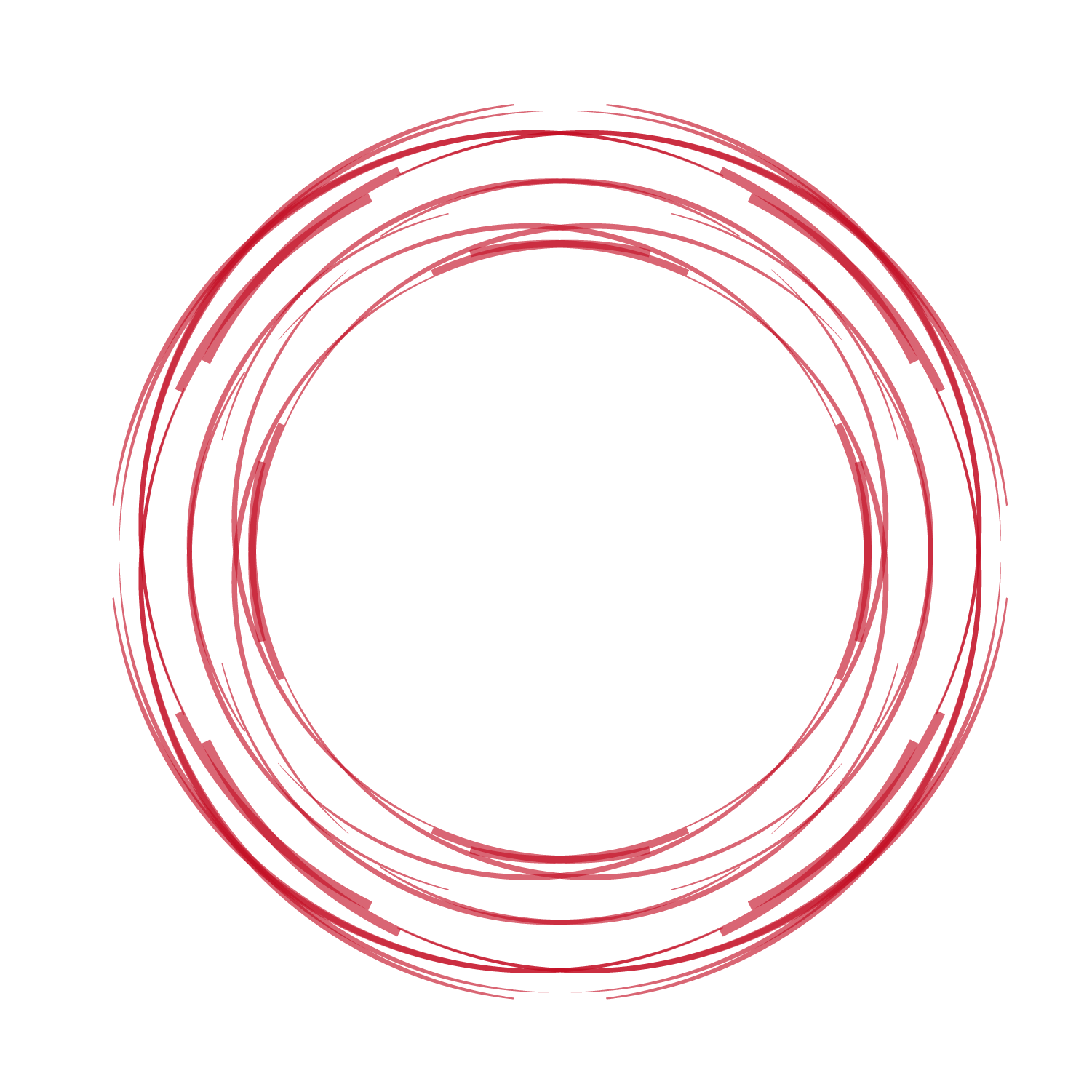
Щелкните правой кнопкой мыши слой в палитре «Слои» и выберите «Параметры наложения …» в появившемся меню. Щелкните параметр «Внутреннее свечение», чтобы выбрать его, отрегулировав его настройки, чтобы уменьшить непрозрачность до 50 процентов и отрегулировать размер, чтобы он создавал мягкое свечение на окраинах вашей световой сферы. Нажмите «ОК», чтобы применить настройки.
Сгладьте изображение или поработайте над другими слоями. При необходимости на изображении можно создавать дополнительные световые сферы, но их следует размещать на отдельных слоях, чтобы обеспечить правильный размер свечения каждой сферы.
Ссылки
Советы
- Создайте второй черный слой под слоем, на котором появляется ваша световая сфера, чтобы упростить регулировку свечения и интенсивности вашей сферы. Это позволяет вам иметь черный фон для создания вашей сферы, которую можно удалить позже, если это необходимо.
Биография писателя
Джек Джерард родился в Западной Вирджинии, сейчас живет в Кентукки. Писатель и редактор с более чем 10-летним опытом, он писал статьи и стихи для публикации в журналах и в Интернете.Бывший спортивный фехтовальщик национального уровня, Джерард также несколько лет проработал тренером по фехтованию и тренером.
Писатель и редактор с более чем 10-летним опытом, он писал статьи и стихи для публикации в журналах и в Интернете.Бывший спортивный фехтовальщик национального уровня, Джерард также несколько лет проработал тренером по фехтованию и тренером.
Как создать собственный круговой логотип для холста 16 x 16 — с помощью Photoshop
Ким Стоегбауэр из TomKat Studio недавно предоставила своим читателям руководство «Как создать свой собственный логотип». Ким использовала программу под названием Picasa, но несколько читателей спросили ее, может ли она вместо этого предоставить учебник с помощью Photoshop. Поскольку Ким не использует / не знает Photoshop, я подумал, что помогу сестре… и предоставлю ее читателям, а также своим собственным, инструкции по использованию Photoshop.
Вы можете найти оригинальное руководство Ким здесь. А вот мой в Photoshop + Kim… Наслаждайтесь!
Пропустите шаг Ким №1 и сразу переходите к этапу №2.
Шаг № 1. СКАЧАТЬ Picasa (бесплатно)
ШАГ № 2: ЗАГРУЗИТЕ ГРАФИКУ КРУГА
Ким создала этот круговой рисунок на сером льняном фоне как в черном, так и в белом цвете. Загрузите то, что вам больше нравится, и сохраните где-нибудь на своем компьютере, где сможете его найти. Обратите внимание, что это отформатировано с дополнительным пространством для рамки для холста 16 x 16, поэтому его можно обернуть по сторонам холста.Он может работать и на меньшем квадратном холсте, но я использовал его только на холсте Shutterfly 16 x 16. Загрузить изображение в виде черного круга | Загрузите изображение белого круга (эти ссылки загрузят zip-файл, щелкните правой кнопкой мыши файл jpeg и выберите копию, затем вставьте в папку, где вы можете его найти)
Загрузите то, что вам больше нравится, и сохраните где-нибудь на своем компьютере, где сможете его найти. Обратите внимание, что это отформатировано с дополнительным пространством для рамки для холста 16 x 16, поэтому его можно обернуть по сторонам холста.Он может работать и на меньшем квадратном холсте, но я использовал его только на холсте Shutterfly 16 x 16. Загрузить изображение в виде черного круга | Загрузите изображение белого круга (эти ссылки загрузят zip-файл, щелкните правой кнопкой мыши файл jpeg и выберите копию, затем вставьте в папку, где вы можете его найти)
ШАГ №3: ОТКРЫТЬ ФОТОШОП НА ВАШЕМ КОМПЬЮТЕРЕ
Откройте Photoshop на своем компьютере и найдите свой круговой рисунок.Щелкните имя файла, чтобы открыть его. Затем выберите: Файл, Сохранить как, круговую копию. Таким образом, вы сохраняете пустой исходный рисунок в виде круга на случай, если позже захотите создать еще один.
ШАГ №4: ДОБАВЛЕНИЕ ТЕКСТА, ИЗМЕНЕНИЕ ШРИФТА, ИЗМЕНЕНИЕ ЦВЕТА ТЕКСТА
Выберите инструмент Horizontal Type Tool (T). Щелкните левой кнопкой мыши по кругу и введите одно из слов или фраз, которые вы хотите использовать в логотипе.
Выберите цвет шрифта (белый лучше всего на черном) и стиль шрифта.Для логотипа Ким она использовала Wisdom Script, Futura и 58 Rodeo (все бесплатные шрифты). Если вы хотите использовать те же шрифты, которые использовала она, вы захотите загрузить их и добавить в свой файл шрифтов на своем компьютере, чтобы они отображались в вашем списке шрифтов. В верхней части экрана щелкните левой кнопкой мыши по окну, щелкните левой кнопкой мыши по символу и найдите здесь свой шрифт.
ШАГ № 5: ИЗМЕНИТЬ РАЗМЕР И ПЕРЕМЕСТИТЬ ТЕКСТ
Не снимая выделения с инструмента «Горизонтальный текст», выделите текст, над которым вы работаете, и отрегулируйте его размер так, чтобы он выглядел и подходил хорошо, но не волнуйтесь, потому что вы можете продолжать настраивать размер и размещение по мере добавления слов. и графика к вашему логотипу.Выберите инструмент «Перемещение», чтобы переместить текст в нужное место.
Повторите, добавив весь текст.
СЛЕДУЙТЕ ШАГУ №6 КИМ: ДОБАВИТЬ ПРИМЕРЫ
Вы можете добавить графику, такую как сердце, показанное ниже, и силуэт оленя на холсте Ким, выполнив поиск бесплатных шрифтов для дингбата в Интернете. Просто найдите объект, который вы ищете, т.е. «Free Heart Dingbat font» и скачать шрифт, как и любой другой шрифт. Добавьте дингбаты к своему логотипу так же, как если бы вы добавляли текст.Вы можете создать линию (как показано в разделе «Эштон»), используя базовый шрифт, например Times New Roman, и нажимая кнопку подчеркивания несколько раз, пока не достигнете желаемой длины строки.
СЛЕДУЙТЕ ШАГУ №7 КИМ: СОХРАНИТЕ И ЗАГРУЗИТЕ
Сохраните файл. Посетите Shutterfly и выберите Canvas Prints . Затем выберите Photo Gallery Canvas Print . Выберите 16? х 16? размер.
