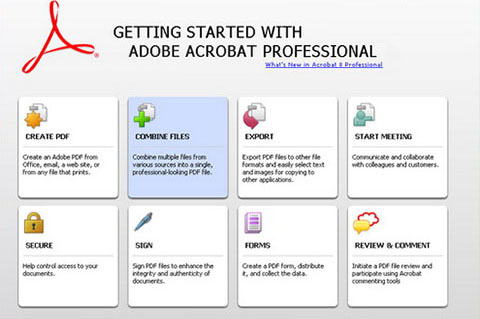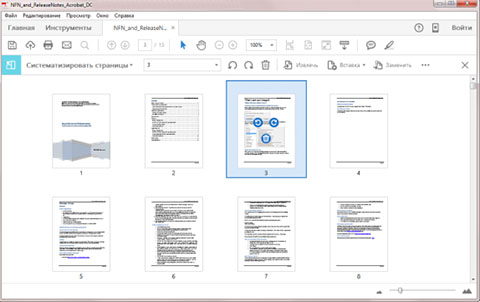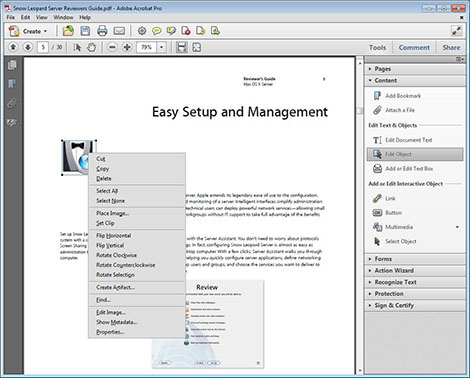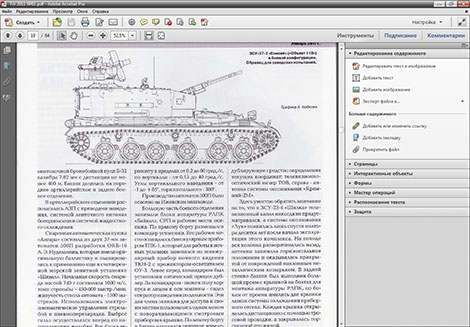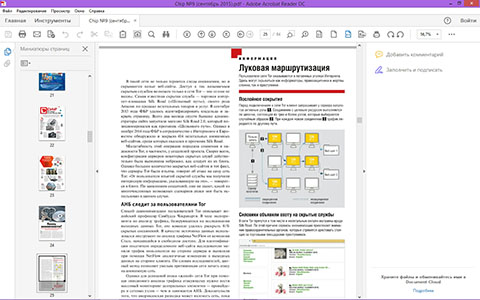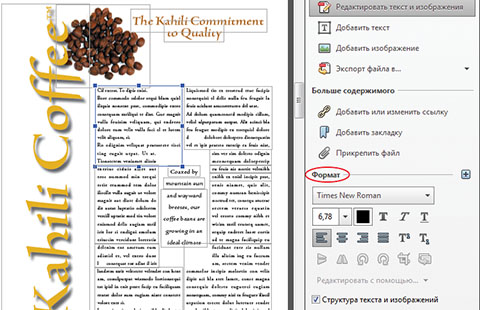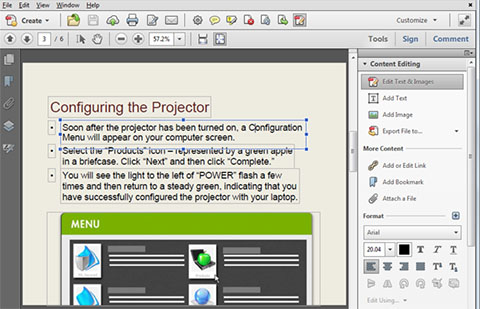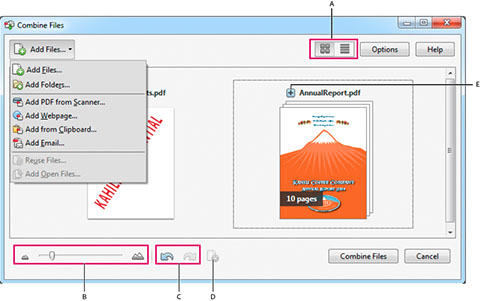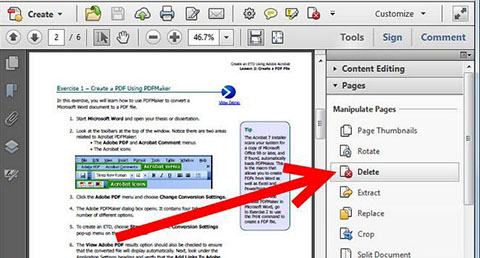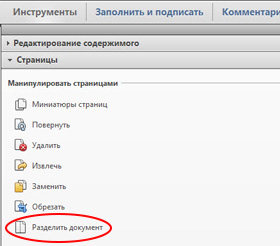Для чего нужна программа Adobe Acrobat, и как ею пользоваться
|
Одним из наиболее удобных инструментов для работы с файлами в формате PDF является производительный Adobe Acrobat DC. Программа имеет множество функций, с помощью которых можно работать с электронной документацией, переводить ее в нужные форматы и даже совместно редактировать файлы. Обладая мощным функционалом, Adobe Acrobat вызывает множество вопросов по поводу его применения даже у опытных пользователей из-за множества использующихся компонентов. Компания SoftMagazin предлагает дать ответы на вопросы, которые наиболее часто возникают у владельцев Acrobat DC, и разобраться в тонкостях использования программы. |
|
Для чего нужен Adobe Acrobat Reader DCДля чего нужен Адобе Акробат Ридер, ответить совсем несложно, так как это на сегодняшний день наиболее универсальное решение для редактирования и конвертации PDF-файлов в удобный формат и дальнейшей работы с ними. Инструмент дает возможность не только быстро просматривать электронную PDF-документацию, но и мгновенно добавлять свои заметки, сканировать бумажные файлы и отправлять их на печать. Предприятия, которым важны комфортные условия работы сотрудников, хорошо знают, Адоб Акробат, для чего нужен он в первую очередь, и почему стоит приобрести подписку на него. Во-первых, для того, чтобы команда могла работать, даже за пределами офиса с удобной программой. Благодаря подключению к облачному сервису Document Cloud пользователи могут подключаться к Acrobat DC с мобильных, планшетов и домашних ПК. Более того, документ будет открываться именно на том месте, где вы закончили редактировать, даже если пользователь зашел с другого устройства. |
|
Adobe Acrobat DC: как пользоватьсяЧтобы успешно работать с PDF-файлами в офисе и дома, нужно знать, как редактировать документ в Adobe Acrobat и, прежде всего, как изменить текст в Adobe Acrobat. Принципы использования программы просты, после установки нужно открыть Acrobat DC и начать работу, выбрав на панели инструментов нужную функцию. Если вы устанавливаете софт в первый раз и не знаете, как редактировать в Adobe Acrobat, прочитайте предварительно инструкцию к нему и проконсультируйтесь у специалистов, работающих с данной программой. Adobe Acrobat для редактирования файлов дает возможность создавать PDF-файлы из множества форматов, хранить их в различных вариациях и импортировать в другое место. Файлы PDF можно объединять в один, вращать, менять размер, обрезать или разделять при помощи панели инструментов. |
|
|
|
Как редактировать текст в Адобе АкробатБлагодаря наглядному интерфейсу, у пользователей не должно возникнуть вопроса, как в Адобе Акробат изменить текст. Если же некоторые затруднения имеются, предлагаем воспользоваться нашей рекомендацией:
Поработав хотя бы один раз в Adobe Acrobat Reader DC, как редактировать текст уже не будет представляться сложной задачей. |
Как отредактировать PDF файл в Adobe AcrobatДля редактирования PDF-файла, нужно открыть документ нужного расширения, выбрать на панели инструментов функцию «Редактировать PDF» и менять его. Вы можете отредактировать документацию по страницам, задать нужный шрифт, преобразовывать текст в разные списки, менять размеры текстового поля и многое другое. Аdobe Аcrobat для редактирования PDF – это производительный инструмент, необходимый компаниям, которые идут в ногу со временем и ценят каждую минуту времени. |
|
|
|
Adobe Acrobat Reader для Windows 10Адобе Акробат для Виндовс 10 – лучшее решение для редактирования файлов Adobe Portable в новой операционной системе. Профессиональный инструмент Adobe Acrobat для Windows 10 отлично подходит как для решения повседневных задач при работе с файлами PDF, так и для выполнения индивидуальных требований организаций. Загрузив программу Adobe Acrobat DC на домашний ПК, мобильный или планшет с новой ОС, Вы сможете продуктивно работать с электронной документацией, даже не находясь на рабочем месте. Adobe Acrobat Pro для Windows 10 предоставляет еще больше возможностей для редактирования PDF благодаря расширенному функционалу. Вы можете создать защищенный от изменений документ в профессиональной версии программы, а также выполнить экспорт отредактированных файлов в популярные форматы Office. Заполнять формы и отправлять их адресатам можно как с мобильного телефона, так и с домашнего компьютера. |
|
Adobe Acrobat PRO для Mac OS X — функциональный инструмент для эффективной работы, благодаря поддержке сенсорных устройств и возможности создания документов высочайшего качества. Программа может воспроизводить текст файлов вслух на устройствах Mac. Для корпоративных пользователей будет весьма полезна возможность создания технических документов в формате PDF в таких программах, как Visio, Autodesk AutoCAD или Project в операционных системах Windows и Mac. Для тех, кто не устанавливал ранее Аdobe Аcrobat XI PRO, как пользоваться следующей его версией Adobe Acrobat DC в операционных системах Windows 10 и Mac OS X может оказаться затруднительным. Не стоит беспокоиться по этому поводу, так как программа имеет простой интерфейс и удобное меню, так что разобраться с ней сможет даже начинающий пользователь. |
Как из Adobe Acrobat перевести в Word
Откройте нужный файл в программе, выберите на панели управления функцию «Экспортировать в PDF» и укажите тип формата «Word». Нажмите на кнопку «Экспорт» и сохраните файл под нужным названием в папке.
Как поменять высоту шрифта в Adobe Acrobat
Чтобы изменить размер шрифта, нужно выбрать инструмент «Редактировать». Предварительно открыв документ, выберите в меню «Редактировать» файл PDF, например, и, выделив текст, измените шрифт, его размеры, интервалы и другие свойства.
|
|
|
Adobe Acrobat Reader DC, как убрать комментарии
Комментарии к документу можно удалить несколькими способами. Если требуется убрать отдельный комментарий, просто выделите его и нажмите на ПК кнопку «Delete». Когда к документу добавлены несколько комментариев, можно убрать их в списке, выбрав в параметрах функцию «Удалить».
Как удалить строку в редакторе Adobe Acrobat
Чтобы удалить ненужную строку выберите на панели управления «Параметры» и функцию «Удалить». Более простой способ – это выделить текст и нажать кнопку «Delete» — информация будет удалена из документа.
|
|
|
Как в Адобе Акробат добавить страницу
В меню «Инструменты» выберите пункт «Страницы» и выделите в диалоговом окне действие «Вставить страницы». Не забудьте указать страницу, до или после которой нужно добавить еще одну. Если нужно вставить страницу из другого PDF-документа, просто скопируйте содержимое и в дополнительных параметрах вставки укажите «Вставить из буфера обмена».
Как удалить страницу в Адобе Акробат
Откройте файл и выберите нужную страницу или несколько подряд. На панели управления, возле стрелок с прокруткой документа появится номер страницы. Перейдя в пункт «Страницы», останется выбрать действие «Удалить».
|
|
|
Как изменить размер страницы в Adobe Acrobat
При редактировании документа не забывайте о том, что размер документа и формат бумаги — это разные вещи. Для изменения формата нужно будет зайти в меню «Принтер» и в свойствах файла указать размеры PDF-документа. Для изменения размера полей редактируемой страницы в программе следует выбрать пункт «Формы» и там зайти в настройку «Редактировать».
Как в Adobe Acrobat разделить страницы
Откройте документ в программе и в пункте меню выберите «Систематизировать страницы», а затем «Разделить документ». В настройках можно будет указать максимальное количество страниц, размер файла и месторасположение документов.
|
|
|
Как пронумеровать страницы в Adobe Acrobat
Если вы нажмете кнопку «Пронумеровать страницы» в Adobe, то будут указаны номера только на миниатюрах страниц. Чтобы действительно указать страницы в документе, нужно в «Параметры» выделить «Ярлыки страниц» и выбрать нужный диапазон. Можно начать раздел с начала либо продолжить номера из предыдущего файла.
Как скопировать текст в Adobe Acrobat
Выделив фрагмент или целый текст из PDF-файла на странице, при помощи функции «Выделение» укажите в меню редактирования «Копировать» или «Копировать, сохранив форматирование».Adobe Acrobat Pro — купить лицензию
Ответы на некоторые часто задаваемые вопросы об Acrobat DC
Программы Acrobat Pro DC и Acrobat Standard DC для настольных ПК доступны для развертывания в масштабах организации с использованием оперативных (подписка) или стандартных (бессрочная лицензия) выпусков.
В ходе обычной установки при приобретении по подписке оперативный выпуск часто выполняет обновления в фоновом режиме, чтобы обеспечивать своевременный доступ к новым функциям, улучшениям системы безопасности и платформы, а также исправлениям ошибок. Только оперативный выпуск обеспечивает доступ ко всем платным услугам Adobe Document Cloud, включая поддержку инструментов Adobe Sign и инструментов предоставления общего доступа. Если необходимо, администраторы могут отключить автоматические обновления, чтобы проверять новую версию перед ее развертыванием для сотрудников. Только последняя версия доступна для загрузки. ИТ-администраторы могут также отключить сервисы Document Cloud, чтобы сотрудники могли видеть только необходимые для работы опции.
При покупке бессрочной лицензии Acrobat DC использует стандартный выпуск. Это значит, что обновления устанавливаются ежеквартально, предоставляются только улучшения системы безопасности и платформы, а также исправления ошибок. Стандартный выпуск не предоставляет доступ к новым или улучшенным функциям, она только к бесплатным сервисам Adobe Document Cloud. При необходимости ИТ-администраторы могут отключить сервисы Document Cloud. Узнайте больше.
Согласно Политике жизненного цикла корпоративной поддержки Adobe поддержка Acrobat X была прекращена 15 ноября 2015 г., а поддержка Acrobat XI — 15 октября 2017 г. Прекращение поддержки означает, что Adobe больше не предоставляет техническую поддержку, включая обновления продукта и/или системы безопасности, для всех версий и производных продукта (локализованные версии, небольшие обновления, операционные системы, различные обновления версий и соединительные продукты). Узнайте подробнее о поддерживаемых версиях продуктов.
Что за программа Adobe Acrobat и для чего она нужна
На чтение 7 мин. Просмотров 43 Опубликовано
Самый популярный формат документов — PDF. Объекты этого типа не открываются обычными средствами ОС. Поэтому их создание, просмотр и редактирование возможно только при использовании такого софта как Adobe Acrobat.

История создания
В 1993 году у компании Adobe System появился формат PDF — продукт двухлетних разработок, предназначенный устранять конфликты во время просмотра документов на ОС разных производителей и программу поддерживающую этот формат, Acrobat.
При создании программы не все было так гладко. Компания Adobe привыкла заставлять своих пользователей платить, поэтому поначалу софт был платным. Многие не до конца понимали в чем заключены достоинства этой программы, поэтому игнорировали ее. Кроме того, PDF не поддерживал внешние ссылки.
В результате компания пересмотрела свою политику и сделала бесплатную версию программы, в которой и исправила все недочеты. Результат пересмотра известен всем: в 2007 году PDF стал мировым стандартом, и сегодня многим может показаться странным, что такой популярный формат изначально не пользовался спросом.
О программе Adobe Acrobat, что это такое, для чего используется. Преимущества

Adobe Acrobat — пакет кроссплатформенного программного обеспечения для создания и просмотра документов в формате PDF. Бывает несколько версий программы, которые отличаются возможностями, но для бесплатного просмотра и печати документов доступен Adobe Acrobat Reader.
Немногие знают обо всех преимуществах программы, несмотря на ее большую популярность. В основном пользователи знакомятся с ней, уже при столкновении с PDF. Этот продукт предлагает пользователям не только просмотр различных документов, но также и их печатать.
В широком варианте софта, который доступен по подписке, есть возможность создавать, редактировать и преобразовывать объекты и защищать данные паролем. Программа подходит для любой операционной системы.
Несмотря на то, что софт работает только с PDF, он востребован благодаря своей популярности и большими возможностями с форматом.
Ответ на вопрос, для чего необходима программа Adobe Acrobat очевиден: редактировать, создавать и читать необходимые для пользователя документы в формате PDF. На этом удобство работы с софтом не кончается. Подключение платной версии программы к облачному сервису открывает доступ к ней с других устройств. Документ откроется в том месте, где пользователь закончил с ним работу даже при открытии с другого девайса.
К достоинствам данной программы относятся:
- Простой и понятный интерфейс, что является важным. С ним приятно и просто работать даже новичкам.
- В программу включены дополнительные функции и опции. Она спсобна не только открывать PDF файлы для чтения.
- Софт полностью переведен с английского на русский язык.
Исходя из данных пунктов следует, что это отличный софт, предназначенный для работы и редакции файлов в формате PDF, но все же он имеет некоторые недостатки.
Предоставить недостатки софта хотя бы из трех пунктов не получится, так как он всего один — платная подписка для работы некоторых функций, к примеру, такой как сканирование изображения для возможности редактирования текста.
Как установить
Прежде чем установить Adobe Acrobat на свой компьютер необходимо скачать установочный пакет.
Далее необходимо запустить загрузку и переходить к установке, которая разбита на онлайн и оффлайн составляющие. Требуется подождать несколько секунд для выдачи ссылки, после этого программа будет доступна для скачивания.
- Сначала система потребует подтверждение на установку. Этот вопрос не появится на мониторе, если на ПК уже установлены продукты компании.
- Далее начинается онлайн составляющая установки. Происходит загрузка файлов. На этом этапе нужно подключение к интернету и немного терпения. Скорость загрузки зависит от скорости интернета.
- Затем после загрузки на экране появится кнопка «Установка».
- Когда установщик завершит работу, надпись в окне сменится на «Установка завершена». Можно запустить ее или покинуть установку. Последнее определяется наличием или отсутствием галочки.
Как использовать
Для беспроблемной работы с PDF-файлами дома или на работе необходимо знать, как осуществлять редакцию документов и как изменять тексты в программе. Принципы ее применения достаточно простые: после установки необходимо открыть программу и начинать работать при выборе на панели инструментов необходимой функции.
Если пользователь устанавливает программу Adobe в первый раз и не знает как редактировать, то может воспользоваться инструкцией и проконсультироваться у специалистов, которые работают с этим софтом. Благодаря софту можно создавать PDF-файлы из многих форматов, хранить их в разных вариантах и перемещать их в другое место. PDF-файлы можно объединить в один, вращать, изменять размер, обрезать или делить, используя панель инструментов.
Редактирование

За счет понятного и простого интерфейса у пользователей не должно появиться трудностей по поводу изменения текста. Если есть какие-то затруднения, то лучше использовать следующие рекомендации:
- Открыть программу и необходимый редактируемый файл.
- Зайти в панель инструментов и развернуть ее.
- Выбрать пункт «Редакция содержимого».
- Преобразовать содержимое файла (пару раз щелкнуть по нужному слову или отрывку фразы).
- Подкорректировать некоторые фрагменты в тексте.
- Не стоит забывать, что если файл не был сохранен с пометкой о возможности редакции в дальнейшем, то его нельзя будет изменить.
Редакция PDF-файла
У пользователей компьютеров и ноутбуков часто появляются вопросы касаемо открытия Adobe Acrobat Document после того, как закроется софт и по поводу редакции PDF-файлов. Стоит отметить, что все PDF-файлы в сети имеют формат Adobe Portable. Поэтому открывать документы можно с помощью программы Adobe Acrobat и другой, предназначенной для преобразования документом подобного вида.
Для того, чтобы редактировать PDF-файлы следует открыть документ необходимого расширения, выбрать на панели кнопку «Редактировать PDF» и поменять его. Можно отредактировать документы по страницам, задать необходимый шрифт, преобразовать текст в список, изменить размер текстового поля и многое другое.
Конвертация
Программа способна конвертировать PDF-файлы в тот формат, который пригоден для Excel, Word и простых текстовых редакторов, к примеру, таких как «Блокнот». Для этого следует:
- В необходимом для конвертирования документе выбрать кнопку «Файл».
- Навести курсор на надпись «Сохранить в другом формате».
- Выбрать из выпадающего меню нужный формат для конвертации.
- После этого обозначить место, куда следует поместить файл на выходе.
Adobe для Windows 10
Этот софт представляет отличные возможности для редакции PDF-файлов за счет расширенного функционала. Пользователь может создать защищенный от различных изменений документ и экспортировать уже полностью отредактированные в форматы Office.
Софт для Mac OS X — программа для эффективной и производительной работы, за счет поддержки сенсорных гаджетов и возможности создания документов высокого качества. Она способна воспроизводить текстовые файлы вслух на всех устройствах Mac.
Для бизнесменов и других подобных клиентов такая возможность полезна в плане создания необходимых документов в формате PDF в следующих программах: AutoCAD, Visio или в ОС Windows или Mac. Для многих пользователей Windows 10 и Mac установка софта может оказаться затруднительной. Но не стоит переживать по этому поводу, ведь софт имеет простой интерфейс и такое же меню, поэтому разобраться с ним сможет даже новичок.

7Zip — архиватор и качественный бесплатный софт для запаковки файлов в архив. Чтобы увеличить объем памяти ПК, применяют архиваторы, сжимающие документы. Они актуальны во время передачи файлов через электронную почту для сокращения размера информации или когда необходимо передать сразу несколько файлов в одной папке.
Теперь вы знаете о программе Adobe Acrobat чуть больше. И на основе этой информации сможете определить, нужно устанавливать ее на свой компьютер или нет.
5 1 голос
Оцените статью
Часто задаваемые вопросы об изменениях в программе Adobe Acrobat
Мы обеспечиваем бесплатную совместную работу с документами в формате PDF в приложениях Acrobat на ПК, мобильных устройствах и в браузере.
Для чего предназначена функция совместной работы в приложении Acrobat и как ею пользоваться?
Эта функция позволяет загрузить документ PDF в Adobe Document Cloud и отправить его на проверку нескольким получателям, указав их адреса электронной почты. Получатели могут перейти по ссылке на документ PDF, содержащейся в письме, открыть документ для просмотра, добавить комментарии и применить исправления. Инициатор проверки может централизованно просмотреть все комментарии. Подробнее.
Как получить доступ к этой функции?
На ПК: скачайте и установите Adobe Acrobat Reader.
В браузере: войдите в Acrobat с помощью Adobe ID.
На мобильном устройстве: скачайте мобильное приложение из Google Play (для Android) или из Apple App Store (для iOS).
Зачем создавать учетную запись?
Чтобы отправить документ на проверку, необходимо войти в бесплатную учетную запись на компьютере, мобильном устройстве или в браузере. Из учетной записи можно получить доступ к другим бесплатным онлайн-сервисам, включая заполнение и подписание, сервис онлайн-хранения файлов и некоторые сервисы для работы с файлами PDF.
Нужно ли получателям создавать учетную запись или устанавливать приложения Acrobat?
Нет. Получателям направляются электронные письма со ссылкой на документ. При нажатии на ссылку документ открывается в веб-браузере. Каждому получателю предлагается указать свое имя, чтобы редактор мог определить, кто оставил тот или иной комментарий.
У меня уже есть платная подписка Acrobat Standard или Acrobat Pro DC. Будут ли мне доступны дополнительные возможности этой функции?
Нет. Для платных подписок эта функция остается без изменений.
Программы для клиентов
| Ошибка | Сообщение | Решение |
|---|---|---|
| Ошибка при установке | Программа установки обнаружила ошибку, которая привела к сбою установки. Для получения помощи обратитесь к производителю программного обеспечения. | См. раздел Сообщение «Ошибка при установке» в приложении Creative Cloud для настольных ПК |
| Установка зависает на случайном проценте | Установка зависает на случайном проценте | См. разделы Как устранить проблему прекращения процесса установки Acrobat в ОС Windows и Зависания при установке приложения |
| Ошибка «Неподдерживаемая версия операционной системы» | Неподдерживаемая версия операционной системы | См. раздел Системные требования Adobe Acrobat | Pro DC, Standard DC |
| Конфликтующее приложение при установке Acrobat | Чтобы продолжить, закройте следующие приложения: <Имя приложения> | См. раздел Закрытие конфликтующих процессов и приложений |
| Серверы Adobe недоступны | Серверы Adobe недоступны. Проверьте настройки брандмауэра, убедитесь, что время на вашем компьютере установлено правильно, и повторите попытку. | См. раздел Серверы Adobe недоступны |
| Ошибка 1722 | Возникла проблема с пакетом программы установки для Windows. Выполнение программы в составе пакета настройки не завершилось должным образом. Обратитесь в службу поддержки или к поставщику пакета. Действие InstallWebResources, расположение: C:\Program Files(x86)\Adobe\Acrobat DC\Acrobat\AcroCEF\AcroServicesUpdater.exe | См. раздел Ошибка 1722 при установке и/или обновлении Acrobat DC/Acrobat Reader DC в Windows |
| Код выхода 7 | Информация по устранению ошибки приведена ниже в описании ошибки. Например: ОШИБКА: DW003, DW006… | См. раздел Ошибки при установке «код выхода 6» или «код выхода 7» |
| Ошибка 1603 | Неустранимая ошибка во время установки. | См. раздел Ошибка 1603. Неустранимая ошибка во время установки |
| Ошибка 201, P201 | Возникли следующие проблемы: Похоже, в процессе загрузки произошла ошибка. Для получения советов по устранению неполадок посетите страницу службы поддержки клиентов. | Возникает в случае приостановки загрузки или в случае плохой связи с сервером. См. раздел Устранение неполадок сети и подключения |
| Ошибка 28000 | Установка модуля лицензирования Acrobat не выполнена. Для поиска возможных решений проблемы перейдите по ссылке http://www.adobe.com/ru/acrobat_installation_rollback | См. раздел Как запретить откат установки Acrobat в 64-разрядной версии Windows? |
| Ошибка 1923 | Не удалось установить службу Adobe Acrobat Update Service (AdobeARMService). Убедитесь, что у вас достаточно прав для установки системных служб. | См. Ошибка 1923 возникает, когда вы пытаетесь обновить Acrobat DC или Acrobat Reader DC |
| Ошибка 136, C136 | Не удалось установить продукт | Нажмите Повторить для повторной загрузки и установки Acrobat |
| Ошибка 1328 | Ошибка применения исправления к файлу C:\Config.Msi\PT74ID.tmp. Возможно, файл был обновлен другим способом и не может быть изменен посредством этого исправления. Для получения дополнительной информации обратитесь к поставщику пакета исправлений. | См. раздел Ошибка 1328: ошибка применения исправления к файлу |
| Ошибка 1406 | Не удалось записать значение {47833539-D0C5-4125-9FA8-0819E2EAAC93} для раздела \SOFTWARE\Microsoft\InternetExplorer\Toolbar. Убедитесь в наличии необходимых прав доступа к разделу или обратитесь в службу поддержки. | См. раздел Ошибка 1402 или 1406 при установке Acrobat или Reader |
| Ошибка 19 | Код возврата из процесса Adobe Installer равен (19). Установка прекращена. Ошибка при развертывании Acrobat [путь к пакету в Acrobat] (3145775). Остановка процесса установки | См. раздел Сбой установки Acrobat с кодом ошибки 19 |
| Ошибка 1935 | Произошла ошибка при установке компонента сборки {9718BF1D-6A9F-3406-A992-630F7EF2F164} HRESULT: 0x80070308 | См. раздел Установка Acrobat завершается с ошибкой 1935 в Windows |
| Ошибка 1, P1 | Произошел сбой установки. Произошла неизвестная ошибка. | См. раздел Устранение сбоев при установке | Приложение Adobe Creative Cloud для настольных ПК |
| Ошибка 205, P205 | Похоже, в процессе загрузки файлов произошла ошибка. Для получения советов по устранению неполадок посетите страницу службы поддержки клиентов. | Возникает в случае проблем с загруженными файлами. См. раздел Устранение неполадок сети и подключения |
| Ошибка 206, P206 | Выполните установку еще раз. Не удалось получить доступ к серверам Adobe. Проверьте настройки подключения к Интернету и настройки брандмауэра, затем нажмите «Повторить». | Возникает в случае отсутствия сетевого подключения или невозможности связаться с сервером. См. раздел Устранение неполадок сети и подключения |
| Ошибка P22 | Произошел сбой установки Установка на чувствительных к регистру томах не поддерживается. Выберите другой том для установки. | См. раздел Чувствительные к регистру диски не поддерживаются или аналогичная ошибка установки | Mac OS |
| Ошибка P81 | Возникли следующие проблемы: В настоящее время запущена другая программа установки, которую необходимо закрыть перед установкой этого продукта. Закройте другие программы установки. | См. раздел Ошибка P81 или 81 возникает при установке Acrobat DC |
| Ошибка «Диск переполнен» | Установка выполнена с ошибками вследствие недостатка места на диске или «Не удалось выполнить установку из-за недостатка места на диске» | См. раздел Ошибки «Недостаточно места на диске» |
| Недостаточно места на диске | Недостаточно места на диске. Проверьте минимальные требования, освободите место на диске и повторите попытку | См. Коды выхода 30 и 31, ошибки «недостаточно места на диске» | Creative Suite |
Что такое комплект разработчика программного обеспечения Acrobat?
Обзор Acrobat SDK
Acrobat SDK — это набор инструментов, помогающих разрабатывать программное обеспечение, взаимодействующее с технологией Acrobat. SDK содержит файлы заголовков, библиотеки типов, простые утилиты, примеры кода и документацию.
Загрузите Acrobat SDK>Используя Acrobat SDK, вы можете разрабатывать программное обеспечение, которое интегрируется с Acrobat и Adobe Reader несколькими способами:
● JavaScript — напишите сценарии в отдельном PDF-документе или за его пределами, чтобы расширить функциональные возможности Acrobat или Adobe Reader.● Подключаемые модули — создавайте надстройки, которые динамически связаны с Acrobat или Adobe Reader и расширяют их функциональные возможности. ● Взаимодействие между приложениями — напишите отдельный процесс приложения, который использует взаимодействие между приложениями (IAC) для управления функциональностью Acrobat. DDE и OLE поддерживаются в Microsoft® Windows®, а события Apple / AppleScript — в Mac OS®. IAC недоступен в UNIX®.Acrobat SDK обеспечивает поддержку разработки в средах Windows и Apple Mac OS.
Помимо технологий, предоставляемых Acrobat SDK, вы также можете использовать библиотеку PDF (PDFL) для разработки приложений, которые создают и обрабатывают документы PDF, но не взаимодействуют с Acrobat. Для получения дополнительной информации см. Adobe PDF Library.JavaScript — это кроссплатформенный язык сценариев. Через свои расширения JavaScript Acrobat предоставляет автору документа большую часть функциональных возможностей Acrobat и его подключаемых модулей. Доступ к объектам, свойствам и методам JavaScript также можно получить через Visual Basic или C #, чтобы автоматизировать обработку документов PDF.
Acrobat определяет несколько объектов, которые позволяют вашему коду взаимодействовать с приложением Acrobat, документом PDF или полями в документе PDF. Наиболее часто используемые объекты управляют приложением Acrobat или Adobe Reader, консолью JavaScript, документом PDF, веб-службами SOAP, базами данных, безопасностью, поиском и событиями JavaScript.
JavaScript можно применять на разных уровнях. Каждый из уровней представляет контекст, в котором происходит обработка, которая влияет на то, когда скрипты загружаются и как к ним обращаются внутри и вне документов.
Размещение сценария на заданном уровне также определяет возможность его повторного использования. Например, сценарии уровня папки доступны во всех документах, сценарии уровня документа доступны для всех полей в данном документе, а сценарии уровня поля видны только для полей, с которыми они связаны.
Плагины— это динамически связанные расширения для Acrobat или Adobe Reader. Они могут подключаться к пользовательскому интерфейсу различными способами и могут регистрироваться для вызова, когда в приложении происходят различные события.
Подключаемый модуль написан на ANSI C / C ++ и использует общедоступные API Acrobat. Он может добавлять функциональные возможности в Acrobat Pro Extended, Acrobat Professional, Acrobat Standard или Adobe Reader. Программный файл подключаемого модуля помещается в папку или каталог Plug_ins и инициализируется при запуске Acrobat или Adobe Reader.
Есть три типа плагинов:
● Обычные плагины Acrobat. Эти плагины работают в Acrobat Professional и Acrobat Standard.Плагины для Acrobat Professional могут использовать любой из API-интерфейсов Acrobat SDK. Подключаемые модули для Acrobat Standard не имеют доступа к некоторым API.
● Плагины с поддержкой Adobe Reader. Эти плагины используют ограниченный набор API. Плагины с поддержкой Adobe Reader разработаны с разрешения Adobe и требуют специальной обработки для загрузки в Adobe Reader. Плагины для Adobe Reader могут использовать дополнительные API-интерфейсы, если документ PDF имеет дополнительные права на использование.
● Сертифицированные плагины. Эти плагины прошли всестороннее тестирование, чтобы убедиться, что они не нарушают целостность модели безопасности Acrobat.Установите флажок в пользовательском интерфейсе Acrobat и Adobe Reader, чтобы гарантировать загрузку только сертифицированных подключаемых модулей. Сертифицированные плагины могут быть предоставлены только Adobe.
В Windows подключаемые модули являются библиотеками DLL. Однако имена подключаемых модулей должны заканчиваться на .API, а не на .DLL. В Mac OS плагины представляют собой фрагменты кода, тогда как в UNIX плагины представляют собой общие библиотеки.
Связь между приложениямиAcrobat обеспечивает поддержку взаимодействия приложений (IAC) с помощью автоматизации OLE и DDE в Windows, а также с помощью событий Apple и AppleScript в Mac OS.Adobe Reader также поддерживает IAC, но не поддерживает OLE в Windows.
ПоддержкаIAC позволяет программам управлять Acrobat или Adobe Reader почти так же, как пользователь. Вы также можете использовать поддержку IAC для рендеринга файла PDF во внешнем окне приложения, а не в окне Acrobat. Методы и события IAC служат оболочками для некоторых основных вызовов API в SDK.
В Windows вы можете разрабатывать приложения IAC, используя Visual Basic .NET, Visual C ++.NET или Visual C # .NET. В Mac OS вы разрабатываете приложения IAC с помощью Xcode. CodeWarrior не поддерживается.
Выбор правильной технологии Acrobat SDK
Как вы уже знаете, вы можете разрабатывать программное обеспечение, которое интегрируется с Acrobat и Adobe Reader тремя способами: JavaScript, подключаемые модули и IAC.
Исходя из требований вашего приложения, выберите подходящие технологии для разработки. В некоторых ситуациях желаемая функциональность доступна только при использовании одной технологии.В других ситуациях вы можете выбирать между двумя или более технологиями. Например, вы можете добавлять пункты меню в Acrobat, используя JavaScript или дополнительный модуль.
Вы также можете использовать более одной технологии в одном приложении или одном документе. Например, вы можете использовать как плагины, так и JavaScript для реализации определенной функции.
Ситуации, в которых плагины лучше, чем JavaScript
В общем, подключаемые модули позволяют осуществлять более прямой контроль над Acrobat, чем JavaScript.Существует более богатый набор API-интерфейсов, которые можно использовать из подключаемого модуля. Например, следующие задачи можно выполнить только с помощью подключаемого модуля; нет эквивалентной функциональности JavaScript:
● Доступ к Cos и другим объектам нижнего уровня
● Управление потоками содержимого PDF
● Создание новых типов аннотаций или действий
● Изменение масштабного коэффициента ASFixed для файлов PDF большого размера
● Доступ к службам или событиям для конкретной платформы
● Получение и настройка режима рисования каркаса
Ситуации, в которых JavaScript лучше, чем плагины
Следующие примеры задач могут быть легко выполнены с использованием JavaScript, но не имеют эквивалентного API подключаемого модуля:
● Использование SOAP и других веб-служб
● Работа с мультимедиа в PDF-документах
● Настройка рабочего процесса автоматической проверки электронной почты
● Описание государственной модели для обзора
● Поиск в справке Acrobat
● Использование политик безопасности Acrobat
Некоторые из этих примерных задач, такие как SOAP и веб-службы, на самом деле могут быть выполнены с помощью подключаемого модуля с использованием низкоуровневых API.Однако это трудоемкий подход и требует глубоких знаний низкоуровневых API.
Ситуации, в которых использовать IAC
Чтобы воспользоваться функциональностью Acrobat из внешнего приложения, используйте IAC.
Итак, вы можете использовать IAC API для открытия и просмотра PDF-документа. Вы также можете использовать IAC API для выполнения следующих задач:
● Получение аннотаций, текста и данных форм из документа PDF
● Поиск в документе PDF
● Управление PDF-документом, редактирование и добавление содержимого
● Дистанционное управление Acrobat (но не Adobe Reader)
Вы также можете расширить функциональность интерфейсов IAC, написав надстройки, которые используют основные объекты API, которые еще не являются частью системы поддержки IAC.
.Что такое Adobe Acrobat? Что нужно знать об Acrobat!
Что такое Adobe Acrobat , что может вас заинтересовать? Adobe Acrobat — одно из приложений PDF, впервые разработанных компанией Adobe Systems. Это программное обеспечение позволяет просматривать PDF-файлы в автономном режиме и в Интернете. Он также позволяет с легкостью создавать, редактировать, управлять и распечатывать файлы PDF. В этой статье я дам вам полное объяснение того, что такое Adobe Acrobat. Однако некоторых пользователей пугает высокая цена Adobe Acrobat, поэтому, прежде чем я представлю Adobe Acrobat, я хотел бы порекомендовать вам более дешевую альтернативу — PDFelement.
Хотя приложения Adobe Acrobat — отличные инструменты для работы с PDF, они стоят дорого. Если у вас ограниченный бюджет и вам нужен универсальный инструмент, который может создавать, редактировать, комментировать, конвертировать и печатать файлы PDF, загрузите PDFelement.
Кроме того, PDFelement имеет удобный интерфейс, не требующий специальных знаний. Он также удобен и может похвастаться отличной производительностью. А теперь давайте обсудим особенности этой умопомрачительной программы.
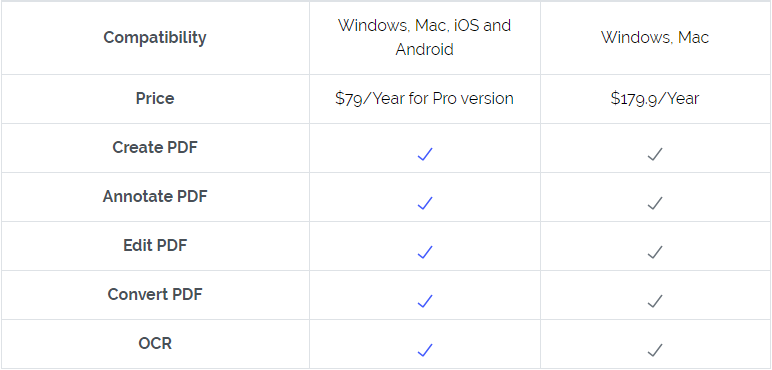 Полное сравнение PDFelement и Acrobat >>
Полное сравнение PDFelement и Acrobat >>
Что такое Adobe Acrobat
Adobe Acrobat — полезное программное обеспечение для работы с PDF, которое необходимо установить на свое устройство.Но сначала это программное обеспечение совместимо с вашим компьютером или телефоном. Adobe Acrobat — это кроссплатформенный продукт, поддерживающий телефоны Windows, Mac, Linux, Android и телефоны Windows. Это позволяет просматривать файлы PDF и управлять ими как на телефоне, так и на ПК. Если быть точным, он поддерживает Windows: 10, 8, 7, XP и Server. Для Mac он поддерживает macOS X 10.6, 10,7, 10,8, 10,9, 10,10.
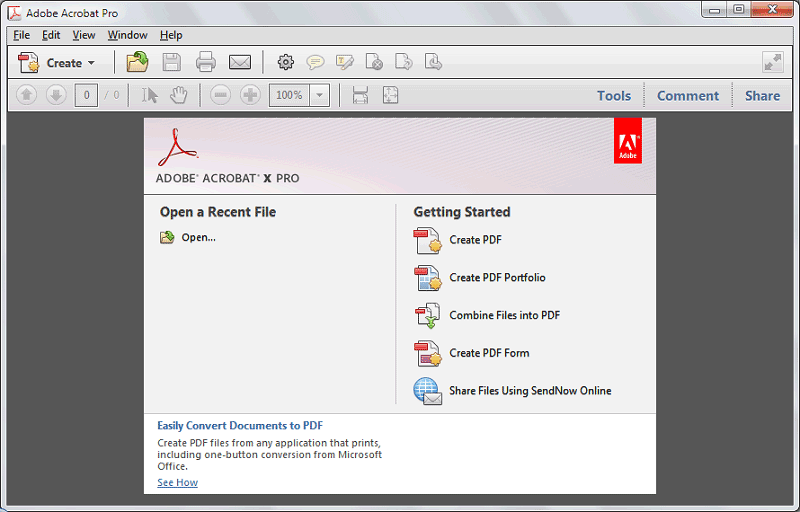
Adobe Acrobat — полезное программное обеспечение для работы с PDF, которое необходимо установить на свое устройство. Но сначала это программное обеспечение совместимо с вашим компьютером или телефоном.Adobe Acrobat — это кроссплатформенный продукт, поддерживающий телефоны Windows, Mac, Linux, Android и телефоны Windows. Это позволяет просматривать файлы PDF и управлять ими как на телефоне, так и на ПК. Если быть точным, он поддерживает Windows: 10, 8, 7, XP и Server. Для Mac он поддерживает macOS X 10.6, 10,7, 10,8, 10,9, 10,10.
История версий Adobe Acrobat
Adobe Acrobat был впервые выпущен в 1993 году как Adobe Acrobat Reader 1.0, это программное обеспечение было вполне доступным — 50 долларов. Хотя это программное обеспечение могло создавать PDF-файлы и делало тексты доступными для поиска, были жалобы на низкую производительность.Системы Adobe работали над этой проблемой и обновили ее до версии 2.0, 3.0, 4.0 и 5.0, а к тому времени, когда она была 6.0, она была переименована в Adobe Reader в июле 2003 года. Несмотря на улучшения, пользователи также критиковали программное обеспечение не так хорошо, и они сказали он по-прежнему работал медленно, а его плагины были безответственными. Чтобы улучшить качество и производительность программного обеспечения, системы Adobe обновили его до Adobe Acrobat XI в 2012 году. Оно включает такие функции, как редактирование, удобный пользовательский интерфейс и проблемы совместимости.После этого они перешли с Acrobat Standard на Acrobat Pro, а теперь на Acrobat Suite. Чтобы получить полное руководство и разработки, нам нужно сравнить эти версии в таблице.
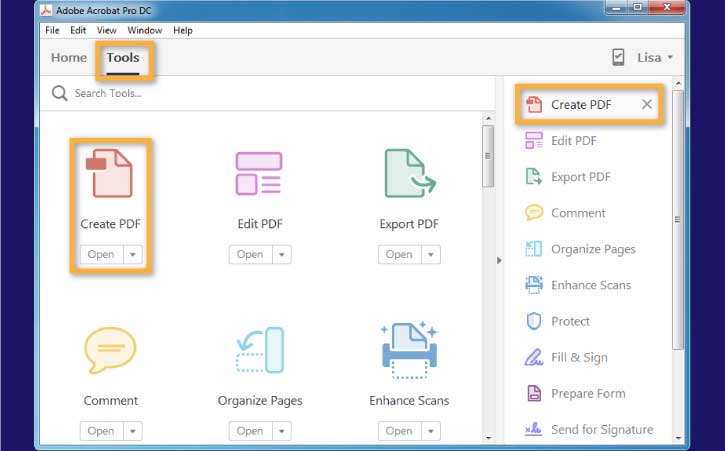 .
.Часто задаваемые вопросы об изменении программы служб PDF Acrobat
Мы делаем наши веб-службы PDF на Adobe.com бесплатными до 31 мая 2020 г. Мы надеемся, что возможность создавать документы и делиться ими поможет клиентам.
Какие есть бесплатные веб-службы Adobe для создания и сжатия PDF-файлов?
Adobe предлагает каждому возможность конвертировать и сжимать PDF-файлы. Вы сможете конвертировать документы Microsoft Word, PowerPoint и Excel, а также файлы изображений JPEG, PNG и TIFF в PDF.Сжатие PDF позволяет уменьшить размер файлов ваших документов для облегчения обмена.
Как мне получить доступ к этим онлайн-инструментам?
Вы можете получить доступ к инструментам здесь:
Зачем мне создавать учетную запись?
Создание учетной записи позволяет вам получать доступ к своим файлам из любого веб-браузера и дает вам доступ к бесплатному облачному хранилищу. Вы также можете получить доступ к другим бесплатным онлайн-сервисам, включая комментирование, заполнение и подпись и обмен файлами в Интернете.
Где я могу войти в систему, чтобы получить доступ к этим бесплатным службам после создания учетной записи?
Вы можете войти в систему со страницы https://documentcloud.adobe.com
Сколько конверсий или транзакций я могу сделать бесплатно?
До 31 мая 2020 г. вы сможете конвертировать и сжимать до 10 файлов в день с помощью этих инструментов.
Сколько языков поддерживают бесплатные инструменты?
Бесплатные онлайн-инструменты и услуги доступны на следующих языках: английский, французский, немецкий, японский, испанский, итальянский, датский, финский, норвежский, португальский (Бразилия), голландский, шведский, китайский, корейский, чешский, русский, польский. , и турецкий.
Я уже являюсь платным подписчиком продукта или услуги Document Cloud. Позволяет ли моя подписка делать больше?
С любой бесплатной учетной записью Document Cloud вам доступны бесплатные инструменты и услуги, включая хранение документов и инструменты для заполнения и подписи, рисования, текста и комментирования. Как платный подписчик вы не ограничены 10 транзакциями в день, и у вас есть доступ к дополнительным премиум-функциям.
Могу ли я использовать эти бесплатные службы преобразования и сжатия в Adobe Acrobat Reader?
Эти бесплатные услуги доступны только в Интернете.
Какие форматы файлов поддерживаются для преобразования?
Microsoft Word, Microsoft PowerPoint, Microsoft Excel, JPEG, PNG, TIFF и BMP.
Какого размера файл я могу сжать?
Службы Acrobat позволяют загружать и конвертировать файлы размером до 100 МБ.
Вернуться к программам для клиентов
.Adobe Reader DC и Adobe Reader
В этом кратком руководстве мы описали различия между Adobe Reader DC и Adobe Reader. Обе программы доступны для бесплатной загрузки для Mac и Windows, и они позволяют легко просматривать и редактировать PDF-файлы.
Что такое Adobe Reader?
Adobe выпустила Acrobat более 23 лет назад, и сегодня это программное обеспечение необходимо для просмотра и редактирования файлов в формате PDF. Reader — это бесплатная версия Acrobat, которая имеет те же функции.Вы можете использовать Reader для просмотра, печати и создания простых аннотаций к PDF-файлам. Однако вы не можете редактировать существующий текст или носитель с помощью Reader — для этого вам понадобится Acrobat.
Что такое Adobe Reader DC?
Сокращение от «Document Cloud», Adobe Reader DC — последняя версия Reader. Он предоставляет те же функции, что и предыдущие версии, а также добавляет облачные функции для синхронизации документов на ваших устройствах.
Теперь Reader подключен к Adobe Document Cloud, что позволяет безопасно обмениваться документами, подписывать и хранить.После загрузки Reader DC вы также можете заплатить, чтобы разблокировать интегрированные приложения, расширяющие ваш профессиональный набор инструментов. К ним относятся:
- Adobe Sign : за 9,99 долларов в месяц эта многоплатформенная услуга позволяет вам подписывать и доставлять документы на законных основаниях с любого устройства. Ручка не требуется — просто подпишите документ пальцем на сенсорном экране.
- Adobe Send & Track : Используя Adobe Document Cloud, вы можете безопасно отправлять большие файлы и избегать медленных вложений в электронную почту.«Отправить и отслеживать» позволяет обмениваться файлами с несколькими получателями, если у вас есть подключение к Интернету. За 1,67 доллара в месяц эту услугу ala carte можно использовать для отправки PDF-файлов, фотографий, видео и аудио файлов.
- Adobe Export PDF : позволяет конвертировать неограниченное количество PDF-файлов в форматы RTF, Word и Excel. За 1,99 доллара в месяц вы можете приобрести подписку, которая работает с Reader DC.
Adobe Reader DC и Adobe Reader
С каждым годом все больше цифровых инструментов перемещается в облако, и Adobe Creative Cloud является частью этой тенденции.Несмотря на то, что вы все еще можете использовать стандартную версию Adobe Reader, она постепенно прекращается для Reader DC.
Мы рекомендуем перейти на последнюю версию DC, даже если вы не заинтересованы в обмене документами через облако. Acrobat XI (последняя версия до DC) будет поддерживаться только до октября 2017 года, а затем Adobe полностью сосредоточится на семействе DC.
.