Adobe Photoshop CS. Использование инструмента «Губка»
Инструмент «Губка» позволяет изменять цвет частей изображения, а именно, снижать и повышать его насыщенность. Рассмотрим, как это работает на примере.
Ключевой объект снимка – памятник. Допустим, что мы хотим убрать цвета на заднем плане и сделать акцент именно на бронзовом цвете памятника, а заодно и добиться эффекта старой чёрно-белой фотографии. Для этого с помощью инструмента «Губка» нам вначале нужно будет снизить насыщенность цветов заднего плана, а затем слегка повысить насыщенность цвета самого памятника.
Порядок действий:
1. Выберите инструмент «Губка» на боковой панели инструментов;
2. В меню параметров установите необходимый размер «Губки»
и выберите пункт «Снизить насыщенность»;
3. Зажмите левую кнопку мыши и затрите губкой объекты на заднем плане до чёрно-белого состояния;
4. «Губка» со снижением насыщенности также позволяет избавляться от некрасивых голубых следов на изображении, которые могут появиться как тень от вспышки или в связи с преломлением света;
5.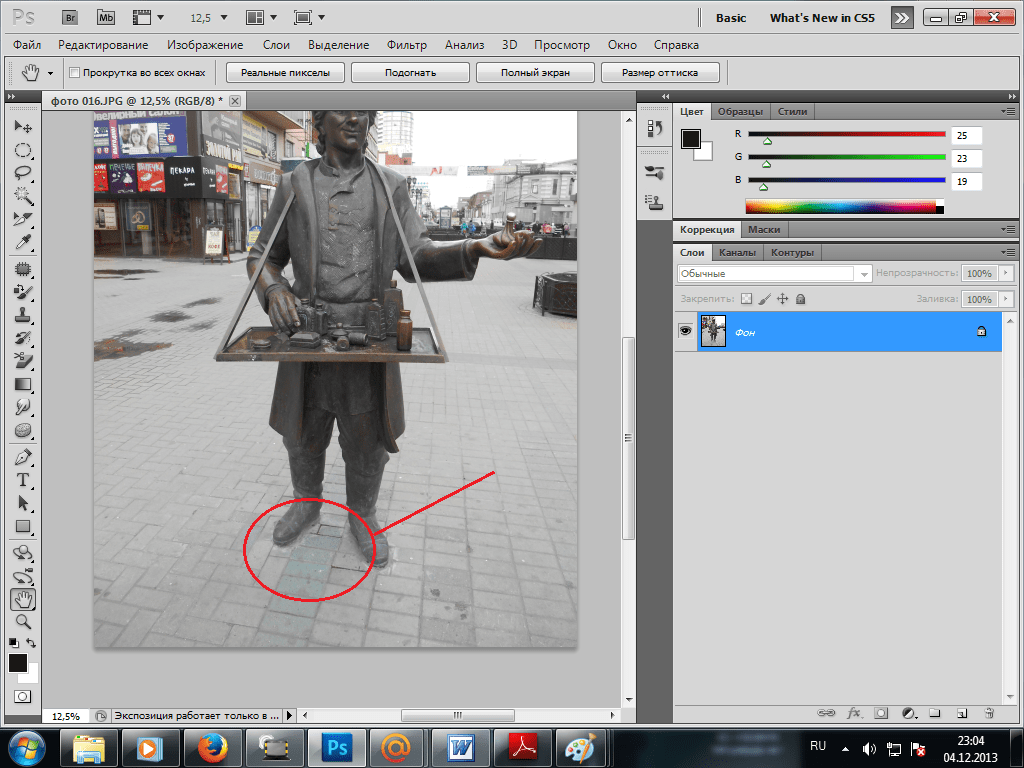 Каждое следующее прохождение губкой снижает/повышает насыщенность на один тон;
Каждое следующее прохождение губкой снижает/повышает насыщенность на один тон;
6. После того, как закончите с фоном, переключите значение параметра на «Повысить насыщенность»;
7. Также зажав левую кнопку мыши, пройдите по самому памятнику. Старайтесь гармонично подбирать тона. Излишняя яркость цвета испортит восприятие;
8. В итоге у вас должно получиться почти чёрно-белое изображение, но с некоторыми акцентами коричневого цвета.
Используя снижение насыщенности не обязательно доводить изображение до чёрно-белого состояния. Может быть, что какой-то цвет вас не устраивает, или он выбивается из общей гаммы цветов. Так вы можете его изменить. Повышение насыщенности позволяет выделять объекты цветом и делать акценты на частях изображения.
В меню «Губка» также есть два подпункта «Осветлитель» и «Затемнитель». Функции их практически те же самые. «Осветлитель» снижает яркость цвета. «Затемнитель» — повышает. С их помощью можно добиться полной закраски частей изображения белым («Осветлитель») или чёрным («Затемнитель») цветом.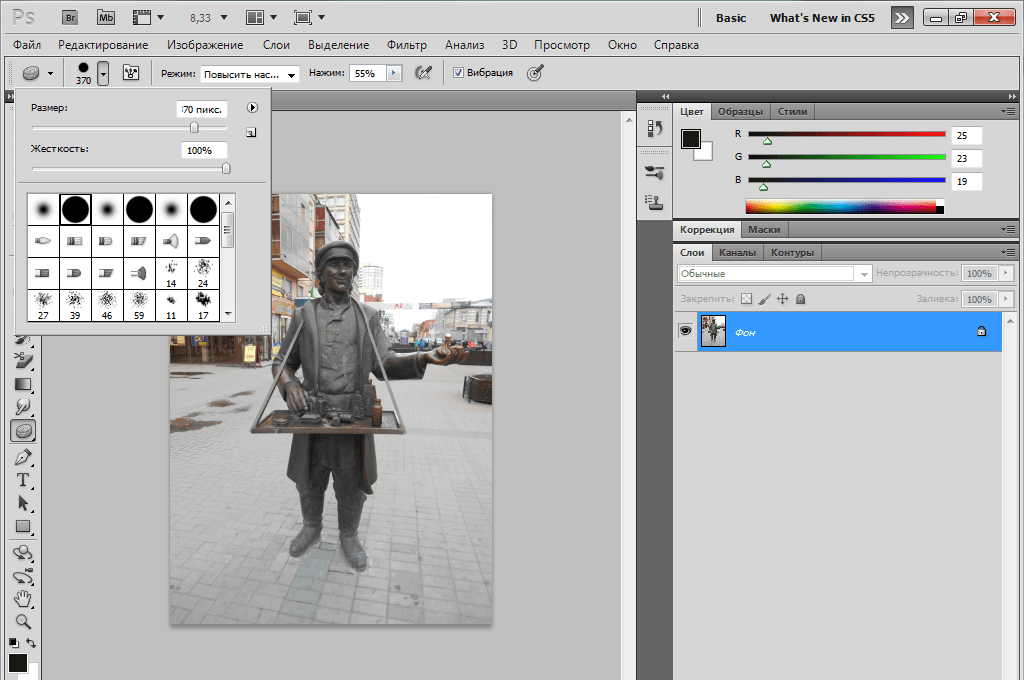
Использование инструментов Adobe Photoshop позволяет качественно и быстро редактировать фотографии для печати, а также заниматься творчеством и создавать из обычных фотографий настоящие шедевры.
Как использовать Photoshop’s Dodge, Burn и Sponge Tools
Инструменты уворачивания, обжига и губки в Photoshop — отличный способ сместить фокус фотографии, которая оказалась не такой, как вы надеялись. Они основаны на классических методах темной комнаты , используемых для устранения недоэкспонированных или переэкспонированных частей фотографии.
Проще говоря, инструмент «Губка» насыщает или обесцвечивает область, в то время как инструмент «Зажигание» темнеет, а инструмент «Уклонение» осветляется. Но прежде чем вы доберетесь до этих элементов управления, вы должны знать несколько вещей:
- Dodge, Burn и Sponge — разрушительные методы редактирования. Это означает, что изменения применяются непосредственно к изображению. По этой причине рекомендуется не работать с фоновым слоем.
 Создание дублирующих слоев и работа с ними позволяет выкидывать ошибки, если вы заходите слишком далеко.
Создание дублирующих слоев и работа с ними позволяет выкидывать ошибки, если вы заходите слишком далеко. - Эти инструменты являются кистями, то есть вы «рисуете» ими. Вы можете сделать кисть больше или меньше, нажимая клавиши ] и [ соответственно.
- Окраска области нанесет уклонение или ожог. Рисование по области, которая была уклонена или сожжена, будет повторно применять эффект к пикселям, которые будут нарисованы.
- Команда сочетание клавиш , чтобы доступ к этим инструментам является письмо о .
Обзор инструментов Dodge, Burn и Sponge в Adobe Photoshop
Снимок экранаВыберите фоновый слой на панели «Слои» и создайте дубликат слоя. Мы не хотим работать над оригиналом из-за разрушительного характера этих инструментов.
Затем выберите кнопку инструмента Dodge из строки меню. Если вам нужно использовать инструмент «Записать» или «Губка», выберите крошечную стрелку в правом нижнем углу кнопки, затем выберите соответствующий инструмент.
Если вам нужно осветлить область, выберите инструмент Dodge. Если вам нужно затемнить область, выберите инструмент Burn. Если вам нужно уменьшить или увеличить цвет области, выберите инструмент «Губка».
Каждый параметр имеет свой набор параметров. Вот краткое изложение каждого:
- Опции Dodge and Burn Tool. Есть три диапазона: тени, полутона и блики . Каждый выбор влияет только на область, попадающую в выбор вашей категории. Ползунок «Экспозиция» со значениями от 1% до 100% устанавливает интенсивность эффекта. По умолчанию 50%. Это означает, что если для полутонов установлено значение 50%, то только полутона будут затемнены или осветлены максимум на 50%.

В случае с этим изображением я хочу осветить башню, поэтому мой выбор — инструмент Dodge.
Использование инструментов Dodge and Burn в Adobe Photoshop
Снимок экранаПри рисовании я стараюсь относиться к своему предмету очень похоже на книжку-раскраску и держаться между строк В случае с башней я замаскировал ее в дублирующем слое, который я назвал Dodge. Использование маски означает, что кисть не может воздействовать на области вне линий Башни.
Затем я увеличил масштаб Башни и выбрал инструмент Уклонения. Я увеличил размер кисти , выбрал полутона для запуска и установил экспозицию на 65%. Оттуда я закрасил башню и поднял некоторые детали. Мне понравилась яркая область наверху башни. Чтобы подчеркнуть это, я уменьшил экспозицию до 10% и закрасил ее еще раз.
Затем я переключил диапазон на тени, увеличил масштаб основания башни и уменьшил размер кисти. Я также уменьшил экспозицию примерно до 15% и закрасил область тени у основания башни.
Использование инструмента «Губка» в Adobe Photoshop
Снимок экранаС правой стороны изображения между облаками есть слабый цвет, который был из-за заходящего солнца. Чтобы сделать его немного более заметным, я продублировал фоновый слой , назвал его Sponge, а затем выбрал инструмент Sponge Tool.
Обратите особое внимание на порядок наложения. Мой слой Sponge находится ниже слоя Dodge из-за маскированной башни. Это также объясняет, почему я не продублировал слой Dodge.
Затем я выбрал режим насыщения, установил значение потока на 100% и начал рисовать. Имейте в виду, что когда вы рисуете область, цвета этой области становятся все более насыщенными. Когда вы будете удовлетворены изменениями, отпустите кнопку мыши.
Фотошоп это все о тонкости. Вам не нужно вносить кардинальные изменения, чтобы сделать часть фотографии «попсовой». Не торопитесь, чтобы исследовать изображение, разработать стратегию и двигаться медленно, чтобы избежать «перепроизводства» и изображения.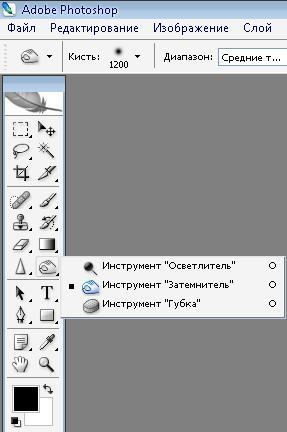
Инструменты осветлитель, затемнитель и губка. Применяем виньетку к снимку в фотошопе
Если вы внимательно посмотрите некоторые фотоальбомы, вы увидите, что многие фотографы используют виньетирование для затемнения углов снимков, оставляя центральную часть фотографии более светлой. Почему они используют такую технику? Ответ довольно прост. Если смотреть на фотографии, можно заметить, что в первую очередь взгляд притягивают более светлые области снимка, и лишь потом взгляд переходит на темные элементы. Виньетирование помогает направить взгляд от края кадра к центру композиции и, таким образом, поставить определенный акцент фотографии на главном. Это наиболее простой способ привлечь внимание зрителя к самому важному на снимке и сделать его выразительным. Кроме виньетирования существуют и более эффективные способы осветления и затемнения определенных областей фотоснимков с помощью Photoshop. Рассмотрим пример, в котором фотография уже подверглась обработке.
На снимке запечатлен водопад Панчбоул расположенный в районе Портленда, штат Орегон.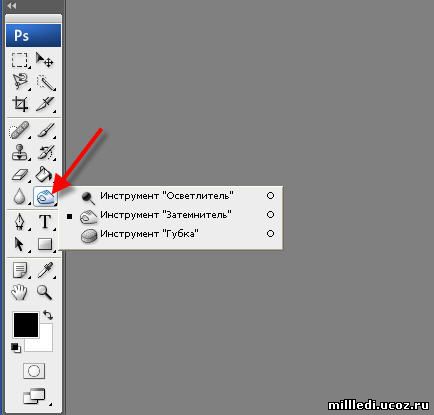
Участки снимка, выделенные красным, подверглись осветлению, а синим – затемнению. Часть снимка, выделенная желтым, обработке не подвергалась, поскольку она и так была довольно светлая. существенно повысила визуальное воздействие фотографии. Это было сделано следующим образом. После загрузки фото в первым делом был добавлен новый слой. Чтобы добавить новый слой, нужно удерживать клавишу Alt и одновременно кликнуть по иконке создания нового слоя внизу палитры слоев. В открывшемся диалоговом окне была выбрана функция
 Далее следует поставить галочку в окошке «выполнить заливку» и установить серый цвет (Grey) на 50%.
Далее следует поставить галочку в окошке «выполнить заливку» и установить серый цвет (Grey) на 50%.Потом возьмите инструмент «кисть» (Brush) с мягкими краями. Установите непрозрачность на 4-8 %. Если выбрать для кисти белый цвет, она будет работать в режиме осветления. Если установить черный цвет, тогда она будет работать в режиме затемнения. Используйте небольшое значение непрозрачности, тогда вам легче будет контролировать процесс. Поработайте кистью над выбранными участками фотографии, осветляя или затемняя их. Помните, что именно вы хотите выделить на снимке, и делайте мазки кистью соответственно.
Некоторые мастера «фотошопа» могут спросить, а зачем так усложнять? Ведь можно осветлять и затемнять нужные участки фотографии по отдельности на разных слоях. Здесь трудно им возразить, но такая техника предполагает работу всего с одним слоем и позволяет не перенапрягать программу. Кроме того, если окажется, что некоторые участки снимка получились слишком темными или светлыми, вы вполне можете подкорректировать их на этом же слое.
Если вы все же слишком перестарались, вы всегда можете уменьшить прозрачность самого слоя и сделать мягкий переход красок между отдельными частями снимка. Для этого нужно выбрать Filter ->Blur -> (фильтр->размытие->размытие по Гауссу) и задать радиус размытия где-то в районе 10-30 пикселей. Этот фильтр гарантирует мягкий и незаметный переход красок на снимке.
Вышеописанный метод можно применять даже для коррекции портретных фотографий, чтобы, например, подчеркнуть скулы, линию лба, сделать акцент на волосах и т.д. При работе с портретами радиус установок размытия по Гауссу должен быть существенно больше, чем на ландшафтной фотографии, и может достигать 30 пикселей. Ниже представлено несколько фотоснимков, коррекция которых выполнена подобным образом.
Теперь вам известен еще один метод коррекции фотоснимков. Используйте его для усиления драматизма, создания настроения или просто для снижения акцента на некоторых отвлекающих элементах фотографий.
На фото слишком много элементов? Сделайте акцент на главном! Из этой статьи вы узнаете, как затемнить фон на фото и подчеркнуть всё самое важное на снимке. Для этого вам потребуется лишь само фото и программа «ФотоМАСТЕР».
Шаг 1. Подготовка к работе
Скачайте «ФотоМАСТЕР» и установите его на ПК. Вся процедура займет буквально пять минут, потому что дистрибутив мало весит. После завершения установки запустите программу и откройте фотографию, у которой хотите затемнить фон. Перейдите в раздел «Ретушь». Здесь выберите опцию «Радиальный фильтр».
«Радиальный фильтр» — это инструмент для создания акцентов на фото. С его помощью вы можете качественно затемнить или осветлить определенные участки на изображении, сделать одну часть фото цветной, а другую — черно-белой или же просто размыть фон.
Отделите область затемнения от фрагмента, который останется без изменений. Просто кликните по фото мышкой и расположите появившуюся круглую рамку в подходящем под задумку месте.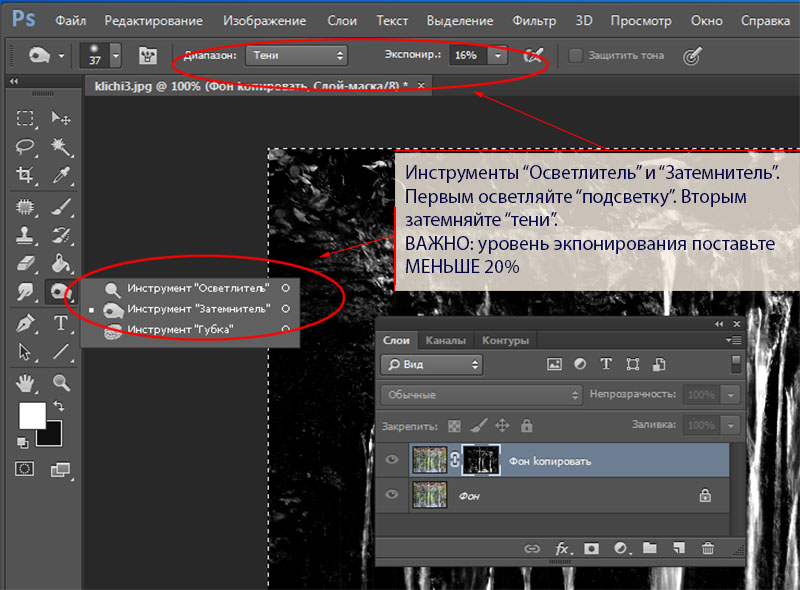 На панели справа рядом со строкой «Обработка» поставьте галочку рядом с пунктом «Снаружи».
На панели справа рядом со строкой «Обработка» поставьте галочку рядом с пунктом «Снаружи».
Поставьте отметку рядом с пунктом «Снаружи»
Шаг 2. Затемнение фона
Начинаем обрабатывать фотографию . Обратитесь к настройкам тона. Потяните бегунок на шкале «Экспозиция» влево. Чем дальше вы будете передвигать его от центра, тем темнее будет становиться фон.
Настройте «Экспозицию»: для затемнения передвигайте бегунок влево
Переход от темного к светлому бросается в глаза? Настройте растушевку. Тяните бегунок вправо до тех пор, пока результат вас полностью не устроит. При макс.отметке переход между участками будет совершенно незаметен.
Настройте растушевку, так вы сделаете переход более мягким
На затемняемом участке присутствуют слишком светлые элементы? Тогда понадобится дополнительная коррекция. Поработайте с параметрами «Засветки» и «Светлые». Передвигайте бегунок в левую сторону, чтобы сделать пересвеченные фрагменты менее броскими.
При необходимости скорректируйте светлые тона на фото
Аналогично вы можете создать дополнительное выделение и обработать ту часть изображения, которая осталась без затемнения. Для этого поставьте галочку рядом со строкой «Обработка» в графе «Внутри» и внесите изменения.
Настраивайте контраст и яркость снимка
Альтернативные способы затемнения фона без фотошопа
Затемнить фон на фотографии в «ФотоМАСТЕРе» можно и другими способами.
- Виньетирование
Используйте этот инструмент в том случае, если хотите целенаправленно выделить центр изображения. Найдите его в разделе «Инструменты». Затемните границы, потянув бегунок вправо. Попробуйте поэкспериментировать с дополнительными параметрами. Вы можете изменить силу округлости, параметры средней точки, стандартный уровень растушевки. Для коррекции засвеченных областей тут предусмотрена шкала «Подсветка». Внесите исправления, избавьтесь от нежелательных пересветов в два счета.
Затемнить края фото можно с помощью функции «Виньетирование»
Необходимо не просто затемнить фон фотографии, а полностью сделать его черным? Обратите внимание на этот инструмент. Приложение «ФотоМАСТЕР» позволяет за пару щелчков отделить нужный объект от старого фона и перенести его на новый. Установите черную заливку, настройте границы и сохраните все в нужном виде.
При необходимости фон можно сделать полностью черным
При желании вы можете продолжить преображение с помощью других функций. Добавьте интересное тонирование, уберите шум с фото или удалите дефекты с помощью функций из раздела «Ретушь». Особое внимание обратите на «Штамп». Именно с помощью этого инструмента вы сможете при необходимости «замазать» слишком пересвеченные участки или избавиться от нежелательных объектов в оставшейся части фотографии. Теперь вы знаете все секреты: используйте возможности «ФотоМАСТЕРа» на максимум — ваши фотографии всегда будут идеальными!
Быстрый и действенный способ осветления или затемнения областей изображения при обработке фото , как замена инструментам Осветление и Затемнение .
С данный способом я познакомился в книге С. Келби «Справочник по обработке в Фотошоп», с.196-197. Здесь метод представлен в качестве замены инструментам Фотошопа Dodge (Осветлить) и Burn (Затемнить) . Метод так понравился мне, что я записал его в виде Action , и пользуюсь им постоянно. А на днях описание этого же метода попалось мне в журнале «Practical Photoshop» (№9 за 2011 год, стр. 55), но несколько в другом ключе, и, — что прямо замечательно! — в нём в качестве инструментов используются именно Dodge и Burn ! Для замены несовершенных инструментов мы используем именно эти самые инструменты!
Но — хватит путаницы, описываю метод.
Для затемнения/осветления проблемных областей изображения (небо, море, глубокие тени, области лица — да что я перечисляю — каждый о них прекрасно знает) — применяются самые различные способы. Уровни с масками, Кривые с масками, режимы наложения (с масками), Тени/Света . Для местного, локального изменения как раз и предназначены вышеупомянутые Осветлить и Затемнить .
Итак, альтернатива.
Открываем изображение, области которого требуют коррекции. В главном меню программы выбираем Слои — Новый — Слой . Обращаю внимание, что сделать надо именно так — через меню, чтобы появилось окошко, в котором мы чуть позже настроим некоторые параметры. Либо можно щёлкнуть по кнопочке Создать новый слой в палитре Слои , но удерживая клавишу Alt.
В появившемся окне выбираем режим Перекрытие , и ставим чуть ниже птицу Выполнить заливку нейтральным цветом режима «перекрытие» (серым 50%) . В результате над исходным слоем появляется новый слой, залитый 50% серым, который в режиме наложения Перекрытие игнорируется, поэтому изображение никак не изменится.
Теперь, в классическом варианте (который от Скотта Келби), выбираем мягкую кисточку и уменьшаем непрозрачность процентов до 25-30. Нажимая по очереди клавиши D и X , устанавливаем в качестве переднего цвета белый. Начинаем водить мышкой по тем местам, которые надо осветлить. Если эффекта осветления недостаточно, проводим по участку второй, третий раз..
Если эффекта осветления недостаточно, проводим по участку второй, третий раз..
Для затемнения светлых участков нажимаем D , чтобы установить в качестве переднего чёрный цвет, и проводим мышью по нужным участкам.
Где-то прочитал ещё такую рекомендацию: при любых работах в Фотошопе надо проделать очередную операцию, потом прищуриться, откинуться на спинку стула, возможно в позе «руки за голову», и после этих манипуляций уменьшить силу воздействия процентов на 10-15. Смех смехом, но я так на самом деле иногда делаю. Так вот у нас есть такая возможность в виде общей непрозрачности серого слоя.
На этом классический способ заканчивается, и есть повод выпить вспомнить о второй возможности. Предлагается в качестве кисточки использовать те самые инструменты — Осветлить и Затемнить . Какие плюсы? Если обычная кисть работает с одинаковой силой в каждом движении, то эта парочка постепенно усиливает своё действие при елозении на одном месте, не отпуская кнопки мыши. При использовании этих инструментов необходимо только увеличить Непрозрачность — до ста процентов. Дополнительно необходимо уточнить диапазон, в котором необходимы изменения — Тени , Подсветка или Средние тона . В результате мы получаем более мягкий, гибкий и тонкий инструмент.
При использовании этих инструментов необходимо только увеличить Непрозрачность — до ста процентов. Дополнительно необходимо уточнить диапазон, в котором необходимы изменения — Тени , Подсветка или Средние тона . В результате мы получаем более мягкий, гибкий и тонкий инструмент.
Ну и в качестве бонуса допишем в коллекцию способов осветления/затемнения такой:
В самом начале — добавляем просто пустой слой (нажав Создать новый слой в палитре Слои ), режим наложения установим в Мягкий свет . Берём те же белую или чёрную кисть с Непрозрачностью 30%, и выполняем аналогичные описанным действия. Результат получается более мягким и умеренным, чем первый.
В конце хочу подчеркнуть, что все способы очень легко записываются в Action .
Затемнение краев и углов изображения часто применяется при создании фонов или художественной обработке фотографий. Такую операцию можно выполнить при помощи наложения на картинку градиента, корректировочного слоя или растушеванного фрагмента обрабатываемого изображения.
Вам понадобится
- — программа Photoshop;
- — изображение.
Инструкция


Инструкция

 Рассмотрим их поподробнее: Опция Amount (Эффект) – определяет степень сглаживания. Перетаскивая ползунок влево, вы размываете границы фотографии.
Рассмотрим их поподробнее: Опция Amount (Эффект) – определяет степень сглаживания. Перетаскивая ползунок влево, вы размываете границы фотографии.Инструменты Осветлитель (Dodge Tool) , Затемнитель (Born Tool) и Губка (Sponge Tool) относятся к инструментам тонирования, так как они служат для осветления или затемнения отдельных участков изображения. По предназначению эти инструменты аналогичны средствам из арсенала традиционной фотографии, с помощью которых корректируются ошибки экспонирования. Пользуясь ими, можно добиться осветления или затемнения, а также воздействовать на насыщенность цвета отдельных частей изображения.
По предназначению эти инструменты аналогичны средствам из арсенала традиционной фотографии, с помощью которых корректируются ошибки экспонирования. Пользуясь ими, можно добиться осветления или затемнения, а также воздействовать на насыщенность цвета отдельных частей изображения.
Работа с этими инструментами и проста и сложна одновременно. С одной стороны, чтобы осветлить какую-нибудь область, нужно соответственно использовать на этой области инструмент Осветлитель. При этом важно не передержать осветлитель, иначе изображение будет испорчено, так сказать, недоэкспонировано, или в случае работы с инструментом Затемнитель — переэкспонировано.
Панель инструментов.
Инструменты Осветлитель (Dodge Tool) , Затемнитель (Born Tool) и Губка (Sponge Tool) на панели инструментов объединены в одну группу. Для того чтобы выбрать нужный инструмент, необходимо кликнуть правой кнопкой мыши на иконке инструмента, и выбрать нужный инструмент из открывшегося меню. Так же активировать инструмент можно с помощью горячей клавиши О (латинская).
Так же активировать инструмент можно с помощью горячей клавиши О (латинская).
Описание инструментов.
1. Инструмент Осветлитель (Dodge Tool) предназначенный для осветления отдельных участков изображения. Осветлитель хорошо подходит для коррекции фотографий, имеющих дефекты экспозиции. Его использование дает хорошие результаты, поскольку Осветлитель анализирует весь набор яркостей снимка и выбирает наиболее подходящий вариант коррекции. Фактически инструмент позволяет производить локальное увеличение яркости на том участке, к которому был применен.
2. Инструмент Затемнитель (Born Tool) по действию совершенно противоположен Осветлителю и предназначен для локального уменьшения яркости на том участке, к которому был применен инструмент.
3. Инструмент Губка (Sponge Tool) позволяет одновременно изменять насыщенность и контрастность изображения с минимальными затратами усилий.
Панель настроек инструмента.
Инструменты Осветлитель (Dodge Tool) и Затемнитель (Born Tool) имеют аналогичные настройки. Для них доступны такие настройки, как параметры кисти, выбор областей воздействия инструментов, параметр экспонирования и кнопка выбора аэрографа.
Для них доступны такие настройки, как параметры кисти, выбор областей воздействия инструментов, параметр экспонирования и кнопка выбора аэрографа.
1 . Кисть (Brush)
2 . Range (Диапазон) . Данный параметр предназначен для задания режима инструмента. В режиме Средние тона (Midtones) тёмные и светлые пиксели обрабатываются с одинаковой интенсивностью. В режиме Тени (Shadows) сильнее обрабатываются тёмные пиксели изображения. В режиме Света (Highlights) интенсивнее обрабатываются светлые пикселы.
3 . Экспозиция (Exposure) . Этот параметр определяет степень воздействия инструмента на выбранный участок изображения. Чем выше параметр, тем резче и заметнее области будут осветляться и затемняться. Изменяется от 0% до 100%.
Очень важно правильно выставить силу воздействия. Многие, экспериментируя с Фотошопом, пробуют инструменты Осветитель и Затемнитель на 100%. И, затемняя изображение, получают чёрные «дыры», а осветляя — сплошные пересветы. Конечно, получая такой результат, они больше не возвращаются к этому инструменту. Но инструменты осветление и затемнение — это тонкий инструмент. Если Вы работаете по теням или светам — попробуйте силу воздействия в 7−10%, а если с нейтральными участками — 10−20%. Для каждого случая сила воздействия подбирается отдельно, но, немного поработав с этим инструментом, Вы начнёте чувствовать, какая именно степень воздействия нужна в каждом конкретном случае.
Конечно, получая такой результат, они больше не возвращаются к этому инструменту. Но инструменты осветление и затемнение — это тонкий инструмент. Если Вы работаете по теням или светам — попробуйте силу воздействия в 7−10%, а если с нейтральными участками — 10−20%. Для каждого случая сила воздействия подбирается отдельно, но, немного поработав с этим инструментом, Вы начнёте чувствовать, какая именно степень воздействия нужна в каждом конкретном случае.
4 . Аэрограф (Airbrush) . Последний параметр позволяет включать и отключать режим аэрографа. Когда он отключен, инструмент действует по принципу инструмента Кисть, то есть, при остановке движения курсора мышки инструмент прекращает свое действие, даже если кнопка мыши нажата. При включении режима аэрографа, инструмент действует по принципу инструмента Аэрограф, то есть, инструмент оказывает свое действие до тех пор пока нажата левая кнопка мыши, не зависимо от того движется курсор или нет.
Панель настроек инструмента Губка (Sponge Tool) имеет следующий вид:
1
. Кисть (Brush) . Параметр определяет настройки формы, размера и жёсткости кисти инструмента.
Кисть (Brush) . Параметр определяет настройки формы, размера и жёсткости кисти инструмента.
2 . Режим (Mode) . Данный параметр позволяет переключаться между режимами работы инструмента. При работе инструментом Губка (Sponge Tool) в режиме Уменьшить насыщенность (Desaturate) насыщенность первоначальных цветов изображения уменьшается, а при работе в режиме Увеличить насыщенность (Saturate) — увеличивается.
3 . Нажим (Flow) . Параметр отвечает за силу воздействия инструмента. Изменяется от 0% до 100%.
4 . Аэрограф (Airbrush) . При нажатой кнопке инструмент начинает работать в режиме распыления.
Итак, мы рассмотрели три инструмента тонирования и познакомились с их свойствами и настройками. Подводя итоги, стоит сказать, что инструменты тонирования наиболее пригодны в тех случаях, когда требуется произвести тонкую коррекцию, изобразить тени или усилить блики. Чтобы добиться улучшения визуального качества графической информации, применяйте эти средства в малых дозах.
Рекомендуем также
Иллюстрированный самоучитель по Adobe Photoshop CS › Тон и контраст › Усиление теней инструментом Burn [страница — 164] | Самоучители по графическим программам
Усиление теней инструментом Burn
В арсенале программы есть специальные средства, предназначенные для выполнения локальной тоновой коррекции: инструменты Dodge (Осветлитель), Burn (Затемнитель) и Sponge (Губка). Все они представляют собой программные метафоры физических средств и технических приемов, которые широко применяются в классической фотографии для тонирования оригиналов. Например, Dodge – это аналог маски, выполняющей ослабление светового потока, а Burn – по виду и по сути напоминает руку, при помощи которой фотограф увеличивает концентрацию светового потока и тем самым повышает тоновый уровень. Sponge по своему принципу действия напоминает губку, с помощью которой регулируется состав проявляющего состава и меняется насыщенность снимка.
Эти средства локальной тоновой коррекции присутствуют в программе, начиная с самых первых ее версий, поэтому пользователям Photoshop хорошо известны их слабые и сильные стороны. Это инструменты прямого действия с четко определенной областью применения. Для работы с ними не требуется проводить громоздких подготовительных мероприятий, например создавать вспомогательные слои, подбирать режимы наложения, регулировку прозрачности и пр.
Известно также, что интенсивная обработка оригинала инструментами тонирования может повлечь за собой заметное цветовое смещение. Кроме того, эти средства являются существенно нелинейными. Эта емкая формула, заимствованная из области естественных и технических наук, в данном случае означает, что результат от многократного применения инструментов тонирования превосходит сумму отдельных эффектов. Каждый последующий мазок осветляющей или затемняющей кистью ускоряет тоновое смещение лавинообразно. Именно поэтому опытные пользователи Photoshop стараются не злоупотреблять этими средствами и задают обычно самые осторожные установки интенсивности.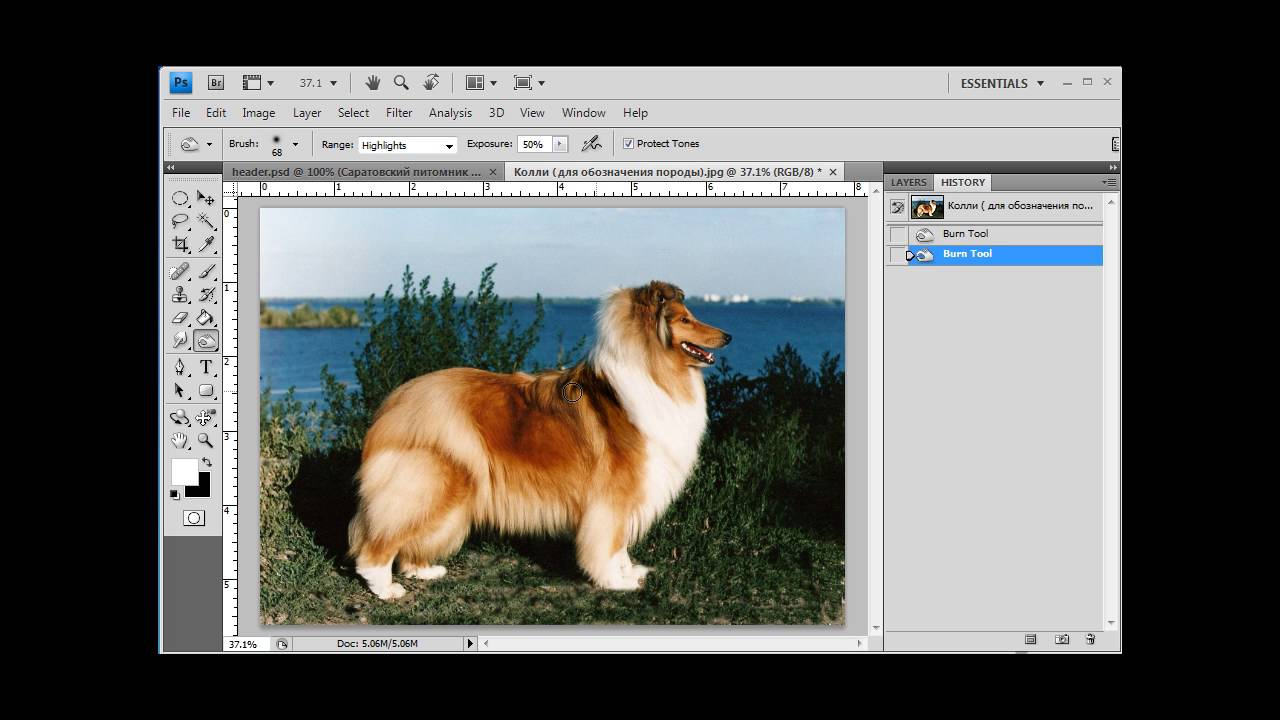
На примере инструмента Burn (Затемнение) рассмотрим типичную тактику работы со средствами тонирования.
На рис. 4.61 показана неплохая по качеству фотография, единственным заметным недостатком которой является избыточный сдвиг в сторону светлых тонов центрального объекта экспозиции – раскатываемого куска теста.
Рис. 4.61. Исходная фотография
В этом примере чрезмерная засветка центральной части композиции маскирует все мелкие детали объектов.
- В отличие от печатной версии, оригинал снимка – это цветная фотография, обладающая хорошим колоратурным балансом. Чтобы избежать эффекта цветового смешения, который часто сопровождает применение инструментов тонирования, изменим цветовую модель фотографии с RGB на Lab. Для этого надо выполнить команду Image › Mode › Lab Color. Конвертация модели не вызовет никакой визуальной перестройки оригинала, изменится только способ формирования цветов. В этой цветовой модели информация о цвете и тоне распределена по разным каналам, поэтому можно работать с яркостными характеристиками оригинала, не опасаясь смещения цветов.
 Сведения о яркости в модели Lab хранятся в канале Lightness.
Сведения о яркости в модели Lab хранятся в канале Lightness. - Выведем на экран палитру Channels и сделаем активным канал Lightness (Яркость). Изменение активного канала можно выполнить и без палитры. Для этого достаточно воспользоваться комбинацией клавиш CTRL + 1.
- Выберем инструмент Burn (SHIFT + 0). Сила воздействия кисти инструмента зависит от параметра Exposure (Экспозиции). Установить невысокое значение этого параметра. Для нашего примера подходит 20-%-ная величина экспозиции. В общем случае оптимальную интенсивность затемнения можно подобрать лишь в результате нескольких экспериментов и пробных мазков. Выбрать размер кисти, который позволяет целиком накрыть обрабатываемую область и избежать повторных мазков (примерно 65 пикселов).
- Сделаем несколько легких мазков по куску теста, находящегося в центральной части композиции.
 Попутно можно придать большую выразительность запеченной корочке каравая (левая часть фотографии). У первого образца большая часть графической информации располагается в области светов. Поэтому для инструмента Burn следует установить режим Highlights. Второй образец темнее; его точки принадлежат главным образом полутонам. Его тонирование следует проводить в режиме Midtones. Изменение операционного интервала инструмента Burn выполняется при помощи раздела Range панели свойств.
Попутно можно придать большую выразительность запеченной корочке каравая (левая часть фотографии). У первого образца большая часть графической информации располагается в области светов. Поэтому для инструмента Burn следует установить режим Highlights. Второй образец темнее; его точки принадлежат главным образом полутонам. Его тонирование следует проводить в режиме Midtones. Изменение операционного интервала инструмента Burn выполняется при помощи раздела Range панели свойств. - После того как будет получена искомая тональная глубина, надо вернуться в режим RGB. Для этого надо выполнить команду Image › Mode › RGB Color.
- Конвертация цветовых моделей не является полностью обратимой операцией. Она может повлечь за собой некоторую потерю резкости, особенно заметную на цветных оригиналах высокого качества. Поэтому в конце обработки целесообразно увеличить резкость изображения при помощи фильтра Unsharp Mask (Контурная резкость).
 Для этого выполнить команду Filter › Sharpen › Unsharp Mask и применить фильтр со следующими установками: Amount (Величина) = 80, Radius (Радиус) = 1, Threshold (Порог) = 4.
Для этого выполнить команду Filter › Sharpen › Unsharp Mask и применить фильтр со следующими установками: Amount (Величина) = 80, Radius (Радиус) = 1, Threshold (Порог) = 4.
В данном случае придется нарушить традицию, согласно которой описание методик и приемов Photoshop принято иллюстрировать примерами исходных и финальных образцов. В изображение были внесены тонкие изменения, лишь отчасти меняющие распределение тонов в локальных фрагментах фотографии. Можно с уверенностью утверждать, что эти незначительные тоновые градации все равно будут потеряны после выхода рукописи из печати.
Первые шаги. Интерфейс программы и базовые функции работы с изображениями
Панель инструментов является основным (хотя и не единственным) средством для работы с изображениями. Основные инструменты объединены в четырех группах значков на панели инструментов.
Особенностью панели
инструментов программы Photoshop является наличие
альтернативных инструментов. Значки таких
инструментов имеют специальную метку в виде
маленького треугольника. Задержите указатель на
таком значке при нажатой кнопке мыши, и откроется
линейка с дополнительными инструментами (рис.3).
Значки таких
инструментов имеют специальную метку в виде
маленького треугольника. Задержите указатель на
таком значке при нажатой кнопке мыши, и откроется
линейка с дополнительными инструментами (рис.3).
Рис.3. Инструменты редактора
1. Первую группу значков составляют инструменты для работы с объектами. С помощью инструментов Область и Лассо (с левой строны панели) можно выделять области изображения, а с помощью инструмента Перемещение — передвигать выделенные области и копировать их. Инструмент Волшебная палочка служит для автоматического выделения области по признаку цветового подобия. Волшебную палочку и Лассо применяют для выполнения операций обтравки — точной обводки сложных контуров графических объектов.
2. Группа
инструментов, предназначенных для рисования,
включает такие традиционные инструменты как Аэрограф , Кисть , Карандаш и Ластик . Инструмент Штамп применяют для
операции набивки, с помощью которой удобно
восстанавливать поврежденные элементы рисунка
(например, старой фотографии), копируя небольшие
части изображения с неповрежденные участков.
Инструмент Палец имитирует сдвиг сырой
краски и используется для операций размывка.
Инструменты с альтернативным выбором Размытие/Резкость позволяют управлять резкостью отдельных
участков, а инструменты группы Осветлитель/Затемнитель/Губка служат для местной регулировки яркости и
цветовой насыщенности. Губка имитирует операцию
отмывки.
Инструмент Штамп применяют для
операции набивки, с помощью которой удобно
восстанавливать поврежденные элементы рисунка
(например, старой фотографии), копируя небольшие
части изображения с неповрежденные участков.
Инструмент Палец имитирует сдвиг сырой
краски и используется для операций размывка.
Инструменты с альтернативным выбором Размытие/Резкость позволяют управлять резкостью отдельных
участков, а инструменты группы Осветлитель/Затемнитель/Губка служат для местной регулировки яркости и
цветовой насыщенности. Губка имитирует операцию
отмывки.
3. Инструменты
третьей группы предназначены для создания новых
объектов, в том числе и текстовых. Перо и
его альтернативные инструменты предназначены
для создания и редактирования плавных
криволинейных контуров. Инструментом Текст выполняют надписи. При этом используются шрифты,
установленные в системе Windows. Инструмент Линия предназначен для рисования отрезков прямых. Инструменты Заливка и Градиен т
служат для заливки выделенных участков одним из
основных цветов или с плавным переходом между
цветами. Точно выбрать цвет из числа уже
используемых позволяет инструмент Пипетка (задание цвета по образцу).
Инструменты Заливка и Градиен т
служат для заливки выделенных участков одним из
основных цветов или с плавным переходом между
цветами. Точно выбрать цвет из числа уже
используемых позволяет инструмент Пипетка (задание цвета по образцу).
4. Последнюю группу составляют инструменты управления просмотром. Инструмент Масштаб позволяет работать с увеличенными фрагментами рисунка, а инструмент Рука используют для перемещения рисунка, выходящего за пределы окна программы.
Сегодня практически каждый пользователь Internet имеет свою собственную личную страницу в сети, не говоря уже о коммерческих фирмах. Разработка Internet-представительств стала одной из самых стремительно развивающихся и достаточно дорогих услуг. Заказчики заинтересованы в создании красочных, стильных, привлекательных страниц и Web-элементов. Прошло время, когда корпоративные веб-сайты создавали собственными силами самоучки из числа сотрудников компаний, теперь этим занимаются только специалисты по веб-дизайну. Веб-дизайн сегодня — это сложившаяся система принципов и приемов оформления, которая не только обеспечивает профессиональный результат, но и позволяет конструктивно подойти к процессу создания интернет-ресурса. И как бы там ни было, но графический дизайн лежит в основе этого процесса. В то же время web-графика — это не только и не столько создание конкретных объектов, размещаемых на веб-страницах, сколько методология организации пространства. Те кто собирается профессионально заниматься веб-дизайном, главное знать и использовать методы и приемы создания изображений.
Веб-дизайн сегодня — это сложившаяся система принципов и приемов оформления, которая не только обеспечивает профессиональный результат, но и позволяет конструктивно подойти к процессу создания интернет-ресурса. И как бы там ни было, но графический дизайн лежит в основе этого процесса. В то же время web-графика — это не только и не столько создание конкретных объектов, размещаемых на веб-страницах, сколько методология организации пространства. Те кто собирается профессионально заниматься веб-дизайном, главное знать и использовать методы и приемы создания изображений.
Целью моего проекта является Создание макета сайта в редакторе Adobe Photoshop.
Для реализации своего проекта я поставил перед собой следующие задачи:
Определить назначение использование графики для Веб-дизайна;
Изучить теоретическую часть: назначение программы Adobe Photoshop, панель инструментов;
Описать основные способы работы инструментов графического редактора;
Проанализировать способ подачи демонстрационного материла для защиты своего проекта (видеоролик).
Разработать макета сайта в графическом редакторе.
Adobe Photoshop — это программа для создания и обработки растровой графики, проще говоря — графический редактор. Растровая графика — это любое изображение, которое состоит из отдельных пикселей разного цвета — фотографии в фотоаппарате, картинки на сайтах, спрайты в играх — вообще, основная масса всей графики относится к растровой. Все это Photoshop прекрасно открывает и предоставляет неимоверное количество инструментов для работы с изображением. Сам по себе Photoshop — всего лишь набор инструментов, которые собраны воедино. Но все сделано настолько продумано и аккуратно, что создается настоящая рабочая лаборатория для художника или дизайнера. Есть инструменты по рисованию — различные кисти и заливки, инструменты для вставки и работы с текстом, для векторной графики… Последние версии позволяют даже загружать 3D-модели в популярных форматах, созданных в редакторах трехмерной графики.
Photoshop — настолько удобная и мощная программа, что сегодня практически любой человек, так или иначе имеющий отношение к графике, имеет эту программу на своем компьютере. Веб-дизайнеры разрабатывают в ней всю графику сайтов, программисты — все радующие наш глаз красивые иконки и игровых персонажей, фотографы — корректируют неудачные фотографии, убирая «красные глаза» и исправляя яркость, контраст или цветовой баланс Photoshop нужен часто и практически всем.
Веб-дизайнеры разрабатывают в ней всю графику сайтов, программисты — все радующие наш глаз красивые иконки и игровых персонажей, фотографы — корректируют неудачные фотографии, убирая «красные глаза» и исправляя яркость, контраст или цветовой баланс Photoshop нужен часто и практически всем.
В связи с этим видно, что знать основы Photoshop для того, кто пользуется компьютером не только для игр — так же важно, как уметь набирать текст в Word-е. Эти две программы — одни из самых необходимых в наборе любого мало-мальски грамотного «юзера». А посему требуется осваивать и эту программу. Благо, своим удобством Photoshop завоевал такую любовь пользователей, что созданы тысячи сайтов, посвященных ему, написано сотни книг, как для начинающих, так и для профессионалов, снято сотни часов обучающего видео. Все это легко доступно каждому, притом с любым уровнем подготовки. Даже тот, кто совсем ничего не знает о графике, может освоить ее и многому научиться. Нужно только попробовать познакомиться с этой программой поближе и мир компьютерной графики может увлечь вас надолго.
Это новый инструмент, который позволяет убрать ненужные элементы на изображении просто удалив их.
Фон под этими элементами будет дорисовываться с учетом содержания.
Выделите часть изображения, которую вы хотите заполнить. Будет лучше, если выделение будет чуть больше элемента, который хотите убрать.
Нажмите Ctrl+J , чтобы вырезать и сразу вставить выделенный объект на отдельный слой.
Снова загрузите выделение щелкнув левой клавишей по верхнему слою, удерживая Ctrl (по миниатюре на ).
Скройте видимость верхнего слоя и выделите нижний слой.
Выделение нужно немного расширить, так как сейчас мы будем пользоваться функцией Content-Aware Fill (Заливка с учетом содержания изображения), рассмотренной сегодня в пунке 1.
После создания прямоугольной области на изображении этим инструментом, должна появится сетка.
Если сетка не появилась, на панели настроек в списке Crop Guide Overlay (Режим наложение сетки кадрирования / Параметры перекрытия) выберите — Rule of thirds (Правило третей / Правило 1/3).
⇐ . (предыдущая страница учебника)
. (следующая страница учебника) ⇒
ФГБОУ ВПО «Мордовский государственный
педагогический институт имени М.Е. евсевьева»
ФИЗИКО-МАТЕМАТИЧЕСКИЙ ФАКУЛЬТЕТ
КАФЕДРА ИНФОРМАТИКИ И ВЫЧИСЛИТЕЛЬНОЙ ТЕХНИКИ
КУРСОВАЯ РАБОТА
по информатике
ОСНОВНЫЕ ВОЗМОЖНОСТИ ГРАФИЧЕСКОГО РЕДАКТОРА ADOBE PHOTOSHOP
студент очной формы обучения
группы МДИ-110 А.А. Лукьянов
Специальность: 050202.65 «Информатика» с дополнительной специальностью 050203.65 «Математика»
Руководитель работы:
канд. пед. наук., доцент
Е.А. Молчанова
подпись дата инициалы, фамилия
Оценка __________________
Саранск 201 4
Содержание
ВВЕДЕНИЕ…………………………………………………………………………
1 ОСНОВНЫЕ СВЕДЕНИЯ ОБ ADOBE PHOTOSHOP ……………….…………
1.1 Общая характеристика ……………………………………
. . …………………
. …………………
1.2 Основные возможности ………………………………… …. …………………
1.3 Области применения ……………………………………… . …………………
2 ADOBE PHOTOSHOP
2.1 Интерфейс ………………………………………………………………………
2.2 Работа с файлами ……………………………………………………………
2.3 …………………………………………………………
2.4 Основные инструменты ………………………………… …………………
2.5 Фильтры … …………………………………………………… …………………
ADOBE PHOTOSHOP …………
ЗАКЛЮЧЕНИЕ………………………………………………………………………
СПИСОК ИСПОЛЬЗОВАННЫХ ИСТОЧНИКОВ…………………………………
В ВЕДЕНИЕ
В настоящее время рынок программного обеспечения переполнен различными программами и редакторами, позволяющими обрабатывать и редактировать цифровые фото. Человеку, не слишком хорошо понимающему особенности тех или иных программных средств, порой очень сложно разобраться в этом многообразии софта. Однако, правильный выбор программных средств для решения конкретной задачи по обработке фотоснимков является одним из залогов успеха получения законченных фотографий. Говоря о графических редакторах, прежде всего, необходимо отметить, что все цифровые изображения подразделяются на векторные и точечные. В первом случае изображения построены из различных геометрических элементов или примитивов (отрезков, треугольников, прямоугольников или окружностей). Поэтому векторная графика позволяет легко манипулировать масштабом изображения без каких бы то ни было геометрических искажений, а потому широко используется для построения шрифтов, рисованных изображений, в оформительской и издательской работе.
Но в исследовательской работе весь материал будет посвящен растровой графике.
Говоря о графических редакторах, прежде всего, необходимо отметить, что все цифровые изображения подразделяются на векторные и точечные. В первом случае изображения построены из различных геометрических элементов или примитивов (отрезков, треугольников, прямоугольников или окружностей). Поэтому векторная графика позволяет легко манипулировать масштабом изображения без каких бы то ни было геометрических искажений, а потому широко используется для построения шрифтов, рисованных изображений, в оформительской и издательской работе.
Но в исследовательской работе весь материал будет посвящен растровой графике.
Растровый графический редактор — специализированная программа, предназначенная для создания и обработки изображений. Подобные программные продукты нашли широкое применение в работе художников-иллюстраторов, при подготовке изображений к печати типографским способом или на фотобумаге, публикации в интернете. Растровые графические редакторы позволяют пользователю рисовать и редактировать изображения на экране компьютера, а также сохранять их в различных растровых форматах, таких как, например, JPEG и TIFF, позволяющих сохранять растровую графику с незначительным снижением качества за счёт использования алгоритмов сжатия с потерями, PNG и GIF, поддерживающими хорошее сжатие без потерь, и BMP, также поддерживающем сжатие (RLE), но в общем случае представляющем собой несжатое «попиксельное» описание изображения. В противоположность векторным редакторам, растровые используют для представления изображений матрицу точек (bitmap ). Однако, большинство современных растровых редакторов содержат векторные инструменты редактирования в качестве вспомогательных.
В противоположность векторным редакторам, растровые используют для представления изображений матрицу точек (bitmap ). Однако, большинство современных растровых редакторов содержат векторные инструменты редактирования в качестве вспомогательных.
Все это нашло отражение в объекте и предмете исследования курсовой работы.
Объект исследования – графический редактор Adobe Photoshop . Предмет исследования – основные возможности, работы с изображениями, графического редактора Adobe Photoshop .
Цель курсовой работы — изучить теоретические основы работы графического редактора , его функциональные возможности и рассмотреть основные способы .
Для достижения поставленной цели, потребовалось решить следующие частные задачи:
Изучить основные характеристики;
Рассмотреть основные возможности;
Выявить области применения;
Раскрыть основные функции;
Изучить особенности работы Adobe Photoshop
Рассмотреть примеры задач,
используя основы графического редактора.![]() Методы исследования: анализ учебной, специальной и методической литературы, изучение программного пакета
Adobe Photoshop , овладение совершенными навыками работы с
графическим редактором.
Методы исследования: анализ учебной, специальной и методической литературы, изучение программного пакета
Adobe Photoshop , овладение совершенными навыками работы с
графическим редактором.
1 ОСНОВНЫЕ СВЕДЕНИЯ ОБ ADOBE PHOTOSHOP
Общая характеристика
Adobe Photoshop — это программа для создания и обработки растровой графики, проще говоря – графический редактор. Растровая графика – это любое изображение, которое состоит из отдельных пикселей разного цвета – фотографии в фотоаппарате, картинки на сайтах, спрайты в играх – вообще, основная масса всей графики относится к растровой. Все это Photoshop прекрасно открывает и предоставляет неимоверное количество инструментов для работы с изображением. Сам по себе Photoshop – всего лишь набор инструментов, которые собраны воедино. Но все сделано настолько продумано и аккуратно, что создается настоящая рабочая лаборатория для художника или дизайнера. Есть инструменты по рисованию – различные кисти и заливки, инструменты для вставки и работы с текстом, для векторной графики… Последние версии позволяют даже загружать 3D-модели в популярных форматах, созданных в редакторах трехмерной графики.
Основные возможности
Photoshop позволяет быстро и эффективно отредактировать фотографию, создать монтаж, и даже нарисовать рисунок «с чистого листа». Как инструмент для художника он, может быть, может показаться не таким удобным, как специально для этого предназначенные графические редакторы, но это только на первый взгляд. Программа имеет все необходимые средства для рисования, начиная от простейшего пера, с изменяемой и легко настраиваемой «кистью», до множества цветовых палитр, которые позволяют «смешивать» цвета в любой пропорции. Имеются и инструменты векторной графики, которые зачастую позволяют значительно ускорить и облегчить работу. А если заняться рисованием на профессиональном уровне, то программа позволяет легко подключить графический планшет и полностью реализовать свои фантазии.
С самых первых версий Photoshop задумывался как легко расширяемая программа. Это значит, что она позволяет запросто подключать разные модули, разработанные сторонними программистами, а их сотни и тысячи. Если не хватает инструментов в стандартном наборе Photoshop, а их обычно вполне достаточно для любых запросов, то можно использовать какие-нибудь экзотические фильтры, кисти, палитры. Все это в огромном количестве есть на тысячах сайтов в Интернете, притом многое можно скачать абсолютно бесплатно.
Если не хватает инструментов в стандартном наборе Photoshop, а их обычно вполне достаточно для любых запросов, то можно использовать какие-нибудь экзотические фильтры, кисти, палитры. Все это в огромном количестве есть на тысячах сайтов в Интернете, притом многое можно скачать абсолютно бесплатно.
1.3 Области применения
Photoshop – настолько удобная и мощная программа, что сегодня практически любой человек, так или иначе имеющий отношение к графике, имеет эту программу на своем компьютере. Веб-дизайнеры разрабатывают в ней всю графику сайтов, программисты – все радующие наш глаз красивые иконки и игровых персонажей, фотографы – корректируют неудачные фотографии, убирая «красные глаза» и исправляя яркость, контраст или цветовой баланс Photoshop нужен часто и практически всем.
В связи с этим видно, что знать основы Photoshop для того, кто пользуется компьютером не только для игр – так же важно, как уметь набирать текст в Word-е. Эти две программы – одни из самых необходимых в наборе любого мало-мальски грамотного «юзера». А посему требуется осваивать и эту программу. Благо, своим удобством Photoshop завоевал такую любовь пользователей, что созданы тысячи сайтов, посвященных ему, написано сотни книг, как для начинающих, так и для профессионалов, снято сотни часов обучающего видео. Все это легко доступно каждому, притом с любым уровнем подготовки. Даже тот, кто совсем ничего не знает о графике, может освоить ее и многому научиться. Нужно только попробовать познакомиться с этой программой поближе и мир компьютерной графики может увлечь вас надолго.
А посему требуется осваивать и эту программу. Благо, своим удобством Photoshop завоевал такую любовь пользователей, что созданы тысячи сайтов, посвященных ему, написано сотни книг, как для начинающих, так и для профессионалов, снято сотни часов обучающего видео. Все это легко доступно каждому, притом с любым уровнем подготовки. Даже тот, кто совсем ничего не знает о графике, может освоить ее и многому научиться. Нужно только попробовать познакомиться с этой программой поближе и мир компьютерной графики может увлечь вас надолго.
2 ОСНОВНЫЕ ФУНКЦИИ, ВОЗМОЖНОСТИ И ПРИНЦИПЫ РАБОТЫ ADOBE PHOTOSHOP
2. 1 Интерфейс
Рисунок
1. Главная панель. Здесь находится весь функционал, заложенный в Photoshop . Начиная с сохранения файла и заканчивая фильтрами и произвольными настройками окон.
2. Панель настройки инструмента. Отвечает за настройку свойств и настроек используемого в данный момент инструмента.
3. Открытые в данный момент документы (файлы).
4. Переключатель рабочих сред.
5. Панель инструментов. Здесь находятся основные инструменты Photoshop .
Рисунок
6. Палитры. Дополнительная информация, опции, настройки, а также здесь находится панель слоёв. Палитры очень гибко настраиваются под нужды пользователя.
2.2 Работа с файлами в Adobe Photoshop
Начнём с самого простого и банального – создания и сохранения нового документа. Итак, открыли Photoshop , и первое, что необходимо сделать для того, чтобы начать работу – создать новый документ. Делается это просто, в меню File (Файл) -> New (Новый)
Тоже самое можно сделать сочетанием клавиш Ctrl+N, что гораздо быстрее и удобней. После этого откроется вот такое незамысловатое окошко (Рис. 3).
Рисунок
Здесь можно задать имя файла, ширину и высоту (width и height), а также указать единицы измерения (пиксели, сантиметры, миллиметры и т.д. ). Затем можно задать разрешение (rezolution) – оно определяет качество вашего будущего изображения. Стандартно может стоять например на отметке 72 pixels/inch, однако если необходимо напечатать изображение в большом формате, нужно будет установить это значение на 120 или больше (в зависимости от того, насколько велик будет формат
). Color Mode задаёт режим изображения: RGB, CMYK, Lab и т.д., а Background Contents цвет заливки фона.
). Затем можно задать разрешение (rezolution) – оно определяет качество вашего будущего изображения. Стандартно может стоять например на отметке 72 pixels/inch, однако если необходимо напечатать изображение в большом формате, нужно будет установить это значение на 120 или больше (в зависимости от того, насколько велик будет формат
). Color Mode задаёт режим изображения: RGB, CMYK, Lab и т.д., а Background Contents цвет заливки фона.
Теперь переходим к процедуре сохранения. Функция сохранения находится в том же меню File -> Save или Save As (Сохранить как). Save as отличается от Save только тем, что будет каждый раз выдавать окно с настройками сохранения, в то время как Save спросит всего 1 раз – первый (Рис. 4).
Рисунок
Если вы хотите сохранить текущий документ со всеми слоями и фигурами, чтобы в дальнейшем иметь возможность вернуться к его редактированию, нужно сохранять файл в собственном формате Photoshop .psd
2.3
Корректирующие слои в фотошопе практически целиком дублируют меню Image (Изображение) -> Adjustments (Коррекция). С одной оговоркой – корректирующие слои накладывают эффекты и изменения поверх изображения, не изменяя его самого. Эта особенность является огромным плюсом, так как всегда можно вернуться к определённому эффекту и подкорректировать его. Само собой, если использовать Image -> Adjustments, то для внесения каких-либо изменений придётся возвращаться назад по истории и делать всё заново, потому что в случае обычной коррекции изображения все эффекты применяются непосредственно к изображению.
С одной оговоркой – корректирующие слои накладывают эффекты и изменения поверх изображения, не изменяя его самого. Эта особенность является огромным плюсом, так как всегда можно вернуться к определённому эффекту и подкорректировать его. Само собой, если использовать Image -> Adjustments, то для внесения каких-либо изменений придётся возвращаться назад по истории и делать всё заново, потому что в случае обычной коррекции изображения все эффекты применяются непосредственно к изображению.
Рисунок 5
Создать корректирующий слой можно из панели слоёв (Рис. 5).2.4 Основные инструменты Adobe Photoshop
Рассмотрим один из главных инструментов редактора . Инструмент кисти в Photoshop расположен в панели инструментов слева (Рис.6).
Если кисть активна, то сверху появится меню быстрой настройки кисти, выглядит оно так (Рис. 7).
Рисунок 6
Рисунок 7
Какие настройки предлагает нам это меню.
Первое, это тип кисти . Нажмем на стрелку рядом с иконкой кисти, и увидим список типов кисти:
Рисунок 8
Рисунок 9
Выбераем кисть Fuzzy Cluster Loose и проводим ей несколько раз по холсту (Рис. 9).Это кисть в виде колючей проволоки. Стандартно в P hotoshop установлено чуть больше десятка таких типов кисти. Используются они довольно редко, но, тем не менее, некоторые из них довольно интересны (Рис. 10).
Рисунок 10
Если нажмём на стрелку в этом меню, то увидим список опций (Рис. 11). Здесь можем выбирать наборы кистей, в каждом из которых хранятся определённые типы, наподобие рассмотренных выше. Нажав на Preset Manager, попадем в редактор наборов, в котором можете изменить текущий набор кистей в Photoshop (Рис. 12).
Рисунок 11
Рисунок 12
Рисунок 13
Параметр Size отвечает за размер кисти. Можем изменять его передвигая ползунок, или же введя значение в поле вручную. Параметр Hardness регулирует жёсткость кисти. Также можем выбрать уже готовые варианты кистей из окошка. Теперь рассмотрим доступные опции, они раскрываются по нажатию на стрелку (Рис. 14).
Параметр Hardness регулирует жёсткость кисти. Также можем выбрать уже готовые варианты кистей из окошка. Теперь рассмотрим доступные опции, они раскрываются по нажатию на стрелку (Рис. 14).
Рисунок 14
В нижней части списка располагаются стандартные и скачанные наборы кистей. По нажатию на Preset Manager попадаем в менеджер кистей (Рис. 15).
Рисунок 15
Здесь показаны кисти, находящиеся в текущем наборе. По нажатии на кнопку Load можем добавить кисти из другого набора к текущему. А если выделить несколько кистей, то по нажатии на Save Set можно создать из них свой набор.
Теперь рассмотрим настройки непрозрачности и нажима кисти в Photoshop (Рис. 16).
Рисунок 16
Параметр Opacity задаёт непрозрачность кисти (Рис. 17). Значение 0% соответствует абсолютно прозрачной кисти, 100% – абсолютно непрозрачной.
Параметр Flow задаёт силу нажима на кисть: 0% – нажим еле-еле, 100% – нажим в полную силу.
Рисунок 17
Rectangular Marquee Tool
(Прямоугольное выделение). Создаёт выделение в виде прямоугольника. Полезен в случаях, когда нужно выделить квадратную или прямоугольную область. К примеру, простое здание, книгу, коробку и так далее (Рис. 18).
Создаёт выделение в виде прямоугольника. Полезен в случаях, когда нужно выделить квадратную или прямоугольную область. К примеру, простое здание, книгу, коробку и так далее (Рис. 18).
Рисунок 18
Рисунок 19
Обратим внимание, что если при создании прямоугольного выделения зажмем клавишу Shift, то выделение получится в форме идеального квадрата (Рис. 19).Elliptical Marquee Tool (Эллиптическое выделение). Создаёт выделение в виде эллипса или круга. Полезно при выделении круглых объектов, таких как радужная оболочка глаз, к примеру (Рис. 20).
По аналогии с прямоугольным выделением, если зажать Shift, получится идеально ровный круг.
Рисунок 20
Single Row Marquee Tool (Выделение одиночного ряда) и Single Сolumn Marquee Tool (Выделение одиночного столбца). Эти 2 инструмента создают выделение одного ряда или столбца пикселей. При этом ширина 1px (Рис. 21).Теперь рассмотрим свойства инструментов выделения в Photoshop .
Рисунок 21
Нужно сказать о важных свойствах, которые присущи всем инструментам выделения в Photoshop :1.
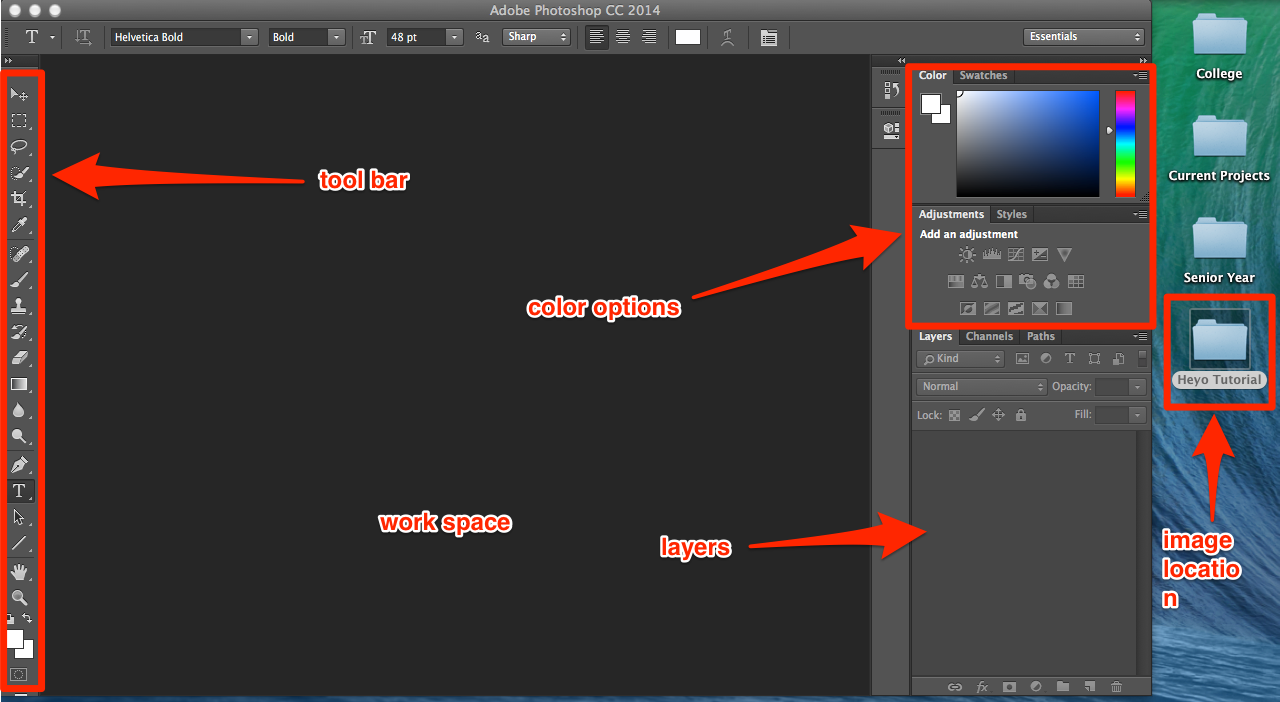 Перемещение и трансформация выделений
Перемещение и трансформация выделенийДля наглядности создадим простое квадратное выделение (Приложение 1, рис 1). Теперь, наведя на него мышку, можем переместить его как вздумается, при этом около курсора появится маленькая иконка прямоугольника (Приложение 1, рис 2).
Обратим особое внимание на то, что переместить выделение возможно лишь когда активен любой из инструментов вкладки простых выделений. Если будет активен, скажем, инструмент перемещения Move Tool, то перемещаться будет уже выделенный кусок изображения, а не само выделение (Приложение 1, рис 3).
2. Взаимодействие выделений
Подобно векторным фигурам, выделения могут взаимодействовать друг с другом. И это очень удобно. Настройки взаимодействия находятся в верхнем меню инструмента:
Рисунок 22
В первом режиме New Selection (Новое выделение) каждое новое выделение будет сбрасывать старое. Это стандартный режим. А вот дальше дело обстоит куда интересней. В режиме Add to Selection (Добавить к выделению) каждое новое выделение будет добавлено к уже существующему. Посмотрим, это 2 прямоугольных выделения в режиме
Add to Selection(Рис. 22). Они слились в одно. Следующий режим Substract to Selection (Вычесть из выделения). Этот режим работает с точностью до наоборот по отношению к предыдущему. Он вычитает каждое последующее выделение из уже существующего (Рис. 23).
Посмотрим, это 2 прямоугольных выделения в режиме
Add to Selection(Рис. 22). Они слились в одно. Следующий режим Substract to Selection (Вычесть из выделения). Этот режим работает с точностью до наоборот по отношению к предыдущему. Он вычитает каждое последующее выделение из уже существующего (Рис. 23). Рисунок 23
Последний режим Intersect with Selection (Выделение из пересечения) оставляет выделение только в месте пересечения (Рис. 24).Рисунок 24
Возможность взаимодействия выделений друг с другом очень полезна на практике.
3. Растушевка
Это довольно важный параметр, который определяет размытие границы выделенной области. Задаётся она параметром Feather:
Взглянем на изображение, вырезанное без растушевки (0px) (Приложение 1, рис. 4) и с растушевкой 80px (Приложение 1, рис. 5). Разница очевидна .
4. Стиль выделения.
С помощью стиля выделения в
Photoshop можно зафиксировать размер или соотношение.
Fixed Ratio (Фиксированное соотношение). Если установить соотношение например 10 к 20, то выделение будет создано именно в этой пропорции, сможем отрегулировать лишь размер (Рис. 25).
Рисунок 26
Рисунок 25
Fixed Size (Фиксированный размер). Создаст выделение с заранее определённым размером (Рис. 26). Эти 2 параметра бывают полезны, когда требуется делать много выделений в одних и тех же пропорциях или размерах. Обратим внимание, что эта настройка доступна лишь для простых выделений (прямоугольник, эллипс, столбец, ряд).Продолжаем изучать выделение объектов в Photoshop , и на очереди группа инструментов “Лассо”. Всего таких инструмента 3:
Рисунок 27
Lasso Tool. Это классическое лассо. С его помощью создаётся выделение произвольной формы, причём рисуем его сами, подобно тому, как делаем это кистью (Рис. 27). Лассо рассчитано на неспешную работу. Требуется тщательно выводить каждый изгиб. К тому же, это требует определённой сноровки. Однако, если хорошо овладеть лассо, оно станет в руках одним из самых мощных инструментов выделения в
Photoshop . Особенно полезно лассо в сочетании с другими инструментами выделения, такими как Quick Selection Tool и
Magic Wand Tool, когда требуется исправить недочёты автоматики
Photoshop .
Однако, если хорошо овладеть лассо, оно станет в руках одним из самых мощных инструментов выделения в
Photoshop . Особенно полезно лассо в сочетании с другими инструментами выделения, такими как Quick Selection Tool и
Magic Wand Tool, когда требуется исправить недочёты автоматики
Photoshop . Рисунок 28
Polygonal Lasso Tool. Полигональное лассо – форма выделения создаётся прямыми линиями. Очень удобный инструмент для выделения зданий и любых других объектов, не имеющих округлостей (Рис. 28).Magnetic Lasso Tool (
Магнитное
лассо
). Некогда очень популярный и полезный инструмент, теперь же, после введения Quick Selection Tool почти не используемый (по крайней мере мной). Принцип работы заключается в том, что границы выделения как бы притягиваются к объекту, который хотим выделить. Инструмент хорошо справляется с контрастными областями, но начинает ошибаться, когда границы объекта нечёткие или практически одного тона с фоном. Всё, что требуется для выделения объекта – провести по его контуру (Приложение 1, рис. 6).
6).
Магнитное лассо имеет специальные настройки:
Width (Ширина) – область воздействия магнитного лассо. Определяет точность выделения. Если нужно более точное выделение, ставим меньшее значение ширины. Выражается в пикселях (px).
Сontrast (Контраст) -Чем выше значение этого параметра, тем контрастнее должно быть изображение для выделения.
Frequency (Частота) – Определяет, насколько часто станут создаваться опорные точки. Чем меньше это значение, тем больше точек будет создано. И, соответственно, тем более точным будет выделение. Однако слишком много точек не рекомендуется делать. Далее разбираем « Волшебная палочка» и быстрое выделение.
1. Quick Selection (Быстрое выделение). Наиболее прогрессивный и удобный инструмент. Своё название полностью оправдывает. Для быстрого выделения в
Photoshop лучше и не придумать. Основан на том же самом принципе контраста, что и Magnetic Lasso, однако выделение производится с помощью специальной кисти (размер которой настраивается). При этом особой точности не требуется,
Photoshop сам “подгонит” края и большую часть выделения. Нужно лишь начать закрашивать нужную область. К примеру, на это выделение ушло ровно 1,5 секунды (Приложение 1, рис. 7).
При этом особой точности не требуется,
Photoshop сам “подгонит” края и большую часть выделения. Нужно лишь начать закрашивать нужную область. К примеру, на это выделение ушло ровно 1,5 секунды (Приложение 1, рис. 7).
В то время как на тоже самое выделение с магнитным лассо уходит порядка 15-20 секунд. Не говоря уже об остальных рассмотренных нами инструментах.
Настройки довольно привычны:
Рисунок 29
Быстрое выделение имеет 3 режима работы: новое выделение, добавить к выделению, вычесть из выделения. С этими режимами вы уже знакомы. Далее идут настройки кисти. Здесь также всё довольно стандартно: размер и жёсткость кисти, интервалы, угол и форма. С размером и жёсткостью всё понятно. Spacing (Интервалы) служат для определения интервалов между мазками кисти, чем это значение меньше, тем плавнее будет работать инструмент. Угол и форма практически не нужные в повседневной работе параметры, которые задают угол поворота кисти и её форму.
2. Magic Wand (Волшебная палочка). Работает по принципу выделения похожих по цвету и тону пикселей. Имеет особый параметр Tolerance (Допуск), который определяет степень схожести цвета пикселей. Чем больше его значение, тем больше пикселей будет выделено. К примеру, это выделение сделано с Tolerance 32 (Приложение 1, рис. 8). А это с Tolerance 120 (Приложение 1, рис. 9).
Работает по принципу выделения похожих по цвету и тону пикселей. Имеет особый параметр Tolerance (Допуск), который определяет степень схожести цвета пикселей. Чем больше его значение, тем больше пикселей будет выделено. К примеру, это выделение сделано с Tolerance 32 (Приложение 1, рис. 8). А это с Tolerance 120 (Приложение 1, рис. 9).
Опция Contiguous (Смежные пиксели) определяет, будут ли выделены только пиксели, находящиеся в непосредственной близости друг к другу, или же будут выделены пиксели по периметру всего холста.
3.Параметр Refine Edge
Параметр Refine Edge (Уточнить край) доступен для любого выделения, и является очень важным параметром. Вызвать его можно нажав на соответствующую кнопку:
Посмотрим на этот параметр в работе на конкретном примере. Откройте любое изображение и выделите какой-нибудь объект любым из перечисленных выше способов 120 (Приложение 1, рис. 10).
Нажмите на кнопку Refine Edge, увидим окно настроек. Сейчас разберем его чуть подробнее (Рис. 30).
30).
Рисунок 30
Рисунок 31
В самом верху располагается группа элементов View Mode (Режим вида). Параметры этой группы служат исключительно для вашего удобства. View указывает, на каком фоне представлять результат (Рис 31).Marching Ants (Марширующие муравьи) покажет превью на оригинальном фоне.
Overlay (Перекрытие) зальёт фон полупрозрачным красным цветом.
On Black – на чёрном фоне.
On White – на белом.
Black & White – делает выделенный участок белым, а фон чёрным.
On Layers (На слоях) – прозрачный фон.
Reveal Layers (Открыть слои) – покажет изображение целиком.
Выберем показ результата на белом фоне (Приложение 1, рис. 11).
Галочка Show Radius покажет радиус текущего выделения.
Далее идёт самый важный параметр – Edge Detection. Если отметить галочку Smart Radius (Умный радиус) и выставить значение, отличное от нуля,
Photoshop сделает края выделения более плавными и правильными. Для сравнения посмотрим на выделение без этого параметра (Приложение 1, рис. 12). Замечаем угловатость? А теперь тоже самое, но с умным радиусом 1,5px (Приложение 1, рис. 13).
Для сравнения посмотрим на выделение без этого параметра (Приложение 1, рис. 12). Замечаем угловатость? А теперь тоже самое, но с умным радиусом 1,5px (Приложение 1, рис. 13).
Далее идут такие параметры, как сглаживание (Smooth), растушевка (Feather), Contrast (Контраст) и Shift Edge (Перемещение края). Сглаживание делает края выделения более мягкими, с растушевкой уже знакомы. Контраст даёт эффект, противоположный сглаживанию, т.е. делает края чётче и жёстче. А Shift Edge позволяет сдвинуть края выделения внутрь или наружу.
Decontaminate Colors (Очистить цвета) убирает мусор вокруг выделения (белый ореол, участки фона и прочее) (Приложение 1, рис. 14).
Разобрали все возможные способы выделения Photoshop , и практически все их настройки.
Поговорим о деформации изображений. Деформация – это изменение пропорций и положения в пространстве. В
Photoshop инструменты деформации находятся в меню Edit (Редактирование) -> Transformation (Трансформация) (Рис. 32).
32).
Рисунок 32
Сразу же обратим внимание на 3 пункта – Rotate 180, 90 CW и 90 CCW. Первый поворачиваем изображение на 180 градусов, второй на 90 по часовой стрелке, третий тоже на 90 градусов, но против часовой.Flip Horizontal и Flip Vertical “отражают изображение” подобно тому, как вы видите это в зеркале (Приложение 2, рис. 1).
Инструмент Scale (Масштаб) изменяет размер изображения:
Rotate (Поворот) позволяет развернуть его.
Skew (Скос) деформирует изображение в виде параллелепипеда (Приложение 2, рис. 2).
Distort (Искажение) позволяет деформировать изображение таким образом, чтобы создать эффект перспективы (Приложение 2, рис. 3).
Perspecive (Перспектива) – почти тоже самое, только масштабируются сразу 2 точки.
Warp (Искажение) – самый интересный вид деформации, можно сдвинуть любую часть изображения (Приложение 2, рис. 4).
Быстрый доступ к деформации осуществляется горячей клавишей Ctrl+T.
Далее поговорим о работе с текстом. Поговорим о работе с текстом в
Photoshop . За использование текста отвечает инструмент Type Tool, который имеет некоторые разновидности:
Поговорим о работе с текстом в
Photoshop . За использование текста отвечает инструмент Type Tool, который имеет некоторые разновидности:
Vertical Type Tool – пишет по вертикали.
Horizontal и Vertical Type Mask Tool – пишет маской .
Чтобы написать что-то, должны сначала определить область для текста, для этого выберите инструмент Horizontal Type Tool (обычный горизонтальный текст), щёлкним левой кнопкой мыши по холсту, и, не отпуская её создаем прямоугольник.
Теперь внутри этого прямоугольника можем писать текст. Обратимся к настройкам текстового инструмента.
Первая же кнопочка (Toggle Text Orientation) позволяет сменить направление текста (горизонтальный или вертикальный):
Рисунок 33
Затем идёт список установленных шрифтов и способ начертания (жирный, курсив и т.д.). Затем размер текста (по научному кегль), который указывается в пунктах (60 pt) и способ сглаживания.
Далее можем видеть привычное выравнивание (по левому, правому краю или по центру) и цвет текста. Чтобы сменить цвет уже напечатанного текста, нужно выделить его и дважды кликнуть по цветному квадрату, после чего появится палитра цветов.
Чтобы сменить цвет уже напечатанного текста, нужно выделить его и дважды кликнуть по цветному квадрату, после чего появится палитра цветов.
Следующая опция чуть интереснее – это деформация:
Рисунок 34
Здесь можно задать фигуру, согласно которой текст деформируется и величину деформации. Стоит отметить, что текст также можно пускать вдоль векторного пути, для этого просто нужно выбрать инструмент текста и подвести его к растровой линии.Ну и последнее – это настройки символов и параграфа (Рис. 35).
Рисунок 35
Здесь можно задать междустрочный и межбуквенный интервал (разрядку), растянуть каждый отдельно взятый символ (используйте осторожно, или вообще не используйте), сделать все символы в тексте заглавными, установить надстрочные символы и т.д. В настройках параграфа найдем такие стандартные вещи, как отступ от края и красная строка.
Теперь возьмем во внимание «восстанавливающую кисть» и штамп.
Восстанавливающая кисть и штамп – главные инструменты ретушера.
Оба этих инструмента используются для восстановления части изображения, используя другой его кусок. Как это работает? Посмотрим на примере:
Скажем, нам нужно убрать с изображения ведро с краской. Берем Clone Stamp Tool (Штамп), зажимаем клавишу Alt, курсор принимает вид прицела, кликнем по месту рядом с кисточкой, лежащей в ведре. Отпускаем Alt и пару раз кликнем в место, которое хотим стереть (кисточка в ведре) (Приложение 3, рис.1).
Как видим, она исчезла, а на её месте теперь текстура стены. Попробуем теперь стереть само ведро. Сначала берем образец выступа стены, и заменяем им часть ведра.
Главное правило ретушера – не использовать более 3-4 раз один и тот же образец, иначе это начинает бросаться в глаза. Лучше брать образцы почаще, и из разных мест. Продолжаем стирать ведро (Приложение 3, рис.2).
Ведро убрали, но как видите случилась катастрофа с текстурой: она исчезла, к тому же переходы между светлой и тёмной частью стены слишком явно бросаются в глаза. Что же делать? На помощь придёт Healing Brush Tool (Восстанавливающая кисть). Отличие восстанавливающей кисти от штампа в том, что она работает намного мягче, и при использовании сохраняет текстуру и цвет поверхности. Например, когда ретушируем лица на фотографиях, всегда использую именно восстанавливающую кисть. Штамп нужен лишь для грубой работы, когда нужно убрать с изображения какой-то предмет. Итак, берем восстанавливающую кисть, и начинаем ей работать по аналогии со штампом. Принцип тот же самый (Приложение 3, рис.3).
Что же делать? На помощь придёт Healing Brush Tool (Восстанавливающая кисть). Отличие восстанавливающей кисти от штампа в том, что она работает намного мягче, и при использовании сохраняет текстуру и цвет поверхности. Например, когда ретушируем лица на фотографиях, всегда использую именно восстанавливающую кисть. Штамп нужен лишь для грубой работы, когда нужно убрать с изображения какой-то предмет. Итак, берем восстанавливающую кисть, и начинаем ей работать по аналогии со штампом. Принцип тот же самый (Приложение 3, рис.3).
Теперь и текстура более-менее восстановлена, и переходы смягчились. Если посмотреть издалека и не знать, что здесь когда-то находилось ведро, то почти ничего не заметно (Приложение 3, рис.4).
На этом разговор про восстанавливающую кисть и штамп закончен.
Поговорим о заливке и градиенте. Заливка – важный, и в то же время простой инструмент:
Рисунок 36
У него одно предназначение – заполнить выделенную (или не выделенную) область заданным цветом. Пользоваться заливкой очень просто, выбираем цвет (Рис. 36).
Пользоваться заливкой очень просто, выбираем цвет (Рис. 36).
и кликаем по холсту. Всё, заливка произведена. Аналогично делается заливка выделенной области: выбираем цвет, выделяем участок изображения и заливаем его (Рис. 37).
Рисунок 37
Однако, у этого инструмента есть некоторые настройки (Рис. 38).
Рисунок 38
Первая же опция позволяет выбрать из выпадающего списка, чем заливать область – цветом переднего плана или текстурой. Далее идёт выбор режима смешивания. Затем устанавливается непрозрачность (Opacity) заливки. Собственно, это всё, что необходимо знать про инструмент Paint Bucket Tool (Заливка).
Осветлитель/Затемнитель (Dodge и Burn Tool)
Ещё одна парочка важных для ретушера инструментов, предназначение которых в осветлении/затемнении участка изображения.
Посмотрим на основные настройки этих инструментов (Рис. 39).
Рисунок 39
Как для любых инструментов класса кисть, у осветлителя и затемнителя можно менять размер и жёсткость. Затем идёт параметр Range, позволяющий установить, на какие тона будет воздействовать инструмент (светлые-highlights, средние-midtones, тёмные-shadows). Exposure устанавливает силу осветления/затемнения. И наконец галочка Protect Tones устанавливает сохранение тональности изображения.
Затем идёт параметр Range, позволяющий установить, на какие тона будет воздействовать инструмент (светлые-highlights, средние-midtones, тёмные-shadows). Exposure устанавливает силу осветления/затемнения. И наконец галочка Protect Tones устанавливает сохранение тональности изображения.
2.5 Фильтры Adobe Photoshop
Сначала определим, что представляют собой фильтры в Photoshop . Фильтр – инструмент для изменения изображения. Под изменением может пониматься размытие или усиление резкости, стилизация, усиление рельефа, изменение цветовой гаммы и многое, многое другое. Все фильтры представлены в соответствующем меню Filter (Рис.40).
Причём, обратим внимание, на представленном скриншоте красной рамкой отмечены стандартные фильтры, синей – скачанные и установленные дополнительно. Будем говорить только о стандартных фильтрах. Дополнительных же существует огромное множество. Некоторые из них платные, другие нет.
Художественные фильтры фотошопа (Artistic Filters)
В этом разделе находится 15 фильтров (Рис. 41).
41).
Рисунок 40
Все фильтры этой группы призваны имитировать различные методы рисования. Нажмите на любой из этих фильтров, и появится окно подробной настройки. В этом окне можем не только настроить выбранный фильтр, но и перейти к другому фильтру из текущей (или даже из другой) группы. Однако не все группы фильтров представлены в этом окне, некоторые имеют собственный интерфейс.Рисунок 41
Речь сейчас идёт о таких группах фильтров, как Blur (размытие), Noise (Шум), Pixelate (Пикселизация), Render (Визуализация), Sharpen (Резкость), Video (Видео) и Others (Другое).3 ПРИМЕР РАБОТЫ С ИЗОБРАЖЕНИЯМИ В ADOBE PHOTOSHOP
Используя теоретический материал, создадим «Приглашение» новых студентов в институт на физико — математический факультет, в графическом редакторе. Первое что надо сделать – это создать новый документ размером А4. Затем зальем фон градиентом, чтобы получился похожий фон (Рис. 42) Вставим интересующий нас текст и чтобы он сочетался с фоном, настроим у него эффекты. Заходим в — Стиль слоя – Обводка и настраиваем цвет и размер нашей обводки (Рис. 43). Далее вставим несколько фотографий, располагая их с различными наклонами. После чего заходим в – Стиль слоя – Внешнее свечение и настраиваем цвет и размер нашего свечения. Теперь фотографии у нас выделяются фиолетовым цветом (Рис. 44). Далее добавим еще немного эффектов к верхним фотографиям нашей работы и нарисуем светящуюся линию. Берем инструмент – Перо (Pen tool )- и рисуем изгибы на фотографиях.
Заходим в — Стиль слоя – Обводка и настраиваем цвет и размер нашей обводки (Рис. 43). Далее вставим несколько фотографий, располагая их с различными наклонами. После чего заходим в – Стиль слоя – Внешнее свечение и настраиваем цвет и размер нашего свечения. Теперь фотографии у нас выделяются фиолетовым цветом (Рис. 44). Далее добавим еще немного эффектов к верхним фотографиям нашей работы и нарисуем светящуюся линию. Берем инструмент – Перо (Pen tool )- и рисуем изгибы на фотографиях.
Рисунок 44
Рисунок 43
Рисунок 42
Теперь выбираем – Кисть – настроим на «мягкую»- 2 px . Возвращаемся к — Перо и кликая правой кнопкой по нашему изгибу, выбираем – Выполнить обводку контура, устанавливаем – Кисть, нажимаем – ОК и выявляется наша линия у которой настраиваем – Внешнее свечение, выбираем размер и цвет – Желтый. Получается так (Рис. 45).
Рисунок 45
Рисунок 47
Рисунок 46
Теперь добавим немного абстракции. Найдем пару исходников (Рис 46, 47). Вставляем их в нашу работу и в параметрах вставки слоя на первое изображение ставим параметр — Перекрытие (Рис 48). На второе изображение абстракции ставим параметр – Точечный свет (Рис 49) .
Найдем пару исходников (Рис 46, 47). Вставляем их в нашу работу и в параметрах вставки слоя на первое изображение ставим параметр — Перекрытие (Рис 48). На второе изображение абстракции ставим параметр – Точечный свет (Рис 49) .
Рисунок 48
Рисунок 49
Таким образом, работа полностью готова и вот что получилось (Рис. 49)
Рисунок 50
ЗАКЛЮЧЕНИЕ
В данном исследовании была проделана работа, с целью изучить теоретические основы работы графического редактора , его функциональные возможности и рассмотреть основные способы работы с изображениями на практике .
Графический редактор
Adobe Photoshop – это огромный набор
возможностей, помогающий в работе с любыми изображениями и фотографиями. Это очень продуманная программа, как для обычного пользователя, так и для опытного дизайнера. Его удобный интерфейс позволяет скорректировать работу, экономя достаточно много времени.
Photoshop позволяет работать с очень качественными изображениями, у которых достаточно большое разрешение, и позволяет сохранять это качество после редактирования. Так же позволяет открывать и сохранять различные форматы изображений, что очень важно для любой дизайнерской работы в печати. Доступные настройки позволяют пользователю наладить графический редактор под себя начиная
от
приближение/отдаление колесиком мыши, заканчивая цветом и размером иконок интерфейса.
Так же позволяет открывать и сохранять различные форматы изображений, что очень важно для любой дизайнерской работы в печати. Доступные настройки позволяют пользователю наладить графический редактор под себя начиная
от
приближение/отдаление колесиком мыши, заканчивая цветом и размером иконок интерфейса.
Все это легко доступно каждому, притом с любым уровнем подготовки. Даже тот, кто совсем ничего не знает о графике, может освоить ее и многому научиться, так как созданы тысячи сайтов, посвященных Adobe Photoshop , написано сотни книг, как для начинающих, так и для профессионалов, снято сотни часов обучающего видео.
СПИСОК ИСПОЛЬЗОВАННЫХ ИСТОЧНИКОВ ru / products / photoshopfamily . html
«Adobe Photoshop . Официальный учебный курс», Переводчик: Райтман М. А. Редактор: Обручев В. Издательство: Эксмо-Пресс, 2013 г. – 432 с.
Рисунок 10
Рисунок 9
Рисунок 11
Рисунок 12
Рисунок 14
Рисунок 13
Приложение 2
Деформация изображений
Рисунок 2
Приложение 3
Восстанавливающая кисть и штамп
Рисунок 1
Рисунок 2
Рисунок 4
Рисунок 3
Приветствую всех читателей и посетителей блога!
Как известно, в программе фотошоп можно как редактировать фото, так и создавать собственные рисунки с отличной графикой, делая их уникальными и живыми. Для того, чтобы овладеть этой программой нужны некоторые знания и навыки, благодаря им Вы сможете с лёгкостью справляться с любыми задачами в Photoshop.
Для того, чтобы овладеть этой программой нужны некоторые знания и навыки, благодаря им Вы сможете с лёгкостью справляться с любыми задачами в Photoshop.
Где лежат инструменты в фотошоп?
Для начала, необходимо изучить основные инструменты фотошоп и запомнить какие функции они выполняют.
Итак, давайте начнём!
«Пипетка» (Eyedropper Tool)
Инструмент пипетка активируется горячей клавишей «I»
Пипетка понадобится нам для определения цвета предмета, его оттенка. Например, Вам нравится цвет неба на фотографии. Щёлкнув на него пипеткой, мы увидим этот цвет. Так можно поступать с любыми вещами на открытом месте фотографии или изображения.
«Текст» (Type Tool)
Функция «Текст» вызывается горячей клавишей «T»
Наверное, Вы уже догадались для чего необходим . Он нужен для ввода текста в любом месте изображения, с любым шрифтом и языком.
«Затемнитель» (Burn Tool)
Затемнитель активируется горячей клавишей «O»
Важный инструмент в работе с фотографиями.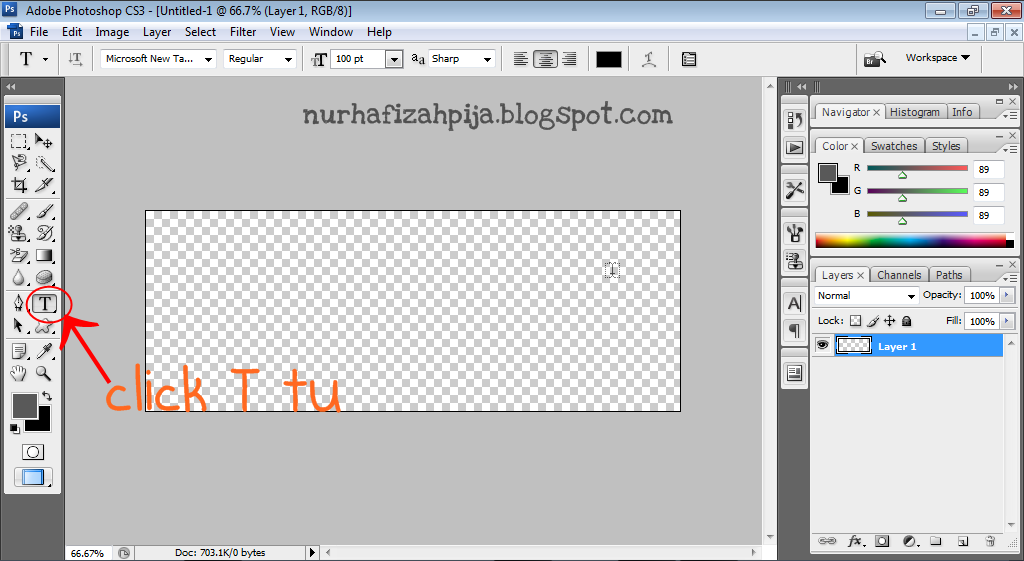 Используя его, Вы можете создавать тени и придавать рельеф предметам. Чем больше Вы используете его в одном месте, тем темнее цвет.
Используя его, Вы можете создавать тени и придавать рельеф предметам. Чем больше Вы используете его в одном месте, тем темнее цвет.
«Осветлитель» (Dodge Tool)
Вызывается горячей клавишей «O»
Осветлитель, антоним затемнителя. Он делает цвет более светлым и ясным. Отлично играет на контрасте с фотографиями облачного неба или бурного моря. Перед его использованием выберите размер кисти и тон цвета.
«Палец» (Smudge Tool)
Простой и понятный инструмент в фотошоп. С его помощью мы как своим пальцем можем размазать краску на самом изображении или на его краях и придать картинке эффект размытости.
«Размытие» (Blur Tool)
Этот инструмент предназначен для работы в ручном режиме для доработки ваших шедевров. С помощью него вы можете сделать четкие края объекта размытыми. Чем дольше по времени вы воздействуете на изображение тем более размытым оно становится.
«Заливка» (Paint Bucket)
Вызывается горячей клавишей «G»
Инструменты этой группы используется для заливки основным цветом или выбранным узором выделенной области, а также нанесения градиента на заданную поверхность.
Инструмент «Перемещение» (Move)
Активируется горячей клавишей «V»
Данный инструмент нужен для того чтобы передвигать слои, фигуры выделенные области как по поверхности холста так и для перетаскивания с одного объекта на другой.
Инструменты «Прямоугольная область» и «Овальная область»
Активируются нажатием клавиши «М»
Инструменты этой группы необходимы для какого-либо объекта или его части для дальнейшего редактирования.
Инструменты группы «Лассо»
Активируются нажатием клавиши «L»
«Лассо» в отличии от инструментов выделения овальная и прямоугольная области позволяет выделить произвольную область от руки. Чаще всего этот инструмент применяют для ручного выделения и последующего вырезания какого-либо объекта по контуру.
Инструмент «Волшебная палочка»
Вызывается нажатием горячей клавиши «W»
При помощи можно значительно ускорить работу по выделению определенной области объекта. То есть этим инструментом анализируется все изображение целиком и происходит выделение одноцветных пикселей.
Рассмотрим инструмент «Рамка»
Активируется горячей клавишей C.
Посредством этого инструмента мы делаем и картинок.
Попросту говоря, обрезаем картинку по краям или из большого изображения вырезаем фрагмент заданного размера.
Рассмотрим инструмент группы «Кисть»
Активируется кисть клавишей «В».
Подробнее об этом инструменте я планирую написать отдельную статью. А здесь скажу лишь, что является самым функциональным инструментом фотошоп и обладает большим количеством возможностей и настроек.
Инструмент Штамп (Clone Stamp)
Активируется клавишей «S».
При помощи , как и при помощи обычного канцелярского штампа, можно перенести отпечаток изображения из одной части картинки в другую. То есть мы копируем определенную часть изображения или целый объект переносим и вставляем его в другую часть картинки.
При помощи клавиши «Е» мы активируем инструмент Ластик.
Также как и инструменты группы «кисть» являются довольно функциональными и имеют массу своих настроек. Ластик по аналогии с обычным канцелярским используют для стирания ненужных частей изображения.
Ластик по аналогии с обычным канцелярским используют для стирания ненужных частей изображения.
Инструмент группы «Перо»
Активируется клавишей «Р»
Используют инструмент этой группы для точного выделения объектов или фигур, а также для создания сложных контуров.
Инструмент «Рука»
Вызывается клавишей «Н» и служит для перемещения больших документов в рабочем пространстве программы фотошоп. К примеру, для прокрутки макетов лендингов.
Инструмент «Масштаб»
Активируется клавишей «Z».
Используется данный инструмент для приближения или отдаления документа или какой-то его части в процессе редактирования.
Как прикрепить панель в фотошопе. Редактирование панели инструментов. Вот несколько примеров использования клавиатуры
У многих начинающих пользователей Photoshop, появляются проблемы с использованием «Панели инструментов». Эти проблемы возникают чаще всего из-за того, что тяжело разобраться и понять предназначение каждого инструмента, именно для решения этой проблемы, мы и создали данную страницу.
На этой странице, вы сможете найти описание возможностей, почти всех инструментов Фотошопа.
Так как, многие уроки создаются на различных языковых версиях, то мы постарались составить табличку с названием инструментов как на английском, так и на русском языке, чтобы вам легче было ориентироваться в названиях инструментов.
Панель инструментов на английском и русском языке
Хочу заметить, что маленький чёрный треугольник, у некоторых инструментов, означает, что он обладает под инструментами, так сказать разновидностями основного. При клике правой кнопки мыши по значку инструмента, вы увидите выпадающее меню, с выбором дополнительных инструментов Photoshop-а.
Давайте теперь рассмотрим каждую группу инструментов более подробно.
Инструменты фотошопа для Выделения
Они необходимы для выделения форм и областей изображения.
«Область» (Marquee Tool) . С помощью этих инструментов, у вас есть возможность выделять овальные, прямоугольные области.
«Перемещение» (Move Tool) . Перемещение чего либо (слоёв, эффектов и.т.п.).
«Лассо» (Lasso Tool) . Выделение областей, за счёт обведение мышкой, многоугольные выделения, если есть ровные края и выделение с привязкой к границе области.
«Волшебная палочка» (Magic Wand Tool) . Выделение областей, которые имеют одинаковый цвет.
Инструменты для Кадрирования
Под этой группой инструментов, подразумевают всё что связано с изменением размера, формы областей.
«Рамка» (Crop Tool) . Этот инструмент обрезает изображения, но это общее название, потому что возможностей у Crop Tool очень много. Более подробное описание этого инструмента, вы можете найти в интернете.
«Раскройка» (Slice Tool) . Создание фрагментов из изображения/фотографии. Инструмент востребован у веб-дизайнеров, он нужен для нарезки макет сайта, на разное кол-во изображений, для дальнейшей вёрстки сайта.
«Выделение фрагмента» (Slice Select Tool) . Служит для выделения и работы с фрагментами, которые были созданы с помощью Slice Tool .
Служит для выделения и работы с фрагментами, которые были созданы с помощью Slice Tool .
Инструменты для Ретуширования
Данная группа инструментов, предназначена для редактирования изображений – устранять неточности, дефекты, изменять насыщенность, резкость и многое другое.
«Точечная восстанавливающая кисть» (Spot Healing Brush Tool) . С помощью этой кисти, можно удалять пятна и восстанавливать мелкие элементы на изображении.
«Восстанавливающая кисть» (Healing Brush Tool) . Кисть закрашивает участки изображения выбранным паттерном (pattern).
«Заплатка» (Patch Tool) . Работает наподобие инструмента Healing Brush Tool , только редактируемую область, можно выделять как инструментом «лассо».
«Красные глаза» (Red Eye Tool) . Быстрое удаление красных глаз на фотографиях.
«Штамп» (Clone Stamp Tool) . С помощью «Штапма» можно рисовать по определённому образцу, которое взято с изображения.
«Узорный штамп» (Pattern Stamp Tool) . То же самое что и «Штамп», только закрашиваемая часть будет Pattern на основе выбранного образца. Надеюсь что вы поняли мою мысль, если нет, то поищите уроки по использованию узорного штампа в интернете.
То же самое что и «Штамп», только закрашиваемая часть будет Pattern на основе выбранного образца. Надеюсь что вы поняли мою мысль, если нет, то поищите уроки по использованию узорного штампа в интернете.
«Ластик» (Eraser Tool) . Стирает изображение или восстанавливает его до последней сохраненной копии.
«Фоновый ластик» (Background Eraser Tool) . Благодаря перетаскиванию, стирает фон изображения. Если зажать кнопку Alt , то появится пипетка, с помощью которой можно задать цвет, который не будет стираться ластиком.
«Волшебный ластик» (Magic Eraser Tool) . Этот инструмент стирает одноцветные части изображения.
«Резкость» (Sharpen Tool) . Противоположность Blur Tool , делает область более чёткую, увеличивая резкость.
«Размытие» (Blur Tool) . Размывает крайние части объекта и он становится менее чётким.
«Палец» (Smudge Tool) . Размывает всё, почём вы проводите этим инструментом.
«Затемнитель» (Burn Tool) . Обратное Dodge Tool — затемняет.
Обратное Dodge Tool — затемняет.
«Осветлитель» (Dodge Tool) . Осветляет выбранную область на изображении.
«Губка» (Sponge Tool) Этот инструмент изменяет насыщенность цветов у участка, по которому вы им проводите. Sponge Tool имеет два свойства: Desaturate — насыщает цвета; Saturate — наоборот обедняет цвета у изображения.
Инструменты для «Раскрашивания»
Работа с цветовым балансом изображения, стилизацией и тому подобное.
«Кисть» (Brush Tool) . Самый старый инструмент Фотошопа, кисть была с самых первых версий, с помощью неё, вы можете рисовать линии попиксельно (и более) на изображении.
«Карандаш» (Pencil Tool) . В отличие от кисти, «карандаш» рисует линии с более выраженными краями.
«Замена цвета» (Color Replacement Tool) . Данный инструмент поможет вам заменять выбранный цвет, каким-нибудь другим.
«Архивная кисть» (History Brush Tool) . Данная кисть рисует выбранную копию.
«Архивная художественная кисть» (Art History brush Tool) . С помощью выбранной кисти, рисует и стилизует изображение как History Brush Tool .
С помощью выбранной кисти, рисует и стилизует изображение как History Brush Tool .
-photoshop-статьи-фотошоп-статьи-photoshop-статьи-фотошоп-
Очередные уроки по работе с программой Adobe Photoshop мы посвятим инструментам.
Панель инструментов играет важную роль для работы с Фотошоп . Некоторые команды можно выполнять только с панели инструментов, например, работа с текстом, или с инструментами рисования.
Рассмотрим инструменты.Первая группа, инструменты выделения.
1.Rectangles Marquee Tool – (Прямоугольное выделение).
Выделение производится путем перемещения курсора при нажатой кнопке
мыши. Если мы выделим область, а потом попробуем выделить еще одну
область, то старое выделение пропадет. Для того чтобы добавить новое
выделение к старому, перед началом выделения, нужно нажать и удерживать
клавишу Shift . Для того чтобы вычесть новое выделение
из старого нажмите и удерживайте клавишу Alt . Если
вы будете совместно удерживать клавишу Shift и Alt ,это
приведет к тому, что выделенной, будет область совмещения старого
и нового выделения.
Elliptical Marquee Tool (Эллиптическое выделение)
– позволяет произвести выделение эллиптической области. Клавиши Alt и Shift , используются аналогично, прямоугольному
выделению.
Single Column Marquee – выделение столбца пикселей.
Single Rou Marquee — выделение строки пикселей.
2.Lasso Tool (Лассо) – позволяет провести выделение
произвольной формы. Выделение производится перетаскиванием курсора
при нажатой левой кнопкой мыши. После того как область будет задана,
можно вычесть из нее определенную область. Если держать кнопку Alt нажатой, можно выделить еще одну область выделения
в пределах первого блока. Комбинация клавиш Shift+Alt – чтобы задать зону выделения.
Polygonal Lasso Tool (Многоугольное лассо). Допустим,
надо выделить треугольник. Нажмите левую кнопку мыши и ведите курсор
к основанию, после чего опять отпустите кнопку мыши, опять нажмите,
и выделяйте основание треугольника, опять отпустите и нажмите кнопку,
выделяйте вторую сторону, пока выделение, не дойдет до первой стороны. Двойным щелчком левой кнопкой, активизируйте выделение.
Двойным щелчком левой кнопкой, активизируйте выделение.
Magnetic Lasso too l – (Магнитное лассо). Позволяет
сделать выделение, по границам контрастности. Допустим нам надо
выделить светлое на темном. Выберете инструмент магнитное лассо
и переместите курсор в нужное место вашего изображения и с нажатой
левой кнопкой мыши начинайте выделение. Photoshop сам будет искать области с максимальной контрастностью и будет вести
по ним контур выделения. В процессе выделения программа автоматически
выставляет опорные точки. Нажатием клавиши Backspace ,
можно удалить последнюю опорную точку и продолжать выделение. Многократное
нажатие этой клавиши будет поэтапно удалять опорные точки.
17.Magic Wand – (Волшебная палочка) – инструмент
выделения сплошных областей залитых одним цветом. Выберите инструмент
волшебная палочка и переместите его в нужную область изображения.
Щелкните левой кнопкой мыши, и у вас будет выделен участок одного
цвета. Комбинации клавиш Alt и Shift работают также как и с прямоугольными
выделениями.
16 . Move (Перемещение). После того как область выделена, ее можно переместить. Выберите инструмент move и переместите курсор на выделенную область. С нажатой левой кнопкой мыши перетяните вашу область куда надо. Если при этом держать нажатой клавишу Alt , то будет создана копия перемещаемой области. Если надо переместить выделенную область строго по горизонтали или вертикали, то удерживайте клавишу Shift . Также если нужно точно поместить выделение в определенную точку, то можно использовать клавиши стрелок на клавиатуре, при нажатии на клавишу, выделение перемещается на 1 пиксель, а если удерживать нажатую клавишу Shift , то перемещение будет происходить с шагом 10 пикселей.
3.Crop (Кадрирование), предназначен для кадрирования
растровой области документов, с последующей обрезкой тех ее частей,
которые не вошли в данную прямоугольную область. Выберите инструмент Crop и переместите его в нужную часть изображения,
и удерживая нажатой левую кнопку мыши, выделите нужную область. Вы увидите, что цвет выделенной области светлее, чем на остальном
изображении, и именно эта область останется. После того как вы задали
нужное выделение, нажмите клавишу Enter и преобразование
будет выполнено.
Вы увидите, что цвет выделенной области светлее, чем на остальном
изображении, и именно эта область останется. После того как вы задали
нужное выделение, нажмите клавишу Enter и преобразование
будет выполнено.
18.Slice Tool (Раскройка), предназначен для формирования прямоугольной вырезки определенной формы. Применяется в Web, для уменьшения размера файла, т.е. вы можете разрезать изображение на три, четыре и.т.д. части, и к каждой из частей, применить другой формат.
19.Brush Toll (Кисть), является основным, из инструментов
рисования, проводит линии с мягкими краями. Рисуем, водя мышкой
с нажатой левой кнопкой по изображению. Перед тем как рисовать нужно,
задать параметры инструмента. Можно выбрать диаметр кисти, цвет,
прозрачность, режим смешивания пикселов.
Pencil Tool (Карандаш), дает линии с резкими зазубренными
краями. Имеет такие же настройки, что и инструмент кисть.
20.History Brush Tool (Архивная кисть) – позволяет
вернуться к любому предыдущему состоянию изображения, отменяя одну
или несколько операций редактирования. Перед использованием, в палитре
истории нужно установить флажок, перед тем пунктом, к которому нужно
вернуться. Использование кисти приведет к стиранию всех пунктов
истории, которые находятся ниже флажка.
Перед использованием, в палитре
истории нужно установить флажок, перед тем пунктом, к которому нужно
вернуться. Использование кисти приведет к стиранию всех пунктов
истории, которые находятся ниже флажка.
7.Blur Tool – (Размытие). Для размытия локальных
участков изображения. Поставьте курсор в нужное место изображения,
активируйте инструмент размытия. Выберите в строке параметров нужный
размер, и, удерживая левую кнопку мыши, круговыми движениями размойте
нужный участок.
Sharpen (Резкость), для локальной коррекции изображения.
Повышает резкость, обрабатываемых участков изображения. Работает,
так же как и инструментом размытия.
Smudge Tool (Палец). Принцип действия такой же,
как и у первых двух инструментов.
22.Dodge Tool (Осветлитель) предназначен для локального
осветления изображения. Работа происходит при перемещении инструмента
по изображению с нажатой левой кнопкой мыши.
Sponge Tool (Губка) — предназначен для уменьшения
или увеличения цветовой насыщенности участков изображения, обрабатываемых
инструментами. В строке атрибутов можно выбрать параметры для этого
инструмента- диаметр кисти, Flow – сила воздействия, Mode-Saturate – увеличение насыщенности, Desiderate – уменьшение насыщенности. Все так же, с нажатой
левой кнопкой мыши водим по нужным участкам изображения.
В строке атрибутов можно выбрать параметры для этого
инструмента- диаметр кисти, Flow – сила воздействия, Mode-Saturate – увеличение насыщенности, Desiderate – уменьшение насыщенности. Все так же, с нажатой
левой кнопкой мыши водим по нужным участкам изображения.
5.Clone Stamp Tool (Клонирующий штамп), позволяет
копировать одну часть изображения в другую. Надо определить участок
изображения, который будет скопирован. Для этого надо нажать клавишу Alt и удерживая ее щелкнуть мышью в нужном месте,
после этого клавишу можно отпустить, и начинать рисовать как кистью
в нужном месте, только рисование будет проводиться изображением,
взятым из скопированного участка.
Pattern Stamp (Узорный штамп), штамп работает аналогично
клонирующему. Только вначале надо определить узор. Это делается
в строке атрибутов, в графе Pattern .
6.Eraser (ластик), предназначен для удаления части
изображения независимо от цвета.
Magic Eraser – позволяет одним щелчком мыши стереть
область залитую одним цветом. Стираться будет цвет, по которому
произведен щелчок мыши. Действия этого инструмента сходно с действием
волшебной палочки, только ластик не выделяет, а стирает изображение.
Background Eraser (ластик для фона), удаляет все,
но оставляет фон, если включена опция Protect Foreground
Color .
21.Paint Bucket –(Заливка) закрашивает область
наизображения, тем цветом который вы укажете. Используется цвет
переднего плана. Выберите инструмент, выберите цвет. Затем подведите
курсор к месту, которое надо залить, курсор примет форму ведра,
и щелкните левой кнопкой мыши. Если нет выделений, то зальется весь
документ. Чтобы залить текстурой, выберите в пункте Pattern (Текстура).
Gradient Tool (Градиент)– с помощью этого инструмента
производится заливка с плавным переходом цветов. Может быть, как
два базовых цвета, так и больше. Вначале выберите на панели атрибутов
тип градиента, щелкнув по нужному типу левой кнопкой мыши. Затем
выберите способ заливки градиентом, это пять кнопок, следующих за
списком типа градиента. Для залития поместите курсор мыши в нужное
место и, удерживая нажатой левую кнопку мыши, переместите курсор
на нужное расстояние, когда вы отпустите кнопку мыши, участок изображения
зальется выбранным градиентом.
Затем
выберите способ заливки градиентом, это пять кнопок, следующих за
списком типа градиента. Для залития поместите курсор мыши в нужное
место и, удерживая нажатой левую кнопку мыши, переместите курсор
на нужное расстояние, когда вы отпустите кнопку мыши, участок изображения
зальется выбранным градиентом.
4.Spot Healing Brush (Точечная восстанавлмвающая
кисть), работает так же как инструменты клонирования. Но в отличие
от штампа инструмент Healing Brush учитывает структуру, освещение
и тени обрабатываемой области изображения. Выберите инструмент Healing
Brush, нажмите Alt , удерживая левую кнопку мыши
в определенном вами месте изображения. Проведите инструментом по
участкам изображения требующим восстановления. Например, этим инструментом
хорошо убирать блеск с некоторых частей изображения.
Patch (Заплатка) – позволяет восстанавливать выделенную
область посредством клонирования пикселей взятых из другой области
или образца. Чтобы получить качественный результат, выбирайте маленькие
области для коррекции.
9.Инстумент Pan Tool (Перо) – позволяет вычерчивать
пути, т. е. создаются опорные точки, которые Photoshop, автоматически
соединяет сегментами.
Freeform Pan Tool – (Свободное перо).
Add Anchor Point Tool –(Добавить опорную точку).
Delete Anchor Point Tool – (Удалить опорную точку).
Convert Point Tool – (Угол).
24.Инструменты построения фигур:
Rectangle Tool – прямоугольник.
Rounded Rectangle Tool – прямоугольник с закругленными
углами.
Ellipse – эллипс.
Polygon Tool – многоугольник.
Line Tool – линия.
Custom Shape Tool – произвольная фигура. Позволяет
создавать разнообразные фигуры, которые сразу заливаются цветом
переднего плана. Для создания всех фигур, кроме произвольной фигуры,
надо выбрать фигуру, поместить курсор в нужный участок изображения,
и удерживая левую кнопку мыши, путем перемещения курсора создаем
фигуру. Если после того как фигура создана нажать клавишу пробел,
то фигуру можно переместить в любую точку изображения. Если держать
нажатой клавишу Alt во время создания фигуры, то
фигура будет создана из центра. Для создания произвольной фигуры,
нужно ее выбрать в строке настроек инструментов в пункте Shape . Для изменения радиуса закруглений у фигуры прямоугольника
с закругленными краями, в той же строке настроек, поставить нужное
значение в пункте Radius.
8. Path Selection Tool –(Выделение контура).
Direct Selection Tool – (Прямое выделение).
23. Horizontal
Type Tool – (Горизонтальный текст). Для ввода текста выберите
инструмент. Установите курсор в нужное место документа. Щелкните
левой кнопкой мыши, появиться мерцающий курсор. Вводите текст с
клавиатуры.
Vertical Type Tool –(Вертикальный текст) то же
самое, только текст будет вводиться по вертикали. В строке параметров
можно задать гарнитуру шрифта, размер текста и режим формирования
абзацев цвет текста и формат.
25 .Eyedropper (Пипетка) переносит цвет участка изображения, где мы кликнули мышкой, на цветовые поля панели инструментов, или отображает цифровые значения цвета в палитре Инфо .
Color Sampler (Сравнение цветов), позволяет установить до четырех точек с которых будут считываться значения цвета. Эти значения отображаются в палитре информации Info , Для каждой новой точки, в этой палитре открывается новое поле, в которое вписываются значения для этой точки. Для того, что бы удалить все точки, надо в строке настроек нажать кнопку Clear.
Measure Tool (Линейка) – предназначен для измерения расстояний и углов на изображении. Щелкаем по точке начала измерений, протягиваем курсор к точке окончания измерений, на палитре Info отобразится расстояние, между начальной и конечной точкой.
10.Notes Tool –(Заметки).
Audio Annotation Tool –(Звуковая аннотация).
11.Hand(Рука) – если изображение не помещается в рамку экрана, мы можем его перетаскивать.
26.Zoom Tool (Масштаб), если навести курсор на изображение,он принимает форму,крестик в кружке, и с каждым щелчком левой кнопкой мыши изображение будет увеличиваться. Если нажать клавишу Alt , то с каждым щелчком, изображение будет уменьшаться.
13.Quick Mask –(Режим быстрой маски).
12.Цветовые квадраты -основной и фоновый цвета
14 Режимы просмотра документов . Первый, стандартный режим, ставится по умолчанию, второй-полный экран с полоской меню, третий-полный экран. Переключаться между режимами можно так же нажатием клавиши F .
15. Передача изображения в Image Ready и обратно.
В следующей статье по программе Adobe Photoshop,рассмотрим строку настроек, инструментов.
Итак, в узкой малогабаритной панели скомпоновано большое количество инструментов, это, конечно, очень здорово, но ведь маловероятно, что вы будете иметь необходимость пользоваться всеми инструментами каждый день. Постоянно вы, скорей всего, используете менее трети инструментов, какие-то используете редко, а какие-то и вовсе никогда. И было бы замечательно, если бы мы могли настроить панель инструментов так, чтобы в ней содержались только те инструменты, которые мы используем, причём те, которые мы используем чаще, были бы наиболее легкодоступными.
Раньше панель инструментов была абсолютно не настраиваемая, и только с выходом новой версии положение изменилось. Теперь мы можем группировать и разгруппировывать инструменты в удобном для нас порядке, а неиспользуемые инструменты попросту скрывать. Затем мы можем полностью сохранить нашу собственную структуру панели и использовать её качестве предустановки!
Редактирование панели инструментов
Итак, в версии Photoshop Creative Cloud от ноября 2015 года Adobe, наконец, добавила возможность полностью настроить панель инструментов, используя совершенно новое диалоговое окно .
Открыть это окно можно двумя способами. Первый — через вкладку главного меню Редактирование —> Панель инструментов (Edit —> Customize Toolbar).
Второй — клик правой клавишей мыши на иконку-многоточие (три маленькие точки) в нижней части панели, непосредственно под значком «Масштаба» и нажать на строчку «Редактировать панель инструментов» (Edit Toolbar):
Запуск редактирования инструментальной панели из самой панели нажатием правой клавиши мыши по иконке с тремя точками.
Диалоговое окно настройки панели инструментов
После применения любого из этих двух способов откроется новое диалоговое окно настроек. Диалоговое окно состоит из двух основных столбцов. В столбце слева показаны инструменты, расположенные на данный момент в панели, они показаны в том же порядке и в той же группировке.
Колонна справа называется «Дополнительные инструменты» (Extra Tools). В эту колонку мы перетягиваем инструменты из левой колонки для их удаления из инструментальной панели.
Новое диалоговое окно «Настроить панель инструментов» (Customize Toolbar) в Photoshop CC 2015.
Удаление инструмента из панели инструментов
Чтобы удалить инструмент из панели инструментов, просто щелкните на него в левой колонке и перетащите его в колонку справа.
Давайте рассмотрим это на примере, для примера возьмём группу инструментов «Перемещение» (Move Tool). Я нажму правой клавишей мыши на его иконку:
В группе находятся два инструмента, «Перемещение» (Move Tool) и «Монтажная область» (Artboard Tool)
Я хочу удалить «Монтажная область» (Artboard Tool), т.к. я использую его редко.
Открываем диалоговое окно настройки панели инструментов и перетаскиваем «Монтажная область» из левой колонки в правую:
Перемещение инструмента для его удаления из панели.
Вот как выглядят колонки диалогового окна после перемещения:
Колонки диалогового окна.
После перемещения обязательно нажимаем кнопку «Готово» (Done), расположенную справа вверху диалогового окна, без нажатия на кнопку изменения не будут сохранены. После нажатия окно закрывается.
Давайте снова посмотрим на значок «Перемещение»:
Как видите, с иконки пропал маленький треугольник, располагавшийся справа внизу, это говорит о том, что в группе остался только один инструмент — «Перемещение». Нажатие на иконку правой клавишей мыши уже не откроет никакой список, а только активирует инструмент «Перемещение».
Просмотр дополнительных инструментов
Так куда же делся инструмент «Монтажная область»? Собственно, когда я говорил про удаление инструментов, это не совсем верно, на самом деле инструменты полностью не удаляются. Вместо этого, мы просто перемещаем их из основной раскладки инструментальной панели в другую, скрытую область. Иными словами, инструменты не удаляются. а скрываются.
Мы можем посмотреть на скрытые инструменты, если еще раз нажмём правой клавишей мыши (Win) на иконку с тремя точками в инструментальной панели (также, вместо нажатия правой клавишей, можно нажать на иконку левой клавишей и удерживать пару секунд, тут кому как нравится).
Любые инструменты, которые вы перетащили в колонку дополнительных инструментов в диалоговом окне Настройка панели инструментов (как я перетащил только что «Монтажная область»), отобразятся в этом списке, ниже строки Редактировать панель инструментов… (Edit Toolbar) . Это означает, что эти инструменты просто скрыты и вы их можете в любой момент активировать:
Список инструментов, скрытых из инструментальной панели
Восстановление инструмента на инструментальной панели
Для восстановления инструмента просто нажмите на него в колонке дополнительных инструментов справа и перетащить его обратно в колонну Панель инструментов слева. Обратите внимание на синюю горизонтальную полоску, которая появляется при перетаскивании. Она указывает, в какую область инструментальной панели будет вставлен инструмент.
Например, на рисунке ниже, инструмент «Монтажная область» займёт собственное место на инструментальной панели, между «Перемещением» и инструментами областей выделения:
Восстановление инструмента в собственное место на панели, синяя полоска указывает на разрыв между группами.
Вот пак выглядит панель теперь:
Инструмент «Монтажная область» занял собственную позицию на инструментальной панели
На этом рисунке показано, что синяя полоса находится на инструменте «Перемещение», следовательно, перетаскиваемый «Монтажная область» на этот раз займёт на собственное место на панели, а одну группу с «Перемещением», причём, расположится под ним:
Восстанавливаемый инструмент помещается к инструменту «Перемещение», образуя с ним группу.
Если теперь нажать правой клавишей мыши на «Перемещение», то откроется список:
В группе снова находятся два инструмента, «Перемещение» (Move Tool) и «Монтажная область» (Artboard Tool)
Группировка и разгруппировка инструментов
Вообще-то, если подумать, то инструменты «Перемещение» и «Монтажная область» не имеют ничего общего друг с другом, тогда почему же они находятся в одной группе? Было бы более логично, чтобы они отображались как отдельные, независимые инструменты. Но тогда как их разгруппировать?
Нет ничего проще. Всё, что нужно сделать, это нажать на инструмент и перетащить его в другую группу, пока на нужной группе не появится синяя полоска, затем отпустить мышь:
На рисунке я перемещаю инструмент «Монтажная область» из группы «перемещения»в группу инструментов выделения областей
Кроме того, я могу расположить инструмент обособленно от любой группы:
Инструмент перемещается в промежуток между группами, как указывает синяя полоса.
Для этого мне надо просто переместить нужный инструмент в промежуток между группами. Вот как выглядит теперь панель:
Инструмент «Монтажная область» находится на отдельном месте в панели, под инструментами выделения областей и над группой «Лассо».
Выбор основного инструмента для группы
В каждой группе инструментов имеется инструмент, расположенный верху списка инструментов группы, он отображён на инструментальной панели и активируется по клику левой клавишей мыши, иными словами он является самым быстродоступным в группе.
Вот как выглядит группа областей выделения по умолчанию:
Вид группы инструментов областей выделения по умолчанию
Чтобы сделать быстродоступным (основным) другой инструмент, надо просто поднять его наверх в пределах своей группы.
На рисунке я делаю основным инструмент «Овальная область «. По умолчанию, в этой группе является основным «Прямоугольная область »
А вот как выглядит теперь группа на панели:
После перемещения основным в группе стал инструмент «Овальная область «.
Перемещение групп целиком
Ранее мы рассмотрели, как перетащить отдельные инструменты из одной колонки в другую, но таким же образом мы можем перетаскивать и целые группы. Для примера, возьмём группу, где первым инструментом является «Рамка» (Croop Tool). Чтобы перетащить эту или любую другую группу, наведите курсор мыши на уголок группы, при этом группа должна выделится синей рамкой, давая вам знать, что вы выбрали группу целиком:
Перемещение группы целиком в колонку «Дополнительные инструменты»
Теперь группа перемещена и отсутствует на инструментальной панели, это показано на скриншоте:
Группа инструментов удалена с инструментальной панели.
Изменение порядка инструментов на инструментальной панели
У новой инструментальной панели имеется ещё одна полезная функция — вы можете переместить инструменты, которые вы используете чаще всего, в верхнюю часть инструментальной панели, а те, которые используете редко — переместить вниз. То же вы можете сделать и с группой инструментов целиком.
Отключение сочетаний горячих клавиш для дополнительных инструментов
Очень полезная новая опция по горячим клавишам активации инструментов. Например, в группе «Рамка» имеется четыре инструмента, каждый из которых активируется клавишей С. Я же пользуюсь, как правило, только инструментом «Рамка», остальные мне нужны бывают крайне редко. Поэтому. понятно, что мне совсем не нужно, чтобы остальные инструменты этой группы не активировались при помощи клавиши С. При помощи новой панели это сделать элементарно. Открываем панель:
По умолчанию все инструменты в группе «Рамка» активируются с помощью клавиши С.
Отключение горячих клавиш
Изменение сочетаний горячих клавиш для активации инструментов
Аналогичным образом Вы можете изменить горячую клавишу активирования, только вместо клавиши Backspace следует нажимать одну из буквенных клавиш от A до Z:
Пример быстрой замены горячих клавиш для инструментов.
Кнопка «Очистить инструменты» (Clear Tools)
До сих пор мы тратили большую часть нашего времени на перетаскивание инструментов из левой колонки основных инструментов слева в колонку инструментов справа. Но если вы хотите держать только несколько инструментов на инструментальной панели, только те, которыми вы пользуетесь постоянно, нажмите кнопку «Очистить инструменты» (Clear Tools) в правом верхнем углу диалогового окна, это сделает основную (левую) колонку пустой и перетащит всё в правую:
Все инструменты перенесены в правую колонку.
Слева на рисунке показана инструментальная панель в том виде, как она будет выглядеть после нажатия кнопки «Готово».
Скрыть дополнительные опции инструментальной панели
Внизу инструментальной панели находятся четыре дополнительные значка, это многоточие, включающее настройку инструментальной панели, значок переключения цветов переднего и заднего плана (Foreground/Background Colors), включения/выключения режима быстрой маски (Quick Mask Mode) и иконка переключения режимов экрана(Screen Mode). Всем этим значкам соответствуют иконки в левом нижнем углу панели «Настроить панель инструментов»:
Отключение дополнительных опций.
Если кликнуть по одной или нескольким иконкам, они будут деактивированы и соответствующие дополнительные опции будут скрыты:
Скрытие дополнительные опций инструментальной панели. На данный момент у меня оставлена только опция переключения цветов переднего и заднего плана (Foreground/Background Colors)
Сохранение пользовательского шаблона настройки панели инструментов качестве предустановки
Когда вы закончите настраивать «Настроить панель инструментов» , вы можете сохранить новую компоновку в качестве предустановки, нажав кнопку «Сохранить стиль» (Save Preset). Откроется новое окно, где дайте описательное имя набору, затем нажмите кнопку «Сохранить». Вы можете сохранить несколько макетов в качестве предустановок, каждая из которых настроена для конкретной задачи (например, ретуширование фотографий, цифровой живописи, веб-дизайн, и так далее).
Восстановление настройки панели инструментов
Чтобы вернуться первоначальной настройке по умолчанию, нажмите кнопку «Восстановить настройки по умолчанию» (Restore Defaults).
Пользоваться этим очень просто. Для того, чтобы открыть скрытую в группе панель, надо всего лишь нажать на её вкладку-заголовок:
Изменение порядка расположения панелей в группе
Обратите внимание, что панель «Цвет» в группе отображена первой, а «Образцы» — второй. Нет никаких особых причин именно для такого расположения панелей, и мы можем легко изменить этот порядок. Все, что нам нужно сделать, это нажать на вкладку-заголовок панели в верхней части группы, затем удерживая левую клавишу мыши зажатой, перетащить вкладку влево или вправо. На данном примере я нажал на вкладку «Цвет» и перетащил её вправо, затем, как только панели поменялись местами, отпустил клавишу мыши. Первой отображается теперь «Образцы»:
Перемещение панелей между группами
Что, если, вместо того чтобы просто изменить порядок расположения вкладок в одной отдельно взятой группе, я хочу переместить какую-либо панель из одной группы в другую? Например, что, если я хочу переместить панель «Стилей» в группу, содержащую «Цвета» и «Образцы»? Для этого, следует просто нажать на вкладку «Стилей» и, удерживая левую клавишу мыши зажатой, перетащить вкладку вверх до тех пор, пока другая группа не выделится синей рамкой, а сама панель стилей не станет практически прозрачной.
Синяя рамка даёт мне знать о том, что можно отпустить клавишу. После того, как мы отпустим клавишу, «Стили» появятся в этой группе. Обратите внимание, что панель «Коррекция» теперь находится одна в своей собственной группе, но группа всё равно считается группой, хотя и имеет всего одну панель:
Создание новой группы панелей
Как мы только что отметили, панель «Коррекция» на данный момент находится в своей собственной группе панелей. При желании, мы можем образовать новую группу из любой панели. Скажем, я хочу разместить панель «Цвет», на данный момент находящуюся в одной группе со «Стилями» и «Образцами», в своей собственной независимой группе, кроме того, я хочу, чтобы эта новая группа размещалась над группой с «Коррекцией».
Для этого я нажму на вкладку «Цвет» и перетащу панель вниз до вкладки «Коррекция», пока не синяя полоса подсветки оказывается между двух существующих панелей.
Подчёркиваю, что на этот раз нужно, чтобы синим выделилась именно граница:
После того, как граница выделилась синим, я отпускаю клавишу мыши:
Минимизация группы панелей
Мы можем временно уменьшить группу, чтобы освободить больше места для панелей в других группах. Для этого, дважды щелкните на любой вкладке в группе. В то время как группа сведено к минимуму, все, что вы увидите, это его строка вкладок в верхней части. Здесь я с помощью двойного щелчка уменьшил расположенную вверху группу с «Образцами» и «Стилями». Теперь отображаются только вкладки-заголовки:
Для придания минимализированной группе нормального размера, просто дважды кликните во любой её вкладке.
Закрытие панели и группы
Если вам больше не нужна одна панель в группе, и вы её полностью закрыть, кликните по вкладке в верхней части группы, чтобы сделать её активной, а затем нажмите на иконку-меню в верхнем правом углу панели. Здесь я нажал иконку-меню панели «Цвет» и кликаю по пункту раскрывающегося списка «Закрыть» (Close):
Это действие закрывает панель «Цвет», но оставляет открытыми все другие панели в группе:
Если же вы хотите всю группу панелей, кликните по той же иконке меню в верхнем правом углу, но на этот раз из раскрывающегося списка выберите не «Закрыть» (Close), а пункт «Закрыть группу вкладок» (Close Tab Group). Это действие удалит всю группу.
На рисунке ниже, представлены инструменты графического редактора Photoshop CS5 с их модификаторами. Инструменты разделены на логические группы горизонтальными линиями. Большинство этих инструментов и их модификаторов входят в старые версии данной программы. Каждая новая версия фотошопа дополняется новыми инструментами и/или модификаторами, а также могут совершенствоваться некоторые «старые» инструменты. Все инструменты с их модификаторами в данном цикле рассматривать не будем, поговорим лишь об основных инструментах Photoshop и их модификаторах, которые наиболее часто применяются для редактирования фотографий.
Панель инструментов — это главная панель в данном графическом редакторе. Почти каждый шаг обработки не обходится без того или иного инструмента из этой панели. Панель может быть прикреплена к правой/левой границе рабочего стола фотошопа. А также её можно откреплять от границы, и расположить в любом месте рабочего стола графического редактора, см. скриншоты ниже.
Для того, чтобы переместить панель инструментов в другое место, подведите курсор в верхнюю часть панели, прижмите левую клавишу мышки, удерживая клавишу нажатой, переместите панель в выбранную вами зону рабочего стола редактора, см. скриншот выше, или прикрепите панель к противоположной границе рабочего стола, см. скриншот ниже.
Чтобы изменить вид панели инструментов , подведите курсор в верхнюю часть панели, и кликните по стрелкам, панель станет немного короче и шире, см. скриншот выше. Для перемещения панели, прижмите левую клавишу мышки, удерживая клавишу нажатой, переместите панель в выбранную вами зону рабочего стола, см. видеоролик ниже.
Когда такие манипуляции с панелью инструментов могут пригодится? Например, у вас небольшой монитор, но нужно открыть обрабатываемый файл на весь рабочий стол, чтобы можно было увеличить файл к тому или иному пику оптимального процента масштабирования.
Панель инструментов и вовсе можно закрыть, нажав на крестик в шапке панели, или убрать галочку напротив пункта «Инструменты» в меню «Окно».
Для вызова панели инструментов, можно использовать горячие клавиши, предварительно указав комбинацию в установках «Клавиатурные сокращения ». Войти в меню настроек клавиатурных сокращений можно с помощью меню «Редактирование», или набрав комбинацию клавиш «Alt+Shift+Ctrl+K». В установках «Клавиатурные сокращения» выбираете пункт «Окно», и уже в нем редактируете пункт «Инструменты».
С панелью инструментов разобрались, в следующей статье приступим к детальному рассмотрению некоторых инструментов этой панели. Начнем наше знакомство с инструментами Photoshop, с инструментов и модификаторов первой логической группы —
Photoshop затемнить изображение. Осветляем и затемняем изображение в фотошоп
Инструменты Осветлитель (Dodge Tool) , Затемнитель (Born Tool) и Губка (Sponge Tool) относятся к инструментам тонирования, так как они служат для осветления или затемнения отдельных участков изображения. По предназначению эти инструменты аналогичны средствам из арсенала традиционной фотографии, с помощью которых корректируются ошибки экспонирования. Пользуясь ими, можно добиться осветления или затемнения, а также воздействовать на насыщенность цвета отдельных частей изображения.
Работа с этими инструментами и проста и сложна одновременно. С одной стороны, чтобы осветлить какую-нибудь область, нужно соответственно использовать на этой области инструмент Осветлитель. При этом важно не передержать осветлитель, иначе изображение будет испорчено, так сказать, недоэкспонировано, или в случае работы с инструментом Затемнитель — переэкспонировано.
Панель инструментов.
Инструменты Осветлитель (Dodge Tool) , Затемнитель (Born Tool) и Губка (Sponge Tool) на панели инструментов объединены в одну группу. Для того чтобы выбрать нужный инструмент, необходимо кликнуть правой кнопкой мыши на иконке инструмента, и выбрать нужный инструмент из открывшегося меню. Так же активировать инструмент можно с помощью горячей клавиши О (латинская).
Описание инструментов.
1. Инструмент Осветлитель (Dodge Tool) предназначенный для осветления отдельных участков изображения. Осветлитель хорошо подходит для коррекции фотографий, имеющих дефекты экспозиции. Его использование дает хорошие результаты, поскольку Осветлитель анализирует весь набор яркостей снимка и выбирает наиболее подходящий вариант коррекции. Фактически инструмент позволяет производить локальное увеличение яркости на том участке, к которому был применен.
2. Инструмент Затемнитель (Born Tool) по действию совершенно противоположен Осветлителю и предназначен для локального уменьшения яркости на том участке, к которому был применен инструмент.
3. Инструмент Губка (Sponge Tool) позволяет одновременно изменять насыщенность и контрастность изображения с минимальными затратами усилий.
Панель настроек инструмента.
Инструменты Осветлитель (Dodge Tool) и Затемнитель (Born Tool) имеют аналогичные настройки. Для них доступны такие настройки, как параметры кисти, выбор областей воздействия инструментов, параметр экспонирования и кнопка выбора аэрографа.
1 . Кисть (Brush)
2 . Range (Диапазон) . Данный параметр предназначен для задания режима инструмента. В режиме Средние тона (Midtones) тёмные и светлые пиксели обрабатываются с одинаковой интенсивностью. В режиме Тени (Shadows) сильнее обрабатываются тёмные пиксели изображения. В режиме Света (Highlights) интенсивнее обрабатываются светлые пикселы.
3 . Экспозиция (Exposure) . Этот параметр определяет степень воздействия инструмента на выбранный участок изображения. Чем выше параметр, тем резче и заметнее области будут осветляться и затемняться. Изменяется от 0% до 100%.
Очень важно правильно выставить силу воздействия. Многие, экспериментируя с Фотошопом, пробуют инструменты Осветитель и Затемнитель на 100%. И, затемняя изображение, получают чёрные «дыры», а осветляя — сплошные пересветы. Конечно, получая такой результат, они больше не возвращаются к этому инструменту. Но инструменты осветление и затемнение — это тонкий инструмент. Если Вы работаете по теням или светам — попробуйте силу воздействия в 7−10%, а если с нейтральными участками — 10−20%. Для каждого случая сила воздействия подбирается отдельно, но, немного поработав с этим инструментом, Вы начнёте чувствовать, какая именно степень воздействия нужна в каждом конкретном случае.
4 . Аэрограф (Airbrush) . Последний параметр позволяет включать и отключать режим аэрографа. Когда он отключен, инструмент действует по принципу инструмента Кисть, то есть, при остановке движения курсора мышки инструмент прекращает свое действие, даже если кнопка мыши нажата. При включении режима аэрографа, инструмент действует по принципу инструмента Аэрограф, то есть, инструмент оказывает свое действие до тех пор пока нажата левая кнопка мыши, не зависимо от того движется курсор или нет.
Панель настроек инструмента Губка (Sponge Tool) имеет следующий вид:
1 . Кисть (Brush) . Параметр определяет настройки формы, размера и жёсткости кисти инструмента.
2 . Режим (Mode) . Данный параметр позволяет переключаться между режимами работы инструмента. При работе инструментом Губка (Sponge Tool) в режиме Уменьшить насыщенность (Desaturate) насыщенность первоначальных цветов изображения уменьшается, а при работе в режиме Увеличить насыщенность (Saturate) — увеличивается.
3 . Нажим (Flow) . Параметр отвечает за силу воздействия инструмента. Изменяется от 0% до 100%.
4 . Аэрограф (Airbrush) . При нажатой кнопке инструмент начинает работать в режиме распыления.
Итак, мы рассмотрели три инструмента тонирования и познакомились с их свойствами и настройками. Подводя итоги, стоит сказать, что инструменты тонирования наиболее пригодны в тех случаях, когда требуется произвести тонкую коррекцию, изобразить тени или усилить блики. Чтобы добиться улучшения визуального качества графической информации, применяйте эти средства в малых дозах.
На фото слишком много элементов? Сделайте акцент на главном! Из этой статьи вы узнаете, как затемнить фон на фото и подчеркнуть всё самое важное на снимке. Для этого вам потребуется лишь само фото и программа «ФотоМАСТЕР».
Шаг 1. Подготовка к работе
Скачайте «ФотоМАСТЕР» и установите его на ПК. Вся процедура займет буквально пять минут, потому что дистрибутив мало весит. После завершения установки запустите программу и откройте фотографию, у которой хотите затемнить фон. Перейдите в раздел «Ретушь». Здесь выберите опцию «Радиальный фильтр».
«Радиальный фильтр» — это инструмент для создания акцентов на фото. С его помощью вы можете качественно затемнить или осветлить определенные участки на изображении, сделать одну часть фото цветной, а другую — черно-белой или же просто размыть фон.
Отделите область затемнения от фрагмента, который останется без изменений. Просто кликните по фото мышкой и расположите появившуюся круглую рамку в подходящем под задумку месте. На панели справа рядом со строкой «Обработка» поставьте галочку рядом с пунктом «Снаружи».
Поставьте отметку рядом с пунктом «Снаружи»
Шаг 2. Затемнение фона
Начинаем обрабатывать фотографию . Обратитесь к настройкам тона. Потяните бегунок на шкале «Экспозиция» влево. Чем дальше вы будете передвигать его от центра, тем темнее будет становиться фон.
Настройте «Экспозицию»: для затемнения передвигайте бегунок влево
Переход от темного к светлому бросается в глаза? Настройте растушевку. Тяните бегунок вправо до тех пор, пока результат вас полностью не устроит. При макс.отметке переход между участками будет совершенно незаметен.
Настройте растушевку, так вы сделаете переход более мягким
На затемняемом участке присутствуют слишком светлые элементы? Тогда понадобится дополнительная коррекция. Поработайте с параметрами «Засветки» и «Светлые». Передвигайте бегунок в левую сторону, чтобы сделать пересвеченные фрагменты менее броскими.
При необходимости скорректируйте светлые тона на фото
Аналогично вы можете создать дополнительное выделение и обработать ту часть изображения, которая осталась без затемнения. Для этого поставьте галочку рядом со строкой «Обработка» в графе «Внутри» и внесите изменения.
Настраивайте контраст и яркость снимка
Альтернативные способы затемнения фона без фотошопа
Затемнить фон на фотографии в «ФотоМАСТЕРе» можно и другими способами.
- Виньетирование
Используйте этот инструмент в том случае, если хотите целенаправленно выделить центр изображения. Найдите его в разделе «Инструменты». Затемните границы, потянув бегунок вправо. Попробуйте поэкспериментировать с дополнительными параметрами. Вы можете изменить силу округлости, параметры средней точки, стандартный уровень растушевки. Для коррекции засвеченных областей тут предусмотрена шкала «Подсветка». Внесите исправления, избавьтесь от нежелательных пересветов в два счета.
Затемнить края фото можно с помощью функции «Виньетирование»
Необходимо не просто затемнить фон фотографии, а полностью сделать его черным? Обратите внимание на этот инструмент. Приложение «ФотоМАСТЕР» позволяет за пару щелчков отделить нужный объект от старого фона и перенести его на новый. Установите черную заливку, настройте границы и сохраните все в нужном виде.
При необходимости фон можно сделать полностью черным
При желании вы можете продолжить преображение с помощью других функций. Добавьте интересное тонирование, уберите шум с фото или удалите дефекты с помощью функций из раздела «Ретушь». Особое внимание обратите на «Штамп». Именно с помощью этого инструмента вы сможете при необходимости «замазать» слишком пересвеченные участки или избавиться от нежелательных объектов в оставшейся части фотографии. Теперь вы знаете все секреты: используйте возможности «ФотоМАСТЕРа» на максимум — ваши фотографии всегда будут идеальными!
Если вы сделали фотографию, и фон на ней кажется вам слишком светлым — не расстраивайтесь, всё можно исправить. Для этого нужно всего лишь узнать, как затемнить фон. Чтобы сделать фон темнее, вам понадобится один из графических редакторов, например, одна из версий Photoshop, или, как его ещё называют — Фотошоп. Если вы хотите затемнить фон онлайн, то используйте один из бесплатных онлайн фоторедакторов, например — editor.pho.to
Естественно, от вас не требуется освоить этот профессиональный графический редактор со множеством инструментов и функций. Он позволяет сделать фон темнее различными способами, которые варьируются по сложности. Если до этого вы не работали в подобных редакторах, то выбирайте наиболее понятный и простой метод.
Способы затемнения фона
- Выделить главных объектов или персонажей с помощью инструмента «Лассо». Поместить выделенные области изображения на отдельный слой. Уменьшить яркость заднего фона на фотографии.
- Использовать светофильтр для затемнения.
Эти способы достаточно просты в исполнении, но конечный результат может выглядеть не очень естественным. Существует ещё один способ того, как в Фотошопе затемнить фон аккуратно и незаметно. Он может показаться сложным, но попробовав несколько раз, вы поймете, что нужно совершить всего несколько шагов.
Как затемнить задний фон в Фотошопе
- На панели инструментов найдите инструменты Градиент и Быстрая маска, они понадобятся для затемнения. Оцените форму главных объектов на фотографии и выберите такую форму градиента, чтобы было удобно покрыть всю поверхность объектов, которые нужно оставить нетронутыми. Для длинных объектов подойдет продольный градиент, а для округлых — радиальный градиент.
- Нажмите кнопку с надписью Быстрая маска.
- Выберите подходящий градиент и примените его к фотографии. При этом, все главные объекты должны быть покрыты градиентом. По умолчанию этот инструмент окрашивает область изображения в красный цвет.
- Повторно нажмите на кнопку с надписью Быстрая маска. Таким образом, вы выйдете из ее режима.
- Теперь выделенную область необходимо скопировать на отдельный слой.
- Найдите регулятор яркости и контрастности в выпадающем меню Изображение. Вы увидите ползунок, с помощью которого можно увеличить или уменьшить яркость. Добейтесь нужной степени затемнения фона, даже если затрагиваются светлые участки.
- На панели Слои включите маску слоя, чтобы вернуть естественную яркость объектам на переднем плане. Сделать это можно кистью черного цвета. Лучше всего выбрать очень мягкую кисть и проводить ей по нужной области изображения, пока не добьетесь необходимого эффекта. Белая кисть на маске слоя действует наоборот — возвращает затемнение.
- В итоге предыдущих действий у вас получилось изображение с очень светлым передним планом и очень темным задним фоном. Вы узнали, как затемнить задний фон, теперь осталось добиться естественности. По сути, вы ничего не делали с самим изображением, а всего лишь наложили на него затемняющий слой. Если он кажется слишком темным, то нужно уменьшить его прозрачность. Как только вы уменьшите прозрачность до нужного уровня, вы получите фотографию с гармонично затемненным фоном. Этот способ хорошо подходит для пейзажей и портретов любой сложности.
На каких снимках нужно затемнить фон
Чаще всего фон делают темнее в двух случаях:
- Задний фон получился намного светлее переднего плана и отвлекает внимание от главных объектов на фотографии.
- Задний фон и передний план получились одинаковыми по яркости и сливаются. Внимание рассеивается и сложно выделить главное на фотографии.
Вместе с затемнением заднего фона очень часто используют эффект размытия, чтобы привлечь внимание к главным объектам.
by admin Last update on Ноябрь 19, 2010 в
Продолжим небольшие уроки использования Фотошоп (Photoshop). В прошлый раз мы вам рассказали об « » для придания яркости и насыщенности фотографиям, а сегодня мы расскажем о том, как осветлить или затемнить участок фотографии.
Существует простой способ осветления или затемнения части изображения в Фотошопе, без видимой границы наложения эффекта.
1. Октройте ваше изображение в Фотошопе. В данном примере мы хотим затемнить участок неба, без затрагивания остальной фотографии. Также мы хотим сделать затемнение с использованием градиента сверху вниз.
2. Добавьте новый слой поверх вашего основного слоя. Это можно сделать нажам на кнопку «Create a New Layer» в палитре слоев.
3. Нажмите на «Gradient tool» в ваших инструментах в Фотошопе. Убедитесь, что вы используете «линейный градиент (linear gradient)» (можно выбрать в верхнем левом углу экрана).
4. Слева от иконок выбора типа градиента, нажмите на всплывающее меню и выберите «Foreground to Transparent» из предложеного набора. Ваш цвет переднего плана не важен, поэтому не беспокойтесь если увидите, какой-нибудь странный цвет. В данном примере мы использовали желтый.
5. Удерживая клавишу Shift, кликните мышкой в верхней части изображения и передвигайте мышь вниз до той точке, где вы хотите, чтобы эффект заканчивался. В данном примере мы хотим затемнить небо, а не все изображение, поэтому мы начинаем с верхней части изображения и перемещаемся вниз до верхушек деревьев. Удержание клавиши Shift, позволяет сделать линию идеально вертикальной.
6. Нажмите «Select» в меню Фотошопа, затем «Load Selection». Далее убедитесь, что выбран пункт «Layer 1 Transparency». Ваше изображение должно выглядеть примерно так
7. Перейдите в палитру слоев и выберите слой, куда вы только что добавили градиент. Перетащите слой на иконку «Delete Layer» (выглядит как корзина для удаления). Теперь ваше изображение будет выглядеть примерно так:
8. В нижней части палитры слоев нажмите иконку «Create new fill or adjustment layer» (круг наполовину белый, а на половину черный). Выберите «Levels» или «Curves» (в зависимости от того, что вы предпочитаете) и передвиньте ползунки таким образом, чтобы осветлить или затемнить желаемую область.
Теперь наше безликое, туманное небо превратилось в чарующее и угрожающее, демонстрирующее возможное приближение шторма. Такой простой алгоритм позволил заметно оживить фотографию.
В некоторых фотографиях излишне светлый фон портит все впечатление от просмотра. Он отвлекает, внимание рассеивается по всему снимку, и зрителю трудно сосредоточиться на чем-то одном и главном. Лучшим выходом из этой ситуации может стать затемнение фона.
Инструкция
Фотошоп, как известно, является профессиональным графическим редактором с очень большим набором инструментов, поэтому вариантов затемнения фона на фотографии существует бесчисленное множество. Можно просто рисовать по картинке затемняющей кистью, можно выделить главных персонажей на отдельный слой при помощи лассо и приглушить яркость фонового слоя, или же просто воспользоваться каким-нибудь световым фильтром. Мы же хотим вам предложить другой способ. На первый взгляд он выглядит немного сложным, на самом же деле ничего трудного или необычного делать не придется, а результат такого затемнения выглядит очень естественно и красиво.
Для успешной работы нам понадобятся Быстрая маска и Градиент, расположенные на панели инструментов. Разновидность выбираемого градиента будет зависеть от формы главного элемента фотографии. Например, при работе с портретом лучше выбирать градиент номер два с лучами, расходящимися из центра, в нашем же случае будет использовать градиент номер 4, который даст нам плавный переход вдоль всего главного элемента.
Нажмите кнопку Быстрой маски. Перейдите к инструменту градиент, выберите наиболее подходящий вам вариант и примените градиент к изображению так, чтобы главный элемент оказался залитым красным цветом. Выглядеть это должно примерно так.
Нажмите еще раз кнопку Быстрой маски, выйдя тем самым из ее режима. Сочетаниями клавиш CTRL + J скопируйте выделенную область на новый слой. Перейдите в меню по пунктам Image – Adjustments – Brightness/Contrast. Подвигайте ползунки, снижая яркость слоя, и повышая или понижая его контрастность. Все зависит только от того, какой вы хотели бы видеть будущую фотографию. Если при этом затемняются и области, которые вы хотели бы оставить светлыми, в этом нет ничего страшного. Включите на рабочем столе маску слоя и, чередуя белую и черную мягкие кисти, уберите или добавьте затемнение на нужный участок снимка.
Можно сказать, что фон уже затемнен, у нас появился подсвеченный главный элемент на фото – это девушка в белом, и абсолютно темный фон. Результат выглядит немного неестественным, и если вы предпочитаете вариант, выглядящий более натурально, понизьте прозрачность верхнего слоя процентов на 30-50. Данный алгоритм подойдет не только для затемнения фона, но и для создания виньеток разной затемненности и диаметра.
Читайте также…
Инструмент «Губка» в Photoshop Elements
Инструмент «Губка» в Photoshop Elements: обзор
Инструмент «Губка» в Photoshop Elements используется для незначительного изменения насыщенности цвета области. Чтобы использовать инструмент «Губка» в Photoshop Elements, нажмите эту кнопку на панели инструментов и на панели параметров инструмента. Обратите внимание, что инструмент «Губка» имеет ту же кнопку на панели инструментов, что и инструменты «Осветление» и «Затемнение».
На панели параметров инструмента установите параметры кисти, используя раскрывающийся список «Кисть» и ползунок «Размер», чтобы выбрать тип используемой кисти, а также ее размер.Затем используйте раскрывающийся список «Режим:», чтобы выбрать «Обесцветить», что снижает насыщенность цвета, или «Насыщенность», что увеличивает насыщенность цвета. Затем используйте ползунок «Flow:», чтобы установить силу выбранного эффекта. В этот момент щелкните и перетащите выбранный слой, чтобы увеличить или уменьшить насыщенность цвета.
Инструмент «Губка» в Photoshop Elements — Инструкции. Изображение пользователя, увеличивающего насыщенность цвета на фотографии с помощью инструмента «Губка» в Photoshop Elements.
Инструмент «Губка» в Photoshop Elements: инструкции
- Чтобы использовать инструмент «Губка» , выберите инструмент «Губка» на панели инструментов и на панели параметров инструмента.
- На панели параметров инструмента установите параметры кисти, используя раскрывающийся список «Кисть», а также ползунок «Размер», чтобы выбрать тип используемой кисти и ее размер.
- Используйте раскрывающийся список «Режим:», чтобы выбрать «Обесцвечивать», что снижает насыщенность цвета, или «Насыщенность», что увеличивает насыщенность цвета.
- Чтобы затем установить силу выбранного эффекта , используйте ползунок «Flow:».
- Чтобы увеличить или уменьшить насыщенность цвета , щелкните и перетащите выбранный слой.
Инструмент «Губка» в Photoshop Elements: видеоурок
В следующем видеоуроке под названием «Инструмент« Губка »» показано, как использовать инструмент «Губка» в Photoshop Elements. Это видео из нашего полного руководства по Photoshop Elements под названием «Освоение Photoshop Elements Made Easy v.2021 г. »
Как использовать инструмент «Губка» для добавления или удаления цвета изображения в Photoshop
Sponge Tool — один из инструментов Photoshop для ретуширования изображений. Он позволяет увеличивать интенсивность цвета (насыщенность) или уменьшать количество цвета (обесцвечивание) до тех пор, пока он не начнет терять весь цвет и не станет серой шкалой. Инструмент работает как кисть, а это значит, что мы можем изменять форму и размер кончика. Это не только резкое добавление или уменьшение цвета, но и удобный небольшой инструмент для внесения небольших тонких изменений насыщенности в определенные области изображения.
Важно отметить, что при работе с инструментом «Губка» вы меняете пиксели изображения. Это называется деструктивным редактированием изображений . Это не такая уж большая проблема, все, что нам нужно сделать, это создать дубликат слоя и поработать над ним, но я просто хотел упомянуть об этом.
Добавление цвета в Photoshop с помощью инструмента «Губка»
Давайте сначала посмотрим, как добавить или увеличить интенсивность цвета. Я использую фотографию разноцветного ряда домов.Если вы хотите продолжить, вы можете бесплатно загрузить эту фотографию matthaeus на Unsplash. Или вы можете открыть одну из своих фотографий.
1. Откройте изображение в Photoshop.
2. Мы создадим дубликат изображения на новом слое, потому что мы производим деструктивное редактирование и не хотим навсегда изменять исходное изображение.
Нажмите Cmd + J (Mac) или Ctrl + J (Windows), чтобы создать дубликат слоя.
3. Выберите инструмент «Губка» (O).
Обратите внимание, что он, вероятно, будет скрыт под инструментом Dodge.
4. На панели параметров инструмента в верхней части экрана выполните следующие действия:
- Выберите большую мягкую кисть из всплывающей палитры «Кисть». Если вы используете то же изображение, что и я, я установил размер кисти 400 пикселей.
- Выберите Mode> Saturate . (Saturate увеличивает интенсивность цвета, Desaturate уменьшает интенсивность цвета
- В поле «Расход» для начала введите 75% — если изменения происходят слишком быстро, уменьшите расход.100% добавляет максимальное количество насыщенности цвета, более низкие проценты насыщают цвета меньше.
- Снимите флажок «Vibrance».
5. Убедитесь, что вы выбрали дублированный слой, затем перетащите инструмент «Губка» в движении рисования, чтобы рисовать поверх области изображения. Закрашиваю оранжево-красное здание. Чем больше вы закрашиваете область, тем насыщеннее становится цвет. На изображении, которое я использую, я закрасил только красное здание, и оно становится намного более красочным.См. ниже.
Если вы продолжите закрашивать одну и ту же область, вы увидите, что цвета становятся перенасыщенными и цвета начинают выглядеть странно. Сейчас это выглядит неестественно, но это нормально для демонстрационных целей 🙂 Нажмите Cmd + Option + Z (Mac) или Ctrl + Alt + Z, чтобы отступить и отменить, если вы зашли слишком далеко с насыщенностью.
Продолжайте рисовать, пока не пропитаете все красное здание. Если хотите, раскрасьте и синее здание. Вот как выглядело мое изображение после того, как я использовал инструмент Sponge Tool с настройкой насыщенности на синих и красных зданиях.
Обесцвечивание цвета в Photoshop
Хорошо, допустим, вы хотите получить какой-то цвет на фотографии. Мы придерживаемся инструмента Sponge Tool, но вносим простые, но важные изменения в один из параметров на панели параметров инструментов вверху.
1. Просто установите режим Desaturate на панели параметров инструмента.
2. Закрасьте область, с которой хотите удалить цвет. В данном случае я закрашиваю желтое здание посередине.Чем больше я закрашиваю одну и ту же область, тем более серым она становится.
3. Чтобы сравнить работу, проделанную до и после, с помощью инструмента «Губка», включите или выключите видимость дублирующего слоя. Ваш исходный слой должен оставаться нетронутым под ним.
Как это часто бывает, это НЕ ЕДИНСТВЕННЫЙ способ добавления и удаления цвета в Photoshop. Есть несколько техник, которые мы можем использовать, но инструмент Sponge Tool обеспечивает забавное быстрое исправление при редактировании изображений. Только не забудьте сделать дубликат слоя, чтобы не «повредить» исходное изображение.
Надеюсь, вы нашли эту короткую статью об инструменте Sponge Tool полезной. Пожалуйста, поделитесь им с помощью инструментов обмена. Спасибо!
Получите бесплатную распечатываемую шпаргалку панели инструментов Photoshop
Подпишитесь сейчас, чтобы получить бесплатный печатный плакат со всеми инструментами Photoshop и их сочетаниями клавиш.
Успех! Теперь проверьте свою электронную почту, чтобы подтвердить подписку, и загрузите шпаргалку панели инструментов Photoshop.
▶ Для чего нужны инструменты Dodge и Sponge в Photoshop?
Photoshop — это компьютерная программа, которая может быть использована для изображений версии , она была разработана компанией Adobe Systems Incorporated.Эта программа используется для цифровой ретуши изображения, особенно фотографий, в свою очередь, это приложение имеет несколько версий.
Также с помощью этого приложения вы можете создавать и редактировать изображения в режиме онлайн , а также логотипы и графику . Точно так же вы можете изменить цвет, свет, форму и другие параметры, доступные в программе. В свою очередь, в Photoshop доступно большое количество инструментов.
Photoshop известен как самая популярная программа для редактирования изображений.У него есть панель, в которой есть большое количество инструментов, а также опции и функции, доступные в меню.
Откройте для себя использование инструмента «Осветление» в Photoshop
Инструмент «Осветление» входит в состав инструмента «Осветление». Подраздел экспонирует и губку , и его можно выбрать с помощью буквенного «ИЛИ» клавиатуры. С ее помощью можно исправить дефекты экспозиции изображения или от фотографии. Если вы хотите создать эффект передержки, мы покажем вам, как это сделать.
Точно так же на фотографиях, которые показывают количество света и теней, можно применить инструмент передержки, чтобы исправить это.
Как следует из названия, этот инструмент выполняет функцию увеличения экспозиции . Это означает, что там, где этот инструмент применяется к изображению, изображение будет более четким.
Он также имеет несколько параметров на панели параметров , где вы можете изменить размер кисти в соответствии с вашими потребностями, вы также можете выбрать тон, который хотите применить. Таким образом, вы можете изменить диапазон экспозиции, и если вы не хотите, чтобы оттенки цветов менялись, вы можете защитить их.
Совместно, выбрав «передержать» , вы увидите панель свойств инструмента, которая содержит несколько параметров, а именно: выдержка, сохранение тона и диапазона, каждый из которых выполняет определенную функцию.
Вас также может заинтересовать:
В то же время, если вы поместите себя в диапазон тонов и выберете опцию полутонов, инструмент «Осветление» будет влиять только на диапазон серого. Кроме того, если вы выберете опцию тени, она повлияет только на самые темные части.
Инструмент «Осветление» основан на традиционной методике проявления фотографии , поскольку он использовался для изменения экспозиции определенных областей отпечатанной фотографии.
Также следует отметить, что у фотографов есть инструмент передержки, чтобы удерживать свет и прояснять область изображения.Кроме того, нужно учитывать, что чем больше краски вы нанесете на определенную область с помощью инструмента передержки, тем она станет светлее.
Функция инструмента «Губка» в Photoshop
Первоначально инструмент «Губка» выполняет функцию обеспечения насыщенности или уменьшения насыщенности изображения. Таким образом, если вы примените этот инструмент к изображению, он даст больше цвета или удалит цвет из областей, где вы его выбрали.
Кроме того, этот инструмент имеет панель параметров, где вы можете изменять размер и размер , а также кончик кисти , чтобы иметь возможность правильно выполнять функцию насыщения или обесцвечивания в тех областях, где вам это нужно, применяя поток, интенсивность и аэрограф. .
Инструмент «Губка» имеет несколько свойств, а именно: режим , текучесть и вибрацию . Таким образом, выбирая «режим», вы сообщаете программе, хотите ли вы насытить или обесцветить выбранный инструмент.
Кроме того, с «потоком» каждое движение кисти приводит к увеличению или уменьшению насыщенности изображения, над которым вы работаете. Другими словами, каждый проход влияет на значение насыщенности. И, выбрав «вибрацию», вы сможете изменять ее по абсолютной насыщенности или по вибрации.
Короче говоря, Adobe Photoshop — это очень обширный мир, он имеет чрезвычайно эффективные инструменты, и каждый из них выполняет уникальную функцию, позволяя придать вашим изображениям желаемой редакции . Поэтому важно понимать, для чего каждый из них.
Вас также может заинтересовать:
Наконец, мы надеемся, что эта статья вам помогла. Однако мы будем рады услышать от вас. Вы использовали инструмент «Осветление» или «Губка» в Photoshop? Знаете ли вы о других функциях того же? Оставляйте нам свои ответы в комментариях.
Gifgit — Бесплатный онлайн-редактор изображений
⚠
К сожалению, для использования этого веб-приложения ваш браузер должен поддерживать
Локальное хранилище
Насыщение цветов изображения делает цвета более интенсивными, в то время как обесцвечивание достигает противоположного эффекта, приближая цвета к оттенкам серого.Хотя вы можете изменить насыщенность всего изображения или слоя с помощью фильтра насыщенности, инструмент «Губка» позволяет вносить изменения насыщенности в выбранные области изображения. Изменяя интенсивность цвета областей на изображении или фотографии, вы можете выделить их или сделать более приглушенными. Загрузите изображение со своего компьютера или загрузите образец изображения, чтобы использовать инструмент «Губка».
Многофункциональный онлайн-редактор изображений
Онлайн-редактирование фотографий со слоями, масками слоев, рабочим процессом и пользовательским интерфейсом, как в традиционном настольном фоторедакторе, который предоставляет вам набор инструментов и функции для профессионального редактирования ваших изображений.Не нужно загружать или использовать настольное программное обеспечение, такое как Microsoft Paint, Photoshop или GIMP, для быстрого редактирования. Редактируйте свои изображения онлайн с лучшим онлайн-редактором изображений.
| Функции | Редактор Gifgit | Лунапический |
|---|---|---|
| Редактирование через браузер (без загрузки программного обеспечения) | да | да |
| Слои | да | Нет |
| Маски слоя (неразрушающее редактирование) | да | Нет |
| Инструменты выделения | да | Нет |
| Список истории отмен | да | Нет |
Некоторое текстовое сообщение..
Использование инструмента «Губка» в Photoshop
Использование инструмента «Губка» в Photoshop
Подобно тому, как у плотника есть молоток, дрель, пилы и многие другие инструменты, у дизайнеров также есть множество различных инструментов. Photoshop — это не сумка для инструментов, и в ней много разных инструментов для выполнения работы. Некоторые инструменты отлично подходят для одних задач, а другие — для других. Один из инструментов, который не так хорошо известен, — это Sponge Tool.Использование инструмента «Губка» в Photoshop может быть действительно полезным, особенно если вы хотите выборочно осветлить цвета.
Это первое изображение некоторых осенних листьев, которые кажутся тусклыми или умирающими. Чтобы придать изображению немного яркости, мы можем немного сделать его ярче, используя инструмент «Губка».
Инструмент «Губка» можно найти, если щелкнуть и удерживать инструмент «Осветление», и он находится в подменю этого инструмента. Установите режим Saturate и установите его где-то между 40% и 50%.
Убедитесь, что вы продублировали исходное изображение и что вы работаете над копией, чтобы, если вы напортачите и вам нужно будет начать все сначала, у вас всегда будет оригинал, с которым можно работать. Затем вы просто проходите по тем областям, которые хотите осветлить. Если я покрываю большую область, я увеличиваю размер кисти и устанавливаю мягкую кисть, чтобы она выглядела более естественной. Вы должны пройти по области плавными и ровными мазками, чтобы получить равномерную насыщенность.Каждый проход по одной и той же области будет осветлять эту область на 50%, поэтому вам нужно настроить процентное соотношение по вкусу. Вы можете обнаружить, что для вашего изображения работает 20-30%. Эту часть учебника придется оставить на ваше усмотрение. Боковое примечание: (Возможно, вы не захотите осветлять мертвые листья, но это всего лишь пример для иллюстрации).
Еще одно хорошее использование этого — добавить глубины цвета и яркости глазам вашего объекта, если вы снимаете портрет. Многие люди используют для этого инструмент «Осветление», но в некоторых случаях можно получить более широкий диапазон цветов при использовании инструмента «Губка».Все зависит от фото. У меня есть две модели и сравнения для каждой.
Я использовал мягкую кисть небольшого размера и примерно 50%, и я сделал кисть размером с радужную оболочку глаза объекта. Затем я щелкал и наблюдал, щелкал и наблюдал и повторял это, пока не достиг уровня насыщенности, которым я был доволен. Вот результаты: В целом результаты были довольно хорошими. В некоторых случаях инструмент осветления осветляет весь глаз, но если цвет его мутный, тогда глаз будет просто более ярким мутным оттенком.С помощью инструмента «Губка» цвет становится ярче, он насыщает все цвета, встречающиеся в глазу, и делает их яркими, но иногда это не придает ему «блеска», которого мы ищем. В первом случае, когда глаз был слишком темным, независимо от того, были ли у меня выбраны тени, средние тона или блики, инструмент Dodge просто не мог помочь более темному глазу. В итоге он выдул основные моменты прежде, чем вы заметили разницу. Когда я объединил их, я получил лучшее из обоих миров и создал глаза, которые были яркими и полными цвета одновременно.
Использование Photoshop и управления цветом для печати
Вот изображение, которое мы собираемся распечатать. Изображение собаки в очках было сделано цифровой камерой. Затем изображение было открыто в Photoshop для обработки. Изображение облака взято с компакт-диска с фотографиями. Он был обрезан и помещен на задний план.
Выглядит нормально, но на всякий случай я собираюсь использовать функцию в Photoshop, чтобы проверить цветовую гамму.
Когда вы используете эту функцию, Photoshop проверяет изображение на наличие всех непечатаемых цветов CYMK (т.е.д, эти цвета вне гаммы), отображаемые на экране. Цвета, которые невозможно воспроизвести на цветном принтере, будут заполнены серым или цветом, который вы выбрали в настройках параметров.
1. Откройте изображение в Photoshop
2. Поднимитесь к пункту меню View -> щелкните и перетащите на Select Gamut warning .
3. Photoshop обработает изображение
4. Когда процесс будет завершен, проблемные места будут отмечены и готовы для внесения исправлений.
Чтобы исправить проблемные области, выберите Sponge из инструментов Dodge и Burn на панели инструментов.
1. Выберите инструмент «Губка» на панели инструментов.
Он вложен в инструменты Dodge и Burn.
2. Когда инструмент «Губка» активирован, его параметры становятся доступными на панели параметров инструмента, расположенной в верхней части окна.
Инструмент «Губка» работает вместе с инструментом «Кисть». Выберите наименьший размер кисти, необходимый для работы в областях вне гаммы.
3. Щелкните стрелку раскрывающегося списка инструмента «Кисть», чтобы открыть скрытые кисти.
Примечание : Вы должны изменять размер кисти по мере необходимости во время работы с изображением. Вам нужно только обесцветить области вне гаммы. Использование кисти, слишком большой для этого пространства, может обесцветить другие области изображения.
После того, как вы выберете инструмент «Губка», вам нужно будет указать инструменту «Губка», что делать (Режим), и установить давление (Поток). Эти настройки определяют тип и количество происходящих изменений.
4. Установите режим обесцвечивания. Установите параметр «Поток» (теперь установлен на 50%), введя количество или перетащив белый контрольный треугольник, пока не достигнете желаемого процента.
Я использовал максимальную настройку 10% для экспозиции потока и меньше для моего изображения.
Примечание : Используйте очень низкую настройку, потому что вы всегда можете пройтись по области несколько раз, чтобы внести изменения.
После того, как ваши настройки находятся там, где вы хотите, и у вас есть кисть правильного размера для области, которая требует корректировки, все, что остается сделать, это удерживать мышь и закрасить рассматриваемую область.
Как видите, большая часть изображения исправлена. Я использовал немного маленькую кисть для больших областей и выбрал крошечную кисть для более узких областей.Серая область просто исчезает, на ее месте остается исправленное изображение.
Изменения произойдут на ваших глазах. Помните, если ваши изменения слишком радикальны … Прежде чем делать что-либо еще, вы можете использовать Command + z , чтобы отменить сделанное вами изменение LAST . Вы также можете использовать Shift + Command + z для перехода назад по истории шагов. Сколько раз вы можете использовать эту команду, задается в ваших предпочтениях
Исходное изображение и исправленное рядом друг с другом
Как видите, Photoshop удалил некоторые красные оттенки.Эти красные цвета не могли быть правильно напечатаны на цветном принтере. Фактически, они были бы напечатаны ярким оранжево-красным цветом, что испортило бы изображение.
A Версия PDF для печати
Burn Tool, Dodge Tool & Sponge Tool в Photoshop
В этом блоге я буду обсуждать « Burn Tool в Photoshop », « Dodge tool в Photoshop », « Principle of Dodging & Burning », « Techniques of Dodging & Burning » и « Sponge tool in photoshop ».
Я Lalit M S Adhikari , мы находимся по телефону LTY . Давай начнем.
Инструмент затемнения в Photoshop
Инструмент затемнения в PhotoshopИнструмент затемнения в Photoshop используется для прожига или затемнения определенных частей или сегментов изображений.
Dodge Tool в Photoshop
Dodge Tool в PhotoshopDodge Tool в Photoshop используется для Dodging или осветления определенных частей или сегментов изображений.
Принцип Dodging & Burning
Dodging и Burning — это осветление и затемнение отдельных областей изображения, чтобы добавить к нему глубины и измерения .
Любая область, которая на выступает на в направлении света, должна быть на ярче на . И любая область, обращенная в противоположную сторону от направления света, должна быть затемнена на .
В инструменте осветления вы можете осветлить частей изображения, а в инструменте затемнения вы можете затемнить частей изображения.И с помощью этого инструмента вы можете выбрать любую понравившуюся кисть, так как с помощью этого инструмента у вас есть все обычные настройки кисти.
В « range » вы можете выбирать между полутонами, тенями и светами, и эти диапазоны обычно помогают вам уклоняться от и затемнять в затененных и светит часть изображения немного лучше.
У вас также есть варианты «выдержка» , и чем выше вы установите экспозицию, тем мощнее будет эффект.Вы можете уменьшить или установить экспозицию до любого желаемого значения.
Мы также можем «защищать тона» , которые в основном препятствуют полному размытию изображения и потере контрастности , поэтому лучше оставить этот параметр включенным.
Техники осветления и затемнения
- Вы можете просто создать новый слой. Возьмите кисть и убедитесь, что цвета на переднем плане , и , , фоне , — , черный и белый, .Измените режим наложения на «наложение» или «мягкий свет» («мягкий свет» — это просто более мягкая версия наложения). Уменьшите поток кисти и просто закрасьте черным цветом область, которую вы хотите затемнить, и белым цветом область, которую хотите осветлить.
- Другой способ — добавить серый слой . И процесс остается почти таким же. Теперь, если вы внимательно посмотрите на панель слоев, слой, над которым вы работаете, окрашен в серый цвет, но все же серый цвет не виден на холсте.И это потому, что soft light и overlay Режим наложения удаляет все, что 50% серого.
- Другой способ добавить размер с помощью инструмента затемнения и осветления — это кривых. Сначала создайте корректирующий слой и затемните изображение, опуская кривые, затем инвертируйте маску, нажав «control + I». После этого сделайте как минимум две копии этого слоя. Причина создания копий этих слоев заключается в том, что вы должны нацеливаться на разные области вашего изображения отдельно.Итак, давайте выберем маску первого скопированного слоя, а затем выберем кисть, убедившись, что цвет переднего плана белый. ( При маскировании черный цвет скрывает, а белый цвет показывает, что находится под маской ).
- Теперь, затемните те области, которые обращены в сторону от света или обычно более темные. На втором скопированном слое поднимите кривую, чтобы изображение было на ярче . Теперь вы можете не увидеть эффекта, поскольку слой замаскирован.И на этом слое вы можете применить эффект осветления, так что закрасьте области, которые подвергаются свету с белый в качестве цвета переднего плана. При уклонении мы осветляем области объекта , обращенные в направлении света , или любые области, которые вы хотите выступать.
И эти методы очень удобны благодаря своей гибкости и неразрушающим свойствам.
Если вы обнаружите, что эффекты осветления и затемнения слишком сильны для вашего изображения, вы можете уменьшить непрозрачность или увеличить растушевку маски этих слоев, чтобы сделать эффект более тонким.
Всякий раз, когда дело доходит до осветления и затемнения, цель не ограничивается только добавлением размеров к изображению, вы также можете уменьшить или удалить любые углубления или выдавливания, используя осветление и прожигание.
Например: вы выбираете портретное изображение женщины, у нее есть морщины на лице и углубление под глазами, так что вы можете осветлить эту область и выдвинуть ее вперед.
Или предположим, что область выступает вперед, вы можете затемнить светлые участки этой области и поместить их внутрь.Когда вы выполняете осветление и прожигание, и если вы делаете это слишком много, вы, вероятно, можете увидеть какие-то цветовых сдвигов .
Итак, чтобы исправить это, обрежьте корректирующий слой «Цветовой тон и насыщенность» и уменьшите значение насыщенности прожига, и это решит проблему сдвига цвета.
Инструмент «Губка»
Он расположен под инструментом осветления и затемнения и является последней опцией во всплывающем меню. Теперь, как и любой другой инструмент кисти в Photoshop , вы можете настроить размер , жесткость или получить нестандартную кисть .
В этом инструменте есть два режима: «насыщать» и «обесцветить» , и он рисует с насыщенностью или высасывает цвета из вашего изображения как рисуешь соответственно.
Вы можете быстро переключаться между этими двумя режимами, нажав shift + на клавиатуре. Вы также можете настроить « flow» , который представляет собой интенсивность, с которой вы вводите насыщенность или извлекаете цвет с помощью обесцвечивания.

 Создание дублирующих слоев и работа с ними позволяет выкидывать ошибки, если вы заходите слишком далеко.
Создание дублирующих слоев и работа с ними позволяет выкидывать ошибки, если вы заходите слишком далеко.
 Сведения о яркости в модели Lab хранятся в канале Lightness.
Сведения о яркости в модели Lab хранятся в канале Lightness. Для этого выполнить команду Filter › Sharpen › Unsharp Mask и применить фильтр со следующими установками: Amount (Величина) = 80, Radius (Радиус) = 1, Threshold (Порог) = 4.
Для этого выполнить команду Filter › Sharpen › Unsharp Mask и применить фильтр со следующими установками: Amount (Величина) = 80, Radius (Радиус) = 1, Threshold (Порог) = 4.