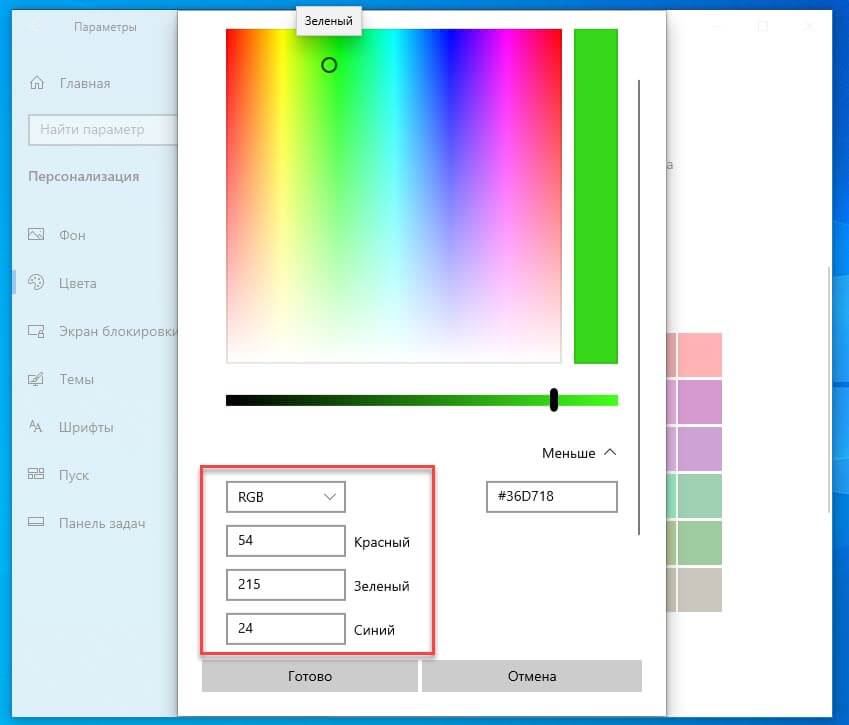Выделение цветом — Служба поддержки Office
Выделение цветом выбранного фрагмента текста
-
Выделите фрагмент текста, который требуется выделить цветом.
-
Перейдите на главная и выберите стрелку рядом с цветом выделения текста.
-
Выберите нужный цвет.
Примечание: Используйте светлый цвет выделения, если вы планируете распечатать документ с помощью монохромной палитры или матричного принтера.
Выделение нескольких частей документа
Этот способ лучше всего использовать для выделения нескольких частей документа, так как средство выделения не выключается.
-
Перейдите на главная и выберите стрелку рядом с цветом выделения текста.
-
Выберите нужный цвет.
Кнопка Цвет выделения текста отображает выбранный цвет, и указатель мыши при нажатии на область документа, содержаную текст.
Примечание: Используйте светлый цвет выделения, если вы планируете распечатать документ с помощью монохромной палитры или матричного принтера.
Выделим текст или рисунок, который нужно выделить.
-
Чтобы остановить выделение, нажмите стрелку рядом с кнопкой Цвет выделения выберите Остановить выделение илинажмите клавишу ESC.

Указатель мыши становится при на указателе на документ.
Удаление выделения из части документа или из всего документа
-
Выделите текст, из него нужно удалить выделение, или нажмите CTRL+A, чтобы выделить весь текст.
-
Перейдите на главная и выберите стрелку рядом с цветом выделения текста.
-
Выберите Нет цвета.
Быстрое поиск выделенного текста
-
Если вы используете Word 2016 или Word 2013, выберите Найти > Расширенный поиск.
Если вы используете Word 2010, выберите Найти.

Появится поле Найти и заменить.
-
Выберите Формат >выделить.
Если вы не видите кнопку Формат, выберите Еще.
-
Нажмите кнопку Найти далее.
Выделение цветом выбранного фрагмента текста
-
Выделите фрагмент текста, который требуется выделить цветом.
-
-
Выберите нужный цвет.
Примечание: Используйте светлый цвет выделения, если вы планируете распечатать документ с помощью монохромной палитры или принтера.

Выделение нескольких частей документа
Этот способ лучше всего использовать для выделения нескольких частей документа, так как средство выделения не выключается.
-
Перейдите на главная и выберите стрелку рядом с цветом выделения текста.
-
Выберите нужный цвет.
Кнопка Цвет выделения текста отображает выбранный цвет, и указатель мыши при нажатии на область документа, содержаную текст.
Примечание: Используйте светлый цвет выделения, если вы планируете распечатать документ с помощью монохромной палитры или принтера.
Выделим текст или рисунок, который нужно выделить.

-
Чтобы остановить выделение, нажмите стрелку рядом с кнопкой Цвет выделения выберите Остановить выделение илинажмите клавишу ESC.
Указатель мыши становится при на указателе на документ.
Удаление выделения из части документа или из всего документа
-
Выделите текст, из который нужно удалить выделение, или нажмите CTRL+A, чтобы выделить весь текст в документе.
-
Перейдите на главная и выберите стрелку рядом с цветом выделения текста.
-
Выберите Нет цвета.
Быстрое поиск выделенного текста
-
Выберите найти >расширенный поиск.

Появится поле Найти и заменить.
Выберите Формат >выделить.
Если вы не видите кнопку Формат, выберите Еще.
-
Нажмите кнопку Найти далее.
| Чтобы выделить цветом слово, дважды щелкните его. | To apply highlighting to a single word, double-click the word. |
| Другие результаты | |
| Второе правило — это правило шаблона, где робот меняет цвет на основе цветов двух ближайших соседей. | And your second rule is a pattern rule where a robot takes on a color based on its two nearest neighbors. |
А сейчас мы видим синий цвет русла, здесь в середине изображения.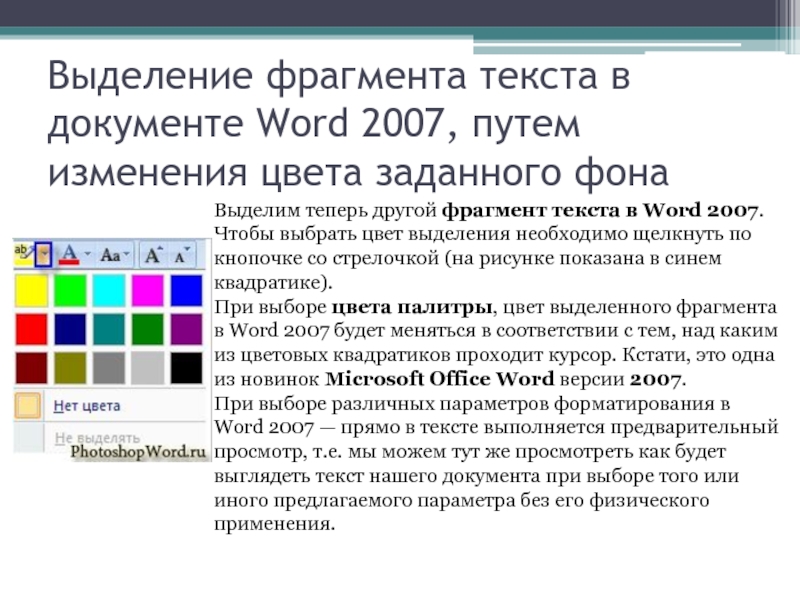 | But now what we have is this blue pathway that cuts down the middle of the field of view here. |
| На самом деле каждый раз, когда мы протягиваем руку дружбы кому-то непохожему на нас, чей статус, или убеждения, или цвет кожи отличаются от наших, мы залечиваем одну из ран нашего больного мира. | And actually, every time we hold out the hand of friendship to somebody not like us, whose class or creed or color are different from ours, we heal one of the fractures of our wounded world. |
| Однако в период после Гражданской войны именно волосы афроамериканских мужчин и женщин стали самым «красноречивым свидетельством» их принадлежности к негритянской расе, даже более важной, чем цвет кожи. | In post-Civil War America, it was the hair of an African-American male or female that was known as the most telling feature of Negro status, more so than the color of the skin. |
Оно начинается с процесса бальзамирования, когда из тела откачиваются жидкости и заменяются на смесь, способствующую сохранению тела и придающую ему реалистичный цвет. | Conventional burial begins with embalming, where funeral staff drain bodily fluid and replace it with a mixture designed to preserve the corpse and give it a lifelike glow. |
| И мы знаем, что большинство смертей происходит в этих 75 странах, окрашенных в голубой цвет. | And we know that the great majority of these deaths are happening in these 75 blue-shaded countries. |
| И когда бóльшая часть его политики идёт вразрез с человеческими ценностями: что мы все равны перед законом, что мы не судимы за свой цвет кожи или религию, мы должны отстаивать эти ценности, даже если мы признаём и уважаем тот факт, что наша демократия наградила нас президентом, который их не признаёт. | And when so many of the policies are contrary to fundamental values, that we’re all equal under the law, that we’re not judged by the color of our skin or the religion we worship, we have to contest those values even as we recognize and honor the fact that our democracy rendered us a president who is championing those values.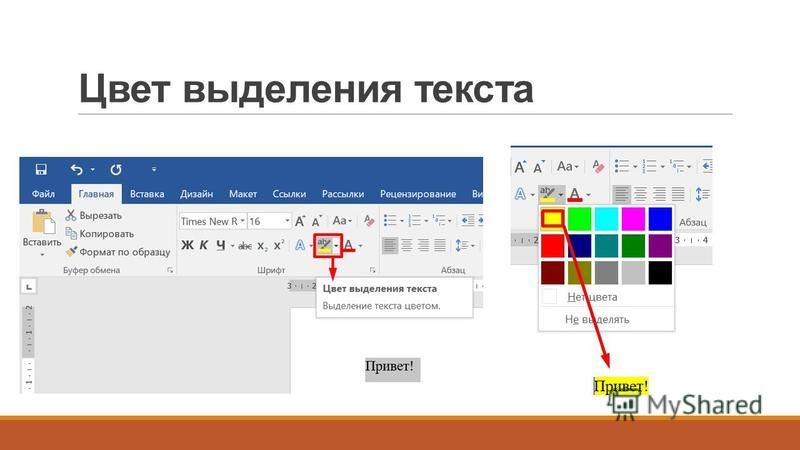 |
| Это не фальшивый цвет. | Now, it’s not a false color view. |
| И это не фальшивый цвет. | And this isn’t just false color. |
| А сейчас, если приблизить, видно, что эти точки — ионизированная плазма вокруг очень ярких звёзд, они блокируют красный цвет и поэтому кажутся синими. | Now, if we zoom in, these blue dots are ionized plasma around very bright stars, and what happens is that they block the red light, so they appear blue. |
| Мы смотрим на галактику, и цвет говорит нам, что они там есть. | We look at the galaxy, and the color tells us that they’re there. |
| Другая спросила: Вы дадите мне другой цвет, когда я буду ещё раз рожать? | The other one said, Will you give me a different color when I have my next baby? |
| Что, если бы наши растения могли измерять уровень токсичности почвы и выражать эту токсичность через цвет своих листьев? | What if our plants could sense the toxicity levels in the soil and express that toxicity through the color of its leaves? |
Также мы видим, что это красная планета, а планетарный ветер влияет на цвет Марса. | Also, we see that it’s the red planet, and atmospheric escape plays a role in Mars being red. |
| Водород очень лёгкий, поэтому он улетел в космос, а оставшийся кислород окислился, покрыл землю ржавчиной, из-за чего она приобрела знакомый красно-ржавый цвет. | And hydrogen being so light, it escaped into space, and the oxygen that was left oxidized or rusted the ground, making that familiar rusty red color that we see. |
| Посмотрите на его рост, телосложение, цвет волос. | Look at his height, build, hair color. |
| цвет, стиль, комфорт, практичность и удобство. | color, style, comfort, utility and convenience. |
| Окраска кожи в зеленый цвет, импотенция, облысение? | Changing the skin color into green, impotence, baldness? |
| Белый солнечный цвет выгравировал темные тени во дворце принца Кадрама. | White sunlight etched dark shadows in Prince Cadram’s palace. |
| Джери поднял маленькую палочку, окрашенную в цвет блеклой охры. | Jhary picked up a small staff coloured a dull ochre. |
| Овал резко сжался и полностью окрасился в болезненный красный цвет. | The oval abruptly collapsed and turned a complete malignant red. |
| От гнева ее серые глаза обрели цвет грозовых туч. | Anger makes her gray eyes the color of storm clouds. |
| На ней были красные кружевные трусы и подвязки под цвет. | She was wearing red lace panties and matching garters. |
| Янтарный цвет означает, что Камня коснулись слезы волшебника. | Amber means it was touched by a wizard’s tears. |
| Весь цвет французского рыцарства был истреблен за четыре часа. | The flower of French chivalry destroyed in 4 hours. |
| Одна из его самых знаменитых картин называется Свет и цвет . | One of his famous paintings is called Light and Colour. |
| Матовая бледность его кожи лишь подчеркивала черный цвет всего остального. | Even the intense whiteness of his skin accentuated the darkness. |
| Послеполуденное солнце, казалось, подчеркивало этот болезненный цвет. | The afternoon sunlight seemed to emphasize his sickly color. |
| Их цвет может быть черным или светлым, каштановым или рыжим. | Its colour may be black or fair, chestnut or red. |
| Маку принадлежал плетеный шезлонг, выкрашенный им в красный цвет. | Mack had a wicker chaise longue painted bright red. |
| На кровати было покрывало под цвет стен и розовые простыни. | The bed had a mauve bedspread and pink sheets. |
| Синдром Ваарденбурга вызывает аритмию и может сменить цвет волос. | Waardenburg syndrome causes arrhythmias And can change hair color. |
| Этот цвет заставил его вспомнить о рыжих волосах Дженнсен. | The color made him think of Jennsen’s red hair. |
| Теперь из ленты на запястье Фарри стал утекать цвет. | Now the color was draining out of the band. |
| Знаешь, что мне напоминает цвет этой губной помады? | Do you know what that lipstick color reminds me of? |
| Занавески на окне под цвет обоев. | The curtains on the window match the colour of the wallpaper. |
| Зеленый любимый цвет моей матери, поэтому она предпочитает зеленый с другими цветами. | Green is my mother’s favourite colour that is why she prefers green to other colours. |
| Вечером мы обычно опускаем шторы на окнах, и красный абажур дает теплый цвет в комнате. | In the evening we usually draw the curtains across the windows, and a red lampshade gives a warm colour to the room. |
| Они часто окрашены в красный цвет, с красной отделкой и фотографией сердца. | They are often coloured red, have red trimmings and pictures of hearts. |
| Напитки часто окрашены в красный цвет, как и красные конфеты и пунш. | Refreshments are often coloured red, like red candy and punch. |
| Цвет глаз у неё менялся в зависимости от настроения. | The colour of its eyes varied with mood. |
| Другая идея видит каждый цвет как определенный континент, например, синий цвет, символизирует Европу, желтый – Азию, красный – Америку, черный – Африку и зеленый – Австралию. | Another idea sees in each colour a certain continent, for example, blue colour symbolizes Europe, yellow- Asia, red – America, black – Africa and green – Australia. |
| Горы вокруг школы приобрели льдисто-серый цвет, а озеро превратилось в кусок холодной стали. | The mountains around the school became icy gray and the lake like chilled steel. |
| С первыми осенними холодами деревья начали менять цвет, и холм покрывала смесь коричневого и желтого. | The trees were turning color with the first chill of autumn and the hill was a mix of brown and yellow.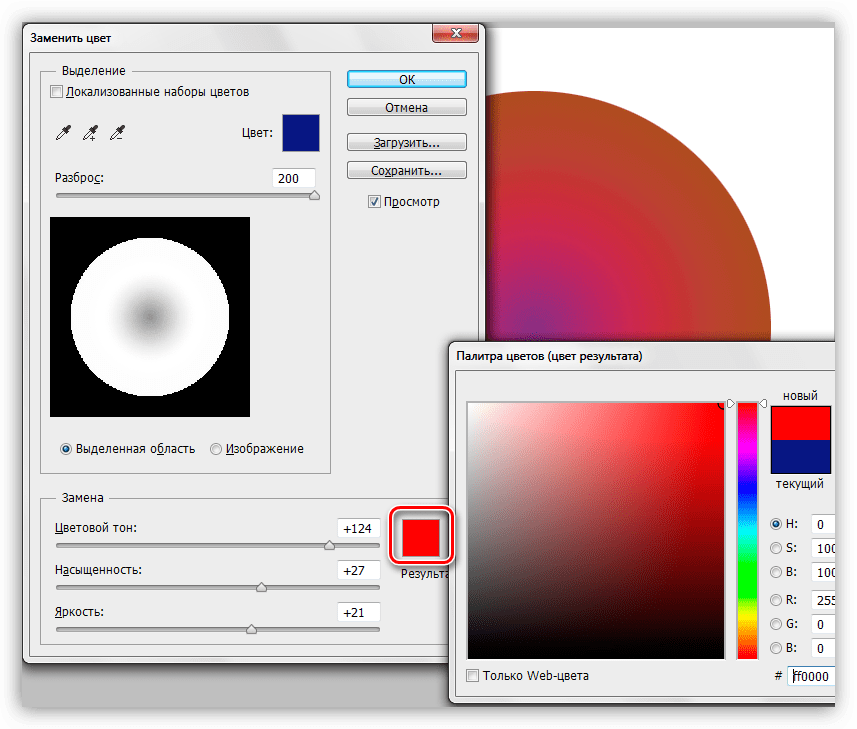 |
| Под воздействием света цвет лака меняется, а радуга представляет собой цвета светового спектра. | The color changes when it’s exposed to light, and the rainbow represents a spectrum of colors. |
| Цвет их менялся от гладкого черного, оранжевого и зеленого до многоцветно-полосатого. | The colours ranged from solid black, orange, and green to stripes of many colours. |
| Над белыми вершинами голубое небо быстро меняло цвет через индиговый на черный. | The blue sky just above the white-tops shaded quickly to indigo and black. |
| Фиксируются все внешние характеристики: цвет волос, цвет глаз, рост, вес, состояние, в котором находится тело. | Every external feature is noted: the hair color, the height, the weight, the condition of the body, the color of the eyes. |
| Ее глаза медленно изменяли цвет с карего на яркий, потрясающий желтый. | Her eyes bled from brown to a rich, startling yellow while I watched. |
| Цвет, безусловно, может сделать женщину более красивой и повысить её привлекательность. | Color can certainly make a woman look beautiful and enhance her allure. |
| Невероятно густой цвет, темно-коричневый, но не черный. | Impossibly rich, dark brown, but not black. |
| Черная одежда дополнялась черным же воротником, да и волосы она выкрасила в черный цвет. | She wore all black, including a black collar, and her hair had been dyed to match. |
| Платье имело густой и роскошный бронзовый цвет, который прелестно оттенял ее смуглую кожу. | The dress was a deep, rich, mottled bronze that looked lovely against her dusky skin. |
| У красавца при каждом посещении менялся цвет бороды и нос, но он всегда оставался красивым. | The handsome man had a beard of a different color every time she saw him, and a different nose, but he was never less than comely. |
Его футболка поменяла цвет на белый, отчего бумажный мусор стал хотя бы менее заметен. | His T-shirt morphed to white, which at least made the little bits of paper less obvious. |
| Цвет кожи был слегка изменен, а на глазах появились темные линзы. | Her flesh tones had been slightly altered, and she wore dark lenses. |
| С трех сторон ее окружала школа, одноэтажное здание из архитектурного коралла, выкрашенного в белый цвет. | The school surrounded it on three sides, a one-story building of architectural coral, painted white. |
| Это цвет не может подчеркнуть нежный карий блеск твоих прекрасных глаз. | That color does not bring out the subtle glint of hazel in your eyes. |
| Цвет машины сливался со скалами и пасмурной погодой, и поэтому я заметил ее не сразу. | The color blended with the rock and the weather and made it hard to see. |
Все параметры Excel выделены серым цветом
Я нашел документ Excel на reddit, который пытаюсь отредактировать в соответствии со своими потребностями. У меня возникли проблемы с ним, и я вошел в настройки, чтобы изменить некоторые настройки. Все серо и не может быть изменено. Я проверил файл, чтобы убедиться, что он не только для чтения. Я являюсь администратором компьютера и, насколько я могу судить, имею права доступа к этому файлу. Я пробовал закрывать и снова открывать, а также перезагружать компьютер. Есть ли что-то очевидное, что я упускаю? Или кто-нибудь знает, как я могу это исправить, чтобы продолжать редактировать файл?
У меня возникли проблемы с ним, и я вошел в настройки, чтобы изменить некоторые настройки. Все серо и не может быть изменено. Я проверил файл, чтобы убедиться, что он не только для чтения. Я являюсь администратором компьютера и, насколько я могу судить, имею права доступа к этому файлу. Я пробовал закрывать и снова открывать, а также перезагружать компьютер. Есть ли что-то очевидное, что я упускаю? Или кто-нибудь знает, как я могу это исправить, чтобы продолжать редактировать файл?
Поделиться Источник Inessaria 13 сентября 2016 в 01:06
9 ответов
- Параметры совместимости для приложений 64 bit выделены серым цветом
 Есть ли…
Есть ли… - JFileChooser.showSaveDialog: все файлы выделены серым цветом
Я пытаюсь использовать JFileChooser , чтобы получить файлы для загрузки и сохранения. Диалог, который появляется с openFileDialog() , работает нормально, но когда я использую метод saveFileDialog() , в диалоговом окне все имена файлов становятся серыми. Это происходит с FileFilter или без него…
2
Это, вероятно, означает, что вы сгруппировали два или более листов …Будьте очень осторожны. Любое изменение одного листа влияет на все сгруппированные листы (удаление строк, ввод значений и т. Д)
К UNgroup листам: • Перейдите на вкладку любого листа, который не является частью группы или • Щелкните правой кнопкой мыши один из сгруппированных листов tabs…Select: Разгруппировать
Как только последний лист будет Ungrouped…the [GROUP], метка исчезнет.
Для группирования листов.
Этот ответ цитируется из Рон Кодерр
Поделиться Mihai 24 апреля 2018 в 08:39
0
Ответ получен здесь
Вероятно, у вас включена защита листа, которая отключит несколько опций
Убедитесь, что вы не находитесь в режиме редактирования, нажав клавишу Esc (клавиша Escape), так как режим редактирования >will выделяет серым цветом множество параметров меню, особенно большинство параметров редактирования (за исключением вырезания >& вставки). Будут выделены серым цветом параметры под панелью инструментов; многие параметры под окном Data и >under.
Инструменты -> Защита -> Незащищенный рабочий лист
Поделиться M O’Connell 13 сентября 2016 в 01:15
0
На скриншоте показаны общие параметры работы с Excel, независимо от каких-либо файлов. Если вы не можете редактировать книгу, проверьте, защищена ли структура книги или листы. Просмотрите ленту > Снять защиту.
Если вы не можете редактировать книгу, проверьте, защищена ли структура книги или листы. Просмотрите ленту > Снять защиту.
Поделиться teylyn 13 сентября 2016 в 01:16
0
Все поля выделены серым цветом и выглядят недоступными, однако они по-прежнему доступны для кликабельности, и любые внесенные изменения остаются. Я был наказан Microsoft.
Поделиться Inessaria 13 сентября 2016 в 01:41
0
У меня это часто, проблема в том, что отображается панель предварительного просмотра, в которой сохраняется файл. Если на панели предварительного просмотра отображается файл, XL считает, что он открыт, поэтому не позволит вносить изменения в меню. Нажмите на другой файл или закройте панель предварительного просмотра, и он должен быть OK.
Поделиться Stephen Hosken 05 сентября 2017 в 03:44
0
В большинстве случаев вам просто нужно открыть рабочий лист , который был скрыт кем-то или из-за неправильной конфигурации.
Если он был скрыт, откроется диалоговое окно с просьбой подтвердить действие unhide. Это было проверено здесь в Excel 2010 и Excel 365.
Поделиться Junior Mayhé 23 июня 2018 в 16:25
0
Хорошо, одна и та же проблема возникла на всех листах в одной книге. Было выполнено следующее:
- закрытая и открытая рабочая книга (обрабатывает возможность «in edit mode»; плюс)
- Гарантированный выбор одного рабочего листа (ранее не предлагалось)
- нажмите кнопку Снять защиту в файле -> Информация -> (раздел Защита рабочей книги)
- Отредактировал рабочий лист и сохранил книгу (доказано отсутствие Excel или защиты файлов)
Ничто не помогало. Это обошло проблему стороной.
Это обошло проблему стороной.
- Закрытая рабочая тетрадь
- Сделал копию рабочей тетради
- Измененное имя оригинала (у которого возникли проблемы
- Открыл копию рабочей книги (с оригинальным именем)
Ни причина проблемы, ни исправление ‘simple’ не были обнаружены, но теперь все хорошо.
Поделиться ExpertNovice 09 марта 2018 в 16:00
0
У меня была та же проблема, исправленная снятием флажка «Поделиться книгой» (разрешить изменения более чем одним пользователем одновременно… )
Поделиться Abdu Ki 06 ноября 2018 в 06:43
0
У меня была такая проблема. Файл находился в режиме SHARED. Я этого не понимал. Я щелкнул по книге «Общий доступ» и снял флажок с надписью «allow changes by more than one user. .», и все мои пункты меню вернулись.
.», и все мои пункты меню вернулись.
Поделиться Mickie Davis 08 августа 2018 в 22:16
Похожие вопросы:
У одного пользователя параметры SSRS выделены серым цветом
У меня есть пользователь, который видит параметры во всех отчетах SSRS, к которым у нее есть доступ, серым цветом. Когда я нажимаю на отчет (ы), они не выделяются серым цветом. Я попытался добавить…
Eclipse решил, что хочет разрушить мою жизнь. Все параметры команды/источника выделены серым цветом.
Проработав до 10.30 утра и выполнив задание, я решил немного вздремнуть, прежде чем форматировать его и отправлять. Излишне говорить, что дремота превратилась в 5-часовой сеанс сна. Проснувшись…
Xcode 4: параметры управления версиями выделены серым цветом (Git локальный репозиторий)
Когда я настраиваю новый проект в Xcode 4 и выбираю Create local git repository for this project,, все кажется достаточно хорошим. Я могу фиксировать файлы из органайзера (казалось бы.) Однако в…
Я могу фиксировать файлы из органайзера (казалось бы.) Однако в…
Параметры совместимости для приложений 64 bit выделены серым цветом
Я пытаюсь выбрать параметр Disable Visual Themes на вкладке Совместимость для конкретного приложения 64 bit .exe, но параметры совместимости выделены серым цветом. Я пробовал несколько способов, но…
JFileChooser.showSaveDialog: все файлы выделены серым цветом
Я пытаюсь использовать JFileChooser , чтобы получить файлы для загрузки и сохранения. Диалог, который появляется с openFileDialog() , работает нормально, но когда я использую метод saveFileDialog()…
Xcode6: детская площадка не работает. Все опции в меню продукта выделены серым цветом
OS X 10.9.3 iMac Сегодня я установил бета-версию Xcode 6, и я сразу же застрял. После явно успешной установки, без ошибок, я не сделал ничего больше, чем: Нажмите на значок Xcode 6 Beta, чтобы…
Aptana плагин внутри Eclipse: все параметры ‘Commands’ выделены серым цветом
Я пытаюсь использовать плагин Aptana 3. 4.2 в Eclipse 4.3.0-к сожалению, все команды запуска Aptana выделены серым цветом. В результате быстрого поиска в google я нашел множество людей, задающих один…
4.2 в Eclipse 4.3.0-к сожалению, все команды запуска Aptana выделены серым цветом. В результате быстрого поиска в google я нашел множество людей, задающих один…
Невозможно выбрать файл с помощью easygui на Mac (файлы выделены серым цветом и не кликаются)
У меня есть аналогичная проблема , описанная здесь , несмотря на наличие последней версии easygui (0.97). easygui.fileopenbox(): Все файлы выделены серым цветом и недоступны для щелчка. Я пытался…
Почему все мои html выделены серым цветом в WebStorm?
Я только что скачал новую версию WebStorm — 2016.3.2. По какой-то причине все мои теги HTML выделены серым цветом. Кто-нибудь знает, как это исправить? Я пробовал заглядывать в настройки и тоже…
Файлы Clion выделены серым цветом
Теперь дело в том,что все остальные файлы Qa,Qb,Qc, Qd, кроме Qe, выделены серым цветом. В чем причина этого? Что мне нужно сделать, чтобы иметь возможность запускать Qa, например, я должен удалить. ..
..
Как выделить цветом в Excel
При построении графиков в Excel есть стандартная возможность выделить особым цветом отдельную точку и/или подпись точки (рис. 1). Для этого нужно дважды щелкнуть на точку / подпись (выбрать объект изменения), правой кнопкой мыши вызвать контекстное меню, и выбрать из него
- для точки: Формат точки данных → Заливка → Сплошная заливка
- для подписи: Шрифт → Цвет текста
Рис. 1. Выделение цветом точки на графике и подписи точки
Однако если вы захотите выделить цветом одну или несколько подписей оси, стандартные способы Excel не позволят этого сделать. Двойной щелчок на оси выделяет ось целиком.
И всё же выделить цветом одну или несколько подписей оси возможно. Не скажу, что это очень просто, но изучение примера позволит вам освоить не только этот, но и некоторые другие весьма полезные приемы работы в Excel [1].
Скачать заметку в формате Word, примеры в формате Excel
Предположим, вы хотите построить график среднемесячной температуры в Москве. При этом подписи оси Х с названиями месяцев раскрасить в синий цвет для отрицательных температур, и красный — для положительных. Для начала раздобудем исходные данные (рис. 2, колонка В). В колонке С («синие подписи») запишем формулу =ЕСЛИ(B2<0;0;НД()), которая вернет 0 для отрицательных значений температур и #Н/Д для положительных. В колонке D («красные подписи») запишем формулу =ЕСЛИ(B2>=0;0;НД()), которая вернет 0 для положительных значений температур и #Н/Д для отрицательных. Если вам нужно отобразить в ячейках формулы, а не результаты вычислений, нажмите Ctrl +
Рис. 4. Выделение ряда
Перейдите на вкладку Конструктор и в области Изменить тип диаграммы выберите График → График (рис. 5).
Рис. 5. Изменение типа диаграммы для ряда «Красные подписи»
Повторите выделение и изменение типа диаграммы для ряда «Синие подписи». В результате у вас должно получиться нечто похожее на рис. 6. Обратите внимание на две линии красного и зеленого цвета на уровне значений 0. Дело в том, что Excel строит графики только для значений 0 из колонок С и D, а для значений #Н/Д точки отсутствуют. И еще. То, что мы назвали ряды «Красные подписи» и «Синие подписи» никак не влияет на выбор цветов Excel`ем при построении диаграммы. Excel действует на основании внутренних цветовых шаблонов, так что в нашем примере получилось, что ряд «Синие подписи» оказался красным… ?
В результате у вас должно получиться нечто похожее на рис. 6. Обратите внимание на две линии красного и зеленого цвета на уровне значений 0. Дело в том, что Excel строит графики только для значений 0 из колонок С и D, а для значений #Н/Д точки отсутствуют. И еще. То, что мы назвали ряды «Красные подписи» и «Синие подписи» никак не влияет на выбор цветов Excel`ем при построении диаграммы. Excel действует на основании внутренних цветовых шаблонов, так что в нашем примере получилось, что ряд «Синие подписи» оказался красным… ?
Рис. 6. Результат изменения типа диаграммы для красных и синих подписей
На диаграмме выделите и удалите легенду; просто, чтобы не мешалась ?
Выделите красную линию, щелкните правой кнопкой мыши; в контекстном меню выберите опцию Добавить подписи данных. Выделите подписи данных, щелкните правой кнопкой мыши; в контекстном меню выберите Формат подписей данных. Перейдите на закладку Параметры подписи (в принципе, эта закладка открывается по умолчанию). В области Включить в подписи уберите галочку в поле значения и проставьте галочку в поле имена категорий. В области Положение подписи выберите Снизу. Нажмите Закрыть.
В области Включить в подписи уберите галочку в поле значения и проставьте галочку в поле имена категорий. В области Положение подписи выберите Снизу. Нажмите Закрыть.
Повторите действия, описанные в предыдущем абзаце, для зеленой линии.
Рис. 7. Формат подписей данных
Выделите ось Х, щелкните правой кнопкой мыши; в контекстном меню выберите Формат оси. Установите основные [метки оси] в положение Нет; установите Подписи оси также в положение Нет (рис. 8).
Рис. 8. Редактирование формата оси Х (категорий)
Выделите красную линию, щелкните правой кнопкой мыши; в контекстном меню выберите Формат ряда данных, перейдите на закладку Цвет линии, и переключите в положение Нет линий (рис. 9). Повторите эту процедуру для зеленой линии.
Рис. 9. Форматирование ряда данных
Выделите подписи данных «синего» ряда (зимние месяцы), щелкните правой кнопкой мыши; в контекстном меню выберите Шрифт, измените цвет текста (рис. 10). Повторите для подписей «красного» ряда, выбрав соответствующий (красный) цвет.
Рис. 10. Цвет подписей данных
Вот что должно получиться — рис. 11.
Рис. 11. Почти готово
Добавим заголовок диаграммы. Перейдите на вкладку Макет. Выберите Название диаграммы → Над диаграммой (рис. 12).
Рис. 12. Добавляем название диаграммы
Свяжите название диаграммы с ячейкой В1. Для этого выделите название диаграммы и в строку формул введите ссылку на В1 (рис. 13). Уменьшите кегль шрифта в названии диаграммы (лично мне, больше всего нравится 12-й).
Рис. 13. Связываем название диаграммы с ячейкой
Сделаем еще несколько улучшений (подробнее о том, «что такое хорошо, и что такое плохо» касаемо диаграмм см. Принцип Эдварда Тафти минимизации количества элементов диаграммы):
- Удалим ось Y
- Добавим подписи значений для ряда Среднемесячная температура в Москве
- Удалим основные линии сетки
- Удалим линию границы (рамки) диаграммы
- «Перебросим» подписи данных для «синего» ряда вверх (внизу они мешаются).

Рис. 14. Окончательный вариант
Итак, в чем же заключался трюк? Мы сделали невидимыми настоящие подписи оси Х, а на диаграмме вместо них отразили подписи данных к вспомогательным рядам (синему и красному). Поскольку это два независимых набора, мы и управились с ними по отдельности, приписав им различные расположение и цвет.
[1] При написании заметки использованы идеи из книги Д.Холи, Р. Холи. Excel 2007. Трюки. В частности трюк № 63. Привязка текстовых элементов диаграмм к ячейкам и трюк № 71. Условное выделение подписей оси
Серым цветом выделены письма в Почте.приложение
Gmail очень специальный, когда дело доходит до IMAP. Gmail использует ярлыки, а не папки, и просто нет однозначного сопоставления с IMAP. Например: помещение сообщения в корзину фактически присваивает метку «удалено».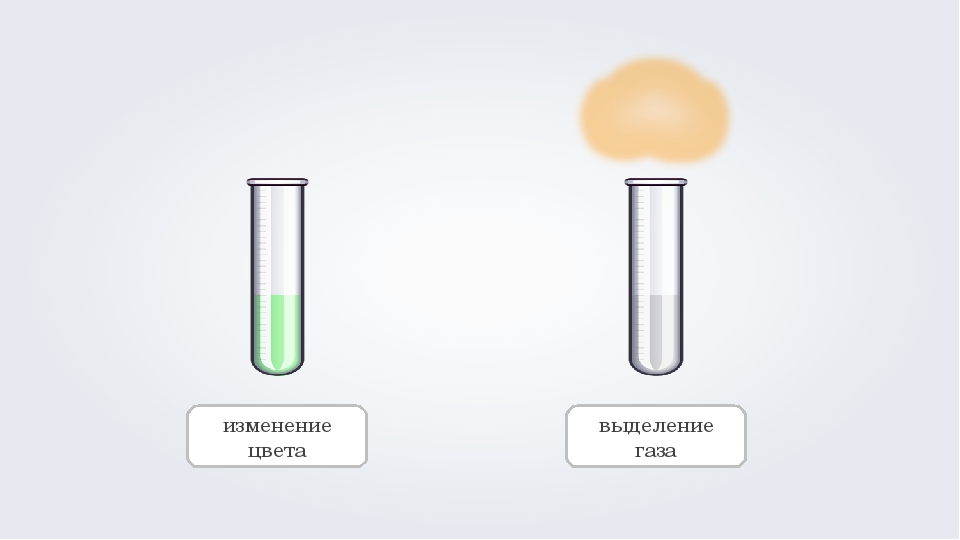 Когда они помечены как таковые, любая другая метка для того же сообщения больше не применяется.
Когда они помечены как таковые, любая другая метка для того же сообщения больше не применяется.
обязательно поймите последствия этого. Например, если вы думаете, что скопировали сообщение в какую-то папку IMAP, то на самом деле Gmail назначит только дополнительная метка к тому же самому сообщению. Теперь, если вы (неправильно) настройка почты для перемещения удаленных сообщений в корзину, а затем после «удаления» одного из двух вхождений этого одного сообщения, другой также удаляется.
Итак, если ваши правила размещения сообщений в отдельные папки на сервере Gmail, тогда берегись! При перемещении в локальную папку на вашем Mac, то удаление с сервера Gmail не может причинить вам вред.
получить полное изображение при использовании IMAP для Gmail, нужно, к сожалению, по крайней мере читать all из Google в помощь:
наконец, увидеть Google Labs расширенный контроль IMAP, что позволяет вам установить при удалении сообщения из последней видимой папки IMAP: переместите сообщение в корзину Gmail.
и пока мы в теме Gmail:
- SMTP-сервер Gmail автоматически перемещается в «отправленные». Так, при использовании этот сервер, не забудьте настроить почту.приложение для использовать только этот сервер. Если вы этого не сделаете, то, когда Почта возвращается на другой сервер, вы не будете иметь копию в отправленных элементов.
- если вы хотите использовать другой адрес отправителя, то смотрите добавляем в поле » от » адрес; если вы этого не сделаете, то Gmail изменит его на ваш gmail.com адрес. Для тонкой настройки см. новую функцию на этой неделе отправить письмо с другого адреса без «от имени of».
- обязательно создайте резервную копию. Если сообщения каким-то образом удаляются с Вашего компьютера или серверов Gmail, то после первой синхронизации IMAP они удаляются везде. При использовании Time Machine: сначала активируйте Mail, а затем введите Time Machine. Это даст вам галактику и звездное поле с, вместо искателя по умолчанию, почтовый интерфейс.
 Здесь вы даже можете восстановить сообщения из удаленных аккаунтов.
Здесь вы даже можете восстановить сообщения из удаленных аккаунтов.
слишком плохо там нет автоматической настройки, несмотря на то, что Mail знает, что вы используете Gmail, указанный для поддержки, посетите Справочный Центр Gmail в настройках почты:
Как выделить цветом повторяющиеся значения в Excel?
В этом руководстве вы узнаете, как отображать дубликаты в Excel. Мы рассмотрим различные методы затенения дублирующих ячеек, целых строк или последовательных повторений с использованием условного форматирования.
Ранее мы исследовали различные способы как найти дубликаты в Excel. Несомненно, эти формулы очень полезны, но выделение повторяющихся записей определенным цветом может сделать анализ данных еще проще.
Самый быстрый способ найти и подсветить повторы в Excel — это использовать условное форматирование. Самое большое преимущество этого метода в том, что он не только показывает существующие совпадения, но и обнаруживает и сразу же окрашивает новые повторы при вводе, редактировании или перезаписи ваших данных.
Далее в этом руководстве вы найдете несколько способов выделения дубликатов записей в зависимости от конкретной задачи. Эти методы работают во всех версиях Excel 2016, Excel 2013, Excel 2010 и ниже.
Как подсветить дубликаты, используя встроенный инструмент (с 1-м появлением)
Для начала, во всех версиях Excel есть заготовка для выделения дублирующих ячеек. Чтобы использовать это её в своих таблицах, выполните следующие действия:
- Выберите данные, которые вы хотите проверить. Это может быть колонка, строка или диапазон ячеек.
- На вкладке « Главная » выберите « Условное форматирование» > «Правила выделения ячеек» > «Повторяющиеся значения».
Откроется диалоговое окно с форматом «Светло-красная заливка» и «Темно-красный текст», выбранными по умолчанию. Чтобы применить формат по умолчанию, просто нажмите ОК.
Помимо красной заливки и форматирования текста, в выпадающем списке доступно несколько других предопределенных форматов. Чтобы покрасить повторяющиеся ячейки другим цветом, нажмите «Пользовательский формат» (последний элемент в раскрывающемся списке) и выберите цвет заливки и/или шрифта по своему вкусу.
Чтобы покрасить повторяющиеся ячейки другим цветом, нажмите «Пользовательский формат» (последний элемент в раскрывающемся списке) и выберите цвет заливки и/или шрифта по своему вкусу.
Подсказка. Чтобы указать цветом на уникальные значения, выберите «Уникальные» в левом поле.
И вот что мы получили в итоге:
Как видим, повторов оказалось очень много. Применяя встроенное правило дублирования к двум или более столбцам, Excel не сравнивает значения в них, а просто выделяет все дублирующиеся экземпляры. Для работы со всей таблицей или для сравнения столбцов вряд ли этот метод вам подойдет. А вот для поиска в одной колонке или строке – вполне хорош.
При использовании этого инструмента имейте в виду следующие две вещи:
- Работает только для отдельных клеток. Чтобы отметить дублирующиеся строки, вам необходимо создать свои собственные правила.
- Он закрашивает дубликаты ячеек, включая их первые появления.
 Чтобы отметить все из них, кроме первых экземпляров , создайте правило условного форматирования на основе формулы из этого руководства по нахождению дубликатов.
Чтобы отметить все из них, кроме первых экземпляров , создайте правило условного форматирования на основе формулы из этого руководства по нахождению дубликатов.
Как выделить повторы без 1-го вхождения
Чтобы отметить второе и все последующие повторяющиеся вхождения, выберите ячейки, которые вы хотите закрасить, и действуйте следующим образом:
- Выберите «Условное форматирование» > « Новое правило»> «Использовать формулу», чтобы определить ячейки для форматирования .
- В поле « Форматировать значения», где эта формула возвращает ИСТИНА , введите:
=СЧЕТЕСЛИ($B$2:$B2;$B2)>1
Где B2 — самая верхняя ячейка выбранного диапазона.
- Нажмите кнопку «Формат» выберите нужный цвет заливки и/или шрифта.
- Наконец, нажмите кнопку ОК, чтобы сохранить и применить созданное.
Если у вас нет большого опыта работы с условным форматированием Excel, вы найдете подробные инструкции по созданию правила на основе формул в следующем руководстве: Как изменить цвет ячейки в зависимости от значения?
В результате дубликаты ячеек, исключая первые экземпляры, будут выделены цветом по вашему выбору.
Как показать третий, четвертый и все последующие дубликаты?
Чтобы просмотреть повторяющиеся значения, начинающиеся с N-го вхождения, действуйте как в предыдущем примере. С той лишь разницей, что вы заменяете > 1 в конце формулы на требуемое число. Например:
Чтобы раскрасить третий и все последующие повторы, примените это:
=СЧЕТЕСЛИ($B$2:$B2;$B2)>=3
Чтобы указать на 4-е и все последующие повторяющиеся записи, используйте выражение:
=СЧЕТЕСЛИ($B$2:$B2;$B2)>=4
Чтобы выделить только определенные вхождения, используйте оператор равенства (=).
Например, чтобы изменить фон только 2-х экземпляров, вы должны использовать следующую формулу:
=СЧЕТЕСЛИ($B$2:$B2;$B2)=2
Как выделить дубликаты в диапазоне
Если вы хотите проверить наличие повторяющихся данных в какой-то области данных, обнаружив все экземпляры одного и того же элемента, используйте одно из следующих решений.
Выделите дубликаты в таблице, включая 1-е вхождение.
Если первый экземпляр элемента, который появляется в наборе данных более одного раза, считается дубликатом, проще всего воспользоваться встроенным правилом Excel для дубликатов, о котором мы говорили выше.
Или создайте своё условное форматирование:
=СЧЕТЕСЛИ(диапазон, первая_ячейка)> 1
Например, чтобы отметить цветом совпадения в диапазоне A2: C8, сделайте это следующим образом:
=СЧЕТЕСЛИ($A$2:$C$8, A2)>1
Обратите внимание на использование абсолютных ссылок на ячейки для диапазона ($A$2:$C$8) и относительных ссылок для верхней ячейки (A2).
Выделите повторы в таблице без 1-го вхождения.
Решение для этого сценария намного сложнее. Не удивительно, что в Excel нет для него готового решения 🙂
Чтобы выделить повторяющиеся значения в нескольких колонках, игнорируя первое появление, вам нужно будет создать 2 правила со следующими формулами:
Правило 1. Относится к первому столбцу.
Относится к первому столбцу.
Здесь вы используете точно такую же формулу, как мы использовали для выделения дубликатов без первого вхождения в одном столбце (подробные шаги можно найти здесь ).
В этом примере мы применяем для A2: A11 условие:
=СЧЁТЕСЛИ($A$2:$A2;A2)>1
В результате дублирующие элементы без 1- го вхождения выделяются в крайнем левом столбике диапазона (в нашем случае есть только два таких элемента):
Правило 2. Относится ко всем последующим колонкам
Чтобы выделить дубликаты в оставшихся данных (B2: C11), используйте следующую формулу:
=СЧЁТЕСЛИ(A$2:$A$11;B2)+СЧЁТЕСЛИ(B$2:B2;B2)>1
В приведенной выше формуле первая функция СЧЕТЕСЛИ подсчитывает вхождения данного элемента в первом столбце, а второй СЧЕТЕСЛИ делает то же самое для всех последующих. Затем вы складываете эти числа и проверяете, больше ли сумма, чем 1.
В результате все дублированные элементы, за исключением их 1- го вхождения, будут найдены и выделены:
Выделение целых строк на основе повторяющихся значений в одной колонке.
Если ваша таблица содержит несколько колонок, вы можете выделить целые строки на основе повторяющихся записей в одной из них.
Как вы уже знаете, встроенное правило Excel для дубликатов работает только на уровне ячеек. Но при использовании собственных формул нет проблем с закраской строк целиком. Ключевым моментом является выделение целых строк, а затем создание правила с одной из следующих формул:
- Чтобы выделить дублирующиеся строки, исключая первые вхождения:
=СЧЁТЕСЛИ($B$2:$B2;$B2)>1
Выделяем строки с одинаковыми наименованиями товаров (столбец B)
- Чтобы выделить повторяющиеся строки, включая все вхождения:
= СЧЁТЕСЛИ ($B$2:$B$17;$B2)>1
Здесь B2 — первая ячейка, а B17 — последняя, которую вы хотите проверить на наличие дублей.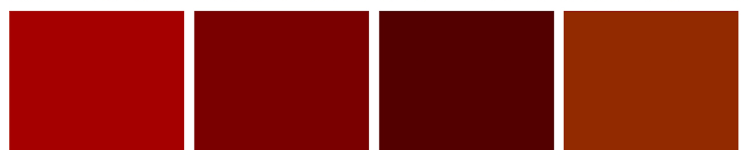
Как видите, разумное использование абсолютных и относительных ссылок имеет значение.
Как выделить дублирующиеся строки.
В предыдущем примере демонстрировалось, как окрашивать целые строки при появлении повторяющихся значений в определенной колонке. Но что, если вы хотите просмотреть строки с одинаковыми значениями в нескольких колонках? Или как выделить из них абсолютно одинаковые, которые имеют совершенно одинаковые значения?
Для этого используйте функцию СЧЁТЕСЛИМН, которая позволяет сравнивать по нескольким критериям. Например, чтобы выделить строки с одинаковыми значениями в B и C, то есть найти заказы одного и того же товара одним заказчиком, используйте одну из следующих формул:
- Чтобы выделить совпадающие, кроме 1-го вхождения :
=COUNTIFS($A$2:$A2, $A2, $B$2:$B2, $B2)>1
Обратите внимание, что форматирование мы применяем ко всей таблице.
- Чтобы выделить все неуникальные:
=СЧЁТЕСЛИМН($B$2:$B$17; $B2; $C$2:$C$17; $C2)>1
Как вы понимаете, приведенный выше пример только для демонстрационных целей. При выделении дублирующихся строк в ваших реальных таблицах вы, естественно, не ограничены сравнением значений только в 2 столбцах. Функция СЧЁТЕСЛИМН может обрабатывать до 127 пар диапазон / критерий.
При выделении дублирующихся строк в ваших реальных таблицах вы, естественно, не ограничены сравнением значений только в 2 столбцах. Функция СЧЁТЕСЛИМН может обрабатывать до 127 пар диапазон / критерий.
Подсветка последовательных дубликатов ячеек.
Иногда вам может не потребоваться выделять все дубликаты в таблице, а отображать только последовательные, то есть те, которые расположены рядом друг с другом.
Для этого выберите область с данными (не включая заголовок) и создайте условное форматирование с одной из следующих формул:
- Чтобы выделить два идущих друг за другом заказа одного и того же менеджера:
=ИЛИ($G1=$G2;$G2=$G3)
- Чтобы выделить второй заказ менеджера, если у него 2 заказа идут подряд:
=$G1=$G2
Здесь мы показали выделение последовательных повторяющихся текстов, но это также будет работать для последовательных повторяющихся чисел и дат.
Если на вашем листе Excel могут быть пустые строки и вы не хотите, чтобы следующие друг за другом пустые ячейки выделялись цветом, внесите следующие улучшения в формулы:
- при выделении только второго повтора
=И($G2<>»»; $G1=$G2)
- при выделении обоих дублей:
=И($G2<>»»; ИЛИ($G1=$G2;$G2=$G3))
Как видите, нет ничего сложного в том, чтобы выделить цветом дубликаты в Excel с помощью условного форматирования.
Как выделить дубликаты в Excel с помощью инструмента Duplicate Remover.
Эта надстройка включает множество возможностей для работы с повторяющимися записями в Excel. Она может находить, выделять, выбирать, копировать или перемещать повторяющиеся ячейки или целые повторяющиеся строки.
Несмотря на своё название, программа умеет быстро выделять дубликаты разными цветами, не удаляя их.
Средство удаления дубликатов добавляет к вашей ленте Excel три новых функции:
- Quick Dedupe (быстрое удаление дубликатов) – быстро в пару кликов найти и выделить дубликаты в таблице.
- Duplicate Remover (удаление дубликатов) – пошаговый мастер с расширенными параметрами для выявления и выделения дубликатов или уникальных значений в таблице.
- Compare Two Sheets (сравнить таблицы) – найти и выделить дубликаты, сравнивая два столбца или две отдельные таблицы.
После установки Ultimate Suite for Excel вы найдете эти инструменты на вкладке Ablebits Data.
Как выделить дубликаты в Excel за пару кликов
Для этого примера я создал простую таблицу с тремя колонками. И наша цель — выделить повторяющиеся строки, которые имеют одинаковые значения во всех трех столбцах:
Вы не поверите, но желаемый результат можно получить всего за 2 клика мыши 🙂
- Выделив любую ячейку в таблице, используйте кнопку Quick Dedupe на ленте Excel.

- Откроется диалоговое окно, в котором все столбцы для поиска дублей будут выбраны автоматически.
В правом нижнем углу в выпадающем списке нужно выбрать Выделить цветом (Highlight with color). Теперь все, что вам нужно сделать, это нажать ОК 🙂 Готово!
Совет. Если вы хотите искать повторяющиеся строки по одному или нескольким столбцам, а не по всем, то снимите отметки со всех нерелевантных столбцов и оставьте выбранными только ключевые столбцы.
Результат будет примерно таким:
Как вы видите на изображении выше, инструмент выделил повторяющиеся строки без первых экземпляров.
Если вы хотите выделить дубликаты, включая первые вхождения этих записей, или если вы хотите раскрасить уникальные записи, а не дубликаты, или если вам не нравится красный цвет по умолчанию, используйте мастер Duplicate Remover, который имеет все эти функции и многое другое.
Как выделить дубликаты в Excel с помощью расширенного пошагового мастера.
По сравнению с быстрым инструментом, который мы только что рассмотрели, мастеру Duplicate Remover требуется несколько дополнительных щелчков мыши. Но он компенсирует это рядом дополнительных опций. Посмотрим это в действии:
- Выберите любую ячейку в таблице, в которой вы хотите выделить дубликаты, и нажмите кнопку «Удаление дубликатов» на ленте. Мастер запустится, и будет выделена вся таблица. Также на всякий случай надстройка предложит создать резервную копию вашей таблицы. Если он вам не нужен, снимите этот флажок.
Убедитесь, что таблица выбрана правильно, и нажмите Далее .
- Выберите один из следующих типов данных, которые вы хотите найти:
- Дубликаты без первых вхождений повторяющихся записей.
- Дубликаты вместе с первым вхождением.
- Уникальные значения.
- Уникальные записи и первые повторяющиеся вхождения.
В этом примере давайте найдем Дубликаты + 1-е вхождение :
- Теперь выберите столбцы, чтобы проверить наличие дубликатов. Поскольку мы хотим выделить полные повторяющиеся строки, я выбрал все 3 столбца.
Кроме того, надстройка позволяет указать, есть ли в таблице заголовки, нужно ли пропускать пустые ячейки, игнорировать ли лишние пробелы. Все варианты выбраны по умолчанию.
- Наконец, выберите действие, которое нужно выполнить с дубликатами. У вас есть несколько вариантов – выбор , удаление , копирование, перемещение дубликатов или добавление столбца статуса для идентификации дубликатов .
Поскольку сегодня мы изучаем различные способы выделения дубликатов в Excel, наш выбор очевиден 🙂 Итак, выберите «Заливка цветом» (Fill with color) и укажите один из стандартных цветов или нажмите « Другие цвета» и выберите любой собственный цвет RGB.
Нажимаем кнопку Finish и наслаждаемся результатом 🙂
Вот как вы можно выделить дубликаты в Excel с помощью надстройки Duplicate Remover. Если вам интересно попробовать этот инструмент на своих рабочих таблицах, вы можете загрузить полнофункциональную пробную версию Ultimate Suite, которая включает в себя более 60 инструментов для экономии времени при работе в Excel. Будем очень благодарны за ваши отзывы в комментариях!
Рекомендуем также:
Подсчет уникальных значений в Excel — В этом руководстве вы узнаете, как посчитать уникальные значения в Excel с помощью формул и как это сделать в сводной таблице. Мы также разберём несколько примеров счёта уникальных текстовых и числовых… 9 способов сравнить две таблицы в Excel и найти разницу — В этом руководстве вы познакомитесь с различными методами сравнения таблиц Excel и определения различий между ними. Узнайте, как просматривать две таблицы рядом, как использовать формулы для создания отчета о различиях, выделить… Как посчитать количество повторяющихся значений в Excel? — Зачем считать дубликаты? Мы можем получить ответ на множество интересных вопросов. К примеру, сколько клиентов сделало покупки, сколько менеджеров занималось продажей, сколько раз работали с определённым поставщиком и т.д. Если… Как убрать повторяющиеся значения в Excel? — В этом руководстве объясняется, как удалять повторяющиеся значения в Excel. Вы изучите несколько различных методов поиска и удаления дубликатов, избавитесь от дублирующих строк, обнаружите точные повторы и частичные совпадения. Хотя…Выделение дубликатов цветом
— Простите, вы не видели тут моего близнеца?
— Вы уже спрашивали.
Допустим, что у нас имеется длинный список чего-либо и мы предполагаем, что некоторые элементы этого списка повторяются более 1 раза. Хотелось бы видеть эти повторы явно, т.е. подсветить дубликаты цветом. Сделать это в Excel можно несколькими разными способами.
Способ 1. Повторяющиеся ячейки
Выделяем все ячейки с данными и на вкладке Главная (Home) жмем кнопку Условное форматирование (Conditional Formatting), затем выбираем Правила выделения ячеек — Повторяющиеся значения (Highlight Cell Rules — Duplicate Values):
В появившемся затем окне можно задать желаемое форматирование (заливку, цвет шрифта и т.д.)
Способ 2. Выделение всей строки
Если хочется выделить цветом не одиночные ячейки, а сразу строки целиком, то придется создавать правило условного форматирования с формулой. Для этого выделяем все данные в таблице и выбираем Главная — Условное форматирование — Создать правило — Использовать формулу для выделения форматируемых ячеек (Home — Conditional formatting — Create rule — Use a formula to determine which cells to format), а затем вводим формулу:
=СЧЁТЕСЛИ($A$2:$A$20;$A2)>1
=COUNTIF($A$2:$A$20;$A2)>1
где
- $A$2:$A$20 — столбец в данных, в котором мы проверяем уникальность
- $A2 — ссылка на первую ячейку столбца
Способ 3. Нет ключевого столбца
Усложним задачу. Допустим, нам нужно искать и подсвечивать повторы не по одному столбцу, а по нескольким. Например, имеется вот такая таблица с ФИО в трех колонках:
Задача все та же — подсветить совпадающие ФИО, имея ввиду совпадение сразу по всем трем столбцам — имени, фамилии и отчества одновременно.
Самым простым решением будет, конечно, добавить дополнительный служебный столбец (его потом можно скрыть) с текстовой функцией СЦЕПИТЬ (CONCATENATE), чтобы собрать ФИО в одну ячейку:
Имея такой столбец мы, фактически, сводим задачу к предыдущему способу.
Если же хочется всё решить без дополнительного столбца, то формула для условного форматирования будет посложнее:
Ссылки по теме
выделенных синонимов, выделенных антонимов | Тезаурус Мерриам-Вебстера
как в с прожектором , с прожектором- черненая,
- темный,
- затемненный,
- темноватый,
- темняк,
- тусклый,
- сумерки,
- сумеречный,
- без света,
- черный как смоль,
- кромешная тьма,
- темный,
- не горит
- согласно телепрограмме, на этой неделе «Астрономия сегодня» освещает достижения Марии Митчелл
- акцентированный,
- подчеркнутый,
- подчеркнуто,
- признакам,
- на переднем плане,
- с подсветкой,
- обыгрывается,
- заостренный (вверх),
- прессованная,
- пунктированная,
- усиленный
Определение основных моментов от Merriam-Webster
высокий · светлый | \ ˈHī-līt \1а : что-то (например, событие или деталь), имеющее большое значение или особый интерес. Посещение Альп стало изюминкой их поездки в Европу.
б : : краткое изложение наиболее значимых или интересных частей чего-либо (например, завершенного спортивного мероприятия), обычно представляемого в телевизионной трансляции. — обычно смотрят множественные моменты ночных игр
2 : пятно или область, которые светлее окружающих пятен или областей: например,
а : самая светлая часть или одна из самых светлых частей картины, рисунка и т. Д.особенно : тот, который отображает области объекта, получающие наибольшее количество света. добавил блики к картине, использовал белый карандаш для бликов и уголь для теней
б : более светлый участок волос конкретно : такая область, созданная искусственно (например, путем нанесения химических веществ) — обычно множественные каштановые волосы со светлыми бликами
выделено; выделение
переходный глагол
1 : , чтобы пролить свет на выделение избранных товаров на полках
2а : сосредоточить внимание на : подчеркнуть, подчеркнуть В выступлении будет подчеркнута необходимость реформы образования.б : составляет значительную или особенно интересную часть : , составляя изюминку Его поездка в Европу была отмечена посещением Ватикана.
б : для отображения (чего-либо, например текста или значка) таким образом, чтобы выделяться на электронном экране (например, на компьютере или смартфоне). выделил предложение и удалил его
Выделены синонимы, выделены антонимы — FreeThesaurus.com
Ключевые исследовательские вопросы, которые мы хотим исследовать в этой статье, включают следующее: (RQ1) Какие термины фрагмента следует выделить, чтобы улучшить поиск пользователей? Шамим шаль в своем выступлении осветила последнюю ситуацию в оккупированном Кашмире и обратилась к аудитории и участникам дискуссии. Он подчеркнул роль исполнительного комитета и Министерства по последующим действиям в рассмотрении всех случаев несоблюдения, отмеченных в прошлогоднем отчете. В этой связи Его Высочество подчеркнул важную роль, которую играет Его Королевское Высочество принц Салман. бин Хамад Аль Халифа, наследный принц, заместитель верховного главнокомандующего и первый заместитель премьер-министра, продолжая работу Исполнительного комитета по решению вопросов, отмеченных в отчете NAC.Газета Almadinah осветила призыв наследного принца Салмана бин Абдель Азиза, заместителя премьер-министра и министра обороны, к мировым лидерам на вчерашнем саммите выполнить свои обязанности по урегулированию вопроса палестино-израильского конфликта. направляет внимание читателя карты на выделенные символы, чтобы к выделенным символам можно было получить доступ сразу после применения выделения. Рассмотрим подростка, который читает «Корабль« Крушитель »Паоло Бачигалупи (Little, Brown Books for Young Readers, 2010 / VOYA). Август 2010 г.), и она замечает, что несколько читателей подчеркнули этот отрывок: «Единственная причина, по которой вы думаете, что у вас есть мораль, — это то, что вам не нужны деньги, как это делают обычные люди.«Теперь она делает паузу в чтении и думает про себя:« Интересно, почему этот отрывок выделяется так много раз? »Они подчеркнули, что после того, как актер устанавливает связь с одним человеком, эти актеры также имеют возможность затем связываться с другими актерами, которые также формируют подобную способность для межличностного отбора и связи. В презентации Statens Serum Institut в Дании подчеркивается связь между устойчивыми к фторхинолону инфекциями Campylobacter по сравнению с восприимчивыми и более высокой частотой инвазивных заболеваний, госпитализаций и смертей.Если вы выбрали «Изменить регистр», выделите целевой текст и нажмите «Изменить регистр»; выделенный текст будет переключаться между верхним и нижним регистром, регистром заголовка и регистром предложений. Фактически, чашки и бутылки Нэгла с их насыщенными цветами и выделенными бликами ссылаются на настраивающий дух, веру в то, что что-то сюрреалистичное, барочное, мощное, сексуальное , впечатляющую и уникальную можно уговорить от заводской модели. Чтобы ваши блики выглядели так, как будто вы только что вернулись после веселья, выберите один из этих шампуней с ромашкой для светлых или мелированных волос.И наоборот, производитель информации может быть выбран в представлении интерфейсов, а затронутые стандарты могут быть выделены в иерархии управления. Три конкретных проблемных области выделены как свидетельство выдающейся роли Сиснерос в области церковной реформы: реформа религиозных орденов, реформа епархии Толедо и его образовательная программа, кульминацией которой стало основание Университета Алькалы. Будет выделен процесс смешивания, включая описание процесса смешивания от приема сырья до упаковки смешанного соединения.Что такое изюминка?
Обновлено: 02.08.2019 компанией Computer Hope
Выделение может относиться к любому из следующего:
1. Выделение — это визуальная индикация того, что текст или другой объект выбран с помощью мыши или клавиатуры. Когда текст, файлы, папки, ячейки или другие объекты выделены, они будут другого цвета, иметь жирную границу или другие типы форматирования, которые отличают его от других объектов. Например, при выделении текста цвета выделенного текста меняются местами, отображаются синим цветом, вокруг выделения появляются точки или выделяются жирные линии вокруг выделенного текста.
Выделение текста позволяет пользователю перемещать, копировать или вырезать выделенный текст. Выделение объекта, такого как значок, также позволяет вырезать, копировать, удалять, перемещать, просматривать, открывать или иным образом манипулировать им.
Выше показан пример выделенного текста в текстовом редакторе.
Что произойдет, если вы нажмете клавишу, когда текст выделен?
Если текст выделен в текстовом редакторе или в поле формы и вы нажмете клавишу, этот текст будет перезаписан нажатой клавишей.Например, если текст был выделен и вы нажали «а», этот выделенный текст будет заменен буквой «а». Если вы нажали Enter , текст будет заменен новой строкой или абзацем в зависимости от программы.
ПодсказкаВ большинстве программ, если вы перезаписали какой-либо текст и хотите вернуть его, вы можете отменить изменение.
Какой цвет выделения текста?
Цвет выделения текста может варьироваться в зависимости от программы, используемой для выделения текста.Например, в Microsoft Word, многих текстовых редакторах и в большинстве браузеров текст выделяется синим окном. Другие программы могут выделять текст в черном ящике.
ПодсказкаРазработчик может сделать поле выделения любого цвета, какой пожелает. Например, веб-разработчик может изменить цвет выделения на своей веб-странице с помощью CSS.
2. В Microsoft Word и других текстовых программах текст может быть выделен другим цветом для быстрой справки. Например, «Этот текст выделен желтым цветом», и его легко увидеть при беглом просмотре этой страницы.
3. В HTML текст может быть выделен с помощью тега и отформатирован со стилем, с помощью CSS или с помощью тега HTML5 .
Отметка, выделение, обратное видео, выделение, нажатие клавиши Shift, условия программного обеспечения
Глагол для выделения — английское спряжение
Я выделяю
вы выделяете
он выделяет s
мы выделяем
вы выделяете
они выделяют
I am выделяют ing
вы выделяете ing
he is выделить ing
мы are выделить ing
вы are выделить ing
они это выделить ing
Я выделить ed
вы выделите ed 901 ed
мы выделяем ed
вы выделяете ed
они выделяют ed
I было выделено ing
вы были выделите ing
он был выделен был выделен мы были выделены ing
вы были выделены ing
они были выделить ing
I есть выделить ed
у вас есть выделить ed
он имеет выделить ed
мы 19 ed выделить у вас есть подсветка ed
они есть подсветка ed
Present perfect непрерывный
у меня был подсветка ing
вы был подсветка ing
он был выделить ing
у нас было выделить ing
у вас было выделить ing
они были выделить ing
I было выделить ed
вы выделить ed
he было выделить ed 901 59 у нас было выделения ed
у вас было выделения ed
у них было выделения ed
I было выделения ing
вы было выделение ing было выделить ing
мы было выделить ing
вы было выделить ing
они были выделить ing
I будет выделите
вы 49 выделить
он будет выделить
мы будет выделим
вы выделите выделим
они будет выделите
I будет будет выделите ing
вы выделите выделите
he будет будет выделить ing
we будет будет выделить ing
вы будет будет выделить ing
они будут быть выделить ing
I будет выделите ed ed есть выделить ed
he будет иметь выделить ed
мы будет иметь выделить ed
вы иметь выделить ed 9 есть выделить ed
Future perfect непрерывно
I будет было выделить ing
вы было выделить ing
он было выделить
ср будет будет выделить 9011 9 ing
у вас будет будет выделить ing
они будет будет выделить ing
I будет выделить
вы выделить
he выделить
he мы выделим будет выделить
вы выделите
они выделят
I будет выделить ing
вы будет выделить ing
he выделить ing
мы бы были бы выделить ing
вы быть выделить ing
они бы быть выделить ing
I выделить 902 ed
у вас будет будет хайлайтер ight ed
he будет иметь подсветку ed
we будет иметь подсветку ed
у вас будет будет подсветка ed
они ed
I было бы было бы выделить ing
вы было бы было выделить ing
he было бы было было бы ing
мы было бы 902 выделить ing
вы были бы были выделить ing
они были бы были выделены ing
выделить
Давайте выделим 66
выделите
Книжный маркер в App Store
Это мой первый обзор (насколько я помню). Я очень рад пользоваться этим приложением! Решил найти приложение, которое упростило бы сохранение цитат из книг, которые я читал, вместо того, чтобы делать снимок и использовать функцию разметки, чтобы обвести цитату и сохранить ее в отдельные альбомы в моей фотопленке.Это приложение позволяет быстрее сохранять эти основные моменты! Я пробовал другие приложения, и есть несколько сопоставимых, но процесс в этом приложении самый плавный и эффективный из всех.
Несколько предложений:
— Функция, с помощью которой я могу пролистать свою фотопленку, чтобы добавить все мои предыдущие основные моменты, была бы замечательной.
— Было бы здорово иметь возможность случайным образом пролистывать все мои основные моменты. Я редко возвращаюсь, чтобы посмотреть снимки самых ярких моментов в моей фотопленке, если я не ищу что-то конкретное, поэтому мне кажется, что я упускаю много драгоценных камней, которые я выделил.Рандомизированная функция была бы отличным способом оглянуться на основные моменты, которые я, возможно, никогда бы не пересмотрел.
— Наконец, во многих книгах, которые я читал, есть схемы или изображения, на которые они ссылаются. Было бы здорово иметь возможность прикрепить некоторые из этих изображений к этим основным моментам (точно так же, как вы можете добавлять теги и заметки).
Благодаря этим функциям приложение действительно выйдет на новый уровень. Большое спасибо.
Привет, Дэнни! Так приятно слышать, что вам нравится Highlighted.🤗
Отличные предложения! Я рад сообщить вам, что скоро появится возможность создавать блики из фотографий. Возможность прикреплять изображения к основным моментам также планируется в ближайшем будущем. Оставайтесь в курсе!
Что касается случайного обновления ваших основных моментов, я думаю, что виджет Highlighted iOS 14 может вам здесь помочь. Вы можете добавить виджет «случайного выделения» на главный экран, и он будет отображать выбранные случайным образом основные моменты в течение дня. Не стесняйтесь обращаться ко мне в дамир[email protected] на случай, если вам понадобится дополнительная помощь.
Большое спасибо за ваш внимательный обзор. Это помогает мне понять ваши рабочие процессы и варианты использования, что очень важно для того, чтобы сделать Highlighted еще лучше.
Не стесняйтесь обращаться с дополнительными отзывами и идеями в любое время. Наслаждаться! 😊
Highlighting — Учебный центр
Многие студенты колледжей используют выделение текста как средство чтения. Однако, несмотря на свою популярность, выделение, как правило, не очень эффективная стратегия чтения.В этом раздаточном материале рассказывается об эффективных стратегиях чтения, которые вы можете использовать вместо или в дополнение к выделению, и делятся советами по правильному выделению.
Соблазн выделить
Почему студенты выделяют? Обычно студенты выделяют, потому что они хотят сосредоточиться на важных частях текста и выделить — буквально и образно — эти части для последующего изучения. Проблема в том, что вместо критического мышления о содержании они в первую очередь тратят свою умственную энергию , сортируя контента на то, что важно, а что нет.Сосредоточение внимания на том, какие детали следует выделить, может помешать более глубокому пониманию общей картины.
Кроме того, многие студенты, которые выделяют во время чтения, затем используют эти выделенные разделы текста как основную суть своего обучения, перечитывая это содержание в качестве своей основной стратегии обучения. Такое перечитывание может способствовать возникновению иллюзий компетентности — ощущению, что мы знаем больше, чем знаем на самом деле. Почему? Посмотрев на контент, который сформулирован определенным образом и несколько раз представлен в одной и той же части страницы, этот контент может довольно быстро стать знакомым читателю.Многие из нас путают это знакомство с хорошим пониманием материала. И даже если мы вспомним или даже поймем этих выделенных самородков, нет никаких признаков того, что мы видим большую картину и можем применить , проанализировать или оценить материал — типы высших порядок мышления, который профессора обычно используют в своих экзаменационных вопросах.
Эффективные стратегии чтения
Как объясняется в абзаце выше, выделение не на 100% плохо само по себе, в зависимости от того, что выделяют учащихся, и того, как они используют этот контент позже.Некоторым ученикам нравится выделять или подчеркивать, потому что это помогает им что-то делать руками и более активно работать с текстом. Если это вы, отлично — не останавливайтесь, если вам это подходит. Но читайте дальше, чтобы узнать, как вы можете сделать больше для вовлечения во время чтения и учебы.
Эффективные стратегии, которые можно использовать при чтении, — это те, которые заставляют ваш мозг глубоко размышлять над текстом. Вот лишь несколько идей:
Предварительный просмотр текста. Перед тем, как начать чтение, просмотрите главу и обратите внимание на такие особенности текста, как заголовки, выделенные жирным шрифтом слова, диаграммы, графики, изображения и вопросы в конце главы.Используйте эту информацию, чтобы составить представление о том, на чем будет сосредоточено внимание в этой главе.
Знай свою цель. Задайте цель чтения перед тем, как начать. (Подумайте, что вам нужно знать или делать после прочтения). Помните об этой цели, пока читаете, и проверяйте, достигли ли вы ее к концу.
Аннотация. Сделайте краткие заметки своими словами об основных понятиях и ключевых словах на полях вашего текста. Это быстрый и увлекательный способ делать заметки.
Задавайте вопросы и отвечайте на них. Превратите заголовки в вопросы, а затем отвечайте на них во время чтения. Формируйте вопросы во время чтения и постарайтесь ответить на них позже. Ответьте на вопросы, заданные в книге.
Подытожить. Останавливайтесь после каждого абзаца или страницы и напишите краткое изложение основных понятий своими словами. Подведение итогов может быть более эффективным, чем выделение или аннотирование, потому что оно помогает вам лучше понять, что вы делаете и чего не понимаете в прочитанном.
Советы по выделению
- Выделение только после того, как вы дойдете до конца абзаца или раздела. Остановитесь и подумайте о том, что вы читаете, и определите основные концепции, прежде чем выделять их. Это поможет вам определить ключевые концепции и уменьшить бессмысленное выделение.
- Ограничьтесь выделением одного предложения или фразы в абзаце. Найдите предложение, которое лучше всего выражает основную идею.
- Выделите ключевые слова и фразы вместо полных предложений.Оглядываясь назад на эти слова и фразы, спросите себя, прежде чем читать дальше.
- Рассмотрите возможность цветового кодирования: выберите один цвет для определений и ключевых моментов и другой цвет для примеров.
- На полях или в отдельном наборе заметок кратко изложите ключевые идеи, которые вы выделили.
- При чтении онлайн вы часто можете преобразовать статью в документ PDF (например, распечатав в PDF). Затем вы можете выделить, используя функции аннотации PDF-ридера, такого как Adobe Acrobat Reader или Pro.
- Если вы используете Vital Source для онлайн-учебников, ознакомьтесь с этой статьей, чтобы узнать больше о том, как выделять и комментировать учебники Vital Source во время чтения.
Чтобы узнать о других стратегиях чтения, ознакомьтесь с этими раздаточными материалами в Учебном центре:
Подключение к ресурсам
- Назначьте встречу с академическим тренером, чтобы обсудить, как использовать эффективные стратегии чтения, составить расписание занятий или обсудить любые другие академические вопросы.
- Посещайте рабочие часы для каждого из ваших занятий и поговорите со своим профессором о материалах курса, материалах для чтения и конкретных стратегиях обучения.
- Посетите семинар по эффективным стратегиям чтения и изучения.
Консультации по работам
Дембо, М. и Сели, Х. (2013). Мотивация и стратегии обучения для успеха в колледже: акцент на саморегулируемом обучении. (4-е изд.). (2013). Нью-Йорк: Тейлор и Фрэнсис.
Holschuh, J. и Nist, S. (2000). Активное обучение: стратегии успеха в колледже . Массачусетс: Аллин и Бэкон.
Эта работа находится под лицензией Creative Commons Attribution-NonCommercial-NoDerivs 4.



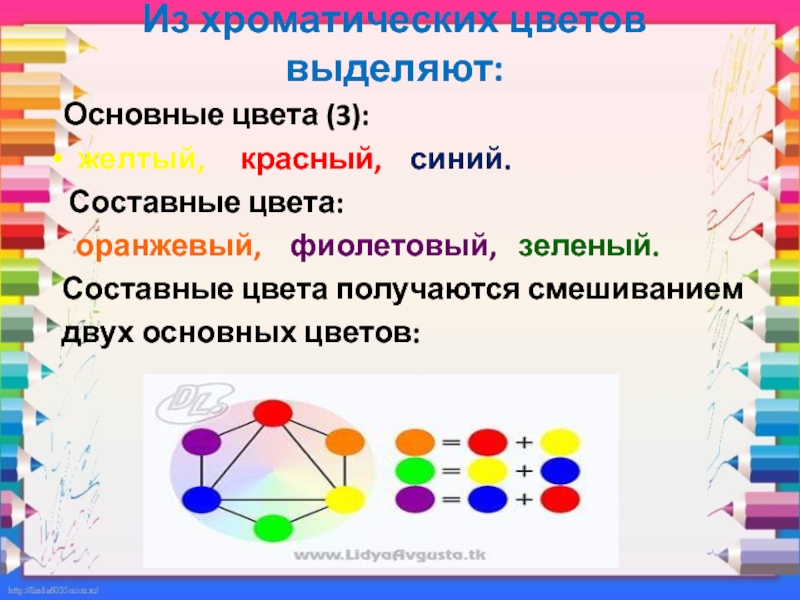


 Есть ли…
Есть ли…
 Здесь вы даже можете восстановить сообщения из удаленных аккаунтов.
Здесь вы даже можете восстановить сообщения из удаленных аккаунтов. Чтобы отметить все из них, кроме первых экземпляров , создайте правило условного форматирования на основе формулы из этого руководства по нахождению дубликатов.
Чтобы отметить все из них, кроме первых экземпляров , создайте правило условного форматирования на основе формулы из этого руководства по нахождению дубликатов.