Цветное на черно белом фото
Встречались ли Вам фотографии на которых хотелось бы заострить внимание на каком то одном предмете, оставить его цветным, а все вокруг сделать черно белым? Такая фотография особо четко передает контраст между цветным объектом и остальным окружением. В сегодняшнем уроке мы рассмотрим как это можно с легкостью сделать цветное на черно белом фото.
Для этого я выбрал очень интересную на мой взгляд фотографию с Кубы. Давайте я открою ее в программе Photoshop и мы рассмотрим этот урок.
В боковой панели слоев нажимаем на «Создаем новый корректирующий слой или слой заливку»
Выбираем «Цветовой тон/Насыщенность»
Передвигаем ползунок «Насыщенность» в крайнее левое положение до отметки «-100»
Наша фотография преобразуется в черно-белую.
Выбираем инструмент Кисть и смотрим чтобы цветовая палитра была именно такой как на скриншоте ниже (черный сверху, белый снизу). Если у Вас наоборот, то нажмите английскую букву X и у вас все поменяется.
Теперь аккуратно наводим курсор на наш автомобиль, зажимаем левую кнопку мыши и плавными движениями проводим по границы автомобиля. Для того чтобы уменьшить или увеличить диаметр кисти используем квадратные скобки [ — уменьшить; ] — увеличить. При проведении курсора по автомобилю, мы видим как он приобретает цвет. Если вы случайно кистью захватили область за пределами автомобиля, не беда, нажмите английскую букву X и снова проведите по той области. Не забудьте снова нажать английскую букву X для продолжения раскрашивания автомобиля.
Вот такой ретро автомобиль в цвете и на черно-белом фоне у нас получился.
В этом уроке мы научились создавать цветное на черно белом фоне. Можно данный урок применить и к людям, чтобы подчеркнуть к примеру красочное одеяние. Можно также добавить рамку к данной фотографии и у нас получится фото картина. Обязательно попробуйте что ни будь свое. Не забывайте пожалуйста писать комментарии к уроку ниже и заходите на сайт FotoshopDesign.ru
Обязательно попробуйте что ни будь свое. Не забывайте пожалуйста писать комментарии к уроку ниже и заходите на сайт FotoshopDesign.ru
———————————————
Как раскрасить черно-белое фото
История записывается в черно-белом режиме, но методы редактирования цифровых фотографий позволяют легче представить прошлое в цвете. И с небольшим количеством искусственного интеллекта или некоторой утонченностью Photoshop, вам не нужно быть Питером Джексоном, чтобы перекрасить свою собственную историю.
Перекраска старой фотографии в Photoshop дает максимальный контроль над тем, какие объекты приобретают цвет, но такие приложения, как Colorize и Photoshop Elements, предлагают варианты раскраски, когда у вас нет нескольких часов или требуются навыки Photoshop.
Быстрый и грязный способ раскрасить черно-белую фотографию
Благодаря искусственному интеллекту, раскрашивание фотографии вручную — не единственный вариант. По мере совершенствования технологии все больше приложений, как мобильных, так и настольных, интегрируют возможность перекрасить старую фотографию. Colorize (iOS), Colorize Images (Android) и Photoshop Elements являются одними из самых популярных приложений для этого.
Colorize — это приложение для iOS, которое использует AI для перекрашивания фотографий. После импорта фотографий одним касанием преобразует изображение в цвет. Приложение можно бесплатно загрузить и попробовать, но для загрузки новой версии фотографии требуется либо подписка, либо плата за изображение.
Colorize Images — похожее приложение от другого разработчика для пользователей Android. Загрузка бесплатна, но приложению требуется плата за изображение или подписка для сохранения перекрашенных фотографий.
Для перекраски фотографий на рабочем столе в Photoshop Elements добавлен новый инструмент для перекрашивания, работающий от AI, который работает в несколько кликов. Помимо простого изменения цвета фотографии, Elements предлагает несколько различных опций, поэтому вы можете выбрать результат, который выглядит лучше всего.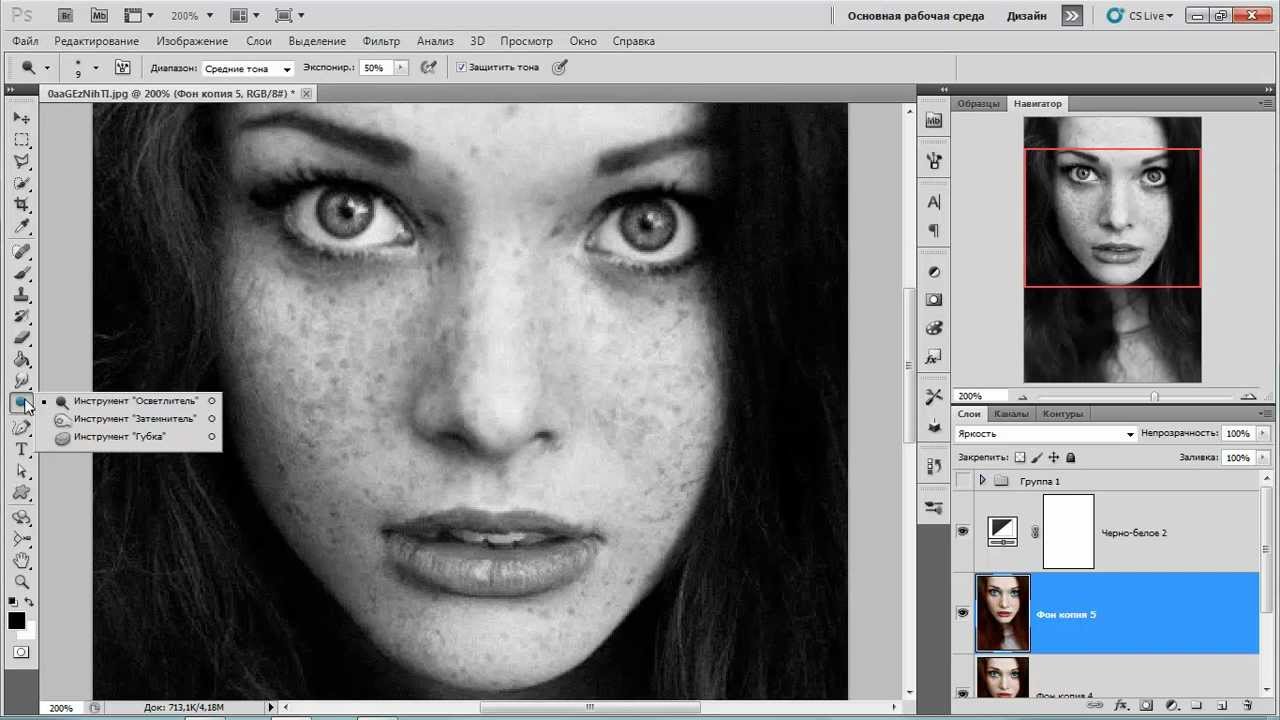
Google Фото также дразнил инструмент colorize , но он еще не вышел за пределы бета-версии.
Как раскрасить черно-белую фотографию в Adobe Photoshop
Нужно больше контроля над процессом? Перекраска фотографий в Photoshop предлагает больше контроля. Добавление цвета к этой свадебной фотографии моих прадедушек и бабушек заняло несколько часов, но, по общему признанию, это было довольно забавно.
1. Убедитесь, что изображение в CMYK.
Для начала убедитесь, что ваша фотография в режиме CMYK, а не в оттенках серого. Перейдите в Image> Mode и проверьте цвет CMYK.
2. Выберите один цветной объект.
Чтобы перекрасить старую фотографию, вам нужно сделать выбор, по одному для каждого цвета, который вы хотите добавить.
У Photoshop есть дюжина различных способов сделать выбор — нет неправильного способа, но некоторые варианты будут легче, чем другие. Я нашел самый быстрый способ сделать выбор, чтобы перекрасить фотографию, это инструмент «Выделение и маска», доступный, если выбрать «Выделение»> «Выбрать и замаскировать».
Внутри окна «Выбор и маска» сделайте свой выбор с помощью инструмента «Кисть», первого инструмента на панели инструментов слева. Затем уточните это выделение с помощью кисти «Уточнить» или второй кисти на панели инструментов. Используйте значки «плюс» и «минус» вверху, чтобы определить, хотите ли вы, чтобы область была добавлена или удалена из выделения, и отрегулируйте размер кисти при необходимости. Справа используйте ползунки со сглаживанием и характеристиками, чтобы избежать выделения неровных краев.
Как только вы удовлетворены выбором, нажмите ОК.
3. Создайте однотонный корректирующий слой.
С выделением все еще активным, создайте корректирующий слой сплошного цвета для выделения. Перейдите в меню «Слой»> «Новый слой заливки»> «Сплошной цвет» или на панели слоев щелкните значок корректирующего слоя и выберите «Сплошной цвет». Выберите цвет, который вы хотите для этого объекта и нажмите кнопку ОК. Ваш выбор должен теперь выглядеть как ужасно перекрашенный объект, который имеет только один сплошной цвет.
Ваш выбор должен теперь выглядеть как ужасно перекрашенный объект, который имеет только один сплошной цвет.
Далее, на панели слоев выберите режим смешивания цветов — нажмите на выпадающее меню, которое по умолчанию говорит «нормальный», и выберите «цвет» из списка параметров. С выбранным цветовым режимом вы должны увидеть градации исходной фотографии, и выделение больше не должно выглядеть так, как будто вы просто заполнили его инструментом заливки.
Чтобы получить правильный цвет, используйте параметр непрозрачности на панели слоев. Вы также можете дважды щелкнуть на поле сплошного цвета, которое находится на корректирующем слое внутри панели слоев, чтобы выбрать новый цвет для слоя.
Совет: Если у вас возникли проблемы с правильным выбором цвета, откройте вдохновляющую фотографию с похожими цветами и используйте инструмент пипетки, чтобы получить этот цвет. Я не мог точно получить тона кожи прямо на образце, пока не попытался получить цвет кожи с другой фотографии.
4. Уточните выбор.
После того, как объект будет перекрашен, часто легче увидеть любые ошибки, которые вы сделали при исходном выборе. Поскольку вы используете корректирующие слои, а не редактируете сам фоновый слой, эти ошибки легко корректируются. С выбранным корректирующим слоем вернитесь к опции Select and Mask, чтобы сделать больше уточнений. Кроме того, вы также можете нажать на маску слоя на панели слоев (черно-белая версия слоя) и использовать белую кисть, чтобы добавить к выделению, и черную кисть, чтобы вычесть. Для полупрозрачных объектов уменьшите непрозрачность кисти.
5. Повторите шаги 2-4 для каждого цвета на фотографии.
Процесс нужно повторить для каждого цвета, который вы хотите добавить к фотографии. Если два объекта одного цвета — например, листья на букете и бутоньерка на образце фотографии — вы можете добавить их к одному и тому же выделению и к одному и тому же корректирующему слою.
6. Отрегулируйте черные.
После того, как вы перекрасите, вам может понадобиться добавить немного контраста к изображению, особенно если это старая фотография. Черные области на фотографии не нужно выделять и перекрашивать, потому что по определению черный не имеет цвета — но если это старая или отсканированная фотография, черные могут выглядеть не совсем правильно.
Черные области на фотографии не нужно выделять и перекрашивать, потому что по определению черный не имеет цвета — но если это старая или отсканированная фотография, черные могут выглядеть не совсем правильно.
Выберите фоновый слой, затем перейдите в Image> Adjustments> Curves. Выберите черных из выпадающего меню канала, чтобы настроить только черные. Отрегулируйте кривую в соответствии с вашим изображением — в нашем примере изображения мы осветлили белые и затемнили средние тона и черные цвета.
Когда вы будете довольны своими настройками, сохраните изображение в формате JPEG, чтобы поделиться им или распечатать. Вы также можете сохранить изображение в виде файла PSD на тот случай, если вы захотите вернуться и внести дополнительные изменения. Файл PSD сохранит эти корректирующие слои без изменений.
СвязанныйКак в фотошопе сделать черно белое фото с цветными элементами
Главная » Разное » Как в фотошопе сделать черно белое фото с цветными элементамиКак сделать черно белое фото с цветным в фотошопе | PhotoLunch | Просто и ясно о фотографии для начинающих
В этом уроке мы рассмотрим тройку незамысловатых приемов, которые помогут вам сделать черно-белую фотографию с элементами цветного. В реальности способов огромное множества и получить такое фото можно в пару кликов. Конечно, для каждой фотографии может быть более удобен тот или иной способ, но важен принцип и умение работать с несколькими полезными инструментами, а остальное – простор для вашей фантазии!
Способ №1. Можно даже не особо раздумывать и просто запомнить вот эти комбинации:
Ctrl+J (дублирует слой)
Ctrl+Shift+U (делает верхний слой фото черно-белым, Image->Adjustment-> Desaturate)
и стираете мягим 50% ластиком те участки черно-белого фото, которые вы хотите оставить цветными.
Способ №2. Этот способ получения черно-белого фото с элементами цветного аналогичен первому за исключением того, что черно-белое фото будет получено другим способом.
Шаг 1. Дублируем файл, чтобы ненароком не испортить исходник, а сделать это можно с помощью Image->Mode->Dublicate… и переводим копию нашего цветного фото в черно-белое путем изменения режима из RGB в Grayscale вот так: Image->Mode->Grayscale. На вопрос фотошопа о том, действительно ли мы хотим удалить всю информацию о цвете, уверенно отвечаем Да!
Шаг 2. Таким же способом переводим изображение опять в режим цветного Image->Mode-> RGB, это, конечно, фотографии не добавит цвета, однако позволит в следующем шаге добавить цветные элементы. В режиме Grayscale этого сделать не удасться.
Шаг 3. Берем инструмент History brush, устанавливаем 50% жесткость кисти, размер подбираем в зависимости от участка, который необходимо перевести в цветной, и прорисовываем желаемые области. Если что-то не получается, Ctrl+Z вам в помощь!
Способ №3. Ну и третий способ также аналогичен предыдущим, однако позволяет легче работать с более сложными выделениями, например, букетом цветов, которые вы хотите оставить цветными на черно-белой фотографии.
Для начала повторяем те же шаги, что в 1-ом способе, чтобы получить 2 слоя — один цветной, другой черно-белый поверх цветного. Создаем маску верхнего слоя — кликаем на нем мышкой и нажимаем вот эту кнопочку внизу, у черно-белого слоя появится маска в виде белого полотна рядом.
Если вы не знакомы с принципом работы масок, то в двух словах можно сказать, что цвет маски бывает только монохромным — белый, черный и оттенки серого, и показывает степень видимости самого слоя. То есть белые области маски не скрывают изображения, серые области частично его скрывают, а черные области делают совсем невидимыми.
В отличие от обыкновенного ластика, при закрашивании черным на маске само изображение не стирается и его всегда можно восстановить, закрасив маску белым.
Далее объединяем все слои Ctrl+Shift+E и сохраняем.
У меня в итоге получилось вот такое черно белое фото с элементами цветного. А у вас?
Еще статьи по теме:
Как на черно-белой фотографии оставить цветную деталь
Инструкция
Существует несколько способов получения такого результата. Самый простой из них – удаление. Создайте копию изображения, для этого кликните во вкладке «Слои» по фотографии правой кнопкой мыши и выберите «Создать дубликат слоя». Затем сделайте эту копию черно-белой – на главной панели выберите «Изображение» → «Коррекция» → «Черно-белое» или «Обесцветить». Можете воспользоваться комбинацией клавиш Shift+Ctrl+U.
После этого используйте инструмент «Ластик» (левая панель инструментов). Отрегулируйте размер и жесткость кисти. В тех местах, где вы проведете ею по черно-белому снимку, должно проявиться цветное изображение. В идеале цветной элемент должен быть один, тогда фото будет выглядеть стильно. Но в некоторых случаях допускается выделение нескольких объектов, главное, чтобы цветных пятен не было слишком много. Помните, что вы делаете контрастный акцент.
Другой способ – работа с определенным цветом. Продублируйте слой так же, как и в первом случае. На активной копии слоя перейдите в «Выделение» → «Цветовой диапазон». В открывшемся окне кликните по образцу цвета (инструмент «Пипетка») и ведите ползунки влево-вправо до тех пор, пока не добьетесь нужного результата. Основной фон должен стать черным, а нужная вам цветная деталь — белой.
Внизу под слоями нажмите кнопку «Создать маску слоя» — это позволит работать вам на конкретном участке. Затем вернитесь на слой с исходным изображением и обесцветьте его (Shift+Ctrl+U). Если после обесцвечивания помимо нужной детали цветными остались и лишние участки, кликните по слою с маской и, используя «Ластик», сотрите ненужные фрагменты.
Эти простые приемы помогают сделать для порой заурядного кадра стильный дизайн. Для качества эффекта «цветного на черно-белом» важен именно выбор детали. Техника проста, а от вас требуется лишь немного фантазии.
Как сделать чёрно-белую фотографию с акцентным цветом в Instagram
Вторая или третья реинкарнация тренда с чёрно-белыми фотографиями, на которых присутствует один или два цветных элемента. Я отдаю себе отчёт в том, что такая обработка делается на раз-два и в Photoshop, но живя в мире мобильных устройств, пишу небольшой гайд по обработке таких фотографий именно с помощью приложений для смартфонов.
Для обработки фотографии я использую приложение Snapseed. Если вам ещё не довелось его скачать раньше — обязательно сделайте это прямо сейчас. Моё скромное мнение — это лучшее приложение для обработки фотографий на смартфоне. Оно бесплатно и есть для iOs и Android.
Паразайт — удобный сервис автопостинга, аналитики и работы с личными сообщениями в Инстаграме.
Переходите по ссылке, чтобы получить неделю бесплатного использования!
Обработка фотографии в Snapseed. Превращаем цвет в достоинство
Для начала выбираем снимок. Для материала я специально взял несложную фотографию с крупным цветным объектом, который я хочу дополнительно подчеркнуть с помощью обработки.
Как только определись с фотографий немного ретушируем её с помощью инструментов в разделе Коррекция: «Контраст», «Яркость», «Световой баланс», «Насыщенность» и так далее. Получаем промежуточный результат 1. Хорошо, но скучно и банально.
Бежим дальше, выбираем раздел Кисть, именно в нём и пройдёт вся наша основная работа.
В разделе Кисть нас сейчас интересует только инструмент по работе с Насыщенностью, последняя кисть в разделе. Этот инструмент имеет два крайних значения +10 и -10. Соответственно в первом случае он повышает насыщенность цветов вашего изображения, а в значении -10 он способен полностью убрать цвета и оставить чёрно-белую зону, именно то, что нам и требуется.
После того, как вы выбрали Насыщенность -10, приступаем к заштриховке изображения. При обилии мелких деталей, которые вы планируете сделать цветными — смело закрашивайте «чёрно-белым цветом» весь снимок, потом с помощью инструмента «ластик» (среднее значение между -10 и +10) легко вернёте цвет нужным элементам.
Для удобства я выбираю «глазок», находящийся в нижнем правом углу. Он показывает, где вы пальцем уже провели, а где стоит ещё помазюкать. Важно: насыщенность уходит не с первого раза и для полного ЧБ вам придётся провести пальцем по элементам 3-4 раза.
Получаем следующий результат. Вроде бы неплохо, но мне чего-то не хватает. Драматизма снимка и контраста.
За драматизм у нас отвечает раздел Резкость — инструмент Структура. Так как я границ вообще не вижу, то и выкручиваю структуру в +100, получая такой результат.
Разумеется, большой творческой ценности снимок не несёт и был сделан перед входом в офис, но сам принцип подобной обработки я, надеюсь, смог объяснить. Чуть больше примеров таких снимков у меня в Instagram-профиле, что-то мне такая обработка очень зашла, теперь экспериментирую и пытаюсь научиться делать это «красиво».
Самые свежие и оперативные новости про Instagram в моём Telegram-канале, группе Вконтакте и на странице Facebook. Подпишись и будь в курсе. И да, я на днях завёл YouTube-канал, он пока почти пустой (всего один вебинар), но можете выдать мне кредит доверия и подписаться:)
Чёрно-белое фото с цветными элементами в GIMP
Из этого урока вы узнаете, как сделать чёрно-белое фото с цветными элементами в GIMP, то есть, как создать так называемый всплеск цвета на фотографии (Color Splash Effect).
Предлагаем вам освоить 2 способа выделить цвет на чёрно-белом снимке – быстрый и качественный.
Перед созданием Color Splash эффекта, рекомендуем повысить цветовую насыщенность изображения, как советовалось в нашем уроке «Простой способ улучшить фото в GIMP». Такая предварительная подготовка придаст большей выразительности цветным элементам на будущей черно-белой картинке.
Такая предварительная подготовка придаст большей выразительности цветным элементам на будущей черно-белой картинке.
Пример фото с цветными акцентами:
Как выделить цветное на чёрно-белом фото за 5 шагов
Этот метод лучше всего подойдёт тем, кому нужно выделить цветом на фотографии единичный объект с несложными краями и тем, у кого нет особо завышенных требований по качеству к заключительному результату.
Для примера в этой части урока мы оставим цветным только красный шарик на картинке, а остальную часть изображения обесцветим.
Шаг 1
Возьмите инструмент Свободное выделение (Лассо) и с его помощью обведите на фото объект, который желаете оставить цветным, расставляя контрольные точки вдоль его границы. Замкните контур, кликнув по первоначальной точке выделения. [Для активации выделения в GIMP 2.10 нажмите клавишу Enter.]
Чем чаще вы расставите контрольные точки вдоль границы объекта, тем качественнее будет выделение. Для удобства работы с инструментом Лассо, зажмите клавишу Ctrl и покрутите колёсико мыши в нужную сторону, увеличивая изображение в рабочей области фоторедактора.
Шаг 2
Выберите в меню Выделение – Инвертировать. В результате этого, выделенной станет остальная часть изображения вне границы элемента, который вы замыслили сделать цветовым акцентом.
Шаг 3
Через меню Выделение – Растушевать сделайте растушёвку границ выделенного объекта. Ширину размывания можно оставить по умолчанию. Нажмите ОК.
Шаг 4
В меню Цвет выберите команду Обесцвечивание. В диалоговом окне инструмента переключитесь на пункт Светимость. Нажмите ОК.
Шаг 5
Кликните в меню Выделение – Снять выделение и оцените готовый результат.
Готовое чёрно-белое фото с красным элементом:
Далее рассмотрим более профессиональный метод селективной раскраски изображений.
Чёрно-белое фото с цветными элементами — профессиональный подход
Этот способ превращения снимка в чёрно-белое с цветными объектами изображение, намного эффективнее. Поэтому рекомендуем для получения качественного результата использовать именно этот вариант.
Поэтому рекомендуем для получения качественного результата использовать именно этот вариант.
В данном разделе урока мы освоим выделение нескольких цветных элементов на обесцвеченном фоне. А также рассмотрим приёмы коррекции случайных дефектов, которые могут возникнуть из-за некачественного (неумелого) выделения объектов.
В качестве примера здесь мы будем использовать фото, с девушкой-моделью, размером 4093×2729 px.
Шаг 1
Создайте копию слоя, нажав внизу диалогового окна Слои на пиктограмму в виде сдвоенных слайдов.
Шаг 2
Сделайте правый клик на копии слоя и в контекстном меню выберите пункт Добавить альфа-канал, если его нет. Шрифт имени слоя из жирного стиля начертания превратится в обычный.
Шаг 3
Через команду меню Цвет – Обесцвечивание обратите изображение в чёрно-белое, выбрав пункт Светимость в диалоговом окне инструмента. Ваша стопка слоёв будет выглядеть так: вверху дубликат слоя в градациях серого, внизу – оригинал в цвете.
Шаг 4
Возьмите инструмент Свободное выделение и в его параметрах активируйте пиктограмму Добавить в текущее выделение.
[Теперь можно выделить несколько объектов на изображении, независимых друг от друга.]
Шаг 5
Сделайте выделение нескольких элементов на фото, которые планируете сохранить в цвете на будущем чёрно-белом изображении. Мы выделим сначала платье, а затем губы девушки-модели.
Полезный совет. Чтобы упростить выделение конкретного цвета, отключите видимость чёрно-белого слоя, нажав на пиктограмму глаза рядом с миниатюрой копии слоя. Закончив выделение, не забудьте включить его видимость и проверьте, чтобы слой-копия оставался активным.
Шаг 6
Сделайте растушёвку выделенных областей. Чем большего размера ваша фотография, тем большее значение растушёвки следует установить. В нашем случае подходящим будет значение в 20 пикселей.
Шаг 7
Удалите выделенные детали на копии слоя через меню Правка – Очистить (клавиша Delete).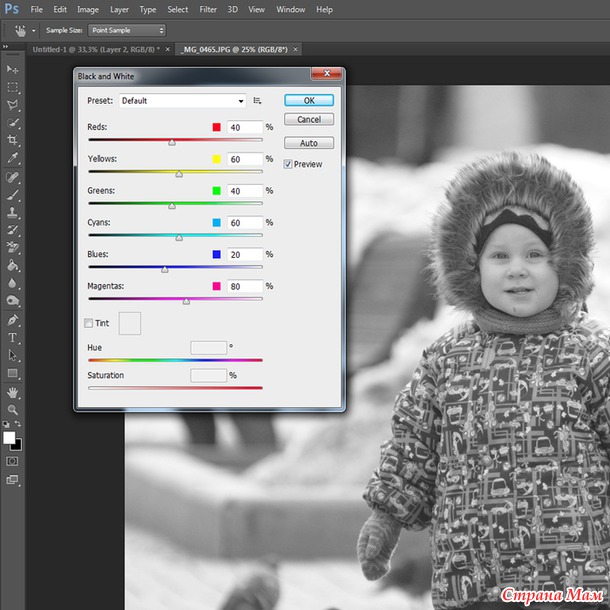
Шаг 8
Через меню Выделение – Снять выделение отключите обводку выделенных элементов и внимательно осмотрите получившееся изображение. Как видите, незаконченная работа имеет пару недостатков:
- волосы модели, попавшие в область выделения на фоне красного платья, сохранили цвет;
- а у запястья правой руки, на кромке рукава, не до конца вскрыт цветной слой.
Давайте подкорректируем эти моменты.
Доработка и коррекция цветных элементов на чёрно-белом фоне
Для начала доработаем край рукава, затем погасим цвет волос на фоне красного платья модели.
На заметку. В отличии от метода селективного окрашивания, рассмотренного в первой части урока, профессиональный подход позволяет вносить необходимые правки и совершать дополнительные приёмы коррекции в незаконченный проект.
Шаг 1
Возьмите инструмент Ластик с мягкой кистью 2. Hardness 025 px. Размер кисти подбирается ситуативно.
Шаг 2
Пройдитесь ластиком вдоль кромки рукава, удаляя остатки чёрно-белого слоя над недоработанной частью и таким образом вскрывая цветной слой. При необходимости проделайте те же действия в других местах изображения.
Шаг 3
Теперь в настройках инструмента Ластик добавьте следующие параметры:
- Непрозрачность – 30 px;
- Кисть – 2. Hardness 025 px;
- Динамика рисования – Track Direction;
- Галочка в чекбоксе – Антиластик.
Примечание. В каждом отдельном случае настройки Непрозрачности и Размера кисти – индивидуальны. Многое зависит от размеров изображения и особенности областей, обрабатываемых на нём. Значения вышеуказанных переменных подбираются экспериментально.
Шаг 4
Проведите мягкой кистью антиластика по длине прядей волос. Этот приём частично восстановит чёрно-белый слой и слегка скроет цветной, что вполне допустимо для данного места.
Наше фото с цветными деталями почти готово. Однако чёрно-белый фон, на котором расположена модель в ярко-выраженном красном платье, нам кажется темноватым. Давайте также поработаем над ним, используя инструменты из вкладки меню Цвет.
Давайте также поработаем над ним, используя инструменты из вкладки меню Цвет.
Шаг 5
В меню Цвет выберите Кривые. В диалоговом окне инструмента изогните кривую так, чтобы достичь желаемого результата, наблюдая за изменениями «на лету». Нажмите ОК.
Шаг 6
Выберите в меню Цвет – Яркость-Контраст. Слегка измените значение переменных и нажмите ОК.
[Как вариант, вы можете пропустить 5-ый шаг с использованием Кривых и сразу отрегулировать яркость и контраст с помощью этого инструмента на своё усмотрение.]
Оцените готовый результат:
На этом урок по выделению цвета на чёрно-белых снимках в GIMP закончен.
Задать вопросы по уроку на форумеP. S. Попробуйте добавить к изображению белую рамку. Она хорошо довершит получившееся изображение.
P. P. S. Также, если вы любите чёрно-белые снимки и хотите подробнее изучить их создание в GIMP, тогда прочитайте наше руководство по теме: «Чёрно-белое фото из цветного — 5 способов сделать монохром в GIMP».
Урок 32. Учимся делать из черно-белой фотографии цветную. Adobe Fotoshop CS в примерах (III-IV)
Урок 32. Учимся делать из черно-белой фотографии цветную
Вопрос колоризации черно-белых фотографий рано или поздно начинает интересовать любого пользователя Photoshop. Почему-то мне казалось, что в Photoshop есть специальная функция, возможно, фильтр, который бы делал данную операцию, но такого не оказалось в стандартной поставке. Тогда я подумал, что так как картинка создается при помощи трех каналов (красный, синий, зеленый), то после наложения этих каналов с цветом у меня все получится. И тут меня ждала неудача. Но время шло, опыт увеличивался, и уже потом я узнал, что черно-белую фотографию можно только грамотно раскрасить, как это ни прискорбно было сознавать, ничего уж тут не поделаешь. Итак, вы будете учиться создавать из черно-белой фотографии цветную путем раскрашивания.
С появлением восьмой версии Photoshop колоризация таких фотографий стала существенно проще благодаря новому инструменту, с которым вы уже встречались, — Color Replacement
 Тем не менее в данном уроке будет рассмотрен и старый способ колоризации, ведь хороший пользователь компьютера тем и отличается от простого, что умеет одну и ту же операцию выполнить разными способами!
Тем не менее в данном уроке будет рассмотрен и старый способ колоризации, ведь хороший пользователь компьютера тем и отличается от простого, что умеет одну и ту же операцию выполнить разными способами!
Применение кисти
Шаг 1
Откройте черно-белое изображение, с которым вы будете работать. Я взял в качестве примера фотографию великого физика Эйнштейна (рис. 32.1).
Сделайте активным инструмент Color Replacement (Заменитель цвета). Задайте параметры кисти, как на рис. 32.2.
Примечание
Данные параметры получены опытным путем посредством тестирования различных вариантов. Значения являются оптимальными для нанесения на поверхность любого цвета.
Рис. 32.1. Фото Эйнштейна
Рис. 32.2. Оптимальные параметры
Шаг 2
Выбрав все необходимые параметры, можно приступать к раскрашиванию.
Лучше всего открыть цветное фото с аналогичным расположением на снимке, для того чтобы правильно распределить цвет. Ведь в зависимости от источника света цвет меняется. Итак, поработав данным инструментом в течение пяти минут, можно добиться неплохих результатов (рис. CD-32.3).
Данный инструмент хорош только для таких ярко выраженных цветов. К сожачению, не в любой цвет можно перекрасить изображение, пользуясь только
Шаг 3
Это даже не шаг, а другой способ наделения цветом изображения. Во времена, когда инструмента замены цвета не было, людям приходилось пользоваться обычной кистью. Данный способ не менее эффектен, но менее эффективен по времени. Для удобства лучше производить эти манипуляции на отдельном слое, чтобы потом можно было стереть их. Выберите инструмент Brush (Кисть) (рис. 32.4). Если установить все значения равными 100 %, то цвет полностью перекроет предыдущее изображение, поэтому необходимо уменьшить интенсивность работы кисти.
Совет
Старайтесь при закраске определенного участка не отпускать кнопку мыши: если вы это сделаете, то при повторном проведении кисти в этом месте цвет усилится.
Рис. 32.4. Параметры инструмента Brush
Этот способ хорош при колоризации объектов, не поддающихся раскраске инструментом Color Replacement (Заменитель цвета). В других случаях лучше пользоваться им. На рис. 32.5 черно-белое изображение. Результат замены цветов виден на рис. CD-32.6.
Рис. 32.5. Черно-белое изображение с мальчиком
Рис. 32.7. Режим смешиваний для трюка
Манипуляции будут производиться на изображении с Эйнштейном. Сделайте активным новый слой и задайте у него режим смешивания Color (Цвет) (рис. 32.7). А теперь попробуйте рисовать кистью по этому слою. Наблюдается эффект, создаваемый Color Replacement (Заменитель цвета). Дело в том, что используются те же опции смешивания, поэтому аналогичный эффект.
Вот и все, что можно рассказать на эту тему. Надеюсь, я помог вам изучить основы создания цветного изображения из черно-белого.
Что нового мы узнали
В этом уроке мы научились использовать Brush (Кисть) в качестве Color Replacement (Заменитель цвета).
Уроки Фотошоп. Тема 3. Улучшение фотографий. Урок 9. Три простых способа как правильно и качественно создать чёрно-белую фотографию из цветной
Урок посвящён тому, как правильно перевести цветную фотографию в чёрно-белую. В частности способам усиления резкости, сохранения деталей. Рассмотрены три основных способа, позволяющих всегда получать превосходные снимки в чёрно-белом формате.Перевод фотографии из цветной в чёрно-белую.
О программе Adobe Photoshop.
Adobe Photoshop – один из наиболее популярных пакетов для обработки растровой графики. Несмотря на высокую цену, программой пользуются до 80% профессиональных дизайнеров, фотографов, художников компьютерной графики. Благодаря огромным функциональным возможностям и простоте использования Adobe Photoshop занимает доминирующее положение на рынке графических редакторов.
Богатый инструментарий и простота применения делает программу удобной как для простой коррекции фотографий, так и для создания сложных изображений.
Тема 3. Улучшение фотографий. Урок 9. Три простых способа как правильно и качественно создать чёрно-белую фотографию из цветной.
С появлением цветной фотографии многие предрекали «скорую смерть» чёрно-белому формату. Однако старые фотографии обладают своим шармом и теплотой. И, наигравшись с цветом, многие фотографы переходят назад в «чёрно-белый» мир. Тем самым подчёркивая утончённость и стиль своих творений.
Это справедливо и для «цифрового формата». Adobe Photoshop превосходно умеет работать как с множеством цветов, так и с оттенками одного цвета. Но, как показывает практика, не каждое цветное изображение просто и легко перевести в чёрно-белый формат. Теряются детали, выразительность. О том, что необходимо сделать для впечатляющих результатов и поговорим. Причём не только поговорим, но и сделаем.
Немного теории
Для того, чтобы понимать, как работать с цветом необходимо разобраться что это такое – цвет.
И как он хранится в памяти компьютера.
На уроках «улучшение резкости с помощью каналов» и «выделение по цвету» теоретическая часть описывала методы кодировки цветов и цветовые пространства фотошоп.
Если кратко, то все схемы сводятся к трёхмерной системе координат, где каждая ось обозначает свой цвет либо (как, например, в системе LAB) яркость.
Оси отображаются в каналах фотошоп. Их можно представить в виде монохромных фильтров, через которые просвечивается один цвет. Результирующая картинка получается в результате смешения цветов из нескольких каналов. Представьте себе фонарик с лампой, например, зелёного цвета. Наложите на него лист бумаги, частично закрашенный чёрным, серым и белым. Свет будет проходить через светлые зоны. Причём чем меньше насыщенность чёрного, тем ярче проекция. Аналог такого листка-накладки и есть канал «зелёного». Аналогично — остальные каналы. Накладываясь друг на друга, они дают цветную картинку.
Результирующая картинка получается в результате смешения цветов из нескольких каналов. Представьте себе фонарик с лампой, например, зелёного цвета. Наложите на него лист бумаги, частично закрашенный чёрным, серым и белым. Свет будет проходить через светлые зоны. Причём чем меньше насыщенность чёрного, тем ярче проекция. Аналог такого листка-накладки и есть канал «зелёного». Аналогично — остальные каналы. Накладываясь друг на друга, они дают цветную картинку.
А теперь время поговорить о чёрно-белых изображениях.
Зачем? Дело в том, что Фотошоп понимает «чёрно-белое» — как либо чёрный, либо белый. Без полутонов и оттенков. Это так называемый битовый формат. А привычный нам «чёрно-белый режим» называется «оттенки серого». Дизайнеры шутят, что в этом мире нет чёрного и белого цветов – есть различная насыщенность серого.
Так в чём разница между битовым цветом и «оттенками серого». Она представлена на иллюстрации. Фотография в оттенках серого – это то, что мы привыкли называть «чёрно-белым» изображением. Каждый пиксель имеет свой цвет. От чёрного к белому.
В случае битового формата мы имеем большое количество чёрных и белых точек, расположенных с определённой частотой. Наш мозг видит множество мелких точек и, объединяя их, даёт картинку оттенков. (хотя, на самом деле их нет).
При этом с уменьшением размеров точки нам не видно разницы между битовым форматом и оттенком серого. Например, из трёх рисунков шара только верхний имеет серый цвет. Два нижних – битовое изображение в различном масштабе.
Для простоты будем называть чёрно-белым изображением градации серого.
Практическая часть.
На первый взгляд кажется, что изменение цветности изображения — простой процесс. Достаточно в меню «Изображение» выбрать режим «Градации серого». Но вот беда: не всегда результат получается качественным и красивым. Почему?
Некоторые цвета в проекции на одну ось «насыщенности серого» очень близки. Пример – некоторые оттенки красного и зелёного, жёлтого и голубого.
Пример – некоторые оттенки красного и зелёного, жёлтого и голубого.
И при простом переводе они дают одинаковый серый цвет. Пример – на рисунке ниже. Посмотрите на вставку 1 и цветное изображение. Цвет песка и воды идентичен. Хорошо, что между ними есть трава. Если бы таковой не было – границы озера бы «исчезли».
Как с этим бороться? Очень просто. Достаточно изменить цветность проблемных зон. Или, говоря терминологией Фотошоп, изменить насыщенность цветовых каналов.
В меню «Изображение» — «Коррекция» есть пункт «Черно-белое». Мы его уже использовали при работе над уроком «увеличиваем резкость чёрно-белым слоем». Данный инструмент позволяет перевести изображение в чёрно-белый формат с учётом содержания информации в каждом из оттенков. И, естественно, изменяя насыщенность цветов.
На рисунке выше приведены результаты простого перевода и использования инструмента «Чёрно-белое».
Инструмент «Чёрно-белое»
Как это выглядит на практике?
Для перевода изображения в чёрно-белый формат с помощью инструмента «Чёрно-белое»:
- Через меню «Изображение» — «Коррекция» — «Чёрно-белое» вызовите инструмент.
- Перед вами возникнет палитра инструмента.
- Для удобства сразу включите опцию «Просмотр» — поставьте галочку под группой кнопок в правой части палитры.
- Перед вами 6 линий основных цветов с ползунками. Изменяя их положение, можно «прибавить» либо «убавить» влияние данного цвета при получении насыщенности серым цветом каждой отдельно точки.
- При желании можно воспользоваться предварительными установками. Для этого достаточно выбрать соответствующий пункт в выпадающем меню «Набор параметров»
- После того, как вы получили удовлетворяющий вас результат, нажимайте ОК.
Важное замечание: полученное изображение выглядит как чёрно-белое. Но на самом деле таковым не является. Если Вам необходим полный перевод (с уничтожением цвета) – после инструмента «Чёрно-белое» воспользуйтесь меню «Изображение» — «Режим» — «Градации серого».
Но на самом деле таковым не является. Если Вам необходим полный перевод (с уничтожением цвета) – после инструмента «Чёрно-белое» воспользуйтесь меню «Изображение» — «Режим» — «Градации серого».
Работа с насыщенностью цвета
Второй способ создания чёрно-белого изображения – изменение цветности с помощью регулировки насыщенности и яркости.
Для того, чтобы работать с насыщенностью цветов, необходимо воспользоваться инструментом «Цветовой тон/насыщенность». Для этого
- В меню «Изображение» — «Коррекция» выберите пункт «Цветовой тон/насыщенность».
- Включите предварительный просмотр
- Регулируя ползунки на панелях насыщенности и яркости, добейтесь необходимого результата.
- Нажмите ОК для завершения
Справка по насыщенности: Уровень 0 означает отсутствие цветовой информации. При этом изображение остаётся в «цветном пространстве». Если переместить ползунок до упора вправо, все цвета станут максимально яркими.
Справка по яркости: минимальный уровень (крайне левое положение ползунка) означает чёрный прямоугольник вместо фона. Максимальный – белый.
Важное замечание. Инструменты «чёрно-белое» и «цветовой тон/насыщенность» работают с текущим слоем, либо с выделением. То есть можно обесцветить лишь часть изображения.
Этот принцип лежит в основе изготовления коллажей, где одна часть фото искусственно состарена, а вторая — поражает буйством красок.
Сделаем небольшой пример. Для этого:
- На слое создайте выделение необходимой Вам формы. Зона выделения может быть сколь угодно сложной. В т.ч. и с растушёвкой. В последнем случае цветное фото будет «перетекать» в обесцвеченный фрагмент.
- Выберите любой из инструментов и примените его.
Результат показан на рисунке ниже.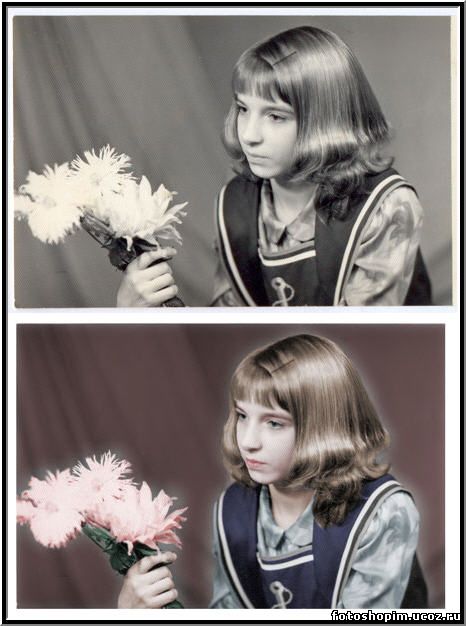 Согласитесь, весьма привлекательно.
Согласитесь, весьма привлекательно.
При этом вся фотография остаётся в начальном цветовом пространстве (в котором была загружена в фотошоп).
Несколько практических советов по переводу фотографий в чёрно-белый формат и созданию коллажей.
- Используйте инструмент перевода в градации серого только в конце работы
- Максимально используйте возможности слоёв, их стилей и методов наложения
- При создании коллажей с разной цветностью используйте большие зоны растушёвки. Это даст эффект «плавного перетекания»
- Если вы хотите подчеркнуть, например, лицо на портрете – попробуйте обесцветить фон. Получается очень привлекательный и стильный результат.
Руководство по цветным и цветным каналам Photoshop RGB
Знаете ли вы, что Photoshop дальтоник? Когда я говорю «дальтоник», я не имею в виду, что у него есть небольшая проблема с различением определенных оттенков зеленого и фиолетового. Я имею в виду, что он полностью и полностью слеп, когда дело доходит до цвета. Все фотошоп видит черно-белое. Ну, черный, белый и много оттенков серого между ними, но это все. Самый мощный в мире графический редактор, являющийся отраслевым стандартом для фотографов, дизайнеров и практически всех творческих профессионалов, способных создавать миллионы, даже миллиарды цветов, не знает, что такое цвет.
Возможно, вы смотрите на фотографию, которую вы сделали во время своих последних каникул кристально голубой воды в океане, но все, что видит Photoshop, — это серый океан. Вам удалось сфотографировать радугу, изгибающуюся по небу после летнего вечернего шторма? Фотошоп видит в этом красивый ассортимент оттенков серого. И этот знаменитый горшок с золотом в конце этого? Для Фотошопа это большой старый горшок серого цвета.
Не жалейте фотошопа. Он совершенно счастлив в своем бесцветном мире. Фактически, единственная причина, по которой он показывает нам наши изображения в цвете — это то, что мы, люди, ожидаем увидеть их в цвете.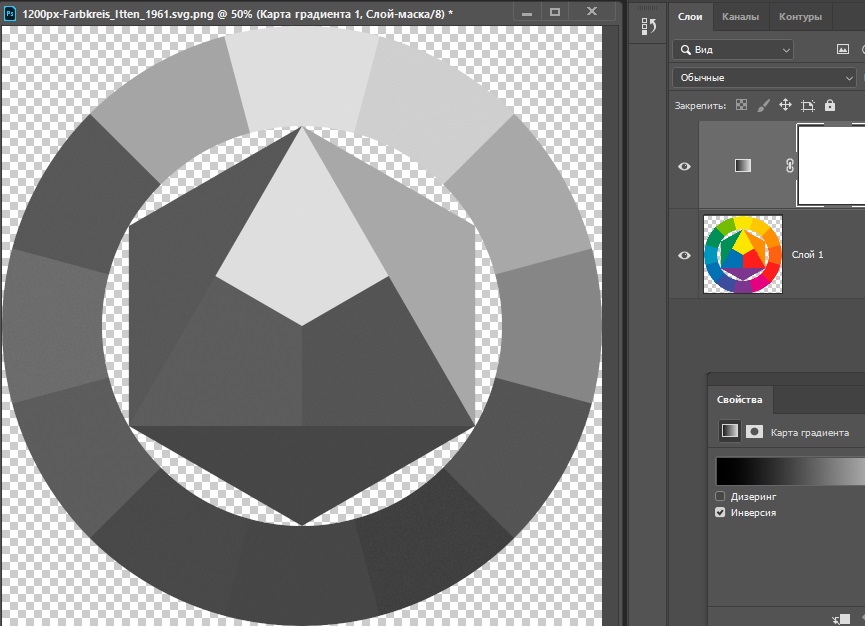 Мы не знали бы, что думать, если бы все было черно-белым. Но не фотошоп. Для этого жизнь просто не может быть слаще, чем в черном, белом и сером.
Мы не знали бы, что думать, если бы все было черно-белым. Но не фотошоп. Для этого жизнь просто не может быть слаще, чем в черном, белом и сером.
Итак, если Photoshop не имеет ни малейшего представления о том, что это за цвет, и все, что он знает и видит, это черный, белый и серый, как ему удается показывать наши изображения в цвете? Я имею в виду, вот изображение, которое я открыл в Photoshop:
Фотография открывается в окне документа в Photoshop.
Очевидно, этот маленький парень (или девушка) в цвете. На самом деле, я не думаю, что птицы выглядят намного красочнее, чем эта. Но это не просто птица. Листья на заднем плане в цвете. Кусок дерева, на котором стоит птица, окрашен. Все это в цвете! И это изображение открыто в Photoshop, так почему же Photoshop не видит цвета? И если он действительно не видит цвета, как Photoshop делает такую большую работу, показывая нам то, чего не видит?
Чтобы ответить на этот вопрос, нам нужно взглянуть на пару вещей. Один — это цветовые режимы, а другой — цветовые каналы . Они оба тесно связаны друг с другом, поэтому, когда вы поймете, что первый, цветовые режимы, второй, цветовые каналы, приобретают гораздо больший смысл.
Мы знаем или, по крайней мере, на данный момент готовы согласиться с идеей, что Photoshop не видит цвета. Все, что он видит, является черным, белым и серым. Так как же взять эти черные, белые и серые и перевести их в цвета, которые мы видим на нашем экране? Ответ, это зависит. От чего зависит, спросите вы? Это зависит от того, какой цветовой режим использует Photoshop.
Существует довольно много разных цветовых режимов, но двумя основными являются RGB и CMYK . Несколько других, о которых вы, возможно, слышали во время работы в Photoshop, это Grayscale и Lab (произносится как «Lab», а не «Lab»). Все это примеры цветовых режимов, и они определяют, как Photoshop переводит свою черно-белую информацию в цвет, за исключением цветового режима «Оттенки серого», в котором цвет вообще не используется.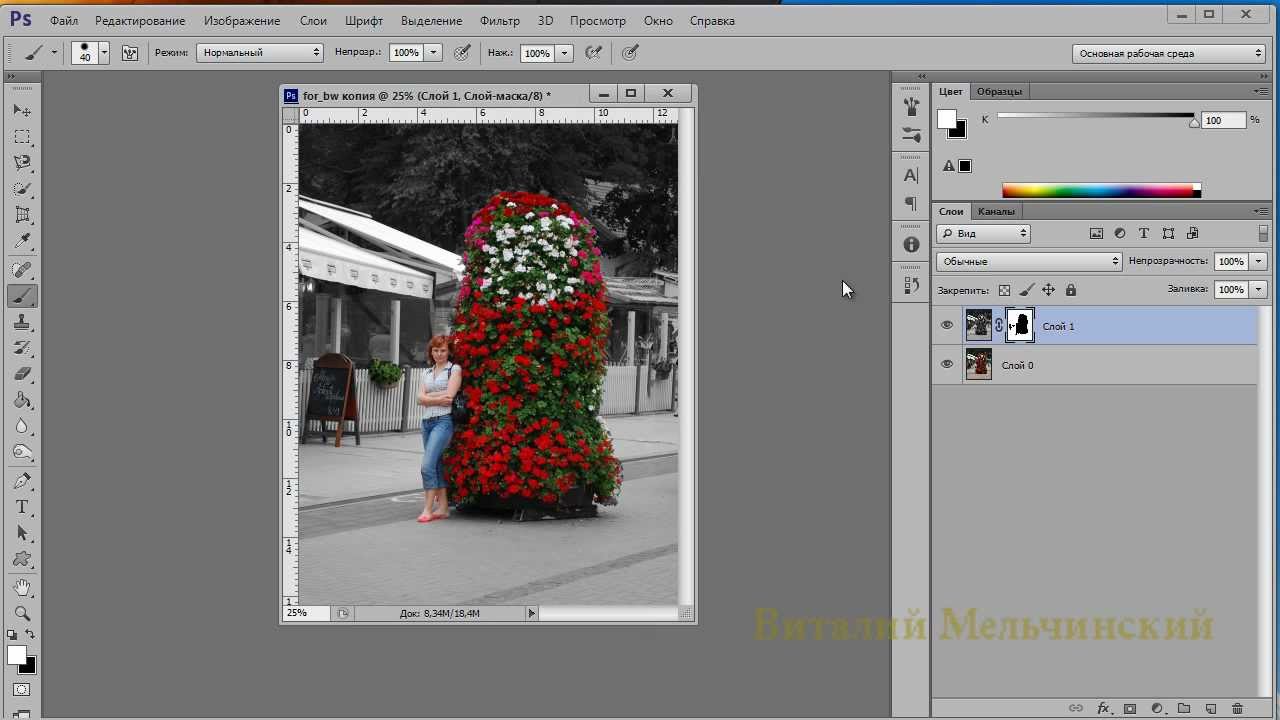 Это странный черно-белый режим, который часто используется для быстрого преобразования цветного изображения в черно-белое.
Это странный черно-белый режим, который часто используется для быстрого преобразования цветного изображения в черно-белое.
Из этих четырех, которые я упомянул, один из них, который мы здесь рассмотрим, это первый, RGB . Режим «CMYK» касается печати и чернил и является совершенно другой темой для другого дня. Режим «Оттенки серого», как я уже упоминал, жестко используется для черно-белых изображений, а режим «Лаборатория» недоступен для понимания большинству людей на планете, а также нескольким людям на других планетах, хотя часто используется для профессионального редактирования изображений, но даже тогда большинство людей, которые его используют, понятия не имеют, как оно на самом деле работает. Что оставляет нас с «RGB».
Безусловно, наиболее широко используемый цветовой режим в мире компьютеров и технологий — это цветовой режим «RGB». Он используется в Photoshop, в других программах на вашем компьютере, на мониторе компьютера, в том числе для цифровой камеры и сканера, телевизора, даже на небольшом экране вашего мобильного телефона или iPod, а также в таких портативных игровых системах, как Sony PSP или Nintendo DS. Если это устройство, которое отображает или захватывает изображения, или программное обеспечение, которое редактирует эти изображения, такие как Photoshop, оно использует цветовой режим «RGB». Звучит довольно важно, не так ли? И это, безусловно, так. Тем не менее, несмотря на широкое использование и технологическую значимость, все, что обозначает «RGB», это названия трех цветов — красного , зеленого и синего .
RGB и цветные каналы: красочный мир красного, зеленого и синего
Так что же такого особенного в этих трех цветах: красном, зеленом и синем? Ну, они просто являются основными цветами света. И что это значит? Это означает, что каждый цвет, который мы с вами видим, состоит из сочетания красного, зеленого и синего. Как мы желтеем? Смешивая красный и зеленый. Как мы получаем пурпурный? Смешивая красный и синий. А как насчет апельсина? 100% красный, 50% зеленый. И это только основные примеры. Каждый отдельный цвет, который мы видим, состоит из некоторой комбинации этих трех цветов. Звучит почти невозможно, я знаю, но это правда.
Как мы получаем пурпурный? Смешивая красный и синий. А как насчет апельсина? 100% красный, 50% зеленый. И это только основные примеры. Каждый отдельный цвет, который мы видим, состоит из некоторой комбинации этих трех цветов. Звучит почти невозможно, я знаю, но это правда.
Когда вы смешиваете полностью насыщенные версии всех трех цветов, вы получаете чистый белый цвет. Когда вы полностью удалите все три цвета, вы получите чистый черный цвет. И когда вы смешиваете одинаковое количество всех трех цветов с некоторым процентом от 0 до 100%, вы получаете оттенок серого.
Давайте снова посмотрим на нашу фотографию птицы:
Действительно очень красочное изображение, но откуда все эти цвета? Ну, для начала давайте посмотрим, что говорит нам информация в верхней части окна документа Photoshop:
Информация в верхней части окна документа.
Поскольку я обведен красным, Photoshop говорит нам, что это изображение использует цветовой режим «RGB», что означает, что каждый цвет, который мы видим на фотографии, состоит из некоторой комбинации красного, зеленого и синего. Если нам нужны доказательства, все, что нам нужно сделать, — навести указатель мыши на любую часть изображения и посмотреть в палитре информации Photoshop .
Я собираюсь навести мышь на конец его клюва, который является ярко-красной областью:
Наведите указатель мыши на конец птичьего клюва.
Давайте посмотрим на информационную палитру Photoshop, чтобы увидеть, что она говорит нам об этом месте на изображении:
Информационная палитра фотошопа.
Интересующая нас часть информационной палитры находится в верхнем левом углу, как я обведен выше, и показывает значения цвета RGB. Здесь нужно понять одну вещь, и это действительно совсем другая тема, но Photoshop не перечисляет значения цвета RGB в процентах, поэтому мы не увидим такие значения, как «10% красный, 40% зеленый и 50». % синий «. Вместо этого значения RGB указываются в виде чисел от 0 до 255, где 0 — это абсолютное отсутствие этого цвета в изображении, а 255 — цвет в полной интенсивности. Поэтому, если мы посмотрим на область, которую я обвел, мы увидим, что область, на которой я нахожу курсор на изображении, состоит из красного цвета со значением 216 (очень большое количество), зеленого цвета с 59 (а намного меньшее количество), и синий только 1 (может также быть ноль), что означает, что В этой области синего практически нет, и только небольшое количество зеленого. Подавляющее большинство цветов исходит от красного, что имеет смысл, поскольку птичий клюв явно красный.
Поэтому, если мы посмотрим на область, которую я обвел, мы увидим, что область, на которой я нахожу курсор на изображении, состоит из красного цвета со значением 216 (очень большое количество), зеленого цвета с 59 (а намного меньшее количество), и синий только 1 (может также быть ноль), что означает, что В этой области синего практически нет, и только небольшое количество зеленого. Подавляющее большинство цветов исходит от красного, что имеет смысл, поскольку птичий клюв явно красный.
Давайте посмотрим на другое место. Я наведу указатель мыши на область на его спине:
Наведите указатель мыши на пятно на спине птицы.
Эта область выглядит довольно зеленой для меня, и если мы посмотрим на то, что говорит нам палитра Info:
Информационная палитра в Photoshop показывает нам значения RGB для этой части изображения.
Конечно же, зеленый цвет является преобладающим цветом со значением 180. Красный цвет появляется только на 20, что очень мало, а синий еще меньше на 16.
Давайте сделаем это еще раз. Я наведу мышь где-нибудь над головой птицы:
Наведите указатель мыши на пятно на голове птицы.
На этот раз синий цвет должен показывать намного сильнее в информационной палитре:
Информационная палитра фотошопа, показывающая нам информацию RGB для пятна на голове птицы.
И, конечно же, на этот раз синий цвет входит в значение 208 и является преобладающим цветом. Конечно, голова птицы не синего цвета. Это скорее пурпурно-синий цвет, который объясняет, почему зеленый цвет все еще входит в 100, и даже красный цвет выглядит прилично при значении 90. Все три смешиваются на экране, чтобы дать нам тот пурпурно-синий цвет, который мы видишь.
Я мог бы продолжать навести курсор мыши на любое место на фотографии (не буду, но смогу), и мы увидим, как изменяются значения красного, зеленого и синего в палитре «Информация», поскольку каждый отдельный цвет изображения состоит из некоторой их комбинации.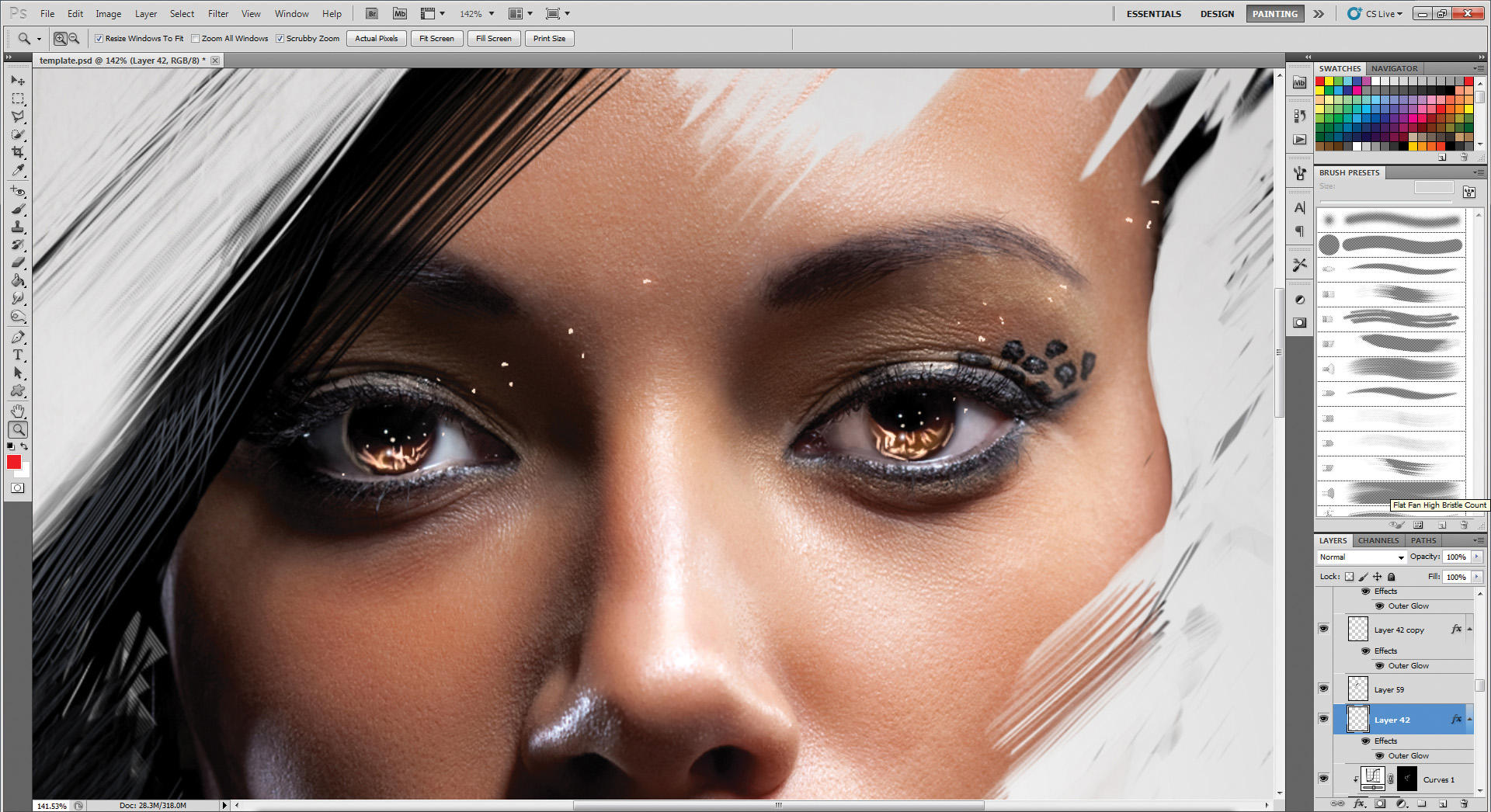
И вот как работает цветовой режим RGB. Опять же, RGB означает не что иное, как «красный», «зеленый» и «синий», и поскольку это изображение в цветном режиме RGB, Photoshop воспроизводит каждый из цветов, используя комбинации красного, зеленого и синего цветов.
Цветные каналы
До сих пор мы узнали, что Photoshop не видит цвета. Все в мире фотошопа состоит из черного, белого или серого оттенка. Мы также узнали, что Photoshop использует цветовой режим RGB для отображения цветов на экране, смешивая различные комбинации красного, зеленого и синего. Но как Photoshop узнает, сколько красного, зеленого и синего можно смешать для каждого цвета на экране, когда он не видит цвета с самого начала? Я имею в виду, что это здорово, что Photoshop может отображать чистый желтый, смешивая красный с полным значением прочности 255 с зеленым и с 255, но как он узнает, что желтый отображается в первую очередь?
Ответ таков.
А? Это не так?
Нет, это не так. Фотошоп не знает, что вы ожидаете увидеть желтый на определенной части изображения. Все, что он знает, это то, что он должен показывать красный цвет в 255 и зеленый цвет в 255, и исключать синий из него. Если это делает определенный цвет, который мы с тобой называем «жёлтым», великолепен, но на самом деле, Фотошопу наплевать. Все, что он знает, это «отображать красный на 255, зеленый на 255 и синий на 0 в этом конкретном пикселе». Какой бы цвет в итоге ни был для вас, я не имею значения для фотошопа. При добавлении цветов к изображениям, Photoshop строго является художником «рисовать по номерам».
Хорошо, тогда все, что знает Photoshop, это добавить определенное количество красного, зеленого и синего. Но как он узнает, сколько каждого цвета добавить, когда все, что он понимает, это мир черного, белого и серого? Два слова … Цветные каналы .
Давайте еще раз посмотрим на нашу птичью фотографию:
Вот так мы с вами видим образ. Вот как Фотошоп видит это:
Но подождите, это еще не все. Это также, как Фотошоп видит это:
Это также, как Фотошоп видит это:
Но как это можно увидеть в двух разных черно-белых версиях? Хороший вопрос. Ответ таков. Он видит это в трех разных черно-белых версиях. Вот третий:
То, что мы видим как одно полноцветное изображение, Photoshop видит как три отдельных черно-белых изображения. Каждое из этих изображений представляет цветной канал. Первым был красный канал, вторым был зеленый канал, а третьим был синий канал. Три отдельных канала для трех отдельных цветов, все собираются вместе, чтобы создать полноцветное изображение.
Думайте о цветовых «каналах» как о цветных «фильтрах». Всякий раз, когда Photoshop отображает цветное изображение на экране, он знает, какие цвета отображать, проливая свет через фильтры. Сначала он пропускает свет через красный фильтр (красный канал). Если никакое количество света не проходит через фильтр, Photoshop знает, что отображать красный цвет при значении 0. Если весь свет проходит через фильтр, Photoshop отображает красный цвет при полном значении силы 255. Если некоторое меньшее количество света проходит через Photoshop отображает красный цвет со значением где-то между 0 и 255 в зависимости от того, сколько света прошло.
Затем он делает то же самое с зеленым фильтром (зеленым каналом), присваивая зеленому значение 0, если свет не проходит, 255, если свет проходит полностью, и некоторое значение между ними, если свет проходит частично, но не полностью. через. Затем он делает это с синим фильтром (синий канал). Когда это сделано, он знает, какое значение нужно установить для красного, зеленого и синего, и объединяет их, чтобы создать цвет, который мы видим. Это делается для каждого пикселя в вашем изображении, поэтому, если ваше изображение содержит миллионы пикселей, как это делают большинство фотографий с цифровых камер в наши дни, Photoshop проходит этот процесс миллионы раз, просто чтобы отобразить изображение, которое вы видите на экране. Видишь, как сильно Фотошоп любит тебя? Итак, минуту назад я сказал, что Фотошопу наплевать. Давайте просто двигаться дальше.
Давайте просто двигаться дальше.
«Фильтры», используемые в Photoshop, — это три отдельных черно-белых изображения, которые мы видели на предыдущей странице. Давайте снова посмотрим на красный:
Черно-белое изображение с Красного канала.
Итак, как Photoshop удается использовать это черно-белое изображение в качестве красного фильтра? Помните, как я сказал, что Photoshop присваивает красному значение от 0 до 255 в зависимости от того, сколько света проходит через фильтр? То, сколько света может пройти через фильтр, зависит от того, насколько яркой или темной является эта часть черно-белого изображения. Любые области, которые являются чисто черными, не пропускают свет, что означает, что красный цвет будет установлен на 0 в этих частях изображения. Любые области, которые являются чисто белыми, пропускают все количество света, поэтому красный цвет будет установлен на 255 в этих областях. А области, которые имеют некоторый оттенок серого, которые обычно составляют большую часть изображения, будут пропускать различное количество света в зависимости от того, насколько светлый или темный оттенок серого. На изображении выше, мы можем видеть, что наиболее яркими частями изображения являются клюв и грудь птицы, что, исходя из того, что я только что сказал, должно означать, что в полноцветной версии эти области содержат много красного. Точно так же его спина, крыло и живот очень темные, поэтому в этих областях вообще не должно быть много красного, если таковые имеются.
Давайте снова посмотрим на полноцветную версию:
Мы сказали, что клюв и сундук должны содержать много красного, и, конечно же, они есть! Мы также сказали, что на спине, крыле и животе должно быть очень мало красного, и они точно не выглядят красными для меня.
Давайте снова посмотрим на черно-белое изображение, которое Фотошоп использует для зеленого канала:
Черно-белое изображение с Зеленого канала.
Это черно-белое изображение содержит много светлых областей, что означает, что на этой фотографии должно быть много зеленого. Как ни странно, одна из самых ярких областей на изображении находится вдоль сторон груди птицы, и я не помню, чтобы это было зеленым. Давайте проверим это, посмотрев на полноцветную версию еще раз:
Как ни странно, одна из самых ярких областей на изображении находится вдоль сторон груди птицы, и я не помню, чтобы это было зеленым. Давайте проверим это, посмотрев на полноцветную версию еще раз:
На изображении определенно много зеленого, что объясняет, почему на черно-белом изображении было так много светлых оттенков серого. Если я посмотрю на сторону птичьего сундука, которая была одной из самых светлых областей на черно-белом изображении, она совсем не выглядит зеленой. На самом деле, это очень много желтого! Как это возможно? Просто. В сочетании красного и зеленого цвета получаются желтые, поэтому для отображения желтого цвета Photoshop должен смешать красный и зеленый вместе.
Это изображение имеет много очень темных областей, особенно в самой птице, за исключением головы птицы, которая очень яркая. Это должно означать, что единственной частью птицы, которая должна выглядеть синей, является ее голова, хотя ее живот должен также иметь заметное количество синего цвета, а также ее ноги и кусок дерева, на котором она стоит. Давайте взглянем:
Конечно же, голова птицы очень голубая, и мы также можем видеть синюю ее живот, а также ее ноги и кусок дерева. У остальных птиц нет заметных синих областей, поэтому на черно-белом изображении они выглядели такими темными.
И это почти завершает наш взгляд на то, как работают цветовой режим RGB и цветовые каналы внутри Photoshop, за исключением одной вещи. Мы еще не видели, где вы можете получить доступ к этим цветным каналам. Вы найдете их в палитре каналов с соответствующим именем , которая сгруппирована с палитрой слоев:
Палитра каналов Photoshop.
Палитра «Каналы» очень похожа на палитру «Слои», за исключением того, что вместо слоев она отображает информацию о цветном канале. Вы можете видеть, что есть один для Красного, один для Зеленого и один для Синего, и каждый содержит свою отдельную черно-белую версию изображения, как я показал в этом уроке. Канал в самом верху, «RGB», на самом деле вовсе не канал. Это просто смесь всех трех каналов, дающая нам полноцветное фото. Вы можете щелкнуть любой из каналов по отдельности в палитре «Каналы», чтобы отобразить черно-белое изображение этого канала в окне документа.
Канал в самом верху, «RGB», на самом деле вовсе не канал. Это просто смесь всех трех каналов, дающая нам полноцветное фото. Вы можете щелкнуть любой из каналов по отдельности в палитре «Каналы», чтобы отобразить черно-белое изображение этого канала в окне документа.
И там у нас это есть. Теперь мы знаем, что Photoshop видит все с точки зрения черного, белого и серого. Мы знаем, что он использует цветовой режим RGB (по умолчанию в любом случае), чтобы смешивать различные количества красного, зеленого и синего, чтобы создать то, что мы видим как полноцветное изображение на нашем экране. И мы знаем, что он определяет, сколько красного, зеленого и синего нужно использовать, просматривая черно-белую версию изображения в каждом из трех цветовых каналов, и что он делает это для каждого из миллионов пикселей в изображение, все для того, чтобы вы и я могли видеть полноцветную версию, когда Photoshop был полностью доволен ею в черно-белом варианте.
И вот как мы знаем, что Фотошоп любит нас. Мы закончим это там.
Подписывайтесь на нашу новостную рассылку
Будьте первым, кто узнает, когда будут добавлены новые учебники!
Как в фотошопе сделать черно-белое фото цветным тремя разными способами? Превращение черно-белой фотографии в цветную онлайн.
Всем привет! Мы продолжаем покорять основы работы в программе Фотошоп. Сегодня я подготовил урок для читателей на тему Как из цветного фото сделать черно-белое .
Рано или поздно занимаясь обработкой фотографий и изображений в программе Фотошоп, мы сталкиваемся с потребностью превращения цветной фотографии в черно-белую. Поэтому я решил подготовить этот небольшой урок для своих читателей, чтобы показать как это делается наглядно.
Существует много способов как выполнить эту операцию. В рамках этого мини урока, мы не будем рассматривать способы которыми пользуются профессиональные фотографы, мы рассмотрим самые простые и быстрые способы Как из цветного фото сделать черное-белое . В дальнейшем в будущих уроках, мы обязательно вернемся к этой теме и посмотрим другие способы, более сложные и профессиональные, которыми пользуются продвинутые пользователи Фотошоп.
В дальнейшем в будущих уроках, мы обязательно вернемся к этой теме и посмотрим другие способы, более сложные и профессиональные, которыми пользуются продвинутые пользователи Фотошоп.
Будем знакомится с 3 способами конвертации цветных фотографий в черно-белые, сразу скажу это способы не профессиональные, качество после обработки ими не самое наилучшее, но эти способы вполне подойдут для изучения начинающим пользователям.
Итак, предлагаю перейти от слов к делу. Для начала давайте откроем изображение, которое хотим сделать черно-белым.
А теперь приступим к обработке. Представляю вашему вниманию первый способ.
Способ #1:
Превращаем цветную фотографию в черно-белую с помощью функции «Градация серого» .
Для этого нам нужно зайти в верхнее меню: Изображение/Режим/Градации серого . Появится окошко с вопросом «Удалить информацию о цвете» жмем удалить и наша фотография стала черно-белой.
Заходим в меню Изображение/Режимы/Градации серого
Очень быстро и просто, правда? Двигаемся дальше.
Внимание! Помните, что Вы всегда можете вернуть действие назад с помощью горячих клавиш CTRL+Z. Переходим ко второму способу.
Способ #2:
Делаем из цветной фотографии черно-белую с помощью функции «Обесцветить» .
Поднимаемся в верхнее меню программы и заходим в: (Shift+ CTRL+U ) . Смотрим ниже результат проделанной операции.
Заходим в верхнее меню Изображение/Коррекция/Обесцветить или жмём горячие клавиши Shift+Ctrl+U
Способ #3:
Делаем черно-белое изображение с помощью корректирующего слоя «Черно-белое»
Этот способ тоже предельно прост и быстр, преимущество его в том, что при использование корректирующих слоёв программа Фотошоп вносит изменения и поправки в специальный корректирующий слой, а не в оригинальное изображенное, которое мы решили сделать черно-белым. Ещё у нас есть такие возможности как: обратить назад весь процесс редактирования, управлять непрозрачностью слоя, включать и отключать видимость слоя. Такой способ позволяет получить более красивое черно-белое изображение в отличии от предыдущих.
Ещё у нас есть такие возможности как: обратить назад весь процесс редактирования, управлять непрозрачностью слоя, включать и отключать видимость слоя. Такой способ позволяет получить более красивое черно-белое изображение в отличии от предыдущих.
Шаг 1:
Итак, фотография у нас уже открыта. Теперь переходим в панель «Коррекция» , если она у Вас закрыта, то открываем её через верхнее меню Окно/Коррекция . Находим в панели «Коррекция » корректирующий слой «Черно-белое » и щелкаем по нему.
Чтобы открыть панель корректирующие слои, заходим в верхнее меню Окно/Коррекция
Шаг 2:
После того как Вы щелкнули по корректирующему слою «Черно-белое «, наше изображение преобразовалось в черно-белое и появилось окошко с ползунками. В этом окошке с помощью множества простых параметров, Вы можете подогнать эффект черно-белого под себя, так как Вам больше нравится. Перемещайте ползунки, пока не добьетесь контрастного черно-белого изображение. Движение регуляторов вправо окрашивает области, которые ранее были окрашены в соответствующий регулятору цвет, в более светлый оттенок серого, а движение регуляторов наоборот влево окрашивает области в более темный оттенок серого.
Вверху этого окошка, Вы можете выбрать уже готовые наборы или создать свой собственный набор и затем сохранить его через меню «треугольник с полосками», который находится в верхнем правом углу окошка. Если Вы кликните по кнопке «Авто «, Фотошоп автоматически выберет параметры, как по его мнению должно выглядеть черно-белое изображение. Вот что получилось у меня.
Вот что получилось у меня
На сегодня всё, попробуйте потренироваться всеми 3 способами и пишите о своих результатах внизу в комментариях. До встречи в следующих уроках!
Вам понадобится
- Для выполнения операций этой инструкции желательно, чтобы вы были хотя бы базово знакомым с программой Adobe Photoshop: знали, что такое слои и маски слоев, умели пользоваться кистью и другими основными инструментами этой программы.

Инструкция
Чтобы придать цвет изображению – цвет черно-белой или выцветшей фотографии, раскрасить или перекрасить карандашный рисунок или однотонную и т.п. – особых технических затрат и сложных операций не требуется. Достаточно открыть исходную картинку в программе Adobe Photoshop, создать поверх базового изображения новый слой и, поставив его в режим Color, нанести на него фрагментарные участки необходимых цветов. Сделать это можно с помощью кисти или других инструментов программы. Исходное изображение в нужных местах приобретет нужную цветовую гамму.
Конечно, самое трудное – это, собственно, правильно изготовить цветовой слой, особенно, если вы хотите достигнуть наибольшей фотореалистичности изображения.
Для начала проведем анализ: изучим исходное изображение и мысленно попытаемся разделить его на более-менее крупные фрагменты, цвет внутри которых должен быть достаточно однороден. Это, например, предметы, изготовленные из одного материала, или объекты, имеющие вполне предсказуемое сочетание цветов, однотонные массивы – листва, трава, стены, полы и т.п. Главное, чтоб цвета внутри такого фрагмента подчинялись единому нехитрому закону: темные, теневые участки тяготеют к одному цвету, участки средней освещенности имеют свой примерно одинаковый оттенок, и светлые участки – свой.
Для каждого такого однородного фрагмента можно создать свой цветовой слой, описывающий необходимую закономерность.
Прежде всего, создадим маску слоя, чтоб действие раскрашивания распространялось только на нужный фрагмент исходного изображения. Например, обведем контур объекта инструментом Lasso. Закончив выделение, создадим новый слой Gradient Map (Меню Layer>New Adjustment Layer>Gradient Map). В панели слоев переводим переключатель режима наложения созданного слоя на значение Color.
Преступим к созданию спектра . Слева в градиенте будут находиться цвета, отвечающие за темные участки изображения, справа – за светлые. Если у вас хорошая зрительная память и художественный вкус, цвета можно выбирать «на глаз», впрочем, очень облегчит работу заранее приготовленная фотография- , характер изображения на которой подобен воссоздаваемой . На этом образце уже в готовом виде будут представлены основные сочетания цветов, следовательно, цвета градиента можно просто набирать инструментом-пипеткой с образца. Так или иначе, подбираем цвет и расположение маркеров на градиенте, визуально контролируя, насколько правдоподобен получаемый результат.
На этом образце уже в готовом виде будут представлены основные сочетания цветов, следовательно, цвета градиента можно просто набирать инструментом-пипеткой с образца. Так или иначе, подбираем цвет и расположение маркеров на градиенте, визуально контролируя, насколько правдоподобен получаемый результат.
Таких слоев можно создавать сколь необходимо много. Каждый слой, находящийся в списке слоев выше может перекрывать нижестоящие слои, и если маски слоев пересекаются, то верхний слой будет иметь решающее значение в предании цветового оттенка. Поэтому можно идти изначально от закрашивания крупных пространств, к последующему созданию более мелких цветовых фрагментов, накладывая новые цветовые сочетания на меньшие и меньшие детали, создавая поверх новые и новые слои.
Разумеется, маски слоев можно создавать не только обводя объекты по контуру. Маску можно просто рисовать черной или белой кистью, соответственно, добавляя или исключая зоны действия цветового слоя. Для того, чтобы «рисовать на маске», нужно предварительно щелкнуть курсором на прямоугольнике справа – схематическом изображении маски – в строчке нужного слоя на панели Layers (Слои).
Очень удобно то, что каждый созданный слой можно в любой момент заново отредактировать, поменять цвета спектра – для этого достаточно два раза щелкнуть курсором на строчке слоя в списке панели Layers (Слои), и перейти к модификации градиента. Также и маску каждого слоя можно стереть, подправить, дорисовать, или вообще создать заново.
Раскрасив таким образом крупные однородные участки изображения, перейдем к следующему этапу – этапу ручной доводки. Здесь потребуется наблюдательность и логика. Дело в том, что даже одинаково покрашенные поверхности, имеющие совершенно однородный цвет, в реальных оптических условиях никогда не выглядят однотонными. На каждую поверхность падает свет: прямой – от источников света, отраженный – от рядом находящихся поверхностей, кроме того, при взгляде наблюдателя под различным углом, один и тот же цветовой тон выглядит неодинаково. Поэтому, помимо цветовых градиентов – имеющих тенденцию «уплощать» поверхности, т.к. при таком способе раскрашивания не учитывается объем и расположение в пространстве, – создадим дополнительные корректирующие их цветовые слои.
Поэтому, помимо цветовых градиентов – имеющих тенденцию «уплощать» поверхности, т.к. при таком способе раскрашивания не учитывается объем и расположение в пространстве, – создадим дополнительные корректирующие их цветовые слои.
Например, на предложенной картинке цвет светлой колонны в верхней части будет тяготеть к голубому, т.к. рядом с ней расположена большая голубая стена, отраженный холодный цвет которой будет обязательно падать на колонну и освещать ее, изменяя цветовой оттенок. Нижняя часть колонны ближе к полу будет принимать на себя отраженные тона оранжевых бликов от паркета.
Чтобы показать это на нашей работе, чуть выше слоя Gradient Map, определяющего базовый цвет колонны, создадим новый чистый слой (Меню Layer>New Layer), и переведем его в режим наложения Color. На нем мягкой полупрозрачной кистью аккуратно нанесем необходимые пятна – холодного оттенка вверху, теплого оранжевого внизу. Также можно подыграть карие рефлексы от стоящего рядом орехового столика. Регулируя параметр Opacity (Прозрачность) созданного слоя, можно уменьшать и увеличивать влияние корректирующего слоя на изображение.
Еще один закон, там, где меньше освещенность – цвета более блеклые, там где света больше, кроме собственно яркости изображения, на порядок выше будет и сама насыщенность цвета. Это, например, нужно учитывать, придавая цвет полу: на предложенной иллюстрации, в теневых участках рыжеватый цвет паркета будет выглядеть более блеклым. А в самых темных местах цвета всех поверхностей могут иметь почти неотличимый друг от друга цветовой тон.
С особым вниманием нужно отнестись к человеческой коже. Прежде всего, кожа очень хорошо принимает на себя блики, поэтому, например, у стоящего персонажа, та сторона лица, что обращена к колонне будет значительно более холодного оттенка, чем та, на которую падает свет от красной портьеры. Кроме того, сама по себе кожа редко имеет ровный цвет – щеки обычно более теплого оттенка, чем кожа вокруг глаз, открытые участки – загорелые, сквозь тонкую кожу будут видны кровеносные сосуды и т. д. Поэтому работа над цветом кожи всегда очень кропотлива, но при достаточной наблюдательности, чуть-чуть потренировавшись, вы без труда сможете достигать вполне правдоподобного результата.
д. Поэтому работа над цветом кожи всегда очень кропотлива, но при достаточной наблюдательности, чуть-чуть потренировавшись, вы без труда сможете достигать вполне правдоподобного результата.
Конечное изображение рекомендуется сохранить в двух различных форматах. Во-первых, в формате программы Abode Photoshop, где будет сохранена информация о всех созданных слоях, что даст возможность в дальнейшем модифицировать и дополнять изображение. А во-вторых, в общеупотребительном формате, например JPEG, для быстрого просмотра, и иных операций с файлом, при которых уже нет необходимости послойного редактирования. Сделать это можно через меню File>Save As, задав формат файла, его имя и место хранения на диске. А в формат, пригодный для транспортировки в интернете, легко сохранить изображение через меню File>Save for Web.
Видео по теме
Источники:
- как сделать черно белую фотографию в 2019
Черно-белую фотографию можно, применив инструменты редактора Photoshop, полностью или частично превратить в цветное изображение. Наиболее очевидный способ это сделать заключается в окраске фрагментов фото при помощи кисти.
Вам понадобится
- — программа Photoshop;
- — черно-белое изображение.
Одна из самых знакомых тем превращении сепии в цвет — это «Волшебник страны Оз».
Примечание переводчика: речь идёт о фильме «Волшебник страны Оз», фильм начинается в сепии, а потом появляются цвета, что для кинематографа того времени было уникально.
В этом уроке я покажу вам, как раскрасить фотографию в сепии, чтобы получить цветное изображение.
Раскрашивание сепии или чёрно-белой фотографии может показаться настоящим испытанием, на это может потребоваться время и терпение, хотя это может быть намного проще, чем вы думаете. Сегодня я покажу вам процесс раскрашивания фотографии в программе Adobe Photoshop.
Итоговый результат:
Исходные материалы
Изображение, которое я собираюсь использовать в данном уроке, представлено на скриншоте ниже:
Примечание: фотография взята на сайте http://www. loc.gov/
loc.gov/
На мой взгляд, с чёрно-белой фотографией намного проще работать, чем с сепией, поэтому первое, что я сделал — это преобразовал фотографию. Это всего лишь моё личное предпочтение, и вам не обязательно это делать, если хотите и вам нравится работать с сепией, то работайте с сепией.
Примечание переводчика: автор преобразовал фотографию в тонах сепии в чёрно-белое изображение с помощью коррекции Чёрно-белое (Black and White).
1. Выберите нужный режим для изображения
Как только вы загрузили фотографию, вам необходимо убедиться, чтобы режим изображения был выставлен на RGB, а не на режим Градация серого (Grayscale), даже если ваше изображение монохромное или чёрно-белое. Чтобы проверить режим, для этого идём Изображение — Режим (Image >Mode), теперь посмотрите, чтобы напротив режима RGB стояла галочка.
2. Начинаем раскрашивать крупные фрагменты изображения
Шаг 1
С помощью инструмента Быстрое выделение ( Quick Select tool), выделите небо или любой другой крупный фрагмент изображения, который представлен одним цветовым оттенком.
С помощью инструмента Быстрое выделение (Quick Select tool), выделите фрагмент изображения, который представлен одним цветовым оттенком, например, небо.
Шаг 2
Нажмите кнопку Уточнить край (Refine Edge).
Используйте инструмент Уточнить край (Refine Edge), чтобы улучшить границы выделенной области.
Шаг 3
В появившемся окне настроек инструмента Уточнить край (Refine Edge), поставьте галочку в окошке Умный радиус (Smart Radius). Я поменял значение радиуса на 5 рх, но вы можете установить другое значение радиуса, которое лучше всего подходит к вашему изображению. Я также увеличил значение Сгладить (Smoth) до 3 пикселей, чтобы смягчить жёсткие края. Вы можете также применить другие настройки данного инструмента, чтобы улучшить границы выделенной области. Когда вы будете готовы, нажмите кнопку «ОК’.
Когда вы будете готовы, нажмите кнопку «ОК’.
Подберите нужное значение для Умного радиуса (Smart Radius), а также для опции Сгладить (Smooth).
Шаг 4
Итак, мы создали активное выделение, теперь нажмите кнопку Добавить новый корректирующий слой (Add New Adjustment Layer) в нижней части палитры слоёв и в появившемся окне выберите опцию Цвет (Solid Color).
Добавьте корректирующий слой Цвет (Solid Color) через нижнюю часть палитры слоёв.
Шаг 5
Выберите тот цветовой оттенок, который на ваш взгляд больше подходит к небу на вашем изображении. Сейчас не важно, выбрали ли вы слишком яркий цветовой оттенок или нет, мы исправим это через минуту. Как только вы выбрали цветовой оттенок, нажмите кнопку ‘OK’ и вы увидите выделенный фрагмент на маске корректирующего слоя.
Выберите подходящий цветовой оттенок.
Шаг 6
Поменяйте режим наложения на Перекрытие (Overlay), и выбранный цвет будет выглядеть намного лучше. Если вас не устраивает выбранный цвет, то просто дважды щёлкните по голубому прямоугольнику рядом с маской, чтобы появилось окно Палитры цветов (Color Picker), выберите цветовой оттенок, который больше всего вам подходит.
Поменяйте режим наложения на Перекрытие (Overlay).
Шаг 7
Если вас устроит результат, то вы можете восстановить отсутствующие участки изображения или исправить их с помощью мягкой чёрной/ белой кисти, которую вы можете применить на маске корректирующего слоя.
Исправьте дефекты, оставшиеся после выделения.
3. Выберите фрагменты, имеющие схожие цветовые оттенки
Шаг 1
Повторите технику выделения, которая детально описана в предыдущих шагах, на этот раз выделите зелень моркови и арбуз. Огурец пока не выделяйте, чтобы у нас не все элементы были одного и того же оттенка зелёного цвета. На этот раз я поменял значение Сгладить (Smooth) до 2 рх при уточнении краёв, но опять же, используйте те значения, которые больше всего подходят вам.
Примените инструмент Уточнить край (Refine Edge) к зелени моркови.
Шаг 2
Не снимая активного выделения, добавьте новый корректирующий слой Цвет (Solid Color), точно так же, как вы проделывали это ранее, выберите оттенок зелёного цвета. На данный момент, сохраните степень Непрозрачности (O pacity) для каждого корректирующего слоя на уровне 100%. Это можно будет откорректировать позже, когда мы завершим работу над раскрашиванием.
Добавьте новый корректирующий слой Цвет (Solid Color), выберите оттенок зелёного цвета.
Шаг 3
Поменяйте режим наложения на Перекрытие (Overlay), а затем подберите подходящий цветовой оттенок. Проделайте то же самое для огурца, но только используйте другой оттенок зелёного цвета. Как только вы завершите раскрашивать овощи, далее, мы перейдём к раскраске кожи.
Поменяйте режим наложения на Перекрытие (Overlay).
Результат на данный момент урока.
4. Оттенок кожи и глаза
Шаг 1
Раскрашивайте мужчину и женщину по отдельности, т.к. не похоже, что у них один и тот же оттенок кожи. У мужчины, возможно, немного более обветренная кожа!
Выделите участки кожи, используя технику выделения, которую вы применяли ранее, а также примените уточнение края. Далее, когда вы нажмёте кнопку ‘OK’, нажмите клавишу ‘Q’, чтобы войти в режим Быстрой маски (Quick Mask), а затем с помощью кисти, прокрасьте глаза мужчины, а также другие участки изображения мужчины, к которым вы не хотите добавить оттенок кожи. Нажмите ещё раз клавишу ‘Q’, и вы увидите, что участки, которые были окрашены в красный цвет, не вошли в созданное выделение.
С помощью Быстрой маски (Quick Mask), выделите любые мелкие участки, которые вы не хотите включить в созданное активное выделение.
Шаг 2
При выборе оттенка кожи попробуйте применить несколько цветовых оттенков, чтобы посмотреть, какой цветовой оттенок подходит больше всего, но не забывайте, что из-за режима наложения Перекрытие (Overlay), цветовые оттенки не будут выглядеть по-настоящему ‘истинными’. Поэтому, используйте очень приглушённый розовый / коричневый оттенок вместо персикового цвета, в противном случае, у вас получится кожа с оранжевым свечением!
Поэтому, используйте очень приглушённый розовый / коричневый оттенок вместо персикового цвета, в противном случае, у вас получится кожа с оранжевым свечением!
Выберите бледно-розовые или светло-коричневые оттенки вместо персикового цвета.
Шаг 3
Для раскраски глаз добавьте новый корректирующий слой Цвет (Solid Color) без предварительного создания какого-либо активного выделения, выберите цветовой оттенок. Щёлкните по маске корректирующего слоя, а затем, нажмите клавиши (Ctrl+I) для инверсии маски. Теперь с помощью белой кисти, прокрасьте глаза на маске. Если вы не видите глаз мужчины за стёклами очков, то уменьшите значение Непрозрачности (Opacity) корректирующего слоя до 40%, таким образом, добавив всего лишь лёгкий оттенок цвета.
Если вы раскрашиваете фотографию, где можно увидеть глаза, то запомните, что прокрашивать надо только зрачки глаз.
Добавьте корректирующий слой Цвет (Solid Color) без предварительного создания активного выделения
Мы завершили добавление оттенков кожи.
5. Губы и волосы
Шаг 1
Когда вы завершите раскрашивать кожу и глаза, мы можем добавить немного светотеней, прокрасив губы слегка другим оттенком. Выберите красный / коричневый цвет, а также используйте кисть с низкой непрозрачностью, чтобы добавить немного цвета.
При раскраске губ, используйте немного другой цветовой оттенок, отличающийся от оттенка кожи.
Шаг 2
При прокрашивании волос старайтесь обращать внимание на цветовой тон волос на фотографии, чтобы подобрать более подходящий цветовой оттенок, даже если это будет сепия или чёрно-белая фотография. Для волос мужчины я использовал тёмный оттенок, уменьшив непрозрачность (Opacity) слоя до 90%, чтобы немного смягчить тон волос, т.к. очевидно, что мужчина уже пожилой. Что касается женщины, то не похоже, что у неё окрашенные волосы, поэтому я использовал тёмно-серый цвет.
Выберите естественный цвет волос и не забывайте про возраст при выборе оттенка волос.
6. Заключительные штрихи
В заключение, раскрасьте одежду. Как только вы завершите раскрашивать изображение, поиграйте с непрозрачностью слоёв с раскраской, чтобы изображение выглядело более естественным.
Запомните одно правило: лучше меньше да лучше, и если вы собираетесь воссоздать «доподлинный» вид, то подходите более прагматично к выбору цветовых оттенков, учитывая цвета, которые носили в то время, а также используйте низкую насыщенность, чтобы придать изображению вид «старой» фотографии. Если же вы хотите проявить эксцентричность в выборе цвета, то забудьте то, что я вам сказал только что — просто берёте и делаете это!
Мы раскрасили изображение, но цвета выглядят слишком жестковато.
Поздравляю! Мы завершили урок!
При выборе старых фотографий, которые вы собираетесь раскрасить, не забывайте, что чем больше деталей присутствует на фотографии, тем больше времени и тем сложнее будет раскрашивать фотографию. Постарайтесь вначале выбирать фотографии с большими фрагментами присутствия одного и того же цвета, а затем переходите к более сложным фотографиям, т.к. вам уже будет легче применять данную технику. Это по-настоящему увлекательный процесс, поэтому желаю вам приятно провести время за раскрашиванием фотографий.
Надеюсь, вам понравился данный урок!
КАК СДЕЛАТЬ ЧЁРНО-БЕЛОЕ ФОТО ЦВЕТНЫМ В ФОТОШОПЕ
Сегодня мы научимся превращать не цветную фотографию в цветную. Сразу оговорюсь, для тех, кто ищет в этой статье кнопку “сделать фото цветным”. Увы такой кнопки пока не изобрели. Обесцветить фотографию можно одним кликом, но раскрасить этим же кликом не получится, ведь черно белая фотография не имеет информации о цвете. Так что придется поработать руками и наполнить наше черно-белое изображение цветной информацией в самом прямом смысле. С колоризацией фотографий неплохо справляются некоторые плагины для Фотошопа, но мы сейчас не будем обсуждать какие-то плагины, которые не пойми откуда взять. Поговорим о том, что имеется для колоризации в самом фотошопе. А имеется в нем много.
А имеется в нем много.
Метод раскрашивания фотографии прост и примитивен. Освоить его может пятилетний ребенок за 10 минут. Я расскажу о всех способах раскрашивания фотографии, а так же покажу как эту простую операцию можно вывести на новый более профессиональный уровень. Итак, приступим.
САМЫЙ ПРОСТОЙ СПОСОБ СДЕЛАТЬ ФОТО ЦВЕТНЫМ (blend color)
Чтобы колоризировать фотографию вам понадобится уметь пользоваться инструментом Brush Tool , а так же иметь представления о работе других инструментов Фотошопа. Не помешает умение выделять области фотографии и начальное знание о слоях и масках, которое вы можете почерпнуть из моей статьи Маски в Фотошопе . В этом уроке вы на практике увидите, как можно автоматизировать работу в фотошопе при помощи масок, и иметь полный контроль к настройкам цвета.
Я позаимствовал фотографию из коллекции моего знакомого фотографа. Черно белые фотографии выглядят таинственно и концептуально, но что будет если мы слегка раскрасим её? Создайте новый слой поверх фотографии Layer > New > Layer или кникните по небольшой пиктограмме слоя в палитре слоев Windows > Laeyrs
Теперь выберите инструмент Brush Tool , кисть с мягкими краями, сделайте её побольше и проведите мышкой по новому слою каким-нибудь красным цветом. Закономерный результат — красная мазня на мастерски сделанной фотографии. Нам это не подходит. Чтобы красный цвет раскрашивал необходимо изменить настройки самого слоя. Настройки эти называются настройками наложения Color Mode . Найти их можно только на палитре слоев Layers , над самими слоями. Кликните по этому выпадающему меню, вы увидите целый список различных режимов наложения. Смысл в том, что изменив режим наложения цвета, мы устанавливаем новые правила, по которым цвет слоя взаимодействует с цветами слоев, которые находятся ниже. Нужный нам режим наложения называется Color , и смысл его прост — он окрашивает изображение в нужный нам цвет, сохраняя при этом естественность цветов. Установите решим Color , выберите необходимый вам цвет, и разукрасьте волосы девушки.
Установите решим Color , выберите необходимый вам цвет, и разукрасьте волосы девушки.
Вот и все. Весьма просто не так ли? Избавьте меня от необходимости растягивать этот процесс на 10 страниц и демонстрировать, как я, поэтапно раскрашу, кожу, перчатки, глаза, и так далее. Раскpас зависит от вашей фантазии, а реалистичность, от качества работы и естественности подобранных цветов. Работайте кистью, подбирайте размер, настраивайте параметры невидимости opasity и заливки fill, которые вы найдете в меню настроек кисти Windows > Options
Вот такую “маску” набросала моя жена на несколько минут работы. Замечу, режим смешивания слоев Normal. Надеюсь вы убедились что сделать фото цветной в Фотошопе весьма просто.
И вот, что получается если изменить настройки смешивания слоя на Color .
ОКРАШИВАНИЕ ФОТОГРАФИИ ЧЕРЕЗ СТИЛИ СЛОЯ (layer style)
А теперь начнем углубляться и усложнять процесс. Усложнение, оно не для того, чтобы работать стало сложнее, а для того, чтобы работать стало проще. Знаете, все эти кали мали на одном слое конечно прекрасно, но подходит скорее личностям творческим, тем кто любит сидеть и часами накручивать глиняный горшок на каталке. Намазывать на этот слой один цвет и другой возможно удобно художникам из академии, которых забанили в Гугле, поэтому они до сих пор не слышали про Фотошоп. Увы, но даже мультики рисуют на на компьютере, 1000 рисунков на бумаге, которые затем быстро перелистывают остались в 20-том веке. Лично мне, как дизайнеру, хотелось бы иметь больший контроль за цветом и настройками. Я хотел бы эффективно и быстро подкручивать цвета через меню, а не перерисовывать слой.
Как бы нам внести больший контроль за изображением? Для начала неплохо бы разделить один слой, на несколько слоев. Давайте создадим
действительно много слоев. И каждый слой будет отвечать за свой участок. Создайте слой “волосы” , слой “глаза” , “перчатки” , “ногти” и другие. Я начал раскрашивать фотографию сам, создав для этого тематические слои. Теперь процесс управления более управляем, по крайней мере раскраска не находится на одном слое. Любую часть раскрашивания можно приглушить, отключить, иначе говоря, проделать с ней все, что можно проделать с слоем. Другие слои с раскраской останутся не тронутыми.
Я начал раскрашивать фотографию сам, создав для этого тематические слои. Теперь процесс управления более управляем, по крайней мере раскраска не находится на одном слое. Любую часть раскрашивания можно приглушить, отключить, иначе говоря, проделать с ней все, что можно проделать с слоем. Другие слои с раскраской останутся не тронутыми.
Но все это по прежнему не имеет особого смысла. Цвет всех слоев по прежнему остается произвольным. На слое “Волосы” вы можете как и раньше рисовать и синим цветом, и красным. Иначе говоря по прежнему кали мали, но более управляемые кали мали, разбитые на сектора. А мне хотелось бы контролировать и цвет. Я хочу менять весь цвет одним кликом, а не ваять кистью постоянно переделывая результат руками. Я покажу как это можно сделать через стили слоя layer style .
Создайте слой и назовите его “Волосы” . Разукрасьте волосы любым цветом, хоть зеленым. Перейдите к палитре слоев и установите заливку Fill на 0% Таким образом то, что вы нарисовали станет невидимым.
Грубо говоря мы создаем некую растровую область, отключаем заливку наполнения и применим к области стили слоя. Сама область не становится невидимой, как в случае с Opasity. Невидимым становится содержание области, но не сама область. Поэтому применяемые стили слоя будут видны. А вот если бы мы поставили Opasity 0%, невидимым стал бы весь слой вместе с стилями. Мы зададим области определенный стиль, но, так как для раскрашивания нам все равно придется применить смешивание слоя, оригинальный цвет необходимо убрать, выставив Fill на 0%, иначе при смешивании он станет просвечиваться и мы не получим требуемый результат.
Теперь создадим к слою стиль Layer > Layer Style > Color Overlay В меню смешивания Blend mode поставьте режим Color . А в окошке с цветом выставите нужный нам цвет.
Если вы забыли поставить заливку на 0% то это можно сделать в этом же окне, во вкладке настроек смешивания Blending Options .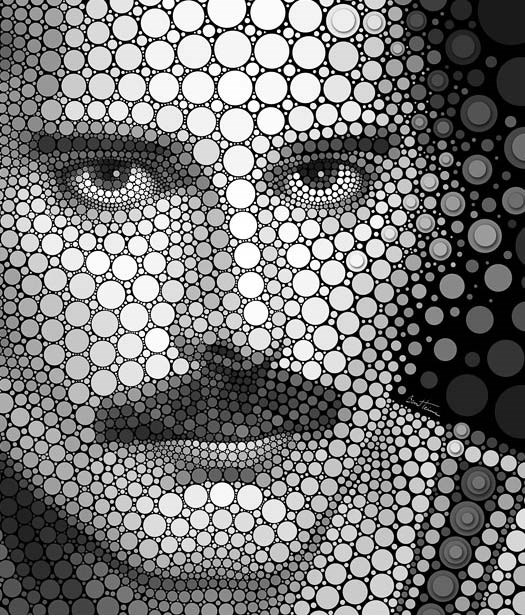 Если же вы сделали это в палитре слоев Layers , то заливка уже будет установлена как надо.
Если же вы сделали это в палитре слоев Layers , то заливка уже будет установлена как надо.
Вот теперь у нас имеется полный контроль за цветом. Задайте каждому слою свой стиль. Двойной клик по слою автоматически вызовет Стили слоя, где вы одним кликом сможете изменить цвет волос. Вам не придется все перемазывать по 100 раз, цвет меняется за одну секунду, при этом вы видите результат в он лаин режиме. Выбрать цвет стало намного проще.
Вот что я называю контролем за цветом. А теперь углубимся еще сильнее.
ОКРАШИВАНИЕ ФОТОГРАФИЙ ЧЕРЕЗ СЛОИ ЗАЛИВКИ (fill lyers)
Знаете что я думаю. Вот эти потуги на контроль за изображением конечно круто, но как то сложно. А если надо изменить цвет? Приходится постоянно щелкать по слою, вызывать окно стилей, лезть во вкладку Color Overlay и там что-то менять. Не такой уж быстрый процесс, если хочется быстро поменять цвета слоев. Конечно если у нас 2 слоя это не сложно, а если бы у нас было 102 слоя? Надо бы сделать этот процесс ещё проще. Вот где начинается настоящая работа со слоями. Сейчас я покажу как сделать фото цветным при помощи слоев заливки.
Создайте новый слой заливки Layers > New Fill Layers > Solid Color Слой заливки полностью перекрывает фотографию, заливая всю рабочую поверхность. Это нам как раз не нужно. Как видно из палитры слоев, слой заливки создается с готовой пустуй маской. Белую маску нам надо прекратить в черную маску, что бы скрыть весь слой заливки целиком. Можете кликнуть по пиктограмме маски и выбрать Delete .
Или выбрать иконку маски и сделать тоже самое из меню Layer > Layer Mask > Delete . Теперь создайте маску с нуля, но не пустую, а скрывающую. Мы проделывали это в моей статье «Маски в Фотошопе». Выберите Layer > Layer Mask > Hide All
А можно пойти другим путем. Маска — это такая же рабочая поверхность, как и сам слой. Маску можно рисовать вручную любыми инструментами рисования. Например кистью Brush Tool . Только в отличии от слоя, маска создается в градации от черного к белому, где белое — видимая часть, а черное — скрывающая часть. Кликните по пиктограмме маски в палитре слоя. Маска должна быть выделена, что бы на ней можно было рисовать. Затем выберите ведро заливки Paint Bucket Toll и черный цвет. Кликните по рабочей поверхности. Пустая маска, стала скрывающей маской.
Только в отличии от слоя, маска создается в градации от черного к белому, где белое — видимая часть, а черное — скрывающая часть. Кликните по пиктограмме маски в палитре слоя. Маска должна быть выделена, что бы на ней можно было рисовать. Затем выберите ведро заливки Paint Bucket Toll и черный цвет. Кликните по рабочей поверхности. Пустая маска, стала скрывающей маской.
А теперь выберите обычную кисть Brush Tool и белый цвет. Создайте маску волос, рисуя поверх маски точно так же, как вы
рисовали бы на слое. Вы можете пользоваться всеми благами настроек кисти. Делать её прозрачной, менять размеры, мягкие края. Все это будет лишь влиять на то, на сколько видима наша маска. И конечно, не забудьте выставить в режиме смешивания слоя Color , что бы сразу видеть результат закрашивания. Мы могли бы пойти другим путем. Например оставить маску белой, а всю область вокруг волос закрасить черным. Но согласитесь, это несколько утомительно, замазывать 70% рабочей области. И конечно не забудьте, чтобы работать на маске, маска должна быть выделена. Это можно сделать простым кликом по её пиктограмме в палитре слоев.
В итоге у вас должен получиться слой заливки, с маской волос. Преимущество этого способа в том, что вам не нужно каждый раз копаться в настройках цвета, которые непонятно где. Один простой клик по заливке слоя вызывает окно с выбором цвета.
Таким же образом закрасьте и другие области фотографии. В некоторых областях, где цвет не терпит мягких переходов, вам понадобится создать области выделения. Например в случае с ногтями, я создавал выделения инструментом Magic Wand Tool и Polygonal Lasso Toll . В остальных же случаях я обошелся сменой размеров кисти и переключением между мягкими краями и твердыми краями.
Когда вы создадите все слои с областями фотографии, вы сможете создавать другие оттеночные слои, создающие оттенки волос, переливы и прочие световые эффекты. Это и есть профессиональный результат. А теперь рассмотрим альтернативные варианты окрашивания фотографии.
А теперь рассмотрим альтернативные варианты окрашивания фотографии.
СДЕЛАТЬ ФОТО ЦВЕТНЫМ ЧЕРЕЗ СЛОИ КОРРЕКЦИИ (adjustments layers)
Вот еще один способ как сделать фотографию цветной. Воспользуемся настройками цветокоррекции adjustiments . Я уже представляю как вы открываете знакомые всем Image > Adjustiments , выделяете область и придаетесь эффектам. Нет, мы так делать конечно не будем. У нас получится та же самая каля маля. Конечно, выделить область, применить цветокоррекцию, выделить новую область, опять применить цветокоррекцию — вариант. Только вариант этот унылый, без всякой возможность подкрутить и изменить результаты.
Поэтому мы воспользуемся цветокорректирующими слоями Layer > New Adjustiment Layer . Цветокорректирующий слой — это та же самая цветокоррекция, только применяется она не к слою с графикой а сама является слоем. Представьте что фотография это наш слой. А поверх мы положили красное стекло, которое изменило цвет фотографии. Красное стекло и есть цветокорректирующий слой. Его можно убрать, сделать невидимым, применить слои, маску и не только.
Какие же из цветокоррекций подойдут для раскрашивания? На мой взгляд лучше всего подойдет цветокоррекция Photo Filter . Выберите Layer > New Adjustiment Layer > Photo Filter Или создайте цветокорректирующий слой через меню палитры слоев Layers .
Теперь я хочу чтобы вы проделали все то, что я описывал для раскрашивания фотографий через слои заливки. Создайте маску, залейте её черным и обычной кистью нанесите фильтр на нужную вам область. Вот что у вас должно получиться:
При этом вы в любой момент можете перенастроить цвет фильтра, изменить цвет и подкорректировать маску. Просто кликните по слою цветокоррекции и в палитре Adjustiments настройте цвет. Если вы не знаете где находится эта палитра, вызовите её через Windows > Ajustments Вы убедитесь сами, что через цветокоррекцию сделать фото цветным так же просто, как через слои заливки, но мне лично по душе последнее.
Надеюсь что демонстрировать поэтапное раскрашивание нет необходимости. Вы уже поняли, что аналогичным способом надо раскрасить все области фотографии. Приведу окончательный вариант раскраски фото и пожелаю вам успешных экспериментов в Фотошопе. Теперь вы знаете как можно сделать фото цветным.
Сегодня. цифровой фотоаппарат, в том или ином виде, есть практически у каждого человека. А фотография, сама по себе, стала по настоящему массовым увлечением. Цифровая техника развивается настолько быстро, что сейчас, для того чтобы получать качественные фотографии, вовсе не обязательно иметь дорогую, профессиональную фотокамеру. Ведь сегодня, хорошо фотографировать научились даже камеры на телефонах. К примеру, тот же iPhone, снимает сейчас ничем не хуже полноценной цифровой фотомыльницы. Что уж говорить о полупрофессиональных или профессиональных зеркалах.
А ведь еще совсем недавно, фотоаппараты были исключительно пленочными, а фотографии в основном черно-белые. Да и сам процесс проявки фотоснимков был целой мистерией. Сейчас мы всё это вспоминаем с улыбкой, а некоторые в ностальгическом порыве даже приобретают или восстанавливают старую фототехнику, стремясь повторить незабываемый экспириенс получения аналоговых фотографий.
Но одно дело, к уже готовому снимку применить эффекты старой фотографии, а совсем другое — восстановить старую фотографию до состояния новой, или сделать фото цветным в фотошопе .
К сожалению, полностью устранить все дефекты старых фотографий не всегда получается, т.к. всё зависит от общего состояния фотографии, а также таких факторов как:
- Возраст фотографии
- Выгорание цветов на снимке
- Царапины и микротрещины на лицевой поверхности фотографии
- Необратимая потеря некоторых элементов снимка
В большинстве случаев, старую фотографию можно значительно улучшить, или даже полностью восстановить её изначальные характеристики. А можно сделать даже лучше чем оригинальный исходник. Об одной из таких операций, а именно, как из черно-белой фотографии сделать цветную , мы и поговорим в сегодняшнем материале.
Об одной из таких операций, а именно, как из черно-белой фотографии сделать цветную , мы и поговорим в сегодняшнем материале.
Подбор цветов
Сделать фото цветным в фотошопе будет сложнее, нежели провести обратную операцию , где весь процесс можно свести буквально к нескольким кликам мышки. Здесь уже потребуется кропотливая ручная работа в графическом редакторе Adobe Photoshop . Поэтому для того, чтобы сделать из черно-белой фотографии цветную , необходимо будет вручную раскрасить изображение . При этом, для некоторых участков изображения, можно будет проявлять фантазию, и произвольно окрашивать их, подбирая индивидуальные цвета.
К примеру, на черно-белом снимке изображен портрет мужчины в квидовом костюме. Допустим, мы не знаем оригинальный цвет костюма, поэтому можем окрасить его по своему усмотрению, например, в бежевый. Цвет других элементов снимка, можно определить по тем или иным, явным признакам. Само собой разумеется, что небо мы будем окрашивать преимущественно в голубой цвет, а облака в серо-белый. Определенно, трава и листва на деревьях должны быть окрашены зеленым цветом.
Но все же, в большинстве случаев, оригинальные цвета некоторых элементов снимка будут оставаться неизвестными, и их необходимо будет подбирать, чтобы получить естественное по колориту фотоизображение
Поэтому, прежде чем делать из черно-белой фотографии цветную, необходимо изначально определиться с цветовым оформлением всех элементов фотоснимка. Если Вы затрудняетесь с подбором цветов, то можно посмотреть на цветные аналоги схожих по структуре фотографий, или попросить помощи у людей, которые в этом разбираются, например, у фотографов или графических дизайнеров.
Заливка цветом
После того, как цвета подобраны, приступаем непосредственно к самому процессу окрашивания черно-белой фотографии. Способов сделать фото цветным через фотошоп , существует несколько. Мы рассмотрим один из них, а именно — метод цветовой заливки отдельных корректирующих слоев . Для этого нам потребуется:
Для этого нам потребуется:
Исходный файл фотографии
Графический редактор Adobe Photoshop
Макет с выбранными цветами для заливки (его, напомню, мы должны были определить заранее)
Время и немного терпения, т.к. операция довольно-таки кропотливая
Для того, чтобы черно-белую фотографию сделать цветной, поэтапно выполняем следующие действия:
1) Загружаем фотографию в Adobe Photoshop
2) Для того, чтобы к исходному файлу всегда можно было вернуться, в случае если наши эксперименты зайдут слишком далеко, создаем в фотошопе дублирующий слой
3) В палитре слоев нажимаем на иконку «Новый корректирующий слой «, и в предложенных вариантах создания слоя, выбираем — Цвет или Цветность (Solid Color )
После этого появится палитра цветов, в которой необходимо выбрать цвет наиболее близкий к цвету того участка фотоизображения, который мы намериваемся залить. Например, если это трава, то выбираем зеленый цвет, если небо, то голубой, если солнце, то соответственно желтый. Опять же, опираемся на тот макет цветов, который мы составили ранее, перед тем как начать делать из черно-белой фотографии цветную.
Допустим, мы решили начать окрашивание нашей фотографии с лица. Соответственно, выбираем в палитре цветов нового корректирующего слоя, темно-бежевый цвет (наиболее близкий к цветовой структуре лица, в нашем случае ).
Итак, цвет для лица выбран, но сейчас он полностью заливает всю нашу фотографию. Чтобы это исключить, в палитре слоев выберите из выпадающего списка вариантов — Цвет или Цветность . По умолчанию, он стоит на варианте — Режим смешивания , и это нужно изменить.
Отлично! Теперь корректирующий слой влияет только на цвет нижнего слоя, и мы видим нашу фотографию с оттенком выбранного для лица цвета. Теперь наша задача — оставить этот цвет только на том участке фотоизображения, для которого он и предназначен. В нашем случае, это лицо. Для этого, нажмите на иконку Слой-маска , после чего, появится контур на эскизе слоя.
Теперь выбираем в палитре инструментов фотошопа — «Ластик «, и стираем всё кроме лица.
Внимание! Как Вы можете заметить на нашем примере, шея и часть груди, имеют схожую с лицом цветовую характеристику. Но мы их тоже затрем, и создадим для них отдельный корректирующий слой . Объясняется это тем, что цветовой оттенок между лицом и шеей все-таки достаточно разнится. И, в последствии, эти различия будет возможно подчеркнуть только на разных слоях.
Чем больше корректирующих слоев мы создадим, тем качественнее в последствии получится окрасить черно-белую фотографию в цветную
Редактируем готовый макет с корректирующими слоями
Итак, мы залили похожим по колориту цветом, наш первый элемент — лицо. То же самое предстоит сделать и со всеми другими элементами фотоизображения. Т.е. просто повторить вышеописанную операцию для других элементов фотографии, с учетом их цветовых особенностей. Не переживайте, что цвета будут гиппертрафированными и неестственными. Это мы исправим чуть позже, редактируя каждый корректирующий слой. Сейчас главное, залить основные элементы фотоизображения близкими по колориту цветами . Причем чем больше элементов будет выделено в отдельный корректирующий слой, тем лучше!
После того, как мы проработали все элементы фотоизображения, нам уже будет гораздо легче справится с задачей изготовления цветной фотографии из черно-белой. Конечно же, сейчас цвета выглядят искусственными, но, тем не менее, мы имеем готовый макет с разными слоями, которые доступны для обработки по отдельности, что даст нам неоспоримые преимущества изготовления цветного фото через фотошоп . Собственно, к этой обработке, мы сейчас и приступим.
Пойдем по порядку, и начнем с первого слоя. Нам необходимо подкорректировать цветовую гамму лица. Как видите в своем изначальном варианте, цвет кожи гиппертрафирован, и конечно же, не выглядит естественным. Попробуем исправить это.
4) Делаем двойной клик на эскизе слоя в палитре слоев, и эксперементируем с настройками корректирующего слоя. Необходимо работать именно с существующим цветом, поэтому не нужно трогать настройки тона, а оперировать ползунками отвечающим за яркость и цветовую насыщенность редактируемого участка. Нам необходимо добиться наиболее естественной цветопередачи, контролируя изменения параметров цвета в режиме живого предпросмотра.
Ну вот, совсем другое дело. То же самое, проделываем и с остальными слоями. Т. е. просто делаем двойной клик на эскизе каждого слоя, и в настройках меняем цветовые параметры до наиболее естественных цветов. Это очень удобно, т. к. работая со множеством слоев, мы имеем возможность гораздо более точно передавать цветовые оттенки, чем в случае, ручного закрашивания отдельных элементов снимка, описанных в большинстве способов, обучающиих как сделать черно-белые фото цветными.
На самом последнем этапе меняем корректирующий цвет фона и глаз. Для более гармоничного визуального эффекта, можно подобрать цвета для фона под цвет глаз, или наоборот цвет глаз под цвет фона (если это конечно не протеворечит общей концепции снимка ).
При создании корректирующего слоя для мелких элементов снимка, например, для тех же глаз, вам нужно стереть ластиком всё изображение, кроме, непосредственно, самой радужки глаз. Это достаточно кропотливая операция, поэтому в случае ошибки, просто переключитесь на режим —Кисть , и заново закрасьте тот участок где стерли лишнее. Силу кисти, при этом, рекомендуется выставить на 50% .
НОВЫЙ ФИЛЬТР для автоматической раскраски черно-белых фотографий! Photoshop 2021
Просмотр старых семейных фотографий — отличный способ восстановить связь со старыми воспоминаниями. Из этого урока вы узнаете, как автоматически раскрашивать черно-белые фотографии в Photoshop 2021 и вдохнуть в них жизнь!
Как раскрасить черно-белые фотографии в Photoshop
Подготовка фотографии к раскрашиванию
Прежде чем приступить к раскрашиванию фотографии в Photoshop , вам нужно позаботиться о нескольких вещах.
Цветовой режим
Во-первых, не забудьте установить Color Mode на RGB .
Для некоторых черно-белых фотографий может быть установлен режим оттенков серого, и при его применении цвет не будет отображаться.
Чтобы изменить цветовой режим, перейдите в Изображение > Режим > RGB .
Обрезка и ретушь фотографии
Если ваша фотография имеет рамку, вы можете использовать инструмент Crop Tool , чтобы обрезать края, чтобы сфокусироваться исключительно на раскрашенном изображении.
Вы также можете удалить царапины и другие дефекты с помощью инструментов ретуширования фотографий, таких как Patch Tool, Spot Healing Brush Tool или Clone Stamp Tool.
Нейронный фильтр Colorize
Если вы работаете в Photoshop 2021, вы можете начать процесс раскрашивания с новым фильтром, который может ускорить процесс!
Перейти к Фильтр > Нейронные фильтры .
В Beta Filters включите фильтр Colorize , который автоматически раскрашивает вашу фотографию одним щелчком мыши!
Ползунки Cyan, Blue и Magenta позволяют улучшить цвета, когда вам нужно улучшить эти цвета или их дополнительные аналоги.
Если вы хотите изменить цвет определенной области, щелкните образец цвета и выберите желаемый цвет в окне палитры цветов .
Затем щелкните ту часть изображения, которую хотите изменить, и создайте собственную точку.
Чтобы дублировать эти точки, удерживайте нажатой клавишу Alt (Windows) или Option (macOS) и перетащите ее в сторону области, которая требует дополнительной раскраски.
Когда вы закончите применение изменений, установите Output на Duplicate Layer , чтобы не было прозрачности, и нажмите OK , чтобы выйти из рабочего пространства Neural Filters .
Применить режим наложения Colorize
Вернувшись в рабочее пространство, вы увидите дублированный слой как раскрашенную версию и переименуйте его в «Colorize».
Затем измените Режим наложения слоя на Цвет , чтобы сохранить оттенок и насыщенность текущего слоя и взять яркость слоя непосредственно под ним.
Отрегулируйте яркость с помощью регулировки уровней
Чтобы улучшить яркость и контраст исходного слоя, создайте корректирующий слой Levels и примените Clipping Mask , чтобы эффект применялся только к слою ниже.
Раскрашивание с использованием сплошных слоев заливки
Частью улучшения эффектов автоматического раскрашивания черно-белых фотографий в Photoshop 2021 является изменение цветов некоторых элементов в композиции.
Если вы хотите улучшить или применить цвета к определенным областям, создайте корректирующий слой Solid Color . Дважды щелкните на миниатюре слоя и выберите желаемый цвет в окне Color Picker .
Как и в предыдущем шаге, установите Blending Mode на Color .
Выбрав корректирующий слой Solid Color , щелкните значок New Layer Mask , чтобы создать его.
На панели свойств нажмите кнопку Инвертировать .
Отсюда вы можете выбрать, где вы хотите раскрыть слой Color Fill , используя инструмент Brush tool и установив цвет переднего плана на white (#ffffff) .
Если вы хотите изменить цвет области, дважды щелкните на миниатюре слоя и выберите новый цвет в окне «Палитра цветов» .
Посмотрите этот урок, чтобы получить более подробное объяснение того, как можно сопоставить определенный цвет в Photoshop!
Вот как вы можете автоматически раскрашивать черно-белые фотографии в Photoshop 2021 с упрощенной настройкой цвета!
Если вы хотите сделать наоборот, вы можете проверить наш урок по созданию потрясающих черно-белых фотографий в Photoshop.
Окончательное изображение
Перетащите ползунок, чтобы увидеть до и после
Раскрашивание черно-белых фотографий
Эта статья основана на устаревшем программном обеспечении.
Photoshop CS3 позволяет придать черно-белым изображениям и фотографиям новую жизнь и яркость, добавив к ним цвета. В этом документе объясняются два разных способа, которыми Photoshop позволяет раскрашивать ваши черно-белые изображения.
Раскрашивание с помощью инструмента замены цвета
Раскрашивание изображения с помощью инструмента Color Replacement Tool позволяет быстро и легко добавлять цвет к изображению или фотографии. Это самый простой способ добавления цвета, однако получаемые цвета часто бывают светлыми и неубедительными.
Откройте отсканированное или сохраненное черно-белое изображение или фотографию.
ПРИМЕЧАНИЕ. Если вы не можете применить цвет к изображению или фотографии, вам может потребоваться изменить режим изображения на «Цвет RGB».На панели инструментов выберите инструмент «Пипетка » и выберите соответствующий цвет.
ИЛИ
Используйте диалоговое окно «Палитра цветов», чтобы выбрать цвет.Щелкните и удерживайте инструмент «Кисть ».
Это откроет альтернативные варианты для инструмента Brush Tool .Выберите инструмент Color Replacement Tool .
ПРИМЕЧАНИЕ. Если вы используете какой-либо другой инструмент рисования, кроме инструмента «Замена цвета», вы будете окрашивать изображение поверх изображения, что приведет к потере четких форм и характеристик изображения.На панели Options выберите желаемую опцию Sampling .
Непрерывный окрашивает области, на которые вы перетаскиваете.
После того, как закрасит только те области, которые имеют тот же цвет, что и область, по которой щелкнули первым. (Если вы сначала щелкните белую область изображения и перетащите ее, только другие белые области будут заменены цветом).
Образец фона окрашивает только области, содержащие текущий цвет фона.На панели Options в раскрывающемся списке Limits выберите желаемый предел.
Несмежный окрашивает пиксели, на которые вы наводите указатель.
Смежные пиксели цветов, которые имеют общую границу в пределах заданного уровня допуска.
Найти края цветных пикселей, которые имеют общую границу, и сохраняет четкость краев фигуры.Используя инструмент Color Replacement Tool , нажмите и удерживайте кнопку мыши, пока раскрашиваете выбранную область.
ПРИМЕЧАНИЕ. Чтобы вы могли раскрасить только то, что вам нужно, используйте инструмент выделения и выделите конкретную область, которую хотите раскрасить.Выделив область, вы можете раскрашивать только ее. Если вы снова хотите покрасить за пределами выделенной области, просто снимите выделение.
Раскрашивание с корректировкой изображения
Вы также можете раскрасить черно-белое изображение или фотографию, используя «Цветовой баланс», «Оттенок / насыщенность» или «Варианты». . Все эти параметры находятся в меню Image в разделе Adjustments . Использование этих параметров для раскрашивания вашего изображения или фотографии может занять больше времени и усилий; тем не менее, полученный цвет будет намного более естественным.
ПРИМЕЧАНИЕ. В этих инструкциях предполагается, что вы выбрали область для раскрашивания. Для получения дополнительной информации см. Выбор области .
Цветовой баланс
Параметр «Цветовой баланс » позволяет численно увеличивать или уменьшать значения цвета каналов Голубой / Красный, Пурпурный / Зеленый и Желтый / Синий. Постепенно увеличивая или уменьшая количество этих цветовых каналов в вашем изображении или фотографии, вы можете создать цвет в соответствии с вашими точными спецификациями.
Выберите область изображения или фотографии для раскрашивания
В меню Изображение выберите Adjustments » Color Balance .
ИЛИ
Нажмите [Ctrl] + [B].
Появится диалоговое окно Color Balance .Используйте ползунки цвета и параметры Tone Balance , чтобы создать точный цвет для выбранной области.
ПРИМЕЧАНИЕ. Выбрав поле «Предварительный просмотр», вы сможете наблюдать за изменениями цвета в выбранной области при перемещении ползунков цвета.Щелкните ОК .
Внесенные вами изменения будут отражены на вашем изображении или фотографии.
Оттенок / Насыщенность
Параметр Оттенок / Насыщенность позволяет использовать ползунки цвета для изменения количества оттенков, насыщенности и яркости.Этот параметр позволяет получить отчетливый цвет, но вы не можете повлиять на атрибуты Shadow или Highlight вашего выбора.
Выберите цвет.
Выберите область изображения или фотографии, которую нужно раскрасить.
В меню « Изображение » выберите « Adjustments» Hue / Saturation .
ИЛИ
Нажмите [Ctrl] + [U].
Откроется диалоговое окно Hue / Saturation .Выберите Colorize.
Ползунки цвета переместятся, чтобы отобразить цвет, который в данный момент выбран в палитре Color .Перемещайте ползунки цвета, пока не получите точный цвет для выбранной области.
ПРИМЕЧАНИЕ. Выбрав поле «Предварительный просмотр», вы сможете наблюдать за изменениями цвета в выбранной области при перемещении ползунков цвета.- Щелкните ОК .
Внесенные вами изменения будут отражены на вашем изображении или фотографии.
Варианты
Параметр Варианты позволяет добавить к изображению несколько отдельных цветовых каналов или степень яркости / темноты. Этот вариант настройки изображения занимает больше всего времени; тем не менее, он обеспечит наиболее индивидуальный и реалистичный цвет вашего изображения или фотографии.
Выберите область изображения или фотографии, которую нужно раскрасить.
В меню Изображение выберите Adjustments.
Выберите Варианты …
Откроется диалоговое окно Variations .Выберите, что вы хотите изменить.
ПРИМЕР: ТениВыберите степень регулировки, перемещая ползунок Fine / Coarse .
Добавьте желаемый цвет, щелкнув миниатюру цвета.
Чтобы настроить яркость, щелкните эскиз Светлее или Темнее .
Изменения отражаются на миниатюре Current Pick.Повторяйте шаги 3–6, пока не получите желаемый эффект.
Щелкните ОК .
Внесенные вами изменения будут отражены на вашем изображении или фотографии.
Цветные блики в черно-белых изображениях — Mac Observer
Черно-белые или полноцветные фотографии могут быть поразительными сами по себе, но их смешение привлекает взгляд зрителя именно туда, куда вы хотите, и с драматическим эффектом. На самом деле очень просто создать этот поразительный эффект в Photoshop без особых усилий. Все, что вам нужно, это цветное изображение.
| Этот эффект легко создать в Photoshop. |
|---|
В этом примере я потратил некоторое время, просматривая iStockphoto, и натолкнулся на изображение женщины, держащей воздушные шары.Iill Выделите воздушный шарик, а все остальное оставьте черным и белым.
| Начните с цветного изображения. |
|---|
- Начните с открытия цветного изображения в Photoshop.
Создайте новый корректирующий слой. - Выберите Layer> New Adjustment Layer> Hue / Saturation и переместите ползунок Saturation до упора влево, чтобы сделать ваше цветное изображение черно-белым.Нажмите ОК .
| Переместите ползунок «Насыщенность» влево, чтобы вытянуть цвет из изображения. |
|---|
При создании корректирующего слоя автоматически создается маска слоя. Мы будем использовать это, чтобы добавить немного цвета в область выделения.
- Выберите инструмент Кисть .
Используйте инструмент «Кисть», чтобы «закрасить» то место, где вы хотите увидеть цвет. - Убедитесь, что выбран черный цвет, потому что это позволит нам скрыть или закрасить части слоя, через которые мы хотим видеть цвет.Белый имеет противоположный эффект. Используйте его, чтобы вернуться к маске и скрыть цветные области.
Цвет просвечивает, когда вы рисуете черным цветом на маске корректирующего слоя. - Не снимая выделения с маски корректирующего слоя, нарисуйте там, где вы хотите, чтобы цвет просвечивал. Если вы допустили ошибку, переключитесь на белый, чтобы снова закрасить и скрыть цвет, который вы не хотите видеть.
| Исходное изображение (слева) и окончательное (справа). |
|---|
Самое замечательное в этой технике то, что она не вредит исходному изображению. Поскольку все ваши изменения находятся на корректирующем слое, исходная фотография остается нетронутой.
Как добавить цвет к черно-белым фотографиям в Photoshop
Кейтлин Миллер в Уроки рисования> Уловки Photoshop
Одной из лучших функций Adobe Photoshop является возможность раскрашивать черно-белые фотографии.В Photoshop вы можете добавить цвет ко всей фотографии или просто «раскрасить» одну часть изображения, чтобы создать фокус — выбор за вами.
Звучит интересно? Затем прочтите следующие пошаговые инструкции. Неважно, являетесь ли вы новичком или экспертом в Photoshop, через несколько минут вы сможете использовать эту важную технику Photoshop, чтобы оживить свои черно-белые фотографии.
Быстрое объявление — EmptyEasel создал более быстрый и простой способ для художников иметь свой собственный сайт об искусстве. Щелкните здесь, чтобы узнать больше и получить собственный простой художественный сайт!Добавление цвета к черно-белому фото
Сначала откройте изображение, которое вы хотите раскрасить, предпочтительно черно-белое изображение с хорошим диапазоном значений от самого темного черного до чисто белого.
Затем перейдите в Image >> Mode и убедитесь, что выбран RGB. Это позволит вам использовать максимально яркие цвета.
Теперь пора выбрать область фотографии, которую вы хотите раскрасить. Я расскажу вам о методе выбора, который предпочитает I .
Дважды щелкните кнопку «Быстрая маска» рядом с основанием панели инструментов, чтобы открыть параметры быстрой маски. В разделе «Цвет указывает» выберите «Выбранные области» и нажмите OK.
На этом этапе вы также будете в режиме быстрой маски, хотя поначалу он не будет выглядеть иначе. Выберите кисть на панели инструментов и начните закрашивать область, которую вы решили добавить цветом.
Не волнуйтесь, на самом деле вы еще ничего не раскрашиваете — эта часть будет просто красной, чтобы вы могли видеть выделенную область.
После полного покрытия выбранной территории. . .
. . .щелкните кнопку Quick Mask еще раз. Это вернет вас в нормальный режим. Вы заметите, что область, которую вы только что залили цветом, теперь выделена.
Сделайте паузу и сохраните выбранную область для дальнейшего использования (или в случае ошибки). Сделайте это, выбрав Select >> Save Selection.
Хорошо, пора наконец добавить цвет к вашему выбору.Щелкните Слой >> Новый корректирующий слой >> Цветовой баланс.
Щелкните OK в первом диалоговом окне, и появятся следующие ползунки цвета.
Установите флажок в поле предварительного просмотра и регулируйте ползунки цвета, пока не получите желаемый цвет для выбранной области. Затем нажмите ОК.
Если есть другие области, которые вы хотите раскрасить, просто повторите предыдущие шаги еще раз на новом участке. Вот и все!
Заключительный совет по окраске фото
Чтобы фотография выглядела именно так, как вам нужно, потребуется несколько проб и ошибок.Использование быстрой маски для выделения областей также потребует некоторой практики.
Вы можете снова и снова менять ползунки цветового баланса для каждой области — это потому, что даже если вы думаете, что у вас есть цвета именно там, где вы хотите, они могут выглядеть совершенно иначе, когда вся фотография раскрашена. Просто продолжайте настраивать ползунки, пока не добьетесь желаемого баланса.
Не забывайте экономить! Всегда!
Прежде чем начать, сохраните исходное изображение.Сохраняйте каждый выделенный , как вы делаете это в режиме быстрой маски. И сохраните свой проект после того, как раскрасите каждый раздел. Это настоящая боль — возвращаться и переделывать прошлые части фотографии только потому, что вы где-то напортачили.
Кейтлин Миллер пишет для Printplace.com, компании онлайн-печати , которая предлагает печать открыток, визиток, плакатов и многое другое.
ПОЛУЧИТЬ ЛИСТНИК В СВОЕМ ЯЩИКЕМы будем отправлять вам статьи и учебные пособия сразу после их публикации, чтобы вы не пропустили ни одной публикации! Отпишитесь здесь в любое время.
ПРИМЕЧАНИЕ. Вас также может заинтересовать пошаговое руководство по рисованию EE для художников. Нажмите ниже, чтобы узнать больше!
Этот пост может содержать партнерские ссылки.
Используйте Adobe Sensei, чтобы легко раскрашивать черно-белые фотографии в Photoshop CC
Знаете ли вы, что с помощью волшебства искусственного интеллекта Adobe Sensei, Photoshop CC теперь могут раскрашивать ваши черно-белые фотографии всего за несколько кликов? Что ж, узнайте, как это сделать, и как сделать небольшую настройку, чтобы сделать реалистичные раскрашенные изображения из ваших черно-белых фотографий.
Используя новые нейронные фильтры Adobe Photoshop CC, мы можем ускорить процесс раскрашивания черно-белых фотографий. Бета-версия функции Colorize в нейронных фильтрах Photoshop CC поддерживается Adobe Sensei и отлично справляется с раскрашиванием черно-белых изображений. Но ему действительно нужна небольшая помощь, поэтому после запуска с новым инструментом я проведу вас через несколько дополнительных шагов, чтобы усовершенствовать процесс раскрашивания.
Начните с нейронного фильтра
Первым делом мы воспользуемся новейшей функцией Photoshop CC: нейронными фильтрами.Перейдите в Фильтр> Нейронные фильтры, и вы увидите, что есть шесть бета-инструментов на выбор. Мы перейдем к инструменту Colorize, щелкнув по нему. На этом этапе Photoshop CC вызывает Adobe Sensei, чтобы запустить сканирование вашего изображения и обработать автоматический процесс раскрашивания черно-белого изображения. Впечатляюще, это фантастическая работа по раскрашиванию фотографии.
Как вы можете видеть на скриншоте выше, куртка в основном окрашена в синий цвет, оттенок кожи на лице довольно близок, а камень сзади также реалистично бежевый.Это дает нам 50% пути к выбору цветов и оттенков для нашей сцены, но, как вы можете видеть, есть много областей, которые можно улучшить, например, нижний правый угол куртки, который имеет пурпурный и желтый цвета. Лицо тоже выглядит не совсем правильным, и на каменной кладке позади нашего объекта есть пятна. Но с фильтром Colorize вы можете сделать больше.
Набор селективных штифтов
На миниатюре в правой части окна мы видим возможность сбросить булавки на фото.Отсюда мы можем выбрать цвет, который будет соответствовать каждой выпавшей булавке (с полем образца цвета), и ползунок размера (для определения распространения пораженной области, где находится булавка). Некоторое время я вставлял четыре булавки: одну к куртке, другую к лицу, а затем пару булавок на камне по обе стороны от нашего объекта.
Анализируйте результаты
После нажатия OK Photoshop запускает процесс и возвращает вас к исходному документу. Теперь у нас есть исходный черно-белый слой под только что раскрашенным слоем.На этом этапе стоит сделать шаг назад и посмотреть на фотографию, чтобы решить, как еще улучшить ситуацию. Если вы хотите остановиться на этом, ничего страшного, программное обеспечение отлично справилось с раскрашиванием этого черно-белого снимка всего за несколько щелчков мышью, но я могу выделить здесь несколько проблем, которые необходимо решить.
Белая одежда с обесцвечиванием
К сожалению, я был недостаточно разборчив с булавками, и рубашка окрашена в пурпурный цвет. Итак, я собираюсь продублировать раскрашенный слой и обесцветить его (Ctrl + Shift + U или Cmd + Shift + U на Mac).Затем я добавлю маску слоя, чтобы показать только белую рубашку и белый цветок на лацкане нашего объекта.
Уклоняйся от волос
Волосам не хватает тональной глубины, так как светлые и темные участки переходят в полутона. Чтобы исправить это, я создал новый слой и объединил все видимые слои в один (Ctrl + Alt + Shift + E), затем использовал инструмент затемнения, установленный на 50%, и выделил, чтобы затемнить затененные участки волос. Я также использовал инструмент Dodge Tool, установленный на 20%, и выделил яркие участки волос.
Изменить глаза
Присмотревшись к портрету, я замечаю, что в процессе раскрашивания глаза остались того же цвета, что и остальная кожа нашего объекта. Я продублировал слой, снова обесцветил его и нанёс маску на 75%, чтобы обнажить только белки глаз. Я не замаскировал его полностью, потому что в глаза будет попадать естественный свет, добавляющий какой-то цвет.
Закраска зазоров
Также не хватало цвета сбоку головы, поэтому я использовал инструмент «Пипетка», чтобы выделить розовато-коричневый оттенок брови моего объекта, а затем создал новый слой (Ctrl + Shift + N или Cmd + Shift + N на Mac) и закрасил кистью эту область.Затем я установил режим наложения слоя на Color, чтобы область стала насыщенной.
Раскрась глаза
Я не совсем закончил работу с глазами, потому что после быстрого телефонного звонка я обнаружил, что радужная оболочка моего объекта была не коричневой, а на самом деле стальной синей. Поэтому я использовал ту же технику, что и на предыдущем шаге, где я создал новый слой и добавил немного слабого серого с оттенком пурпурного. Я применил режим наложения цветного слоя и снизил непрозрачность до 71%.
Горящие тени
Чтобы улучшить затенение лица, я решил объединить все видимые слои в новый слой и использовать набор инструментов мягкого затемнения до 50% и подсветки.Затем я приступил к выжиганию затененных участков лица, включая складки вокруг глаз. Мне показалось, что это придает фотографии больше объемности и более реалистично имитирует затенение на куртке и каменной кладке сзади.
Кисть фиолетового цвета
Ни одно лицо не всегда одного цвета, поэтому выглядит странно, что у нашего объекта один сплошной приглушенный оранжевый цвет. Итак, я создал новый слой, чтобы нарисовать цвет на затененной стороне. Тень обычно намного синее, чем область, освещенная прямым солнцем, и зная, что оттенок кожи нашего объекта уже немного теплее, я решил смешать немного синего и красного, чтобы создать фиолетовый.Я закрасил это мягкой кистью, а затем изменил режим наложения на Цвет и снизил непрозрачность до 25%.
Правильные зубы
Следуя моей теме обесцвечивания в предыдущих шагах, я продублировал объединенный слой и использовал инструмент Цветовой тон / Насыщенность, чтобы раскрасить фотографию до серовато-коричневого цвета. Затем я добавил маску слоя и выделил только зубы, чтобы они выглядели более реалистично, чем существующий оранжевый цвет.
Найдите любые ошибки
После некоторого тщательного осмотра всей фотографии я заметил, что есть несколько участков, лишенных цвета.Это было ошибкой из-за того, что ранее использовался фильтр Colorize, который не улавливал все на снимке. В основном это происходило в областях с низким контрастом, таких как сторона лица здесь. Поэтому я скопировал свою более раннюю технику рисования кистью в цвете и установил режим наложения на Color.
Баланс цветов
Вся фотография теперь действительно начинает складываться, и она выглядит намного лучше, чем то, с чего я начал. Но я все еще не был уверен, что цвета подходящие.Я добавил корректирующий слой и скорректировал средние тона до +9 на синем слайдере. Это потому, что я легко могу сказать, что объект находится в тени, благодаря мягкому, обволакивающему свету на его лице и куртке.
Я также увеличил голубой (-7) и желтый (-4) в тенях, чтобы добавить немного больше тепла объекту, так как предыдущий шаг сделал его слишком холодным и синим. Думаю, мне удалось найти хороший баланс между оттенками кожи, курткой, каменной кладкой на спине и каштановыми волосами.Почти готово.
Регулировка уровней
Еще одна последняя корректировка, которую я хотел сделать, — это ввести корректировку уровней с небольшим добавлением теней и светов для повышения контрастности. Это сделало портрет немного темнее, чем я хотел, поэтому я скорректировал полутона до 0,96, чтобы немного осветлить объекты. Я определенно мог бы потратить гораздо больше времени на точную настройку портрета, и я думаю, что хотел бы поэкспериментировать с большей прорисовкой кожи и глаз, чтобы представить сложные цвета и тона, которые присутствуют в реальной жизни.Тем не менее, я чувствую баланс между быстрой окраской благодаря новому фильтру и небольшим временем, потраченным на точную настройку портрета, сделало реалистичную окраску исходной черно-белой фотографии и преобразует ее в совершенно новый свет.
Основное изображение, иллюстрация Sykes Office, используется в рамках Creative Commons
ч / б с выборочным цветом в Photoshop Elements
Вы когда-нибудь видели черно-белую фотографию, за исключением одного объекта, который является полноцветным? Это популярный эффект, и есть несколько способов его добиться.Следующие инструкции представляют собой неразрушающий способ создать черно-белую фотографию с примесью цвета с помощью корректирующих слоев в Photoshop Elements. Тот же метод будет работать в Photoshop или другом программном обеспечении, в котором есть корректирующие слои.
Преобразование в черно-белое с регулировкой оттенка / насыщенности
Lifewire
Примените корректирующий слой Hue / Saturation, чтобы имитировать обесцвечивание изображения.
В палитре слоев выберите значок New Adjustment Layer , обозначенный черно-белым кружком.В меню выберите Hue / Saturation. Перетащите ползунок Saturation до упора влево для настройки -100, затем выберите OK . Изображение теперь будет черно-белым, но если вы посмотрите на палитру слоев, вы увидите, что фоновый слой все еще в цвете, поэтому оригинал не был изменен навсегда.
Затем выберите значок глаза рядом с корректирующим слоем Hue / Saturation, чтобы отключить эффекты слоя. (Глаз переключает видимость эффекта.)
Не используйте команды удалить цвет или обесцветить , потому что эти команды отбрасывают информацию о цвете.
Преобразование в черно-белое с настройкой карты градиента
Lifewire
Создайте еще один новый корректирующий слой, но на этот раз выберите Gradient Map в качестве коррекции вместо Hue / Saturation. В диалоговом окне «Карта градиента» выберите градиент от черного к белому.
Если ваше изображение выглядит инфракрасным, а не черно-белым, вы выбрали обратный градиент.Выберите Reverse под опциями градиента.
Нажмите ОК, чтобы применить карту градиента.
Теперь выберите значок глаза для корректирующего слоя Hue / Saturation и используйте значок глаза на слое Gradient Map, чтобы сравнить результаты обоих методов преобразования черного и белого.
Сравните две версии — карту градиента относительно настройки оттенка / насыщенности — и удалите слой, который выглядит хуже. Различные изображения работают по-разному в зависимости от сложности изображения и фоновых теней.
Общие сведения о масках слоев
Lifewire
Поскольку мы использовали корректирующий слой, у нас все еще есть цветное изображение на фоновом слое. Мы собираемся закрасить маску корректирующего слоя, чтобы раскрыть цвет фонового слоя ниже.
Слой карты градиента использует два значка эскиза. Слева указывается тип корректирующего слоя. Справа — маска слоя. Маска слоя позволяет стереть корректировку, рисуя по ней.Белый цвет раскрывает корректировку, черный полностью ее блокирует, а оттенки серого частично раскрывают ее. Мы раскроем цвет яблок на фоновом слое, закрасив маску слоя черным цветом.
Восстановление цвета путем рисования в маске слоя
Д. Сплуга
Увеличьте масштаб области, где вы хотите сохранить цвет. Активируйте инструмент brush , выберите кисть подходящего размера и установите непрозрачность на 100 процентов. Установите цвет переднего плана на черный.(Нажмите D , затем X .) Теперь выберите миниатюру маски слоя в палитре слоев и начните закрашивать область, которую хотите раскрасить.
Во время рисования используйте клавиши скобок для увеличения или уменьшения размера кисти.
- [ делает кисть меньше
- ] увеличивает кисть
- Shift + [ делает кисть более мягкой
- Shift +] делает кисть более жесткой
Если вам удобнее делать выделения, чем рисовать цветом, выберите глаз, чтобы отключить корректирующий слой карты градиента.Выберите область, которую хотите окрасить, затем снова включите корректирующий слой. Выделите миниатюру маски слоя, а затем выберите Edit > Fill Selection , используя черный цвет в качестве цвета заливки.
Очистите края, закрасив маску слоя
Lifewire
Чтобы исправить ошибки, переключите цвет переднего плана на белый, нажав X , затем с помощью маленькой кисти сотрите цвет обратно до серого. Увеличьте масштаб и удалите неприемлемые края.
Когда вы думаете, что закончили, снова установите уровень масштабирования на 100 процентов. Если цветные края выглядят слишком резкими, слегка смягчите их, выбрав Filter > Blur > Gaussian Blur и установив радиус размытия 1-2 пикселя.
Добавить шум для финального штриха
Lifewaire
Есть еще один (необязательный) последний штрих, который нужно добавить к этому изображению. Черно-белая фотография обычно показывает некоторую зернистость пленки.Поскольку мы работаем с цифровой фотографией, вы не получите такого зернистого качества. Добавьте немного шумового фильтра.
Сделайте дубликат фонового слоя, перетащив его на значок нового слоя на палитре слоев. Таким образом, мы оставляем оригинал нетронутым и можем удалить эффект, просто удалив слой.
Выбрав фоновую копию, выберите Filter > Noise > Add Noise . Установите значение от 3 до 5 процентов, затем установите флажки для Распределение по Гауссу и Монохроматическое .Сравните разницу с шумовым эффектом и без него, установив или сняв флажок предварительного просмотра в диалоговом окне Добавить шум . Если вам нравится, выберите OK . Если нет, отрегулируйте уровень шума или отмените его.
Завершенное изображение с выборочной окраской
Lifewire
Конечный результат представляет собой винтажную черно-белую фотографию с одним выделенным цветным элементом.
Спасибо, что сообщили нам об этом!
Расскажите, почему!
Другой Недостаточно подробностей Сложно понятьЧерно-белый корректирующий слой в Photoshop
Существует ряд методов, которые можно использовать для создания черно-белых фотографий в Photoshop.Несомненно, лучшим является корректирующий слой Black and White.
Он находится на панели корректирующего слоя:
К нему также можно получить доступ в нижней части палитры слоев, если щелкнуть полутемный / полусветлый круг. Появится список корректирующих слоев. Перетащите курсор на Черно-белое и щелкните.
Появится панель Properties с ползунками, установленными на значения по умолчанию.
Преобразованное изображение будет выглядеть преимущественно серым и неконтрастным.Обратите внимание на первое изображение, которое кажется плоским.
В верхней части панели «Свойства» обратите внимание на раскрывающееся меню «Предустановки», в котором должно быть указано ПО УМОЛЧАНИЮ . Щелкните стрелку вниз и переключитесь между всеми вариантами фильтров. Посмотрите, как ползунки меняются соразмерно изменениям, внесенным в изображение. Изучите изменения, чтобы узнать, как различные фильтры влияют на цвета в исходном файле. Используйте одну из предустановок фильтра в качестве базовой линии и настраивайте ползунки, чтобы добиться желаемого результата.
Магия происходит, когда вы перемещаете ползунки цвета вправо, чтобы осветлить определенный цвет, или влево, чтобы затемнить данный цвет. Каждый цвет соответствует оттенкам в исходном снимке. Если вы хотите, чтобы синий цвет исходного изображения казался темнее, переместите синий ползунок влево. Если вы хотите, чтобы красные цвета на исходном изображении казались светлее, переместите красный ползунок вправо. Это замечательно просто. Я предлагаю вам сделать копию оригинального захвата цвета, чтобы ссылаться на цвета.Вы также можете отключить глазное яблоко слоя, чтобы временно вернуться к цветопередаче.
Чтобы действительно упростить вашу задачу, используйте инструмент «scrubby slider» в верхнем левом углу панели Properties. Щелкните значок указательного пальца и проведите им по изображению.

