Новый корректирующий слой Поиск цвета (Color Lookup) в Photoshop CS6
Чтобы выбрать таблицу поиска, просто нажмите на поле справа от названия категории. Я выберу категорию «Файл 3DLUT» и кликну по кнопке «Загрузка 3D LUT …»:

Это действие открывает меню со всеми таблицами из данной категории. Имя каждой таблицы дает вам представление о том, на какой результат вы можете рассчитывать. Кстати, в моей официальной русскоязычной версии Photoshop CS6 названия не переведены. Для выбора и загрузки таблицы поиска, просто нажмите на её имя в списке. Например, я выберу таблицу Crisp_Warm.look, кликнув по ней:

Photoshop мгновенно преобразует оригинальные цвета фотографии в новые цвета, используя инструкции из таблице поиска, и теперь мы видим, что моя фотография стала теплее и имеет более высокую контрастность:

Так как мы используем корректирующий слой, изменения в изображении не являются постоянными, а значит, мы можем попробовать любые таблицы поиска, которые захотим, чтобы сравнить результаты и найти тот, который нам больше всего понравится. Посмотрим, что будет, если я выберу таблицу Crisp_Winter.look.
Photoshop снова перераспределяет оригинальные цвета фотографии на основе инструкций этой таблицы, и теперь мы видим, что изображение по-прежнему имеет то же большее количество контраста, который мы видели при применении таблицы Crisp_Warm, но на этот раз цвета выглядят холоднее:

Для придания фото гранжевого эффекта я использую таблицу LateSunset.3DL:

Вы, наверное, выдели, как иногда в кинофильмах имитируются сцены при ночном освещении. Действия снимаются при свете дня, а затем накладываются соответствующие фильтры. Теперь мы можем сделать подобный эффект с фотографией в Photoshop CS6 с помощью таблицы NightFromDay.CUBE:

Регулировка результата с помощью непрозрачности слоя и режимов наложения
Еще одним преимуществом использования корректирующего слоя является то, что мы можем продолжить дальнейшие корректировки и уточнения результатов, просто изменив непрозрачность и режим наложения этого корректирующего слоя, в нашем случае — «Поиска цвета». Я все еще использую таблицу NightFromDay.CUBE, но при этом понижу непрозрачность корректирующего слоя до 50%:

Это позволяет показать сквозь корректирующий слой некоторые из оригинальных цветов фотографии, в результате я получаю более интенсивные цвета на итоговом изображении:

Мы также можем изменить режим наложения слоя «Поиск цвета». Опция изменения режимов наложения находится в левом верхнем углу Панели слоёв. По умолчанию он установлен в «Обычные» (Normal), но давайте изменим его на один из основных режимов наложения, я изменю свой режим на «Перекрытие» (Overlay):
В данном случае режим наложения «Перекрытие» используется для увеличения контраста и это позволяет таблице поиска NightFromDay сильнее воздействовать на изображение:

Итак, новый корректирующий слой Поиск цвета (Color Lookup) в Photoshop CS6 дает нам быстрый и простой способ попробовать разные взгляды на наши фотографии. Чтобы дать вашим фото свой собственный уникальный стиль с помощью этих наборов, попробуйте использовать разные режимы наложения и значения непрозрачности, или даже встроить корректирующий слой в слой-маску, чтобы ограничить область изображения, на которую слой воздействует.
Онлайн-школа цифровых искусств. Обучаем программам Adobe, вдохновляем и мотивируем.
Казалось бы, Photoshop оснащен таким огромным арсеналом для творческой работы с фотографией, что новым инструментам уже и места нет. К счастью, это не так. Photoshop CS6 обзавелся-таки еще одним способом стилизации изображения, основанном на применении таблиц пересчета цвета (LUT), хорошо известным всем, кто сталкивался с цветом в кино или в видео.
Эта опция — Color Lookup, доступна как в качестве корректирующего инструмента из группы Adjustment меню Image, так и в качестве корректирующего слоя. Идея предельно проста — нам предлагают три с лишним десятка готовых таблиц пересчета, применяя которые, мы можем получить на нашем снимке ряд эффектов: цвета старых фотографий, «киношные» цвета и не только: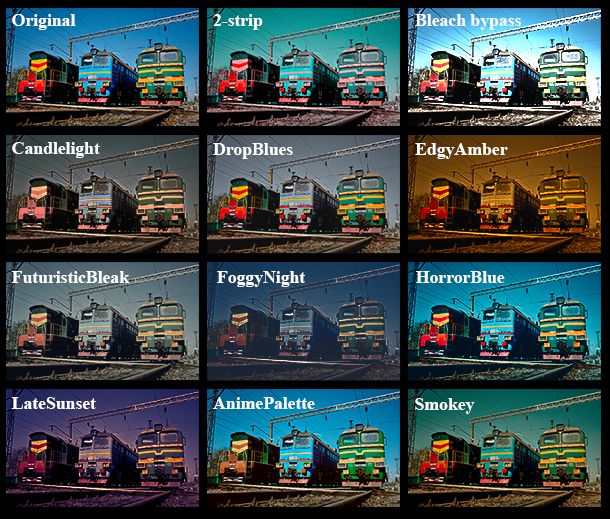
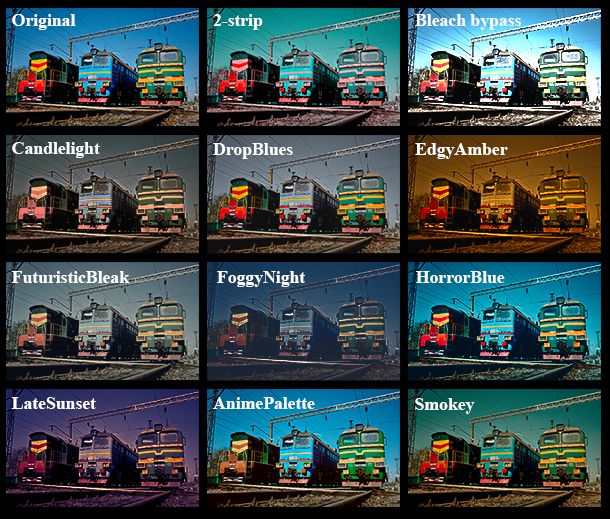 Чего только стоят эти названия! «туманная ночь», «поздний закат», а «horror blue» я даже переводить не буду 🙂
Чего только стоят эти названия! «туманная ночь», «поздний закат», а «horror blue» я даже переводить не буду 🙂
Эффект Color Lookup в принципе отличается от тех видов тонирования, которые вам, возможно, уже знакомы — colorize в Hue/Saturation, tint в Black&White, Photofilter. И от художественных приемов искажения цвета с помощью кривых или Color Balance он тоже отличается, причем скорее в лучшую сторону. Color Lookup для создания эффекта не применяет никаких глобальных алгоритмов, которые неизбежно ухудшают детализацию и контраст, а заменяет одни цвета другими в соответствии с тем, как это описано в файле LUT, которые являются результатом глубокого колористического анализа популярных цветовых трендов. Эффект в итоге получается очень качественный и натуральный:

Как я уже говорил, технология применения таблиц LUT знакома в первую очередь людям, имеющим опыт работы в кино и видео. Действительно, LUT — это распространенный способ «подгонки» цвета, который в кино применяется так же, как в полиграфии применяются профили ICC. В связи с этим хочу обратить ваше внимание, что Color Lookup имеет функцию загрузки пользовательских LUT: первым пунктом в каждом из трех выпадающих списков с таблицами стоит Load…


Работать с Color Lookup очень просто. Я рекомендовал бы использовать его в виде корректирующего слоя (несмотря на то, что его можно вызвать из меню Adjustment) — таким образом у вас останется возможность управлять его интенсивностью или применить маску для того, чтобы уменьшить эффект в некоторых местах.
Прежде чем обратиться к Color Lookup, не стоит окончательно решать вопрос с контрастом изображения. Для достижения максимального эффекта желательно, чтобы исходное изображение было бы даже малоконтрастным, а первые шаги по настройке контраста были бы произведены при помощи корректирующего слоя, так, чтобы впоследствии была возможность настроить его окончательно. Это довольно важный вопрос, так как многие таблицы LUT уже содержат в себе сильную коррекцию контраста, и его может быть слишком много для уже откорректированного изображения.
Замечу, что Color Lookup работает не в полном объеме при использовании цветовых моделей Lab и CMYK. Кроме этого у пользователей Mac в закладке Abstract почему-то на шесть таблиц больше, чем у пользователей Windows.
Несмотря на то, что у нас нет возможности повлиять на нюансы самого эффекта Color Lookup, его применение дает замечательную отправную точку для экспериментов с цветом: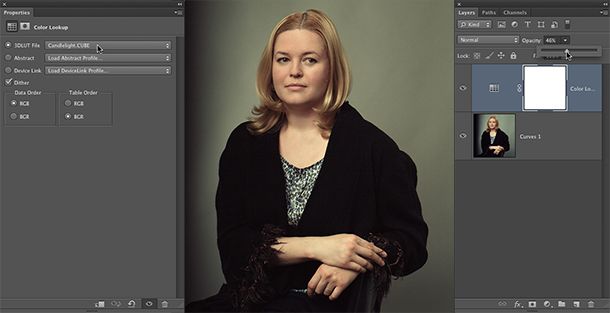
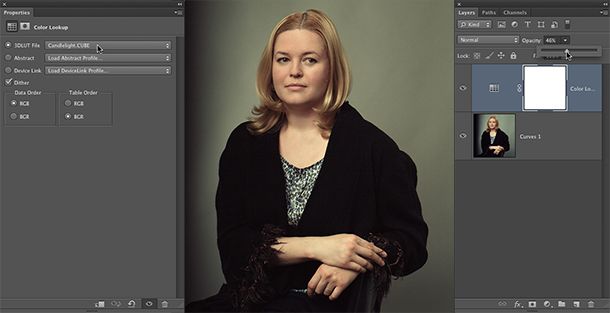
Новая настройка поиска цвета в Photoshop CS6
В этом уроке мы узнаем все о новой настройке изображения Color Lookup в Photoshop CS6 и о том, как она позволяет нам мгновенно изменять общий вид фотографии, просто выбирая новый «вид» из списка предустановок. Предварительные настройки известны как
По сути, справочная таблица содержит инструкции для Photoshop, чтобы взять исходные цвета в вашем изображении и переназначить их в разные, определенные цвета, чтобы создать определенный вид. В зависимости от того, какую таблицу поиска вы выберете, разница между исходной и переназначенной версией изображения может быть тонкой или очень существенной. Если эти таблицы поиска кажутся запутанными или сложными, не беспокойтесь. Нам не нужно знать какие-то закулисные подробности того, как они делают то, что делают. Все, что нам нужно узнать, это то, что они могут сделать для нас и как их использовать, так что давайте перейдем к этому!
Поскольку корректировка Color Lookup является новой в Photoshop CS6, вам потребуется CS6, чтобы следовать ей. Давайте начнем с этого изображения, которое я открыл на моем экране:
Оригинальное фото.
Выбор настройки поиска цвета
На панели « Коррекция» вы найдете новую настройку изображения «Поиск цвета» . Просто нажмите на его значок, чтобы выбрать его (крайний правый, средний ряд — он выглядит как сетка):
Нажав на значок «Поиск цвета» на панели «Коррекция».
Это помещает новый корректирующий слой Color Lookup (с именем Color Lookup 1) прямо над моим исходным изображением на панели Layers :
Панель «Слои», отображающая корректирующий слой «Поиск цвета».
Выбор таблицы поиска
После того, как вы добавили корректирующий слой Color Lookup, вы найдете все различные справочные таблицы для выбора на панели « Свойства» . Таблицы разделены на три основные категории — 3DLUT File , Abstract и Device Link (я знаю, это звучит странно, но оставайтесь со мной):
Это Фотошоп! — 5 простых приёмов, которые помогут дизайнеру
Продолжаем разбор полезных и не очень приёмов в фотошопе, которые могут упростить работу дизайнерам и художникам.
Мы выпытали у дизайнеров студии новую порцию полезностей и сегодня расскажем о 5 приёмах в фотошопе, которые вы могли не знать.
№1 — Luminosity masks

Маски света — это один из способов посткоррекции изображений, суть которого заключается в частотном разложении световых данных в каналах и использования их в качестве масок в корректирующих слоях. Это мощный недеструктивный метод коррекции изображений, позволяющий отдельно воздействовать на светлые участки, тени и полутона. Мы нашли несколько уроков на ютубе, которые помогут вам разобраться, как это работает.
https://www.youtube.com/watch?v=ga17QmP-TTY
https://www.youtube.com/watch?v=j_Xm4rZYhqo&t=7s
https://www.youtube.com/watch?v=kH_MgJs9zHI
Маски можно создавать вручную, а можно скачать плагин Easy Panel для разложения автоматически. Плагин также умеет повышать детализацию изображений и шарпить.
Плагин скачать можно на официальном сайте разработчика

№2 — Color Lookup и создание LUTов

Обычно LUTы используются для конвертации видео с разных источников в один формат и цветокоррекции отснятого материала в видеопроизводстве. Для желающих проникнуть в основы киношной цветокоррекции рекомендуем двухчасовой стрим с Родионом Жабревым. Для начала достаточно понимания, что луты это некие пресеты, которые позволяют подменять одни цветовые значения на другие, создавая необходимую художественную выразительность вашей сцене.
В Фотошопе, начиная с версии CC, появился инструмент Color Lookup, позволяющий применять луты к изображениям.
Создание LUTа
Итак, мы создали 238 корректирующих слоёв, теперь всё это чудо нам надо упаковать в лут.
Идём — File/Export/Color Lookup Tables… Оставляем настройки по умолчанию, указываем путь и сохраняем LUT.

Применение LUTа
Для использования LUTа нам понадобится корректирующий слой Color Lookup…, в меню выбираем Load 3D LUT… и загружаем наш сохраненный лут с расширением .CUBE
Таким образом можно оптимизировать процессы цветокоррекции серии изображений.
№3 — Обтравка с помощью каналов

С помощью каналов можно легко вырезать предметы. Для этого сдублируйте самый контрастный канал. С помощью уровней можно еще увеличить контраст — Cmd (macos) или Ctrl (win) + L. Далее с создаём выделение и делаем из него маску. При необходимости маску можно подредактировать. Способ особенно хорош при работе с волосами, растениями и другими сложными формами, которые пентулом травить нереально. Тут не забываем про layer>Matting>Deffringe… для обработки края.
Для более точного создания маски при работе с каналами используйте инструмент Dodge & Burn, закрашивая темные и светлые участки изображения.

Для тёмных участков — Burn Tool, в верхнем меню выбираем Shadow
Для светлых участков — Dodge Tool, в верхнем меню выбираем Highlights или Midtones

Но чудес не бывает и этот способ вряд ли поможет вырезать волосы со светлого изображения и поставить на тёмный фон, тут уже придётся дорисовывать вручную.
№4 — Выборочная коррекция цвета
К примеру, нам надо поменять цвет у красного макарона. Для этого выберем корректирующий слой Hue/Saturation…, выберем красный из списка и попытаемся поменять цвет.

Как видно, изменения цвета влияют на всю картинку, а не только на красный макарон, т.к. красный цвет присутствует и в других объектах.
Для уточнения цветового диапазон есть отличный инструмент, который «срезает» лишние цветовые частоты.
Чтобы его активировать:
— нажмите на значок пальца со стрелками, у вас появится пипетка
— кликните на цвет объекта, который вы хотите изменить

Далее нам надо «срезать» лишние цветовые частоты. Для этого используйте ползунки, сдвигая их пока не добьётесь необходимого результата.

Теперь вы можете менять цвет и насыщенность только красного макарона.

Ну давай, попробуй, это займёт 30 секунд 🙂 Вот картинка для попробовать.
№5 — Lens Flare
В фотошопе есть фильтр для генерации бликов. Всё очень просто — создаём поверх изображения новый слой и заливаем его чёрным.
— Далее Filter>Render>LensFlare…
— Покрутили ползунки, выбрали подходящий блик, нажали ОК
— Получившийся слой накладываем через Screen

Бонус трек
В этой же вкладке Render есть еще несколько интересных инструмента. Например генератор кто бы мог подумать деревьев.
Идем в Filter>Render>Tree…
Можете выбирать виды растительности, изменять количество листьев, их размер, освещение и ещё кучу всего. Поможет при создании скетчей и для проработки заднего и среднего плана в мэтах.
Там ещё есть несколько плюх:
Flame — генератор огня. Работает только на параметере Shape в PenTool
Lighting Effects — генератор источников света
Picture Frame — генератор рамок для фото, треш конечно
Clouds и Difference Clouds — генератор облаков
Fibers — генератор волокон
Источник: feelfactory.pro
Ловкость LUT и никакого мошенничества. Или про киношный цвет
Почему все грезят киношным/пленочным цветом? Да потому, что плёнки разрабатывали профессионалы, которые в цвете разбирались на порядок лучше среднестатистического человека. А сейчас у каждого второго есть цифровая камера и всем она хороша, только вот снимает слишком «честно». Да и в графических редакторах, почему-то кнопку «шедевр» так и не добавили и потому мучается народ не понимая что делать с цветом.На рабочем экране моего компьютера есть незаметный стикер с названием «посты на будущее», где расположен небольшой такой список из 40 пунктов. И вот на прошлой неделе liseykina публикует пост «В поисках идеального цвета», где рассказывает про цветокоррекцию с помощью LUT позже объясню что это такое. Я эту публикацию воспринял как немой укор моей персоне, ибо давно обещался сам написать на эту тему. Карточный долг — дело чести, потому исправляюсь!
Год назад я публиковал пост «До было лучше!!! Мои фломастеры или как я обрабатываю фотографии», где подробно расписывал как я обрабатываю свои фотографии. Это было актуально тогда, в данный момент концепция полностью поменялась и во всё благодаря LUT да что же это такое, говори уже наконец!
Когда я увлекся видео, то очень остро встала проблема цветокоррекции. К сожалению в видеоредакторах замечательных крутилок как в Lightroom нет, потому я стал копать в этом направлении. Так я узнал про LUT.
Что же такое LUT? Это аббревиатура, расшифровывающаяся как Look Up Table. Для его они? Пожалуй лучше всего это объяснить можно с помощью котиков, мы же в интернете, здесь все любят котиков. Потому смотрим небольшой ролик.
После просмотра ролика, может показаться что луты используются только для цветокоррекции, но это не так. Так уж повелось, что у каждого производителя камер есть некоторые свои нюансы, про которые лучше не забывать. Потому изначально, основная роль у лутов была конвертация исходного материала с разных камер под один формат, дабы сэкономить время и нервы монтажеру. А цветокоррекцию уже потом добавили.
Луты часто выдают в двух версия — Rec709 и LOG. Потому надо бы вам объяснить что это такое, чтобы вы не офигели применив неверный 🙂
Rec709 или LOG
Сейчас нам надо немного отвлечься, чтобы вы поняли один очень важный технический нюанс. Я про это уже писал в посте «Королева высоких ISO или пара мыслей про Sony A7S и как на неё снимать», но думаю надо повторить.
Есть шикарнейшая статья «Exposing and Using S-Log2 on the Sony A7s. Part One: Gamma and Exposure.» по поводу съемки в гамме LOG. Написана она не очень гуманно для нетехнического человека, но если понимаете на английском и есть терпение то осилите.
Если подытожить то выходит следующее. Обычно камеры снимают видео в гамме Rec709, стандарт этот придуман еще 60 лет назад и ограничен он ДД в 6-7 стопов, что маловато. Потому если идет съемка высококонтрастной сцены ( с ДД в 14 стопов ), то света и тени будут жестоко порезаны и банально выкинуты.
Тут в дело вступает как раз гамма LOG, которая сжимает ДД всей сцены без потерь.На деле это выглядит как очень малоконтрастная картинка, но совершив обратное преобразование, можно получить сцену без всяких обрезок ДД.
Для фотограграфий надо брать луты под Rec709.
Цветокоррекция
Как я уже говорил, раньше я плотно сидел на RPP. Холивары на тему конверторов устраивать не буду, потому сразу скажу, что использовал его только из-за цвета. Причем была идея суперзаморочиться и попробовать прогнать через него все кадры видео, дабы получить хороший цвет. Но открыв для себя цветокоррекцию с помощью лутов в видео, уже понял что жить без них не могу. И потому руки дико чесались применить их для фото.
Возможность этапоявилась, только с выпуском Photoshop CC, где появился новый инструмент — коррекционный слой Color Lookup. ( фото честно одолжена у liseykina )
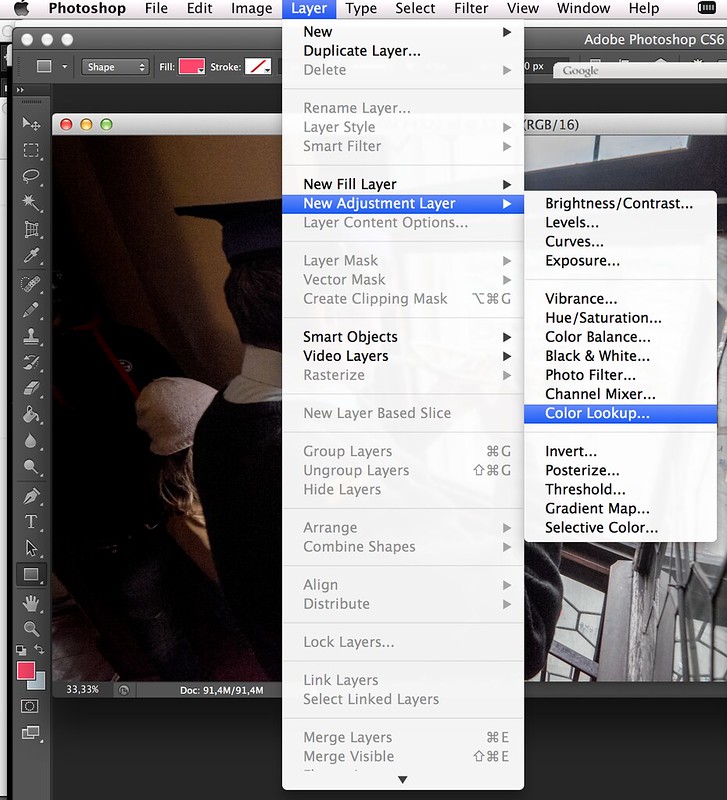
Ну а дальше дело техники, указываеет путь к лут файлу и наслаждаетесь результатом. Собственно это была единственная причина, почему я обновился до Photoshop CC.
Лутов много не бывает. Еще как бывает!
Мне вот нельзя доверять цветокоррекцию, особенно когда я нахожусь в творческом поиске. Наличие доступа к множеству крутилок в Ligtroom и Photoshop уже не раз наносили психологическую и моральную травму у зрителей при просмотре фотографий. В данном вопросе надо использовать решение от профессионалов, они в цвете явно разбираются лучше, чем я. Вот тут-то и возникает одна глобальная проблема.
Сколько плагинов для Фотошопа? Думаю миллиарда полтора, с лутами такая же беда. Каждый третий возомнил себя цветокорректором от бога, начал клепать луты пачками и выкладывать в интернет. Потому самоделкиных в топку, только луты от профи, лично я использую только решения от компании VisionColor — наборы Osiris и Impulz.
Огромное количество лутов можете найти вот тут. Только учтите что большая часть платная, потому с совестью договаривайтесь сами. Ну и удачи отобрать нужные вам, по больше части там один шлак, но есть и золото 🙂
Резюме
Как видите магии не случилось и кнопка шедевр так и не появилась. Но LUTы могут прилично вам помочь, особенно если вы полный ноль в цветокоррекции, главное выбирайте с умом.
Facebook | Instagram | Vimeo | Youtube
Новая настройка поиска цвета в Photoshop CS6
в этом уроке, мы узнаем все о новом Цвета Просмотра
по сути, таблица поиска содержит инструкции для Photoshop, чтобы взять исходные цвета в изображении и сопоставить их с различными, конкретными цветами, чтобы создать определенный вид. В зависимости от выбранной таблицы поиска разница между исходной и переназначенной версиями изображения может быть незначительной или очень значительной. Если эти таблицы поиска кажутся запутанными или сложными, не волнуйтесь. Нам не нужно знать никаких закулисных деталей того, как они делают то, что они делают. Всем нам надо понять, что они могут сделать для нас и как их использовать, так что давайте добраться до него!
Так как настройка поиска цвета является новой в Photoshop CS6, вам понадобится CS6, чтобы следовать. Начнем с этого image что у меня открыто на моем экране:
 Оригинальная фотография.Выбор Настройки Поиска Цвета
Оригинальная фотография.Выбор Настройки Поиска Цветавы найдете новую настройку поиска цвета изображения в
 Щелкните значок поиска цвета на панели настройки.
Щелкните значок поиска цвета на панели настройки.Это ставит новый поиск цвета корректирующий слой (названный поиск цвета 1) непосредственно над моим оригинальным изображением в слои группа:

после того, как вы добавили корректирующий слой поиска цвета, вы найдете все различные таблицы поиска в выбор в свойства панель. Таблицы разделены на три основные категории — 3DLUT файлов,Аннотация и Устройства Link<!-(Я знаю, это звучит запутанно, но оставайтесь со мной):

большинство таблиц поиска находятся в первой категории вверху, в файле 3DLUT. Мы уже знаем, что» LUT «означает» взгляд Up Table», но я должен указать здесь, прежде чем мы пойдем дальше, что 3D часть названия не имеет ничего общего с преобразованием 2D-изображения во что-то, что заставило бы Джеймса Кэмерона гордиться. В этом случае это относится к тому, как таблица поиска использует три цветовые каналы RGB для переназначения цветов в изображении. Не стоит беспокоиться, я просто не хочу тебя обнадеживать.
выбор таблицы поиска, просто нажмите на поле справа от названия категории. Я нажму на поле файла 3DLUT (где написано » загрузить 3D LUT…»):
 Нажмите на поле для категории 3DLUT.
Нажмите на поле для категории 3DLUT.Это открывает меню всех таблиц поиска в этой категории. Название каждой таблицы дает представление о том, какого результата можно ожидать. Выбрать и загрузить таблицу подстановки, просто нажмите на его название в списке. Например, я выберу Crisp_Warm таблицы, нажав на это:
 Выбор таблицы поиска Crisp_Warm.
Выбор таблицы поиска Crisp_Warm.Photoshop мгновенно преобразует исходные цвета фотографии в новые цвета, используя инструкции в таблице поиска, и мы можем видеть здесь, что моя фотография теперь имеет более теплый и контрастный вид:
 Цвет и контраст фотографии мгновенно меняется после выбора таблицы поиска.
Цвет и контраст фотографии мгновенно меняется после выбора таблицы поиска.поскольку мы используем корректирующий слой, изменения, которые мы применили к изображению, не являются постоянными, что означает мы можем попробовать столько таблиц поиска, сколько мы хотим, чтобы сравнить результаты и найти тот, который нам больше нравится. Если я выберу Crisp_Winter таблица из списка:
 Попытка таблицы поиска Crisp_Winter.
Попытка таблицы поиска Crisp_Winter.Photoshop снова переназначает исходные цвета фотографии на основе инструкций в новой таблице, и теперь мы видим, что мое изображение по-прежнему имеет тот же более высокий контраст, который мы видели с таблицей Crisp_Warm, но на этот раз цвета появляются много кулер:
 Другая таблица поиска дает нам другой результат.
Другая таблица поиска дает нам другой результат.для чего-то более драматического, я постараюсь LateSunset стол:
 Выбор LateSunset из списка.
Выбор LateSunset из списка.это мгновенно дает моей фотографии оранжевый-пурпурный сплит-тонирование эффект:
 Результаты таблиц поиска могут быть тонкими или драматичными.
Результаты таблиц поиска могут быть тонкими или драматичными.или я могу попробовать NightFromDay таблица:
 Выбор NightFromDay.
Выбор NightFromDay.и как вы уже догадались из названия, это дает нам гораздо более темную версию изображения с голубоватым оттенком, как если бы фотография была сделана ночью (или близко к ней, во всяком случае):
 Таблицы поиска могут изменять не только цвет, но и контрастность и экспозицию изображения.
Настройка Внешнего Вида С Помощью Режимов Непрозрачности И Наложения Слоя
Таблицы поиска могут изменять не только цвет, но и контрастность и экспозицию изображения.
Настройка Внешнего Вида С Помощью Режимов Непрозрачности И Наложения Слоядругое преимущество с использованием слоя регулировки что мы можем более далее настройте и настройте результаты, просто изменив прозрачность или режим наложения слоя поиска цвета. Я все еще использую таблицу поиска NightFromDay, но я уменьшу непрозрачность корректирующего слоя до 50%:
 Опция непрозрачности находится в правом верхнем углу панели слоев.
Опция непрозрачности находится в правом верхнем углу панели слоев.Это позволяет некоторые из исходного цвета и яркости фотографии, чтобы показать через, давая мне менее интенсивным эффект:
 Снижение непрозрачности корректирующего слоя является одним из способов точной настройки результата.
Снижение непрозрачности корректирующего слоя является одним из способов точной настройки результата.мы также можем изменить режим наложения корректирующего слоя поиск цвета. Вы найдете опцию Режим наложения в левом верхнем углу панели слоев. По умолчанию установлено значение Normal, но некоторые популярные режимы наложения попробовать,умножение,Overlay и Мягкий Свет. Я изменю режим наложения Наложение:
 Изменение режима наложения корректирующего слоя на наложение.
Изменение режима наложения корректирующего слоя на наложение.Режим наложения наложения используется для увеличения контраста, и здесь он дает таблице поиска NightFromDay большую интенсивность и влияние:
 Комбинируйте таблицы поиска с режимами наложения для разных результатов.
Комбинируйте таблицы поиска с режимами наложения для разных результатов.Я не собираюсь проходить через каждую таблицу поиска здесь, так как вы можете легко сделать это самостоятельно, но для еще нескольких примеров, давайте попробуем другое изображение. Мы будем использовать это фото маяка:
 Пытаюсь сделать другую фотографию.
Пытаюсь сделать другую фотографию.Я снова добавлю корректирующий слой поиска цвета, нажав на значок поиска цвета на панели «корректировки», как я это делал ранее, затем на панели «Свойства» я снова открою список таблиц поиска в категории файлов 3DLUT. Для этого изображения я попробую FoggyNight таблица поиска, выбрав его из списка:
 Выбор таблицы FoggyNight из меню Файл 3DLUT.
Выбор таблицы FoggyNight из меню Файл 3DLUT.это мгновенно превращает фотографию в более, ну, туманную ночь:
 FoggyNight казался естественным выбором для фотографии маяка.
FoggyNight казался естественным выбором для фотографии маяка.попробуем поисковую таблицу из другой категории. Я нажму на поле для Устройства Link категория на панели свойств, затем я выберу Smokey из появившегося меню:
 Выбор Smokey из ссылки устройства меню.
Выбор Smokey из ссылки устройства меню.Это дает мне еще один интересный взгляд, который, кажется, работает хорошо с этой фотографией. Некоторые таблицы поиска будут лучше подходить для определенных типов изображений, но может быть интересно экспериментировать с ними, чтобы увидеть, если они зажигают новые творческие идеи:
 Та же фотография с профилем Смоки.
Сравнивая Новые И Оригинальные
Та же фотография с профилем Смоки.
Сравнивая Новые И ОригинальныеЕсли вы хотите сравнить новый вид фотографии с оригиналом, вы можете просмотреть исходное изображение снова, нажав на кнопку иконка видимости слоя в нижней части панели свойств (значок глазного яблока, второй справа). Один раз щелкнув по значку, можно временно отключить корректирующий слой поиска цвета, чтобы просмотреть исходное изображение в окне документа. Щелкните значок еще раз, чтобы снова включить корректирующий слой:
 Щелкните значок видимость слоя, чтобы включить и выключить корректирующий слой.
Абстрактные Профили Только Для Mac
Щелкните значок видимость слоя, чтобы включить и выключить корректирующий слой.
Абстрактные Профили Только Для Macэто происходит не слишком часто дней, но на самом деле есть небольшая разница между версиями Windows и Mac Photoshop CS6 в отношении настройки изображения для поиска цвета. Пользователи Mac найдут несколько дополнительных профилей в Аннотация категория, которые недоступны в версии Windows. В частности, профили Black & White, Blue Tone, Gray Tone, Lightness Decrease, Lightness Increase и Sepia (выделены желтым цветом) доступны только в версии для Mac:
 Мак пользователи увидят несколько дополнительных абстрактных профилей.
Мак пользователи увидят несколько дополнительных абстрактных профилей.новая регулировка изображения поиска цвета в Photoshop CS6 дает нам быстрый и простой способ попробовать различные взгляды с нашими фотографиями, знаем ли мы точный взгляд, который мы после или просто хотим поэкспериментировать для новых идей и вдохновения, и есть еще много таблиц поиска, чтобы проверить, чем несколько примеров, которые мы видели здесь. Чтобы придать фотографии уникальный стиль с помощью этих предустановок эффектов, попробуйте смешать их в разных режимах смешивания и слоях значения непрозрачности или воспользуйтесь преимуществами встроенного маска слоя чтобы ограничить область, которая зависит от настройки поиска цвета и разблокировать более творческие возможности!
и там мы имеем его! Вот как использовать новую настройку поиска цвета изображения в Photoshop CS6! Проверьте наш Ретушь Фотографий Раздел для более Photoshop редактирования изображений учебники!
Похожие записи
Инструмент создания LUT таблиц в Photoshop СС2014
Оригинал взят у igor_bon в Инструмент создания LUT таблиц в Photoshop СС2014Вот результат его работы.
Слева исходник, справа применённый профиль LUT созданный в Photoshop. Для того, что бы создать такой профиль надо провести коррекцию исключительно корректирующими слоями, что я и сделал. А так как весь смысл затеи — максимально ускорить время затраченное на коррекцию, я конвертировал RAW с установками по умолчанию и с линейным профилем камеры. (как сделать линейный профиль можно прочитать здесь) — это что бы и время не тратить и начальные состояния снимков были приблизительно одинаковыми, но в то же время вся полезная информация в файле была. Корректировать надо без использования масок, но можно использовать режимы наложения, повторюсь — только корректирующие слои . После того, как результат проведенной коррекции Вас устроил идём в меню File->Export->Color Lookup Tables:
Вот окно экспорта:
Насчёт сетки точек по которым строится таблица (Grid Points) советую оставить 32, создать профиль с большим количеством, что бы результат был не отличим от файла с корректирующими слоями мне не удалось (256 точек вообще вешает фотошоп), но зато при создании профиля по большому количеству точек можно увидеть технологию — открывается новый файл с цветовой таблицей и в него переносятся все корректирующие слои из откорректированного файла — вообщем Photoshop делает всё тоже самое, что и мы делали при создании Колорайзеров. Как использовать формат CSP я пока не знаю, профиль ICC — это обычный профиль RGB, в который можно конвертировать файл — не знаю причин, когда это может понадобится). Если поставить все четыре галки, то будет создано четыре файла, каждый в соответствующем формате. Вообщем сохраняем в папку Сolor (правда у меня в выпадающем списке Color Lookup профиль так и не появился).
Дальнейшее использование:- конвертируем RAW’ы этой сессии с установками по умолчанию и линейным профилем камеры, вызываем инструмент Color Lookup и в разделе 3DLUT загружаем созданный профиль (Батчем по экшену в один шаг):
Кстати, на картинке (с лошадкой — это побольше файл PSD) профиль 04.cube (скачать) я получил корректируя совсем не этот кадр — попробуйте сами, как это просто повторить один раз сделанную обработку. Ну вот, Колорайзеры уже не актуальны.
