nik Color Efex. Photoshop. Лучшие фильтры
Читайте также
Color Correct (Коррекция цветов)
Color Correct (Коррекция цветов) Дает возможность изменять значение каждого из трех составляющих цветов изображения – красного, зеленого и синего, что позволяет увеличить или уменьшить влияние на общую картину теней изображения, средних тонов и ярких участков
Color Grad (Градиентный цвет)
Color Grad (Градиентный цвет) Окрашивает изображение в градиентный цвет. Особенностью этого фильтра является то, что с помощью его настроек можно задавать направление и характер градиента. Очень удобно использовать данный фильтр для фотографий, на которых необходимо
Color Temperature (Цветовая температура)
Color Temperature (Цветовая температура)
Предназначен для управления характеристиками спектральных свойств света (рис.
nik Color Efex Pro 2.0 Selective
nik Color Efex Pro 2.0 Selective Для упрощения работы с фильтрами nik Color Efex Pro в состав плагина также входит специальная панель nik Color Efex Pro 2.0 Selective (рис. 5.1). Она позволяет применять фильтры не ко всему изображению, а только к выбранному участку. Для вызова этой панели выполните команду File ?
nik Color Efex Traditional filters (Традиционные фильтры)
nik Color Efex Traditional filters (Традиционные фильтры)
Фильтры пакета nik Color Efex Pro можно также разделить на группы, каждая из которых включает несколько эффектов.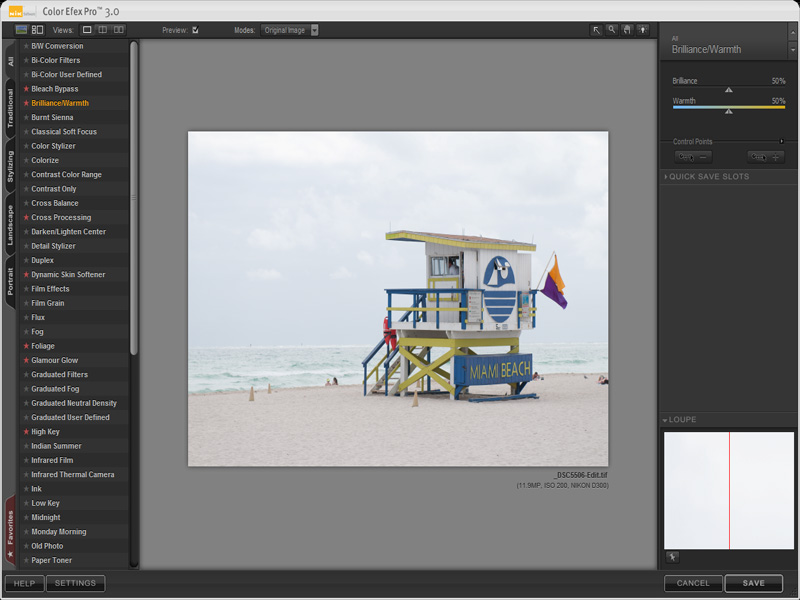 Это аналогичные по действию фильтры, которые имеют схожие настройки и незначительные различия в характере эффекта. В
Это аналогичные по действию фильтры, которые имеют схожие настройки и незначительные различия в характере эффекта. В
nik Color Efex Stylizing filters (Фильтры для стилизации)
Color Cast & Color Balance (Оттенки цвета и цветовой баланс)
Color Cast & Color Balance (Оттенки цвета и цветовой баланс) Наконец мы дошли до завершающего режима коррекции изображения плагина Dfine. Как понятно из названия данного режима, он дает возможность улучшать и изменять цветовую гамму фотографии, управляя балансом цветов,
Wavy Color (Волнообразный цвет)
Wavy Color (Волнообразный цвет)
Последний фильтр из набора Creative Pack – Wavy Color (Волнообразный цвет) – служит для создания на изображении градиентных переходов цветов и окрашивания рисунка в другие тона (рис. 7.7). Рис. 7.7. Исходное изображение (слева) и пример использования фильтра
7.7). Рис. 7.7. Исходное изображение (слева) и пример использования фильтра
Color Effects (Эффекты цвета)
Color Filters (Фильтры цвета)
Color Filters (Фильтры цвета) В эту группу входят различные цветовые фильтры, позволяющие корректировать цветопередачу на фотографии. Часто такие фильтры используются для того, чтобы сделать цвета на изображении более насыщенными (фильтр Color Booster (Насыщенность цвета)), изменить
Панель Color (Цвет)
Панель Color (Цвет)
При помощи панели Color (Цвет) (рис. 4.6) мы можем узнать, подкорректировать и непосредственно задать RGB-значение выбранного вами цвета. Как видите, здесь значение каждого канала выражается не только цифрой, но и ползунком, так что достаточно просто увеличить
4.6) мы можем узнать, подкорректировать и непосредственно задать RGB-значение выбранного вами цвета. Как видите, здесь значение каждого канала выражается не только цифрой, но и ползунком, так что достаточно просто увеличить
Color Overlay (Покрытие цветом)
Color Overlay (Покрытие цветом) Color Overlay (Покрытие цветом) – эффект, позволяющий тем или иным способом покрыть изображение определенным цветом. Применяется он, как правило, для коррекции оттенка цвета необходимого элемента, а также для общей коррекции оттенка
Solid Color (Монотонный цвет)
Solid Color (Монотонный цвет)
Solid Color (Монотонный цвет) позволяет осуществить заливку изображения монотонным цветом при помощи создания отдельного заполняющего слоя. Выберите данный пункт, и у вас появится окно предварительной настройки создаваемого заполняющего слоя
Выберите данный пункт, и у вас появится окно предварительной настройки создаваемого заполняющего слоя
Color Balance (Баланс цвета)
Color Balance (Баланс цвета) Color Balance (Баланс цвета) – корректирующий слой, позволяющий увеличить насыщенность отдельных оттенков цвета на изображении. В частности, он позволяет как добавлять определенные оттенки, так и избавляться от них.Откройте любое изображение, например
Selective Color (Избранный цвет)
Selective Color (Избранный цвет) Selective Color (Избранный цвет) – корректирующий слой, позволяющий изменять оттенок не всего изображения, а только определенных его цветов.Откройте фотографию с множеством самых разнообразных цветов, затем в группе New Adjustment Layer (Новый корректирующий
Класс Color
Класс Color
При создании перьев или кистей применялся класс Color.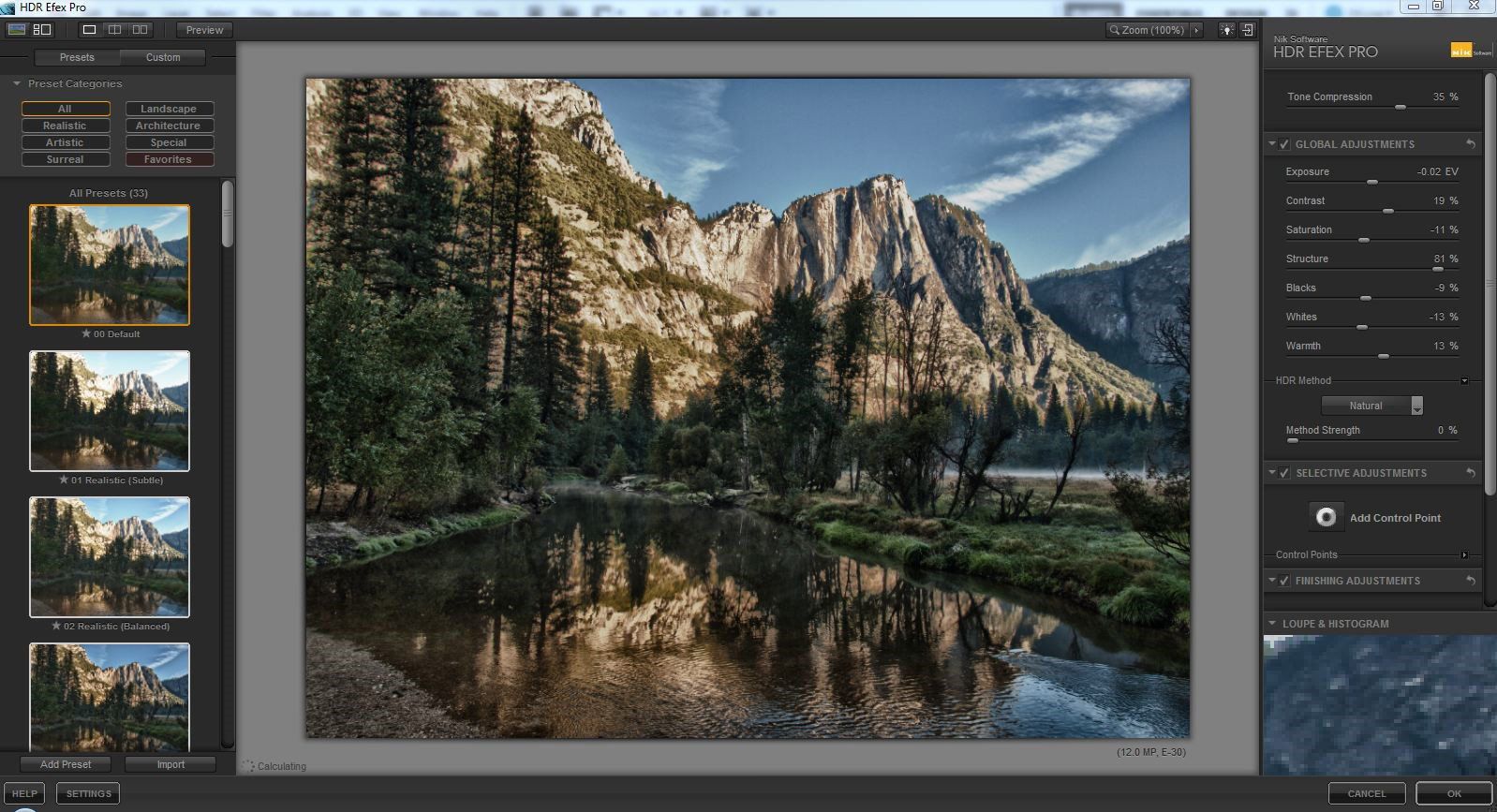 Он позволяет задавать цвет либо с помощью предопределенного названия, либо указывая составные части цвета в модели RGB. Например, для создания красного цвета можно использовать код, приведенный в листинге
Он позволяет задавать цвет либо с помощью предопределенного названия, либо указывая составные части цвета в модели RGB. Например, для создания красного цвета можно использовать код, приведенный в листинге
Цветокоррекция в Color Efex Pro
Ваша конфиденциальность очень важна для нас. Мы хотим, чтобы Ваша работа в Интернет по возможности была максимально приятной и полезной, и Вы совершенно спокойно использовали широчайший спектр информации, инструментов и возможностей, которые предлагает Интернет.
Личная информация Членов, собранная при регистрации (или в любое другое время) преимущественно используется для подготовки Продуктов или Услуг в соответствии с Вашими потребностями. Ваша информация не будет передана или продана третьим сторонам. Однако мы можем частично раскрывать личную информацию в особых случаях, описанных в «Согласии с рассылкой»
Какие данные собираются на сайте
При добровольной регистрации на получение рассылки «Инсайдер интернет предпринимателя» вы отправляете свое Имя и E-mail через форму регистрации.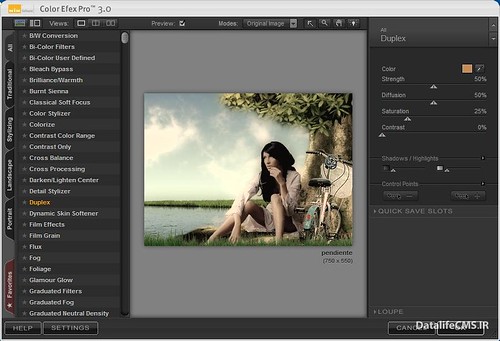
С какой целью собираются эти данные
Имя используется для обращения лично к вам, а ваш e-mail для отправки вам писем рассылок, новостей тренинга, полезных материалов, коммерческих предложений.
Ваши имя и e-mail не передаются третьим лицам, ни при каких условиях кроме случаев, связанных с исполнением требований законодательства. Ваше имя и e-mail на защищенных серверах сервиса getresponse.com и используются в соответствии с его политикой конфиденциальности.
Вы можете отказаться от получения писем рассылки и удалить из базы данных свои контактные данные в любой момент, кликнув на ссылку для отписки, присутствующую в каждом письме.
Как эти данные используются
На сайте www.phototricks.ru используются куки (Cookies) и данные о посетителях сервиса Google Analytics.
При помощи этих данных собирается информация о действиях посетителей на сайте с целью улучшения его содержания, улучшения функциональных возможностей сайта и, как следствие, создания качественного контента и сервисов для посетителей.
Вы можете в любой момент изменить настройки своего браузера так, чтобы браузер блокировал все файлы cookie или оповещал об отправке этих файлов. Учтите при этом, что некоторые функции и сервисы не смогут работать должным образом.
Как эти данные защищаются
Для защиты Вашей личной информации мы используем разнообразные административные, управленческие и технические меры безопасности. Наша Компания придерживается различных международных стандартов контроля, направленных на операции с личной информацией, которые включают определенные меры контроля по защите информации, собранной в Интернет.
Наших сотрудников обучают понимать и выполнять эти меры контроля, они ознакомлены с нашим Уведомлением о конфиденциальности, нормами и инструкциями.
Тем не менее, несмотря на то, что мы стремимся обезопасить Вашу личную информацию, Вы тоже должны принимать меры, чтобы защитить ее.
Мы настоятельно рекомендуем Вам принимать все возможные меры предосторожности во время пребывания в Интернете. Организованные нами услуги и веб-сайты предусматривают меры по защите от утечки, несанкционированного использования и изменения информации, которую мы контролируем. Несмотря на то, что мы делаем все возможное, чтобы обеспечить целостность и безопасность своей сети и систем, мы не можем гарантировать, что наши меры безопасности предотвратят незаконный доступ к этой информации хакеров сторонних организаций.
Организованные нами услуги и веб-сайты предусматривают меры по защите от утечки, несанкционированного использования и изменения информации, которую мы контролируем. Несмотря на то, что мы делаем все возможное, чтобы обеспечить целостность и безопасность своей сети и систем, мы не можем гарантировать, что наши меры безопасности предотвратят незаконный доступ к этой информации хакеров сторонних организаций.
В случае изменения данной политики конфиденциальности вы сможете прочитать об этих изменениях на этой странице или, в особых случаях, получить уведомление на свой e-mail.
Для связи с администратором сайта по любым вопросам вы можете написать письмо на e-mail: [email protected]
Про резкость, ресайз, Nik Color Efex Pro, C3CImageSize, ImageJ Resize и прочее..Для WEB!: vladsokolovsky — LiveJournal
Несерьезный пост был вчера, сегодня чуть иной …В последнее время было достаточно много одиночных вопросов в ЛС, как был сделан тот или иной снимок.
Зачастую — многое сводилось к вопросам про резкость и детализацию.
Поэтому, в данном посте постараюсь как можно полнее написать, как/что делаю и чем пользуюсь сам.
Не касаясь глобальной обработки, а только в части вышеуказанных пунктов.
Не стоит уповать только на возможности графических редакторов.
С самого начала, в момент съемки, нужно постараться сделать все для того, чтобы технически кадр получился удачным при наличии той техники, что имеется на руках на данный момент.
Часть первая (подготовительная)
1) Сюда, например, входит использование невысоких значений ISO. Свыше ISO 200 я не снимаю.Пара раз было ИСО400 и 1 раз , чисто случайно — 800.На ИСО800 Nikon D7000 уже ощутимо шумит.
И если в солнечную погоду это не сильно было заметно, то в пасмурную, при недостатке света — цветной шум стал очень заметен.
Понятно, что владельцев полнокадровых камер этот пункт волнует в меньшей степени, ибо ситуация с использованием высоких ИСО у них обстоит лучше.
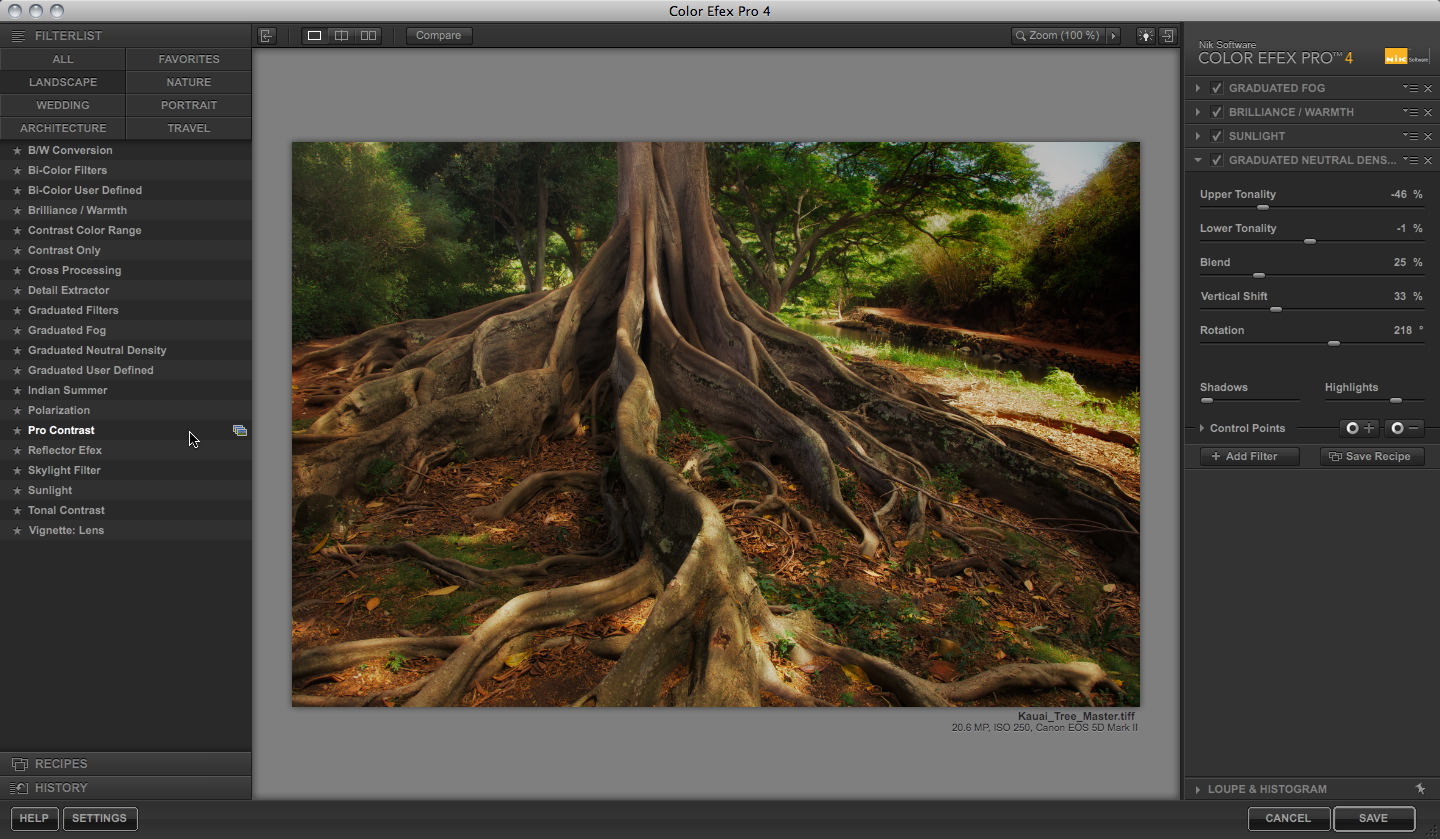
Почему я уделяю внимание использованию невысоких значений ISO?
По той лишь причине, что при начальной обработке файла в РАВ-конвертере (Adobe Camera Raw) я отключаю в нем подавление шумов (Noise Reduction)
и так же практически не пользуюсь «шумодавом» при дальнейшей обработке (снимки с ночным звездным небом — не в счет).
Давишь шум — теряются детали…
2) не ленитесь использовать штатив! Особенно при съемке с использованием длиннофокусной оптики или на пограничных соотношениях выдержки/фокусного расстояния.
Как показала практика — закон подлости срабатывает именно в случае самого удачного снимка в плане ракурса/момента, именно он окажется смазанным.
И не стоит забывать про то, что «стаб» при использовании штатива нужно все-таки отключать.
Опять же, в случае съемки с брекеттингом и дальнейшей склейки кадров — штатив необходим.
3) тросик/пред-подъем зеркала — признаюсь честно, что этим я практически не пользуюсь.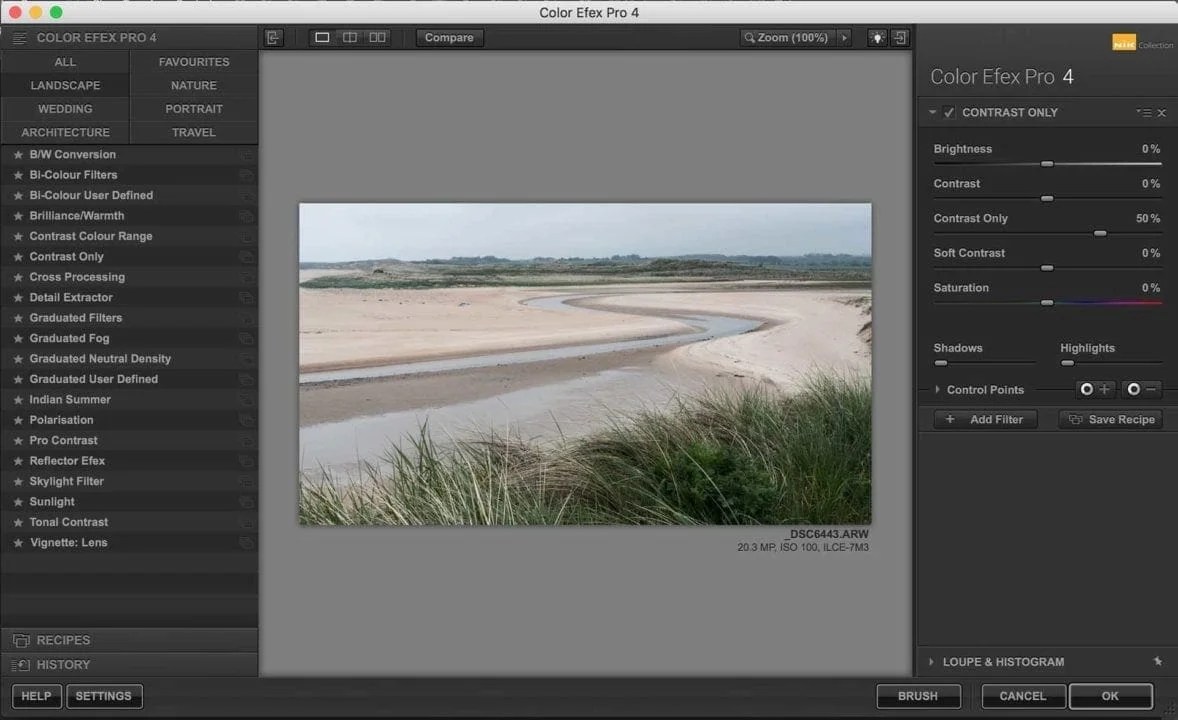 Было пару раз при ночной съемке в окрестностях Балаклавы.
Было пару раз при ночной съемке в окрестностях Балаклавы.
В основном на длит.выдержках или когда выдержка (ее значение) заметно меньше по цифрам фокусного расстояния пользуюсь только задержкой спуска.
4) не стоит несколько раз подряд фокусироваться в одну и ту же точку. Не всегда корректно может сработать микро-мотор объектива, в некоторых случаях
возможна неправильная фокусировка.Например, когда-то давно у меня был Canon 300/4L IS USM, который был очень капризен в этом отношении.
Сейчас этим периодически грешит Nikkor 70-210/f4.Изредка, но такое все же может быть
Лучше перестраховаться и перефокусироваться ближе/дальше желаемого объекта и лишь потом — опять же на нем.
5) Далеко не последнюю роль в передаче мелких деталей на местности играет свет. Хороший утренний или вечерний свет играют лишь положительную роль при съемке.
Днем, при ярком солнце/повышенном контрасте некоторые мелкие детали просто-напросто могут потеряться.
Да и «шарпить» такой снимок в итоге будет чуть сложнее.
Понятно, что вышенаписанное в основном предназначено для неспешной пейзажной съемки.
Часть вторая. Немного полезных «фишек» при обработке.
Для начальной конвертации файлов я пользуюсь CS6 (в большинстве случаев), Capture NX (иногда комбинирую оба пакета) и изредка — RPP.
Готовый *.tiff дорабатывается в CS4.
При начальной обработке файла у меня значения подавления шума в ACR (7.4.0.137) равны 0.
Так же изначально я не добавляю резкость.Детализация (sharpening) включены только в режиме Preview only.
Пункт Clarity (четкость или как он там обозначен в русскоязычной версии) — так же никогда не трогается.
Стараюсь на начальном этапе не трогать ползунок Contrast, а пользоваться только параметрической кривой
Как уже пару раз упоминал — при дальнейшей обработке я пользуюсь таким пакетом (плагином к Фотошопу), как Nik Software Color Efex Pro™ for Adobe Photoshop.
Установлена и третья версия и четвертая (они немного различаются фильтрами плюс к этому — некоторые одноименные фильтры чуть иначе работают в каждой версии)
Обе версии работают независимо друг от друга (можно устанавливать обе, очередность установки значения не имеет).
Так вот в пакете 3.0 и 4.0 есть такие интересные фильтры, как:
Pro Contrast. Есть в пакете 3.0 и 4.0. Но в 4.0 добавился еще один ползунок — Dynamic Contrast
И в той и иной версии есть возможность работать точечно, кистью или целиком применить к кадру и в дальнейшем — уменьшить прозрачность/работать через маску.
В основном я пользуюсь нижним ползунком (Dynamic Contrast) и ползунками Shadows/Highlights
Tonal Contrast. Есть в пакете 3.0 и 4.0. Но в 4.0 в выпадающем списке Contrast Type добавилось еще несколько вариантов для обработки.
И в той и иной версии есть возможность работать точечно, кистью или целиком применить к кадру и в дальнейшем — уменьшить прозрачность/работать через маску.
Я пользуюсь как правило режимами Fine или Balanced + ползунками Highlihgts/Midtones/Shadows и Shadows/Highligh.
Работая выборочно ползунками и кистью — можно выгодно подчеркнуть какие-то детали/структуру.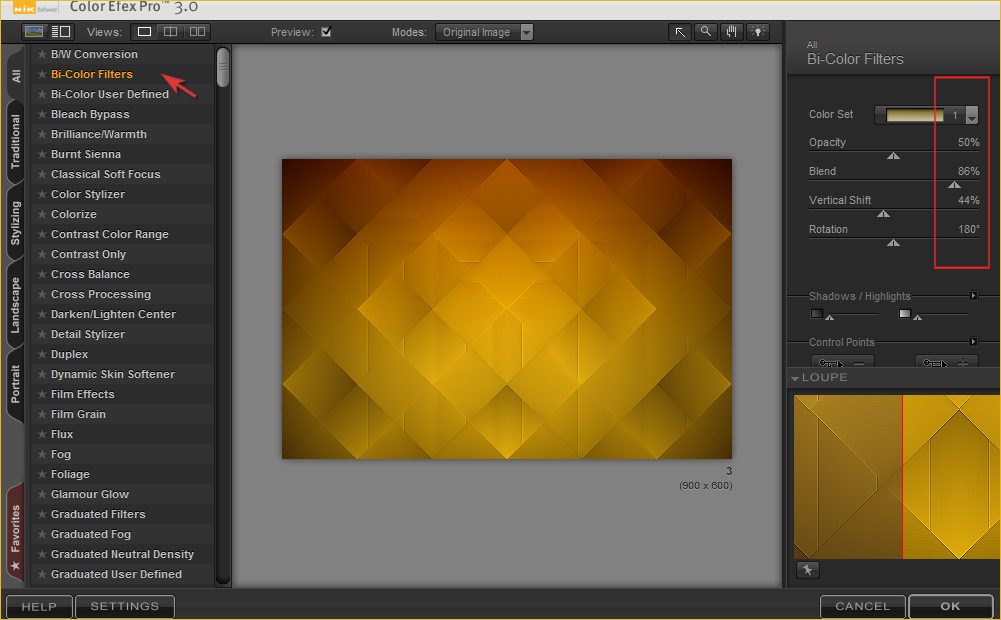 Особенно структуру…
Особенно структуру…
Какого-либо общего рецепта на все случаи жизни по использованию этого фильтра — нету.
Единственное — не стоит им злоупотреблять. Одна из причин — потом тяжело «шарпится» кадр.
В версии 4.0 появилась возможность последовательно добавлять фильтры друг за другом, пользуясь кнопкой Add Filter.
Жесткой последовательности по использованию фильтров нету.Во всяком случае — я особого различия по очередности не заметил.
И в версии 4.0 добавился еще один фильтр — Detail Extractor
Название говорит само о себе, для чего он предназначен.
В основном использую верхний ползунок c одноименным названием. А Effect Radius в выпадающем списке ставлю на значение Fine
С его помощью можно «вынуть» детали из темных областей снимка.
Плюс, так же, как и другими — им можно работать точечно, кистью или применить целиком к снимку.
Повторюсь: определенной закономерности и общего рецепта на все случаи жизни в использовании данных фильтров — нету.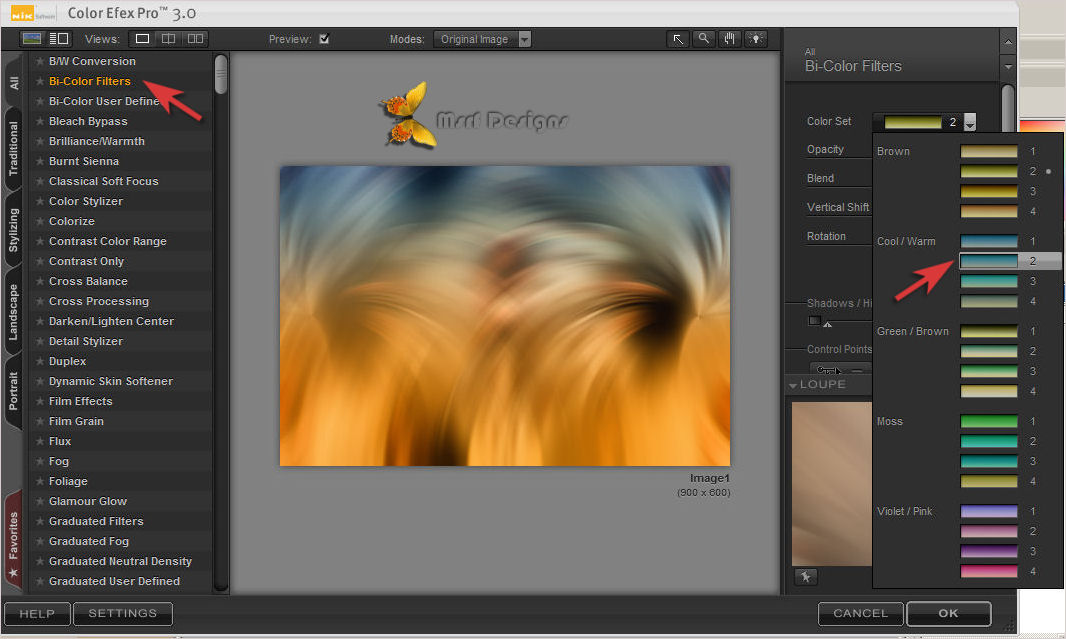
Использовать все три одновременно — не всегда бывает нужно.
Вобщем, каждый со временем сможет определиться применительно к своим потребностям.
Разве что Detail Extractor все-таки желательно использовать перед применением других.
Ну и использование этих фильтров подразумевается до процесса «наведения резкости.»
Часть третья. Про «ресайз».
На тему ресайза написана куча статей, сломано много копий и пр.
Достаточно подробное описание методов ресайза стандартными методами Фотошопа есть у П.Косенко (pavel_kosenko ) в статье Проблема перешарпа в Adobe Photoshop CS6.
Она полезна будет не только владельцам CS6. В статье ( она не только про перешарп) все подробно расписано, с примерами и т.д.
От себя могу добавить, что:
1) Используя CS4 — пользуюсь только билинейным ресайзом (Billinear), бикубическим в последнее время давно не пользовался.
Первый вариант мне нравится больше.
И ресайз делаю за один проход, без ступенчатого уменьшения размеров!
2) Никакими сторонними пакетами для ресайза — так же не пользуюсь, за исключением и с недавнего времени C3CImageSize.
Как-то про него мне рассказал ardmi , но на тот момент отсутствовала версия под Mac OS. На данный момент уже существует версия и под Mac.
Автор плагина — фотограф, проф. прикладной математики Сергей Залманович Свердлов — http://www.uni-vologda.ac.ru/~c3c/
Под CS4 у меня этот плагин не установился (с причиной так и не разобрался), но под CS6 — работает отлично.
Результаты лучше,чем при использовании обыкновенного билинейного ресайза.
На странице автора можно ознакомиться с примерами/сравнениями различных вариантов ресайза, но этот, нмв — лучше всех.
В плагине C3C Image Size использованы две разновидности алгоритма уменьшения изображений.
Вобщем — рекомендую к использованию!
Страница автора, описание работы плагина, примеры — тут: http://www.uni-vologda.ac.ru/~c3c/plug-ins/c3cimagesize.htm
Версия под Windows — тут: http://www.uni-vologda.ac.ru/~c3c/plug-ins/c3cimagesize/0.6/C3CImageSize.zip
Версия под Mac — тут: www.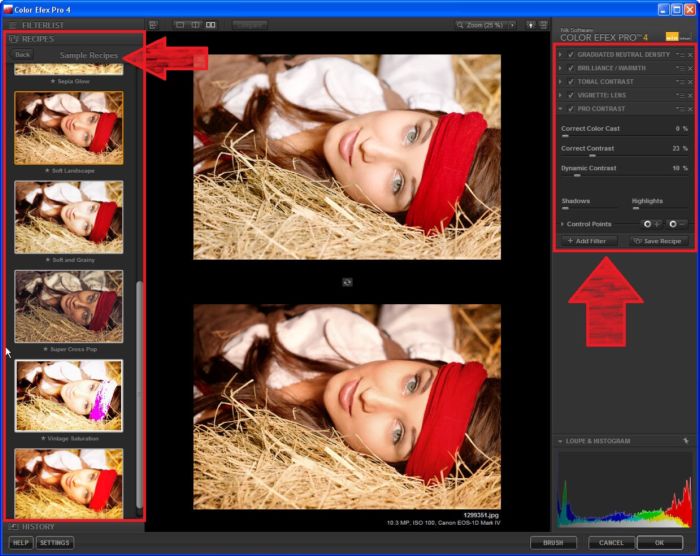 uni-vologda.ac.ru/~c3c/plug-ins/c3ci
uni-vologda.ac.ru/~c3c/plug-ins/c3ci
Дополнительную полезную информацию о плагине еще можно найти тут:
Форум по плагину C3C Image Size (foto.ru)
Форум по плагину C3C Image Size и др. (ixbt)
3) на 99,9% уверен, что на данное время нету вариантов для уменьшения размеров изображения лучше, нежели эти.
Если кто-то знает этот вариант — поделитесь 🙂
Часть четвертая. Про резкость.
Повышение резкости — всегда последняя операция, только после ресайза (не наоборот).
Производится только на конечном, нужном к использованию, изображении.
Основных вариантов «наведения финальной резкости» у меня три:
1) приоритетным является чуть доработанный, очень хорошо настраиваемый экшен П.Косенко «Интеллигентная резкость«.
Так называемая версия 2.1 для владельцев англо-язычного Фотошопа лежит тут
Используется мною в большинстве своих случаев, работает в LAB.
Почитать можно тут: http://fotoforge. livejournal.com/92765.html
livejournal.com/92765.html
Одно время, после использования этого экшена (по завершению ) — создавал дополнительно копию слоя, слегка ее подблюривал (размытие по Гауссу или Ленс Блюр) и уменьшал прозрачность до 10-15% в зависимости от силы блюра… Так же можно при этом использовать различные режимы наложения вместо Normal.
Но в последнее время этого не делаю.
2) экшен Smooth Sharper от Якова Осканова (oskanov ). Версия для пользователей англо-язычного Фотошопа лежит тут
Редко, но все-таки иногда мною используется.Работает в цветовом пространстве sRGB
3) Есть такой плагин к Фотошопу, Imagenomic Portraiture
Изменяя настройки верхнего пункта, Detail Smoothing и нижнего, двигая ползунки Sharpness и Softness, так же можно добиться неплохого, нмв, результата.
Редко, но все-таки иногда мною используется.
Работает в цветовом пространстве sRGB ( в LABe лично у меня при использовании вылазят непонятные цветные пятна)
Другими вариантами для увеличения резкости под WEB-размеры я не пользуюсь.
Также, естественно, для итогового качественного сохранения картинки используется CS4, пункт меню Save for WEB
Вкратце — как-то так….
Если что-то вдруг упустил — допишу по мере формирования мыслей 🙂
Как работать с Color Efex Pro 4
Главная › Новости
Опубликовано: 07.12.2018
Интерфейс Color Efex ProАвтор: Накрошаев Олег. Дата публикации: 20 февраля 2018. Категория: Видеоуроки .
В уроке «Как работать с Color Efex Pro 4» показано на практическом примере, как можно применить в комплексе сразу три фильтра основного плагина Color Efex Pro 4, который входит в состав набора Nik Collection.
Как работать с Color Efex Pro 4
В результате работы фильтров « Насыщенность и Теплота », « Расширенный Контраст » и « Экстракция Деталей » плагина Color Efex Pro 4 мы очень быстро, буквально передвижением нескольких движков, получим отличную картинку.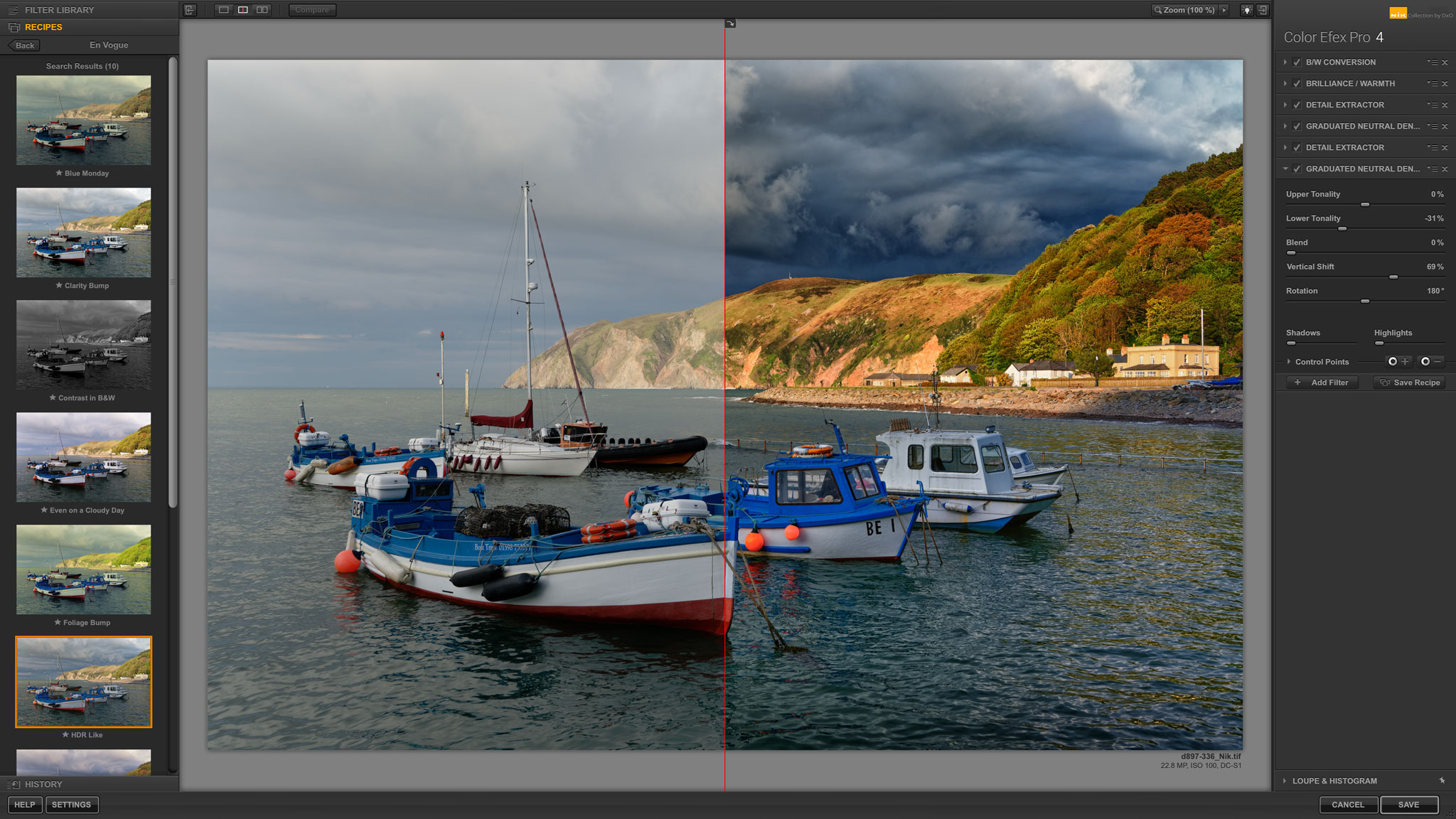
И Вы сразу поймете огромные преимущества плагина перед обычной работой в фотошопе, которые заключаются в большом выигрыше по времени, а так же в том, что нет необходимости знать все премудрости фотошопа, Вы просто двигаете ползунки и смотрите на результат!
Как сделать мягкий контраст фото
Урок сделан в русифицированной программе СС 2017, но может быть легко повторен в любой версии фотошопа.
Если у Вас не очень быстрый Интернет, нажмите на » Play «, а потом на паузу и немного подождите пока видео подгрузится для его комфортного просмотра.
БЕСПЛАТНЫЕ РАССЫЛКИ УРОКОВ ВКОНТАКТЕ:
Транскрибация урока:
В фотошопе у меня открыта вот такая красивая фотография — это башня, которая находится в горах Дагестана, моя задача сделать эту фотографию более красивой. Я хочу, чтобы было здесь разнообразие цветов на горах, немного проявилось небо, которое сейчас выглядит блекло, проявилась текстура на камнях и на башне, и вообще сделать фотографию поярче и посочнее. Это все можно сделать в фотошопе, но для этого придется затратить определенное время и при этом надо знать, как работать.
Это все можно сделать в фотошопе, но для этого придется затратить определенное время и при этом надо знать, как работать.
Я же предлагаю в этом уроке использовать замечательный плагин «Сolor Efex Pro» из набора «Nik Collection», он позволит нам, буквально передвижением нескольких ползунков, не обладая практически никакими знаниями о фотошопе, привести нашу фотографию в отличное состояние.
Итак, давайте начнем, переходим в «Фильтр — Nik Collection — Сolor Efex Pro 4», загружается наш плагин и первый фильтр который я применяю – это «Насыщенность и Теплота», вы видите его справа. Настройки здесь уже стоят, посмотрим, что он нам дал: вот так было, вот так стало. Посмотрите, насколько интересней стала выглядеть картинка. Единственное, что мне не нравится – вот эти вот камни слева серого цвета. На них появился посторонний синеватый оттенок, поэтому я этот оттенок уберу с помощью «Контрольных Точек». Вот таким образом.
Посмотрим: вот такая картинка была, вот такую картинку мы получили. Замечательно! Добавим еще один фильтр, он называется: «Расширенный Контраст». Поставим значения этого фильтра: «Коррекцию цветового диапазона», «Коррекцию контраста» и «Динамический Контраст». Вот таким образом, посмотрите, как замечательно у нас заиграла картинка, что нам дал этот фильтра «Расширенный Контраст» — вот так было, вот так стало, посмотрите насколько замечательно выглядит наша картинка.
Давайте добавим еще 1 фильтр. Я выберу такой фильтр, который называется «Экстракция Деталей» и давайте настроим его. «Выделение деталей» — есть. «Контраст». «Насыщенность», пожалуй, оставим на том же значении. Здесь и так у нас картинка уже насыщенная. Посмотрим, что нам дал этот фильтр: вот так было, вот так стало. Замечательно проявилась текстура, но теперь текстура проявилась и на небе и вот на этих серых камнях.
Мне не хочется, чтобы там проявилась текстура, поэтому я опять возьму «Контрольные Точки», так как «Контрольные Точки» мы с вами уже на камнях ставили, я перейду в первый фильтр раскрою раздел «Контрольных Точек», выделю все точки, скопирую их («Копировать Контрольные Точки»), перейду на фильтр «Экстракция Деталей» и вставлю скопированные контрольные точки («Вставить Контрольные Точки»). Все — у нас камни пришли в нормальное состояние. Осталось добавить «Контрольные Точки» с минусом на небо. Выбираю «Контрольную Точку». Ставим, подстроим ее, и раскидаем «Контрольные Точки» по небу, чтобы у нас на небе не выделялись детали и не появился «Шум». Вот таким образом. Посмотрим: вот так было, вот так стало.
Я думаю достаточно с этой картинкой работать, нажимаем клавишу «Ок», идет применение трех фильтров плагина «Сolor Efex Pro». И смотрим окончательный результат. Вот такая картинка была, посмотрите, когда только мы на нее взглянули, вроде бы неплохая была картинка, но, когда мы с вами буквально за одну минуту передвинули несколько ползунков, получили вот такой отличный результат.
Если вы считаете, что эффект слишком сильный просто напросто убавьте «Непрозрачность». В фотошопе очень часто действует правило: лучше применить какое-то действие немного чрезмерно, с большей силой, а потом убавить «Непрозрачность», чем применить одно действие два или более раз.
Еще раз посмотрим: вот так было, вот так стало. Замечательная картинка. Я бы добавил еще резкости, но это не тема этого урока.
На этом наш урок окончен. Если вам нужно быстро привести картинку в порядок, и вы не всегда знаете, как это сделать в фотошопе – используйте этот плагин. Он позволит вам добавить какие-либо эффекты, сделать небольшую коррекцию изображения и получить отличный результат.
СКАЧАТЬ УРОК
«КАК РАБОТАТЬ С COLOR EFEX PRO 4 » И ИСХОДНИК К НЕМУ :
СКАЧАТЬ УРОК В ФОРМАТЕ PDF :
Друзья!
Жду Ваши вопросы, комментарии и пожелания к уроку.
Не забывайте нажимать на кнопки соцсетей, чтобы и Ваши друзья получили пользу от этого урока.
Если Вы не хотите пропустить интересные видео уроки, подпишитесь на рассылку сайта. Форма для подписки находится ниже.
Печать
Добавить комментарий
Полезные плагины для Lightroom
Возможности Lightroom велики и пользователь может использовать любые комбинации инструментов для создания своего шедевра. Но для данной программы существует множество плагинов, которые во много раз способны упростить жизнь и уменьшить время обработки изображения.
Скачать Adobe Lightroom
Читайте также: Цветокоррекция фото в Lightroom
Список полезных плагинов для Lightroom
Одними из полезнейших плагинов является пакет Nik collection от Google, компоненты которого можно использовать в Lightroom и Photoshop. На данный момент плагины являются уже бесплатными. Эти инструменты отлично подойдут профессионалам, но новичкам они тоже не помешают. Устанавливается как обычная программа, вам лишь нужно выбрать в какой фоторедактор его встроить.
Analog Efex Pro
С помощью Analog Efex Pro вы можете создать фотографии с эффектом пленочной фотографии. Плагин состоит из набора 10 готовых к использованию инструментов. К тому же, вы сами можете создать свой фильтр и применять неограниченное количество эффектов к одному фото.
Silver Efex Pro
Silver Efex Pro создает не просто черно-белые фото, а имитирует приемы, создаваемые в фотолабораториях. Имеет 20 фильтров, поэтому пользователю будет где развернуться в своем творчестве.
Color Efex Pro
Данное дополнение имеет 55 фильтров, которые можно комбинировать или создавать свои. Этот плагин незаменим, если вам нужно сделать цветокоррекцию или применить специальный эффект.
Viveza
Viveza умеет работать с отдельными частями фото без выделения участка и масок. Отлично справляется с автоматической маскировкой переходов. Работает с контрастностью, кривыми, ретушью и т.д.
HDR Efex Pro
Если вам нужно настроить правильное освещение или создать красивый художественный эффект, то HDR Efex Pro поможет вам в этом. Вы можете в начале воспользоваться готовыми фильтрами, а детали доработать вручную.
Sharpener Pro
Sharpener Pro придает снимкам резкость и автоматически маскирует переходы. Также плагин позволяет оптимизировать фотографию для разных видов печати или просмотра на экране.
Dfine
Если вам нужно уменьшить шум на снимке, то Dfine поможет в этом. Благодаря тому, что дополнение создает разные профили для разных изображений, вы можете не переживать за сохранение деталей.
Скачать Dfine с официального сайта
SoftProofing
Если после обработки фото вы хотите распечатать снимок, но он получается совсем другой по цвету, то SoftProofing поможет вам прямо в Lightroom просмотреть, какой будет распечатка. Таким образом вы сможете рассчитать параметры изображения для будущей печати. Конечно, для этой цели существуют отдельные программы, но плагин намного удобней, ведь вам не придётся тратить время, так как всё можно сделать на месте. Вам нужно просто правильно настроить профили. Данный плагин платный.
Скачать плагин SoftProofing
Show Focus Points
Show Focus Points специализируется на поиске фокусировки снимка. Так, вы сможете выбрать из множества практически одинаковых фотографий самую лучшую или подходящую. Плагин работает с программой Lightroom начиная с 5 версии. Поддерживает основные камеры Canon EOS, Nikon DSLR, а также некоторые Sony.
Скачать плагин Show Focus Points
Здесь были приведены несколько самых полезных плагинов для Lightroom, которые помогут вам быстрее и качественней сделать работу.
Мы рады, что смогли помочь Вам в решении проблемы.Опишите, что у вас не получилось. Наши специалисты постараются ответить максимально быстро.
Помогла ли вам эта статья?
ДА НЕТНаиболее полная коллекция плагинов от Nik Software Complete Collection
Nik Software Complete Collection — это наиболее полная коллекция плагинов от одного из лучших производителей плагинов для Adobe Photoshop. Complete Collection включает в себя полный набор плагинов для Adobe Photoshop®, Lightroom® and Aperture® including: Dfine® 2.0, Viveza® 2, HDR Efex Pro™, Color Efex Pro™ 3.0, Silver Efex Pro™ 2 and Sharpener Pro™ 3.0. С помощью этих плагинов вы сможете настроить четкость изображения на цифровых фотографиях, выполнить цветокоррекцию, ретуширование, стилизацию, избавиться от любого типа шума на фото, яркость, настроить контрастность и насыщенность цвета отдельных объектов или областей фотоснимка
Год/Дата Выпуска: 2011
_____________
Версия:
HDR Efex Pro 1.200[ML/RUS]
Silver Efex Pro 2[ML/RUS]
Viveza 2.004.10710 [ENG]
Sharpener Pro 3.005.9162[ENG]
Color Efex Pro 3.110.8263 [ENG]
Dfine 2.107.9162 [ENG]
Состав сборника:
Nik Software Sharpener Pro
Sharpener Pro — профессиональный плагин Adobe Photoshop, предназначенный для настройки четкости изображения на цифровых фотографиях. Позволяет работать с 16-битными изображениями без необходимости их перевода в 8-битные. Область предварительного просмотра позволяет вам во время работы видеть, как изменяется качество фотографии в зависимости от примененных эффектов. Плагин работает с Adobe Photoshop, Adobe Photoshop Elements, а также с любыми графическими редакторами, поддерживающими работу с фильтрами и плагинами Adobe Photoshop.
Возможности плагина:
•Создание точного и избирательного контроля резкости
•Обновленный механизм финальной корректировки резкости позволяет готовить изображения к выводу практически на любых устройствах и носителях – на экране мониторов, на струйных принтерах, в полноцветной полиграфии, шелкографии и т.д.
•Увеличение резкости мелких деталей и текстур с новой структурой, фокусом, и местных отличий инструментов для привлечения внимания к желаемым областям изображения
Nik Software Color Efex Pro
Color Efex Pro — большой набор фотографических фильтров, которые предназначены для улучшения ваших цифровых фотографий. В состав пакета входит более 50 фильтров и 250 различных эффектов. Они помогают выполнить цветокоррекцию, ретуширование и многие другие операции. Интерфейс пакета выполнен в стиле плагина DigitalFilmTools с возможностью увеличения размера окна и просмотром изображений до и после применения выбранных фильтров и эффектов.
Возможности плагина:
•52 фильтра и 250 различных эффектов для улучшения фотографий
•Уникальная технология U Point позволяющая гибко корректировать отдельные участки изображения
•Новые фильтры: Film Grain, Film Effect, Glamour Glow, Selective Contrast, High Key, Low Key, Polaroid Transfer, Cross Balance
•Инструмент выделения (Selective tool), позволяющий применять эффект только к выделенной области изображения
Nik Software Silver Efex Pro
Silver Efex Pro — новый превосходный плагин для Adobe Photoshop, позволяющий фотохудожникам выполнять стилизацию современных цифровых изображений под стильные черно-белые снимки. В автоматическом режиме, программа преобразует цветное изображение в черно-белое. После этого пользователь может выполнить более тонкую настройку, например, выбрать один из двух десятков готовых стилей, воспользоваться фильтрами цветности и другими инструментами.
Возможности плагина:
•Быстрая стилизация цветных изображений в черно-белые в автоматическом режиме
•Использование встроенных фильтров цветности
•Настройка яркости, контраста и структуры изображения
•Использование готовых пресетов
•Уникальная технология U Point, позволяющая гибко корректировать отдельные участки изображения
Nik Software Viveza
Viveza – превосходный плагин, расширяющий функциональность набора инструментов для редактирования цифровых изображений в Adobe Photoshop. С помощью этого приложения пользователи смогут регулировать яркость, контрастность и насыщенность цвета отдельных объектов или областей фотоснимка. Программа самостоятельно выделяет нужные объекты и создает маски в автоматическом режиме, тем самым позволяя специалистам трудиться более продуктивно.
Возможности плагина:
•Регулировка яркости, контраста и насыщенности выделенной части изображения
•Уникальная технология U Point, позволяющая гибко корректировать отдельные участки изображения
•Невероятная скорость работы плагина
•Инструмент выделения (Selective tool), позволяющий применять эффект только к выделенной области изображения
•Интеграция Smart-объектов в Adobe Photoshop
•Предварительный просмотр результатов на экране перед печатью.
Nik Software Dfine
Dfine — потрясающий плагин для Adobe Photoshop, позволяющий избавиться от шума любого типа на ваших фотографиях. Секрет фильтра заключается в том, что он помогает определить источник возникновения артефактов и на основе этой информации предлагает варианты решения проблемы. Всего за несколько кликов мышью программа позволит избавить фотографию от шумов в автоматическом режиме, кроме того, вы сможете самостоятельно настроить параметры для более оптимального результата.
Возможности плагина:
•Автоматическое удаление шумов с фотографии
•Настройка параметров вручную для более оптимального результата
•Подключаемые профили для каждого типа фотокамер
•Уникальная технология U Point позволяющая гибко корректировать отдельные участки изображения
•Инструмент выделения (Selective tool), позволяющий применять эффект только к выделенной области изображения
Nik Software HDR Efex Pro
HDR Efex Pro — инструмент для создания HDR (High Dynamic Range) изображений. Создан в помощь фотографам профессионалам и любителям для быстрого и легкого улучшения полного спектра HDR.
Новый HDR Efex Pro преодолевает ограничения существующие в других аналогичных программах с революционным подходом «все-в-одном», который позволяет создавать реалистичные и художественные эффекты в рамках одного инструмента.
HDR Efex Pro обеспечивает удивительно простой, но мощный процесс обработки фотографий. Одним щелчком мыши на выбранном пресете создается HDR изображение с возможностью точной и тонкой селективной настройки экспозиции, контраста, структуры Fine Contrast изображения (без необходимости сложного выбора или маски слоя) с использованием U Point ® технологии, а также новых лучших в своем классе алгоритмов отображения тона. Цвет, контрастность и контроль виньетирования предлагаются фотографам для дальнейшего повышения качества их изображений, чтобы получать удивительные результаты. Пользователи работающие с HDR увидят, что HDR Efex Pro представляет собой комплексное решение, которое поднимает этот жанр на новый уровень и предлагает новые возможности.
HDR Efex Pro также позволяет фотографам создавать популярные и художественные HDR изображения из одиночной фотографии.
Эта функция позволяет фотографам переработать изображения, в которых либо отсутствуют многократная экспозиция, либо снимался предмет, не подходящий для этих целей.
Возможности плагина:
• Интуитивно понятный интерфейс, с простой понятной фотографической терминологией и постоянным отображением фактических результатов обработки.
• Мощный селективный инструмент U Point ® для быстрой и точной настройки контраста, тени, структуры и корректировки насыщенности.
• Несколько собственных Tone Mapping алгоритмов, предоставляющих широкий спектр стилей, и HDR возможностей
• Мощное управление настройками пресетов , которые дают несколько стилей HDR — от реалистичного фото до креативного
• Стандартные и пользовательские предустановки разбиты по категориям для работы в один клик мыши.
• HDR из многократно экспонированных фото или по одному кадру
• Передовая технология для автоматического выравнивания изображений и сокращения артефактов известных как «призраки».
• Встроенная видео-справка позволяет легче разобраться в технологии HDR
• Все-в-одном позволяет из фото с 32-битным цветом создавать профессиональные изображения HDR
Скачать плагины для фотошоп с Deposit
Скачать скачать фильтры Nik Software Complete Collection с Hotfile
Скачать кскачать фильтры для фотошоп с letitbit
Серия сообщений «Плагины и фильтры для фотошоп»:
Оригинал записи и комментарии на LiveInternet.ru
Урок по ретуши лица от Пипко Александра
Автор урока Пипко Александр — фотограф и ретушер. Другие статьи о фотограии и авторские уроки на сайте автора http://www.apipko.com/.
В этом уроке я рассмотрю комплекс приемов и способов ретуши лица. Я хочу показать, как из заведомо «технически загубленного» снимка формата jpeg с помощью Photoshop CS5 вытянуть нужный вам результат и при этом максимально сохранить качество и детали. Для демонстрации ретуши я специально взял фотографию явно неудавшуюся, которая была сделана на стадии «настройки и пристрелки». Профессиональная ретушт лица все же подразумевает работу с более качественным исходным снимком. Что мы будем делать:
- устранение дефектов кожи, ретушь прядей волос;
- коррекция геометрии лица (глаза, нос, губы, скулы) — сделаем лицо более симметричным;
- уберем жирный блик на лбу;
- световая коррекция — «вытянем» проваленные глаза, нижнюю часть носа, губы, подбородок и шею;
- добавим «сияния» коже и скорректируем весь снимок по цвету, подчеркнув зелено-желтый окрас макияжа, глаз, света и фона.
- сохраним текстуру кожи и детали.
Приступаем к уроку по ретуши лица. Открываем изображение File – Open (Ctrl+O). Создаем копию основного слоя Background комбинацией Ctrl+J или перетаскиванием на иконку создания нового слоя.
Все остальные действия производим с копией. Начнем с удаления дефектов кожи. Мелкие детали быстрее и проще удалить инструментом Spot Healing Brush…
…предварительно указав Proximity Match в настройках инструмента.
И просто начинаем аккуратно закрашивать дефекты при 100% масштабе увеличения.
Более крупные дефекты и родинки убираем с помощью Healing Brush Tool.
Зажимаем Alt и указываем «здоровый» участок кожи рядом с родинкой (крестик на картинке указывает источник).
Шрам на лбу удаляем инструментом Patch Tool.
Обводим шрам, указываем пункт Source в настройках инструмента.
Затем перетаскиваем обведенный участок на место с чистой кожей, рядом со шрамом.
Комбинируя приведенные выше инструменты, удаляем все крупные и мелкие дефекты кожи.
Теперь займемся бликами на лбу и носу. Ослабить блики на коже просто и эффективно можно с помощью плагина ShineOff v2.0.3. Качаем, устанавливаем, идем в меню Filter – Image Trends Inc – Shine Off v 2.0.3.
Настройка этого плагина сводится к регулированию степени ослабления бликов на коже. Я установил 100%.
Переходим к ретуши волос. Выбившиеся пряди волос аккуратно удаляем тем же Healing Brush Tool. Важно убрать пряди и при этом сохранить фон. Если прядь на светло-зеленом участке фона, то в качестве источника тыкаем в светло-зеленую область, если на темно-зеленом, соответственно – в темно зеленый. Несколько примеров (перекрестье указывает на источник).
Ретушь лица в Фотошопе — процесс этот довольно кропотливый, и качество в результате зависит от навыков работы с данным инструментом и усидчивости. Так же уберем пряди волос вдоль линии лба, сделав ее более аккуратной. Свисающие пряди справа легко убираются инструментом Clone Stamp размером 130 px. При этом в качестве источника клонируемой области стараемся подобрать участок, который хорошо впишется вместо прядей.
Границу волос и фона исправим, выравнивая в фильтре Liquify. Берем инструмент «палец» и выравниваем им «впадины» и «выпуклости» на границе волос и фона (стрелками указал направление движения).
Таким образом, на данный момент имеем:
Теперь приступим к светокоррекции. Вытянем проваленные в темноту темные участки на лице: глаза, основание носа, подбородок и шею. Снова создаем копию результирующего отретушированного слоя. Затем идем Image – Adjustments – Shadows/Highlights.
Настройки, как на изображении ниже.
Назовем его Shadows/Highlights. Добавляем к этому слою маску.
И инвертируем ее (Ctrl+I). Берем инструмент «Кисть» (B) белого цвета и проходим ею по темным участкам лица, стараясь не трогать светлые области. Вот как выглядят у меня высветленные участки.
И результат на данный момент.
Глаза все еще в темноте — исправляем. Объединяем все слои в новый слой комбинацией Ctrl+Alt+Shift+E. Меняем режим наложения только что созданного слоя на Screen, к нему же добавляем маску слоя и инвертируем ее (Ctrl+I). Той же кистью белого цвета проходим только по темным участкам глаз. Уменьшаем Opacity (Непрозрачность) слоя до 60%. На данный момент имеем.
До:
И на данный момент:
Усилим сияние желтых отсветов на лице. Я выделил те области, с которыми будем работать.
Снова объединяем все слои в новый слой комбинацией Ctrl+Alt+Shift+E. Далее Select – Color Range. Инструментом «пипетка» тыкаем в желтый отсвет, инструментом «пипетка + ».
Тыкаем в другие желтые области. В результате маска при предпросмотре выглядит примерно так (настройки Color Range там же).
Кликаем ОК и получаем выделенную область. Добавляем корректирующий слой Curves.
Повышаем яркость выделенных участков, но без фанатизма — иначе появятся артефакты.
К маске корректирующего слоя Curves применяем Filter – Gaussian Blur.
Уровень размытия около 15 пикселей. Этим самым мы увеличили сияние желтых бликов на лице и ослабили тени. Уже близко к результату, на данный момент лицо выглядит все еще плоско и правая щека все еще провалена в тень. Высветим щеку и попробуем сымитировать эффект света от «портретной тарелки» на лице, тем самым изменив световой рисунок портрета. Объединяем все видимые слои в новый слой (Ctrl+Alt+Shift+E). Идем в Select – Color Range. Инструментом «Пипетка» кликаем в темный участок правой щеки. Настройки Color Range ниже.
Кликаем Ок, добавляем к выделенной области корректирующий слой Curves, с настройками.
И снова размываем маску слоя Curves фильтром Gaussian Blur в 15 пикслей. Выделяем 2 верхних слоя и объединяем их.
И последнее — высветим лицо, усилив свет от портретной тарелки над лицом модели. Снова идем в Select – Color Range. Инструментом «Пипетка» кликаем примерно между бровей, остальные настройки Color Range ниже.
Кликаем Ок. Добавляем к выделенной области корректирующий слой Curves, сразу же сильно размываем маску слоя Curves фильтром Gaussian Blur со степенью размытия около 66 пикселей. Настройки слоя Curves.
Сделаем еще кое-какие косметические поправки: подправим область слева-снизу от губ, и добавим цвет глазам и макияжу.
Область подбородка исправляем инструментом Clone Stamp размером 210 пикселей и нулевой жесткостью, opacity инструмента уменьшаем до 15%. Источник клонируемой области указан перекрестьем.
Цвет глазам можно добавить инструментом Sponge Tool.
Выбираем Mode: Saturate, Flow: 65% и ставим галочку в Vibrance.
Кистью размером около 130 пикселей проходим 1-2 раза по области между верхним веком и бровями, усиливая цвет макияжа. Высветлим слегка глаза инструментом Dodge Tool.
Со следующими настройками.
Небольшой кистью размером 60-70 пикселей и нулевой жесткостью 1-2 раза проходим по радужке и высветялем белок возле зрачка.
Осталось исправить геометрию лица и сделать общую цветокоррекцию. Объединяем все видимые слои в новый слой (Ctrl+Alt+Shift+E). Идем Filter-Liquify (Shift+Ctrl+X) Используем инструмент «Палец». Красными стрелками показаны источник и направление движения пальца, размером 750 пикселей. Синие стрелки — направление движения пальца, размером 210 пикселей. Основная задача — исправить ассиметрию лица, уменьшить массивную челюсть, подправить форму ушей.
Будем считать, что геометрию мы исправили. Займемся общей цветокоррекцией. Я захотел сделать общее тонирование в желто-зеленых оттенках, т.к. вся картинка в целом выдержана в этих тонах. Проще всего это сделать с помощью плагина Color Efex Pro от NikSoftware. Качайте, устанавливайте. Идем в Filter – NikSoftware — Color Efex Pro. Выбираем фильтр Cross Processing, со следующими настройками.
Вот собственно и все, результат до и после показан ниже.
Еще раз повторюсь: данный пример несложной ретуши лица — лишь способ из почти «загубленного» во время съемки Jpeg файла «вытянуть» необходимый результат и при этом не допустить появления артефактов, сохранения по максимуму деталей и текстуры кожи.
Как использовать Nik Color Efex Pro для фотосъемки природы
Почему вы впервые выбрали цифровую или беззеркальную камеру? Для меня это был побег от остальной части моей жизни. Я хотел выразить себя и поделиться своим уникальным видением с миром. Я также хотел поиграть с цветом, исследовать настроение, запечатлеть воспоминания и отпраздновать красоту мира природы. Взять камеру в руки не должно означать, что я напрягаю глаза, жонглируя инструментом лассо, слоями и уровнями экспозиции в Photoshop для моей фотографии природы.Редактирование фотографий природы должно помочь нам улучшить наше видение, а не быть утомительной рутиной. По этой причине я регулярно использую Nik Color Efex Pro (входит в коллекцию Nik) на своих фотографиях природы. Color Efex Pro позволяет мне легко улучшать мои изображения — управлять настроением, фокусом и тонами без 100-шагового рабочего процесса. Nik Collection — это мощный набор из восьми плагинов для программного обеспечения для редактирования фотографий, которые доступны как отдельные плагины для Photoshop или как часть Nik Collection 3 от DxO.
Моей основной целью в фотографии природы всегда были творческие поиски.Фильтры и настройки в Nik Color Efex Pro позволяют исследовать творческие возможности с фотографиями природы. Эти фильтры и настройки не являются стандартными фильтрами Instagram, которые можно найти на вашем смартфоне. Вместо этого они предоставляют вам множество слайдов для настройки, чтобы предоставить вам полный творческий контроль. Благодаря их технологии U-Point выбор локальных настроек остался в прошлом. С помощью этой технологии и коллекции NIK вы можете увидеть творческие возможности фотографий природы.
Вот мои десять лучших фильтров Nik Color Efex Pro для съемки природы.Сэкономьте свое время и силы, чтобы найти свой творческий голос, и оставьте ползунки Нику.
- Pro-Contrast: Без сомнения, это мой любимый фильтр. По крайней мере, половина моих изображений попадает в фильтр Pro Contrast. Мне это нравится, потому что он добавляет немного драматизма, не переваривая изображение. Предустановки на левой стороне предоставляют отличные готовые варианты коррекции контрастности. Выберите тот, который вам нравится, или используйте ползунки справа для большего контроля.
Используя этот фильтр, вы можете скорректировать цветовой оттенок, скорректировать контраст и, что более важно, отрегулировать динамический контраст.Это моя любимая часть этого фильтра. Он анализирует все изображение и регулирует контраст каждой части изображения в зависимости от его тональности. Используйте этот ползунок для создания детализированных изображений без размытых светлых участков и теней. - Деталь экстрактора: Этот фильтр отлично справляется с выделением деталей, которые уже присутствуют на ваших фотографиях природы, но не всегда видны. Ползунок «Экстрактор деталей» делает тени ярче и затемняет светлые участки, усиливая детализацию.Я часто использую его в своем процессе фотосъемки природы, но диапазон непрозрачности обычно очень низкий (10-25%).
- Glamour Glow: Я использую этот фильтр, чтобы стилизовать свои цветочные изображения с мечтательными мягкими эффектами. Это напоминает мне золотой век Голливуда. Это также можно использовать в качестве альтернативы эффекту Ортона в Photoshop.
- Sunlight / Reflector Efex: Это два отдельных фильтра. Мне нравится использовать в своем рабочем процессе только одно или другое, да и то экономно. Все мы были на фотосессии, где освещение было не совсем правильным.Солнечный свет падал не в то место, или вы оставили отражатель, а свет слишком резкий или неравномерный. Этот фильтр предлагает эффекты светофильтра, теплового фильтра и светорассеивающие свойства отражателя. Используйте этот фильтр, чтобы удалить неприятные синие оттенки или применить интеллектуальную функцию потепления к цветам.
- Поляризация: Поляризационный фильтр — один из мощных фильтров в Nik Color Efex Pro 4. Подобно поляризационному фильтру для вашего объектива, этот пресет усиливает синее небо и обогащает цвета.Получите четкие и детализированные фотографии неба и других деталей, даже если вы оставили поляризационный фильтр дома. Однако этот фильтр не следует использовать вместо кругового поляризатора.
- Нейтрализатор белого: Этот фильтр тонко удаляет цветовые оттенки с объектов. Я использую этот фильтр для очистки белых и розовых тонов в цветочных изображениях, не затрагивая другие цвета изображения, или для удаления голубоватых тонов в зеленых тонах в пейзажных изображениях.
- Яркость и тепло: Добавляет холодный или теплый оттенок к изображению при применении эффекта насыщенности.Я обычно использую этот фильтр, чтобы добавить немного яркости моим изображениям золотого часа.
- Центр затемнения / Светлее: Приводит взгляд к центру изображения или от него. Иногда, когда у моих снимков не совсем то освещение, которое мне нужно, я использую этот фильтр для повторного освещения сцены, для осветления основного объекта или фокуса и для затемнения остальной части кадра.
- Midnight: Я использую этот пресет, когда хочу создать стиль сборника рассказов. Этот фильтр создает иллюзию фотографии, сделанной ночью, с ощущением мрачности и мрачности.Используйте фильтр «Полночь», чтобы создать кинематографический эффект и смягчить детали на всем изображении.
- Соляризация: Имитирует процесс фотолаборатории Сабатье (также известный как соляризация). Я довольно часто использую это в своих цветочных изображениях, чтобы создать уникальное искусство, как правило, в черно-белом цвете. Примеры ниже показывают эффект до и после этого фильтра.
Примеры фотографий природы в реальном мире
Это фото было сделано в Палаусе, сельскохозяйственном районе штата Вашингтон.Это исходное изображение можно немного поработать — оно мутное, низкоконтрастное и тусклые. Это дает нам отличные возможности для начала. После внесения незначительных улучшений в Lightroom я открыл изображение в PS. Я преобразовал слой в смарт-объект и открыл его в NIK Viveza. Используя контрольные точки, я сделал несколько локальных корректировок, чтобы выделить цвета. А в Color Efex я поиграл с фильтром Pro Contrast, чтобы подчеркнуть пересекающие друг друга холмы. Я также добавил еще несколько фильтров с различной степенью непрозрачности для улучшения изображения.В качестве последнего штриха я увеличил резкость изображения в NIK Sharpener Pro и уменьшил шум с помощью NIK Define.
Оригинал фото, Palouse
Восстановление экспозиции и цветов с помощью NIK Color Efex Pro с использованием естественных тонов
Экспозиция и цвета, восстановленные с помощью NIK Color Efex Pro, с использованием более холодных темных тонов
В одном варианте я решил подчеркнуть теплые природные тона. Это делает фиолетовое поле сзади ярким, а также делает зелень на среднем и переднем плане более насыщенной.Когда я смотрю на эту картину, я чувствую много движения, радости и радости. В другой версии хотелось более мрачного настроения. Поэтому я уменьшил яркость, уменьшил резкость и добавил голубизну на фотографии. Фиолетовое поле сзади приобретает совершенно другое настроение, а более мягкие холмы впереди кажутся более яркими, чем раньше.
Градуированные фильтры нейтральной плотности, встроенные в NIK Color EFex, можно использовать для балансировки света на ваших пейзажных фотографиях. Вот пример того, как градуированный фильтр нейтральной плотности вместе с поляризатором и профессиональными контрастными фильтрами в NIK Color Efex Pro можно использовать, чтобы вывести пейзажную фотографию на новый уровень.
Осень в национальном парке Гранд-Титонс, штат Вайоминг
После постобработки в NIK Color Efex Pro, Национальный парк Гранд Титонс, Вайоминг
Я люблю фотографировать цветы, и эта утренняя лоза дала мне много возможностей для работы в Nik Color Efex Pro. Соляризация, улучшение цвета и свечение, примененные различными способами в наборе, создали две совершенно разные фотографии цветов. Каждый из них рассказывает свою историю, и каждый говорит со мной по-своему, и их можно использовать как часть коллекции Fine Art Nature Photography.
Сфотографировано с использованием светового короба для фото
После постобработки с помощью NIK Color Efex Pro
После постобработки с помощью NIK Color Efex Pro
Я часто использую NIK Color EFex Pro для изменения света и цвета при макросъемке. Это позволяет мне выборочно выделять детали и цвета и привлекать внимание зрителя к объекту макросъемки. Вот пример того, как можно тонко изменить освещение изображения с помощью Центра затемнения / осветления в NIK Color Efex Pro.
Макросъемка весенних цветов до постобработки
Макросъемка весенних цветов после постобработки
Надеюсь, эта статья вас вдохновила. Плагины могут открыть для вас новые возможности как в творческом, так и в техническом плане, не тратя много времени на то, чтобы возиться с Photoshop. Я настоятельно рекомендую подключаемые модули Nik для любого фотографа, который хочет отказаться от инструмента лассо и вернуться к созданию работ, которые говорят с ними!
Об авторе Падма Ингува
Падма Ингува — фотограф цветов, которая впервые взяла в руки камеру, чтобы запечатлеть плоды своего труда в своем саду в Нью-Джерси.Ее любопытство и перфекционизм побудили ее тратить тысячи часов на съемку и обработку цветочных портретов, и она любит делиться своими открытиями с другими. Ее встречи, вебинары, семинары и наставничества охватывают такие темы, как выбор оборудования, композиция, освещение и постобработка. Она надеется, что с помощью фотографии другие смогут научиться видеть красоту в мелочах и создать для себя оазис в этой постоянно требовательной жизни.
Улучшение ваших изображений с помощью Nik Color Efex Pro
Гостевой пост Роба Двека.
В моем последнем посте я использовал Nik Color Efex Pro, чтобы внести незначительные изменения, которые помогают привлечь внимание зрителя к главному объекту изображений. Во многих случаях тонкие правки — это все, что нужно, чтобы приблизить фотографию к вашему видению конечного результата. Бывают и другие случаи, когда требуются более радикальные изменения или, возможно, желательна более художественная, а не реалистичная интерпретация сцены. Color Efex Pro имеет несколько фильтров, которые обеспечивают ряд полезных художественных эффектов, которые можно применить практически к любому типу фотографий.
Есть много причин для более художественной обработки изображения. Этот снимок из Вернаццы в итальянском национальном парке Чинкве-Терре был результатом моего желания по-другому взглянуть на культовое место. Каждый год тысячи путешественников проходят мимо смотровой площадки, где я установил штатив для этого снимка, и вы можете найти в Интернете сотни, если не тысячи фотографий, снятых именно с этого места. Как и все объекты, которые стали фотографическими клише, это одно из тех мест, которые практически фотографируют себя.Итак, первый вопрос, который я задаю себе, когда я нахожусь в таких условиях, — как я могу сфотографировать это так, как никогда раньше не видели?
Поскольку большинство людей фотографируют днем, проще всего сделать снимок после захода солнца или до его восхода. Сумерки — одно из моих любимых времен для съемок, и эта фотография лучше объясняет почему, чем любые слова, которые я мог бы написать. Конечно, когда я вернулся незадолго до заката, я был единственным, кто оставался на виду.Когда небо потемнело, огни города стали ярче, и я продолжал снимать, пока не достиг того, что, как мне казалось, было хорошим балансом между ними. Из множества различных композиций и экспозиций, которые я сделал, эта была моей любимой.
После некоторой начальной обработки в Lightroom я экспортировал файл и открыл его в Photoshop. Я использовал отдельный плагин для уменьшения шума в небе и открыл Color Efex Pro. У меня есть несколько любимых фильтров, на которые я полагаюсь, и один из них — Sunshine.
Фильтр солнечного света на ночной сцене? О, да! Что мне больше всего нравится во многих из этих фильтров, так это то, что они обеспечивают отличные эффекты, когда они используются не по назначению. Таким образом, даже если это должно было сделать мою фотографию такой, как если бы она была сделана в солнечный день, я намеревался использовать ее, чтобы добавить больше контраста между зеленью переднего плана, огнями в городе и голубизной неба и воды.
Настройки Light и Prefilter — вот что интересно в этом плагине.Четыре предустановки в раскрывающемся меню «Свет» предназначены для имитации различных эффектов солнечного света. Не желая, чтобы фотография выглядела так, как будто она была снята днем, я использовал настройку три с интенсивностью 59%. Меню Prefilter — это то место, где вы действительно можете сходить с ума от цвета, поскольку различные настройки позволяют получить разные оттенки. Хотя было заманчиво использовать чрезмерную насыщенность, я хотел, чтобы она не выглядела чрезмерно обработанной. Используя предварительный фильтр 4 на 43%, я мог повысить контраст и насыщенность, не выглядя кричащими и преувеличенными.
Вы можете заметить два небольших ползунка с надписью «Тени / свет» под ползунками предварительной фильтрации. Эти ползунки можно найти в большинстве фильтров Color Efex Pro, и хотя они могут быть небольшими, они творят чудеса, когда выбранный фильтр блокирует тени или выдувает светлые участки. Часто небольшая настройка ползунков Shadows / Highlights имеет большое значение. Добавленный контраст из выбранных мной настроек делал теневые области темнее, чем я хотел, поэтому немного сдвинул ползунок Тени, и детали в этих областях вернулись.
Как только цвет и контраст стали ближе к тем, что я хотел, пришло время улучшить настроение сцены с помощью фильтра Glamour Glow. Это еще один случай использования фильтра в непреднамеренной ситуации. Glamour Glow в основном используется для получения гладкой сияющей кожи на портретах, но удивительно, что он делает с другими объектами. Для этой сцены мне нужно было немного неземного сияния на зданиях и на переднем плане. Имея всего 3 ползунка, которые делают именно то, что говорят их лейблы, не потребовалось много времени, чтобы получить приятные результаты.Вместо того, чтобы применять его ко всему изображению, я нажал кнопку «Кисть» и нанёс кистью на здания и зелень переднего плана.
Изображение было ближе к тому, что я себе представлял, но не совсем. Я хотел получить более глубокий и насыщенный синий цвет неба и моря, а также легкую виньетку. Я использовал Nik Viveza для точной настройки цвета (подробнее о Viveza в следующем посте) и сделал виньетку в Color Efex Pro, как описано в моем втором посте.
В результате, на мой взгляд, получилось художественно оформленное изображение, не похожее на все остальные фотографии, сделанные в этом месте.Как вы можете понять, посмотрев на окончательное изображение, мне нравится темно-синее небо, и мне нравится, как теплые цвета города контрастируют с синим. Это было похоже на то, что я себе представлял, когда сочинял сцену в уме.
Как всегда, было несколько способов получить такой результат, с плагинами или без них, и не было правильного или неправильного способа обработки изображения. Некоторые могут предпочесть более ровные тона перед обработкой и посчитать более смелые цвета окончательного изображения чрезмерно обработанными, а другие могут пойти дальше в обработке.Используя только фильтры Sunshine и Glamour Glow в Color Efex Pro, вы можете пойти в любом направлении и получить отличные результаты.
Роб Двек — фотограф из района залива Сан-Франциско, специализирующийся на пейзажной фотографии и фотографии природы. Его работы можно посмотреть на сайте robdweck.com.
Nik Viveza или Color Efex Pro
Среди фотографов, плохо знакомых с монтажом с помощью коллекции плагинов Nik (и, возможно, даже для опытных пользователей), часто задают вопрос.Что мне использовать, Nik Viveza или Color Efex Pro? Есть еще одна версия этого вопроса: «В чем разница, разве они не делают одно и то же»? Сначала может показаться, что эти два инструмента сильно пересекаются. Оба они позволяют редактировать цветные изображения и оба позволяют настраивать цвета, насыщенность и контрастность.
Я хотел бы поделиться с вами способом размышления об этих двух инструментах, чтобы вы могли выбрать лучший для изображения, над которым работаете.
Оценка изображения
Любое редактирование изображений действительно должно начинаться с оценки изображения.Какие проблемы нужно исправить? Какие улучшения нужно сделать? И самое главное, как вы визуализируете появление готового изображения. Как только вы это поймете, вы подготовите отличную основу для внесения необходимых изменений.
Начальный образ
Возьмите пример изображения выше. Освещение хорошо сбалансировано, хотя небо может быть слишком темным, и в целом изображение может быть немного недодержанным. Цвет и контраст травы переднего плана слабые. Изображение тоже немного не хватает насыщенности.Я действительно предвижу это изображение с большим контрастом и цветом, а также с более глубокими тенями.
Понимание Viveza
Viveza — это все о тональной и цветовой коррекции / улучшении. Для меня как пейзажного фотографа важно исправлять и улучшать мои изображения, придавая им естественный вид, и Viveza может это сделать. Давайте посмотрим, как мы можем внести некоторые изменения в изображение выше.
Первая регулировка — немного поднять экспозицию изображения. Этого можно добиться с помощью инструмента «Уровни и кривые», как показано ниже.Устанавливая точку белого, как показано, изображение становится более привлекательным и интересным.
Регулировка уровней
Затем я могу добавить контрольную точку для выделения травы на переднем плане. Вы можете увидеть контрольную точку и выделение на следующем снимке. Белые области — это то, что Viveza выбрала, чтобы можно было применить корректировку.
Выбор травы с помощью контрольной точки
Затем к этому выделению применяются контраст и насыщенность вместе с уменьшением ползунка «Тени».Ползунок теней обычно используется для открытия областей тени, но вы также можете уменьшить ползунок, чтобы усилить появление теней. Вы можете увидеть настройку на следующем снимке экрана.
Корректировка травы
Затем мы можем осветлить голубое небо, которое действительно слишком темное, возможно, из-за использования поляризационного фильтра. Эта настройка была достигнута с помощью контрольной точки и увеличения ползунка «Тени». Это также сопровождалось уменьшением насыщенности.
Выбор и настройка неба
Затем облакам были добавлены дополнительная структура и контраст, чтобы сделать их более заметными в кадре.Увеличение ползунка «Тени» также позволяет немного осветлить их и не дать им стать слишком темными.
Выбор и улучшение облаков
Затем я решил выделить области тени вокруг кадра и сделать их немного темнее. Это было достигнуто с помощью ряда контрольных точек, которые затем были сгруппированы вместе перед применением ползунков «Тень» и «Яркость».
Выбор теней для улучшения
Последним шагом было добавление к изображению небольшой глобальной насыщенности.Готовая версия представлена ниже.
Готовое изображение
Готовое изображение теперь более привлекательно, а когда с оригиналом (см. Ниже), исходное изображение теперь выглядит плоским и не имеет глубины.
Изображения бок о бок
Эти улучшения были достигнуты в основном за счет регулировки контрастности и оттенков изображения для создания естественного вида. В достижении таких корректировок и заключается сила Viveza. Большинство изображений выигрывают от корректировок в Viveza, и это должно стать основным инструментом в вашем рабочем процессе.
Общие сведения о Color Efex
В отличие от Viveza, Color Efex следует рассматривать как набор фильтров со специальными эффектами. Было бы намного сложнее добиться выполненных выше корректировок тона и контрастности изображения. Но если вы хотите добавить специальные эффекты, такие как виньетка, или имитировать выцветшую пленку для печати, Color Efex идеально подойдет.
Сводка
Решая, какой инструмент использовать, подумайте о корректировках, которые вы хотите внести. Думайте о Viveza как о важном шаге по исправлению вашего изображения, готовому к дальнейшему улучшению.Думайте о Color Efex как о необязательном шаге для применения специальных эффектов к вашему изображению.
Хотите узнать больше о программном обеспечении Nik? Взгляните на мой ассортимент книг на Amazon.
Вы также можете найти некоторые из моих книг, опубликованных здесь, в магазине Lenscraft.
Сохранить
Nik Collection 4 Обзор: алмазы есть в необработанном виде
Новая Nik Collection 4 от DxO поставляется с несколькими новыми функциями и обновлениями, но при этом сохраняет привычный рабочий процесс и моделирование фильмов, которые искали любители.Незначительные изменения облегчают переход для давних пользователей и обязательно привлекут новых заинтересованных фотографов.
Хотя Nik Collection несколько раз переходил из рук в руки — от Snapseed до Google, совсем недавно от DxO, которая выпустила Nik Collection 3 в 2020 году с новым Perspective Efex и неразрушающим редактированием Lightroom, сохраняющим файл TIFF большего размера, который можно пересмотреть — программное обеспечение не претерпело кардинальных изменений, которые отпугнули бы давних пользователей и фанатов.Это остается актуальным и в последнем обновлении, выпущенном в начале июня, Nik Collection 4.
Он поставляется с хорошо известными плагинами, такими как Analog Efex Pro, Color Efex Pro и Silver Efex Pro, в дополнение к Viveza. который позволяет редактировать вручную, что аналогично тому, что вы ожидаете от менее функционального модуля разработки в Lightroom. Он также включает Dfine для шумоподавления, HDR Efex Pro, Perspective Efex и Sharpener Pro, а также несколько улучшений и изменений пользовательского интерфейса.Технология
U Point обещает предоставить более мощные локальные настройки без использования слоев и масок.Общее удобство использования и дизайн
Давние пользователи Nik заметят, что программное обеспечение все еще сохранило свое знакомое ядро и легко узнаваемо. Для новичков важно отметить, что Nik никогда не был инструментом массового редактирования и не обладал максимальной производительностью. Вместо этого он больше подходит для индивидуального редактирования, хотя функция «Последнее редактирование» действительно ускоряет редактирование нескольких изображений.
Nik Collection 4 хорошо работает в сочетании с Lightroom и Photoshop, PetaPixel Дэвид Крю отметил, когда он был анонсирован, но он также может быть отличным автономным инструментом для редактирования. Однако пользователям придется переключаться между плагинами, если, например, они хотят сначала поработать над исправлением перспективы в Perspective Efex или повысить резкость файла RAW в Sharpener Pro, а затем настроить изображение в одном из других плагинов. Это не лучший рабочий процесс, потому что переключение между двумя или тремя плагинами требует времени.С другой стороны, это позволяет подключаемым модулям работать с удобством, поскольку они не включают автоматически функции, которые вам не обязательно нужны. Это обоюдоострый меч.
Если вы сначала исправите свое изображение в Perspective Efex, вам нужно будет отредактировать его в других плагинах отдельно послеПоскольку Nik может похвастаться более чем 250 пресетами в коллекции, может быть легко быть пораженным различными творческими направлениями, которые вы можете выбрать. Однако, поскольку плагины разбиты на восемь разных способов, это может облегчить неопытным пользователям работу с коллекцией и привыкание к разному внешнему виду, который может быть создан в каждом из них.Так что, хотя он может быть не так тесно интегрирован, как хотелось бы некоторым, у него есть свои преимущества.
Пользовательский интерфейс для всех плагинов похож и обеспечивает непрерывность во всем, хотя с последним обновлением некоторые разделы на правой боковой панели могут быть трудными для навигации временами из-за того, что Nik Collection 4 выбрал темный минималистский дизайн, который поставляется с небольшими значками, которые трудно увидеть или найти.
Цветной, аналоговый и серебристый Efex Pro
В чем Nik Collection всегда выделялся как уникальный инструмент, так это большое количество предустановок, имитаций пленки и фильтров, которые охватывают как цветные, так и монохромные изображения и которые можно найти в трех его основных элементах. плагины: Color, Analog и Silver Efex Pro.Каждый из них привносит что-то свое, и вы обнаружите, что тяготеете к определенным фильтрам или разделам каждого плагина, которые соответствуют вашему стилю редактирования.
Color Efex Pro
Color Efex Pro, целью которого является создание множества фильтров для различных типов фотографии, от архитектуры до свадеб и природы, на мой взгляд, самый слабый из трех, особенно когда речь идет о пользователях. -дружелюбный. Все три плагина предлагают библиотеку фильтров, но Color Efex — единственный, который не позволяет вам их использовать в основной библиотеке фильтров, что может сделать процесс редактирования дольше, чем это необходимо.
Вместо этого пользователи должны щелкнуть небольшой значок рядом с названием каждого фильтра, чтобы отобразить несколько других фильтров в этой категории, у которых есть предварительный просмотр, и продолжать переходить туда и обратно, пока не остановится на последнем. Это утомительно и требует много времени.
Color Efex Pro действительно имеет длинную библиотеку фильтров, но большинство из них я нашел неподходящими.При таком большом количестве доступных фильтров создается впечатление, что Color Efex пытается быть плагином, который делает все это, но не обеспечивает качество.Многие фильтры не подходят ни для естественных, ни для художественных применений, и я обнаружил, что пролистываю длинный список, но изо всех сил стараюсь найти подходящий, даже со всеми модификациями, доступными в каждом фильтре.
Плагин теперь также имеет «Рецепты» — раздел под «Библиотекой фильтров», который содержит 35 дополнительных предустановок, которые можно предварительно просмотреть. Это мгновенно упрощает редактирование, и каждый отдельный рецепт может быть дополнительно изменен. Например, рецепт «Голубой понедельник», приведенный ниже, позволяет настроить тип используемого тона, а также перекрестную обработку, которая дает дополнительные творческие возможности.
Рецепт «Голубого понедельника»В общем, я бы ни в коем случае не считал Color Efex Pro сложным инструментом для редактирования портретов. Думаю, он больше подходит для пейзажа, улицы или натюрморта. Однако даже в этом случае время, необходимое для прохождения каждого раздела фильтра, чтобы найти подходящий, не стоит затраченных усилий.
Вполне вероятно, что обычный пользователь откажется от этого плагина и сразу перейдет к Viveza для ручного редактирования или к Analog или Silver Efex Pro для моделирования пленок и предустановок, если только он не сможет определить несколько любимых из них в Color Efex Pro на ранней стадии.На первый взгляд может показаться, что Color Efex Pro может многое предложить, но после некоторого времени, потраченного на редактирование, вы быстро заметите его недостатки.
Нередактированный файл Применен рецепт «Голубой понедельник»Analog Efex Pro
Этот плагин, в первую очередь ориентированный на моделирование пленки, предлагает хороший выбор цветных и монохромных фильтров, а также выбор рамок, боке, двойной экспозиции, грязи и царапин. Это также дает варианты «фотопластинки» для вида, напоминающего поврежденную пленку или влажную пластину, и может быстро превратить цифровую фотографию в интересное произведение искусства.
Вы можете выбрать готовую предустановку или создать свой собственный «комплект камеры», смешав и сопоставив все доступные функции. Точно так же в каждой предустановке — как и в Color Efex Pro — вы можете настраивать параметры, такие как сила фильтра, тип пленки, основные настройки и многое другое.
Выбор предустановленных категорий, включая комплект камеры для самостоятельной сборкиВ этом выпуске пользовательский интерфейс Analog Efex Pro остается в основном неизменным, как и сами фильтры, за исключением недавно добавленного раздела «En Vogue», в котором представлены 10 новых пресетов.Для монохромной фотографии у вас есть выбор из девяти более традиционных монохромных пресетов в разделе «Черно-белый» или более художественных пресетов в разделе «Мокрая пластина».
Пользовательский интерфейс Analog Efex Pro остался без изменений.До сих пор, после примерно пяти лет использования Nik Collection и его более старых версий, я все еще не исчерпал возможности, которые поставляются с Analog Efex Pro. Хотя предустановки не сильно изменились с течением времени, я обнаружил, что они хорошо подходят для портретной съемки, уличной фотографии, натюрморта, пейзажа и даже достаточно хороши для выставки, где этот плагин использовался исключительно для редактирования. окончательные оттиски.
Отредактировано с помощью винтажной камеры Отредактировано с помощью классической камеры Отредактировано с помощью классической камерыХотя некоторые предустановки могут поначалу показаться слишком сильными для некоторых приложений, их можно сократить до минимума или просто начать с нуля, если это предпочтительно, особенно в сочетании с Photoshop для большей точности . Не стоит недооценивать возможность самостоятельной сборки, потому что она дает почти такой же контроль, как и ручное редактирование.
Для новичков или тех, кто не хочет тратить столько времени на ручное редактирование в Photoshop, этот плагин может стать хорошей базой для достижения уникального внешнего вида с множеством опций настройки.Воспроизвести внешний вид пленки и мокрой пластины вручную может быть сложно, но этот конкретный плагин делает это с легкостью.
Edited with Wet Plate 6Хотя это, безусловно, наиболее удобный плагин, особенно потому, что он дает хорошие цветовые и монохромные параметры все в одном, я разочарован тем, что утечки света по-прежнему не имеют хорошего уровня настройки. «Контрольные точки» предоставляют больше возможностей для их изменения, но вы по-прежнему не можете переворачивать, вращать или изменять их размер, в отличие от Adobe Photoshop или Affinity Photo.
Эти утечки света можно отрегулировать, чтобы они казались тонкими и визуально приятными — в отличие от тех, которые я тестировал с другими программами редактирования — так что жаль, что DxO не расширила возможности в этом обновлении.
Утечки света могут добавить последний штрих к изображению, но отсутствие инструментов поворота, поворота и изменения размера снижает возможности их применения. инструмент ClearView, который удаляет дымку и усиливает локальный контраст более тонким способом, чем инструмент Dehaze в Adobe Lightroom.Предустановленные параметры варьируются от высокого ключа до контрастного, угрюмого и зернистого вида, что делает плагин пригодным для различных типов работы, будь то грубая уличная фотография или более мягкая портретная работа.Как и Analog Efex Pro, все предустановки показывают предварительный просмотр слева, а инструменты углубленной настройки расположены справа. Выбор этих инструментов, вероятно, охватывает большинство аспектов создания хорошего монохромного изображения; даже осветление и затемнение можно до некоторой степени заменить с помощью контрольных точек, которые добавляют выборочные настройки.
Пользовательский интерфейс претерпел изменения, и плагин по-прежнему предлагает большое количество предустановок и имитаций пленки.Плагин по-прежнему предлагает хороший выбор параметров тонирования, как показано в приведенном ниже примере, что полезно для тех, кто не хочет использовать дополнительное программное обеспечение для редактирования. Предоставляя выбор между более теплыми и холодными тонами, их можно добавить к любой из монохромных предустановок. Иногда легко переборщить с тонированием, но Silver Efex Pro предоставляет множество возможностей для настройки баланса, оттенка и многого другого для достижения изысканного вида.
Тонированный в Silver Efex Pro Тонирование в Silver Efex ProПараметры тонирования теперь помещены в компактный раскрывающийся список, и, хотя я понимаю, что DxO выбрал более чистый вид, в предыдущих версиях были представлены все тона, что облегчало визуальную оценку того, какой вариант выбрать. .
Тем не менее, Silver Efex Pro остается таким же мощным плагином пост-обработки для монохромной работы, как и раньше, и даже с изменениями нового пользовательского интерфейса он обеспечивает. Независимо от того, выберете ли вы быструю предустановку без каких-либо изменений или хотите глубоко погрузиться в совершенствование окончательного изображения, он хорошо работает для обоих.
Фактически, и Analog, и Silver Efex Pro способны создавать мощные монохромные изображения, и оба они должны быть рассмотрены для этого типа фотографии. Чем больше времени тратится на редактирование с помощью двух плагинов, тем легче становится решить, какой из них запускать для каждого конкретного изображения.
Оба плагина подходят для монохромной работы.Необработанные бриллианты
В Nik Collection 4 много вариантов, и не все они того стоят. Было бы излишним пытаться использовать всю коллекцию только потому, что она есть, или потому, что вы считаете нужным.Столько всего могло быть включено, чтобы дать покупателям почувствовать, что они получают больше за свои деньги, но я утверждаю, что ценность действительно значительных частей коллекции уже стоит стоимости входа.
Даже если вы оставите большую часть коллекции редко тронутой, те, которые вы будете использовать, надежны и не потратят ваше время на то, чтобы направить вас к желаемой готовой фотографии. В то же время всегда есть возможность использовать больше. Эта коллекция и ее предыдущие версии зарекомендовали себя на протяжении многих лет — хотя тенденции редактирования могут со временем меняться — и эта не исключение.
Есть ли альтернативы?
До сих пор я не встречал никаких плагинов, которые предоставляли бы столько качественных пресетов для работы. Nik Collection 4 не является заменой стандартного Adobe Lightroom, Photoshop или Affinity Photo и никогда не предназначался для этого — он работает как улучшение опыта. Но в качестве набора плагинов, которые могут работать также как автономные пакеты и предоставлять вам постобработку, повышение резкости, шумоподавление и корректировку перспективы, другой коллекции, подобной этой, нет.
Многие из углубленных функций могут быть оставлены нетронутыми и для новичков, что делает его подходящим для новичков, в то время как профессионалы могут использовать бесшовную интеграцию рабочего процесса Adobe Lightroom и Photoshop.
Стоит ли покупать?
Да. Даже если вы не собираетесь использовать все, что предлагает коллекция, Nik Collection 4 стоит того по единовременной цене в 149 долларов.
5 лучших фильтров Nik Color Efex Pro 4 для потрясающих фотографий
Как узнать, какой фильтр в Nik Color Efex Pro 4 следует использовать для обработки фотографий? В Color Efex Pro 4 всего 55 фильтров, поэтому вам нужно изучить множество фильтров.Однако здесь есть небольшая помощь.
Я собрал 5 лучших и самых мощных фильтров Nik Color Efex Pro 4 и способы их использования для создания фантастических фотографий.
Устройство извлечения деталей
Этот фильтр отлично справляется с выделением деталей, которые изначально присутствуют на изображении, но не видны. Ползунок «Экстрактор деталей» делает тени ярче и затемняет светлые участки, увеличивая детализацию. По умолчанию это 25%, что обычно бывает достаточно.Ползунок «Контрастность» управляет общей контрастностью изображения, а ползунок «Насыщенность» регулирует насыщенность цвета изображения.
Если вы хотите контролировать, фокусируется ли фильтр извлечения деталей на текстуре или только на более крупных объектах, просто измените раскрывающийся параметр Радиус эффекта. Выберите параметр «Fine» в разделе «Радиус эффекта», чтобы Color Efex Pro 4 сконцентрировался на выделении большей текстуры мелких объектов.
Brilliance / Warmth
Этот фильтр лучше всего использовать, если вы хотите больше тепла или прохлады на фотографии.Этот фильтр позволяет управлять яркостью с помощью трех ползунков. Ползунок «Насыщенность» просто регулирует насыщенность фотографии, здесь никаких загадок. Тем не менее, ползунок Warmth творит чудеса, регулируя теплоту или прохладу вашего изображения. Перетащите ползунок влево, чтобы добавить легкий синий цвет, который придаст вашему изображению более прохладную цветовую температуру. Перетащите ползунок вправо, чтобы добавить немного красного, чтобы придать изображению более теплую цветовую температуру.
Последний ползунок, ползунок Perceptual Saturation, не изменяет насыщенность напрямую.Вместо этого он немного увеличивает оттенок цветов и их дополнительных цветов, чтобы цвета выглядели более насыщенными. Это тонкий эффект, но он может придать вашему изображению дополнительную привлекательность, чтобы выделить его.
Центр затемнения / Светлее
Иногда вам нужна небольшая помощь, чтобы нарисовать центр изображения по направлению к центру. В такой программе, как Lightroom, вы можете добиться этого с помощью виньетки. Но это только поможет вам, поскольку затемняет только края, но не добавляет яркости за счет осветления центра.Для этого вам также придется применить круглую корректирующую кисть. Но виньетка все равно будет в центре.
В Color Efex Pro 4 вы можете затемнить края и осветлить центр, а также выбрать, где именно на изображении должен быть центр. Если вы составили свое изображение, используя правило третей, это пригодится, чтобы гарантировать, что вы привлечете внимание именно к тому месту, которое хотите, а не к точному центру изображения.
До
После
Ползунки для этого фильтра довольно просты, но позволяют вам контролировать, как и где вы хотите привлечь внимание.Вы можете выбрать между применением фильтра круглой или овальной формы. Ползунок Center Luminosity помогает контролировать, насколько ярким должен быть центр. С другой стороны, яркость границы управляет яркостью по краю изображения. Еще один крутой ползунок — это ползунок центрального размера, который позволяет вам балансировать, насколько далеко от краев вы хотите, чтобы центральная яркость распространялась. Наконец, вы должны не забыть разместить центр, ближе к тому месту, где вы хотите, чтобы внимание зрителей было направлено.
Щелкните инструмент «Поместить центр» и затем выберите область изображения, которую вы хотите сделать в центре.
Для фотографий в высоком ключе вы можете использовать этот фильтр противоположным образом, осветив края и затемняя центр, что вполне возможно. Просто поменяйте местами ползунки Border и Center Luminosity.
Pro Contrast
Pro Contrast — это один из тех фильтров, где вы просто должны быть уверены, что он делает то, что обещает. Вы можете увидеть эффект от его использования, но бывает трудно понять, что именно он делает. В любом случае результаты потрясающие. Pro Contrast позволяет вам контролировать цвет и контраст вашего изображения, сохраняя детали по всему изображению.
Pro Contrast может обнаруживать и удалять цветовой оттенок, но, что более важно, с помощью ползунка Dynamic Contrast Color Efex Pro автоматически анализирует изображение и регулирует контраст каждого объекта на вашем изображении в зависимости от найденной тональности. Это означает, что некоторые области настраиваются больше, потому что они могут выдерживать больший контраст, в то время как другие области настраиваются с осторожностью, вместо того, чтобы становиться хрустящими из-за слишком большого контраста.
Reflector Efex
Если вы хотите, чтобы тени открывались теплым рефлекторным эффектом, вам подойдет фильтр Reflector Efex.Он имитирует использование отражателя на месте, с той разницей, что отражатель ограничен в том, насколько далеко в сцене он может раскрывать тени. Этого фильтра нет. Например, вы можете использовать этот фильтр, чтобы раскрыть очень длинные тени на пейзажном снимке и придать теням теплый вид золотого часа. Вы можете переключаться между добавлением золотого (самого теплого), мягкого золотого и серебряного (нейтрального) отражателя к вашей фотографии. Вы также можете управлять положением отражателя с помощью ползунка «Направление источника». Вы также отвечаете за интенсивность света, спад света и за то, где вы хотите, чтобы спад начался.
Хотите улучшить рабочий процесс Nik Color Efex Pro? Получите 49 премиальных пресетов Nik и рецепты менее чем за 10 долларов.
Ограничьте фильтр определенными областями с помощью контрольных точек
С каждым фильтром вы можете контролировать, в какой области вы хотите применить фильтр, используя контрольные точки для создания маски. Используйте отрицательные контрольные точки, чтобы ограничить действие фильтра определенными областями изображения. Вы можете использовать плюсовые контрольные точки, чтобы полностью восстановить эффект фильтра, который вы уже ограничили, используя глобальный ползунок непрозрачности или области, близкие к минусовым контрольным точкам.Совместное использование контрольных точек «минус» и «плюс» позволит сбалансировать выделение за несколько кликов, чтобы быть очень точным, не тратя полчаса на создание точной маски с помощью инструмента лассо, например, в Photoshop.
Я надеюсь, что знакомство с этими пятью мощными фильтрами коллекции Nik дало вам лучшее понимание каждого фильтра и позволило вам использовать их для создания потрясающих изображений.
Nik Collection 4 — камера Jabber
Perspective Efex использует программное обеспечение DxO Viewpoint 3 для своего движка и элементов управления.Он позволяет корректировать искажения цилиндрического и подушкообразного типов, объемную деформацию в результате использования широкоугольных объективов и перспективное искажение. Он также позволяет выровнять шаткие горизонты, а эффект миниатюры воспроизводит эффект использования объектива с наклоном и сдвигом.
Для исправления искажения часто требуется обрезка, и Perspective Efex может делать это автоматически, чтобы избежать пустых областей на изображении. В качестве альтернативы есть инструмент обрезки с настраиваемыми пользователем параметрами соотношения сторон.
Коррекция искажений
DxO имеет базу данных измерений, сделанных с помощью огромного количества комбинаций фотоаппаратов и объективов. Эти измерения позволяют инженерам компании вносить коррективы в изображения для устранения оптических дефектов, таких как цилиндрические и амортизирующие искажения.
Для автоматической коррекции искажений Perspective Efex должен иметь правильный модуль для комбинации камеры и объектива, используемой для захвата изображения. Программа автоматически определяет, что было использовано, и предлагает вам загрузить модуль.Если данные недоступны, вы можете использовать ползунок, чтобы внести изменения на глаз.
Даже если вы думаете, что искажений нет, вы часто видите, как при нажатии кнопки «Авто» вносятся небольшие поправки.
Объемная деформация
Объемная деформация — это то, что вы можете увидеть по краям изображений, снятых с помощью широкоугольных объективов. Это заставляет людей и предметы по направлению к краю кадра выглядеть необычно широкими и вытянутыми по горизонтали, в то время как те, что в центре, выглядят естественно.
- Объемная деформация без коррекции
- Объемная деформация исправлена с помощью Nik Collection 3 Perspective Efex
В большинстве случаев нажатие на кнопку «Горизонтальная / вертикальная коррекция» дает хороший результат, но есть также полезная опция «Диагональная коррекция». Кроме того, есть скользящие элементы управления для регулировки уровня коррекции, которые помогут вам получить естественный результат.
Эти инструменты очень полезны для всех, кому нужно использовать широкоугольный объектив для фотографирования группы людей. Они могут стать большим подспорьем для свадебных фотографов.
Перспектива
Элементы управления в этом разделе позволяют исправить некоторые проблемы, возникающие из-за того, что объекты не снимаются под перпендикулярным углом. Это очень полезно для архитектурной фотографии или городских пейзажей.
Опять же, есть кнопка «Авто», которая может сделать всю работу за вас, но при сильном искажении перспективы конечный результат вряд ли будет тем, что вам нужно.Есть скользящие элементы управления для уменьшения или увеличения коррекции в четырех разных направлениях.
Perspective Efex вносит поправки, располагая линии, которые он рассчитывает, должны быть вертикальными или горизонтальными, и выравнивая их. Он может сделать блестящую работу, но есть также набор инструментов, которые позволяют нацеливать линии для исправления.
Они очень просты в использовании. После нажатия на нужный вариант (разница в количестве точек привязки) на вашем изображении появится серия линий с точками привязки.Вам просто нужно по очереди щелкнуть каждую точку привязки, чтобы перетащить линии туда, где они должны быть. К счастью, область под опорной точкой увеличивается, когда она выбрана, что упрощает получение идеального выравнивания.
По умолчанию Perspective Efex обрезает изображение, чтобы исключить пустые области, появляющиеся в результате коррекции, но вы можете отключить функцию автоматической обрезки, чтобы увидеть, что происходит, и определить наилучшее окончательное соотношение сторон изображения.
Поразительно, чего могут достичь инструменты Perspective Efex Perspective.
Горизонт
Опять же, Perspective Efex может автоматически корректировать шаткий горизонт, и вы можете корректировать результат с помощью скользящего элемента управления. Также можно расположить точки привязки вдоль вертикальной или горизонтальной линии, чтобы сделать ее прямой.
Урожай
По умолчанию Perspective Efex обрезает изображения до исходного соотношения сторон, чтобы исключить пустые области, появившиеся в результате исправлений. Однако его можно отключить, и инструмент «Кадрирование» можно использовать как обычный инструмент кадрирования с набором выбираемых соотношений сторон.Вы также можете установить собственное соотношение сторон, если хотите.
Эффект миниатюры
В то время как другие инструменты в Perspective Efex устраняют проблемы, инструменты в этом разделе позволяют воспроизвести внешний вид съемки с помощью объектива с наклоном и сдвигом, чтобы сцена выглядела миниатюрной, применяя размытие к переднему плану и фону.
Как обычно, это позволяет вам располагать линии, определяющие границы резких и размытых областей. Также есть контроль над степенью размытия и формой размытия.Однако необычно то, что граничные линии не обязательно должны быть параллельны. Сняв отметку с поля «Симметричное положение», вы получите возможность вращать их независимо.
Это забавный инструмент, с которым можно поиграть, но я никогда не находил в них необходимости или реального применения.
Perspective Efex вердикт
Perspective Efex — полезное дополнение для упрощения исправления общих проблем, таких как схождение вертикалей, объемная деформация при использовании широкоугольных объективов и неустойчивые горизонты.Автоматические исправления облегчают жизнь, но элементы управления есть, если вам нужно их настроить.
Modern in Color Efex Pro 4
Film Efex: Современный фильтр в Color Efex Pro 4 — замечательный фильтр, который позволяет имитировать внешний вид аналоговой пленки. При применении он вдохнет новую жизнь в ваши изображения, не только представив новую цветовую палитру, но также дав вам возможность дополнительно настроить параметры пленки для достижения максимального эффекта. Это действительно напоминает те времена, когда вы мастерили фильм, чтобы получить этот фирменный «вид».
Film Efex: Modern имеет четыре основных элемента управления, которые позволяют настраивать эффект фильтрации, два из которых являются уникальными и мощными инструментами в Color Efex Pro 4 (и линейке Nik Software). Мы можем начать видеть мощь фильтра, внимательно изучив элементы управления фильтром…
Film Efex: современные параметры управления фильтром
Выпадающее меню «Тип пленки» содержит 33 различных типа цветных негативов и цветных прозрачных пленок. Многие из перечисленных фильмов в настоящее время доступны на рынке, однако в этом списке также есть несколько фильмов, снятых с производства.При выборе определенного типа пленки будет применен эффект, имитирующий насыщенность, цветовую чувствительность и профиль зерна этой конкретной пленки.
Эти профили пленки основаны на пленке, снятой Nik Software, а затем отправленной в различные лаборатории для обработки. Затем полученная пленка была отсканирована, проанализирована и адаптирована для использования в Color Efex Pro (первоначально для Color Efex Pro 3.0). У вас остается удивительный набор точно воспроизведенных типов пленок с их собственной кривой тонов и цветовых профилей.
Раскрывающееся меню «Тип пленки»
Ползунок «Яркость» управляет общей яркостью изображения. По умолчанию установлено значение 0%, максимум 100%.
Ползунок «Контрастность» позволяет управлять общей контрастностью изображения. Это глобальное приложение; настройка по умолчанию — 0%, максимум 100%.
Ползунки яркости и контрастности
Раздел «Сведения о пленке» расширяется и отображает четыре различных подраздела, которые позволяют изменять, улучшать или создавать свой собственный внешний вид для определенного типа пленки.Обратите внимание, что все значения по умолчанию для всех подразделов определяются текущим выбранным типом пленки.
Раздел «Сведения о пленке» можно расширить.
Чувствительность позволяет настроить яркость каждого конкретного цвета на изображении. Эти ползунки работают в диапазоне от -100% до 100%.
Элементы управления чувствительностью в разделе «Сведения о пленке»
Насыщенность регулируют яркость определенного цвета в изображении. Эти ползунки работают в диапазоне от -100% до 100%.
Элементы управления «Насыщенность» в разделе «Сведения о пленке»
Кривая тона может использоваться для регулировки контрастности типа пленки. Он позволяет изменять тональность и контрастность изображения в целом (RGB), канал яркости или каналы красного, зеленого и синего по отдельности.
Элементы управления «Кривая тона» в разделе «Сведения о пленке».
Зернистость имеет два элемента управления, которые работают для добавления реалистичной зернистости к вашему изображению с помощью механизма зерна Nik Software.Механизм зернистости разбивает изображение на пиксели и применяет зернистость на этом мелком уровне, а также дает вам контроль над размером и внешним видом зерна.
Зернистость на пиксель определяет размер зерна, применяемого к изображению. Перемещение ползунка влево уменьшает числовое значение, тем самым увеличивая размер зерна по всему изображению. Перемещение ползунка вправо увеличивает числовое значение, тем самым уменьшая размер зерна по всему изображению. По сути, числовое значение соответствует тому, сколько зерна применяется к каждому пикселю.
Ползунок Soft увеличивает или уменьшает видимую резкость зерна.
