Прямолинейное лассо (Polygonal Lasso Tool) в Photoshop
В отличие от стандартного инструмента Lasso, а также многих других инструментов выделения в Photoshop, нет никакой необходимости держать левую клавишу мыши постоянно зажатой при переходе от точки к точке. Просто нажимайте клавишу, чтобы добавить точку, затем отпускайте и перемещайте курсор к следующему месту, где линия должна изменить направление, затем снова нажмите левую клавишу, чтобы добавить новую опорную точку:

После того как Вы закончили создавать контур вокруг объекта, завершите создание выделенной области, нажав еще раз на начальную точку, от которой Вы начинали создавать контур, после чего Photoshop преобразует все прямые в контур выделения.
При замыкании контура, в нижнем правом углу курсора появляется небольшая окружность, это происходит, когда Вы подвели курсор достаточно близко к начальной точке построения контура для завершения выделения. Здесь я, для наглядности, несколько увеличил курсор, находящийся в состоянии замыкания контура:

Вы также можете для замыкания контура просто дважды кликнуть мышкой при произвольно расположенном курсоре, при этом Photoshop автоматически замкнет контур от текущего расположения курсора до начальной опорной точки.
Поэтому, обращаю Ваше внимание, при работе с Прямолинейным лассо кликать мышью нужно с осторожностью, чтобы не совершить двойной клик случайно и не замкнуть контур непреднамеренно! Понятно, что из-за случайного двойного клика большая работа может пойти насмарку.
Практический пример применения Прямолинейного лассо

На первый взгляд, можно подумать, что щит имеет форму прямоугольника, соответственно, зачес брать Прямолинейное лассо, когда выделение прекрасно можно сделать с помощью инструмента «Прямоугольная область» (Rectangular Marquee Tool)?
Давайте попробуем. Я выбираю инструмент Rectangular Marquee Tool и создаю рамку, начиная из левого верхнего угла рекламного щита, и перетаскиваю курсор вниз к нижнему правому углу. Для завершения создания выделения, я отпускаю клавишу мыши. Вот что получается:

Как мы видим, на самом деле рекламный щит не имеет прямоугольную форму из-за перспективных искажений, и инструмент «Прямоугольная область» (Rectangular Marquee Tool) в данном случае не подходит.
Я нажму Ctrl+D для удаления неудачной выделенной области. На этот раз, давайте попробуем выделить рекламный щит с помощью Polygonal Lasso Tool. Я выбираю этот инструмент, кликаю левой клавишей мыши в верхнем правом углу рекламного щита и отпускаю клавишу мыши. Это действие устанавливает первоначальную опорную точку выделения. Затем кликаю в левом верхнем для добавления второй опорной точки. Photoshop соединяет эти две точки вместе тонкой прямой линией. Затем я кликаю в левом нижнем углу и отпускаю клавишу:

Если вы допустили ошибку (поставили точку в неправильном месте), нет никакой необходимости, чтобы начать все сначала. Просто нажмите клавишу Backspace или Delete на клавиатуре, чтобы отменить последнюю добавленную точку. Если вам нужно отменить несколько точек, нажмите Backspace или Delete несколько раз.
Для завершения выделения, я поставлю точку в правом нижнем углу, а затем кликну по начальной опорной точке, которая, как Вы помните, расположена в верхнем правом углу углу рекламного щита, затем отпущу клавишу мыши. Photoshop преобразует все прямые линии между точками в контур выделения, и, как мы видим, в этот раз получилось то, что нужно:

Теперь, когда рекламный щит выделен, я открою изображение, которое хочу добавить на него:

Последовательно нажимаю комбинацию клавиш Ctrl+A и Ctrl+C для полного выделения и копирования этого изображения.
Перехожу на документ с рекламным щитом (для этого надо по нему щёлкнуть мышкой), затем иду во вкладку главного меню Редактирование —> Специальная вставка —> Вставить в… (Edit —> Paste Special —> Paste Into)

Это действие вставляет второе фото непосредственно в рамку выделения, после чего изображение появилось на рекламном щите:

Готово!
В следующем материале мы рассмотрим более сложный практический пример применения инструмента Прямолинейное лассо (Polygonal Lasso Tool).
Как пользоваться лассо в фотошопе для выделения объектов?
Автор Дмитрий Костин На чтение 5 мин. Опубликовано
Приветствую вас, дорогие читатели моего блога. Сегодня отличный день, чтобы продолжить наше обучение работе с фотошопом. Вы помните, как мы изучали прямоугольное и овальное выделение? Прекрасно. А Сегодня речь пойдет о еще одной группе инструментов выделения и вы узнаете как пользоваться лассо в фотошопе.
Я хочу вам сказать, что данный инструмент для выделения просто великолепен. В использовании он очень прост и практичен. Теперь вы сможете выделять не только овальные и прямоугольные объекты, но и вообще любые. И это просто замечательно.
Ну что же. Надеюсь, что ваш фотошоп уже открыт и ждет, когда вы начнете им пользоваться. Итак, поехали!
Обычное лассо
- Откроем изображение любым удобным способом. Мне, например понравилось изображение домика.
- Теперь выберете инструмент «Лассо» в панели инструментов. Данный инструмент будет выделять область по той траектории, по которой вы его будете вести сами.

- Теперь давайте с помощью него выделим весь дом. Зажмите левую кнопку мышки в любом месте, откуда вы начнете своё выделение. И теперь, не отпуская палец от мышки, аккуратно ведем по контуру дома, пока не выделим весь дом и не вернемся в начальную точку. Только тогда кнопку можно будет отпустить.
Теперь вы можете сделать с эти домиком то же самое, что и с другими выделенными объектами: закрасить, удалить, переместить на другой документ, копировать, трансформировать и т.д. Просто здесь надо быть аккуратным.
Посмотрите, как получилось у меня (я специально отодвинул дом после выделения). Я делал это достаточно быстро, но сразу видно, что рука дрожит и линии получаются неровными. Но это вообще и не страшно. Многие вообще этим инструментом выделяют так, чтобы в область попал дом, и неважно, какие объекты он захватит. Просто потом все лишнее аккуратно подтирается.

Прямолинейное лассо
Перейдем к следующему инструменту в этой группе, а именно «Прямолинейное лассо». Этот инструмент идеально подходит для выделения объектов, который состоит из прямых линий и углов, но вообще можно использовать и в выделении округлых объектов и это не страшно. Если честно, то я им даже лица иногда выделяю, а небольшая угловатость даже не заметна, тем более ее можно сгладить.
Давайте попробуем выделить тот же самый дом. Для этого как раз эта штука подойдет великолепно.
- Выберете инструмент «Прямолинейное лассо». Оно находится там же, где и обычное, просто как вы помните вам надо его выбрать из выпадающего списка. Напомню, что для этого вам надо либо нажать правую кнопку мыши, либо зажать левую кнопку мыши. Всё просто, так что не волнуйтесь.

- Итак выбрали. Кликаем один раз в том месте, где мы начнем наше выделение и теперь кнопку можно отпустить, а дальше искать следующую точку, до которой пойдет линия выделения. В общем отметили точку и идем к следующей, а эти точки в тот же миг будут соединяться прямыми линиями. Давайте, выделяем весь дом таким образом.

Таким способом очень удобно выделять такие объекты как дом например, или вообще любые прямолинейные объекты. Хотя правда и в выделение округлостей его также можно использовать, нужно просто чаще ставить контрольные точки. Как видите, выделение получилось ровнее, чем в случае с обычным лассо.
То есть получается, что каждый клик ставит новую точку и предыдущая линия выделения уже не меняется и фиксируется, а новая линия выделения идет из новой точки. Попробуйте сами, у вас всё получится.
Всё понятно? Если что, то вы всегда можете спросить в комментарии к статье или написать вопрос в обратной связи. Помогу всем.
Магнитное лассо
И последний инструмент из этой серии — это «Магнитное лассо». Тоже очень забавный инструмент. Не зря его называют магнитным. Суть его состоит в том, что вы выделяете объекты вообще не нажимая кнопку мыши, только начальный клик и завершающий. Магнитное лассо само прокладывает себе путь, а вы лишь ведете его в нужном направлении.

Таким инструментом, правда, удобно пользоваться в основном, когда нужно выделить объект, который отличается по цветности и яркости от остального изображения (например черный кот на белой кровати или серая машина на зеленой траве). Когда вы ведете, то выделение само примагничивается к области, но иногда необходимо нажимать левую кнопку мыши в процессе, чтобы зафиксировать результат.
На изображении дом находится на фоне неба и зелени. Это нам подойдет, так что давайте попробуем выделить весь дом с помощью магнитного лассо.
- Выбираем инструмент, нажимаем в любом месте, откуда начнем выделение и отпускаем кнопку.
- Теперь ведем до конца (точнее до начала). Иногда делаем контрольные клики. После того, как мы выделим наш домик, то сможем с ним делать опять же, что сами захотим.

Ну в общем с этой задачей инструмент справился хорошо. Есть, конечно какие-то мелкие недочеты, например в некоторых моментах видно, что линия слегка отклонялась от курса, но потом снова возвращалась.В общем как-то так. Попробуйте поработать с изображениями сами. Вот вам домашнее задание: Попробуйте выделить объекты из прилагающихся изображений сами. Закрепите, так сказать, результат.
Ну а наш урок на сегодня подошел к концу. Я надеюсь, что вам всё было понятно в сегодняшнем уроке? Если хотите изучить работу с инструментами выделения и фотошопом в целом, а также стать профессионалом в этой теме, то настоятельно рекомендую вам посмотреть этот видеокурс. Всё описано понятным языком в формате видеоуроков. Действительно потрясающий курс, посмотрите сами.
Ну а если вам понравился сегодняшняя статья, да и вообще нравится мой блог, то настоятельно рекомендую вам подписаться на мой блог. Тогда вы узнаете самыми первыми о выходе интересных для вас статей, о конкурсах и значимых событиях.
В следующих статьях мы продолжим работу с фотошопом, а на сегодня я с вами прощаюсь. Удачи вам! Жду вас снова! Пока-пока!
С уважением, Дмитрий Костин
Полигональное лассо
Автор Steve Patterson
Инструмент Polygonal Lasso Tool (Полигональное или многоугольное лассо), один из основных инструментов выделения, представляет собой нечто среднее между Rectangular Marquee Tool (Прямоугольное выделение) и стандартным Lasso Tool (Лассо). Polygonal Lasso Tool (Многоугольное лассо) позволяет нам легко нарисовать очертания произвольной формы на основе многоугольника.
По умолчанию, инструмент Polygonal Lasso Tool (Многоугольное лассо) прячется за стандартным Lasso Tool (Лассо) в панели инструментов. Чтобы добраться до него, нажмите на Lasso Tool, затем удерживайте кнопку мыши чтобы в выпадающем меню показались дополнительные инструменты. Выберите Polygonal Lasso Tool (Многоугольное лассо) из списка:
Выделение инструментом Polygonal Lasso Tool (Многоугольное лассо)
Создание выделения с помощью Polygonal Lasso Tool (Многоугольное лассо) не представляет сложности. Включите инструмент на панели инструментов фотошопа, щелкните мышью где-то на краю области, которую вам нужно выбрать, а затем отпустите кнопку мыши. Добавится точка, обычно называемая якорем. При перемещении инструмента Polygonal Lasso Tool (Многоугольное лассо) от этой точки, вы увидите тонкую прямую линию, тянущуюся из якорной точки за курсором мыши. Нажмите кнопку мыши еще раз по краю выделяемой области, чтобы добавить второй пункт, затем отпустите кнопку мыши. Линия, тянущаяся за курсором, станет «крепится» к новой точке.
Продолжайте движение вокруг области выделения, щелкая мишью для добавления новой точки в том месте, где линия должна изменить направление. В отличие от стандартного инструмента Lasso (Лассо), нет никакой необходимости держать кнопку мыши нажатой при переходе от точки к точке. Просто нажмите кнопку, чтобы добавить точку, отпустите кнопку мыши, перейти к следующему месту, где линия должна изменить направление, затем нажмите кнопку, чтобы добавить новый пункт:
Как только Вы обрисовали полигональным лассо нужный вам фрагмент и подошли близко к начальной точке, в правом нижнем углу значка курсора появится колечко, подсказывая вам, что контур можно замкнуть.
Вы также можете замкнуть контур выделения просто двойным щелчком мыши в любом месте. Тогда инструмент Polygonal Lasso Tool (Многоугольное лассо) автоматически замкнет выделение прямой линией от начальной точки до последней выбранной точки на контуре выделения.
Пример использования инструмента Polygonal Lasso Tool (Многоугольное лассо)
На этой фотографии большой пустой щит висит на стене здания. Нужно добавить фотографию на этот рекламный щит, а для этого его нужно выделить:
Воспользуемся инструментом Polygonal Lasso Tool (Многоугольное лассо). Выберите его на панели инструментов, щелкните мышкой в левом верхнем углу рекламного щита и отпустите кнопку мыши. Это создаст начальную точку выделения.
Передвиньте курсор к правому верхнему углу и нажмите кнопку мыши, чтобы добавить вторую точку. Photoshop соединяет две точки вместе тонкой прямой линией. Щелкните, чтобы добавить третью точку в правом нижнем углу, а затем нажмите кнопку, чтобы добавить четвертую точку в левом нижнем углу. Затем замкните контур, щелкнув в начальной точке.
Если вы допустили ошибку и добавили точку в неправильном месте, нет необходимости начинать все сначала. Просто нажмите Backspace (Возврат) на клавиатуре.
Теперь, когда выбран рекламный щит, нужно открыть изображение, которое будем размещать на щите:
Выделите все изображение для рекламы, нажмите Ctrl + C , чтобы скопировать его в буфер обмена. Чтобы добавить изображение в рекламный щит, вернитесь к исходной фотографии со зданием, в меню Edit (Редактирование) выберите команду the Paste Into (Вставить в):
Эта команда вставит изображение из буфера обмена непосредственно в выделенную область. Если размеры выделенной области и копируемого фрагмента не совпадают, воспользуйтесь Free Transform (Свободная трансформация) из меню Edit (Редактирование).
В следующем примере рассмотрим более сложный случай, когда выделение содержит небольшой округлый фрагмент. Вот фото старинного здания. Я хочу заменить небо на фотографии, а это значит, что мне нужно его отделить от здания.
Поскольку здание состоит почти исключительно из прямых, плоских поверхностей, Polygonal Lasso Tool (Многоугольное лассо) прекрасно справится с задачей.
Начните создавать выделение по левой стороне здания, добавляя точки по мере необходимости. Изображение лучше увеличить, чтобы лучше видеть мелкие детали.
Примечание: если область выделения не помещается в экран, чтобы прокрутить изображение внутри окна документа, нажмите Spacebar (Пробел), который временно переключит вас в режим Photoshop Hand Tool (Рука), прокрутите изображение, а затем отпустите пробел и продолжайте выделение.
Переключение между Polygonal Lasso Tool (Многоугольное лассо) и стандартным инструментом Lasso (Лассо)
На крыше здания есть круглые фрагменты, а многоугольное пассо может рисовать только прямые линии. К счастью, Photoshop позволяет легко переключаться между Polygonal Lasso Tool (Многоугольное лассо) и стандартный инструмент Лассо для таких случаев, как этот. Просто нажмите Alt , что временно включит стандартный инструмент Lasso (Лассо), и обрисуйте им какой-либо округлый или изогнутый фрагмент:
Отпустите Alt, а затем отпустите кнопку мыши. Вы вернетесь к многоугольному лассо и продолжите работу с ним. (Но никто не мешает вам обрисовывать округлые части и полигональным лассо – просто чаще ставьте якорные точки 🙂 )
Как только создан контур вокруг здания, щелкните Polygonal Lasso Tool (Многоугольное лассо) в серой зоне за пределами фотографии, чтобы захватить все небо.
Photoshop выберет только те пиксели, что принадлежат изображению:
Добавим изображение темного дождливого неба под слоем с фотографией здания.
В верхнем слое выделено небо и, удерживая клавишу Alt, нажмите на значок Layer Mask (Маска слоя) в нижней части панели Layers. Это превращает выделенную область в маску слоя (в палитре слоев добавилась миниатюра маски слоя).
Выделенное голубое небо скрылось.
(По умолчанию выбранный фрагмент должен оставаться видимым в документе, в то время как все, что не выбрано, будет скрыто от глаз, но, удерживая клавишу Alt, вы инвертируете маску слоя, и небо становится скрытым).
Со скрытым голубым небом изображение выглядит так:
как пользоваться, разновидности инструмента и их назначение
Хотя Photoshop предоставляет множество способов создать выделение, данный инструмент, безусловно, является одним из самых доступных, особенно для начинающих. В этой статье представлен материал о том, как пользоваться лассо в «Фотошопе». Также рассмотрим все доступные элементы данной группы.
Инструменты лассо в «Фотошопе» позволяют выбирать произвольные формы, будь то «хаотичные и случайные», угловые или нелинейные, но отслеживаемые и так далее. Как и большинство кистей, группа lasso имеет ряд опций, настроек и сочетаний клавиш, которые можно использовать.
Стандартный инструмент
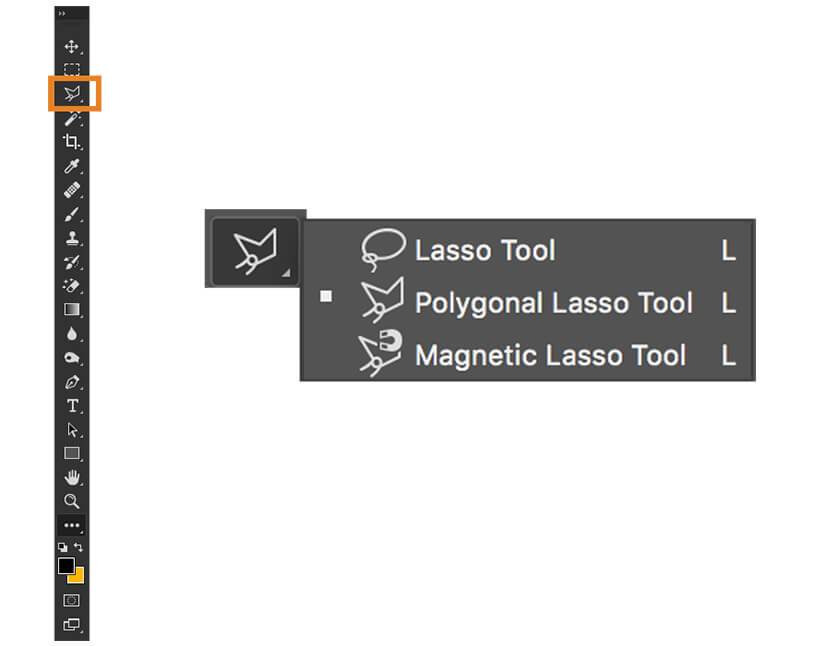
Данное лассо полностью зависит от движений руки (мыши, трекпада или пера). В результате никогда не получится идеального силуэта при обработке вещей. Вот почему многие фотографы рекомендуют использовать его исключительно для «хаотического и случайного выбора» (облака, пятна, разливы и т. д.). О том, как пользоваться лассо в «Фотошопе», пойдет речь ниже.
Многоугольный инструмент
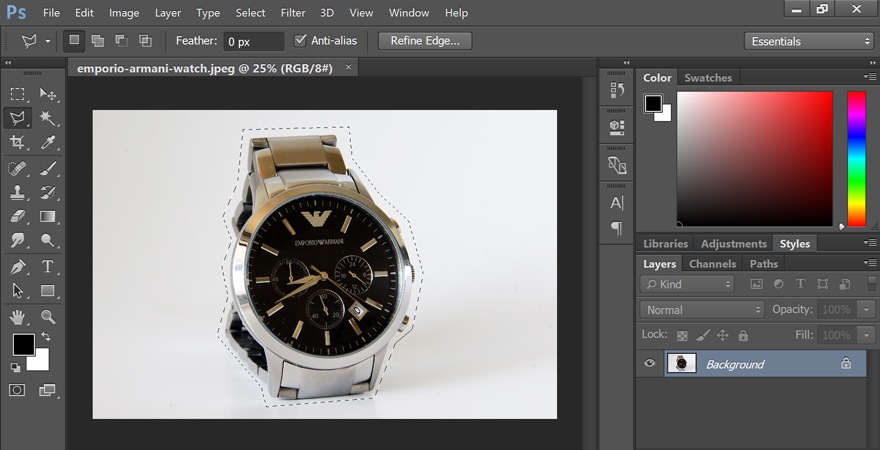
Lasso tool отлично подходит для захвата геометрических форм с прямыми линиями и углами. Вероятно, это самый быстрый инструмент для выбора произвольной формы (при условии, что предмет состоит из прямых линий).
Магнитное лассо в «Фотошопе»

Данный инструмент отлично подходит для трассировки объектов с четкими границами. Плюсом приспособления является то, что с помощью него можно изменять частоту, ширину и контрастность. Именно эти параметры позволяют контролировать возникновение магнитных точек. Они показывают, как далеко можно отклоняться с помощью инструмента и по-прежнему соответствовать границе, и как хорошо Photoshop видит предмет.
Использование
Советы и хитрости:
- Удерживание клавиши alt / option во время рисования стандартным инструментом превратит его в многоугольное лассо, и наоборот.
- Нажав Shift во время рисования, можно добавить дополнительные значения.
- Удерживание клавиши выбора позволит удалить последнюю точку.
Как пользоваться лассо в «Фотошопе»? Неважно, какой именно был выбран инструмент. При использовании многоугольного или магнитного, не нужно удалять весь выделенный фрагмент, если была допущена ошибка. Можно просто нажать клавишу Backspace (Win) / Delete (Mac) на клавиатуре, чтобы отменить последнюю точку.
Нужно установить флажок сглаживания, если необходимо сделать мягче неровные края выделенной области. Это все равно, что взять кусок наждачной бумаги до черновой резки.
Если при работе тратится много времени на выбор, то фотографу необходимо узнать не только то, как пользоваться лассо в «Фотошопе», но и изучить параметры «Перо» и «Уточнение края». Еще одна вещь, которую важно знать: выборы будут настолько хороши, насколько точно человек сможет прорисовать пространство вокруг нужного элемента. Если пользователь столкнулся с проблемой, то, возможно, стоит приобрести планшет для цифрового рисования. Кроме того, если понадобится сделать прорисовку профессионального качества на основе форм, то необходимо пройти обучение «Фотошопу». Тем не менее группа инструментов lasso позаботится о большинстве потребностей свободного выбора формы для среднего пользователя.
Выделение при помощи такого инструмента lasso
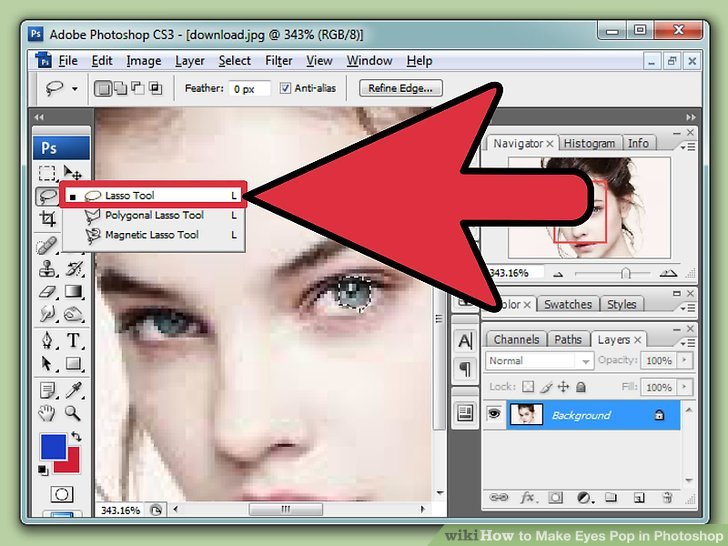
Данная кисть полезна при разработке выделенных областей с произвольной и неправильной формой границ. Но как вырезать в «Фотошопе» лассо?
Для начала необходимо выбрать инструмент, задать ему растушевку и, конечно же, сглаживание на панели задач, которая находится сверху.
Чтобы использовать добавление фрагмента, вычитание или пересечение уже с существующей выделенной областью, нужно нажать соответствующую кнопку сверху. После того как область выделена, необходимо нажать правой клавишей мыши и выбрать «Скопировать на новый слой» или «Вырезать на новый слой» в зависимости от потребности.
Параметры
Для начала необходимо нажать кнопку мыши и удерживать ее, пока не произойдет выделение произвольной неправильной формы.
Чтобы переключаться между всеми прямыми сегментами и криволинейными, нужно щелкнуть мышью в точках начала и завершения. При этом следует удерживать клавишу Alt (ОС Windows) или Option (Mac OS). Чтобы стереть последние точки, необходимо нажать и удерживать клавишу Delete. Чтобы закрыть границу выделенной области, нужно отпустить кнопку мыши без нажатия Alt или Option.
Дополнительный совет: можно нажать на панеле параметров «Уточнить край», чтобы дополнительно откорректировать границу выделения.
Прямолинейное лассо
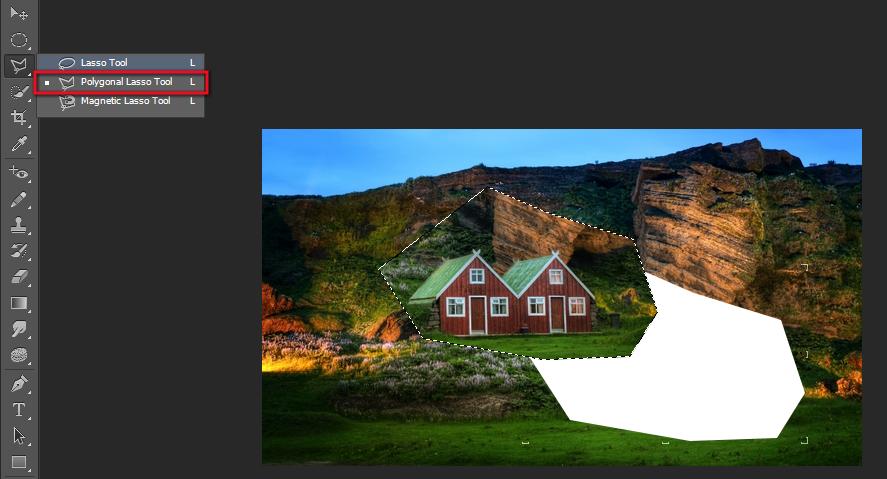
Данный инструмент полезен при создании любых выделенных областей с прямыми и угольными краями. Первым делом нужно выбрать «Прямолинейное лассо» и уточнить параметры. Последний шаг определит режим работы.
Параметры выделения
Щелчком мыши необходимо установить исходную точку привязки. После нужно выполнить одно или сразу несколько следующих пунктов.
Чтобы нарисовать любой фрагмент с прямыми или угольными границами, следует переместить мышь туда, где должен находится конец первого сегмента, и нажать кнопку. После необходимо продолжить выделение с помощью щелчков.
Для того чтобы изобразить прямой черты под углом 45° к предшествующей линии, необходимо удерживать кнопку Shift при передвижении к конечной точке последующего сектора. Чтобы изобразить свободную конфигурацию, следует сохранять нажатой клавишу Alt (Windows) либо Option (Mac OS) перед началом перемещения.
При окончании рисования отпускаются все без исключения клавиши. Для того чтобы удалить все последние нарисованные сегменты, можно нажать Delete.
Замкнуть рубеж выделенной области необходимо следующим способом:
- Передвинуть курсор инструмента «Прямолинейное лассо» к первоначальной точке (над указателем возникнет завершающий круг) и нажать кнопку мыши.
- Если указатель курсор не находится над началом, то можно щелкнуть левой кнопкой мыши, при этом удерживая нажатой Ctrl (Windows) или Command (Mac OS).
- Необязательный совет: нажав пункт «Уточнить край», можно дополнительно откорректировать любую границу выделения.
Следующий способ создания контура

При применении инструмента «Магнитное лассо» линия привязывается к краям указанной зоны изображения. Стоит отметить, что данный прибор недоступен для фотографий с 32 битами в линии.
Примечание: инструмент «Магнитное лассо» в особенности может быть полезен для стремительного выделения предметов с трудными краями из фона со значительным контрастом.
Для начала стоит выбрать необходимую кисть. Для этого нужно нажать правой кнопкой мыши на инструменте лассо.
Параметры выделения в Photoshop
Для начала стоит установить любое из следующих значений:
- Ширина. Чтобы указать данный параметр выделения, нужно ввести значение в пикселах в необходимом поле. Инструмент «Магнитное лассо» будет находить стороны только лишь в границах конкретного расстояния от курсора. Примечание: для того чтобы поменять указатель лассо таким образом, чтобы он демонстрировал ширину, необходимо нажать кнопку Caps Lock. Курсор можно изменить только лишь в таком случае, если инструмент подобран, но не применяется. Необходимо нажать левую квадратную скобку (]) с целью увеличения ширины края на 1 пиксель и левую ([) — для уменьшения на 1 значение.
- Контрастность. Чтобы установить необходимую чувствительность лассо ко всем краям изображения, для данного параметра указывается значение от 1 до 100%. При высоком показателе отображаются исключительно те края, которые четко и без помех выделяются на однотонном фоне окружения, при низком —все показывается менее контрастно.
- Частота. Чтобы указать параметр, с которым лассо будет устанавливать дополнительные и основные точки привязки, необходимо выбрать значение от 0 до 100. При более высоком показателе пределы назначенной области станут устанавливаться стремительнее. Примечание: в изображении с хорошо характеризуемыми краями можно попробовать установить высокие параметры ширины и контраста. Следующим шагом необходимо небрежно провести границу назначенной области. В изображении с низким контрастом возможно определить невысокое значение ширины и контраста. И тогда нужно будет проводить границу выделения еще более точно и осознано.
Нажим пера

При работе с графическим планшетом также следует определить данный параметр. Если он подобран, при росте нажима пера снижается широта края. Щелкнув изображение, можно определить первую точку привязки. Непосредственно она фиксирует рубеж выделенной зоны на конкретном участке.
Необходимо отпустить кнопку мыши или удерживать ее, а затем переместить курсор вдоль нужной области. Самый крайний сектор границы назначенного места остается активным.
При передвижении курсора он будет определен на краю изображения, находящегося в границах ширины выявления. Периодически механизм прибавляет точки привязки к пределам назначенной сферы с целью укрепления предшествующих частей. Вот и весь ответ на вопрос, зачем нужно лассо.
Инструменты Лассо в Фотошопе | verovski
В прошлый раз мы говорили с вами об инструментах группы Rectangular Marquee Tool, которые включали в себя прямоугольник, окружность и вертикальную и горизонтальную полоски в 1 пиксель. Все эти инструменты предназначены для простого и незамысловатого выделения области. Сегодня мы поговорим о более сложных инструментах выделения группы Лассо. Она включает в себя 3 типа инструментов. Это сам Lasso Tool, Polygonal Lasso и Magnetic Lasso Tool. Из названий инструментов не трудно догадаться что первый лассо свободный, второй выделяет прямыми линиями, а третий примагничивает линии выделения. О магнитном лассо в этой статье мы говорить не будем, а вот первые два разложим на атомы.
Lasso Tool в Photoshop
Цель этого инструмента создать область выделения. Область выделения это опорная точка в работе в Фотошопе. Да и не только в нем. Сама по себе область выделения бесполезна. Вопрос в том, что мы сделаем с этой областью дальше? Выберите инструмент Lasso Tool из панели инструментов. Кликните по рабочей области, не отпуская клик проведите по полотну, как будто рисуя кистью. За курсором потянется линия. Очертите круг, и не доведя его до конца отпустите мышку. Круг сам сомкнется, область выделения готова. Я покажу вам несколько примером правильной работы с инструментом Лассо в фотошопе здесь и сейчас, на сайте www.hronofag.ru.
Poligonal Lasso Tool
От обычного лассо он отличается тем, что выделения создает прямыми линиями, что намного круче. Получается как будто режешь ножницами по бумаге, и чем меньше делаешь надрезы и чем плавнее ведешь, тем лучше результат. Зачем же вообще нужен обычный лассо есть есть такие чудесные полигональные лассо ножницы? В чем смысл выделять предмет обычным лассо, если его по определению не выделить? Рука дрожит и соскальзывает, попадает много мусора и так далее. А не для чего, я никогда не заявлял что Lasso используют для вырезания предметов. Для этого мы используем Poligonal Lasso Tool. Тщательно выделяя, кусочек за кусочком. Обычный Lasso создан для быстрых неряшливых выделений, которые потом преобразовываются в маску. У маски растушевываются края и чаще всего такая маска используется в слоях цветокоррекции. В своих последующих статьях я обязательно расскажу о том как правильно выделять объекты, какими инструментами пользоваться, что и где подходит лучше. Но пока перейдем к настройкам. Их не много, практически все дублируют мою другую статью о примитивах выделений, но что поделать.
Перво наперво поставим жирную точку на четырех опциях Add to Selection, Subtract from Selection, Intersect width Selection. Я уже подробно разбирал эти иконки, но увы с инструментами вектора, и это смущало. Функции одни и те же, постоянно кочуют во все панели, постоянно встречаются. Отныне я опишу их работу, и всегда буду ссылаться на эту статью.
Add to Selection, Subtract from Selection, Intersect width Selection
Суть этих настроек в следующем. Не всегда область выделения заканчивается одной фигурой. Иногда нужно создать сложное выделение, включающее в себя множество островков, кружков или форм. Иногда область выделения создана, но её надо подправить, отрезать от неё часть и как быть? Выделять все по новой? У нас уже была некая сложная область выделения, и нам нужно создать другую область выделения, которая частично, но только частично повторяет ту что нам надо. В этом случае нам нужно создать область выделения на основе двух других областей. Да? Для всех этих задач придуманы Add to Selection, Subtract from Selection и Intersect width Selection. Что в моем вольном переводе будет значит — добавить к области выделения, отбавить, и пересечь. Если в русской локализации переведено умнее, поправьте меня в комментариях.
Add to Selection
Add to Selection — добавляет область выделения. Например вы сделали выделение дерева, а затем захотели добавить выделение ещё одного дерева, а затем ещё выделить и луну. Add to Selection прибавляет как к уже сделанной области так и создает удаленные области выделения. Например, я открыл фотографию с охапкой листьев и выделил средний лепесток. Чтобы сделать это я просто кликнул по краю листа, а затем аккуратно провел по его контуру.
Теперь нам пришла в голову отличная идея. Надо было выделить 2 листика а не 1. Все встало на свои места, но как? Неужели придется сделать все сначала? Нет, все под контролем. На панели опий Options, нажмите иконку Add to Selection. На курсоре появится плюсик, значит к созданному выделению можно добавлять любые другие. Если у вас нет панели Options, включите её Windows > Options
Вам не обязательно постоянно тыкать в это меню настроек и переключать эти иконки. Есть отличный шорткат — клавиша SHIFT. Создаете выделения и нажмите, затем нажмите SHIFT, у курсора появится плюсик, он готов к добавлению областей.
Subtract from Selection
Удаление не нужных частей выделения дело хорошее. Вдруг выделение не получилось, рука дрогнула или другая идея пришла в голову? Как удалить часть выделенной области? Точно так же как и прибавить. Кликните по панели опций Subtract from Selection. У курсора появится минус. Значит он настроен на удаление. И опять же есть отличный шорткат — клавиша ALT. Выберите лассо и нажмите ALT, у курсора появится минус. Конечно при постоянной работе с графикой я пользуюсь шорткатами а не кликаю по панелям, и вам советую запомнить эти две клавиши. Я как, как видите, удалил не только выделенные ранее листья, но ещё и дырки прорезал инструментом Elliptical Marquee Tool.
Intersect width Selection
Крайне редкая фича, смысл которой заключается в создании области выделения на основе двух уже созданных выделений. Ну представьте, у вас есть выделение, которое вы уже создали, и оно реально не простое. Постарались на славу, минут 5 сидели выделяли. А затем вам понадобилось выделить лишь некоторые элементы из этого выделения, а все лишнее отсечь. При этом выделять по новой смысла нет, ведь частично оно у вас уже выделено.
Вы выбираете режим Intersect width Selection и просто вырезаете эту область из своего выделения. Преимущества этого режима не очевидны. Ведь можно отрезать все лишнее при помощи Subtract from Selection. Преимущества проявляются при работе с правильными геометрическими формами, когда вам из круга нужно получить не полумесяц, а другую часть, то что остается от круга, когда отрезается полумесяц. Вот здесь Intersect width Selection незаменим. На нижней картинке я показал по какому маршруту я вел инструментом лассо.
Теперь вы прекрасно осведомлены о том как делать выделения, корректировать их, дополнять и убавлять, и создавать другие выделения на основе созданных. Я с чистой совестью могу ссылаться на эту статью в других своих уроках на hronofag.ru и мы переходим к настройкам.
Настройки инструментов Лассо и Preset Tool
Настройки незаурядные, фактически их нет. У нас есть Preset Tool. Этот инструмент есть во всех панелях инструментов и его задача — записывать настройки инструментов создавая лекала, которые можно сходу выбирать для однотипной работы. Например, в случае с Lasso вы можете изменить значение Feather с 0 на 10 и записать это в Preset Tool. Вот будет у вас такое лассо, с готовой настройкой Feather 10px и вам не придется этот Feather постоянно менять. Больше тут говорить не о чем. Preset tool это отдельная тема и я написал о нем здоровенную статью — Все об инструменте Preset Tool
Feather
Feather сглаживает края. Соответственно показатель Feather определяет на сколько пикселей края будут размыты. Фактически это Blur или даже Gaussian Blur, но только по краям а не внутри. Важная деталь: значение Feather нужно настраивать до того как вы сделали выделение. Вначале настраиваем Feather, затем выделяем. Когда выделение готово, вы ничего не увидите кроме самого обычного выделения, но стоит например скопировать выделение на белый фон, результат не заставит себя ждать.
Anti-alias
Anti-alias, а о нем я писал уже раза 3 в различных статьях, не размазывает а сглаживает. Эта галочка должна обязательно стоять всегда всегда всегда всегда. Если конечно вы не преследуете какие-то специфические задачи, одному вам известные. Без этой настройки лассо вырезает только пиксели. Что это значит? Вот как вы вырезали так пиксели и будут вырваны из среды, именно те пиксели которые в области выделения. Увы, но современного разрешения мониторов, которое варьируется примерно в районе 100-120 пикселей ни дюйм, пока не хватает чтобы рваные края стали не заметны. Вырезание без Anti-alias не играло бы особой роли, если бы вы вырезали для печати, с разрешением в 300 dpi. Иначе говоря, следите за этой галочкой всегда. Для печати, не для печати, не важно. Anti-alias создает подобие переходных пикселей вокруг области вырезания. За счет этого эффекта вырезанный объект как бы плавно встраивается в среду. Но проще показать чем сто раз рассказать.
Выпадающее меню
Если создать выделение, а затем кликнуть при выбранном Lasso левой кнопкой мыши по рабочей области, появится выпадающее меню. Это выпадающее меню полностью дублирует меню инструментом Rectangle и Elliptical Marquee Tools. Как и меню вообще всех инструментов выделения. Я подробно описал его в статье Инструменты выделения — примитивы, поэтому здесь останавливаться на нем не буду. Кстати если не создавать выделения и опять же вызвать меню левой кнопкой появится другое меню, но оно совершенно не представляет интереса так как не содержит каких то оригинальных опций. По большей части это список шорткатов на самые необходимые функции.
Refine Edge
Последней фичей в опциях Лассо является Refine Edge. Эта кнопочка находится на панели Options при выбранном инструменте lasso или poligonal lasso. Переводится Refine Edge грубо говоря как улучшить края. То есть выделение краев уже сделано, а эта кнопка их улучшает. И она действительно улучшает края выделения если речь идет о, скажем, выделении волос, или каких-то полупрозрачных областей. Так как эта функция зверски большая я посвятил ей целую статью, где подробно рассказываю что она улучшает, как именно, какие у неё функции и как же наконец выделить волосы? Читайте — Все о Refine Edge или как выделить волосы!
И на этом все об инструментах Lasso Tool и Poligonal Lasso Tool.
Автор:
Прямолинейное лассо для создания выделенных областей
Еще один инструмент из семейства лассо предлагаю рассмотреть в этом посте. Речь пойдёт о «Прямолинейном» лассо. Принцип его действия — это некая смесь между обычный о котором рассказано здесь и «Прямоугольной областью» читайте тут.
Прямолинейное лассо позволяет делать выделенные области сколь угодно сложной формы, при этом работать им проще чем обычным лассо, да и результат получается точнее. Для его выбора этого используйте кнопку на панели инструментов или горячую клавишу (L). Иногда инструмент может быть скрыт во вкладке.
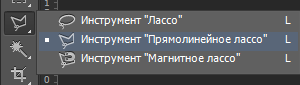
Использование прямолинейного лассо в фотошопе
после того как вы взяли прямолинейное лассо в руки можно приступать к работе, в качестве примера я выбрал фото домов. Мне нужно заменить небо на этом снимке, для этого я его выделю и в выделенную область вставлю другое изображение.
Принцип работы инструмента понятен из его названия — он создаёт контур выделенной области при помощи небольших прямых отрезков. Сделайте начальную точку выделения кликнув инструментом в нужном месте изображения.

Затем протяните прямолинейное лассо в нужном направлении и кликните ещё раз так вы создадите точку привязки, которая позволит вам изменить направление движения инструмента если это необходимо.
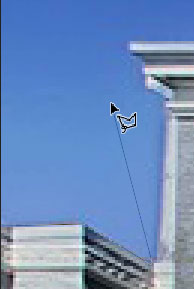
Если на фото есть кривые или полукруглые участки можно продолжить использование прямолинейного лассо для их выделения делая небольшие участки между точками привязки. Или переключиться на инструмент лассо — нажмите клавишу (Alt), нажмите кнопку мыши, пройдите участок c закруглениями.

Отпустите (Alt), отпустите мышь, продолжайте работать прямолинейным лассо. Чтобы выделить часть изображения точно по краю выведите инструмент за пределы изображения, продолжайте работать обходя нужные места.
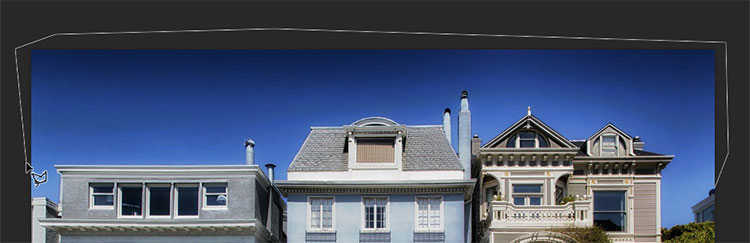
Если вам нужно передвинуть изображение в окне документа во время работы, нажмите и удерживайте клавишу (Пробел) курсор примет вид инструмента «Рука», после отпустите клавишу и продолжайте работу. Для завершения создания выделенной области кликните по начальной точке.

Теперь, когда небо у меня выделено я перейду в другое изображение, комбинацией клавиш (Ctrl+A) выделю его полностью, о создании такого выделения говорят «марширующие муравьи» по его контуру.

Скопирую его в буфер обмена (Ctrl+C) вернусь на фото с домами и вставлю его в место выделения при помощи команды «Вставить в» из меню редактирования.

Во окончательный вариант изображения полученный при помощи инструмента «прямолинейное выделение».
Удаление выделенной области
Удалить выделение, созданное при помощи «прямоугольного лассо» можно комбинацией клавиш (Ctrl+D) или командой «Отменить выделение» из одноимённого пункта в главном меню программы фотошоп. На этом сегодня всё продолжим работать в следующем посте инструментом «Магнитное лассо».
Как пользоваться лассо в Photoshop 🚩 лассо в фотошопе 🚩 Программное обеспечение
Теоретически все просто. Инструмент позволяет создавать линии любой формы, как будто вы рисуете карандашом. Щелкните в точке, с которой начнется выделение, а затем, не отпуская кнопки мыши, проведите курсор вдоль выделяемой области. Вы должны вернуться в начальную точку.
Если отпустить кнопку раньше — программа автоматически завершит начатое выделение прямой линией. Но на практике вам вряд ли удастся точно обвести сложный контур. Мышь — слишком грубый инструмент, использовать «Лассо» удобно, если вы применяете графический планшет.
Инструмент отличается от предыдущего тем, что рисует только прямые линии. «Прямоугольное лассо» отлично подходит, если контур выделяемого объекта состоит из углов и множества прямых линий (например, звезда).
Щелчком мыши установите начальную точку и перемещайте курсор вдоль контура, пока не дойдете до вершины угла. На этом месте сделайте еще один щелчок, чтобы создать дополнительную точку и изменить направление выделения.
Повторяйте это действие до тех пор, пока не выделите всю фигуру и не вернетесь в начальную точку. Когда под курсором появится маленький кружок, щелкните мышкой для завершения выделенной области.
При использовании этого инструмента Photoshop анализирует цвета пикселей, находящиеся под курсором, и самостоятельно определяет, какие из них следует выделить. «Магнитное лассо» хорошо работает только на простом контрастном фоне.
Щелкните по точке, с которой вы хотите начать выделение и медленно ведите курсор вдоль контура объекта. Удерживать кнопку мыши при этом не нужно. Программа автоматически добавит точки крепления на линии контура. Чтобы завершить выделение, установите курсор в начальную точку.
Если часть выделения проходит через области с небольшим контрастом или контур объекта имеет острые углы, необходимо добавить несколько собственных опорных точек, щелкнув по выделяемому контуру. Если точка поставлена ошибочно — наведите на нее курсор и нажмите клавишу Backspice.
Если часть контура образует прямая линия, можно временно переключиться на инструмент «Прямоугольное лассо». Для этого, удерживая клавишу Alt, щелкните по точке, с которой должно начинаться выделение по прямой, а затем в точке, где ее необходимо закончить.
Все элементы управления инструментами находятся на панели параметров. В ее левой части расположены четыре кнопки, позволяющие выбрать режим работы инструмента: «Создать новое выделение», «Добавить к выделенной области», «Вычесть из выделенной области» и «Пересечение с выделенной областью».
«Растушевка» размывает границы выделения, ее значения вводятся в пикселях. Чем выше число — тем больше размыт контур выделения. Если оставить поле пустым, то края выделяемой области будут резкими.
Если отметить флажком функцию «Сглаживание», то края выделенной области будут слегка смягчены, чтобы сгладить цветовой переход между фоном и выделенным объектом. Величина сглаживания определяется программой автоматически.
Кроме уже перечисленных параметров, доступных почти для всех инструментов выделения, «Магнитное лассо» имеет и дополнительные настройки. Правильно используя их, вы сможете значительно упростить работу с инструментом и улучшить качество выделения.
Параметр «Ширина» обозначает расстояние, на котором должен находиться курсор от края объекта. По умолчанию предлагается значение в 10 пикселей, но его можно менять в диапазоне от 1 до 256. Если контур объекта имеет много углов, значение необходимо уменьшить, а для выделения гладких объектов — увеличить.
«Контрастность» контролирует разницу в цвете между фоном и выделяемым объектом. Если края объекта мало отличаются от фона, то попробуйте увеличить процентное соотношение, но лучше примените другой инструмент.
Значение, указанное для параметра «Частота», влияет на количество опорных точек, которые будет создавать инструмент. Если выделяемый фрагмент имеет сложный контур со множеством поворотов, углов, изгибов — количество опорных точек придется увеличить. По умолчанию в этом поле стоит значение 57, которое оптимально для большинства случаев.
«Изменение нажима пера приводит к изменению ширины пера» — функция с этим длинным названием предназначена для владельцев графических планшетов. Ее применение позволит менять настройки ширины, нажимая пером на планшет сильнее или слабее.



