Частотное разложение. Ultimate. Конспект и видео
Цикл завершен. Начавшаяся 4 года назад история подошла к логическому концу. Я не изобретал этот прием, мне просто удалось вытащить его из узкого кулуарного круга «крутых профи» и запустить в широкие массы. Само название «частотка» — яркое тому доказательство. Огромное спасибо Александру Миловскому за подсказку, позволившую мне открыть Америку через форточку (так мой дед называл изобретение для себя лично чего-либо уже известного окружающим). Именно из его статьи шагнул в массы термин «частотное разложение».Спасибо всем, кто ходил на курсы и мастер-классы, присылал письма, делился результатами собственных экспериментов. И задавал вопросы. Благодаря вам состоялось это занятие. В приведенном ниже видео за пять с хвостиком часов вы сможете освоить разложение на пространственные частоты. Каким бы подробным ни был рассказ, он не сможет затронуть все тонкости и хитрости наработанные практикующими специалистами. Но базу для осмысленной самостоятельной работы заложить сможет.
Если смотреть занятие целиком неудобно, идите под кат. Там вы найдете конспект занятия и видеозапись, нарезанную на 12 частей в соответствии с программой. Я понимаю, что многие с большим удовольствием почитали бы статьи. Но написать 12 таких статей — это, фактически, написать книгу. Поэтому проще и удобнее было просто рассказать.
Дополнение от ноября 2015
Есть желание «пощупать» разбираемые примеры? Скачать их можно здесь: часть 1 (540 мб) и часть 2 (438 мб). В архивах есть все изображения кроме двух, которые я не могу выкладывать в открытый лоступ по соображениям авторского права.
Четыре экшена, для разложения на две полосы частот с визуализацией по низкой и высокой частоте, разложения на три полосы частот и упрощенной ретуши средних частот (Inverted High Pass), лежат здесь. В ближайшее время постараюсь в отдельной статье описать их устройство и возможные варианты модернизации.
Статью (на английском языке) с описанием нюансов работы нового алгоритма размытия маски в инструменте Shadows/Highlights можно скачать здесь. Вы спросите, при чем здесь Shadows/Highlights? А при том, что нечто похожее делает фильтр Surface Blur, а вот он нам очень даже может помочь.
Вы спросите, при чем здесь Shadows/Highlights? А при том, что нечто похожее делает фильтр Surface Blur, а вот он нам очень даже может помочь.
1. Теория.
Разложение в спектр.
- В 1807 году Жан Батист Жозеф Фурье подготовил доклад «О распространении тепла в твёрдом теле», в котором использовал разложение функции в тригонометрический ряд
- При таком преобразовании функция представляется в виде суммы синусоидальных колебаний (гармоник) с различной амплитудой
- Любой сигнал может быть представлен в таком виде, а все образующие его гармоники вместе называются спектром
- В 1933 году Владимир Александрович Котельников сформулировал и доказал теорему, согласно которой любой сигнал с конечным спектром может быть без потерь восстановлен после оцифровки, при условии, что частота дискретезации будет как минимум в два раза выше частоты верхней гармоники сигнала
Что такое пространственные частоты.
- Частота с которой меняется яркость при перемещении по горизонтали или вертикали
- Изображение это двумерный сигнал (яркость меняется при перемещении по горизонтали и вертикали), поэтому общая решетка образуется из двух решеток различных ориентаций — горизонтальной и вертикальной
- Чем выше частота, тем быстрее меняется яркость, тем мельче детали которые она задает
- Самые мелкие детали — это перепады яркости на контрастных контурах
Разложение на полосы частот.
- Для эффективной обработки сигнала нет необходимости раскладывать его в спектр, достаточно разложить его на несколько полос, содержащих все гармоники ниже или выше определеной частоты
- Самые низкие частоты задают общее распределение яркости и, как следствие, цвета
- Средние частоты уточняют эту картинку принося основные объемы объектов
- Верхние частоты добавляют самую мелкую детализацию — фактуру поверхностей
Дополнительные материалы:
Алексей Шадрин. «Управление визуальным объемом изображений»
Александр Миловский. «Муар нам только снится»
2. Простое разложение на 2 полосы частот.
Фильтры нижних и верхних частот.
- Gaussian Blur — фильтр нижних пространственных частот
- Чем больше Raduis, тем более крупные детали убираются, тем ниже оставшиеся частоты
- High Pass — фильтр верхних пространственных частот, дополнительный к Gaussian Blur
- High Pass показывает детали, которые убрал Gaussian Blur при том же значении Radius
- Эти детали отображаются в виде отклонения от средне-серого цвета (отклонения от средней яркости в каждом канале)
Сложение исходного изображение из частотных полос.

- Добавить эти отклонения к исходному изображению может режим Linear Light
- Контраст ВЧ-слоя надо понизить в два раза вокруг средней яркости (тон 128), чтобы скомпенсировать заложенное в Linear Light удвоение
- Это можно сделать при помощи кривых (Curves) подняв черную точку в позицию (0; 64) и опустив белую в позицию (255; 192)
- Можно понизить контраст при помощи Brightness/Contrast с установкой Contrast -50 и активированным ключем Use Legacy
- Вместо понижения контраста можно уменьшить до 50% непрозрачность слоя, но в этом случае регулятор Opasity использовать нельзя, а нужно воспользоваться регулятором Fill
Дополнительные материалы:
Андрей Журавлев. «Ретушь портрета на основе частотного разложения»
3. Dodge & Burn
Идеология Dodge & Burn.
- Основная идея этой техники: ручное осветление излишне темных и затемнение слишком светлых участков для придания объекту более гладкой и правильной формы
- Таким же образом усиливаются или дорисовываются недостающие объемы
- Классически реализуется при помощи инструментов Dodge Tool и Burn Tool, но эти инструменты допускают только деструктивную обработку
- Может быть реализована при помощи режимов наложения или корректирующих кривых с рисованием по макске слоя
Реализация Dodge & Burn при помощи режимов наложения.

- Для сильной перерисовки свето-теневого рисунка используются режимы наложения Multiply и Screen
- Рисование производится на пустых или залитых нейтральными для данных режимов цветом слоях
- Основным преимуществом такой работы является большая сила воздействия: Multiply способен затемнять даже белый объект, а Screen осветлять даже черный
- Дополнительным плюсом является возможность работать разным цветом на одном слое и простота выбора цвета: его можно брать с самого изображения
- Минусом (особенно для начинающих) является уже упомянутая сила воздействия, заставляющая точно контролировать свои движения
- Для легкой финальной правки применяют слой в режиме Soft Light (прозрачный или залитый средне-серым)
- Плюсами являются: мягкость и визуальная однородность воздействия; ограниченный диапазон воздейстывий; отсутствие воздействия на белые и черные участки
Реализация Dodge & Burn при помощи кривых.
- Затемнение и осветление производится при помощи корректирующих слоев кривых (Curves), а необходимые участки прорисовываются по их маскам
- При затемнении происходит повышение, а при осветлении понижение, насыщенности изображения. Для их компенсации к каждому слою кривых через маску вырезания (Create Clipping Mask) добавляется слой Hue/Saturation
- К плюсам метода можно отнести большую (по сравнению с использованием режимов наложения) гибкость последующих настроек
- Минусом является невозможность вносить разные оттенки цвета при помощи одного корректирующего слоя
Для самостоятельного изучения:
Алиса Еронтьева и Дмитрий Никифоров. «Портретная ретушь»
4. Инструменты их настройки
Почему выгодно править частотные полосы по отдельности.
- При ретуши необходимо согласовывать цвет и его переходы с одной стороны и фактуру поверхности с другой
- При исправлении формы крупных объектов выгодно использовать пониженную непрозрачность
- Для сохранения мелких объектов (фактура поверхности) необходимо использовать 100% непрозрачность
- Мягкая граница кисти у штампа — вынужденный компромисс между этими двумя требованиями
- Жесткий стык между однородными однотипными фактурами заметен не будет
Выбор радиуса при разложении на две полосы частот.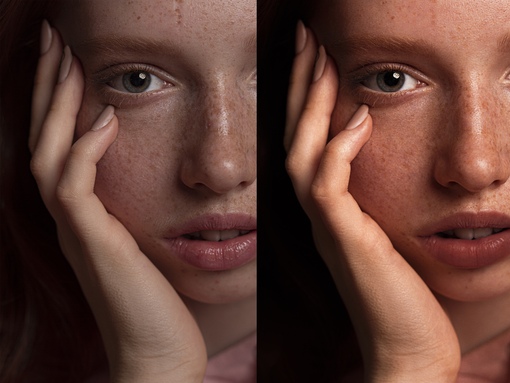
- Для Gaussian Blur выгодно задавать большой радиус, чтобы максимально убрать фактуру
- Для High Pass выгодно задавать малый радиус, чтобы не пропустить объемы
- Конкретное значение выбирается как компромиссный вариант между этими двумя условиями
- При этом учитывается детали какой крупности мы относим к фактуре
Визуализация при выборе радиуса разложения.
- Радиус Gaussian Blur удобнее подбирать плавно увеличивая его, пока не исчезнут ненужные детали
- Радиус High Pass удобнее подбирать плавно уменьшая его, пока не пропадут ненужные объемы
- Если более важной является форма, радиус удобнее подбирать ориентируясь на содержимое НЧ (размытая картинка)
- Если более важной является фактура поверхности, радиус удобнее подбирать ориентируясь на содержимое ВЧ («хайпасная» картинка)
Зависимость радиусов от размера лица и крупности дефектов.
- Пропорции среднего лица (ширина к высоте) составляют примерно один к полутора
- При вычислении радиусов удобнее отталкиваться от высоты лица, так как она меньше зависит от ракурса съемки
- Для удаления аккуратной фактуры кожи необходимо взять значение Radius порядка 1/280 — 1/250 от высоты лица
- Для удаления мелких дефектов (прыщи, морщины и т.
 п.) необходимо взять значение Radius порядка 1/100 — 1/120 от высоты лица
п.) необходимо взять значение Radius порядка 1/100 — 1/120 от высоты лица - Для удаления крупных дефектов (подглазины, шрамы и т.п.) необходимо взять значение Radius порядка 1/50 — 1/60 от высоты лица
5. Ретушь при разложении на 2 полосы частот
Ретушь НЧ-составляющей — исправление формы.
- Находящуюся на НЧ слое форму удобно ретушировать при помощи инструментов Clone Stamp, Brush и Mixer Brush
- Штампом работаем с мягкой кистью и пониженной непрозрачностью
- Можно работать на новом прозрачном слое с настройкой штампа Sample: Current & Below
- При этом на экран можно вывести общий вид картинки, а не только НЧ слоя.
- Кисть (Brush Tool) удобно использовать для закрашивания локальных дефектов (пробойные блики, проваальные тени и т.п.) телесным цветом
- Mixer Brush используется для быстрого разглаживания лишних объемов
Ретушь ВЧ-составляющей исправление фактуры.
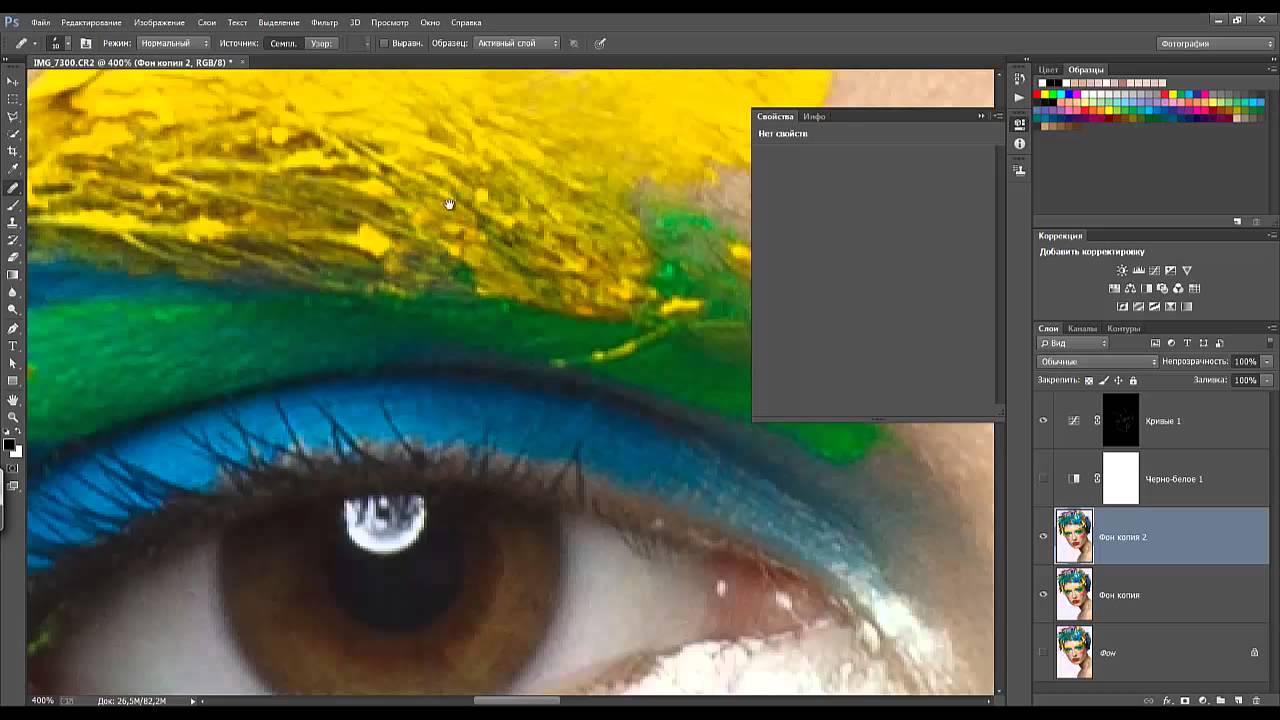
- Работаем штампом с жесткой кистью и 100% непрозрачностью
- Можно работать на новом прозрачном слое с настройкой штампа Sample: Current & Below и отображением только ВЧ слоя
- Чтобы ретушировать глядя на финальную картинку надо работать на самом ВЧ слое (его копии) с настройкой штампа Sample: Current Layer
- Чтобы иметь возможность откатиться к исходному состоянию ретушь проводят на копии слоя ВЧ с применением к нему команды Create Clipping Mask
- Для лучшего контроля над деталями можно временно включить корректирующий слой кривых, повышающий контраст ВЧ составляющей
- При отсутствии на изображении необходимой текстуры можно перенести ее с другой фотографии
Как работает Healing Brush.
- На НЧ слое после размытия на участках рядом с контрастной границей появляется цвет соседней области
- На ВЧ слое вдоль контрастных границ появляются ореолы противоположных цветов
- Если в процессе ретуши ВЧ слоя убрать ореол на финальной картинке на этом участке появится цвет соседней области
- Healing Brush переносит фактуру с донорской области, подгоняя цвет и яркость под ретушируемого участка под цвет и яркость его окрестностей
- Его работа построена на алгоритме частотного разложения, а значение радиуса привязано к размер кисти
6.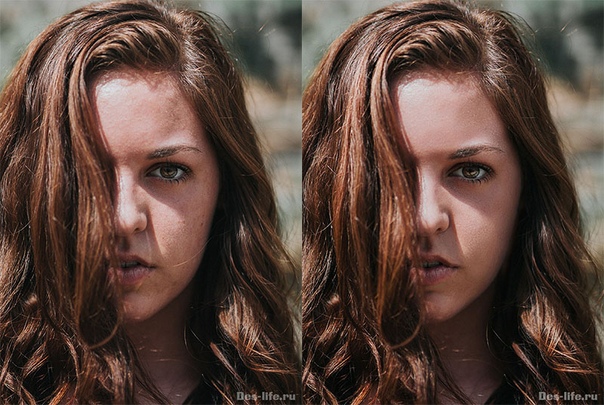 Отдельные приемы ретуши
Отдельные приемы ретуши
Как побрить человека.
- Вынести волоски (щетину) на ВЧ слой и заменить их фактурой чистой кожи
- Если щетина была темная, поправить цвет на НЧ слое
- Внимательно следите за фактурой, она сильно отличается на разных участках лица
- «Брить» мужчину тяжело, поскольку на лице не хватает нужной фактуры
- При необходимости нужную фактуру кожи можно взять с другой фотографии
Борьба с пробойными бликами. Ретушь НЧ.
- Изображение раскладывается на две полосы с установками обеспечивающими полный переход фактуры кожи на ВЧ слой
- На НЧ слое участки пробойных бликов закрашиваются цветом кожи
- При необходимости на них наносится свето-теневой рисунок передающий объем объекта
- Борьба с пробойными бликами. Ретушь ВЧ.
- Если блик пробойный и вообще не содержал фактуры, она переносится с целых участков кожи
- Если блик близок к пробойному и фактура кожи все-таки содержится, после ретуши НЧ она визуально усилится
- Чтобы смягчить этот эффект можно наложить на нее фактуру с более гладких участков на отдельном слое с пониженной непрозрачностью
7.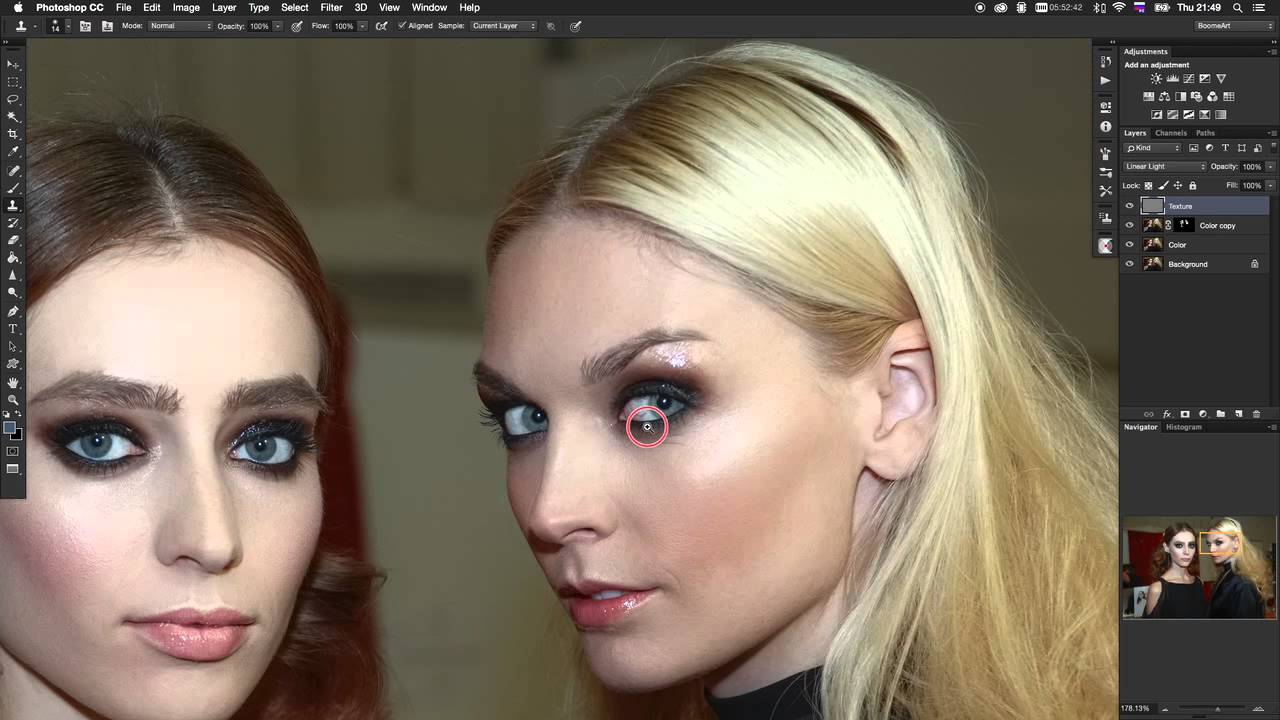 «Честное» разложение на 2 полосы частот
«Честное» разложение на 2 полосы частот
Ошибка High Pass.
- Максимальный диапазон разностей яркости от -256 (вычитаем белый из черного) до 256 (вычитаем черный из белого) составляет 512 тоновых уровней
- Максимально возможные отклонения от средней яркости от -128 (затемнение) до 127 (осветление)
- При наличии мелких деталей на массивном фоне отличающихся по яркости более чем на 128 уровней High Pass ошибается
- Обычно это случается на точечных бликах расположенных на темном объекте
- Чем больше радиус размытия, тем больше сама ошибка и вероятность ее появления.
- На практике, при малых радиусах разница является «гомеопатической» и рассматривать ее как реальную проблему можно только с академической точки зрения
- При больших радиусах ошибка составляет реальную проблему, поскольку «гасит» мелкие блики
Создание ВЧ составляющей вычитанием НЧ из оригинала.
- Альтернативой High Pass является наложение на исходное изображение размытой версии при помощи команды Apply Image в режиме Subtract с установками Scale:2 Offset:128
- В поле Offset (смещение) задается значение яркости вокруг которого будет откладываться результат вычитания
- В поле Scale устанавливается во сколько раз будет уменьшаться результат вычитания перед добавлением к значению Offset
- Диапазон установок Scale от 1 до 2, то есть контраст можно понизить максимум в 2 раза
- Применять корректирующий слой понижающий контраст в этом случае не нужно, поскольку он уже понижен установкой Scale:2
Особенности разложения 16-битных изображений.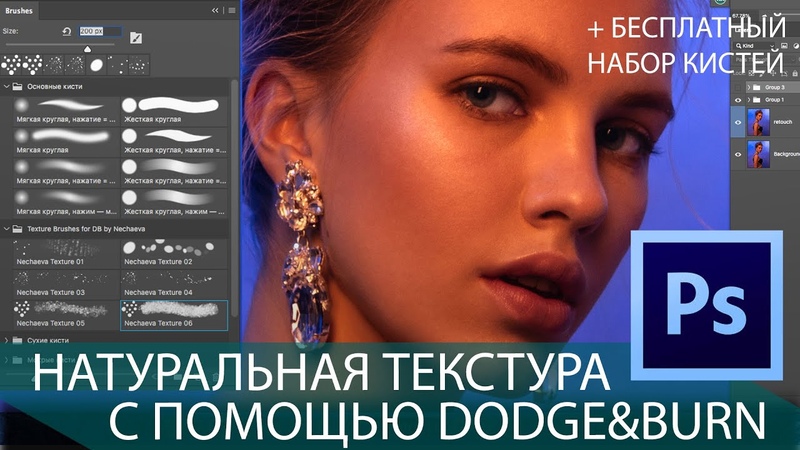
- При вычислении ВЧ через команду Subtract у 16-битных изображений появляется ошибка величиной в 1 восьмибитный (128 шестнадцатибитных) уровень
- Верочятно, это связано с тем, что реально вычисления происходят в пятнадцатибитном виде
- Чтобы избежать этой ошибки при работе в 16-битном режиме вместо команды Subtract используют команду Add с активированным ключом Invert и установками Scale:2 Offset:0
Использование Surface Blur для получения НЧ составляющей.
- В случае применения для получения НЧ составляющей Gaussian Blur вдоль контрастных границ создаются сильные ореолы
- Ретушь в области ореолов может привести к «затягиванию» на объект цвета соседнего фона
- Проблема проявляется тем более сильно, чем больше радиус размытия, поскольку в этом случае ореолы становятся более массивными и плотными
- Чтобы избежать такой проблемы НЧ составляющую можно создавать при помощи фильтра Surface Blur
- Границы, имеющие перепад яркости больше уровня установленного регулятором Threshold, не размываются
- На практике удобнее всего подобрать значение Radius при установленном на максимум Threshold, а потом уменьшать значение Threshold до восстановления контрастных границ
8.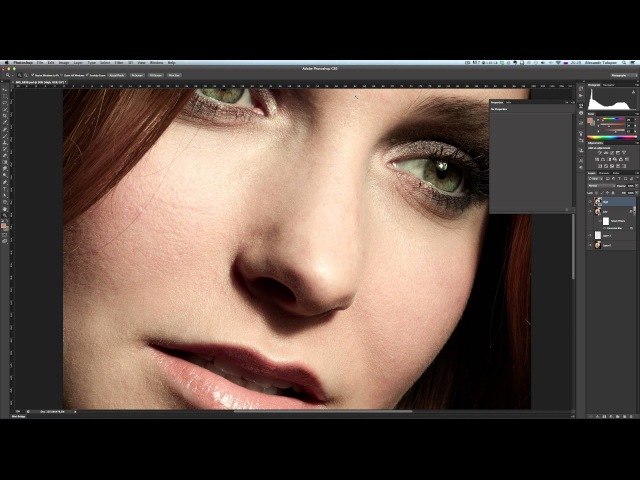 Автоматизация процесса
Автоматизация процесса
Запись универсального экшена для разложения на 2 полосы частот.
- Все операции выполняются со слоями, созданными самим экшеном
- Слой создается командой Layer > New Layer и сразу переименовывается
- Текущее изображение помещается на него при помощи команды Image > Apply Image с установкой Layer: Merged
- Переключения между слоями выполняются при помощи шоткатов «Alt»+«[» и «Alt»+«]»
- Для возможности переключения вместо отключения видимости слоя его непрозрачность уменьшается до нуля
- При необходимости перемещение слоев выполняются командами Layer > Arange
- В качестве подсказки перед применением Gaussian Blur в экшен вставляется команда Stop с комментариями по подбору радиуса
- При регулярном применении Stop можно деактивировать или удалить
Преимущества «честного» разложения при работе с экшенами.
- При записи экшена количество стандартных операций не является критичным
- При этом важно минимизировать количество операций, требующих участия пользователя
- Вычисление ВЧ составляющей через наложение НЧ на копию исходного слоя избавляет пользователя от задания радиуса для фильтра High Pass
- Дополнительным плюсом такого метода является возможность применить для размытия не Gaussian Blur, а какой-нибудь другой фильтр
Создание набора экшенов для разложения на 2 полосы.
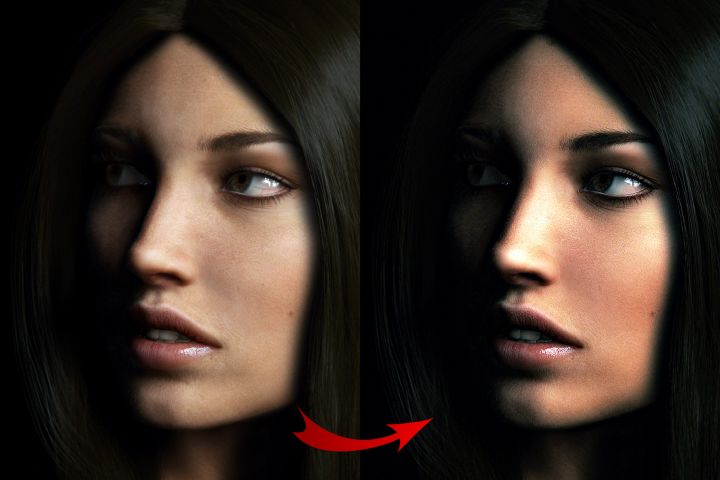
- Сделать набор экшенов с жестко заданными значениями радиуса можно на основе универсального экшена
- Для этого нужно убрать команду Stop, отключить диалоговое окно в Gaussian Blur и настроить его радиус на требуемый
- Для удобства последующей работы с файлом к названиям слоев Low и High можно сразу добавить приписку со значением радиуса размытия
Экшен для пакетной обработки с настройкой по первому кадру.
- При обработке серии фотографий с одинаковой крупностью объектов было бы удобно один раз вручную подобрать нужный радиус разложения, а потом применять его ко всей серии
- Это можно сделать, если вместо прямого вызова конкретного фильтра вписать в экшен команду вызова последнего использовавшегося фильтра
- Теперь достаточно один раз вызвать нужный фильтр (в рамках стандартного экшена или отдельно), настроить его параметры и он будет применяться при всех следующих запусках экшена
9. Разложение на 3 полосы частот
Разложение на 3 полосы частот
Зачем раскладывают картинку на три полосы.
- Чаще всего задача такого разложения — вынести все дефекты в среднюю полосу частот
- Таким образом можно бороться с объектами определенного типоразмера, например веснушками
- Кроме того, в средних частотах находится большинство «старящих» элементов: глубина морщин, жилистость, вены, провисания, мешки под глазами и т.п.
- Реже ретушируются все три полосы, в этом случае процесс аналогичен разделению на 2 полосы, но позволяет проще работать объектами разного типоразмера
Как это сделать.
- Для НЧ увеличиваем радиус Gaussian Blur пока не останется чистая форма
- Для ВЧ уменьшаем радиус High Pass пока не останется чистая фактура
- Создаем между нами слой средних частот применив к нему сначала High Pass с радиусом который использовался для создания НЧ, а потом Gaussian Blur с радиусом который использовался для создания ВЧ
- Универсальное правило: High Pass следующего слоя имеет такой же радиус, как Gaussian Blur предыдущего
- Теперь можно ретушировать средние частоты не обращая внимание не только на фактуру, но и на разницу цвета исходной и ретушируемой области
- При «честном» разложении средние частоты получаются вычитанием из исходного изображения низких и высоких
Автоматизация разложение на три полосы.

- Для создания ВЧ удобно использовать High Pass, поскольку он позволяет более наглядно подобрать радиус
- В процессе подбора уменьшаем радиус High Pass пока на ВЧ не останется чистая фактура
- Вместо High Pass можно использовать Gaussian Blur с визуализацией ВЧ составляющей
- Слой средних частот можно получить вычитая из исходного изображения верхние и нижние частоты
10. Упрощенный метод ретуши средних частот (Inverted High Pass)
Почему можно упростить ретушь средних частот.
- Ретушируя средние частоты мы прежде всего убираем лежащие в них излишние локальные объемы
- Это можно сделать проще, не раскладывая изображение на три полосы, а выделить среднюю и вычесть ее из исходника
- Вычитание должно быть локальным: только на участках где присутствует лишний объем, пропорционально степени его подавления
Как это сделать.
- Подбирать радиус для High Pass удобнее через Gaussian Blur (через НЧ составляющую) и наоборот
- Делаем копию исходного слоя
- Вызываем Gaussian Blur, плавно увеличиваем радиус пока не исчезнут ненужные детали, запоминаем его значение и нажимаем Cansel
- Вызываем High Pass, плавно уменьшаем радиус пока не пропадут ненужные объемы, запоминаем его значение и вводим радиус подобранный на предыдущем шаге
- Применяем Gaussian Blur с радиусом подобранным на предыдущем шаге
- Инвертируем изображение
- В два раза понижаем контраст вокруг средней точки
- Переключаем режим наложения на Linear Light
- На слой вычитающий средние частоты из исходного изображения набрасываем черную маску
- Белой кистью по маске прорисовываем те участки, на которых нужно подавить крупные детали
Автоматизация процесса.

- Все рутинные операции записываются в экшен
- Полоса средних частот получается вычитанием из исходного изображения НЧ и ВЧ полос с подобранными пользователем радиусами
- За счет этого визуализация оказывается наиболее комфортной
- Подбор верхнего радиуса можно делать после наложения на исходное изображение инвертированной СЧ+ВЧ составляющей. В этом случае используется Gaussian Blur и на размытой картинке начинает проступать чистая фактура
Чем приходится расплачиваться за скорость.
- Результат ручной ретуши выглядите естественно прежде всего из-за сохранения мелких неоднородностей
- За скорость и простоту приходится расплачиваться механистически правильной формой объектов, что визуально удешевляет работу
- Соотношение радиусов обычно выбирают 1:3 или меньше, иначе результат будет выглядеть слишком неестественным
- Для более тонкой работы соотношение радиусов берут примерно 1:2 и производят несколько циклов разложения с разными значениями вилки
- При ретуши второстепенных участков можно брать соотношение 1:4 и даже больше
Для самостоятельного изучения:
Евгений Карташов.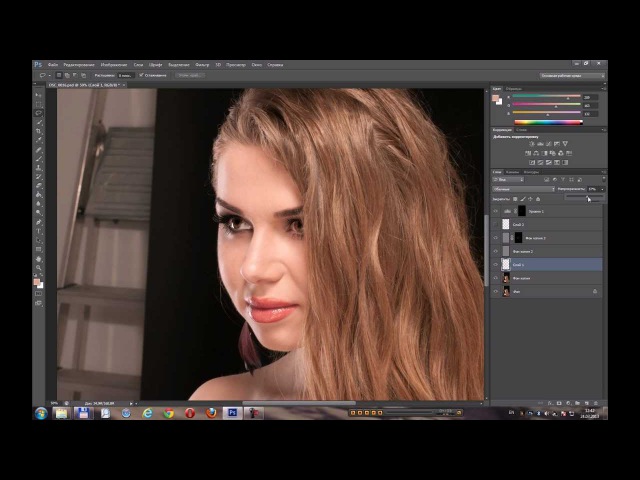 «Рецепты частотного разложения»
«Рецепты частотного разложения»
11. Частотное разложение и другие инструменты Photoshop
Средние частоты и Clarity.
- Алгоритм работы Clarity строится на усилении (ослаблении) средних пространственных частот
- При этом работа идет только по яркостной составляющей изображения
- Повышение и ослабление Clarity не симметрично
- Инструмент использует интеллектуальное размытие с сохранением контрастных контуров напоминающее Surface Blur, но не совпадающее с ним
- При умеренных значениях можно рекомедовать использование Clarity в конвертере, при условии, что в дальнейшем изображение не будет подвергаться «сильной» обработке
Высокие частоты и повышение резкости.
- Искусственное повышение резкости есть ни что иное, как усиление самых верхних из содержащихся в изображении частот.
- При подготовке пейзажей основной проблемой является замыливание (исчезновение) сверх мелкой детализации (трава) вследствии нехватки разрешения.

- Аналогичная проблема встает при подготовке изображений с мелкими деталями для размещения в интернете
- Создать визуально ощущение наличия сверх мелких деталей можно добавив в изображение мелкий шум, согласованный с его элементами
- Для этого повышаем резкость классическим способом, но оставляем это повышение только на низко контрастных областях
- Проще всего это сделать используя Surface Blur в качестве фильтра, создающего нерезкую маску
12. В завершение разговора
Для чего еще можно применять частотное разложение
- Частотное разложение — это универсальный метод применимый к любому жанру фотографии
- Убирать складки на ткани или других материалах
- С его помощью можно смягчать слишком жесткие тени
- Избавляться от разводов оставшихся после общей ретуши
- Решать любые задачи, требующие различной работы с общей формой и мелкими деталями
Почему после частотного разложения картинка выглядит плохо?
- Ретушь — это процесс не поддающийся автоматизации
- Частотное разложение не делает ретушь за вас, оно лишь упрощает решение некоторых проблем
- Увлекшись возможностью решить все «несколькими размашистыми мазками», при использовании частотного разложения ретушеры нередко позволяют себе работать халтурно
- Будьте честны перед собой, не сваливайте собственные ошибки и халтуру на «плохую методику»
- Чтобы избежать такой ловушки можно разделить процесс на два этапа
- При помощи частотного разложения быстро поправить форму и разобраться с сильными огрехами фактуры (пробойные блики, грубая фактура и т.
 п.)
п.) - Последующую доработку производить при помощи привычных реализаций Dodge & Burn, чтобы обеспечить остаточную неоднородность и естественность изображения
Для самостоятельного изучения:
ModelMayhem.com — RAW! Beauty Robot.
Сергей Брежнев «Частотное разложение vs Dodge&Burn»
Желающие посетить мои занятия по цветокоррекции и обработке изображений могут познакомиться с программами и списком ближайших мероприятий заглавном посте моего ЖЖ. Там же вы найдете ссылки на все статьи опубликованные в моем ЖЖ.
Без предварительного согласования с автором разрешается перепечатка и размещение этого материала на любых ресурсах с бесплатным доступом при условии полного сохранения текста (в том числе и этого раздела), ссылок и иллюстраций, указания авторства и ссылки на первую публикацию.
Для коммерческого использования или перепечатки с внесением изменений необходимо согласование с автором. Связаться со мной можно по электронной почте zhur74@livejournal. com
com
© Андрей Журавлев (aka zhur74), февраль 2014 г.
Использование техники dodge burn 3 юлия кузьменко. Ретушь beauty-портрета методами частотного разложения и Dodge&Burn
Ключевые моменты:
Этот урок осветит первые два ключевых этапа обработки.
Основная задача обработки — это выравнивание структуры кожи, придать ей красивый рельеф, естественные здоровые цвета и сделать акценты там, где они необходимы.
1. Исходный RAW снимок конвертируем в 16-битный tiff. Открыв изображение в Фотошопе, создаём копию слоя. При помощи инструмента Liquify исправляем геометрию лица и тела. В данном случае была подтянута шея, уголок губ, спина и мочка уха.
2. Инструментами Patch Tool и Spot Healing Brush избавляемся от грубых дефектов в виде морщин, прыщей и нежелательных волос.
3. Когда самые грубые огрехи убраны, можно начинать заниматься частотным разложением.
Суть метода частотного разложения заключается в том, что картинка будет разделена на два слоя.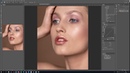 В одном будет информация о текстуре, а в другом — о цвете. Таким образом мы можем убрать цветовые пятна не влияя на естественную текстуру и удалять огрехи текстуры не влияя на цвет. Приступаем к работе. Рабочий слой переименовываем в Working Layer и дважды его дублируем.
В одном будет информация о текстуре, а в другом — о цвете. Таким образом мы можем убрать цветовые пятна не влияя на естественную текстуру и удалять огрехи текстуры не влияя на цвет. Приступаем к работе. Рабочий слой переименовываем в Working Layer и дважды его дублируем.
Приступаем к частотному разложению. К первой копии применяем фильтр Gaussian Blur. Радиус нужно подобрать так, чтобы все мелкие детали оказались размыты. Общая форма должна хорошо читаться. Изменяем имя слоя на «Blur».
Теперь создадим слой с текстурой. К слою применяем фильтр High Pass. Радиус должен быть такой же, как и при размытии Gaussian Blur. Слой, над которым работаем сейчас должен находиться над слоем с размытием.
Теперь над всеми слоями создаём корректирующий слой с Кривыми. Устанавливаем значение нижней точки Output 64, Input 0. Верхней точке присваиваем значения Output 192, Input 255.
Два верхних слоя объединяем в группу. Режим наложения всей группы изменяем на Linear Light.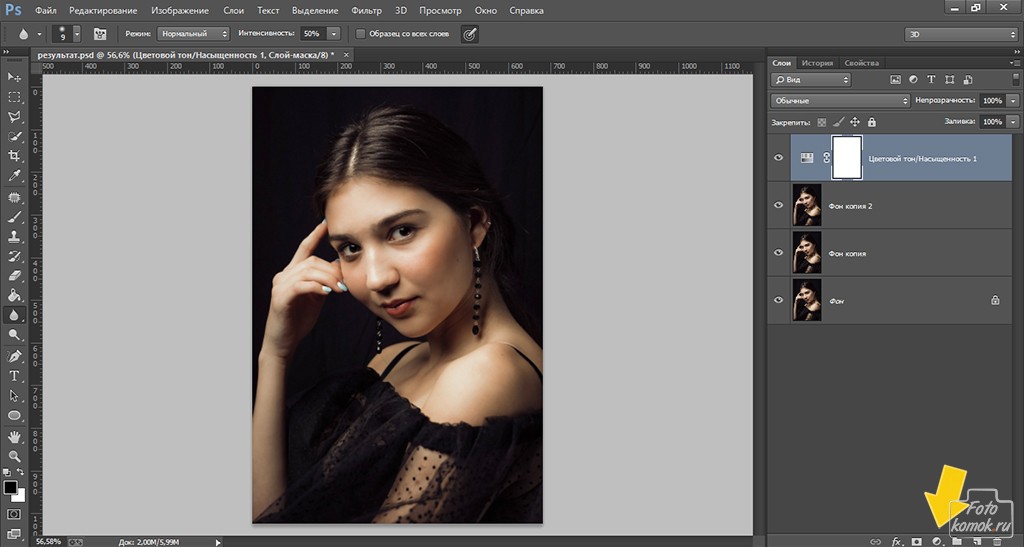 Далее над слоем «Blur» создаём пустой прозрачный слой и называем его «Correction». Этот слой поможет внести коррекцию общей формы. Слой с текстурой также можно редактировать любым удобным способом. Можно изменять текстуру, пересаживать кожу не боясь повредить объем и цвета, так как они хранятся на другом слое.
Далее над слоем «Blur» создаём пустой прозрачный слой и называем его «Correction». Этот слой поможет внести коррекцию общей формы. Слой с текстурой также можно редактировать любым удобным способом. Можно изменять текстуру, пересаживать кожу не боясь повредить объем и цвета, так как они хранятся на другом слое.
4. Приступим к коррекции светотени. Фотография плоская. Она не имеет объема. Объем передается при помощи сочетания светлых и темных участков, которые создаю иллюзию объема. Чтобы улучшить ощущение объема, нужно осветлить светлые места и затемнить темные. Этот приём позволит улучшить ощущение объема. Иногда нужно сделать обратное действие (уменьшение объема). Для этого данный способ также подходит.
На слое «Correction» рисуем мягкой кисточкой с непрозрачностью 4%. В качестве цвета используем образцы, которые берем со светлых или темных участков.
Вот как будет выглядеть слой «Correction», если его положить на серый фон.
На данном этапе могут возникать ошибки.
1) Слишком сильное выравнивание естественного рельефа. Нельзя полностью удалять все морщины и складки. Для человека естественно наличие этих элементов. Складки и морщины отсутствуют только у манекенов. Не стоит из человека делать пластмассовую куклу.
2) Нельзя дополнительно размывать слой с цветом и объёмом. Это сместит естественное расположение светлых и темных участков.
3) слишком сильное подчеркивание объема. Если увлечься с объемом, то снимок станет похож на рисунок с неправильной прорисовкой теней.
5. Теперь можно переходить к технике Dodge&Burn (осветление и затемнение). Процесс похож на тот, что был описан в предыдущих этапах, только на этот раз прорабатываться будет микрорельеф кожи. В качестве самого верхнего слоя используем корректирующий слой Curves. В нем увеличиваем значение средних тонов. Этот слой будет отвечать за осветление. Далее инвертируем маску слоя и меняем имя на «Dodge»
Выбираем инструмент Dodge Tool. В настройках меняем воздействие на Shadows. Уменьшаем интенсивность до20-40%. Теперь можно рисовать по маске, высветляя неровные участки и пятна.
В настройках меняем воздействие на Shadows. Уменьшаем интенсивность до20-40%. Теперь можно рисовать по маске, высветляя неровные участки и пятна.
Рисовать по маске можно белой кисточкой, меняя степень прозрачности, но инструмент Dodge Tool более мягко и равномерно осветляет участки на маске. С затемняющим слоем проделываем то же самое. На кривых должны быть затемнены средние тона. Инвертируем маску. Переименовываем в «Burn».
Если вы решили основательно подойти к делу, то на обработку может уйти несколько часов, а в некоторых случаях и весь день. Подобным образом можно обрабатывать не только кожу, но и фон волосы, элементы декора и т.д.
На данном этапе могут возникнуть следующие ошибки:
1) Слишком сильно сглаженная кожа. Не нужно увлекаться ретушью вплоть до мельчайших пор.
2) Работа только с осветлением. Как итог, может получиться изображение с плохим объемом.
Чтобы понять, к чему нас привела обработка, стоит сравнить первоначальный снимок и результат работы.
6. Еще немного поработаем. Теперь обратим внимание на детали: губы, ресницы и брови.
С губами можно работать в технике D&B. Стоит выровнять контур и разгладить форму.
Чтобы откорректировать брови, понадобится специальная кисточка. Её можно сделать самостоятельно или найти в имеющихся подходящий вариант.
В настройках Shape Dynamics/Pen Pressure задаем значения, чтобы размер кисточки менялся динамично от нажатия.
Прорисовываем волоски, меняя прозрачность и цвет.
На этом урок заканчивается, но обработку можно продолжать. Еще стоит поработать над общей и локальной автокоррекцией, тональной коррекцией и придать фотографии объём.
По мере увлечения фотографией я все больше понимал, что хорошая фотография и ретушь тесно взаимосвязаны. На данный момент я бы сказал, что ретушь — это даже больше, чем фотография. Эту тему можно очень долго развивать и философствовать, но сейчас не об этом.
О том, что такое Додж и Берн, я узнал практически сразу после того как начал фотографировать. Но осознавая всю кропотливость процесса, мне хотелось его обойти и я занялся изучением разных плагинов и «хитрых» способов по ретуши кожи. Надо сказать, что определенные плагины имеют право на жизнь в определенных ситуациях, но только с тщательным подбором и осознанием их настроек. Но все-таки, по прошествии времени я понял, что «волшебного» средства при ретуши портретов не существует и все они не идут ни в какое сравнение с D&B.
Но осознавая всю кропотливость процесса, мне хотелось его обойти и я занялся изучением разных плагинов и «хитрых» способов по ретуши кожи. Надо сказать, что определенные плагины имеют право на жизнь в определенных ситуациях, но только с тщательным подбором и осознанием их настроек. Но все-таки, по прошествии времени я понял, что «волшебного» средства при ретуши портретов не существует и все они не идут ни в какое сравнение с D&B.
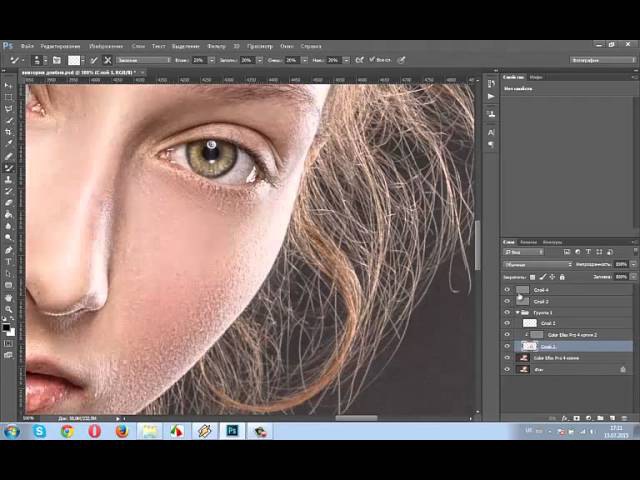
1. Рисование по серому слою в режиме Софтлайт. Серый используется лишь для того, чтобы было наглядно видно что из себя представляют «мазки» белой и черной краски и как они распределяются по поверхности. Точно также можно рисовать по пустому слою или вообще разделить — один для белого, другой для черного. Тут стоит заметить, что «черный» я называю условно, потому что использовать черный цвет по-умолчанию нельзя. В нашей коже черный цвет не присутствует изначально и его использование ведет к обесцвечиванию картинки и приданию ей серого оттенка. Поэтому надо пипеткой взять образец темного оттенка, два раза кликнуть на сэмпле и сдвинуть точку в сторону темного, почти черного. Таким образом у нас получится телесный оттенок, только очень темный. Далее удобно рисовать на одном сером слое и клавишей «Х» переключать с белого на черный и обратно по необходимости.

3. Использование инструмента «Додж&Берн» из панели инструментов по серому слою в режиме Софтлайт. Этот метод аналогичен рисованию белой и черной красками, за тем исключением, что переключаться между осветлением и затемнением нужно кнопкой Alt. Он также не позволяет выбрать вместо черного цвета другой оттенок.
Вот собственно и все. Главным критерием этой техники является усидчивость и разумная достаточность. Т.е. нужно вовремя остановиться, т.к. можно истребить текстуру в принципе. Понимание процесса приходит с опытом, так же как и сноровка. Поэтому не ленитесь и коротайте долгие зимние вечера за этой замечательной техникой.
P.S. Легко запомнить, что Burn — это затемнение, от слова Black.
P.P.S. Я далеко не идеален в этой технике. А представленный пример можно было бы обрабатывать дальше, доводя до идеала, но мне кажется, нужно соблюдать принцип разумной достаточности…
Раньше по качественной работе с кожей была самая ходовая техника — это dodge & burn . Потом в массы пришло частотное разложение. И многие новички почему-то думают, что это почти одно и то же. Только dodge & burn — это долго и нудно, а частотное — это быстрая магия. И при этом они думают, что результат у обеих этих техник будет одинаков. И это самое главное заблуждение. Для начала надо разобраться, как же действуют обе эти техники и вообще для чего ими пользоваться. Будем обсуждать это именно в ключе работы с кожей. Хотя обе техники можно применять не только к коже, а к любым частям фотографии. Будь то одежда, фон или что-либо еще.Для чего же используем эти техники? Для того, чтобы сделать лучше кожу. Чтобы убрать крупные недостатки, обычно пользуемся семейством Healing (Healing brush , Spot Healing Brush , Patch tool ).
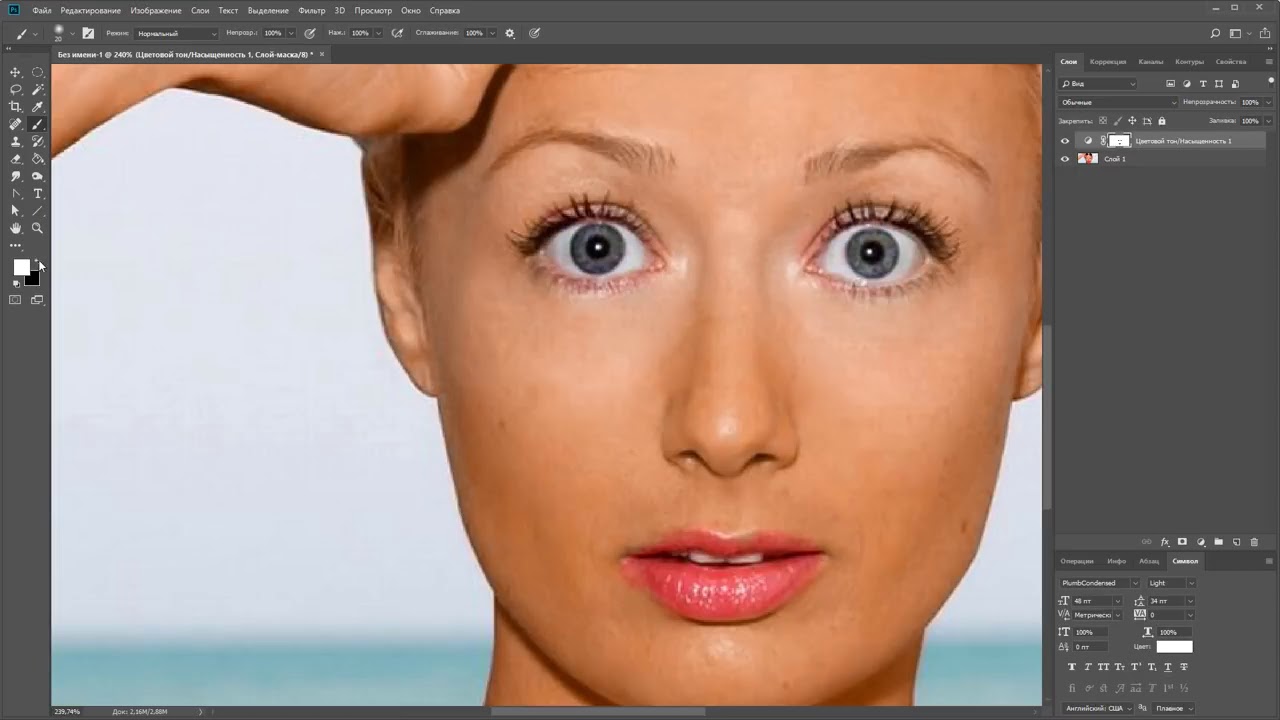 (
Rus . Лечащая кисть, Точечная лечащая кисть, Заплатка.).
А вот дальше, когда нужно сделать кожу мягче, не потеряв текстуру, как раз стоит выбор между
d
&
b
или частотным. Но давайте подумаем, как это работает.
(
Rus . Лечащая кисть, Точечная лечащая кисть, Заплатка.).
А вот дальше, когда нужно сделать кожу мягче, не потеряв текстуру, как раз стоит выбор между
d
&
b
или частотным. Но давайте подумаем, как это работает.И на счет скорости. Частотное (не любое) можно забить в экшн, а dodge & burn уже никак. Тут только руками.
Частотное разложение.
Обычно фото разбивается на 2 части: 1) общий объем и цвет. 2) фактура. И дальше уже могут быть разные манипуляции, сводящиеся к смягчению яркостных переходов по коже (назовем их пятнами). Частотного разложения существуют много вариаций, но суть все равно одна. Поэтому не будем зацикливаться на одном из вариантов, а поймем принцип работы.
В частотном разложении картинка смягчается в целом (есть вариант частотного, где делаем это локально
, но тут уже в экшн записать не выйдет). Сила этого смягчения зависит от способа самого частотного и от вашего вкуса (насколько сильно вы делаете размытие или рисуете кистью.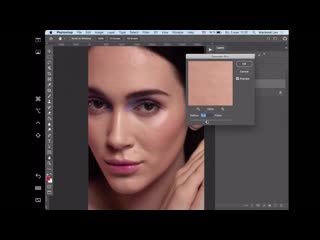 . опять же в зависимости от способа). При этом пятна становятся мягче или совсем исчезают, текстура сохраняется и картинка остается реалистичной (случаи кривых рук не рассматриваются). Если применить ко всему лицу (например), то у нас будут смягчаться ресницы, брови, глаза, тени на носу и под носом, губы… короче станет каша. Поэтому смягчать нужно либо локально, либо все, но потом по маске применять смягчающий слой только в нужные места. И частотное может дать нехорошие ореолы на границах перепада яркостей. Например, на границе кожи и фона или в глазах… Но тоже зависит от способа.
. опять же в зависимости от способа). При этом пятна становятся мягче или совсем исчезают, текстура сохраняется и картинка остается реалистичной (случаи кривых рук не рассматриваются). Если применить ко всему лицу (например), то у нас будут смягчаться ресницы, брови, глаза, тени на носу и под носом, губы… короче станет каша. Поэтому смягчать нужно либо локально, либо все, но потом по маске применять смягчающий слой только в нужные места. И частотное может дать нехорошие ореолы на границах перепада яркостей. Например, на границе кожи и фона или в глазах… Но тоже зависит от способа.
Вот пример частотного, скажем так, усредненного способа. Часть которого можно забить в экшн, а часть нарисованного руками. В случае полной автоматизации результат будет хуже.Точнее, пятна смягчатся, а частичного изменения свето-тени уже не будет. Тут возможно было бы корректней сделать только способ с автоматизацией, но мы разбираем не разновидности частотного, а сравниваем с dodge&burn»ом.
Dodge
&
Burn
.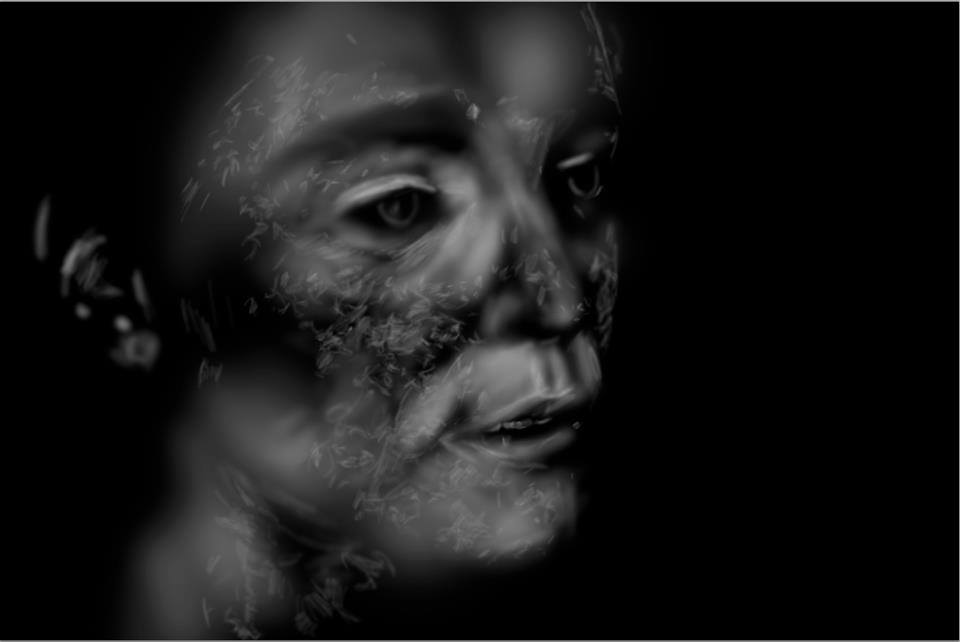
Тут тоже существует масса способов воплощения этой техники, но суть сводится к осветлению и затемнению отдельных участков фотографии. Это полностью “ручной” метод обработки. Т.е. по-хорошему, надо иметь планшет и на нем уже рисовать. Либо мышкой, но не очень удобно и дольше. Для кожи мы решаем ту же проблему… убираем пятна. Но мы делаем это не равномерно, а именно на столько, на сколько нужно. Т.е. если где-то на коже участок чуть темнее, чем большинство пятен, мы его высветлим чуть сильнее.
В плане выравнивания пятен, как мы понимаем, преимущества у додж/берна, но совсем небольшие. А что на счет не только пятен, а вообще объема или коррекции в целом? Вот тут уже частотное ничего не может нам предложить. Ну кроме способов, где мы так же просто рисуем по слою… Но опять же, тут выходит именно рисование, никаких экшенов… Тогда теряется смысл использовать частотное для этих целей. И остается только
dodge
&
burn
в той или иной технике исполнения.
А что мы можем сделать с его помощью? Да что угодно.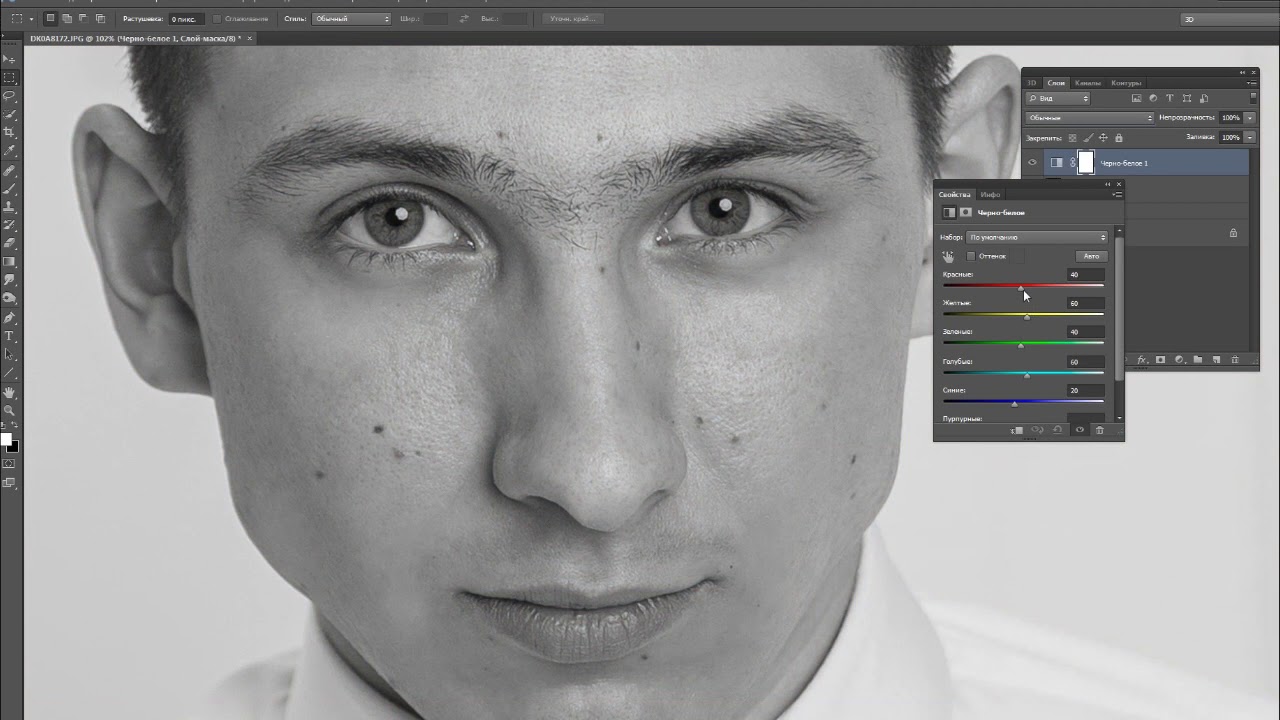 Нужно подчеркнуть какую-то область на фото (блики/тени/макияж/губы)? Без проблем. Причем именно так, как вам нужно. Т.е. вы полностью контролируете процесс. Можно изменить пластику лица додж/берном? Тоже не проблема…
Dodge
&
burn
дает нам полную свободу действий. И никакое частотное не заменит эту технику.
Нужно подчеркнуть какую-то область на фото (блики/тени/макияж/губы)? Без проблем. Причем именно так, как вам нужно. Т.е. вы полностью контролируете процесс. Можно изменить пластику лица додж/берном? Тоже не проблема…
Dodge
&
burn
дает нам полную свободу действий. И никакое частотное не заменит эту технику.
Вот фото с додж/берном сделанным уже после выравнивания кожи. Т.е. глобальный dodge&burn. И сам серый слой.
Можно ли использовать обе техники? Конечно! И я бы сказал, даже нужно. И дело тут не именно в этих двух техниках, а в любых в принципе. Чем гибче вы думаете и чем чаще экспериментируете, тем лучше вы развиваетесь и приходите к качеству обработки фотографий. Никогда не нужно использовать что-то одно. Всегда пробуйте совмещать. Если провести не совсем корректную аналогию, то
у меня раньше был отдельно телефон, отдельно компьютер с интернетом, отдельно
gps
-навигатор… А сейчас у меня смартфон. Он умеет все это один делать. В итоге упрощает мне жизнь. Также и с обработкой… Есть отдельные техники, решающие определенные проблемы.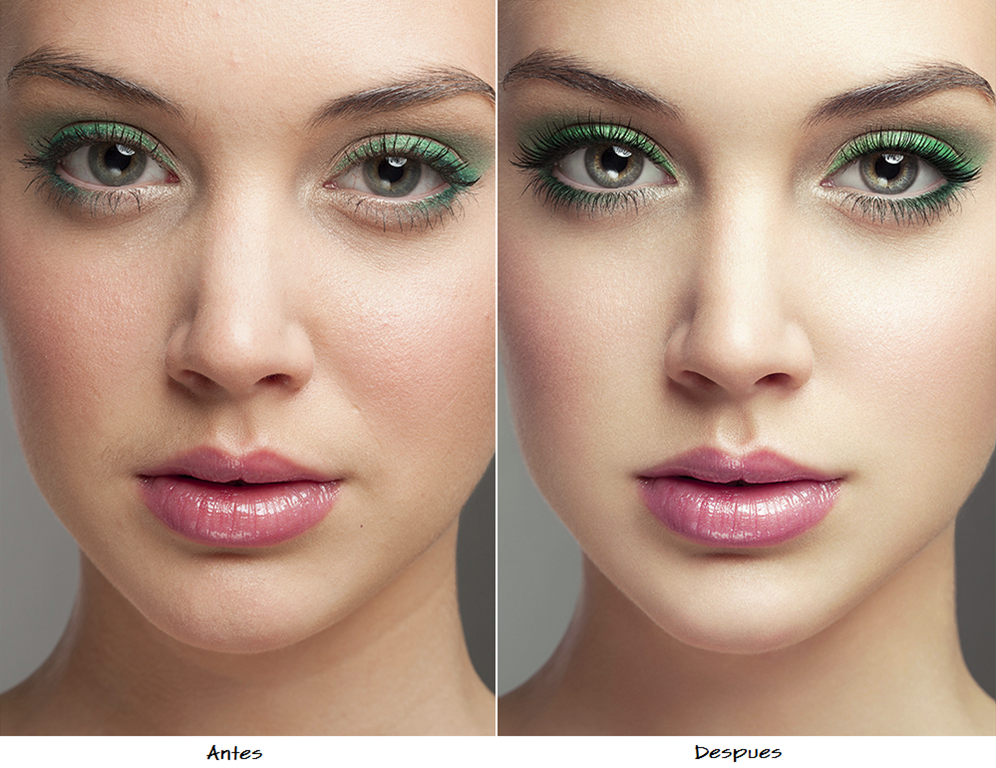 Но если вы начнете их совмещать, то вы можете получить что-то интересное и менее затратное по времени.
Но если вы начнете их совмещать, то вы можете получить что-то интересное и менее затратное по времени.
На этом спешу откланяться. Всем спасибо за внимание и до скорых встреч.
Есть вопросы — спрашивайте, не стесняйтесь.
Дата публикации: 13.03.2017
Ретушь женского портрета — дело деликатное, требующее особого подхода; необходимо устранить все недостатки кожи, сохранив при этом естественность. Для создания полного образа важны также блики на прядях волос, блеск глаз, блики от помады на губах. Все эти мелочи придают особую эстетику снимку и значительно улучшают общую картинку.
В этой статье мы рассмотрим технику обработки фотографий Dodge&Burn. Она удобна в работе и предоставляет достаточно возможностей для творчества.
Поскольку данная техника включает в себя осветление некоторых участков фотографии, важно, чтобы съёмка была проведена при хорошем освещении. Иначе могут появиться неприятные шумы на изображении. В ретушировании кожи важна детализация картинки.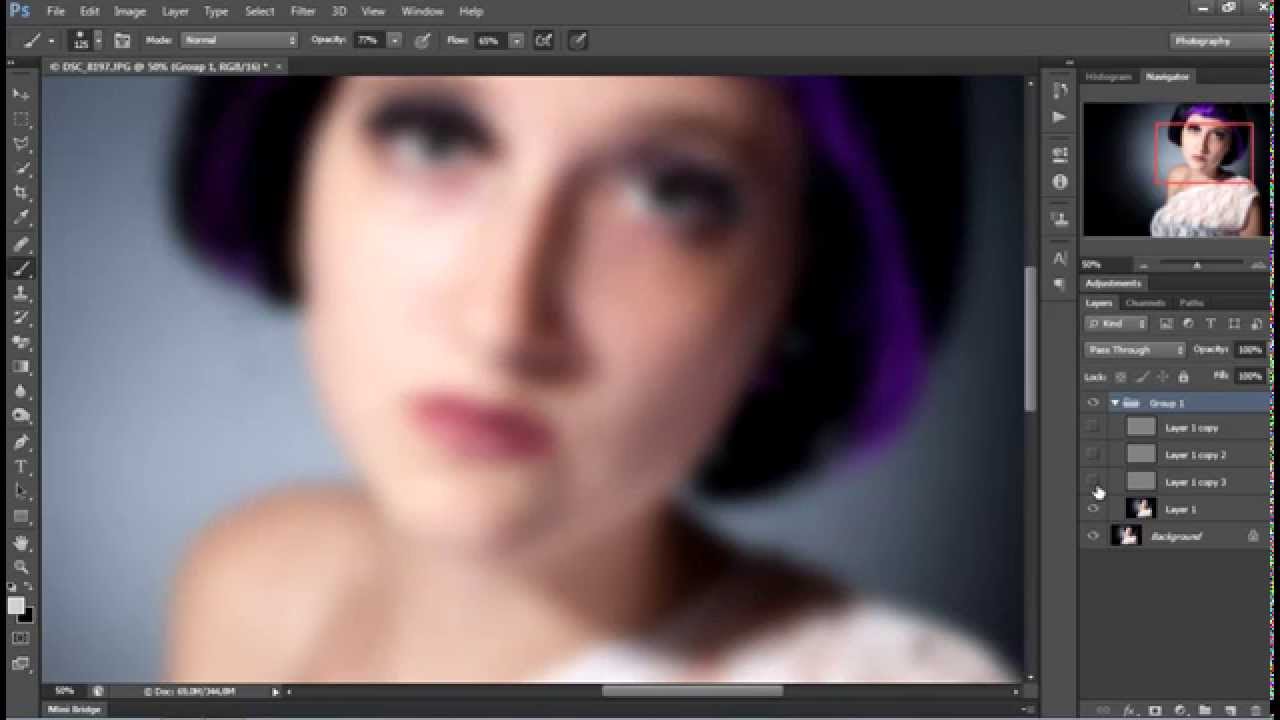 Dodge&Burn подойдёт для снимков очень высокого разрешения. Для удобства постобработки рекомендую снимать в RAW.
Dodge&Burn подойдёт для снимков очень высокого разрешения. Для удобства постобработки рекомендую снимать в RAW.
Для данного урока использовались фотографии, снятые на камеры Nikon D700 и Nikon D800. Камеры Nikon делают снимки с низким уровнем шума даже в условиях недостаточной освещённости. RAW файлы, снятые на Nikon, легко поддаются обработке в теневых участках, что позволяет осветлять картинку без потери деталей. Кроме того, камера Nikon D800 позволяет получать снимки с очень высокой детализацией 36-мегапиксельного разрешения, что удобно для техники ретуши Dodge&Burn. Ведь ретуширование проводится с мелкими деталями на 100% увеличении.
Фотографии для ретуши предоставила фотограф Ольга Терехова .
Что такое техника ретуши Dodge&Burn?
Метод ретуши Dodge&Burn трудоёмкий, но при этом достаточно простой. Его достоинство состоит в том, что после обработки полностью сохраняется природная текстура кожи.
Закрашивание и штамповая перерисовка донорских участков кожи здесь не применяется. От инструментов Adobe Photoshop — Dodge Tool (Осветлитель) и Burn Tool (Затемнитель), соответственно локально осветляющих и затемняющих изображение, унаследовано название техники Dodge&Burn. Данная техника, кроме ретуши дефектов кожи, позволяет изменить светотеневой рисунок изображения для придания объёма (например, моделировать черты лица и фигуры).
Особенность техники Dodge&Burn
Любое изображение имеет цвет и яркость. Цвет — это цветовой тон и насыщенность, а яркость — количество света в изображении. То есть яркость представляет собой чёрно-белое изображение, точнее, его чёрно-белую составляющую. А монохромное изображение показывает количество света в том или ином цветовом тоне. На снимке мы видим фигуры объёмными за счёт светотеневых градаций. Это и есть вариация яркости на снимке.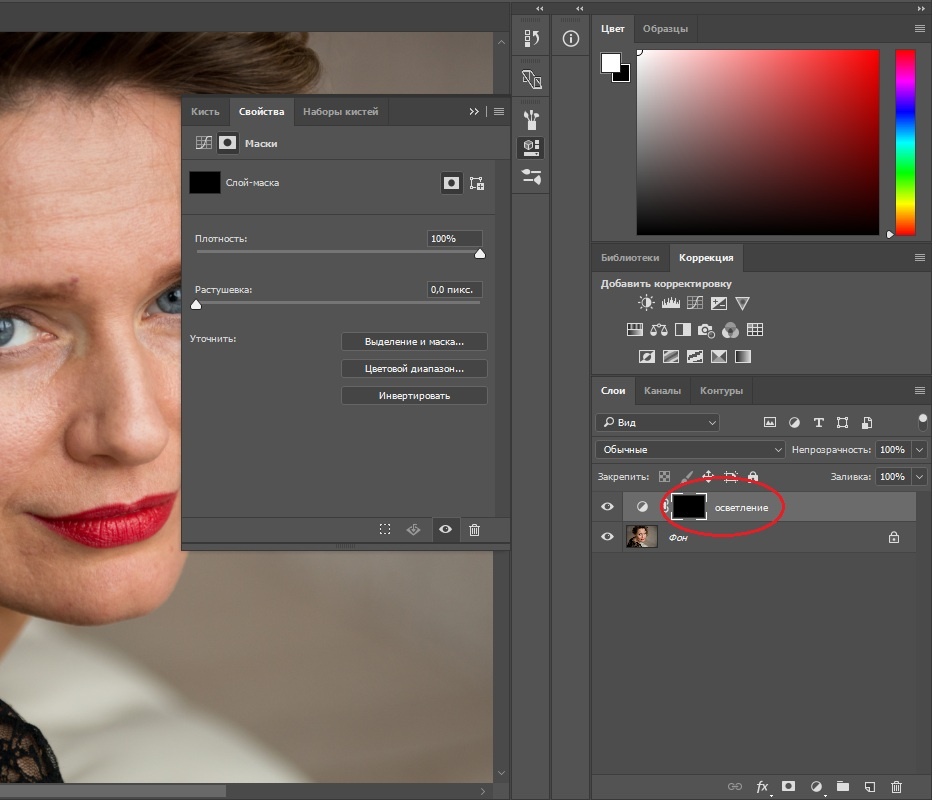 Выступы — более светлые участки, а углубления — более тёмные. Следовательно, любые дефекты кожи можно устранить, осветляя тёмные участки и затемняя светлые. Так тон становится равномерным, и сохраняется природная текстура кожи.
Выступы — более светлые участки, а углубления — более тёмные. Следовательно, любые дефекты кожи можно устранить, осветляя тёмные участки и затемняя светлые. Так тон становится равномерным, и сохраняется природная текстура кожи.
Осуществляется это несколькими способами: применение корректирующих слоёв с кривыми; использование нейтрального серого слоя; работа с уровнями. В этом уроке мы рассмотрим способ обработки с помощью кривых. Работает это следующим образом: создаются два дополнительных слоя с кривыми — один для высветления, второй для затемнения. Маски на корректирующих слоях инвертируются. С помощью кисти белого цвета проводится осветление или затемнение участков кожи на соответствующих слоях.
Dodge&Burn методом кривых
Рассмотрим пошагово: проведём ретушь дефектов кожи и придадим дополнительный объём снимку, добавив тени и блики.
Откройте фото, которое решили обработать. Нужно рассмотреть все неровности кожи, которые следует устранить. В данном варианте сразу заметны проблемные места.
Это далеко не всё. Чтобы провести качественную ретушь, снимок нужно рассмотреть на крупном увеличении — до 100% (сочетание клавиш Ctrl и +). Теперь легко заметить, что нужно устранить расширенные поры кожи, белые точки под глазами и маленькие углубления или бугорки.
Определившись с объёмом работы, можно приступать к ретуши. Итак, создадим два корректирующих слоя: для осветления и затемнения.
Первый слой. В нижнем правом углу в меню выбираем слой «Кривые».
Появится новый слой и окно с настройкой кривых.
Установите курсор посередине диагонали, проходящей через график. Там появится точка. Переместите ее примерно на одну клетку вверх, как показано на картинке ниже.
Изображение станет светлее. Вместо прямой на графике теперь вот такая кривая. Перейдите на имя слоя, двойным щелчком активируйте его надпись и переименуйте в «осветлить». Это для удобства работы, чтобы не запутаться.
Теперь нужно инвертировать маску слоя. Нужно просто кликнуть по маске и нажать сочетание клавиш Ctrl+I.
Нужно просто кликнуть по маске и нажать сочетание клавиш Ctrl+I.
Изображение при этом вернётся к исходному виду — исчезнет эффект осветления.
Второй слой. Создаём слой для затемнения, для чего кривую уводим приблизительно на одно деление вниз.
Изображение станет темнее. Переименуйте слой, например, в «затемнение». Инвертируйте маску как в предыдущем слое; изображение вернётся в исходный вид.
Теперь создадим группу вспомогательных слоёв. Они нам нужны для удобства работы, чтобы легче увидеть светотеневые вариации.
Группу можно создать двумя способами: сочетанием клавиш Ctrl+G или в нижнем правом углу окна «Слои» нажать на изображение папки. Группа появится над вашими слоями.
В группе создадим новый слой. Для этого выделите папку «Группа» ваших слоёв и в нижнем меню нажмите на элемент создания слоя (либо сочетание клавиш shift+ctrl+N). Новый слой появится в вашей группе.
Если фоновый цвет в палитре у вас чёрный, то, нажав сочетание клавиш Ctrl+backspace, вы зальёте новый слой также чёрным цветом.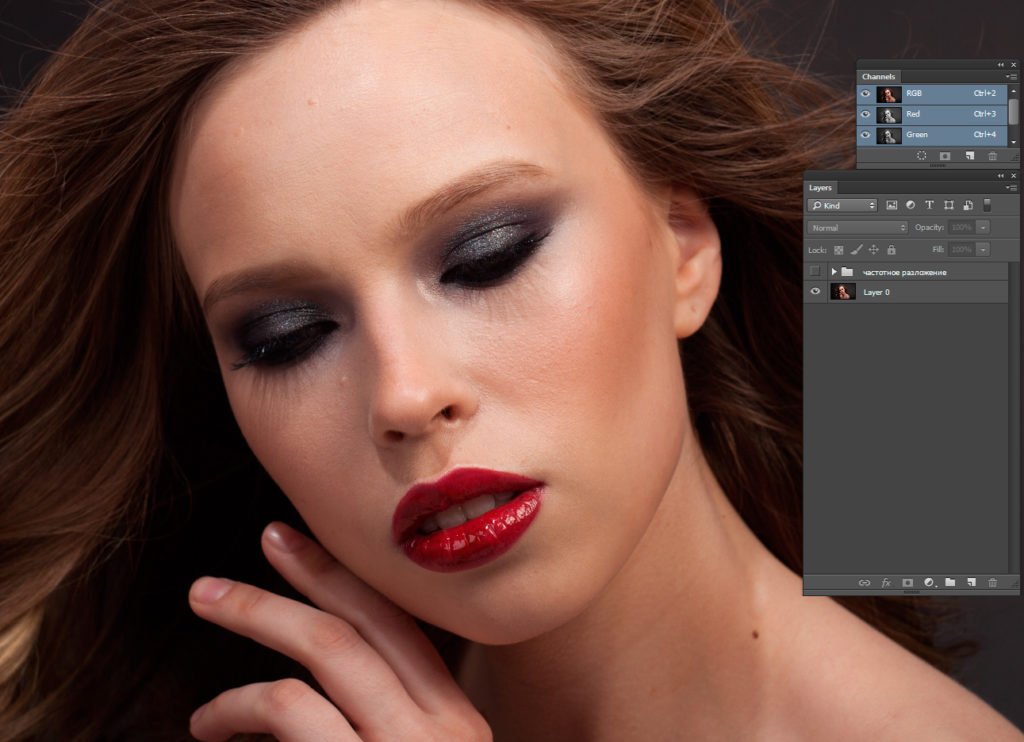
Если фоновый цвет у вас другой, то замените на черный: на панели инструментов по изображению нижнего слоя двойным щелчком откройте палитру и переведите чекер в спектре в чёрный участок.
Теперь нужно изменить режим наложения нашего чёрного слоя. Выбираем в списке режимов наложения «Цветность».
После смены режима ваше изображение станет чёрно-белым. Дублируйте этот слой сочетанием клавиш Ctrl+J. В новом слое режим наложения измените на «Мягкий свет». Если изображение будет слишком тёмным, можно изменить прозрачность слоя.
Теперь выберем и настроим кисть. Кисть должна быть максимально мягкой (жёсткость в ноль), непрозрачность не выше 10%. Можно уменьшить нажатие кисти.
Теперь увеличиваем изображение до 100% и, участок за участком, кистью исправляем всё, что нас не устраивает в изображении. Размер кисти уменьшаем до нужных размеров с помощью клавиш «х» и «ъ».
Как мы и говорили, выравнивание кожи будет происходить за счёт высветления тёмных участков и затемнения светлых. Для этого вам необходимо переходить на маску соответствующего слоя. Потому мы их предварительно назвали «затемнение» и «осветление». При каждом новом нажатии кисти на одном и том же участке вы сможете усиливать степень осветления или затемнения. Белый мазок кисти будет удалять участки маски, и эффект слоя, который вы задавали с помощью кривых, будет проявлен на изображении.
Для этого вам необходимо переходить на маску соответствующего слоя. Потому мы их предварительно назвали «затемнение» и «осветление». При каждом новом нажатии кисти на одном и том же участке вы сможете усиливать степень осветления или затемнения. Белый мазок кисти будет удалять участки маски, и эффект слоя, который вы задавали с помощью кривых, будет проявлен на изображении.
Рассмотрите теперь выбранный участок кожи.
На этом примере видно, какие именно тёмные и светлые участки стоит уравнять. В тёмных местах прорисовку делайте на маске слоя «осветление», в светлых — слоя «затемнение». Размер кисти должен быть чуть меньше пятнышка, которое вы сейчас закрашиваете. Тщательно проработайте весь участок кожи. Закончив его, проверьте результат и приступайте к следующему. Если отключить группу вспомогательных слоёв (нажать изображение глаза на группе), можно увидеть результат.
Результат до и после обработки.
Доброго времени суток, дорогие читатели! Сегодня мы с вами поговорим о весьма известной и полезной методике обработки изображений — dodge and burn (осветление и затемнение по нашему). Будут рассмотрены 2 метода — первый проще и быстрее, второй чуть посложнее, но более гибкий и управляемый. Итак начнем!
Будут рассмотрены 2 метода — первый проще и быстрее, второй чуть посложнее, но более гибкий и управляемый. Итак начнем!
1 метод (простой и быстрый)
Нам понадобится всего один слой — создаем новый пустой слой Ctrl+Shift+N (Cmd+shift+N), заливаем этот слой 50% серым цветом (тем что находится посередине между белым и черным). Для этого нажимаем Shift+backspace, во вкладке Use выбираем 50% grey.
рис. 1 Заливка слоя 50% серым Меняем режим наложения этого слоя на overlay (перекрытие). Выбираем инструмент кисть «B», уменьшаем непрозрачность кисти до 10% или менее, меняем цвет переднего и заднего плана на черный и белый «D», и начинаем рисовать по серому слою черным и белым цветом. Там где мы рисуем черным цветом изображение затемняется, где рисуем белым цветом — осветляется. Если вы не учились рисунку, то для начала рекомендую не изменять светотеневой рисунок фотографии, а просто усиливать то, что уже есть на фото — тени затемняем, света осветляем.
Рис. 2 Настройки слоя и кисти
Вот так выглядит серый слой если вернуть ему режим наложения normal.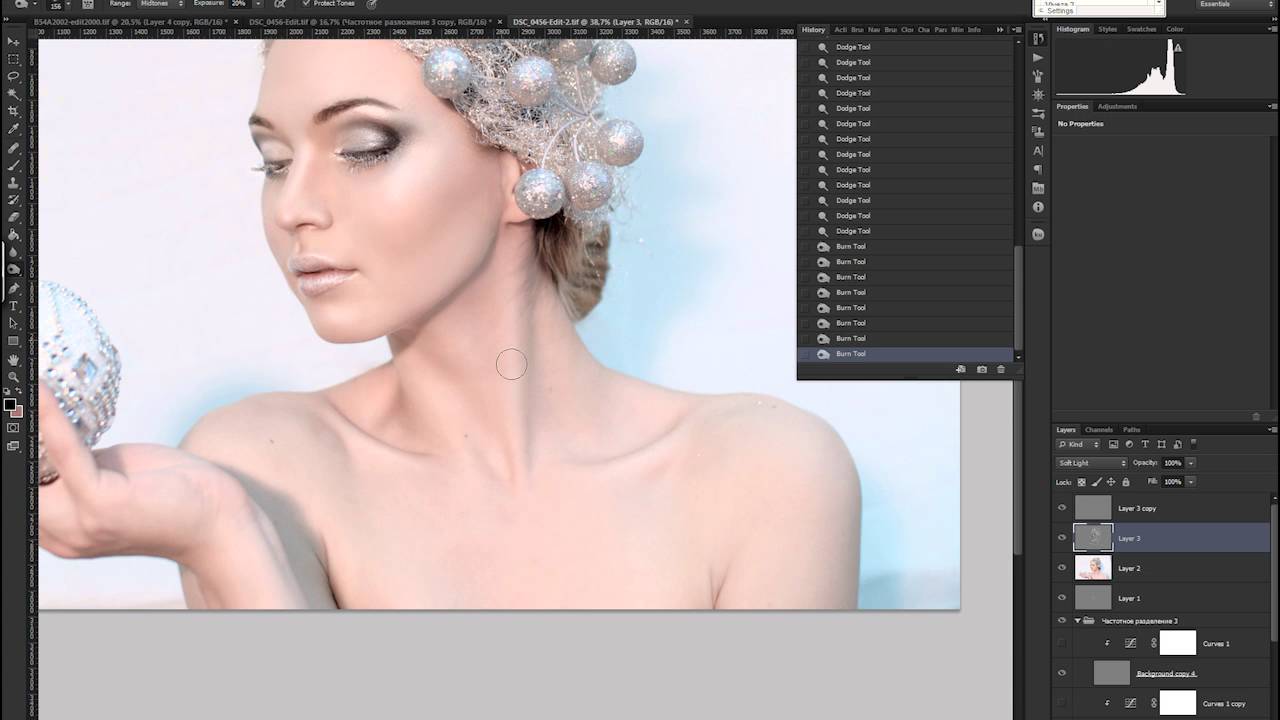
Рис. 3 Серый слой в режиме наложения normal Преимуществом данного метода несомненно является скорость — так как на одном слое можно сразу рисовать тени и света, можно менять цвет кисточки нажатием на клавишу «X». Силу эффекта этого слоя можно менять уменьшая opacity (непрозрачность) серого слоя. Недостатками этого метода является невозможность раздельного управления светами и тенями (на самом деле можно создать 2 слоя — один для теней, другой для светов, но тогда мы потеряем основной плюс этого метода — скорость и удобство), а так же невозможность задания диапазона действия затемнения/осветления (например, чтобы черный цвет затемнял только темные оттенки и не трогал светлые).
2 метод (продвинутый)
Для этого метода нам понадобятся 2 корректирующих слоя кривых (curves), первая кривая будет затемнять изображение, вторая будет осветлять. Меняем режим наложения обоих слоев на Luminocity (свечение).
Рис. 4 Настройки корректирующих слоев с кривыми Маски обоих слоев нужно залить черным цветом, для этого нужно сначала выделить маску, кликнув по белому квадрату справа от иконки кривой, и если выбран черный цвет — нажать Alt+Backspace. Если же черный цвет стоит на заднем плане, то жмем Ctrl+Backspace (Cmd+Backspace). Затем опять выбираем инструмент кисть «B» и белый цвет с низкой непрозрачностью около 10%, и начинаем рисовать ею по маске корректирующих слоёв. Для затемнения рисуем по маске слоя с затемняющей кривой, для осветления — по маске слоя с осветляющей.
Если же черный цвет стоит на заднем плане, то жмем Ctrl+Backspace (Cmd+Backspace). Затем опять выбираем инструмент кисть «B» и белый цвет с низкой непрозрачностью около 10%, и начинаем рисовать ею по маске корректирующих слоёв. Для затемнения рисуем по маске слоя с затемняющей кривой, для осветления — по маске слоя с осветляющей.
Рис. 5 Формы кривой для задания диапазона воздействия осветления и затемнения Преимуществами данного метода являются возможность раздельного управления тенями и светами (изменение непрозрачности слоя, изменение формы кривой), возможность задавать диапазон действия осветления или затемнения. Например, если изменить форму осветляющей кривой на ту, которая показана слева на рисунке 5, то осветление будет затрагивать только светлые части изображения, даже если окрашивать маску в белый цвет на темных участках и наоборот. Если затемняющей кривой придать форму как у кривой справа на рисунке 5, то затемнение будет касаться только теневых участков изображения, не затрагивая светлых.
Какой бы метод вы ни выбрали, следует выбирать небольшие значения непрозрачности кисти, чтобы эффект был не ярко выраженным и была возможность «наслаивать» эффект в том месте, где это необходимо.
На этом теория заканчивается, и дальше вам следует пробовать данные методы на собственных фотографиях. Чем больше практики — тем лучше результат! Не стоит отчаиваться, если с первого раза не получится — мастерство приходит с опытом! Ну и наконец обещанный бонус — 2 экшена (actions) для photoshop, созданных на основе выше описанных методов (качайте поссылке). О том как устанавливать экшены в photoshop я рассказывал в статье о методе частотного разложения. Удачи в экспериментах, хороших вам снимков!
Если вам понравилась данная статья — можете посмотреть и другие заметки по теме обработки изображений. На этом всё, подписывайтесь на наш блог, и до новых встреч!
Источник http://nigrechokphoto.blogspot.ru/2014/04/dodge-and-burn-2.html
Резюме «Ретушер», Киев. Сидоренко Денис Игоревич — Work.ua
Резюме от 11 декабря 2017
Ретушер, 6 000 грн
Удаленная работа.
- Возраст:
- 24 года
- Город:
- Кривой Рог
- Готов переехать в:
- Киев
Соискатель указал телефон и эл. почту.
Получить контакты этого кандидата можно на странице https://www.work.ua/resumes/4543744/
Профессиональные и другие навыки
- Навыки работы с компьютером
Владею Photoshop, Lightroom, Camera Raw, иногда использую различные плагины. Ретушь портретов производится методом частотного разложения и техникой Dodge and Burn с сохранением естественности и текстуры кожи, владею инструментом пластика, и многими другими инструментами и корректирующими слоями. - Частотное разложение, Dodge and Burn, кривые (3 года опыта)
Продвинутый, использую в настоящее время.
Дополнительная информация
Сидоренко Денис
Дата рождения: 10 ноября 1997 (20 лет)
Страна : Украина
Город : Кривой Рог
Контактная информация: [открыть контакты](см. выше в блоке «контактная информация»)
[открыть контакты](см. выше в блоке «контактная информация»)
Семейное положение: не женат
Образование / Квалификация:
2005-2014
«Криворожская городская школа искусств №1», программа «Изобразительное искусство»
В 2015 году поступил на первый курс «Криворожский Национальный Университет» на строительный факультет , специальность : промышленное и гражданское строительство
Знание языков: украинский-родной, русский, английский базовый
Опыт работы:
фотограф, ретушер ( 3 года)
Профессиональные навыки:
Проведение портретных, предметных, репортражных фотосъемок.
Последующая обработка материала в графических редакторах Adobe Photoshop, Lightroom, Camera Raw , ретушь портретов производится методом частотного разложения и техникой Dodge and Burn с сохранением естественности и текстуры кожи, владею инструментом пластика, и многими другими инструментами и корректирующими слоями.
Адаптация фотоснимков для печати и WEB-пространства.
Осуществление съемок в различных условиях, индивидуальный подход к каждому заказчику.
Налаживание с клиентом постоянных, дружеских связей.
Формирование у потребителя положительного настроя и добропорядочного образа компании.
Личные качества:
Ответственность, внимательность, коммуникабельность, пунктуальность, целеустремленность, умение работать в команде, творческий подход к разработке идей, желание обучаться.
Сравните свои требования и зарплату с вакансиями других компаний:
Обработка кожи с помощью частотного разложения
Итак, все мы знаем что такое метод частотного разложения. Кто не знает – посыпьте голову пеплом, поститесь и курите этот материал!А мы с вами сегодня посмотрим, как ретуширую свои картинки я, опираясь на этот метод.
Прежде, чем мы начнем – пожалуйста, учтите, что материал который я даю расчитан на более-менее опытных пользователей, я просто делюсь опытом и порядком действий. Вам важно понимать суть метода ЧР и, пожалуй, для дальнейшего использования в личных целях, уметь записывать экшены. Гугл может прекрасно помочь в этих вещах.
Учтите так же, что я с удовольствием подискутирую с вами в комментариях, так что любые вопросы можете смело задавать – не бойтесь, если что-то непонятно! Мне очень важна обратная связь, я в первую очередь хочу понимать, доступно ли я изложила суть вопроса. Ну короче, мы поняли друг друга 😉
Так вот, из первой фотографии мы с вами сделаем вторую. Как? Следите за руками:
1. Начинаю я с ретуши крупных недостатков кожи и волос с помощью инструмента Healing Brush (J). Ретушь делается на новом пустом слое (если нужно объяснять почему – спрашивайте в камментах), проследите чтоб параметр Sample был выставлен Current and Below (то есть инструмент работает только с подлежащими слоями, не затрагивая те, что над рабочим).
Как вы видите на скриншоте, у меня тут три слоя – сверху дополнительно висит слой Curves с завышенным контрастом. Зачем это нужно? На более контрастном изображении все неровности кожи видны намного лучше, кроме того у вас не получится сюрприза после того, как вы решите добавить контраст позже.
2. Я работаю аккуртано и тщательно, не затрагивая тон кожи, маленькой кистью. Я так же пользуюсь Spot Healing Brush, Stamp при необходимости.
Суть этих действий очень субьективна – мне просто удобнее и легче сделать это хилинг брашем, нежели потом штампом на высокочастотном слое. Вопрос привычки. Создание этих слоев записано у меня в экшене. После того, как результат вас устроит слейте слой с ретушью, а контрастный слой удалите. Сохранитесь! (Cmd+S) Оцените результат. Сходите попить чаю ))
3. Теперь переходим к ретуши с помощью ЧР. На это действие у меня так же записан экшен. Обратите внимание на палитру слоев – третий по счету слой пустой, на нем мы будем выравнивать тон кожи с помощью инструмента Stamp Tool (S). Штамп нужен полностью мягкий, с прозрачностью 13-20%, выбирайте по вкусу. Я люблю 15%.
Два последних слоя – корректирующие. Кривые с контрастом, Channel Mixer в варианте ч/б в синем канале. Этот прием удобен для выравнивания тона кожи, вы могли видеть подобную фишку у Олега Титяева на сайте Фотоиндустрия, в уроке dodge and burn.
4. На высокочастотном слое с помощью штампа с жесткостью 90-100% удобно убирать черные точки в бликах на носу, красные прожилки на белках глаз, неровности губ и тому подобное. То есть тонкую работу как раз таки удобно делать тут. Сравните скриншоты номер 3 и 4, тон кожи существенно сравнялся за счет работы штампа. Сохранитесь!
5. Посмотрите на палитру слоев. Если вам нужно дорисовать тон бровей, стрелки, ресницы, линию помады – берите семпл нужного цвета с помощью пипетки (I), проследите, чтоб зона забора образца была 1-3 пикселя. Создайте пустой слой между низко- и высокочастотными слоями. Залейте слой цветом, взятым пипеткой. Переведите режим смешивания в Darken, добавьте инвертированную маску (она должна быть черной), прорисуйте нужные участки по маске белой среднемягкой кистью. В данном варианте я корректировала брови.
6. Перед тем, как слить слои с ретушью (только не сливайте контраст и ч/б, эти слои нужны для удобства, их нужно просто удалить) – потыкайте в слой со штампом, не переборищили ли вы где? Уберте слой с ч/б, оцените ровность тона (внимательнее с бликами, их легко сгладить в 0, будет некрасиво). Уберите слой с контрастом, включите снова, выключите – оцените результат! У нас должны сохранится объемы и светотеневой рисунок. Никогда не убирайте в полный ноль миические складки на лице (и, блин, нижнее веко! Не трогайте нижнее веко, не грешите зазря), однако ослабьте их до приемлемого уровня. Модель не должна выглядеть уставшей. Сохранитесь, сверните окно и дайте взгляду отдохнуть.
7. Отдохнувшим взглядом посмотрите на фото. На этом этапе я обычно замечаю некоторые неровности тона и другие косяки, которые оперативно исправляю. Сливаю слои. Врубаю Portraiture, в самом плагине у меня стоит галочка выведения результатов на новый слой. Если у вас такая галочка не стоит – поставьте. Либо применяйте плагин к копии слоя, так как нам нужно будет создать маску с портретурой только для кожи (частая ошибка горе-ретушеров – фильтр сглаживает волосы, они этого не видят и в итоге мы наблюдаем резиновых зин. ФУ! Продайте камеру и купите себе айпэд, забудьте, что снимали и пытались обрабатывать, если вы такое себе позволяете).
Маску для кожи удобно делать инструментом Color Range, тыркайте в фотографию, зажав шифт, пока не захватите всю гамму оттенков кожи. Метод дает сбои, если у вас светловолосая модель на телесном фоне.
Уточните маску – сотрите ее в тех местах, где фильтр вам не нужен – глаза, брови, губы, волосы, украшения и т.д.
Уберите прозрачность слоя со 100 до 70-35%, опираясь на свой вкус и задачи. Клиенткам я ставлю больший процент, для печати или для души – меньший.
8. Слейте слои, подкорректируйте цвет (сегодня останавливаться на цвете я не буду, тема не о том), проверьте качество картинки. Добавьте резкости любым удобным способом (у меня три экшена с резкостью, тут я использовала Hight Pass с 70% opacity только на глаза, губы и блики волос. Сохранитесь. Посмотрите на разных девайсах, учтите, что вконтакт мылит фотографии и иногда дает какое-то непонятное зерно или шум, короче говно какое-то загружается, а не фотки. Имейте ввиду 😉
Ну вот и все. Как то так это и происходит 😉
Задавайте вопросы в комментариях, так же вы можете залить свои до и после, я прокомментирую.
Буду о-о-очень благодарна за репосты 😉
Частотное разложение в фотошопе пошагово. Простой материал по частотному разложению, который сделает из вас специалиста
Дополнительно рекомендую прочитать статью Алексея Шадрина «Управление визуальным объемом фотографических изображений» . В практических рекомендациях есть ошибки, но замечательно описана теория.
UPD (апрель 2014):
Если данная статья покажется вам не удачной и/или не очень подробной, или вы просто предпочитаете «посмотреть», а не «почитать», предлагаю ознакомиться с постом . В нем представлен конспект одноименного онлайн мастер-класса и видеозапись МК (общей продолжительностью 5 часов 13 минут), нарезанная на части соответствующие разделам конспекта.
Все было придумано до нас.
Это небольшое вступление с краткой предысторией вопроса. Просто для общего развития. Если вам интересно толко непосредственное описание методики, можете сразу перейти к следующему разделу.
Все началось в 1822 году, когда французкий математик и физик Жан Батист Жозеф Фурье опубликовал свою работу «Аналитическая теория тепла», в которой для расчетов использовал представление функций тригонометрическими рядами. Разложение Фурье оказалось очень удобным и гибким инструментом. В 19 веке эти идеи активно развивались математиками, а в 20 были взяты на вооружение радиотехниками. Прямое (позволяющее разложить сигнал в частотный спектр) и обратное (позволяющее востановить сигнал из его часттного спектра) преобразования Фурье стали краеугольным камнем обработки сигналов.
Цифровая техника породила необходимость цифровой обработки сигналов, а компьютеры предоставили для этого широчайшие возможности. И здесь активно используется преобразование Фурье. На нем построены многие алгоритмы сжатия информации (в том числе JPG и MPEG), системы шумоподавления и многое другое. Естественно, такая обработка не обошла стороной и цифровые изображения. Этот метод давно известен в среде професссиональных ретушеров и на западе его название крутится вокруг слова «вейвлет» (wavelet). Хотя реально в его основе лежит более простое преобразование Фурье, поэтому я называю это частотным разложением.
В массы данная методика продвинулась не сильно. Сомневаюсь, что здесь наличествует «заговор профессионалов», скрывающих от публики «секретные приемы». Скорее всего, специалистам было просто лень писать статьи, а «широким массам» вполне хватало портретуры (как созвучно с политурой, и результаты схожие). Лично я «открыл Америку через форточку», когда полтора года назад разбирался с режимами наложения и нашел статью Александра Миловского «Муар нам только снится» . Разобрался с частотным разложением самостоятельно и только потом узнал, что его давно и плотно используют многие специалисты. Ничего удивительного — все было придумано до нас.
Фурье туда-обратно или аналогия со звуком.
Людям, не знакомым с обработкой сигналов, проще всего будет понять смысл данного метода по аналогии с обработкой звука, которая происходит практически во всех современных системах воспроизведения. Я сичтаю, что разумнее один раз понять принцип, чем много раз переписывать из книжек «чудо-значения» непонятных настроек. Но, если вы уже знакомы с обработкой сигналов или вам просто не интересно в этом разбираться, переходите к следующему разделу.
«Фурье туда-обратно» — это жаргонное студенческое название стандартного метода обработки сигналов: прямое преобразование Фурье раскладывает входной сигнал (например, на входе в усилитель) в спектр — полученный спектр изменяется в соответствии с характеристикой прибора (например, усиливаются низкие частоты) — обратное преобразование Фурье позволяет получить из нового спектра выходной сигнал (в нашем примере басы будут звучать громче). Прелесть такого метода в том, что можно изменять разные частоты по отдельности, не зависимо друг от друга. Самое простое изменение — усиление или ослабление. Те, кто застал старую технику, помнят на усилителях ручки «НЧ» и «ВЧ». Это и есть усилители низкой и высокой частоты. Эти регулировки не затрагивали средние частоты, но позволяли отдельно усилить или ослабить низкие и высокие. В современной технике спектр делится на большее количество частотных полос. Раздельное управление каждой из них обеспечивает эквалайзер. Проигрыватель iTunes, например, имеет десятиполосный эквалайзер.
Но нам не нужно такого детального разделения. Давайте вернемся к трем полосам и разберемся, какой вклад вносят в мелодию лежащие в них звуки.
Низкие частоты, они же басы. Они задают общий ритм, или, можно сказать, общую форму мелодии. В этом легко убедиться полностью отключив все колонки и послушав только сабвуфер. Вы сразу уловите основной ритм, хотя можете даже не понять, что это за песня. Таким образом:
Низкие частоты несут информацию об общей форме.
В средних частотах лежит голос человека и основные звуки большинства музыкальных инструментов. Это основная, наиболее информативная и детализированная часть звука. Мобильные телефоны воспроизводят только средние частоты, что совсем не мешает нам слушать собеседника или наслаждаться (а чаще совсем наоборот) всевозможными рингтонами. Другими словами:
В средних частотах находится основная детализация.
В высоких частотах находятся наиболее резкие звуки (например, звук тарелок барабанной установки). Там же находится часть высоких гармоник остальных инструментов. С отключением высоких частот звук становится более сглаженным, лишается резкости. То есть:
А теперь давайте отбросим предварительные объяснения, оставим только краткие выводы и представим что речь идет об изображении. С точки зрения математики и обработки сигнала разницы между звуком и изображением практически нет: звук — это одномерный (зависимость акустического давления или напряжения на клемах усилителя от времени) непериодический сигнал, а картинка — это двумерный (зависимость яркости от горизонтальной и вертикальной координаты) непериодический сигнал. Для RGB изображения таких сигалов будет сразу три: яркость в каналах Red, Green и Blue. Итак, в изображении:
Низкие частоты несут информацию об общей форме.
В средних частотах находится основная детализация.
Высокие частоты добавляют резкость.
Если мы сможем разнести разные частоты изображения на различные слои, то получим следующее.
На первом слое (НЧ) — самые крупные детали, общее распределение яркости и цвета, то есть форму объекта.
На втором слое (СЧ) — средняя и мелкая детализация, которая скрывается за выражением «локальный контраст» и для снятых крупным планом объектов является фактурой поверхности.
На третьем слое (ВЧ) — сверх-мелкую детализацию, про которую часто говорят «микроконтраст» и которая отвечает за резкость.
Надо сразу заметить, что граничные переходы являются сверх-мелкими деталями, даже если это границы достаточно крупных элементов изображения. Кстати, если вы еще не догадались, классическое повышение резкости фильтром Unsharp Mask — это просто сильное усиление верхних частот, а повышение резкости методом HiRaLoAm (High Radius Low Amount) — это слабое усиление средних и верхних частот.
Как это сделать в графическом редакторе.
«На полном автомате» это можно реализовать с помощью плагинов. Для GIMP»а существует Wavelet decompose , для пользователей ImageMagick есть достаточно подробное описание (с кодом) , работающие в Photosop могут использовать 2D Fast Fourier Transform plugin for Adobe Photoshop или поискать в интернете по словам «wavelet» или «FFT». Я не люблю плагины (тому есть свои причины, но это выходит за рамки данной статьи), поэтому мы все проделаем стандартными средствами Photoshop .
Возьмем самый простой случай, разделение на две составляющие. Задача распадается на две: во-первых, разделить картинку на частотные составляющие; во-вторых, сложить эти частотные составляющие обратно в картинку. Для решения первой нам потребуются фильтры нижних и верхних частот. Фильтр НЧ оставляет только частоты ниже определенной. Естественно, частоты не обрезаются резко. Просто начиная с какого-то значения они плавно ослабляются. Фильтр верхних частот по такому же принципу оставляет только частоты выше определенной. Эти фильтра должны взаимно дополнять друг друга. То есть, после ВЧ-фильтрации мы должны увидеть разницу между исходной картинкой и ее НЧ-составляющей. В противном случае мы не сможем сложить изображение обратно.
Фильтром нижних частот в фотошопе является Gaussian Blur. Чем больший радиус мы задаем, тем ниже частоты, которые он оставляет. Дополнительным к нему фильтром верхних частот является High Pass (кстати, английский термин high-pass filter так и переводится «фильтр верхних частот»). Таким образом, после применения к копии исходной картинки Gaussian Blur мы получим ее низкочастотную составляющую. А после применения к копии исходной картинки High Pass с тем же значением Radius — высокочастотную, то есть разницу между исходной картинкой и ее размытой копией. Эта разница равна отклонению яркости от средне-серого (тон 128).
Из каких соображений выбирается Radius. Рассказывать про картинку в терминах «частоты» не очень удобно, поэтому перейдем к терминам «размеры». Понижение частоты соответствует увеличению длины волны, а для картинки это означает увеличение размера элементов. Чем больше значение Radius, тем больший размер должен иметь элемент изображения чтобы остаться на размытой копии, тем больше деталей будет исчезать с нее, оставляя только «чистую» форму объекта. Таким образом, при использовании Gaussian Blur мы заинтересованы в как можно большем значении Radius.
С другой стороны, чем больше значение Radius, тем больший размер могут иметь элементы пропущенные фильтром High Pass, тем больше информации о форме пройдет в слой на котором мы собирались оставить только детализацию. Таким образом, при использовании High Pass мы заинтересованы в как можно меньшем значении Radius. Поскольку по условиям задачи это значение для Gaussian Blur и High Pass должно быть одинаковым, исходя из конкретной картинки и стоящей задачи выбирается некий компромисный вариант.
Всю работу можно производить в одном файле, а фильтры применять к копиям слоя с исходным изображением. Чтобы облегчить подбор значения Radius, я предварительно преобразовываю эти копии в смарт-объекты (Convert to Smart Objects). Таким образом фильтры применяются к ним как смарт-фильтры и допускают изменение настроек в любой момент. На иллюстрации приведен внешний вид фотографии и палитры Layers для исходной картинки, ее НЧ-составляющей (слой Low) и ВЧ-составляющей (слой High). Значение параметра Radius для обоих фильтров равно 10.
Теперь вторая половина задачи: сложить полученные НЧ и ВЧ составляющие в единую картинку. Для этого надо яркость каждой точки размытой копии (НЧ-составляющей) изменить ровно настолько, насколько яркость ВЧ-составляющей отличается от средней (тон 128). Мы могли бы воспользоваться режимом наложения Linear Light, но его алгоритм немного другой: яркость каждой точки нижнего слоя изменяется на величину в два раза большую, чем отличие яркости верхнего слоя от средней (тон 128). Выражаясь математически: R = S + 2(C — 128), где S — исходная яркость, C — накладываемая яркость, R — результирующая яркость. Чтобы скомпенсировать заложенное в Linear Light двухкратное усиление надо перед сложением в два раза понизить контраст ВЧ-слоя, оставив неизменной среднюю яркость. Это можно сделать создав поверх него корректирующий слой кривых, в котором черная точка сдвинута вверх до значения 64, а белая вниз до значения 192.
Теперь корректирующий и ВЧ слои можно объеденить в группу и присвоить этой группе режим наложения Linear Light. Готово, перед вами исходная картинка. Если вы хотите минимизировать суммарную ошибку округления (это имеет смысл при разложении на большее количество составляющих), работайте в 16-битном режиме. Но при разложении на две составляющие она настолько мала, что 8-битные исходники можно не переводить в 16 бит.
Несколько дополнительных замечаний. Они не влияют на описанный выше алгоритм, поэтому, если вам не хочется перегружать мозг, можете смело переходит к следующему разделу.
Замечание первое. Александр Миловский предложил для понижения контраста ВЧ-слоя использовать Brightness/Contrast с установкой Contrast=-50%. Если вы решите поступить так же, не забудте поставить галочку Use Legacy. Со времени написания статьи алгоритм работы Brightness/Contrast был изменен и эта галочка заставляет его работать по старому алгоритму. Наглядно это можно увидеть на иллюстрациях к .
Замечание второе. На форуме сайта www.modelmayhem.com есть пост с милым названием «HighPass курит взатяг (+решение)» , в которой утверждается, что High Pass дает не аккуратный результат и предлагается следующая методика:
1. cделать две копии слоя с исходным изображением
2. применить к нижней Gaussian Blur с желаемым радиусом
3. к верхнему слою применить команду Apply Image, выбрав в качестве накладываемого изображения размытый слой, режим наложения — Subtract, в поле Offset ввести 128, в поле Scale ввести 2.
4. наслаждаться результатом, который «не курит взатяг».
Да простит меня автор этого сообщения, но я это считаю бредом. Описанная методика с коэффициентом Scale 1 полностью повторяет алгоритм действия фильтра HighPass, а коэффициент Scale 2 просто в два раза снижает контраст (мы это делали кривыми). Таким образом шаманские танцы с бубном лишаются всякого смысла. Я попробовал разложить и сложить картинку разными методами и получил совершенно одинаковые результаты. Кроме того, сразу сниженный контраст ВЧ-слоя подпортит нам жизнь во время ретуши. То же самое относится и ко второму предложенному автором алгоритму. Желающих поспорить прошу в коменты.
Замечание третье. Иногда вместо кривых для компенсации вносимого Linear Light усиления предлагают уменьшить непрозрачность ВЧ-слоя до 50%. В частных случаях такая замена может быть равнозначна, но в общем — нет. В областях светлых деталей на светлом фоне (или темных деталей на темном фоне) после неослабленного Linear Light наложения может начаться постеризация и уменьшение непрозрачности от нее не спасет.
Зачем было городить огород?
Ответ на этот вопрос очевиден: если мы разложили изображение на составляющие, то теперь можем править каждую из них по отдельности.
Для ретуши формы удобнее всего применять штамп с уменьшеной непрозрачностью. Это позволяет плавно сгладить свето-теневой рисунок. Но при ретуши лица нас удерживает от этого фактура кожи: она начинает замыливаться и лицо превращается в латексную маску. Частотное разложение решило эту проблему. На НЧ-слое осталась только форма, вся фактура кожи ушла на ВЧ-слой. Поэтому можно совершенно спокойно работать полупрозрачным штампом, кисточкой и даже пальцем (Smudge Tool). Можно сгладить форму. Таким образом легко убрать неравномерность макияжа, огрехи постановки света, уменьшить глубину морщин, убрать воспаление (на иллюстрации я убрал покраснение с царапины на лбу, сохранив ее). На отдельных участках можно не просто сгладить, но и перерисовать свето-теневой рисунок (так убираются мешки под глазами). Пальцем можно протянуть, плавно удлиннить уже имеющиеся тени.
Я делал ретушь на новом прозрачном слое, включив для штампа режим Sample: Current & Below. На картинке ниже зеленым цветом отмечены отредактированные на НЧ-слое области (это специально сделанное превью, при ретуши такой картинки не будет). Далее приведен внешний вид слоя ретуши на прозрачном и белом фоне.
С ретушью текстуры неплохо справляется Healing Brush, но при работе по цельному изображению у нее не очень хорошо получается согласовать яркости исходной и ретушируемой областей. В результате на изображении остаются неприятные пятна. При работе по ВЧ-слою эта проблема снимается. Обратите внимание на большой старый шрам на лбу справа. Я брал образцы для ретуши как слева (где лоб прилично светлее), так и справа (где лоб намного темнее) от него. Но все отличия по яркости и цвету остались на нижнем НЧ-слое, поэтому условия работы для Healing Brush были просто тепличными.
Как и в предыдущем случае ретушь делалась на новом пустом слое с настройкой инструмента Sample: Current & Below. Перед ретушью надо переключить ВЧ-группу в режим наложения Normal (или Pass Trough) и отключить слой кривых понижающий контраст. Более контрастная картинка позволяет легче ориентироваться и работать более аккуратно. На картинке ниже зеленым цветом отмечены отредактированные на ВЧ-слое области. Далее приведен внешний вид слоя ретуши на прозрачном и белом фоне.
Так как это техническая иллюстрация, «глянцевое» вылизывание не производилось (я вообще не сторонник полировки всех лиц под одну обложку). В качестве образца поправлены несколько характерных дефектов. Чтобы разглядеть все тонкости надо смотреть полноразмерный файл. Для тех кто не может (или не хочет) качать большой psd ниже приведены уменьшенные в два с половиной раза картинки «До-После». Если разница не заметна, можно сдернуть их к себе на компьютер, наложить двумя слоями друг на друга и помигать.
UPD: Для тех, кто в танке. Мне все равно сколько на ваш взгляд прыщиков я не дочистил. Это демонстрация методики. Кто хочет вместо обучения любоваться чужими результатами, может поискать себе другие статьи.
В самых критических случаях можно просто пересадить кожу с одного лица на другое. Мне однажды пришлось ретушировать фотографию девушки у которой большая прядь волос разметалась по всему лицу. Задача была простая: все волосы с лица убрать, сделать как живую. После вытирания волос лицо превратилось в латексную маску (практически чистая НЧ-составляющая). Выручила пара ее же фотографий с похожим ракурсом. С «доноров» взята ВЧ-составляющая и несколькими лоскутами пересажена на обрабатываемый снимок. При этой операции не обязательно использовать фото одной и той же модели (я взял эти фото просто потому что они были под рукой). Можно пересаживать кожу с любого лица на любое.
Разложение на большее количество составляющих.
Нет смысла соревноваться с шумодавами (а некоторые из них работают именно по такому принципу) и раскладывать картинку на очень большое количество составляющих. Но в некоторых случаях разложить картинку на три составляющие представляется разумным.
Разложение на три составляющих может пригодиться при борьбе с дефектами однородного размера. Например, с веснушками. На НЧ-слое для фильтра Gaussian Blur надо выставить минимальное значение параметра Radius при котором веснушки уже исчезают. На ВЧ-слое для фильтра High Pass надо выставить максимальное значение параметра Radius при котором веснушки еще не появляются.
Средне-частотный слой располагается посередине. Это копия исходного изображения к которой применены фильтр High Pass со значением радиуса как у Gaussian Blur НЧ-слоя, а потом Gaussian Blur со значением радиуса как у High Pass ВЧ-слоя. Потом к нему применяется корректирующий слой кривых понижающий контраст и всей группе присваивается режим наложения Linear Light. Финальная структура слоев изображена на рисунке внизу.
Таким образом веснушки остаются на среднем слое и легко ретушируются. В областях где они расположены очень кучно может потребоваться так же небольшая коррекция НЧ-слоя.
Упрощенный метод применения.
В его основе лежит вычитание и он подойдет только для сглаживания формы лица («убийства объема»).
К копии исходного изображения примените Gaussian Blur с таким значением Radius, чтобы с картинки ушла вся интересная для вас детализация. После этого примените High Pass с таким значением Radius, чтобы на картинке сохранились только те элементы, объем которых вы считаете излишним (мешки под глазами, скулы, глубокие морщины, складки кожи и т.п.). Инвертируйте результат (если вы работает со смарт-объектом, инвертируйте картинку внутри него) и поменяйте режим наложения на Linear Light (в этом случае даже нет необходимости применять понижающие контраст кривые). Замаскируйте весь слой (Add Layer Mask \ Hide All) и полупрозрачной мягкой кистью белым цветом прорисуйте по маске те участки, которые хотите сгладить.
Ориентиры и перспективные направления.
Я не люблю приводить конкретные настройки инструментов, так как каждая картинка требует своих значений. Но в качестве общего ориентира могу дать вам примерные значения Radius при которых на ВЧ-слой уходят соответствующие элементы (для грудного портрета 12-25 мегапикселей).
Radius 1-2 — мелкая фактура кожи
Radius 4-5 — полная фактура кожи за исключением глубоких морщин и подобных дефектов
Radius 10-12 — полная фактура кожи с крупными дефектами
Radius 25-30 — практически все локальные блики и тени (мешки под глазами, носогубные складки, второй и прочие подбородки и т.п.)
Кроме явных и неоднократно описанных идей (например, возможность изменить глобальный контраст, сохраняя локальный), я вижу еще несколько путей развития данного метода обработки. Я сам навряд ли смогу заняться этим в ближайшее время, если хотите, можете поэкспериментировать в этом направлении самостоятельно. Будет интересно узнать результаты
1. Макияж. Частотное разложение позволяет легко бороться с огрехами работы визажиста. Но крайний случай такого дефекта — это полное отсутствие макияжа. Можно попробовать наложить его, работая по НЧ-составляющей. Возможно, что придется как-то дорабатывать и ВЧ. Конкретные методы лучше разрабатывать имея в качестве образца фото с макияжем (желательно при том же свете, в том же ракурсе и с той же моделью).
2. Быстрое и мягкое приглушение фактуры кожи при сохранении остальных деталей без махания кисточкой по маске. Работая на ВЧ-слое использовать содержащие мало фактуры кожи, но достаточно много остальных деталей, красный (RGB) и черный (CMYK) каналы для смешивания и наложения внутри ВЧ-группы.
3. Побрить мужчину. Не надо большого ума, чтобы пересадить кожу с бритого подбородка. А вот аккуратно «сбрить» одно-двух дневную щетину не прибегая к помощи «доноров» задача интересная. Возможные варианты решения — комбинация двух предыдущих примеров.
В конце хочу напомнить. Данная методика— это не способ ретуши кожи и даже не прием портретной ретуши. Она универсальна и подходит для любых изображений, когда вам необходимо рездельно править детали различных размеров.
Ложка пиара в бочке знаний.
Профессиональные цветокорректоры и люди легко впадающие в брюзжание могут смело пропустить этот раздел.
Желающие посетить очные занятия по цветокоррекции и обработке изображений могут познакомиться с программами и списком ближайших мероприятий в . Там же вы найдете ссылки на другие мои статьи.
Без предварительного согласования с автором разрешается перепечатка и размещение этого материала на любых ресурсах с бесплатным доступом при условии полного сохранения текста (в том числе и этого раздела), ссылок и иллюстраций, указания авторства и ссылки на первую публикацию.
Для коммерческого использования или перепечатки с внесением изменений необходимо согласование с автором. Связаться со мной можно по электронной почте сайт
При обработке портрета все мы сталкиваемся с проблемой – как убрать дефекты кожи, сделать кожу ровной и бархатистой, а так же сохранить её текстуру. Думаю, многие из вас уже наслышаны о таком плагине для фотошопа, как Portraiture – это, как говорится, для особо ленивых:) Быстро, удобно, но он делает кожу неестественной и пластмассовой. Я лично иногда его применяю, но крайне редко и с большой прозрачностью, бывает удобен при ростовых фотографиях, где лицо получается довольно маленьким. Но давайте поговорим о более профессиональном методе ретуши кожи, который хоть и более нудный и медленный, но позволяющий добиться превосходного результата.
Итак, имеем фотографию слева, в ней уже сделана первичная свето- и цветокоррекция в лайтруме. Получим после наших манипуляций фотографию справа.
В сети довольно много разных способов этого метода ретуши, но я расскажу о том, какой быстрее, удобнее, проще и дает лучший результат.
На чем основывается этот метод: он основывается на том, что любую картинку можно разложить на 2 составляющие – на верхние и нижние частоты. И если «сложить» их обратно – получим исходную картинку. Тем самым разделяем картинку на слой, который сожержит текстуру кожи и слой, который содержит информацию о цвете, свето-теневых переходах и “форме”. Фильтр нижних частот в фотошопе – это фильтр Gaussian Blur. Верхних – High Pass, который мы будем применять через Внешний канал, т.к сам фильтр при “склеивании” дает неточности. Звучит сложно, но я постараюсь объяснить простым языком и на примерах)
Перейдем к практике:
- Допустим, у нас есть слой background. Делаем 2 копии его – я делаю это с помощью горячей клавиши Ctrl+J. Вы можете пойти в меню Layer – Duplicate Layer…
- Переименовываем их – нижнюю копию называем low, верхнюю – high.
- Отключаем видимость у верхнего слоя high, нажимая на иконку глаза.
- Выбираем слой low, теперь работаем только с ним. Применяем к нему фильтр Gaussian Blur (Размытие по Гауссу). Для этого идем в Filter — Blur — Gaussian Blur… Тем самым мы создаем слой, который хранит “цвет и форму” изображения.
- Какой же радиус нам выбрать? Важно выбрать такой радиус размытия, чтобы текстура кожи уже была не видна, но все свето-теневые неровности от недостатков кожи сохранились. Такой радиус колеблется от 3px (там, где маленькая площадь лица/ростовой снимок — или маленький размер фото) до 15px(крупный потрет или бьюти, большой размер фото). В моем случае меня вполне устроил результат на 3,5px, т.к я кадрировала фото.
- Выбираем слой high и включаем его видимость.
- Теперь работаем с этим слоем, создавая “текстуру” изображения. Для этого идем в Image — Apply Image… (Изображение — Внешний канал…)
- Во вкладке Layer (Слой) кликаем и выбираем наш размытый слой — low.
- ВАЖНО:
1 случай — если вы работаете в 8-битном режиме , то настройки ставим — Blending — Substract (Наложение — Вычитание), Scale (Масштаб) — 2, Offset (Сдвиг) — 128.
2 случай — если вы работаете в 16-битном режиме , то настройки ставим — Blending — Add (Наложение — Добавление), Scale (Масштаб) — 2, Offset (Сдвиг) — 0. И нажимаем галочку Invert (инвертировать).
Как посмотреть, в скольки битном канале вы работаете? Обычно это пишется наверху рядом с названием открытой картинки через слэш (например, Beauty.psd (…/8) или (…\16)). Если не видите, то идите в Image — Mode — в открытой вкладке будет помечен галочкой режим, в котором вы сейчас работаете.
- Мы видим серое изображение. Меняем у слоя high режим наложения на Linear Light (Линейный свет).
- Предлагаю сгруппировать эти два слоя. Выделяем их и нажимаем Ctrl+G или идем в Layer — Group Layers (Слои — Сгруппировать слои). Эту группу называем “частотное разложение”.
Попробуйте выключить/включить видимость этой группы — вы поймете, что изображение не меняется, мы разложили изображение на 2 составляющие — на нижние частоты — размытый слой, где содержится информация о цвете и форме, и на верхние — где хранится только текстура изображения. Теперь мы можем работать с этими слоями по отдельности, не боясь “напортачить”).
Сначала боримся со всеми неровностями кожи — прыщи, шрамы, родинки, лишние волосы — информация о них хранится в слое текстуры, т.е. на слое high. Работать мы будем инструментом Штамп, с жесткостью 100%. Почему? Потому что это текстура кожи и на ней недопустимы “размытые края”, которые остаются после работы мягкой кистью или лечащей кистью, или той же заплаткой. Размер подбираем чуть больше прыщика.
Сделали? Теперь выбираем рядом с прыщиком хорошую текстуру, т.е. ровную. Нажимаем Alt и кликаем. Тем самым мы выбрали место, откуда будем брать текстуру. Теперь смело кликаем на сам прыщик. Отлично!
Так проходимся по всей коже, удаляя всё то, что нам не нравится)
Заменили плохую текстуру хорошей, но пятна от этих прыщиков и неровностей всё равно остались. За них отвечает уже нижний слой, будем работать с ним.
Для этого выбираем слой low. Нам нужен инструмент Mixer Brush Tool с настройками наверху в 10%.
Что же он делает? В самом названии кроется суть его работы — он смешивает близлежащие цвета там, где вы проводите кистью. Таким образом, немного поводив кистью на месте прыщика и в его окрестностях, мы смешаем цвет так, что на его месте будет ровная поверхность вместо пятна. Попробуйте.
- Таким образом проходимся по всем пятнам на лице, выравнивая фактуру кожи и создавая ровный тон лица, но не переусердствуйте.
Вот в принципе и весь метод частотного разложения)
Чтобы добиться лучшего результата, есть несколько усовершенствований этого метода, о которых я сейчас вам поведаю.
- Смягчение кожи.
Для этого перед тем, как вы будете работать со слоем low, сделайте его копию и примените к копии фильтр Gaussian Blur с размытием не более 10px, так, чтобы вы наглядно видели, как смягчается кожа.
Теперь создадим маску слоя. Для этого жмем соответствующую иконку.
Теперь берем белую кисть и рисуем там, где нам нужно смягчение, а именно — лоб, щеки, нос, подбородок, но не заходим на глаза, губы или край лица. В итоге маска будем примерно такая:
Я снизила непрозрачность до 65%, вы же делайте это по своему усмотрению)
- Резкость и лучшее видение всех недостатков при ретуши.
Данный действия делаем до того, как мы начали работать с текстурой.
Делаем копию слоя high нажатием Ctrl+J. Создаем обтравочную маску для него. Для этого выбираем слой high copy, зажимаем Alt и ведем курсор на положение между этими слоями, до возникновения такого значка. Кликаем.
Меняем его режим наложения на Normal.
Теперь все действия со штампом мы будем проводить на нем.
Чтобы лучше видеть все недостатки, создадим вспомогательный слой кривых. Нажимаем на иконку и выбираем Curves.
Переименовываем этот слой в contrast, ибо этот слой действильно повышает контраст. И создаем для него обтравочную маску, как мы это уже делали выше.
Для нижней точки: Input — 97, Output — 0.
Для верхней точки: Input — 158, Output — 255.
Видим, как это влияет на наше изображение:
Оно стало слишком резким, поэтому убавляем непрозрачность примерно до 50%, чтобы мы хорошо видели все неровности.
Когда закончите ретушь — убавьте непрозрачность примерно до 1-5%, если вы хотите повысить резкость всего изображения, если же вам нравится исходная картинка — то либо выключите видимость этого слоя, либо вообще его удалите. Вот и всё)
P.S. Я все еще недовольна результатом, т.к. на коже видны некоторые пятна. Чтобы их удалить, я пользуюсь методов осветления и затемнения, в народе он более известен как метод Dodge and Burn, о котором я рассказала . После него получаем гораздо более привлекательную картинку. Далее я сделала финальную цветокоррекцию и вот результат: исходная картинка, после частотного разложения и финальная.
При обработке портрета часто возникает вопрос о том, как сохранить текстуру кожи, избавившись от всех неровностей и изъянов. Существует фильтр для Фотошопа Portraiture, который делает кожу пластиковой. Это не правильно. Сколько бы ни говорилось о том, что использовать его нужно умеренно, и дозировано, результат его применения оставляет желать лучшего. Мы сейчас поговорим о том, как достигнуть хорошего результата. Это способ не для ленивых.
Частотное разложение — это метод ретуши, который известен уже давно. Он сложен в освоении, но в дальнейшем его достаточно легко применять на практике. Все действия по разложению можно записать в экшен, и тогда процесс обработки максимально автоматизируется и упрощается. Данная статья пошагово опишет весь процесс разложения по слоям.
На фотографиях уже убраны все прыщики и некоторые изъяны кожи инструментами Healing Brush Tool и Path Tool. Лишние пятна убираются прорисовкой светотеневого рисунка. Изображение после первоначальной коррекции стало немного лучше, но с фактурой кожи еще нужно поработать.
Приступим. Создаем копию фона и отправляемся в меню Filter-Other-High Pass. Под действием фильтра слой становится серым. Настройки устанавливаем на значение 6 рх. Значение можно изменять в диапазоне 2 — 11 рх. Выбор настроек зависит от того. насколько фактура кожи крупная. При съемке потерта крупным планом, значение нужно устанавливать от 9 до 11 px. Если модель сфотографирована по пояс или во весь рост, то на снимке фактура кожи будет мелкой. В таком случае нужно устанавливать значение 2-4 рх. В данном методе очень важно правильно выбрать значение фильтра. Слишком маленькое значение не передаст фактуру кожи должным образом, а слишком большое — сделает её грубой.
Определившись с настройками, нажимаем Ок и переименовываем слой в High Pass. Теперь, для удобства, создадим группу (Ctrl+G), поместим туда обработанный слой и назовем группу — «Texture»
Теперь меняем режим наложения всей группы на Linear light.
Картинка сразу стала цветной, но детализация слишком высокая. Сейчас займемся исправлением этого.
Мышкой выделяем слой High Pass, который находится в группе, и над ним создаем корректирующий слой Curves.
В настройках уменьшаем крутизну кривой как на скриншоте. Теперь можно закрыть это окошко.
Теперь делаем копию фонового слоя еще раз. Применяем к нему Filter-Blur-Gaussian Blur и в настройках устанавливаем значение 6 рх. Очень важно то, что значения в применяемом ранее фильтре High Pass и в Gaussian Blur настройки радиуса должны совпадать. Применяем фильтр и изменяем название слоя на «Blur».
Этот слой тоже помещаем в новую группу, которую назовем «Spot»(пятна).
Теперь видно, что картинка приобрела изначальный вид. Если отключить все созданные слои, то видно, что никакой разницы нет. (Слои можно быстро отключить, зажав Alt+ клик по глазику. Это действие отключит все слои, которые находятся выше.) Смысл всех этих манипуляций в том, что в верхней группе у нас получилась текстура изображения, а в нижней группе можно рисовать, размывать и корректировать основу. Все действия в нижней группе не затронут текстуру.
Теперь, для того, чтобы нас не отвлекала текстура, отключим её. Перейдем в нижнюю группу. Мы видим пятна и неровности. Создаем копию слоя Blur и применяем Gaussian Blur. В этот раз размытие определяем на глаз. Размываем до тех пор, пока не исчезнут мелкие и средние пятна. Крупные пятна размером с нос или глас пока не трогаем. Размытие чаще всего выполняется со значением от 10 до 25 px.
Создаем для этого слоя маску и заливаем её черным цветом.
Белой кистью прорисовываем лицо, не трогая глаза, губы, ноздри и прочие контрастные участки. Чем больше будет применено размытие, тем дальше нужно держаться от границ, контрастных цветов. В противном случае они поплывут.
Выбираем кисть и устанавливаем параметры Opasity и Flow равными 10%. Желательно, чтобы эти параметры были равны, так как при этом кисть работает более корректно. Пипеткой берем образец цвета из участка, который больше всего нравится. Кистью закрашиваем пятно в участке, которые не нравится. Этим приёмом можно убирать блики от вспышки или круги под глазами. При рисовании очень важно следить за ем. чтобы участки, которые подвергаются зарисовке не стали плоскими. Для качественной ретуши стоит иметь хоть какое-то художественное образование. Также не помешает походить на курсы визажистов.
Прорисовав все проблемные участки в группе » Spot «, мы переходим к работе в группе «Texture». Включив группу с текстурой, видим что текстура сохранена, а кожа выровнялась.
При всём пи этом отчетливо видно, что текстура в местах бывшего блика от вспышки и там, где были круги под глазами, стала слишком грубой.
Создаем копию слоя High Pass и берем Healing Brush Tool. В настройках кисти лучше сделать её овальной. Это позволит сделать воздействие кисти не таким заметным. Жесткость кисти ставим около 90%. В настройках кисти ОБЯЗАТЕЛЬНО нужно поставить Current Layer. Далее работаем кистью в обычном режиме. При помощи Alt берем нормальный участок и прорабатываем «больной». Если после работы кистью границы остались слишком резкими, то нужно наложить белую маску, и черной кистью с небольшой прозрачностью подтереть нужные места.
Если есть места со слабовыраженной текстурой, то нужно зайти на корректирующий слой Curves 1 и на маске слоя черной кистью с Opasity и Flow равными 20% прорисовать места со слабой текстурой. Текстура кожи в этих местах будет усилена.
В конце обработки нужно уменьшить прозрачность слоя «Blur copy» до 70 — 80%. Значение 100% делает кожу слишком совершенной. Такого не бывает.
В статье описан только один этап обработки портрета. На снимках ниже показаны четыре варианта обработки: 1 — конвертация из RAW без изменений; 2 — следствие первичной обработки в RAW-конверторе, и прорисовки светотени; 3 — результат частотного разложения; 4 — финальный результат с проработкой цвета и контраста.
Посмотрим еще на несколько портретов, которые были обработаны методом частотного разложения.
На основе материалов с сайта:
16.04.2017 3362 Тематические статьи 0
Важную часть в ретуши портретов занимает детализация кожи. Одним из наиболее удобных способов обработки является метод частотного разложения. Он очень прост, если работать с ним чётко по инструкции, и в последующем довести этот алгоритм действия до автоматизма.
Метод частотного разложения работает безотказно, даже в самых сложных ситуациях, когда фотограф не знает, с чего начать. Для ретуши портретов важно охранить мелкие детали. Поэтому лучше использовать метод частотного разложения, нежели обработку с помощью умных инструментов.
ПОДГОТОВКА
Для начала проведем с изображением ряд предварительных обязательных процедур. Разделим его на те самые частоты, составные части. Приступаем.
1. Первым делом создаем 2 слоя, копии исходного изображения. Сделать это можно разными способами: например, кликнув правой клавишей мыши и выбрав «создать дубликат слоя» или нажав сочетание клавиши на клавиатуре Ctrl+J. Сразу дадим слоям имена и назовём их low и hi, впоследствии это и будут наши низкие и высокие частоты.
Делать копии слоя — это очень простая и полезная привычка, особенно при ретушировании. У вас всегда будет возможность обратиться к исходнику, если что-то пойдёт не так.
2. Верхнему слою hi выключаем видимость, им мы займёмся позже. Переходим к слою low.
3. Этот слой hi необходимо размыть с помощью фильтра Gaussian Blur (Размытие по Гауссу), в котором необходимо выбрать радиус размытия. Нам нужно убрать неровности кожи, мелкие морщинки, пыль и тому подобное. Но глаза, нос и брови мы, скорее всего, захотим оставить. Поэтому, начиная увеличивать радиус, внимательно смотрим, как меняется картинка. Результат очень зависит от размера исходника, а также от того, сколько места занимает человек в кадре. Для этого изображения давайте остановимся на отметке 12,5px для радиуса размытия. Важно запомнить выбранное значение, это число пригодится нам уже в следующем шаге.
Со временем вы научитесь определять подходящий радиус сразу.
4. Теперь переходим к верхнему слою hi. Нам нужно скомпенсировать изображение таким образом, чтобы при наложении на наш размытый слой low в результате получить исходную картинку. Для этого используется фильтр, который в совокупности с подходящим режимом наложения даст эффект, противоположный Gaussian Blur, который мы использовали ранее. И имя этому фильтру High Pass (Фильтр — Другое — Цветовой контраст).
В открывшемся окне High Pass всего один регулируемый параметр, и это опять радиус. Здесь нужно выставить значение из прошлого шага. Выставляем 12,5px, именно на столько мы размывали слой low.
5. Переводим слой hi в режим наложения Linear Light (Линейный свет).
Этот режим работает таким образом, что серый цвет становится прозрачным, а любые отклонения от серого драматически увеличивают яркость и контраст. Результат после наложения на размытый слой получается ровно в два раза более контрастный, чем оригинальный снимок.
6. Уменьшить контраст можно разными способами, я предпочитаю использовать корректирующие слои, т. е. слои с настройками (например, слой с кривыми). Такой способ легко позволяет на время отключать понижение контраста. С контрастной версией очень удобно работать во время ретуши, сразу выделяются все неровности и детали, которые можно случайно пропустить, глядя на исходный вариант.
Итак, создаем корректирующий слой: New Adjustment Layer — Curves (Слои — Новый корректирующий слой — Кривые).
7. Для того чтобы применить понижение контраста только к нашему верхнему слою, создаем Clipping Mask (Слои — Слои — Создать обтравочную маску).
Также это можно сделать, удерживая Alt, кликнуть на стык между слоями, для которых мы хотим создать Clipping Mask. В этот момент курсор изменит значок на стрелочку с квадратом, а после клика напротив слоя останется только стрелочка. Это значит, что всё прошло удачно.
Переходим в настройки корректирующего слоя (они появляются по двойному клику на изображении кривой в палитре слоёв). Здесь нас интересуют крайние точки, они отвечают за границы яркости изображения: левая нижняя — самая чёрная, правая верхняя — самая белая. Чтобы уменьшить контраст, необходимо потянуть нижнюю вверх, а верхнюю вниз. Чтобы точно попасть в значение и уменьшить контраст в два раза, нужно подтянуть эти точки ровно на четверть сверху и снизу соответственно.
Всё сошлось, картинка на экране выглядит ровно так же, как исходный оригинал. Наше изображение разложено на две части и готово к работе.
Слой с высокой частотой, который у нас называется hi, содержит текстуру кожи, мелкие детали одежды и волосы. Но цвет волос и цвет кожи находятся в слое low. Таким образом, исправлять неровности и дефекты кожи удобно именно в слое с высокой частотой hi.
ВЫСОКИЕ ЧАСТОТЫ
Отключаем видимость корректирующего слоя с кривыми и меняем режим наложения серого слоя hi обратно на Normal. Создаём новый слой поверх hi, и он автоматически переходит в Сlipping Mask. В этом слое и будет наша ретушь.
Обязательно 100 % непрозрачность и 100 % жёсткость кисти (настраивается вместе с размером кисти по правому клику), чтобы не появлялись размытые участки. Мы игнорируем цвет на данном этапе, поэтому все текстуры отлично стыкуются с жёсткими настройками штампа.
Наконец переходим к самой ретуши кожи. А это обычная работа штампом: берём область с понравившейся текстурой и заменяем то, что требуется. Родинки не являются дефектами, но все остальное нуждаются в вашем внимании.
ИТОГИ
На мой взгляд, картинка в результате получилась достаточно естественной. Детальной проработке подверглась текстура кожи, оттенки цвета, перепады яркости и некоторые дефекты в портрете .
Результат вы уже видели в начале урока:
Вот и все. Всего вам фотографического, друзья!
06.12.15
При обработке портрета все мы сталкиваемся с проблемой – как убрать дефекты кожи, сделать кожу ровной и бархатистой, а так же сохранить её текстуру.
Думаю, многие из вас уже наслышаны о таком плагине для фотошопа, как Portraiture – это, как говорится, для особо ленивых 🙂 Быстро, удобно, но он делает кожу неестественной и пластмассовой.
Но давайте поговорим о более профессиональном методе ретуши кожи, который хоть и более нудный и медленный, но позволяющий добиться превосходного результата.
Итак, имеем фотографию слева, в ней уже сделана первичная свето- и цветокоррекция в лайтруме. Получим после наших манипуляций фотографию справа.
В сети довольно много разных способов этого метода ретуши, но я расскажу о том, какой быстрее, удобнее, проще и дает лучший результат.
На чем основывается этот метод: он основывается на том, что любую картинку можно разложить на 2 составляющие – на верхние и нижние частоты. И если «сложить» их обратно – получим исходную картинку. Тем самым разделяем картинку на слой, который сожержит текстуру кожи и слой, который содержит информацию о цвете, свето-теневых переходах и “форме”. Фильтр нижних частот в фотошопе – это фильтр Gaussian Blur. Верхних – High Pass, который мы будем применять через Внешний канал, т.к сам фильтр при “склеивании” дает неточности. Звучит сложно, но я постараюсь объяснить простым языком и на примерах)
Перейдем к практике:
1. Допустим, у нас есть слой background. Делаем 2 копии его – я делаю это с помощью горячей клавиши Ctrl+J. Вы можете пойти в меню Layer – Duplicate Layer…
2. Переименовываем их – нижнюю копию называем low, верхнюю – high.
3. Отключаем видимость у верхнего слоя high, нажимая на иконку глаза.
4. Выбираем слой low, теперь работаем только с ним. Применяем к нему фильтр Gaussian Blur (Размытие по Гауссу). Для этого идем в Filter – Blur – Gaussian Blur…
Тем самым мы создаем слой, который хранит “цвет и форму” изображения.
5. Какой же радиус нам выбрать? Важно выбрать такой радиус размытия, чтобы текстура кожи уже была не видна, но все свето-теневые неровности от недостатков кожи сохранились. Такой радиус колеблется от 3px (там, где маленькая площадь лица/ростовой снимок – или маленький размер фото) до 15px(крупный потрет или бьюти, большой размер фото). В моем случае меня вполне устроил результат на 3,5px, т.к я кадрировала фото.
6. Выбираем слой high и включаем его видимость.
7. Теперь работаем с этим слоем, создавая “текстуру” изображения. Для этого идем в Image – Apply Image… (Изображение – Внешний канал…)
8. Во вкладке Layer (Слой) кликаем и выбираем наш размытый слой – low.
1 случай – если вы работаете в 8-битном режиме, то настройки ставим – Blending – Substract (Наложение – Вычитание), Scale (Масштаб) – 2, Offset (Сдвиг) – 128.
2 случай – если вы работаете в 16-битном режиме, то настройки ставим – Blending – Add (Наложение – Добавление), Scale (Масштаб) – 2, Offset (Сдвиг) – 0. И нажимаем галочку Invert (инвертировать).
Как посмотреть, в скольки битном канале вы работаете? Обычно это пишется наверху рядом с названием открытой картинки через слэш (например, Beauty.psd (…/8) или (…\16)). Если не видите, то идите в Image – Mode – в открытой вкладке будет помечен галочкой режим, в котором вы сейчас работаете.
10. Мы видим серое изображение. Меняем у слоя high режим наложения на Linear Light (Линейный свет).
11. Предлагаю сгруппировать эти два слоя. Выделяем их и нажимаем Ctrl+G или идем в Layer – Group Layers (Слои – Сгруппировать слои). Эту группу называем “частотное разложение”.
12. Попробуйте выключить/включить видимость этой группы – вы поймете, что изображение не меняется, мы разложили изображение на 2 составляющие – на нижние частоты – размытый слой, где содержится информация о цвете и форме, и на верхние – где хранится только текстура изображения. Теперь мы можем работать с этими слоями по отдельности, не боясь “напортачить”).
13. Сначала боримся со всеми неровностями кожи – прыщи, шрамы, родинки, лишние волосы – информация о них хранится в слое текстуры, т.е. на слое high. Работать мы будем инструментом Штамп, с жесткостью 100%. Почему? Потому что это текстура кожи и на ней недопустимы “размытые края”, которые остаются после работы мягкой кистью или лечащей кистью, или той же заплаткой. Размер подбираем чуть больше прыщика.
14. Сделали? Теперь выбираем рядом с прыщиком хорошую текстуру, т.е. ровную. Нажимаем Alt и кликаем. Тем самым мы выбрали место, откуда будем брать текстуру. Теперь смело кликаем на сам прыщик. Отлично!
15. Так проходимся по всей коже, удаляя всё то, что нам не нравится)
16. Заменили плохую текстуру хорошей, но пятна от этих прыщиков и неровностей всё равно остались. За них отвечает уже нижний слой, будем работать с ним.
Для этого выбираем слой low. Нам нужен инструмент Mixer Brush Tool с настройками наверху в 10%.
Что же он делает? В самом названии кроется суть его работы – он смешивает близлежащие цвета там, где вы проводите кистью. Таким образом, немного поводив кистью на месте прыщика и в его окрестностях, мы смешаем цвет так, что на его месте будет ровная поверхность вместо пятна. Попробуйте.
17. Таким образом проходимся по всем пятнам на лице, выравнивая фактуру кожи и создавая ровный тон лица, но не переусердствуйте.
Вот в принципе и весь метод частотного разложения)
Чтобы добиться лучшего результата, есть несколько усовершенствований этого метода, о которых я сейчас вам поведаю.
1. Смягчение кожи.
Для этого перед тем, как вы будете работать со слоем low, сделайте его копию и примените к копии фильтр Gaussian Blur с размытием не более 10px, так, чтобы вы наглядно видели, как смягчается кожа.
Теперь создадим маску слоя. Для этого жмем соответствующую иконку.
Теперь берем белую кисть и рисуем там, где нам нужно смягчение, а именно – лоб, щеки, нос, подбородок, но не заходим на глаза, губы или край лица. В итоге маска будем примерно такая:
Я снизила непрозрачность до 65%, вы же делайте это по своему усмотрению)
2. Резкость и лучшее видение всех недостатков при ретуши.
Данный действия делаем до того, как мы начали работать с текстурой.
Делаем копию слоя high нажатием Ctrl+J. Создаем обтравочную маску для него. Для этого выбираем слой high copy, зажимаем Alt и ведем курсор на положение между этими слоями, до возникновения такого значка. Кликаем.
Обработка черно-белых фотографий в Фотошопе
Черно-белые снимки стоят особняком в искусстве фотографии, так как их обработка имеет свои особенности и нюансы. При работе с такими снимками стоит уделить особое внимание гладкости кожи, так как все дефекты будут бросаться в глаза. Кроме того, необходимо максимально подчеркнуть тени и свет.
Обработка черно-белого снимка
Исходное фото для урока:
Как уже было сказано выше, нам нужно устранить дефекты, и выровнять тон кожи модели. Воспользуемся методом частотного разложения, как наиболее удобным и эффективным.
Урок: Ретуширование снимков по методу частотного разложения.
Урок про частотное разложение необходимо изучить, так как это основы ретуши. После совершения предварительных действий палитра слоев должна выглядеть следующим образом:
Ретушь
- Активируем слой «Текстура», создаем новый слой.
- Берем «Восстанавливающую кисть» и настраиваем ее (читаем урок по частотному разложению). Ретушируем текстуру (удаляем все дефекты с кожи, в том числе и морщинки).
- Далее переходим на слой «Тоновый рисунок» и снова создаем пустой слой.
- Берем в руки кисточку, зажимаем ALT и берем образец тона рядом с ретушируемым участком. Полученным образцом закрашиваем пятно. Для каждого участка необходимо брать свой образец.
Этим способом удаляем все контрастные пятна с кожи.
- Для выравнивания общего тона объединяем слой, на котором только что работали, с подлежащим (предыдущим),
создаем копию слоя «Тоновый рисунок» и сильно размываем ее по Гауссу.
- Выбираем мягкую кисть белого цвета.
Уменьшаем непрозрачность до 30-40%.
- Находясь на маске, аккуратно проходимся по лицу модели, выравнивая тон.
Создаем скрывающую (черную) маску для этого слоя, зажав ALT и кликнув по значку маски.
С ретушью мы справились, далее приступаем к преобразованию снимка в черно-белый и его обработке.
Преобразование в черно-белое
- Переходим в самый верх палитры и создаем корректирующий слой «Черно-белое».
- Настройки оставляем по умолчанию.
Контрастность и объем
Помните, в начале урока было сказано о подчеркивании света и тени на снимке? Для достижения нужного результата воспользуемся техникой «Dodge&Burn». Смысл техники заключается в осветлении светлых участков и затемнении темных, делая снимок контрастнее и объемнее.
- Находясь на верхнем слое, создаем два новых и даем им названия, как на скриншоте.
- Переходим в меню «Редактирование» и выбираем пункт «Выполнить заливку».
В окне настроек заливки выбираем параметр «50% серого» и жмем ОК.
- Режим наложения для слоя необходимо поменять на «Мягкий свет».
Такую же процедуру проделываем и со вторым слоем.
- Затем переходим на слой «Света» и выбираем инструмент «Осветлитель».
Значение экспонирования выставляем в 40%.
- Проходимся инструментом по светлым участкам снимка. Необходимо также осветлить и пряди волос.
- Для подчеркивания теней берем инструмент «Затемнитель» с экспонированием 40%,
и красим тени на слое с соответствующим названием.
- Придадим еще больше контрастности нашей фотографии. Применим для этого корректирующий слой «Уровни».
В настройках слоя сдвигаем крайние ползунки к центру.
Результат обработки:
Тонирование
- Основная обработка черно-белого фото завершена, но снимку можно (и даже нужно) придать больше атмосферности и затонировать его. Сделаем это при помощи корректирующего слоя «Карта градиента».
- В настройках слоя кликаем по стрелке рядом с градиентом, затем по значку шестеренки.
- Находим набор с названием «Фотографическое тонирование», соглашаемся с заменой.
- Для урока был выбран градиент «Кобальт-железо 1».
- Это еще не все. Переходим в палитру слоев и меняем режим наложения для слоя с картой градиента на «Мягкий свет».
Получаем вот такую фотографию:
На этом можно закончить урок. Сегодня мы научились основным приемам обработки черно-белых снимков. Хотя на фото и нет цветов, на деле это не добавляет простоты ретуши. Дефекты и неровности при конвертировании в черно-белое становятся очень выраженными, а неравномерность тона превращается в грязь. Именно поэтому при ретушировании таких фотографий на мастере лежит большая ответственность.
Мы рады, что смогли помочь Вам в решении проблемы.Опишите, что у вас не получилось. Наши специалисты постараются ответить максимально быстро.
Помогла ли вам эта статья?
ДА НЕТЧастотное разложение. Ultimate. Конспект и видео
Цикл завершен. Начавшаяся 4 года назад история подошла к логическому концу. Я не изобретал этот прием, мне просто удалось вытащить его из узкого кулуарного круга «крутых профи» и запустить в широкие массы. Само название «частотка» — яркое тому доказательство. Огромное спасибо Александру Миловскому за подсказку, позволившую мне открыть Америку через форточку (так мой дед называл изобретение для себя лично чего-либо уже известного окружающим). Именно из его статьи шагнул в массы термин «частотное разложение».Спасибо всем, кто ходил на курсы и мастер-классы, присылал письма, делился результатами собственных экспериментов. И задавал вопросы. Благодаря вам состоялось это занятие. В приведенном ниже видео за пять с хвостиком часов вы сможете освоить разложение на пространственные частоты. Каким бы подробным ни был рассказ, он не сможет затронуть все тонкости и хитрости наработанные практикующими специалистами. Но базу для осмысленной самостоятельной работы заложить сможет.
Если смотреть занятие целиком неудобно, идите под кат. Там вы найдете конспект занятия и видеозапись, нарезанную на 12 частей в соответствии с программой. Я понимаю, что многие с большим удовольствием почитали бы статьи. Но написать 12 таких статей — это, фактически, написать книгу. Поэтому проще и удобнее было просто рассказать.
1. Теория.
Разложение в спектр.
- В 1807 году Жан Батист Жозеф Фурье подготовил доклад «О распространении тепла в твёрдом теле», в котором использовал разложение функции в тригонометрический ряд
- При таком преобразовании функция представляется в виде суммы синусоидальных колебаний (гармоник) с различной амплитудой
- Любой сигнал может быть представлен в таком виде, а все образующие его гармоники вместе называются спектром
- В 1933 году Владимир Александрович Котельников сформулировал и доказал теорему, согласно которой любой сигнал с конечным спектром может быть без потерь восстановлен после оцифровки, при условии, что частота дискретезации будет как минимум в два раза выше частоты верхней гармоники сигнала
Что такое пространственные частоты.
- Частота с которой меняется яркость при перемещении по горизонтали или вертикали
- Изображение это двумерный сигнал (яркость меняется при перемещении по горизонтали и вертикали), поэтому общая решетка образуется из двух решеток различных ориентаций — горизонтальной и вертикальной
- Чем выше частота, тем быстрее меняется яркость, тем мельче детали которые она задает
- Самые мелкие детали — это перепады яркости на контрастных контурах
Разложение на полосы частот.
- Для эффективной обработки сигнала нет необходимости раскладывать его в спектр, достаточно разложить его на несколько полос, содержащих все гармоники ниже или выше определеной частоты
- Самые низкие частоты задают общее распределение яркости и, как следствие, цвета
- Средние частоты уточняют эту картинку принося основные объемы объектов
- Верхние частоты добавляют самую мелкую детализацию — фактуру поверхностей
Дополнительные материалы:
Алексей Шадрин. «Управление визуальным объемом изображений»
Александр Миловский. «Муар нам только снится»
2. Простое разложение на 2 полосы частот.
Фильтры нижних и верхних частот.
- Gaussian Blur — фильтр нижних пространственных частот
- Чем больше Raduis, тем более крупные детали убираются, тем ниже оставшиеся частоты
- High Pass — фильтр верхних пространственных частот, дополнительный к Gaussian Blur
- High Pass показывает детали, которые убрал Gaussian Blur при том же значении Radius
- Эти детали отображаются в виде отклонения от средне-серого цвета (отклонения от средней яркости в каждом канале)
Сложение исходного изображение из частотных полос.
- Добавить эти отклонения к исходному изображению может режим Linear Light
- Контраст ВЧ-слоя надо понизить в два раза вокруг средней яркости (тон 128), чтобы скомпенсировать заложенное в Linear Light удвоение
- Это можно сделать при помощи кривых (Curves) подняв черную точку в позицию (0; 64) и опустив белую в позицию (255; 192)
- Можно понизить контраст при помощи Brightness/Contrast с установкой Contrast -50 и активированным ключем Use Legacy
- Вместо понижения контраста можно уменьшить до 50% непрозрачность слоя, но в этом случае регулятор Opasity использовать нельзя, а нужно воспользоваться регулятором Fill
Дополнительные материалы:
Андрей Журавлев. «Ретушь портрета на основе частотного разложения»
3. Dodge & Burn
Идеология Dodge & Burn.
- Основная идея этой техники: ручное осветление излишне темных и затемнение слишком светлых участков для придания объекту более гладкой и правильной формы
- Таким же образом усиливаются или дорисовываются недостающие объемы
- Классически реализуется при помощи инструментов Dodge Tool и Burn Tool, но эти инструменты допускают только деструктивную обработку
- Может быть реализована при помощи режимов наложения или корректирующих кривых с рисованием по макске слоя
- Для сильной перерисовки свето-теневого рисунка используются режимы наложения Multiply и Screen
- Рисование производится на пустых или залитых нейтральными для данных режимов цветом слоях
- Основным преимуществом такой работы является большая сила воздействия: Multiply способен затемнять даже белый объект, а Screen осветлять даже черный
- Дополнительным плюсом является возможность работать разным цветом на одном слое и простота выбора цвета: его можно брать с самого изображения
- Минусом (особенно для начинающих) является уже упомянутая сила воздействия, заставляющая точно контролировать свои движения
- Для легкой финальной правки применяют слой в режиме Soft Light (прозрачный или залитый средне-серым)
- Плюсами являются: мягкость и визуальная однородность воздействия; ограниченный диапазон воздейстывий; отсутствие воздействия на белые и черные участки
Реализация Dodge & Burn при помощи кривых.
- Затемнение и осветление производится при помощи корректирующих слоев кривых (Curves), а необходимые участки прорисовываются по их маскам
- При затемнении происходит повышение, а при осветлении понижение, насыщенности изображения. Для их компенсации к каждому слою кривых через маску вырезания (Create Clipping Mask) добавляется слой Hue/Saturation
- К плюсам метода можно отнести большую (по сравнению с использованием режимов наложения) гибкость последующих настроек
- Минусом является невозможность вносить разные оттенки цвета при помощи одного корректирующего слоя
Для самостоятельного изучения:
Алиса Еронтьева и Дмитрий Никифоров. «Портретная ретушь»
4. Инструменты их настройки
Почему выгодно править частотные полосы по отдельности.
- При ретуши необходимо согласовывать цвет и его переходы с одной стороны и фактуру поверхности с другой
- При исправлении формы крупных объектов выгодно использовать пониженную непрозрачность
- Для сохранения мелких объектов (фактура поверхности) необходимо использовать 100% непрозрачность
- Мягкая граница кисти у штампа — вынужденный компромисс между этими двумя требованиями
- Жесткий стык между однородными однотипными фактурами заметен не будет
Выбор радиуса при разложении на две полосы частот.
- Для Gaussian Blur выгодно задавать большой радиус, чтобы максимально убрать фактуру
- Для High Pass выгодно задавать малый радиус, чтобы не пропустить объемы
- Конкретное значение выбирается как компромиссный вариант между этими двумя условиями
- При этом учитывается детали какой крупности мы относим к фактуре
Визуализация при выборе радиуса разложения.
- Радиус Gaussian Blur удобнее подбирать плавно увеличивая его, пока не исчезнут ненужные детали
- Радиус High Pass удобнее подбирать плавно уменьшая его, пока не пропадут ненужные объемы
- Если более важной является форма, радиус удобнее подбирать ориентируясь на содержимое НЧ (размытая картинка)
- Если более важной является фактура поверхности, радиус удобнее подбирать ориентируясь на содержимое ВЧ («хайпасная» картинка)
Зависимость радиусов от размера лица и крупности дефектов.
- Пропорции среднего лица (ширина к высоте) составляют примерно один к полутора
- При вычислении радиусов удобнее отталкиваться от высоты лица, так как она меньше зависит от ракурса съемки
- Для удаления аккуратной фактуры кожи необходимо взять значение Radius порядка 1/280 — 1/250 от высоты лица
- Для удаления мелких дефектов (прыщи, морщины и т.п.) необходимо взять значение Radius порядка 1/100 — 1/120 от высоты лица
- Для удаления крупных дефектов (подглазины, шрамы и т.п.) необходимо взять значение Radius порядка 1/50 — 1/60 от высоты лица
5. Ретушь при разложении на 2 полосы частот
Ретушь НЧ-составляющей — исправление формы.
- Находящуюся на НЧ слое форму удобно ретушировать при помощи инструментов Clone Stamp, Brush и Mixer Brush
- Штампом работаем с мягкой кистью и пониженной непрозрачностью
- Можно работать на новом прозрачном слое с настройкой штампа Sample: Current & Below
- При этом на экран можно вывести общий вид картинки, а не только НЧ слоя.
- Кисть (Brush Tool) удобно использовать для закрашивания локальных дефектов (пробойные блики, проваальные тени и т.п.) телесным цветом
- Mixer Brush используется для быстрого разглаживания лишних объемов
Ретушь ВЧ-составляющей исправление фактуры.
- Работаем штампом с жесткой кистью и 100% непрозрачностью
- Можно работать на новом прозрачном слое с настройкой штампа Sample: Current & Below и отображением только ВЧ слоя
- Чтобы ретушировать глядя на финальную картинку надо работать на самом ВЧ слое (его копии) с настройкой штампа Sample: Current Layer
- Чтобы иметь возможность откатиться к исходному состоянию ретушь проводят на копии слоя ВЧ с применением к нему команды Create Clipping Mask
- Для лучшего контроля над деталями можно временно включить корректирующий слой кривых, повышающий контраст ВЧ составляющей
- При отсутствии на изображении необходимой текстуры можно перенести ее с другой фотографии
Как работает Healing Brush.
- На НЧ слое после размытия на участках рядом с контрастной границей появляется цвет соседней области
- На ВЧ слое вдоль контрастных границ появляются ореолы противоположных цветов
- Если в процессе ретуши ВЧ слоя убрать ореол на финальной картинке на этом участке появится цвет соседней области
- Healing Brush переносит фактуру с донорской области, подгоняя цвет и яркость под ретушируемого участка под цвет и яркость его окрестностей
- Его работа построена на алгоритме частотного разложения, а значение радиуса привязано к размер кисти
6. Отдельные приемы ретуши
Как побрить человека.
- Вынести волоски (щетину) на ВЧ слой и заменить их фактурой чистой кожи
- Если щетина была темная, поправить цвет на НЧ слое
- Внимательно следите за фактурой, она сильно отличается на разных участках лица
- «Брить» мужчину тяжело, поскольку на лице не хватает нужной фактуры
- При необходимости нужную фактуру кожи можно взять с другой фотографии
Борьба с пробойными бликами. Ретушь НЧ.
- Изображение раскладывается на две полосы с установками обеспечивающими полный переход фактуры кожи на ВЧ слой
- На НЧ слое участки пробойных бликов закрашиваются цветом кожи
- При необходимости на них наносится свето-теневой рисунок передающий объем объекта
- Борьба с пробойными бликами. Ретушь ВЧ.
- Если блик пробойный и вообще не содержал фактуры, она переносится с целых участков кожи
- Если блик близок к пробойному и фактура кожи все-таки содержится, после ретуши НЧ она визуально усилится
- Чтобы смягчить этот эффект можно наложить на нее фактуру с более гладких участков на отдельном слое с пониженной непрозрачностью
7. «Честное» разложение на 2 полосы частот
Ошибка High Pass.
- Максимальный диапазон разностей яркости от -256 (вычитаем белый из черного) до 256 (вычитаем черный из белого) составляет 512 тоновых уровней
- Максимально возможные отклонения от средней яркости от -128 (затемнение) до 127 (осветление)
- При наличии мелких деталей на массивном фоне отличающихся по яркости более чем на 128 уровней High Pass ошибается
- Обычно это случается на точечных бликах расположенных на темном объекте
- Чем больше радиус размытия, тем больше сама ошибка и вероятность ее появления.
- На практике, при малых радиусах разница является «гомеопатической» и рассматривать ее как реальную проблему можно только с академической точки зрения
- При больших радиусах ошибка составляет реальную проблему, поскольку «гасит» мелкие блики
Создание ВЧ составляющей вычитанием НЧ из оригинала.
- Альтернативой High Pass является наложение на исходное изображение размытой версии при помощи команды Apply Image в режиме Subtract с установками Scale:2 Offset:128
- В поле Offset (смещение) задается значение яркости вокруг которого будет откладываться результат вычитания
- В поле Scale устанавливается во сколько раз будет уменьшаться результат вычитания перед добавлением к значению Offset
- Диапазон установок Scale от 1 до 2, то есть контраст можно понизить максимум в 2 раза
- Применять корректирующий слой понижающий контраст в этом случае не нужно, поскольку он уже понижен установкой Scale:2
Особенности разложения 16-битных изображений.
- При вычислении ВЧ через команду Subtract у 16-битных изображений появляется ошибка величиной в 1 восьмибитный (128 шестнадцатибитных) уровень
- Верочятно, это связано с тем, что реально вычисления происходят в пятнадцатибитном виде
- Чтобы избежать этой ошибки при работе в 16-битном режиме вместо команды Subtract используют команду Add с активированным ключом Invert и установками Scale:2 Offset:0
Использование Surface Blur для получения НЧ составляющей.
- В случае применения для получения НЧ составляющей Gaussian Blur вдоль контрастных границ создаются сильные ореолы
- Ретушь в области ореолов может привести к «затягиванию» на объект цвета соседнего фона
- Проблема проявляется тем более сильно, чем больше радиус размытия, поскольку в этом случае ореолы становятся более массивными и плотными
- Чтобы избежать такой проблемы НЧ составляющую можно создавать при помощи фильтра Surface Blur
- Границы, имеющие перепад яркости больше уровня установленного регулятором Threshold, не размываются
- На практике удобнее всего подобрать значение Radius при установленном на максимум Threshold, а потом уменьшать значение Threshold до восстановления контрастных границ
8. Автоматизация процесса
Запись универсального экшена для разложения на 2 полосы частот.
- Все операции выполняются со слоями, созданными самим экшеном
- Слой создается командой Layer > New Layer и сразу переименовывается
- Текущее изображение помещается на него при помощи команды Image > Apply Image с установкой Layer: Merged
- Переключения между слоями выполняются при помощи шоткатов «Alt»+«[» и «Alt»+«]»
- Для возможности переключения вместо отключения видимости слоя его непрозрачность уменьшается до нуля
- При необходимости перемещение слоев выполняются командами Layer > Arange
- В качестве подсказки перед применением Gaussian Blur в экшен вставляется команда Stop с комментариями по подбору радиуса
- При регулярном применении Stop можно деактивировать или удалить
Преимущества «честного» разложения при работе с экшенами.
- При записи экшена количество стандартных операций не является критичным
- При этом важно минимизировать количество операций, требующих участия пользователя
- Вычисление ВЧ составляющей через наложение НЧ на копию исходного слоя избавляет пользователя от задания радиуса для фильтра High Pass
- Дополнительным плюсом такого метода является возможность применить для размытия не Gaussian Blur, а какой-нибудь другой фильтр
Создание набора экшенов для разложения на 2 полосы.
- Сделать набор экшенов с жестко заданными значениями радиуса можно на основе универсального экшена
- Для этого нужно убрать команду Stop, отключить диалоговое окно в Gaussian Blur и настроить его радиус на требуемый
- Для удобства последующей работы с файлом к названиям слоев Low и High можно сразу добавить приписку со значением радиуса размытия
Экшен для пакетной обработки с настройкой по первому кадру.
- При обработке серии фотографий с одинаковой крупностью объектов было бы удобно один раз вручную подобрать нужный радиус разложения, а потом применять его ко всей серии
- Это можно сделать, если вместо прямого вызова конкретного фильтра вписать в экшен команду вызова последнего использовавшегося фильтра
- Теперь достаточно один раз вызвать нужный фильтр (в рамках стандартного экшена или отдельно), настроить его параметры и он будет применяться при всех следующих запусках экшена
9. Разложение на 3 полосы частот
Зачем раскладывают картинку на три полосы.
- Чаще всего задача такого разложения — вынести все дефекты в среднюю полосу частот
- Таким образом можно бороться с объектами определенного типоразмера, например веснушками
- Кроме того, в средних частотах находится большинство «старящих» элементов: глубина морщин, жилистость, вены, провисания, мешки под глазами и т.п.
- Реже ретушируются все три полосы, в этом случае процесс аналогичен разделению на 2 полосы, но позволяет проще работать объектами разного типоразмера
Как это сделать.
- Для НЧ увеличиваем радиус Gaussian Blur пока не останется чистая форма
- Для ВЧ уменьшаем радиус High Pass пока не останется чистая фактура
- Создаем между нами слой средних частот применив к нему сначала High Pass с радиусом который использовался для создания НЧ, а потом Gaussian Blur с радиусом который использовался для создания ВЧ
- Универсальное правило: High Pass следующего слоя имеет такой же радиус, как Gaussian Blur предыдущего
- Теперь можно ретушировать средние частоты не обращая внимание не только на фактуру, но и на разницу цвета исходной и ретушируемой области
- При «честном» разложении средние частоты получаются вычитанием из исходного изображения низких и высоких
Автоматизация разложение на три полосы.
- Для создания ВЧ удобно использовать High Pass, поскольку он позволяет более наглядно подобрать радиус
- В процессе подбора уменьшаем радиус High Pass пока на ВЧ не останется чистая фактура
- Вместо High Pass можно использовать Gaussian Blur с визуализацией ВЧ составляющей
- Слой средних частот можно получить вычитая из исходного изображения верхние и нижние частоты
10. Упрощенный метод ретуши средних частот (Inverted High Pass)
Почему можно упростить ретушь средних частот.
- Ретушируя средние частоты мы прежде всего убираем лежащие в них излишние локальные объемы
- Это можно сделать проще, не раскладывая изображение на три полосы, а выделить среднюю и вычесть ее из исходника
- Вычитание должно быть локальным: только на участках где присутствует лишний объем, пропорционально степени его подавления
Как это сделать.
- Подбирать радиус для High Pass удобнее через Gaussian Blur (через НЧ составляющую) и наоборот
- Делаем копию исходного слоя
- Вызываем Gaussian Blur, плавно увеличиваем радиус пока не исчезнут ненужные детали, запоминаем его значение и нажимаем Cansel
- Вызываем High Pass, плавно уменьшаем радиус пока не пропадут ненужные объемы, запоминаем его значение и вводим радиус подобранный на предыдущем шаге
- Применяем Gaussian Blur с радиусом подобранным на предыдущем шаге
- Инвертируем изображение
- В два раза понижаем контраст вокруг средней точки
- Переключаем режим наложения на Linear Light
- На слой вычитающий средние частоты из исходного изображения набрасываем черную маску
- Белой кистью по маске прорисовываем те участки, на которых нужно подавить крупные детали
Автоматизация процесса.
- Все рутинные операции записываются в экшен
- Полоса средних частот получается вычитанием из исходного изображения НЧ и ВЧ полос с подобранными пользователем радиусами
- За счет этого визуализация оказывается наиболее комфортной
- Подбор верхнего радиуса можно делать после наложения на исходное изображение инвертированной СЧ+ВЧ составляющей. В этом случае используется Gaussian Blur и на размытой картинке начинает проступать чистая фактура
Чем приходится расплачиваться за скорость.
- Результат ручной ретуши выглядите естественно прежде всего из-за сохранения мелких неоднородностей
- За скорость и простоту приходится расплачиваться механистически правильной формой объектов, что визуально удешевляет работу
- Соотношение радиусов обычно выбирают 1:3 или меньше, иначе результат будет выглядеть слишком неестественным
- Для более тонкой работы соотношение радиусов берут примерно 1:2 и производят несколько циклов разложения с разными значениями вилки
- При ретуши второстепенных участков можно брать соотношение 1:4 и даже больше
Для самостоятельного изучения:
Евгений Карташов. «Рецепты частотного разложения»
11. Частотное разложение и другие инструменты Photoshop
Средние частоты и Clarity.
- Алгоритм работы Clarity строится на усилении (ослаблении) средних пространственных частот
- При этом работа идет только по яркостной составляющей изображения
- Повышение и ослабление Clarity не симметрично
- Инструмент использует интеллектуальное размытие с сохранением контрастных контуров напоминающее Surface Blur, но не совпадающее с ним
- При умеренных значениях можно рекомедовать использование Clarity в конвертере, при условии, что в дальнейшем изображение не будет подвергаться «сильной» обработке
Высокие частоты и повышение резкости.
- Искусственное повышение резкости есть ни что иное, как усиление самых верхних из содержащихся в изображении частот.
- При подготовке пейзажей основной проблемой является замыливание (исчезновение) сверх мелкой детализации (трава) вследствии нехватки разрешения.
- Аналогичная проблема встает при подготовке изображений с мелкими деталями для размещения в интернете
- Создать визуально ощущение наличия сверх мелких деталей можно добавив в изображение мелкий шум, согласованный с его элементами
- Для этого повышаем резкость классическим способом, но оставляем это повышение только на низко контрастных областях
- Проще всего это сделать используя Surface Blur в качестве фильтра, создающего нерезкую маску
12. В завершение разговора
Для чего еще можно применять частотное разложение
- Частотное разложение — это универсальный метод применимый к любому жанру фотографии
- Убирать складки на ткани или других материалах
- С его помощью можно смягчать слишком жесткие тени
- Избавляться от разводов оставшихся после общей ретуши
- Решать любые задачи, требующие различной работы с общей формой и мелкими деталями
Почему после частотного разложения картинка выглядит плохо?
- Ретушь — это процесс не поддающийся автоматизации
- Частотное разложение не делает ретушь за вас, оно лишь упрощает решение некоторых проблем
- Увлекшись возможностью решить все «несколькими размашистыми мазками», при использовании частотного разложения ретушеры нередко позволяют себе работать халтурно
- Будьте честны перед собой, не сваливайте собственные ошибки и халтуру на «плохую методику»
- Чтобы избежать такой ловушки можно разделить процесс на два этапа
- При помощи частотного разложения быстро поправить форму и разобраться с сильными огрехами фактуры (пробойные блики, грубая фактура и т.п.)
- Последующую доработку производить при помощи привычных реализаций Dodge & Burn, чтобы обеспечить остаточную неоднородность и естественность изображения
Для самостоятельного изучения:
ModelMayhem.com — RAW! Beauty Robot.
Сергей Брежнев «Частотное разложение vs Dodge&Burn»
Желающие посетить мои занятия по цветокоррекции и обработке изображений могут познакомиться с программами и списком ближайших мероприятий заглавном посте моего ЖЖ. Там же вы найдете ссылки на все статьи опубликованные в моем ЖЖ.
Без предварительного согласования с автором разрешается перепечатка и размещение этого материала на любых ресурсах с бесплатным доступом при условии полного сохранения текста (в том числе и этого раздела), ссылок и иллюстраций, указания авторства и ссылки на первую публикацию.
Для коммерческого использования или перепечатки с внесением изменений необходимо согласование с автором. Связаться со мной можно по электронной почте [email protected]
© Андрей Журавлев (aka zhur74), февраль 2014 г.
Первая публикаци http://www.profileschool.ru/article/show/id/27
Dodge and Burn или частотное разделение: что лучше?
Частотное разделение и осветление и затемнение — мощные методы ретуши фотографий. Но какой лучше?
Ну, представьте, у вас есть вилка и ложка. Что из этого лучше? Точно так же, как спрашивать, какая посуда лучше — глупый вопрос, точно так же спрашивать, какую технику ретуши использовать. Это мощные инструменты, которые должны вписаться в ваш репертуар ретуши!
В этой статье я кратко объясню, что представляет собой каждая техника и философию того, где использовать каждый из них в контексте ретуши портрета.На YouTube уже есть куча руководств о том, как это сделать, но если вы похожи на меня и всегда переходите туда-сюда и приостанавливаете их, это может быть хорошей отсрочкой для чего-то, что написано, чтобы вы могли двигаться в своем собственном темпе. . Сказав это в произвольном порядке, давайте начнем!
Неразрушающий рабочий процесс
Неразрушающий метод работы очень важен, но что такое неразрушающий рабочий процесс? Представьте, что вы работаете над одним изображением добрый час или больше; это не является чем-то необычным, когда вы все еще учитесь веревкам.Черт возьми, для меня все еще не является чем-то необычным, если изображение слишком сложное или требует особого внимания, но я отвлекся. Если вы настроили файл как неразрушающий, вы подошли к нему таким образом, что можете вернуться и отменить любые свои изменения в любой момент рабочего процесса. Часто это достигается за счет использования слоев.
В контексте методов, описанных в этой статье, когда я работаю неразрушающим образом, я использую различные режимы наложения и слои, так что если я достаточно далеко в процессе, я могу просто полностью удалить слой, если он не работает или замаскируйте его части, используя маски слоя.Я никогда не работаю над «базовым» изображением.
Приведенное выше изображение является для меня типичной отправной точкой файла изображения. Может показаться, что это много, но понять довольно просто. Читая это снизу вверх, я сохраняю копию базового файла на случай, если мне понадобится вернуться к нему в любой момент, я могу вырезать его части и вставить их сверху или замаскировать более высокий слой. Выше находится низкочастотный слой в папке низких частот; их обычно не трогают. Высокочастотные слои в высокочастотной папке являются идентичными копиями друг друга; но чтобы иметь неразрушающую настройку, я работаю и манипулирую верхним слоем, закрепленным на нижележащем.Если мне нужно что-то отменить, я всегда могу замаскировать части рабочего слоя. Выше находится папка для уклонения и записи. У некоторых фотографов обычно есть один слой осветления и затемнения, но я предпочитаю работать с ними отдельно, чтобы я мог управлять их настройками непрозрачности независимо друг от друга. Обычно от вещей «уклоняются» гораздо больше, чем «сжигают».
В качестве бонуса сделайте резервную копию файлов. Это невозможно переоценить. Имея это в виду, как минимум, я обычно храню копию необработанного файла, а затем несколько копий TIF, которые экспортируются через CaptureOne.Файлы TIF, отретушированные в Photoshop, затем экспортируются как файлы JPEG, и у меня обычно будет хотя бы одна, если не несколько копий, TIF и JPEG. Самое худшее, что вы можете сказать клиенту, — это то, что вы потеряли файл. Сделайте резервную копию этого файла! А потом еще раз!
Разделение частот
Изображения бывают с высокой и низкой частотой. Это легче представить себе, если вы представите детскую книжку-раскраску. В книжке-раскраске у вас есть линии, а внутри линий у вас есть части, которые будут раскрашены.Линии — это детали того, что такое вещь, а цвет заполняет эти детали дополнительной информацией.
Чтобы контекстуализировать это с точки зрения частотного разделения, высокая частота — это детали или линии на изображении, а низкая частота — это «окрашенные» части. Повторюсь, этот метод буквально позволяет вам разделить высокие и низкие частоты изображения, чтобы вы могли работать над каждым из них независимо от другого.
Я предпочитаю использовать частотное разделение, чтобы «поправить» вещи.Если вы воспользуетесь ползунком на изображении выше, вы заметите, что часть «мертвой кожи» была удалена. Работая с частотным разделением, я смог удалить детали аномалии, не влияя на цвет или оттенки кожи. Имея в виду предыдущую аналогию с «книжкой-раскраской», я работал в «линейных» частях книжки-раскраски, не касаясь «раскрашенных частей».
Этот метод отлично подходит для избавления от пятен или прыщей, а также для устранения пыли или ворса на одежде.По сути, это более тщательный уход в рамках того, что может обеспечить хороший набор для ухода за кожей или валик для ворса.
Додж энд Берн
В давние времена кино (до меня!) Позитивное изображение проявлялось с помощью негатива. Части негатива будут экспонироваться на позитивном изображении дольше, прожигая его, чтобы получить области, которые были более темными, чем то, что было снято. И наоборот, части негатива будут экспонироваться в течение более коротких периодов времени на позитивном изображении, уклоняясь (свет / экспозиция), так что они будут светлее, чем то, что было изначально снято.Признаюсь, я никогда не делал этого в темной комнате, но концепция цифровой работы такая же. Вы выборочно делаете определенные части изображения светлее или темнее.
У этого сидящего было отличное костное строение. В конце концов, он же профессиональная модель! Однако без визажиста под рукой у нас остались пятна на коже. Мне удалось удалить их, используя Dodge and Burn, так что большая часть текстуры кожи сохранилась; Кроме того, в процессе я выявил некоторые его мускулатуру и черты лица.
Уклонение и затемнение отлично подходят для улучшения характеристик объекта. Это больше похоже на дым и зеркала ретуши. По сути, вы скрываете и улучшаете то, что уже есть.
Заключение
Это было довольно краткое введение. Основная причина этого в том, что ретушь кожи может быть довольно интенсивной. Есть еще много уловок. Но эти две техники, используемые в тандеме, являются отличной отправной точкой. Подводя итог, можно сказать, что частотное разделение отлично подходит для устранения недостатков и управления ими.Осветление и затемнение лучше всего подходят для улучшения черт и формы сидящего, а также для лепки всего, что есть, наряду с использованием света и макияжа для достижения желаемого результата.
В комментариях я хотел бы услышать, что вы думаете о пост-продакшене? Используете ли вы те или иные техники? Возможно, вас заинтересует более подробное руководство о том, как настроить файлы для достижения этих эффектов? Дайте мне знать!
Частотное разделение и Dodge & Burn
Поддержите блог, нажав кнопку подписчика.На ПК он находится в правом верхнем углу страницы, а на мобильном телефоне — на боковой панели.
Если вы снимаете портреты и не знаете, какую технику лучше всего использовать для ретуши кожи, не ищите дальше. В публикации на этой неделе мы расскажем о плюсах и минусах каждой техники, а затем придем к выводу, который, я думаю, будет лучше для конкретных изображений. Давайте начнем с первого метода:
Разделение частот
Этот метод состоит из разложения данных изображения на отдельные частоты, что затем позволяет редактировать каждую частоту независимо.Мы стараемся разделить их на две частоты: высокочастотный и низкочастотный слои. Более высокий обычно имеет данные для более мелких деталей, таких как волосы, тонкие линии и поры кожи. В то время как нижние обычно содержат цвета, тени и другие данные о тонах. Затем мы редактируем оба этих слоя, чтобы настроить каждую конкретную деталь, которая нам нужна, чтобы кожа сглаживалась и устраняла несоответствия.
Плюсы:
Вы можете произвести качественную ретушь в относительно короткие сроки.
Простой способ разобраться.
Отлично подходит для смешивания тонов кожи.
Минусы:
Вы можете редактировать изображение в мгновение ока.
Деструктивный способ редактирования.
Это может выглядеть на любителя, если не практикуется широко.
| |
Dodge & Burn
На мой взгляд, этот метод наиболее часто используется профессиональными ретушерами и косметологами.Эта техника включает затемнение и освещение небольших неровностей кожи, чтобы сбалансировать свет и дать вам чистую, естественную ретушь. Большинство людей слышат «уклонение» и «жжение», и они просто думают об общем осветлении и затемнении, но если вы попробуете эту технику на микроуровне и постараетесь изо всех сил сбалансировать общий свет на коже, вы увидите потрясающие профессиональные результаты. На изображении выше он показывает до и после применения этой техники, и, как вы можете видеть, результаты довольно чистые.
Плюсы:
Более профессиональные изображения.
Делает кожу более естественной.
Неразрушающий способ ретуши.
Минусы:
Больше никаких минусов, о которых я мог бы подумать, для этой техники.
Dodge & Burn action
Я сделал акцию, чтобы вы могли сразу приступить к практике этой техники, не беспокоясь о настройке всех мелких деталей.Конечно, неплохо узнать, как это настроить самостоятельно, но это только начало. Я прикреплю ссылку на Google Диск, убедитесь, что вы загрузили файл и загрузите его на вкладку «Действия» в фотошопе, нажмите кнопку воспроизведения, и вы готовы к работе. Я также добавлю документ «Прочтите меня», чтобы пройти все этапы, чтобы убедиться, что вы его правильно используете.
Действие — Щелкните здесь
Заключение
Если бы мне пришлось выбирать, я бы большую часть времени использовал уклонение и сжигание.Я думаю, что мое мнение по этому поводу довольно ясное, поскольку у меня есть действие для этого, но не для разделения частот. Это потому, что я просто думаю, что частотное разделение иногда может выглядеть слишком размытым на коже и слишком разрушительно для процесса редактирования. По крайней мере, я знаю, что если я сделал большую ошибку, уклоняясь или сжигая, я могу просто закрасить свою ошибку кистью. Но когда вы используете FS, исправить свои ошибки может быть немного сложнее. Лично я бы использовал FS в ситуациях, когда у вас мало времени на редактирование фотографии или вы не хотите тратить часы на ретушь.В то время как Dodge и Burn следует использовать для снимков красоты крупным планом или любых снимков в голову, которые должны выглядеть профессионально, таких как на обложке журнала.
После того, как вы отредактировали с помощью любого из этих методов, отметьте или dm @chrisblairphoto в Instagram, чтобы я мог увидеть, как вы поживаете, и посмотреть, смогу ли вы помочь в дальнейшем, если вам это нужно.
Frequency Separation & Dodge and Burn — Блог
В индустрии фотографии / ретуши существует масса споров по поводу дебатов между «Frequency Separation» и «Dodge & Burn» или, более конкретно, «Micro Dodge & Burn», когда дело доходит до ретуши текстуры и цвета кожи.Многие ретушеры более высокого уровня будут клясться, что строгое соблюдение Dodge & Burn (DNB) — это правильный путь; что частотное разделение (FS) обязательно неадекватно и не обеспечивает такой чистой эстетики, как DNB. Я НЕ СОГЛАСЕН! Я думаю, что DNB и FS, когда они удачно сочетаются друг с другом и разумно используются в тандеме друг с другом, могут дать вам ту же чистую, естественную эстетику, что и DNB, при этом также используя эффективность и скорость DNB.
Я начну свой рабочий процесс с импорта моей фотографии (либо из LR с исправлениями, либо прямо с жесткого диска) в Photoshop.Я сделаю все «жидкое» вначале, прежде чем прикоснусь к чему-либо еще. Если я уже ретушировал похожую фотографию или другую фотографию из набора, я буду использовать файл .psd этой готовой фотографии, чтобы скопировать / вставить цветную тонировку на мою новую фотографию. Тогда я ныряю в ретушь кожи! Мой первый шаг — создать пустой слой и выполнить все клонирование. Я обычно обращаюсь к помаде и корректирую линию губ, корректирую края подводки для глаз (особенно с крылатой подводкой для глаз), касаюсь красных капилляров в глазах и других областей, которые одновременно имеют проблемы с текстурой и цветом.Причина, по которой я обращаюсь к этим типам проблем ДО того, как я погружаюсь в свою FS, заключается в том, что FS создает 2 отдельных слоя для цвета (низкочастотный слой) и текстуры (высокочастотный слой). Если бы я попытался исправить проблемы с бликами, которые влияют как на текстуру, так и на цвет в FS, мне, по сути, пришлось бы прикоснуться к одним и тем же областям, по крайней мере, дважды, чтобы решить как цвет, так и текстуру проблемы. Так что гораздо эффективнее прикоснуться к этим областям, прежде чем создавать слои FS.
После завершения этого первоначального клонирования пришло время перейти к созданию моих слоев FS.Я лично использую панель (Ultimate Retouch Panel). У меня более старая версия, но я хочу сказать, что новые версии работают по сути так же, как моя версия. Я выбираю радиус FS, обычно 10 или 15, и применяю его к своему изображению. Если у вас нет панели или другой панели, очень легко создать нижний и верхний уровни FS, а на Youtube есть множество последующих руководств.
После этого я могу начать ретушь. Я всегда начинаю с высокой частоты. слой, который особенно влияет на мои текстуры.Я использую клонирование, чтобы проработать и устранить любые неровности. Я думаю, что на этом этапе люди начинают немного уходить влево. На мой взгляд, есть текстуры хорошие / подходящие, а есть не очень подходящие. Хорошие текстуры включают несколько более мягких волосков / персикового пуха, веснушек, выступающих / характерных родинок, некоторые текстуры губ, целенаправленные текстуры в макияже (брызги краски, влажная кожа или глаза, блеск и т. Д.) И другие текстуры, которые добавляют объемный и естественный вид. пощупать к лицу. Не очень благоприятные текстуры, к которым я прикоснусь, — это прыщики / прыщи, чрезмерно выбившиеся волоски или темно-персиковый пушок, глубокие морщинки на лице и губах (часто вызванные сухостью кожи или макияжа), неправильный макияж или блеск, рваные линии ногтей и неправильное нанесение. лак для ногтей, вещи в этом роде.
Видео выше — пример того, как я могу ретушировать красивое изображение. Эта конкретная фотография, конечно, имела тонну текстуры из-за «едва заметной» основы, а также всех пигментов. Я также сделал это изображение довольно резким на камеру, поэтому до того, как я применил какое-либо дополнительное повышение резкости, было много текстуры. Эта фотография не нуждалась в таком большом освещении и затемнении, как при клонировании и очистке текстуры. Конечно, мой рабочий процесс немного отличается от фотографии к фотографии в зависимости от того, что нужно человеку.К разным фотографиям нужны разные подходы, поэтому я сначала оцениваю, что нужно сделать, создаю план (см. Мой блог о рабочем процессе) и погружаюсь в него!
При строгом использовании FS у меня были проблемы с чрезмерной обработкой кожи и потерей всех моих «хороших» текстур. Фактуры также станут чрезвычайно однородными, что неестественно. Даже на лице есть несколько «хороших» текстур, в которых вы хотите показать вариации. Я бы также действительно исказил и неправильно обработал цветовые вариации в естественных тонах кожи людей.В итоге я создал приятную смесь FS и DNB. После обработки некоторых наиболее заметных текстур и цветовых вариаций с помощью клонирования и (в основном) кисти-микшера, я создал мягкий светлый 50% серый слой для DNB. Этот слой я помещу между слоями Low / Color и High / Texture. Я делаю здесь весь свой DNB широкого спектра. Таким образом, в основном это включает в себя выделение и контур лица и тела, чтобы добавить объем и глубину форме человека. Я также углублю любые темные области (складки глаз, форму носа, линии ресниц, тени для губ и т. Д.) И осветлю любые более светлые области (высокие точки лица и тела, мальчика-купидона, ногти, радужную оболочку глаза и т. Д.). Это также важно для работы. путем наращивания слоев.Я могу иметь несколько слоев DNB широкого спектра и перемещаться между ними, так что один слой не будет содержать всю мою работу. На мой взгляд, намного проще снизить непрозрачность слоев, чем замаскировать обработанные области.
После того, как я закончил с моим DNB широкого спектра, я группирую и закрываю свои слои FS. Затем я создам новый слой DNB, чтобы обработать все последние текстуры (линии улыбки, крошечные маленькие, но яркие поры), которые я не мог по какой-либо причине клонировать. Часто это связано с тем, что рядом с пораженным участком не было достаточно чистой кожи, чтобы я мог клонировать ее на текстуру без размытия кожи или стирания хороших текстур.Как показано выше, это также хорошее время для цветовой коррекции этих областей по мере продвижения. Сам по себе DNB может часто создавать сероватый или размытый оттенок на затронутых участках, особенно на более глубоких тонах кожи. Это связано с тем, что белый и черный сами по себе не являются оттенками, поэтому, когда вы используете белый или черный для осветления или затемнения области, это не всегда хорошо переводится в реалистичные оттенки кожи. Так что необходимо добавить немного цвета. Изображение выше представляет собой комбинацию пустого слоя с моей цветовой коррекцией, а также моего слоя DNB.Я также сделал некоторое клонирование в этой области, так как после выполнения DNB я обнаружил, что могу вернуться к клонированию, что, на мой взгляд, немного более эффективно по времени, но дает такие же чистые свежие результаты, как и строгое использование DNB.
Выше у меня есть пример необработанной (1-й) и обработанной (2-й) фотографии. Различия довольно тонкие, но существенно влияют на эффект фотографии. Цвета на фотографии, которые я не хотел трогать настолько, насколько они совершенны и улучшают мельчайшие текстуры в различных аспектах фотографии.Таким образом, я много клонировал и лечил. За исключением областей с чистой кожей, я вообще не манипулировал цветами.
Я обнаружил, что разница во времени между использованием этой техники слияния FS с DNB может значительно сократить время ретуширования. И, если делать это экономно и разумно, может эффективно воспроизводить такие же чистые свежие результаты, как если бы вы использовали строго DNB (с цветокоррекцией для восстановления полутонов). То есть, если бы я использовал только DNB, фотография выше могла бы занять, скажем, 3 часа по сравнению с 1.5 часов с моей любимой техникой FS + DNB.
Не разрушайте свое изображение в Photoshop — Dodge and Burn It! с Дастином Лукасом
Не уничтожайте свое изображение в Photoshop — Dodge and Burn It! с Дастином Лукасом
Хотите получить дополнительную информацию по этой статье? Получите доступ к видеоконтенту и дополнительным вспомогательным изображениям. Запустите майский выпуск журнала, войдя в систему или зарегистрировавшись на бесплатной учетной записи, нажав здесь.Shutter Magazine — ведущий отраслевой журнал о профессиональной фотографии.
Независимо от того, прорезали ли вы зубы во времена аналогового кино или начинали с DSLR, вы, вероятно, слышали термин dodge and burn . Я знаю, о чем вы думаете: это устаревшая техника, и Photoshop гораздо более способен заполнять тени и уменьшать блики. Да и нет. Adobe Camera Raw и Lightroom имеют отличные возможности для восстановления этих темных или ярких тонов, но выборочное редактирование со слоями является огромным преимуществом при неразрушающей работе.
Это простая концепция: отредактируйте изображение, не меняя оригинала. Подобно тому, как файлы Raw используются в ACR и Lightroom, существует дополнительный файл метаданных, созданный для сохранения изменений. Изображение Raw остается нетронутым и оставлено как снятое. Для новых пользователей Photoshop слои — ваш новый лучший друг.
Теперь давайте откроем изображение и приступим к работе.
Инструмент Dodge & Burn
После открытия изображения вы готовы приступить к осветлению и прожиганию определенных областей.Просто нажмите клавишу «O», и инструмент уклонения будет в руке. Удерживая Shift, нажмите клавишу «O», чтобы также переключить инструмент Burn. Горячие клавиши значительно экономят время. Для начала нам нужно выбрать, на какие тона мы хотим повлиять, щелкнув параметры диапазона и выбрав тени, средние тона или светлые участки. Термин воздействие относится к интенсивности воздействия. Он работает аналогично настройке непрозрачности корректирующего слоя. (1)
При создании этого эффекта лучше всего оставаться в диапазоне от 0 до 15.Помните, что с планшетом Wacom этот эффект усиливается, чем дольше вы нажимаете и перетаскиваете курсор над областью несколько раз. С помощью мыши вам нужно щелкнуть несколько раз, что может раздражать. Имейте в виду, что мы манипулируем фоновым слоем. (2) Это означает, что мы уничтожаем исходное изображение. Нам нужно построить отдельные слои осветления и затемнения.
Начнем с создания нового слоя. Удерживайте Shift, Command и клавишу «N». Назовите его «Додж». Измените режим наложения на Overlay и установите флажок Fill with Overlay-нейтральный цвет (50% серого).(3) Вы можете проделать те же шаги для вашего прожигающего слоя. Теперь вы готовы без разрушения уворачиваться и гореть. Просто возьмите инструмент в соответствии с тем, какой слой вы выбрали, и начните рисовать прямо на изображении. Если вы решили, что эффект слишком сильный, уменьшите непрозрачность слоя. (4)
Этот метод немного медленный, на мой вкус, поскольку приходится переключаться между двумя слоями, двумя инструментами настройки, тремя диапазонами тонов, значениями экспозиции от 0 до 100 и т. Д. Кроме того, нет способа выборочно исправить ваши окрашенные области, такие как вы можете с маской слоя.Это слой с 50% -ной заливкой серого, который не так прост, как переключение белого и черного, как ваш цвет переднего плана, для добавления или удаления эффекта.
Методика режима наложения
Использование режимов наложения может добавить к вашим изображениям некоторые интересные эффекты. Ранее мы использовали Overlay, который считается контрастным режимом. Другие режимы, влияющие на яркость, включают «Экран» и «Умножение». Изменение режима наложения на Screen делает изображение ярче, а Multiply — темнее. Эти два режима предлагают отличные способы создания слоев осветления и затемнения.(5ab)
Начните с двойного дублирования фонового слоя и назовите их «Осветление» и «Затемнение». Для вашего слоя Dodge измените режим наложения на Screen, чтобы сделать изображение ярче. Затем, удерживая Option или Alt, нажмите кнопку Layer Mask внизу палитры слоев. Это на данный момент отключает эффект. Выберите слой Burn и измените режим наложения на Multiply. Вы заметите, что ваше изображение сразу потемнеет. Удерживая Option или Alt, нажмите кнопку Layer Mask, чтобы скрыть эффект.
Теперь вы готовы взять инструмент «Кисть» с белым цветом переднего плана и нарисовать эффект. Убедитесь, что вы выбрали маску слоя, и уменьшите непрозрачность, чтобы убедиться, что все хорошо сочетается. (6) Мягкие края кисти необходимы, когда вы уворачиваетесь и сжигаете. Обратите внимание на ореол вокруг вашего объекта. (7) Мы хотим привлечь внимание зрителей к теме, а не заставлять их зацикливаться на ошибках. Все дело в этих мелких деталях.
Использование кривых
Объявление
С помощью инструмента «Кривые» вы можете многое сделать с изображением: осветлить, затемнить, тускло-белые, сгладить черный цвет, добавить контраст или баланс белого и т. Д.Это отличный способ создать слои для уклонения и затемнения. Создайте корректирующий слой с кривыми и перетащите линию вверх для создания эффекта осветления. (8) Снова, удерживая Option или Alt, нажмите кнопку маски слоя. Сделайте то же самое для слоя затемнения, но перетащите линию кривых вниз. (9)
Преимущество использования кривых по сравнению с 50% серым слоем с непрозрачностью или дублированием слоев изображения с настройками «Экран» или «Умножение» состоит в том, что вы можете полностью настроить тональные настройки. На моих затемненных слоях я обычно перетаскиваю белую точку вниз, чтобы сделать белые пятна на изображении более тусклыми.(10) Это действует как восстановление яркости, когда я сжигаю отвлекающие точки доступа. (11) Когда мне нужно уклониться от обрезанных черных участков изображения, я поднимаю черную точку, чтобы область лучше сочеталась с окружающими тонами. Эти области трудно восстановить с помощью только осветляющих теней, поэтому я снимаю черную точку. (12) Это означает, что мне не нужно так сильно уворачиваться.
Фильтр высоких частот
Этот фильтр широко используется при редактировании в Photoshop. Это чаще всего связано с повышением резкости для целей вывода.Напротив, это эффект размытия при частотном разделении. Для быстрого эффекта осветления и затемнения, который действует как интересное усиление контраста, начните с удерживания Option или Alt, Command и клавиши «J» для дублирования фонового слоя. Обесцветьте изображение, удерживая Shift, Command и клавишу «U». Измените режим наложения на «Мягкий свет», чтобы получить тонкий эффект, или «Яркий свет» для большей интенсивности. (13)
Теперь мы готовы применить фильтр высоких частот. В строке меню выберите Filter Результаты Как видите, есть много способов атаковать уклонением и поджиганием. Самый простой рабочий процесс — создать пустой слой с отметкой 50% серого и режимом наложения, установленным на Overlay. Вы можете просто рисовать и переключаться между белым (который уклоняется) и черным (который горит). Его можно добавить к базовому набору действий ретуши и запустить для пакета изображений при открытии в Photoshop. Всегда работайте над отдельными слоями и не портите изображение. Хотите получить дополнительную информацию по этой статье? Получите доступ к видеоконтенту и дополнительным вспомогательным изображениям.Запустите майский выпуск журнала, войдя в систему или зарегистрировавшись на бесплатной учетной записи, нажав здесь. Shutter Magazine — ведущий отраслевой журнал о профессиональной фотографии. Продолжительность: 44:40 мин Прежде чем мы погрузимся в практические примеры D&B, мы сначала должны обсудить некоторые предварительные условия и поговорить о том, какое место он занимает в общей картине ретуши изображения.Мы рассмотрим, почему D&B является такой мощной концепцией, и познакомим вас с инструментами и настройками, которые вы будете использовать на протяжении оставшейся части курса, просматривая несколько различных образцов изображений. Продолжительность: 41:54 мин В этом уроке мы углубимся в реализацию D&B на локализованном или корректирующем уровне и воспользуемся этим, чтобы улучшить изменение яркости кожи и сделать ее безупречной.Мы рассмотрим эту технику на подробном примере, а также посмотрим, как ее можно комбинировать с такими инструментами, как восстанавливающая кисть, для устранения морщин на тканях. Мы не только проведем вас через приложение, но и покажем вам некоторые подводные камни, которых следует избегать, которые часто могут приводить к неестественным результатам. Примеры страниц из Master-D и B-Guide.pdf Продолжительность: 44:53 мин. В этом уроке мы исследуем концепцию контурирования или глобального D&B. Мы рассмотрим, как подчеркнуть ключевые черты лица и тела, чтобы придать изображению больше глубины и объема, в конечном итоге придав ему более трехмерный вид. Мы начинаем этот урок с просмотра завершенного красивого изображения, а затем переходим к завершению нашего черно-белого изображения из второго урока. Наконец, мы завершаем урок контуром цветного изображения, чтобы служить дополнительным примером техники. Помимо стандартного контурирования, мы также рассмотрим, как подойти к случаям изменения формы областей лица с помощью света и как лучше всего организовать слои при этом. Примеры страниц из Master-D и B-Guide.pdf Продолжительность: 50:11 мин. На последнем уроке мы внесем последние штрихи в наши изображения, особенно с точки зрения цвета. Хотя наша цель с D&B — исправление сдвигов яркости, это не обязательно избавляет нас от полного игнорирования цвета. Хотя это не курс по инструментам коррекции цвета, мы потратим немало времени на то, чтобы обсудить, как определять проблемы с цветом, и обсудить некоторые из наиболее полезных инструментов для их исправления. Мы также узнаем, как использовать D&B для обработки таких деталей, как резкие тени , темные пятна в белках глаз, а также «персиковый пушок» на лице, , и решим возникающие проблемы с цветом в те области. Мощный, но легко разрушающий набор инструментов в Photoshop — это инструменты осветления и затемнения.С помощью всего лишь нескольких движений мыши или пера планшета вы можете усилить тени и выделить светлые участки благодаря этим замечательным функциям. Они могут быть одним из лучших инструментов для выборочной настройки контрастности, усиливая настроение ваших фотографий. И вы также можете улучшить настроение, используя инструмент Burn для создания виньетки. Как лучше всего использовать инструмент осветления и затемнения без разрушения в Photoshop? Когда мы впервые начинаем использовать Photoshop, у нас возникает соблазн продублировать слой, над которым мы работаем, и применить инструменты напрямую.Или, что еще хуже, мы даже не дублируем наш базовый слой и в итоге получаем полностью разрушительный рабочий процесс. Однако один из самых чистых и наименее разрушительных способов использования инструментов Dodge & Burn — это новый слой, заполненный 50% серым. Таким образом, мы по-прежнему можем выполнять определенные настройки контрастности с минимальным ухудшением цвета. 1. Откройте изображение в Photoshop. Дублируйте слой (это необязательно, но всегда полезно).Убедитесь, что дублированный слой выбран. 2. Перейдите в Слой> Новый> Слой. Будет создан новый слой. Вы также можете сделать это, нажав кнопку «Создать новый слой» в нижней части панели слоев. 3. Теперь перейдите в Edit> Fill. Появится диалоговое окно, подобное приведенному ниже. Убедитесь, что ваши настройки такие же, как и ниже, и нажмите ОК. Здесь мы заполняем новый слой 50% серым. 4. Новый слой станет серым. Прямо над новым слоем вы увидите слово «Нормальный».Это режим наложения. Нажмите на это и прокрутите вниз до Soft Light или Overlay. Для этого изображения мы используем мягкий свет, который дает более мягкий эффект. 5. Теперь вы готовы уворачиваться и гореть. Просто выберите инструмент осветления или затемнения, как обычно. Выделив серый слой, вы примените к нему инструмент осветления или затемнения. Вот и все! Осветляя и сжигая этот новый слой, мы создаем те же изменения, что и в противном случае, но делаем это совершенно неразрушающим образом. До Dodge & Burning После Dodge & Burn Вы также можете точно увидеть, где вы применили осветление и затемнение и насколько интенсивно, сделав новый серый слой видимым. Dodge and Burn, примененный к изображению выше Альтернативные руководства по Dodge & Burn в других местах в Интернете Видео от Елены Ясич Dodge & Burn in Elements Полный контроль над затемнением и осветлением целевых участков вашего изображения Обновлено 5 ноября 2018 г. Большинство фотографий можно улучшить с помощью глобальных настроек.Но довольно часто фотографии могут быть лучше с помощью локальных настроек затемнения и осветления. Если вы используете инструменты осветления и затемнения в Photoshop на фоновом слое, изменения будут постоянными. Используйте этот совет Photoshop, чтобы осветлить и затемнить на отдельном слое и не вставлять изменения, пока вы не сгладите изображение. Нет деградации пикселей. Оригинальное фото: Создайте новый слой, на котором будут происходить осветление и затемнение.Вариант Щелкните мышью на Mac или с зажатой клавишей Alt Щелкните мышью на ПК, чтобы создать значок нового слоя в нижней части палитры слоев. Когда появится диалоговое окно, измените режим на Overlay и установите флажок Fill with 50% Gray. Все осветление и затемнение будут выполняться с помощью кисти.Чтобы осветлить темные части фотографии, установите белый цвет переднего плана. Закрасьте кистью темные участки. Чтобы затемнить яркие части фотографии, установите черный цвет переднего плана. Закрасьте кистью светлые участки. Прежде чем рисовать, убедитесь, что настройки на панели параметров похожи на этот снимок экрана. Сохраните непрозрачность около 20% и сделайте несколько проходов, чтобы создать эффект осветления или затемнения. Если эффект слишком сильный, уменьшите непрозрачность. Если этого недостаточно, поднимите. Стратегическая карта для областей, которые нужно осветлить: Стратегическая карта для затемненных областей: После рисования маска слоя показывает светлые и затемненные области. Светло-серые области были убраны. Master Dodge & Burn — Академия ретуши
ОПИСАНИЕ КУРСА Урок 1: Введение в уклонение и сжигание
Урок 2: Корректирующий (локальный) Dodge & Burn
Урок 3: Контур (Global Dodge & Burn)
Урок 4: Коррекция цвета и завершающие штрихи
Дополнительные материалы:
Неразрушающее использование инструмента «Осветление и затемнение» в Photoshop
Неразрушающее действие инструмента «Осветление и затемнение» в Photoshop
подписались на нашу рассылку новостей.
Загрузил наш БЕСПЛАТНЫЙ курс Photoshop.
Получил нашу БЕСПЛАТНУЮ простую панель для Photoshop.
И получите нашу БЕСПЛАТНУЮ электронную книгу «Основные руководства по маскам яркости». Чтобы перейти непосредственно к любому из наших продуктов, просто щелкните изображение ниже.
Shutter Evolve Полный ассортимент продукции
Dodge And Burn на отдельном слое

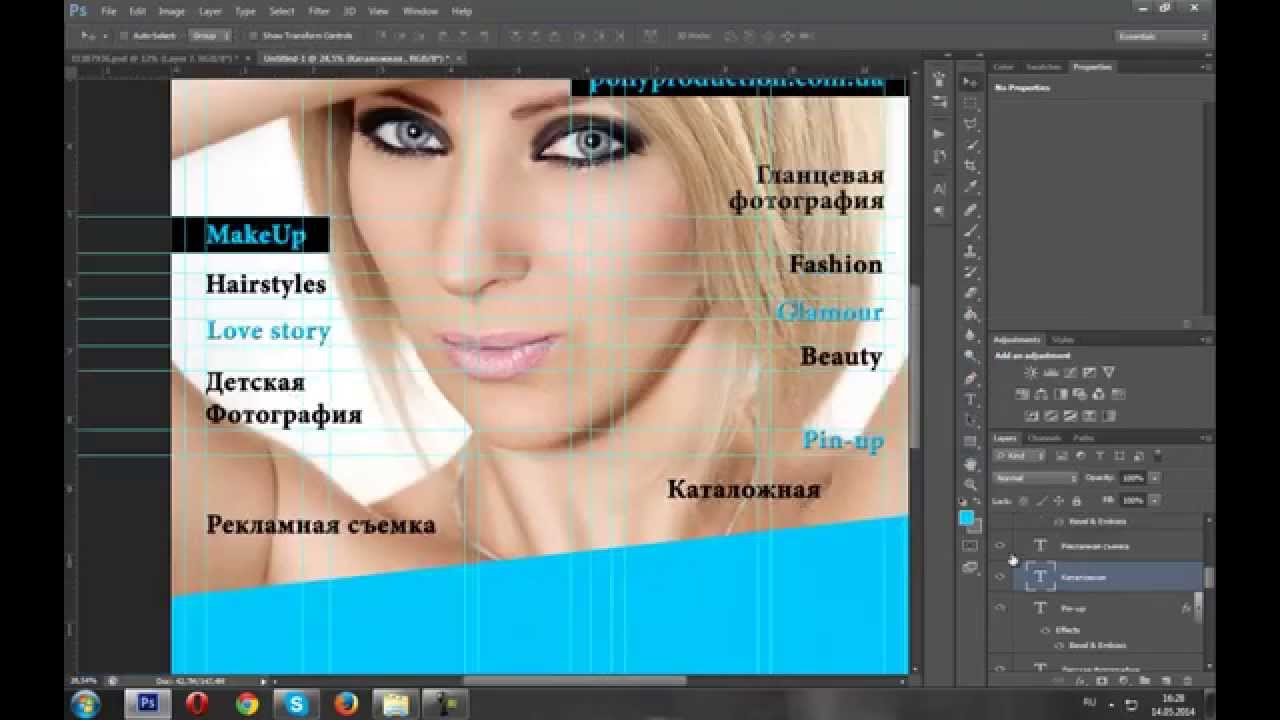 п.) необходимо взять значение Radius порядка 1/100 — 1/120 от высоты лица
п.) необходимо взять значение Radius порядка 1/100 — 1/120 от высоты лица
 п.)
п.)