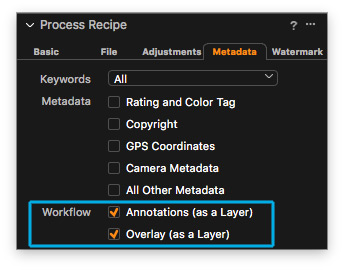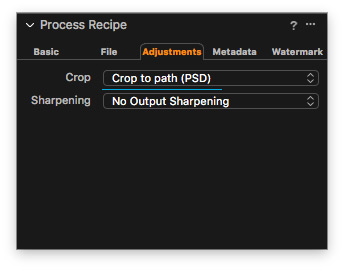Обзор Capture One Pro 11

Сегодня Phase One представили новый Capture One Pro 11 и это одно из самых серьезных обновлений RAW конвертера за последние годы.
Программа выглядит практически так же, инструменты принципиально не поменялись, но поверьте — Capture One Pro 11 полностью изменит ваш процесс обработки RAW.
Более того, думаю, именно с выходом Capture One Pro 11 начнется массовая волна миграции фотографов из других программ.
А теперь давайте разбираться, чем же так интересен Capture One Pro 11.
Capture One Pro 11 выводит работу в слоях в RAW на совершенно новый уровень:
- У слоев теперь можно регулировать прозрачность.
- Стили и пресеты заработали в слоях.
- Color Balance (Цветовой Баланс) и Levels (Уровни) тоже получили поддержку слоев.
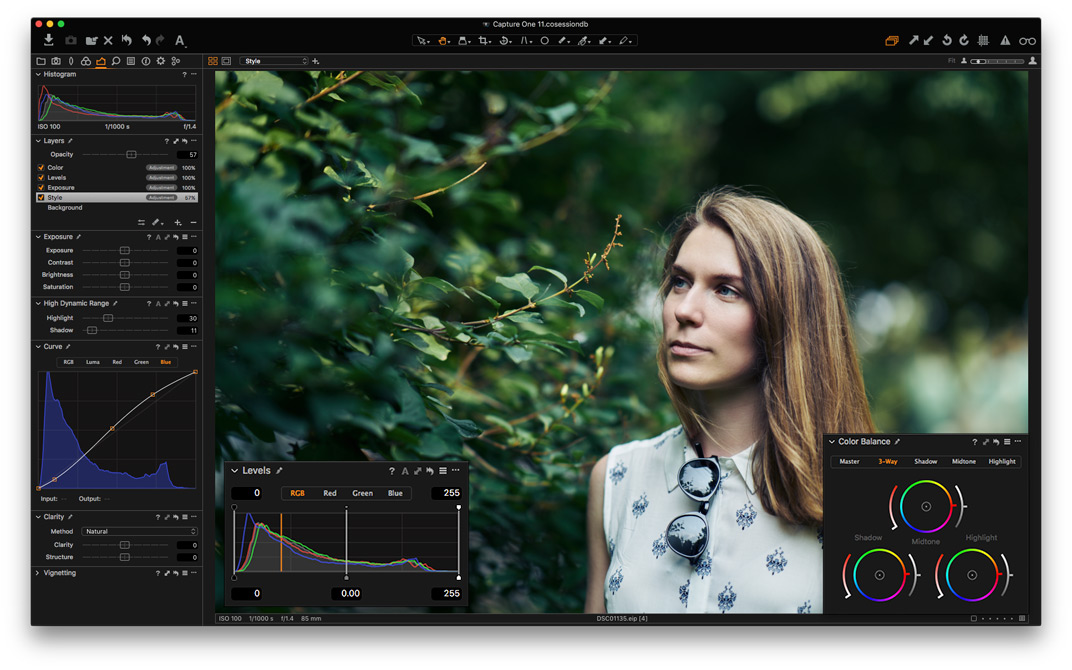
Если вы следили за эволюцией Capture One, то вы, вероятно, обратили внимание, что все последние годы Phase One развивала обработку, ориентированную на работу в слоях. Но только с выходом Capture One Pro 11 стало понятно, к чему это привело в итоге.
Я тестирую Capture One Pro 11 уже месяц и все еще под впечатлением от того, насколько изменилась моя работа с фотографиями.
Но первое, что вы заметите, запустив Capture One Pro 11, это обновленный интерфейс.
Начнем с того, что вкладки Local Adjustments (Локальные Коррекции) теперь просто нет.
Разработчики ее убрали, так как в Capture One Pro 11 лишь несколько инструментов не работают в слоях: Black & White (Ч/Б), Vignetting (Виньетирование) и Film Grain (Пленочное зерно). Кадрирование и прочие подобные инструменты не в счет — их работа в слоях невозможна просто по определению.

Инструмент Local Adjustments теперь называется просто Layers (Слои) и по умолчанию он находится во вкладках Экспозиция, Цвет и Детали. Хотя, как и с любым другим инструментом Capture One, вы всегда можете поместить его там, где вам это удобно.

Второе значительное изменение — опции Adjust Selected Layer (Корректировать выбранный слой) больше нет. Как только вы переключаетесь на слой, у инструментов автоматически появляется иконка «кисточки» и они воздействуют только на выбранный слой. В целом, это скорее правильное решение — теперь не будет путаницы с включением/выключением режимов для каждого инструмента, а процесс обработки стал интуитивнее и проще.

Так, с интерфейсом разобрались, теперь переходим к самому интересному:
Да, в Capture One Pro 11 у слоев появилась прозрачность — Opacity. Этого ждали все фотографы, работающие в Capture One, которых я знаю.
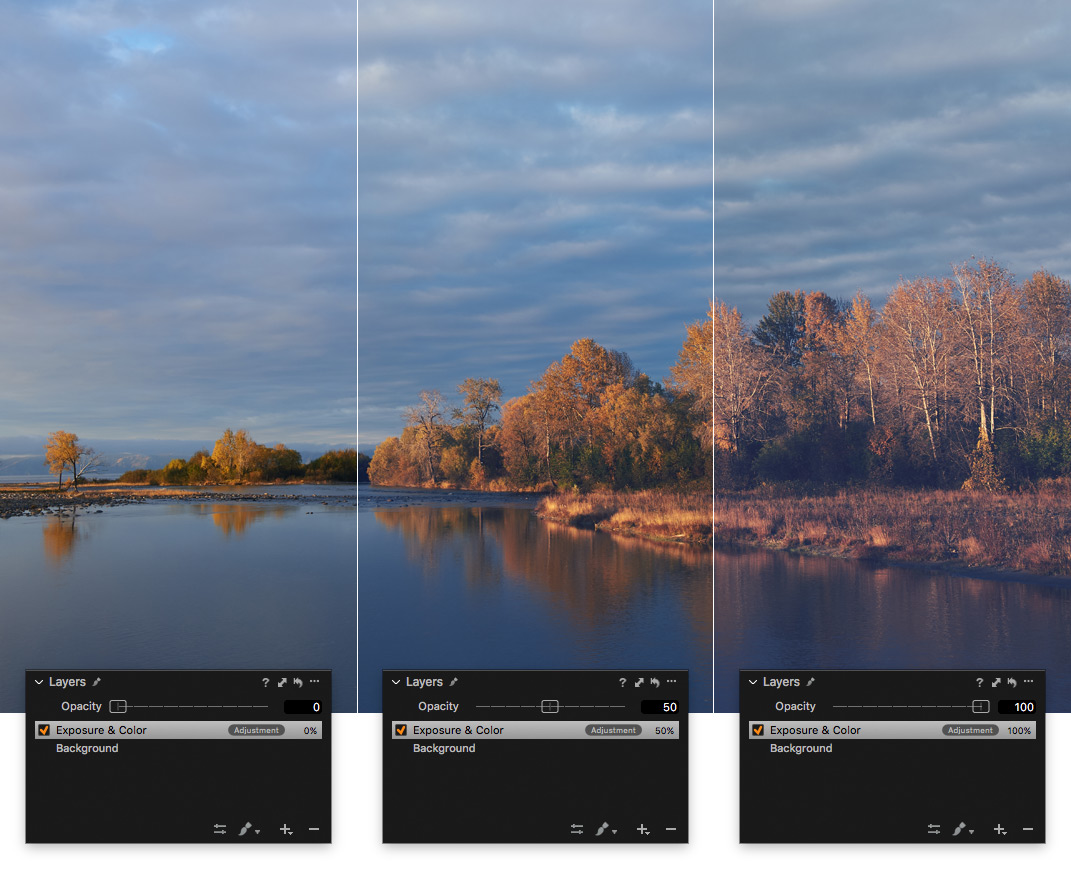
Прозрачность слоев принципиально меняет подход к работе с RAW, просто представьте: теперь практически вся обработка может быть построена в слоях, а ее «силу воздействия» можно изменить в любой момент. Более того — можно задавать разную прозрачность для каждого из 16 доступных слоев. На RAW файле.
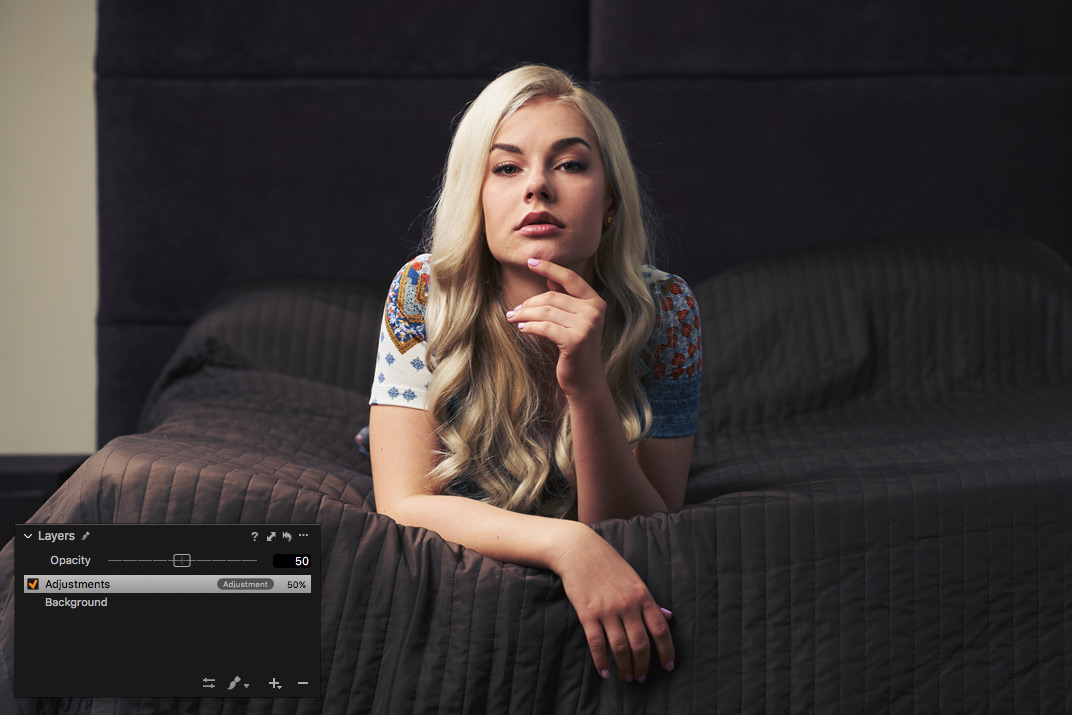

Обработка со стилем Kodak Royal Gold 400 v4 Winter из комплекта «Обработка под пленку 2».
Впечатляет? Переходим к следующему нововведению: стили и пресеты теперь тоже можно применять в слоях.
В Capture One Pro 11 стили и пресеты заработали в слоях, а значит вы так же можете менять их прозрачность.
Чтобы понять всю значимость этого обновления, давайте вспомним, какие возможности для работы в слоях у нас уже есть:
- Все ключевые инструменты работают в слоях
- Прозрачность маски регулируется кисточкой/ластиком
- Для каждого слоя можно задать общую прозрачность
- Создание масок по цвету из Color Edtior (Цветового Редактора)
- Маски можно копировать, инвертировать и заполнять
- Стили и пресеты работают в слоях
А теперь посмотрим, как все эти инструменты работают вместе.
Попробуем, используя все возможности Capture One, сделать сложную обработку для этого кадра:

Шаг 1
Создаем маску из цвета кожи, чтобы получить слой, где будет выделена только кожа модели.

Шаг 2
Создаем новый слой, копируем на него маску с первого слоя и инвертируем ее. Теперь у нас есть слой с выделенным окружением — последующая обработка не затронет цвет кожи.
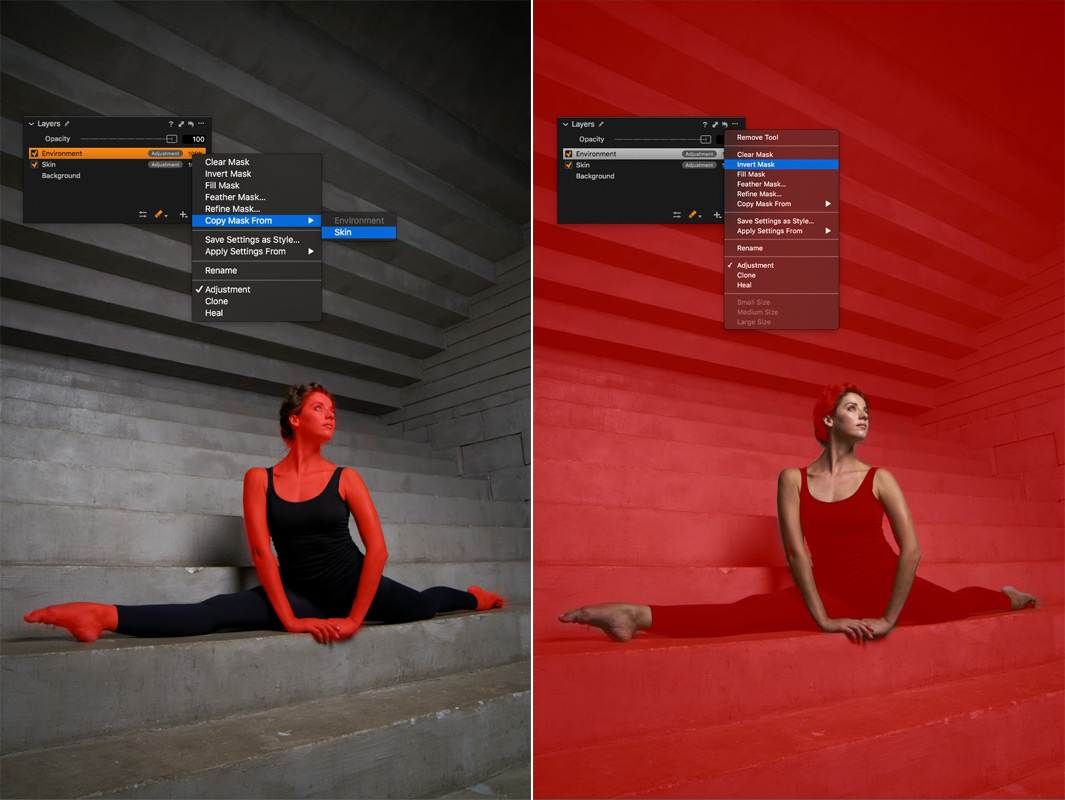
Шаг 3
Применяем разные пленочные стили к каждому слою и настраиваем прозрачность слоев.
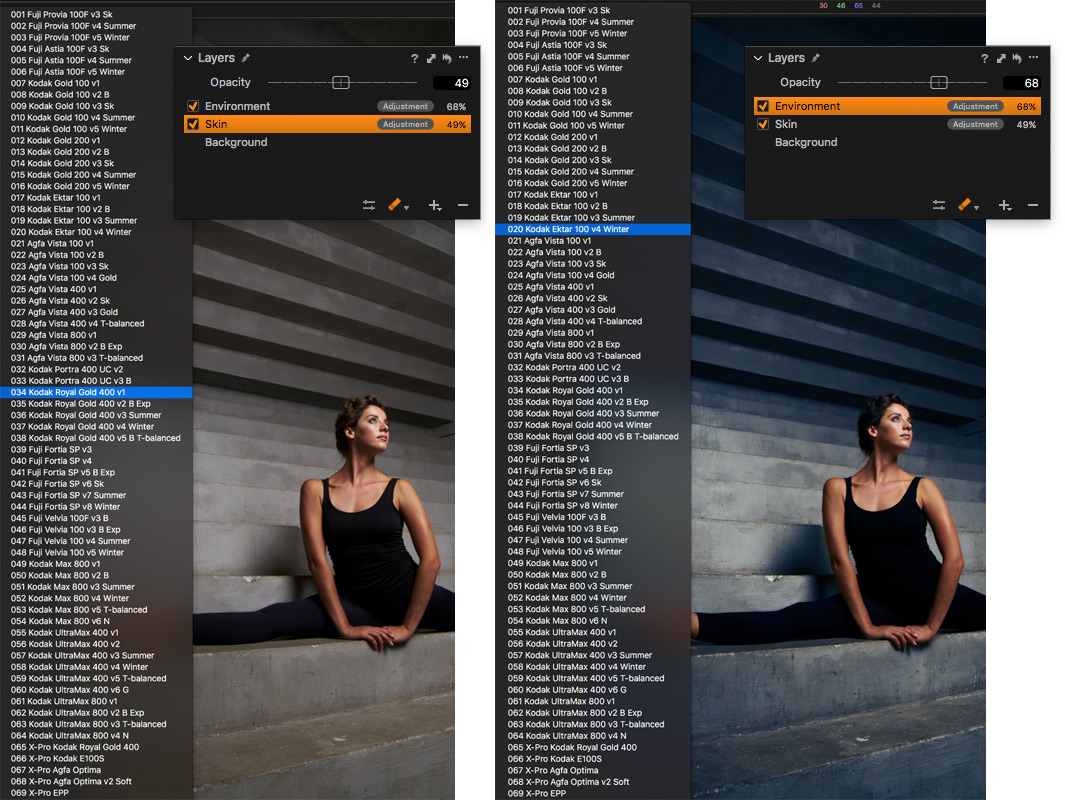
Готово. Три шага обработки, пара минут работы, отличная картинка. Добро пожаловать в новую реальность обработки RAW.


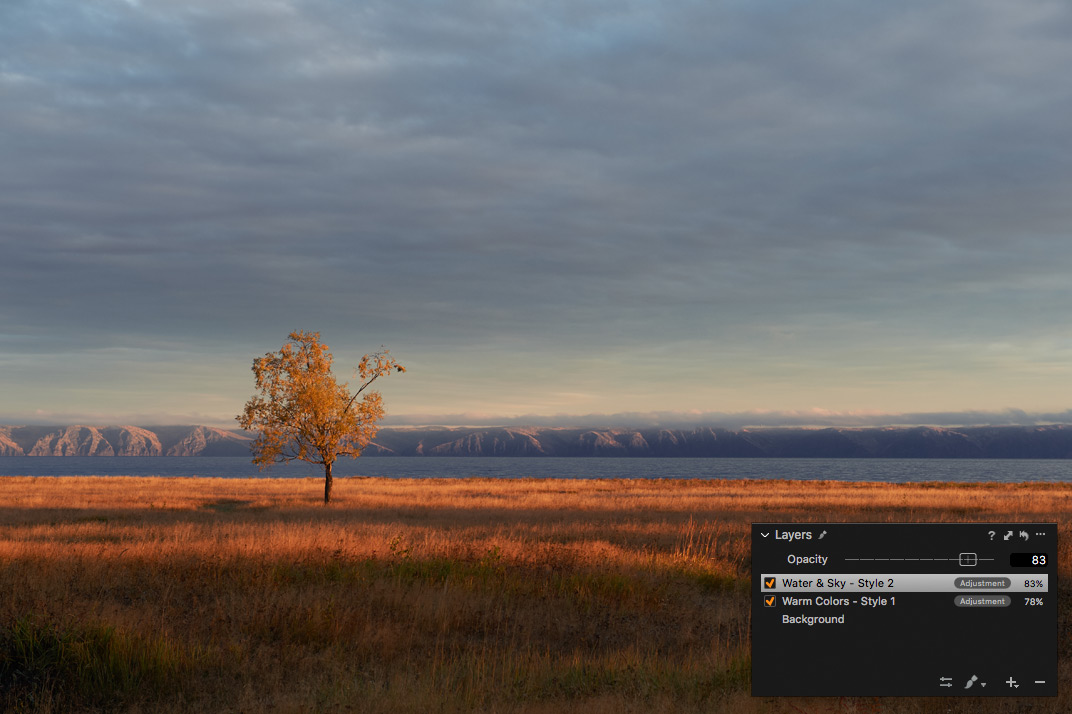
Обработка со стилями:слой Warm Colors — Fuji Provia 100F v4 Summer;слой Water&Sky — Kodak Ektar 100 v4 Winter из комплекта «Обработка под пленку 2».
На фотографиях в этой статье я использовал стили из комплектов «Обработка под пленку».
Вместе с выходом Capture One Pro 11 мы выпустили новую версию стилей: все цветные стили теперь работают в слоях, а для Ч/Б стилей мы добавили варианты с разной силой воздействия: 25%, 50%, 75%, 100%.
Всем покупателям прошлых версий стилей «Обработка под пленку» мы вышлем специальный скидочный код, который дает 60% скидку на покупку обновленных комплектов стилей. Если вы его не получили, пожалуйста, напишите нам на [email protected] — мы обязательно пришлем вам новый код.
А если вы купили стили в течении ноября 2017 года, мы предоставим вам новый комплект стилей бесплатно.
Если вы еще не получили бесплатные стили, пожалуйста, напишите нам на [email protected]
В Capture One Pro 11 разработчики добавили несколько новых удобных инструментов для работы со слоями. Теперь можно сразу создать «заполненный» слой или удалить маску со слоя в один клик:
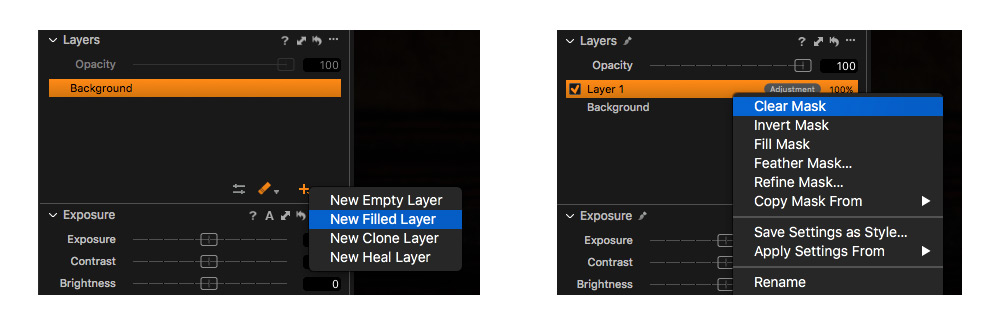
Второе важное нововведение — инструменты Feather mask (Размыть маску) и Refine mask (Уточнить маску).
Feather mask (Размыть маску) делает маску более мягкой:
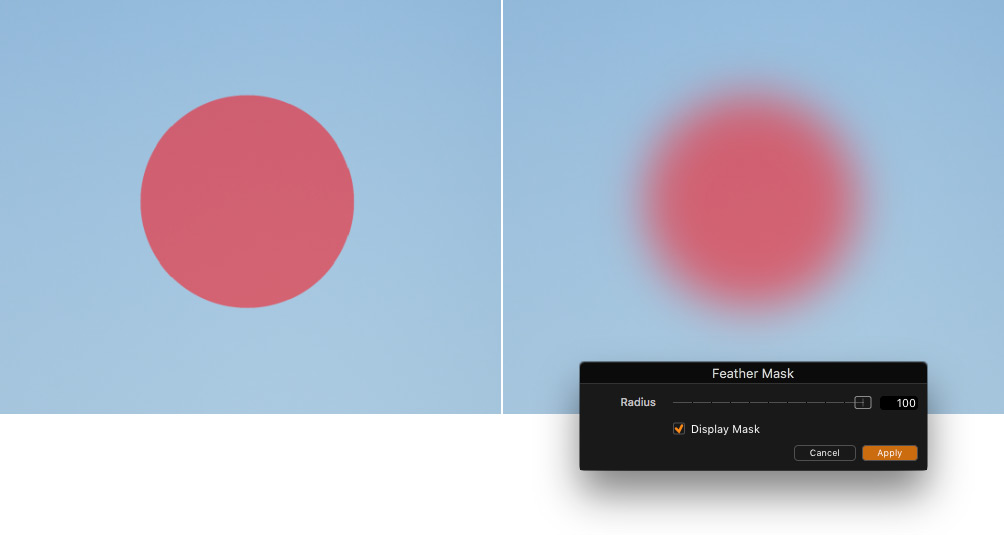
Feather mask пригодится, когда вы уже нарисовали сложную маску, но ее нужно немного подкорректировать.
А вот Refine mask (Уточнить маску) работает совершенно потрясающе, этот инструмент адаптирует маску к картинке, делая ее намного аккуратнее и точнее.
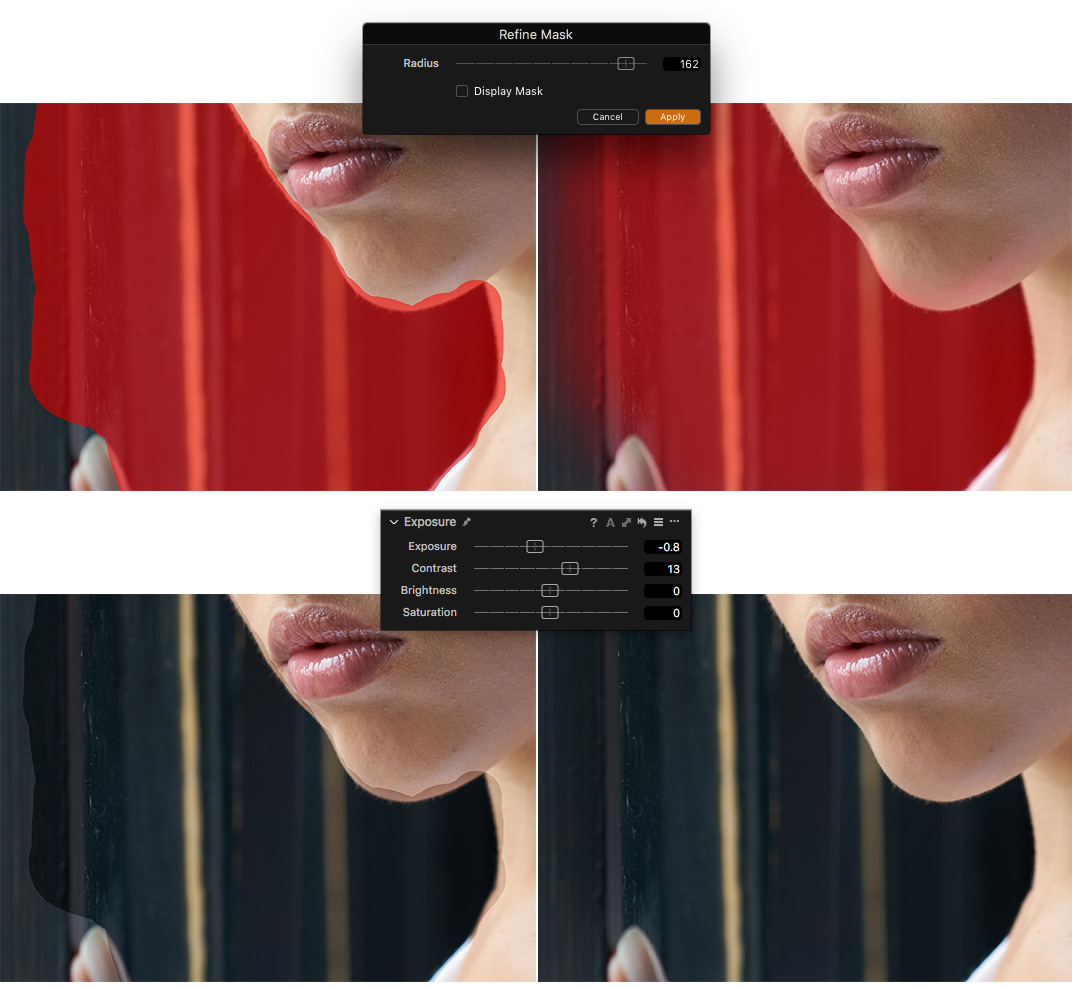
Разработчики рекомендуют использовать Refine mask вместе с авто-маской, но на мой взгляд он работает прекрасно, как с масками из Color Editor, так и с обычными масками.
Отличное обновление, теперь маски в Capture One можно рисовать значительно проще и быстрее.
Не забывайте: в Capture One все инструменты для работы со слоями можно назначить на горячие клавиши и значительно ускорить этим обработку.
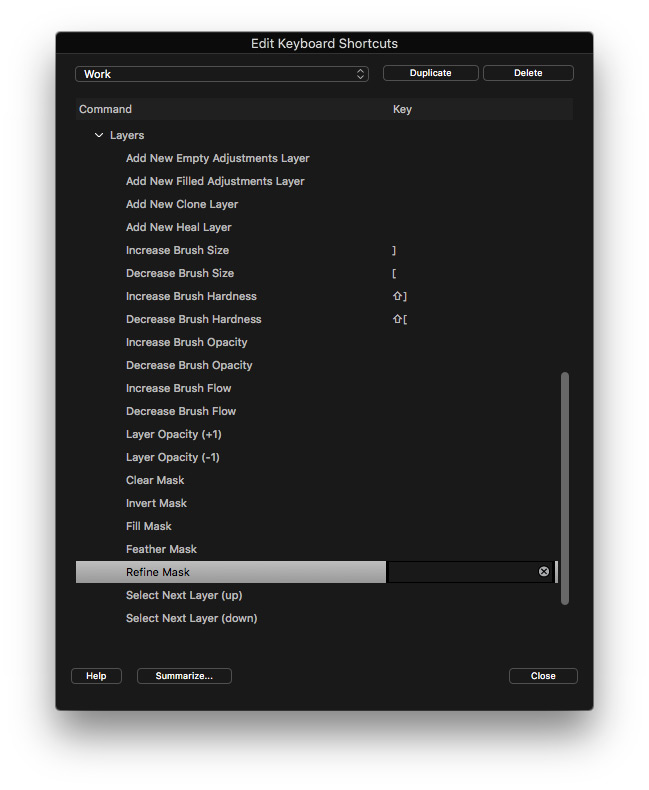

Последнее нововведение Capture One 11 для работы со слоями — Grayscale Mask (Маска градаций серого).
Это новый режим просмотра маски, когда вы не видите саму фотографию, а маска отображается в черно-белом виде. Черный цвет показывает области без маски, белый цвет — области с маской, а все переходы прозрачности маски отображаются в виде градаций серого.
Таким образом, Grayscale Mask показывает контрастную маску и можно быстро понять, какие области на самом деле выделены маской, а какие нет. Это особенно удобно, когда вы использовали на маске Refine mask и ее переходы стали еле заметными — в Ч/Б все сразу видно.


Если вы недавно работаете с Capture One — напомню, что для полноценной работы с Capture One Pro 11 вам обязательно нужно обновить движок обработки ваших фотографий до одиннадцатой версии.
Если вы часто работаете с ретушерами, уверен, вы хотели ли бы иметь возможность оставлять в Capture One комментарии по ретуши. Раньше для этого нужно было использовать Photoshop, но в Capture One Pro 11 появился новый инструмент — Annotations (Аннотации), который позволяет рисовать заметки для ретушера сразу в Capture One:

Аннотации хранятся, как стандартные настройки обработки Capture One, таким образом вы можете без проблем запаковать их в EIP файл. Но что намного интереснее — аннотации можно экспортировать в виде отдельного слоя в PSD файле!
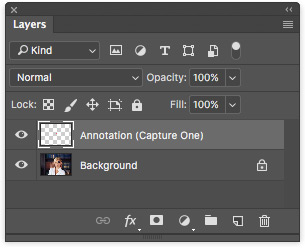
Да, Capture One Pro 11 научился экспортировать часть «рабочей» информации в JPG/TIFF файлы, а так же в виде слоев для PSD файлов.
Пока доступны четыре типа информации для экспорта:
- Аннотации. Отличный инструмент для создания комментариев ретушеру сразу в Capture one.

- Кадрирование в виде пути (path). Теперь кроп можно сохранить как путь (path) в PSD файле.

- Наложение (Overlay). Наложенное изображение в Capture One можно сохранить в конвертированном файле, для PSD — в виде слоя.
- Водяной знак (Watermark). Работает по тому же принципу, что и Overlay.
Думаю, для многих профессиональных фотографов это обновление будет одним из самых важных в Capture One Pro 11. А самое главное — в будущих обновлениях мы, вероятно, увидим и новые возможности для экспорта в слои PSD, например, экспорт слоев Capture One в слои Photoshop. Как вам такая идея?
В отличии от RGB и CMYK, цветовая модель LAB основана на том, как мы воспринимаем цвет. Это дает ряд серьезных преимуществ в ее использовании и поэтому LAB широко распространена в фотографии и многих других индустриях.
Я видел массу вопросов про LAB в Capture One с тех пор, как Phase One представила кривую Luma, которая работает аналогично каналу Lightness в LAB.
В Capture One Pro 11 все еще нет полной поддержки LAB, но зато теперь мы можем замерять цвет в LAB.

Чтобы включить замер в LAB, зайдите в меню View (Вид) —> Lab Readout. Кстати, значения LAB так же показываются и на верхней панели программы, что для меня даже удобнее, чем стандартный замер цвета.

В Capture One Pro 11 наконец появилась возможность убирать дубликаты фотографий при импорте.

Каждый раз, когда Phase One добавляет очевидную вещь, которую все просили годами, у меня всегда появляется масса вопросов. Почему этого не было раньше? Что мешало добавить это еще несколько версий назад? Никто не знает. Видимо, все силы разработки шли на создание новых слоев.
Говоря про интерфейс, надо бы упомянуть еще одно небольшое изменение — в Capture One 11 две классические кнопки Multi/Primary view заменили одной.
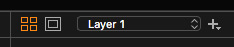
Вполне логичный редизайн, одна из кнопок явно была лишней.
Если вы работаете с каталогом, я очень рекомендую вам регулярно делать бэкап. Проблема в том, что в каталоге хранятся все настройки обработки фотографий и в случае сбоя вы потеряете не только структуру каталога, но и самое ценное — обработку.
В Phase One это тоже понимают, поэтому в Capture One Pro 11 заметно улучшили систему резервного копирования и восстановления каталога. Теперь программа поможет вам восстановить данные в случае поломки каталога, а так же вы можете в любой момент сами запустить процесс восстановления из копии каталога.
С каждым обновлением, Capture One поддерживает все больше параметров для написания скриптов в AppleScript.
Нововведения Capture One Pro 11:
• Adjustments (Limited to those also available in SDK)
• Layers and Layer functions
• Adding and moving variants between collections
• Exposure Evaluation Tool
• Clones and variants (pick/promote/demote)
• Styles/Presets
• Export
• LCC apply/remove
• Filters
А я каждый год пишу обзор на новую версию Capture One с объявлением о поиска программиста, который умеет писать на AppleScript и при этом разбирается в Capture One. Видимо, таких просто не существует. Жаль, у меня есть очень интересное предложение для вас.
Но если вы вдруг все-таки существуете и читаете эти строки — напишите мне на [email protected] Нам есть, что обсудить.
Стоимость лицензии Capture One Pro 11 (single user – 3 seats) — 279 EUR
Обновление вашей лицензии Capture One Pro 9/10 до Capture One Pro 11 будет стоить 119 EUR
Так же лицензию можно купить и по подписке:
Single user – 3 месяца подписки – 30 EUR в месяц
Single user – 12 месяцев подписки – 20 EUR в месяц
Single user – 12 месяцев подписки (единоразовый платеж) – 180 EUR в месяц
Кстати, все кто купил лицензию Capture One Pro 10 в ноябре, бесплатно получат лицензию Capture One Pro 11.
Для владельцев камер Sony доступны две специальные версии Capture One 11.
Главная особенность этих версий — в них можно обрабатывать только RAW файлы, снятые на камеры Sony.
- Express версия — полностью бесплатная программа для обработки и каталогизации фотографий. В ней нет некоторых продвинутых инструментов обработки, но в остальном это таже Capture One.
- Pro версия — платная программа, которая ни в чем не уступает стандартному Capture One Pro. При этом Pro for Sony стоит в разы дешевле обычного Capture One Pro. Стоимость полной версии Capture One Pro 11 for Sony составляет 79 EUR, а обновление с девятой/десятой версии программы — 69 EUR.
Узнать больше о Capture One для Sony
Прямо сейчас происходит скрытая революция в фотографии.
Благодаря сложнейшим встроенным алгоритмам обработки, смартфоны делают фотографии все лучше и лучше. Подождите 3-5 лет и вы увидите качество фотографий, с которым смогут конкурировать только профессиональные фотографы. В самом ближайшем будущем не будет никакой надобности в RAW конвертерах базового уровня — компьютерные алгоритмы будут справляться с любой базовой обработкой заметно лучше.
Поэтому если вы хотите быть и в будущем востребованным профессионалом — развивайте навыки обработки.
Если вы уже работаете в Capture One — продолжайте встраивать в вашу работу новые инструменты, которые предлагает программа. Это единственный способ быть релеватным рынку фотографии и соответствовать запросам ваших клиентов.
Если вы работаете в Lightroom или в любом другом конвертере базового уровня — у меня для вас плохие новости. Через 2-3 года вы заметите, что ваша обработка значительно уступает работе ваших коллег, а iPhone XII делает практически такие же кадры сразу из коробки. Через 5 лет вы станете невостребованным на рынке.
Но сейчас, с Capture One 11, у вас еще есть шанс запрыгнуть в последний вагон уходящего поезда в новую реальность обработки RAW.
Обработка RAW в Capture One Pro


На своих мастер-классах я всегда рассказываю не только о приемах фотосъемки, но и про обработку фотографий. Ведь качественная обработка RAW — неотъемлемая часть работы современного фотографа.
Меня очень часто спрашивают, почему я работаю c RAW именно в Capture One Pro, а не в Adobe Lightroom или других прекрасных RAW-конвертерах.
Я не хочу разводить холивары и спорить о том, какой RAW-конвертер лучше. Вместо этого я решил просто написать, почему я работаю в Capture One Pro.
Итак, мои пять причин начать работать с Capture One Pro:
№0. Цвет

Capture One (C1) лучше работает с цветом.
На мой взгляд, как изначальные профили камер, так и общие алгоритмы работы с цветом в Capture One реализованы на порядок лучше, чем в любых других RAW-конвертерах.

В Capture One есть собственные ICC-профили для всех современных цифровых камер. Именно благодаря этому «картинка» C1 реалистичная, а цвета на фотографиях именно такие, какие должны быть.
Насколько важен корректный цветовой профиль?
Корректный цветовой профиль просто необходим для серьезной обработки фотографий. Именно поэтому в Capture One для профессиональных камер есть несколько вариантов профилей — каждый из них немного по-разному отображает цвета.

Одна и та же фотография, открытая с двумя разными ICC-профилями Nikon D3.
Конечно, восприятие цвета и тем более его обработка — штука очень субъективная.
Но я просто не могу работать с цветами Лайтрума после Capture One Pro. И многие мои знакомые фотографы, которые попробовали работать с цветом в Capture Onе, уже никогда не вернутся к Апертурам и прочим замечательным RAW-конвертерам.
Это мое личное ощущение. У вас оно может быть совсем иным.
Поэтому перейдем к совершенно объективным сильным сторонам Capture One Pro.
№1. Возможности обработки

Для меня Capture One — это, прежде всего, инструмент профессиональной обработки фотографий.
В этой обзорной статье я расскажу лишь о нескольких инструментах, которые я постоянно использую в работе. Но каждый из них заслуживает отдельной статьи.
Shadow/Highlights

Shadow/Highlights — позволяет осветлять тени (Shadows) и затемнять пересветы (Highlights) в кадре.
Как это используется на практике?
Во время моего путешествия по Америке, в Сан-Франциско я сделал этот кадр:

Красивый пейзаж, но фотографии явно не хватает контраста, открываем настройки экспозиции и повышаем Contrast:

Картинка сразу стала интереснее, но теперь в кадре слишком много темных областей:

Конечно, мы можем просто осветлить фотографию. Проблема в том, что тогда мы снизим контрастность картинки.
Для такого случая лучше воспользоваться инструментом Shadow/Highlights — мы высветлим темные участки и сохраним контрастность изображения.
Открываем меню Shadow/Highlights и двигаем ползунок Shadow, «вытягивая» таким образом информацию из темных областей кадра.

Фотография стала такой, какой мы и хотели: яркой, контрастной и насыщенной.

Этим приемом пользуются многие профессиональные фотографы — он простой и сразу делает картинку «вкуснее».
Наша картинка стала интереснее, но, уверен, вам тоже не нравится эта большая светлая область в кадре:

С Capture One ее можно очень просто убрать.
Для этого воспользуемся инструментом Local Adjustments.
Local Adjustments

C помощью Local Adjustments мы можем работать индивидуально с определенными участками кадра.
В нашем случае нужно немного затемнить светлое облако.
Для начала создадим новый слой, в котором мы будем работать, и назовем его «Облако».

Теперь выделяем кистью нужную область:

И затемняем ее:

Мы «вытянули» фактуру облаков и теперь кадр смотрится намного лучше:

По сути, работа с Local Adjustments — это эволюция классической HDR-обработки, но вместо склейки нескольких кадров мы просто «рисуем» HDR.
Кривые и Уровни

В Capture One c кривыми и уровнями можно работать как в режиме RGB, так и отдельно с каждым каналом: Red, Green, Blue. Это один из самых эффективных приемов тонкой цветокоррекции RAW.
Как это используется на практике?
У нас есть приятный кадр, но хорошо бы немного убрать оранжево-красный оттенок.

Для такой задачи очень удобно использовать Curves (кривые).
Откроем красный канал и совсем немного изменим положение кривой:

И сразу получаем нужный нам результат:

Более подробно о работе с кривыми вы можете прочитать в отличной статье Павла Косенко «Как работают кривые Curves»
Баланс Белого
Про работу с балансом белого в Capture One я уже писал в статье «Пять приемов фотосъемки концертов»
В целом работа с балансом белого (ББ) практически идентична во всех современных RAW-конвертерах, но многие начинающие фотографы просто не понимают до конца все возможности этого инструмента.
Поэтому процитирую часть моей статьи с примером обработки ББ концертной фотографии:
«У наc есть типичный кадр, испорченный плохим освещением (вся картинка залита одним цветом).

Посмотрим, что можно сделать, используя настройки баланса белого.

Очевидно, что с маджентой в кадре у нас перебор — двигаем Tint влево и добавляем зелени.

Маджента ушла, но цвета картинки стали нездорово холодные. Не проблема — повышаем цветовую температуру до 12 000 Кельвинов:

Для наглядности:

Конечно, над цветом тут можно еще работать и работать, но это лишь пара пассов в Raw-конвертере, минутное дело, а картинка стала намного интереснее.»
№2. Обработка цвета

Возможности по обработке цвета — главная сила Capture One Pro. Здесь есть где развернуться ценителям качественной работы с цветом.
Основной инструмент цветокоррекции в Capture One называется Color Editor.

Вы можете выделить любой цвет и изменить его оттенок (Hue rotation), насыщенность (Saturation) и яркость (Lightness).
Вобщем-то стандартный функционал для любого профессионального RAW-конвертера.
Сила Capture One — в выборе цвета для коррекции.
Для этого в Color Editor есть три варианта работы: Basic, Advanced и Skin Tone.

Basic

Basic — самый простой способ быстро выбрать нужный цвет и откорректировать его.
Как это работает?
Возьмем пейзажную фотографию — на ней будет проще всего показать работу этого инструмента.

Для наглядности я буду просто обесцвечивать разные области кадра.
Так удобнее показать возможности выбора цвета, но во время «настоящей» обработки вы можете увеличить их насыщенность, изменить яркость или окрасить в другой оттенок.
Итак, для начала выберем синий цвет и соседние с ним оттенки, чтобы обесцветить небо в кадре.


Как видите, это очень просто. А теперь выделим цвета лужайки:


Если вам нужно быстро обработать определённые цвета в кадре, Basic — очень удобный инструмент.
Но для более серьезной работы с цветом в Color Editor лучшие использовать режим Advanced
Advanced

У Advanced есть два преимущества:
1) Вы можете быстро выбрать нужный цвет для коррекции.
2) В режиме Advanced можно работать с выделенными областями Local Adjustments
Вкратце расскажу о каждой функции.
Выбор цвета
Возьмем любую фотографию, например, кадр с моими племянниками — Владиком и Соней:

Мы можем в один клик выделить всю синюю одежду детей: для этого просто возьмем пипетку выбора и кликнем, например, по синей майке.
Capture One сам определит нужные оттенки цвета, которые содержатся в этом цветовом участке.

И для наглядности обесцветим выделенные цвета:

Выделение цвета пипеткой — очень удобный инструмент для детальной обработки.
Но если нам нужно изменить цвет только одного элемента одежды — например, майки?
Выделить майку так, чтобы больше никакие цвета не изменились — не получится. Просто потому, что джинсы детей так же «окрашены» в синий цвет и его оттенки.
Такую задачу очень просто решить, используя Advanced режим с инструментом Local Adjustments.
Advanced и Local Adjustments
Открываем Local Adjustments и создаем новый слой, назовем его «Майка Владика»:

Берем кисть и выделяем в кадре майку:

Теперь все изменения цвета будут происходить только с этим выделенным участком фотографии.
Заходим в Advanced режим Color Editor’а, выделяем цвета майки и полностью обесцвечиваем их.

Весь кадр остался неизменным и только майка поменяла свой цвет:

Сочетание инструментов Advanced и Local Adjustments открывает огромные возможности для обработки RAW: вы можете изменить цвет любого участка кадра прямо в RAW-конвертере.
Skin Tone

Skin Tone — интересная функция, предназначенная для выравнивания тона кожи.
Но это уже серьезный, профессиональный инструмент, о котором рассказать в обзорной статье не получится.
Local Adjustments, Curves, Color Editor и прочие отличные функции обработки — это лишь часть возможностей по работе с RAW в Capture One.
Я работаю с C1 не только из-за обширных возможностей обработки, но и просто потому, что это очень удобная для профессиональной работы программа.
№3. Настройки интерфейса и хоткеи

Для меня профессиональный инструмент не является полноценным без возможностей кастомизации и настройки «под себя».
В Capture One вы можете изменить вид всего и вся, начиная от расположения элементов интерфейса и заканчивая функционалом каждой вкладки с инструментами обработки.

Как это можно (и нужно) использовать в работе?
Для начала расположим все элементы интерфейса в удобном порядке.
Стандартно интерфейс Capture One выглядит так:

Но лично мне удобнее другое расположение элементов управления:
Я хочу, чтобы инструменты обработки находились справа:

А галерея фотографий слева, а не снизу экрана:

Если вам не нужна информация о кадре (ISO, диафрагма и т.п.), можно просто ее скрыть:

Теперь оптимизируем наше рабочее пространство (workspace) под обработку, скажем, репортажной съемки.
Что важнее всего иметь под рукой во время обработки репортажа?
Конечно, это настройки экспозиции, баланса белого и функция Rotation для быстрой корректировки горизонта.
Проблема в том, что в большинстве программ эти инструменты находятся в разных тематических вкладках.
Так и в Capture One. Но С1 позволяет переместить любой функционал в любое место интерфейса.
Поэтому мы можем просто взять и перетащить все нужные инструменты в одну вкладку:

Таким образом, все необходимые инструменты обработки репортажных кадров мы имеем в быстром доступе:

Теперь мы сохраним все это счастье в отдельный workspace (назовем его «репортажный») и в любой момент сможем вернуться к таким настройкам интерфейса.

Аналогичным образом можно создать workspace для обработки студийных кадров или, например, пейзажной съемки.

О том, что все функции Capture One управляются и через настраиваемые хоткеи, думаю, и говорить не надо. Это стандарт для любой программы профессионального уровня.

Оптимизация рабочего интерфейса экономит лишь доли секунды во время обработки, но эти секунды выливаются в часы сэкономленного времени, если вы работаете с большим объемом фотографий.
№4. Пакетная обработка

Поскольку одна из моих основных специализацией — репортажная фотография, для меня принципиально важна пакетная обработка фотографий. То есть быстрая обработка большого количества фотографий.
И в Capture One созданы все условия для комфортной обработки большого количества файлов.
Расскажу о трех главных функциях пакетной обработки:
1) Auto Adjustments

Auto Adjustments позволяет применить сразу к большому количеству файлов автоматические алгоритмы обработки. Например, немного увеличить контраст или затемнить/осветлить картинку.
Программа сама определит, насколько сильные нужно внести изменения и, как правило, справляется с этим неплохо.
Фотографии, снятые в сложных условиях (с сильными перепадами света и тени), нужно, конечно, обрабатывать вручную, тут никакой «автомат» не поможет.
Но с кадрами, снятыми в «нормальных» условиях, программа справляется вполне успешно.
Хотя такую обработку ни в коем случае нельзя считать законченной, просто удобно, что функции, которые вы бы сделали сами (небольшое увеличение контраста и т.п.), программа быстро применит ко всем фотографиям.
Важно отметить, что вы можете сами выбрать, какие параметры будут изменены: Exposure, White balance, Levels и другие.
2) Copy&Paste Adjustments и стили

После того, как вы обработали картинку, вы можете скопировать все или избранные настройки файла и применить их к любой другой фотографии. Очень удобная функция, которая заметно убыстряет процесс обработки.
Ведь если у вас есть несколько фотографий, снятых в одних условиях, можно детально обработать одну, а к другим применить эти же настройки с небольшими правками.
Кроме того, чтобы просто скопировать настройки обработки, вы можете сохранить их в отдельный «стиль» и использовать для работы с другими фотосессиями.
Как это можно использовать?
Например, можно создать стиль с универсальными для репортажных фотографий настройками резкости или сохранить интересную обработку цвета или ч/б.

3) Конвертация фотографий
Возможности по конвертации фотографий в Capture One порадуют любого профессионального фотографа.
Как и в любом профессиональном RAW-конвертере, вы можете настроить все параметры конвертации файла: размер, качество, цветовой профиль и прочие характеристики.

Но в дополнение к этому, Capture One позволяет конвертировать RAW-файл сразу в несколько форматов.

Например, одним нажатием вы можете сконвертировать фотографию в TIF, полноразмерный JPG и маленький JPG 800px по длинной стороне.
При этом каждый файл будет сохранен в собственной папке.

Потрясающе удобная вещь, которая экономит кучу времени.
№5. Удаление матричной грязи и прочие радости

Если вы много снимаете, у вас обязательно появится пыль на матрице.
Вы можете удалить ее дома самостоятельно или отвезти в профессиональную фотомастерскую.
Но когда на кадре всего одно-две маленьких пятнышка, не хочется заморачиваться с чисткой, а тратить деньги на мастерскую — жалко.
Для таких ситуаций в Capture One есть отличная система удаления матричной грязи. Вы просто отмечаете места загрязнения и программа сама их «ретуширует».
Чистка проходит очень качественно, практически не оставляя следов ретуши.

Но самое удобное — один раз отметив грязь на одном кадре, вы можете применить «ретушь» ко всем фотографиям.
Для этого нужно просто воспользоваться уже знакомой функцией Copy&Paste Adjustments, скопировав только настройки Dust (пыль).

Приятные мелочи
В Capture One есть еще куча мелких приятных вещей, которые просто не могут не радовать.
Например Capture Pilot — отличная бесплатная программа для iPhone и iPad.
С помощью нее ваш заказчик почти моментально увидит сделанную фотографию на iPhone или iPad.


Кстати, о съемке в компьютер. В Capture One вы можете не только управлять настройками снятых файлов, но и самой камерой: менять экспозицию, фокусировку и «снимать» прямо из интерфейса программы.

Все функции Capture One, которые я описал в этой обзорной статье, лишь часть ее обширного функционала.
В будущих статьях я расскажу подробнее про обработку цвета в Color Editor, про сложную работу с Local Adjustments, а также мы поговорим про обработку черно-белой фотографии в C1.
Обзор Capture One 20

Сегодня вышел Сapture One 20 и это, пожалуй, одно из самых сбалансированных обновлений Capture One за последние годы. Несмотря на название, в Capture One 20 нет революционных изменений, но разработчики внесли массу долгожданных улучшений:
- Полностью обновили HDR и добавили ползунки White и Black.
- Улучшили подавление шумов.
- Переработали кадрирование.
- Расширили возможности копирования слоев.
При этом в Capture One 20 появился и принципиально новый инструмент — Direct Color Editor, которые позволят менять цвет просто двигая мышкой по фотографии.
Для новых пользователей Capture One, разработчики добавили возможность прокрутки интерфейса и доработали отбор фотографий.
Кроме этого, Capture One 20 стала лучше работать с DNG файлами с дронов, телефонов и ранее не поддерживаемых камер.
Скачайте Capture One 20 (как всегда есть 30-и дневный пробный период) и давайте подробно разберемся во всех деталях обновления.
В Capture One 20 появилась прокрутка интерфейса!
Многие фотографы, которые только перешли на Capture One, просили разработчиков добавить возможность прокрутки интерфейса. При этом большинство давних пользователей Capture One были категорически против такого изменения.
В новой Capture One 20 оба подхода сочетаются любопытным и гармоничным образом.
Итак, теперь вкладки инструментов Capture One разделены на две области:
1. Закрепленная область.

Тут нет полосы прокрутки и все инструменты, расположенные в этой области, работают точно так же, как и раньше.
2. Прокручиваемая область.

Здесь можно расположить любые инструменты и быстро перемещаться среди них используя полосу прокрутки.
При этом инструменты можно легко перемещать между областями простым перетаскиванием или через меню «…» выбрав “Переместить инструмент в закрепленную/прокручиваемую область” («Move Tool to Pinned/Scrollable Area»).
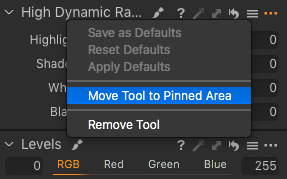
Таким образом, вы можете полностью настроить новый интерфейс под себя:
- Перенесите все инструменты в закрепленную зону и у вас получится классический интерфейс Capture One.
- Аналогично, вы можете расположить все инструменты в прокручиваемой области и получить интерфейс в стиле Lightroom.

Но еще лучше использовать сильные стороны обоих подходов. Например, вы можете расположить все ключевые инструменты в закрепленной области, а дополнительные — в прокручиваемой. Так, в одной из вкладок, я добавил закрепленную RGB кривую и поканальные кривые ниже, которые удобно прокручивать.

По умолчанию, колесо мыши теперь используется для прокрутки, а не для управления ползунками инструментов, как это было раньше.
Если вас это не устраивает, разработчики предусмотрели два варианта настройки прокрутки:
- Зажав Alt, колесо мыши будет управлять ползунками.
- В настройках Capture One, вы можете вернуть классическую раскладку управления. То есть Alt-прокрутка будет прокручивать интерфейс, а ползунки будут управляться колесом мыши.
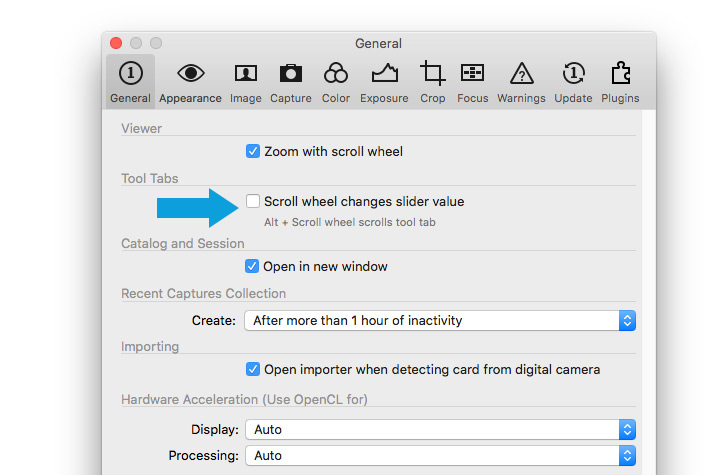
На мой взгляд, прокрутка инструментов отлично вписывается в общую концепцию настраиваемого интерфейса Capture One.
Кстати, цвет фона теперь можно менять правым щелчком мыши по нему или горячими клавишами: Shift + 1, 2, 3, 4, 5, 6.

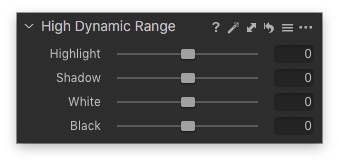
Инструмент High Dynamic Range в Capture One 20 полностью переработали.
Во первых, все ползунки теперь имеют положительные и отрицательные значения. Таким образом, в Capture One 20 можно сделать светлые области ярче или затемнить тени. Это дает еще больший контроль над контрастностью картинки.
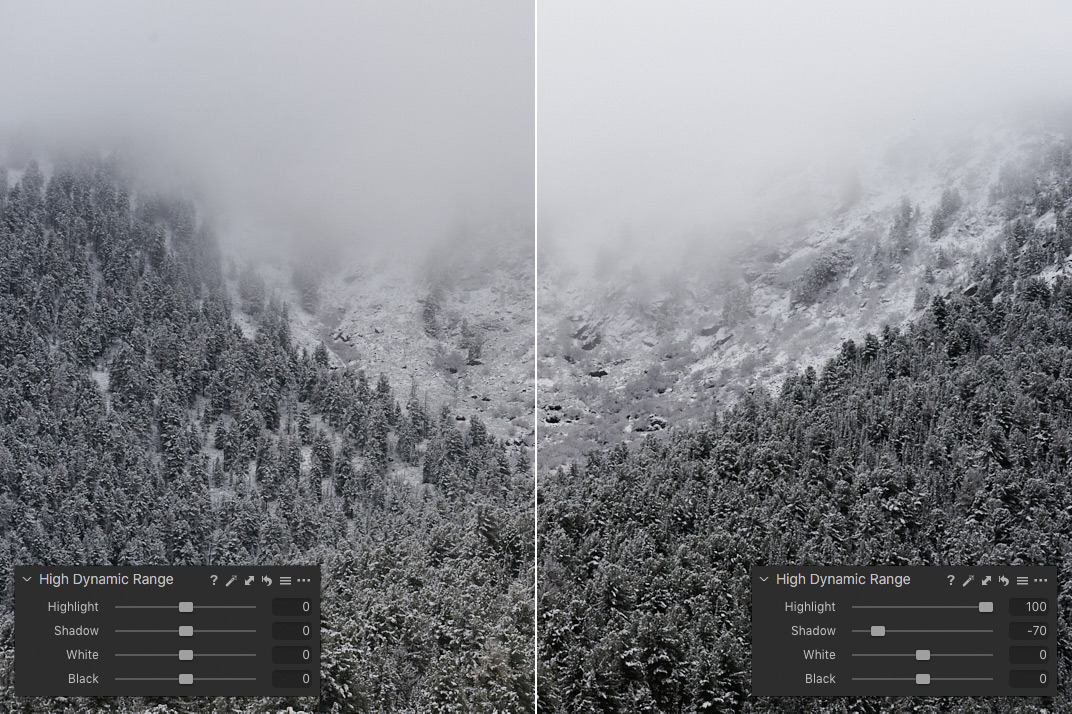
Во-вторых, в Capture One 20 появились два новых ползунка White и Black, которые позволяют работать с самыми светлыми и темными областями на фотографии.
Например, вы можете осветлить только самые темные участки, не затрагивая обычные тени:
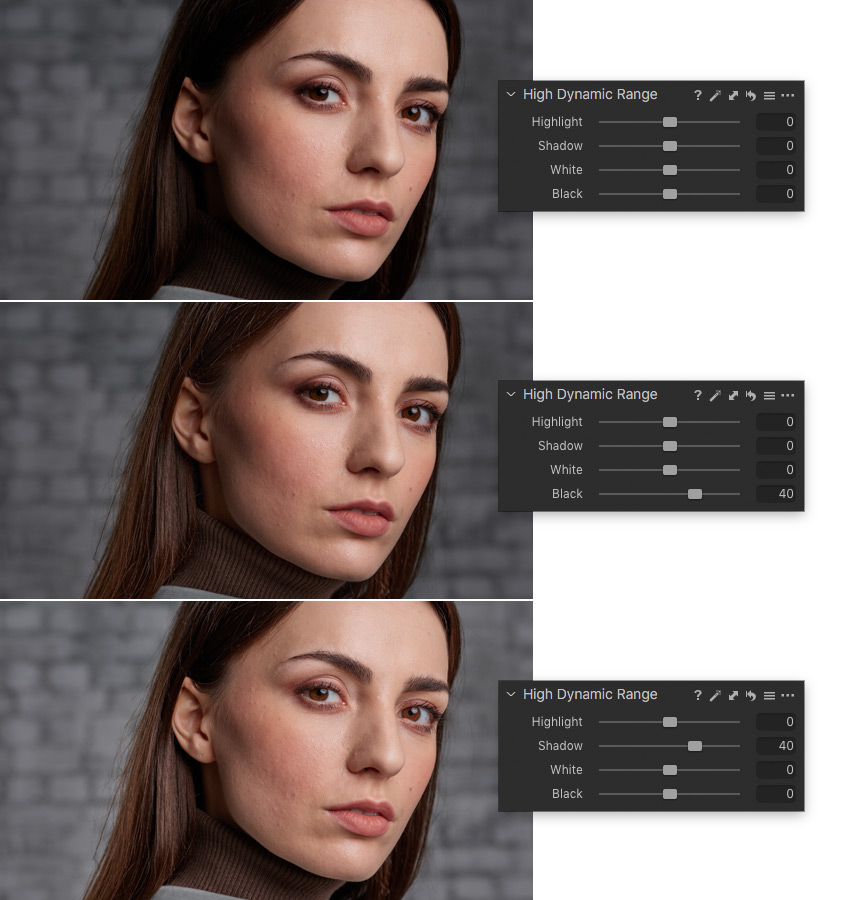
Кстати, все студийные кадры в этой статье сняты на Fujifilm GFX 50s и на ее RAF файлах новый HDR вытягивает огромное количество информации!
На первый взгляд, новые ползунки HDR работают так же как и аналогичный инструмент в Lightroom, но на самом деле это не так.
Ползунки Whites и Blacks в LR по сути отвечают за работу с точной черного и белого на фотографии. В Capture One для этого есть отдельный и намного более мощный инструмент — Levels (Уровни).

Чтобы наглядно увидеть разницу в их работе, достаточно взять фотографию без явно темных или светлых областей.
Ползунки Lightroom сразу заметно повлияют на такой кадр, как и инструмент Levels в Capture One.
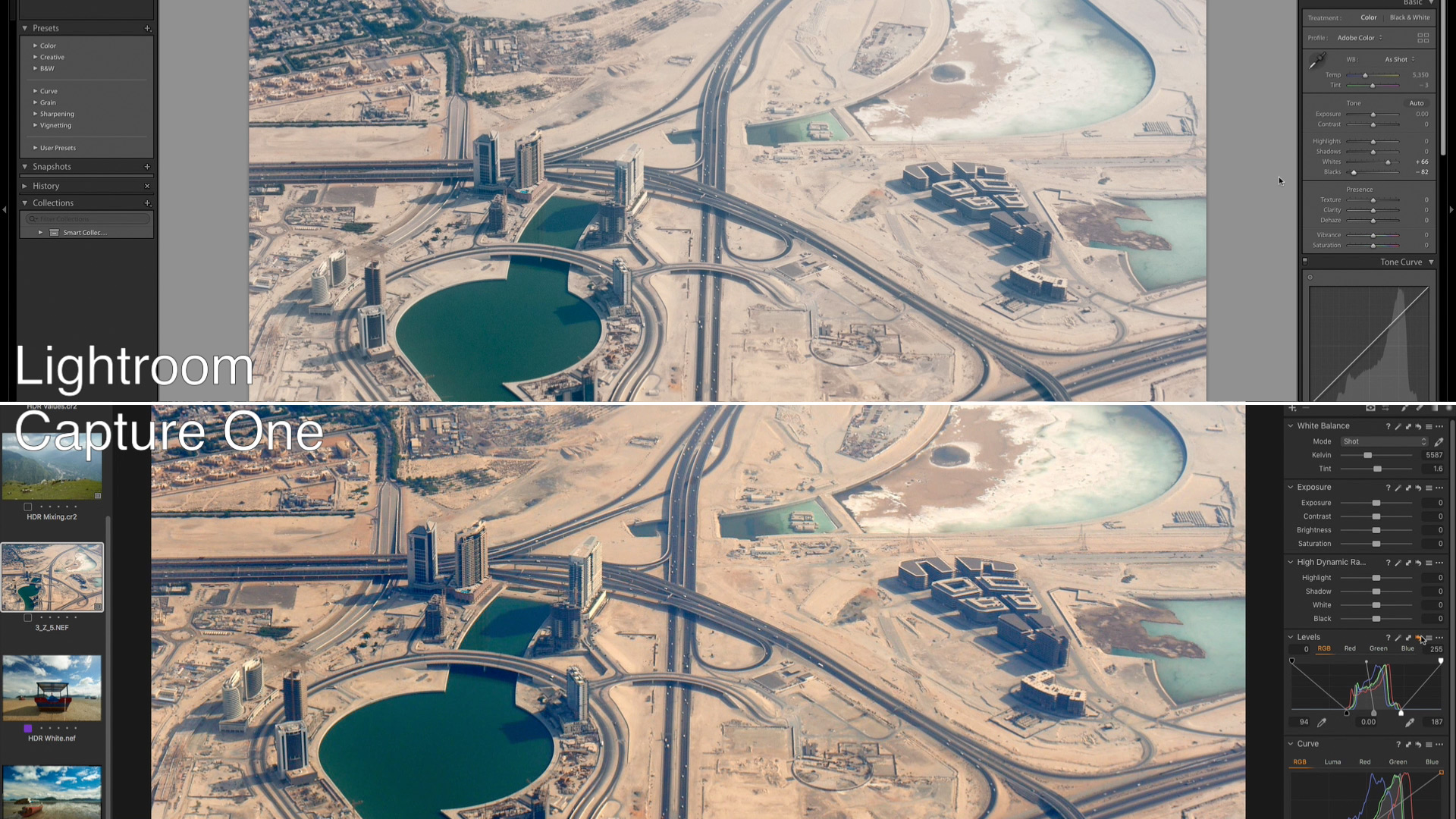
Но ползунки White и Black в Capture One работают совсем по другому.

Они не повторяют работу Levels и если вам нужно выставить точки черного и белого — это нужно делать именно в Levels.
Еще одна интересная особенность нового HDR: все ползунки отлично смешиваются друг с другом. Например, вы можете затемнить светлые области и при этом высветлить самые светлые зоны, чтобы получить более глубокую картинку.
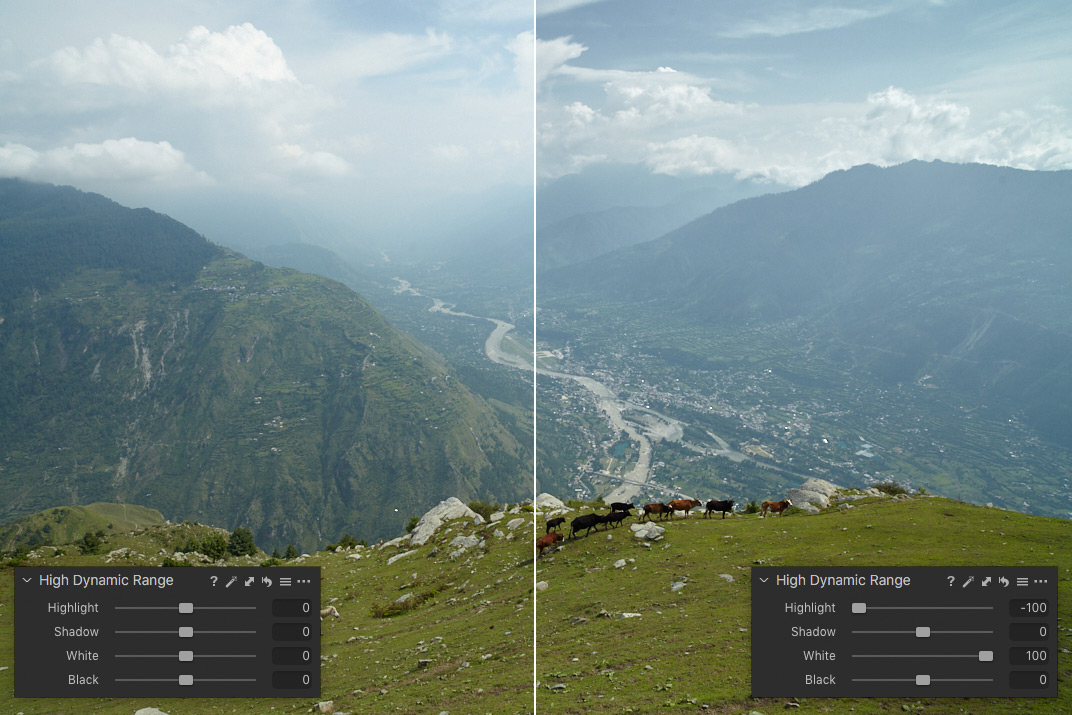
Таким же образом можно затемнить все тени, но вытащить детали из самых темных областей.


Новый инструмент HDR определенно заслуживает отдельной статьи!
Подписывайтесь на мою рассылку, чтобы первыми узнать, когда она выйдет.
Кроме этого, подписавшись, вы получите 17 бесплатных стилей для Capture One и мои скрипты для Capture One.


Еще одно значительное обновление Capture One 20 это новый Basic Color Editor (Базовый Цветовой Редактор).
Раньше, Basic Color Editor ощущался немного лишним в Capture One. Базовый режим не поддерживал работу в слоях, а возможности для работы цветом были существенно ограничены. Получалось, что большинство опытных фотографов сразу переключались на Advanced (Расширенный) режим.
В Capture One 20 разработчики полностью переосмыслили как должна работать базовая цветокоррекция.
В новом Basic Color Editor нет цветового круга и таким образом инструмент занимает намного меньше места в интерфейсе. Для работы с цветом в базовом режиме теперь есть восемь заготовленных цветовых сегментов со стандартными ползунками: Hue (Оттенок), Saturation (Насыщенность) и Lightness (Яркость).

Также, вы можете без проблем настроить цветовые сегменты, нажав «…»:
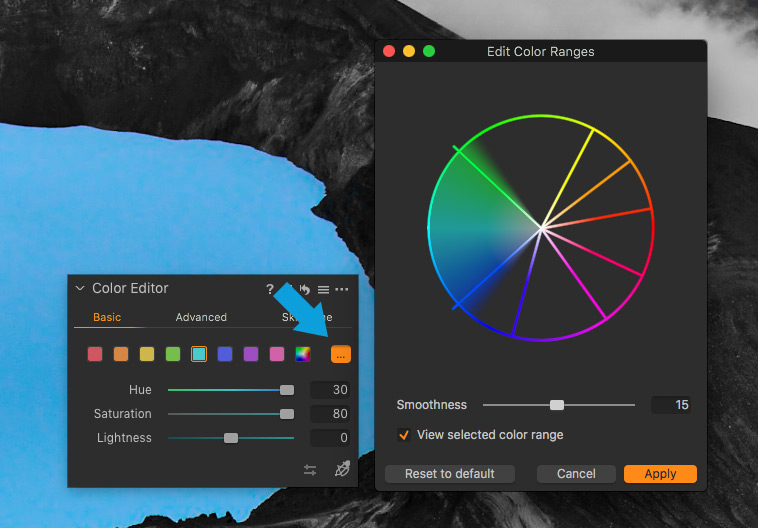
Если вам не хватает инструмента просмотра выбранного цвета, не забывайте, что его можно без проблем назначить на горячую клавишу:
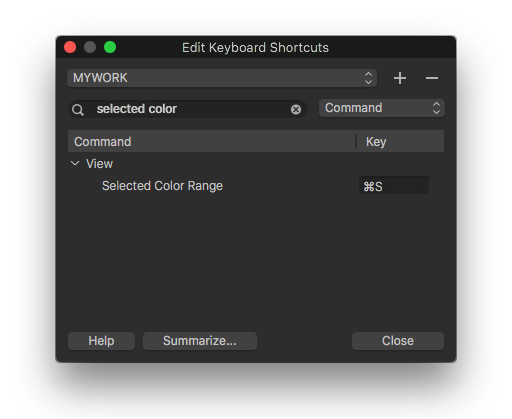
Кроме этого, теперь Базовый Цветовой Редактор полностью поддерживает работу в слоях:
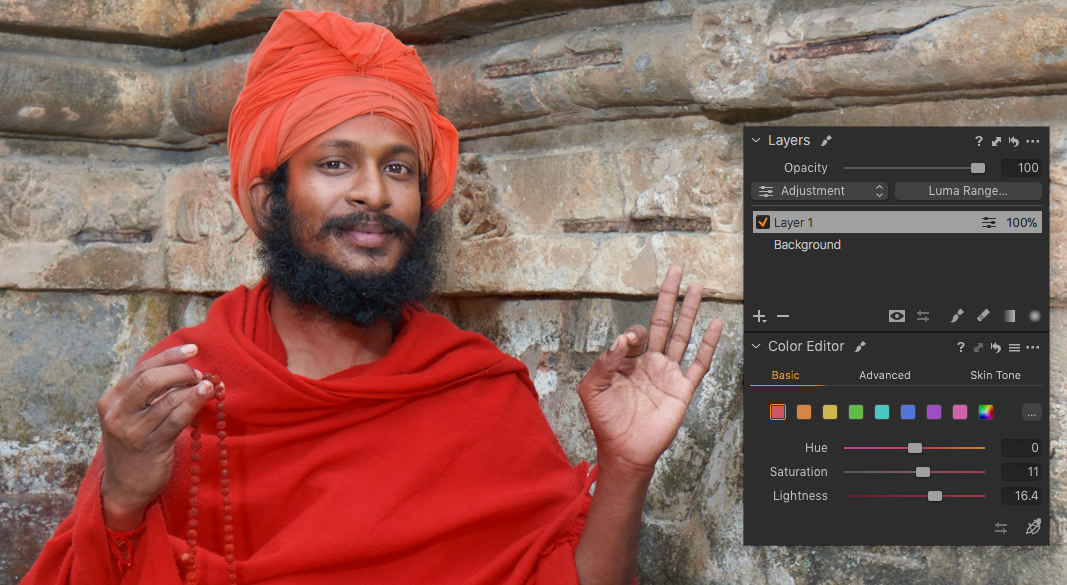
Кроме явных визуальных изменений, Basic Color Editor получил принципиально новый режим цветокоррекции — Direct Color Editor (Прямое Редактирование Цвета)
Direct Color Editor это новый инструмент курсора, который дает вам полный контроль над цветом.
Режим прямого редактирования цвета можно активировать в окне базового
редактора, в верхнем меню или просто нажав клавишу D.

Когда новый инструмент выбран, кликните по любому цвету в кадре, зажмите левую кнопку мыши и начните перемещать курсор:
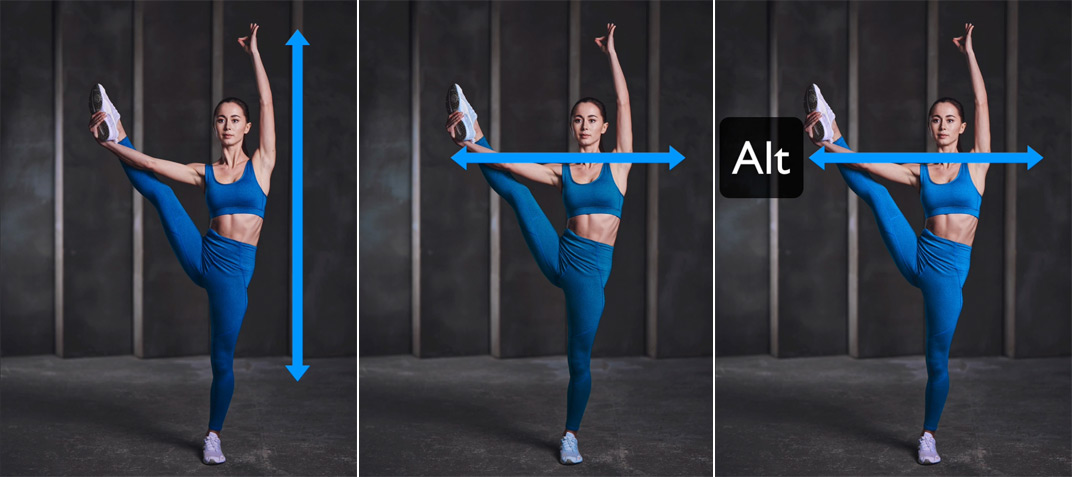
- Вертикальные движения мыши меняют насыщенность выбранного цвета
- Горизонтальные движения меняют оттенок цвета.
- Alt + Горизонтальные движения меняют яркость цвета.
Также, правый щелчок мыши с активным инструментом вызовет окно настроек, где можно изменить управление и чувствительность движений мыши.
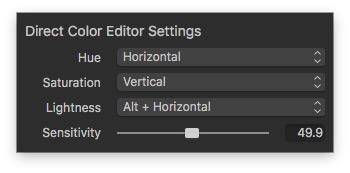
Первое время такой способ цветокоррекции ощущается довольно странно, как будто вы редактируете картинку вслепую. Но, после пары недель в Capture One 20, я заметил, что делаю почти всю простую обработку цвета именно через Direct Color Editor. Его быстрота и интуитивность управления отлично подходят базовой цветокоррекции.
Поработайте с Direct Color Editor подольше и попробуйте привыкнуть к новому инструменту.
А мы двигаемся к следующему нововведению Capture One 20 — обновленный инструмент кадрирования.
Инструмент кадрирования так же был заметно обновлен в Capture One 20.

Обновленная рамка кадрирования.
Рамка кадрирования получила заметные ручки, за которые удобнее “хвататься” при кадрировании.
Кадрирование вокруг центра.
Теперь вы можете кадрировать вокруг центра кадра, просто зажав Alt.
Блокировка соотношения сторон.
Если у вас не задано соотношение сторон, теперь при кадрировании вы можете заблокировать текущее соотношение сторон зажав Shift.
Улучшенное свободное вращение.
Свободное вращение теперь можно активировать передвинув курсор за пределы кадра или зажав кнопки CMD/CTRL.
Быстрое отключение рамки кадрирования.
Кнопки Return/Enter в Capture One 20 переключают вас на инструмент Рука (Pan Cursor Tool). Таким образом можно быстро увидеть фотографию без рамки кадрирования.
Так, а что там насчет улучшенного подавления шумов, о котором я писал в начале статьи?
Важно!
Не забудьте обновить движок обработки ваших файлов, чтобы в Capture One 20 применялись новые алгоритмы обработки!
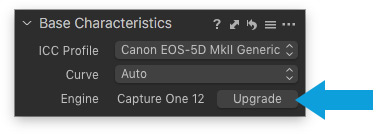
Первое время работы с Capture One 20, я был настроен скептически по отношению к новым алгоритмам шумоподавления. На первый взгляд, они мало чем отличаются от Capture One 12.
Но разница становится очевидной, если посмотреть на то, как Capture One 20 работает с деталями в тенях и светлых областях кадра:

Кроме этого, в Capture One 20 подавление шумов стало “умным” и подстраивается под параметры ISO кадра.
Таким образом, во многих случаях вы получите корректный результат шумоподавления без дополнительной подкрутки ползунков шумодава.
Теперь давайте обсудим одно небольшое, но очень долгожданное обновление.
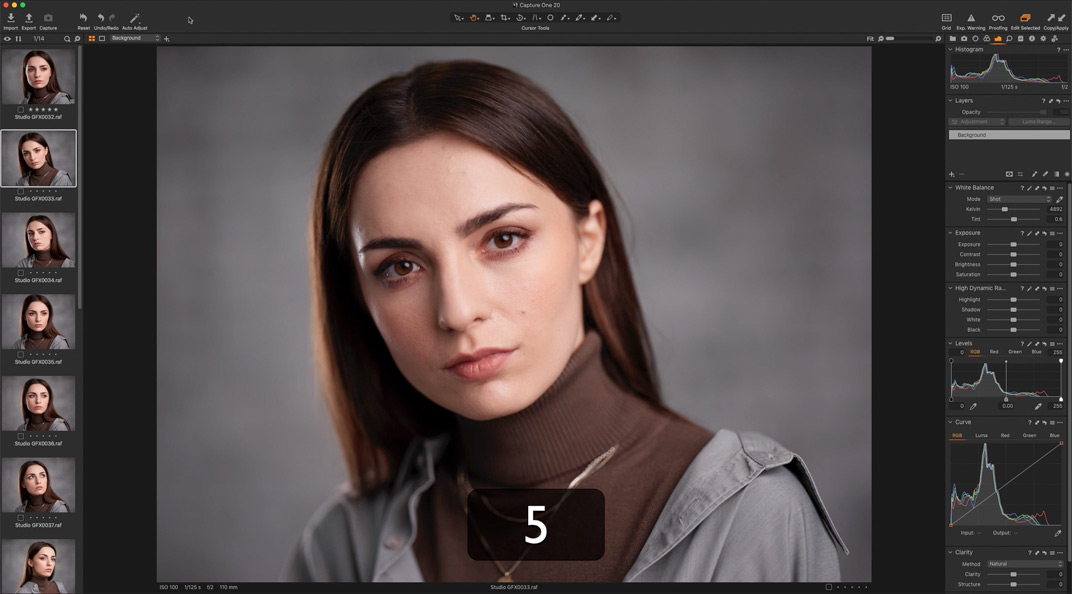
В Capture One 20 появился простой, но крайне нужный инструмент для отбора фотографий — Select Next When (Выбрать следующий когда).
Select Next When автоматически переключает вам на следующий кадр, когда вы поставили рейтинг или цветную метку этому кадру.
Чтобы включить авто-переключение, откройте Select > Select Next When:

Кстати, Select Next When работает и с группами фотографий. Просто выделите группу кадров, поставьте рейтинг или цветную метку, и Capture One автоматически переключит вас на такую же следующую подборку кадров.
Переходим к еще одному важному обновлению — улучшенной поддержке DNG файлов.
В Capture One 20 доработали цветопередачу для DNG файлов с дронов, смартфонов и камер, которые используют DNG формат.
Для этого в Capture One 20 появилась новая базовая кривая DGN Standart:
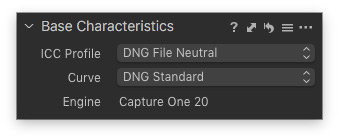
Если ранее у вас не было проблем с цветом на DNG файлах, скорее всего в Capture One 20 вы не заметите принципиальных изменений. Так, DNG файлы с iPhone X и DJI Mavic Pro FC220 выглядят одинаково хорошо в Capture One 12 и Capture One 20.
При этом, если вы сталкивались с неправильной цветопередачей, новая DNG Standart может значительно улучшить картинку:


Я протестировал файлы с DJI MAVIC 2 PRO L1D-20C и кривая DNG Standart дала намного более естественный и приятный цвет:


Следующее долгожданное обновление — расширенные возможности копирования слоев.

В Capture One 20 учли, наконец, пожелания массы фотографов и доработали копирование слоев.
Выборочное копирование слоев.
Прежде всего — теперь вы можете выбирать, какие именно слои копировать с одного кадра на другой. Например, вы создали отдельные слои для работы с цветом, экспозицией и ретушью. В Capture One 20 теперь можно скопировать только слои с цветокоррекцией и настройками экспозиции, а слой с ретушью не копировать на новый кадр.
Скопированные слои не заменяют существующие.
Если у вас уже есть слои на картинке, новые слои не заменят их, а скопируются поверх старых слоев.
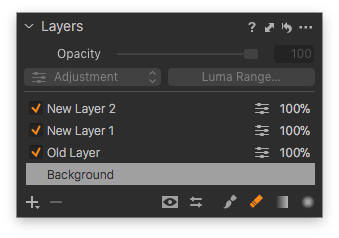
Улучшенное копирование для кадров с разных камер.
Ранее вы могли сталкиваться с проблемой копирования слоев для кадров с разных камер. В Capture One 20 эту проблему полностью решили и теперь слои можно без проблем копировать и применять на кадрах разных размеров и снятые на разные камеры.

Лицензионные ключи для всех режимов работы.
Теперь любой режим работы Capture One (включая пробный режим и Express версии) требует активацию лицензионным ключем.
Ключ для активации вашей версии Capture One вы найдете в личном кабинете на сайте CaptureOne.com.
Улучшения копирования настроек.

Adjustment Clipboard (Буфер Обмена Коррекций) теперь автоматически свертывает группы инструментов, где ни один инструмент не выбран для копирования. Таким образом, навигация среди выбранных для копирования инструментов стала проще.
Иконки и текст в верхнем меню.

В Capture One 20 у иконок в верхнем меню появились текстовые описания. Их можно отключить правым щелчком мыши по верхнему меню.
Инструменты курсоров для рисования маски.

Кисточка, ластик, линейные и радиальные градиенты теперь доступны сразу в окне инструмента Layers (Слои), для более быстрого доступа.
Разрешение миниатюр браузера.
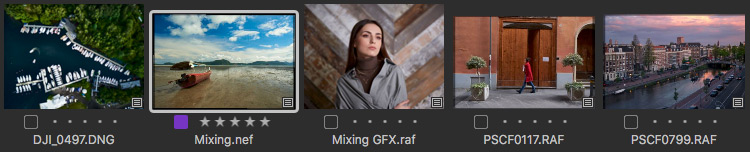
Разрешение миниатюр браузера было увеличено на 50%.
Пипетка Баланса Белого.
Пипетка Баланса Белого теперь работает значительно точнее, особенно с кадрами, где присутствуют сильные шумы.
Новые горячие клавиши
В Capture One 20 появились новые или были изменены горячие клавиши:
Proof Margin: X
Direct Color Editor: D
Hide Viewer: G
Linear Gradient: L
Zoom to 100%: . (period)
Zoom to fit: , (comma)
Toggle Focus Mask: Q
Full Screen: F (On Windows F11 works as a secondary shortcut)
• Olympus E-M5 III
• Canon EOS M6 II
• Canon EOS 90D
• Leica V-LUX 5
• Pentax K-1 II
• Ricoh GR III
• Panasonic Lumix DC-S1H
• Nikon Z 50
• Generic GoPro RAW support
Пять причин выбрать Capture One
Среди большого разнообразия программ для работы с raw файлами, Сapture One Pro имеет несколько конкурентных преимуществ. Я не буду «сталкивать лбами» с другими программами, а лишь поделюсь наблюдениями по работе в данном конвертере. В конце вас ждет небольшой бонус.
1. Точная цветопередача raw файла
Пожалуй, это то, за что я полюбил C1 восемь лет назад, и остаюсь ему верен по сегодняшний день.
Загружая raw-файл в Capture One, я сразу вижу на мониторе компьютера картинку, абсолютно идентичную той, что отображается на дисплее фотоаппарата.
Дело в том,что компания Phase One, в своих лабораториях тестируют сотни тысяч кадров в различных условиях, создавая ICC профиля, которые максимально приближены к обработчику вашей камеры.
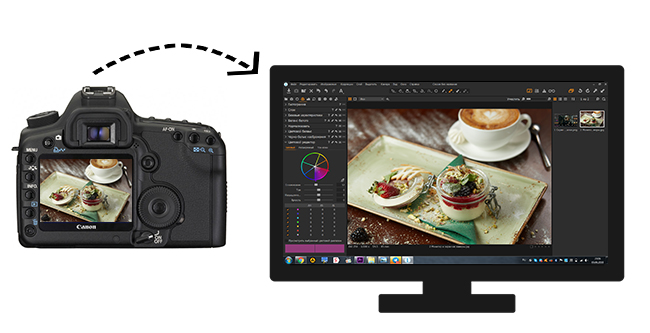
2. Слои и маски
Работа в raw-конвертере, зачастую является промежуточным процессом, на пути к готовому результату. Финальная обработка кадра происходит в Photoshop. Сapture One Pro 12 же позволяет сэкономить время и произвести большинство операций в своей оболочке.
Аналогично Photoshop, здесь реализована работа со слоями. Это значит, что вы можете локально влиять на отдельные участки фотографий. Достаточно заполнить маской, тот или иной объект в кадре, и прорабатывать его отдельно, не затрагивая всю фотографию в целом.
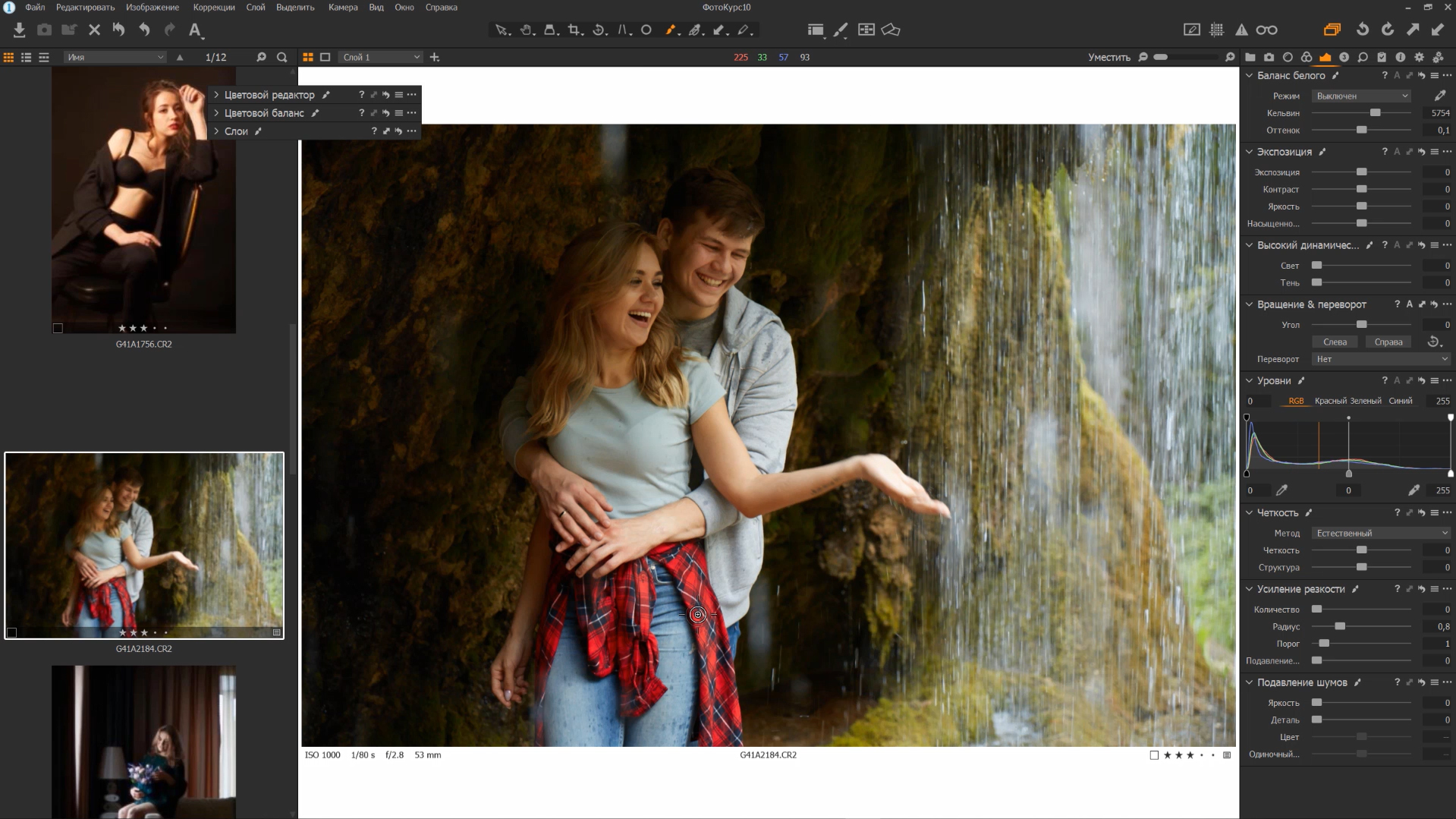

3. Удобная система каталогизации
У каждого фотографа свой подход к хранению материала. Одни обрабатывают raw файлы, экспортируют в jpg и удаляют исходники. Другие хранят годами, скрупулезно раскладывая их по папкам жесткого диска. Сapture One удовлетворяет потребности и тех и других, с помощью каталогов и сессий.
Сессии позволяют быстро загрузить, обработать серию фотографий и удалить raw файлы, не заостряя внимания на сортировке.
Каталоги же дают возможность структурировано производить отбор фотографий по необходимым критериям, и удобно располагать их на жестком диске. Тем самым каталоги выполняют роль полноценного проводника, с доступом к фотографиям здесь и сейчас.
4. Интерфейс, который можно настроить под себя
Возможно спорный пункт, но согласитесь, от удобства расположений окон и инструментов в программе зависит продуктивность работы.
В Сapture One Pro есть возможность индивидуальной настройки рабочего пространства. Вы можете расположить окна программы в любом произвольном порядке, в зависимости от серии фотографий которую вы обрабатываете. Таким образом можно создавать и сохранять свои рабочие пространства, и приступая к обработке в определенном жанре, выбирать необходимое расположение окон.
Интересным решением в интерфейсе, также является возможность выноса отдельных инструментов в подвешенном состоянии, что помогает обращаться к ним быстро, не перемещаясь между вкладками.
5. Тонкая работа с цветом
В сети довольно часто ведутся дискуссии по поводу работы с цветом в том или ином raw-конвертере. «Сталкивая лбами» программы от разных производителей, и пытаясь обосновать преимущество одного из обработчиков. Однако это один из тех моментов, когда лучше попробовать самому и выбрать, что подходит именно вам.
К сожалению сообщество любителей Сapture One на русскоязычном пространстве пока не так велико, и подобрать готовые стили(аналог пресетов в Lightroom) в сети проблематично. Поэтому ловите небольшой бонус для вас, в виде готового стиля, который можно скачать здесь.


Результат работы стиля
А много ли среди вас тех, кто пробовал или уже работает в Capture One Pro? Поделитесь в комментариях вашими впечатлениями и мы с радостью сделаем более тщательный обзор данного конвертера.
Автор: Ильдар Хайруллин
UPD: ссылка на скачивание стиля, для тех у кого не открывается яндекс.
Phase One Capture One Pro
Лучший в мире конвертер фотографий в формате RAW Capture One Pro для настоящих профессионалов от компании Phase One. Данное приложение позволяет фотографам сэкономить время и усилия, благодаря передовым высокотехнологичным модулям и инструментам, которые легко настраиваются под ваши уникальные нужды. Capture One Pro максимально точно передаёт цвета с высокой детализацией, используя все базовые инструменты корректировки и демонстрируя отличную производительность.

Удобный интерфейс и точная работа инструментов фоторедактора Capture One Pro позволяют достаточно комфортно работать пользователю и получать профессиональный результат. В недавнем времени компания Phase One выпустила новую версию RAW-конвертера, которая по праву заняла место лидера рынка и стала самой долгожданной для фотографов. Данная версия получила обновлённый движок для обработки изображений, улучшенный набор инструментов, появилась возможность работы с локальными участками, ретуширование больших участков изображения в режиме клонирования, новый алгоритм работы большинства инструментов корректировки, обновлённый режим работы с каталогами и многое другое. Скачать новую версию Вы можете бесплатно по ссылке ниже.

Capture One Pro поддерживает практически все современные фотокамеры и обеспечивает качественное конвертирование снимков из формата RAW в JPEG, TIFF, PNG и другие. Редактор использует несколько вариантов корректировки одного и того же изображения, используя в качестве шаблона исходный RAW. Рабочая область делится на несколько частей по числу вариантов обработки негатива. Далее происходит настройка баланса белого, цветовой температуры, оттенки и т.д. При этом всё это можно производить с помощью сюжетных программ. Также редактор позволяет производить оптимизацию динамического диапазона. Особо стоит отметить уникальный алгоритм повышения резкости снимков от Phase One, дающий лучший результат, чем любой конкурент. Редактор Capture One Pro создан по принципу всё-в-одном, что на практике означает отсутствие необходимости скачивания и использования другого фоторедактора на русском языке, например Фотошопа, для конечного редактирования фотографий.

Основные возможности RAW-конвертера Capture One Pro:
- Импорт фотографий с возможностью предварительного просмотра;
- Пакетная обработка фотографий с определёнными настройками;
- Моментальная конвертация RAW-файла в несколько других форматов;
- Исправление хроматических аберраций, виньетирования и других оптических дефектов;

- Точная настройка цветовых оттенков и баланса белого с помощью цветового круга;
- Возможностью сохранения пресетов с заданными настройками;
- Поддержка большинства современных цифровых камер;
- Прямая передача файлов с фотоаппарата на ПК через кабель или Wi-Fi;
- Возможность работы на нескольких мониторах.

Требования и описание программы:
- Процессор Intel Core 2 Duo или выше, 4 Gb ОЗУ, 10 GB свободного места на жёстком диске;
- Windows 7 SP1 64-bit, Windows 8.1 64-bit, Windows 10 64-bit, а также Microsoft .NET Framework версии 4.0 или выше;
- Интерфейс программы мультиязычный, включая русский язык;
- Полностью рабочая новая версия программы.
Поделиться новостью с друзьями:

Также интересное по теме:
Обзор Capture One 9

В этом году Phase One уже выпустили два значимых обновления для Capture One 8 и всю осень мы ждали 8.4 — следующую версию RAW-конвертера.
Вместо этого разработчики представили соверешенно новый Capture One 9 с массой нововведений.
Новый движок обработки, создание масок слоя из Color Editor, новая кривая Luma, полностью обновленная работа с ключевыми словами, а также множество других важных изменений.
Давайте детально разберем все новинки Capture One 9 и посмотрим, как они повлияют на процесс обработки фотографий.
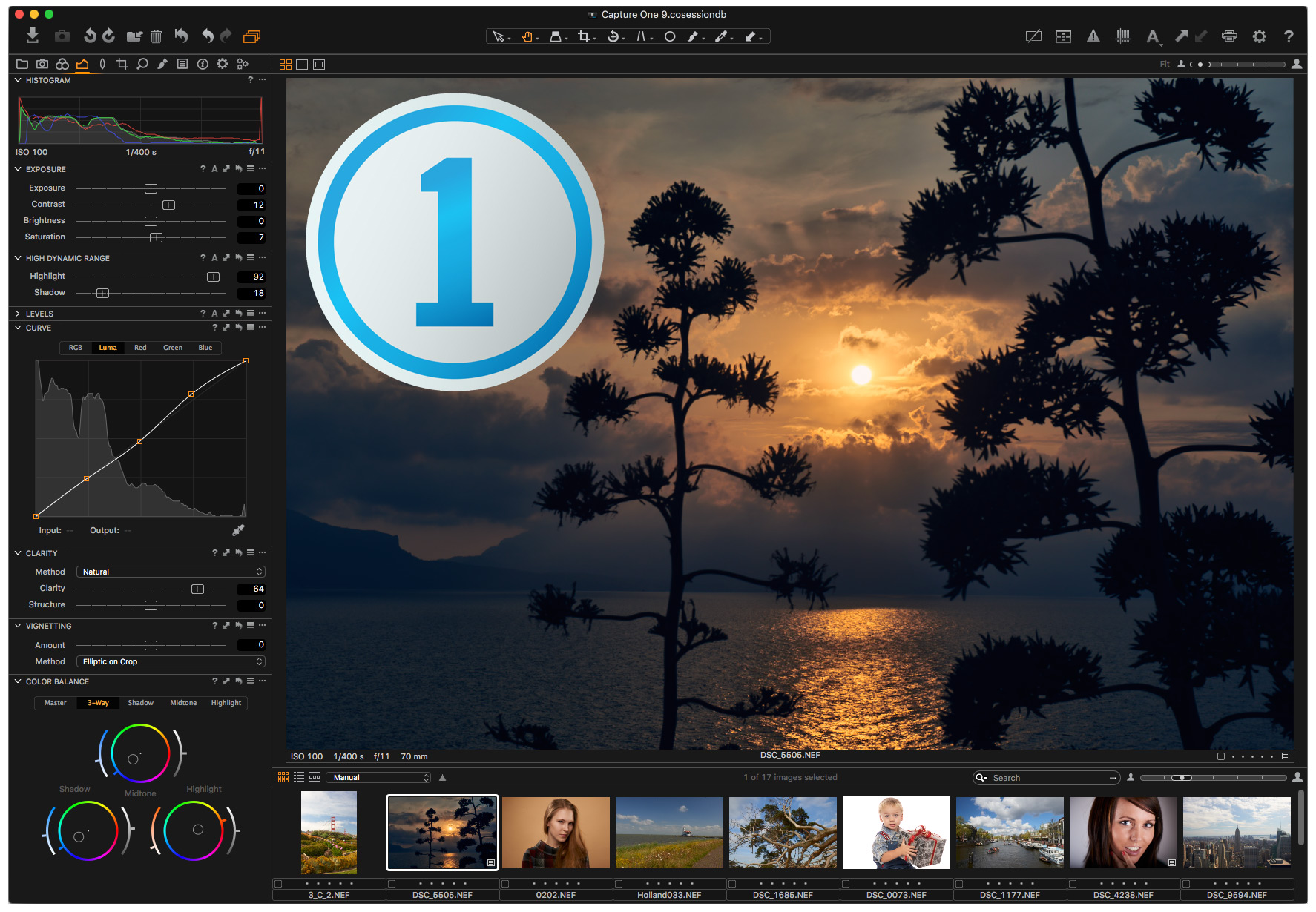
Первое, что бросается в глаза при запуске Capture One 9 — новый логотип программы и обновленный дизайн интерфейса.
Ползунки инструментов выглядят немного по-другому, интерфейс стал еще более «плоским», а Color Editor (Цветовой редактор) кооридинально поменял внешний вид. Теперь сразу видно, какой именно цвет выделен в редакторе и на практике это очень удобно.
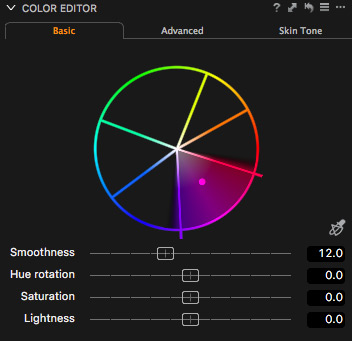
Как и любой редизайн, новый Capture One 9 первое время выглядит странно и не привычно. Это нормально, поработайте с ним пару недель и прежний вид цветового редактора покажется вам заметно устаревшим.
Но намного интереснее посмотреть, что нового в «начинке» программы.
В Capture One 9 полностью изменился движок обработки контраста, насыщенности и яркости.
Как и с прошлыми изменениями движка Capture One — вам нужно прежде всего обновить RAW файлы, которые были обработаны в старых версиях программы. Иначе все инструменты будут использовать старые алгоритмы обработки — они остались в Capture One 9.
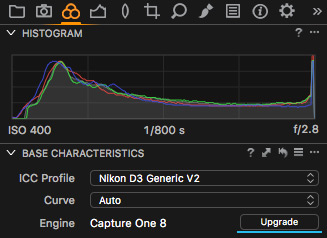
Новый Contrast
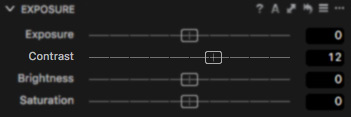
В прошлых версиях Capture One, контраст был очень удобным инструментом, но с одним значительным недостатком — при сильном воздействии, цвет картинки становился перенасыщенным.
Новый Contrast значительно аккуратнее работает с цветом и это особенно заметно на портретах:
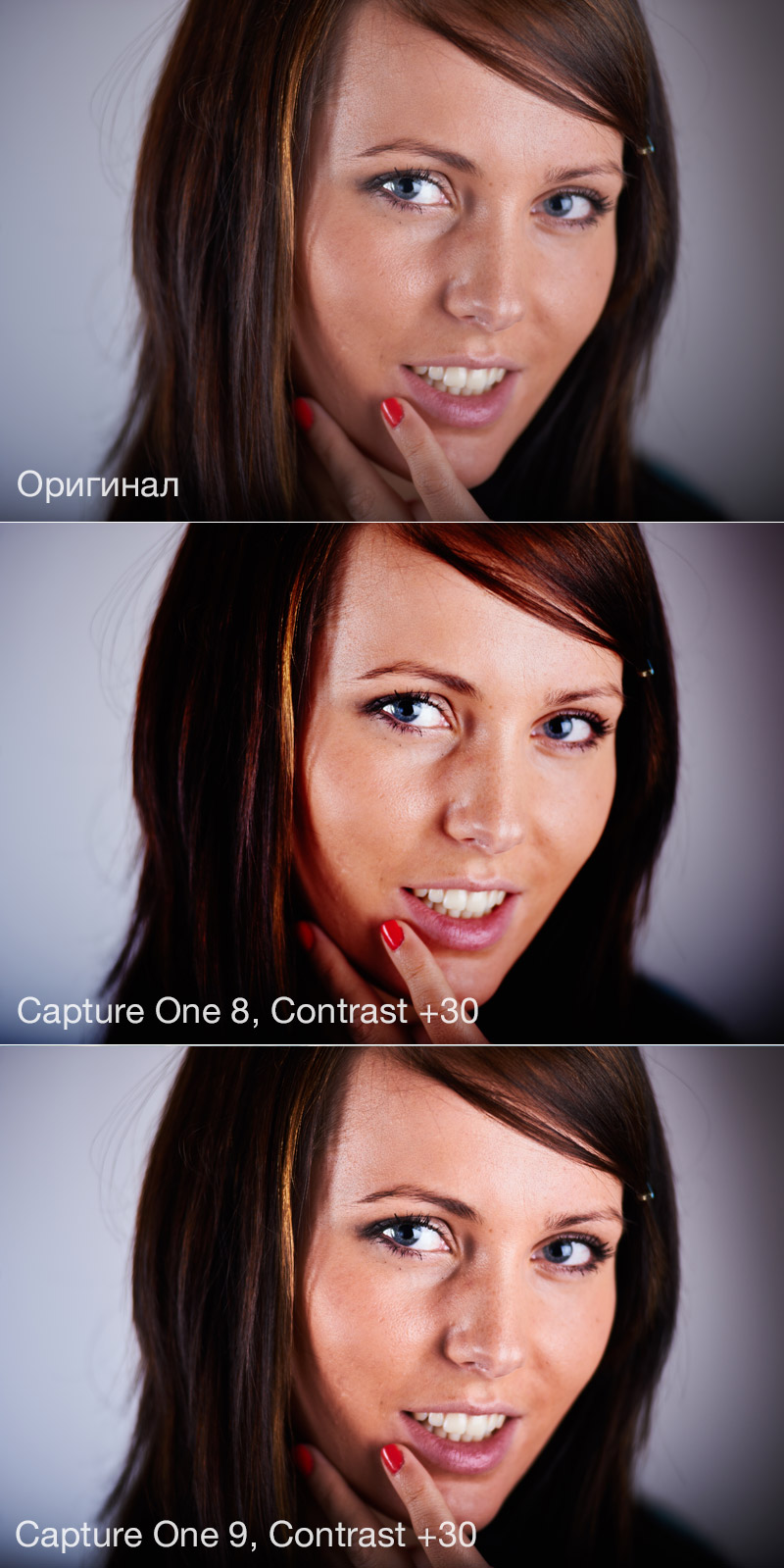
Также обновленный Contrast заметно лучше обращается с деталями в тенях и темных участках кадра.
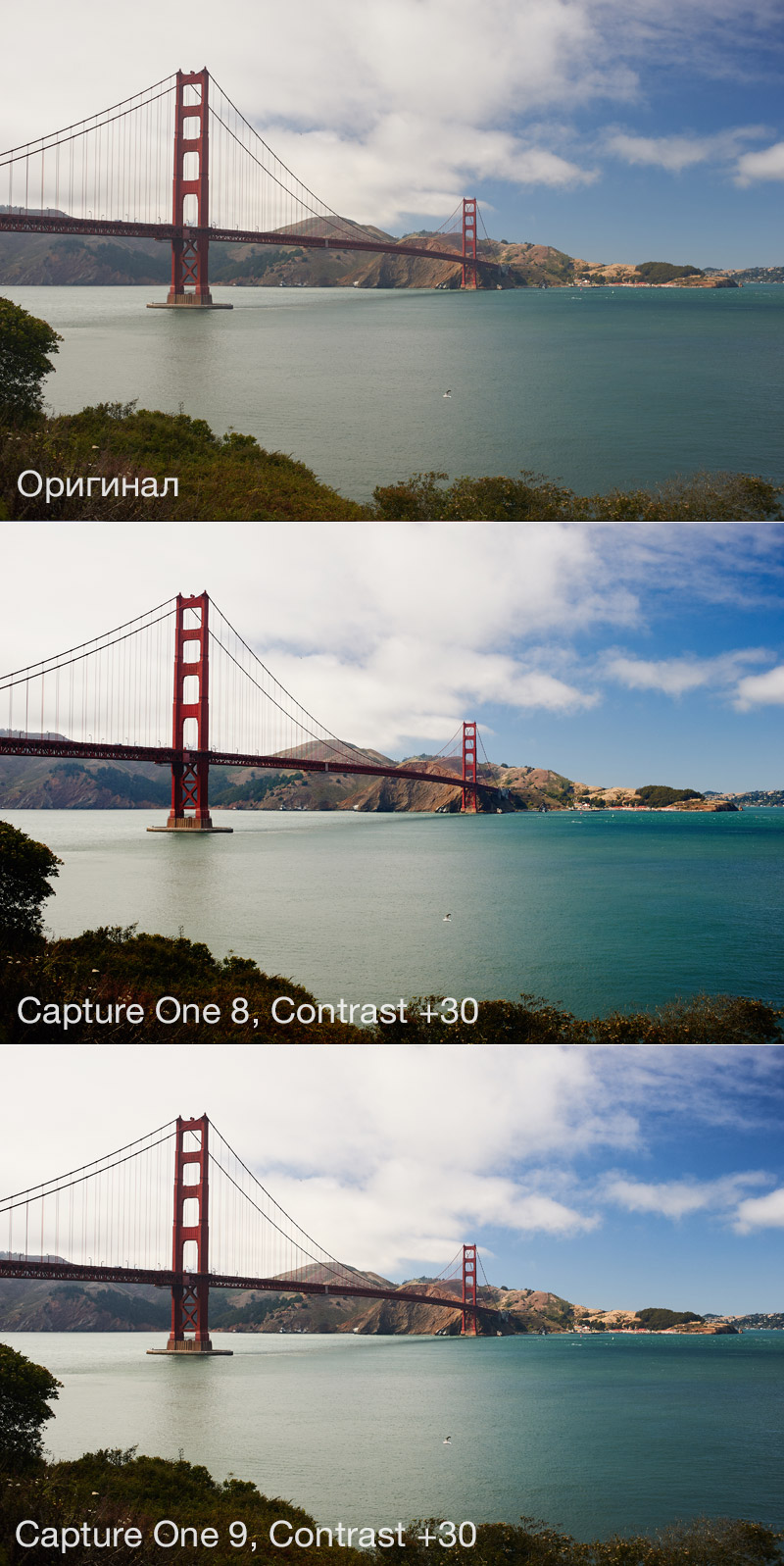
Новый движок контраста — очень важное изменение Capture One 9. Конечно, многие фотографы привыкли к старому эффекту и научились использовать его правильно, но все меняется и инструменты обработки эволюционируют.
Новый Contrast, вместе с общими алгоритмами обработки цвета в Capture One, позволяет получить максимально аккуратную и правильную по цвету картинку.
Новая Brightness
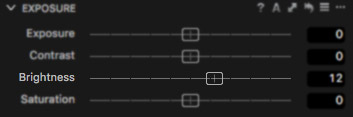
Возможно, вы тоже заметили, что Brightness (Яркость) в последние годы практически полностью исчезла из «главного» набора инструментов обработки.
Ее место прочно заняли мощные Exposure (Экспозиция) и HDR, но с выходом Capture One 9 эта ситуация может измениться.
Движок Brightness в новом Capture One полностью поменялся: теперь яркость работает намного мягче и аккуратнее.
Новая Яркость похожа на своеобразную смесь Exposure, HDR и воздействия на средние тона в кривых.
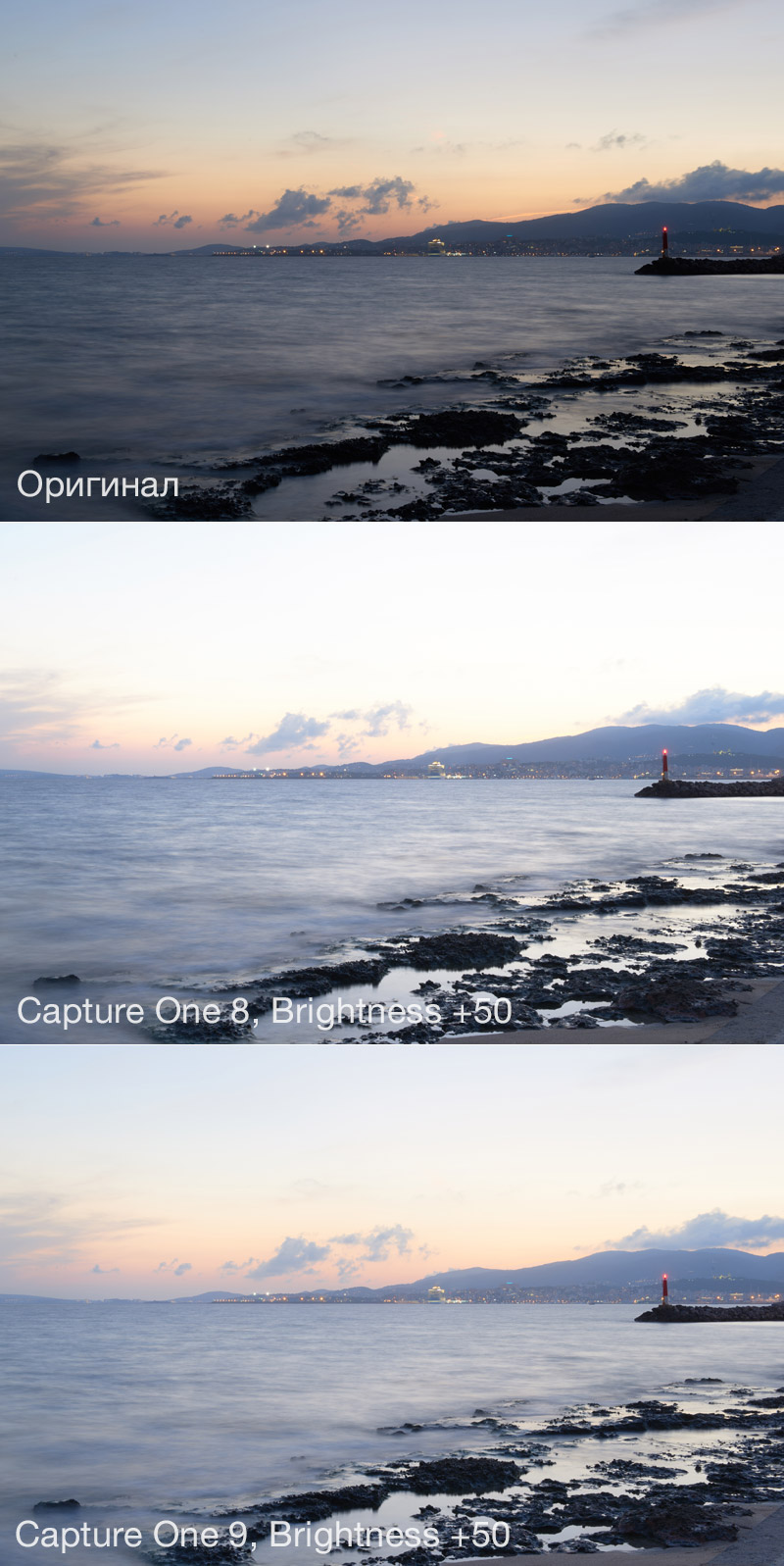
Brightness действительно сильно изменилась и, возможно, это позволит Яркости вновь стать важным инструментом обработки.
Новая Saturation
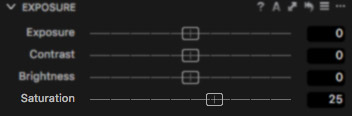
Saturation (Насыщенность) в Capture One всегда была «умным» инструментом обработки: ее алгоритмы по-разному меняли насыщенность каждого цвета в кадре, в зависимости от особенностей картинки.
Новый движок Capture One 9 развивает эту особенность Saturation, теперь она работает еще аккуратнее и «умнее».

Особенно заметно сохранение оригинальной яркости картинки при увеличенной насыщенности цвета.
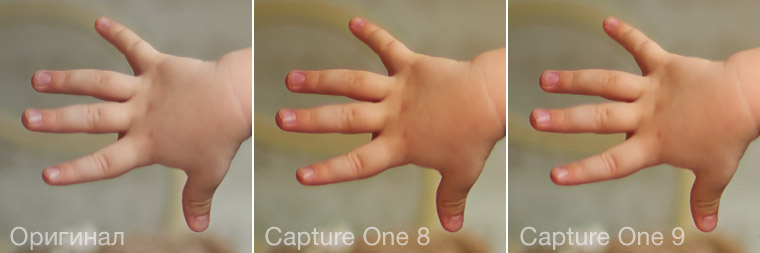
Самое интересное — все обновленные инструменты Capture One 9 отлично работают вместе: новый Contrast хорошо сочетается с Saturation, а Brightness приятно дополняет их обработку.
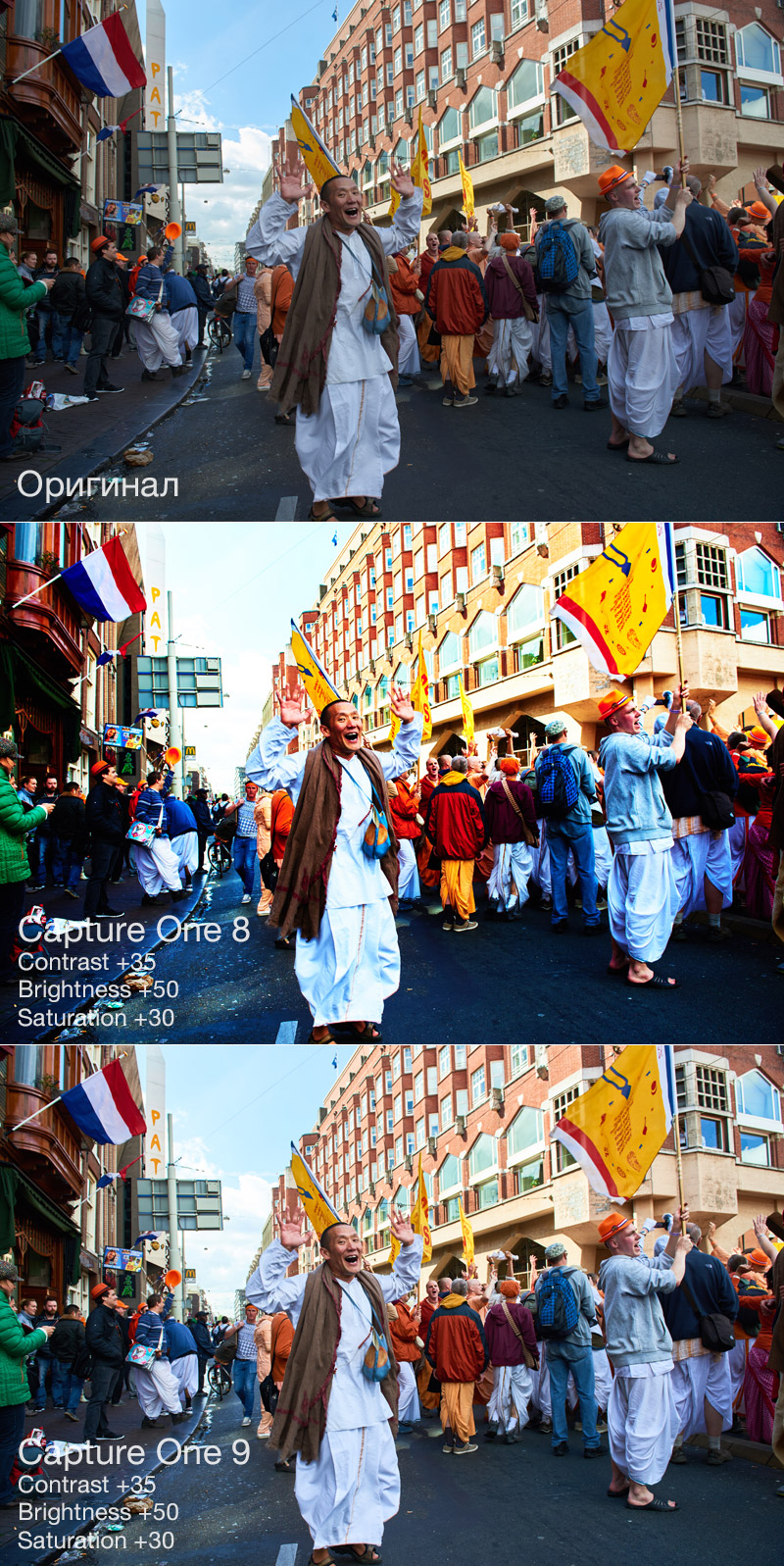
Обновление движка Capture One — всегда очень болезненный процесс для фотографов. Старые инструменты работают по новому и не привычно, прежние сочетания настроек обработки дают иной результат.
Я был бета-тестером девятой версии Capture One и уже успел обработать много съемок на новом движке программы.
К Capture One 9 нужно привыкнуть, но оно того стоит — вы дейстивительно откроете для себя массу новых возможностей работы с RAW.
Вместе с движком обработки, в Capture On 9 обновился и инструмент Curves (Кривые):
1. Кривые теперь умеют работать в слоях
2. Появилась новая кривая Luma
С первым пунктом все понятно — наконец кривые заработали в слоях, что открывает массу новых возможностей для цветокоррекции.
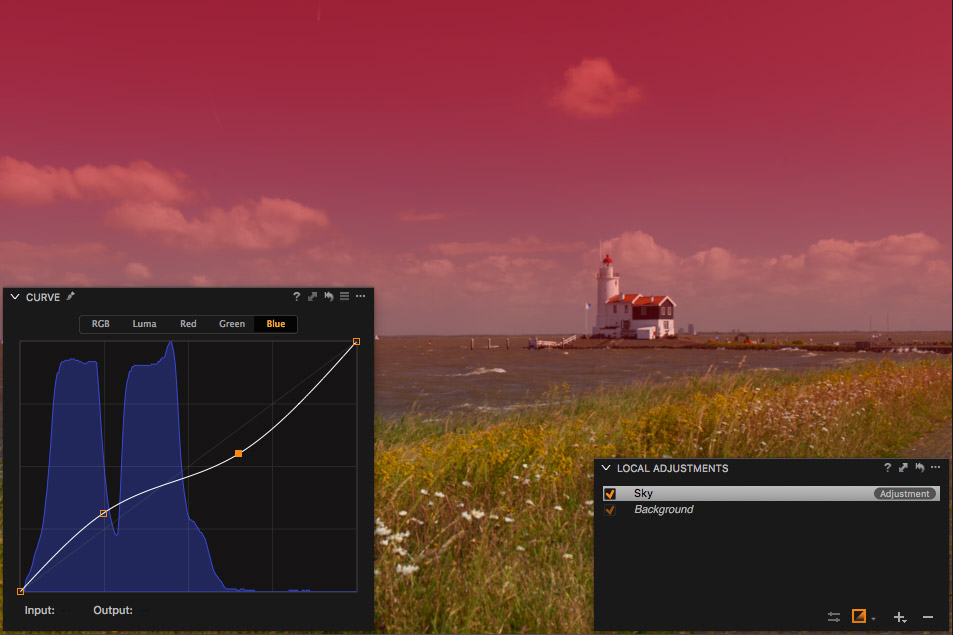
Новая кривая Luma — вещь намного интереснее.

Она воздействует только на яркостную составляющую изображения, именно поэтому ее назвали Luma — от английского luminance.
На практике Luma очень похожа на кривую L-канала LAB. Если вы работает с LAB, вы уже представляете, сколько возможностей это открывает.
Конечно, это не полноценный LAB из Photoshop, но даже одна Luma-кривая может значительно изменить ваш процесс обработки RAW.
Например, теперь можно добавить контрастность фотографии без увеличения насыщенности цвета.

За обновленным дизайном нового Цветового Редактора прячется совершенно потрясающий инструмент — Create Masked Layer from Selection.

Да. Это именно то, о чем вы подумали — выделяем цвет в Color Editor и создаем из него обычную маску слоя.
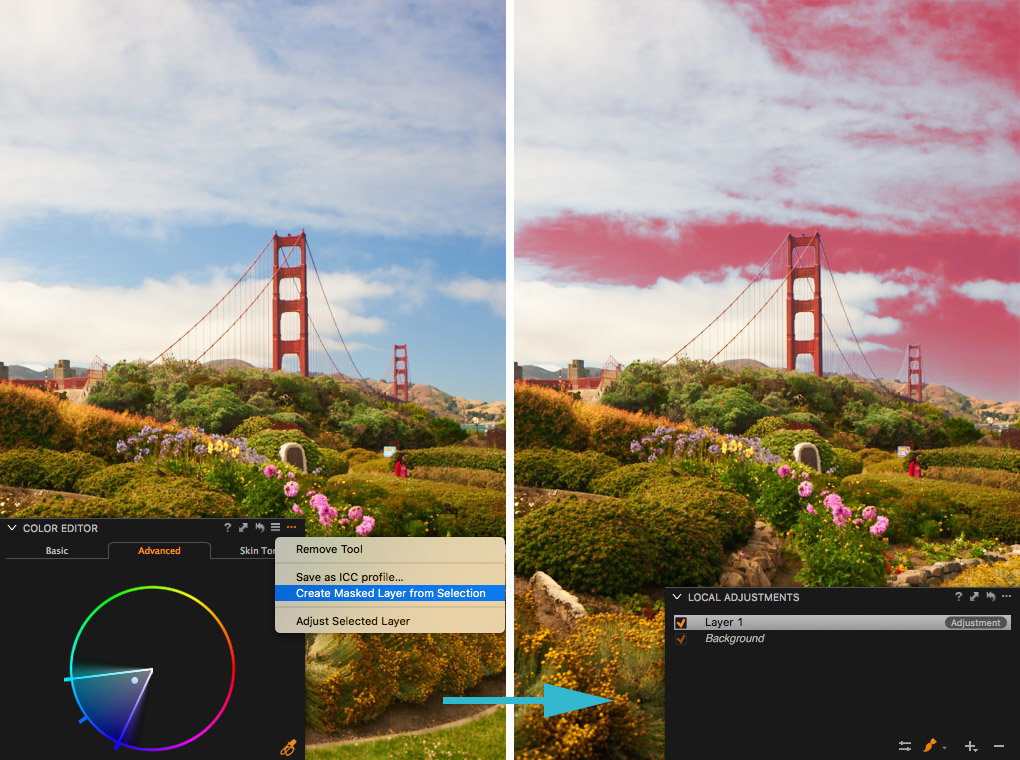
Create Masked Layer from Selection — одно из главных нововведений Capture One 9, которое на порядок упростит процесс обработки многих фотографий и сохранит вам массу рабочего времени.
Действительно, сложные маски, которые раньше было невозможно или крайне сложно нарисовать в Capture One, теперь создаются в два клика мышкой.
Нужно выделить только модель в кадре? Без проблем:
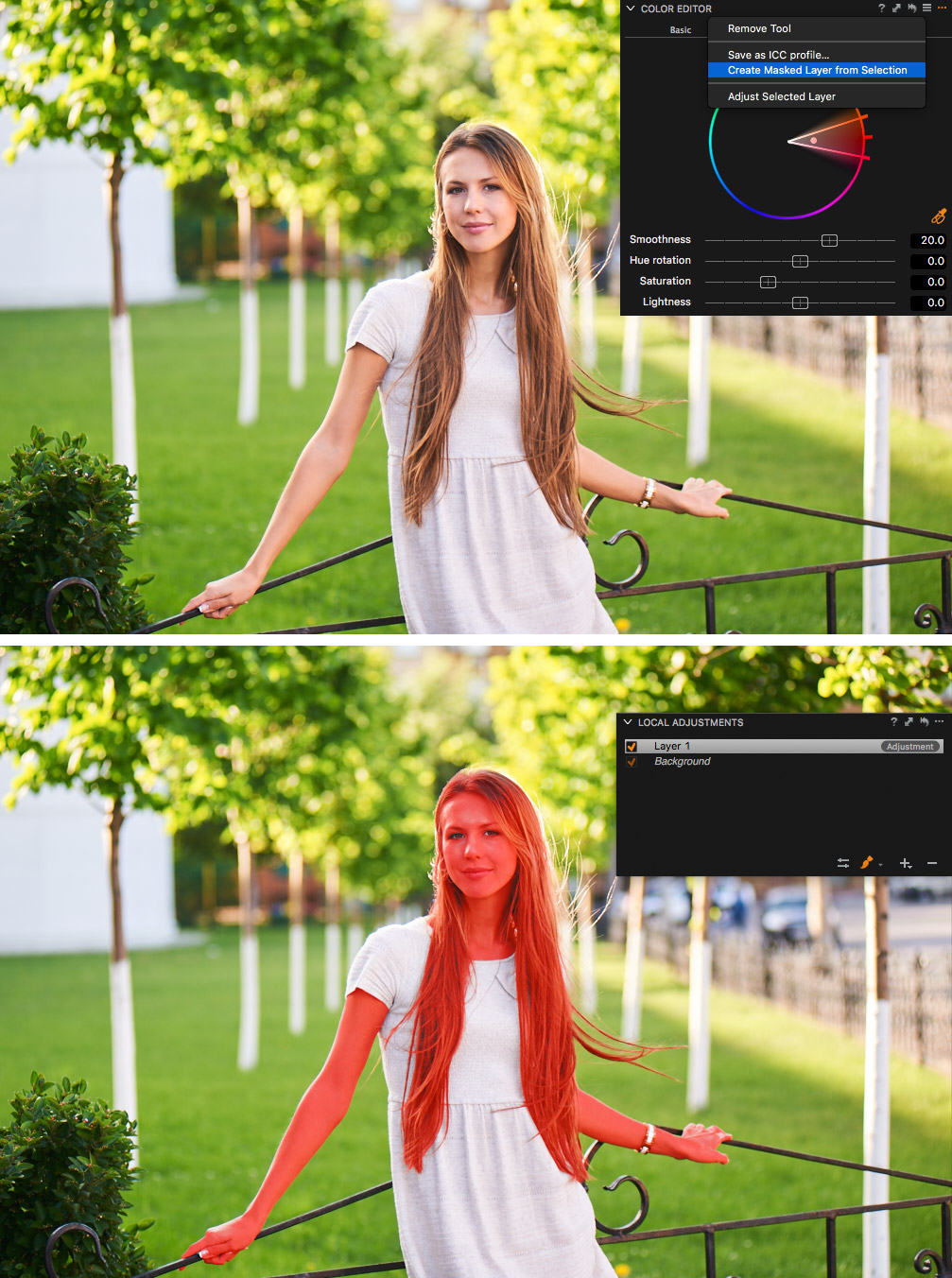
Хотите обработать Балансом Белого/Кривыми/Clarity только одежду модели? Пара секунд:
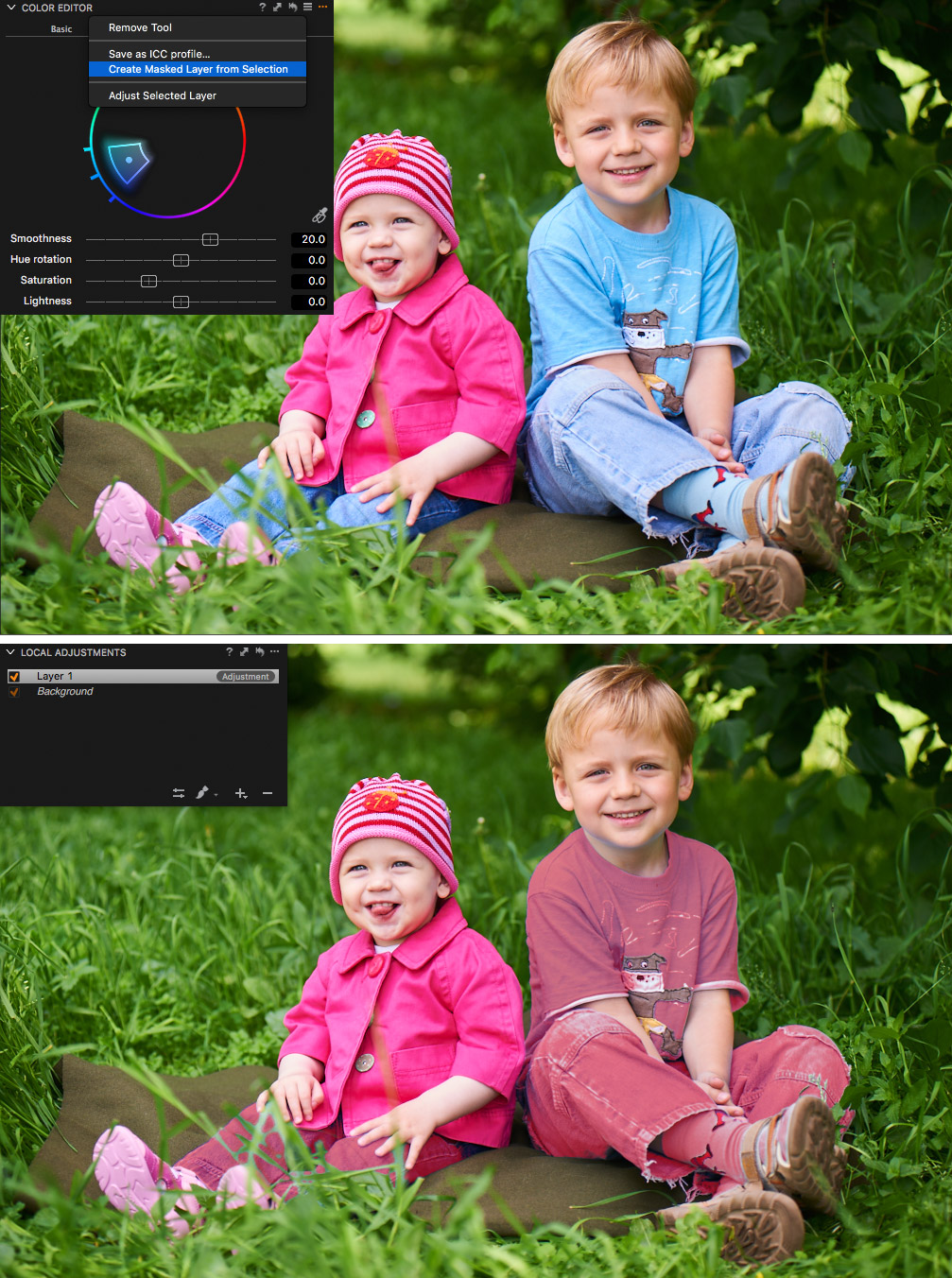
Маски можно создавать в любом режиме Цветового Редактора: Basic, Advanced или Skin Tone.
И не забывайте — это совершенно обычная маска слоя, то есть ее можно подчистить ластиком, дорисовать, скопировать или инвертировать.
Теперь становится понятно, к чему шли разработчики Capture One все эти годы:
- Capture One 6 – появились первые инструменты для работы в слоях
- Capture One 7 – новые возможности создания масок
- Capture One 8 – добавились новые инструменты для слоев + появились слои ретуши
- Capture One 9 – практически все инструменты умеют работать в слоях + слои из Color Editor
Capture One 9 позволяет в пару кликов создавать потрясающе сложные маски и обрабатывать их всем арсеналом инструментов Capture One: поканальные кривые, баланс белого, HDR, Clarity.
Это настолько важная и большая тема, что я точно напишу о ней отдельную, развернутую статью.
Вступайте в наши группы Вконтакте и Facebook, чтобы первыми узнавать о всех новых статьях CaptureOneBlog.
Только один момент остается для меня загадкой — почему Phase One так старательно спрятала Create Masked Layer from Selection?
Им нужно было сделать большую, цветную и мигающую кнопку, так как многие новые пользователи Capture One просто не найдут его в интерфейсе программы!
Кроме Create Masked Layer from Selection в Capture One 9 появилось еще несколько интересных инструментов для рисования маски.
Прежде всего — Brush (Кисть) обзавелась двумя новыми режимами работы: Flow и Airbrush.
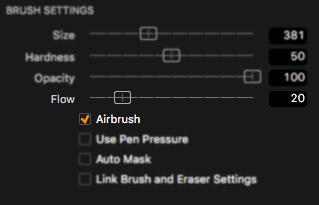
Flow позволяет рисовать маску с нарастающей непрозрачностью, пока кнопка мыши зажата: с каждым новым проводом кисточки, маска становится менее прозрачная.
Например, при настройках Opacity (Непрозрачность) 100% и Flow 20%, первая маска будет с 20% непрозрачностью, второй провод кистью сделает 40%, третий — 60% и так далее до 100% непрозрачности.
В режиме Airbrush маска «расширяется» в пределах зоны жесткости кисти (Hardness), пока левая кнопка мыши зажата или граница зоны не достигнуты.
Звучит немного замысловато, но на деле это работает, как обычный аэрограф.
Второе обновление — Straight Line Brushing.

Тут все просто — теперь зажимая Shift, мы рисуем прямую линию маски. Также можно нарисовать точку маски, зажать Shift, поставить еще одну и их соединит прямая линия.
Третье нововведение — Link brushes.
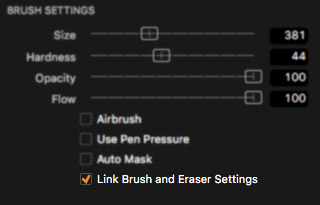
С помощью этой опции в Capture One 9 синхронизуются настройки кисти и ластика: их размер и прозрачность будут всегда одинаковыми.

Keywords (Ключевые слова) всегда были самым проблемным местом каталогизации фотографий в Capture One.
В Capture One 9 их полностью переработали, теперь за ключевые слова отвечают сразу два инструмента: Keywords и Keyword Library.
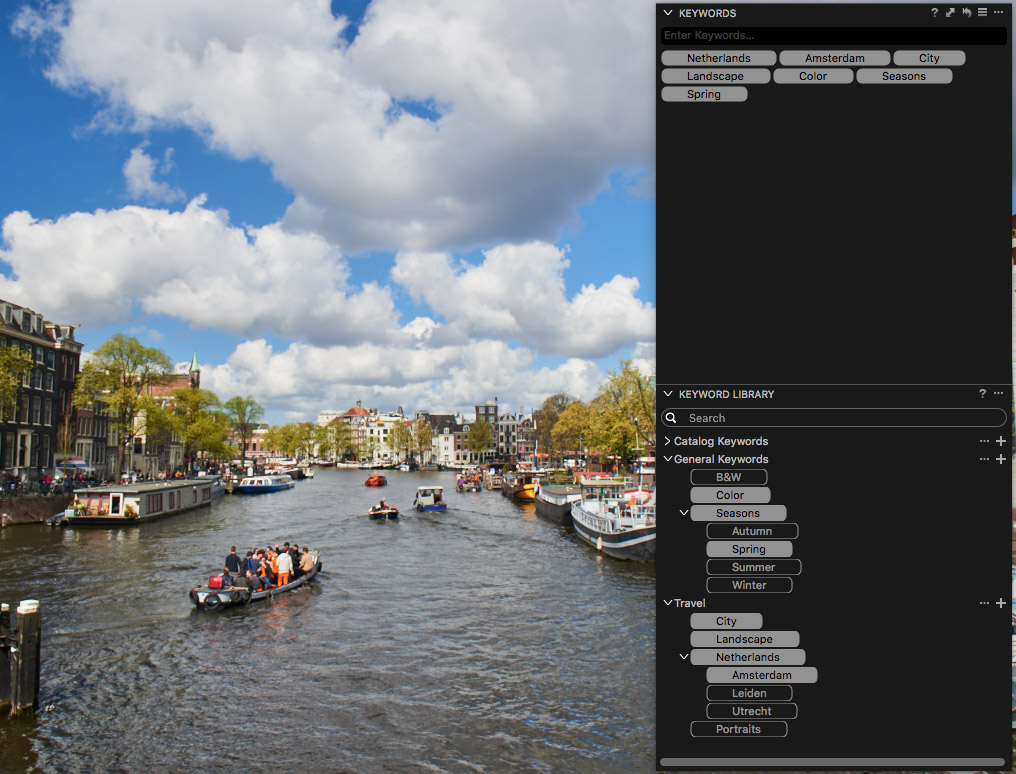
Keywords — предназначен для работы с ключевыми словами конкретных выбранных кадров. По сути это тот же инструмент из Capture One 8 с небольшими доработками.
Keyword Library — новый инструмент для хранения и управления библиотеками ключевых слов.
Keyword Library позволяет создавать и редактировать библиотеки ключевых слов, добавлять существующие базы слов к вашему каталогу или сессии, а так же использовать общие библиотеки ключевых слов для всех сессий и каталогов на компьютере.
Но самая главная особенность Keyword Library — это возможность импортировать и экспортировать списки ключевых слов из ваших сессий/каталогов и даже обычных TXT файлов!
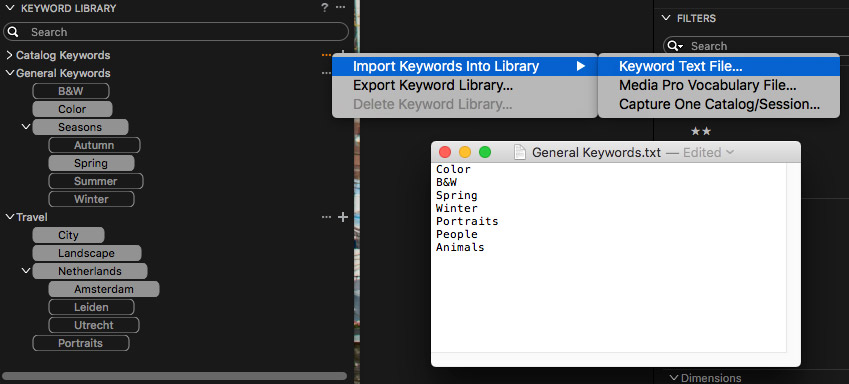
Если вы подробно каталогизируете свой фотоархив или вам нужно использовать ключевые слова в работе — новые Keywords значительно упростят вашу задачу.
Кроме этого в Capture One 9 появилось еще несколько интересных обновлений для ключевых слов:
- Теперь ключевые слова можно назначать или убирать сразу на всех выделенных кадрах
- Логика совмещения разных пресетов с ключевыми словами значительно переработана, это работает и для некоторых полей IPTC
- Для каждого отдельного кадра возможно задать ручной порядок сортировки ключевых слов
Про обновленные ключевые слова можно рассказать много интересных деталей, но давайте оставим это для отдельной статьи.
У всех прошлых версий Capture One была общая проблема с трактовкой цвета конвертированных DNG файлов.
По сути, у фотографов, которые перевели свой фотоархив в DNG, был только один способ получить естественный цвет в Capture One — извлечь RAW файл из DNG.
Capture One 9 научился правильно работать с DNG файлами: теперь их цвет практически идентичен оригинальному RAW.
На некоторых фотографиях все еще присутствует небольшая разница в отображении яркости кадра, но для многих файлов вы не заметите никаких различий между DNG и RAW.
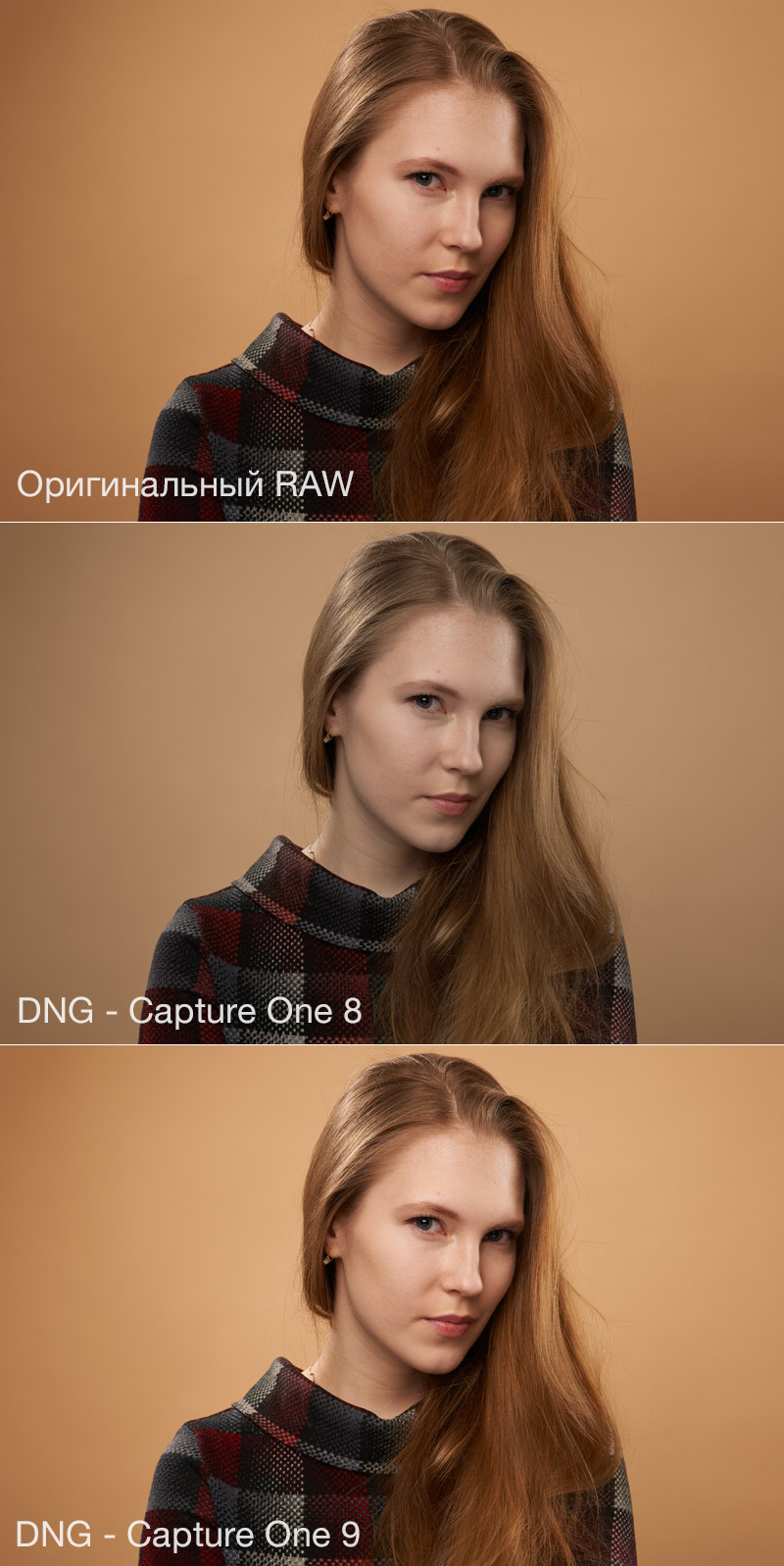

На всякий случай поясню — речь исключительно о правильной трактовки цвета DNG файла. Перенести настройки обработки из Lightroom/Camera RAW в Capture One невозможно.
Так же важно учесть еще несколько ограничений:
- В DNG должен быть встроен оригинальный RAW файл
- Capture One работает с DNG, только если поддерживает камеру, на которую был снят кадр
- Профили цвета и объективов Adobe не будут работать с Capture One
Экспорт EIP из каталога
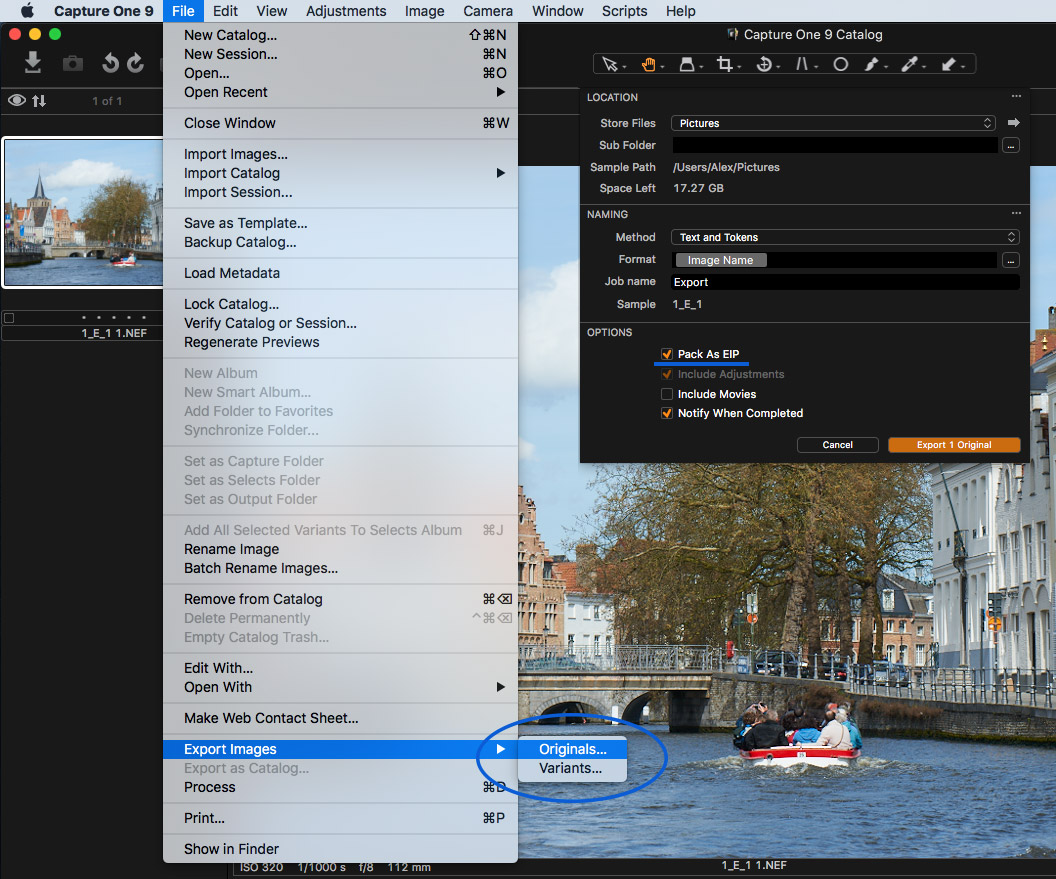
EIP — специальный формат Capture One, который хранит в себе одновременно RAW файл и все настройки его обработки.
Это очень удобно, когда нужно быстро перекинуть кадр с обработкой на другой компьютер с Capture One.
Раньше такая возможность была доступна только для сессий, в Capture One 9 EIP можно экспортировать и из каталога.
Новый алгоритм конвертации фотографий
В Capture One 9 обновили алгоритм изменения размера изображений при конвертации. Новый движок обеспечивает лучшую детализацию и качество картинки, особенно это заметно при создании небольших картинок для интернета.
Tool Bar Battery Status
Теперь в верхнюю панель инструментов можно добавить специальный датчик, который показывает заряд аккумулятора подключенной камеры.
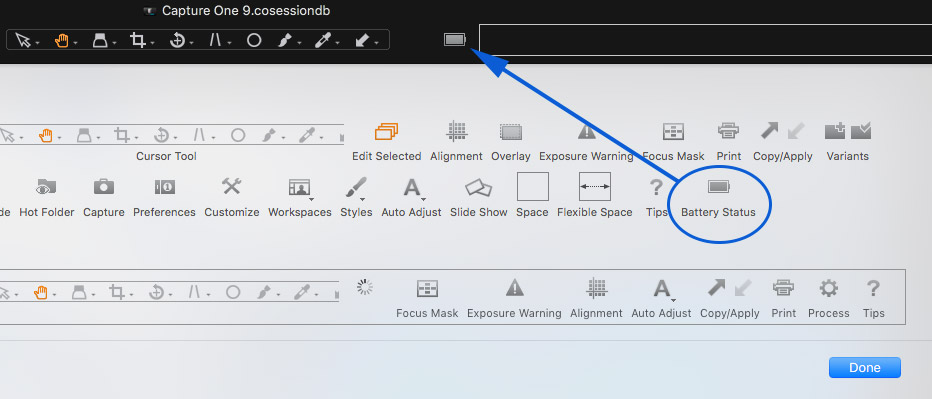
Удобная опция для фотографов, которые много снимают в компьютер.
Хотя я уверен, что большинство пользователей Capture One были бы больше рады «истории обработки» или кнопки «вкл/выкл обработку».
Могу предложить только один вариант — пусть каждый напишет про это разработчикам.
Тогда шансы, что мы увидим эти обновления в Capture One 9.x значительно возрастут.
Capture One 9 стал работать заметно быстрее восьмой версии.
В моем случае увеличение скорости составляет порядка 20-30% и это особенно заметно при конвертации фотографий.
Цена Capture One 9 Pro немного повысилась, зато теперь по одной лицензии программу можно установить сразу на три компьютера.
Стоимость новой лицензии Capture One 9 Pro — 279 EUR / 299 USD
Обновление лицезии с Capture One Pro 7/8 — 99 EUR
Для владельцев камер Sony есть две специальные версии Capture One 9:
Capture One 9 Pro For Sony – 50 EUR / USD 50
Это совершенно полноценный Capture One 9 Pro, но работать он будет только с RAW файлами от камер Sony.
Capture One 9 Express For Sony – Бесплатно!
В Экспресс версии Capture One нет возможности снимать в компьютер, рисовать слои и еще нескольких других удобных инструментов.
Capture One 9 Express также работает только с RAW файлами Sony, зато она полностью бесплатная.
Как и с Capture One 8, лицензию на девятую версию можно купить по подписке:
Лицензия на 2 компьютера — Подписка на 3 месяца – 19 EUR в месяц
Лицензия на 2 компьютера – Подписка на 12 месяцев – 12 EUR в месяц
Есть одна вещь, которую я больше всего ценю в обновлениях Capture One — они про настоящие, рабочие изменения.
Разработчики развивают движок программы, добавляют новые инструменты, которые действительно ускоряют вашу работу с RAW и открывают массу новых приемов обработки.
Это не история про красивые рюшки вместо новых рабочих инструментов, которую так любит наш сосед из светлой комнаты.
Capture One 9 — инструмент для профессионалов, которые знают, сколько стоит их рабочее время.
На этапе бета-теста программы я начал обрабатывать все коммерческие съемки в Capture One 9.
И время, которое мне сэкономило одно только создание масок из цвета, уже полностью окупило стоимость обновления.
Автор — Александр Свет
Александр Свет — профессиональный фотограф и специалист по обработке фотографий.
Сертифицированный специалист по программе Capture One — Phase One Certified Professional.
CaptureOneBlog.ru

«Профессиональная обработка RAW в Capture One» — это он-лайн курс из 8 занятий (каждое по 2 часа), где вы узнаете все о работе в Capture One 9: от основ каталогизации фотографий и описания всех инструментов Capture One, до сложной цветокоррекции, работы со слоями и масками выделения.
И самое главное — увидите на практике, как можно (и нужно) использовать все возможности программы для обработки RAW.
При этом в любой момент занятия вы сможете задать мне вопрос или уточнить непонятный момент. А также можно общаться в чате с другими учениками, проводить опросы и голосования. Это настоящая интерактивная он-лайн школа, где после каждого занятия, вы получите домашнее задание и мои персональные комментарии после его выполнения.
Подробное описание курса и план занятий.
«Обработка под пленку» это комплект из 100 стилей для обработки фотографий в Capture One.

Каждый стиль, используя все возможности Capture One, создает обработку, стилизованную под определенную пленку: Ilford Delta, Kodak T-MAX, Agfa Scala, Polaroid и многих других легенд пленочной фотографии.
В комплекте 58 цветных и 42 черно-белых стилей.
Стили полностью совместимы с Capture One Pro 9.

Как работают стили?
Теперь у вас есть возможность сразу в Capture One создать «пленочные» цвета, используя все возможности RAW.
Стили «Обработка под пленку» — отличный инструмент для творческой обработки, который поможет вам найти быстрое и интересное решение для цветокоррекции фотографий.
5 стилей из комплекта можно скачать бесплатно.