Camera Raw против Photoshop: Что я должен использовать?
Автор Стив Паттерсон.
В предыдущем уроке мы рассмотрели преимущества формата необработанных файлов по сравнению с JPEG при съемке изображений с помощью нашей камеры. Мы узнали, что процесс преобразования JPEG нашей камеры ведет себя как мини-фотолаборатория, разрабатывающая наши изображения в соответствии с тем, как они думают, что они должны выглядеть, без какой-либо информации от нас, и в то же время отбрасывающая большую часть исходной информации об изображении, которая была получена нашими датчик камеры. В итоге мы получаем уже разработанное изображение, с постоянными изменениями, уже внесенными в его пиксели, и с большим количеством (что было бы) полезных деталей изображения, которые пропали и исчезли навсегда.
Необработанный файл, с другой стороны, содержит каждый бит детали изображения прямо с датчика камеры без какой-либо обработки, поэтому мы можем сами разработать изображение с учетом того , как мы , а не камера, думаем, что оно должно выглядеть. Мало того, что мы получаем полную творческую свободу над процессом, но обилие информации об изображении означает, что мы часто можем спасти и восстановить детали в светлых и темных участках и тенях, которые, как JPEG, скорее всего, были бы потеряны.
Мы также узнали, что для обработки необработанных файлов нам необходимо использовать такую программу, как Adobe Camera Raw . Тем не менее, Camera Raw также можно использовать для редактирования изображений в формате JPEG и TIFF, поэтому многие задаются вопросом: «Что мне следует использовать для редактирования моих фотографий — Photoshop или Camera Raw?» В этом руководстве мы ответим на этот вопрос, кратко рассмотрев, как Camera Raw вписывается в стандартный рабочий процесс редактирования изображений, а также некоторые преимущества Camera Raw по сравнению с Photoshop для разработки и обработки ваших изображений.
Что такое Camera Raw?
Нет сомнений в том, что Photoshop стал самым популярным и мощным в мире графическим редактором, но одна вещь, которую Photoshop не может сделать самостоятельно, — это обработка необработанных файлов. Если вы помните из предыдущего урока , необработанные файлы не содержат ничего, кроме необработанных данных изображения, снятых датчиком вашей камеры, без какой-либо обработки (отсюда и название « сырье»
Если вы помните из предыдущего урока , необработанные файлы не содержат ничего, кроме необработанных данных изображения, снятых датчиком вашей камеры, без какой-либо обработки (отсюда и название « сырье»
Как и Adobe Lightroom, Camera Raw предоставляет вам все необходимое для обработки необработанных изображений.
Camera Raw или Photoshop? Что лучше?
Изначально Camera Raw изначально создавалась для обработки необработанных изображений, но со временем она превратилась в возможность обработки изображений JPEG и TIFF. Итак, что вы должны использовать для редактирования изображений, Camera Raw или Photoshop? Простой ответ — оба! Думайте о Camera Raw как о разработчике
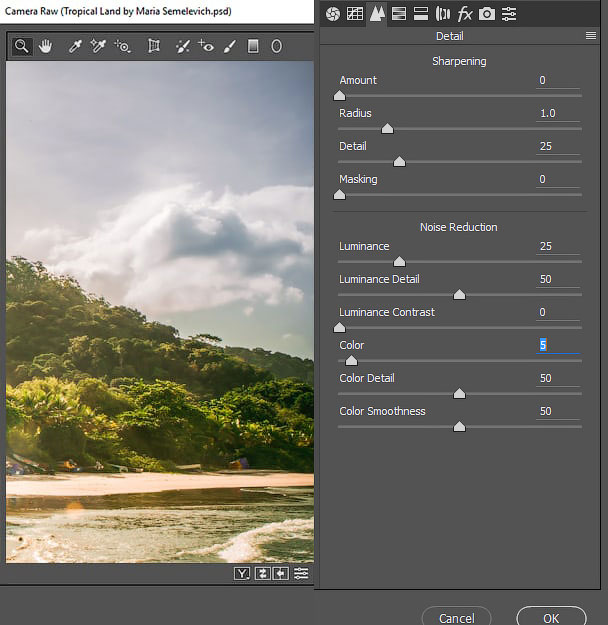
В рабочем процессе Camera Raw / Photoshop в Camera Raw мы выполняем всю нашу первоначальную обработку — настройку общего баланса белого, экспозиции, контрастности и насыщенности цвета, добавление некоторой начальной резкости, уменьшение шума и многое другое. В целом, вы можете думать о нашей работе в Camera Raw как о
Оптимизирован для редактирования изображений
За эти годы Photoshop стал настолько большим и мощным, что то, что изначально создавалось как программа для редактирования фотографий, теперь используется не только в мире фотографии, но и практически во всех мыслимых творческих областях, включая графический и мультимедийный дизайн, редактирование видео, 3D оказание даже медицинских исследований! Вы можете почти (
Camera Raw решает эту проблему. Несмотря на то, что это плагин, работающий в Photoshop (или в Adobe Bridge — подробнее об этом в другом уроке), он выглядит как совершенно отдельная программа, программа, созданная для фотографов и оптимизированная для редактирования фотографий. Он организован в логическом формате и структуре, которая соответствует стандартному рабочему процессу редактирования изображений, поэтому не нужно гадать, с чего начать. Как и Photoshop, он использует инструменты и панели, помогающие вам разрабатывать и обрабатывать изображения, но они представлены в простом, интуитивно понятном и понятном макете. И в отличие от Photoshop, Camera Raw не перегружена функциями, которые, как фотограф, вам никогда не понадобятся. Так что это преимущество № 1. Для фотографов Camera Raw просто проще в использовании.
Несмотря на то, что это плагин, работающий в Photoshop (или в Adobe Bridge — подробнее об этом в другом уроке), он выглядит как совершенно отдельная программа, программа, созданная для фотографов и оптимизированная для редактирования фотографий. Он организован в логическом формате и структуре, которая соответствует стандартному рабочему процессу редактирования изображений, поэтому не нужно гадать, с чего начать. Как и Photoshop, он использует инструменты и панели, помогающие вам разрабатывать и обрабатывать изображения, но они представлены в простом, интуитивно понятном и понятном макете. И в отличие от Photoshop, Camera Raw не перегружена функциями, которые, как фотограф, вам никогда не понадобятся. Так что это преимущество № 1. Для фотографов Camera Raw просто проще в использовании.
Панели, подобные этой, делают обработку изображений в Camera Raw простой и интуитивно понятной.
Неразрушающее, гибкое редактирование изображений
Сам Photoshop — это то, что известно как пиксельный редактор. Это означает, что когда мы работаем над фотографией, Photoshop вносит изменения в пиксели. Это называется  Если мы переместим ползунок или изменим параметр на одной из панелей, или воспользуемся одним из инструментов Camera Raw, чтобы каким-либо образом изменить изображение, Camera Raw просто обновит инструкции, а также предварительный просмотр в реальном времени, чтобы мы могли видеть, как наши изменения влияют на изображение, фактически не применяя изменения к изображению!
Если мы переместим ползунок или изменим параметр на одной из панелей, или воспользуемся одним из инструментов Camera Raw, чтобы каким-либо образом изменить изображение, Camera Raw просто обновит инструкции, а также предварительный просмотр в реальном времени, чтобы мы могли видеть, как наши изменения влияют на изображение, фактически не применяя изменения к изображению!
Важно понимать, что в Camera Raw исходная фотография и инструкции по обработке фотографии — это
Конечно, в Photoshop есть способы неразрушающего контроля, такие как дублирование изображения, использование слоев, корректирующих слоев, смарт-объектов и т. Д. Но Camera Raw по своей природе не разрушительна, поэтому не нужно беспокоиться об этом. Только когда мы открываем изображение в Photoshop для дальнейшего редактирования или сохраняем изображение в формате JPEG или другой тип файла, наши инструкции Camera Raw фактически применяются к пикселям в изображении. До этого момента Camera Raw обладает способностью к неразрушающему редактированию, которая дает нам всю свободу и гибкость, необходимые для того, чтобы наши фотографии выглядели очень хорошо.
Независимо от того, что мы делаем в Camera Raw, исходное изображение остается невредимым.
Легко редактировать несколько изображений одновременно
Еще одно большое преимущество Camera Raw заключается в том, что вы можете легко редактировать несколько изображений одновременно , что невозможно в Photoshop. Если вы сделали несколько снимков одного и того же объекта или в одном и том же месте, все в одинаковых условиях, вы можете легко выбрать изображения в Adobe Bridge, открыть их все сразу в Camera Raw, а после обработки одной фотографии вы можете мгновенно синхронизируйте все ваши настройки с другими изображениями, сэкономив вам много времени и усилий!
Кроме того, вы можете копировать и вставлять настройки Camera Raw из одного изображения в другое непосредственно из Adobe Bridge. Вы можете применить настройки из предыдущего изображения к вашему новому изображению, и вы даже можете сохранить свои настройки из одного изображения в качестве предустановки, которые затем могут быть применены к другим изображениям без необходимости переделывать какую-либо работу!
После обработки одной фотографии в Camera Raw вы можете мгновенно синхронизировать настройки нескольких изображений.
Camera Raw — более быстрый способ работы
Когда вы объединяете все эти преимущества вместе — что Camera Raw оптимизировано для редактирования фотографий, что оно полностью неразрушающее и что вы можете редактировать два или более изображений одновременно — вы получаете неоспоримый факт. Camera Raw просто быстрее, чем Photoshop. Интуитивно понятный и логичный способ представления инструментов и панелей позволяет Camera Raw почувствовать себя почти второй натурой, и, поскольку это параметрический редактор, использующий не более чем инструкции для отображения предварительного просмотра изображения в реальном времени, времени рендеринга нет! Каждое изменение, которое мы делаем с помощью инструмента или панели, происходит мгновенно для нас на экране. Добавьте возможность синхронизации или копирования и вставки параметров из одного изображения в другое (или многих других!), А также параметры сохранения изображений в формате JPEG или других типов файлов непосредственно из самой Camera Raw, и вы получите мощный,
Чтобы быстро подвести итог, вопрос о Camera Raw и Photoshop не в том, какой из них следует использовать, а в том, в каком порядке их использовать. Camera Raw не конкурирует с Photoshop и не заменяет его. Оба имеют свои сильные стороны, и знание того, когда использовать каждый из них, является ключом к эффективному рабочему процессу. Camera Raw должна быть вашей отправной точкой, вашей цифровой темной комнатой. Здесь происходит вся первоначальная разработка и обработка изображения. Затем, как только мы сделаем все возможное для изображения в целом в Camera Raw, мы переместим его из темной комнаты в наш основной редактор изображений, сам Photoshop.
Camera Raw не конкурирует с Photoshop и не заменяет его. Оба имеют свои сильные стороны, и знание того, когда использовать каждый из них, является ключом к эффективному рабочему процессу. Camera Raw должна быть вашей отправной точкой, вашей цифровой темной комнатой. Здесь происходит вся первоначальная разработка и обработка изображения. Затем, как только мы сделаем все возможное для изображения в целом в Camera Raw, мы переместим его из темной комнаты в наш основной редактор изображений, сам Photoshop.
И есть это! Посетите наш раздел « Фото-ретуширование », чтобы узнать больше о Photoshop!
Разбор полетов с рекомендациями Елены Петровой. Обработка Adobe Camera RAW
Pixel24 продолжает серию публикаций под кодовым названием “разбор полетов”, в которых амбассадор компании Fujifilm Елена Петрова разбирает фотографии наших покупателей и подписчиков и дает советы по фотосъемке и обработке.
Для того, чтобы принять участие в разборе, нужно подписаться на наш аккаунт в любой из социальных сетей и прислать в личные сообщения ссылки на свои работы. Если будет прислан raw файл, то Елена приведет пример обработки снимка в Adobe Lightroom с подробным пошаговым описанием.
Приводим разбор снимков с комментариями Елены.
Фотография 1.
Автор: Георгий Безбородов
Комментарий Елены Петровой: «Интересный ракурс на банальном месте. Снимок мне нравится, нравится то, что снято в сумерках и чувствуется морозная дымка и холод. Нравится выбор низкой точки съемки.
Но очень смущает большая фигура человека справа. Сама мысль — заключить снимок в рамку из идущих людей правильная, это хороший прием. Но в данном случае человек практически целиком закрывает собой башню. Из-за этого снимок выглядит неряшливо.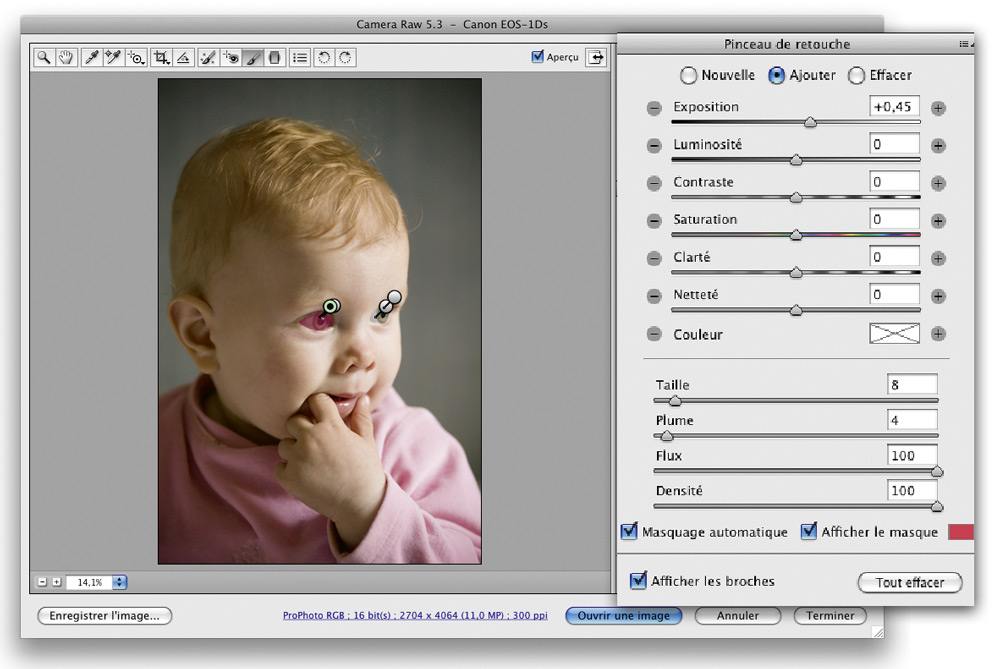 Возможно, стоило снимать на более широкоугольный объектив и скомпоновать кадр так, чтобы справа было больше пространства просто со стеной и туда вписывать человека. Кроме этого, на спине человека заметно очень много цветового шума. Выглядит это как попытка вытянуть детали оттуда; но детали на этой фигуре совершенно не нужны, она не несет смысловой нагрузки. Этого человека вообще можно было оставить темным.
Возможно, стоило снимать на более широкоугольный объектив и скомпоновать кадр так, чтобы справа было больше пространства просто со стеной и туда вписывать человека. Кроме этого, на спине человека заметно очень много цветового шума. Выглядит это как попытка вытянуть детали оттуда; но детали на этой фигуре совершенно не нужны, она не несет смысловой нагрузки. Этого человека вообще можно было оставить темным.
В области 2 люди вписаны довольно неплохо. Но очень много внимания отвлекает яркий рюкзак. Я бы постаралась его как-то притемнить».
Фотография 2.
Автор: Дмитрий Федоров
Комментарий Елены Петровой: «Технически снято грамотно. Небо не выбито, что очень часто бывает в таких погодных условиях. Провала в тенях нет.
С композицией немного сложнее. Будем разбираться по порядку. Первое, что бросается в глаза — дорога. И глаз начинает машинально следовать по ней. Но не может никуда прийти: он либо упирается в край кадра и человек, вообще перестает рассматривать изображение, либо взгляд пытается следовать дальше по дороге, но упирается в холм и никуда не приходит (линии 1 и 2). Это не хорошо. Одна из задач фотографа заставить зрителя рассматривать изображение как можно дольше
Рассматриваем дальше. На снимке есть три основных объекта — корова, камень и домик. Именно их начинает рассматривать зритель, если ему удалось избежать “коварства дороги”. И тут очень здорово, что они образуют собой треугольник и работают в связке. Взгляд зрителя переходит от одного к другому и “зацикливается”. Это хорошо.
Но этот треугольник можно еще больше подчеркнуть. А заодно и избавиться от дороги, которая ведет в никуда.
После такого кадрирования дорога перестает перетягивать на себя внимание. Линия обочины 3 задает направление движения и образует связь между камнем и коровой. А объекты в кадре образуют выраженный треугольник.
А если перфекционизм не дает покоя, то еще можно немного подретушировать области 7 и 8 и убрать оттуда мелкие отвлекающие элементы».
Фотография 3.
Автор: Андрей Шумков
Комментарии Елены Петровой: «Этот снимок был прислан на разбор в Raw формате, поэтому помимо разбора композиции приведу алгоритм обработки его Adobe Camera RAW.
1. Градиент сверху, чтобы притемнить небо и проявить на нем чуть больше деталей. В настройках градиента корректируем значение Exposure и при необходимости Highlights.
2. Следующим шагом нам надо сделать акцент на центральной части снимка с лодкой. Эту задачу проще всего решить с помощью двух градиентов. Первый, осветляющий градиент, накладываем на всю нижнюю часть снимка.
3. Второй, затемняющий, на небольшую область снизу. Таким образом затемняя ту часть, которую осветлили предыдущей коррекцией.
4. Далее работаем с общей яркостью и контрастом снимка. Немного осветляем тени, притемняем света и выставляем точку черного.
5. Выравниваем горизонт. За основу берем линию дальнего берега и доски мостика.
6. Работаем с цветами изображения. На этом снимке сами условия съемки и теплый рассеянный свет создали очень гармоничное сочетание коричнево-желтого на мостике и синего на лодке. При обработке надо только акцентировать на этом внимание.
7. После корректировки цветов пришло понимание, что хочется добавить еще больше акцента на лодку. Поэтому с помощью кругового градиента осветляем ее еще чуть-чуть.
8. Проверяем качество снимка на 100% увеличении. Удаляем хроматические аберрации.
И шум.
9. Последний небольшой нюанс. Зеленые оттенки на линии леса не очень вписываются в общую тональность снимка, поэтому с помощью кисти уменьшаем насыщенностью в этой области.
Результат:
По композиции у меня тут особых нареканий и критики нет. Мне нравится что этот пейзаж снят на открытой диафрагме (на самый стандартный прием для пейзажей) — это добавляет снимку глубины. Все сбалансированно и спокойно. Разве что, может быть, стоило выбрать точку съемки повыше, чтобы сильнее выделить лодку и чуть больше отделить мост от дальнего берега реки.
Присылайте в личные сообщения свои фотографии для разбора, давайте вместе наполним мир красивыми фотографиями! В разборе могут принимать участие фотографии любых жанров, снятые на любую технику.
Автор разбора: Елена Петрова.
Что такое RAW-формат и с чем его едят? — Ferra.ru
Как видим, в теории всё просто замечательно: можно выставить на камере сохранение в RAW и вообще забыть про экспозицию и баланс белого, режим выбрать хоть ручной и снимать всё подряд на одних и тех же установках, ведь потом всё можно откорректировать за минуты. Но на практике приходится жертвовать памятью на флешке, да и на жёстком диске RAW-файлы занимают немало места. К тому же возможностей исправления экспозиции в RAW хоть и больше, чем при съёмке в jpeg, но всё же они не являются безграничными. Более того, при использовании высоких чувствительностей ISO крайние биты в RAW получаются сильно зашумленными. Поэтому при коррекции экспозиции на компьютере шумов становится намного больше при малейших исправлениях.
Хотя есть и другие проблемы. И самая большая из них – это преобразование RAW-файла в «нормальный» формат, который можно просмотреть без специальных программ на любом компьютере.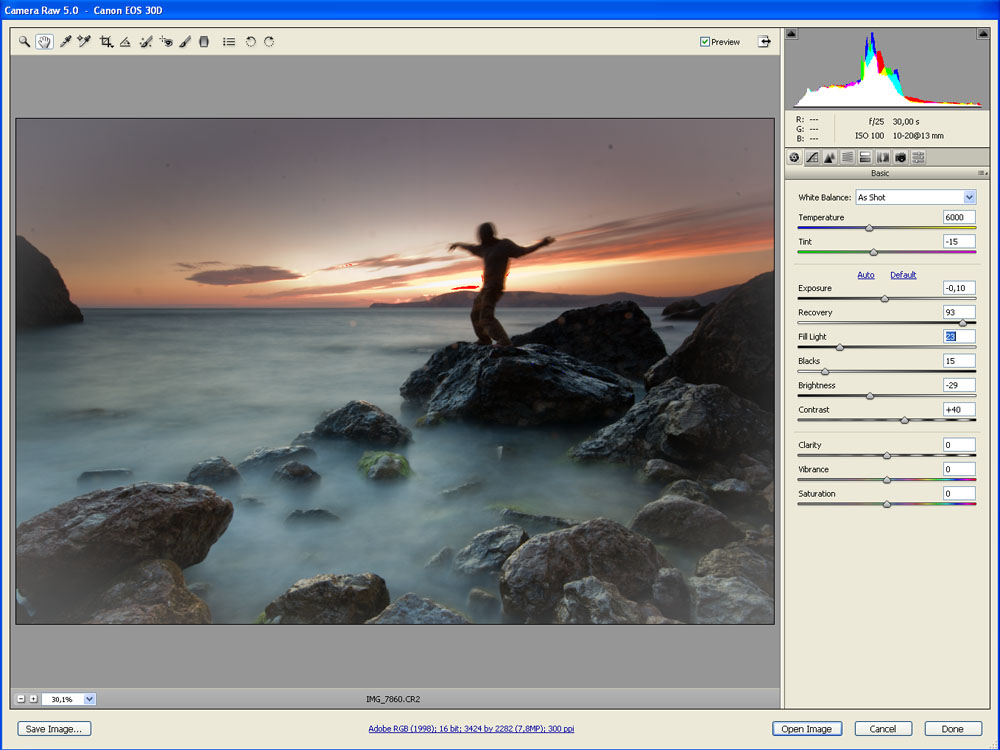 Вернее даже, проблема не в самом преобразовании, а в выборе программы, осуществляющей конвертацию, например, из RAW в jpeg.
Вернее даже, проблема не в самом преобразовании, а в выборе программы, осуществляющей конвертацию, например, из RAW в jpeg.
Существует неимоверное множество RAW-конвертеров, у каждого из которых – свои особенности и преимущества. Но при всём этом конвертерам свойственно отличие внутрикамерного jpeg от сконвертированного из RAW при всех настройках по умолчанию, какой бы конвертер ни использовался. Причём, как ни парадоксально, это касается и родных конвертеров. Например, фотографии, сделанные фотоаппаратом Canon EOS 40D при свете ламп накаливания и сконвертированные с помощью Digital Photo Professional 3.3 для Canon, имеют красноватый оттенок при сравнении с внутрикамерным jpeg.
Это, конечно, мелочь, но согласитесь, что неприятная: если сам производитель фотоаппарата поставляет с камерой программное обеспечение, которое не даёт полного соответствия цветов при конвертации с настройками по умолчанию (по сравнению с внутрикамерным jpeg), то что уж можно говорить о различных сторонних производителях!
Также стоит отметить, что нет единого стандарта RAW – каждый производитель фотоаппаратов предлагает свой «сырой» формат. Более того, даже у одного производителя с выпуском новых фотокамер «сырой» формат претерпевает изменения, и поэтому новые RAW-файлы со старыми программами, увы, не работают. Хотя и сильно старые RAW-форматы могут не открываться новыми программами для конвертации.
Теперь пару слов о самих программах для конвертации.
Adobe Lightroom 1.3
Замечательная программа конвертации для тех, кто любит возиться с каждой фотографией, – во вкладке Develop масса ползунков, которые позволяют сделать с фотографией всё что угодно. Полноценная программа для обработки фотографий, после которой стоит открывать фотографии в фотошопе разве что только для повышения резкости и удаления прыщиков. Этот конвертер является самым универсальным в том плане, что обрабатывает неимоверное множество RAW-форматов.
Как исправить искажение перспективы в Adobe Camera Raw легко и быстро
Adobe Camera Raw является одним из мощнейших инструментов для обработки RAW файлов. Эта программа дает не только полный контроль над базовыми настройками, такими как яркость, контрастность и цвет, но вы также можете сделать более точные локализированные настройки, включая коррекцию объектива и точку обзора.
Эта программа дает не только полный контроль над базовыми настройками, такими как яркость, контрастность и цвет, но вы также можете сделать более точные локализированные настройки, включая коррекцию объектива и точку обзора.
Если во время съемки ваш объект не являлся идеально квадратным, то вы можете легко исправить это во время постобработки путем выравнивания изображения в горизонтальной плоскости. Другой распространенной проблемой, когда смотришь на объект снизу или сверху, являются сходящиеся вертикали. Это часто случается, когда снимаешь архитектуру со стандартным широкоугольным объективом, а не tilt & shift. К сожалению, только некоторые из нас имеют такой особый объектив, но это не доставит вам особых проблем, так как вы можете быстро исправить искажение в вертикальной плоскости.
Используя коррекцию объектива для решения проблем перспективы, лучше всего сначала обработать изображение. Это даст вам четкое представление о том, как будет выглядеть конечный результат, так что мы сейчас собираемся преобразовать изображение в черно-белое с высоким контрастом.
1. Корректируем баланс белого
Откройте свое изображение в Adobe Camera Raw и обработайте его, как обычно прежде, чем корректировать искажение. Для этого снимка мы исправляем баланс белого для лучшего моно преобразования.
Просто потяните ползунок Температура и Оттенок в противоположную сторону от того цвета, который вы хотите удалить. Как только закончите, нажмите на закладку HSL/Градации серого и отметьте Преобразовать в градации серого.
2. Обрабатываем изображение
Изображение станет черно-белым, но очень скучным, поэтому вернитесь на закладку Основные. Сначала увеличьте контраст до +50, а затем настройте Экспонирование, чтобы осветлить или затемнить изображение, если это необходимо.
Для дальнейшего усиления контрастности мы изменили Белые на +40, Затемнение на -40 и Четкость до +30. Это сделает блики пересвеченными, поэтому мы устанавливаем Света на -40.
Это сделает блики пересвеченными, поэтому мы устанавливаем Света на -40.
3. Настраиваем тоновую кривую
На этом этапе изображение начнет выглядеть действительно хорошо, но мы можем еще увеличить контраст.
Нажмите на Тоновая кривая и убедитесь, что выбрана закладка Точечная. Теперь создайте S-образную кривую, щелкнув левой кнопкой мыши в верхней части прямой и потянув вверх и влево. Сделайте обратное внизу.
4. Исправляем искажение
Теперь нажмите на вкладке Коррекция дисторсии и вы увидите серию ползунков. Два наиболее важных ползунка здесь – это Вертикальная и Горизонтальная.
Перетащите их влево или вправо, чтобы исправить проблему с искажением. Поворот выровняет объекты или горизонт. Виньетирование применяется для создания или удаления виньетки.
5. Используем инструмент Обрезка
Вернитесь на вкладку Основные и нажмите на значок Рамка в верхнем левом углу окна Adobe Camera Raw. Затем нажмите Caps Lock на клавиатуре, чтобы точно установить курсор. Таким образом применение обрезки будет проще.
Щелкните левой кнопкой мыши в одном из нижних углов, где изображение было вытянуто (для нас это было внизу слева), а затем перетащите, чтобы задать обрезку, и нажмите Enter.
6. Добавляем градиентный фильтр
Градиентный фильтр является отличным способом добавить локализированные настройки на больших участках изображения. Он прекрасно подходит для работы с небом, а в нашем случае мы используем его для восстановления деталей.
Для этого мы уменьшаем Экспонирование до -50, увеличиваем контраст до +18, Света -100 и добавляем Устранение тумана (Dehaze) +20. Если у вас более старая версия Camera Raw, в которой нет функции Устранение тумана, то просто увеличьте Четкость.
Вот и все! Здесь вы видите изображение до и после:
Надеюсь, вы посчитаете этот короткий урок о Camera Raw полезным!
Источник
Перевод: Татьяна Сапрыкина
Новый инструмент Color Grading. Учимся работать с тонированием в Adobe Lightroom и Adobe Camera Raw
Инструменты цифровой обработки изображений постоянно совершенствуются. Обновляется и Adobe Lightroom Classic.
Недавно в Lightroom, как и в плагине Adobe Camera Raw, прокачали скорость работы, но главное — добавили важный инструмент Color Grading. В других RAW-конвертерах (например, Capture One Pro) и программах для цветокоррекции видео аналогичный инструмент есть уже давно. Мы будем разбирать его возможности на примере Lightroom.
В Lightroom панель Color Grading появилась вместо инструмента Split Toning (о нём упоминали, когда говорили о работе с цветом в Lightroom).
Обычно мы используем для подготовки уроков мощные устройства ConceptD, созданные для работы с графикой. Однако и по стоимости, и по весу они подойдут не каждому. Acer Swift 5 — сравнительно доступный по цене ноутбук, который предлагает фотографу все необходимые функции. Во-первых, хороший экран: здесь установлен 14-дюймовый сенсорный IPS-дисплей с разрешением Full HD. Он матовый и яркий, а благодаря тач-интерфейсу на нём удобно просматривать и отбирать фотографии. Экран имеет точную цветопередачу и полный охват цветового пространства sRGB. Во-вторых, важна производительность. Ради удержания цены на доступном уровне и хорошей автономности здесь установлена интегрированная видеокарта Intel Iris Plus G7 Graphics. Среди «встроек» она считается мощной, на уровне дискретных видеокарт начального уровня. Процессор в нашей версии — Intel i7 1035G7 (4 ядра, 8 потоков, частота в турборежиме 3,7 гГц). Есть версии с новейшими процессорами 11-го поколения (например, i7-1165G7). Это мощные, но энергоэффективные процессоры.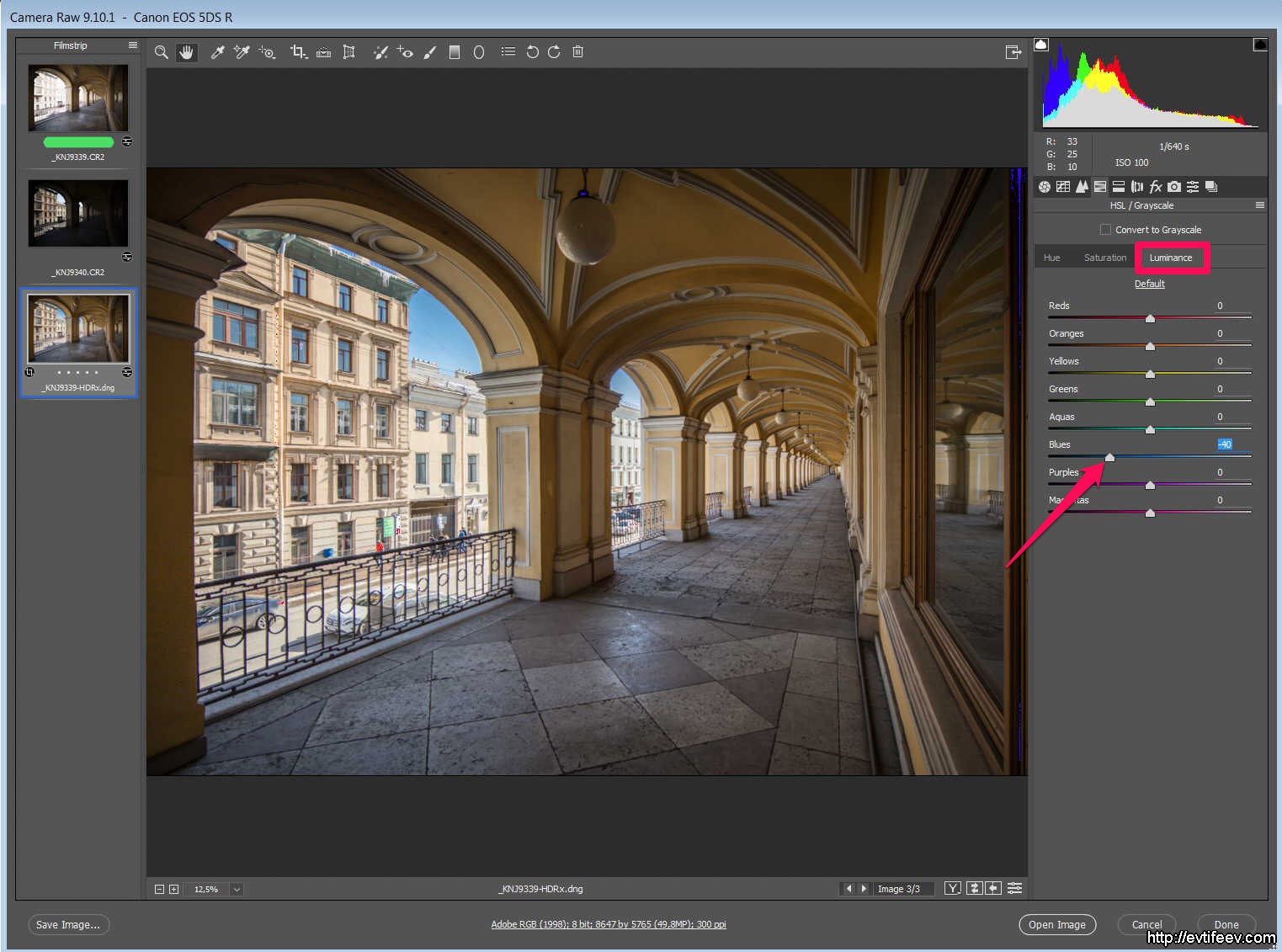 Ноутбук очень шустрый. Система охлаждения работает тихо даже под нагрузкой и не издаёт звуков взлетающего самолёта.
Ноутбук очень шустрый. Система охлаждения работает тихо даже под нагрузкой и не издаёт звуков взлетающего самолёта.
Большой объём оперативной памяти в доступном устройстве — отличительная черта Acer Swift 5. Здесь 16 ГБ LPDDR4, и этого фотографу хватит: программы не тормозят, экран отличный. Также важен объём жёсткого диска. Устройства с жёстким диском объёмом около 256 ГБ не подойдут фотографу (а видеографу тем более) в качестве постоянного места для хранения файлов, придётся докупать внешний жёсткий диск. Так что в Acer Swift 5 объёмные и быстрые SSD-накопители радуют. Объём диска нашего ноутбука — 1 ТБ!
При диагонали экрана 14 дюймов вес устройства менее килограмма. По меркам ноутбуков — просто пушинка! Корпус металлический. Зарядное устройство компактное.
Панель Color Grading присутствует в Adobe Lightroom начиная с версии 10.0 и в Adobe Camera Raw начиная с 13.0.
Итак, время знакомиться с инструментом Color Grading! Он представляет собой три цветных круга и несколько регуляторов под ними. Каждый круг отвечает за оттенки разной яркости: один за полутона, другой за тени, а третий — за светлые участки. По умолчанию на панели отображается сразу три круга, но с помощью кнопок в верхней части панели (выделены красным на скриншоте ниже) можно переключиться на удобный режим поочерёдного отображения. На этой же панели можно вывести общий регулятор (выделен на скриншоте внизу синей рамкой), который позволит тонировать снимок не раздельно по тонам, а сразу весь.
Чтобы объяснить суть инструмента, откроем в Lightroom простой чёрно-белый градиент. На его примере мы хорошо увидим, как регуляторы влияют на участки разной яркости.
Возьмём круг, отвечающий за тени и переместим точку, находящуюся в его центре, в сторону синего сегмента. Как видим, тёмные участки градиента окрасились.
С помощью соответствующих кругов полутона сделаем зелёными, а светлые участки — красными. Средние и светлые участки на градиенте окрасились соответственно.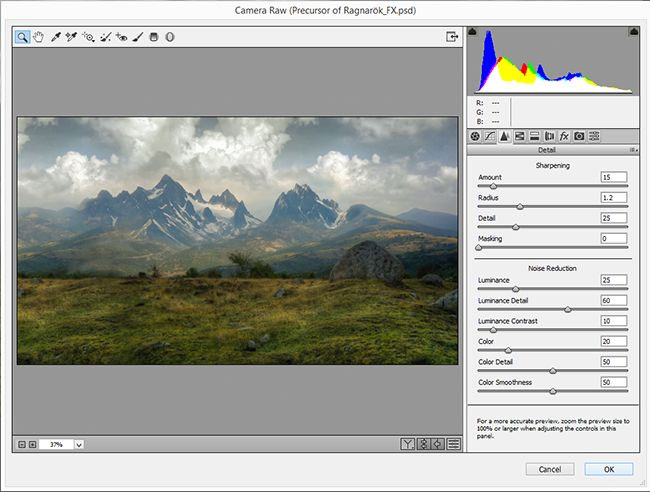
Дополнительно под каждым из кругов есть три регулятора. Balance позволяет точнее отрегулировать, на какую область будет воздействовать каждый из кругов. Например, можно увеличить зону воздействия для теней и убавить для светов. Blending задаёт степень наложения друг на друга теней, полутонов и светлых участков. Чем больше наложение, тем менее заметен переход от одного участка к другому. Универсальная позиция для блендинга установлена по умолчанию — 50. Регуляторы Blending и Balance воздействуют сразу для трёх кругов. Подвинув их, мы повлияем на распределение по снимку всех трёх участков: теней, полутонов и светов.
Регулируем тени. Ползунок Blending сдвинут вправо. Это означает, что регулятор теней будет воздействовать не только на самые тёмные участки, но и на детали посветлее. Как видим, из-за этого он почти «съел» полутона.
Сдвинули Balance значительно в минус. Теперь регулятор теней будет воздействовать почти на все оттенки. Если подвинем в плюс, регулятор светов будет влиять на большую часть оттенков.
С помощью регуляторов Balance и Blending можно точно подстроить тонирование. Но пока мы учимся, регулировать эти параметры необязательно.
Повысили Luminance в тенях. Тёмные участки градиента стали светлее.
Важный регулятор — Luminance («Светлота»). Он работает для каждого круга в отдельности и отвечает за светлоту оттенков. Может быть полезен, например, чтобы сделать блики чуть ярче, сочнее. Или с целью обработать под плёнку, сделать тени более светлыми, а кадр будто подёрнутым дымкой.
Исходный кадр
Luminance уведён в плюс для светлых участков. Выражен дополнительный объём на лице модели.
Конечно, похожего эффекта можно достичь и другими инструментами (регулятором Highlights из панели Basic, допустим), однако здесь можно одновременно повышать яркость и менять оттенок в соответствующих областях.
Светлые участки сдвинуты в сторону тёплых оттенков. Так мы отрегулировали цвет лица модели, который был слишком холодным. С помощью Luminance добавили объём.
С помощью Luminance добавили объём.
Как видим, суть инструмента в возможности корректировать цветопередачу на фотографии отдельно для участков разной яркости. Это часто нужно, когда мы хотим получить интересную, художественную обработку; чтобы кадр выглядел кинематографично, а цвета гармонировали друг с другом.
Color Grading пригодится не только для обработки портретов, семейных или свадебных фотосессий. Перед вами городской пейзаж, снятый в облачный день. На небе есть участки светлых тонов.
Сперва проведём базовую обработку снимка. Настроем яркость и баланс белого. Обратим внимание: тонировать с помощью Color Grading нужно после всех базовых коррекций, иначе не получится точно настроить цвета.
Чтобы придать снимку больше закатных красок, сдвинем светлые оттенки в сторону красного и сделаем Highlights светлее с помощью регулятора Luminance. А чтобы создать цветовой контраст, тени подвинем в сторону синего цвета.
Конечно, настройки Color Grading в Lightroom можно переносить со снимка на снимок и записывать в пресеты. Так получится создать несколько пресетов с разными вариантами тонирования и быстро применять его на множество кадров.
С точки зрения правильной организации рабочего процесса (workflow, как говорят профессионалы), создания эффективного алгоритма обработки фото, финальное тонирование лучше делать на последнем этапе. Если вы работаете только в Lightroom, не открывая Photoshop, просто применяйте этот инструмент в конце. Так можно быть уверенным, что другие настройки не повлияют на тонкую настройку тонирования.
Если же фото необходимо ретушировать в Photoshop, можно внести базовые коррекции в Lightroom, отретушировать в Photoshop, а потом вернуться в Lightroom и уже на отретушированном фото работать с тонированием. Этот вариант жизнеспособен, но, пожалуй, нерационален, ведь у большинства фотографов рабочий процесс построен так, что обработка заканчивается именно в Photoshop.
Поработав с Acer Swift 5 — хороший выбор для фотографа, видеографа, дизайнера, который ищет экономичный, но при этом современный ноутбук.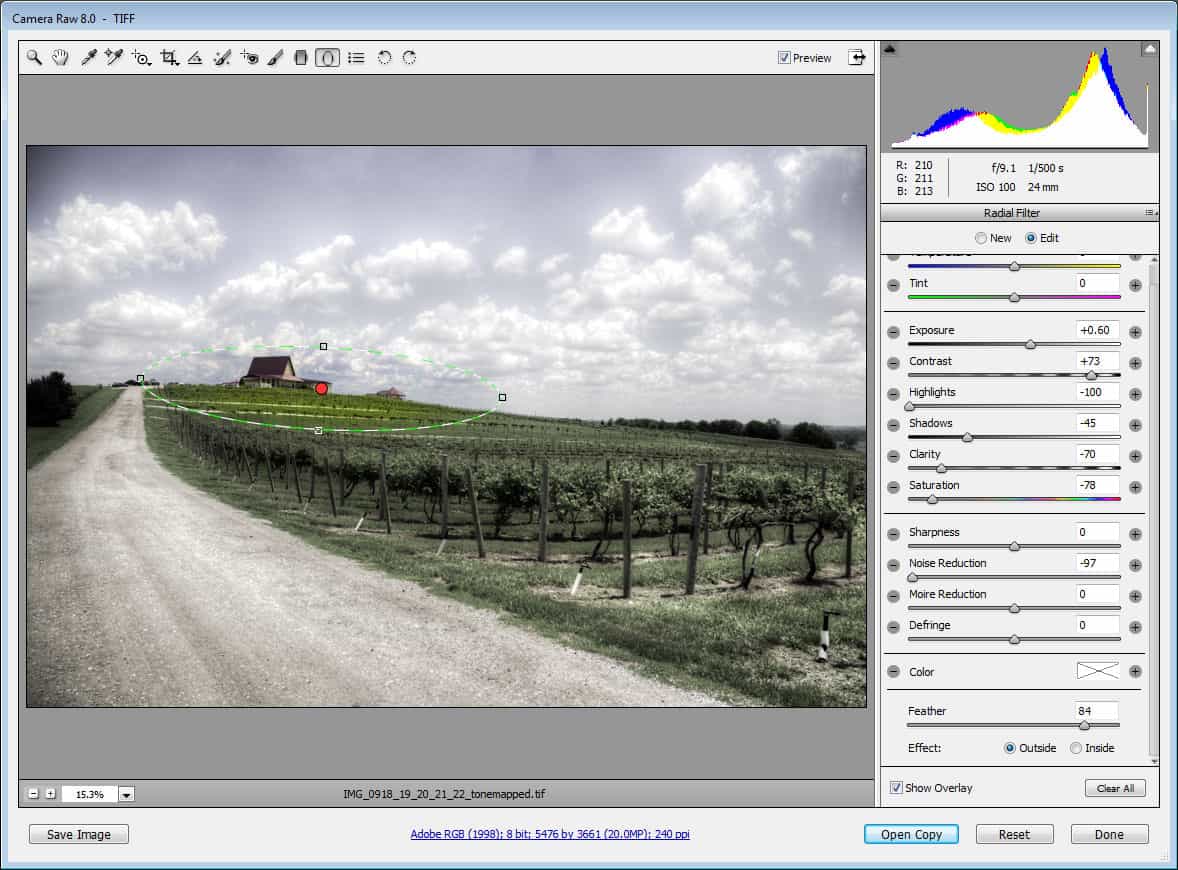 Это симпатичный компактный ноутбук с качественным сенсорным экраном, производительной начинкой и объёмным SSD-накопителем. Если нужно дешевле, присмотритесь к модели с более экономной начинкой — Acer Swift 3. Главное, чтобы у нее было 16 ГБ ОЗУ и достаточный объём жёсткого диска.
Это симпатичный компактный ноутбук с качественным сенсорным экраном, производительной начинкой и объёмным SSD-накопителем. Если нужно дешевле, присмотритесь к модели с более экономной начинкой — Acer Swift 3. Главное, чтобы у нее было 16 ГБ ОЗУ и достаточный объём жёсткого диска.
Поэтому ещё один практический пример работы с инструментом мы рассмотрим с помощью Adobe Camera Raw, плагина для Photoshop. Он необходим для конвертации RAW и имеет всё те же инструменты обработки, что и Lightroom. Полезнейшая фишка в том, что его можно открыть на любом этапе обработки в Photoshop. Например: открыли фотографию в Photoshop, отретушировали её с помощью удобных инструментов этой программы, а потом снова вызвали Camera Raw и с уже отретушированным файлом поработали инструментами RAW-конвертера. Эту манипуляцию можно произвести в любой момент и потом вернуться к дальнейшей обработке в Photoshop.
Отретушированный, но не тонированный кадр в Adobe Photoshop
Итак, откроем снимок в Photoshop. После базовой ретуши запускаем Adobe Camera Raw: Filter — Adobe Camera Raw Filter. Открываем панель Color Grading (она такая же, как в Lightroom).
Поскольку мы тонируем портрет, важно помнить, что в полутонах и светлых участках у нас будет находиться лицо модели. Поэтому уводить света и полутона в зеленоватые или голубоватые оттенки не стоит. А вот тёплое тонирование здесь подойдёт.
В панели Color Grading видим уже знакомые инструменты (интерфейс Camera Raw).
Настроим соответствующие регуляторы. Светлые участки подвинем в сторону жёлтого. Чтобы блики стали более объёмными, а картинка смотрелась живее, ползунок Liminance уведём в плюс. Полутона уводим в сторону красного. А вот тени можно увести в синий, дабы повысить на фото цветовой контраст и создать небольшой эффект плёночного тонирования. Регуляторы не стоит выкручивать на максимум, для деликатного тонирования необходимы минимальные подвижки, особенно если мы работаем с портретом и важно корректно передать оттенки кожи.
Теперь нажимаем «Ок», и фото с нашими коррекциями возвращается в Adobe Photoshop, где можно продолжить работу с ним.
Появление Color Grading в Lightroom и Adobe Camera RAW значительно расширит возможности тонирования и ускорит работу со снимками. Попробуйте поработать с этим инструментом, и вы с лёгкостью освоите его.
| |||||||||||||||||||
| LiveJournal.com | |||||||||||||||||||
Компания Adobe анонсировала последнее обновление модуля Camera RAW 6.7 для Photoshop CS5
2012-05-0505.05.2012 /
Компания Adobe анонсировала последнее обновление модуля Camera RAW 6.7 для Photoshop CS5. Так как ранее компания официально объявила о выходе окончательной версии Adobe Photoshop CS6, с интегрированным Camera RAW 7, в дальнейшем обновления этого модуля будут поддерживаться только в версии 7. Скачать модули можно с сайта Adobe: Camera Raw 6.7 [Win|Mac] и DNG Convertor 6.7 [Win|Mac], обновление может также происходить из интерфейса программы Photoshop CS5. В данном обновлении закрываются обнаруженные недоработки и добавлены новые профили камер и объективов:
Новые камеры, поддерживаемые Adobe Camera RAW 6.7:
- Canon EOS 1D X
- Canon EOS 5D Mk III
- Canon PowerShot G1 X
- Canon PowerShot S100V
- Fuji FinePix F505EXR
- Fuji FinePix F605EXR
- Fuji FinePix F770EXR
- Fuji FinePix F775EXR
- Fuji FinePix HS30EXR
- Fuji FinePix HS33EXR
- Fuji FinePix X-S1
- Nikon D4
- Nikon D800
- Nikon D800E
- Olympus OM-D E-M5
- Pentax K-01
- Samsung NX20
- Samsung NX210
- Samsung NX1000
- Sony Alpha NEX-VG20
- Sony SLT-A57
Список поддерживаемых объективов можно найти в официальном анонсе разработчика.
Убранные недоработки:
- при коррекции геометрии могли возникать черные и белые точки-артефакты
- файлы, открытые через Lightroom 4.0, отличались от ACR 6.7.
- при использовании ползунка clarity изменениям подвергались и 100% белые тона
- файлы Raw камеры Olympus E-P1 не обрезались по параметрами, заданным камерой
- фотографии Nikon D800, D800E и D4 в формате NEF не открывались через ядро Lightroom 4.0 и ACR 6.7, если снимались в режиме живого видео
- локальная коррекция вызывала более долгий период рендеринга файлов в версиях 6.5 и 6.6, по сравнению с предыдущими
- при сохранении блока свыше 200 изображений в формате сжатого tiff приводило к зависанию ПО
| Камера | Расширение имени файла необработанного изображения | Доступен соответствующий профиль камеры | Требуется минимальная версия подключаемого модуля Camera Raw | Требуется минимальная версия Lightroom | Требуется минимальная версия Lightroom Classic | Требуется минимальная версия Lightroom Perpetual |
| EOS-1D | CRW | Есть | 1.0 | 1.0 | 1.0 | 1,0 |
| EOS-1D C | CR2 | Есть | 7,4 | 1.0 | 4,4 | 4,4 |
| EOS-1D Mark II | CR2 | Есть | 2,2 | 1.0 | 1.0 | 1,0 |
| EOS-1D Mark II N | CR2 | Есть | 3,3 | 1. 0 0 | 1.0 | 1.0 |
| EOS-1D Mark III | CR2 | Есть | 4,1 | 1.0 | 1,1 | 1,1 |
| EOS-1D Mark IV | CR2 | Есть | 5,6 | 1.0 | 2,6 | 2,6 |
| EOS-1Ds | CR2 | Есть | 1,0 | 1.0 | 1.0 | 1,0 |
| EOS-1Ds Mark II | CR2 | Есть | 3.0 | 1.0 | 1.0 | 1,0 |
| EOS-1Ds Mark III | CR2 | Есть | 4,3 | 1.0 | 1.3.1 | 1.3.1 |
| EOS-1D X | CR2 | Есть | 7,1 | 1.0 | 4,1 | 4,1 |
| EOS-1D X Mark II | CR2 | Есть | 9,5 | 1.0 | 2015.5 | 6,5 |
| EOS-1D X Mark III | CR3 | № | 12,2 | 3,2 | 9,2 | – |
| EOS 5D | CR2 | Есть | 3,3 | 1.0 | 1.0 | 1.0 |
| EOS 5D Mark II | CR2 | Есть | 5,2 | 1.0 | 2,2 | 2,2 |
| EOS-5D Mark III | CR2 | Есть | 7.1 | 1.0 | 4,1 | 4,1 |
| EOS-5D Mark IV (** см. Примечание) | CR2 | Есть | 9,7 | 1.0 | 2015,7 | 6,7 |
| EOS 5DS | CR2 | Есть | 9,0 | 1. 0 0 | 2015,0 | 6,0 |
| EOS 5DS R | CR2 | Есть | 9,0 | 1.0 | 2015.0 | 6,0 |
| EOS 6D | CR2 | Есть | 7,3 | 1.0 | 4,3 | 4,3 |
| EOS 6D Mark II | CR2 | Есть | 9,12 | 1.0 | 2015.12 | 6,12 |
| EOS 7D | CR2 | Есть | 5,6 | 1.0 | 2,6 | 2,6 |
| EOS 7D Mark II | CR2 | Есть | 8.7 | 1.0 | 5,7 | 5,7 |
| EOS 10D | CRW | Есть | 2,0 | 1.0 | 1.0 | 1,0 |
| EOS 20D | CR2 | Есть | 2,4 | 1.0 | 1.0 | 1,0 |
| EOS 20Da | CR2 | Есть | 3,3 | 1.0 | 1.0 | 1.0 |
| EOS 30D | CR2 | Есть | 3,4 | 1.0 | 1.0 | 1,0 |
| EOS 40D | CR2 | Есть | 4,2 | 1.0 | 1,2 | 1,2 |
| EOS 50D | CR2 | Есть | 5,1 | 1.0 | 2,1 | 2,1 |
| EOS 60D | CR2 | Есть | 6.2 | 1.0 | 3,2 | 3,2 |
| EOS 60Da | CR2 | Есть | 7,1 | 1. 0 0 | 4,1 | 4,1 |
| EOS 70D | CR2 | Есть | 8,2 | 1.0 | 5,2 | 5,2 |
| EOS 77D (EOS 9000D) | CR2 | Есть | 9,10 | 1.0 | 2015.10 | 6,10 |
| EOS 80D | CR2 | Есть | 9,5 | 1.0 | 2015,5 | 6,5 |
| EOS 90D | CR3 | № | 11,4 | 2,4 | 8,4 | – |
| EOS 200D (EOS Kiss X9, EOS Rebel SL2) | CR2 | Есть | 9,12 | 1.0 | 2015.12 | 6.12 |
| EOS 250D (EOS Rebel SL3, EOS 200D II, EOS Kiss X10) | CR3 | № | 11,3 | 2,3 | 8,3 | – |
| EOS D30 | CRW | Есть | 1,0 | 1.0 | 1.0 | 1,0 |
| EOS D60 | CRW | Есть | 1,0 | 1.0 | 1.0 | 1,0 |
| EOS 300D (EOS Digital Rebel, EOS Kiss Digital) | CRW | Есть | 2.0 | 1.0 | 1.0 | 1,0 |
| EOS 100D (EOS Digital Rebel SL1, EOS Kiss X7) | CR2 | Есть | 7,4 | 1.0 | 4,4 | 4,4 |
| EOS 500D (EOS Digital Rebel T1i, EOS Kiss X3 Digital) | CR2 | Есть | 5,4 | 1.0 | 2,4 | 2,4 |
| EOS 550D (EOS Digital Rebel T2i, EOS Kiss X4 Digital) | CR2 | Есть | 6. 1 1 | 1.0 | 3,1 | 3,1 |
| EOS 1100D (EOS Digital Rebel T3, EOS Kiss X50 Digital) | CR2 | Есть | 6,4 | 1.0 | 3.4.1 | 3.4.1 |
| EOS 600D (EOS Digital Rebel T3i, EOS Kiss X5 Digital) | CR2 | Есть | 6,4 | 1.0 | 3.4.1 | 3.4.1 |
| EOS 650D (EOS Digital Rebel T4i, EOS Kiss X4i) | CR2 | Есть | 7.1 | 1.0 | 4,1 | 4,1 |
| EOS 700D (EOS Digital Rebel T5i, EOS Kiss X7i) | CR2 | Есть | 7,4 | 1.0 | 4,4 | 4,4 |
| EOS 1200D (EOS Digital Rebel T5, EOS Kiss X70) | CR2 | Есть | 8,4 | 1.0 | 5,4 | 5,4 |
| EOS 1300D (EOS Digital Rebel T6, EOS Kiss X80) | CR2 | Есть | 9.5 | 1.0 | 2015,5 | 6,5 |
| EOS 1500D (EOS Rebel T7, EOS Kiss X90, EOS 2000D) | CR2 | Есть | 10,3 | 1,3 | 7,3 | – |
| EOS 3000D (EOS Rebel T100, EOS 4000D) | CR2 | Есть | 10,3 | 1,3 | 7,3 | – |
| EOS 750D (EOS Digital Rebel T6i, EOS Kiss X8i) | CR2 | Есть | 9.0 | 1.0 | 2015,0 | 6,0 |
| EOS 760D (EOS Digital Rebel T6s, EOS Kiss 8000D) | CR2 | Есть | 9,0 | 1.0 | 2015,0 | 6,0 |
| EOS 800D (EOS Digital Rebel T7i, EOS Kiss X9i) | CR2 | Есть | 9,10 | 1. 0 0 | 2015.10 | 6,10 |
| EOS 850D (EOS Kiss X10i, EOS Rebel T8i) | CR3 | № | 12.2,1 | 3.2.1 | 9.2.1 | – |
| EOS 1000D (EOS Digital Rebel XS, EOS Kiss F) | CR2 | Есть | 5,1 | 1.0 | 2,1 | 2,1 |
| EOS 450D (EOS Digital Rebel XSi, EOS Kiss Digital X2) | CR2 | Есть | 4,4 | 1.0 | 1.4.1 | 1.4.1 |
| EOS 350D (EOS Digital Rebel XT, EOS Kiss Digital N) | CR2, CRW | Есть | 3.1 | 1.0 | 1.0 | 1,0 |
| EOS 400D (EOS Digital Rebel XTi, EOS Kiss Digital X) | CR2 | Есть | 3,6 | 1.0 | 1.0 | 1,0 |
| EOS M | CR2 | Есть | 7,2 | 1.0 | 4,2 | 4,2 |
| EOS M2 | CR2 | Есть | 8,3 | 1.0 | 5.3 | 5,3 |
| EOS M200 | CR3 | № | 12,1 | 3,1 | 9,1 | – |
| EOS M3 | CR2 | Есть | 9,0 | 1.0 | 2015,0 | 6,0 |
| EOS M5 | CR2 | Есть | 9,8 | 1.0 | 2015,8 | 6,8 |
| EOS M50 Mark II | CR3 | № | 13.1 | 4,1 | 10,1 | – |
| EOS M6 | CR2 | Есть | 9,10 | 1. 0 0 | 2015.10 | 6,10 |
| EOS M6 Mark II | CR3 | № | 11,4 | 2,4 | 8,4 | – |
| EOS M10 | CR2 | Есть | 9,3 | 1.0 | 2015.3 | 6,3 |
| EOS M50 (EOS Kiss M) | CR3 | Есть | 10,3 | 1,3 | 7,3 | – |
| EOS M100 | CR2 | Есть | 10,1 | 1.0 | 7,0 | 6,13 |
| EOS R (** см. Примечание) | CR3 | Есть | 11,0 | 2,0 | 8,0 | – |
| EOS R5 | CR3 | № | 12.4 | 3,4 | 9,4 | – |
| EOS R6 | CR3 | № | 12,4 | 3,4 | 9,4 | – |
| EOS Ra | CR3 | № | 12,1 | 3,1 | 9,1 | – |
| EOS RP | CR3 | № | 11.2.1 | 2.2.1 | 8.2.1 | – |
| PowerShot 600 | CRW | № | 1.0 | 1.0 | 1.0 | 1,0 |
| PowerShot A5 | CRW | № | 1,0 | 1.0 | 1.0 | 1,0 |
| PowerShot A50 | CRW | № | 1,0 | 1.0 | 1.0 | 1,0 |
| PowerShot G1 | CRW | № | 1,0 | 1.0 | 1.0 | 1,0 |
| PowerShot G1 X | CR2 | Есть | 7. 1 1 | 1.0 | 4,1 | 4,1 |
| PowerShot G1 X Mark II | CR2 | Есть | 8,5 | 1.0 | 5,5 | 5,5 |
| PowerShot G1 X Mark III | CR2 | Есть | 10,1 | 1,1 | 7,1 | 6,14 |
| PowerShot G2 | CRW | № | 1,0 | 1.0 | 1.0 | 1,0 |
| PowerShot G3 | CRW | № | 1,0 | 1.0 | 1.0 | 1,0 |
| PowerShot G3 X | CR2 | Есть | 9.1.1 | 1.0 | 2015.1.1 | 6.1.1 |
| PowerShot G5 | CRW | № | 2,0 | 1.0 | 1.0 | 1,0 |
| PowerShot G5 X | CR2 | Есть | 9.3 | 1.0 | 2015,3 | 6,3 |
| PowerShot G5 X Mark II | CR3 | № | 11,4 | 2,4 | 8,4 | – |
| PowerShot G6 | CRW | Есть | 2,4 | 1.0 | 1.0 | 1,0 |
| PowerShot G7 X | CR2 | Есть | 8,7 | 1.0 | 5,7 | 5.7 |
| PowerShot G7 X Mark II | CR2 | Есть | 9,6 | 1.0 | 2015,6 | 6,6 |
| PowerShot G7 X Mark III | CR3 | № | 11,4 | 2,4 | 8,4 | – |
| PowerShot G9 | CR2 | Есть | 4,3 | 1. 0 0 | 1.3.1 | 1.3.1 |
| PowerShot G9X | CR2 | Есть | 9.3 | 1.0 | 2015,3 | 6,3 |
| PowerShot G9 X Mark II | CR2 | Есть | 9,9 | 1.0 | 2015,9 | 6,9 |
| PowerShot G10 | CR2 | Есть | 5,2 | 1.0 | 2,2 | 2,2 |
| PowerShot G11 | CR2 | Есть | 5,6 | 1.0 | 2.6 | 2,6 |
| PowerShot G12 | CR2 | Есть | 6,3 | 1.0 | 3,3 | 3,3 |
| PowerShot G15 | CR2 | Есть | 7,3 | 1.0 | 4,3 | 4,3 |
| PowerShot G16 | CR2 | Есть | 8,2 | 1.0 | 5,2 | 5,2 |
| PowerShot Pro 1 | CRW | № | 2.2 | 1.0 | 1.0 | 1,0 |
| PowerShot Pro70 | CRW | № | 1,0 | 1.0 | 1.0 | 1,0 |
| PowerShot Pro90 IS | CRW | № | 1,0 | 1.0 | 1.0 | 1,0 |
| PowerShot S30 | CRW | № | 1,0 | 1.0 | 1.0 | 1.0 |
| PowerShot S40 | CRW | № | 1,0 | 1. 0 0 | 1.0 | 1,0 |
| PowerShot S45 | CRW | № | 1,0 | 1.0 | 1.0 | 1,0 |
| PowerShot S50 | CRW | № | 2,0 | 1.0 | 1.0 | 1,0 |
| PowerShot S60 | CRW | № | 2.3 | 1.0 | 1.0 | 1,0 |
| PowerShot S90 | CR2 | Есть | 5,6 | 1.0 | 2,6 | 2,6 |
| PowerShot S95 | CR2 | Есть | 6,3 | 1.0 | 3,3 | 3,3 |
| PowerShot S70 | CRW | № | 2,4 | 1.0 | 1.0 | 1.0 |
| PowerShot S100 | CR2 | Есть | 6,6 | 1.0 | 3,6 | 3,6 |
| PowerShot S100V | CR2 | № | 6,7 | 1.0 | 4,0 | 4,0 |
| PowerShot S110 | CR2 | Есть | 7,3 | 1.0 | 4,3 | 4,3 |
| PowerShot S120 | CR2 | Есть | 8.3 | 1.0 | 5,3 | 5,3 |
| PowerShot SX1 IS | CR2 | Есть | 5,4 | 1.0 | 2,4 | 2,4 |
| PowerShot SX50 | CR2 | Есть | 7,3 | 1. 0 0 | 4,3 | 4,3 |
| PowerShot SX60 HS | CR2 | Есть | 8,7 | 1.0 | 5,7 | 5.7 |
| PowerShot SX70 HS | CR3 | № | 11,1 | 2,1 | 8,1 | – |
Что такое Camera RAW и зачем его использовать
Каждый новый фотограф испытывает такое же замешательство, когда слышит о различиях между съемкой изображений в формате RAW и JPEG (или JPG). Раньше большинство фотографов использовали JPEG, потому что на карту памяти можно было поместить больше изображений, и фотографии выглядели хорошо.Но теперь все зеркалки, многие наводящие камеры и даже смартфоны дают вам возможность снимать в формате RAW. И если вы хотите иметь возможность делать больше при пост-обработке ваших изображений, вы можете рассмотреть возможность использования этой опции. Режим JPEG позволяет камере обрабатывать изображения через свой процессор изображений, который зависит от марки камеры.
Проще говоря, этот процессор на основе настроек, которые выбирает фотограф, принимает решения о балансе белого, контрасте, цветовом пространстве и резкости.Это ограничивает вашу способность изменять изображение постфактум. При использовании изображения в формате RAW все данные для изображения сохраняются, поэтому вы можете вносить все корректировки при публикации. Конечно, изображения RAW занимают больше места из-за количества доступных данных, но если вы хотите большей гибкости при создании окончательного изображения, этот формат можно использовать.
В этом руководстве вы узнаете:
- Что такое RAW?
- Как снимать в RAW
- Как обрабатывать изображения RAW
- Что такое биты и как они влияют на качество изображения?
- 4 совета по редактированию RAW в Photoshop и Lightroom
Файл RAW — это цифровой негатив.Файл RAW не обрабатывается, но он также содержит больше данных, чем традиционный JPEG. Поскольку файлы RAW содержат больше данных, они имеют более широкий диапазон возможностей в Adobe® Photoshop® CC, Adobe® Lightroom® CC или другом редакторе изображений.
Поскольку файлы RAW содержат больше данных, они имеют более широкий диапазон возможностей в Adobe® Photoshop® CC, Adobe® Lightroom® CC или другом редакторе изображений.
Файлы RAW, содержащие гораздо больше данных, чем JPEG, открывают больше возможностей при постобработке. Коррекция баланса белого в файле RAW не повредит целостности снимка. Ошибки экспозиции можно исправить с большей точностью, чем при использовании файла JPEG.Помимо незначительных исправлений изображения, в файлах RAW можно настроить параметры, которые нельзя изменить в камере. Например, фотограф может добавить больше контраста к RAW-фотографии, отдельно настроив светлые участки, свет, тени и темные области изображения.
В отличие от JPEG, вы не можете сразу вытащить файл RAW с камеры и загрузить его в любимую социальную сеть или принести на принтер. Файлы RAW содержат больше данных, потому что камера еще не внесла в файл никаких собственных настроек.Это означает, что изображение не было усилено, и если вы снимали в черно-белом режиме, у вас все еще есть все данные о цвете внутри этого RAW-снимка.
Почему не каждый фотограф использует RAW каждый раз, помимо добавления еще одного шага в процесс? Файлы RAW намного больше, чем изображение в формате JPEG. Это означает, что они занимают больше места на вашей карте памяти и жестком диске, но одним из самых больших недостатков является то, что запись всех этих данных занимает больше времени, чем съемка в формате JPEG. Многие современные камеры могут снимать файлы RAW с такой же скоростью, как и JPEG — максимальная скорость серийной съемки не изменится.Но камеры не могут снимать подряд столько файлов RAW, сколько в формате JPEG. Поскольку для записи файлов RAW требуется больше времени, иногда фотографы возвращаются к формату JPEG, чтобы получить максимальную скорость от своего оборудования.
Сделать изображение в формате RAW на самом деле довольно просто. Доступ к настройкам файлов камеры, часто в меню, а иногда и внутри ярлыка с пометкой «Качество» или «Качество». Вместо JPEG выберите RAW. Или, если вам может потребоваться быстрый доступ к этим файлам или вы не знаете, может ли ваш фоторедактор обрабатывать файлы, выберите RAW + JEPG, чтобы получить оба типа файлов.
Вместо JPEG выберите RAW. Или, если вам может потребоваться быстрый доступ к этим файлам или вы не знаете, может ли ваш фоторедактор обрабатывать файлы, выберите RAW + JEPG, чтобы получить оба типа файлов.
После изменения типа файла снимайте как обычно. Хотя RAW предлагает большую гибкость (и больше прощения за ошибки), все же лучше всего максимально приближать экспозицию в камере.
Как обрабатывать изображения RAW
Не каждый фоторедактор может редактировать в формате RAW, но большинство продвинутых платформ могут. (Если вы не уверены, с чем справится ваш текущий фоторедактор, снимайте в формате RAW + JPEG, когда впервые попробуете RAW).
Камеры разных производителей снимают файлы RAW по-своему. Пользователи Nikon будут видеть .NEF после каждого изображения, а стрелки Canon будут видеть .CRW. Даже в рамках одного бренда новейшие модели могут иметь несколько иной тип файла, чем старые модели.
Такие программы, как Lightroom® и Photoshop®, часто быстро добавляют совместимость с файлами RAW с новейших камер. Но если вы возьмете камеру через несколько дней после ее первого выпуска, ваше программное обеспечение может быть несовместимо с этими файлами.
DNG — это универсальный тип файлов RAW. Программное обеспечение, которое может редактировать RAW, всегда сможет редактировать файл DNG. Итак, если вы снимаете новой камерой или используете старую версию Photoshop®, вы можете конвертировать файлы в формат DNG. Adobe предлагает бесплатную программу преобразования Adobe® DNG именно для этой цели.
Lightroom® и Photoshop® — два самых популярных редактора RAW. Lightroom® может напрямую редактировать (и систематизировать) файлы RAW. При открытии файла RAW в Photoshop® программа сначала откроет Adobe® Camera RAW.Это похоже на мини-Photoshop®, который содержит все различные элементы управления, доступные специально для файла RAW, включая экспозицию, баланс белого и резкость. После того, как эти настройки будут внесены, изображение можно будет редактировать с помощью всех обычных инструментов Photoshop®.
Однако будьте осторожны — некоторые фоторедакторы RAW могут автоматически уменьшать битовый диапазон цвета RAW-файла при открытии файла.
Один файл RAW не всегда равен другому — разница между параметрами заключается в битах цвета.
Бит — это технический термин для обозначения хранилища. В файле RAW бит означает, сколько цветов содержит изображение. Помните, что файлы RAW содержат больше данных, чем файлы JPEG, и данные о цвете составляют большую часть этой разницы. Чем больше цветовых данных, тем больше гибкости при редактировании цвета при публикации.
12-битный файл RAW может хранить 68 миллиардов различных цветов. 16-битный файл RAW может содержать до четырех триллионов (да, триллионов с t) оттенков. Поскольку человеческий глаз может различать только 2.5 и 16,8 миллиардов разных цветов, разница между 12-битным и 14-битным файлом гораздо менее заметна, чем, скажем, 8-битный и 16-битный.
Большинство зеркалок снимают файлы размером от 12 до 18 бит. Внутри меню камеры обычно есть опция внутри меню камеры, которая позволяет вам настроить битовую глубину файла.
Но самое большое место, на которое следует обратить внимание на размер бит, — это когда вы открываете файл RAW в редакторе изображений. Файл JPEG представляет собой 8-битный файл — некоторые редакторы автоматически импортируют файлы RAW как 8-битные (помогая программе быстрее обрабатывать данные) вместо полных 14 или 16 бит.
При импорте файлов дважды проверьте, не удаляет ли программа половину ваших данных о цвете. Если вы используете Photoshop®, Adobe® Camera RAW будет указывать размер в битах, который импортирует файл, под фотографией — если там указано 8-битное, нажмите синюю ссылку и измените ее обратно на 16-битный файл (если вы действительно не не хватает места на жестком диске).
4 основных редактирования Photoshop® и Lightroom® для RAW
файлов RAW не обрабатываются встроенным процессором камеры — это означает, что если вы только конвертируете файл RAW в JPEG без внесения каких-либо изменений, ваша фотография может выглядеть хуже, чем если бы вы изначально снимали только в формате JPEG.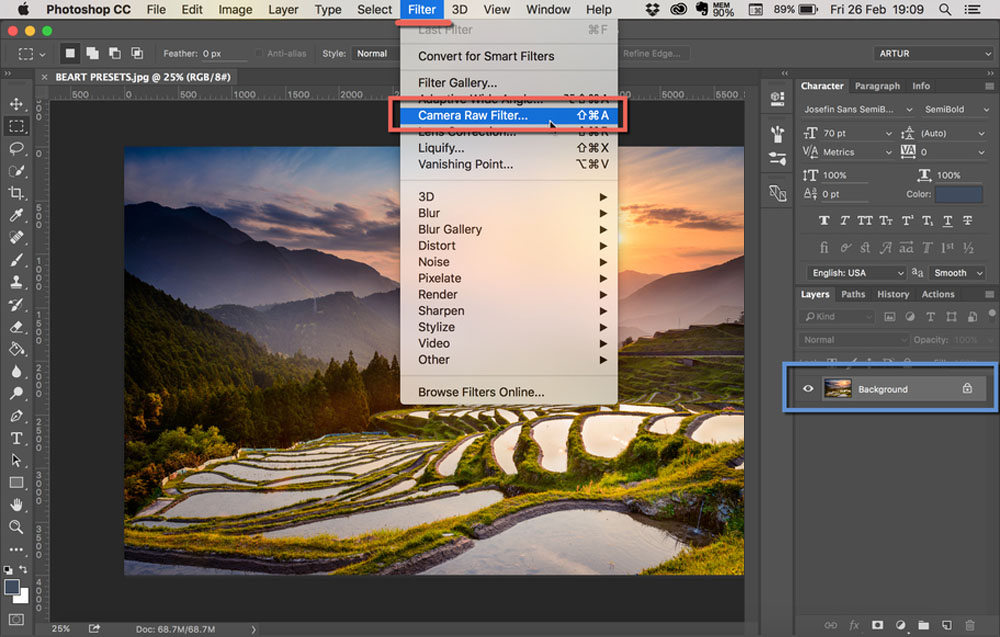 Хотя возможности редактирования в формате RAW еще шире, есть несколько изменений, которые вы не захотите пропустить.
Хотя возможности редактирования в формате RAW еще шире, есть несколько изменений, которые вы не захотите пропустить.
Резкость — JPEGS автоматически повышает резкость в камере. Если вы снимаете в формате RAW, резкость не применяется. Простой ползунок исправляет это и дает вам контроль над тем, насколько вы хотите увеличить резкость.
Экспозиция — файлы RAW отлично подходят для исправления ошибок экспозиции, но иногда для хорошей экспозиции можно использовать некоторое затемнение или осветление, чтобы более точно передать настроение, которое вы хотите.
Curves — Повышение контрастности файла RAW намного проще и является большим преимуществом. Чтобы добавить некоторого контраста, сделайте ярче светлые и белые ползунки и затемните тени и темные или черные ползунки. В качестве альтернативы, если вы хотите получить более матовый вид, вы можете сделать наоборот: затемнить свет и осветлить темные.
Цвет — Коррекция баланса белого или просто добавление эффекта потепления или охлаждения легко выполняется с помощью ползунка баланса белого в Adobe® Camera RAW или Lightroom®.Цвет также можно улучшить с помощью ползунков яркости и насыщенности.
Съемка в формате RAW — это простое изменение в меню камеры, но это простое изменение открывает гораздо более широкий спектр возможностей при постобработке. Если вам абсолютно необходима максимальная скорость, у вас ограниченный объем памяти на SD-карте (или жестком диске) или вы не планируете редактировать какие-либо снимки, тогда снимайте в формате JPEG. Но, чтобы получить максимальную гибкость от ваших изображений и наиболее творческий контроль, зайдите в меню камеры и сделайте этот простой переключатель.
Camera Raw против Photoshop — что мне использовать?
Автор Стив Паттерсон.
В предыдущем уроке мы рассмотрели преимущества формата необработанных файлов по сравнению с JPEG при съемке изображений с помощью нашей камеры. Мы узнали, что процесс преобразования JPEG нашей камеры действует как мини-фотолаборатория, разрабатывая наши изображения в соответствии с тем, как, по ее мнению, они должны выглядеть, без нашего участия, и в то же время отбрасывает большую часть исходной информации об изображении, которая была захвачена нашим датчик камеры. В итоге мы получаем уже разработанное изображение с постоянными изменениями, уже внесенными в его пиксели, и с большим количеством (что могло бы быть) полезных деталей изображения, пропавших без вести и исчезнувших навсегда.
В итоге мы получаем уже разработанное изображение с постоянными изменениями, уже внесенными в его пиксели, и с большим количеством (что могло бы быть) полезных деталей изображения, пропавших без вести и исчезнувших навсегда.
RAW файл, с другой стороны, содержит каждую деталь изображения прямо с сенсора камеры без какой-либо обработки, поэтому мы можем разработать изображение самостоятельно с нуля в соответствии с тем, как мы , а не камера, думаем, что это должно Смотреть. Мы не только получаем полную свободу творчества в процессе, но и обилие информации об изображении означает, что мы часто можем спасти и восстановить детали в светлых и темных участках, которые в формате JPEG, скорее всего, были бы потеряны.
Мы также узнали, что для обработки необработанных файлов нам необходимо использовать такую программу, как Adobe Camera Raw . Тем не менее, Camera Raw также можно использовать для редактирования изображений JPEG и TIFF, в результате чего многие задаются вопросом: «Что мне использовать для редактирования фотографий — Photoshop или Camera Raw?» В этом руководстве мы ответим на этот вопрос, кратко рассмотрев, где Camera Raw подходит для стандартного рабочего процесса редактирования изображений, а также некоторые преимущества Camera Raw перед Photoshop при разработке и обработке изображений.
Загрузите это руководство в виде готового к печати PDF-файла!
Что такое Camera Raw?
Нет никаких сомнений в том, что Photoshop стал самым популярным и мощным редактором изображений в мире, но одна вещь, которую Photoshop не может сделать сам по себе, — это обрабатывать необработанные файлы. Если вы помните из предыдущего урока, необработанные файлы содержат не что иное, как необработанные данные изображения, захваченные датчиком вашей камеры, без какой-либо обработки (отсюда и произошло название raw ). Для работы с этими файлами нам нужно использовать специальное программное обеспечение, которое знает, что делать с необработанными данными. Adobe предложила два отличных решения. Одно из них — это полностью отдельное автономное приложение, известное как Adobe Lightroom . Другой — это бесплатный плагин для самого Photoshop — Adobe Camera Raw , который поставляется и устанавливается вместе с Photoshop. Lightroom — это отдельное приложение (его необходимо приобретать отдельно), которое включает дополнительные функции, помогающие в общем рабочем процессе, например возможность каталогизировать фотографии. Camera Raw — это строго приложение для редактирования изображений. Однако и Lightroom, и Camera Raw используют один и тот же механизм обработки изображений, что означает, что оба они в равной степени способны дать вам фантастические результаты.
Adobe предложила два отличных решения. Одно из них — это полностью отдельное автономное приложение, известное как Adobe Lightroom . Другой — это бесплатный плагин для самого Photoshop — Adobe Camera Raw , который поставляется и устанавливается вместе с Photoshop. Lightroom — это отдельное приложение (его необходимо приобретать отдельно), которое включает дополнительные функции, помогающие в общем рабочем процессе, например возможность каталогизировать фотографии. Camera Raw — это строго приложение для редактирования изображений. Однако и Lightroom, и Camera Raw используют один и тот же механизм обработки изображений, что означает, что оба они в равной степени способны дать вам фантастические результаты.
Как и Adobe Lightroom, Camera Raw дает вам все необходимое для обработки необработанных изображений.
Camera Raw или Photoshop? Что лучше?
Camera Raw изначально создавался для обработки необработанных изображений, но со временем он расширился и теперь включает возможность обработки изображений JPEG и TIFF. Итак, что вы должны использовать для редактирования изображений, Camera Raw или Photoshop? Ответ прост — и то, и другое! Думайте о Camera Raw как о разработчике изображений , а Photoshop — как о редакторе изображений .Сначала мы открываем изображение в Camera Raw для начальной проявки, как если бы мы обрабатывали негатив в темной комнате. Затем, когда мы обработаем изображение и оно будет выглядеть хорошо, мы можем открыть его в Photoshop для дальнейшего редактирования и уточнения.
В рабочем процессе Camera Raw / Photoshop Camera Raw — это то место, где мы выполняем всю нашу первоначальную работу по обработке — устанавливаем общий баланс белого, экспозицию, контраст и насыщенность цвета, добавляем некоторую начальную резкость, уменьшаем шум и многое другое. В общем, вы можете представить нашу работу в Camera Raw как глобальных правок.То есть правки, которые влияют на все изображение в целом.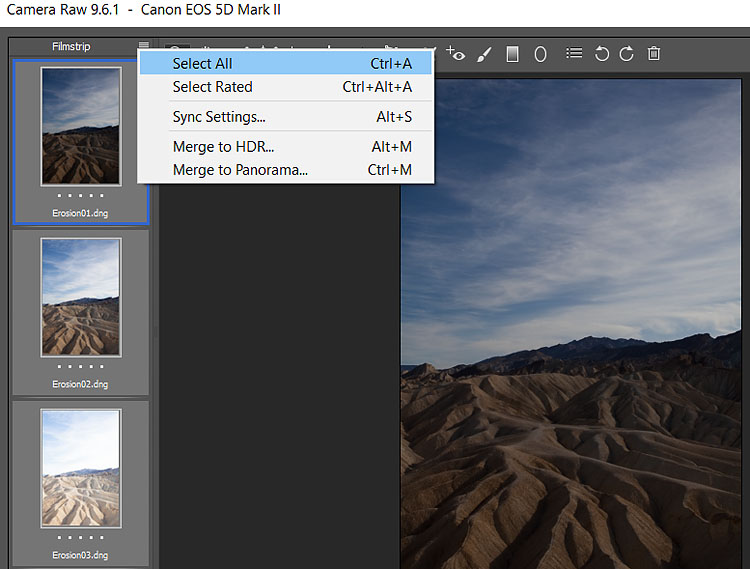 Когда у нас есть общее изображение, которое выглядит так, как мы хотим, мы можем перейти к Photoshop для более конкретных локальных изменений , в которых Photoshop преуспевает. Как мы увидим в других уроках, конечно, можно делать некоторые локальные правки с помощью инструментов Camera Raw, но в целом Camera Raw предназначена для того, чтобы исходное общее изображение выглядело хорошо. Конечно, в Photoshop также можно выполнять глобальное редактирование, используя такие функции, как уровни и кривые.Так что же делает Camera Raw таким особенным?
Когда у нас есть общее изображение, которое выглядит так, как мы хотим, мы можем перейти к Photoshop для более конкретных локальных изменений , в которых Photoshop преуспевает. Как мы увидим в других уроках, конечно, можно делать некоторые локальные правки с помощью инструментов Camera Raw, но в целом Camera Raw предназначена для того, чтобы исходное общее изображение выглядело хорошо. Конечно, в Photoshop также можно выполнять глобальное редактирование, используя такие функции, как уровни и кривые.Так что же делает Camera Raw таким особенным?
Оптимизирован для редактирования изображений
Photoshop за эти годы стал настолько большим и мощным, что то, что изначально начиналось как программа для редактирования фотографий, теперь используется не только в мире фотографии, но и практически во всех мыслимых областях творчества, включая графический и мультимедийный дизайн, редактирование видео и т. Д. 3D-рендеринг, даже медицинское исследование! Вы могли бы почти ( почти ) возразить, что Photoshop теперь избыточен для редактирования изображений не потому, что он не может делать все, что вам нужно, а потому, что как фотограф он также может намного больше, чем вы когда-либо необходимость.Для фотографа, который плохо знаком с Photoshop, все эти дополнительные возможности могут сбить с толку. Они делают изучение программы более трудным и трудоемким, чем нужно, и без четкого указания, с чего начать, когда изображение открыто на экране, вы можете легко остаться в недоумении: «Что теперь? Где, черт возьми, мне? Начните?»
Camera Raw решает эту проблему. Несмотря на то, что это подключаемый модуль, работающий в Photoshop (или в Adobe Bridge — подробнее об этом в другом руководстве), он выглядит как совершенно отдельная программа, программа, созданная для фотографов и оптимизированная для редактирования фотографий.Он организован в логическом формате и имеет структуру, соответствующую стандартному рабочему процессу редактирования изображений, поэтому не нужно гадать, с чего начать. Как и Photoshop, в нем используются инструменты и панели, помогающие создавать и обрабатывать изображения, но они представлены в простой, интуитивно понятной и понятной компоновке. И, в отличие от Photoshop, Camera Raw не загромождена функциями, которые вам, как фотографу, никогда не понадобятся. Так что это преимущество №1. Для фотографов просто использовать Camera Raw.
Как и Photoshop, в нем используются инструменты и панели, помогающие создавать и обрабатывать изображения, но они представлены в простой, интуитивно понятной и понятной компоновке. И, в отличие от Photoshop, Camera Raw не загромождена функциями, которые вам, как фотографу, никогда не понадобятся. Так что это преимущество №1. Для фотографов просто использовать Camera Raw.
Панели, подобные этой, делают обработку изображений в Camera Raw простой и интуитивно понятной.
Неразрушающее гибкое редактирование изображений
Сам Photoshop известен как редактор на основе пикселей . Это означает, что когда мы работаем над фотографией, Photoshop вносит изменения в свои пиксели. Это называется деструктивным редактированием , потому что оно изменяет исходную информацию об изображении. Противоположностью пиксельному редактированию является параметрическое редактирование , а Camera Raw — параметрический редактор изображений. Параметрическое редактирование — это неразрушающий , потому что оно использует не что иное, как серию инструкций (называемых метаданными ), чтобы сообщить программному приложению, как отображать изображение на экране.Когда мы обрабатываем и разрабатываем изображение в Camera Raw, он записывает и сохраняет все наши настройки в виде списка инструкций (в основном, он делает заметки), и то, что мы видим на экране, на самом деле не является отредактированным изображением. Скорее, это предварительный просмотр в реальном времени того, как изображение выглядит в соответствии с текущими инструкциями. Если мы переместим ползунок или изменим параметр на одной из панелей, или воспользуемся одним из инструментов Camera Raw, чтобы каким-либо образом изменить изображение, Camera Raw просто обновит инструкции, а также предварительный просмотр в реальном времени, чтобы мы могли видеть, как наши изменения влияют на изображение, но на самом деле не применяют изменений к изображению!
Важно понимать, что с Camera Raw исходная фотография и инструкции по ее обработке — это две совершенно разные вещи . В исходные данные изображения никогда не вносятся изменения. Все, что мы делаем, это говорим Camera Raw: «Покажи мне, как будет выглядеть фотография, если я увеличу экспозицию, увеличу насыщенность цвета или конвертирую изображение в черно-белое. Как бы это выглядело, если бы я кадрировал изображение» как 8×10? А как насчет 4×6 или 5×7? Могу ли я уйти с большей резкостью? Что, если я добавлю эффект виньетки? » Мы даем инструкции Camera Raw о том, как отображать изображение с помощью его инструментов и панелей, и мы можем изменять эти инструкции столько раз, сколько захотим, абсолютно без потери качества изображения.Фактически, независимо от того, сколько обработки мы сделали, мы можем в любой момент вернуться к исходной фотографии, просто очистив инструкции и начав заново!
В исходные данные изображения никогда не вносятся изменения. Все, что мы делаем, это говорим Camera Raw: «Покажи мне, как будет выглядеть фотография, если я увеличу экспозицию, увеличу насыщенность цвета или конвертирую изображение в черно-белое. Как бы это выглядело, если бы я кадрировал изображение» как 8×10? А как насчет 4×6 или 5×7? Могу ли я уйти с большей резкостью? Что, если я добавлю эффект виньетки? » Мы даем инструкции Camera Raw о том, как отображать изображение с помощью его инструментов и панелей, и мы можем изменять эти инструкции столько раз, сколько захотим, абсолютно без потери качества изображения.Фактически, независимо от того, сколько обработки мы сделали, мы можем в любой момент вернуться к исходной фотографии, просто очистив инструкции и начав заново!
Конечно, в Photoshop есть неразрушающие способы работы, такие как дублирование изображения, использование слоев, корректирующих слоев, смарт-объектов и т. Д. Но Camera Raw по своей природе неразрушает, поэтому не о чем беспокоиться. Только когда мы открываем изображение в Photoshop для дальнейшего редактирования или сохраняем изображение как JPEG или другой тип файла, наши инструкции Camera Raw фактически применяются к пикселям изображения.А пока возможность неразрушающего редактирования Camera Raw дает нам всю необходимую свободу и гибкость, чтобы наши фотографии выглядели наилучшим образом.
Что бы мы ни делали в Camera Raw, исходное изображение остается невредимым.
Простое редактирование нескольких изображений одновременно
Еще одним большим преимуществом Camera Raw является то, что можно легко редактировать сразу несколько изображений , что невозможно в Photoshop. Если вы сделали несколько снимков одного и того же объекта или в одном месте и в одинаковых условиях, вы можете легко выбрать изображения в Adobe Bridge, открыть их все сразу в Camera Raw, а затем после обработки одной фотографии вы можете мгновенно синхронизируйте все свои настройки с другими изображениями, сэкономив много времени и усилий!
Кроме того, вы можете копировать и вставлять настройки Camera Raw из одного изображения в другое прямо из Adobe Bridge.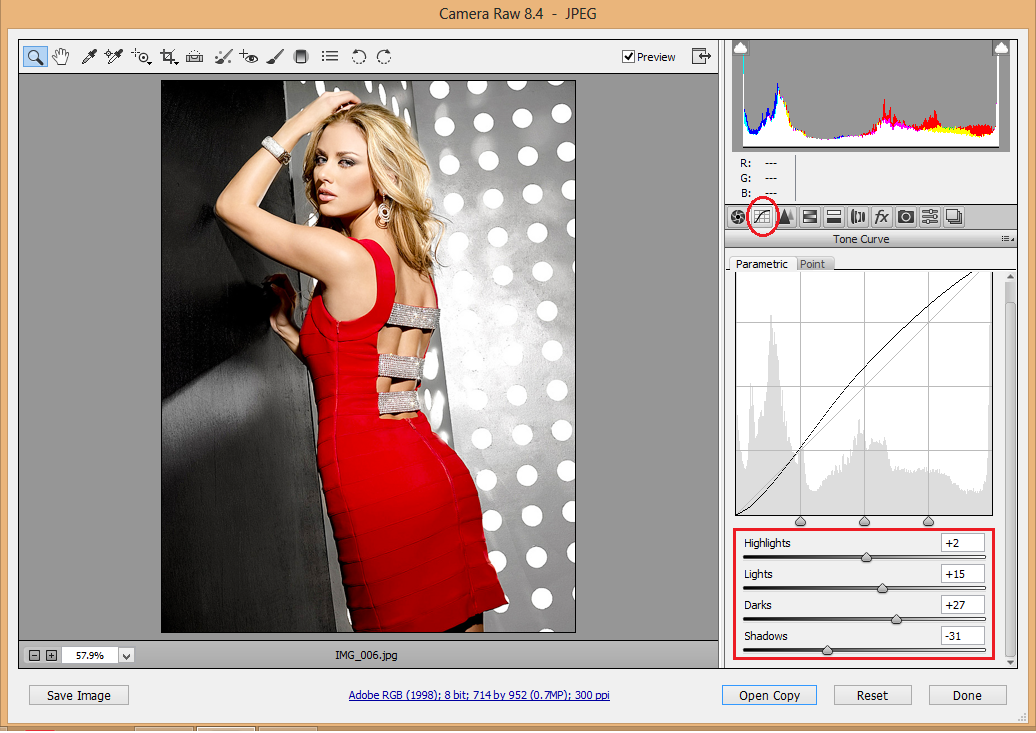 Вы можете применить настройки из предыдущего изображения к новому изображению, и вы даже можете сохранить настройки из одного изображения в качестве предустановки, которая затем может быть применена к другим изображениям без необходимости переделывать какую-либо работу!
Вы можете применить настройки из предыдущего изображения к новому изображению, и вы даже можете сохранить настройки из одного изображения в качестве предустановки, которая затем может быть применена к другим изображениям без необходимости переделывать какую-либо работу!
После обработки одной фотографии в Camera Raw вы можете мгновенно синхронизировать настройки для нескольких изображений.
Camera Raw — более быстрый способ работы
Когда вы объединяете все эти преимущества вместе — то, что Camera Raw оптимизирован для редактирования фотографий, что он полностью неразрушающий и что вы можете редактировать два или более изображений одновременно, — вы обнаруживаете неоспоримый факт.Camera Raw просто быстрее, чем Photoshop. Интуитивно понятный и логичный способ представления его инструментов и панелей позволяет Camera Raw чувствовать себя почти второй натурой, а поскольку это параметрический редактор, использующий только инструкции для отображения предварительного просмотра изображения в реальном времени, времени на рендеринг не требуется! Каждое изменение, которое мы вносим с помощью инструмента или панели, происходит мгновенно на экране. Добавьте возможность синхронизировать или копировать и вставлять настройки из одного изображения в другое (или многие другие!), А также параметры для сохранения изображений в формате JPEG или других типов файлов непосредственно из Camera Raw, и у вас есть мощный, высокоэффективное и простое в использовании приложение для редактирования изображений, независимо от того, работаете ли вы с файлами RAW, JPEG или TIFF — приложение, которое стоило бы каждого пенни, если бы оно не было абсолютно бесплатным в составе Photoshop!
Подводя итог, можно сказать, что вопрос о Camera Raw и Photoshop заключается не в том, какой из них следует использовать, а в том, в каком порядке их использовать.Camera Raw не может конкурировать с Photoshop и не заменяет его. У обоих есть свои сильные стороны, и знание того, когда использовать каждый из них, является ключом к эффективному рабочему процессу. Camera Raw должна стать вашей отправной точкой, вашей цифровой темной комнатой. Здесь происходит вся первоначальная разработка и обработка изображения. Затем, как только мы сделаем все возможное с изображением в Camera Raw в целом, мы перемещаем его из темной комнаты в наш основной редактор изображений, сам Photoshop.
Camera Raw должна стать вашей отправной точкой, вашей цифровой темной комнатой. Здесь происходит вся первоначальная разработка и обработка изображения. Затем, как только мы сделаем все возможное с изображением в Camera Raw в целом, мы перемещаем его из темной комнаты в наш основной редактор изображений, сам Photoshop.
И вот оно! Посетите наш раздел «Ретуширование фотографий», чтобы узнать больше об уроках редактирования изображений в Photoshop!
Лучшие новые функции в Camera RAW 12.3 Для фотографов
В июне 2020 года Adobe значительно обновила Adobe Camera RAW 12.3 и Adobe Lightroom Classic. Большинство обновлений давно назрело. Несмотря на то, что было много изменений, я остановлюсь только на обновлениях, которые касаются фотографов природы. Для обновления перейдите в приложение Creative Cloud и перейдите на страницу обновлений. Все обновления всегда можно найти на этой странице. Обязательно обновите Adobe Photoshop до версии 21.2. Если вы не видите ничего, показывающего вкладку обновлений, обязательно выйдите из системы и войдите снова.Общий движок Camera RAW, как и большинство значительных обновлений, получил увеличение скорости. Доступ к инструментам и редактированию стал намного быстрее. Повышение скорости заметно при использовании инструментов локальной настройки, а также при объединении HDR и сшивании панорамных изображений. В прошлых версиях со смешиванием и сшивкой изображений процесс мог быть очень долгим. Теперь внизу страницы есть диафильм, который можно просматривать по горизонтали или по вертикали. Этот новый вид диафильма может быть полезной функцией в зависимости от размера экрана, доступного вам при редактировании.Возможность выбрать полноэкранный режим находится в правом верхнем углу.
Интерфейс макета
Первое, что вы заметите, когда впервые откроете новую камеру RAW 12.3, — это то, насколько отличается интерфейс. Новый Camera RAW выглядит по-новому. Поработав с последней версией, я сразу оценил более чистый вид. Новый интерфейс очень похож на Lightroom. Новый интерфейс создает впечатление, что в будущем они могут объединиться в одно приложение.Панель редактирования теперь расположена справа, а не вверху страницы. Доступ к вашим основным инструментам по-прежнему доступен, но некоторые названия изменились. Например, вкладка HSL изменилась на «Color Mixer». Это изменение было сделано, чтобы лучше отразить изменения, чем вкладка. Вместо того, чтобы вкладки были вверху, теперь вы найдете кнопку авто на самом верху. Я считаю, что это гораздо лучшее место для размещения автоматической кнопки, чем глубоко внутри меню, как в предыдущих версиях. По умолчанию вы можете открывать каждую панель по одной или открывать все вкладки одновременно для доступа.Чтобы получить доступ к этой опции, щелкните правой кнопкой мыши любую вкладку, и вам будут предложены три варианта; Одна панель, отзывчивая панель или мультипанель. Помимо каждой группы, есть кнопка предварительного просмотра, которая показывает, внесли ли вы изменения в эту панель. Если вы выбираете одиночный режим в настройках Camera RAW каждый раз, когда открываете группу, остальные панели закрываются. Это изменение — эффективный способ увидеть только ту панель, над которой вы сейчас работаете.
Новый интерфейс очень похож на Lightroom. Новый интерфейс создает впечатление, что в будущем они могут объединиться в одно приложение.Панель редактирования теперь расположена справа, а не вверху страницы. Доступ к вашим основным инструментам по-прежнему доступен, но некоторые названия изменились. Например, вкладка HSL изменилась на «Color Mixer». Это изменение было сделано, чтобы лучше отразить изменения, чем вкладка. Вместо того, чтобы вкладки были вверху, теперь вы найдете кнопку авто на самом верху. Я считаю, что это гораздо лучшее место для размещения автоматической кнопки, чем глубоко внутри меню, как в предыдущих версиях. По умолчанию вы можете открывать каждую панель по одной или открывать все вкладки одновременно для доступа.Чтобы получить доступ к этой опции, щелкните правой кнопкой мыши любую вкладку, и вам будут предложены три варианта; Одна панель, отзывчивая панель или мультипанель. Помимо каждой группы, есть кнопка предварительного просмотра, которая показывает, внесли ли вы изменения в эту панель. Если вы выбираете одиночный режим в настройках Camera RAW каждый раз, когда открываете группу, остальные панели закрываются. Это изменение — эффективный способ увидеть только ту панель, над которой вы сейчас работаете.
Вид пленки сбоку
Диафильм, вид снизу
Новая вкладка панели находится с правой стороны страницы, а не сверху
В предыдущих версиях Camera я обнаружил, что одновременное открытие всех вкладок было невыносимым.Часто я не понимал, над какой панелью я сейчас работаю. Благодаря тому, что изменения вносятся в одном режиме, гораздо проще оставаться организованным и сосредоточенным на каждой вкладке. Еще одно существенное отличие, которое вы заметите, заключается в том, что многие параметры удобно спрятаны в раскрывающемся меню. В результате интерфейс стал намного чище, в котором редко используемые инструменты временно скрыты. Это обновление делает более важные инструменты более доступными. Эта функция — отличная функция как для опытных, так и для начинающих пользователей Camera RAW.Главный вывод заключается в том, что интерфейс дизайна и названия изменились, но функции инструментов остались прежними.
Это обновление делает более важные инструменты более доступными. Эта функция — отличная функция как для опытных, так и для начинающих пользователей Camera RAW.Главный вывод заключается в том, что интерфейс дизайна и названия изменились, но функции инструментов остались прежними.
Смеситель цветов
Одно из моих любимых изменений в новом Camera Raw — это старая вкладка HSL, которая теперь переименована в «Color Mixer». В предыдущих моделях камер инструмент корректировки цели находился вверху страницы. На новой вкладке теперь есть целевой инструмент корректировки на самой панели «Color Mixer».Доступ внутри вкладки имеет гораздо больше смысла с точки зрения логистики. Возможно, наиболее значительным улучшением для фотографов может стать раскрывающееся меню на вкладке HSL / Color Mixer. Вы знаете, что есть два варианта: HSL или Color. HSL по-прежнему доступен, но теперь с возможностью выбора цветового режима. Выбрав цветовой режим, теперь вы можете выбрать один отдельный цвет и изменить оттенок, насыщенность или яркость. Добавление цветного режима значительно экономит время по сравнению со старым методом доступа к HSL.Вы должны были входить и выходить из основной вкладки. На вкладке цвета вы можете выбрать конкретный и изменить все изменения в одном месте. Например, иногда я хочу получить доступ к синему цвету, чтобы отредактировать небо. Одно из изменений, которые я часто делаю, — это изменение оттенка и затемнение голубого неба. Теперь я могу выбрать цвет «Синий» и сразу внести все изменения.
Настройки инструмента
Одним из наиболее значительных изменений в новом Camera Raw является изменение макета интерфейса настроек.Настройки, которые раньше были вверху страницы, теперь находятся справа. Эта панель включает в себя такие инструменты, как устранение эффекта красных глаз, кадрирование, точечное лечение. Щетки локальной регулировки, такие как радиальный фильтр, градуированный фильтр и щетки регулировки, могут быть расположены с правой стороны. Эту модификацию имеет смысл иметь с правой стороны с точки зрения размещения. Эта панель теперь включает в себя столь необходимую кнопку редактирования параметров. В предыдущих моделях было нелегко вернуться на основную вкладку «Редактировать» после редактирования с помощью одной из настроек инструмента.Новое изменение имеет кнопку редактирования в верхней части панели, что позволяет легко вернуться на вкладку редактирования после использования любых параметров настройки инструмента.
Эту модификацию имеет смысл иметь с правой стороны с точки зрения размещения. Эта панель теперь включает в себя столь необходимую кнопку редактирования параметров. В предыдущих моделях было нелегко вернуться на основную вкладку «Редактировать» после редактирования с помощью одной из настроек инструмента.Новое изменение имеет кнопку редактирования в верхней части панели, что позволяет легко вернуться на вкладку редактирования после использования любых параметров настройки инструмента.
Локальные изменения оттенка
На новой вкладке микшера цветов вы найдете новый ползунок оттенка. Ползунок оттенка теперь является новой опцией при использовании трех инструментов локальной настройки; радиальный, градуированный и регулировочный фильтр. Теперь вы можете изменить оттенок выбранной области, перемещая ползунок оттенка вправо или влево.Не забудьте совместить это с включенной «автоматической маской». Например, если мне нужно изменить оттенок сарая, я могу выбрать только сарай с помощью корректирующей кисти и самостоятельно изменить цвет сарая. Под ползунком есть флажок «использовать точную настройку». Это действие позволяет ползунку двигаться медленнее и вносить более точные изменения. Этот вариант может быть полезен, когда вы пытаетесь выделить определенный оттенок или цвет.
Адаптивные предустановки ISO
Одним из наиболее значительных изменений является добавление адаптивных предустановок ISO.Используя этот пресет, теперь вы можете адаптировать шумоподавление к количеству применяемого шума на основе ISO. Таким образом, у вас есть изображение с высоким уровнем шума и ISO, такое как изображение при слабом освещении или изображение млечного пути, предустановка ISO будет применять более сильное удаление шума на основе ISO этого изображения.
Кривые
Таблица кривых теперь имеет наложение цвета, чтобы помочь идентифицировать цвета. Наличие визуальной цветовой ссылки позволяет пользователю видеть цвета. Например, если вы выберете красный цвет и переместите кривые вверх, он переместится в сторону красного цвета, а если вы переместите его вниз, он покажет вам голубой цвет.Наложение цвета очень полезно для людей, только изучающих кривые, и помогает объяснить направление, в котором цвет добавляется или вычитается.
Наличие визуальной цветовой ссылки позволяет пользователю видеть цвета. Например, если вы выберете красный цвет и переместите кривые вверх, он переместится в сторону красного цвета, а если вы переместите его вниз, он покажет вам голубой цвет.Наложение цвета очень полезно для людей, только изучающих кривые, и помогает объяснить направление, в котором цвет добавляется или вычитается.
Сохранить как JPEG
Иногда в конце обработки Camera Raw вы завершаете редактирование изображения и сохраняете его как JPEG. С новым обновлением вы можете сохранить изображение в формате JPEG, не заходя в Photoshop. Вы можете сохранить изображение в формате JPEG в Camera RAW. Чтобы сохранить изображение в формате JPEG, щелкните правой кнопкой мыши кнопку открытия в правом нижнем углу и выберите «Сохранить как JPEG».’Чтобы изменить размер JPEG, щелкните правой кнопкой мыши «Сохранить изображение», а затем предложите варианты изменения размера.
В заключение, эти новые изменения представляют собой значительную модернизацию. Я так рад видеть новый ползунок оттенка, который позволяет мне изменять оттенок локально, а не глобально или в Photoshop. Упрощенное изменение интерфейса помогает в рабочем процессе Camera Raw. Возможность выбрать одномодовый режим для вкладок помогает мне сосредоточиться на текущем инструменте. Новые изменения приближают Lightroom Classic и Camera RAW и делают их более удобными и унифицированными.Но, без сомнения, мое любимое обновление — это повышение скорости обработки. Переход от одного инструмента к другому происходит быстро и безболезненно. Кроме того, мне нравится гибкость, позволяющая быстро объединить несколько изображений в изображение HDR или панорамное изображение и не ждать или пить кофе. Думаю, вам понравится новый Adobe Camera Raw. Дай мне знать, что ты думаешь.
Adobe Camera Raw против Lightroom
Adobe Camera Raw против Lightroom | Что выбрать? Обработка Lightroom Отзывы Крейг ХаллПодпишитесь ниже, чтобы сразу загрузить статью
Вы также можете выбрать свои интересы для бесплатного доступа к нашему премиальному обучению:
Захват изображений на вашу зеркальную или беззеркальную систему поможет вам лишь частично.Чтобы завершить изображение для печати или публикации в социальных сетях, вам понадобится программа для редактирования.
Возможно, вы знаете Adobe Photoshop и Lightroom, но как насчет Adobe Camera Raw? Если вы не слышали об этом, то читайте подробнее ниже.
Что такое Lightroom?
Lightroom была второй после Photoshop программой, созданной Adobe для фотографов. Это позволяет вам вносить неразрушающие правки в вашу работу.
Хотя Lightroom и не такой всеобъемлющий, как Photoshop, он позволяет выполнять большую часть, если не все, редактирование изображений.Для слоев, масок и тяжелого редактирования вам понадобится Photoshop.
Нет причин, по которым нельзя использовать одновременно PS и LR. Экспорт изображений из одного в другой не только возможен, но и очень эффективен и прост.
Что такое Camera Raw?
Adobe Camera Raw — это то, что вы увидите только при съемке в формате Raw. Если вы не снимаете в формате RAW, то вам нужно начать с нашей статьи здесь.
Необработанные форматы содержат больше информации из захваченной сцены. Это дает больше возможностей редактирования при добавлении экспозиции.Или поиграйте с балансом белого.
Когда вы снимаете в формате RAW, на вашем компьютере возникают проблемы с просмотром файлов. Вы можете увидеть, что для этих изображений нет ни профилей, ни значков.
Необработанные изображения необходимо преобразовать в JPEG, TIFF или другие форматы изображений. Если у вас есть Photoshop, Adobe Camera Raw фактически открывается при попытке загрузить необработанный файл.
Lightroom позволяет импортировать и сразу просматривать эти файлы, поскольку они поставляются с Adobe Camera Raw. Вы конвертируете изображения до того, как они появятся в интерфейсе редактирования.
Adobe Camera Raw — небольшая программа, которая позволяет редактировать изображения. От кадрирования до экспозиции, включая управление цветом и многое другое.
Adobe Camera Raw и Lightroom — одно и то же?
Те, кто имеет опыт работы с Adobe Camera Raw и Lightroom, могут ошибаться, полагая, что это одно и то же.
Они похожи, и, как я уже сказал, Lightroom включает Adobe Camera Raw на начальном этапе импорта. Adobe Camera Raw — это программа для редактирования, но многое можно делать только с Lightroom.
Многие вещи, которые Adobe Camera Raw просто не может сделать. Adobe Camera Raw мог стать источником вдохновения для Lightroom, поскольку он появился за пять лет до Lightroom.
Большая разница в том, что Lightroom использует базу данных. Он может хранить ваши изображения в папках, независимо от организации на жестких дисках. У них также есть средний тег ключевого слова и инструмент поиска. С другой стороны,
Adobe Camera Raw — это просто браузер. Это позволяет вам работать над одним изображением за раз. Lightroom может одновременно редактировать несколько изображений.
Таким образом, хотя они позволяют редактировать компоненты, составляющие ваше изображение, они хорошо выделяются в одном семействе.
Преимущества Adobe Camera Raw по сравнению с Lightroom
Lightroom работает с использованием каталога. В этом каталоге хранится информация о каждой фотографии, ее местонахождении, каждой примененной корректировке — вместе в одном месте.Он также управляет ключевыми словами, метаданными и многим другим. Это отличный способ работы по сравнению с Adobe Camera Raw, если только что-то не произойдет с одним файлом, известным как LRCAT.
Если он был случайно перемещен, удален или поврежден, до свидания. У вас останется пустой интерфейс. Тогда вам нужно будет начать все сначала.
В Adobe Camera Raw вы получаете сопроводительный файл для каждого редактируемого необработанного изображения. Чтобы потерять все изменения, вам нужно удалить все XML-файлы.
Недостатки Adobe Camera Raw против Lightroom
Причина, по которой многие из нас используют Lightroom, очевидна. Он указывает прямо на изображения, которые вы импортировали, допускает неразрушающее редактирование и прекрасно сохраняет эти изменения.
Что делает это еще лучше, так это то, что изображения автоматически проходят через Adobe Camera Raw. Мне не нужно стоять и редактировать каждое изображение перед их открытием (процесс Photoshop).
Lightroom создает файл каталога, который включает все ваши изображения и их изменения. Если бы вы использовали Adobe Camera Raw, вам понадобился бы файл для каждого изображения.
Мне нравится «Умный предварительный просмотр». Это позволяет с легкостью вносить корректировки Camera Raw в изображения, которых нет даже на вашем компьютере. Это идеальный вариант, чтобы не брать с собой все эти внешние диски.
В Adobe Camera Raw ваши правки сохраняются как сопроводительные файлы XMP. Если они удалены, ваше изображение будет отображаться без редактирования при открытии.
пресета в Adobe Camera Raw против Lightroom
Поскольку весь интерфейс редактирования в основном одинаков на обеих платформах, технически пресеты тоже. Предустановка Adobe Camera Raw, которая, скажем, добавляет +100 контрастности, должна иметь такой же эффект в Lightroom.
К сожалению, и Adobe Camera Raw, и Lightroom хранят пресеты по-разному.
Adobe Camera Raw хранит предустановки как стандартные файлы XMP. Lightroom хранит их в собственном формате. Это LRTEMPLATE.
Эти пресеты можно утомительно преобразовать, но это невероятно трудоемко. Это включает в себя копирование каждой настройки вручную.
В Adobe Camera Raw есть до 100 различных ползунков и настроек.
Пакетный экспорт Adobe Camera Raw против Lightroom
Пакетное редактирование — это обычный шаг в возможностях настройки Lightroom. Для Adobe Camera Raw это возможно, но только при использовании Adobe Photoshop или Bridge.Это идеальный вариант, когда у вас есть много изображений из одного сеанса, которые требуют очень похожей работы. В противном случае вам нужно отредактировать каждое изображение отдельно, одно за другим в Photoshop.
Самым важным моментом здесь является то, что редактирование Adobe Camera Raw является неразрушающим. Изменения сохраняются в этом отдельном XML-файле. Резервное копирование вашей работы также не требует усилий.
Резервное копирование
Когда дело доходит до резервного копирования, процесс немного отличается. Резервное копирование не требуется, но мы полностью рекомендуем это сделать.Это не только сэкономит ваше время, но и ваше разочарование.
Для Adobe Camera Raw необходимо дважды создать резервную копию изображений. Один раз при загрузке их с карты памяти (в два-три места) и еще раз при экспорте с правками.
Для Lightroom необходимо периодически создавать резервную копию каталога. Программа будет напоминать вам делать резервную копию ваших изменений каждую неделю. Вы можете изменить это значение на «ежедневно» или «каждый раз, когда существует Lightroom».
Заключение
Обе программы являются редакционными платформами.Они позволяют вам вносить коррективы в каждый набор вашего изображения. Если вы снимаете в формате RAW, не существует решения, где бы вам не понадобился Adobe Camera Raw.
Adobe Camera Raw можно найти в Adobe Bridge, Lightroom или Photoshop. Следовательно, одна из этих программ необходима для преобразования ваших изображений. Lightroom и Bridge предлагают пакетную обработку, а Photoshop — нет.
Настоящий вопрос заключается в вас и ваших методах редактирования. Вам нужно немного или много редактировать изображения? Планируете ли вы использовать слои и маски? Если это так, вам нужно пройти медленный процесс Photoshop.
Если нет, то Lightroom для вас. В конце концов, если вам нужно было дополнительно отредактировать несколько изображений, вы можете экспортировать их из Lightroom в Photoshop, где первый действует как библиотека ваших изображений.
Ищете дополнительные советы по изображениям Raw? Почему бы не ознакомиться с нашими статьями об обзоре On1 Photo Raw 2019 и о том, как открывать необработанные изображения в GIMP с помощью Ufraw.
Об авторе
[type = ‘text’]
[type = ‘text’]
[type = ‘password’]
[type = ‘password’]
[‘rmockx.RealPlayer G2 Control ‘, ‘rmocx.RealPlayer G2 Control.1’, ‘RealPlayer.RealPlayer ™ ActiveX Control (32-разрядный)’, ‘RealVideo.RealVideo ™ ActiveX Control (32-бит)’, ‘RealPlayer’]
[‘rmockx.RealPlayer G2 Control’, ‘rmocx.RealPlayer G2 Control.1’, ‘RealPlayer.RealPlayer ™ ActiveX Control (32-разрядный)’, ‘RealVideo.RealVideo ™ ActiveX Control (32-бит)’, ‘RealPlayer’]
[type = ‘text’]
[type = ‘text’]
[type = ‘password’]
[type = ‘password’]
[‘rmockx.RealPlayer G2 Control ‘, ‘rmocx.RealPlayer G2 Control.1’, ‘RealPlayer.RealPlayer ™ ActiveX Control (32-разрядный)’, ‘RealVideo.RealVideo ™ ActiveX Control (32-бит)’, ‘RealPlayer’]
[‘rmockx.RealPlayer G2 Control’, ‘rmocx.RealPlayer G2 Control.1’, ‘RealPlayer.RealPlayer ™ ActiveX Control (32-разрядный)’, ‘RealVideo.RealVideo ™ ActiveX Control (32-бит)’, ‘RealPlayer’]
[type = ‘text’]
[type = ‘text’]
[type = ‘password’]
[type = ‘password’]
[‘rmockx.RealPlayer G2 Control ‘, ‘rmocx.RealPlayer G2 Control.1’, ‘RealPlayer.RealPlayer ™ ActiveX Control (32-разрядный)’, ‘RealVideo.RealVideo ™ ActiveX Control (32-бит)’, ‘RealPlayer’]
[‘rmockx.RealPlayer G2 Control’, ‘rmocx.RealPlayer G2 Control.1’, ‘RealPlayer.RealPlayer ™ ActiveX Control (32-разрядный)’, ‘RealVideo.RealVideo ™ ActiveX Control (32-бит)’, ‘RealPlayer’]
[type = ‘text’]
[type = ‘text’]
[type = ‘password’]
[type = ‘password’]
[‘rmockx.RealPlayer G2 Control ‘, ‘rmocx.RealPlayer G2 Control.1’, ‘RealPlayer.RealPlayer ™ ActiveX Control (32-разрядный)’, ‘RealVideo.RealVideo ™ ActiveX Control (32-бит)’, ‘RealPlayer’]
[‘rmockx.RealPlayer G2 Control’, ‘rmocx.RealPlayer G2 Control.1’, ‘RealPlayer.RealPlayer ™ ActiveX Control (32-разрядный)’, ‘RealVideo.RealVideo ™ ActiveX Control (32-бит)’, ‘RealPlayer’]
[type = ‘text’]
[type = ‘text’]
[type = ‘password’]
[type = ‘password’]
[‘rmockx.RealPlayer G2 Control ‘, ‘rmocx.RealPlayer G2 Control.1’, ‘RealPlayer.RealPlayer ™ ActiveX Control (32-разрядный)’, ‘RealVideo.RealVideo ™ ActiveX Control (32-бит)’, ‘RealPlayer’]
[‘rmockx.RealPlayer G2 Control’, ‘rmocx.RealPlayer G2 Control.1’, ‘RealPlayer.RealPlayer ™ ActiveX Control (32-разрядный)’, ‘RealVideo.RealVideo ™ ActiveX Control (32-бит)’, ‘RealPlayer’]
[type = ‘text’]
[type = ‘text’]
[type = ‘password’]
[type = ‘password’]
[‘rmockx.RealPlayer G2 Control ‘, ‘rmocx.RealPlayer G2 Control.1’, ‘RealPlayer.RealPlayer ™ ActiveX Control (32-разрядный)’, ‘RealVideo.RealVideo ™ ActiveX Control (32-бит)’, ‘RealPlayer’]
[‘rmockx.RealPlayer G2 Control’, ‘rmocx.RealPlayer G2 Control.1’, ‘RealPlayer.RealPlayer ™ ActiveX Control (32-разрядный)’, ‘RealVideo.RealVideo ™ ActiveX Control (32-бит)’, ‘RealPlayer’]
[type = ‘text’]
[type = ‘text’]
[type = ‘password’]
[type = ‘password’]
[‘rmockx.RealPlayer G2 Control ‘, ‘rmocx.RealPlayer G2 Control.1’, ‘RealPlayer.RealPlayer ™ ActiveX Control (32-разрядный)’, ‘RealVideo.RealVideo ™ ActiveX Control (32-бит)’, ‘RealPlayer’]
[‘rmockx.RealPlayer G2 Control’, ‘rmocx.RealPlayer G2 Control.1’, ‘RealPlayer.RealPlayer ™ ActiveX Control (32-разрядный)’, ‘RealVideo.RealVideo ™ ActiveX Control (32-бит)’, ‘RealPlayer’]
[type = ‘text’]
[type = ‘text’]
[type = ‘password’]
[type = ‘password’]
[‘rmockx.RealPlayer G2 Control ‘, ‘rmocx.RealPlayer G2 Control.1’, ‘RealPlayer.RealPlayer ™ ActiveX Control (32-разрядный)’, ‘RealVideo.RealVideo ™ ActiveX Control (32-бит)’, ‘RealPlayer’]
[‘rmockx.RealPlayer G2 Control’, ‘rmocx.RealPlayer G2 Control.1’, ‘RealPlayer.RealPlayer ™ ActiveX Control (32-разрядный)’, ‘RealVideo.RealVideo ™ ActiveX Control (32-бит)’, ‘RealPlayer’]
[type = ‘text’]
[type = ‘text’]
[type = ‘password’]
[type = ‘password’]
[‘rmockx.RealPlayer G2 Control ‘, ‘rmocx.RealPlayer G2 Control.1’, ‘RealPlayer.RealPlayer ™ ActiveX Control (32-разрядный)’, ‘RealVideo.RealVideo ™ ActiveX Control (32-бит)’, ‘RealPlayer’]
[‘rmockx.RealPlayer G2 Control’, ‘rmocx.RealPlayer G2 Control.1’, ‘RealPlayer.RealPlayer ™ ActiveX Control (32-разрядный)’, ‘RealVideo.RealVideo ™ ActiveX Control (32-бит)’, ‘RealPlayer’]
[type = ‘text’]
[type = ‘text’]
[type = ‘password’]
[type = ‘password’]
[‘rmockx.RealPlayer G2 Control ‘, ‘rmocx.RealPlayer G2 Control.1’, ‘RealPlayer.RealPlayer ™ ActiveX Control (32-разрядный)’, ‘RealVideo.RealVideo ™ ActiveX Control (32-бит)’, ‘RealPlayer’]
[‘rmockx.RealPlayer G2 Control’, ‘rmocx.RealPlayer G2 Control.1’, ‘RealPlayer.RealPlayer ™ ActiveX Control (32-разрядный)’, ‘RealVideo.RealVideo ™ ActiveX Control (32-бит)’, ‘RealPlayer’]
[type = ‘text’]
[type = ‘text’]
[type = ‘password’]
[type = ‘password’]
[‘rmockx.RealPlayer G2 Control ‘, ‘rmocx.RealPlayer G2 Control.1’, ‘RealPlayer.RealPlayer ™ ActiveX Control (32-разрядный)’, ‘RealVideo.RealVideo ™ ActiveX Control (32-бит)’, ‘RealPlayer’]
[‘rmockx.RealPlayer G2 Control’, ‘rmocx.RealPlayer G2 Control.1’, ‘RealPlayer.RealPlayer ™ ActiveX Control (32-разрядный)’, ‘RealVideo.RealVideo ™ ActiveX Control (32-бит)’, ‘RealPlayer’]
[type = ‘text’]
[type = ‘text’]
[type = ‘password’]
[type = ‘password’]
[‘rmockx.RealPlayer G2 Control ‘, ‘rmocx.RealPlayer G2 Control.1’, ‘RealPlayer.RealPlayer ™ ActiveX Control (32-разрядный)’, ‘RealVideo.RealVideo ™ ActiveX Control (32-бит)’, ‘RealPlayer’]
[‘rmockx.RealPlayer G2 Control’, ‘rmocx.RealPlayer G2 Control.1’, ‘RealPlayer.RealPlayer ™ ActiveX Control (32-разрядный)’, ‘RealVideo.RealVideo ™ ActiveX Control (32-бит)’, ‘RealPlayer’]
[type = ‘text’]
[type = ‘text’]
[type = ‘password’]
[type = ‘password’]
[‘rmockx.RealPlayer G2 Control ‘, ‘rmocx.RealPlayer G2 Control.1’, ‘RealPlayer.RealPlayer ™ ActiveX Control (32-разрядный)’, ‘RealVideo.RealVideo ™ ActiveX Control (32-бит)’, ‘RealPlayer’]
[‘rmockx.RealPlayer G2 Control’, ‘rmocx.RealPlayer G2 Control.1’, ‘RealPlayer.RealPlayer ™ ActiveX Control (32-разрядный)’, ‘RealVideo.RealVideo ™ ActiveX Control (32-бит)’, ‘RealPlayer’]
[type = ‘text’]
[type = ‘text’]
[type = ‘password’]
[type = ‘password’]
[‘rmockx.RealPlayer G2 Control ‘, ‘rmocx.RealPlayer G2 Control.1’, ‘RealPlayer.RealPlayer ™ ActiveX Control (32-разрядный)’, ‘RealVideo.RealVideo ™ ActiveX Control (32-бит)’, ‘RealPlayer’]
[‘rmockx.RealPlayer G2 Control’, ‘rmocx.RealPlayer G2 Control.1’, ‘RealPlayer.RealPlayer ™ ActiveX Control (32-разрядный)’, ‘RealVideo.RealVideo ™ ActiveX Control (32-бит)’, ‘RealPlayer’]
[type = ‘text’]
[type = ‘text’]
[type = ‘password’]
[type = ‘password’]
[‘rmockx.RealPlayer G2 Control ‘, ‘rmocx.RealPlayer G2 Control.1’, ‘RealPlayer.RealPlayer ™ ActiveX Control (32-разрядный)’, ‘RealVideo.RealVideo ™ ActiveX Control (32-бит)’, ‘RealPlayer’]
[‘rmockx.RealPlayer G2 Control’, ‘rmocx.RealPlayer G2 Control.1’, ‘RealPlayer.RealPlayer ™ ActiveX Control (32-разрядный)’, ‘RealVideo.RealVideo ™ ActiveX Control (32-бит)’, ‘RealPlayer’]
[type = ‘text’]
[type = ‘text’]
[type = ‘password’]
[type = ‘password’]
[‘rmockx.RealPlayer G2 Control ‘, ‘rmocx.RealPlayer G2 Control.1’, ‘RealPlayer.RealPlayer ™ ActiveX Control (32-разрядный)’, ‘RealVideo.RealVideo ™ ActiveX Control (32-бит)’, ‘RealPlayer’]
[‘rmockx.RealPlayer G2 Control’, ‘rmocx.RealPlayer G2 Control.1’, ‘RealPlayer.RealPlayer ™ ActiveX Control (32-разрядный)’, ‘RealVideo.RealVideo ™ ActiveX Control (32-бит)’, ‘RealPlayer’]
[type = ‘text’]
[type = ‘text’]
[type = ‘password’]
[type = ‘password’]
[‘rmockx.RealPlayer G2 Control ‘, ‘rmocx.RealPlayer G2 Control.1’, ‘RealPlayer.RealPlayer ™ ActiveX Control (32-разрядный)’, ‘RealVideo.RealVideo ™ ActiveX Control (32-бит)’, ‘RealPlayer’]
[‘rmockx.RealPlayer G2 Control’, ‘rmocx.RealPlayer G2 Control.1’, ‘RealPlayer.RealPlayer ™ ActiveX Control (32-разрядный)’, ‘RealVideo.RealVideo ™ ActiveX Control (32-бит)’, ‘RealPlayer’]
[type = ‘text’]
[type = ‘text’]
[type = ‘password’]
[type = ‘password’]
[‘rmockx.RealPlayer G2 Control ‘, ‘rmocx.RealPlayer G2 Control.1’, ‘RealPlayer.RealPlayer ™ ActiveX Control (32-разрядный)’, ‘RealVideo.RealVideo ™ ActiveX Control (32-бит)’, ‘RealPlayer’]
[‘rmockx.RealPlayer G2 Control’, ‘rmocx.RealPlayer G2 Control.1’, ‘RealPlayer.RealPlayer ™ ActiveX Control (32-разрядный)’, ‘RealVideo.RealVideo ™ ActiveX Control (32-бит)’, ‘RealPlayer’]
[type = ‘text’]
[type = ‘text’]
[type = ‘password’]
[type = ‘password’]
[‘rmockx.RealPlayer G2 Control ‘, ‘rmocx.RealPlayer G2 Control.1’, ‘RealPlayer.RealPlayer ™ ActiveX Control (32-разрядный)’, ‘RealVideo.RealVideo ™ ActiveX Control (32-бит)’, ‘RealPlayer’]
[‘rmockx.RealPlayer G2 Control’, ‘rmocx.RealPlayer G2 Control.1’, ‘RealPlayer.RealPlayer ™ ActiveX Control (32-разрядный)’, ‘RealVideo.RealVideo ™ ActiveX Control (32-бит)’, ‘RealPlayer’]
[type = ‘text’]
[type = ‘text’]
[type = ‘password’]
[type = ‘password’]
[‘rmockx.RealPlayer G2 Control ‘, ‘rmocx.RealPlayer G2 Control.1’, ‘RealPlayer.RealPlayer ™ ActiveX Control (32-разрядный)’, ‘RealVideo.RealVideo ™ ActiveX Control (32-бит)’, ‘RealPlayer’]
[‘rmockx.RealPlayer G2 Control’, ‘rmocx.RealPlayer G2 Control.1’, ‘RealPlayer.RealPlayer ™ ActiveX Control (32-разрядный)’, ‘RealVideo.RealVideo ™ ActiveX Control (32-бит)’, ‘RealPlayer’]
Как использовать фильтр Photoshop Camera Raw для лучшего редактирования фотографий
Внутри Photoshop есть очень много инструментов, которые помогут вам максимально эффективно использовать свои изображения.Некоторые из этих инструментов (хотя и не простые) имеют очень специфические функции, которые вы используете для определенных задач (например, Unsharp Mask). Фильтр Photoshop Camera Raw отличается.
Этот фильтр открывает использование (почти) полной функциональности Adobe Camera Raw (ACR) в любом месте рабочего процесса Photoshop. Если вы когда-либо использовали ACR (или Lightroom) для обработки необработанного файла, вы точно знаете, насколько многофункциональным является этот инструмент.
Camera Raw Filter — это мощный инструмент, который позволяет вам получить доступ к функциям ACR в любое время в вашем рабочем процессе.В обычных случаях вы использовали бы ACR для обработки фотографий в начале рабочего процесса во время обработки RAW, но фильтр Camera Raw открывает эти инструменты для вас в любое время, когда они вам могут понадобиться.
В этой статье описывается, как использовать фильтр Photoshop Camera Raw, показаны некоторые примеры, в которых вы могли бы его использовать, и даны несколько советов, как получить от него максимальную отдачу.
Что такое фильтр Photoshop Camera Raw?
Lightroom отлично подходит для обработки ваших необработанных файлов (как и ACR), но что, если бы вы могли использовать эти инструменты в Photoshop?По сути, фильтр Photoshop Camera Raw позволяет использовать функции интерфейса ACR в любое время в Photoshop.Это позволяет вам вносить любые изменения в ACR в любое время во время рабочего процесса, а не просто ограничивать его использование стадией необработанной обработки.
Хотя можно было импортировать рабочий файл в Lightroom для выполнения тех же наборов настроек, выполнение этого в Photoshop избавляет вас от этого громоздкого шага. Это позволяет использовать эти инструменты без дополнительных усилий.
Вы можете найти фильтр Camera Raw в меню фильтров.Чтобы найти фильтр Photoshop Camera Raw, просто выберите «Фильтр» -> «Фильтр Camera Raw», и появится диалоговое окно.
Перед тем, как сделать это, вы можете нанести штамп на все слои, нажав Ctrl + Shift + Alt + e (Cmd + Shift + Alt + e). Это объединит все ваши слои в новый слой, с которым вы сможете работать.
Верхний слой здесь проштампован из двух нижележащих слоев.Что не позволяет
Баланс белого — Поскольку вы работаете не с необработанным файлом, вы теряете большую часть функций настройки баланса белого в ACR. Вы по-прежнему сможете кардинально изменить окраску изображений с помощью этого инструмента.Это будет то же самое, например, как настройка JPG в Lightroom.
Инструмент кадрирования — Вы также теряете инструменты кадрирования и поворота, к которым у вас был бы доступ при работе с файлами RAW.
Есть и другие, но наиболее важные из них.
В различных меню фильтра Photoshop Camera Raw вы найдете несколько опций, которые отсутствуют в ACR.Также важно понимать, что, поскольку вы не работаете с необработанным файлом на этом этапе, у вас не будет такой же универсальности, как с необработанным файлом в ACR.
Вместо этого процесс будет больше похож на работу с файлом JPG в Lightroom или ACR. Это означает, что у вас будет меньше информации для работы, например, с динамическим диапазоном.
Это все нормально, и этого следовало ожидать. Тем не менее, это иллюстрирует важность получения как можно более точного изображения на начальном этапе постобработки.
Как это можно использовать?
При всей мощи ACR, скрытой за фильтром Photoshop Camera Raw, невозможно создать что-либо, напоминающее полный список того, что вы могли бы с ним сделать.Но вот несколько потенциальных применений, которые я часто использую.
- Тонкая настройка после необработанного
- Выполнение некоторых настроек проще, чем в Photoshop
- Быстрое и резкое изменение определенных частей изображения
- Быстрое и легкое виньетирование
- Окончательные настройки перед окончательной обработкой изображения
1. Fine -Настройки после сырых
Оказавшись в Photoshop и после небольшой работы по исцелению, я решил, что хочу сделать изображение более прохладным, а также уменьшить яркость.Чтобы не потерять исцеление, я использовал фильтр Photoshop Camera Raw для быстрой настройки.Если вы похожи на меня, вы в основном принимаете решения о корректировках на месте. Это нормально, когда вы обрабатываете необработанный файл и сразу же перемещаете его в Photoshop. Однако, если вы оставите это на день или два, прежде чем придете к нему, вы можете обнаружить, что вам больше не нравятся принятые вами решения.
Конечно, вы всегда можете вернуться в Lightroom и начать все сначала, но что произойдет, если вы уже начали вносить изменения в свое изображение?
Скорее всего, вы не захотите их потерять.Быстрое и простое решение — вставить слои в новый слой и запустить фильтр Camera Raw. Оказавшись там, вы можете внести любые изменения, которые захотите, и нажать « ОК ».
Это отлично работает, если вы хотите быстро отрегулировать такие вещи, как общая экспозиция, контраст или яркость изображения. Я часто возвращаюсь к файлу через несколько дней и обнаруживаю, что хочу уменьшить светлые и белые участки, прежде чем приступить к работе должным образом.
2. Более сложные настройки
Я считаю, что инструмент «Четкость» в ACR сложно воспроизвести в Photoshop.Здесь я затемнил фон и увеличил четкость с помощью фильтра Camera Raw. Я также использовал маску слоя, чтобы изменения не касались объекта.Photoshop может быть всемогущим сам по себе, но ACR (и Lightroom по отдельности) действительно упрощает некоторые вещи. Например, ползунок «Четкость» — сложный инструмент, который можно воспроизвести в Photoshop. Использование необработанного фильтра Photoshop Camera Raw для внесения этих корректировок проще и может сэкономить вам много времени.
Еще один пример — использование ползунков Highlights, Whites, Darks и Blacks для быстрой и интуитивно понятной глобальной настройки контрастности.Подобное использование этих инструментов полезно, если вы еще не полностью знакомы с такими параметрами, как корректировка кривых, или не привыкли к ним.
3. Местные корректировки
Здесь рукав рубашки на мой вкус все еще был слишком ярким, поэтому я использовал радиальный фильтр в качестве локальной регулировки, чтобы немного уменьшить его.Обычно я использую фильтр необработанного снимка Photoshop для внесения изменений в определенную область (например, фон).
После внесения корректировок вы можете использовать маску слоя, чтобы убедиться, что корректировки затрагивают только те области, которые вам нужны.
Этот метод хорошо подходит для текстурированных фонов, потому что вы можете настроить четкость и контраст по своему усмотрению, зная, что ваш объект не будет затронут после создания маски слоя.
4. Виньетки
Инструмент виньетки ACR прост, быстр и интуитивно понятен, и его сложно превзойти в Photoshop, если вам не нужен полный контроль.Существует множество способов создания виньетки в Photoshop, но, на мой взгляд, инструмент виньетки в ACR на сегодняшний день является самым простым, быстрым и интуитивно понятным в использовании.Поступая таким образом, вы можете создать тонкую (или экстремальную, если хотите) виньетку всего за несколько секунд. Также легко замаскировать (как в предыдущем разделе) любую часть виньетки, которая может мешать вашему объекту.
5. Финальные настройки
Когда изображение готово, вы всегда можете загрузить фильтр Camera Raw и посмотреть, есть ли какие-нибудь небольшие изменения (например, здесь), чтобы улучшить изображение.Еще один полезный трюк с фильтром Photoshop Camera Raw — использовать его для окончательной корректировки готовых изображений.
После того, как вы закончите свое изображение, вы можете запустить фильтр и посмотреть, есть ли какие-то дополнительные небольшие корректировки, которые вы хотите внести. Крошечные настройки экспозиции, контрастности (с помощью всех ползунков), четкости и яркости могут помочь придать вашим готовым изображениям немного больше блеска.
На этом этапе ваши изображения должны быть готовы к работе, поэтому постарайтесь, чтобы любые корректировки на этом этапе были небольшими и тонкими.
Только начало
За исключением небольшой работы с кожей (может быть, пять минут) и некоторого повышения резкости в конце, рабочий процесс Photoshop этого изображения был полностью завершен с помощью фильтра Camera Raw.Надеюсь, вы видите, насколько это полезный инструмент.С таким инструментом, как фильтр необработанных снимков Photoshop, есть так много вариантов, которые вы можете использовать в своих изображениях.
Если вы можете сделать это в ACR (за некоторыми небольшими исключениями), вы можете сделать это с помощью этого фильтра внутри Photoshop. Не стесняйтесь использовать его любым способом, который вам нужен, чтобы получить желаемые результаты.
Параллельное сравнение начального и конечного изображений.Смарт-объекты
В зависимости от вашего рабочего процесса и стиля постобработки, использование фильтра Photoshop Camera Raw в качестве смарт-объекта может быть для вас хорошим выбором.
Смарт-объектыпозволяют вам вернуться к любой настройке, которую вы сделали (с помощью определенных инструментов), и настроить их.
Чтобы настроить смарт-объект, щелкните правой кнопкой мыши слой, который вы хотите использовать, и выберите «Преобразовать в смарт-объект».Для работы со смарт-объектами щелкните правой кнопкой мыши слой, на котором будет запущен фильтр Camera Raw, и выберите «Преобразовать в смарт-объект».
Теперь запустите фильтр Camera Raw, внесите необходимые изменения и нажмите «ОК».
На палитре слоев под слоем, над которым вы работаете, вы увидите имя фильтра под полем «Смарт-фильтры».Если вы дважды щелкните по нему, вы вернетесь обратно в диалоговое окно Camera Raw Filter, где вы сможете настроить любые настройки, которые вы изменили.
Это полезный метод в любое время, когда вы думаете, что можете пересмотреть свои решения немного позже.
После преобразования слоя в смарт-объект вы можете применить фильтр. Чтобы изменить настройки, просто дважды щелкните имя фильтра в палитре слоев.При этом смарт-объекты подойдут не каждому фотографу.
Например, мне нравится использовать много слоев с отметками в моем рабочем процессе, и к тому времени, когда я могу увидеть что-то, что хочу изменить, я уже создал и работал над новым слоем с отметками над ним.
Любые изменения, внесенные в смарт-объект в этой ситуации, не будут видны.
Всего
Я признаю, что способ использования Camera Raw Filter в этом примере был экстремальным и чрезмерным, но, используя его таким образом, я надеюсь, вы увидите, насколько мощным он является для различных настроек в Фотошоп.
Необработанный фильтр Photoshop Camera — очень мощный инструмент, который вы можете использовать при постобработке ваших изображений для получения множества различных эффектов. Добавьте к этому тот факт, что любой, кто снимает в необработанном формате, уже знаком с интерфейсом, он делает использование фильтра быстрым и безболезненным для внесения любого количества настроек. Я обсудил только несколько способов использования этого фильтра в своих изображениях, но если у вас есть другие предложения по его использованию, оставьте их в комментариях ниже, чтобы другие читатели могли извлечь из них пользу.
Adobe представляет основные обновления приложений для Photoshop, Lightroom и Camera RAW
Сегодня рано утром компания Adobe объявила о значительном сокращении функциональности всей экосистемы Creative Cloud. Каждое приложение, которое имеет значение для фотографов — от Photoshop до Lightroom и Camera RAW — было обновлено с добавлением интересных новых функций, обновлений дизайна и, ну, ну, также, некоторых новых логотипов.
Здесь есть о чем рассказать, и мы даже не касаемся обновлений, не связанных с фотографиями, для Premiere Pro, Premiere Rush, InDesign и других приложений CC.Давайте рассмотрим обновления фотографий по одному:
Обновления Photoshop
Adobe уделяет большое внимание сегодняшнему обновлению Photoshop, указывая на то, что это «самый большой пакет функций со времени конференции Adobe MAX в ноябре 2019 года». Это включает в себя некоторые улучшения производительности, но главная особенность, которую рекламирует Adobe, — это новый улучшенный инструмент Select Subject на основе AI.
По сути: теперь он может выбирать людей с гораздо большей тонкостью, вырезая даже сложные узоры волос на очень высоком уровне.Посмотрите сравнение между 2019 Select Subject и 2020 Select Subject ниже:
Вы можете увидеть впечатляющую новую функцию в действии ниже:
В дополнение к вышеупомянутому обновлению — и некоторым менее актуальным обновлениям для фотографов — Adobe также добавила одну ключевую функцию в Photoshop на iPad: возможность «редактировать в Photoshop» прямо из приложения Lightroom.
Так называемая «совместимость» приложений была огромным недостатком мобильного рабочего процесса Adobe для фотографов, и теперь это исправлено.Вы можете перейти с Lightroom Mobile на Photoshop на iPad и обратно, даже не экспортируя и не сохраняя ничего по пути.
Обновления Camera RAW
Говоря о Photoshop, его встроенный фоторедактор RAW Camera RAW претерпел серьезные изменения, поэтому не похоже, что он должен работать в Windows 95. «Современный» пользовательский интерфейс предназначен для отражения Lightroom для более плавного взаимодействия. независимо от того, какое приложение вы используете, навигация в приложении была значительно улучшена.
Вот краткое изложение основных обновлений из объявления Adobe:
Настройка изображений и пакетная обработка стали более интуитивно понятными и удобными для навигации. Слайдеры теперь больше похожи на Lightroom. Новые улучшения инструмента «Кадрирование» объединяют функциональные возможности в более удобные варианты. Пользовательский интерфейс Curves обновлен, стал проще в использовании и для визуализации изменений. Кроме того, элементы управления теперь можно складывать вертикально, чтобы уменьшить количество щелчков мышью, необходимых для поиска нужных функций.
И беглый взгляд на некоторые из этих улучшений в действии:
Подробнее обо всех обновлениях Adobe Camera RAW можно узнать здесь. Наверное, стоит добавить эту страницу в закладки на тот случай, если вы заблудитесь, пытаясь ориентироваться в «новом» Camera RAW… многие функции и инструменты были перемещены.
Обновления Lightroom Classic
Помимо собственного отличного логотипа LrC, так называемая Lightroom Classic также претерпела ряд серьезных обновлений.
Самым большим обновлением является добавление «Локального оттенка», которое добавляет элемент управления оттенком к локальным настройкам. Это можно использовать более практично, чтобы очистить тона кожи, или его можно использовать творчески, чтобы поменять целые цвета только в определенных частях вашего изображения:
Подробнее об этом обновлении, которое также доступно в Camera RAW, можно узнать по этой ссылке.
Еще одна полезная функция — это адаптивные предустановки ISO, которые могут применять одно и то же редактирование по-разному в зависимости от ISO обрабатываемого изображения — e.грамм. «Различные уровни шумоподавления для изображений с высоким ISO и изображений с низким ISO».
И для тех из вас, кто любит центрировать свои изображения, Adobe имеет , наконец, добавил центрированное наложение кадрирования:
Наконец, ни одно обновление Lightroom Classic не обходится без некоторых столь необходимых улучшений производительности. Согласно сообщению, в сегодняшнем обновлении улучшена производительность прокрутки сетки библиотеки, поиска и фильтрации коллекций, а также прокрутки ползунков разработки.
Заключение
Чтобы получить полный обзор всех актуальных обновлений Creative Cloud, выпущенных для фотографов сегодня, ознакомьтесь с этой презентацией Adobe Evangelist Терри Уайта или перейдите в блог Adobe, где есть множество материалов, охватывающих все сегодняшние объявления.

 ..
..