Придаём блеск и сияние глазам в Photoshop
Пока мы не собираемся менять настройки «Уровней».
Шаг 2: Изменение режима наложения
Даже если мы не сделали никаких изменений в любой из элементов управления или опций в корректирующий слое «Уровни», мы все-равно можем использовать его для создания сияния в глазах девушки, просто изменив режим наложения этого корректирующего слоя. Измените его на «Экран» (Screen):
Подробнее о работе режима наложения «Экран» рассказывается здесь.
После смены режима картинка слала значительно светлее:
Это потому что корректирующий слой влияет на всю фотографию, а не только на глахза девушки. Давайте это исправим.
Шаг 3: Заполняем маску корректирующего слоя чёрным
Одна из массы свойств и особенностей корректирующих слоёв в Photoshop является то, что каждый из них автоматически создаётся со своей собственной маской слоя, которую мы можем использовать для управления областями воздействия корректирующего слоя в документе.
Давайте скроем действие слоя, для этого зальём маску чёрным. В последних версиях Photoshop для этого надо кликнуть по миниатюре маски в палитре слоёв. после чего появится панель свойств маски. где нам надо нажать кнопку «Инвертировать»:
Или можно сделать по другому, это применительно ко всем версиям Photoshop. Кликаем по иконке маски и нажимаем клавиши Ctrl+I, в результате маска будет заполнена чёрным:
Теперь действие слоя полностью скрыто и изображение приняло свой первоначальный вид:
Шаг 4: Красим белой кистью внутри глаза
Берём инструмент «Кисть» (Brush Tool), нажимаем клавишу D, чтобы основным цветом в цветовой палитре стал белый, настраиваем нужный диаметр, в этом случае, довольно маленький. Различные способы изменения диаметра кисти описываются здесь.
И красим в областях глаз, как показано на рисунке. Обратите внимание, места, по которым проходит кисть, осветляются:
Если вы допустили ошибку и случайно закрасить область, которую бы не хотели (это, кстати, происходит постоянно), просто нажмите на букву X на клавиатуре, это поменяет местами основной и фоновый цвет в цветовой палитре и закрасьте ошибочную область чёрным.
После того как вы осветлили один глаз, сделайте то же самое с другим. Когда вы закончите, оба глаза должны быть ярче:
Шаг 5: Снижение непрозрачности слоя
Если вы обнаружите, что блики в глазах теперь выглядят слишком яркими, вы можете снизить блеск простым уменьшением непрозрачности корректирующего слоя, которая по умолчанию установлена непрозрачность слоя на 100%. Я снизил непрозрачность примерно до 65%:
Вот и всё! Вот таким простым незатейливым способом можно сделать более яркими, сияющими, глаза человека на фотографии.
Плагин StarFilter Pro — добавление блеска, бликов, звёзд
Блики добавляются автоматически на подходящие для этого светлые участки изображения.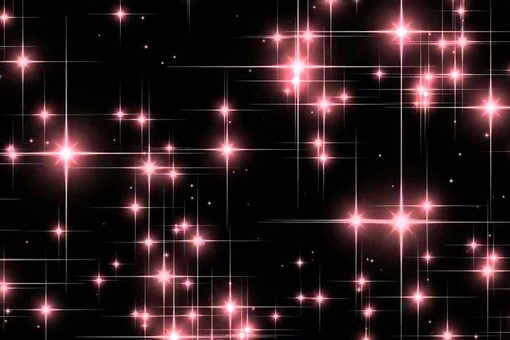 Для примера я взял изображение текста на чёрном фоне:
Для примера я взял изображение текста на чёрном фоне:
Как мы видим из рисунка, звёздочек появилось слишком много. Для изменения их количества служит верхний ползунок Quantity (Количество), по умолчанию значение его равно 50%.
Я уменьшил это значение до 25%, при этом число бликов значительно сократилось, но, кроме этого, я хочу удалить отдельные звёзды. Для этого следует кликнуть по кнопке Hide (при этом кнопка выделится), расположенной слева, и мышкой обвести лишние объекты:
Для добавления эффектов следует кликнуть по кнопке Show, расположенной слева под кнопкой Hide, и обвести нужную область. На рисунке я показал стрелками только что добавленные таким способом звёздочки, на изображении выше они отсутствуют:
Назначение остальных регуляторов понятно по поясняющим из иконкам. На всякий случай, кратко объясню их назначение:
- Intensity — интенсивность блеска (размер центрального пятна звёздочки)
- Length — изменяет длину лучей
- Angle — угол поворота лучей
- Number of Points — количество лучей, от 1-го до 32-х
- Spike Sharpness — регулирует резкость лучей, при нулевом значении блик превращается в размытый круг.

Раздел Effects Color — в нём можно управлять цветом лучей.
- Color Saturation — насыщенность
- Rainbow Intensity — интенсивность радужных цветов
- Rainbow Frequency — длина каждого цвета радуги на луче, при максимальном значенни луч становится просто пёстрым
Secondary Effects — в этом разделе можно регулировать отображение вторичных лучей, этокоторые небольшие у центра.
Secondary Spike Intensity — интенсивность (величина, размер) этих лучей
Soft Flare Intensity — яркость
Первая оставляет только эффект, т.е. звёзды и блики, а основное изображение убирает, действие второй опции — противоположное.
Необходимо добавить, что плагин позволяет создавать эффекты с помощью готовых наборов настроек (пресетов), и, конечно, в ручном режиме и сохранять эти свои пользовательские настройки.
Установка, регистрация и запуск
Инсталлировать StarFilter Pro 2. 04 следует как обычную программу, запустив файлы Setup_x64.exe или Setup_x32.exe. Как понятно из предыдущей фразы, в наборе, который Вы можете бесплаино скачать по ссылкам внизу страницы, имеются два варианта, для 32-х и 64-х битных операционных систем.
04 следует как обычную программу, запустив файлы Setup_x64.exe или Setup_x32.exe. Как понятно из предыдущей фразы, в наборе, который Вы можете бесплаино скачать по ссылкам внизу страницы, имеются два варианта, для 32-х и 64-х битных операционных систем.
Данная версия плагина не требует регистрации.
Открывается программа через вкладку главного меню Фотошопа Фильтр, внизу выпавшего списка находим строку ProDigital Software —> StarFilter Pro.
Скачать бесплатно плагин StarFilter Pro 2.04:
Как добавить блеск волосам в Фотошопе
Вся обработка занимает у меня около трех минут. Урок получился не маленький, потому что старалась описать весь процесс как можно подробнее, чтобы даже у новичков в Photoshop не возникло особых проблем.
Сразу оговорюсь, что этот способ не подходит для всех фотографий без исключения, но годится для многих. Идеальный исходник — волосы, на которых уже есть хоть минимальный намек на блеск.
Шаг 1.
Работаем с изображениемОткрываем фотографию в Photoshop и выделяем волосы. Точное выделение на этом этапе не нужно, т.к. потом все равно еще придется редактировать.
Просто обводим волосы используя Lasso Tool (Инструмент «Лассо»)
Шаг 2.
Работаем с изображениемВ появившемся окне ничего пока не настраиваем. Жмем Оk.
Шаг 3.
Работаем с изображениемВидим, что в строчке корректирующего слоя Black & White (Черное и Белое) появилась маска слоя с нашим выделением волос.
(преимущество корректирующего слоя перед теми же идентичными командами из меню Image – Adjustments (Изображение — Коррекция)
Шаг 4.
Работаем с изображениемСнова нажимаем на ту же пиктограмму, только теперь при нажатой клавише Alt. И выбираем строчку Curves (Кривые). (Alt мы удерживаем для того, чтобы маска слоя Black & White (Черное и Бело) также ограничивала зону действия и корректирующего слоя Curves (Кривые)). Для этого же в выскочившем окошке New Layer (Новый слой) обязательно ставим галочку. Оk.
Шаг 5.
Работаем с изображениемТеперь нам нужно нарисовать свою кривую. Выбираем в окошке Curves (Кривые)
 Оk.
Оk.Шаг 6.
Работаем с изображениемПока результат не очень: резкие границы, непонятные переливы и черно-белые волосы.
Шаг 7.
Работаем с изображениемИсправляем последнее. Копируем слой Background (Фон). Встаем на него в палитре Layers (Слоев / F7) и нажимаем Ctrl+J. Перетаскиваем скопированный слой на самый верх и устанавливаем для него режим наложения Color (Цветность)
Шаг 8.
Работаем с изображениемНаша палитра слоев должна выглядеть вот так:
Самое главное мы сделали, осталось лишь отредактировать наши шикарные волосы.
Шаг 9.
Работаем с изображениемВ первую очередь избавимся от лишних краев.
Встаем на слой Black & White (Черное и Белое) и выбираем черную кисть с мягкими краями.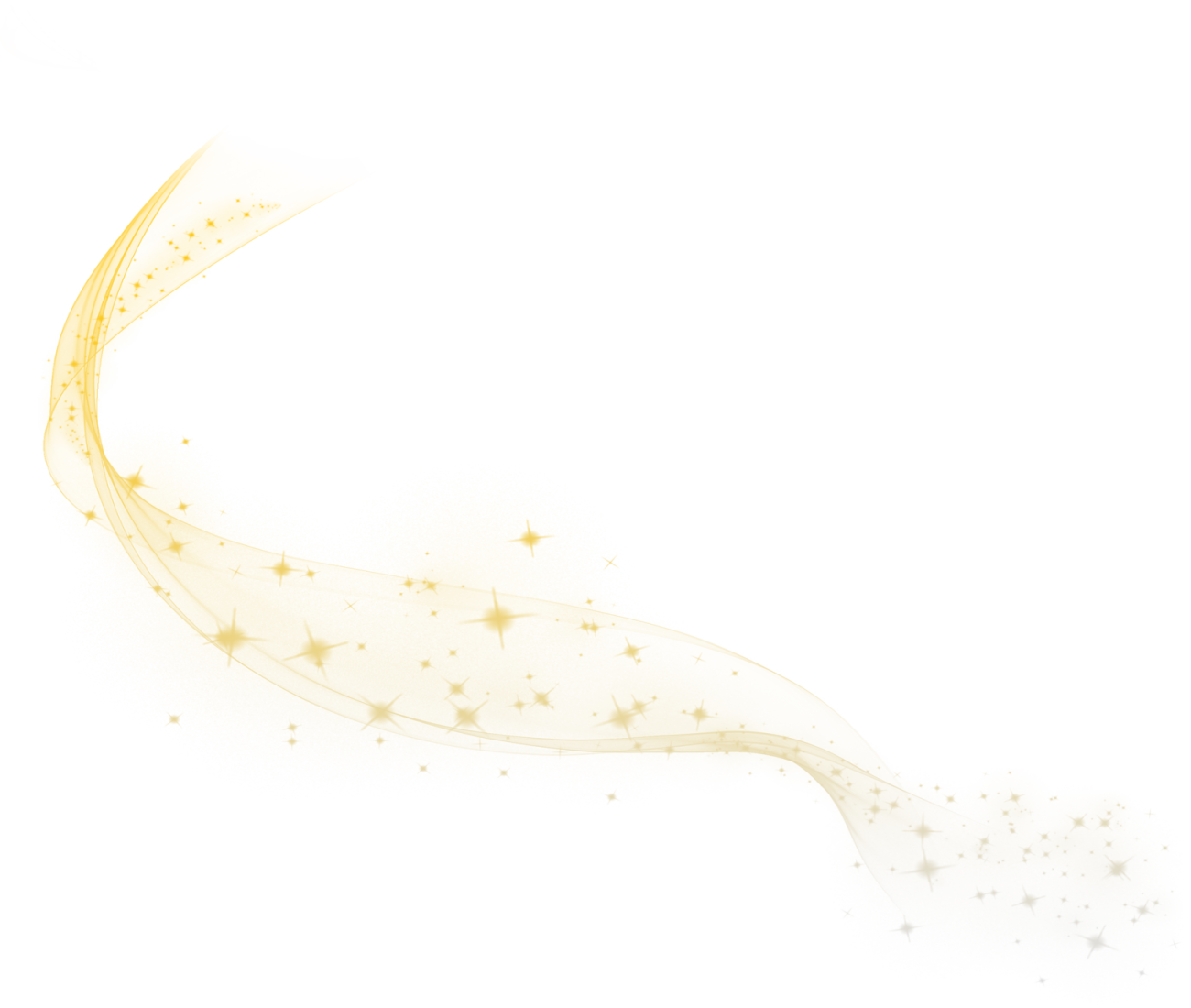 Основное условие здесь – это чтобы кисть была не прозрачной (следим, чтобы Opacity (Непрозрачность) нашей кисточки стояла 100%).
Основное условие здесь – это чтобы кисть была не прозрачной (следим, чтобы Opacity (Непрозрачность) нашей кисточки стояла 100%).
Шаг 10.
Работаем с изображением
И аккуратно закрашиваем края (мы видим, как они стираются, потому что рисуем по маске слоя и черный цвет скрывает все, что под него попадает). Если стерли лишнее, нажимаем X (черный цвет поменяется на белый) и возвращаем стертое на место.
Шаг 11.
Работаем с изображениемИтак. Теперь у нас аккуратные края, но волосы еще далеки от идеала. Мы можем поменять режим наложения для слоя Black & White (Черное и Белое):
Если волосы темные – оставляем режим наложения Normal (Нормальный), еще может подойти Lighten (Замена светлым). Если светлые – определенно Screen (Экран). Также режим наложения Screen (Экран) подойдет, если мы хотим получить интенсивный блеск на темных волосах.
Для данной картинки я выбрала Screen (Экран).
Шаг 12.
Работаем с изображениемТеперь самое интересное. Настраиваем переливы и степень блеска. Для этого надо зайти в окно Black & White (Черное и Белое) (для этого делаем двойной щелчок по пиктограмме корректирующего слоя).
И двигаем ползунки, следя за тем, как изменяется наша картинка. Обычно участвуют только красный и желтый, а остальные не вносят практически никаких изменений.
Я начинаю с того, что двигаю красный ползунок немного влево, а потом принимаюсь за желтый, и так дальше чередуя эти два ползунка добиваюсь неплохого внешнего вида)
Это последний этап работы, так что стараемся получить наилучший результат. Я остановилась на этой комбинации:
Если как мы не двигаем ползунки, все равно получается не то, что хотели – пробуем менять режим наложения слоя Black & White (Черное и Белое), а потом возвращаемся в окошко и снова передвигаем ползунки.
Шаг 13.
Финальное изображениеВ конце можем стереть черной непрозрачной кисточкой слишком резкие блики. И при желании, чтобы переливы были менее насыщенные, можем немного снизить непрозрачность верхнего слоя Color.
Надеюсь, урок вам пригодится.
Ссылка на источник
Как придать роскошный блеск волосам?
Вся обработка занимает у меня около трех минут. Урок получился не маленький, потому что описан весь процесс как можно подробнее, чтобы даже у новичков в Photoshop не возникло особых проблем.
Сразу оговоримся, что данный способ подходит не для всех фотографий без исключения, но годится для многих. Идеальный исходник — волосы, на которых уже есть хоть минимальный намек на блеск. Скорее всего ничего не получится на очень светлых локонах. Ну и естественно, если фото будет плохого качества, полезут артефакты, как и при любой другой обработке. Итак, начнем!
Итак, начнем!
1. Открываем фотографию в Photoshop и выделяем волосы с помощью инструмента Лассо . Точное выделение на этом этапе нам не нужно, так как потом все равно потом придется редактировать.
2. Далее необходимо создать поверх слоя Background ( фонового слоя) корректирующий слой Black & White. Для этого нажимаем пиктограмму внизу палитры Layers ( обведена красным кружком) и выбираем нужную строчку.
В появившемся окне ничего пока не настраиваем. Жмем ОК.
3. Видно, что в строчке корректирующего слоя Black & White появилась маска слоя с нашим выделением волос. (Преимущество корректирующего слоя перед теми же идентичными командами из меню Image – Adjustments в том, что мы можем в любой момент зайти в него ( двойным щелчком по его пиктограмме в палитре Layers ) и поменять настройки, чем мы позже и займемся.)
4. Снова нужно нажать на ту же пиктограмму, только теперь при нажатой клавише Alt. Далее выбираем строчку Curves ( Кривые). (Alt мы удерживаем для того, чтобы маска слоя
Далее выбираем строчку Curves ( Кривые). (Alt мы удерживаем для того, чтобы маска слоя
Black & White также ограничивала зону действия и корректирующего слоя Curves ). Для этого же в выскочившем окошке New Layer обязательно ставим галочку. ОК.
5. Теперь необходимо нарисовать свою кривую. Выбираем в окошке Curves карандаш и рисуем таким образом: щелкаем в нижнем левом углу, зажимаем Shift и щелкаем в центральной верхней точке, и не отпуская Shift щелкаем в правой нижней точке. ОК.
6. Пока результат не очень: резкие границы, непонятные переливы и черно-белые волосы.
7. Исправляем последнее. Копируем слой Background. Встаем на него в палитре Layers и нажимаем Ctrl + J. Перетаскиваем скопированный слой на самый верх и устанавливаем для него режим наложения Color ( Цветность). Теперь волосы вновь стали цветные.
8. Наша палитра слоев должна выглядеть вот так:
Уже самое главное сделано, осталось лишь отредактировать наши шикарные волосы.
9. В первую очередь избавимся от лишних краев.
Встаем на слой Black & White и выбираем черную кисть с мягкими краями. Основное условие здесь – это чтобы кисть была не прозрачной (следим, чтобы Opacity (непрозрачность) нашей кисти стояла 100%).
И аккуратно закрашиваем края (мы видим, как они стираются, потому что рисуем по маске слоя и черный цвет скрывает все, что под него попадает). Если стерли лишнее, нажимаем X (черный цвет поменяется на белый ) и возвращаем стертое на место.
10. Итак. Теперь у нас аккуратные края, но волосы еще далеки от идеала. Мы можем поменять режим смешивания для слоя Black & White:
Если волосы темные – оставляем режим смешивания Normal ( Нормальный), еще может подойти Lighten ( Замена светлым). Если светлые – определенно Screen (Осветление). Также режим смешивания Screen подойдет, если мы хотим получить интенсивный блеск на темных волосах. Для данной картинки было выбрано Screen.
Для данной картинки было выбрано Screen.
11. Теперь самое интересное. Настраиваем переливы и степень блеска. Для этого надо зайти в окно Black & White ( для этого делаем двойной щелчок по пиктограмме корректирующего слоя ). И двигаем ползунки, следя за тем, как изменяется наша картинка. Обычно участвуют только красный и желтый, а остальные не вносят практически никаких изменений.
Это последний этап работы, так что стараемся получить наилучший результат. Я остановилась на этой комбинации:
Если как мы не двигаем ползунки, все равно получается не то, что хотели – пробуем менять режим наложения слоя Black & White, а потом возвращаемся в окошко и снова передвигаем ползунки.
12. В конце можем стереть черной непрозрачной кисточкой слишком резкие блики. И при желании, чтобы переливы были менее насыщенные, можем немного снизить непрозрачность верхнего слоя Color.
И вот что у нас получилось)
Вот еще несколько примеров:
Добавляем в Photoshop эффект блесток
В этом уроке я покажу вам, как создать яркий эффект с блестками на фото.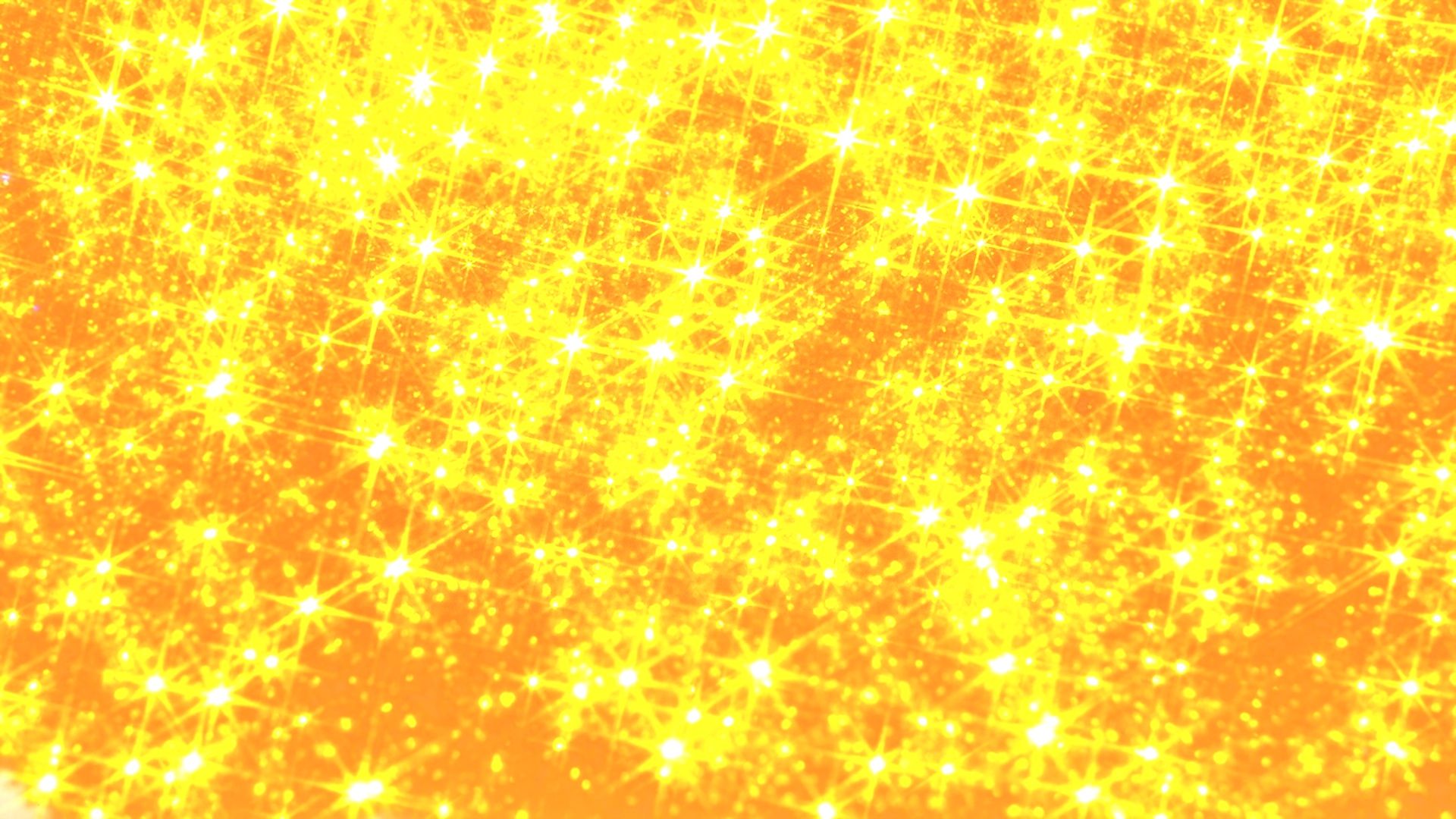 Я постараюсь объяснить все максимально подробно, чтобы даже новички, впервые открывшие программу, смогли получить красивый результат.
Я постараюсь объяснить все максимально подробно, чтобы даже новички, впервые открывшие программу, смогли получить красивый результат.
Скачать архив с материалами к уроку
Примечание: Автор использовал платные материалы. В архиве вы найдёте альтернативный вариант изображений для выполнения урока.
1. Подготовка документа
Шаг 1
Для начала открываем фото, с которым будем работать. Для этого переходим в меню File – Open (Файл – Открыть), находим нужный снимок и жмем на кнопку Открыть. Перед продолжением нужно проверить некоторые настройки документа.
- Фото должно быть в цветовой режиме RGB, 8 bits/channel (бит/канал). Чтобы проверить это, переходим Image – Mode (Изображение – Режим).
- Для получения максимально качественного результат размер документа должен быть в пределах 2000-3000 пикселей в ширину/высоту.
 Чтобы проверить это, переходим Image – Image Size (Изображение – Размер изображения).
Чтобы проверить это, переходим Image – Image Size (Изображение – Размер изображения). - Фото должно быть фоновым слоем. Если это не так, переходим Layer – New – Background from Layer (Слой – Новый – Фон из слоя).
Шаг 2
Далее открываем панель Window – Actions (Окно – Операции) и в правом верхнем углу нажимаем на кнопку меню, выбираем New Set (Новый набор) и в открывшемся окне пишем название «Блестки». Затем снова жмем на кнопку меню, выбираем New Action (Новая операция) и пишем название «Блестки».
2. Вырезаем модель
Шаг 1
В этом разделе мы создадим выделение вокруг модели и вырежем ее на новый слой. Активируем инструмент Quick Selection Tool (W) (Быстрое выделение) и кликаем по фону, чтобы выделить его. С помощью клавиш Shift/Alt можно добавлять/вычитать области выделения. После создания идеального выделения, жмем сочетание клавиш Ctrl+Shift+I, чтобы инвертировать его.
Активируем инструмент Quick Selection Tool (W) (Быстрое выделение) и кликаем по фону, чтобы выделить его. С помощью клавиш Shift/Alt можно добавлять/вычитать области выделения. После создания идеального выделения, жмем сочетание клавиш Ctrl+Shift+I, чтобы инвертировать его.
Шаг 2
Переходим Select – Modify – Smooth (Выделение – Модификация – Сгладить) и устанавливаем Sample Radius (Радиус) на 5 пикселей. Затем переходим Select – Modify – Contract (Выделение – Модификация – Сжать) и устанавливаем Contract By (Сжать на) на 2 пикселя. И в конце переходим Select – Modify – Feather (Выделение – Модификация – Растушевка) и устанавливаем Feather Radius (Радиус растушевки) на 2 пикселя.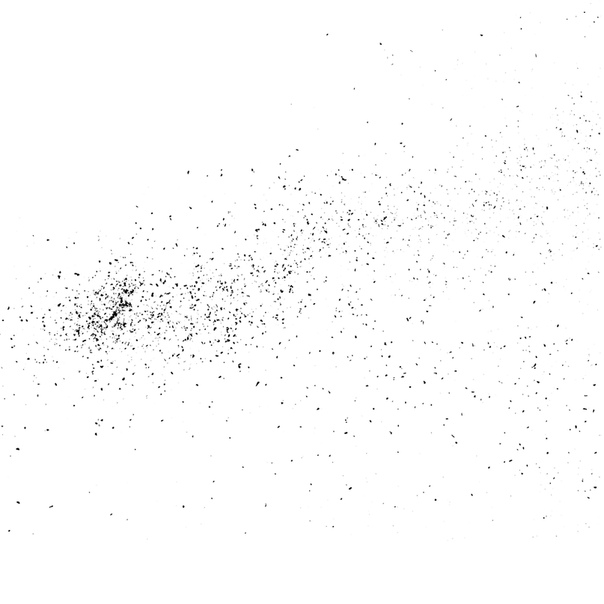
Шаг 3
Жмем сочетание клавиш Ctrl+J, чтобы скопировать выделенную область на новый слой, который мы называем «Модель».
3. Создаем фон
Шаг 1
Выбираем слой Background (Фон), создаем заливку Layer – New Fill Layer – Solid Color (Слой – Новый слой-заливка – Цвет) и устанавливаем для нее цвет #e96688. Называем этот слой «Фоновый цвет».
Шаг 2
Кликаем правой кнопкой по этому слою и выбираем Blending Options (Параметры наложения). В открывшемся окне ставим галочку напротив стиля слоя Gradient Overlay (Наложение градиента). Настраиваем его, как показано ниже:
4.
 Добавляем текстуру с блестками
Добавляем текстуру с блестками
Шаг 1
Выбираем слой «Модель», переходим File – Place Embedded (Файл – Поместить встроенные), находим текстуру 1, которая доступна в дополнительных материалах, и жмем на кнопку Поместить. После добавления текстуры вокруг нее активируется рамка трансформации. На верхней панели устанавливаем Width (Ширина) и Height (Высота) на 400%, Angle (Угол) – на -90 градусов и называем этот слой «Основа блесток 1».
Шаг 2
Переключаем режим наложения слоя с блестками на Screen (Экран).
Шаг 3
Далее переходим Layer – Layer Mask – Reveal All (Слой – Слой-маска – Показать все), чтобы добавить белую маску на слой. Устанавливаем основной цвет на #000000, активируем Brush Tool (B) (Кисть), выбираем мягкую кисточку и проводим по правой части текстуры, чтобы создать плавное затухание. Не бойтесь экспериментировать с непрозрачностью и нажимом кисточки.
Устанавливаем основной цвет на #000000, активируем Brush Tool (B) (Кисть), выбираем мягкую кисточку и проводим по правой части текстуры, чтобы создать плавное затухание. Не бойтесь экспериментировать с непрозрачностью и нажимом кисточки.
Шаг 4
Теперь жмем Ctrl+J, чтобы дублировать блестки. Переходим Edit – Transform – Flip Horizontal (Редактирование – Трансформирование – Отразить по горизонтали), чтобы отразить слой по горизонтали. После этого берем Move Tool (V) (Перемещение) и размещаем копию с противоположной стороны, как показано ниже.
Шаг 5
Называем этот слой «Основа блесток 2» и на панели слоев размещаем его под слоем «Основа блесток 1».
Шаг 6
Выбираем слой «Основа блесток 1», переходим File – Place Embedded (Файл – Поместить встроенные), выбираем вторую текстуру из дополнительных материалов и жмем на кнопку Поместить. После этого на верхней панели устанавливаем Width (Ширина) и Height (Высота) на 200% и называем этот слой «Дополнительные блестки 1».
После этого на верхней панели устанавливаем Width (Ширина) и Height (Высота) на 200% и называем этот слой «Дополнительные блестки 1».
Шаг 7
Переключаем режим наложения слоя с блестками на Lighten (Замена светлым).
Шаг 8
Добавляем новую заливку Layer – New Fill Layer – Solid Color (Слой – Новый слой-заливка – Цвет) и выбираем для нее цвет #e96688. Называем слой «Цвет доп блесток 1».
Шаг 9
Сочетанием клавиш Ctrl+Alt+G превращаем заливку в обтравочную маску для слоя «Дополнительные блестки 1». Обратите внимание, слева от миниатюры слоя должна появиться стрелка. После этого переключаем режим наложения слоя на Color (Цветность).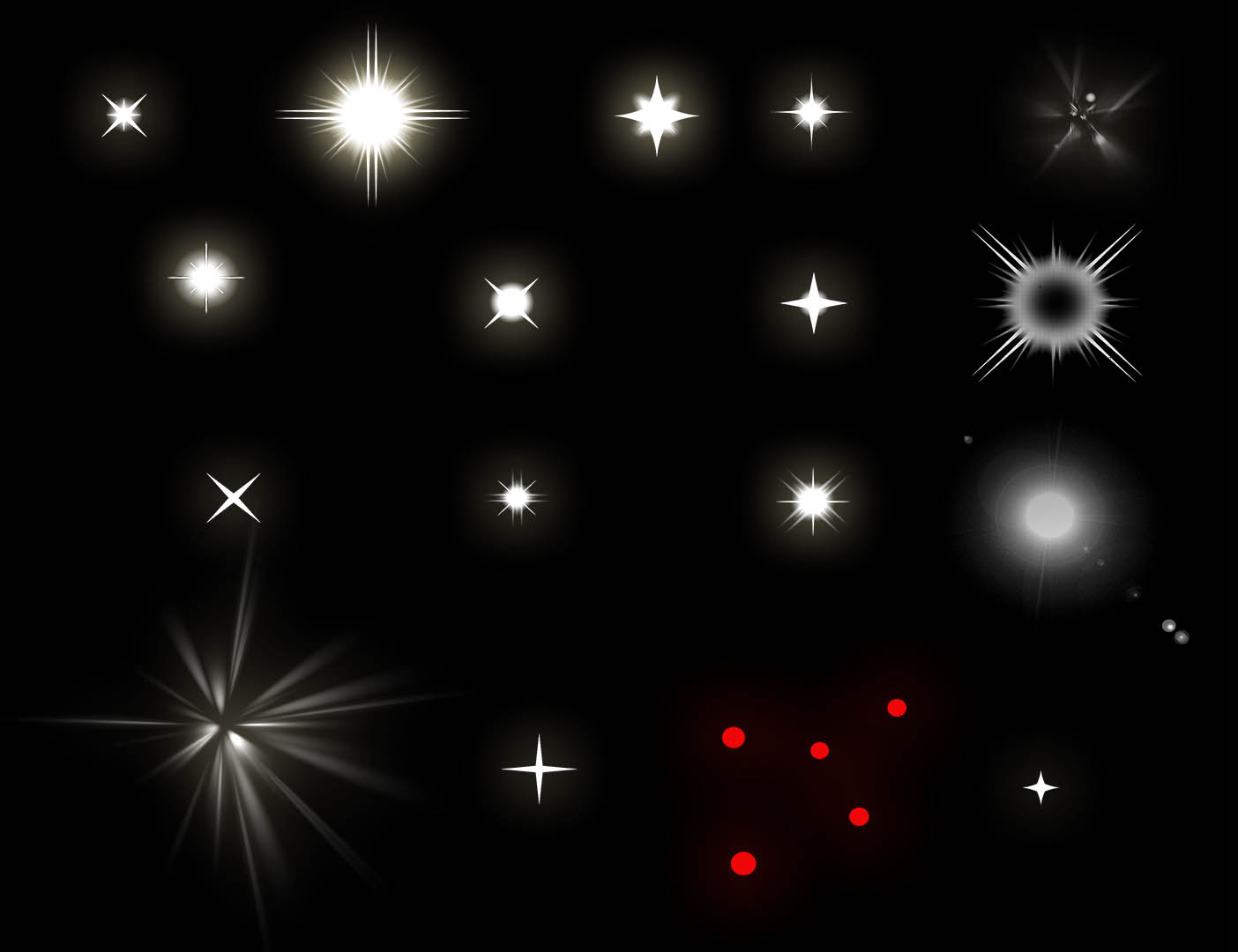
Шаг 10
С зажатой клавишей Ctrl выделяем слои «Дополнительные блестки 1» с его заливкой и жмем Ctrl+J, чтобы дублировать их.
Шаг 11
Выбираем слой «Дополнительные блестки 1 копия», активируем Move Tool (V) (Перемещение) и на свое усмотрение корректируем размещение копии.
Шаг 12
Активируем свободную трансформацию (Ctrl+T) и на верхней панели устанавливаем Angle (Угол) на 30 градусов.
Шаг 13
С зажатой клавишей Ctrl на панели слоев выбираем копию дополнительных блесток с заливкой и перетаскиваем их под оригинал. Называем слои в соответствии с порядковым номером – «Дополнительные блестки 2» и «Цвет доп блесток 2».
Шаг 14
Повторяем процесс и добавляем желаемое количество блесток по всему полотну. Не бойтесь экспериментировать с разными параметрами трансформации. Вот такой результат получился у меня:
Не бойтесь экспериментировать с разными параметрами трансформации. Вот такой результат получился у меня:
5. Финальная цветокоррекция
Шаг 1
В этом разделе мы доработаем результат и добавим корректирующие слои. Для начала выбираем слой «Модель» и дублируем (Ctrl+J) его. Затем перемещаем копию в самый верх панели слоев.
Шаг 2
Теперь жмем Ctrl+Shift+U, чтобы обесцветить слой. Затем переключаем его режим наложения на Soft Light (Мягкий свет) и уменьшаем непрозрачность до 73%.
Шаг 3
Называем этот слой «Четкость деталей».
Шаг 4
Затем добавляем корректирующий слой Layer – New Adjustment Layer – Gradient Map (Слой – Новый корректирующий слой – Карта градиента) и называем его «Тонировка».
Шаг 5
На панели слоев дважды кликаем по миниатюре корректирующего слоя, чтобы открыть панель Properties (Свойства). Здесь кликаем по градиентной полосе, чтобы открыть редактор и настроить градиент. Левая контрольная точка — #8616ee, правая — #ffae00.
Шаг 6
Переключаем режим наложения слоя на Soft Light (Мягкий свет).
Шаг 7
Жмем клавишу D, чтобы сбросить цвета на стандартные черный и белый. Затем добавляем еще один корректирующий слой Layer – New Adjustment Layer – Gradient Map (Слой – Новый корректирующий слой – Карта градиента) и называем его «Общая контрастность».
Шаг 8
Переключаем режим наложения слоя на Soft Light (Мягкий свет) и уменьшаем непрозрачность до 73%.
Шаг 9
Выбираем слой «Основа блеска 1» и левой кнопкой нажимаем на значок цепи между миниатюрами слоя и маски, чтобы отключить их связь. После этого выбираем миниатюру слоя (не маску) и инструментом Move Tool (V) (Перемещение) смещаем его влево, как показано ниже:
Шаг 10
Выбираем слой «Основа блеска 2» и левой кнопкой нажимаем на значок цепи между миниатюрами слоя и маски, чтобы отключить их связь. После этого выбираем миниатюру слоя (не маску) и инструментом Move Tool (V) (Перемещение) смещаем его вправо, как показано ниже:
Шаг 11
Выбираем слой «Общая контрастность» и жмем Ctrl+Shift+Alt+E, чтобы создать объединенную копию всех видимых слоев. Затем обесцвечиваем ее (Ctrl+Shift+U) и применяем Filter – Other – High Pass (Фильтр – Другое – Цветовой контраст) с радиусом 2 пикселя.
Шаг 12
Переключаем режим наложения этого слоя на Hard Light (Жесткий свет) и называем его «Общая четкость».
Готово!
Поздравляю, у вас получилось! Теперь вы знаете, как создать эффект с блестками на любом фото. Вот так выглядит финальный результат:
Автор: Marko Kožokar
Источник: design.tutsplus.com
Как в фотошопе убрать жирный блеск
Рассмотрим простой и понятный метод убрать жирный блеск с лица в фотошопе.
Результат работы в фотошопе, фотография до и после обработки.Обработка этой фотографии в фотошопе у меня заняла от силы 5 минут. Если вы новичок, то возможно у вас займёт немного больше времени.
Убирая жирный блеск с кожи важно постараться сохранить естественную текстуру кожи. Попутно убрать дефекты с кожи можно, но делать это надо аккуратно.
Откройте нужную фотографию в фотошопе.
Первым делом, сделаем копию слоя с фотографией — CTRL+J.
Создайте новый чистый слой поверх фотографии, для этого нажмите CTRL+SHIFT+N или на специальную иконку на панели со слоями.
Прозрачность слоя установите 80% и режим наложения — Затемнение.
На этом слое будет располагаться новая кожа поверх старой, но уже без блеска. Поэтому с такой прозрачностью и режимом наложения кожа будет наиболее дружелюбно накладываться поверх старой.
Чтобы нарисовать новую кожу нужно воспользоваться инструментом Точечная восстанавливающая кисть. Ее можно найти на панели слева.
Прежде чем приступить к процессу, кисть необходимо правильно настроить.
Откройте настройки кисти на верхней панели и убавьте жесткость на 80%. Более мягкая кисть будет лучше рисовать кожу, в частности её края, которые будут соединятся со старой кожей.
Не забудьте поставить галочку на параметре Образец со всех слоев. Мы будем рисовать на новом чистом слое, но кисть должна брать образец кожи с другого слоя, который находиться ниже.
Вернемся к фотографии. Зрительно я пометил для себя все пятна с блеском на коже лица которые необходимо убрать.
Начинаем аккуратно работать кистью проводя ею по пятнам. Довольно легко блеск будет превращаться в обычную кожу. Меняйте размер кисти в зависимости от области блеска.
В конце концов вы уберёте вся пятна с блеском на коже. У меня вышел такой результат:
Если у вас есть вопросы или хотите показать свой вариант работы — прошу в комментарии.
Если вы нашли ошибку/опечатку, пожалуйста, выделите фрагмент текста и нажмите Ctrl+Enter.
Эффект следа кисти и движения в Photoshop
Создание блеска кисти
Шаг 1: создайте новый документ Photoshop
Как я уже упоминал, мы будем добавлять наш след блеска, используя специальную кисть «блеск», поэтому первое, что нам нужно сделать, это создать нашу кисть. Для этого нам нужно создать новый документ Photoshop. Перейдите в меню « Файл» в строке меню в верхней части экрана и выберите « Создать» :
Идем в Файл> Новый.
Откроется диалоговое окно « Новый документ ». В Photoshop CC 2017 Adobe полностью переработала диалоговое окно «Новый документ», поэтому его версия зависит от используемой версии Photoshop. Если вы используете Photoshop CC, как я здесь (и ваша копия CC обновлена ), вы увидите обновленную версию . Если вы используете Photoshop CS6, вы увидите более старую, традиционную версию. Сначала мы рассмотрим переработанную версию. Затем, чтобы этот урок был совместим и с CS6, мы рассмотрим традиционную версию. Не волнуйтесь, это займет всего минуту.
Не волнуйтесь, это займет всего минуту.
Во-первых, в Photoshop CC на экране появится измененное диалоговое окно «Новый документ». Большая часть диалогового окна занята большой областью, показывающей эскизы как недавно открытых документов, так и недавно использованных размеров документов. Вы можете игнорировать эту область. Нам нужна панель « Preset Details» справа. Здесь мы вводим наши собственные настройки документа.
Мы хотим создать квадратный документ для нашей кисти, поэтому установите значения « Ширина» и « Высота» на 200 и измените тип измерения на « Пиксели» . Не обращайте внимания на значение Разрешения, поскольку оно применяется только к печати и не влияет на то, что мы видим на экране. Единственный другой вариант, о котором нам нужно беспокоиться, это убедиться, что Background Contents установлен на White . Когда вы закончите, нажмите кнопку « Создать» в правом нижнем углу, чтобы закрыть диалоговое окно и создать документ:
Диалоговое окно «Новый документ» в Photoshop CC.
Если вы используете Photoshop CS6 , вы увидите диалоговое окно New Document старого стиля, но настройки, которые нам нужно ввести, те же. Установите значения ширины и высоты на 200 пикселей и убедитесь, что для фона содержимого установлено значение Белый . Нажмите OK, когда вы закончите, чтобы закрыть диалоговое окно и создать новый документ:
Диалоговое окно «Новый документ» в Photoshop CS6.
На вашем экране появится новый документ размером 200 x 200 пикселей, заполненный белым цветом:
Наш новый документ 200 х 200 пикселей.
Шаг 2: Выберите инструмент Brush Tool
После создания нового документа выберите инструмент «Кисть» на панели инструментов в левой части экрана. Вы также можете выбрать Brush Tool, нажав букву B на клавиатуре. В любом случае работает:
Выбор инструмента «Кисть».
Шаг 3: Установите цвет переднего плана на черный
Далее нам нужно установить цвет кисти на черный . Photoshop использует наш текущий цвет переднего плана в качестве цвета кисти, поэтому самый быстрый способ установить цвет переднего плана на черный — это нажать клавишу D на клавиатуре. Это сбрасывает цвета переднего плана и фона к значениям по умолчанию, делая цвет переднего плана черным (а цвет фона — белым).
Мы можем видеть наши текущие цвета переднего плана и фона в двух цветовых образцах в нижней части панели инструментов. Цвет переднего плана (верхний левый образец) теперь должен отображаться черным цветом:
Нажмите D (для «По умолчанию»), чтобы установить цвет переднего плана на черный.
Шаг 4: Выберите кисть «Звезды 70 пикселей»
Кисть «блеск», которую мы создаем, на самом деле представляет собой просто набор из нескольких кистей, поставляемых вместе с Photoshop, и вы можете поэкспериментировать с различными комбинациями кистей, чтобы создать свою собственную уникальную кисть с блеском, так как есть немало, которые хорошо подойдут для этого эффекта. Или вы можете просто использовать тот, который мы будем создавать здесь.
Или вы можете просто использовать тот, который мы будем создавать здесь.
Чтобы выбрать нашу первую кисть с активным инструментом «Кисть», щелкните значок переключения панели «Кисть» на панели параметров в верхней части экрана:
Нажав на значок переключения панели «Кисть».
Это открывает главную панель кисти Photoshop. Чтобы просмотреть список встроенных кистей, которые включены в Photoshop, нажмите кнопку « Наборы кистей» :
Нажмите кнопку «Наборы кистей» на панели «Кисть».
Это переключает нас с панели «Кисти» на панель «Наборы кистей», где мы видим небольшие эскизы кистей, которые в данный момент загружены в Photoshop. Чтобы упростить нам выбор конкретных кистей из списка, давайте переключимся с представления миниатюр на представление списка. Нажмите на значок меню в правом верхнем углу панели «Наборы кистей»:
Нажмите значок меню на панели «Наборы кистей».
Затем выберите « Маленький список» или « Большой список» из меню. Я выберу Большой список, чтобы нам было легче видеть:
Выбор опции «Большой список» из меню.
Теперь, когда мы можем видеть названия предустановок кисти, прокручивайте список вниз, пока не найдете кисть Star 70 Pixels . Нажмите на него, чтобы выбрать его:
Выбор кисти «Звезды 70 пикселей».
Шаг 5: нажми несколько случайных точек с кистью
Выбрав кисть «Звезды 70 пикселей», щелкните несколько случайных точек, чтобы добавить первые несколько «блесток». Три или четыре клика должны сделать свое дело:
Нажав, чтобы добавить первые «блестки».
Шаг 6: Загрузите набор «Круглые кисти с размером»
Вторая кисть, которую мы будем использовать, не найдена в кистях по умолчанию в Photoshop, поэтому нам нужно загрузить ее в один из других наборов кистей, которые включены в Photoshop. Нажмите еще раз на значок меню в правом верхнем углу панели «Наборы кистей»:
Снова нажмите на значок меню «Наборы кистей».
В нижней половине меню вы увидите список других наборов кистей, которые мы можем выбрать. Выберите круглые кисти с установленным размером , нажав на него:
Выбор набора кистей «Круглые кисти с размером».
Фотошоп спросит, хотите ли вы заменить ваши текущие кисти на кисти из набора «Круглые кисти с размером». Нажмите ОК . Вы можете легко восстановить кисти по умолчанию в Photoshop, вернувшись в это же меню и выбрав «Сбросить кисти»:
Нажмите кнопку ОК, чтобы заменить текущие кисти новыми.
Шаг 7: выберите кисть «Airbrush Soft Round 17»
Загрузив новый набор кистей, прокрутите список вниз, пока не найдете Airbrush Soft Round 17 . Нажмите на него, чтобы выбрать его:
Выбирая «Аэрограф Мягкий Круглый 17».
Шаг 8: нажми несколько случайных точек с новой кистью
Как и в предыдущем случае с предыдущей кистью, щелкните три или четыре случайных пятна, чтобы добавить больше блесток. Поскольку это аэрография, чем дольше вы удерживаете кнопку мыши после щелчка, тем больше форма кисти будет «заполняться» по направлению к ее краям. Так что для еще большего разнообразия, измените количество времени, которое вы удерживаете кнопку мыши после нажатия.
Если вам не нравится, где вы нажали, нажмите Ctrl + Z (Победа) / Command + Z (Mac) на клавиатуре, чтобы отменить последний щелчок, затем повторите попытку:
Нажатие в более случайных местах с новой кистью.
Шаг 9: загрузи набор «Разные кисти»
Давайте переключимся на третью кисть. Опять же, нам нужно загрузить другой набор кистей в Photoshop, поэтому нажмите еще раз на значок меню в правом верхнем углу панели «Наборы кистей»:
Снова нажмите значок меню.
На этот раз выберите набор Ассорти кистей в верхней части списка:
Выбор «Ассорти кистей» из меню.
Фотошоп снова спросит, хотите ли вы заменить существующие кисти новыми кистями. Нажмите ОК :
Замена предыдущих кистей набором «Набор кистей».
Шаг 10: выберите кисть «Starburst — Small»
С загруженными Assorted Brush прокручивайте список вниз на панели « Наборы кистей», пока не найдете Starbust — Маленькая кисть. Нажмите на него, чтобы выбрать его:
Выбор кисти «Starburst — Small».
Шаг 11: нажми еще несколько случайных точек
Нажмите еще несколько случайных точек, чтобы добавить наш третий и последний тип блеска в дизайн:
Добавляем последние несколько блесток.
Шаг 12: Определите новый пресет кисти
Мы добавили наши блестки. Все, что нам нужно сделать сейчас, это сохранить наш дизайн в виде кисти. Для этого перейдите в меню « Правка» в верхней части экрана и выберите « Определить набор кистей» :
Собираемся Правка> Определить Кисть Предустановки.
Фотошоп откроет диалоговое окно, где мы можем дать имя нашей новой кисти. Назовите это «Sparkle Brush»:
Называя новую кисть.
Нажмите OK, когда вы закончите, и ваша новая кисть блеска создана! На этом этапе вы можете закрыть документ, поскольку нам больше не нужно его открывать. Также нет необходимости сохранять документ при запросе Photoshop, так как кисть уже создана.
Шаг 13: открой свою фотографию
Теперь, когда мы создали нашу кисть, мы готовы добавить наш блеск к фотографии. Откройте фотографию, которую хотите использовать. Опять же, вот изображение, которое я использую:
Исходное изображение. Фото предоставлено: Adobe Stock .
Шаг 14: добавь новый пустой слой
Мы хотим, чтобы след блеска был отделен от фотографии (чтобы мы не делали постоянных изменений в оригинале), поэтому мы поместим след блеска на отдельный слой. Чтобы добавить новый слой, щелкните значок « Новый слой» в нижней части панели «Слои» :
Нажав на иконку Новый слой.
Photoshop создает новый пустой слой, называет его «Слой 1» и размещает его над изображением на фоновом слое :
Панель «Слои» показывает новый пустой слой над изображением.
Шаг 15: выбери инструмент кисти
Выберите инструмент Brush Tool на панели инструментов, если он еще не выбран:
Выбор инструмента «Кисть».
Шаг 16: установите цвет переднего плана на белый
Наш след блеска не выглядел бы очень впечатляющим, если бы мы закрасили его черным, поэтому давайте переключим наш цвет переднего плана на белый . Во-первых, нажмите букву D на клавиатуре, чтобы убедиться, что цвета переднего плана и фона установлены по умолчанию, с черным цветом переднего плана и белым цветом фона. Затем нажмите букву X на клавиатуре, чтобы поменять их местами, сделав цвет переднего плана белым:
Нажмите «D», затем «X», чтобы установить цвет переднего плана на белый.
Шаг 17: выбери блеск для кисти
Выбрав инструмент Brush Tool, щелкните правой кнопкой мыши (Win) / Control-click (Mac) в любом месте изображения, чтобы быстро открыть палитру Photoshop Brush Preset и выберите «Sparkle Brush» из списка:
Выбор «Sparkle Brush» из палитры «Набор кистей».
Шаг 18: открой панель кисти
Перед тем, как рисовать кистью, нам нужно установить некоторые динамические элементы управления кистью в Photoshop. Откройте панель «Кисть », щелкнув значок переключения панели «Кисть» на панели параметров.
Нажмите на значок переключения панели «Кисть» на панели параметров.
Шаг 19: очисти свои кисти
Давайте удалим все элементы управления кисти, которые уже могут быть активными, нажав на значок меню в правом верхнем углу панели «Кисть»:
Нажмите на значок меню панели «Кисть».
Затем выберите Clear Brush Controls из списка:
В меню выберите «Очистить элементы управления кистью».
Шаг 20. Выберите категорию «Динамика формы»
Элементы управления кисти разделены на категории, и вы найдете категории, перечисленные в левой части панели «Кисть». Во-первых, давайте откроем категорию Shape Dynamics , выбрав ее в верхней части списка. Поскольку мы выбираем разные категории, убедитесь, что вы нажимаете непосредственно на само название категории, а не внутри флажка, в противном случае вы включите категорию, но у вас не будет доступа ни к одному из ее параметров:
Нажав непосредственно на категорию «Динамика формы».
Шаг 21: Установите параметры «Управление» и «Угол»
С выбранной Shape Dynamics вы увидите слайдер Size Jitter в верхней части опций, а непосредственно под ним вы увидите опцию Control . Это не совсем очевидно, но технически эта опция управления является опцией «контроль размера». Это позволяет нам выбирать, что, во всяком случае, будет контролировать размер кисти во время рисования. Измените параметр управления на Fade . Вы можете оставить значение по умолчанию равным 25 , но помните, где его найти, потому что вы можете захотеть вернуться и изменить его позже:
Измените «Control» на «Fade» и оставьте значение 25.
Установив для параметра «Управление размером» значение «Исчезать», Photoshop будет постепенно уменьшать размер кисти до нуля по мере того, как мы рисуем мазок кисти, и будет делать это, используя указанное нами количество «шагов», которое в данном случае равно 25. Возможно, вам придется поэкспериментировать с количеством шагов, чтобы заставить ваш искровой след правильно исчезать с вашим изображением (именно поэтому я упомянул, что вы должны помнить, где найти это значение), но 25 — хорошее место для начала.
Также в разделе Shape Dynamic увеличьте Angle Jitter до 100% . Это позволит Photoshop поворачивать угол кисти, когда мы рисуем, помогая нашим блесткам выглядеть более случайным и менее похожим на повторяющийся узор:
Увеличение «Angle Jitter» до 100%.
Шаг 22: выбери категорию «Рассеяние»
Далее выберите категорию « Рассеяние », прямо под динамикой формы:
Переход в категорию рассеяния.
Шаг 23: Установите параметры «Scatter» и «Count»
Увеличение Scatter сумму 110% , а затем увеличить Count значение 3 и Count Jitter до примерно 40% :
Настройка параметров рассеяния.
Шаг 24: Выберите категорию «Передача»
Давайте откроем еще одну категорию, на этот раз Transfer :
Открытие категории Трансфер.
Шаг 25: увеличьте «непрозрачность дрожания» до 50%
Увеличьте значение непрозрачности джиттера до 50% . Это добавит случайные уровни прозрачности к нашим блесткам:
Увеличение значения «Непрозрачность джиттера» до 50%.
Шаг 26: Нажми на «Форму кончика кисти»
Наконец, давайте переключимся на общие параметры кисти, щелкнув « Форма кисти» , прямо над категорией «Динамика формы»:
Нажав кнопку «Форма кисти».
Шаг 27: увеличьте интервал до 50%
Внизу внизу опций увеличьте значение Spacing до 50% . Интервал определяет максимальную длину нашего хода кисти (наш след искры). Как и со значением Fade, которое мы рассмотрели ранее в категории Shape Dynamics, вам, возможно, придется немного поэкспериментировать с Spacing, чтобы получить правильную длину следа искры.
В самом низу панели «Кисти», под ползунком «Интервал», вы увидите предварительный просмотр того, как будет выглядеть блеск след со всеми примененными нами параметрами кисти:
Увеличение «Интервал» до 50%.
Добавление следа движения
Шаг 28: нарисуй искорку
Мы создали нашу кисть Sparkle и установили все параметры управления кистью на панели «Кисть». Мы также добавили новый пустой слой, чтобы сохранить наш блеск, и мы установили цвет переднего плана на белый. Теперь самое интересное. Мы наконец-то разрисовали наш искорочный след!
Поместите курсор на или справа или слева от источника следа искры. В моем случае источником является волшебная палочка девушки, поэтому я наведу курсор слева от нее. Вы захотите сопоставить размер курсора кисти с размером объекта, что означает, что вам, скорее всего, придется изменить размер кисти. Самый простой способ сделать это, если с клавиатуры. Нажмите левую клавишу скобки ( [ ) несколько раз, чтобы уменьшить размер кисти, или правую клавишу скобки ( ] ), чтобы увеличить ее.
Здесь мы можем видеть мой курсор кисти со всеми его маленькими блестками, расположенными в основном слева от палочки, но также немного перекрывающими ее:
Поместите курсор кисти туда, где вы хотите, чтобы начался след искры.
Чтобы нарисовать след искривления, нажмите и удерживайте кнопку мыши, а затем просто перетащите в направлении, в котором вы хотите, чтобы след искриться. В моем случае я буду перетаскивать голову девушки вниз по другой ее стороне, как будто она создала след искорки, размахивая своей палочкой в воздухе.
Обратите внимание, как Photoshop затухает размер кисти (и след искорки), когда вы перетаскиваете дальше от исходной точки, пока в конечном итоге кисть не исчезнет полностью. Это результат опции Fade, которую мы установили в разделе Shape Dynamics панели Brush:
Нажав и удерживая кнопку мыши, перетащите девушку на другую сторону.
Не беспокойтесь о том, чтобы в первый раз получить правильный след. Если вас это не устраивает, просто нажмите Ctrl + Z (Победа) / Command + Z (Mac) на клавиатуре, чтобы отменить его, а затем повторите попытку.
Если след исчезает слишком быстро (или недостаточно быстро), снова нажмите Ctrl + Z (Победа) / Command + Z (Mac) на клавиатуре, чтобы отменить его. Затем вернитесь на панель «Кисть» и попробуйте другое значение « Затухание» в категории «Динамика фигуры» (шаг 21). Вы также можете попробовать настроить значение Spacing, чтобы изменить максимальную длину следа (шаг 27). Там нет спешки, так что не стесняйтесь экспериментировать, пока вы не будете довольны результатом.
Шаг 29: нарисуй дополнительные следы, чтобы добавить больше блесток (необязательно)
Если вы обнаружите, что на следе не хватает «искры», просто нарисуйте второй след поверх первого, чтобы набрать его. В моем случае я сначала уменьшу размер кисти, нажав левую клавишу скобки ( [ ) на клавиатуре. Затем я снова наведу курсор на мою кисть слева от палочки и нарисую второй, чуть меньший по размеру след искривления через середину первого:
Нарисуйте второй, меньший след через первый, чтобы добавить больше блесток.
Чтобы добавить еще больше блесток ближе к самой палочке, я уменьшу размер моей кисти, нажав пару раз кнопку левой скобки ( [ )). Затем я вытяну пару тропинок поменьше, один ближе к нижней части палочки, а другой ближе к вершине. Я даже пару раз нажму на саму палочку, чтобы добавить еще несколько блесток к источнику. Вот мой результат:
Результат после рисования нескольких меньших следов поверх начального, большего.
Шаг 30: Дублируйте «Слой 1»
Наш сверкающий след находится на «Слой 1» над изображением. Давайте создадим копию слоя, щелкнув «Слой 1» и перетащив его вниз на значок « Новый слой» в нижней части панели «Слои»:
Перетащите «Слой 1» на значок «Новый слой».
Фотошоп делает копию слоя, называет его «Слой 1 копия» и помещает его над оригиналом. Обычно мы хотели бы переименовать наши слои и дать им имена, которые являются более наглядными, но поскольку для этого эффекта нам понадобится всего несколько слоев, в действительности это не нужно:
Копия «Слоя 1» появляется над оригиналом.
Шаг 31: примени фильтр Gaussian Blur
Давайте добавим свечение к нашим блесткам, добавив небольшой эффект размытия к дублирующему слою, который мы только что создали. Мы сделаем это, используя фильтр Gaussian Blur в Photoshop. Перейдите в меню « Фильтр» в верхней части экрана, выберите « Размытие» , а затем выберите « Размытие по Гауссу» :
Идем в Filter> Blur> Gaussian Blur.
Откроется диалоговое окно Размытие по Гауссу, где вы найдете ползунок Радиус внизу. Значение радиуса контролирует степень размытия, которое применяется. Следите за своим изображением, перемещая ползунок вправо. Чем дальше вы тянете, тем больше размытия вы будете применять, создавая мягкое свечение вокруг блесток.
Точное значение, которое вам нужно, будет зависеть от размера вашего изображения. Для более крупного изображения, такого как изображение, которое я использую, значение радиуса от 15 до 20 пикселей хорошо работает. Для небольших изображений вам нужно использовать меньшее значение:
Увеличение значения радиуса для размытия блесток и создания мягкого свечения.
Нажмите OK, чтобы закрыть диалоговое окно Gaussian Blur, и вот мой результат. Тропа искр определенно начинает выглядеть более «волшебной»:
След искры после применения фильтра Gaussian Blur.
Шаг 32: продублируйте слой «копия 1 слоя»
Давайте сделаем копию размытого слоя, щелкнув «Слой 1 копия» и перетащив его вниз на значок « Новый слой» в нижней части панели «Слои». Когда вы отпустите кнопку мыши, Photoshop поместит ее копию под названием «Слой 1 копия 2» над другими слоями:
Перетащите верхний слой на значок нового слоя.
Шаг 33: добавь стиль слоя «Outer Glow»
Чтобы закончить эффект, давайте добавим немного цвета в свечение вокруг блесток. Для этого мы будем использовать стиль слоя Outer Glow. Нажмите на значок « Стили слоев» (значок «fx») внизу панели «Слои»:
Нажав на значок Стили слоя.
Затем выберите Outer Glow из списка:
Выбор стиля слоя Outer Glow.
Откроется диалоговое окно «Стиль слоя», в котором в среднем столбце установлены параметры «Внешнее свечение». Сначала увеличьте непрозрачность свечения до 100% . Это облегчит просмотр выбранного нами цвета. Затем, чтобы выбрать цвет, нажмите на образец цвета :
Увеличиваем непрозрачность до 100%, затем нажимаем образец цвета.
Выберите цвет, который вы хотите использовать, из палитры цветов Photoshop . В моем случае я выберу красновато-розовый, чтобы соответствовать цвету платья девушки:
Выбор цвета для свечения из палитры цветов.
Нажмите кнопку ОК, чтобы закрыть палитру цветов. Затем вернитесь в диалоговое окно «Стиль слоя» и уменьшите непрозрачность свечения, чтобы уменьшить его интенсивность. Я опущу мой до 60% :
Понижение непрозрачности стиля слоя Outer Glow.
Нажмите кнопку «ОК», чтобы закрыть диалоговое окно «Стиль слоя». И с этим мы закончили! Здесь, после добавления некоторого цвета к моему следу блеска со стилем слоя Outer Glow, мой окончательный результат:
Понижение непрозрачности стиля слоя Outer Glow.
И с этим мы закончили! Вот, после добавления цвета к следу блеска, мой окончательный результат:
Финальный эффект «блеска следа».
И там у нас это есть! Вот так можно создать собственную кисть для блеска с нуля в Photoshop и как использовать кисть для добавления волшебного следа блеска к фотографии! Надеюсь, вам понравилось, и не забудьте заглянуть в наш раздел « Фотоэффекты », чтобы получить более подробные пошаговые руководства по эффектам Photoshop!
Как создать текстуру блеска в Photoshop ~ Elan Creative Co.
Обновлено в ноябре 2017 года для Adobe Photoshop CC.
Добавление блеска в мои дизайны никогда не было таким простым с тех пор, как я научился делать это с помощью Photoshop. До этого я использовал текстуры с блестками, предлагаемые другими дизайнерами и фотографами. Вот как вы можете создать текстуру с блестками в Photoshop с нуля с помощью фильтров, а также научитесь добавлять блестки к тексту.
Смотрите на YouTube
Пожалуйста, подпишитесь на мой новый канал YouTube, если вы хотите увидеть больше уроков по Photoshop и Illustrator.
Посмотрите, как создать текстуру блеска в Photoshop на YouTube.
Как создать текстуру с блестками в Photoshop
Откройте новый документ. Я использую квадратный холст размером 800 x 800 пикселей при 72 пикселей на дюйм в цветовом режиме RGB. Этот тип текстуры хорошо смотрится на экране, но не так хорошо при печати. Убедитесь, что фоновое содержимое установлено на белый цвет.
Дважды щелкните фоновый слой, чтобы разблокировать его.
Перейдите в Фильтр> Шум> Добавить шум .Добавьте Uniform noise и переместите ползунок примерно на 50%. Установите флажок рядом с Монохроматический , чтобы создать серый блеск. Нажмите ОК, чтобы добавить шум.
Следующим шагом является кристаллизация шума. Перейдите в Filter> Pixelate> Crystallize . Я обычно использую маленькое Cell Count , равное 5 или 6. Вы можете использовать другой размер, если у вас есть холст большего размера или вы хотите получить большие блестки.
Это больше похоже на блеск, но у нас осталось несколько шагов.Перейдите на панель Layers ( Window> Layers ), щелкните правой кнопкой мыши фоновый слой и продублируйте его. Измените режим наложения на Multiply .
Затем перейдите в Правка> Трансформировать> Повернуть на 90 ° по часовой стрелке (или повернуть на 180 °, если у вас нет квадратного холста).
Дублируйте последний слой и снова поверните его. Это затемнит текстуру и сделает ее похожей на настоящий глиттер.
Выберите 3 слоя, щелкните их правой кнопкой мыши и выберите в меню Merge .
Как создать бесшовную текстуру с блестками в Photoshop
Если вы хотите создать бесшовную текстуру, перейдите в Фильтр> Другое> Смещение . Убедитесь, что выбрано Wrap> Around , и введите половину ширины холста в горизонтальное поле и половину высоты холста в вертикальное поле. Нажмите ОК, чтобы сохранить.
Если вы увеличите масштаб, вы можете увидеть очень тонкие линии в середине холста. Их нелегко заметить из-за текстуры, но их лучше удалить.
Их можно удалить с помощью инструмента Clone Stamp . Выберите инструмент Clone Stamp , используйте маленькую кисть (у меня размер 40 пикселей) и установите жесткость на 90%. Удерживайте нажатой клавишу Alt или Option , чтобы скопировать блестящую область без линий, затем щелкните линии, чтобы покрыть их. Делайте это до тех пор, пока не останется линий.
Чтобы сохранить текстуру, перейдите в меню Edit> Define Pattern и дайте текстуре новое имя. Вы можете использовать его с инструментом Fill или добавить его на новый слой, перейдя в Edit> Fill .
Как перекрасить текстуру блеска
Вы можете использовать эту текстуру серебряного блеска для создания сотен новых текстур. Все, что вам нужно сделать, это перекрасить его.
Перейдите на панель Layers и добавьте новый корректирующий слой Solid Color. Используйте палитру цветов, чтобы выбрать новый цвет, или введите шестнадцатеричный код нужного цвета. Я использую золото # b3984e.
Измените режим наложения сплошного цветного слоя на Color Burn.
Если вы хотите снова изменить цвет, вы можете дважды щелкнуть слой сплошного цвета и выбрать новый цвет.
Как добавить блеск к тексту
Самый простой способ добавить блеск к тексту или любой другой форме — использовать обтравочную маску.
Когда вы будете довольны цветом, объедините два слоя.
Используйте инструмент Type для ввода текста. Добавьте слой текстуры с блестками над текстовым слоем, затем перейдите в Слой > Создать обтравочную маску .
Дайте мне знать, если у вас возникнут вопросы!
(БЕСПЛАТНО) Узоры с блестками для Photoshop
Бесплатные узоры с блестками для Photoshop
Загрузите этот набор из 17 бесплатных узоров с блестками для Photoshop и используйте их для создания текстовых эффектов в стиле с блестками, логотипов с блестками и т. Д.
Блестящие узоры Photoshop полезны во всех типах проектов, например, для создания классного фона. Вы также можете использовать эти блестящие текстуры для цифровых альбомов.
Этот набор включает 17 бесшовных текстур блеска , которые вы можете использовать в Photoshop.
Создайте блестящих шрифтов и блестящие буквы всего за несколько секунд. Эти шаблоны отлично работают со всеми типами шрифтов и типографикой.
Просто скачайте файл PAT, и у вас будет несколько классных стилей блеска Photoshop, с которыми можно поиграть.Вы можете использовать эти узоров с блестками Photoshop , чтобы добавить к своим логотипам эффекты сверкающих элементов.
Золотой узор с блестками , вероятно, самый популярный цвет с блестками. Но в этом паке вы также найдете розовый блеск, серебряный блеск, красный блеск и так далее. Используйте градиентный слой Gradient Overlay для смешивания блестящих цветов и получения интересных эффектов.
Для создания текста с блестками в Photoshop все, что вам нужно сделать, это добавить Pattern Overlay , используя образцы с блестками.Совместите блестящие узоры с этими классными кистями для Photoshop Glitter .
Как использовать блестки в проектах графического дизайна?
Блестки используются во многих цифровых графических изображениях. Вероятно, наиболее популярным является создание текстовых эффектов с эффектом типографики и блеска. Но вы также можете использовать их для создания блестящего логотипа вашего бренда.
Создайте сверкающий фон с блестками всего за несколько секунд или добавьте границу с блестками к своим фотографиям с помощью этих бесплатных узоров Photoshop .
Блестки отлично смотрятся на свадебном приглашении или поздравительной открытке. Ознакомьтесь с этими шаблонами свадебных приглашений, которые можно персонализировать в Интернете.
Итак, если вам нужны узоры с блестками, эта халява отлично подойдет!
Как сделать свой собственный цифровой блеск в Photoshop?
Поскольку с блестками можно сделать так много интересных вещей, вы можете самостоятельно создавать цифровые блестки с помощью Photoshop.
Как сделать бумагу с цифровым глиттером? Добавьте на слой узор Pattern Overlay , используя узоры с блестками.Чтобы создать градиент с блестками в стиле Photoshop , добавьте узор с блестками, а также черно-белый градиент Overlay с режимом наложения Soft Light .
Если вы хотите создать текстуру блеска с нуля, используйте фильтр Noise .
Выберите работу с цифровым глиттером; он намного экологичнее настоящего!
Если у вас нет Photoshop, вы можете использовать блестящие узоры с текстовым редактором MockoFun, который представляет собой бесплатный онлайн-инструмент.
Используйте шрифт с блестками для написания текста в Интернете. Выбирайте из более чем 800 бесплатных шрифтов, доступных в этом текстовом онлайн-редакторе. Вы можете изменить цвет рисунка с блестками, выбрать тип шрифта, который вам нравится, и так далее. Чтобы выбрать симпатичный шрифт для блестящего текста, просмотрите этот список шрифтов и стилей для торта.
Детали предмета
Этот бесплатный пакет содержит 1 файл Photoshop PAT (шаблоны) для создания блесток в Photoshop.
Эффект блеска в Photoshop | Макияж с блестками
Вам нравится этот товар? Не забудьте поделиться! Спасибо 🙂
Создайте сверкающий золотой блестящий фон — Medialoot
Фон с золотым блеском в Photoshop
Сверкающая текстура с золотым блеском — кузина элегантности — стильная и со вкусом, но с чувством юмора.Если вам когда-нибудь понадобится сделать фон для косметической компании, блога о макияже или даже приглашения на свадьбу, то эта текстура для вас. Вы можете получить массу такой текстуры в Интернете, но если вам нужен определенный цвет или определенный золотой оттенок, чтобы соответствовать другим элементам дизайна, вам нужно знать, как сделать это самостоятельно. Сегодня вы узнаете, как легко создать золотой (или любой другой цвет) фон с блестками в Photoshop, используя только стандартные инструменты и фильтры.
Шаг 1
Откройте Photoshop и создайте новый файл любого размера, но с белым цветом фона.В этом случае я сделаю свой размером 1800 x 1200 пикселей.
Шаг 2
Разблокируйте фоновый слой, щелкнув значок замка на панели слоев.
Шаг 3
Выберите «Фильтр»> «Шум»> «Добавить шум». Примените следующие настройки и нажмите ОК.
Шаг 4
Перейдите в Filter> Pixelate> Crystallize. Примените следующие настройки и нажмите ОК.
Шаг 5
Нажмите «Ctrl + J» на клавиатуре, чтобы продублировать фоновый слой.
Шаг 6
Перейдите в Edit> Transform> Rotate 180º.
Шаг 7
Установите режим наложения дублированного слоя на «Умножение».
Шаг 8
Снова нажмите «Ctrl + J» на клавиатуре, чтобы дублировать текущий слой.
Шаг 9
Перейдите в Edit> Transform> Rotate 180º.
Шаг 10
Перейдите в Layer> New Fill Layer> Solid Color. Назовите этот слой «Glitter Color», установите режим «Color Burn» и нажмите OK.
Шаг 11
Чтобы закончить наш Glitter Background, в окне Color Picker установите цвет на # f3de51 и нажмите OK.
Шаг 12
Если вы хотите изменить цвет блеска, просто дважды щелкните миниатюру слоя «Цвет блеска», выберите любой цвет в окне «Палитра цветов» и нажмите «ОК».
Как создать текстуру блеска в Photoshop
Если вы создаете графику, которая сочетается с любым дизайном рисунка поверхности или хотите добавить немного блеска в рисунок рисунка поверхности, думали ли вы о добавлении легкого блеска? Создать свою собственную блестящую текстуру с нуля на самом деле очень просто.Итак, вот краткое руководство о том, как создать текстуру с блестками в Photoshop.
Я создал видео для пошагового просмотра, а также включил письменное руководство ниже.
Как создать текстуру блеска в Photoshop
Создайте новый холст.
Я создал свой размер 1000 x 1000 пикселей, 300 точек на дюйм, RGB, белый фон, но вы можете создать свой любой размер, какой захотите.
Залейте холст желаемым цветом.Я создал свой с шестнадцатеричным значением цвета # cbac58
Есть много разных способов наполнить холст цветом, вот 2 варианта:
Edit> Fill или вы можете использовать сочетание клавиш Option + Delete (MAC) / Alt + Backspace (PC)
Перейдите в нижнюю часть панели слоев и нажмите «Создать новый слой».
Выделив новый слой, перейдите в Edit> Fill> Pattern> Custom Pattern. Выберите Cog в верхнем правом углу, затем выберите «Заливка текстуры 2» и добавьте.
Выберите текстуру под названием «Полотенце».
Вернитесь к слою. Дважды щелкните слой, чтобы вызвать стиль слоя.
В выпадающем меню режима наложения выберите наложение. Кроме того, вы также можете изменить режим наложения в раскрывающемся меню в верхнем левом углу панели слоев с надписью «нормальный»
.Дублируйте этот слой, выбрав Command + J (MAC) / Control + J (PC), затем выберите Command + T (MAC) / Control + T (PC), чтобы вызвать инструмент преобразования.Щелкните правой кнопкой мыши и выберите поворот на 90 градусов.
Создайте новый слой. Перейдите в Edit> Fill> Pattern> Custom Pattern. Затем выберите текстуру под названием Web (последняя в списке).
Вернитесь на панель слоев, откройте панель стилей слоев и измените режим наложения на мягкий свет.
Дублируйте этот слой, выбрав Command + J / Control + J (ПК), затем выберите Command + T / Control + T (ПК), чтобы вызвать инструмент преобразования. Щелкните правой кнопкой мыши и выберите поворот на 90 градусов.
Щелкните верхний слой, удерживая Shift, щелкните нижний слой. Теперь должны быть выделены все слои. Щелкните правой кнопкой мыши и выберите «Преобразовать в смарт-объект».
Теперь добавим текстуру к тексту.
Создайте новый слой. Введите свой текст.
Выберите слой с типом, щелкните и перетащите так, чтобы он находился ниже слоя с текстурой блеска.
Щелкните слой с текстурой блеска, щелкните правой кнопкой мыши и выберите «Создать обтравочную маску».
Чтобы изменить цвет блеска, дважды щелкните слой смарт-объекта с текстурой блеска.
Откроется новое окно со всеми исходными слоями, с которыми вы создали глиттер.
Выберите нижний слой с цветом заливки. Измените цвет на новый цвет блеска.
Щелкните, чтобы закрыть окно, появится диалоговое окно с просьбой сохранить изменения.
Выберите сохранить.
Поскольку мы использовали узорную заливку для создания текстуры с блеском, она была повторена, поэтому, если вы хотите, вы можете добавить искорки к элементу вашего дизайна.
Ombre Glitter Texture Photoshop Tutorial
Хотите сохранить этот урок на будущее или поделиться им с другом? Прикрепите это изображение!Это небольшое изменение классической текстуры фотошопа с блестками. В этом уроке Photoshop я покажу вам, как создать текстуру Photoshop с блестками ombre и градиентным блеском для использования в текстовых эффектах, фонах, акцентах и т. Д.Эта текстура фотошопа использует ту же текстуру блеска и добавляет несколько красивых вариаций цвета и переходов, чтобы создать уникальный эффект блеска.
Текстура с блестками — очень популярный вариант для текстовых эффектов и дизайна в целом. Он отлично смотрится в качестве фона, фона телефона или компьютера и добавляет вашему сообщению нотку интереса и волнения.
ИЗУЧАЙТЕ ИНСТРУМЕНТЫ ДИЗАЙНА ОДИН ШАГ ЗА ВРЕМЯ
Изучите и освоите самые неприятные аспекты таких сложных программ, как Photoshop и Illustrator, в увлекательной и увлекательной форме с помощью руководств по дизайну PrettyWebz.
Обучающие проекты, подобные тем, которые мы публикуем здесь, в блоге, предназначены для того, чтобы помочь вам понять использование наиболее эффективных аспектов программного обеспечения для проектирования, шаг за шагом. В процессе вы создадите свои дизайнерские активы, чтобы создать потрясающий маркетинговый дизайн для своего бизнеса.
Не забудьте зарегистрироваться ниже в нижнем колонтитуле, чтобы стать частью семьи Prettywebz и никогда не пропустить ни одного урока.
Также присоединяйтесь ко мне на YouTube, чтобы проверить плейлисты, которые я создал для Photoshop, PowerPoint и другого программного обеспечения, которое вы можете использовать для создания своей онлайн-графики.
РЕСУРСЫ ДЛЯ РУКОВОДСТВА ПО БЛЕСКАМ Ombre по Photoshop
Другие сообщения по этой теме
Подобные продукты премиум-класса
Блеск Ombre ВИДЕО УРОЧЕНИЕ
Ссылки на изображения
Базовый блеск
Это простое руководство по базовому блеску, которое подойдет с эффектом градиента или омбре. Для получения более текстурированного эффекта блеска у меня есть несколько подробных уроков по блеску.
Следующие 3 шага следует повторить четыре раза, измените режим наложения на умножение, дублирование и поворот.Каждый раз дублируя слой только что созданный и повернутый. Идея состоит в том, чтобы получить полное вращение на 360 со всеми четырьмя слоями.
Следующий шаг не является обязательным и может повторяться сколько угодно раз, чтобы получить четкий блеск.
Это ярлык для повторения последнего шага, который вы сделали. В этом случае «Повышение резкости» было последним шагом.
Создание блеска Sparkle
Выберите кисть в виде звезды 70 пикселей из кистей Photoshop по умолчанию и внесите следующие изменения в эту кисть в настройках кисти.
С помощью кисти нарисуйте блестки поверх слоя с блестками. Ваш дизайн должен выглядеть примерно так.
Создание Ombre и градиентов
В нижней части панели слоев щелкните значок круга и выберите параметр «Градиент».
Убедитесь, что вы выбрали градиент от переднего плана к прозрачному из градиентов Photoshop по умолчанию. Нажмите на левый нижний ограничитель цвета, чтобы изменить цвет на нужный вам цвет.
Глиттер ombre будет выглядеть примерно так.
Измените режим слоя на Цвет, чтобы создать эффект градиента, который выглядит примерно так.
Используйте более сложные градиенты для большей универсальности и интересных эффектов. На изображении ниже используется один из градиентов Photoshop по умолчанию под названием Spectrum.
ВАЖНОЕ ПРИМЕЧАНИЕ ПО ПРОГРАММНОМУ ОБЕСПЕЧЕНИЮ Программное обеспечение: Photoshop CC 2020
У вас может быть другая конфигурация в вашей версии Photoshop. В обновлениях все перемещается. Некоторые функции этой версии Photoshop могут быть недоступны в более старых версиях.Пожалуйста, оставьте комментарий на платформе Youtube или отправьте мне электронное письмо, если вы застряли или вам не хватает какой-либо функции, и я сделаю все возможное, чтобы помочь вам.
Другие сообщения, которые могут вам понравиться
Хотите сохранить это руководство для дальнейшего использования или поделиться им с другом? Прикрепите это изображение!Добавьте блестящий след к фотографии с помощью Photoshop
Автор Стив Паттерсон.
Прежде чем мы начнем … Эта версия нашего руководства по Sparkle Trail была написана для Photoshop CS5 и более ранних версий.Если вы используете Photoshop CC или CS6, вы захотите следовать нашему обновленному и расширенному руководству по кистям Photoshop Sparkle Brush и эффектам движения.
В этом уроке Photoshop Effects мы узнаем, как добавить искрящийся след к фотографии с помощью специальной кисти Photoshop, которую мы создадим. Идея этого урока пришла мне в голову после просмотра плаката к фильму «Чудо-магазин мистера Магориума», но, конечно же, искрящиеся тропы существуют со времен Питера Пэна и Тинкербелл, а я уверен, даже задолго до этого.К счастью, Photoshop упрощает их создание благодаря мощным элементам управления кистями, которые были введены в Photoshop 7, которые по-прежнему так же эффективны и полезны сегодня!
Вот изображение, с которого я начну:
Исходное изображение.
Я собираюсь сделать ее волшебную палочку немного более волшебной, добавив искрящийся след. Вот как это будет выглядеть, когда мы закончим:
Окончательный результат.
Этот урок из нашей серии «Фотоэффекты».Давайте начнем!
Загрузите это руководство в виде готового к печати PDF-файла!
Шаг 1. Откройте новый документ Photoshop
Как я уже упоминал, мы будем создавать наш искрящийся след, используя специально созданную кисть Photoshop «Искры», и первое, что нам нужно сделать, это создать нашу кисть. Для начала перейдите в меню «Файл» в верхней части экрана и выберите «Создать», при этом появится диалоговое окно «Новый документ» Photoshop. Вы также можете получить доступ к диалоговому окну «Новый документ» с помощью сочетания клавиш Ctrl + N (Win) / Command + N.Введите 200 пикселей для ширины и 200 пикселей для высоты и убедитесь, что для параметра «Содержимое фона» в нижней части установлено значение «Белый», чтобы у нашего нового документа был белый фон, затем нажмите «ОК»:
Создайте новый документ Photoshop размером 200 пикселей в ширину на 200 пикселей в высоту с белым цветом фона.
Photoshop открывает новый документ размером 200×200 с сплошным белым фоном:
Новый документ Photoshop.
Шаг 2. Выберите инструмент «Кисть»
Создав наш новый документ, выберите инструмент «Кисть» на палитре «Инструменты» или просто нажмите букву B на клавиатуре, чтобы получить к нему доступ с помощью сочетания клавиш:
Выберите инструмент «Кисть» в Photoshop.
Шаг 3. Установите черный цвет переднего плана
Нам нужен черный в качестве цвета переднего плана, который Photoshop использует для рисования, когда у нас выбран инструмент «Кисть», поэтому, если черный в настоящее время не является вашим цветом переднего плана, нажмите букву D на клавиатуре, чтобы быстро сбросить передний план и фон цвета, который устанавливает черный цвет в качестве цвета переднего плана (белый становится цветом фона). Мы можем видеть наши текущие цвета переднего плана и фона в образцах цвета в нижней части палитры инструментов (образец в левом верхнем углу — это цвет переднего плана, а образец в правом нижнем углу — цвет фона):
Образцы цвета переднего плана и фона в палитре инструментов.
Шаг 4. Выберите кисть «Star 70 Pixels»
Создаваемая нами кисть «сверкает» на самом деле представляет собой всего лишь комбинацию нескольких других кистей, поставляемых с Photoshop, и вы можете поэкспериментировать самостоятельно, если хотите, с различными комбинациями кистей, чтобы создать свою собственную уникальную кисть «сверкание», поскольку есть несколько кистей, которые подойдут для этого эффекта.
Я собираюсь начать с кисти Star 70 пикселей, поэтому переключитесь на палитру кистей, нажмите на слова Brush Presets в верхнем левом углу, чтобы увидеть список предустановленных кистей справа, затем прокрутите список вниз, пока не найдете перейти к кисти «Звезда 70 пикселей».
Щелкните по нему, чтобы выбрать:
Щелкните на слове «Наборы кистей» в верхнем левом углу палитры кистей Photoshop, затем прокрутите список готовых кистей вниз справа и выберите кисть «Звезда 70 пикселей».
Шаг 5. Щелкните кистью в нескольких случайных точках внутри документа
Выбрав кисть «Звезда 70 пикселей», щелкните несколько случайных точек внутри документа, чтобы добавить первые несколько «блесток». Три-четыре клика должны помочь:
Щелкните кистью в трех или четырех случайных точках внутри документа, чтобы создать первые несколько «блесток».
Шаг 6. Выберите кисть «Airbrush Soft Round 17»
После того, как вы добавили несколько первых блесток, вернитесь к палитре кистей и прокрутите список предустановленных кистей, пока не дойдете до кисти Airbrush Soft Round 17. Нажмите на нее, чтобы выбрать:
Прокрутите до кисти «Airbrush Soft Round 17» в палитре «Кисти» и щелкните по ней, чтобы выбрать ее.
Шаг 7. Щелкните в нескольких случайных точках внутри документа новой кистью
Так же, как мы это делали с предыдущей кистью момент назад, щелкните новой кистью в трех или четырех случайных точках внутри документа.Это добавляет им больше «блесток», а также немного разнообразия:
Выбрав новую кисть, щелкните еще раз в трех или четырех случайных точках внутри документа.
Шаг 8: Выберите «Ассорти кистей»
Вернитесь к палитре кистей еще раз, и на этот раз щелкните маленькую стрелку, указывающую вправо вверху палитры, чтобы открыть раскрывающееся меню, и выберите «Ассорти кистей» из списка дополнительных кистей внизу:
Выберите «Ассорти кистей» из списка дополнительных кистей в раскрывающемся меню палитры кистей.
Photoshop отобразит всплывающее сообщение с вопросом, хотите ли вы заменить существующие кисти новыми кистями. Выберите параметр «Добавить», чтобы Photoshop просто добавлял новые кисти вместе с существующими, а не заменял их:
Выберите параметр «Добавить», чтобы добавить новые кисти в конец списка доступных кистей.
Шаг 9. Выберите кисть «Звездообразование — Маленькая»
Добавив «Ассорти кистей» в палитру «Кисти», прокрутите список вниз, пока не дойдете до Starbust — Small brush и щелкните по ней, чтобы выбрать ее:
Прокрутите список предустановленных кистей до кисти «Starburst — Small».Щелкните по нему, чтобы выбрать.
Шаг 10: Щелкните в трех или четырех случайных точках внутри документа
Выбрав кисть «Starburst — Small», щелкните еще три или четыре случайных точки внутри документа, чтобы добавить остальные наши блестки:
Добавьте оставшиеся блестки, щелкнув несколько случайных точек кистью «Starburst — Small».
Шаг 11. Определите новый набор настроек кисти
Мы добавили все наши блестки. Все, что нам нужно сделать, это сохранить их как кисть.Для этого перейдите в меню Edit в верхней части экрана и выберите Define Brush Preset. Photoshop откроет диалоговое окно с просьбой назвать кисть. Назову свою «Sparkle Brush»:
.Введите имя для вашей новой кисти. Свою я назвал «Sparkle Brush».
Нажмите OK после того, как вы ввели имя и ваша новая кисть будет создана! На этом этапе вы можете закрыть документ кисти, поскольку нам больше не нужно его открывать. Нет необходимости сохранять его, когда Photoshop запрашивает, поскольку кисть уже создана.
Шаг 12. Откройте фотографию и добавьте новый пустой слой
Теперь, когда наша «блестящая кисть» создана, мы можем добавить наш искрящийся след к фотографии, поэтому откройте фотографию, которую вы хотите использовать, если она еще не открыта. Затем щелкните значок «Новый слой» в нижней части палитры «Слои», чтобы добавить новый пустой слой над слоем Background , который является слоем, содержащим наше изображение. Photoshop автоматически назовет новый слой «Слой 1». Дважды щелкните имя и переименуйте его в «Sparkles»:
Добавьте новый пустой слой к фотодокументу и переименуйте его в «Sparkles».
Шаг 13: снова выберите инструмент «Кисть»
Нам нужно выбрать только что созданную «Sparkle Brush», но для того, чтобы выбрать ее, нам сначала нужно выбрать инструмент «Кисть», так что продолжайте и либо выберите его на палитре «Инструменты», либо нажмите B на клавиатуре:
Снова выберите инструмент «Кисть».
Шаг 14: Установите белый цвет переднего плана
Наш искрящийся след выглядел бы не очень впечатляюще, если бы мы создали его черным цветом, поэтому нам нужно установить цвет переднего плана на белый.Для этого просто нажмите X на клавиатуре, чтобы поменять местами текущие цвета переднего плана и фона, что сделает белый цвет вашим цветом переднего плана (черный станет вашим цветом фона). Опять же, мы можем видеть это в образцах цвета в нижней части палитры инструментов:
Установите белый цвет переднего плана.
Шаг 15. Выберите кисть Sparkle Brush
Вернитесь к палитре кистей, еще раз нажмите на слова «Наборы кистей» в верхнем левом углу палитры, если этот параметр еще не выбран, затем прокрутите список до самого низа. кисти справа.Ваша «Sparkle Brush» (или как вы ее назвали) появится внизу:
Прокрутите вниз список предустановленных кистей на палитре «Кисти» и выберите кисть с блестками, которую вы создали мгновение назад.
Шаг 16. Выберите параметр «Динамика формы»
Щелкните прямо на словах Shape Dynamics слева от палитры кистей, чтобы выбрать параметры «Shape Dynamics», которые появятся справа от палитры. Убедитесь, что вы нажимаете прямо на слова, а не просто щелкаете внутри флажка слева:
Щелкните непосредственно на слове «Динамика формы» слева на палитре кистей.
Шаг 17. Установите для параметра «Размер» значение «Затухание»
Если выбран параметр «Динамика формы», если вы посмотрите в верхнем правом углу палитры кистей, вы увидите параметр «Колебание размера», а прямо под ним вы увидите параметр «Управление». Эта опция «Control» технически является опцией «Size Control» и позволяет нам указать, что, если вообще что-то, повлияет на размер кисти, когда мы будем рисовать ею. Щелкните стрелку, направленную вниз, и выберите «Fade» из списка, затем введите 25 в поле рядом с ней:
Установите для параметра «Контроль» значение «Затухание» и введите «25» в поле рядом с ним.
Установив для параметра «Управление размером» значение «Затухание», Photoshop будет постепенно уменьшать диаметр нашей кисти до нуля, когда мы рисуем мазок кисти, и будет делать это, используя указанное нами количество «шагов», которое в в данном случае 25. Скорее всего, вам нужно будет поэкспериментировать с количеством шагов, чтобы ваш искрящийся след правильно исчез с вашим изображением, но 25 — хорошее место для начала.
Шаг 18: Выберите вариант «Рассеивание»
Щелкните прямо на словах «Рассеивание» в левой части палитры «Кисти» под словами «Динамика формы», чтобы открыть параметры «Рассеивание».Опять же, убедитесь, что вы нажимаете прямо на слова, а не просто нажимаете внутри флажка слева. Мы хотим, чтобы параметры «Рассеивание» отображались справа от палитры кистей, и для этого нам нужно щелкнуть прямо по словам:
Щелкните прямо на слове «Рассеивание» в левой части палитры кистей.
Шаг 19: Установите параметры рассеяния
Когда справа от палитры кистей появятся параметры рассеивания, введите 110% для суммы разброса, затем введите 3 для параметра «Подсчет» и 35% для параметра «Колебание подсчета»:
Измените параметры «Рассеяние», обведенные красным выше.
Еще раз, вы, скорее всего, обнаружите, что вам нужно немного поэкспериментировать с этими значениями, так как ваше изображение будет другим.
Шаг 20: Установите «Интервал» кисти на 50%
Щелкните прямо на словах «Форма кончика кисти» в верхнем левом углу палитры «Кисти» под словами «Наборы кистей». Затем в нижней части палитры кистей установите для параметра Интервал примерно 50%:
Измените параметры «Рассеяние», обведенные красным выше.
В этом случае параметр «Интервал» определяет максимальную длину мазка кисти (наш «искрящийся след»), и, как и в случае с параметрами «Динамика формы» и «Рассеивание», могут потребоваться некоторые эксперименты, чтобы получить блестящий след. до нужной длины для вашего изображения.
Шаг 21: протяните свой блестящий след
Наша «Sparkle Brush» была создана, и параметры были установлены в палитре Brushes, поэтому, выбрав белый цвет в качестве основного цвета, мы можем продолжить и добавить наш искрящийся след! Для этого щелкните либо или, либо рядом с объектом, создающим искрящийся след (волшебная палочка девушки на моем изображении), а затем проведите мазком кисти в том направлении, откуда должен исходить искрящийся след. Возможно, вам сначала потребуется изменить размер кисти, и самый простой способ сделать это — использовать клавиши левой и правой скобок на клавиатуре.Клавиша левой скобки делает кисть меньше, а клавиша правой скобки — больше.
Я собираюсь щелкнуть слева от волшебной палочки девушки, а затем провести кистью по ее голове и вниз по правой стороне, как если бы искрящийся след был создан ее взмахом палочки. Обратите внимание, как Photoshop уменьшает размер кисти по мере того, как мазок кисти становится все дальше и дальше от начальной точки, пока кисть в конечном итоге не исчезнет до нуля, благодаря параметрам, которые мы установили в палитре кистей:
Щелкните на объекте или рядом с ним, создающим искрящийся след, затем перетащите одним непрерывным движением в направлении, откуда исходит искрящийся след.
Шаг 22. Дублируйте слой Sparkles
Выбрав слой «Sparkles» в палитре слоев, используйте сочетание клавиш Ctrl + J (Win) / Command + J (Mac), чтобы продублировать слой. Копия слоя появится над оригиналом в палитре слоев:
Палитра слоев Photoshop, показывающая копию слоя «Sparkles» над оригиналом.
Шаг 23. Примените фильтр «Размытие по Гауссу»
Мы собираемся добавить немного свечения нашим блесткам, и мы сделаем это, добавив легкий эффект размытия к дублированному слою, который мы только что создали.Поднимитесь к меню «Фильтр» в верхней части экрана, выберите «Размытие», а затем выберите «Размытие по Гауссу». Когда появится диалоговое окно «Размытие по Гауссу», введите значение радиуса около 4 пикселей:
Примените фильтр Gaussian Blur к копии слоя Sparkles.
Вы можете пойти немного выше, если используете изображение с высоким разрешением. Идея состоит в том, чтобы просто добавить достаточно размытия, чтобы вокруг них появилось слабое свечение:
Теперь после применения фильтра «Размытие по Гауссу» кажется, что искры имеют слабое свечение.
Шаг 24. Дублируйте слой «Sparkles Copy»
Чтобы увеличить яркость наших блесток, с выбранным слоем «Sparkles copy», снова используйте сочетание клавиш Ctrl + J (Win) / Command + J (Mac), чтобы создать его копию, которая появится в верхней части Палитра слоев:
Дублируйте слой «Sparkles copy», чтобы увеличить яркость искрящегося следа.
Шаг 25: Добавьте стиль слоя «Внешнее свечение»
Чтобы завершить эффект, давайте добавим немного цвета свечению вокруг блесток.Для этого выберите верхний слой в палитре «Слои», щелкните значок «Стили слоя» в нижней части палитры «Слои» (значок в виде буквы «f») и выберите «Внешнее свечение» из списка:
Щелкните значок «Стили слоя» в нижней части палитры слоев и выберите «Внешнее свечение».
Это вызывает диалоговое окно Layer Style с параметрами Outer Glow в среднем столбце. Выберите цвет для свечения, щелкнув образец цвета прямо под словом «Шум» и выбрав цвет в палитре цветов Photoshop.Я выберу для себя розовато-красный цвет. Затем уменьшите интенсивность цвета, уменьшив непрозрачность свечения. Я собираюсь снизить свою примерно до 60%:
Выберите цвет для внешнего свечения, щелкнув образец цвета и выбрав новый цвет в палитре цветов, затем уменьшите непрозрачность свечения, чтобы при необходимости уменьшить интенсивность цвета.
Щелкните OK, чтобы выйти из диалогового окна Layer Style, и все готово! Вот мой окончательный результат после добавления цвета к свечению вокруг блесток:
Окончательный результат.
И вот оно! Вот как добавить искрящийся след на фотографию с помощью специальной кисти в Photoshop! Посетите наш раздел «Фотоэффекты», чтобы получить больше уроков по эффектам Photoshop!
Как сделать блестящий текст в Photoshop
Вы когда-нибудь задумывались, как сделать блестящий текст в Photoshop? Создать блестящий текст на удивление просто — достаточно одного щелчка мышки, чтобы превратить простой, скучный текст во что-то волшебное и блестящее!
Добро пожаловать в первую серию «P.S Quick Tips ‘, моя новая серия видеороликов о том, как научиться пользоваться Photoshop. Каждый вторник и четверг я буду выпускать новое видео, в котором вы узнаете, как выполнять определенную задачу в Photoshop.
Каждое видео будет коротким и быстрым — обычно не более 10 минут. Чтобы не пропустить ни одной серии, подпишитесь на мой канал YouTube, чтобы получать уведомления, когда каждое видео выходит в эфир.
П.С. Советы Эпизод # 001
Создание блестящего текста в Photoshop
Чтобы ваш блестящий текст выглядел точно так же, как мой в видео, вам необходимо загрузить следующие бесплатные ресурсы:
Как сделать текст с золотым блеском в Photoshop CC 2019
Следуйте приведенным ниже инструкциям, чтобы узнать, как создать блестящий текст в Photoshop.
Я записал это видео в Photoshop Creative Cloud 2019, версия 20.0.1.
Шаг 1. Создайте свой текст
Сначала создайте новый файл и измените его до нужного вам размера.
Выберите «Инструмент текста» и напишите слово в свой файл. В этом примере я выбрал слово «ЯРКИЯ».
Выберите подходящий шрифт с достаточно жирными линиями, чтобы блестки отображались эффектно.
Я выбрал «Lato», который можно загрузить бесплатно, а затем выбрал «Черный» шрифт, чтобы буквы были как можно шире.Я написал слово заглавными буквами, так как они снова увеличиваются, поэтому эффект блеска будет более очевидным.
Шаг 2. Подготовьте фотографию с блестками
Загрузите фотографию с золотым блеском с Pixabay (это бесплатно) и откройте ее в Photoshop.
Нажмите «Выбрать»> «Все» в верхнем меню или нажмите «Ctrl + A» на клавиатуре.
Скопируйте фотографию с блестками, нажав «Правка»> «Копировать» в верхнем меню или «Ctrl + C» на клавиатуре.
Шаг 3. Поместите блестящую фотографию на документ
Вернитесь к основному документу, щелкнув вкладку в верхней части экрана (на изображении выше это вкладка с надписью «Без названия-1»).
Вставьте изображение с блестками, нажав «Правка»> «Вставить» в верхнем меню или нажав «Ctrl + V» на клавиатуре.
Вам нужно, чтобы фотография с блестками отображалась НАД текстом в палитре слоев — как на скриншоте ниже.
Если ваш текст отображается НИЖЕ текста (т. Е. Вы видите текст поверх блесток), вам нужно переместить слой с блестками над текстом, щелкнув и перетащив его на палитре слоев.
Top Tip — Не видите палитру слоев? Щелкните «Окно»> «Слои» в верхнем меню, чтобы оно появилось.
Шаг 4. Поместите блестящий текст внутрь текста, используя обтравочные маски.
Нам нужно, чтобы фотография с блестками появлялась внутри текста.
Для этого щелкните правой кнопкой мыши слой с блестками в палитре слоев и выберите «Создать обтравочную маску».
Обтравочная маска поместит фотографию с блестками внутри вашего текста следующим образом:
Шаг 5: Последние штрихи
Выбрав слой с блестками, вы можете использовать инструмент «Перемещение», чтобы переместить положение блесток, а также изменить его размер, чтобы он лучше подходил.


 Чтобы проверить это, переходим Image – Image Size (Изображение – Размер изображения).
Чтобы проверить это, переходим Image – Image Size (Изображение – Размер изображения).