Белый лист а4 для фотошопа
А4 – международный формат бумаги с соотношением сторон 210х297 мм. Данный формат является самым распространенным и широко применяется для печати различных документов.
В Фотошопе, на этапе создания нового документа, можно выбрать различные типы и форматы, в том числе и А4. Предустановленная настройка автоматически прописывает нужные размеры и разрешение 300 точек на дюйм, что является обязательным для качественной печати.
При создании нового документа в настройках Набора необходимо выбрать «Международный формат бумаги», и в выпадающем списке «Размер» найти А4.
Нужно помнить, что для подшивки документа необходимо оставить свободное поле слева. Ширина поля составляет 20 мм.
Реализовать это можно путем проведения направляющей.
После создания документа переходим в меню «Просмотр – Новая направляющая».
Ориентация «Вертикальная»
Если в поле «Положение» у Вас не миллиметры, а другие единицы измерения, то необходимо кликнуть по линейке правой кнопкой мыши и выбрать миллиметры. Линейки вызываются сочетанием клавиш CTRL+R.
Это вся информация о том, как создать документ формата А4 в Фотошопе.
Отблагодарите автора, поделитесь статьей в социальных сетях.
Каждый из нас знаком с международным форматом бумаги – А4 (соотношение сторон: 210х297 мм.). Им пользуются все, т.к. это самый распространенный размер для печати файлов и документов на принтере.
Самый популярный графический редактор Фотошоп также предоставляет возможность создавать новые проекты в формате А4. Выбрав заранее предустановленный шаблон, программа по умолчанию выставит необходимое разрешение (300 пикселей на дюйм) и размеры для формата.
Все что вам нужно для этого – создать новый документ:
Во время настроек будущего документа, нужно выбрать необходимые параметры. А именно: “Печать” -> “А4” (Мы делаем это в Photoshop CC. Действия в CS6 и других версиях аналогичны). Смотрите скриншот ниже:
ВАЖНО! Когда документ уже создан, оставьте обязательно место слева для его последующей подшивки. Примерный отступ –
Давайте посмотрим, как это можно сделать:
В главном меню выбираем: “Просмотр” -> “Новая направляющая”.
Параметры выставляем следующие: “Ориентация – Вертикальная”, “Положение – 20 мм”.
Обратите внимание, что в пункте “Положение” должны быть указаны именно именно миллиметры. Если это не так, то вы можете кликнуть на линейку ПКМ (правой кнопкой мыши) и уже в выпадающем меню выбрать “миллиметры”. Отобразить линейки можно горячими клавишами –
Теперь вы знаете все, что нужно знать о создании нового документа в Фотошопе в формате А4.
А4 – формат бумаги, установленный стандартом ISO 216.
Размеры альбомного листа А4 (ширина и высота) = 21 x 29,7 сантиметров (210 x 297 мм).
Диагональ = 364 мм.
Площадь = 1/16 м2.
Лист А4 получается путем последовательного деления пополам листа формата А0, который имеет площадь 1 м2. Таким образом А1=А0/2, А2=А1/2, А3=А2/2, А4=А3/2.
Таблица размеров листа А4 в различных системах исчисления.
| Лист А4 | сантиметры, см | миллиметры, мм | дюймы | пиксели |
| ширина | 21 | 210 | 8,268 | 2480 |
| высота | 29,7 | 297 | 11,693 | 3508 |
| площадь | 623,7 | 62370 | 96,678 | 8699840 |
| диагональ | 36,37 | 363,7 | 14,321 | 4296,1 |
Размеры листа А4 в пикселях в Photoshop
Создать лист в фотошопе (или Paint) формата А4 очень просто: необходимо выбрать пункт меню Файл-Создать, затем установить «международный формат бумаги» в графе набор и А4 в гарафе «размер».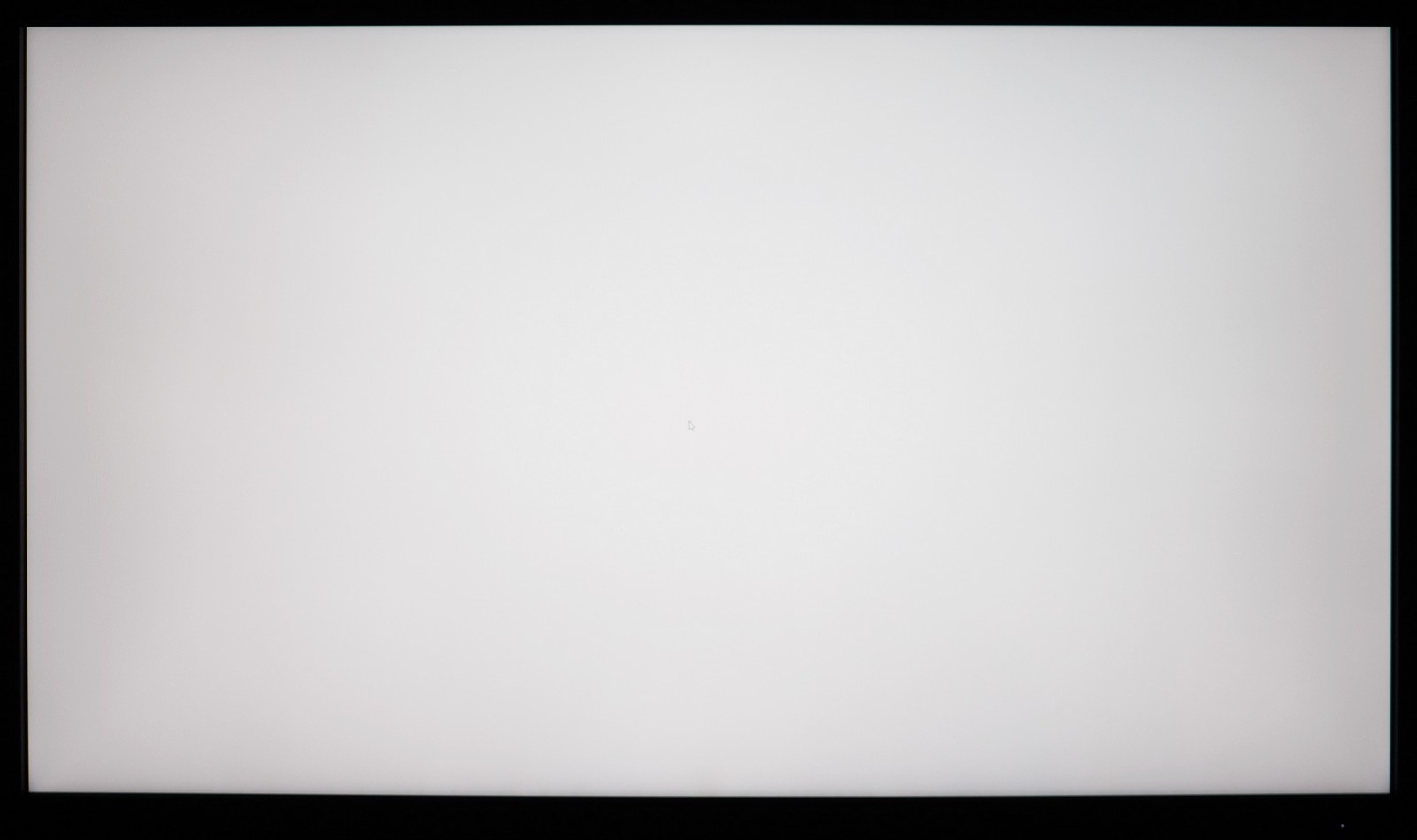 Соответственно выбирая единицы измерения Photoshop автоматически установит правильные числа в полях ширина и высота.
Соответственно выбирая единицы измерения Photoshop автоматически установит правильные числа в полях ширина и высота.
Таким образом размеры листа формата А4 в пикселях в фотошопе будут равны 2480 x 3508 при разрешении 300 dpi.
Белый лист а4 для фотошопа
А4 – международный формат бумаги с соотношением сторон 210х297 мм. Данный формат является самым распространенным и широко применяется для печати различных документов.
В Фотошопе, на этапе создания нового документа, можно выбрать различные типы и форматы, в том числе и А4. Предустановленная настройка автоматически прописывает нужные размеры и разрешение 300 точек на дюйм, что является обязательным для качественной печати.
При создании нового документа в настройках Набора необходимо выбрать
Нужно помнить, что для подшивки документа необходимо оставить свободное поле слева. Ширина поля составляет 20 мм.
Реализовать это можно путем проведения направляющей.
После создания документа переходим в меню «Просмотр – Новая направляющая».
Ориентация «Вертикальная», в поле «Положение» указываем значение 20 мм и нажимаем ОК.
Если в поле «Положение» у Вас не миллиметры, а другие единицы измерения, то необходимо кликнуть по линейке правой кнопкой мыши и выбрать миллиметры. Линейки вызываются сочетанием клавиш
Это вся информация о том, как создать документ формата А4 в Фотошопе.
Отблагодарите автора, поделитесь статьей в социальных сетях.
Каждый из нас знаком с международным форматом бумаги – А4 (соотношение сторон: 210х297 мм.). Им пользуются все, т.к. это самый распространенный размер для печати файлов и документов на принтере.
Самый популярный графический редактор Фотошоп также предоставляет возможность создавать новые проекты в формате А4. Выбрав заранее предустановленный шаблон, программа по умолчанию выставит необходимое разрешение (300 пикселей на дюйм) и размеры для формата.
Все что вам нужно для этого – создать новый документ:
Во время настроек будущего документа, нужно выбрать необходимые параметры. А именно: “Печать” -> “А4” (Мы делаем это в Photoshop CC. Действия в CS6 и других версиях аналогичны). Смотрите скриншот ниже:
ВАЖНО! Когда документ уже создан, оставьте обязательно место слева для его последующей подшивки. Примерный отступ – 20 мм.
Давайте посмотрим, как это можно сделать:
В главном меню выбираем: “Просмотр” -> “Новая направляющая”.
Параметры выставляем следующие: “Ориентация – Вертикальная”, “Положение – 20 мм”.
Обратите внимание, что в пункте “Положение” должны быть указаны именно именно миллиметры. Если это не так, то вы можете кликнуть на линейку ПКМ (правой кнопкой мыши) и уже в выпадающем меню выбрать “миллиметры”. Отобразить линейки можно горячими клавишами – CTRL+R.
Теперь вы знаете все, что нужно знать о создании нового документа в Фотошопе в формате А4.
А4 – формат бумаги, установленный стандартом ISO 216.
Диагональ = 364 мм.
Площадь = 1/16 м2.
Лист А4 получается путем последовательного деления пополам листа формата А0, который имеет площадь 1 м2. Таким образом А1=А0/2, А2=А1/2, А3=А2/2, А4=А3/2.
Таблица размеров листа А4 в различных системах исчисления.
| Лист А4 | сантиметры, см | миллиметры, мм | дюймы | пиксели |
| ширина | 21 | 210 | 8,268 | 2480 |
| высота | 29,7 | 297 | 11,693 | 3508 |
| площадь | 623,7 | 62370 | 96,678 | 8699840 |
| диагональ | 36,37 | 363,7 | 14,321 | 4296,1 |
Размеры листа А4 в пикселях в Photoshop
Создать лист в фотошопе (или Paint) формата А4 очень просто: необходимо выбрать пункт меню Файл-Создать, затем установить «международный формат бумаги» в графе набор и А4 в гарафе «размер».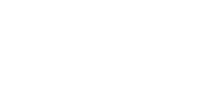 Соответственно выбирая единицы измерения Photoshop автоматически установит правильные числа в полях ширина и высота.
Соответственно выбирая единицы измерения Photoshop автоматически установит правильные числа в полях ширина и высота.
Таким образом размеры листа формата А4 в пикселях в фотошопе будут равны 2480 x 3508 при разрешении 300 dpi.
Создаем иконку календаря в фотошопе
Фотошоп, я думаю все уже открыли, создадим чистый холст, я создал 500х500 пикс. 72dpi. Зальем фон нейтральным серым цветом (это чтобы было легче работать). Дальше перейдем к созданию.
Первым делом создадим основу нашего календаря, для этого выберем инструмент прямоугольник со скругленными углами и немного настроим его параметры. Радиус закругления углов установим на 20 пикс. зададим фиксированный размер 128х128 пикс., а также можно установить галочку на привязку к пикселям, благодаря этому мы получим более четкие грани без полупрозрачных пикселей. Цвет установим на #555555, после чего создадим прямоугольник.
Далее придадим немного объема нашей основе для этого вызовем стили слоя кликнув два раза на созданном нами слое с прямоугольной формой в панели слоев, либо пройдем в меню слои > стиль слоя > параметры наложения.
В окне стили слоя выберем тень и произведем следующие настройки:
- Режим наложения установим на «нормальный»
- Цвет установим на «#363636»;
- Угол установим на «90°»;
- Смещение на «2 пикс.
 »;
»; - Размах и размер «0».
Далее будем создавать листы иконки календаря для этого также используем инструмент прямоугольник со скругленными углами поменяем значение радиуса угла на 10 пикс. также зададим фиксированный размер в 114х100 пикс. привязку к пикселям оставляем. Цвет #939393. Создадим этот прямоугольник поверх предыдущей основы с отступами слева и справа по 7пикс., а сверху и снизу по 14пикс. (с измерениями вам поможет линейка и направляющие).
Следующим этапом мы создадим тень, как во втором шаге только цвет тени будет #393939.
Продублируем последний созданный слой листа и разделим его пополам по горизонтали. Первым делом растрируем слой, для этого кликаем правой кнопкой мыши на слое формы и во всплывающем меню выбираем растрировать слой. После чего разделим высоту пополам 100 пикс/2 = 50 пикс., сделаем разметку при помощи направляющей и линейки, после чего выберем инструмент прямоугольная область, выделим им половину фигуры, кликнем правой кнопкой по области и вырежем на новый слой. Для наглядности я покрасил верхний слой белым.
Далее нам необходимо нижнюю половинку продублировать еще раз. А также каждую из нижних половинок сдвинуть на пару пикселей вверх относительно нижнего слоя. Положение верхнего слоя не изменяем. Потом необходимо поменять цвет и тень на этих трех слоях. Делать мы это будем при помощи стилей слоя пройдем в меню слои > стиль слоя > параметры наложения.
Начнем с самой нижней половинки для нее наложение цвета установим #cfcfcf, а тень #555555.
Для дубликата нижнего слоя установим наложение цвета #ffffff, а тень #555555.
Для верхнего слоя установим наложение цвета #f4f4f4, а тень уберем.
Далее создаем новый слой нажав на пиктограмму создать новый слой, берем инструмент область (горизонтальная строка) и на 1пиксель выше нижнего края верхней половинки кистью рисуем линию цветом #ffffff.
На следующем этапе мы создадим цифры, выберем инструмент горизонтальный текст, установим цвет на #585858 и напишем цифры, статья в помощь о том, как работать с текстом в фотошопе.
После чего на цифры добавим две линии, которые визуально разделят цифры на две половинки. Линии также рисуем инструментом область (горизонтальная строка) цветами #464646 и #7f7f7f.
Теперь нарисуем крепления перекидных листов иконки календаря, для этого создадим небольшой прямоугольник инструментом прямоугольник, и добавим к нему следующие стили слоя, наложение градиента и обводка, со следующими параметрами.
Создадим новый слой, и поверх нашего крепления инструментом область (вертикальная строка) слева отступив 1 пиксель от края крепления, нарисуем линию цветом # 464646.
Выделим слой с креплением и линией, перетащим на пиктограмму создать новый слой, переместим их на противоположную сторону, отразим по горизонтали пройдя в меню редактирование > трансформирование > отразить по горизонтали. И в заключение вызовем стиль слоя у слоя крепления, пройдем в пункт обводка и у градиента снимем галочку инверсия.
Ну и в заключение создадим тень под нашей основной формой, для этого создадим прямоугольную фигуру со скругленными углами, используя инструмент прямоугольник со скругленными углами со следующими настройками радиус 20 пикс., фиксированный размер 128х90 пикс. черным цветом. Поместим фигуру под слой основу, расположив от нижней границы вверх. Вызовем стиль слоя и добавим тень с непрозрачностью 45%, смещение 2пикс, размер 5пикс, углом 90° .
Снизу приложил пару примеров, которые можно создать по этому уроку.
На этом я заканчиваю урок, в котором мы научились создавать иконку календаря, урок получился достаточно длинный, но я думаю несложный.
Онлайн-марафон Photoshop. Коллаж интерьера | Софт Культура
трёхдневный марафон
Записаться на курс
трёхдневный марафон
о марафоне
Искать образ интерьера, перебирать варианты и презентовать заказчику идею можно с помощью быстрого коллажа, собранного в Photoshop.
За три вечера расскажем, как перешагнуть боязнь белого листа, начать эксперименты с подачей и собрать эффектные изображения, даже если у вас нет 3D-модели проекта.
для кого
Марафон предназначен:
⟶ Для дизайнеров интерьера.
⟶ Для студентов и практикующих специалистов.
⟶ Для тех, кто уже работает в Photoshop.
⟶ Для тех, кто работает на Windows и на macOS.
⟶ Для тех, кто хочет учиться из любой точки мира
Если вы ещё не работаете в Photoshop, начинайте с курса «Интерьеры: от мудборда до коллажа». А если вам нужна не только интерьерная, но и архитектурная подача, приходите на марафон «Photoshop. Авторские стили».
А если вам нужна не только интерьерная, но и архитектурная подача, приходите на марафон «Photoshop. Авторские стили».
чему вы научитесь
1
Быстрая подача
Покажем, как можно презентовать свою идею с помощью эффектных эскизов, даже если у вас нет готовой модели интерьера — и объясним, как сделать быструю подачу проекта по референсам.
2
Эффективная работа
Расскажем, как структурировать рабочие файлы, используя слои, маски и паттерны, чтобы в любой момент легко вносить изменения в проект.
3
Работа с референсами и стаффажем
Покажем, где искать материалы для создания коллажей — текстуры, людей и другие детали — и как их применять: обрабатывать и редактировать, встраивать в ракурс, изменять искажения перспективы.
формат
Марафон — это короткий и насыщенный онлайн-интенсив. В течение нескольких вечеров студенты и преподаватели взаимодействуют в прямом эфире в Zoom: преподаватели проводят мастер-классы и делятся опытом, а студенты повторяют их действия, выполняют задания, задают вопросы и тут же обсуждают возникающие трудности.
программа по дням
1
Подготовка материалов для коллажа
Создание развёрток и мудбордов
Цвет в коллаже
Принципы цветокоррекции
Подбор текстур2
Коллаж интерьера
Создание подосновы
Композиция изображения
Текстурирование коллажа
Разбор коллажей известных бюро
Техники подачи коллажа3
Стаффаж и ночной коллаж
Стаффаж: поиск и редактирование
Ночной коллаж
Создание источников света
Коллаж без подосновы
Ревью готовых коллажей
FAQ
Что делать, если я пропущу занятие?
Все занятия будут записаны, однако советуем не пропускать их, так как это не только возможность задать преподавателю вопрос в режиме реального времени, но и своего рода якоря, которые будут держать вас в тонусе и не дадут отстать от группы.

Как проходит обучение?
Обучение проходит в течение 3-х вечеров: студенты встречаются с группой и преподавателями на конференции в Zoom. Преподаватели проводят мастер-классы, а студенты выполняют задания, задают вопросы и тут же обсуждают возникающие трудности. Конференции проходят с 19:00 до 22:00 по московскому времени, дни занятий указаны в описании курса.
Как долго будут доступны материалы марафона?
Каждое занятие записывается на видео — это скринкаст происходящего в Zoom. Студенты получают записи на следующий день и могут их пересмотреть, если пропустили какое-то занятие или хотят повторить материал. Все записи хранятся в видеоархиве Софт Культуры и доступны бессрочно. Также в чатах преподаватели делятся полезными материалами, ресурсами и презентациями — их всегда можно сохранить или найти при необходимости.
Когда нужно будет оплатить участие в марафоне?
Место на марафоне резервируется за студентом только после полной оплаты. Марафон можно оплатить и в день старта, если на нём ещё остались места, но лучше не рисковать: после заполнения группы возможность оплаты автоматически закрывается до начала набора следующего курса.
Есть ли скидки?
Для каждого марафона существует студенческая цена, которая позволяет экономить до 1 000₽. Также у каждого марафона есть Early Bird цена, доступная при покупке за неделю до старта. Всем выпускникам мы дарим скидку на следующие курсы и марафоны: 10% на второй, 15% на третий и 20% на все последующие.
 А ещё у нас бывают скидки для обладателей промокода на курс — об акциях мы сообщаем в соцсетях проекта: следите за обновлениями. Скидки распространяются как на обычную, так и на Early Bird цену, но не суммируются друг с другом.
А ещё у нас бывают скидки для обладателей промокода на курс — об акциях мы сообщаем в соцсетях проекта: следите за обновлениями. Скидки распространяются как на обычную, так и на Early Bird цену, но не суммируются друг с другом.
Как вернуть деньги?
Если вы предупредите нас ещё до старта, что не сможете пройти оплаченный марафон, мы сможем вернуть вам деньги или оставить их на вашем депозите и зарезервировать за вами место на следующем запуске по той же цене. Возврат осуществляется в течение трёх недель на карту, с которой была произведена оплата. Если курс был оплачен наличными, мы вернём вам деньги в офисе по предварительной договоренности.
Что будет, если я заболею до марафона или у меня сломается компьютер?
Сообщите нам об этом сразу же и мы попробуем придумать, как вам помочь.
Остались вопросы?
Пишите на почту — [email protected].
Преподаватель
ЮлияХомутская
Архитектор, ведёт частную практику. Работала в бюро WALL, а затем — в Nowadays, где отточила мастерство подачи и стала ведущим архитектором. Преподаёт Photoshop около 2-х лет и ценит эстетику даже в самых утилитарных вещах.
рекомендуемые курсы
Photoshop
интерьеры: от мудборда до коллажаSketchUp
интерьер в деталяхPhotoshop: авторские стили
трёхдневный марафонВсе секреты Баланса Белого – ФотоКто
Доводилось ли Вам слышать от знакомых, приобретших цифровой фотоаппарат подороже, недовольство в адрес производителя? Мне — часто, да что там производителя — был виноват даже продавец, который предложил модель. На вопрос — что же произошло, как правило, отвечали — выкинули кучу денег, а фотографии получаются — хуже, чем на дешевой мыльнице: нечеткие, размытые, с отвратительной цветопередачей.
На вопрос — что же произошло, как правило, отвечали — выкинули кучу денег, а фотографии получаются — хуже, чем на дешевой мыльнице: нечеткие, размытые, с отвратительной цветопередачей.
Не нужно, я думаю долго объяснять, что зачастую «виновниками» всех бед были некорректно выставленные настройки. Одной из настроек которой обязательно следует пользоваться – настройка баланса белого. Думаю, каждый знаком с тем, что на фото цвет лица выходит серовато-розовым, а нежно-розовые цветы становятся, почему то желтыми. Что же происходит?
Начну с вопроса, — какого цвета спелая клубника? Красного — ответите вы. Тогда второй вопрос, а откуда вы ЗНАЕТЕ, что этот цвет красный? В этом то и загвоздка. Когда то люди договорились этот цвет называть красным. И в детстве ЗНАНИЕ о цвете нам преподнесли как аксиому, не требующую доказательств. Второй пример, какого цвета снег? Белого? Хорошо, выходите вы в зимнюю ночь, светит галогеновый синий фонарь, какого теперь цвета снег? Выглядит он синим, но вы же ЗНАЕТЕ что он белый. Следующий вопрос, как объяснить фотоаппарату какой цвет правильный? С помощью функции «Регулировка баланса белого».
Суть функции следующая — если при определенных условиях освещения белый лист бумаги на дисплее фотоаппарата выглядит белым, то все остальные цвета будут переданы, верно. Объяснить это можно вспомнив курс физики, была там такая «оптика». Итак, белый цвет, или цвет который наш глаз воспринимает как «белый» (потому, что люди так ДОГОВОРИЛИСЬ) состоит из всех цветов спектра (если пропустить белый цвет сквозь призму — увидим радугу). Каждому цвету соответствует определенная длина волны, например, наша клубника красная потому, что отражает только световые волны такой длины, которые наш глаз воспринимает как «красный». Предметы белого цвета отражают огромное количество световых волн разной длины, «собирают» весь спектр, в результате мы видим белый. Белый цвет — является, как бы базовым для остальных цветов. Другими словами, посредством этой функции мы можем регулировать восприятие фотокамерой цветов.
Настройка баланса белого
Итак, баланс белого решает вопрос верной цветопередачи снимаемого объекта, кроме того, помогает решать вопросы съемки при различных условиях освещения: на ярком солнце, в тени, под лампой накаливания и люминесцентной лампой, при использовании нескольких источников света. Сегодня все цифровые камеры оснащены этой функцией. Автоматическим режимом пользоваться проще всего: сложнейшая система алгоритмов проанализирует источники света и осуществит «спектральный сдвиг». У каждого производителя эти алгоритмы свои, поэтому один и тот же сюжет, снятый разными камерами при одинаковых настройках, будет иметь разную цветопередачу.
В дополнение к автоматическому режиму, как правило, в камерах существуют так называемые, предустановки для съемки в различных условиях освещения. Это, как правило, «лампа накаливания», «люминесцентная лампа», «облачность», «тень» и другие. В наиболее продвинутых камерах (профессиональных и полупрофессиональных) существует возможность более точной, ручной настройки функции. Это позволяет настраивать функцию пошагово — то есть сдвигать цветопередачу в более теплую или более холодную часть спектра.
источник: http://alexleoshko.com
Сама по себе настройка — это лишь несколько нажатий кнопки: вам предстоит определиться с эффектом, который хочется получить, войти в настройки баланса белого, выбрать нужный режим и начать фотографировать.
Посмотрите, что происходит на фото, если использовать разные режимы.
Во время эксперимента небо затянуто облаками, хороший мягкий свет — прекрасно с точки зрения правильной цветопередачи.
|
Баланс белого: Автоматический Цвета соответствуют реальности |
| Баланс белого: Облачно |
| Баланс белого: люминесцентная лампа |
| и лампа накаливания |
Режим «Облачно» сделал кадр теплее, а оба «лампочных» режима — холоднее. Последняя вообще будто ночью сделана. Т.е. изменяя баланс белого(ББ), мы своего рода меняем оттенки на фото в теплую или холодную сторону.
Последняя вообще будто ночью сделана. Т.е. изменяя баланс белого(ББ), мы своего рода меняем оттенки на фото в теплую или холодную сторону.
| От холодного к теплому |
Цель каждого из режимов — исправить недостатки освещения, ну или художественно подчеркнуть настроение, которое нам хотелось бы передать.
А теперь посмотрим, как это выглядит на практике.
В качестве источника света лампочка накаливания. Первую фотографию делаю с автоматическим ББ, для второй устанавливаю режим «Лампа накаливания».
В автоматическом режиме фото получается с желтоватым оттенком. Надо отметить цвета вполне соответствуют реальности, т.е. в свете этой лампы бумага имеет желтый оттенок.
Режим «Лампа накаливания» компенсирует избыток желтизны, заметно добавив холода. Так будто из теплой красной части мы перетащили фотографию в холодную синюю часть. И в итоге мы видим конверт таким, каким бы он был при свете дня.
А эти фотографии сделаны в свете люминесцентных ламп.
| Фото сделано камерой телефона. |
В автоматическом режиме цвета получились слишком холодными.
ББ «Люминесцентная лампа» делает цвета более теплыми, цветопередача не верная на все 100%, но близкая.
Режимы «лампы» дают самые ощутимые результаты, исправляют цветопередачу. Остальные добавляют «теплоты» в разной степени, и полезны для фото-сессий с участием людей и не только. Например, в хмурые пасмурные дни, когда хочется добавить чуточку теплых оттенков.
Как здесь:
Готовые настройки — это здорово и удобно. Но в какой-то момент их становится недостаточно или они не всегда справляются со своей задачей. Вы сами это поймете, если поэкспериментируете и будете ими пользоваться.
Вы сами это поймете, если поэкспериментируете и будете ими пользоваться.
Однако, если в вашем арсенале «мыльница», то, скорее всего ваши возможности настройки баланса белого на этом заканчиваются.
У счастливых обладателей более серьезных фотоаппаратов все под контролем.
Здесь есть ручная настройка и (см. инструкцию к вашему фотоаппарату) возможность сохранять фотографии в «сыром» виде, т.е. в RAW формате.
|
Одно место, тот же свет, но разные настройки. |
источник: http://ravliki.blogspot.ru
Сегодня говорим о настройке баланса белого (ББ) по серой карте. Большинство профессиональных фотографов избегают настраивать ББ по белому листу. Это происходит потому, что при производстве белой бумаги разными производителями используются разные отбеливатели, таким образом, белые листы отличаются оттенками, соответственно это приводит к нарушению цветового баланса. В последнее время, в цифровом фото широко используется серая карта для баланса белого. Производители серой карты (СК) гарантируют, что ее цвет есть сочетание белого и черного цветов в определенных заранее пропорциях (любые цветовые оттенки отсутствуют).
Наиболее популярная у фотографов, серая карта Kodak (18%) представляет собой две большие карты, размером приближенные к А4 и одну малую — приближенно к размеру А6. Карты двухсторонние — одна сторона серая (отражает 18% падающего света), вторая матовая белая (отражает 90%). Карты используются как для замера экспозиции, так и для настройки ББ. Кроме того в продаже имеются карты Canon (32% и 90%). В последнее время, производители стали выпускать карты, исключительно для настройки ББ в цифровом фото, например WhiBal — серая карта для баланса белого, на которую добавлены черные и белые вставки (кроме серого, можно регулировать еще и черный и белый цвет), а так же линейка с лучами по которой определяют уровень резкости и размеры.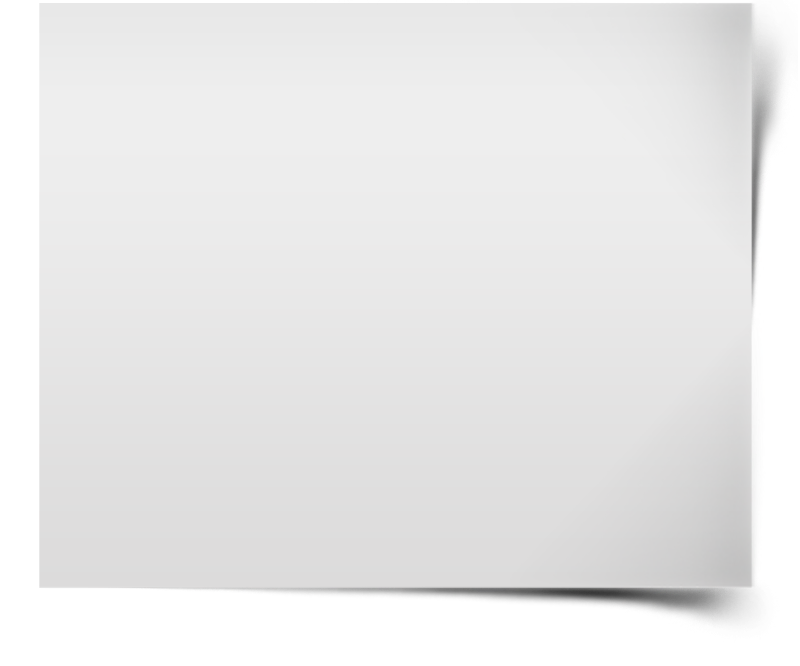 Из сравнительно недавнего ноу-хау — самоклеющиеся серые кружки и самосворачивающиеся карты.
Из сравнительно недавнего ноу-хау — самоклеющиеся серые кружки и самосворачивающиеся карты.
Использование при фотографировании серой карты позволяет, как настраивать ББ в цифровой камере, так и корректировать цветовой баланс при последующей обработке кадра.
Использование серой карты для фотографирования.
Серую карту помещают рядом с объектом фотографирования. Очень важно, чтобы карта была освещена точно так же как и объект. Делаем один кадр, так, чтобы карта заполнила большую часть кадра. Далее, в меню камеры находим пункт «Баланс белого» («Пользовательский ББ»), камера предлагает выбрать кадр, по которому будут произведены настройки, выбираем кадр с нашей серой картой, следуя указаниям меню, по этому кадру выставляем «Пользовательский баланс». Наконец заходим в меню в перечень установок ББ, из всех вариантов выбираем «Пользовательский ББ» (его значок — два соединенных треугольника). С этого момента заданные вами настройки применяются для всех кадров. Следует помнить, что при изменении условий освещения, следует всю процедуру повторять. Вот почему настройки камеры с использованием серой карты применяют в основном при студийной съемке, когда для серии снимков свет выставляется один раз.
Использование серой карты при обработке в Photoshop. Делаем опять же кадр, размещая в нем серую карту. Следим за тем, чтобы свет на карту падал так же, как и на объект съемки. После чего делаем серию снимков для этих условий освещения. Сохраняем фотографии в формате RAW. Обрабатывая кадры в Photoshop, работаем с пипеткой «Баланс белого», пипеткой нужно «ткнуть» в серую карту на снимке. При этой процедуре карта на снимке становится действительно серой, «освобождается» от лишних оттенков. Следующим этапом — сохранение настроек: правой клавишей мыши кликнем на настроенный кадр, и выбираем в выпавшем меню «Скопировать настройки RAW». Сохраненные настройки можем применять ко всем снимкам серии (сделанным при одинаковых условиях освещения): выбираем нужный снимок, кликнем правой клавишей мыши и в выпавшем списке выбираем «Применить настройки RAW».
В заключении хочу подытожить:
1. Использование СК дает возможность более верно передать цвета и оттенки, нежели при использовании для настройки белого или черного цвета.
2. Использовать СК наиболее оптимально в условиях студийной съемки.
3. Для каждой серии снимков, сделанных при разных условиях освещения необходимо делать новый эталонный кадр с использованием СК.
4. СК можно использовать как для настройки камеры, так и для коррекции цветопередачи при обработке кадра.
источник: http://alexleoshko.com
На бб можно повлиять с помощью изменений настроек фотоаппарата. Рассмотрим данные настройки на примере меню фотоаппаратов фирмы Canon. А точнее – на примере фотоаппарата Canon 600D – его меню во многом аналогично меню таких популярных моделей как 400D, 450D, 500D. 550D.
Как видно на картинке — с помощью данного меню Вы сможете сменить бб — либо пользуясь готовыми предустановками, либо выбрав собственные параметры этого значения. Не стоит использовать имеющиеся предустановки баланса белого цвета — без сильной на то необходимости, т.к. чаще всего фотоаппарат корректно работает с данным параметром — в автоматическом режиме, особенно на природе — при естественном освещении — учитывая все его нюансы.
Однако существует возможность настройки баланса белого цвета – вручную! Чаще всего этот тип настройки называют настройкой баланса белого цвета «по белому листу». Это дает возможность точно «подстроиться» под конкретный источник света. Вот как эта процедура описана в инструкции к фотоаппарату Canon 600D:
О том, как использовать аналогичную возможность на фотоаппаратах других фирм или моделей – вы сможете найти в инструкции по эксплуатации Вашего аппарата.
Но и это еще не все! Некоторые фотоаппараты (например, тот же Canon 600D) имеют возможность корректировать цветовой тон фотографии – без применения белого листа! В этом случае эффект получается подобным тому – как будто Вы перебираете цветные светофильтры.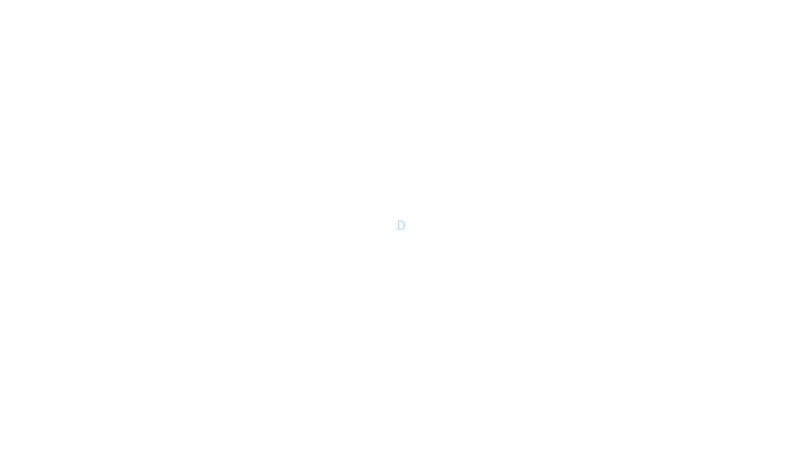 Следующая иллюстрация демонстрирует пример подобной настройки:
Следующая иллюстрация демонстрирует пример подобной настройки:
Некоторые фотоаппараты имеют также еще и «брекетинг баланса белого», это означает – что три фотографии сделанные подряд – будут иметь разный баланс белого (если Вы это разрешите в настройках) – для того чтобы по крайней мере хотя бы один из кадров «попал в точку». Этот режим применяется тогда, когда Вы не уверены в правильности настройки бб.
Но… и это еще не все! Если Вы фотографируете зеркалкой, то в нем наверняка есть функция съемки в формат RAW! Этот замечательный формат отличается тем, что снимая в него – по ходу съемки о балансе белого цвета можно не беспокоиться, ибо его можно будет как угодно изменить – позже, с помощью специальной программы. Обычно такие программы входят в комплект поставки любого зеркального фотоаппарата. Рекоендую использовать программу Adobe Camera Raw (ACR)
источник: http://creazon.ru/urok/nastroika-balans-belogo.html
И еще раз о том, как настроить баланс белого
Если вы хотите сделать качественную фотографию, не надо никуда торопиться. Сделайте тестовый кадр, посмотрите что получилось сразу же на экране, проанализируйте результат. Очень часто требуется скорректировать экспозицию и подправить баланс белого.
Если искажение цвета не является вашей художественной задумкой, то скорей всего, вы озаботитесь получением естественных цветов. Не всегда это возможно в автоматическом режиме, особенно при искусственном освещении, в этом случае требуется скорректировать баланс белого в ручном режиме. Я буду рассказывать как это делается на Никонах, а на всех остальных аппаратах вы сами легко догадаетесь, как этого добиться. Самое главное – понять, что вы хотите получить.
Вообще, зеркалки Nikon отлично работают в автоматическом режиме, но если вы снимаете при тусклом свете лампы накаливания или при уличном освещении вечером, то никакая камера уже не справится.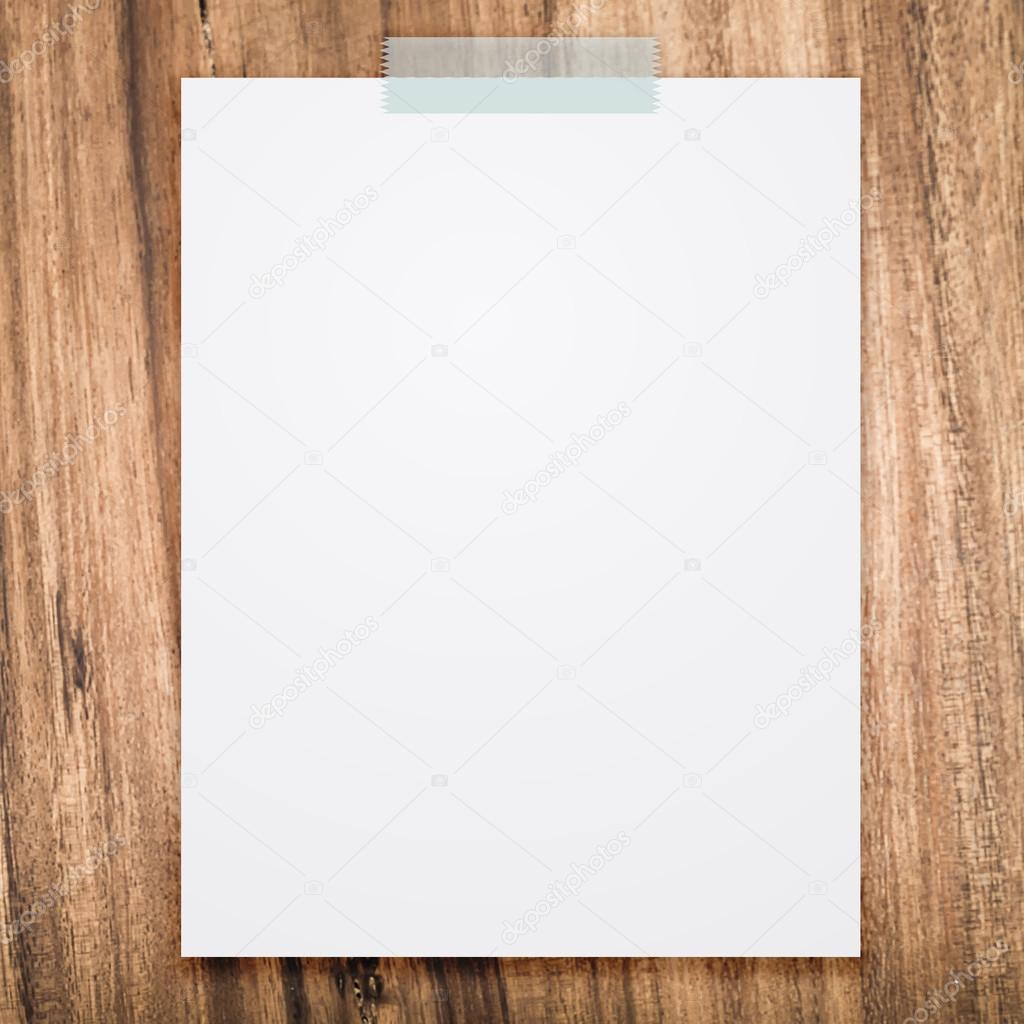 Даже Nikon D700 и D3, которые в автоматическом режиме работают просто фантастически, иногда пасуют. Впредыдущей статье Костя показал, как спасти цвета на фото с помощью автомата, но внимательный читатель обратит внимание на то, что желтизна осталась.
Даже Nikon D700 и D3, которые в автоматическом режиме работают просто фантастически, иногда пасуют. Впредыдущей статье Костя показал, как спасти цвета на фото с помощью автомата, но внимательный читатель обратит внимание на то, что желтизна осталась.
Если вы не снимаете в RAW или NEF, что одно и то же, то на компьютере цвета вы скорей всего не вернёте. Приведу пример.
Вот типичный кадр в режиме баланса белого “А” на Никоне Д700 под лампой накаливания:
Явно отдаёт желтизной, хотя на порядок лучше, чем то, что предлагают недорогие камеры. Если попробовать исправить цвета в фотошопе, то получится немного лучше:
Кажется, что вроде неплохо, но я-то знаю, что можно ещё лучше, а самое главное – быстрее. Чем дольше вы тужитесь в фотошопе, тем лучше будет результат и ближе пенсия. Однако, я предпочитаю не тратить драгоценное время и сделать всё тоже самое в режиме PRE за считанные секунды:
Разница на лицо, цвета стали естественными. Можно, конечно, что-то похожее получить в автоматическом режиме для лампы накаливания (пиктограмма с лампочкой), но не всегда это работает, как вы уже наверняка убедились на своём опыте.
Теперь, как этого добиться.
Во всех зеркальных камерах есть возможность ручной настройки баланса белого, если вам вдруг не понравилось, как работают автоматические режимы. Если полистать режимы, обязательно наткнётесь на ручной режим. В Никонах он на дисплее обозначен как “PRE”, что означает preset – предустановлен.
Режимы листаются очень просто – нажимаете кнопку WB и крутите колесо. Если колеса два, то заднее. На дисплее рядом с WB будет меняться индикация текущего режима, вам нужен PRE.
- Устанавливаете режим PRE
- Ещё раз нажимаете кнопку WB и держите 3 секунды
- Надпись PRE начинает мигать, что означает, камера готова к замеру
- Отпускаете кнопку WB
- Делаете фото чего-нибудь белого или серого (визитка, платок, потолок, прохожий в белом)
- На дисплее должно загореться Good или что-то позитивное в этом духе
- Если горит no good или что-то похожее, возвращаетесь к пункту 2
У вас может загореться no good, потому что камера не понимает, где у вас белое в кадре.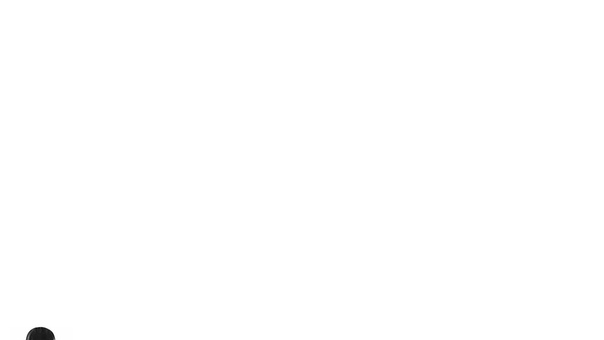 Обычно это происходит из-за недостатка освещения. Иногда на дешёвых камерах не получается сделать замер белого, тогда придётся смириться и фотографировать как есть, либо подобрать температуру руками (об этом позже).
Обычно это происходит из-за недостатка освещения. Иногда на дешёвых камерах не получается сделать замер белого, тогда придётся смириться и фотографировать как есть, либо подобрать температуру руками (об этом позже).
Вот, кстати, мне пришлось смириться, фотографируя концерт в ужасном тусклом свете, да ещё и через красный фильтр на Nikon D50, который приказал долго жить:
А это тот же самый мужик в том же самом клубе, но я уже был вооружён Nikon D700:
Как видите, новая камера лучше справилась с настройкой баланса белого, отчасти это связано с тем, что в ней FX-сенсор.
Если у вас одно колесо на камере, то всё. Если два, то читайте продолжение.
Если у вас два колеса, то зажимая WB и вращая переднее, вы обнаружите много интересных вещей. В автоматическом режиме на некоторых камерах можно делать коррекцию режима в диапазоне A6, A5, … 0 … B5, B6. В области “А” цвета будут теплее, в “B” – холоднее. Всего 6 градаций в каждую сторону. Это полезно, когда вас полностью устраивает автоматический режим, но вдруг захотелось чуть-чуть теплее. PRE вас в такой ситуации не спасёт, а температуру подбирать – долго. На заглавной фотке как раз режим А с коррекцией A2 (тёплые тона).
Цветовая температура отлично передаёт настроение, поэтому рекомендую этим пользоваться, если вы хотите, чтобы ваши фотографии вызывали эмоции.
Тепло:
Холодно:
Если в режиме PRE вращать переднее колесо, на дорогих камерах будет d-0, d-1, … d-4. Ваши предустановленные значения баланса белого (по визитке или ещё по чему-нибудь) можно сохранять, всего можно запомнить 4 значения на D700, например. Последний замер всегда сохранятся в d-0. Это полезно, когда надо запомнить настройки для уличного освещения, потому что оно везде более-менее одинаковое, и такая функциональность вам сэкономит время, особенно ночью, когда прохожего в белом просто нет.
По поводу регулировки температуры, то это самый редкий случай, с которым вы будете сталкиваться. На некоторых аппаратах это режим K в списке режимов WB, либо через меню, как на недорогих камерах. Просто задаёте температуру в кельвинах и всё. Это скорее интересно для исследовательских целей, в реальной жизни у вас на это не будет времени. Не забывайте после фотосессии возвращать баланс белого в автоматический режим, чтобы на следующий день не удивляться, почему у вас всё синее.
источник:http://review.lospopadosos.com/white-balance
Как сделать белый фон для фотографий
Этот метод занимает тридцать секунд. А пока у вас есть фотошоп, вы можете сделать обычный белый листовой фон похожим на студийную фотосессию.
Сначала давайте покажем вам, что мы здесь делаем. Наша цель — получить такую фотографию:
Он такой милый. Мне нравятся эти большие старые глаза. Но дело не в этом. Дело здесь в том, чтобы получить фотографию, которая выглядит так, как будто она имеет белый фон (как в студии), не находясь на самом деле в студии или не имея дорогого фона.Я делаю это с помощью белого листа и фотошопа. Как я уже говорил, я использую версию Photoshop CS4, но этот метод почти такой же, даже если у вас есть только Elements. Вот пошаговый метод, который я использую для получения белого фона.
Сначала вы хотите разместить свой предмет на листе. Я накидываю свою белую простыню размером с двойную на перила палубы и затем опускаюсь перед Уиллом. Обычно я фотографирую на улице и в тени, поэтому лучше подождать, пока солнце не коснется вашего жирафа.
Вот мой снимок из SOOC (снимок прямо из камеры):
Довольно ШАББИ. На самом деле не очень хорошо, но у меня было ограниченное количество времени … только примерно на длину видео Моцарта Малыша Эйнштейна, чтобы сменить гардероб и пять раз снять капризного ребенка. И вы определенно можете сказать, что простыня на заднем плане … даже не выглаженная простыня . .. просто обычная старая мятая простыня … прямо из шкафа для белья.
.. просто обычная старая мятая простыня … прямо из шкафа для белья.
Итак, первое, что я сделал после загрузки, — это открыл его в Photoshop.Затем я перешел в Layer / New / Layer via Copy.
После открытия моего нового слоя (убедитесь, что выделен СЛОЙ 1, а не ФОН), я перешел в Image / Adjustments / Brightness Contrast.
Когда откроется маленькое окошко «Яркость / Контраст», вы сможете отрегулировать настройки, сдвинув маленькие выступы вправо, пока фон вокруг вашего объекта не станет довольно белым. Не беспокойтесь о том, что ваша главная привлекательность исчезнет … сейчас это не имеет значения.Вы сосредоточены на том, чтобы этот фон выглядел чисто. Нажмите «ОК», когда лист будет больше похож на фон.
После того, как ваша фотография будет настроена, она должна выглядеть примерно так, как показано ниже. Опять же… убедитесь, что ваш СЛОЙ 1 все еще выделен. Итак, теперь возьмите маленькую стрелку мыши, спуститесь в правый нижний угол и нажмите на маленькую темно-серую коробку с белым кружком на ней. Вы только что создали маску слоя.
Теперь с этой маской слоя вы собираетесь выбрать кисть и цвет ЧЕРНЫЙ.
Теперь закрасьте черным там, где вы хотите, чтобы он НЕ размывался. По сути, вы стираете ярко-белый цвет. Мне нравится, когда вокруг моего объекта есть небольшая тень … в этом случае не будет похоже, что я его проследила, вырезала и наклеила на белый фон. Смотрите ниже, как я оставил небольшую простыню и тень вокруг тыквы и рук Уилла?
Теперь выровняйте все слои вашего изображения.
Хорошо … теперь, когда это сделано, вы можете выполнять обычное редактирование.С помощью этого я дважды осветил все изображение, подогрел его, вытащил его глаза (вот инструкция, как это сделать) и заострил маленький бугер. Это все действия женщины-пионерки, которые бесплатно доступны в ее блоге (вот ссылка на скачивание набора 1).
И вот оно… одно полностью отредактированное изображение, которое заняло всего тридцать секунд. Вот до и после:
Вот до и после:
Теперь, если вы действительно хотите сходить с ума, вы всегда можете стереть маленькие синие отметки на листе над его головой.Но я не был так придирчив. Но если да, просто дерзайте. Теперь возьмите белую простыню (и, если вы похожи на меня, избегайте лавины в своем бельевом шкафу), камеру и сделайте эти «студийные снимки». Вы можете сначала потренироваться на неодушевленном предмете. Если у вас нет Малыша Эйнштейна … в таком случае, стреляйте!
Дайте мне знать, если у вас есть какие-либо вопросы в комментариях, и я постараюсь ответить на них в ближайшие пару дней, хорошо? Или, если вы фотошоп и знаете ответ, не стесняйтесь помочь систе или брату в беде
Черно-белая шпаргалка для Photoshop
Когда дело доходит до черно-белого преобразования, не существует однозначного метода, который всегда позволял бы получать наилучшие результаты.Некоторые используют преобразование микшера каналов, в то время как другие будут использовать черно-белый фильтр. Другим просто нравится простота функции обесцвечивания. Какой из них лучше? По-разному. Вот почему я был так счастлив, когда Ладислав Соукуп из ladasoukup.cz (flickr) прислал мне эту шпаргалку. Читайте дальше, чтобы мгновенно найти наиболее подходящую конверсию.
Вы когда-нибудь конвертировали любое изображение в черно-белое? Если да, то помните ли вы, сколько существует разных способов и настроек?
У самого Photoshop есть несколько способов (фильтров), как создавать черно-белые изображения, и каждый фильтр имеет множество предустановок …
Разве не было бы замечательно, если бы у вас был быстрый предварительный просмотр с различными фильтрами и предустановками? Что ж, можно.Благодаря смарт-объектам есть очень простой способ.
Просто создайте один большой файл, используйте команду place , чтобы разместить какое-то изображение как смарт-объекты, а затем сделайте его много копий (используйте дублированный слой). Это просто … просто установите разные фильтры с разными настройками на каждом слое, и у вас будет «быстрый предварительный просмотр».
Это просто … просто установите разные фильтры с разными настройками на каждом слое, и у вас будет «быстрый предварительный просмотр».
Посмотрите, как выглядит это быстрое превью (нажмите, чтобы увеличить):
Как я уже писал, создать PSD-файл со смарт-объектами легко (только в Photoshop CS3), но зачем тратить время на его создание, если можно скачать уже созданный файл (загрузка 5 МБ)? Если вам интересно, я сделал один сегодня утром, и вы можете свободно использовать его.Просто скачайте его отсюда (я сказал, что это 5 мегабайт?).
Что ж, это просто … Откройте файл PSD. Есть несколько слоев (некоторые из них сгруппированы). Есть только один слой, с которым вам действительно нужно работать. Он называется «ОРИГИНАЛ». Просто дважды щелкните слой, и Photoshop откроет изображение с разрешением 1500 × 1500 пикселей. Поместите сюда ЛЮБОЕ изображение и убедитесь, что оно масштабировано, чтобы поместиться в «квадрате». Затем «сплющите изображение». Просто перейдите в меню слоя и выберите < flatten image > (последний пункт по умолчанию).Затем просто закройте это квадратное изображение и нажмите «Да», когда вас попросят сохранить файл. Затем позвольте Photoshop сделать свою работу … Photoshop изменит все изображения и повторно применит все фильтры.
Под каждым черно-белым вариантом вы найдете описание используемых фильтров и пресетов.
Надеюсь, этот файл будет вам полезен. Кстати: вы можете установить разные фильтры и настройки. Просто откройте группы и пролистайте слои. Надеюсь, вы поймете, как это работает;)
Кстати: это не моя первоначальная идея.Я только что увидел это в шоу «Пользователь Photoshop» (эпизод 146) и решил сделать PSD-файл, и я просто хочу поделиться им с другими. На его создание у меня ушло около часа, так что это может сэкономить вам время;)
Вы также можете посмотреть шоу на следующем этапе преобразования черно-белых фотографий — быстрое применение желаемого фильтра.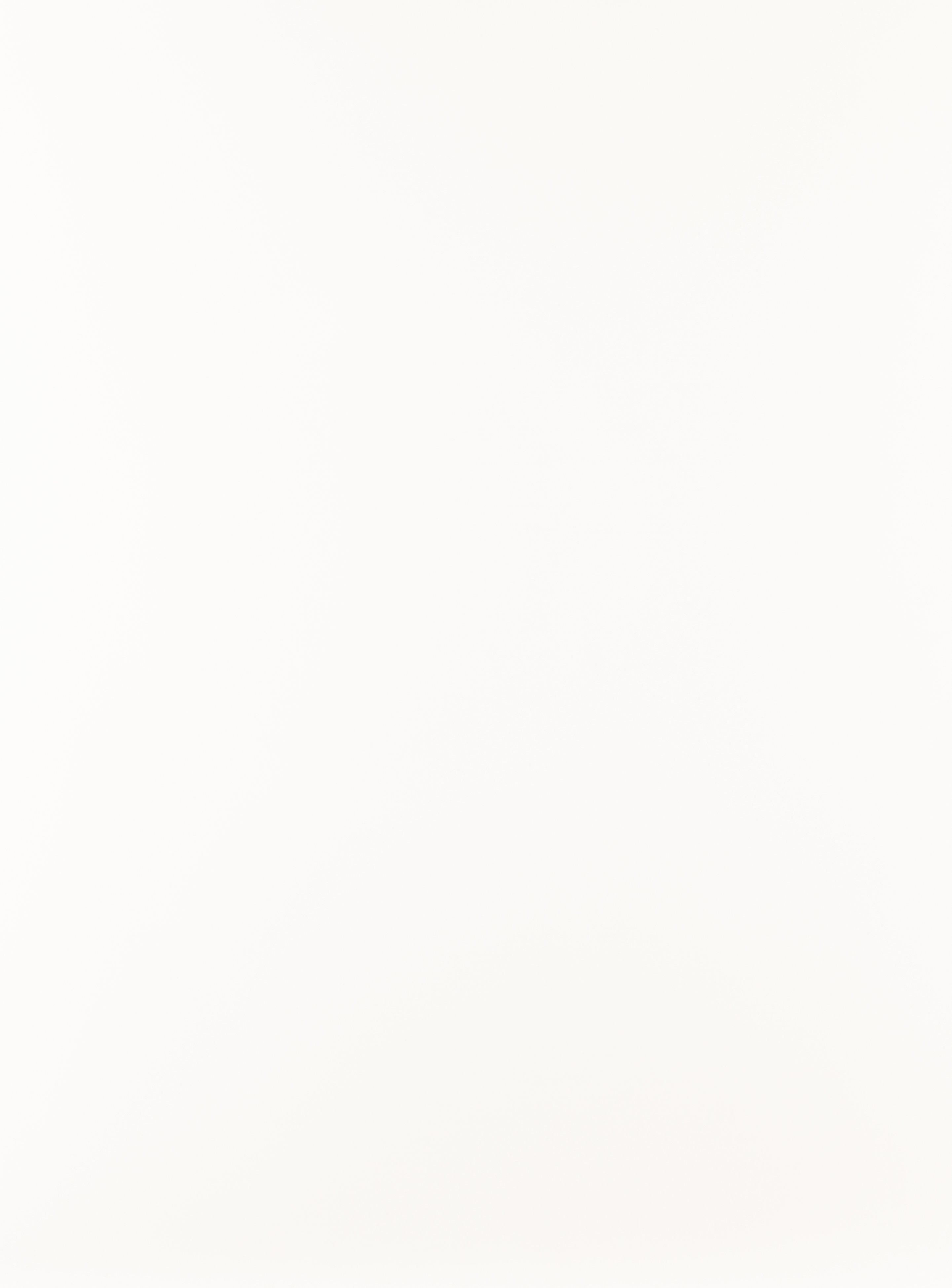
Хотите получать больше отличных статей? Зарегистрируйтесь в RSS-потоке или в рассылке новостей.
Другие шпаргалки :
— Шпаргалка по портретному освещению
— Шпаргалка по отражателю
— Шпаргалка по ослаблению света
ОБНОВИТЬ:
Вот еще несколько примеров активации шпаргалки для просмотра некоторых черно-белых преобразований:
Изображение Ладислава Соукупа.Нажмите здесь, чтобы просмотреть полную версию (6000 × 3635)
Изображение Ладислава Соукупа. Нажмите здесь, чтобы просмотреть полную версию (6000 × 3635)
Изображение Ладислава Соукупа. Щелкните здесь, чтобы просмотреть полную версию (6000 × 3635)
Как создавать контактные листы в Lightroom
Исторически контрольный лист представлял собой страницу с изображениями, каждое из которых было напечатано того же размера, что и пленочный негатив, — они использовались в качестве справочных изображений на рулоне пленки. Их назвали контактными листами, потому что при их печати пленка находилась в тесном контакте с бумагой.
В наши дни термин «контактный лист» в широком смысле означает расположение нескольких небольших изображений одинакового размера на одной странице, обычно с некоторой идентифицирующей информацией, такой как имя файла изображения, помещенной под изображением. Цель состоит в том, чтобы предоставить ссылку на большее количество изображений. Вы можете распечатать их, чтобы сохранить или передать клиенту, например, в виде каталога изображений со съемок.
Вы можете создать контрольный лист в Lightroom, и вот как это сделать:
Выберите шаблон
Начните с выбора папки или коллекции, содержащей изображения, которые вы хотите добавить в контактный лист.
Запустите модуль печати и в браузере шаблонов выберите одну из опций контрольного листа. Существует несколько макетов сетки, в том числе два с квадратными ячейками изображения — 4 x 8 и 5 x 8. Есть два с ячейками альбомной ориентации — один 5 x 9 и один 5 x 11.
Есть два с ячейками альбомной ориентации — один 5 x 9 и один 5 x 11.
Я выбрал размер 5 x 8.
Настройка задания на печать
Если вы планируете «распечатать» контрольный лист в файл jpg, на панели «Задание печати» в правой части экрана выберите «Печать в файл JPG».Поскольку контрольные листы являются всего лишь контрольным листом, а не полноразмерными изображениями, выберите вариант печати в черновом режиме, чтобы ускорить их создание.
Размеры страницы будут предварительно установлены на 8,5 x 11 дюймов. Вы можете установить свои собственные пользовательские размеры файла, но увеличение размера страницы просто изменяет размер страницы, а не размер ячеек — вы должны настраивать их отдельно.
Добавление изображений
Если в диафильме выбрано только одно изображение, то на контрольном листе будет отображаться только одно изображение.
Вам нужно выбрать все изображения на диафильме, чтобы добавить их в контрольный лист. Для этого либо щелкните первое изображение и, удерживая нажатой клавишу Shift, щелкните последнее, либо выберите «Все фотографии диафильма» из списка «Использовать:» на панели инструментов. Если панель инструментов не отображается, нажмите T, чтобы отобразить ее. При желании вы также можете выбрать фотографии с пометкой.
Панель инструментов показывает, сколько страниц вы будете использовать, и вы можете нажимать клавиши со стрелками на панели инструментов для навигации по страницам.
Добавить подписи к изображениям
Чтобы добавить информацию под изображениями, на панели «Страница» справа установите флажок «Информация о фото» и выберите поле для отображения.Вы можете использовать один из предустановленных параметров, например, «Заголовок», «Дата» или «Имя файла», или нажать «Изменить», чтобы создать собственное поле.
В редакторе текстовых шаблонов вы можете получить доступ к таким полям, как имя файла, порядковая нумерация или дата, а также к данным EXIF и IPTC.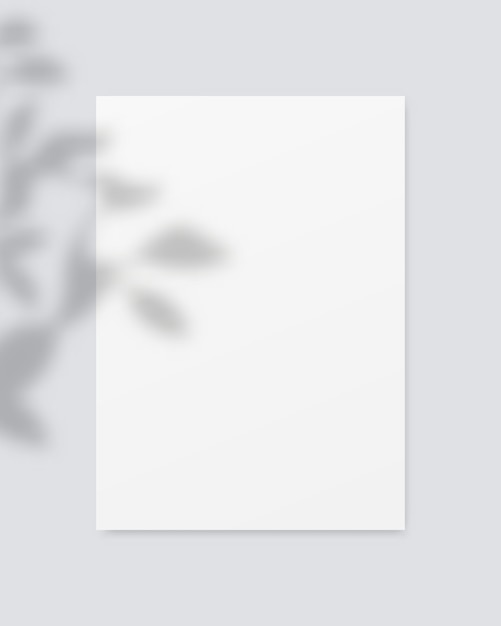 Вы также можете ввести свой собственный текст, чтобы создать подробную информацию о фотографии и добавить ее в контактный лист. Здесь я набрал текст, добавил порядковый номер и имя файла.
Вы также можете ввести свой собственный текст, чтобы создать подробную информацию о фотографии и добавить ее в контактный лист. Здесь я набрал текст, добавил порядковый номер и имя файла.
Настройка контрольного листа
Шаблоны контактных листов являются отправной точкой, но вам не нужно строго придерживаться их дизайна, если вы этого не хотите, и их можно легко настроить.
Например, на панели макета, если вы установите флажок Сохранить квадрат, вы обнаружите, что в некоторых макетах ваши изображения могут менять ориентацию, поэтому страница будет представлять собой сочетание портретных и альбомных изображений.
Максимальный размер и ширину ячейки можно настроить с помощью ползунков «Высота и ширина ячейки» на панели «Макет». Обратите внимание, что по мере настройки размера ячеек значения расстояния между ячейками изменятся.
Вы можете уменьшить количество строк и / или столбцов, используя параметры сетки страницы.Уменьшая количество строк или столбцов, вы можете увеличить размер ячейки.
Регулировка полей
Если вы увеличите нижнее или верхнее поле, вы сможете, например, разместить на странице идентификационную табличку.
Здесь я уменьшил количество строк, увеличил нижнее поле и добавил идентификационную табличку из параметров панели страницы. На панели «Страница» установите флажок Идентификационная табличка, а затем выберите идентификационную табличку для использования.
Идентификационная табличка по умолчанию отображается в середине страницы, поэтому перетащите ее на место на странице.Отрегулируйте его масштаб, перетащив ползунок «Масштаб».
Вы можете отрегулировать его непрозрачность, если хотите, и, если это текстовая идентификационная табличка (а не графика), вы также можете выбрать «Переопределить цвет», чтобы установить любой цвет, который вам нравится.
Распечатать результат
Когда вы закончите, вы готовы вывести результат. Если вы выбрали печать в файл JPG, нажмите «Печать в файл», введите имя файла и выберите место для него. Страницы будут напечатаны в файл JPG, и если их больше одной, они будут последовательно пронумерованы.
Если вы выбрали печать в файл JPG, нажмите «Печать в файл», введите имя файла и выберите место для него. Страницы будут напечатаны в файл JPG, и если их больше одной, они будут последовательно пронумерованы.
Печать в PDF
Если вы хотите распечатать PDF-файл на машине Windows, вам потребуется установить драйвер PDF-принтера, например Adobe PDF или тот, который вы скачали из Интернета.
Выберите Параметры страницы, выберите драйвер принтера pdf и настройте размер страницы так, чтобы он соответствовал размеру шаблона, например, книжная ориентация бумаги Letter. Затем установите для параметра «Печать на:» на панели «Задание печати» значение «Принтер» и щелкните «Печать» для печати в формате PDF.
Сохранить шаблон
Если вы настроили шаблон и хотите снова использовать его в будущем, сохраните дизайн как новый шаблон.
Щелкните значок плюса напротив заголовка панели «Браузер шаблонов» и введите имя своего шаблона. Вы можете сохранить его в пользовательских шаблонах или создать для него новую папку. Щелкните, чтобы создать его.
В будущем вы можете сэкономить время на настройке шаблона, начав с вашей индивидуальной версии.
как сгладить морщинистый фон {советы по фотографии}
Несколько недель назад я показал вам, как организовать в вашем гараже фотостудию своими руками, чтобы использовать естественный свет, и порекомендовал вам использовать черный эластичный бархат в качестве простого и относительно недорогого фона.Но что, если вам не нужен черный фон? Один из вариантов для маленьких детей — это моя доска для фотосъемки своими руками, которую вы можете увидеть в действии в этом посте. Другой вариант — просто взять простыню или одеяло любого однотонного цвета и использовать их в качестве фона — просто и универсально. Однако, если вы заранее не прогладите это до чертиков, портрет, сделанный на фоне листа / одеяла, будет иметь много морщин на заднем плане:
Есть несколько вещей, которые вы можете сделать для борьбы с этим на передней стороне — во-первых, вытянуть одеяло / простыню и плотно зажать (если есть что-то, за что вы можете прижать), чтобы минимизировать складки. Другой — взять утюг / пароварку и отпарить, как только он будет висеть на месте. Третий — решить, что вы позаботитесь о морщинах постфактум с помощью Photoshop Elements. Вот как это сделать:
Другой — взять утюг / пароварку и отпарить, как только он будет висеть на месте. Третий — решить, что вы позаботитесь о морщинах постфактум с помощью Photoshop Elements. Вот как это сделать:
Краткое примечание: этот процесс работает с гладкими задниками, такими как простыни или флисовые одеяла, и приводит к очень гладкому фону. Одеяла с большим количеством текстуры требуют другого процесса редактирования, и то, что я предлагаю, не сработает. Кроме того, этот процесс намного проще, если цвет фона отличается от цвета вашего объекта — поэтому белый фон хорошо сочетается с этим костюмом бурого медведя, но коричневый фон значительно усложнит задачу.
Рекомендуется начинать редактирование фотографий с быстрой регулировки уровней, чтобы при необходимости сделать фотографию ярче. Нажмите ctrl-L, чтобы получить экран уровней, который вы видите ниже, и переместите треугольники под гистограммой, чтобы сделать их ярче и добавить контраста по мере необходимости (полное объяснение того, как это сделать, читайте в этом посте).
(К вашему сведению — не забудьте уменьшить яркость монитора при редактировании изображений. Если он повернут полностью вверх, что, вероятно, так и есть, ваши фотографии будут выглядеть намного ярче на вашем экране, чем они будут выглядеть, когда они будут напечатаны, оставляя у вас будут темные отпечатки.)
Наш следующий шаг — взять образец нейтрального цвета с вашего фона. Мы собираемся использовать этот цвет, чтобы закрасить морщины, поэтому мы хотим, чтобы он был основным цветом фона (а не темной областью, где есть морщинка, или очень яркой областью). Щелкните квадрат цвета переднего плана в левом нижнем углу экрана, затем щелкните фон, чтобы выбрать цвет.
Затем выберите фон с помощью инструмента быстрого выбора. Если цвет фона отличается от цвета объекта, как на фото ниже, PSE сможет сделать это очень легко, без каких-либо дополнительных усилий с вашей стороны.
Затем нажмите кнопку в верхней части экрана с надписью «Уточнить край» (вы можете увидеть это на фотографии выше). Увеличьте значение сглаживания до 3, значение растушевки примерно до 7 и значение сжатия / расширения на -5.
Увеличьте значение сглаживания до 3, значение растушевки примерно до 7 и значение сжатия / расширения на -5.
Теперь у нас выделен фон и мы можем начать закрашивать его, чтобы разгладить морщины. Нажмите B для инструмента кисти и используйте раскрывающееся меню в верхнем левом углу, чтобы выбрать кисть с мягкими краями и установите непрозрачность примерно на 60%. Начните рисовать кистью по фону (вы действительно рисуете на слегка прозрачном слое цвета, который соответствует фону), чтобы разгладить морщины.Приятно то, что, поскольку мы выбрали фон, вы можете провести кистью прямо по объекту, и это не повлияет на него. А уточнения краев, которые мы сделали выше, гарантируют, что у вас все еще будет красивый, реалистичный край на объекте, даже если вы проведете по нему прямо.
В зависимости от того, насколько морщинистый фон, вам, возможно, придется закрасить его более одного раза, но менее чем через минуту у вас должен быть красивый гладкий фон.
Это быстрый процесс, который существенно меняет внешний вид вашей фотографии.
Как создать контрольные листы с помощью Photoshop
В какой-то момент при работе с изображениями вы захотите поделиться своими результатами с другими. Для этого есть несколько способов, например, презентация на ноутбуке, планшете или даже смартфоне. Но что произойдет, если вы хотите отправить кому-то быстрое доказательство или провести презентацию, а у вас нет портативных электронных устройств?
Простым решением является создание контрольных листов в Adobe Bridge или Photoshop, которые можно легко переносить в подшивке или отправлять в формате JPEG или PDF.
Чтобы начать работу в Bridge CC, выберите «Инструменты»> «Photoshop»> «Контрольный лист II». Обратите внимание, что при выборе этого параметра вы попадете прямо в Photoshop, и появится диалоговое окно «Контрольный лист II».
В Photoshop CC выберите «Файл»> «Автоматизация»> «Контрольный лист II».
Обе опции вызывают диалоговое окно Контрольный лист II. Здесь у вас есть много возможностей для создания контактных листов. Обратите внимание, что то, что вы видите на этой странице, является настройками по умолчанию.Мы начнем с них, а затем создадим индивидуальный макет.
Здесь у вас есть много возможностей для создания контактных листов. Обратите внимание, что то, что вы видите на этой странице, является настройками по умолчанию.Мы начнем с них, а затем создадим индивидуальный макет.
Обратите внимание, что если вы используете Bridge в качестве отправной точки, некоторые изображения могут иметь неправильную ориентацию. В этом случае щелкните изображение и одну из кнопок поворота в верхней части макета, чтобы устранить проблему, прежде чем создавать контрольный лист.
Когда вы будете готовы создать контрольный лист, выберите все изображения, которые хотите использовать, или Cmd + A , чтобы выбрать их все.
В верхней части диалогового окна находится раскрывающийся список исходных изображений.На снимке экрана выше они были взяты из Bridge, хотя они также могли быть получены из Photoshop.
В правом нижнем углу три кнопки. Первое, на что стоит обратить внимание, — это кнопка «Сохранить», которая позволит вам сохранить настройки для следующего раза, когда вы захотите создать контрольные листы. Кнопка «Загрузить» позволяет загрузить файл, а кнопка «Сброс» сбрасывает диалоговое окно.
Средняя часть диалогового окна управляет настройками документа. По умолчанию размер документа в дюймах и 8×10 в портретной ориентации.
Разрешение печати 300 пикселей / дюйм, режим — RGB, битовая глубина — 8 бит, загружен цветовой профиль по умолчанию. Все это можно изменить. Например, единицами измерения могут быть дюймы, сантиметры или пиксели, а режим можно изменить на оттенки серого, RGB, цвет CMYK или цвет лаборатории.
Внизу этого снимка экрана — «Свести все слои», и он включен. Если вы отключите его, все компоненты изображения из каждого файла будут отображаться в контрольном листе. По умолчанию «Сведение всех слоев» включено, что избавляет вас от задачи сглаживания изображений перед их использованием в контрольном листе.
В разделе «Эскизы» вы можете управлять размещением изображений.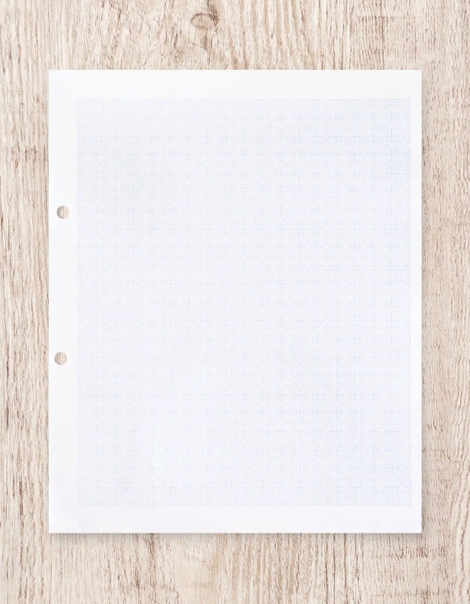 Изображения будут размещены в первую очередь, хотя вы можете изменить их на изображения вниз, если хотите.
Изображения будут размещены в первую очередь, хотя вы можете изменить их на изображения вниз, если хотите.
Значение по умолчанию для 5 столбцов и 6 строк. Автоматический интервал включен как по вертикали, так и по горизонтали на 0,014 дюйма. Параметр «Повернуть для наилучшего вписывания» не включен, поэтому рекомендуется оставить его так.
Внизу находится «Использовать имя файла как заголовок». Оставьте это включенным, если хотите подписать.Вы можете выбирать из шрифтов, доступных на вашем компьютере. Пока мы будем использовать default.
Обратите внимание, что указанные выше настройки позволяют разместить 30 изображений на странице. Если в данной папке их больше, для оставшихся изображений будут созданы дополнительные страницы.
Начать сборку
Когда вы будете удовлетворены своими настройками, нажмите OK. Photoshop создаст страницу и приступит к созданию контрольного листа. Если у вас большие файлы, это может занять несколько минут.
Вот заполненный контрольный лист с настройками по умолчанию со следующими файлами: JPEG, CR2 и CPT.Из них работали первые два типа файлов, но не файлы .CPT. Планируя использовать контрольные листы, сначала убедитесь, что ваши типы файлов поддерживаются.
Обратите внимание, что каждое изображение имеет свой собственный типовой слой, который вы можете изменить постфактум.
Рекомендуемые настройки
Хотя вы можете использовать настройки по умолчанию в Photoshop, я рекомендую этого не делать, отчасти потому, что настройки по умолчанию создадут много изображений на странице, которые довольно малы. Вместо этого меньшее количество столбцов и строк приведет к созданию более крупных изображений, которые легче увидеть.
Важно дать изображениям передышку и использовать больше белого пространства. По умолчанию изображения расположены очень близко друг к другу и могут мешать друг другу на странице. Создание пространства позволяет изображениям «дышать» и быть видимыми в одиночестве. Если интервала по-прежнему недостаточно, вы можете использовать полосы обрезки при просмотре изображений.
Если интервала по-прежнему недостаточно, вы можете использовать полосы обрезки при просмотре изображений.
Используйте отдельные папки
Не группируйте одновременно горизонтальные и вертикальные изображения на странице. Это создает беспорядочный макет.Вместо этого группируйте горизонтальные и вертикальные изображения в отдельные папки. В результате ваши презентации будут выглядеть более профессионально. Кроме того, при необходимости обрежьте все изображения, чтобы они совпадали по высоте и ширине.
Вот контактный лист только с горизонтальными изображениями, для которых установлено 3 столбца, 4 строки и интервал по вертикали и горизонтали 0,5 дюйма.
Как видите, процесс создания контрольных листов прост и удобен. Это дает вам быстрый и простой способ создания превью вашего контента, который вы можете распечатать или сохранить в формате JPEG или PDF для отправки друзьям и коллегам.
слов: Натан Сигал
Как настроить плашечный цвет белых чернил в Adobe Photoshop
Белые чернила настраиваются так же, как и любой другой плашечный цвет. Разница в том, как вы настраиваете цвет между этапом разработки и окончательной печатью.
В этом руководстве используется Adobe Photoshop CC 2015; однако в более старых версиях процесс такой же.
Шаг 1 | Скачать шаблонСначала выберите шаблон с нашего сайта.Оттуда выберите продукт и цветную бумагу, на которой вы хотите напечатать окончательный дизайн.
Шаг 2 | Подготовьте свой документ к дизайнуУбедитесь, что вы проектируете свою иллюстрацию на слое с надписью Поместите вашу иллюстрацию сюда , а не непосредственно на слои шаблона. В наших шаблонах уже смоделирован цвет бумаги в фоновом режиме, чтобы вам было проще сосредоточиться на создании великолепного искусства.
Имейте в виду, что эффекты прозрачности (например, Multiply или Screen ) с цветными или белыми красками не будут печататься.
Поскольку наши чернила прозрачные, мы также печатаем белыми чернилами в качестве основы для всех ваших цветов. Однако белые чернила не могут быть идеально белыми и непрозрачными. В результате каждый цветной материал по-разному повлияет на ваши работы. Чтобы помочь, мы создали для справки отсканированные изображения в высоком разрешении всех наших стандартных цветных материалов. К ним относятся полная гамма CMYK и градиенты от белого к прозрачному. Мы рекомендуем ссылаться на них, прежде чем завершать работу над своей работой.
Мы напечатаем белыми чернилами все цвета в вашем документе.Вам нужно только добавить белые чернила в новый точечный канал для областей, где вы хотите, чтобы отображал только белого цвета.
Шаг 3 | Создать новый спот-каналЕсли вы никогда раньше не использовали спотовые каналы, они могут выглядеть немного устрашающе. Но не позволяйте этому сдерживать вас. Мы обещаем, что они очень простые.
ЧТО ТАКОЕ ТОЧЕЧНЫЙ КАНАЛ? Photoshop думает почти обо всем как о изображениях в градациях серого, которые называются Каналы . Эти каналы — это то, что вы видите на панели каналов (Окно > Каналы ).Изображение RGB использует три канала (красный, зеленый и синий) плюс составной канал, который вы фактически видите и используете при редактировании документа.
Точечные каналы используются при печати для представления дополнительного цвета, например, пятна Pantone или белых чернил. Спот-каналы — это , а не , включенные в составной канал.
Для редактирования обычного документа вам необходимо выбрать составной канал с именем RGB или CMYK в зависимости от режима кода вашего файла.Чтобы изменить свой спотовый канал, вам нужно выбрать его на панели Каналы .
Когда вы закончите свой дизайн:
- Создайте выделение маски , используя любой из ваших слоев с белыми чернилами (Окно > Слои) в вашем дизайне.

- Вы можете щелкнуть, удерживая Option (Alt-щелчок в Windows), на эскизе слоя на панели слоев, чтобы ускорить процесс.
- Вы можете объединить несколько выделений, щелкнув «Option-Shift» («Alt-Shift» в Windows) на дополнительных миниатюрах слоя.
- Откройте панель каналов (Окно > Каналы) .
- В правом верхнем раскрывающемся меню «Каналы» выберите Новый точечный канал…
- Название: Белые чернила
- Цвет: белый (R 255 G255 B255 или C0 M0 Y0 K0)
- Твердость: 100%
- Нажмите ОК
Ваши работы выглядят правильно? Если нет, то сейчас самое подходящее время для настройки нового спот-канала.После того, как вы настроите обложку, вы захотите изменить цвет своего плашечного канала.
- Дважды щелкните новый канал белых чернил на панели каналов.
- Измените свой цвет на какой-нибудь яркий и жирный, например 100% пурпурный.
- Нажмите ОК .
Ваши работы выглядят ужасно? Тогда это работает. Когда мы готовим ваш файл к печати, фон искусственного цвета удаляется. Это сделает ваш канал с белыми чернилами четко видимым на белом фоне по умолчанию.
Шаг 5 | Сохранить как…В то время как мы постоянно работаем над тем, чтобы дать вам стабильные результаты от экрана до вашего окончательного отпечатка, соответствие цвета не может быть гарантировано на наших цветных ложе. Даже оттенки бумаги немного меняются от партии к партии.
Сохраните файл в формате PSD.
- Выберите Файл> Сохранить как…
- Сохранить как: переименование файла шаблона.
- Формат: Photoshop
- Плашечные цвета: проверено
- Сохранить
Теперь все готово! Посетите наш сайт, чтобы разместить заказ, или позвоните нам по телефону (1-877-246-3132)
Если у вас возникнут какие-либо эффекты, которые вы хотите протестировать с использованием белых чернил, или у вас есть вопросы о том, как их использовать, не стесняйтесь обращаться к нам.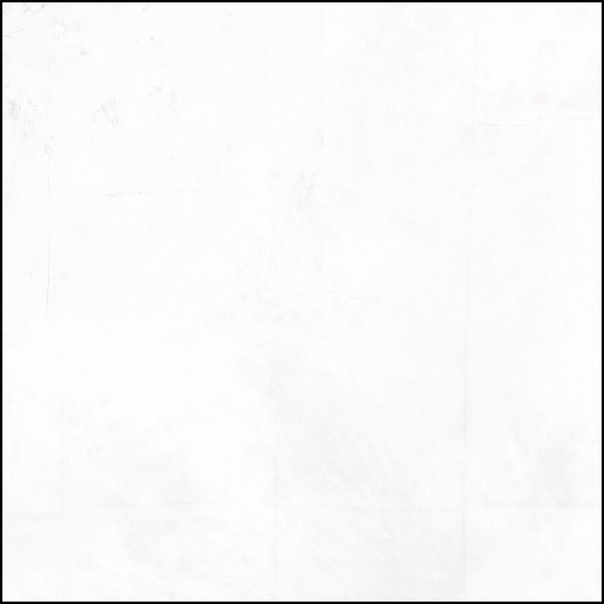 Нам нравится говорить тушью, поэтому мы будем более чем счастливы помочь вам создать уникальный эффект, который вы ищете.
Нам нравится говорить тушью, поэтому мы будем более чем счастливы помочь вам создать уникальный эффект, который вы ищете.
Создание листов наклеек в Photoshop | Cricut | Расшифровка стенограммы Mayda Madrid
1. Введение: в этом классе. Мы собираемся узнать, как сделать основу для наших наклеек, чтобы использовать ее на ней быстро и на машине или на любом режущем станке, который у вас есть дома, или при использовании производителя, которому уже требуется вакуумный лист.Это образец того, что я сделаю для вас. Я Очень, так что давайте начнем. 2. Инструменты: Нет. Инструменты, которые вы собираетесь использовать для этого класса. Это будет фотошоп и имидж. Ах, изображение с высоким разрешением по вашему выбору. Я собираюсь использовать здесь веснушки. И как видите, белый контур. Ух, ее кровотечение уже на моем изображении. И если вы не знаете, как это сделать, вы можете пойти на другой мой класс, где я учу, как сделать этот белый фон на вашем изображении. Теперь, если у вас нет, ммм, образа для себя.Если вы включили сюда бесплатные мультяшные изображения различных фруктов, которые вы можете использовать и практиковать, практикуйтесь и следите за классом, вы найдете эти изображения, ммм, в классе в разделе ресурсов класса. Хорошо, приступим. 3. Создание базового файла ArtBoard: Теперь вы хотите начать с перехода в файл и выбрать новый, и мы собираемся создать наш не порт или файл, чтобы мы могли создать нашу поддержку, и я обычно иду на печать и для крикет. Если у вас дома есть крикет, вы можете сделать пять на семь или четыре на шесть.Если вы хотите сделать его меньше, я делаю размер пять на семь. Обычно эта организационная вертикаль просто потому, что мне нравится, мне нравится тот стиль, в котором вы, возможно, захотите использовать Горация, и это совершенно нормально. Просто сильный его четыре на шесть или бой на семь. Ты хороший. Также убедитесь, что это разрешение 300, а фон может быть белым или прозрачным.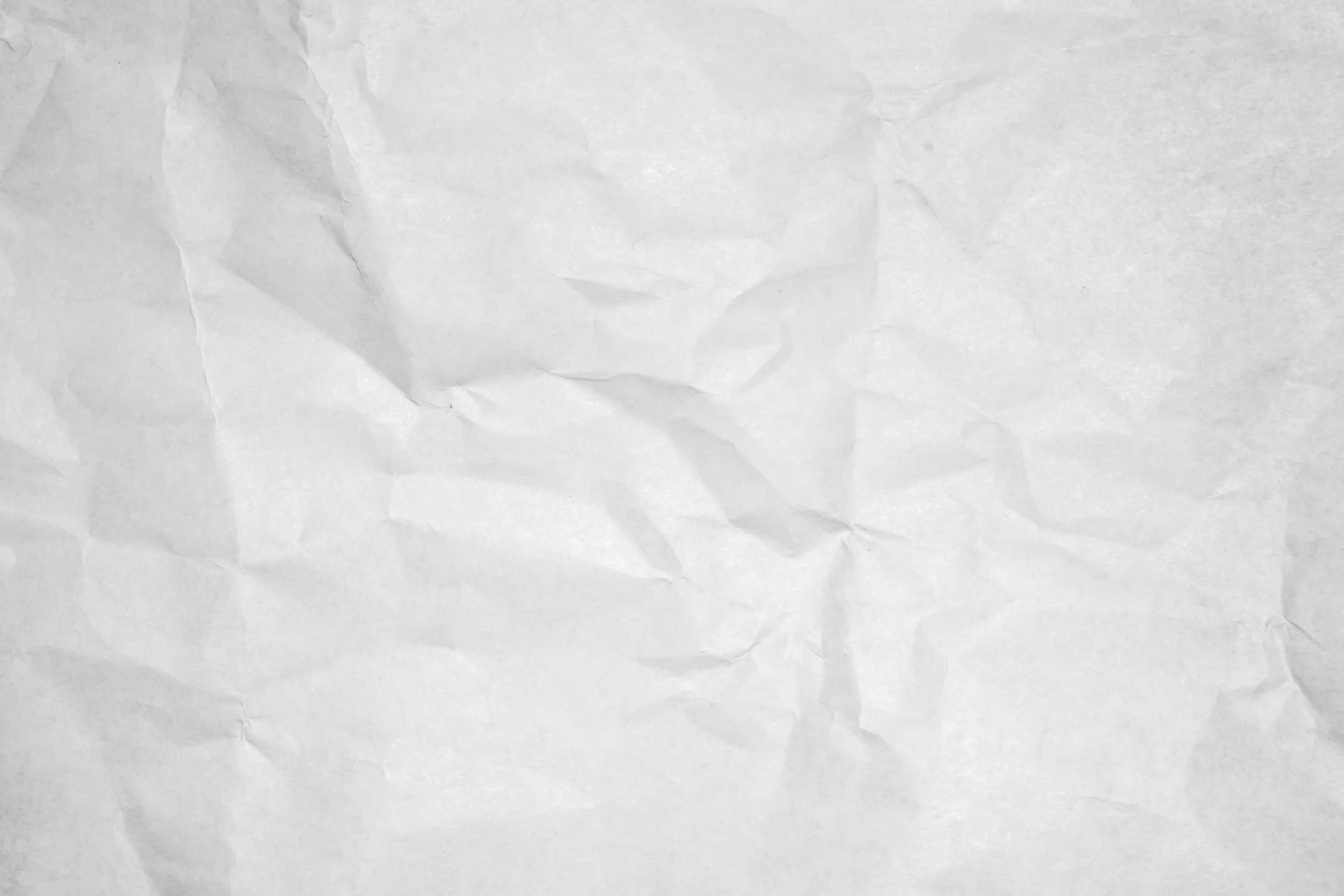 Либо один и давайте его создадим. Итак, теперь, когда у нас есть здесь, вы хотите, чтобы это было в зависимости от вашего стиля и типа вещей, цветов, локальных и прочего, что вы хотите включить.Хм, для этого я собираюсь сделать это очень простым, и когда вы будете сами по себе, вы можете добавить нас, немного меньше, чем вы хотите. Но сейчас мне нравится создавать верхний заголовок или имя? Имя моей поддержки. Я, обычно для крикета, обычно хочу оставить фон белым или прозрачным и все. Сообщу вам через минуту. Почему? Но пока я собираюсь просто создать свой заголовок вверху. И потому что здесь я буду использовать веснушки. Я собираюсь сделать этот верх желтым. Я сделал это с помощью инструмента формы и просто создал базовую форму поверх.Теперь это будет отличаться от вашего. Возможно, вы захотите сделать его больше, меньше или совсем его не делать. Но это полностью зависит от вас. Я собираюсь включить это, и я почувствую, что это немного желтоватое. Ладно, это слишком желтоватое. Давайте проверим веснушки с помощью селектора двух цветов. Я просто собираюсь получить цвет веснушек. Копировать. Он может принести это сюда. Выберем наш инструмент. Отлично. И это вошло в это. Ну вот этот дракон. Вот и все. Этот цвет мне больше нравится. Мне не нужен план. Так что все, что вам нужно сделать, это просто выбрать это прямо здесь, и я сделаю это немного больше.Вот и все. Я уже сделал свой главный титул. Теперь я назову эту еду веснушками, потому что это имя моего персонажа, моего Стейкера. Поэтому, если вы обнаружите, что это шрифт того же цвета, что и фон, просто подойдите сюда и выберите черный или любой другой цвет, который вы хотите. Вы также можете сделать белый цвет. Это работает. Что ж, зыбь. Так что просто собираешься это сделать? Мелкие струйки женщины. И ты можешь это сделать. Как бы то ни было, имя вам нужно, оно может быть любым, если вы используете, мм, ресурс, который я предоставил, вы можете использовать, мм, для наклеек для ног или симпатичных наклеек Kawai Ford.
Либо один и давайте его создадим. Итак, теперь, когда у нас есть здесь, вы хотите, чтобы это было в зависимости от вашего стиля и типа вещей, цветов, локальных и прочего, что вы хотите включить.Хм, для этого я собираюсь сделать это очень простым, и когда вы будете сами по себе, вы можете добавить нас, немного меньше, чем вы хотите. Но сейчас мне нравится создавать верхний заголовок или имя? Имя моей поддержки. Я, обычно для крикета, обычно хочу оставить фон белым или прозрачным и все. Сообщу вам через минуту. Почему? Но пока я собираюсь просто создать свой заголовок вверху. И потому что здесь я буду использовать веснушки. Я собираюсь сделать этот верх желтым. Я сделал это с помощью инструмента формы и просто создал базовую форму поверх.Теперь это будет отличаться от вашего. Возможно, вы захотите сделать его больше, меньше или совсем его не делать. Но это полностью зависит от вас. Я собираюсь включить это, и я почувствую, что это немного желтоватое. Ладно, это слишком желтоватое. Давайте проверим веснушки с помощью селектора двух цветов. Я просто собираюсь получить цвет веснушек. Копировать. Он может принести это сюда. Выберем наш инструмент. Отлично. И это вошло в это. Ну вот этот дракон. Вот и все. Этот цвет мне больше нравится. Мне не нужен план. Так что все, что вам нужно сделать, это просто выбрать это прямо здесь, и я сделаю это немного больше.Вот и все. Я уже сделал свой главный титул. Теперь я назову эту еду веснушками, потому что это имя моего персонажа, моего Стейкера. Поэтому, если вы обнаружите, что это шрифт того же цвета, что и фон, просто подойдите сюда и выберите черный или любой другой цвет, который вы хотите. Вы также можете сделать белый цвет. Это работает. Что ж, зыбь. Так что просто собираешься это сделать? Мелкие струйки женщины. И ты можешь это сделать. Как бы то ни было, имя вам нужно, оно может быть любым, если вы используете, мм, ресурс, который я предоставил, вы можете использовать, мм, для наклеек для ног или симпатичных наклеек Kawai Ford. Как вы хотите. Я собираюсь поместить это в середину и для целей этого класса, я просто собираюсь прожить это, мм, в фонде по умолчанию, мм, по умолчанию. Вы можете сменить телефон как хотите, но я только для этого квеста. Я просто оставлю значение по умолчанию для всех, чтобы облегчить задачу для всех нас. Тогда я просто добавлю сюда набор наклеек, может быть, сделаю его немного меньше. Переходите к 10. Вы идете? А потом я люблю нумеровать свои наборы наклеек. Так что это будет лимон.Есть один? 10? Вы можете Не включать эту ставку. Мне нравится включать числа, потому что именно так я сортирую и храню свои стикеры, и я так отслеживаю. Но это полностью зависит от вас. Это крупный план, а потом просто поправляет ее каждый раз. Я хочу это посмотреть, думаю, я сделаю это. Вот и все. Теперь мы создали верхнюю часть, которую мы поддерживаем. Я обычно включаю сюда местного жителя, и я принесу это. Так что просто скопирую и вставлю сюда.И мне нравится ставить своего местного жителя посередине. Но вы можете делать все, как хотите, вам даже не нужно включать это. Можно просто вынуть или нет. Я назову этот логотип, чтобы знать, где он находится. Теперь. Вы хотите убедиться, что отслеживаете наши слои здесь. Итак, мы создали это еще раз. Я собираюсь собрать здесь всех, кто находится наверху, и сгруппировать это так, чтобы мы знали когда-то там. Так что сгруппируйте это вместе, даже логотип, если только не сгруппируйте его. И это называется заголовком. Но вы можете назвать его как хотите.Вот и все. Это начальный шаг нашей поддержки. 4. Добавление стикеров на лист: Итак, теперь мы создали заголовок и разместили наш логотип. Если вы хотите добавить это и сделать следующий шаг, мы почувствуем это с помощью наших стикеров. И вы можете использовать Thesiger zai, предоставленный на странице ресурсов класса. Итак, давайте создадим новую папку, и вы найдете ее здесь, в разделе слоев, Эта маленькая папка здесь, и мы собираемся назвать эти стикеры. Я назову это наклейками.Но вы можете назвать это.
Как вы хотите. Я собираюсь поместить это в середину и для целей этого класса, я просто собираюсь прожить это, мм, в фонде по умолчанию, мм, по умолчанию. Вы можете сменить телефон как хотите, но я только для этого квеста. Я просто оставлю значение по умолчанию для всех, чтобы облегчить задачу для всех нас. Тогда я просто добавлю сюда набор наклеек, может быть, сделаю его немного меньше. Переходите к 10. Вы идете? А потом я люблю нумеровать свои наборы наклеек. Так что это будет лимон.Есть один? 10? Вы можете Не включать эту ставку. Мне нравится включать числа, потому что именно так я сортирую и храню свои стикеры, и я так отслеживаю. Но это полностью зависит от вас. Это крупный план, а потом просто поправляет ее каждый раз. Я хочу это посмотреть, думаю, я сделаю это. Вот и все. Теперь мы создали верхнюю часть, которую мы поддерживаем. Я обычно включаю сюда местного жителя, и я принесу это. Так что просто скопирую и вставлю сюда.И мне нравится ставить своего местного жителя посередине. Но вы можете делать все, как хотите, вам даже не нужно включать это. Можно просто вынуть или нет. Я назову этот логотип, чтобы знать, где он находится. Теперь. Вы хотите убедиться, что отслеживаете наши слои здесь. Итак, мы создали это еще раз. Я собираюсь собрать здесь всех, кто находится наверху, и сгруппировать это так, чтобы мы знали когда-то там. Так что сгруппируйте это вместе, даже логотип, если только не сгруппируйте его. И это называется заголовком. Но вы можете назвать его как хотите.Вот и все. Это начальный шаг нашей поддержки. 4. Добавление стикеров на лист: Итак, теперь мы создали заголовок и разместили наш логотип. Если вы хотите добавить это и сделать следующий шаг, мы почувствуем это с помощью наших стикеров. И вы можете использовать Thesiger zai, предоставленный на странице ресурсов класса. Итак, давайте создадим новую папку, и вы найдете ее здесь, в разделе слоев, Эта маленькая папка здесь, и мы собираемся назвать эти стикеры. Я назову это наклейками.Но вы можете назвать это. Однако вам так будет легче. А потом я приведу сюда Френкеля, и мы войдем, как вы, Комптел. Он довольно большой, и это потому, что мое изображение очень большое. Я обычно рисую очень большие, а затем уменьшаюсь до мелочей, потому что так вы сохраните качество изображения. Гм, и он не будет пиксельным. Так что, если это произойдет с вами, что я, вероятно, так и сделаю, если вы будете использовать изображения, которые я предоставил только в уменьшенном масштабе до Sisy, как правило, с такими наклейками, по крайней мере, для меня.Я предпочитаю использовать один дюйм, как вы можете видеть здесь, на экране, и теперь у меня все работает. Если вы занимаетесь планировщиком, вы, вероятно, захотите уменьшить оба, может быть, на 1,55 полностью зависит от вас. Я собираюсь пройтись здесь, и сейчас я помещу Франкеля в этом углу, чтобы облегчить задачу. Вы хотите выбрать, просто перетащите. Убедитесь, что вы выбрали. Просто перетащите его, скопируйте и вставьте, и вы получите еще одну копию. Это если вы собираетесь использовать тот же образ. Если вы собираетесь использовать подложку для разных типов изображений, которые вы хотите использовать.Например, если вы хотите использовать все предоставленные мной изображения, вы также можете это сделать. Я покажу вам прямо здесь. Это еще один, ммм, мой стикер, где я просто включил разные типы иллюстраций в один. И ты бы их починил. Однако вам понравится наша поддержка дешево. Но для этого я просто использую веснушки. Итак, веснушки, это так И я просто заполню это и снова. Я просто копирую и вставляю туда, где хочу, чтобы они были. И я думаю, что хочу теперь немного ближе. Вы хотите быть осторожными со своими наклейками, потому что вы хотите знать, касаются они или нет, поскольку у них действительно есть белый контур вокруг изображения, которое вы хотите убедиться, что они не касаются, потому что если вы используете крикетный автомат, он не подойдет.Не будет различать, и они будут вместе. Один из способов сделать это — спуститься сюда, на фоновое изображение, и щелкнуть его, и у вас останется это, а теперь вы можете видеть пространство между ними.
Однако вам так будет легче. А потом я приведу сюда Френкеля, и мы войдем, как вы, Комптел. Он довольно большой, и это потому, что мое изображение очень большое. Я обычно рисую очень большие, а затем уменьшаюсь до мелочей, потому что так вы сохраните качество изображения. Гм, и он не будет пиксельным. Так что, если это произойдет с вами, что я, вероятно, так и сделаю, если вы будете использовать изображения, которые я предоставил только в уменьшенном масштабе до Sisy, как правило, с такими наклейками, по крайней мере, для меня.Я предпочитаю использовать один дюйм, как вы можете видеть здесь, на экране, и теперь у меня все работает. Если вы занимаетесь планировщиком, вы, вероятно, захотите уменьшить оба, может быть, на 1,55 полностью зависит от вас. Я собираюсь пройтись здесь, и сейчас я помещу Франкеля в этом углу, чтобы облегчить задачу. Вы хотите выбрать, просто перетащите. Убедитесь, что вы выбрали. Просто перетащите его, скопируйте и вставьте, и вы получите еще одну копию. Это если вы собираетесь использовать тот же образ. Если вы собираетесь использовать подложку для разных типов изображений, которые вы хотите использовать.Например, если вы хотите использовать все предоставленные мной изображения, вы также можете это сделать. Я покажу вам прямо здесь. Это еще один, ммм, мой стикер, где я просто включил разные типы иллюстраций в один. И ты бы их починил. Однако вам понравится наша поддержка дешево. Но для этого я просто использую веснушки. Итак, веснушки, это так И я просто заполню это и снова. Я просто копирую и вставляю туда, где хочу, чтобы они были. И я думаю, что хочу теперь немного ближе. Вы хотите быть осторожными со своими наклейками, потому что вы хотите знать, касаются они или нет, поскольку у них действительно есть белый контур вокруг изображения, которое вы хотите убедиться, что они не касаются, потому что если вы используете крикетный автомат, он не подойдет.Не будет различать, и они будут вместе. Один из способов сделать это — спуститься сюда, на фоновое изображение, и щелкнуть его, и у вас останется это, а теперь вы можете видеть пространство между ними. Поэтому просто убедитесь, что они немного свободны и ничего не касаются, чтобы ваша машина могла правильно резать. Теперь им не обязательно быть такими прямыми. Мне нравится делать это вот так, потому что я использую их в планировщике, чем мне просто нравится, как это выглядит. Но, опять же, вы можете использовать, например, вот это изображение.Я поместил его повсюду, и это полностью зависит от вас. Итак, теперь давайте продолжим, чтобы сделать это немного проще. Я просто собираюсь выделить их все, и я просто перетаскиваю, чтобы выбрать Olivo, поэтому скопируйте и вставьте, а затем убедитесь, что они не соприкасаются, а затем снова и Мел и т. Д. Для большего количества подходов. Хорошо, подойдет, если я возьму свою маленькую Так что я не буду этого делать. Я тебе расскажу. Но вы можете делать все, что хотите, но вы хотите исправить это совершенно нормально. Вы просто хотите убедиться, что это вам нравится.И достаточно места для обхода, и достаточно места для резки. Вот и все. Теперь у нас есть полный лист наклейки. Итак, теперь вы можете повернуть это обратно на белый фон, чтобы увидеть, как это выглядит, и мне нравится, как это выглядит, поэтому я собираюсь оставить его таким. 5. Сохранение файлов с наклейками: хорошо. Не то чтобы мы заполнили наш банковский лист и заполнили его своими наклейками так, как мы хотим, чтобы они выглядели и как мы хотим, чтобы он распечатал. Мы собираемся это спасти.Так же, как и с любым файлом, вы можете сэкономить деньги. На самом деле я собираюсь посмотреть, прежде чем мы увидим. Ну, нет, я бы посоветовал нам посмотреть, сказал ли я, что я сказал «Файл с фотографиями», потому что очень важно, чтобы мы этого не хотели. Вы не хотите пропустить. Знаешь, когда я был твоей работой, которую ты проделал, давай назовем ее наклейкой с веснушками. Вы можете назвать это. Вы хотите, чтобы это ощущение? Очень в зависимости от того, как вы хотите его назвать. Итак, есть файл с фотошопом. Нет, чтобы сохранить это, чтобы наша машина для игры в крикет могла его вырезать или ваша домашняя миссия могла правильно вырезать.
Поэтому просто убедитесь, что они немного свободны и ничего не касаются, чтобы ваша машина могла правильно резать. Теперь им не обязательно быть такими прямыми. Мне нравится делать это вот так, потому что я использую их в планировщике, чем мне просто нравится, как это выглядит. Но, опять же, вы можете использовать, например, вот это изображение.Я поместил его повсюду, и это полностью зависит от вас. Итак, теперь давайте продолжим, чтобы сделать это немного проще. Я просто собираюсь выделить их все, и я просто перетаскиваю, чтобы выбрать Olivo, поэтому скопируйте и вставьте, а затем убедитесь, что они не соприкасаются, а затем снова и Мел и т. Д. Для большего количества подходов. Хорошо, подойдет, если я возьму свою маленькую Так что я не буду этого делать. Я тебе расскажу. Но вы можете делать все, что хотите, но вы хотите исправить это совершенно нормально. Вы просто хотите убедиться, что это вам нравится.И достаточно места для обхода, и достаточно места для резки. Вот и все. Теперь у нас есть полный лист наклейки. Итак, теперь вы можете повернуть это обратно на белый фон, чтобы увидеть, как это выглядит, и мне нравится, как это выглядит, поэтому я собираюсь оставить его таким. 5. Сохранение файлов с наклейками: хорошо. Не то чтобы мы заполнили наш банковский лист и заполнили его своими наклейками так, как мы хотим, чтобы они выглядели и как мы хотим, чтобы он распечатал. Мы собираемся это спасти.Так же, как и с любым файлом, вы можете сэкономить деньги. На самом деле я собираюсь посмотреть, прежде чем мы увидим. Ну, нет, я бы посоветовал нам посмотреть, сказал ли я, что я сказал «Файл с фотографиями», потому что очень важно, чтобы мы этого не хотели. Вы не хотите пропустить. Знаешь, когда я был твоей работой, которую ты проделал, давай назовем ее наклейкой с веснушками. Вы можете назвать это. Вы хотите, чтобы это ощущение? Очень в зависимости от того, как вы хотите его назвать. Итак, есть файл с фотошопом. Нет, чтобы сохранить это, чтобы наша машина для игры в крикет могла его вырезать или ваша домашняя миссия могла правильно вырезать. Вы хотите сохранить отдельно. Итак, вы отключите заднюю часть, фон, белый фон, и теперь он будет прозрачным. Вы хотите сохранить его по разделам. Сохраним спину. Ты первый. На самом деле, для подложки вам нужен белый, белый фон, и причина этого в том, что если вы сохраните его как прозрачный фон, ваш крикетный автомат срежет верх в вашем регионе. Если у вас есть логотип здесь внизу, я узнал это трудный путь. Так что спасу тебя где-нибудь. Итак, для того, чтобы ваша машина могла работать со всем этим разделом, несмотря на семь, вы хотите оставить белый фон и сохранить его как один файл.Так что давайте сохраним это как свинью J, и это будет считаться голами, даже небольшими морщинками, веснушками, и мы сохраним это. Вот и все. А теперь скажем стикеры. И для этого вы хотите закрыть заголовок и фон, включить стикеры и сохранить их с прозрачным фоном. Так что давайте продолжим и сохраним S A. P и G. И это будут просто веснушки или ваши, как вы хотите называть это, это действительно хорошо, пока вы можете их найти. Ладно, это экономия. О нет, я не хочу наклеек Френкеля.Хорошо. Вот и сегодня утром. А теперь это вижу. И теперь вы успешно создали здесь подложку. Вы создали заголовок для своего логотипа, если вы его включили. И вы добавили сюда свои стикеры. Надеюсь, вам понравится стакан. А дальше, есть ли классный проект? 6. Классный проект: для вашего классного проекта. Я хотел бы посмотреть, как вы включите этих маленьких ребят в свой лист наклеек. Вы можете называть это как хотите. Или, если у вас есть свой, он тоже хотел бы их увидеть. И да, мне не терпится их увидеть.
Вы хотите сохранить отдельно. Итак, вы отключите заднюю часть, фон, белый фон, и теперь он будет прозрачным. Вы хотите сохранить его по разделам. Сохраним спину. Ты первый. На самом деле, для подложки вам нужен белый, белый фон, и причина этого в том, что если вы сохраните его как прозрачный фон, ваш крикетный автомат срежет верх в вашем регионе. Если у вас есть логотип здесь внизу, я узнал это трудный путь. Так что спасу тебя где-нибудь. Итак, для того, чтобы ваша машина могла работать со всем этим разделом, несмотря на семь, вы хотите оставить белый фон и сохранить его как один файл.Так что давайте сохраним это как свинью J, и это будет считаться голами, даже небольшими морщинками, веснушками, и мы сохраним это. Вот и все. А теперь скажем стикеры. И для этого вы хотите закрыть заголовок и фон, включить стикеры и сохранить их с прозрачным фоном. Так что давайте продолжим и сохраним S A. P и G. И это будут просто веснушки или ваши, как вы хотите называть это, это действительно хорошо, пока вы можете их найти. Ладно, это экономия. О нет, я не хочу наклеек Френкеля.Хорошо. Вот и сегодня утром. А теперь это вижу. И теперь вы успешно создали здесь подложку. Вы создали заголовок для своего логотипа, если вы его включили. И вы добавили сюда свои стикеры. Надеюсь, вам понравится стакан. А дальше, есть ли классный проект? 6. Классный проект: для вашего классного проекта. Я хотел бы посмотреть, как вы включите этих маленьких ребят в свой лист наклеек. Вы можете называть это как хотите. Или, если у вас есть свой, он тоже хотел бы их увидеть. И да, мне не терпится их увидеть.


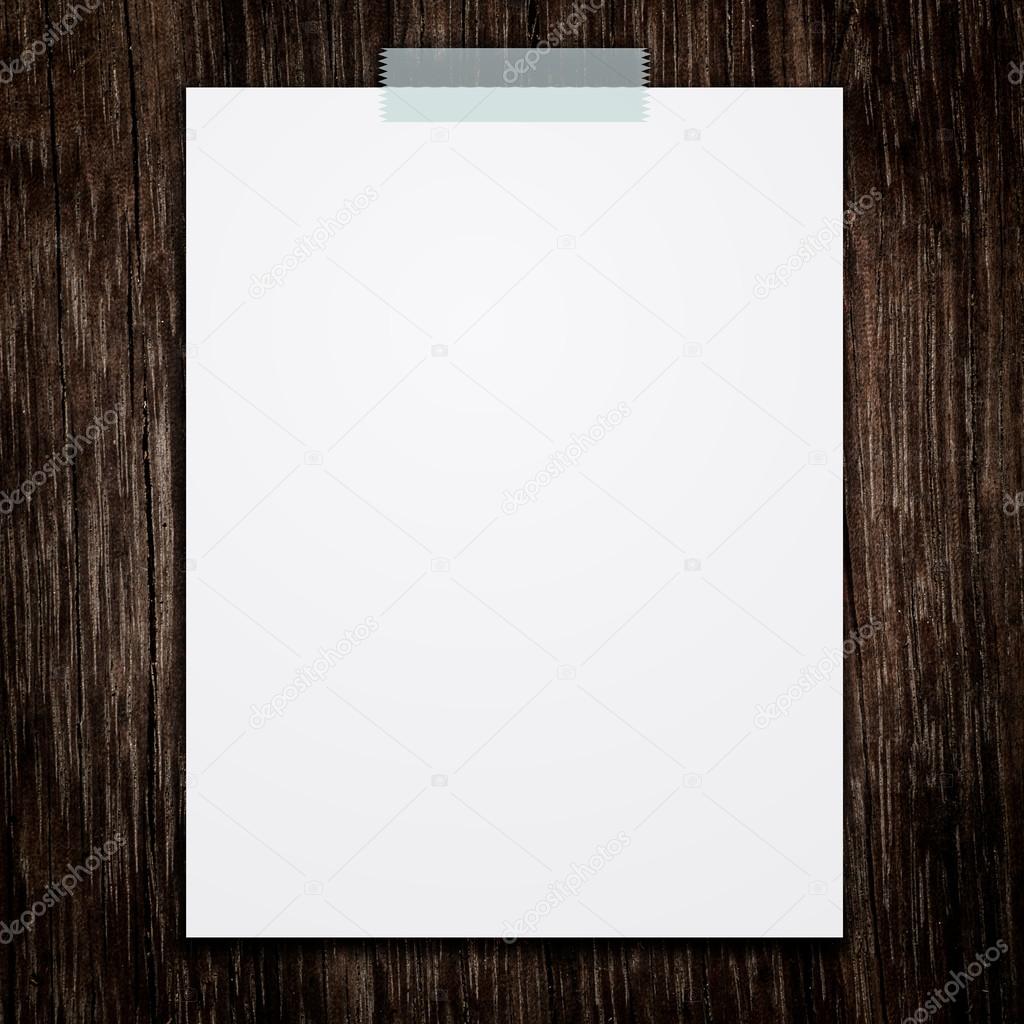 »;
»;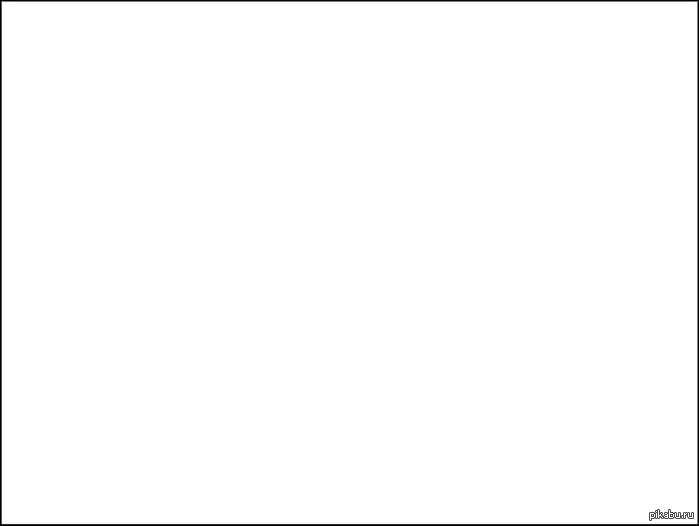
 А ещё у нас бывают скидки для обладателей промокода на курс — об акциях мы сообщаем в соцсетях проекта: следите за обновлениями. Скидки распространяются как на обычную, так и на Early Bird цену, но не суммируются друг с другом.
А ещё у нас бывают скидки для обладателей промокода на курс — об акциях мы сообщаем в соцсетях проекта: следите за обновлениями. Скидки распространяются как на обычную, так и на Early Bird цену, но не суммируются друг с другом.