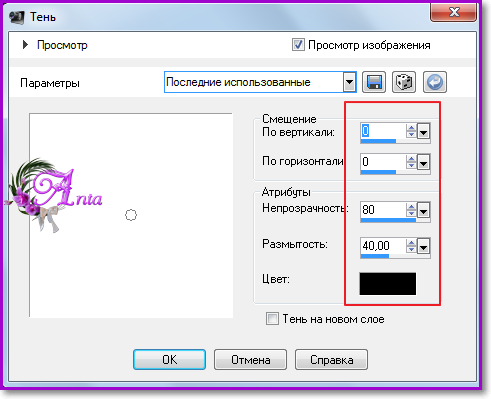Как отредактировать текст в инстаграмме с компьютера
Если при добавлении записи в профиль была допущена ошибка, то можно редактировать пост в Инстаграме с компьютера или в мобильной версии. В первом случае потребуется установить дополнительное программное обеспечение, во втором только мобильный гаджет.
Можно ли редактировать пост в Инстаграме после размещения
После того, как пост размещен, может потребоваться его коррекция.
Для этого в мобильном приложении нужно выполнить следующие действия:
- Перейти в профиль и выбрать необходимую публикацию.
- В правом верхнем углу нажать на три вертикально расположенные точки.
- Из выпадающего меню выбрать пункт «Редактировать».
Теперь можно внести следующие изменения:
- добавить место: нужно нажать на активную ссылку и из предложенных вариантов выбрать необходимое или воспользоваться поиском;
- отметить людей: нажать на круглую иконку с изображением человека, коснуться значка «плюс» и в поиске начать вводить имя или ник человека, которого следует упомянуть в публикации;
- заменить описание, хештеги, добавить смайлики;
- добавить альтернативный текст для людей с нарушением зрения. Для этого следует нажать соответствующую ссылку на публикации, перейти в окно редактирования и добавить описание.
После того, как изменения внесены, нужно нажать галочку в правом верхнем углу публикации, чтобы их сохранить. Для редакции доступны посты любого срока давности.
Изменить публикацию с компьютера
Веб-версия Инстаграм не поддерживает функцию изменения постов. Здесь можно просматривать свои и чужие публикации, ставить лайки, писать комментарии, добавлять записи в «Сохраненное» и делиться ссылками на них в Facebook, Twitter, по электронной почте.
Но есть одна хитрость, которая позволит легко сделать новую публикацию через компьютер, но не добавить новое фото в пост Инстаграм при редактировании.
Для этого, находясь в браузере, нужно:
- Нажать клавишу F12.
- В открывшейся консоли в верхнем левом углу нажать на кнопку переключения страницы на мобильную версию.
- В верхней панели над профилем выбрать вид мобильного устройства, например, Galaxy S5.
- Закрыть консоль и добавлять публикации.
Но эта манипуляция не позволяет вносить изменения в уже опубликованные посты.
Редактировать публикацию в Инстаграм с компьютера можно с помощью программы эмулятора Android. Одна из самых популярных – BlueStacks.
Чтобы ей воспользоваться необходимо:
- Скачать приложение с официального сайта и установить на ПК.
- Пройти авторизацию для своего гугл-аккаунта, для того, чтобы пользоваться возможностями Play Market.
- Скачать и установить в эмуляторе Инстаграм.
- Войти под своим логином и паролем и приступить к редактированию или добавлению постов.
Отличия в редактировании от мобильной версии
С компьютерной версии есть различия в редактировании фотографии. Здесь можно как отредактировать подпись в Инстаграм с ПК, так и изменить местоположение, отметить человека. Разница лишь в том, что для ввода используется клавиатура ПК и мышь.
При этом, недоступны:
- цветокоррекция. Изменить цвет, обрезать или добавить оттенок;
- публикация в другие социальные сети.
Отмечая людей на снимке, пользователю будет предложено самостоятельно ввести никнейм или выбрать профили из списка «часто посещаемых». Геоданные подключаются к настройкам браузера и компьютера. К примеру, используя VPN в Google Chrome или Opera – социальная сеть покажет фиктивную информацию.
Проблемы и особенности при изменении поста
Редактирование публикации как в мобильной версии, так и на компьютере имеет несколько ограничений:
- нельзя отредактировать фото в Инстаграме через компьютер или мобильную версию.
 Если картинка выбрана не та, то пост придется удалить и создавать заново;
Если картинка выбрана не та, то пост придется удалить и создавать заново; - снимок может быть не загружен, если произошел сбой в работе социальной сети. Уведомление: «Загрузить позже» не появится, в отличие от мобильной версии;
- подключение к внутреннему хранилищу через Bluestacks возможно только через Total Commander;
- в приложении для Windows 10 загрузка фотографий и видео невозможна. При редактировании поста откроется тот же функционал, что и с браузерной версии.
Редактировать пост в Инстаграме с компьютера полностью возможно только через эмуляторы. Такой вариант подойдет владельцам мощных устройств, со свободной оперативной памятью не менее 2 Гб.
Желание отредактировать тест описания возникает по разным причинам: информация потеряла актуальность, допущена ошибка в тексте, написанное разонравилось автору. Сервис предоставляет пользователям возможность внести правки без удаления публикации. Как редактировать пост в Инстаграм с компьютера и смартфона вы узнаете, прочитав эту статью.
Инструкция для компьютера
Воспользоваться сервисом с ПК можно через веб-версию или приложение для Виндовс. Официального клиента на Мак нет. Теперь мы расскажем вам, как редактировать публикацию в Инстаграм через клиент для Виндовс, ведь в веб-версии редактирование недоступно.
- Откройте программу.
- Авторизуйтесь.
- Кликните на значок профиля внизу.
- Над ним кликните по символу вызова меню – три точки.
- Выберите Изменить , чтобы редактировать текст.
- Внесите правки.
- Кликните Готово вверху справа.
К сожалению, изменить сами фотографии с помощью ПК у вас не получится.
Также вы можете редактировать описание с компьютера, если установите эмулятор платформы смартфона, например, BlueStacks. Установите и пользуйтесь приложением, как на телефоне.
Инструкция для смартфона
Для работы с профилем используйте только официальный клиент сервиса – он первый в поиске любого Маркета приложений.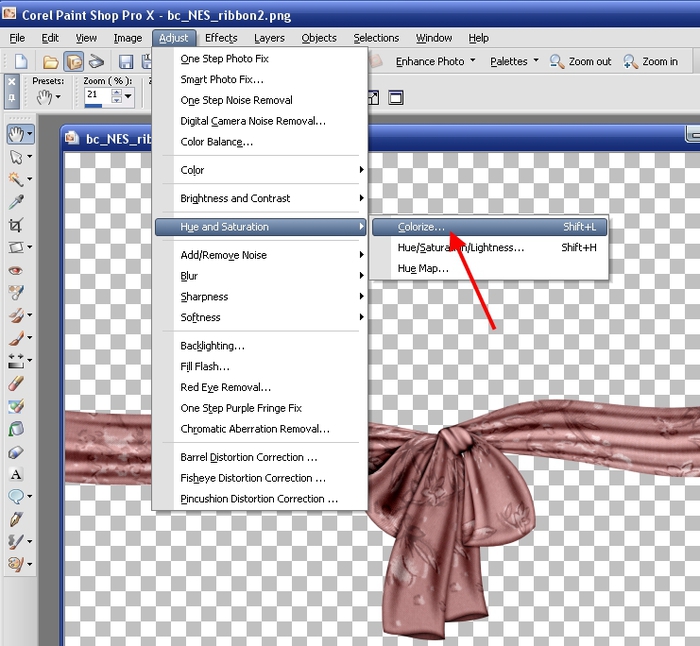
Не загружайте программу со сторонних сайтов и не вводите на них доступы – профиль могут взломать. Если вам предлагают скачать приложение за деньги – не верьте. Официальный клиент бесплатен.
Далее вы узнаете, как отредактировать пост в Инстаграме с телефона, и легко сможете делать это при необходимости.
- Перейдите в профиль – нажмите крайний символ на панели внизу.
- Коснитесь нужного поста.
- Над ним нажмите на символ вызова меню – три точки.
- Отредактируйте содержание.
- Сохраните изменения галочкой вверху.
После редактирования появится подпись «отредактировано», которую увидят все пользователи.
Теперь вы знаете, как изменить публикацию в Инстаграм, выбирайте удобный для себя вариант и применяйте его на практике.
О том, как скрыть публикации в приложении вы узнаете далее по ссылке.
Как редактировать пост в инстаграме – вопрос, который часто задают пользователи инсты. Размещая очередную публикацию, следует помнить, что это серьезное дело. Подходить к нему следует серьезно. Если после размещения владелец аккаунта понимает, что была допущена ошибка, стоит провести редактирование. В статье описано, как проводится подобная операция после размещения фото или ролика.
Как отредактировать пост в инстаграме?
Перед редактированием нужно в первую очередь создать сам контент. Сделать это легко:
- На главной странице нажимается значок с плюсиком. Он создает новый элемент соцсети.
- Вносятся нужные данные.
- Нажимается опция по размещению.
В меню пользователю будет представлена опция по созданию не одного фото, но двух и более. Для этого потребуется найти кнопку с двумя квадратиками и нажать на нее. Размещенную запись подписчики и люди, которые просматривают контент, могут лайкать, пересылать приятелям и комментировать.
С компьютера
Стандартная веб-версия инсты подобную опцию не поддерживает.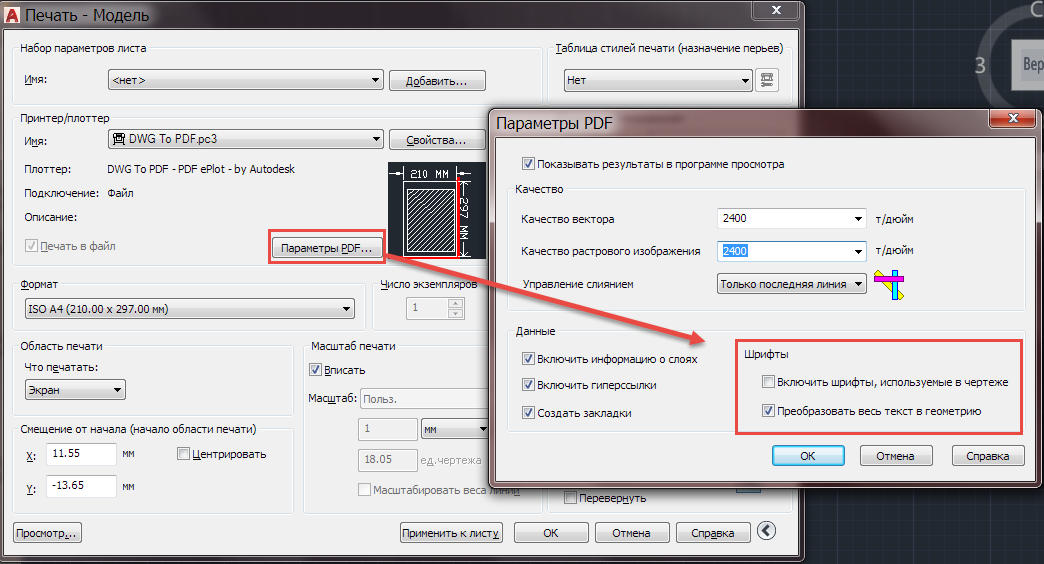
Через компьютер также нет возможности добавлять фото. Но это ограничение можно обойти. Решая, как редактировать пост в инстаграм, потребуется произвести такие манипуляции:
- Инстаграмм открывается в браузере;
- Нажимается F12;
- Появится консоль. Здесь в верхнем углу нужно нажать на опцию переключения страницы на мобильный вариант;
- В панели, что открывается, нужно выбрать модель мобильного;
- Консоль закрывается. Можно добавлять публикации.
Несмотря на подобную исключительную возможность, изменять уже опубликованные посты не получится.
Если нужно произвести такие действия, стоит использовать сторонние приложения. Популярной утилитой считается BlueStacks. Необходимо скачать и установить ПО, пройти авторизацию. В эмуляторе можно совершать необходимые операции, связанные с редактированием публикации.
С телефона
Отредактировать или изменить публикацию со смартфона легко. Действовать потребуется через значок с тремя точками. Далее выполняются такие операции:
- В меню выбирается Редактирование. Здесь же можно удалять.
- Меняется текст под постом.
- Осуществляется дополнительная проверка нового материала.
При осуществлении подобной операции нужно соблюдать правила. Первое заключается в соблюдении сроков. Если с момента размещения фото прошло много времени, изменить информацию в нем не получится. Не менее важно обратить внимание на разрешенное количество символов.
Проводя редактирование, можно проставить на фото отметки пользователей. Разрешается открывать и подписывать фотографии. По такой же инструкции можно менять не только текст и местоположение в публикации, но менять хештеги. После совершения необходимых действий пользователь должен подтверждать их нажатием кнопки Готово.
Можно ли редактировать пост в инстаграме после публикации?
Можно ли менять качество и вид фото? Ответ здесь будет положительный. Публикации после размещения можно отредактировать. Главное соблюдать рекомендации и проводить данную операцию с функционального телефона.
Если у Вас остались вопросы — сообщите нам Задать вопрос
Стоит подробнее разобраться с действиями, которые изменяют информацию в посте. После перехода в профиль следует выбрать ранее размещенную публикацию и подпись. Нужно нажать на три точки и перейти в редактирование. Далее вносятся такие изменения:
- Изменение или добавление места – нажать на активную ссылку или использовать поиск;
- Желание отметить иных пользователей. Следует нажать на изображение человечка и на плюсик. Будет представлена строка поиска, куда вводится ник человека;
- Замена хештегов или описания, добавление смайликов. Здесь все понятно. После применения редактора в пояснение к публикации можно добавлять любую информацию и значки;
- Размещение альтернативного текста. Это актуально для людей, которые имеют проблемы со зрением.
После внесения необходимых изменений пользователь должен опубликовывать фото и поставить галочку, отвечающую за сохранение данных онлайн.
Почему не получается отредактировать пост в инстаграм?
Причин, почему у человека не получается провести редакцию, может быть немало. Среди самых распространенных из них, можно отметить:
- Отсутствие кнопки Редактирования. Есть вероятность того, что пост был опубликован до 2018 года.
- Желание изменить сведения, которые нельзя редактировать. В стандартных постах разрешается изменять тексты, теги, геолокацию. Можно проставлять отметки и описание. Больше ничего сделать нельзя. Если захочется наложить фильтр, придется удалять пост.
- После проведенного редактирования пост может не сохраниться. Это происходит по причине сбоя в работе мобильного приложения. Здесь нужно выключить и включить интернет.
 Выйти из профиля и снова авторизоваться в нем.
Выйти из профиля и снова авторизоваться в нем.
Проблемы, связанные с отсутствием возможности проводить редактирование публикации, решаются быстро и легко. Главное знать, как правильно действовать и добавлять контент.
Подводя итоги
Перед проведением стандартного редактирования следует помнить не только о правилах, но о креативности в инстаграмме. Пользователей привлекают люди, для которых создание уникальных изображений является стандартным. Всем нравятся привлекательные, развлекательные или полезные тексты, промо и видео. Если отредактированная публикация вызвала интерес, можно остальные оформлять, загружать и выкладывать по такой же схеме.
Как открыть слои в кореле
Чтобы выбрать активный слой, достаточно щелкнуть на соответствующей ему строке в иерархическом списке окна диспетчера объектов.
Поскольку при добавлении слоя его имя появляется на ветвях дерева, соответствующего всем страницам документа, щелчок можно выполнить на строке, соответствующей любой странице.
Чтобы включить или выключить отображение слоя на экране, достаточно щелкнуть мышью на соответствующем слою значке в виде глаза в окне диспетчера объектов.
Для обычных (не главных) слоев этот режим можно устанавливать индивидуально для каждой страницы документа. Если необходимо отключить или, наоборот, включить режим отображения сразу на всех страницах, щелчок следует выполнить на значке в виде глаза в строке, соответствующей слою на главной странице (ветвь Master Page в нижней части окна диспетчера объектов).
Чтобы включить или выключить вывод слоя на печать, достаточно щелкнуть мышью на соответствующем слою значке в виде принтера в окне диспетчера объектов.
Слой координатной сетки невозможно вывести на печать, а слой Desktop (Рабочий столимеет смысл выводить на печать только в том случае, если размеры печатной страницы меньше размеров листа бумаги, используемого при выводе на печать.
Чтобы запретить или разрешить редактирование объектов, расположенных на слое, достаточно щелкнуть мышью на соответствующем слою значке в виде карандаша в окне диспетчера объектов. Слои, у которых значок карандаша выведен в тусклом варианте, заблокированы. На таком слое нельзя выделять и, следовательно, изменять какие-либо объекты.
Слои, у которых значок карандаша выведен в тусклом варианте, заблокированы. На таком слое нельзя выделять и, следовательно, изменять какие-либо объекты.
Чтобы переименовать слой, достаточно дважды щелкнуть на его имени и отредактировать его. Чтобы удалить слой, можно выделить его щелчком на имени и нажать клавишу Del .
Слои, назначенные главными по умолчанию — Grid (Координатная сетка), Guides (Haправляющие) и Desktop (Рабочий стол), — переименовать и удалить нельзя.
Чтобы переместить слой на новое место в стопке слоев, достаточно перетащить его мышью вверх или вниз по отношению к исходному положению. Внутри окна диспетчера объектов появится горизонтальная черта, обозначающая новую позицию, которую займет слой, — эта черта перемещается синхронно с перемещением мыши. После отпускания кнопки мыши слой займет новое положение.
Чтобы сделать слой активным, достаточно щелкнуть мышью на соответствующей ему строке.
Операции со слоями удобнее выполнять, предварительно переключив окно диспетчера объектов в режим вида диспетчера слоев. Для этого нужно щелкнуть на кнопке Layer Manager View (Вид диспетчера слоев).
Если щелкнуть правой кнопкой мыши на строке окна диспетчера объектов, соответствующей слою, раскроется контекстное меню, представленное на рис. 9.19.
Рис. 9.19. Контекстное меню слоя в окне диспетчера объектов
В верхней части меню расположены команды, переключающие состояние режимов слоя, ниже — команды удаления слоя и его переименования. Последняя команда меню раскрывает диалоговое окно, элементы управления которого позволяют более точно настраивать свойства слоя.
Быстрые ссылки на процедуры, описанные на этой странице:
Создание слоев
Все рисунки, созданные в CorelDRAW, состоят из наложенных друг на друга объектов. Порядок расположения объектов по вертикали, то есть порядок размещения, оказывает влияние на вид рисунка. Эффективным способом организации этих объектов является использование невидимых плоскостей, называемых слоями.
Рисунки можно составлять, размещая объекты на различных уровнях, или слоях.
Создание слоев обеспечивает дополнительные возможности для упорядочения и редактирования объектов в сложных рисунках. Рисунок можно разделить на несколько слоев, в каждом из которых будет содержаться часть рисунка. Например, можно использовать слои для создания архитектурного плана здания. Можно расположить различные компоненты здания (например, систему водопровода, электропроводку и строительные конструкции здания) в определенном порядке, разместив их на отдельных слоях.
Местные слои и слои-шаблоны
Все содержимое находится на каком-либо слое. Содержимое определенной страницы находится на местном слое. Содержимое, общее для всех страниц документа, можно расположить на общем слое, который называется слоем-шаблоном. Слои-шаблоны хранятся на виртуальной странице, называемой главной страницей.
В окне настройки Диспетчер объектов отображается структура слоев, заданная по умолчанию. Имена активной страницы и слоя отображаются вверху.
Можно создать слои-шаблоны для всех страниц (четных или нечетных страниц). Например, если разместить содержимое на слое-шаблоне нечетной страницы, оно будет отображаться на всех нечетных страницах, а на четных не будет.
Для каждого нового файла создается страница по умолчанию (Страница 1) и Главная страница. Страница по умолчанию содержит следующие слои.
Главная страница представляет собой виртуальную страницу, на которой содержится информация, общая для всех страниц документа. На главную страницу можно добавить один или несколько слоев для таких компонентов, как верхние и нижние колонтитулы или статичный фон. По умолчанию главная страница содержит следующие слои.
Слои по умолчанию, которые содержатся на главной странице, невозможно удалить или скопировать. Слои, добавляемые на главную страницу, отображаются в верхней части порядка расположения, если он не изменен в режиме отображения Текущая страница (только слои) в окне настройки Диспетчер объектов (доступно с помощью подменю Вид диспетчера слоев).
Чтобы добавить на слой какое-либо содержимое, слой требуется сначала выбрать, чтобы он стал активным.
Просмотр слоев, страниц и объектов
Можно выбрать различные виды, позволяющие отобразить страницы, слои или все объекты документа. Выбор вида зависит от сложности документа и выполняемого задания. Например, для большого многостраничного документа можно выбрать вид с отображением только страниц, который позволяет легко переходить между страницами и просматривать целые страницы по одной. Вид Текущая страница (только слои) позволяет просматривать и изменять порядок всех слоев, влияющих на текущую страницу, включая слои-шаблоны.
Для получения сведений о том, как виды разворота страницы влияют на слои, см. раздел Просмотр разворота страниц.
Для получения сведений об изменении слоев при сохранении файла в более ранней версии CorelDRAW см. раздел Сохранение рисунка.
Ананд Диксит (Anand Dixit)
Слои предоставляют эффективное средство упорядочения объектов, созданных с помощью CorelDRAW. Применение слоев ускоряет и упрощает работу и делает дизайн более четким.
Как же использовать слои при создании проектов?
- Многостраничные документы – объекты, которые должны отображаться и печататься на всех страницах, а также объекты, которые должны появляться только на отдельных страницах. Примером такого документа является настенный календарь, где на всех страницах используется общий заголовок, но даты на каждой из них различны.
- Одностраничный документ – несколько банковских чеков для заказчика, фон которых одинаков, а банковские реквизиты (название банка, номер счета, контактные данные и т. д.) отличаются. Я использую слои, когда разрабатываю для заказчиков дизайн чеков, по которым акционеры могут получать дивиденды, с реквизитами разных банков.
Подготовка к работе со слоями
Прежде чем начать работу с новым документом CorelDRAW, необходимо провести предварительную подготовку. Я предпочитаю заранее определить общий дизайн проекта, его содержимое и приблизительное размещение объектов.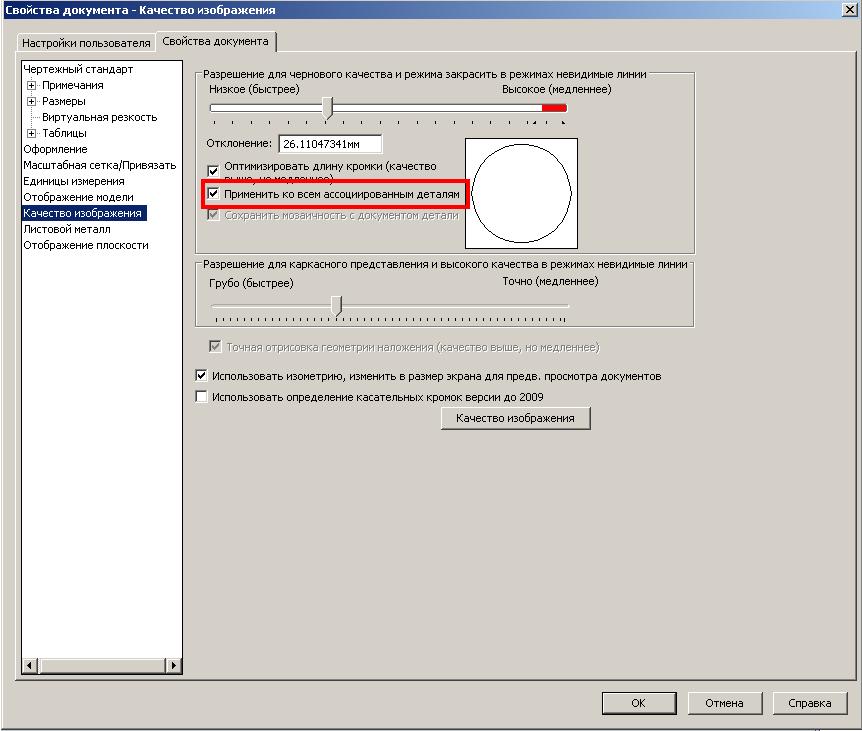
Создание многостраничного документа со слоями
Первый шаг – указание размера страницы нашего проекта при открытии нового документа. По умолчанию CorelDRAW создает новый документ с одним слоем, который называется «Слой 1». Откройте окно настройки диспетчера объектов ( Окно > Окна настройки > Диспетчер объектов ).
Второй шаг – создание необходимого количества слоев-шаблонов нажатием кнопки Создать слой-шаблон (см. рис. 1, элемент 5) в окне настройки диспетчера объектов. Слои-шаблоны появятся на всех страницах вашего проекта. Затем создайте нужное число слоев, нажимая кнопку Создать слой (см. рис. 1, элемент 4).
В этой статье рассматриваются изображения из задания Calender. Я использовал четыре слоя и два слоя-шаблона.
Теперь ваша страница готова для работы.
Совет . CorelDRAW создает новые слои над имеющимися. Поэтому их необходимо создавать в том порядке, в котором они должны быть расположены в проекте.
На третьем шаге следует создать 11 копий открытой страницы, чтобы получить 12 страниц. Щелкните вкладку Страница 1 , расположенную в нижней части окна приложения, и выберите в раскрывающемся меню пункт Дублировать страницу . Поскольку вы еще не добавляли объекты на страницу, оставьте в окне Дублировать страницу значения параметров по умолчанию и нажмите кнопку OK .
Примечание . При выборе команды Макет > Вставка страницы в файл добавляются страницы, которые по умолчанию содержат один слой. В этом случае все необходимые слои нужно добавлять на каждую страницу отдельно, что может потребовать много времени.
После выполнения трех вышеописанных шагов ваш документ, предназначенный для создания настенного календаря, будет готов к использованию.
Прежде чем мы рассмотрим пример, я хотел бы рассказать о некоторых важных особенностях диспетчера объектов.
Знакомство с окнами настройки диспетчера объектов
Окно настройки диспетчера объектов (рис. 1) позволяет просматривать текущее состояние структуры документа, упрощая управление слоями и объектами.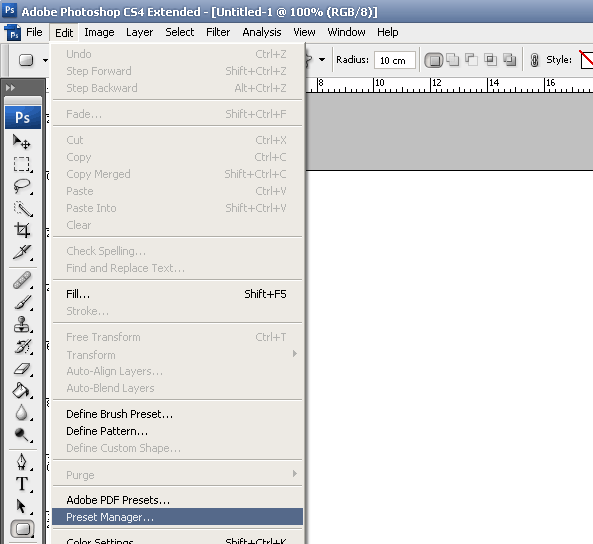 В этом окне показаны все страницы активного документа со всеми слоями каждой страницы и объекты, находящиеся на каждом слое каждой страницы.
В этом окне показаны все страницы активного документа со всеми слоями каждой страницы и объекты, находящиеся на каждом слое каждой страницы.
Рис. 1 – Диспетчер объектов
(для наглядности пользовательский интерфейс показан на английском языке)
Ниже приведены описания элементов на рис. 1.
1 – кнопка Показать свойства объекта .
Если эта кнопка нажата, будут показаны свойства всех объектов выбранного слоя. Если нажать символ «+» в начале любой страницы, в окне настройки диспетчера объектов будут представлены подробные сведения обо всех объектах.
2 – кнопка Изменить незакрытые слои .
Нажатие этой кнопки позволяет работать с любым объектом на любом слое, независимо от того, активен ли он. Если эта кнопка не нажата, для работы с объектами на каком-либо слое необходимо сначала выбрать и сделать активным соответствующий слой. Другими словами, все объекты на всех слоях, за исключением активного, будут временно заблокированы и недоступны для использования.
3 – кнопка Вид диспетчера слоев .
Включение этого вида позволяет пользователям управлять иерархией (или последовательностью) слоев и изменять их местоположение.
4 – Кнопка Создать слой .
Создание слоя на активной странице.
5 – Кнопка Создать слой-шаблон .
Создание слоя-шаблона на главной странице документа.
6 – Кнопка Удалить слой .
Удаление выбранного слоя и всех находящихся на нем объектов.
7 – Настройка обычных слоев, добавленных на страницу. По умолчанию CorelDRAW присваивает слоям последовательные имена (например, «Слой 2», «Слой 3» и т. д.). Чтобы повысить удобство работы и упростить поиск нужных слоев, вы можете переименовывать их.
8 – Слои-шаблоны по умолчанию. Слои «Направляющие», «Рабочий стол» и «Сетка» являются слоями по умолчанию. Удалить их из документа нельзя.
9 – Настройка слоев-шаблонов, добавленных на главную страницу и переименованных.
Теперь рассмотрим кнопки свойств слоев. У каждого слоя есть три кнопки, помогающие изменять свойства данного слоя.
У каждого слоя есть три кнопки, помогающие изменять свойства данного слоя.
Значок глаза показывает, является ли слой видимым. Если этот значок нажат, объекты слоя видимы, а если не нажат – скрыты.
Значок принтера управляет возможностью печати слоя. Если этот значок нажат, объекты слоя можно печатать и импортировать, в противном случае это невозможно.
Значок карандаша показывает, доступен ли слой для редактирования. Если этот значок нажат, объекты слоя можно выбирать и редактировать, в противном случае это невозможно.
Совет . Обычно видимость и возможность печати включают и отключают одновременно. Помните, что видимый слой нельзя экспортировать или напечатать, если его печать запрещена. Если же печать разрешена, то экспортировать и напечатать можно даже невидимый слой.
Кроме того, слой можно сделать видимым и при этом запретить его печать, чтобы примечания к проекту не печатались. Я использую такой слой для хранения параметров печати и другой информации о задании, которая всегда должна быть доступной.
Рис. 2
(для наглядности пользовательский интерфейс представлен на английском языке)
А сейчас мы посмотрим, как пользоваться видом диспетчера слоев. Этот вид позволяет изменять порядок слоев на активной странице. На рис. 2 показан порядок следования слоев на странице ‘Page: 6: Jun’.
При необходимости слои можно перемещать в любую нужную позицию.
Совет . Вид диспетчера слоев позволяет включать и отключать видимость слоев, а также возможность их редактирования и печати.
В этом демонстрационном задании мне понадобятся следующие слои:
- два слоя-шаблона;
- четыре слоя на каждой странице.
Рис. 3
Слой-шаблон фона
Мы создали два слоя-шаблона: на первом будут размещаться все объекты, необходимые для создания общего фона всех страниц,
а на втором – общие для всех страниц названия дней недели.
Поскольку в проекте используются два слоя-шаблона, они должны размещаться в разной последовательности.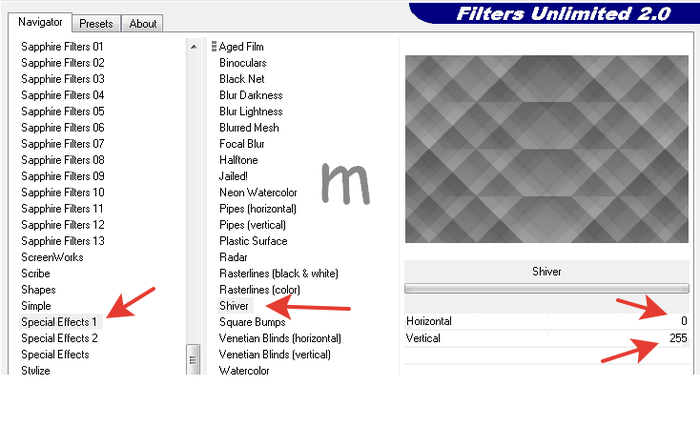
Обычный слой фона
На каждой странице я использую четыре слоя, на которые добавляю даты, рекламные объявления, эмблему, название месяца, а также фотографии и фоновые изображения.
Dates (Даты): на каждой странице указаны даты каждого месяца на этом слое.
Advertisements (Рекламные объявления): на каждом слое в пустых клетках, где отсутствуют даты, размещаются небольшие рекламные объявления.
Logo & Month (Колонтитул и месяц): на этом слое расположены основной заголовок и название месяца.
Back & Photos (Фоновое изображение и фотографии): на этот слой я поместил фотографии и объекты, используемые для создания фона каждой страницы. Поскольку на каждой странице должны находиться разные фотографии и объекты, этот слой создан на всех страницах.
Порядок следования слоев и размещение объектов в 12-страничном календаре
Рис. 4
Background (Фон): слой-шаблон.
Нижний слой. Объекты, которые должны быть видимыми и могут быть напечатаны на всех страницах.
Рис. 5
Back & Photos (Фоновое изображение и фотографии): обычный слой.
Второй снизу слой. Уникальные объекты, размещаемые на каждой странице. На каждой странице находятся различные фотографии и объекты.
Рис. 6
Logo & Month (Колонтитул и месяц): обычный слой.
Третий снизу слой. Уникальные объекты, размещаемые на каждой странице. На каждой странице отображается название нового месяца и используется уникальный цвет шрифта в названии компании.
Рис. 7
Advertisements (Рекламные объявления): обычный слой.
Четвертый снизу слой. На каждой странице рекламируются различные услуги. Местоположение рекламных объявлений на разных страницах неодинаково.
Рис. 8
Dates (Даты): обычный слой.
Пятый снизу слой. На каждой странице представлены даты разных месяцев и уникальный текст.
Рис. 9
Weekdays (Дни недели): слой-шаблон.
Шестой снизу слой. На всех страницах показаны одни и те же дни недели. Этот слой-шаблон должен располагаться над всеми остальными слоями.
На всех страницах показаны одни и те же дни недели. Этот слой-шаблон должен располагаться над всеми остальными слоями.
Приобрести продукты
Воспользуйтесь преимуществами CorelDRAW® Home and Student Suite X8 при создании проектов для дома и учебы.
Новая версия CorelDRAW Home & Student Suite X8 для дома и учебы это профессиональное качество графики и широкие возможности обработки фотографий по доступной цене. Содержит простые в использовании инструменты трассировки и макетирования, а также средства для редактирования фотоснимков, представленные в Corel® PHOTO-PAINT® и Corel® AfterShot™. CorelDRAW Home & Student Suite X8 для дома и учебы ориентирован на любителей и студентов разных уровней подготовки, экономически эффективен, позволяет быстро и с уверенностью создавать логотипы, информационные бюллетени, доклады, фотопроекты и материалы для социальных сетей.
Ссылки по теме
| Популярные статьи |
| Информационная безопасность Microsoft Офисное ПО Антивирусное ПО и защита от спама Eset Software |
| Интернет-магазин ITShop.ru предлагает широкий спектр услуг информационных технологий и ПО. На протяжении многих лет интернет-магазин предлагает товары и услуги, ориентированные на бизнес-пользователей и специалистов по информационным технологиям. Хорошие отзывы постоянных клиентов и высокий уровень специалистов позволяет получить наивысший результат при совместной работе. |
Как создать слой в кореле. Все о CorelDRAW. Создание многостраничного документа со слоями
Чтобы выбрать активный слой, достаточно щелкнуть на соответствующей ему строке в иерархическом списке окна диспетчера объектов.
Поскольку при добавлении слоя его имя появляется на ветвях дерева, соответствующего всем страницам документа, щелчок можно выполнить на строке, соответствующей любой странице.
Чтобы включить или выключить отображение слоя на экране, достаточно щелкнуть мышью на соответствующем слою значке в виде глаза в окне диспетчера объектов.
Для обычных (не главных) слоев этот режим можно устанавливать индивидуально для каждой страницы документа. Если необходимо отключить или, наоборот, включить режим отображения сразу на всех страницах, щелчок следует выполнить на значке в виде глаза в строке, соответствующей слою на главной странице (ветвь Master Page в нижней части окна диспетчера объектов).
Чтобы включить или выключить вывод слоя на печать, достаточно щелкнуть мышью на соответствующем слою значке в виде принтера в окне диспетчера объектов.
Слой координатной сетки невозможно вывести на печать, а слой Desktop
(Рабочий столимеет смысл выводить на печать только в том случае, если размеры печатной страницы меньше размеров листа бумаги, используемого при выводе на печать.
Чтобы запретить или разрешить редактирование объектов, расположенных на слое, достаточно щелкнуть мышью на соответствующем слою значке в виде карандаша в окне диспетчера объектов. Слои, у которых значок карандаша выведен в тусклом варианте, заблокированы. На таком слое нельзя выделять и, следовательно, изменять какие-либо объекты.
Чтобы переименовать слой, достаточно дважды щелкнуть на его имени и отредактировать его. Чтобы удалить слой, можно выделить его щелчком на имени и нажать клавишу Del
.
Слои, назначенные главными по умолчанию — Grid (Координатная сетка), Guides (Haправляющие) и Desktop (Рабочий стол), — переименовать и удалить нельзя.
Чтобы переместить слой на новое место в стопке слоев, достаточно перетащить его мышью вверх или вниз по отношению к исходному положению. Внутри окна диспетчера объектов появится горизонтальная черта, обозначающая новую позицию, которую займет слой, — эта черта перемещается синхронно с перемещением мыши. После отпускания кнопки мыши слой займет новое положение.
После отпускания кнопки мыши слой займет новое положение.
Чтобы сделать слой активным, достаточно щелкнуть мышью на соответствующей ему строке.
Операции со слоями удобнее выполнять, предварительно переключив окно диспетчера объектов в режим вида диспетчера слоев. Для этого нужно щелкнуть на кнопке Layer Manager View (Вид диспетчера слоев).
Если щелкнуть правой кнопкой мыши на строке окна диспетчера объектов, соответствующей слою, раскроется контекстное меню, представленное на рис. 9.19.
Рис. 9.19. Контекстное меню слоя в окне диспетчера объектов
В верхней части меню расположены команды, переключающие состояние режимов слоя, ниже — команды удаления слоя и его переименования. Последняя команда меню раскрывает диалоговое окно, элементы управления которого позволяют более точно настраивать свойства слоя.
Опубликовано 02.09.2011 16:36 X 5 и, например, в Adobe PhotoShop имеют отличия. В Adobe PhotoShop практически каждый объект расположен на отдельном слое, большинство из которых создается автоматически. В CorelDRAW X 5 на одном слое может размещаться сколько угодно объектов. Объекты в CorelDRAW X 5 расположены в стопке на каждом слое. В большинстве работ CorelDRAW X 5 присутствует всего один слой с объектами. При создании большого проекта может потребоваться создание нескольких слоев. Кроме этого специальные объекты (сетка, направляющие) расположены на отдельных слоях. Эти специализированные слои всегда расположены над слоями с объектами.
Приложение CorelDRAW
позволяет работать с несколькими слоями. Для вызова диспетчера слоев необходимо выполнить команду Window → Dockers → Object
Manager (Окно → Докеры → Менеджер объектов). Из докера слоев можно управлять также объектами на каждом слое. Здесь сразу видно, в какой последовательности расположены объекты. По менеджеру удобно найти нужный объект: щелкните по объекту в менеджере и этот объект будет выделен квадратными черными маркерами в документе, как будто бы его выделили инструментом Pick (Указатель).
В верхней части докера находятся три кнопки:
После создания страницы по умолчанию имеется всего один слой.
Значок с плюсом показывает, что речь идет о группе. Например, слой всегда является группой. Щелчок по значку плюса раскрывает содержимое группы, а значок плюса изменяется на значок минуса.
Кнопка со значком в виде глаза () определяет, будет ли данный слой видим или невидим на рисунке. Если значок глаза выглядит закрытым (), то слой на странице будет невидим. Если значок глаза четко виден, то и слой также виден.
Значок принтера позволяет разрешить () или запретить () печать отдельных слоёв рисунка.
Значок карандаша () используется для блокировки отдельных слоёв. Объекты, относящиеся к заблокированному слою нельзя выделить или отредактировать ().
Значки в виде цветных прямоугольников представляют цвета соответствующих слоёв. Цвет можно изменить, щёлкнув по нему двойным щелчком. Очень удобно изменять цвет направляющих, сетки, если это необходимо.
Самым последним параметром в слое идет название слоя.
Выключение и включение значков осуществляется щелчком левой клавишей мыши по этому значку.
В каждом слое показывается имя и порядок расположения объектов. Каждый объект в рисунке в списке помечается определённым значком и сопровождается кратким описанием свойств заливки и контура этого объекта. При выделении этого объекта в докере Object Manager (Менеджер объектов), он выделяется и на странице рисунка.
Если порядок расположения объектов в слое вас не устраивает, то его можно изменить. Для этого необходимо подхватить объект левой клавишей и, не отпуская ее, переместить его в нужное положение. Горизонтальная линия показывает при этом точку вставки.
Другой способ (может быть более длительный по времени) заключается в вызове контекстного меню слоя. Для его вызова сначала выделите этот объект в докере Object
Manager (Менеджер объектов) или выделите этот объект на странице рисунка и щелкните правой клавишей мыши по имени объекта. В открывшемся контекстном меню раскройте субраздел Order (Порядок) (Рис. 142). В этом субразделе имеется набор команд по перемещению объектов внутри слоя:
В открывшемся контекстном меню раскройте субраздел Order (Порядок) (Рис. 142). В этом субразделе имеется набор команд по перемещению объектов внутри слоя:
Объект можно перетащить внутри слоя, изменяя, таким образом, местоположение этого объекта внутри стопки объектов в этом слое. Указатель мыши принимает в этом случае следующий вид ().
Если объект, созданный в одном слое, необходимо переместить в другой слой, то необходимо просто подхватить этот объект левой клавишей мыши и, не отпуская ее, переместить объект в нужный слой (Рис. 143). Горизонтальная линия показывает при этом точку вставки.
Если в документе доступны только объекты активного слоя, а объекты других слоев недоступны, то, чтобы включить другой слой нужно щелкнуть по имени этого слоя в менеджере слоев.
Переместить объект из одного слоя в другой можно также с помощью меню. Для этого необходимо выделить объект на слое и выполнить команду Edit → Cut (Редактировать → Вырезать). Затем в докере Object Manager (Менеджер объектов) выделить слой, в который нужно вставить объект и выполнить команду Edit → Paste (Редактировать → Вклеить).
Для создания нового слоя в левой нижней части докера находится кнопка New Layer (Новый слой) (). Для создания нового слоя можно также щелкнуть правой клавишей мыши по свободной области докера и из появившегося контекстного меню выбрать команду New Layer (Новый слой). Другой способ вызова меню — щелкнуть по маленькой треугольной кнопочке Object Manager Options (Параметры диспетчера объектов), расположенной в правом верхнем углу докера.
Кроме обычного слоя можно создать мастер-слой. Обычные слои, о которых мы до этого говорили, видны только на той странице, где находится слой. Мастер-слой виден на всех страницах данного документа. Это означает, что с помощью мастер-слоя можно создать, например, логотип компании, который будет виден на всех страницах данного документа в одном и том же месте.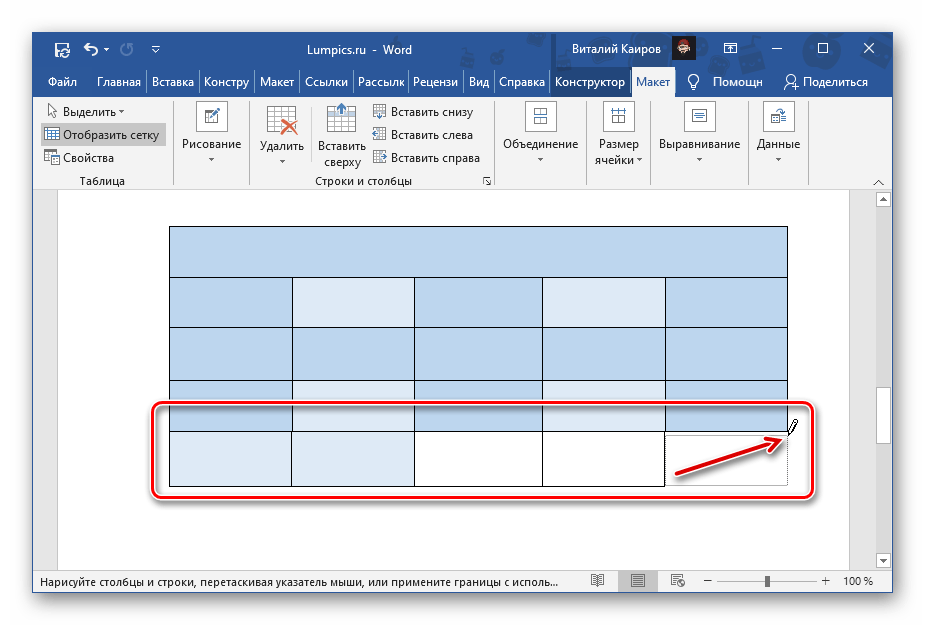 То есть мастер-слой может уменьшить объемы ручного труда. Для того, чтобы создать мастер-слой, нажмите на кнопку New
Master
Layer (Новый Мастер-слой) (). Слой создается в докере Object
Manager
Options (Параметры диспетчера объектов) на панели Master
Page (Мастер страниц).
То есть мастер-слой может уменьшить объемы ручного труда. Для того, чтобы создать мастер-слой, нажмите на кнопку New
Master
Layer (Новый Мастер-слой) (). Слой создается в докере Object
Manager
Options (Параметры диспетчера объектов) на панели Master
Page (Мастер страниц).
Часто некоторые объекты на рисунке бывает очень сложно выделить ввиду их малого размера. В этом случае отыщите этот объект в докере Object Manager (Менеджер объектов) и выделите его там. Автоматически он выделится и на рисунке.
Для удаления слоя щелкните по его имени в докере Object Manager Options (Параметры диспетчера объектов) для выделения. Щелкните по имени слоя правой клавишей мыши и из открывшегося контекстного меню выполните команду Delete (Удалить). Запрос на подтверждение удаления не выводится — слой удаляется немедленно.
Если вы не знаете точно, как называется ваш маленький объект (а таких объектов может быть очень много, иногда десятки), то выделяйте их в докере Object Manager (Менеджер объектов) по очереди и вы обязательно его найдете.
В этом уроке мы рассмотрим использование диспетчера слоев. Если в вашем документе слишком много объектов и вы боитесь в них запутаться, то вам на помощь придут слои.
CorelDRAW позволяет организовать в пределах страницы документа несколько слоев объектов. У каждого из слоев имеются свои атрибуты: имя, режимы доступности для редактирования, отображения на экране и при печати, положение по отношению к другим слоям.
Механизм слоев позволяет более гибко структурировать объекты, составляющие изображение, и значительно упрощает работу с ними. Все объекты, составляющие изображение, можно распределить по нескольким слоям, соответствующим функционально однородным частям изображения. Управляя порядком расположения слоев и режимами их видимости, можно получать различные, но полностью согласованные друг с другом изображения. Управление слоями осуществляется с помощью диспетчера объектов, который вызывается из меню Инструменты командой Диспетчер объектов .
В пределах каждого из слоев объекты составляют стопку объектов, в которой их можно переставлять. Слои, в свою очередь, также образуют стопку слоев, в которой их можно переставлять.
Независимо от того, сколько страниц создано в документе CorelDRAW, в нем всегда имеется так называемая Главная страница . Она объединяет в себе главные слои, которые по умолчанию создаются CorelDRAW в каждом новом документе:
- Сетка — содержит координатную сетку. Этот слой всегда является главным, недоступным для редактирования и для вывода на печать. По умолчанию он не отображается на экране, то есть координатная сетка не видна.
- Направляющие — содержит направляющие — горизонтальные, вертикальные и наклонные прямые. Этот слой всегда является главным. По умолчанию он видимый, доступный для редактирования и недоступный для вывода на печать.
- Рабочий стол — содержит все объекты, расположенные за пределами печатной страницы. Им удобно пользоваться в качестве временного хранилища объектов при компоновке изображений и при переносе их с одного слоя на другой, а также в качестве места для вспомогательных построений. Этот слой всегда является главным. По умолчанию он видимый, доступный для редактирования и недоступный для вывода на печать.
По умолчанию в вашем документе размещается как минимум одна страница и один слой на панели слоев. Напротив указателя страницы в виде листа есть плюсик (кликом по нем вы открываете каталог слоев, который доступен на этом листе). Если вы размещаете какой-либо объект на одном из слоев, то он будет отображаться в виде дополнительной строки под слоем, на котором располагается (Многоугольник, Прямоугольник, Эллипс). Эта строка состоит из: миниатюры самого объекта, названия фигуры, цвета заливки, а также цвета и типа контура. Если вы хотите сделать объект содержимым другого слоя, то достаточно просто выполнить клик по его строке состояния и перетащить на нужный слой (при этом возле строки появится черная стрелка, которая свидетельствует о том, что элемент будет перемещен на нужный слой).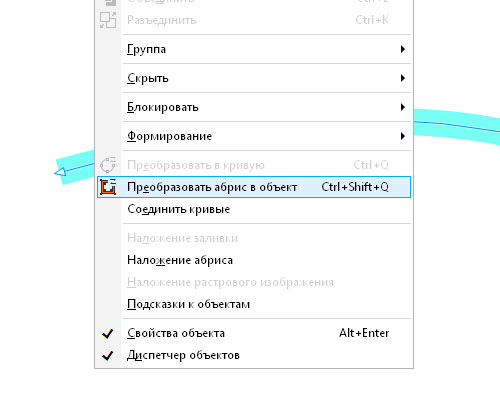 Для создания нового слоя существует кнопка внизу панели Новый слой .
Для создания нового слоя существует кнопка внизу панели Новый слой .
Слоями можно управлять.
В этом упражнении мы воспользуемся некоторыми свойствами слоев для организации колонтитулов (фрагментов, повторяющихся на нескольких страницах)
в многостраничном документе. Предположим, нам необходимо подготовить макет четырехстраничного листка-складня для раздачи на массовом мероприятии. Заказчик потребовал, чтобы основной материал листка (в этом упражнении он нас интересовать не будет) был скомпонован на страницах, в нижней части которых указан телефон для связи. Кроме того, в середине четных страниц должен размещаться логотип заказчика (вместо него мы воспользуемся клипартом).
1. Начните с создания нового документа. Поскольку должен разрабатываться листок-складень, размеры страницы будут нестандартными (скажем, шириной в половину листа, а высотой — в полный лист формата А4 альбомной ориентации). Щелкните на кнопке New (Новый документ) стандартной панели инструментов, а когда в окне документа появится изображение первой страницы, установите в полях размеров печатной страницы панели атрибутов значения ширины 148,5 мм и высоты 210 мм. Добавьте в документ еще три страницы, трижды щелкнув на значке «плюс» в группе кнопок листания страниц, расположенных в левом нижнем углу окна документа.
На самом деле такой размер страницы не является нестандартным — это формат А5. Но прием указания нестандартного размера страницы срабатывает и в этом случае.
2. Воспользовавшись кнопкой добавления нового слоя в пристыковываемом окне диспетчера объектов, создайте новый слой и сразу переименуйте его, назвав Колонтитул. Создайте еще один слой и назовите его Логотип. Поскольку основная композиция макета должна размещаться поверх логотипа, перетащите мышью строку, соответствующую слою логотипа, под строку слоя Layer 1 (на котором будут размещаться объекты, составляющие макет).
3. Щелчком мыши на имени Колонтитул сделайте этот слой активным. Создайте в нижней части страницы блок фигурного текста и введите
в него текст колонтитула, например:
Создайте в нижней части страницы блок фигурного текста и введите
в него текст колонтитула, например:
Наш телефон -111-22-33
Не забудьте выровнять текст по середине страницы с помощью диалогового
окна Align and Distribute (Выровнять и распределить).
4. К настоящему моменту из всех четырех страниц документа текст располагается только на слое Колонтитул четвертой страницы (убедитесь в этом, перейдя на третью страницу, а затем возвратитесь на четвертую). Чтобы этот текст появился на всех страницах, слой Колонтитул следует сделать главным. Для этого выберите команду Master (Главный) в контекстном меню слоя. Можно также просто перетащить мышью строку слоя Колонтитул из четвертой страницы на главную страницу (Master Page). В результате любого из этих действий строка слоя Колонтитул пропадет из секций всех четырех страниц документа, а в секции главной страницы появится строка слоя Master Колонтитул. Просмотрите документ и убедитесь, что текст нижнего колонтитула появился на всех его страницах.
5. Теперь займемся логотипом. Начнем с задания атрибута видимости слоя Логотип для различных страниц. По умолчанию он установлен на всех страницах, так что остается щелкнуть мышью на значках с изображением глаза в строчках, соответствующих данному слою в секциях первой и третьей страниц. Перейдите на четвертую страницу, на которой слой Логотип отображается на экране, и импортируйте из библиотеки клипарта изображение, которое будет заменять нам логотип (в настоящем примере роль логотипа играет изображение /Awards/ Plaques/SymbO68.cdr ). Увеличьте его до желаемого размера, выровняйте по середине листа, отмените обводку контурных линий и задайте заливку 10 % черного цвета.
6. Осталось только сделать слой Логотип главным. Для этого щелкните правой кнопкой мыши на строке слоя в секции четвертой страницы и выберите в контекстном меню команду Master (Главный). Поставленная задача решена — на всех страницах воспроизводится нижний колонтитул, а на четных — логотип (рис. 9.20).
9.20).
Рис. 9.20. Результат выполнения упражнения: первые две страницы многостраничного документа и окно диспетчера объектов
Очень важно, чтобы команда превращения слоя в главный была выполнена именно для строки секции четвертой страницы, на которую импортировался рисунок. В противном случае главный слой оказался бы пустым. После превращения слоя в главный для каждой из страниц сохраняются атрибуты видимости, заданные, когда слой был еще обычным.
7. В завершение упражнения поместите какую-нибудь надпись в середину шита на слое Логотип, убедитесь, что сделанное изменение воспроизводится на всех четных страницах, и щелкните на значке с изображением карандаша, чтобы заблокировать слой Логотип. Теперь можно приступать к разработке собственно макета — колонтитулы готовы.
Министерство науки и образования Украины
Славянский государственный педагогический университет
Реферат
Слои, страницы и рабочая область в CorelDraw
Студентки 3 курса
Заярной Яны Борисовны
Славянск
2003
Слои, страницы и рабочая область
При работе над большим проектом часто наступает момент, когда становится сложно управлять множеством иллюстраций или иных объектов, если все они располагаются на одной странице В таких случаях объекты можно рассредоточить по разным страницам или расположить в разных слоях одной страницы. Это полезно при создании многостраничных брошюр или работе с большими документами.
В качестве организующего инструмента помогающего упорядочивать и редактировать объекты в сложных иллюстрациях, работает окно закрепления Object Manager (Диспетчер объектов). В этом окне можно легко перемещаться по объектам и даже присваивать отдельным объектам имена.
Работа со страницами
К документу можно добавлять страницы, удалять и даже именовать их. После создания нескольких страниц по ним можно перемещаться, используя ярлычки страниц и кнопки со стрелками в разделе управления страницами внизу окна иллюстрации.
Для добавления страницы в начало или конец ряда страниц можно просто нажать кнопку «+» в разделе управления страницами. Больший контроль над процедурой позволяет получить окно диалога Insert Page (Вставка страниц).
Чтобы открыть это окно, нужно в меню Layout (Макет) выбрать команду Insert Page (Добавить страницу). Окно диалога позволяет указать, сколько страниц требуется вставить, и конкретную позицию вставки до или после определенной страницы. Позицию вставки новой (одной) страницы можно указать также в контекстном меню страниц CorelDRAW — см ниже.
Для переименования страницы нужно щелкнуть ярлычок страницы правой кнопкой мыши и из контекстного меню выбрать Rename Page (Переименовать страницу) либо в меню Layout (Макет) выбрать команду Rename Page (Переименовать страницу). После этого ввести новое имя в открывшемся окне.
В том же контекстном меню можно удалить текущую страницу. Если в меню Layout (Макет) выбрать команду Delete Page (Удалить страницу), то специальное окно удаления позволит удалить сразу несколько страниц.
Управление слоями в Диспетчере объектов
В CorelDRAW можно структурировать иллюстрации с использованием последовательности невидимых плоскостей, называемых слоями. Каждый отдельный слой служит контейнером для совокупности объектов, помещаемых в него пользователем. Содержимое слоя может формироваться пользователем, исходя из нужд решения конкретной задачи. В совокупности слои создают иерархию, способствующую определению вертикального расположения компонентов иллюстрации. В этом расположении, называемом порядком размещения, объекты вышележащего слоя всегда перекрывают объекты нижележащего слоя.
Использование слоев обеспечивает раздельное хранение элементов иллюстрации, имеющих различное назначение. Можно изменять порядок слоев и/или их свойства, что позволяет редактировать, печатать и просматривать слои вместе или по отдельности. Слои можно блокировать, запрещая их редактирование или печать. В любой момент времени можно видеть только один слой, то есть только некоторую часть иллюстрации.
В любой момент времени можно видеть только один слой, то есть только некоторую часть иллюстрации.
Это облегчает работу со сложным рисунком. Печатать можно также только один или выбранные слои на странице.
Один или больше слоев можно делать недоступными для редактирования. Так например если на странице имеется ряд объектов которые ни в коем случае не должны быть нарушены, их можно поместить в недоступный для редактирования слой.
Для перевода объектов слоя в перечисленные состояния (не видны не печатаемы и не редактируемы) в строке каждого слоя имеются значки изображающие соответственно глаз принтер и карандаш.
Например предположим, что в оригинальном файле CorelDRAW требуется создать непечатаемый слои содержащий подпись и некоторые данные об авторе иллюстрации. Для этого нужно:
1. Открыть файл CorelDRAW. Открыть окно закрепления Object Manager (Диспетчер объектов).
2. Выбрать в структуре одну из страниц. При этом в окне иллюстрации также будет отображаться выбранная страница.
3. Создать новый слои щелкнув кнопку New Layer (Новый слой). Дать новому слою имя (не обязательно) например назвать его «Подпись_художника»
4. Щелкнуть в строке слоя на маленьком значке принтера Этот значок приобретает тускло серый цвет указывая что данный слои не будет печататься.
5. На странице иллюстрации нарисовать объект который не должен попасть на печать.
6. В строке в окне Диспетчера объектов появляется знак «+». Щелкнуть этот знак. Откроется структура объектов слоя в которой созданный объект будет представлен со стандартным именем (Фигурный текст Прямоугольник и так далее). Если выбрать этот объект в структуре он выбирается и на странице иллюстрации.
7. Созданному объекту можно назначить имя. Для этого нужно два раза (не двойным щелчком) щелкнуть объект в структуре и ввести имя в рамку редактирования.
8. Щелкнув в строке слоя значки изображающие глаз и карандаш слои с подписью можно сделать не только непечатаемым но и невидимым в файле и недоступным для редактирования.
Создание слоя-шаблона
Объекты слоев шаблонов при печати появляются на каждой странице. Умолчательная шаблон страница генерируемая с каждым новым рисунком, включает непечатаемые слои ШаблонНаправляющие ШаблонСетка и ШаблонРабочий стол. Эти стандартные слои обслуживают окно иллюстрации CorelDRAW. ШаблонРабочии стол представляет область в окне иллюстрации вне страницы иллюстрации и обычно не печатается.
Чтобы объекты при печати выводились на каждой странице их нужно разместить на слоях шаблонах. Процедура здесь следующая:
1. В Диспетчере объектов выбрать любую страницу и нажать кнопку New Layer (Новый слои).
2. Дать (необязательно) новому слою имя.
3. Щелкнуть на новом слое правой кнопкой мыши и в контекстном меню выбрать Master (Слои шаблон). Как только это будет сделано данный слой перейдет в структуру Master Page (ШаблонСтраница).
Настройка макета страницы
CorelDRAW — универсальная программа которая позволяет создавать текст и иллюстрации для широкого диапазона документов от визитной карточки до газеты. Соответственно виду работ можно подготавливать область страницы иллюстрации CorelDRAW предоставляет много стандартных размеров страницы. Кроме того можно легко определять и пользовательские размеры и другие параметры компоновки.
Самый простои способ установить размер страницы — щелкнуть на пустой части области иллюстрации. При этом Layout (Макет) становится активной панель свойств макета страницы в которой можно определить размер и ориентацию страницы, а также многие другие атрибуты.
Стандартные размеры страниц собраны в раскрывающемся списке Paper Type/Size (Тип/Формат бумаги). Наиболее ходовой из них — А4 (210х297 мм) — размер обычной писчей бумаги.
Размеры страницы можно определить и вручную используя кольцевые списки Paper Width/Height (Высота и ширина бумаги) в панели свойств.
Если планируется довольно часто использовать какой то пользовательский размер страницы можно описать эту страницу и включить ее в список стандартных размеров.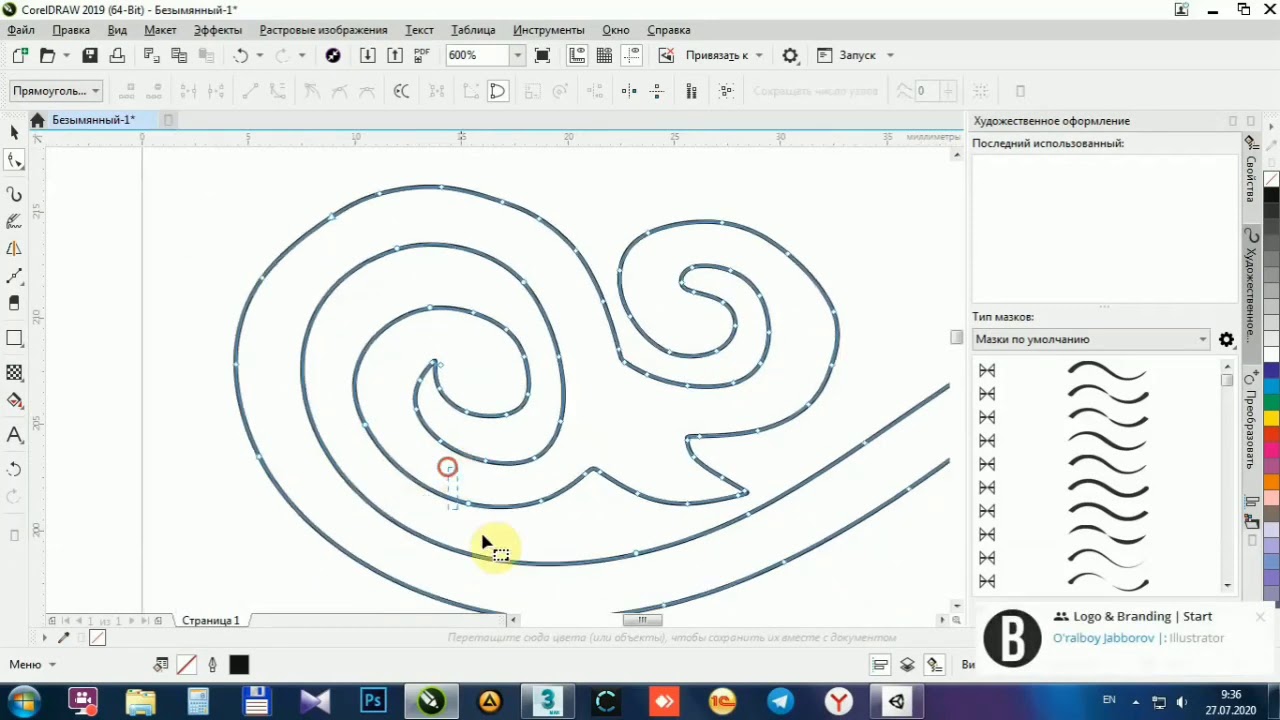 Например чтобы определить размер страницы эквивалентный размеру экрана 640х480 пикселей (такой размер страницы применяют в частности при оформлении Web страниц) нужно проделать следующее.
Например чтобы определить размер страницы эквивалентный размеру экрана 640х480 пикселей (такой размер страницы применяют в частности при оформлении Web страниц) нужно проделать следующее.
1. В меню Tools (Сервис) выбрать команду Options (Параметры) Далее в окне диалога Options (Параметры) в разделе структуры параметров (слева) открыть элементы Document (Документ) Page (Страница) и щелкнуть элемент Size (Размер).
2. Когда откроется раздел параметров Size (Размер) открыть список Paper (Бумага) и выбрать Custom.
3. В раскрывающемся списке единиц измерения выбрать Pixels (Пиксели пкс). В раскрывающемся списке Resolution (Разрешение) выбрать 72. Это разрешение в пикселях на дюйм большинства мониторов.
4. Ввести 640 в кольцевом списке ширины и 480 в кольцевом списке высоты страницы.
5. После создания пользовательского размера страницы это определение можно сохранить нажав кнопку Save Custom Page (Сохранить страницу).
Настройка свойств области иллюстрации
Кнопки Portrait (Книжная) и Landscape (Альбомная) в панели свойств позволяют трансформировать некоторые из компоновок страниц из вертикальной в горизонтальную.
В поле Nudge Offset (Перемещение клавишами курсора) можно установить величину перемещения выбранного объекта при однократном нажатии клавиш направления на клавиатуре. Эти перемещения задаются в дюймах или долях дюйма.
Поля Duplicate Distance (Расстояние до копии) определяют, какое смещение получит относительно выбранного объекта его копия, получаемая при дублировании объекта вводом или выбором Duplicate (Дублировать) в меню Edit (Правка).
Сетка и направляющие — видимые или невидимые (но в любом случае непечатаемые) разметки области иллюстрации, которые позволяют легко позиционировать выбранные объекты в определенном горизонтальном или вертикальном расположении.
Как в кореле из слоев сделать страницы. Как работать со слоями в CorelDraw — от добавления с настройкой до удаления
Безусловно, слои предполагают некоторые свои нюансы, требуют и определённой подготовки для успешной работы. Но достаточно немного усердия и терпения, чтобы именно этот инструмент открыл впечатляющие возможности для успешного решения поставленных задач. Мы внимательно остановимся на вопросах, что нужно для их объединения, как можно разложить — и другие характерные вопросы.
Но достаточно немного усердия и терпения, чтобы именно этот инструмент открыл впечатляющие возможности для успешного решения поставленных задач. Мы внимательно остановимся на вопросах, что нужно для их объединения, как можно разложить — и другие характерные вопросы.
Сразу скажем, они на практике зарекомендовали себя довольно эффективным и удобным инструментом по упорядочению элементов, которые были разработаны в программной среде CorelDraw . Доступные сегодня программные средства позволяют сделать всю работу гораздо проще и быстрее, обеспечив на выходе более чёткий дизайн.
На практике работа с ними открывает широкие возможности для разных проектов, достаточно лишь учесть несколько нюансов. В частности, такой инструмент становится важным подспорьем при работе с многостраничными документами — при наличии элементов, отражаться которые должны на всех листах во время печати.
В первую очередь перед работой с новым документом каждому пользователю будет полезно для себя провести соответствующую подготовку. А именно — заранее определиться с общим дизайном проекта , его содержимым, примерным расположением необходимых элементов и прочими параметрами.
На первом этапе нам предстоит задать размер страницы своего проекта, когда появляется новый документ. Важно помнить, что новый документ в CorelDraw создаётся с одним слоем. Здесь он обозначается как «1». Открываем окно диспетчера объектов (Окно — Окна настройки — Диспетчер объектов). С помощью Диспетчера объектов (Object Manager) можно выполнять операции со слоями.
На втором этапе мы создаём нужное для своих задач количество слоёв. Для этого выбираем «Создать шаблон» в открытом нами окне диспетчера объектов. Появляться слои-шаблоны будут на всех страницах проекта. Устанавливаем здесь нужное количество с помощью кнопки «Создать». После того как мы задали нужное число для своего проекта, можно переходить к непосредственной работе с ними.
Как же работать со слоями в Кореле — основной функционал и операции
Для добавления следует открыть «Инструменты» — «Диспетчер объектов». Здесь справа вверху следует нажать раскрывающуюся, после чего нажать «Создать».
Здесь справа вверху следует нажать раскрывающуюся, после чего нажать «Создать».
Для выбора активного достаточно нажать на строке в списке окна диспетчера объекта, соответствующей ему.
У каждого слоя есть три характерных свойства:
- Иконкой «глаз» обозначается видимость либо невидимость конкретных объектов.
- Благодаря значку «Принтер» мы задаём разрешение на печать этого элемента. Следовательно, импорт и печать его будут возможны лишь при условии активности этого параметра.
- Для редактирования используется «Карандаш». При его нажатии возможно изменение всех фрагментов.
Что делать для удаления? На самом деле, процедура здесь во многом подобна его добавлению: следует открыть Инструменты — Диспетчер объектов. Здесь нажимаем на выбранном слое и указываем пункт «Удалить». Важно при этом помнить — вместе с таким удалением будут потеряны и находящиеся здесь объекты.
Рассмотрим некоторые распространённые вопросы
Как картинку в Кореле разложить по слоям — простой алгоритм действий
Возможность разложения открывает множество дополнительных возможностей — по упорядочиванию объектов в различных сложных рисунках. В частности, возможно разделение рисунка по нескольким слоям, с содержанием части рисунка на каждом из них. В частности, возможна такая работа при разработке архитектурного плана здания. Сразу стоит учитывать, все эти операции по разложению предстоит выполнять полностью вручную, автоматической функции здесь нет. Поэтому при количестве больше десяти проводить эту процедуру в Кореле будет довольно утомительно.
Как в Coreldraw добавить второй слой
Для добавления слоя следует открыть «Инструменты» — «Диспетчер объектов». Здесь справа вверху следует нажать раскрывающуюся кнопку, после чего нажать «Создать».
Мы рассмотрели основные актуальные вопросы по работе с этим актуальным функционалом . Определили, где находятся слои, как их добавлять, редактировать и удалять — остальное всё уже индивидуально зависит от конкретных задач, предпочтений и фантазии самого пользователя.
Остаётся лишь пожелать удачи в эффективной работы с этим актуальным и полезным инструментом, делающим привычную работу дизайнеров гораздо проще и удобнее.
Слои предоставляют эффективное средство упорядочения объектов, созданных с помощью CorelDRAW. Применение слоев ускоряет и упрощает работу и делает дизайн более четким.
Как же использовать слои при создании проектов?
- Многостраничные документы — объекты, которые должны отображаться и печататься на всех страницах, а также объекты, которые должны появляться только на отдельных страницах. Примером такого документа является настенный календарь, где на всех страницах используется общий заголовок, но даты на каждой из них различны.
- Одностраничный документ — несколько банковских чеков для заказчика, фон которых одинаков, а банковские реквизиты (название банка, номер счета, контактные данные и т. д.) отличаются. Я использую слои, когда разрабатываю для заказчиков дизайн чеков, по которым акционеры могут получать дивиденды, с реквизитами разных банков.
Подготовка к работе со слоями
Прежде чем начать работу с новым документом CorelDRAW, необходимо провести предварительную подготовку. Я предпочитаю заранее определить общий дизайн проекта, его содержимое и приблизительное размещение объектов.
Создание
многостраничного документа со слоямиПервый шаг — указание размера страницы нашего проекта при открытии нового документа. По умолчанию CorelDRAW создает новый документ с одним слоем, который называется «Слой 1». Откройте окно настройки диспетчера объектов (Окно > Окна настройки > Диспетчер объектов ).
Второй шаг — создание необходимого количества слоев-шаблонов нажатием кнопки Создать слой-шаблон (см. рис. 1, элемент 5) в окне настройки диспетчера объектов. Слои-шаблоны появятся на всех страницах вашего проекта. Затем создайте нужное число слоев, нажимая кнопку Создать слой (см. рис. 1, элемент 4).
1, элемент 4).
В этой статье рассматриваются изображения из задания Calender. Я использовал четыре слоя и два слоя-шаблона.
Теперь ваша страница готова для работы.
Совет . CorelDRAW создает новые слои над имеющимися. Поэтому их необходимо создавать в том порядке, в котором они должны быть расположены в проекте.
На третьем шаге следует создать 11 копий открытой страницы, чтобы получить 12 страниц. Щелкните вкладку Страница 1 , расположенную в нижней части окна приложения, и выберите в раскрывающемся меню пункт Дублировать страницу . Поскольку вы еще не добавляли объекты на страницу, оставьте в окне Дублировать страницу значения параметров по умолчанию и нажмите кнопку OK .
Примечание . При выборе команды Макет > Вставка страницы в файл добавляются страницы, которые по умолчанию содержат один слой. В этом случае все необходимые слои нужно добавлять на каждую страницу отдельно, что может потребовать много времени.
После выполнения трех вышеописанных шагов ваш документ, предназначенный для создания настенного календаря, будет готов к использованию.
Прежде чем мы рассмотрим пример, я хотел бы рассказать о некоторых важных особенностях диспетчера объектов.
Знакомство с окнами настройки диспетчера объектов
Окно настройки диспетчера объектов (рис. 1) позволяет просматривать текущее состояние структуры документа, упрощая управление слоями и объектами. В этом окне показаны все страницы активного документа со всеми слоями каждой страницы и объекты, находящиеся на каждом слое каждой страницы.
Рис. 1 — Диспетчер объектов
(для наглядности пользовательский интерфейс показан на английском языке)
Ниже приведены описания элементов на рис. 1.
1 — кнопка Показать свойства объекта .
Если эта кнопка нажата, будут показаны свойства всех объектов выбранного слоя. Если нажать символ «+» в начале любой страницы, в окне настройки диспетчера объектов будут представлены подробные сведения обо всех объектах.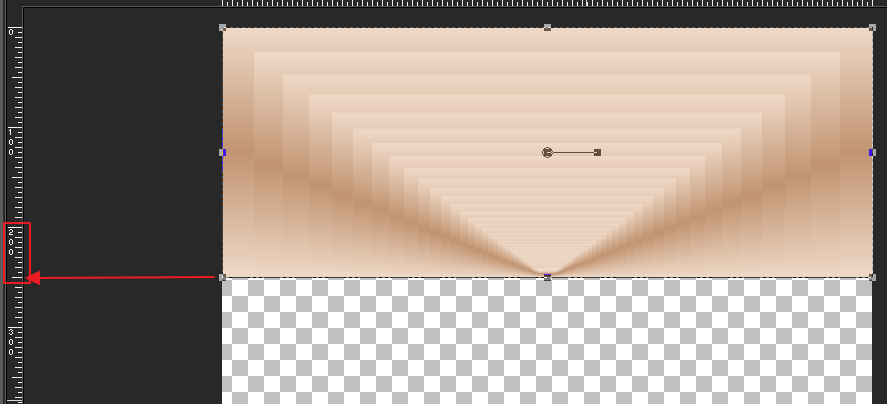
2 — кнопка Изменить незакрытые слои .
Нажатие этой кнопки позволяет работать с любым объектом на любом слое, независимо от того, активен ли он. Если эта кнопка не нажата, для работы с объектами на каком-либо слое необходимо сначала выбрать и сделать активным соответствующий слой. Другими словами, все объекты на всех слоях, за исключением активного, будут временно заблокированы и недоступны для использования.
3 — кнопка Вид диспетчера слоев .
Включение этого вида позволяет пользователям управлять иерархией (или последовательностью) слоев и изменять их местоположение.
4 — Кнопка Создать слой .
Создание слоя на активной странице.
5 — Кнопка Создать слой-шаблон .
Создание слоя-шаблона на главной странице документа.
6 — Кнопка Удалить слой .
Удаление выбранного слоя и всех находящихся на нем объектов.
7 — Настройка обычных слоев, добавленных на страницу. По умолчанию CorelDRAW присваивает слоям последовательные имена (например, «Слой 2», «Слой 3» и т. д.). Чтобы повысить удобство работы и упростить поиск нужных слоев, вы можете переименовывать их.
8 — Слои-шаблоны по умолчанию. Слои «Направляющие», «Рабочий стол» и «Сетка» являются слоями по умолчанию. Удалить их из документа нельзя.
9 — Настройка слоев-шаблонов, добавленных на главную страницу и переименованных.
Теперь рассмотрим кнопки свойств слоев. У каждого слоя есть три кнопки, помогающие изменять свойства данного слоя.
Значок глаза показывает, является ли слой видимым. Если этот значок нажат, объекты слоя видимы, а если не нажат — скрыты.
Значок принтера управляет возможностью печати слоя. Если этот значок нажат, объекты слоя можно печатать и импортировать, в противном случае это невозможно.
Значок карандаша показывает, доступен ли слой для редактирования. Если этот значок нажат, объекты слоя можно выбирать и редактировать, в противном случае это невозможно.
Совет . Обычно видимость и возможность печати включают и отключают одновременно. Помните, что видимый слой нельзя экспортировать или напечатать, если его печать запрещена. Если же печать разрешена, то экспортировать и напечатать можно даже невидимый слой.
Кроме того, слой можно сделать видимым и при этом запретить его печать, чтобы примечания к проекту не печатались. Я использую такой слой для хранения параметров печати и другой информации о задании, которая всегда должна быть доступной.
Рис. 2
(для наглядности пользовательский интерфейс представлен на английском языке)/>
А сейчас мы посмотрим, как пользоваться видом диспетчера слоев. Этот вид позволяет изменять порядок слоев на активной странице. На рис. 2 показан порядок следования слоев на странице «Page: 6: Jun».
При необходимости слои можно перемещать в любую нужную позицию.
Совет . Вид диспетчера слоев позволяет включать и отключать видимость слоев, а также возможность их редактирования и печати.
В этом демонстрационном задании мне понадобятся следующие слои:
- два слоя-шаблона;
- четыре слоя на каждой странице.
Рис. 3
Слой-шаблон фона
Мы создали два слоя-шаблона: на первом будут размещаться все объекты, необходимые для создания общего фона всех страниц,
а на втором — общие для всех страниц названия дней недели.
Поскольку в проекте используются два слоя-шаблона, они должны размещаться в разной последовательности.
Обычный слой фона
На каждой странице я использую четыре слоя, на которые добавляю даты, рекламные объявления, эмблему, название месяца, а также фотографии и фоновые изображения.
Dates (Даты): на каждой странице указаны даты каждого месяца на этом слое.
Logo & Month (Колонтитул и месяц): на этом слое расположены основной заголовок и название месяца.
Back & Photos (Фоновое изображение и фотографии): на этот слой я поместил фотографии и объекты, используемые для создания фона каждой страницы.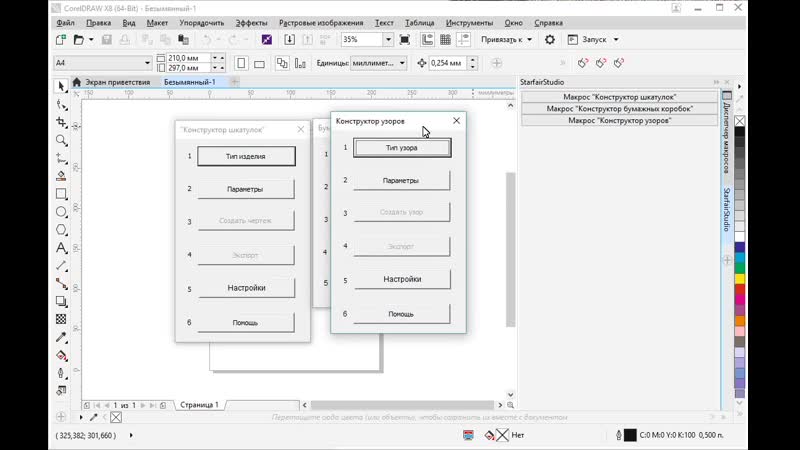 Поскольку на каждой странице должны находиться разные фотографии и объекты, этот слой создан на всех страницах.
Поскольку на каждой странице должны находиться разные фотографии и объекты, этот слой создан на всех страницах.
Порядок следования слоев и размещение объектов в 12-страничном календаре
Рис. 4
Background (Фон): слой-шаблон.
Нижний слой. Объекты, которые должны быть видимыми и могут быть напечатаны на всех страницах.
Рис. 5
Back & Photos (Фоновое изображение и фотографии): обычный слой.
Второй снизу слой. Уникальные объекты, размещаемые на каждой странице. На каждой странице находятся различные фотографии и объекты.
Рис. 6
Logo & Month (Колонтитул и месяц): обычный слой.
Третий снизу слой. Уникальные объекты, размещаемые на каждой странице. На каждой странице отображается название нового месяца и используется уникальный цвет шрифта в названии компании.
Рис. 7
Четвертый снизу слой. На каждой странице рекламируются различные услуги. Местоположение рекламных объявлений на разных страницах неодинаково.
Рис. 8
Dates (Даты): обычный слой.
Пятый снизу слой. На каждой странице представлены даты разных месяцев и уникальный текст.
Рис. 9
Weekdays (Дни недели): слой-шаблон.
Шестой снизу слой. На всех страницах показаны одни и те же дни недели. Этот слой-шаблон должен располагаться над всеми остальными слоями.
Министерство науки и образования Украины
Славянский государственный педагогический университет
Реферат
Слои, страницы и рабочая область в CorelDraw
Студентки 3 курса
Заярной Яны Борисовны
Славянск
2003
Слои, страницы и рабочая область
При работе над большим проектом часто наступает момент, когда становится сложно управлять множеством иллюстраций или иных объектов, если все они располагаются на одной странице В таких случаях объекты можно рассредоточить по разным страницам или расположить в разных слоях одной страницы.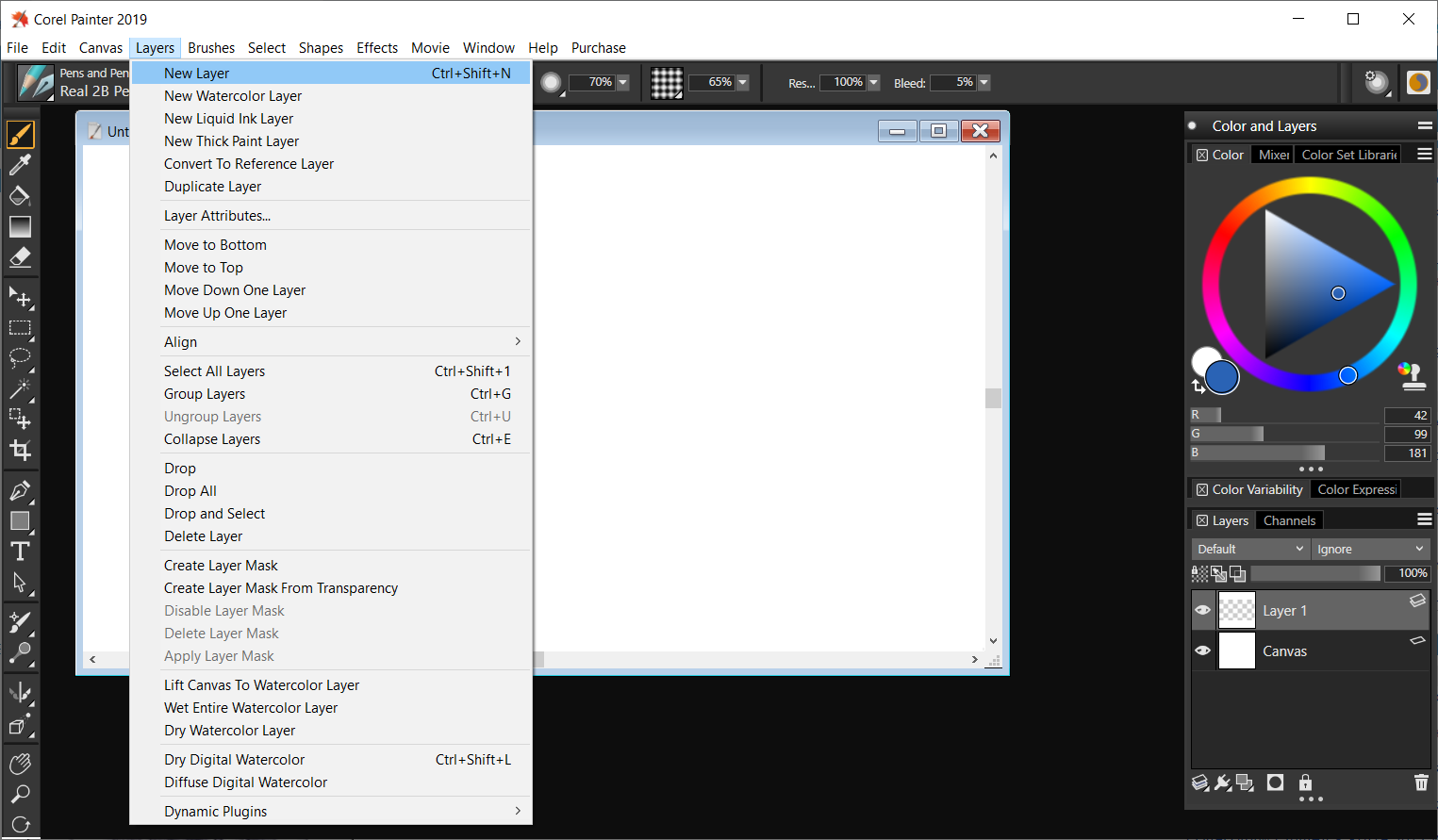 Это полезно при создании многостраничных брошюр или работе с большими документами.
Это полезно при создании многостраничных брошюр или работе с большими документами.
В качестве организующего инструмента помогающего упорядочивать и редактировать объекты в сложных иллюстрациях, работает окно закрепления Object Manager (Диспетчер объектов). В этом окне можно легко перемещаться по объектам и даже присваивать отдельным объектам имена.
Работа со страницами
К документу можно добавлять страницы, удалять и даже именовать их. После создания нескольких страниц по ним можно перемещаться, используя ярлычки страниц и кнопки со стрелками в разделе управления страницами внизу окна иллюстрации.
Для добавления страницы в начало или конец ряда страниц можно просто нажать кнопку «+» в разделе управления страницами. Больший контроль над процедурой позволяет получить окно диалога Insert Page (Вставка страниц).
Чтобы открыть это окно, нужно в меню Layout (Макет) выбрать команду Insert Page (Добавить страницу). Окно диалога позволяет указать, сколько страниц требуется вставить, и конкретную позицию вставки до или после определенной страницы. Позицию вставки новой (одной) страницы можно указать также в контекстном меню страниц CorelDRAW — см ниже.
Для переименования страницы нужно щелкнуть ярлычок страницы правой кнопкой мыши и из контекстного меню выбрать Rename Page (Переименовать страницу) либо в меню Layout (Макет) выбрать команду Rename Page (Переименовать страницу). После этого ввести новое имя в открывшемся окне.
В том же контекстном меню можно удалить текущую страницу. Если в меню Layout (Макет) выбрать команду Delete Page (Удалить страницу), то специальное окно удаления позволит удалить сразу несколько страниц.
Управление слоями в Диспетчере объектов
В CorelDRAW можно структурировать иллюстрации с использованием последовательности невидимых плоскостей, называемых слоями. Каждый отдельный слой служит контейнером для совокупности объектов, помещаемых в него пользователем. Содержимое слоя может формироваться пользователем, исходя из нужд решения конкретной задачи. В любой момент времени можно видеть только один слой, то есть только некоторую часть иллюстрации.
В любой момент времени можно видеть только один слой, то есть только некоторую часть иллюстрации.
Это облегчает работу со сложным рисунком. Печатать можно также только один или выбранные слои на странице.
Один или больше слоев можно делать недоступными для редактирования. Так например если на странице имеется ряд объектов которые ни в коем случае не должны быть нарушены, их можно поместить в недоступный для редактирования слой.
Для перевода объектов слоя в перечисленные состояния (не видны не печатаемы и не редактируемы) в строке каждого слоя имеются значки изображающие соответственно глаз принтер и карандаш.
Например предположим, что в оригинальном файле CorelDRAW требуется создать непечатаемый слои содержащий подпись и некоторые данные об авторе иллюстрации. Для этого нужно:
1. Открыть файл CorelDRAW. Открыть окно закрепления Object Manager (Диспетчер объектов).
2. Выбрать в структуре одну из страниц. При этом в окне иллюстрации также будет отображаться выбранная страница.
3. Создать новый слои щелкнув кнопку New Layer (Новый слой). Дать новому слою имя (не обязательно) например назвать его «Подпись_художника»
4. Щелкнуть в строке слоя на маленьком значке принтера Этот значок приобретает тускло серый цвет указывая что данный слои не будет печататься.
5. На странице иллюстрации нарисовать объект который не должен попасть на печать.
6. В строке в окне Диспетчера объектов появляется знак «+». Щелкнуть этот знак. Откроется структура объектов слоя в которой созданный объект будет представлен со стандартным именем (Фигурный текст Прямоугольник и так далее). Если выбрать этот объект в структуре он выбирается и на странице иллюстрации.
7. Созданному объекту можно назначить имя. Для этого нужно два раза (не двойным щелчком) щелкнуть объект в структуре и ввести имя в рамку редактирования.
8. Щелкнув в строке слоя значки изображающие глаз и карандаш слои с подписью можно сделать не только непечатаемым но и невидимым в файле и недоступным для редактирования.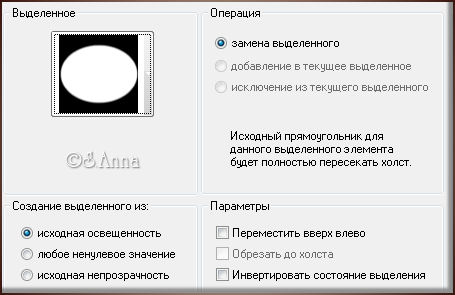
Создание слоя-шаблона
Объекты слоев шаблонов при печати появляются на каждой странице. Умолчательная шаблон страница генерируемая с каждым новым рисунком, включает непечатаемые слои ШаблонНаправляющие ШаблонСетка и ШаблонРабочий стол. Эти стандартные слои обслуживают окно иллюстрации CorelDRAW. ШаблонРабочии стол представляет область в окне иллюстрации вне страницы иллюстрации и обычно не печатается.
Чтобы объекты при печати выводились на каждой странице их нужно разместить на слоях шаблонах. Процедура здесь следующая:
1. В Диспетчере объектов выбрать любую страницу и нажать кнопку New Layer (Новый слои).
2. Дать (необязательно) новому слою имя.
3. Щелкнуть на новом слое правой кнопкой мыши и в контекстном меню выбрать Master (Слои шаблон). Как только это будет сделано данный слой перейдет в структуру Master Page (ШаблонСтраница).
Настройка макета страницы
CorelDRAW — универсальная программа которая позволяет создавать текст и иллюстрации для широкого диапазона документов от визитной карточки до газеты. Соответственно виду работ можно подготавливать область страницы иллюстрации CorelDRAW предоставляет много стандартных размеров страницы. Кроме того можно легко определять и пользовательские размеры и другие параметры компоновки.
Самый простои способ установить размер страницы — щелкнуть на пустой части области иллюстрации. При этом Layout (Макет) становится активной панель свойств макета страницы в которой можно определить размер и ориентацию страницы, а также многие другие атрибуты.
Стандартные размеры страниц собраны в раскрывающемся списке Paper Type/Size (Тип/Формат бумаги). Наиболее ходовой из них — А4 (210х297 мм) — размер обычной писчей бумаги.
Размеры страницы можно определить и вручную используя кольцевые списки Paper Width/Height (Высота и ширина бумаги) в панели свойств.
Если планируется довольно часто использовать какой то пользовательский размер страницы можно описать эту страницу и включить ее в список стандартных размеров. Например чтобы определить размер страницы эквивалентный размеру экрана 640х480 пикселей (такой размер страницы применяют в частности при оформлении Web страниц) нужно проделать следующее.
Например чтобы определить размер страницы эквивалентный размеру экрана 640х480 пикселей (такой размер страницы применяют в частности при оформлении Web страниц) нужно проделать следующее.
1. В меню Tools (Сервис) выбрать команду Options (Параметры) Далее в окне диалога Options (Параметры) в разделе структуры параметров (слева) открыть элементы Document (Документ) Page (Страница) и щелкнуть элемент Size (Размер).
2. Когда откроется раздел параметров Size (Размер) открыть список Paper (Бумага) и выбрать Custom.
3. В раскрывающемся списке единиц измерения выбрать Pixels (Пиксели пкс). В раскрывающемся списке Resolution (Разрешение) выбрать 72. Это разрешение в пикселях на дюйм большинства мониторов.
4. Ввести 640 в кольцевом списке ширины и 480 в кольцевом списке высоты страницы.
5. После создания пользовательского размера страницы это определение можно сохранить нажав кнопку Save Custom Page (Сохранить страницу).
Настройка свойств области иллюстрации
Кнопки Portrait (Книжная) и Landscape (Альбомная) в панели свойств позволяют трансформировать некоторые из компоновок страниц из вертикальной в горизонтальную.
В поле Nudge Offset (Перемещение клавишами курсора) можно установить величину перемещения выбранного объекта при однократном нажатии клавиш направления на клавиатуре. Эти перемещения задаются в дюймах или долях дюйма.
Поля Duplicate Distance (Расстояние до копии) определяют, какое смещение получит относительно выбранного объекта его копия, получаемая при дублировании объекта вводом или выбором Duplicate (Дублировать) в меню Edit (Правка).
Сетка и направляющие — видимые или невидимые (но в любом случае непечатаемые) разметки области иллюстрации, которые позволяют легко позиционировать выбранные объекты в определенном горизонтальном или вертикальном расположении.
Слои предоставляют эффективное средство упорядочения объектов, созданных с помощью CorelDRAW. Применение слоев ускоряет и упрощает работу и делает дизайн более четким.
Как же использовать слои при создании проектов?
- Многостраничные документы — объекты, которые должны отображаться и печататься на всех страницах, а также объекты, которые должны появляться только на отдельных страницах. Примером такого документа является настенный календарь, где на всех страницах используется общий заголовок, но даты на каждой из них различны.
- Одностраничный документ — несколько банковских чеков для заказчика, фон которых одинаков, а банковские реквизиты (название банка, номер счета, контактные данные и т. д.) отличаются. Я использую слои, когда разрабатываю для заказчиков дизайн чеков, по которым акционеры могут получать дивиденды, с реквизитами разных банков.
Подготовка к работе со слоями
Прежде чем начать работу с новым документом CorelDRAW, необходимо провести предварительную подготовку. Я предпочитаю заранее определить общий дизайн проекта, его содержимое и приблизительное размещение объектов.
Создание
многостраничного документа со слоямиПервый шаг — указание размера страницы нашего проекта при открытии нового документа. По умолчанию CorelDRAW создает новый документ с одним слоем, который называется «Слой 1». Откройте окно настройки диспетчера объектов (Окно >Окна настройки >Диспетчер объектов ).
Второй шаг — создание необходимого количества слоев-шаблонов нажатием кнопкиСоздать слой-шаблон (см. рис. 1, элемент 5) в окне настройки диспетчера объектов. Слои-шаблоны появятся на всех страницах вашего проекта. Затем создайте нужное число слоев, нажимая кнопкуСоздать слой (см. рис. 1, элемент 4).
В этой статье рассматриваются изображения из задания Calender. Я использовал четыре слоя и два слоя-шаблона.
Теперь ваша страница готова для работы.
Совет . CorelDRAW создает новые слои над имеющимися. Поэтому их необходимо создавать в том порядке, в котором они должны быть расположены в проекте.
На третьем шаге следует создать 11 копий открытой страницы, чтобы получить 12 страниц.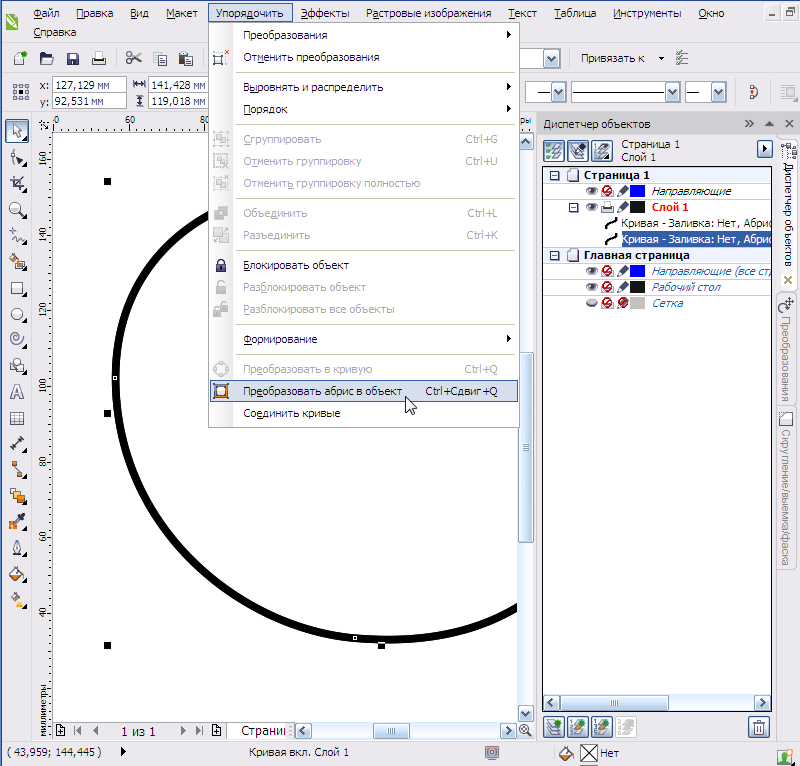 Щелкните вкладкуСтраница 1 , расположенную в нижней части окна приложения, и выберите в раскрывающемся меню пунктДублировать страницу . Поскольку вы еще не добавляли объекты на страницу, оставьте в окнеДублировать страницу значения параметров по умолчанию и нажмите кнопкуOK .
Щелкните вкладкуСтраница 1 , расположенную в нижней части окна приложения, и выберите в раскрывающемся меню пунктДублировать страницу . Поскольку вы еще не добавляли объекты на страницу, оставьте в окнеДублировать страницу значения параметров по умолчанию и нажмите кнопкуOK .
Примечание . При выборе командыМакет >Вставка страницы в файл добавляются страницы, которые по умолчанию содержат один слой. В этом случае все необходимые слои нужно добавлять на каждую страницу отдельно, что может потребовать много времени.
После выполнения трех вышеописанных шагов ваш документ, предназначенный для создания настенного календаря, будет готов к использованию.
Прежде чем мы рассмотрим пример, я хотел бы рассказать о некоторых важных особенностях диспетчера объектов.
Знакомство с окнами настройки диспетчера объектов
Окно настройки диспетчера объектов (рис. 1) позволяет просматривать текущее состояние структуры документа, упрощая управление слоями и объектами. В этом окне показаны все страницы активного документа со всеми слоями каждой страницы и объекты, находящиеся на каждом слое каждой страницы.
Рис. 1 — Диспетчер объектов
(для наглядности пользовательский интерфейс показан на английском языке)
Ниже приведены описания элементов на рис. 1.
1 — кнопкаПоказать свойства объекта .
Если эта кнопка нажата, будут показаны свойства всех объектов выбранного слоя. Если нажать символ «+» в начале любой страницы, в окне настройки диспетчера объектов будут представлены подробные сведения обо всех объектах.
2 — кнопкаИзменить незакрытые слои .
Нажатие этой кнопки позволяет работать с любым объектом на любом слое, независимо от того, активен ли он. Если эта кнопка не нажата, для работы с объектами на каком-либо слое необходимо сначала выбрать и сделать активным соответствующий слой. Другими словами, все объекты на всех слоях, за исключением активного, будут временно заблокированы и недоступны для использования.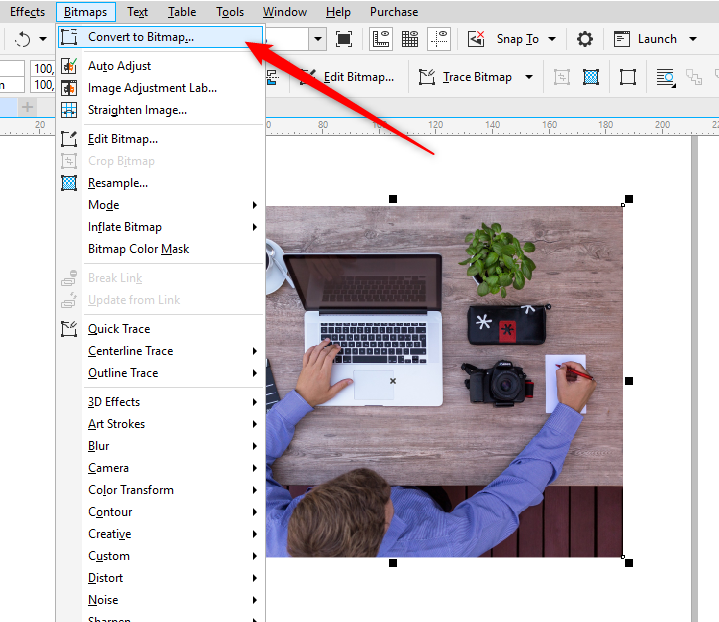
3 — кнопкаВид диспетчера слоев .
Включение этого вида позволяет пользователям управлять иерархией (или последовательностью) слоев и изменять их местоположение.
4 — КнопкаСоздать слой .
Создание слоя на активной странице.
5 — КнопкаСоздать слой-шаблон .
Создание слоя-шаблона на главной странице документа.
6 — КнопкаУдалить слой .
Удаление выбранного слоя и всех находящихся на нем объектов.
7 — Настройка обычных слоев, добавленных на страницу. По умолчанию CorelDRAW присваивает слоям последовательные имена (например, «Слой 2», «Слой 3» и т. д.). Чтобы повысить удобство работы и упростить поиск нужных слоев, вы можете переименовывать их.
8 — Слои-шаблоны по умолчанию. Слои «Направляющие», «Рабочий стол» и «Сетка» являются слоями по умолчанию. Удалить их из документа нельзя.
9 — Настройка слоев-шаблонов, добавленных на главную страницу и переименованных.
Теперь рассмотрим кнопки свойств слоев. У каждого слоя есть три кнопки, помогающие изменять свойства данного слоя.
Значокглаза показывает, является ли слой видимым. Если этот значок нажат, объекты слоя видимы, а если не нажат — скрыты.
Значокпринтера управляет возможностью печати слоя. Если этот значок нажат, объекты слоя можно печатать и импортировать, в противном случае это невозможно.
Значоккарандаша показывает, доступен ли слой для редактирования. Если этот значок нажат, объекты слоя можно выбирать и редактировать, в противном случае это невозможно.
Совет . Обычно видимость и возможность печати включают и отключают одновременно. Помните, что видимый слой нельзя экспортировать или напечатать, если его печать запрещена. Если же печать разрешена, то экспортировать и напечатать можно даже невидимый слой.
Кроме того, слой можно сделать видимым и при этом запретить его печать, чтобы примечания к проекту не печатались. Я использую такой слой для хранения параметров печати и другой информации о задании, которая всегда должна быть доступной.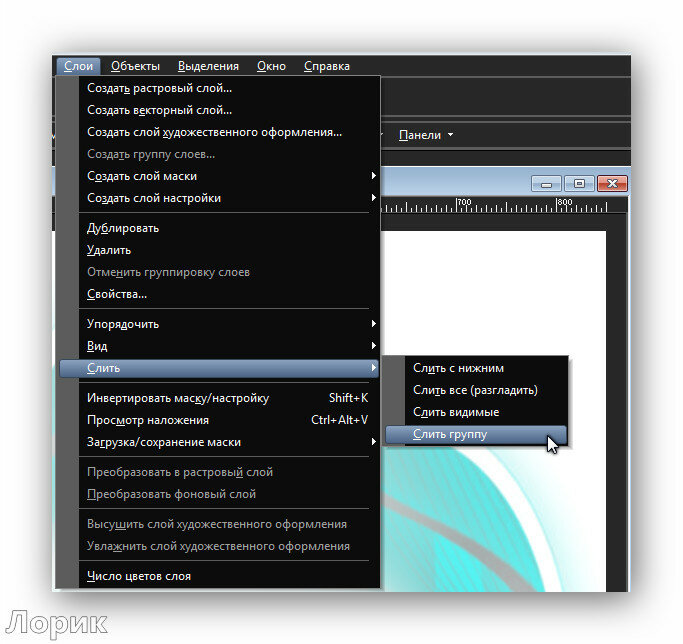
Рис. 2
(для наглядности пользовательский интерфейс представлен на английском языке)
А сейчас мы посмотрим, как пользоваться видом диспетчера слоев. Этот вид позволяет изменять порядок слоев на активной странице. На рис. 2 показан порядок следования слоев на странице «Page: 6: Jun».
При необходимости слои можно перемещать в любую нужную позицию.
Совет . Вид диспетчера слоев позволяет включать и отключать видимость слоев, а также возможность их редактирования и печати.
В этом демонстрационном задании мне понадобятся следующие слои:
- два слоя-шаблона;
- четыре слоя на каждой странице.
Рис. 3
Слой-шаблон фона
Мы создали два слоя-шаблона: на первом будут размещаться все объекты, необходимые для создания общего фона всех страниц,
а на втором — общие для всех страниц названия дней недели.
Поскольку в проекте используются два слоя-шаблона, они должны размещаться в разной последовательности.
Обычный слой фона
На каждой странице я использую четыре слоя, на которые добавляю даты, рекламные объявления, эмблему, название месяца, а также фотографии и фоновые изображения.
Dates (Даты): на каждой странице указаны даты каждого месяца на этом слое.
Logo & Month (Колонтитул и месяц): на этом слое расположены основной заголовок и название месяца.
Back & Photos (Фоновое изображение и фотографии): на этот слой я поместил фотографии и объекты, используемые для создания фона каждой страницы. Поскольку на каждой странице должны находиться разные фотографии и объекты, этот слой создан на всех страницах.
Порядок следования слоев и размещение объектов в 12-страничном календаре
Рис. 4
Background (Фон): слой-шаблон.
Нижний слой. Объекты, которые должны быть видимыми и могут быть напечатаны на всех страницах.
Рис. 5
Back & Photos (Фоновое изображение и фотографии): обычный слой.
Второй снизу слой. Уникальные объекты, размещаемые на каждой странице. На каждой странице находятся различные фотографии и объекты.
Рис. 6
Logo & Month (Колонтитул и месяц): обычный слой.
Третий снизу слой. Уникальные объекты, размещаемые на каждой странице. На каждой странице отображается название нового месяца и используется уникальный цвет шрифта в названии компании.
Рис. 7
Четвертый снизу слой. На каждой странице рекламируются различные услуги. Местоположение рекламных объявлений на разных страницах неодинаково.
Рис. 8
Dates (Даты): обычный слой.
Воспользуйтесь преимуществами CorelDRAW® Home and Student Suite X8 при создании проектов для дома и учебы.
Новая версия CorelDRAW Home & Student Suite X8 для дома и учебы это профессиональное качество графики и широкие возможности обработки фотографий по доступной цене. Содержит простые в использовании инструменты трассировки и макетирования, а также средства для редактирования фотоснимков, представленные в Corel® PHOTO-PAINT® и Corel® AfterShot™. CorelDRAW Home & Student Suite X8 для дома и учебы ориентирован на любителей и студентов разных уровней подготовки, экономически эффективен, позволяет быстро и с уверенностью создавать логотипы, информационные бюллетени, доклады, фотопроекты и материалы для социальных сетей.
Конспект лекций по УД Компьютерная графика
На рис.1 слева приведено изображение синего квадрата и близкого к нему по размеру красного круга. На правой части этого же рисунка показан результат применения инструмента «Интерактивное перетекание» при следующих параметрах его работы: «Число шагов в перетекании» = 4; «Вид перетекания» = прямое; «Ускорение» = 0;
В данном примере перетекание осуществляется по прямой, проведенной из центра одной фигуры в центр другой.
Чтобы пустить перетекание по какому либо пути, надо нарисовать путь и применить к нему функцию Свойство пути-новый путь
Инструмент «Интерактивная прозрачность» также относится к группе интерактивных инструментов и позволяет сделать объект частично прозрачным Для управления эффектом применяются настройки панели свойств.
Щелчком на первой кнопке панели свойств вызывается окно, в котором можно задать тип заливки прозрачности. Заливка накладывается на цвет объекта и моделирует степень прозрачности.
Операция заморозки приводит превращению объекта с эффектом прозрачности в растровое изображение с копированием свойства прозрачности.
Рассмотрим работу данного инструмента на примере комбинации двух объектов:
Применим к объекту переднего плана эффект «Интерактивная прозрачность», выбрав тип заливки «Радиальная», и разместим объект перед фоновым объектом.
Кроме стандартных, можно также применять и более сложные заливки, относящиеся к тому же типу.
Инструмент «Заливка» выделяется в отдельную группу и состоит из следующих элементов:
1. Выполнить имитацию объема с использованием инструментов «Градиентная заливка» и «Интерактивная прозрачность» на примере изображения «Сердце».
Получить изображение сердца, применив к нему радиальную заливку.
Получить дубликат «сердца» с использованием линейного градиента окрашивания.
Применить ко второму дубликату эффект «Интерактивная прозрачность», выбрав тип «Базовая» и поместить его поверх первого.
Получить изображение блика согласно следующей последовательности:
Поместить блик на «Сердце», применив к нему эффект «Интерактивная прозрачность», тип «Линейная»
2. Выполнить имитацию объема с использованием инструментов «Градиентная заливка» и «Интерактивное перетекание» на примере изображения «Сердце».
Получить изображение сердца и его уменьшенную копию. Залить большую фигуру с использованием линейной градиентной заливки, а маленькое «Сердце окрасить в ярко-красный цвет.
Совместить обе части и применить к ним эффект «Интерактивное перетекание»
3. Выполнить имитацию объема на примере изображения «Сердце».
Выполнить имитацию объема на примере изображения «Сердце».
Разместить дубликаты друг над другом и вырезать из нижнего объекта верхний.
Получить копию сформированной фигуры, отразив ее по горизонтали и окрасить ее в черный цвет.
Изображение сердца окрасить в ярко-красный цвет.
Разместить три полученные фигуры согласно рисунку
Удалить абрис с фигур, имитирующих блики и тень и разложить их в растр (преобразовать их в битовое изображение) (команда Битовое изображение / Конвертировать в битовое изображение). К каждому битовому изображению применить фильтр «Гаусовое размытие».
Совместить получившиеся изображения с фигурой сердца.
Создание блока фигурного текста
И фигурный, и простой текст в CorelDRAW строятся с помощью одного инструмента Текст, но при этом используются различные приемы. После выбора инструмента Текст панель атрибутов примет вид, представленный на рис. 6.1.
Рис.6.1. Панель атрибутов для инструмента Текст
Для того чтобы начать ввод блока фигурного текста, достаточно щелкнуть мышью в той точке страницы, где должен разместиться текст. На странице появится текстовый курсор в виде вертикальной черты.
При необходимости перехода на новую строку следует нажать на клавиатуре клавишу ENTER.
Для того чтобы ускорить процесс ввода или при необходимости импортировать текст во вновь создаваемый блок фигурного текста, можно воспользоваться окном, которое раскрывается после щелчка кнопки режима ввода и редактирования на панели атрибутов (рис. 6.2).
Рис.6.2. Диалоговое окно Редактирование текста
Расположенные в правом нижнем углу кнопки раскрывают дополнительные диалоговые окна и меню.
Написать фигурный текст.
Для создания текста необходимо выбрать инструмент Текст на панели Шрифт, размер кегля, наклон, подчеркивание, выравнивание и многое другое можно изменить с помощью панели атрибутов.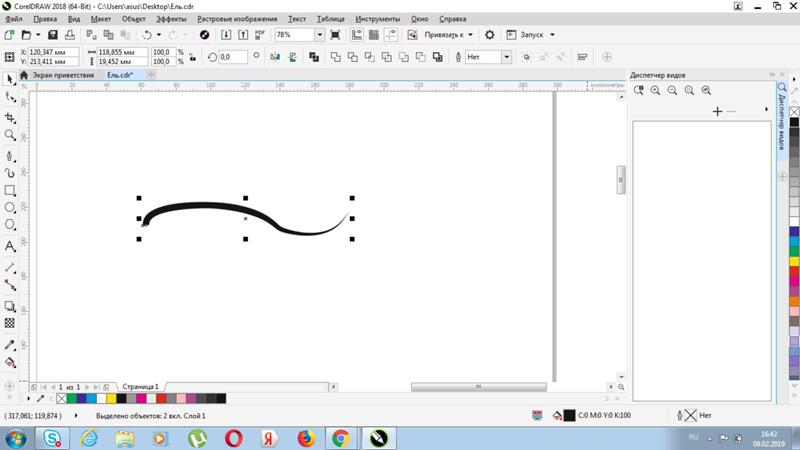 Побробуйте добиться следующего написания текста:
Побробуйте добиться следующего написания текста:
Для разбиения строки символов на слова или даже на отдельные буквы используйте команду меню Упорядочить Разъединить фигурный текст. Для соединения воедино разрозненных букв или слов существует другая команда: объединить.
CorelDRAW позволяет преобразовывать фигурный текст в простой текст, если требуются дополнительные параметры форматирования, а также преобразовывать простой тест в фигурный текст, если требуется применить специальные эффекты.
Кроме того, и простой, и фигурный текст можно преобразовывать в кривые. При этом символы преобразуются в отдельные объекты кривых или линии, что позволяет добавлять, удалять или перемещать узлы отдельных символов с целью изменения их формы. При преобразовании текста в кривые вид текста сохраняется неизменным, включая шрифт, стиль, положение и поворот символов, интервалы и любые другие параметры и эффекты текста. Все связанные объекты текста также преобразовываются в кривые. При преобразовании простого текста, который находится в рамке фиксированного размера, в кривые любой текст, выходящий за пределы рамки, будет удален.
Можно изменить цвет всего объекта текста, если выбрать инструмент Указатель и перетащить образец цвета из цветовой палитры на объект текста.
Выберите символ или символы с помощью инструмента Форма .
В области Смещение символов в окне настройки Форматирование символов введите значение в одном из следующих полей.
• Угол – при выборе положительного значения символы поворачиваются против часовой стрелки, а при выборе отрицательного – по часовой стрелке.
• Горизонтальное смещение – при выборе положительного значения символы перемещаются вправо, а при выборе отрицательного – влево.
• Вертикальное смещение – при выборе положительного значения символы перемещаются вверх, а при выборе отрицательного – вниз.
Если окно настройки Форматирование символов не открывается, выберите Текст Форматирование символов.
• Кроме того, символы, узлы которых выбраны с помощью инструмента Форма, можно смещать или поворачивать, если ввести значения в поле Горизонтальное смещение, Вертикальное смещение или Угол вращения на панели свойств.
Можно добавить фигурный текст вдоль пути открытого объекта (например, линии) или замкнутого объекта (например, квадрата). Кроме того, можно расположить существующий текст вдоль пути. Фигурный текст можно расположить вдоль открытого или замкнутого пути. Простой текст можно расположить только вдоль открытого пути.
После того, как текст будет размещен на пути, можно настроить расположение текста относительно этого пути. Например, можно отобразить текст по горизонтали, по вертикали или в обоих направлениях. Используя интервал между делениями, можно указать точное расстояние между текстом и путем.
1. Выберите путь с помощью инструмента Указатель .
2. Выберите Текст Текст вдоль пути.
Курсор текста будет вставлен на путь. Если путь открытый, курсор текста будет вставлен в начале пути. Если путь замкнутый, курсор текста будет вставлен в центре пути.
3. Введите текст вдоль пути.
1. С помощью инструмента Указатель выберите текст, расположенный вдоль пути.
2. На панели свойств выберите параметр в любом из следующих списков.
• Ориентация текста – угол, под которым текст расположен на пути.
• Расстояние до пути – расстояние между текстом и путем
• Горизонтальное смещение – размещение текста в любом месте вдоль пути
1. С помощью инструмента Указатель выберите текст, расположенный вдоль пути.
2. На панели свойств в области Отразить текст нажмите одну из следующих кнопок.
• Отразить по горизонтали– переворот символов текста слева направо
• Отразить по вертикали– поворот символов текста сверху вниз.
1. Выберите путь и текст, расположенный на нем, с помощью инструмента Указатель. .
2. Выберите Упорядочить Разъединить.
1. С помощью инструмента Указатель выберите текст, расположенный вдоль пути.
2. Выберите Упорядочить Разъединить.
3.
Все рисунки, созданные в CorelDRAW, состоят из наложенных друг на друга объектов. Порядок объектов по вертикали, то есть порядок размещения, оказывает влияние на вид рисунка. Можно организовать эти объекты с помощью невидимых плоскостей, называемых слоями.
Рис.1. Рисунок выполненный по слоям
Можно составлять рисунки путем размещения объектов на различных уровнях или слоях (рис.1). Слои позволяют вносить независимые изменения на переднем плане и фоне.
Создание слоев предоставляет больше возможностей для организации и редактирования объектов в сложных рисунках. Можно разделить рисунок на несколько слоев, в каждом из которых будет содержаться часть рисунка. Например, используя слои, можно создать архитектурный план здания. Можно создать различные компоненты здания (например, систему водопровода, электропроводку и конструкцию здания), разместив их на отдельных слоях. Можно отобразить только слои или только страницы.
В каждом новом файле имеется одна главная страница, содержащая три слоя по умолчанию, которыми она управляет: слой сетки, направляющих и рабочего стола. Слои сетки, направляющих и рабочего стола содержат сетку, направляющие и объекты за пределами страницы рисования. Слой рабочего стола позволяет создавать рисунки, которые можно использовать в последствии. На главной странице можно задать параметры для сетки и направляющих. Кроме того, на главной странице можно задать параметры (например, цвет) для каждого слоя и отобразить выбранные объекты.
На главной странице можно задать параметры для сетки и направляющих. Кроме того, на главной странице можно задать параметры (например, цвет) для каждого слоя и отобразить выбранные объекты.
На главную страницу можно добавить один или несколько слоев-шаблонов. Такой слой содержит информацию, которую требуется отображать на каждой странице многостраничного документа. Например, можно использовать слой-шаблон, чтобы на каждой странице размещать нижний и верхний колонтитулы или статичный фон.
Выберите Инструменты Диспетчер объектов. Нажмите кнопку меню и выберите Создать слой.
Создание слоя-шаблона.
Выберите Инструменты Диспетчер объектов. Нажмите кнопку меню и выберите Создать слой-шаблон.
• Чтобы использовать слой в рисунке, необходимо сначала сделать его активным. В окне настройки Диспетчер объектов активный слой выделен красным цветом. Когда начинается рисование, слой, заданный по умолчанию (Слой 1) является активным слоем.
• При создании слоя-шаблона он перемещается на главную страницу.
• Кроме того, можно добавить слой, если нажать кнопку Создать слой в окне настройки Диспетчер объектов .
• Любой слой можно сделать слоем-шаблоном, если щелкнуть правой кнопкой мыши имя слоя и выбрать Шаблон.
1. Выберите Инструменты Диспетчер объектов.
2. Щелкните значок Показать или скрыть рядом с именем слоя.
Слой скрыт, если значок Показать или скрыть отображается серым.
• Объекты, расположенные на скрытом слое, будут отображены в рисунке для печати или экспорта, если для слоя не будут отключены свойства печати и экспорта.
• Можно отобразить или скрыть слой, если щелкнуть правой кнопкой мыши слой в окне настройки Диспетчер объектов и нажать кнопку Видимый.
Отображение страниц, слоев и объектов в окне настройки «Диспетчер объектов»
Выберите Окно Окна настройки Диспетчер объектов. Нажмите кнопку меню и выберите Показать страницы.
Нажмите кнопку меню и выберите Показать страницы.
Выберите Окно Окна настройки Диспетчер объектов. Нажмите кнопку Вид диспетчера слоев.
Выберите Окно Окна настройки Диспетчер объектов(рис.2). Нажмите кнопку меню и выберите Развернуть для отображения выбранного.
Для каждого слоя по умолчанию включены свойства отображения, редактирования, печати и экспорта, а по умолчанию отключено свойство слоя-шаблона. Эти свойства можно изменить в любое время.
Рис.2. окно настройки Диспетчер объектов
Значки слева от имени слоя позволяют изменять свойства слоя.
Свойства отображения контролируют видимость слоя в окне рисования. Можно отобразить или скрыть слои. При скрытии слоя можно определять и редактировать объекты других слоев. Кроме того, при скрытии слоя сокращается время обновления рисунка, когда он редактируется.
От свойств печати и экспорта зависит, будет ли слой отображен в рисунке для печати или для экспорта. Скрытые слои отобразятся в готовом материале, если будут включены свойства печати и экспорта.
Можно сделать слой активным, чтобы для редактирования были доступны все слои или только активный слой. Кроме того, слой можно заблокировать, чтобы предотвратить случайные изменения объектов этого слоя. Когда слой заблокирован, невозможно выбирать или редактировать принадлежащие ему объекты.
Можно переименовать слои, чтобы указать их содержимое, их позицию в порядке размещения или их взаимосвязь с другими слоями.
Кроме того, можно изменить место слоя в порядке размещения.
1. Выберите Инструменты Диспетчер объектов.
2. Щелкните имя слоя.
3. Нажмите кнопку меню и выберите Удалить слой.
При удалении слоя удаляются и объекты на нем.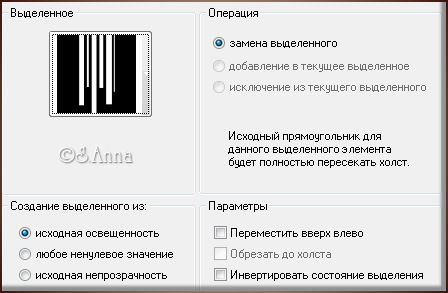 Можно удалить любой разблокированный слой, кроме трех слоев по умолчанию, принадлежащих главной странице (слои сетки, направляющих и рабочего стола).
Можно удалить любой разблокированный слой, кроме трех слоев по умолчанию, принадлежащих главной странице (слои сетки, направляющих и рабочего стола).
Задание параметров для слоя на главной странице
1. Выберите Инструменты Диспетчер объектов.
2. Щелкните правой кнопкой мыши слой и выберите Свойства.
Включение или отключение печати и экспорта для слоя
1. Выберите Инструменты Диспетчер объектов.
2. Щелкните значок Включить или отключить печать и экспорт рядом с именем слоя.
Щелкните имя слоя.
Щелкните значок Заблокировать или разблокировать рядом с именем слоя.
Нажмите кнопку меню и выберите Изменить незакрытые слои.
Возможность редактирования только активного слоя
Нажмите кнопку меню и отключите кнопку Изменить незакрытые слои.
• Если отключить кнопку Редактировать незакрытые слои, то можно будет работать только с активным слоем и слоем рабочего стола. Невозможно выбирать или редактировать объекты на неактивных слоях.
• Невозможно заблокировать или разблокировать слой сетки.
• Можно получить возможность редактировать все слои, если нажать кнопку Редактировать незакрытые слои в окне настройки Диспетчер объектов. Если кнопка отображается нажатой, можно редактировать все незакрытые объекты. Если кнопку нажать еще раз, то можно будет редактировать только активный слой.
• Можно заблокировать или разблокировать слой, если щелкнуть правой кнопкой мыши слой в окне настройки Диспетчер объектов, а затем нажать кнопку Редактируемый.
1. Выберите Инструменты Диспетчер объектов.
2. Щелкните правой кнопкой мыши имя слоя и выберите Переименовать.
• Можно также переименовать слой, если щелкнуть имя слоя и ввести новое имя.
Изменение положения слоя в порядке размещения
1. Выберите Инструменты Диспетчер объектов.
2. В списке Слои перетащите тег имени слоя в новое место.
Можно перемещать или копировать выбранные объекты на новые слои, включая слои главной страницы.
При перемещении или копировании объекта на слой, который находится ниже текущего слоя, этот объект становится самым верхним объектом своего нового слоя. Аналогично этому, при перемещении или копировании объекта на слой, который находится выше текущего слоя, этот объект становится самым нижним объектом своего нового слоя.
Перемещение или копирование объекта на другой слой
1. Выберите Инструменты Диспетчер объектов.
2. Щелкните объект в окне Диспетчер объектов.
3. Нажмите кнопку меню и выберите один из следующих пунктов:
4. Щелкните слой назначения.
• При перемещении объектов на слой или со слоя необходимо разблокировать слой.
Команды находятся в меню «Эффекты». Данное подменю содержит четыре команды: Поместить в контейнер, Извлечь содержимое, Редактировать содержимое, Завершить редактирование этого уровня.
Позволяет поместить выделенный объект внутрь другого объекта — контейнера. Та часть исходного объекта, которая в контейнере не поместилась, отображаться не будет.
Позволяет извлечь исходный объект из контейнера.
Позволяет отредактировать объект, находящийся в контейнере. При этом завершение редактирования подтверждается командой Завершить редактирование
Для вставки растрового изображения используется команда Файл -> Импорт. При этом можно определить условия вставки (вставить только часть исходного изображения или изменить при вставке его исходные размеры), хотя те же операции можно выполнить и после вставки изображения.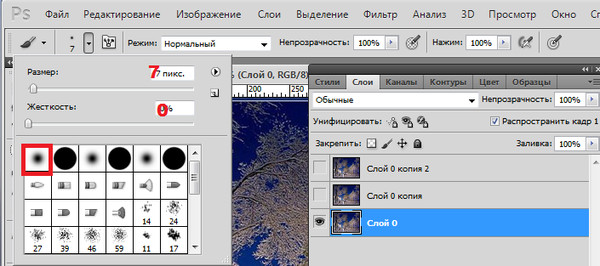
Изменить размер изображения можно при помощи инструмента Указатель. Инструмент Форма позволяет получить изображение произвольной формы. При этом можно добавлять или убирать узловые точки кривой.
При помощи инструмента Нож можно разрезать изображение по произвольной кривой, предварительно преобразовав в растровое изображение.
Инструмент Резинка позволяет удалить части изображения, при этом цельные фрагменты можно отделить друг от друга при помощи команды Указатель
Порядок выполнения работы1.Получить «летнюю» надпись.
Выбрав соответствующий шрифт (например, 168 кегль), получить надпись «ЛЕТО».
Преобразовать полученную надпись в кривые, после чего убрать заливку и установить абрис.
Импортировать подходящую растровую картинку.
Разместить преобразованный в кривые текст поверх импортированного изображения.
Поместить растровое изображение в контейнер — текст.
Изменить цвет абриса надписи.
Построение коллажа.
Получить изображение лепестка подсолнуха, выполнив примерно следующую последовательность действий:
Сформировать прожилки лепестка, применив к основе линейную интерактивную прозрачность.
Совместить изображение лепестка и прожилок. Затем сгруппировать результат в один объект.
Используя окно Трансформация -> Поворот получить изображение лепестков подсолнуха.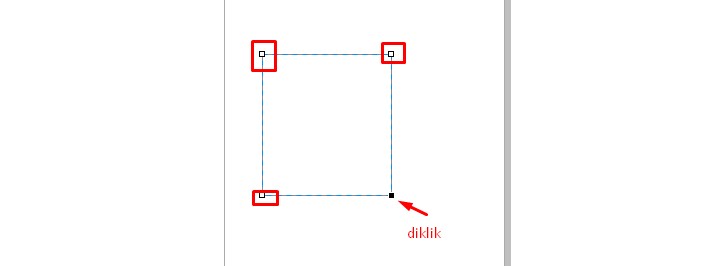
Установить следующие параметры окна трансформации:
Угол поворота 18.
Центр поворота сместить по вертикали вниз.
Установить флажок «Относительно центра».
Для подтверждения изменений нажать кнопку «Применить к дубликату»
Повторить операцию 2.4.2. необходимое число раз.
Загрузить растровое изображение и обрезать его до нужной формы.
Создать сердцевину подсолнуха, выбрав в качестве заливки определенную текстуру.
Поместить растровое изображение в контейнер — сердцевину.
Совместить лепестки и сердцевину подсолнуха так, чтобы получилась фотография в рамке.
Нарисовать стебель и листья, используя инструмент «Интерактивное перетекание»
Закончить изображение подсолнуха, совместив стебель и листья с цветком и добавив интерактивную тень со следующими параметрами:
Закончить коллаж, подобрав соответствующую основу рисунку.
ИНТЕРАКТИВНЫЙ ОБЪЕМ»
Инструмент «Интерактивный объем»
Данный инструмент позволяет создавать иллюзию объема для плоских объектов. Иллюзия возникает из-за того, что за объектом или перед ним достраивается дополнительная плоскость той же формы, что и исходных объект. Обе фигуры соединяются боковыми стенками. Эффект может быть усилен за счет градаций освещенности.
Для создания этого эффекта используется пристыковываемое окно Объем.
На первой вкладке которого устанавливаются параметры глубины псевдообъема. Для изменения параметров требуется нажать кнопку Изменить, а для подтверждения изменений — кнопку Применить.
При помощи второй вкладки можно поворачивать объект на странице документа.
Третья вкладка дает возможность добавлять эффекты освещения. При этом можно добавить от одного до трех источников света, определив уровень их освещенности.
1 источник 2 источник
Четвертая вкладка позволяет установить цвет объемной фигуры.
При помощи пятой вкладки можно усилить эффект объема за счет добавления дополнительных скосов.
Практическая работа
1. Получение изображения «Ломаный деревянный текст».
1.1. Получить исходную надпись
Выбрав шрифт Arial Black, 150), получить надпись «КРАХ».
Удалить абрис и выбрать в качестве заливки текстуру, имитирующую дерево
.
1.2. Получить «ломаный» текст.
Преобразовать текст в кривые.
При помощи инструмента «Ластик» сформировать трещины в тексте
1.3. Создать имитацию объема при помощи инструмента «Интерактивный объем», используя следующие настройки:
ИТОГ:
2. Получение изображения «Разбитая каменная табличка»
2. 1. Получить изображение таблички
1. Получить изображение таблички
Нарисовать прямоугольную основу, приняв в качестве заливки текстуру, имитирующую камень
Получить надпись, залив ее той же текстурой.
Дважды продублировать надпись, залив ее белым и черным цветом.
Разместить три копии надписи следующим образом: черная — на заднем плане, перед ней — белая и сверху — серая. Таким образом имитируется объем надписи.
Разместив надпись на прямоугольной основе получаем исходную табличку.
2.2. Формирование осколков
При помощи инструмента «Нож» разрезать прямоугольную основу на несколько неровных частей.
Скопировать надпись в буфер обмена.
Поместить надпись в каждый из «осколков» («осколок» выступает в роли контейнера и операция повторяется для каждого «осколка» отдельно).
Переместить и повернуть осколки.
Применить к каждому осколку эффект «Интерактивный объем».
ИНТЕРАКТИВНОЕ ИСКАЖЕНИЕ.
Эффект «Интерактивное искажение»
Инструмент «Интерактивное искажение» является инструментом категории интерактивных инструментов и предназначен для деформации формы объекта, к которому он применяется.
Инструмент может работать в нескольких режимах в зависимости от настроек, выбранных на панели свойств.
Практическая работа
1. Получить «ледяную» надпись, пользуясь нижеследующей схемой, взяв исходный текст согласно индивидуальному заданию.
Получить «ледяную» надпись, пользуясь нижеследующей схемой, взяв исходный текст согласно индивидуальному заданию.
1.1. Сформировать текст
Получить исходную надпись, выбрав шрифт с засечками (в данном случае был выбран «Wide Latin», 107) и преобразовать ее в кривые.
Сделать надпись более угловатой при помощи инструмента «Интерактивное искажение» (Тип — зигзаг; амплитуда 5; частота 0)
Увеличить засечки текста при помощи инструмента Форма.
Залить надпись соответствующей текстурой, предварительно убрав абрис.
Предать надписи вид ледяного узора с помощью инструмента «Интерактивное искажение» (Тип — зигзаг; амплитуда 8; частота 5)
Установить минимальную толщину обводки второго прямоугольника и назначить ей белый цвет. Разместить второй прямоугольник поверх первого.
1.2. Подчеркнуть глубину и блеск надписи.
Увеличить глубину добавлением интерактивной тени, выбрав в качестве цвета тени — голубой.
Сформировать блик, взяв в качестве основы фигуру «звезда»
Залить фигуру белым цветом.
Применить к фигуре эффект «Интерактивная прозрачность», выбрав базовый тип прозрачности.
Применить к блику эффект «Интерактивная тень», выбрав голубой цвет тени.
Убрать абрис с блика.
Разместить блики по надписи хаотично, чтобы не перегрузит изображение.
Индивидуальные задания Солнце. Январь. Вечность. Восклицание. Сердце. Март. Корона. Апрел. Сирень. Май. Загадка. Июнь. Поэзия. Июль. Радость. Август. Верность. Сентябрь. Вздор. Октябрь. Пророк. Ноябрь. Крайность. Декабрь. Февраль. Восклицание. Песня. Лаванда. Кольцо. Страх. Кинжал.
Январь. Вечность. Восклицание. Сердце. Март. Корона. Апрел. Сирень. Май. Загадка. Июнь. Поэзия. Июль. Радость. Август. Верность. Сентябрь. Вздор. Октябрь. Пророк. Ноябрь. Крайность. Декабрь. Февраль. Восклицание. Песня. Лаванда. Кольцо. Страх. Кинжал.
ПРИМЕНЕНИЕ НАВЫКОВ»
Порядок выполнения работы
Выполнить построение изображения согласно индивидуальному заданию и предложенным рекомендациям. .
ВАРИАНТ 1. КОЛЛАЖ «ТУПИК»
РЕКОМЕНДАЦИИ:Для стен использовать сетку с применением к ней эффекта «Перспектива».
Для имитации стеклянного шара использовать сферу, применив к ней эффект линзы «Рыбий глаз».
Для окрашивания стен тупика выбирается радиальная градиентная заливка.
ВАРИАНТ 2. ШЕСТЕРЕНКИ
РЕКОМЕНДАЦИИ:На основе фигуры «Звезда» и кругов разных диаметров путем пересечения и объединения этих фигур получить базовый элемент для шестеренки.
Для имитации металла применить линейную градиентную заливку вида:
ВАРИАНТ 3. СТЕКЛЯННАЯ КНОПКА
РЕКОМЕНДАЦИИ:Выбрав предварительно соответствующую заливку, применить эффект «Интерактивное перетекание» от нижнего элемента к базовому, а верхнему элементу назначить соответствующую интерактивную прозрачность.
Сформировать надпись на кнопке путем изменения формы текста таким образом, чтобы создать иллюзию объема.
Добавить интерактивную тень как к надписи на кнопке, так и к самой кнопке после завершения всей работы.

ВАРИАНТ 4. СЛОМАННАЯ ДОСКА
РЕКОМЕНДАЦИИ:• Получить две части доски такие, что при их совмещении можно получить одно целое. (Для формирования ломаного края одной части можно использовать инструмент «Грубая кисть», после чего доработать края инструментом «Форма»)
• Выбрав в качестве заливки соответствующий рисунок, применить к полученным частям эффект «Интерактивный объем»
ВАРИАНТ 5. МРАМОРНЫЙ ШАР С ТЕНЬЮ
РЕКОМЕНДАЦИИ:• Чтобы избавиться от неприятного эффекта окантовки шара, надо щелкнуть правой кнопкой мыши на верхний квадратик на панели цветовой палитры.
• Выберите тип радиальной заливки и перетащите центр радиальной заливки в верхнюю левую часть круга, перенесите при помощи мыши цвета (из палитры в правой части окна). Откорректируйте размеры радиуса круга градиентной заливки, перетаскивая квадратик на конце линии градиента, пока не будете удовлетворены внешним видом шара.
ВАРИАНТ 6. КАЛЕНДАРЬ
ПРИЛОЖЕНИЯ
Приложение 1
Знакомство с набором инструментов
В меню отображается набор соответствующих инструментов CorelDRAW. Маленькая стрелка в нижнем правом углу кнопки на панели инструментов обозначает меню. Например, меню Изменение формы. При нажатии стрелки откроется набор связанных между собой инструментов. При нажатии и перетаскивании маркеров захвата, расположенных на конце меню, оно раскрывается.
При нажатии стрелки откроется набор связанных между собой инструментов. При нажатии и перетаскивании маркеров захвата, расположенных на конце меню, оно раскрывается.
В таблице 1 содержится описание меню и инструментов, расположенных на панели CorelDRAW.
Таблица1
В таблице 2 содержатся инструменты и их описание
Таблица 2
Интеллектуальнаязаливка
Интеллектуальная заливка позволяет создавать объекты на основе замкнутых областей, а затем применять для них заливку.
интеллектуального рисования используется для преобразования свободных мазков в основные фигуры и сглаженные кривые.
Прямоугольник(F6)
Прямоугольник позволяет рисовать прямоугольники и квадраты.
Прямоугольник через 3 точки позволяет рисовать прямоугольники под углом.
Эллипс(F7)
Эллипс позволяет рисовать эллипсы и окружности.
Эллипс через 3 точки позволяет рисовать эллипсы под углом.
Многоугольник(Y)
Многоугольник позволяет рисовать симметричные многоугольники и звезды.
Звезда позволяет рисовать правильные звезды.
Сложная звезда позволяет рисовать сложные звезды, которые имеют пересекающиеся стороны.
Разлинованная бумага позволяет рисовать сетку из линий, как на разлинованной бумаге.
Спираль позволяет рисовать симметричные и логарифмические спирали.
Основные фигуры
Основные фигуры позволяет выбирать фигуры из списка, включая шестиконечную звезду, улыбающееся лицо и прямоугольный треугольник.
Фигуры стрелки позволяет рисовать стрелки различной формы, направления и с разным числом наконечников.
Фигуры схемы позволяет рисовать символы схемы.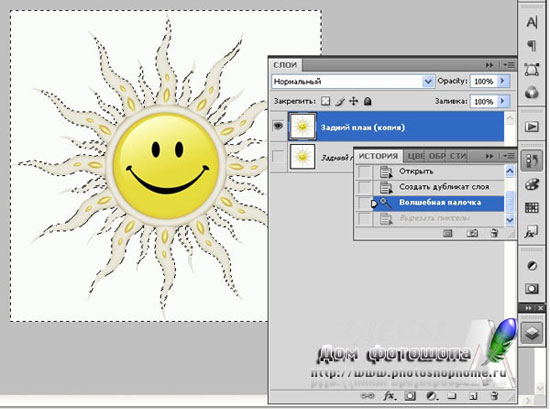
Фигуры баннера позволяет рисовать лентовидные объекты и фигуры взрыва.
Фигуры сносок позволяет рисовать сноски и пометки.
Текст позволяет вводить слова, как фигурный или простой текст, непосредственно на экране.
Интерактивное перетекание
Интерактивное перетекание позволяет создавать перетекание двух объектов.
Интерактивный контур позволяет применять контур к объекту.
Интерактивное искажение позволяет применять к объекту искажения при сжатии и растяжении, застежке-молнии или кручении.
Интерактивная тень позволяет применять тень к объекту.
Интерактивная оболочка позволяет искажать объект путем перетаскивания узлов оболочки.
Интерактивное выдавливание позволяет применять к объектам иллюзию глубины.
Интерактивная прозрачность позволяет применять прозрачность к объекту.
Ковш
Ковш позволяет применять свойства объекта, например заливку, толщину линии, размер и эффекты в окне рисования после выбора этих свойств с помощью инструмента Пипетка.
Пипетка позволяет выбрать и скопировать свойства объекта, например заливку, толщину линии, размер и эффекты в окне рисования.
Абрис
Абрис позволяет задать свойства абриса.
Заливка
Заливка позволяет задавать свойства заливки.
Интерактивная заливка
Интерактивная заливка позволяет применять различные заливки к объекту.
Приложение 2
Словарь терминов
C D F G H J L P Q R T U W Z
A Б В Г Д З И К Л М Н О П Р С Т У Ф Ц Ч Ш Э Ю Я
C CMY Цветовой режим, в котором используются голубой (C), пурпурный (M) и желтый (Y) цвета. Этот режим используется в трехцветных процессах печати.
Этот режим используется в трехцветных процессах печати.
CMYK
Цветовой режим, в котором используются голубой (C), пурпурный (M), желтый (Y) и черный (K) цвета. Печать CMYK обеспечивает натуральные черные цвета и широкий тоновый диапазон. В цветовом режиме CMYK цветовые значения выражаются в процентных значениях, поэтому значение 100 для чернил означает, что они используются с полной насыщенностью.
DDeviceN
Тип цветового пространства и цветовой модели устройства. Это многокомпонентное цветовое пространство, которое позволяет определять цвет с помощью цветовых компонентов, которые отличаются от стандартного набора из трех (RGB) и четырех (CMYK) цветовых компонентов.
FFTP (протокол передачи файлов)
Метод перемещения файлов между двумя компьютерами. На многих веб-узлах организованы хранилища данных, доступ к которым можно получить с помощью протокола FTP.
GGIF
Файлы в этом графическом формате занимают минимум места на диске, легко переносятся с одного компьютера на другой. Этот формат обычно используется для публикации в Интернете изображений, состоящих из 256 или меньшего числа цветов.
HHSB (оттенок, насыщенность и яркость)
Цветовая модель, которая определяет три компонента: оттенок, насыщенность и яркость. Оттенок определяет цвет (желтый, оранжевый, красный и т.д.), яркость определяет воспринимаемую интенсивность (более светлый или более темный цвет), а насыщенность определяет глубину цвета (от тусклого до глубокого).
J
JPEG
Формат фотографий, который обеспечивает сжатие с незначительной потерей качества изображения.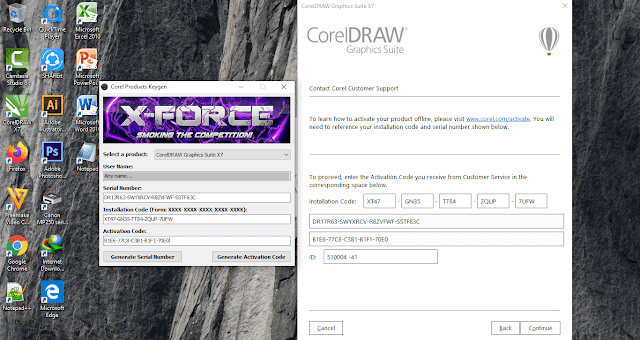 Благодаря степени сжатия (до 20 к 1) и небольшому размеру файла изображения JPEG широко используются для публикации в Интернете.
Благодаря степени сжатия (до 20 к 1) и небольшому размеру файла изображения JPEG широко используются для публикации в Интернете.
JPEG 2000
Улучшенная версия формата файлов JPEG, которая обеспечивает большую степень сжатия и позволяет добавлять данные об изображении и назначать другую степень сжатия для области изображения.
LLab
Цветовая модель, которая содержит светлые (или яркий) компонент (L), а также два насыщенных компонента: «a» (зеленый к красному) и «b» (синий к желтому).
LZW
Технология сжатия файла без потерь, которая позволяет уменьшить его размер и ускорить обработку. Сжатие LZW обычно используется в файлах GIF и TIFF.
PPNG (переносимая сетевая графика)
Графический формат файлов, предназначенный для использования во время интерактивного просмотра. Этот формат позволяет импортировать графику 24 бит.
QQuickCorrect
Функция, которая позволяет отображать сокращения полностью или в правильном форме в случае ошибок при вводе. Функцию QuickCorrect можно использовать для написания слов прописными буквами или для исправления обычных орфографических или печатных ошибок. Например, функция QuickCorrect может заменить слово «asap» на «as soon as possible», а «hte» на «the».
RRGB
Цветовой режим, в котором для создания всех остальных цветов объединяются три цвета (красный, зеленый и синий) с различной степенью интенсивности. Для каждого канала красного, зеленого и синего задается значение от 0 до 255. Режим RGB подходит для цветопередачи на мониторах, сканерах и восприятия человеческим глазом.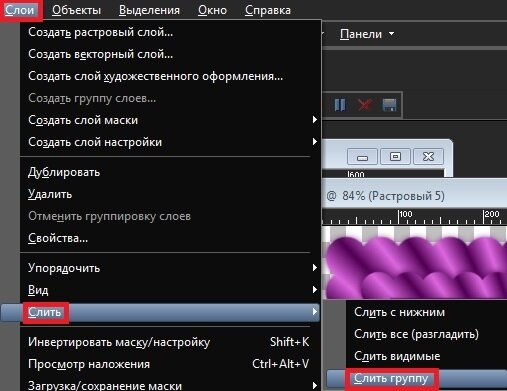
TWAIN
Благодаря использованию драйвера TWAIN, поставляемого производителем оборудования для работы с изображениями, изображения можно получать в графическое приложение Corel непосредственно с цифровой камеры или сканера.
UURL (универсальный локатор ресурса)
Уникальный адрес, который определяет местоположение веб-страницы в Интернете.
WWindows Image Acquisition (WIA)
Стандартный интерфейс и драйвер, разработанный корпорацией Microsoft для загрузки изображения с периферийных устройств, например сканеров и цифровых камер.
ZZIP
Технология сжатия файла без потерь, которая позволяет уменьшить его размер и ускорить обработку.
ААбрис
Линия, определяющая форму объекта.
ББазовая линия текста
Воображаемая горизонтальная линия, на которой как бы размещаются текстовые символы.
Без потерь
Тип сжатия файла, при котором сохраняется качество изображение при его сжатии и развертывании.
Белая точка
Единица измерения белого на цветном мониторе, которая влияет на способ отображения бликов и контрастность.
При корректировке изображения белая точка определяет значение яркости, которое считается белым в растровом изображении. В Corel PHOTO-PAINT можно задать белую точку для улучшения контрастности изображения.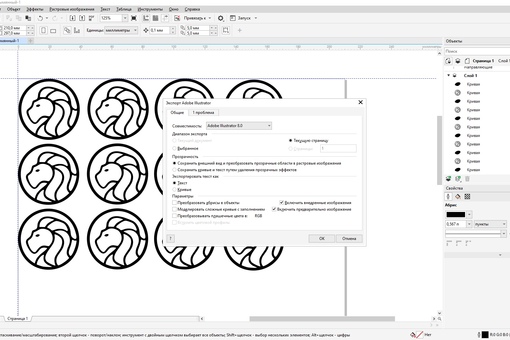 Например, если в гистограмме изображения с диапазоном яркости от 0 (темный) до 255 (светлый) задать для белой точки значение 250, то все пиксели со значением больше 250 будут преобразованы в белый цвет.
Например, если в гистограмме изображения с диапазоном яркости от 0 (темный) до 255 (светлый) задать для белой точки значение 250, то все пиксели со значением больше 250 будут преобразованы в белый цвет.
Библиотека
Коллекция определений символов, содержащихся в файле CorelDRAW (CDR). Чтобы использовать одну библиотеку в для разных рисунков, ее можно экспортировать в формат файла CSL.
Блики, тени и промежуточные тона
Термины, которые используются для описания яркости пикселей в растровом изображении. Значения яркости имеют диапазон от 0 (темный) до 255 (светлый). Пиксели в первой трети диапазона называются тенями, в средней трети – промежуточными тонами, в последней трети – бликами. Можно осветлить или затемнить определенные области в изображениях путем настройки бликов, теней и промежуточных тонов. Гистограмма является удобным инструментом для просмотра и оценки бликов, теней и промежуточных тонов изображений.
Большое перемещение
Перемещение объектов большими приращениями путем нажатия клавиши Shift и клавиши стрелки. Расстояние, на которое перемещается объект, можно получить умножением значения большого перемещения на значение перемещения.
Буфер обмена
Область, которая используется для временного хранения вырезанной или скопированной информации. Информация хранится до тех пор, пока новая информация не будет вырезана или скопирована в буфер обмена и не заменит старую.
ВВекторная графика
Изображение, созданное на основе математического описания, с помощью которого задаются положение, длина и направление рисования линий. Векторная графика создается в качестве наборов линий, а не узоров, состоящий из отдельных точек или пикселей.
Векторный объект
Определенный объект на рисунке, который создается в качестве набора линий, а не узоров, состоящий из отдельных точек или пикселей. Векторные объекты создаются на основе математического описания, с помощью которого задаются положение, длина и направление рисования линий.
Векторные объекты создаются на основе математического описания, с помощью которого задаются положение, длина и направление рисования линий.
Вложенная группа
Группа, состоящая из двух или нескольких групп, которые ведут себя как один объект.
Вложенная таблица стилей (CSS)
Расширение для HTML, которое позволяет задавать для частей гипертекстового документа такие стили, как цвет, шрифт и размер. Информация о стилях может использоваться в нескольких файлах HTML.
Вложенные объекты PowerClip
Контейнеры, которые содержат другие контейнеры с целью формирования сложных объектов PowerClip.
Внутренние контуры
Пути, которые являются частью одного объекта.
Вогнутая форма
Полая или закругленная выемка, напоминающая внутреннюю часть чаши.
Водяной знак
Незначительный случайный шум, добавленный в компонент освещенности пикселей изображения, который содержит информацию об изображении. Эта информация остается после обычного редактирования, печати и сканирования.
Вставка
Импорт и размещение фотоизображения, объекта картинки или звукового файла в рисунок.
Встраивание
Процесс размещения объекта, созданного в одном приложении в документ, созданный в другом приложении. Встроенные объекты полностью включаются в текущий документ, и они не имеют ссылок на исходные файлы.
Выбор нескольких объектов
Выбор нескольких объектов с помощью инструмента указателя или выбор нескольких узлов с помощью инструмента формы.
Выдавливание
Функция, которая позволяет применять трехмерную перспективу путем проецирования линий от объекта для создания иллюзии глубины.
Выделение рамкой
Выбор объектов или узлов путем перетаскивания инструмента указателя или формы по диагонали и заключение объектов в рамку с пунктирной линией.
Выделяющая рамка свободной формы
Выбор объектов или узлов с помощью выделяющей рамки при перетаскивании инструмента формы и управлении формой выделяющей рамки, как при рисовании линий с помощью инструмента свободной формы.
Выпуклая форма
Внешнее скругление или закругление, напоминающее наружную поверность сферы или окружности.
Выравнивание
Изменение промежутка между символами и словами с целью выравнивания блока текста по краю левого, правого или обоих полей.
ГГиперссылка
Электронная связь, обеспечивающая доступ непосредственно из одного места в документе в другое место в этом или другом документе.
Гистограмма
Гистограмма содержит горизонтальную столбиковую диаграмму, на которой отображаются значения яркости пикселей на растровом изображении по шкале от 0 (темный) до 255 (светлый). В левой части гистограммы представлены тени изображения, в средней части – промежуточные тона, а в правой – блики. Высота пиков обозначает количество пикселей каждого уровня яркости. Например, большое количество пикселей области теней (левая часть гистограммы) обозначает наличие деталей изображения в темных участках изображения.
Главная страница Страница, которая управляет основными параметрами для слоев сетки, направляющих и рабочего стола, а также одним первоначальным активным слоем.
Глиф
Маркеры в форме ромба, которые можно перетаскивать для изменения формы фигуры.
Глубина цвета
Количество битов, которые определяют оттенок или цвет всех пикселей во всех растровых изображениях. Например, пиксель в черно-белом изображении имеет глубину цвета 1 бит, так как он может быть только черный или белый. Количество значений цветов, которое может обеспечить данная глубина цвета, равно значению глубины цвета во 2 степени.
Горячая точка
Область объекта, которую можно щелкнуть, чтобы перейти по URL-адресу.
Градиентная заливка
Плавная последовательность двух или более цветов, примененная к области изображения по линейному, радиальному, коническому или прямому пути. Двухцветные градиентные заливки имеют прямую последовательность от одного цвета к другому, а специальные заливки могут иметь последовательность, состоящую из нескольких цветов.
Группа
Набор объектов, которые ведут себя как один блок. Операции, выполняемые с группой, равномерно применяются ко всем ее объектам.
ДДвухцветный
Изображение в двухцветном режиме цвета является простым 8-битовым изображением в оттенках серого, которое было улучшено с помощью дополнительных цветов (от одного до восьми).
Деление
Невидимые деления, по которым двигается указатель
Диакритический знак
Специальный знак, расположенный над, под или на письменном символе, например акут (e) и седиль (c).
Динамические направляющие
Временные направляющие, которые отображаются от следующих точек привязки в объектах – центр, узел, квадрант и базовая линия текста.
Диск файла подкачки
Место на жестком диске, используемое приложениями для искусственного увеличения объема памяти на компьютере.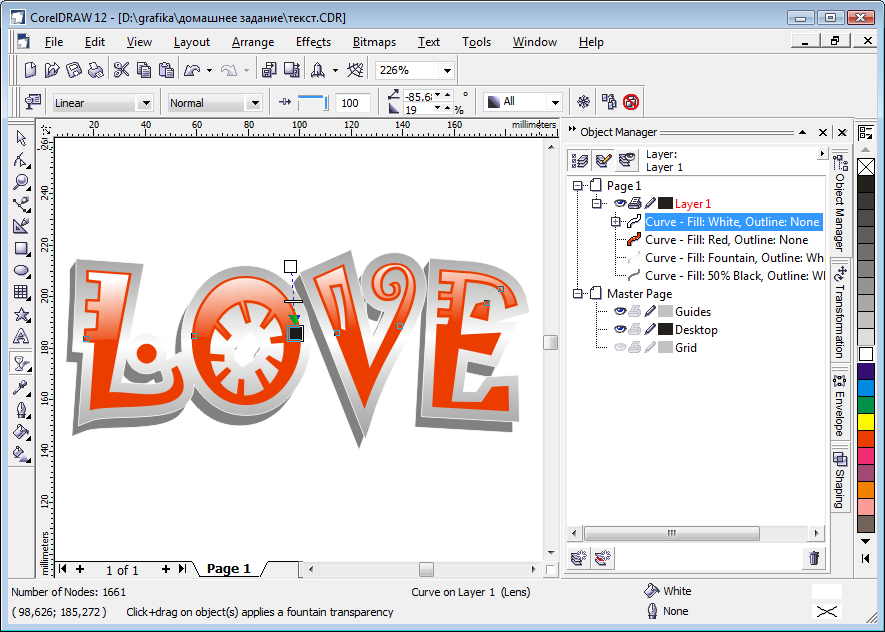
Добавление горячих точек
Процесс добавление данных в объекты или группы объектов, для реагирования на такие события, как выбор или щелчок. Например, можно назначить URL-адрес для объекта, сделав его гиперссылкой на внешний веб-узел.
Дочерний цвет
Стиль цвета созданный в качестве тени другого стиля цвета. В большинстве имеющихся цветовых моделей и палитр дочерние цвета имеют такой же оттенок, что и родительские, однако имеют другие уровни насыщенности и яркости.
ЗЗаливка
Цвет, растровое изображение, градиент или узор, примененные к области изображения.
Заливка Postscript
Тип заливки текстурой, разработанный с использованием языка PostScript.
Заливка сетки
Тип заливки, который позволяет добавлять пятна цвета внутрь выбранного объекта.
Заливка текстурой
Фрактальная заливка, которая по умолчанию заполняет объект или область изображения одним изображением, а не рядом повторяющихся изображений.
Заливка узором
Заливка, состоящая из ряда повторяющихся векторных объектов или изображений.
Замкнутый объект
Объект, определенный с помощью пути, начальная и конечная точки которого соединены.
Замкнутый путь
Путь, начальная и конечная точки которого соединены.
Знак (символ)
Буква, цифра, знак пунктуации или другой символ.
Значение цвета
Набор значений, который определяет цвет в цветовом режиме. Например, в цветовом режиме RGB при установке значения цвета 255 для красного (R) и нулевых значений для зеленого (G) и синего (B) получится красный цвет.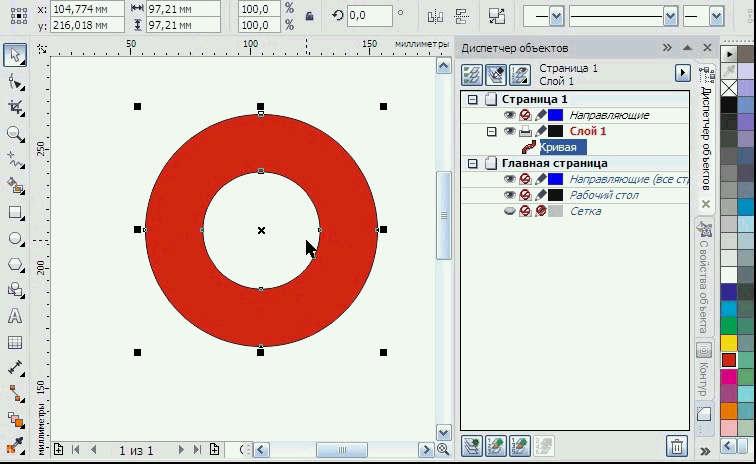
Значок
Графическое представление инструмента, объекта, файла или другого элемента приложения.
Зона переноса
Расстояние от правого поля, с которого начинается перенос.
ИИзменение разрешения
Изменение разрешения и размеров растрового изображения. При повышающей дискретизации размер изображения увеличивается. При субдискретизации размер изображения уменьшается. Изменение разрешения с фиксированным значением позволяет сохранять разрешение изображения при добавлении или удалении пикселей с одновременным изменением его размера. Изменение разрешения с переменным значением сохраняет число пикселей неизменным, однако при этом изменяется размер изображения, что приводит к установке более высокого или низкого разрешения по сравнению с исходным изображением.
Интенсивность
Интенсивность – это степень яркости светлых пикселей в растровом изображении по сравнению с более темными промежуточными тонами и темными пикселями. Повышение интенсивности обеспечивает более яркую передачу белых оттенков с сохранением точных темных оттенков.
Исходный объект
Объект, который используется для выполнения действия формирования другого объекта, например объединения, исключения или пересечения. Исходный объект получает атрибуты заливки и абриса объекта назначения.
ККаллиграфический угол
Угол, который контролирует ориентацию пера по отношению к поверхности рисования, как наклон кончика настоящего пера для каллиграфии. Линия, нарисованная под каллиграфическим углом, имеет небольшую толщину или вообще не имеет толщины, однако она становится толще по мере удаления от каллиграфического угла.
Каркасный вид
Каркасное представление рисунка, при котором скрываются все заливки, но отображаются выдавливания, контурные линии и промежуточные формы перетекания. Растровые изображения отображаются в монохромном режиме.
Картинки
Готовые изображения, которые можно импортировать в приложения Corel и при необходимости изменять.
Кернинг
Промежуток между символами, а также регулировка этого промежутка. Часто кернинг используется для размещения двух символов ближе друг к другу, чем обычно, например в сочетаниях букв «WA», «AW», «TA» или «VA». Кернинг улучшает читабельность и обеспечивает сбалансированный и пропорциональный внешний вид букв, особенно в крупных шрифтах.
Клавиши стрелок
Клавиши для перемещения, которые перемещают выбранные объекты небольшими приращениями. Клавиши стрелок можно также использовать для размещения курсора при вводе или изменении текста на экране или в диалоговом окне.
Клонирование
Копия объекта или области изображения, которая связана с объектом шаблона или областью изображения. Большинство изменений, выполненный в шаблоне, автоматически применяются в его клонах.
Кодирование
Определяет набор символов текста, который позволяет правильно отображать текст на соответствующем языке.
Контрастность
Разница в тоне между темными и светлыми областями изображения. Чем выше значение контрастности, тем больше разница и меньше градаций между темными и светлыми тонами.
Контур
Эффект, созданный путем добавления равноотстоящих концентрических фигур по внешней и внутренней границам объекта.
ЛЛинейка
Горизонтальные и вертикальные полоски, содержащие разметку в виде единиц измерения и используемые для определения размера и положения объекта на рисунке По умолчанию линейки отображаются по левой и верхней границам окна приложения, но их можно скрыть или переместить.
Линия Безье
Прямая или изогнутая линия состоящая из сегментов, соединенных узлами. Каждый узел имеет маркеры управления, которые позволяют изменять форму линии.
ММаркеры
Набор из восьми черных квадратов, которые появляются по углам и сторонам объекта при его выборе. Путем перетаскивания отдельных маркеров можно изменять масштаб и размер объектам или выполнять его зеркальное отражение. Если щелкнуть выделенный объект, то маркеры примут форму стрелок, при этом можно будет поворачивать и наклонять объект.
Маркеры управления
Маркеры, которые вытягиваются от узла вдоль кривой, изменяемой с помощью инструмента «Форма». Маркеры управления определяют угол, под которым кривая проходит через узел.
Маска (выделение)
Печатный термин, обозначающий область, в которой удалены базовые цвета для печати только верхних цветов. Например, при печати небольшой окружности, расположенной на большой окружности, область под небольшой окружностью не будет печататься. Это гарантирует, что цвет, использованный для небольшой окружности, останется точным, а также не сольется и не смешается с цветом, использованным для большой окружности.
Масштаб
Пропорциональное изменение горизонтальных и вертикальных размеров объекта на указанное процентное значение. Например, при изменении масштаба прямоугольника высотой 1 дюйм и шириной 2 дюйма на 150 процентов отображается прямоугольник высотой 1,5 дюйма и шириной 3 дюйма. При этом сохраняется соотношение 1:2 (высоты к ширине).
Масштабирование
Уменьшение или увеличение вида рисунка. Масштаб можно увеличить для обеспечения более детального вида или уменьшить для более общего вида.
Междустрочие
Интервал между строками текста. Междустрочие улучшает читабельность текста и его внешний вид.
Муар
Визуальный эффект, состоящий из радиально расходящихся кривых, образованных путем наложения двух прямоугольных узоров. Например, муар может возникнуть в результате наложения двух полутоновых растров с разными углами, расстояниями между точками и размерами точек. Муар является нежелательным результатом пересъемки с другим полутоновым растром или с тем же полутоновым растром, но под углом, который отличается от оригинала.
ННавигатор документов
Область в нижней части окна приложения, в которой содержатся элементы управления для перехода между страницами и добавления страниц. В навигаторе документов также отображается номер активной страницы и общее число страниц в рисунке.
Надстройка
Отдельный модуль, расширяющий функциональные возможности приложения.
Надстрочный
Текстовые символы, которые располагаются выше базовой линии других символов в текстовой строке.
Наклон
Наклон объекта по вертикали или горизонтали или по вертикали и горизонтали.
Наложение
Наложение обеспечивается за счет печати одного цвета поверх другого. В зависимости от выбранных цветов накладывающиеся цвета образуют новый цвет или верхние цвета закрывают нижний. Наложение темного цвета на светлый часто используется, чтобы избежать проблем совмещения, которые случаются в том случае, если цветоделения выровнены неточно.
Направляющая
Горизонтальная, вертикальная или наклонная линии, которые можно разместить в любом месте окна рисования для обеспечения более удобного размещения объектов.
Насыщенность
Чистота или яркость цвета, выраженная как отсутствие белого. Цвет, имеющий 100-процентную насыщенность, не содержит белого цвета. Цвет с 0-процентной насыщенностью является оттенком серого.
Начало координат
Точка в окне рисунка, в которой пересекаются линейки.
Начальный экран
Экран, который появляется при запуске программы CorelDRAW. На нем содержатся данные процедуры запуска, а также сведения об авторском праве и регистрации.
Недоэкспонирование
Недостаточное количество света в изображении.
Незамкнутый объект
Объект, определенный с помощью пути, начальная и конечная точки которого не соединены.
Непрозрачность
Качество объекта, которое затрудняет видимость сквозь него. Если объект имеет 100-процентную непрозрачность, то сквозь него ничего не видно. При уровнях непрозрачности ниже 100 процентов повышается прозрачность объектов.
ООбласть захвата
Область на панели команд, которую можно перетаскивать. При перетаскивании области захвата перемещается панель, а при перемещении другой области панели она остается на прежнем месте. Расположение области захвата зависит от используемой операционной системы, ориентации панели, а также от того, закреплена или нет панель инструментов. Панели команд с областями захвата включают панели инструментов, набор инструментов и панель свойств.
Оболочка
Замкнутая форма, которую можно разместить вокруг объекта для изменения его формы. Оболочка состоит из сегментов, соединенных узлами. После заключения объекта в оболочку узлы можно перемещать, чтобы изменить форму объекта.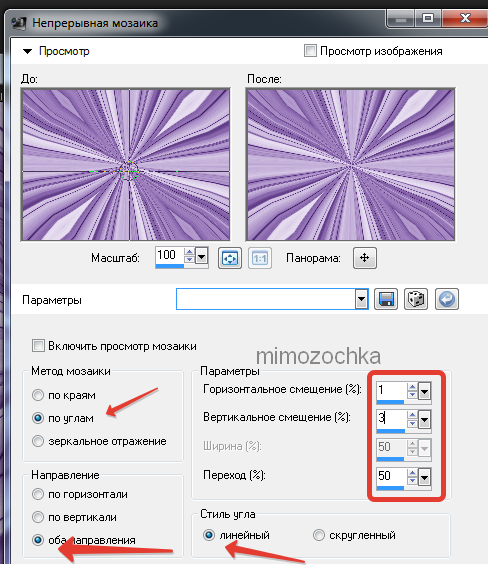
Образец
Одна из множества ячеек сплошного цвета, используемых в качестве образца при выборе цвета. Распечатанная брошюра с образцами называется книжкой образцов. Образцами также называются цвета в цветовой палитре.
Образец цвета
Ячейка сплошного цвета в цветовой палитре.
Обрезка
Чтобы вырезать ненужные области изображения без изменения разрешения элемента.
Объединение
Объединение двух объектов в один объект кривой с одним абрисом. Исходный объект объединяется с объектом назначения с целью создания нового объекта, который получает атрибуты заливки и абриса объекта назначения.
Объединенный объект
Объект, созданный путем объединения двух или нескольких объектов и преобразования их в один объект кривой. Объединенный объект принимает атрибуты заливки и абриса последнего выбранного объекта. Области, где имеется четное количество наложенных объектов, не имеют заливки. Области, где имеется нечетное количество наложенных объектов, имеют заливку. Абрисы исходных объектов остаются видимыми.
Объект
Общий термин, обозначающий любой элемент, создаваемый в рисунке или размещаемый в нем. В объектам относятся линии, фигуры, графика и текст.
Объект PowerC
Объект, созданный путем размещения объектов (объектов содержимого) внутри других объектов (объектов контейнеров). Если объект содержимого больше объекта контейнера, то объект содержимого автоматически обрезается. Можно видеть только то содержимое, которое входит в объект контейнера.
Объект кривой
Объект, имеющий узлы и маркеры управления, которыми можно управлять для изменения формы объекта. Объект кривой может иметь любую форму, включая прямую или кривую линию.
Объект кривой может иметь любую форму, включая прямую или кривую линию.
Объект назначения
Объект, с которым выполняется действие формирования, например объединение, исключение или пересечение, с помощью другого объекта. В объекте назначения сохраняются атрибуты заливки и абриса при копировании этих атрибутов в исходные объекты, использованные для выполнения действия.
Объект управления
Исходный объект использованный для создания таких эффектов, как оболочки, выдавливания, тени, контуры, а также объекты, созданные с помощью инструмента «Художественное оформление». Изменения, выполненные в объекте управления, контролируют внешний вид эффекта.
Объекта шаблона
Клонированный объект. Большинство выполненных в объекте шаблона изменений автоматически применятся к клону.
Ограничение скругления
Значение, которое определяет условие, при котором острый угол, образованный пересечением двух линий становится более скошенным.
Ограничивающий блок
Невидимая рамка вокруг выбранного объекта, обозначенная восемью маркерами выбора.
Однородная заливка
Тип заливки, используемой для применения одного однородного цвета в изображении.
Окно рисования
Область окна приложения, в котором можно создавать, добавлять и изменять объекты.
Осветление
Уровень яркости, используемый как для прозрачности, так и для объекта, к которому она применяется. Например, если прозрачность применяется к объекту, который имеет яркий цвет, то для прозрачности применяется соответствующая яркость. То же самое верно для прозрачности, применяемой к объекту, который имеет темный цвет – для его прозрачности применяется соответствующая яркость.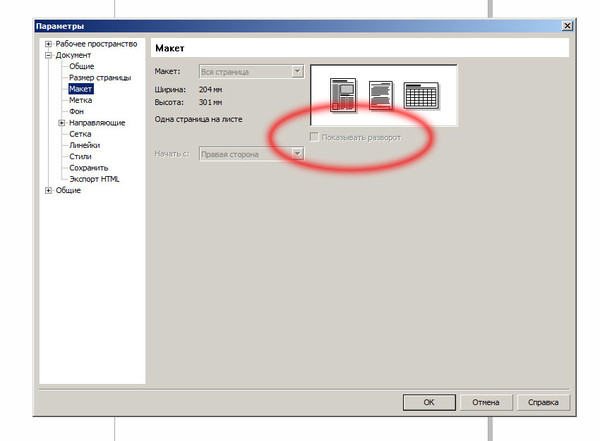
Основной цвет
Цвет объекта, который отображается под прозрачной областью. Основной цвет и цвет прозрачности сочетаются различными способами в зависимости от режима слияния, примененного к прозрачности.
Отображение
Съемка двухмерного изображения с трехмерной модели.
Оттенки серого
Цветовой режим, в котором изображения отображаются с использованием 256 оттенков серого. Каждый цвет определяется как значение от 0 до 255, где 0 – самый темный оттенок (черный), а 255 – самый светлый оттенок (белый). Изображение с оттенками серого (особенной фотографии) обычно называют «черно-белыми».
Оттенок
В редактировании фотографий оттенком часто называется полупрозрачный цвет, примененный на изображении. Также называется оттенок цвета. При печати оттенком называется более светлый оттенок цвета, созданный с помощью полутонового растра – например плашечный цвет.
Оттенок (тон)
Свойство цвета, которое позволяет классифицировать его по имени. Например, синий, зеленый и красный – это оттенки.
ППанорама
Перемещение страницы рисования в окне рисования. Панорамирование изменяет внешний вид страницы таким же образом, как и прокрутка, при которой рисунок перемещается вверх, вниз, влево или вправо в окне рисования. При работе с высокими степенями увеличения (когда рисунок отображается не полностью) можно выполнить быстрое панорамирование, чтобы просмотреть детали рисунка, которые ранее были скрыты.
Перемещение
Перемещение объектов приращениями.
Переплет
Расстояние между столбцами текста. При печати белое пространство, образуемое внутренними полями двух смежных страниц.
При печати белое пространство, образуемое внутренними полями двух смежных страниц.
Пересечение
Точка, в которой одна линия пересекает другую.
Перетекание
Эффект создаваемый путем преобразования одного объекта в другой путем использования последовательности фигур и цветов.
Переэкспонирование
Излишек света в изображении, что создается размытый внешний вид.
Перпендикулярная линия
Линия, пересекающая другую линию под прямым углом.
Перспектива в одну точку
Эффект, созданный путем удлинения или укорачивания одной из сторон объекта для создания впечатления, что объект удается из поля зрения в одном направлении.
Пиксель
Цветная точка, являющаяся наименьшей частью растрового изображения.
Плавающая панель
Растровое изображение без фона. Плавающие объекты также называются фотообъектами или вырезанными изображениями.
Плашечный цвет
При печати в коммерческих целях так называется цвет чернил, который печатается отдельно и для которого требуется отдельная печатная форма.
По касательной
Прямая линия, которая соприкасается с кривой или эллипсом в точке, но не пересекает кривую или эллипс в этой точке.
Поворот
Изменение положения и ориентации объекта путем его поворота вокруг его центра вращения.
Подстрочный
Текстовые символы, которые располагаются ниже базовой линии других символов в текстовой строке.
Поле выделения
Невидимый прямоугольник с восьмью видимыми маркерами вокруг любого объекта, выбранного с помощью инструмента указателя.
Полный цикл
Преобразование документа из такого формата файла, как PDF, в другой формат, например Corel DESIGNER (DES), а затем его повторное сохранение в исходном формате.
Полутон
Изображение, преобразованное из изображения со сплошными тонами в серию точек разных размеров, передающих разные тона.
Порог
Уровень допуска для тональной вариации в растровом изображении.
Правильные фигуры
Стандартные фигуры, например основные фигуры, стрелки, звезды и сноски. Правильные фигуры часто имеют глифы, которые позволяют изменять их внешний вид.
Привязка
Обеспечивает автоматическое выравнивание объекта относительно точки на сетке, направляющей или другом объекте при его рисовании или перемещении.
Прогрессивный
В изображениях JPEG метод отображения изображения на экране целиком с низким разрешением. По мере загрузки данных изображения качество изображения постепенно улучшается.
Прозрачность
Качество объекта, которое облегчает видимость сквозь него. Задание более низкого уровня прозрачности увеличивает уровень непрозрачности и снижает видимость элементов или изображений.
Пропорции
Отношение ширины изображения к его высоте (математическое выражение – x:y). Например, отношение изображения 640 x 480 пикселей – 4:3.
Простой каркасный вид
Каркасное представление рисунка, при котором скрываются все заливки, выдавливания, контуры и промежуточные формы перетекания. Растровые изображения отображаются в монохромном режиме.
Простой текст
Тип текста, который позволяет применять параметры форматирования и выполнять прямые изменения в крупных блоках текста.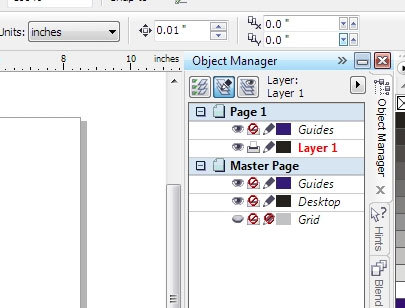
Пункт
Единица измерения главным образом используемая в наборе текста для определения кегля шрифта. В дюйме приблизительно 72 пункта, а в пике – 12 пунктов.
Путь
Основной компонент, на основе которого создаются объекты. Путь может быть незамкнутым (например линия) или замкнутым (например окружность), а также состоять из одной линии или сегмента кривой или нескольких объединенных сегментов.
РРабочее пространство
Это конфигурация параметров, определяющая способ расположения различных панелей команд, команд, кнопок при открытии приложения.
Рабочий стол
Область на рисунке, в которой можно экспериментировать и создавать объекты для будущего использования. Эта область находится за пределами страницы рисования. При необходимости можно перетащить объекты из области рабочего стола на страницу рисования.
Радиус
При использовании в фильтре «Пылинки и царапины» радиус задает число пикселей вокруг поврежденной области, для которой применяется фильтр.
Разделение перетекания
Одно перетекание, разделенное на два или несколько компонентов для создания сложных перетеканий. Объект, где разделяется перетекание, становится конечным объектом для одного компонента и начальным объектом для другого.
Размер
Пропорциональное изменение горизонтальных и вертикальных размеров объекта путем изменения одного из значений. Например, можно изменить размер прямоугольника высотой 1 дюйм и шириной 2 дюйма путем изменения значения высоты на 1,5 дюйма. На основе нового значения высоты будет автоматически установлено значение ширины 3 дюйма. При этом сохраняется соотношение 1:2 (высоты к ширине).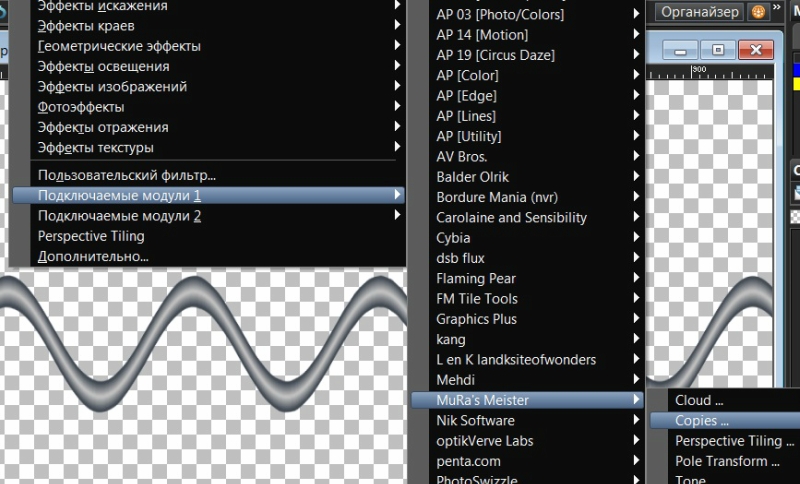
Размерная линия
Линия, которая отображает размер объектов, а также расстояние или угол между объектами.
Размытие
Уровень резкости вдоль кромок тени.
Разрешение
Количество деталей, которое содержится в файле изображения или которое может обеспечить устройство ввода, вывода или отображения. Разрешение измеряется в т/д (точках на дюйм) или ppi (пикселях на дюйм). Низкое разрешение может привести к зернистому внешнему виду, а более высокое разрешение обеспечивает более качественные изображения, но при этом увеличивается размер файла.
Разрешение вывода
Число точек на дюйм (т/д), которое может обеспечить устройство вывода, например фотонаборное устройство или лазерный принтер.
Разрешение Изображения
Число пикселей на дюйм в растровом изображении, измеряемое в ppi (пикселях на дюйм) или в т/д (точках на дюйм). Низкое разрешение может привести к зернистому изображению, а более высокое разрешение обеспечивает более гладкие изображения, но при этом увеличивается размер файла.
Распознавание фигур
Возможность распознавания и преобразования нарисованных от руки форм в правильные фигуры. Чтобы воспользоваться функцией распознавания фигур, необходимо использовать инструмент интеллектуального рисования. Например, чтобы нарисовать прямоугольник можно нарисовать четыре штриха, затем приложение преобразуем нарисованные от руки линии в правильный прямоугольник.
Расположение мозаикой
Технология, заключающаяся в повторении небольшого изображения на большой поверхности. Мозаика часто используется для создания узора фона для веб-страниц.
Растекание
Часть печатного изображения, которая выходит за край страницы. Функция растекания гарантирует, что готовое изображение будет располагаться точно по краю страницы после брошюровки и исключения.
Функция растекания гарантирует, что готовое изображение будет располагаться точно по краю страницы после брошюровки и исключения.
Растрированное изображение
Изображение, которое отображается в виде пикселей. При преобразовании файлов векторной графики в файлы растровых изображений создаются растрированные изображения.
Растровое изображение
Изображение, состоящее из сетки точек.
Расширение
При печати в коммерческих целях тип треппинга, который создается путем вытягивания объекта переднего плана на объект фона.
Рисунок
Документ, создаваемый в программе CorelDRAW.
Родительский цвет
Стиль исходного цвета, который можно сохранить и применить к объектам рисунка. На основе родительского цвета можно создать дочерние цвета.
Ролловер
Интерактивный объект или группа объектов, внешний вид которых изменяется при их выборе или наведении на них курсора.
СС потерями
Тип сжатия файла, при котором происходит заметное ухудшение качества изображения.
Связывание
Процесс размещения объекта, созданного в одном приложении в документ, созданный в другом приложении. Связанный объект сохраняет связь с исходным файлом. Если требуется изменить связанный объект в файле, то потребуется изменить исходный файл.
Сглаживание
Способ сглаживания неровных и диагональных кромок в изображениях. Вдоль кромок добавляются промежуточные пиксели для сглаживания перехода между кромками и окружающей областью.
Сегмент
Линия или кривая между узлами в объекте кривой.
Сетка
Серия равноотстоящих горизонтальных и вертикальных точек, которые используются для удобства при рисовании и расположении объектов.
Символ
Объект или группа объектов, которые можно использовать множество раз. Символ определяется один раз, и на него может быть множество ссылок на рисунке.
Сжатие
При печати в коммерческих целях форма треппинга, созданная путем вытягивания объекта фона на объект переднего плана.
Сложное перетекание
Перетекание, созданное путем перетекания начальной и конечной точек объекта одного перетекания в другой объект.
Слой
Прозрачная плоскость, на которой размещаются объекты на рисунке.
Слой-шаблон
Слой на главной странице, объекты которого отображаются на всех страницах многостраничного рисунка. На главной странице может быть несколько слоев-шаблонов.
Служебные символы
Элементы, которые отображаются на экране, но не печатаются. К ним относятся линейки, направляющие, линии таблиц, скрытый текст, а также такие символы форматирования, как пробелы, символы абзаца, табуляции и отступы.
Смешивание
Процесс, использованный для имитации большего числа цветов при наличии ограниченного числа цветов.
Содержимое
Объект или объекты, которые отображаются внутри контейнера при использовании эффектов PowerClip.
Сопоставление Шрифтов PANOSE
Функция, которая позволяет выбрать шрифт для подстановки в том случае, если открытый файл содержит шрифт, который не установлен на компьютере.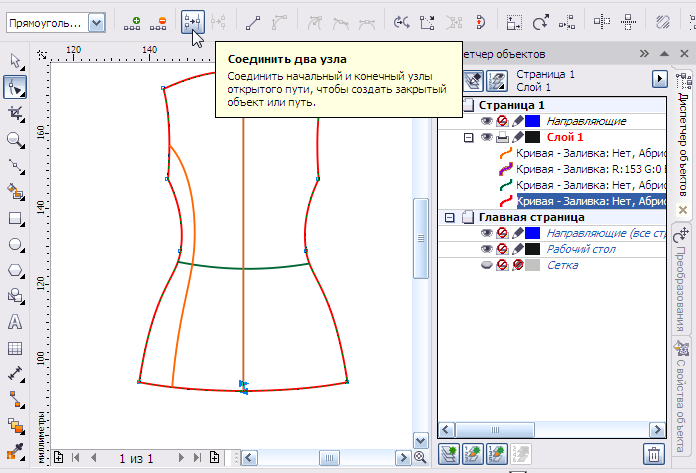 Можно выполнить временную подстановку только на время текущего рабочего сеанса или постоянную подстановку, чтобы новый шрифт автоматически отображался при сохранении ли повторном открытии файла.
Можно выполнить временную подстановку только на время текущего рабочего сеанса или постоянную подстановку, чтобы новый шрифт автоматически отображался при сохранении ли повторном открытии файла.
Средняя Точка
Точка на линии Безье, разделяющая ее на две части одинаковой длины.
Стиль
Набор атрибутов, которые контролируют внешний вид определенного типа объекта. Существует три типа стилей. стили графики, стили текста (фигурный и простой), а также цветовые стили.
Стиль текста
Набор атрибутов, которые контролируют внешний вид текста. Существует два типа стилей текста: стили фигурного текста и стили простого текста.
Страница рисования
Часть окна рисунка, выделенная прямоугольной рамкой с эффектом тени.
Субстрактивная цветовая модель
Цветовая модель, например CMYK, в которой цвет создается путем удаления длин волн света, отраженного от объекта. Например, цветные чернила кажутся синими, если они поглощают все цвета, кроме синего.
ТТ/Д (точек на дюйм)
Единица измерения разрешения принтера в точках на дюйм. Обычные настольные лазерные принтеры имеют разрешение 600 т/д. Фотонаборные машины имеют разрешение 1270 или 2540 т/д. Принтеры с более высоким разрешением в точках на дюйм обеспечивают более сглаженные и чистые распечатки. Термин «точки на дюйм» также используется для определения разрешения при сканировании, а также для определения растрового изображения.
Таблица клавиш быстрого вызова
Файл, содержащий список клавиш быстрого вызова. В зависимости от выполняемой задачи активируются различные таблицы.
Табуляция с заполнителем
Ряд символов размещенных между текстовыми объектами, чтобы читатель мог отслеживать строки в разрывах текста. Табуляция с заполнителем часто используется вместо ограничителей табуляции, особенно в тех случаях, когда текст сдвинут вправо, как например в списке или содержании.
Табуляция с заполнителем часто используется вместо ограничителей табуляции, особенно в тех случаях, когда текст сдвинут вправо, как например в списке или содержании.
Текстовая рамка
Прямоугольник, который отображается в виде нескольких пунктирных линий вокруг блока текста, созданного с помощью инструмента текста.
Температура
Способ описания света в градусах по шкале Кельвина. Более низкие значение соответствуют более темным условиям освещения, чтобы приводит в возникновению оранжевого оттенка, как при использовании свечи или лампы накаливания. Высокие значения на шкале соответствуют яркому освещению, например солнечному свету. Фотографии, снятые при таких условиях освещения, имеют синий оттенок.
Тень
Эффект трехмерного объекта тени, которые обеспечивает реалистичный внешний вид объекта.
Тон
Изменения в цвете или диапазон оттенков серого от черного до белого.
Тоновый диапазон
Распределение пикселей в растровом изображении от темного цвета (значение ноль означает отсутствие яркости) до светлого (значение 255 означает полную яркость). Пиксели в первой трети диапазона называются тенями, в средней трети – промежуточными тонами, в последней трети – бликами. В идеале пиксели в изображении должны распределяться по всему тоновому диапазону. Гистограмма является удобным инструментом для просмотра и оценки тонового диапазона изображений.
Точка привязки
Точка, которая остается неподвижной при растягивании, масштабировании, отражении или наклоне объекта. Точки привязки соответствуют восьми маркерам, которые отображаются при выборе объекта, а также центру поля выделения, помеченного значком «X».
Точка схода
Маркер, который отображается при выборе выдавливания или объекта, для которого добавляется перспектива. При выдавливании маркер точки схода означает глубину (параллельное выдавливание) или точку, в которой выдавленные поверхности пересекутся в случае их продления (перспективное выдавливание). В обоих случаях точка схода обозначается знаком X.
При выдавливании маркер точки схода означает глубину (параллельное выдавливание) или точку, в которой выдавленные поверхности пересекутся в случае их продления (перспективное выдавливание). В обоих случаях точка схода обозначается знаком X.
Треппинг цветов
Печатный термин, который используется для описания метода наложения цветов для компенсации неправильного выравнивания (рассовмещения) цветоделений. Этот метод позволяет белых полосок, которые появляются между прилегающими цветами на белой странице.
Триадные цвета pantone
Цвета системы триадных цветов PANTONE, в основе которых лежит цветовая модель CMYK.
Триадный цвет
При печати в коммерческих целях так называются цвета, которые создаются в результате объединения голубого, пурпурного, желтого и черного. Эта технология отличается от плашечного цвета, который является сплошным цветом, печатаемым отдельно (для каждого плашечного цвета требуется отдельная печатная форма).
УУгловая перспектива
Эффект, созданный путем удлинения или укорачивания двух сторон объекта для создания впечатления, что объект удается из поля зрения в двух направлениях.
Узлы
Квадратные точки по краям сегмента линии или кривой. Можно изменить форму линии или кривой, потянув за один или несколько узлов.
Упрощение
Метод представления текста, в котором используются либо слова без значения или серии прямых линий.
Ф Файл анимацииФайл, которые поддерживает анимированные изображения, например анимированный GIF и QuickTime (MOV).
Фигурный текст
Тип текста, созданного с помощью инструмента «текст». Фигурный текст можно использовать для добавления коротких строк текста, например заголовков, или для применения графических эффектов, например ввод текст по определенному пути, создание выдавливаний и перетеканий, а также создания всех остальных специальных эффектов. Фигурный текст может содержать до 32000 символов.
Фигурный текст можно использовать для добавления коротких строк текста, например заголовков, или для применения графических эффектов, например ввод текст по определенному пути, создание выдавливаний и перетеканий, а также создания всех остальных специальных эффектов. Фигурный текст может содержать до 32000 символов.
Фильтр
Приложение, которое преобразует цифровую информацию из одной формы в другую.
Фотонаборное устройство
Устройство с высоким разрешением, которое обеспечивает вывод на пленке или бумаге на основе пленки, используемый в производстве пластин для печатных машин.
ЦЦветовая гамма
Диапазон цветов, который может воспроизводиться или поддерживаться любым устройством. Например, цветовая гамма, отображаемая на экране монитора, отличается от гаммы принтера, поэтому необходимо осуществлять управление цветами от исходных изображения до окончательного вывода.
Цветовая модель
Простая цветовая таблица, которая определяет диапазон цветов, отображаемых в цветовом режиме. В качестве примеров цветовых моделей можно привести RGB (красный, зеленый и синий), CMY (голубой, пурпурный, желтый), CMYK (голубой, пурпурный, желтый и черный), HSB (оттенок, насыщенность, яркость), HLS (оттенок, осветление, насыщенность), а также CIE L*a*b (Lab).
Цветовая палитра
Набор сплошных цветов, из которого можно выбрать цвета для заливок и абрисов.
Цветовое пространство
В электронном управлении цветами так называется виртуальное представление устройства или цветовой гаммы цветовой модели. Границы и контуры цветового пространства устройства сопоставляются с помощью программного обеспечения управления цветом.
Цветовой канал
Изображение с оттенками серого (8 бит). Каждый канал представляет один уровень цвета в изображении. Например, RGB имеет три цветовых канала , а CMYK – четыре. Когда все каналы печатаются вместе, они обеспечивают полный диапазон цветов в изображении.
Каждый канал представляет один уровень цвета в изображении. Например, RGB имеет три цветовых канала , а CMYK – четыре. Когда все каналы печатаются вместе, они обеспечивают полный диапазон цветов в изображении.
Цветовой оттенок
Оттенок цвета, который часто появляется на фотографиях в результате определенных условий освещения и других факторов. Например, при съемке фотографии в помещении с тусклым электрическим освещением может возникнуть желтый оттенок, а при съемке на улице с ярким солнечным светом может возникнуть голубой оттенок.
Цветовой профиль
Описание возможностей обработки цветов и характеристик устройства.
Цветовой режим
Система, которая определяет количество цветов, составляющих изображение, и их типы. В качестве примеров цветовых режимов можно привести черно-белый, оттенки серого, RGB, CMYK, а также режима на основе палитры.
Цветовой Режим Палитры
Цветовой режим 8 бит, в котором изображения отображаются с использованием 256 цветов. Сложное изображение можно преобразовать в цветовой режим палитры, чтобы уменьшить размер файла и обеспечить более точный контроль цветов в процессе преобразования.
Цветоделение
При печати в коммерческих целях процесс цветоделения в совмещенном изображении, обеспечивающий создание нескольких отдельных изображений с оттенками серого (по одному для каждого основного цвета в оригинале). Для изображения CMYK необходимо выполнить цветоделение на четыре цвета (голубой, пурпурный, желтый и черный).
Центр вращения
Точка, вокруг которого происходит вращение объектов.
ЧЧересстрочная Развертка
В изображениях GIF метод, позволяющий отображать изображения с веб-узлов на экране с низким разрешением.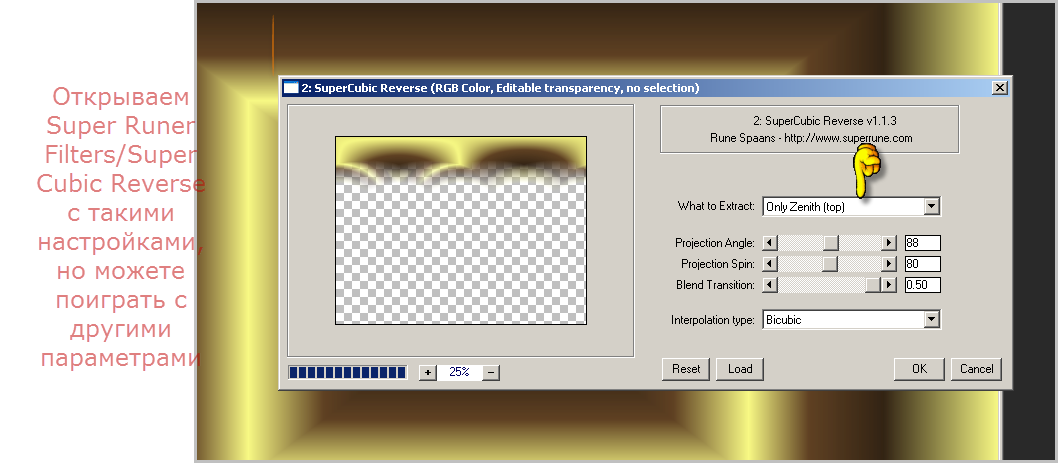 По мере загрузки данных изображения качество изображения улучшается.
По мере загрузки данных изображения качество изображения улучшается.
Черная Точка
Значение яркости, которое считается черным в растровом изображении. В Corel PHOTO-PAINT можно задать черную точку для улучшения контрастности изображения. Например, если в гистограмме изображения с диапазоном яркости от 0 (темный) до 255 (светлый) задать для черной точки значение 5, то все пиксели со значением больше 5 будут преобразованы в черный цвет.
Черно-белый цветовой режим
1-битовый цветовой режим, при котором изображение сохраняется с использованием двух цветов (без градаций). Этот цветовой режим удобно использовать для штриховых рисунков и простой графики. Чтобы создать эффект черно-белой фотографии, можно использовать режим цвета с оттенками серого.
Чувствительность диапазона
Параметр цветового режима палитры, который позволяет задавать выделенный цвет для преобразования палитры. Также можно настроить цвет и задать его важность для проведения преобразования.
ШШаблон
Заданный набор данных, в котором задается размер страницы, ориентация, положение линейки, а также сведения сетки и направляющих. Шаблон может также включать графику и текст, которые можно изменять.
Шаги градиента
Оттенки цвета, составляющие внешний вид градиентной заливки. Чем больше шагов в заливке, тем более гладкий переход между начальным и конечным цветами.
Шрифт
Набор символов одного стиля (например курсив), начертания (например жирный), а также размера (например 10 точек) для гарнитуры, например Times New Roman.
Шрифты Truetype
Спецификация шрифта, разработанная компанией Apple. Шрифты True Type могут иметь любые размеры и печатаются точно так, как выглядят на экране.
Шрифты True Type могут иметь любые размеры и печатаются точно так, как выглядят на экране.
Шум
При редактировании растрового изображения отдельные пиксели на его поверхности, напоминающие помехи на экране телевизора.
ЭЭкземпляр символа
Экземпляр символа на рисунке. Экземпляр автоматически принимает все изменения, выполненные в символе. Кроме того, для каждого экземпляра можно задать уникальные свойства, включая размер, положение и однородную прозрачность.
Экспозиция
Фотографический термин, обозначающий количество света, использованного при создании изображения. Если незначительное количество света поступает на датчик (в цифровой камере) или на пленку (в обычной камере), то изображение будет слишком темным (недоэкспонированным). Если слишком большое количество света поступает на датчик или на пленку, то изображение будет слишком светлым (переэкспонированным).
Эскиз
Миниатюрная версия изображения или иллюстрации с низким разрешением.
Эффект PowerClip
Способ расположения объектов, который позволяет располагать объекты внутри друг друга.
ЮЮникод
Стандарт кодирования символов, который определяет наборы символов для всех письменных языков в мире благодаря использованию 16-битового кодового набора и более 65000 символов. Юникод позволяет эффективно обрабатывать текст, независимо от используемого языка, операционной системы или приложения.
Яяркость
Объем света, который передается или отражается от данного пикселя. В цветовом режиме HSB яркость означает количество белого, содержащегося в цвете.
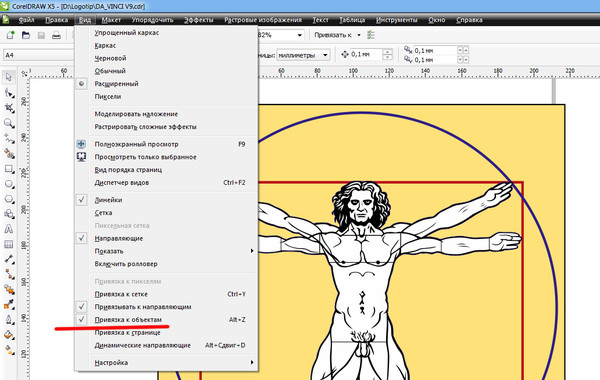 Например, значение яркости 0 дает черный цвет (или тень на фотографиях), а значение 255 – белый цвет (или блики на фотографиях).
Например, значение яркости 0 дает черный цвет (или тень на фотографиях), а значение 255 – белый цвет (или блики на фотографиях).Как в фотошопе вырезать прямоугольный объект
Как вырезать часть изображения в фотошопе
Сейчас есть масса графических редакторов. Некоторые платные, а некоторые находятся в свободном доступе и абсолютно бесплатны. Я расскажу о том как можно вырезать изображение используя самую известную и распространённую программу Photoshop.
Программа очень функциональна и богата различными инструментами и фильтрами. Одно и тоже действие можно произвести совершенно различными путями. Поэтому каждый дизайнер может выбрать удобный для себя способ.
Сегодня мы разберём как можно вырезать изображение и наложить его на другой фон различными способами, а также рассмотрим плюсы и минусы каждого из них.
—
Для начала небольшое отступление. Для того чтобы было понятно о чём пойдёт речь несколько слов о том как происходит работа в фотошоп.
Мы можем открыть уже имеющееся изображение или создать новое. После этого у нас становятся активными инструменты и опции меню для редактирования.
Нам следует обратить внимание на окошко со слоями. Здесь будут происходить основные перестановки и перегруппировки слоёв. Нам постоянно надо будет выделять различные слои. На это стоит обратить внимание!
В том случае если у вас что не копируется, не выделяется, не редактируется и т.д. то возможно у вас просто не выделен нужный слой. Для того чтобы выделить нужный слой, вам просто нужно найти его в окошке под названием Слои (Layers) и сделать его активным, щёлкнув по нему мышью.
Также мы можем скрыть слой, сделав его невидимым или заблокировать его чтобы избежать незапланированной правки.
1. Ластик.
Пожалуй самый простой способ освободить лишнее пространство не только в тетради, но и в фотошопе. Этот инструмент можно вызвать клавишей E.
Сам по себе ластик довольно неуклюж, но его модификации – “Фоновый ластик” и “Волшебный ластик” при аккуратном использовании и хорошем исходном изоражении могут принести неплохие результаты.
Фоновый ластик стирает “фон”, т.е. область с которой вы начали использование ластика когда нажали левую кнопку мыши. Остальную область фоновый ластик автоматически распознаёт как более значимую и не стирает её пока вы слишком на неё не влезли.
Инструмент “Волшебный ластик” работает по принципу “Волшебной палочки”. Ещё один инструмент который мы рассмотрим чуть ниже. Выделяются пикселы схожие по цвету и яркости.
2. Выделение.
В панели инструментов (по умолчанию она находиться слева) выбираем значок с изображением квадрата обозначенного пунктирными линиями (рис_1). У нас появляется контекстное меню из четырёх подпунктов.
Выбирая прямоугольное выделение мы можем выделять прямоугольные области, соответственно если берём окружность то выделяем округлые области. Также мы можем выделять горизонтальные или вертикальные линии в один пиксель толщиной (две последние опции).
С помощью этих инструментов мы можем выделять области изображения для последующего редактирования. Но этот способ хорош лишь в тех редких случаях когда мы работаем с примитивами. Т.е. нам подойдёт этот способ если необходимо выделить и вырезать один или несколько прямоугольников или серию окружностей. Для того чтобы вырезать что-либо из фотографии нам понадобятся более сложные инструменты.
Ну предположим мы выделили наш прямоугольник или окружность, теперь жмём Ctrl + J. Обратите внимание – слой должен быть активным, т.е. должен быть подсвечен синим цветом. Для того чтобы насладиться результатом нам нужно отключить видимость нижнего слоя.
Теперь мы видим результат на прозрачном фоне.
Закончим с примитивами и пойдём дальше.
3. Лассо
Лассо по сути является модификацией выделения. В последней версии фотошопа есть три модификации лассо. Мы можем выделять объекты с помощью инструмента “Лассо”, “Полигональное лассо”, “Магнитное лассо”.
Для того чтобы понять как они работаю стоит попробовать каждый инструмент из этой серии.
С помощью этих инструментов можно выделять более сложные по форме изображения.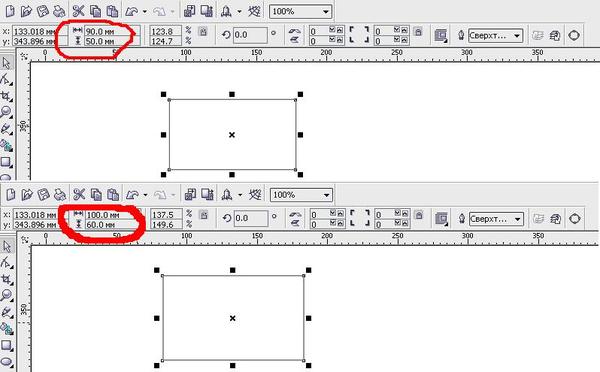 Из минусов данного инструмента стоит отметить что вырезать слишком сложные формы проблематично. Это связано во первых с тем что информация о выделяемой области храниться в буфере временной памяти и если выделение слишком сложное то у вас просто может не хватить оперативной памяти, в этом случае выделенный вами путь просто пропадёт, а вы получите сообщение об ошибке. Во вторых если вы случайно кликнете два раза мышкой вместо одного то ненароком замкнёте выделение раньше чем нужно.
Из минусов данного инструмента стоит отметить что вырезать слишком сложные формы проблематично. Это связано во первых с тем что информация о выделяемой области храниться в буфере временной памяти и если выделение слишком сложное то у вас просто может не хватить оперативной памяти, в этом случае выделенный вами путь просто пропадёт, а вы получите сообщение об ошибке. Во вторых если вы случайно кликнете два раза мышкой вместо одного то ненароком замкнёте выделение раньше чем нужно.
Выделение с помощью лассо подойдёт для вырезания изображений средней сложности. После того как мы выделили часть изображения мы можем его редактировать или вырезать на следущий слой нажав Ctrl + C, а затем Ctrl + V. Работа с областями выделенными с помощью лассо не отличается от работы с прочими выделениями.
4. Быстрое выделение.
Инструмент быстрое выделение (клавиша W) позволяет нам выделять сложные элементы в том случае если они располагаются на контрастном фоне. К примеру чёрный квадрат на белом фоне.
Если мы выберем инструмент “Волшебная палочка” то сможем настроить параметры выделения для него. Для того чтобы избежать ненужных белых пикселей по краям тёмного изображения вам стоит поэкспериментировать с настройками параметра “Допуск”. Чтобы выделение было более сглаженным стоит включить “Сглаживание”. Для того чтобы выделялись пикселы со всех слоёв вашего изображения нужно поставить галку на пункте: “Образец со всех слоёв”.
Инструмент быстрое выделение может очень выручить если изображение довольно контрастное. Иногда можно добавить изображению контрастности, для того чтобы затем воспользоваться быстрым выделением, но это не всегда даёт положительный эффект. В целом, в комбинации с другими методами выделения даёт неплохой эффект.
5. Маска.
Инструмент под названием слой-маска в AdobePhotoshop я считаю одним из самых ценных в этом графическом пакете.
С помощью него мы можем очень быстро безболезненно избавиться от ненужных пикселов. Избавление от ненужных пикселов будет безболезненным по той простой причине, что слой-маска позволяет нам без труда вернуть всё на место.
Избавление от ненужных пикселов будет безболезненным по той простой причине, что слой-маска позволяет нам без труда вернуть всё на место.
Для того чтобы добавить к изображению слой-маску нам нужно всего-лишь сделать активным нужный слой, а затем щёлкнуть по иконке “Добавить слой маску”, которая находиться на окошке со слоями.
Теперь справа от нашего изображения мы видим маску. Если слой-маска полностью залит чёрным цветом то наше изображение слева абсолютно прозрачно, т.е. мы фактически его не видим вообще. Если наша маска окрашена в белый цвет, то мы соответственно видим слой к которому применена маска.
Для того чтобы редактировать маску нам нужно сделать её активной, т.е. щёлкнуть по ней в окне со слоями.
6. Быстрая маска.
Режим быстрой маски можно включить в панели инструментов (на рис_3 выделен жёлтым прямоугольником), либо нажав клавишу Q.
Активировав режим быстрой маски вы можете выделить необходимую область используя различные инструменты заливки. После того как мы активировали быструю маску мы можем заливать наше изображение только одним красным цветом, при этом от интенсивности заливки будет зависеть то как будет выделен объект. Суть быстрой маски заключается в том что выделено будет то изображение, которое было закрашено красным цветом (цвет заливки можно изменить забравшись в настройки программы).
К примеру мы можем пустить градиент, затем стереть часть полученного красного градиента ластиком, а потом подправить всё инструментом кисть. Всё это время мы сможем работать только с прозрачно-красным цветом. После этого нам обязательно надо выйти из режима быстрой маски! Делаем это также клавишей Q либо нажав кнопочку в нижней части панели инструментов.
В целом маска даёт неплохой и быстрый результат, но плохо подходит для выделения высоко детализированных изображений.
7. Перо.
Для выделения сложных детализированных участков этот инструмент подходит как нельзя лучше. Я использую этот инструмент чаще остальных, т. к. он даёт высокую точность обрезки изображения и полный контроль над процессом.
к. он даёт высокую точность обрезки изображения и полный контроль над процессом.
В основе данного метода лежит векторный инструмент “Перо”.
Выбрав инструмент перо (горячая клавиша P) мы создаём форму которую в дальнейшем можем легко отредактировать или экспортировать в другую программу, к примеру в Иллюстратор.
После того как мы обвели по контуру наш объект, нам нужно закрыть границы контура для последующего корректного выделения и редактирования. Затем переходим в окошко для работы с контурами и нажимаем два раза на наш контур, после чего появляется диалоговое окно с предложением назвать наш рабочий контур именем “Контур 1”, соглашаемся и жмём Оk.
Теперь для того чтобы выделить область этой формы нам нужно зажать клавишу Ctrlи щёлкнуть мышью по изображению этого контура в окне работы с контурами. После того как наш контур выделился мы можем с ним работать как с обычным выделением.
8. Комбинированный.
Мы рассмотрели далеко не все инструменты, которые помогут вам выделить часть изображения в фотошопе, для того чтобы вырезать его.
Но из личного опыта могу сказать что часто наилучшим будет комбинированное использование различных методов.
Как вырезать объект в Фотошопе
Зачастую при работе с изображениями в программе Фотошоп перед пользователем встает задача вырезать часть изображения с исходника. Это может быть совершенно любой объект (человек, дерево, животное, предмет интерьера и т. д.).
Из этой статьи вы узнаете, какие инструменты программы применяются для решения таких задач. А также ознакомитесь с наглядным примером такой работы.
Содержание: “Как вырезать объект в Фотошопе”
Инструменты Photoshop, которые понадобятся
Для вырезания каких-либо объектов с изображения в фотошопе существует несколько подходящих инструментов.
Быстрое выделение
Этот инструмент применим не во всех случаях. Требуется, чтобы выделяемый объект имел четкий контур. То есть в местах соприкосновения объекта с основным фоном цветовая гамма не должна смешиваться. Как например на представленной ниже картинке.
То есть в местах соприкосновения объекта с основным фоном цветовая гамма не должна смешиваться. Как например на представленной ниже картинке.
Волшебная палочка
Это инструмент, которым можно выделить все пиксели, объединенные одним цветом. Выделение может быть как смежных пикселей одного цвета, так и всех пикселей этого цвета на изображении. К примеру, имея однотонный фон, его легко можно удалить, применив волшебную палочку.
Ниже показано выделение с помощью волшебной палочки всего фона:
Затем, после выделения, кликаем DEL и получаем прозрачный фон:
Лассо
Инструмент весьма специфический и неудобный. Целесообразнее использовать лассо только на графическом планшете. Попробуйте сами, и убедитесь в правдивости этих слов. Для использования лассо необходимо иметь чрезвычайно твердую руку.
Прямолинейное лассо
Удобная вещь при необходимости выделения объектов с прямыми гранями. В остальных же случаях бесполезный инструмент.
Магнитное лассо
Напоминает по своему принципу «Быстрое выделение», только более точное и с возможностью корректировки. В результате создается линия по контуру объекта. Применять следует, только когда контур четкий и не размытый. Аналогично, как и с быстрым выделением.
Перо
Это, наверное, самый удобный инструмент для работы над выделением каких-либо объектов. Гибкость инструмента позволяет его использовать для работы с объектами любой формы и сложности.
Практическая часть: убираем человека с изображения
На практике вы подробно познакомитесь именно с последним инструментом – Перо. Все остальные инструменты в принципе интуитивно понятны и наглядны, а вот Перо требует от пользователя навыков и знаний по работе с ним.
К тому же это самый лучший инструмент для выделения объектов. Лучше всего начинать изучать сразу самые правильные и верные подходы. Именно поэтому практический пример приведен именно с использованием инструмента Перо.
Лучше всего начинать изучать сразу самые правильные и верные подходы. Именно поэтому практический пример приведен именно с использованием инструмента Перо.
Первым делом нам понадобится изображение для работы. Возьмем, к примеру, фотографию одной из наших любимых актрис – Галь Гадот.
Наша задача отделить изображение актрисы от окружающего ее фона.
Итак, первым шагом требуется создать слой с копией исходной картинки.
Кстати, у нас есть отдельный урок: Как скопировать слой в Photoshop
Далее, выберем на панели инструментов «Перо» и отметим точку на картинке (в любом месте контура актрисы). Эта точка будет являться опорной. С нее начнется выделение объекта, и в этой же точке оно должно завершиться.
На нашем примере, по обоим сторонам от опорной точки объект имеет закругления. Необходимо максимально плавно обвести их «Пером». Начнем двигаться в правую сторону.
Многие новички совершают ошибку, работая с закруглениями контура. Полагая, что чем больше они поставят точек, тем плавнее выйдет линия. Это не так, как раз напротив точек нужно меньше. Определив на глаз радиус закругления, поставьте следующую точку в некотором удалении от опорной.
После этого поставьте еще одну точку по центру между первыми двумя.
Затем потяните в нужную сторону, взявшись за центральную точку мышью и зажав на клавиатуре кнопку CTRL.
Таким способом проработайте все сложные участки контура и выделите весь объект.
В случае, когда контур объекта обрезан на изображении холстом (на нашем примере снизу), его можно вынести за границы холста.
Когда выделение завершено и контур замкнулся, щелкните внутри него мышью. Затем в появившемся списке нажмите на «Образовать выделенную область (“Выделить область” в нашем случае – Photoshop CC)».
В параметре радиуса растушевки укажите значение равное 0. Подтвердите действие нажатием кнопки «ОК».
Итак, у нас получилось выделение фона объекта.
Тут можно сразу его удалить кнопкой DEL и все готово. Но мы рассмотрим более сложный путь, для понимания всех нюансов.
Выделение необходимо перенести с фона на объект, для этого воспользуйтесь комбинацией кнопок CTRL+SHIFT+I.
После этого потребуется выбрать «Выделение» – «Прямоугольная область».
Наверху, в параметрах инструмента нажмите кнопку «Уточнить край» – для версий Photoshop CS. Мы проводим этот урок в Photoshop CC. Поэтому кликаем на “Выделение и маска”:
В результате должно открыться окно с настройками, где нужно выставить требуемые параметры. Значения параметров для каждого конкретного случая могут быть свои. Не помешает немного сдвинуть границы выделения в сторону объекта и сгладить. Так как при выделении могли быть затронуты частички фона.
Подтверждаем изменения кнопкой «ОК».
Вот и все, осталось только нажать CTRL+J (копируем выделенное изображение на новый слой), и все готово.
Теперь скрываем все остальные слои и оставляем только слой только с Галь Гадот, без фона:
Надеемся этот урок помог вам научиться вырезать объекты и человека в Фотошопе. Мы это делали в программе Photoshop CC. Но действия практически не будут отличаться для любой другой версии программы, включая CS6 или CS5.
Как вырезать объект в Фотошопе
Очень часто в работе с Фотошопом требуется вырезать какой-либо объект из исходного изображения. Это может быть как предмет мебели или часть ландшафта, так и живые объекты – человек или животное. В этом уроке познакомимся с инструментами, применяемыми при вырезании, а также немного попрактикуемся.
Вырезаем объекты в Фотошопе
Данный материал мы разобьем на две части. В первой познакомимся с инструментами, которыми можно пользоваться для выделения и последующего вырезания, а во второй попрактикуемся в использовании наиболее эффективного из них.
Инструменты для выделения
Инструментов, пригодных для того чтобы вырезать изображение в Фотошопе по контуру, несколько.
Быстрое выделение
Данный инструмент отлично подходит для выделения объектов с четкими границами, то есть тон на границах не смешивается с тоном фона.
Волшебная палочка
Волшебная палочка применяется для выделения пикселов одного цвета. При желании, имея однотонный фон, например, белый, можно его удалить, применив этот инструмент.
Лассо
Один из самых неудобных, по мнению автора, инструментов для выделения и последующего вырезания элементов. Чтобы эффективно использовать «Лассо», необходимо иметь (очень) твердую руку либо графический планшет.
Прямолинейное лассо
Прямолинейное лассо подойдет в случае необходимости выделить и вырезать объект, имеющий прямые линии (грани).
Магнитное лассо
Еще один «умный» инструмент Фотошопа. Напоминает по своему действию «Быстрое выделение». Отличие заключается в том, что «Магнитное лассо» создает одну линию, которая «прилипает» к контуру объекта. Условия успешного применения такие же, как и при «Быстром выделении».
Перо
Наиболее гибкий и удобный в работе инструмент. Применяется на любых объектах. При вырезании сложных объектов рекомендуется использовать именно его.
Практика
Первые пять инструментов можно использовать интуитивно и наобум (получится-не получится), а Перо требует от фотошопера определенных знаний. Именно поэтому мы решили показать вам, как пользоваться этим инструментом. Это верное решение, так как учиться нужно сразу правильно, чтобы потом не переучиваться.
Читайте также: Инструмент Перо в Фотошопе — теория и практика
Итак, открываем в программе фотографию модели. Сейчас мы будем отделять девушку от фона.
Читайте также: Загружаем картинку в Фотошоп
- Создаем копию слоя с исходным изображением и приступаем к работе.
- Берем инструмент «Перо» и ставим опорную точку на изображении.
 Она будет являться как стартовой, так и конечной. В этом месте мы замкнем контур по завершении выделения.
Она будет являться как стартовой, так и конечной. В этом месте мы замкнем контур по завершении выделения.Примечание: К сожалению, курсора на скриншотах видно не будет, поэтому постараемся максимально подробно описать все на словах.
- Как видим, в обоих направлениях у нас находятся скругления. Сейчас научимся их обходить «Пером». Пойдем вправо. Для того чтобы скругление получилось максимально плавным, не стоит ставить много точек. Следующую опорную точку ставим на некотором удалении. Здесь вы должны сами определить, где примерно заканчивается радиус.
Например, здесь:
- Теперь получившийся отрезок необходимо выгнуть в нужную сторону. Для этого ставим еще одну точку в середине отрезка.
- Далее зажимаем клавишу CTRL, беремся за эту точку и тянем ее в нужную сторону.
- По завершении выделения кликаем внутри полученного контура правой кнопкой мыши и выбираем пункт контекстного меню «Образовать выделенную область».
Радиус растушевки устанавливаем 0 пикселей и нажимаем «ОК».
Получаем выделение.
В данном случае выделен фон и его можно сразу удалить, нажав на клавишу DEL, но мы продолжим работу.
- Инвертируем выделение, нажав сочетание клавиш CTRL+SHIFT+I, тем самым перенеся выделенную область на модель.
- Затем выбираем инструмент «Прямоугольная область».
Ищем кнопку «Уточнить край» на верхней панели.
- В открывшемся окне инструмента немного сгладим наше выделение и сместим край в сторону модели, поскольку внутрь контура могли попасть мелкие участки фона. Значения подбираются индивидуально. Устанавливаем вывод в выделение и нажимаем «ОК».

- Подготовительные работы закончены, можно вырезать девушку. Нажимаем сочетание клавиш CTRL+J, тем самым скопировав ее на новый слой.
Результат нашей работы:
Это основной прием в выделении сложных участков изображения. Таким же образом обходим весь объект (девушку). Если, как в нашем случае, объект обрезан (снизу), контур можно вынести за пределы холста.
Вот таким (правильным) способом можно вырезать объект, которым в нашем примере выступил человек, в Фотошопе.
Мы рады, что смогли помочь Вам в решении проблемы.Опишите, что у вас не получилось. Наши специалисты постараются ответить максимально быстро.
Помогла ли вам эта статья?
ДА НЕТКак вырезать в Adobe Photoshop CS6, CС изображение по контуру
Вопрос о том, как вырезать изображение в Фотошопе, задается новичками, которые незнакомы с инстр…
Вопрос о том, как вырезать изображение в Фотошопе, задается новичками, которые незнакомы с инструментами программы. Подобная обработка нужна для замены фона, удаления или добавления лишних предметов.
5 простых способов вырезать объект в Фотошопе
Правильно обрезать в Фотошопе по контуру и добавить на собственный рисунок или коллаж просто – нужно только знать, как работают инструменты графического редактора.
Вырезать выделенную область в Фотошопе можно в любой версии программы. Для примера использовался Adobe Photoshop CC 2017.
«Волшебная палочка»
Легкий для освоения инструмент – «Волшебная палочка». Подойдет, чтобы вырезать рисунок по контуру, если он на белом фоне.
Подробная инструкция:
- Откройте Фотошоп, загрузите изображение с белым фоном.
- Разблокируйте слой, чтобы взаимодействовать с ним, дважды кликните по строке в таблице слоев.
- Выберите инструмент «Волшебная палочка» на основной панели.
- Сверху измените чувствительность до «5».
-
Кликните мышкой по фону в любом месте,
на предмете внутри появится выделение.

- Если выделился фон, то нажмите на это место еще раз.
- Когда контур выделен окончательно, нажмите клавишу «Backspace».
Теперь перенесите предмет на другой рисунок или сохраните в формате «PNG», чтобы фон оставался прозрачным.
Инструмент «Лассо»
Если фон однородный, воспользоваться можно инструментом «Лассо». Упростит работу подвид «Магнитное лассо».
Подойдет инструмент и для сложных ситуаций, так как выделение пользователь настраивает самостоятельно.
Как в Фотошопе вырезать изображение по контуру:
- Загрузите изображение в программу, снимите блок.
- В списке инструментов найдите кнопку «Магнитное лассо».
- Кликните курсором мыши на край нарисованного или сфотографированного объекта.
- Отодвиньте курсор, чтобы увидеть, как «Лассо» тянется за ним. Снова нажмите на край объекта, контур начнет выделяться.
- Если поставленная точка окажется не на краю, то ее можно удалить, нажав кнопку «Backspace».
- Завершение процесса – это клик по начальной точке. После этого появляется пунктирное выделение.
- Если объект нужно удалить с рисунка, то нажмите «Backspace» и выделенная область исчезнет.
- Для удаления фона инвертируйте выделение, нажав правой кнопкой мыши по контуру, затем нажмите «Backspace».
Инструмент
«Лассо» имеет три подвида, поэтому не
всегда понятно, как в Adobe Photoshop убрать лишний предмет проще и
быстрее. Для этого ознакомьтесь со
статьей по ссылке.
Способ «Быстрая маска»
Вырезать объект можно с помощью маски.
Инструмента на панели нет, для работы
используется кисть. Вариант подойдет
для изображений с неоднородным фоном.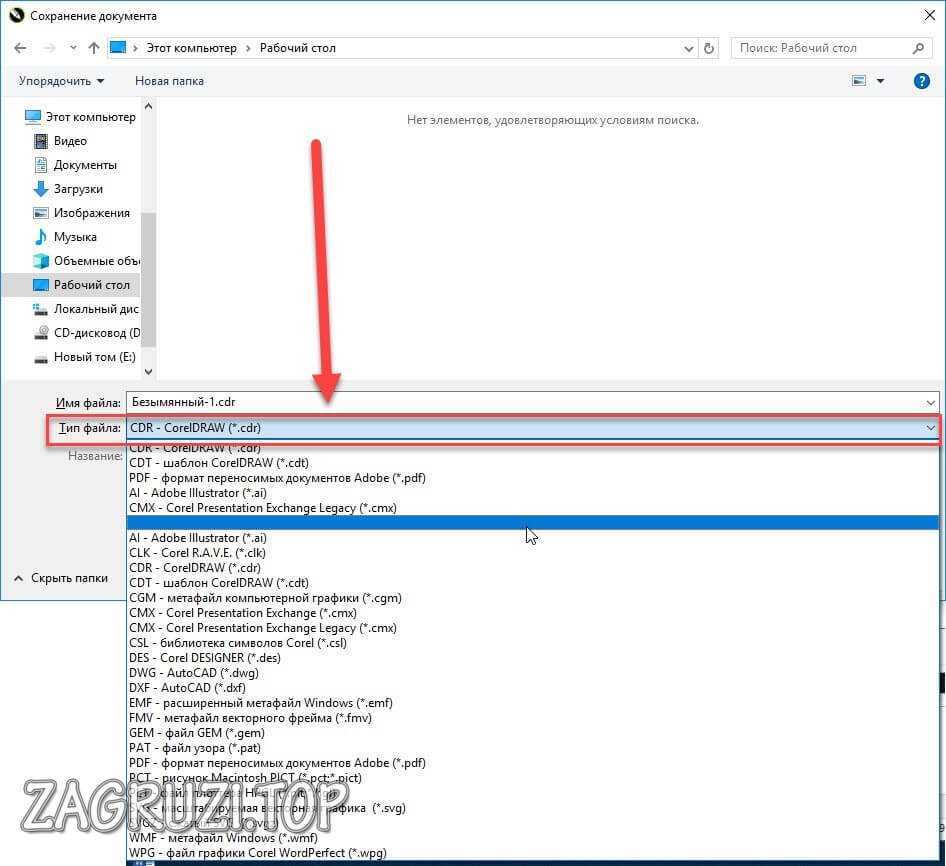
Как вырезать в Фотошопе CS6:
- Возьмите на панели инструмент «Кисть», определите для нее черный цвет. Проверьте, чтобы цвет фона был «#000000».
- Выделите мышкой слой в списке, добавьте для него «Быструю маску», выбрав этот пункт.
- Снова активируйте «Кисть» и закрасьте область, которую нужно вырезать.
- Для мелких объектов придется использовать инструмент с меньшим диаметром. Настройте жесткость – для точного выделения установите «100».
- Если случайно вышли за границы объекта, то сделайте цвет инструмента белым. Проверьте код — «#FFFFFF».
- Нажмите на значок «Быстрая маска», который на втором этапе добавился к слою. Вместо закрашенного участка появится контур.
- Нажмите Backspace.
Использование ластика
Изображение можно отделить от фона без использования инструментов, способных обрезать выделенный участок. Иногда фон проще стереть.
Как вырезать рисунок по контуру в Фотошопе CS 6:
- Активируйте инструмент «Ластик» на панели.
- Определите для инструмента размер, чтобы удалить фон с тех мест, где он не соприкасается с объектом.
- Уменьшите размер ластика и измените жесткость, чтобы аккуратно обработать края фигуры.
- Если при выделении задет объект, то нажмите комбинацию «CTRL + Z», чтобы отменить последнее действие.
Работа с ластиком длится дольше, чем при использовании предыдущих вариантов.
Вырезание сложных объектов
Вопрос о том, как обрезать сложный
рисунок в Фотошопе по контуру возникает
у тех пользователей, который столкнулись
с необходимостью выделить волосы или
дерево. Если фон однородный, то проблем
не будет.
Если фон однородный, то проблем
не будет.
Как вырезать по контуру в Фотошопе:
- Дублируйте слой с изображением, для этого нажмите на него правой кнопкой мыши и в контекстном меню выберите соответствующую кнопку.
- Нажмите на новый слой один раз, а затем зайдите в раздел «Изображение», выберите пункт «Коррекция» и нажмите «Обесцветить».
- Не выходя из меню «Изображение», нажмите на раздел «Коррекция», где выберите пункт «Уровни».
- Передвигайте ползунки так, чтобы создался контраст между белым фоном и предметом.
- Чтобы вырезать предмет, доработайте контур кисточкой. Определите черный цвет и проведите там, где остались просветы.
- Откройте пункт «Выделение», нажмите на «Цветовой диапазон», установите чувствительность на «50». Появится контур.
- Кликните по контуру правой кнопкой мыши, нажмите на «Растушевка», определите радиус в 2 пикселя.
- Отключите изображение редактируемого слоя.
- Инвертируйте выделение, нажав на соответствующую кнопку в разделе «Выделение».
- Нажмите на первоначальный слой, нажмите кнопку «Backspace».
Для результата требуется опыт, поэтому не стоит сразу же ожидать идеального эффекта.
Видео с подробным объяснением работы
уровней:
Описанные способы универсальны и подходят для фото, рисунков или компьютерной графики.
Четыре способа вырезать объект в Photoshop. Подробное описание и видео урок.
Как часто вам требовалось вырезать объект с фотографии в Photoshop, чтобы наложить на другую или просто удалить текущий фон? В этой статье я расскажу о 4 способах выделения, каждый из которых будет лучше подходить для своего типа изображений.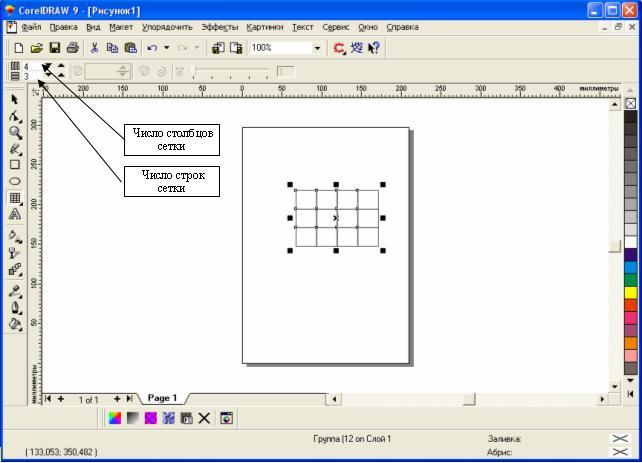
В Photoshop очень много внимания уделяется инструментам выделения, некоторые из них работают довольно просто, другие имеют более сложные настройки и начинающему пользователю сложнее понять как они работают.
Например, предмет который находится на белом фоне, можно вырезать всего несколькими нажатиями мышкой. А как точно вырезать сложные элементы на темном фоне или кучерявые волосы человека? Стандартный инструмент лассо здесь не подойдет…
Конечно, существует гораздо больше способов вырезать объект с фотографии, чем 4 описанные мною. На мой взгляд это самые удобные, каждый из способов отличается принципом выделения и поэтому перед обработкой фото вы можете понять, какой из них будет лучше подходить для данного типа фотографии.
1. Выделение инструментами лассо.
Если объект находится на белом фоне, можете попробовать выделение «волшебной палочкой«. Этот инструмент автоматически распознает пятна одного цвета и выделяет их.
Если выделение не захватило часть фона, то удерживая клавишу SHIFT можно добавить кусок к выделенной области. Чем больше чувствительность волшебной палочки, тем больше она «хватает».
Если фон не однородный и на нем присутствует много других деталей, но видна четкая граница между предметом и фоном, то можно использовать инструмент «магнитное лассо«. Линия этого лассо залипает или примагничивается к краю предмета, достаточно только вести курсор по контуру.
2. Выделение быстрой маской.
Для этого способа возьмите кисть черного цвета и перейдите в режим быстрой маски. Рисуя черной кистью предмет закрашивается в красный цвет. Не закрашенное станет выделенным при нажатии снова на режим быстрой маски.
Основное преимущество это способа в возможности не только закрашивать, но и стирать красную область (белой кистью). А изменяя параметры кисти, можно получать выделение с жесткими и мягкими границами.
Удобно использовать если предмет имеет местами четкие грани, местами размытые контуры.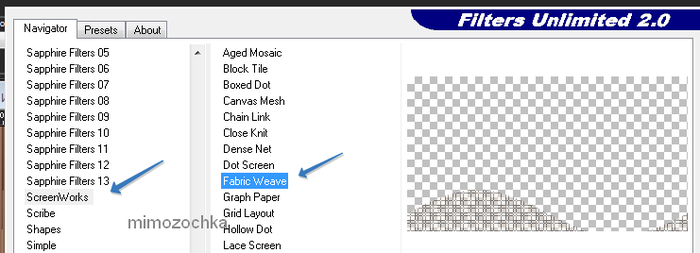
3. Вытирание фона ластиком
Преобразовав фон в слой, инструментом «ластик» стирайте все, что вам не нужно. Данный способ пригодится при монтаже на другой фон, когда не ясно что должно остаться, а что нет.
Инструмент «ластик» тоже имеет дополнительные преимущества. Например, иметь разную прозрачность и разную мягкость кисти. Но в отличие от предыдущего способа не позволяет вернуть стертое.
Поэтому, если вам нужно страховка, используйте инструмент быстрой маски, а еще лучше «маски слоя».
4. Вырезание волос
Вырезать волосы от фона вручную очень сложно, особенно такие кучерявые локоны как на фотографии. Создайте сначала дубликат слоя, который будем преобразовывать. Повысив контраст между фоном и предметом с помощью уровней (CTRL+L), становится легче выделить их автоматическим способом.
Волосы стали темнее, а фон светлее. Но лицо осталось светлым, лучше его закрасить тоже черной кистью, чтобы выделить только фон.
Нажмите — Выделение/Цветовой диапазон… Теперь отрегулируйте чувствительность, как показано на рисунке ниже. Нажмите ОК. Выделение загрузилось.
Дубликат слоя уже не нужен, удалите его.
Это последний и самый интересный способ выделения. Чтобы качественно вырезать объект в Photoshop, можно использовать все описанные способы выделения, а иногда нужно умело сочетать их для хорошего результата.
ВИДЕО УРОК. Подробнее о четырех способах вырезания объекта в Photoshop:
(Visited 193 779 times, 39 visits today)
Как вырезать квадрат в фотошопе
Сейчас есть масса графических редакторов. Некоторые платные, а некоторые находятся в свободном доступе и абсолютно бесплатны. Я расскажу о том как можно вырезать изображение используя самую известную и распространённую программу Photoshop.
Программа очень функциональна и богата различными инструментами и фильтрами. Одно и тоже действие можно произвести совершенно различными путями. Поэтому каждый дизайнер может выбрать удобный для себя способ.
Сегодня мы разберём как можно вырезать изображение и наложить его на другой фон различными способами, а также рассмотрим плюсы и минусы каждого из них.
Для начала небольшое отступление. Для того чтобы было понятно о чём пойдёт речь несколько слов о том как происходит работа в фотошоп.
Мы можем открыть уже имеющееся изображение или создать новое. После этого у нас становятся активными инструменты и опции меню для редактирования.
Нам следует обратить внимание на окошко со слоями. Здесь будут происходить основные перестановки и перегруппировки слоёв. Нам постоянно надо будет выделять различные слои. На это стоит обратить внимание!
В том случае если у вас что не копируется, не выделяется, не редактируется и т.д. то возможно у вас просто не выделен нужный слой. Для того чтобы выделить нужный слой, вам просто нужно найти его в окошке под названием Слои (Layers) и сделать его активным, щёлкнув по нему мышью.
Также мы можем скрыть слой, сделав его невидимым или заблокировать его чтобы избежать незапланированной правки.
1. Ластик.
Пожалуй самый простой способ освободить лишнее пространство не только в тетради, но и в фотошопе. Этот инструмент можно вызвать клавишей E.
Сам по себе ластик довольно неуклюж, но его модификации – “Фоновый ластик” и “Волшебный ластик” при аккуратном использовании и хорошем исходном изоражении могут принести неплохие результаты.
Фоновый ластик стирает “фон”, т.е. область с которой вы начали использование ластика когда нажали левую кнопку мыши. Остальную область фоновый ластик автоматически распознаёт как более значимую и не стирает её пока вы слишком на неё не влезли.
Инструмент “Волшебный ластик” работает по принципу “Волшебной палочки”. Ещё один инструмент который мы рассмотрим чуть ниже. Выделяются пикселы схожие по цвету и яркости.
2. Выделение.
В панели инструментов (по умолчанию она находиться слева) выбираем значок с изображением квадрата обозначенного пунктирными линиями (рис_1). У нас появляется контекстное меню из четырёх подпунктов.
Выбирая прямоугольное выделение мы можем выделять прямоугольные области, соответственно если берём окружность то выделяем округлые области. Также мы можем выделять горизонтальные или вертикальные линии в один пиксель толщиной (две последние опции).
С помощью этих инструментов мы можем выделять области изображения для последующего редактирования. Но этот способ хорош лишь в тех редких случаях когда мы работаем с примитивами. Т.е. нам подойдёт этот способ если необходимо выделить и вырезать один или несколько прямоугольников или серию окружностей. Для того чтобы вырезать что-либо из фотографии нам понадобятся более сложные инструменты.
Ну предположим мы выделили наш прямоугольник или окружность, теперь жмём Ctrl + J. Обратите внимание – слой должен быть активным, т.е. должен быть подсвечен синим цветом. Для того чтобы насладиться результатом нам нужно отключить видимость нижнего слоя.
Теперь мы видим результат на прозрачном фоне.
Закончим с примитивами и пойдём дальше.
3. Лассо
Лассо по сути является модификацией выделения. В последней версии фотошопа есть три модификации лассо. Мы можем выделять объекты с помощью инструмента “Лассо”, “Полигональное лассо”, “Магнитное лассо”.
Для того чтобы понять как они работаю стоит попробовать каждый инструмент из этой серии.
С помощью этих инструментов можно выделять более сложные по форме изображения. Из минусов данного инструмента стоит отметить что вырезать слишком сложные формы проблематично. Это связано во первых с тем что информация о выделяемой области храниться в буфере временной памяти и если выделение слишком сложное то у вас просто может не хватить оперативной памяти, в этом случае выделенный вами путь просто пропадёт, а вы получите сообщение об ошибке. Во вторых если вы случайно кликнете два раза мышкой вместо одного то ненароком замкнёте выделение раньше чем нужно.
Выделение с помощью лассо подойдёт для вырезания изображений средней сложности. После того как мы выделили часть изображения мы можем его редактировать или вырезать на следущий слой нажав Ctrl + C, а затем Ctrl + V. Работа с областями выделенными с помощью лассо не отличается от работы с прочими выделениями.
4. Быстрое выделение.
Инструмент быстрое выделение (клавиша W) позволяет нам выделять сложные элементы в том случае если они располагаются на контрастном фоне. К примеру чёрный квадрат на белом фоне.
Если мы выберем инструмент “Волшебная палочка” то сможем настроить параметры выделения для него. Для того чтобы избежать ненужных белых пикселей по краям тёмного изображения вам стоит поэкспериментировать с настройками параметра “Допуск”. Чтобы выделение было более сглаженным стоит включить “Сглаживание”. Для того чтобы выделялись пикселы со всех слоёв вашего изображения нужно поставить галку на пункте: “Образец со всех слоёв”.
Инструмент быстрое выделение может очень выручить если изображение довольно контрастное. Иногда можно добавить изображению контрастности, для того чтобы затем воспользоваться быстрым выделением, но это не всегда даёт положительный эффект. В целом, в комбинации с другими методами выделения даёт неплохой эффект.
5. Маска.
Инструмент под названием слой-маска в AdobePhotoshop я считаю одним из самых ценных в этом графическом пакете.
С помощью него мы можем очень быстро безболезненно избавиться от ненужных пикселов. Избавление от ненужных пикселов будет безболезненным по той простой причине, что слой-маска позволяет нам без труда вернуть всё на место.
Для того чтобы добавить к изображению слой-маску нам нужно всего-лишь сделать активным нужный слой, а затем щёлкнуть по иконке “Добавить слой маску”, которая находиться на окошке со слоями.
Теперь справа от нашего изображения мы видим маску. Если слой-маска полностью залит чёрным цветом то наше изображение слева абсолютно прозрачно, т.е. мы фактически его не видим вообще. Если наша маска окрашена в белый цвет, то мы соответственно видим слой к которому применена маска.
Для того чтобы редактировать маску нам нужно сделать её активной, т.е. щёлкнуть по ней в окне со слоями.
6. Быстрая маска.
Режим быстрой маски можно включить в панели инструментов (на рис_3 выделен жёлтым прямоугольником), либо нажав клавишу Q.
Активировав режим быстрой маски вы можете выделить необходимую область используя различные инструменты заливки. После того как мы активировали быструю маску мы можем заливать наше изображение только одним красным цветом, при этом от интенсивности заливки будет зависеть то как будет выделен объект. Суть быстрой маски заключается в том что выделено будет то изображение, которое было закрашено красным цветом (цвет заливки можно изменить забравшись в настройки программы).
К примеру мы можем пустить градиент, затем стереть часть полученного красного градиента ластиком, а потом подправить всё инструментом кисть. Всё это время мы сможем работать только с прозрачно-красным цветом. После этого нам обязательно надо выйти из режима быстрой маски! Делаем это также клавишей Q либо нажав кнопочку в нижней части панели инструментов.
В целом маска даёт неплохой и быстрый результат, но плохо подходит для выделения высоко детализированных изображений.
7. Перо.
Для выделения сложных детализированных участков этот инструмент подходит как нельзя лучше. Я использую этот инструмент чаще остальных, т.к. он даёт высокую точность обрезки изображения и полный контроль над процессом.
В основе данного метода лежит векторный инструмент “Перо”.
Выбрав инструмент перо (горячая клавиша P) мы создаём форму которую в дальнейшем можем легко отредактировать или экспортировать в другую программу, к примеру в Иллюстратор.
После того как мы обвели по контуру наш объект, нам нужно закрыть границы контура для последующего корректного выделения и редактирования. Затем переходим в окошко для работы с контурами и нажимаем два раза на наш контур, после чего появляется диалоговое окно с предложением назвать наш рабочий контур именем “Контур 1”, соглашаемся и жмём Оk.
Теперь для того чтобы выделить область этой формы нам нужно зажать клавишу Ctrlи щёлкнуть мышью по изображению этого контура в окне работы с контурами. После того как наш контур выделился мы можем с ним работать как с обычным выделением.
8. Комбинированный.
Мы рассмотрели далеко не все инструменты, которые помогут вам выделить часть изображения в фотошопе, для того чтобы вырезать его.
Но из личного опыта могу сказать что часто наилучшим будет комбинированное использование различных методов.
Добрый день, дорогие приятели! Один из лучших инструментов для редактирования и, конечно, кадрирования, изображений – адоб фотошоп. С его помощью можно придать рисунку определенный размер, форму, пропорции. Программа не бесплатна, есть версия на русском языке, существует и облегченная онлайн опция. Как и многие другие профессиональные приложения, например, корел, фотошоп обладает несколькими вариантами обрезки. С ними не всегда просто разобраться, поэтому в нашей статье мы проведем небольшой экскурс, как правильно их использовать.
Где в фотошопе инструмент кадрирование
Стандартный инструмент обрезки в photoshop находится на вертикальной панели. Называют его «рамкой». С его помощью можно быстро убрать ненужные части за пределами фигуры квадратно-прямоугольной формы.
На вкладке под «рамкой» находится «кадрирование перспективы», а также команды нарезки изображения.
При необходимости задания определенных параметров обрезки советуем воспользоваться функциями на вкладке «изображение»:
- кадрирование;
- изменение размера изображения;
- изменение размера холста;
- тримминг.
Как настроить кадрирование в photoshop – размеры и прочее
Настройки ширины, высоты обрезаемого рисунка находятся в двух категориях меню: размер изображения и размер холста.
Задать параметры можно следующим образом:
- в меню выберите команду размер изображения;
- определите ширину, высоту или оба этих параметра.
Стоит помнить, однако, что произвольное изменение параметров может привести к сплющиванию или сужению фотки. Часто это случается при попытке превратить снимок 3х4 в квадрат. Чтобы избежать этого, при смене размеров выберите опцию сохранения пропорции.
Команда «размер холста» обрезает все, что находится за пределами заданных параметров высоты и ширины. За основу берется середина холста.
Как обрезать изображение в фотошопе: с сохранением пропорций, по выделению, края, по фигуре
С помощью стандартной рамки можно вырезать квадратно-прямоугольную фигуру.
Работает это так:
- нажмите на рамку;
- выделите область, которую хотите оставить. Вся остальная часть изображения останется затемненной. Получившуюся рамку можно расширить, уменьшить – достаточно потянуть за углы или стороны. Нажав левую клавишу мыши и удерживая рамку, вы можете изменить место обрезки;
- нажмите ввод. Рисунок обрежется.
Photoshop позволяет обрезать снимки ровно по выделению:
- переименуйте фоновый слой;
- аккуратно выделите нужную часть рисунка;
- в меню «выделение» выберите команду «инверсия»;
- нажмите delete или пробел для удаления области вне контура;
- снимите выделение, нажав Ctrl+D или deselect.
Еще один способ кадрирования по выделению – использование ластика. Выделите нужную фигуру, контур. Все, что находится за ее пределами, сотрите.
Как отменить кадрирование в photoshop
Любое действие, которое вы выполните в приложении, можно отменить.
Откатить кадрирование, если обрезанный рисунок выглядит не очень красиво, можно несколькими способами:
- в меню нажмите «редактировать» и выберите «отменить кадрирование» либо «шаг назад»;
- нажмите горячие клавиши Ctrl+Z;
- на панели «история» выделите то действие, которой должно быть последним. Все, что было сделано после, будет отменено.
Если вы еще не обрезали фото, а только наметили область кадрирования, выйти из этого режима можно, нажав esc.
Почему пропал инструмент кадрирование в фотошопе
Отлично, когда все инструменты под рукой. Однако бывает так, что пользователь случайно на что-то нажал, и нужные команды пропали.
Чаще всего это происходит, когда человек пользуется другой функцией, которая находится на той же вкладке. Восстановить нужную команду можно, если потянуть за правый угол, на которой указана опция нарезки или кадрирования перспективы.
Adobe Photoshop CS – приложение, позволяющее кадрировать фотографии в соответствии с определенными размерами, по заданному контуру, фигурно. Программа сохраняет заданные пропорции, выравнивает по краям с учетом цвета пикселей.
Доброго времени суток, уважаемые читатели. Сегодня я расскажу как в фотошопе обрезать фото. Мы рассмотрим не только обычные функции, но и затронем очень интересные приемы, которые обязательно понадобятся вам в работе. Итак, давайте без лишних рассуждений сразу же приступим.
Простой способ. Как действовать, когда нужно удалить какие-то элементы
Допустим, вам понравилась фотография из интернета, но на ней присутствуют лишние элементы – такие как логотип, ссылка или что-то в этом роде. Действия предельно просты. Вам даже не обязательно скачивать полную версию Adobe Photoshop, можно воспользоваться онлайн сервисом Online-fotoshop.ru .
Я с вашего позволения буду использовать все же свой CC, так гораздо удобнее. Открываем изображение, с которым собираемся работать.
Выбираем инструмент «рамка».
По контуру картинки появилась сетка. Можно потянуть за любой край, чтобы увеличить или уменьшить рисунок.
Если вы делаете его меньше, то поля, которые будут обрезаны, становятся не такими яркими, как выделенная для обрезания область.
Если вы делаете фотографию больше, то появляются дополнительные поля. Иногда они отображаются шашкой (прозрачные), а иногда заполняются цветом, как в моем случае. В конечном итоге они все равно будут прозрачные. Можете залить своим цветом, если это необходимо.
Нажимаем Enter с клавиатуры и готово. Картинка обрезана.
Ровный квадрат из любой фотографии за считанные секунды
Нет ничего проще, чем сделать из прямоугольной фотографии квадратную. Снова выбираем рамку.
Зажимаем Shift на клавиатуре и одновременно выводим на рисунке фигуру при помощи мыши. Естественно, зажимаем для этого ее левую кнопку. По сути, действуем как обычно, только зажимаем при этом Shift.
Отпускаем кнопку мыши и получаем вот такой результат. Если надо увеличить или уменьшить квадрат, тяните за эти выделенные штуки, не забывая удерживать Shift. Также можно подвигать саму фотку, дергая за неяркие края, чтобы настроить область, которую собираетесь обрезать.
Готово. Жмем Enter.
Делаем фотографию круглой за 5 минут
Вы также можете вырезать фотографию по кругу, используя shift. Как именно? Первым делом нужно сделать дубликат слоя. Опцию находим в меню слои.
Теперь выбираем эллипс.
Если никак не можете отыскать его, то возможно у вас просто стоит другой инструмент и скрывает его. Нажимайте пару секунд на каждую кнопку и отпускайте. Вылезет дополнительное меню.
Лучше всего сразу убрать заливку, чтобы вы видели, что вырезаете. Но контур оставьте обязательно.
Начните рисовать эллипс и зажмите shift, тогда он превратится в ровную фигуру. Убрать выделение можно после того как вы нарисовали.
Двигаем окружность так, чтобы в центре оказалась нужная нам область. Ее то мы и будем вырезать из общей картины.
Зажмите Ctrl и кликните по центру миниатюры слоя, как показано на моем скриншоте. В любом другом месте чудо не работает.
Выбираем выделение – инверсия.
Далее «Фон копии». Тот слой, который мы предварительно создали. Кликайте уже по названию, а не миниатюре.
Del на клавиатуре. Видите, фон сменился шашечкой? Это значит, что часть картинки стала прозрачной.
Уберите иконки «глаза» с двух других слоев, оставив видимым только нужный, с прозрачностью.
Вот такой вот результат у вас должен получиться.
Чтобы снять выделение одновременно зажмите Ctrl и D.
При помощи рамки можно отрезать лишнее.
Это вы уже умеете. Не пугайтесь черного цвета, если он у вас появится. Ситуация изменится, как только вы кликните по Enter.
А теперь очень важный момент. «Сохранить как…»
Если вы собираетесь использовать фотографию на своем сайте или где-то еще, чтобы оставить прозрачный фон нужно выбирать именно PNG. В любом другом случае (jpeg и т.д.) прозрачный цвет заменится на белый.
Если вы используете png, то картинку можно наложить на любой фон.
Сохраните в jpeg и результат вас скорее всего не порадует.
Кстати, если вам понравился этот урок, можете узнать как вырезать другими способами различные фигуры из моей предыдущей статьи. Она уже есть в блоге.
Обрезаем по размерам. Соотношение и правильный подход к работе с сайтами
Для начала давайте разберемся с соотношениями. Допустим, вам нужно сделать из картинки фото для сайта. Некоторые фотографии будут 2 х 4 см, другие 20 на 40. Можно обойтись и без фотошопа, движок и сам умеет подгонять картинки под определенный размер, достаточно только загрузить в базу данных большое изображение. Так нужно делать, ведь в противном случае в базе данных будет храниться 12 000 одинаковых изображений разного размера. Это отрицательно скажется на отношение со стороны поисковых систем к порталу.
Обо всем этом я уже писал, так что, если это ваш случай – обратите внимание на эту статью в моем блоге.
Итак, открываем фото и выбираем рамку. Выбираем, например, 4 х 5. Можно поставить 3х4 – не важно. Все зависит от вашего желания и дизайна.
Теперь, определяем нужную область, которую будем вырезать по размерам. Видите, в см это значительно больше.
Нажали на enter – вырезали. Готово.
Вырезать картинку по размерам. Например, для паспорта
Теперь можно разбираться с см. Выбираем «Ширину х высоту х пиксели».
Далее выставляем пиксели на сантиметры и вводим нужные значения в эти графы. С пикселями программа разберется сама.
Не обращая внимание на показатели сантиметров можете уменьшать ее или увеличивать, по нужному вам размеру программа потом сама все обрежет. Когда закончите, кликните по Enter.
Готово. Фотография уменьшилась.
Пиксели
Когда речь касается социальных сетей или сайтов, то тут наиболее значимы пиксели. Особенно это актуально для дизайна главных страниц и так далее. Выберите из списка любой из предложенных вариантов.
Замените показатели необходимыми значениями.
Естественно, рамку можно вертеть как угодно.
После нажатия на Enter все встанет на свои места.
Если вам нравится работать в фотошопе, но вы еще не владеете всей информацией, я рекомендую вам курсы Зинаиды Лукьяновой, здесь очень много полезного — Photoshop-master.org/education.php , довольно быстро вы можете научиться всему, что необходимо для качественной работы в этой программе. Это даст вам серьезные преимущества, больше не придется тратить время на поиск статей, связанных с этой программой.
Даже если у вас, как и у меня стоит Photoshop CC, то вам все равно подойдет видео « От А до Я » для версии CS 5. Различия в базовых структурах невелика.
Можно также найти бесплатные уроки на том же YouTube или торрентах, но в этом случае у вас не будет четкой картины и знания программы. Вы будете выхватывать информация то об одном, то о другом.
Решать вам. На этом я с вами прощаюсь, если вам была полезна эта статья – подписывайтесь на мой блог и узнаете больше полезной информации, которая обязательно вам пригодится. До новых встреч и удачи в ваших начинаниях.
Как вырезать объект в Photoshop | Small Business
Adobe Photoshop предлагает пользователям различные методы вырезания объектов из изображений. Метод, который вы выберете для этого, зависит от сложности объекта. Инструменты «Лассо» и «Волшебная палочка» идеально подходят для простых объектов или объектов на фоне однородного цвета. Для более точной работы лучше подходят инструменты «Быстрая маска» или «Перо». После отделения объекта от фона вы можете добавить его к новым изображениям или макетам, чтобы создавать привлекательные рекламные объявления, презентации или другие бизнес-документы.
Инструмент «Волшебная палочка»
Выберите инструмент «Волшебная палочка» на панели инструментов и затем щелкните левой кнопкой мыши объект, который вы хотите вырезать. Это создает выделение вокруг области, по которой вы щелкнули. Удерживая нажатой клавишу «Shift», щелкните соседний участок объекта, если весь объект не был покрыт выделением.
Продолжайте добавлять части объекта, пока не будет выбран весь объект. Это лучше всего работает, если объект имеет однородный цвет. В качестве альтернативы, если объект детализирован, но фон однороден, используйте Волшебную палочку на фоне вместо объекта, а затем выберите «Инверсия» в меню «Выделение».
Нажмите «Изменить» в строке меню, а затем нажмите «Копировать», когда будет выбран весь объект.
Щелкните «Файл», а затем щелкните «Создать». Выберите «Буфер обмена» в раскрывающемся меню предустановок и нажмите «ОК».
Щелкните «Изменить» в строке меню, а затем щелкните «Вставить». Это поместит объект на новый холст. Дважды щелкните «Фоновый слой» на палитре слоев, а затем нажмите «ОК». Щелкните правой кнопкой мыши фоновый слой и выберите «Удалить». Теперь вы можете сохранить свой объект в формате файла, который поддерживает прозрачность.
Инструмент быстрого выбора
Щелкните инструмент быстрого выбора на панели инструментов, а затем щелкните левой кнопкой мыши объект, который хотите вырезать. Это создает выделение вокруг области, по которой вы щелкнули.
Щелкните другие области внутри объекта, чтобы добавить их к своему выбору. Удерживая нажатой кнопку «Alt», щелкните левой кнопкой мыши области, которые вы хотите удалить из выделения.
Нажмите «Изменить» в строке меню, а затем нажмите «Копировать», когда будет выбран весь объект.
Щелкните «Файл», а затем щелкните «Создать». Выберите «Буфер обмена» в раскрывающемся меню предустановок и нажмите «ОК».
Щелкните «Изменить» в строке меню, а затем щелкните «Вставить». Это поместит объект на новый холст. Дважды щелкните «Фоновый слой» на палитре слоев, а затем нажмите «ОК». Щелкните правой кнопкой мыши фоновый слой и выберите «Удалить».
Инструмент «Лассо»
Выберите кнопку «Масштаб» на панели инструментов, а затем щелкайте изображение, пока не станет виден весь объект, который вы хотите вырезать.
Выберите инструмент «Лассо» на панели инструментов, а затем щелкните и перетащите курсор мыши по краям объекта, который вы хотите вырезать. Не отпускайте кнопку мыши, пока не соедините начальную и конечную точки вашего контура. Весь процесс контура должен выполняться одним движением, не отпуская кнопки мыши. Если объект состоит из прямых линий, используйте вторичный инструмент «Многоугольное лассо». Для объектов с высокой контрастностью используйте дополнительный инструмент Магнитное лассо, поскольку он автоматически создает точки привязки при перемещении курсора мыши по объекту.
Отпустите кнопку мыши, когда закончите выбор. Для инструментов «Многоугольник» и «Магнитное лассо» соедините последнюю точку привязки с первой.
Щелкните «Изменить» в строке меню и затем щелкните «Копировать».
Щелкните «Файл», а затем щелкните «Создать». Выберите «Буфер обмена» в раскрывающемся меню предустановок и нажмите «ОК».
Щелкните «Изменить» в строке меню, а затем щелкните «Вставить». Это поместит объект на новый холст. Дважды щелкните «Фоновый слой» на палитре слоев, а затем нажмите «ОК».«Щелкните правой кнопкой мыши фоновый слой и выберите« Удалить ».
Инструмент« Перо »
Выберите инструмент« Перо »на панели инструментов и затем нажмите« Пути »на панели действий.
Щелкните в любом месте контура объекта который вы хотите вырезать, чтобы установить начальную точку.
Обведите контур объекта с помощью инструмента «Перо». Это делается с помощью ряда точек, называемых «узлами». Каждый раз, когда вы щелкаете по контуру объекта, появляется создается новый узел, который связан с предыдущим узлом.Щелкните и отпустите кнопку мыши, чтобы создать прямую линию между двумя узлами, или щелкните и перетащите новую точку, чтобы изогнуть линию.
Щелкните правой кнопкой мыши в любом месте изображения, затем нажмите «Сделать выбор» и нажмите «ОК».
Нажмите «Изменить» в строке меню, а затем нажмите «Копировать», когда будет выбран весь объект.
Щелкните «Изменить» в строке меню, а затем щелкните «Вставить». Это поместит вырезанный вами объект на новый холст. Дважды щелкните фоновый слой на палитре слоев, а затем нажмите «ОК».«Щелкните правой кнопкой мыши фоновый слой и выберите« Удалить ».
Quick Mask
Нажмите« Выбрать »в строке меню, а затем выберите параметр« Изменить в режиме быстрой маски ». Или выберите« Изменить в Кнопка «Режим быстрой маски» на панели инструментов.
Нажмите «Установить цвет переднего плана» на панели инструментов и выберите черный. Нажмите «Установить цвет фона» на панели инструментов и выберите белый.
Щелкните инструмент «Кисть» на панели инструментов, а затем щелкните «Параметры инструмента кисти» на панели параметров.
Щелкните и перетащите ползунок размера до значения, подходящего для объекта, который вы хотите вырезать. Нажимайте «[» и «]», чтобы уменьшать и увеличивать размер кисти на лету, так как требования к размеру будут отличаться в зависимости от того, какую область объекта вы выбираете.
Установите ползунок жесткости на средне-высокое значение, например 80 процентов, чтобы края объекта не были слишком резкими. Это позволяет вашему объекту лучше сочетаться с изображением, которое вы позже вставляете.Если вы предпочитаете, чтобы края были резкими, используйте твердость 100%.
Щелкните и перетащите курсор мыши вдоль контура объекта. Увеличьте или уменьшите размер инструмента «Кисть» на панели параметров, чтобы работать с большей точностью. Увеличивайте детализацию областей с большим количеством деталей. Цель — максимально точно очертить объект. Окрашенные области на изображении отображаются прозрачным красным цветом, что указывает на то, что они обрабатываются в режиме быстрой маски.
Увеличьте размер инструмента «Кисть» и затем раскрасьте всю область внутри созданного контура.Когда вы закончите, объект, который вы хотите вырезать, должен быть полностью выделен красным.
Нажмите кнопку «Переключить цвета переднего плана и фона» на панели инструментов. Закрасьте области, где вы могли выйти за края объекта, который хотите вырезать. Если черный цвет переднего плана создает красную быструю маску, белый цвет переднего плана стирает ее.
Нажмите «Редактировать в стандартном режиме» после того, как очистите края маски. Это превратит область вокруг вашей маски в выделение.
Нажмите «Выбрать» в строке меню, а затем нажмите «Инвертировать».
Щелкните «Изменить» в строке меню и затем щелкните «Копировать».
Щелкните «Файл», а затем щелкните «Создать». Выберите «Буфер обмена» в раскрывающемся меню предустановок и нажмите «ОК».
Щелкните «Изменить» в строке меню, а затем щелкните «Вставить». Это поместит вырезанный вами объект на новый холст. Дважды щелкните «Фоновый слой» на палитре слоев, а затем нажмите «ОК». Щелкните правой кнопкой мыши фоновый слой и выберите «Удалить».«
Ссылки
Советы
- Щелкните правой кнопкой мыши в любом месте выделенной области и затем нажмите« Уточнить край », чтобы увидеть, как вырезанный вами объект выглядит без фона. Перетащите ползунки под областью« Настроить край » и проверяйте изменения на холсте в реальном времени, пока не будете удовлетворены тем, как выглядит объект. Нажмите «ОК», как только внесете необходимые изменения.
Writer Bio
Практически вырос в мастерской по ремонту компьютеров Наоми Болтон была страстью столько, сколько себя помнила.После получения диплома о четырехлетнем курсе графического дизайна в колледже Cibap, Болтон открыла собственный фотографический бизнес. Ее работы были представлены в Blinklist, Gameramble и многих других.
.Как вырезать что-либо в Photoshop, 3 лучших способа удалить фон с фотографий
Лучшие 3 способа вырезать что-либо в Photoshop CC (2 для всех версий)
Узнайте, как вырезать фотографии и объекты в Photoshop. Одна из самых популярных задач в фотошопе — вырезание вещей, также известное как удаление фона. В этом уроке мы рассмотрим быстрое выделение, уточнение края и инструмент «Перо». Ваш выбор будет зависеть от изображения, вы увидите разницу, а затем выберите лучший вариант для вашей задачи.
Три метода, которые я здесь показываю, — это быстрое выделение и выделение и маска, которые отлично подходят для таких вещей, как волосы и мех. Затем я покажу Цветовой диапазон, который отлично подходит для таких вещей, как деревья. Наконец, я расскажу вам об инструменте «Перо» и о том, почему вы должны его использовать. Вы думаете: «У меня нет целого дня». Все это происходит за 15 минут. Если вы используете Photoshop, это время хорошо вложено.
Какой метод вы предпочитаете больше всего? Дай мне знать в комментариях.
Фотографии, использованные в этом руководстве, любезно предоставлены Adobe Stock.,
► Станьте автором Adobe Stock:
► 10 бесплатных изображений из Adobe Stock
Ссылки на используемые изображения (бесплатно загрузите версии с водяными знаками)
Метод 1: Вырежьте волосы в Photoshop
Для первого метода ( Это работает только в Photoshop CC) мы начнем с этого изображения Женщина с рыжими волосами.
У нее вьющиеся волосы, поэтому они будут немного жестче прямых. Эта техника работает и с мехом.
Шаг 1. Выбор.
Возьмите инструмент быстрого выбора из набора инструментов.
Вместо того, чтобы выбирать объект, мы выберем фон, потому что он проще. (Если это был сложный фон, выберите вместо этого наш объект. Вот урок по вырезанию на загруженном фоне)
Перетащите инструмент быстрого выбора по области, чтобы выбрать его. Если вы зашли слишком далеко, нажмите Alt / Option, перетащите, чтобы снять выделение областей.
Шаг 2.
Когда все выбрано, нам нужно инвертировать выделение, чтобы наш объект был выбран.Выберите «Выделение»> «Инверсия» или «Cmd / Ctrl + Shift + I».
Шаг 3. Уточнение выделения.
Щелкните Select and Mask на верхней панели инструментов, это перенесет вас в рабочее пространство Select / Mask.
Увеличьте прозрачность, чтобы сделать фон невидимым. (Это только для предварительного просмотра).
Измените вид на черный или белый, в зависимости от того, что лучше всего показывает край.
Возьмите кисть уточнения для левой панели инструментов.
Закрасьте участки с распущенными волосами. Убедитесь, что вы обработали все концы волос и не заходили слишком далеко в изображение, вы просто хотите получить края, чтобы вы могли сказать Photoshop, что такое волосы и что является фоном.
Вы заметите, что по мере того, как вы уточняете, весь выбор становится умнее, а выбор — лучше.
Вот секретное оружие в Select and Mask, когда дело касается волос. Включите Decontaminate colors .Сразу пропадает цветная окантовка.
Измените вывод на: Новый слой с маской слоя, нажмите ОК.
Результат, стричь волосы.
А теперь у нас есть красивый вырез. Вы увидите маску слоя на слое, которую вы можете использовать для дальнейшего уточнения выреза, если вам это нужно.
Метод 2: вырезать деревья с цветовым диапазоном (работает во всех версиях Photoshop).
В этом уроке мы вырежем Дерево, используя Цветовой Диапазон.Этот инструмент также отлично подходит для вырезания прозрачности, такой как стеклянный дым и жидкость (см. Учебник).
Это лучший метод, когда нам нужно выделение, а объект сложный, с множеством дырок, но за ним однородный цвет.
Шаг 1. Использование цветового диапазона для выделения в Photoshop
Выберите «Выделение»> «Цветовой диапазон».
Появится диалоговое окно.
Шаг 2
Выберите левую пипетку.
Щелкните фон, выберите наиболее распространенный цвет и приблизьте к объекту. Я щелкнул по небесно-голубому. Обратите внимание на то, что в окне «Цветовой диапазон» отображаются белые участки. Это избранные области.
Шаг 3. Уточнение выделения
Щелкните Пипетка, рядом с которой стоит +.
Перетащите его через фон, чтобы добавить к выделению. Здесь я перетащил вправо от дерева, чтобы собрать все синие и белые оттенки.
Мне немного не хватало, поэтому я снова щелкнул в белой области.Посмотрите в окно предварительного просмотра. Обратите внимание на красивый черно-белый цвет. Это цель — приблизиться к этому.
Шаг 4.
Сдвиньте ползунок размытости, чтобы уточнить выбор и сделать наш объект красивым и черным, а фон — белым.
Нажмите ОК.
Обратите внимание на секцию марширующих муравьев. Мы удачно подобрали фон.
Шаг 5. Маскирование выделения
Давайте вырежем это выделение: поскольку фон выделен, мы хотим инвертировать вырезанную область.(Показать объект и скрыть фон). Из-за этого мы удерживаем клавишу Alt / Option и щелкаем новую маску слоя. (Если тема выделена, не удерживайте Alt / Option). Щелкните значок «Маска слоя».
Вы увидите, что маска слоя была создана (Подробнее о масках слоя здесь).
А вот и наш красивый чистый вырез.
Метод 3. Использование инструмента «Перо» в Photoshop для вырезания выделений с жесткими краями
Когда дело доходит до чистых краев, ничто не сравнится с инструментом «Перо».Это делает его лучшим выбором для простых форм, требующих четких краев. Это один из самых сложных инструментов Photoshop для освоения, но как только вы его освоите, он станет вам очень полезен. Я создал подробное руководство по инструменту «Перо», которое поможет вам от новичка до хорошего понимания возможностей этого мощного инструмента. Обязательно прочтите это руководство и сначала посмотрите видео выше.
Вот изображение автомобиля, которое я использовал из Adobe Stock. Давай вырежем.
Шаг 1.Создание неровной кромки с помощью инструмента «Перо»
У меня есть собственный способ использования инструмента «Перо», который, как мне кажется, работает довольно быстро. Я познакомлю вас с ним здесь.
Выберите инструмент «Перо» на панели инструментов. Убедитесь, что параметры вверху указывают путь, а не форму.
Щелкните в углу, с которого вы хотите начать, и перетащите в нужном направлении, чтобы создать путь
Выберите первую кривую в вашем объекте, а затем щелкните и перетащите еще раз. На этот раз вы увидите эластичную линию между двумя точками.Обратите внимание, как оно изменяется, когда вы перетаскиваете его ближе или дальше от точки, или что происходит, когда вы меняете направление. На этом этапе не беспокойтесь о совершенстве, все, что мы хотим сделать, это создать путь, который примерно соответствует контуру формы.
Обратите внимание, когда я добрался до правого колеса, я сделал несколько точек вокруг машины, я держусь за землю, поэтому мне не нужно выбирать днище машины.
Чтобы закончить рисование пути, наведите курсор на самую первую точку.При наведении курсора вы увидите маленький кружок. Нажмите на эту точку, чтобы замкнуть путь и закончить рисование.
Совет: цель состоит в том, чтобы обрисовать предмет с наименьшим количеством баллов.
Шаг 2. Уточнение пути
Некоторые люди стремятся сделать свой путь идеальным с первого раза, и это тоже нормально. Лично мне нравится разбивать его на 2 фазы.
В инструменте «Выбор контура» выберите инструмент «Прямое выделение».
Теперь вы можете щелкнуть точку, чтобы активировать ее.
Увеличьте масштаб и осторожно перетащите точки на место. Щелкните на концах ручек, чтобы изменить угол изгибов. Нажмите и потяните за эти конечные точки, чтобы изменить крутизну кривой. Сначала это может показаться странным, но после небольшой практики станет легче, держитесь!
Совет. Чтобы переместить только одну сторону кривой, удерживайте нажатой клавишу Alt / Option при перетаскивании конечной точки.
Шаг 3. Добавление точек к кривой
Когда вы перетаскиваете точку в тесные области с большим количеством кривых, сначала это будет сложно.
Здесь мы перетащили точку в зеркало, но не получаем правильную кривую наверху.
Выберите инструмент «Перо» со знаком «+», чтобы добавить точку.
Щелкните и отпустите линию, на которой вы хотите добавить еще одну точку привязки. Теперь вы увидите новую точку.
Вы можете вернуться к инструменту прямого сечения или продолжать использовать инструмент + перо (они работают одинаково для перетаскивания точек)
Захватите новую точку на место, и теперь у вас есть красивая кривая. Не волнуйтесь, если вы запутались, ознакомьтесь с этим простым руководством по инструменту «Перо»
Завершите уточнение контура, используя показанные методы.
Шаг 4. Завершение пути.
Когда вы закончите, давайте рассмотрим перемещение внешних точек, чтобы полностью закрыть небо.
Перетаскивайте угловые точки, пока не получите что-то вроде этого. Если вы зашли так далеко, поздравляем!
Шаг 5. Выбор из пути
Перейдите на панель Paths
Вы увидите наш путь как «Рабочий путь». Вы можете сохранить и использовать этот контур как группу обрезки в InDesign или Quark Xpress. (Если вы собираетесь в приложение для макета для печати, это лучший вариант, потому что путь — это вектор, который продает и печатает лучше, чем пиксели.) Для композитинга в Photoshop преобразуйте его в выделение и маску, как показано ниже.
В этом случае мы собираемся превратить его в выделение. Удерживая Cmd / Ctrl, щелкните рабочий контур на панели «Контуры».
Теперь вы увидите раздел с марширующими муравьями.
Удерживайте Alt / Option, чтобы создать инвертированную маску.
И теперь у нас есть идеальный вырез с самыми чистыми краями, которые вы видели.
Хорошо, я только что показал вам 3 метода вырезания разных изображений в Photoshop.Это большой учебник, поэтому обязательно посмотрите видео вверху. Я также включил более подробные руководства по отдельным методам в ссылки ниже. Вы можете добавить эту страницу в закладки (и поделиться с другом). Я думаю, это послужит для вас хорошей целевой страницей для «выбора ресурсов».
Вот краткий список моих других руководств по вырезанию и извлечению.
Спасибо за ознакомление с этим руководством и изучаете PhotoshopCAFE, на сайте много полезного контента.
До скорой встречи,
Колин
Новый курс Колина Смита
Прекратите бороться с выбором. Узнайте, как выделить и вырезать что угодно: людей, волосы, деревья, сложные формы и даже прозрачность.
Узнайте, как получить идеальные края без ореолов и неровностей. Колин покажет вам, как именно на 18 уроках.
Все изображения включены, чтобы вы могли следить за ними.
Вы сможете выбрать и вырезать что угодно: быстрее и чище.
Подробнее здесь
.
Пошаговый способ вырезать изображения в Photoshop | Small Business
Автор: Дэн Кетчум Обновлено 24 августа 2018 г.
Хотите ли вы вырезать изображение своей головы и поместить его на тело Железного человека, удалите уродливый фон с красивой фотографии витрины вашего магазина или прогоните лицо бывшего вырезание изображений в Abode Photoshop из старой картинки начинается с несложного процесса. Во-первых, вы должны выделить на фотографии участки с контуром, вроде обводки.Выбрав часть изображения, обведя его форму, вы можете переместить выделенную область и перетащить ее в другую часть изображения или на новую фотографию полностью, аналогично тому, как вы перемещаете вырезанный из бумаги .
Хотя облачная версия Adobe Photoshop CC версии 19.1.5 появилась в июне 2018 года, процесс вырезания слоев изображения был довольно последовательным, так как концепция слоев была введена в программу еще в 1990-х годах. Если вы можете выполнить это в Photoshop CC, вам должно быть достаточно удобно, чтобы выполнить это и в более старых версиях.
ШАГ 1. Подготовка изображения
В Photoshop откройте изображение, из которого вы хотите вырезать элемент, с помощью меню «Файл» или перетащите изображение в рабочую область. В меню «Слой», которое по умолчанию находится в правой части рабочего пространства, вы увидите изображение, указанное как «Фон». Щелкните значок замка, чтобы изображение работало как слой.
Отточите область изображения, на которой вы хотите сфокусироваться, прокручивая изображение до общей интересующей области, затем удерживая клавишу ALT и перемещая колесо прокрутки мыши вперед для увеличения или назад для уменьшения.Кроме того, вы можете просто использовать инструмент «Масштаб» на панели инструментов для увеличения или уменьшения масштаба.
ШАГ 2: Создайте контур
Выберите инструмент лассо в меню панели инструментов Photoshop. Когда вы щелкаете лассо, у вас будет возможность выбрать обычное лассо, многоугольное лассо или магнитное лассо — каждое из них работает немного по-своему, но все они позволяют вам очертить форму. Опять же, это что-то вроде обведения краев части изображения, которую вы хотите вырезать.
Обычное лассо работает в основном так же, как и инструмент «Карандаш» в Photoshop: просто удерживайте кнопку выбора мыши и перемещайте курсор по изображению, чтобы нарисовать контур.Чтобы использовать многоугольное лассо, щелкните одну точку на изображении, перетащите линию к следующей точке, щелкните еще раз и повторите процесс, пока не создадите замкнутый контур. Магнитное лассо работает аналогично, но этот инструмент автоматически определяет края объектов на изображении, что может помочь вам создать более точный контур.
ШАГ 3: Вырежьте его
Теперь, когда вы определили форму, которую хотите вырезать из изображения, у вас есть варианты. Если вы хотите полностью удалить эту часть фотографии, просто нажмите «Удалить» или нажмите клавишу Backspace на клавиатуре, чтобы удалить выделение — это оставляет пустое пространство на месте вырезанной части, открывая слой под всем изображением.
Если вы хотите вырезать выделение из изображения и использовать его в другом месте, выберите «Вырезать» в меню «Правка». Откройте изображение, в которое вы хотите вставить вырез, затем выберите «Вставить» в меню «Правка». Выберите инструмент «Перемещение» на панели инструментов, который представляет собой крестообразный инструмент с четырьмя стрелками, затем щелкните вырезанное изображение с помощью инструмента «Перемещение», удерживайте нажатой кнопку выбора мыши и перетащите курсор, чтобы переместить вырез. Вы также можете использовать этот метод, чтобы переместить фигуру в другую часть исходного изображения.
.Использование инструмента «Перо» для вырезания объекта на его фоне в Photoshop
Часто новые или неопытные дизайнеры, использующие Photoshop, могут использовать инструменты Lasso Tool, Eraser Tool или Magic Wand (в отличие от Pen Tool), чтобы вырезать изображение из фона. Хотя эти методы могут работать, у них может быть много недостатков. Окончательное изображение может все еще содержать части фона, иметь неровные края или быть не самого высокого качества. Не говоря уже о том, что эти методы могут занять много времени и не дают вам возможности исправлять ошибки.
Инструмент «Лассо» — не позволяет создавать гладкие закругленные края вокруг объектов.
Eraser Tool — имеет некоторые из недостатков инструмента Lasso Tool, но также не подходит для вырезания объектов с четкими или контрастными границами.
Волшебная палочка — Ее эффективность во многом зависит от цвета. Из-за этого не очень хорошо вырезать объект из фона, который содержит разные цвета или оттенки цветов (например, человек посреди города или лесного пейзажа).
Итак, перечисленные мной недостатки не делают эти инструменты бесполезными. Они могут быть чрезвычайно полезны в очень специфических ситуациях. Но в большинстве случаев инструмент Photoshop Pen Tool — это то, что вы захотите использовать, чтобы вырезать изображение из фона. Это позволяет вам быстро и эффективно построить схему, которую вы можете корректировать в любой момент.
Например, давайте покажем Винсента Ван Гога в Детройте.
Инструмент «Перо»
Вы можете выбрать инструмент «Перо», нажав клавишу P на клавиатуре или перейдя в верхнюю часть панели инструментов, которая расположена в левой части экрана, и пролистав семь инструментов вниз, пока не дойдете до нее.
Сначала найдите место на своем произведении искусства, чтобы начать рисовать контур. Во время рисования вы можете захотеть приблизить объект. Это достигается с помощью инструмента масштабирования, который находится в нижней части панели инструментов, или на клавиатуре путем нажатия клавиши Z или нажатия клавиш Control и + или — на ПК ( Command + или — на Mac).
Чтобы рисовать прямые линии с помощью пера, просто щелкните в области, в которой вы хотите разместить свои точки.Чтобы нарисовать плавные изогнутые линии, удерживайте левую кнопку мыши и перетащите мышь в направлении кривой, а затем отпустите кнопку.
Использование пера требует некоторого привыкания, особенно если вы пользуетесь им впервые. Однако чем больше времени вы потратите на это, тем лучше вы будете в этом разбираться. Даже потратив на это всего пять минут, вы заметите, насколько улучшатся ваши навыки.
Когда вы начнете добавлять точки к своему контуру, вы можете заметить, что ваша фигура начнет заполняться цветом.
Вы можете легко решить эту проблему, изменив непрозрачность вашей формы на 0%
Еще на что следует обратить внимание, это тот факт, что если вы выберете слой, отличный от того, на котором находится ваш контур, может показаться, что ваш контур исчез. Не волнуйтесь, это не так. Вы сможете увидеть его снова, щелкнув миниатюру векторной маски на слое, на котором находится ваш контур.
Продолжая рисовать контур, имейте в виду, что чем более детально вы сделаете форму, тем лучше будут ваши результаты.
Для того, чтобы ваш контур был полностью закончен, ваша последняя точка должна соединиться с первой точкой, которую вы сделали, которая теперь должна полностью охватывать ваше изображение.
Самая важная и сложная часть завершена. Осталось только вырезать картинку из фона. Для этого, удерживая нажатой клавишу Control ( Command на Mac), щелкните эскиз векторной маски на слое, содержащем ваш контур.
Если все правильно, у вас должно получиться нечто очень похожее на то, что вы получили бы, если бы использовали Lasso Tool.
Теперь выделим слой с изображением Винсента Ван Гога.
Поднимитесь к строке меню в верхней части экрана, затем перейдите к Select и затем вниз к Inverse; или одновременно нажмите Control , Shift и букву I ( Command , Shift , I на Mac).Это вывернет ваш выбор наизнанку, выделив фон вашего изображения.
Нажмите «Удалить», и ваш фон исчезнет. Чтобы отменить выбор выделенных областей, вы можете вернуться к строке меню, перейти к «Выбрать», а затем вниз, чтобы отменить выбор. Кроме того, вы можете нажать Control D или Command D на Mac. Вот и все, без фонового изображения.
При удалении фона таким способом хорошо то, что у вас все еще есть слой с контуром.Если вам нужно внести коррективы (если, например, было вырезано недостаточно фона), вы всегда можете вернуться и сделать это, щелкнув значок векторной маски на слое с вашей формой. Он позволяет при необходимости исправить путь, а затем все, что вам нужно сделать, это повторить процесс удаления фона.
Как вам Детройт Винсент?
Как видите, использование Pen Tool в Photoshop дает нам очень чистый вид.
Опубликовано в Руководства по дизайну, Советы и руководства по Photoshop
.Готово, ставить, рисовать !!! — CorelDRAW Series Part 7
Давайте сделаем простой проект, чтобы понять, как все это работает. Лучше всего, если вы прочитали предыдущие статьи этой серии, потому что эта статья предоставит практический подход, который поможет вам лучше удержать то, что было рассмотрено до сих пор. Мы будем делать то, для чего была разработана программа и что подразумевает название; приготовьтесь РИСОВАТЬ! Я покажу вам несколько приемов улучшения даже простого дизайна и углублюсь в функциональность инструментов, которые выходят за рамки обычного, чтобы пробудить ваш творческий потенциал.
Это ваша дорожная карта, внимательно следуйте ей, исследуя незнакомую территорию. Скоро вы научитесь ориентироваться. Но пока прочтите карту, чтобы вам не пришлось останавливаться и спрашивать дорогу. Включите первую передачу, чтобы почувствовать чистую мощь. Опустите верх и почувствуйте ветер в волосах, пока мы отправляемся в этот тур. Из-за отсутствия лучшего способа выразиться, это точка, где резина встречается с дорогой.
Чтобы проиллюстрировать, что вам не нужно беспокоиться о своих изображениях, я создал быстрый набросок, который далеко не идеален, но посмотрите, что происходит по мере того, как мы продвигаемся по этому проекту.
График откроется в новом окне. Щелкните правой кнопкой мыши, затем выберите Копировать .
Откройте новый документ CorelDRAW, затем выберите Изменить в строке меню, затем Вставить (или Ctrl + V).
В зависимости от настроек вашего браузера размер изображения может быть огромным при использовании этой техники копирования и вставки. Высота должна быть около 3 дюймов. Если оно слишком велико, используйте настройки на Панели свойств, чтобы уменьшить изображение примерно до 3 дюймов в высоту.Если он не уменьшается пропорционально (т.е. принимает форму блина), установите ширину примерно 2,5 дюйма. ПРИМЕЧАНИЕ. Крошечный значок замка на панели свойств включает и выключает «ограничение» пропорций объекта.
Затем откройте диспетчер объектов, как мы рассмотрели в предыдущей статье.
Щелкните Layer 1 под Страницей 1 в Диспетчере объектов (если у Страницы 1 есть знак + рядом с ней, щелкните по нему, чтобы открыть свойства Страницы 1).Выделив слой 1, щелкните еще раз, но не щелкайте дважды. Теперь введите эскиз и нажмите клавишу Enter .
Теперь щелкните значок New Layer внизу Диспетчера объектов и введите head , затем нажмите клавишу Enter .
Повторите шаг 6 выше, добавляя следующие слои в указанном порядке (каждый слой будет добавлен над предыдущим слоем, поэтому я перечисляю порядок снизу вверх после того, как вы закончите): лицо, глаза, нос, рот, ухо, шляпа. Теперь он будет похож на экран ниже, который вы можете увеличить для лучшего обзора. Если вы не видите окно просмотра увеличенного изображения ниже, наведите указатель мыши на изображение, показывающее слои.
Один из секретов освоения рисунка — определить свои основные формы. В этом эскизе намеренно есть овалы, чтобы сделать проект намного проще, чем кажется. Приступим к рисованию.
В диспетчере объектов щелкните значок карандаша на слое эскиз , чтобы предотвратить его выбор или случайное перемещение.Нажмите на слой голова , чтобы активировать его.
Следующая часть потребует некоторой практики, не беспокойтесь о совершенстве, просто попробуйте привыкнуть к технике. Я показываю контуры красным ниже, чтобы вы могли увидеть, как это работает.
Я начал с рисования простого эллипса. Если щелкнуть второй раз после выбора эллипса (не щелкать дважды), вы получите набор стрелок. Угловые стрелки вращают объект, а средние со всех четырех сторон наклоняют его.Единственный способ стать лучше с ними — это практика. При повторном щелчке вы можете вернуться к маркерам изменения размера и при необходимости перемещаться вперед и назад для редактирования объекта. Продолжайте корректировать пропорции, поворот и наклон, чтобы лицо получилось таким, как показано в середине. Используя эллипс, вы получите красивую плавную плавную линию, так что это хорошая техника для освоения. Затем, справа вверху, я создал пару дубликатов эллипса, повернул и наклонил их по мере необходимости, затем вручную нарисовал шею с помощью инструмента Bezier Tool , как мы делали в предыдущей статье.
Вы, наверное, думаете, что это выглядит ужасно, но сейчас это не имеет значения. Выберите все объекты, которые вы только что создали на слое head , затем щелкните значок Weld, если он у вас есть, в противном случае — Arrange в строке меню, затем Shaping , затем Weld . Теперь вы можете залить телесным цветом (Faded Pink в стандартной цветовой палитре) и удалить контур, если он у вас есть.
Выберите инструмент Transparency Tool , пока голова все еще выделена.На панели свойств установите тип прозрачности Uniform и начальную прозрачность 25 . Это позволит вам увидеть эскиз внизу, и мы удалим эту прозрачность позже.
Теперь мы будем использовать Mesh Tool , который должен быть в том же всплывающем меню, что и ваш Interactive Fill Tool. Убедитесь, что объект головы все еще выделен. Ого! Что за странный узор сетки вы видите сейчас?
Посмотрите на панель свойств.По умолчанию размер сетки будет равен 3 как для горизонтальной, так и для вертикальной сетки. Измените верхнее (горизонтальное) число на 8, а нижнее (вертикальное) число на 12. Режим выбора будет установлен на Прямоугольный по умолчанию. Измените это на Freehand .
Этот режим выбора от руки позволит вам выбрать некоторые узлы под челюстью и нижний правый внешний край задней части головы, обведя узлы, которые вы хотите выбрать (используйте клавишу Shift , чтобы сделать множественный выбор) .После того, как эти узлы выбраны, выберите цвет тени, например, нежно-розовый или персиковый.
Щелкните за пределами области сетки, чтобы отменить выбор узлов, затем выберите несколько узлов на скуловой кости и между нижней частью глаз. Выберите светлый цвет, например, песочный, чтобы создать блик. Не стесняйтесь экспериментировать с инструментом Mesh Tool и не беспокойтесь, что поначалу это может показаться неудобным. Я просто хотел дать вам простое упражнение, чтобы вы смогли частично реализовать потенциал этого мощного инструмента.Это отличный способ обеспечить затенение и размер, и он может создавать потрясающие графические эффекты.
Теперь щелкните значок карандаша для слоя head в диспетчере объектов, чтобы заблокировать его, а затем щелкните слой face , чтобы выбрать этот слой. Используя ту же технику, с которой мы начали на голове, нарисуйте овал для челюсти и подбородка, пока он не будет совпадать с овалом на слое головы. Воссоздание этого является отличной практикой, и слой головы теперь заблокирован, чтобы избежать случайного изменения.
На панели свойств есть значок Arc , и вы можете установить начальное и конечное значения рядом с ним (эллипс все еще выбран). Значения, как показано слева вверху, должны быть около 95 и 350 градусов. Как только это будет сделано, Convert to Curves ( Ctrl + Q ).
Выберите инструмент Bezier Tool с выбранной дугой / эллипсом, чтобы начать создание того, что показано в середине выше.Начните с одной из открытых конечных точек дуги / эллипса, щелкните точку на каждом конце линии скулы под глазом, затем щелкните другой открытый конец дуги / эллипса. Это закроет эллипс.
Выберите узлы в обеих точках, которые раньше были концами дуги / эллипса, а также выберите два узла между ними, которые вы только что добавили на скуловой кости. На панели свойств используйте значок Кривая , чтобы убедиться, что все они кривые (без прямых линий), и установите для них значение «Cusp», используя значок Cusp .Щелкните внутри объекта, чтобы отменить выбор узлов и использовать редактирование узлов, как мы рассмотрели в предыдущей статье, чтобы настроить форму до тех пор, пока она не станет похожей на среднее изображение выше.
Попрактикуйтесь с инструментом Mesh Tool, чтобы получить некоторые эффекты затенения, подобные крайнему правому изображению выше. На этот раз прозрачности добавлять не нужно. Также добавьте черную линию для скулы к этому слою face , используя инструмент Безье или Freehand Tool и техники редактирования узлов.
В диспетчере объектов щелкните значок глаза на слое face , чтобы он стал невидимым, затем щелкните слой eyes . Должно показаться очевидным, что инструмент Ellipse Tool лучше всего подойдет для создания глаз, даже если нам не нужны идеальные эллипсы.
Для начала нарисуйте эллипс в основной форме внешней части глаза. Используйте вращение и наклон, чтобы получить правильный вид. Сделайте его немного меньше, чем рисунок, залейте его белым и удалите контур, как показано здесь справа.Теперь преобразовать в кривые ( Ctrl + Q ). Хорошо, сейчас это похоже на полковника Клинка. Дублируйте этот объект ( Ctrl + D ), уменьшите его до размера зрачка и залейте его черным цветом, чтобы создать зрачок. Как только вы определите размер зрачка, перекошите и расположите его правильно, снова выберите белый цвет. Если у вас все еще есть Contour Docker справа, щелкните вкладку, чтобы отобразить ее. В противном случае используйте меню Window , затем Dockers , затем выберите Contour .
Нарисуйте контур белого глаза, используя следующие настройки: Внешний контур с помощью переключателей, 0,025 дюйма, смещение и Шаги, установленные на 1 . В верхней части окна настройки контура выберите центральный значок для параметра «Цвет контура» и установите оба переключателя цвета на черный. Нажмите кнопку Применить.
После создания контура щелкните значок Break Apart на панели свойств, если он у вас есть. В противном случае выберите Упорядочить в строке меню, затем выберите Разбить группу контуров на .
Затем щелкните объекты, чтобы отменить выбор всего, затем выберите только черный контур. Используйте редактирование узла, изменение размера и, возможно, наклон, чтобы создать неоднородный, нерегулярный контур, как показано справа.
Прежде чем мы продолжим, я хочу показать вам кое-что еще. Щелкните вкладку Диспетчер объектов в окне настройки, затем щелкните значок глаза рядом со слоем face , чтобы он снова стал видимым. Глаз над скулой.Дох! Я хотел продемонстрировать еще одну простую функцию управления слоями. Щелкните и начните перетаскивать слой eyes в Диспетчере объектов. При перетаскивании слоя вы увидите двутавровую балку. Когда эта двутавровая балка окажется под слоем face , отпустите кнопку мыши. Теперь скуловая кость закрывает глаз, как и должно, потому что слой eyes находится ниже слоя face . Щелкните значок глаза для слоя face , чтобы снова сделать его невидимым.
Выберите только белый цвет глаза и черный контур, убедившись, что слой eyes активен в Диспетчере объектов. Теперь Дублируйте выделение ( Ctrl + D ). Используйте клавишу со стрелкой влево, чтобы подтолкнуть дубликаты к приблизительному местоположению другого глаза.
Нажмите кнопку Отразить по горизонтали на Панели свойств (верхняя из двух кнопок здесь). Затем начните изменять размер, вращать и наклонять, пока объект не станет правильным. ПОДСКАЗКА: Каркасное представление поможет на этом этапе. Не волнуйтесь, что глаз закрывает нос. По этой причине слой нос находится выше слоя глаза . Также Дублируйте зрачок из первого глаза, перетащите дубликат на второй глаз и внесите необходимые изменения, пока он не будет выглядеть правильно.
Щелкните значок карандаша для слоя голова в Диспетчере объектов, чтобы разблокировать его, чтобы этот слой можно было редактировать, затем выберите слой голова .Выберите головной объект, выберите инструмент Transparency Tool на панели инструментов и установите для параметра Transparency Type значение на панели свойств None . Странное существо сейчас, не правда ли?
Теперь Дублируйте головной объект, затем используйте значок Назад на панели свойств, если он у вас отображается (в противном случае Расположите из строки меню, затем Порядок , затем Назад ). Выберите инструмент Mesh Tool , щелкните значок Clear Mesh на панели свойств и нажмите клавишу пробела на клавиатуре, чтобы вернуться к инструменту выбора.Залейте дублированный объект черным цветом и немного потяните за центральную ручку изменения размера с правой стороны, чтобы вы могли видеть черный объект.
Используйте методы редактирования узлов, чтобы создать неоднородный контур, но вам нужно сделать только затылок, воротник и область шеи, как показано здесь справа. Слой лица будет иметь свой собственный контур, как и другие объекты.
Теперь, когда мы рассмотрели основные приемы, сделайте слой с головой невидимым и приступайте к созданию объектов на остальных слоях.На каждом слое будут использоваться описанные здесь методы рисования, порядок наложения и неоднородные контуры (контуры), поэтому готовый рисунок будет иметь желаемый вид. Вы также можете добавить все, что захотите, для получения дополнительных эффектов. Вы можете добавить цвета глазам, бликам или любым другим деталям. Ниже вы найдете несколько советов по созданию готового чертежа, а также образец и файл, которые вы можете скачать, чтобы изучить его поближе.
Вы можете создавать объекты для затенения и применять прозрачность к цвету для создания эффекта затенения.Прозрачные пленки для фонтанов тоже могут создавать приятные эффекты. Не забудьте также поэкспериментировать с интерактивными инструментами, потому что это некоторые мощные функции CorelDRAW.
Не забывайте об искажениях. Я продублировал зрачки, заполнил их светлым цветом, применил искажение завихрения, затем применил размер, поворот и наклон, чтобы получить желаемый эффект.
Не просто создавайте линии. Для бровей я использовал инструмент Безье, чтобы создать больше нестандартных форм.
По крайней мере, в версиях, предшествующих CorelDRAW 11, вы можете начать с контура или линии и преобразовать эту линию или контур в объект, чтобы им можно было управлять с помощью редактирования узла. Для этого команда Convert Outline To Object находится в меню Упорядочить . Вы обязательно захотите удалить исходную линию или контур, что лучше всего сделать с помощью каркасного представления.
Для затененной области на краю шляпы я создал форму, залил ее черным цветом, применил 50% прозрачность с помощью инструмента «Прозрачность», а затем продублировал объект.Я удалил прозрачность с дубликата и изменил заливку на белый. Затем я применил черный контур к белому дубликату и использовал команду Break Apart . Затем я выбрал только черный контур и скорректировал его для получения желаемого неоднородного контура. После этого я снова выбрал белый цвет и, удерживая клавишу Shift , выделил исправленный контур, а затем объединил их. Это выбивает белый цвет и открывает полупрозрачный 50% черный цвет, который затемняет синий цвет шляпы.Помните из предыдущих уроков, порядок, в котором вы выбираете объекты перед объединением, имеет значение.
Что касается зубов, это легко сделать, если вы создадите прямоугольники, а затем Преобразуйте в кривые , чтобы их можно было изменить.
Для простоты я использовал стандартную цветовую палитру, но вы можете получить еще больше эффектов, используя палитру PMS, которая имеет гораздо больше вариантов цвета. Вы также можете использовать микшеры RGB или CMYK для создания собственных цветов. Просто имейте в виду, что RGB передает цвета, которые не печатаются точно.
Ну вот и все. Возможно, он не самый красивый парень, которого вы когда-либо встречали, но на самом деле это было сделано намеренно. В этом дизайне тщательно отобраны элементы, которые делают отличное практическое упражнение. Мы также не стали убирать грязные методы дизайна, как мы это сделали с кофейными зернами. Идея заключалась в том, чтобы просто попрактиковаться в большом количестве полезных техник рисования, не усложняя его.
Прежде чем мы продолжим, позвольте мне выделить еще несколько секретов, которые помогут вам использовать CorelDRAW более эффективно.Некоторые из этих функций являются эксклюзивными нововведениями, доступными только в CorelDRAW. Поэтому в следующий раз, когда кто-то заявит, что CorelDRAW не является серьезным инструментом дизайна, вы можете улыбнуться, зная, насколько он ошибается. Что действительно удивительно, так это то, что CorelDRAW еще в 1990-х годах обладал большей частью возможностей, описанных ниже. Фактически, все статьи до этого момента были изначально написаны для CorelDRAW 9, выпущенного в 1999 году. Эти статьи сейчас заархивированы, но все еще доступны.
Знаете ли вы, что направляющие можно поворачивать на любой угол? Насколько мне известно, Corel — ЕДИНСТВЕННАЯ программа с этой функцией.Для этого щелкните направляющую (убедитесь, что она не заблокирована), затем щелкните второй раз (не дважды). Вы увидите центральную точку и два набора стрелок. Если вы поместите курсор на стрелки, направляющая будет вращаться вокруг центральной точки. Центральную точку также можно перемещать, что отлично подходит для таких вещей, как установка точки схода для перспективы. Каждый раз, когда вы копируете направляющую, она будет иметь ту же центральную точку, что и та, которую вы копируете. Если вы поместите курсор на повернутую направляющую, вы получите курсор в виде четырехконечной стрелки, и вы сможете перемещать всю линию в любом направлении.Также обратите внимание на все параметры на панели свойств, включая возможность установки точных значений угла и положения.
Убедитесь, что вы знаете о параметрах, доступных в диалоговом окне «Перо контура» (доступно на панели инструментов или при нажатии клавиши F12). Флажки для Behind Fill и Scale With Image очень полезны. Параметр Behind Fill помещает контур за цветом заливки, что особенно удобно с мелкими деталями и шрифтами, когда вы добавляете контуры.Масштаб с изображением позволяет изменять размер изображения, и контур корректируется вместе с ним. Нажмите кнопку «Изменить стиль » , и вы сможете настроить контур так, как вам нужно, а также сохранить его для использования в будущем. Также уже есть несколько стилей линий по умолчанию.
У вас когда-нибудь был дизайн, в котором вы выполняете серию шагов к нескольким объектам и хотели бы автоматизировать этот процесс? Ты можешь. В строке меню выберите Инструменты , затем Visual Basic , затем Запись .Вы получите диалоговое окно, в котором вы можете назвать свой макрос (записанную серию шагов) и выбрать, где вы хотите его сохранить. Просто начните выполнять операции, которые вы хотите записать, затем остановите запись с помощью Tools , затем Visual Basic , затем Stop . Вы можете «воспроизвести» записанные шаги, используя команду в меню Tools , или добавить кнопку Play на одну из панелей инструментов.
В меню Edit есть опция под названием Insert New Object .Это очень полезно, если вы хотите связать внешний файл. Одним из примеров может быть электронная таблица. Вы можете создать всю графику для страницы и вставить электронную таблицу, используя эту опцию. Каждый раз, когда вы открываете исходный файл для электронной таблицы и обновляете его, изменения автоматически вносятся в ваш документ CorelDRAW. Вы также можете дважды щелкнуть вставленный файл, чтобы открыть его в собственной программе и внести какие-либо изменения. В следующей статье я покажу вам очень практический пример возможностей CorelDRAW, которых Adobe не предлагает.
Инструмент Shape Tool , который мы использовали в прошлой статье, обладает некоторыми функциями, с которыми вы, возможно, еще не знакомы. Выделив текст, вы можете отрегулировать расстояние между всеми буквами, потянув за нижнюю правую ручку. Если строк несколько, нижний левый маркер будет регулировать межстрочный интервал. У каждой буквы есть узел, который можно индивидуально выбрать, чтобы переместить только букву (буквы), которые вы хотите переместить. Не забывайте, что вы можете ограничить с помощью клавиши Ctrl , когда выбрано несколько узлов.Если вы работаете с растровым изображением, вы можете использовать инструмент «Фигура» для обрезки растрового изображения, а также вам доступны все функции редактирования узлов. После обрезки растрового изображения значок Crop Bitmap на панели свойств применяет изменения навсегда (удаляет все, что вы обрезали) и в большинстве случаев уменьшает размер файла. Обратите внимание, что в версии X3 добавлен инструмент Crop Tool для упрощения кадрирования, и он работает как с растровыми, так и с векторными объектами.
Обязательно изучите Toolbox.Используйте файлы справки, чтобы узнать больше обо всем, с чем вы не знакомы. Найдите на сайте Corel советы, методы и статьи. Узнав термины, вы сможете искать в Интернете массу информации. О каждом инструменте можно написать и написано несколько статей. Вы будете поражены тем, что вы можете делать с Corel, поэтому исследуйте …
Этот был последней статьей в моей первоначальной серии CorelDRAW, но всякий раз, когда люди узнают о малоизвестной функции, которую я считаю очень полезной, они приходят в восторг.Следующая статья покажет вам мощную функцию CorelDRAW, которую Illustrator не может коснуться.
FlKo / PSP_ScriptDoc: Документация по доступным командам Python для Corel Paint Shop Pro X5 (и выше)
Документация по доступным командам Python для Paint Shop Pro ™ X5 (и выше)
Официальная (но очень старая) документация
Около
Показать общую информацию об этом приложении.
ActiveDocDropboxSharing
Общий ресурс Dropbox для активного документа
ActiveDocSocialSharing
Поделиться активным изображением
AddAlphaChannelLayer
Добавляет в документ слой с альфа-каналом.
AddBorders
Добавляет рамку к изображению.
AddGroupsAndObjects
Добавляет группы и объекты.
AddGuide
Добавляет направляющую к текущему изображению.
AddImageToPhotoTray
Добавить активное изображение в лоток My Tray
AddNoise
Добавляет шум к изображению.
AddSlide
Добавляет слайд-шоу
AdjustPosition
Регулирует положение текущего слоя по указанному смещению.
Advanced Email
Расширенный адрес электронной почты
AgedNewspaper
Примените к изображению эффект старения.
Аэрограф
Имитирует покраску с помощью аэрографа или баллончика.
ApplyAdjEditing
Применить редактирование в режиме настройки
Арифметика
Применяет арифметические функции к существующим изображениям для создания нового изображения.
ArtEraserTool
ИнструментСтереть краску с мишени.
AutoColorBalance
Задает скорость аэрографии.
Функция AutoContrastEnhancement
Если ИСТИНА — исходная область перемещается каждый раз при отпускании мыши
AutoSaturationEnhancement
Определяет, перемещать ли выбранный слой или выделенный растр.
AutoSmallScratchRemoval
Опции автоматического обновления
Открывает диалоговое окно параметров автоматического обновления.
AutomatedTestInterface
Это внутренняя команда, запускающая сценарий интерфейса автоматического тестирования.
Автосохранение
Изменяет настройки функции автосохранения.
Ластик для фона
Стирает фон изображения.
ФонЛастикFixup
Подготавливает инструмент «Ластик фона» к работе.
Подсветка
MappingMode
Шары и Пузыри
Применяет к изображению эффект «Шарики и пузыри».
Коррекция ствола
Пакетный процесс
Позволяет пользователю выбрать группу файлов и обработать их.
Пакетное переименование
Позволяет пользователю выбрать группу файлов и переименовать их.
черный и белый
Изменяет изображение, задавая новые точки черного и белого.
черно-белая пленка
Текст описания
Черный карандаш
Примените к изображению эффект черного карандаша.
Устройство для устранения дефектов
Удаляет пятна.
Жалюзи
Добавьте к изображению жалюзи.
Размытие
Размытие изображения. Края смягчаются, контраст уменьшается.
BlurAverage
Выполняет усреднение (размытие) на основе области переменного размера.
BlurБольше
Сильно размывает изображение. Края смягчаются, контраст уменьшается.
ОбзорПресеты
Разрешить пользователю просматривать эффекты с заданными предустановками.
мазки кистью
Примените к изображению эффект мазка кистью.
Сжечь
Затемняет слишком светлые области изображения.
BurnBrushFixup
ГорелкаВыполните доработку кисти для прожига.
Пуговица
Добавьте тени к изображению, чтобы оно выглядело как кнопка.
Купить сейчас
Приобрести продукт сейчас
CameraRawLoader
Лаборатория RAW камеры
Отменить запись
Отменить запись сценария.
Захват
Копирует область экрана как новое изображение.
CaptureAdjEditing
Редактирование режима настройки захвата
CaptureSetup
Установите параметры снимка экрана.
Каскад Окна
Каскадирование изображений на экране.
Мел
Нанесите мел на цель.
ChangeToTarget
Применяет значение, равное значению для материала переднего плана.
ChangeToTargetBrushFixup
Выполните завершение для изменения целевой кисти.
Уголь
Примените к изображению эффект угля.
КПП
Создайте файл контрольной точки для текущего изображения.
Долото
Создайте эффект резьбы вокруг текущего выделения или прозрачной области.
Хроматическая аберрация
Удаление хроматической аберрации
Хром
Добавьте к изображению эффект хрома.
Круг
Применяет круговую деформацию к изображению или выделению.
Уточнить
Добавляет ощущение глубины и ясности.
CleanOilBrushToolHead
Головка для очистки маслаОчистите головку масляной щетки.
CleanPaletteKnifeToolHead
НожОчистите головку мастихина.
ОчиститьАкварель КистьИнструмент Головка
Очистите головку акварельной кисти.
ClearSelUndoneCmds
Изменить выборочно отмененные элементы на неотменяемые.
Очистить Выбор
Отмените выделение или, если выделения нет, очистите слой. Если изображение прозрачное, фон будет прозрачным. Если изображение имеет фон, фон заполняется фоновым материалом.
CloneBrush
Используется для копирования части изображения в другое место.
CloneBrushFixup
Выполните завершение для кисти клонирования.
Закрыть все файлы
Закройте браузер и все изображения на экране.
ЗакрытьCurrentTool
Закрыть текущий активированный инструмент
ЗакрытьДругие файлы
Закрыть другие документы
ColorAdjustBrightnessContrast
Регулирует яркость и / или контрастность изображения.
ColorAdjustChannelMixer
Изменяет цветовой канал, используя все каналы.
ColorAdjustColorBalance
Регулирует смешение цветов.
ColorAdjustCurves
Регулирует цвета на основе кривой.
ColorAdjustFillLightClarity
Регулирует заполняющий свет и / или четкость изображения.
ColorAdjustGammaCorrect
Применяет к изображению гамма-коррекцию.
ColorAdjustHMS
Регулирует яркость светлых и темных участков.
ColorAdjustHSL
Регулирует оттенок, насыщенность и / или яркость.
ColorAdjustHueMap
Изменяет оттенок выбранного диапазона цветов.
ColorAdjustLevels
Отображает значения яркости
ColorAdjustRGB
Регулирует красный, зеленый и / или синий цвет.
ColorAdjustThreshold
Преобразует слой в черно-белый на основе порогового значения.
ColorBalance
Описание баланса белого
Устройство смены цвета
Измените цвет выбранной области на выбранный цвет.
ColorChangerFixup
Выполнить финализацию для устройства смены цвета
ColorInc16
Увеличьте количество цветов до 16.
ColorInc256
Увеличьте количество цветов до 256.
ColorManagement
Настройте параметры управления цветом (ICM).
ColorReplacer
Заменяет один цвет в изображении другим.
ColorReplacerВсе
Заменяет цвет по всему изображению.
ColorReplacerBrushFixup
Выполните финализацию кисти для замены цвета.
ColorVibrancy
Придайте яркости цвета
ColorWorkingSpace
Эта команда изменит текущее цветовое рабочее пространство.
Цветной мел
Примените к изображению эффект цветного мела.
Цветные края
Улучшение краев изображения с помощью цвета.
Цветная фольга
Примените к изображению эффект цветной фольги.
Цветной карандаш
Примените к изображению эффект цветного карандаша.
Цветной карандаш
Нанесите на мишень цветной карандаш.
Раскрасить
Раскрасьте изображение.
Комбайн CMYK
Объединяет 4 изображения в оттенках серого в одно 24-битное изображение.
КомбайнHSL
Объединяет 3 изображения в оттенках серого в одно 24-битное изображение.
комбайнRGB
Объединяет 3 изображения в оттенках серого в одно 24-битное изображение.
CommandHistory
Показать пользователю историю команд для текущего документа.
Сравнить
Сравните два файла контрольных точек, чтобы определить, идентичны ли исходные документы.
Контактная информация
Отображает контактную информацию.
Контуры
Примените к изображению эффект контуров.
ConvertTextToCharShapes
Преобразует текст в символы.
ConvertTextToSingleShape
Преобразует текст в единую форму.
ConvertToPath
Преобразование выбранных объектов в объекты пути.
Копия
Скопируйте выделение из текущего слоя в буфер обмена.
CopyHighRes
CopyHighRes
CopyImage
Скопируйте текущее изображение в буфер обмена.
CopyLowRes
Копирование с низким разрешением
CopyMediumRes
Копирование, среднее разрешение
слилось
Скопируйте объединенное изображение в буфер обмена.
Специальное копирование
http: //sundance/12.0%20Documents/CopySpecial.asp
CountColors
Подсчитать количество уникальных цветов, используемых в текущем слое.
CountImageColors
Подсчитывает количество цветов в изображении.
CrayonTool
Нанесите мелок на изображение.
CreateEllipseObject
Создает новый объект эллипса.
CreateRectangleObject
Создает новый прямоугольный объект.
CreateSlideshow
CreateSymmetricalShapeObject
Создайте новый объект симметричной формы.
Урожай
Используется для удаления или обрезки областей изображения.
Применить урожай
Внесите урожай
CropApplyAsNewImage
Создайте новое изображение с выбранной областью обрезки.
CropFixup
Сбросьте инструмент кадрирования.
CropReset
Очистите прямоугольник обрезки.
CropRotate
Повернуть прямоугольник кадрирования
CropRuleOfThirds
Показать правило третей
CropToSelection
Обрезает изображение до текущего выделения.
Завитки
Применяет эффект завитков к изображению или выделению.
Вырезать
Вырежьте выделение и поместите его в буфер обмена.
вырез
Применяет тень таким образом, что кажется, что часть изображения вырезана.
Дагерротип
DeInitializeClipboard
Выполняет очистку буфера обмена при закрытии приложения.
DecreaseColorsTo16
Уменьшает количество цветов в изображении до 16.
DecreaseColorsTo16Million
Уменьшает глубину цвета изображения до 16 миллионов цветов. Никакие существующие цвета не меняются, но новые цвета могут быть введены после увеличения глубины цвета.
DecreaseColorsTo2
Делает изображение черно-белым.
DecreaseColorsTo 256
Уменьшает количество цветов в изображении до 256.
DecreaseColorsTo32K
Уменьшает количество цветов до 32К.
DecreaseColorsTo64K
Уменьшает количество цветов до 64К.
DecreaseColorsToX
Уменьшает количество цветов в изображении до произвольного числа в диапазоне 2–256.
МодельDefloatSelection
Переместите плавающее выделение в следующий растровый слой или новый растровый слой.
Деинтерлейс
DeleteAlphaChannelLayer
Удалить слои с альфа-каналом.
УдалитьEXIF
Удаляет данные EXIF из графики.
DeleteFile
Удалите этот файл образа с диска.
DeleteLayer
Удаляет текущий слой.
DeleteSelection
Удалить текущий выбор управления
DeleteSlide
DeleteWorkspace
Удаляет файл рабочей области.
Удаление пятен
Анти-псевдоним
Отсоединить от пути
Отсоединяет любой прикрепленный объект от его владельца.
DigitalCameraNoiseRemoval
Цифровое шумоподавление.
Дилат
Улучшение светлых участков изображения.
DisplacementMap
Применяет деформацию карты смещения к изображению или выделенной области.
Додж
Осветляет и подчеркивает детали в теневых областях.
КистьDodgeBrushFixup
Выполните доработку кисти для осветления.
DropShadow
Поместите тень позади текущего выделения или прозрачной области.
DropboxSharing
Поделиться изображением в Dropbox
DryArtMediaLayer
Сушит влажный носитель на слое художественного носителя.
DualMonitor
Активировать поддержку двух мониторов
DumpScriptOutputPalette
Дамп содержимого окна вывода скрипта.
DuplicateWindow
Дублируйте изображение.
Кромка Перо
EdgePreservingSmooth
Гладкая кромкаУдаляет шум с изображения, сохраняя края.
EditMask
Найдите ближайший слой маски в z-порядке и выберите его. Если на слое маски, переключитесь на ближайший немаскированный слой под маской.
EditPalette
Измените цветовую палитру.
EditScript
Вызывает редактор для изменения скриптов.
EditSelectedScript
Вызывает редактор сценария для сценария, который выбран в раскрывающемся списке панели инструментов сценария.
EditSelection
Сделайте выбор активным, чтобы инструменты и фильтры работали с самим выделением, а не с выбранными данными.
EditSlideshowSettings
Это установит различные свойства для слайд-шоу.
EditText
Переводит текст в режим редактирования.
EllipseTool
Рисует примитив эллипса.
EmailOrganizer
По электронной почте будут отправлены элементы, выбранные в управлении
.Выбор эл. Почты
Возьмите текущий выбор и вызовите функцию электронной почты.
EmailSingleImage
Активное изображение будет отправлено по электронной почте.
EmailSlideshow
Код для вставки водяного знака
Вставить цифровой водяной знак Digimarc® в изображение.
Эмбосс
Преобразование изображения в барельеф.
Кисть для тиснения
Выполните завершение для кисти для тиснения.
Инструмент для эмбоссирования
Заставляет передний план казаться приподнятым над фоном за счет подавления цвета и обведения краев черным.
Пустой блокнот
Эта команда освобождает память / данные буфера обмена в буфере обмена.
Пусто История
Пустая история отмен для активного документа.
EnableMaterialTexture
Включает или отключает текстуру, связанную с глобальным материалом переднего плана или фона.
EnableOptimizedScriptUndo
Позволяет скрипту выполняться быстрее, не сохраняя данные для подэтапов. После включения отмену нельзя выполнить из сценария.
Эмаль
Примените к изображению эффект эмали.
EnhanceEdges
Увеличьте контраст по краям изображения.
EnhanceEdgesБольше
Сильно увеличивает контраст по краям изображения.
Ластик
Сотрите область на изображении.
Erode
Увеличивает темные области изображения.
EventNotify
Эта команда используется только из скриптов. Он сообщает PSP, что в файловой системе что-то изменилось, что сделало кеш недействительным. Обычно в этом нет необходимости, но в некоторых случаях, если уведомление о событии не отправлено, PSP не сможет найти новый файл ресурсов.
Выход из приложения
Выйти из приложения.
Кисть ExportCustomBrush
Создает кончик кисти из выделения или изображения.
ExportPictureFrame
Экспортирует изображение как рамку изображения.
ExportShape
Экспортирует векторную фигуру в библиотеку фигур.
ExportTube
Сохраняет изображение как кинескоп.
ExpressLab
Enter Adjust
EyeDrop
Отбеливает глаза
Пипетка
Выберите цвет из изображения или цветовой палитры, щелкните левой кнопкой мыши, чтобы выбрать цвет переднего плана, щелкните правой кнопкой мыши, чтобы выбрать цвет фона.
Коррекция FadeCorrection
Цвет фона
Обратная связь
Добавляет к изображению эффект зеркального отражения.
Ассоциации файлов
Изменяет ассоциации и расширения файлов.
Закрыть файл
Закрывает активный документ.
FileFormatPreferences
Измените настройки по умолчанию для загрузки и сохранения файлов различных форматов.
Расположение файлаОтображает и / или изменяет пути поиска для различных типов файлов.
FileOpen
Открывает существующий документ.
FileRevert
Потерять изменения и перезагрузить текущее изображение.
Сохранить файл
Сохраняет активный документ.
ФайлСохранить как
Сохраняет активный документ под новым именем.
FileSaveCopyAs
Сохраняет копию активного документа под новым именем.
FileSaveToOffice
Сохранить для офиса
FileSend
Отправляет изображения как вложения к электронному письму.
Заливка
Заполните выбранную область выбранным материалом.
FillFlash
Применяет заполняющий флэш-фильтр.
Пленка и фильтры
Создать на векторном слое.
FindEdges
Улучшение краев изображения за счет затемнения изображения и выделения краев.
Найти горизонтальные края
Улучшение горизонтальных краев изображения за счет затемнения изображения и выделения горизонтальных краев.
FindVerticalEdges
Улучшение вертикальных краев изображения за счет затемнения изображения и выделения вертикальных краев.
Тонкая кожа
Примените к изображению эффект тонкой кожи.
FinishTool
Завершает предыдущий инструмент, применяя или удаляя сохраненные данные. Это внутренняя команда, вызываемая для завершения работы квазимодального инструмента. Он вызывает в качестве подкоманд отдельные команды очистки для каждого инструмента с сохраненными данными.
FisheyeCorrection
Коррекция рыбьего глазаКоличество цвета исходной текстуры
FitTextToPath
Подгоняет текст по траектории.
FitToImage
Подогнать окно к изображению.
FitToScreen
Подогнать окно и изображение к рамке приложения.
FitToWindow
Увеличьте текущее изображение, чтобы оно соответствовало размеру окна.
Флип
Переворачивает текущий выбор или слой по горизонтальной оси.
Выбор поплавка
Преобразовать текущее обычное выделение в плавающее
Выбор от руки
Позволяет пользователю создавать выбор от руки.
полноэкранный режим
Увеличивает размер рабочей области.
Полноэкранный просмотр
Предварительный просмотр изображения без видимого приложения.
Мех
Делает текущее изображение или выделение более пушистым.
GIFOptimizer
Экспорт изображения в CompuServe GIF.
Импорт GPS
Отправить выбранные изображения в GPS Импорт
Размытие по Гауссу
Примените эффект размытия по Гауссу к изображению или выделению.
GenPreferences
Позволяет пользователю получить доступ к большому количеству конкретных и общих пользовательских и системных настроек.
GetCommandInfo
Используется для программного запроса набора команд, поддерживаемых приложением.
GetMaterial
Извлекает первичный (передний план) или вторичный (фоновый) материал.
GetNextObject
Извлекает следующий векторный объект в последовательности.
GetNumber
Вызывает диалоговое окно с числовым элементом управления и предлагает пользователю ввести число. Возвращает число вместе с указанием того, была ли нажата кнопка «ОК» или «Отмена» для завершения диалога.
GetPrevObject
Извлекает предыдущий векторный объект.
GetRasterSelectionRect
Возвращает тип (плавающий, неплавающий, нет) текущего выделения растра и ограничивающий прямоугольник выделения в координатах документа.
GetString
Открывает диалоговое окно и предлагает пользователю ввести текст. Текст проверяется на максимальную длину, но в остальном не проверяется. Текст и нажатая кнопка диалога возвращаются в словарь результатов.
GetVectorSelectionRect
Получает прямоугольник текущей выборки вектора.
GetVersionInfo
Это команда, предназначенная только для сценария. Он возвращает словарь, содержащий имя приложения, версию, номер сборки и тип сборки.
Светящиеся края
Применяет эффект свечения к краям изображения.
GotoCheckForUpdates
Переносит пользователя на веб-сайт для обновления PSP.
GotoSupportCenter
Переносит пользователя на веб-сайт центра поддержки.
GotoWebSite
Переносит пользователя на веб-сайт Corel.
Градиент
Серый мир
Выберите следующий инструмент в списке истории. Действителен только после вызова SelectPreviousTool и перед любыми другими операциями инструмента выбора. Возвращает имя нового выбранного инструмента.
Оттенки серого
Удаляет цвета из изображения и заменяет каждый цвет серым, соответствующим его значению яркости.
GridGuideSnapProperties
Отображает или изменяет свойства сеток, направляющих и привязки.
СправочникСвойства
Изменяет свойства указанного руководства.
HDRBatch
Пакетный HDR
HDRPhotoMerge
Объединение фотографий HDR
HDRPhotoMergeNew
Объединение фотографий HDR
Полутона
Создает изображение, которое выглядит как полутоновое изображение, с использованием линий переменного размера и круглых или квадратных точек.
HasVectorSelection
Определяет, есть ли текущий выбор вектора.
HelpID
Показать раздел справки по идентификатору.
Разделы справки
Для отображения разделов справки.
HidePalettes
Вход или выход из режима скрытия палитр.
HighPass
Применяет эффект фильтра высоких частот к изображению или выделению.
HighPassSharpen
Применяет к изображению эффект повышения резкости высоких частот.
Настройка гистограммы
Позволяет настроить яркость изображения или гистограмму каналов RGB.
Гистограмма Выровнять
Выравнивает относительную яркость активного слоя.Распределяет значения яркости пикселей более равномерно по спектру света от черного до белого. Это приводит к усреднению яркости изображения.
Растянуть гистограмму
Увеличивает контраст активного слоя так, чтобы использовались все возможные значения. Если гистограмма не покрывает весь спектр яркости, изображение не содержит очень темных или очень светлых участков (отсутствует контраст). Растягивает график гистограммы ближе к обоим концам, чтобы покрыть большую часть спектра.
Горизонтальный цилиндр
Применяет горизонтальную цилиндрическую деформацию к изображению или выделенной области.
Горизонтальная перспектива
Применяет горизонтальную перспективную деформацию к изображению или выделенной области.
HotWax
Изменяет изображение, как если бы оно было создано из воска.
оттенок
Сдвигает оттенок вверх или вниз.
HueBrushFixup
ОттенокВыполните завершение для кисти оттенка.
ImageInfo
Отображение основной информации об изображении, а также водяных знаков, строк создателя и EXIF.
ImageMapper
Применить карту изображения к изображению.
ImageQualityCheck
Сравнивать качество изображения с базовым по-разному.
ImageSlicer
Примените нарезку изображения и ролловеры.
ImportCustomBrush
Импортирует набор кистей из файла или файлов.
Увеличить Цвета на 16 Бит
Увеличивает глубину цвета изображения до 16 бит на канал. Никакие существующие цвета не меняются, но новые цвета могут быть введены после увеличения глубины цвета.
Увеличить количество цветов до 16 миллионов
Увеличивает глубину цвета изображения до 16 миллионов цветов. Никакие существующие цвета не меняются, но новые цвета могут быть введены после увеличения глубины цвета.
Инфракрасная пленка
Применяет эффект инфракрасной пленки к изображению
InnerBevel
Примените эффект скошенной кромки внутри текущего изображения или выделенной области.
InvokePhotoSharing
Отправить выбранные изображения в фотошоп
JGLArrangeObject
Перемещает объект по указанному индексу в данном родительском элементе.
JGLCreateObject
Добавляет объект в документ.
JGLDeformObject
Деформирует объект по заданной матрице.
JGLDeleteObject
Удаляет объект из документа.
JGLObjectToSelection
Преобразовать векторный объект в растровое выделение.
JGLPropertiesSet
Устанавливает список свойств объекта.
JGLPropertySet
Устанавливает свойство объекта.
JPEGArtifactRemoval
Предыдущий инструмент
JPEGOptimizer
Экспортирует изображение как файл JPEG с контролируемым сжатием.
Калейдоскоп
Примените эффект калейдоскопа к изображению или выделению.
Запуск PSPP
Если доступно, запустите PSP и отредактируйте изображения в этих приложениях.
LaunchPhotoImpact
Запускает PhotoImpact, если приложение установлено
LaunchSnapfire
Запускает программу Corel MediaOne.
LayerArrange
Перемещение целевого слоя (если не указано иное, по умолчанию используется активный слой) в соответствии с выбранным кортежем — на такое количество уровней, вверх / вниз, а затем внутрь.
LayerArrangeMoveDown
Переместить текущий слой вниз в стеке слоев. Слой не может перемещаться ниже фона, а маска или корректирующий слой не могут стать самым нижним слоем в группе / изображении.
LayerArrangeMoveIn
Переместите текущий слой в группу слоев непосредственно под ним. Перемещаемый слой становится самым верхним членом группы слоев.
LayerArrangeMoveOut
Перемещает текущий слой в родительскую группу, располагая его над текущей группой.
LayerArrangeMoveUp
Перемещает текущий слой на один уровень вверх в стеке слоев. Если слой над ним является групповым, он будет перемещен над группой слоев, а не в нее.
LayerArrangeToBottom
Отправить текущий слой в конец стопки слоев. Если слой в настоящее время находится в группе, он будет перемещен во внешнюю область видимости. Если перемещаемый слой является маской или корректирующим слоем, он будет перемещен над первым растровым или векторным слоем изображения.Если изображение имеет фоновый слой, этот слой будет перемещен над фоном.
LayerArrangeToTop
Переместить текущий слой в верхнюю часть стопки слоев. Если слой в настоящее время находится в группе, он будет перемещен во внешнюю область видимости.
LayerArrangeUngroup
Замените группу слоев отдельными слоями, которые она содержит, удалив группу слоев. Верхний слой того, что было группой, становится активным слоем.
LayerConvertToRaster
Преобразует текущий векторный слой в растровый.
LayerDefringe
Повязка на головуУдалить цвет плоской бахромы с текущего слоя.
Дубликат слоя
Сделайте копию текущего слоя, вставив ее над текущим слоем в z-порядке.
LayerInvert
Инвертировать маску или корректирующий слой.
LayerMergeAll
Объединяет все видимые слои в один фоновый слой. Все невидимые слои отбрасываются.
LayerMergeDown
Объединить текущий слой со слоем непосредственно под ним.
LayerMergeGroup
Объединить все слои в группе, заменив группу растровым слоем. Скрытые слои будут отброшены.
LayerMergeVisible
Объединить видимые слои в текущей группе в один слой с сохранением прозрачности. Результирующий слой вставляется в позицию активного слоя. Поскольку слои объединяются из разных точек в z-порядке, изображение может выглядеть по-разному, когда отображаются невидимые слои. Группы, которые являются родственниками текущего слоя, сохраняются или объединяются в зависимости от видимости группового слоя, а не видимости его дочерних слоев.Если текущий слой не является членом группы, при слиянии используются все слои верхнего уровня.
LayerPalMoveVectorObject
Перемещает векторные объекты в палитре слоев.
LayerPromoteBackground
Превращает фоновый слой (тот, который не имеет канала непрозрачности) в полный слой.
LayerProperties
Просмотр или изменение свойств текущего слоя. Это включает в себя имя слоя, непрозрачность, видимость, режим наложения, диапазоны наложения, включение и блокировку маски, блокировку прозрачности и номер группы.Могут быть установлены любые или все параметры. Любой неуказанный параметр не изменяется.
LayerRemove BlackMatte
Удаляет черную подложку с текущего слоя.
LayerRemoveWhiteMatte
Удалите белую подложку с текущего слоя.
LayerSetVisibility
Установить видимость указанного слоя.
LayerViewВсе
Делает все слои видимыми.
LayerViewCurrentOnly
Скрывает все слои, кроме активного.
LayerViewHideLinkSet
Скрыть все слои в текущем наборе ссылок. Все остальные слои станут видимыми.
LayerViewInvert
Инвертировать состояние видимости всех слоев. Все невидимые слои становятся видимыми, и наоборот.
LayerView Нет
Отключает видимость для всех слоев.
LayerViewOverlay
Включите наложение для текущего слоя.
LayerViewShowLinkSet
Показать все слои, которые находятся в том же наборе ссылок, что и текущий слой.Все остальные слои скрыты.
LensBlur
Искажение линзы
Создает эффект, вызываемый некоторыми типами линз.
LexarActiveMemorySystem
Загружает скрипт на карту Lexar Active Memory System.
Светлее Темный
Делает изображение светлее или темнее.
Светлее Темный КистьFixup
Выполните финализацию кисти для осветления / затемнения.
Фары
Примените к изображению световой эффект.
ЗагрузитьHDRFile
Загрузить файл HDR
LoadPalette
Загружает палитру с диска и применяет ее к текущему изображению.
LoadWorkspace
Загружает настройки пользовательского интерфейса из файла рабочей области.
LuckySelection
Позволяет пользователю разумно создавать выбор геометрической формы.
MIPOptions
В этом диалоговом окне представлены различные настраиваемые параметры макета печати.
MagicWand
Автоматически создать область выбора.
MagnifyWindowZoomIn
Увеличить окно увеличения на 1.
MagnifyWindowZoomOut
Уменьшите увеличенное окно на 1.
Увеличительная линза
Примените к изображению реалистичный эффект увеличительной линзы.
Преобразование
Устраняет дефекты лица
ManageLayerDragDrop
Эта команда обрабатывает перетаскивание слоев на палитре слоев.
Руководство по коррекции цвета
Маркер
Нанесите маркер на цель.
Маска из изображения
Создайте новую маску из открытого изображения.
МаскаВсего
Создайте маску, которая все скрывает.
МаскаВыбор
Создайте маску, которая показывает все, кроме выделения.
MaskLoadAlpha
Загрузите маску слоя из слоя с альфа-каналом.
MaskLoadDisk
Загрузить маску из файла на диск.
Альфа-маскаСохранить маску в слой с альфа-каналом.
MaskSaveDisk
Сохраните маску на диск.
MaskShowAll
Создайте маску, которая все показывает.
MaskShowSelection
Создайте маску, которая скрывает все, кроме выделения.
МедиаМиксер
Смешайте среду на палитре миксера.
Медиана
Настраивает каждый пиксель на среднее значение в окрестности пикселей определенного размера.
Сетка
Деформация областей изображения с помощью точек сетки.
Зеркало
Зеркально отображает изображение относительно вертикальной оси. Если выбор существует, выбор зеркально отражается. В противном случае активный слой будет зеркальным.
ModifySelection
Изменяет существующий выбор.
Удаление муара
Перо
Монитор Калибровка
Создайте профиль монитора, откалиброванный для вашего монитора.
МозаикаАнтик
Применяет эффект старинной мозаики к изображению или выделенной области.
Стекло мозаики
Применяет эффект стеклянной мозаики к изображению или выделенной области.
MotionBlur
Применяет эффект размытия движения.
MoveGuide
Перемещает указанную направляющую в новую позицию.
MoveSelection
Переместить плавающее выделение в новую позицию.
Тягач
Выбирает и перемещает слой или группу слоев относительно других слоев и холста.
MsgBox
Вставляет окно сообщения в сценарий. Это будет показано во время воспроизведения сценария.
MultiLayerConvertToRaster
Преобразование нескольких векторных / художественных слоев в растровые.
MultiObjectProperties
Установите свойства нескольких объектов или слоев.
негативное изображение
Заменяет каждый цвет пикселя на противоположный на цветовом круге. Значение RGB пикселя изменяется на 255 минус исходное значение. НАПРИМЕР. (0,31,217) становится (255,224,38).
NeonGlow
Применяет к изображению эффект неонового свечения.
Новый Регулировка Слоя Яркость Контраст
Добавьте новый слой регулировки яркости / контрастности.
NewAdjustmentLayerChannelMixer
Добавьте новый корректирующий слой микшера каналов.
NewAdjustmentLayerColorBalance
Добавьте новый корректирующий слой баланса белого.
NewAdjustmentLayerCurves
Добавьте новый корректирующий слой кривых.
НовыйAdjustmentLayerFillLightClarity
Добавьте новый корректирующий слой заполняющего света / четкости.
Новый Регулировочный слой HSL
Добавьте новый корректирующий слой оттенка / насыщенности / легкости.
NewAdjustmentLayerHistogram
Добавьте новый корректирующий слой гистограммы.
NewAdjustmentLayerInvert
Добавьте новый корректирующий слой «Инвертировать».
NewAdjustmentLayerLevels
Добавьте новый корректирующий слой уровней.
NewAdjustmentLayerLocalToneMapping
Добавить новый корректирующий слой локального тонального отображения
NewAdjustmentLayerPosterize
Добавьте новый корректирующий слой «Постеризация».
NewAdjustmentLayerThreshold
Добавьте новый слой регулировки порога.
NewAdjustmentLayerVibrancy
Добавьте новый корректирующий слой яркости
NewArtMediaLayer
Создает новый слой художественного мультимедиа и добавляет его к изображению.
NewDrawingObject
Создайте новую форму.
NewFile
Создайте новый документ.
NewLayerGroup
Создайте новую группу слоев. Текущий слой становится членом группы.
Новый
Создайте маску, скрывающую слой или выделение. Подгруппу не создает.
НовыйMaskLayerShow
Создает новый слой маски шоу в текущей группе. Подгруппу не создает.
НовыйRasterLayer
Создает новый растровый слой и добавляет его над текущим слоем.
НовыйVectorLayer
Создает новый векторный слой и добавляет его над текущим слоем.
Новое окно
Открыть другое окно для активного документа.
NodeEditAddAndFitPointList
Список точек подгонки кривой и добавьте результат к форме.
NodeEditAddPath
Добавить данные пути к текущему объекту.
NodeEditAsymmetric
Делает выбранные узлы асимметричными.
NodeEditBreak
Разрывает контур в одном выбранном местоположении узла.
NodeEditClose
Закройте все выбранные открытые контуры.
NodeEditContract
Контракт выбранных узлов.
NodeEditConvertToLine
Преобразуйте выбранные узлы в линии, удалив все маркеры управления Безье.
NodeEditCopy
Скопируйте все контуры с выбранными узлами.
NodeEditCurveAfter
Расширить существующий дескриптор управления Безье для всех выбранных узлов.
NodeEditCurveBefore
Расширить маркер ввода Безье для всех выбранных узлов.
NodeEditCusp
Преобразует все выбранные узлы в куспиды. Это позволяет регулировать произвольную форму ручек управления Безье.
NodeEditCut
Вырежьте все контуры с выбранными узлами.
NodeEditDelete
Удалить все выбранные узлы.
NodeEditDrawingMode
Устанавливает режим рисования.
NodeEditDupSelected
Дублируйте и сместите все контуры с выбранными узлами.
NodeEditDupSelectedNoOffset
Дублировать все контуры с выбранными узлами без смещения.
NodeEditExpand
Развернуть выбранные узлы.
NodeEditFlip
Отразить выбранные узлы вокруг центра выбранных узлов.
NodeEditFloatingJoin
Перетаскивание одного из концов контура через противоположный конец того же контура или за любой конец другого контура с последующим отпусканием контуров замыкает или соединяет.
NodeEditInvertSelection
Инвертировать выбранные узлы.
NodeEditJoin
Соедините выбранные концы либо одного контура, который совпадает с близкими, либо двух разных контуров.
NodeEditKnife
Нож либо обрежет все контуры, пересекаемые движением ножа, либо оставит узлы на всех пересечениях. Чтобы покинуть узлы, нажмите и удерживайте клавишу управления при использовании ножа.
NodeEditLineAfter
Удалите все маркеры управления Безье, которые выходят из выбранных узлов.
NodeEditLineBefore
Удалите все маркеры управления Безье, которые входят в выбранные узлы.
NodeEditMerge
Объединить все выбранные узлы.
NodeEditMirror
Зеркально отразить выбранные узлы вокруг центра выбранных узлов.
NodeEditNudgeSelect
Сдвинуть выбранные узлы.
NodeEditOffset
Добавить или сместить выбранные узлы в форму.
NodeEditPaste
Вставить узлы из буфера обмена в текущую форму.
NodeEditReverseContour
Обратить весь контур с выбранными узлами.
NodeEditReversePath
Обратить все контуры.
NodeEditRotate
Повернуть выбранные узлы.
NodeEditSelectAll
Выбрать все узлы.
NodeEditSelectContour
Выбрать контур в точке.
NodeEditSelectInRect
Выбрать / отменить выбор всех узлов в прямоугольнике в зависимости от состояния клавиши Shift или Control.
NodeEditSelectNext
Если выбран один узел, будет выбран следующий узел.
NodeEditSelect Нет
Отменить выбор всех узлов.
NodeEditSelectPoint
Выберите узел в десятичном положении X, Y.
NodeEditSelectPrev
Выбрать предыдущий узел.
NodeEditSetDrawingMode
Установить режим рисования.
NodeEditSkewX
Наклонить выбранные узлы по оси X.
NodeEditSkewY
Наклонить выбранные узлы в направлении Y.
NodeEditSmooth
Делает выбранные узлы гладкими.
NodeEditSymmetric
Делает выбранные узлы симметричными.
Нормальный просмотр
Просмотрите изображение в обычном режиме без коэффициента масштабирования.
Экстрактор объектов
Экстрактор объектов
Смещение
Смещает изображение.
Инструмент OilBrushTool
Нанесите масляную краску на целевой слой.
OneStepNoiseRemoval
Это быстрая версия цифрового шумоподавления. Это не позволит пользователю изменять значения в команде. Он выглядит так же, как One Step Photo Fix.
OneStepPhotoFix
Выполняет команды, которые могут оказаться полезными во всех случаях — Quick Photo Fix и Clarify.
OneStepPurpleFringeFix
ПурпурныйОнлайн-уроки
Переносит пользователя на веб-страницу с онлайн-обучающими программами.
OpenNextTrayImage
Закройте активное изображение и откройте следующее изображение из «Моего лотка».
OpenPreviousTrayImage
Закрывает текущее изображение и открывает предыдущее изображение в «Моем лотке»
OpenSlideshow
OpenedDocsDropboxSharing
Общий доступ Dropbox для открытых документов
OpenedDocsSocialSharing
Поделиться открытыми изображениями
OrgSetWallpaper
Устанавливает изображение в качестве обоев рабочего стола Windows
ОрганайзерFullScreenPreview
Предварительный просмотр изображения предварительного просмотра в режиме управления без отображения каких-либо приложений.
ОрганайзерПредварительный просмотрInWebBrowser
Предварительный просмотр текущего изображения предварительного просмотра в веб-браузере.
ОрганайзерQuickPrint
Вызывает функцию быстрой печати для печати текущего выбранного изображения
Дерево-органайзер
Показать дерево органайзера
Наружный конус
Применяет эффект скошенной кромки вокруг выделенной области.
Оптимизатор PNG
Экспортирует изображение как файл PNG.
PageCurl
Применяет эффект загиба страницы к изображению или выделенному фрагменту.
Кисть
Нанесите краску на мишень с помощью кисти.
КистьPaintBrushFixup
Выполните доработку кисти.
PaletteKnifeTool
ИнструментНанесите или смажьте краской мишень.
Сковорода
Перемещает (прокручивает) видимую часть обзора.
PasteAsMultipleFrames
Вставить кадры из магазина анимации как отдельные документы.
PasteAsNewLayer
Вставить содержимое буфера обмена в текущий документ как новый слой.
PasteAsNewMultiLayer
Вставляет несколько слоев в активное изображение.
PasteAsNewSelection
Вставить данные из буфера обмена в текущее изображение как новое выделение. Затем новый выбор необходимо разместить с помощью мыши.
PasteAsTransSelection
Вставляет данные из буфера обмена в текущее изображение как новое выделение. Он делает цвет фона прозрачным.
PasteAsVectorSelection
Вставляет векторные данные из буфера обмена в изображение как новое векторное выделение.Затем новый выбор необходимо разместить с помощью мыши.
PasteGraphicAsNewImage
Вставить данные в буфер обмена как новое изображение.
Вставить изображение
Вставить данные в буфер обмена как новое изображение.
PasteIntoSelection
Вставить данные из буфера обмена в выбранную область.
PastelTool
Нанесите пастель на мишень.
Узор
Применение эффекта повторяющегося узора к изображению или выделенной области.
Заливка
Инструмент для удаления предметов
Пауза записи
Приостановить запись сценария.
PenTool
Рисует линии, полилинии, от точки к точке и от руки.
PenToolRasterFixup
Завершает редактирование фигуры на растровом слое инструментом «Перо». Фигура объединяется с растровым слоем и больше не может быть отредактирована.
Карандаш
Изменяет изображение, как если бы оно было нарисовано карандашом.
Пентагон
Примените деформацию пятиугольника к изображению или выделению.
PerspectiveTransform
Коррекция перспективы изображения
PerspectiveTransformFixup
Исправление преобразования перспективы
Фотофильтр
PhotoFix
Photo Fix
Фото выглядит
Создать на векторном слое.
Обмен фото
Photo Sharing загружает изображения в веб-фотоуслуги.
Служба обмена фотографиями
Выбрать
Используется для выбора, перемещения, изменения размера, изменения формы и поворота слоев и векторных объектов.
Подборщик
Используется для исправления команды выбора.
Рамка для фотографий
Добавьте рамку к изображению.
PictureTube
Рисует серию объектов изображения.
Щипок
Применяет сжатие к изображению или выделению.
Корректирующая подушка для пальцев
пикселей
Применяет эффект пикселя к изображению или выделению.
Полярные координаты
Применяет деформацию полярных координат к изображению или выделению.
полированный камень
Примените к изображению эффект полированного камня.
Постеризация
Уменьшите количество каналов в изображении.
PrepareBackgroundEraser
Ластик для фонаПодготовьте ластик для фона для поиска краев в режиме.
PrepareForTool
Применяет одну или несколько команд исправления, чтобы сделать изображение пригодным для использования с текущим инструментом. Вся работа выполняется командами fixup.
PresetShapes
Поместите предустановленную форму.
Предварительный просмотрFileSaveAs
Сохраняет документ предварительного просмотра под новым именем.
Предварительный просмотрFileSaveToOffice
Сохраняет документ предварительного просмотра с новым именем для Office.
Предварительный просмотрInWebBrowser
Предварительный просмотр текущего изображения в веб-браузере.
Предварительный просмотрQuickPrint
Печатает предварительный просмотр документа.
Печать
Вызывает функцию макета печати.
ОпубликоватьСлайд-шоу
Эта команда используется для публикации слайд-шоу в видеоформате
Пуансон
Применяет деформацию высечки к изображению или выделенной области.
Нажимная щетка
Распространение выбранного цвета от начальной точки.
QuickPhotoFix
Эта команда представляет собой версию SmartPhotoFix с примененными интеллектуальными настройками.Никакого взаимодействия с пользователем не требуется.
QuickPrint
Печатает активный документ.
QuickPrint2
Печать выбранных документов.
QuickSlideShow
Вызывает быстрый просмотр с текущим выбором
RadialBlur
Применяет эффект радиального размытия к изображению или выделению.
RasterDeform
Используется для поворота, изменения размера, наклона или искажения текущего слоя.
RasterDeformFixup
Используется для исправления команды деформации растра.
Рейтинг1
Рейтинг2
Рейтинг3
Рейтинг4
Рейтинг5
Читать Водяной знак
Считывание цифрового водяного знака Digimarc с изображения.
RectangleTool
Рисует прямоугольники и прямоугольники со скругленными углами.
RedEyeRemoval
Красный глаз
Устранение эффекта красных глаз.
ПовторитьПоследнееОтменить
Повторить последнюю отмененную команду для целевого документа.
Повторить
Повторить команды до выбранной точки.
Регистрация
Скачать бесплатный контент
RemoveGuide
Удаляет указанную направляющую из текущего изображения.
RepeatLastCmd
Повторить последнее действие.
RepeatLastPlugin
Повторить последний выполненный плагин.
ReplacePalette
Заменить палитру изображения с палитрой другой, содержащей такое же количество цветов.
ResetApp
Сбросьте приложение.
Сбросить материалы
Сбрасывает материалы переднего и заднего плана на сплошной черный и белый.
Изменить размер
Изменяет размер изображения.
ResizeCanvas
Измените размер холста для рисования.
Ресурсы и компоненты
Переносит пользователя на веб-страницу с ресурсами и компонентами.
RestoreOriginalFile
Восстановить исходный файл.
RestoreOriginalImage
Восстановить исходное изображение.
RestoreOriginalOrganizerFile
Восстановить исходный файл
Ретро
ReturnFileLocations
Возвращает все расположения файлов.
ReturnGeneralPreferences
Возвращает в сценарий все параметры команды общих настроек.
ReturnImageInfo
Возвращает в сценарий всю информацию об изображении.
ReturnLayerProperties
Вернуть свойства текущего слоя в сценарий в виде словаря Python.
ReturnVectorObjectProperties
Возвращает свойства векторного объекта.
Пульсация
Применяет эффект ряби к изображению или выделению.
Повернуть
Применяет преобразование поворота к изображению или выделению.
Повернуть 90
Повернуть все слои на 90 градусов по часовой стрелке. Это просто ярлык для часто используемых функций общей команды поворота.
Повернуть 90 Счетчик
Эта команда — просто ярлык для поворота всех слоев на 90 градусов против часовой стрелки. Он вызывает команду полного поворота.
Повернуть влево
JPG без потерь повернуть влево
RotateLeft_Slideshow
Повернуть вправо
Поворот выбранных файлов jpg без потерь
RotateRight_Slideshow
Вращающееся зеркало
Примените эффект вращающегося зеркала к изображению или выделению.
Грубая кожа
Примените к изображению эффект грубой кожи.
RunMultipleScripts
Выполнить несколько сценариев.
RunQuickScript
Quickscript — это просто жестко запрограммированный сценарий, найденный в надежном пути записи сценария. Команда run quickscript обеспечивает простую привязку для вызова quickscript. Палитра истории может сохранять выбранные команды в виде быстрого сценария, и это обратная операция.
RunScript
Выполнить сценарий.
RunSelectedScript
Запускает сценарий, выбранный в раскрывающемся списке панели инструментов сценариев.
Соль и перец
Удаляет мелкие пятнышки «соль и перец».
Песчаник
Примените к изображению эффект песчаника.
Насыщенность
Позволяет пользователю увеличивать или уменьшать насыщенность.
SaturationBrushFixup
НасыщенностьВыполните финализацию кисти насыщенности.
СохранитьHistoryToQuickScript
Сохраняет команды, выбранные в скрипте HistoryPalette, как быстрый скрипт.
СохранитьHistoryToScript
Сохраняет команды, выбранные в сценарии HistoryPalette, как новый сценарий.
Сохранить
Сохраняет указанный материал как файл образцов.
Сохранить
Сохраняет текущую палитру на диск.
СохранитьЗапись
Сохранить и завершить запись текущего сценария.
Сохранить
Рама
СохранитьWithData
СохранитьWorkspace
Сохраняет текущие настройки пользовательского интерфейса в файл рабочей области.
Инструмент для удаления царапин
Удаляет царапины и трещины с фотографий.
ScriptSingleStep
Включение пошагового выполнения скриптов.
ScriptWndAutoShow
Управляет автоматическим отображением окна вывода скрипта всякий раз, когда данные отправляются в поток ошибок.
ScriptWndClear
Очистить все данные из окна вывода скрипта.
ScriptWndFilterLevel
Позволяет контролировать объем данных, отправляемых в окно вывода с помощью PSP, так что вывод приложения может быть подавлен в пользу вывода сценария.Возвращается предыдущий уровень фильтрации.
ScrollScriptOutputPaletteToEnd
Прокрутить палитру вывода скрипта до конца
Скульптура
Делает текущее изображение или выделение созданным из различных материалов.
Бесшовная плитка
Настраивает изображение так, чтобы его можно было использовать как бесшовную плитку.
SearchDatabase
Вызов основного поиска
ВыбратьВсе
Выбирает все изображение.
SelectClipToCanvas
Закрепляет выделение на холсте.
SelectColorRange
Определяет диапазон цветов сложения / вычитания.
SelectContract
Договоритесь о выборе.
ВыбратьDefringe
Удалить цвет плоской бахромы из текущего плавающего выделения.
SelectDocument
Сохранить изменение в целевом документе в записанный сценарий.
ВыбратьРазвернуть
Расширяет выделение на выбранное количество пикселей.
ВыбратьПерья
Растушевка существующего выделения.
SelectFromMask
Создайте новое выделение из текущего канала маски.
ВыбратьСкрыть
Показать или скрыть рамку выделения на изображении.
ВыбратьИнвертировать
Инвертировать выделение.
SelectLayer
Выберите и сделайте активным другой слой в документе.
SelectLoadAlpha
Загрузить выделенный растр из слоя с альфа-каналом.
SelectLoadDisk
Загрузить выбранный растр из файла на диск.
ВыбратьСледующий слой
Выберите следующий по высоте слой в z-порядке. Выбирает групповые слои перед переходом к ним.
SelectNextTool
Выберите следующий инструмент в списке истории. Действителен только после вызова SelectPreviousTool и перед любыми другими операциями инструмента выбора. Возвращает имя нового выбранного инструмента.
Выбрать Нет
Удаляет текущий выбор.
ВыбратьПредыдущийСлой
Выбирает следующий уровень в z-порядке.Возвращает 1, если обнаружен новый слой, 0, если текущий слой уже находится внизу.
SelectPreviousTool
PSP ведет список последних использованных инструментов. Эта команда выбирает предыдущий инструмент в списке истории. Если предыдущего инструмента не было, значит, инструмент не изменился. Чтобы вернуться к исходному инструменту, используйте SelectNextTool.
SelectPromote
Переместите плавающий слой выделения на новый слой.
ВыбратьRecoverAntialias
Восстановить сглаживание по краю выделения по цветам.
ВыбратьRemoveBlackMatte
Удаляет черную маску из текущего плавающего выделения.
ВыбратьRemoveSpeckHoles
Очищает выделение, удаляя с него небольшие точки и / или дырочки.
ВыбратьRemoveWhiteMatte
Удаляет белую маску из текущего плавающего выделения.
ВыбратьСохранитьАльфа
Сохранить выделение в слой с альфа-каналом.
SelectSaveDisk
Сохранить выбор на диск.
SelectSelectionBorders
Выбирает границы переменного размера для выделения.
SelectSimilar
Выберите похожие области.
SelectSmooth
Сглаживает края выделения.
SelectTool
Выберите инструмент по имени. Инструмент активируется в пользовательском интерфейсе. Обратите внимание, что эта команда не требуется для использования инструмента, она предоставляется как способ автоматизации графического интерфейса. Возвращает имя текущего выбранного инструмента.
ВыбратьUnfeather
Удаляет растушевку выделенной области с растушевкой.
Выбор
Позволяет пользователю создавать выбор геометрической формы.
SelectionInOutОдеяние
Увеличивает эффект растушевки.
Селективное Редо
Повторить перечисленные команды. Команды указываются в порядке их следования в палитре истории: самая нижняя (самая старая) команда на панели — это элемент 1, следующая — элемент 2 и т. Д. Все команды должны быть повторно выполнены, иначе операция завершится ошибкой.
SelectiveUndo
Отменить перечисленные команды. Команды указываются в порядке их следования в палитре истории: самая нижняя (самая старая) команда на панели — это элемент 1, следующая — элемент 2 и т. Д.Включены все команды, даже неотменяемые. Все указанные команды должны быть отменены, иначе операция завершится ошибкой.
сепия
Сепия тонизирует изображение.
SetExecutionMode
Переключает режим выполнения скрипта между автоматическим и интерактивным.
SetHistoryFilter
Управляет отображением команд в палитре истории — всеми командами или только командами, которые невозможно выполнить.
НаборМатериал
Устанавливает указанный материал в качестве первичного или вторичного материала.
SetMaterialStyle
Набор материаловУстанавливает стиль материала для указанного материала.
SetObjectVisibility
Изменяет переключатель видимости текущего слоя.
Набор Палитра Прозрачность
Устанавливает прозрачный один из цветов палитры.
ОбоиУстанавливает изображение в качестве обоев рабочего стола Windows
ShapeBased
Выполняет сглаживание выделенной области на основе формы.
Заточка
Повышение резкости изображения.Это увеличивает контраст изображения, но также может вносить шум.
Кисть SharpenBrush
Отретушируйте изображение, усилив края и подчеркнув контраст.
Кисть SharpenBrushFixup
Выполните доработку кисти для заточки.
ЗаточкаПодробнее
Увеличивает резкость изображения. Это увеличивает контраст изображения, но также может вносить шум.
ShowAllToolbars
Показывает все панели инструментов.
ShowBrushVariance
Показывает или скрывает палитру вариации кисти.
ShowEasyPalette
Показать или скрыть палитру мгновенных эффектов.
ShowEffects
Отображает или скрывает панель инструментов эффектов.
ShowGrid
Показывает или скрывает сетку над всеми открытыми изображениями.
ShowGuides
Показывает, скрывает или переключает видимость направляющих на всех открытых изображениях.
ПоказатьГистограмма
Показывает, скрывает или переключает окно гистограммы.
ПоказатьИсторияПалитра
Показывает или скрывает палитру истории.
ShowLayerPalette
Показывает или скрывает палитру слоев.
ShowLayerPropertyPalette
Показать или скрыть палитру свойств слоев.
ShowLearningCenter
Показать или скрыть палитру Центра обучения.
ShowMagnifyWindow
Показывает или скрывает окно лупы.
ПоказатьMaterialPalette
Показывает или скрывает палитру материалов.
ПоказатьMixerPalette
Показывает или скрывает палитру микшера.
ShowOptionsBar
Показывает или скрывает палитру параметров инструмента.
ПоказатьОбзор
Показывает, скрывает или переключает обзорное окно.
ShowPhotoToolbar
Отображает или скрывает панель инструментов фото.
ShowRulers
Показывает или скрывает вертикальные и горизонтальные линейки на всех открытых изображениях.
ShowScriptOutput
Показывает или скрывает палитру вывода скрипта.
ShowScriptToolbar
Показывает или скрывает панель инструментов скрипта.
Показать настройки
Пустая команда, необходимая для отображения страницы (инструмента) Показать настройки на левой панели.
ПоказатьStandardToolBar
Показывает или скрывает стандартную панель инструментов.
ShowStatusBar
Показать или скрыть строку состояния.
ПоказатьSwatchView
Отображает или скрывает вкладку выбора образцов на палитре материалов.
ShowToolsToolBar
Показывает или скрывает панель инструментов.
ShowWebBar
Показывает или скрывает веб-панель инструментов.
SingleRawHDR
Одиночный Raw HDR
Косой
Перекос изображения или выделения.
SlideSettings
Изменить настройки выбранных слайдов слайд-шоу.
Слайд-шоу Воспроизведение
SmartCarver
Умный резчик
SmartPhotoFix
Эта команда используется для балансировки белого изображения перед применением эффектов.
SmartRemove
Photo Blend
SmartSelection
Автоматически создать область выбора.
Инструмент для мазка
Нанесите имеющуюся краску на мишень.
SmoothSkin
Гладкая кожаSmudgeBrush
Смазочная кистьРаспространение выбранного цвета по изображению с непрерывной передискретизацией.
SnapToGrid
Привязка курсора к сетке.
SnapToGuides
Привязка курсора к направляющим.
SocialSharing
Загрузить фото в сервисы социальных сетей.
SoftFocus
Применяет к изображению эффект мягкого фокуса.
SoftPlastic
Применяет к изображению эффект мягкой пластики.
Смягчить
Смягчение изображения. Края становятся менее четкими, а контраст уменьшается.
Кисть SoftenBrush
Отретушируйте изображение, сгладив края и уменьшив контраст.
Кисть SoftenBrushFixup
Выполните завершение для смягченной кисти.
Смягчение Подробнее
Сильно смягчить изображение. Края становятся менее четкими, а контраст уменьшается.
Solarize
Инвертировать все цвета выше порогового значения.
Сфериз
Применяет эффект сферизации к изображению или выделению.
SpikyHalo
Применяет эффект острого ореола к изображению или выделенной области.
SplitToCMYK
Разделение полноцветного изображения на голубой, пурпурный, желтый и черный компоненты.
SplitToHSL
Разделение истинного цветного изображения на компоненты оттенка, насыщенности и яркости.
SplitToRGB
Разделение полноцветного изображения на красный, зеленый и синий компоненты.
StartASImport
Импортировать анимацию из магазина анимации.
StartForeignWindow
Эта команда сообщает PSP, что диалоговое окно или окно, созданное сценарием, запущено. В этом состоянии PSP гарантирует, что диалоговое окно остается в верхней части окна PSP, а PSP не разрешает запуск каких-либо других сценариев. Переданный параметр — это дескриптор окна (доступный с помощью winfo_id () из Tk) диалогового окна. Состояние завершается автоматически, когда окно разрушается, или при повторном вызове команды с нулевым дескриптором.
Начать запись
Запускает запись сценария.
StopScript
Останавливает выполняемый в данный момент сценарий.
Выпрямить
Поворачивает или выпрямляет изображения.
Выпрямление и фиксация
Выпрямление и фиксация
Соломенная стена
Примените к изображению эффект соломенной стены.
Отправить
Отправьте отзыв о продукте.
Санберст
Примените к изображению эффект солнечных лучей.
Кисть для загара
Нанесите на цель загар кистью.
SuntanBrushFixup
Кисть для загараВыполните доработку кисти.
СвопМатериалы
Меняет местами материалы переднего плана и фона в палитре материалов.
SwapSlideshow
Используется для изменения слайд-шоу путем замены существующего слайд-шоу новым.
SwitchAppLanguage
Эта команда позволяет пользователю переключать язык, представленный в приложении.
Инструмент SymmetricShapeTool
Рисует симметричные формы.
SystemInfo
Отображает информацию о вашем компьютере.
Документы с вкладками
Активирует, деактивирует и переключает отображение документов с вкладками.
Текст
Позволяет вводить и редактировать текст как на пути / объекте, так и в выбранной точке.
TextEditDelete
Позволяет удалить подстроку или всю строку.
TextEditInsert
Позволяет пользователю вставлять строку в текущий текстовый блок.
TextEditPropertyChange
Изменить свойства раздела текста.
TextEx
Запустить сеанс редактирования текста.
Текстура
Применить эффект текстуры к текущему изображению или выделению.
Гладкая текстура
Удаляет шум с изображения с сохранением текстуры.
Разбавить
Делает вас стройнее
Плитка Окна по горизонтали
Расположите окна по горизонтали как неперекрывающиеся плитки.
Плитка Окна Вертикально
Расположите окна вертикально как неперекрывающиеся плитки.
Плитка
Примените к изображению эффект мозаики.
Тилт-Шифт
TimeMachine
Редактировать узел Тип узла Симметричный
ToggleImageInfo
Переключает управление информацией об изображении
Переключить метаданные
Показать или скрыть метаданные
ToggleOrgEasyPalette
Переключить мгновенные эффекты
Мгновенные эффекты
ToggleOrgMode
Переключение между режимами палитры и документа / просмотра в управлении
ToggleOrganizer
Включает / выключает органайзер изображений
TogglePhotoTray
Показать или скрыть лоток «Мой лоток»
ПереключитьПредварительный просмотрПалитра
Переключить палитру предварительного просмотра в режиме эскизов
ToggleTreeView
Показать или скрыть представление в виде дерева
Зубная щетка
Отбеливание зубов.
Топография
Примените к изображению эффект топографии.
TraceContour
Обводка высококонтрастных участков однопиксельными линиями; остальные пиксели становятся белыми.
Twain Приобрести
Получите одно или несколько изображений с текущего устройства TWAIN.
TwainSelect
Выберите исходное устройство TWAIN.
Вихрь
Применяет эффект завихрения к изображению или выделению.
UndoLastCmd
Отменить последнюю команду, выполненную для целевого документа.
Отменить
Отменить команды до выбранного элемента.
UnsharpMask
Повышает резкость средне- и высококонтрастных краев без усиления шума.
ОбновитьBackToAS
Обновляет текущее изображение обратно в магазин анимации.
Экран обновления
Принудительно обновить экран.
UseGraphiteWorkspaceTheme
При включении будет использоваться цветовая тема рабочего пространства Graphite, в противном случае будет использоваться системная цветовая тема.
UserDefinedFilter
Применить к изображению определенное пользователем ядро свертки. Ядра могут быть размером до 7×7. Ядро может применяться к отдельным цветовым каналам или к представлению изображения в оттенках серого.
UserForums
Подключитесь к онлайн-форумам пользователей, организованным Corel Software.
VectorAlignBottom
Выровняйте векторные объекты по нижней части целевого объекта.
VectorAlignCenterInCanvas
Выровняйте векторные объекты по центру холста.
VectorAlignHCenterInCanvas
Выровняйте векторные объекты по горизонтали по центру холста.
VectorAlignHorzCenter
Выровняйте векторные объекты по горизонтали по центру целевого объекта.
VectorAlignLeft
Выровняйте векторные объекты слева от целевого объекта.
VectorAlignRight
Выровняйте векторные объекты справа от целевого объекта.
VectorAlignTop
выравнивает один или несколько векторных объектов по верхнему краю определенного векторного объекта.
VectorAlignVCenterInCanvas
Выровняйте векторные объекты вертикально по центру холста.
VectorAlignVertCenter
Выровняйте векторные объекты вертикально по центру целевого объекта.
VectorApply
Применяет форму.
VectorArrangeMoveDown
Перемещает выбранные векторные объекты вниз.
VectorArrangeMoveUp
Перемещает выбранные векторные объекты вверх.
VectorArrangeToBottom
Переместите выбранные векторные объекты в нижнюю часть.
VectorArrangeToTop
Переместить выделенные векторные объекты вверх.
VectorCenterPivot
Отцентрируйте точку поворота.
VectorCreateRaster
Создает выборку растра из текущих выбранных векторных объектов.
VectorDeform
Деформирует выбранные векторные объекты.
VectorDeformX
Деформирует выбранные векторные объекты.
VectorDelete
Удаляет выбранные векторные объекты.
VectorDistribHorzCanvas
Равномерно распределите выбранные объекты по горизонтали на холсте.
VectorDistribHorzCenter
Распределите выбранные объекты по горизонтали между центрами двух целевых объектов.
VectorDistribHorzLeft
Распределите выбранные объекты равномерно между крайним левым объектом и крайним правым объектом.
VectorDistribHorzRight
Распределите выбранные объекты по горизонтали между двумя целевыми объектами справа.
VectorDistribVertBottom
Распределите выбранные объекты по вертикали между нижней частью двух целевых объектов.
VectorDistribVertCanvas
Равномерно распределите выбранные объекты по вертикали на холсте.
VectorDistribVertCenter
Распределите выбранные объекты по вертикали между центрами двух целевых объектов.
VectorDistribVertTop
Распределите выбранные объекты равномерно между самым верхним и самым нижним объектами.
VectorDrawMode
Перейти в режим рисования.
VectorEditMode
Перейти в режим редактирования.
ВекторFreehand
Произвольная деформация векторов.
VectorGroup
Создает векторный объект группы, который содержит выбранные объекты в качестве дочерних.
VectorKnifeMode
Перейти в режим ножа.
VectorMove
Перемещает выбранные векторные объекты.
VectorMovePivot
Перемещение точки поворота.
VectorNudgeMove
Перемещайте объекты клавишами со стрелками.
ВекторПерспектива
Сделайте перспективную деформацию векторов.
VectorProperties
Редактировать свойства объекта.
VectorRotate
Поворачивает выбранные векторные объекты, используемые в качестве вспомогательного инструмента.
вектор, одинаковый размер, оба
Сделайте выбранные объекты одинаковой ширины и одинаковой высоты.
вектор, одинаковый размер, высота
Сделайте выбранные объекты одинаковой высоты.
VectorSameSizeWidth
Сделайте выбранные объекты одинаковой ширины.
VectorScale
Масштабирует выбранные векторные объекты.
ВекторВыбратьВсе
Выбирает все векторные объекты в документе.
ВекторВыбрать Нет
Отменяет выбор вектора.
VectorSelection
Это команда, которая будет создавать выделение векторных объектов. В свою очередь, есть три варианта поведения. Первый — это нормальный выбор.Во-вторых, пользователь может удерживать клавишу ctrl и удалять объект из векторного выделения. Окончательное поведение состоит в том, что нажатие клавиши Shift добавит объект к текущему выделению вектора.
VectorSelectionUpdate
Внутренняя команда выполняется из палитры слоев.
VectorShear
Срезает выбранные векторные объекты.
VectorShearCorner
Выполняет деформацию сдвига в углу.
VectorUnGroup
Удаляет выбранный векторный объект группы и помещает дочерние векторные объекты группы под родительским объектом удаленной группы.
Вертикальный цилиндр
Применяет вертикальную цилиндрическую деформацию к изображению или выделенной области.
Вертикальная перспектива
Применяет вертикальную перспективную деформацию к изображению или выделенной области.
ViewMask
Просмотрите изображение через маску.
ViewPaletteTransparency
ПрозрачностьПросмотрите фон через прозрачный цвет.
ViewSlideInfo
Виньетка
Виртуальная камера
Видимый Водяной знак
Деформация
Применяет деформацию деформации к изображению или выделенной области.
Кисть для деформации
Применяет эффекты деформации с помощью кисти.
Кисть для акварели
Нанесите акварель на мишень.
Волна
Применяет волновой эффект к изображению или выделению.
Плетение
Добавляет текстуру переплетения к изображению.
WetArtMediaLayer
Смачивает медиа на художественном слое медиа.
WiaAcquire
Получите одно или несколько изображений с помощью WIA.
Ветер
Применяет эффект ветра к изображению или выделенной области.
Zoom
Увеличение или уменьшение изображения.
ZoomIn1
Увеличить (увеличить видимый размер).
ZoomIn5
Увеличить больше (увеличивает видимый размер, эквивалентный 5-ти кратному увеличению).
ZoomOut1
Уменьшить (уменьшает видимый размер).
ZoomOut5
Уменьшить больше (уменьшает видимый размер, эквивалентно 5 уменьшению).
Можно ли обрезать в Illustrator? — Сообщество поддержки Adobe
Хорошо, я пробовал несколько различных методов, предложенных здесь.Вкратце, я создаю фотолог, 4 фотографии на страницу, около 5 страниц / монтажных областей в моем файле (это небольшой проект). Я размещаю файлы изображений jpg в области проекта, каждая фотография окружена рамкой (черный прямоугольник, уже определенный на моих монтажных областях как место, куда будет помещена каждая фотография, при этом слой заблокирован, чтобы я случайно не сдвинулся и не испортил границы фото).
SRiegel: это работает (ваш первый комментарий от 6 апреля), поскольку у меня уже есть прямоугольники, созданные с соответствующими размерами, но когда я создаю обтравочную маску, моя черная рамка (прямоугольник) исчезает.Мне пришлось снять блокировку на этом слое, чтобы выделить прямоугольник, так что, вероятно, именно так ИИ обрабатывает объект, используемый для создания маски. Я полагаю, я мог бы сделать 2 слоя одинаковых прямоугольников, оставить один заблокированным и использовать другой в качестве границ обрезки, разблокировать, и прямоугольники просто исчезнут. Выполнимо, но облом за дублирование усилий.
Джейкоб: Я попробовал это, и мои изображения и артборды вроде как исчезли на моем. Не могу понять, что я сделал не так (дважды, прежде чем сдался), но я потерял свой шаблон.Нет проблем, закройте без сохранения и снова откройте исходный файл.
Ларри Джи: Мне эта процедура показалась слишком сложной, мне приходилось создавать артборды снова и снова, определять правильный размер (на основе прямоугольных рамок фотографии, которые у меня уже были) и увеличивать и уменьшать масштаб экрана, чтобы узнать где я был и где хотел быть. Мне легче распечатать все, вырезать и наклеить ножницами и скотчем.
Ton: ваше предложение — самый простой и наиболее подходящий шаг, который я нашел.
SRiegel: Я не могу заставить иллюстратора проделать этот процесс. Что вы имеете в виду под «двойным щелчком Option»? Я получаю либо «Режим изоляции» (двойной щелчок с нажатой клавишей Shift или двойной щелчок, удерживая клавишу Ctrl), либо открываюсь в Paint (двойной щелчок с нажатой клавишей Alt). У меня установлен фотошоп. Когда я открыл его отдельно с файлом jpg, я не мог заставить его делать все, что я хочу (очень неудобно для пользователя). Мне трудно получить точный размер (по сравнению с прямоугольником рамки фотографии, который у меня уже есть), и я не хотел изменять исходный файл jpg, поскольку другие люди будут использовать их для дополнительных отчетов.наличие нескольких копий многих файлов изображений размером 10 МБ довольно быстро засоряет серверы.
Итак, похоже, я просто выкину свой компьютер в окно и скажу, черт возьми, следуйте предложению Тона и разберусь с использованием опции «Маска» для обтравочной маски, неспособной изменить разрешение (в иллюстраторе), и используйте несколько файлов-иллюстраторов для листов 6–10, 11–15 и т. д., чтобы контролировать общие размеры файлов. Фу.
Я бы отметил этот вопрос как «Отвеченный», если бы мог.
Pilgway Studio 3DCoat — Toolfarm
Что нового в 3DCoat 4.9,65
Ключевые улучшения
— Именование смарт-материалов в списке материалов.
— Лучшая визуализация текущего выбранного элемента — Pen, Stencils, Material, Shader…
— Повторно включена очень старая опция (Prefs-> Beta-> Обрабатывать группы ретопо как материалы) в настройках, которые позволяют рассматривать группы ретопо как материалы, а не объекты. Это только для тестов, мы не гарантируем, что это будет сохранено в будущем.
— Опция поворота — вращение вокруг исходной точки камеры.
Бета-функции
Множество улучшений в движке Brush
— Новые модификаторы — Relax, Sharpen, Eat детали.
— Новые кисти — Sharpen, Super smooth. Эти кисти независимы от валентности и основаны на повторном проецировании на обычную сетку. Sharpen выполняет локальное сжатие по направлению к выпуклым / вогнутым деталям поверхности.
— Введена выборка местоположения.
— Выбор нормалей и методов положения разделены в пользовательском интерфейсе.
— Защемка крыши для сохранения деталей во время защемления.
— Панель правильных предустановок на панели действий.
— Правильные настройки сохранения в Brush Engine.
— Доработан движок Brush, параметры разделены на разделы, обновлен режим Build Up.
— Движок кисти получил (опционально) режим, аналогичный действию «Абсолютная кисть». Это в настройках раскачки.
— Джиттер для двигателя Brush.
— Принципиально новый накопительный механизм для Brush Engine. Теперь кисти с наростами и без наростов действуют одинаково, разница начинается, когда вы гладите одно и то же место много раз.Отсутствие нароста достигает некоторого предела высоты, нарастание увеличивается бесконечно (но медленно), если позволяет модификатор.
Исправления ошибок
— Исправлен сбой — переименовать папку шейдеров.
— Интерфейс примитивов цилиндров исправлен.
— Исправлена проблема с трафаретом и обрезкой с преобразованными объемами.
— Исправлена проблема с замораживанием в режиме многоугольника (зависимость от радиуса).
— Исправлен сбой при загрузке Панорамы.
— Повышена стабильность отсечки с кривыми.
— Исправлен диалог параметров отображения.
— Восстановлена панель инструментов в комнате настроек.
— Предустановки и инструменты поверхности в режиме Voxel теперь работают правильно.
— Исправлено повреждение сетки в комнате Retopo при выполнении Subdivision (иногда).
— Исправлен возможный бесконечный цикл при расчете AO.
— Исправлена странная офсайдная тень на панели активности.
— Исправлена проблема с Stencil + Disabled «Показывать воксели в комнате рисования».
— Исправлен неподвижный диалог настроек отображения.
— Исправлена проблема с призраком и автосохранением.
— Исправлена проблема с инструментом «Сфера» «Из начальной точки».
— Симметрия и рисование лассо с симметрией работает правильно.
— Исправлена проблема PAUSE с тканевым инструментом.
— Исправлено пропадание параметров зависимости.
— Анизотропный шум исправлен (в инструменте Шум).
Что нового в 3DCoat 4.9.37
Представляем вам новое обновление 3DCoat 4.9.37, в которое добавлено множество полезных инструментов и улучшений, которые сделают ваши 3D-работы быстрее, проще и лучше.
Улучшения
- 3DCoat теперь имеет встроенную поддержку Blender через встроенный AppLink!
См. Видеоролики по установке и параметрам экспорта — Видео 2 и Видео 3.
- Добавлена полная совместимость с Quixel Megascans! Если вы загрузите материал Quixel в «Загрузки», 3DCoat автоматически уведомит вас о загрузке нового материала и предложит установить его в качестве материала или шейдера.
То же самое происходит, если вы загружаете пакет Smart Materials из магазина 3DCoat PBR Scans Store.
- В комнате «Скульптура» добавлен новый инструмент «Изгиб».
- Возможность обхода диалогов в меню Autopo.
- Совершенно новый механизм создания альфы.
- 3DCoat теперь импортирует внешние карты во время импорта PPP гораздо более разумным способом. Он распознает карты блеска / шероховатости / металличности и помещает их в соответствующие слои.
- Полный путь к текстуре, показанной в подсказке смарт-материала.
- Если несколько наборов UV используют одно и то же имя, пользователю будет предложено переименовать, чтобы избежать путаницы.
- Настройка положения вершины с помощью ПКМ теперь корректно обновляет нормали меша.
- Правильный текст с помощью F9 перемещен в меню «Справка».
- Поддержка правильной симметрии для всех команд retopo / select. Разделение выбранных кромок поддерживает привязку SHIFT.
- Ограничения «В самолете» стали доступны в комнате Retopo.
- Добавлена корректная поддержка файлов TIFF (4.1.0), включая сжатие Zip.
- Удалены старые штуковины из инструментов «Кривая / Текст».
- Теперь запекание пересекающихся объектов без «размытия» между слоями.
- Res + корректно работает для действительно больших сеток (может разбивать до 160 м с 32 ГБ ОЗУ).
3D-Coat v4.9.03
Выпущено 31.07.2019
- Исправлена срочная проблема рисования с CTRL. Теперь CTRL инвертирует глубину, как обычно, CTRL + SHIFT стирает, SHIFT сглаживает.
3D-Coat v4.9.02
Выпущено 26.07.2019
- Команды Retopo, такие как shell / extrude / etc… не будут следовать за движениями мыши, все вытягивания будут выполняться только с манипуляциями с гизмо.
- Назначение навигационных клавиш исправлено.
- Окрашенная металличность при обрезке не разрушается.
- Исправлены различные проблемы, связанные с прикрепленными смарт-материалами.
- Значительно более быстрое переключение между интеллектуальными материалами.
- CTRL в режиме рисования работает как ластик, если включен интеллектуальный материал.
- лучшее качество чистки по нарисованной кривой (особенно, если у кривой мало точек).
- Убраны повторяющиеся сообщения о блокировке слоев
3D-Coat v4.9
Выпущено 27 июля 2019 г.
Малярная:
- Возможность блокировки текстуры поверх слоя, не зависящей от разрешения. Импорт или расчет карты нормалей, окклюзии, полости заблокирует слой. Текстура будет сохранена на диск. Как только вы измените разрешение, заблокированная текстура будет использоваться вместо передискретизации текущего состояния слоя. Это очень важно, когда вы хотите окрасить материалы в текстуры низкого качества, а в итоге получить высокое качество.
- Перемещение смарт-материалов в другую папку занимает меньше места в меню ПКМ, оно объединено в одну строку с подменю.
- Поддержка 16-битного PNG для альфа.
- Коррекция ширины края для отображения куба, специальная панель настроек для отображения куба.
Скульптура:
- CutOff в поверхностном режиме полностью переделан. Теперь форма реза очень равномерная и точная. Ограничения по глубине и задней панели обеспечивают точный резкий разрез.Поддерживаются мягкие логические значения (см. Изображение).
- Мягкие логические значения для всех примитивов, слияние томов, отсечение.
- Список скрытых изолированных томов, хранящихся в файле сцены (3B).
- Гораздо более стабильная и мощная Геометрия-> Закрытие отверстий.
- Автоматическое закрытие объектов перед вокселизацией.
- Сохранение выбранной позы в слой, выбирая выбор позы из слоя. Работает аналогично (до некоторой степени) поли-группам.
- Параметр загрузки / сохранения для шума.
- Правильная чистка краев меша (эффект капли сильно уменьшился).
- Исправлена проблема фиксации угла инструмента позы.
UV / Retopo room:
- Поддержка острых краев в ретопальной комнате. Выпечка, сопровождение импорта / экспорта.
- Контекстное меню ПКМ в комнате ретопо, особенно полезно в инструменте «Выбрать» для низкополигонального моделирования.
- В настройках UV вы можете управлять методом разворачивания по умолчанию.
- Инструменты, подобные Extrude, в комнате ретопо более удобны и интуитивно понятны, как и другие 3D-редакторы.
- Метод распаковки «На полосы» был доработан и установлен по умолчанию в команде «Распаковать», который будет использоваться, когда это применимо. Этот метод разворачивает полоски квадрациклов в точные и прямые линии. Unwrap обнаруживает такие случаи автоматически.
Новые кривые (включить в настройках -> Показать инструменты бета) :
- Edge для всех модификаторов кривой может быть настроен действительно богатым образом.
- Поистине богатый набор модификаторов кривых (ПКМ по кривой
Общие изменения:
- Возможность переместить папку данных 3DCoat в меню «Правка».
- Поддержка языковой коррекции. Нажмите F2, чтобы исправить любой текст в пользовательском интерфейсе. Вы также можете добавить поддержку новых языков в пользовательский интерфейс и перевести любые элементы пользовательского интерфейса.
- Автоматическое архивирование сцен. По умолчанию он отключен, включите его в настройках для использования.
- Создавать альфы из 3D-моделей обновлено — быстрый предварительный рендеринг (раньше это был программный рендеринг), поэтому здесь разрешены высокополигональные сетки.
- Файлы изображений распознаются не по расширению (это может быть неверно), а по подписи.Это предотвращает множественные ошибки пользователя. Иногда файлы, загруженные из Интернета, имеют неправильное расширение.
- Правильная визуализация альфа-канала в режиме Paint для полигональных моделей (не вокселей / поверхностей!). Полигоны отсортированы по порядку в реальном времени для правильного рендеринга. Он работает быстро, но если вам кажется, что он работает медленно, вы можете отключить его в меню «Просмотр».
- .exr добавлен в список расширений, допустимых для pen alpha. Исправлен импорт
- файлов EPS.
- Ref изображения изменены.
- ESC закрывает направляющие.
- Редактировать расположение и закрашивать эталонные изображения разделены на разные команды меню, чтобы избежать непреднамеренного рисования.
- Возможность показа плоскости только для точных видов (опция в списке ссылок).
- Поддержка FBX до FBX 2019.
- Импорт нескольких пакетов 3dcpack.
3D-ПОКРЫТИЕ 4.8.37
2.04.2019 4.8.37
— Контекстное меню ПКМ в комнате ретопо, особенно полезно в инструменте «Выбрать» для низкополигонального моделирования.
— Инструменты, похожие на Extrude в комнате ретопо, более удобны и интуитивно понятны, как и другие 3D-редакторы.
— Маркировка острых краев в ретопальной комнате. Выпечка, сопровождение импорта / экспорта.
— В настройках UV вы можете управлять методом разворачивания по умолчанию.
— Список скрытых изолированных томов, хранящихся в файле сцены (3B).
— Исправлено множество сбоев.
21.03.2019 4.8.36
— Метод распаковки «На полосы» отполирован и установлен по умолчанию в команде «Распаковать», который будет использоваться, когда это применимо. Этот метод разворачивает полоски квадрациклов в точные и прямые линии.Unwrap обнаруживает такие случаи автоматически.
— Диалог вокселизации предлагает новые опции — закрытие дыр и дополнительное подразделение перед вокселизацией.
— Опции для автоматического закрытия отверстий / дополнительного разделения при вокселизации.
— Исправлена проблема с привязкой угла инструмента позы, переключение с других инструментов на инструмент позы преобразует фиксированное состояние в выбор позы, исправлены проблемы с отменой в позе + свободная форма.
— исправлены различные проблемы с отменой позы.
SL версия:
— Новый инструмент в группе инструментов поверхности: Увеличить слои
— Инструмент увеличения глубины работает правильно для скульптинга слоев.
— Инструмент клонирования для лепки слоев работает правильно.
— Слои FillTool + sculpt работают правильно.
— Добавлен ластик для лепки слоев.
15.03.2019 4.8.35
— Возможность развернуть полосообразные островки ультрафиолета в прямые линии. Используйте «UV-> Selected-> To Stripe».
— Сохраняет выделение позы в слой, выбирая выбор позы из слоя. Работает аналогично (до некоторой степени) поли-группам в ZB.
— Край для всех модификаторов кривой может быть настроен очень богато.
— Меньше потребление памяти при экспорте. Это означает возможность стабильного экспорта текстур 16К.
— Неиспользуемые заблокированные текстуры будут автоматически удалены для экономии места на диске.
— Запуск нескольких разных версий 3D-Coat не мешает друг другу. Раньше это вызывало проблемы с отменой, устраняя кешированные тома.
— Импорт FBX без сварки вершин для сохранения порядка вершин во время экспорта / импорта
— Кривые получили действительно богатое обновление. Теперь возможно построить множество различных форм, используя кривые неразрушающим способом.Щелкните ПКМ по кривой и посмотрите список модификаторов. Есть видео, которые описывают, как это работает:
Swept Surface 1 — https://youtu.be/8BCawmVqGK4
Создание поверхности вращения — https://youtu.be/XdYuoaNIwsA
Polyhedron — https://youtu.be/ c7Xld8udEXM
Swept Surface 2 — https://youtu.be/pLkBVx8vKPI
Swept Surface 3 — https://youtu.be/p8g6pn_810s
Sword — https://youtu.be/Qyy-aqPG1iY
: // Гусь — https://youtu.be/p8g6pn_810s
Sword — https://youtu.be/Qyy-aqPG1iY
: // Goose youtu.be/f9mY5wlvvwA
26.02.2019 4.8.34
— Очень важно! Возможность блокировки текстуры поверх слоя, не зависящей от разрешения.Импорт или расчет карты нормалей, окклюзии, полости заблокирует слой. Текстура будет сохранена на диск. Как только вы измените разрешение, заблокированная текстура будет использоваться вместо передискретизации текущего состояния слоя. Это очень важно, если вы хотите окрасить материалы в низкое качество текстуры, а в итоге получить высокое качество.
— Поддержка 16-битных PNG tor альфа
— Фиксированный многоугольник — режим рисования (в E-панели) для рисования материалов в УФ-режиме.
— «Призрак, но это» исправлено, он больше не прикручивается Undo.
— Переключить видимость пользовательского интерфейса с помощью TAB или Windows-> Toggle Popup / Docked Windows.
— экспорт FBX сохраняет порядок вершин
— Индикация орто / перспективы в правом нижнем углу
— Экспорт пресетов, перечисленных в File-> Create extension
— Правильная загрузка сцен с прозрачностью на Layer0
— Создавать альфы из 3D-моделей обновлено — быстрый предварительный рендеринг (раньше это был программный рендеринг), поэтому там разрешены высокополигональные сетки.
— Файлы изображений распознаются не по расширению (что может быть неверно), а по подписи.Это предотвращает множественные ошибки пользователя. Иногда файлы, загруженные из Интернета, имеют неправильное расширение.
— Правильная визуализация альфа-канала в режиме рисования для полигональных моделей (не вокселей / поверхностей!). Полигоны отсортированы по порядку в реальном времени для правильного рендеринга. Он работает быстро, но если вам кажется, что он работает медленно, вы можете отключить его в меню «Просмотр».
— exr добавлен в список расширений, допустимых для pen alpha.
— Импорт моделей в качестве окна альфа-версии теперь аппаратно ускорен, допустимы и большие модели.
31.01.2019 4.8.33
— Коррекция ширины края для отображения куба, собственная панель настроек для отображения куба
— Исправлен импорт файлов EPS.
— Исправлена проблема импорта 16/32 битных альфа-файлов tiff / exr.
— Исправлена проблема двойной отмены в инструменте позы и выборе лассо / прямоугольника.
— Восстановлены элементы управления поворотом / масштабированием в гизмо преобразования
— Правильная отмена после вокселизации объема, привязанного к кривой.
— опция загрузки / сохранения для шума
— Исправлена проблема в инструменте кривых — иногда отображался только один экземпляр модели.
— Импорт нескольких пакетов 3dcpack
— Включена поддержка печати
— Исправлена проблема с отрицательной альфа-версией
3D-ПОКРЫТИЕ 4.8.32
2019-01-25 09:38:19
11.01.2019 4.8.32
— более интуитивно понятная работа с «Виртуальным зеркалом» в ретепомещении. По умолчанию на активной стороне размещается больше полигонов.
— Исправлен сбой при создании нового шейдера в пустой комнате для рисования
.— Переключение между ярлыками камеры не отменяет выбранный материал.
— застежка-молния отполирована, но все еще требует тестирования.
— Включен Reproject в SL версии
29.12.2018 4.8.31
— Исправлено множество различных проблем с отменой.
— Перетаскивание нескольких слоев в VoxTree
— Лучше выбирать края / точки в комнате ретопо, даже если радиус пера маленький.
— Изменения исх. Изображений:
1) ESC закрывает направляющие
2) Редактировать расположение и закрашивать эталонные изображения разделены на разные команды меню, чтобы избежать непреднамеренного рисования.
3) Возможность показывать плоскость только для точных видов (опция в списке ссылок)
25.12.2018 4.8.30
— Исправлены проблемы, связанные с давлением.
— поддержка FBX до FBX 2019
— Исправлены проблемы с отменой.
21.12.2018 4.8.29
— Архивирование на лету теперь необязательно, включите его в Preferences-> AutoZipScenes. Теперь он работает безопасно, поддерживаются даже огромные сцены, никаких противоречий с отменой. Проблема с отменой существовала давно, сейчас исправлена.Обычно необходимо протестировать эту функцию перед серьезным использованием, но теперь она стабильна.
— Состояние замораживания сохраняется во время передискретизации / разрешение +
— Исправлены проблемы с инструментом скрытия, по возможности изменялись защищенные скрытые области.
— Исправлена проблема экспорта / импорта сцен, где масштаб = 1, а сдвиг не равен нулю
— Исправлена проблема с объединением файлов 3B
— автоподзавод в приложении исправлен
— Subdivider перенесен в нижнюю часть
— Исправлены проблемы, связанные с измерением инструмента с фиксированной длиной + криволинейный режим
— Исправлен импорт сырых вокселей (расширения импорта, автоматическое угадывание)
Скульптурные слои:
— Исправлена команда слияния вниз
21.11.2018 4.8.28
— Важно! Сцены 3B архивируются на лету, поэтому они занимают гораздо меньше места на диске! Сохранение не блокирует основные процессы, поэтому вы можете продолжить работу, пока 3D-Coat сохраняет сцену.
— Исправлен сбой, связанный со снимком экрана в многоэкранном режиме.
— Исправлена проблема, связанная с подбором объемов после загрузки сцены
— Существенно улучшена бесшовность набивки «Naive».
— стабильность отсечки улучшена
— исправлен сбой в инструментах с шипами / мышцами и т. Д.
— Сглаживание всего в поверхностном режиме корректно работает с множественным выделением.
— Выбор позы прямо, штуковина в центре массы
— проблема со слоем заливки исправлена
— исправлен сбой во время DEL
Кривые:
— Возможность сохранения кривых в отдельные файлы
— Поддержка нескольких модификаторов на кривую
Скульптура слоев
— Удаление растяжения, совместимое с SL
3D-ПОКРЫТИЕ 4.8.25
2018-10-26 23:41:40
24.10.2018 4.8.25
— Исправлена проблема запекания в поверхностном режиме (критическая, в 23 билде было создано несколько оболочек)
— Логические значения в поверхностном режиме — стабильнее и быстрее.Мягкие логические значения!
— кнопки поворота / масштабирования в инструменте преобразования.
— Обычно более быстрая чистка в поверхностном режиме из-за более быстрого алгоритма выбора.
— При переименовании любого слоя в 2 + 2 он будет называться не 4, а 2 + 2.
— Удалено избыточное предложение запекания окклюзии в старом стиле.
— Поддержка правильной мультисимметрии инструмента позы
— Удален невидимый значок закрытия в пользовательском интерфейсе, который приводил к неожиданному закрытию окон.
— Новая опция импорта — острые края по швам
— Добавить стыки вручную в инструменте «Соединения»
— Пользовательская гамма-коррекция в окне просмотра для поддержки различных мониторов, см. Настройки
— Улучшенный интерфейс для диалога экспорта.
— Несколько улучшений стабильности, исправлены ошибки, связанные с пользовательским интерфейсом.
Изменений кривых:
— Вы можете отображать длину фрагментов, двойной щелчок по числу изменит его на заданное значение.
— Частичное вытягивание, только выбранные точки.
— Возможность отображать длину отрезков между острыми точками (в настройках кривой ПКМ), двойной щелчок по значению изменит длину, не влияя на длину соседей.
Версия SculptLayers:
Важное улучшение! Намного меньше потребление памяти для попиксельного рисования.Stiil требует некоторого тестирования, если в PPP ничего не нарушено.
5.09.2018 4.8.23.
— Исправлен сбой в инструменте измерения (точка первого щелчка равна точке второго щелчка).
— Исправлена проблема с изменением направления пера.
— Исправлен сбой экспорта
— Хранение единиц измерения между сеансами
— исправлена проблема масштабирования во время заливки (если сцена имеет масштаб <> 1)
— исправлен редкий сбой, связанный со сложными конфигурациями пользовательского интерфейса.
Скульптура слоев:
— Дублирование слоя работает правильно
— Инструмент Reproject отполирован, правильно работает с масштабом, хорошо документирован с помощью всплывающих подсказок, может проецировать цвет и глубину и сохранять все это в слоях.
5.09.2018 4.8.22.
— Исправлено рисование с проблемами симметрии — неправильное альфа-вращение.
— Правильное задание лассо в окне предварительного просмотра UV.
— 3DC не вычисляет полость / окклюзию для невидимых объектов.
— Решена проблема изменения макета пользовательского интерфейса при взаимодействии new / import / applinks.
— Исправлены проблемы ПКМ / ЛКМ за пределами окна кривых.
— Исправлена проблема отмены при удалении объекта из дерева голосовых сообщений с помощью значка backet.
— Дополнительное предупреждение прокси для предотвращения потери кэшированных томов.
— Дважды щелкните, чтобы удалить точку в окне кривой, исправить редактирование сужения и других окон с кривыми на меньших экранах.
— Правильное имя тома после объединения меша со сложным расширением.
— Выделение правильно сохраненной информации о томе, которая не теряется после перезапуска Coat.
Скульптурные слои:
— Инструмент перепроецирования! Вы можете перепроецировать с помощью кисти или всей сцены.
— исправлено мерцание пользовательского интерфейса при изменении непрозрачности глубины.
Кривые:
— функция выдавливания правильных точек по частично выбранной кривой.
25.08.2018 4.8.20
— Исправлено пикирование «Pick point1 / 2» в инструменте FIll
— решены различные проблемы множественного выбора объемов
— исправлены команды скрипта SetCurVolume, SelectVolume
— Включен кодек Open VDB.
— исправлено запекание. Было много проблем с запеканием незамкнутых объектов в поверхностном представлении.
Кривые:
— примитивы для кривых
— Кривые-> Меню модификаторов
— Точки выдавливания
— много полировки разными инструментами.
— задняя сторона переключателя видимости кривой.
Скульптурных слоев:
— Merge Down, Merge Visible
— правильная загрузка / сохранение сцены
— много доработок и исправлений.
3D-ПОКРЫТИЕ 4.8.20
2018-07-27 13:12:39
3D-ПОКРЫТИЕ 4.8.18
2018-06-16 09:49:04
— Пропустить экспорт текстур при необходимости (флажок в диалоге экспорта).
— Осевое вращение в текстовом примитиве.
— исправлена проблема позиционирования окна параметров инструмента
— Выберите видимые острова в комнатах UV / Retopo с помощью прямоугольника.
— Сохранение данных камеры / [панорамы в предустановку.
— Кривые «Применить» исправлены для работы во всех инструментах.
— Возможность щелкнуть для заполнения редактора материалов (в инструменте заливки)
— Улучшен выбор углов во всех окнах, где требуется редактирование кривой.
— Исправлены проблемы с кривизной 8k
3D-ПОКРЫТИЕ 4.8.16
2018-05-23 12:31:11
— Ретопо через прореживание корректно работает с объектами не в масштабе 1.0.
— Лассо корректно работает в инструменте заливки
— Правильная трансформация + пикировки.Используйте CTRL / SHIFT для выбора / отмены выбора.
— исправлена проблема некоторых команд в космическом меню (в конце списка)
— Исправлена потенциальная нестабильность в Light Baking Tool.
— RFill (Quad Fill) включен в стандартный набор инструментов retopo, исправлен для работы должным образом.
Кривые:
— заливка патчем переделана. Должно быть быстрее и точнее.
— точки стыковки.
— переработанное меню юаней
— точки проецирования на плоскость
— Правильный экспорт импорта EPS / сплайнов.Поддерживается IGES. Но IGES не включен в версию сообщества, если вам нужно его протестировать, отправьте мне запрос, я пришлю специальный ключ.
— возможность привязки нескольких точек при включенной привязке к точкам. Они будут перемещены вместе.
— еще много мелких изменений
3D-ПОКРЫТИЕ 4.8.15D
2018-04-18 11:21:24
3D-ПОКРЫТИЕ 4.8.15C
2018-04-14 09:52:38
— исправлена проблема загрузки 3В (при использовании инструмента Кривые)
3D-ПОКРЫТИЕ 4.8.15
2018-04-06 16:34:50
— фиксированный масштаб объектов в Instant meshes
— обновлены спецификации AppLinks
— Исправлены проблемы с панелью ярлыков Space Menu
3D-ПОКРЫТИЕ 4.8.14 бета
2018-04-05 08:08:08
3.04.2018 4.8.14
— Мгновенная интеграция сеток. Нажмите ПКМ над объектом, AUTOPO->… .. Он поддерживает симметрию. Не ждите слишком многого. Речь идет о надежности и стабильности, но не о слишком высоком качестве.
— Исправлены проблемы с плотностью Autopo.
— Новые кривые в очень хорошем состоянии. По-прежнему нуждаются в большой доработке, но теперь она ближе к Corel в 3D. Все еще бета. (Правка-> Настройки-> ShowNewCurvs)
— Возможность 16-битного экспорта для смещения в конструкторе экспорта.
— Металлическая опора в инструменте преобразования изображения. Если включен глянец, импортированное изображение будет с металлическим оттенком. Вы можете изменять его с помощью ползунка.
— FlipX, FlipY, FlipZ для настройки
— CTRL + UnifyUV для объединения наборов UV с одинаковыми именами.
— Импорт нескольких объектов для PPP.
11.03.2018 4.8.13
— Правильный экспорт PSD, правильное перетаскивание в PS с умными материалами с масками. Но все еще есть проблемы с прикрепленными материалами. Экспорт в порядке, возвратиться иногда бывает проблематично.
— Отбраковка задней поверхности в ретопо работает корректно
— Если 3D-Coat не запускается, он пытается диагностировать и устранить проблему.
— Предотвращение появления точки поворота далеко от границы сцены.
— В глобальное / в однородное пространство корректно работает с множественным выбором.
— Сохранить элементы VoxTree как файл 3B, корректно работает с множественным выбором. И многие другие исправлены для совместимости с множественным выбором.
— Интеллектуальный переход между режимом перспективы и режимом орфографии, при котором масштаб сцены сохраняется рядом с точкой поворота.
— Правильное управление опорными точками. Избегайте ситуации, когда он случайно установлен где-то за пределами реальной сцены. Виды Left / Fromt /… исправлены, чтобы избежать — ситуации, когда вы ничего не видите в сцене после переключения.
— Примитивы в истории примитивов корректно обновляют логический тип операции.
— В модификаторах кривых появилась кнопка «Прикрепить к выбранным кривым».
— Давление пера планшета должно быть плавным для поддержки большего количества уровней давления
6.03.2018 4.8.12
— Исправлены поднутрения (разрушено)
— Исправлена ошибка рисования симметрии (с несимметричными альфами).
— Живопись с фактурой после передискретизации
— Исправлена проблема слишком яркой границы при выборе элемента VoxTree в режиме инкрементального рендеринга
— Постоянное увеличение вокселей инструмента «Аэрограф», как написано в описании.
— Выделение изменено, чтобы сделать его менее агрессивным
1.03.2018 4.8.11
— Поддержка множественного выбора VoxTree. По-прежнему требуется некоторое тестирование, если он работает правильно во всех режимах. Пожалуйста, сообщите, где вы видите, что это не удается. Слишком много применений множественного выбора, поэтому можно что-то упустить.Оба дерева VoxTre и Curves поддерживают множественный выбор CTRL, SHIFT, CTRL + SHIFT, аналогично проводнику.
— Новые кривые находятся в хорошем состоянии бета-тестирования. Включите его в Edit-> Preferences-> ShowNewCurves. Обратите внимание на меню ПКМ над кривыми.
— Калькулятор в каждом поле ввода. Вы можете вводить выражения вместо числа в любом месте, где вам нужен числовой ввод. Например, введите 1 + 2 или sin (1.5) или любую арифметическую операцию, включая тригонометрию.
— Выделение выделенных объектов.Когда вы выбираете объект, он немного мигает, чтобы его было легко найти.
— По умолчанию Auto Pick включен, более легкое переключение между объектами.
— Более быстрый барельеф и поднутрения.
— Включена функция «Вставить объединенные» в инструменте «Прямо / трансформировать». Вроде корректно работает в PPP.
— Фиксированное обнажение сетки при выпечке с выдавливанием сетки
— много мелких исправлений в примитивах
3D-ПОКРЫТИЕ 4.8.11
2018-02-23 17:34:19
3D-ПОКРЫТИЕ 4.8.10
2018-02-02 20:16:05
3D-ПОКРЫТИЕ 4.8.09
2017-12-24 11:01:44
4.8.09
— Обновлена гизмо преобразования — введено неравномерное масштабирование в плоскости.
— Исправлена проблема UNDO, когда ПКМ-> Сохранить объем как 3B
— Исправлено ограничение SHIFT вне объекта в режиме лассо строк, правильная горячая клавиша удаления (без автоматического восстановления ключей неопределенных действий), режим правильных строк работает в нескольких инструментах вокселей.
— Исправлены проблемы с выпечкой. Лучшее направление сканирования (взвешенное по углу), поддержка N-угольников (N до 128).
Изменения кривых (включите новые реплики в Edit-> Prefs-> ShowNewCurves):
— Привязка к кривым, система привязки полностью перестроена.
— ВВОД, чтобы ПРИМЕНИТЬ кривые.
— разделить кривую по клику в режиме добавления точек.
4.8.08
— Масштабирование глубины смарт-материалов теперь не зависит от орто / перспективы / видового экрана и от размера видового экрана / FOW.
— исправлена проблема неактивного экспорта (иногда, редко)
— исправлена проблема перемещения UV-островов
— возможность записывать штрихи как кривые (включить NewCurves в настройках), установить RecordStrokes в меню Curves, посмотреть CurvesTree
3D-ПОКРЫТИЕ 4.8.07 бета
2017-12-10 10:22:12
7.12.2017 4.8.07
— исправлена проблема экспорта
5.12.2017 4.8.06
— Исправлены проблемы токарного инструмента (невозможность перемещения точек)
— Добавлен выбор «Настройки> Библиотека планшета» между «WinTab» и «TabletPC».
— Много полировки примитивов (болты и тд)
— Новые кривые теперь намного функциональнее. Там еще много работы. Найдите его в настройках-> ShowNewCurves, затем включите режим сплайн-лассо на панели E.Посмотрите также меню ПКМ над только что созданными кривыми.
24.11.2017 4.8.05
— Правильный экспорт / импорт FBX. Иерархия узлов, трансформации, развороты будут сохранены.
— Исправлено нормальное положение выборки и выбора для нетекущего объекта в глиняных / плоских и подобных инструментах.
— Исправлена проблема Vox Clay с CTRL (исчезал весь объект)
— Исправлена кисть Scratches2 (небезопасно, делались случайные отверстия и т. Д.)
— Правильная привязка инструмента «Конструктор».
— Правильное использование текущего цвета в смарт-материалах. Текущий цвет также будет сохранен во вложенных материалах.
— Много полировки в примитивах, исправлено множество ошибок и несоответствий.
-Много времени было потрачено на обновление кривых, оно еще не закончено, поэтому не представлено в этой сборке. Вы можете протестировать его в алфавитном порядке, включить Edit -> Prefereces-> ShowNewCurves, перезапустить 3D-Coat. Обратите внимание, это альфа-версия, многие вещи не работают. Нажмите E и выберите Лассо сплайнов.
3D-ПОКРЫТИЕ 4.8.05
2017-11-03 16:29:18
3D-COAT 4.8.04 beta
2017-10-12 09:50:56
— Исправлена проблема запекания шейдеров лепки для раскрашивания комнаты
.— Исправлена проблема предварительного просмотра текстуры при редактировании шейдера.
— Меню выпечки в Paint room. Это позволяет перетаскивать объекты рисования в комнату скульптуры, изменять там и запекать карты нормалей / другие карты обратно на объект рисования.
— Инструмент Плоскость в комнате рисования правильно работает со слоем карты нормалей.
— Время активации Sticky kays увеличено для предотвращения ложного прилипания.
— исправлена проблема очень долгого импорта для PPP в некоторых случаях.
Новое в v4.8
Основные характеристики:
- Возможность прикрепления смарт-материалов к слоям! Управление материалами становится еще проще.
- Улучшен расчет кривизны. Это очень важно для того, чтобы смарт-материалы выглядели еще более реалистично.
- Новые примитивы в Retopo room: цилиндр, тор, куб, эллипс, спираль и т.д. Мы все ближе и ближе к низкополигональному моделированию!
- Возможность изменять разрешение текстур, прикрепленные материалы будут автоматически пересчитаны!
- История использования смарт-материалов.
- Отрендерить сцену в Renderman. Ага, вы не ослышались!
- Прокси-слайдер. Установите степень доверенного лица с легким движением ползунка.
- Скан для выпечки. Раскрасьте кистью глубину запекания. Теперь вы можете простым мазком кисти определить, насколько велика будет глубина сканирования. Поддержка мониторов
- 4K. Теперь элементы пользовательского интерфейса и размер шрифта будут автоматически соответствовать разрешению вашего экрана.
- Быстрый переключатель режима вращения — вокруг Y или свободное вращение. См. Панель навигации.
Нужны оба режима под рукой? Теперь у вас есть быстрая замена.
Прочие изменения:
- Возможность назначить фиксированный выступ интеллектуальному материалу, независимо от радиуса пера и глубины.
- Если в материалах / трафаретах слишком много папок, они будут представлены в виде раскрывающегося списка.
- Правильная визуализация смещения в подходе PPP.
- Правильный импорт смещения, правильно использован масштабный коэффициент.
- Предупреждение об отсутствии кеша во избежание потери кешированных томов.
- Привязка с SHIFT — навигация на 45 градусов вместо 90.
- Нажатие CTRL в окне предварительного просмотра UV (в комнате UV) показывает выбранные острова, циклически перемещающиеся к соседним тайлам UV.
- Возможность сохранить положение камеры в предустановке.
- Гизмо появляется, даже если выбрана одна точка каркаса трансформации.
- Пользовательский размер визуализации восстановлен в комнате визуализации. Полная поддержка
- Square alpha, даже более старые будут работать правильно.
- Возможность изменить размер шрифта в Настройках-> Тема.
- «Файл-> Импорт нескольких объектов» для импорта нескольких объектов различными способами.
- Флажок в Поднутрениях / Барельефе для ограничения эффекта ниже плоскости.
- Импорт AO с выбором канала.
- Выбрать все в комнате настроек.
- Копировать / Вставить / Копировать ссылку / В библиотеку материалов в меню ПКМ.
- Кнопка Find Sun в параметрах дополнительных источников света в Render room.
- «Глубина замены» может быть замаскирована другим слоем.
- Заполните весь слой материалом, перенесенным в историю.
- Сопровождение ссылок на материалы (экземпляры).
- Ретопо через прореживание в меню ПКМ.
- Разделение наложения исправлено.
- Видны элементы управления инструментом «Заливка».
- Важно! Наложение глубины по штриху.
- Дополнительные возможности маскировки в инструменте Angulator.
- Наложение слоя «Divide» для компенсации света.
- Большее разрешение для Модели-> Альфа, небольшое сужение во избежание зазубрин.
- Возможность запекать свет в инструменте запекания света отдельно для каждого объекта в сцене.
Corel DRAW-X7.pdf
Вы читаете бесплатный превью
Страницы с 20 по 37 не показаны в этом предварительном просмотре.
Вы читаете бесплатный превью
Страницы с 50 по 95 не показаны при предварительном просмотре.
Вы читаете бесплатный превью
Page 102 не отображается в этом предварительном просмотре.
Вы читаете бесплатный превью
Страницы с 128 по 133 не показаны в этом предварительном просмотре.
Вы читаете бесплатный превью
Страницы с 141 по 157 не показаны в этом предварительном просмотре.
Вы читаете бесплатный превью
Страницы с 166 по 183 не показаны в этом предварительном просмотре.
Вы читаете бесплатный превью
Страницы с 191 по 231 не показаны при предварительном просмотре.
Вы читаете бесплатный превью
Страницы с 250 по 257 не показаны в этом предварительном просмотре.
Вы читаете бесплатный превью
Страницы с 289 по 299 не показаны в этом предварительном просмотре.
Вы читаете бесплатный превью
Страницы с 318 по 375 не показаны в этом предварительном просмотре.
Вы читаете бесплатный превью
Страницы с 394 по 412 не показаны в этом предварительном просмотре.
Вы читаете бесплатный превью
Страницы с 431 по 474 не показаны в этом предварительном просмотре.
Вы читаете бесплатный превью
Страницы с 493 по 531 не показаны в этом предварительном просмотре.
Вы читаете бесплатный превью
Страницы с 553 по 558 не показаны в этом предварительном просмотре.
Вы читаете бесплатный превью
Страницы с 567 по 568 не показаны в этом предварительном просмотре.
Вы читаете бесплатный превью
Страницы с 577 по 601 не показаны в этом предварительном просмотре.
Вы читаете бесплатный превью
Страницы с 610 по 646 не показаны в этом предварительном просмотре.
Вы читаете бесплатный превью
Страницы с 655 по 688 не показаны в этом предварительном просмотре.
Опыт подсказывает, что каждый второй раз нужен другой инструмент, это инструмент перемещения. Только дизайнер имеет очень элегантный Решение: щелчок один раз продолжит работу с текущим инструментом, а двойной щелчок переключится на инструмент перемещения. Гениальное решение, позволяющее значительно сэкономить время и стресс. Мое запястье благодарно, когда я работаю с Дизайнером. Designer — единственная программа, которая требует выбор объекта перед его перемещением.Это помогает предотвратить непреднамеренное (и часто не распознается!), и это фактически единственный способ выбрать объекты в фон (если объект не может быть быстро найден в диспетчере объектов). Тем не менее, Designer позволяет переключаться в режим «выбора и перемещения», аналогичный Corel Draw, как ну, я бы никогда не сделал этого. Еще одна умная идея состоит в том, что точки кривую или другой объект можно изменить, просто дважды щелкнув его вместо поиск подходящего инструмента модификации, как и в других программах.В отличие от в предыдущих версиях изменение отдельных точек и кривых теперь выполняется отдельно. В настройка по умолчанию только смещает точки; это можно переключить на кривую модификация с помощью всплывающего окна ПКМ, однако это еще один шаг, пока не будет важный инструмент готов. Также досадно, что теперь касательные кривых должны быть «разблокированы», прежде чем их можно будет перемещать независимо. Одна очень хорошая идея Designer — это стандартный диалоговое окно, позволяющее изменить все видов текста, строк и форматов заполнения и заменяет десяток отдельных меню или свертки. Дизайнерская функция копирования и вставки, работает как и системный буфер обмена, для правил свойств объекта. Это определенно самый быстрый и очевидный способ сохранить единый стиль рисунка, сохраняя работа по присвоению каждому объекту полдюжины свойств шаг за шагом. Более того, стиль остается в буфере обмена и может применяться к нескольким объекты. Я не мог представить ничего хуже, чем просматривать меню каждый раз, когда требуется общая функция, например «изменить — повернуть и отразить — зеркало — горизонтально — применить».к счастью в Конструкторе есть удобные кнопки для горизонтального и вертикального зеркального отображения 8, но не для поворотов на 90 градусов. Управление цветом в Designer довольно строгое, и часто слишком строго. Доступны только цвета текущей палитры. Конечно, градиенты, тем не менее, непрерывны, и объекты не меняются, если их цвет снят с палитры. Однако определение цветов занимает очень много времени. бизнес — особенно когда программа терпит полный сбой и старая палитра безвозвратно потеряно! Палитра полезна, если пользователь должен создавать разные типы чертежи, поэтому одна палитра может быть определена для схем, подобных САПР, а другая — для печати иллюстрации и один для веб-графики. Дизайнер использует клавиши курсора для перемещения курсора по экрану и ускорение ( чем дольше нажата клавиша, тем быстрее движется указатель) кажется приятным. Однако это было бы лучше сделать клавиши курсора доступными для точного позиционирования объектов (одно попадание, одна точка сетки). Можно использовать клавиши «страница вверх» и «страница вниз». для прокрутки вверх и вниз, особенно при большом коэффициенте масштабирования. В конструкторе исправлена старая ошибка: в версии 6а прямоугольник или другая форма с контуром толще, чем линия роста волос. так, чтобы не центр, а внешний край контура находился в сетке.Этот очень раздражало, так как было практически невозможно растянуть или изменить форму когда-то у него был толстый контур. Очертания двух фигур, расположенных рядом с каждой другие не перекрывались бы, но имели бы шов двойной толщины. Преобразован обратно до линии роста волос между двумя формами будет даже промежуток. К счастью, это не так корпуса больше, а толщину контура можно выбрать по желанию, без выход из сетки. Концы линии (стрелки и т. Д.) Теперь масштабируются с увеличением ширины линии и не уменьшено (!) как в версии 6.Всплывающее меню для настройки линии в конечном итоге обеспечивает надежный предварительный просмотр. Мне только интересно, почему Дизайнер до сих пор путает «ширину» и «высоту» стрелок, странность, к которой я все еще не привык через несколько лет. Там это, однако, одна очень плохая новая ошибка: при изменении соотношения сторон прямоугольника соотношение сторон закругленных углов также изменится с круга на эллипс. В старых версиях углы круга можно было восстановить просто дважды щелкнув прямоугольник.Это часто не работает в последней версии, когда на короткое время отображается круг, но он снова меняется на эллипс, когда я выхожу из режим редактирования прямоугольника. Собственно, единственный способ восстановить круг — это нарисовать новая форма, прямо с окончательным соотношением сторон. | Corel не предоставляет средств для быстрого доступа к инструмент перемещения (например, двойной щелчок по конструктору), его необходимо выбрать из панель инструментов, как и все остальное. Тем не менее, есть один сюрприз: Corel все же узнал о двойном нажмите из дизайнера! Теперь можно редактировать текст и другие объекты, не снимая преданный инструмент, но просто дважды щелкнув его.К сожалению, эта чрезвычайно полезная функция не применялся аналогично для всех типов объектов. Ну, а это не так работает так же, как в конструкторе, поскольку инструмент модификации не переключается обратно на инструмент перемещения после этого. Одна старая особенность Corel Draw все еще заставляет меня крайне безумный: Corel перемещает невыделенные объекты, просто наводя на них курсор с нажатой кнопка мыши. Может быть, кому-то это действительно нравится (хотя у меня гораздо лучше идеи для сохранения щелчков мышью, см .: инструмент выбора), но было бы хорошо, если бы там были переключателем между «сначала выберите — затем переместите» и «выбрать и переместить», как в конструкторе? Худшее в «select & двигаться «философия в том, что невозможно выбрать какую-либо группу или отдельный объект прямо в середину рисунка, обведя их прямоугольником.В этом случае первый щелчок очень часто происходит внутри другого объекта, который будет немедленно перемещен. Из Конечно, по-прежнему можно использовать Shift + ЛКМ для выбора нескольких объектов, но некоторые могут стать недоступными навсегда под большими заполненными объектами! Они наконец ушли! Corel Draw очевидно не имеет свертков. Кажется, что последние свертки были заменены на окна докеров, которые всегда остаются на одном месте при сворачивании и поэтому больше не загораживайте обзор.Тем не менее, есть еще дань уважения традиция: Corel Draw по-прежнему отображает старые и раздражающее диалоговое окно, когда настройка выполняется без все, что выбрано. Я так и не привык к тому, как Corel применяет свойства от других объектов. Сначала мне нужно выбрать объект, который нужно изменить, затем я должен определить, что может быть изменено, затем я должен выбрать другой объект, из которого копируются соответствующие свойства. Что, если целевой и эталонный объекты маленькие и находятся далеко друг от друга? Что если я нужен один и тот же формат для нескольких объектов, которые я не могу отметить за один шаг? Дизайнер показывает, как это может работать намного лучше.Corel Draw теперь есть «пипетка» для копирования форматы объектов, работающие аналогично той же функции в программах рисования пикселей, и совсем в отличие от старого способа, когда сначала объект, который нужно изменить, а затем объект, предоставляющий свойства, должен быть выбран. Однако это еще много менее удобно, чем простое копирование и вставка в Designer, которое не необходимо переключаться между инструментами. Очень хорошо: адаптируемая панель инструментов показывает координаты объекта и размер выбранного объекта, поэтому числовая модификация можно выполнить без сложного просмотра меню. Мне нравится управление цветом в Corel Draw. Старая добрая «палитра по умолчанию» у правого края экрана. все еще есть, но я им особо не пользуюсь, так как цвет заливки и контур объекта можно легко изменить, дважды щелкнув цвет отображение в строке состояния — хотя мне интересно, почему это не просто один щелчок. Диалог для управления цветом почти идеален. Используя обычный цвет моделей, цвет может быть изменен численно или графически без изменения на еще одно диалоговое окно.Фиксированные цветовые палитры, такие как Pantone и многие другие. доступны, а также пользовательские палитры. Только простые кнопки для двоих самых важные цвета, черный и белый, отсутствуют в диалоговом окне, но они могут быть интегрированным в настраиваемую панель инструментов. Способ, которым могут быть стили стрелки и линии изменено в Corel Draw лучше, чем в Designer. В Corel Draw есть очень интуитивно понятный дисплей на панели инструментов: «стрелка влево, стиль линии, вправо стрелка».Если я сравню это с предыдущими версиями, которые усложняли сворачивающиеся окна с ужасными кнопками «Применить», которые применяют некоторые желаемые но гораздо больше нежелательных изменений объекта, они, очевидно, многому научились. Corel имеет странную привычку не допускать изменение атрибутов текста, если выбрано что-то еще, кроме текста. Это особенно плохо, когда несколько текстовых объектов чертежа собираются быть измененным, например, чтобы создать слайд из печатной публикации или тисков наоборот.Затем для изменения стиля текста требуется последовательно или одновременно выделение ровно всего текста и ничего больше. Это очень надоедливо. С Дизайнером это возможно чтобы выбрать всю страницу и просто изменить стиль за один шаг. | Как и Corel Draw, Illustrator не так легко переключается к инструменту перемещения, и его нужно выбрать на панели инструментов. Как и Corel Draw, Illustrator перемещает объекты уже с первым щелчком мыши. Как и функции рисования, изменение рисунка с Adobe Illustrator требует знания множества комбинаций клавиш, если только вы не хотите каждый раз переключаться между рисунком и панелью инструментов. К счастью, справочное руководство для Illustrator показывает все странные сочетания клавиш вроде Shift + Alt + что-то. Меня сильно раздражает то, что Illustrator выделяет объекты, как только они попадают в выделение только частично окно.Я знаю, что это дело вкуса, но и Designer, и Corel Draw выбирают только объекты, которые полностью находятся в окне, что, на мой взгляд, намного больше интуитивно понятный, поскольку пользователь часто не знает о пересечении очень край объекта и тем самым непреднамеренно выбирает его. Лучшим выбором будет тумблер между двумя режимы. При перемещении объектов с помощью Illustrator, в определенных точках появляются перпендикулярные линии или 45 линий («умные направляющие»). Честно не знаю чем они должны быть полезны, и я не искал этого, потому что они просто не соответствовать любым краям или центральным точкам на чертеже, которые я считаю важными.Хотя, возможно, это не совсем произвольно. В любом случае, к счастью, они могут быть отключен. Две другие программы поддерживают соотношение сторон при перетаскивании угловой привязки объекта, но Illustrator этого не делает. Поэтому для точного изменения масштаба необходимо ввести числовой коэффициент! В моем как показывает опыт, очень редко и длина, и ширина должны можно изменить независимо, но именно так это работает в Illustrator. мне сказали что это общий случай в программах Mac.Для изменения размеров пропорционально нажатие клавиши Shift при перетаскивании контура. Там есть реализована одна полезная функция: пока объект масштабируется, линии отображается, поскольку предварительный путь совпадает с очертаниями старого объект, или с 45 строкой. Похоже, это те же строки, функция которых вместе с инструментом перемещения я не понял. Еще одним слабым местом является то, что режим модификации не просто меняется с «растягивать / перемещать» на «вращать / сдвигать» одним щелчком мыши по объекту, как в Designer и Corel Draw. Хотя типичное меню Adobe совсем не современное, изменение свойств объекта, таких как заливка и контур, очень удобно. Что ж, придав структуру пунктирным линиям численно (!) вместо того, чтобы предлагать готовые шаблоны, оказывается полезным только в исключительных случаях, обычно это надоедает. У очертаний есть один явный недостаток: «линия волос», то есть линия с нулевой толщиной, не может быть определена, хотя это важно для любого технического чертежа, где правила сохраненных данных по изменению разрешения и внешнего вида на экране или бумаге.В Illustrator, линия с весом «0pt» не определена и не имеет цвета. Illustrator использует пипетку / ведро метод для копирования и вставки атрибутов из одного объекта в другой. Пока это работает аналогично копированию и вставке в дизайнере, раздражает отсутствие большие отдельные кнопки для этих важных инструментов. Illustrator имеет, пожалуй, самый эффективный цвет управление тремя программами. Предоставляет пользователю фиксированный цвет палитра, селектор цвета для оттенков серого, RGB, HLS или CMYK, а также пипетка, с помощью которой можно выбрать цвет для любого объекта изображение, а также дополнительные поля для наиболее важных цветов — черного и белого.Коррекция гаммы (для цветов, которые не могут быть правильно отображены или напечатаны) есть возможно. Управление образцами (т.е. заливками) и кистями (то есть очертания), однако, совсем не интуитивно понятен. Мне потребовалось некоторое время, чтобы выяснить, как их определить и изменить. К сожалению, клавиши «страница вверх / вниз» полностью отключены в Illustrator. Клавиши курсора перемещаются выделение с шагом в 1 пиксель, если «привязка к сетке» не проверена. Это не имеет смысла для вектора рисунки.Однако, если сетка включена, эта полезная функция перемещает объект ровно на одну точку сетки за щелчок. Интересно, почему у Дизайнера нет эта полезная функция вообще, и почему Corel Draw перемещает объекты слишком грубо и, казалось бы, произвольные шаги — я не уверен, но думаю, что 10 точек сетки. |
AutoCAD — Советы
Советы AugAfrica
AutoCAD
Советы по R14, 2000, 2000i и 2002
Вернуться к AutoCAD 2004 Советы
Дополнительные советы по AutoCAD 2004
1.Если вы случайно запустите команду, которая вам не нужна, нажмите Esc. В командная строка возвращается.
2. Если вы сохраняете рисунок впервые, диалоговое окно Сохранить рисунок как появляется. Внизу в левой части диалогового окна находятся несколько кнопки, которые помогут вам найти место для сохранения рисунков. быстро.Вместе эти кнопки называются списком мест. Приятно то, что вы можете изменить порядок кнопок в Местах список. Просто перетащите любую кнопку в новое место.
3. Вы можете выбрать Окно > Закрыть все, чтобы закрыть все открытые чертежи. Если есть несохраненные изменения, AutoCAD предложит вам сохранить изменения. если ты установили Express Tools (подробности см. в Приложении A), вы можно выбрать «Экспресс»> «Файловые инструменты»> «Быстрый выход». закрывает все открытые чертежи (предлагая сохранить при необходимости) а затем закрывает AutoCAD.Вы также можете выбрать Express> File инструменты>
Закрыть все чертежи, чтобы закрыть все чертежи без выхода из AutoCAD. Вам будет предложено сохранить любые несохраненные изменения.
4. Назовите свои шаблоны в Таким образом, они явно отличаются от обычных рисунков. Вы можете настроить рисунки для каждой стандартной бумаги. размеров (от A до E), с основной надписью в каждом.Полезные имена может быть tb-a.dwt, tb-b.dwt (tb означает блок заголовка) и т. д. на.
5. Если диалоговое окно имеет значок вопросительного знака (?) в правом верхнем углу, щелкните по нему до
6. Переключение с мыши к клавиатуре и обратно занимает много времени. В
7. Также можно нажать кнопку Пробел в Command: запрос на повторение команды
8.Если вы создаете панель инструментов кнопка, которая выполняет настроенный набор действий, щелкните правой кнопкой мыши
9. Параметры Begin / End и Mark / Back команды UNDO: полезно, когда ты пробовать что-то новое и хочу отменить все серия команд в одной команде UNDO на случай, если что-то не так работать по плану.
10.Вы можете ввести @ в первая подсказка любой команды рисования, чтобы указать
11. Включите NumLock на своем клавиатуру и используйте цифровую клавиатуру для набора
12. Вы можете выбрать полярная привязка или привязка к сетке (переключение между ними) щелчком правой кнопкой мыши
13. Если вы работаете с небольшой шаг привязки и точечная сетка слишком плотная, установите
14.Многие пользователи любят работать с тремя или четырьмя запущенными объектами одновременно, такими как конечная точка, средняя точка, центр и пересечение. Если ты не можешь найдите нужную объектную привязку, потому что у вас есть несколько объектов снимки рядом друг с другом, нажимайте клавишу TAB, чтобы переключаться между объектные снимки, одну за другой, пока вы не найдете тот, который вы хочу.
15.При использовании точки фильтры, вам не нужно использовать существующие координаты для
16. Вы можете использовать большинство объектов привязки с строительными линиями и лучами. (Вы не можете использовать
17. Вы также можете создать окружность, касательная к другим объектам, используя 2-точечный (2P) или
18. Если у вас много заполненных объекты на вашем чертеже, AutoCAD может потребоваться
19.Вы можете использовать люк возможность заливки любого объекта сплошной заливкой, с отличным
20. Если вы используете баллы для временной справки, вместо того, чтобы стирать их, вы можете
21. На очень большом чертеже вы можете создавать виды сразу после создания основной надписи например, по одному для каждого квадранта чертежа, и другой для надписи на основной надписи.Это поможет вам двигаться быстро переходить от одного участка рисунка к другому. Как ты Определив потребность в более конкретных представлениях, вы можете их добавить.
22. Многие пользователи обычно используют одно окно просмотра для отображения всего чертежа и
23. Сетка не имеет быть включенным, но это поможет вам сориентироваться, когда
24.После создания нового, повернутая ПСК, как в предыдущем упражнении, наберите
25. Используйте точки привязки и Максимально возможная фиксация объектов на изометрическом чертеже.
26. Отображение полярных координат. очень помогает при изометрическом рисовании.
27. Когда вы перемещаете объект, выберите объектную привязку к объекту или соседнему объекту
28.Альтернатива использованию Удалить, чтобы снять выделение с объектов, нажмите Shift и снимите выделение
30. Большинство зеркальных линий ортогональные. Поэтому после указания первого зеркала
31. Если вам нужно создать количество копий объекта по прямому пути, используйте одностолбчатый или однострочный массив вместо команды КОПИРОВАТЬ.Это быстрее и проще.
32. При использовании TRIM можно перейти к расширению объектов на
33. Обычно вы выбираете предметы, подлежащие индивидуальной обрезке. Вы не можете использовать
Windows, чтобы выбрать их. Однако вы можете использовать выбор объекта Fence метод.AutoCAD обрезает сторона объекта, которую пересекает линия забора. Ты также можно нажать Enter на Выберите режущие кромки: подсказка. Затем, когда вы выберете объекты, которые вы хотите обрезать, AutoCAD автоматически использует режущую кромку ближайший к вашему выбору. Ты можно использовать эту функцию для обрезки до многократной резки края без необходимости указать каждую режущую кромку.
34. Если желаемый объект использовать для режущей кромки уже выбрано до того, как вы запустить команду TRIM, AutoCAD отменяет его выбор. При выборе режущих кромок подсказка, вы можете ввести p p для повторного выбора этого объекта.
35.При использовании EXTEND можно переключиться на обрезку объектов по нажатие клавиши Shift как вы выбираете объекты для обрезки.
36. Обычно вы хотите растянуть под ортогональным углом. Если вы собираетесь растягиваться выбрав, включите ORTHO. Объектная привязка, полярное отслеживание и режим привязки другие полезные средства для рисования для растяжки.
37. Иногда может понадобиться разбить объект на две части в точке, без стирание любой части объект. Используйте кнопку «Разрыв в точке» на панели «Изменить». панель инструментов, которая поможет вам легко сломать объект в точке. После выбора объекта, выберите, где вы хотите сломать объект в Укажите вторую точку останова или [Первый пункт]: подсказка.В два новых объекта выглядят так же, как и раньше, на экран, пока вы не выберете один из объектов. Чтобы разбить объекты в точке, AutoCAD использует @, который всегда обозначает последнюю введенную точку, чтобы указать вторая точка останова. Таким образом, первая и вторая точки останова совпадают.
38.Вы также можете нажать кнопку пробел, чтобы переключаться между режимами редактирования ручки. Для например, чтобы переместить объект, нажмите пробел один раз.
39. Палитра свойств имеет собственную функцию отмены. Щелкните правой кнопкой мыши элемент, который вы изменено в Свойствах палитру и выберите Отменить.Есть несколько уровней отмены. доступный.
40. Создать несколько новых слои сразу, нажмите New и введите все имена слоев вы хотите, разделенные запятые. Если вы хотите, чтобы новый слой был того же цвета и / или тип линии как существующий слой, который очень распространен, выберите этот существующий слой и щелкните Новый.Новый слой унаследует свойства выбранный слой. Тогда ты можешь вносите любые изменения, которые хотите.
41. И выключен, и заморожен состояния делают слои невидимыми. AutoCAD представил замороженный и талый слой состояний для сокращения времени регенерации, и это основное различие между Параметры видимости слоя «Вкл. / Выкл.» И «Размороженный / замороженный».Однако современные компьютеры быстрее, и с тех пор AutoCAD представил несколько способов избежать регенерация при панорамировании и масштабировании, например Вид с воздуха, динамическое масштабирование, масштабирование и панорамирование в реальном времени. Также, помните, что оттаивание слой вызывает регенерацию, тогда как поворот слоя назад только вызывает перерисовать.В результате вы действительно можете сохранить регенерация с помощью Вкл. / Выкл. вместо Thawed / Frozen.
42. При работе с большое количество слоев, хорошенько подумайте, как вы Назови их. Именование слоев в группы обычное дело. Например, если у вас есть несколько текстовых слоев, вы мог бы назвать их текстовым заголовком, текстовыми примечаниями и текстом Расписание.Систематический схема именования слоев позволяет легко фильтровать слои вам нужно, что в свою очередь позволяет легко вносить изменения в группы слоев.
43. Вы можете изменить более чем один слой за раз. В диспетчере свойств слоев диалоговом окне щелкните правой кнопкой мыши и выберите «Выбрать все», чтобы выбрать все слои.выбирать Очистить все, чтобы отменить выбор слои. Вы можете выбрать диапазон слоев, щелкнув значок первым в диапазоне, нажав Shift и щелкнув по последнему в диапазоне. Наконец, вы можно выбрать отдельные слои нажимая Ctrl для каждого дополнительного слоя. Изменения вы делаете цвет, тип линии, или вес линии влияет на все выбранные слои.
44. При продувке предметов в в диалоговом окне «Очистка» вы можете выбрать более одного элемент за раз, чтобы очистить. К выберите дополнительный элемент, удерживая Ctrl при щелчке. К выбрать непрерывную группу элементов, щелкните первый элемент, нажмите и удерживайте Shift и выберите последний элемент в группа.
45. Вы всегда можете поменять объекты перекрашиваются обратно в ByLayer, используя тот же Раскрывающийся список управления цветом вы раньше меняли цвет изначально.
46. Вы всегда можете поменять Тип линий объектов возвращается к ПоСлою, используя тот же Раскрывающийся список «Контроль типов линий» список, который вы использовали для изменения типа линий изначально.
47. Глобальный тип линий Масштаб хранится в системной переменной LTSCALE. Ты можешь изменить масштаб типа линий на набрав LTSCALE в командной строке и набрав масштаб.
48. Помните, что вы можете установите отображение точки, выбрав «Формат»> «Стиль точки».Легко заметный точечный стиль особенно полезен для команды РАЗДЕЛИТЬ. Укажите стиль точки перед использованием команды.
49. По умолчанию текст по левому краю. Чтобы изменить выравнивание текстов, щелкните правой кнопкой мыши и выберите «Выровнять» на Укажите начальную точку текста или подсказку [Выровнять / Стиль]:.AutoCAD отвечает этим сбивающая с толку подсказка: введите параметр [Выровнять / Подогнать / По центру / Среднему / Правому / TL / TC / TR / ML / MC / MR / BL / BC / BR]: Тем не мение, если вы знаете вариант аббревиатура нужного вам обоснования, вы можете его использовать в Укажите начальную точку текста или [Выровнять / Стиль]: подсказка.
50.Самый распространенный способ редактировать однострочный текст — использовать команду ДДРЕДИТ. Дважды щелкните текст. Однако, если вы запустите команду DDEDIT вместо выбор Modify> Objects> Text> Edit (или набрав ddedit p на команда строка), вам будет предложено выберите объект аннотации. Выберите объект и Откроется окно редактирования текста.Когда вы заканчиваете редактирование текста и нажимаете ОК, вы снова предлагается выбрать объект. Команда продолжает предлагать вам для объектов, пока вы не нажмете Введите в командной строке. Используйте этот метод, когда хотите отредактировать несколько строк текст.
51.2 и сложите его.
52. Чтобы сделать отступ для всего абзаца в многострочном текстовом редакторе, щелкните правой кнопкой мыши в редактор и выберите Отступы и вкладки. Затем используйте и первую строку, и абзац отступ. (AutoCAD 2004 Только)
53.Проще установить отступы и табуляции на линейке многострочного редактора, чем в в диалоговое окно. Перетащите первый маркер отступа линии (верхний треугольник слева от линейка) или абзац маркер отступа (нижний треугольник) влево или вправо. Чтобы установить вкладку, щелкните значок линейка там, где вы хотите вкладку. Чтобы удалить вкладку, перетащите маркер табуляции на линейке.(Только AutoCAD 2004)
54. Когда многострочный текст Редактор открыт, вы можете изменить ширину Mtext объект, перетащив правый край линейки. Вы также можете изменить ширину самого редактора перетаскивание за правый край окна редактора. (AutoCAD Только 2004 г.)
55.Когда вы рисуете в три габариты, нужно придумать, как совместить трехмерные модели с двухмерным текстом. Вы можете использовать Системная переменная HIDETEXT для выберите, хотите ли вы, чтобы текст действовал как 3D или 2D-объект. Используйте Вкл. настройка по умолчанию, если вы хотите, чтобы текст был скрыт за другие предметы и скрыть другие объекты, когда вы используете команду HIDE, например как и другие 3D-объекты.если ты используйте настройку Off, текст не будет скрывать другие объекты или быть скрытым, если у него нет толщина. (См. Главу 21, чтобы узнать больше о HIDE команда и добавление толщина к объектам.)
56. Как ни странно, если вы на вашем рисунке нет слов с ошибками, вы не могу открыть чек Диалоговое окно «Правописание».AutoCAD просто выдает Проверка орфографии завершена сообщение. Уловка состоит в том, чтобы вставить слово с ошибкой и затем используйте команду SPELL. Впоследствии вы можете стереть или исправить слово.
57. Другой способ редактирования пользовательский словарь — открыть файл напрямую с текстом редактор.Пользовательский словарь называется sample.cus. Найти sample.cus, выберите Инструменты> Параметры и щелкните вкладку Файл. Дважды щелкните текст Редактор, словарь и шрифт Имена файлов. Дважды щелкните файл настраиваемого словаря. Щелкните список путей для просмотра расположение sample.cus.
58.Если вы часто переворачиваете слои включения и выключения (или заморозить и разморозить их), вы можете захотеть создать отдельное измерение слой для каждого слоя данных чертежа. Например, если вы измеряете электрические слой, который вы регулярно отключаете, вы можете специальный размер Dim-elec слой, который можно отключить с помощью электрического слоя.
59.Перед определением размеров создать текстовый стиль для ваших размеров. Установите высоту нулевой стиль текста. Ты затем можно установить высоту текста при создании размерный стиль. Если ты это сделаешь укажите фиксированную высоту в вашем текстовом стиле, эта высота отменяет любую высоту, которую вы указать в размерном стиле.
60.Сделайте это стандартным потренируйтесь использовать объектные привязки для выбора выносной линии происхождение. Точка, которую вы выбираете указывает точку определения, которая определяет окончательное измерение. Также, правильная связь размеров с их объектами зависит от очков, которые вы указывать. Для точного определения размеров требуется точное чертежи и, следовательно, точные определение точек, которые вы хотите использовать для размеры.
61. Для получения наилучших результатов поверните ORTHO горит при попытке перетащить размерную линию или размерный текст. Полярный отслеживание тоже работает хорошо.
62. При определении стрелки в размерном стиле, вы можете установить другой стрелка только для лидеров.Выберите нужную стрелку из раскрывающегося списка «Выноска». список.
63. При попытке подогнать размерный текст, линии и стрелки в узком пространстве, AutoCAD также использует зазор для рассчитайте минимальное пространство, необходимое для сторона размерного текста. Таким образом, уменьшение зазора может помочь вместить больше размерные элементы между выносные линии.
64. Дважды щелкните любой размер, чтобы открыть палитру свойств, где вы можете изменить свойства это измерение.
65. Вы можете создать новый размерный стиль из существующего размера на лету используя Свойства палитра.Дважды щелкните размер, чтобы открыть Свойства. палитра. Щелкните стрелку рядом с типом изменения, которое вы хотите внести и внести изменение. После того, как ты готово, щелкните правой кнопкой мыши в области рисования и выберите Dim Стиль> Сохранить как новый стиль. Откроется диалоговое окно «Новый размерный стиль», в котором вы можете дать измерение стиль имени.Щелкните ОК.
66. Вы можете сравнить размерный стиль с текущим размерным стилем. Сделать это, Следуй этим шагам: Выберите размерный стиль из панель инструментов «Размер» и выберите «Сравнить». AutoCAD открывает сравнение Диалоговое окно «Размерные стили». В сравнении и с в раскрывающихся списках выберите два размерных стиля вы хотите сравнить.AutoCAD перечисляет различия по системной переменной. Для больше информации о системные переменные, используемые в измерениях, см. врезку, Система измерений переменные.
67. Нажмите кнопку Копировать в в правой части диалогового окна «Сравнить размерные стили» поле для копирования сравнения в буфер обмена.Затем вы можете вставить его в другой документ. Например, вы может захотеть отправить файл клиенту по электронной почте.
68. Вы можете изменить любую строку
или дугу в полилинию. Запустите ПОЛРЕД и выберите строку или
дуга. AutoCAD отвечает:
Выбранный объект не является ломаной линией. Вы хотите повернуть
это в один?
69. Создайте отдельный слой. для образцов штриховки. Вы можете выключить или заморозить ваш слой штриховки, чтобы уменьшить визуальный беспорядок или помощь в выборе объектов.Люки также обычно другого цвета, чем модель, которую вы штрихуете.
70. При вылуплении, пока вы находятся на вашем рисунке до или после выбора точек или выбирая объекты, вы можете щелкните правой кнопкой мыши, чтобы открыть очень полезное контекстное меню. Выберите из следующих параметры в контекстном меню.Это контекстное меню позволяет вам управлять штриховать границу без возврата в диалоговое окно. Enter: возвращает вас в диалоговое окно. Отменить последний выбор / выбор: Отменяет ваш последний выбор объекта или точки выбирать. Очистить все: отменяет все ваши выборки / выбор объекта. Выберите внутреннюю точку: Переходит на подборку внутренних точек.Выбрать объекты: переключение на подбор объектов. Обычное обнаружение острова: Устанавливает обнаружение острова в нормальный режим. Обнаружение внешнего острова: наборы обнаружение острова во внешнем режиме. Игнорировать обнаружение острова: Устанавливает обнаружение острова в режим игнорирования. Предварительный просмотр: предварительный просмотр штриховки.
71.При создании нового многострочный стиль, сначала установите как текущий многострочный стиль, является самый похожий на тот вы хотите творить.
72. При определении смещения для элементов многострочного стиля вы определяете смещения, которые выше или ниже многострочные точки выбора.Думайте о мультилинии как о нарисованный горизонтально к право помочь вам визуализировать то, что вверху и внизу иметь в виду.
73. Чтобы добавить свой заголовок блок, создайте его как рисунок и сохраните в папке \ Templates папка. (Чтобы найти расположение этой папки, выберите Инструменты> Параметры и щелкните значок Вкладка «Файлы».Двойной щелчок Параметры шаблона чертежа, а затем шаблон чертежа Расположение файла.) Обратите внимание, что большинство шаблонов в этой папке имеют соответствующие рисунки, которые используются в Мастере макета. Если у тебя есть шаблон, который вы используете для основная надпись, откройте новый рисунок, используя этот шаблон и сохраните его как рисунок в папку \ Templates, используя то же имя, что и шаблон.(Имеется .dwg расширение имени файла, однако.)
74. Для перехода из области просмотра для просмотра в пространстве модели нажмите Ctrl + R.
75. Другой способ выключить область просмотра — это выбрать его (щелкнув его границу в место на бумаге), а затем щелкните правой кнопкой мыши и выберите «Показать объекты видового экрана»> «Нет».Выберите Да, чтобы отобразить объекты области просмотра снова.
76. Если вы создаете размеры в окне просмотра в пространстве листа, а затем увеличивать или панорамировать это окно просмотра, объекты и размер не синхронизируется. Использовать Команда DIMREGEN на командная строка для сброса размера в соответствии с его объект.
77. Во избежание непреднамеренного печать на системный принтер Windows, когда вам следует строить к плоттеру, вы можете скрыть отображение системных принтеров Windows в Настройка графика и страницы диалоговые окна. Потому что эти принтеры не появляются на список плоттеров, вы не могу заговорить с ними.Чтобы скрыть системные принтеры, выберите Инструменты> Параметры и щелкните вкладка Plotting. В нижнем левом углу диалогового окна установите флажок Скрыть систему Принтеры и нажмите ОК.
78. Если вы создаете номер определений блоков, которые вы не используете в рисунок, используйте ПРОДУВКУ команда для их удаления.Это уменьшает размер чертежный файл.
79. При сохранении чертежа который вы планируете вставить как блок, используйте БАЗУ команда для создания точка вставки. По умолчанию базовая точка 0,0,0. По установка базовой точки на другая точка на чертеже, например объектная привязка один из объектов, вы можете контролировать, как этот рисунок вставляется.
80. Если действительно не знать, где находится файл, или даже не уверены в его имени, используйте функция поиска Windows. Выберите «Пуск»> «Поиск / поиск»> «Файлы или папки». в появившемся экране установите критерии для файла. Например, вы можете найти все рисунки, начинающиеся с букву C, набрав c *.dwg в текстовом поле Named. Из полученного списка выберите нужный рисунок и перетащите его на свой рисование с использованием тех же шагов перечисленные ранее.
81. Первая процедура при работа с атрибутами заключается в рисовании индивидуального объекты, которые должны быть составлены блок.Исключение составляют случаи, когда вы хотите создать атрибуты без создания любые другие объекты в блоке. Вы можете сделать это, чтобы извлекать атрибуты, которые применяются к рисунку в целом. Если блок уже существует, взорвать его, а затем переопределите блок, добавив атрибуты.
82.При определении атрибут, элемент Value используется для установки значения по умолчанию. Вы можете использовать значение для уточнить формат, который следует соблюдать при вводе Информация. Например, вы можете установить значение даты на дд / мм / гг, чтобы пользователи знают, как форматировать датировать.
83.Если вы создаете много блоки с похожими атрибутами, вы можете скопировать только атрибуты, измените их как только что описанные, поместите их рядом с другими объектами и затем создайте блоки. Этот Кстати, вам не нужно определять все атрибуты из царапать.
84. При заказе подсказки атрибутов важны, не используйте окно для выбора атрибуты выбирают их в том порядке, в котором вы хотите, чтобы подсказки отображались появляться.Затем вы можете использовать крестик или окно окна, чтобы выбрать остальную часть объекты для включения в блок. Порядок подсказок атрибутов будет важно, если вы принимаете данные для атрибутов из списка, возможно, таблица, которая у вас есть распечатанный. Вставить будет намного проще. значения атрибутов, если подсказки следуют порядку печатаемых вами документов с использованием.
85. При добавлении свойств в список в диспетчере атрибутов блока, измените размер диалоговое окно, чтобы вы можно увидеть все столбцы.
86. Если вы экспортируете атрибуты в формате с разделителями табуляции вы можете открыть многострочный текст Редактор и нажмите Импортировать текст. чтобы импортировать выходной файл в ваш рисунок.Ты также можно открыть выход файл, скопируйте его в буфер обмена и вставьте в свой Рисунок. Текст импорта метод позволяет форматировать текст, как если бы любой многострочный текст, но может поэкспериментируйте, чтобы выровнять столбцы. Ты не могу отформатировать текст, который вы импортировать с использованием метода буфера обмена, но это приятно выстроились в колонны.
87. В диспетчере внешних ссылок (Вставка> Диспетчер внешних ссылок), вы можете изменить ширину столбцы в представлении списка по поместив курсор на разделительную линию столбца, пока он меняется на двуглавый стрелка. Затем перетащите в любом направлении.
88.Команда XCLIP позволяет создавать границу во внешней ссылке и скрывает любые часть внешней ссылки за пределами граница. Вы также можете обрезать блоки.
89. Если вы хотите создать индекс для существующего чертежа, нажмите OK один раз, чтобы вернуться в Сохранить рисунок как диалоговое окно. Щелкните Отмена.Другими словами, вы не действительно нужно спасти рисунок для настройки индекса, которым управляет Системная переменная INDEXCTL.
90. Это может быть очевидно, но первый принцип управления внешними ссылками — сохранить их просто. Чрезмерно сложный вложенными конфигурациями сложно управлять, независимо от того, что ты делаешь.
91. Если установить XREFCTL системная переменная в 1 (по умолчанию она установлена в 0), AutoCAD копирует все действие внешней ссылки для текущего чертежа в Текстовый файл ASCII. Ты можешь прочтите журнал, чтобы устранить возможные проблемы. AutoCAD помещает файл журнала в той же папке, что и ваш рисунок, и использует ваш имя чертежа с расширением.xlg расширение имени файла. Этот файл может получиться длинным. Поэтому время от времени вам следует удалить весь файл или его часть.
92. Чтобы получить представление данных окно в сторону, вы можете закрепить его. Щелкните правой кнопкой мыши в Панель инструментов окна просмотра данных область и выберите Разрешить стыковку. Затем перетащите окно к правому краю ваш экран (при условии, что ваше окно dbConnect на левой стороне вашего экран).
93. Если хотите, можете скопируйте свое форматирование, включая сортировку, в буфер обмена и вставьте его в свою СУБД. Для этого выберите записи, которые хотите экспортировать. Чтобы экспортировать весь базы данных щелкните заголовок сетки. Затем щелкните правой кнопкой мыши любую ячейку и выберите Копировать. Откройте свой СУБД и нажмите Вставить на стандартной панели инструментов.
94. При использовании View Linked Объекты, выбранные объекты образуют набор выбора. Затем вы можете использовать результаты с другими командами, которые позволяют предварительно выбрать объекты. Для команд, которые необходимо выполнить перед выбором объектов, введите p p в Выбрать объекты: предложить использовать опцию Назад и получить набор выбора.
95. При экспорте ссылок, вам будет предложено выбрать объекты. Вы можете выбрать весь рисунок (введите все p в приглашении «Выбрать объекты:»), и AutoCAD найдет только связанные объекты.
96. Если вы хотите создать изогнутые формы в 3D-пространстве, вы можете создавать 2D-полилинии шириной, а затем добавьте толщина и возвышение.Высота и толщина оба объяснены в следующий раздел.
97. Потому что легко забыть текущую толщину, если вы не рисуете количество объектов с одинаковой толщины, обычно безопаснее рисовать объекты без толщины, а затем изменить толщину.Если вы измените текущий толщина, не забудьте измените его обратно на ноль, когда закончите создание 3D-объекты.
98. В предустановках точки обзора диалоговое окно (Вид> 3D виды> Предустановки точек обзора), есть искусство использовать два диска, чтобы установить желаемый угол обзора.если ты щелкните внутреннюю границу либо один, рядом со стрелкой индикатора, AutoCAD устанавливает угол на основе именно там, где вы щелкнули. Это приводит к неравномерному градусов, например 47,6. Однако, если вы щелкните внешнюю границу любого изображения, или сами числа, AutoCAD округляет угол до значения в сегмент.
99. Если вы хотите создать изогнутые формы в 3D-пространстве, вы можете создавать 2D-полилинии шириной, а затем добавьте толщина и возвышение. Высота и толщина оба объяснены в следующий раздел.
100.3D-орбиту можно использовать как заменитель DVIEW.
101. Вы можете использовать трехмерную орбиту. прозрачно, то есть в середине другой команды. Просто запустите команду, введите ‘3dorbit p, поверните модель как хотите и нажмите Esc или Enter, чтобы закрыть 3D орбита. Затем AutoCAD продолжит выполнение команды в прогресс.
102. Для повышения производительности выберите только те объекты, которые вы хотите просматривать на трехмерной орбите перед запуском команды. Объекты, которые вы не выбрали, исчезают, пока вы в режиме трехмерной орбиты. Конечно, они появятся снова, как только вы выйдете из режима трехмерной орбиты.
103.Указание правильного координаты камеры и целевого местоположения в Команда 3DОРБИТА может быть сложно в 3D. Возможно, вам будет полезно разместить навести объект на два желаемые места перед запуском команды. Ты можешь затем используйте объект Node нажмите, чтобы выбрать камеру и целевое положение, которое вы хотите. 104. Если хочешь, можешь создайте свой собственный блок и назовите его dviewblock.Создать это с размерами X, Y и Z из 1. Когда вы нажимаете Enter в поле «Выбрать объекты» или <используйте DVIEWBLOCK>: AutoCAD ищет dviewblock и использует его для отображать результаты настройки перспективного вида.
105. При использовании DVIEW параметры команды, если вы хотите установить угол в Сначала плоскость XY и ограничьте эффект перемещения курсора на это изменение, вам нужно использовать подопцию Toggle чтобы перейти к углу ввода в плоскости XY от оси X: быстрый.После того, как вы установите угол в плоскости XY, подопция заканчивается. Начать Опция камеры снова установить угол от плоскости XY.
106. Хотя это обычное дело выберите целевую точку на одном из объектов в вашем рисунок, часто вы хотите направьте камеру в сторону от объектов, чтобы вы глядя на предметы из определенное расстояние и угол.Выбрать камеру точка, выберите Формат> Стиль точки (перед запуском DVIEW) и выберите легко заметный стиль точки. Решите, какую высоту вы хотите, введите высоту p и установите новое возвышение. Из плана вид, выберите Точка на панели инструментов Рисование и выберите точка. Точка создана на текущей отметке. Затем используйте объект Node привязать к точке при указании точки камеры в параметре Точки.
107. На Рис. 22-44 показан результат SOLPROF после замораживания слоя, который СОЛПРОФ создан, содержащий скрытые части модели. В этом случае слой получил название РН-159. Смотреть для h, что означает скрытый. Последняя часть названия слоя дескриптор объекта, который вы профилируете, и поэтому отличается для каждый объект.Как только ты иметь отдельный слой для скрытой части модель, вы можете изменить это цвет слоев и / или тип линий для отображения скрытых линии контрастного цвета или тип линии.
108. Часто помогает подготовиться к сложному 3D-лицу, создав 2D-объекты для некоторых или все лица.Ты можешь затем используйте объектные привязки конечных точек, чтобы выбрать точки трехмерное лицо. Разместите эти 2D объекты на уникальном слое, например Frames или Const.
109. Чтобы легко рисовать многогранную сетку с помощью PFACE, нарисуйте 2D-объекты как руководство по выбору вершин. Затем вы можете использовать объектные привязки для выбора вершин.Кроме того, для многогранных сеток на более одной плоскости, нарисуйте диаграмму, на которой вершины. Это поможет вам укажите, какие вершины составляют грань.
110. Если у вас несколько смежные объекты, которые вы хотели бы использовать как один путь кривая, помните, что вы можете используйте ПОЛРЕД, чтобы преобразовать линии и дуги в полилинии и соедините их вместе.
111. Система DELOBJ переменная определяет, используются ли объекты EXTRUDE сделать другие объекты сохранено. По умолчанию они удалены. Следовательно, когда вы используете 2D-объект для создания твердое тело, 2D-объект удаляется. Если вы сделаете ошибка во время экструзии и обратите внимание на это позже, когда отменить его будет непрактично несколько команд, которые вы хотите сохраняйте, когда стираете твердое тело, у вас нет 2D-объект для использования воссоздайте твердое тело.(Вы можете разместить такие объекты на слое, можно выключить, в случае если они вам снова понадобятся.) Установите DELOBJ на ноль (0) на хранить объекты, используемые для создания другие объекты. С другой стороны, если вы уверены о том, что ты делаешь, сохранение DELOBJ на уровне 1 позволяет избежать удаления нежелательные 2D-объекты в вашем Рисунок.
112.Вы также можете использовать Команда СОЮЗ с 2D-областями, либо для 2D-чертежей или в качестве основы для 3D модель.
113. Вы можете использовать ИНТЕРФЕР для поиска неисправностей и визуализации сложной Рисунок. Например, вы можно использовать ИНТЕРФЕР, чтобы определить, какие твердые частицы нужно вычесть из другие твердые вещества.Новые объекты создаются на текущий слой. Ты можешь измените текущий слой перед использованием ИНТЕРФЕРА на помочь вам более четко выделите новое твердое тело, которое вы создаете.
114. Команда РАЗДЕЛ создает область на текущем слое. Сделать цвет текущего слоя отличается от цвета слоя объекта, так что область хорошо видно.
115. Иногда создание объект в плоскости XY, а затем повернуть его, Полегче. Другими словами, вы может намеренно создать объект не в той плоскости и используйте ROTATE3D позже, чтобы правильно разместите его.
116.Уловка при выравнивании в 3D — это правильно визуализировать детали. Это помогает скрыть рисунок сначала, как вы сделал в упражнении. Кроме того, найдите время, чтобы найти ПСК и точка зрения, которая делает точки, которые вы указываете, легко увидеть и выбрать.
117. Чаще всего белый свет в порядке.Вы можете получить неожиданные результаты, когда используя цветные огни на цветные предметы.
118. Используйте имя, которое делает ясно, что свет — это точечный свет. Сохранить имя короткая. Простая последовательность P1, P2 часто бывает достаточно. Однако вы также можете используйте P-overhd и P-door или что-то похожее.
119. Установите интенсивность на ноль (0), чтобы выключить свет. Вы можете использовать эту технику для переключить сцену с дня посмотреть на ночной вид или поэкспериментировать с разными огни без необходимости удалите их.
120.Чтобы превратить далекие выключите свет, установите интенсивность на ноль (0). Вы можете использовать это техника переключения сцены от дневного к ночному или для экспериментов с разными огнями.
121. Для вашей практики визуализации, пока вы создаете источники света и материалы, включите тени в рендере диалоговое окно.Тени значительно улучшают рендеринг время, и ты будешь делать много ожидания. Когда ты доволен другим настройки, включите тени.
122. Если вы не нашли точный материал, который вы хотите, импортируйте ближайший из доступных найти. Затем вы можете создать новый материал на основе этого материала.Следующий в разделе объясняется, как редактировать существующие материалы.
123. Прикрепление материалов по слой может быть очень эффективным методом. Это требует некоторых планирование заранее. Для Например, если у вас есть блок, который представляет собой стул, и если вы создайте так, чтобы ножки находятся на одном слое, а сиденье и спинка — на втором слой, тогда вы можете легко прикрепите к ножкам материал под дерево и орнамент для сиденье и спинка.
124. Зная соответствующий масштаб изображения перед вставкой часто бывает затруднен. Когда вы перемещаете курсор на на запрос Укажите масштабный коэффициент или [Единицы] <1>:, вы можете увидеть ограничивающую рамку это поможет вам визуализировать конечный размер изображение.
125.Чтобы состыковать В Центре управления щелкните правой кнопкой мыши строку заголовка и выберите Разрешить. Стыковка. Затем перетащите Центр управления окно слева или справа от AutoCAD окно. Чтобы свернуть Центр управления до его строки заголовка, когда вас нет используя его, щелкните правой кнопкой мыши строка заголовка и выберите «Скрывать автоматически»; всякий раз, когда вы перемещаете курсор мыши от ДизайнЦентр рушится.Просто переместите курсор обратно на строка заголовка, чтобы развернуть ее очередной раз. Иногда Центр управления присоединяется к док-станции, когда вы пытаются протащить это мимо окно приложения AutoCAD. Чтобы избежать нежелательных стыковка, либо снимите флажок Разрешите закрепление в строке заголовка или нажмите Ctrl при перетаскивании. (Только AutoCAD 2004)
126.Если у вас есть стыковка включен, но вы хотите перетащить окно инструментальных палитр без закрепив его, нажмите Ctrl как ты тащишь. (Только AutoCAD 2004)
127. Если вы только что закончили связав файл стандартов с чертежом, вы можете щелкнуть Проверьте стандарты в Диалоговое окно «Настроить стандарты».
128. При переводе слоев в диалоговом окне «Переводчик слоев» вы можете выбрать больше чем один слой из Перевести из списка, нажимая Ctrl для каждого дополнительного слой. Вы можете выбрать непрерывную группу слоев, щелкнув первый слой в группу, удерживая Shift и выбор последнего слоя в группе.Затем выберите слой из «Перевести на» список, в который вы хотите сопоставить эту группу слоев, и щелкните «Карта». Вы также можете быстро сопоставьте все слои с одинаковыми именами, выбрав Карта такая же.
129. Один низкотехнологичный способ вести учет чертежей — вести книгу сюжетов 8-1 / 2х11.Поместите имя чертежа и дата написана крупным текстом на отдельном слое в Рисунок. Установить сюжет свойство слоя Not Plottable во время работы и для регулярной застройки. Установить его в Plottable для ваших пакетных делянок. Тогда, даже уменьшив, ты знаешь рисунок имя, когда вы смотрите на рисунок в книге.
130.В Справочнике Диспетчер (Пуск> Программы> Autodesk> AutoCAD 2004> Референт-менеджер), вы также можете выбрать «Найти и заменить выбранное» Пути изменить все ссылки, которые используют определенный сохраненный путь и заменяют их с новым путем. Использовать это особенность при большом количестве рисунков что нужно пути к изменению ссылочные файлы.
131. Однако, если AutoCAD или весь ваш компьютер выйдет из строя, вы, вероятно, будете осталось один или несколько .ac $ файлы. Хороший совет по удалению файлов .ac $ — только стереть те из вчерашнего дня или ранее. Оставьте сегодня в покое. Если вы не видите дата и время файлов в проводнике выберите «Просмотр»> «Подробности».
132. Можно прикрепить отрендеренный изображения в свой рисунок, если вы сохранили их в формате TIF, Файлы TGA или BMP. Отличный способ сделать это — создать плавающее окно просмотра в место на бумаге для рендеринга имидж, позволяя вашим клиентам видеть не только обычные рисунок, но визуализированный результат на одном листе бумаги.Помните, что теперь вы можете строить закрашенные и визуализированные изображения. (Только AutoCAD 2004).
133. Команда IMAGEFRAME выключает рамку, которая окружает все изображения в рисунок. выбирать Модифицируйте> Объект> Изображение> Рамка. Выключение кадра довольно часто улучшает способ изображения выглядит.Однако вы выбираете изображение, щелкнув его Рамка. Следовательно, отключение настройка означает, что вы не можете выбрать изображение, кроме при использовании конкретных команд к изображениям, например ПРОЗРАЧНОСТЬ, IMAGEADJUST и IMAGECLIP. Не выключайте рамку, пока не получите закончили редактирование изображения. Вы также можете выбрать растровые изображения с помощью Quick Выбирать.Потому что растр изображения считаются находящимися на активном слое когда они вставлены, вы можно использовать Быстрый выбор, чтобы выбрать их по слою.
134. Команда DRAWORDER. изменяет порядок отображения объектов, в том числе растровые и OLE-объекты. (OLE обсуждается далее в этой главе.) Эта команда очень помогает при работе с растровыми и OLE-объектами, где вы можете или может не захотеть скрыть другие объекты на вашем рисунке. Вы можете переместить объект вверх или вниз или изменить его порядок по отношению к другому объекту выше или под этим. Чтобы изменить порядок отображения объектов, выберите Инструменты> Порядок отображения и выберите одно из подменю опции.Затем AutoCAD предложит вам выбрать объекты. Настройки порядка рисования теперь сохранены вместе с рисунком.
135. Если вы не против несколько шагов, иногда можно получить хорошие результаты, импортировав большие таблицы Excel способ Microsoft Word следующим образом: В Excel используйте Сохранить как, чтобы сохранить электронная таблица в текстовом формате (с разделителями табуляцией).Вставьте файл в Word (выберите Текстовые файлы из раскрывающегося списка «Тип файла» из диалогового окна «Открыть». список). Выбрать весь файл и выберите Таблица> Преобразовать> Текст в таблицу. Измените Параметры страницы на приспособить большой размер стола, используя нестандартный размер бумаги. Формат стол, если хотите. Скопируйте его в буфер обмена.В AutoCAD, выберите Вставить на Стандартная панель инструментов. (AutoCAD 2004 расширяет возможность импорта больших электронных таблиц, но вы все равно можете найти этот совет полезным.)
136. Если вы попытаетесь использовать HIDE на 3D-модели, содержащей объекты OLE, OLE объекты исчезают! В решение — вставить их в место для бумаги.Тогда ты можешь спрятать 3D модель в одном плавающее окно просмотра и отобразить объект OLE в Другая.
137. 3D вид можно скрыть. и скопируйте и вставьте представление в другое приложение. Однако вы не можете копировать и вставить визуализированный вид. Чтобы принести визуализированный вид в другое приложение, сохраните его как изображение и импортируйте.Вы можете заморозить любые слои которые вы не хотите включать, например размер и текст слои.
138. Функция eTransmit по сути то же самое, что и Pack and Go в Microsoft Офис, упаковка вместе все связанные файлы с вашим рисунком, чтобы вы могли отправьте его коллегам по электронной почте, клиенты, покупатели и так далее.
139. Потому что ты не вам понадобится пересылочный файл после того, как вы его отправили (вы уже есть все файлы), вы можете поместите его в файл Windows \ Temp или другое место где вы размещаете файлы, которые вы удалите.
140.Вы можете использовать Интернет панель инструментов для навигации вперед и назад между ранее посещенными Веб-сайты, рисунки и другие места.
141. Вы можете изменить размер Диалоговое окно «Публикация листов чертежей», перетащив его нижнюю часть. Правильно угол. (Только AutoCAD 2004)
142.Если вы создаете многостраничный файл DWF и не имеет привычки переименовывать ваши вкладки макета, вы можете обнаружите, что названия ваших листов бесполезны. Маховичок-Layout1 не объясняю очень много. Чтобы переименовать вкладку макета, щелкните правой кнопкой мыши его и выберите «Переименовать». в В диалоговом окне «Переименовать макет» введите новый имя и нажмите ОК.(AutoCAD Только 2004 г.)
143. Можно печатать / чертить чертежи из Autodesk Express Viewer без AutoCAD. Параметры печати чем-то похожи на те, что в Microsoft Word потому что они принимают в учтите тот факт, что файл DWF может иметь много страниц. Нажмите кнопку «Печать», чтобы откройте диалоговое окно «Печать», как показано на Рисунке 28-19.(Только AutoCAD 2004)
144. В Autodesk Express Раскрывающийся список панелей инструментов средства просмотра листов в набор чертежей, каждый макет пронумерованы. Вы можете использовать эти числа, чтобы указать какие страницы вы хотите Распечатать. (Только AutoCAD 2004)
145.Если ты не уверен имя команды, но знать пункт меню или панели инструментов, выполнить команду на меню или панели инструментов, а затем нажмите Esc. AutoCAD отображает имя команды на командная строка.
146. Можно распечатать acad.pgp и приклейте его на стену, где вы работаете.
147. Важная часть управление панелями инструментов находит место для их стыковки, чтобы они не берут ценная недвижимость на экране. Вы можете сделать несколько небольшие панели инструментов и поместите их в пустых местах рядом с существующими панелями инструментов. В AutoCAD 2004 Стандартный панель инструментов короче предыдущей и дает вам больше места для себя панели инструментов.
148. Если ошиблись при редактировании кнопки на панели инструментов ее легко исправить. Если вы помещаете красный пиксель на существующий черный пиксель, выберите черный и перерисуйте черный пиксель. Если вы разместите красный пиксель в неправильном месте, выберите инструмент «Стереть» и щелкните пиксель.
149. Из сценария файл, вы можете открывать (и закрывать) другие чертежи. В этом случае вы можете запустить файл сценария на сколько угодно рисунков. Приятно оставить последний рисунок открыт так, чтобы когда вы вернетесь, чтобы увидеть результаты, вы увидите, что последний розыгрыш был правильно отредактирован.Тогда вы будете уверены, что все предыдущие рисунки были аналогично редактируется.
150. Можно сохранить любой рисунок как файл изображения и импортировать его в презентацию программа, которая создает слайд показывает, например, Microsoft PowerPoint, Lotus Внештатная графика или Corel Презентации.Вы можете добавить текст, спецэффекты, и многое другое, чтобы создать профессиональное слайд-шоу.
151. При спуске горки показать, вы можете увеличить площадь экрана, сокращение меню и пространство командной строки. Вы можете выгрузить свое меню, таким образом быстрое закрытие панелей инструментов с экрана.Перетащите верхнюю границу область командной строки для уменьшения количество строк текста в командной строке для Помните, что когда вы выгрузите меню, у вас нет доступных меню.
152. При создании слайда библиотеку с помощью утилиты SLIDELIB вы создаете текстовый файл содержащий имена файлы слайдов.SLIDELIB может читать созданный список с помощью команды DOSs dir с параметром / b, который создает простой листинг только имен файлов. Таким образом, вы можете поместить все файлы слайдов в папку и перенаправить список директорий на файл. Например, вы можете создать список с именем ab30sld.lst, набрав следующее в командной строке DOS: dir *.sld / b> ab30sld.lst
153. Если ваш тип линии определение будет включать как тире, так и точки, вы получите Лучший результаты, если вы начнете определение типа линии с тире. Начало определения с тире это вопрос эстетика, возможно, но такая линия лучше соединяется с другие строки.
154. При создании комплекса тип линии, включающий формы, необходимо учесть пространство, которое форма занимает. Обратите внимание, что в этом примере пробел после форма (создана с помощью -.5 код) больше, чем пробел перед ним (созданный с помощью -25). Это во многом дело проб и ошибок, но если вы знаете форму определение хорошо, вы можете сделайте хорошую оценку.Когда ты вернешься и изменишься определение типа линии (если ваша первая попытка была ошибкой), не забудьте перезагрузить тип линии (с помощью параметра Загрузить вариант).
155. Иногда хочется пункт меню для перехода к другому пункту меню. Это называется смена меню. Вы могли бы использовать этот метод создания меню, которое переключается на меню изображения, которое вставляет часто используемые блоки.Однако новый инструмент Палитры (только AutoCAD 2004) — еще один способ добиться аналогичного эффекта.
156. AutoCAD поддерживает панорамирование и масштабирование с помощью IntelliMouse. В Системная переменная MBUTTONPAN управляет третьей кнопкой или колесом на вашем указывающее устройство. По умолчанию, он установлен на 1, что поддерживает панорамирование и масштабирование.Установите 0 для поддержки определение в файле меню .mnu.
157. Заголовки выпадающего списка Меню POP отображается как заголовок меню. Храните это честно коротко держать меню названия не наезжают друг на друга. Не помещайте пробелы в название меню называет это становится трудно различить, где заканчивается одно меню и следующий начинается.
158. Хотя примеры показанные здесь используют оба начальных подчеркивания, чтобы учесть перевод и амперсанд для ввода с клавиатуры, вам не нужно используйте это, если вы не хочу. Когда вы в последний раз использовали клавиатуру для выберите пункт меню на контекстное меню?
159.Раздел Экран очень долго. Если вы не используете меню экрана, вы можете удалите его из acad.mns или файл меню, который вы используете. Не забудьте сделать резервную копию acad.mns или собственное меню, первый.
160. Окно Visual LISP содержит ряд инструментов, которые сделают ваш жизнь программирования проще.Вы можете выделить весь код между сопоставлением круглые скобки. Чтобы выделить слева направо, поместите курсор перед левой скобка и нажмите Ctrl + Shift +] или просто дважды щелкните. Выделить из справа налево (назад), поместите курсор после правой круглой скобки и нажмите Ctrl + Shift + [или двойной щелчок.
161. Распространенной практикой является объединить все подпрограммы AutoLISP в одну папку для простота использования. Для этого вы может создать папку под названием LISP на любом диске или в папке где вы храните файлы, которые вы создаете. Затем выберите Инструменты> Параметры. О файлах вкладку, разверните файл поддержки Путь поиска и нажмите Добавить.Добавьте путь, набрав это прямо в поле редактирования или нажав кнопку «Обзор» и перейдите к нему.
162. Чтобы найти другой ActiveX функции, которые создают объекты, вам нужно заглянуть в AutoCAD ActiveX и VBA Справка. В Visual LISP выберите Help, Visual Разделы справки LISP.Из На вкладке «Содержание» дважды щелкните ActiveX и VBA. Ссылка, а затем методы. Вы сразу увидите алфавитный список с Как показано. Здесь все методы VBA, которые добавляют объекты чертежа. К создать Visual LISP перед методом добавьте VLA-. Например, чтобы добавить круг, вы должны использовать VLA-AddCircle.
163. При наборе функции в редакторе Visual LISP вы сразу узнаете, функция правильная, потому что при вводе он меняет цвет с черного на синий.
164. Вы можете изменить размер текстовый редактор модуля, как и любое другое окно.Как вы начинаете добавление кода в текст редактор, вам будет проще работать с более крупными окно. Нажмите кнопку «Развернуть» кнопка, чтобы увеличить текстовый редактор до максимума размер.
165. Вы можете изменить размер панели в окне VBA. Поместите курсор мыши на бар между стеклами, пока вы видите двуглавую стрелку и перетащите ее влево или вправо.
166.

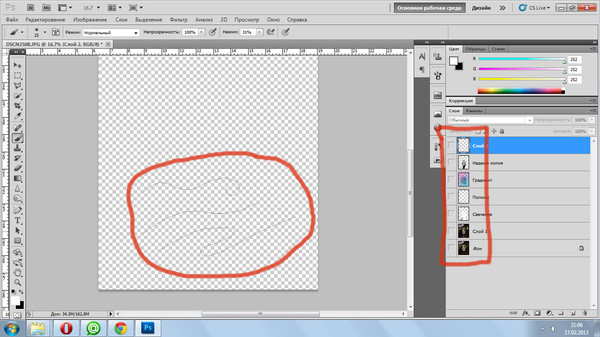 Если картинка выбрана не та, то пост придется удалить и создавать заново;
Если картинка выбрана не та, то пост придется удалить и создавать заново; Выйти из профиля и снова авторизоваться в нем.
Выйти из профиля и снова авторизоваться в нем.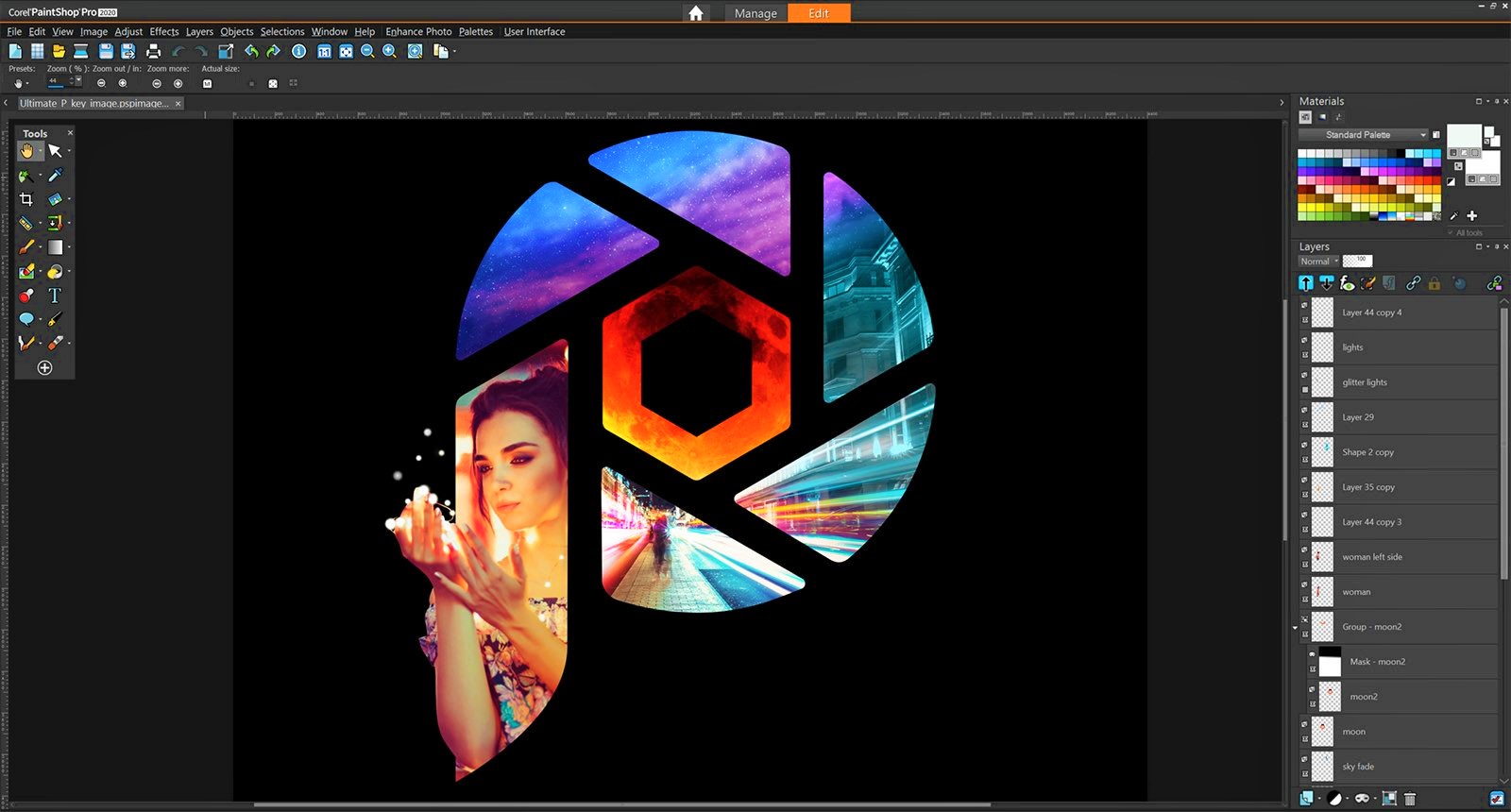
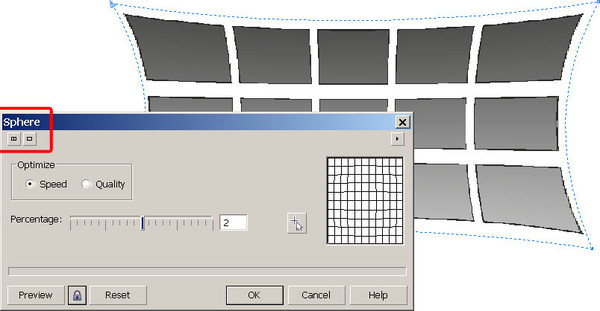 Она будет являться как стартовой, так и конечной. В этом месте мы замкнем контур по завершении выделения.
Она будет являться как стартовой, так и конечной. В этом месте мы замкнем контур по завершении выделения.