Действие | Windows | macOS |
|---|---|---|
Сохранение пропорций или ориентации фигуры:
| Перетаскивание с нажатой клавишей Shift | Перетаскивание с нажатой клавишей Shift |
Перемещение фигуры при ее рисовании | Перетаскивание c нажатой клавишей «Пробел» | Перетаскивание c нажатой клавишей «Пробел» |
Рисование из центра фигуры (за исключением многоугольников, звезд и бликов) | Перетаскивание с нажатой клавишей Alt | Перетаскивание с нажатой клавишей Option |
Увеличение или уменьшение сторон многоугольников, концов звезды, угла дуги, витков спирали или лучей блика | Начните перетаскивание, затем нажмите клавишу «Стрелка вверх» или «Стрелка вниз» | Начните перетаскивание, затем нажмите клавишу «Стрелка вверх» или «Стрелка вниз» |
Сохранение внутреннего радиуса звезды постоянным | Начните перетаскивание, затем нажмите и держите клавишу Ctrl | Начните перетаскивание, затем нажмите и держите клавишу Command |
Сохранение сторон звезды прямыми | Перетаскивание с нажатой клавишей Alt | Перетаскивание с нажатой клавишей Option |
Переключение между открытой и закрытой дугой | Начните перетаскивание, затем нажмите и держите клавишу C | Начните перетаскивание, затем нажмите и держите клавишу C |
Зеркальное отражение дуги при сохранении постоянной контрольной точки | Начните перетаскивание, затем нажмите и держите клавишу F | Начните перетаскивание, затем нажмите и держите клавишу SF |
Добавление или вычитание витков спирали при увеличении длины спирали | Начните перетаскивание, затем нажмите Alt и продолжите перетаскивание | Начните перетаскивание, затем нажмите Option и продолжите перетаскивание |
Изменение скорости затухания спирали | Начните перетаскивание, затем нажмите Ctrl и продолжите перетаскивание | Начните перетаскивание, затем нажмите Command и продолжите перетаскивание |
Добавление или удаление горизонтальных линий в прямоугольной сетке или концентрических линий в полярной сетке. | Начните перетаскивание, затем нажмите клавишу «Стрелка вверх» или «Стрелка вниз» | Начните перетаскивание, затем нажмите клавишу «Стрелка вверх» или «Стрелка вниз» |
Добавление или удаление вертикальных линий в прямоугольной сетке или радиальных линий в полярной сетке. | Начните перетаскивание, затем нажмите клавишу «Стрелка вправо» или «Стрелка влево» | Начните перетаскивание, затем нажмите клавишу «Стрелка вправо» или «Стрелка влево» |
Уменьшение значения наклона для горизонтальных разделителей в прямоугольной сетке или радиальных разделителей в полярной сетке на 10% | Начните перетаскивание, затем нажмите клавишу F | Начните перетаскивание, затем нажмите клавишу F |
Увеличение значения наклона для горизонтальных разделителей в прямоугольной сетке или радиальных разделителей в полярной сетке на 10% | Начните перетаскивание, затем нажмите клавишу V | Начните перетаскивание, затем нажмите клавишу V |
Уменьшение значения наклона для вертикальных разделителей в прямоугольной сетке или концентрических разделителей в полярной сетке на 10% | Начните перетаскивание, затем нажмите клавишу X | Начните перетаскивание, затем нажмите клавишу X |
Увеличение значения наклона для вертикальных разделителей в прямоугольной сетке или концентрических разделителей в полярной сетке на 10% | Начните перетаскивание, затем нажмите клавишу C | Начните перетаскивание, затем нажмите клавишу C |
Увеличить размер инструмента «Кисть-клякса» | ] (правая квадратная скобка) | ] (правая квадратная скобка) |
Уменьшить размер инструмента «Кисть-клякса» | [ (левая квадратная скобка) | [ (левая квадратная скобка) |
Перемещение инструмента «Кисть-клякса» строго по вертикали или горизонтали | Shift | Shift |
Переключение между режимами рисования | Shift + D | Shift + D |
Соединение нескольких контуров | Выберите контуры, а затем нажмите комбинацию клавиш Ctrl + J | Выберите контуры, а затем нажмите комбинацию клавиш Command + J |
| Усреднение двух и более контуров | Выберите контуры, затем нажмите комбинацию клавиш Alt + Ctrl + J | Выберите контуры, затем нажмите комбинацию клавиш Option + Command + J |
Создание углового или скругленного соединения | Выберите контуры, затем нажмите комбинацию клавиш Shift + Ctrl + Alt + J | Выберите опорную точку, затем нажмите комбинацию клавиш Shift + Command + Option + J |
| Создание составного контура | Ctrl + 8 | Command + 8 |
| Освобождение составного контура | Alt + Shift + Ctrl + 8 | Option + Shift + Command + 8 |
| Редактирование узора | Shift + Ctrl + F8 | Shift + Command + F8 |
| Инструмент «Сетка перспективы» | Shift + P | Shift + P |
| Инструмент «Выбор перспективы» | Shift + V | Shift + V |
| Сетка перспективы | Ctrl + Shift + I | Command + Shift + I |
| Перемещение объектов в перпендикулярном направлении | Нажмите клавишу 5, а затем щелкните объект мышью и перетащите. | Нажмите клавишу 5, а затем щелкните объект мышью и перетащите. |
| Переключение между плоскостями перспективы | Выберите инструмент «Выбор перспективы», а затем нажмите клавишу 1 для левой сетки, 2 для горизонтальной сетки, 3 для правой сетки или 4, если нет активной сетки. | Выберите инструмент «Выбор перспективы», а затем нажмите клавишу 1 для левой сетки, 2 для горизонтальной сетки, 3 для правой сетки или 4, если нет активной сетки. |
| Копирование объектов в перспективе | Ctrl + Alt + перетаскивание | Command + Alt + перетаскивание |
| Повторение преобразования объектов в перспективе | Ctrl + D | Command + D |
| Переключение между режимами рисования | Shift + D | Shift + D |
Горячие клавиши Adobe Illustrator
Список горячих клавиш, который позволит вам быстрее и продуктивнее работать в программе Adobe Illustrator.
Клавиши работы с документом в иллюстраторе
CTRL+N – создать новый документ.
CTRL+O – открыть документ.
CTRL+W – закрыть документ.
CTRL+S – Сохранить документ. Сохраняйте ваш документ каждые 10-15 минут.
CTRL+SHIFT+S – Сохранить как.
Клавиши редактирования
CTRL+Z – Undo (Отменить).
CTRL+SHIFT+Z – Redo (Повторить отмененное действие).
CTRL+ D – повторить последнее действие по трансформации объекта.
Копирование объектов
CTRL+X, F2 – Вырезать.
CTRL+C, F3 – Скопировать.
CTRL+V, F4 – Вклеить.
Перетаскиваем объект, удерживая ALT.
CTRL+F – вставить сверху в тоже место откуда копировали
CTRL+B – вставить снизу в тоже место откуда копировали
Масштабирование и навигация (перемещение по документу)
Ctrl+R вызов линейки.
CTRL+U – вызвать умные направляющие.
Ctrl+ + увеличить масштаб.
Ctrl+ – уменьшить масштаб.
Ctrl+) – станет виден весь печатный лист.
Ctrl+пробел временное переключение в режим инструмента Масштаб увеличить.
Ctrl+Alt+пробел временное переключение в режим инструмента Масштаб уменьшить.
Пробел – временное переключение в режим перемещения.
Работа с объектами
Ctrl+Shift+B – рамка трансформации (габаритный контейнер) показать/скрыть
Палитра Слои
Ctrl+L создание нового слоя
Ctrl+Alt+L создание нового слоя с вызовом настроек
Изменение цвета
D – значения цветов по умолчанию, цвет заливки – белый, цвет обводки – черный.
X – переключение между заливкой и обводкой.
/ – сделать цвет прозрачным (отмена заливки).
– заливка градиентом.
F9 – показать/скрыть палитру Градиент.
F10 – показать/скрыть палитру Обводка.
Расположение объектов в документе
CTRL+SHIFT+] – поместить объект на передний план.
CTRL+SHIFT+[ – поместить объект на задний план.
CTRL+] – переместить объект на 1 объект выше.
CTRL+[ – переместить объект на 1 объект ниже.
CTRL+G – группировать объекты.
CTRL+SHIFT+G – разгруппировать объекты.
CTRL+2 – заблокировать выделенные объекты.
CTRL+ALT+2 – заблокировать невыделенные объекты.
CTRL+SHIFT+2 – разблокировать объекты.
Панель инструментов
TAB – скрыть/показать панель инструментов и все палитры.
SHIFT+TAB – скрыть/показать все палитры, не показывая панели инструментов.
Выделение
CTRL+A – Выделить все.
CTRL+SHIFT+A – убрать выделение.
Группировка объектов
CTRL+G – сгруппировать объекты.
CTRL+SHIFT+G – разгруппировать объекты.
Работа с кривыми Безье
CTRL+J – соединить 2 точки в одну
CTRL+Y – переключение между режимами просмотра документа, например просмотреть все объекты в виде контуров.
CapsLock – смена курсора инструментов рисования.
Как ускорить свою работу в Adobe Illustrator с помощью горячих клавиш

Горячие сочетания клавиш способны существенно ускорить рабочий процесс. Но проблема в том, что начинающие специалисты зачастую не знают о существовании таких горячих сочетаний. В этой статье мы расскажем вам о том, как настроить Adobe Illustrator под себя, и о том, какие сочетания клавиш существуют и за какие функции они отвечают.
Итак, для того, чтобы настроить собственные сочетания горячих клавиш, переходим Edit>Keyboard Shortcuts или просто нажимаем Ctrl+Alt+Shift+K.
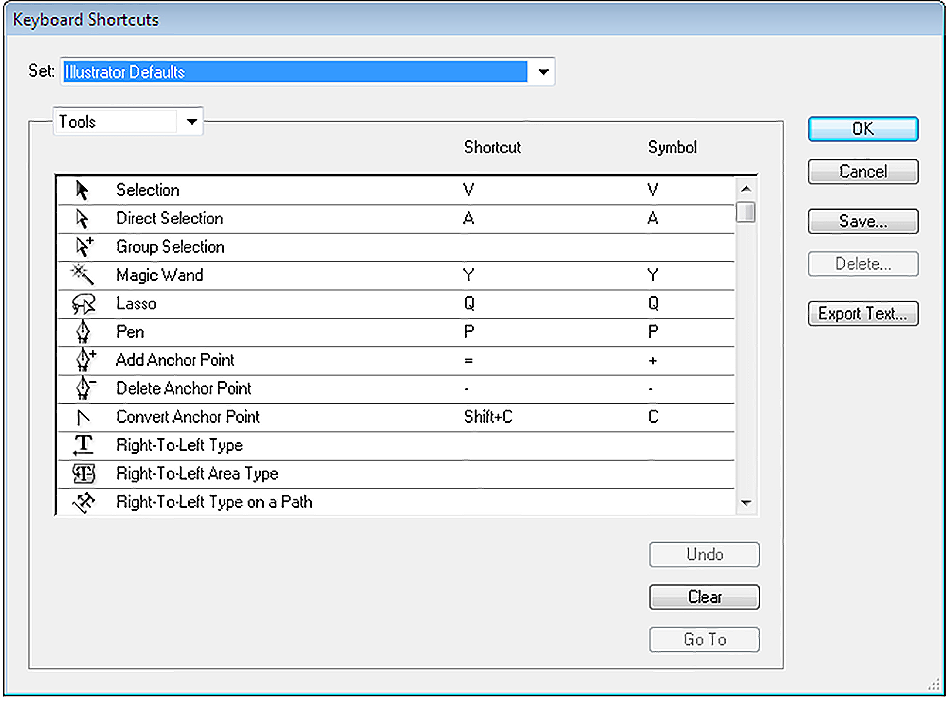
Большинство действий уже имеют свои назначения сочетаний клавиш. Но некоторые команды, которые используются часто, но по умолчанию не имеют горячих сочетаний.
Чтобы назначить желаемые горячие клавиши определенному действию, на примере мы дадим назначение для Place, давайте пройдем Menu Commands>File>Place.
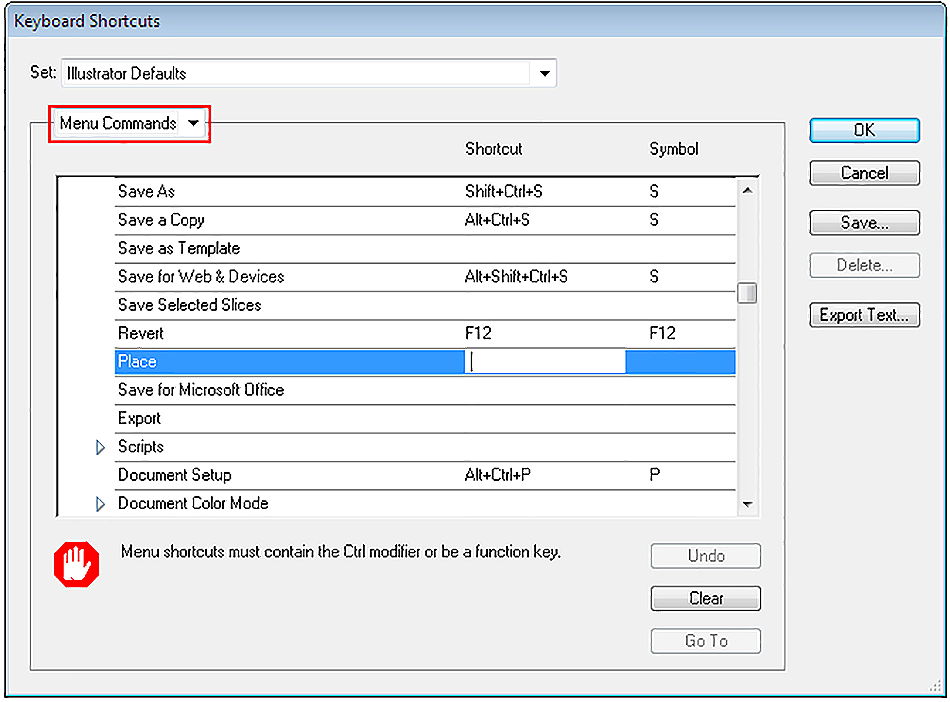
Стоит обратить внимание на предупреждение в этом диалоговом окне. Если пытаться использовать клавишу Q, то появится следующее: Menu shortcuts must contain the Ctrl modifier or be a function key (горячие клавиши для меню должны содержать модификатор Ctrl или быть функциональной клавишей).
На примере мы используем сочетание Ctrl+Q, но в этом случае мы видим предупреждение: The shortcut Q was already in use by the exit command. That menu item will no longer have a keyboard shortcut. Click the Go To button to jump to the Exit command (такая комбинация клавишей уже существует. Эта команда не будет больше иметь горячих клавиш. Нажмите на кнопку Go To для устранения конфликта).
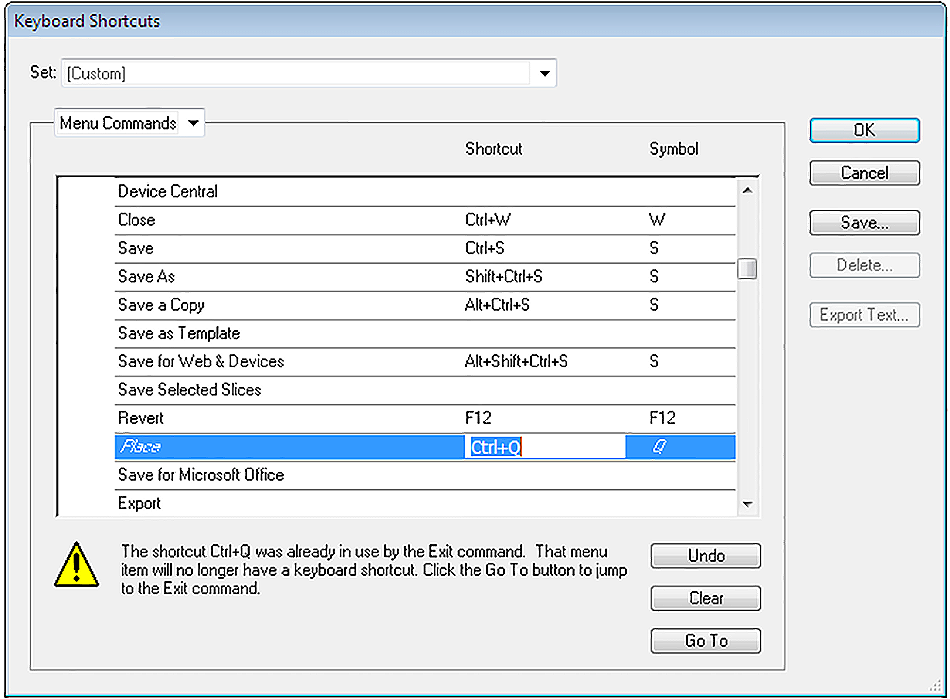
Многие действия уже имеют свои назначение клавиш, но вы можете их изменить, в зависимости от желания. Или же вы можете воспользоваться списком команд по умолчанию, который приведен ниже.
После того, как вы назначили сочетания клавиш, необходимо сохранить изменения. Adobe Illustrator производит сохранение в пользовательском файле. На примере мы дали ему имя MyShortcuts.
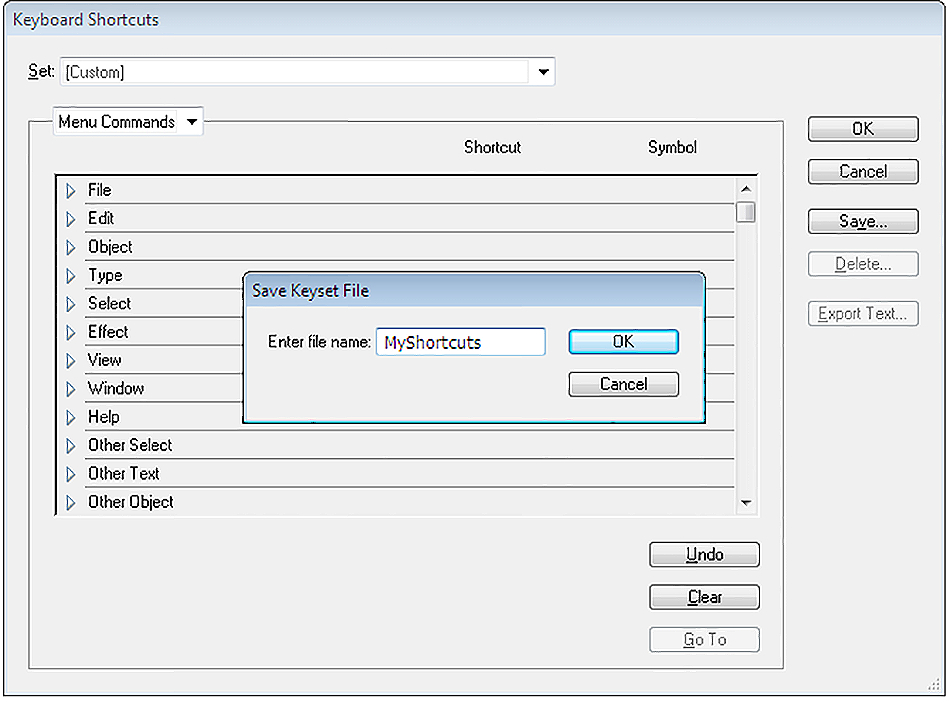
Теперь вы можете в любой момент переключиться между своими пользовательскими настройками и настройками Adobe Illustrator по умолчанию.

Несмотря на то, что менять назначение горячих сочетаний клавиш достаточно легко, мы приводим вам список таких сочетаний, которые установлены по умолчанию в Adobe Illustrator.
Команды меню
CTRL+N – Новый документ
CTRL+O – Открыть документ
CTRL+W – Закрыть документ
CTRL+S – Сохранить
CTRL+SHIFT+S – Сохранить как
CTRL+ALT+S – Сохранить копию
CTRL+ALT+P – Параметры документа
CTRL+SHIFT+P – Настройка принтера
CTRL+P – Печать
CTRL+K – Основные установки
CTRL+Q – Выход
CTRL+Z – Отменить
CTRL+SHIFT+Z – Повторить
CTRL+X, F2 – Вырезать
CTRL+C, F3 – Скопировать
CTRL+V, F4 – Вклеить
CTRL+F – Вклеить вперед
CTRL+B – Вклеить назад
DELETE – Очистить
CTRL+A – Выделить все
CTRL+SHIFT+A – Отменить выделение
CTRL+6 – Выбрать снова
CTRL+D – Преобразовать повторно
CTRL+SHIFT+] – На передний план
CTRL+] – Сдвинуть вперед
CTRL+[ – Сдвинуть назад
CTRL+SHIFT+[ – На задний план
CTRL+G – Сгруппировать
CTRL+SHIFT+G – Разгруппировать
CTRL+2 – Закрепить
CTRL+ALT+2 – Закрепить не выделенные
CTRL+SHIFT+2 – Освободить все
CTRL+3 – Скрыть выделенные
CTRL+ALT+3 – Скрыть не выделенные
CTRL+J – Соединить
CTRL+SHIFT+3 – Показать все
CTRL+ALT+J – Усреднить
CTRL+ALT+SHIFT+J – Соединить и усреднить
CTRL+ ALT+B – Создать переход
CTRL+ALT+SHIFT+B – Освободить переход
CTRL+7 – Образовать маску
CTRL+ALT+7 – Отменить маску
CTRL+8 – Образовать составной контур
CTRL+ALT+8 – Отменить составной контур
CTRL+ALT+SHIFT+M – Шрифт
CTRL+T – Показать/скрыть палитру Символ
CTRL+M – Показать/скрыть палитру Абзац
CTRL+SHIFT+T – Показать/скрыть палитру Линейка табуляции
CTRL+E – Применить последний фильтр
CTRL+ALT+E – Последний фильтр
CTRL+Y – Переключение режимов Макет/Иллюстрация
CTRL+ALT+Y – Выделенная область
CTRL+SHIFT+W – Скрыть шаблон
CTRL+R – Показать/Скрыть линейки
CTRL+; – Показать/Скрыть направляющие
CTRL+ALT+; – Закрепить направляющие
CTRL+5 – Образовать направляющие
CTRL+ALT+5 – Отменить направляющие
CTRL+’ – Показать/Скрыть сетку
CTRL+SHIFT+’ – Выровнять по сетке
CTRL+ALT+’ – Выровнять по точкам
CTRL+U – Умные направляющие
TAB – Показать/Скрыть все палитры и инструменты
F8 – Показать/Скрыть палитру Инфо
F6, CTRL+I – Показать/Скрыть палитру Цвет
F5 – Показать/Скрыть палитру Образцы
F7 – Показать/Скрыть палитру Слои
F11, CTRL+SHIFT+I – Показать/Скрыть палитру Атрибуты
Изменение цвета
D – значения цветов по умолчанию, цвет заливки – белый, цвет обводки – черный.
X – переключение между заливкой и обводкой.
/ – сделать цвет прозрачным (отмена заливки).
< – заливка цветом.
> – заливка градиентом.
F9 – показать/скрыть палитру Градиент.
F10 – показать/скрыть палитру Обводка.
Группировка объектов
CTRL+G – сгруппировать объекты.
CTRL+SHIFT+G – разгруппировать объекты.
Работа с кривыми Безье
CTRL+J – соединить 2 точки в одну
Горячие клавиши в After Effects
Во многих своих уроках я часто пользуюсь горячими клавишами и это не потому что я люблю издеватся над зрителями,а потому что попросту привык их (клавиши) использовать. В этой статье расскажу об основных клавишах в After Effects которые необходимо как минумум знать (пользоватся это на ваше усмотрение), плюс как бонус, будет информация о том как можно эти горячие кнопки перенастроить (т.к. в After Effects сделать кастом кнопок не так просто как может показаться на первый взгляд).
Использование горячих клавиш (в любой из программ), значительно ускоряет работу. Рассмотрим основные клавиши используемые в After Effects по умолчанию:
Инструментарий и слои:
“V” = Selection Tool (Основной инструмент по умолчанию)
“H” или “Зажимаем Пробел на окне просмотра и двигаем левой кнопкой мыши” = Hand Tool («Рука» позволяющая быстро передвигатся по окну просмотра)
“Z” или “Колесико мыши в окне предпросмотра” = Zoom Tool (Обычное увеличение рабочего окна композиции, всегда пользуюсь колесико, как большинство)
“W” = Rotation Tool (Инструмент вращения)
“C” = Camera Mode (Камера в After Effects, можно нажать несколько раз «С» чтобы выбрать нужный инструмент камеры, я обычно пользуюсь Undefind camera)
“Y” = Behind Tool (Инструмент для управления pivot/anchor point’ом у объекта)
“Q” = Shape or Shape Masker tool (Шейпы, инструмент готовой маски определенной фигуры, можно также нажать несколько раз для выбора своей фигуры)
“G” = Pen tool (Маски, создание и редактирование масок)
“Ctrl + T” = Text Tool (Инструмент для создание текста, вертикального или горизонтального)
“Ctrl + Y” = Solid layer (Всегда, работая, создаю солид слой именно через этот хоткей)
“Ctrl + Alt + Y” = Adjusment Layer (То же самое что и солид,но только адж. слой)
“Enter” = по любому из выделенных слоев позволяет переименовать его.
На таймлайне и в работе:
“Ctrl + стрелка вправо” или Page Down = Следущий кадр (частоиспользуемое)
“Ctrl + стрелка влево” или Page Up = Предыдущий кадр (частоиспользуемое)
“Shift + Page Down” = Перепрыгнуть на 10 кадров вперед
“Shift + Page Up” = Перепрыгнуть на 10 кадров назад
“Alt + Page Down” = Сдвинуть выбраный слой на 1 фрейм вперед
“Alt + Page Up” = Сдвинуть выбраный слой на 1 фрейм назад
“Alt + ]” = Обрезать выбраный слой справа до курсора на таймлайне (частоиспользуемое)
“Alt + [” = Обрезать выбраный слой слева до курсора на таймлайне (частоиспользуемое)
«Home» = Передвинуть курсор в начало композиции
«End» = Передвинуть курсор в конец композиции
«]» = Передвинуть конец слоя к курсору (частоиспользуемое)
«[« = Передвинуь начало слоя к курсору (частоиспользуемое)
«+» = Увеличение таймлайна
«-« = Уменьшение таймлайна
“* (на numpad)” = Поставить маркер либо на выделенном слое либо на композиции (если слой не выделен)
“0 (Ноль на numpad)” = RAM превью (частоиспользуемое)
“, (Запятая на numpad)” = Ram превью ТОЛЬКО ЗВУКА
“M (два раза)” = Если на выделеном слое есть маски, то эта горячая клавиша открывает все настройки этой (-этих) масок
“F” = Если на выделеном слое есть маски (маска), то открывается ее параметр «Feather»
“U” = Открывает все параметры с простравленными ключами (keyframes) на выделенном слое
“L (два раза)” = На выделеном АУДИО слое открывает его waveforms (графические пики)
“I” = Перенести курсор в начало выделенного слоя
“O” = Перенести курсор в конец выделенного слоя
“J” = Перейти к предыдущему ключу на таймлайне (keyframes)
“K” = Перейти к следущему ключу на таймлайне (keyframes)
“B” = Обрезать «work area» композиции слева (частоиспользуемое)
“N” = Обрезать «work area» композиции справа (частоиспользуемое)
“Ctrl + D” = Склонировать выделенный слой (частоиспользуемое)
“Ctrl + Shift + D” = Разрезать выделеный слой на два (там где стоит курсор)
“P” = Position параметр у выделенного слоя
“S” = Scale параметр у выделенного слоя
“R” =Rotation параметр у выделенного слоя
“T” = Opacity/Intensivity параметр у выделенного слоя
«A» = Ancor point/Point of interest у выделенного слоя
“Ctrl + M” = Добавить композицию к рендеру (частоиспользуемое)
“ ‘ ” = Показать Safe Area границ в окне предпросмотра. Это кнопка «э» на русской раскладке (частоиспользуемое)
“Ctrl + C” = ничто иное как «контрлкопи» которую я так люблю называть. Копирование выделенного объекта, текста,слоя,ключей и всего-всего. (частоиспользуемое)
“Ctrl + V” = Вставка выделенного объекта, текста,слоя,ключей и всего-всего. (частоиспользуемое)
“Ctrl + X” = Вырезание выделенного объекта, текста,слоя,ключей и всего-всего. (частоиспользуемое)
“Ctrl + Z” = Откат предудущих действий (частоиспользуемое)
“Ctrl + S” = Сохранение проекта (частоиспользуемое)
“Ctrl + N” = Создание новой композиции
“Ctrl + Alt+ S” = Рендер одного фрейма из композиции
“Ctrl +Shift+ H” = Показывает композицию в окне просмотра без указателей слоев и пр. деталей композиции.
“F4” = Toggle switch modes, иначе говоря скрыть/открыть переключатели parent,modes,blending,3d switches на таймлайне. Любимая кнопка новичков.
“F9” = Easy Ease интерполяция ключа, на таймлайне.
“Ctrl +Shift+ С” = Прекомпоз выделенных слоев.
Конечно же это лишь часть всех горячих клавиш, я постарался указать самые распространенные. Конечно же все эти хоткейсы, можно кастомизировать по своему,но сделать это не так просто как допустим в вегасе или синеме, для этого необходимо найти:
Папку (в win7)
C:\Users\Имя пользователя\AppData\Roaming\Adobe\After Effects\версия программы\
В этой папке находим текстовый файл который называется:
«Adobe After Effects версия программы Shortcuts.txt»
В этом текстовом файле вы можете найти и изменить (добавить или убрать) любой из действующих hotkeys’ов, в After Effects.
Но будьте аккуратны при изменении данного файла! Рекомендую сделать дополнительный бекап этого файла во избежания креша After Effects!
| Ctrl + Alt + N | ⌘ + Option + N | Cоздать новый проект |
| Ctrl + Alt + Shift + P | ⌘ + Option + Shift + P | Открыть последний редактированный проект |
| Ctrl + / | ⌘ + / | Поместить исходники в композицию |
| Ctrl + Alt + Shift + K | ⌘ + Option + Shift + K | Свойства проекта |
| Ctrl + W | ⌘ + W | Закрыть проект |
| Ctrl + Q | ⌘ + Q | Выход из программы |
| Tab | Tab | Cкрыть все палитры |
| CapsLock | CapsLock | Запретить обновление окна композиции |
| Ctrl + I | ⌘ + I | Импортировать файлы |
| Ctrl + F | ⌘ + F | Интерпретировать исходник |
| Ctrl + Alt + C | ⌘ + Option + C | Cкопировать интерпретацию |
| Ctrl + Alt + V | ⌘ + Option + V | Вставить интерпретацию |
| Ctrl + Shift + G | ⌘ + Shift + G | Найти |
| Ctrl + Alt + G | ⌘ + Option + G | Найти далее |
| Ctrl + G | ⌘ + G | Открыть диалог «go to time» |
| Ctrl + A | ⌘ + A | Выделить все |
| Ctrl + Shift + A | ⌘ + Shift + A | Отменить выделение всего |
| Ctrl + Y | ⌘ + Y | Создать новый слой |
| Ctrl + E | ⌘ + E | Редактировать оригинал |
| Ctrl + R | ⌘ + R | Показать\скрыть линейки |
| Ctrl + ; | ⌘ + ; | Показать направляющие |
| Прокрутка вниз | Прокрутка вниз | На кадр вперед |
| Прокрутка вверх | Прокрутка вверх | На кадр назад |
| Ctrl + D | ⌘ + D | Дублировать |
| Ctrl + Shift + D | ⌘ + Shift + D | Разрезать слой |
| . | . | Прослушать аудио |
| Ctrl + Top | ⌘ + Top | Выделение на слой выше |
| Ctrl + Bottom | ⌘ + Bottom | Выделение на слой ниже |
| Ctrl + [ | ⌘ + [ | Перемещение слоя на уровень вниз |
| Ctrl + ] | ⌘ + ] | Перемещение слоя на уровень вверх |
| Ctrl + Shift + [ | ⌘ + Shift + [ | Перемещение слоя назад |
| Ctrl + Shift + ] | ⌘ + Shift + ] | Перемещение слоя вперед |
| F3 | F3 | Отобразить палитру управления эффектами слоя |
| — | — | Уменьшить масштаб времени |
| + | + | Увеличить масштаб времени |
| Ctrl + — | ⌘ + — | Уменьшить масштаб композиции |
| Ctrl + + | ⌘ + + | Увеличить масштаб композиции |
Полезные горячие клавиши в After Effects
Использование горячих клавиш — это неотъемлемая часть работы в After Effects. Горячие клавиши значительно упрощают жизнь и повышают скорость работы. Не секрет, что в программе After Effects довольно-таки много горячих клавиш. Возникает вопрос: какие именно клавиши использовать в ходе работы?
Ниже я привожу список горячих клавиш, которые в своей работе использую я (Артем Лукьянов). Необязательно использовать все из них. Выберите и запомните для начала несколько сочетаний клавиш, обозначающих самые распространенные операции в вашей работе. Я уверен, что они сэкономят Вам кучу времени и работать в AE станет чуть приятней!
Основные:
Ctrl+Alt+N — Создание нового проекта
Ctrl+N — Создание новой композиции
Ctrl+K — Переход к окну с настройками композиции
Shift+F3 — Переход в Graph Editor
Ctrl+Y — Создание сплошного слоя
Ctrl+Alt+Shift+T — Создание текстового слоя
Ctrl+Alt+Shift+L — Создание источника света
Ctrl+Alt+Shift+C — Создание камеры
Ctrl+Alt+Shift+Y — Создание нуль объекта
Ctrl+Alt+Y — Создание корректирующего слоя
F3 — Переход к панели Effect Controls
Пробел — Воспроизведение композиции
Нуль на цифровой клавиатуре — Воспроизведение композиции со звуком
Ctrl+Z — Отмена действия
Ctrl+Shift+Z — Повтор действия
Ctrl+S — Сохранение проекта
Ctrl+M — Отправка композиции в очередь вывода
Инструменты:
V — Selection Tool
H — Hand Tool
Z — Zoom Tool
W — Rotation Tool
C — Camera Tools
Y — Pan Behind Tool
Q — Shape Tools
G — Pen Tool
Ctrl+T — Type Tools
Ctrl+B — Brush Tool, Clone Stamp Tool, Eraser Tool
Ctrl+P — Puppet Pin Tool
Работа со слоями:
A — свойство Anchor Point
P — Свойство Position
S — свойство Scale
R — свойство Rotation
T — свойство Opacity
L — свойство Audio Levels
M — отобразить маски
E — отобразить эффекты
EE — отобразить выражения
AA — отобразить свойства из вкладки Material Options
U — отобразить свойства с ключевыми кадрами
UU — отобразить свойства, которые были изменены
Ctrl+D — создать дубликат слоя
Alt+[, Alt+] — обрезание длины слоя
Enter — переименование слоя
Работа с ключевыми кадрами:
J, K — переход к предыдущему, следующему ключевому кадру
F9 — Easy Ease
Shift+F9 — Easy Ease In
Ctrl+Shift+F9 — Easy Ease Out
Навигация по времени:
Home, End — перемещение к первому, последнему кадру композиции
Ctrl+стрелка влево, Ctrl+стрелка вправо — перемещение на один кадр назад, вперед
Shift+Ctrl+стрелка влево, Shift+Ctrl+стрелка вправо — перемещение на десять кадров назад, вперед
B, N — выставление начальной, конечной границ рабочей области
Горячие клавиши Adobe Illustrator — SiaSun
Горячие клавиши Adobe Illustrator позволяют сосредоточиться непосредственно на самой работе, не отвлекаясь на поиск нужных функций по вкладкам. Вот основной список комбинаций клавиш в иллюстраторе (горячие клавиши иллюстратор) как на Windows так и на macOS:
Основное
Создать новый документ/файл: Ctrl + N (Windows), Cmd + N (macOS).
Открыть файл с жесткого диска: Ctrl + O (Windows), Cmd + O (macOS).
Открытие диалогового окна «Параметры документа»: Alt + Ctrl + P (Windows), Option + Command + P (macOS).
Сохранение изменений в документе: Ctrl + S (Windows), Command + S (macOS).
Открытие диалогового окна «Экспорт для экранов»: Alt + Ctrl + E (Windows), Option + Command + E (macOS).
Открытие диалогового окна «Сохранить для Web»: Alt + Shift + Ctrl + S (Windows), Option + Shift + Command + S (macOS).
Отмена последнего действия: Ctrl + Z (Windows), Cmd + Z (macOS).
Повторить последнее действие по трансформации объекта: Ctrl + D (Windows), Command + D (macOS).
Показ/скрытие всех палитр/панелей: Tab.
Работа с текстом
Выравнивание абзаца по левому краю, по правому краю или по центру: Ctrl + Shift + L, R или C (Windows), Command + Shift + L, R или C (macOS).
Увеличение или уменьшение размера шрифта: Ctrl + Shift + . или , (Windows), Command + Shift + . или , (macOS).
Увеличение или уменьшение кернинга и трекинга: Alt + «Стрелка вправо» или «Стрелка влево» (горизонтальный текст) или «Стрелка вверх» или «Стрелка вниз» (вертикальный текст) (Windows), Option + «Стрелка вправо» или «Стрелка влево» (горизонтальный текст) или «Стрелка вверх» или «Стрелка вниз» (вертикальный текст) (macOS).
Открытие палитры «Символ»: Ctrl + T (Windows), Command + T (macOS).
Вставка длинного тире: Alt + Shift + — (Windows), Option + Shift + — (macOS).
Переключение автоматической расстановки переносов: Alt + Shift + Ctrl + H (Windows), Option + Shift + Command + H (macOS).
Масштабирование, навигация
Вызвать/скрыть линейки: Ctrl+R (Windows), Command + Option + R (macOS).
Отображение сетки прозрачности: Shift + Ctrl + D (Windows), Shift + Command + D (macOS).
Вызвать умные направляющие: CTRL+U (Windows), Command + U (macOS).
Скрытие направляющих: Ctrl + ; (Windows), Command + ; (macOS).
Увеличение масштаба: Ctrl + = (Windows), Command + = (macOS).
Уменьшение масштаба: Ctrl + — (Windows), Command + — (macOS).
Работа с объектами
Повторить последнее действие по трансформации объекта: CTRL+ D (Windows), Command + D (macOS).
Поместить объект на передний план: CTRL+SHIFT+] (Windows), Shift + Command + ] (macOS).
Поместить объект на задний план: CTRL+SHIFT+[ (Windows), Shift + Command + [ (macOS).
Переместить объект на 1 объект выше: CTRL+] (Windows), Command + ] (macOS).
Переместить объект на 1 объект ниже: CTRL+[ (Windows), Command + [ (macOS).
Сгруппировать объекты: CTRL+G (Windows), Command + G (macOS).
Разгруппировать объекты: Shift + Ctrl + G (Windows), Shift + Command + G (macOS).
Заблокировать выделенные объекты: CTRL+2 (Windows), Command + 2 (macOS).
Разблокировать объекты: Alt + Ctrl + 2 (Windows), Option + Command + 2 (macOS).
Обтравочная маска
Создание обтравочной маски: Ctrl + 7 (Windows), Command + 7 (macOS).
Освобождение обтравочной маски: Alt + Ctrl + 7 (Windows), Option + Command + 7 (macOS).
Вот некоторые, наиболее распространённые, горячие клавиши Adobe Illustrator. Вообще во всех продуктах Адоб самые основные горячие клавиши, как правило, идентичны. Полный список вы можете найти на офицальном сайте Адоба. Всем добра.
