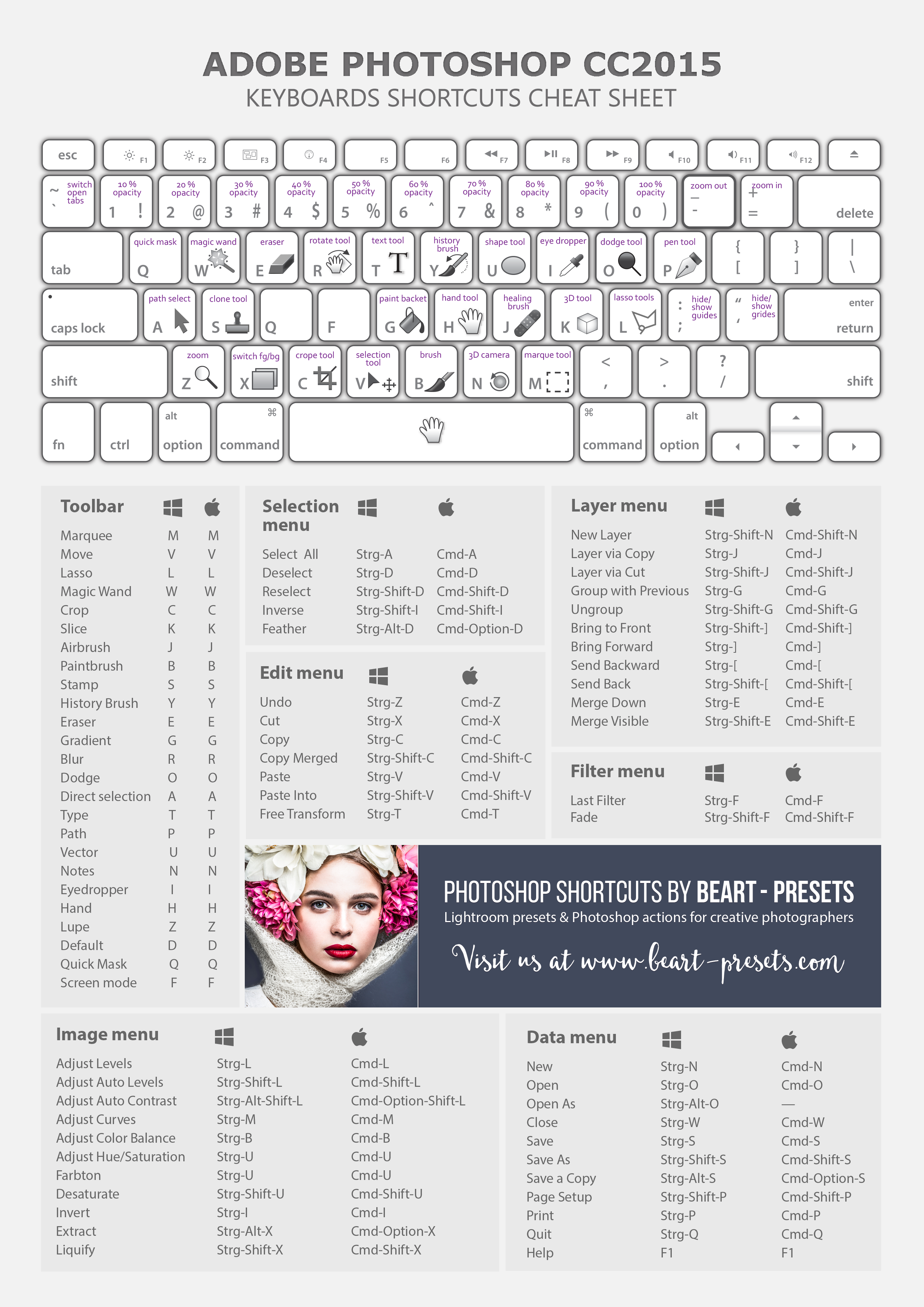| Инструменты | |
| Выделение (выбор, селекция) объекта | V |
| Прямое выделение | A |
| Волшебная палочка | Y |
| Лассо | Q |
| Перо | P |
| Добавление опорной точки | + |
| Удаление опорной точки | — |
| Преобразовать опорную точку | Shift+C |
| Текст | T |
| Создать прямоугольник | M |
| Создать эллипс | L |
| Кисть | B |
| Карандаш | N |
| Кисть (клякса) | Shift+B |
| Ластик(стирать) | Shift+E |
| Ножницы(вырезать) | C |
| Повернуть объект (вращение) | R |
| Зеркально отразить объект | O |
| S | |
| Ширина | Shift+W |
| Деформация | Shift+R |
| Свободно трансформировать | E |
| Создание фигур | Shift+M |
| Инструмент «Быстрая заливка» | K |
| Выделение быстрых заливок | Shift+L |
| Сетка перспективы | Shift+P |
| Выбор перспективы | Shift+V |
| Сетка | U |
| Градиент | G |
| Пипетка | I |
| Переход | W |
| Распыление символов | Shift+S |
| Вертикальные полосы | J |
Ориг. | Shift+O |
| Фрагмент | Shift+K |
| Рука(Перемещать холст) | H |
| Масштаб | Z |
| Переключает заливку, обводку | X |
| Переключатель обводка, заливка | Shift+X |
| Цвета | , |
| Градиенты | . |
| Переключение режимов экрана | F |
| Показать/Спрятать все палитры | Tab |
| Показать/Спрятать все, кроме панели инструментов | Shift+Tab |
| Увеличить диаметр | ] |
| Уменьшить диаметр | [ |
| Инструменты для работы с символами — Увеличение плотности | Shift+} |
| Инструменты для работы с символами — Уменьшение плотности | Shift+{ |
| Переключение режима рисования | Shift+D |
Горячие клавиши в программе Иллюстратор (Adobe Illustrator), которыми пользуюсь я.
Сочета́ние кла́виш
(синонимы: горячая клавиша, клавиша быстрого доступа, клавиша быстрого вызова, клавиатурный ускоритель) (англ. keyboard shortcut, quick key, access key, hot key) — нажатие одной или нескольких клавиш на клавиатуре для выполнения определённой команды, запрограммированной на вызов по нажатии этого сочетания.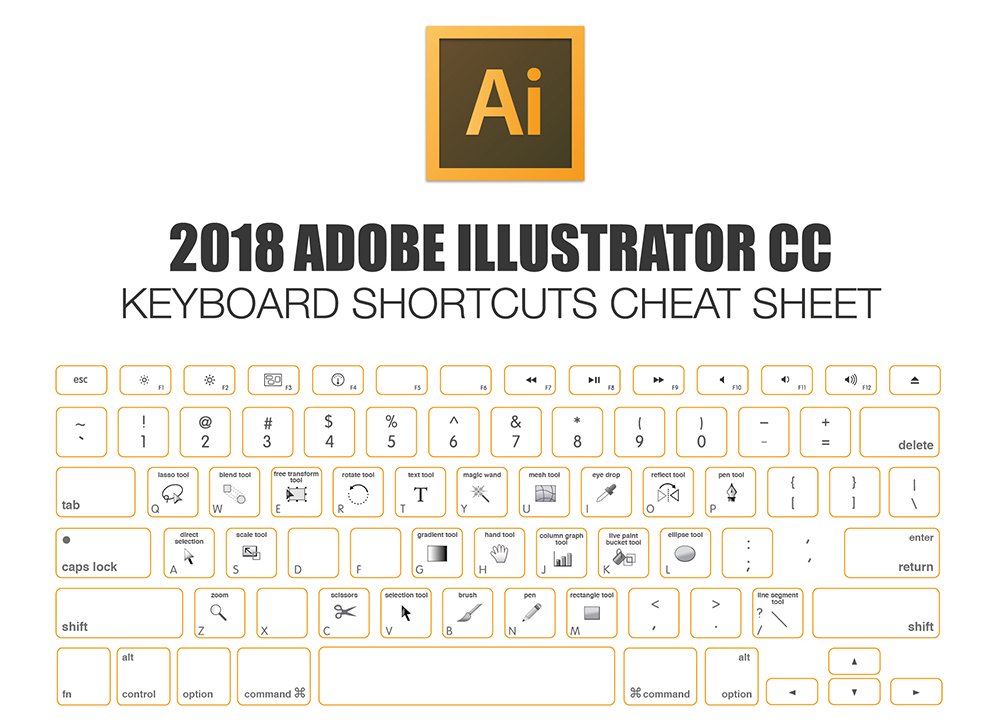 Использование сочетаний клавиш значительно ускоряет работу и увеличивает количество возможных действий, выполняемых с помощью клавиатуры.
Использование сочетаний клавиш значительно ускоряет работу и увеличивает количество возможных действий, выполняемых с помощью клавиатуры.
Источник ru.wikipedia.org
Клавиши работы с документом в иллюстраторе.
CTRL+N – создать новый документ.
CTRL+O – открыть документ.
CTRL+W – закрыть документ.
CTRL+S – Сохранить документ. Сохраняйте ваш документ каждые 10-15 минут.
CTRL+SHIFT+S — Сохранить как.
Клавиши редактирования.
CTRL+Z — Undo (Отменить).
CTRL+SHIFT+Z — Redo (Повторить отмененное действие).
CTRL+ D — повторить последнее действие по трансформации объекта.
Копирование объектов.
CTRL+X, F2 – Вырезать.
CTRL+V, F4 – Вклеить.
Перетаскиваем объект, удерживая ALT.
CTRL+F — вставить сверху в тоже место откуда копировали
CTRL+B — вставить снизу в тоже место откуда копировали
Масштабирование и навигация (перемещение по документу).
Ctrl+R вызов линейки.
CTRL+U — вызвать умные направляющие.
Ctrl+ + увеличить масштаб.
Ctrl+ — уменьшить масштаб.
Ctrl+) – станет виден весь печатный лист.
Ctrl+пробел временное переключение в режим инструмента Масштаб увеличить.
Ctrl+Alt+пробел временное переключение в режим инструмента Масштаб уменьшить.
Пробел – временное переключение в режим перемещения.
Работа с объектами.
Ctrl+Shift+B – рамка трансформации (габаритный контейнер) показать/скрыть
Палитра Слои.
Ctrl+L создание нового слоя
Ctrl+Alt+L создание нового слоя с вызовом настроек
Изменение цвета.
D – значения цветов по умолчанию, цвет заливки – белый, цвет обводки — черный.
X — переключение между заливкой и обводкой.
/ — сделать цвет прозрачным (отмена заливки).
< — заливка цветом.
> — заливка градиентом.
F9 — показать/скрыть палитру Градиент.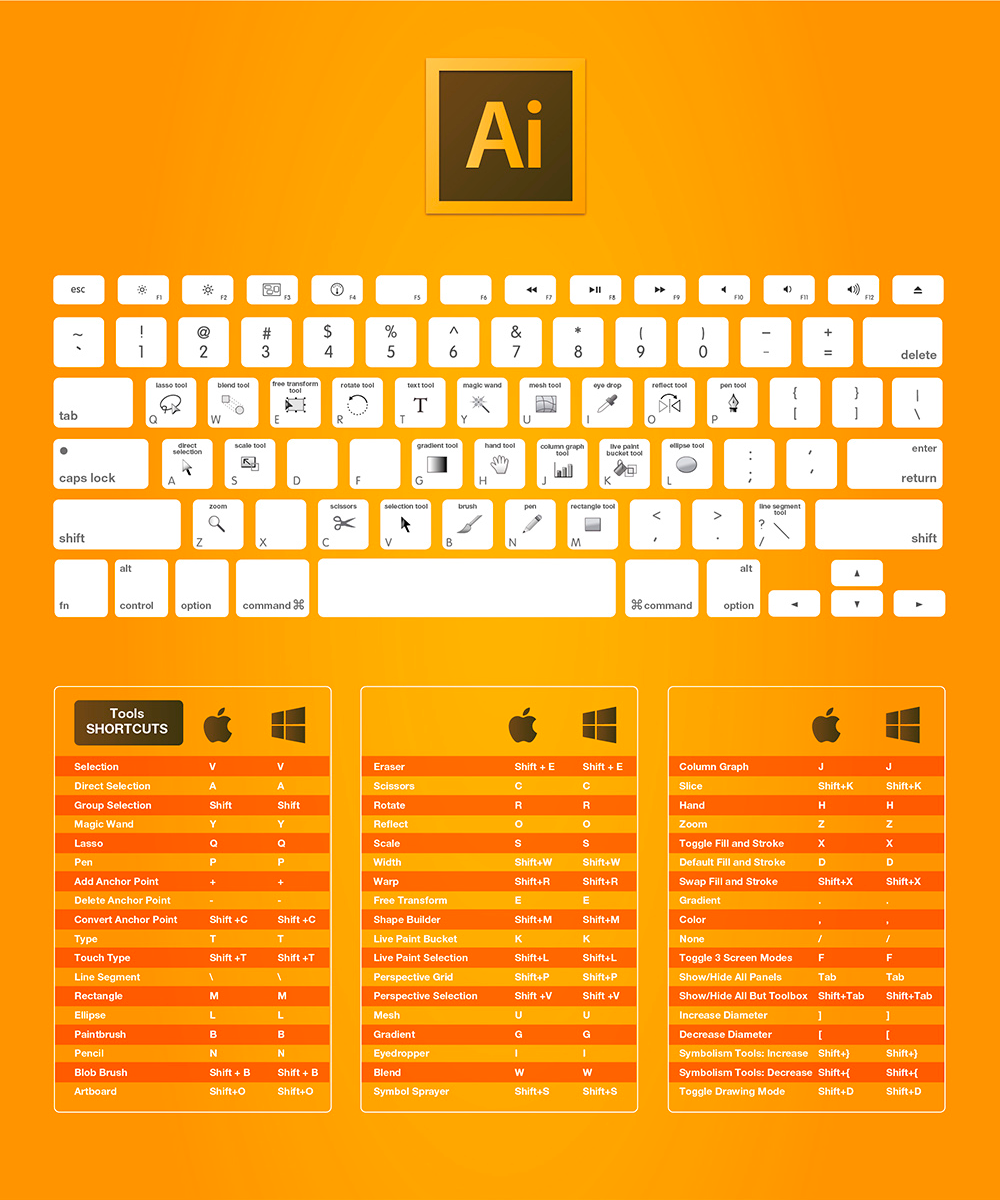
F10 — показать/скрыть палитру Обводка.
Расположение объектов в документе
CTRL+SHIFT+] — поместить объект на передний план.
CTRL+SHIFT+[ — поместить объект на задний план.
CTRL+] – переместить объект на 1 объект выше.
CTRL+[ — переместить объект на 1 объект ниже.
CTRL+G – группировать объекты.
CTRL+SHIFT+G – разгруппировать объекты.
CTRL+2 – заблокировать выделенные объекты.
CTRL+ALT+2 – заблокировать невыделенные объекты.
CTRL+SHIFT+2 – разблокировать объекты.
Панель инструментов.
TAB — скрыть/показать панель инструментов и все палитры.
SHIFT+TAB — скрыть/показать все палитры, не показывая панели инструментов.
Выделение.
CTRL+A — Выделить все.
CTRL+SHIFT+A — убрать выделение.
Группировка объектов.
CTRL+G — сгруппировать объекты.
CTRL+SHIFT+G — разгруппировать объекты.
Работа с кривыми Безье
CTRL+J — соединить 2 точки в одну
CTRL+Y — переключение между режимами просмотра документа, например просмотреть все объекты в виде контуров.
CapsLock – смена курсора инструментов рисования.
Adobe Illustrator: Actions и keyboard shortcuts | by Abdushukur Mamatakhun
Actions, для тех кто знаком с этим инструментом ничего нового вы не найдете, можете не читать. А для тех кто не знаком будет полезно, тем что ускорит вашу работу в Illustrator.
Actions очень выручает при выполнении одинаковых действии, где ты меняешь толщину линии, соединяешь точки и так далее. В нем можно кучу действии и клики заменить одной кнопкой и намного сократить драгоценное время.
Сейчас я работотаю над картой и что бы нарисовать здание среднего размера без горячих клавиш и Actions уходила примерно 15 мин. А после того, как я настроил горячие клавишы под себя и задал действия закрепив за ними определенные клавиши в моим случай это F3, F4, F5 потому что у меня есть 3 разных толщины линий, я справляюсь с такими зданиями гораздо быстрее, примерно за 6–8 минут.
Горячие клавиши это язык который должен знать любой человек который работает в той или иной программе. Потому что работа ускоряется в разы, чем допустим ты будешь выбирать мышкой инструмент перо, а не нажимать на P на клавиатуре или ‘+’ что бы добавить точку в линии. Сейчас по моему мало кто копирует таким образом: выделить — открыть меню правка/edit — выбрать скопировать, проще нажать “ctrl+c”, лишние действия только тормозят работу.
Первое, что я делаю перед долгосрочной работой это настраиваю горячие клавиши и Actions, если необходимо это сделать. Обычно у меня почти все одинаковое, в Photoshop’е для анимации тоже полезно настроить Actions.
Я вообще начал работать в Ps & Ai когда мне было 10–12 и все что я делал это копался в настройках и тупо пробовал все что узнавал. И это помогает тем, что когда ты работаешь ты можешь вспомнить функцию/инструмент который ускорит процесс работы.
Так, концовка: Упростите себе жизнь, пользуйтесь тем что дают, ведь эти функции добавлены не просто так, для лакшери вида, а с целю упростить и ускорить работу. Да некоторым не сразу понравиться, потому что не привыкли, нужно привыкнуть и набивать руки, это наверное можно сравнить с слепым печатью, сперва ты будешь страдать, ну в последствии набирать большие текты и переписываться со скоростью бешенного кролика.
Как горячие клавиши влияют на бизнес?
Быстрые клавиши популярного софта от Apple позволяют эффективно трансформировать текст, редактировать фигуры, работать с таблицами и управлять видео во время презентации.
Горячие клавиши Keynote на MAC [9]Общие сочетания
Открыть существующую презентацию – Command + O
Сохранить презентацию – Command + S
Закрыть окно – Command + W
Свернуть окно – Command + M
Увеличить масштаб – Command + >
Уменьшить масштаб – Command + <
Скрыть или показать панель вкладок – Shift + Command + T
Скрыть или показать панель инструментов – Option + Command + T
Отменить последнее действие – Command + Z
Повторить последнее действие – Shift + Command + Z
Выбрать файл для вставки – Shift + Command + V
Переместиться на один символ влево – ←
Переместиться на один символ вправо – →
Переместиться на один символ назад (работает для текста с написанием слева направо и справа налево) – Control+ B
Переместиться на один символ вперед (работает для текста с написанием слева направо и справа налево) – Control+ F
Переместиться в начало текущей области текста – Command + ↑
Переместиться в конец текущей области текста – Command + ↓
Переместиться в начало текущей строки – Command + ←
Переместиться в конец текущей строки – Command + →
Переместиться в начало текущего абзаца – Option + ↑
Переместиться в конец текущего абзаца – Option+ ↓
Найти выбранный элемент в презентации – Command + E
Прокрутить до начала слайда – Fn + ↑
Прокрутить до конца слайда – Fn + ↓
Перейти к первому слайду – Fn + ← или Home
Перейти к последнему слайду – Fn+ → или End
Работа с текстом
Открыть окно «Шрифты» – Command + T
Открыть окно «Цвета» – Shift + Command + C
Сделать текст жирным – Command + B
Увеличить размер шрифта – Command + + (плюс)
Уменьшить размер шрифта – Command + — (минус)
Выровнять текст по левому краю – Command + {
Расположить текст по центру – Command + | (вертикальная черта)
Выровнять текст по правому краю – Command + }
Выровнять текст по левому и правому краю (выровнять по ширине) – Option + Command + | (вертикальная черта)
Преобразовать текст в ссылку – Command + K
Перейти к определенному слайду – Control + Command + G
Воспроизвести презентацию – Option + Command + P
Показать или скрыть заметки докладчика – Shift+ Command + P
Возвратиться к предыдущей анимации – Shift + Page up
Приостановить презентацию – F
Приостановить презентацию и показать черный экран – B
Приостановить презентацию и показать белый экран – W
Отобразить или скрыть указатель – C
Увеличить шрифт заметок докладчика – Command + + (плюс)
Уменьшить шрифт заметок докладчика – Command + — (минус)
Воспроизвести видео – Space (пробел)
Перейти к началу видео – I
Перейти к концу видео – O
Горячие клавиши eps ai | UIDownload
Горячие клавиши eps aiключевые слова
- античный
- стрелка
- азиатский
- коробка
- щетка
- Китай
- Китайский
- компьютер
- ярлык дизайна
- наполнять
- игра
- значок
- иллюстрация
- ярлыки иллюстратора
- клавиатура
- Старый
- карандаш
- Распечатать
- Готов к печати
- ножницы
- Выбрать
- ярлыки
- знак
- квадрат
- символ
- стол
- редактирование текста
- считать
- инструменты
- Горячие клавиши
- eps
- ai
- Горячие
- клавиши
DMCA Contact Us
бесплатная загрузка ( eps ai, 1. 95MB )
95MB )Связанная векторная графика
- Горячие клавиши eps ai
- Горячие клавиши ai eps
- Сочетание клавиш psd
- Горячий кофе минималистский вектор svg eps
- Горячая любовь ai
- Как создать текстовый эффект горячей лавы в Photoshop psd
- Горячий футбол, детка ai
- Горячий шоколад всплеск реалистично eps
- Горячий пан стейк-хаус логотип вектор ai eps
- Минимальные клавиши клавиатуры psd
- Лучший горячий кофе окрашенный вектор eps svg
- Значок глянцевых клавиш пианино в 3D
- клавиши со стрелками бесплатно векторы eps
- Клавиши пианино ai org/ImageObject»> клавиши пианино svg
- Горячий напиток дизайн Векторный набор eps
- Набор значков сочетания клавиш svg
- Горячие колеса 4 eps svg
- Горячие колеса 2 svg eps
- Значки клавиш ai
- Горячие чипсы svg
- Факел значок символ огонь горячее пламя мощность пылающий вектор ai eps
- Вкусный горячий горшок и ингредиенты векторов svg ai eps
- Великолепная клавиша фортепиано eps
- Музыкальные клавиши синие eps
- Музыкальные клавиши синие eps
- Горячий Чили Хабанеро Рецепт Руки Утопить Векторный Фон Иллюстрации ai svg
- Великолепная клавиша фортепиано eps
- Великолепная клавиша фортепиано eps
- Великолепная клавиша фортепиано eps org/ImageObject»> 6 разных клавиш eps
- Музыкальные клавиши синие eps
- Клавиша помощи на клавиатуре eps
- Горячий суп вектор ai
- Горячий чили логотип стилизованный значок украшения пламени eps ai
- Горячий горшок векторов ai svg
- Горячая винтажная визитка psd
- Вектор горячего кофе eps
- чашка горячего кофе ai
- Шоколад капает горячее сердце вектор eps ai
- Горячая еда реклама стилизованные красные значки пламени чили eps ai
- Всплеск горячего шоколада, жидкое какао или кофе с каплями, кляксами, кляксами. eps
- Клавиши пианино на абстрактный фон eps
- Клавиши пианино на абстрактный фон eps
- Клавиши пианино на абстрактный фон eps
- Горячие продажи баннер устанавливает огонь значок украшения eps ai org/ImageObject»> Горячий кофе логотип вектор svg eps
- Горячая девушка векторное изображение eps
- Горячая этикетка ai
- Contact Us
Горячие клавиши
Программа ABBYY FineReader имеет предустановленные горячие клавиши для выполнения команд, список которых находится ниже. Помимо этого программа позволяет настраивать горячие клавиши.
Как настроить клавиши для работы с программой:
- Откройте диалог Настройка панелей инструментов и горячих клавиш (меню Сервис>Настройка панелей и горячих клавиш…).
- На закладке Сочетания клавиш в поле Категории выберите нужную категорию.
- В поле Команды выберите команду, для которой вы хотите задать или изменить клавиши.
- Установите курсор в поле Укажите новое сочетание, затем нажмите клавиши на клавиатуре, с помощью которых будет вызываться выбранная команда.
- Нажмите кнопку Назначить. Указанные клавиши будут добавлены в поле Текущее сочетание.
- Нажмите кнопку Ок, чтобы сохранить внесенные изменения.
- Для приведения горячих клавиш к предустановленным значениям нажмите кнопку Восстановить (для выбранной категории команд) или Восстановить все (для всего набора горячих клавиш сразу).
| Команда | Сочетание клавиш |
| Сканировать страницы… | Ctrl+K |
| Открыть PDF или изображение… | Ctrl+O |
| Новый документ FineReader | Ctrl+N |
| Открыть документ FineReader… | Ctrl+Shift+N |
| Сохранить документ как | Ctrl+S |
| Сохранить страницы как изображения… | Ctrl+Alt+S |
| Отправить документ FineReader по электронной почте | Ctrl+M |
| Отправить изображения страниц по электронной почте | Ctrl+Alt+M |
| Печать изображения | Ctrl+Alt+P |
| Печать текста | Ctrl+P |
К началу
Меню Правка| Команда | Сочетание клавиш |
| Отменить | Ctrl+Z |
| Восстановить | Ctrl+Enter |
| Вырезать | Ctrl+X |
| Копировать |
Ctrl+C Ctrl+Insert |
| Вставить |
Ctrl+V Shift+Insert |
| Удалить | Delete |
| Выделить всё | Ctrl+A |
| Найти… | Ctrl+F |
| Найти следующее | F3 |
| Заменить… | Ctrl+H |
К началу
Меню Вид| Команда | Сочетание клавиш |
| Показать окно Страницы | F5 |
| Показать только окно Изображение | F6 |
| Показать окна Изображение и Текст | F7 |
| Показать только окно Текст | F8 |
| Показать | Ctrl+F5 |
| Следующее окно | Ctrl+Tab |
| Предыдущее окно | Ctrl+Shift+Tab |
К началу
Меню Документ| Команда | Сочетание клавиш |
| Распознать документ | Ctrl+Shift+R |
| Анализ документа | Ctrl+Shift+E |
| Открыть следующую страницу |
Alt+Down Arrow Page Up |
| Открыть предыдущую страницу |
Alt+Up Arrow Page Down |
| Открыть страницу с номером… | Ctrl+G |
| Закрыть текущую страницу | Ctrl+F4 |
К началу
Меню Страница| Команда | Сочетание клавиш |
| Распознать страницу | Ctrl+R |
| Анализ страницы | Ctrl+E |
| Редактор изображений | Ctrl+Shift+C |
| Удалить все области и текст | Ctrl+Delete |
| Удалить текст | Ctrl+Shift+Delete |
| Свойства страницы… | Alt+Enter |
К началу
Меню Области| Команда | Сочетание клавиш |
| Распознать область | Ctrl+Shift+B |
| Изменить тип области на тип Зона распознавания | Ctrl+1 |
| Изменить тип области на тип Текст | Ctrl+2 |
| Изменить тип области на тип Таблица | Ctrl+3 |
| Изменить тип области на тип Картинка | Ctrl+4 |
| Изменить тип области на тип Штрих-код | Ctrl+5 |
| Изменить тип области на тип Фоновая картинка | Ctrl+6 |
К началу
Меню Сервис| Команда | Сочетание клавиш |
| Менеджер задач… | Ctrl+T |
| Hot Folder… | Ctrl+Shift+H |
| Просмотр словарей… | Ctrl+Alt+D |
| Редактор языков… | Ctrl+Shift+L |
| Редактор эталонов… | Ctrl+Shift+A |
| Проверка… | Ctrl+F7 |
| Следующая ошибка | Shift+F4 |
| Предыдущая ошибка | Shift+F5 |
| Настройки… | Ctrl+Shift+O |
К началу
Меню Справка| Команда | Сочетание клавиш |
| Справка | F1 |
К началу
Общие| Команда | Сочетание клавиш |
| Отметить выделенный фрагмент текста как полужирный | Ctrl+B |
| Отметить выделенный фрагмент текста как курсив | Ctrl+I |
| Подчеркнуть выделенный фрагмент текста | Ctrl+U |
| Перейти к ячейке таблицы | Стрелки влево, вправо, вниз и вверх |
| Перейти в окно Страницы | Alt+1 |
| Перейти в окно Изображение | Alt+2 |
| Перейти в окно Текст | Alt+3 |
| Перейти в окно Крупный план | Alt+4 |
К началу
Горячие клавиши в UE4 для дизайнера
Всем привет, меня зовут Якуб Пандер. Я гейм и левел дизайнер в Carbon Studio, мы создаем VR игры для различных платформ. Сегодня я бы хотел поделиться с вами всем тем, что я узнал за три года изучения Unreal Engine 4. Поговорим о том, как дизайнеру оптимизировать рабочий процесс при помощи горячих клавиш и прочих удобных фишек. Идея создания этой статьи возникла, когда я писал e-mail своим студентам, в то время как они еще только начинали разрабатывать прототипы своих самых первых уровней. Из-за отсутствия опыта некоторые из них столкнулись с трудностями в самых базовых вещах и задавали вопросы типа: «Как расположить блоки в идеальной пиксельной сетке?», «Как мне перенести половину уровня немного выше?», «Мне правда нужно копировать этот временный элемент по частям?» и многие подобные. С самого начала моего знакомства с Unreal я пытался найти хоть что-нибудь, что помогло бы мне эффективно выполнять самые базовые задачи. Поэтому, за многие месяцы, у меня накопилось некоторое количество полезных горячих клавиш и подсказок.
Я гейм и левел дизайнер в Carbon Studio, мы создаем VR игры для различных платформ. Сегодня я бы хотел поделиться с вами всем тем, что я узнал за три года изучения Unreal Engine 4. Поговорим о том, как дизайнеру оптимизировать рабочий процесс при помощи горячих клавиш и прочих удобных фишек. Идея создания этой статьи возникла, когда я писал e-mail своим студентам, в то время как они еще только начинали разрабатывать прототипы своих самых первых уровней. Из-за отсутствия опыта некоторые из них столкнулись с трудностями в самых базовых вещах и задавали вопросы типа: «Как расположить блоки в идеальной пиксельной сетке?», «Как мне перенести половину уровня немного выше?», «Мне правда нужно копировать этот временный элемент по частям?» и многие подобные. С самого начала моего знакомства с Unreal я пытался найти хоть что-нибудь, что помогло бы мне эффективно выполнять самые базовые задачи. Поэтому, за многие месяцы, у меня накопилось некоторое количество полезных горячих клавиш и подсказок.
Я выделил две категории — Базовые и Продвинутые горячие клавиши. В Базовой категории будут материалы для тех, кто только начинает или имеет небольшой опыт работы с UE4. Продвинутая категория предназначена для тех, кто уже знаком с UE4 и неплохо в нем разбирается, но хочет улучшить навыки.
Горячие клавиши
Выделение (Selection):
Выделение, группирование, организация ассетов (в основном мешей) — самые базовые инструменты для облегчения рабочего процесса. Вот, на мой взгляд, самые полезные команды:
Базовые:
- Группирование (Group & Ungroup) [Ctrl +G / Shift + G]
Она позволяет формировать ассеты в группы для дальнейшего использования или упорядочивать части уровня.
- Unlock & Lock (RMB -> Group)
Unlock позволяет перемещать или удалять отдельные ассеты. Lock — снова объединяет ассеты вместе.
Lock — снова объединяет ассеты вместе.
- Сделать уровень объекта активным (Make Current Level) [M]
Забыли на каком уровне находится ваш ассет? Просто нажмите [M] и движок сделает активным тот уровень, на котором находится выбранный объект.
- Выделить все (Select All) [Ctrl + A]
Наверняка многие уже знакомы с этой комбинацией, и она может показаться здесь не к месту, но попробуйте сперва скрыть лишний ассет, а затем нажать Ctrl + A. Это также очень удобно в сочетании с Select by class (Выделить все объекты класса [Ctrl + Shift + A]).
Продвинутые:
- Выделить все объекты класса и инвертировать выделение (Select by class & Invert selection) [RMB -> Select -> Select Matching (Selected Class)]
Хотите выделить только блупринты дверей и ничего больше? Пожалуйста. Можно ли выделить все с помощью материала “M_SelectMe”? Конечно. Но я хочу выделить все, кроме блупринтов дверей! Без проблем.
Эта команда будет полезной в определенных случаях, когда вы хотите выделить больше объектов с общими элементами (это может быть тот же блупринт, может использоваться тот же материал и т.д.).
Трансформирование (Transform):
Transform — основа левел дизайна в UE4. Освоив его, вы будете работать на 200% быстрее!
Базовые:
- Переключение режимов трансформирования (Cycle transform) [SPACE] & [W/E/R]
Поскольку вы, как левел дизайнер, постоянно будете переключаться (каждые несколько секунд) между перемещением [W], вращением [E] и масштабированием [R] объекта, нет смысла менять эти горячие клавиши на какие-либо другие. Лучше всего использовать стандартную комбинацию [W/E/R] или [SPACE].
- Мировая/Локальная трансформация (World/Local Transformation) [CTRL+’]
В данном примере мне нужно переместить объект влево, но не по отношению к миру, а по отношению к самому объекту, к его локальным координатам.![]() Это очень удобно, когда вращение объекта (или чего-то еще) совершается не по отношению к миру.
Это очень удобно, когда вращение объекта (или чего-то еще) совершается не по отношению к миру.
На русской клавиатуре движок думает, что апостроф — это буква «Э», поэтому стандартная комбинация горячих клавиш не работает, в настройках вы можете назначить свою комбинацию. Editor Preferences > Keyboard Shortcuts > Common Viewport Commands > Cycle Transform Coordinate System.
- Привязка к полу (Snap to floor) [END]
Этот куб должен стоять на земле, верно? Но не стоит подгонять его к полу вручную, достаточно просто нажать [END] и все будет сделано (но при условии, что коллизия пола и куба настроены верно). Также вы можете найти в этом разделе другие полезные функции привязки: [RMB -> Transform -> Snap/Align].
Продвинутые:
- Привязка к сетке (Snap Origin to grid) [Ctrl+END]
Хотите построить идеальный пиксельный лабиринт? Вам нужно сделать следующее:
Учитывайте правильный масштаб объектов, чтобы верно их расположить.
- Изменение расположения пивота (Set pivot position) [RMB -> pivot -> Set pivot offset here]
Иногда размещение объекта может вызвать сложности, даже если его пивот расположен в правильном месте. Почему бы нам не поместить его в другое место? Например, мы могли бы разместить пивот там, где мы только что кликнули мышью [Alt+Middle Mouse Button] или поместить его куда захотим, перетащив средней кнопкой мыши.
- Изменить значение трансформации (Increase transform value)
Перемещение объекта в определенное расстояние, например на 165 единиц, может быть выполнено путем изменения значения на вкладке Details, но что, если объект уже повернут на две оси? С помощью World/Local Transformation мы знаем, что можем переместить его в нужном направлении, но как это сделать, не меняя значение трансформации по нескольку раз? Создайте горячую клавишу, которая увеличивает и уменьшает значение трансформации.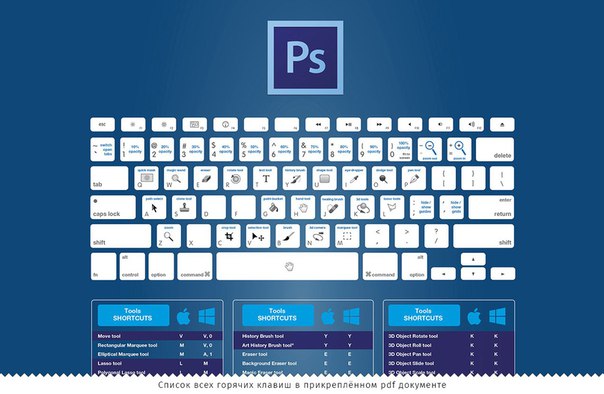
Вы также можете изменить дефолтные значения: Editor Preferences > Level Editor > Viewport > Grid Snapping.
- Привязка актера (Attach actor) [RMB -> Attach to -> type the object’s name/select it with the picker]
Привязка актера может быть полезной в некоторых случаях, вы потом сами поймете, где лучше это применить, после того как вообще разберетесь с этим процессом. Просто помните о том, что у обоих объектов должны быть одинаковые настройки мобильности (static/moveable).
Ориентация:
Здесь я опишу некоторые приемы ориентации, которые помогут вам при проверке, редактировании и демонстрации ваших уровней.
Базовые:
Допустим, вам нужен конкретный объект в World outliner, но вы думаете, что он так далеко, что потребуется несколько секунд, чтобы до него добраться? Нажмите [F]. Если вы уже выбрали нужный объект, но каким-то образом оказались далеко от него, вы можете нажать [F] — это сфокусирует камеру на выбранном объекте и сразу же переместит туда камеру, чтобы вы могли видеть его прямо перед собой.
- Игровой режим (Game View) [G]
Это просто. Нажатие клавиши [G] скрывает все полезные инструменты на экране (сетки, пивоты, контуры, значки и многое другое). Позволяет увидеть уровень таким, каким он будет выглядеть в игре.
- Установить контрольную точку для камеры (Set camera) [Ctrl + 1-9]
Вы создали фантастический, огромный уровень, прохождение которого от начала до конца занимает гораздо больше времени, чем кто-то хотел бы на него потратить. Сделать этот процесс проще для всех (включая себя) можно создав “контрольные точки” в самых значимых областях. Например, [Ctrl + 1] можно установить на начало уровня. 2-8 могут быть другими важными точками в процессе прохождения уровня, и, наконец, 9 должна быть в конце. Это сделает передвижение по уровню намного проще.
- Полноэкранный режим (Fullscreen) [F11]
Уровень будет воспроизводиться, тестироваться, демонстрироваться и проверяться в полноэкранном режиме гораздо лучше, поверьте мне!
Дополнительный совет: [Shift + F11] — редактор перекроет панель задач.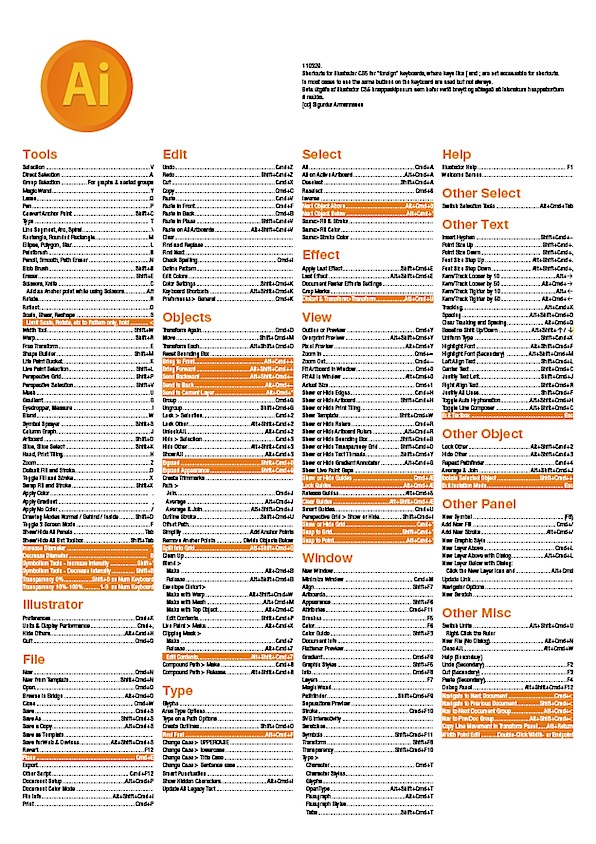
Продвинутые:
- Выделить полупрозрачный объект (Translucent selection) [T]
Вы когда-нибудь оказывались в ситуации, когда хотите нажать на меш в окне просмотра, но случайно выбираете что-то другое вместо него? Или, может быть, вы хотите щелкнуть на определенный полупрозрачный меш, но курсор выбирает объект за ним? Все дело в Translucent Selection! С помощью [T] можно включать и выключать выбор прозрачных объектов. Теперь вы можете щелкнуть на стекло, воду, божественные лучи (God Rays) и другие полупрозрачные объекты.
- Режимы просмотра (View Modes)
Это будет очень полезно в различных ситуациях, поэтому неплохо было бы побольше о этом узнать.
- Отобразить навигацию (Show navigation) [P]
В проектах, где используется навигация Unreal, важно знать, что ни один объект не блокирует путь AI или игрока.
- Perspective/side/top/front view [Alt + G/K/H/J]
Если вам необходима идеальная точность при построении уровня, эти различные перспективы могут быть для вас полезны.
- Привязка объекта к просмотру (Snap object to view and view to object)
Этот совет оказался для меня особенно полезным, когда я хотел разместить камеру на сцене в то место, куда в данный момент смотрел. Привязка выбранного объекта к камере изменяет не только его местоположение, но и вращение, поэтому вышеуказанная камера будет смотреть именно туда, куда вы смотрели во вьюпорте.
Прочее:
Также я нашел для вас еще несколько горячих клавиш, которые не совсем соответствуют первым трем категориям, описанным выше, но тоже очень полезны.
- Редактирование ассета (Edit the asset) [2x LMB по иконке]
Я много раз наблюдал за тем, как мои коллеги ищут ассет в контент браузере, а затем возникает еще одна проблема — кликнуть на нем дважды. Вам просто нужно щелкнуть два раза на изображение/иконку материала/меша/текстуры и необходимость искать все это в контент браузере отпадет.
- Найти ассет в контент браузере (Find asset in Content Browser) [Ctrl + B]
К теме о контент браузере, эта горячая клавиша пригодится для поиска выбранного ассета и папки, где он находится.
- Найти в Level Blueprint (Find in level Blueprint)
Здесь нет комбинации горячих клавиш по умолчанию, но я предлагаю создать свою собственную в настройках редактора. Это позволит вам автоматически искать выбранный объект на Level Blueprint и видеть его референсы.
- Play — Simulate [Alt + P/Alt + S]
Чтобы не нажимать постоянно мышью на кнопку «play», я рекомендую создать для этого свои горячие клавиши. Например, я использую [Alt + Q], чтобы запустить уровень в VR, [Alt + S] для симуляции, [Alt + P] для воспроизведения в редакторе (но не просто запустить в выбранном вьюпорте, уровень запустится в VR только если предыдущий запуск был в VR режиме).
- Открыть уровень (Open level) [Ctrl + O]
Как и в вышеуказанном примере, эта комбинация позволяет быстро и легко открывать уровни.
- Show references [Alt + Shift + R]
Проверьте референсы к другим блупринтам, уровням, материалам и т.д. Эта комбинация быстро найдет все взаимодействия с выбранным ассетом.
- Переключение между вкладками (Tab Navigation) [Ctrl + Tab]
Если у вас множество открытых вкладок (материалы, меши, блупринты и т. д.), вы можете прокручивать их так же, как и на рабочем столе, но при нажатии клавиши Ctrl.
Заключение
Все упомянутые здесь горячие клавиши — лишь небольшая часть всевозможных способов оптимизации и организации рабочего процесса в Unreal Engine 4. Советую попробовать назначить нужные вам команды самостоятельно в [Edit > Editor Preferences > Keyboard Shortcuts]. Не забудьте сделать экспорт ваших настроек в качестве резервной копии, чтобы в дальнейшем пользоваться ими в других проектах. Также советую подумать, как и для чего вы совершаете или должны совершать то или иное действие. Большинство горячих клавиш, которые я использую, появились благодаря тому, что я задавал себе вопрос: «Я делаю (определенные действия) довольно часто, интересно, можно ли сделать этот процесс менее сложным?»
Большинство горячих клавиш, которые я использую, появились благодаря тому, что я задавал себе вопрос: «Я делаю (определенные действия) довольно часто, интересно, можно ли сделать этот процесс менее сложным?»
Оригинальный материал в блоге unrealengine.com
21 ярлык Illustrator для ускорения рабочего процесса
Когда вы создаете векторную графику в Illustrator, простые задачи могут стать помехой для вашего рабочего процесса. Поэтому вместо того, чтобы расстраиваться, взгляните на наш список ярлыков Illustrator прямо здесь. Они гарантированно ускорят ваш рабочий процесс, как только вы освоите их.
Если вы хотите изменить размер текста, отменить выбор слоя или объединить несколько слоев, у нас это есть! Есть также несколько полезных советов по кистям, параметрам сохранения, закрытия и просмотра.Медленно вводите ярлыки в свою практику, чтобы вас не перегружало огромное количество вещей, которые нужно запомнить.
Лучшие на сегодняшний день предложения Adobe Creative Cloud
01. Выбрать все элементы на слое
Mac: Option + щелкнуть по слою
Windows: Alt + щелкнуть по слою
Быстро выбрать все элементы на одном конкретном слое — включая заблокированные и невидимые (чтобы выбрать только видимые, незаблокированные объекты, щелкните кружок выбора на палитре слоев).
Mac: Пробел
Windows: Пробел
Перемещайте монтажную область, не нарушая ее содержимого. Этот ярлык нельзя использовать при редактировании типографики.
Mac: Cmd + пробел
Windows: Ctrl + пробел
Перемещайте монтажную область, не нарушая ее содержимого. Это можно использовать при редактировании шрифта, но вы должны начать перемещать курсор очень быстро после отпускания клавиши Cmd / Ctrl , иначе Illustrator начнет добавлять пробелы в ваш текст.
Mac: Cmd + пробел
Windows: Ctrl + пробел
Увеличьте масштаб монтажной области.
Mac: Cmd + Option + пробел
Windows: Ctrl + Alt + пробел
Уменьшить монтажную область.
Mac: Cmd
Windows: Ctrl
Переключение между инструментами Selection или Direction Selection — большая экономия времени.
07. Переместить выделение 10 пунктов
Mac: Shift + направление стрелки
Windows: Shift + направление стрелки
Точно и быстро меняйте изображения и / или типографику.
08. Добавить к выделению
Mac: Щелкните, удерживая нажатой клавишу «Shift»
Windows: Щелкните, удерживая нажатой клавишу «Shift»
Создание нескольких выделений с возможностью добавления дополнительных элементов при необходимости.
09. Заблокировать выбранную иллюстрацию
Mac: Cmd + 2
Windows: Ctrl + 2
Это удобный способ заблокировать те слои, которые продолжают мешать.
10. Разблокировать все иллюстрации
Mac: Cmd + Option + 2
Windows: Ctrl + Alt + 2
Разблокировать все ранее заблокированные слои сразу.
11. Дублировать
Mac: Option + перетащить
Windows: Alt + перетащить
Просто перетащите выделенный фрагмент, удерживая Option, чтобы скопировать файл.
Mac: Shift + перетаскивание ограничивающей рамки
Windows: Shift + перетаскивание ограничивающей рамки
Никогда больше не искажайте изображения: масштабируйте их пропорционально с помощью этого метода.
13. Пример цвета
Mac: I
Windows: I
Пример цвета из вектора, градиента или изображения с помощью инструмента «Пипетка».
14. Показать / скрыть артборды
Mac: Cmd + Shift + H
Windows: Ctrl + Shift + H
Каждый артборд ограничен сплошными линиями, которые представляют максимальную область печати, с областью холста за пределами эти границы. Этот ярлык показывает / скрывает границы монтажной области.
Этот ярлык показывает / скрывает границы монтажной области.
15. Показать / скрыть линейки монтажной области
Mac: Cmd + R
Windows: Ctrl + R
Включив линейки, убедитесь, что все выровнено.
16.Просмотреть все монтажные области в окне
Mac: Cmd + Option + O
Windows: Ctrl + Alt + O
Показывает сразу несколько монтажных областей.
17. Уменьшить / увеличить размер шрифта
Mac: Cmd + Shift + < или >
Windows: Ctrl + Shift + < или >
Эффективный способ изменения размера шрифта прямо в перед твоими глазами.
18. Уменьшение / увеличение интерлиньяжа
Mac: Option + вверх / вниз
Windows: Alt + вверх / вниз
Быстро настраивайте кернинг, не нажимая на вкладку символов.
19. Уменьшение / увеличение кернинга или трекинга
Mac: Option + стрелка L / R
Windows: Alt + стрелка L / R
Отрегулируйте расстояние между вашим текстом в Illustrator с помощью этого удобного инструмента команда.
20. Выровнять текст слева / по центру / справа
Mac: Cmd-Shift-L / C / R
Windows: Ctrl + Shift + L / C / R
Отличный способ поэкспериментировать с выравниванием текста, этот ярлык позволит вам сделать это быстро.
21. Сохранить для Интернета и устройств
Mac: Cmd + Shift + Opt + S
Windows: Ctrl + Shift + Alt + S
Если вы предпочитаете не перетаскивать указатель мыши по ряду параметров, используйте этот ярлык.
Статьи по теме:
Сочетания клавиш в Adobe Illustrator
Ниже приведен список сочетаний клавиш Adobe Illustrator. С KillerKeys вы всегда можете иметь нужные ярлыки практически для любого приложения прямо перед вами.Узнать больше
С KillerKeys вы всегда можете иметь нужные ярлыки практически для любого приложения прямо перед вами.Узнать больше
| Ключ модификатора | Ключ | Описание ярлыка |
| Сдвиг | Стрелка вниз | Уменьшает выбранное значение на большой шаг |
| Alt Ctrl Shift | F | Выделите поле имени шрифта на панели символов |
| Сдвиг | Стрелка вверх | Увеличить выбранное значение на большой шаг |
| [ | Уменьшить размер кисти-капли | |
| ] | Увеличить размер кисти-капли | |
| Сдвиг | D | Переключение режимов рисования |
| Ctrl | Дж | Соедините два или более путей.Сначала необходимо выбрать пути. |
| Alt Ctrl Shift | Дж | Создайте угловое или плавное соединение. Сначала необходимо выбрать пути. |
| Ctrl | B | Вставка сзади |
| Ctrl | F | Наклейка спереди |
| Ctrl | I | Проверить правописание |
| Ctrl Shift | К | Настройки цвета |
| Ctrl | L | Новый слой |
| Ctrl | Z | Отменить |
| Ctrl Shift | Z | Повторить |
| Сдвиг | M | Выберите инструмент построения фигур |
| Ctrl Shift | E | Применить последний эффект |
| Alt Ctrl Shift | E | Последний эффект |
| Ctrl | F12 | Другой сценарий |
| Alt Ctrl Shift | I | Информация о файле |
| Ctrl | N | Новый |
| Ctrl Shift | N | Новое из шаблона |
| Ctrl | O | Открыть |
| Alt Ctrl | O | Просмотр в мосту |
| Alt Ctrl | P | Настройка документа |
| Ctrl | P | Печать |
| Ctrl | Q | Выход |
| Ctrl | S | Сохранить |
| Ctrl Shift | S | Сохранить как |
| Alt Ctrl | S | Сохранить копию |
| Alt Ctrl Shift | S | Сохранить для Интернета и устройств |
| Ctrl | Вт | Закрыть |
| Ctrl | С | Копия |
| Ctrl Shift | F11 | Символы |
| Alt Ctrl Shift | К | Сочетания клавиш |
| Ctrl | К | Общие настройки |
| Alt Ctrl Shift | S | Сохранить для Интернета и устройств |
| Ctrl | В | Паста |
| Alt Ctrl Shift | В | Вставить на все артборды |
| Ctrl | Х | Cut |
| Ctrl | F10 | Показать / скрыть панель обводки |
| Ctrl Shift | F10 | Показать / скрыть панель прозрачности |
| Ctrl | F11 | Показать / скрыть панель атрибутов |
| Ctrl Shift | F11 | Показать / скрыть панель символов |
| F12 | Отменить | |
| F2 | Cut | |
| F3 | Копия | |
| F4 | Паста | |
| F5 | Показать / скрыть панель кистей | |
| Сдвиг | F5 | Показать / скрыть панель стилей графики |
Эти ярлыки являются лишь примером ярлыков, доступных для этого приложения.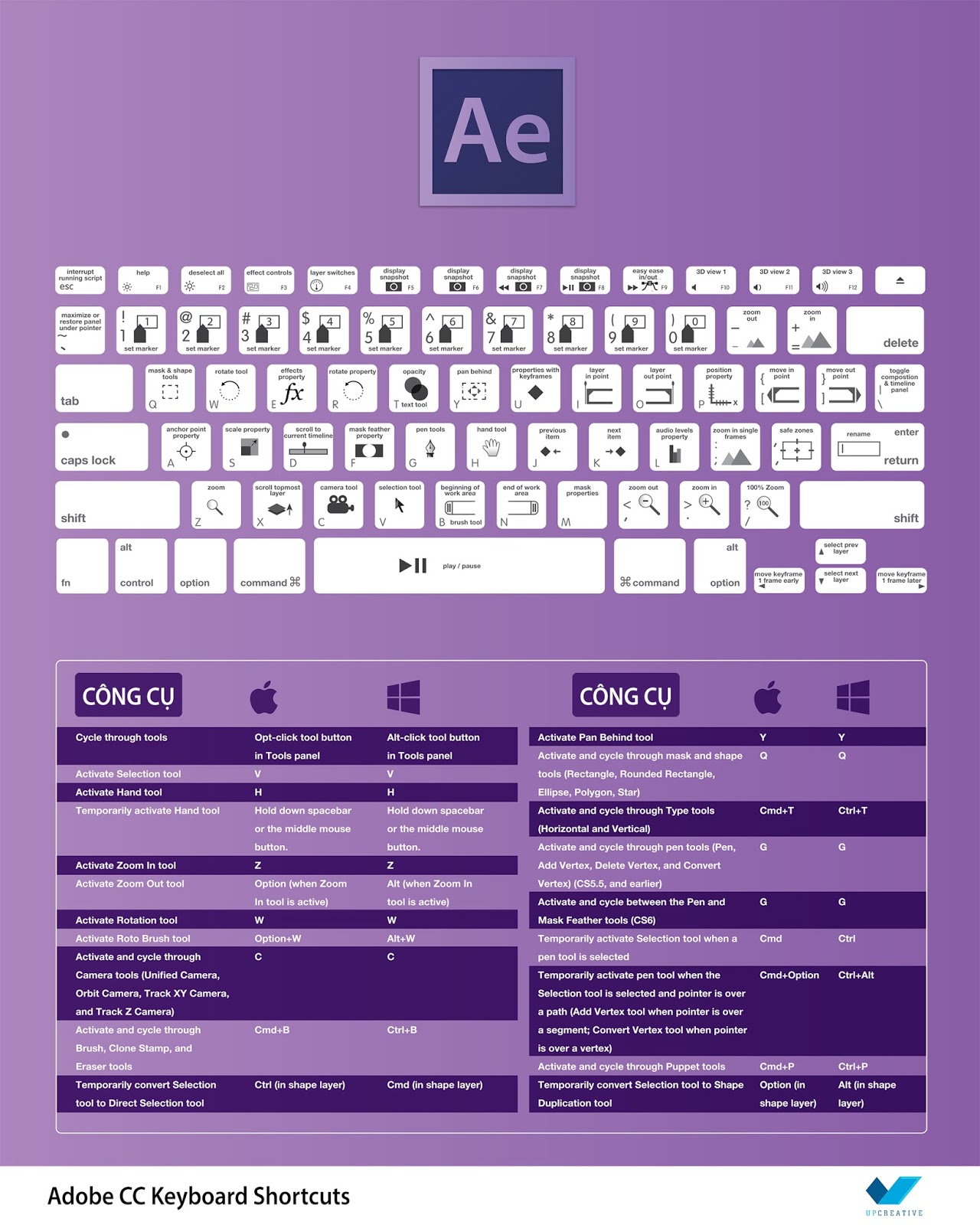 KillerKeys включает в себя полный список ярлыков и автоматически обновляется с каждой новой версией программного обеспечения.
KillerKeys включает в себя полный список ярлыков и автоматически обновляется с каждой новой версией программного обеспечения.
Ярлыки Adobe Illustrator (Практическая шпаргалка для печати) — Redokun
Несколько недель назад я составил список ярлыков InDesign, которые я использую ежедневно, и сделал шпаргалку формата A4 для печати (вы можете найти ее здесь). Многие скачали его и спрашивали, могу ли я сделать то же самое для Illustrator.
Итак, вот оно: — шпаргалка формата A4 для печати, которую вы всегда можете иметь при себе на столе, чтобы ее можно было проверить.Надеюсь, это поможет вам запомнить еще несколько ярлыков и будет еще более продуктивным.
Более того, обязательно прочтите содержание InDesign и Illustrator, чтобы найти правильный ответ на вопрос, когда и почему следует выбирать одно программное обеспечение вместо другого.
Перевод в Adobe InDesign стал проще
Пригласите сотрудников и переводчиков для перевода ваших файлов InDesign в Интернете. Измените язык файлов без повторного исправления макета .
ПОПРОБУЙВот готовые к печати PDF-файлы с наиболее важными и используемыми ярлыками:
Если вам интересно, я сделал также фон рабочего стола с этими ярлыками.Вот они:
Полный список сочетаний клавиш Illustrator
В Illustrator так много сочетаний клавиш, что они не помещаются в один лист A4, поэтому приведенная выше шпаргалка для печати включает только те, которые я использую чаще всего и которые я считаю наиболее важными для повседневная работа.
Но вот и более исчерпывающий список на тот случай, если я пропустил ваши фавориты.
Приложение
| Команда | Mac OS | Окна |
| Справка | F1 | F1 |
| Общие | ⌘ + К | Ctrl + K |
| Шт. | ⌘ +, | Ctrl +, |
| Скрыть другие | ⌥ + ⌘ + H | Alt + Ctrl + H |
| Выйти из Illustrator | ⌘ + Q | Ctrl + Q |
| Отменить | ⌥ + ⌘ + Z | Alt + Ctrl + Z |
| Место | ⇧ + ⌘ + P | ⇧ + Ctrl + P |
| Упаковка | ⌥ + ⇧ + ⌘ + P | Alt + ⇧ + Ctrl + P |
| Другой сценарий | ⌘ + F12 | Ctrl + F12 |
| Настройка документа | ⌥ + ⌘ + P | Alt + Ctrl + P |
| Информация о файле | ⌥ + ⇧ + ⌘ + I | Alt + ⇧ + Ctrl + I |
| Печать | ⌘ + P | Ctrl + P |
| Сочетания клавиш | ⌥ + ⇧ + ⌘ + K | Alt + ⇧ + Ctrl + K |
| Перейти к следующему документу | ⌘ + ` | Ctrl + ` |
| Перейти к предыдущему документу | ⇧ + ⌘ + ` | ⇧ + Ctrl + ` |
Вернуться к списку
Файлы
| Команда | Mac OS | Окна |
| Новый | ⌘ + N | Ctrl + N |
| Новое из шаблона | ⇧ + ⌘ + N | ⇧ + Ctrl + N |
| Открыть | ⌘ + O | Ctrl + O |
| Просмотр в Bridge | ⌥ + ⌘ + O | Alt + Ctrl + O |
| Закрыть | ⌘ + W | Ctrl + W |
| Сохранить | ⌘ + S | Ctrl + S |
| Сохранить как | ⇧ + ⌘ + S | ⇧ + Ctrl + S |
| Сохранить копию | ⌥ + ⌘ + S | Alt + Ctrl + S |
| Сохранить для Интернета | ⌥ + ⇧ + ⌘ + S | Alt + ⇧ + Ctrl + S |
Вернуться к списку
Основные операции
| Команда | Mac OS | Окна |
| Артборд | ⇧ + O | ⇧ + O |
| Отменить | ⌘ + Z | Ctrl + Z |
| Повторить | ⇧ + ⌘ + Z | ⇧ + Ctrl + Z |
| разрез | ⌘ + | XCtrl + X |
| Копия | ⌘ + С | Ctrl + C |
| Паста | ⌘ + V | Ctrl + V |
| Вставить спереди | ⌘ + F | Ctrl + F |
| Вставить сзади | ⌘ + B | Ctrl + B |
| Вставить на место | ⇧ + ⌘ + V | ⇧ + Ctrl + V |
| Вставить на все артборды | ⌥ + ⇧ + ⌘ + V | Alt + ⇧ + Ctrl + V |
| Проверить правописание | ⌘ + я | Ctrl + I |
| Настройки цвета | ⇧ + ⌘ + К | ⇧ + Ctrl + K |
| Выбрать все | ⌘ + A | Ctrl + A |
| Выбрать все на активном артборде | ⌥ + ⌘ + A | Alt + Ctrl + A |
| Отменить выбор | ⇧ + ⌘ + A | ⇧ + Ctrl + A |
| Повторный выбор | ⌘ + 6 | Ctrl + 6 |
| Следующий объект выше | ⌥ + ⌘ +] | Alt + Ctrl +] |
| Следующий объект ниже | ⌥ + ⌘ + [ | Alt + Ctrl + [ |
Вернуться к списку
Инструменты
| Команда | Mac OS | Окна |
| Выбор | В | В |
| Прямой выбор | A | A |
| Волшебная палочка | Y | Y |
| Лассо | Q | Q |
| Ручка | P | P |
| Добавить точку привязки | = | = |
| Удалить точку привязки | – | – |
| Точка анкера | ⇧ + С | ⇧ + С |
| Инструмент кривизны | ⇧ + ` | ⇧ + ` |
| Тип | Т | Т |
| Сенсорный тип | ⇧ + Т | ⇧ + Т |
| Линейный сегмент | \ | \ |
| Прямоугольник | M | M |
| Эллипс | L | L |
| Кисть | B | B |
| Кисть для капель | ⇧ + B | ⇧ + B |
| Карандаш | N | N |
| Ластик | ⇧ + E | ⇧ + E |
| Ножницы | С | С |
| Повернуть | R | R |
| Отражение | O | O |
| Масштаб | S | S |
| Ширина | ⇧ + W | ⇧ + W |
| Деформация | ⇧ + | рэндов⇧ + | рэндов
| Свободное преобразование | E | E |
| Конструктор форм | ⇧ + M | ⇧ + M |
| Ведро с живой краской | К | К |
| Выбор живой краски | ⇧ + L | ⇧ + L |
| Сетка перспективы | ⇧ + P | ⇧ + P |
| Выбор перспективы | ⇧ + V | ⇧ + V |
| Сетка | U | U |
| Градиент | G | G |
| Пипетка | I | I |
| Смесь | Вт | Вт |
| Распылитель Symbol | ⇧ + S | ⇧ + S |
| Инструмент CC Charts | Дж | Дж |
| Срез | ⇧ + К | ⇧ + К |
| Рука | H | H |
| Увеличение | Z | Z |
| Переключить заливку / обводку | Х | Х |
| По умолчанию | D | D |
| Поменять местами заливку / обводку | ⇧ + | X⇧ + | X
| Цвет | , | , |
| Градиент | . | . |
| Нет | / | / |
| Переключить режим экрана | F | F |
| Показать / скрыть все палитры | Вкладка | Вкладка |
| Показать / скрыть все, кроме панели инструментов | ⇧ + вкладка | ⇧ + вкладка |
| Увеличить диаметр | ] | ] |
| Уменьшить диаметр | [ | [ |
| Инструменты символизма — увеличение интенсивности | ⇧ +} | ⇧ +} |
| Инструменты символизма — уменьшение интенсивности | ⇧ + { | ⇧ + { |
| Переключить режим рисования | ⇧ + D | ⇧ + D |
Вернуться к списку
Редактирование объекта
| Команда | Mac OS | Окна |
| Снова преобразовать | ⌘ + D | Ctrl + D |
| Перемещение | ⇧ + ⌘ + M | ⇧ + Ctrl + M |
| На передний план | ⇧ + ⌘ +] | ⇧ + Ctrl +] |
| Вперед | ⌘ +] | Ctrl +] |
| Отправить назад | ⌘ + [ | Ctrl + [ |
| На задний план | ⇧ + ⌘ + [ | ⇧ + Ctrl + [ |
| Группа | ⌘ + G | Ctrl + G |
| Разгруппировать | ⇧ + ⌘ + G | ⇧ + Ctrl + G |
| Выбор | ⌘ + 2 | Ctrl + 2 |
| Разблокировать все | ⌥ + ⌘ + 2 | Alt + Ctrl + 2 |
| Выбор | ⌘ + 3 | Ctrl + 3 |
| Показать все | ⌥ + ⌘ + 3 | Alt + Ctrl + 3 |
| Присоединиться | ⌘ + J | Ctrl + J |
| Среднее значение | ⌥ + ⌘ + J | Alt + Ctrl + J |
| Изменить шаблон | ⇧ + ⌘ + F8 | ⇧ + Ctrl + F8 |
| Марка | ⌥ + ⌘ + B | Alt + Ctrl + B |
| Выпуск | ⌥ + ⇧ + ⌘ + B | Alt + ⇧ + Ctrl + B |
| Сделать с деформацией | ⌥ + ⇧ + ⌘ + W | Alt + ⇧ + Ctrl + W |
| Сделать с сеткой | ⌥ + ⌘ + M | Alt + Ctrl + M |
| Сделать с верхним объектом | ⌥ + ⌘ + C | Alt + Ctrl + C |
| Марка | ⌥ + ⌘ + X | Alt + Ctrl + X |
| Марка | ⌘ + 7 | Ctrl + 7 |
| Выпуск | ⌥ + ⌘ + 7 | Alt + Ctrl + 7 |
| Марка | ⌘ + 8 | Ctrl + 8 |
| Выпуск | ⌥ + ⇧ + ⌘ + 8 | Alt + ⇧ + Ctrl + 8 |
| Создание контуров | ⇧ + ⌘ + O | ⇧ + Ctrl + O |
| Показать скрытые символы | ⌥ + ⌘ + I | Alt + Ctrl + I |
| Применить последний эффект | ⇧ + ⌘ + E | ⇧ + Ctrl + E |
| Последний эффект | ⌥ + ⇧ + ⌘ + E | Alt + ⇧ + Ctrl + E |
Вернуться к списку
Просмотр и навигация
| Команда | Mac OS | Окна |
| Предварительный просмотр | ⌘ + Y | Ctrl + Y |
| Предварительная версия графического процессора | ⌘ + E | Ctrl + E |
| Предварительный просмотр наложения | ⌥ + ⇧ + ⌘ + Y | Alt + ⇧ + Ctrl + Y |
| Предварительный просмотр в пикселях | ⌥ + ⌘ + Y | Alt + Ctrl + Y |
| Увеличить | ⌘ + = | Ctrl + = |
| Уменьшить | ⌘ + — | Ctrl + — |
| Установить монтажную область в окно | ⌘ + 0 | Ctrl + 0 |
| Все в окне | ⌥ + ⌘ + 0 | Alt + Ctrl + 0 |
| Фактический размер | ⌘ + 1 | Ctrl + 1 |
Вернуться к списку
Команды меню
| Команда | Mac OS | Окна |
| Скрыть края | ⌘ + H | Ctrl + H |
| Скрыть монтажные области | ⇧ + ⌘ + H | ⇧ + Ctrl + H |
| Показать шаблон | ⇧ + ⌘ + W | ⇧ + Ctrl + W |
| Показать линейки | ⌘ + | рэндовCtrl + R |
| Изменить линейки монтажной области | ⌥ + ⌘ + | рандовAlt + Ctrl + R |
| Скрыть ограничительную рамку | ⇧ + ⌘ + B | ⇧ + Ctrl + B |
| Показать сетку прозрачности | ⇧ + ⌘ + D | ⇧ + Ctrl + D |
| Показать текст темы | ⇧ + ⌘ + Y | ⇧ + Ctrl + Y |
| Скрыть аннотатор градиента | ⌥ + ⌘ + G | Alt + Ctrl + G |
| Скрыть направляющие | ⌘ +; | Ctrl +; |
| Направляющие фиксатора | ⌥ + ⌘ +; | Alt + Ctrl +; |
| Сделать направляющие | ⌘ + 5 | Ctrl + 5 |
| Руководства по выпуску | ⌥ + ⌘ + 5 | Alt + Ctrl + 5 |
| Умные направляющие | ⌘ + U | Ctrl + U |
| Показать сетку | ⇧ + ⌘ + I | ⇧ + Ctrl + I |
| Показать сетку | ⌘ + ‘ | Ctrl + ‘ |
| Привязка к сетке | ⇧ + ⌘ + ‘ | ⇧ + Ctrl + ‘ |
| Привязка к точке | ⌥ + ⌘ + ‘ | Alt + Ctrl + ‘ |
| Свернуть окно | ⌘ + M | Ctrl + M |
| Выровнять | ⇧ + F7 | ⇧ + F7 |
| Внешний вид | ⇧ + F6 | ⇧ + F6 |
| Атрибуты | ⌘ + F11 | Ctrl + F11 |
| Кисти | F5 | F5 |
| Цвет | F6 | F6 |
| Таблица цветов | ⇧ + F3 | ⇧ + F3 |
| Градиент | ⌘ + F9 | Ctrl + F9 |
| Графические стили | ⇧ + F5 | ⇧ + F5 |
| Информация | ⌘ + F8 | Ctrl + F8 |
| Слои | F7 | F7 |
| Следопыт | ⇧ + ⌘ + F9 | ⇧ + Ctrl + F9 |
| Ход | ⌘ + F10 | Ctrl + F10 |
| Символы | ⇧ + ⌘ + F11 | ⇧ + Ctrl + F11 |
| Преобразование | ⇧ + F8 | ⇧ + F8 |
| Прозрачность | ⇧ + ⌘ + F10 | ⇧ + Ctrl + F10 |
Вернуться к списку
Текст
| Команда | Mac OS | Окна |
| Персонаж | ⌘ + Т | Ctrl + T |
| OpenType | ⌥ + ⇧ + ⌘ + T | Alt + ⇧ + Ctrl + T |
| Пункт | ⌥ + ⌘ + T | Alt + Ctrl + T |
| Вкладки | ⇧ + ⌘ + T | ⇧ + Ctrl + T |
| Вставить дефис | ⇧ + ⌘ + — | ⇧ + Ctrl + — |
| Размер шрифта вверх | ⇧ + ⌘ +.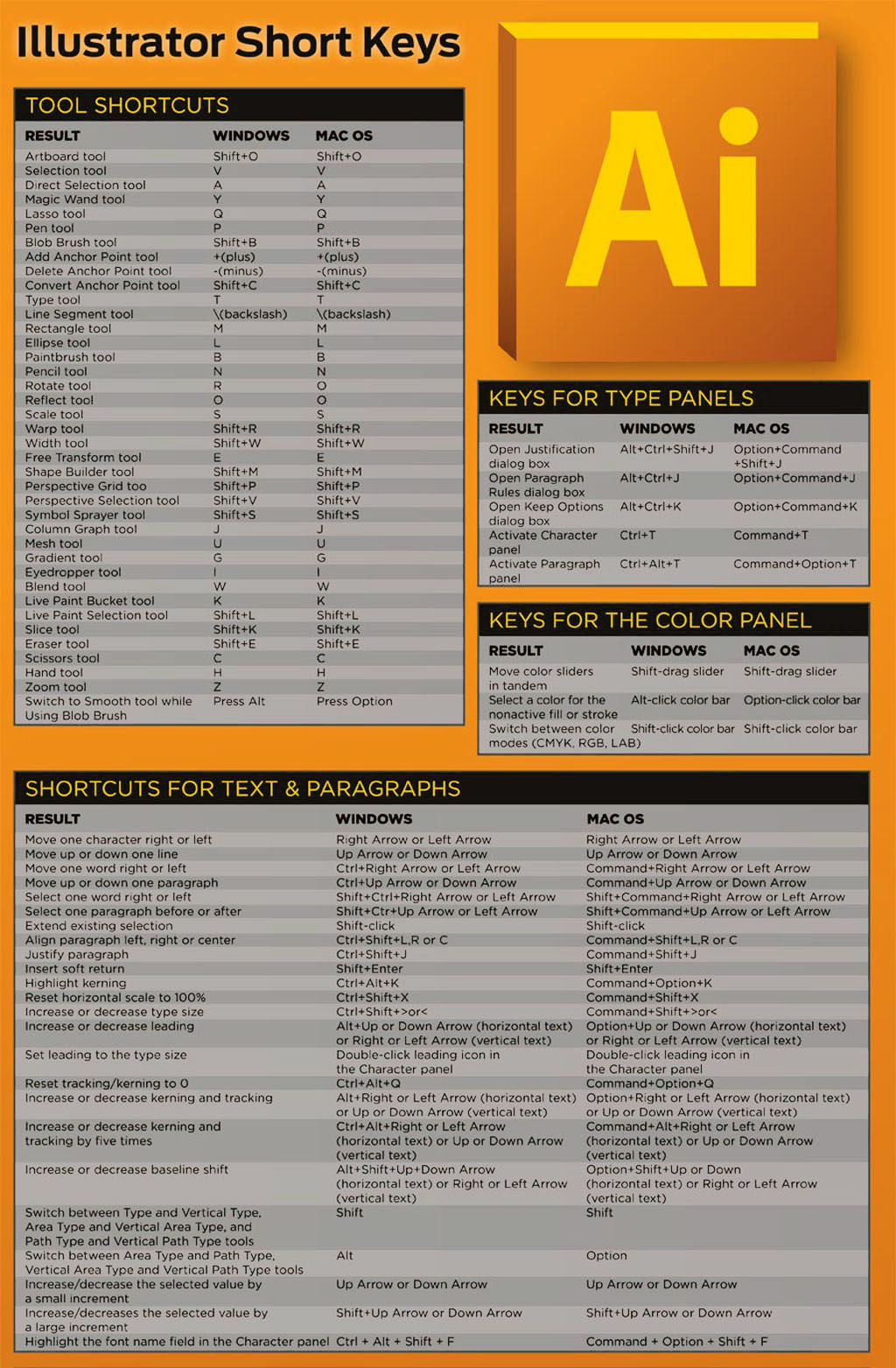 | ⇧ + Ctrl +. |
| Размер кегля вниз | ⇧ + ⌘ +, | ⇧ + Ctrl +, |
| Увеличение размера шрифта | ⌥ + ⇧ + ⌘ +. | Alt + ⇧ + Ctrl +. |
| Уменьшение размера шрифта | ⌥ + ⇧ + ⌘ +, | Alt + ⇧ + Ctrl +, |
| Керн Looser | ⇧ + ⌘ +] | ⇧ + Ctrl +] |
| Керн Тайтер | ⇧ + ⌘ + [ | ⇧ + Ctrl + [ |
| Отслеживание | ⌥ + ⌘ + К | Alt + Ctrl + K |
| Очистить отслеживание | ⌥ + ⌘ + Q | Alt + Ctrl + Q |
| Расстояние | ⌥ + ⇧ + ⌘ + O | Alt + ⇧ + Ctrl + O |
| Унифицированный тип | ⇧ + ⌘ + X | ⇧ + Ctrl + X |
| Шрифт выделения | ⌥ + ⇧ + ⌘ + F | Alt + ⇧ + Ctrl + F |
| Шрифт выделения (дополнительный) | ⌥ + ⇧ + ⌘ + M | Alt + ⇧ + Ctrl + M |
| Выровнять текст по левому краю | ⇧ + ⌘ + L | ⇧ + Ctrl + L |
| Центральный текст | ⇧ + ⌘ + C | ⇧ + Ctrl + C |
| Выровнять текст по правому краю | ⇧ + ⌘ + | рандов⇧ + Ctrl + R |
| Выровнять текст по левому краю | ⇧ + ⌘ + J | ⇧ + Ctrl + J |
| Выровнять все строки | ⇧ + ⌘ + F | ⇧ + Ctrl + F |
| Переключить автоматическую расстановку переносов | ⌥ + ⇧ + ⌘ + H | Alt + ⇧ + Ctrl + H |
| Переключить компоновщик линий | ⌥ + ⇧ + ⌘ + C | Alt + ⇧ + Ctrl + C |
Вернуться к списку
Другое
| Команда | Mac OS | Окна |
| Инструменты выбора переключателя | ⌥ + ⌘ + вкладка | Alt + Ctrl + Tab |
| Замок Другое | ⌥ + ⇧ + ⌘ + 2 | Alt + ⇧ + Ctrl + 2 |
| Скрыть другие | ⌥ + ⇧ + ⌘ + 3 | Alt + ⇧ + Ctrl + 3 |
| Повторить Pathfinder | ⌘ + 4 | Ctrl + 4 |
| Среднее и присоединение | ⌥ + ⇧ + ⌘ + J | Alt + ⇧ + Ctrl + J |
| Новый символ | F8 | F8 |
| Добавить новую заливку | ⌘ + / | Ctrl + / |
| Добавить новый ход | ⌥ + ⌘ + / | Alt + Ctrl + / |
| Новый слой | ⌘ + L | Ctrl + L |
| Новый слой с диалогом | ⌥ + ⌘ + L | Alt + Ctrl + L |
| Коммутаторы | ⌥ + ⇧ + ⌘ + U | Alt + ⇧ + Ctrl + U |
| Новый файл (без диалога) | ⌥ + ⌘ + N | Alt + Ctrl + N |
| Закрыть все | ⌥ + ⌘ + W | Alt + Ctrl + W |
| Cut (вторичный) | F2 | F2 |
| Копия (вторичная) | F3 | F3 |
| Паста (вторичная) | F4 | F4 |
| Увеличение (среднее) | ⌘ + + | Ctrl + + |
| Перейти к следующей группе документов | ⌥ + ⌘ + ` | Alt + Ctrl + ` |
| Перейти к предыдущей группе документов | ⌥ + ⇧ + ⌘ + ` | Alt + ⇧ + Ctrl + ` |
Вернуться к списку
Еще из блога
P.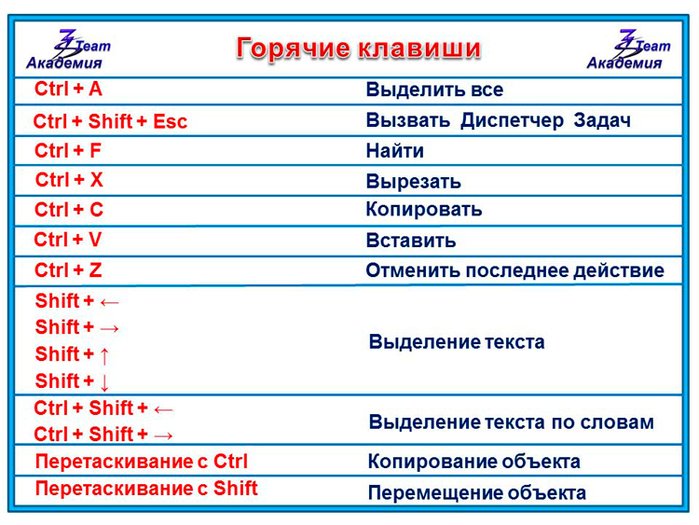 S: Не забудьте подписаться на нашу новостную рассылку, чтобы каждую неделю получать больше советов по InDesign.
S: Не забудьте подписаться на нашу новостную рассылку, чтобы каждую неделю получать больше советов по InDesign.
| Выбор и перемещение | |
| Для доступа к инструментам выделения или выбора направления (в зависимости от того, что использовалось последним) в любое время | Контроль |
| Для переключения между инструментами «Выделение» и «Прямое выделение» | Ctrl-Alt-Tab |
| Для циклического переключения инструментов за инструментом для колонны | Инструмент, удерживающий нажатой клавишу Alt |
| Для копирования при перетаскивании | Alt |
| Добавить в выбор | Сдвиг |
| Переместить выделение | Любая клавиша со стрелкой |
| Переместить выделение 10 ед. | Shift-любая клавиша со стрелкой |
| Заблокировать выбранную иллюстрацию | Ctrl-2 |
| Заблокировать все отмененные изображения | Ctrl-Alt-Shift-2 |
| Разблокировать все иллюстрации | Ctrl-Alt-2 |
| Скрыть выбранную иллюстрацию | Ctrl-3 |
| Скрыть все невыделенные изображения | Ctrl-Alt-Shift-3 |
| Показать все иллюстрации | Ctrl-Alt-3 |
| Редактирование пути | |
| Объединить и усреднить одновременно | Ctrl-Alt-Shift-J |
| Инструмент «Преобразовать опорную точку» из инструмента «Перо» | Alt |
| Переключение между инструментами «Добавить точку привязки» и «Удалить точку привязки» | Alt |
| Инструмент «Добавить точку привязки» из инструмента «Ножницы» | Alt |
| Перемещение точки привязки при рисовании с помощью инструмента «Перо» | Пробел |
| Создайте замкнутый контур с помощью инструмента «Карандаш» или «Кисть» | Когда закончите рисовать, удерживайте Alt и отпустите мышь |
| Подключиться к открытому (и выбранному) контуру с помощью карандаша | Ctrl-перетащите |
| Покраска и преобразование | |
| Инструмент «Пипетка» из инструмента «Заливка с живой краской» | Alt |
Образцы промежуточного цвета из градиента, изображения и т.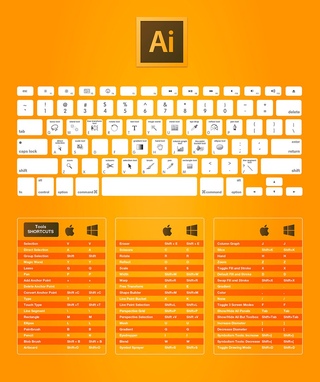 Д.с пипеткой Д.с пипеткой | Сдвиг |
| Устанавливает центральную точку и показывает диалоговое окно | Щелчок с удержанием клавиши Alt с помощью инструмента |
| Дублирует и преобразует выделение | Alt-перетащить |
| Шаблон преобразования без преобразования объекта | Тильда (~) -drag |
| Масштабировать пропорционально с помощью инструмента выделения | Ограничительная рамка, удерживая нажатой клавишу Shift |
| Масштабирование от центра с помощью инструмента выделения | Ограничительная рамка, удерживая нажатой клавишу Alt |
| Переместите точку сетки по траектории с помощью инструмента «Сетка» | Перетаскивание с нажатой клавишей Shift |
| Добавьте точку сетки с помощью инструмента «Сетка» без изменения цвета | Щелкните мышью, удерживая клавишу Shift |
| Удалите точку сетки с помощью инструмента сетки | Щелчок, удерживая Alt |
| Фигуры (при рисовании) | |
| Ничья из центра | Alt |
| Рисование из центра с диалоговым окном | Щелчок, удерживая Alt |
| Ограничение пропорции | Сдвиг |
| Ограничить ориентацию многоугольников, звезд, спиралей | Сдвиг |
| Перемещение объекта при рисовании | Пробел |
| Сложение / вычитание сторон, точек, сегментов спирали | Стрелка вверх или вниз |
| Уменьшить внутренний радиус | Ctrl |
| Создание непрерывных дубликатов при движении мыши | Удерживайте тильду (~) при перетаскивании |
| Просмотр и руководства | |
| Получить ручной инструмент (НЕ редактируя текст) | Пробел |
| Get Hand Tool (при редактировании текста) | Удерживайте Control, затем пробел. (Это покажет инструмент Zoom). Отпустите Control, чтобы увидеть инструмент «Рука», и сразу же начните перетаскивать мышь, чтобы не вводить пробелы. Обязательно отпустите клавишу пробела при перетаскивании, чтобы больше не вводить пробелы. (Это покажет инструмент Zoom). Отпустите Control, чтобы увидеть инструмент «Рука», и сразу же начните перетаскивать мышь, чтобы не вводить пробелы. Обязательно отпустите клавишу пробела при перетаскивании, чтобы больше не вводить пробелы. |
| Инструмент увеличения | Ctrl-пробел |
| Инструмент уменьшения масштаба | Ctrl-Alt-пробел |
| Увеличить до точного размера | Ctrl-пробел-перетащить |
| Скрыть / Показать все инструменты и панели | Вкладка |
| Скрыть / показать все панели, кроме панели инструментов | Shift-Tab |
| Переключение между горизонтальной / вертикальной направляющей | Удерживайте Alt при перетаскивании новой направляющей |
| Release Guide (превращает его в обычный путь) | Shift-Ctrl-двойной щелчок |
| Тип | |
| Уменьшение / увеличение размера шрифта | Ctrl-Shift- <или> |
| Уменьшение / увеличение интерлиньяжа | Alt стрелка вверх или вниз |
| Уменьшение / увеличение кернинга / трекинг | Alt стрелка влево или вправо |
| Кернинг / трекинг x 5 | Ctrl-Alt стрелка влево или вправо |
| Уменьшение / увеличение смещения базовой линии | Shift-Alt стрелка вниз или вверх |
| Смещение базовой линии x 5 | Ctrl-Alt-Shift стрелка вниз или вверх |
| Тип выравнивания слева, справа, по центру | Ctrl-Shift-L, R, C |
| Выровняйте тип | Ctrl-Shift-J |
| Выровнять последнюю строку | Ctrl-Shift-F |
| Сбросить масштаб по горизонтали / вертикали на 100% | Ctrl-Shift-X |
| Сбросить кернинг или трекинг на 0 | Ctrl-Alt-Q |
| Сочетания клавиш / функциональные клавиши на панели | |
| Показать / скрыть кисти | F5 |
| Показать / скрыть цвет | F6 |
| Показать / скрыть слои | F7 |
| Показать / скрыть информацию | Ctrl-F8 |
| Показать / скрыть градиент | Ctrl-F9 |
| Показать / скрыть штрих | Ctrl-F10 |
| Показать / скрыть атрибуты | Ctrl-F11 |
| Восстановить файл | F12 |
| Показать / скрыть стили графики | Shift-F5 |
| Показать / скрыть внешний вид | Shift-F6 |
| Показать / Скрыть Выровнять | Shift-F7 |
| Показать / скрыть преобразование | Shift-F8 |
| Показать / скрыть Pathfinder | Shift-Ctrl-F9 |
| Показать / скрыть прозрачность | Shift-Ctrl-F10 |
| Показать / скрыть символы | Shift-Ctrl-F11 |
| Ярлыки панели слоев | |
| Для создания нового слоя и редактирования свойств | Щелкните кнопку нового слоя, удерживая Alt |
| Переключение слоя между режимами предварительного просмотра и контура | Щелкните глаз, удерживая Ctrl, |
| Показать слой при отключении всех остальных | Щелкните глаз, удерживая Alt |
| Выбрать все элементы на слое | Щелкните имя слоя, удерживая клавишу Alt |
| Копировать выбранный элемент на другой слой | Перетаскивание квадрата выделения с нажатой клавишей Alt на панели «Слои» |
| Чтобы создать новый слой вверху списка | Ctrl-щелчок |
| Чтобы создать новый слой под выбранным слоем | Ctrl-Alt-щелчок |
| Ярлыки панели цветов | |
| Насыщение / обесцвечивание текущего цвета | Перетащите ползунок цвета, удерживая нажатой клавишу «Shift» |
| Изменить цветовой режим | Щелкните цветную полосу, удерживая нажатой клавишу «Shift» |
| Выбрать дополнение текущего цвета | Щелкните цветную полосу, удерживая нажатой клавишу Ctrl |
| Ярлыки панелей Swatches | |
| Создание образца как глобального цвета | Удерживайте Crtl – Shift при создании |
| Заменить образец другим | Удерживая клавишу Alt, перетащите новый образец поверх старого |
Разное. | |
| (на любой панели) Применить значение, но сохранить значение выделенным на панели | Shift-возврат |
| Создать новый символ | F8 |
| Поменять местами цвета в градиенте | Удерживая нажатой клавишу Alt, перетащите точку цвета на другой |
| Перемещение фигуры при ее рисовании | Пробел + перетаскивание | Пробел + перетаскивание |
| Нарисуйте из центра фигуры (кроме многоугольников, звезд и бликов) | Alt + перетаскивание | Option + перетаскивание |
| Увеличение или уменьшение сторон многоугольника, звездных точек, угла дуги, спиральных ветров или бликов | Начните перетаскивание, затем нажмите ↑ или ↓ | Начните перетаскивание, затем нажмите ↑ или ↓ |
| Сохраняйте внутренний радиус звезды постоянным | Начать перетаскивание, затем удерживать Ctrl | Начать перетаскивание, затем удерживать Cmd |
| Держите стороны звезды прямыми | Alt + перетаскивание | Option + перетаскивание |
| Переключение между открытой и закрытой дугой | Начать перетаскивание, затем удерживать C | Начать перетаскивание, затем удерживать C |
| Переверните дугу, сохраняя постоянную опорную точку | Начать перетаскивание, затем удерживать F | Начать перетаскивание, затем удерживать SF |
| Добавить или вычесть ветры из спирали, увеличивая длину спирали | Начать перетаскивание, затем Alt + перетащить | Начните перетаскивание, затем Option + перетащите |
| Изменение скорости распада спирали | Начать перетаскивание, затем Ctrl + перетаскивание | Начать перетаскивание, затем Cmd + перетащить |
| Добавление или удаление горизонтальных линий из прямоугольной сетки или концентрических линий из полярной сетки | Начните перетаскивание, затем нажмите ↑ или ↓ | Начните перетаскивание, затем нажмите ↑ или ↓ |
| Добавление или удаление вертикальных линий из прямоугольной сетки или радиальных линий из полярной сетки | Начните перетаскивание, затем нажмите ← или → | Начните перетаскивание, затем нажмите ← или → |
| Уменьшить значение перекоса для горизонтальных разделителей в прямоугольной сетке или радиальных разделителей в полярной сетке на 10% | Начните перетаскивание, затем нажмите F | Начните перетаскивание, затем нажмите F |
| Увеличьте значение перекоса для горизонтальных разделителей в прямоугольной сетке или радиальных разделителей в полярной сетке на 10% | Начните перетаскивание, затем нажмите V | Начните перетаскивание, затем нажмите V |
| Уменьшить значение перекоса для вертикальных разделителей в прямоугольной сетке или концентрических разделителей в полярной сетке на 10% | Начните перетаскивание, затем нажмите X | Начните перетаскивание, затем нажмите X |
| Увеличьте значение перекоса для вертикальных разделителей в прямоугольной сетке или концентрических разделителей в полярной сетке на 10% | Начните перетаскивание, затем нажмите C | Начните перетаскивание, затем нажмите C |
| Увеличить размер кисти-кляксы | ] | ] |
| Уменьшить размер кисти-кляксы | [ | [ |
| Ограничить траекторию кисти-кляксы по горизонтали или вертикали | Сдвиг | Сдвиг |
| Переключение режимов рисования | Shift + D | Shift + D |
| Соединение двух или более путей | Выберите пути, затем нажмите Ctrl + J | Выберите пути, затем нажмите Cmd + J |
| Среднее значение двух или более путей | Выберите пути, затем нажмите Alt + Ctrl + J | Выберите пути, затем нажмите Option + Cmd + J |
| Создание углового или гладкого соединения | Выберите пути, затем нажмите Shift + Ctrl + Alt + J | Выберите точку привязки, затем нажмите Shift + Cmd + Option + J |
| Создать составной путь | Ctrl + 8 | Cmd + 8 |
| Освободить составной путь | Alt + Shift + Ctrl + 8 | Option + Shift + Cmd + 8 |
| Редактировать узор | Shift + Ctrl + F8 | Shift + Cmd + F8 |
| Инструмент сетки перспективы | Shift + P | Shift + P |
| Инструмент выбора перспективы | Shift + V | Shift + V |
| Сетка перспективы | Ctrl + Shift + I | Cmd + Shift + I |
| Движущиеся объекты перпендикулярно | Нажмите 5, затем щелкните и перетащите объект | Нажмите 5, затем щелкните и перетащите объект |
| Переключение перспективных плоскостей | Используйте инструмент «Выбор перспективы», а затем нажмите 1 для левой сетки, 2 для горизонтальной сетки, 3 для правой сетки или 4 для отсутствия активной сетки | Используйте инструмент «Выбор перспективы», а затем нажмите 1 для левой сетки, 2 для горизонтальной сетки, 3 для правой сетки или 4 для отсутствия активной сетки |
| Копирование объектов в перспективе | Ctrl + Alt + перетащить | Cmd + Alt + перетаскивание |
| Повторное преобразование объектов в перспективе | Ctrl + D | Cmd + D |
| Переключение между режимами рисования | Shift + D | Shift + D |
| Ctrl + N | Новое |
| Ctrl + O | Открыть |
| F12 | Отменить |
| Ctrl + W | Закрыть |
| Ctrl + S | Сохранить |
| Ctrl + Shift + S | Сохранить как |
| Ctrl + Alt + S | Сохранить копию |
| Ctrl + Shift + Alt + S | Сохранить для Интернета |
| Ctrl Alt p | Настройка документа в Adobe Illustrator |
| Ctrl + Shift + P | Настройка страницы [Печать] |
| Ctrl + P | Закройте [Выход] Illustrator |
| Ctrl + Z | Отменить |
| Ctrl + Shift + Z | Повторить |
| Ctrl + X | Разрез |
| Ctrl + C | Копия |
| Ctrl + V | Паста |
| Ctrl + F | Вставить спереди |
| Ctrl + B | Вставить сзади |
| Удалить | прозрачный |
| Ctrl Shift Alt K | Сочетания клавиш в Adobe Illustrator |
| Ctrl + K (в меню иллюстратора для Mac OS X) | Общее предпочтение |
| Ctrl D | Преобразовать -> Преобразовать снова |
| Ctrl + Shift + M | Преобразовать -> Переместить |
| Ctrl + Shift + Alt + D | Преобразовать -> Преобразовать каждое |
| Ctrl Shift] | На передний план (в Adobe Illustrator) |
| Ctrl +] | Вперед |
| Ctrl + [ | Отправить назад |
| Ctrl + Shift + [ | Отправлено обратно |
| Ctrl + G | Группа |
| Ctrl + Shift + G | Разгруппировать |
| Ctrl + 2 | Блокировка -> Выбор |
| Ctrl + Alt + 2 | Разблокировать все |
| Ctrl + 3 | Скрыть -> Выделение |
| Ctrl Alt 3 | Показать все в Adobe Illustrator |
| Ctrl + J | Путь -> Присоединиться |
| Ctrl + Alt + J | Путь -> Среднее значение |
| Ctrl + Alt + B | Смешать -> Сделать |
| Ctrl + Alt + Shift + B | Blend -> Выпуск |
| Ctrl + Alt + W | Envelope Distort -> Make With Warp |
| Ctrl + Alt + M | Envelope Distort -> Make with Mesh |
| Ctrl + Shift + C | Envelope Distort -> Make with Top Object |
| Ctrl + Shift + V | Искажение конверта -> Редактировать содержимое |
| Ctrl + 7 | Обтравочная маска -> Сделать |
| Ctrl + Alt + 7 | Составная маска -> Выпуск |
| Ctrl 8 | Составной путь -> Создать (в Adobe Illustrator) |
| Ctrl + Alt + 8 | Составной путь -> Выпуск |
| Ctrl + Alt + Shift + M | Шрифт |
| Ctrl + Shift + O | Создание контуров |
| Ctrl + A | Выбрать все |
| Ctrl + Shift + A | Отменить выбор |
| Ctrl + 6 | Повторный выбор |
| Ctrl Alt] | Следующий объект вверху в Adobe Illustrator |
| Ctrl + Alt + [ | Следующий объект ниже |
| Ctrl + E | Применить последний фильтр |
| Ctrl + Alt + E | Последний фильтр |
| Ctrl + Shift + E | Применить последний фильтр |
| Ctrl + Shift + Alt + E | Диалоговое окно последнего фильтра |
| Ctrl + Y (переключение) | Outline / Preview |
| Ctrl + Shift + Alt + Y | Просмотр поверх печати |
| Ctrl Alt Y | Предварительный просмотр пикселей в Adobe Illustrator |
| Ctrl + + (знак плюса) | Увеличить |
| Ctrl + — | Уменьшить |
| Ctrl + 0 (ноль) Дважды щелкните инструмент масштабирования | Вставить в окно |
| Ctrl + 1 Инструмент масштабирования двойным щелчком | Фактический размер (100%) |
| Ctrl + H (переключение) | Скрыть края |
| Ctrl + Shift + W (переключение) | Скрыть шаблон |
| Ctrl + R (переключение) | Показать / скрыть линейки |
| Ctrl Shift B (переключение) | Показать / скрыть ограничивающую рамку в Adobe Illustrator |
| Ctrl + Shift + D (переключение) | Показать / скрыть сетку прозрачности |
| Ctrl +; (переключить) | Гиды? Показать / скрыть направляющие |
| Ctrl + Alt +; | Гиды? Направляющие для фиксаторов |
| Ctrl + 5 | Гиды? Сделать направляющие |
| Ctrl + Alt + 5 | Гиды? Руководства по выпуску |
| Ctrl + U | Умные направляющие |
| Ctrl + » (переключение) | Показать / скрыть сетку |
| Ctrl + Shift + | Привязка к сетке [пиксель] |
| Ctrl Alt ‘ | Привязка к точке в Adobe Illustrator |
| Shift + F7 (переключение) | Показать / Скрыть выравнивание |
| Shift F6 (переключатель) | Показать / скрыть внешний вид в Adobe Illustrator |
| F11 (переключатель) | Показать / скрыть атрибуты |
| F5 (переключение) | Показать / скрыть кисти |
| F6 (переключение) | Показать / скрыть цвет |
| F9 (переключение) | Показать / скрыть градиент в Adobe Illustrator |
| F8 (переключение) | Показать / скрыть информацию |
| F7 (переключатель) | Показать / скрыть слои |
| Shift + F9 (переключение) | Показать / скрыть Pathfinder |
| F10 (переключатель) | Показать / скрыть штрих |
| Shift + F5 (переключение) | Показать / скрыть стили |
| Shift + F11 (переключение) | Показать / скрыть символы |
| Shift F8 (переключатель) | Показать / скрыть преобразование в Adobe Illustrator |
| Ctrl + Shift + F10 (переключение) | Показать / скрыть прозрачность |
| Ctrl + T (переключение) | Показать / скрыть палитру символов |
| Ctrl + M (переключение) | Показать / скрыть палитру абзацев |
| Ctrl + Shift + T | Палитра линейки вкладок |
| F1 (только Windows) | Справка Adobe Illustrator |
Мои 10 лучших сочетаний клавиш в Illustrator (для модельеров)
Обладая более чем 10-летним опытом использования Illustrator (в основном для дизайна одежды, но также и для графического дизайна в целом), у меня есть несколько приемов и ярлыков, на которые я привык очень полагаться. Здесь я расскажу вам об этих трюках, чтобы вы тоже могли ускорить свой рабочий процесс. Пожалуйста.
Здесь я расскажу вам об этих трюках, чтобы вы тоже могли ускорить свой рабочий процесс. Пожалуйста.
10. D для атрибутов по умолчанию
Атрибуты по умолчанию для объектов: белая заливка и черная обводка 1pt . Сочетание клавиш для изменения атрибутов выбранного объекта по умолчанию — это просто клавиша D . Бонус: вы можете изменить атрибуты настроек по умолчанию, отредактировав их на панели стилей графики .
9.Вкладка для скрытия панелей
Если вам тесно на мониторе или вы хотите видеть свою монтажную область, не отвлекаясь, нажмите клавишу Tab, чтобы скрыть все панели инструментов . Просто нажмите еще раз, чтобы вернуть панели. Бонус: Еще одна комбинация клавиш для изменения внешнего вида экрана — это клавиша F — есть 3 варианта, по которым вы будете переключаться с помощью клавиши F, поэтому продолжайте нажимать ее, пока не найдете тот, который вам нужен.
8. Opt / Alt для масштабирования по центру
Удерживайте нажатой кнопку opt / alt при масштабировании объекта с помощью инструмента выделения так, чтобы он масштабировался к центру. Бонус: удерживайте клавишу Shift, чтобы сохранить пропорции при масштабировании.
7. Shift + X, чтобы поменять местами цвета заливки и обводки
Используйте , чтобы быстро поменять местами цвета заливки и обводки . Бонус: используйте клавишу / (обратная косая черта) , чтобы изменить обводку или заливку на неактивную (в зависимости от того, какая активна на Панели инструментов, та будет изменена на «Нет»).
6. Cmd / Ctrl + Opt / Alt + Shift + J для усреднения и присоединения
Недоступно ни в одном меню (то есть вы можете сделать это только с помощью сочетания клавиш, которое вы видите здесь), это Соединит и усреднит две точки привязки за один шаг .Отлично подходит для соединения разрывов в путях, где вам нужна только одна точка привязки. Бонус: если вы используете AI версии 18.1.0, вы заметите, что есть новый инструмент Join Tool , с которым вы можете играть (скрываясь под Pencil Tool) — я считаю его немного привередливым, но иногда он может быть полезен! Посмотреть видеоурок можно здесь.
Бонус: если вы используете AI версии 18.1.0, вы заметите, что есть новый инструмент Join Tool , с которым вы можете играть (скрываясь под Pencil Tool) — я считаю его немного привередливым, но иногда он может быть полезен! Посмотреть видеоурок можно здесь.
5. Cmd / Ctrl + Opt / Alt + Shift + V для вставки на все монтажные области
Этот удобный ярлык (я знаю несколько, но оно того стоит!) вставит объект в точное место на всех артбордах ! Я часто использую его при компоновке многостраничных файлов, которые должны иметь одинаковый заголовок или границу, и я забыл добавить этот элемент в начале при создании монтажных областей.Он также доступен через Edit> Paste on All Artboard . Бонус: если вы планировали заранее и добавили заголовок или границу до того, как создали несколько артбордов, просто используйте инструмент Artboard Tool для создания нескольких артбордов (используйте бонусный трюк из совета № 1 ниже, чтобы быстро сделать копии артборда), убедившись, что Move / Copy Работа с артбордом включена на панели управления, так что ваш заголовок / граница копируются вместе с монтажной областью.
4. Cmd / Ctrl + F для вставки на передний план
Если вы хотите вставить объект точно из того места, где он был скопирован , используйте этот ярлык (доступен через Правка> Вставить на место, но cmd / ctrl + F намного быстрее!).Простая команда cmd / ctrl + V (Edit> Paste) вставит объект в середину вашего документа в зависимости от текущей позиции на экране. Когда вы создаете объекты, которые необходимо выровнять, или хотите вернуть что-то в его точное исходное положение (то есть упорядочивая слои постфактум), «Вставить на передний план» значительно экономит время. Бонус: Вставить на передний план вставит объект поверх всего на этом слое, а Вставить на задний план ( cmd / ctrl + B ) вставит все позади всего.
3.
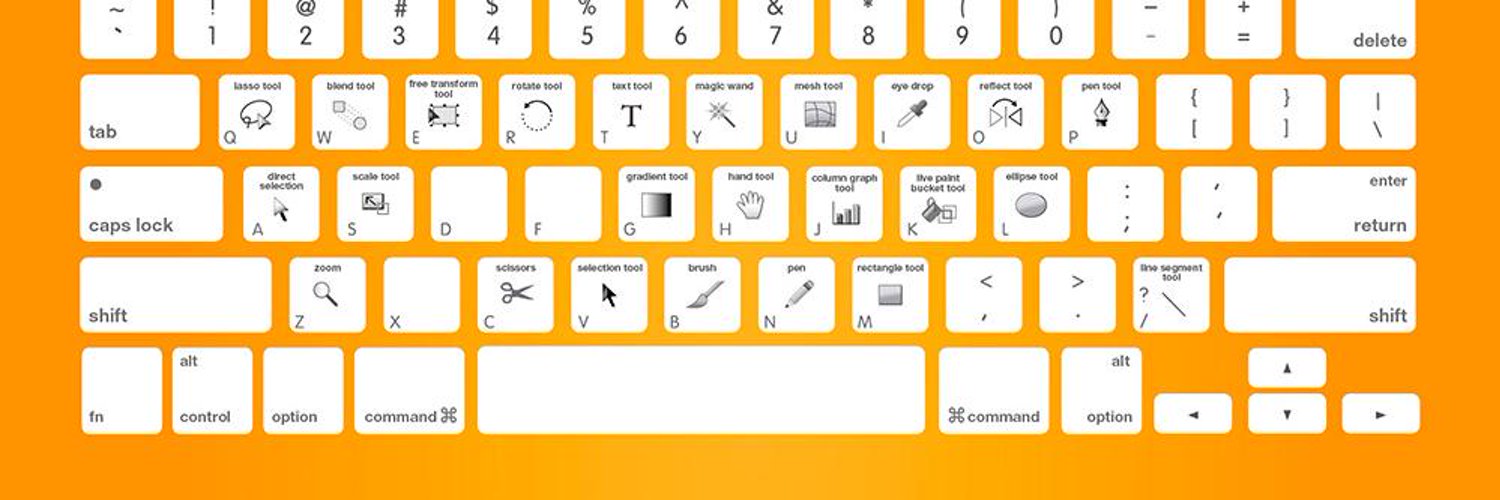 Cmd / Ctrl + ~ для преобразования узоров
Cmd / Ctrl + ~ для преобразования узоровОдин из моих наиболее эффективных приемов экономии времени, клавиша тильды (~ расположена в верхнем левом углу под escape-символом) упрощает масштабирование, вращение или перемещение паттернов. Этот трюк специально предназначен для управления узорами независимо от объектов, которые они заполняют. Для перемещения рисунков : удерживайте клавишу тильды (~) при использовании инструментов «Выделение» или «Прямое выделение». Для масштабирования узоров : удерживайте клавишу тильды (~) при использовании инструмента «Масштаб». Для поворота рисунков : удерживайте клавишу тильды (~) при использовании инструмента «Повернуть». Бонус: при масштабировании помните, масштабируются ли штрихи и эффекты — вы можете этого не захотеть. Чтобы изменить масштаб штрихов / эффектов или нет, установите или снимите флажок Масштабировать мазки и эффекты в общих настройках Illustrator (Illustrator> Настройки> Общие или cmd / ctrl + K).
2. Пробел для перемещения объектов при рисовании
Этот замечательный трюк работает, когда опускаются отдельные опорные точки с помощью инструмента «Перо» или когда рисует формы , такие как прямоугольники или эллипсы.При рисовании фигуры или опускании точки привязки , прежде чем отпустить мышь, удерживайте клавишу «Пробел» , чтобы переместить положение. Бонус: это также работает с инструментом масштабирования — когда вы щелкаете и перетаскиваете область для увеличения, удерживайте клавишу пробела, чтобы переместить область масштабирования!
1. Opt / Alt, чтобы сделать копию
Безусловно, один из лучших и самых быстрых способов быстро сделать копию объекта. Этот трюк применим ко всем, кто использует Illustrator, независимо от того, для чего они его используют, поэтому пока я сохранил его под номером 1! С помощью инструмента Selection или Direct Selection Tool , удерживая клавишу opt / alt, щелкните и перетащите на любой объект, чтобы сделать копию.