Серийный номер adobe photoshop cs6 ключ бесплатно
Скачать ключ для Adobe Photoshop CS6 бесплатно
Если вам понадобилось, серийный номер, или ключ к программе Фотошоп cs6, активации программ с помощью серийных номеров это не сложный процесс, мы поможем вам в активации ключа бесплатно. Вы сможете использовать скачанные ключи кряки не отправляя не каких платных смс.
Серийный номер adobe photoshop cs6 (фотошоп) скачать
После скачивания Архива с серийными номерами(ключами) распакуйте его предварительно прочитав информацию по активации.
Некоторые серийные номера-ключи для фотошоп cs6.
| 1330-1146-3681-1955-2763-9292 | 1330-1104-6325-2505-8672-5644 | 1330-1975-9803-7350-6260-7600 |
| 1330-1368-5371-6700-5106-7374 | 1330-1074-9927-8053-9097-5097 | 1330-1770-1838-1503-3016-0802 |
| 1330-1429-5001-8939-6681-4163 | 1330-1866-1477-3652-5522-6949 | 1330-1795-5908-8640-3198-6271 |
| 1330-1730-5020-2247-0439-1533 | 1330-1008-7627-8528-1072-2391 | 1330-1035-3045-0659-6623-3517 |
| 1330-1070-2030-6771-8310-7520 | 1330-1068-5535-1227-6697-8685 | 1330-1030-8368-1727-9808-6852 |
| 1330-1951-3554-7957-3933-4951 | 1330-1049-5213-1665-7925-2622 | 1330-1336-8274-3651-5738-6725 |
| 1330-1320-8641-1111-2401-3625 | 1330-1057-6478-9939-5631-8147 | 1330-1649-7432-6198-5086-7987 |
| 1330-1372-0241-9514-3154-1095 | 1330-1740-2728-4264-5870-9559 | 1330-1958-2072-1007-3048-8501 |
Внимание! Ниже есть инструкция по активации кряком.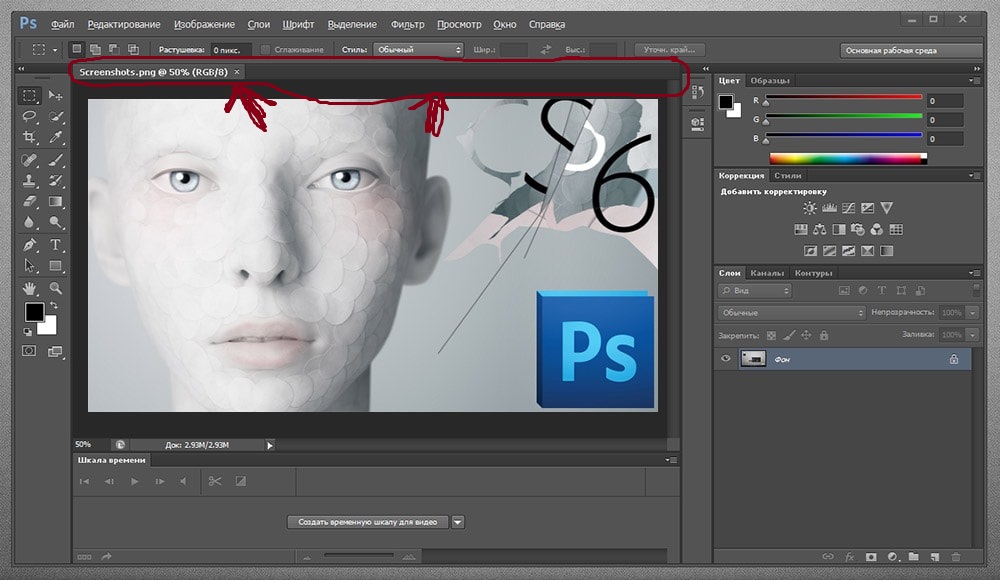 Если не получилось активировать то скорее всего удастся скачать фотошоп cs6 с ключом. Варианты установок можно посмотреть здесь стоит только скачать и установить предварительно удалив предыдущий не активированный фотошоп.
Если не получилось активировать то скорее всего удастся скачать фотошоп cs6 с ключом. Варианты установок можно посмотреть здесь стоит только скачать и установить предварительно удалив предыдущий не активированный фотошоп.
Как Активировать Crack для Photoshop CS6
1. Распакуйте архив архиватором WinRAR найдите файл adobe.photoshop.cs6.patch.exe и запустите его.
2. Откроется программа чтоб активировать нажмите кнопку «Patch» (если вдруг появится окно с надписью «ФАЙЛ НЕ НАЙДЕН» укажите путь к amtlib.dll самостоятельно) они есть в папке с Crack для CS6, если у вас x64 версия windows то выбирайте папку с надписью x64 а если 32x или 86х то папка x86.
Скачать ключ(кряк) для Adobe фотошоп CS6
Файлы находящиеся в папке с серийниками и ключами распакованном из архива:
Недавно ресурс стал в яндексе отображаться с пометкой о вирусе, яндекс использует мало кому известный антивирус Sophos, по этому мало кому известно почему компания яндек выводит пометку на весь сайт а не на отдельные страницы. Sophos показывает что в файле adobe.photoshop.cs6.patch.exe есть какой-то жуткий вирус которые популярные и известные нам антивирусы не видят. Я конечно доверяю популярным но мало известным и известным только яндексу sophos antivirus придется подчинится и удалить из архива patch, используйте инструкцию ниже с ручной заменой и все получится без exe файла!
Sophos показывает что в файле adobe.photoshop.cs6.patch.exe есть какой-то жуткий вирус которые популярные и известные нам антивирусы не видят. Я конечно доверяю популярным но мало известным и известным только яндексу sophos antivirus придется подчинится и удалить из архива patch, используйте инструкцию ниже с ручной заменой и все получится без exe файла!
Если с помощью патча не получается активировать тогда сделайте следующее:
Скопируйте из папки файл amtlib.dll в папку с установленной программой (с заменой существующего) в зависимости от разрядности файлы разные, в архиве они распределены по папкам. В папках есть amtlib.dll.BAK его можно не трогать вовсе.
Инструкция немного обновилась и вместо 1-го dll мы положили несколько, копировать и управлять можно из приложения которое скачаете по ссылке ниже.
Скачать amtlib.dll для Cs6 x64 и x32
Совет!
 dll. В случае не запуска программы верните с заменой оригинальный файл.
dll. В случае не запуска программы верните с заменой оригинальный файл.Чтоб по быстрому узнать папку с программой можно просто навести курсор на ярлык с программой на рабочем столе и покажется путь к программе.
Второй вариант быстрый и точный, для этого нужно на ярлыке нажать правой кнопкой мыши и выбрать свойства потом нажать на расположение файла и вы попадете сразу в папку с программой.
Adobe Photoshop CS6 Extended 13.0.1.3 (2013/Rus+Eng/RePack) by JFK2005 — Программы — Софт — Каталог файлов
Информация:
Год выпуска: 2013
Жанр: Профессиональный редактор изображений
Разработчик: Adobe Systems
Издательство: Adobe Systems
Тип издания: RePack
Язык интерфейса: Русский/Английский/Украинский
Адрес официального сайта: Adobe
Таблетка: Не требуется
Системные требования:
Система: Microsoft® Windows® XP Service Pack 3 / Windows 7 Service Pack 1 / Windows 8
Процессор: Intel® Pentium® 4 or AMD Athlon® 64
Видеокарта: 1024×768 display 1280×800, with 16-bit color and 512MB of VRAM
Оптический привод: DVD-ROM (Только при установки с диска)
Свободное место на жестком диске: 1 GB
Описание:
Adobe Photoshop — программа для обработки растровой графики. Поддерживается множество графических форматов. Adobe Photoshop позволяет как создавать новые изображения, так и редактировать их. Фотошоп применяют для создания фотореалистических изображений, для работы с цветными отсканированными изображениями, для ретуширования, цветокоррекции, коллажирования, трансформации графики, цветоделения, анимации и т.д. Adobe Photoshop располагает всеми методами работы с точечными изображениями, при этом имеет возможность работы со слоями и использует контуры. Программа является безусловным лидером среди профессиональных графических редакторов за счет своих широчайших возможностей, высокой эффективности и скорости работы. Adobe Photoshop предоставляет все необходимые средства для коррекции, монтажа, подготовки изображений к печати и высококачественного вывода.
Поддерживается множество графических форматов. Adobe Photoshop позволяет как создавать новые изображения, так и редактировать их. Фотошоп применяют для создания фотореалистических изображений, для работы с цветными отсканированными изображениями, для ретуширования, цветокоррекции, коллажирования, трансформации графики, цветоделения, анимации и т.д. Adobe Photoshop располагает всеми методами работы с точечными изображениями, при этом имеет возможность работы со слоями и использует контуры. Программа является безусловным лидером среди профессиональных графических редакторов за счет своих широчайших возможностей, высокой эффективности и скорости работы. Adobe Photoshop предоставляет все необходимые средства для коррекции, монтажа, подготовки изображений к печати и высококачественного вывода.
Скриншоты
Размер: 101.10 MB
Все версии Фотошоп – описание и особенности
Все версии Фотошоп, самой популярной программы для рисования, имеют свой уникальный набор особенностей, поэтому пользователям достаточно трудно определиться с тем, какую версию использовать.
Содержание:
Рассмотрим отличительные характеристики разных видов редактора Photoshop и подберём лучший для вашей сборки ОС Виндоус.
Определяем свою версию Photoshop
Это необходимо для корректной установки и применения дополнительных элементов.
Информация о версии программного обеспечения нужна, если вы хотите установить русификатор или специальные плагины.
Следуйте инструкции, чтобы узнать действующую версию вашего Фотошопа:
- чтобы посмотреть версию программы, для начала включите её;
- после загрузки главного, откройте на панели инструментов пункт Справка;
- кликните на «Информация о системе»;
Рис. 1 – окно справки программы
- в первой строке открывшегося окна указана версия программы. Выделите и скопируйте этот текст;
Рис. 2 – окно «Информация о системе» в Фотошоп
2 – окно «Информация о системе» в Фотошоп
- найдите скопированный текст в Гугле или любой другой поисковой системе. Длинный набор цифр определяет версию сборки программы;
Рис. 3 – информация о сборке
- исходя из выдачи поисковика, можно сказать что на нашем ПК установлена версия Photoshop СС.
Особенности версий программы
Программа Adobe Photoshop уже многие годы является ведущей на рынке программного обеспечения для профессиональной обработки изображений.
За все время поддержки приложения, компания Adobe выпустила большое количество версий, в каждой из которых присутствовали свои инновации и особенности.
Первая версия Photoshop
Самая первая версия программы имела числовой идентификатор 1.0. Вышло приложение ещё в 1990 году.
Функциональность программы напоминал все известный Paint.NET. Для того времени это была на самом деле продвинутая программа обработки изображений.
Рис. 4 – первая версия программы Photoshop
В дальнейшем разработчики старались выпускать новые версии каждый гол, совершенствуя отдельные элементы для редактирования.
Более привычный нам вид и широкую функциональность приложение обрело только в 2002 году с выходом сборки 2002 года.
Photoshop 7.0 2002
В фотошопе 2002 года впервые появилась «Кисть восстановления», с помощью которой пользователи могли выравнивать тон отдельных слоёв картинки.
Разработчики впервые внедрили функций создания и дальнейшего сохранения настроек персонального рабочего окна программы, которое пользователь мог адаптировать под себя самостоятельно.
Появилась версия и для Mac OS X.
Рис. 5 – главное окно программы Фотошоп версии 2002 года
Первая Photoshop CS (версия 8.0)
В 2003 году программисты Adobe выпустили новую версию CS, которая в последствии дала старт развитию целой группы сборок с этим идентификатором.
Рис. 6 – главное окно в Фотошоп 8. 0
0
В этой сборке поддерживаются скрипты и возможность работать с несколькими слоями изображений, объединяя их в отдельные группы.
Фотошоп CS2
В данной сборке пользователи впервые получили возможность устранения «красных глаз» на фотографии.
Незначительным изменениям поддалась панель управления слоями и изменилось местоположение большей части инструментов.
Рис. 7 – главное окно Фотошоп CS2
Photoshop CS3
Сборка CS3 вышла в 2007 году. В ней существенно ускорен процесс загрузки стартового окна и в целом работа с программой стала намного быстрее.
Программа адаптирована под Windows XP, а со временем стала хорошо работать и на Windows 7.
Разработчиками было настроено оптимизированное отображение программы на портативных устройствах.
Рис. 8 – внешний вид Фотошоп CS3
Photoshop CS4
Программа вышла в 2008 году. Что касается усовершенствования функциональности, разработчиками была упрощены «Маски», улучшена цветокоррекция изображений.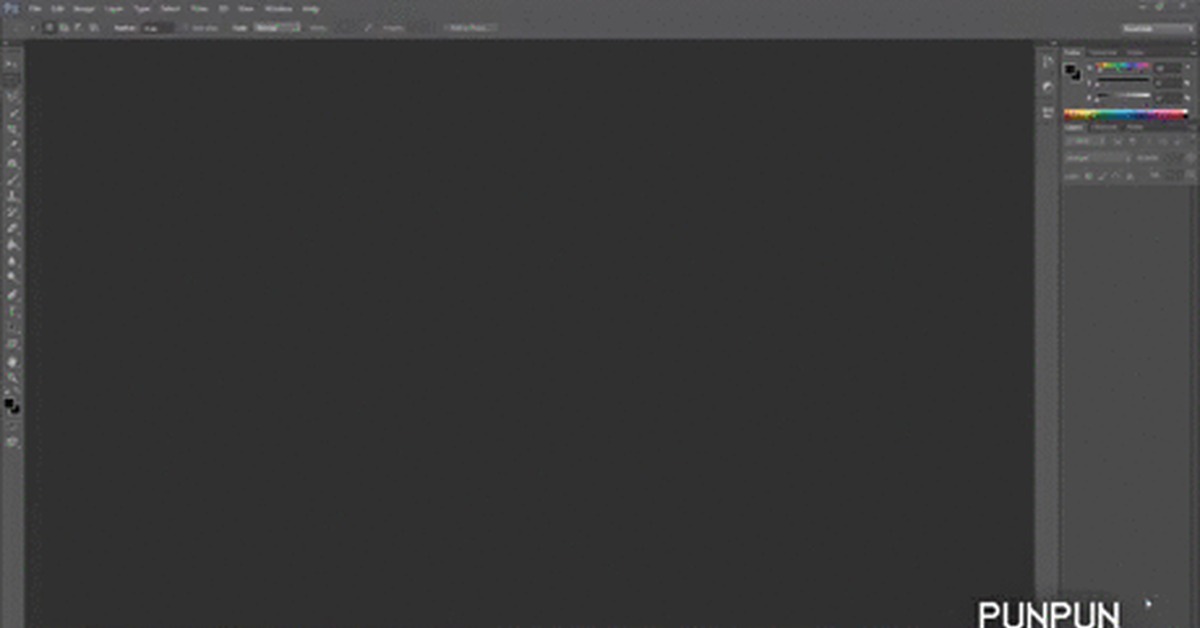
Пользовательский интерфейс стал более интуитивно-понятным. Таким образом, даже начинающие юзеры могут максимально быстро начать работать с программой на продвинутом уровне.
Рис. 9 – Фотошоп CS4
Рассмотрим детальнее особенности более современных версий Photoshop.
Photoshop CC 2014
В июне 2014 года компания Adobe выпустила комплексное обновления для большинства своих программных продуктов, в том числе и для Photoshop.
Новая версия получила идентификатор CC 2014.
Эта версия Фотошопа стала запускаться горазда быстрее, несмотря на большее число различных функций и возможностей.
В то же время ПО стало потреблять больше оперативной памяти (на 30 – 60 МБ).
Значительные изменения появились в настройках главного окна и панели инструментов. Все окна программы стали более компактными, увеличен шрифт текста.
Рис. 10 – окно настроек главного окна
Больше особенностей версии 2014 СС:
- окно Advanced показывается постоянно, независимо от режима работы пользователя;
- появилась возможность моментально отслеживать расстояние между выделенными объектами на изображении или между границами рисунка;
- во время копирования элемента автоматически всплывает подсказка с указанием расстояния от границ двух объектов;
Рис. 11 – копирование объекта
11 – копирование объекта
- появилась возможность внедрять в документ объекты типа Linked Smart. Это позволяет существенно уменьшить размер конечного файла без потери качества;
- пользователи могут осуществлять импорт отдельных PNG файлов размером до 2 ГБ;
- осуществлён поиск по шрифтам;
- мгновенное отображение шрифта на выбранном объекте;
- добавление типов размытия Path Blur и Spin Blur;
- отделение сфокусированного объекта от более размытого.
Photoshop CC 2015
В июне 2015 года «Адоб» выпустили версию Фотошоп СС 2015. Среди особенностей новой версии приложения можно выделить следующие:
- улучшена оптимизация. Существенно ускорен запуск программы и процесс работы с изображениями;
- внедрение нового средства Design Space.
 С его помощью вы получите возможность редактировать объекты бОльшим количеством усовершенствованных инструментов, при этом средство избавляет от лишних движений мышью;
С его помощью вы получите возможность редактировать объекты бОльшим количеством усовершенствованных инструментов, при этом средство избавляет от лишних движений мышью;
Рис. 12 – режим Design Space
- доступ к огромной базе данных изображений от Adobe Stock;
Рис. 13 – библиотека от Adobe Stock
- упрощённый экспорт изображений;
- усовершенствованы ресурсы в Creative Cloud;
- изменён дизайн Artboards;
- наличие дополнительных стилей слоёв объектов;
- возможность просмотра пользовательских проектов на платформе IOS;
- простая печать 3D элементов.
Отличие версий СС и CS
Несмотря на схожесть всех версий, некоторые типы сборок все же имеют существенные отличия. Рассмотрим разницу между всем известными CS и CC.
Набор версий CS (Creative Suite) – более старая версия Фотошопа. Эта версия не поддерживает работу с облаком и некоторыми плагинами.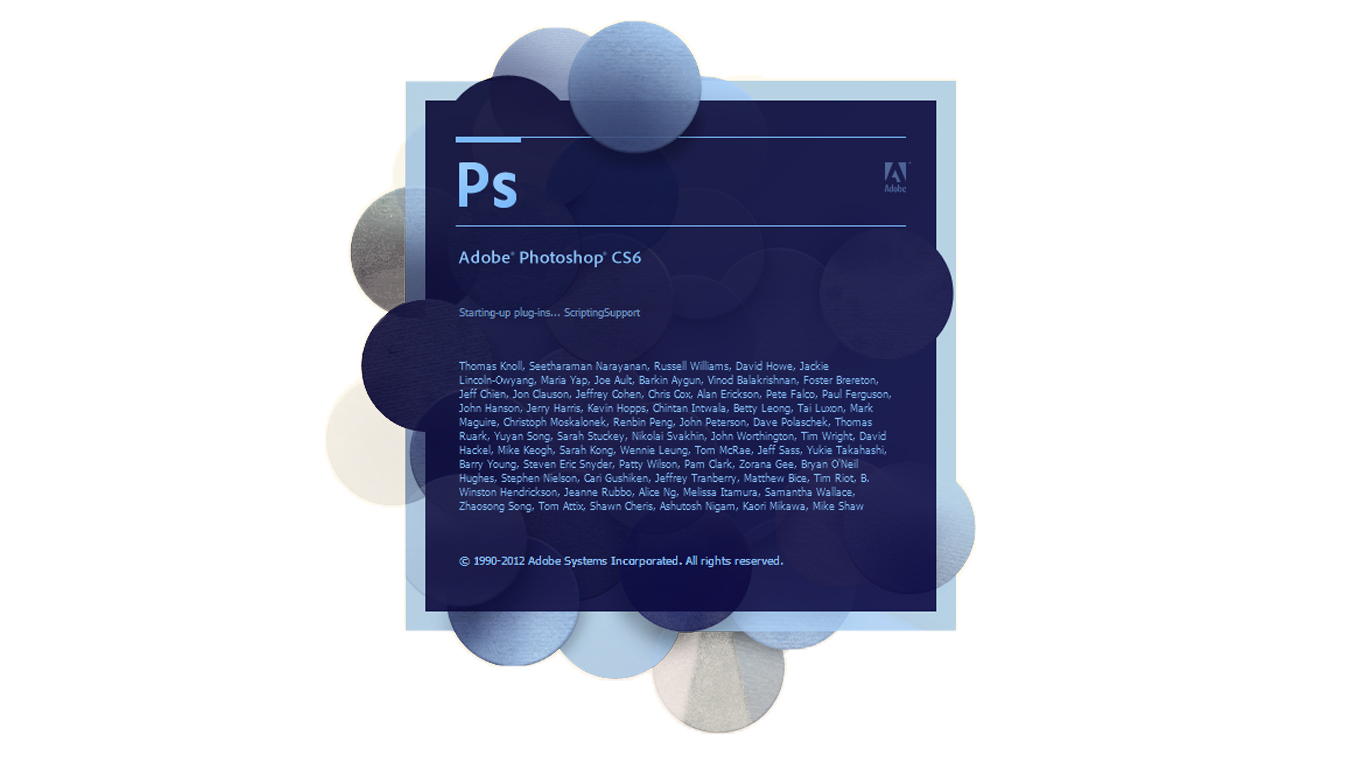
В то же время программа совместима с мобильными устройствами и имеет обновлённую панель инструментов для интеллектуальной коррекции объектов.
Версии СС (Creative Cloud) – в отличии от CS, СС поддерживает облачные библиотеки для хранения данных.
Присутствует возможность «согласования» работы над изображением между мобильным устройством и ПК.
Существенно улучшена оптимизация AAF. Есть дополнительные кодеки и поддержка большего числа форматов и плагинов.
к содержанию ↑Подбираем Photoshop для конкретной версии Windows
- для Windows XP — лучше устанавливать версии 7.0, CS1, CS2, CS3;
- Windows 7 – среди наиболее подходящих версий CS3, CS4, CS5, CS6;
- Windows 8/8.
 1 — устанавливайте CS4, CS5, CS6, СС 2014 или СС 2015;
1 — устанавливайте CS4, CS5, CS6, СС 2014 или СС 2015; - Windows 10 – отлично подойдут версии CS6, СС 2014 или СС 2015.
В зависимости от установленной на вашем ПК или ноутбуке ОС Виндоус, следует выбрать соответствующую версию Фотошоп.
Не пытайтесь установить самую новую версию редактора на Windows XP или 7. Это может привести к некорректной работе программы и излишней нагрузке оперативной памяти системы.
При установке ПО учитывайте разрядность вашей ОС. Она бывает двух видов – 32-битной и 64-битной. Узнать разрядность можно в окне системных параметров ПК:
Рис. 14 – определение разрядности
В зависимости от разрядности, скачивайте и устанавливайте соответствующие exe-файл.
к содержанию ↑Как работать в ФШ онлайн
Фотошоп – это программа, которую требует установки на ПК. Если вы не хотите тратить время на инсталляцию, можно использовать онлайн-версии программы.
Они имеют урезанную функциональность, поэтому в них нельзя работать с громоздкими проектами.
Один из таких сервисов — online-fotoshop.ru Чтобы начать работать с сайтом достаточно просто загрузить рисунок со своего ПК и приступить к использованию панели инструментов.
Рис. 15 – онлайн-Фотошоп
Подробный урок о том, как использовать онлайн Фотошоп.
Читайте наш новый материал про работу в редакторе:
Как поменять язык Photoshop – инструкции для всех версий
Активация Фотошопа, как активировать Photoshop CS6, CS5 или CS4
Как активировать Фотошоп официальную версию на пожизненный срок, читаем в этой инструкции на photoshop-besplatno.ru. Для этого, Вам необходимо загрузить архив, в котором имеется активатор и официальный установщик Фотошопа.
====================================================
Описанная ниже инструкция нужна тем, кто каким-то образом смог установить CS6 с официального сайта.
1) Качаем кряк: с Яндекс.Диска или с rg host.ru/58100083 (уберите пробел после rg).
2) Делаем все по инструкции.
===================================================
Инструкция по активации Фотошопа КС6:
1) Чтобы использовать программу не 30 дней, а пожизненно, необходимо активировать пропатчить, крякнуть, хакнуть, взломать Фотошоп. После загрузки архива с активатором, именно этот кряк помещаем в папку, в которую Вы устанавливали Photoshop. Если установка была в папку по умолчанию, значит поместите активатора как показано на рисунке (красный овал).
2) Запускаем активатор и появляется окно (см на рисунке ниже на https://photoshop-besplatno.ru), выбираем версию программы которую хотим активировать, в данном случае активировалась версия для 64 битной системы, если вы устанавливали и ту и другую, соответственно активируйте обе.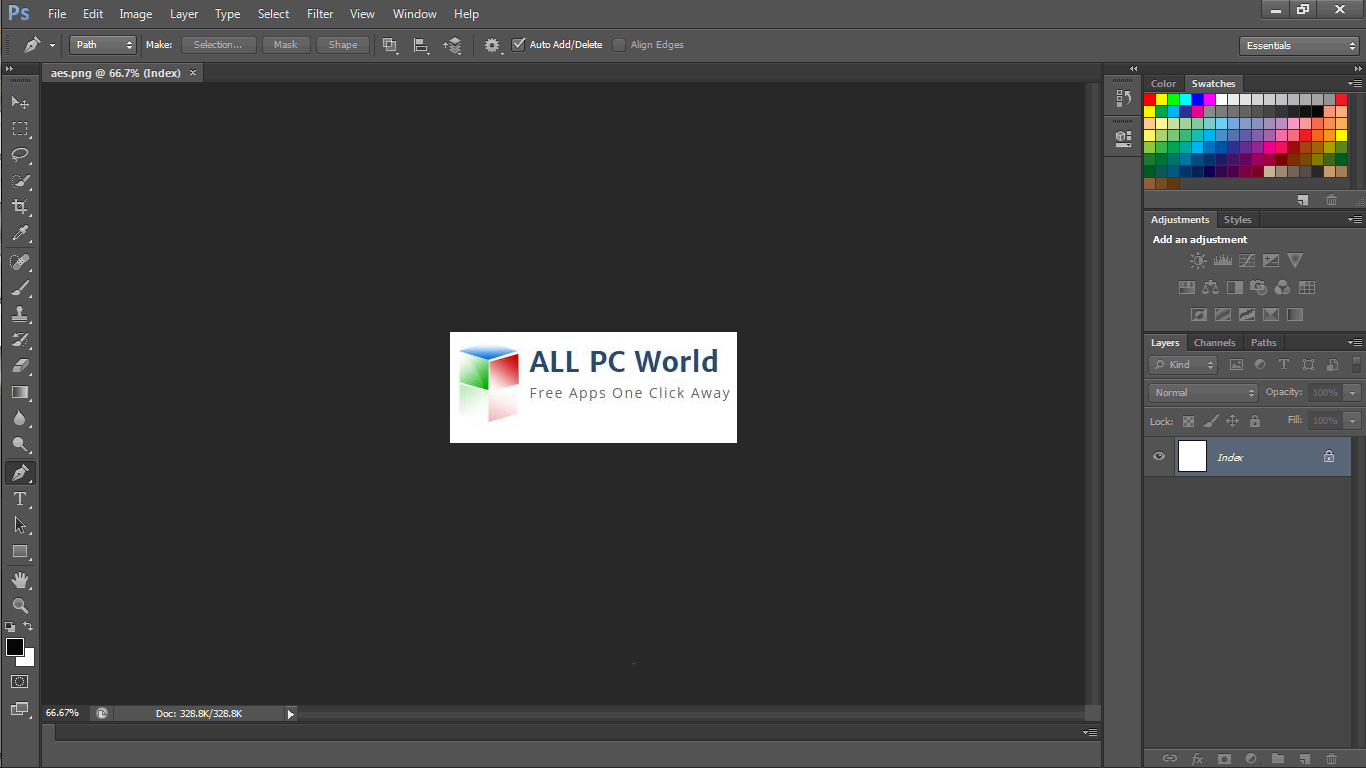 После того, как Вы выбрали в списке нужную версию, нажимаем на логотип активатора, т.е. нажимаем на надпись «TEAM OTA» (см. на рисунке ниже).
После того, как Вы выбрали в списке нужную версию, нажимаем на логотип активатора, т.е. нажимаем на надпись «TEAM OTA» (см. на рисунке ниже).
3) Проверка активации. Если, Вы все сделали правильно, то активатор в своем статус баре (в статус ячейке) покажет следующую информацию, см. рисунок ниже (красный овал). Переводится Pathching successful! N-Joy! — Пропатчивание завершено! Пользуйтесь.
4) Закрываем все окна, заходим в «Пуск» — «Все программы» и запускаем продукт. Если вы все сделали успешно, то программа просто запустится, без всяких табличек, дополнительных окон и прочего. Вот рисунок успешной активации Фотошопа на https://photoshop-besplatno.ru
Система часто показывает доступные обновления для Adobe, обновились, после обновления активированный Photoshop CS6 продолжал работать в штатном режиме, все ок. Возможно, обновления связаны с другими продуктами Adobe. Скрин обновления:
Заключение: никаких ключей и взломанных версий, все почти официально, если у Вас возникли вопросы в ходе выполнения активация Фотошопа, пишите в комментариях. Вы несете ответственность за любые выполняемые действия на компьютере. Данный метод был протестирован успешно на Windows 7.
Вы несете ответственность за любые выполняемые действия на компьютере. Данный метод был протестирован успешно на Windows 7.
Полезная статья? Сохраните её, чтобы быстро найти в следующий раз.
(Ctrl+D — в закладки)
Изменение размера изображений в соответствии с размерами фоторамки с помощью Photoshop CS6
Автор Стив Паттерсон.
В этом уроке мы рассмотрим одну из наиболее распространенных проблем, с которыми сталкиваются фотографы и пользователи Photoshop при изменении размера изображений для печати — как изменить их размер, чтобы они соответствовали рамке изображения определенного размера, когда соотношение сторон фотографии и рамы разные.
Размер большинства фотографий, снятых сегодня цифровой камерой, можно легко изменить для печати до 4 «x6» или 8 «x12», что идеально подходит для отображения в кадрах размером 4 «x6» или 8 «x12».Но очевидно (и к счастью) не все кадры имеют размер 4 «x6» или 8 «x12». Что, если вы хотите отобразить изображение в формате 5 «x7», 8 «x10», 11 «x14» и т. Д.? Как изменить размер изображения для печати с разными соотношениями сторон, не сжимая, не растягивая или каким-либо образом искажая внешний вид оригинала? Возможно, вы уже обнаружили, что это невозможно сделать в диалоговом окне «Размер изображения» Photoshop. Как мы узнаем в этом уроке, на самом деле нам нужен двухэтапный процесс, включающий как команду «Размер изображения», так и инструмент кадрирования Photoshop.Тем не менее, несмотря на то, что это еще не все, изменить форму изображения для определенного размера кадра очень просто. Когда вы закончите изучение этого урока, вы сможете распечатать свои фотографии для отображения в рамках любого размера по вашему выбору!
Д.? Как изменить размер изображения для печати с разными соотношениями сторон, не сжимая, не растягивая или каким-либо образом искажая внешний вид оригинала? Возможно, вы уже обнаружили, что это невозможно сделать в диалоговом окне «Размер изображения» Photoshop. Как мы узнаем в этом уроке, на самом деле нам нужен двухэтапный процесс, включающий как команду «Размер изображения», так и инструмент кадрирования Photoshop.Тем не менее, несмотря на то, что это еще не все, изменить форму изображения для определенного размера кадра очень просто. Когда вы закончите изучение этого урока, вы сможете распечатать свои фотографии для отображения в рамках любого размера по вашему выбору!
Здесь я буду использовать Photoshop CS6. Чтобы получить максимальную отдачу от этого урока, у вас уже должно быть базовое представление о том, как изменять размер изображений. Если вы не знакомы с изменением размера изображения, вам сначала нужно прочитать наш учебник «Как изменить размер изображений в Photoshop», прежде чем продолжить. Я также предлагаю прочитать наш учебник «Обрезка изображений в Photoshop CS6» для более подробного объяснения того, как работает инструмент «Кадрирование», а также его новые функции в CS6.
Я также предлагаю прочитать наш учебник «Обрезка изображений в Photoshop CS6» для более подробного объяснения того, как работает инструмент «Кадрирование», а также его новые функции в CS6.
Загрузите это руководство в виде готового к печати PDF-файла!
Проблема соотношения сторон
Прежде чем мы узнаем, как изменить размер печати и соотношение сторон изображения, давайте кратко рассмотрим проблему. Вот фотография, которая сейчас открыта на моем экране (праздничный семейный портрет с Shutterstock):
Исходное изображение.
Допустим, я хочу напечатать эту фотографию размером 8 x 10 дюймов. Я попробую изменить его размер так, как я обычно изменяю размер изображения, и это с помощью команды Photoshop Image Size. Чтобы перейти к команде «Размер изображения», я перейду к меню « Редактировать » в строке меню в верхней части экрана и выберу Размер изображения :
.Идем в меню «Правка»> «Размер изображения».
Откроется диалоговое окно «Размер изображения».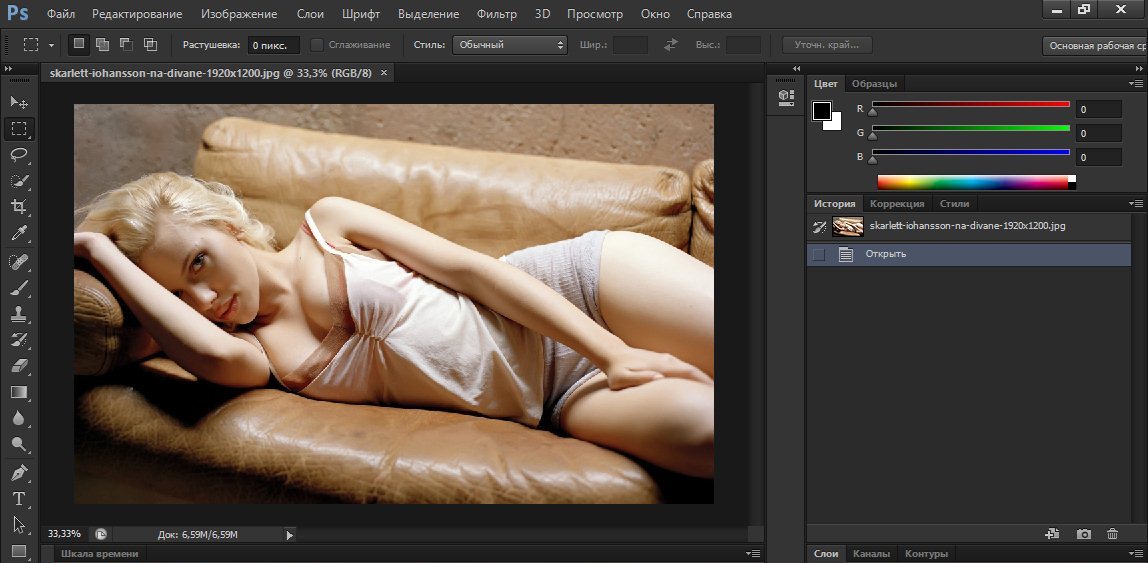 Опять же, если вы не знакомы с этим диалоговым окном или с тем, как изменять размер изображений в целом, обязательно сначала прочитайте наш учебник «Как изменить размер изображений в Photoshop»:
Опять же, если вы не знакомы с этим диалоговым окном или с тем, как изменять размер изображений в целом, обязательно сначала прочитайте наш учебник «Как изменить размер изображений в Photoshop»:
Диалоговое окно «Размер изображения» в Photoshop CS6.
Поскольку меня интересует только изменение размера печати изображения, я сниму флажок с опции Resample Image . Таким образом, я не буду изменять фактическое количество пикселей в изображении (процесс, известный как передискретизация). Я изменю только размер печати:
Снятие отметки с опции Resample Image.
Мы контролируем размер печати изображения с помощью раздела Размер документа диалогового окна. На данный момент он сообщает мне, что мое изображение будет напечатано шириной 14 дюймов на 9.333 дюйма в высоту при разрешении 300 пикселей на дюйм:
Текущий размер печати изображения (14 дюймов x 9,333 дюйма).
Я хочу напечатать изображение размером 8 «x10» (или, точнее, 10 «x8»), поэтому я изменю значение Width с 14 дюймов на 10 дюймов .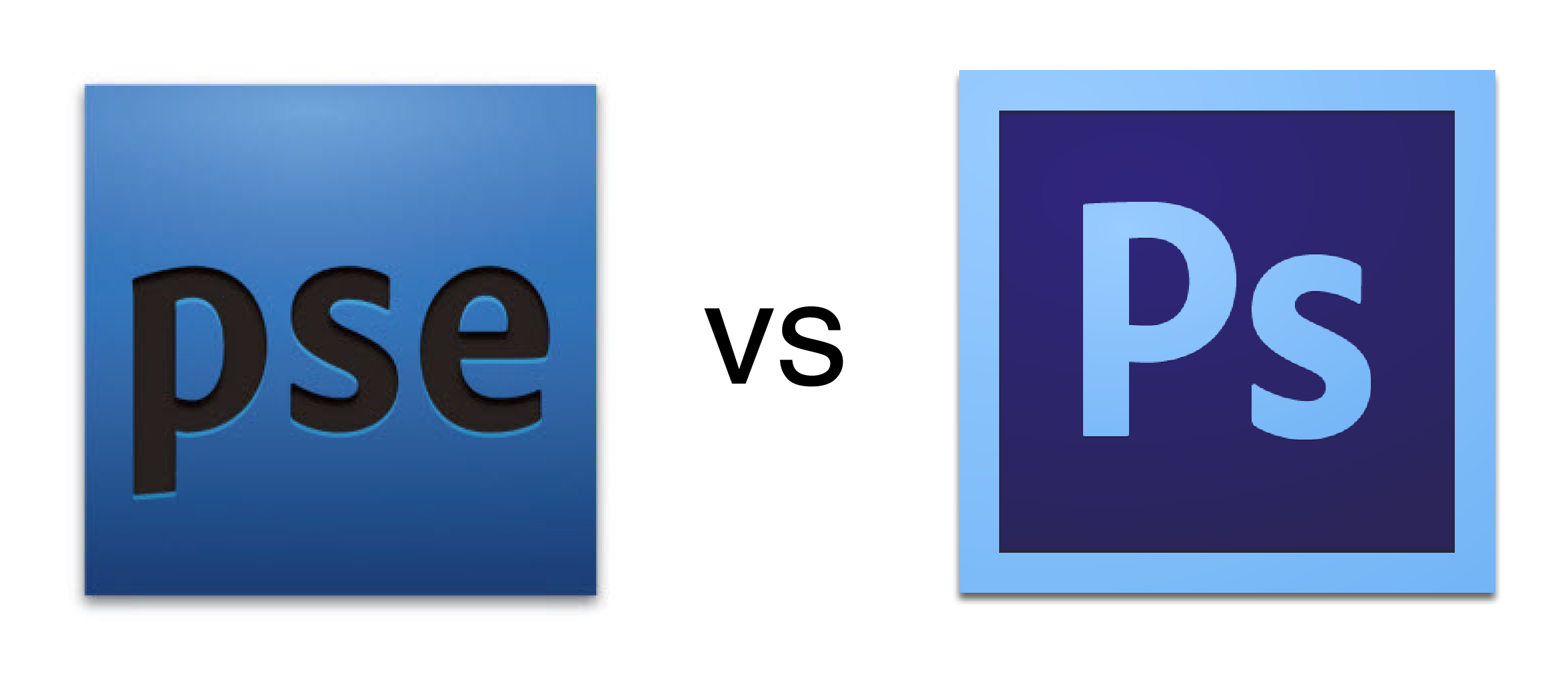 При изменении размера печати Photoshop всегда пытается сохранить исходное соотношение сторон изображения, чтобы мы не искажали его внешний вид, и делает это, автоматически изменяя другое значение за нас.Например, мы видим здесь, что когда я изменил значение ширины на 10 дюймов, Photoshop пошел дальше и автоматически ввел новое значение высоты, чтобы я сохранил соотношение сторон. К сожалению, это означало установить высоту 6,667 дюйма . Я хочу напечатать изображение размером 8 «x10», а не 6,667 «x10», поэтому это не дало мне того, что мне было нужно:
При изменении размера печати Photoshop всегда пытается сохранить исходное соотношение сторон изображения, чтобы мы не искажали его внешний вид, и делает это, автоматически изменяя другое значение за нас.Например, мы видим здесь, что когда я изменил значение ширины на 10 дюймов, Photoshop пошел дальше и автоматически ввел новое значение высоты, чтобы я сохранил соотношение сторон. К сожалению, это означало установить высоту 6,667 дюйма . Я хочу напечатать изображение размером 8 «x10», а не 6,667 «x10», поэтому это не дало мне того, что мне было нужно:
При изменении ширины на 10 дюймов для высоты устанавливается только 6,667 дюйма. Не то, что я хотел.
Не беспокойтесь, я просто изменю значение Высота с 6.От 667 дюймов до 8 дюймов . Это сработало? Нет. Photoshop изменил значение ширины для меня с 10 дюймов на 12 дюймов , чтобы сохранить исходное соотношение сторон фотографии неизменным:
При изменении высоты на 8 дюймов установите ширину на 12 дюймов.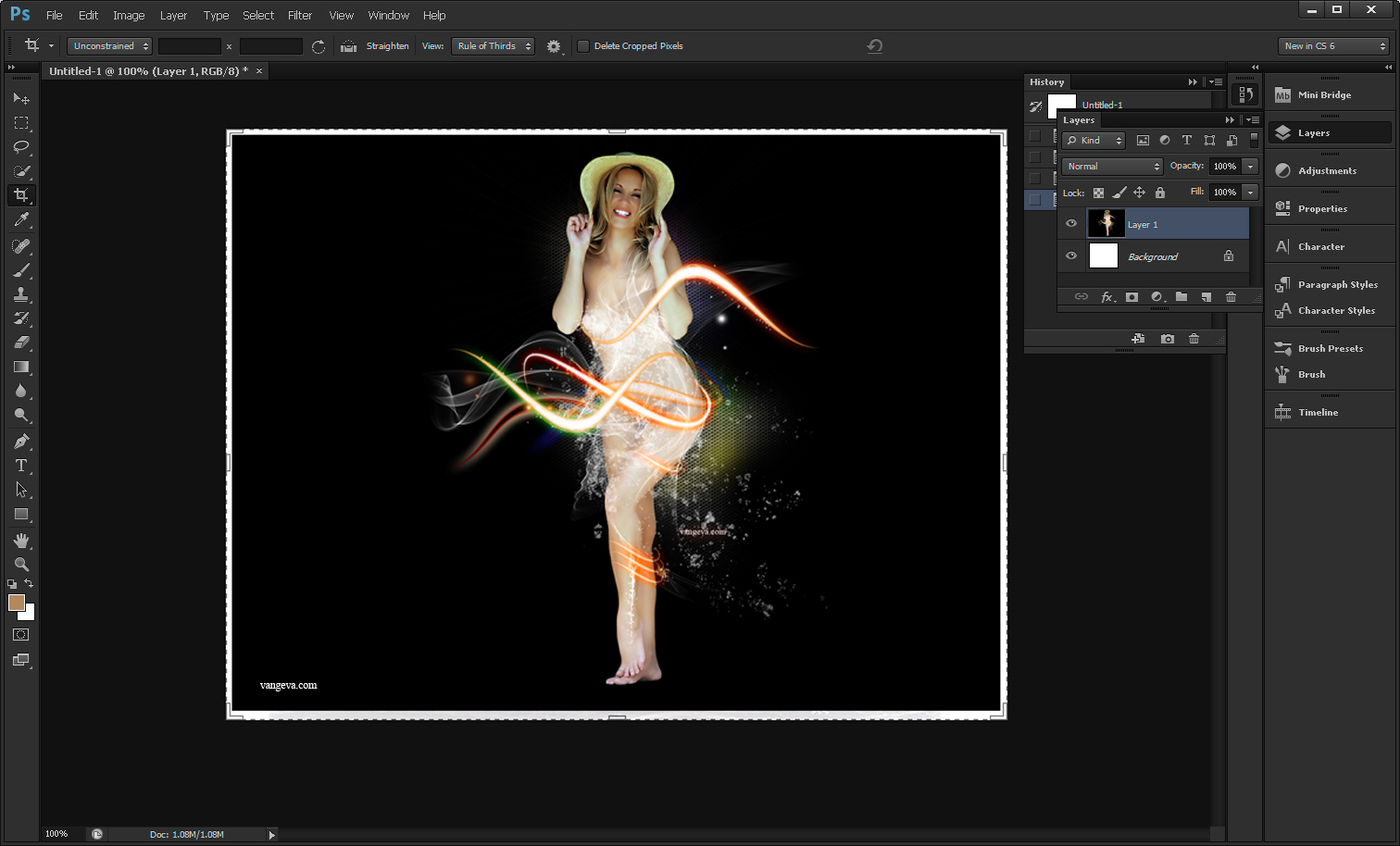 Тоже не то, что я хотел.
Тоже не то, что я хотел.
Меняю ли я значение ширины или высоты, это не имеет значения. Photoshop постоянно меняет другое значение на то, что мне нужно. Виновником является соотношение сторон фотографии — соотношение между шириной и высотой изображения.Его текущее соотношение не позволяет ему вписаться в форму 8×10 (или 10×8), и я ничего не могу с этим поделать здесь, в диалоговом окне «Размер изображения». Итак, я принимаю свое поражение (пока) и нажимаю кнопку Отменить , чтобы закрыть его:
Щелчок по кнопке Отмена.
Шаг 1. Дублируйте изображение
Первое, что нам нужно сделать, это изменить соотношение сторон нашего изображения так, чтобы оно соответствовало форме, которая нам нужна. Но прежде чем мы это сделаем, давайте продублируем изображение, чтобы наш оригинал остался в целости и сохранности.Чтобы скопировать его, я перейду в меню Image вверху экрана и выберу Duplicate :
.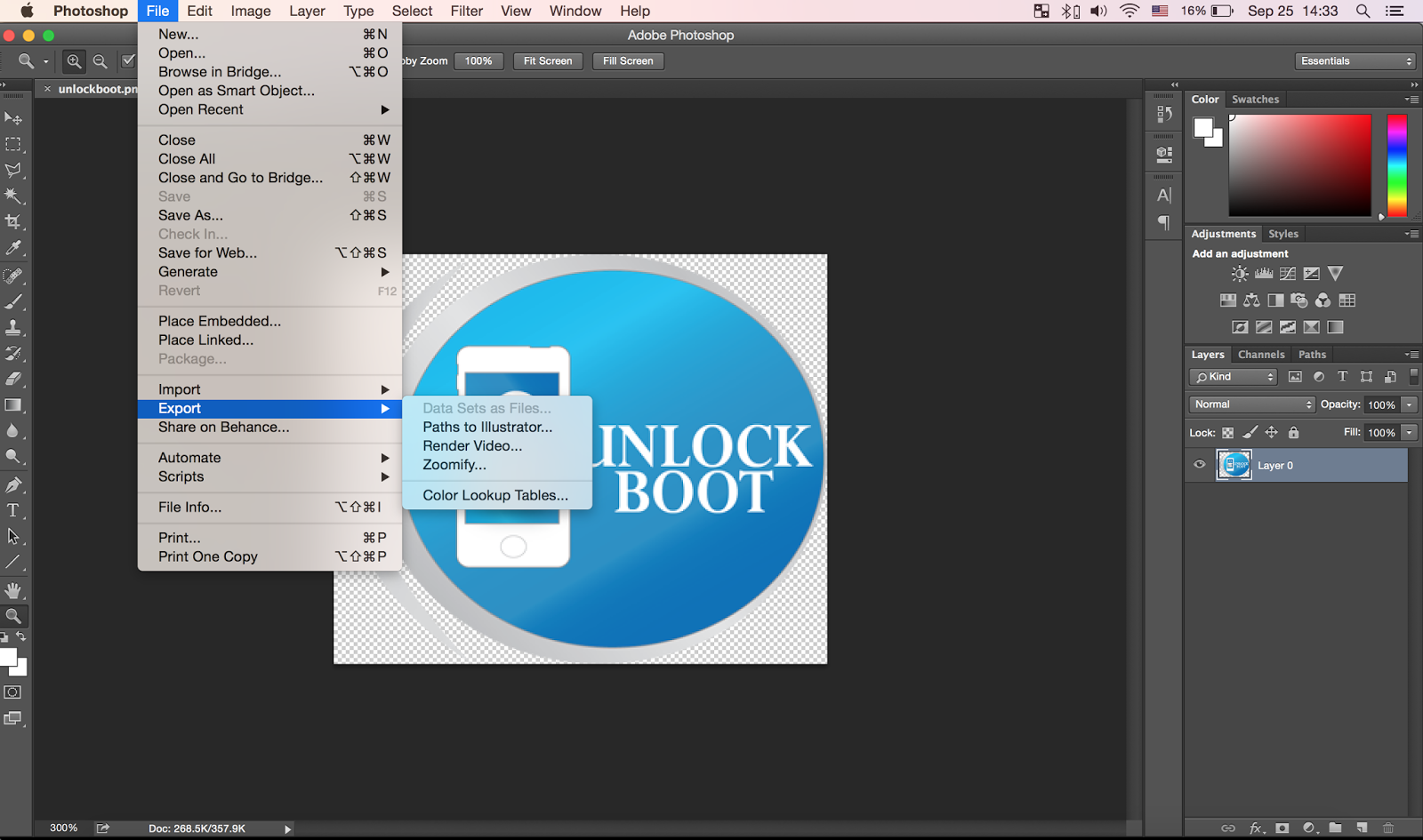
Переход к изображению> Дублировать.
Photoshop открывает диалоговое окно «Дублирование изображения», в котором мы можем дать копии конкретное имя или просто принять имя по умолчанию (что я и собираюсь сделать). Если исходный документ содержит несколько слоев, вы можете выбрать опцию Дублировать только объединенные слои , чтобы Photoshop объединил все слои в один слой.В моем случае, поскольку мой документ содержит только один слой, эта опция неактивна. Когда закончите, нажмите OK:
Диалоговое окно «Дублирование изображения».
Photoshop делает копию изображения и открывает ее в отдельном документе, имя которого отображается на вкладке вверху. Теперь мы можем безопасно изменить размер нашего изображения, не беспокоясь о том, что мы случайно перезапишем оригинал:
Дубликат изображения появится в отдельном документе.
Шаг 2: Выберите инструмент кадрирования
Чтобы изменить соотношение сторон, мы можем использовать Photoshop Crop Tool .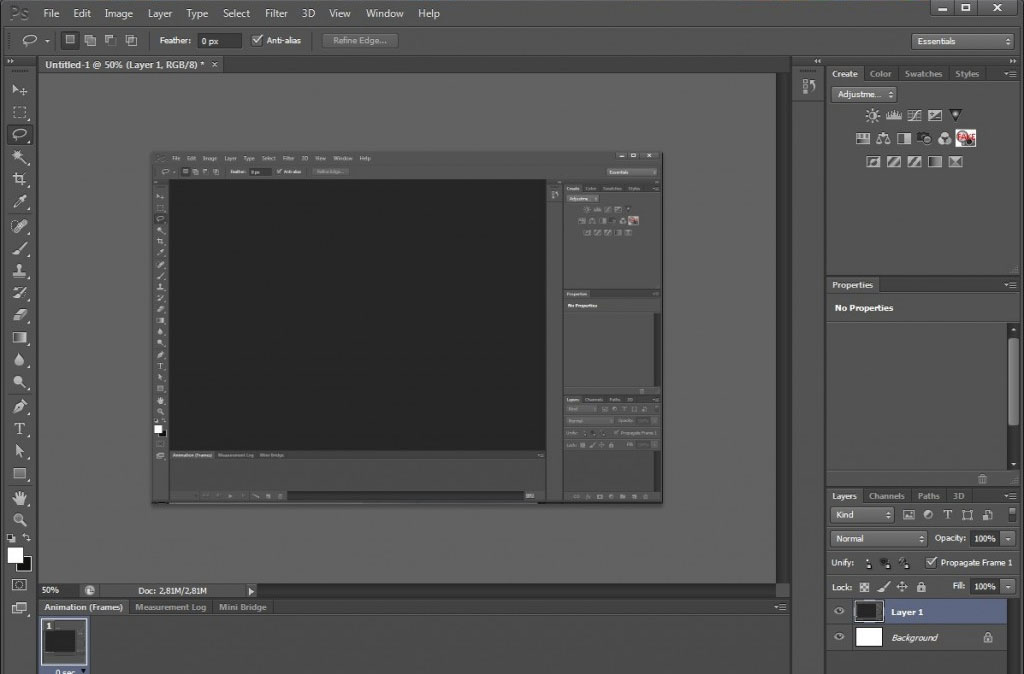 Я выберу инструмент кадрирования на панели инструментов в левой части экрана (или я могу просто нажать на клавиатуре букву C , чтобы получить к нему доступ с помощью удобного ярлыка):
Я выберу инструмент кадрирования на панели инструментов в левой части экрана (или я могу просто нажать на клавиатуре букву C , чтобы получить к нему доступ с помощью удобного ярлыка):
Захват инструмента обрезки.
Шаг 3. Введите новое соотношение сторон
Инструмент кадрирования в Photoshop CS6 дает нам несколько различных предустановок формата кадрирования и размера кадрирования на выбор, используя опцию Presets в крайнем левом углу панели параметров в верхней части экрана, но я считаю, что здесь проще всего сделать просто оставьте для этого параметра значение Исходное соотношение :
Установка для параметра «Предварительные настройки» значения «Исходное соотношение».
Таким образом, я могу ввести точное соотношение сторон, которое мне нужно, в поля ширины и высоты непосредственно справа от опции Presets. Поскольку мне нужно создать версию изображения размером 8 x 10 дюймов с шириной, большей из двух, я щелкну внутри первого поля слева (ширина) и введу значение 10 .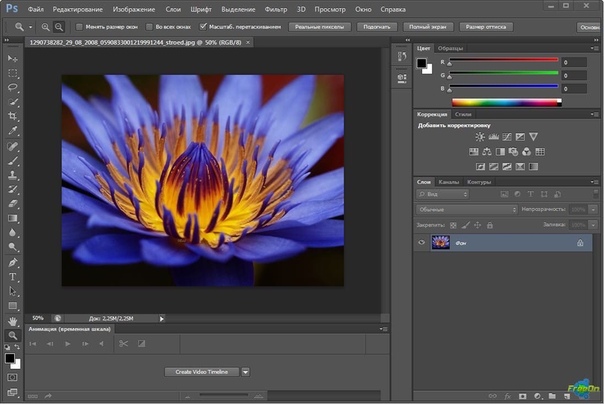 Затем я нажимаю во втором поле (высота) и ввожу значение 8 . Нет необходимости вводить тип измерения, например «in» для дюймов, поскольку все, что мы делаем, это устанавливаем само соотношение сторон, а не фактические измерения:
Затем я нажимаю во втором поле (высота) и ввожу значение 8 . Нет необходимости вводить тип измерения, например «in» для дюймов, поскольку все, что мы делаем, это устанавливаем само соотношение сторон, а не фактические измерения:
Ввод нового соотношения сторон 10: 8.
Шаг 4. Измените размер рамки кадрирования по мере необходимости
В Photoshop CS6 выбор инструмента кадрирования автоматически помещает рамку кадрирования вокруг изображения, и как только мы вводим новое соотношение сторон на панели параметров, Photoshop мгновенно изменяет форму рамки кадрирования в соответствии с новым соотношением сторон. Область внутри рамки кадрирования — это то, что мы сохраним, а все, что находится за рамкой, будет обрезано:
Photoshop добавляет рамку кадрирования и изменяет ее форму в соответствии с новым соотношением сторон.
Вы можете изменить размер рамки обрезки по мере необходимости, щелкнув и перетащив любую из его четырех сторон или четырех углов.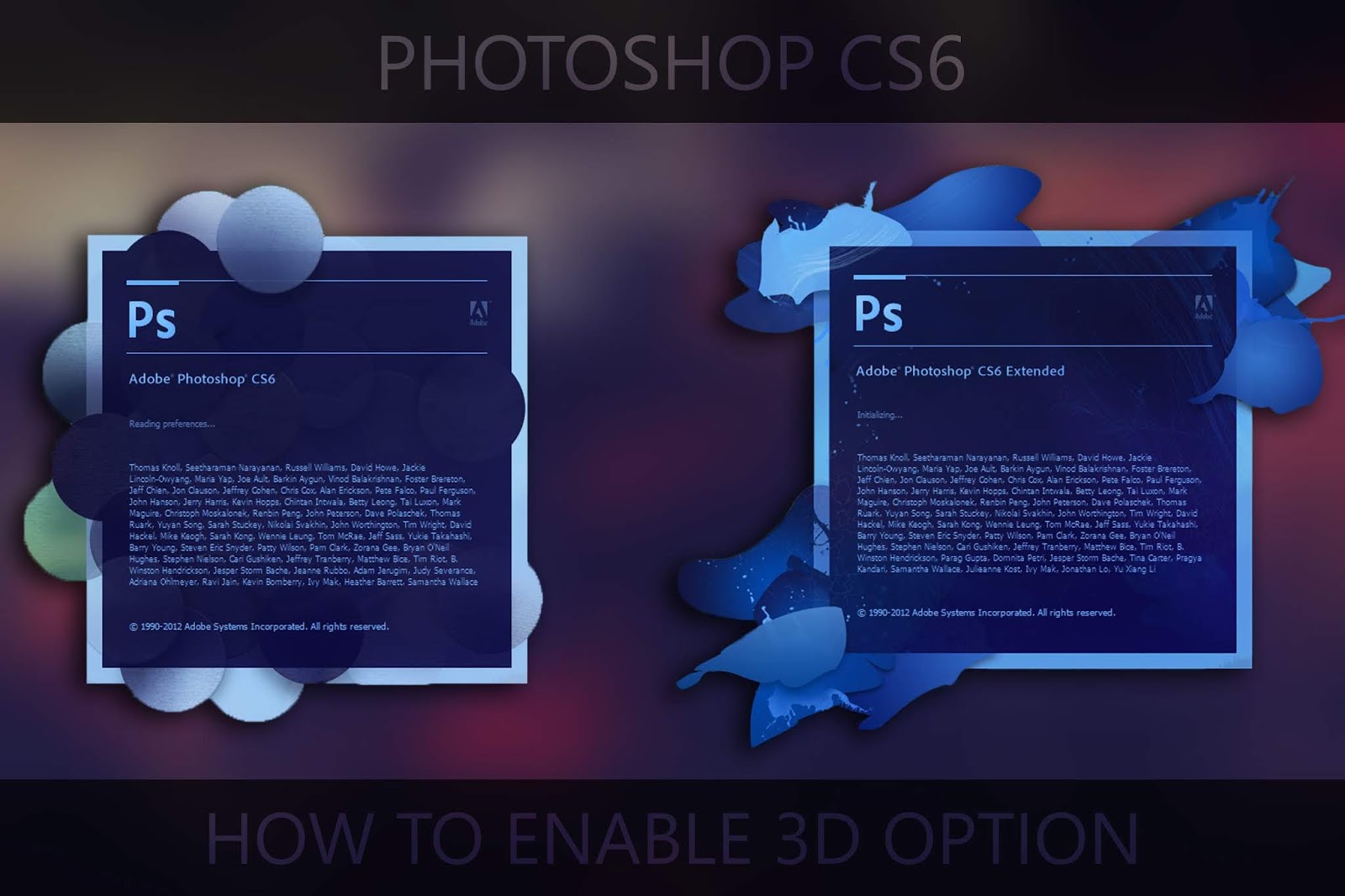 Независимо от того, в какую сторону или в какой угол вы перетаскиваете, соотношение сторон рамки останется неизменным. Все, что мы можем сделать, это изменить его размер, сделав его больше или меньше. Вы также можете перемещать изображение внутри рамки кадрирования, чтобы переместить его, щелкнув и перетащив в любое место внутри рамки. Здесь я сделал рамку кадрирования немного меньше, чем она была изначально, перетащив левый нижний угол внутрь, затем я щелкнул и перетащил изображение внутри рамки влево, чтобы центрировать семейство внутри него:
Независимо от того, в какую сторону или в какой угол вы перетаскиваете, соотношение сторон рамки останется неизменным. Все, что мы можем сделать, это изменить его размер, сделав его больше или меньше. Вы также можете перемещать изображение внутри рамки кадрирования, чтобы переместить его, щелкнув и перетащив в любое место внутри рамки. Здесь я сделал рамку кадрирования немного меньше, чем она была изначально, перетащив левый нижний угол внутрь, затем я щелкнул и перетащил изображение внутри рамки влево, чтобы центрировать семейство внутри него:
Изменение размера рамки обрезки и перемещение изображения внутри нее.
Шаг 5. Отключите параметр «Удалить обрезанные пиксели»
Прежде чем мы фактически обрезаем изображение, мы должны сделать еще одну вещь, и убедиться, что параметр Удалить обрезанные пиксели на панели параметров не выбран (не отмечен). Photoshop CS6 дает нам выбор: удалить пиксели, которые мы обрезаем, или просто скрыть их. Преимущество их сокрытия в том, что это не разрушает. Мы можем легко вернуться позже, повторно выбрать инструмент «Обрезка», а затем изменить размер или положение рамки обрезки.Это может быть удобной функцией, если позже в диалоговом окне «Размер изображения» вы поймете, что вы обрезали изображение слишком маленького размера для печати в больших размерах. Мы вернемся к этой теме в конце урока, а пока просто убедитесь, что флажок Удалить обрезанные пиксели снят:
Оставьте параметр «Удалить обрезанные пиксели» выключенным.
Шаг 6. Обрезка изображения
Когда вы будете довольны размером и положением поля обрезки, нажмите Введите (Win) / Верните (Mac) на клавиатуре, чтобы принять его, и Photoshop обрежет изображение до вашего нового соотношения сторон (чтобы затем удалите рамку обрезки вокруг изображения, просто выберите любой из других инструментов на панели инструментов):
Изображение после кадрирования до нового соотношения сторон.
Шаг 7. Выберите команду размера изображения
Теперь, когда мое изображение обрезано до нового соотношения сторон, я повторно выберу команду «Размер изображения» в Photoshop, перейдя в меню Изображение в верхней части экрана и выбрав Размер изображения :
Возвращаемся в меню «Правка»> «Размер изображения».
Шаг 8: снимите флажок с опции Resample Image
Когда откроется диалоговое окно «Размер изображения», я снова сниму флажок с параметра « Resample Image » внизу, поэтому я изменяю только размер печати, а не количество пикселей в изображении:
Снятие отметки с опции Resample Image.
Шаг 9: Измените ширину и высоту
На этот раз, после обрезки изображения, в разделе «Размер документа» мне сообщается, что моя фотография будет напечатана шириной 11,167 дюйма и высотой 8,933 дюйма, опять же с разрешением 300 пикселей на дюйм:
Начальный размер печати после обрезки до нового соотношения сторон.
Поскольку мне нужен отпечаток размером 8 дюймов x 10 дюймов, я изменю значение Width на 10 дюймов , как и раньше. И точно так же, как Photoshop сделал раньше, он поддерживает соотношение сторон изображения, автоматически меняя другое значение для меня.Тем не менее, на этот раз, поскольку я использовал инструмент кадрирования, чтобы обрезать фотографию до нового соотношения сторон перед открытием диалогового окна «Размер изображения», Photoshop может установить значение высоты 8 дюймов , давая мне точные размеры печати, которые мне нужны:
Предварительная обрезка изображения позволила легко изменить его размер для печати.
Значение разрешения
Одна очень важная вещь, на которую вы захотите обратить внимание при изменении размера изображения для печати, особенно после его обрезки, — это значение Resolution .Это говорит нам, сколько пикселей в изображении ваш принтер втиснет на каждый дюйм бумаги. Как правило, более высокие значения разрешения дают более четкие и детализированные изображения, потому что мы печатаем больше пикселей на дюйм и помещаем больше деталей в область. Вы найдете значение «Разрешение» непосредственно под параметрами «Ширина» и «Высота» в разделе «Размер документа». Здесь он сообщает мне, что после изменения размера моего изображения до 8 «x10» оно будет печататься с разрешением 335 пикселей на дюйм. Ваше значение разрешения может показывать другое:
Текущее разрешение печати изображения.
Опять же, вообще говоря, для высококачественных, профессионально выглядящих отпечатков вам нужно, чтобы значение разрешения было не ниже 240 пикселей на дюйм . Более высокое значение — это здорово, но если вы опуститесь намного ниже этого значения, ваше напечатанное изображение не будет выглядеть таким четким и резким, как вы ожидали. Если вы обнаружите, что значение разрешения падает ниже 240 пикселей на дюйм, это может быть связано с тем, что вы обрезали слишком большую часть исходного изображения, и осталось недостаточно пикселей для печати высококачественной версии нужного вам размера.В этом случае вы можете отказаться от диалогового окна «Размер изображения», затем вернуться назад, повторно выбрать инструмент «Обрезка» и отрегулировать поле кадрирования, на этот раз сохраняя больше исходной фотографии и обрезая ее меньше (это почему мы убедились, что параметр «Удалить обрезанные пиксели» был отключен на шаге 5).
Или, если он все еще слишком мал и вам абсолютно необходимо распечатать его в большем размере, вы можете увеличить изображение, передискретизируя его. Вы найдете дополнительную информацию о передискретизации изображений в нашем руководстве по разрешению изображения и качеству печати, а также в нашем руководстве по разнице между изменением размера изображения и передискретизацией.Но опять же, пока значение разрешения остается около 240 пикселей на дюйм или выше после ввода новой ширины и высоты, вы можете щелкнуть OK, чтобы закрыть диалоговое окно «Размер изображения», и все готово!
И вот оно! Вот как изменить размер и форму изображения для печати с любым соотношением сторон, которое вам нужно, с помощью инструмента кадрирования и диалогового окна «Размер изображения» в Photoshop CS6!
Лучшие фоторедакторы 2021 года | TechRadar
Лучшие фоторедакторы позволят вам развить ваши творческие способности и извлечь максимум из ваших цифровых изображений.
Многие устройства теперь поставляются со встроенным базовым программным обеспечением для редактирования фотографий. Например, большинство ноутбуков содержат простые доступные инструменты для настройки содержимого вашей библиотеки изображений. Хотя они полезны для быстрых изменений, лучшие фоторедакторы позволяют делать гораздо больше. Лучшее программное обеспечение для редактирования фотографий, от удаления объекта до расширенной настройки кривых, позволит вам открыть новый уровень расширенных улучшений изображений.
Готовы выйти за рамки ползунков яркости и насыщенности? Мы протестировали все самое популярное программное обеспечение для редактирования фотографий, чтобы помочь вам найти редактор, идеально подходящий для ваших нужд, бюджета и опыта.
Нашим любимым графическим редактором по-прежнему остается вездесущий Adobe Photoshop. Мощное приложение для редактирования изображений с полным набором инструментов для иллюстраторов, дизайнеров и фотографов — это самое эффективное решение, которое вы можете загрузить сегодня. Но это не значит, что это обязательно лучший вариант для вас — тем более, что теперь он доступен только в рамках службы подписки Adobe Creative Cloud.
Если вы ищете автономное программное обеспечение для работы в автономном режиме для определенной цели, другие фоторедакторы могут предложить вам лучшие инструменты или лучшую ценность.Например, Affinity Photo — мощный конкурент Photoshop, доступный по очень доступной цене.
В приведенном ниже списке представлена наша подборка лучших фоторедакторов для любого пользователя. Каждый из них был рекомендован, потому что он ставит галочку в определенном поле — будь то потому, что он имеет большую ценность, фантастический для конкретной цели или просто самое лучшее программное обеспечение для редактирования, которое вы можете получить. Так что читайте до конца, и вы обязательно найдете идеальное решение для улучшения ваших цифровых изображений.
Лучшие фоторедакторы в 2021 году:
(Изображение предоставлено Adobe)1.Adobe Photoshop
По-прежнему бесспорный чемпион среди фоторедакторов
Причины для покупки
+ Солидный набор новых инструментов + Эффектный инструмент для замены неба
Причины, которых следует избегать
-Нейронные фильтры могут быть страшными-Доступно только по подписке
Adobe Photoshop давно стал синонимом редактирования изображений. Даже после перехода на модель подписки известное программное обеспечение остается незаменимым решением для художников, иллюстраторов, дизайнеров и фотографов.Его инструменты наложения слоев, маскирования и ретуширования по-прежнему устанавливают стандарты, по которым оцениваются другие, в то время как мощь его системы редактирования на основе слоев позволяет справиться с самыми сложными творческими проектами.
Недавно обновленный, последний вариант Photoshop добавляет ИИ в микс с автоматическими «нейронными фильтрами», которые вносят трудоемкие изменения в настройки одним щелчком мыши. Впечатляющие, но немного устрашающие функции, такие как сглаживание кожи, могут быть эффективными при аккуратном использовании. Sky Replacement — это более впечатляющий успех, он обнаруживает горизонт с впечатляющей точностью и маскирует пасмурное небо.Он настолько эффективен, что его действительно нужно увидеть, чтобы в него поверили.
Другие более мелкие обновления, такие как новые загружаемые учебные материалы, показывают, что Adobe изо всех сил пытается оправдать продолжающуюся стоимость подписки. Если вы согласны подписаться, Photoshop остается лучшим в отрасли для редактирования цифровых изображений.
(Изображение предоставлено: Capture One)2. Capture One Pro
Дорогой, но красивый, Capture One является прямым конкурентом Lightroom и занимает твердую позицию среди профессионалов
Причины для покупки
+ Бесшовная обработка сырья + Модем профессионального уровня
Причины, которых следует избегать
-Дорогой
Capture One Pro охватывает почти ту же территорию, что и Adobe Lightroom Classic, предлагая инструменты каталогизации, бесшовную обработку RAW, инструменты ручного улучшения изображения наряду с предустановленными эффектами и неразрушающим рабочий процесс, который означает, что вы можете вернуться к своим настройкам в любое время.
Его необработанные преобразования резче и менее шумны, чем у Adobe, но он не поддерживает такой широкий диапазон форматов RAW камеры или такое большое количество профилей коррекции объектива. В нем также нет мобильных приложений Adobe и опций онлайн-синхронизации, но он предлагает профессиональные инструменты «привязки» для студийных фотографов, снимающих изображения через компьютер.
Capture One Pro также имеет улучшенную систему для применения локальных корректировок с использованием корректирующих слоев и масок.Дорого, но очень и очень хорошо.
(Изображение предоставлено: Serif)3. Affinity Photo
Photoshop без боли, связанной с планом подписки Adobe
Причины для покупки
+ Полнофункциональный конкурент Photoshop + отличное отображение тонов HDR
Причины для избегайте
-Нет мгновенных предустановленных эффектов -Нет каталогизации
Serif заработал свою репутацию благодаря недорогим версиям профессиональных графических инструментов для Windows, но с новой линией Affinity он навсегда избавился от своего бюджетного прошлого.
Affinity Photo может иметь бюджетную цену, но это полноценный, полноценный конкурент Photoshop для профессионалов, который может даже научить свой эквивалент Adobe парочке трюков. Его инструменты наложения слоев, маскирования и ретуширования столь же мощны, как и инструменты Photoshop, его эффекты фильтров можно применять «вживую», а его инструменты тонального отображения HDR и инструменты рабочего пространства превосходны.
Однако, как и Photoshop, он ориентирован исключительно на глубокую техническую обработку изображений. У него нет собственных инструментов просмотра и каталогизации, а также мгновенных предустановленных эффектов.Affinity Photo принесет с собой инструменты, но вы должны проявить видение.
(Изображение предоставлено Skylum)4. Luminar AI
Получите быстрые профессиональные результаты без мелочей
Причины для покупки
+ Простота использования + Отличные результаты
Причины, которых следует избегать
— Эффекты могут быть повторяющимися — производительность может улучшиться
Заполняя пробел между базовыми редакторами изображений и профессиональными программами, такими как Photoshop, Luminar AI использует искусственный интеллект, чтобы быстро вносить отличные изменения с помощью понятного и доступного интерфейса.Не знаете, как корректировать цвет по своим кривым? Наведите Luminar AI на заданное изображение, и оно мгновенно применит соответствующее исправление. Или, если вы знаете, как должно выглядеть изображение, Luminar AI может помочь вам погрузиться в новое небо, сгладить пятна на коже или выборочно повысить резкость ключевых частей.
Этот процесс полностью основан на шаблонах — которые предлагают настройки одним щелчком, которые сразу же оживят вашу фотографию — и редактировании, где эффекты применяются автоматически. Попробуйте его на серии изображений, и вы, вероятно, получите результаты, близкие к тому, что добился бы профессионал, без длительного сеанса редактирования.Инструменты простые, но фундаментально надежные.
Обратной стороной является то, что вы не научитесь тонкостям редактирования изображений, потому что все сложности скрыты под поверхностью. Производительность также может быть низкой при навигации по изображениям, в то время как некоторые эффекты наложения дают повторяющиеся результаты. Тем не менее, Luminar AI — это новый тип фоторедактора, который идеально подходит для фотографов, не требующих вмешательства человека.
(Изображение предоставлено: программное обеспечение экспонирования)5. Экспозиция X6
Пытаетесь воссоздать романтику аналоговых изображений? Exposure X6 сочетает в себе ретро-внешний вид и обычное редактирование.
Причины для покупки
+ Широкий спектр эффектов + Хорошие элементы управления изображениями
Причины, которых следует избегать
-Не удается объединить изображения -Нет предварительный просмотр миниатюр при импорте
Exposure X6 предлагает сочетания старый аналоговый «внешний вид» с современными инструментами улучшения фотографий.В нем есть большой каталог старинных и современных пленочных эффектов, имитирующих выцветание, перекрестную обработку, зернистость, утечку света, виньетирование, границы и целый ряд традиционных пленок и техник обработки.
Все они созданы с использованием инструментов, которые также можно использовать для обычного улучшения изображения, включая кривые, настройку цвета и многое другое. Но несмотря на то, что он предлагает корректирующие слои для «наложения» и корректировки наложения, вы не можете комбинировать изображения.
Тем не менее, вы получаете быструю и эффективную систему просмотра папок для организации ваших фотографий со всей мощью фильтрации и поиска по ключевым словам без суеты, связанной с их импортом в каталог.
(Изображение предоставлено On1)6. ON1 Photo RAW
Универсальный инструмент, который делает практически все
Причины для покупки
+ Отличное универсальное решение + Отличное value + Интегрированные слои изображения
Причины, по которым следует избегать
— Обработка RAW могла бы быть лучше
ON1 Photo RAW начинался как ON1 Perfect Suite и быстро превратился в более современную интегрированную программу, а не в набор плагинов.
Он по-прежнему может работать как плагин для Lightroom и Photoshop, где вы можете просматривать огромную библиотеку предустановленных эффектов и фильтров ручной настройки, чтобы создавать «образы», которые не могут выполнять основные программы, но ON1 Photo RAW также работает как автономная программа, укомплектованная собственными инструментами просмотра / каталогизации изображений.
Фактически, это может быть единственный инструмент для редактирования фотографий, который вам когда-либо понадобится, хотя текст интерфейса довольно мал, а исходные преобразования не соответствуют качеству, которое вы получаете от Capture One и DxO PhotoLab.
Тем не менее, ON1 Photo RAW по мощности, цене и зрелищности просто великолепен, а в последних версиях добавлено маскирование изображений и вырезы на основе искусственного интеллекта.
(Изображение предоставлено: DxO)7. DxO PhotoLab
Название изменилось, программное обеспечение продвинулось, и PhotoLab теперь очень серьезный соперник
Причины для покупки
+ Мощные локальные настройки + Блестящая коррекция объектива
Причины, по которым следует избегать
-Не поддерживает файлы Fujifilm X-Trans -Некоторые инструменты требуют дополнительных
DxO Optics Pro, известная своими профилями коррекции линз, полученными в лаборатории, и потрясающими необработанными преобразованиями, эволюционировала.DxO ранее купила Google Nik Collection и интегрировала инструменты настройки контрольных точек, чтобы создать PhotoLab.
Большая разница между PhotoLab и Optics Pro заключается в том, что теперь вы можете применять мощные локализованные настройки к вашим изображениям. PhotoLab не имеет собственных инструментов каталогизации, хотя у него есть базовый браузер папок, и чтобы в полной мере воспользоваться его необработанными инструментами, коррекцией перспективы (DxO ViewPoint) и «взглядами» пленки (DxO FilmPack), вам нужно доплатить. .
Он также не поддерживает файлы Fujifilm X-Trans.Однако необработанные преобразования и коррекция объектива PhotoLab довольно безупречны. Также есть функция «PhotoLibrary» с инструментом поиска с автозаполнением, но эта функция по-прежнему кажется довольно ограниченной.
Что такое редактирование фотографий?
Мы попросили Криса Пирса, старшего менеджера по продуктам для фотографий в Corel, команде Paintshop Pro, рассказать нам, какие основные функции должны иметь программное обеспечение для редактирования фотографий.
Делать отличные фотографии еще никогда не было так просто. Наши смартфоны оснащены невероятно качественными камерами, а это значит, что вы можете дать волю своему творчеству, не тратя большие деньги на цифровую зеркальную камеру.Но что будет дальше? Как превратить повседневные фотографии в шедевры профессионального качества?
Хотя вы можете создавать потрясающие фотографии с помощью приложений на своем телефоне, ничто не сравнится с полной мощностью профессиональных инструментов редактирования, дающих вам полный контроль над вашим творчеством. Чтобы полностью раскрыть потенциал профессионального редактирования фотографий, вам нужно вложить средства в программное обеспечение для обработки фотографий для настольных ПК. Давайте посмотрим на несколько простых способов редактирования фотографий, чтобы понять, почему они того стоят.
Обрезка: Инструмент кадрирования позволяет изменить кадр изображения после того, как вы его сделали.Простое руководство, которое поможет мгновенно улучшить качество фотографий, — это правило третей. Если вы снимали фото не с учетом этого, попробуйте кадрировать, чтобы настроить фокус изображения.
Повышение резкости : Повышение резкости позволяет удалить размытие, вызванное объективом камеры, подчеркивая текстуру и делая изображения четкими.
Регулировка оттенка и насыщенности : Цветовой тон и насыщенность — мощные инструменты коррекции цвета. Отрегулируйте оттенок, чтобы придать изображению цветной оттенок и изменить эмоциональное воздействие фотографии.Если вы хотите, чтобы цвета были более или менее насыщенными, воспользуйтесь инструментом насыщенности.
Контраст : инструмент контрастности может сделать изображение более ярким или приглушить тона для более приглушенного ощущения. Использование этого в сочетании с инструментами оттенка и насыщенности даст невероятные результаты.
Экспозиция : изображения могут терять детализацию, когда датчик освещенности камеры фиксирует слишком мало или слишком много света. Коррекция передержки предотвращает слишком яркое и размытое изображение, а коррекция недоэкспонирования делает слишком темную фотографию светлее.Хотя вы можете внести некоторые базовые изменения, используя фильтры и приложения на телефоне, они не предлагают множество расширенных инструментов для точной настройки ваших фотографий. Вот чего вы можете достичь с помощью инструментов, доступных только в программном обеспечении для настольных ПК.
Слои и удаление объектов с фотографий : быстро включайте и выключайте эффекты, используя слои, чтобы вносить сложные изменения, не беспокоясь об ошибках. Удалите нежелательные объекты, проникшие на изображение, с помощью интеллектуальных инструментов маскирования.
Объединение фотографий : объединение отдельных фотографий для создания творческих художественных композиций. Любое хорошее программное обеспечение для редактирования фотографий будет включать в себя специализированные кисти, такие как Refine Brush, которые позволяют легко выделять детали изображения, такие как волосы и трава. Вы также можете создавать невероятное сюрреалистическое искусство, комбинируя изображения с помощью двойной экспозиции.
HDR : Придайте вашим фотографиям глубину и яркие цвета, комбинируя различные снимки для создания изображений с расширенным динамическим диапазоном (HDR).В то время как простые приложения отлично подходят для базового редактирования, они могут не продвинуть вас далеко. Чтобы получить полный контроль над редактированием фотографий и рабочим процессом, вам нужно вложить средства в программное обеспечение для настольных компьютеров. Я думаю, что когда вы начнете работать с этими мощными инструментами, вам будет трудно соглашаться на меньшее.
ОбзорExposure X6 в 2021 году (+ код СКИДКИ)
Вы ищете редактор изображений RAW профессионального уровня, который отлично работает как автономное решение или как плагин для продуктов Adobe?
Я настоятельно рекомендую вам взглянуть на приложение для редактирования изображений Exposure X6 от компании Exposure Software (ранее известное как Alien Skin с их популярным плагином Alien Skin Exposure).)
Это доступное, удобное и чрезвычайно мощное дополнение к рабочему процессу любого фотографа.
Настоятельно рекомендуется
Exposure X6Настраиваемый фоторедактор с отличными функциями управления изображениями и широким выбором отличных предустановок.
Проверить текущую ценуСамое приятное то, что он не требует ежемесячной оплаты подписки — вы можете купить его сразу по разумной цене… в отличие от другого программного обеспечения, которое вы, возможно, знаете!
Найдите время, чтобы прочитать наш обширный обзор Exposure X6, чтобы узнать, почему это одна из лучших платформ для редактирования на рынке в 2021 году.
Exposure X6 Обзор обзора
Exposure — это мощный и интуитивно понятный редактор изображений с широким набором инструментов, который подойдет фотографам любого уровня — от новичков до профессионалов. Доступная разовая цена чрезвычайно привлекательна, а ряд предустановок в один клик делают редактирование приятным и полезным. Настоятельно рекомендуется!
Что такое экспозиция?
Плюсы- Отличные параметры настройки
- Удобный для пользователя
- Эффективный DAM
- Красивые предустановки и наложения
- Отличное соотношение цены и качества
- Может медленно загружаться на некоторых компьютерах
- Нет поддержки слоя изображения
Exposure — это программа для редактирования изображений RAW, которая позволяет снимать изображения RAW, снятые камерой, и ретушировать их, чтобы они выглядели еще лучше.
Программное обеспечение работает как автономный продукт, а это означает, что вам не потребуется какое-либо другое программное обеспечение для управления файлами или редактирования для управления рабочим процессом постпроизводства.
Вы также можете использовать его как плагин в Adobe Photoshop или как внешний редактор для Lightroom.
Это программное обеспечение настолько универсально, что его могут быстро освоить новички в редактировании фотографий. Точно так же профессиональные фотографы найдут полноценный набор для редактирования, который сделает их рабочий процесс максимально эффективным.
Когда у вас есть файлы, Exposure позволяет полностью контролировать процесс редактирования, вводя столько или меньше, сколько вам нужно.
Вы можете изменить способ оформления композиции, цветовую палитру, тональные значения и даже добавить творческие эффекты.
С помощью Exposure вы можете делать тусклые плоские фотографии и воплощать их в жизнь.
Если вы никогда раньше не использовали инструмент для редактирования, вы найдете его невероятно интуитивно понятным и простым в использовании.
Если вам нужна дополнительная помощь, на веб-сайте Exposure Software есть огромный каталог руководств.
Системные требования
- Apple Mac: OS X Yosemite (10.10) или новее
- Microsoft Windows: 64-битная Windows 7 или новее
- Процессор Intel Core 2 с поддержкой SSE4 или совместимый
- Монитор с разрешением 1280 Разрешение × 768 или выше
Требования к подключаемым модулям
- Adobe Photoshop CS6 или Adobe Photoshop CC 2015 или новее
- Adobe Lightroom 6 или Adobe Lightroom CC 2015 или новее
Поддерживаемые форматы файлов
- TIFF, JPEG, DNG, PSD (для которых включена максимальная совместимость)
- Поддерживается большинство встроенных в камеру форматов RAW
Что нового в Exposure X6?
Последняя версия Exposure основывается на X5 с рядом ключевых новых функций:
- Новая оптимизация графического процессора использует всю мощь аппаратного обеспечения вашего компьютера для значительного ускорения обработки изображений.
- Автоматическая регулировка одним щелчком мыши позволяет выбрать оптимальные значения для баланса белого, экспозиции, уровня дымки, контраста и тона.
- Улучшенная обработка теней и светлых участков теперь более надежна, согласована и точна.
- Шумоподавление с новым профилем устраняет шум в зависимости от характеристик сенсора камеры.
- Расширенный редактор цветов основан на инновационной 3D-маскировке Exposure, что позволяет значительно лучше контролировать изменения цвета. Выполняйте сложные замены цветов всего за несколько кликов.
- Обновленный пользовательский интерфейс выглядит изысканно и современно.
- Новый ползунок уровня дымки противодействует снижению контрастности, вызванному атмосферной дымкой.
- Новые возможности визуализации маски.
- Интеграция конвертера DNG позволяет конвертировать в формат DNG вручную или автоматически при копировании с карты камеры.
Из всех этих обновлений основными, которые принесут пользу большинству фотографов, являются улучшения общей скорости пользовательского интерфейса и впечатляющая новая функция автоматической настройки одним щелчком мыши.
Возможности
Exposure X6 — это полный пакет для редактирования фотографий и управления файлами, который также может без проблем работать с такими продуктами Adobe, как Photoshop и Lightroom.
Это один из самых удобных инструментов редактирования, которые я когда-либо использовал, благодаря его простой в использовании системе меню.
Я нашел вдохновение, взяв старые файлы RAW и попробовав их редактировать с помощью творческих инструментов X6.
Кроме того, я смог значительно упростить свой рабочий процесс, внося некоторые изменения в способ взаимодействия с программным обеспечением.
Exposure имеет большой набор творческих и мощных инструментов для редактирования изображений, а также множество потрясающих предустановок, чтобы сэкономить ваше время перед компьютером.
Давайте подробнее рассмотрим некоторые выдающиеся особенности X6.
Настраиваемая рабочая областьПрограммное обеспечение для редактирования часто может быть подавляющим для новичков. Или, если вам нужно оптимизировать рабочий процесс, вам нужен простейший путь к завершению.
Один из способов добиться этого — максимально использовать полностью настраиваемое рабочее пространство, представленное в Exposure.В отличие от других инструментов редактирования, вы можете настроить параметры редактирования в рабочем пространстве по своему усмотрению.
Если вы использовали Lightroom в прошлом, вы сразу почувствуете себя комфортно в Exposure X6. Внешний вид рабочего пространства очень похож, что делает его легким переходом для тех, кто переходит из Lightroom.
С помощью Exposure вы можете настроить панели рабочего пространства и инструменты редактирования в соответствии со своими потребностями — вы можете буквально перетаскивать инструменты, которые хотите отобразить в различных разделах рабочего стола, используя параметры в «Настройки».
Есть четыре дока, которые образуют границу рабочего пространства. Их можно быстро скрыть и отобразить с помощью сочетаний клавиш, чтобы максимально освободить место на экране для изображения.
При использовании нескольких мониторов можно разместить основной макет на одном, а затем на втором, выделенном только для отредактированного изображения.
Plus, в отличие от других программных решений, существует единое рабочее пространство, которое не требует перехода от вкладки управления файлами к вкладке редактирования фотографий — все они находятся в одном пространстве.
НаложенияОдной из опций творческого редактирования в Exposure X6 является Наложение.
Это отдельный инструмент редактирования, который позволяет вам применять изменения к вашему изображению, при этом первый вариант — добавить границу. Они могут варьироваться от границ, создающих состаренную пленку, до шероховатых и потрепанных.
Наложения придают вашим изображениям состаренный и потрепанный вид, который действительно может добавить к вашей композиции и истории, которую вы рассказываете.
Следующий инструмент Overlay позволяет добавить световой эффект.
Они добавляют области отфильтрованных бликов для имитации солнечных бликов и утечек света. Их добавление добавляет драматизма портретной или пейзажной фотографии.
Последний инструмент наложения в Exposure — Текстуры.
Текстуры позволяют применять различные эффекты ко всей фотографии — царапины и пыль, которые меняют внешний вид.
Вы даже можете импортировать дополнительные пакеты текстур, чтобы расширить вашу библиотеку наложений.Эти импортированные изображения могут быть изображениями в формате Tiff или Jpeg, которые вы сняли и создали самостоятельно.
Каждый из этих оверлеев имеет элементы управления для быстрой настройки интенсивности и расположения эффектов. Вы также можете использовать инструмент «Слои» для добавления дополнительных наложений к одному изображению.
СовместимостьМногим фотографам нравится иметь несколько инструментов для редактирования изображений, чтобы иметь максимально возможный контроль и выбор.
К счастью, Exposure X6 был разработан для работы вместе с Lightroom и Photoshop — возможно, самыми популярными решениями для обработки изображений.
Вы можете получить доступ и запустить его прямо в Photoshop, чтобы использовать программное обеспечение в качестве дополнительного модуля редактирования.
Exposure будет обрабатывать любые файлы Photoshop с расширением PSD — это неразрушающий процесс, поэтому исходные файлы PSD по-прежнему сохраняются.
Точно так же вы можете получить доступ к Photoshop для выполнения дополнительных задач из Exposure.
При этом будет создана копия изображения, которую можно будет редактировать в Photoshop, чтобы вы по-прежнему сохраняли оригинал.
Вы также можете использовать существующие каталоги Lightroom для редактирования изображений.
При этом программа может сделать копию файла Lightroom, а затем открыть эти копии в Exposure.
Оттуда вы вносите необходимые изменения, а затем сохраняете файлы. Файлы появятся в Lightroom с изменениями экспозиции, примененными к копиям, рядом с исходными изображениями Lightroom.
В то время как некоторые инструменты редактирования копируют свои сочетания клавиш из Lightroom, Exposure разработала собственную систему сочетаний клавиш, соответствующую их инструментам.
Это может сбить с толку тех, кто мигрирует с Lightroom или хочет использовать два инструмента редактирования, как описано выше.
Управление файламиОдна из самых больших проблем, с которыми сталкиваются фотографы в своем рабочем процессе, — это управление файлами. Нет ничего хуже, чем знать, что вы отредактировали изображение только для того, чтобы не знать, как его найти.
Система управления файлами в Exposure X6 обширна.
Уникальной особенностью X6 является возможность простого добавления файлов непосредственно из внутренней памяти вашего компьютера или с внешних дисков.
Файлы не копируются из этих мест — они просто доступны напрямую из этого места.
В результате отсутствует функция каталогизации, но есть возможность создавать набор коллекций изображений.
Перенести существующий каталог и данные Lightroom в Exposure очень просто. Вы можете импортировать как RAW, так и TIFF или JPEG копию изображения с применением существующих правок LR.
Метаданные, включая звездный рейтинг Lightroom и флаги, также будут перенесены в Exposure.Вы также можете перенести библиотеку ключевых слов Lightroom, чтобы они тоже были там доступны.
Управление изображениями использует ключевые слова, цвет, звездное ранжирование, флаги и коллекции, чтобы максимизировать вашу категоризацию и способность эффективно подавать и размещать ваши изображения.
Кроме того, вы можете фильтровать файлы по деталям камеры и объектива или по условиям съемки, таким как ISO или диафрагма — это великолепно!
Еще одна замечательная особенность Exposure X6 — это возможность совместной работы над редактированием изображений с использованием облачной службы, такой как Dropbox.
Таким образом, если вы используете несколько компьютеров, у вас будет доступ к файлам, хранящимся в папке в Dropbox, для редактирования. Или, если вы хотите работать с группой людей над редактированием, вы можете применить аналогичный процесс в локальной сети.
Что касается печати, вы можете печатать прямо из Exposure.
Вы также можете распечатать выборку изображений в виде контрольного листа, который идеально подходит для проверки качества печати и демонстрации работы клиентов.
Меню печати предоставляет возможность установить условия печати, а также позволяет использовать или сохранять предустановленные предпочтительные условия.С помощью этого инструмента вы можете применять поля, выбирать количество изображений для одного отпечатка, применять водяные знаки и качество вывода на печать.
Presets
Один из моих любимых инструментов редактирования в Exposure X6 — это набор пресетов.
Кажется, я как-то теряю несколько часов своей жизни, просто применяя различные предустановки к моим изображениям RAW — у меня болезнь, когда дело доходит до моделирования пленки!
Предустановки позволяют быстро применять «готовые» цветовые и тональные профили к одной фотографии или коллекции изображений.
Exposure имеет широкий диапазон предустановок, дающих вам огромный выбор внешнего вида и стилей для ваших коллекций изображений. Особенно мне нравится набор черно-белых пресетов.
Есть даже моделирование пленки от ряда производителей пленки — некоторые из них сделаны много лет назад.
Plus, с предустановленным прослушиванием, вы можете одновременно сравнивать различные предустановленные образы на одном и том же изображении — это огромная функция экономии времени, которой нет в Lightroom.
Чтобы улучшить эту сцену Ханами, я выбрал пресет розовых тонов, соответствующий цвету сакуры.
В режиме прослушивания вы можете отображать на экране до 6 копий фотографии, каждая из которых имеет разные предустановки.
Затем вы можете активировать панель редактирования и внести изменения, которые будут отображаться на каждом из предустановленных изображений.
Инструменты редактирования
Exposure X6 имеет полный и мощный набор инструментов редактирования, который подойдет фотографу любого уровня.
Эти инструменты охватывают все: от обработки хроматической аберрации и коррекции линз до уменьшения шума и воздействия на кожу — отсюда и старое название инструмента «Alien Skin Exposure»… которое, по общему признанию, довольно сбивало с толку!
Я рассмотрел некоторые из вышеперечисленных инструментов, но подумал, что предоставлю вам разбивку некоторых других доступных вариантов редактирования.
Редактирование гистограммы
Использование гистограммы позволяет определить правильность экспозиции для одного изображения.
Вы можете редактировать изображения с помощью гистограммы для достижения желаемых тональных уровней и экспозиции.
Внести изменения в гистограмму так же просто, как щелкнуть внутри зоны и перетащить ее влево или вправо.
Любые изменения, внесенные в гистограмму, также будут представлены перемещением ползунков на основной панели редактирования справа.
Инструменты градиента
Инструменты градиента включают маски и слои.
Маски определяют, где будет применяться слой и как этот слой будет сливаться с исходной фотографией.
Чаще всего используется для применения большей или меньшей экспозиции к области, где экспозиция не так сбалансирована, как остальная часть изображения.
Например, при съемке пейзажа наземная часть сцены может быть хорошо экспонирована, но небо слишком яркое.Применяя маску, вы можете выбрать область неба и уменьшить экспозицию и увеличить контраст, чтобы соответствовать экспозиции на уровне земли — во многом как фильтр нейтральной плотности.
Другой способ применить это — использовать инструмент «Кисть» и произвольно формировать маскированные области для точного управления экспозицией.
С маскированием на основе формы вы можете применить радиальную маску к рисунку и перетащить его периметр в форму, которая наилучшим образом соответствует форме, которую вы хотите замаскировать.
Например, создание маски овальной формы лучше всего подходит для портретного снимка, когда вы хотите изменить экспозицию кожи на лице.
Затем, выбрав крутизну градиента, вы можете смягчить его спад, чтобы он смешался с остальной частью изображения.
В X6 также есть инструменты линейного градиента, которые позволяют применять маски к плоским плоскостям изображения.
Виньетка
Применение виньетки в экспозиции позволяет использовать различные формы и силы. Вы можете выбрать круглое и квадратное виньетирование, а также применить неправильные формы с органическими краями и «выступами».
Затем вы можете более детально контролировать непрозрачность и резкость краев.
Из коробки доступен ряд предустановок виньетирования, плюс вы можете создать свои собственные, а затем сохранить их как предустановки.
Мне нравится, как вы можете применять виньетки в нескольких слоях и смешивать их со слоями для управления интересующими областями с высокой и низкой освещенностью на изображении.
3D-маскирование цветов
Вы можете применить «3D-цветовое маскирование» для создания и управления маской на основе оттенка, насыщенности и яркости.
Выбор любой из этих переменных означает, что маскирование влияет только на эти конкретные области при редактировании изображения.
Затем вы можете скопировать эти условия маскирования и применить их к нескольким изображениям.
Это замечательно, если у вас есть целый ряд изображений с одного и того же снимка, и вы хотите обеспечить постоянный контроль цвета на всем протяжении.
Bokeh, Focus и IR
Bokeh, Focus и IR — все это довольно уникальные инструменты редактирования, включенные в это программное обеспечение.
Инструмент «Фокус» имеет уже загруженный ряд предустановок для добавления к изображению эффектов мягкой и резкой фокусировки.
Однако, хотя инструмент «Фокус» — интересный вариант, которого нет в другом программном обеспечении, он не очень эффективен.
Инструмент «Боке» позволяет выбрать область в фокусе с использованием одной из трех масок. Затем вы выбираете нужный стиль боке, включая круглые, полые и другие формы.
Вы можете контролировать силу боке, и, как следует из названия, оно искажает изображение, добавляя кремовые шары боке за пределами замаскированной области.
Хотя в X6 включены предустановки цветного ИК-излучения, которые могут придать вашим изображениям неповторимый вид, есть также инструмент для редактирования ИК-излучения. Инструмент редактирования IR добавляет вид IR и предоставляет вам около дюжины дополнительных диапазонов IR и инструментов для управления силой взгляда.
Общая производительность
Еще одним впечатляющим аспектом Exposure 6 является то, насколько хорошо она работает.
(Вы можете увидеть пример на видео выше, демонстрирующий полный рабочий процесс редактирования портретной ориентации от начала до конца.)
Что касается моей собственной настройки для целей этого обзора, я использовал iMac с четырехъядерным процессором Intel Core i5 с тактовой частотой 3,4 ГГц, 16 ГБ оперативной памяти и графической картой Radeon Pro 560 4 ГБ. Моя ОС — последняя версия macOS Catalina.
У меня практически не было задержек ни в одной из задач, которые я выполнял в Exposure. Все, от импорта, применения ряда правок и использования инструмента «История» для отмены изменений, активируется немедленно.
Экспорт изображений происходит молниеносно, и я бы сказал, что быстрее, чем мой опыт работы с Lightroom.
Единственное падение производительности, которое я испытал, было при первой загрузке файлов с внешнего диска, несмотря на то, что они передавались через USB-C, и обычно быстро с Lightroom.
В этом случае для загрузки каждого экрана предварительного просмотра требовалось несколько секунд. Однако следует отметить, что вы можете сразу приступить к редактированию фотографий, даже если остальные файлы еще не завершены. импортированный
Соотношение цена / качество
Большим преимуществом Exposure X6 перед его конкурентами является то, что это не решение для редактирования на основе подписки… но сколько оно стоит на самом деле?
Я вспоминаю, как много лет назад видел цены на Lightroom и Photoshop в магазине канцелярских товаров, и был шокирован такой стоимостью.Раньше их прямая покупка стоила сотни долларов — в результате я никогда не инвестировал в эти программные пакеты.
Когда Adobe перешла на систему подписки, я сразу же присоединился к ней, так как отчаянно хотел использовать Lightroom. Конечно, после многих лет оплаты подписки я мог бы купить ее сразу — это был просто другой способ сделать это.
Итак, когда пришло время взглянуть на Exposure и узнать, сколько она стоит — я немного встревожился. Неужели это блестящее программное обеспечение для редактирования тоже будет стоить сотни долларов?
Я был шокирован, узнав, что автономная Exposure X6 стоит всего 119 долларов! Это безумное соотношение цены и качества — я потрачу их на свою подписку Adobe всего за несколько месяцев …
Более того, есть великолепный набор, который включает Snap Art и Blow Up от Exposure, доступный здесь всего за 149 долларов.
Важным элементом при покупке любого программного обеспечения является доступная поддержка конечного пользователя. Exposure поддерживается, поскольку их присутствие в Интернете включает в себя десятки обучающих видео и блогов, включая стенограммы каждого видео. Также есть страница поддержки с часто задаваемыми вопросами и контактными данными.
Я перечислил здесь для вас разбивку того, что включает в себя каждый вариант покупки.
Exposure X6 Bundle
- Неразрушающий фоторедактор RAW Exposure X6
- Интегрированный естественный носитель Snap Art
- Интегрированный высококачественный фотоувеличитель Blow Up
- Плагины Exposure X6, Snap Art и Blow Up для Lightroom и Photoshop
- Быстрая техническая поддержка
- 30-дневная гарантия возврата денег
Exposure X6 Автономная
- Неразрушающий фоторедактор RAW Exposure X6
- Подключаемый модуль Exposure X6 для Lightroom и Photoshop
- Fast техническая поддержка
- 30-дневная гарантия возврата денег
Для тех из вас, кто хочет испытать Exposure X6, доступна 30-дневная бесплатная пробная версия программного обеспечения.
Процесс загрузки и установки выполняется быстро и просто, и нет никакого рекламного давления для перехода на платную версию.
Exposure X6 Код скидки
В течение ограниченного времени вы можете использовать код купона SHOTKIT217 , чтобы сэкономить 10% на любой покупке в магазине Exposure Software.
Просто выполните следующие действия:
1. Щелкните здесь, чтобы перейти в магазин.
2. Нажмите одну из синих кнопок Купить под нужным продуктом
3.Нажмите синюю кнопку ДОБАВИТЬ В КОРЗИНУ
4. Нажмите синюю кнопку Check Out
5. Введите код SHOTKIT217 в поле «Подарочная карта или код скидки» и нажмите синюю кнопку Применить.
Обзор Exposure X6 | Заключение
Exposure заставило меня много задуматься о возможностях редактирования изображений и о том, стоит ли мне переходить на эту блестящую программу.
В настоящее время я подписан на Adobe Photography Plan и использую Lightroom Classic в качестве основного решения для редактирования изображений.Однако я вообще не использую Photoshop, поэтому я не получаю той отдачи, на которую надеялся.
Exposure X6 — это полный пакет с широким набором инструментов для редактирования, который подойдет любому, от новичка до профессионального свадебного фотографа.
Программное обеспечение очень снисходительно к новичкам в игре, оно полнофункционально и достаточно мощно для тех, кто зарабатывает себе на жизнь стрельбой.
Выбор редактора
Exposure X6Настраиваемый фоторедактор с отличными функциями управления изображениями и широким выбором отличных предустановок.
Проверить текущую ценуОтказ от ответственности: все рекомендации беспристрастны и основаны на опыте пользователей, без предвзятого отношения к продуктам или бренду. Продукты в этом посте могут содержать партнерские ссылки.
Практический предварительный просмотр Adobe Photoshop CS6
Photoshop CS6 встречает вас полностью переработанным пользовательским интерфейсом, который намного темнее для якобы «более захватывающего опыта». (К счастью, вы можете вернуться к старой светло-серой цветовой теме, перейдя в Настройки / Интерфейс.) Если вы присмотритесь, все старые избранные элементы от инструмента «Перо» до панели слоев все еще здесь, но они были немного перетасованы и очищены. Хотя вы можете разбивать окна, как в CS5, вкладки по-прежнему управляют вашим опытом управления окнами. Он отлично работает для просмотра веб-страниц, но настойчивость Photoshop в использовании вкладок по умолчанию часто разочаровывает, когда вы открываете несколько файлов, которые хотите просмотреть одновременно. Для новых пользователей кривая обучения Photoshop все еще довольно высока, но профессиональные пользователи должны иметь возможность довольно быстро освоиться.
Заметным улучшением является новый перетаскиваемый раздел, встроенный в панели инструментов. Управление окнами и панелями инструментов Photoshop никогда не было его сильной стороной, и мы потеряли больше панелей инструментов, чем мы можем насчитать в более старых версиях приложения. Раньше единственным исправлением была жесткая перестановка всего рабочего пространства, но теперь каждая панель инструментов имеет текстурированную линию для легкого перемещения (см. Верхнюю часть раздела основных инструментов справа). Точно так же привязка панелей инструментов сбоку от главного окна Photoshop стала более четкой, чем раньше, потому что сторона окна светится синим, показывая, что оно готово к привязке.
Наконец, слои с возможностью поиска!Новая функция Mini Bridge включает инструмент просмотра файлов непосредственно в CS6. Хотя вам нужно поддерживать работу диспетчера мультимедиа Bridge в фоновом режиме, Mini Bridge позволяет легко и визуально просматривать жесткие диски в поисках фото- и видеоресурсов, с которыми можно работать. Это хорошее дополнение к обычному диалогу открытия файла, и если вы будете организованы, вы сможете хранить свои файлы всего в нескольких щелчках мыши.
Теперь вы можете искать и сортировать слои по цвету, имени, режиму и атрибуту с помощью новых инструментов поиска слоев, отличной функции для всех, кто имеет дело с большими файлами Photoshop с множеством слоев и папок.Подобно Lightroom и даже iPhoto, Photoshop теперь выделяет корректировки даже больше, чем в CS5, в окне корректировок в правой части экрана. На этот раз это гораздо более чистый пользовательский интерфейс, который дает вам быстрый доступ к ряду неразрушающих настроек, таких как кривые, цветовой баланс и насыщенность.
За десятилетия прецедента Photoshop Adobe добавила курсоры в такие инструменты, как кадрирование и лассо, и поначалу это немного сбивает с толку. Раньше вам нужно было использовать нижнюю часть лассо в качестве ориентира для создания цикла (подумайте о том, как вы «указываете» верхним левым кончиком курсора на Mac), но теперь к значку лассо добавлен дополнительный курсор. .По сути, вы сейчас перемещаете два разных курсора, и это немного похоже на повторное обучение использованию мыши. Кроме того, это не одинаково для всех инструментов, поэтому пипетка по-прежнему остается всего лишь пипеткой.
Adobe запускает Photoshop CS6 как бесплатную общедоступную бета-версию
Впервые за семь лет компания Adobe выпустила бета-версию своего флагманского редактора изображений перед официальным выпуском продукта. Бета-версия Photoshop CS6 теперь доступна для бесплатной загрузки в Adobe Labs на английском и японском языках.Коммерческий релиз состоится довольно скоро — где-то в первой половине этого года.
Вы сможете получить Photoshop CS6 в рамках подписки Creative Cloud за 50 долларов в месяц при годовой подписке. Однако цены на отдельные Photoshop CS6 и Photoshop CS6 Extended и их обновления еще не объявлены.
В течение периода бета-тестирования Adobe будет предварительно просматривать приложение и множество его новых функций, поскольку оно готовит новое обновление остальной части пакета, а также Creative Cloud для дебюта.
В течение этого времени Adobe надеется, что пользователи предоставят отзывы о новом обновлении. Adobe заявляет, что ко второму кварталу весь набор обновленных приложений CS6, включая Photoshop и Creative Cloud, будет в руках пользователей.
«Предстоящая бета-версия Photoshop CS6 была проинформирована большим количеством исследований и голосов в сообществе, чем когда-либо прежде», — сказал Брайан О’Нил Хьюз, старший менеджер по продукту Photoshop. «Это релиз, ориентированный на пользователей, и мы призываем людей скачать бета-версию, испытать ее и оставить отзывы.Хьюз сказал, что Adobe видит в этом возможность поделиться бета-версией с людьми, которые помогли подтвердить большую часть обновленного направления продукта. «Отзывы пользователей всегда приветствуются, и у сообщества есть больше возможностей, чем когда-либо, чтобы дать нам обратную связь», — сказал Хьюз.
Photoshop CS6, как и в нескольких последних обновлениях, поставляется как в обычной, так и в расширенной версиях и предлагает множество новых функций — по словам Хьюза, на 60 процентов больше новых функций, чем в предыдущей версии. Кроме того, выпуск будет содержать 65 усовершенствований, запрошенных пользователями, и функции ускорения программного обеспечения, основанные на новом движке Mercury Graphics Engine, который точно настроен для 64-разрядных многоядерных систем Mac.
Новые функции
Photoshop CS6 претерпел редизайн интерфейса, который рекламирует обтекаемую презентацию на свежую темную тему. Программа расширяет набор инструментов с учетом содержимого, включая два новых компонента: параметры исправления с учетом содержимого и инструмент перемещения с учетом содержимого, а также галерею новых эффектов размытия, инструмент неразрушающего кадрирования и новую коррекцию адаптивного широкоугольного объектива. орудие труда.
ПараметрыContent-Aware Patch позволяют пользователям выбирать и дублировать область изображения для заполнения или «исправления» другой области того же изображения.Он разделяет высокую концепцию инструмента клонирования, но немного более тонкий. Content-Aware Move позволяет пользователям выбирать и перемещать объект в новое место на изображении, поскольку программа заполняет фон за перемещенным объектом.
Photoshop CS6 также является домом для улучшенных, более интеллектуальных автокоррекций, основанных на базе данных поправок к аналогичным изображениям. Новые функции рисования, такие как размытые кончики кистей, новый фильтр масляной краски с ускорением на GPU, выбор и маскирование с учетом тона кожи, а также интуитивно понятное создание видео — это другие новые функции, доступные в этом обновлении.
Camera Raw 7, впервые появившаяся в Photoshop Lightroom 4, также будет включена в качестве подключаемого модуля к Photoshop CS6, предлагая новые, более простые в использовании элементы управления.
Использование других программ
Adobe более чем когда-либо связывает выпуск Photoshop CS6 со связанными приложениями для создания контента как внутри, так и вне пакета.
Например, Photoshop берет некоторые подсказки из недавно выпущенного инструмента управления фотографиями Photoshop Lightroom 4, особенно с такими функциями, как фоновое сохранение и автоматическое восстановление, а также предварительная миграция и совместное использование.Функция сохранения и восстановления — это ненавязчивый способ программы для резервного копирования и сохранения ценной работы. Функция предустановки миграции позволяет пользователям, обновляющимся с предыдущих версий программного обеспечения, легко перемещать все свои любимые настройки, рабочие области и предустановки инструментов в новую версию без изменений, без необходимости их повторного создания.
Повышение производительности
Photoshop CS6 будет включать новый графический процессор Mercury Graphics Engine от Adobe, который использует преимущества графического процессора (ГП), а не основного компьютерного чипа (ЦП), для ускорения функций, интенсивно использующих процессор.Система Mercury Graphics работает с широким спектром графических процессоров, поэтому пользователи Photoshop, особенно те, кто работает с расширенной версией с поддержкой 3D, смогут воспользоваться ее преимуществами. Adobe заявляет, что система Mercury ускоряет работу таких инструментов, как «Пластика», «Марионеточная деформация», «Преобразование» и «Эффекты освещения».
Photoshop CS6 Extended будет включать все улучшения, содержащиеся в стандартной программе. Тем не менее, он также будет иметь более интуитивно понятные элементы управления 3D, чем предыдущая версия, предлагая новое редактирование сцены на холсте и в контексте, отражения и перетаскиваемые тени, простое выравнивание и распределение 3D-объектов и более быстрый рендеринг трассировки лучей.Расширенная версия также предлагает улучшенные возможности количественного анализа изображений.
Наличие
Окончательные готовые версии Photoshop CS6 и Photoshop CS6 Extended будут доступны для покупки как отдельные продукты, как компоненты семейства Adobe Creative Suite и как часть предложения Adobe Creative Cloud. Точная дата пока не объявлена.
Photoshop CS6 и Bridge CS6 совместимы с многоядерными процессорами Intel Mac с 2006 года и позже и совместимы с OS X 10.6,8 и 10,7 или выше. Adobe сообщила, что работает с Apple над совместимостью Creative Suite и Photoshop CS6 с Mountain Lion, обновлением ОС Apple, которое также будет выпущено примерно летом.
Отказавшись от прошлых методов борьбы с пиратством, которые раздражали некоторых пользователей, Adobe решила упростить процедуры регистрации для своих клиентов с помощью пакета CS6. В этой версии все программы CS6 будут связывать серийные номера с Adobe ID пользователя, а не только с компьютером, на котором установлена программа.
Подключение к облаку
С Creative Cloud пользователи смогут загружать все новые инструменты Adobe Creative Suite 6, включая Photoshop CS6, а также новые приложения, такие как Edge, Muse и новые мобильные приложения Photoshop Touch.
Adobe рассматривает Creative Cloud как центр сообщества, который будет делиться передовым опытом, демонстрировать работы и налаживать связи. Новые облачные сервисы со временем будут развиваться, чтобы помогать пользователям в создании контента и мобильной публикации на разных платформах и устройствах.
Клиенты могут отправлять отзывы о Photoshop CS6 через сайт сообщества или форум. Пользователи также могут связаться с командой Photoshop на Facebook, YouTube, блоге Photoshop.com или через Twitter.
А пока ознакомьтесь с программой Macworld’s Photoshop CS6 First Look, в которой рассказывается о новых функциях, представленных в бета-версии Photoshop CS6.
Редактирование изображений в Photoshop CS6 Camera Raw
Настройки конфиденциальности
Решите, какие файлы cookie вы хотите разрешить.Вы можете изменить эти настройки в любое время. Однако это может привести к тому, что некоторые функции станут недоступны. Для получения информации об удалении файлов cookie обратитесь к справочной функции вашего браузера. Узнайте больше о файлах cookie, которые мы используем.
С помощью ползунка вы можете включать или отключать различные типы файлов cookie:
Этот сайт будет:
- Обязательно: запомните настройки разрешений для файлов cookie
- Обязательно: разрешите сеансовые файлы cookie
- Важно: собирайте информацию, которую вы вводите в контактные формы, информационный бюллетень и другие формы на всех страницах.
- Важно: отслеживайте, что вы вводите в корзину.
- Essential: подтвердите, что вы вошли в свою учетную запись пользователя
- Essential: запомните языковую версию, которую вы выбрали
Этого сайта не будет:
- Запомните данные для входа в систему
- Функциональность: запомните настройки социальных сетей
- Функциональность: запомните выбранный регион и страну
- Аналитика: отслеживайте посещенные вами страницы и выполненное взаимодействие
- Аналитика: отслеживайте свое местоположение и регион в зависимости от вашего IP-номер
- Аналитика: отслеживайте время, проведенное на каждой странице
- Аналитика: Повышайте качество данных статистических функций
- Реклама: адаптируйте информацию и рекламу к вашим интересам на основе e.г. контент, который вы посещали раньше. (В настоящее время мы не используем файлы cookie для таргетинга или таргетинга.
- Реклама: собирайте личную информацию, такую как имя и местонахождение
Этот сайт будет:
- Обязательно: запомните настройки разрешений для файлов cookie
- Обязательно: разрешите сеансовые файлы cookie
- Важно: собирайте информацию, которую вы вводите в контактные формы, информационный бюллетень и другие формы на всех страницах.
- Важно: отслеживайте, что вы вводите в корзину.
- Essential: подтвердить, что вы вошли в свою учетную запись пользователя
- Essential: запомнить выбранную языковую версию
- Функциональность: запомнить настройки социальных сетей
- Функциональность: запомнить выбранный регион и страну
Этого сайта не будет:
- Запомните данные для входа в систему
- Аналитика: отслеживайте посещенные страницы и выполненное взаимодействие
- Аналитика: отслеживайте свое местоположение и регион на основе вашего IP-номера
- Аналитика: отслеживайте время, проведенное на каждой странице
- Аналитика: повышение качества данных статистических функций
- Реклама: адаптация информации и рекламы к вашим интересам на основе e.г. контент, который вы посещали раньше. (В настоящее время мы не используем файлы cookie для таргетинга или таргетинга.
- Реклама: собирайте личную информацию, такую как имя и местонахождение
Этот сайт будет:
- Обязательно: запомните настройки разрешений для файлов cookie
- Обязательно: разрешите сеансовые файлы cookie
- Обязательно: собирайте информацию, которую вы вводите в контактные формы, информационный бюллетень и другие формы на всех страницах
- Обязательно: отслеживайте, что вы вводите в корзину
- Essential: подтвердите, что вы вошли в свою учетную запись пользователя
- Essential: запомните языковую версию, которую вы выбрали
- Функциональность: запомните настройки социальных сетейl Функциональность: запомните выбранный регион и страну
- Analytics: отслеживайте посещенные вами страницы и выполненное взаимодействие
- Аналитика: отслеживайте свое местоположение и регион на основе вашего IP-номера
- Аналитика: отслеживайте время, проведенное на каждой странице
- Аналитика: повышайте качество данных статистических функций
Этого сайта не будет:
- Запомните свои данные для входа в систему
- Реклама: Используйте информацию для персонализированной рекламы с третьими сторонами
- Реклама: Разрешите вам подключаться к социальным сайтам
- Реклама: Идентифицируйте устройство, которое вы используете
- Реклама: Соберите личную информацию, такую как имя и расположение
Этот сайт будет:
- Обязательно: запомните настройки разрешений для файлов cookie
- Обязательно: разрешите сеансовые файлы cookie
- Обязательно: собирайте информацию, которую вы вводите в контактные формы, информационный бюллетень и другие формы на всех страницах
- Обязательно: отслеживайте, что вы вводите в корзину
- Essential: подтвердите, что вы вошли в свою учетную запись пользователя
- Essential: запомните языковую версию, которую вы выбрали
- Функциональность: запомните настройки социальных сетейl Функциональность: запомните выбранный регион и страну
- Analytics: отслеживайте посещенные вами страницы и выполненное взаимодействие
- Аналитика: отслеживание вашего местоположения и региона на основе вашего IP-номера
- Аналитика: отслеживание времени, проведенного на каждой странице
- Аналитика: повышение качества данных статистических функций
- Реклама: использование информации для персонализированной рекламы с третьими сторонами
- Реклама: Позволяет подключаться t в социальные сети. l Реклама: идентификация устройства, которое вы используете
- Реклама: сбор личной информации, такой как имя и местонахождение
Этого сайта не будет:
- Запомните данные для входа
В чем разница: Photoshop CS6 vs.Photoshop CS6 Extended?
[ ОБНОВЛЕНИЕ (май 2013 г.) — Новый выпуск Photoshop CC всегда расширен — другими словами, PS CC имеет новые функции, которых нет в CS6, а также включает все возможности расширенного / трехмерного изображения из CS6 … Это доступно через план фотографии за 10 долларов или полное членство в CC.]
Это вопрос, который задавали довольно давно, но мы все еще видим, что его задают много … В чем разница между версиями Adobe Photoshop CS6 и Photoshop CS6 Extended? Версия Extended — это первоклассный продукт Adobe Photoshop, и на их сайте есть одна страница, на которой сравниваются версии и различия в функциях, но ссылка спрятана в углу, и ее неочевидно найти.
Короткий ответ заключается в том, что Photoshop Extended содержит все, что делает стандартная версия, а также мощные инструменты, которые позволяют легко создавать и редактировать трехмерные изображения, а также составные трехмерные объекты в фотографии, а также поддержку технического анализа изображений, измерений и редактирование. Лучшие пополнения:
- 3D-изображения и экструзии — Улучшайте и управляйте 3D-контентом так же легко, как 2D-контентом, и исследуйте новые творческие направления: быстро создавайте 3D-логотипы, шрифты и изображения, используя эффективные и интуитивно понятные элементы управления, которые были значительно улучшены со времен CS5.Крутите, вращайте, выдавливайте, снимайте фаску и надувайте свои 3D-проекты, а затем применяйте такие богатые материалы, как хром, стекло и пробка.
- Расширенные возможности 3D-редактирования — Расширьте границы своего творчества с помощью мощных инструментов 3D-редактирования — даже рисуйте прямо на 3D-объектах и сразу же смотрите результаты. Добавляйте 3D-объекты и слои в свои проекты и создавайте потрясающие композиции. Осветите свою сцену реальным освещением, тенями и отражениями и оживите свои объекты.
- Mercury Graphics Engine для 3D — Значительно увеличенная мощность и скорость благодаря новому графическому движку, оптимизированному для работы с трехмерными изображениями.
- Анализ изображений — Используйте расширенные инструменты измерения и подсчета для извлечения количественной информации из изображений. Записывайте и экспортируйте данные для дальнейшего анализа. Импортируйте файлы DICOM как кадры или как том, чтобы напрямую анализировать и редактировать данные изображения.
Редактирование видео и контента на основе движения, которое раньше было только расширенной функцией в Photoshop CS5 и более ранних версиях, теперь перемещено и расширено в все версии Photoshop для CS6 .
Special: Легально загрузите десятки бесплатных книг Adobe в течение ограниченного времени!
Photoshop CS6 Extended используется профессионалами во многих областях, включая кино и видео, графический и веб-дизайн, включая 3D и движение, производство и дизайн продукции, здравоохранение и науку, студенты и преподаватели, а также архитектуру и инженерию.
Какая версия содержится в пробном, дополнительном и студенческом изданиях?
Для Adobe Photoshop доступна только одна пробная версия — это версия Extended … Вы можете опробовать все функции в течение 30 дней, а затем решить, какую версию вы хотите сохранить, во время покупки.
Версия для учащихся и учителей тоже всегда всегда Photoshop Extended (для автономного продукта). За пределами пакета невозможно приобрести образовательную версию стандартного Photoshop.С другой стороны, вы получаете скидку до 70% от обычной цены.
В наборах CS6 три из четырех из них (Master Collection, Design & Web Premium и Production Premium) содержат Photoshop CS6 Extended. Только Design Standard содержит обычный Photoshop.
А в Creative Cloud с новым выпуском CC стандартная версия Photoshop больше не существует — вы всегда получаете расширенную версию, в том числе даже с планом Photoshop + Lightroom за 9,99 долларов в месяц.
Установить сейчас: Получите все новые прямые ссылки для загрузки Creative Cloud 2021 и бесплатные пробные версии.
Ознакомьтесь с полными системными требованиями для обеих версий Photoshop, включая проверенные и рекомендуемые видеокарты. Для 3D-возможностей в Photoshop Extended вам нужен поддерживаемый графический процессор с полностью обновленными драйверами оборудования.
Или узнайте больше о 3D в Photoshop в бесплатном первом выпуске нового журнала Photoshop Dimensions — просто загрузите и следуйте инструкциям, а также справочной информации.
Обзор Photoshop CS6 Extended [видео]
См. Полную таблицу различий между Photoshop CS6 Standard и Extended.Обратите внимание, что функции 3D в Photoshop Extended CS6 не поддерживаются в Windows XP.
См. Также
У вас есть вопросы по CS6? Просто спросите их ниже, и мы быстро ответим вам!
Будьте в курсе последних новостей о программном обеспечении Adobe — подпишитесь на нас в Facebook или Twitter или подпишитесь на нашу RSS-ленту… Вы также можете ввести свой адрес электронной почты и получать новые статьи прямо в свой почтовый ящик.

 С его помощью вы получите возможность редактировать объекты бОльшим количеством усовершенствованных инструментов, при этом средство избавляет от лишних движений мышью;
С его помощью вы получите возможность редактировать объекты бОльшим количеством усовершенствованных инструментов, при этом средство избавляет от лишних движений мышью; 1 — устанавливайте CS4, CS5, CS6, СС 2014 или СС 2015;
1 — устанавливайте CS4, CS5, CS6, СС 2014 или СС 2015;