Экшены в Фотошопе (Photoshop Actions) – Простые фокусы
Фотошоп — программа крайне гибкая, и сложно найти человека в профессиональной среде, которому она бы не нравилась. От него люди отказываются только ради более простых или более удобных средств работы с изображениями. Так, одним из конкурентов Фотошопа стал его младший собрат Lightroom, другим — Photoshop Elements, лишь его облегченная и более дешевая версия. Однако, все это не говорит о том, что программа плоха — скорее, о том, что слишком сложна для начинающего или слишком громоздка и неповоротлива для каких-то узкоспециальных сфер применения. А ведь его можно сделать проще.
Зачем нужны экшены Фотошопу
Ученые нашли способ заглянуть в мозг человека и выявили интересную закономерность: при всей заявленной неимоверной скорости работы мозга с новой работой он справляется очень медленно. Другими словами, если все делать пошагово, не применяя условные и беусловные рефлексы, даже человеческий мозг становится ужасно тормозным инструментом. Не поняли, о чем мы? Ну и ладно.
Не поняли, о чем мы? Ну и ладно.
Фотошоп сродни мозгу — многое умеет (в умелых руках, естественно), но, как правило, если все делать в нем вручную, будете над каждой фоткой трудиться часами. Это не плохо — это просто медленно.
Не знаю, кто именно, но кто-то явно из очень умных сотрудников Adobe в свое время придумал способ автоматизации, подстраивающийся под пользователя — то, что во времена, когда Фотошоп на русский не переводили, называлось «actions». Впоследствии «талантливые» русские переводчики придумали этой палитре (инструментальное окно справа, активизируется в меню Окно → Операции | Window → Actions или просто Alt+F9) название сначала «действия», потом «операции» (последнее, кстати, сейчас сильно похоже на официальный перевод силами Adobe, так что имеет все шансы укорениться в практике), хотя большинство их до сих пор и называют «экшенами».По сути, это все те же ваши действия, которые вы повторяете время от времени на некоторых фотографиях — т.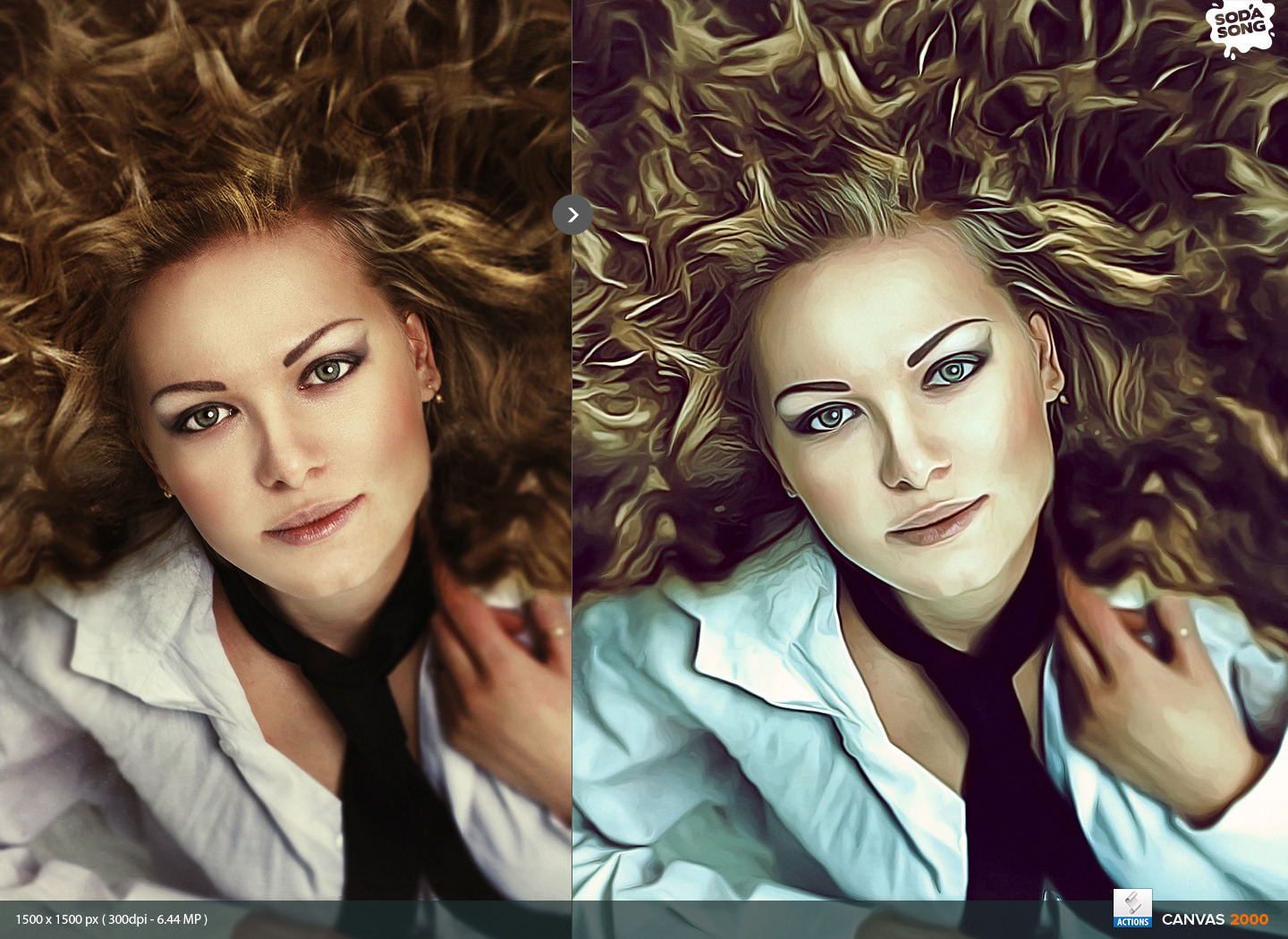 е. можно создавать группы рутинных действий практически для каждого типа, жанра, размера, формата, цвета и любой другой характеристики фотографии. Так, наиболее адекватным всегда является создание экшенов для сохранения для web, шарпинга, выравнивания цвета и освещенности лица (софт-фильтра), усиления цветов и пр. Чтобы не делать руками десяток операций, вы их просто записываете в экшен и даете название.
е. можно создавать группы рутинных действий практически для каждого типа, жанра, размера, формата, цвета и любой другой характеристики фотографии. Так, наиболее адекватным всегда является создание экшенов для сохранения для web, шарпинга, выравнивания цвета и освещенности лица (софт-фильтра), усиления цветов и пр. Чтобы не делать руками десяток операций, вы их просто записываете в экшен и даете название.
Создаем экшены
Начинается все с создания оболочки — символ слева от корзины в палитре, означающий новый экшен. Это ни к чему не обязывает. Желательно, чтобы экшен имел название не «Операция 1» (дефолтное в русифицированном Фотошопе), а что-то более значимое, к тому же содержал бы указание на степень применения фильтра. Например, экшены для шарпинга можно называть «Шарпинг мягкий», «Шарпинг средний», «Шарпинг жесть», которые повышают четкость в разной степени. Так как шарпинг — операция короткая, мы создадим экшен для сохранения для web, назовем его «Web 800 + sharpen, 2 border» (английские слова короче, потому в строке укладывается больше символов латиницей и, соответственно, больше смысла — никто не запрещает вам называть экшены по-русски), что означает «Для Web, шарп, 800, рамка 2». При создании (или потом при редактировании) можно даже функциональную клавишу данной операции назначить, чтобы сохранять версию для интернета одним нажатием — актуально для наиболее используемых. Как группировать экшены — ваше дело, хоть цветом подсвечивайте, хоть в папки кладите (кнопка новой папки рядом).
При создании (или потом при редактировании) можно даже функциональную клавишу данной операции назначить, чтобы сохранять версию для интернета одним нажатием — актуально для наиболее используемых. Как группировать экшены — ваше дело, хоть цветом подсвечивайте, хоть в папки кладите (кнопка новой папки рядом).После задания параметров нажимаем «запись», и делаем все, что хотим. Не пугайтесь, запись можно останавливать (квадратная клавиша «стоп») или возобновлять (круглая «запись») — главное, не забывать, что сделали.
Не забывайте, что такой экшен вы пишете под разные условия, а потому, он должен учитывать, что у вас файлы, которые вы посылаете в интернет, могут различаться: быть в разных цветовых пространствах или с разными цветовыми профилями, иметь один слой или несколько — все это надо предусмотреть (это просто такая отмазка, на случай если вам вдруг покажется, что некоторые действия лишние). Что вошло к нам в экшен:
- конвертируем в профиль sRGB (Редактирование → Преобразовать в профиль: Относительный колориметрический | Edit → Convert to rpofile: Relative colorimethric, все галки нажаты, чтобы и слои склеивались) — сделайте заранее незаписанный в экшен новый слой, чтобы галка была активна
- изменяем размер до 800 по длинной стороне (Файл → Автоматизация → Изменить размерность | File → Automate → Fit Image, гда ставим 800×800 и нажимаем Ok)
- повышаем четкость изображения (здесь лучше использовать специальные плагины, которые умнее стандыртных инструментов Фотошопа — мне нравится Nik Sharpener Pro, я там шарпил несильно, зато немного повысил микроконтраст и структуру усилил, но можно сделать и любым другим способом)
- делаем рамку толщиной 2 пиксела (создаем слой Ctrl-Shift-N, выделить все Ctrl+A, Редактирование → Выполнить обводку | Edit → Stroke)
- склеиваем слои (на палитре слоев в выпадающем меню Выполнить сведение | Flatten image)
- сохраняем изображение (Ctrl-Shift-S, JPEG, снимаем галочку у цветового профиля для экономии места, выбираем специальную папку, например, «For Web» на рабочем столе, сохраняем туда со сжатием 9)
После записи мы останавливаем наш экшен. Теперь мы можем его редактировать, чтобы запускать горячей клавишей, класть в папку и пр. Мы его можем даже сохранить, чтобы открыть на другом компьютере. Кстати, если интересно, вот он (если у вас нет фильтра Nik Sharpener Pro версии 3.0, выкиньте или замените соответствующее действие).
Теперь мы можем его редактировать, чтобы запускать горячей клавишей, класть в папку и пр. Мы его можем даже сохранить, чтобы открыть на другом компьютере. Кстати, если интересно, вот он (если у вас нет фильтра Nik Sharpener Pro версии 3.0, выкиньте или замените соответствующее действие).
Редактируем экшен
Это не все. Созданный экшен, как и любая программа, поддается редактированию. И если вы вдруг, спустя некоторое время после создания набора команд, решите его дополнить свежими мыслями, не бойтесь — его достаточно просто открыть и выбрать команду, перед которой вы решите вставить другую нужную и начать запись. Записав дополнительную команду, опять нажимаете «стоп», после чего все команды можно двигать, перемещать и удалять, лишь бы экшен не выдавал ошибочную последовательность действий.
Что делать с экшеном
Не зря же мы его писали, верно? Все для того, чтобы использовать его в будущем. Вариантов использования немного, но все же они есть и зависят, как правило, от объема:
- вручную — запускается в конце редактирования, когда нужно только сохранить одну или две фотографии для Web.
 Вы идете в палитру «Операции» и выбираете там наш «Web 800 + sharpen, 2 border», после чего нажимаете треугольник «воспроизведение» внизу. Фотография прогонится через весь экшен и запишется в указанную нами папку на рабочем столе под именем, которое у нее было на момент начала редактирования
Вы идете в палитру «Операции» и выбираете там наш «Web 800 + sharpen, 2 border», после чего нажимаете треугольник «воспроизведение» внизу. Фотография прогонится через весь экшен и запишется в указанную нами папку на рабочем столе под именем, которое у нее было на момент начала редактирования - автоматом из Фотошопа — когда нужно прогнать через экшен целую папку с фотографиями. В меню выбираете Файл → Автоматизация → Пакетная обработка | File → Automate → Batch, далее просто устанавливаете нужные настройки. Здесь можно выбрать путь для сохранения, маску названия файлов (абсолютно любую с использованием доступных операторов). После нажатия «Да» запустится пакетная обработка, продолжительность работы которой зависит от производительности компьютера и количества файлов
- автоматом из операционной системы — программа создает исполняемый файл, который просто запускает пакетную обработку в Фотошопе, только изначально Фотошоп закрыт, для чего достаточно лишь перетащить группу файлов на иконку дроплета и уйти пить чай.
 В меню выбираете Файл → Автоматизация → Создание дроплета | File → Automate → Create droplet, а сами действия такие же, как при запуске пакетной обработки в самом Фотошопе.
В меню выбираете Файл → Автоматизация → Создание дроплета | File → Automate → Create droplet, а сами действия такие же, как при запуске пакетной обработки в самом Фотошопе.
Что еще можно упаковать в экшен
Ответ: что угодно. Точнее, те действия, которые нужны вам. Например, зачем вам экшены постеризации фотографий в допечатной подготовке? Правильно, вы даже не знаете, что такое постеризация — а для многих это практически ежедневная работа. Как вариант, в экшен можно записать:
- хитрую процедуру раздельного шарпинга
- исправление баланса белого в некритичных случаях
- усиление цвета без усиления контраста
- применение фильтров разглаживания кожи лица
- применение любых других фильтров, которые могут записывать параметры в сам экшен (иначе они могут требовать участия пользователя)
- перегон в псевдо-HDR
- установку водяных и копирайтов знаков на серии фотографий
- что-то еще
Проблемы с экшенами
Мы постепенно обнаруживаем проблемы, с которыми сталкиваются наши читатели, и локализуем их, а сюда пишем уже о том, что мы написали на главных страницах:
Как применить action в фотошопе
В Adobe Photoshop существует особая функция — экшен.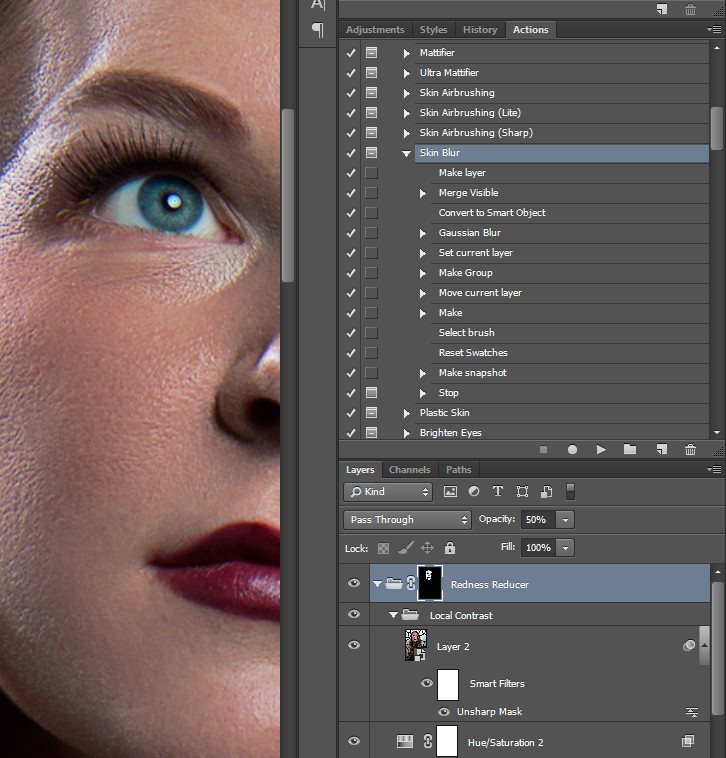 С её помощью можно значительно сократить время работы над макетом. Если вам, к примеру, надо повторять одни и те же действия, их можно «запомнить» в программе благодаря этой опции. Тогда вам не придётся много раз кликать, выбирая фильтры и эффекты. Достаточно будет нажать одну кнопку. Разберитесь, как установить экшен в Фотошоп, как его включить, как создать самостоятельно и что, вообще, он из себя представляет.
С её помощью можно значительно сократить время работы над макетом. Если вам, к примеру, надо повторять одни и те же действия, их можно «запомнить» в программе благодаря этой опции. Тогда вам не придётся много раз кликать, выбирая фильтры и эффекты. Достаточно будет нажать одну кнопку. Разберитесь, как установить экшен в Фотошоп, как его включить, как создать самостоятельно и что, вообще, он из себя представляет.
Его можно сделать или скачать из сети, а потом добавить в Photoshop. Эта функция пригодится при работе с масштабными проектами. Она также будет полезна, если вам нужно отредактировать большое количество изображений.
Экшены сэкономят вам кучу времени при роботе с Photoshop
Что такое экшен?
Экшен (Action) — это определённый набор действий и команд, который сохранён в файле. Он имеет расширение .ant. Его можно загрузить в Photoshop и использовать при необходимости.
Например, вам надо изменить несколько рисунков или фотографий. Наложить текстуру, сделать тень, добавить градиент, настроить контрастность. Если вручную делать это с каждым изображением, уйдёт много времени. Чтобы не тратить его, надо узнать, как пользоваться экшенами в Фотошопе. Тогда вы примените все параметры мгновенно, просто выбрав нужную функцию.
Если вручную делать это с каждым изображением, уйдёт много времени. Чтобы не тратить его, надо узнать, как пользоваться экшенами в Фотошопе. Тогда вы примените все параметры мгновенно, просто выбрав нужную функцию.
Action можно записать самостоятельно, если знать последовательность команд. Также подобные файлы есть в интернете на специализированных сайтах. Чтобы их найти, введите в любой поисковик запрос «скачать экшены для Photoshop». Посмотрите, есть ли в результатах поиска то, что вам нужно. Или установите сразу коллекцию данных файлов.
Можно взять, например, action, который превращает фото в рисунок. Или делает из обычной надписи мерцающую вывеску. Или создаёт из монохромного листа интересный и необычный фон.
Зачем подбирать, какой диапазон задать свечению, если можно взять опыт дизайнеров и художников? Вы пропустите долгие часы обработки и сразу получите итоговый результат. И для этого не надо учиться пользоваться графическими редакторами.
Как установить экшен?
Вот как загрузить экшены в Фотошоп:
- Откройте меню «Окно» («Window») и кликните на «Операции» («Actions»).

- В нём уже могут быть предустановленные функции. Их список находится в разделе «По умолчанию».
- Нажмите на маленькую пиктограмму, которая похожа на несколько горизонтальных линий с чёрной стрелкой. Она в правом верхнем углу инструмента. Не перепутайте её с иконкой, напоминающей кнопку перемотки в плеере. Они располагаются рядом.
- Выберите пункт «Загрузить» («Load»).
- Укажите папку, в которой находится ant-файл.
- Подтвердите установку.
- Можете просто перетащить Action в окно Photoshop.
Экшен появится в списке. Им сразу можно пользоваться. Если он не отображается, попробуйте перезапустить программу.
Как использовать экшен?
Эти функции активируются в той же панели «Операции», в которой их можно было загрузить.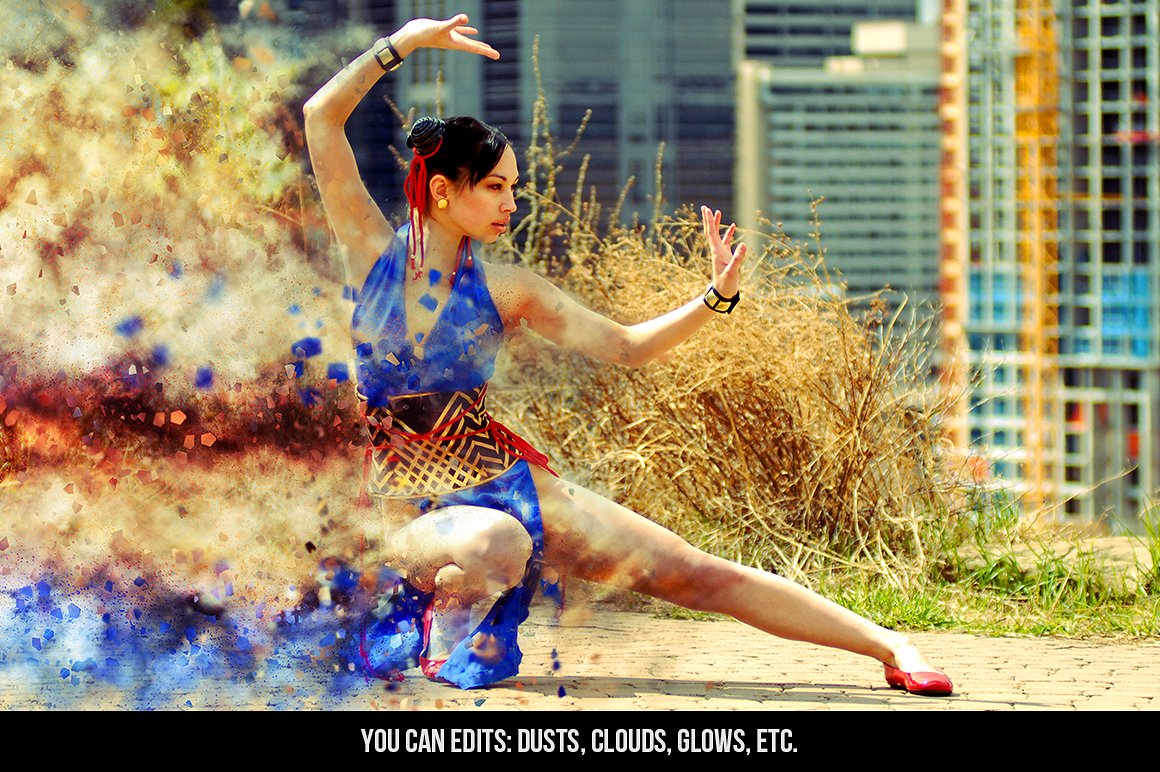
- Кликните на слой.
- Включите панель «Операции».
- В списке экшенов выберите нужный.
- Нажмите на кнопку «Выполнить активную операцию или команду». Она похожа на значок «Пуск» или «Play» — треугольник, вершиной указывающий вправо.
- Подождите, пока применятся все настройки.
Как сделать свой экшен?
Вот как записать экшен в Фотошопе:
- Откройте панель «Операции».
- Нажмите на кнопку с горизонтальными полосками. Она справа вверху. Появится меню операций.
- Кликните на «Новая операция» («New Action»).
- В поле «Имя» («Name») напишите название будущего экшена.
- В списке «Набор» выберите, в каком каталоге должен находиться action.
- Чтобы создать свой раздел, в меню операций заранее выберите пункт «Новый набор».
- Можете задать клавиатурные сокращения для вызова этой функции.
- Когда всё настроите, нажмите «Записать» («Record»).
- Начните выполнять команды и действия для экшена.

- После этого нажмите на кнопку «Остановить» («Stop»). Она похожа на квадрат. Находится внизу панели. Аналогичная опция находится в меню операций.
- Сохраните обработанный рисунок. Перейдите в Файл — Сохранить для Web (File — Save for Web).
- Сам экшен будет помещён в основную директорию программы в подкаталог PresetsActions.
- Его можно убрать или избавиться от отдельных его частей. Для этого в списке операций выделите нужный action или команду внутри его и кликните на изображение мусорной корзины. Это нельзя сделать во время записи.
Полезно узнать, как добавить экшен в Фотошоп. С ним вы намного быстрее закончите макет или рисунок. Не надо будет тратить время на одни и те же команды. Вы сможете сразу увидеть результат, не подбирая параметров самостоятельно. Зачем заниматься скучной и монотонной работой? Если вы не нашли подходящий экшен, или у вас слишком специфический набор действий, его можно записать как action-файл и полноценно использовать.
Очень жалею о том, что не написал этот урок еще в начале введения в блоге. Ведь я упустил такую важную тему для новичка. И то что этот урок идет 27-м по списку, как-то может сбить с толку моих читателей, ведь это очень простенький урок, я бы сказал основы фотошопа!
Прежде чем мы научимся работать с экшенами, нужно узнать – что же такое эти “экшены”.
В переводе с английского “Action” означает “действие”. Но, это нам ничего не объясняет 🙂 Экшены дают возможность сохранить стадии обработки изображения и позже применять их на многих других. Если Вы работали с лайтрумом, то в нём есть аналог экшенов – пресеты. А что такое пресеты, я уже писал у себя в блоге.
А теперь давайте разберемся как их устанавливать и использовать!
Для начала советую Вам скачать (нажмите что бы скачать) несколько экшенов и на примере их учиться. Вообще, экшены бывают в двух форматах: ATN и ZXP, но мы в этом уроке будем рассматривать первый тип, так как он легче устанавливается и дальше рекомендую использовать именно их.
Шаг 1. Прежде чем начать работать с экшенами, или же как их “называют” в русскоязычном фотошопе – “операциями”, их нужно установить. Открываем окно операций (Окно->Операции).
Шаг 2. Теперь непосредственно устанавливаем их.
Шаг 3. Как мы видим экшены установились и теперь мы можем смело их использовать.
Для того чтобы использовать операции, нужно выбрать левой кнопкой мышки название экшена (он подсветиться синим) и нажать на треугольник.
В итоге одним кликом я обработал фотографию.
Для чего они могут использоваться?
Например, у Вы проводили фотосессию и Вам нужно обработать фотографии. Обычно этот профцесс занимает немалое количество времени, а с помощью экшенов Вы сможете один раз обработать фотографию, сохранить свои настройки (как это делать я расскажу Вам в следующем уроке) и использовать готовые операции во время обработки других фотографий.
Чтобы не пропустить следующий урок по экшенам, подписывайтесь на мой блог!
Видеокурс «Профессиональная обработка фотографий из путешествий»
Как обрабатывать фото из путешествий так же, как профессиональные фото-путешественники?
Вот вы привезли из отпуска 1000 фотографий, и что с ними делать дальше?
К сожалению, большинство людей вообще ничего не делают с такими фотографиями и просто складывают в папку с названием поездки на своем жестком диске. За все время я обработал несколько сотен фотографий из путешествий и пришел к интересному выводу. Во всех подобных фотографиях есть повторяющиеся шаблоны действий, по которым делается обработка. Если запомнить эти шаблоны, то обработка любой фотографии ускоряется в разы и занимает буквально несколько минут.
Фотошоп по праву можно назвать одним из самых востребованных и лучших графических редакторов, который никогда не утратит своей популярности. Профессионалы знают, что работу с этой программой можно в разы упростить и ускорить, если внимательно изучать все ее фишки и возможности. Только начинающим пользователям интересно будет узнать о том, что многие процессы можно автоматизировать и поставить на поток, не затрачивая на них в будущем свое драгоценное время. А по может в этом всеми любимая функция Actions.
Только начинающим пользователям интересно будет узнать о том, что многие процессы можно автоматизировать и поставить на поток, не затрачивая на них в будущем свое драгоценное время. А по может в этом всеми любимая функция Actions.
Новички, которые еще не поняли, насколько обширной является программа Фотошоп и насколько продуманы ее функции, будут удивлены тем, что базовой темой и основой в изучении этого ПО станет работа с экшенами: эти “помощники” значительно упрощают процесс работы с изображениями, а также предоставляют возможность сконцентрироваться на других, менее типовых задачах. Об экшенах мы и поговорим в статье.
Что такое экшен в Adobe Photoshop?
Actions в переводе с английского означает “действие”, “поведение”. Этот перевод слабо объясняет сущность экшенов, но дает подсказку: имеется в виду работа со всеми действиями, которые вы совершаете с изображением.
Задача функции экшена — сохранять в памяти Фотошопа все этапы обработки изображения в заданном порядке, а потом использовать сохраненный шаблон для других работ. Как итог — мы больше не тратим время на выполнение всех стадий обработки поочередно, а пользуемся готовым решением, созданным по всем подходящим параметрам.
Как итог — мы больше не тратим время на выполнение всех стадий обработки поочередно, а пользуемся готовым решением, созданным по всем подходящим параметрам.
Само слово “Actions ” используется в англоязычной версии программы, а вот в русском варианте инструмент будет называться палитрой “Операции”. Но для многих пользователей закрепился русский вариант “экшен”, поэтому будьте готовы к тому, что запомнить и использовать придется все три варианта. В самой программе вы изначально найдете несколько “родовых” экшенов, которые нацелены на упрощение базовых действий. Внизу окна вы встретите несколько функций для управления операциями, среди которых “Остановить действие”, “Записать новый”, “Воспроизвести”, “Создать папку”, “Создать операцию” и “Удаление”. Именно эта нижняя панель позволит нам производить основные манипуляции с экшенами.
Открыть палитру “Операции” вы сможете выбрав “Окно” — “Операции”. Для любителей горячих клавиш есть простая комбинация Alt+F9.
Используем экшены в Фотошопе
Используя Actions в Adobe Photoshop, мы тем самым записываем все действия, выполняемые над изображением, в конкретном порядке. Так нам не придется больше повторять одну и ту же манипуляцию, ведь теперь появился шаблон с тем вариантом обработки, который нужно использовать для нескольких картинок.
Так нам не придется больше повторять одну и ту же манипуляцию, ведь теперь появился шаблон с тем вариантом обработки, который нужно использовать для нескольких картинок.
Экшены для логотипа — один из наиболее частых способов применения этого инструмента. Когда нам нужно добавить на фотографию наш фирменный логотип и текст, то не нужно каждый раз создавать их с нуля, выполняя рутинные действия. Запишем последовательность лишь раз, а применять с помощью одной кнопки будем всегда: для этого необходимо нажать кнопку записи и приступить к созданию объекта. Это может быть создание текстового слоя и надписи, применение необходимых стилей слоя и эффектов. Как только все действия по созданию логотипа выполнены — запись можно остановить. Теперь последовательность зафиксирована в палитре “Операции”! Осталось лишь открыть следующую фотографию, кликнуть на необходимые экшен и “Воспроизвести”. Как видите, теперь для помещения логотипа на фотографию вы тратите всего каких-то несколько секунд.
Фотошоп способен записать каждое, даже самое незначительное действие, сохранив точную последовательность и все настройки. Если есть операции, которыми вы планируете пользоваться на постоянной основе, то и можно прикрепить к горячим клавишам — это ускорит работу еще больше. Все, что вам для этого нужно, это дважды кликнуть на конкретный экшен, открыв тем самым диалоговое окно “Параметры операции”. С его помощью вы можете назначить клавиши из списка “Функциональная клавиша”. Тут же выбираем вторую клавишу, которая создаст комбинацию.
Если есть операции, которыми вы планируете пользоваться на постоянной основе, то и можно прикрепить к горячим клавишам — это ускорит работу еще больше. Все, что вам для этого нужно, это дважды кликнуть на конкретный экшен, открыв тем самым диалоговое окно “Параметры операции”. С его помощью вы можете назначить клавиши из списка “Функциональная клавиша”. Тут же выбираем вторую клавишу, которая создаст комбинацию.
Если вы — фотограф или просто любитель делать множество кадров, то функция откроет вам потрясающую возможность обработать все кадры разом в едином стиле в кратчайшие сроки. Например, вы сможете изменить размер или кадрировать сразу несколько снимков. Знакомьтесь с функцией “Бэтч” (“Партия”). Для ее запуска используйте путь “Файл” — “Автоматизация” — “Пакетная обработка”. Все, что вам нужно — указать папку, в которой собраны нужные изображения, а также папку, в которую будут собираться все отредактированные варианты. Здесь же указываем необходимое действие, которое хотим применить к снимкам. И все — обработка идет сама собой, ваше участие больше не потребуется.
И все — обработка идет сама собой, ваше участие больше не потребуется.
Создаем экшн в Фотошопе
Вернемся к размещению логотипа на фотографии и рассмотрим на его примере способ создания экшена в Adobe Photoshop. Первое, что следует сделать — создать новую папку с экшенами на палитре “Операции”. Дайте ей запоминающееся имя, чтобы потом упростить ее поиск в окне. Шаг можно пропустить в том случае, если папка уже создана (некоторые используют стандартную “Операции по умолчанию”). Нужный логотип пусть будет создан заранее в формате графического файла. Не забудьте про прозрачный слой, который аккуратно впишет объект в изображение.
Для того, чтобы начать уже записывать свои действия, кликните на “Создать новый сценарий”: так откроется окно, в котором можно указать название операции, выбрать горячую клавишу и цвет. Последний нужен для быстрого определения нужной операции. Теперь можно приступить к выполнению действий в строго соблюдаемом порядке — они уже начали записываться в наш новый экшен. Для того, чтобы понять, началась ли запись — просто взгляните на палитру “Операции”: в нижней части окна должна гореть красная кнопка, которая говорить об активности.
Для того, чтобы понять, началась ли запись — просто взгляните на палитру “Операции”: в нижней части окна должна гореть красная кнопка, которая говорить об активности.
Теперь выберите необходимое изображение и откройте объект (то есть логотип) в Фотошопе: “Файл” — “Поместить”. Разместите объект в нужном месте изображения и отрегулируйте размер логотипа с помощью меток по углам. Если необходимо, можно добавить немного прозрачности: в настройках слоя с логотипом ставим нужный процент в “Прозрачности”. Теперь время объединить слои между собой: кликаем по слою и во всплывающем меню выбираем “Выполнить сведение”. Все, что вам остается — выбрать папку для сохранения объекта и нажать “Стоп”. Готово” ваш личный Action готов к тому, чтобы максимально быстро применять его на других фотографиях.
Стоит отметить, что любой из этапов создания экшена можно отключить: в такой момент произойдет остановка, и программа будет ждать следующего вашего действия.
Имейте в виду, что иногда может попасться фотография, которая не подходит по размеру к вашему объекту — тогда результат получится несуразный. Все из-за того, что экшены способны лишь строго соблюдать те действия, которые вы им назначили, и при этом совсем не способны подстраиваться под другие условия.
Все из-за того, что экшены способны лишь строго соблюдать те действия, которые вы им назначили, и при этом совсем не способны подстраиваться под другие условия.
Как установить экшен?
Количество экшенов, которые вы можете установить в свой Фотошоп — бесчисленное множество. Некоторые профессиональные дизайнеры и ретушеры продают их на своих сайтах, а кто-то бесплатно раздает всем желающим. Встречаются даже пиратские копии тех экшенов, которые не так просто заполучить по адекватной цене. Не важно, как вам достался тот или иной шаблон — настало время научиться их установке в программу.
Рассмотрим единственный и очень простой способ установки экшна в Фотошоп — с помощью палитры “Операции”. Откройте ее с помощью “Окно” — “Операции” или же комбинации клавиш Alt+F9. В меню палитры вы найдете кнопку “Загрузить операции”: кликните на нее и откройте диалоговое окно Проводника, в котором вам предложат выбрать место, в котором хранится сохраненный экшен. Кстати, его формат должен быть строго ATN, иначе ничего не получится.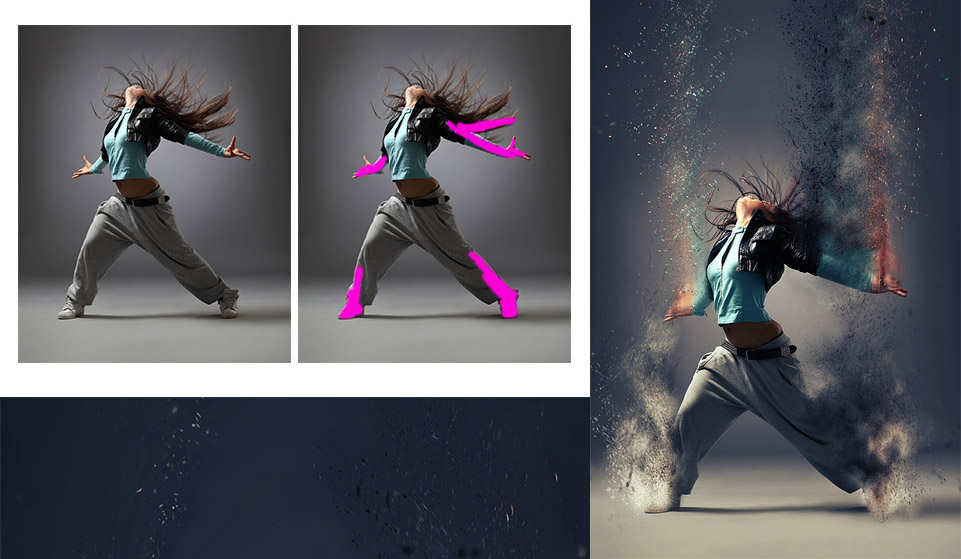 Теперь нажимаем кнопку “Загрузить” и наслаждаемся результатом — сразу после загрузки шаблон готов к использованию!
Теперь нажимаем кнопку “Загрузить” и наслаждаемся результатом — сразу после загрузки шаблон готов к использованию!
В окне есть ряд клавиш, о которых мы еще не поговорили, но помощь от которых будет незаменима для любого любителя Adobe Photoshop:
- “Очистить” позволяет удалить из палитры все Actions, оставив ее пустой;
- “Восстановить” поможет вернуть палитру “Операции” в свое первозданное состояние, оставив лишь родовую папку “Операции по умолчанию”;
- “Заменить” напоминает по своей функции клавишу “Загрузить”: различие лишь в том, что эта команда удалит все предыдущие шаблоны, оставив лишь загруженные;
- “Сохранить” поможет сохранить новый результат при внесении каких-либо изменений в палитру.
Запись управляемого экшна
После того, как все азы использования экшенов были разобраны выше, можно приступить к более детальному разбору этого инструмента и дополнительным функциям.
Если нам нужно записать экшен с остановкой действий, но так, чтобы мы имели возможность вносить изменения с помощью некоего диалогового окна, с закрытием которого экшн бы автоматически продолжал работать — то как это сделать? Для примера возьмем простой случай, в котором необходимо провести такую манипуляцию: представим, нам нужно записать в экшн следующий порядок: вставить текстовый слой — растрировать его — открыть фильтр “Размытие по Гауссу” — внести корректировки — применить стиль слоя к тексту. Важно сделать так, что когда откроется окно фильтра “Размытие по Гауссу”, то после нажатия на ОК, экшен сам продолжит свои действия.
Все, что нам требуется — записать экшен в нужном порядке, следуя инструкции из текста выше. После этого на палитре появится последовательность всех ваших действий — находим на ней “Размытие по Гауссу”. Слева от параметра есть пустой квадратик с длинным названием “Задает или отменяет открытие диалогового окна”: нажмите на него, чтобы система запомнила ваше желание самостоятельно добавить корректировки в это окно. Так и записывается управляемый экшен! Осталось лишь нажать на “Воспроизведение” и убедиться, что результат полностью совпадает с вашими ожиданиями.
Так и записывается управляемый экшен! Осталось лишь нажать на “Воспроизведение” и убедиться, что результат полностью совпадает с вашими ожиданиями.
Пауза в воспроизведении экшена
Несмотря на то, что обработка пакета фотографий может быть однотипной, а значит одни настройки применимы к нескольким снимкам, все равно каждый из них может потребовать индивидуальных и уникальных изменений: где-то не хватает прозрачности, где-то взята неподходящая кисть или оттенок. В таких случаях все равно можно использовать экшен, но лишь используя функцию автоматической остановки в том месте, где необходимо сделать что-то вручную. Как только вы внесете нужные изменения, надо еще раз кликнуть на “Воспроизведение”, и экшен завершит работу.
Вам лишь необходимо записать весь список действий, а после найти те места, где требуется пауза. Выделите нужные действия, чтобы они загорелись синим цветом. В меню палитры вы найдете функцию “Вставить остановку”: нажав на нее, вы откроете новое диалоговое окно, в котором, если есть необходимость, можно ввести какой-либо поясняющий текст.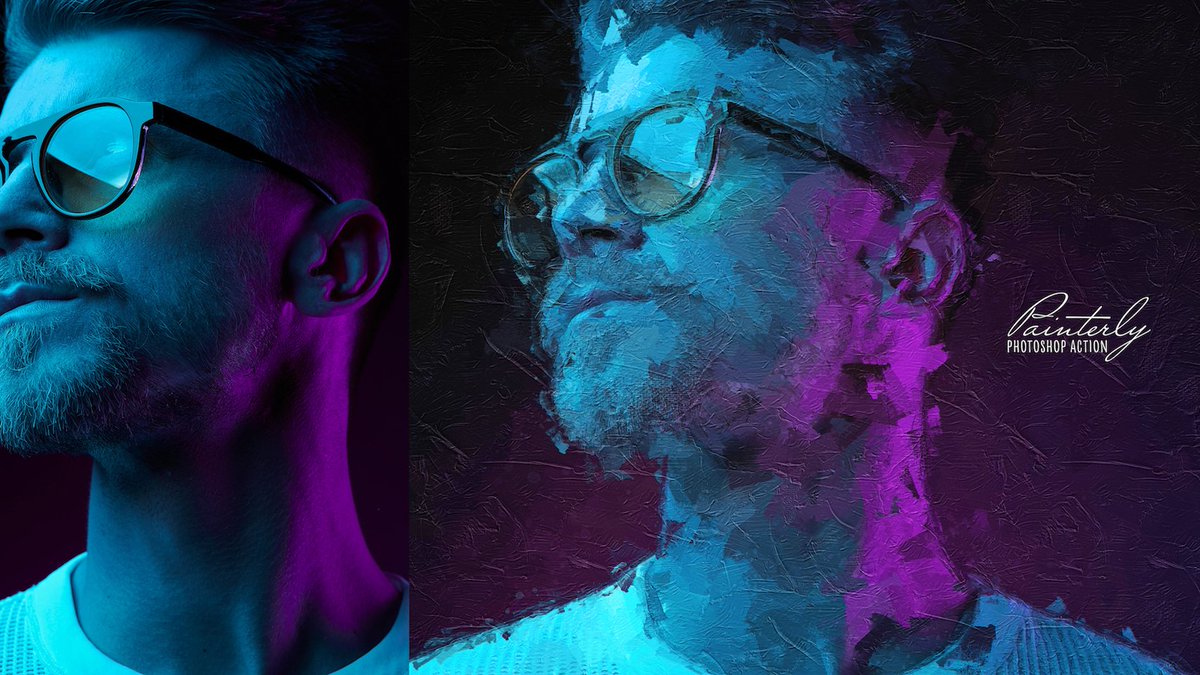 Здесь же вы заметите параметр “Разрешить продолжить”. Поставьте галочку, и появится окно об остановке, появятся две кнопки выбора: “Продолжить” (отказаться от паузы и позволить экшену дальше работать) и “Стоп” (остановить работу и вводить корректировки вручную). Если не поставить галочку, тогда будет только остановка. Готово — остановка теперь есть в списке действий!
Здесь же вы заметите параметр “Разрешить продолжить”. Поставьте галочку, и появится окно об остановке, появятся две кнопки выбора: “Продолжить” (отказаться от паузы и позволить экшену дальше работать) и “Стоп” (остановить работу и вводить корректировки вручную). Если не поставить галочку, тогда будет только остановка. Готово — остановка теперь есть в списке действий!
Создание шаблонов ограничено лишь вашей фантазией: это может быть работа с резкостью, наложение эффектов и многое другое. Приятный бонус — экшен запишется в универсальном формате, так что в дальнейшем вы сможете делиться своими наработками с другими.
Ошибки при создании Action в Photoshop
Сегодня статья будет короткой, но не менее полезной, чем обычно. Недавно мне нужно было создать Action для Photoshop, чтобы автоматизировать определенную операцию. Для тех, кто не знает, Action – это что-то вроде макроса в Photoshop, который позволяет запоминать (записывать) последовательность действий, выполняемых дизайнером, чтобы потом можно было воспроизвести эти действия для других изображений кроме выбранного изначально. Так вот, в процессе воспроизведения готового Action, у меня стали возникать ошибки, причину которых я не могла понять. Через некоторое время я все же разобралась в чем дело и сейчас хочу вас предостеречь от некоторых ошибок при создании Action в Photoshop
Так вот, в процессе воспроизведения готового Action, у меня стали возникать ошибки, причину которых я не могла понять. Через некоторое время я все же разобралась в чем дело и сейчас хочу вас предостеречь от некоторых ошибок при создании Action в Photoshop
Когда вы пытаетесь воспроизвести только что записанный Action, используя другое изображение, может возникнуть ошибка The command SELECT is not currently available. С более высокой вероятностью такая ошибка появится в более поздних версиях программы. (позднее CC точно).
Основная ее причина в том, что вы, как разработчик, осуществляли навигацию по слоям в Photoshop, привычным для вас способом — с помощью мыши. А этого лучше избегать.
Горячие клавиши для навигации по слоям — решение проблемыИспользуйте горячие клавиши:
- Ctrl + [ и Ctrl+] — для перемещения выделенного слоя выше или ниже соответственно;
- Alt +[ и Alt+] — для перемещения курсора вверх и вниз по списку слоев соответственно;
- Shift+Alt+ [ и Shift+Alt+ ] — для выделения группы слоев выше и ниже выделенного.

Приведу пример.
Предположим, вам нужно выполнить следующее действие – кадрировать изображение по фигуре Эллипс.
Вы, как обычно, открываете нужное изображение (слой с ним по умолчанию будет называться Background (Фон) и заблокирован замочком).
Выбираете панель Actions (Операции) (Window — Actions; Окно — Операции).
Даете имя своему Action, предположим Crop_Circle и начинаете запись.
Разблокируете фоновый слой двойным нажатием левой клавиши мыши, задав ему при этом имя fon
Создаете новый слой с названием Circle.
Размещаете на нем эллипс произвольной формы и, как обычно, с помощью указателя мыши перетаскиваете слой Circle под фоновый слой.
Зажав клавишу Alt, щелкаете между слоями Circle и fon, тем самым сделав эллипс обтравочной маской для фонового слоя.
Запись Action можно прекратить.
После воспроизведения данного Action появится упомянутая ошибка The command SELECT is not currently available.
Если бы вы использовали горячие клавиши, данная ошибка Action в Photoshop не возникла бы.
| ЧИТАЙТЕ ТАКЖЕ |
| Уроки Photoshop. Интересные и простые в освоении уроки по Photoshop от автора блога. Ретушь и коллажирование, основы программы — бесплатно! Подарки в статьях! |
Очень много ошибок происходит из-за того, что изначально Action записывался в русскоязычном Photoshop, а воспроизводится в англоязычном. Как сделать так, чтобы ваш русский Photopshop стал англоязычным, без переустановки, я отвечу в одной из следующих статей.
Подписывайтесь на обновления блога «Дизайн в жизни» по e-mail или социальных сетях и мы обязательно опубликуем для вас еще больше полезных бесплатных уроков и материалов! |
(Visited 3 512 times, 2 visits today)
JSX script to Photoshop action — возможно ли это?
Интересно, существует ли способ преобразовать простой скрипт JSX в действие?
Я создал действие и преобразовал его в jsx, чтобы очистить и отредактировать его. Теперь я хочу преобразовать его обратно в atn, чтобы использовать клавиатуру shorcut.
PS: я действительно создал действие (с назначенным ctrl+F12), которое вызывает сценарий, но я хотел бы иметь не зависимое действие.
action photoshop extendscriptПоделиться Источник Sergio 17 октября 2014 в 08:29
3 ответа
- CSS3 маскировка изображения, photoshop стиль.
 Возможно ли это?
Возможно ли это?То, что я хочу сделать, — это выйти за рамки простой маскировки изображений (ничего общего с маскировкой текстовых изображений). Я знаю о маскировке холста векторной фигурой и обрезке прямоугольника, но что делать, если мы хотим использовать черно-белую карту непрозрачности, такую как маска…
- Photoshop: как запустить / вызвать сценарий JSX из другого сценария JSX в Photoshop?
У меня есть переменные и строки в одном скрипте JSX, которые я хотел бы использовать в другом скрипте JSX в Photoshop. Я хотел просто повторно запустить первый сценарий во втором и таким образом получить переменные. Как мне это сделать? Подробнее: я использую первый сценарий и манипулирую числами…
4
Скопируйте файл JSX в папку Photoshop Script (PHOTOSHOP_INSTALL_FOLDER/Presets/Scripts). Например:
C:\Program Files\Adobe\Adobe Photoshop CS6 (64 Bit)\Presets\Scripts
/Applications/Adobe Photoshop CC 2018/Presets/Scripts
Как только ваш скрипт будет там, перезапустите Photoshop, и вы увидите его под File > Scripts , и вы сможете легко назначить сочетание клавиш для этого, используя Edit -> Keyboard Shortcuts -> File (expand this) -> Scripts (expand this)
Примечание: Если вы разместите такой текст в верхней части файла . jsx, ваше ОПИСАНИЕ появится в меню Скрипты:
jsx, ваше ОПИСАНИЕ появится в меню Скрипты:
<javascriptresource>
<name>$$$/JavaScripts/YOURNAME/Menu=YOUR DESCRIPITION</name>
<category>Scripts</category>
</javascriptresource>
#target photoshop
Поделиться George Profenza 17 октября 2014 в 10:48
2
Вы можете просто создать действие для загрузки скрипта. Вот и все.
Вы можете сделать это, перейдя по меню Файлы>Сценарии>Обзор во время записи действия, а затем назначив ему ярлык.
Надеюсь, это вам поможет.
Поделиться Raaj Kanchan 12 июля 2016 в 11:32
1
запишите действие (с назначенной клавишей ctrl-f12), запускающее сценарий. Скрипт должен находиться в указанной выше папке.
Поделиться Chris Wynn 10 ноября 2014 в 00:39
Похожие вопросы:
JSX/Photoshop: проблема непрозрачности слоя
Photoshop CS6/JSX. я изменяю непрозрачность выбранного слоя, увеличивая или уменьшая его на 10. Проблемы, которые я получаю: При уменьшении значения на 10 я получаю эту безопасность сокращений: 100…
я изменяю непрозрачность выбранного слоя, увеличивая или уменьшая его на 10. Проблемы, которые я получаю: При уменьшении значения на 10 я получаю эту безопасность сокращений: 100…
Photoshop script (JSX) — количество снимков истории?
Я новичок в написании сценариев Photoshop JSX. До сих пор я делал скрипт little hello world, который сохраняет jpg-изображение первого снимка истории. Что я хочу, так это знать количество снимков…
Можно ли выполнить файл .jsx через button в photoshop
У меня есть несколько файлов сценариев действий (.jsx) Я хочу создать button для выполнения этого скрипта в Photoshop я пытался сделать это button в vb.net я пытался это code…and добавить…
CSS3 маскировка изображения, photoshop стиль. Возможно ли это?
То, что я хочу сделать, — это выйти за рамки простой маскировки изображений (ничего общего с маскировкой текстовых изображений). Я знаю о маскировке холста векторной фигурой и обрезке. ..
..
Photoshop: как запустить / вызвать сценарий JSX из другого сценария JSX в Photoshop?
У меня есть переменные и строки в одном скрипте JSX, которые я хотел бы использовать в другом скрипте JSX в Photoshop. Я хотел просто повторно запустить первый сценарий во втором и таким образом…
Photoshop JSX — Как скопировать произвольный текст в буфер обмена?
Прямо сейчас я использую команду prompt в качестве обходного пути для копирования произвольного текста из моего скрипта JSX в Photoshop. prompt(to copy,(horizontalcenter.toString()) + , +…
Photoshop jsx набор activeDocument на данный момент открыт документ
Как установить activeDocument в текущий открытый документ в Photoshop jsx ?
JSX скрипт для вывода изображения с несколькими разными именами в Photoshop
Я новичок в написании сценариев в JSX для Photoshop и пытаюсь понять, как сделать следующее: У меня есть досье, Lemons. psd. Я хотел бы вывести этот файл в четыре идентичных файла PNG: Lemons1.png…
psd. Я хотел бы вывести этот файл в четыре идентичных файла PNG: Lemons1.png…
JSX (Photoshop) — разрешение документа в dpi
Я работаю со скриптом jsx в Photoshop, который изменяет размер изображений до определенного размера. Разрешение установлено на уровне 200 точек на дюйм. После запуска скрипта я могу проверить это в…
Photoshop CEP: JSX возражает против JS
У меня возникла проблема с отправкой данных из JSX в JS с использованием evalScript в Photoshop. В следующем примере я пытаюсь отправить единицы измерения ширины, высоты и линейки документа внутри…
«Adobe Photoshop. Базовый уровень». Занятие 14.2. Версия 2019
Вторая часть конспекта к четырнадцатому занятию курса «Adobe Photoshop. Базовый уровень» в его гибридной версии, стартовавшей в 2019 году. Курс состоит из 8 видоезанятий и 7 онлайн занятий. Конспекты сделаны только для видеозанятий, поскольку на онлайн занятиях идет разбор пройденной темы и домашних заданий. Здесь можно посмотреть полное описание и программу курса.
Здесь можно посмотреть полное описание и программу курса.Перед записью на любой курс по Adobe Photoshop очень рекомендую прйти тест на знание программы. Как показывает опыт, самостоятельная оценка собственных знаний не всегда адекватно отражает их действительный уровень.
Конспекты к старой версии курса, состоявшей из 12 онлайн занятий и проходившей с 2012 по 2019 год можно найти
здесь.Дополнительные материалы — материалы, рекомендованные к изучению в процессе прохождения курса.
Для самостоятельного изучения — материалы, рассчитанные на самостоятельное освоение не только в процессе, но и по окончании курса.
Для стандартизации внешнего вида, обеспечения стабильности и удобства доступа, данные материалы представлены в виде документов Evernote с упрощенным форматированием. Чтобы перейти к оригиналу статьи, кликните по адресу сайта непосредственно под ее названием.
Для лучшей связи конспекта и занятия в соответствующих местах помещены миниатюры разбираемых в этот момент изображений.
Задачи на занятие
1. Познакомиться с особенностями подготовки материалов для разных способов воспроизведения
2. Освоить практические приемы повышения резкости
3. Научиться записывать простые экшены
4. Познакомиться с возможностями пакетной обработки
5. Освоить сборку изображения из нескольких кадров
Для самостоятельного изучения:
Liveclasses. Adobe Photoshop: подготовка изображений к передаче заказчику
Liveclasses. Система управления цветом (Color Management System)
Liveclasses. Adobe Photoshop: повышение резкости. Базовые принципы и приемы
Liveclasses. Adobe Photoshop: повышение резкости. Практика применения
Liveclasses. Adobe Photoshop: автоматизация обработки. Основы написания экшенов
Liveclasses. Adobe Photoshop: написание экшенов. Практика применения
Тема 27. Автоматизация обработки.
Для самостоятельного изучения:
Liveclasses. Adobe Photoshop: автоматизация обработки. Основы написания экшенов
Adobe Photoshop: автоматизация обработки. Основы написания экшенов
Liveclasses. Adobe Photoshop: написание экшенов. Практика применения
27.1 Что такое Action и как его записать
- Action — это записанная фотошопом последовательность выполнения команд, которые можно проиграть одним нажатием кнопки
- Работа с экшенами представлена только в палитре Actions (Операции)
- Экшены всегда располагаются в наборах (сетах)
- Чтобы создать набор (сет) экшенов, нужно кликнуть по кнопке с пиктограммой файловой папки в нижней части палитры Layers (Слои)
Дополнительные материалы:
Sergey Lost «Как пишут макрокоманды для фотошопа»
27.2 Пример написания простого экшена
- Для начала записи необходимо щелкнуть по кнопке создания нового сценария в палитре Actions (Операции)
- В процессе записи экшена в списке запомненных команд появляются отданные нами команды, а при клике по расположенной слева галочке, раскрывают относящиеся к командам настройки
- Для завершения записи нужно нажать на кнопку Stop playing/recording (Останавливает воспроизведение /запись)
- Чтобы проиграть экшен, нужно выбрать его в палитре Actions (Операции) и нажать на расположенную в нижней части палитры кнопку Play selection (Выполняет активную операцию или команду)
Для самостоятельного изучения:
Liveclasses.
 Adobe Photoshop: автоматизация обработки. Основы написания экшенов
Adobe Photoshop: автоматизация обработки. Основы написания экшенов27.3 Обеспечение стабильности работы экшена
- Основная причина нестабильности работы экшенов — отсутствие учета разнообразной структуры слоев файла, к которому может применяться экшена, его создателем
- Решить эту проблему можно только внимательным подходом к подбору команд и их настроек на этапе создания экшена
- Несовместимость при переходе на русскую версию возникает из-за различия в названиях слоев и каналов, которые Photoshop по умолчанию присваивает на русском языке
- Чтобы обеспечить совместимость между разными локализациями программы, необходимо вызывать команды, которые позволяют сразу переименовать создаваемые элементы
- Создание слоя — Layer > New > Layer (Слои > Новый > Слой) или клик по кнопке быстрого создания слоя в нижней части палитры Layers (Слои) с зажатой клавишей Alt
- Группа слоев — Layer > New > Group (Слои > Новый > Группа) или Layer > New > Group From Layers (Слои > Новый > Группа из слоев)
- Канал — выпадающее меню палитры Channels > New Channel (Каналы > Новый канал) или клик по кнопке быстрого создания канала с зажатой клавишей Alt
- Для обеспечения стабильной работы экшена, все операции в процессе записи нужно выполнять только со слоями, созданными самим экшеном
- Перемещение слоев выполняются командами Layer > Arange
- Переключения между слоями выполняются при помощи шоткатов «Alt»+«[» и «Alt»+«]»
- Исполнение отдельной команды можно отключить сняв стоящую рядом с ней галочку
- При необходимости в экшен можно дозаписать любое количество команд
Дополнительные материалы:
Андрей Журавлев.
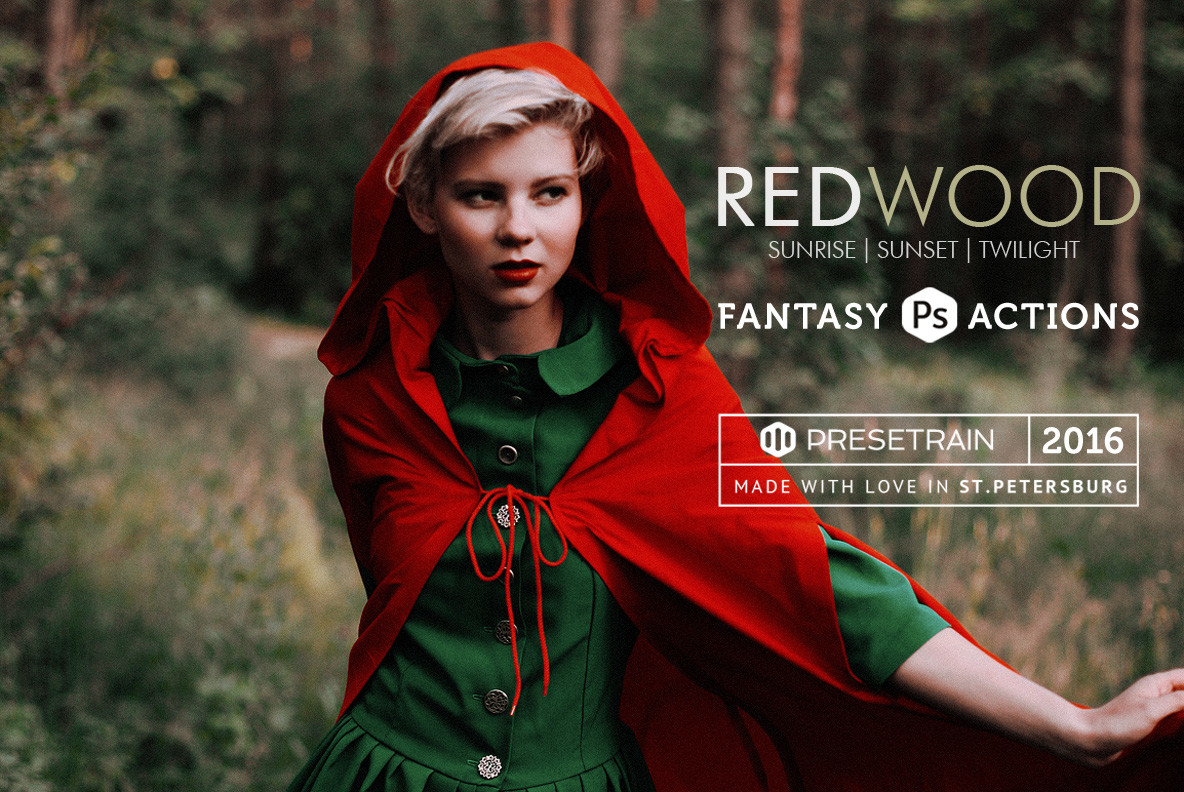 «Actions 1. Почему они отказываются работать?»
«Actions 1. Почему они отказываются работать?»Андрей Журавлев. «Actions 2. Перенос RGB каналов на слои»
Андрей Журавлев. «Actions 3. Перенос информации между изображениями»
Андрей Журавлев. «Actions 4. Перенос всех каналов на слои»
Для самостоятельного изучения:
Liveclasses. Adobe Photoshop: написание экшенов. Практика применения
27.4 Запись пакетного экшена
- Экшена для пакетной обработки начинается с команды File > Open (Файл > Открыть) и завершается командой File > Close (Файл > Закрыть)
- Чтобы команда прописалась в экшена, она должна быть отдана оператором и исполнена программой
- Пакетная обработка запускается командой File > Automate > Batch (Файл > Автоматизация > Пакетная обработка)
- В поле Play (Выполнить) выбирается сет, в котором лежит экшена, и сам запускаемый экшен
- В полях Source (Источник) и Destination (Выходная папка) выбирается источник изображений для пакетной обработки, и вариант сохранения результатов работы экшена
- Удобнее всего открывать изображения из указанной папки, а результат сохранять в другую папку
- Ключи Override Action «Open» Commands (Игнорировать команды «Открыть») и Override Action «Save As» Commands (Игнорировать команды «Сохранить как») нужно активировать, чтобы программа не учитывала пути к файлам, прописанные в экшене
- Ключи Suppress File Open Options Dialog (Подавить диалоги параметров открытия файла) и Suppress Color Profile Warnings (Запретить сообщения системы управления цветом) нужно активировать, чтобы экшена не останавливался при возникновении соответствующих проблем
- Ключ Include All Subfolders (Включить все вложенные папки) позволяет производить обработку не только изображений из указанной папки, но и находящихся во вложенных в нее подпапках
- В поле File Naming (Именование файлов) можно указать, как будут называться обработанные изображение
- Имя файла набирается из шести частей, каждая из которых может являться стандартной переменной или набранным пользователем набором символов
- Чтобы процесс работы экшена не остановился при появлении ошибки, нужно в поле Errors (Ошибки) выбрать настройку Log Errors to File (Заносить ошибки в файл)
- По окончании работы экшена нужно проверить файлы, попавшие в список ошибок
27. 5 Работа с геометрией
5 Работа с геометрией
- Удобнее всего в экшене выравнивание содержимого слоя производить по границам выделения
- Чтобы выровнять объект по любому из краев изображение, нужно отдать команду Select > All (Выделение > Все) и после этого отдать соответствующие команды из меню Layer > Alligne Layers to Selection (Слои > Выровнять слои по выделенному фрагменту)
- Сдвинуть содержимое слоя на заданную величину можно с помощью команды Edit > Free Transform (Редактирование > Свободное трансформирование)
- После вызова команды нужно в палитре Options (Параметры) нажать на кнопку с пиктограммой треугольника, расположенную между полями координат. В этом случае в полях координаты будут задоваться смещения объекта по горизонтали и вертикали относительно его начального положения
27.6 Объединение простых экшенов в сложный
- Есть два способа объединения простых экшенов в сложный
- Первый способ — выделить команды в простом экшене и скопировать их в сложный.
 При работе с экшенами все операции и клавиши-модификаторы аналогичны работе со слоями
При работе с экшенами все операции и клавиши-модификаторы аналогичны работе со слоями - Плюс такого способа: независимость сложного экшена от сторонних простых. Минус: сложная и громоздкая структура финального экшена
- Второй способ — при записи сложного экшена отдать команду проигрывания простого экшена. В результате в сложном экшене появится команда на запуск стороннего простого экшена.
- Плюсы и минусы этого способа обратны предыдущему
Тема 28. Специальные возможности Adobe Photoshop.
28.1 Удаление переменных объектов
- Чтобы сделать кадр, в котором не будут присутствовать перемещающиеся объекты, нужно сделать серию снимков, чтобы на них переменные объекты занимали разное положение
- Желательно снимать эту серию со штатива, чтобы постоянные объекты в различных кадрах совпадали и не требовалось дополнительной трансформации изображений
- Фотографии собираются в стек с помощью команды File > Scripts >Load Files int Stack (Файл > Сценарии > Загрузить файлы в стек)
- В появляющемся окне указываем, какие изображения будут собираться в стек
- Если фотографии были сняты не со штатива, нужно активировать ключ Attempt to Automatically Align Source Images (Попытаться автоматически выровнять исходные изображения)
- Чтобы набор слоев сразу превратился в смарт-объект можно активировать ключ Create Smart Object after Loading Layers (Создать смарт-объект после загрузки слоев
- Для удаления переменных объектов к данному смарт-объекту нужно применить команду Layer > Smart Objects > Stack Mode > Median (Слои > Смарт-объект > Режим стека > Медиана)
28.2 Склейка панорам
- Для склейки панорамы нужно сделать серию кадров, поворачивая фотоаппарат в процессе съемки в горизонтальной плоскости
- Для более качественного результата желательно снимать со штатива с использованием специальной панорамной головки, обеспечивающей вращение фотоаппарата вокруг нодальной точки
- Фотографии собираются в панораму с помощью команды File > Automate > Photomerge (Файл > Автоматизация > Photomerge)
- В появляющемся окне указываем, какие изображения будут собираться в панораму
- В разделе Layout (Макет) указывается в какой проекции будет собираться панорама
- Чтобы части изображений, взятые из отдельных кадров, стыковались между собой, нужно установить ключ Blend Images Together (Наложение изображений)
- В этом случае Photoshop не просто совместит кадры, но сразу добавит к каждому слою маку
28.3 Склейка кадров с брекетингом по фокусу
- Данный прием используется для увеличения глубины резкости и особенно полезен для предметной фотографии
- Для такой работы необходимо снять серию кадров, меняя только дистанцию фокусировки
- Обязательно снимать со штатива!!!
- Фотографии собираются в стек с помощью команды File > Scripts >Load Files int Stack (Файл > Сценарии > Загрузить файлы в стек)
- При этом нужно активировать ключ Attempt to Automatically Align Source Images (Попытаться автоматически выровнять исходные изображения), но не превращать получившиеся изображения в смарт-объект
- В случае, если автовыравнивание не было сделано на этапе сборки стека, его можно сделать отдельно с помощью команды Edit > Auto-Align Layers (Редактирование > Автоматически выравнивать слои)
- Для создания масок, проявляющих только резкие детали с различных слов, отдаем команду Edit > Auto-Blend Layers (Редактирование > Автоналожение слоев)
- В появившемся окне выбираем вариант Stack Images (Стековые изображения)
© Андрей Журавлев (aka zhur74), 2012 г.
Редакция третья (2019 г.) переработанная и дополненная.
Первая публикаци https://zhur74.livejournal.com/98992.html
30 бесплатных фотошоп-примочек
Всякому дизайнеру или фотографу часто для получения определенного эффекта на изображении приходится долго и нудно нажимать на разные кнопочки и подкручивать разные бегунки. А значит, тратить на это время, силы и нервы, которых и так уже совсем не осталось.
Для того чтобы сэкономить все эти ресурсы, на свете существуют так называемые Photoshop Actions, которые облегчают жизнь любого человека. AdMe.ru собрал коллекцию из 30 крутейших и очень полезных примочек, которые сделают ваши фотографии лучше без особых усилий.
Нажмите на заголовок, чтобы скачать.
Неприметную фотографию можно оживить, если пропустить ее через инфракрасный фильтр. Создайте свой мир с особой атмосферой.
Далеко не у каждого человека ослепительно-белая улыбка, но вы можете выровнять цвет зубов. Обязательный атрибут красивого портрета.
Цифровые фотографии точные и четкие, но иногда не хватает немного ностальгического свечения, будто снимок немного выгорел на солнце. Хороший фильтр с прекрасной детализацией.
Этот экшен использует технику Technicolor, популярную в 30-х годах прошлого столетия. Изображение получается путем слияния зеленых и красных каналов в разных слоях.
Отличная примочка для фотографий, сделанных на природе. С помощью Hazy Afternoon вы сможете наложить мягкий градиент.
Набор из 11 экшенов, которые помогут не просто улучшить ваши ночные снимки, а сделают их шедевральными.
Набор из винтажных градиентов придаст эффект старины вашим снимкам. Плюс этой штуки еще и в том, что она прекрасно работает с видео.
Отличный инструмент, который преобразует плоскую векторную карту в 3D-макет.
Автор подборки Крис Спунер хорошо известен своими превосходными учебниками по Photoshop. И эти 10 бесплатных экшенов в стиле ретро не разочаруют вас.
Больше фиолетового! Еще больше!
Прекрасный экшен для экстремально приближенных портретов. Поможет сделать ваш взгляд более выразительным.
Эта примочка убирает все лишнее в кадре и оставляет лишь плавные линии с потрясающей четкостью. И все это не во вред контрасту и яркости.
Как понятно уже из названия, этот экшен сделает ваши фотографии солнечными и незабываемыми.
Отличный инструмент для того, чтобы снимки стали еще более резкими без потери качества.
Bella Action делает ваши фото более «теплыми», в результате чего цвет кожи становится немного розоватым. Отличный способ придать образу романтики.
Простой фильтр, который помогает разнообразить портреты, делая их ярче.
Всем фанатам старого доброго Polaroid посвящается. Здесь 10 уникальных настроек, которые вы будете использовать снова и снова.
Отличная коллекция легких экшенов на любой вкус и цвет. Особенно понравится всем любителям делать снимки «под старину».
Эффект литографии на ваших снимках. Хорошо подойдет для оформления какой-нибудь обложки или записной книжки.
Превратите свою фотографию в карандашный рисунок. Вы можете сделать это сразу, не переводя снимок в режим ч/б.
Офигенный экшен, способный превратить вашу фотографию в качественный рисунок.
Автоматическая обработка фотографии в HDR в нескольких режимах.
Интересный экшен для стилизации портретов.
Цветовая обработка в 12 режимах.
Добавляйте, смешивайте цвета и экспериментируйте — вот как можно охарактеризовать принцип работы этой примочки.
Посвящается всем любителям портретов высокой четкости. Магия в один клик.
Хорошая и полезная примочка для создания длинной тени. Прекрасное дополнение в инструментах дизайнера.
Этот необычный экшен создает псевдо-3D-изображения путем разделения цветовых каналов.
Настройка придает кадрам больше резкости и контраста.
С помощью этого экшена можно создать снимок в стиле Hipstamatic. Понравится всем, кто любил экспериментировать и находить что-то новое.
Для того, чтобы установить экшен скачайте его и кликните 2 раза мышкой по файлу. После этого вы сможете найти и применить его в меню фотошопа Window-Actions.
Панель Actions (Действия). Photoshop CS3: Обучающий курс
Панель Actions (Действия)
Панель Actions (Действия) – отдельная самостоятельная панель, содержащая необходимые средства и опции для записи и дальнейшего воспроизведения разнообразных последовательностей действий в отношении изображения (рис. 4.8).
Рис. 4.8. Панель Actions (Действия)
Другими словами, при помощи средств данной панели мы можем записать по порядку наши действия, а затем воспроизводить их автоматически по необходимости в любой момент.
Для того чтобы вызвать данную панель, надо нажать кнопку Actions (Действия) на меню вызова дополнительных панелей (рис. 4.9).
Рис. 4.9. В меню вызова дополнительных панелей подчеркнута кнопка вызова панели Actions (Действия)
В основной области панели мы видим небольшую папку, которая называется Default Actions (Стандартные действия). Она содержит в себе некоторые уже заранее записанные последовательности действий. Для просмотра их нам понадобится открыть какое-либо изображение, чтобы действия совершались в отношении него.
Раскрываем любое изображение при помощи File ? Open (Файл ? Открыть), затем заходим в папку Default Actions (Стандартные действия) на панели Actions (Действия). В появившемся списке готовых записанных последовательностей действий выбираем пункт Wood Frame (Деревянная рамка) (рис. 4.10).
Рис. 4.10. На панели Actions (Действия) раскрыт блок записанных действий и подчеркнут пункт Wood Frame (Деревянная рамка)
В результате программа самостоятельно выполнит ряд действий, которые приведут к появлению у изображения отдельной рамки, примерно как показано на рис. 4.11.
Рис. 4.11. Слева – оригинал изображения, справа – изображение после применения действия по созданию рамки
Таким образом, простым нажатием на кнопку Wood Frame (Деревянная рамка) мы автоматически выполнили множество даже незнакомых нам пока действий, которые привели к появлению специальной рамки вокруг изображения.
Для того чтобы записать свою собственную последовательность действий, нажмите кнопку Create New Action (Создать новое действие) в нижней части панели Actions (Действия) (рис. 4.12).
Рис. 4.12. Подчеркнута кнопка создания нового действия в нижней части панели Actions (Действия)
Появляется окно New Action (Новое действие), в котором необходимо ввести имя создаваемого действия, а затем нажать кнопку Record (Записывать) (рис. 4.13).
Рис. 4.13. Окно New Action (Новое действие)
Рис. 4.14. В нижней части панели Actions (Действия) подчеркнута кнопка остановки воспроизведения/записи
Теперь наша последовательность записана и сохранена. Для того чтобы программа автоматически выполнила записанные действия, необходимо выделить данную последовательность в списке и нажать кнопку Play Selection (Воспроизвести выделенное) (рис. 4.15).
Рис. 4.15. Кнопка Play Selection (Воспроизведение выделенного действия)
При помощи кнопки Create new set (Создать новую группу) (рис. 4.16) мы можем создать отдельную, свою папку, в которой будут храниться собственные записанные последовательности действий.
Рис. 4.16. Кнопка создания новой группы
Удалить какую-либо последовательность действий можно, выделив ее и нажав на кнопку Delete (Удалить) в нижней части панели Actions (Действия) (рис. 4.17).
Рис. 4.17. Кнопка удаления действия
Таким образом, средства панели Actions (Действия) позволяют записать часто производимые операции в единый массив и делать их по необходимости автоматически, просто указывая, какой именно массив следует выполнить.
Данный текст является ознакомительным фрагментом.
Продолжение на ЛитРесэкшенов Photoshop — The Ultimate Collection — Smashing Magazine
Краткое резюме ↬ Сохранение повторяющихся задач в виде действий Photoshop может сэкономить много времени, позволяя автоматизировать работу и повысить эффективность рабочего процесса.Экшен Photoshop — это запись последовательности команд и операций, которую вы можете сохранить и получить к ней доступ позже.
Сохранение повторяющихся задач в виде экшенов Photoshop может сэкономить много времени, позволяя автоматизировать работу и повышать эффективность рабочего процесса. Действие — это запись последовательности команд и операций, которую вы можете сохранить и получить к ней доступ позже. [Обновлено 31 декабря 2016 г.]
Мы провели поиск лучших загружаемых экшенов Photoshop, которые могут помочь вам улучшить рабочий процесс и выполнять сложные техники одним нажатием кнопки.В этой коллекции вы найдете более 350 бесплатных вручную подобранных экшенов Photoshop , которые можно использовать для ускорения создания графики. Примечание. Важно проверять лицензию на каждый загружаемый и используемый вами набор действий.
Дополнительная литература по SmashingMag:
Краткое знакомство с экшенами Photoshop
Для тех, кто не знаком с экшенами Photoshop, это просто предварительно записанные задачи, которые можно сохранить и использовать повторно в любое время. Экшены Photoshop обычно имеют расширение.ATN расширение файла Установить экшен Photoshop для более поздних версий Photoshop очень просто: просто перетащите файл .atn на палитру «Действия» или поместите его прямо в папку Adobe PhotoshopPresetsPhotoshop Actions . Для более полного обсуждения экшенов Photoshop, ознакомьтесь с этим полным руководством по экшенам Photoshop.
Больше после прыжка! Продолжить чтение ниже ↓Встречайте Smashing Email Newsletter с полезными советами по интерфейсу, дизайну и пользовательскому интерфейсу.Подпишитесь и получите «Контрольные списки интеллектуального проектирования интерфейсов» — бесплатных PDF-презентаций с более чем 150 вопросами, которые нужно задать себе при проектировании и создании почти чего-либо .
Бесплатный экшен Photoshop HDR
Создавайте эффекты, похожие на HDR, с помощью этого экшена Photoshop.
Мини-коллекция
Несколько потрясающих бесплатных ретро-экшенов Photoshop, бесплатный набор световых бликов и несколько бесплатных винтажных кистей Photoshop.
Photoshop Малиновое мерцание
Мне нравится созданный здесь вид раскраски.
Экспресс Eye Bright
Express Eye Bright идеально подходит для быстрого улучшения глаз.
Печать на бихромате камеди
Набор экшенов Photoshop, включающий два экшена и текстуру, имитирующую внешний вид принтов из бихромата жевательной резинки XIX века.
Генератор поланоидов V3
10 различных экшенов, имитирующих поляроиды.
Легкая утечка
Добавьте к вашим фотографиям красивых эффектов утечки света.
Черно-белое
Бесплатный экшен Photoshop для черно-белого изображения с высокой контрастностью.
Ломокам
Ретро-эффекты и генератор кадров поляроида.
Свадьба
15 эстетических винтажных свадебных экшенов Photoshop.
5 действий по ретушированию кожи
Ретушируйте кожу как профессионал с помощью этих экшенов ретуши Photoshop, которые позволят вам лечить, матировать и растушевывать кожу одним щелчком мыши.
Длинная тень
Будь то текст или значок, вы можете использовать этот бесплатный экшен Photoshop для применения эффекта длинной тени.
Фальцованная бумага
Создайте свою собственную брошюру, сложенную втрое, всего одним щелчком мыши с помощью нашего экшена для складывания бумаги.
Наклейки и ленты
Создавайте круглые фотонаклейки или фотографии с помощью липкой ленты.
Драматическая сепия
Бесплатный экшен Photoshop «Драматическая сепия».
> Литпринт
Вареный литпринт с добавлением сгенерированной текстуры.
HDR ч / б
Экшен Photoshop Bold Black and White HDR.
HipstaRev
Создавайте великолепные изображения в стиле хипстаматик прямо в Photoshop.
Винтаж
Винтажный экшен Photoshop с яркими цветами.
Сумерки
Экшена Photoshop для превращения ночных снимков в сумерки.
Free Blue Evening
Добавьте драматизма и интриги вашим фотографиям.
Фотоэффект в стиле ретро
Еще один бесплатный пакет экшенов Photoshop в стиле ретро.
Утечки света
Великолепные экшены Photoshop, которые придают вашим фотографиям винтажный вид с помощью световых бликов.
Кросс-процессинг ATN
Перекрестная обработка — это фотографическая техника, при которой слайд-пленка обрабатывается набором химикатов.
Красотка
Набор из 10 экшенов Photoshop для украшения ваших женских портретов.
4 действия со свободным эффектом
Бесплатные художественные действия с фотоэффектами Paint, Sketch и Ink.
Экшен Photoshop интенсивность
Этот бесплатный экшен Photoshop позволит вам добавить яркости вашим фотографиям.
Фотоэффекты
Бесплатный пакет из 14 качественных экшенов Photoshop с фотоэффектами.
Экшен Photoshop «Закат»
Этот бесплатный экшен Photoshop позволит вам улучшить ваши фотографии заката, сделанные в золотой час.
Осенний экшен Photoshop
С помощью этого экшена очень легко придайте вашим фотографиям ощущение осени.
Винтажный эффект
Бесплатные экшены Photoshop с винтажным эффектом.
Холгаризер
Экшен Photoshop, имитирующий эстетику игрушечных фотоаппаратов.
Мгновенный хипстер
Придайте своим фотографиям ретро-вид, похожий на те, что есть в Instagram.
Бесплатные экшены Photoshop
37 бесплатных экшенов Photoshop для улучшения ваших фотографий.
Возраст, черно-белый
Если вы хотите придать своим фотографиям состаренный черно-белый вид, этот экшен Photoshop упростит задачу.
Довольно
Действительно довольно туманный экшен, который великолепно смотрится на портретах или натюрмортах.
кинематографический
Создайте темный кинематографический эффект в Photoshop.
Пакет действий
Коллекция экшенов Photoshop для начинающих.
Экшены Photoshop Home Baked
В этой загрузке 48 действий, все бесплатно!
Instant Vidster
Примените эти видеоэффекты Instagram с помощью Photoshop.
Как создавать действия в Photoshop, чтобы сделать ваши правки заметными
Экшены Photoshop — удобная функция. «Действие» — это серия задач, которые вы можете сохранить и применить к любому файлу, который хотите отредактировать. Вы можете использовать эту функцию для автоматизации некоторых повторяющихся рабочих процессов и получения более согласованных результатов при пакетном редактировании изображений.
Photoshop поставляется с некоторыми предопределенными действиями, но вы можете легко создавать свои собственные.Вот как создавать экшены в Photoshop.
Фото TheAngryTeddy (доступно по лицензии Pixabay)
Как создавать экшены в Photoshop
Запись действий — это простой процесс. Вот шаги, которые вам необходимо выполнить.
Шаг 1. Откройте панель действийОткройте изображение, которое хотите отредактировать. Щелкните окно, а затем «Действия», чтобы открыть панель «Действия». Это меню дает вам доступ к параметрам для записи новых действий, запуска существующих действий с помощью кнопки воспроизведения или их редактирования.В этом меню вы можете управлять своими действиями Photoshop и удалять те, которые вам больше не нужны.
Панель действий имеет еще одну удобную функцию. Вы можете импортировать и экспортировать файлы действий, если вы загружаете макросы, созданные другими фотографами, или хотите поделиться своей работой.
Шаг 2. Создайте набор действий и создайте свое действиеВы найдете значок папки и файла в нижней части панели действий. Значок папки создаст новый набор действий, а значок файла создаст новое действие. Набор действий позволяет сохранить несколько действий от выполнения более сложных рабочих процессов.
При необходимости создайте новый набор действий и щелкните значок файла, чтобы создать новое действие. Photoshop предложит вам выбрать имя для нового действия.
В следующем окне вы сможете выбрать сочетание клавиш и цвет, чтобы найти свое действие в режиме кнопки.
Шаг 3. Запишите свои шагиКогда вы будете готовы начать запись, нажмите кнопку записи на панели действий.Кнопка станет красной, что означает, что Photoshop записывает ваши шаги.
Выполните шаги, которые вы хотите записать, отредактировав изображение.
Шаг 4: Остановить записьОстановить запись можно с помощью клавиши Esc. Вы также можете нажать «Остановить запись» на панели действий или снова нажать «Действие записи».
Шаг 5. Внесите несколько измененийВам может потребоваться изменить записанные шаги, чтобы Action Photoshop работал правильно.Как только вы остановите запись, Photoshop покажет вам краткую информацию о действии с обзором различных шагов.
Вы можете перетащить эти шаги, чтобы изменить их порядок, перетащите их на значок корзины, если вы хотите удалить шаг, или используйте галочку, чтобы отключить шаг.
Рядом со значком галочки есть поле для каждого шага. Установите этот флажок, если вы хотите ввести значения для этого шага.
Вам не нужно ждать окончания записи, чтобы внести эти изменения.Вы можете в любой момент приостановить запись, удалить шаг и начать заново.
Фото Stokpik (доступно по лицензии Pixabay)
Советы по записи действия в Photoshop
Следующие советы помогут вам добиться лучших результатов.
Не нажимайте на панели слоевЕсли вы щелкните на панели слоев, Photoshop предположит, что вы хотите использовать определенный слой для своего действия. Это не проблема, если вы запустите действие только один раз.
Однако действие не сработает, если вы запустите его во второй раз, поскольку оно попытается снова выбрать первый слой.
Используйте короткие клавишиВы можете использовать разные сочетания клавиш для выбора слоев, не нажимая на панели слоев. Вы можете использовать Ctrl + [и Ctrl +] для перемещения слоев вверх или вниз. Вы можете выбирать слои с помощью Alt + [и Alt +]. Если вам нужно выбрать несколько слоев, используйте Alt + Shift + [или Alt + Shift +].
Используйте меню слоевВы можете использовать действие для автоматизации создания нового слоя.Вы можете сэкономить время при создании корректирующих слоев, кривых, слоев, масок и даже групп.
Щелкните меню «Слои», выберите «Новый корректирующий слой» и выберите нужный вариант. Появится диалоговое окно, в котором можно добавить имя нового слоя и настроить такие параметры, как непрозрачность и режим наложения.
Используйте остановки для добавления инструкцийВ верхней части панели действий есть стрелка. Если вы нажмете на нее, остановка будет добавлена в качестве нового шага в действие, которое вы редактируете.
A Stop приостанавливает действие и отображает абзац текста. Вы можете использовать эту функцию для добавления заметок, инструкций или напоминаний. Остановки пригодятся, когда вы создаете экшены Photoshop для сложных рабочих процессов, требующих выполнения некоторых действий вручную.
Устранение неполадок в действиях Photoshop
Функцией «Действия» легко пользоваться, но при этом могут возникать проблемы. Вот несколько распространенных проблем и способы их устранения.
Выберите область изображенияПравки, требующие нацеливания на область изображения, над которой вы работаете, обычно не подходят для действий Photoshop.Однако вы можете создать действие, которое применяет эффект к зоне изображения.
Прежде чем вы начнете записывать свое действие, переключите линейку на проценты. Вместо использования фиксированного значения для нацеливания на область, Действие автоматизирует шаг, нацеленный на зону в процентах. Это полезный трюк для добавления водяного знака к вашим изображениям.
Проблемы со слоямиВы можете получить сообщение об ошибке, в котором говорится, что фоновый слой недоступен.Если вы столкнулись с этой проблемой, еще раз проверьте название фонового слоя.
Если вы работаете со многими слоями или используете сочетание автоматического и ручного редактирования, действие может работать не так, как задумано. Лучший способ решить эту проблему — сохранить вашу работу, щелкнуть «Слой», а затем «Свести». Сведение слоев упростит работу и обеспечит правильное выполнение действия.
Действие ничего не делаетВ большинстве случаев Photoshop Actions добавляют новый слой поверх фонового слоя.Если вы внесли несколько изменений перед запуском действия, у вас может быть слой пикселей, скрывающий слой с эффектом действия. Проверьте порядок слоев и удалите или отключите все пиксельные слои, чтобы увидеть Photoshop в действии при запуске рабочего процесса.
Маски и кисти слоевНекоторые действия требуют, чтобы вы выполнили несколько шагов вручную, например, используя кисть, чтобы закрасить маску слоя. Действие автоматизирует создание маски слоя и регулирует настройки, но вам необходимо выполнить шаг вручную, прежде чем увидеть результат действия.
Проблемы совместимостиНекоторые функции Photoshop работают только в 8-битном режиме. Если вы редактируете 16-битные изображения, некоторые шаги не сработают. Вам нужно будет преобразовать ваши 16-битные изображения перед применением некоторых действий.
Если вы загружаете файлы действий, доступные в Интернете, убедитесь, что они работают с вашей версией Photoshop. Создатели обычно указывают, с какими версиями Photoshop совместимы их файлы.
Дополнительные вопросы для ответа
Вот еще несколько вещей, которые вам следует знать о создании действий.
Как создать действие в Photoshop CC?
Откройте окно и щелкните Действия. Внизу этого меню вы найдете значок файла и папки. Вы можете использовать значок файла для создания действия или щелкнуть значок папки, чтобы создать набор.
Что такое действия в Photoshop?
Действие — это автоматизированный рабочий процесс. Эта функция позволяет записывать шаги и применять их для редактирования любого изображения. Вы можете организовать действия, создав набор и использовать более одного рабочего процесса для изображения.
Как добавить кнопку действия в Photoshop?
Вы можете переключаться между режимами списка и кнопок при просмотре панели действий. Режим кнопки более оптимизирован и использует цвета, чтобы помочь вам найти действие, которое вы хотите использовать.
Когда вы записываете новое действие, Photoshop отображает диалоговое окно для выбора имени действия. В следующем окне вы сможете выбрать цвет для кнопки.
5 По-настоящему полезных экшенов Photoshop
Я использую Lightroom для базового редактирования и необработанных преобразований, но мне все равно нравится настраивать свои фотографии в Photoshop.В основном это просто знакомство. Я помешан на фотошопе. Технически имеет смысл выполнять как можно больше редактирования в необработанном конвертере — возможно, все, — но мне больше нравится чистый холст, который представляет собой Photoshop, чем рабочий процесс сырых конвертеров, идущий по принципу «лягушачий марш». Кроме того, в Photoshop есть вещи, которые нельзя увидеть и сделать в Lightroom.
Хотя я мог бы потратить немало времени в Photoshop, делая трудоемкие вещи, по большей части я стараюсь редактировать фотографии быстро и естественно, чтобы они могли быть широко приемлемы для публикации.Я хочу, чтобы мои фотографии выглядели хорошо, не прибегая к причудливым эффектам, которые часто снижают их популярность.
Один из способов быстро настроить фотографии в Photoshop CC — это иметь доступную коллекцию действий. Эта статья покажет вам пять полезных действий Photoshop (доступных для загрузки в конце статьи), отобранных и / или адаптированных мной, которые не имеют ничего общего с эффектами летних фильмов 1970-х годов, эффектами утечки света или чем-то подобным. Это на другой день.
Сделайте кнопки для ваших действий
Прежде чем мы перейдем к действиям, подумайте о переводе окна действий в «Кнопочный режим» после того, как вы их записали или загрузили. Это делает действия более удобными, поскольку избавляет от необходимости прокручивать страницу вниз, чтобы найти их. Нет ничего быстрее, чем один клик, чтобы ваши изображения выглядели хорошо, даже если вам иногда приходится делать резервные копии.
Вы можете настроить цвета кнопок действий, если хотите, возможно, назначив разные цвета для каждого типа редактирования.
Наблюдать и адаптировать
Одна из целей этой статьи — показать вам некоторые изящные приемы Photoshop, которые вы можете использовать в действиях. Вы сможете видеть, что происходит, и использовать одни и те же инструменты для достижения разных или лучших результатов. Эти действия также используют маски каналов, которые обеспечивают точный, безупречный выбор цвета и тона для различных типов редактирования.
В этих действиях интенсивно используются каналы, выделения и маски слоев.
Действие № 1 с усилением насыщенности
С тех пор, как была введена «яркость», использование масок насыщенности уменьшилось. Цель маски насыщенности — постепенно замаскировать наиболее или наименее насыщенные области изображения, в зависимости от того, инвертируете ли вы выделение или нет. Мы все еще можем использовать такую маску для создания действия по увеличению насыщенности. Он сделан с использованием фильтра Photoshop HSB / HSL.
Фильтр HSB / HSL оказывает на изображение психоделический эффект.
Маска обратной насыщенности сильнее воздействует на наименее насыщенные области изображения, но все же существует вероятность обрезания с ней каналов RGB (т.е. их переэкспонирование или недоэкспонирование и потеря деталей). В этом действии была добавлена опция наложения «смешать, если» для дополнительной защиты теней и светов.
Метод
- Создайте дубликат слоя (Cmd / Ctrl + J).
- Примените фильтр HSB / HSL (настройки RGB и HSB) к дублированному слою — он станет странного цвета.
- Инвертируйте цвета слоя (Ctrl / Cmd + I).
- Выберите зеленый канал в разделе «каналы», щелкните правой кнопкой мыши и создайте дублирующий канал (назовите его «Sat Mask»).
- Вернитесь к слоям и удалите дубликат слоя.
- Вернитесь в каналы, Ctrl / Cmd + щелкните только что созданный канал «Sat Mask» (на этом этапе вы должны увидеть марширующих муравьев на открытой фотографии).
- В слоях создайте корректирующий слой оттенка / насыщенности.
- Добавьте +25 насыщенности в диалоговом окне оттенка / насыщенности (или любое другое значение, которое может быть полезно).
- Перейдите в «Слой»> «Стиль слоя»> «Параметры наложения».
- В разделе «Смешать, если»> «Этот слой» переместите ползунки внутрь на 245 и 10 (или поблизости).
- Удерживайте нажатой клавишу Alt, чтобы разделить эти ползунки на две, переместив внутренние половины на значения 70 и 160. Это растушевывает выделение, чтобы избежать резких переходов тона. Щелкните «ОК».
- Удалите канал «Sat Mask».
- Ctrl / Cmd + E, чтобы объединить все слои.
50-50 вид фильтра HSB / HSL и обычная фотография.
Если эффект действия слишком силен или слаб на ваш вкус, вы можете нажать Ctrl / Cmd + Z, чтобы разделить слои и изменить значение насыщенности.Затем просто снова смешайте. Это действие очень похоже на использование ползунка яркости только в форме быстрой кнопки.
Действие # 2 Контраст средних тонов +50
Это относительно простое действие добавляет контрастности в полутона, чтобы выделить области изображения, и оставляет темные области нетронутыми. Добавление контраста таким образом также усиливает цвет. Это похоже на корректировку кривых, когда нижняя часть кривой остается нетронутой.
Несмотря на то, что это сложно оценить при параллельном сравнении, возможно, вы можете увидеть более четкие блики и немного увеличенную насыщенность средних тонов в левой части этого изображения.Тени остаются нетронутыми.
Метод
- Перейдите на палитру каналов и щелкните канал RGB, удерживая нажатой клавишу Ctrl / Cmd. Это создаст выделение на вашем фоновом слое.
- Переключитесь на палитру слоев и нажмите клавиши Ctrl / Cmd + J, которые вставят ваше замаскированное выделение на новый слой.
- Перейдите в режимы наложения (вверху слева на палитре слоев) и выберите «Мягкий свет». Контраст добавляется к средним / светлым частям вашего изображения.
- Отрегулируйте непрозрачность слоя по вкусу (установите 50% в прилагаемом действии).
- Ctrl / Cmd + E, чтобы объединить слои.
Действие № 3 Refined Clarity
Этот экшен Photoshop похож на предыдущий в том, что это тип регулировки контраста, который защищает тени. Основное отличие состоит в том, что здесь используется Clarity, заимствованная у ACR.
С точки зрения внешнего вида, этот экшен показывает больше текстурных деталей, чем прямая регулировка контраста, подчеркивая края и небольшие изменения тона.Менее влияет на насыщенность.
К изображению слева применена некоторая четкость, но тени защищены, чтобы избежать хрустящего вида, который возникает с аналогичной степенью, применяемой в необработанном конвертере (справа).
(Ползунок «Четкость» дает почти тот же эффект, что и повышение резкости маски нерезкости «большой радиус, малое количество», которое применялось около 10 лет назад.)
Если вы хотите придать плоским изображениям дополнительную привлекательность с большим впечатлением от глубины и деталей, этот экшен Photoshop подойдет вам.Еще раз, он использует модификации Blend If для улучшения результата, избегая гранжа, который часто делает чрезмерную четкость неприглядной. Сужая результат от теней к светлым, он выполняет большую часть своей работы в средних и высоких тонах.
Метод
- Создайте дубликат слоя (Ctrl / Cmd + J).
- Обозначьте слой «Четкость».
- Откройте ACR, щелкнув «Фильтр»> «Фильтр Camera Raw».
- Перетащите ползунок «Четкость» на 100% (игнорируйте резкий результат).
- Щелкните OK и вернитесь в Photoshop.
- Откройте параметры наложения (Стиль слоя> Параметры наложения или дважды щелкните справа от имени слоя).
- Перейдите в меню «Смешать, если»> «Нижний слой». Удерживая нажатой клавишу Alt, перетащите правую часть теневого треугольника слева до упора вправо.
- Нажмите ОК.
- Отрегулируйте непрозрачность слоя по своему вкусу (прилагаемое действие установлено на 60%).
- Ctrl / Cmd + E для объединения слоев.
Действие # 4 Shadow Noise
В последние годы кнопка Auto в Lightroom и ACR улучшилась до такой степени, что я иногда нажимаю на нее в качестве альтернативной отправной точки.Результат похож на мягкий эффект HDR. В частности, он снижает контраст изображений.
Фотографии, предназначенные для продажи (хотя и оптимистично), как правило, не выигрывают от загрузки трудноразличимых блочных деталей.
На таком изображении, как это, я мог бы нажать Auto в необработанном конвертере, чтобы разблокировать некоторые тени (как в верхней части изображения: обратите внимание на перила, мужское пальто и архитектурные детали).
Конечно, проблема с выделением деталей в тенях состоит в том, что они вызывают шум.В зависимости от вашей камеры и ее настроек, это может вызвать много шума. Если мы создадим действие шумоподавления с использованием маски канала, мы сможем нацелить на самые темные области изображения. Более того, маска идеально растушевана, поэтому она будет плавно применять более или менее шумоподавление в соответствии с тонами изображения.
В правой части этого изображения вы заметите, что более яркие области замаскированы (более красные области) и, таким образом, исключены из функции шумоподавления.
Обратной стороной создания экшена Photoshop для уменьшения шума является то, что обычно вы настраиваете параметры в соответствии со свойствами каждой фотографии.Однако ничто не мешает вам создать несколько действий по снижению шума для разных профилей изображения. Кроме того, вы можете интегрировать плагин шумоподавления, который оценивает каждое изображение индивидуально.
Метод
- Создайте дубликат слоя и назовите его «Уменьшить шум».
- Примените шумоподавление к дублированному слою.
- Перейдите к каналам и Ctrl / Cmd + щелкните канал RGB, создав выделение.
- Нажмите Shift + Ctrl / Cmd + I, чтобы инвертировать выделение.
- Щелкните «Сохранить выделение как канал».
- С видимым выделением (марширующие муравьи) вернитесь к слоям и добавьте маску к дублированному слою «Уменьшить шум».
- Удалите оставшийся дополнительный канал («Альфа 1», если вы не переименовывали его).
- Ctrl / Cmd + E, чтобы объединить слои.
Action # 5 Повышение резкости по сети
Повышение резкости — это регулировка контрастности, при которой соседние края становятся ярче и темнее в соответствии с их тоном, чтобы создать иллюзию резкости.Цель состоит в том, чтобы подчеркнуть эти края, не переборщив и не создавая ореолов.
Одним из способов управления повышением резкости является маска яркости, которая автоматически изменяет степень контрастности краев в зависимости от того, насколько она яркая или темная. Прелесть этого в том, что это субъективно. Как и другие маски каналов, она уменьшает эффект от вашего редактирования исключительно на основе содержимого изображения. Единственный элемент управления, о котором вам нужно подумать, — это непрозрачность, которая может быть больше или меньше в зависимости от размера изображения.
При применении маски яркости пропорционально уменьшается резкость в более темных частях изображения (показанных темно-красным). Это гарантирует, что меньше внимания будет уделяться шумным теневым областям, резкость которых не требуется. Экшен также защищает яркие блики от повышения резкости с помощью параметра «Наложить, если».
Я считаю, что это действие с непрозрачностью 10% хорошо работает с веб-изображениями шириной от 800 до 1200 пикселей.
Метод
- Создайте дубликат слоя и назовите его «Резкость».
- Откройте каналы, удерживая нажатой клавишу Ctrl / Cmd, щелкните канал RGB, создав выделение.
- Щелкните значок «Сохранить выделение как канал» в нижней части палитры каналов. Появится новый канал под названием «Альфа 1».
- Снимите выделение, нажав Ctrl / Cmd + D или щелкнув Select> Deselect.
- Щелкните по слою «Sharpen», чтобы оживить его.
- Перейдите в Filter> Unsharp Mask и выберите высокое значение 400-500, радиус около 0.От 8 до 1,2 и значение 0.
- Ctrl / Cmd + щелчок по каналу «Alpha 1» в палитре каналов (выделение снова появится в виде марширующих муравьев).
- Вернитесь к палитре слоев и, выбрав слой «Резкость», щелкните значок «Добавить маску слоя». Это изменяет эффект повышения резкости.
- Щелкните «Слой»> «Стиль слоя»> «Параметры наложения».
- Переместите правый ползунок под «Этот слой» на 245.
- Удерживая нажатой клавишу Alt, разделите левую часть этого ползунка и переместите ее примерно на 220.
- Нажмите ОК.
- Отрегулируйте непрозрачность слоя по своему вкусу (действие загрузки установлено на 10%).
- Удалить канал Alpha 1.
- Ctrl / Cmd + E для объединения слоев.
Сбой действий Photoshop
Иногда по непонятным мне причинам действия Photoshop дают сбой и после этого не работают без перезапуска Photoshop. Верным признаком того, что это произошло, помимо сообщений об ошибках и бездействии, является то, что кнопка в «кнопочном режиме» меняет цвет.
Загрузить набор
Загрузите эти действия здесь бесплатно. Для установки: откройте загрузку прямо в Photoshop или загрузите из Actions.
Наконец
Если действие не улучшает фотографию так, как вы надеялись, вы можете удалить или добавить элементы по своему желанию, возможно, с другими настройками или для улучшения результата. Надеюсь, эта статья вдохновит вас на эксперименты с некоторыми из более мощных инструментов Photoshop. Удачи!
Экшенов Photoshop в PhotoshopFreebies — DeviantArt
| Синий кинематографический Юсефция 11 0 Граффити-фотошоп-акция Псд чувак 9 4 Экшен Photoshop 08 Suki95 22 0 Tropico Azure — (Бесплатно) Экшен Photoshop Кипп-творения 14 0 Ирис линзы Юсефция 15 2 Яркий экшен от Sweety-Muffin Сладкий маффин 26 год 1 RedGreen Action от Sweety-Muffin Сладкий маффин 36 4 Дневное действие от Sweety-Muffin Сладкий маффин 14 0 Экшен Color Pop от Sweety-Muffin Сладкий маффин 27 2 Королевский Bokehlie 45 2 12 бесплатных действий HDR ПодделкаФевраль 11 0 Photoshop Action Sunkissed (СКАЧАТЬ БЕСПЛАТНО) Небеса 226 35 год Photo Color Studio — Экшены Photoshop Кевинхамил 26 год 2 Действие 9 Махора-Арт 3 0 Экшен Photoshop Free Dispersion Псд чувак 162 17 PSD victoricaDES victoricaDES 9 0 10 — PSD — victoricaDES_ victoricaDES 6 0 Действие Red Lips от Sweety-Muffin Сладкий маффин 36 1 Атмосферный экшн от Sweety-Muffin Сладкий маффин 33 2 Атомные любовники Экшен FrambueEditions 11 0 Пленочные эффекты Экшены Photoshop — Премиум! BaturaN 227 6 Эффекты пленки Экшены Photoshop Ворчать 49 2 |
Введение в экшены и автоматизацию Photoshop Учебное пособие по Photoshop
Пару лет назад некоторые мои друзья-энтузиасты экшена выразили обеспокоенность тем, что я преследовал пар, призрак, несущественную иллюзию в моем стремлении продвигать Действия в Photoshop в мировом масштабе.Короче говоря, они сказали мне, что я помешан на сумасшедшем капитолии. Мы познакомились с Action Xchange (https://www.actionxchange.com), отличным и все еще прыгающим онлайн-ресурсом для 3 бесплатных акций для вечеринок rd . Изучая эти маленькие файлы .atn, я узнал о Photoshop больше, чем о любом другом доступном ресурсе, будь то в Интернете или в печати.
Где-то по ходу дела я понял, что, хотя несколько тысяч человек участвовали в обмене сценариями, оставалось огромное большинство дизайнеров, которым еще только предстояло взломать Код действий.Я решил изменить это и все еще работаю. Я разработал Action Fx как место, чтобы поделиться тем, что я узнал и создал, и, благодаря Скотту Келби, который предоставил мне форум в журнале пользователей Photoshop и на веб-сайте Planet Photoshop для обсуждения действий, еще несколько человек находят эти невероятные скрипты каждый день. Это был медленный и стабильный процесс, но, наконец, действия начинают получать заслуженное признание.
Действия уже пробовали? Возможно, у вас все еще есть вопросы относительно того, о чем идет речь, или вы не понимаете, что я имею в виду под «действием».По правде говоря, Adobe не посвятила этому предмету много документации.
Действия — это просто средство записи всех команд, используемых для создания эффекта в Photoshop, для последующего повторного применения.
Я уже слышу «А?», Поэтому скажу так. Хотите, чтобы ваш текст выглядел как расплавленное золото с текстурой дерева по краю письма? Что-то подобное может занять некоторое время в Photoshop, но если кто-то уже превратил процесс в действие, вы можете применить этот эффект к своему тексту, ОДНИМ ЩЕЛЧКОМ на кнопке воспроизведения действий.Затем Photoshop автоматически создает эффект. Теперь представьте, что вам нужно создать заголовки для 30 различных веб-страниц, используя тот же эффект. Без действий вам придется пройти через процесс 30 раз, на выполнение задачи уйдут часы или дни. Если бы у вас был сценарий действия, вы могли бы сделать это всего за 30 минут, а может и раньше! Просто запустите действие, введите текст и снова нажмите кнопку воспроизведения, чтобы создать свой эффект.
Представьте себе страницы Flaming Fonts, прыгающие с мониторов по всему миру… это то, что могут делать действия, но это лишь небольшой пример.Редактирование фотографий, обработка нескольких файлов, назначение горячих клавиш для различных команд Photoshop и множество других задач — все это «действенно».
Если вы все еще чешете затылок, не волнуйтесь. Я собираюсь пройти через процесс загрузки и воспроизведения действий и, возможно, предложу руководство по созданию действий позже.
Для начала вам понадобится Экшен. Вы можете выполнить поиск в Экшенах Photoshop, которые предложат множество сайтов с доступными для загрузки файлами.
Не беспокойтесь о свободном месте на жестком диске, так как эти файлы действий с расширением .atn не очень большие. Обычно они колеблются от 7 до 20 кОм. Вы можете сохранить их в любом месте на своем компьютере и загрузить оттуда, но для целей организации лучше всего создать подкаталог в дереве файлов Photoshop. Опять же, это не жизненно важно, но поможет вам хранить файлы в удобном для поиска месте. Когда в вашей системе будет несколько тысяч таких маленьких скриптов, как у меня, это будет вам палочкой-выручалочкой!
После того, как вы загрузили экшены, вам нужно будет открыть палитру действий в Photoshop.Нажмите клавишу F9 или выберите «Окно»> «Показать действия», чтобы переместить палитру вперед.
В правом верхнем углу палитры есть маленькая стрелка. Щелкните здесь, чтобы открыть меню действий. Прокрутите вниз, пока не увидите «Загрузить действия», найдите недавно сохраненные действия в своей системе и выберите их. К сожалению, вы можете установить только по одному, но вы можете загрузить палитру множеством действий.
ПРИМЕЧАНИЕ. Действия или файлы .atn ЯВЛЯЮТСЯ КРОССОВОЙ ПЛАТФОРМОЙ. Так что пользователи ПК и Mac могут играть вместе!
Палитра действий имеет 2 режима: режим кнопок и режим редактирования.Мы переключаемся между этими двумя состояниями палитры из вышеупомянутого меню действий. В режиме кнопки кнопка с названием действия помещается внутри палитры… просто щелкните по ней, чтобы воспроизвести действие, и следуйте любым указаниям по мере их появления. В режиме редактирования отображается сворачиваемое дерево всех команд в действии. Выберите этот режим, если вы хотите видеть, что происходит, какие фильтры и настройки применяются и т. Д. Во время выполнения действия. Это отличный инструмент для обучения! Вы запускаете действие в этом режиме, нажимая кнопку «play» в нижней части палитры.
Посмотрите на палитру действий в двух режимах:
РЕДАКТИРОВАТЬ РЕЖИМ
Кнопочный режим Чтобы закрыть, я дам вам быстрый пример того, что можно делать с помощью действия Я создал. Нажав кнопку воспроизведения,
я могу перейти от этого:
к этому:
Надеюсь, вам понравилось это небольшое вступление к действиям! А сейчас до свидания!
Будьте в курсе!
CS6 Superguide
Присоединяйтесь к нашему списку, чтобы получать больше руководств и советов по Photoshop.Получите эксклюзивные учебные пособия, скидки и бесплатные супер-руководства. Никакого спама, весь контент, не чаще одного раза в неделю.
Если вы внесены в наш список, вы получите его бесплатно по электронной почте, как только он станет доступен. Если нет, зарегистрируйтесь сейчас и получите CS6 Superguide бесплатно. Или щелкните изображение ниже.
Photoshop — Droplet — инструмент для ускорения повседневных задач в Photoshop 6
Если вы регулярно работаете в Photoshop, скорее всего, вы использовали экшены, чтобы облегчить вашу работу.Действие — это серия команд, которые выполняются автоматически, как макрос в Microsoft Word или Excel. Обычно вы воспроизводите действие с консоли, похожей на записывающее устройство, в палитре действий.
Но чтобы сделать действие более доступным и еще более простым в использовании, почему бы не превратить его в каплю, небольшую классную программу, которая будет выполнять действия Photoshop с любым файлом из любого места? Просто перетащите исходное изображение на значок капли на рабочем столе.
В этом месяце мы покажем вам, как создать каплю из действия, и дадим советы по ее использованию.Для этого урока вам потребуется базовое знакомство с экшенами Photoshop. Кроме того, для правильной работы капель требуется много свободной оперативной памяти. Если у вас возникли проблемы с правильной работой капель, попробуйте перезагрузить компьютер, чтобы освободить оперативную память.
Сбор практических изображений
Перед тем, как начать, создайте на рабочем столе папку под названием Droplets. Скопируйте сюда пару изображений, чтобы с ними попрактиковаться; использовали макет веб-страницы в формате PSD (собственный формат файлов Photoshops), который нам нужно преобразовать в PDF (Portable Document Format).Но вы можете использовать любой файл изображения.
Создать каплю
Опять же, вы можете создать каплю из любого действия, но лучше работать с действием «Сохранить как PDF», одним из многих, доступных по умолчанию в Photoshop. Перейдите в File, Automate, Create Droplet. Это откроет диалоговое окно Create Droplet.
Сначала в разделе «Сохранить каплю в» нажмите кнопку «Выбрать» и выберите рабочий стол в качестве места назначения для приложения капли. Назовите каплю createPDF.исполняемый. В разделе «Воспроизведение» в разделе «Установить» щелкните раскрывающееся меню и выберите «Действия по умолчанию». В разделе «Действие» щелкните стрелку и выберите «Сохранить как Photoshop PDF». Оставьте необязательные флажки пустыми.
В разделе «Назначение» выберите «Папка», нажмите «Выбрать» и выберите каталог, в котором будет отображаться новый файл. Указание новой папки для нового файла не требуется, но в зависимости от типа создаваемого файла сохранение в новую папку защищает от перезаписи исходного изображения.Параметр «Сохранить и закрыть» помещает новый файл в ту же папку, что и исходный. Параметр «Нет» позволяет вручную выбрать место назначения для файла при запуске действия.
Затем в разделе «Именование файлов» сохраните соглашение об именах файлов по умолчанию. В разделе «Совместимость» проверьте параметры совместимости Mac и Unix, если потенциальные пользователи этого PDF-файла используют операционные системы Mac или Unix. В разделе «Ошибки» оставьте значение по умолчанию «Остановить при ошибках».
Наконец, нажмите ОК.Созданная вами капля отображается на рабочем столе в виде значка Photoshop в форме стрелки.
Использование капель
Если вы задаетесь вопросом, почему это маленькое приложение называется капелькой, самое время выяснить. Сверните Photoshop. Откройте папку Droplets на рабочем столе, затем перетащите (получить?) Изображение Photoshop на значок капли.
Хотя капли запускают действия автоматически, вам все равно будет предложено ввести данные. Это конкретное действие предлагает вам сохранить файл (где вы можете ввести новое имя файла, если хотите), а затем указать кодировку сжатия JPEG (с потерями) или ZIP (без потерь).Если изображение имеет большие участки одного цвета, как наш веб-макет, используйте ZIP. В противном случае щелкните JPEG и выберите желаемое качество файла. Установите флажок «Интерполяция изображения», если вы ожидаете, что кто-то распечатает PDF-файл. Щелкните ОК.
Подробнее о каплях
При использовании капли вам не нужно предварительно открывать Photoshop; перетаскивание файла в каплю сделает это за вас.
Вы можете создавать свои собственные действия, но Photoshop поставляется со многими предопределенными наборами.Некоторые удобные действия в производственном наборе включают «Сохранить как GIF89a» (прозрачный GIF) и «Сохранить как JPEG Medium».
Чтобы создать капли из действий, отличных от тех, что указаны в наборе по умолчанию, сначала вам может потребоваться добавить новые в палитру действий. Перейти в окно, показать действия. Щелкните стрелку вправо на палитре действий и выберите «Загрузить действия». Выберите набор и нажмите «Загрузить».
Обзор панели «Действия»
Обзор панели «Действия» в Photoshop
Создание, редактирование и управление действиями — это настоящее искусство, которое вы будете развивать со временем.Я хотел бы провести вам краткую экскурсию по панели и обсудить некоторые простые методы изменения и персонализации ваших действий.
Иногда я поражаюсь, когда мне говорят: «Я купил набор действий, который мне очень нравится, я бы хотел знать, как они работают!». Не волнуйтесь, вы можете точно узнать, как они работают, изучив шаги.
(Эти скриншоты были сделаны в CS4, но в других версиях разница очень небольшая. Боюсь, что это не так уж и важно для Elements.)
Если ваша панель Действия находится в режиме кнопок, первое, что вам нужно сделать, это выбрать небольшое всплывающее меню в верхнем углу и выключить режим кнопок:
Тогда вы увидите свои действия во всей красе, например:
Сначала посмотрим на нижнюю часть панели. Здесь нет особых сюрпризов — Стоп, Запись, Воспроизведение, Новый набор, Новое действие, Корзина, в таком порядке:
.Все действия должны существовать в наборах. Вы не можете создать новое действие, не создав сначала новый набор или не выбрав существующий набор, в котором он может находиться.Наборы — это то, что вы сохраняете на жесткий диск. Не забудьте сохранить любых созданных вами наборов действий, потому что Photoshop не сохранит их для вас. Многие люди были пойманы крахом Photoshop, который уничтожил их несохраненные действия.
Здесь вы можете увидеть различные наборы действий в моей панели. Я нажал на маленькую стрелку, чтобы открыть набор под названием «Эффекты», чтобы увидеть шесть действий, которые находятся внутри него:
Теперь я открыл одно из действий, чтобы увидеть шаги в нем:
И теперь я открыл один из шагов, чтобы увидеть используемые настройки.Вы можете видеть, что это была корректировка Кривых на красном канале:
.Хорошо, давайте поговорим об этих столбцах слева. Первый столбец заполнен метками, и эти метки всегда включены, если вы не отключите их намеренно. Галочка означает, что этот шаг будет включен при воспроизведении действия.
Если вы хотите запустить действие без определенного шага, вы можете полностью удалить шаг, используя маленькую корзину внизу, но это может быть слишком навсегда на ваш вкус.Вы можете просто отключить галочку для этого шага, и каждый раз, когда вы запускаете действие, этот шаг будет игнорироваться, пока вы не включите его снова.
В этом примере я отключил шаг «Выбрать канал маски» в конце этого действия:
Обратите внимание на приведенную выше иллюстрацию, что сразу же я отключил одну из отдельных галочек в действии, галочка для самого действия стала красной. Красная галочка предназначена для того, чтобы сразу узнать, отключено ли что-либо в действии — это очень удобно.
Хорошо, теперь второй столбец — эти крошечные квадратные значки диалоговых окон. Это столбец, о котором вам, , действительно нужно знать, . Если вы видите один из этих маленьких значков черного ящика, это означает, что действие остановится на этом этапе, чтобы вы могли вручную настроить все, что оно есть.
Помните шаг Curves, который настраивал красный канал? Что ж, без маленького значка черного ящика он просто делает свое дело и движется дальше. Но если я добавлю маленький значок черного ящика, он сделает свое дело, а затем остановится, чтобы я мог еще немного его настроить.Затем, когда я нажимаю «ОК» в диалоговом окне «Кривые», действие продолжается:
На приведенном выше рисунке обратите внимание на маленький красный прямоугольник, который появляется рядом с названием действия. И снова красный значок означает, что что-то происходит с одним из шагов внутри. Вы заметите, что рядом со многими моими действиями есть красные прямоугольники, потому что я очень часто вмешиваюсь вручную!
Надеюсь, я достаточно хорошо объяснил эту колонку, потому что она очень важна, если вы хотите точно контролировать свои действия.Возможность сказать своему действию «Остановись здесь, пока я сам настраиваю» очень сильна.
Хорошо, что еще мы можем сделать? Что ж, вы можете добавить в свое действие дополнительные шаги. Убедитесь, что у вас открыто подходящее изображение, затем щелкните шаг в действии, затем нажмите маленькую круглую кнопку «Запись», чтобы записать новый шаг сразу после выбранного шага.
В этом примере я собираюсь записать новый шаг сразу после шага «Выбрать канал RGB»:
Не забудьте нажать Stop (квадратная кнопка) после того, как вы записали новый шаг! Я не могу сказать вам, сколько раз я записал шаг, а затем забыл нажать Стоп, и через пять минут оглянулся назад, чтобы убедиться, что он точно записал все, что я сделал с тех пор! Очень неловко
Еще один способ добавить новый шаг — выбрать место в действии, а затем выбрать «Вставить элемент меню» во всплывающем меню.Это позволяет вам выбрать пункт меню (например, View> Actual Pixels), который появится там:
Или вы можете выбрать шаг и перезаписать его.

 Вы идете в палитру «Операции» и выбираете там наш «Web 800 + sharpen, 2 border», после чего нажимаете треугольник «воспроизведение» внизу. Фотография прогонится через весь экшен и запишется в указанную нами папку на рабочем столе под именем, которое у нее было на момент начала редактирования
Вы идете в палитру «Операции» и выбираете там наш «Web 800 + sharpen, 2 border», после чего нажимаете треугольник «воспроизведение» внизу. Фотография прогонится через весь экшен и запишется в указанную нами папку на рабочем столе под именем, которое у нее было на момент начала редактирования В меню выбираете Файл → Автоматизация → Создание дроплета | File → Automate → Create droplet, а сами действия такие же, как при запуске пакетной обработки в самом Фотошопе.
В меню выбираете Файл → Автоматизация → Создание дроплета | File → Automate → Create droplet, а сами действия такие же, как при запуске пакетной обработки в самом Фотошопе.

 При работе с экшенами все операции и клавиши-модификаторы аналогичны работе со слоями
При работе с экшенами все операции и клавиши-модификаторы аналогичны работе со слоями