Размеры изображений в социальных сетях: краткое руководство по последней информации
Опубликовано: 2020-12-26
Хотите знать, каковы правильные размеры изображений в социальных сетях? Менеджерам социальных сетей может быть утомительно следить за постоянными изменениями. Но не беспокойтесь — у нас есть это для вас.
Это руководство — ваша справочная информация, чтобы выяснить, какого размера должен быть каждый актив, а также несколько профессиональных советов, как заставить эти изображения работать на вас.
Более того, 80% просмотров в социальных сетях происходит с мобильных устройств, поэтому важно понимать, как размеры изображений отображаются по-разному на мобильных устройствах и на компьютерах.
Потратив немного времени на настройку социальных сетей для каждого канала, можно получить большие результаты.
Facebook Facebook по-прежнему остается крупнейшей платформой социальных сетей с точки зрения среднего числа пользователей в день. На самом деле, по данным Zephoria, 1,79 миллиарда (да, с отметкой B!) Человек заходят на Facebook в среднем в день. Благодаря недавним обновлениям платформы вы захотите убедиться, что делаете все возможное.
На самом деле, по данным Zephoria, 1,79 миллиарда (да, с отметкой B!) Человек заходят на Facebook в среднем в день. Благодаря недавним обновлениям платформы вы захотите убедиться, что делаете все возможное.
Давайте посмотрим на сводку всех спецификаций, а затем погрузимся в то, что это означает для вашего дизайна.
- Изображение профиля: отображается с разрешением 170 x 170 пикселей, 128 x 128 пикселей на смартфонах и на большинстве других телефонов 36 x36; квадратный размер изображения, обрезанный в круг на Facebook
- Обложка страницы: минимум 400 x 105 пикселей, отображение на рабочем столе с разрешением 820 x 312 пикселей; обрезано до середины 640 x 360 пикселей на мобильных телефонах
- Обложка страницы видео: минимум 820 x 312 пикселей; рекомендуется 820 x 462 пикселей
- Миниатюра видео Facebook : рекомендуется 1280 x 720 пикселей
- Сообщение в новостной ленте: рекомендуется 1080 x 1080 пикселей (но может быть и 600 x 600 пикселей).

- Баннер события Facebook : 1200 x 628 пикселей (для достижения наилучших результатов обязательно просматривайте на настольном компьютере и мобильном устройстве).
Размеры изображений в социальных сетях: изображение профиля Facebook
На компьютере изображение вашего профиля будет иметь размер 170 x 170 пикселей. На смартфонах 128 х 128 пикселей, а на стандартных телефонах 36 х 36 пикселей.
Помните, что если кто-то щелкнет по фотографии, чтобы открыть ее, она будет больше.
Если у вас есть возможность увеличить фотографию, убедитесь, что это фотография высокого качества везде, где ее видят. Вы всегда хотите, чтобы соотношение сторон было квадратным.
При выборе дизайна имейте в виду, что Facebook обрежет его в круг, поэтому любой текст или важные элементы должны находиться внутри круга.
Изображение на обложкеРазмеры изображений в социальных сетях: обложка Facebook
Идеальные размеры обложки на Facebook могут немного сбить с толку.
Хотя вы можете сделать изображение размером всего 400 x 100 пикселей, вам лучше использовать рекомендуемые 851 x 315, если это возможно.
Помните, что изображение обложки на компьютере будет отображаться иначе, чем на мобильном телефоне.
На мобильном устройстве ваше изображение будет отображаться в разрешении 640 x 360, поэтому будут видны только средние 640 пикселей.
Поскольку большое количество посетителей социальных сетей делают это на своих телефонах, проектируйте их с учетом размеров изображений в социальных сетях.
Это отличный пример бренда, который сосредоточил изображение для лучшего просмотра на мобильных устройствах:
Размер обложки изображения Facebook для мобильных устройств
Хотите узнать, что еще особенного в этой обложке? На самом деле это видео!
Один из самых малоиспользуемых вариантов для обложек Facebook — это фактически использовать вместо них видео.
Вы можете провести собеседование со своей командой, продемонстрировать свои продукты, показать самую эффективную рекламу или создать прямое приглашение поставить лайк вашей странице.
Есть только одна загвоздка: это должно быть изображение, которое вы уже разместили на своей странице. Вместо того, чтобы создавать отдельное видео, вы выбираете из видео, которые соответствуют требованиям на вашей странице.
Выберите подходящее изображение из своей библиотеки.
Видео должно быть длительностью 20–90 секунд и размером 820 x 462 пикселей. И если это первое, что ваши посетители видят на вашей странице, вы должны убедиться, что на ней есть миниатюра и подписи.
Размер изображения для миниатюры вашего видео
Размер эскиза можно настроить так же, как для эскиза YouTube: 1280 x 720 пикселей или соотношение сторон 16: 9.
Использование собственного эскиза может иметь большое значение для получения просмотров видео на Facebook!
Начните бесплатную пробную версию Agorapulse прямо сейчас!
Если видео кажется слишком большим, другой альтернативой является слайд-шоу.
Вы можете добавить до 5 разных фотографий, которые будут отображаться в формате слайд-шоу. Хотя первое изображение по-прежнему получит большинство просмотров, вы можете максимизировать это пространство, чтобы продемонстрировать продукты, отзывы или другую ключевую информацию.
Хотя первое изображение по-прежнему получит большинство просмотров, вы можете максимизировать это пространство, чтобы продемонстрировать продукты, отзывы или другую ключевую информацию.
Позвольте Facebook выбирать фотографии.
Размер сообщенияПри создании изображения Facebook для вашей ленты новостей у вас есть большая гибкость.
Но есть еще несколько важных рекомендаций:
- Поддерживаются соотношения от 1,91: 1 до 4: 5.
- Рекомендуем не менее 1080 x 1080 пикселей
- Минимум 600 x 600 пикселей
- Максимальный размер файла 30 МБ
Другими словами, вы можете проявить творческий подход! Постарайтесь запомнить все, что вы знаете о своей идеальной аудитории и о том, какие изображения они хотели бы видеть.
Размеры изображений в социальных сетях: пример
Баннер мероприятия FacebookРазмер для баннера мероприятия в Facebook
Facebook обновил свои мероприятия множеством способов, например, для облегчения онлайн-мероприятий, платных мероприятий и подключения билетов Eventbrite к вашему мероприятию.
Но какое бы мероприятие вы ни проводили, вам нужно будет добавить изображение баннера события Facebook.
Facebook рекомендует размер изображения 1200 x 628 пикселей. Но, как и обложка страницы Facebook, она будет выглядеть иначе, если вы используете компьютер или мобильное устройство.
В баннере событий хорошо то, что Facebook дает вам возможность переключаться между обоими представлениями. Таким образом, вы можете убедиться, что он хорошо выглядит, и настроить его перед публикацией.
Предварительный просмотр представлений для компьютеров и мобильных устройств
Instagram- Изображение профиля: минимум 110 x 110 пикселей; рекомендуется 170 x 170
- Размер публикации: 1080 x 1080
- Размер истории: 1080 x 1920
- Изображение основного сюжета : 1080 x 1920 пикселей, с видимым центральным кругом
Размеры изображений в социальных сетях: фото профиля в Instagram
Если вы не добавите изображение профиля и подключите свои учетные записи Instagram и Facebook, Instagram будет использовать ваше изображение профиля Facebook.
Поскольку Instagram — это почти исключительно мобильная платформа, вы также можете уменьшить изображение своего профиля в Instagram, если хотите. Даже 110 x 110 пикселей будут отлично смотреться на мобильных устройствах.
Как и несколько других размеров аватара, квадратное изображение будет обрезано до круга на этой платформе.
Размер сообщенияИдеальный размер изображения в социальных сетях для публикации в Instagram
Технически подойдет любое квадратное изображение размером не менее 600 x 600 пикселей, но Instagram делает все, чтобы эти изображения выглядели великолепно.
Другими словами, идите или идите домой: 1080 x 1080 пикселей — идеальный размер для постов в Instagram на вашей временной шкале.
История изображенияВы можете создавать истории с изображениями в диапазоне от 1: 9 до 9:16, но часто изображение оказывается маленьким с большим количеством фона, создающего разницу.
Вы получите лучшие результаты, если создадите изображения специально для историй (в данном случае соотношение для мобильных устройств 9:16 или 1080 x 1920 пикселей).
Конечно, не забывайте, что изображения — это только начало истории. Стоит изучить стикеры, опросы и живое видео!
Изображение выделения историиФото профиля в Instagram
Основные моменты истории — отличный способ категоризировать ваш контент и сделать ваши истории доступными для вашей аудитории. Вы даже можете использовать основные моменты для создания категорий продуктов для продажи. У вас есть возможность установить любую из ваших историй в выделенной категории в качестве изображения или вы можете создать собственные изображения, как в примере выше. Лично я считаю, что настроенные изображения выглядят невероятно профессионально и почти превращают ваш Instagram в мини-сайт, который пользователи могут просматривать. Изображения для выделения истории имеют такой же размер, как и истории в целом, но отображается только круг из истории.
LinkedIn- Изображение профиля: минимум 400 x 400 пикселей, максимальный размер файла 8 МБ.

- Изображение обложки личного профиля: 1584 x 396 пикселей, PNG или JPG, 8 МБ или меньше
- Изображение профиля компании: 300 x 300 пикселей, квадрат
- Изображение обложки страницы: минимум 1192 x 220 пикселей; рекомендуется 1,128 x 191 пикселей
- Размер сообщения: 1200 x 1200 пикселей или 1200 x 627 для изображений со ссылками.
- Изображение баннера публикации в LinkedIn: 2000 x 600 пикселей
- Логотип группы: минимум 60 х 60 пикселей; (Должно быть квадратное изображение)
- Баннер группы LinkedIn: 1776 x 444 пикселей
Размеры изображений в социальных сетях: фото профиля LinkedIn
Как и многие другие профили в социальных сетях, изображение вашего личного профиля в LinkedIn представляет собой квадратное изображение, которое будет обрезано до круга.
В отличие от других платформ, LinkedIn предоставляет гораздо больше возможностей для редактирования изображений на своей платформе.
Вы можете:
- Редактировать цвета
- Выпрямить
- Добавить фильтры
- Обрежьте до нужного размера (даже для неквадратного исходного изображения).
Если вы хотите упростить задачу, загрузите изображение профиля размером 400 x 400 пикселей из других своих учетных записей в социальных сетях и считайте это хорошим.
Изображение на обложкеРазмер для обложки LinkedIn
Большинство людей в Twitter и Facebook находят время, чтобы загрузить изображение баннера, но меня удивляет, как много людей в LinkedIn упускают эту возможность повысить свой профессионализм и прояснить свой личный бренд.
Как и в Twitter, верх и низ могут быть обрезаны в зависимости от устройства, на котором вы просматриваете профиль, поэтому лучше всего включать любой текст или логотипы по центру и справа от изображения.
Ваш дизайн должен быть 1584 x 396 пикселей и может быть только в формате JPG или PNG.
LinkedIn не поддерживает файлы GIF.
Бизнес логотип и изображение баннера
Размер изображения для бизнес-профиля LinkedIn
В отличие от личных профилей, логотип на бизнес-странице отображается в виде квадратного изображения. Вам нужно будет использовать файл логотипа размером 300 x 300 пикселей в формате PNG или JPG.
Изображение баннера также сильно отличается от личных профилей: широкое и тонкое с разрешением 1 128 x 198 пикселей.
Используйте это пространство, чтобы продемонстрировать свой бренд и заинтересовать людей подписаться на вас!
Размер сообщенияLinkedIn не дает очень четких инструкций о том, какие размеры изображений в социальных сетях подойдут лучше всего, но дает некоторые рекомендации.
Изображения должны быть не менее 1200 пикселей в ширину. И если вы настраиваете изображение для перехода с URL-ссылкой, рекомендуется 1200 x 627.
Поскольку более длинное изображение по-прежнему будет отображать все изображение, выбор размера 1200 x 1200 для ваших постов с изображениями может быть лучшим вариантом, чтобы обеспечить вам наибольшую видимость на шкале времени ваших контактов.
Если вы не используете LinkedIn Publishing… что вас сдерживает? Погружение в эту информационную среду может предоставить вам совершенно новую аудиторию в LinkedIn! И вы хотите убедиться, что вы включаете изображение заголовка для своего сообщения, когда пишете его.
Размер изображения в социальных сетях для баннера публикации LinkedIn
Ваше изображение должно быть размером 2000 x 600 пикселей и размером менее 10 МБ.
Но не везде будет отображаться вся ширина изображения.
Только средние 1200 пикселей будут отображаться в вашем избранном изображении и других типах сообщений, когда вы делитесь. Использование только изображения или размещение любого текста в центре изображения гарантирует, что он будет хорошо выглядеть на любом месте платформы.
Логотип и баннер группы
Вы создаете группы LinkedIn? В таком случае вы найдете совершенно разные требования к логотипу и изображению баннера для групп.
Размер изображения баннера в социальных сетях LinkedIn Groups
В дополнение к меньшему размеру логотипа (92 x 92) вам может потребоваться создать баннер размером 1776 x 444, который позволяет разместить логотип, закрывающий левый нижний угол изображения.
TwitterВ отличие от Facebook, который отличается большой вариативностью, Twitter довольно прост.
Если вы сможете запомнить некоторые ключевые цифры дизайна для разных размеров изображений в социальных сетях, все будет готово.
- Изображение профиля: 400 x 400 пикселей
- Изображение на обложке: 1500 x 500 пикселей (верхние и нижние 60 пикселей могут быть обрезаны)
- Размер сообщения: 1200 x 675 пикселей (соотношение 16: 9) или больше, менее 5 МБ.
- Twitter GIF: 1280 x 1080 пикселей, менее 15 МБ, менее 350 кадров
Размеры изображений в социальных сетях: профиль Twitter
Изображение вашего профиля должно быть стандартным размером 400 x 400 пикселей.
Как и на Facebook, он будет обрезан в круг, поэтому учитывайте это, когда выбираете дизайн. Twitter поддерживает форматы JPEG, PNG и GIF, а максимальный размер файла для фотографии профиля составляет 2 МБ.
Загрузите БЕСПЛАТНУЮ электронную книгу идей, примеров и календаря.
Изображения заголовков должны иметь размер 1500 x 500 пикселей.
Хорошая новость в том, что вам нужно меньше настраивать дизайн для настольных компьютеров по сравнению с мобильными, чем в Facebook.
Твиттер сообщает, что верхние и нижние 60 пикселей могут быть обрезаны на разных устройствах. Просто оставьте себе приличное пространство для верхнего и нижнего колонтитула. И изображение профиля будет закрывать часть изображения в левом нижнем углу.
Размер изображения публикацииЧто вы МОЖЕТЕ делать и что ДОЛЖНЫ делать с размерами изображений в сообщениях Twitter, — это разные вещи.
Twitter будет поддерживать сообщения шириной до 600 пикселей, но рекомендует ширину не менее 1200 пикселей. Итак, если кто-то нажмет на ваш пост или встроит ваш твит, он все равно будет хорошо виден.
Итак, если кто-то нажмет на ваш пост или встроит ваш твит, он все равно будет хорошо виден.
Точно так же следите за своими соотношениями.
Вы можете создать любое соотношение сторон от 2: 1 до 1: 1, и может возникнуть соблазн сэкономить время и использовать те же квадратные изображения, которые вы разместили в Instagram или Facebook.
Но даже если вы сможете опубликовать его, все, что выше, чем соотношение сторон 16: 9, будет обрезано, чтобы соответствовать этим размерам на мобильном устройстве (так большинство зрителей).
Размеры изображений в социальных сетях: сообщение в Twitter
Вместо того, чтобы обрезать пост в странном месте, лучше придерживаться ширины не менее 1200 пикселей в формате 16: 9. Другими словами: 1200 x 675 пикселей (или большее соотношение 16: 9).
Какое бы разрешение изображения вы ни использовали, размер файла (JPG, PNG, GIF, WEBP) должен быть меньше 5 МБ для изображения и менее 15 МБ для GIF.
Говоря о GIF-файлах, следует иметь в виду еще несколько требований. Размер вашего изображения должен составлять 1200 x 1080 пикселей или меньше, а файл должен содержать менее 350 кадров.
Размер вашего изображения должен составлять 1200 x 1080 пикселей или меньше, а файл должен содержать менее 350 кадров.
YouTube значительно обновил свои параметры настройки за последние годы. Теперь вы можете, помимо прочего, добавлять водяные знаки на изображения, маркировать миниатюры изображений и добавлять изображения каналов.
- Изображение профиля: минимум 98 x 98 пикселей или больше, PNG или статический GIF, 4 МБ или меньше
- Заголовок канала: 2048 x 1152 пикселей, 6 МБ или меньше; рекомендуется 2,560 x 1,440
- Миниатюра видео: 1280 x 720 пикселей
- Водяной знак видео: 150 x 150 пикселей, 1 МБ или меньше
Изображение профиля
Знаете ли вы, какой идеальный размер для аватарки YouTube?
Помните, что в большинстве случаев ваше изображение профиля YouTube будет отображаться довольно маленьким (например, комментарии). Вот почему ему нужно только изображение 98 x 98 пикселей. Конечно, вы можете сделать больше, если по-прежнему сохраняете размер файла менее 4 МБ.
Вот почему ему нужно только изображение 98 x 98 пикселей. Конечно, вы можете сделать больше, если по-прежнему сохраняете размер файла менее 4 МБ.
Заголовок канала
Как и изображение баннера в LinkedIn, новички на платформе часто не используют оформление канала YouTube.
Создание четкого брендинга на вашем канале — ключевой шаг к созданию подписчиков с течением времени, поэтому не пропускайте этот шаг!
Изображение заголовка канала YouTube
YouTube рекомендует изображение размером 2048 x 1152 пикселей и размером менее 6 МБ. И хорошие новости: оформление канала отображается довольно единообразно в мобильной и настольной версиях.
Поскольку изображение профиля находится под изображением, оно также не мешает дизайну.
Миниатюра видео
Если вы тратите время на создание отличных видеороликов, дайте себе больше шансов, что ваша аудитория тоже их посмотрит.
Миниатюры — это быстрый и простой способ понять, о чем идет речь в видео и почему они должны его посмотреть.
Миниатюры изображений YouTube
Здесь вы можете сэкономить немного времени и сделать одну миниатюру для Facebook и YouTube, потому что в идеале они оба имеют размер 1280 x 720 пикселей.
Кросс-публикация ваших видео с одной платформы на другую может помочь вам увеличить вашу аудиторию и количество просмотров.
Водяной знак видео
Водяной знак видео YouTube
Любой, кто какое-то время занимается созданием контента, знает, каково разочарование в том, что кто-то ворует ваш контент. (Не будь этим парнем!) Вы можете сделать это немного сложнее, добавив водяной знак размером 150 x 150 пикселей, который YouTube автоматически добавит ко всем вашим видео.
Заключение
Все ли ваши профили обновлены? Если нет, то сейчас самое время провести аудит социальных сетей и посмотреть, как вы можете вернуться на правильный путь!
* * *
Начните экономить время и силы на собственном управлении социальными сетями! Ознакомьтесь с нашей бесплатной пробной версией Agorapulse, которая поможет вам планировать, отслеживать и измерять все ваши усилия в социальных сетях.
Формат прайс-листа
Размещение Вашего товара на нашей площадкеЧтобы все прошло гладко, легко, а самое главное быстро – необходимо придерживаться небольших простых правил и требований, о которых мы поговорим ниже.
Во-первых, у нас разработан шаблон файла выгрузки – это специальная таблица, над которой работали наши лучшие специалисты, отвечающие за контент. Для чего это нужно? Мы, как и Вы, заинтересованы в том, чтобы Ваш товар выглядел наиболее привлекательным для покупателя, а для этого нам необходимо придерживаться единого стиля оформления карточки Вашего продукта.
Информацию по Вашему товарному предложению можно присылать в любом удобном Вам формате: xls/xlsx/csv в виде таблицы, содержащей следующие данные:
1. Наименование товара
2. Наличие
3. Цена
4. Страна – производитель
5. Бренд
6. Цвет
и т.д.
В нашей таблице предусмотрены всевозможные характеристики и, безусловно, для каждой группы товара набор будет разный, т.е. для диска актуальны будут параметры «количество крепежных отверстий» и «вылет», а для органайзера «длина», «высота».
Во-вторых, каждый параметр должен строго соответствовать своей колонке.
Рассмотрим пример. У Вашего товара параметры: длина 630 мм, ширина 320 мм, высота 340 мм.
Правильно:Неправильно:
В-третьих, важно соблюдать единицы измерения. Параметры «длина», «ширина», «высота» должны передаваться в миллиметрах, вес – в граммах.
Параметры «длина», «ширина», «высота» должны передаваться в миллиметрах, вес – в граммах.
Для Вашего удобства в шапке таблицы указаны общепринятые сокращения единиц измерения.
Скачать шаблон выгрузки можно по ссылке ниже:
1. Шаблон ПЭК МОЛЛ общий
Скачать
2. Шаблон ПЭК МОЛЛ для группы товаров: шины/диски
Скачать
Визуализация Вашего товарного предложения.
Видео и фотографии Вашего продукта необходимы и являются неотъемлемой частью представления товара. Карточки товаров с картинками в разы повышают количество заказов и положительно влияют на вовлечение конечного потребителя в процесс покупки.
Для того чтобы Ваш товар выглядел максимально привлекательно, к фото и видеоматериалам предъявляется ряд требований:
1. Изображения:
1.1. Формат JPEG или PNG
1. 2. Минимальное разрешение 500 пикселей по самой длинной стороне (максимальный размер — 3 500 пикселей), желательно от 1 000 до 1 600 пикселей для режима масштабирования (zoom feature)
2. Минимальное разрешение 500 пикселей по самой длинной стороне (максимальный размер — 3 500 пикселей), желательно от 1 000 до 1 600 пикселей для режима масштабирования (zoom feature)
1.3. Фон белый, белые поля, не более 2-х пикселей от границы товара
1.4. Отсутствие водяных знаков или текста
1.5. Желательно предоставление несколько фотографий с товаром под разными углами
1.6. На основном (первом) изображении показывайте товар целиком
1.7. Цвет товара на изображении должен совпадать с цветом в описании предложения
2. Видеоролик:
2.1. Минимальное разрешение для видео – 640 х 480 (720 х 480) пикс
2.2. Максимальное разрешение для видео – 1920 х 1080 пикс
2.3. Длительность ролика – 1,5-5 мин
2.4. Размер ролика – не более 500MB
Фото и видеоматериалы необходимо присылать архивом на ftp (с гостевым доступом) либо Google Drive (Яндекс диск не подходит!).
Обновление Вашего прайса
Как часто нужно присылать обновленный прайс? Чем чаще – тем лучше. Тогда у клиента будет актуальная и свежая информация по товарным ассортименту и остаткам. Оптимальная частота обновления прайса – 1 раз в день. Желательна рассылка в первый рабочий час.
При соблюдении простых правил, описанных выше, мы можем гарантировать максимально быструю загрузку Вашего прайса, а, значит, наше взаимовыгодное сотрудничество начнется в кратчайшие сроки.
Как изменить количество пикселей на фото в фотошопе
Как изменить размер изображения в фотошопе. Процесс интерполяции
Чтобы понимать какие процессы заложены в механизм изменения размеров изображения, почитайте статью о пикселях — строительном материале любого растрового изображения. Если вкратце, то это маленькие цветные квадратики, из которых, как из мозаики, складывается картинка.
Говоря о размерах, мы говорим о разрешении. Оно записывается как сумма пикселей в одной строке по ширине и одном столбце по высоте и записывается так: 655×382. Именно таких размеров следующий арт:
Оно записывается как сумма пикселей в одной строке по ширине и одном столбце по высоте и записывается так: 655×382. Именно таких размеров следующий арт:
Поэтому, изменяя размеры изображения, мы должны изменить значения этих пикселей по ширине и/или высоте.
В случае уменьшения размера
Но этот процесс не обратимый. Если потребуется все вернуть обратно или сделать еще больше, то запустится новый процесс — увеличение.
В случае увеличения размера, фотошоп высчитывает каких пикселей не хватает и добавляет их на основании сложных алгоритмов обработки. Этот процесс не может быть качественным, поэтому при увеличении изображения качество теряется. Картинка теряет в четкости деталей, становится размытой.
Таким образом, при увеличении, качество будет сильно зависеть от начального размера изображения и от конечно, до которого нужно «дорасти».
Диалоговое окно «Размер изображения»
Итак, самый основной способ изменить размер изображения — воспользоваться командой меню:
Изображение — Размер изображения (Image — Image Size).
Горячая клавиша: Alt+Ctrl+I.
Откроется диалоговое окно:
Данное диалоговое окно позволяет, во-первых, получить информацию о текущих размерах изображения, и во-вторых, собственно изменить их.
Размерность (Pixel Dimensions)
Чтобы изменить размер изображения меняйте значения Ширины и Высоты. По умолчанию они измеряются в пикселях, но из выпадающего списка можно выбрать проценты.
Обратите внимание на скобку и иконку в виде цепочки. Это означает, что при изменении ширины или высоты, второе значение будет автоматически меняться в тех же пропорциях, что и оригинал изображения. Это нужно, чтобы оно не получилось сжатым или вытянутым. Для включения\отключения такой функцию, поставьте галочку «Сохранить пропорции» (Constrain Proportions).
Это нужно, чтобы оно не получилось сжатым или вытянутым. Для включения\отключения такой функцию, поставьте галочку «Сохранить пропорции» (Constrain Proportions).
Размер печатного оттиска (Document Size)
Об этой группе настроек я упоминал, говоря о печати изображения на принтере.
Значения Ширины и Высоты говорят нам о том, на каких размерах бумаги может быть напечатано изображение. Меняя числа, будет менять и размер изображения. Обратите внимание, что и тут есть функция сохранения пропорций.
Масштабировать стили (Scale Styles)Определяет, будет ли программа масштабировать какие-либо стили слоя, примененные к изображению. Рекомендуется оставить этот флажок установленным, иначе, к примеру, тень, которую вы добавили, может в конечном итоге оказаться больше или меньше, чем сама картинка.
Интерполяция
Это ваш ключ к изменению разрешения без влияния на качество изображения. Интерполяция (Resample Image) — это процесс, при котором фотошоп реагирует на команду изменения размера, добавляя или вычитая пиксели. Проблема заключается в том, что при интерполяции, программа «строит предположения», а это может испортить качество изображения.
При первом запуске программы, настройка Интерполяция включена, и отвечает за увеличение или уменьшение количества пикселов в изображении. Эти процессы снижают качество изображения, поскольку программа либо создает пиксели, либо выбирает, какие из них удалить соответственно. Отключив настройку, вы защитите качество, закрепив размер в пикселях.
Когда вы устанавливаете флажок Интерполяция, вам необходимо выбрать метод из раскрывающегося списка, расположенного ниже. Зачем это может потребоваться? Иногда вам понадобится помощь фотошопа в создании изображения большего или меньшего размера, чем оригинал.
Например, если у вас есть изображение с разрешением 200 пикселей на дюйм, размер которого при печати составляет 4×6, а размер печатного варианта должен быть 5×7 и желательно сохранить разрешение в 200 пикселей на дюйм. Для этого можно установить данный флажок.
Варианты раскрывающегося списка, расположенного под флажком Интерполяция, определяют, к какой форме математических вычислений прибегает фотошоп для добавления или удаления пикселов. Так как более высокое качество изображения означает больше работы, чем лучше изображение, тем больше времени необходимо программе для совершения вышеупомянутого процесса.
Вот какие варианты вам предлагаются, отсортированные по качеству (от худшего к лучшему) и по скорости (от самого быстрого к самому медленному):
- По соседним пикселям (сохраняет четкие края) (Nearest Neighbor). Хотя этот метод в результате дает самое низкое качество изображения, он может быть полезен, поскольку создает самые маленькие файлы.
 Пригодится, если вы передаете файлы через Интернет, а у вас или у получателя медленное соединение. Этот метод работает ориентируясь на цвета окружающих пикселов, и копируя их. Он известен тем, что создает неровные края, поэтому вам стоит применять его только к изображениям с резкими краями, таким как иллюстрации, которые не были сглажены.
Пригодится, если вы передаете файлы через Интернет, а у вас или у получателя медленное соединение. Этот метод работает ориентируясь на цвета окружающих пикселов, и копируя их. Он известен тем, что создает неровные края, поэтому вам стоит применять его только к изображениям с резкими краями, таким как иллюстрации, которые не были сглажены. - Билинейная (Bilinear). Если вы выберете этот метод, фотошоп будет угадывать цвет новых пикселов, выбирая нечто среднее между цветом пикселов, расположенных непосредственно выше и ниже, а также слева и справа от добавляемого. Результат данного метода чуть лучше, чем при выборе варианта По соседним пикселям и он все еще довольно быстрый, но вам лучше использовать вместо Билинейная один из следующих трех методов.
- Бикубическая (наилучшая для плавных градиентов) (Bicubic). Этот метод позволяет определить цвета новых пикселов, усреднив цвета пикселов непосредственно над и под новым, а также двух пикселов слева и справа от него.
 Этот метод занимает больше времени, чем предыдущие два, но создает более плавный переход в областях, где один цвет заменяется другим.
Этот метод занимает больше времени, чем предыдущие два, но создает более плавный переход в областях, где один цвет заменяется другим. - Бикубическая, глаже (наилучшая для увеличения) (Bicubic Smoother). Близок к предыдущему методу по способу создания новых пикселов. При использовании этого метода пиксели немного размываются, чтобы можно было наложить новые на старые, придавая изображению более гладкий и естественный вид. Рекомендуется применять данный метод для увеличения изображений.
- Бикубическая, четче (наилучшая для уменьшения) (Bicubic Sharper). Этот метод также похож на метод Бикубическая (наилучшая для плавных градиентов) по способу создания новых пикселов, однако вместо того, чтобы размывать целые пиксели для улучшения наложения новых и старых как предыдущий метод, он смягчает только края пикселов. Рекомендуется применять данный метод для уменьшения изображений.
Заметили ошибку в тексте — выделите ее и нажмите Ctrl + Enter. Спасибо!
Спасибо!
Photoshop: размер и разрешение изображения
Разрешение принтера измеряется в точках на дюйм, dpi. Как правило, чем больше точек на дюйм, тем лучше качество печатного изображения. Большинство струйных принтеров обладают разрешением от 720 до 2880 dpi. (С технической точки зрения, в отличие от устройств фотовывода и лазерных принтеров, струйные принтеры оставляют микроскопические кляксы.)
Разрешение принтера отличается от разрешения изображения, но связано с ним. Чтобы напечатать высококачественную фотографию на струйном принтере, необходимо, чтобы разрешение изображения было не менее 220 ppi.
Линиатура растра представляет собой количество выводимых точек или полутоновых ячеек на дюйм при печати изображений в режиме градаций серого или цветоделения. Линиатура растра (называемая также частотой растра ) измеряется в линиях на дюйм (lpi), т. е. линиях ячеек на дюйм в полутоновом растре. Чем выше разрешение устройства вывода, тем выше (тоньше) видимая частота растра.
Соотношение между разрешением изображения и линиатурой растра определяет качество детализации отпечатанного изображения. Чтобы получить полутоновое изображение наивысшего качества, обычно используется изображение, разрешение которого превышает линиатуру растра в полтора или даже два раза. Но для некоторых изображений и устройств вывода хорошие результаты может дать и более низкое разрешение. Чтобы определить линиатуру растра принтера, необходимо обратиться к документации принтера или к поставщику услуг.
Изменение размера изображений в Adobe Photoshop Elements
Размер изображения определяется количеством пикселов по его ширине и высоте. Например, ваша фотокамера может снимать фотографии формата 1500 х 1000 пикселов (ширина х высота). Эти две величины обозначают количество данных изображения на фотографии и определяют размер файла.
Разрешение — это количество данных изображения в указанной области. Величина характеризует количество пикселов на единицу длины и измеряется в пикселах на дюйм (ppi). Чем больше пикселов на дюйм, тем выше разрешение. Как правило, чем выше разрешение изображения, тем выше качество отпечатанного снимка. Разрешение изображения определяет четкость деталей изображения.
Чем больше пикселов на дюйм, тем выше разрешение. Как правило, чем выше разрешение изображения, тем выше качество отпечатанного снимка. Разрешение изображения определяет четкость деталей изображения.
Несмотря на то, что цифровое изображение содержит определенный объем данных об изображении, оно не содержит данные о физическом размере фотографии при печати или разрешении. При изменении разрешения изображения меняются физические размеры изображения. При изменении высоты и ширины меняется разрешение изображения.
Разрешение в Фотошопе | verovski
Вы хотите поменять разрешение в Фотошопе? Я проделываю это не первый год и мне есть чем поделиться с вами. Для этого урока я специально сохранил из интернета обои из фильма Человек-паук, небольшого размера 800 х 600px. Прежде чем приступить, давайте определимся с терминами Фотошопа, так как в этом деле они очень важны. Если же у вас с терминами порядок, сразу переходите к части о том как менять разрешение в Фотошопе.
Что такое разрешение (Resolution)
Разрешение (resolution) — это количество пикселей (pixels) на 1 дюйм (inch). Параметр связывающий виртуальность с реальностью. Именно он отвечает за то, в каком качестве распечатается изображение, потому что одно дело, когда в дюйм укладывается 300 пикселей и совсем другое, когда в дюйм укладывается 72 пикселя.
Параметр связывающий виртуальность с реальностью. Именно он отвечает за то, в каком качестве распечатается изображение, потому что одно дело, когда в дюйм укладывается 300 пикселей и совсем другое, когда в дюйм укладывается 72 пикселя.
Если вы распечатаете изображение с разрешением 72ppi (pixels per inch) то скорее всего на распечатке вы сможете разглядеть пиксели, в некоторых особо щепетильных местах изображение будет походить на мозаику. Так же как походило на мозаику изображение на мониторе бабушки в 1998 году в изображениях иконок от Windows 98 и не только их. Низкое разрешение для печати зло и его надо изменить, за этим мы и здесь.
От величины разрешения зависит фактически размер фотографии при перенесения её с монитора на бумагу. Так как если изображение величиной 500 на 500px и его разрешение 100ppi то фактически размер этого изображения — 5 на 5 дюймов. Напомню, что в дюйме 2,54см.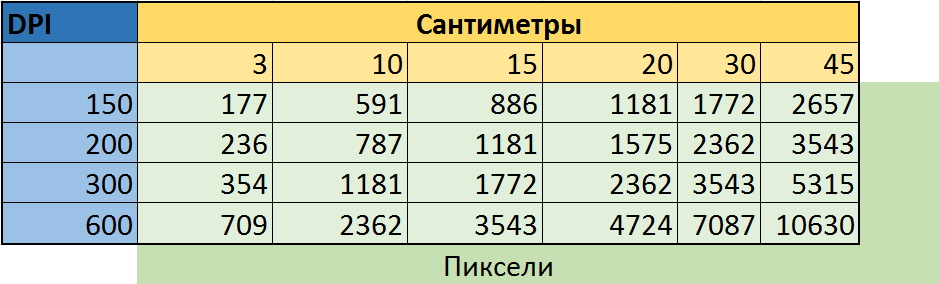 100ppi конечно маловато для печати, поэтому мы меняем разрешение на 300ppi но и физический размер уменьшится вместе с изменением разрешения, так как разрешение фактически является соотношением пикселей к физическому размеру (см дюймы, сантиметры). Увеличиваем качество укладывая в дюйм больше пикселей, но и физический размер становится меньше, так как пикселей всего 500 и дополнительным взяться не от куда. Но об этом мы ещё поговорим.
100ppi конечно маловато для печати, поэтому мы меняем разрешение на 300ppi но и физический размер уменьшится вместе с изменением разрешения, так как разрешение фактически является соотношением пикселей к физическому размеру (см дюймы, сантиметры). Увеличиваем качество укладывая в дюйм больше пикселей, но и физический размер становится меньше, так как пикселей всего 500 и дополнительным взяться не от куда. Но об этом мы ещё поговорим.
Замечу, что в Фотошопе принято другое обозначение разрешения (resolution). Вместо ppi принято dpi, что расшифровывается как dots per inch. Это предмет совершенно другой темы и извечных споров между сторонниками правильных формулировок. Dot (точка) это точка, которую ставит принтер при печати. И если вы хотите узнать больше о подготовке к печати прочтите мои статьи: Подготовка к печати за 10 минут и Как сделать Флаер
Что такое размер (dimension)
Размер (dimension) — это общий размер изображения по ширине и высоте. Он измеряется в пикселях. Например, фотография с которой мы поработаем 800 на 600 пикселей. Между двумя терминами — размером и разрешением (resolution, dimension) происходит тотальное сражение. В настройках размера монитора в Windows размер экрана описан термином — разрешение. Хотя речь идет об обычном тупом размере по высоте и по ширине, а не о его разрешающей способности. Реальная же разрешающая способность мониторов до сих пор не очень высока, у разных мониторов она колеблется от 100 до 120ppi. То есть на 1 дюйм экрана монитора по ширине и высоте укладывается примерно от 100 до 120 пикселей.
Он измеряется в пикселях. Например, фотография с которой мы поработаем 800 на 600 пикселей. Между двумя терминами — размером и разрешением (resolution, dimension) происходит тотальное сражение. В настройках размера монитора в Windows размер экрана описан термином — разрешение. Хотя речь идет об обычном тупом размере по высоте и по ширине, а не о его разрешающей способности. Реальная же разрешающая способность мониторов до сих пор не очень высока, у разных мониторов она колеблется от 100 до 120ppi. То есть на 1 дюйм экрана монитора по ширине и высоте укладывается примерно от 100 до 120 пикселей.
Многочисленная реклама оптики, телевизоров и мониторов сбивает с толку, где физический размер экрана называют то размером пиксельным (dimension), то разрешение называют размером, то способность объектива фотографировать фото большего размера (dimension) опять же называют разрешением. Одним словом, в этой путанице сложно разобраться что есть что. Особенно когда в строй вводят третий термин — резолюция, перекладывая английский на русский, а затем тут же говорят — разрешение, подразумевая что то четвертое. Итак, в Фотошопе, Иллюстраторе и ряде других графических программ:
Особенно когда в строй вводят третий термин — резолюция, перекладывая английский на русский, а затем тут же говорят — разрешение, подразумевая что то четвертое. Итак, в Фотошопе, Иллюстраторе и ряде других графических программ:
Размер (dimension) — фактический размер фотографии в пикселях по высоте и ширине. Например 100 на 100 пикселей.
Разрешение (resolution) — количество пикселей в одном дюйме. Например, 100dpi значит в одном дюйме 100 пикселей. То есть физический и фактический размер изображения 100 на 100px при разрешении 100dpi будет 1 дюйм.
Как в Фотошопе изменить разрешение
Наша задача — подготовить скачанную из интернета картинку для качественной печати, а общепринятое разрешение для таковой 300dpi. Откройте изображение и зайдите в Image > Image Size
В появившимся диалоговом окне мы видим три области. Это, прежде всего Pixel Dimension, которое рассказывает нам, сколько всего пикселей в нашей картинке и Document Size (размер документа), который говорит нам о том, какое разрешение в изображении, и какой физический размер получится при печати исходя из этого разрешения.
Физический размер моих обоев 28 на 21 см. Достаточно много, практически на целый лист A4 и это не удивительно, ведь на 1 дюйм укладывается всего 72 пикселя. Изменим разрешение на больше и посмотрим что произойдет.
Как только мы изменили разрешение меняются все параметры. Параметры размеров Pixel Dimensions подскочили в 3 раза. Вместо 800 пикселей по ширине стало 3333 пикселя. Не трудно догадаться, что фотография фактически увеличивается в 3 раза. Что происходит?
Когда я только начинал работать с Фотошопом данное свойство изменения разрешения повергало меня в ужас. Я не хотел менять размер, хотел лишь поменять разрешение. Но размер и разрешения вели себя так, как будто они связаны. Знаете что, они действительно связаны. Дело в том, что Фотошоп старается сохранить физический размер 28 на 21 см. Но как это сделать если меняется разрешение?
Приведу пример: вот есть у нас картинка 100 на 100 пикселей и разрешение 100dpi. Соответственно физический размер её 1 дюйм, но вдруг мне взбрело в голову увеличить разрешение до 300dpi. Как Фотошопу сохранить физический размер в 1 дюйм, но увеличить количество пикселей. Откуда ему достать лишние 200 пикселей? Известно откуда, придумать самому. Если Фотошоп не добавит пикселей сам, он не сможет сохранить физический размер. Поэтому размер изображения увеличивается вместе с разрешением. Это взаимосвязанные параметры.
Поэтому я нажму ОК. Изображение увеличивается. Разрешение 300dpi, физические размеры остаются те же 28 на 21см. Отлично. Но что происходит теперь? Фотошоп увеличил изображение. Он не маг и волшебник, он просто добавил схожие по цвету пиксели. Фактически небольшое изображение растянулось так, как растягивается рисунок на воздушном шарике при надувании. Его контуры растянулись и расплылись. Более того, изображение было не очень качественным, его подвергали JPG сжатию, и при увеличении все небольшие артефакты сжатия расплылись и стали видны. Пока оно оставалось маленьким дефекты были не заметны, но при увеличении все вылезло наружу. Откуда я это знаю?
Это не сложно заметить при увеличении фотографии инструментом Zoom Tool. Это не сложно заметить, пройдясь по каналам фотографии. Наибольшему искажению подвергся Синий канал, но сейчас не об этом. Если вас интересуют каналы, прочтите мою статью Каналы в Фотошопе.
Есть другой способ увеличения разрешения о котором я сейчас расскажу.
Как увеличить разрешение не увеличивая размер
Мы хотим увеличить разрешение, но не хотим увеличения размера фотографии в пикселях. Тогда готовьтесь к тому, что изображение потеряет в физическом размере. Откройте изображение и зайдите в Image > Image Size. В нижней части диалогового окна 3 галочки. Они и отвечают за связку между различными параметрами.
Scale Styles — увеличивает или уменьшает стили. Если вы создавали дополнительные слои или шрифты и присваивали им стили, есть смысл оставить эту галочку.
Constrain Proportions — связывает параметры высоты и ширины физических и пиксельных размеров. То есть, изменяя ширину картинки в пикселях с 800 на 1000, высота (600) следует за шириной, превращаясь в 800px. Таким образом картинка увеличивается пропорционально, а не по ширине, и вам не нужно ничего подбирать “на глаз”. Советую оставить в покое и эту галочку.
Resample Image — вот что нам нужно. Эта опция перестраивает размер изображения в пикселях, если нам пришло в голову изменить разрешение. Соответственно, она увеличивает изображение, так как лишним пикселям взяться не от куда. Отключим её и изменим 72dpi на 300dpi
Теперь меняется физический размер документа, что тоже закономерно. Раз пиксели 800 на 600px закреплены, то Фотошоп пересматривает размер документа, чтобы уложить в него 300 пикселей на дюйм. Лишним пикселям взяться не от куда, насильно увеличивать фотографию запрещено, поэтому Фотошоп уменьшает физический размер документа. Bот как мы изменяем разрешение в Фотошопе.
Возвращаясь к нашему виртуальному примеру, и документу 100 на 100px с разрешением в 100dpi. Если изменить разрешение такого документа на 300dpi, убрав галочку Resample Image Фотошопу придется уменьшить документ в 3 раза. Если Resample Image оставить включенным, Фотошопу придется увеличить количество пикселей в 3 раза, чтобы уместить их на одном дюйме.
Какое разрешение выбрать?
Если вы готовите визитку, флаер, каталог, книжку, обложку, что угодно, на что мы смотрим с расстояния вытянутой руки работайте в разрешении 300dpi. Если вы готовите постер, то учитывайте то, что постеры висят на стенах, на постеры смотрят с расстояния более одного метра, не ближе, и такая степень детализации постеру не нужна, можно работать в разрешении 200-250dpi. Но если у вас есть возможность и подходящая графика большого размера и хорошего качества чтобы работать с 300dpi можно не уменьшать разрешение. Если вы готовите изображение на витрину магазина, его разрешение может быть 150dpi, а изображение на рекламный баннер, который будут видеть проезжающие мимо машины может смело содержать 90dpi, так как его рассматривают с огромного расстояния.
Второй аспект этого вопроса — вес изображения. Баннер с человеком пауком на стену дома 6 на 5 метров при разрешении 300 dpi будет занимать 70 000 px в ширину, а весить будет 11 гигабайтов. Работать с таким фаилом невозможно. А даже если бы и было возможно, то передать типографии его можно было бы только лично, на переносном жестком диске. И даже в этом случае они не примут его. Размер должен быть разумным, в пределах 100 мегабайтов. И это мои общие рекомендации при выборе разрешения. Придерживайтесь их если у вас нет возможности узнать у типографии технические требования к макету.
Увеличить или уменьшить?
Каверзный вопрос. Закрепляя физический размер мы растягиваем изображение. Закрепляя размер в пикселях, уменьшаем физический размер. Где золотая середина? Специалисты по графике и печати допускают легкое увеличение изображения не более чем на 10% от его реального размера. Именно такое растягивание не заметно глазу. На практике все значительно сложнее.
Приведу небольшой пример. Я взял наше изображение с Человеком пауком и изменил его разрешение 2 раза, но в первый раз я разрешил ресемплинг, а во второй раз запретил. Теперь я помещу оба изображения на одну рабочую поверхность для сравнения их реального физического размера.
В первом случае мы получаем супер качественное изображение, но на столько маленькое, что его можно распечатать лишь на визитке супер героя. Вторая большая, но отвратительного качества, с увеличенными артефактами и размытыми краями. Выбор за вами.
Какие перед вами задачи? Получить большое изображение или маленькое? Если вам необходимы маленькие картинки для оформления статьи в каталоге изменить разрешение без увеличения отличное решение. Если оригинального изображения не хватит, его можно будет увеличить совсем чуть чуть.
Если вам необходимо большое изображение, то вы получите размытые края, увеличенные артефакты и полный букет некачественной картинки. Это не так плохо, если изображение готовиться для уличного плаката, на который будут смотреть с 30 метров, и ужасно если изображение готовится для журнала или буклета. В последнем случае нужно признать, что изображение просто не годится для печати, и нужно найти изображение побольше размером. Но если альтернатив никаких придется работать с тем что есть, растянув картину, и пытаясь как-то улучшить результат при помощи массы фильтров Фотошопа. Это извечный выбор с которым сталкивается каждый дизайнер.
Разрешение фотографии на мой взгляд является самой щепетильной темой в графике и дизайне, хотя бы потому, что на эту тему отсутствуют доступные и понятные материалы. Я перелопатил немало книг, и в каждой из них затрагивалась тема разрешения. И каждый раз эта тема была описана настолько теоретически и замысловато, что разобраться удалось лишь на практике. Я постарался описать эту тему максимально доступно и надеюсь у меня получилось. Подписывайтесь на RSS.
Автор:
Как изменение размера влияет на разрешение изображения и размеры в пикселях в Photoshop?
При изменении размера изображения без ресамплинга изменяется размер изображения без изменения объема данных в нем. Изменение размера без ресамплинга изменяет физический размер изображения без изменения размеров изображения в пикселях. Данные не добавляются и не удаляются из изображения. При снятии флажка или деактивации параметра Ресамплинг поля размеров в пикселях недоступны. Два значения, которые можно изменить — это физический размер (ширина и высота в размере документа) или разрешение (пикселей/дюйм). При изменении размера без ресамплинга можно установить физический размер или разрешение изображения. Чтобы сохранить общее количество пикселей в изображении, Photoshop компенсирует измененное значение увеличением или уменьшением другого значения. Например, при установке физического размера, Photoshop меняет разрешение.
Если размеры в пикселях являются постоянными, при уменьшении физического размера изображения соответственно увеличивается разрешение. При уменьшении физического размера изображения на половину, разрешение увеличивается вдвое. В то же самое пространство помещается в два раза больше пикселей. При увеличении размера изображения вдвое, разрешение уменьшается на половину, поскольку пиксели теперь находятся в два раза дальше друг от друга для заполнения того же физического размера.
Например, изображение размером 400 x 400 пикселей имеет физический размер 4 x 4 дюйма и разрешение 100 пикселей на дюйм (ppi). Для уменьшения физического размера изображения на половину без ресамплинга можно задать физический размер 2 x 2 дюйма. Photoshop увеличит разрешение до 200 пикселей на дюйм. Изменение размера изображения таким образом оставляет общее количество пикселей неизменным (200 пикселей на дюйм x 2 x 2 дюйма = 400 x 400 пикселей). При увеличении физического размера вдвое (до 8 x 8 дюймов) разрешение уменьшается до 50 пикселей на дюйм. Добавление дюймов к размеру изображения означает, что теперь в дюйме может быть вдове меньше пикселей. При изменении разрешения изображения, физический размер также изменяется.
Важно. Размеры в пикселях регулируют объем данных, а разрешение и физический размер используются только для печати.
Примечание. Пиксели на дюйм (ppi) — это количество пикселей в каждом дюйме изображения. Количество точек на дюйм (dpi) относится только к принтерам и отличается в зависимости от принтера. Как правило, оно составляет от 2,5 до 3 точек краски на пиксель. Например, принтеру со значением 600 точек на дюйм необходимо изображение со значением от 150 до 300 пикселей на дюйм для наилучшего качества печати.
Дополнительные сведения о параметрах в диалоговом окне Размер изображения см. в разделе Размеры в пикселях и разрешение печатного изображения в справке Photoshop.
Как изменить разрешение изображения с помощью Adobe Photoshop
Перед тем, как в Фотошопе увеличить картинку, нужно правильно установить разрешение. Его нужно изменять в частности для печатных целей, поскольку качество печати зависит от разрешения изображения.
- Откройте Photoshop, перейдите в меню File>Open (Файл>Открыть) и выберите изображение:
- Перейдите в меню Image>Image Size(Изображение>Размер изображения):
- Диалоговое окно Image Size (Размер изображения) будет выглядеть, как показано на снимке ниже:
- Чтобы изменить только разрешение, снимите галочку с Resample Image (ресамплинг):
Перед тем, как увеличить разрешение картинки в Фотошопе, мы говорим программе, что не хотим менять количество пикселей в изображении. Это происходит, когда мы изменяем размер изображений (увеличиваем или уменьшаем их). При изменении разрешения мы не меняем количество пикселей на фото, меняется только значение того, сколько из этих пикселей будет отображаться на дюйм:
- В поле Resolution(Разрешение) введите нужный размер:
Обратите внимание, что когда вы вводите значение в поле Resolution (Разрешение), значения ширины и высоты документа также изменяются:
- Нажмите кнопку «ОК», чтобы сохранить изменения:
Теперь вы знаете, как увеличить разрешение картинки в Фотошопе.
В этом примере у нас было изображение с разрешением 300 пикселей на дюйм. Я хотела его опубликовать, поэтому изображение должно было быть как минимум 600 пикселей на дюйм. Помним, что мы не добавили и не уменьшили количество пикселей изображения.
Обратите внимание, что ширина и высота документа уменьшились наполовину, а разрешение удвоилось. Это означает, что для того, чтобы использовать разрешение 600 пикселей на дюйм и сохранить высокое качество, я могу распечатать это изображение только размером 5 x 3.33 дюймов:
Как вы уже догадались, ширина и высота нашего документа удвоились, когда мы уполовинили наше разрешение. Теперь мое изображение можно распечатать большего размера, но качество будет намного хуже. Поэтому нужно знать, как увеличить качество картинки в Фотошопе.
Заметьте, что размер в пикселях никогда не меняются. Мы начали с изображения 3000 на 2000 пикселей и закончили с размерами все еще 3000 на 2000 пикселей. Это важно помнить, потому что, когда мы меняем разрешение мы меняем только значение которое указывает, сколько пикселей будет отображаться на дюйм изображения, а не сколько пикселей составляют изображение.
Представьте, что вы и ваш друг находитесь в поле, и у каждого полное ведро с 5000 семян растений. Вы должны посадить все свои 5000 семян на 1-дюймовых квадратах поля. Теперь представьте, что вам разрешено посадить только 150 семян на дюйм, а вашему другу разрешается посадить 300 семян на дюйм. У обоих одинаковое количество семян, но вам потребуется вдвое больше площади поверхности в поле, чтобы посадить все свои семена.
Посчитаем, чтобы стало более понятно, как увеличить разрешение картинки в Фотошопе:
600 пикселей на дюйм: 3000 пикселей / 600 пикселей на дюйм = 5 дюймов.
2000 пикселей / 600 пикселей на дюйм = 3,33 дюйма.
300 пикселей на дюйм: 3000 пикселей / 300 пикселей на дюйм = 10 дюймов.
2000 пикселей / 300 пикселей на дюйм = 6,667 дюйма.
150 пикселей на дюйм: 3000 пикселей / 150 пикселей на дюйм = 20 дюймов.
2000 пикселей / 150 пикселей на дюйм = 13,33 дюйма.
72 пикселя на дюйм: 3000 пикселей / 72 пикселей на дюйм = 41.67 дюйма.
2000 пикселей / 72 пикселя на дюйм = 27.78 дюймов.
В этом примере изображение было распечатано лазерным принтером на стандартных листах бумаги размером 8,5 на 11 дюймов:
72 пикселя на дюйм: Размер документа настолько большой, что не помещается на листе размером 8,5 на 11 дюймов и обрезается. Качество печати крайне низкое, в результате чего изображение выглядит очень размытым.
150 пикселей на дюйм: Размер документа по-прежнему слишком большой для листа размером 8,5 на 11 дюймов, качество посредственное, но не слишком подходящее.
300 пикселей на дюйм: Изображение почти заполняет весь лист бумаги и качество печати очень хорошее с четкими, резкими деталями.
600 пикселей на дюйм: Изображение значительно меньше, чем другие файлы, но качество очень высокое.
Какое же разрешение выбрать? При 72 и 150 пикселях на дюйм изображения слишком низкого качества для получения высококачественной печати, так что они выбывают. Изображения с 300 и 600 пикселями на дюйм выглядели очень четко, но изображение с 600ppi было слишком мало. Для этого примера разрешение 300 пикселей на дюйм подходит лучше всего из-за большого печатного размера и высокого качества.
Поиск наилучшего разрешения – это лучший способ, как увеличить качество картинки в Фотошопе.
Данная публикация представляет собой перевод статьи «How to Change Image Resolution Using Adobe Photoshop» , подготовленной дружной командой проекта Интернет-технологии.ру
Размер изображения Photoshop и разрешение
Принтер разрешение измеряется в чернильных точках на дюйм, также известное как dpi. Как правило, чем больше точек на дюйм, тем лучше качество печати. ты получишь. Большинство струйных принтеров имеют разрешение примерно От 720 до 2880 точек на дюйм. (Технически струйные принтеры производят микроскопические брызги чернил, а не настоящие точки, как в фотонаборных устройствах или лазерных принтерах.)
Разрешение принтера отличается от разрешения изображения, но связано с ним. Для печати фотографии высокого качества на струйном принтере разрешение изображения не менее 220 пикселей на дюйм должны обеспечить хорошие результаты.
Частота экрана есть количество точек принтера или полутоновых ячеек на дюйм, используемых для печати изображения в градациях серого или цветоделение. Также известен как экран линейный экран или , измеряется частота экрана в строках на дюйм (lpi) — или строках ячеек на дюйм в полутонах. экран. Чем выше разрешение устройства вывода, тем лучше (выше) экранную линейку, которую вы можете использовать.
соотношение между разрешением изображения и частотой экрана определяет качество детализации напечатанного изображения.Для получения полутонов изображение самого высокого качества, вы обычно используете разрешение изображения то есть от 1,5 до максимум 2-х кратной частоты экрана. Но с некоторые изображения и устройства вывода, более низкое разрешение может обеспечить хорошее полученные результаты. Чтобы определить частоту экрана вашего принтера, проверьте документацию по принтеру или обратитесь к поставщику услуг.
.Как увеличить разрешение изображения за 5 шагов
Можете ли вы улучшить качество изображения с низким разрешением?Это знакомая сцена: детектив просит кого-то «улучшить» размытое изображение на компьютере, пока оно не станет достаточно четким, чтобы разглядеть ключевое свидетельство. Это работает? Не так, как это делает Голливуд.
Единственный способ изменить размер фотографии меньшего размера в более крупное изображение с высоким разрешением, не выделяя при этом низкое качество изображения, — это сделать новую фотографию или повторно отсканировать изображение с более высоким разрешением.Вы можете увеличить разрешение файла цифрового изображения, но при этом вы потеряете качество изображения. Однако есть некоторые меры, которые вы можете предпринять в Adobe Photoshop, чтобы повысить разрешение при сохранении визуального качества.
Передискретизация изображений в Photoshop означает изменение их разрешения путем добавления или вычитания пикселей. Разрешение измеряется в пикселях на дюйм или PPI. Чем больше пикселей начинается с изображения, тем выше разрешение.Уменьшение количества пикселей называется понижающей дискретизацией, при которой из изображения удаляются данные. Увеличение количества пикселей называется повышающей дискретизацией, которая добавляет данные к изображению. Когда вы увеличиваете количество пикселей в изображении без изменения размеров, вы добавляете больше пикселей в такое же пространство и увеличиваете разрешение (или количество деталей), удерживаемых в пределах каждого дюйма. Удаление данных предпочтительнее их добавления, поскольку Photoshop должен будет угадывать, как должны выглядеть вновь добавленные пиксели.
Выбор наилучшего метода интерполяции при повышении дискретизации.Передискретизация любого вида, особенно повышающая дискретизация, может привести к ухудшению качества изображения. Метод интерполяции — это то, как Photoshop выбирает значения цвета для новых пикселей. Выбор правильного метода интерполяции может помочь избежать нежелательной пикселизации:
.Как изменить размер изображения без потери качества
Узнайте, как изменить размер изображений без потери качества с помощью Shutterstock Editor. Также узнайте, как быстро преобразовать изображения в пиксели.
Изображение на обложке через Романа Самборского.
Каждое изображение имеет три основные функции, о которых вам нужно знать при загрузке в Интернет.
- Размер файла , измеряется в байтах (килобайтах, мегабайтах и т. Д.)
- Размер , ширина x высота в любой единице измерения (пиксели для цифровых, дюймы или сантиметры для печати)
- Разрешение , которое измеряется в точках на дюйм для печати (DPI) или пикселей на дюйм для цифровых (PPI)
У веб-сайтов разные требования и ограничения, когда дело доходит до этих трех функций изображений.В идеале вы хотите внести в свои изображения изменения в соответствии с этими требованиями перед их загрузкой. Хотя многие веб-сайты изменяют размер изображений автоматически, этот автоматический процесс может ухудшить качество изображения как по разрешению, так и по цвету. Загрузка с точным требуемым размером гарантирует, что ваши изображения будут минимально затронуты и, следовательно, не будут искажены.
«Изменение размера» может означать одно из двух: уменьшение размера файла изображения и изменение размеров изображения. Эти два понятия идут рука об руку, но в рамках данной статьи мы обсудим , как изменить размеры изображения .
При изменении размера изображения вы изменяете размеры и плотность пикселей, которые определяют его качество. Связь между разрешением и размером напрямую связана. Если вы уменьшите количество пикселей на квадратный дюйм (PPI) в изображении, вы фактически увеличите размеры. Размеры будут определять размер изображения на экране.
Если это сбивает с толку, просто помните:
- Больше пикселей на дюйм = лучшее разрешение
- Меньше пикселей на дюйм = более низкое разрешение
Конвертировать дюймы в пиксели
Пиксели — это стандартная единица измерения экранов.На веб-сайтах и цифровых платформах требования к размерам будут указаны в пикселях, поскольку дисплеи мониторов и телефонов измеряются в пикселях. Итак, если вы готовите изображения для использования в Интернете, вы хотите установить единицы измерения в пикселях. С другой стороны, требования к печати будут в дюймах или сантиметрах, в зависимости от системы или страны происхождения.
Поскольку размеры и разрешение являются относительными, мы можем использовать калькулятор, чтобы найти значения, когда мы знаем два из трех измерений.
Чтобы преобразовать пиксели в дюймы, разделите размеры в пикселях на разрешение.Например, изображение размером 1000 x 500 пикселей с разрешением 72 DPI имеет высоту 13,89 x 6,95 дюйма.
Чтобы узнать разрешение (DPI) изображения, вам нужно знать ширину как в пикселях, так и в дюймах. Разделите размеры в пикселях на размеры в дюймах. Например, изображение шириной 1000 пикселей и 13,89 дюйма будет иметь 72 точки на дюйм.
Чтобы преобразовать дюймы в пиксели, умножьте ширину изображения в дюймах на разрешение или DPI. Например, 13,89 дюйма при 72 пикселях на дюйм — это 1000 пикселей в ширину.
Используйте эту диаграмму для преобразования обычных дюймов в пиксели и наоборот.
Можете ли вы изменить размер изображения на любой, какой хотите?
Вы всегда можете уменьшить изображение без потери качества, но вы не можете увеличить изображение, пока не заметите резкое снижение качества.
В цифровом изображении количество пикселей представлено DPI (или PPI) и размерами ширина x высота. Например, изображение размером 2000 x 2000 пикселей с разрешением 72 DPI имеет всего 4 000 000 пикселей.Чтобы уменьшить изображение, скажем, 1000 x 1000 пикселей, я могу просто уменьшить его в размере, и он сохранит тот же уровень детализации, только в меньшем изображении.
Если я хочу сделать то же изображение больше исходного размера, необходимо будет создать пиксели. Это означает, что компьютер умножает количество пикселей, чтобы соответствовать новым размерам, создавая искажения и другие эффекты, используя информацию в изображении, чтобы угадать, что следует использовать для увеличения. Это связано с тем, что пиксели искусственно создаются из других пикселей, а не из исходной информации.
Однако есть еще несколько способов увеличить изображение без потери всех деталей.
1. Сохранить детали 2.0
Это относительно новая функция Photoshop. Вы можете включить его, нажав Command + K , чтобы открыть окно «Настройки», а затем нажать «Предварительный просмотр технологий». Или щелкните Photoshop в верхней части экрана, наведите курсор на «Настройки» и выберите «Предварительный просмотр технологий».
Перед тем, как перейти к следующему шагу, убедитесь, что включен параметр «Включить сохранение подробностей 2.0».
2. Используйте Resample
Resampling позволяет изменять разрешение и размеры по отдельности, а Photoshop позволяет смешивать пиксели в увеличенном изображении, чтобы изображение оставалось гладким.
Вы найдете опцию Resample во всплывающем окне Image Size. Установите флажок, чтобы включить Resample, и изучите параметры увеличения в верхней половине раскрывающегося меню рядом с ним. Photoshop настроен на автоматический режим, но для наших целей вам нужно выбрать Preserve Details 2.0.
Изображение цветочного поля от NumbernineRecord.
3. Снижение шума
После выбора «Сохранить детали 2.0» вы увидите ползунок «Подавление шума». Используйте предварительный просмотр в левой части окна, чтобы увидеть, как перемещение ползунка меняет изображение. При слишком низком перемещении изображение выглядит зернистым и пиксельным, а при слишком высоком — размытым. Отрегулируйте ползунок, пока не найдете значение, которое снижает шум, не размывая детали.
Как изменить размер изображения в Photoshop
Вы не можете добавлять пиксели к изображению, но изменить размер изображения все равно проще, чем вы думаете. Photoshop может показаться сложным, но здесь мы разберем его до самых простых шагов. Или, если вы хотите более подробно изучить изменение размеров и разрешения изображения, следуйте этому подробному руководству, чтобы узнать, как изменить размер изображения в Photoshop.
1. Размер открытого изображения
Щелкните Image в верхнем левом углу окна Photoshop или удерживайте Command + Open и нажмите I .Эти шаги откроют окно размера изображения. Оказавшись там, вы найдете варианты изменения размеров и разрешения вашего изображения.
Изображение носорога, сделанное Stasinho12.
2. Изменить размеры изображения
На данный момент вам понадобятся только поля Ширина и Высота . Обязательно оставьте значок ссылки на , чтобы изображение не искажалось при изменении его размера. Ширина и высота будут автоматически синхронизироваться друг с другом, когда вы измените значение любого из них.
Вставьте нужные размеры в поля Ширина и Высота. Вы найдете следующие варианты единиц измерения в раскрывающихся меню рядом с полями размеров.
- Percent — позволяет выполнять быстрые вычисления в процентах
- Pixels — установить конкретные размеры пикселей
- дюймов — устанавливает PPI (пикселей на дюйм)
- Единицы линейных измерений прочие
Выберите единицу измерения, которая лучше всего подходит для вашего проекта.Если вы планируете поделиться изображением в цифровом виде, измените размер изображения, используя размеры в пикселях для того места, где вы будете публиковать (например, заголовок Facebook или профиль Twitter). Или, если вы печатаете свое изображение, подогнать его под размер поля изображения в программе макета, чтобы получить наилучшее разрешение.
3. Сохраните копию
После установки размеров нажмите OK . Photoshop вернет вас обратно в окно изображения, где вы можете либо сразу сохранить, либо завершить любую другую работу по редактированию, которую захотите.
Когда вы будете готовы к сохранению, нажмите Command + Shift + Plus , чтобы открыть окно Сохранить как , или щелкните меню «Файл» в левом верхнем углу и выберите Сохранить как . Рекомендуется сохранить отредактированное изображение как отдельную копию на тот случай, если вам понадобится оригинал для внесения изменений. Переименуйте копию с измененным размером и сохраните ее в новом месте. Вы даже можете создать новую папку для ваших правок, если вы изменяете размер пакета из нескольких изображений.
Как изменить размер изображения без Photoshop
1.Найдите или загрузите изображение в редактор
Перейдите в редактор Shutterstock и щелкните Начало работы .
Загрузите изображение в онлайн-редактор фотографий с помощью раскрывающегося меню «Файл». Или вы можете найти изображение в коллекции Shutterstock, щелкнув значок увеличительного стекла на левой панели инструментов. Введите ключевые слова и нажмите Enter / Return, чтобы увидеть результаты поиска.
Щелкните изображение, чтобы просмотреть его, затем нажмите Заменить фон , чтобы добавить его на холст.
2. Измените разрешение для вашей среды
В правой части экрана найдите Размер холста. Справа от него будет меню выбора единиц измерения.
- Для изображений, которые вы планируете использовать в сети , выберите пикселей .
- Для изображений, которые вы собираетесь напечатать , выберите дюймов или сантиметров .
Справа находится меню выбора разрешения.
- Для веб-изображений выберите 72 DPI .
- Для изображений печати с низким разрешением выберите 150 DPI .
- Для печати изображений с высоким разрешением выберите 300 DPI .
3. Измените размер холста для вашей платформы
Помните, что загрузка изображения с правильными размерами гарантирует без потери качества, поэтому важно выбрать правильные размеры для конечного использования изображения.
В редакторе Shutterstock вы можете легко изменить размер изображений до популярных веб-размеров, включая
- Размер изображения Facebook: 1200 x 1200 пикселей
- Размер обложки Facebook: 1702 x 630 пикселей
- Размер сообщения Instagram: 1080 x 1080 пикселей
- Размер истории Instagram: 1080 x 1920 пикселей
- Размер сообщения Twitter: 1024 x 512 пикселей
- Размер сообщения Pinterest: 736 x 1128 пикселей
Вы также можете создавать собственные размеры холста, вводя измерения в поле ширины и высоты.Используйте кнопку блокировки, чтобы ограничить пропорции, то есть ширина и высота будут изменяться относительно друг друга.
Редактор Shutterstock позволяет легко изменять размер изображения в пикселях или размер изображения в дюймах. Если вы хотите переключить единицы измерения, просто выберите новую единицу из раскрывающегося списка и наблюдайте, как Редактор преобразует единицы измерения из одной в другую — никакой работы!
4. Отрегулируйте размер изображения
Щелкните и перетащите одну из синих точек по углам изображения, чтобы изменить ее размер по размеру холста.Пропорции остаются неизменными, поэтому вам не нужно беспокоиться об искажении изображения. Размер холста составляет 1200 x 700 пикселей, поэтому я уменьшаю изображение по сравнению с исходным размером.
5. Загрузите и сохраните
Когда вы довольны своим изображением, дважды проверьте разрешение и размер, затем нажмите красную кнопку Загрузить в правом верхнем углу экрана.
Вам будет предложено проверить имя файла, размер и выбрать лицензию. Нажмите License и продолжите .Затем выберите формат файла и разрешение. Это делается за вас, когда вы выбираете разрешение в главном окне редактора. Нажмите «Загрузить», выберите место для сохранения файла, и все готово.
Попробуйте Shutterstock и получите 10 изображений бесплатно.
Используйте PICK10FREE при оформлении заказа.
Начать бесплатную пробную версию
Заинтересованы в улучшении своих знаний об изображениях и фотографиях? Прочтите эти важные статьи:
.Как преобразовать любую фотографию или изображение в пиксель-арт с помощью Photoshop
Благодаря возобновившейся популярности ретро-игр, таких как Minecraft и Super Mario Bros., пиксельная графика как форма цифрового искусства стала больше, чем когда-либо. Большая часть пиксельной графики создается вручную, при этом художник работает попиксельно, что может быть трудоемким процессом, но аналогичного эффекта можно достичь с помощью нескольких быстрых шагов в Photoshop. Вот как вы можете превратить любую фотографию или изображение в пиксельную графику.
Шаг 1
Выберите базовое изображение. В этом примере я использую изображение 144352681 от Shutterstock. Для достижения наилучших результатов выберите изображение с яркими цветами, четкими формами и плоским фоном. Поскольку этот эффект намеренно пикселирует изображение, ничего с мелкими деталями или узорами не получится.
Шаг 2
Первое, что мы хотим сделать, это увеличить насыщенность нашего изображения, чтобы передать все его яркие цвета.Откройте меню Hue / Saturation (Image> Adjustments> Hue / Saturation) и увеличьте насыщенность как минимум до 25, или пока ваши цвета не начнут выделяться.
Шаг 3
Далее мы хотим увеличить контраст нашего изображения. Перейдите в Изображение> Коррекция> Уровни. Потяните внутрь черно-белые вкладки уровня ввода до тех пор, пока на фотографии не появится больше четкости. Вы можете использовать значения, указанные выше, или поиграть с разными уровнями в зависимости от используемого изображения.
Шаг 4
Для получения настоящего пиксельного вида нам нужно уменьшить количество цветов, которые фактически используются в нашем изображении. Для этого перейдите в «Изображение»> «Режим»> «Индексированный цвет» и скопируйте настройки, показанные выше.
Шаг 5
Установив цвета, мы можем начать играть с размером нашего изображения, чтобы создать эффект слишком больших пикселей. Сначала откройте «Изображение»> «Размер изображения», уменьшите размер в пикселях до 75 пикселей в ширину и нажмите «ОК».
Шаг 6
Поскольку Photoshop пытается сохранить разрешение изображения, вы увидите, что ваше изображение резко сократилось. Чтобы исправить это, снова откройте окно «Размер изображения». На этот раз измените параметр «Размеры в пикселях» с пикселей на процент. Мы собираемся растянуть изображение до размера, увеличив его на 1000 процентов. В зависимости от размера исходного изображения вам может потребоваться увеличить или уменьшить это количество. Всегда округляйте процентное значение до ближайшего 100, и ваша фотография будет иметь тот же эффект.
Когда ваше изображение будет увеличено до полного размера, вы увидите, что тонкие линии вашей фотографии были заменены крупными цветными пикселями.
Вы также можете поэкспериментировать с несколькими различными элементами, чтобы изменить конечный продукт:
— На шаге 4 попробуйте изменить количество используемых цветов: большее количество цветов создает более мягкий конечный результат, а меньшее количество цветов создает более драматичный и абстрактный вид.
— Увеличьте или уменьшите количество пикселей на шаге 5, чтобы изменить размер пикселей в конечном продукте.Увеличение этого числа будет означать меньшие блоки в конечном результате; уменьшение этого числа приводит к увеличению размера блоков в конце.
Чтобы пробудить в себе творческий гений, вот еще несколько изображений до и после использования этой техники:
Посмотрите все изображения, использованные в этом сообщении »
Еще один отличный урок по Photoshop: узнайте, как создать эффект огня.
.Технические размеры для фотографий — Москва
При подготовке изображений в графических редакторах (например, Photoshop) пользуйтесь только ДООБРЕЗНЫМИ размерами!
| Формат | Дообрезной размер (мм) | Послеобрезной размер (мм) | |
| DPI — 300 | |||
| Отпечаток цифровой 10х10 | 102×102 | 102×102 | |
| Отпечаток цифровой 10х13,5 | 137х102 | 137х102 | |
| Отпечаток цифровой 10х15 | 152*х102 | 152х102 | |
| Отпечаток цифровой 13х18 | 176х127 | 176х127 | |
| Отпечаток цифровой 15х15 | 152х152 | 152х152 | |
| Отпечаток цифровой 15х21 | Стандарт | 203х152 | 203х152 |
| Премиум | 203х152 | 203х152 | |
| Металлик | 203х152 | 203х152 | |
|
|
|||
| DPI — 200 | |||
| Отпечаток цифровой 20х30 | 305х203 | 305х203 | |
| Отпечаток цифровой 30х45 | 457х305 | 457х305 | |
| DPI — 200 | |||
| Широкоформат 40х50 | 400х500 | 400х500 | |
| Широкоформат 40х60 | 600х400 | 600х400 | |
| Широкоформат 50х75 | 750х500 | 750х500 | |
| Широкоформат 60х90 | 900х600 | 900х600 | |
| Широкоформат 75х100 | 750х1000 | 750х1000 | |
| DPI — 200 | |||
| Фотопанорама 30х91 | 910х305 | 910х305 | |
*Обратите внимание: размер фотобумаги по длинной стороне может варьироваться от 14,7 до 15,2 см.
Чтобы узнать пиксельные размеры страниц, воспользуйтесь формулой: px=dpi*cm/2.54
Обратите внимание! При переносе изображения его часть экспонируется за пределы фотобумаги, при этом смещение может быть неравномерным, но не более 2% от каждого края изображения.
«Оптимальный» размер изображения JPEG с точки зрения его размеров
For example there is a 2400x600px image with a file size of 1.81MB.
Photoshop's save for web command creates a 540KB file at 60 quality and same dimensions.
This is about 29% of original size.
Исходный несжатый размер составляет 2400 x 600 x 3 = 4 320 000 байт (4,1 МБ), поскольку 24-битный цвет равен , всегда три байта данных RGB на пиксель . Обойти эту абсолютную истину невозможно.
Однако размер JPG также зависит от детализации изображения. Большие гладкие области (например, небо или окрашенные стены) сжимаются лучше, но области с большей детализацией (например, дерево, полное листьев) также не сжимаются. Так что абсолютного числового показателя не существует.
Но 540 КБ — это 0,540 / 4,1 = 13% от исходного размера 4,1 МБ . Это может быть 29% от предыдущего размера JPG, но это 13% от исходного несжатого размера. Так что это 1/8 от исходного несжатого размера, который обычно считается «приличным» качеством. Не оптимальное, не максимальное качество, но в целом приличное, возможно, достаточно хорошее для некоторых применений. Просто говорю, это уже мало.
Чем больше файл JPG, тем лучше качество изображения, а чем меньше, тем меньше качество изображения. Вы должны решить, что достаточно хорошо, но JPG никогда не бывает «слишком большим», так как качество изображения снижается при сжатии JPG. 24-битный цвет имеет три байта на каждый пиксель без сжатия.
Таким образом, решение заключается в том, хотите ли вы, чтобы оно было маленьким или если вы хотите, чтобы оно было хорошим.
Но сделать существующий JPG большего размера еще хуже, поскольку добавляется больше артефактов JPG, и когда они становятся маленькими, данные изменяются, и это никогда не улучшится.
JPG-артефакты обычно показывают два пути: видимые блоки 8×8 пикселей одного цвета в гладких областях без деталей или в виде видимых неровных краев вокруг краев деталей.
При редактировании и повторном сохранении JPG добавляются дополнительные артефакты JPG. Если это требуется, рекомендуется всегда повторно сохранять данные в соответствии с исходной настройкой сжатия.
Что такое 600×600 пикселей
Разместите свои комментарии?
Какой размер 600X600 пикселей SeniorCare2Share
1 час назад 2×2 дюйма Размер (см) Размер (дюймы) Размер ( пикселей ) (300 точек на дюйм) 5,08×5,08 см 2×2 дюйма 600×600 пикселей 3,81×3,81 см 1,5 x1,5 дюйма 450×450 пикселей 3,5×4,5 см 1,38×1,77 дюйма 413×531 пикселей 3,5×3,5 см
Веб-сайт: Seniorcare2share.com
Категория : Используйте слова в предложении
Что такое 600 × 600 пикселей в фотографии? Quora
Только сейчас ответ (1 из 10): Представьте, что вы рисуете одну и ту же картину на холсте размером 4 x 4 дюйма, 6 x 6 дюймов и 12 x 12 дюймов.Разница заключается в размере и количестве деталей, которые вы можете поместить на холст (и которые вы можете видеть). То же самое с пикселей , чем больше у вас есть, тем больше у вас деталей. 600×600 пикселей Преобразовать
9 часов назад Преобразовать фотографию в 600×600 пикселей онлайн изменить размер изображения в. Конвертировать 4 дня назад При разрешении 300 dpi размер фотографии , 600×600 пикселей, .Чтобы получить размер фотографии 2×2 в пикселей , необходимо умножить ширину и высоту фотографии на разрешение; Онлайн-изменение размера фотографий бесплатно без установки каких-либо программ
Веб-сайт: Convert-file-now.com
Категория : Используйте слова в предложении
Будет, Ширина, Без
Быстрый ответ: Какой размер Это 600×600 пикселей? Керамика
6 часов назад Что такое 1920 × 1080 пикселей в дюймах? 20-дюймовый ЖК-экран 1680 × 1050 пикселей показывает его ширину 5 дюймов.23-дюймовый ЖК-экран с разрешением 1920 × 1080, пикселей, (размер текста 110%) показывает его ширину 5,75 дюйма. 19-дюймовый ЭЛТ-экран с разрешением 1280 × 960, пикселей, показывает это изображение шириной 5,6 дюйма. 17 дюймов 1024 × 768 пикселей ЭЛТ […]
Веб-сайт: Expandusceramicsquestions.com
Категория : Используйте слова в предложении
What, Wide
Что означает 600 × 600 ? — AnswersToAll
5 часов назад Что означает разрешение 300 × 300? PPI означает пикселей на дюйм и представляет собой значение, которое указывает размер печати цифрового изображения.Чем выше плотность пикселей на дюйм на дюйм, тем выше качество печати, но 300 ppi достаточно для высококачественной печати. 300 × 300 пикселей напечатано на…
Веб-сайт: Answerstoall.com
Категория : Используйте слова в предложении
What
Изменить размер изображения до 600 * 600 PrivateDaddy
6 часов назад Изменить размер изображения до 600 * 600: изменение размера любого изображения любого размера до 600 * 600 пикселей (ширина: 600, высота: 600).Бесплатный онлайн-инструмент.
Веб-сайт: Privatedaddy.com
Категория : Использовать в предложении
Ширина
Насколько велик 600 × 600 пикселей? — Rehabilitationrobotics.net
1 час назад 413 × 413 пикселей : Что на одну ступень ниже по сравнению с 1920 × 1080? 1600 × 900 — это то же соотношение сторон, что и 1920 × 1080 и 1280 × 720, так что все должно быть хорошо. Видят ли наши глаза 4K? Так что да, несмотря на слухи, которые вы, возможно, слышали, человеческий глаз способен видеть разницу между экраном 1080p и экраном 4K.Наиболее важные факторы для
Веб-сайт: Rehabilitationrobotics.net
Категория : Используйте крупное предложение в предложении
What
Как сделать фотографию 600×600 пикселей и 1200×1200 пикселей
5 часов назад Пиксели , сокращенно «px», также являются единицей измерения, обычно используемой в графическом и веб-дизайне, что эквивалентно примерно 1⁄96 дюйма (0,26 мм) ). Это измерение используется, чтобы убедиться, что данный элемент будет отображаться одинакового размера независимо от того, с каким разрешением экрана он просматривается.
Расчетное время чтения: 4 минуты
Веб-сайт: Mattaustinphoto.com
Категория : Использовать в предложении
Web, Will, What
Pixels to Inches Converter 40003
часов назад PPI или пикселей на дюйм, как следует из названия, это измерение, используемое для расчета, сколько пикселей на 1 дюйм. Итак, если вы видите свойство изображения, которое говорит, что оно имеет 300PPI, это означает, что внутри каждого 1×1 дюйма этого изображения есть 300 пикселей .
Веб-сайт: Pixelsconverter.com
Категория : Использовать в предложении
Конвертировать изображение 600×600 пикселей
4 часа назад Конвертировать изображение 600×600 пикселей . Конвертировать 4 дня назад Конвертировать фотографию В 600×600 пикселей онлайн изменить размер изображения в. Конвертировать детали: конвертировать фото в 600×600 пикселей онлайн. Выберите файл изображения для сжатия; Выберите размер вывода; Выберите какой-либо процесс для применения, например, уровни или регулировка контрастности, поворот, нажмите «Конвертировать», и вы сможете сохранить изображение на свой компьютер. Загрузите фотографию, которую вы
Веб-сайт: Конвертировать файл сейчас.com
Категория : Используйте слова в предложении
Что такое 600×600 DPI? Quora
1 час назад Ответ: DPI означает количество точек на дюйм. Это отличается от пикселей на пикселей на дюйм (PPI). Струйные принтеры, лазерные принтеры и полутоновые принтеры либо наносят пятно чернил или пигмента, либо нет. Нет серых точек и часто нет светло-желтых точек. Четыре цветных принтера имеют голубой, пурпурный,
Веб-сайт: Quora.com
Категория : Используйте слова в предложении
Сделайте фото DV Lottery онлайн (600×600 пикселей, 2×2 дюйма
9 часов назад Результат будет 600×600 пикселей размером (2×2 дюйма) с простым белым фон, правильный размер головы (от 1 дюйма до 1 3/8 дюйма), правильная высота глаз (от 1 1/8 дюйма до 1 3/8 дюйма от нижней части фотографии) и размер не более 240 КБ
Веб-сайт : Visafoto.com
Категория : Используйте слова в предложении
Будет, с, белым
Легко конвертировать пиксели в дюймы с этим размером изображения
6 часов назад DPI относится к разрешению вашего экрана.Чаще всего экраны имеют значение DPI , равное 75. Вот ресурсы, которые помогут вам найти или вычислить DPI вашего устройства. Список значений DPI по устройствам: DPI…
Веб-сайт: Uproer.com
Категория : использовать в предложении
Ваша фотография должна быть квадратным изображением размером 600×600 пикселей
9 часов назад Пиксели , сокращенно «px», также являются единицей измерения, обычно используемой в графическом и веб-дизайне, что эквивалентно примерно 1⁄96 дюйма (0.26 мм). Это измерение используется, чтобы убедиться, что данный элемент будет отображаться одинакового размера независимо от того, с каким разрешением экрана он просматривается.
Веб-сайт: Mattaustinphoto.com
Категория : Используйте must в предложении
Web, Will, What
240 КБ фото для визы и паспорта в США visafoto.com
4 часа назад Это проверяет размер 600×600 пикселей (т.е. 2×2 дюйма при 300 DPI), проверяет правильность размера головы, проверяет правильность высоты глаз, проверяет, чтобы фон был ровным светом, и, наконец, проверяет, чтобы размер был в пределах 240 КБ.
Веб-сайт: Visafoto.com
Категория : Используйте для в предложении
В пределах
Сделайте 2×2-дюймовые фотографии для визы США в Интернете Фото
Только сейчас Минимальные допустимые размеры: 600 x 600 пикселей . Максимально допустимые размеры: 1200 x 1200 пикселей . Пожалуйста, ознакомьтесь с требованиями к фотографии для паспорта и визы, чтобы узнать конкретные размеры. Цвет: изображение должно быть цветным (24 бита на пикселей ) в цветовом пространстве sRGB, которое является обычным выводом для большинства цифровых камер.Формат файла
Веб-сайт: 123passportphoto.com
Категория : Используйте слова в предложении
Что
Как изменить размер фотографии до 600X600 пикселей SeniorCare2Share
5 часов назад пикселей Таблица преобразования дюймов PX INCH 696px 7,25 дюйма 768px 8 дюймов 793,92px 8,27 дюйма 816px 8,5 дюйма. Какое соотношение сторон изображения 2 × 2? Размер изображения 2 × 2 в дюймах составляет 2 ″ x 2 ″.
Веб-сайт: Seniorcare2share.com
Категория : используйте I в предложении
What
Преобразовать пиксели в сантиметры (PX в см) — JustinTOOLs.com
3 часа назад Преобразовать пикселей в сантиметры (PX в см) . Пиксели и сантиметры — это единицы ДЛИНЫ. Смотрите преобразование графиков и таблиц здесь!
Веб-сайт: Justintools.com
Категория : Использовать в предложении
Требования к фотографиям лотереи DV
5 часов назад Размер и формат фотографии лотереи DV.При регистрации в лотерее DV вы должны предоставить цифровую фотографию размером от 600×600 пикселей до 1200×1200 пикселей . Он не может превышать 240 КБ и должен быть высококачественным JPG (JPEG) без размытых или нечетких областей или видимых пикселей .
Веб-сайт: Dvlottery.com
Категория : Используйте слова в предложении
Когда, чьи, без
Фото для студенческого билета 600x600px
6 часов назад Получите 600×600 px Студент ID фото бесплатно! Загрузите свое селфи на этот веб-сайт, и всего через 3 секунды фон будет удален, а фотография обрезана до нужного размера (, 600×600, пикселей).Все предметы, которые могут скрывать ваше лицо (шляпы, шарфы, недопустимые украшения), будут обнаружены, поэтому вам не нужно проверять весь университет
Рейтинг : 4,9 / 5 (49)Расчетное время чтения: 2 мин
Веб-сайт: Passport-photo.online
Категория : Используйте для в предложении
Веб-сайт, внутри, будет
Как рассчитать количество байтов на пиксель? — MVOrganizing
6 часов назад Сколько байт в фото? Ниже описаны несколько популярных форматов файлов.Каждый пиксель обычно состоит из 8 бит (1 байт) для черно-белого (черно-белого) изображения или 24 бит (3 байта) для цветного изображения — по одному байту для красного, зеленого и синего цветов. 8 бит представляют 28 = 256 тональных уровней (0-255).
Веб-сайт: Mvorganizing.org
Категория : Используйте do в предложении
Белый
Измените размер сейчас! Бесплатная онлайн-программа для изменения размера изображений
3 часа назад Измените размер сейчас! ResizeNow .com — это бесплатный онлайн-сервис по изменению размера изображений. Он очень прост в использовании и поддерживает ведущие форматы изображений.
Веб-сайт: Resizenow.com
Категория : Используйте слова в предложении
Изменение размера изображения в пикселях онлайн IMG онлайн
9 часов назад Для этого введите ширину и высоту вашего монитора в пикселей 800 x 600 и выберите тип изменения размера «Обрезка лишних краев». Исходное изображение никак не меняется.Вам будет предоставлено другое обработанное изображение и его размер в пикселей и мегабайт до и после изменения размера. 1) Выберите изображение в формате BMP, GIF, JPEG, PNG, TIFF:
Веб-сайт: Imgonline.com.ua
Категория : Использовать изображение в предложении
Ширина, путь, будет
Преобразовать пиксели в миллиметры (PX в мм) — JustinTOOLs.com
3 часа назад Преобразовать пикселей в миллиметры (PX в мм). Пиксели и Миллиметры — это единицы ДЛИНЫ.Смотрите преобразование графиков и таблиц здесь!
Веб-сайт: Justintools.com
Категория : Использовать в предложении
600×600 пикселей Изображение в формате Jpeg
8 часов назад Как сделать фотографию 600×600 пикселей и 1200×1200 пикселей ›Вкл. сводка лучших изображений на www.mattaustinphoto.com Images. Размещено: (2 дня назад) 19 октября 2020 г. · Как сделать изображение 600 × 600 пикселей ? В Photoshop откройте нужное изображение и нажмите «Изображения», а затем «Размер изображения», чтобы открыть диалоговое окно изменения размера.Найдите размер пикселей и установите размер 600 × 600.
Веб-сайт: Imageslink.org
Категория : Используйте слова в предложении
Www
600×600 Размер фото
1 час назад Опубликовано: (1 день назад) 12 апр 2020 · Паспорт Размер фотографии 600X600 пикселей / Обычно размер фотографии на паспорт составляет 3,5 см x 4,5 см (ширина x высота), в некоторых случаях размер фотографии на паспорт будет 2 дюйма x 2 дюйма. 600×600 пикселей — это стандартное требование к размеру фотографий, используемых в официальных документах. 12 апреля 2020 г.
Веб-сайт: Imageslink.org
Категория : Используйте слова в предложении
Ширина, будет
Изменение размера изображения 600×600 пикселей и 240 кбайт Техническая поддержка
1 час назад размер изображения — 600×600 пикселей и 240 кб Автор темы yoiyoi; Дата начала 30 октября 2010 г .; Статус Эта цепочка заблокирована и не открыта для дальнейших ответов.Пожалуйста, начните новую тему, если у вас возникла аналогичная проблема. Ознакомьтесь с нашим приветственным руководством, чтобы узнать, как пользоваться этим сайтом. Y. yoiyoi. Автор темы. Зарегистрирован 19 октября 2004 г.
Веб-сайт: Forums.techguy.org
Категория : Использование и в предложении
Добро пожаловать
Фотография 2×2 дюйма (51×51 мм)
4 часа назад Для Разрешение 300 dpi, фотография будет иметь размеры 600×600 пикселей . Чтобы получить размер фотографии 2х2 в пикселей , нужно умножить…
Сайт: Паспорт-фото.онлайн
Категория : Используйте слова в предложении
Будет
Понимание DPI и размеров пикселей
5 часов назад Pixel Размеры и DPI Есть три различных способа описать разрешение цифрового изображения, которое по сути означают одно и то же: (1) общие размеры пикселей, , (2) DPI при определенном размере цифрового изображения и (3) DPI при определенном размере вывода. Общие пикселей размеров изображения подскажут вам, сколько всего пикселей (точек) состоит из изображения.
Веб-сайт: Iprintfromhome.com
Категория : Используйте и в предложении
Ways, Will
Изменить размер файлов изображений онлайн-редактор, который позволяет
5 часов назад Файлы изображений входят в любой размеры. В частности, фотографии или стоковые фотографии обычно имеют размер более 3000 пикселей по их наибольшей стороне. Однако при загрузке изображений на Facebook, Instagram, WordPress или другие онлайн-платформы размер файла и фактический размер изображения часто являются проблемой.
Веб-сайт: Img2go.com
Категория : Использовать изображение в предложении
Когда, WordPress
Изменить размер изображения до 1200 * 1200 PrivateDaddy
8 часов назад Изменить размер изображения до 1200 * 1200: Измените размер любого изображения любого размера до 1200 * 1200 пикселей (ширина: 1200, высота: 1200). Бесплатный онлайн-инструмент.
Веб-сайт: Privatedaddy.com
Категория : Использовать в предложении
Ширина
Требования к фотографии на паспорт IDPhoto4You
3 часа назад 600×600 пикселей 3.81×3,81 см 1,5×1,5 дюймов 450×450 пикселей 3,5×4,5 см 1,38×1,77 дюймов 413×531 пикселей 3,5×3,5 см 1,38×1,38 дюймов 413×413 пикселей 3×4 см 1,18×1,57 дюймов 354×472 пикселей 5×7 см
Веб-сайт: Idphoto4you.com
Категория : Используйте слова в предложении
Как я могу кадрировать фотографию 600×600 пикселей? Apple Community
4 часа назад Я сделал несколько фотографий семьи для официального использования в Интернете, и они должны быть 600×600 пикселей .Я не могу получить это с помощью инструмента обрезки (для настройки пикселей ). Когда я меняю размер изображения, пропорции фотографии нарушаются.
Веб-сайт: Discussions.apple.com
Категория : Использовать банку в предложении
Когда
Изменить размер фото в Интернете Сжать и обрезать изображение Image Resizer
4 часа назад In-Stream Wide: 531 x 280 пикселей . In-Stream, высокое: 531 x 395 пикселей .Изображение профиля: 400 x 400 пикселей . Фото на обложке: 1084 x 610 пикселей . In-Stream, высокое: 426 x 715 пикселей . In-Stream Wide: 426 x 330 пикселей . Изображение профиля: 400 x 400 пикселей . Доска контактов: 216 x 146 пикселей . In-Stream Short: 236 x 380 пикселей .
Веб-сайт: Resizepictures.net
Категория : Используйте слова в предложении
Wide
Как сжать или изменить размер фотографии паспортного размера NexGen
5 часов назад 2.Щелкните значок изменения размера. Щелкните значок изменения размера, появится небольшая вкладка. Выберите вариант пикселей и убедитесь, что установлен флажок «Сохранить соотношение сторон». 3. Введите желаемый размер изображения. Просто введите необходимые значения. Если ваши размеры не совпадают на пикселей , то вы можете ввести их вручную. В этом случае снимите флажок «Поддерживать
Веб-сайт: Nexgi.com
Категория : использовать в предложении
Будет
Преобразовать фотографию в 600×600 пикселей онлайн изменить размер изображения до
Прямо сейчас Преобразование фотографии TO 600×600 пикселей онлайн.Выберите файл изображения для сжатия; Выберите размер вывода; Выберите какой-либо процесс для применения, например, уровни или регулировка контрастности, поворот, нажмите «Конвертировать», и вы сможете сохранить изображение на свой компьютер. Загрузите фотографию, размер которой хотите изменить. В раскрывающемся меню выберите формат. вы хотите, чтобы ваши изображения были преобразованы в формат.
Веб-сайт: Aimerpute.com
Категория : Используйте изображение в предложении
Хотите
Что такое размер изображения 2×2?
5 часов назад Какой размер фото на паспорт в пикселей ? Размер (см) Размер (дюймы) Размер ( пикселей, ) (300 dpi) 5.08×5,08 см 2×2 дюйма 600×600 пикселей 3,81×3,81 см 1,5×1,5 дюйма 450×450 пикселей 3,5×4,5 см 1,38×1,77 дюйма 413×531 пикселей 3,5×3,5 см 1,38×1,38 дюйма 413×413 пикселей
Веб-сайт: Treehozz.com
Категория : Использовать картинку в предложении
Что
Калькулятор PPI и Калькулятор DPI
2 часа назад PPI — широко используемый акроним на технических форумах в Интернете, особенно те, которые специализируются на дисплеях и смартфонах.Техническое определение PPI составляет пикселей на дюйм, и оно представляет собой измерение плотности пикселей экрана или цифрового изображения. Плотность измеряется как количество пикселей , которые умещаются на 1-дюймовой линии, отсюда и название.
Веб-сайт: Omnicalculator.com
Категория : Используйте слова в предложении
Широко
600×600 пикселей изменить размер изображения
5 часов назад 600X600 пикселей .Эта страница представляет собой коллекцию изображений, связанных с темой [ 600X600 пикселей ], которая содержит потрясающее лицо piq, важность размера изображения и соотношения сторон в дизайне веб-сайта, изображение Pixel лицо, бровь приподнята 600×600 .png, Что 600 × 600 пикселей в фотографии? ..
Веб-сайт: Tyzdnenatet.com
Категория : Используйте слова в предложении
Какой, веб-сайт, что
Изменить размер Как преобразовать ширина от пикселей до дюймов
5 часов назад У вас есть изображение размером 1,200×1,200 пикселей .1,200 / 300 = 4 Таким образом, если вы печатаете с разрешением 300PPI, ваше изображение будет 4×4 дюйма. Если вы знаете физические размеры и вам нужно знать, какие размеры пикселей и вам нужны, просто умножьте свои дюймы на 300. Например: вам нужно изображение 2×2 дюйма с разрешением 300 пикселей на дюйм. 2 x 300 = 600 Таким образом, ваше изображение должно быть 600×600 пикселей .
Веб-сайт: Graphicdesign.stackexchange.com
Категория : Используйте do в предложении
Will, What
Измените размер любой фотографии, изображения и изображения бесплатно в Интернете Easy
1 час назад Изменить размер изображений онлайн Онлайн Image Resizer.Используйте Easy Resize и измените размер ваших изображений онлайн до желаемого размера и размеров. Вы можете преобразовать только одно изображение , или использовать перетаскивание для одновременной обработки нескольких изображений . Нажмите на большое поле ниже, чтобы запустить изменение размера, или прочтите простые инструкции ниже.
Веб-сайт: Easy-resize.com
Категория : Используйте любое в предложении
Размеры и размеры изображений Instagram в 2018 г.
Только сейчас Максимальный размер изображения горизонтальной фотографии в объявлении составляет 600X315 пикселей , а размер квадратной фотографии 600×600 пикселей .Заголовок не может содержать более 300 символов. Характеристики видеообъявлений в Instagram очень похожи на графические объявления, так как…
Веб-сайт: Photo.wondershare.com
Категория : использование и в предложении
Хотя
Бесплатное изображение в Интернете Редактор ResizePixel
8 часов назад Приходите и попробуйте наш бесплатный, простой в использовании и удобный для мобильных устройств онлайн-редактор фотографий. Редактирование изображений никогда не было таким простым с ResizePixel!
Веб-сайт: Resizepixel.com
Категория : Используйте слова в предложении
С
Какой размер 100×100 пикселей? AskingLot.com
9 часов назад A 100 x 100 — пикселей Изображение занимает примерно одну шестую экрана при разрешении 640 x 480, но при разрешении 1024 x 768 оно занимает лишь одну десятую часть экрана Следовательно, изображение выглядит меньше при 1024 x 768 пикселей , чем при 640 x 480 пикселей . Какой размер , 600×600 пикселей, ? Размер (см) Размер (дюймы) Размер ( пикселей, ) (300 dpi) 5.08×5.08 см. 2×2 дюйма.
Веб-сайт: Askinglot.com
Категория : использовать размер в предложении
What
What is scaling
Масштабирование для печати другого размера
(Все, что вам действительно нужно знать о масштабировании)
Практический способ использования масштабирования ПОСЛЕ сканирования:
- У нас есть изображение, которое мы хотим напечатать.
- Он имеет размер в пикселях, возможно, 1200×800.
- Мы хотим указать размер печати в дюймах.
- Для этого мы указываем масштабированное разрешение.
Разрешение dpi = (длина в пикселях) / (длина в дюймах)
Предположим, что наше изображение имеет ширину 1200 пикселей. Размышляя о печати, мы увидеть, что мы можем распечатать это изображение в нескольких разных размерах, просто изменение масштабированного разрешения:
- 1200 пикселей / 11 дюймов = 109 точек на дюйм
- 1200 пикселей / 10 дюймов = 120 точек на дюйм
- 1200 пикселей / 9 дюймов = 133 точек на дюйм
- 1200 пикселей / 8 дюймов = 150 точек на дюйм
- 1200 пикселей / 6 дюймов = 200 точек на дюйм
- 1200 пикселей / 4 дюйма = 300 точек на дюйм
- 1200 пикселей / 3 дюйма = 400 точек на дюйм
- 1200 пикселей / 2 дюйма = 600 точек на дюйм
Вы поняли, лампочка должна гореть.Это масштабирование, Простой способ. Учитывая доступный размер изображения и доступные принтеры разрешение и возможности, вы выбираете лучший выбор для своего цель, балансируя разрешение с размером изображения. И сделать это, если ты хотите 200 точек на дюйм на бумаге, вы просто объявляете изображению: «У вас 200 точек на дюйм. теперь, Shazam! ».
Но как на самом деле сделать это 200 dpi? Легко. Вы можете просто солгать об этом. Скрестите пальцы и скажите ранее отсканированное изображение: «Даже если размер вашего изображения остался прежним, все тот же размер 1200 пикселей, те же 1200 пикселей на самом деле были отсканированы с другим разрешением, чем вы думали сначала, честно, у меня сердце.«Это все то же изображение размером 1200 пикселей, оно вообще не меняется на видеоэкране. Но когда мы его печатаем, новое значение разрешения используется для расчета интервала. пикселей на бумаге, и изображение выходит в новом размере на бумаге, 6 дюймов при 200 dpi.
Потому что, если бы мы действительно честно получили это 1200-пиксельное изображение сканирование с разрешением 200 dpi, как мы теперь заявляем, тогда оригинал должен быть 6 дюймов по размеру. Это был бы единственно возможный ответ для его реальных размеров. 6 дюймов x 200 пикселей на дюйм = 1200 пикселей . В программе обработки изображений есть меню для указания разрешения печати, и драйвер принтера учтет его. печать пикселей изображения с таким интервалом на бумаге. Драйвер принтера делает это изменение размера на бумаге, он нам верит. Он не знает, что мы солгали, это работает с тем, что у него есть. Но не будем называть это ложью, назовем это масштабирование. Единственное, что в этом затруднительно, — это совесть. <усмешка>
Простите за чрезмерное повторение этого абзаца, но позвольте мне попытаться это очень ясно, потому что этот метод очень важен, если у вас есть принтер.У вас есть это изображение размером 1200 пикселей (скажем, длинное или короткое либо просто выберите интересующий размер). Вы хотите напечатать это на этот раз размер будет 8 дюймов. Для этого нужно увидеть, что 1200 пикселей / 8 дюймов = 150 точек на дюйм. Поэтому вы масштабируете изображение до 150 dpi. с меню для разрешения. Это в основном утверждает, что вы изначально сканировал изображение с разрешением 150 dpi. Правда это или нет, не имеет значения, теперь изображение имеет отметку «150 dpi», и драйвер принтера учтет это.Большинство программ позволяют напрямую указать 8 дюймов, а затем вычислит для вас 150 ppi.
Важно отметить, что НИЧЕГО не изменилось, кроме этого числа. это где-то хранится. Это просто номер, который нужно использовать для печать позже. Пиксели изображения не изменились, размер изображения в пикселях не изменилось, и вы не увидите никаких изменений, пока не распечатаете его с помощью это новое число для печатного разрешения. Но поскольку вы увеличили его до 150 dpi, то он будет печатать с разрешением 8 дюймов просто потому, что их 1200 пикселей, а 8 дюймов — это то, как далеко они уйдут при 150 dpi.Не позволяйте этому быть тяжелым. Не усложняй.
Если у вас старый лазерный принтер с разрешением 300 точек на дюйм, который предпочитает изображения с разрешением 100 точек на дюйм, это изображение с разрешением 150 dpi немного больше чем полезно, и пиксели будут отброшены, но он будет печататься на 8 дюймы. Если у вас есть принтер, которому требуется 250 точек на дюйм, 150 точек на дюйм недостаточно. пикселей на максимальную резкость, но качество будет приличное, и будет 8 дюймы. Ты хотел 8 дюймов, помнишь? Итак, для этого изображения размером 1200 пикселей 150 dpi — единственный выбор, потому что 1200/8 = 150.
Что я подразумеваю под принтером «предпочитает» 250 dpi? Это просто мой милый способ говоря, что на этой конкретной комбинации принтера и бумаги вы можете увидеть потери качества, если вы печатаете изображения с меньшим разрешением, но не можете обнаруживать прирост качества при печати изображений с большим разрешением. это практическое оптимальное разрешение для этой комбинации принтер / бумага. 250 до 300 dpi — это верный ориентир для современной струйной печати с лучшим фотографическим качеством принтеры в лучшем режиме на лучшей глянцевой бумаге.
Другой способ сделать выбор — если ваш принтер предпочитает 240 dpi, затем 1200 пикселей / 240 точек на дюйм = 5 дюймов.Если вы хотите 240 dpi, то это просто не оптимально печатать его крупнее. Так что в этом случае (изображение не достаточно большой), вы должны определиться либо с качеством, либо с размером.
Но часто небольшой компромисс оказывается очень удачным. 180 dpi часто будет выглядеть довольно хорошо, если это все пиксели, которые у вас есть.
Но есть ограничения по размеру. Цифровые камеры становятся больше, но большинство из них по-прежнему дает относительно небольшие изображения. 3 мегапикселя обеспечивают печать размером 6х4 дюйма, а 6 мегапикселей — 8х10 дюймов.Для печати больших отпечатков требуется на несколько миллионов пикселей больше в ячейках ПЗС. Для печати требуется много пикселей, и те же правила масштабирования применимы к любому изображению, в том числе с цифровых камер. Следовательно, если цифровая камера создает изображение длиной 1024 пикселя, и если вы хотите напечатать его на бумаге длиной 10 дюймов, то это, очевидно, всего около 100 dpi. Некоторые пользователи могут расценить эти отпечатки с разрешением 100 точек на дюйм как «отличные», но большее изображение, масштабированное для печати с разрешением 300 точек на дюйм, будет заметно лучше по качеству.Количество пикселей.
Программы с изображениями довольно сбивали с толку в методах изменения размера, возможно, потому, что они пытались упростить нам задачу. Кажется, что они пытаются скрыть детали, чтобы сделать программу «простой в использовании», но тема уже достаточно запутанная. Тем не менее, это намного проще, чем мы предполагаем. И программы в этом плане становятся все лучше, основные сейчас это более четко показывают.
Adobe Photoshop и Elements используют меню Изображение — Размер изображения для масштабирования и повторной выборки в одном и том же диалоговом окне.В нем есть флажок Resample Image для выбора между режимами Resample и Scaling. Программы Corel очень похожи (флажок может называться Поддерживать размер файла ). Новые версии Paint Shop Pro и PhotoImpact теперь также очень похожи. Все они теперь имеют отличный инструмент, показывающий числовые значения как разрешения, так и размера печатного изображения в дюймах, и вы можете изменить любое значение, а другое будет отслеживать его. Этот метод работает очень хорошо, отображается вся информация, дюймы, пиксели, размер байта, и мы можем точно видеть, что происходит.Не все программы так ясно описывают простую задачу.
Через несколько страниц появится таблица, которая поможет найти меню для масштабирования или передискретизации в популярных программах обработки изображений.
В общем, если мы хотим увеличить размер печати, мы либо используем меньше разрешение печати или нам нужно изображение большего размера. Если мы хотим увеличить разрешение, нам нужно либо большее изображение, либо меньший размер печати. Заметили, что термин «больший размер изображения» продолжает появляться? Это значит больше пикселей, а наличие большого количества пикселей важно для печати больших изображений (и обычно это не так полезно для видеоэкрана).Образ, который будет напечатанный большой размер будет отображаться на вашем видеоэкране ГИГАНТНО 2 или 3 раза полезный размер.
Математически невозможно напечатать любое изображение 1200 пикселей должно быть 10 дюймов при 200 dpi. Нам понадобится изображение размером 200 x 10 = 2000 пикселей. для 200 dpi на 10 дюймов. Да, мы могли бы передискретить его больше и заставить числа работать, но это вообще не решение, потому что это не добавить детали из исходного изображения. Это тот же эффект, что и просто масштабирование для печати с более низким разрешением, за исключением дополнительных манипуляций и осложнения и риски качества.Вместо этого нам нужно сканирование большего размера.
Обратите внимание, что не имеет значения сейчас какой оригинал отсканировать разрешение произвело это изображение 1200 пикселей. Возможно, исходный скан был оригинал размером 8 дюймов, отсканированный с разрешением 150 dpi. Или, может быть, 1 дюйм пленки отсканирован на 1200 точек на дюйм. Или ½ дюйма пленки с разрешением 2400 dpi. Это Теперь это просто не имеет значения, это изображение имеет длину 1200 пикселей. Наверное больше dpi при сканировании было бы лучше для большого распечатанного изображения, чтобы иметь больше пикселей сейчас. Может быть, мы специально выбрали исходное разрешение и разумно для этой цели печати, или, может быть, мы этого не сделали, но теперь это изображение размер — это то, с чем мы должны работать.Все, что сейчас имеет значение, это то, что у нас есть некоторые пиксели, которые мы хотим перенести на бумагу. Вопрос только в том, как далеко друг от друга, мы хотим разместить эти пиксели на бумаге, то есть насколько велики мы хотим, чтобы изображение было?
Обратите внимание, что масштабирование изображения для печати с разрешением 200 dpi указывает разрешение изображения. Вы по-прежнему настраиваете струйный принтер для печати на его максимальное разрешение, 600 dpi, 720 dpi, 1440 dpi (подробнее в следующем Раздел Основные сведения о принтере). Но вы говорите изображению, что хотите напечатать на бумаге 200 пикселей изображения.
Надеюсь с масштабированием понятно, для печати это принципиально важно.
Авторские права © 1997-2010, Уэйн Фултон — Все права защищены.
Правильный размер шаблона электронного письма
Почему так важен размер шаблона электронного письма? Почему по этой теме так много вопросов и нет быстрых ответов? Проще говоря, размер электронного письма влияет на то, будет ли оно вообще доставлено. Он также определяет, прочитает ли ваш клиент ваше сообщение и предпримет ли желаемые действия.Есть стандартная ширина шаблона (600 пикселей), но все же есть нюансы, о которых следует знать. Кроме того, нет строгих правил для высоты шаблона письма, как и для блоков дизайна.
В этой статье мы рассмотрим все компоненты шаблона электронной почты и объясним принципы для любого типа кампании.
Максимальные размеры шаблона
| Размер | Рекомендуемый | Обычная альтернатива | Параметры | ||
| Ширина шаблона | 600 пикселей | 3 | (тестовая версия) до | 9 | |
| Высота шаблона | Поместите важные детали в первые 350 пикселей | до 3000 пикселей | следуйте здравому смыслу | ||
| Высота заголовка | до 150-200 пикселей | до 300 px | следуйте здравому смыслу и поддерживайте мобильность | ||
| Общий размер электронной почты | до 102 КБ | нет | нет |
Размеры шаблона электронной почты
Основная идея унификации стандартов электронной почты — отображение во всех почтовых клиентах и на всех типах устройств.Большинство ваших получателей используют Gmail на компьютере или приложение электронной почты iPhone. Тем не менее, многие люди по-прежнему читают электронные письма с помощью Outlook, Yahoo Mail и даже AOL. Это означает, что вы неизбежно столкнетесь с различными механизмами рендеринга и проблемами с отображением.
Чтобы соответствовать любому типу устройства, ваши электронные письма должны быть отзывчивыми. Эта тенденция не нова, поэтому все предопределенные шаблоны электронной почты и платформы электронной почты уже разработаны с учетом этого правила. Если вы пишете шаблоны с использованием чистого HTML и CSS, воспользуйтесь рекомендациями, собранными в нашем Руководстве по созданию электронного письма в формате HTML.
Ширина дизайна электронной почты
Вы уже слышали про 600 пикселей. Это стандартная ширина, рекомендованная в последние годы. Ситуация не изменилась: 600 пикселей по-прежнему является золотым правилом. Это средняя ширина, которую используют настольные почтовые клиенты для отображения ваших сообщений электронной почты. Кроме того, Gmail широко известен тем, что не отображает цвет фона для ширины шаблона более 640 пикселей.
Большинство конструкторов электронной почты и сервисов предоставляют шаблоны с шириной письма до 600 пикселей по умолчанию, включая, например, Mailchimp и Klaviyo.
Вы также можете найти предложения попробовать шаблоны шириной 700-800 пикселей с примечанием, что вам следует тщательно протестировать их во всех популярных почтовых клиентах. Мы считаем, что если у вас есть причины, время и ресурсы для дополнительного тестирования и экспериментов, вам следует попробовать любой шаблон, который может вам подойти.
Высота дизайна электронной почты
Высота вашего шаблона электронного письма строго не ограничивается правилами почтовых клиентов. Это означает, что нет необходимого размера .Однако при создании нового шаблона электронной почты необходимо соблюдать несколько правил.
1. Помните о цели вашего сообщения: получатель должен быть в состоянии понять его сразу после открытия вашего электронного письма. Поместите наиболее важной информации над сгибом — это примерно 350 пикселей . Сравнить:
и
Используйте пространство с умом. Картинки красивы, но они также должны быть информативными в ваших электронных письмах и побуждать пользователей прокручивать их. При тестировании и предварительном просмотре писем в первую очередь оцените то, что увидит получатель.
Pro Совет: поддержите отличную тему вашего электронного письма с помощью вдохновляющего заголовка письма, сохраняя его видимым на одном экране.
2. Старайтесь, чтобы ваша электронная почта была чистой и ясной. Чем короче сообщение, тем выше вероятность, что оно будет прочитано до конца. Иногда лишние разделы сбивают читателя с толку и размывают основную идею письма.
Большинство из маркетинговых электронных писем , таких как информационные бюллетени и рекламные акции, имеют размер около 2500-3000 пикселей .
Высота шаблона = 3046 пикселей
Электронная почта . Иногда вы можете видеть обрезанные сообщения в почтовом ящике Gmail или Yahoo. Это вызвано не высотой шаблона, а общим размером сообщения (102 КБ). Общий размер сообщения рекламного ролика игры «Ведьмак», показанного выше, составляет всего 36 КБ.
Pro Совет: чтобы быстро проверить размер электронной почты, вы можете отправить сообщение из своего скрипта в почтовый ящик Mailtrap и сразу увидеть его на главном экране:
В чем разница между шаблонами транзакционных и маркетинговых писем?
С точки зрения размера шаблона электронного письма, транзакционных писем обычно короче .У них есть конкретная цель: подтвердить действие, предоставить инструкции или уведомить пользователя. В некоторые типы таких сообщений допустимо добавлять некоторые маркетинговые материалы, но в целом шаблон должен быть простым. Обычно шаблоны транзакционных писем варьируются от 600 пикселей до 1200 пикселей .
Основная цель маркетинговых писем — продвигать ваши товары, услуги или контент и укреплять доверие, делясь своими знаниями. Таким образом, ваша электронная почта может быть довольно длинной, около 5000 пикселей и выше.
Другие важные размеры
Мы нашли лучший шаблон электронной почты по ширине и высоте. Но как насчет содержимого электронной почты и внутренних блоков? Они тоже имеют значение!
Электронное письмо состоит из трех основных частей: заголовок , блоки содержимого, нижний колонтитул и .
Обычно заголовок электронного письма содержит логотип вашей компании, ссылки для просмотра этого сообщения в браузере и кнопки меню. Мы предпочитаем лаконичный дизайн, поэтому рекомендуем придерживаться стандартного размера заголовка: от до 200 пикселей .Удобно читать и согласовывать «правило верхней части сгиба» (вы помните, что размещение значимых деталей в первых 350 пикселях полезно?)
Для получения отличных примеров и рекомендаций по заголовкам электронной почты прочтите нашу запись в блоге о дизайне заголовков электронной почты, который имеет значение.
Размер блоков содержимого
Опять же, никаких правил! В этом разделе у вас достаточно места для вашего творчества. «Контент» означает все типы информации, которые позволяют вам общаться с получателями, включая тексты, изображения, видео, GIF-файлы, кнопки и даже разделители.
Наш общий совет — делать истории понятными, визуально привлекательными и с четким призывом к действию.
Если вы работаете со службой создания шаблонов или редактором электронной почты, они предоставляют вам заранее определенные шаблоны и рекомендации по размерам изображений.
Что нужно помнить о размер изображения :
- Если вы размещаете изображения на сервере и ссылаетесь на них в своих сообщениях электронной почты, они не влияют на размер сообщения электронной почты .У почтовых сервисов и конструкторов шаблонов есть ограничения на размер изображений, чтобы сэкономить место на своих серверах.
- Размер изображения в пикселях зависит от вас, а минимальное рекомендуемое разрешение составляет 72 точек на дюйм.
- Оптимизируйте изображения для дисплеев Retina , используя размер 2x.
Вы можете найти множество рекомендаций о том, что следует включать в нижний колонтитул электронного письма. Обычно нижний колонтитул включает в себя юридические данные, такие как адрес вашей компании, ссылки для отказа от подписки, боковые примечания и т. Д.Вы читаете нижние колонтитулы электронных писем? Во многих случаях нижний колонтитул электронной почты не привлекает внимания читателя, и, как правило, не существует стандарта относительно его высоты.
Иногда люди добавляют личную подпись в нижний колонтитул электронного письма. В этом случае лучше оставить не более 100 пикселей.
Что нужно помнить
Сегодня создать электронную почту легко благодаря множеству доступных инструментов, шаблонов и руководств. Что касается размера шаблона электронного письма, то здесь не так много ограничений и требований.Вот на что действительно стоит обратить внимание:
- Адаптивный дизайн . Оптимизируйте шаблоны электронной почты для различных устройств, поскольку более 55% писем теперь просматриваются с помощью мобильных почтовых клиентов.
- Восприятие пользователя . Подумайте, что увидит получатель, открывая ваше сообщение, и насколько легко им будет понять вашу основную идею. Оставайтесь креативными, но следуйте общим правилам и передовым практикам.
- Проверка электронной почты . Проверяйте каждую новую рассылку по электронной почте.Вы можете экспериментировать с нестандартными шаблонами и размерами, но убедитесь, что ваш HTML-код будет работать во всех почтовых клиентах. Имея это в виду, ваши получатели будут довольны вашими красивыми электронными письмами.
Полезные статьи по теме
DPI имеет значение Хотя этот сайт посвящен цифровым фотографиям, в этом разделе вкратце будет затронута тема сканирования. DPI, то есть количество точек на дюйм, учитывается при сканировании. Когда изображение сканируется, одна «точка» сканирования равна одному пикселю цифрового изображения. Вы конвертируете объект с физическими размерами в цифровые пиксельные размеры. Бумага для сканирования (фотографии, документы и т. Д.): Перед первым сканированием вы захотите узнать, с каким разрешением должен сканироваться бумажный объект (например, напечатанная фотография). Есть несколько способов взглянуть на это:
Хорошо — №2 звучит довольно запутанно, почему бы просто не отсканировать все с очень большим числом, скажем, 3000 dpi, и покончить с этим? Основная проблема заключается в том, что вы получите очень большие цифровые файлы — фотография размером 4 x 6 дюймов, отсканированная с разрешением 3000 dpi (в 24-битном RGB), даст цифровое изображение размером 12 000 x 18 000 пикселей в размере цифрового изображения.Это изображение, сохраненное как несжатый TIF, будет иметь размер около 600 Мбайт. Он по-прежнему будет очень большим — 350 МБ для сжатого TIF и по-прежнему большим — около 80 МБ для качества печати JPEG. Та же самая фотография, отсканированная с разрешением 600 dpi (в результате получается изображение размером 2400 x 3600 пикселей), будет иметь размер около 24 МБ в несжатом формате TIF, 16 МБ в формате сжатого TIF и всего 4 МБ в формате JPEG с качеством печати. Вы можете сохранить на одном жестком диске еще 22 сжатых изображения TIF или еще 20 изображений JPEG при сканировании с разрешением 600 dpi вместо 3000 dpi. Таким образом, сканирование с разрешением около 600 dpi — хороший компромисс между получением цифрового изображения хорошего размера и размером файла для хранения. Описание рабочего процесса сканирования фотографий в разделе «Моя генеалогия» можно найти по адресу: Примеры рабочего процесса с использованием планшетного сканера Сканирование слайдов и негативов: Слайд или негатив с 35-мм камеры имеют крошечный размер (около 0,95 «x 1,42») кусок пленки. Мы можем использовать ту же логику, что и при сканировании бумажного изображения.
Примечание: не превышайте оптического разрешения сканирования вашего сканера. Ищите информацию о своем сканере — каково максимальное оптическое (не цифровое) разрешение, на которое он способен. Не превышайте это число. Если этого недостаточно для ваших целей — купите новый сканер. Хорошее программное обеспечение имеет решающее значение. Сканер, который поставляется с программным обеспечением, которое позволяет использовать кривые экспозиции, особенно те, которые улучшают детализацию теней и позволяют выбрать тип исходной пленки (например, Kodachrome, Fujichrome и т. Д.), Обеспечит лучшие результаты. Отличной альтернативой программному обеспечению, поставляемому со сканером, является программа Vuescan , которую можно использовать с большинством сканеров USB и SCSI. Это коммерческая программа, доступная на сайте www.hamrick.com. Однако обратите внимание, что Vuescan лучше всего использовать тем, кто немного знаком с компьютерными программами и сканерами (у него много наворотов). Описание рабочего процесса сканирования слайдов и негативов можно найти в разделе «Моя генеалогия» по адресу: Примеры рабочего процесса с использованием планшетного сканера Прочее Сканеры имеют множество настроек. Приведенная выше информация основана на сканировании с использованием 24-битного RGB (8 бит на канал). См. Страницу «Цветовые модели» для объяснения типов цвета. Для большинства людей идеально подходит 24-битный RGB. Многие сканеры также могут работать с 48-битным RGB, но не используйте это, если вы точно не знаете, что делаете.Это приведет к очень большому размеру файла, и не все программное обеспечение сможет обрабатывать 48-битное цифровое изображение RGB. Общие советы и рекомендации по работе со сканером можно найти на многих Интернет-сайтах, посвященных этой теме. |
Подготовка фото и других изображений
Сделайте и то, и другое
При подготовке изображения к определенным размерам не забудьте сначала обрезать исходное изображение до тех же пропорций, иначе изображение будет искажено.
Обрезать до пропорций (соотношения) затем изменить размер до размеров .
Например, если у вас есть исходное изображение размером 500 пикселей в ширину на 600 пикселей в высоту , которое вам нужно в версии 150 пикселей в ширину и 100 пикселей в высоту :
- сначала обрежьте исходное изображение в редакторе до пропорций из 150: 100 (то же, что и соотношение 15:10 или 3: 2)
- изменить размер изображения до 150 пикселей x 100 пикселей
Обрезка и изменение размеров изображений до определенных размеров необходимы для создания изображений баннеров для целевых страниц и других элементов библиотеки мультимедиа для использования в типах контента.
После обрезки и изменения размера изображение следует оптимизировать при сохранении для использования в Интернете.
Исходное изображение 600 x 250 пикселей (соотношение 12: 5)
Обрезать часть изображения для результата формата 3: 2
Размер изменен до 150 x 100 пикселей — такое же соотношение
Правильно — не искажено.
Размер изменен до 150 x 100 пикселей — без кадрирования
Неправильно — соотношение меняется с 12: 5 до 3: 2, и изображение выглядит сжатым:
Размер изменен до 320 x 100 пикселей — без кадрирования
Неправильно — соотношение меняется с 12: 5 до 16: 5, и изображение выглядит растянутым:
Всегда уменьшать размеры изображения во время обработки
Изображение ниже неправильное — меньшее изображение было изменено, чтобы стать большим.Размер изображений всегда должен быть на меньше, чем на исходного размера в пикселях. В противном случае изображение будет выглядеть нечетким.
Как кадрировать и изменять размер до точных размеров в Adobe Photoshop
Используйте стиль «Фиксированное соотношение» для прямоугольной области для кадрирования до определенного соотношения сторон.
Эти инструкции основаны на Photoshop Creative Cloud v19.1.7, поэтому могут незначительно отличаться в разных версиях, но принцип тот же.Другие программы редактирования изображений могут иметь аналогичные функции.
Обрезка до пропорций (пропорции)
В пункте меню Окно убедитесь, что Параметры и Инструменты отмечены для отображения:
Выберите инструмент Прямоугольная область .
Убедитесь, что для Feather установлено значение 0px .
Выберите стиль : фиксированное соотношение
Введите Ширина и Высота из требуемого соотношения .
Это может быть эквивалентным размеру целевого пикселя — например, 200 x 130 для изображений с цитатой курса — или может быть проще, например 1×1 для квадратного изображения. Разделите числа, если они слишком велики для поля ввода — например, в больших версиях статических и прокручиваемых баннеров используется размер изображения 1630×588, который можно ввести как 163 x 58,8
Выберите интересующую область, затем Изображение> Обрезать
Изменить размер до размера
Теперь изображение должно быть изменено до конкретных размеров пикселей — оно всегда должно быть на меньше , чем оригинал.


 Пригодится, если вы передаете файлы через Интернет, а у вас или у получателя медленное соединение. Этот метод работает ориентируясь на цвета окружающих пикселов, и копируя их. Он известен тем, что создает неровные края, поэтому вам стоит применять его только к изображениям с резкими краями, таким как иллюстрации, которые не были сглажены.
Пригодится, если вы передаете файлы через Интернет, а у вас или у получателя медленное соединение. Этот метод работает ориентируясь на цвета окружающих пикселов, и копируя их. Он известен тем, что создает неровные края, поэтому вам стоит применять его только к изображениям с резкими краями, таким как иллюстрации, которые не были сглажены. Этот метод занимает больше времени, чем предыдущие два, но создает более плавный переход в областях, где один цвет заменяется другим.
Этот метод занимает больше времени, чем предыдущие два, но создает более плавный переход в областях, где один цвет заменяется другим.