Немного о фотограмметрии или создании модели из фото
Продолжаю рассказывать о своих находках, может кому-нибудь пригодится.Как-то раз мне понадобилось отсканировать керамическую фигурку для её увеличения и распечатки в пластике. Поиск в сети дал результат — материал ‘Создание 3D модели голени’. Там весьма подробно описан процесс, за что автору спасибо, но есть некоторые мелочи, которые позволяют значительно улучшить результат.
Для сканирования нашего объекта (возьмём безе, оно же меренги) понадобится:
— любой фотоаппарат (хватит и мобильника, но лучше зеркалка для того, чтобы обеспечить хорошую глубину резкости)
— Meshlab c официального сайта http://www.meshlab.net/ — open-source программа Visual-SFM (автор Changchang Wu) http://ccwu.me/vsfm/ , точно работает версия Windows 64 bit, Windows 64 bit Cuda не испытывал, у кого получится с ней или с другими, отпишитесь
— дополнительный софт к программе Visual SFM https://code.google.com/archive/p/osm-bundler/downloads, качать папку osm-bundler-pmvs2-cmvs-full-32-64.zip — поднос Снудда из Ikea чтобы удобно было крутить объект, если нет, то пойдет и лист А4 с напечатанным текстом
— желательно производительный компьютер, время обработки напрямую зависит от мощности системы
Порядок действий:
А) Установка софта
1. Качаем и ставим Мешлаб
2. Скачиваем Visual, распаковываем и кидаем на рабочий стол или в папку, ВЕСЬ путь к которой НЕ содержит кириллицу (софт не понимает ничего, кроме английского)
3. Скачиваем дополнительный софт к программе Visual SFM, распаковываем, переходим
osm-bundler — osm-bundlerWin64 – software – pmvs – bin, копируем файлы в папку
VisualSFM_windows_64bit,
Повторяем с содержимым из osm-bundler — osm-bundlerWin64 – software – bundler – bin и
osm-bundler — osm-bundlerWin64 – software – cmvs – bin
Там, где при копировании в папку VisualSFM_windows_64bit просит заменить уже существующие файлы, заменяем.
4. Опционально — чтобы ноут не перегрелся, Панель управленияВсе элементы панели управленияЭлектропитаниеИзменение параметров схемы — изменить дополнительные параметры питания – управление питанием процессора – выставить максимум на 90 процентов
Софт и железо готовы.
Б) Фотографирование
Здесь несколько особенностей:
1. Программа создает облако точек, чтобы «увидеть» одну и ту же точку на разных фотографиях, ей нужны контрастные переходы. Кто фотографировал, знает, что автофокус хорошо цепляется там, где изображение имеет цветовой и световой переход. Софт видимо работает так же, как и автофокус на камере. Поэтому идеальный вариант для фотограмметрии – объект с матовой цветной поверхностью. Черный не распознает, слишком темный тоже.
2. Если объект глянцевый как керамическая статуэтка – делаем его пятнистым и полосатым с помощью водорастворимого красителя (детские фломастеры для разукрашивания лица). Так программа сможет «ухватиться» за похожие точки на разных фотографиях.
3. Работает принцип – софт видит только то, что видим мы на фотографиях, если нужно проработать какую-то часть, то ее нужно отфотографировать поближе
4. Фотографии должны быть качественными, резкими, сделаны при хорошем освещении.
5. Фотографировать можно обходя объект по кругу или вращая его на подносе. При этом область вокруг объекта тоже должна вращаться (если положить на наш поднос подушку, которая полностью закроет поднос, софт ее не распознает – будет думать, что все фото сделаны из одной точки, нужна имитация «обхода» объекта)
Сам процесс:
Клеим А4 с текстом (чтобы софт видел основание) на поднос, ставим объект на поднос, закрепляем камеру на штативе или держим в руках, стоим на месте, фотографируем каждый раз вращая поднос на 7-10 градусов.
Если фигурка маленькая с простой геометрией (типа безе) для отличного качества хватает 50 фотографий. Если статуэтка – 80. Чем больше, тем лучше, но дольше просчет модели.
B) Работа в программе
1. Открываем VisualSFM, загружаем фотографии (open Multiimages), выбираем все нас интересующие. Ждём. Под кнопкой File есть пиктограмма листа бумаги – это лог программы, можно кликнуть и наблюдать за тем, что происходит
2. Жмём по очереди слева – направо кнопки. Ждём. Долго ждём. Минут 20-30. 3. В конце выбираем папку, куда сохранить проект (только латиница в пути папки!)4. После просчета находим файл ply. в папке проекта.
5. Открываем файл в Мешлаб, чистим модель от ненужного – сначала выбираем (левая стрелка), потом удаляем (правая стрелка)
7. Дальше File — Export Mesh, сохраняем в stl.
8. Открываем в Repetier Host, увеличиваем по максимуму и сохраняем через Repetier Host в stl. Каким то образом при этом значительно уменьшается вес самого файла.
9. Если есть какие-то ненужные пузыри, то отрезаем в редакторе типа Netfabb.
Готово. Если есть рац.предложения, как сделать качественнее или быстрее, просьба написать в комментариях.
Учимся получать 3D модели в программе ReCap 360.
Всем большой привет! Меня зовут Антон.Решил поделиться своим 3D-опытом, и разбавить новости о 3D печати и 3D принтерах.
Речь пойдет о 3D сканировании.
И так в этом посте я хочу рассказать о том, как я работаю в онлайн-сервисе для получения 3D моделей Autodesk ReCap 360.
 ReCap 360 обрабатывает множество фотографий, превращая их в одну 3D модель достаточного высокого качества.
ReCap 360 обрабатывает множество фотографий, превращая их в одну 3D модель достаточного высокого качества.Сразу хочу сказать что я не работаю продавцом софта, и этот пост только лично моё мнение и опыт о данном сервисе.
И так, для начала 3D сканирования нам понадобится создать учетную запись Autodesk
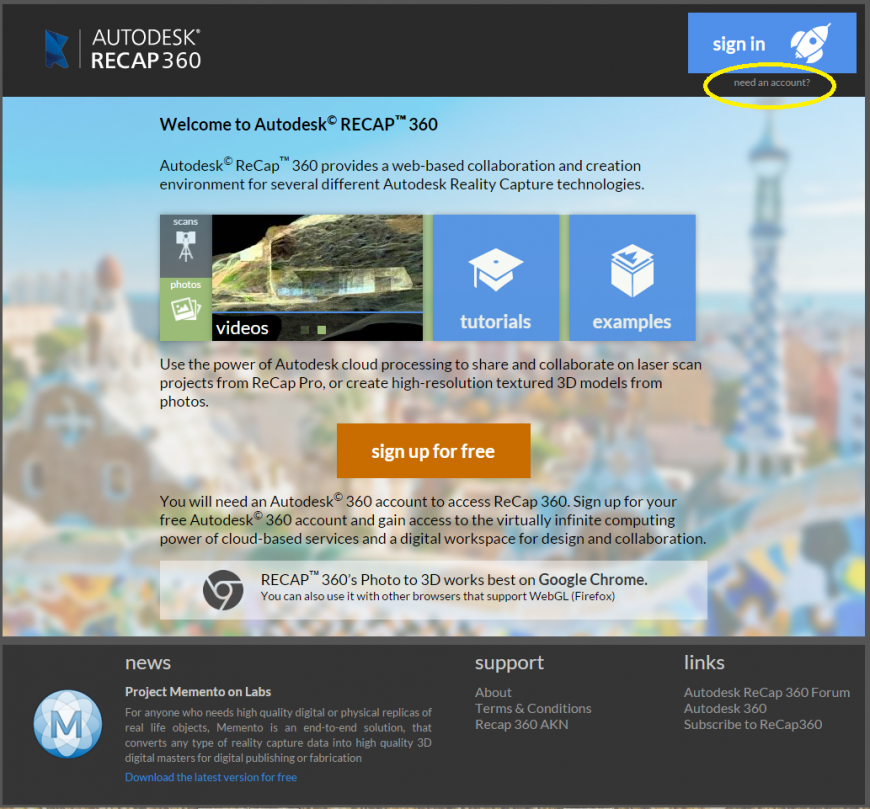
После процедуры регистрации нам щедро подарят целых 5 GB на фирменном облачном хранилище А360 DRIVE. Это хранилище также будет использоваться для хранения фотографий проектов, в остальном всё стандартно как и у других подобных облачных хранилищ.
При входе в ReCap 360 нас встречает окно. Где наконец есть русский язык! (Раньше был только английский).
Советую ознакомиться с видео, этого будет вполне достаточно чтобы понять как работать с ReCap 360.
Чтобы начать новый проект необходимо обзавестись достаточным количеством фотографий желаемого объекта около 50шт. (как делать фотографии).
Для первого раза можно скачать фотографии с ReCap 360. Нажимаем кнопку примеры.
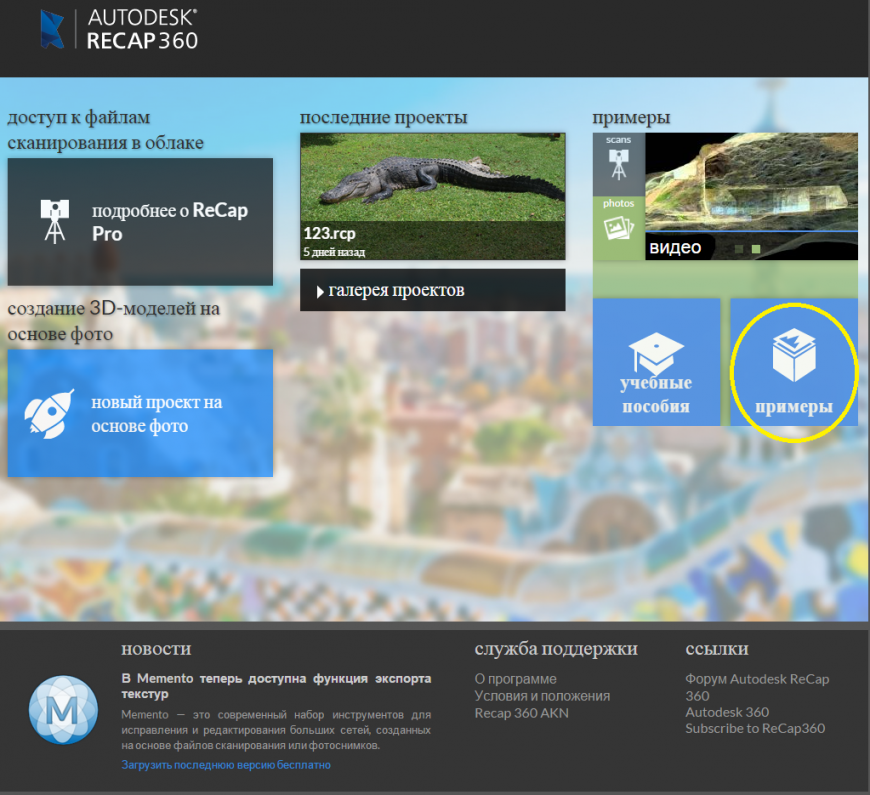 Когда появятся модели выбираем ту которая понравится.
Когда появятся модели выбираем ту которая понравится.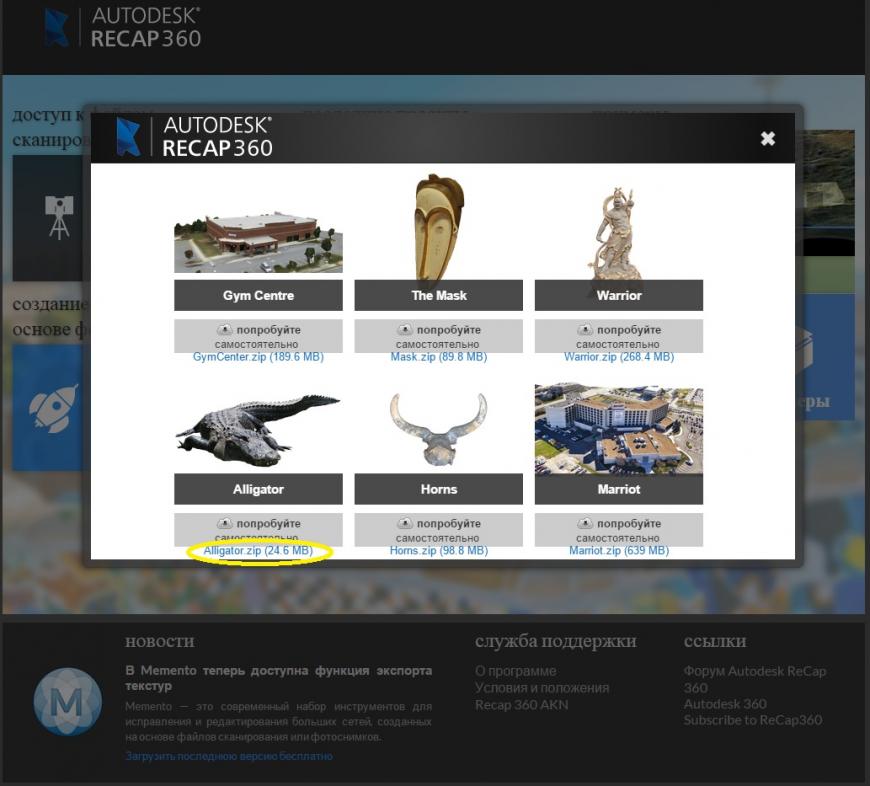 Я выбрал фотографии аллигатора.
Я выбрал фотографии аллигатора.Подготовления закончились можно создавать первый проект.
Нажимаем кнопку ‘Новый проект на основе фото’

Придумываем название.
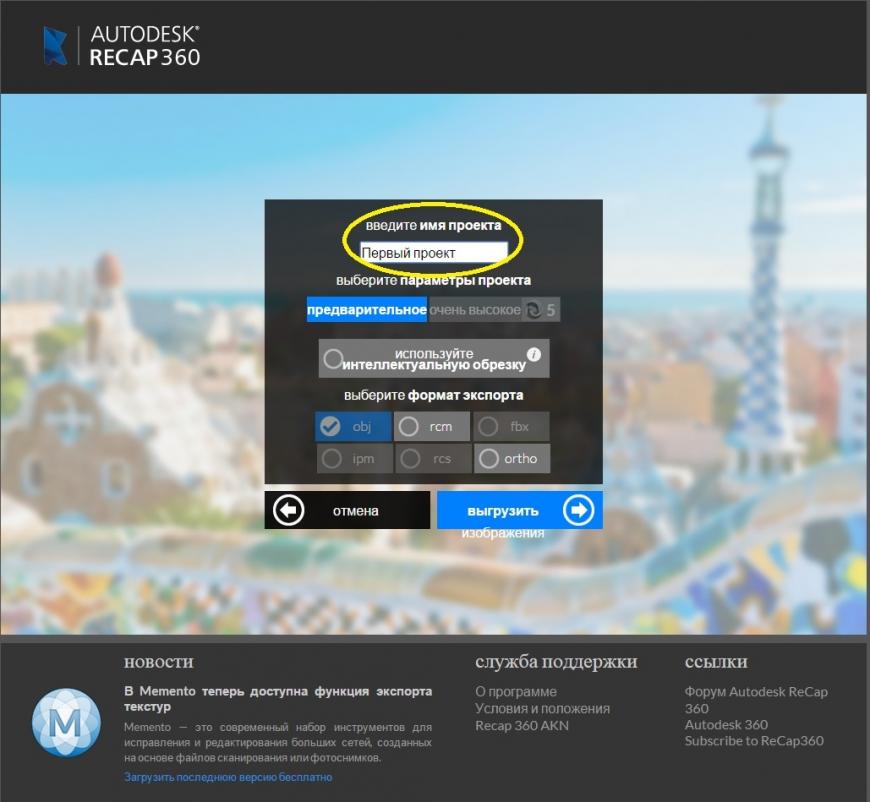 И можно приступать к загрузке фотографий.
И можно приступать к загрузке фотографий.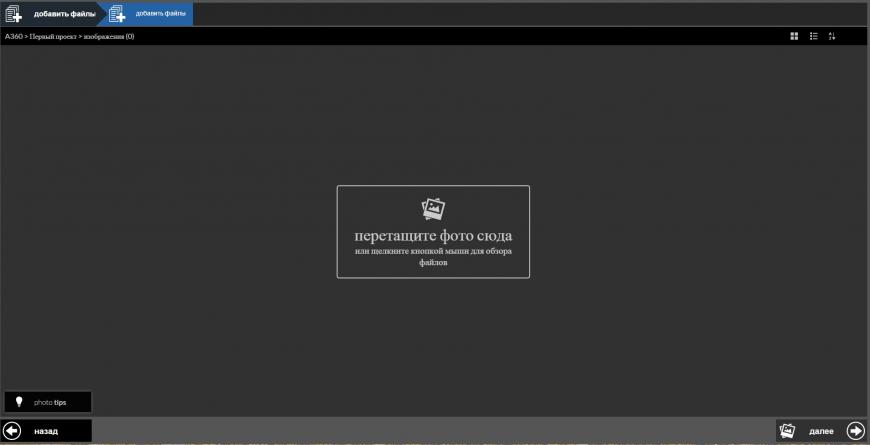
 Выбираем все фотографии, нажимаем далее. Попадаем в окно просмотра.
Выбираем все фотографии, нажимаем далее. Попадаем в окно просмотра.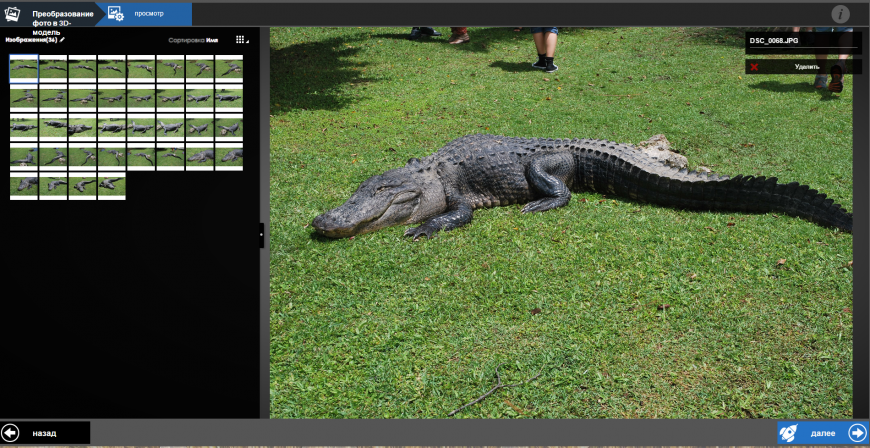
И снова кнопка далее, система задумается и если все хорошо, должна выдать сообщение что проект в работе.
Дальше набираемся терпения и ждем пока мощный ‘облачный’ компьютер преобразует фотографии в 3D модель.
И вот 3D модель аллигатора готова!

Честно скажу моя самая первая 3D модель меня разочаровала, это было похоже на это:

Я был расстроен т.к. надеялся получить такие шедевры как эти примеры:





Так вот оказывается тут халява и закончилась, чтобы делать поистине качественные модели нужно кончено купить версию PRO.
В отличии от дорогостоящих 3D сканеров PRO версия стоит около 3т.р. Но платить придется каждый год. За эти деньги мы получаем некие облачные кредиты, за преобразование одной модели расходуется 5 кредитов. Всего их около 130, но можно конечно докупить. Так же нам добавляют 20 GB в облаке, т.к. теперь можно загружать для преобразования 250 фотографий. В бесплатной версии максимум можно загрузить 50 фотографий. Добавляется еще куча других плюшек всех не упомнить.
А вот как купить версию PRO? Вот тут начинаются танцы с бубном, честно скажу было легче научиться печатать на 3D принтере чем купить платную версию ReCap.
Для чего может пригодится ReCap? Да для чего угодно, насколько хватит Вашей фантазии. Сканировать части тела Вашего ребенка или всего целиком, жену, и др. Привносить в Вашу компьютерную модель объекты реального мира, сканировать антиквариат, что-то ценное что время не щадит. Можно сделать кучу фотографий объектов которые Вам дороги, не обязательно тратить кредиты, можно подождать более совершенных программ, просто делайте фотографии))!
Не всегда 3D сканер будет под рукой, самые лучшие мои проекты получались на камеру GoPro официально ReCap их поддерживает. В путешествии можно пользоваться камерой телефона.
Всем спасибо удачи в Ваших проектах!
Облачная фотограмметрия, или Делаем 3D-модель по фотографии
©

Всё же фотограмметрией данный метод можно назвать с некоторой натяжкой. В чём заключается его идея? Всё очень просто. Мы делаем некоторое количество фотографий одного и того же объекта, причём так, чтобы изображения с двух разных точек съёмки немного пересекались. На основании этих данных можно построить трёхмерную модель снимаемого объекта. Если делать это вручную, то можно получить близкий к идеальному результат. Однако времени на это уйдёт очень много. По-хорошему надо учитывать и множество других факторов: угол наклона и позицию камеры, искажения изображения из-за несовершенства оптики и так далее.
Прикинув объём ручной работы, многие сразу теряют всякий интерес к подобным затеям. Но не всё так плохо. В мире софта уже давно есть программы, которые заметно облегчают этот процесс или как минимум автоматизируют ряд действий. Но и у них есть пара заметных недостатков. Во-первых, для любительских экспериментов стоят они больно много. Во-вторых, эти программы порой требуют значительных вычислительных мощностей. Что же делать? Решение очень простое воспользоваться специализированными сайтами или, если хотите, облачными сервисами.
Такой подход разом избавляет нас от массы трудностей. Остаётся только сделать подходящие фотографии или снять видео, залить все это на сервер, а на выходе получить приемлемый результат. Недостатки этого метода очевидны: мы не можем контролировать процесс создания 3D-модели и нам приходится ждать, пока обрабатываются исходные данные. Впрочем, для апробирования методики можно с этим смириться. Тем более что рассматриваемые нами сервисы совершенно бесплатны.
Итак, первый сервис, о котором пойдёт речь, это разработка известной компании Autodesk под названием 123D Catch. Данная программа по сути является клиентом к облачному сервису. Через неё мы отправляем фотографии на удалённый сервер, где и происходит вся обработка. Для скачивания программы надо зарегистрироваться или авторизоваться с помощью учетной записи Facebook. Проект пока что находится на стадии бета-тестирования и не отличается стабильностью, так что с некоторыми его глюками и тормозами придётся смириться. После установки программы на ПК можно приступать к фотосъёмке нужного нам объекта. Для начала настоятельно рекомендуется ознакомиться с обучающими видео. В первом из них приведены основные советы по правильной съёмке объектов.
&feature=player_embedded
В принципе, их (советов или требований) не так уж много. Надо избегать прозрачных или блестящих поверхностей и бликов. Не рекомендуется попадание в кадр повторяющихся текстур. Также объект всегда должен быть неподвижным надо самому перемещаться с камерой вокруг него. Опять-таки кадры должны хоть немного перекрываться. Ну и надо следить за освещением. Желательно чтобы оно было достаточным (без шумов в кадре) и более-менее равномерным. Использование вспышки не рекомендуется. Использовать ли зеркалку или простую мыльницу, а то и вовсе камеру в смартфоне не так уж принципиально. Лишь бы кадры не были размытыми, а снимаемый объект оставался в фокусе. И ещё один нюанс: особого смысла делать фотографии с полным разрешением в десяток-другой мегапикселей смысла нет. Достаточно будет 3-4 мегапикселей. Важнее, чтобы объект занимал по возможности большую часть кадра. И ещё, ни в коем случае не используйте телескопические или fish-eye объективы!
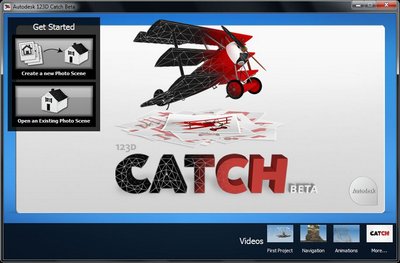
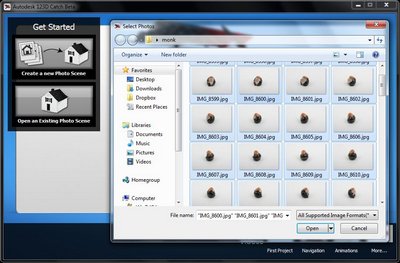
В любом случае всё «приходит с опытом». Придётся отснять не один десяток фотографий, прежде чем получится достойная модель. Потренируйтесь сначала на каких-нибудь простых геометрических фигурах, расположенных на однородном фоне. Кстати, попытка воссоздать сложные поверхности вроде меха или волос практически наверняка будет провальной. А пока рассмотрим вкратце работу с программой. Тут всё очень просто. После запуска кликаем Create a new Photo Scene и выбираем фотографии, по которым будет строиться объект. Для начала стоит взять набор из 15-20 кадров, снятых с разных ракурсов, но под одним углом к поверхности, на которой стоит объект. Потом можно будет добавить к сцене и другие фото.

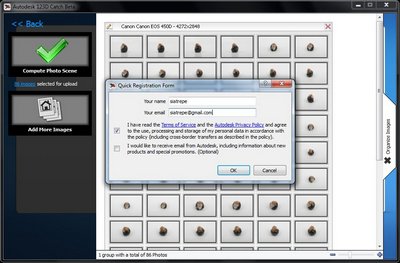
Нажимаем кнопку Compute Photo Scene, вводим имя и e-mail и соглашаемся с условиями использования сервиса. Обязательно вводите рабочий почтовый адрес, так как на него потом будут приходить уведомления и ссылки на готовые сцены. Впрочем, если у вас есть желание и время, то в следующем диалоге можно выбрать Wait вместо Email Me. Тогда программа свернётся и в фоне загрузит все фотографии на сервер, дождётся результата и снова активируется. В среднем загрузка файлов на сервер занимает несколько минут, а время выдачи готового результата составляет не более 10-15 минут. Если вы добавляете к сцене ещё несколько фотографий или меняете её, то все файлы заново заливаются на сервер и обсчитываются, что несколько раздражает.
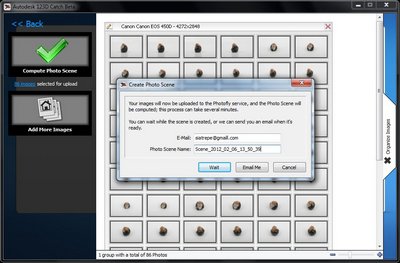
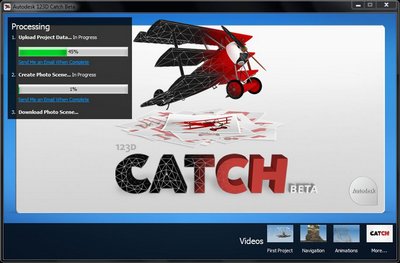
Через некоторое время в 123D Catch будет загружена готовая сцена (в настройках можно задавать её качество, то есть детализацию). Эту сцену необходимо сохранить в небольшой 3dp-файл, который можно будет открыть и на другом ПК, так как фотографии и всё остальное всё равно будет загружено с серверов Autodesk. Готовую сцену можно экспортировать в некоторые популярные форматы (DWG, OBJ и другие). В идеальном случае сервис автоматически будет «сшивать» фотографии в 3D-модель. Но и ему свойственно ошибаться. Необработанные кадры помечаются иконкой с восклицательным знаком. Их можно удалить или же вручную откорректировать, кликнув правой кнопкой мыши и выбрав пункт Manual Stitch.

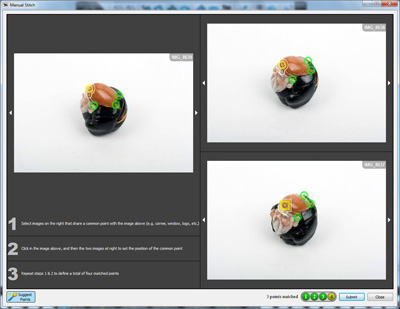
В открывшемся окне надо отметить одни и те же точки (желательно все четыре) на трёх выбранных фотографиях. После выбора точки на одной-двух фотографиях программа зачастую сама предлагает точку на третьей. Можно кликнуть по ней и точно спозиционировать её при большом увеличении. После корректировки модель снова отправится на обсчёт в облако. Помимо экспорта объекта можно сделать видеоролик, задав позиции камеры и задержку на каждой из них. Например, облёт вокруг модели или панораму (если вы снимали какую-нибудь площадь, находясь в её центре). Видео кодируется уже на клиентской машине, а не в облаке.
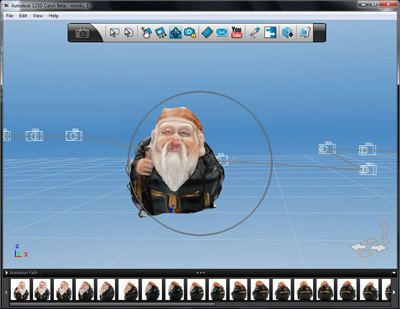
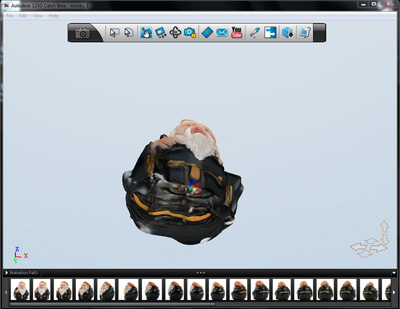
Теперь перейдём к двум другим бесплатным сервисам Hypr3D и My3DScanner, которые отличаются от 123D Catch несколько менее детализированными 3D-моделями на выходе. Оба требуют обязательной регистрации и не предполагают какого-либо вмешательства в процесс рендеринга модели. То есть после загрузки фото или видео вам остаётся только ждать готового результата или, если не повезёт, сообщения об ошибке. Поэтому здесь гораздо важнее сразу же сделать хорошие исходные фотографии. По большому счёту рекомендации по съёмке остаются такими же, как и для 123D Catch. Но есть несколько важных нюансов. Просмотрите список наиболее частых ошибок с примерами того, как делать не надо.
&feature=player_embedded
Пример съёмки объекта для Hypr3D
Опять-таки не годятся прозрачные или бликующие, а также движущиеся объекты, нетекстурированный фон (или с повторяющейся структурой), объективы с сильными искажениями, очень однородный или движущийся фон, расфокусировка и смазанность в кадре, неровное и недостаточное освещение, сильный шум на фото и так далее. Съёмка также должна вестись при перемещении камеры вокруг объекта. В итоге должно получиться где-то от 30 до 60 кадров с одним и тем же углом наклона камеры. Короче говоря, здесь тоже придётся помучиться, прежде чем начнут получаться хорошие 3D-модели.
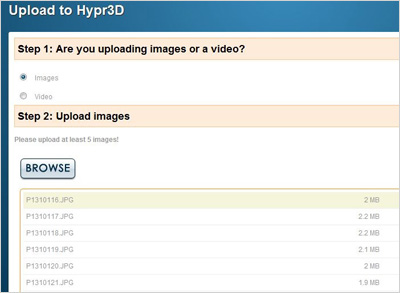
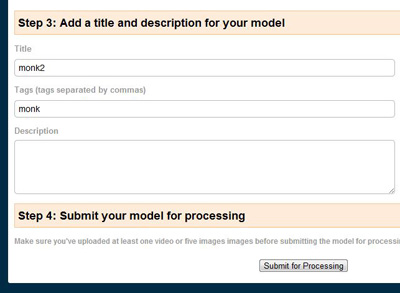
Перейдём к особенностям работы с .указанными сервисами. Начнём с Hypr3D. Нажимаем кнопку Upload и переходим к загрузке исходных файлов. Выбираем нужные изображения или видео, вбиваем название и теги для нашего проекта и жмём Submit for processing. У этого сервиса один нюанс: он без проблем работает с видео, снятым на iPhone/iPod Touch (обычно хватает полуминутного ролика с «облётом» объекта), но для всех прочих требует наличия thm-файла. Впрочем, сервису удалось успешно скормить файлы MOV и 3GP, снятые смартфонами.
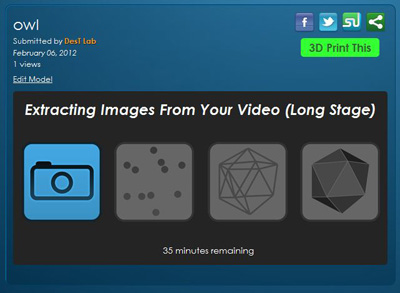
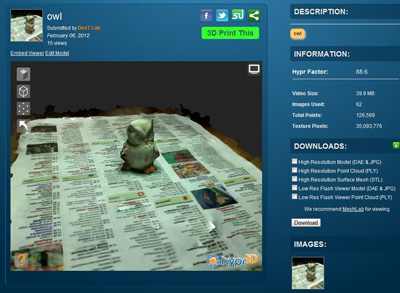
Обычно отрисовка модели на основе фотографий занимает не более получаса. А вот работа с видеофайлами идёт гораздо дольше, так как фактически они разбиваются на отдельные кадры, что само по себе занимает минимум 20-30 минут. Готовую модель можно просмотреть вместе с текстурами в виде полигональной сетки или облака точек. По умолчанию она выставляется на всеобщее обозрение посетителям сервиса. Сцены экспортируются в форматы DAE, PLY или STL. Последний сразу же можно отправить печататься на 3D-принтере. У Hypr3D есть также платные опции редактирования модели и подготовки её к 3D-печати, а также собственно создания модели из металла, пластика, керамики и других материалов.
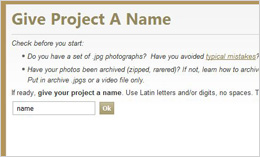
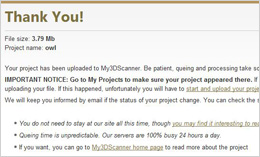
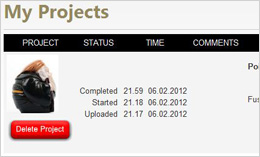
My3DScanner генерирует субъективно менее качественные модели, чем Hypr3D. Тем не менее пользоваться им вполне можно. Начать создание проекта надо с выбора пункта My Studio Create. Задаём имя и загружаем фото или видео, обязательно упакованные в архив. Время обработки зависит от загруженности сервиса. На видео, естественно, уходит больше времени. А вообще даже примерные сроки назвать очень трудно. Один из тестовых примеров обработался за 20 минут, а на другой ушло почти три часа.
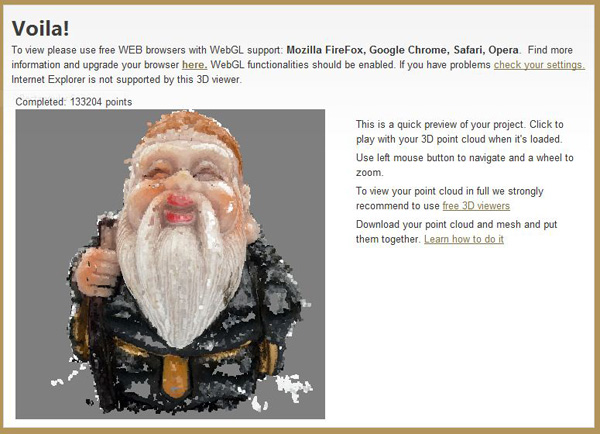
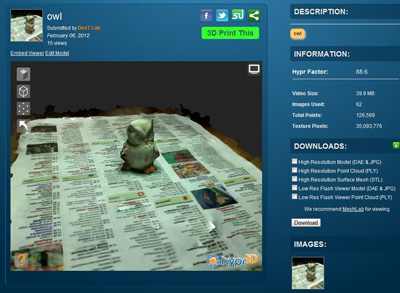
Модели можно просматривать в любом браузере с поддержкой WebGL в виде нетекстурированного объекта или облака точек. Экспорт доступен только в форматы OBJ и PLY. У My3DScanner есть забавный глюк: он нередко вполне успешно создаёт неплохую модель отснятого объекта, но при этом накрывает его своеобразным «куполом», тянущимся с краёв подставки, на которой стоит сам объект. В целях экономии создатели сервиса хранят готовые модели в течение нескольких дней, а потом удаляют. Так что позаботьтесь о сохранении ваших «оцифровок» в более надёжном месте.
У всех трёх сервисов качество готовых моделей хоть и удовлетворительное, но всё равно требует ручной доработки. В основном придётся «отрезать» лишние детали или подложку. По крайней мере большую часть работы по оцифровке объекта берёт на себя автоматика. После экспериментов с «облачными» сервисами можно потренироваться работать в standalone-приложениях вроде 3DSom (Strata Foto 3D CX), iModeller, PhotoModeller и других. Возни с ними больше, но и результат гораздо более впечатляющий. Ну а потом можно и вовсе окунуться в мир настоящего 3D-моделирования. Но это уже совсем другая история. Удачи!
Как работает Autodesk ReCap Photo
Не так давно Autodesk объявила о выходе двух новых программ: Autodesk ReCap Studio и Autodesk ReCap Photo. Об этом событии писалось ранее. Теперь подробнее познакомимся с возможностями Autodesk ReCap Photo.

Для тех, кто пробовал работать с приложением Autodesk 123D Catch, также именуемым Photofly, освоение ReCap Photo будет недолгим. Новый облачный инструмент “ReCap Photo” теперь интегрирован в стандартный набор функций “Autodesk 360” и использует схожую технологию. ReCap Photo может конвертировать в 3d модель серию фотографий объекта, снятых с разных ракурсов. Данная модель может использоваться для печати на 3d принтере и загрузки в CAD системы. В отличие от “maker” приложения “Autodesk 123D”, Photo — профессиональный облачный сервис обработки фотографий высокого разрешения для получения более точных 3d моделей.
Облачное приложение ReCap Photo (не путать с настольной программой ReCap Studio, которая создает облака точек при помощи лазерного сканера) очень простое в управлении. Для начала сделайте серию фотографий интересующего вас объекта и загрузите их в папку “Документы” вашего облачного хранилища Autodesk 360. Простые правила о том, как делать фото, и примеры можно посмотреть на в блоге Photofly и на странице CADonline.
Пример сцены для ReCap:

Выберите все загруженные в папку фотографии и нажатием правой кнопкой мыши по одной из фотографий запустите конвертацию (“Create 3d model”) в 3d модель. Запустится диалоговое окно “Photo-to-3d”:

Создайте новый проект и выберите требуемое качество (точность) 3d сетки. Вы можете сохранить полученную модель в следующие форматы: RCS (ReCap), OBJ, ABX (Autodesk media), IPM (для мобильного просмоторщика). Опция “Расширенные настройки” (“Advanced tools”) активирует инструментарий для измерения соответствия точек и присвоенных текстур (ненужно для обычных моделей). Иконка “Submit project” запускает процесс преобразования вашей сцены на облачных серверах Autodesk. По прошествии нескольких минут (зависит от сложности сцены и точности 3d сетки) вы получите письмо “Your photoscene:” со ссылкой на полученную 3d сцену. Вы можете увидеть 3d модель с текстурой, используя “3d viewer for RCP” в вашем браузере. Трехмерные модели могут быть скачаны ZIP архивом, который содержит непосредственно модель и сопровождающие ее текстуры и материалы.
Полученная модель:
Результат преобразования, загруженный в AutoCad или Inventor:

| Совместимость | |
| Операционная система | Windows 7, Windows 8, Windows 10 |
| Память | Не менее 4 Гб |
| Фотоаппарат |
1. Canon EOS 1D C, 1DX, 1D Mark II, 1D Mark II N, 1Ds Mark II, 1D Mark III, 1Ds Mark III, 1D Mark IV, 5D Mark II, 5D Mark III, 5D, 6D, 7D, 20D, 30D, 40D, 50D, 60D, 60Da, 70D, 100D, 400D, 350D, 450D, 500D, 550D, 600D, 650D, 700D, 1000D, 1100D, любые другие зеркальные камеры Canon; Другие фотоаппараты — уточняйте по телефону. |
| Возможности | |
| Режимы съемки |
1. Автоматический: все кадры в серии делаются один за другим без участия оператора. |
| Тестовый снимок | Да |
| Количество кадров в 3D фотографии | 1-360 |
| Сохранение отснятого материала | 1. Автоматическое: весь отснятый материал сохраняется в выбранную папку с присвоением порядкового номера 2. Ручное: отснятый 3D ролик сохраняется в выбранном формате под указанным именем. |
| Регулировка скорости вращения | Да |
| Режим непрерывного вращения для съемки видео | Да |
| Регулировка задержки перед снимком | Да |
| 3D Preview | 1. После каждого кадра 2. Готовый 3D ролик |
| Управление настройками камеры | Через программу и на камере |
| Пересъем отдельного кадра | Да |
| Звуковой сигнал при окончании съемки | Да/Нет |
| Постобработка 3D фотографии | Кадрирование, яркость, контраст, поворот |
| Поворот 3D изображения после съемки | Пакетно: 90CW, 90 CCW, 180 |
| Совместимость с другими программами постобработки | Да, через формат JPEG |
| Публикация | |
| Настройка сжатия JPEG | Да |
| Просмотрщик 3D изображений | Photomechanics 3D Viewer |
| Форматы | HTML+JavaScript, Flash, серия из JPEG |
| Поддержка в презентациях MS PowerPoint | Да, через ActiveX |
| Браузеры | IE, Chrome, Firefox, Safari, Opera |
| Быстродействие | |
| Использование нескольких процессоров | Да |
| Скорость съемки | ~1 кадр за 2 секунды |
Создание 3D моделей из фотографий в Project Photofly. Софт для дизайнера
Оказывается, можно довольно легко создавать трехмерные модели объектов, пользуясь набором фотографий с разных сторон. Project Photofly позволяет автоматически преобразовать набор таких фотографий в «Фото Сцены» с помощью так называемых «облачных вычислений», при которых вся обработка информации происходит на мощном удаленном компьютере. Такая схема позволяет экономить ресурсы собственного компьютера, но требует скоростного доступа к сети интернет. Посредником в работе пользователя и удаленного сервера является небольшая программа Photo Scene Editor: она позволяет загружать свои фотографии и просматривать результаты их обработки. После чего можно сделать экспорт полученной модели в формат DWG. Фотографии для работы с программой можно сделать любой стандартной камерой.
Принципиальная схема работы в Photo Scene Editor и Project PhotoflyСистемные требования для комфортной работы в Photo Scene Editor для Project Photofly
Операционные системы:
- Microsoft® Windows® XP Service Pack 3 или выше (32-бит и 64-бит)
- Microsoft® Windows® 7 (32-бит и 64-бит)
Рекомендуемые ЦПУ:
Оперативная память:
Жесткий диск:
- свободные 1 Гб на жестком диске
Видеокарта:
- любая видеокарта с поддержкой OpenGL (рекомендована версия OpenGL 1.3)
- 256 Мб видеопамяти или более.
Видеоролики, которые Autodesk представляет для ознакомления с программой, просто и наглядно демонстрируют сам процесс работы с Project Photofly и то, что получается на выходе. Правда, я не понял, как можно практически использовать то облако точек, которое мы получаем на выходе в DWG файле, но это не уменьшает значения программы как быстрого средства преобразования фото в 3D формат.
Видеообзор возможностей Project Photofly
Урок 1: создание трехмерных объектов из фотографий
Урок 2: ручные настройки 3D фото сцены
Пользовательский обзор Autodesk Project Photofly
Пример создания 3D модели стадиона
Получить более полную информацию и начать работу в Project Photofly вы можете на сайте проекта.
Дополнение. Проект переименовали в Autodesk 123D Catch, зарегестрироваться и скачать настольную версию можно на официальном сайте.
самые популярные программы для 3D-моделирования
Создание модели – первый важный шаг на пути к изготовлению изделия, но вот незадача: у всех имеется свое мнение на счет выбора программы для 3D-моделирования. Ну что же, сколько людей, столько и мнений. В этой статье мы подготовили для вас список 25 самых лучших, на наш взгляд, программ для 3D-моделирования. Устраивайтесь поудобнее – и приступим! Возглавляют список – естественно – Blender и SketchUp!
Возглавляют список – естественно – Blender и SketchUp!Да, это так: у Blender самое большое и активное сообщество, и это сообщество не устает делиться информацией. В результате у Blender самые объемные форумы, самые познавательные ролики на YouTube и больше всего завязок на Google поиск.
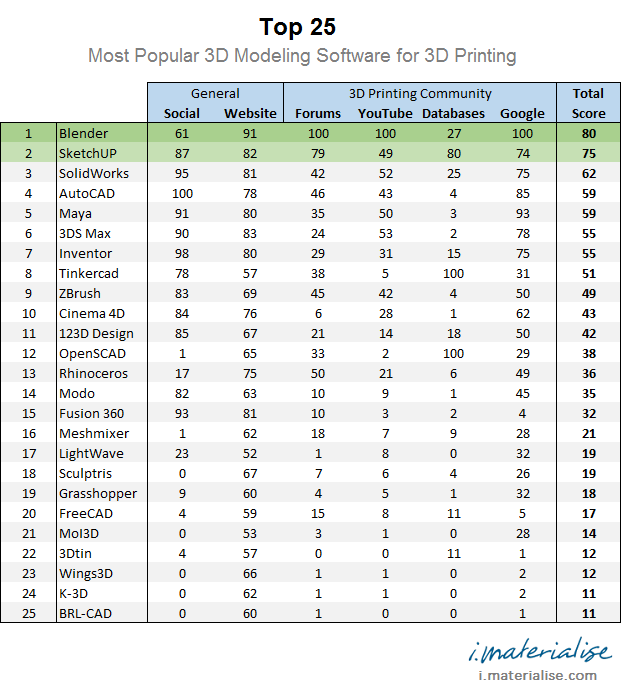
 Своей популярностью Blender обязана двум причинам: во-первых, в этой программе столько инструментов для работы, что перед пользователями открываются просто безграничные возможности; во-вторых, это бесплатная программа с открытым исходным кодом. С другой стороны, Blender сложновата для новичков, и на ее освоение требуется время.
Своей популярностью Blender обязана двум причинам: во-первых, в этой программе столько инструментов для работы, что перед пользователями открываются просто безграничные возможности; во-вторых, это бесплатная программа с открытым исходным кодом. С другой стороны, Blender сложновата для новичков, и на ее освоение требуется время.SketchUp получает второе место в нашем рейтинге. Эта программа славится своим дружественным интерфейсом (важный плюс для новичков) и обладает целым арсеналом инструментов. И что самое главное, у нее есть бесплатная версия.
 Не стоит недооценивать программы для начинающих!
Не стоит недооценивать программы для начинающих!Бесплатные онлайн приложения вроде Tinkercad обладают самыми необходимыми инструментами для моделирования и значительно облегчают процесс работы. Они дают хороший толчок к дальнейшему обучению. После их освоения новички смогут гарантированно освоить и другие, более сложные программы. Таким образом, Tinkercad занимает почетное 8 место после AutoCAD, Maya, 3DS Max, Inventor и SolidWorks.
 Не стоит недооценивать нишевые продукты!
Не стоит недооценивать нишевые продукты!Начнем с ZBrush – самой популярной программы для цифрового 3D-скульптурирования, которая надежно обосновалась на 9 месте. Если вам нужно смоделировать фигурку, магическое существо, персонажа компьютерной игры, то это наилучший выбор.
 После ZBrush, Cinema 4D, 123D Design и OpenSCAD идет Rhino (13 место). Здесь стоит кое о чем упомянуть. Мы решили разделить Rhinoceros и Grasshopper, так как у этих двух программ разный подход к моделированию, и даже взгляды их сообществ во многом расходятся. С другой стороны, Grasshopper можно рассматривать исключительно как плагин для Rhinoceros. В этом случае наше мнение становится необъективным, и Rhino и Grasshopper следует воспринимать как единое целое.
После ZBrush, Cinema 4D, 123D Design и OpenSCAD идет Rhino (13 место). Здесь стоит кое о чем упомянуть. Мы решили разделить Rhinoceros и Grasshopper, так как у этих двух программ разный подход к моделированию, и даже взгляды их сообществ во многом расходятся. С другой стороны, Grasshopper можно рассматривать исключительно как плагин для Rhinoceros. В этом случае наше мнение становится необъективным, и Rhino и Grasshopper следует воспринимать как единое целое.  С 14 по 20 строки список выглядит следующим образом: Modo, Fusion 360, Meshmixer (бесплатная программа для обработки цифровой сетки от Autodesk), LightWave, Sculptris (бесплатная программа для скульптурирования от создателей ZBrush), Grasshopper (графический алгоритмический редактор для Rhino) и FreeCAD.
С 14 по 20 строки список выглядит следующим образом: Modo, Fusion 360, Meshmixer (бесплатная программа для обработки цифровой сетки от Autodesk), LightWave, Sculptris (бесплатная программа для скульптурирования от создателей ZBrush), Grasshopper (графический алгоритмический редактор для Rhino) и FreeCAD.Программа MoI3D (также известная как Moment of Inspiration) занимает 21 строку списка. Ее создатели явно не являются сторонниками агрессивной маркетинговой стратегии. У нее даже нет официальной странички в Facebook или Twitter. Большая часть ее сообщества пришла из дискуссионного клуба MoI и по ссылкам в интернете.
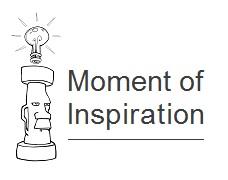 Последние места в списке занимают 3Dtin, Wings3D, K-3D и BRL-CAD.
Последние места в списке занимают 3Dtin, Wings3D, K-3D и BRL-CAD.Итак, какие выводы можно сделать:
- У 3D-моделлеров большой выбор программ, между которыми идет жесткая конкуренция.
- У бесплатных программ (таких как Blender) значительно больше поклонников.
