Сколько пикселей в 1 см?
Сколько пикселей содержится в одном сантиметре — казалось бы, вопрос очевидный, подвохов тут быть не должно. Но все не так просто, как кажется на первый взгляд. Дело в том, что пиксель не является какой-то фиксированной величиной — это наименьший логический элемент двумерного растрового изображения, имеющий свой размер, прозрачность, координаты, цвет. Потому, рассмотрим подробнее данные свойства пикселей и для решения проблемы познакомимся с такими понятиями, как разрешение печатающего устройства (DPI) и разрешение экрана монитора (PPI).
Так выглядит изображение под большим увеличением. Маленькие квадратики, которые вы можете наблюдать на данном фото и есть те самые пиксели.Содержание статьи:
- 1 Что значит понятие «Разрешения»?
- 2 Определение количества пикселей в 1 сантиметре
- 2.1 Формула № 2 для вычисления PPI
- 2.2 Как определить размер фото при печати
- 3 3 на 4 см сколько в пикселях?
- 4 Заключение
Что значит понятие «Разрешения»?
Количество пикселей, наряду с разрядностью палитры, являются одной из важнейших характеристик, влияющих на качество изображения.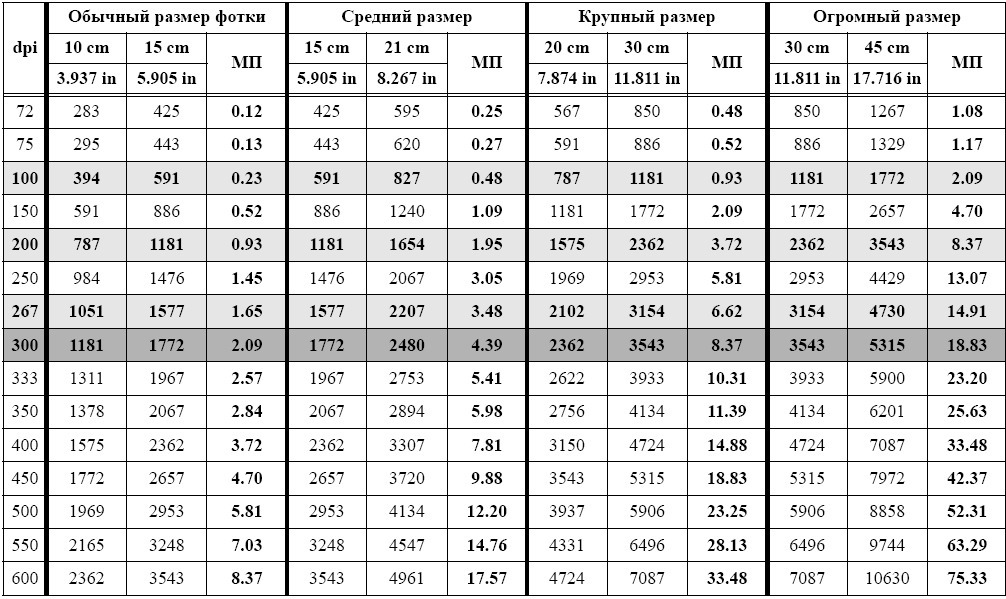 Всё это нужно знать, чтобы определить количество пикселей в 1 сантиметре. Чем меньше пиксель, тем более детализированным выйдет конечное изображение. Это происходит вследствие того, что при меньшем размере пикселей увеличивается их количество на единицу площади. Давайте введем величину, характеризующую число пикселей на единицу площади и назовем ее Разрешением. Данная характеристика имеет четыре разновидности, в зависимости вида преобразования изображения — DPI, PPI, LTI и SPI. Основными тут являются величины DPI и PPI, рассмотрим их подробнее.
Всё это нужно знать, чтобы определить количество пикселей в 1 сантиметре. Чем меньше пиксель, тем более детализированным выйдет конечное изображение. Это происходит вследствие того, что при меньшем размере пикселей увеличивается их количество на единицу площади. Давайте введем величину, характеризующую число пикселей на единицу площади и назовем ее Разрешением. Данная характеристика имеет четыре разновидности, в зависимости вида преобразования изображения — DPI, PPI, LTI и SPI. Основными тут являются величины DPI и PPI, рассмотрим их подробнее.
- DPI — количество точек на дюйм, тип разрешения, применяемый к принтерам при печати изображений. Чем больше данный параметр, тем более детализированным выйдет изображение при печати.
- PPI — количество пикселей на дюйм, применяется для указания разрешающей способности монитора. Данная величина, чаще всего, подсчитывает количество пикселей, которые поместятся на экране вашего монитора.
Таким образом, если говорить об изображениях напрямую, то следует отметить, что оно не имеет собственной разрешающей способности.![]() Данный параметр формируется устройством, на котором изображение было создано. К примеру, если фото A сделано на 3-мегапиксельную камеру, то разрешающая способность его будет равна 2048 пикселей по ширине на 1536 по высоте. Если для снимка B использовалась 4-мегапиксельная камера, то, соответственно, разрешение такого изображения будет составлять 2464 пикселя по ширине и 1632 по высоте.
Данный параметр формируется устройством, на котором изображение было создано. К примеру, если фото A сделано на 3-мегапиксельную камеру, то разрешающая способность его будет равна 2048 пикселей по ширине на 1536 по высоте. Если для снимка B использовалась 4-мегапиксельная камера, то, соответственно, разрешение такого изображения будет составлять 2464 пикселя по ширине и 1632 по высоте.
Логично далее подчеркнуть взаимосвязь разрешения экрана с размером изображения. Возьмем описанные выше примеры. Если вывести изображение A на печать с разрешением 300 DPI, то на выходе мы получим фотографию с размерами 17×13 сантиметров. Если же напечатать фото B, то оно будет иметь размеры 19×14 сантиметров. Та же тенденция будет наблюдаться и при выводе данных изображений на экран монитора. Фото B займет на дисплее большие размеры, чем фото A.

Отсюда следует любопытный вывод — разрешение в чистом виде не является мерой точности и качества изображения, оно лишь формирует конечные размеры, при которых картинка будет иметь наивысшую детализацию. Но, учитывая тот факт, что людям удобней разглядывать более крупные изображения, условно мы можем отнести значение данной характеристики к основному при описании степени детализации.
Настала пора познакомиться с принципом определения размера пикселя в 1 см.
Определение количества пикселей в 1 сантиметре
Перед тем, как познакомиться с вышеописанными терминами и закономерностями, вы, наверняка, были озабочены лишь одним вопросом — количества пикселей в 1 см. Теперь же вы понимаете, что количество пикселей на единицу площади, то есть разрешение — это не фиксированная величина. А зависит она от размеров самого пикселя, более того, она является переменной, если говорить о выводе картинки на плоский носитель.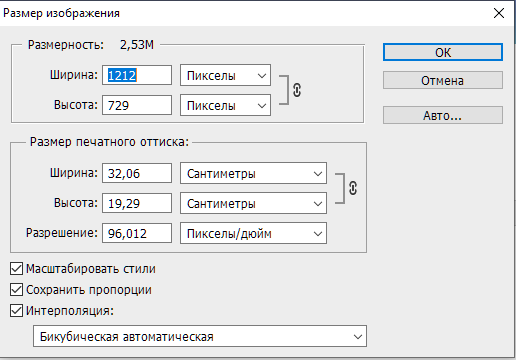
Ну а как определить размеры пикселя? На самом деле, данный вопрос является очень каверзным. Ведь такого понятия как «размер пикселя» не существует. Пиксель не является какой-то независимой величиной — это часть связи между разрешением экрана, физическим и пиксельным размером данного дисплея. Любые свойства пикселя задаются устройством, в котором происходит обработка изображения. Но, именно отсюда, из данного определения вытекает формула, которая позволяет определить количество пикселей на единицу площади, то есть разрешение PPI:
P/U=R, где P — пиксельный размер экрана, U — физический размер экрана и R — количество пикселей, приходящихся на один дюйм.
К примеру, один из экранов Mac Cinema Display 27 от компании Apple обладает физической шириной в 23.5 дюйма, пиксельная ширина его равна 2560. Исходя из этих данных мы можем вычислить плотность пикселей на дюйм:
2560/23.5=109 пикселей приходится на один дюйм данного дисплея. Давайте попробуем перевести эту величину в сантиметры:
1 дюйм = 2.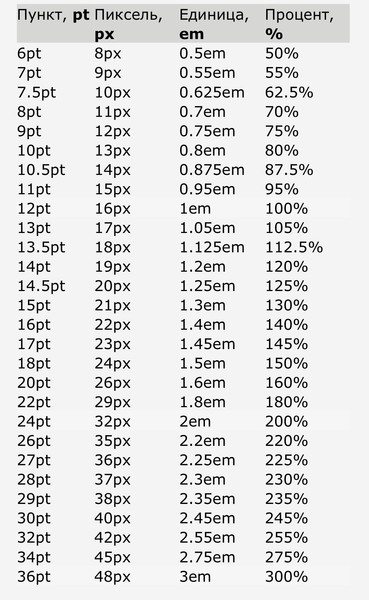 2]/27=109 PPI, то есть те же 42 пикселя на сантиметр.
2]/27=109 PPI, то есть те же 42 пикселя на сантиметр.
Используя эти формулы, можно рассчитать, сколько пикселей в одном сантиметре при условии, что фото сделано с помощью цифрового устройства, например, камеры. При печати используется совершенно другое разрешение, которое называется DPI. Используя его, можно рассчитать конечный размер изображения при выводе его на плоский носитель, что может пригодится на практике, к примеру, если вы увлекаетесь фотографией.
Как определить размер фото при печати
Итак, для начала предлагаю рассчитать, сколько пикселей приходится на один сантиметр при выводе изображения на плоский носитель. Как правило, печатающие устройства имеют разрешение 300 DPI. Это означает, что на один дюйм изображения придется 300 точек. Точки и пиксели — это не всегда одно и тоже, потому как некоторые принтеры печатают точки без смешения красок, что требует большего числа точек для того, чтобы отобразить пиксель. Тем не менее знание этого параметра помогает определить размер изображения, выводимого на печать.
X=(2.54*p)/dpi, где x — длина стороны фото, 2.54 — количество сантиметров в одном дюйме, p — пиксельный размер стороны.
К примеру, нам требуется распечатать фотографию с разрешением 2560 x 1440. Разрешение печатающего устройства — 300 dpi. Воспользуемся формулой, чтобы определить размеры плоского носителя, на который будет распечатано данное изображение.
- X = (2.54*2560)/300=21 сантиметр в ширину;
- X = (2.54*1440)/300=12 сантиметров в длину.
Таким образом, размер фотобумаги, требующейся для распечатки данного изображения, должен иметь размеры 21 x 12 см.
Здесь представлены распространенные разрешения экранов и выходные размеры при печати изображений с данными разрешениями. Тут ярко прослеживается взаимосвязь пиксельного размера, DPI и физического размера экрана/матрицы.3 на 4 см сколько в пикселях?
При распечатке фото используются разные размеры, 3 x 4 см — один из них. Давайте попробуем определить разрешение такого фото в пикселях при его распечатке (разрешение принтера — 300 dpi). Для этого воспользуемся приведенной выше формулой:
Давайте попробуем определить разрешение такого фото в пикселях при его распечатке (разрешение принтера — 300 dpi). Для этого воспользуемся приведенной выше формулой:
x=(2.54*p)/300, отсюда
p1 = (300*2.3)/2.54 = 271 — пиксельная ширина фото;
p2 = (300*4)/2.54 = 472 — пиксельная длина;
Таким образом, в данной фотографии будет содержаться 271*472=127912 пикселей.
Еще одна таблица соотношения пиксельного разрешения, формата листа и физического размера изображения на выходе.Заключение
С появлением разновидности разрешений, точек, капель и так далее стала возникать путаница в определении плотности пикселей, размере фото и др. Но, приведенные в статье формулы являются актуальными.
Если вы хотите узнать больше информации о DPI и PPI, предлагаю взглянуть вам на видеоролики, раскрывающие содержание данных понятий:
youtube.com/embed/ESWTWCBx73c?feature=oembed» frameborder=»0″ allow=»accelerometer; autoplay; encrypted-media; gyroscope; picture-in-picture» allowfullscreen=»»/>
Как конвертировать пиксели в см в JavaScript
Я пишу CSS для проекта, и мне нужно преобразовать пиксель в сантиметр с помощью JavaScript. как рассчитать это преобразование?
Поделиться Источник Laurie R. Horton 13 июня 2018 в 04:25
4 ответа
- конвертировать ‘1’ для ‘0001’ в JavaScript
Возможный Дубликат : Существует ли функция JavaScript, которая может дополнить строку, чтобы получить определенную длину? Как я могу конвертировать convert ‘1’ в ‘0001’ в JavaScript без использования каких-либо сторонних библиотек. Я сделал это в php, используя spritf: $time =…
- android конвертировать погружения в пиксели?
моя проблема в том, что я хочу изменить размер всех изображений внутри поста, показав по 2 изображения в строке мое приложение, отправьте ширину экрана php api в php api необходимо преобразовать погружения в пиксели и набор изображений ширина 50% экрана низкое это то, что aim делает до сих пор.
 ..
..
3
Вы можете использовать window.devicePixelRatio для проверки колпачков устройств. Он используется в большинстве браузеров.
Поделиться Bee 01 апреля 2019 в 06:22
1
Есть 2.54 сантиметра на дюйм; если достаточно предположить 96 пикселей на дюйм, формула довольно проста:
сантиметры = пиксели * 2.54 / 96
Существует способ получить настроенные пиксели на дюйм вашего дисплея для Microsoft Windows под названием GetDeviceCaps. У Microsoft есть руководство под названием «Developing DPI-Aware Applications», найдите раздел «Creating DPI-Aware Fonts».
пример кода
Поделиться Json 13 июня 2018 в 04:29
0
Если вы просто хотите преобразовать пиксели в см с помощью javascript, вы можете использовать следующую формулу:
1px = 0.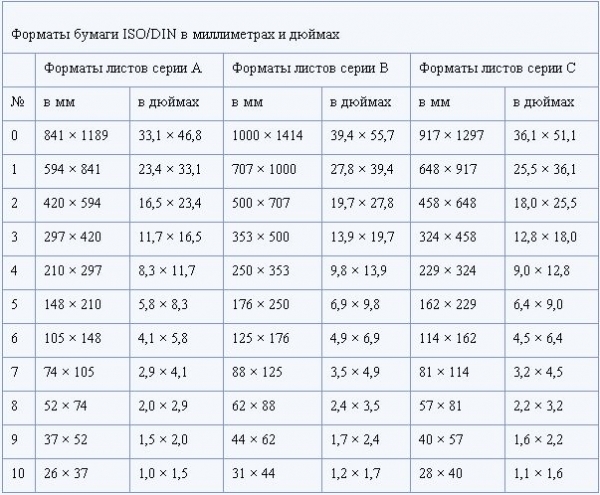 026458 cm;
026458 cm;
Пожалуйста, обратите внимание, что это только для преобразования px в cm.
Я не знаю, принимаете ли вы во внимание DPI экрана.
Поделиться jmsds 13 июня 2018 в 04:32
- Как конвертировать JSON в YAML в javascript
Я хочу преобразовать строку json в формат yaml в javascript. Я пробую свои силы в google за последние два дня, но не нашел ни одного решения или библиотеки. Есть ответы, доступные для java, но не для javascript. Предположим, у меня есть строка json, подобная этой: { json: [ fat and rigid ], yaml:…
- Поворачивает ли автоориентация в Imagemagick пиксели изображения?
Я хочу знать, что именно делает следующая команда Imagemagick: конвертировать input.jpg -авто-Ориент out.jpg Он просто читает и обновляет exif ? Или он также вращает пиксели, присутствующие на изображении?
Поделиться Balaji G 13 июня 2018 в 04:40
Похожие вопросы:
Преобразование сантиметров в пиксели
как конвертировать 1 см до ?px это преобразование используется в парсере html % преобразование — > (allToPx[0]) * 16)/100) px pt conversion is -> (allToPx[0]) * 16)/12) px em conversion is ->.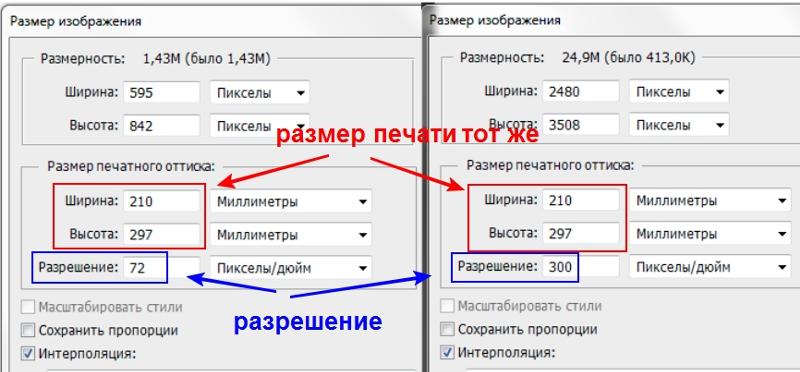 ..
..
Как преобразовать LOGFONT.lfHeight в пиксели?
У меня есть значение LOGFONT.lfHeight -11. Однако я знаю, что размер шрифта на самом деле равен 8, так что нужно ли мне конвертировать это число в другую единицу измерения? Я нашел эту формулу в…
Изменение размера изображения в СМ C#
У меня есть требование, которое требует изображения размером 10 х 6,88 см. Я знаю, что не могу просто преобразовать см в пиксели, потому что размер одного пикселя зависит от разрешения…
конвертировать ‘1’ для ‘0001’ в JavaScript
Возможный Дубликат : Существует ли функция JavaScript, которая может дополнить строку, чтобы получить определенную длину? Как я могу конвертировать convert ‘1’ в ‘0001’ в JavaScript без…
android конвертировать погружения в пиксели?
моя проблема в том, что я хочу изменить размер всех изображений внутри поста, показав по 2 изображения в строке мое приложение, отправьте ширину экрана php api в php api необходимо преобразовать.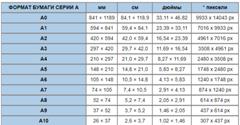 ..
..
Как конвертировать JSON в YAML в javascript
Я хочу преобразовать строку json в формат yaml в javascript. Я пробую свои силы в google за последние два дня, но не нашел ни одного решения или библиотеки. Есть ответы, доступные для java, но не…
Поворачивает ли автоориентация в Imagemagick пиксели изображения?
Я хочу знать, что именно делает следующая команда Imagemagick: конвертировать input.jpg -авто-Ориент out.jpg Он просто читает и обновляет exif ? Или он также вращает пиксели, присутствующие на…
Конвертировать картинки в base64 javascript
Как преобразовать локальное изображение в строку base64 в Javascript . Я знаю, как его использовать, но он работает, если файл изображения включить в проект, а не работать с другой папкой. Я…
Как конвертировать белые пиксели черного фона в черные пиксели белого фона?
У меня есть изображение с белыми пикселями и черным фоном. Я хочу преобразовать его в белый фон и черные пиксели, используя opencv
Как конвертировать десятичное число в центы в angular или JavaScript
Как конвертировать $2. 50 в центы с помощью angular / JavaScript. Например, выход должен быть 250 .
50 в центы с помощью angular / JavaScript. Например, выход должен быть 250 .
iPhone 12 Pro и 12 Pro Max – Спецификации – Apple (RU)
Поддерживаемые языкиАнглийский (Австралия, Великобритания, США), арабский, венгерский, вьетнамский, греческий, датский, иврит, индонезийский, испанский (Испания, Латинская Америка, Мексика), итальянский, каталанский, китайский (традиционный, традиционный гонконгский, упрощённый), корейский, малайский, немецкий, нидерландский, норвежский, польский, португальский (Бразилия, Португалия), румынский, русский, словацкий, тайский, турецкий, украинский, финский, французский (Канада, Франция), хинди, хорватский, чешский, шведский, японский
Поддержка клавиатуры QuickTypeАзербайджанский, албанский, английский (Австралия, Великобритания, Индия, Канада, Сингапур, США), арабский (недждийский, стандартный современный), армянский, ассамский, белорусский, бенгальский, бирманский, бодо, болгарский, валлийский, венгерский, вьетнамский, гавайский, греческий, грузинский, гуджарати, датский, догри, иврит, индонезийский, ирландский (гэльский), исландский, испанский (Испания, Латинская Америка, Мексика), итальянский, казахский, каннада, кантонский традиционный (иероглифы, сучэн, убихуа, цанцзе), каталанский, кашмирский (арабский, деванагари), киргизский, китайский традиционный (иероглифы, пиньинь QWERTY, пиньинь 10 клавиш, сучэн, убихуа, цанцзе, чжуинь, шуанпинь), китайский упрощённый (иероглифы, пиньинь QWERTY, пиньинь 10 клавиш, убихуа, шуанпинь), конкани (деванагари), корейский (2‑Set, 10 клавиш), курдский (арабский, латиница), кхмерский, лаосский, латышский, литовский, майтхили, македонский, малайский (арабский, латиница), малаялам, мальдивский, мальтийский, манипури (бенгальский, мейтей‑маек), маори, маратхи, монгольский, немецкий (Австрия, Германия, Швейцария), непальский, нидерландский, норвежский (букмол, нюнорск), ория, панджаби, персидский, персидский (Афганистан), польский, португальский (Бразилия, Португалия), пушту, румынский, русский, санскрит, сантали (деванагари, ол‑чики), сербский (кириллица, латиница), сингальский, синдхи (арабский, деванагари), словацкий, словенский, суахили, таджикский, тайский, тамильский (аньяльский, тамильский 99), телугу, тибетский, тонганский, турецкий, туркменский, узбекский (арабский, кириллица, латиница), уйгурский, украинский, урду, фарерский, филиппинский, финский, фламандский, французский (Бельгия, Канада, Франция, Швейцария), хинди (деванагари, латиница, транслитерация), хорватский, чероки, чешский, шведский, эмодзи, эстонский, японский (кана, ромадзи)
Поддержка клавиатуры QuickType с автокоррекциейАнглийский (Австралия), английский (Великобритания), английский (Индия), английский (Канада), английский (Сингапур), английский (США), английский (Япония), арабский (недждийский), арабский (стандартный современный), бенгальский, болгарский, венгерский, вьетнамский, гавайский, греческий, гуджарати, датский, иврит, индонезийский, ирландский (гэльский), исландский, испанский (Испания), испанский (Латинская Америка), испанский (Мексика), итальянский, каталанский, китайский традиционный (пиньинь QWERTY), китайский традиционный (чжуинь), китайский упрощённый (пиньинь QWERTY), корейский (2‑Set), латышский, литовский, македонский, малайский, маратхи, немецкий (Австрия), немецкий (Германия), немецкий (Швейцария), нидерландский, нидерландский (Бельгия), норвежский (букмол), норвежский (нюнорск), панджаби, персидский, персидский (Афганистан), польский, португальский (Бразилия), португальский (Португалия), румынский, русский, сербский (кириллица), сербский (латиница), словацкий, словенский, тайский, тамильский (аньяльский), тамильский (тамильский 99), телугу, турецкий, украинский, урду, филиппинский, финский, французский (Бельгия), французский (Канада), французский (Франция), французский (Швейцария), хинди (деванагари), хинди (транслитерация), хорватский, чероки, чешский, шведский, эстонский, японский (кана), японский (ромадзи)
Поддержка клавиатуры QuickTypeс предиктивным вводом текста
Английский (Австралия, Великобритания, Индия, Канада, Сингапур, США), арабский (недждийский, стандартный современный), вьетнамский, испанский (Испания, Латинская Америка, Мексика), итальянский, кантонский (традиционный), китайский (традиционный, упрощённый), корейский, немецкий (Австрия, Германия, Швейцария), нидерландский, португальский (Бразилия, Португалия), русский, тайский, турецкий, французский (Бельгия, Канада, Франция, Швейцария), хинди (деванагари, латиница), шведский, японский
Поддержка клавиатуры QuickTypeс многоязычным вводом текста
Английский (Австралия), английский (Великобритания), английский (Индия), английский (Канада), английский (Сингапур), английский (США), испанский (Испания), испанский (Латинская Америка), испанский (Мексика), итальянский, китайский традиционный (пиньинь), китайский упрощённый (пиньинь), немецкий (Австрия), немецкий (Германия), немецкий (Швейцария), нидерландский (Бельгия), нидерландский (Нидерланды), португальский (Бразилия), португальский (Португалия), французский (Бельгия), французский (Канада), французский (Франция), французский (Швейцария), хинди (латиница), японский (ромадзи)
Поддержка клавиатуры QuickTypeс контекстными подсказками
Английский (Австралия), английский (Великобритания), английский (Индия), английский (Канада), английский (Сингапур), английский (США), арабский (недждийский), арабский (стандартный современный), вьетнамский, испанский (Испания), испанский (Латинская Америка), испанский (Мексика), итальянский, китайский (упрощённый), немецкий (Австрия), немецкий (Германия), немецкий (Швейцария), нидерландский (Бельгия), нидерландский (Нидерланды), португальский (Бразилия), русский, турецкий, французский (Бельгия), французский (Канада), французский (Франция), французский (Швейцария), хинди (деванагари), хинди (латиница), шведский
Языки SiriАнглийский (Австралия, Великобритания, Индия, Ирландия, Канада, Новая Зеландия, Сингапур, США, ЮАР), арабский (Саудовская Аравия, ОАЭ), датский (Дания), иврит (Израиль), испанский (Испания, Мексика, США, Чили), итальянский (Италия, Швейцария), кантонский (Гонконг, материковый Китай), китайский (материковый Китай, Тайвань), корейский (Республика Корея), малайский (Малайзия), немецкий (Австрия, Германия, Швейцария), нидерландский (Бельгия, Нидерланды), норвежский (Норвегия), португальский (Бразилия), русский (Россия), тайский (Таиланд), турецкий (Турция), финский (Финляндия), французский (Бельгия, Канада, Франция, Швейцария), шведский (Швеция), японский (Япония)
Языки диктовкиАнглийский (Австралия, Великобритания, Индия, Индонезия, Ирландия, Канада, Малайзия, Новая Зеландия, ОАЭ, Саудовская Аравия, Сингапур, США, Филиппины, ЮАР), арабский (Катар, Кувейт, ОАЭ, Саудовская Аравия), венгерский, вьетнамский, греческий, датский, иврит, индонезийский, испанский (Аргентина, Гватемала, Гондурас, Доминиканская Республика, Испания, Колумбия, Коста‑Рика, Мексика, Панама, Парагвай, Перу, Сальвадор, США, Уругвай, Чили, Эквадор), итальянский (Италия, Швейцария), кантонский (Гонконг, Макао, материковый Китай), каталанский, китайский (материковый Китай, Тайвань), корейский, малайский, немецкий (Австрия, Германия, Люксембург, Швейцария), нидерландский (Бельгия, Нидерланды), норвежский, польский, португальский (Бразилия, Португалия), румынский, русский, словацкий, тайский, турецкий, украинский, финский, французский (Бельгия, Канада, Люксембург, Франция, Швейцария), хинди (Индия), хорватский, чешский, шанхайский диалект китайского языка (материковый Китай), шведский, японский
Поддержка толкового словаряАнглийский (Великобритания, США), датский, иврит, испанский, итальянский, китайский (традиционный, упрощённый), корейский, немецкий, нидерландский, норвежский, португальский, русский, тайский, турецкий, французский, хинди, шведский, японский
Поддержка двуязычных словарейАрабский — английский, вьетнамский — английский, индонезийский — английский, испанский — английский, итальянский — английский, китайский (традиционный) — английский, китайский (упрощённый) — английский, корейский — английский, немецкий — английский, нидерландский — английский, польский — английский, португальский — английский, русский — английский, тайский — английский, французский — английский, французский — немецкий, хинди — английский, японский — английский, японский — китайский (упрощённый)
ТезаурусАнглийский (Великобритания, США)
Проверка орфографииАнглийский, арабский (недждийский, стандартный современный), датский, испанский, итальянский, корейский, немецкий, нидерландский, норвежский, польский, португальский, русский, турецкий, финский, французский, шведский
Регионы, где поддерживается Apple PayАвстралия, Австрия, Беларусь, Бельгия, Болгария, Бразилия, Ватикан, Великобритания, Венгрия, Германия, Гернси, Гонконг, Гренландия, Греция, Грузия, Дания, Джерси, Ирландия, Исландия, Испания, Италия, Казахстан, Канада, Кипр, Латвия, Литва, Лихтенштейн, Люксембург, Макао, Мальта, материковый Китай, Нидерланды, Новая Зеландия, Норвегия, ОАЭ, остров Мэн, Польша, Португалия, Россия, Румыния, Сан‑Марино, Саудовская Аравия, Сербия, Сингапур, Словакия, Словения, США, Тайвань, Украина, Фарерские острова, Финляндия, Франция, Хорватия, Черногория, Чехия, Швейцария, Швеция, Эстония, Япония
Как в фотошопе поменять пиксели на см
Как изменить единицы измерения в Adobe Photoshop
Для изменения единиц измерения в графическом редакторе Adobe Photoshop необходимо нажать на кнопку — Редактирование, а затем перейти по следующему пути: Установки -> Единицы измерения и линейки.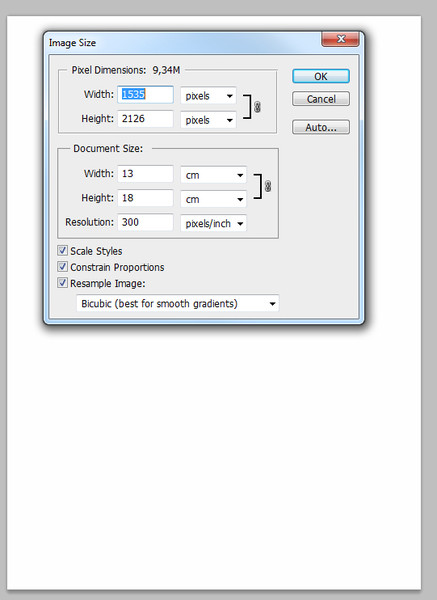
Далее появится окно в котором можно будет выбрать необходимые единицы измерения (пикселы, дюймы, сантиметры и тд).
С уважением, Артём Санников
Сайт: ArtemSannikov.ru
Теги: Adobe Photoshop, Графический редактор.
Photoshop: размер и разрешение изображения
Разрешение принтера измеряется в точках на дюйм, dpi. Как правило, чем больше точек на дюйм, тем лучше качество печатного изображения. Большинство струйных принтеров обладают разрешением от 720 до 2880 dpi. (С технической точки зрения, в отличие от устройств фотовывода и лазерных принтеров, струйные принтеры оставляют микроскопические кляксы.)
Разрешение принтера отличается от разрешения изображения, но связано с ним. Чтобы напечатать высококачественную фотографию на струйном принтере, необходимо, чтобы разрешение изображения было не менее 220 ppi.
Линиатура растра представляет собой количество выводимых точек или полутоновых ячеек на дюйм при печати изображений в режиме градаций серого или цветоделения.![]() Линиатура растра (называемая также частотой растра ) измеряется в линиях на дюйм (lpi), т. е. линиях ячеек на дюйм в полутоновом растре. Чем выше разрешение устройства вывода, тем выше (тоньше) видимая частота растра.
Линиатура растра (называемая также частотой растра ) измеряется в линиях на дюйм (lpi), т. е. линиях ячеек на дюйм в полутоновом растре. Чем выше разрешение устройства вывода, тем выше (тоньше) видимая частота растра.
Соотношение между разрешением изображения и линиатурой растра определяет качество детализации отпечатанного изображения. Чтобы получить полутоновое изображение наивысшего качества, обычно используется изображение, разрешение которого превышает линиатуру растра в полтора или даже два раза. Но для некоторых изображений и устройств вывода хорошие результаты может дать и более низкое разрешение. Чтобы определить линиатуру растра принтера, необходимо обратиться к документации принтера или к поставщику услуг.
Как изменить размер изображения в фотошопе. Процесс интерполяции
Чтобы понимать какие процессы заложены в механизм изменения размеров изображения, почитайте статью о пикселях — строительном материале любого растрового изображения. Если вкратце, то это маленькие цветные квадратики, из которых, как из мозаики, складывается картинка.
Говоря о размерах, мы говорим о разрешении. Оно записывается как сумма пикселей в одной строке по ширине и одном столбце по высоте и записывается так: 655×382. Именно таких размеров следующий арт:
Поэтому, изменяя размеры изображения, мы должны изменить значения этих пикселей по ширине и/или высоте.
В случае уменьшения размера, например, наш пример изменим до 300×175, картинка уже будет состоять из 300 пикселей в ширине и 175 пикселей в высоте. Никакого сужения не произошло. Фотошоп пересчитал пиксели в изображении и вычислил от каких можно избавиться.
Но этот процесс не обратимый. Если потребуется все вернуть обратно или сделать еще больше, то запустится новый процесс — увеличение.
В случае увеличения размера, фотошоп высчитывает каких пикселей не хватает и добавляет их на основании сложных алгоритмов обработки. Этот процесс не может быть качественным, поэтому при увеличении изображения качество теряется.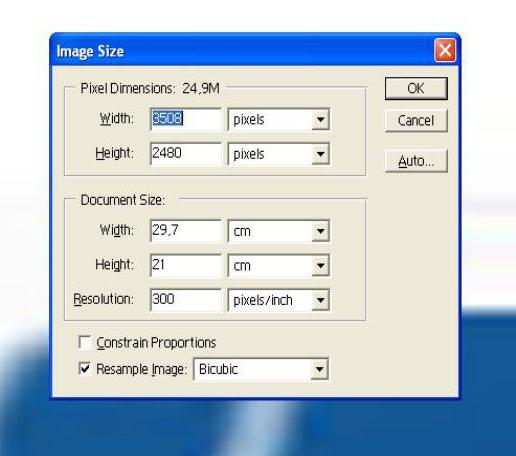 Картинка теряет в четкости деталей, становится размытой. Для наглядности, пример выше я увеличу до исходного размера. Сравните:
Картинка теряет в четкости деталей, становится размытой. Для наглядности, пример выше я увеличу до исходного размера. Сравните:
Таким образом, при увеличении, качество будет сильно зависеть от начального размера изображения и от конечно, до которого нужно «дорасти».
Диалоговое окно «Размер изображения»
Итак, самый основной способ изменить размер изображения — воспользоваться командой меню:
Изображение — Размер изображения (Image — Image Size).
Горячая клавиша: Alt+Ctrl+I.
Откроется диалоговое окно:
Данное диалоговое окно позволяет, во-первых, получить информацию о текущих размерах изображения, и во-вторых, собственно изменить их.
Размерность (Pixel Dimensions)
Чтобы изменить размер изображения меняйте значения Ширины и Высоты. По умолчанию они измеряются в пикселях, но из выпадающего списка можно выбрать проценты.
Обратите внимание на скобку и иконку в виде цепочки. Это означает, что при изменении ширины или высоты, второе значение будет автоматически меняться в тех же пропорциях, что и оригинал изображения.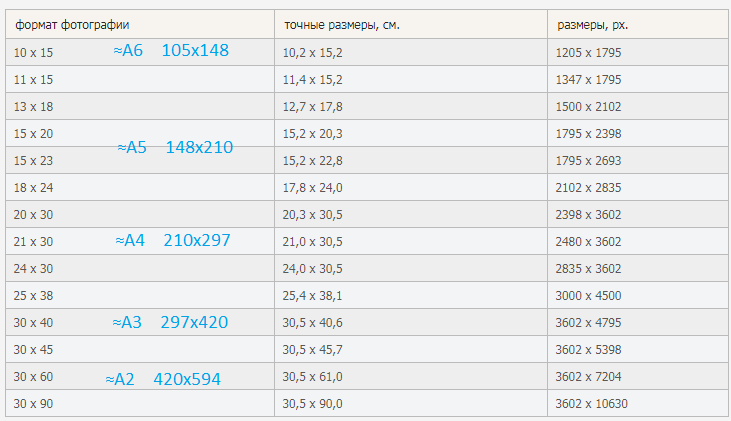 Это нужно, чтобы оно не получилось сжатым или вытянутым. Для включения\отключения такой функцию, поставьте галочку «Сохранить пропорции» (Constrain Proportions).
Это нужно, чтобы оно не получилось сжатым или вытянутым. Для включения\отключения такой функцию, поставьте галочку «Сохранить пропорции» (Constrain Proportions).
Размер печатного оттиска (Document Size)
Об этой группе настроек я упоминал, говоря о печати изображения на принтере. Разрешение (Resolution) меняет размер пикселей и влияет на качество печати. Для принтеров смело ставьте в диапазоне 200-300 пикселей на дюйм.
Значения Ширины и Высоты говорят нам о том, на каких размерах бумаги может быть напечатано изображение. Меняя числа, будет менять и размер изображения. Обратите внимание, что и тут есть функция сохранения пропорций.
Масштабировать стили (Scale Styles)Определяет, будет ли программа масштабировать какие-либо стили слоя, примененные к изображению. Рекомендуется оставить этот флажок установленным, иначе, к примеру, тень, которую вы добавили, может в конечном итоге оказаться больше или меньше, чем сама картинка.
Интерполяция
Это ваш ключ к изменению разрешения без влияния на качество изображения. Интерполяция (Resample Image) — это процесс, при котором фотошоп реагирует на команду изменения размера, добавляя или вычитая пиксели. Проблема заключается в том, что при интерполяции, программа «строит предположения», а это может испортить качество изображения.
При первом запуске программы, настройка Интерполяция включена, и отвечает за увеличение или уменьшение количества пикселов в изображении. Эти процессы снижают качество изображения, поскольку программа либо создает пиксели, либо выбирает, какие из них удалить соответственно. Отключив настройку, вы защитите качество, закрепив размер в пикселях.
Когда вы устанавливаете флажок Интерполяция, вам необходимо выбрать метод из раскрывающегося списка, расположенного ниже. Зачем это может потребоваться? Иногда вам понадобится помощь фотошопа в создании изображения большего или меньшего размера, чем оригинал.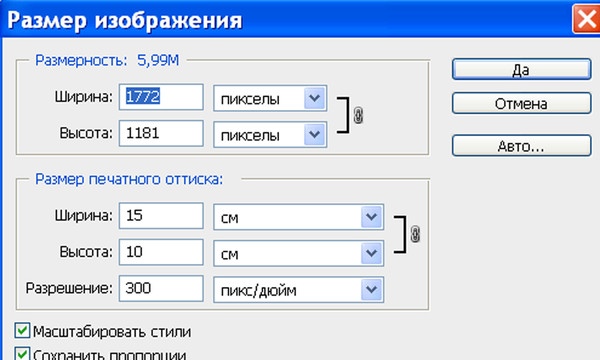
Например, если у вас есть изображение с разрешением 200 пикселей на дюйм, размер которого при печати составляет 4×6, а размер печатного варианта должен быть 5×7 и желательно сохранить разрешение в 200 пикселей на дюйм. Для этого можно установить данный флажок.
Варианты раскрывающегося списка, расположенного под флажком Интерполяция, определяют, к какой форме математических вычислений прибегает фотошоп для добавления или удаления пикселов. Так как более высокое качество изображения означает больше работы, чем лучше изображение, тем больше времени необходимо программе для совершения вышеупомянутого процесса.
Вот какие варианты вам предлагаются, отсортированные по качеству (от худшего к лучшему) и по скорости (от самого быстрого к самому медленному):
- По соседним пикселям (сохраняет четкие края) (Nearest Neighbor). Хотя этот метод в результате дает самое низкое качество изображения, он может быть полезен, поскольку создает самые маленькие файлы.
 Пригодится, если вы передаете файлы через Интернет, а у вас или у получателя медленное соединение. Этот метод работает ориентируясь на цвета окружающих пикселов, и копируя их. Он известен тем, что создает неровные края, поэтому вам стоит применять его только к изображениям с резкими краями, таким как иллюстрации, которые не были сглажены.
Пригодится, если вы передаете файлы через Интернет, а у вас или у получателя медленное соединение. Этот метод работает ориентируясь на цвета окружающих пикселов, и копируя их. Он известен тем, что создает неровные края, поэтому вам стоит применять его только к изображениям с резкими краями, таким как иллюстрации, которые не были сглажены. - Билинейная (Bilinear). Если вы выберете этот метод, фотошоп будет угадывать цвет новых пикселов, выбирая нечто среднее между цветом пикселов, расположенных непосредственно выше и ниже, а также слева и справа от добавляемого. Результат данного метода чуть лучше, чем при выборе варианта По соседним пикселям и он все еще довольно быстрый, но вам лучше использовать вместо Билинейная один из следующих трех методов.
- Бикубическая (наилучшая для плавных градиентов) (Bicubic). Этот метод позволяет определить цвета новых пикселов, усреднив цвета пикселов непосредственно над и под новым, а также двух пикселов слева и справа от него.
 Этот метод занимает больше времени, чем предыдущие два, но создает более плавный переход в областях, где один цвет заменяется другим.
Этот метод занимает больше времени, чем предыдущие два, но создает более плавный переход в областях, где один цвет заменяется другим. - Бикубическая, глаже (наилучшая для увеличения) (Bicubic Smoother). Близок к предыдущему методу по способу создания новых пикселов. При использовании этого метода пиксели немного размываются, чтобы можно было наложить новые на старые, придавая изображению более гладкий и естественный вид. Рекомендуется применять данный метод для увеличения изображений.
- Бикубическая, четче (наилучшая для уменьшения) (Bicubic Sharper). Этот метод также похож на метод Бикубическая (наилучшая для плавных градиентов) по способу создания новых пикселов, однако вместо того, чтобы размывать целые пиксели для улучшения наложения новых и старых как предыдущий метод, он смягчает только края пикселов. Рекомендуется применять данный метод для уменьшения изображений.
Заметили ошибку в тексте — выделите ее и нажмите Ctrl + Enter.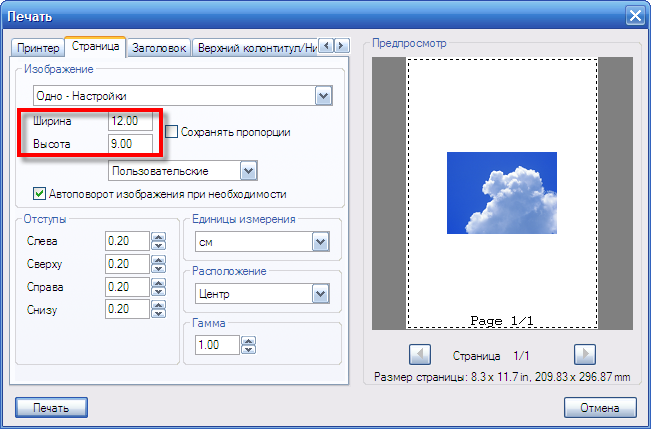 Спасибо!
Спасибо!
Как изменить размер пиксельной графики в фотошопе
Нужно изменить размер пиксельной графики? Узнайте, как увеличить ваши художественные работы и сохранить четкие и четкие формы с помощью Photoshop!
Из этого урока вы узнаете, как получить отличные результаты при изменении размера пиксельной графики в Photoshop! Пиксель-арт отличается от стандартных изображений и создает уникальные проблемы при изменении его размера. Обычно, увеличивая изображение и добавляя больше пикселей, Photoshop старается не давать результату выглядеть блочным и пикселированным, смешивая пиксели вместе и сглаживая все.
Но «блочный и пиксельный» — это весь смысл пиксельной графики! Итак, чтобы изменить размеры пиксельной графики, нам нужен способ для Photoshop просто добавить больше пикселей, и все. Вместо того, чтобы сглаживать вещи, нам нужно, чтобы формы и края рисунка выглядели четкими и четкими. На этом уроке я покажу вам, как это сделать.
Наряду с изменением размера пиксельной графики, я также использую эту же технику для изменения размера скриншотов, используемых в моих уроках. И вы можете использовать его для изменения размера любой графики, где вам нужно сохранить четкие, резкие края или читаемый текст. Чтобы получить наилучшие результаты на этом уроке, вы захотите использовать Photoshop CC , но подойдет любая версия Photoshop.
И вы можете использовать его для изменения размера любой графики, где вам нужно сохранить четкие, резкие края или читаемый текст. Чтобы получить наилучшие результаты на этом уроке, вы захотите использовать Photoshop CC , но подойдет любая версия Photoshop.
Я буду использовать этого маленького персонажа пиксельной графики, который я скачал с Adobe Stock :
Наш герой пиксельной графики. Предоставлено: Adobe Stock.
Это урок 7 в моей серии «Изменение размера изображения» . Давайте начнем!
Как изменить размер изображения в Photoshop и когда следует использовать интерполяцию
В этой статье я расскажу об изменении размера изображения с помощью Adobe Photoshop. А также объясню, когда нужно использовать интерполяцию.
Изменение размера и интерполяция — это две разные операции, которые часто путают. Перейдите в меню Photoshop Изображение> Размер изображения.
По умолчанию интерполяция (ресэмплинг) в Photoshop включена. Поэтому размеры изображения будут меняться при добавлении или вычитании пикселей из ширины и высоты.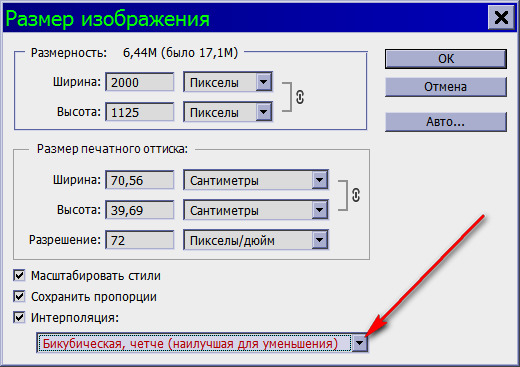 Это называется интерполяцией.
Это называется интерполяцией.
Если интерполяция отключена, вы изменяете размер изображения. В этом случае Photoshop перераспределяет существующие пиксели, чтобы изменить физический размер или разрешение изображения. Этот метод используется дизайнерами и фотографами, которые работают с печатными материалами.
Фотографии с цифровых камер довольно большие. Они содержат миллионы пикселей, что увеличивает размер файла. Уменьшение изображения называется понижающей интерполяцией.
В панели «Размер изображения» отображается текущий размер изображения. Измените единицы измерения на пиксели.
Установите нужный размер в пикселях в поле «Ширина» или «Высота». Параметр «Сохранять пропорции» (значок цепочки) установлен по умолчанию, чтобы изображение не было сжатым или растянутым. Новый размер файла отображается вверху окна.
Изображения состоят из пикселей. Количество пикселей по ширине и высоте изображения определяет его размер.
При увеличении размера рисунка Photoshop должен добавить новые пиксели.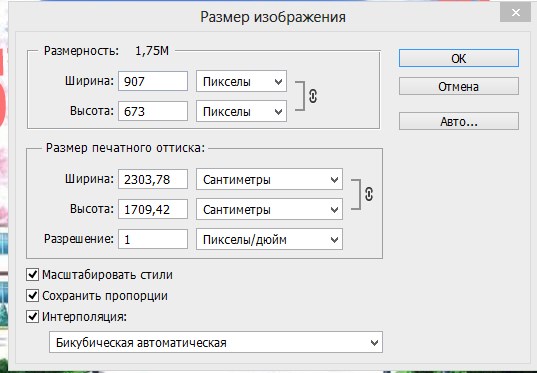 Этот процесс называется повышающей интерполяцией. Технология, используемая в Photoshop, способна улучшить качество изображения даже при значительном увеличении размера.
Этот процесс называется повышающей интерполяцией. Технология, используемая в Photoshop, способна улучшить качество изображения даже при значительном увеличении размера.
При автоматическом ресэмплинге графический редактор самостоятельно выбирает наиболее оптимальный метод интерполяции. Но вы можете контролировать конечный результат, выбрав другое значение.
Разрешение в 72ppi является оптимальным для просмотра изображения на экране. Для печати подходит разрешение в 300ppi.
PPI (количество пикселей на дюйм) относится к цифровому файлу, который переводится в DPI (количество точек на дюйм), когда изображение воспроизводится на фотографии.
Высококачественная фотография, имеющая разрешение изображения 300ppi, идеально подойдет для печати. Она имеет большие размеры и высокое разрешение.
При этом изображение с разрешением 72ppi может выглядеть огромным на экране. Но максимальный размер, в котором оно может быть напечатано при разрешении в 300ppi, будет довольно маленьким.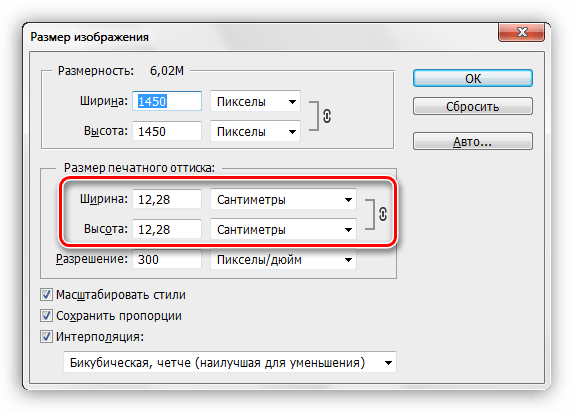
Следует избегать применения повышающей интерполяции, чтобы предотвратить ухудшение качества изображения. Но вы можете увеличить разрешение изображения, если отключите опцию «Ресамплинг». В результате вы получите изображение с разрешением в 300 пикселей на дюйм. Но Photoshop будет добавлять тысячи новых пикселей, что ухудшит качество. Чтобы правильно установить новое разрешение, размер изображения должен быть изменен, а не интерполирован.
Снимите флажок «Ресамплинг», который не позволяет изменять размеры изображения в пикселях. Затем вы сможете изменить 72ppi на 300ppi.
Обратите внимание, как уменьшается физический размер в дюймах. Изменение размера работает только с существующими пикселями, без интерполяции новых.
В результате вы получите высококачественное изображение с разрешением 300ppi без потери качества. Но общий размер печати будет небольшим.
Каждый раз, когда вы вставляете изображение в созданный холст, оно автоматически масштабируется относительно разрешения документа.
Не следует масштабировать слои больше их первоначального размера. По сути, это то же самое, что и их интерполяция. Вот почему важно, чтобы фотографии и текстуры имели максимально возможный размер и разрешение. Это позволит при печати получать высококачественные снимки.
Данная публикация представляет собой перевод статьи «How to Resize an image in Photoshop (and when you should Resample instead)» , подготовленной дружной командой проекта Интернет-технологии.ру
Как изменение размера влияет на разрешение изображения и размеры в пикселях в Photoshop?
При изменении размера изображения без ресамплинга изменяется размер изображения без изменения объема данных в нем. Изменение размера без ресамплинга изменяет физический размер изображения без изменения размеров изображения в пикселях. Данные не добавляются и не удаляются из изображения. При снятии флажка или деактивации параметра Ресамплинг поля размеров в пикселях недоступны. Два значения, которые можно изменить — это физический размер (ширина и высота в размере документа) или разрешение (пикселей/дюйм). При изменении размера без ресамплинга можно установить физический размер или разрешение изображения. Чтобы сохранить общее количество пикселей в изображении, Photoshop компенсирует измененное значение увеличением или уменьшением другого значения. Например, при установке физического размера, Photoshop меняет разрешение.
При изменении размера без ресамплинга можно установить физический размер или разрешение изображения. Чтобы сохранить общее количество пикселей в изображении, Photoshop компенсирует измененное значение увеличением или уменьшением другого значения. Например, при установке физического размера, Photoshop меняет разрешение.
Если размеры в пикселях являются постоянными, при уменьшении физического размера изображения соответственно увеличивается разрешение. При уменьшении физического размера изображения на половину, разрешение увеличивается вдвое. В то же самое пространство помещается в два раза больше пикселей. При увеличении размера изображения вдвое, разрешение уменьшается на половину, поскольку пиксели теперь находятся в два раза дальше друг от друга для заполнения того же физического размера.
Например, изображение размером 400 x 400 пикселей имеет физический размер 4 x 4 дюйма и разрешение 100 пикселей на дюйм (ppi). Для уменьшения физического размера изображения на половину без ресамплинга можно задать физический размер 2 x 2 дюйма. Photoshop увеличит разрешение до 200 пикселей на дюйм. Изменение размера изображения таким образом оставляет общее количество пикселей неизменным (200 пикселей на дюйм x 2 x 2 дюйма = 400 x 400 пикселей). При увеличении физического размера вдвое (до 8 x 8 дюймов) разрешение уменьшается до 50 пикселей на дюйм. Добавление дюймов к размеру изображения означает, что теперь в дюйме может быть вдове меньше пикселей. При изменении разрешения изображения, физический размер также изменяется.
Photoshop увеличит разрешение до 200 пикселей на дюйм. Изменение размера изображения таким образом оставляет общее количество пикселей неизменным (200 пикселей на дюйм x 2 x 2 дюйма = 400 x 400 пикселей). При увеличении физического размера вдвое (до 8 x 8 дюймов) разрешение уменьшается до 50 пикселей на дюйм. Добавление дюймов к размеру изображения означает, что теперь в дюйме может быть вдове меньше пикселей. При изменении разрешения изображения, физический размер также изменяется.
Важно. Размеры в пикселях регулируют объем данных, а разрешение и физический размер используются только для печати.
Примечание. Пиксели на дюйм (ppi) — это количество пикселей в каждом дюйме изображения. Количество точек на дюйм (dpi) относится только к принтерам и отличается в зависимости от принтера. Как правило, оно составляет от 2,5 до 3 точек краски на пиксель. Например, принтеру со значением 600 точек на дюйм необходимо изображение со значением от 150 до 300 пикселей на дюйм для наилучшего качества печати.
Дополнительные сведения о параметрах в диалоговом окне Размер изображения см. в разделе Размеры в пикселях и разрешение печатного изображения в справке Photoshop.
Размер изображения Photoshop и разрешение
Принтер разрешение измеряется в чернильных точках на дюйм, также известное как dpi. Как правило, чем больше точек на дюйм, тем лучше качество печати. ты получишь. Большинство струйных принтеров имеют разрешение примерно От 720 до 2880 точек на дюйм. (Технически струйные принтеры производят микроскопические брызги чернил, а не настоящие точки, как в фотонаборных устройствах или лазерных принтерах.)
Разрешение принтера отличается от разрешения изображения, но связано с ним. Для печати фотографии высокого качества на струйном принтере разрешение изображения минимум 220 пикселей на дюйм должен обеспечить хорошие результаты.
Частота экрана есть количество точек принтера или полутоновых ячеек на дюйм, используемых для печати изображения в градациях серого или цветоделение. Также известен как экран линейный экран или , измеряется частота экрана в строках на дюйм (lpi) — или строк на дюйм в полутонах. экран. Чем выше разрешение устройства вывода, тем лучше (выше) экранную линейку, которую вы можете использовать.
Также известен как экран линейный экран или , измеряется частота экрана в строках на дюйм (lpi) — или строк на дюйм в полутонах. экран. Чем выше разрешение устройства вывода, тем лучше (выше) экранную линейку, которую вы можете использовать.
соотношение между разрешением изображения и частотой экрана определяет качество детализации напечатанного изображения.Для получения полутонов изображение самого высокого качества, вы обычно используете разрешение изображения то есть от 1,5 до максимум 2-х кратной частоты экрана. Но с некоторые изображения и устройства вывода, более низкое разрешение может дать хорошие полученные результаты. Чтобы определить частоту экрана вашего принтера, проверьте документацию по принтеру или обратитесь к поставщику услуг.
.Как обрезать и изменять размер изображений
Узнайте, как изменить размер изображения, обрезать и выпрямить, а также добавить на холст изображения в Adobe Photoshop.
Изменить размер изображения.
Давайте поговорим о том, как изменить размер изображения в Photoshop. Я предлагаю вам начать с этого изображения из загружаемых файлов практики для этого руководства. Я хотел бы установить размер этого изображения, чтобы оно подходило для размещения на определенном веб-сайте, где я знаю, что идеальный размер изображения составляет 900 пикселей в ширину.Прежде чем изменять размер изображения, давайте сначала проверим, насколько оно велико. В большинстве случаев вы захотите начать с изображения, которое больше или, по крайней мере, не намного меньше, чем изображение с измененным размером, которое вам нужно. Это потому, что если вы сильно увеличите изображение, в какой-то момент оно может начать выглядеть размытым. Я перейду к строке состояния в нижней части окна документа, щелкну и удерживаю информацию о размере документа. В маленьком всплывающем окне мы видим, что этот файл имеет ширину 1800 пикселей и высоту 1200 пикселей.Поскольку мы хотим разместить его на нашем веб-сайте шириной всего 900 пикселей, это означает, что мы будем уменьшать масштаб. Чтобы изменить размер этого изображения, я перейду в меню «Изображение» и выберу «Размер изображения …». Откроется диалоговое окно «Размер изображения». Если хотите, вы можете увеличить это окно, перейдя в правый нижний угол и потянув за него. Слева вы можете увидеть предварительный просмотр изображения, а справа — элементы управления для изменения размера изображения. Здесь много информации, но вам не нужно работать со всем этим, особенно когда вы изменяете размер изображения, которое будет отображаться на экране, а не для печати.Как мы в этом примере. Итак, здесь есть пара вещей, которые стоит проверить. Сначала убедитесь, что этот значок ссылки включен. Вот как это выглядит, когда он включен. Если я щелкну по нему, он будет выглядеть вот так, когда он выключен. Итак, мы хотим, чтобы он был включен, чтобы убедиться, что ширина связана с высотой, чтобы при изменении размера изображения сохранялась исходная пропорция ширины к высоте, и изображение не выглядело сжатым или растянутым. Во-вторых, убедитесь, что в этом поле стоит галочка, поле Resample.
Чтобы изменить размер этого изображения, я перейду в меню «Изображение» и выберу «Размер изображения …». Откроется диалоговое окно «Размер изображения». Если хотите, вы можете увеличить это окно, перейдя в правый нижний угол и потянув за него. Слева вы можете увидеть предварительный просмотр изображения, а справа — элементы управления для изменения размера изображения. Здесь много информации, но вам не нужно работать со всем этим, особенно когда вы изменяете размер изображения, которое будет отображаться на экране, а не для печати.Как мы в этом примере. Итак, здесь есть пара вещей, которые стоит проверить. Сначала убедитесь, что этот значок ссылки включен. Вот как это выглядит, когда он включен. Если я щелкну по нему, он будет выглядеть вот так, когда он выключен. Итак, мы хотим, чтобы он был включен, чтобы убедиться, что ширина связана с высотой, чтобы при изменении размера изображения сохранялась исходная пропорция ширины к высоте, и изображение не выглядело сжатым или растянутым. Во-вторых, убедитесь, что в этом поле стоит галочка, поле Resample. Когда этот флажок установлен, вы говорите Photoshop, что можно выбросить некоторые пиксели, когда он делает это изображение меньше. Или, если вы увеличивали изображение, добавляли несколько пикселей. И в-третьих, посмотрите справа от полей Ширина и Высота, где вы можете увидеть единицу измерения, которая используется для сообщения размеров изображения. По умолчанию это дюймы. Но когда вы изменяете размер изображения для использования на экране, как мы делаем в этом примере, правильной единицей измерения являются не дюймы, а пиксели.Итак, я собираюсь щелкнуть любое из этих двух меню и изменить его с дюймов на пиксели, и другое меню тоже изменится, потому что ширина и высота связаны. Пришло время изменить размер. Я перейду в поле «Ширина» и вместо 1800 наберу 900. Вы можете видеть, что поле «Высота» автоматически изменилось, и оно изменилось пропорционально. А теперь бонусный совет: если вы хотите, чтобы изображение имело разные пропорции, скажем, 900 на 400, а не 900 на 600 в данном случае, лучший способ добиться этого — использовать другой инструмент, инструмент Кадрирование, который мы снимаемся в другом фильме.
Когда этот флажок установлен, вы говорите Photoshop, что можно выбросить некоторые пиксели, когда он делает это изображение меньше. Или, если вы увеличивали изображение, добавляли несколько пикселей. И в-третьих, посмотрите справа от полей Ширина и Высота, где вы можете увидеть единицу измерения, которая используется для сообщения размеров изображения. По умолчанию это дюймы. Но когда вы изменяете размер изображения для использования на экране, как мы делаем в этом примере, правильной единицей измерения являются не дюймы, а пиксели.Итак, я собираюсь щелкнуть любое из этих двух меню и изменить его с дюймов на пиксели, и другое меню тоже изменится, потому что ширина и высота связаны. Пришло время изменить размер. Я перейду в поле «Ширина» и вместо 1800 наберу 900. Вы можете видеть, что поле «Высота» автоматически изменилось, и оно изменилось пропорционально. А теперь бонусный совет: если вы хотите, чтобы изображение имело разные пропорции, скажем, 900 на 400, а не 900 на 600 в данном случае, лучший способ добиться этого — использовать другой инструмент, инструмент Кадрирование, который мы снимаемся в другом фильме. Прежде чем я нажму «ОК», вы можете спросить, почему я не изменил поле «Разрешение». Это связано с тем, что это поле «Разрешение» актуально только при подготовке изображения к печати. Когда вы изменяете размер изображения для использования на экране, как в этом примере, число в этом поле действительно не влияет на размеры изображения. Итак, вы можете оставить все как угодно. Итак, после внесения этих нескольких изменений в диалоговое окно «Размер изображения», мы можем перейти к кнопке «ОК» и щелкнуть там, чтобы закрыть диалоговое окно «Размер изображения» и вернуться в окно «Документ».Если хотите, вы можете вернуться в строку состояния и проверить размер измененного изображения. Я нажимаю и удерживаю там информацию, и вы увидите, что теперь у нас есть изображение размером 900 на 600 пикселей вместо оригинала, которое было 1800 на 1200. Все, что осталось сделать, — это сохранить изображение. Я перейду в меню «Файл» и выберу «Сохранить как …», а не «Сохранить», потому что я не хочу сохранять исходную версию размером 1800 на 1200 пикселей.
Прежде чем я нажму «ОК», вы можете спросить, почему я не изменил поле «Разрешение». Это связано с тем, что это поле «Разрешение» актуально только при подготовке изображения к печати. Когда вы изменяете размер изображения для использования на экране, как в этом примере, число в этом поле действительно не влияет на размеры изображения. Итак, вы можете оставить все как угодно. Итак, после внесения этих нескольких изменений в диалоговое окно «Размер изображения», мы можем перейти к кнопке «ОК» и щелкнуть там, чтобы закрыть диалоговое окно «Размер изображения» и вернуться в окно «Документ».Если хотите, вы можете вернуться в строку состояния и проверить размер измененного изображения. Я нажимаю и удерживаю там информацию, и вы увидите, что теперь у нас есть изображение размером 900 на 600 пикселей вместо оригинала, которое было 1800 на 1200. Все, что осталось сделать, — это сохранить изображение. Я перейду в меню «Файл» и выберу «Сохранить как …», а не «Сохранить», потому что я не хочу сохранять исходную версию размером 1800 на 1200 пикселей. Итак, в диалоговом окне «Сохранить как» я дам этой версии другое имя.Вы можете ввести здесь все, что захотите. Я собираюсь набрать «Resize-web.jpg» для моей веб-версии файла. Я оставлю все как было и нажму «Сохранить». Я нажимаю ОК в окне параметров JPEG, и теперь все готово. Вот как изменить размер изображения для использования на экране в диалоговом окне Photoshop CC Image Size.
Итак, в диалоговом окне «Сохранить как» я дам этой версии другое имя.Вы можете ввести здесь все, что захотите. Я собираюсь набрать «Resize-web.jpg» для моей веб-версии файла. Я оставлю все как было и нажму «Сохранить». Я нажимаю ОК в окне параметров JPEG, и теперь все готово. Вот как изменить размер изображения для использования на экране в диалоговом окне Photoshop CC Image Size.
Что вы узнали: как изменить размер изображения
- Выберите Изображение> Размер изображения .
- Измерьте ширину и высоту в пикселях для изображений, которые вы планируете использовать в Интернете, или в дюймах (или сантиметрах) для изображений для печати. Держите значок ссылки выделенным, чтобы сохранить пропорции. Это автоматически регулирует высоту при изменении ширины и наоборот.
- Выберите Resample , чтобы изменить количество пикселей в изображении. Это изменяет размер изображения.
- Нажмите ОК.
Изменить разрешение изображения.
Если вам нравится печатать изображения, вам может быть полезно иметь общее представление о том, что означает разрешение изображения в Photoshop, и как изменить разрешение изображения, чтобы подготовить его к печати. Это делается в диалоговом окне «Размер изображения». Если вы следуете инструкциям, давайте откроем это изображение, которое вы найдете в файлах практики для этого руководства. Затем перейдите в меню «Изображение» и выберите «Размер изображения». В диалоговом окне «Размер изображения» вы можете увидеть размеры этого изображения в пикселях.Когда изображение все еще находится на вашем компьютере, мы измеряем его размер в пикселях. Но если бы мы распечатали это изображение, мы бы измерили размер отпечатка в дюймах, а не в пикселях. Здесь, внизу, в поле «Разрешение», вы можете увидеть разрешение, которое в настоящее время установлено для этого изображения, это 100. В разрешении 100 нет ничего особенного, это просто круглое число, которое я выбрал, когда настраивал файл для этого урока. Итак, что здесь означает разрешение? Что ж, если вы прочтете эту строку слева направо, вы сможете это понять.Это говорит нам о том, что разрешение — это определенное число пикселей / дюйм, в данном случае 100 пикселей / дюйм. Другой способ сказать это: если и когда вы распечатаете это изображение, 100 пикселей из общих 1800 пикселей по горизонтали и 1200 пикселей по вертикали будут назначены каждому напечатанному дюйму по горизонтали и вертикали. Теперь, если вам не нравятся математические задачи, вы можете пропустить следующую часть, но если вам нравится думать об этом с точки зрения математики, вот простой пример. Итак, математическая задача: разделите 1800 на 100, и вы получите 18.Это означает, что при разрешении 100 пикселей на дюйм этот файл будет напечатан с размером 18 дюймов. И так же работает по вертикали. Если мы разделим общую высоту 1200 пикселей на группы по 100, то получится 12 групп или 12 дюймов. Итак, высота напечатанного изображения будет 12 дюймов. Итак, если вы понимаете эту основную концепцию, теперь вы, вероятно, задаетесь вопросом, а какое число лучше всего указать в поле «Разрешение» при подготовке изображения к печати? К сожалению, нет однозначного ответа, потому что это зависит от того, какой принтер вы используете.
Итак, что здесь означает разрешение? Что ж, если вы прочтете эту строку слева направо, вы сможете это понять.Это говорит нам о том, что разрешение — это определенное число пикселей / дюйм, в данном случае 100 пикселей / дюйм. Другой способ сказать это: если и когда вы распечатаете это изображение, 100 пикселей из общих 1800 пикселей по горизонтали и 1200 пикселей по вертикали будут назначены каждому напечатанному дюйму по горизонтали и вертикали. Теперь, если вам не нравятся математические задачи, вы можете пропустить следующую часть, но если вам нравится думать об этом с точки зрения математики, вот простой пример. Итак, математическая задача: разделите 1800 на 100, и вы получите 18.Это означает, что при разрешении 100 пикселей на дюйм этот файл будет напечатан с размером 18 дюймов. И так же работает по вертикали. Если мы разделим общую высоту 1200 пикселей на группы по 100, то получится 12 групп или 12 дюймов. Итак, высота напечатанного изображения будет 12 дюймов. Итак, если вы понимаете эту основную концепцию, теперь вы, вероятно, задаетесь вопросом, а какое число лучше всего указать в поле «Разрешение» при подготовке изображения к печати? К сожалению, нет однозначного ответа, потому что это зависит от того, какой принтер вы используете.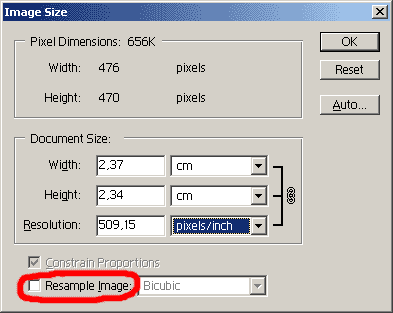 Но если вы печатаете дома на типичном струйном принтере, будет справедливо сказать, что подойдет разрешение около 300 пикселей на дюйм. Если бы я напечатал изображение с разрешением всего 100 пикселей на дюйм, оно могло бы выглядеть нормально, но если бы вы подошли к нему очень близко, оно выглядело бы не лучшим образом. Потому что моему настольному струйному принтеру действительно нужно около 300 пикселей на дюйм. Так как же изменить разрешение распечатанного изображения до 300 пикселей на дюйм в этом диалоговом окне? Первый шаг — убедиться, что флажок Resample не установлен.Потому что, если мы просто меняем разрешение, мы, вероятно, не захотим изменять общее количество пикселей в файле. И это то, что делает Resample. Итак, допустим, мы хотим, чтобы общее количество пикселей в файле оставалось равным 1800 на 1200. Мы просто хотим перераспределить их на группы по 300, а не на группы по 100. Итак, что я собираюсь сделать, это набрать 300 в поле Разрешение. Предупреждение о спойлере: когда я это сделаю, также изменится количество дюймов в полях Ширина и Высота.
Но если вы печатаете дома на типичном струйном принтере, будет справедливо сказать, что подойдет разрешение около 300 пикселей на дюйм. Если бы я напечатал изображение с разрешением всего 100 пикселей на дюйм, оно могло бы выглядеть нормально, но если бы вы подошли к нему очень близко, оно выглядело бы не лучшим образом. Потому что моему настольному струйному принтеру действительно нужно около 300 пикселей на дюйм. Так как же изменить разрешение распечатанного изображения до 300 пикселей на дюйм в этом диалоговом окне? Первый шаг — убедиться, что флажок Resample не установлен.Потому что, если мы просто меняем разрешение, мы, вероятно, не захотим изменять общее количество пикселей в файле. И это то, что делает Resample. Итак, допустим, мы хотим, чтобы общее количество пикселей в файле оставалось равным 1800 на 1200. Мы просто хотим перераспределить их на группы по 300, а не на группы по 100. Итак, что я собираюсь сделать, это набрать 300 в поле Разрешение. Предупреждение о спойлере: когда я это сделаю, также изменится количество дюймов в полях Ширина и Высота.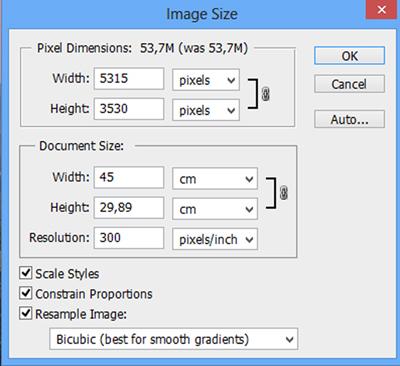 Итак, давайте набираем здесь 300.И, конечно же, ширина и высота изменились с 18 дюймов и 12 дюймов до 6 дюймов на 4 дюйма. И это размер, при котором это изображение будет печататься с разрешением, необходимым для получения наилучшего качества печати. Я закончил, поэтому собираюсь нажать ОК. Это закрывает диалоговое окно «Размер изображения» и возвращает меня обратно в окно документа. И вот у меня есть готовое к сохранению и печати изображение размером 6 на 4 дюйма, по 300 пикселей на каждый дюйм.
Итак, давайте набираем здесь 300.И, конечно же, ширина и высота изменились с 18 дюймов и 12 дюймов до 6 дюймов на 4 дюйма. И это размер, при котором это изображение будет печататься с разрешением, необходимым для получения наилучшего качества печати. Я закончил, поэтому собираюсь нажать ОК. Это закрывает диалоговое окно «Размер изображения» и возвращает меня обратно в окно документа. И вот у меня есть готовое к сохранению и печати изображение размером 6 на 4 дюйма, по 300 пикселей на каждый дюйм.
Что вы узнали: как изменить разрешение изображения
- Выберите Изображение> Размер изображения .Разрешение в этом диалоговом окне означает количество пикселей изображения, которое будет назначено на каждый дюйм при печати изображения.
- Оставьте для печати ширину и высоту в дюймах.
- Снимите флажок Передискретизировать , чтобы сохранить исходное количество пикселей изображения.
- В поле Разрешение установите количество пикселей на дюйм равным 300 для печати на обычном настольном струйном принтере.
 Это изменяет количество дюймов в полях ширины и высоты.
Это изменяет количество дюймов в полях ширины и высоты. - Нажмите ОК.
Инструмент «Кадрирование» — один из самых полезных инструментов Photoshop CC, особенно для тех из вас, кто делает много фотографий. Вы можете использовать его для улучшения композиции и выравнивания кривых фотографий. Я открыл это фото из файлов практики для этого урока. Итак, я могу показать вам основы инструмента «Кадрирование». Я начну с выбора инструмента «Кадрирование» на панели «Инструменты». Как только я это сделаю, вы увидите эту рамку вокруг всего изображения. Это поле «Обрезать».Я наведу курсор на любой из углов или любой из краев поля кадрирования и перетащу, чтобы изменить форму этого поля. Итак, в этом случае я мог бы перетащить его внутрь, чтобы создать композицию, совершенно отличную от исходной фотографии. По мере создания кадрирования Photoshop показывает вам предварительный просмотр с областями, которые необходимо обрезать, заштрихованными серым цветом. Таким образом, вы сможете оценить, что именно вы собираетесь удалить, прежде чем завершить сбор урожая. Теперь, прежде чем я завершу эту обрезку, я хочу подняться на панель параметров, чтобы показать вам важную опцию.И это Удалить обрезанные пиксели. Эта опция отмечена по умолчанию. Я обычно убираю этот флажок. Потому что, когда установлен флажок «Удалить обрезанные пиксели», если вы завершите кадрирование и сохраните изображение, вы навсегда удалите обрезанные пиксели. Но если этот параметр не отмечен, вы можете вернуть обрезанные пиксели в любое время. Давайте попробуем. Я собираюсь завершить эту обрезку, перейдя к большой галочке на панели параметров и щелкнув там. Есть и другие способы завершить кадрирование, но мне нравится этот способ, потому что он очень простой.Итак, теперь вы можете увидеть фотографию с примененным кадрированием. Допустим, я делаю что-то еще с изображением, а затем передумал, как я его обрезал. В любой момент я могу вернуться и выбрать инструмент «Обрезка», а затем снова щелкнуть изображение, и все пиксели, которые я обрезал, снова появятся в поле зрения, и я могу изменить кадрирование.
Теперь, прежде чем я завершу эту обрезку, я хочу подняться на панель параметров, чтобы показать вам важную опцию.И это Удалить обрезанные пиксели. Эта опция отмечена по умолчанию. Я обычно убираю этот флажок. Потому что, когда установлен флажок «Удалить обрезанные пиксели», если вы завершите кадрирование и сохраните изображение, вы навсегда удалите обрезанные пиксели. Но если этот параметр не отмечен, вы можете вернуть обрезанные пиксели в любое время. Давайте попробуем. Я собираюсь завершить эту обрезку, перейдя к большой галочке на панели параметров и щелкнув там. Есть и другие способы завершить кадрирование, но мне нравится этот способ, потому что он очень простой.Итак, теперь вы можете увидеть фотографию с примененным кадрированием. Допустим, я делаю что-то еще с изображением, а затем передумал, как я его обрезал. В любой момент я могу вернуться и выбрать инструмент «Обрезка», а затем снова щелкнуть изображение, и все пиксели, которые я обрезал, снова появятся в поле зрения, и я могу изменить кадрирование. На этот раз я мог бы включить некоторые из этих обрезанных пикселей. Кстати, вы могли заметить, что поверх моей фотографии есть сетка из вертикальных и горизонтальных линий, когда я использую инструмент «Кадрирование».Этот оверлей представляет собой классическую композиционную технику, известную как правило третей. Идея этого метода заключается в том, что если вы поместите важный контент в изображение на пересечении любой из этих горизонтальных и вертикальных линий, вы можете улучшить композицию. Давайте попробуем с этим изображением. Я собираюсь разместить букет прямо на этом перекрестке, щелкнув изображение и перетащив его сюда. А потом я мог бы еще немного изменить границу обрезки, подтянув ее к букету еще сильнее.Затем я нажму галочку. Опять же, я собираюсь щелкнуть изображение с помощью инструмента «Кадрирование», чтобы попытаться еще немного настроить это кадрирование. Я заметил, что это изображение немного искривлено, особенно здесь, за столом. Одна из вещей, которые вы можете сделать с помощью инструмента «Обрезка», — это выпрямить изображение.
На этот раз я мог бы включить некоторые из этих обрезанных пикселей. Кстати, вы могли заметить, что поверх моей фотографии есть сетка из вертикальных и горизонтальных линий, когда я использую инструмент «Кадрирование».Этот оверлей представляет собой классическую композиционную технику, известную как правило третей. Идея этого метода заключается в том, что если вы поместите важный контент в изображение на пересечении любой из этих горизонтальных и вертикальных линий, вы можете улучшить композицию. Давайте попробуем с этим изображением. Я собираюсь разместить букет прямо на этом перекрестке, щелкнув изображение и перетащив его сюда. А потом я мог бы еще немного изменить границу обрезки, подтянув ее к букету еще сильнее.Затем я нажму галочку. Опять же, я собираюсь щелкнуть изображение с помощью инструмента «Кадрирование», чтобы попытаться еще немного настроить это кадрирование. Я заметил, что это изображение немного искривлено, особенно здесь, за столом. Одна из вещей, которые вы можете сделать с помощью инструмента «Обрезка», — это выпрямить изображение.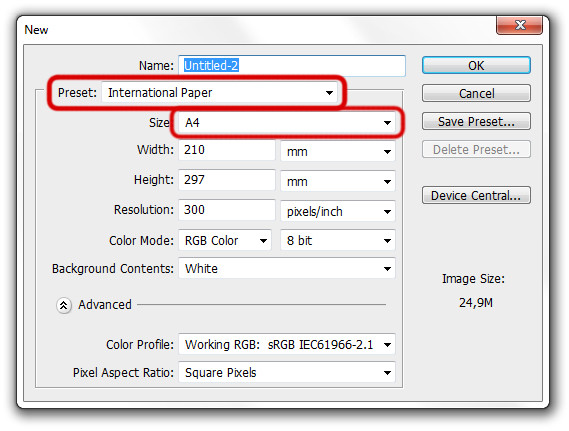 Есть несколько способов сделать это. Вы также можете переместить курсор за пределы одного из углов и вручную попытаться перетащить, чтобы выпрямить изображение, и появится эта сетка, которая поможет вам в этом. Я предпочитаю автоматический метод.Итак, я собираюсь отменить, это Command + Z на Mac, Ctrl + Z на ПК. Итак, изображение снова искривлено, а затем я перейду к панели параметров и воспользуюсь инструментом автоматического выпрямления. Я нажму на этот инструмент, чтобы выбрать его на панели параметров для инструмента Обрезка. Я перейду к изображению, а затем щелкну по краю этой таблицы, удерживая указатель мыши и проведя немного дальше по этому краю. Теперь вам не нужно проходить весь путь вдоль края. Иногда немного поможет, например, вот здесь.Photoshop использует вашу линию в качестве ориентира для поворота изображения, чтобы содержимое выглядело ровно. Я собираюсь еще немного подстроить эту обрезку, возможно, поднять этот край и, возможно, немного сдвинуть букет, чтобы поместить его прямо в центр.
Есть несколько способов сделать это. Вы также можете переместить курсор за пределы одного из углов и вручную попытаться перетащить, чтобы выпрямить изображение, и появится эта сетка, которая поможет вам в этом. Я предпочитаю автоматический метод.Итак, я собираюсь отменить, это Command + Z на Mac, Ctrl + Z на ПК. Итак, изображение снова искривлено, а затем я перейду к панели параметров и воспользуюсь инструментом автоматического выпрямления. Я нажму на этот инструмент, чтобы выбрать его на панели параметров для инструмента Обрезка. Я перейду к изображению, а затем щелкну по краю этой таблицы, удерживая указатель мыши и проведя немного дальше по этому краю. Теперь вам не нужно проходить весь путь вдоль края. Иногда немного поможет, например, вот здесь.Photoshop использует вашу линию в качестве ориентира для поворота изображения, чтобы содержимое выглядело ровно. Я собираюсь еще немного подстроить эту обрезку, возможно, поднять этот край и, возможно, немного сдвинуть букет, чтобы поместить его прямо в центр. А затем я собираюсь подойти к панели параметров и щелкнуть галочку, чтобы завершить кадрирование. Таковы некоторые основы инструмента «Кадрирование». Я надеюсь, что вы попробуете эти техники поработать над собственными композициями в Photoshop.
А затем я собираюсь подойти к панели параметров и щелкнуть галочку, чтобы завершить кадрирование. Таковы некоторые основы инструмента «Кадрирование». Я надеюсь, что вы попробуете эти техники поработать над собственными композициями в Photoshop.
Что вы узнали: как обрезать и выпрямить изображение
- Выберите инструмент Crop на панели инструментов Tools .Появится рамка кадрирования.
- Перетащите любой край или угол, чтобы настроить размер и форму границы кадрирования.
- Перетащите курсор внутрь границы кадрирования, чтобы поместить изображение внутри границы кадрирования.
- Перетащите за угол границы кадрирования, чтобы повернуть или выпрямить.
- Щелкните галочку на панели параметров или нажмите Enter (Windows) или Return (macOS), чтобы завершить кадрирование.
Добавьте немного места на холст документа.
Бывают случаи, когда вы хотите добавить холст документа, чтобы было больше места для добавления элементов, таких как текст или изображения, в ваш дизайн.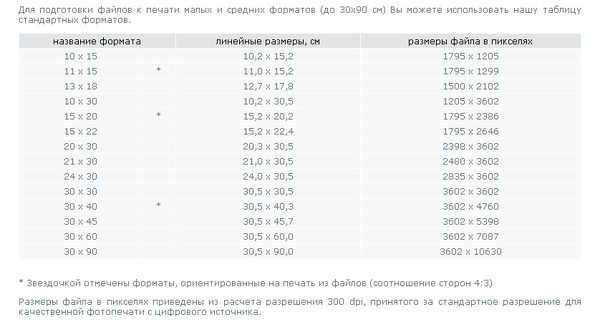 Вы можете сделать это с помощью команды Canvas Size, которую мы рассмотрим в этом уроке. Если вы следуете инструкциям, вы можете использовать это изображение из файлов практики для этого урока или собственное изображение. Чтобы добавить на холст вокруг этого изображения, я перейду в меню «Изображение», где есть команда «Размер холста …» прямо под размером изображения… команда. Теперь, чтобы не усложнять эти 2, команда «Размер изображения …», которую мы рассматривали в другом видео в этом руководстве, работает иначе, чем команда «Размер холста …». В отличие от размера изображения …, размер холста … не меняет размер ваших реальных фотографий или других произведений искусства или изображений в композиции. Это просто позволяет вам добавить пространство вокруг этих предметов. Итак, давайте выберем Размер холста … И откроется диалоговое окно Размер холста. В верхней части этого диалогового окна вы можете увидеть ширину и высоту этого изображения в дюймах.И здесь вы можете добавить к ширине холста или добавить к высоте холста, или и то, и другое.
Вы можете сделать это с помощью команды Canvas Size, которую мы рассмотрим в этом уроке. Если вы следуете инструкциям, вы можете использовать это изображение из файлов практики для этого урока или собственное изображение. Чтобы добавить на холст вокруг этого изображения, я перейду в меню «Изображение», где есть команда «Размер холста …» прямо под размером изображения… команда. Теперь, чтобы не усложнять эти 2, команда «Размер изображения …», которую мы рассматривали в другом видео в этом руководстве, работает иначе, чем команда «Размер холста …». В отличие от размера изображения …, размер холста … не меняет размер ваших реальных фотографий или других произведений искусства или изображений в композиции. Это просто позволяет вам добавить пространство вокруг этих предметов. Итак, давайте выберем Размер холста … И откроется диалоговое окно Размер холста. В верхней части этого диалогового окна вы можете увидеть ширину и высоту этого изображения в дюймах.И здесь вы можете добавить к ширине холста или добавить к высоте холста, или и то, и другое. По умолчанию в этих полях также установлены дюймы. Но когда вы готовите изображение для использования в Интернете, а не для печати, имеет смысл изменить эту единицу измерения на пиксели, потому что именно так мы измеряем и обсуждаем размер изображений на экране, как вы узнали ранее в этот учебник. Итак, я собираюсь изменить одно из этих меню с Дюймов на Пиксели. И другое меню тоже меняется.Если вам известна общая ширина в пикселях, которую вы хотите, чтобы изображение было после расширения холста, вы можете ввести это число здесь, в поле «Ширина». Но часто бывает проще просто сказать Photoshop, сколько пикселей нужно добавить на холст, не беспокоясь о том, какой будет общий результат. Для этого спуститесь сюда и установите флажок «Относительный». Это устанавливает число в полях «Ширина» и «Высота» на 0. Теперь я могу ввести количество пикселей, которое хочу добавить на холст. Итак, допустим, я хочу добавить 400 пикселей к ширине холста.Я наберу 400 здесь. Если бы я хотел увеличить высоту холста, я бы тоже это сделал.
По умолчанию в этих полях также установлены дюймы. Но когда вы готовите изображение для использования в Интернете, а не для печати, имеет смысл изменить эту единицу измерения на пиксели, потому что именно так мы измеряем и обсуждаем размер изображений на экране, как вы узнали ранее в этот учебник. Итак, я собираюсь изменить одно из этих меню с Дюймов на Пиксели. И другое меню тоже меняется.Если вам известна общая ширина в пикселях, которую вы хотите, чтобы изображение было после расширения холста, вы можете ввести это число здесь, в поле «Ширина». Но часто бывает проще просто сказать Photoshop, сколько пикселей нужно добавить на холст, не беспокоясь о том, какой будет общий результат. Для этого спуститесь сюда и установите флажок «Относительный». Это устанавливает число в полях «Ширина» и «Высота» на 0. Теперь я могу ввести количество пикселей, которое хочу добавить на холст. Итак, допустим, я хочу добавить 400 пикселей к ширине холста.Я наберу 400 здесь. Если бы я хотел увеличить высоту холста, я бы тоже это сделал. Я просто оставлю это на 0 пока. И затем я нажму ОК, чтобы применить это. А в окне документа вы можете видеть, что Photoshop добавил холст как с левой, так и с правой стороны этой фотографии. Он разделил 400 пикселей дополнительной ширины, о которых я просил, на 200 пикселей справа и 200 пикселей здесь слева. Что, если бы я хотел добавить холст только к одной стороне этого изображения.Скажем, здесь с правой стороны. Это сделано немного иначе. Итак, давайте отменим то, что мы сделали до сих пор, попробуйте вместо этого. Я нажму Command + Z на Mac, Ctrl + Z на ПК, чтобы отменить. Я вернусь в меню «Изображение» и снова выберу «Размер холста …». Первое, что я собираюсь сделать здесь, это проверить, что в полях «Ширина» и «Высота» все еще установлено значение «Пиксели». И это не так, они вернулись к дюймам по умолчанию. Итак, я снова изменю эти меню на «Пиксели». И я дважды проверю, установлен ли флажок «Относительный».Как я уже сказал, я хочу, чтобы добавленный холст отображался справа от изображения.
Я просто оставлю это на 0 пока. И затем я нажму ОК, чтобы применить это. А в окне документа вы можете видеть, что Photoshop добавил холст как с левой, так и с правой стороны этой фотографии. Он разделил 400 пикселей дополнительной ширины, о которых я просил, на 200 пикселей справа и 200 пикселей здесь слева. Что, если бы я хотел добавить холст только к одной стороне этого изображения.Скажем, здесь с правой стороны. Это сделано немного иначе. Итак, давайте отменим то, что мы сделали до сих пор, попробуйте вместо этого. Я нажму Command + Z на Mac, Ctrl + Z на ПК, чтобы отменить. Я вернусь в меню «Изображение» и снова выберу «Размер холста …». Первое, что я собираюсь сделать здесь, это проверить, что в полях «Ширина» и «Высота» все еще установлено значение «Пиксели». И это не так, они вернулись к дюймам по умолчанию. Итак, я снова изменю эти меню на «Пиксели». И я дважды проверю, установлен ли флажок «Относительный».Как я уже сказал, я хочу, чтобы добавленный холст отображался справа от изображения. Для этого я спущусь к этой диаграмме привязки и собираюсь щелкнуть по среднему полю в левой части этой диаграммы. Это означает, что Photoshop должен закрепить или привязать изображение к левой стороне холста, а дополнительный холст — справа. Итак, теперь я собираюсь перейти к полю «Ширина» и ввести количество пикселей, которое я хочу добавить к правой стороне этого изображения. Добавим 800 пикселей.И жмем ОК. И это именно тот эффект, которого я хотел. Вы, наверное, заметили, что до сих пор все мои расширения холста были белыми. Но вы можете управлять цветом расширения холста здесь, в диалоговом окне «Размер холста», используя цветное меню расширения холста. Кстати, если вы работаете над другим изображением и не находитесь на специальном фоновом слое, как на этом изображении, тогда ваше цветовое меню расширения Canvas будет недоступно, а добавляемый вами холст будет прозрачным. Он будет выглядеть как серо-белая шахматная доска в Photoshop.Я просто нажму «Отмена». И, если я хочу сохранить это изображение, я перехожу в меню «Файл» и выбираю «Сохранить как …», поэтому я не сохраняю оригинал. Вот как вы можете добавить пространство на холст документа, чтобы у вас было дополнительное место для добавления дополнительных элементов изображения.
Для этого я спущусь к этой диаграмме привязки и собираюсь щелкнуть по среднему полю в левой части этой диаграммы. Это означает, что Photoshop должен закрепить или привязать изображение к левой стороне холста, а дополнительный холст — справа. Итак, теперь я собираюсь перейти к полю «Ширина» и ввести количество пикселей, которое я хочу добавить к правой стороне этого изображения. Добавим 800 пикселей.И жмем ОК. И это именно тот эффект, которого я хотел. Вы, наверное, заметили, что до сих пор все мои расширения холста были белыми. Но вы можете управлять цветом расширения холста здесь, в диалоговом окне «Размер холста», используя цветное меню расширения холста. Кстати, если вы работаете над другим изображением и не находитесь на специальном фоновом слое, как на этом изображении, тогда ваше цветовое меню расширения Canvas будет недоступно, а добавляемый вами холст будет прозрачным. Он будет выглядеть как серо-белая шахматная доска в Photoshop.Я просто нажму «Отмена». И, если я хочу сохранить это изображение, я перехожу в меню «Файл» и выбираю «Сохранить как …», поэтому я не сохраняю оригинал. Вот как вы можете добавить пространство на холст документа, чтобы у вас было дополнительное место для добавления дополнительных элементов изображения.
Что вы узнали: изменить размер холста
- Выберите Изображение> Размер холста
- Чтобы добавить холст, введите ширину и высоту, которые нужно добавить.Измеряйте ширину и высоту в пикселях для использования в Интернете или в дюймах для печати.
- Выберите Relative , а затем выберите точку привязки на схеме холста. Стрелки указывают стороны, куда будет добавлен холст.
- Нажмите ОК.
Как изменение размера влияет на разрешение изображения и размеры в пикселях в Photoshop
Когда вы изменяете размер изображения и не изменяете его размер, вы изменяете размер изображения без изменения объема данных в этом изображении. Изменение размера без повторной выборки изменяет физический размер изображения без изменения размеров изображения в пикселях. Никакие данные не добавляются и не удаляются с изображения. Когда вы снимаете выделение или выключаете Resample , поля размеров в пикселях становятся недоступны. Единственные два значения, которые вы можете изменить, — это физический размер (ширина и высота в размере документа) или разрешение (пиксели / дюйм).При изменении размера без повторной выборки вы можете установить физический размер или разрешение изображения. Чтобы общее количество пикселей в изображении оставалось неизменным, Photoshop компенсирует установленное вами значение, увеличивая или уменьшая другое значение. Например, если вы установите физический размер, Photoshop изменит разрешение.
Когда размеры в пикселях постоянны и вы уменьшаете физический размер изображения, разрешение соответственно увеличивается. Если вы уменьшите физический размер изображения вдвое, разрешение вырастет вдвое.В одном пространстве может поместиться вдвое больше пикселей. Если вы удвоите размер изображения, разрешение уменьшится вдвое, потому что пиксели вдвое дальше друг от друга, чтобы соответствовать физическому размеру.
Например, изображение размером 400 x 400 пикселей имеет физический размер 4 x 4 дюйма и разрешение 100 пикселей на дюйм (ppi). Чтобы уменьшить физический размер изображения наполовину без повторной выборки, вы устанавливаете физический размер на 2 x 2 дюйма. Photoshop увеличивает разрешение до 200 пикселей на дюйм. При таком изменении размера изображения общее количество пикселей остается постоянным (200 ppi x 2 x 2 дюйма = 400 x 400 пикселей).Если вы удвоите физический размер (до 8 x 8 дюймов), разрешение снизится до 50 ppi. Добавление большего количества дюймов к размеру изображения означает, что на дюйм может быть вдвое меньше пикселей. Если вы измените разрешение изображения, изменится и физический размер.
Важно: Размер в пикселях определяет объем данных, а разрешение и физический размер используются только для печати.
Примечание. Пикселей на дюйм (ppi) — это количество пикселей в каждом дюйме изображения.Число точек на дюйм (dpi) относится только к принтерам и варьируется от принтера к принтеру. Обычно на пиксель приходится от 2,5 до 3 точек чернил. Например, принтеру с разрешением 600 точек на дюйм требуется только изображение с разрешением от 150 до 300 точек на дюйм для наилучшего качества печати.
Для получения дополнительной информации о параметрах в диалоговом окне Размер изображения см. О размерах в пикселях и разрешении распечатанного изображения в Справке Photoshop.
.Как изменить дюймы на пиксели в PhotoShop Elem … — Сообщество службы поддержки Adobe
Привет,
Спасибо за быстрый ответ. Вот с чем я работаю (прилагается). I
не может изменить размеры документа на пиксели. PS Element 9 — это программа
. Я знаю, что они меняются, потому что мой компьютер сломался, а это новый
. Но на старом мне кто-то показал, как это изменить, и я попробовал
, чтобы вспомнить, что они сказали, но мне это не приходит.Я ценю любую помощь
, которую вы можете мне оказать.
Спасибо.
Янв
Узнайте, что другие говорят о Яне Тинчере,
, магистр нейролингвистического программирования. Щелкните здесь:
http://tameyourbrain.com/testimonials.htm
Посетите меня на Facebook
https://www.facebook.com/tameyourbrain
Следуйте за мной в Twitter
https://twitter.com / tameyourbrain
Вторник, 10 марта 2015 г., 5:47, Little_Pale_Face
.Как изменить разрешение изображения в Adobe Photoshop
Изменение разрешения изображения в Adobe Photoshop
Для печати могут потребоваться изображения с высоким разрешением.
Чтобы изменить разрешение изображения в Adobe Photoshop , следуйте инструкциям:
- Шаг 1. Выберите команду Изображение — Размер изображения в меню Adobe Photoshop .
- Шаг 2. Выберите опцию Resample Image , если вы хотите сохранить размеры изображения ( Размер документа ).
Если вы хотите сохранить общее количество пикселей ( пикселей, ), снимите этот флажок. В этом случае ширина и высота изменятся таким образом, что общее количество пикселей останется прежним .
- Шаг 3. Введите новое значение разрешения в поле Разрешение (которое определяет, сколько пикселей на дюйм будет у вашего изображения).
- Шаг 4. Нажать кнопку ОК .
Твиттер
Как изменить размер изображения без потери качества
Узнайте, как изменить размер изображений без потери качества с помощью Shutterstock Editor. Также узнайте, как быстро преобразовать изображения в пиксели.
Изображение на обложке через Романа Самборского.
Каждое изображение имеет три основные функции, о которых вам нужно знать при загрузке в Интернет.
- Размер файла , измеряется в байтах (килобайтах, мегабайтах и т. Д.)
- Размер , который представляет собой ширину x высоту в любых единицах измерения (пиксели для цифровых, дюймы или сантиметры для печати)
- Разрешение , которое измеряется в точках на дюйм для печати (DPI) или пикселей на дюйм для цифровых (PPI)
У веб-сайтов разные требования и ограничения, когда дело доходит до этих трех функций изображений.В идеале вы хотите внести в свои изображения изменения в соответствии с этими требованиями перед их загрузкой. Хотя многие веб-сайты изменяют размер изображений автоматически, этот автоматизированный процесс может ухудшить качество изображения как по разрешению, так и по цвету. Загрузка с точным требуемым размером гарантирует, что ваши изображения будут минимально затронуты и, следовательно, не будут искажены.
«Изменение размера» может означать одно из двух: уменьшение размера файла изображения и изменение размеров изображения. Эти два понятия идут рука об руку, но в рамках этой статьи мы обсудим , как изменить размеры изображения , , .
При изменении размера изображения вы изменяете размеры и плотность пикселей, которые определяют его качество. Связь между разрешением и размером напрямую связана. Если вы уменьшите количество пикселей на квадратный дюйм (PPI) в изображении, вы фактически увеличите размеры. Размеры будут определять размер изображения на экране.
Если это сбивает с толку, просто помните:
- Больше пикселей на дюйм = лучшее разрешение
- Меньше пикселей на дюйм = более низкое разрешение
Конвертировать дюймы в пиксели
Пиксели — это стандартная единица измерения экранов.На веб-сайтах и цифровых платформах требования к размерам будут указаны в пикселях, поскольку дисплеи мониторов и телефонов измеряются в пикселях. Итак, если вы готовите изображения для использования в Интернете, вы хотите установить единицы измерения в пикселях. С другой стороны, требования к печати будут в дюймах или сантиметрах, в зависимости от системы или страны происхождения.
Поскольку размеры и разрешение являются относительными, мы можем использовать калькулятор, чтобы найти значения, когда нам известны два из трех измерений.
Чтобы преобразовать пиксели в дюймы, разделите размеры в пикселях на разрешение.Например, изображение размером 1000 x 500 пикселей с разрешением 72 DPI имеет высоту 13,89 x 6,95 дюйма.
Чтобы узнать разрешение (DPI) изображения, вам нужно знать ширину как в пикселях, так и в дюймах. Разделите размеры в пикселях на размеры в дюймах. Например, изображение шириной 1000 пикселей и 13,89 дюйма будет иметь 72 точки на дюйм.
Чтобы преобразовать дюймы в пиксели, умножьте ширину изображения в дюймах на разрешение или DPI. Например, 13,89 дюйма при 72 пикселях на дюйм — это 1000 пикселей в ширину.
Используйте эту диаграмму для преобразования обычных дюймов в пиксели и наоборот.
Можете ли вы изменить размер изображения по своему усмотрению?
Вы всегда можете уменьшить изображение без потери качества, но вы не можете сделать изображение намного больше, пока не заметите резкое ухудшение качества.
В цифровом изображении количество пикселей представлено DPI (или PPI) и размерами ширина x высота. Например, изображение размером 2000 x 2000 пикселей с разрешением 72 DPI имеет всего 4 000 000 пикселей.Чтобы уменьшить изображение, скажем, 1000 x 1000 пикселей, я могу просто уменьшить его в размере, и он сохранит тот же уровень детализации, только в меньшем изображении.
Если я хочу сделать то же изображение больше исходного размера, необходимо будет создать пиксели. Это означает, что компьютер умножает количество пикселей, чтобы соответствовать новым размерам, создавая искажения и другие эффекты, используя информацию в изображении, чтобы угадать, что следует использовать для увеличения. Это связано с искусственным созданием пикселей из других пикселей, а не с их захватом из исходной информации.
Однако есть еще несколько способов увеличить изображение без потери всех деталей.
1. Сохранить детали 2.0
Это относительно новая функция Photoshop. Вы можете включить его, нажав Command + K , чтобы открыть окно «Настройки», а затем нажать «Предварительный просмотр технологий». Или щелкните Photoshop в верхней части экрана, наведите курсор на «Настройки» и выберите «Предварительный просмотр технологий».
Перед тем, как перейти к следующему шагу, убедитесь, что включен параметр «Включить сохранение подробностей 2.0».
2. Используйте Resample
Resampling позволяет изменять разрешение и размеры по отдельности, а также позволяет Photoshop смешивать пиксели в увеличенном изображении, чтобы изображение оставалось гладким.
Вы найдете опцию Resample во всплывающем окне Image Size. Установите флажок, чтобы включить Resample, и изучите параметры увеличения в верхней половине раскрывающегося меню рядом с ним. Photoshop настроен на автоматический режим, но для наших целей вам нужно выбрать Preserve Details 2.0.
Изображение цветочного поля от NumbernineRecord.
3. Снижение шума
После выбора «Сохранить детали 2.0» вы увидите ползунок «Подавление шума». Используйте предварительный просмотр в левой части окна, чтобы увидеть, как перемещение ползунка меняет изображение. При слишком низком перемещении изображение выглядит зернистым и пиксельным, а при слишком высоком — размытым. Регулируйте ползунок, пока не найдете значение, которое снижает шум, не размывая детали.
Как изменить размер изображения в Photoshop
Вы не можете добавлять пиксели к изображению, но изменить размер изображения все равно проще, чем вы думаете. Photoshop может показаться сложным, но здесь мы разберем его до самых простых шагов. Или, если вы хотите более подробно изучить изменение размеров и разрешения изображения, следуйте этому подробному руководству, чтобы узнать, как изменить размер изображения в Photoshop.
1. Размер открытого изображения
Щелкните Image в верхнем левом углу окна Photoshop или удерживайте Command + Open и нажмите I .Эти шаги откроют окно размера изображения. Оказавшись там, вы найдете варианты изменения размеров и разрешения вашего изображения.
Изображение носорога, сделанное Stasinho12.
2. Изменить размеры изображения
На данный момент вам понадобятся только поля Ширина и Высота . Обязательно оставьте значок ссылки на , чтобы изображение не искажалось при изменении его размера. Ширина и высота будут автоматически синхронизироваться друг с другом, когда вы измените значение любого из них.
Вставьте нужные размеры в поля Ширина и Высота. Вы найдете следующие варианты единиц измерения в раскрывающихся меню рядом с полями размеров.
- Percent — позволяет выполнять быстрые вычисления в процентах
- Pixels — установить конкретные размеры пикселей
- дюймов — устанавливает PPI (пикселей на дюйм)
- Единицы линейных измерений прочие
Выберите единицу измерения, которая лучше всего подходит для вашего проекта.Если вы планируете поделиться изображением в цифровом виде, измените размер изображения, используя размеры в пикселях для того места, где вы будете размещать (например, заголовок Facebook или профиль Twitter). Или, если вы печатаете свое изображение, подогнать его под размер поля изображения в программе макета, чтобы получить наилучшее разрешение.
3. Сохраните копию
После установки размеров нажмите OK . Photoshop вернет вас обратно в окно изображения, где вы можете либо сразу сохранить, либо завершить любую другую работу по редактированию, которую захотите.
Когда вы будете готовы к сохранению, нажмите Command + Shift + Plus , чтобы открыть окно Сохранить как , или щелкните меню «Файл» в левом верхнем углу и выберите Сохранить как . Рекомендуется сохранить отредактированное изображение как отдельную копию на тот случай, если вам понадобится оригинал для внесения изменений. Переименуйте копию с измененным размером и сохраните ее в новом месте. Вы даже можете создать новую папку для ваших правок, если вы изменяете размер пакета из нескольких изображений.
Как изменить размер изображения без Photoshop
1.Найдите или загрузите изображение в редактор
Перейдите в редактор Shutterstock и щелкните Начало работы .
Загрузите изображение в онлайн-редактор фотографий с помощью раскрывающегося меню «Файл». Или вы можете найти изображение в коллекции Shutterstock, щелкнув значок увеличительного стекла на левой панели инструментов. Введите ключевые слова и нажмите Enter / Return, чтобы увидеть результаты поиска.
Щелкните изображение, чтобы просмотреть его, затем нажмите Заменить фон , чтобы добавить его на холст.
2. Измените разрешение для вашей среды
В правой части экрана найдите Размер холста. Справа от него будет меню выбора единиц измерения.
- Для изображений, которые вы планируете использовать в сети , выберите пикселей .
- Для изображений, которые вы собираетесь напечатать , выберите дюймов или сантиметров .
Справа находится меню выбора разрешения.
- Для веб-изображений выберите 72 DPI .
- Для изображений печати с более низким разрешением выберите 150 DPI .
- Для печати изображений с высоким разрешением выберите 300 DPI .
3. Измените размер холста для вашей платформы
Помните, что загрузка изображения с правильными размерами гарантирует без потери качества, поэтому важно выбрать правильные размеры для конечного использования изображения.
В редакторе Shutterstock вы можете легко изменить размер изображений до популярных веб-размеров, включая
- Размер изображения Facebook: 1200 x 1200 пикселей
- Размер обложки Facebook: 1702 x 630 пикселей
- Размер сообщения Instagram: 1080 x 1080 пикселей
- Размер истории Instagram: 1080 x 1920 пикселей
- Размер сообщения Twitter: 1024 x 512 пикселей
- Размер сообщения Pinterest: 736 x 1128 пикселей
Вы также можете создавать собственные размеры холста, вводя измерения в поле ширины и высоты.Используйте кнопку блокировки, чтобы ограничить пропорции, то есть ширина и высота будут изменяться относительно друг друга.
Редактор Shutterstock позволяет легко изменять размер изображения в пикселях или размер изображения в дюймах. Если вы хотите переключить единицы измерения, просто выберите новую единицу из раскрывающегося списка и посмотрите, как Редактор преобразует единицы измерения из одной в другую — никакой работы!
4. Отрегулируйте размер изображения
Щелкните и перетащите одну из синих точек по углам изображения, чтобы изменить ее размер по размеру холста.Пропорции остаются неизменными, поэтому вам не нужно беспокоиться об искажении изображения. Размер холста составляет 1200 x 700 пикселей, поэтому я уменьшаю исходный размер изображения.
5. Загрузите и сохраните
Когда вы довольны своим изображением, дважды проверьте разрешение и размер, затем нажмите красную кнопку Загрузить в правом верхнем углу экрана.
Вам будет предложено проверить имя файла, размер и выбрать лицензию. Нажмите License и продолжите .Затем выберите формат файла и разрешение. Это делается за вас, когда вы выбираете разрешение в главном окне редактора. Нажмите «Загрузить», выберите место для сохранения файла, и все готово.
Примените код купона 202020 при оформлении заказа. Акция
заканчивается 9 ноября 2020 года.
Сэкономьте сегодня
Заинтересованы в улучшении своих знаний об изображениях и фотографиях? Прочтите эти важные статьи:
.Единицы измерения шрифта или «Как сделать шрифт нужного размера?» | by Dr. Egor
Однако, когда дело касается цифровой среды, на арену выходят виртуальные величины измерения.
Размер шрифта в векторе
Как правило, цифровые шрифты являются векторными, и все их метрики задаются в некоторых условных единицах, не имеющих размерности.
Основные метрики шрифта «Новая Гельветика Тонкая» в окне настроек шрифтового редактора «Фонтлаб 5».Конкретная система измерения в данном случае не нужна и не важна, поскольку векторный формат представления данных подразумевает свободное масштабирование и легкий перенос данных из одной системы в другую.
При этом в векторном представлении все же присутствует точка отсчета и мера, а точнее соразмерность отдельных элементов друг другу.
Глиф G из шрифта «Новая Гельветика Тонкая» в окне глифа программы «Фонтлаб 5».Для связи безразмерного мира векторных знаков с миром реальным, в котором шрифт используется и измеряется в пикселях, сантиметрах или других осязаемых величинах, существует специальный параметр «UPM шрифта».
Окно настроек шрифта в редакторе «Фонтлаб 5». Обратите внимание, что параметр UPM является глобальным и влияет на все глифы в шрифте.UPM (Units Per Em) — это количество условных единиц на кегельную (литерную) площадку.
В данном случае кегельная площадка тоже условная. Потому что этот объект, перебравшись из физического мира в цифровой, утратил свои реальные габариты бруска и стал эдакой оговоренной эталонной единицей измерения для расчетов других параметров. Мы в виртуальной среде, поэтому для простоты можете представлять себе кегельную площадку как некий абстрактный безразмерный прямоугольник, на котором располагается глиф шрифта.
Другими словами, UPM — это плотность тех самых единиц, в которых измеряются различные метрики векторного шрифта: размеры глифов, их полуапрошей, отступов для кернинговых пар и другие.
Здесь можно провести аналогию с разрешением монитора и физическими пикселями, из которых он состоит. Чем больше у.е. вмещается в наш прямоугольник, тем выше наша степень свободы, выше «доступное разрешение».
Будьте осторожны, изменяя значение UPM с 1000 на какое-то другое. Ходят слухи, что не все компьютерные программы корректно работают со шрифтами, у которых значение этого параметра отличается от стандартного.
Прямо на процесс создания или хранения векторных шрифтов параметр UPM не влияет. Он становится важен только тогда, когда шрифт попадает в конкретную систему координат.
Например, в окно тестирования/предпросмотра шрифта или в Фотошоп.
Размер шрифта в Фотошопе
О, как обманчивы могут быть привычные вещи! Многие дизайнеры и простые обыватели годами работают в Фотошопе, но так никогда и не задумывались, а как измеряется шрифт в этой программе.
Чтобы понять, что происходит с векторными метриками шрифта в Фотошопе, давайте разберемся, а что же означают пиксели в параметре «размер шрифта»?
Окно настройки шрифта в программе Адобе Фотошоп.Когда вы выбираете размер шрифта, например, в «16 px», на самом деле вы устанавливаете это значение для параметра PPM.
PPM (Pixels Per Em) — это количество пикселей на кегельную площадку.
Другими словами, это плотность все той же условной кегельной площадки, но в пикселях.
То есть, ни одна из вертикальных метрик шрифта не станет при этом равной 16 пикселям! Ни высота строчных, ни высота прописных, ни расстояние между верхними и нижними выносными элементами.
Шрифт Helvetica, PPM = 16 пикселей, сглаживание в режиме Strong. Высота прописных букв равна 12 пикселям, а строчных — 9 пикселей.Так что же в действительности изменяет параметр «размер шрифта»? Вы уже догадались? Молодцы, совершенно верно.
Коэффициент масштабирования
Изменяя «размер шрифта» в Фотошопе, мы, ни много ни мало, изменяем коэффициент масштабирования при переносе условных единиц из безразмерного мира векторов в мир размерных пикселей. Он служит «мостиком» при переходе условных векторных метрик в пиксели.
Происходит это следующим образом.
Как вы уже поняли, величины UPM и PPM связаны между собой элементом «M», общим множителем — неопределенным размером условной кегельной площадкой. Отсюда получаем простую формулу:
Х у.е. в 1 пикселе = UPM / PPM
Используя эту формулу, условные единицы, которыми мы оперировали в векторном редакторе шрифта, можно выразить в пикселях. И наоборот.
Аналогичные преобразования можно провести для сантиметров, пунктов и любых других единиц измерения, которые используются в предметной области применения шрифта.
Живой пример
В процессе создания шрифта «5 копеек» (FE 5Cent), было важно добиться абсолютной четкости линий при «размере шрифта» (PPM) в 5 пикселей в Фотошопе или в любой другой программе.
Шрифт FE 5Cent — это, пожалуй, самые большие «5 копеек», добавленные в вопрос пиксельных шрифтовЭто требование предполагало точное попадание в пиксель — размеры и метрики в итоговом рендеринге должны были ровняться целому числу пикселей. А именно, исходя из минимально возможных значений, толщина линий при заданном PPM должна быть ровна одному пикселю.
Значение UPM для шрифта предполагалось стандартное, в 1000 единиц.
Дано:
PPM в Фотошопе = 5 пикселей
UPM шрифта = 1000 у.е.
Задача: Найти количество Х у.е. для рендеринга в 1 пиксель.
Решение:
X у.е. в 1 пикселе = UPM / PPM = 1000 / 5 = 200.
Ответ: 200 у.е.
Таким образом все линии, отступы и даже кернинг в шрифте были сделаны со значениями, кратными 200 у.е.
Все по 200!Вывод о пользе
Понимая значение метрик PPM и UPM, а также формулу зависимости между ними, можно с требуемой точностью управлять метриками при разработке цифрового шрифта.
пиксели в сантиметры, размер пикселя, количество пикселей на экране, плотность пикселей.
Специалисты по разработке веб-сайтов и созданию графических изображений, например фотографий, видео, иллюстраций, используют такое понятие как » pixel». Это понятие характеризует способ формирования или качество картинки.
Pixel — что это такое?
Термин образован комбинацией первых частей английских слов pic-ture el-ement (деталь рисунка). Иногда в русском языке используется вариант «элиз» (элемент изображения).
Пиксель — это минимальная по размеру целостная логическая составляющая графического образа. Или, в случае дисплеев, формирующих картинку, — элемент фотоматрицы.
Подобно тому как мозаика складывается из отдельных частей одинаковой формы и размера, пиксели на мониторе формируют видимый образ.
Пиксел — свойства
Данный объект можно характеризовать расположением, цветом, яркостью, формой и прозрачностью.
В ряде компьютерных систем каждый элиз содержит информацию об одном цвете. А в других приборах — например, в цветных мониторах — он образуется из триад. То есть, субъединиц трех основных цветов, воспринимаемых сетчаткой глаза. При этом, в отдельно взятой тройке последовательность цветов задается с помощью кодирования.
В экранах электронно-лучевых трубок количество триад в одном элементе не ограничено. А в жидкокристаллических мониторах каждый pixel содержит одну тройку цветов.
Форма пикселя может представлять из себя многоугольник (4 или 8 сторон) или круг.
Плотность пикселей на дюйм — ppi
Количество элементов на единицу площади или длины называется разрешающей способностью прибора. Оно определяет качество формируемого или выводимого изображения. Единицей измерения этой величины является ppi (pixels per inch). Ppi — это число пикселей на дюйм (1 дюйм=2.54 см).
Эта размерность показывает соотношение между 2D-параметрами экрана и его диагональю. 2D-параметры задаются количеством элементов изображения по двум измерениям (например, 1024х600). А диагональ выражается в дюймах (10.1 i).
Физический смысл ppi — количество пикселей на диагонали дисплея, приходящихся на один дюйм ее длины.
Экран первой модели компьютера Mac содержал 72 ppi. А современные iPhone имеют плотность 458 пикселей на дюйм и выше.
Иногда для определения разрешения дисплея рассматривают не его диагональ, а ширину. При этом ppi рассчитывают по формуле:
R=P/L, где
- P — точечная ширина монитора;
- L — его физический размер в дюймах;
- R — разрешающая способность, выраженная в пикселях на дюйм.
Пиксельная характеристика двумерных изображений
Пиксель на экране дисплея представляет собой минимальный элемент графики, который характеризуется своим цветом. Поскольку он может быть разной величины, количество элизов по вертикали и горизонтали не определяет площадь картинки в метрических единицах, а показывает размер растрового изображения только в пикселях.
Например, запись 1170х1410 означает, что по ширине картинка состоит из 1170 точек. А по высоте — из 1410. Всего изображение содержит 1 649 700 элементов, то есть 1.6 мегапикселя.
Необходимо учитывать соотношение между количеством точек в изображении и параметрами устройства вывода. Например, количеством пикселей. Это нужно для того чтобы растровый рисунок был правильно воспроизведен. И, в результате, хорошо воспринимался глазом при выводе на бумагу или экран. Оптимально, когда эти величины относятся как один к одному.
Чем выше разрешение дисплея, тем больше плотность пикселей и лучше качество картинки.
Низкое разрешение делает явным зернистое строение образа.
Размер пикселя
На практике размер пикселя может быть как абсолютным, так и относительным. Относительный используется если изображение просматривается на компьютере или ноутбуке. Либо на другом устройстве с нестандартным размером дисплея.
Этой величиной удобно оперировать и в том случае, когда на картинку приходится смотреть с нестандартного расстояния. Например, в два раза меньшего — тогда и относительный pixel необходимо уменьшить вдвое. Или в противном случае зритель будет отчетливо видеть точки, составляющие рисунок.
Используются также такие понятия как «пиксел на градус» и «угол зрения». Они нужны чтобы аналитически соотнести дистанцию, на которую удален экран от наблюдателя и размер дисплея. А также абсолютный и относительный размер точки образа.
Цель производителей мониторов — задать элизы такой величины, чтобы они не создавали впечатления дискретности картинки. А, наоборот, сливались в рисунок.
Хорошо известно предполагаемое расстояние от глаза наблюдателя до дисплея. Например, стандартно, для смартфона оно равно 10 см, а для компьютера — 20 сантиметров. Из этого определяют длину отрезка, который «вырезается» на экране углом зрения в один градус.
Затем рассчитывается количество точек, которые необходимо разместить на этом отрезке для получения хорошего изображения. И, соответственно, размер пикселя.
Конструкторы компании Apple, например, создают дисплеи с 53-79 точками на градус.
Можно решить и обратную задачу. Например, определить градусную меру угла зрения, который соответствует на экране отрезку длинною в 1 pixel. И рассчитывать, опираясь на эти данные, размеры точек для дисплеев заданного размера.
Определение количества пикселей в 1 сантиметре
Для перехода в метрическую систему единиц измерения следует выразить количество элизов на дюйм в обратных сантиметрах.
Если учесть, что 1 дюйм =2.54 см, то перевести разрешение в пиксели на сантиметр можно, разделив его значение в обратных дюймах на 2.54.
Например, если для данного экрана ppi=109 элементов на дюйм, то на 1 сантиметр в нем приходится 109/2.54=42 точки.
Формула для вычисления ppiЗная пиксельную ширину A и высоту B экрана, можно по теореме Пифагора определить его диагональ L: L=(A2+B2)½, а затем, разделив L на длину диагонали D, выраженную в дюймах, получить разрешение: R=L/D.
Для дисплея Mac Cinema, имеющего параметры 2560х1440 точек и диагональ 27 дюймов имеем: L=(25602+14402)½=2943 элемента, R=2943/27=109 ppi=42 pixel/см.
Как узнать размер изображения в пикселях
На устройствах вывода, в частности, принтерах, качество изображения тоже характеризуется плотностью точек, т. е. их количеством на дюйм. Но эта величина называется не ppi, а dpi (dots per inch).
Этот параметр помогает вычислить размер картинки, которая выводится на печать. Поскольку стороны листа бумаги измеряют в метрических единицах, то в формулу перевода из пикселей в сантиметры входит коэффициент 2.54: l=(2.54*p)/dpi, где:
- p — длина стороны, выраженная в пикселях;
- l — размер стороны фотографии.
Например, необходимо распечатать изображение с разрешением 1440х1200 точек. Хорошее качество печати можно получить на принтере с разрешением 150 dpi, отличное — если у печатающего устройства R=300 dpi.
Возьмем второй вариант и получим: A=(2.54*1440)/300=12 сантиметров в ширину; B=(2.54*1200)/300=10 см в высоту.
Для распечатки данного изображения понадобится фотобумага размером 10х12 см.
Когда требуется узнать размер в пикселях выводимого на печать рисунка, следует выразить p из формулы для l. Получаем: p=l*dpi/2.54.
Фотографии распечатываются в разных размерах. Если необходимо сделать изображение 9х12 см с разрешением принтера 150 dpi, то его параметры в пикселях будут следующими: Ap=150*12/2.54=709 — ширина фотографии; Bp=150*9/2.54=531 — ее высота.
То есть, в формировании этого изображения будет задействовано 709*531=376479 точек.
Пиксели в мегапиксели
В конце ХХ века маркетологи компании Kodak ввели понятие «мегапикселя». Оно стало применяться для характеристики разрешения матрицы цифровых фотоаппаратов и камер.
В соответствии со значением приставки «мега», этот термин означает «один миллион пикселей».
Принцип работы цифровых видео и фотокамер основан на передаче электрического сигнала от светодиодного пикселя к запоминающему устройству в форме цифровых данных.
В данном случае можно определить пиксели как элементы, на которые фотоматрица разбивает изображение, получаемое объективом камеры, для оцифровки.
Если сложить величины, обратные разрешениям фотоприемника (M) и объектива (O), выраженные в pixel на дюйм, то получим общую разрешающую способность системы объектив — матрица (S) в (-1)-й степени: M-1+O-1=S-1, или S=M*O/(M+O).
Максимальное значение S (=М/2) достигается при М=О, т. е. в том случае, когда разрешения матрицы и объектива равны.
Размеры пар светодиод-конденсатор (которые и образуют фотопиксели) в современных фотоматрицах составляют от 0.0025 мм до 0.0080 мм, в среднем — 0.006 миллиметра.
Пиксел и разрешение матриц фотоаппаратов
Расстояние между центрами двух соседних точек — это шаг пикселя. Данная характеристика влияет на качество изображения: чем меньше шаг, тем точней картинка.
Разрешение матриц фотоаппаратов и камер на телефонах и смартфонах определяется также размерами двух элементов, расположенных подряд. Поскольку две светящиеся точки видны только если между ними есть третья — темная. Поэтому: М=1/2р, где р — величина пикселя.
У матриц больших цифровых фотокамер М составляет 300 ppi, а у фотоприемников мобильных устройств — 100 pixel на дюйм.
Светодиодные пиксели большего размера имеют более высокую фоточувствительность и обеспечивают лучшее качество изображения. При этом количество элементов влияет на разрешение подробностей картинки. Поэтому матрицы современных смартфонов должны содержать миллионы светодиодных ячеек, т. е. несколько мегапикселей (в среднем, 8 — 25 МР).
Создателям цифровой фототехники приходится балансировать между необходимостью увеличивать разрешение фотоприемника путем наращивания количества светодиодов и конструктивными ограничениями размеров матриц. Это приводит к ухудшению соотношения сигнал/шум.
Шумоподавляющие программные алгоритмы могут вызвать замыливание деталей и размытие картинки.
Поэтому, оценивая камеру смартфона, необходимо обращать внимание не только на количество МР, но и на размеры диагонали ее экрана.
Количество мегапикселей влияет на размер и качество отпечатков. Например, если выводить маленькие снимки на большой лист бумаги, проявится дискретность изображения. И особенно на переходах цветов.
Для печати небольших (например, 10х15 сантиметров) фотографий с разрешением 300 dpi требуется не меньше 2 мегапикселей. А на стандартном альбомном листе, который будет располагаться на большем расстоянии от наблюдателя, такое разрешение не нужно.
Что значит время отклика пикселя
Жидкокристаллические индикаторы состоят из ячеек, изменяющих свои характеристики под действием электрического сигнала. Например, яркость или цвет. Минимальное время, за которое происходит это переключение, называется временем отклика пикселя.
Эта характеристика определяет максимальную быстроту изменения картинки на экране.
Если время отклика дисплея t равно, например, 40 мм, то частоту смены изображения можно вычислить по формуле: f=1/t=25 Гц.
Большое время отклика пикселя плохо сказывается на зрении наблюдателя. Потому что изображение «не успевает» за сигналом. И на экране могут задерживаться старые образы на фоне уже возникающих новых. А в результате глаза и мозг переутомляются.
Для определения времени отклика дисплея существуют три способа:
- BtB (BWB) — в переводе с английского: «черный в черный» (черный в белый). Показывает, за какой промежуток времени pixel меняет цвет из черного в белый, и назад, в черный.
- BtW (Black to white) — время включения из состояния полного бездействия.
- GtG — из серого в серый. Определяет, за сколько секунд элемент серого на девяносто процентов цвета станет десятипроцентным.
Третий метод дает время 1-2 мс, и эту величину указывают производители мониторов в характеристике прибора в качестве отклика. Но при этом общее время полного переключения пикселя оказывается намного больше, так что оценить качество дисплея позволяет только первый способ.
Самостоятельно измерить время отклика пикселя можно с помощью программы TFT Monitor Test.
Плотность пикселей — gaz.wiki
Пиксели на дюйм ( ppi ) и пиксели на сантиметр ( ppcm или пикселей / см ) — это измерения плотности пикселей устройства электронного изображения, такого как компьютерный монитор или телевизионный дисплей, или устройства оцифровки изображения, такого как камера или сканер изображений . Горизонтальная и вертикальная плотность обычно одинаковы, поскольку большинство устройств имеют квадратные пиксели , но различаются на устройствах с неквадратными пикселями. Обратите внимание, что плотность пикселей — это не то же самое, что разрешение., где первое описывает количество деталей на физической поверхности или устройстве, а второе разрешение описывает количество пиксельной информации независимо от ее масштаба. С другой стороны, пиксель не имеет собственного размера или единицы измерения (пиксель на самом деле является образцом), но когда он печатается, отображается или сканируется, то пиксель имеет как физический размер (размерность), так и плотность пикселей (ppi ). [1]
Поскольку в большинстве цифровых аппаратных устройств используются точки или пиксели, размер носителя (в дюймах) и количество пикселей (или точек) напрямую связаны «пикселями на дюйм». Следующая формула дает количество пикселей по горизонтали или вертикали, учитывая физический размер формата и количество пикселей на дюйм выходного изображения:
- Количество пикселей знак равно Размер в дюймах * PPI {\ displaystyle {\ text {Количество пикселей}} = {\ text {Размер в дюймах}} * {\ text {PPI}}}
Пикселей на дюйм (или пикселей на сантиметр) описывает детали файла изображения, если известен размер печати. Например, изображение размером 100 × 100 пикселей, напечатанное в квадрате размером 2 дюйма, имеет разрешение 50 пикселей на дюйм. При таком использовании измерение имеет значение при печати изображения. Во многих приложениях, таких как Adobe Photoshop, программа разработана таким образом, чтобы создавать новые изображения путем указания устройства вывода и PPI (пикселей на дюйм). Таким образом, цель вывода часто определяется при создании изображения.
При перемещении изображений между устройствами, например при печати изображения, созданного на мониторе, важно понимать плотность пикселей обоих устройств. Рассмотрим 24-дюймовый HD-монитор (20 дюймов в ширину) с известным исходным разрешением 1920 пикселей (по горизонтали). Предположим, художник создал новое изображение при этом разрешении монитора 1920 пикселей, возможно, предназначенное для Интернета безотносительно к печати. Переписав приведенную выше формулу, мы можем узнать плотность пикселей (PPI) изображения на экране монитора:
- PPI (монитор) знак равно Количество пикселей / Размер в дюймах знак равно 1920 г. / 20 знак равно 96 п п я {\ displaystyle {\ text {PPI (монитор)}} = {\ text {Количество пикселей}} / {\ text {Размер в дюймах}} = 1920/20 = 96ppi}
Теперь давайте представим, что художник хочет напечатать более крупный баннер с шириной 48 дюймов по горизонтали. Нам известно количество пикселей в изображении и размер вывода, из которого мы можем снова использовать ту же формулу, чтобы получить PPI напечатанного плакат:
- PPI (плакат) знак равно Количество пикселей / Размер в дюймах знак равно 1920 г. / 48 знак равно 40 п п я {\ displaystyle {\ text {PPI (poster)}} = {\ text {Количество пикселей}} / {\ text {Размер в дюймах}} = 1920/48 = 40ppi}
Это показывает, что выходной баннер будет иметь только 40 пикселей на дюйм. Поскольку принтер может печатать с разрешением 300 пикселей на дюйм, разрешение исходного изображения значительно ниже того, что необходимо для создания баннера достойного качества, даже если оно хорошо выглядит на мониторе веб-сайта. Мы бы сказали более прямо, что изображение с разрешением 1920 x 1080 пикселей не имеет достаточного количества пикселей для печати в большом формате.
Печать на бумаге осуществляется разными технологиями. Газеты и журналы традиционно печатались с использованием экрана, называемого полутоновым экраном [2], который печатал точки с заданной частотой, называемой частотой экрана в строках на дюйм (LPI), с использованием чисто аналогового процесса, в котором фотографический отпечаток преобразуется в точки переменного размера через интерференционные узоры, проходящие через экран. Современные струйные принтеры могут печатать микроскопические точки в любом месте и не требуют сетки экрана, поэтому они используют метрику, называемую точками на дюйм (DPI). Они оба отличаются от плотности пикселей или пикселей на дюйм (PPI), потому что пиксель — это единственный образец любого цвета, тогда как струйная печать может печатать только точку определенного цвета, включенную или выключенную. Таким образом, принтер переводит пиксели в серию точек, используя процесс, называемый дизерингом . Шаг точки, наименьший размер каждой точки, также определяется типом бумаги, на которой печатается изображение. Поверхность впитывающей бумаги, например, переработанная бумага без покрытия, позволяет каплям чернил растекаться, поэтому размер точек на ней больше. [3]
Часто требуется знать качество изображения в пикселях на дюйм (PPI), которое подходит для данного устройства вывода. Если выбор слишком низкий, то качество будет ниже того, на которое способно устройство — потеря качества — а если выбор слишком велик, пиксели будут храниться без надобности — потраченное впустую дисковое пространство. Идеальная плотность пикселей (PPI) зависит от формата вывода, устройства вывода, предполагаемого использования и художественного выбора. Для струйных принтеров, измеряемых в точках на дюйм, обычно рекомендуется использовать половину или меньше DPI для определения PPI. Например, изображение, предназначенное для принтера с разрешением 600 точек на дюйм, может быть создано с разрешением 300 точек на дюйм. При использовании других технологий, таких как трафаретная печать AM или FM, часто публикуются диаграммы растрирования, которые указывают идеальный PPI для метода печати. [4]
Использование DPI или LPI принтера остается полезным для определения PPI до тех пор, пока не будут достигнуты более крупные форматы, такие как 36 дюймов или выше, поскольку фактор остроты зрения становится более важным для рассмотрения. Если отпечаток можно рассматривать вблизи, то один может выбирать пределы устройства принтера.Однако, если плакат, баннер или рекламный щит будет просматриваться издалека, можно использовать гораздо более низкий PPI.
Размер квадрата, показанного выше, составляет 200 на 200 пикселей. Чтобы определить ppi монитора, установите параметр масштабирования DPI ОС на 100% и масштаб браузера на 100%, затем измерьте ширину и высоту в дюймах квадрата, отображаемого на данном мониторе. Разделив 200 на измеренную ширину или высоту, вы получите разрешение монитора по горизонтали или вертикали соответственно при текущем разрешении экрана.
PPI / PPCM дисплея компьютера связан с размером дисплея в дюймах / сантиметрах и общим количеством пикселей в горизонтальном и вертикальном направлениях. Это измерение часто называют точками на дюйм , хотя более точно это измерение относится к разрешению компьютерного принтера .
Например, 15-дюймовый (38 см) дисплей, размеры которого составляют 12 дюймов (30,48 см) в ширину и 9 дюймов (22,86 см) в высоту, с максимальным разрешением 1024 × 768 (или XGA ) пикселей, может отображать около 85 PPI или 33,46 PPCM как в горизонтальном, так и в вертикальном направлениях. Этот показатель определяется делением ширины (или высоты) области отображения в пикселях на ширину (или высоту) области отображения в дюймах. Дисплей может иметь разные горизонтальные и вертикальные измерения PPI (например, типичный ЭЛТ-монитор с соотношением сторон 4: 3 показывает компьютерный дисплей в режиме 1280 × 1024 с максимальным размером, что является соотношением 5: 4, что не совсем то же самое, что и 4: 3). Кажущийся PPI монитора зависит от разрешения экрана (то есть количества пикселей) и размера используемого экрана; монитор в режиме 800 × 600 имеет более низкий PPI, чем тот же монитор в режиме 1024 × 768 или 1280 × 960.
Шаг точки компьютерного дисплея определяет абсолютный предел возможной плотности пикселей. Типичные дисплеи с электронно-лучевой трубкой или ЖК- дисплеями с разрешением около 2000 пикселей имеют диапазон от 67 до 130 пикселей на дюйм, хотя настольные мониторы превышают 200 пикселей на дюйм, а современные мобильные устройства с маленьким экраном часто превышают 300 пикселей на дюйм, иногда с большим отрывом.
В январе 2008 года Kopin Corporation анонсировала ЖК- экран SVGA с диагональю 0,44 дюйма (1,12 см) с плотностью пикселей 2272 PPI (каждый пиксель всего 11,25 мкм). [5] [6] В 2011 году они последовали этому примеру, выпустив цветной VGA-дисплей с диагональю 0,21 дюйма и 3760 точек на дюйм. [7] Производитель заявляет, что они разработали ЖК-дисплей с оптическим увеличением, как в очках с высоким разрешением.
Приложения голографии требуют еще большей плотности пикселей, поскольку более высокая плотность пикселей обеспечивает больший размер изображения и более широкий угол обзора. Пространственные модуляторы света могут уменьшать шаг пикселя до 2,5 мкм , обеспечивая плотность пикселей 10 160 пикселей на дюйм. [8]
Некоторые наблюдения показывают, что человек без посторонней помощи обычно не может различить детали за пределами 300 пикселей на дюйм. [9] Однако эта цифра зависит как от расстояния между зрителем и изображением, так и от остроты зрения зрителя . Человеческий глаз также иначе реагирует на яркий, равномерно освещенный интерактивный дисплей, чем на печать на бумаге.
Технологии отображения с высокой плотностью пикселей сделают суперсэмплированное сглаживание устаревшим, обеспечат истинную графику WYSIWYG и потенциально откроют эру практического « безбумажного офиса ». [10] Для перспективы такое устройство с размером экрана 15 дюймов (38 см) должно отображать более четырех экранов Full HD (или с разрешением WQUXGA ).
Разработка дисплея с разрешением ≈900 пикселей на дюйм позволяет трем пикселям с 16-битным цветом действовать как субпиксели для формирования кластера пикселей . Эти кластеры пикселей действуют как обычные пиксели с разрешением ≈300 пикселей на дюйм для получения 48-битного цветного дисплея.
Спецификация плотности пикселей PPI дисплея также полезна для калибровки монитора с принтером. Программное обеспечение может использовать измерение PPI для отображения документа в «реальном размере» на экране. {2}}} {d_ {i}}}}
где
- ш п {\ displaystyle w_ {p}} разрешение по ширине в пикселях
- час п {\ displaystyle h_ {p}} разрешение по высоте в пикселях
- d я {\ displaystyle d_ {i}} — размер диагонали в дюймах (это число, заявленное как размер дисплея).
Например:
- Для 15,6-дюймового экрана с разрешением 5120 × 2880 вы получите 5120 2 + 2880 2 15,6 {\ displaystyle {\ frac {\ sqrt {5120 ^ {2} + 2880 ^ {2}}} {15. {2}}} {21.5}}} = 102,46 пикселей на дюйм;
Обратите внимание, что эти расчеты могут быть не очень точными. Часто у экранов, рекламируемых как «X-дюймовый экран», реальные физические размеры видимой области могут отличаться, например:
- Apple Inc. рекламировала свой iMac середины 2011 года как «21,5-дюймовый (видимый) […] дисплей» [11], но его фактическая видимая область составляет 545,22 мм или 21,465 дюйма. [12] Более точное значение увеличивает рассчитанный PPI с 102,46 (при использовании 21,5) до 102,63.
- HP монитор LP2065 20 дюймов (50,8 см) имеет фактическую видимую область 20,1 дюйма (51 см). [13]
- В более важном случае, некоторые мониторы, такие как Dell UltraSharp UP3216Q (3840 × 2160 пикселей), рекламируются как 32-дюймовые мониторы «класса» (137,68 PPI), но фактическая диагональ области просмотра составляет 31,5 дюйма, что соответствует истинному PPI 139,87. . [14]
Производители фотоаппаратов часто указывают экраны просмотра в «количестве точек». Это не то же самое, что количество пикселей, потому что на пиксель приходится 3 «точки» — красная, зеленая и синяя. Например, Canon 50D имеет 920 000 точек. [15] Это означает 307 200 пикселей (× 3 = 921 600 точек). Таким образом, размер экрана составляет 640 × 480 пикселей. [16]
Это необходимо учитывать при разработке ИЦП. «Точки» и «пиксели» часто путают в обзорах и спецификациях, особенно при просмотре информации о цифровых камерах.
«PPI» или «плотность пикселей» также могут описывать разрешение сканера изображения . В этом контексте PPI является синонимом образцов на дюйм . В цифровой фотографии плотность пикселей — это количество пикселей, деленное на площадь сенсора. Типичный DSLR , около 2013, имеет 1-6.2 МП / см 2 ; типичный компакт имеет 20–70 МП / см 2 .
Например, Sony Alpha SLT-A58 имеет 20,1 мегапикселей на сенсоре APS-C с разрешением 6,2 МП / см 2, поскольку компактная камера, такая как Sony Cyber-shot DSC-HX50V, имеет 20,4 мегапикселя на сенсоре 1 / 2,3 дюйма с разрешением 70 МП / см. 2. Профессиональная камера имеет более низкий PPI, чем компактная камера, потому что у нее большие фотодиоды из-за более крупных датчиков.
Смартфоны используют небольшие дисплеи, но современные экраны смартфонов имеют больший рейтинг PPI, такие как Samsung Galaxy S7 с дисплеем четырехъядерного HD на 577 PPI, Fujitsu F-02G с дисплеем четырехъядерного HD на 564 PPI, [17] LG G6 с Quad HD — дисплей на 564 PPI или — XHDPI или Оппо Найти 7 с 534 PPI на 5,5″ дисплей — XXHDPI (смотри раздел ниже). [18] Sony «S Xperia XZ Премиум имеет 4K дисплей с плотностью пикселей 807 PPI, то самый высокий среди смартфонов в 2017 году. [19]
В документации для разработчиков Google Android [20] дисплеи сгруппированы по их приблизительной плотности пикселей [21] в следующие категории:
| Сокращение | Именованная плотность пикселей | DPI |
|---|---|---|
| TVDPI | Средняя Высокая плотность | ≈160–213 точек на дюйм |
| HDPI или HiDPI | Высокая плотность | ≈213–240 точек на дюйм |
| XHDPI | eXtra Высокая плотность | ≈240–320 точек на дюйм |
| XXHDPI | eXtra eXtra Высокая плотность | ≈320–480 точек на дюйм [22] |
| XXXHDPI | eXtra eXtra eXtra Высокая плотность | ≈480–640 точек на дюйм [23] |
В индустрии цифровых публикаций в основном используются пиксели на дюйм, но иногда используются пиксели на сантиметр или указывается коэффициент преобразования. [24] [25] [26]
Формат файла изображения PNG позволяет использовать только метр в качестве единицы измерения плотности пикселей. [27]
В следующей таблице показано, как плотность пикселей поддерживается популярными форматами файлов изображений. Используемые цвета ячеек не указывают на то, насколько многофункциональным является определенный формат файла изображения, но указывает, какую поддержку плотности можно ожидать от определенного формата файла изображения.
Несмотря на то, что программное обеспечение для обработки изображений может дополнительно устанавливать плотность для некоторых форматов файлов изображений, не многие другие программы используют информацию о плотности при отображении изображений. Например, веб-браузеры игнорируют любую информацию о плотности. Как видно из таблицы, поддержка информации о плотности в форматах файлов изображений сильно различается и должна использоваться с большой осторожностью в контролируемом контексте.
| Формат | Единицы измерения [а] | Растр / вектор | Многостраничный | Размер страницы | Размер по длине для изображения или страницы | Плотность |
|---|---|---|---|---|---|---|
| AI | Длина или пиксель | Оба | Нет | Явно указано для длины. Нет для пикселя | Неявно для включенных растровых изображений | |
| EPS | Длина | Оба | да | да | Явный | Явный DPI (PPI) для растрированных изображений, шрифтов или эффектов |
| Гифка | Пиксель | Растр | да | Нет | Нет | Нет |
| ICO | Пиксель | Растр | да | да | Нет | Нет |
| JPEG | Пиксель | Растр | Нет | Неявно, если задана плотность | Дополнительный PPI или PPCM, по 2 байта для горизонтального и вертикального направлений [28] | |
| Длина | Оба | да | да | Явный | Явный DPI (PPI) для растрированных изображений, шрифтов или эффектов | |
| PNG | Пиксель | Растр | Нет | Неявно, если задана плотность | Необязательный PPM, 4 байта в каждом горизонтальном и вертикальном направлениях [29] | |
| PPM | Пиксель | Растр | да | Нет | Нет | Нет |
| PSD и PSB | Длина или пиксель | Оба | Нет | Явно указано для длины. Нет для пикселя | По желанию | |
| SVG | Длина или пиксель | Оба | да | Нет | Явно указано для длины. [b] Нет для пикселя | Неявно для включенных растровых изображений |
| TIFF | Пиксель | Оба | да | да | Неявно, если задана плотность | Дополнительный PPI или PPCM, два 32-битных целых числа без знака каждое для горизонтального и вертикального направлений [32] |
| WebP | Пиксель | Растр | да | Неизвестный | Неизвестный | Неизвестный |
| XCF | Пиксель | Оба | Нет | Нет | Нет | |
| Формат | Меры измерения | Растр / вектор | Многостраничный | Размер страницы | Размер по длине для изображения или страницы | Плотность |
- ^ Длина относится к горизонтальному и вертикальному размеру в дюймах, сантиметрах и т. Версия 5.0 TIFF — Единица разрешения
- Калькулятор PPI — Расчет плотности пикселей
- [1] — 4 способа изменить плотность пикселей на дюйм в Android
| 390 сантиметров в линии агата равно | 2149,61 | ||||||||||||||||||||||||||||||||||||||||||||||||||||||||||||||||||||||||||||||||||||||||||||||||||||||||||||||||||||||||||||||||||||||||||||||||||||||||||||||||||||||||||||||||||||||||||||||||||||||||||||||||||||||||||||||||||||||||||||||||||||||||||||||||||||||||||||||||||||||||||||||||||||||||||||||||||||||||||||||||||||||||||||||||||||||||||||||||||||||||||||||||||||||||||||||||||||||||||||||||||||||||||||||||||||||||||||||||||||||||||||||||||||||||||||||||||||||||||||||||||||||||||||||||||||||||||||||||||||||||||||||||||||||||||||||||||||||||||||||||||||||||||||||||||||||||||||||||||||||||||||||||||||||||||||||||||||||||||||||||||||||||||||||||||||||||||||||||||||||||||||||||||||||||||||||||||||||||||||||||||||||||||||||||||||||||||||||||||||||||||||||||||||||||||||||||||||||||||||||||||||||||||||||||||||||||||||||||||||||||||||||||||||||||||||||||||||||||||||||||||||||||||||||||||||||||||||||||||||||||||||||||||||||||||||||||||||||||||||||||||||||||||||||||||||||||||||||||||||||
| 390 сантиметров в Алене [Дания] равно | 6,21 | ||||||||||||||||||||||||||||||||||||||||||||||||||||||||||||||||||||||||||||||||||||||||||||||||||||||||||||||||||||||||||||||||||||||||||||||||||||||||||||||||||||||||||||||||||||||||||||||||||||||||||||||||||||||||||||||||||||||||||||||||||||||||||||||||||||||||||||||||||||||||||||||||||||||||||||||||||||||||||||||||||||||||||||||||||||||||||||||||||||||||||||||||||||||||||||||||||||||||||||||||||||||||||||||||||||||||||||||||||||||||||||||||||||||||||||||||||||||||||||||||||||||||||||||||||||||||||||||||||||||||||||||||||||||||||||||||||||||||||||||||||||||||||||||||||||||||||||||||||||||||||||||||||||||||||||||||||||||||||||||||||||||||||||||||||||||||||||||||||||||||||||||||||||||||||||||||||||||||||||||||||||||||||||||||||||||||||||||||||||||||||||||||||||||||||||||||||||||||||||||||||||||||||||||||||||||||||||||||||||||||||||||||||||||||||||||||||||||||||||||||||||||||||||||||||||||||||||||||||||||||||||||||||||||||||||||||||||||||||||||||||||||||||||||||||||||||||||||||||||||
| 390 сантиметров в Алене. Равно | 6,57 | ||||||||||||||||||||||||||||||||||||||||||||||||||||||||||||||||||||||||||||||||||||||||||||||||||||||||||||||||||||||||||||||||||||||||||||||||||||||||||||||||||||||||||||||||||||||||||||||||||||||||||||||||||||||||||||||||||||||||||||||||||||||||||||||||||||||||||||||||||||||||||||||||||||||||||||||||||||||||||||||||||||||||||||||||||||||||||||||||||||||||||||||||||||||||||||||||||||||||||||||||||||||||||||||||||||||||||||||||||||||||||||||||||||||||||||||||||||||||||||||||||||||||||||||||||||||||||||||||||||||||||||||||||||||||||||||||||||||||||||||||||||||||||||||||||||||||||||||||||||||||||||||||||||||||||||||||||||||||||||||||||||||||||||||||||||||||||||||||||||||||||||||||||||||||||||||||||||||||||||||||||||||||||||||||||||||||||||||||||||||||||||||||||||||||||||||||||||||||||||||||||||||||||||||||||||||||||||||||||||||||||||||||||||||||||||||||||||||||||||||||||||||||||||||||||||||||||||||||||||||||||||||||||||||||||||||||||||||||||||||||||||||||||||||||||||||||||||||||||||||
| 390 Сантиметр в Алене [Скандинавия] равен | 6,5 | ||||||||||||||||||||||||||||||||||||||||||||||||||||||||||||||||||||||||||||||||||||||||||||||||||||||||||||||||||||||||||||||||||||||||||||||||||||||||||||||||||||||||||||||||||||||||||||||||||||||||||||||||||||||||||||||||||||||||||||||||||||||||||||||||||||||||||||||||||||||||||||||||||||||||||||||||||||||||||||||||||||||||||||||||||||||||||||||||||||||||||||||||||||||||||||||||||||||||||||||||||||||||||||||||||||||||||||||||||||||||||||||||||||||||||||||||||||||||||||||||||||||||||||||||||||||||||||||||||||||||||||||||||||||||||||||||||||||||||||||||||||||||||||||||||||||||||||||||||||||||||||||||||||||||||||||||||||||||||||||||||||||||||||||||||||||||||||||||||||||||||||||||||||||||||||||||||||||||||||||||||||||||||||||||||||||||||||||||||||||||||||||||||||||||||||||||||||||||||||||||||||||||||||||||||||||||||||||||||||||||||||||||||||||||||||||||||||||||||||||||||||||||||||||||||||||||||||||||||||||||||||||||||||||||||||||||||||||||||||||||||||||||||||||||||||||||||||||||||||||
| 390 Сантиметр в руках равен | 5,57 | ||||||||||||||||||||||||||||||||||||||||||||||||||||||||||||||||||||||||||||||||||||||||||||||||||||||||||||||||||||||||||||||||||||||||||||||||||||||||||||||||||||||||||||||||||||||||||||||||||||||||||||||||||||||||||||||||||||||||||||||||||||||||||||||||||||||||||||||||||||||||||||||||||||||||||||||||||||||||||||||||||||||||||||||||||||||||||||||||||||||||||||||||||||||||||||||||||||||||||||||||||||||||||||||||||||||||||||||||||||||||||||||||||||||||||||||||||||||||||||||||||||||||||||||||||||||||||||||||||||||||||||||||||||||||||||||||||||||||||||||||||||||||||||||||||||||||||||||||||||||||||||||||||||||||||||||||||||||||||||||||||||||||||||||||||||||||||||||||||||||||||||||||||||||||||||||||||||||||||||||||||||||||||||||||||||||||||||||||||||||||||||||||||||||||||||||||||||||||||||||||||||||||||||||||||||||||||||||||||||||||||||||||||||||||||||||||||||||||||||||||||||||||||||||||||||||||||||||||||||||||||||||||||||||||||||||||||||||||||||||||||||||||||||||||||||||||||||||||||||||
| сантиметр равен 390 сантиметрам на номер | 0.054575986565911 | ||||||||||||||||||||||||||||||||||||||||||||||||||||||||||||||||||||||||||||||||||||||||||||||||||||||||||||||||||||||||||||||||||||||||||||||||||||||||||||||||||||||||||||||||||||||||||||||||||||||||||||||||||||||||||||||||||||||||||||||||||||||||||||||||||||||||||||||||||||||||||||||||||||||||||||||||||||||||||||||||||||||||||||||||||||||||||||||||||||||||||||||||||||||||||||||||||||||||||||||||||||||||||||||||||||||||||||||||||||||||||||||||||||||||||||||||||||||||||||||||||||||||||||||||||||||||||||||||||||||||||||||||||||||||||||||||||||||||||||||||||||||||||||||||||||||||||||||||||||||||||||||||||||||||||||||||||||||||||||||||||||||||||||||||||||||||||||||||||||||||||||||||||||||||||||||||||||||||||||||||||||||||||||||||||||||||||||||||||||||||||||||||||||||||||||||||||||||||||||||||||||||||||||||||||||||||||||||||||||||||||||||||||||||||||||||||||||||||||||||||||||||||||||||||||||||||||||||||||||||||||||||||||||||||||||||||||||||||||||||||||||||||||||||||||||||||||||||||||||||
| 390 Сантиметр в Аршине [Россия] равен | 5,48 | ||||||||||||||||||||||||||||||||||||||||||||||||||||||||||||||||||||||||||||||||||||||||||||||||||||||||||||||||||||||||||||||||||||||||||||||||||||||||||||||||||||||||||||||||||||||||||||||||||||||||||||||||||||||||||||||||||||||||||||||||||||||||||||||||||||||||||||||||||||||||||||||||||||||||||||||||||||||||||||||||||||||||||||||||||||||||||||||||||||||||||||||||||||||||||||||||||||||||||||||||||||||||||||||||||||||||||||||||||||||||||||||||||||||||||||||||||||||||||||||||||||||||||||||||||||||||||||||||||||||||||||||||||||||||||||||||||||||||||||||||||||||||||||||||||||||||||||||||||||||||||||||||||||||||||||||||||||||||||||||||||||||||||||||||||||||||||||||||||||||||||||||||||||||||||||||||||||||||||||||||||||||||||||||||||||||||||||||||||||||||||||||||||||||||||||||||||||||||||||||||||||||||||||||||||||||||||||||||||||||||||||||||||||||||||||||||||||||||||||||||||||||||||||||||||||||||||||||||||||||||||||||||||||||||||||||||||||||||||||||||||||||||||||||||||||||||||||||||||||||
| 390 Сантиметр в Аршине [Иран] равен | 3,75 | ||||||||||||||||||||||||||||||||||||||||||||||||||||||||||||||||||||||||||||||||||||||||||||||||||||||||||||||||||||||||||||||||||||||||||||||||||||||||||||||||||||||||||||||||||||||||||||||||||||||||||||||||||||||||||||||||||||||||||||||||||||||||||||||||||||||||||||||||||||||||||||||||||||||||||||||||||||||||||||||||||||||||||||||||||||||||||||||||||||||||||||||||||||||||||||||||||||||||||||||||||||||||||||||||||||||||||||||||||||||||||||||||||||||||||||||||||||||||||||||||||||||||||||||||||||||||||||||||||||||||||||||||||||||||||||||||||||||||||||||||||||||||||||||||||||||||||||||||||||||||||||||||||||||||||||||||||||||||||||||||||||||||||||||||||||||||||||||||||||||||||||||||||||||||||||||||||||||||||||||||||||||||||||||||||||||||||||||||||||||||||||||||||||||||||||||||||||||||||||||||||||||||||||||||||||||||||||||||||||||||||||||||||||||||||||||||||||||||||||||||||||||||||||||||||||||||||||||||||||||||||||||||||||||||||||||||||||||||||||||||||||||||||||||||||||||||||||||||||||||
| 390 сантиметрам | 0,0523489591 | ||||||||||||||||||||||||||||||||||||||||||||||||||||||||||||||||||||||||||||||||||||||||||||||||||||||||||||||||||||||||||||||||||||||||||||||||||||||||||||||||||||||||||||||||||||||||||||||||||||||||||||||||||||||||||||||||||||||||||||||||||||||||||||||||||||||||||||||||||||||||||||||||||||||||||||||||||||||||||||||||||||||||||||||||||||||||||||||||||||||||||||||||||||||||||||||||||||||||||||||||||||||||||||||||||||||||||||||||||||||||||||||||||||||||||||||||||||||||||||||||||||||||||||||||||||||||||||||||||||||||||||||||||||||||||||||||||||||||||||||||||||||||||||||||||||||||||||||||||||||||||||||||||||||||||||||||||||||||||||||||||||||||||||||||||||||||||||||||||||||||||||||||||||||||||||||||||||||||||||||||||||||||||||||||||||||||||||||||||||||||||||||||||||||||||||||||||||||||||||||||||||||||||||||||||||||||||||||||||||||||||||||||||||||||||||||||||||||||||||||||||||||||||||||||||||||||||||||||||||||||||||||||||||||||||||||||||||||||||||||||||||||||||||||||||||||||||||||||||||||
| 390 сантиметр в ангстреме равен | 3
| ||||||||||||||||||||||||||||||||||||||||||||||||||||||||||||||||||||||||||||||||||||||||||||||||||||||||||||||||||||||||||||||||||||||||||||||||||||||||||||||||||||||||||||||||||||||||||||||||||||||||||||||||||||||||||||||||||||||||||||||||||||||||||||||||||||||||||||||||||||||||||||||||||||||||||||||||||||||||||||||||||||||||||||||||||||||||||||||||||||||||||||||||||||||||||||||||||||||||||||||||||||||||||||||||||||||||||||||||||||||||||||||||||||||||||||||||||||||||||||||||||||||||||||||||||||||||||||||||||||||||||||||||||||||||||||||||||||||||||||||||||||||||||||||||||||||||||||||||||||||||||||||||||||||||||||||||||||||||||||||||||||||||||||||||||||||||||||||||||||||||||||||||||||||||||||||||||||||||||||||||||||||||||||||||||||||||||||||||||||||||||||||||||||||||||||||||||||||||||||||||||||||||||||||||||||||||||||||||||||||||||||||||||||||||||||||||||||||||||||||||||||||||||||||||||||||||||||||||||||||||||||||||||||||||||||||||||||||||||||||||||||||||||||||||||||||||||||||||||||||

 ..
..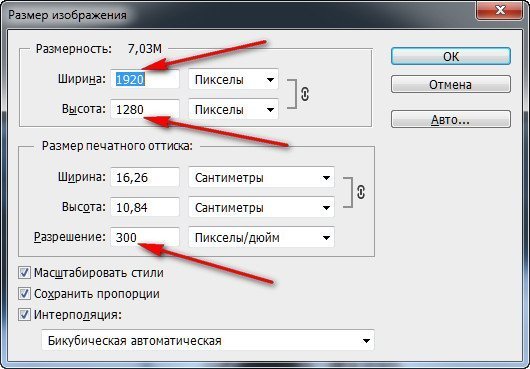 Пригодится, если вы передаете файлы через Интернет, а у вас или у получателя медленное соединение. Этот метод работает ориентируясь на цвета окружающих пикселов, и копируя их. Он известен тем, что создает неровные края, поэтому вам стоит применять его только к изображениям с резкими краями, таким как иллюстрации, которые не были сглажены.
Пригодится, если вы передаете файлы через Интернет, а у вас или у получателя медленное соединение. Этот метод работает ориентируясь на цвета окружающих пикселов, и копируя их. Он известен тем, что создает неровные края, поэтому вам стоит применять его только к изображениям с резкими краями, таким как иллюстрации, которые не были сглажены. Этот метод занимает больше времени, чем предыдущие два, но создает более плавный переход в областях, где один цвет заменяется другим.
Этот метод занимает больше времени, чем предыдущие два, но создает более плавный переход в областях, где один цвет заменяется другим. Это изменяет количество дюймов в полях ширины и высоты.
Это изменяет количество дюймов в полях ширины и высоты.