Фотошоп онлайн как отменить действие. Как отменить действие в Фотошопе CS6: три простых способа
Редактор Adobe Photoshop является мощным инструментом обработки цифровых изображений. Это средство для решения профессиональных задач. Вследствие ориентированности на профессиональную среду, Photoshop не славится простотой. Поэтому у новичков, использующих Photoshop, возникает масса вопросов. Один из первых, пожалуй, будет о том, как отменить в фотошопе сделанные изменения.
Вам понадобится
- Графический редактор Adobe Photoshop.
Инструкция

 Кликните по выбранному пункту.
Кликните по выбранному пункту.Как правило в программах на компьютере будь то текстовые редакторы, графические или еще какие-нибудь можно отменять последнее совершенное действие нажатием определенных клавиш.
Допустим вы в программе Paint что-то рисуете и нарисовали линию не правильно. Тут вам поможет нажатие клавиш Ctrl+Z — это и есть отмена последнего действия.
Быстрая навигация
Как повторить последнее действие?
Нередко бывают еще ситуации когда нужно наоборот — повторить последнее действие. Например вы убрали напечатанный большой текст в word или сложную формулу в excel. Вот тут поможет сочетание клавиш Ctrl+Y .
Для того, чтобы скопировать выделенный текст или область, а может и файлы в папке или и то и другое, то тут поможет сочетание клавиш Ctrl+C — нажав эти клавиши — вы скопируете то, что указали. Затем нужно установить курсор в место, куда хотите вставить текст или перейти в раздел, в который например желаете вставить скопированное и там надо нажать клавиши

Таким образом можно значительно сэкономить время пользуясь полезными сочетаниями клавиш.
Горячие клавиши выделить все
Еще весьма полезное сочетание клавиш, которым я пользуюсь это Ctrl+A — происходит выделение всего в определенной области. Например вы в данный момент редактируете и нажав это сочетание клавиш — вы выделите весь текст, который есть в этом текстовом редакторе. А если вы перейдете на и там нажмете эти клавиши, то выделится все, что там есть. То есть ярлыки, файлы и папки. А если там ничего нет, то и нечему будет выделяться.
И еще одно, чуть не забыл, для тех, кто предпочитает вырезать — Ctrl+X — вырезает и в нужном месте можно вставить вырезанное.
Работая на компьютере, пользователь может решить, что ему необходимо отменить какое-либо действие или заданную команду. Способы отмены будут зависеть от того, в каком приложении или с каким компонентом он работал.
Инструкция

 Вам необходимо самостоятельно вернуть те параметры, которые были установлены до момента внесения изменений или выставить значения по умолчанию, нажав на соответствующую кнопку. В том случае, если вы еще не нажали кнопку ОК или «Применить», просто нажмите на кнопку «Отмена».
Вам необходимо самостоятельно вернуть те параметры, которые были установлены до момента внесения изменений или выставить значения по умолчанию, нажав на соответствующую кнопку. В том случае, если вы еще не нажали кнопку ОК или «Применить», просто нажмите на кнопку «Отмена».Ошибочное действие в документе, созданном в MS Word, в меню «Правка» выберите команду «Отменить». Этого же результата можно добиться, используя горячие клавиши Alt+Backspace. Если вы вдруг поняли, что
На панели быстрого доступа найдите кнопку «Отменить».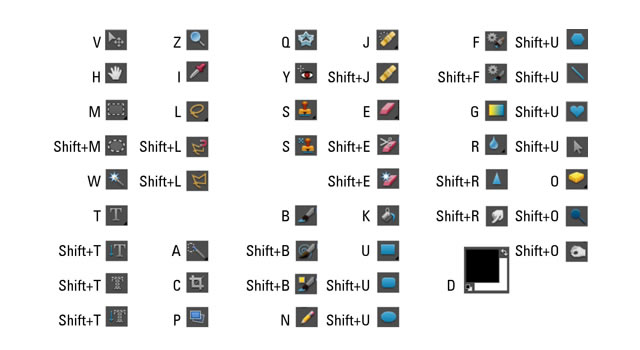 Если требуется отменить сразу несколько действий, нажмите на стрелку вниз рядом с этой кнопкой, чтобы раскрыть список последних совершенных действий. При зажатой левой клавише мыши отметьте курсором ненужные операции и отпустите клавишу. Этого же результата можно добиться, используя сочетание клавиш Ctrl+Alt+Z.
Если требуется отменить сразу несколько действий, нажмите на стрелку вниз рядом с этой кнопкой, чтобы раскрыть список последних совершенных действий. При зажатой левой клавише мыши отметьте курсором ненужные операции и отпустите клавишу. Этого же результата можно добиться, используя сочетание клавиш Ctrl+Alt+Z.
Рядом с «Отменить» на панели быстрого доступа находится кнопка «Вернуть». Она возвращает удаленные шаги. Ее
Для отмены действий в MS Excel также используется команда «Отменить» из меню правка, кнопка «Отменить» на панели быстрого доступа и сочетания клавиш Alt+Backspace и Ctrl+Z. Для возвращения ошибочно отмененных действий применяются те же средства, что и в MS Word.
В Adobe Photoshop в этой ситуации удобно использовать горячие клавиши Ctrl+Alt+Z и команду Step Backward («Шаг назад») из меню Edit («Редактирование»). Для возвращения ошибочно отмененного действия примените команду Step Forward («Шаг вперед») и сочетание Shift+Ctrl+Z.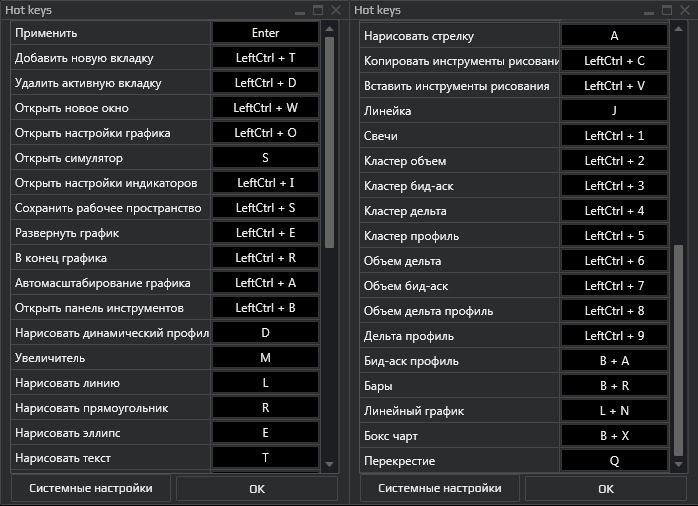
Кроме стандартных клавиш и команд, в Photoshop есть удобная опция History («История»). Найдите ее в меню Window («Окно») и отметьте галочкой. Найдите на панели History ненужное действие , подцепите его мышкой и перетащите на значок корзины в нижней части панели. Чтобы отменить все изменения, щелкните по иконке изображения в самом верху списка.
Если вы произвели какие-то фатальные изменения в операционной системе, вернуть ее работоспособность вам поможет служба «Восстановление системы». Вызовите окно запуска программ сочетанием Win+R и введите в строку «Открыть» команду msconfig. Перейдите во вкладку «Сервис», отметьте в списке «Восстановление системы» и нажмите «Запустить». Выберите дату, наиболее близкую к той, когда были произведены ошибочные действия.
Источники:
- как вернуть действие назад
К сожалению, очень часто во время работы в персональном компьютере случайно удаляются нужные файлы . Это может произойти в совершенно разных ситуациях: перезапись, форматирование дисков и просто ошибка. Многие пользователи, когда сталкиваются с этой проблемой, начинают паниковать и заранее прощаться со своей информацией, хотя все можно вернуть на свои места.
Многие пользователи, когда сталкиваются с этой проблемой, начинают паниковать и заранее прощаться со своей информацией, хотя все можно вернуть на свои места.
- Персональный компьютер, программа Magic Uneraser
Инструкция
Первым делом необходимо скачайте специальную программу Magic Uneraser, которая является, пожалуй, одной из лучших утилит в сфере восстановления данных. Можно ее найти в интернете, так как данная распространяется практически . После того как вы ее загрузили, начните процесс установки. Старайтесь устанавливать утилиту в каталог диска “С”. Далее запустите программу. Перед вами откроется рабочее окно. Слева находится список всех работающих дисков. Если вы хотите восстановить с переносного устройства, то просто подключите его , и оно тоже отобразится в этом списке. Выберите нужный диск и нажмите на кнопку «Анализ». Процесс анализа и пошел.
Когда данная операция анализа закончится, программа отобразит список папок, находящихся на этом диске. Теперь вы можете просматривать их содержимое, искать файлы для восстановления, как в стандартном проводнике Windows. Также можно использовать опцию «Поиск» и выставить , чтобы видеть только нужную информацию. Когда вы найдете необходимые файлы , выделите их и нажмите на кнопку «Восстановить». Программа предложит вам выбрать директорию, куда будут восстанавливаться эти файлы . Лучше выбирайте второй логический диск , или переносное устройство.
Теперь вы можете просматривать их содержимое, искать файлы для восстановления, как в стандартном проводнике Windows. Также можно использовать опцию «Поиск» и выставить , чтобы видеть только нужную информацию. Когда вы найдете необходимые файлы , выделите их и нажмите на кнопку «Восстановить». Программа предложит вам выбрать директорию, куда будут восстанавливаться эти файлы . Лучше выбирайте второй логический диск , или переносное устройство.
Процесс восстановления удаленных файлов можно считать законченным, но в этой программе есть еще одна полезная функция, которая позволяет находить диски и уже с них восстанавливать файлы . Как видите, восстановить файлы , удаленные довольно просто, главное использовать программу Magic Uneraser и следовать определенному алгоритму действий.
Видео по теме
При работе в приложениях, редактирующих те или иные файлы, автоматически сохраняется определенное количество предыдущих шагов изменений файла. В некоторых случаях история сохраняется полностью, в других – только ее часть. Практически везде доступна функция восстановления первоначального состояния, однако при условии, что файл не сохранялся в процессе обработки.
В некоторых случаях история сохраняется полностью, в других – только ее часть. Практически везде доступна функция восстановления первоначального состояния, однако при условии, что файл не сохранялся в процессе обработки.
Инструкция
Если вам нужно отменить последние , связанные с вводом и форматированием текста в редакторе, окне браузера и проч., для этого просто нажмите сочетание клавиш Ctrl+Z. Также в текстовом редакторе MS Office Word имеется специальная кнопка на панели инструментов, отвечающая за отмену последних изменений. Еще возможен вариант использования меню «Правка», «Отменить». В данном случае если ранее было произведено сохранение процесса редактирования документов, возврат на предыдущую позицию возможен.
Если вам нужно отменить последние изменения, связанные с редактированием изображений в программе Adobe Photoshop, воспользуйтесь сочетанием клавиш Alt+Ctrl+Z или нажмите на пункт меню «Редактирование», затем в выпадающем меню выберите «Шаг назад».
Если хотите полностью восстановить файл, нажмите F12. Если вы уже сохранили изменения, тогда их отмена будет невозможна. При редактировании графических файлов вообще лучше всего создавать и редактировать их копии, а оригиналы хранить отдельно. Также просмотрите историю изменений в специальной таблице изменений, которая доступно из пункта меню «Окно».
Если вы хотите отменить последние изменения, которые повлияли на работу компьютера (например, установка обновлений, программ, утилит), откройте меню «Пуск», выберите меню стандартных программ, затем «Служебные» и, наконец, «Восстановление системы». Перед вами на экране появится большое окно восстановления операционной системы, выберите на календаре программы контрольную точку сохранения параметров до произведения изменений в системе, выполните откат до этой даты.
Имейте в виду, что перед этим лучше всего сохранить личные данные, используемые вами при работе в приложениях, установленных за этот период, поскольку программы будут удалены вместе с ними.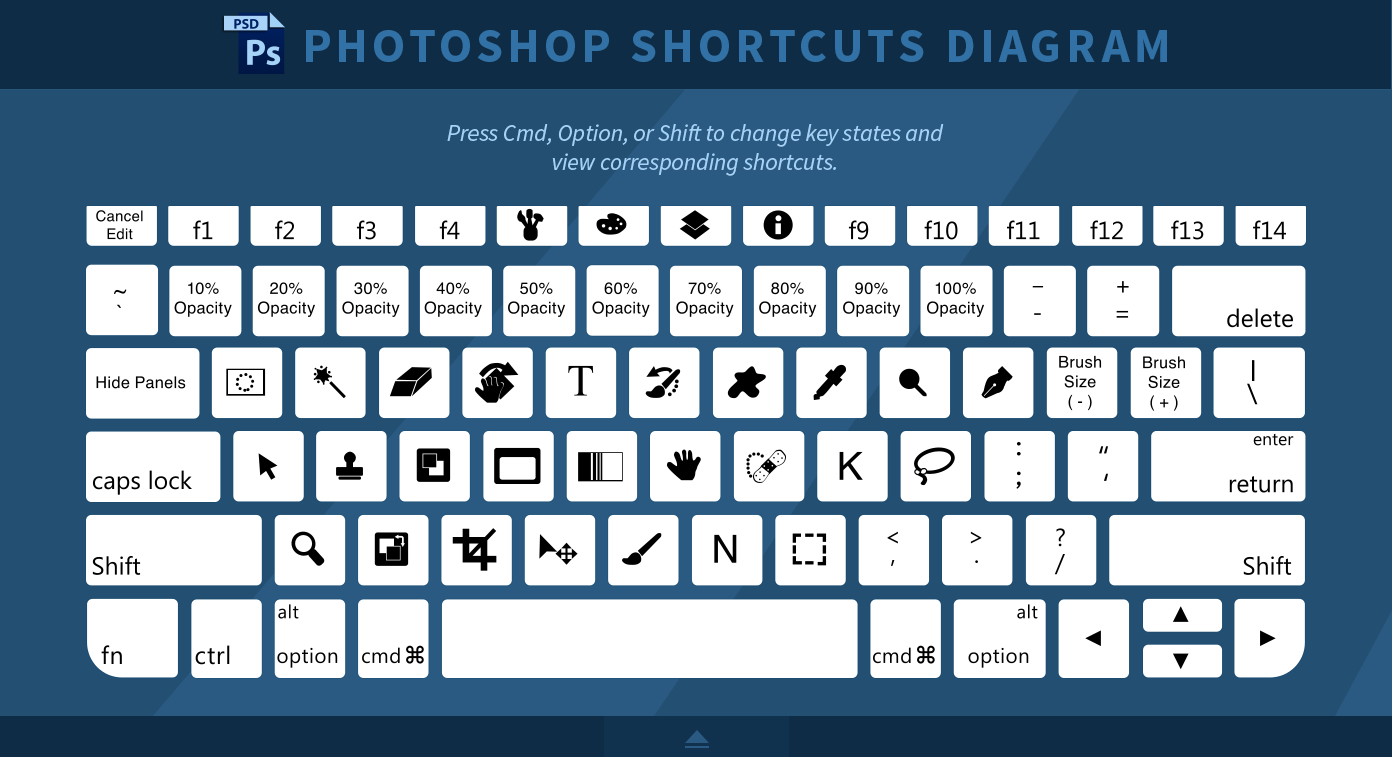 Это могут быть различные логины и пароли учетных записей, файлы ключей, ссылки и так далее.
Это могут быть различные логины и пароли учетных записей, файлы ключей, ссылки и так далее.
Источники:
- как быть если тебе измении
Многие файлы , обычно пользовательские, могут переименовываться без каких бы то ни было проблем. Но иногда возникает ситуация, когда переименование файла приводит к нарушениям в работе программ или операционной системы. В этом случае следует восстановить первоначальное имя файла.
Инструкция
Проблемы при переименовании обычно возникают в двух случаях: когда оригинальное имя файла необходимо какой-либо программе или ОС и при нарушении его расширения. Последнее случается в том случае, если на компьютере отключен показ расширений.
Чтобы включить показ расширений, откройте любой диск или папку, выберите в меню «Сервис» — «Свойства папки» — «Вид». Снимите птичку со строки «Скрывать расширения для зарегистрированных типов файлов». Нажмите «ОК». Теперь вы видите все расширения файлов.
Вспомните, какое расширение было у переименованного файла и восстановите его.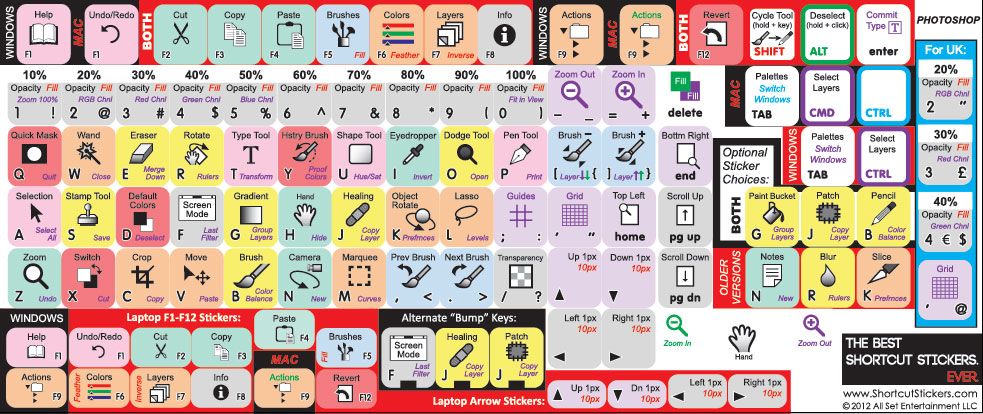 Для исполнимых файлов это, чаще всего, расширение *.exe, для документов — *.doc или *.txt. Фотографии обычно имеют расширение *.jpg, музыкальные файлы — *.mp3. Если проблема была связана именно с некорректно измененным расширением, файл снова начнет запускаться. В дальнейшем, переименовывая файлы, оставляйте расширение нетронутым.
Для исполнимых файлов это, чаще всего, расширение *.exe, для документов — *.doc или *.txt. Фотографии обычно имеют расширение *.jpg, музыкальные файлы — *.mp3. Если проблема была связана именно с некорректно измененным расширением, файл снова начнет запускаться. В дальнейшем, переименовывая файлы, оставляйте расширение нетронутым.
Если изменение имени файла привело к тому, что какая-то программа , обратите внимание на выводимое сообщение – в нем обычно указано имя файла, который программа не может найти. Зная, какой файл был изменен, вы без труда сможете привести его в исходный вид.
Важные системные файлы обычно не удается переименовать или изменить, операционная система препятствует этому. Но их можно изменить, загрузившись с другой ОС или с помощью Live CD. Если внесенные изменения негативно сказались на работе компьютера – например, он вообще отказывается загружаться, следует тем же способом вернуть исходные файлы. Перед изменением важных файлов не забывайте делать их копии.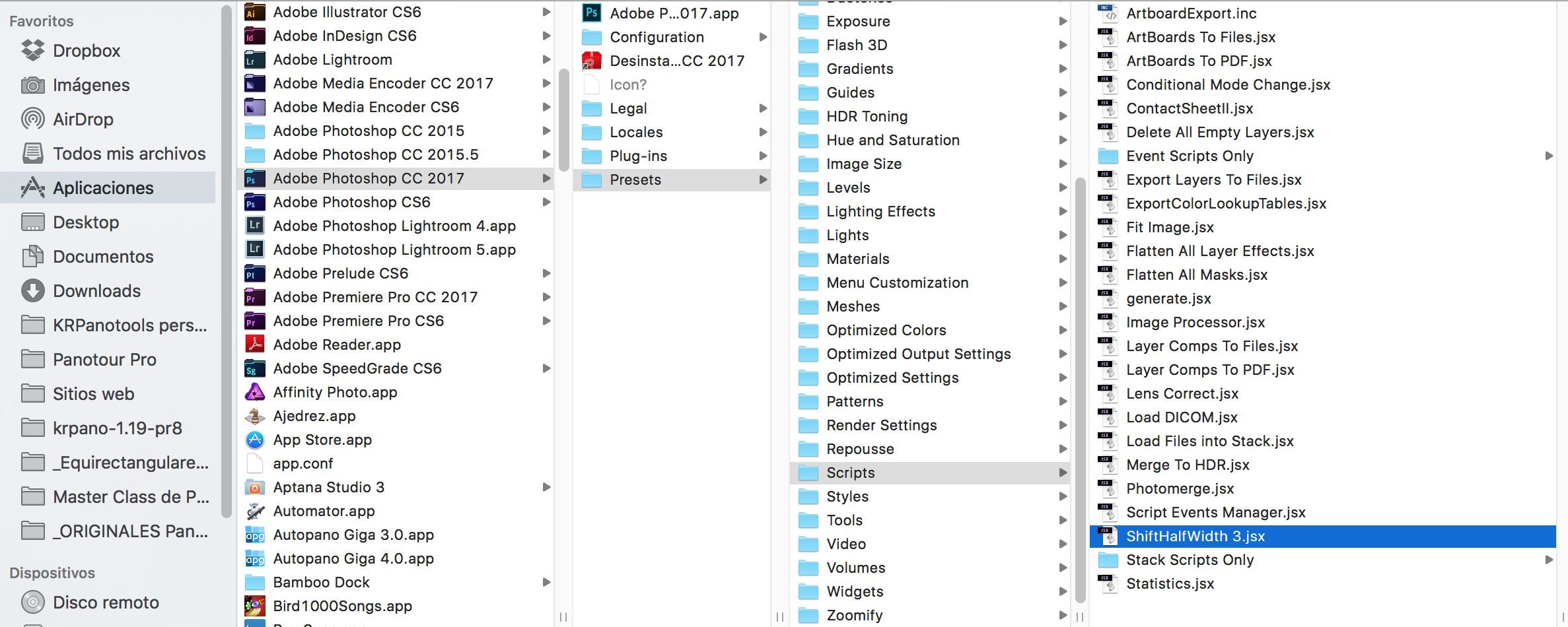
Если вы смогли переименовать или удалить какие-то важные системные файлы и ОС отказывается нормально работать, а исходные версии файлов не сохранились, попробуйте восстановить файлы с установочного диска. Для этого запустите установку Windows, дождитесь появления сообщения: «Если одна из перечисленных ниже копий Windows XP повреждена, то программа установки может сделать попытку ее восстановления».
Нажмите R, начнется процесс восстановления исходных файлов. Ваши данные этот процесс не затронет. После окончания восстановления перезагрузите компьютер, работоспособность ОС будет восстановлена.
Программа iTunes для устройств от Apple осуществляет автоматическое копирование , чтобы уберечь пользователя от потери данных в случае неисправности устройства. Однако иногда бэкап файлов занимает большой промежуток времени и возникает необходимость в его отключении.
Инструкция
Для отключения автоматического копирования при синхронизации необходимо вручную отрегулировать некоторые параметры конфигурационных файлов. Если вы используете iTunes в Windows, отредактируйте файл iTunesPrefs.xml, расположенный в директории пользователя в подпапке AppData/Roaming/Apple Computer/iTunes. Чтобы перейти в каталог AppData, включите отображение скрытых папок в настройках окна «Сервис» — «Параметры папок» — «Вид» — «Показывать скрытые файлы, папки и диски».
Если вы используете iTunes в Windows, отредактируйте файл iTunesPrefs.xml, расположенный в директории пользователя в подпапке AppData/Roaming/Apple Computer/iTunes. Чтобы перейти в каталог AppData, включите отображение скрытых папок в настройках окна «Сервис» — «Параметры папок» — «Вид» — «Показывать скрытые файлы, папки и диски».
Скопируйте iTunesPrefs.xml в любую другую папку в качестве резервной копии, чтобы в случае неправильного внесения изменеий иметь возможность его восстановить. Откройте файл при помощи любого текстового редактора (например, Блокнота). Для этого кликните на документе правой клавишей мыши и выберите пункт «Открыть с помощью».
Перейдите на строчку User Preferences. После первого блока dict вставьте команду:AutomaticDeviceBackupsDisableddHJ1ZQ==
При работе с Photoshop очень часто возникает потребность в отмене ошибочных действий. В этом и заключается одно из преимуществ графических программ и цифровой фотографии: можно не бояться ошибиться или пойти на смелый эксперимент. Ведь всегда есть возможность убрать последствия без ущерба для оригинала или основной работы.
Ведь всегда есть возможность убрать последствия без ущерба для оригинала или основной работы.
В этой публикации пойдет речь о том, как можно отменить последнюю операцию в Photoshop. Сделать это можно тремя способами:
1. Комбинация клавиш
2. Команда меню
3. Использование истории
Рассмотрим их более детально.
С этим способом отмены последних действий знаком каждый опытный пользователь, особенно, если он пользуется редакторами текстов. Это системная функция и по умолчанию присутствует в большинстве программ. При нажатии на эту комбинацию происходит последовательная отмена последних действий до достижения необходимого результата.
В случае с Photoshop у этой комбинации есть свои особенности – она работает только однократно. Приведем небольшой пример. С помощью инструмента Кисть нарисуем две точки. Нажатие Ctrl+Z приводит к удалению последней точки. Повторное нажатие не приведет к удалению первой поставленной точки, а только «удалит удаленное», то есть вернет на место вторую точку.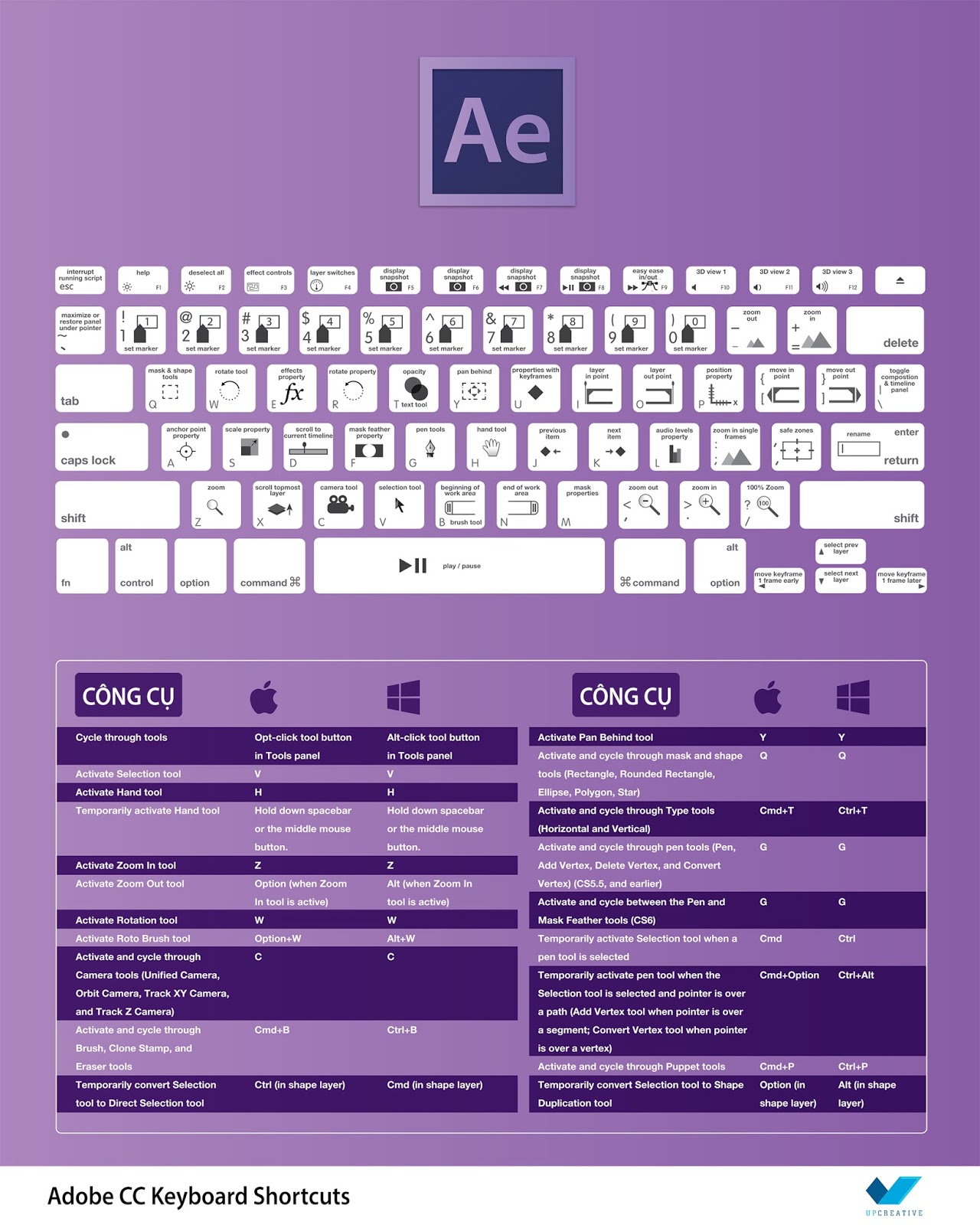
Способ №2. Команда меню «Шаг назад»
Вторым способом отмены последнего действия в Photoshop является использование команды меню «Шаг назад» . Это более удобный вариант поскольку позволяет отменить необходимое количество неверных действий.
По умолчанию в программе запрограммирована отмена 20 последних пользовательских действий. Но это число можно легко увеличить с помощью тонкого тюнинга.
Для этого необходимо последовательно перейти по пунктам .
Затем в подпункте «История действий» устанавливается требуемое значение параметра. Интервал, доступный для пользователя составляет 1-1000 .
Такой способ отмены последних пользовательских действий в Photoshop удобен для любителей поэкспериментировать с различными возможностями, которые предоставляет программа. Также полезна эта команда меню новичкам при освоении Фотошопа.
Также удобно пользоваться сочетанием CTRL+ALT+Z , которое закреплено за этой командой разработчиками.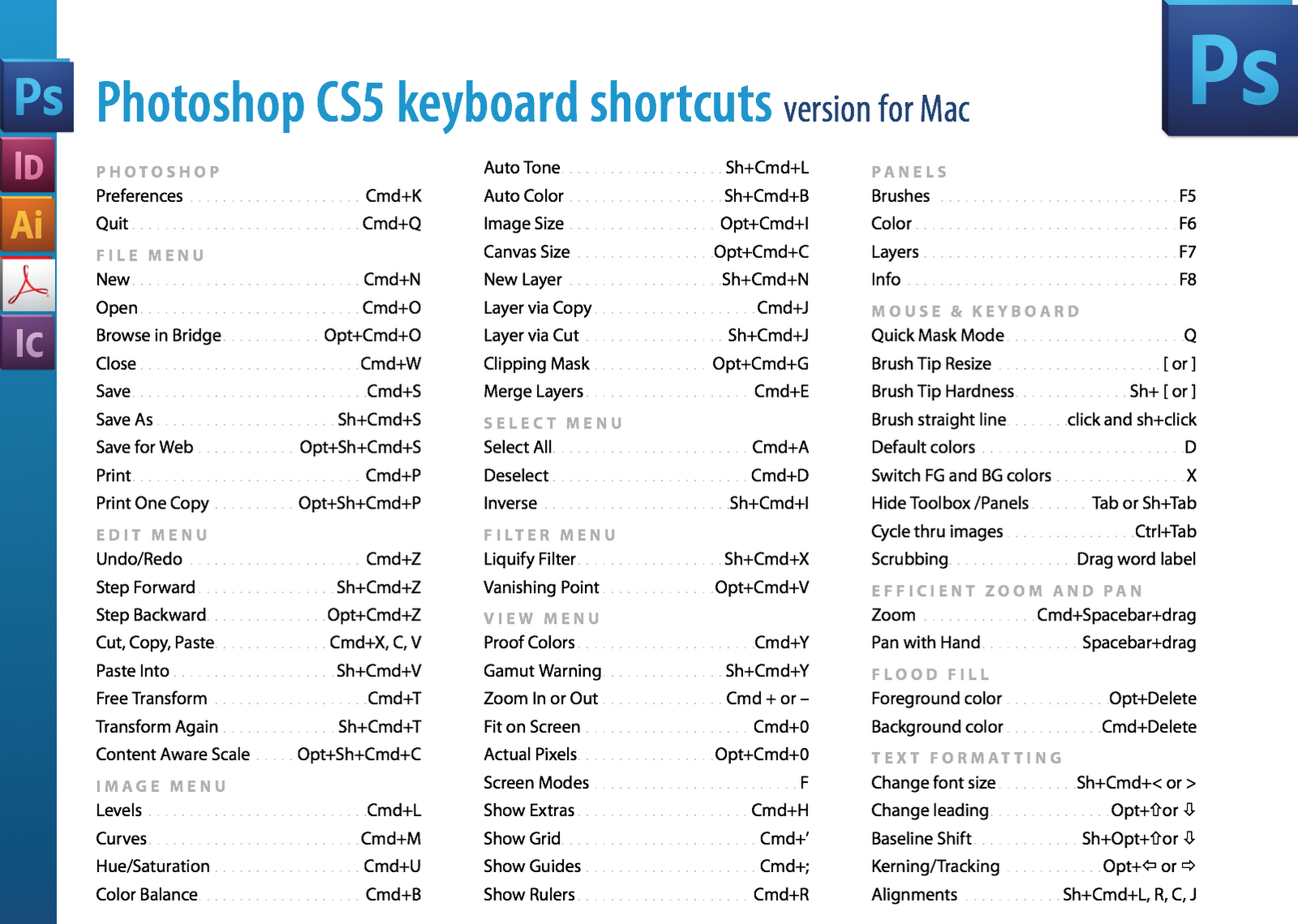
Стоит отметить, что в Photoshop предусмотрена и функция возврата отмены последнего действия. Она вызывается с помощью команды меню «Шаг вперед» .
Способ №3. Использование палитры истории
На главном окне Photoshop есть дополнительное окно «История» . В нем фиксируются все пользовательские действия, предпринятые при работе с изображением или фотографией. Каждое из них выводится в виде отдельной строки. Она содержит миниатюру и название использованной функции или инструмента.
Если у вас на главном экране такого окна нет, то вызвать его отображение можно, выбрав «Окно — История» .
По умолчанию Photoshop отображает в окне палитра история 20 операций пользователя. Этот параметр, как уже было сказано выше, легко меняется в диапазоне 1-1000 с помощью меню «Редактирование — Установки — Производительность» .
Использование «Истории» очень простое. Достаточно нажать на необходимую строчку в этом окне и программа выполнит возврат к этому состоянию. При этом все последующие действия станут подсвечиваться серым цветом.
При этом все последующие действия станут подсвечиваться серым цветом.
Если изменить выбранное состояние, например, использовать другой инструмент, то все последующие действия, подсвеченные серым, удалятся.
Таким образом можно отменить или выбрать любое предыдущее действие в Фотошопе.
Путеводитель по редактору Photoshop CS6 / Fotoshkola.net
Путеводитель по редактору Photoshop CS6
Для начала предлагаем вам посмотреть видео-ролик, который познакомит вас с рабочим пространством Photoshop.
Далее в курсе мы рассмотрим функции, которые были упомянуты в уроке по ретуши: расположение, краткое описание, а так же комбинации “горячих клавиш”, которые существенно ускоряют работу в этом редакторе.
Примечание: И в видео, и в скриншотах используется одна и та же версия программы, просто внешний вид можно регулировать в настройках.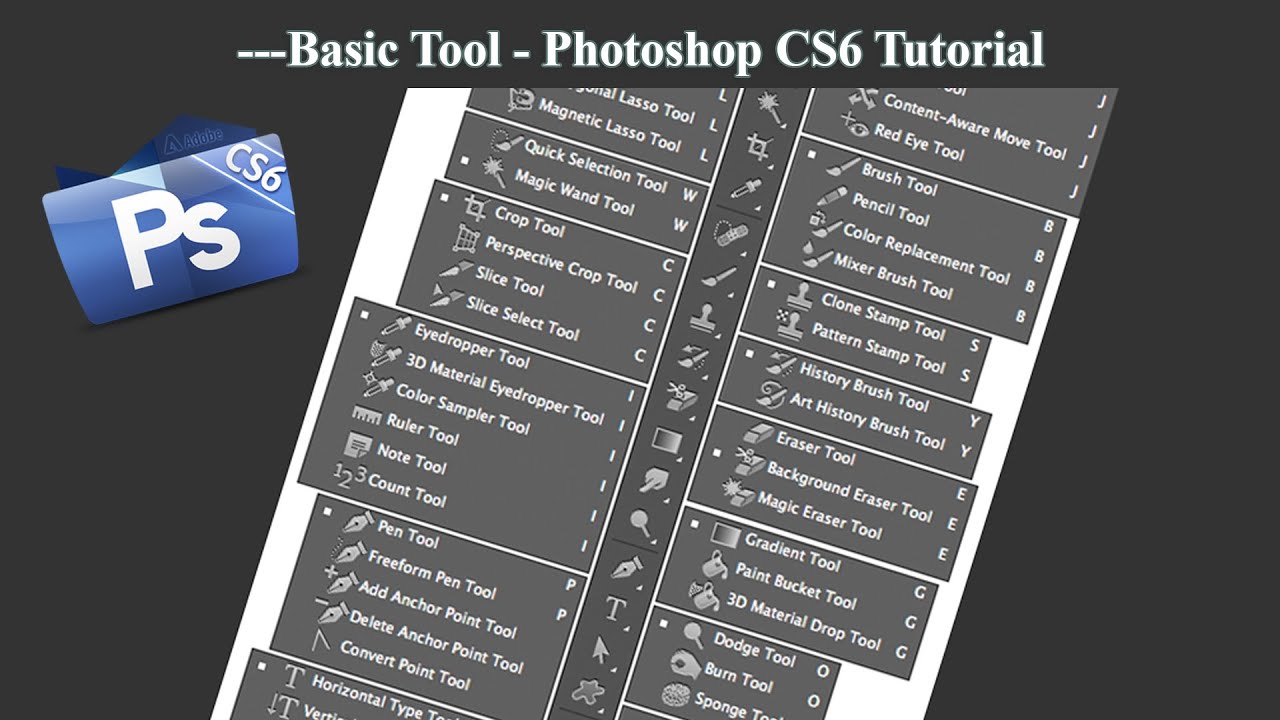
Восстанавливающая кисть
Восстанавливающая кисть «сканирует» выбранную вами здоровую область и переносит «скан» на ту, которую мы хотим вылечить. Действует он при этом бережно и умно, сохраняя светотени, текстуру и другие атрибуты оригинала. Это делает Healing Brush незаменимым средством ретуширования. С его помощью можно с минимальными усилиями восстановить поврежденные фрагменты изображений волосяных покровов или удалить с портрета прыщики, веснушки, морщинки и другие косметические недостатки.
После выбора Healing Brush / Восстанавливающей кисти на панели инструментов слева кликаем правой кнопкой мыши по изображению (или кликаем по области настройки, расположенной сверху). Перед нами открывается окошко параметров инструмента: здесь можно задать размер (Size), жёсткость кисти (Hardness). Чем жёстче кисть, тем отчётливее её границы. Бегунок Spacing / Интервалы отвечает за то, какой след оставляет кисть — непрерывный или дискретный.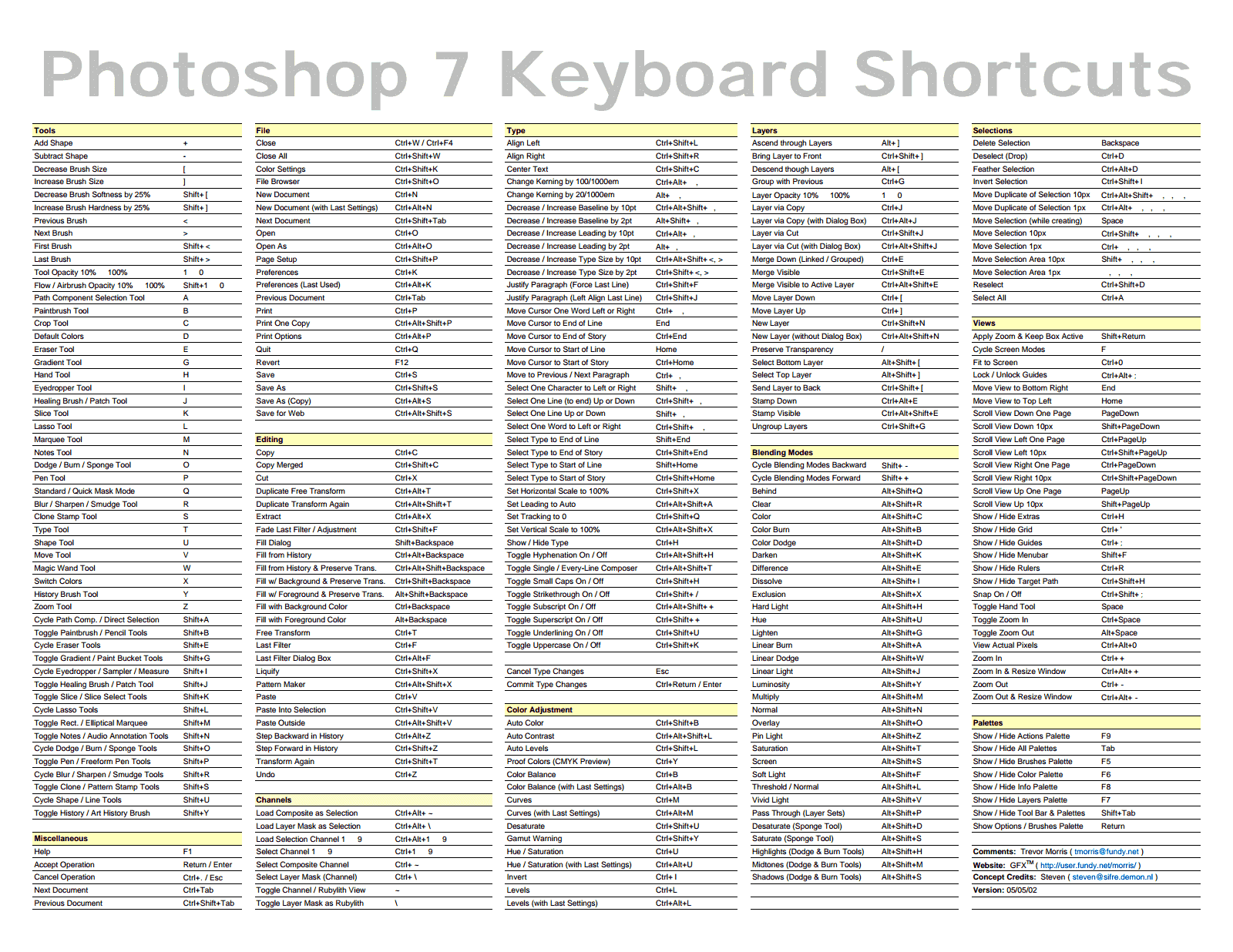
После того, как параметры были заданы, находим чистый участок кожи недалеко от нуждающегося в исправлении: зажимаем Alt (курсор примет форму мишени) и кликаем по “здоровому” участку, отпускаем Alt и кликаем на косметический недостаток, который требует исправления. Чтобы ретушь была аккуратной, чаще выбирайте участки-образцы и подгоняйте размер кисти так, чтобы она полностью накрывала повреждённый участок. При этом старайтесь, чтобы размер кисти был маленьким, иначе останутся следы.
Примечание: если у вас MAC OS, то вместо Alt используется кнопка Option
Штамп
Штамп — это кисть, которая копирует выбранные вами участки изображения и переносит их в нужное место. Очень похожа на восстанавливающую кисть с той лишь разницей, что здесь все копируется точно.
Для чего она нужна? Как говорилось в уроке, штампом можно залечивать участки около контрастных границ. Ничего лишнего захвачено не будет.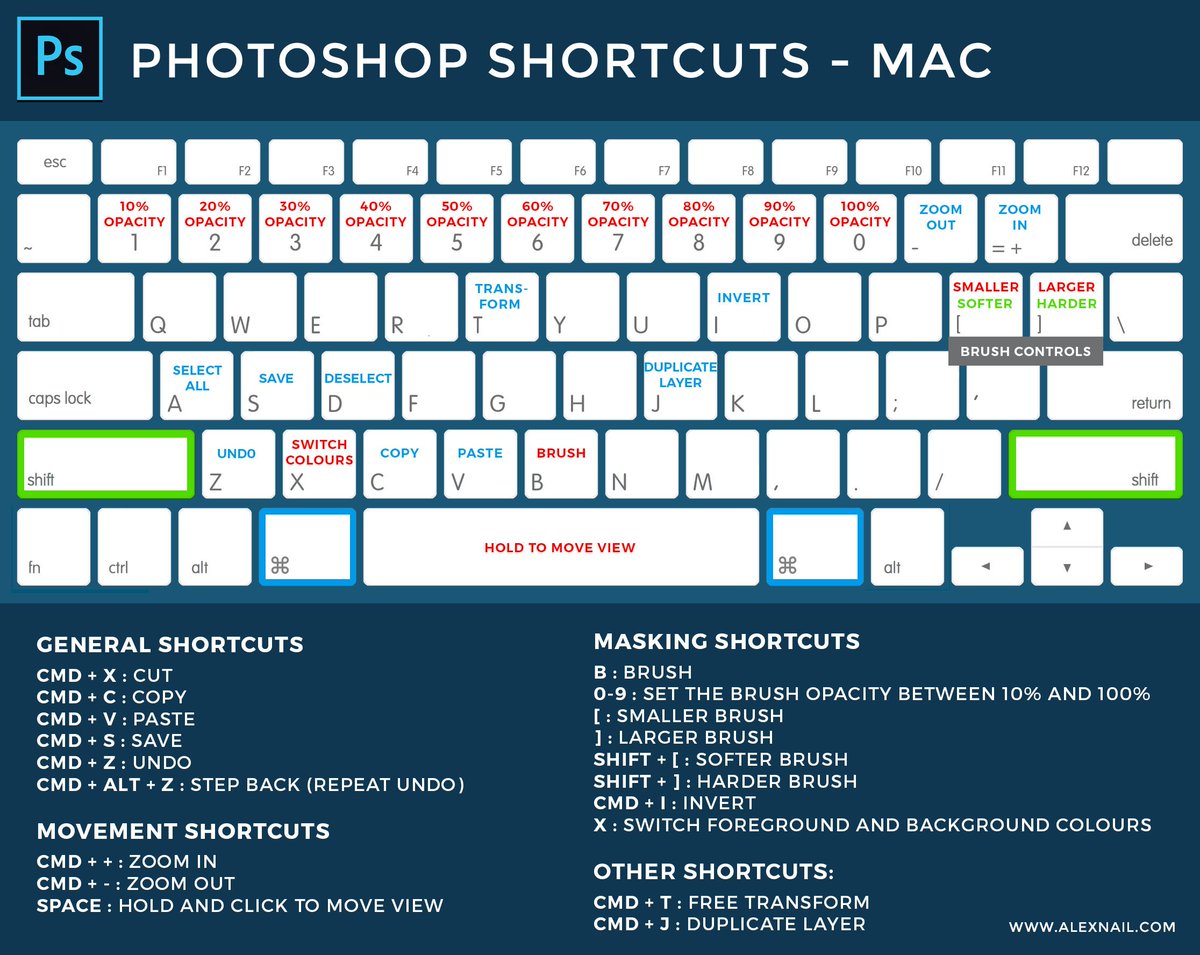 Или, например, дорисовывать углы фотографии после того как мы выровняли горизонт. Или уничтожать постоянно лезущие в кадр провода. Большой плюс инструмента в том, что он абсолютно предсказуем. Что мы скопировали, то и вставим.
Принципы настройки у Штампа такие же, что и у Восстанавливающей кисти: есть панель настройки с размером и жесткостью, которые можно регулировать под конкретную задачу.
Или, например, дорисовывать углы фотографии после того как мы выровняли горизонт. Или уничтожать постоянно лезущие в кадр провода. Большой плюс инструмента в том, что он абсолютно предсказуем. Что мы скопировали, то и вставим.
Принципы настройки у Штампа такие же, что и у Восстанавливающей кисти: есть панель настройки с размером и жесткостью, которые можно регулировать под конкретную задачу.
Инструмент Кисть\Brush работает по таким же принципам, что и Восстанавливающая кисть со Штампом, поэтому подробнее останавливаться на ней не будет. Единственное отличие — вам не придется копировать какую-то область, а просто рисовать по выбранному участку. Цвет кисти выбирается в цветовой палитре.
Цветовая палитра на панели инструментов
При нажатии на один из квадратиков будет выскакивать палитра, на которой можно выбрать нужный цвет.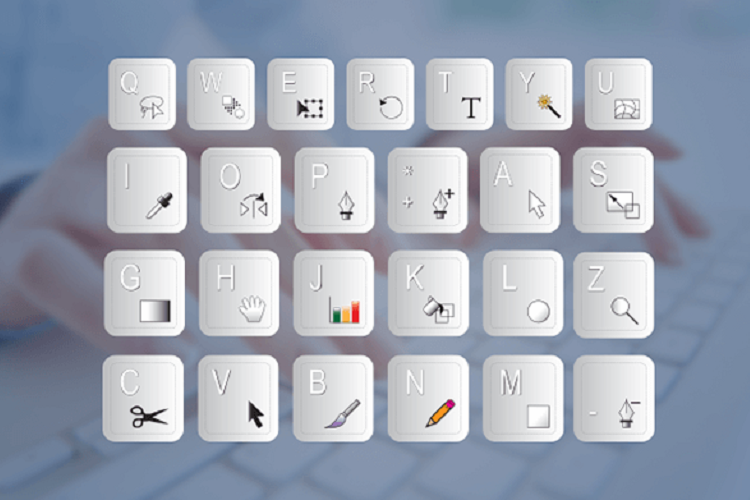 В уроке говорилось об использовании белой кисти, поэтому после выбора этого инструмента вам нужно будет зайти в палитру и увести маркер (имеет форму круга) в верхний левый угол. Если понадобится черная кисть, то, соответственно, маркер нужно будет увести в нижний правый угол. Квадратов два — верхний является основным, а второй используется для градиентной заливки.
В уроке говорилось об использовании белой кисти, поэтому после выбора этого инструмента вам нужно будет зайти в палитру и увести маркер (имеет форму круга) в верхний левый угол. Если понадобится черная кисть, то, соответственно, маркер нужно будет увести в нижний правый угол. Квадратов два — верхний является основным, а второй используется для градиентной заливки.
Режимы наложения
Этот инструмент отвечает за то, как будут взаимодействовать выбранный слой с находящимся ниже, как будет смешиваться пиксели обоих слоев. Применятся очень часто в ретуши и обработке. В уроке упоминается Soft light, чтобы его включить, нужно нажать по кнопке режимов наложения (по умолчанию там стоит Normal) и выбрать нужный вам.
Маска
Потенциал этого инструмента поистине огромен, поэтому он крайне часто встречается при обработке. При помощи масок можно быстро изменять части изображения, локально накладывать эффекты и фильтры, увеличивать резкость или наоборот размывать фон, расширять динамический диапазон снимка и тому подобное. Суть инструмента в названии — маска закрывает фотографию, чтобы вы могли работать с выбранным участком, прорисовав его с помощью кисти.
Суть инструмента в названии — маска закрывает фотографию, чтобы вы могли работать с выбранным участком, прорисовав его с помощью кисти.
Маска бывает двух видов:
- Белая — является прозрачной, то есть внешне на верхнем слое ничего не изменяется. Но зато теперь с помощью черной кисти вы сможете прорисовать нужные вам участки с нижного слоя.
- Черная — является полностью непрозрачной. Она закрывает слой, на которой наложена, проявляется нижний слой, на котором вы можете проявлять участки верхнего с помощью белой кисти.
- Ctrl + «+» и Ctrl + «-» — увеличение\уменьшение масштаба. Альтернатива — прокручивание колеса мышки с зажатым Alt
- Ctrl + Z — отмена последнего действия
- Ctrl + Alt + Z — отмена действий по одному в обратном порядке (до 20)
- Ctrl + J — дублирование слоя
- Shift+Ctrl+J — вырезать на новый слой
- Ctrl+E — объединить выделенные слои
- Ctrl + Alt + Shift + E — объединить выделенные слои на новый слой
- Ctrl+G — сгруппировать слои
- “[“ и “]” — изменение размера кистей
- X — меняет местами цвета в палитре
- D — автоматически меняет цвета в палитре на белый и черный
- Shift+Backspaсe — вызов окна заливки (Fill)
- Shift+Ctrl+X — вызов инструмента Liquify
- Alt+Ctrl+I — Размер изображения
- Ctrl+L — Levels\Уровни
- Ctrl+M — Curves\Кривые
- Ctrl+U — Hue\Saturation
- Ctrl+B — Color Balance\ Цветовой баланс
- Shift+Ctrl+U — Обесцвечивание
- Ctrl + S — Сохранить
- Shift + Ctrl + S — Сохранить как…
- Alt+Shift+Ctrl+S — Сохранить для web
Изначально маска создается белой, чтобы сделать ее черной, нужно инвертировать с помощью сочетания Ctrs + I.
Регулировка прозрачности слоя
По умолчанию ползунок стоит в крайнем правом положении, то есть 100 процентов непрозрачности. Сдвигая его влево, вы будете увеличивать прозрачность выбранного слоя, одновременно проявляя находящийся ниже слой.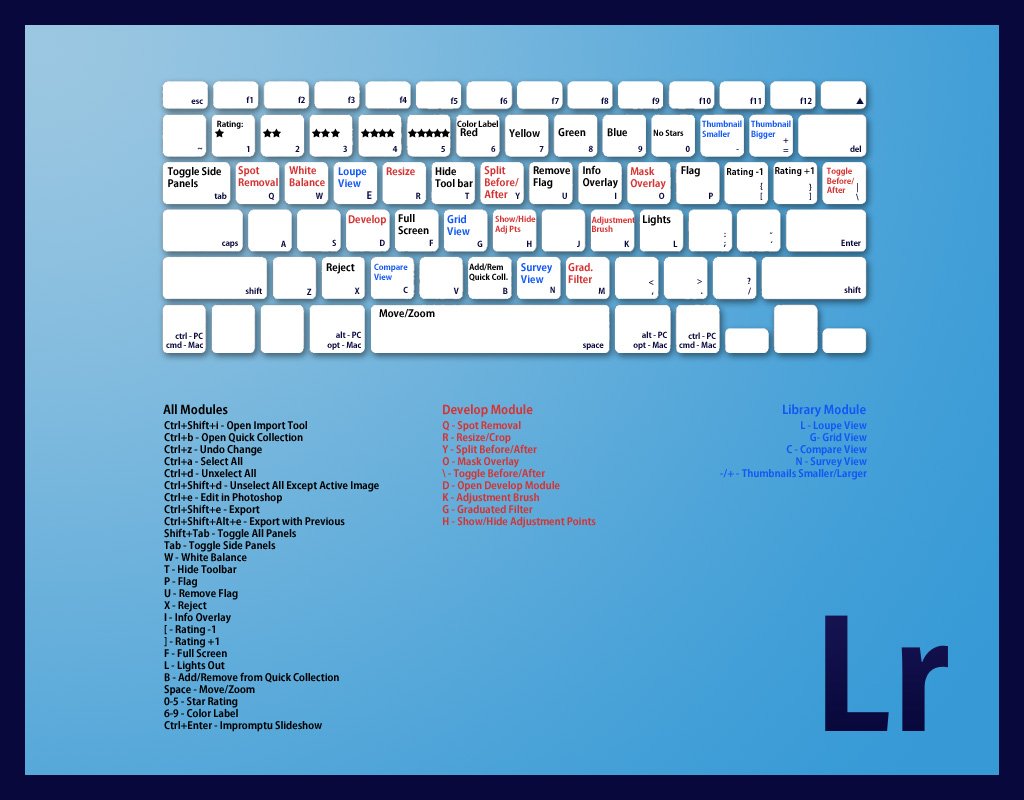
Горячие клавиши программы
В MAC клавиша Ctrl заменяется на Cmd
Примечание: версий программы много, но базовые функции практически не отличаются. Поэтому если вы будете обрабатывать фотографии на версии, например CS 5, то без проблем найдете необходимые инструменты.
Поэтому если вы будете обрабатывать фотографии на версии, например CS 5, то без проблем найдете необходимые инструменты.
Горячие клавиши Photoshop: список
Любая профессиональная и даже любительская программа имеет свой интерфейс, обеспечивающий удобство и комфорт. Но далеко не каждый интерфейс быстро функционирует. Чтобы это исправить, разработчики приложений поддерживают идею горячих клавиш, которые предоставляют оперативный режим работы. Эта функция работы была введена довольно давно и успела обрести популярность у всех профессиональных и перспективных программ на то время. Горячие клавиши в Photoshop появились еще в самых ранних версиях — сейчас их число увеличилось. Пользователь, который знает горячие клавиши, значительно упрощает свою работу.
Работа с изображением
При ретуши фотографий часто используются горячие клавиши, так как без них приходится тратить дополнительное время на поиск нужных инструментов. В данном блоке горячие клавиши отвечают в основном за открытие диалоговых окон.
Сочетания клавиш:
- Ctrl + Alt + I. Отображение окна «Размер изображения» позволяет регулировать размер объекта.
- Ctrl + L. Отображение окна «Уровни». Позволяет корректировать цветовую гамму при помощи ползунков в специальном окне. Стандартный вызов окна: «Изображение» — «Коррекция» — «Уровни».
- Ctrl + M. Необходимо для того, чтобы открыть вкладку «Кривые». Редактирование происходит при помощи увеличения/уменьшения радиуса кривизны кривой и создания новых опорных точек вытягивания. Стандартное расположение: «Изображение» — «Коррекция» — «Кривые».
- Ctrl + B. Открытие вкладки «Цветовой баланс». Корректирует цвета и их соотношения. Располагается окно в разделе «Изображение», категория «Коррекция», пункт «Цветовой баланс».
- Ctrl + U. Отражение окна «Цветовой фон». Редактирует контраст и насыщенность. Стандартный вызов окна: «Изображение» — «Коррекция» — «Цветовой фон».
- Ctrl + T. Применение функции «Свободное трансформирование». Позволяет менять размерность слоя или изображения в быстром режиме.
 Является незаменимым помощником для создания графических объектов.
Является незаменимым помощником для создания графических объектов. - Shift + Ctrl + B. Применение функции «Автоматическая цветовая коррекция». Функция самостоятельно балансирует и настраивает цветовую гамму. Находится в разделе «Изображение» — «Автоматическая цветовая коррекция».
- Shift + Ctrl + U. Опция «Обесцветить». Обесцвечивает выделенную область (удаление цветовой палитры на изображении — применение градации серого). Стандартное расположение функции: «Изображение» — «Коррекция» — «Обесцветить».
Горячие клавиши для слоев
Работа со слоями в некоторых случаях может оказаться трудной. Это бывает из-за большого числа слоев или их активного взаимозамещения. Иногда требуется добавить слой в «Фотошопе». Иногда нужно удалить большое число ненужных. В таких случаях полезно использовать горячие клавиши в Photoshop для экономии времени и нервов.
- Ctrl + J. Создание нового слоя путем копирования активного на данный момент слоя.
- Shift + Ctrl + J.
 При таком сочетании клавиш образуется новый слой методом вырезания.
При таком сочетании клавиш образуется новый слой методом вырезания. - Shift + Ctrl + N. Данная комбинация позволяет как добавить слой в «Фотошопе», так и редактировать его впоследствии.
- Shift + Ctrl + E. С помощью этих горячих клавиш возможно объединить все слои в один общий.
- Shift + Ctrl + ]. Выбранный ранее слой располагается выше всех остальных. Функция может понадобиться для того, чтобы оценить общее расположение слоев и исправить недочеты в работе с ними.
- Shift + Ctrl + [. Помещает выделенный слой в самый конец списка слоев.
- Ctrl + ]. Перемещает выбранный слой на одну позицию выше, чем было прежде.
- Ctrl + [. Выделенный слой спускается на слой ниже в общем списке слоев.
Быстрые клавиши для кистей
Некоторые могут не понять, зачем для кистей нужны горячие клавиши. Ведь куда проще нажать на ПКМ, и все настройки этого инструмента будут у пользователя перед глазами. Но на самом деле быстрые сочетания клавиш могут позволить пользователю и вовсе не открывать вспомогательную вкладку.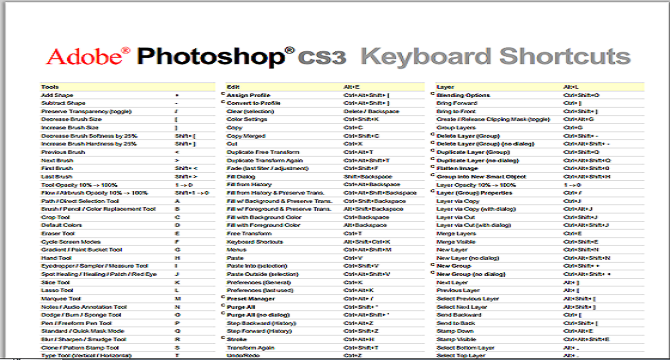 Чтобы пользоваться горячими клавишами в Photoshop для кистей, достаточно просто выбрать одноименный инструмент на панели доступа (смысловые кавычки служат только для визуального восприятия — горячие клавиши вводятся без кавычек):
Чтобы пользоваться горячими клавишами в Photoshop для кистей, достаточно просто выбрать одноименный инструмент на панели доступа (смысловые кавычки служат только для визуального восприятия — горячие клавиши вводятся без кавычек):
- «[«. Нажатие на клавишу приведет к уменьшению размера кисти.
- «]». Увеличение размера кисти после ввода.
- «{«. Уменьшает жесткость, позволяя делать след более расплывчатым.
- «}». Ввод этой клавиши увеличивает жесткость кисти. Граница раздела между слоем и кистью становится более резкой.
- «,». Выбор предыдущей кисти, которая предшествует текущей в общем наборе.
- «.». Переключение на следующую кисть в наборе.
- «<«. Выбор самой первой кисти в наборе. По умолчанию ставится «белая круглая».
- «>». Выбор самой последней кисти в списке. Если пользователь не создал сборку кистей для быстрого доступа, то у него последними будут те, что были загружены в последнюю очередь.
Редактирование текста
Чтобы использовать клавиатурные сокращения для текста, необходимо выбрать инструмент «Текст» и создать рабочую область.
- Shift + Ctrl + C. Настраивает текст таким образом, что он будет выровнен по центру.
- Shift + Ctrl + L. Активирует поднастройку, которая будет выравнивать текст по левому краю.
- Shift + Ctrl + R. Активация функции выравнивания по правому краю.
- Shift + Ctrl + >. Увеличивает размерность. Если символы будут больше, чем рабочая область, то буквы перестанут отображаться. Чтобы исправить это, необходимо увеличить и рабочую область.
- Shift + Ctrl + <. Уменьшает размерность текста. Часто используется для того, чтобы уместить все символы на маленькой рабочей области.
- Alt + «стрелка вправо». Увеличение расстояния между буквами.
- Alt + «стрелка влево». Уменьшает интервал между буквами.
Сочетания клавиш при выделении
Порой приходится использовать быстрые клавиши Photoshop для работы с выделением. Функции, связанные с этим параметром, спрятаны внутри разделов, что побуждает пользователей запоминать клавиши.
- Ctrl + D.
 Сбрасывает выделение какого-либо участка.
Сбрасывает выделение какого-либо участка. - Shift + Ctrl + D. Восстанавливает предыдущее выделение.
- Ctrl + Alt + A. Выделяет область по всем слоям.
Как поменять горячие клавиши в Photoshop
Если пользователя не устраивают назначенные по умолчанию клавиши, то он может изменить их назначение. Также можно удалить и скрыть ненужные функции, освободив при этом удобные для него поднастройки клавиатуры.
Чтобы избавить себя от ненужных клавиш, нужно зайти в раздел «Редактирование», где необходимо выбрать пункт «Клавиатурные сокращения». Произойдет открытие диалогового окна. Там можно откалибровать некоторые свои клавиши и назначить на них действительно нужные функции. В любом случае все настройки можно заново вернуть к стандартным значениям.
Как залить слой белым цветом в фотошопе сочетание клавиш
Главная » Разное » Как залить слой белым цветом в фотошопе сочетание клавишБыстрая заливка слоя цветом
В Photoshop имеется штатный метод заливки слоя цветом, но он слишком неудобен — надо пройти по вкладке главного меню Редактирование —> Заливка (Edit —> Fill), откроется окно, где надо выбрать, чем заливать — основным либо фоновым цветом, либо самостоятельно выбрать цвет, затем нажать ОК.
Но, как всегда, Phtoshop предлагает нам и альтернативные способы заливки. И, конечно, этот способ заключается в применении горячих клавиш.
Всего, с помощь горячих клавиш, можно использовать три варианта заливки. Это заливка фоновым цветом, основным цветом новым цветом, впрочем, последний вариант не является самостоятельным, а является дополнением к одному из первых двух.
Как показано на рисунке, мгновенно залить слой фоновым цветом из палитры цветов можно с помощью комбинаций клавиш Ctrl+Delete или Ctrl+Backspace, для заливки основным цветом необходимо нажать Alt+Delete или Alt+Backspace.
Теперь об установке цвета в цветовой палитре. Цвета по умолчанию (основной — чёрный, фоновый — белый) устанавливаются нажатием клавиши D. Поменять местами основной с фоновым можно нажатием клавиши X (икс).
Например, чтобы мгновенно залить слой чёрным, надо нажать D и затем Alt+Backspace.
Но как залить слой произвольным цветом? Для этого надо настроить быстрый выбор цветов горячими клавишами, как рассказано здесь.
Теперь, для заливки слоя собственным цветом, мне надо нажать клавишу K, выбрать цвет мышкой или ввести его значение, затем нажать Alt+Backspace. Согласитесь, очень быстро и удобно.
И ещё одна вкусняшка. Горячими клавишами можно заливать не только слой целиком. Нажав комбинации Alt+Shift+Backspace и Ctrl+Shift+Backspace Вы также зальёте изображение основным и фоновым цветом соответственно, но прозрачные места слоя так и останутся прозрачными.
Как залить слой в Фотошопе
Заливка в Фотошопе используется для закрашивания слоев, отдельных объектов и выделенных областей заданным цветом. Сегодня речь пойдет о заливке слоя с названием «Фон», то есть того, который по умолчанию появляется в палитре слоев после создания нового документа. Способы, описанные в статье, также могут быть применены и к другим типам слоев, кроме «Фигур» и «Смарт-объектов».
Заливка слоя в Photoshop
Как всегда в Фотошопе доступ к данной функции можно осуществить разными способами. Их отличия состоят в применяемых инструментах, результат же всегда одинаков.
Их отличия состоят в применяемых инструментах, результат же всегда одинаков.
Способ 1: Меню программы
- Идем в меню «Редактирование — Выполнить заливку».
- В окне настройки заливки можно выбрать цвет, режим наложения и непрозрачность. Это же окно можно вызвать нажатием горячих клавиш SHIFT+F5. Нажатие кнопки ОК зальет слой выбранным цветом или применит специальные настройки к заливке.
Способ 2: Инструмент «Заливка»
В этом случае нам понадобится инструмент «Заливка» на левой панели инструментов.
Здесь же, на левой панели, можно настроить цвет заливки.
На верхней панели настраивается тип заливки (Основной цвет или Узор), режим наложения и непрозрачность.
Настройки, находящиеся правее на верхней панели, применимы в том случае, если на фоне имеется какое-либо изображение.
- Допуск
определяет количество похожих оттенков в обе стороны по шкале яркости, которые будут заменены при клике по участку, этот оттенок содержащих.

- Сглаживание устраняет зубчатые края.
- Галка, установленная напротив «Смежных пикселей» позволит залить только тот участок, по которому совершен клик. Если галку снять, то будут залиты все участки, содержащие данный оттенок, учитывая Допуск.
- Галка, установленная напротив «Всех слоев» применит заливку с заданными настройками ко всем слоям в палитре.
Подробнее: Как сделать заливку в Фотошопе
Способ 3: Горячие клавиши
Комбинация ALT+DEL заливает слой основным цветом, а CTRL+DEL – фоновым. В данном случае не важно, находится на слое какое-либо изображение или нет.
Таким образом, мы научились заливать слой в Фотошопе тремя разными способами.
Мы рады, что смогли помочь Вам в решении проблемы.Опишите, что у вас не получилось. Наши специалисты постараются ответить максимально быстро.
Помогла ли вам эта статья?
ДА НЕТКак залить слой в Фотошопе
Если вы работаете в Фотошопе, то наверняка знаете, что без заливки не обходится ни один из проектов.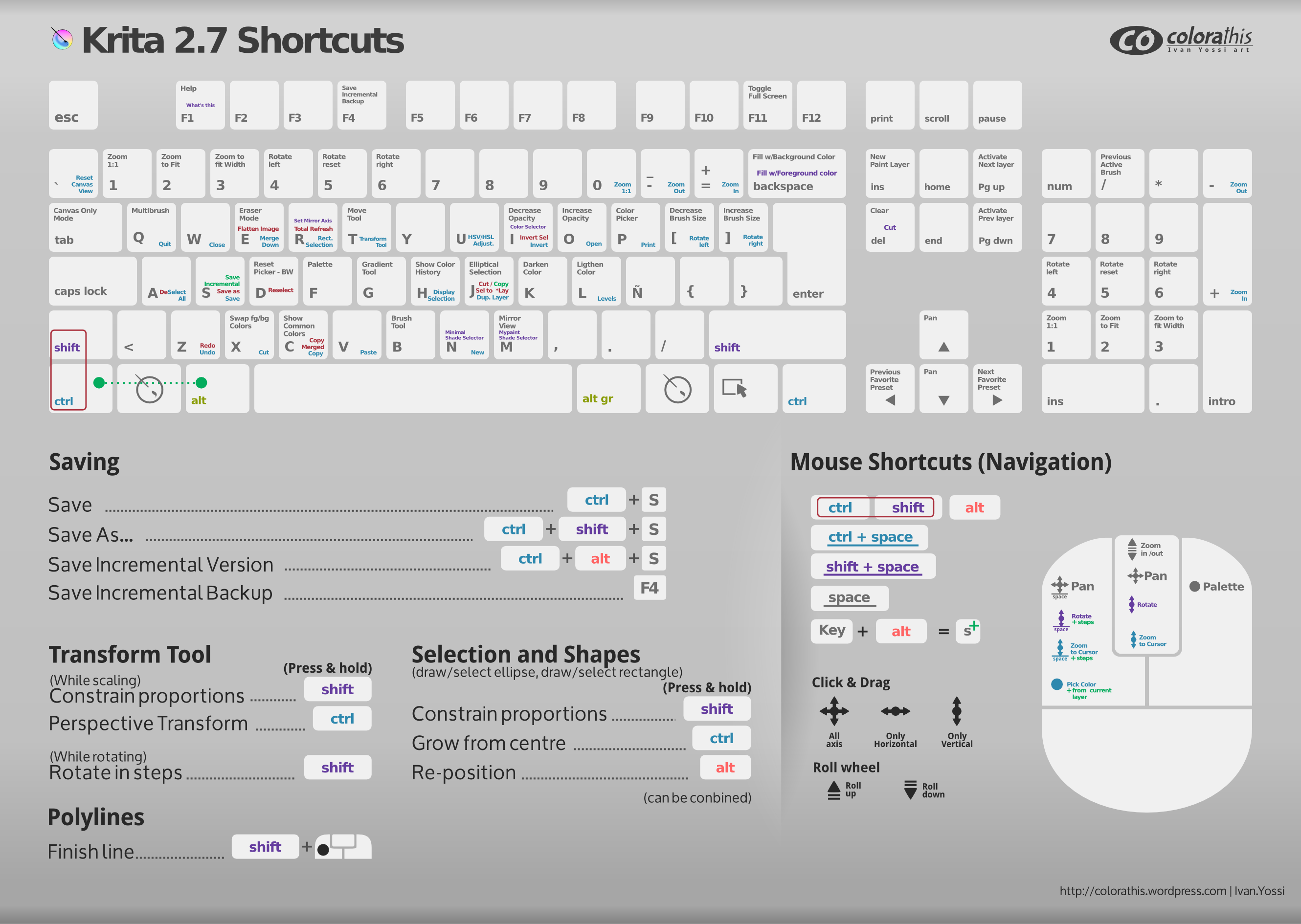 Его можно применять по-разному, но в этой статье мы разберем, как с помощью заливки закрасить полностью весь слой под названием “Фон”, который создается автоматически после создания документа в программе.
Его можно применять по-разному, но в этой статье мы разберем, как с помощью заливки закрасить полностью весь слой под названием “Фон”, который создается автоматически после создания документа в программе.
Стоит также отметить, что методы, приведенные в данной статье не подойдут для слоев с «Фигурами» или «Смарт-объектами».
Что ж, приступим!
Содержание
- Заливаем слой в Adobe Photoshop
Заливаем слой в Adobe Photoshop
Мы рассмотрим всего 3 метода для проведения данной процедуры.
Метод №1: С помощью горячих клавиш
На наш взгляд это очень удобный способ, который подойдет не всегда, конечно, но все же. Благодаря сочетанию горячих клавиш ALT+DEL, можно залить слой основным цветом, который выбран в палитре цветов. А комбинация CTRL+DEL позволит закрасить цветом, который предустановлен вами в палитре в качестве фонового.
Метод №2: С помощью инструмента «Заливка»
Данный метод подразумевает использование инструмента “Заливка”, который можно найти в панели инструментов слева.
После того, как инструмент выбран, остается только определиться с цветом для заливки холста. Выбрать его также можно в панели инструментов.
Также можно поиграться с настройками заливки во вспомогательном меню, которое располагается под главным. Оно появляется после выбора инструмента “Заливка”:
Важно! В этой панели есть настройки, которые применимы только тогда, когда у вас на слое не фон, а изображение. Он них ниже:
- Параметр “Допуск” позволяет определить кол-во схожих оттенков рядом опираясь на шкалу яркости. Впоследствии они заполнятся выбранным цветом при заливке.
- Параметр “Сглаживание” сделает края плавными.
- «Смежные пиксели». Благодаря этому параметру мы сможем заливать лишь ту область, по которой кликнем. Если убрать галочку, то заливка закрасит все участки со схожим оттенком, при учете значения в “Допуске”.
- Если же активировать параметр “Все слои”, то мы сразу, одним кликом, зальем все слои в палитре слоев.

- Необходимо в самом верхнем меню кликнуть на “Редактирование” и, в выпадающем списке, выбрать “Выполнить заливку”.
- Перед нами появится окно с настройками, благодаря которому можно задать определенные параметры заливки и кликнуть “ОК”. Также окно с настройками заливки можно вызвать благодаря комбинации горячих клавиш SHIFT+F5.
Это было 3 простых способа, которые вы сможете применять в дальнейшем, при заливке слоя в Фотошопе.
5 способов как в фотошопе залить слой цветом
Заливка слоя цветом — простая и популярная операция в фотошопе. Это может понадобиться сделать, когда нужен однотонный фон или для наложения какого-нибудь оттенка поверх изображения — тонирование, например, с помощью слоя с желтым цветом делают эффект сепии.
Для того, чтобы сделать слой полностью одним цветом, я насчитал 5 возможных способов.
Способы заливки слоя цветом
Способ 1
Команда меню Редактирование — Выполнить заливку (Fill), или нажатие на комбинацию горячих клавиш, дублирующих эту команду:
Комбинация горячих клавиш: Shift+F5
Откроется диалоговое окно Заполнить. В нем, в раскрывающемся списке Использовать выберите Цвет. Сразу же откроется палитра выбора цвета. Определитесь с цветом и нажмите ОК.
В нем, в раскрывающемся списке Использовать выберите Цвет. Сразу же откроется палитра выбора цвета. Определитесь с цветом и нажмите ОК.
Способ 2
С помощью комбинации клавиш Alt+Backspace делается заливка слоя основным цветом, установленном на палитре инструментов — Индикаторы основного и фонового цветов.
Способ 3 Инструмент «Заливка»
На панели инструментов выберите инструмент Заливка. Кликните по слою и он тут же окрасится основным цветом (смотрите пример выше).
Важно!
Заливка работает, когда на слое нет ничего лишнего. Иначе инструмент закрасит лишь отдельные участки.
Способ 4 Инструмент «Кисть»
Помню, когда только начинал изучать фотошоп, пользовался именно этим способом. Суть в том, что вы просто закрашиваете слой кисточкой, как Том Соейр красил забор.
Выбрав этот способ, рекомендуется увеличить размер оттиска кисти, чтобы мазки были толще.
Во всех вышеуказанных способах есть один общий недостаток — в случаях, когда потребуется увеличить размер холста, слой, залитый цветом, не будет увеличиваться.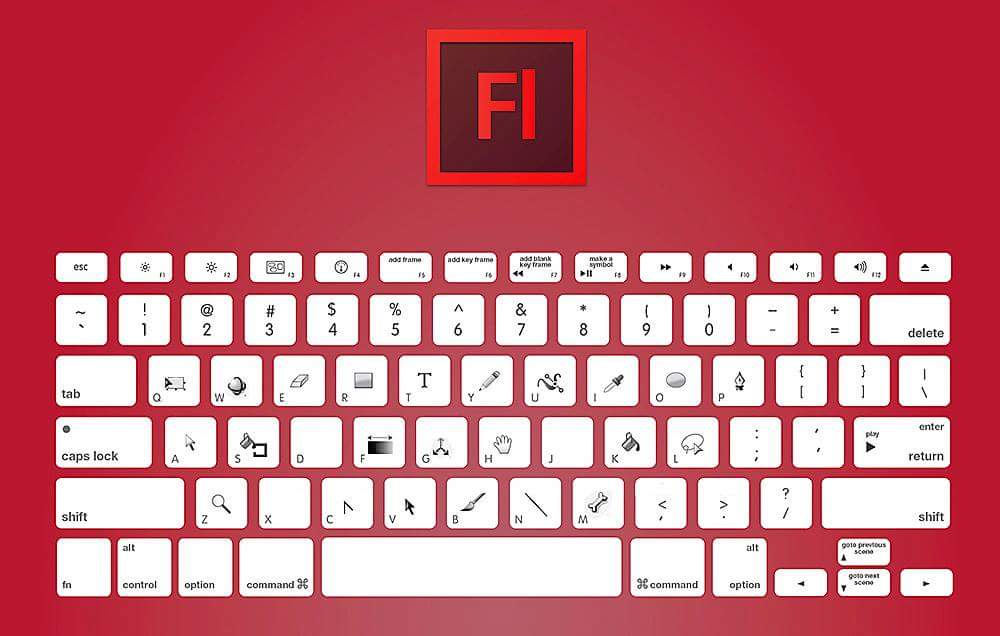 Та часть холста, что была добавлена будет закрашена автоматически фоновым цветом.
Та часть холста, что была добавлена будет закрашена автоматически фоновым цветом.
Пример. Изначально слой был залит желтой краской. После увеличения холста, по контуру добавился красноватый цвет, в соответствии с тем, что было отображено на индикаторе фонового цвета.
Чтобы это предотвратить, нужно использовать следующий способ.
Способ 5 Слой-заливка
Выполните команду Слой — Новый слой-заливка (New Fill Layer) — Цвет. Можно сразу нажать кнопку ОК. После этого появится палитра выбора цвета заливки. Сделайте выбор.
После всех действий, на палитре Слоев появится самостоятельный тип слоев — слой-заливка.
Если сделать двойной клик по миниатюре слоя, то появится окно с выбором цвета. Таким образом, менять цвет станет проще простого.
Помимо этого, обратите внимание на маску. С помощью нее можно скрывать часть заливки в художественных целях.
Заметили ошибку в тексте — выделите ее и нажмите Ctrl + Enter.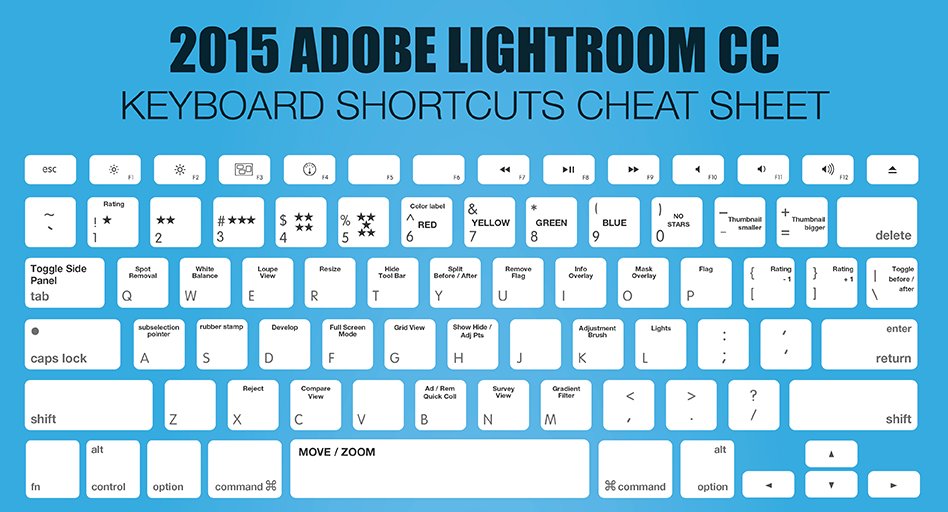 Спасибо!
Спасибо!
Как сделать заливку в Фотошопе CS6 и СС
Для редактирования изображений большинство пользователей используют Фотошоп. В этой программе существует очень большое количество разных функций и режимов, которые открывают множество возможностей.
В этой статье разговор пойдет о том, как пользоваться инструментом “Заливка”, рассмотрим его разновидности и применим знания на практике.
Содержание: “Как сделать заливку в Фотошопе”
Разновидности заливок
Есть несколько функций в Фотошопе по нанесению цвета — «Градиент» и «Заливка».
Данные функции можно найти в редакторе, нажав на «Ведро с капелькой». Для выбора необходимой заливки, надо навести курсор на пиктограмму и кликнуть правой кнопкой мыши. Отобразится небольшое окно, где находятся все инструменты, которыми можно нанести цвет.
Для придания цвета картинке или добавления фигур и узоров удобней пользоваться функцией «Заливка». Область ее применения широка, например, когда нужно сделать фон, закрасить предметы или создать интересные абстрактные рисунки.
При необходимости использовать два или более цветов при заливке, плавно переходящих друг в друга, нужно выбирать функцию «Градиент». Этот инструмент дает возможность сделать цветовую границу почти невидимой. Также его широко используют для рисования границ или усиления цветовых переходов.
Достаточно просто меняются возможности используемых заливок. Это дает выбрать нужный режим заливки рисунка или расположенных в нем картинок.
Как выполнить заливку
При работе в этом редакторе нужно учитывать применяемый вид заливки. Для того, чтобы результат не разочаровал Вас, очень важно использовать правильную заливку и максимально хорошо ее настроить.
Параметры, которые важно регулировать при использовании инструмента «Заливка»:
- Источник заливки. Данная функция помогает настроить режим окрашивания цветом всей части изображения, к примеру, полное покрытие цветом или каким-либо рисунком.
- Узор. Этот параметр позволяет найти нужный узор, который хотите нанести на изображение.

- Режим заливки. Помогает выбрать настройки для заливания цветом.
- Непрозрачность. Параметр, который дает отрегулировать степень прозрачности цвета.
- Допуск. Параметр, который дает возможность установить близость необходимых цветов, а инструмент «Смежные пиксели» помогает сделать заливку близких промежутков, которые включены в Допуск.
- Сглаживание. Создает закрашенную пополам грань между промежутками, один из которых залит, а другой нет.
- Все слои. Заливает цветом все слои в палитре.
Чтобы настроить в графическом редакторе Фотошоп инструмент «Градиент», нужно:
- Выбрать необходимую для заливки область и выделить её.
- Кликнуть на инструмент «Градиент».
- Выбрать цвет для заливки фона и определиться с основным тоном.
- Поставить курсор в выделенную область.
- Удерживая левую кнопку мышки, нарисовать линию, чем она будет длиннее, тем менее виден будет переход от одного цвета к другому.
 Если хотите, чтобы градиент был ровным, то зажмите клавишу SHIFT.
Если хотите, чтобы градиент был ровным, то зажмите клавишу SHIFT.
Вот, как получилось у нас:
Есть возможность сделать нужные настройки выбранного режима заливки. Сделать это можно в самом верхнем меню настроек выбранного инструмента. Здесь регулируется насыщенность, способ наложения, стиль, границы заливки.
Работая с цветовыми инструментами и применяя различные типы заливки, есть возможность получить интересный, необычный результат и высококачественное изображение.
Заливка применяется профессионалами при каждой обработке картинок, не зависимо от установленных целей. Чаще всего они пользуются в своей работе с изображениями редактором Фотошоп.
75 горячих клавиш для продуктивной работы в Photoshop
Некоторые перечисленные клавиши и комбинации могут не работать в старых версиях программы.
Слои
- Показать или скрыть панель слоёв: F7 (Windows, macOS).
- Создать новый слой: Shift + Ctrl + N (Windows), Shift + Cmd + N (macOS).
- Создать слой методом копирования: Ctrl + J (Windows), Cmd + J (macOS).
- Создать слой методом вырезания: Shift + Ctrl + J (Windows), Shift + Cmd + J (macOS).
- Объединить видимые слои: Shift + Ctrl + E (Windows), Shift + Cmd + E (macOS).
- Сделать выбранный слой самым верхним: Shift + Ctrl + ] (Windows), Shift + Cmd + ] (macOS).
- Сделать выбранный слой самым нижним: Shift + Ctrl + [ (Windows), Shift + Cmd + [ (macOS).
- Поднять выбранный слой на один уровень: Ctrl + ] (Windows), Cmd + ] (macOS).
- Опустить выбранный слой на один уровень: Ctrl + [ (Windows), Cmd + [ (macOS).
- Объединить выделенные слои: Ctrl + E (Windows), Cmd + E (macOS).
- Выделить слой на уровень выше: Alt + ] (Windows), Opt + ] (macOS).
- Выделить слой на уровень ниже: Alt + [ (Windows), Opt + [ (macOS).
- Создать новый слой под текущим: Ctrl + щелчок по иконке нового слоя (Windows), Cmd + щелчок по иконке нового слоя (macOS).
- Заполнить слой верхним цветом: Alt + Delete (Windows), Alt + Backspace (macOS).
- Заполнить слой нижним цветом: Ctrl + Delete (Windows), Ctrl + Backspace (macOS).
- Открыть окно «Стиль слоя»: двойной щелчок левой кнопкой мыши по слою (Windows, macOS).
- Скопировать все слои в выделенной области в буфер обмена: Shift + Ctrl + C (Windows), Shift + Cmd + C (macOS).
Сейчас читают 🔥
Коррекция изображений
- Открыть окно «Уровни»: Ctrl + L (Windows), Cmd + L (macOS).
- Открыть окно «Кривые»: Ctrl + M (Windows), Cmd + M (macOS).
- Открыть окно «Цветовой баланс»: Ctrl + B (Windows), Cmd + B (macOS).
- Открыть окно «Цветовой тон / Насыщенность»: Ctrl + U (Windows), Cmd + U (macOS).
- Открыть окно «Размер изображения»: Ctrl + Alt + I (Windows), Cmd + Opt + I (macOS).
- Перейти в режим свободного трансформирования: Ctrl + T (Windows), Cmd + T (macOS).
- Обесцветить выделенную область или слой: Shift + Ctrl + U (Windows), Shift + Cmd + U (macOS).
- Применить «Автотон»: Shift + Ctrl + L (Windows), Shift + Cmd + L (macOS).
- Применить «Автоконтраст»: Alt + Shift + Ctrl + L (Windows), Opt + Shift + Cmd + L (macOS).
- Применить «Автоматическую цветовую коррекцию»: Shift + Ctrl + B (Windows), Shift + Cmd + B (macOS).
- Создать или отменить обтравочную маску: Ctrl + Alt + G (Windows), Cmd + Opt + G (macOS).
- Открыть окно обесцвечивания: Shift + Ctrl + Alt + B (Windows), Shift + Cmd + Opt + B (macOS).
Управление масштабом
- Просмотреть изображение в масштабе 100%: Ctrl + Alt + 0 (Windows), Cmd + Opt + 0 (macOS).
- Подстроить масштаб изображения под размер окна: Ctrl + 0 (Windows), Cmd + 0 (macOS).
- Увеличить масштаб изображения: Ctrl + «+» (Windows), Cmd + «+» (macOS).
- Уменьшить масштаб изображения: Ctrl + «-» (Windows), Cmd + «-» (macOS).
- Плавно регулировать масштаб: Alt + прокрутка колеса (Windows), Opt + прокрутка колеса (macOS).
Выделение
- Сбросить выделение: Ctrl + D (Windows), Cmd + D (macOS).
- Вернуть выделение: Shift + Ctrl + D (Windows), Shift + Cmd + D (macOS).
- Инвертировать выделение: Shift + Ctrl + I (Windows), Shift + Cmd + I (macOS).
- Выбрать все слои: Ctrl + Alt + A (Windows), Cmd + Opt + A (macOS).
- Выбрать верхний слой: Alt + «.» (Windows), Opt + «.» (macOS).
- Выбрать нижний слой: Alt + «,» (Windows), Opt + «,» (macOS).
- Исключить часть выделенной области: зажатая клавиша Alt + выделение (Windows), зажатая клавиша Opt + выделение (macOS).
- Добавить новую область к уже выделенной: зажатая клавиша Shift + выделение (Windows, macOS).
- Выбрать цвет на изображении: зажатая клавиша Alt + щелчок инструментом «Кисть» (Windows), зажатая клавиша Opt + щелчок инструментом «Кисть» (macOS).
- Растушевать выделенную область: Shift + F6 (Windows, macOS).
- Выделить все непрозрачные области слоя: Ctrl + щелчок по иконке слоя (Windows), Cmd + щелчок по иконке слоя (macOS).
Кисти и цвета
- Показать или скрыть панель кистей: F5 (Windows, macOS).
- Уменьшить размер кисти: [ (Windows, macOS).
- Увеличить размер кисти: ] (Windows, macOS).
- Уменьшить жёсткость кисти: { (Windows, macOS).
- Увеличить жёсткость кисти: } (Windows, macOS).
- Переключиться на предыдущую кисть: «,» (Windows, macOS).
- Переключиться на следующую кисть: «.» (Windows, macOS).
- Переключиться на первую кисть: «<» (Windows, macOS).
- Переключиться на последнюю кисть: «>» (Windows, macOS).
- Включить эффекты аэрографа: Shift + Alt + P (Windows), Shift + Opt + P (macOS).
- Выбрать цвет по умолчанию: D (Windows, macOS).
- Поменять верхний и нижний цвета местами: X (Windows, macOS).
- Открыть окно с параметрами заливки: Shift + F5 (Windows, macOS).
Редактирование текста
- Выровнять текст по центру: Shift + Ctrl + C (Windows), Shift + Cmd + C (macOS).
- Выровнять текст по левому краю: Shift + Ctrl + L (Windows), Shift + Cmd + L (macOS).
- Выровнять текст по правому краю: Shift + Ctrl + R (Windows), Shift + Cmd + R (macOS).
- Увеличить размер текста: Shift + Ctrl + «>» (Windows), Shift + Cmd + «>» (macOS).
- Уменьшить размер текста: Shift + Ctrl + «<» (Windows), Shift + Cmd + «<» (macOS).
- Увеличить интервал между буквами: Alt + правая стрелка (Windows), Opt + правая стрелка (macOS).
- Уменьшить интервал между буквами: Alt + левая стрелка (Windows), Opt + левая стрелка (macOS).
- Убрать или отобразить выделение текстового фрагмента: Ctrl + H (Windows), Cmd + H (macOS).
Разное
- Создать новый документ: Ctrl + N (Windows), Cmd + N (macOS).
- Открыть документ, сохранённый на жёстком диске: Ctrl + O (Windows), Cmd + O (macOS).
- Сохранить документ в формате PSD: Ctrl + S (Windows), Cmd + S (macOS).
- Открыть окно «Сохранить для Web»: Shift + Ctrl + Alt + S (Windows), Shift + Cmd + Opt + S (macOS).
- Отменить любое диалоговое окно: Escape (Windows, macOS).
- Отменить последнее действие: Ctrl + Z (Windows), Cmd + Z (macOS).
- Переключить режим отображения рабочего окна: F (Windows, macOS).
- Показать или скрыть панель операций: Alt + F9 (Windows), Opt + F9 (macOS).
- Открыть окно клавиатурных сокращений: Alt + Shift + Ctrl + K (Windows), Opt + Shift + Cmd + K (macOS).
Читайте также 🎨🖥📱
Результат | Windows | macOS |
|---|---|---|
Инструмент масштабирования | Z | Z |
Инструмент ручной | H | H |
Инструмент баланса белого | Я | I |
Инструмент Color Sampler | S | S |
Обрезной инструмент | К | К |
Инструмент для правки | А | А |
Инструмент для удаления пятен | Б | Б |
Инструмент для удаления эффекта красных глаз | E | E |
Базовая панель | Ctrl + Alt + 1 | Команда + Option + 1 |
Панель Tone Curve | Ctrl + Alt + 2 | Команда + Option + 2 |
Детальная панель | Ctrl + Alt + 3 | Команда + Option + 3 |
HSL / панель оттенков серого | Ctrl + Alt + 4 | Команда + Option + 4 |
Разделенная тонировочная панель | Ctrl + Alt + 5 | Команда + Option + 5 |
Панель коррекции линз | Ctrl + Alt + 6 | Команда + Option + 6 |
Панель калибровки камеры | Ctrl + Alt + 7 | Команда + Option + 7 |
Панель предустановок | Ctrl + Alt + 9 | Command + Option + 9 (ярлык масштабирования MacOS Universal Access должен быть отключен в системных настройках) |
Открыть панель снимков | Ctrl + Alt + 9 | Команда + Option + 9 |
Инструмент целевой настройки параметрической кривой | Ctrl + Alt + Shift + T | Command + Option + Shift + T |
Инструмент целевой настройки оттенка | Ctrl + Alt + Shift + H | Command + Option + Shift + H |
Инструмент целевой настройки насыщенности | Ctrl + Alt + Shift + S | Command + Option + Shift + S |
Инструмент целевой регулировки яркости | Ctrl + Alt + Shift + L | Command + Option + Shift + L |
Инструмент целевой настройки сочетания оттенков серого | Ctrl + Alt + Shift + G | Command + Option + Shift + G |
Последний использованный инструмент целевой корректировки | т | т |
Регулировочная щетка | К | К |
Инструмент для градуированного фильтра | г | г |
Увеличить / уменьшить размер кисти | ] / [ | ] / [ |
Увеличение / уменьшение пера кисти | Shift +] / Shift + [ | Shift +] / Shift + [ |
Увеличение / уменьшение потока инструмента корректирующей щетки с шагом 10 | = (знак равенства) / — (дефис) | = (знак равенства) / — (дефис) |
Временное переключение из режима «Добавить» в режим «Стереть» для инструмента «Кисть корректировки» или из режима «Стирание» в режим «Добавить» | Альтернативный | Опция |
Увеличить / уменьшить размер инструмента временной регулировочной щетки | Alt +] / Alt + [ | Опция +] / Опция + [ |
Увеличить / уменьшить временное регулировочное перо инструмента щетки | Alt + Shift +] / Alt + Shift + [ | Option + Shift +] / Option + Shift + [ |
Увеличить / уменьшить временный поток инструмента Adjustment Brush с шагом 10 | Alt + = (знак равенства) / Alt + — (дефис) | Option = (знак равенства) / Option + — (дефис) |
Переключение в новый режим из режима добавления или стирания инструмента корректирующей кисти или градуированного фильтра | N | N |
Инструмент переключения автоматической маски для корректирующей кисти | м | м |
Инструмент Toggle Show Mask for Adjustment Brush tool | Y | Y |
Стопорные штифты для регулировочной щетки | В | В |
Переключить наложение для градуированного фильтра, инструмента удаления пятен или инструмента удаления красных глаз. | В | В |
Повернуть изображение влево | L или Ctrl +] | L или Command +] |
Повернуть изображение вправо | R или Ctrl + [ | R или Command + [ |
Увеличить | Ctrl + + (плюс) | Команда + + (плюс) |
Уменьшить | Ctrl + — (дефис) | Command + — (дефис) |
Временно переключиться на инструмент увеличения (Не работает, если выбран инструмент «Выпрямление».Если активен инструмент «Обрезка», временно переключается на инструмент «Выпрямление».) | Ctrl | Команда |
Временно переключитесь на инструмент «Уменьшить» и измените кнопку «Открыть изображение» на «Открыть копию» и кнопку «Отмена» на «Сброс». | Альтернативный | Опция |
Переключить предварительный просмотр | пол. | П |
Полноэкранный режим | Ф | Ф |
Временно активируйте инструмент «Баланс белого» и измените кнопку «Открыть изображение» на «Открыть объект». (Не работает, если активен инструмент Crop) | Смена | Смена |
Выбрать несколько точек на панели «Кривые» | Щелкните первую точку; Щелкните дополнительные точки, удерживая клавишу Shift | Щелкните первую точку; Щелкните дополнительные точки, удерживая клавишу Shift |
Добавить точку к кривой на панели «Кривые» | Щелкните при предварительном просмотре, удерживая клавишу Control | Щелчок при предварительном просмотре, удерживая клавишу Command |
Переместить выбранную точку на панели «Кривые» (1 единица) | Клавиши со стрелками | Клавиши со стрелками |
Переместить выбранную точку на панели «Кривые» (10 единиц) | Стрелка Shift | Стрелка Shift |
Открыть выбранные изображения в диалоговом окне Camera Raw из Bridge | Ctrl + R | Команда + R |
Открыть выбранные изображения из Bridge, минуя диалоговое окно Camera Raw | Shift + двойной щелчок по изображению | Shift + двойной щелчок по изображению |
Выделение на дисплее, которое будет вырезано в предварительном просмотре | Ползунки «Экспозиция», «Восстановление» или «Черный», удерживая нажатой клавишу «Alt» | Перетащите ползунки «Экспозиция», «Восстановление» или «Черный» с помощью Option |
Предупреждение об отсечении светлых участков | O | O |
Предупреждение об отсечении теней | U | U |
(Режим диафильма) Добавьте 1–5 звездочек | Ctrl +1-5 | Команда + 1-5 |
(Режим диафильма) Увеличение / уменьшение рейтинга | Ctrl +.(точка) / Ctrl +, (запятая) | Команда +. (точка) / Command +, (запятая) |
(режим диафильма) Добавить красную этикетку | Ctrl + 6 | Команда + 6 |
(режим диафильма) Добавить желтую этикетку | Ctrl + 7 | Команда + 7 |
(режим диафильма) Добавить зеленую метку | Ctrl + 8 | Команда + 8 |
(режим диафильма) Добавить синюю этикетку | Ctrl + 9 | Команда + 9 |
(режим диафильма) Добавить фиолетовую метку | Ctrl + Shift + 0 | Command + Shift + 0 |
Настройки Camera Raw | Ctrl + K | Команда + K |
Удаляет настройки Adobe Camera Raw | Ctrl + Alt (в открытом состоянии) | Option + Shift (при открытии) |
Решено: сочетание клавиш для заливки слоя цветом … — Сообщество поддержки Adobe
Привет всем,
Я немного новичок и следую руководству…., Обнаружил что-то странное и задумался, не могли бы вы помочь мне понять, что происходит.
У меня установлен Photoshop Extended CS6 на MacBook Pro (конец 2011 г.).
Я использую OSX v 10.7.5
Я следую за мной, и инструктор добавил новый уровень. Я сделал это.
Затем он залил слой белым цветом, который является его цветом фона (у него черный передний план, белый фон).У меня такие же цвета переднего и заднего фона.
Так вот, я подумал на Mac, что для заливки цветом переднего плана вы нажимаете Apple + Delete, а для заполнения фоном нажимаете Option + Delete
Он делает для меня в точности OPPOSITE . Я нажимаю Apple + Delete (или даже backspace), и он заполняется моим цветом фона, который является белым
Если я нажимаю Option + Delete (или backspace), он заполняется моим цветом переднего плана.
Я пробовал искать в области «Редактировать горячие клавиши»… но я нигде не вижу этих настроек.
К моему Mac подключена внешняя клавиатура. Это сторонняя программа, но, похоже, она работает по-другому.
Клавиатура вот: http://pckeyboard.com/page/UKBD/UB40P4A
Есть предложения, почему моя комбинация клавиш для заливки слоя цветом может быть перевернута?
Заранее спасибо,
CC
.Результат | Windows | Mac OS |
|---|---|---|
Установить параметры слоя | Щелчок, удерживая Alt, кнопка «Создать» | Удерживая нажатой клавишу «Option» нажмите кнопку «Создать» |
Удалить без подтверждения | Щелкните кнопку корзины, удерживая клавишу Alt | Удерживая нажатой клавишу Option, нажмите кнопку корзины |
Применить значение и оставить текстовое поле активным | Shift + ввод | Shift + ввод |
Загрузить прозрачность слоя как выделенную | Удерживая нажатой клавишу Control, щелкните миниатюру слоя | Щелкните эскиз слоя, удерживая клавишу Command |
Добавить в текущий выбор | Ctrl + щелчок по слою | Command + Shift-щелчок по миниатюре слоя |
Вычесть из текущего выбора | Ctrl + Alt-щелчок по миниатюре слоя | Command + щелчок по миниатюре слоя, удерживая клавишу Option |
Пересечь с текущим выбором | Control + Shift + Alt-щелчок по миниатюре слоя | Command + Shift + щелчок по миниатюре слоя, удерживая клавишу Option |
Объединить видимые слои | Ctrl + Shift + E | Command + Shift + E |
Создать новый пустой слой с диалоговым окном | Щелкните кнопку «Новый слой», удерживая клавишу «Alt» | Удерживая нажатой клавишу Option, нажмите кнопку «Новый слой» |
Создать новый слой под целевым слоем | Нажмите кнопку «Новый слой», удерживая нажатой клавишу «Control» | Нажмите кнопку «Новый слой», удерживая клавишу «Command» |
Активировать нижний / верхний слой | Alt +.(точка) /, (запятая) | Опция +. (Точка) /, (запятая) |
Выбрать следующий уровень вниз / вверх | Alt + [или] | Вариант + [или] |
Переместить целевой слой вниз / вверх | Control + [или] | Command + [или] |
Объединить копии всех видимых слоев в целевой слой | Control + Shift + Alt + E | Command + Shift + Option + E |
Объединить | Контроль + E | Команда + E |
Копировать текущий слой в слой ниже | Команда Alt + Merge Down из всплывающего меню панели | Option + команда «Объединить вниз» из всплывающего меню панели |
Копировать все видимые слои в активный слой | Alt + Merge Visible, команда из всплывающего меню панели | Option + команда Merge Visible из всплывающего меню панели |
Показать / скрыть все остальные видимые в данный момент слои | Щелкните значок глаза, удерживая клавишу Alt | Щелкните значок глаза, удерживая клавишу Option |
Переключение прозрачности блокировки для целевого слоя или последней примененной блокировки | / (косая черта) | / (косая черта) |
Выделить весь текст; временно выберите инструмент «Текст» | Дважды щелкните миниатюру текстового слоя | Дважды щелкните миниатюру текстового слоя |
Создать обтравочную маску | Щелкните, удерживая Alt, линию, разделяющую два слоя | Удерживая нажатой клавишу Option, щелкните линию, разделяющую два слоя |
Переименовать слой | Дважды щелкните имя слоя | Дважды щелкните имя слоя |
Добавить к выбору слоя на панели «Слои» | Shift + Alt + [или] | Shift + Option + [или] |
| Скопируйте маску с одного слоя на другой и попросите заменить, если маска уже присутствует | Alt + перетащить маску слоя | Alt + перетащить маску слоя |
Основной список горячих клавиш для дизайнеров + БЕСПЛАТНАЯ шпаргалка
Получите бесплатную копию нашего основного списка сочетаний клавиш для дизайнеров. Никогда больше не возитесь с горячими клавишами в Photoshop, Illustrator или InDesign.
Составное изображение обложки: фоновое / основное изображение через Africa Studio, текстура плаката через maodoltee, экранное изображение через OoddySmile Studio.
Люди всегда ищут ярлыки, которые помогут им работать умнее, а не усерднее.Ярлыки обычно обнаруживаются методом проб и ошибок, но иногда они встраиваются прямо в процесс. В основных дизайнерских приложениях сочетания клавиш для дизайна сокращают разрыв между усилиями и действиями, экономя время, которое в противном случае тратится на метод всплывающего меню с указанием и щелчком.
Возможно, вы знаете несколько комбинаций клавиш, чтобы быстрее добраться из пункта А в пункт Б. Но всегда ли вы помните, какой использовать?
Мы много думаем о тебе — дизайнере. Вот почему мы собрали некоторые из наших любимых и наиболее полезных сочетаний клавиш в списке для начинающих и в этом более сложном списке.
Вы можете добавить эти списки в закладки, но этого не произойдет, если вы оказались в затруднительном положении, когда руки зависли над клавиатурой и не знали, как быстро выбрать следующий инструмент. Итак, чтобы помочь вам еще больше, мы создали удобную для печати диаграмму для всех наиболее распространенных и полезных комбинаций клавиш * в трех больших программах дизайна Adobe (Photoshop, Illustrator и InDesign). Они имеют цветовую кодировку, маркировку и сгруппированы для максимальной эффективности. Мы называем это Периодической таблицей сочетаний клавиш Adobe и разрешаем вам скачать ее здесь совершенно бесплатно.
* Все сочетания клавиш перечислены в формате Mac, но мы предоставили преобразование для пользователей Windows
Загрузите БЕСПЛАТНУЮ копию в формате PDF Периодической таблицы сочетаний клавиш Adobe, нажав кнопку ниже.
Загрузить сейчас
Загрузите его на мобильное устройство, распечатайте и закрепите или сохраните на рабочем столе в качестве краткого справочного руководства. (Или распечатайте огромную копию и вставьте ее в рамку, как показано выше.) Это надежный инструмент, позволяющий выполнять работу быстрее, без необходимости просматривать меню или искать в Интернете нужное действие.
Хотите, чтобы все было в цифровом формате? Вот общий список всех сочетаний клавиш для дизайна, которые вы найдете внутри.
Общие сочетания клавиш в Adobe
Это ярлыки, которые работают в Photoshop, Illustrator и InDesign. Подумайте об основах, таких как открытие, закрытие, сохранение, направляющие, копирование и вставка.
- Выбрать все — Command + A
- Копировать — Command + C
- Вставить — Command + V
- Открыть — Command + O
- Новый — Command + N
- Закрыть — Command + W
- Печать — Command + P
- Сохранить — Command + S
- Сохранить как — Command + Shift + S
- Отменить — Command + Z
- Повторить — Command + Option + Z
- Выйти — Command + Q
- Показать / скрыть направляющие — Command +;
- Направляющие блокировки / разблокировки — Command + Option +;
- Показать / скрыть сетку — Command + ‘
Сочетания клавиш Illustrator
Эти сочетания клавиш Illustrator относятся к действиям и инструментам, связанным с векторами и типографикой, которые являются сильной стороной Illustrator.Вы также найдете ключи для группировки и перемещения предметов или их блокировки.
Направляющие
- Показать / скрыть быстрые направляющие — Command + U
Специальная паста
- Вставить на место — Command + Shift + V
- Вставить вперед — Command + F
- Вставить на задний план — Command + B
Тип
- Регулировка размера — Command + Shift + для увеличения
- Настроить отслеживание — с выбором нескольких букв или слов , Option + стрелка влево для уменьшения или стрелка вправо для увеличения
- Отрегулируйте кернинг — курсор между двумя буквами , Option + стрелка влево для уменьшения или стрелка вправо для увеличения
- Регулировка интерлиньяжа — Option + стрелка влево для уменьшения или стрелка вправо для увеличения
- Создание контуров — Command + Shift + O
Организация
- Отправить позади — Command + [
- Вперед — Команда +]
- На задний план — Command + Shift + [
- На передний план — Command + Shift +]
- Выбрана блокировка — Команда + 2
- Разблокировать все объекты — Command + Option + 2
- Скрыть выделенное — Command + 3
- Показать все скрытые объекты — Command + Option + 3
- Группа выбрана — Command + G
- Разгруппировать выбранное — Command + Shift + G
Частые инструменты
- Инструмент прямого выбора Белая стрелка — A
- Инструмент выбора Черная стрелка — V
- Тип инструмента — T
- Инструмент «Перо» — P
- Marquis Прямоугольник — M
- Эллипс Круг — L
Сочетания клавиш Photoshop
В Photoshop работа со слоями особенно важна, поэтому есть несколько клавиш для их перемещения.Кроме того, представлены кисти и инструменты для выделения.
История
- Шаг назад — Command + Option + Z
- Шаг вперед — Command + Shift + Z
- Вставить в выделение — Command + Shift + Option + V
- Вставить на место — Command + Shift + V
Слои
- Новый слой — Command + Shift + N
- Переместить уровень вверх — Command +]
- Переместить слой вниз — Command + [
- Переместить слой наверх — Command + Shift +]
- Переместить слой вниз — Command + Shift +]
- Дублировать выделение на новый слой — Command + J
- Дублировать текущий слой — Command + J
Кисти
- Уменьшить размер кисти — [
- Увеличить размер кисти -]
- Уменьшить жесткость — Shift + [
- Увеличить твердость — Shift +]
- Непрозрачность — с шагом 10% 1-0
Выборки
- Отменить выбор — Command + D
- Повторный выбор — Command + Shift + D
- Преобразовать путь к выделенному — Command + Enter / Return
- Выбрать инверсию — Command + Shift + I
Инструменты
- Преобразование — Command + T
- Инструмент перемещения — V
- Тип инструмента — T
- Инструмент «Перо» — P
- Формы — U
Сочетания клавиш InDesign
InDesign отличается тем, что выполняет множество задач макета, но также хорош в типографике, обработке изображений и векторах.Сюда входит широкий спектр задач и инструментов, которые помогут вам справиться со всеми этими элементами.
Содержимое и приспособление
- Импорт или размещение — Command + D
- Центр содержимого — Command + Shift + E
- Подогнать содержимое к кадру — Command + Option + E
- Уместить содержимое пропорционально — Command + Shift + Option + E
- Подогнать фрейм к содержимому или тексту — Command + Option + C
- Заполнить рамку пропорционально — Command + Shift + Option + C
- Вставить без форматирования — Command + Shift + V
Организация
- Отправить позади — Command + [
- На задний план — Command + Shift + [
- Вперед — Команда +]
- На передний план — Command + Shift +]
- Выбрана блокировка — Command + L
- Разблокировать все объекты — Command + Shift + L
- Скрыть выделенное — Command + 3
- Показать все объекты — Command + Option + 3
- Группа выбрана — Command + G
- Разгруппировать выбранное — Command + Shift + G
- Тип выравнивания по левому краю — Command + Shift + L
- Тип выравнивания по правому краю — Command + Shift + R
- Выровнять тип по центру — Command + Shift + C
Часто используемые инструменты и меню
- Инструмент прямого выбора — A
- Инструмент выбора — V
- Тип инструмента — T
- Инструмент для прямоугольника — M
- Инструмент эллипса — L
- Инструмент «Перо» — P
- Инструмент для рамы — F
- Параметры текстового фрейма — B
- Настройка документа — Command + Shift + P
- Найти / заменить — Command + F
- Экспорт — Command + E
Конечно, это верхушка айсберга.Если вы просматриваете меню каждого приложения, инструментов, действий или меню с прикрепленными к ним сочетаниями клавиш будет много. Некоторые из них никогда не используются, а некоторые вы будете использовать очень часто, но их здесь нет. Но с помощью сочетаний клавиш, вы сможете перейти к более сложным комбинациям клавиш, характерным для вашей работы.
Лицензируйте потрясающий контент с планом, который соответствует вашим потребностям.
Посмотреть цены
У нас есть другие советы, рекомендации и бесплатные материалы для дизайнеров и креативщиков.Ознакомьтесь с этими ресурсами:
.Adobe Photoshop CS6. Официальный учебный курс на русском языке
Представляю Вам отличную подборку книг по Фотошопу CS5 и CS6 , которые понравятся всем любителям Фотошопа. Для Вас 6 лучших книг от самых популярных авторов . Все книги цветные и в хорошем качестве.
- Первой книгой по Фотошопу в нашей подборке будет Официальный учебный курс по программе Adobe Photoshop CS6 . Данный курс рассчитан как для начинающих пользователей, так и для опытных дизайнеров. Начинающие любители Фотошопа смогут пошагово на практике освоить все основные инструменты программы, а более опытные коллеги узнают, как получить от Фотошопа максимум возможного. Благодаря простому описанию различных методов работы в программе, Вы сможете стать хорошим специалистом по работе с . Уроки данного учебного материала рассматривают всё с простых азов работы с фотографиями и до создания 3D изображений. Книга насыщена различными подсказками и пошаговыми инструкциями, что поможет максимально качественно усвоить материал.
- Далее у нас идёт Adobe Photoshop CS6. Мастер-класс от Евгения Тучкевича . Это очень красиво оформленная и качественно сделанная книга, основанная на учебной методике обучения профессиональных дизайнеров отличающейся своей эффективностью. Для начинающих изучать Фотошоп эта книга также будет полезна, так как начинается она с простого рассмотрения всех инструментов графического редактора и приёмов обработки фотографий. На практике Вы получите качественные знания по методам создания коллажей, научитесь реставрировать старые фотографии, а также заниматься ретушью. Помимо работы с растровыми изображениями, также будут рассмотрены методики работы и с вектором.
- Достаточно полезным для начинающих изучать основы дизайна будет Понятный самоучитель по Photoshop CS6 от Владислава Дунаева . Прочитав книгу, Вы быстро освоите основные приемы работы в последней версии лучшего графического редактора Adobe Photoshop CS6. Для Вас станут доступными самые нужные инструменты и функции, благодаря чему Вы без труда сможете выполнять любые операции — от создания и обработки изображения до его вывода на печатающее устройство.
- Для тех, у кого установлен Фотошоп CS5 удобнее будет получать знания из книги по Основам работы в Adobe Photoshop CS5 от Молочкова , а также из курса CS5 в примерах от Карчевского . Обе варианты хорошие, где просто и доступно изложены базовые сведения об основах работы с программой Фотошоп. Читателю будет доступно большое количество практических примеров и упражнений, где рассказано обо всём, что нужно знать дизайнеру или фотографу при решении каких либо задач. Обе книги содержат массу цветных иллюстраций.
- Ну и в заключении отличная книга, которая является классикой в данном жанре — Скотт Келби. Adobe Photoshop CS6. Справочник по цифровой фотографии . Данная книга расскажет Вам об использовании Фотошопа в цифровой фотографии. В книге автор уделяет большое значение процессам обработки цифровых изображений. Интересно будет не только фотографам профессионалам, но и многим любителям цифровой фотографии. Детальное описание и понятные разъяснения помогут Вам узнать какие параметры инструментов нужно устанавливать в том или ином случае в процессе работы. Книга насыщена советами лучших знатоков редактора Фотошоп. Масса ценных советов даст возможность сэкономить немало времени при обработке фотографий. В общем, для тех, кто увлекается цифровой фотографией, эта книга станет настоящим кладом .
Компания Adobe известна всем пользователям, которые имеют хотя бы отдаленное понятие о работе с изображениями и фотографиями. Связано это с тем, что именно эта фирма является создателем легендарной программы Photoshop. На сегодняшний день это приложение является фактическим стандартом в мире профессиональных дизайнеров и художников.
Возможности человека, который в ней работает, ограничены только его же собственным мастерством. Впрочем, далеко не все пользователи являются настоящими корифеями: как работать в «Фотошопе CS6»? Для начинающих есть специальные видеоуроки, однако не у всех есть время на их просмотр. Что ж, попробуем хоть немного осветить сей вопрос.
Сразу предупредим, что в эту статью просто нереально втиснуть даже пару процентов от того объема информации, которая была бы уместна в данном случае. А потому мы ограничимся лишь самым поверхностным введением в тему и раскроем основные понятия, которые пригодятся вам при освоении программы «Фотошоп CS6».
Слои
Слой — основная константа, с которой вам придется иметь дело. Кстати, а что это такое? Под слоем в данном случае понимается отдельное изображение, у которого имеются собственные границы, четко очерченные от прочих участков картинки.
Для чего же нужны такие слои? Это очень важный вопрос. Дело в том, что именно благодаря им можно проводить операции практически над каждым участком изображения, не затрагивая при этом всю картинку в целом. Фактически, изображение в Photoshop можно представить в виде гигантской мозаики, для каждого пазла в которой отдельно задаются опции прозрачности, цвета, а также прочие параметры.
Так как работать в «Фотошопе CS6» (для начинающих программа может показаться очень сложной, но на самом деле все не так страшно) без упомянутого инструмента невозможно, рекомендуем освоить азы и закрепить полученные знания на практике. Сделать первые шаги в этом деле очень просто. Для этого откройте любое изображение, пройдите ко вкладке «Слой», выберите пункт «Создать новый слой».
Измените что-то на изображении. Затем пройдите по указанному выше пути повторно, создав второй слой. Также что-нибудь на нем нарисуйте. Затем снова перейдите к той же вкладке, выберите команду «Соединить слои». Примерно так и выполняется вся основная работа в программе.
Что касается интерфейса, то «Фотошоп CS6» на русском языке появился не так давно. Если вы ищете советы по работе в интернете, то там зачастую предлагаются инструкции на английском языке. Имейте это в виду!
«Горячие клавиши», или Hotkeys
При постоянном использовании Photoshop очень важно запоминать наиболее часто используемые комбинации горячих клавиш. Практически невозможно постоянно держать в голове все из них, но наиболее часто используемые комбинации необходимо знать обязательно. Дело в том, что сочетания практически не изменяются в разных версиях программы, так что на освоение нового релиза потребуется куда меньше времени.
Итак, давайте рассмотрим самые простые варианты. При нажатии сочетания CTRL+N открывается новый документ. Намного проще нажать «хоткей», чем пользоваться главным меню при помощи мыши. Кроме того, полезно будет использовать сочетание CTRL+O, так как оно позволяет открыть диалоговое окно с выбором файлов для открытия. Полезны клавиши CTRL+K, которые открывают основных настроек программы. Наверняка многие пользователи знают о том, что сочетание CTRL+Z отменяет последнее действие. Это работает и в «Фотошопе».
Клавиши для слоев
Но в этой программе куда большую важность имеет работа со слоями, так что следует запомнить хотя бы некоторые горячие клавиши, связанные с этим термином. Так, для создания нового уровня следует нажать SHIFT+CTRL+N. После этого сразу же откроется диалоговое окно с настройками вновь создаваемого слоя. Важна и кнопка F7, так как она открывает настройку палитр. Для быстрого перехода на слой вверх нужно нажать ALT+]. Для перехода на слой вниз используйте SHIFT+ALT+].
Если же вы хотите перейти на самый нижний уровень, то необходимо использовать сочетание SHIFT+ALT+ [. При необходимости установки текущего слоя в виде основного нажмите сочетание SHIFT+CTRL+]. Слияние слоев (о котором мы говорили в самом начале) осуществляется кнопками CTRL+E. Как видите, горячие клавиши чрезвычайно важны, ибо позволяют экономить массу времени.
Использование горячих клавиш при работе с фильтрами
Работа с фильтрами достаточно сложна и отнимает много времени. А потому использовать горячие клавиши в этом процессе тоже важно. Тем паче, что основных сочетаний не так уж и много. Так, если требуется повторить последний использованный фильтр с его настройками по умолчанию, нажмите сочетание CTRL+F. Если же вам необходим тот же фильтр, но с открытыми настройками, используйте клавиши CTRL+ALT+F.
Не знаете, как сбросить все настройки диалогового окна? Просто нажмите ALT совместно с клавишей ESC. Ценность этого сочетания в том, что оно работает совершенно аналогичным образом во всех диалоговых окнах с настройками.
Выбираем кисти!
Ни один из мастеров или начинающих пользователей «Фотошопа» не может полноценно работать без наиболее распространенного инструмента «Кисть». Сегодня мы постараемся выбрать ее для работы, узнав о способах регулирования параметров. Используя тот или иной вариант, можно создавать идеально подходящую именно для вашей работы форму, динамично изменять размер, подбирать рассеивание, текстуру, а также степень нажатия и прозрачности.
Для начала нужно активировать инструмент «Кисти» для «Фотошопа CS6», нажав на клавишу «B». Кликаем по нужной нам иконке, где можно регулировать все параметры. Необходимо нажать клавишу F5 на клавиатуре или воспользоваться меню «Окно», где и перейти к пункту «Кисти». Нужно сказать, что в меню хватает настроек, основные из которых мы и рассмотрим.
Перед тем как выбрать подходящий инструмент, необходимо выбрать форму его отпечатка. Здесь все зависит от типа выполняемой вами работы. То же самое можно сказать и о диаметре. Вариантов — масса! Однако при обучении рекомендуется выбирать простые формы кисти и средний диаметр ее отпечатка. Нужно отметить, что можно оперативно изменять последний параметр, используя клавиши «[» (уменьшить диаметр), или «]» (увеличить его).
При помощи ползунка под названием «Жесткость» можно отрегулировать центр жесткости инструмента. Если говорить проще, то при выбранном показателе «0» у вас получится мягкая кисть. Вкладка «Непрозрачность», как можно догадаться из названия, помогает выставить параметр, часто используемый при ретушировании фотографий.
На что еще стоит обратить внимание перед тем, как работать в «Фотошопе CS6»? Для начинающих не лишним было бы посмотреть на работы опытных художников и фотографов: вы сможете наглядно увидеть, как и при каких условиях лучше всего использовать основные приемы, то же ретуширование или старение фотографии.
Зачастую при выборе кисти важную роль играет ее цвет. На панели инструментов (в самом ее низу) есть кнопка, позволяющая отрегулировать и этот параметр. Нужно заметить, что при выборе активным считается тот цвет, в который окрашен верхний квадрат.
Другие принципы выбора кисти
Однако только этими параметрами выбор кисти для «Фотошопа CS6» не ограничивается. К примеру, достаточно часто возникает необходимость изменения угла наклона, что достигается путем регулирования настроек в одноименном диалоговом окне (если вы не забыли, вызывается оно нажатием клавиши F5). Здесь можно увеличить размер инструмента, а также изменить его наклон.
Нужно отметить, что при выборе кистей необычной формы (бабочка, звездочка, листочки) необходимо выставлять достаточный интервал, так как в противном случае изображение может превратиться в графическую «кашу». Экспериментируя с различными параметрами, вы со временем научитесь выставлять оптимальные для каждого вида работ, используя сотни доступных в программе параметров.
Естественно, вот так сразу, за один присест, не получится освоить «Фотошоп». Программа на русском языке — оптимальный вариант для новичков, поскольку всегда можно почитать справку, нажав на F1.
Плагины
Плагины (называемые также внешними модулями) представляют собой дополнительные фильтры, подключаемые к Photoshop. Впрочем, так можно назвать и некоторые дополнительные программные модули, расширяющие функционал приложения. По сути своей, плагины для «Фотошопа CS6» — это небольшие дополнительные программы, работающие внутри основного программного пакета.
В «Фотошопе» они чаще всего используются для расширенной имитации способов рисования; их часто применяют для снижения шума и улучшения резкости; при их помощи можно автоматически задавать фокусировку на каком-то объекте, расположенном на фотографии.
Плагины чаще всего разрабатываются только под определенную версию Photoshop, что зачастую обеспечивает массу трудностей при переходе на новый релиз. Однако они весьма хороши тем, что каждый пользователь сможет создать уникальный набор инструментов, подходящий именно для его целей. Вообще именно «Фотошоп CS6» для начинающих является наиболее подходящим вариантом, так как он более нагляден, а по умолчанию содержит больше инструментов.
Таким образом, лучше остановится на варианте «расширенных фильтров». Они также способны изменять обрабатываемое изображение, могут исказить его или убрать шумы и правильно настроить резкость.
Для установки плагина необходимо скачать его файл из интернета, а затем переместить в директорию «Photoshop/Plug-Ins». Впрочем, некоторые «серьезные» приложения зачастую имеют собственный файл установки. В таком случае их инсталляция упрощается до крайности: нужно просто запустить процесс и следовать инструкциям. Когда установка будет завершена, новые фильтры будут отображаться в программе (может понадобиться ее перезагрузка).
Итак, мы рассмотрели, как работать в «Фотошопе CS6». Для начинающих представленной информации пока достаточно, нужно закрепить знания на практике, а затем уже постигать все тонкости процесса.
Некоторые плагины для «Фотошопа»
Давайте несколько более подробно рассмотрим предназначение некоторых «помощников» для Adobe Photoshop. К примеру, весьма популярное дополнение ICOFormat специально создано для сохранения особенно мелких изображений размером до 200х200 рх с использованием стандартного расширения.ico.
Genuine Fractals Pro может увеличивать изображение, причем этот процесс проходит без потери качества. Для этой же цели могут быть использованы дополнения Blow Up и AKVIS Magnifier.
Плагин AKVIS Chameleon идеален для Он позволяет автоматически подгонять вставляемые фрагменты под цвет основного изображения. Кроме того, он несколько размывает резкие грани, делая коллажи более «живыми».
В завершение…
Нужно отметить, что плагины могут распространяться не только отдельно, но и в виде больших тематических пакетов. Большая часть процессов с их помощью может быть существенно ускорена. Однако нужно помнить о том, что успех в использовании плагинов будет сопутствовать лишь тому, кто понимает принцип их действия и сможет проделать все эти операции вручную!
Вот такие краткие уроки «Фотошопа CS6». Осваивайте программу на практике, методом проб и ошибок — это наилучший вариант.
- Отменить: Вернуться на шаг назад, иными словами отменить последнее действие.
- Выполнить повторно: Переместиться на шаг вперёд, отменить отменённый шаг.
- Для помощи в работе с отменой/возвратом действий в правом углу окна есть вкладка «Журнал», кликая по строкам с действиями в этой вкладке можно переместиться или вернуться на несколько действий вперёд и назад, вплоть до начального состояния изображения.
- Вырезать Копировать Очистить Вставить: Эти действия понятны любому пользователю компьютера. Если на изображении есть выделенная область, то действия применяются именно к ней.
- Размер изображения: Позволит изменить размеры редактируемого изображения в пикселях по ширине и высоте. Причём, размер может изменяться как с сохранением исходных пропорций, так и без, это зависит от проставленной галки у параметра «Сохранять пропорции».
- Размер холста: Холст — это область, на которой можно рисовать или редактировать изображение. С помощью этой функции его можно увеличивать и уменьшать. При уменьшении часть изображения будет отсечена.
- Пункты Повернуть на 180 градусов , Повернуть на 90 градусов по часовой стрелке и Повернуть на 90 градусов против часовой стрелки понятны без комментариев.
- Отразить по вертикали и Отразить по горизонтали: Зеркально отражают изображение.
- Кадрировать: Обрезка изображения, поле кадрирования задаётся с помощью мыши.
Сперва разберёмся, что же такое слои в фотошопе?
Понятие «слой» в фотошопе имеет точно такой же физический смысл как и в жизни — это прослойка или пласт, который является составной частью чего-то целого.
В фотошопе, как и в других графических редакторах, это крайне полезная и незаменимая вещь, в какой-то степени слои являются основными рабочими инструментами в онлайн фотошопе. Они позволяют работать с каждым из элементов изображения по отдельности, при этом не затрагивая остальные части изображения. Их можно представить как стопку прозрачных пленок или калек, на каждой из них можно рисовать и если на пленке нет изображения, то сквозь нее можно видеть слои, которые лежат под ней.
Для удобства работы со слоями справа в рабочем окне программы находится вкладки «Слои», она показана на рисунке справа. Активный слой в этой вкладке подсвечен синим. Видимость слоя регламентируется наличием галки справа, для отключения видимости надо снять галку. Слои можно перетаскивать вверх и вниз с помощью мыши. Назначение кнопок внизу панели, слева направо: изменение непрозрачности, включение маски слоя, добавление стилей слоя (внешняя тень, внутренняя тень, скос, внешнее свечение, внутреннее свечение), новый слой, удалить активный слой.
А пока перейдём к пунктам меню «Слои».
- Новый слой: Создаёт новый слой.
- Дублировать слой: Дублирует активный слой и располагает его над активным слоем.
- Удалить слой: Удаляет слой.
- Открыть изображение как слой: Открывает изображение с Вашего компьютера и выводит его в виде слоя, размещая над активным на данный момент слоем.
- Открыть URL изображения как слой и Открыть из библиотеки как слой выполняет такие же действия, как и предыдущий пункт, только изображение берётся со стороннего сайта или онлайн-библиотеки.
- Объединить слои: Объединяет активный слой со слоем, находящимся под ним.
- Объединить видимые слои Объединяет видимые на текущий момент слои документа, во вкладке слоёв они отмечены галкой.
- Переместить слой вверх, Переместить слой вниз Перемещает позицию слоя во вкладке слоёв.
- Стили слоёв Позволят добавлять оформление для слоя, такие как:
- Отбросить тень
- Внутренняя тень
- Внешнее свечение
- Внутреннее свечение
- Растрировать слой Конвертирует векторные объекты, например текст, в обычное изображение, состоящее из точек.
- Добавить маску слоя, Удалить маску слоя, Применить маску слоя Работа с масками, аналогично маскам слоя в Photochop.
С остальными пунктами Повернуть слой… , Отразить… вроде всё ясно.
● Коррекция
Этот инструмент дает нам возможность изменять яркость и контрастность изображения, его цветовую насыщенность, тональность, также изменять каждый уровень цвета 3-х основных цветов по отдельности.
Еще одна полезная функция, которая называется Автоматические уровни позволит вам сделать автоматическую коррекцию изображения.
Ниже в меню идет ряд опций с заранее настроенными и изменяемыми параметрами. К примеру, они позволяют сделать из фото негатив или применить к изображению фильтр сепия, для того, чтобы фото стало похожим на старую фотографию в светло- или темно- коричневых тонах.
Интересная опция, которая называется Кросс-процесс . Она придает цифровой фотографии вид «фото из 80-х», т.е сделанных плёночной камерой.
● Фильтр
В данном меню имеется богатый набор всевозможных фильтров для обработки и их наложения на изображение или фото. Причем уже сами названия всех этих фильтров красноречиво скажут нам о том, что будет с изображением, если мы их применим.
● Просмотр
- Приблизить, отдалить Увеличение/уменьшения масштаба отображения рисунка.
- Фактические пиксели Отображение рисунка в реальном размере.
- Показать всё Показ изображения в масштабе по размеру окна.
- Навигатор Отображение/скрытие вкладки навигатора, находящейся в правом верхнем углу окна.
- Слои, Журнал Отображение/скрытие вкладок и Журнал , расположенных в правой части окна.
- Опции Инструментов Отображение/скрытие вкладки с параметрами инструментов, находящейся вверху окна, под главным меню.
- Полноэкранный режим Очень полезная опция. Позволяет расположить рабочее окно редактора по всему окну монитора.
- Изменить место расположения палитры Опция пока находится в разработке.
В левой части окна редактора расположена панель инструментов.
Именно на ней и расположены все самые основные и часто используемые в работе инструменты для работы в онлайн фотошоп.
Функции инструментов схожи с аналогичными в обычном Фотошопе.
Давайте откроем фото девушки. Сделаем копию слоя – для этого так же, как и в других уроках, нажмем сочетание клавиш Ctrl+J. Это всегда необходимо делать перед любым видоизменением фото, дабы сохранить основную исходную фотографию в первоначальном виде.
От правильного расположения объектов на фотографии зависит многое. Если объекты расположены вкривь и вкось – снимок уже нельзя назвать качественным. Самый простой способ сравнять объекты – нарисовать прямую линию, вдоль которой и будут расположены объекты фотоснимка.
Сегодня вы узнаете о том, как вырезать и перенести человека с одного фона на другой. Данный метод является простым в освоении,потому он прекрасно подойдет для новичков, изучающих азы программы Adobe Photoshop. Такая функция, как смена фона – является одной из самых востребованных функций в Photoshop. Данную процедуру можно провести множеством разных способов, используя инструменты…
Прозрачность Photoshop – одна из ключевых возможностей программы. Если вы только начинаете свое знакомство с этой программой, то данная статья позволит вам узнать, как сделать прозрачный фон на фотографии.
Портрет – считается самым популярным видом фотографии. Каждому начинающему фотографу, рано или поздно, предстоит провести сеанс портретной фотосессии. Кроме азов фотографирования, каждый уважающий себя фотограф должен уметь обрабатывать снимок, умея ловко убирать недостатки лица и изъяны, допущенные в процессе фотосъемки.
Adobe Photoshop – самый популярный в мире фоторедактор, в котором можно создавать действительно интересные вещи. Сегодня вы узнаете о том, как получить из изображения лишь его контур. Это может пригодиться, например, для создания раскраски ребенку. Простые рисунки, которые не имеют сложных деталей, проще всего обвести, используя инструмент «Перо». Так получится быстрее и проще. С изображениями,…
Сегодня вы узнаете о простом, но в то же время эффективном способе сделать снимок интересным и уникальным с помощью наложения текстуры. Вам понадобится: Adobe Photoshop, исходная фотография и желание творить.
К сожалению, не все подвластно фотографам. Даже самый профессиональный фотограф не может предотвратить возникновение бликов на лице, которые проявляются благодаря вспышке, особенно если съемка происходит не в студии. Существует несколько способов удаления бликов в Adobe Photoshop. Но мы сегодня рассмотрим самый простой и действенный способ, который позволит сделать кожу матовой и в то же время…
Любой фотограф знает, что если максимально открыть диафрагму, на снимке получится размытым, тем самым выделяя объект съемки. В некоторых случаях не получается максимально открыть диафрагму. Это чаще всего зависит от фона, который находится на близком расстоянии к объекту. Однако это можно легко исправить в Photoshop, зная лишь азы масок и слоев.
Вы хотите вырезать объект и поместить его на другой фон? Тогда сегодня вы узнаете о четырех способах выделения, каждый из которых идеально подходит для своего типа изображений. В Adobe Photoshop разработчики постарались уделить достаточное внимание инструментам для выделения, одними из которых пользоваться сможет даже новичок, а другие имеют более сложные настройки, с которыми придется повозиться.
Сегодня мы будем рассматривать вопрос: «Как пользоваться Фотошопом?» Ведь именно этот графический редактор позволяет решать самые сложные задачи, связанные с изображениями. Сразу следует сказать, что здесь не будут предоставлены точные инструкции, а лишь рекомендации, позволяющие самостоятельно обучаться. Итак, далее вы узнаете, как пользоваться Фотошопом.
Подготовка
Сначала разберемся с самой программой. Самая последняя версия этого редактора: Adobe Photoshop CS6. Но вам не обязательно скачивать последнее обновление. Интерфейс программы и большинство инструментов практически не поменялись с момента выпуска первой версии. Конечно, первое обновление далеко уходит в прошлое по сравнению с CS6. Но на начальном этапе обучения этой программе подойдет любая версия. Кстати, интерфейс данного редактора содержит 27 различных языков. В том числе присутствует и русский перевод.
Основные инструменты
Чтобы ответить на вопрос: «Как пользоваться Фотошопом CS6», необходимо в первую очередь рассмотреть основные инструменты программы. Так как без них вы не сможете проводить даже простейшие операции. Всего можно выделить 4 группы инструментов. Далее кратко рассмотрим каждую из них.
- Инструменты для выделения . Огромное количество операций, проводимых в программе Photoshop, происходят именно при помощи этой группы средств. Производить выделение можно по-разному. Например, произвольным образом при помощи инструмента «лассо» (горячая клавиша L) можно отделить небольшую область. Для более точных выделений рекомендуется использовать «перо» (Р). Производить выбор инструментов нужно в зависимости от ситуации.
- Инструменты для рисования. Наверняка, вы уже встречали подобные средства в других графических редакторах. Чтобы произвольным образом нарисовать рисунок, можно использовать «карандаш» или «кисть». Здесь возможно настраивать размер и точность инструментов. Если вы немного ошиблись или просто хотите стереть ненужный вам фрагмент, можно использовать «ластик». Для восстановления утраченного фонового изображения применяется «архивная кисть».
- Инструменты для коррекции. В эту группу входят различные средства для размытия, увеличения резкости, уменьшения яркости и т. д. Данные инструменты позволяют производить самые различные операции и эффекты.
- Дополнительные инструменты . В эту категорию можно включить средства для заливки, точечного восстановления, подбора цвета, набора текста и т. д.
Дополнительные сведения
Чтобы понять, как научиться пользоваться Фотошопом, нужно для начала ознакомиться со всеми инструментами. Как вы, наверное, уже заметили, средств для редактирования изображения достаточно. Но не стоит думать, что на ознакомление со всеми инструментами у вас уйдет большое количество времени. Этот процесс всегда происходит весело и быстро.
Заключение
Вопрос «Как пользоваться Фотошопом?» очень часто задается на специализированных форумах. И порой он остается без должного внимания, так как невозможно каждому новичку объяснять всякий раз элементарные вещи, связанные с этим редактором. Рекомендуется сначала попытаться самостоятельно поэкспериментировать с инструментами, фильтрами и другими средствами. А после этого подходить более серьезно к этому вопросу. И через какое-то время вы уже сами сможете консультировать других по поводу того, как пользоваться Фотошопом.
Как включить навигатор в фотошопе cs6. Навигация в Photoshop CS6 и CC, рекомендации и горячие клавиши. Перемещение панелей между столбцами
В Photoshop при работе с большим изображением (или при большом масштабе про- смотра) часто возникает задача быстро перейти к его другому участку. Чтобы безболезненно проделать эту операцию, нужно использовать специальные инструменты.
Да-да, снова поговорим о ней, но уже в другом ключе. Как же с ее помощью пере- двигаться по изображению? Первым делом вспомним о рамочке, с которой вы только что познакомились (см. рис. 4.33). Как мы уже выяснили, она выделяет ту область изображения, которая в этот момент видна в окне документа. Но функции рамки этим не ограничиваются! Щелкните на ней кнопкой мыши (указатель при этом примет вид руки) и свободно переме- щайтесь по уменьшенному изображению документа на палитре. Вслед за рамкой сдвинется и изображение в окне открытого документа.
Если вы захотите поменять цвет рамки (а такое может случиться, если само изображе- ние красное и рамка на его фоне не видна), щелкните на кнопке палитры
Рис. 4.34. Применение к изображению инструмента Rotate View (Поворот холста) Поворот холста сопровождается появлением в центре рабочей области виртуального
компаса, который показывает, где находится верх изображения (красная стрелка), а где низ (белая стрелка).
Источник: Юрий Анатольевич Гурский Геннадий Геннадьевич Кондратьев, Фотоприколы с помощью Photoshop: Питер; Санкт-Петербург; 2010
Давайте разберем панель Navigator в программе Photoshop. Чтобы ее запустить нам необходимо перейти в меню Window-Navigator .
Появится следующее окошко:
Теперь более подробно разберем все пункты…
Главное окошко панели предназначено для того, чтобы быстро попасть в нужную часть документа просто перетаскивая красную область внутри экрана.
Нижнее меню панели действует следующим образом:
В крайнем левом углу можно задать определенное количество процентов от размера документа.
Чуть правее находится ползунок с двумя пунктами. Одиночное нажатие на левую кнопку приводит к уменьшению размера документа на 100% и более, на правую – к его увеличению также на 100% и выше.
Сам ползунок, двигая влево и вправо, влияет на уменьшение, либо увеличение размеров документа. Более удобный способ при минимальных затратах действий.
И, наконец, открыв в правом верхнем углу пункт Panel Options , можно выбрать цвет прямоугольника, который влияет на передвижение по экрану. По-умолчанию он у нас красный…:)
Остальные 2 пункта данного меню, как у остальных панелей программы:
Close – закрывает панель навигатора. Close Tab Group – закрывает группу панелей.
В этом уроке мы изучим, как управлять различными панелями, составляющими достаточно большую часть интерфейса программы Photoshop CS6, и организовывать свою работу с ними.
Мы очень часто используем панели, работая в программе Photoshop. Например, когда мы добавляем, удаляем, выбираем и располагаем в определенной последовательности слои в нашем документе, мы работаем с панелью «Слои». Также при работе с этой панелью мы добавляем слои-маски и различные эффекты. Когда мы создаем корректирующие слои и впоследствии работаем с ними, мы используем панели «Коррекция» и «Свойства».
Мы можем выбирать цвета с помощью панелей «Цвет» и «Образцы», работать с отдельными цветовыми каналами, применяя панель «Каналы», возвращаться к предыдущему действию в нашей работе с помощью панели «История» и многое другое. Наличие такого огромного числа панелей может привести к замешательству при работе с программой Photoshop, особенно если вы — новичок в этой области, вот почему так важно знать — как управлять панелями и как располагать их на экране.
Прежде чем мы начнем изучать панели, давайте убедимся, что на наших экранах одни и те же панели отражены в одинаковых местах. Для этого мы должны быть уверены, что у нас установлена стандартная рабочая среда программы. В других уроках мы разбирали, что такое рабочая среда программы. По существу — это способ программы запомнить, какие панели следует разместить на экране и где они должны быть расположены.
Программа работает с несколькими встроенными рабочими средами, из которых мы можем выбирать нужные и даже создавать по своему усмотрению собственные. В настоящий момент, если вы посмотрите в правый верхний угол интерфейса программы, то увидите окошко выбора параметра «Рабочая среда». Само словосочетание «Рабочая среда» (Workspace) нигде не указано, но умолчанию там должен быть установлен параметр «Основная рабочая среда» (Essentials). Если установлен другой параметр, нажмите на окошко и из появившегося списка выберите верхний — «Основная рабочая среда»:
В окне параметров должна быть выбрана «Основная рабочая среда»
Затем, давайте сбросим все настройки и перезагрузим параметр «Основная рабочая среда», чтобы все панели встали на свои первоначальные позиции. Скорее всего, они и так расположены на своих исходных местах, если вы еще не работали с интерфейсом, но чтобы быть полностью в этом уверенным, нажмите на слово ««Основная рабочая среда» в окошке параметров и выберите пункт «Сбросить Основная рабочая среда» (Reset Essentials) в нижней части списка:
Сбрасываем все настройки и перезагружаем параметр «Основная рабочая среда»
Теперь, когда мы с вами убедились, что видим одни и те же панели, давайте изучим, как ими управлять и как их упорядочивать. Панели программы Photoshop размещены по столбцам с правой стороны экрана. По умолчанию, представлены два столбца с панелями — основной столбец справа и второстепенный, более узкий — слева (на рисунке, представленном ниже, оба столбца выделены):
Панели расположены в два столбца по правому краю интерфейса программы
Давайте подробнее рассмотрим основной столбец с панелями. По умолчанию, программа Photoshop располагает в нем три панели — панель «Цвет» (Color) (в верхней части столбца), панель «Коррекция» (Adjustments) (в середине) и панель «Слои» (Layers) (в нижней части столбца). Как же нам узнать, что мы работаем именно с панелями «Цвет», «Коррекция» и «Слои»? Мы поймем это исходя из вкладки с заголовком, которую имеет каждая панель в верхней части:
Три панели — «Цвет», «Коррекция» и «Слои» — открыты в основном столбце панелей
Возможно, вы заметили, что хотя открыты только три панели, в действительности, в основном столбце расположено больше панелей. Мы отчетливо можем видеть и другие вкладки с заголовками различных панелей. Например, на верхней панели «Цвет» в правой части имеется заголовок «Образцы» (Swatches), на панели «Коррекция» — заголовок «Стили» (Styles), а на панели «Слои» имеется два других заголовка — «Каналы» (Channels) и «Контуры» (Paths). В чем же дело? Поскольку при работе в Photoshop постоянно приходится иметь дело с многочисленными панелями, компания Adobe в свое время должна была найти способ избежать чрезмерного загромождения экрана. Было предложено решение — объединить, «смонтировать» две и более панели в отдельные группы панелей. Таким образом, несколько панелей могут занять по площади место одной панели!
Как это работает? Давайте опять посмотрим на одну из панелей, открытых у нас в данный момент, — на панель «Цвет». Мы знаем, что это панель «Цвет», потому что на заголовке панели в верхней части написано «Цвет». Рядом имеется еще одна вкладка с заголовком «Образцы». Это дополнительный заголовок для панели, которая объединена с панелью «Цвет» в одну группу, но в данный момент спрятана за панелью «Цвет». Только одна панель может быть активна за раз в группе, и мы всегда сможем определить, какая это панель, так как заголовки других, неактивных, панелей затемнены и имеют серый цвет. Для переключения между панелями в группе нужно просто нажать на их вкладки с заголовками. В моем случае, активна панель «Цвет», но если я нажму на вкладку с заголовком «Образцы» — активной станет панель «Образцы», выйдя на передний план. Панель «Цвет» спрячется за панелью «Образцы», но я с легкостью смогу в любое время сделать ее активной вновь, нажав на соответствующий заголовок:
Для переключения с панели «Цвет» на панель «Образцы» нажимаем на заголовок
Я сделаю то же самое с панелью «Коррекция», которая в данный момент активна в отдельной группе. Я могу видеть, что панель «Стили» находится в той же группе за панелью «Коррекция». Для того чтобы переключиться на панель «Стили», я нажму на ее заголовок. Это действие приведет к тому, что панель «Стили» станет активной, а панель «Коррекция» спрячется за ней. Когда мне нужно будет сделать панель «Коррекция» вновь активной, я просто нажму на ее заголовок:
Переключаемся между панелями «Коррекция» и «Стили», нажимая на их заголовки
Обратите внимание, что панель «Коррекция» расположена в группе первой, а панель «Стили» — второй. Определенной причины в том, почему панель «Коррекция» стоит на первом месте, нет, и в действительности, поменять порядок расположения панелей — легко. Все, что нам требуется, — нажать на вкладку с заголовком нужной панели и, удерживая кнопку мыши нажатой, переместить вкладку влево или вправо. В моем случае, я выбрал панель «Коррекция», нажав на нее, и не отпуская кнопки мыши, переместил панель вправо по другую сторону от панели «Стили»:
Нажимаем на вкладку с заголовком панели «Коррекция» и перемещаем ее
После перемещения вкладки с заголовком панели в нужное место, я отпускаю кнопку мыши, и панель встает на новую позицию. Теперь заголовок «Стили» идет в группе панелей первым, а заголовок «Коррекция» — вторым:
Порядок расположения заголовков с легкостью изменился
А что, если вместо того, чтобы просто изменить порядок расположения заголовков внутри одной группы, я захочу переместить панель в другую группу? Давайте предположим, например, что я хочу переместить панель «Стили» в одну группу с панелями «Цвет» и «Образцы». Для того чтобы это сделать, мне нужно просто нажать на вкладку с заголовком «Стили» и, опять удерживая кнопку мыши нажатой, начать перемещать вкладку наверх в новую группу панелей до тех пор, пока вокруг новой группы не появится голубая подсвечивающая рамка:
Голубая подсвечивающая рамка появляется вокруг группы панелей, к которым я хочу добавить новую панель
Голубая рамка сигнализирует о том, что я могу отпустить кнопку мыши, после чего программа объединит панель «Стили» с группой, содержащей панели «Цвет» и «Образцы». Обратите внимание, что панель «Коррекция» теперь расположена одна в отдельной группе, которая, тем не менее, представляет собой группу, несмотря на то, что в ней присутствует только одна панель (в конце концов, мы в любой момент можем добавить в эту группу другие панели):
В программе Photoshop перемещать панели из группы в группу очень просто
Как мы с вами уже отметили, панель «Коррекция» состоит теперь в отдельной группе. В действительности, мы можем создать новую группу из любой панели. Предположим, что я хочу поместить панель «Цвет», которая в данный момент входит в группу с панелями «Образцы» и «Стили», в отдельную группу, и я также хочу расположить эту новую группу как раз над панелью «Коррекция». Для того чтобы это сделать, я нажму на вкладку с заголовком «Цвет» и, удерживая кнопку мыши нажатой, начну перемещать вкладку по направлению к панели «Коррекция» до тех пор, пока между двумя существующими панелями не появится голубой подсвечивающий прямоугольник. Важно отметить, что на этот раз мы ждем появления подсвечивающего прямоугольника, а не пограничной рамки:
Голубой подсвечивающий прямоугольник появляется между двумя группами панелей
После появления подсвечивающего прямоугольника я отпущу кнопку мыши, и программа Photoshop поместит панель «Цвет» в отдельную группу между двумя другими группами:
Для панели «Цвет» была создана новая группа
Мы можем временно свернуть группы панелей, чтобы освободить больше места для содержимого панелей в других группах. Чтобы временно свернуть группу, дважды щелкните кнопкой мыши по любой вкладке с заголовком в этой группе. Пока группа свернута, все, что вы в ней видите, — перечень вкладок с заголовками панелей. В моем случае, я дважды щелкнул кнопкой мыши по вкладке «Образцы», чтобы свернуть группу, в которую она входит:
Дважды щелкните кнопкой мыши по любой вкладке с заголовком, чтобы свернуть группу панелей
Чтобы опять отразить все содержимое группы, нажмите на вкладку с заголовком панели один раз, что я и сделал в моем примере с вкладкой «Образцы». Двойной щелчок кнопки мыши сворачивает содержимое группы, одинарный щелчок — отражает все содержимое группы:
Щелкните кнопкой мыши по любой вкладке с заголовком один раз, чтобы развернуть группу панелей
Если вам больше не требуется отдельная панель в группе и вы хотите ее закрыть, нажмите на вкладку с заголовком этой панели, чтобы сделать ее активной, а затем щелкните по значку меню, расположенному в правом верхнем углу панели. В моем случае я нажимаю на значок меню панели «Цвет»:
Каждая панель имеет собственное меню, которое можно вызвать, нажав на соответствующий значок меню
Из появившегося меню выбираем команду «Закрыть» (Close):
Из списка команд меню панели «Цвет» выбираем «Закрыть»
Это действие приведет к закрытию одной определенной панели, в то время как другие панели в группе останутся открыты. В моем случае панель «Образцы» осталась открытой, а панель «Цвет» закрылась:
Панель «Цвет» закрылась, а панель «Образцы» осталась открытой
Если вы хотите закрыть группу панелей целиком, нажмите на тот же значок меню в правом верхнем углу:
Снова нажимаем на значок меню
На этот раз, для закрытия всей группы панелей целиком из появившегося списка команд меню выберите команду «Закрыть группу вкладок» (Close Tab Group):
Выбираем команду «Закрыть группу вкладок»
И теперь исчезла целая группа панелей (панель «Цвет» и «Образцы»):
Столбец панелей после закрытия группы, содержащей панели «Цвет» и «Образцы»
Для повторного открытия панели после ее закрытия или для открытия любых других панелей программы, перейдите в раздел «Окно» (Window) в строке меню в верхней части экрана:
В строке меню выбираем раздел «Окно»
Это действие приведет к открытию раздела меню, где среди прочих пунктов, можно увидеть полный перечень панелей, доступных для нас в программе Photoshop. Галочка рядом с названием панели означает, что данная панель открыта и размещена на экране:
Для просмотра полного списка панелей перейдите в раздел «Окно»
Для того чтобы открыть панель, которая еще не отражена на экране (рядом с которой нет галочки), просто нажмите на ее название в списке панелей. Я заново открою панель «Цвет», нажав на нее:
Выбираем панель «Цвет» в разделе «Окно »
И теперь панель «Цвет» заново появилась в основном столбце панелей. Обратите внимание, что панель «Образцы» также появилась на экране. Это произошло потому, что перед закрытием панель «Цвет» была объединена в одну группу с панелью «Образцы», и программа Photoshop запомнила этот момент. Программа также запомнила, что группа панелей «Цвет» и «Образцы» была расположена прямо над группой панелей «Коррекция» и «Стили». Запоминая расположение панелей, программа значительно облегчает нашу работу:
Панель «Цвет» (и панель «Образцы») заново отражена на экране
Прежде чем мы продолжим, я добавлю небольшое, но важное примечание — когда мы просматриваем полный перечень панелей в разделе меню «Окно», галочка рядом с названием отдельной панели означает не только то, что она открыта, но и также то, что она в текущий момент активна в своей группе. Другие панели могут быть также открыты в группе, но если они не активны (их содержимое спрятано за активной панелью), они не будут иметь галочку рядом со своим названием. Например, если мы посмотрим на панель «Слои», то увидим, что она сгруппирована с двумя другими панелями «Каналы» (Channels) и «Контуры» (Paths). Но в текущий момент активна в группе панель «Слои»:
Панель «Слои» и расположенные за ней панели «Каналы» и «Контуры»
Если мы посмотрим на перечень панелей в разделе меню «Окно», то увидим, что панель «Слои», конечно, имеет галочку рядом со своим названием. Однако, несмотря на то, что панели «Каналы» и «Контуры» также открыты на экране, рядом с их названиями галочек нет, так как они в текущий момент не являются активными панелями:
Только панель «Слои» имеет рядом со своим названием галочку (в отличие от панелей «Каналы» и «Контуры»)
Я нажму на вкладку панели с заголовком «Каналы», чтобы сделать ее активной в группе, в результате чего панель «Слои» отойдет на задний план вместе с панелью «Контуры»:
Переключаемся на панель «Каналы»
И теперь, если мы снова посмотрим на перечень панелей в разделе «Окно», то увидим, что около панели «Каналы» появилась галочка. Панель «Слои» все еще открыта (если бы я ее закрыл так, как мы с вами проходили ранее, то она исчезла бы с экрана полностью), но поскольку она больше не является активной панелью в группе, галочки возле ее названия нет. И конечно, около названия «Контуры» галочки тоже нет. Иногда эта галочка может сбить нас с толку. Наличие галочки означает, что панель открыта и активна, отсутствие галочки — что панель может быть закрыта (на экране она нигде не отражена) или просто неактивна и спрятана за активной панелью в своей группе:
Теперь галочка стоит рядом с названием панели «Каналы», а около названия «Слои» ее больше нет
До сих пор мы с вами рассматривали только основной столбец с панелями, однако слева от основного столбца расположен также второстепенный столбец. На первый взгляд, этот столбец кажется немного странным, поскольку, по умолчанию, панели в этом столбце представлены в виде иконок:
Второй столбец с панелями расположен слева от основного столбца
Изначально в этом втором столбце расположены две панели — панель «История» (History) в верхней части и панель «Свойства» (Properties) под ней. Возможно, вы с раздражением подумаете: «И как же нам разобраться, что это за панели, глядя на непонятные иконки?» Во-первых, если у вас в разделе «Установки» отмечен галочкой параметр «Показывать подсказки» (Show Tool Tips) (по умолчанию, он отмечен), как только вы наведете курсор мыши на каждую иконку, названия панелей появятся на экране.
Во-вторых, и это намного удобнее, можно навести курсор мыши на левый край столбца, и он превратится в двунаправленную стрелку. После появления стрелки нажмите на край столбца и, удерживая кнопку мыши нажатой, потяните край влево, чтобы изменить размер панели. По мере перемещения края около иконок возникнут названия панелей, что будет намного полезнее для нас. Как только вы добавите достаточно места для того, чтобы названия панелей вошли, отпустите кнопку мыши:
Измените ширину второго столбца с панелями, чтобы около иконок отобразить названия панелей
Второстепенный столбец особенно подходит для расположения на нем панелей, которые нам нужны открытыми не все время, а периодически. Способ отображения панелей в виде иконок хорош тем, что в таком виде панели не занимают много места на экране, и мы можем получить быстрый доступ к ним. Если мы нажмем на иконку панели (или на ее название), программа Photoshop временно развернет панель до ее полного размера, и мы сможем поработать с ней. В моем случае, я разверну панель «История», нажав на ее иконку/название:
Нажимаем на иконку/название панели «История», чтобы развернуть ее до полного размера
Чтобы свернуть панель обратно до вида иконки, мы можем либо еще раз нажать на ее иконку/название, либо кликнуть на значок маленькой двойной стрелки:
Нажимаем на значок маленькой двойной стрелки, чтобы свернуть панель
Мы можем развернуть все панели во втором столбце одновременно, нажав на значок двойной стрелки меньшего размера в верхнем правом углу столбца:
Для того чтобы свернуть все панели еще больше — до вида одних иконок, наведите курсор мыши на линию, разделяющую основной и второстепенный столбец. Когда ваш курсор превратится в двунаправленную стрелку, нажмите на разделительную линию и перетащите ее вправо до тех пор, пока видимыми не останутся только иконки панелей. При работе со столбцами, где все панели представлены только в виде иконок, на экране освобождается много свободного места, однако, чтобы работа была эффективной, необходимо хорошо помнить названия всех иконок. Я бы не рекомендовал вам такой способ отображения панелей, но это только мое мнение:
Теперь все панели в обоих столбцах представлены в виде иконок
Чтобы быстро развернуть основной столбец с панелями до полного размера, снова нажмите на значок двойной стрелки в правом верхнем углу:
Нажимаем на двойную стрелку, чтобы развернуть основной столбец с панелями до полного размера
И теперь основной столбец представлен в первоначальном развернутом виде, каким я его обычно и оставляю:
Основной столбец теперь представлен в первоначальном развернутом виде
Перемещение панелей между столбцами
Мы можем перемещать панели из одного столбца в другой с той же легкостью, что и между группами. В моем случае, я открыл еще несколько панелей («Гистограмма» (Histogram), «Инфо» (Info) и «Навигатор» (Navigator)), выбрав их в разделе меню «Окно». Программа разместила панели во второстепенном столбце, наряду с панелями «История» и «Свойства», которые были в столбце изначально:
Три новых панели были добавлены во второй столбец
Предположим, что я хочу сгруппировать панель «Свойства», которая расположена во второстепенном столбце, с панелью «Коррекция» в основном столбце. Чтобы это сделать, необходимо всего лишь нажать на заголовок панели «Свойства» и, удерживая нажатой кнопку мыши, начать перемещать панель в основной столбец к панели «Коррекция» до тех пор, пока не появится знакомая нам голубая подсвечивающая рамка:
Перемещаем панель «Свойства» в группу с панелью «Коррекция»
Я отпущу кнопку мыши, и программа поместит панель «Свойства» в новую группу в новом столбце. Мы можем сделать то же самое и в обратном направлении, нажав на панель и переместив ее из основного во второстепенный столбец:
Панель «Свойства» теперь сгруппирована с панелями «Коррекция» и «Стили»
И, наконец, я вам предлагаю рассмотреть несколько полезных клавишных комбинаций для временного скрытия всех панелей на экране. Нажатие клавиши Tab один раз приведет к тому, что временно исчезнут все панели с правой стороны экрана, панель инструментов с левой стороны и панель настроек в верхней части экрана. Иными словами, исчезнут все панели, кроме строки меню. Нажатие клавиши Tab повторно приведет к тому, что все панели отобразятся на своих местах.
Для того чтобы спрятать панели, расположенные только справа, нажмите один раз сочетание клавиш Shift+Tab. Нажатие клавишной комбинации Shift+Tab второй раз приведет к тому, что панели вернутся обратно:
Панели, расположенные справа, временно скроются после нажатия комбинации клавиш Shift+ Tab
При скрытых панелях переместите курсор мыши до упора в правую часть экрана, и панели временно отобразятся на экране. Если вы уберете курсор мыши из правой части экрана, панели исчезнут вновь:
Перемещение курсора мыши в правую часть экрана временно отобразит панели
Добавлю небольшое примечание в конце…Если в течение нашего урока вы самостоятельно работали с панелями, внося какие-то изменения на экране, и теперь хотите вернуть обратно первоначальные настройки панелей, просто перезагрузите параметр «Основная рабочая среда», руководствуясь действиями, которые мы разбирали в самом начале нашего урока.
И вот мы закончили! Мы подробно рассмотрели различные способы работы с панелями, составляющими значительную часть интерфейса программы Photoshop CS6! Для дальнейшего изучения программы посетите наш раздел «Основы Photoshop», где представлены различные уроки по слоям, выделениям, интерфейсу и прочим элементам программы, или рассмотрите другие темы, которые вас заинтересуют!
Перевод : Ксения Руденко
Они открываются в рабочей области программы, и вверху появляется строка с заголовками изображений. Переключаясь между ними, Вы можете открывать нужные картинки. Кроме того, переходить от одного изображения к другому можно с помощью горячих клавиш Ctrl + Tab . Также можно открыть все изображения на экране одновременно, каждое в своем окне. Для этого нажимаете иконку Упорядочить документы , и выбираете вариант, который Вас устроит. Если Вы включите параметр Свободно перемещать все окна , они расположатся в виде лесенки одно за другим.
Окна можно перемещать по рабочей области, захватывая их за заголовки. Вернуть их на первоначальные места можно, нажав на иконку Упорядочить документы , и выбрав верхний левый значок.
Когда Вы располагаете два окна с изображениями рядом, удобно перетаскивать изображения, или их фрагменты, из одного окна в другое.
Также можно в программе Adobe Photoshop CS5 скрыть панель инструментов и палитры, нажав клавишу Tab . В полноэкранный режим просмотра изображения можно, нажав на клавишу F . Повторное нажатие этих клавиш приведет к возврату всех элементов окна в первоначальное положение.
Теперь давайте научимся делать навигацию по изображению: увеличивать, уменьшать масштаб, и перемещать изображение по рабочей области программы, если оно все не помещается в ней.
Чтобы уменьшить, или увеличить масштаб изображения, необходимо использовать инструмент Масштаб (лупа). Горячая клавиша для вызова этого инструмента: Z . Нажимаете на значок лупы, и вверху появляется строка настроек этого инструмента.
По умолчанию инструмент Масштаб настроен на увеличение. Курсор после выбора этого инструмента примет вид лупы со знаком плюс. Кликая левой клавишей мыши по изображению, Вы теперь можете его увеличивать.
Чтобы уменьшить масштаб изображения, нажимаете в панели настроек на лупу с минусом. Также для этого можно нажать на клавишу Alt . Удерживая клавишу Alt , Вы опять кликаете по изображению, и масштаб картинки изменится.
Если изображение на рабочей области не умещается, его можно двигать с помощью инструмента Рука . Горячая клавиша этого инструмента: H . Нажимаете на этот инструмент, и, не отпуская клавишу, двигаете изображение.
Также инструмент Рука можно временно подключить из другого другого инструмента, нажав и удерживая клавишу пробела.
Выберите опять инструмент Масштаб , и нажмите пробел. Вы увидите, что при нажатой клавише пробела курсор имеет вид руки. Так, попеременно нажимая то клавишу Alt , то клавишу пробела, можно легко и быстро совершать навигацию по изображению.
Кроме того, при выбранном инструменте Масштаб можно увеличивать, или уменьшать изображение, протягивая по нему нажатой клавишей мыши право или влево. Это работает при включенной опции на панели свойств Масштаб перетаскиванием. Если эта опция отключена, при протягивании применяется увеличение рамкой.
Инструмент Масштаб в панели свойств содержит кнопки Реальные пиксели, Подогнать, Полный экран, Размер оттиска .
Реальные пиксели — реальный размер изображения в пикселях.
Подогнать — подгоняет изображение по размерам экрана.
Полный экран — изображение увеличивается во весь экран, и не вмещается в рабочую область, и приходится выполнять навигацию либо инструментом Рука, либо бегунками по краям рабочей области.
Размер оттиска — размер изображения при печати, который может отличаться от размера реального изображения в пикселях, потому что количество пикселей на дюйм при просмотре и печати может не совпадать.
Также выполнять навигацию можно с помощью палитры Навигатор , которую можно включать с помощью меню Окно — Навигатор . Эта палитра используется при работе с очень большим масштабом изображения. В палитре Вы видите изображение целиком, а также на изображении красную рамку, а в ней то, что изображается на рабочей области в настоящий момент. Передвигать рамку можно прямо в палитре Навигация , просматривая те участки, которые Вам нужны. Также в палитре Навигация под изображением есть бегунок, двигая который, Вы увеличиваете, или уменьшаете масштаб изображения.
Для увеличения, и уменьшения масштаба изображения можно использовать также горячие клавиши Ctrl + «+» , и Ctrl + «-» .
Выберите опять инструмент Масштаб . Активная опция в панели настроек Во всех окнах означает, что масштабирование будет производится во всех окнах, которые открыты.
Если Вы используете другой инструмент, и хотите быстро увеличить изображение, нужно нажать Ctrl + пробел и, удерживая эти клавиши, сделать масштабирование протягиванием нажатой клавишей мыши по изображению вправо или влево.
Еще один способ масштабирования: нажимая Alt , крутите колесико мыши. Когда вращаете колесико вверх — изображение увеличивается, когда вращаете колесико вниз — изображение уменьшается.
Выберите теперь инструмент Рука , и посмотрите на панель настроек. В ней есть опция Прокрутка во всех окнах . Если она включена, перемещение инструментом Рука будет производиться одновременно во всех открытых окнах.
Остальные кнопки в панели настроек инструмента Рука такие же, как и у инструмента Масштаб .
Двойной клик по инструменту Рука делает масштабирование изображения по размеру рабочего окна программы.
В инструменте Рука скрыт еще один инструмент: Поворот вида . Для вызова этого инструмента нажимаете на инструмент Рука , и, удерживая нажатой клавишу мыши, ждете, пока не появится список инструментов. В этом списке выбираете Поворот вида , и протягиванием нажатой клавишей мыши по изображению поворачиваете его относительно центра.
При включенном инструменте Поворот вида можно быстро подключать инструмент Рука , нажимая на клавишу пробела.
Инструмент Поворот вида удобен, если Вы хотите нарисовать прямые линии под углом, или сделать прямоугольное выделение под углом, и для многих других похожих случаев.
Более подробные сведения Вы можете получить в разделах «Все курсы» и «Полезности», в которые можно перейти через верхнее меню сайта. В этих разделах статьи сгруппированы по тематикам в блоки, содержащие максимально развернутую (насколько это было возможно) информацию по различным темам.
Также Вы можете подписаться на блог, и узнавать о всех новых статьях.
Это не займет много времени. Просто нажмите на ссылку ниже:
Рассмотрим навигацию по документу (палитра Navigator).
Для более тщательной работы над отдельными фрагментами изображения отдельные его участки нужно увеличивать, а для общего восприятия было бы неплохо изображение уменьшать, т.е. наблюдать его крупным планом. Для удобства работы с изображением в Photoshop существует довольно большой набор инструментов.
Общее управление масштабированием изображения находится в палитре navigator. Палитра снабжена небольшой иконкой, которая содержит ваше изображение. На этой иконке находится красная рамочка, которая показывает область изображения, которая поместилась в окно документа.
При наведении курсора на иконку его (курсора) внешний вид преобразуется на курсор типа hand (рука) . Теперь Вы можете подвигать рамку на иконке изменяя таким образом область изображения которая должна отображаться в окне документа. Вы можете сами указать Photoshop какая область вас интерисует. Для этого нужно удерживая Ctrl обчертить интересующую Вас область в иконке предварительного просотра палитры navigator.
Внизу находятся элементы управления просмотра изображения. Слева внизу находится поле ввода коэффициента масштабирования. Там же отображается текущий масштаб показа изображения. В центе находится бегунок, который позволяет плавно изменять масштаб. Двигаем влево, масштаб уменьшается, а двигаем вправо — масштаб увеличивается.
Слева от ползунка плавного масштабирования находится кнопочка пошагового уменьшения масштаба. Каждый щелчок по ней уменьшает масштаб на фиксированную величину. Справа находится кнопочка пошагового увеличения масштаба .
Наиболее удобной, вещью в навигации по документу являются инструменты ZOOM и HAND.
Выбирайте инструмент ZOOM и щелкайте по изображению. При щелчке изображение будет увеличиваться. Если щёлкать по изображению одновременно удерживая нажатой клавишу Alt, то масштаб будет уменьшатся. Инструмент ZOOM можно вызвать по горячей клавише Z .
Инструмент HAND призван перемещать увеличенное изображение внутри окна документа. Этот инструмент также можно вызвать горячей клавишей H.
Очень удобным является то, что инструмент HAND можно вызвать временно , нажав и удерживая пробел. Когда Вы отпустите пробел, Photoshop вернёт Вам ваш текущий инструмент. Тоже касается и инструмента ZOOM. Временный вызов этого инструмента осуществляется комбинациями клавиш Ctrl+пробел — увеличение и Alt+пробел — уменьшение.
Клавиатурные сокращения этого раздела: | |
Двойной щелчек по кнопке , или Ctrl + O (ноль) | Подгонка изображения под размер окна |
Двойной щелчек по кнопке , или Alt + Ctrl + O (ноль) | |
Как восстановить фотошоп по умолчанию. Как отменить действие в «Фотошопе CS6»: три простых способа
Для всех, кто хоть раз сталкивался с необходимостью обработки изображения, известна программа Adobe Photoshop. Это приложение для работы с фотографиями, которое предлагает широкий функционал для внесения изменений. Редактор обладает множеством функций, поэтому новичкам не всегда понятно, как обратить действие.
Как применять горячие клавиши в фотошопе для отмены действия
Как отменить действие в фотошопе cs6 или cs5? Одна из самых главных и полезных функций Photoshop – возврат действия на клавиатуре, которая позволяет сделать шаг назад при обработке. Это можно осуществить несколькими способами, но самым простым остается сочетание горячих клавиш. С их помощью можно аннулировать изменение, которое внесли в программе, нужно запомнить простую комбинацию клавиш – Ctrl+Z. Если нажать ее повторно, то отмененные изменения вернутся обратно.
Как отменить выделение в фотошопе
Некоторые инструменты программы требуют выделения определенной области на слое. Не всегда получается с первого раза обвести правильно контур или участок фотографии, поэтому нужно знать, как снимать выделение с картинки. Варианты для решения проблемы:
- Самый простой вариант – через последовательность клавиш Ctrl+D. После их нажатия рамка пропадет. Если зажать их повторно, появится контур всего слоя.
- Многие инструменты снимают выделение при нажатии правой кнопкой мыши на любой области изображения. Единственный нюанс – «Быстрое выделение» среагирует правильно, если нажимать внутри участка.
- Можно воспользоваться контекстным меню, для этого кликните по изображению правой кнопкой и найдите в списке раздел «Отменить выделение». В разных версиях программы и даже инструментах расположение этого пункта может отличаться (где-то на первом месте, а где-то в середине).
- Еще один вариант – перейдите на пункт меню «Выделение», который расположен на панели управления, нажимайте «Отменить выделение».
Как отменить последнее действие в фотошопе
При совершении случайной ошибки или получении результата, которого не ожидали, полезно будет знать, как отменить действие в фотошопе cs5 или cs6. Для этого можно воспользоваться командой горячих клавиш или меню программы. Чтобы вернуть последние изменения:
- В главном меню Photoshop нажмите на раздел «Edit». Выпадет меню, нужно нажать строчку, которая начинается с «Undo», а заканчивается названием примененного инструмента или правки. Это помогает понять, что будет изменено.
- Последовательность клавиш Ctrl+Z вернет вас на шаг назад, удалит последнее применение инструмента.
- В правом столбце найдите раздел под названием «History» (в русской версии «История»). Здесь будут отображены все сделанные вами операции (как правило, последние 20). Кликните на предпоследнюю строчку, это вернет вашу работу в Photoshop к состоянию на шаг назад. Иногда это окошко или вкладка отключены, включить отображение можно через настройки меню рабочей области.
Как сделать шаг назад в фотошопе
Сочетание горячих клавиш Ctrl+Z помогает только с последним изменением, но не имеет возможности возвращаться больше, чем на один шаг. Для этого нужно применять комбинацию Ctrl+Alt+Z. При многократном нажатии вы можете стереть последние правки над файлом на необходимое количество шагов назад. Если вам необходимо вернуться к более раннему состоянию документа, можно использовать и другой способ:
- в главном меню перейдите на раздел «Edit»;
- найдите раздел «Step Backward»;
- нажмите необходимое количество раз.
Как отменить несколько действий в фотошопе
В некоторых случаях возвращение нужно сделать больше, чем на один шаг. Это может пригодиться, если вносили несколько изменений контрастности, палитры, проводили цветокоррекцию, добавляли яркость, но конечный результат вас не удовлетворил. Загружать заново картинку не хочется, особенно, если были уже внесены необходимые корректировки. Можно использовать варианты, как вернуться на несколько шагов назад:
- Для последовательной отмены нескольких правок вам необходимо в главном меню найти раздел «Edit» и нажать необходимое количество раз пункт «Step Backward». Нажимайте пункт столько раз, сколько правок нужно стереть.
- Точно такого же эффекта, как описано пунктом выше, можно добиться нажатием горячих клавиш Ctrl+Alt+Z. Пропадать внесенные правки будут в обратном порядке их применения. Будут удалены только те, которые были внесены на изображение, а выбор кистей, цвета останется прежним.
- Чтобы вернуться на несколько шагов назад в один клик, лучше использовать вкладку «История». Найдите это меню справа рабочей области программы (в англоязычной версии подписана «History»). По умолчанию этот список содержит 20 последних изменений, выберите необходимую точку восстановления и кликните на нее. Если перебросило слишком далеко, то нажмите строчку ниже и программа восстановит состояние. Этот вариант помогает удалить или вернуть любые необходимые правки.
Видео: отмена действия в фотошопе
Читайте, как настроить функцию автосохранения и воспользоваться автовосстановлением файлов в Adobe Photoshop . Рассмотрим программы для восстановления удалённых.psd изображений. Adobe Photoshop – это очень надёжное программное обеспечение, но как и другие программы оно подвержено сбоям в работе и ошибкам, которые не обязательно зависят от самой программы, а чаще от пользователя.
Такое случается во время работы с разнообразными плагинами или надстройками, изображениями очень большого размера. И как правило неожиданно, когда пользователь не сохранил внесённые в файл изменения. Веря в надёжность программы, пользователи часто не имеют привычки регулярно сохранять файл.
Содержание:Активируйте функцию автоматического сохранения
Пользователь не может предотвратить ошибку или сбой программного обеспечения, но к нему можно заблаговременно подготовиться. Файл можно регулярно сохранять, но лучше настроить функцию автосохранения Photoshop.
По умолчанию, если активировать данную функцию, время автосохранения установлено на каждые 10 минут. Но за 10 минут можно сделать много работы и поэтому лучше устанавливать минимально допустимое значение – 5 минут.
Примечание: программа позволяет установить интервал автоматического сохранения файла в промежутке от 5 минут до 60 минут.
Чтобы включить и настроить указанную функцию откройте Adobe Photoshop, перейдите в закладку: Редактирование / Установки / Обработка файлов
В открывшемся окне, поставьте галочки напротив «Сохранять в фоне» и «Автоматически сохранять информацию о восстановлении» , а также установите желаемый промежуток времени.
Автоматическое восстановление
В случае осуществления правильной настройки функции автосохранения , открывая Adobe Photoshop после сбоя или зависания программы, он должен предложить восстановить последнюю версию автоматически сохранённого файла. Но часто этого по каким-то причинам не происходит.
В таком случае, перейдите в папку на диске:C, в которой Photoshop сохраняет версии документов для автоматического восстановления в формате PSB (это тот же PSD файл, который поддерживает файлы большого размера и может быть открыт с помощью Фотошопа).
Данную папку можно найти по следующему пути:
C:\Users\Имя пользователя \AppData\Roaming\Adobe\Adobe Photoshop CS6 (или СС)\AutoRecover
Зайдите в неё, и вы обнаружите PSB файл для автоматического восстановления последней автосохранённой версии файла Adobe Photoshop.
Примечание: не спешите открывать данный файл, так как сразу же после его открытия, Photoshop удалит его. Поэтому лучше создать копию файла автовосстановления перед открытием или уже открыв обязательно сохранить как новое изображение.
Папка AppData
По умолчанию в операционной системе установлено, что папка AppData в которую осуществляются автосохранения файлов Adobe Photoshop – скрытая. Поэтому если вы её не увидите по указанному выше адресу, не пугайтесь. Просто настройте в Windows отображение скрытых файлов и папок.
Для этого, откройте Панель управления и перейдите в меню Параметры проводника .
После этого, перейдите в закладку Вид и активируйте функцию «Показывать скрытые файлы, папки и диски» .
Программы для восстановления.psd файлов
Если функция автосохранения файлов не была настроена на момент сбоя программного обеспечения или неожиданных проблем, которые стали причиной утери файла, то для его восстановления необходимо воспользоваться программой для изображений, с поддержкой формата.psd.
Не многие программы помогут восстановить именно данный специфический формат. Но работая с в пользователя не возникнет трудностей с восстановлением цифровых изображений любого формата .
Инструкция
Чтобы вернуть настройки Photoshop в исходное состояние, можно воспользоваться горячими клавишами. Перед запуском Photoshop нажмите на клавиатуре сочетание клавиш Alt+Ctrl+Shift и, не отпуская их, дважды щелкните по ярлыку программы. Появится диалоговое окно с просьбой подтвердить изменения. Подтверждая свое решение, имейте в виду, что все пользовательские настройки будут утрачены.
Но не во всех версиях Adobe Photoshop одинаково работают горячие клавиши. В некоторых случаях этот метод не срабатывает. Например, в CS6 он приводит только к временному восстановлению.
Откройте Photoshop. Как и во всех приложениях Windows, в верхней строке интерфейса располагается «Панель управления» программы. Нажмите на ней меню Edit, в русской версии она называется «Редактирование». Выберите пункт Preferences — «Настройки» из выпадающего списка.
Откройте вкладку General — «Основное» и зажмите на клавиатуре клавишу Alt. При этом кнопка Cancel — «Отмена» будет автоматически переименована в Reset — «Сброс». Не отпуская клавиши Alt, щелкните на эту кнопку, и все настройки программы вернутся в исходное состояние. Способ является универсальным и работает в любой версии программы.
Чтобы полностью сбросить настройки всех инструментов необходимо выбрать любой из них. А потом щелкнуть правой кнопкой мыши по пиктограмме инструмента в «Панели свойств». Команда Reset All Tools — «Восстановить все инструменты» вернет параметры всех инструментов к первоначальным.
Если необходимо восстановить расположение палитр, нажмите на кнопку Window — «Окно», расположенную на «Панели управления», и в выпадающем меню выберите пункт Workspace, Essentials (Default) — «Рабочая среда, Основная рабочая среда (по умолчанию)». Вы можете выбрать и любую другую среду, подходящую для текущей работы.
Обратите внимание
Подобрав наиболее подходящее расположение палитр, можно сохранить рабочую область под удобным названием. Для этого нужно нажать кнопку Window — «Окно» и в выпадающем меню выбрать пункт Workspace, New Workspace — «Рабочая среда, новая рабочая среда».
Возврат к стандартным настройкам операционной системы не такой уж трудоемкий процесс. Зачастую это требуется в тех случаях, когда невозможно выяснить, какие именно изменения отрицательно сказались на работе системы.
Инструкция
Сохраните все нужные вам для дальнейшей работы файлы, которые использовались в приложениях. Сохраните также необходимые параметры учетных записей, например, логины и пароли из браузеров, адреса часто посещаемых вами страниц, ссылки на интересные ресурсы, потому как откат системы к её первоначальным настройкам уничтожит изменения, произведенные пользователем до текущего момента.
Завершите работу над документами, сохранив предварительно все изменения. Откройте меню «Пуск», выберите пункт программы. Зайдите далее в директорию стандартных, а затем служебных программ. Выберите «восстановление системы».
В появившемся перед вами на экране окне выберите справа пункт «Восстановление более раннего состояния компьютера». Нажмите кнопку далее. В новом окне вы увидите календарь ранее созданных точек восстановления системы. Некоторые из них были созданы вами, а некоторые в автоматическом режиме, например, перед установкой каких-либо программ, которые могли повлиять на работу системы. Вы также можете выбрать любую другую дату для восстановления, однако для возврата к первоначальным настройкам лучше всего вернуться к самой первой позиции.
При помощи стрелок пролистайте календарь создания точек восстановления на дату самой первой. Если в этот день было произведено создание двух контрольных точек, выберите ту, что была произведена в самом начале.
Обратите внимание
Будьте внимательны, откат системы означает полное удаление всех установленных вами программ за период пользования системой.
Полезный совет
Чаще выполняйте создание контрольной точки, в том числе и при установке операционной системы.
Источники:
- как вернуть настройки windows
Иногда оптимизация рабочего пространства оборачивается для пользователя злобным монстром. Например, когда случайное нажатие на определенную клавишу прячет от глаз какую-то нужную панель или окошко меню. Adobe Photoshop не исключение, если принять во внимание количество возможностей для работы с растровыми изображениями, которые он может предоставить.
Инструкция
Запустите Adobe Photoshop и откройте пункт меню Window. Здесь находятся пункты для включения/выключения панелей программы. Активированные панели отмечены галочками. Так, чтобы включить или выключить какую-либо из панелей, просто кликните по ней левой кнопкой мыши. Также вы можете воспользоваться горячими клавишами, чтобы включать/выключать панели, к примеру, чтобы убрать или восстановить панель слоев, просто нажмите F7.
Нажмите Tab. Эта горячая клавиша позволяет спрятать или установить разом строку состояния, панель инструментов и все палитры. Если в таком положении нажать Shift+Tab, то появятся палитры. Если нажать Shift+Tab когда в программе отображается и панель инструментов, и строка состояния, и палитры, то палитры исчезнут. Повторное нажатие Shift+Tab вернет панель с палитрами.
Кроме того, вы можете самостоятельно настроить горячие клавиши для включения/выключения тех или иных панелей. Для этого нажмите пункт меню Window > Workspace > Keyboard Shortcuts & Menus и в появившемся окне откройте вкладку Keyboard Shortcuts. Убедитесь, что в выпадающем меню Shortcuts for активирован пункт Application menus и раскройте пункт Window. Кликните по пункту, горячую клавишу для которого вы хотите установить, справа от него появится поле для ввода.
Имейте в виду, что в качестве горячих клавиш в данном случае вы можете использовать только функциональные (F1-F12), а также комбинации Ctrl и других кнопок. В случае если вы укажете уже используемую клавишу, программа сообщит об этом надписью внизу окна … is already in use and will be removed from (далее указан пункт, для которого уже назначена эта клавиша). Ниже надписи будут две кнопки: Accept and go to conflict (нажав на нее, вы подтверждаете смену горячей клавиши или клавиш) и Undo Changes (эта кнопка отменяет смену).
Видео по теме
Полезный совет
Вы в любой момент сможете вернуться к настройкам горячих клавиш по умолчанию, кликнув по выпадающему меню Set (оно находится в верхней части окна) и выбрав пункт Photoshop Defaults.
Photoshop — самая популярная программа для многогранной обработки изображений. Ее преимущество – простой и удобный интерфейс, позволяющий незамедлительно приступить к работе даже новичкам. Иногда неопытные пользователи случайно меняют базовые настройки , после чего не могут нормально работать в программе. В таком случае базовые настройки в Фотошопе требуется вернуть.
Вам понадобится
- — компьютер с установленной программой;
- — компьютерная мышка;
- — клавиатура.
Инструкция
Во время запуска программы зажмите и держите клавиши Alt+Ctrl+Shift. Это поможет сбить все видоизмененные настройки на базовые, которые были продуманы разработчиками, чтобы обеспечить оптимальную работу программы. Однако этот метод не во всех случаях является действенным. Если данная операция не помогла, то это означает, что исходная комбинация несовместима с версией программы. Этого избежать сложно, так как программа ежегодно и совершенствуется. Итак, если этот шаг не помог в решении проблемы, то переходим ко второму пункту.
Запустите программу Фотошоп и дождитесь ее полной загрузки. Теперь заходите в настройки . Это можно сделать, вызвав контекстное меню «Редактирование», путем нажатия на кнопочку «Настройки» и выбрав в выпадающем меню «Основные». В центре экрана должно появиться диалоговое окно, позволяющее управлять самыми разнообразными функциями программы Photoshop.
Возьмите клавиатуру и зажмите кнопочку Alt. Теперь можно увидеть незначительные изменения в клавишах управления диалоговым окном, в частности кнопка «Отмена» переименовалась в кнопку «Сброс».
Полезный совет
Данный алгоритм рассчитан на русифицированный Фотошоп, поэтому для всех, кто использует стандартную версию программы, предоставляется перевод необходимых слов для сброса настроек. «Редактирование» – Edit, «Настройки» – Preferences, «Основное» – General, «Отмена» — Cancel, «Сброс» — Reset. Некоторые используют версию на английском языке по той простой причине, что оригинал всегда лучше, удобнее и полноценнее.
Вернуть на мобильном телефоне исходные настройки можно в любой момент. Только при этом необходимо учесть, что в данном случае пользователь утратит все установленные ранее параметры – от звонков до изменений в журнале звонков и ряд других настроек.
сочетаний клавиш для Photoshop CS6 CC Клавиатура Adobe
ИНСТРУМЕНТЫ
| В | Move |
| м | Инструменты для выделения |
| л | Инструменты для лассо |
| Вт | Быстрый выбор, волшебная палочка |
| К | Инструменты для обрезки и нарезки |
| I | Пипетка, Образец цвета, Линейка, Примечание, Счетчик |
| Дж | Spot Healing Brush, Лечебная кисть, Патч, Красные глаза |
| B | Кисть, Карандаш, Замена цвета, Кисть-смеситель |
| ю | Клон Штамп, Шаблон Штамп |
| Y | Историческая кисть, Историческая кисть |
| E | Ластик |
| G | Градиент, ведро с краской |
| O | Dodge, Burn, Губка |
| п. | Ручки инструменты |
| т | Типовые инструменты |
| А | Выбор пути, прямой выбор |
| U | Прямоугольник, прямоугольник со скругленными углами, эллипс, многоугольник, линия, произвольная форма |
| К | 3D инструменты |
| N | Инструменты для 3D-камеры |
| H | Рука |
| R | Повернуть |
| Z | Zoom |
| D | Цвета по умолчанию |
| X | Переключить цвета переднего плана и фона |
| Q | Режим быстрой маски |
ПЕРЕКЛЮЧАТЕЛЬНЫЕ ИНСТРУМЕНТЫ
Чтобы переключаться между всеми инструментами в группах, добавьте клавишу Shift к буквам выше.
Например, для переключения между прямоугольной и эллиптической рамкой ……….. Shift-M
ВЫБОР
Нарисовать рамку из центра ……………………………………… …………….. Alt-Marquee
Добавить в выделение ……………………. ………………………………………….. …………. Shift
Вычесть из выделения …………………………. …………………………………………. Альт
Пересечение с выделением…………………………………………… …………….. Shift-Alt
Копировать выделенную область с инструментом «Перемещение» ………………… ……………….. Перетаскивание выделенного фрагмента с удержанием Alt
Сделать копию выделенного фрагмента, когда не используется инструмент «Перемещение» ……………. … Ctrl-Alt-перетащить выделение
Переместить выделение (с шагом в 1 пиксель) …………………………. ……………. Клавиши со стрелками
Переместить выделение (с шагом 10 пикселей) …………………. …………… Клавиши со стрелками Shift
Выбрать все непрозрачные пиксели на слое….. Удерживая нажатой клавишу Ctrl, щелкните значок слоя (на панели «Слои»)
Восстановить последнее выделение …………………………. ………………………………….. Ctrl-Shift-D
Выделение растушевкой. ………………………………………….. …………………………… Shift-F6
Перемещение области выделения при рисовании выделения …….. ..Удерживайте пробел при рисовании выделения
ПРОСМОТР
По размеру экрана ………………………………………. … Дважды щелкните инструмент «Рука» или Ctrl-0
Уровень обзора 100% (фактические пиксели)………….. Дважды щелкните инструмент Zoom Tool или Ctrl-Alt-0
Увеличить масштаб …………………. …………………………………. Ctrl-пробел-щелчок или Ctrl-плюс ( +)
Уменьшить ……………………………………… …………… Alt-Пробел-Щелчок или Ctrl-Минус (-)
Скрыть все инструменты и панели …………….. ………………………………………….. ………… Вкладка
Скрыть все панели, кроме Панели инструментов и Панели параметров ………………………. ……… Shift-Tab
Поворот в полноэкранных режимах…………………………………………… ………………. F
Прокрутка изображения влево или вправо в окне …………………. ……….. Ctrl-Shift-Page Up / Down
Переход / масштабирование к части изображения ………………….. ………….. Перетаскивание с нажатой клавишей Ctrl на панели «Навигатор»
Включает / выключает маску слоя как рубилит ………………… ………………………………………. \
СЛОЙНЫЕ ЯРЛЫКИ
Создать новый слой ………………………………………. ……………………………. Ctrl-Shift-N
Выбрать несмежные слои ……. ………………………………………… Ctrl- Щелкните слои
Выберите смежные слои ……………… Щелкните один слой, затем щелкните другой слой, удерживая клавишу Shift.
Удалить слой …………. ………………………………… Клавиша удаления (в инструменте перемещения)
Просмотр содержимое маски слоя …………………………………….. Alt-Click значок маски слоя
Временно отключить маску слоя ………………………………. Щелкните значок маски слоя, удерживая клавишу Shift
Клонируйте слой при его перемещении …….. ………………………………………….. ………… Alt-Drag
Найти / выбрать слой, содержащий объект ………….. Щелкните правой кнопкой мыши объект с инструментом «Перемещение»
Изменить прозрачность слоя ……………………….. Клавиши цифровой клавиатуры (с выбранным инструментом «Перемещение»)
Циклический переход вниз или вверх по режимам наложения … …………………. Shift-Plus (+) или Minus (-)
Переход к определенному режиму наложения ………. ………… (с инструментом «Перемещение») Shift-Alt-буква (например: N = Нормальный, M = Умножение и т. д.)
Переключение на слой ниже / выше текущего слоя ……. ……………………………… Alt- [или Alt-]
Переместить слой ниже / выше текущего слой ………………………………………. Ctrl- [ или Ctrl-]
ЯРЛЫКИ ТИПА
Выделить весь текст на слое …………………. Дважды щелкните миниатюру T на панели «Слои».
Увеличить / уменьшить размер выделенного текста на 2 пункта .. ……………………….. Ctrl-Shift -> / <
Увеличить / уменьшить размер выделенного текста на 10 пунктов ……………….. …. Ctrl-Shift-Alt -> / <
Увеличение / уменьшение кернинга / трекинга ………………………… ……… Alt-Right / Left Arrow
Выровнять текст влево / по центру / вправо ……………………… …………………………….. Ctrl-Shift-L / C / R
ЖИВОПИСЬ
Залить выделение цветом фона …………………………………….. ..Ctrl-Backspace
Залить выделение цветом переднего плана…………………………………………. Alt- Backspace
Заливка выделенной области цветом переднего плана с помощью блокировки прозрачных пикселей ………………. Shift-Alt-Backspace
Заливка выделенной области исходным состоянием на панели истории …… ……………… Ctrl-Alt-Backspace
Диалоговое окно Display Fill …………………. ……………………………………. Shift-Backspace
Образец в качестве фона цвет ……………………………….. Alt-Click с инструментом «Пипетка»
Для перемещения орудие труда ……………………………. В любом инструменте рисования / редактирования удерживайте Ctrl
, чтобы получить Пипетку с инструментами рисования ………………………………………….. …………….. Alt
Изменить непрозрачность краски (при ВЫКЛЮЧЕННОМ аэрографе) ………………….. ……………. Цифровые клавиши
Изменение непрозрачности краски (с включенным аэрографом) ………………….. ………. Клавиши Shift-Number
Изменение потока аэрографа (с включенным аэрографом) ……………………… ………… Цифровые клавиши
Изменение потока аэрографа (при ВЫКЛЮЧЕННОМ аэрографе)…………………………. Цифровые клавиши Shift
Курсор с перекрестием ……….. ………………. Любой инструмент рисования / редактирования — поверните Caps Lock на
Уменьшить / увеличить размер кисти …………… ………………………………………….. …. [или]
Уменьшение / увеличение жесткости кисти ……………………………… ….. Shift- [или Shift-]
Переключение между предустановленными кистями …………………………… ………………………….. <или>
Открыть всплывающую панель «Кисти»………………………………. Щелкните правой кнопкой мыши в окне изображения
Стереть в исходное состояние панели истории .. ………………………………………….. .Alt-Eraser
Переход вниз или вверх по режимам наложения ……………………. Shift-Plus (+) или Minus (-)
Изменить к определенному режиму наложения …. Shift-Alt-буква (например: N = Нормальный, M = Умножить и т. д.)
Создать фиксированный целевой цвет из диалогового окна ……. Удерживая Shift, щелкните изображение окно
Удалить фиксированную цветовую мишень ……………………Alt-click на цели с помощью инструмента Color Sampler
Создать новый канал плашечных цветов из текущего выделения ……………….. Ctrl-щелчок на кнопке New Channel на панели каналов
ЯРКИ ДЛЯ РУЧНЫХ ИНСТРУМЕНТОВ
Чтобы получить инструмент прямого выделения при использовании пера ………………………………….. ……….. Ctrl
Переключение между инструментами «Добавить точку привязки» и «Удалить точку привязки» …………………….. … Alt
Переключиться с инструмента «Выделение контура» на инструмент «Преобразовать точку», когда указатель
находится над опорной точкой…………………………………………… ……….. Ctrl-Alt
Чтобы выделить весь путь с помощью инструмента «Прямое выделение» ……………………. …………….. Удерживая нажатой клавишу «Alt».
Преобразовать путь в выделенный фрагмент ……………… Удерживая нажатой клавишу «Ctrl» по имени пути (в панели Paths)
ЯРЛЫКИ НА ПАНЕЛИ
Панель Показать / Скрыть кисти …………………………………….. ……………………………. F5
Показать / скрыть панель цвета ……… ………………………………………………………………… F6
Показать / скрыть панель слоев. ………………………………………….. …………………………. F7
Показать / скрыть информационную панель ………… ………………………………………….. …………………… F8
Показать / скрыть панель действий ………………. ………………………………………….. ……. Alt-F9
Открыть Adobe Bridge ……………………………… ……………………………………. Ctrl-Alt-O
ДРУГИЕ ЯРЛЫКИ
Переключение между открытыми документами…………………………………………… ……… Ctrl-Tab
Отменить или повторить операции после последней ………………………. Ctrl- Alt-Z / Ctrl-Shift-Z
Применить последний фильтр ………………………………. ………………………………………….. .. Ctrl-F
Открывает диалоговое окно Последний фильтр ………………………………… ……………………… Ctrl-Alt-F
Ручной инструмент …………… ………………………………………….. ……………………… Пробел
Диалоговое окно сброса …………………… Удерживайте Alt, отмена превращается в кнопку сброса, щелкните по ней
Увеличить / уменьшить значение (в любое поле опции) на 1 единицу …………….. Стрелка вверх / вниз
Увеличение / уменьшение значения (в любом поле опции) на 10 единиц ….. Shift-Up / Стрелка вниз
Воспроизвести последнее преобразование ……………………………………. …………………. Ctrl-Shift-T
Измерение угла между линиями (функция транспортира) ………… После линейки рисуется, удерживая Alt, перетащите конец линии с помощью инструмента «Линейка»
«Перемещение рамки кадрирования» во время создания…………………………. Удерживайте пробел при рисовании направляющей привязки
к отметкам линейки ………. ……………………………… Удерживайте Shift при перетаскивании полей выделения
на панели параметров (н / д для всех инструментов) ……………………………………. Введите
Дон ‘t Привязать край объекта во время движения …………………… Удерживайте нажатой клавишу Control при перетаскивании
Расширенные сочетания клавиш в Adobe Photoshop CS6
Инструмент перемещения В
Инструмент «Прямоугольная область», инструмент «Эллиптическая область» M
Инструмент Лассо, Инструмент Полигональное лассо, Инструмент Магнитное лассо л
Инструмент «Волшебная палочка», инструмент «Быстрое выделение» Вт
Инструмент «Обрезка», инструмент «Срез», инструмент «Выбор фрагмента» С
Инструмент «Пипетка», инструмент «Образец цвета», инструмент «Линейка», инструмент «Заметка», инструмент «Счетчик» я
Инструмент «Точечная восстанавливающая кисть», «Восстанавливающая кисть», «Патч», «Красный глаз» Дж
Инструмент Кисть, Инструмент Карандаш, Инструмент Замена цвета, Инструмент Смешанная кисть B
Инструмент «Клонировать штамп», инструмент «Узорный штамп» S
Инструмент History Brush, Инструмент Art History Brush Y
Инструмент «Ластик», «Ластик для фона», «Волшебный ластик» E
Инструмент «Градиент», инструмент «Заливка» G
Инструмент Dodge, Инструмент затемнения, Инструмент Губка O
Инструмент «Перо», инструмент «Перо произвольной формы» -П
Инструмент «Горизонтальный текст», инструмент «Вертикальный текст», инструмент «Маска горизонтального текста», инструмент «Маска вертикального текста» Т
Инструмент «Выделение контура», инструмент «Прямое выделение» A
Инструмент Прямоугольник, Инструмент Прямоугольник со скругленными углами, Инструмент Эллипс, Инструмент Многоугольник, Инструмент Линия, Инструмент Пользовательская форма U
Инструмент «Поворот 3D-объекта», инструмент «Прокрутка 3D-объекта», инструмент «Панорамирование 3D-объекта», инструмент «Слайд 3D-объекта», инструмент «Масштабирование 3D-объекта» К
Инструмент 3D Camera Rotate, Инструмент 3D Camera Roll, Инструмент 3D Camera Pan, Инструмент 3D Camera Walk, 3D Camera Zoom N
Ручной инструмент H
Инструмент «Повернуть вид» R
Инструмент масштабирования Z
Перебирать открытые документы ⌃ ⇥
Перейти к предыдущему документу ⇧ ⌘ `
Закройте файл в Photoshop и откройте Bridge ⇧ ⌘ Вт
Переключение между стандартным режимом и режимом быстрой маски Q
Переключение (вперед) между стандартным режимом экрана, полноэкранным режимом со строкой меню и полноэкранным режимом F
Переключение (назад) между стандартным режимом экрана, полноэкранным режимом со строкой меню и полноэкранным режимом ⇧ F
Переключить (назад) цвет холста ␣ ⇧ F
Переключиться на инструмент «Рука» (когда не в режиме редактирования текста) ␣
Одновременное панорамирование нескольких документов одновременно с помощью ручного инструмента ⇧ сопротивление
Перейти к инструменту увеличения масштаба ⌘ ␣
Переключиться на инструмент «Уменьшить» ⌥ ␣
Перемещение области масштабирования при перетаскивании с помощью инструмента масштабирования ␣ сопротивление
Прокрутка вверх или вниз на 1 экран fn ↑ / ↓
Прокрутите вверх или вниз на 10 единиц ⇧ fn ↑ / ↓
Переместить представление в верхний левый угол или нижний правый угол fn ← / →
Включить / выключить маску слоя как рубилит (маска слоя должна быть выбрана) \
Отменить полностью Esc
Отменить последнюю регулировку штифта ⌘ Я
Выбрать все контакты ⌘ А
Отменить выбор всех контактов ⌘ D
Выберите несколько контактов ⇧
Переместить несколько выбранных булавок ⇧ сопротивление
Временно скрыть булавки H
Откройте диалоговое окно «Уточнить край». ⌘ ⌥ рэнд
Циклическое (вперед) переключение между режимами предварительного просмотра F
Циклическое переключение (назад) между режимами предварительного просмотра ⇧ F
Переключение между исходным изображением и предварительным просмотром выделенного фрагмента Х
Переключение между исходным выбором и уточненной версией -П
Включение и выключение предварительного просмотра радиуса Дж
Переключение между инструментами «Уточнить радиус» и «Удалить уточнения» ⇧ E
Изменить кнопку отмены на значение по умолчанию ⌘
Измените кнопку «Отмена» на «Сброс» ⌥
Отменить повторить ⌘ Я
Шаг вперед ⌘ ⇧ Z
Шаг назад ⌘ ⌥ Z
Инструмент Forward Warp Вт
Инструмент реконструкции R
Инструмент «Вращение по часовой стрелке» С
Инструмент для складывания S
Инструмент для вздутия живота B
Инструмент «Толкнуть влево» O
Инструмент «Зеркало» M
Инструмент турбулентности Т
Инструмент «Заморозить маску» F
Инструмент Thaw Mask D
Прокрутите элементы управления справа сверху ⇥
Перебирайте элементы управления справа снизу ⇧ ⇥
Изменить Отмена на Сброс ⌥
Увеличение 2x (временное) Х
Увеличить ⌘ +
Уменьшить ⌘ -
Увеличить до центра на 100% 2x
Увеличить размер кисти (инструменты «Кисть», «Штамп») ]
Уменьшить размер кисти (инструменты «Кисть», «Штамп») [
Увеличение жесткости кисти (инструменты «Кисть», «Штамп»). ⇧]
Уменьшите жесткость кисти (инструменты «Кисть», «Штамп»). ⇧ [
Отменить последнее действие ⌘ Я
Повторить последнее действие ⌘ ⇧ Z
Убрать выделение со всего ⌘ D
Скрыть выделение и самолеты ⌘ В
Переместить выделение на 1 пиксель ← → ↑ ↓
Переместить выделение на 10 пикселей ⇧ ← → ↑ ↓
Копировать ⌘ С
Вставить ⌘ В
Повторить последний дубликат и переместить ⌘ ⇧ т
Заполните выделение изображением под курсором ⌘ сопротивление
Создайте дубликат выделения как плавающее выделение ⌘ ⌥ перетащить
Создать плоскость под углом 90 градусов от родительской плоскости ⌘ сопротивление
Удалить последний узел при создании плоскости Удалить
Показать / скрыть измерения (только Photoshop Extended) ⌘ ⇧ В
Экспорт в файл DFX (только Photoshop Extended) ⌘ E
Экспорт в файл 3DS (только Photoshop Extended) ⌘ ⇧ E
Инструмент масштабирования Z
Ручной инструмент H
Инструмент баланса белого я
Инструмент Color Sampler S
Инструмент для обрезки С
Инструмент для выпрямления А
Инструмент для удаления пятен B
Инструмент удаления красных глаз E
Базовая панель ⌘ ⌥ 1
Панель Tone Curve ⌘ ⌥ 2
Панель деталей ⌘ ⌥ 3
Панель HSL / оттенки серого ⌘ ⌥ 4
Панель Split Toning ⌘ ⌥ 5
Панель коррекции объектива ⌘ ⌥ 6
Панель калибровки камеры ⌘ ⌥ 7
Панель предустановок ⌘ ⌥ 8
Открыть панель снимков ⌘ ⌥ 9
Инструмент целевой настройки параметрической кривой ⌘ ⌥ ⇧ Т
Инструмент целевой корректировки оттенка ⌘ ⌥ ⇧ H
Инструмент целевой настройки насыщенности ⌘ ⌥ ⇧ S
Инструмент целевой регулировки яркости ⌘ ⌥ ⇧ L
Инструмент целевой настройки сочетания оттенков серого ⌘ ⌥ ⇧ G
Последний использованный инструмент целевой корректировки Т
Инструмент «Корректирующая кисть» К
Инструмент «Градуированный фильтр» G
Увеличить / уменьшить размер кисти ] [
Увеличение / уменьшение растушевки кисти ⇧] [
Увеличение / уменьшение потока инструмента Adjustment Brush с шагом 10 = / -
Временно переключитесь из режима добавления в режим стирания для инструмента корректирующей кисти или из режима стирания в режим добавления. ⌥
Увеличение / уменьшение временного размера Adjustment Brushtool ⌥] / [
Увеличить / уменьшить временную регулировку растушевки инструмента Brushtool ⌥ ⇧] / [
Увеличивайте / уменьшайте временную регулировку потока Brushtool с шагом 10 ⌥ = / -
Переключитесь в новый режим из режима добавления или стирания инструмента корректирующей кисти или градуированного фильтра. N
Переключить автоматическую маску для инструмента корректирующая кисть M
Переключить Показать маску для инструмента корректирующая кисть Y
Переключить булавки для инструмента корректирующая кисть В
Переключите наложение для градуированного фильтра, инструмента для удаления пятен или инструмента для удаления красных глаз. В
Повернуть изображение влево л / л]
Повернуть изображение вправо R / ⌘ [
Увеличить ⌘ +
Уменьшить ⌘ -
Переключить предварительный просмотр -П
Полноэкранный режим F
Временно активируйте инструмент «Баланс белого» и измените кнопку «Открыть изображение» на «Открыть объект». ⇧
Переместить выделенную точку на панели Curves (1 единица) ← → ↑ ↓
Переместить выделенную точку на панели Curves (10 единиц) ⇧ ← → ↑ ↓
Открытие выбранных изображений в диалоговом окне Camera Raw из Bridge ⌘
Выделить предупреждение об обрезке O
Предупреждение об отсечении теней U
(Режим диафильма) Добавьте 1–5 звездочек ⌘ 1-5
(Режим диафильма) Увеличение / уменьшение рейтинга ⌘./,
(Режим диафильма) Добавить красную метку ⌘ 6
(Режим киноленты) Добавить желтую этикетку ⌘ 7
(Режим диафильма) Добавить зеленую метку ⌘ 8
(Режим киноленты) Добавить синюю этикетку ⌘ 9
(Режим киноленты) Добавить фиолетовую этикетку ⌘ ⇧ 0
Настройки Camera Raw ⌘ К
Откройте диалоговое окно Черно-белое. ⇧ ⌘ ⌥ B
Увеличить / уменьшить выбранное значение на 1% ↑ / ↓
Увеличить / уменьшить выбранное значение на 10% ⇧ ↑ / ↓
Откройте диалоговое окно «Кривые». ⌘ М
Выбрать следующую точку на кривой +
Выбрать предыдущую точку на кривой –
Отменить выбор точки ⌘ D
Переместить выбранную точку на 1 единицу ↑ ↓ ← →
Переместите выбранную точку на 10 единиц ⇧ ↑ ↓ ← →
Ограничить область выделения квадратом или кругом (если не активны никакие другие выделения) ⇧ сопротивление
Нарисуйте рамку из центра (если не активны никакие другие выделения) ⌥ сопротивление
Ограничьте форму и нарисуйте область от центра ⇧ ⌥ перетащить
Переключитесь с инструмента «Магнитное лассо» на инструмент «Лассо» ⌥ сопротивление
Переключитесь с инструмента «Магнитное лассо» на инструмент «Многоугольное лассо» ⌥
Включение и выключение защиты от урожая /
Преобразование от центра или отражение ⌥
Сдерживать ⇧
Искажать ⌘
Подать заявление ↩
Отмена ⌘./ ⎋
Бесплатное преобразование с дублированием данных ⌘ ⌥ т
Снова преобразовать с повторяющимися данными ⌘ ⇧ ⌥ Т
Переключитесь с инструментов «Выбор контура», «Перо», «Добавить точку привязки», «Удалить точку привязки» или «Преобразовать точку» на инструмент «Прямое выделение». ⌘
Переключитесь с инструмента «Перо» или инструмента «Произвольное перо» на инструмент «Преобразовать точку», когда указатель находится над точкой привязки или направляющей точки. ⌥
Миксер Кисть меняет настройку смешивания ⌥ ⇧ 0–9
Кисть миксера меняет настройку для влажного режима 0-9
Кисть для миксера изменяет значения параметров Wet и Mix на ноль 00
Циклический переход между режимами наложения ⇧ / -
Открыть диалоговое окно «Заливка» на фоновом или стандартном слое ⇧ Удалить
Заливка цветом переднего плана или фона ⌘ Удалить
Заливка из истории ⌘ ⌥ Удалить
Отображает диалоговое окно «Заливка» ⇧ Удалить
Включение / выключение блокировки прозрачных пикселей /
Циклический переход между режимами наложения ⇧ + / -
Обычный ⇧ ⌥ N
Раствориться ⇧ ⌥ I
Сзади (только инструмент «Кисть») ⇧ ⌥ Q
Очистить (только инструмент «Кисть») ⇧ ⌥ R
Затемнить ⇧ ⌥ К
Умножить ⇧ ⌥ M
Цветной огонь ⇧ ⌥ B
Линейный ожог ⇧ ⌥ A
Осветлить ⇧ ⌥ G
Экран ⇧ ⌥ S
Color Dodge ⇧ ⌥ D
Линейный уклонение ⇧ ⌥ Вт
Оверлей ⇧ ⌥ O
Мягкий свет ⇧ ⌥ F
Жесткий свет ⇧ ⌥ В
Яркий свет ⇧ ⌥ V
Линейный свет ⇧ ⌥ Дж
Пин свет ⇧ ⌥ Z
Hard Mix ⇧ ⌥ L
Разница ⇧ ⌥ E
Исключение ⇧ ⌥ X
Оттенок ⇧ ⌥ U
Насыщенность ⇧ ⌥ т
Цвет ⇧ ⌥ С
Яркость ⇧ ⌥ Y
Установите режим наложения на Пороговое значение для растровых изображений, Нормальный для всех остальных изображений. ⇧ ⌥ N
Выберите символы от точки вставки до точки щелчка мыши ⇧
Создайте новый текстовый слой, когда текстовый слой выбран на панели «Слои» ⇧
Показать / скрыть выделение для выбранного типа ⌘ В
Отображение ограничительной рамки для преобразования текста при редактировании текста или активация инструмента «Перемещение», если курсор находится внутри ограничительной рамки. ⌘
Переместить текстовое поле при создании текстового поля ␣ сопротивление
Выберите 100% горизонтальный масштаб ⌘ ⇧ X
Выберите 100% вертикальный масштаб ⌘ ⇧ ⌥ X
Выберите Авто ведущий ⌘ ⇧ ⌥ A
Выберите 0 для отслеживания ⌘ ⌃ ⇧ Q
Выровнять абзац по ширине, последняя строка выравнивается по левому краю ⌘ ⇧ Дж
Выровнять абзац, оправдывает все ⌘ ⇧ F
Включить / выключить перенос абзацев ⌘ ⌃ ⇧ ⌥ H
Переключить композитор для одной / каждой строки ⌘ ⇧ ⌥ Т
Уменьшить или увеличить размер шрифта выделенного текста на 2 пункта или пикселя ⌘ ⇧
Уменьшить или увеличить ведущие 2 точки или пикселя ⌥ ↓ ↑
Уменьшить или увеличить сдвиг базовой линии на 2 пункта или пикселя ⇧ ⌥ ↓ ↑
Уменьшение или увеличение кернинга / трекинга 20/1000 EMS ⌥ ← / →
Переключение между инструментом «Срез» и «Выбор среза» ⌘
Нарисуйте квадратный срез ⇧ сопротивление
Нарисуйте от центра кнаружи ⌥ сопротивление
Нарисуйте квадратный срез от центра наружу ⇧ ⌥ перетащить
Изменить положение среза при создании среза ␣ сопротивление
Применить значение и оставить текстовое поле активным ⇧ ↩
Показать / скрыть все панели ⇥
Показать / скрыть все панели, кроме панели инструментов и панели параметров ⇧ ⇥
Увеличить / уменьшить выбранные значения на 10 ⇧ ↑ ↓
Включить текущий модальный элемент управления и переключить все остальные модальные элементы управления ⌥
Выберите композитный канал для настройки ⌥ 2
Удалить корректирующий слой Удалить
Начните воспроизведение временной шкалы или панели анимации ␣
Привязать объект (ключевой кадр, текущее время, точку в слое и т. Д.) К ближайшему объекту на шкале времени ⇧ сопротивление
Назад на один кадр ← / fn ↑
Вперед на один кадр → / fn ↓
Назад десять кадров ⇧ ← / ⇧ fn ↑
Вперед на десять кадров ⇧ → / ⇧ fn ↓
Перейти к началу шкалы времени Дом
Перейти в конец шкалы времени конец
Перейти к началу рабочей области ⇧ Дом
Перейти в конец рабочей области ⇧ Конец
Перейти к точке входа текущего слоя ↑
Перейти к точке выхода текущего слоя ↓
Назад на 1 секунду ⇧ ↑
Вперед 1 секунда ⇧ ↓
Вернуть повернутый документ в исходную ориентацию ⎋
Выбрать предыдущий / следующий размер кисти , /.
Выбрать первую / последнюю кисть ⇧, /.
Отображение точного перекрестия для кистей ⇪
Переключить опцию аэрографа ⇧ ⌥ P
Выбрать композитный канал ⌘ 2
Переключение составной маски и маски в градациях серого в режиме быстрой маски ~
Показать источник клонирования (накладывается изображение) ⌥ ⇧
Подтолкнуть источник клона ⌥ ⇧ ↑ ↓ ← →
Повернуть источник клонирования ⌥ ⇧
Масштабировать (увеличивать или уменьшать размер) Источник клонирования ⌥ ⇧ [/]
Шаг вперед по состояниям изображения ⌘ ⇧ Z
Переход назад по состояниям изображения ⌘ ⌥ Z
Сгруппировать слои ⌘ G
Разгруппировать слои ⌘ ⇧ G
Создать / снять обтравочную маску ⌘ ⌥ G
Выбрать все слои ⌘ ⌥ A
Объединить видимые слои ⌘ ⇧ E
Выбрать верхний слой ⌥.
Выбрать нижний слой ⌥,
Добавить к выделению слоя на панели «Слои» ⇧ ⌥ [/]
Выбрать следующий слой вниз / вверх ⌥ [/]
Переместить целевой слой вниз / вверх ⌘ [/]
Объединить копии всех видимых слоев в целевой слой ⌘ ⇧ ⌥ E
Переместить слой вниз или вверх ⌘ ⇧ [/]
Переключить прозрачность блокировки для целевого слоя или последнюю примененную блокировку /
Выбрать / отменить выбор нескольких смежных слоев ⇧
Выбрать / отменить выбор нескольких несмежных слоев ⌘
Выбрать / отменить выбор нескольких смежных композиций слоев ⇧
Выбрать / отменить выбор нескольких несмежных композиций слоев ⌘
Запишите измерение ⇧ ⌘ M
Отменяет выбор всех измерений ⌘ D
Выбирает все измерения ⌘ А
Скрыть / показать все измерения ⇧ ⌘ В
Удаляет измерение Удалить
Сдвинуть измерение ↑ ↓ ← →
Сдвигайте измерение пошагово ⇧ ↑ ↓ ← →
Увеличить / сократить выбранное измерение ⌘ ← →
Увеличивать / сокращать выбранное измерение с шагом ⇧ ⌘ ← →
Повернуть выбранное измерение ⌘ ↑ ↓
Повернуть выбранное измерение с шагом ⇧ ⌘ ↑ ↓
Инструмент масштабирования Z
Ручной инструмент H
Инструмент уровня окна Вт
Выбрать все кадры ⌘ А
Отменить выбор всех кадров, кроме текущего. ⌘ D
Перемещаться по фреймам ↑ ↓ ← →
Отменить повторить F1
Резать F2
Копировать F3
Вставить F4
Показать / скрыть панель кистей F5
Показать / скрыть панель цвета F6
Показать / скрыть панель слоев F7
Показать / скрыть информационную панель F8
Показать / скрыть панель действий ⌥ F9
Возвращаться F12
Наполнять ⇧ F5
Выбор пера ⇧ F6
Обратный выбор ⇧ F7
[179+] Ярлыки Photoshop 2020 | Ярлыки Photoshop PDF
Целью создания PDF-ярлыков Photoshop является экономия времени, укрепление мышечной памяти и эффективное использование программы.Настоящий профессионал поймет, сколько времени он сэкономит, если будет работать с этим PDF-файлом с горячими клавишами Photoshop. Также с помощью этих наиболее часто используемых сочетаний клавиш Photoshop 7.0 pdf вы можете максимизировать свой рабочий процесс в Photoshop.
FAQ
Q. Что такое ярлык для Preference в Photoshop?
A. Сочетание клавиш для выбора предпочтений в Photoshop — Ctrl + K
Q. Что такое ярлык для меню «Файл» в Photoshop?
А.Сочетание клавиш для меню «Файл» в Photoshop: Alt + F
Q. Что такое ярлык для меню «Правка» в Photoshop?
A. Сочетание клавиш для меню редактирования в Photoshop — Alt + E
Q. Что такое ярлык для меню изображения в Photoshop?
A. Сочетание клавиш для меню «Изображение» в Photoshop: Alt + I
Q. Что такое ярлык для меню «Слой» в Photoshop?
A. Сочетание клавиш для меню «Слой» в Photoshop — Alt + L
Q. Что такое ярлык для меню «Выбрать» в Photoshop?
A. Сочетание клавиш для меню выбора в Photoshop — Alt + S
Q. Что такое ярлык для меню «Фильтр» в Photoshop?
A. Сочетание клавиш для меню «Фильтр» в Photoshop: Alt + T
Q. Что такое ярлык для 3D-меню в Photoshop?
A. Сочетание клавиш для 3D-меню в Photoshop: Alt + D
Q. Что такое ярлык для меню «Окно» в Photoshop?
А.Сочетание клавиш для меню «Окно» в Photoshop: Alt + W
Q. Что такое сочетание клавиш для Показать меню сочетаний клавиш в Photoshop?
A. Сочетание клавиш для Показать меню сочетаний клавиш в Photoshop — Ctrl + Alt + Shift + K
Имейте в виду, что изучение всех сочетаний клавиш в формате PDF для Photoshop 7.0 также поможет вам изучить другие сочетания клавиш в программном обеспечении Adobe. Другое связанное с Adobe программное обеспечение: ярлыки Adobe Indesign , ярлыки Adobe Illustrator , ярлыки Adobe Animate , ярлыки Adobe After Effects .
Надеюсь, вам понравился наш блог о сочетаниях клавиш Adobe Photoshop . Всегда приветствуются предложения по блогу, которые вы ждете от нас. Свяжитесь с нами и выведите свою производительность в офисе на новый уровень.
| Выбор | |
| Выделение области от центра | Option-Marquee |
| Добавить к выделенному | Shift |
| Пересечение с выделенной областью | Shift-Option |
| Создание копии выделенной области с инструментом «Перемещение» | Option-Drag Selection |
| Создание копии выделенной области, когда не используется инструмент «Перемещение» | Cmd-Option-Drag Selection |
| Переместить выделение (с шагом в 1 пиксель) | Клавиши со стрелками |
| Переместить выделение (с шагом 10 пикселей) | Клавиши со стрелками Shift |
| Выбрать все непрозрачные пиксели на слое | Cmd- Щелкните эскиз слоя (на панели слоев) |
| Восстановить последнее выделение | Cmd-Shift-D | Выделение растушевкой | Shift-F6 |
| Перемещение области выделения при рисовании выделения | Удерживать пробел при рисовании выделения |
| Просмотр | |
| По размеру экрана | Дважды щелкните инструмент «Рука» или Cmd-0 |
| Уровень обзора 100% (фактические пиксели) | Дважды щелкните инструмент Zoom Tool или Cmd-Option-0 |
| Увеличьте масштаб | Cmd-Space-Click или Cmd-Plus (+) |
| Zoom out | Option-Space-Click или Cmd-Minus (-) |
| Скрыть все инструменты и панели | Tab |
| Скрыть все панели, кроме панели инструментов и панели параметров | Shift-Tab |
| Повернуть полноэкранные режимы | F |
| Прокрутка изображения влево или вправо в окне | Cmd-Shift-Page Up / Down |
| Переход / масштабирование к части изображения | Cmd-перетаскивание на панели Navigator 90 012 |
| Включает / выключает маску слоя как рубилит | \ |
| Ярлыки слоев | |
| Создать новый слой | Cmd-Shift-N |
| Выбрать несмежные слои | Cmd-Click слои |
| Выбрать смежные слои | Щелкните один слой, затем, удерживая Shift, щелкните другой слой |
| Удалить слой | Удалить ключ |
| Просмотр содержимого маски слоя | Option-Щелкните значок маски слоя |
| Временно отключите маску слоя | Щелкните значок маски слоя, удерживая нажатой клавишу Shift |
| Клонируйте слой при его перемещении | Перетащите с помощью Option-перетаскивания |
| Найдите / выберите слой, содержащий объект | Щелкните объект, удерживая клавишу Control, с инструментом «Перемещение» |
| Изменить непрозрачность слоя | Цифровые клавиши (с выбранным инструментом «Перемещение») |
| Циклический переход вниз или вверх по режимам наложения | Shift-плюс (+) или минус (-) |
| Переход к определенному режиму наложения | (с инструментом «Перемещение») Shift-Option-буква (например: N = Нормальный, M = Умножение.и т. д.) |
| Переключиться на слой ниже / выше текущего слоя | Option- [или Option-] |
| Переместить слой ниже / выше текущего слоя | Cmd- [или Cmd-] |
| Ярлыки типов | |
| Выделить весь текст на слое | Дважды щелкните миниатюру T на панели «Слои» |
| Увеличить / уменьшить размер выделенного текста на 2 пункта | Cmd-Shift -> / < |
| Увеличить / уменьшить размер выделенного текста на 10 пунктов | Cmd-Option-Shift -> / < |
| Увеличение / уменьшение кернинга / трекинг | Option-стрелка вправо / влево |
| Выровнять текст влево / по центру / вправо | Cmd- Shift-L / C / R |
| Рисование | |
| Заливка выделения цветом фона | Cmd-Delete |
| Заливка выделения цветом переднего плана | Option-Delete |
| Заливка выделенной области ction с цветом переднего плана с помощью Lock Transparent Pixels | Option-Shift-Delete |
| Заполнить выделение исходным состоянием на панели History | Cmd-Option-Delete |
| Диалоговое окно Display Fill | Shift-Delete |
| Образец в качестве цвета фона | Option-Click с инструментом «Пипетка» |
| Чтобы получить инструмент «Перемещение» | В любом инструменте рисования / редактирования удерживайте Cmd |
| Чтобы получить «Пипетку» с инструментами Paint | Option |
| Изменение непрозрачности краски (с выключенным аэрографом) | Цифровые клавиши |
| Изменение непрозрачности краски (с включенным аэрографом) | Цифровые клавиши Shift |
| Изменение потока аэрографа (с включенным аэрографом) | Цифровые клавиши |
| Изменение потока аэрографа (при выключенном аэрографе) | Цифровые клавиши Shift |
| Курсор с перекрестием | Любой инструмент рисования / редактирования — поверните Caps Lock на |
| Уменьшите / увеличьте размер кисти | [или] |
| Уменьшите / увеличьте жесткость кисти | Shift- [или Shift-] |
| Переключение между предустановленными кистями | <или> |
| Открыть всплывающую панель «Кисти» | Ctrl-щелчок в окне изображения |
| Стереть в исходное состояние панели «История» | Option-Eraser |
| Циклический переход вниз или вверх по режимам наложения | Shift-плюс (+) или минус (-) |
| Переход к определенному режиму наложения | Shift-Opt-letter (например: N = нормальный, M = умножение и т. Д.) |
| Создать фиксированный целевой цвет из диалогового окна | Shift-щелчок в окне изображения |
| Удалить фиксированный целевой цвет | Option-щелкнуть целевой цвет с помощью инструмента Color Sampler |
| Создать новый плашечный цвет канал из текущего выделения | Cmd-щелкните кнопку «Новый канал» на панели «Каналы» |
| Ярлыки инструмента «Перо» | |
| Чтобы получить инструмент прямого выделения при использовании пера | Cmd |
| Переключение между «Добавить привязку» и «Удалить». Инструменты точки привязки | Опция |
| Переключиться с инструмента «Выбор контура» на инструмент «Преобразовать точку», когда указатель находится над опорной точкой | Cmd-Option |
| Чтобы выбрать весь контур с инструментом «Прямое выделение» | Щелкните мышью, удерживая клавишу «Option» |
| Преобразовать путь в выделенный | Удерживая Cmd щелкните имя пути (на панели «Пути») |
| Короткая панель разрезы | |
| Показать / скрыть панель кистей | F5 |
| Показать / скрыть панель цвета | F6 |
| Показать / скрыть панель слоев | F7 |
| Показать / скрыть панель информации | F8 |
| Показать / скрыть панель действий | Option-F9 |
| Открыть Adobe Bridge | Cmd-Option-O |
| Другие ярлыки | |
| Переключение между открытыми документами | Cmd-тильда (~) |
| Отменить или повторить операции после последней | Cmd-Option-Z / -Shift-Z |
| Применить последний фильтр | Cmd-F |
| Открывает диалоговое окно последнего фильтра | Cmd-Option-F |
| Ручной инструмент | Пробел |
| Диалоговое окно сброса | Опция удержания, отмена превращается в кнопку сброса, нажмите ее |
| Увеличить / уменьшить значение (в любом поле опции) на 1 единицу | Стрелка вверх / вниз |
| Увеличить / уменьшить значение (в любом поле опции) на 10 единиц | Стрелка Shift-вверх / вниз |
| Повторить последнее преобразование | Cmd-Shift-T |
| Измерение угла между линиями (функция транспортира) | После рисования линейки перетащите конец линии с помощью инструмента «Линейка», удерживая клавишу Option. |
| Привязка к отметкам линейки | Удерживать Shift при перетаскивании |
| Выделить поля на панели параметров (нет для всех инструментов) | Возврат |
| Не привязывать края объекта при перемещении | Удерживать управление, пока перетаскивание |
12 полезных ярлыков Photoshop, о которых вы, вероятно, не знаете
Ярлыки Photoshop, без сомнения, ускоряют наш рабочий процесс.Но их так много, что большинство из нас, вероятно, не знает их всех. Хесус Рамирес из Photoshop Training Channel делится двенадцатью очень полезными ярлыками в своем последнем видео. Возможно, вы знаете некоторые из них, но я уверен, что вы узнаете что-то новое и еще больше ускорите свою работу по постобработке.
1. Повторить последний выбор
Создайте выделение и настройте его по своему усмотрению. Нажмите Ctrl / Cmd + D , чтобы снять выделение и поработать над остальной частью фотографии.Теперь, если вы не хотите тратить время на создание выделения снова, нажмите Ctrl / Cmd + Shift + D , чтобы вернуть последнее активное выделение и снова работать с ним.
2. Блокировка прозрачных пикселей
Выберите инструмент «Кисть» и выберите нужный цвет. Создайте новый слой и раскрасьте этим цветом. Теперь, если вы хотите внести какие-либо корректировки в эту область, не затрагивая прозрачные пиксели, нажмите клавишу косой черты (/) и начните вносить корректировки.Теперь настройки будут применяться только к непрозрачным пикселям, а прозрачные будут заблокированы. Чтобы отменить это, просто нажмите ту же кнопку еще раз.
3. Включение и выключение предварительного просмотра размера кисти
Если у вашего инструмента «Кисть» нет предварительного просмотра размера, нажмите Caps Lock , и вы вернете его. Иисус признает, что это доставило ему столько проблем, когда он впервые столкнулся с этим, что он подумал, что его Photoshop сломан, когда он увидел, что предварительный просмотр размера кисти отсутствует. Так что если это произойдет, помните, что решение простое.
4. По размеру экрана
Если вы хотите подогнать изображение под размер экрана, нажмите Ctrl / Cmd + 0 . Вы также можете использовать это, когда вы трансформируете объект, и вы не видите угловых маркеров. Когда вы нажмете Ctrl / Cmd + 0 , вы сможете их увидеть. Кроме того, нажатие Ctrl / Cmd + 1 увеличивает масштаб до 100%.
5. Переключить цвет холста
Если вы хотите переключаться между цветами холста, нажмите Пробел + F . Если вы хотите переключиться в противоположном направлении, нажмите Shift + пробел + F .
6. Выбор пера
Если вы сделали выделение и хотите добавить к нему растушевку, нажмите Shift + F6 . Это вызывает окно выбора растушевки, в котором вы можете ввести радиус растушевки.
7. Пружинное сочетание клавиш
Пока вы используете какой-либо инструмент (скажем, Burn Tool), вам может потребоваться повернуть изображение. Если вы удерживаете клавишу R, щелкаете и перетаскиваете, чтобы повернуть, когда вы отпускаете мышь и клавишу R, Photoshop останется в инструменте поворота.Уловка для автоматического возврата к Burn Tool заключается в следующем: когда вы закончите масштабирование / вращение, сначала отпустите мышь, а затем отпустите клавишу на клавиатуре. Таким образом Photoshop вернет вас к инструменту, который вы использовали раньше, в данном случае — к инструменту затемнения.
8. Повторяем последние преобразования
Этот ярлык полезен для создания дизайна, в котором вы заполняете что-то по кругу (например, часы). Нажмите Ctrl / Cmd + H , чтобы вернуть скрытые направляющие. Нажмите Ctrl / Cmd + T, чтобы преобразовать объект, который вы хотите дублировать, и переместите точку поворота в центр большого круга.Измените поворот на нужный угол, нажмите Enter, и это переместит объект в выбранное вами положение.
Теперь, когда вы хотите продублировать этот объект и сохранить тот же угол поворота, нажмите Ctrl / Cmd + Alt / Option + Shift + T . Нажмите ее столько раз, сколько хотите, чтобы продублировать тему.
9. Отмена инструмента
Если вы выберете инструмент или войдете в нежелательное окно, просто нажмите клавишу Esc, чтобы выйти из него.
10.Включение и отключение расстановки переносов
Когда вы создаете текстовое поле и добавляете в него текст, у вас могут быть дефисы, когда слова продолжаются в следующей строке. Чтобы избавиться от них, нажмите Ctrl / Cmd + A, чтобы выделить весь текст, а затем нажмите Ctrl / Cmd + Shift + Alt / Option + H .
11. Скрыть все видимые слои
Удерживая клавишу Alt / Option , щелкните значок глаза на слое, чтобы скрыть все слои, кроме того, на котором вы щелкнули. Чтобы вернуть их, просто повторите процесс.
12. Отменить
Если вы сделали слишком много ошибок и хотите начать сначала, вы можете вернуть изображение, нажав клавишу F12 .
Итак, какой из этих ярлыков был для вас новым? Или, может быть, вы уже знали их все? Есть ли другие полезные, но менее известные ярлыки, которые вы регулярно используете? Не стесняйтесь делиться ими в комментариях ниже.
[10 действительно полезных сокращений на клавиатуре для PHOTOSHOP, о которых вы (возможно) не знали) | Учебный канал Photoshop]
Секретные ярлыки Photoshop — Web Designer Wall
Доказано, что использование ярлыков программного обеспечения может повысить производительность.Вот 30 секретных ярлыков Photoshop, которым я научился за годы опыта. Под «секретом» я подразумеваю то, что эти ярлыки не задокументированы в меню. Продолжайте читать, и вы узнаете, как эти ярлыки могут повысить вашу продуктивность. Бьюсь об заклад, вы не знаете их всех.
Примечание: эта статья написана в формате Mac Photoshop. Если вы используете ПК, Cmd = Ctrl и Opt = Alt.
Перетащите выделение
С помощью инструмента «Область» перетащите документ (пока не отпускайте мышь), теперь удерживая клавишу «Пробел», это позволит вам перетащить неопределенное выделение.
Перемещение по документу влево или вправо
Удерживая нажатой клавишу Cmd, прокрутка вверх или вниз позволяет перемещаться по документу влево или вправо. Например, удерживая Cmd + прокрутка вверх переместится вправо.
Просмотр списка шрифтов
Поместите курсор в раскрывающийся список шрифтов, вы можете просмотреть список шрифтов, нажимая клавишу со стрелкой вверх или вниз.
Масштабировать размер шрифта
Выделите текст, для которого нужно масштабировать размер шрифта, нажмите Cmd + Shift +> или <, чтобы увеличить / уменьшить размер шрифта.
Увеличение с помощью колеса прокрутки
Вы можете увеличивать / уменьшать масштаб с помощью Cmd + Opt + прокрутки вверх или вниз.
Перетащите, чтобы настроить числовое значение
Наведите указатель мыши на поле ввода, удерживайте Cmd + перетащите влево или вправо для увеличения / уменьшения. Удерживая нажатой клавишу Cmd + Opt или Shift, перетащите, чтобы изменить значение в десятичном формате или с интервалом 10. Этот ярлык работает во всех диалоговых палитрах.
Прокрутите для настройки числового значения
Поместите курсор в поле ввода, прокрутите вверх или вниз, чтобы увеличить / уменьшить значение.Этот ярлык работает во всех диалоговых палитрах.
Стрелка вверх / вниз для настройки числового значения
Поместите курсор в поле ввода, нажмите стрелку вверх или вниз для увеличения / уменьшения. Удерживая нажатой клавишу Shift, нажмите стрелку вверх или вниз, чтобы изменить значение с интервалом 10.
Увеличить до 100%
Двойной щелчок по инструменту «Масштаб» приведет к увеличению документа до 100%.
Свернуть или развернуть все группы слоев
Вы можете свернуть или развернуть все группы слоев корневого уровня, удерживая Cmd + щелкнув значок треугольника.Удерживайте Cmd + Opt + щелкните значок треугольника, чтобы свернуть или развернуть все группы слоев уровня.
Показать / скрыть в строке
Если вам нужно показать / скрыть более одного слоя, вместо того, чтобы щелкать один за другим, вы можете щелкнуть значок видимости и перетащить строку.
Скрыть другие слои
Удерживая нажатой кнопку Opt + щелкните значок видимости, чтобы скрыть все остальные слои.
Перемещение по режиму наложения слоя
Opt + Shift + «-» или «+» позволяет перемещаться по раскрывающемуся списку режимов наложения.
Установить определенный режим смешивания
Opt + Shift + C, N, M, S, D… позволяет установить слой в определенный режим смешивания.
Например:
Нормальный = Opt + Shift + N
Экран = Opt + Shift + S
Умножение = Opt + Shift + M
Цвет = Opt + Shift + C
Блокировка прозрачности слоя
Нажмите косую черту («/»), чтобы заблокировать прозрачность слоя.
Загрузить выбор канала
Вы, наверное, знаете, что Cmd + цифровые клавиши (1, 2, 3) активируют каналы последовательно.Нажмите Cmd + Opt + цифровые клавиши, чтобы загрузить выбор. Например, нажатие Cmd + Opt + 4 загрузит альфа-канал 1.
Панели инструментов
Нажмите Tab для переключения панелей инструментов.
Точный курсор
Caps Lock отобразит курсор инструмента в точном режиме.
Перемещение по списку инструментов
Вы можете перемещаться по списку инструментов, нажимая Shift + сочетание клавиш.Например: B = инструмент «Кисть», если вы снова нажмете Shift + B, вы переключитесь на инструмент «Карандаш».
Увеличить / уменьшить размер кисти
Выбрав инструмент «Кисть», вы можете увеличить / уменьшить размер кисти, нажав клавишу [или] (квадратная скобка). Нажмите Shift + [или], чтобы увеличить / уменьшить жесткость кисти.
Непрозрачность
Вы можете установить непрозрачность слоя, нажимая цифровые клавиши (т.е.1 = 10%, 2 = 20%…). Когда у вас выбран инструмент «Кисть», нажатие цифровых клавиш регулирует непрозрачность кисти.
Дублировать слой
Есть несколько ярлыков для дублирования слоев.
1. Вы можете удерживать Cmd + Opt + перетаскивание, чтобы дублировать активный слой.
2. Cmd + Opt + клавиши со стрелками (вверх, вниз, влево, вправо).
3. Cmd + J дублирует активный слой в точном положении.
4. Удерживая нажатой кнопку Opt + перетащите в палитре слоев, можно также дублировать слои.
Скопируйте видимый и вставьте в новый слой
Нажмите Cmd + Opt + Shift + E, чтобы скопировать видимые слои и вставить новый слой.
Изменить фон рабочего пространства
По умолчанию Photoshop использует серый цвет для цвета фона рабочего пространства. Вы можете изменить это:
1. выберите свой любимый цвет
2. выберите инструмент Paint Bucket
3. Удерживая Shift + щелкните в рабочей области (вне области документа)
Обновление : щелкните правой кнопкой мыши область рабочей области, чтобы открыть раскрывающееся меню — позволяет установить черный, серый или произвольный цвет фона (комментарий Тодда Патрика).
Заливка фона или цвета переднего плана
Opt + Delete (Backspace) = заливка слоя цветом переднего плана.
Cmd + Delete (Backspace) = заливка слоя цветом фона
Обновление :
Cmd + Shift + Delete (Backspace) = заливка непрозрачных пикселей цветом фона
Opt + Shift + Delete (Backspace) = заливка непрозрачных пикселей цветом переднего плана
(комментарий Андре Дион)
Переключение между окнами документов
Ctrl + Tab переключает между окнами документов.
Загрузить слой прозрачным
Cmd + щелчок по миниатюре слоя загрузит его прозрачность.
Масштабировать пропорционально от центра
Когда вы используете инструменты «Область» или «Свободное преобразование», удерживайте нажатой клавишу «Opt + Shift» + перетаскивание для пропорционального масштабирования от центра.
Ярлык для пипетки
Если у вас выбран инструмент «Кисть», удерживайте нажатой кнопку «Пипетка», чтобы быстро активировать инструмент «Пипетка».Удерживайте Opt + Shift, чтобы активировать инструмент Color Sampler Tool.
Наконец…
Наконец, если вы хотите проверить или установить свои собственные сочетания клавиш, нажмите Cmd + Opt + Shift + K, чтобы открыть панель «Сочетания клавиш».
Знаете ли вы другие сочетания клавиш Photoshop, которых нет в этой статье? Пожалуйста, разместите их в форме комментариев. Убедитесь, что они «секретные» (не задокументированы в меню Photoshop).
😉
Открыть файл — Command + O — это то место, где вы начинаете на этот раз.Создать документ — Если нечего открывать, Command + N создаст новый документ.
Увеличение и уменьшение масштаба — Хотя Command + плюс и минус работают и на Mac, я серьезно думаю, что увеличение и уменьшение масштаба с помощью трекпада станет быстрее, если вы к нему привыкнете.
Сохранить для Интернета — Command + Option + Shift + S — это ярлык для Mac.
Преобразовать слой — Преобразование активного слоя происходит при нажатии Command + T.
Изменить сочетания клавиш — Настроить сочетания клавиш можно, нажав Option + Command + Shift + K.
Настройки — Command + K приведет вас к настройкам.
Уровни — Доступ к окну «Уровни» аналогичен ярлыку Windows, Command + L.
Кривые — Command + M позволяет быстро редактировать кривые.
Оттенок / Насыщенность — Чтобы отредактировать это, нажмите Command + U.
Цветовой баланс — Чтобы отредактировать Цветовой баланс изображения, просто нажмите Command + B.
Обесцвечивание — Обесцвечивание можно выполнить, нажав Command + Shift + U.
Размер изображения — Определить размер изображения просто: просто нажмите Command + Option + I.
Новый слой — Создайте новый слой в активном документе, нажав Command + Shift + N.
Liquify — Нужно сжижать? Тогда Command + Shift + X перенесет вас туда в кратчайшие сроки.
Инвертировать — Инвертировать цвета в Photoshop на Mac можно с помощью сочетания клавиш Command + I.
По размеру экрана — Command + 0 поместит документ по размеру экрана.
Линейка — Как и в Windows, нажатие Command + R скроет или покажет линейку.
Показать сетку — Вы можете показать или скрыть сетку, нажав Command + ‘
Показать направляющие — Вы можете быстро показать или скрыть направляющие, нажав Command +;
Блокировка направляющих — Если вы хотите заблокировать направляющие, просто используйте Option + Command +;
Размер кисти — Играть с размером кисти теперь очень легко с помощью [и].
Жесткость кисти — Жесткость кисти можно изменить с клавиатуры с помощью {и} — что в основном означает Shift + [и Shift +].
Различные инструменты (помеченные звездочкой, это означает, что нажатие «Shift» и соответствующая клавиша поможет вам переключаться между разными инструментами одного и того же типа)
Инструмент перемещения — V
Инструмент выделения — M *
Lasso Tool — L *
Crop Tool — C *
Quick Selection / Magic Wand — W *
Patching Brushes — J *
Eraser — E *
Градиент Инструмент / ведро с краской — G *
Pen Tool — P *
Type Tool — T *
Переключение цветов переднего плана / фона — X
Цвета переднего плана / фона по умолчанию — D
Инструменты Line / Polygon / Ellipse — U *
Инструменты Sponge / Dodge / Burn — O *
История кисти — Y *
Инструмент поворота — R
9021 3 Ручной инструмент — HВот они, самые важные и, вероятно, самые полезные сочетания клавиш для Adobe Photoshop CS6 как на Windows, так и на Mac.

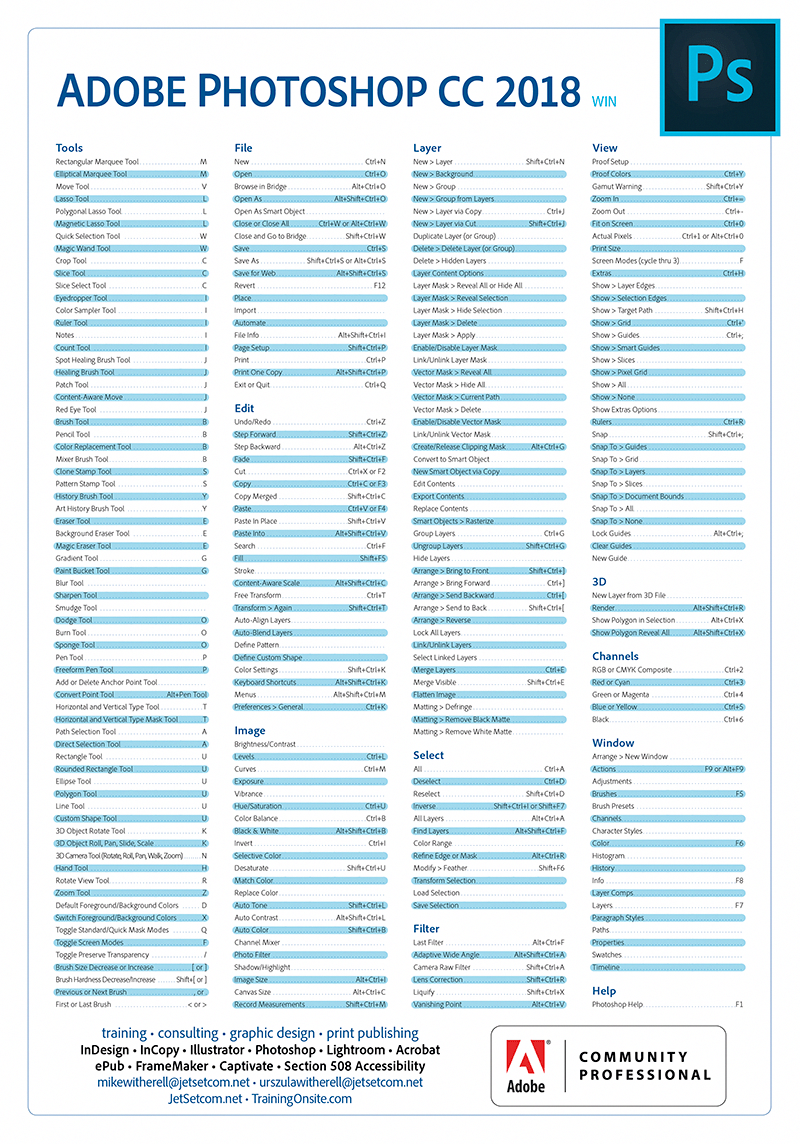 Является незаменимым помощником для создания графических объектов.
Является незаменимым помощником для создания графических объектов.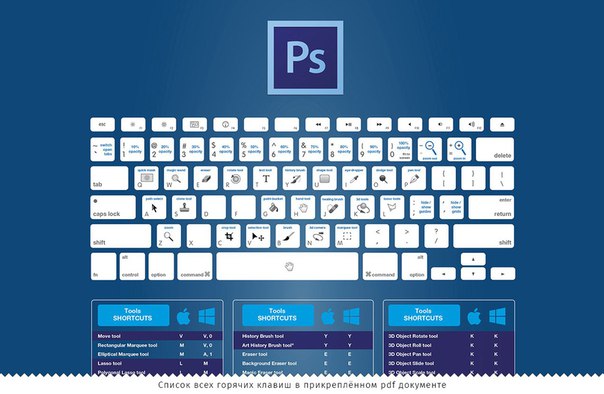 При таком сочетании клавиш образуется новый слой методом вырезания.
При таком сочетании клавиш образуется новый слой методом вырезания.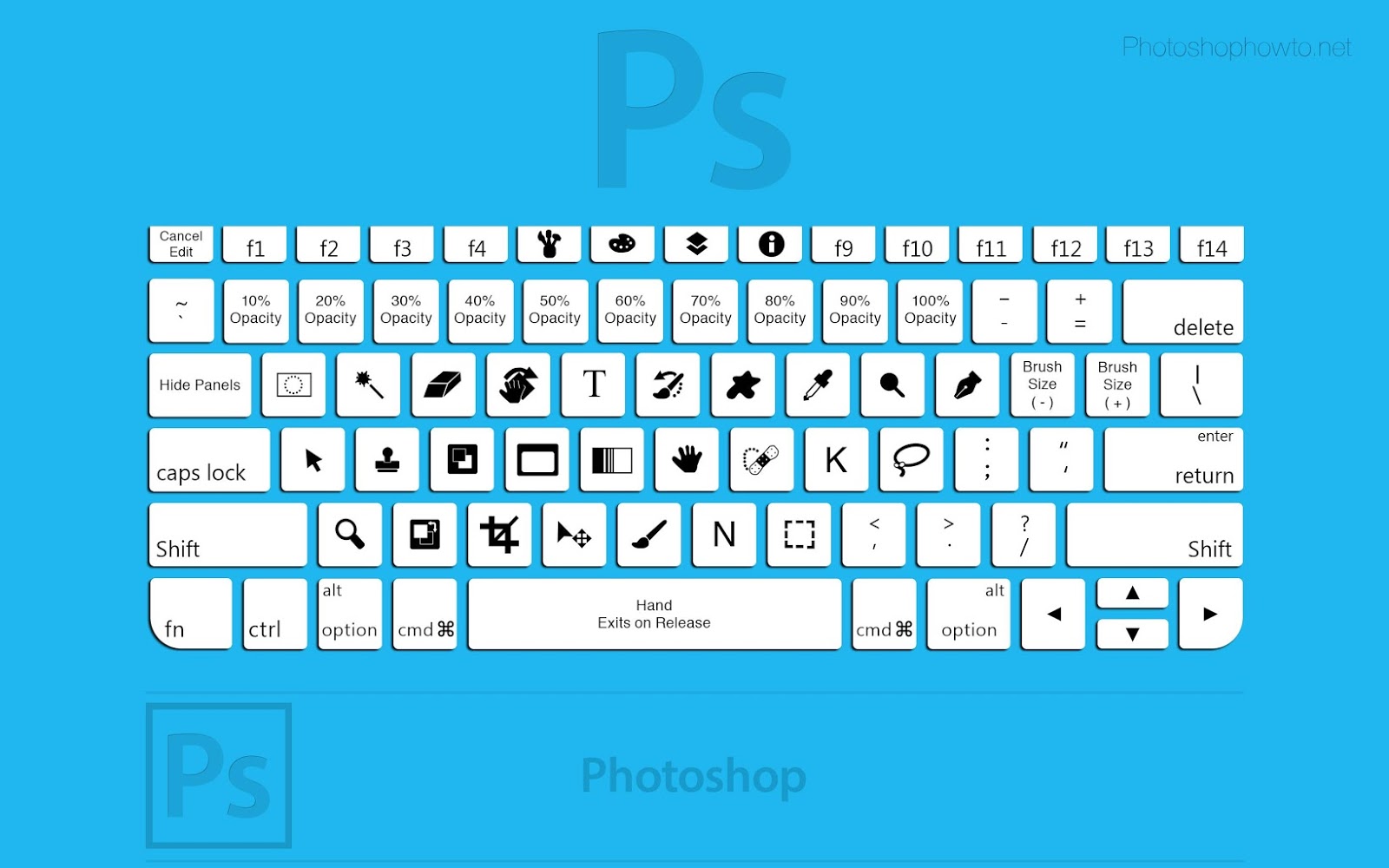 Сбрасывает выделение какого-либо участка.
Сбрасывает выделение какого-либо участка.
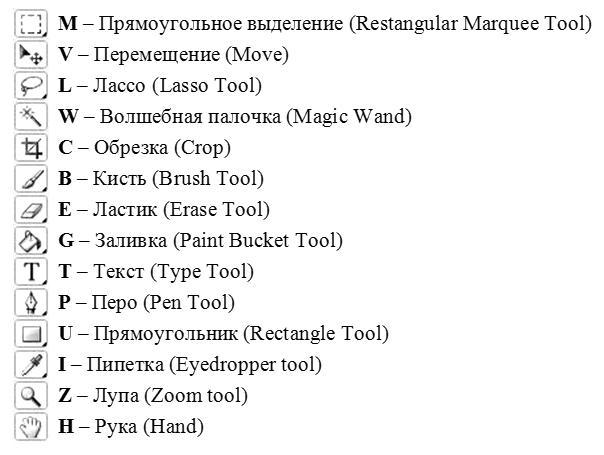
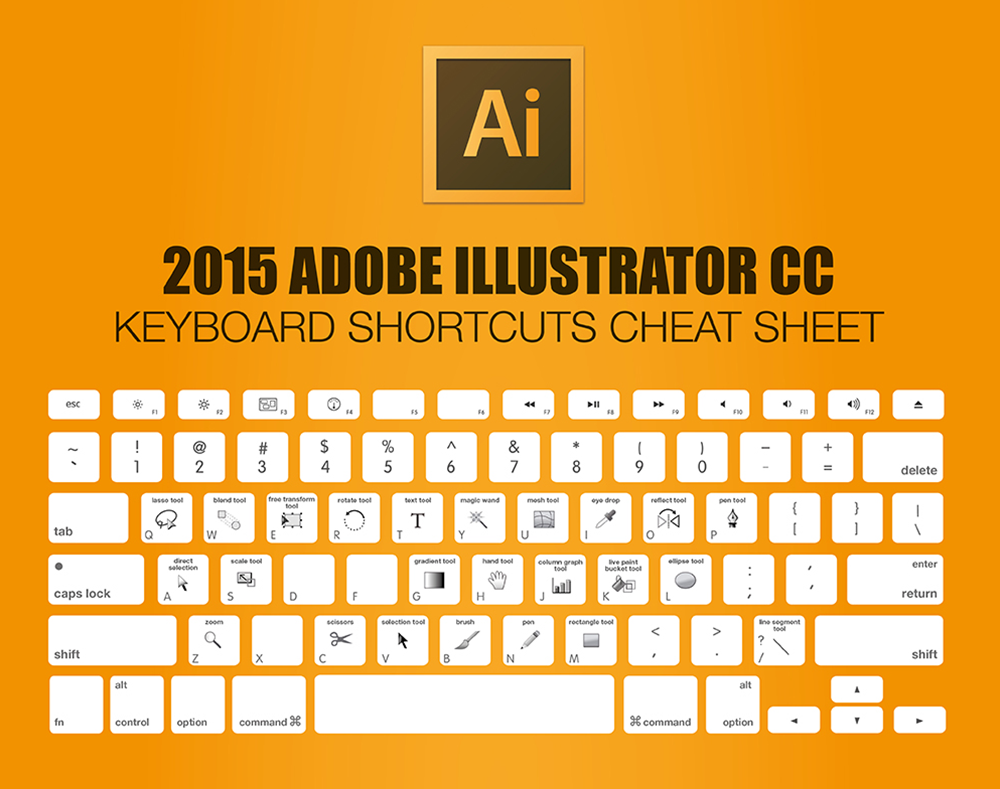 Если хотите, чтобы градиент был ровным, то зажмите клавишу SHIFT.
Если хотите, чтобы градиент был ровным, то зажмите клавишу SHIFT.