Волшебная палочка в Фотошопе
Волшебная палочка – один из «умных» инструментов в программе Фотошоп. Принцип действия заключается в автоматическом выделении пикселей определенного тона или цвета на изображении.
Инструмент «Волшебная палочка» в Photoshop
Зачастую пользователи, не разобравшись в возможностях и настройках инструмента, разочаровываются в его работе. Это обусловлено кажущейся невозможностью контроля выделения определенного тона или цвета. Этот урок будет посвящен работе с «Волшебной палочкой». Мы научимся определять изображения, к которым применим инструмент, а также настраивать его.
При использовании Фотошопа версии CS2 или более ранней «Волшебную палочку» можно выбрать простым кликом по ее значку на левой панели. В версии CS3 появляется новый инструмент под названием «Быстрое выделение». Он помещен в ту же секцию и по умолчанию на панели отображается именно он. Если пользуетесь версией Фотошопа выше CS3, необходимо кликнуть по значку 
Принцип работы инструмента
Для начала давайте посмотрим пример работы «Волшебной палочки». Допустим, имеем вот такое изображение с градиентным фоном и поперечной однотонной линией:
Инструмент загружает в выделенную область те пиксели, которые, по мнению Фотошопа имеют одинаковый тон (цвет). Программа определяет цифровые значения цветов и выделяет соответствующий им участок. Если участок довольно большой и имеет однотонную заливку, в таком случае «Волшебная палочка» просто незаменима.
Например, нам необходимо выделить синий участок на нашем изображении. Все что требуется, это нажать левой кнопкой мыши на любое место полосы синего цвета. Программа автоматически определит значение оттенка и загрузит в выделенную область пиксели, соответствующие этому значению.
Настройки
- «Допуск». Предыдущее действие было достаточно простым, поскольку участок имел однотонную заливку, то есть никаких других оттенков синего на полосе не присутствовало.
 Что же будет, если применить инструмент к градиенту на фоне? Кликнем по серому участку на градиенте.
Что же будет, если применить инструмент к градиенту на фоне? Кликнем по серому участку на градиенте.В данном случае программа выделила диапазон оттенков, приближенных по значению к серому цвету на участке, по которому мы кликнули. Этот диапазон определяется настройками инструмента, в частности, «Допуском». Настройка находится на верхней панели инструментов.
Данный параметр определяет, на сколько уровней может отличаться образец (точка, по которой мы кликнули) от того оттенка, который будет загружен (выделен). В нашем случае значение «Допуска» установлено на 20. Это значит, что «Волшебная палочка» добавит к выделению по 20 оттенков темнее и светлее, чем образец. Градиент на нашем изображении включает в себя 256 уровней яркости между абсолютно черным и белым цветом. Инструмент выделил, в соответствии с настройками, по 20 уровней яркости в обе стороны.
Давайте, ради эксперимента, попробуем увеличить допуск, скажем, до 100, и снова применим «Волшебную палочку» к градиенту.

При «Допуске», увеличенном в пять раз (в сравнении с предыдущим), инструмент выделил участок в пять раз больший, поскольку к значению образца было добавлено не по 20 оттенков, а по 100 с каждой стороны шкалы яркости.
Если необходимо выделить только тот оттенок, который соответствует образцу, значение «Допуск» выставляется на 0, что даст команду программе не добавлять в выделение никакие другие значения оттенков. При значении «Допуска» 0 (ноль) получаем только тонкую линию выделения, содержащую один только оттенок, соответствующий образцу, взятому с изображения.
Значения «Допуска» можно выставлять в диапазоне от 0 до 255.Чем выше данное значение, тем больший участок будет выделен. Цифра 255, выставленная в поле, заставит инструмент выделить все изображение (тон).
- «Смежные пиксели». При рассмотрении настроек «Допуска» можно было заметить некую особенность. При клике по градиенту программа выделяла пиксели только в пределах участка, залитого градиентом.

Теперь кликнем по тому же (верхнему) участку градиента «Волшебной палочкой».
Как видим, если «Смежные пиксели» отключены, то все пиксели на изображении, подходящие под критерии «Допуска», будут выделены даже в том случае, если они отделены от образца (находятся на другом участке изображения).

- Две предыдущие настройки – «Допуск» и «Смежные пиксели» — являются наиболее важными в работе инструмента «Волшебная палочка». Тем не менее, имеются и другие, пусть не такие важные, но тоже нужные настройки. При выделении пикселей инструмент делает это ступенчато, с применением маленьких прямоугольников, что сказывается на качестве выделения. Могут появиться зубчатые края, в простонародии именуемые «лесенкой». Если выделяется участок с правильной геометрической формой (четырехугольник), то такой проблемы может не возникнуть, а вот при выделении участков неправильной формы «лесенки» неизбежны. Немного сгладить зубчатые края поможет
- Следующая настройка называется «Образец со всех слоев». По умолчанию «Волшебная палочка» берет образец оттенка для выделения только с того слоя, который в данный момент выделен в палитре, то есть активен.
 Если же установить галку напротив данной настройки, программа автоматически возьмет образец со всех слоев в документе и включит в выделение, руководствуясь параметром «Допуск»
Если же установить галку напротив данной настройки, программа автоматически возьмет образец со всех слоев в документе и включит в выделение, руководствуясь параметром «Допуск»
Практика
Давайте рассмотрим на практике применение инструмента «Волшебная палочка».
Имеем исходное изображение:
Сейчас мы заменим небо на свое, содержащее облака.
Объясним, почему мы взяли именно это фото. А потому, что оно идеально подходит для редактирования при помощи «Волшебной палочки». Небо представляет из себя практически идеальный градиент, и мы, при помощи «Допуска», сможем его полностью выделить. Со временем (приобретенным опытом) вы поймете, к каким изображениям можно применить инструмент.
- Создаем копию слоя с исходником сочетанием клавиш CTRL+J.
- Затем берем «Волшебную палочку»

- Находясь на слое с копией, кликаем в верхней части неба. Получаем вот такое выделение:
- Как видим, небо выделилось не полностью. Что же делать? «Волшебная палочка», как и любой инструмент «Выделения», имеет одну скрытую функцию. Ее можно назвать как «добавить к выделенной области». Включается функция при зажатой клавише SHIFT. Итак, зажимаем SHIFT
- Удаляем ненужное клавишей DEL и снимаем выделение сочетанием клавиш CTRL+D. Остается только найти изображение нового неба и поместить между двумя слоями в палитре.
На этом изучение инструмента «Волшебная палочка» можно считать оконченным. Анализируйте изображение перед тем, как использовать инструмент, пользуйтесь настройками с умом, и вы не попадете в ряды тех пользователей, которые говорят «Ужасная палочка». Они дилетанты и не понимают, что все инструменты Фотошопа в равной степени полезны. Нужно только знать, когда их применять. Удачи в вашем творчестве с программой Фотошоп!
Они дилетанты и не понимают, что все инструменты Фотошопа в равной степени полезны. Нужно только знать, когда их применять. Удачи в вашем творчестве с программой Фотошоп!
Опишите, что у вас не получилось. Наши специалисты постараются ответить максимально быстро.
Помогла ли вам эта статья?
ДА НЕТкак пользоваться волшебной палочкой в фотошопе
Создание выделенных областей вручную при всём богатстве выбора инструментов программы не всегда оправдано ввиду трудоёмкости их применения особенно если вы сталкиваетесь с изображением подобным этому.
Как видите на фото ровный фон без резких переходов и мелких деталей. Для выделения шара на таком фоне можно использовать магнитное лассо (подробно читайте тут). Однако намного проще будет применение для этой цели «Волшебной палочки». На панели инструментов фотошопа он представлен пиктограммой.
Горячая клавиша (W), для выбора «волшебной палочки» комбинация (Shift+W) переключает её на «быстрое выделение» и обратно.
Как работает «волшебная палочка»
Волшебной палочкой вы выбираете на изображении пиксель характерного для объекта цвета. Фотошоп анализирует цвет всех пикселей на схожесть с исходным. Если цвета оказываются сходными они будут добавлены к выделенной области если нет, то исключены из неё. Параметр отвечающий за такое сравнение «Допуск»
Допуск задаётся непосредственно перед применением волшебной палочки и меняется в диапазоне от нуля до двухсот пятидесяти и задаёт яркость по всем каналам изображения. Например, установим значение этого параметра в 50 тогда цвет со значениями в R-150, G-150, B-150 будет сходным с цветом R-200, G-200, B-200. Но не будет сходным с цветом R-140, G-150, B-140.
Так же для установления размера области, из которой берется начальное значения для анализа пикселей укажите параметр «Размер образца». Доступно несколько вариантов в зависимости от выбора программа будет брать среднее значение яркости. В случае если указан вариант точка для анализа будет взят пиксель находящийся точно под курсором.
Доступно несколько вариантов в зависимости от выбора программа будет брать среднее значение яркости. В случае если указан вариант точка для анализа будет взят пиксель находящийся точно под курсором.
Как установить параметр Допуск для волшебной палочки
Перейдём непосредственно к практике фотку для этого я демонстрировал выше. Задача, стоящая передо мной – выделить воздушный шар. Я пойду методом от «противного» так как мне лень работать «Магнитным лассо» выделю небо затем инвертирую область. Для начала установлю параметр «Сглаживание» для получения ровных краёв выделенной области. Следующим шагом, открою палитру инфо чтобы ориентироваться в значении яркостей на участках фона которые должны попасть в выделение (пункт RGB подойдёт для этого)
Измерю значение цвета в верхнем правом углу изображения (как самого тёмного участка фона) подведя к нему «Волшебную палочку»
Теперь нижний правый угол (наиболее светлая часть)
Разница составляет примерно 40, укажу это значение для параметра «Допуск». Теперь кликну инструментов в месте где был сделан первый замер. В результате получу такое выделение.
Теперь кликну инструментов в месте где был сделан первый замер. В результате получу такое выделение.
В выделении есть небольшие неточности, но их легко устранить, изменяя параметр допуска на основе сделанных измерений значений яркости в вошедших в выделение областях.
Переведу инструмент в режим вычитания при помощи кнопок на панели параметров или с использованием клавиши (Alt) что не совсем удобно так как во время работы ее придётся держать нажатой, удалю ненужные области оболочки шара из выделения
Работа почти закончена, однако из-за установленного параметра «Смеж. Пикс» участки неба внутри оболочки шара и рядом с корзиной остались не выделенными. Для устранения это досадного недоразумения кнопкой на панели параметров переведу «Волшебную палочку» в режим Добавления к выделению применяя приём показанный выше добавлю эти участки.
Теперь работа с небом закончена, я инвертирую выделение (Ctrl+Shift+I), перенесу воздушный шар на другое фото.
Вот так вы можете использовать инструмент фотошопа «Волшебная палочка в своей работе».
Где найти инструмент волшебная палочка в фотошопе. Инструмент Magic Wand (Волшебная палочка)
Создание выделенных областей вручную при всём богатстве выбора инструментов программы не всегда оправдано ввиду трудоёмкости их применения особенно если вы сталкиваетесь с изображением подобным этому.
Как видите на фото ровный фон без резких переходов и мелких деталей. Для выделения шара на таком фоне можно использовать магнитное лассо (подробно читайте ). Однако намного проще будет применение для этой цели «Волшебной палочки ». На панели инструментов фотошопа он представлен пиктограммой.
Горячая клавиша (W), для выбора «волшебной палочки» комбинация (Shift+W) переключает её на «быстрое выделение» и обратно.
Как работает «волшебная палочка»
Волшебной палочкой вы выбираете на изображении пиксель характерного для объекта цвета.![]() Фотошоп анализирует цвет всех пикселей на схожесть с исходным. Если цвета оказываются сходными они будут добавлены к выделенной области если нет, то исключены из неё. Параметр отвечающий за такое сравнение «Допуск»
Фотошоп анализирует цвет всех пикселей на схожесть с исходным. Если цвета оказываются сходными они будут добавлены к выделенной области если нет, то исключены из неё. Параметр отвечающий за такое сравнение «Допуск»
Допуск задаётся непосредственно перед применением волшебной палочки и меняется в диапазоне от нуля до двухсот пятидесяти и задаёт яркость по всем каналам изображения. Например, установим значение этого параметра в 50 тогда цвет со значениями в R-150, G-150, B-150 будет сходным с цветом R-200, G-200, B-200. Но не будет сходным с цветом R-140, G-150, B-140.
Так же для установления размера области, из которой берется начальное значения для анализа пикселей укажите параметр «Размер образца». Доступно несколько вариантов в зависимости от выбора программа будет брать среднее значение яркости. В случае если указан вариант точка для анализа будет взят пиксель находящийся точно под курсором.
Как установить параметр Допуск для волшебной палочки
Перейдём непосредственно к практике фотку для этого я демонстрировал выше. Задача, стоящая передо мной – выделить воздушный шар. Я пойду методом от «противного» так как мне лень работать «Магнитным лассо» выделю небо затем инвертирую область. Для начала установлю параметр «Сглаживание» для получения ровных краёв выделенной области. Следующим шагом, открою палитру инфо чтобы ориентироваться в значении яркостей на участках фона которые должны попасть в выделение (пункт RGB подойдёт для этого)
Задача, стоящая передо мной – выделить воздушный шар. Я пойду методом от «противного» так как мне лень работать «Магнитным лассо» выделю небо затем инвертирую область. Для начала установлю параметр «Сглаживание» для получения ровных краёв выделенной области. Следующим шагом, открою палитру инфо чтобы ориентироваться в значении яркостей на участках фона которые должны попасть в выделение (пункт RGB подойдёт для этого)
Измерю значение цвета в верхнем правом углу изображения (как самого тёмного участка фона) подведя к нему «Волшебную палочку»
Теперь нижний правый угол (наиболее светлая часть)
Разница составляет примерно 40, укажу это значение для параметра «Допуск». Теперь кликну инструментов в месте где был сделан первый замер. В результате получу такое выделение.
В выделении есть небольшие неточности, но их легко устранить, изменяя параметр допуска на основе сделанных измерений значений яркости в вошедших в выделение областях.
Переведу инструмент в режим вычитания при помощи кнопок на панели параметров или с использованием клавиши (Alt) что не совсем удобно так как во время работы ее придётся держать нажатой, удалю ненужные области оболочки шара из выделения
Работа почти закончена, однако из-за установленного параметра «Смеж. Пикс» участки неба внутри оболочки шара и рядом с корзиной остались не выделенными. Для устранения это досадного недоразумения кнопкой на панели параметров переведу «Волшебную палочку» в режим Добавления к выделению применяя приём показанный выше добавлю эти участки.
Пикс» участки неба внутри оболочки шара и рядом с корзиной остались не выделенными. Для устранения это досадного недоразумения кнопкой на панели параметров переведу «Волшебную палочку» в режим Добавления к выделению применяя приём показанный выше добавлю эти участки.
Теперь работа с небом закончена, я инвертирую выделение (Ctrl+Shift+I), перенесу воздушный шар на другое фото.
Вот так вы можете использовать инструмент фотошопа «Волшебная палочка в своей работе».
Скажем, я хочу выделить всю горизонтальную зелёную полосу. Все что мне нужно сделать, это кликнуть в любом месте полосы. Photoshop определит, что я нажал на точку с этим цветом и мгновенно выберет каждый пиксель в изображении, который имеет тот же оттенок зелёного. Согласитесь, быстро и эффективно:
Допуск выбора подобных пикселей (Tolerance)
Выбор пикселей зелёного цвета происходит легко и понятно, так как изображение не имеет пикселей похожего цвета.
Сейчас давайте посмотрим, что произойдет, если я кликну на одном из пикселей градиента. Я нажму примерно посередине над зелёной полосой. Маленький красный кружок указывает место, по которому я кликнул:
Я нажму примерно посередине над зелёной полосой. Маленький красный кружок указывает место, по которому я кликнул:
На этот раз Photoshop выбрал весь диапазон значений яркости, а не ограничил себя только теми пикселями, которые имеют точно такой же тон и цвет, как та тока, на которую я нажал. Почему это произошло? Чтобы найти ответ, мы должны посмотреть на панель параметров, расположенную в верхней части экрана. Конкретно на параметр «Допуск» (Tolerance):
Параметр «Допуск» указывает Photoshop, на сколько могут отличаться тона выбранных пикселей от тона пикселя, по которому кликнул пользователь. По умолчанию, значение «Допуск» установлено на 32, что означает, что Photoshop выделит любые пиксели, которые имеют тот же цвет, как и пиксель, по которому мы кликнули, плюс все пиксели, которые темнее или ярче до 32-х оттенков. В случае с моим градиентом, который содержит в общей сложности 256 уровней яркости от чисто черного до чисто белого, Photoshop выбрал весь спектр пикселей, яркость которых от 32 оттенков ниже образца и до тех, яркость которых на 32 оттенка выше образца.
Давайте посмотрим, что произойдет, если я увеличиваю значение «Допуска» до 64 и попробую ещё раз:
С таким, установленным в два раза выше от изначального значением «Допуска», если я снова кликну в той же части градиента, Photoshop должен выбрать область, в два раза большую, чем в прошлый раз, ведь она будет включать в себя все пиксели, на 64 оттенка ярче или темнее образца, а не 32, как в прошлый раз:
А что делать, если я хочу выбрать только один конкретный оттенок серого? В этом случае значение «Допуска», следует установить на 0, что укажет Photoshop не включать в выделение никакие пикселей, за исключением тех, которые точно соответствуют по цвету и тону тому пикселю, на который я нажал:
Вы можете установить любое значение «Допуска» от от 0 до 255. Чем выше значение, тем шире будет диапазон выделенных пикселей. Если установить «Допуск» на 255, будет выделено все изображение, так что, как правило, устанавливается более низкое значение.
Смежные пиксели (Contiguous)
Как мы изучали применение «Допуска», возможно, Вы заметили нечто странное. Каждый раз, когда я кликал по градиенту выше зелёной полосы, Photoshop выделял определенный диапазон пикселей, но только на градиенте выше полосы. Но ведь очевидно, что ниже полосы находятся пиксели с точно таким же тоном и цветом, тогда, почему же они были проигнорированы Photoshop`ом и не вошли в выделение?
Причина связана с другой важной опцией в панели параметров — «Смежные пиксели» (Contiguous), по умолчанию опция была включёна.
При включённой опции «Смежные пиксели», Photoshop будет выбирать только те пиксели, которые находятся в пределах допустимого тона и цветовой гаммы, определенной параметром «Допуск» и прилегающие друг к другу и к точке, по которой кликнул пользователь . Любые пиксели, находящиеся в пределах диапазона «Допуска», но отделенные от точки, по которой кликнул пользователь, пикселями, выходящими за диапазон «Допуска», не будут включены в выделение.
В моём случае пиксели нижнего градиента, которые были в диапазоне «Допуска», отделены зелёной полосой и поэтому были проигнорированы. Давайте посмотрим, что произойдёт, если я отключу опцию «Смежные пиксели». Также я установлю «Допуск» на значение 32:
Я снова кликнул «Волшебной палочкой» в центре верхнего градиента и на этот раз наряду с верхними, выделены и нижние пиксели, хотя они отделены от места клика полосой:
Дополнительные Опции
Сглаживание (Anti-alias)
«Допуск» и «Смежные пиксели» являются основными опциями «Волшебной палочки», но имеются и другие, стоящие внимания, параметры. Так, «Волшебная палочка» выбирает пиксели, а т.к. эти пиксели имеют квадратную форму, наше выделение может иметь рваные зубчатые края, часто напоминающие ступеньку. Photoshop может сгладить такие края методом добавления небольшого размытия краёв, этот метод применяется и для сглаживания букв в текстовом инструменте и называется «anti-aliasing». На панели параметров эта опция называется «Сглаживание» и включено по умолчанию. В большинстве случаев, оно должно быть включено:
Образец со всех слоёв (Sample All Layers)
Кроме того, по умолчанию, когда вы нажимаете на изображение «Волшебной палочкой», он ищет пикселей для выделения только на активном на данный момент слое . Это, как правило, то, что мы хотим, но, если ваш документ содержит несколько слоев, а верхний видимый слой имеет большие прозрачные области, и Вы хотите, чтобы Photoshop включал в выделение содержимое всех видимых слоёв, включите опцию «Образец со всех слоёв» (Sample All Layers) на панели параметров. По умолчанию она отключена:
Применение «Волшебной палочки» на практическом примере: замена неба на фото
Для примера я возьму следующую фотографию, на которой я хочу заменить небо:
Замена небо означает, что я сначала нужно выбрать его. Как я упоминал ранее, Волшебная палочка хороша для выделений больших участков со сплошным цветом, а небо имеет лишь небольшое изменение в тоне, так что для выделения неба «Палочка» подойдёт идеально. Выберите данный инструмент на инструментальной панели, все параметры оставьте по умолчанию (Допуск 32, Сглаживание включено, Смеж. пикс. отключено, Образец со всех слоёв отключён).
Нажмите в левом верхнем углу изображения:
Т.к. небо не сплошное синее, а имеет более темный оттенок в верхней части фотографии, значение «Допуска» 32 было недостаточным, чтобы покрыть весь спектр тональных значений неба, оставив большую область прямо над зданиями:
Добавление пикселей к выделенной области «Волшебной палочкой»
Так как с первой попытки я не смог выбрать всё небо, можно попробовать создать выделение заново с более высоким значением «Допуска».Но есть и более простой способ решения проблемы. Как и в другие инструменты выделения Photoshop, «Волшебная палочка» имеет возможность добавить новые области выделения к существующим.
Чтобы добавить к выделению, зажмите клавишу Shif и нажмите на область, которую вы должны добавить. В левом нижнем углу у курсора инструмента появится небольшой значок плюс (+), давая понять, что инструмент находится в режиме добавления. В моем случае, с зажатым Shif надо нажать где-нибудь в не выделенной области неба:
И вот так просто Photoshop смог добавить оставшуюся часть неба в выделение. Два клика «Волшебной палочкой» по изображению и небо выделено целиком:
Теперь, если этот слой является фоновым , следует его разблокировать и нажать клавишу Delete для удаления пикселей, находящихся в выделенной области, т.е. неба.
Но в основном, мне приходится использовать «Палочку» совместно с другими инструментами выделения для создания сложных выделенных областей.
Этот урок рассказывает, как пользоваться инструментами Быстрое выделение и Волшебная палочка в фотошопе.
Инструмент Быстрое выделение, в отличие от волшебной палочки, не выбирает цвет. С его помощью можно обрисовать отдельные области. При этом обводка «прилипает» к контуру, как в случае с инструментом « ». Это хорошо работает при контрастных границах. Если цвет выделяемого объекта схож по тону с фоном, то результат может быть неточным.
Видео рассказывает поочередно о работе с инструментами Быстрое выделение и Волшебная палочка.
В фотошопе cs5 группа Быстрое выделение (Quick Selection) расположена в левой панели инструментов – четвертый сверху. Там же находится инструмент Волшебная палочка (Magic Wand).
Инструмент Быстрое выделение (Quick Selection)
Нажимаем на иконку . На панели параметров появляется строка:
Кнопка 1 – для первоначального выделения. Когда она активна, курсор принимает форму кружочка со знаком « +» в центре. Подводим его к точке, с которой планируем начать выделение, щелкаем по этой точке и, не отпуская левую клавишу мышки, ведем в необходимом направлении. Инструмент автоматически переключится на кнопку 2. Пробуем выделить небо.
Кнопка 2 – добавить к выделенной области. Если штрих-пунктиром охвачен не весь объект, добавляем к выделению при помощи кнопки 2 на панели параметров. Активируем ее, заносим курсор в выделенную область, нажимаем левую клавишу мышки и ведем к границе, где необходимо расширить выделение.
Кнопка 3 – вычитание из выделенной области. Она необходима, когда штрих-пунктиром захвачен лишний участок. Активируем этот инструмент, заносим курсор за пределы выделенной области, нажимаем левой мышкой и ведем в нужном направлении.
Кнопка 3 предназначена для регулировки параметров кисти – размера, жесткости, формы. Увеличить или уменьшить размер кисти можно горячими клавишами «]» и «[».
Совет: Регулируйте размер кисти инструмента Быстрое выделение в фотошопе в зависимости от размера выделения, величины добавления или вычитания выделенной области.
Параметр 5 — образец со всех слоев, находит необходимый объект во всех слоях. Чтобы понять как он работает, посмотрите видео урок на этой странице выше.
В завершение границы выделения можно подкорректировать инструментом .
Инструмент Волшебная палочка (Magic Wand Tool)
Где находится волшебная палочка в фотошопе мы уже говорили выше. В выпадающем меню группы «Быстрое выделение» спрятан значок волшебной палочки . Этот инструмент рекомендуется использовать для быстрого выделения контрастных объектов. Он работает по принципу определения цвета пикселей и, в зависимости от установленных настроек, моментально выделяет пиксели только определенного цвета либо еще и сходных к нему оттенков. Это особенно удобно это при выделении однотонных областей большого размера или объектов на однотонном фоне.
Простой щелчок волшебной палочкой по какой-либо части картинки приведет к выделению смежных пикселей подобных оттенков.
На панели параметров кнопки определяют режим по отношению к выделенным ранее областям:
1 — Новая выделенная область. Создает новое выделение, снимая предыдущее.
2 — Добавление к выделенной области. Добавляет новое выделение к сделанному ранее. Тот же результат дает кнопка 1 при нажатой клавише Shift.
3 — Вычитание из выделенной области. Новое выделение вычтет из предыдущего захваченную часть. Второй способ – при активной кнопке 1 удерживать клавишу Alt. Однако трудно предсказать, которые пиксели выделит волшебная палочка в фотошопе при разных настройках параметров Допуск.
4 — Пересечение с выделенной областью. Определяет участок пересечения двух выделенных областей и оставляет его, удаляя все остальное. Второй способ — Alt + Shift.
Параметр Допуск (Tolerance) имеет особое значение. Он определяет диапазон отличия по тону выбранного цвета. То есть при малом значении (например, поставим цифру 3) будут захватываться пиксели с меньшей разницей оттенков. При увеличении допуска (например, до 120) размер выделения увеличится. Если выбран красный цвет, к нему добавятся пиксели розового и темного красного оттенков.
Смежные пиксели (Contiguous)
Этот параметр определяет пиксели, прилежащие к начальной точке выделения. Если снять галочку с этого значения, определятся пиксели выбранного цвета по всей картинке.
Сглаживание (Anti-aliasing)
При выделении в фотошопе волшебной палочкой, края могут быть неровными, «рваными». Параметр Сглаживание слегка размывает границы, тем самым сглаживает неровности.
Образец со всех слоев (Sample all layers)
По умолчанию программа распознает только с активный слой. Когда работа проводится с несколькими слоями, можно выделить волшебной палочкой какой-то цвет сразу во всех слоях. Для этого ставят галочку в параметре Образец со всех слоев. Используется эта функция крайне редко. Чтобы не испортить другие слои, не следует забывать деактивировать этот параметр.
Автор Ирина Сподаренко. Ссылка на статью и автора обязательна.Инструмент Magic Wand(Волшебная палочка) – один из самых удобных и часто используемых инструментов в Photoshop.
Как работает инструмент Волшебная палочка?
Пользоваться этим инструментом очень просто. Включаете Magic Wand(Волшебная палочка) на панели инструментов фотошопа и щелкаете на пикселе нужного вам цвета. Инструмент автоматически выделяет пиксели примерно такого же цвета и яркости.
Если вы работаете в Photoshop CS2 или более ранних версиях, то Magic Wand(Волшебная палочка) всегда присутствует на панели инструментов. Начиная с Photoshop CS3, вместе с волшебной палочкой на панели размещается инструмент Быстрое выделение (Quick Selection). Поэтому, если вы не видите нужный Вам инструмент, кликните по значку инструмента Быстрое выделение (Quick Selection) в панели инструментов и подержите кнопку мыши в течение пары секунд. В выпадающем меню выберите инструмент Magic Wand(Волшебная палочка).
Работа инструмента Magic Wand(Волшебная палочка) основана на выборе пикселей по цвету. В зависимости от настроек инструмент может выделять все прилегающие пиксели близкие по цвету или все пиксели выбранного цвета на всем изображении, не важно, где они размещены и прилегают ли они друг к другу.
На панели параметров инструмента Magic Wand (Волшебная палочка) можно задать такие настройки для этого инструмента:
Кнопки выбора режима выделения
Четыре кнопки на панели параметров задают режим выделения по отношению к ранее выделенным областям.
Кнопка New Selection (Новая выделенная область) — если эта кнопка нажата, а она нажата по умолчанию, то при каждом щелчке мишью будет создаваться новое выделение, а предыдущее сниматься.
Кнопка Add to Selection (Добавление к выделенной области). При нажатии этой кнопки, каждое новое выделение будет добавляться к уже существующему выделению (другой более удобный способ добавлять к выделению новые области — удерживать клавишу Shift на клавиатуре).
Кнопка Subtruct from Selection (Вычитание из выделенной области). При нажатии этой кнопки, каждое новое выделение будет вычитаться из уже существующего выделения (другой способ – выделять области, удерживая клавишу Alt на клавиатуре). Для инструмента Magic Wand(Волшебная палочка) действие совершенно не предсказуемое, т.к. трудно представить какие пиксели войдут в новое выделение при различных значениях параметра Допуск (Tolerance).
Кнопка Intersect with Selection (Пересечение с выделенной областью) При включенной этой кнопке, после создания нового выделения Photoshop автоматически определит общие участки предыдущего и нового выделений и выделит только область их пересечения (другой способ –комбинация клавиш Alt + Shift)
Допуск (Tolerance)
Параметр Tolerance(Допуск) определяет насколько могут отличаться по тону и цвету пиксели для включения в выделение.
Если установить значение этого параметра 30 и кликнуть в верхней части подсолнуха, то выделится светложелтая часть цветка. К выбранному нами пикселю Photoshop добавил еще другие пиксели 30 различных похожих оттенков темнее и ярче.
Увеличив значение Tolerance (Допуска) до 60, получим область выделения больше:
При Tolerance(Допуске) равном 150 выделятся все желтые лепестки цветка, что и требовалось.
Максимальное значение этого параметра равно 255
Чем выше значение, тем шире диапазон пикселей, которые выделит. Photoshop.
Параметр Contiguous (Смежные пиксели)
Параметр Contiguous (Смежные пиксели) включен по умолчанию и определяет, что Photoshop будет выделять только те пиксели, которые прилегают к начальной зоне выделения. Любые пиксели, такого же цвета, но отделенные от участка, по которому вы щелкнули мышкой, выделены не будут.
Если снять галочку с параметра Смежные пиксели (Contiguous), то будут выделены все пиксели, входящие в допуск, расположенные в любом месте изображения.
На фотографии с подсолнухом на темном фоне середины цветка выделяются желтые вкрапления. При включенном флажке Contiguous (Смежные пиксели) они выделены не будут, а при отключенном также попадут в выделение.
Если нужно выделить весь цветок вместе к темной серединой, то нажмите и удерживайте клавишу Shift на клавиатуре и кликните на темной середине подсолнуха (или включите кнопку Add to Selection (Добавление к выделенной области)). К уже выделенной области желтых лепестков добавится еще одна выделенная область темной середины цветка.
Параметр Anti-aliasing (Сглаживание)
При выделении нструментом Magic Wand(Волшебная палочка) иногда появляются неровные зубчатые края. Для сглаживания неровного края путем легкого размытия используют параметр Anti-alias(Сглаживание) в панели настроек. По умолчанию этот параметр включен, и лучше его оставить включенным.
Параметр Sample all layers(Образец со всех слоев)
По умолчанию Magic Wand(Волшебная палочка) выделяет пиксели только в пределах слоя, на котором вы работаете в данный момент. Если документ состоит из множества слоев и нужно выделить элементы какого-либо цвета сразу на всех слоях, то следует включить флажок Sample all layers(Образец со всех слоев) и работать сразу со всеми слоями. Практически применяется редко и следует сразу же отключать этот параметр, если он уже не нужен. Не заметив, что выделение работает для всех слоев можно испортить изображение.
Обычно оптимальный результат дает применение различных методов. Например, в случае с выделением подсолнуха, быстрее всего это сделать так:
- Выделить с помощью инструмента Magic Wand(Волшебная палочка) желтые лепестки (Tolerance(Допуске) -150).
- Выбрать любой инструмент Lasso (Лассо).
- Включить кнопку Add to Selection (Добавление к выделенной области).
- Обвести темную середину цветка, захватывая и лепестки.
Работа занимает несколько секунд.
К инструментам выделения относятся: инструмент ВЫДЕЛЕНИЕ , инструмент ЛАССО и инструмент ВОЛШЕБНАЯ ПАЛОЧКА .
На прошлых уроках мы рассмотрели два инструмента выделения объекта: и .
На этом уроке мы рассмотрим последний инструмент выделения объекта в Photoshop — инструмент ВОЛШЕБНАЯ ПАЛОЧКА .
Инструмент ВОЛШЕБНАЯ ПАЛОЧКА в Photoshop включает в себя два инструмента: БЫСТРОЕ ВЫДЕЛЕНИЕ и ВОЛШЕБНАЯ ПАЛОЧКА .
Инструмент ВОЛШЕБНАЯ ПАЛОЧКА в Photoshop
Когда мы щелкаем по какому-то пикселю на нашей картинке — программа Photoshop автоматически анализирует параметры этого пикселя и определяет, на сколько соседние пиксели от него отличаются. В
В зависимости от установленного параметра ДОПУСК (на рисунке, расположенном выше, подчеркнуто синей чертой) Photoshop решает, захватывать этот пиксель или нет.
По умолчанию значение ДОПУСК в Photoshop стоит 30 . Этого значения может не хватить, если мы хотим выделить все небо.
Посмотрите, как изменится у нас выделение при ДОПУСКЕ равном 40 .
Если мы, допустим, установим ДОПУСК 60 или 70 , то у нас выделится всё небо (при условии, если не будет белых облаков, т.к. они отличаются сильно по цвету от самого неба). Поэкспериментируйте дальше сами.
Инструмент ВОЛШЕБНАЯ ПАЛОЧКА в Photoshop очень удобно использовать, если необходимо выделить небо или какого нибудь однотонный фон для быстрой его замены.
На что мы можем его заменить?
Выбираем из панели инструментов, расположенной слева, инструмент ГРАДИЕНТ .
Щелкаем в настройках ГРАДИЕНТА левой кнопкой мыши по палитре, как показано на рисунке. У нас откроется вот такое окно:
Обведенные синим цветом «домики» — это начальная и конечная точка ГРАДИЕНТА в Photoshop . Щелкнув, к примеру на начальную точку, мы можем задать для нее нужный нам цвет (где задается цвет, показано красной стрелочкой). Точно так же задаем цвет конечной точке. Нажимаем ОК .
По нашему выделенному небу проводим линию в любом направлении (зажимаем левую кнопку мыши, проводим линию и отпускаем кнопку мыши — на рисунке показано синей стрелочкой). Если вас не устраивает то, как вы провели линию и как окрасилось небо — проведите еще раз. Повторяйте это столько раз, пока вас не удовлетворит результат.
В итоге, наше небо поменяло цвет.
Снимите выделение. Напомню, чтобы снять выделение в Photoshop , нужно нажать комбинацию клавиш Ctrl+D или же выбрать в меню ВЫДЕЛЕНИЕ — ОТМЕНИТЬ ВЫДЕЛЕНИЕ .
Что мы выяснили? Мы выяснили то, что чем больше значение ДОПУСКА в Photoshop , тем выше чувствительность инструмента ВОЛШЕБНАЯ ПАЛОЧКА в Photoshop и тем больше пикселей приблизительно одного тона он захватывает.
ДОПУСК в Photoshop может меняться от 0 до 255 .
Если мы поставим значение 0 , то программа Photoshop будет захватывать пиксели только одного цвета. А если установим значение 255 , то выделится вся фотография, не зависимо от цвета пикселя.
Что означает настройка СМЕЖНЫЕ ПИКСЕЛИ ?
Если мы поставим галочку, то будут выделяться только соседние пиксели в замкнутом пространстве. Т.е. щелкая по небу, у нас выделялись пиксели только у неба, хотя и у воды имелись пиксели того же цвета.
Вот посмотрите, как будет выглядеть наше выделение при допуске равном, к примеру, 55 и снятой галочке у настройки СМЕЖНЫЕ ПИКСЕЛИ .
У нас произошло выделение не только схожих пикселей у неба, но и у воды.
Что означает настройка ОБРАЗЕЦ СО ВСЕХ СЛОЕВ ?
Если мы установим галочку в данной настройке, то наши действия, в данном случае по выделению неба, будут проходить по всем слоям.
Инструмент БЫСТРОЕ ВЫДЕЛЕНИЕ в Photoshop
Если мы возьмем инструмент БЫСТРОЕ ВЫДЕЛЕНИЕ и в настройках выберем иконочку волшебная палочка с плюсиком (на рисунке она показана в красной рамочке посередине), а затем щелкнем по нашему рисунку — у нас выделится определенная область. Щелкнув еще раз в другом месте — выделится еще область (приплюсуется к уже выделенной ранее) и т.д. Выделение будет постепенно добавляться.
Если у нас выделилось что-то лишнее, ненужное нам, то выбираем в настройках иконочку волшебная палочка с минусиком (на рисунке она показана в красной рамочке крайняя справа) и аккуратненько щелкаем по лишнему выделению — оно исчезает.
Также можно менять диаметр кисти выделения (на рисунке показано в синей рамочке).
Настройке УТОЧНИТЬ КРАЙ в Photoshop посвящена отдельная тема:
Как работает инструмент волшебная палочка в Фотошопе
Инструмент волшебная палочка относится к инструментам автоматических выделений — это когда программа Фотошоп, во многом, сама определяет что и как выделять на основе определенных параметров, задаваемых самим пользователем. Этот инструмент очень популярен и позволяет ускорять и упрощать операции выделения объектов на изображении.
Как работает волшебная палочка в Фотошоп
Работа волшебной палочки в программе Фотошоп как инструмента выделения, основана на так называемом допуске, когда, указывая инструментом на определенный пиксель на излбражении, программа начинает выделять не только целевую точку, указанную инструментом, но и все окружающие пиксели, схожие по цветовой интенсивности. Например, если мы инструментом волшебная палочка укажем на пейзажной фотографии небо, то, в зависимости от гастроек инструмента, программа выделит нам либо все небо, либо его большую часть, тем самым помогая нам в процессе выделения. У инструмента волшебная палочка есть настройка допуска, которая позволяет нам максимально автоматизировать процесс выделения. В данном уроке мы на практике рассмотрим весь процесс работы выделения волшебной палочкой в Фотошопе.
Как при помощи волшебной палочки выделить предмет на фото и перенести его на другое изображение.
Сложность урока – средняя
Продолжительность — 11 минут
Уважаемые друзья! Если уроки нашего бусплатного курса по Adobe Photoshop принесли вам пользу и понравились, Вы можете поддержать наш проект и помочь в записи других уроков и курсов. Мы будем благодарны за любое внимание с Вашей стороны.
Позвоните чтобы узнать подробнее
+7(963)972-82-58
или отправьте письмо:
Спросите нас письменно
Вам интересен фотошоп? Вы хотите окунуться в мир графики и дизайна? Пройдите наши курсы по самой последней версии программы Adobe Photoshop и освойте программу на профессиональном уровне. У нас имеются различные направления обучения Фотошопу, в зависимоти от ваших предпочтений или профессиональной направленности.
Базовый курс по Фотошоп
Курс ретуши в Фотошоп
Курс Фотошоп для фотографа
Волшебная палочка — Курсы Adobe Артакадемия
Волшебная палочка на курсах Фотошопа онлайн«Волшебная палочка» используется для выделения пикселей на основе значени и их яркости в составе индивидуальных цветовых каналов, составляющих изображение.
Курсы фотошопа Артакадемия пользуются версиями программы не ниже 6й , а так же не советуют по началу пользоваться популярными программами как illustrator, corel так как они более сложные и не подходят под базовый уровень изучения программы.
Особенно фотографы занимающиеся обработкой фото растровой графикой имеют наибольшее приемузество в программах adobe.
Инструментарий для прохождения курса
- Компьютер для большого формата файлов не менее 2 гб
- Общий обьем Озу от 8 гб
- Пользоваться стоит новыми версиями программы
- Особенно профессиональным фотографам стоит задуматься о мощных ноутбуках версси intel I9 2018 года для использования фильтров и полного набора инструментов растровых для больших растровых изображений.
- Монитор не менне 21 дюйм
- Графисекий планшет для практических занятий по ретуши фотографий.
К примеру, если у вас есть пейзаж с голубым небом, и вы кликните на него «Волшебной палочкой»,предполагается, что она должна будет выделить небо. На самом деле, «Волшебная палочка» не всегда так надежна. Она неплохо работает на изображениях с низким разрешением, но на этом ее полезность часто и ограничивается. С помощью настроек «Сглаживания» в меню выделения можно немного улучшить качество работы «Волшебной палочки».
Тем не менее, если вам нужно произвести сложные выделения, во многих случаях будет эффективнее использовать инструмент «Быстрого выделения» или опцию Выделение Цветовой диапазон, которая также может быть использована для создания выделения на основе значений цветовых тонов. «Цветовой диапазон» обладает всеми достоинствами «Волшебной палочки», но при этом куда более контролируем.
Я редко использую «Волшебную палочку», если мне надо выделить точную область, но иногда применяю ее для приблизительных выделений на основе цветов. В целом, не нужно категорически отказываться от использования «Волшебной палочки», но не стоит доверять ей для профессионального создания маски. Для этого существует много более удобных инструментов, о которых рассказывается в Главе 8. На Рисунке 1 же внизу вы можете видеть панель опций «Волшебной палочки».
Рисунок 1. Панель опций «Волшебной палочки».
Настройка «Допуска»Вы можете настроить «Допуск» «Волшебной палочки», благодаря чему она будет выбирать больше или меньше пикселей согласно их сходству с тем, на который вы кликнули. Можно сказать, что «Допуск» определяет чувствительность инструмента. Когда вы кликаете на некую область изображения, Photoshop выделяет все прилежащие пиксели, номера цветовых значений которых находятся в пределах заданного диапазона по отношению к выделяемому пикселю. Например, если цифровое значение цвета выбранного вами пикселя 120 и «Допуск» задан на стандартные 32, Photoshop выделит все пиксели с цветом в диапазоне от 88 до 152.
- «Волшебная палочка» может быть использована для выделения пикселей, похожих по цвету на тот, который вы выбрали. В этом примере я кликнул на изображении на голубое неба, выделив схожую область. Поскольку опция «Смежные пиксели» была включена, выделение было ограничено только прилегающими, то есть непосредственно касающимися друг друга пикселями.
- Я выключил опцию «Смежные пиксели» на панели опций, так что теперь «Волшебная палочка» выделила голубые пиксели в пределах заданных значений по всему изображению.
- После того как большинство голубых пикселей было выделено, я использовал команду Выделение Смежные пиксели, чтобы увеличить область выделения«Волшебной палочкой». Стоит заметить, что «Смежные пиксели» будут базировать свое выделение на значении «Допуска», заданного в данный момент в опциях инструмента.
- Здесь показано, как выглядит изображение после применения команды Выделение Смежные пиксели. Обратите внимание, насколько больший фрагмент неба теперь выделен. Я мог бы расширять область выделения, пока она не захватила бы все небо.
«Волшебная палочка» – один из самых старых инструментов Photoshop. Во многих ранних уроках изображения, используемые для их иллюстрации, были изначально маленького размера, что позволяло создать впечатление, будто палочка действительно «волшебная». Но теперьизображения в среднем куда больше, и впечатление от работы «Волшебной палочки» будет соответственно куда менее выгодным.
фото для обработки фотошопа, курсы фотошоп для фотографа киев, курсы фотошоп и корел, обработка фотографий в фотошопе, обробка фотографій в фотошопі, курсы ретуши киев
Урок 3. Инструменты выделения. Волшебная палочка. Цветовой диапазон. Магнитное и Полигональное лассо.
Видеоурок в формате swf. Чтобы скачать, нажмите на миниатюрный экран.
Вы узнаете:
- Как выделять инструментом Magic Wand(Волшебная палочка).
- Как выделять инструментом Poligonal lasso (Прямоугольное лассо).
- Как выделять инструментом Magnetic Lasso (Магнитное лассо).
- Как выделять инструментом Quick Selection(Быстрое выделение).
- Как выделять инструментом Color Range (Цветовой диапазон).
- Как обрабртать край выделения инструментом Refine Edge (Уточнить край).
Magic Wand (Волшебная палочка)
Этот инструмент выделения работает следующим образом: Вы наводите курсор на изображение, программа анализирует все пиксели по цветовой схожести с выбранным и добавляет похожие пиксели к выделению в зависимости от того, какой режим выбран (включен или выключен флажок Contiguous (Смежные пиксели)).
Если Contiguous (Смежные пиксели) включен, то выделятся только те пиксели, которые соприкасаются с выбранным.
Если Contiguous (Смежные пиксели) выключен, то будут выбраны похожие по цвету участки со всего изображения.
Параметр Anti aliasing (Сглаживание) убирает угловатость с выделения.
UseAllLayers (Использовать все слои) – поставьте галочку, если хотите выделить похожие цвета со всех слоев. Снимите галочку если нужно задействовать цвета только в активном слое.
Tolerance (Допуск) — определяет диапазон цветов от 0 до 255. Если выбрать минимальный «0», то выделится один единственный пиксель. Если указать максимальный допуск 255, то выделится все изображение. При добавлении к уже выделенному участку включите режим добавления (Add to selection) или зажмите клавишу Shift.
Часто Magic Wand (Волшебная палочка) используется, если нужно вырезать объект на однородном фоне. Просто выберите фон этим инструментом, обработайте край при помощи кнопки Refine Edge (Уточнить край), и инвертируйте изображение Ctrl+Shift+I.
При использовании Волшебной палочки не забывайте, что есть и другие инструменты выделения: вместо того, чтобы упрямо выбирать разбросанные по изображению не попавшие в выделение кусочки, переключитесь, допустим, на Lasso и в режиме добавления обведите их.
Color Range (Цветовой диапазон)
Задача этого инструмента: выделить все пиксели на изображении, которые подходят под заданные настройки. Команда аналогична волшебной палочке с отключенным режимом смежных пикселей. Чтобы ограничить обрабатываемый участок, изначально выделите какую-либо область изображения. Инструмент находится в Меню Select (Выделение). В открывшемся диалоговом окне Select (Выбрать) оставьте Sampled colors (По образцам), этот режим подходит для большинства изображений. Можно поэкспериментировать с цветовым выбором (красные, желтые, зеленые, голубые, синие, пурпурные).
Подсветка (Highlights) «80-100 значение яркости в режиме Lab», Средние тона (Midtones) 55-75 Тени (Shadows) 1-40 – диапазоны светлых, средних и темных тонов пригодятся для выделения внутри предварительно выделенных областей.
Вне цветового охвата (Out of Gamut) цвета которые при печати будут заменены на другие.
Окно предпросмотра показывает выделенные области – белым цветом обозначается выделенная часть, черным соответственно не выделенная, серый цвет – это частичное выделение. Галочка Invert (Инвертировать) инвертирует выделение.
Параметр Fuzziness (Разброс) устанавливает допуск яркости, с которым будет произведено выделение. Варьируется от 0 до 200.
Выделяя большие однородные по цвету области, задавайте малый уровень разброса (10–15), чтобы не выделять случайных пикселей. Для выделения мелких деталей, увеличьте разброс.
В RGB (Red Green blue) яркость лежит в пределах от 0 до 200. Значение Fuzziness (Разброс), равное 0, выделит только пиксели выбранного цвета. Установив этот параметр на 200, выделится все изображение. Значение каждого пикселя выражается следующей формулой:
RхGуВz, где R, G, В – показатели цвета каналов, а х, у, z – числовые значения яркости каналов, от 0 до 255. R0G0В0 – это абсолютно черный цвет, R255G255В255 – абсолютно белый.
0-40 значение яркости для красного канала
0-80 значение яркости для зеленого канала.
60-140 значение яркости для синего канала.
Пипетка со знаком плюс добавляет область к выделению. Добавить область можно, зажав клавишу Shift.
Пипетка со знаком минус удаляет область из выделения. Зажав клавишу Alt, вы получите тот же результат.
Чтобы сбросить выбранные настройки не выходя из окна Color Range (Цветовой диапазон), зажмите клавишу Alt и наведите курсор на кнопку Cancel (Отмена) – ее название изменится на Reset (Сбросить).
Раздел Selection Preview (Просмотр):
None (Не показывать). Изображение не изменяется.
Grayscale (В градациях серого). Выделенные области белые, невыделенные – черные.
Black Matte (Черная подложка). Невыделенные области обозначены черным цветом.
White Matte (Белая подложка). Невыделенные области обозначены белым цветом.
Quick Mask (Быстрая маска). Невыделенные области обозначены полупрозрачным красным цветом.
В Photoshop CS4 и CS5 появилась дополнительная функция Localized Color Clusters (Локализованные наборы цветов). При ее выборе становится доступным ползунок Диапазон (Range). Например, вы выбрали какой – либо цвет, а он присутствует не только на переднем плане, но и на заднем, чтобы убрать его из выделения уменьшите параметр Range (Диапазон).
Если вы знаете, что вам потребуется повторно использовать выделенную область, в меню Select (Выделение) выберите команду Save selection (Сохранить выделенную область) или выберите этот же пункт в контекстном меню правой кнопки мыши. Сохраните фрагмент как новый канал с расширением .AXT. Снова вызвать выделение можно нажатием на кнопку Load (Загрузить).
Color Range (Цветовой диапазон) воспринимает изображение так, будто все видимые слои совмещены. Если на каком-нибудь слое есть объект, который не должен попасть в выделение, то предварительно спрячьте этот слой, нажав на значок глазика слева от миниатюры слоя.
Poligonal lasso (Многоугольное/Прямолинейное лассо).
Этот инструмент прячется в группе Lasso. Им можно строить выделение прямыми линиями. Если удерживать нажатой клавишу Shift, то линии будут либо горизонтальными, либо вертикальными, либо под углом 45 гр. В конце выделения у курсора появляется маленький кружочек – это знак того, что здесь выделение можно замкнуть.
Magnetic Lasso (Магнитное лассо)
Этот инструментавтоматически создает выделенную область во время движения курсора.
Один раз кликните мышкой по краю объекта, который вы хотите выделить, отпустите, и начните двигать курсор вдоль края. Линия выделения будет как бы прилипать к изображению. Не перемещайте курсор слишком быстро. Точность линии зависит от настроек.
Ширина – чем меньше значение, тем ближе точки будут находиться друг от друга. Выставляйте минимальные значения, если нужна большая точность.
EdgeContrast (Контрастность) – показывает, разницу между пограничными пикселями по яркости.
Frequency (Частота). Если на изображении присутствует много мелких деталей, то нужно задать этот параметр выше.
Последняя неправильно поставленная точка может быть удалена клавишей Delete (актуально и для Poligonal lasso (Прямоугольное лассо)).
Для перемещения по изображению с увеличенным масштабом используйте клавишу «Пробел». Курсор примет вид руки, и вы легко передвинете изображение. Также удобно увеличивать и уменьшать изображение при помощи Ctrl + и Ctrl -.
Quick Selection (Быстрое выделение).
Этот инструмент появился в Photoshop CS3. Его можно найти в панели инструментов в одной группе с волшебной палочкой. В отличие от инструмента Magic Wand (Волшебная палочка) он позволяет рисовать выделение кистью и сочетает в себе возможности обоих инструментов. Работать с инструментом можно в трех режимах:
– создание нового выделения;
– добавление к уже существующему выделению;
– исключение из выделения.
Выбираете кисть подходящего диаметра, настраиваете жесткость, интервалы, угол и форму, если вы работаете на планшете, то можете выбрать Pen pressure (Нажим пера). Чем меньше кисть, тем меньшая область будет выделена.
Samplealllayers (Образец со всех слоев) Создает выделенную область на основе всех слоев, а не только выделенного в данный момент слоя.
Auto—Enhance(Усилить автоматически) – Уменьшает неровности выделенной области. Смещает границу выделенной области к краям изображения. В автоматическом режиме уточняет край.
Чтобы временно переключаться между режимами добавления и вычитания, удерживайте нажатой клавиши Shift или Alt , для изменения диаметра кисти – квадратные скобки.
Смягчение выделения – Feather (Растушевка).
Для смягчения выделения можно воспользоваться командой Select (Выделение) – Modify (Модификация) – Feather (Растушевка) или выбрать одноименный пункт в контекстном меню правой кнопки мыши, а так же комбинация клавиш Shift + F6. Чем выше значение радиуса, тем более мягкой будет растушёвка, а значит и переход от вырезанного объекта к фону будет более плавным.
В панели параметров инструментов выделения есть кнопочка Refine Edge (Уточнить край), она позволяет более точно настраивать края выделения.
Refine Edge (Уточнить край)
Этот инструмент позволяет увидеть выделение в разных режимах и изменить его границы. Для вызова окна Refine Edge (Уточнить край), нужно нажать одноименную кнопку, которая доступна на панели инструментов в верхней части Photoshop при выборе любого инструмента выделения. До версии CS5 в программе можно было сделать выбор из пяти режимов . По умолчанию, выделение отображается на белом фоне. Вы можете выбрать отображение на черном и белом фоне, в режиме быстрой маски, в виде белой области на черном фоне или просмотреть изображение в обычном режиме.
Radius (Радиус) отвечает за величину области, в пределах которой уточняются края. Увеличьте радиус, при выделении волос и шерсти.
Если цвет выделенного объекта отличается от фона, увеличьте значение радиуса, усильте Contrast (Контрастность) для увеличения резкости краев, затем настройте Contract/Expand (Сжатие/Расширение).
Порядок работы с изображениями в режиме Gray Scale (Градациях серого), а также с объектами, сливающимися с фоном: сначала выполните Smooth (Сглаживание), затем Feather (Растушевка), и в заключении Contract/Expand (Сжатие/Расширение).
При помощи параметра Contrast (Контрастность) можно сделать выделение более четким. Увеличение этого параметра удаляет шум на границах выделенной области (при высоком значении радиуса).
Smooth (Сгладить) смягчает острые углы, но при этом стирает мелкие детали.
Feather (Растушевка) отвечает за создание перехода между выделенным участком и окружающим фоном.
Contract/Expand (Сжатие/Расширение) уменьшает или расширяет границы выделения. Сжатие выделенной области позволяет удалить ненужный цвет фона. При отрицательном значении смещение происходит внутрь. При положительном – наружу. В CS5 этот параметр называется ShiftEdge (Сместить край).
Новые возможности инструмента Refine Edge (Уточнить край) в CS5
В программе PhotoShop CS5, у этого инструмента добавились новые функции. Инструмент стал более навороченным. С его помощью легче стало выделять волосы и шерсть.
Smart Radius (Умный радиус). Поставьте галочку, если границы имеют как четкие, так и нечеткие края. Если край на всем протяжении одинаковой четкости, то галочку ставить не нужно.
Для четких краев радиус минимальный. Для размытых краев увеличивайте значение радиуса в зависимости от степени размытия края.
Refine Radius Tool (Уточнитьрадиус). Это уточняющая кисть, позволяющая выборочно удалять фон. Активируйте ее, наведите курсор на проблемный участок (волосы, мех) на изображении и проведите по краю.
Если держать нажатой кнопку , то появляется дополнительное меню, в котором можно выбрать Erase Refinements (Стереть уточнение). Эта кисть удаляет из выделения необходимые области. Переключаться между инструментами можно в панели параметров инструмента Refine Edge (Уточнить край).
DecontaminateColors (Очистить цвета) удаляет оставшиеся цветные участки фона, возникающие при выделении сложных объектов. Передвигая ползунок Amount (Эффект), цвет пикселей фона заменяется на цвет соседних, пограничных пикселей. Режим просмотра в CS5 изменился. Вместо пяти переключателей появилось выпадающее меню. Добавились еще две позиции: Marching Ants (Марширующие муравьи) и On Layers (На слоях). Режим быстрой маски теперь называется Overlay (Наложение).
Выйти из режима Refine Edge (Уточнить край) в CS5 можно разными способами. Для этого предназначен раздел Output (Выход). Здесь можно выбрать выход с сохранением в виде Selection (Выделение), Layer Mask (Слой-маска), New Layer (Новый слой), New Layer with Layer Mask (Новый слой со слоем-маской), New Document (Новый документ) или New Document with Layer Mask (Новый документ со слоем-маской). Для начинающих пользователей вполне подойдет New Layer (Новый слой).
На этой картинке показаны настройки для отделения от фона жизнерадостного песика Микки. Для достижения такого результата края были обработаны инструментами RefineRadiusTool (Уточнить радиус) и Erase Refinements (Стереть уточнение).
Вопросы:
(Правильный ответ вы можете узнать из викторины в конце видеоурока)
скачать видеоурок
- Какой параметр у Волшебной палочки отвечает за выделение похожих участков на всем изображении?
a) Tolerance(Допуск) в значении 0
b) Tolerance(Допуск) в значении 255
c) Contiguous(Смежные пиксели) выключен.
d) Contiguous (Смежные пиксели) включен.
e) Use All Layers (Использовать все слои).
- В инструменте Color Range, если подложка Grayscale (В градациях серого) выделенные области обозначаются:
a) Черным цветом.
b) Белым цветом.
c) Серым цветом.
d) Полупрозрачным красным.
e) Пунктирной линией.
- Инструмент Color Range. Какой диапазон надо укать в параметре Fuzziness (Разброс), чтобы выделить большую однородную по цвету область?
a) от 55-75
b) от 0-10
c) от 10-15
d) от 40-60
e) от 80-100
- R0G0В0 это…
a) белый цвет
b) черный цвет
c) серый цвет
d) красный цвет
e) оранжевый цвет
- Poligonal lasso (Прямолинейное лассо). Какую клавишу на клавиатуре надо зажать, чтобы линия была под углом 45 гр.?
a) Alt
b) Ctrl
c) Shift
d) Alt+Shift
e) Ctrl+Shift
- Magnetic Lasso. Какие значения нужно выставить, чтобы выделить объект с большим количеством мелких деталей?
a) Frequency (Частота ) максимальна.
b) Frequency (Частота ) минимальна.
c) Edge Contrast 10.
d) Width (Ширина) максимальна.
- Quick Selection (Быстрое выделение).Чтобы вычесть часть из выделенной области нужно:
a) нажать клавишу Alt.
b) нажать клавишу Shift.
c) нажать в параметрах инструмента кнопку Add to selection.
d) нажать в параметрах инструмента кнопку New selection.
e) в контекстном меню правой кнопки мыши выбрать трансформировать выделенную область.
8. Функция Refine Edge (Уточнить край) находится в Photoshop CS3 и выше….
a) во всех инструментах выделения.
b) только в Quick Selection (Быстрое выделение)
c) в Quick Selection (Быстрое выделение) и Magic Wand (волшебная палочка)
d) Во всех кроме Lasso (Лассо)
e) Во всех кроме Lasso (Лассо) и Poligonal lasso. (прямоугольное лассо)
- Что делает параметр Feather (Растушевка) в функции Refine Edge (Уточнить край)?
a) Отвечает за выделение большой однородной по цвету области.
b) Отвечает за создание мягкого перехода между выделенным участком и фоном.
c) Если много мелких деталей задать этот параметр как можно выше.
d) Отвечает за четкость выделения.
e) Позволяет управлять границами выделения, то есть уменьшать или расширять их.
- В настройках параметров у каких инструментов выделения нет пункта Feather (Растушевка)?
a) Только Poligonal lasso. (Прямолинейное лассо).
b) Только Magic Wand(Волшебная палочка).
c) Magic Wand(Волшебная палочка) и Color Range (Цветовой диапазон).
d) Quick Selection(Быстрое выделение), Magic Wand(Волшебная палочка) и Color Range (Цветовой диапазон).
e) Только Rectangular Marquee (прямоугольное выделение).
Домашнее задание:
Вы должны войти или зарегистрироваться чтобы увидеть скрытый текст.
Как сделать волшебную палочку в домашних условиях своими руками. Инструмент волшебная палочка (Magic Wand) в Photoshop CS5
К инструментам выделения относятся: инструмент ВЫДЕЛЕНИЕ , инструмент ЛАССО и инструмент ВОЛШЕБНАЯ ПАЛОЧКА .
На прошлых уроках мы рассмотрели два инструмента выделения объекта: и .
На этом уроке мы рассмотрим последний инструмент выделения объекта в Photoshop — инструмент ВОЛШЕБНАЯ ПАЛОЧКА .
Инструмент ВОЛШЕБНАЯ ПАЛОЧКА в Photoshop включает в себя два инструмента: БЫСТРОЕ ВЫДЕЛЕНИЕ и ВОЛШЕБНАЯ ПАЛОЧКА .
Инструмент ВОЛШЕБНАЯ ПАЛОЧКА в Photoshop
Когда мы щелкаем по какому-то пикселю на нашей картинке — программа Photoshop автоматически анализирует параметры этого пикселя и определяет, на сколько соседние пиксели от него отличаются. В
В зависимости от установленного параметра ДОПУСК (на рисунке, расположенном выше, подчеркнуто синей чертой) Photoshop решает, захватывать этот пиксель или нет.
По умолчанию значение ДОПУСК в Photoshop стоит 30 . Этого значения может не хватить, если мы хотим выделить все небо.
Посмотрите, как изменится у нас выделение при ДОПУСКЕ равном 40 .
Если мы, допустим, установим ДОПУСК 60 или 70 , то у нас выделится всё небо (при условии, если не будет белых облаков, т.к. они отличаются сильно по цвету от самого неба). Поэкспериментируйте дальше сами.
Инструмент ВОЛШЕБНАЯ ПАЛОЧКА в Photoshop очень удобно использовать, если необходимо выделить небо или какого нибудь однотонный фон для быстрой его замены.
На что мы можем его заменить?
Выбираем из панели инструментов, расположенной слева, инструмент ГРАДИЕНТ .
Щелкаем в настройках ГРАДИЕНТА левой кнопкой мыши по палитре, как показано на рисунке. У нас откроется вот такое окно:
Обведенные синим цветом «домики» — это начальная и конечная точка ГРАДИЕНТА в Photoshop . Щелкнув, к примеру на начальную точку, мы можем задать для нее нужный нам цвет (где задается цвет, показано красной стрелочкой). Точно так же задаем цвет конечной точке. Нажимаем ОК .
По нашему выделенному небу проводим линию в любом направлении (зажимаем левую кнопку мыши, проводим линию и отпускаем кнопку мыши — на рисунке показано синей стрелочкой). Если вас не устраивает то, как вы провели линию и как окрасилось небо — проведите еще раз. Повторяйте это столько раз, пока вас не удовлетворит результат.
В итоге, наше небо поменяло цвет.
Снимите выделение. Напомню, чтобы снять выделение в Photoshop , нужно нажать комбинацию клавиш Ctrl+D или же выбрать в меню ВЫДЕЛЕНИЕ — ОТМЕНИТЬ ВЫДЕЛЕНИЕ .
Что мы выяснили? Мы выяснили то, что чем больше значение ДОПУСКА в Photoshop , тем выше чувствительность инструмента ВОЛШЕБНАЯ ПАЛОЧКА в Photoshop и тем больше пикселей приблизительно одного тона он захватывает.
ДОПУСК в Photoshop может меняться от 0 до 255 .
Если мы поставим значение 0 , то программа Photoshop будет захватывать пиксели только одного цвета. А если установим значение 255 , то выделится вся фотография, не зависимо от цвета пикселя.
Что означает настройка СМЕЖНЫЕ ПИКСЕЛИ ?
Если мы поставим галочку, то будут выделяться только соседние пиксели в замкнутом пространстве. Т.е. щелкая по небу, у нас выделялись пиксели только у неба, хотя и у воды имелись пиксели того же цвета.
Вот посмотрите, как будет выглядеть наше выделение при допуске равном, к примеру, 55 и снятой галочке у настройки СМЕЖНЫЕ ПИКСЕЛИ .
У нас произошло выделение не только схожих пикселей у неба, но и у воды.
Что означает настройка ОБРАЗЕЦ СО ВСЕХ СЛОЕВ ?
Если мы установим галочку в данной настройке, то наши действия, в данном случае по выделению неба, будут проходить по всем слоям.
Инструмент БЫСТРОЕ ВЫДЕЛЕНИЕ в Photoshop
Если мы возьмем инструмент БЫСТРОЕ ВЫДЕЛЕНИЕ и в настройках выберем иконочку волшебная палочка с плюсиком (на рисунке она показана в красной рамочке посередине), а затем щелкнем по нашему рисунку — у нас выделится определенная область. Щелкнув еще раз в другом месте — выделится еще область (приплюсуется к уже выделенной ранее) и т.д. Выделение будет постепенно добавляться.
Если у нас выделилось что-то лишнее, ненужное нам, то выбираем в настройках иконочку волшебная палочка с минусиком (на рисунке она показана в красной рамочке крайняя справа) и аккуратненько щелкаем по лишнему выделению — оно исчезает.
Также можно менять диаметр кисти выделения (на рисунке показано в синей рамочке).
Настройке УТОЧНИТЬ КРАЙ в Photoshop посвящена отдельная тема:
Здравствуй товарищ! И вы все уже в предвкушении. Волшебная палочка! Название-то какое замечательно, звучит заманчиво, неправда ли? И правда, во многих случаях она действительно упрощает работу, причём, как опфтному дизайнеру так и новичку в данной области. Этот инструмент будет по душе всем. Ну что же, давайте знакомиться с данным инструментом.
Где в фотошопе волшебная палочка?
Находиться данный инструмент, как и все из рубрики Инструменты на панели, которая подробно рассматривается в данном уроке . Выглядит она следующим образом . Для активации данного инструмента просто кликните по нему на панели инструментов, ну как всегда. Чего это я… А теперь рассмотрим принцип работы инструмента Волшебная палочка .
Как работает Волшебная палочка
Данный инструмент работает по алгоритму, который производит выделение анализируя цвет и тон пикселей. Если по-простому, то Волшебная палочка выделяет схожие по цвету пиксели, ну и тон тоже является немаловажным параметром для неё. Давайте рассмотрим на практике теоретическую выкладку выше. Рассмотрим настройки и режимы работы Волшебной палочки .
- Самый обычный режим выделения , кликаем по нужной области и получаем выделение с заданными настройками.
- Режим увеличения или сложения. К первоначальному выделению будет добавлено новое выделение.
- Волшебная палочка будет исключать уже сделанное выделение. Это режим вычитания.
- Данный режим, напротив, оставит только зону пересечения двух выделений, а остальное удалит.
- (a-d) — Отвечает за анализируемую область. Если выбираем 1 — то будет анализироваться область размером в 1 пиксель и цвет будет взят именно оттуда. Если 51х51 — то будут проанализирована площадка 51х51 пиксель
Сглаживание , как уже говорилось 100500 раз, отвечает за гладенькие как персик края выделения. Дело в том, что пиксель по стандарту квадратный, вот именно сглаживание позволяет избежать «эффекта лесенки». Это наглядно видно на иллюстрации. Работа всех остальных режимов показана на рисунке. И некоторые подробно разобраны ниже.
Допуск
Допуск — этот параметр отвечает за то, сколько пикселей различный по тону будет выделять Волшебная палочка . Иными словами, допуск 10 означает, что помимо цвета того пикселя по которому вы кликнули, в выделение будет добавлено ещё несколько цветов, а именно, 10 оттенков светлее и 10 оттенков темнее . И это показано на рисунке выше.
Смежные пиксели
Смежные пиксели — если стоит данная галочка, то пиксели будут выделяться только вокруг первоначальный зоны и если есть некая преграда, как моя розовая полосочка, то пиксели по другую сторону препятствия выделены не будут. Если же галочку смежные пиксели убрать, то выделяться будут все пиксели заданного цвета на всём документа. И это хорошо видно на иллюстрации выше.
Образец со всех слоёв — это значит, что волшебная палочка будет брать цвета не только с активного слоя, но и со всех слоёв ниже активного . Иногда это может быть полезно. На этом на сегодня всё! Спасибо за внимания и творите магию вместе с волшебной палочкой =)
Статью подготовил Amba специально для .
Если вы хотите использовать наши материалы — пожалуйста, у нас всё для людей, но мы были бы очень признательны, если вы оставите маленькую ссылочку на наш сайт, или на эту статью у себя. Заранее спасибо!
Многие мечтают о волшебной палочке, взмахнув которой, они могли бы исполнять все свои желания. Самое удивительное — такая палочка действительно есть. Только надо уметь правильно ею пользоваться. Для этого достаточно освоить 10 волшебных правил — и тогда ваши желания обязательно начнут исполняться.
Правило 1. Думайте не о том, чего вы не хотите, а о том, чего желаете. Плохие и негативные мысли замените хорошими и позитивными. Например, если вы боитесь увольнения, начинайте думать о новых карьерных возможностях — глядишь, вскоре вас и в должности повысят и зарплату вам увеличат!
Правило 2. Четко и детально визуализируйте желаемый результат. Например, представьте, с каким удовольствием вы идете на работу в новый офис. Порадуйтесь успеху.
Правило 3. Искренне поверьте в то, что ваше желание обязательно исполнится. Тогда Вселенная создаст все необходимые условия для достижения желаемого. Ведь вера — один из мощных факторов, формирующих реальность.
Правило 4. Выражайте желания в настоящем времени. Например, вместо того чтобы говорить «Я буду успешным бизнесменом» — надо утверждать: «Я — успешный бизнесмен». Иначе ваша мечта так и останется мечтой, застряв в будущем.
Правило 5. Отправив энергетический посыл, расслабьтесь и на время забудьте о желании. Потому что если вы продолжите нетерпеливо думать о нем, вы будете удерживать желание возле себя. Чтобы ваша мечта исполнилось, ее нужно отпустить — только тогда Вселенная сможет приступить к ее реализации.
Правило 6. После того как желание загадано, обязательно сохраняйте положительный настрой и веру в то, что оно непременно осуществится. Гоните прочь сомнения и негативные мысли. Отрицательные эмоции — главное препятствие для исполнения желаний.
Правило 7. Благодарность — один из самых сильных «магнитов» для исполнения желаний. Поэтому обязательно благодарите Вселенную за то, что у вас уже есть, и за то, что она вам даст еще. При этом благодарите искренне — и «магнит» заработает.
Правило 8. Загадав желание, включайте внимание! Вселенная сама разработает различные варианты реализации вашей мечты, о которых вы можете даже не догадываться. Поэтому она начнет давать вам подсказки. Ваша задача — прислушиваться к ним и выполнять необходимые действия. Чем активнее вы будете следовать подсказкам, тем быстрее Вселенная поможет вашей мечте воплотиться в реальность. Если же вы будете их игнорировать и ждать, что вам все принесут на блюдечке с голубой каемочкой — то упустите все шансы добиться успеха.
Правило 9. Обязательно делитесь с миром и людьми радостью, вниманием, любовью. Помогайте тем, кому требуется ваша поддержка. Тем самым вы запускаете механизм отдачи — и Вселенная щедро одарит вас радостью и счастьем, как можно оперативнее исполнив ваше желание.
Правило 10. Запаситесь терпением, потому что даже зернышку требуется время, чтобы прорасти. Главное — верьте, откройтесь удаче и везению, и Вселенная в нужное время даст вам то, чего вы так страстно желаете. И это действительно так!
Подготовил Максим АЛЕКСЕЕВ
Этот урок рассказывает, как пользоваться инструментами Быстрое выделение и Волшебная палочка в фотошопе.
Инструмент Быстрое выделение, в отличие от волшебной палочки, не выбирает цвет. С его помощью можно обрисовать отдельные области. При этом обводка «прилипает» к контуру, как в случае с инструментом « ». Это хорошо работает при контрастных границах. Если цвет выделяемого объекта схож по тону с фоном, то результат может быть неточным.
Видео рассказывает поочередно о работе с инструментами Быстрое выделение и Волшебная палочка.
В фотошопе cs5 группа Быстрое выделение (Quick Selection) расположена в левой панели инструментов – четвертый сверху. Там же находится инструмент Волшебная палочка (Magic Wand).
Инструмент Быстрое выделение (Quick Selection)
Нажимаем на иконку . На панели параметров появляется строка:
Кнопка 1 – для первоначального выделения. Когда она активна, курсор принимает форму кружочка со знаком « +» в центре. Подводим его к точке, с которой планируем начать выделение, щелкаем по этой точке и, не отпуская левую клавишу мышки, ведем в необходимом направлении. Инструмент автоматически переключится на кнопку 2. Пробуем выделить небо.
Кнопка 2 – добавить к выделенной области. Если штрих-пунктиром охвачен не весь объект, добавляем к выделению при помощи кнопки 2 на панели параметров. Активируем ее, заносим курсор в выделенную область, нажимаем левую клавишу мышки и ведем к границе, где необходимо расширить выделение.
Кнопка 3 – вычитание из выделенной области. Она необходима, когда штрих-пунктиром захвачен лишний участок. Активируем этот инструмент, заносим курсор за пределы выделенной области, нажимаем левой мышкой и ведем в нужном направлении.
Кнопка 3 предназначена для регулировки параметров кисти – размера, жесткости, формы. Увеличить или уменьшить размер кисти можно горячими клавишами «]» и «[».
Совет: Регулируйте размер кисти инструмента Быстрое выделение в фотошопе в зависимости от размера выделения, величины добавления или вычитания выделенной области.
Параметр 5 — образец со всех слоев, находит необходимый объект во всех слоях. Чтобы понять как он работает, посмотрите видео урок на этой странице выше.
В завершение границы выделения можно подкорректировать инструментом .
Инструмент Волшебная палочка (Magic Wand Tool)
Где находится волшебная палочка в фотошопе мы уже говорили выше. В выпадающем меню группы «Быстрое выделение» спрятан значок волшебной палочки . Этот инструмент рекомендуется использовать для быстрого выделения контрастных объектов. Он работает по принципу определения цвета пикселей и, в зависимости от установленных настроек, моментально выделяет пиксели только определенного цвета либо еще и сходных к нему оттенков. Это особенно удобно это при выделении однотонных областей большого размера или объектов на однотонном фоне.
Простой щелчок волшебной палочкой по какой-либо части картинки приведет к выделению смежных пикселей подобных оттенков.
На панели параметров кнопки определяют режим по отношению к выделенным ранее областям:
1 — Новая выделенная область. Создает новое выделение, снимая предыдущее.
2 — Добавление к выделенной области. Добавляет новое выделение к сделанному ранее. Тот же результат дает кнопка 1 при нажатой клавише Shift.
3 — Вычитание из выделенной области. Новое выделение вычтет из предыдущего захваченную часть. Второй способ – при активной кнопке 1 удерживать клавишу Alt. Однако трудно предсказать, которые пиксели выделит волшебная палочка в фотошопе при разных настройках параметров Допуск.
4 — Пересечение с выделенной областью. Определяет участок пересечения двух выделенных областей и оставляет его, удаляя все остальное. Второй способ — Alt + Shift.
Параметр Допуск (Tolerance) имеет особое значение. Он определяет диапазон отличия по тону выбранного цвета. То есть при малом значении (например, поставим цифру 3) будут захватываться пиксели с меньшей разницей оттенков. При увеличении допуска (например, до 120) размер выделения увеличится. Если выбран красный цвет, к нему добавятся пиксели розового и темного красного оттенков.
Смежные пиксели (Contiguous)
Этот параметр определяет пиксели, прилежащие к начальной точке выделения. Если снять галочку с этого значения, определятся пиксели выбранного цвета по всей картинке.
Сглаживание (Anti-aliasing)
При выделении в фотошопе волшебной палочкой, края могут быть неровными, «рваными». Параметр Сглаживание слегка размывает границы, тем самым сглаживает неровности.
Образец со всех слоев (Sample all layers)
По умолчанию программа распознает только с активный слой. Когда работа проводится с несколькими слоями, можно выделить волшебной палочкой какой-то цвет сразу во всех слоях. Для этого ставят галочку в параметре Образец со всех слоев. Используется эта функция крайне редко. Чтобы не испортить другие слои, не следует забывать деактивировать этот параметр.
Известная по всему миру программа Adobe Photoshop славится своей высокой производительностью и функциональностью, которые позволяют осуществлять работу с изображениями любой сложности. Сегодня мы рассмотрим один из инструментов, который является неотъемлемой частью программы – «Волшебная палочка», и поймем, чем же так интересен этот инструмент.
«Волшебная палочка» относится к разряду инструментов для выделения участка изображения. Но, в отличие от других инструментов, которые выделяют пиксели на фотографии, основываясь на краях объекта, «Волшебная палочка» выделяет пиксели, беря за основу тон или цвет выделяемого объекта.
Научиться пользоваться «Волшебной палочкой» очень просто. Откройте в Photoshop фотографию, в которой необходимо выделить объект и активируйте инструмент «Волшебная палочка». В некоторых версиях Adobe Photoshop палочка располагается непосредственно на панели инструментов, а в некоторых она находится в скрытом режиме, и чтобы ее найти, необходимо кликнуть правой кнопкой мыши по инструменту «Быстрое выделение» и активировать инструмент «Волшебная палочка».
Как уже говорилось выше, работа «Волшебной палочки» основана на выборе пикселей, максимально приближенных по цвету. Настройки программы позволяют выделять не только прилегающие пиксели приближенного цвета, но и выделять все пиксели подобного цвета на всей области изображения. Просмотреть и изменить настройки «Волшебной палочки» можно в появившейся панели настроек данного инструмента, которая располагается непосредственно над изображением.
Инструмент имеет 4 кнопки режима выделения. По умолчанию у вас установлена кнопка «Новая выделенная область» , т.е. при каждом новом щелчке мыши, старое выделение будет исчезать, и будет создаваться новое.
Вторая кнопка «Добавить к выделенной области» будет добавлять к уже существующему выделению новое. Также такого эффекта можно добиться, если в момент следующего выделения зажать кнопку Shift на клавиатуре.
Третья кнопка «Вычитание из выделенной области» будет вычитать каждое новое выделение из уже существующего. Также этот способ будет работать, если в момент нового выделения зажать клавишу Alt на клавиатуре.
И последняя четвертая кнопка – «Пересечение с выделенной областью» . Включив данную кнопку, программа будет автоматически вычислять общие участки первого и следующего выделений и выделит именно эту область, на которой они пересекаются. Также та функция работает при одновременном зажатии клавиш Alt и Shift на клавиатуре.
Следующая настойка «Волшебной палочки» называется «Допуск» . Введенное значение в этот параметр будет определять степень отличия цветов и оттенков, которые будут включены в выделение. Устанавливая различные значения параметра «Допуск», можно получать новые результаты работы «Волшебной палочки».
Параметр «Сглаживание» , который по умолчанию активирован, сглаживает неровные края, которые может допускать «Волшебная палочка». Этот параметр рекомендуется всегда оставлять включенным, чтобы результат получался качественным.
Параметр «Смежные пиксели» , который здесь по умолчанию активирован, задает программе Photoshop выделять только те пиксели, которые плотно прилегают к выделяемой зоне. Таким образом, все пиксели такого же цвета, но находящиеся на расстоянии от выделяемого участка, не будут выделены. Если с этого параметра снять галочку, будут выделяться все пиксели, входящие в пределы установленного допуска, при этом они могут располагаться абсолютно в любой части изображения.
И последний параметр имеет название «Образец со всех слоев» и по умолчанию он отключен. Если ваше изображение состоит из нескольких слоев, и вам необходимо выделить цветовой элемент сразу на всех слоях, то необходимо поставить галочку напротив этого параметра. Рекомендуется использовать этот параметр только в случае необходимости, а затем сразу же отключать, в противном случае изображение может быть просто испорчено.
Инструмент «Волшебная палочка» применяется в основном для ярко-выраженных цветовых участков. В иных случаях рекомендуется использовать другой инструмент, например, «Лассо».
Adobe представляет инструмент Magic Wand в Photoshop для iPad
Компания Adobe объявила об обновлении Photoshop на iPad с помощью классического настольного инструмента, отсутствующего при первоначальном запуске приложения — Magic Wand. Некоторые из функций интеллектуального выбора из Magic Wand были представлены в приложении для iPad в прошлом, но теперь Adobe добавляет сам инструмент, упрощая выбор, настройку или удаление определенных элементов в более крупном проекте одним касанием.
Инструмент «Волшебная палочка» на iPad должен быть знаком каждому, кто использовал его на настольных компьютерах.Этот инструмент позволяет легко извлекать объекты из плоского фона, выделять области необычной формы или выделять определенный цветной участок проекта для последующего преобразования обычными способами Photoshop.
Волшебная палочка упрощает выбор
Adobe также представляет новый способ демонстрации и проецирования того, над чем вы работаете, на большие экраны с помощью Canvas Projection. Планируется, что, включив проекцию холста и подключив iPad к внешнему дисплею с USB-C или HDMI, вы сможете отображать свой проект в полноэкранном режиме, без использования пользовательского интерфейса Photoshop.iPad уже может подключаться к внешним дисплеям (это еще проще на iPad Pro с портом USB-C), но функция Photoshop должна упростить обмен только тем, над чем вы действительно работаете, не отвлекая меню.
Инструмент «Преобразование деформации» в настольном Photoshop получает независимые ручки Безье для корректировки кривых. Изображение: AdobeНастольная версия Photoshop также получает пару новых дополнений: еще больше неба для использования с инструментом Sky Replacement с новой опцией «Get More Skies» и улучшенный инструмент Transform Warp с «независимыми ручками Безье».Adobe заявляет, что новые ручки должны упростить настройку изображений, заключенных в необычные формы.
Хотя улучшенные инструменты Transform Warp и Sky Replacement впечатляют, именно улучшения iPad могут оставить пользователей в восторге. Adobe обещала что-то вроде полной версии Photoshop для iPad как минимум с 2018 года, но всегда были какие-то оговорки. С недавним добавлением полнофункциональной Healing Brush, а также с запуском инструмента Magic Wand, версия Photoshop для iPad, наконец, начинает больше походить на настоящую.
Как использовать инструмент Photoshop Magic Wand Tool (+ примеры)
В Photoshop есть несколько фантастических вариантов для быстрого и эффективного выполнения сложных задач, а инструмент Magic Wand определенно оправдывает свое название, поскольку он позволяет быстро делать выбор с минимальными усилиями .
В этом руководстве вы узнаете, как это работает, почему оно работает и как настроить его, чтобы вы могли извлечь из него максимум пользы.
Если вы когда-нибудь спрашивали себя: «Как использовать инструмент« Волшебная палочка »в Photoshop?», Продолжайте читать, чтобы получить полное представление о том, как освоить этот удобный инструмент.
(Если вы еще не пользуетесь Photoshop, вот как его купить.)
Что такое Magic Wand Tool в Photoshop?
Инструмент «Волшебная палочка» был одной из первых функций Photoshop и давал пользователям представление о том, насколько мощным было это программное обеспечение. Короче говоря, этот инструмент позволяет вам сделать сложный выбор в изображении одним щелчком мыши.
Хотя он определенно ведет себя как волшебство, у него есть некоторые ограничения. Понимание того, как это работает, поможет вам понять, когда лучше всего его использовать и как изменить настройки, чтобы улучшить его функциональность.
Когда вы выбираете изображение с помощью инструмента «Волшебная палочка», Photoshop смотрит на пиксель, на котором вы щелкнули, и делает выбор на основе цвета и тона этого пикселя.
Области окружающих пикселей, похожие по тону и цвету, становятся частью выделения. Все, что слишком непохоже, игнорируется и исключается из выбора.
Это делает его идеальным для быстрого захвата объекта на относительно одноцветном фоне, чтобы вы могли, например, вырезать его, скопировать или создать маску.
Вместо того, чтобы вручную рисовать сложное выделение вокруг объекта с помощью лассо или пера, вы можете просто заставить Photoshop использовать некоторые математические операции — я имею в виду магию — чтобы он сделал всю тяжелую работу за вас!
Бывают случаи, когда инструмент «Волшебная палочка» оказывается неудобным, но есть способы сказать, что он умнее.
Где находится инструмент «Волшебная палочка» в Photoshop?Местоположение может незначительно отличаться в зависимости от того, как вы настроили Photoshop, но по умолчанию при использовании рабочего пространства «Essentials» инструмент Magic Wand является четвертым значком внизу на панели инструментов слева.
Он разделяет слот с двумя другими инструментами выбора: инструментом быстрого выбора и инструментом выбора объекта. Если вы не видите инструмент «Волшебная палочка», возможно, недавно был выбран один из этих других инструментов.
Чтобы переключить значок на панели инструментов обратно на инструмент «Волшебная палочка», щелкните правой кнопкой мыши инструмент «Быстрое выделение» или «Выбор объекта», чтобы произвести вылет, а затем просто выберите инструмент «Волшебная палочка».
Сочетание клавиш для использования инструмента Magic Wand — W.Однако нажатие W может вызвать инструмент «Быстрое выделение» или «Выбор объекта», поскольку они сгруппированы вместе под одним сочетанием клавиш.
Для переключения между этими тремя инструментами просто нажимайте клавишу Shift и W, чтобы переключаться между различными опциями.
Как использовать инструмент «Волшебная палочка» в Photoshop
При выборе инструмента «Волшебная палочка» в верхней части рабочего пространства появляется панель параметров. Эти настройки позволяют вам контролировать его работу.
Вероятно, наиболее важным параметром для понимания на этой панели параметров является Допуск, поэтому давайте начнем с него, а затем перейдем ко второму по важности:
ДопускИнструмент Magic Wand идеально подходит для тех случаев, когда вы Вы пытаетесь выделить большую область, похожую по цвету и тону, но это может быть неприятно, если область, которую вы пытаетесь выделить, более сложная.
Чтобы понять, как он вычисляет, какую часть изображения выбрать, взгляните на этот пример:
Photoshop четко понимает, что половина изображения красная, а другая половина — синяя. Когда вы щелкаете инструментом Magic Wand по красной половине, выбираются только красные пиксели.
(Подсказка: чтобы отменить выбор всего, нажмите Command (MacOS) или Control (Windows) и D.)
Однако что произойдет, если граница между двумя цветами не так очевидна? Здесь все становится сложнее.
В приведенном ниже примере я использую инструмент Magic Wand точно так же, но на этот раз для изображения, которое представляет собой градиент, который медленно переходит от красного к синему. Посмотрите, что происходит с выделением, когда я выбираю разные части изображения, начиная слева и двигаясь вправо:
Почему выбирается часть изображения, а не все? Вы могли бы так же легко спросить, почему он так много выбирает?
Ответ заключается в Допуске — одной из настроек, определяющих работу инструмента Magic Wand.После того, как вы выбрали инструмент, вы увидите, что опция изменения допуска появляется на панели параметров в верхней части рабочего пространства.
При нажатии на изображение с градиентом от красного к синему в приведенном выше примере мой Допуск был установлен на 30. Согласно Adobe, Photoshop смотрит на «числовое значение цвета» пикселя, по которому вы щелкнули, и захватывает все подключенные пиксели. обе стороны от этого значения, равные плюс или минус 30 от этого значения.
Неважно, что это значит.Просто помните, что чем выше число — до 255 — тем больше пикселей, которые инструмент Magic Wand собирается захватить.
Обратите внимание, что даже если он установлен на 255, он все равно не будет выбирать самые голубые оттенки синего:
(Подсказка: если вы хотите выбрать все, нажмите Command (MacOS) или Control (Windows) и A .)
Короче говоря, мы можем сказать Photoshop, насколько чувствительным должен быть выбор с помощью инструмента Magic Wand: просто увеличьте Допуск, чтобы выделить большую часть изображения.
Следует помнить, что инструмент «Волшебная палочка» хорошо работает, когда область, которую вы хотите выделить, отличается по цвету и тону от окружающей среды. Это еще проще, если в самой области выделения нет резких постепенных изменений цвета и тона.
Правильный выбор Терпимость иногда бывает невозможной игрой проб и ошибок. К счастью, есть и другие способы улучшить свой выбор.
Четыре режима: «Новый», «Добавить к», «Вычесть из» и «Пересечь» сВ крайнем левом углу панели параметров вы найдете четыре различных режима для инструмента «Волшебная палочка».По умолчанию это New Selection, и это то, что вы будете использовать чаще всего.
Второй режим на панели параметров — Добавить к выделенному. После того, как вы сделали выбор, вы можете щелкнуть другие части изображения и добавить их к существующему выбору. Более быстрый способ — использовать сочетание клавиш: просто удерживайте Shift при выборе.
В этом примере Допуск установлен довольно низким — 30, и Волшебная палочка выбирает только часть неба, когда небо переходит от синего к белому.
Я выделяю часть неба и затем, удерживая Shift, нажимаю на ту часть неба, которая осталась невыделенной. Когда я нажимаю клавишу Shift, рядом с инструментом Magic Wand появляется символ плюса:
Это может быть очень полезно, когда вам нужно поддерживать достаточно низкий допуск, чтобы Photoshop не выбрал ненужные части изображения, но все же необходимо для выделения большой площади.
Как и в режиме «Добавить в», вы также можете удалить части вашего выбора. Вместо выбора режима вы можете просто удерживать клавишу Option (MacOS) или Alt (Windows).
Этот режим немного посложнее. Это работает только в том случае, если вы щелкнете внутри области, которую вы уже выбрали.
Позволяет уточнить выбор, уменьшив его. Посмотрите на этот пример:
Здесь нужно отметить несколько моментов.
Во-первых, когда ничего не выбрано, режим «Пересечение» ведет себя так же, как режим «Новый». Вы можете видеть это, потому что значок мыши не изменился.
Однако после того, как вы сделали этот первый выбор, значок мыши изменится, и рядом с палочкой появится X.
Теперь, когда вы щелкаете, инструмент Magic Wand уточняет выделение в зависимости от пикселя, который я выбираю, но только в пределах существующего выделения. По мере того, как я щелкаю все дальше и дальше вправо, выбранная область становится меньше.
Обычно создается новое выделение, но из-за режима «Пересечение» правый край ведет себя как барьер, не позволяя инструменту смотреть за пределы существующего выделения.
Одной из других настроек на панели инструментов Magic Wand является флажок «Смежный.По умолчанию он включен и означает, что он смотрит только на пиксели, связанные с выбранным вами пикселем, а не на изображение в целом.
Когда вы снимаете флажок «Непрерывный», инструмент «Волшебная палочка» будет смотреть на пиксель, по которому вы щелкнули, а затем искать похожие пиксели по всему изображению.
Вот пример, который показывает разницу. При включенном переключателе «Смежный» я нажимаю часть апельсина слева от изображения, и Photoshop выделяет только область непосредственно вокруг того места, где я щелкнул.
Затем я нажимаю Command / Control + D, чтобы отменить выбор, затем снимаю флажок «Смежные» и щелкаю в том же месте, что и раньше.
На этот раз оранжевая полоса справа включена в выделение, поскольку инструмент «Волшебная палочка» теперь просматривает все изображение в поисках похожих пикселей.
Размер выборкиРазмер выборки аналогичен Tolerance в том, что он изменяет способ, которым инструмент Magic Wand решает, какие другие пиксели включать.
По умолчанию он отправляется в Point Sample — то есть один пиксель. Это означает, что он использует только один пиксель в качестве основы для своего выбора.
При изменении размера выборки увеличивается количество пикселей, используемых инструментом Magic Wand.
Вот пример. Обратите внимание, что Допуск установлен на 5 повсюду:
Каждый раз, когда я увеличиваю размер выборки, результирующий выбор увеличивается в размере.
Сглаживание псевдонима и выборка всех слоевПо умолчанию сглаживание включено, поскольку это помогает Photoshop создавать более гладкие края там, где встречаются кривые.Photoshop использует забавную математику, чтобы преодолеть тот факт, что пиксели имеют квадратную форму и в противном случае могут создавать блочные неровные края при просмотре с близкого расстояния.
Образец всех слоев пригодится, когда вы работаете с документом, в котором много слоев. Он включен по умолчанию, и его лучше выключать только при возникновении проблем.
Как удалить фон изображения с помощью инструмента «Волшебная палочка»
Давайте начнем с другой прыгающей фигуры и изолируем ее от неба.
1.Выберите инструмент Magic Wand и установите Tolerance на 25.
2. Щелкните в любом месте неба.
3. Если часть неба не включена, удерживая Shift, выберите области, которые не включены в выделение.
4. Выделив все небо, нажмите Select and Mask с правой стороны панели параметров в верхней части рабочего пространства:
5. В этом диалоговом окне Select and Mask уточните свой выбор. Если вам нужна помощь с этим, ознакомьтесь с этим отличным руководством.
6. Убедитесь, что для параметра «Output to» установлено значение «Layer Mask»:
7. Наш прыгающий парень исчез, осталось только небо.
Но не паникуйте — мы можем инвертировать маску.
Это важный элемент, который следует помнить, когда вы учитесь использовать Photoshop: Photoshop всегда маскирует выбранную область.
В нашем примере легче выбрать ту часть, которую мы не хотим маскировать, то есть небо. Переворачивание маски — быстрый способ решить эту проблему.
Убедившись, что на панели «Слои» выбрана маска слоя, нажмите «Command» (MacOS) или «Control» (Windows) и I.
Или дважды щелкните маску слоя, чтобы снова открыть диалоговое окно «Выбор и маска». Затем нажмите «Инвертировать».
И вот так! Наш летчик изолирован от неба, а фон изображения удален.
Заключительные слова
Инструмент «Волшебная палочка» не совсем волшебный, но он определенно мощный и может быть невероятно полезным, если вы поймете его ограничения.Это не всегда идеальный вариант, но при определенных обстоятельствах он может сэкономить вам много времени.
Надеюсь, это руководство дало вам глубокое понимание того, как использовать инструмент Magic Wand, но если у вас есть какие-либо вопросы, не забудьте оставить комментарий ниже.
Советы экспертов по Photoshop Magic Wand Tool
Magic Wand Tool — самый простой и быстрый инструмент выделения. Он довольно прост в использовании — выберите этот инструмент на панели инструментов или с помощью сочетания клавиш «W» на клавиатуре.Нажмите на желаемую область, чтобы выбрать — готово! Одним щелчком мыши вы получаете захваченную огромную область одного тона. Давайте немного приподнимем занавес и разберемся, в чем состоит эта магия и как ее приручить.
Насколько точно работает инструмент «Волшебная палочка»?
Этот инструмент создает выделения с одинаковыми значениями цвета и яркости. Эти алгоритмы инструмента смотрят на тон и значение области, по которой мы щелкнули, и выбирают пиксели, наиболее похожие на то, что мы указываем.
Дело в том, что цвет, особенно на фотографиях, обманчив.Вам кажется, что вы взяли образец одного тона, а рядом с ним такого же цвета. Это далеко не так — это совсем другой оттенок. Мелкие детали на фото везде. Наш глаз не может различить микротонки. Особенно, если нет контраста или отчетливых пиков.
Из которого мы можем ориентироваться темнее или светлее в том или ином оттенке. То же самое и с алгоритмом Magic Wand Tool. Не всегда удается определить, что нужно снимать.Он основывал свои суждения на точных значениях цветов.
Следовательно, добавляет ненужные объекты к вашему выбору или не захватывает то, что казалось захваченным. По неизвестной причине этот инструмент может оставить широкую и шумную окантовку вокруг выделения. Хотя это такой же цвет.
Часто это происходит из-за световых эффектов и хроматических аберраций. Которые практически не видны глазу, но присутствуют практически на каждой фотографии. Все это появляется по разным причинам — камера, объективы, погода, освещение и т. Д. Тонкая настройка поможет Photoshop сориентироваться в том, как воспринимать то, что вы хотите выбрать.И где остановиться, чтобы лишнего не прибавить.
Учебные ресурсы
Обзор настроек
Вы можете управлять этой магией, используя настройки в верхней части рабочего окна. Первая группа меняет режимы. С его помощью вы можете настроить поведение инструмента. Будет ли он добавлять или удалять все, на что вы нажимаете.
- Single-Selection: новое выделение при каждом щелчке. Поведение инструмента по умолчанию.
- Добавить к выделенной области: увеличение или добавление к существующей выделенной области новых областей. Ярлык: удерживайте SHIFT .
- Вычесть из выделения: удаление пикселей из выделения при нажатии на нежелательную область. Ярлык : удерживайте Opt (Mac) / Alt (Win) .
- Пересечь с выделением: это создает новое выделение, которое включает только пиксели из предыдущего выделения. Ярлык : удерживайте SHIFT + Opt (Mac) / Alt (Win) .
Следующая группа настроек определяет, как программа «Волшебная палочка» Photoshop выбирает пиксели на основе тона и цвета.Эти параметры отвечают за то, как думать о пикселях соседнего цвета. Эти настройки помогают ограничить или улучшить точность выбора.
Размер выборки
Размер области с усреднением цветов пикселей вокруг образца. Исходное изображение состоит из пикселей. Представьте себе небольшой невидимый кружок на кончике указателя, и когда вы щелкаете, чтобы выбрать один цвет / пиксель.
Вы выделяете много пикселей разного цвета. Все, что находится внутри этого невидимого круга, будет рассматриваться как исходный образец и усреднить все цвета внутри него.Этот критерий выбора используется для сравнения с другими цветами по всему изображению.
По умолчанию инструмент «Волшебная палочка» выбирает цвет только одного пикселя за раз. Увеличение или уменьшение может повлиять на средний оттенок на точность инструмента. Эта функция появилась в новых версиях Photoshop.
Допуск
Определяет цветовой диапазон выбранных пикселей. Низкое значение выбирает несколько цветов, очень похожих на исходный образец. Более высокое значение выбирает более широкий диапазон цветов.Вы можете установить значения в пикселях в диапазоне от 0 до 255. Если по умолчанию выбрано слишком много, уменьшите это значение до половины или меньше.
Сглаживание
Создает выделение с более гладкими краями. Эта функция оставляет очень тонкую мягкую полосу вокруг выделения, как поле. Полезно для редактирования / обработки фотографий, цифрового искусства. Чрезвычайно вреден в графическом дизайне и пиксельной графике, где требуется большая ясность и точность. Без размытых краев, шума и полос.
смежные
Выбирает только соседние области / острова в пределах диапазона допуска с использованием тех же цветов.В противном случае выбраны все пиксели всего изображения, которые имеют точно такое же значение цвета (см. Размер образца выше).
Образец всех слоев
Выбирает цвета, используя данные из всех видимых слоев. В противном случае инструмент Magic Wand выбирает цвета только из активного слоя.
Выберите вариант темы
В арсеналеMagic Wand Tool недавно появился еще более загадочный волшебный трюк — опция «Выбрать тему». Если вы возьмете инструмент Magic Wand Tool (W) и нажмете кнопку Select Subject (вы можете найти его в Select> Subject ), ничего не делая.Затем он выбирает главный предмет во всем изображении по собственному убеждению.
Инструмент выбора и маски
После создания выборки ее можно и нужно улучшить несколькими способами. Один из них — с помощью инструмента «Выделение и маска» (ранее называвшегося «Уточнить край»). Его также можно найти в Select> Select and Mask или с помощью ярлыка Cmd / Ctrl + Opt / Alt + R . Это функция версии Photoshop CC и выше. Это помогает сделать выбор более точным и плавным, а также автоматизирует задачи, связанные с масками и слоями.
Защитная маска
Самая частая проблема — если внимательно присмотреться к результату такого выделения, можно найти белый край вместе с силуэтом фрагмента, отделенного от фотографии. С этим часто сталкиваются новички, не обращая внимания на мелкие детали.
Игнорирование такого артефакта сильно влияет на фотореализм и внешний вид. И, скорее всего, удалить его нужно самостоятельно или с помощью инструмента «Выделение и маска». Существуют также альтернативные методы, такие как команды Layer> Matting> Defringe или Remove Black / White Matte.
Полезные сочетания клавиш и приемы
- Если выделение очень плотное или шумное, может быть полезно скрыть марширующих муравьев. Ярлык: Cmd / Ctrl + H или View> Extras .
- Вы можете комбинировать выборки с помощью нескольких инструментов. Не снимая выделения, переключитесь на нужный инструмент и используйте его с одной из операций.
- Для снятия выделения — Cmd / Ctrl + D . Для повторного выбора — Cmd / Ctrl + Shift + D . Чтобы инвертировать выделение — Cmd / Ctrl + I .
- Отсоединить выделение от нового пустого слоя — Cmd / Ctrl + J . Несмотря на то, что это вариант дублирования, он очень помогает.
- Часто используемые сочетания клавиш могут быть одинаковыми в разных модулях Photoshop. Обратите на это внимание, если вы часто используете инструмент «Выделение и маска». Это ускорит ваш рабочий процесс.
Сводка
Несмотря на красивое название, эта магия немного коварна. В большинстве случаев эти настройки остаются неизменными. Поэтому пользователи часто сталкиваются с неточностями в настройках по умолчанию при создании выборки.Хотя в последних версиях Photoshop алгоритмы выбора стали намного умнее. Но некоторые проблемы остаются и могут доставлять неприятности.
Для более аккуратного и точного выбора используйте передовые методы. Спасибо за внимание и удачи вам в творческих проектах! Есть что добавить или спросить? Используйте раздел комментариев ниже!
Adobe предоставляет больше возможностей Photoshop для настольных ПК на iPad, включая Magic Wand
Adobe добавила больше полезных функций в Photoshop для iPad, в том числе те, которые дебютировали в настольной версии.Приложение для планшетов теперь включает инструменты выбора объектов Magic Wand и Healing Brush для исправления недостатков. С помощью Canvas Projection вы можете поделиться своим экраном на большом дисплее через HDMI или USB-C, что должно быть полезно при совместной работе с другими людьми в одной комнате.
Приложение Photoshop для iPad было выпущено в ноябре 2019 года. Вначале оно имело ограниченные функции, но с тех пор Adobe значительно расширила набор инструментов. Между тем, Fresco на iPad, который поставляется в комплекте с подпиской на Photoshop iPad, теперь предлагает больше корректирующих слоев на основе цвета, которые позволяют пользователям настраивать и изменять цвета, не привязываясь к ним навсегда.
Adobe также обновила настольную версию Photoshop. Инструмент «Замена неба» теперь имеет гораздо больше возможностей для рисования, и вы можете импортировать до 5000 небес одновременно.
Adobe
Инструмент Transform Warp с независимыми маркерами Безье позволит выполнять ранее невозможные преобразования, согласно Adobe. Это может оказаться благом для дизайнеров, которым нужно формировать изображения на коробках, бутылках и других трехмерных поверхностях и вокруг них.
Появилась новая панель «Обнаружение», которую можно использовать для поиска инструментов, пунктов меню и рабочих процессов.Он также включает в себя практические руководства по рабочим процессам. Вы можете получить доступ к панели, щелкнув значок поиска или используя сочетания клавиш Command + F или Ctrl + F.
Кроме того, в этом месяце стартует программа Photoshop Beta. Пользователи Creative Cloud могут тестировать новые версии Photoshop на стабильность, производительность и, время от времени, новые функции. Они также могут предоставить обратную связь команде Photoshop. Вы найдете бета-версию Photoshop в бета-разделе приложения Creative Cloud.
Все продукты, рекомендованные Engadget, выбираются нашей редакционной группой, независимо от нашей материнской компании.Некоторые из наших историй содержат партнерские ссылки. Если вы покупаете что-то по одной из этих ссылок, мы можем получать партнерскую комиссию.
Удаление фона с помощью инструмента «Волшебная палочка» Photoshop — Учебник
Magic Wand Tool Photoshop использует для выбора любой части изображения для замены, удаления или редактирования.
Вам нужно использовать Photoshop в повседневной жизни? Если ответ положительный, возможно, вы слышали об инструменте Magic Wand Tool и уже использовали его.
Используя Magic Wand Tool, вы можете легко выбрать любую часть фотографии.И сделать фон прозрачным за несколько секунд. Инструмент «Волшебная палочка» — удобный инструмент в Photoshop для выделения, замены или удаления фона.
Узнайте, как заменить или удалить фон с помощью инструмента «Волшебная палочка Photoshop» из этого пошагового руководства.
Инструмент «волшебная палочка» относится к категории инструментов выделения в Photoshop. Этот инструмент поможет вам выбрать определенные области изображения и редактировать их независимо. Инструмент «волшебная палочка» используется для выбора сплошного фона или любой другой цветной области.Однако он не дает убедительных результатов на изображении с другим градиентом или нечеткой функцией.
Кроме того, вы можете удобно заменить или удалить фон с помощью инструмента «Волшебная палочка», не меняя тему. Фотография продукта и снимки из электронной коммерции — две области, где широко используется инструмент «волшебная палочка».
Процесс выделения пикселей инструментом «волшебная палочка» совершенно не похож на инструмент «Быстрое выделение». На основе схожего цвета и тона он выбирает пиксели.Инструмент «волшебная палочка» не ищет отдельные границы; чтобы завершить свой выбор, он ищет холст аналогичного цвета.
Этот инструмент даст лучший результат для тех изображений, которые имеют постоянно окрашенный фон. Более того, этот инструмент можно использовать для изображений с несколькими определенными тонами.
Шаг 01: Выбор изображения
Открытие его в Photoshop и создание дублирующего слоя фонового слоя. В Photoshop CC 2020 перейдите к параметру «Файл» в верхней части строки меню, выберите «Открыть» и выберите изображение, которое будет редактироваться.
После открытия изображения в Photoshop CC 2020 панель «Слой» необходимо открыть, выбрав «Окно»> «Слой».
Не забудьте на этом этапе выделить фоновый слой. Теперь сделайте копию фонового слоя. Для этого выберите Layer> Duplicate Layer .
Дублированному слою нужно дать собственное имя. Указав имя дублированному слою, убедитесь, что фоновый слой будет удален.В результате вы или член вашей команды можете легко получить доступ к файлу и использовать его в будущем.
Шаг 02: Скрытие фонового слоя
Перед тем, как приступить к редактированию изображения, будет очень полезно, если вы скроете исходный фоновый слой. Таким образом, вы не будете отвлекаться при работе с дублированным слоем.
Посмотрите на левую часть эскиза изображения на палитре слоев, и вы увидите там значок глаза. Щелкните по нему, чтобы скрыть исходный фоновый слой.
Шаг 03: Настройте Photoshop Magic Wand Tool
Найдите инструмент «Волшебная палочка» на палитре инструментов. Палитра инструментов расположена в левой части экрана вашего компьютера. Или выберите быструю клавишу «W.» Если вы не нашли инструмент «Волшебная палочка» на палитре «Инструменты», убедитесь, что он спрятан за инструментом «Быстрое выделение». На этом этапе щелкните инструмент быстрого выбора и удерживайте его несколько секунд. Появится инструмент Magic Wand Tool, и вы сможете его выбрать.
После выбора инструмента «Волшебная палочка» с помощью нескольких параметров инструментов «Волшебная палочка» вы можете одновременно управлять максимальным и минимальным уровнем выбора.
В верхней части экрана компьютера вы найдете параметры настройки рабочего процесса Magic Wand Tools.
с одним выбором
Если вы впервые используете Magic Wand Tool, этот параметр необходимо выбрать.
В избранное
Эта опция становится доступной автоматически, если вы нажимаете и удерживаете клавишу «Shift» при работе с Magic Wand Tool.
Вычесть из выделенного
С помощью этого выделения становится доступным удаление пикселей из выделения, когда вы щелкаете по области выделения.
Пересечь с выделением
Новое выделение создается в этом выделении и включает пиксели предыдущего выделения.
Размер выборки
Регулировка размера образца доступна в более новой версии Photoshop. Magic Wand Tool может выбрать только один цветной пиксель одновременно, и это его характеристика по умолчанию.Если вы дадите команду инструменту «волшебная палочка» увеличить размер выборки, он усреднит цвет пикселей вокруг образца в соответствии с критериями выбора.
Допуск
Вы не можете выбрать сразу большую область без регулировки допуска инструмента «Волшебная палочка». Будет лучше, если вы решите оставить диапазон допуска между 15–30. Уровень допуска на изображении в нашем примере
равен 20.Шаг 04: Делаем выбор
Есть два метода выделения с помощью инструмента «Волшебная палочка».
Метод 01: Выбор фона
Метод 02: Выбор темы
В зависимости от цвета фона изображения вы должны выбрать любой из вышеперечисленных методов. Однако мы обсудим оба метода для вашего лучшего понимания.
Метод 01: выбор фона
Имеется ли у вашего изображения однотонный фон? Если да, то с помощью инструмента Magic Wand Tool можно выбрать фон. Затем вы должны сделать обратное выделению.
- Очень важно не выполнять никакой работы на исходном слое. Итак, выберите дубликат слоя, чтобы завершить свою работу.
- Выберите инструмент «Волшебная палочка» и щелкните любую часть изображения в соответствии с вашими предпочтениями.
- Теперь нажмите и удерживайте клавишу Shift. На этом этапе не забудьте щелкнуть по областям фона, которые не были выделены на начальном этапе, например по оранжевым теням.
- Затем нажмите Shift + Ctrl + I (для Windows), Shift + Command + I (для Mac).Это позволит вам выбрать инверсию, иначе объект будет выбран.
Метод 02: Выбор объекта
Возможно, вам придется поработать с изображениями, в которых фон имеет несколько цветов.
Photoshop CC 2020 имеет расширенную функцию под названием «Выбрать тему». Эта функция поможет вам выбрать изображение. С помощью этой функции можно легко выбрать даже самое замысловатое изображение.
- Подтвердите выполнение работы по редактированию на дублированном слое.
- Теперь выберите Magic Wand Tool и не нажимайте ни на одну часть изображения.
- Нажмите кнопку «Выбрать тему» в верхней части приложения. После этого у вас будет грубый выбор предмета.
- В верхней части экрана вы найдете параметр «Вычесть из выделенного». Далее следует щелкнуть любую часть изображения, кроме объекта, например тень объекта. Это гарантирует, что эти области не будут выбраны при редактировании изображения.
Теперь у вас в голове мог возникнуть один вопрос.
Могу ли я использовать Magic Wand Tool, если у меня более старая версия Photoshop?
Определенно можно. Но будут некоторые ограничения. Выбор объекта не будет проблемой при использовании инструмента «Волшебная палочка» в старой версии Photoshop. Для этого фон должен быть сложным и однотонным. Чтобы выбрать тему, воспользуйтесь методом 01.
Ключевое отличие: вы не сможете выбрать инверсию после завершения выбора.
Шаг 05: Уточнение границ выделения
Затем вам нужно будет выбрать опцию Select and Mask…, расположенную справа от опции Select Subject.
В более старой версии Photoshop эта опция будет иметь следующий вид: Select> Refine Edge .
Теперь появится новое окно. С правой стороны вы найдете ряд глобальных элементов управления, а с левой стороны появятся инструменты точечной настройки.
Нажмите кнопку Просмотр на вкладке Свойства в правом верхнем углу.Нажмите кнопку и, если на слоях (Y) не выбран, выберите его. Не забывай это делать.
Теперь вы увидите изолированный объект без фона.
На этом этапе вы можете поиграть с функциями, но мы не будем использовать другие функции. Под Global Refinements есть опция с названием Smooth function, а слева от экрана находится инструмент Refine Edge Brush. Нам помогут эти две функции.
Чтобы сгладить грубые края объекта, перетащите ползунок «Сглаживание» вправо.
Теперь нажмите R, чтобы получить доступ к инструменту «Уточнить край». Эта функция позволит вам выделить любые определенные области фотографии. Использовать этот инструмент очень просто. Выберите инструмент, закрасьте область выделения, где требуется доработка.
После того, как вы закончите доработку в соответствии с вашими требованиями, перейдите к настройкам вывода, расположенным в правом нижнем углу экрана вашего компьютера.Оттуда выберите «Вывод на слой-маску» и нажмите «ОК».
Теперь объект полностью изолирован от фона с помощью параметра Layer Mask.
Шаг 06: Применение нового фона
Мы находимся на заключительном этапе этого урока.
У вас должно быть предпочтительное изображение, которое вы хотите использовать в качестве фона для изображения, которое вы редактируете. Откройте файл фонового изображения.
Нажмите Ctrl + A , чтобы выделить все изображение.Затем нажмите Ctrl + C , чтобы скопировать его.
Теперь перейдите к файлу, содержащему выделенную тему. Неизмененный фон необходимо выбрать. Затем нажмите Ctrl + V, чтобы вставить фоновое изображение в изолированный предметный файл.
Новый слой (с новым фоном) появится в палитре слоев между исходным фоном и дублированным фоном. Теперь щелкните значок глаза на исходном фоне, чтобы он снова стал видимым.
Если фон вашего исходного изображения белый, это поможет, если вы решите выбрать режим наложения для умножения нового фонового изображения.В результате вы можете перетащить реальную тень обратно на новое изображение.
Также возможно добавление дополнительных слоев в качестве дополнительного фона. А переключая значок глаза, вы можете увидеть, как изображение будет выглядеть с другим фоном.
После создания слоев залейте их сплошными цветами, чтобы увидеть объект на фоне с опцией сплошного цвета.
Как указывалось ранее, Magic Wand Tools обычно используется фотографами продуктов и продавцами электронной коммерции.Следуя этой технике, вы можете удалить фон изображения и заменить небо или любое другое без каких-либо проблем. Кроме того, это помогает легко удалить белый фон.
Ниже приведены несколько сценариев того, когда применять инструмент «волшебная палочка» к изображению.
- Вы можете демонстрировать свой продукт в различных средах. Ваш покупатель может увидеть ваш продукт на знакомом и красивом фоне. Это поможет вам улучшить взаимодействие с клиентами, а также продажи продукции.
- При использовании этого метода вам не нужно изменять настройки исходного изображения.Не влияя на исходное изображение, вы можете изменить форму, размер и фон вашего продукта. Это означает, что в захвате нескольких изображений нет необходимости, в то время как вы можете изменить фон в соответствии с вашими требованиями с помощью инструмента Magic Wand Tool.
- Большинство сторонних торговых площадок, таких как Amazon, Alibaba, eBay, хотят, чтобы реклама продуктов была на белом фоне. Инструмент «Волшебная палочка» позволяет человеку изменить фон изображения на белый. После создания изображения продукта с белым фоном вы можете без проблем разместить свой продукт на этих сторонних торговых площадках.
На нескольких изображениях вы столкнетесь с проблемой использования инструмента «волшебная палочка». Хотя использование его в других образах не доставит вам особых хлопот. С помощью пары простых советов и приемов вы сможете получать отличные изображения.
Следуйте вышеприведенным пошаговым инструкциям по замене или удалению фона изображения с помощью инструмента «Волшебная палочка» и придания вашему изображению красивого вида.
Вы можете прочитать:
Изменение цвета изображения в Photoshop CC 2020 –07 Уроки
Как использовать инструмент «Ластик для фона» в Photoshop CC
Учебное пособие по использованию инструмента «Перо» в Photoshop | Создание обтравочного контура
Adobe Photoshop добавит Magic Wand Tool в версию для iPad для крупных проектов
(Фото: GettlyImages / SOPA Images) Приложение Adobe Photoshop
Adobe объявила, что добавит классический настольный инструмент в свое приложение Photoshop для iPad.Начиная со вторника, 17 августа, пользователи смогут получить доступ к Magic Wand.
«Волшебная палочка» была запущена в приложении для iPad в прошлом, и теперь ее создатель обновляет ее. Ожидайте более интеллектуальных функций выбора, упрощающих выбор, настройку и удаление определенных элементов большого проекта простым касанием.
Adobe Photoshop выпустит Magic Wand Tool для iPadИнструмент «Волшебная палочка» на iPad знаком тем, кто использует его в настольной версии.Это упрощает извлечение объектов из плоского фона, выделение областей формы или выделение цветного участка проекта, чтобы изменить его обычными способами Photoshop.
Adobe также собирается представить новый способ, с помощью которого пользователи могут делиться своими работами и просматривать их на больших экранах с помощью инструмента Canvas Projection.
Согласно 9to5Mac, благодаря включению новой функции и подключению iPad к внешнему дисплею через HDMI или USB-C пользователь сможет отображать свой проект в полноэкранном режиме даже без пользовательского интерфейса Photoshop.
Adobe хочет, чтобы больше пользователей iPad могли пользоваться всеми возможностями Photoshop, точно так же, как пользователи Apple Mac M1 могут запускать приложение быстрее и лучше по сравнению с пользователями Windows.
Также читайте: Нейронные фильтры Adobe Photoshop теперь позволяют изменять эмоции и определять изображения Deepfake
IPadуже может подключаться к дисплеям, особенно к iPad Pro, благодаря порту USB-C. Однако функция Photoshop должна ускорить и упростить обмен тем, над чем вы работаете, без отвлекающих меню сбоку.
Настольная версия Photoshop также обновляется. Настольная версия настроена на получение инструмента Sky Replacement под опцией «Get More Skies», а также на обновленный инструмент Transform Warp с новыми независимыми маркерами Безье.
Adobe заявила, что новые ручки должны упростить пользователям настройку изображений, наложенных вокруг необычных форм, согласно Engadget.
В феврале Adobe также предоставила возможность множеству иллюстраторов редактировать один и тот же файл.
Хотя обновленные инструменты Transform Warp и Sky Replacement великолепны, улучшения iPad могут произвести впечатление на пользователей.
Adobe обещала пользователям что-то вроде полной версии Photoshop для iPad с 2018 года, но с запуском всегда была задержка.
С недавним созданием полнофункциональной Healing Brush и запуском инструмента Magic Wand, версия Photoshop для iPad начинает больше походить на настоящую.
Adobe MAX 2021Обновление версии Photoshop для iPad произошло после того, как Adobe объявила о проведении в этом году мероприятия Adobe MAX, сообщает MacRumors.
Adobe проводит ежегодное мероприятие под названием Adobe MAX. В нем освещаются новые версии программного обеспечения компании, предназначенные для профессионалов в области рекламы и дизайна.
Мероприятие обычно проводится лично, но, как и в 2020 году, презентация Adobe MAX в 2021 году будет проходить в цифровом формате.
Adobe MAX 2021 пройдет с 26 по 28 октября. Мероприятие будет бесплатным. Желающие принять участие в мероприятии могут зарегистрироваться в Adobe MAX на официальном сайте Adobe.
Онлайн-мероприятие будет включать 400 сессий, лабораторные работы MAX Sneaks, основные доклады и семинары. Во время мероприятия будут вести переговоры продуктовые эксперты, творческие деятели, спикеры и другие ведущие.
Adobe также планирует провести совместный художественный проект и принять участие в соревнованиях сообщества, а также будут проводить учебные занятия для всех уровней квалификации и виртуальные возможности общения для участников со всего мира.
Статья по теме: 21 важная новая функция в Adobe Photoshop версии 22.0
Эта статья принадлежит Tech Times
Автор Софи Вебстер
Ⓒ 2021 TECHTIMES.com Все права защищены. Не воспроизводить без разрешения.
Используйте инструмент «Волшебная палочка» для стирания фона с помощью приложения Photoshop /
Будучи частью элементов Photoshop, волшебная палочка — это не только инструмент для выбора объектов, но также для изменения фона и чего-то еще.Панель инструментов волшебной палочки содержит допуск, сглаживание, смежность и выборку всех слоев. Вы можете получить эффекты волшебной палочки, настроив основные инструменты редактирования в Adobe Photoshop.
Удалить фонВо многих случаях редактирования фотографий портреты на одном снимке более привлекательны, чем фон. В результате удаление фона с помощью волшебной палочки в Photoshop является важным навыком. Существует два основных стиля удаления фона с помощью инструмента «Волшебная палочка». Если фон легко удалить, то достаточно воспользоваться волшебной палочкой.Что касается сложных фонов изображений, вам нужно применить инструмент «Ластик для фона».
1. Импортируйте изображение в Photoshop. Выберите Ластик для фона на панели инструментов.
2. Выберите кисть, а затем отрегулируйте жесткость и округлость, чтобы она была круглой и жесткой.
3. Установите выборку на Непрерывный , пределы на Найти края и Допуск варьируется от 20 до 25.
4. Нанесите кисть на область, которую вы хотите удалить. Сбросьте Limits на Discontinuous и немного выше Tolerance .А затем снова почистите область возле тела.
5. Используйте перо Pen , чтобы нарисовать левый цвет фона, а затем удалите.
Число допуска означает степень сходства исходного цвета. Чем выше допуск, тем больше будет различаться цвет фона инструмента «Волшебная палочка».
Изменить цветЕсли вам нужно использовать волшебную палочку для изменения цвета фона, этого легко добиться.

 Что же будет, если применить инструмент к градиенту на фоне? Кликнем по серому участку на градиенте.
Что же будет, если применить инструмент к градиенту на фоне? Кликнем по серому участку на градиенте.
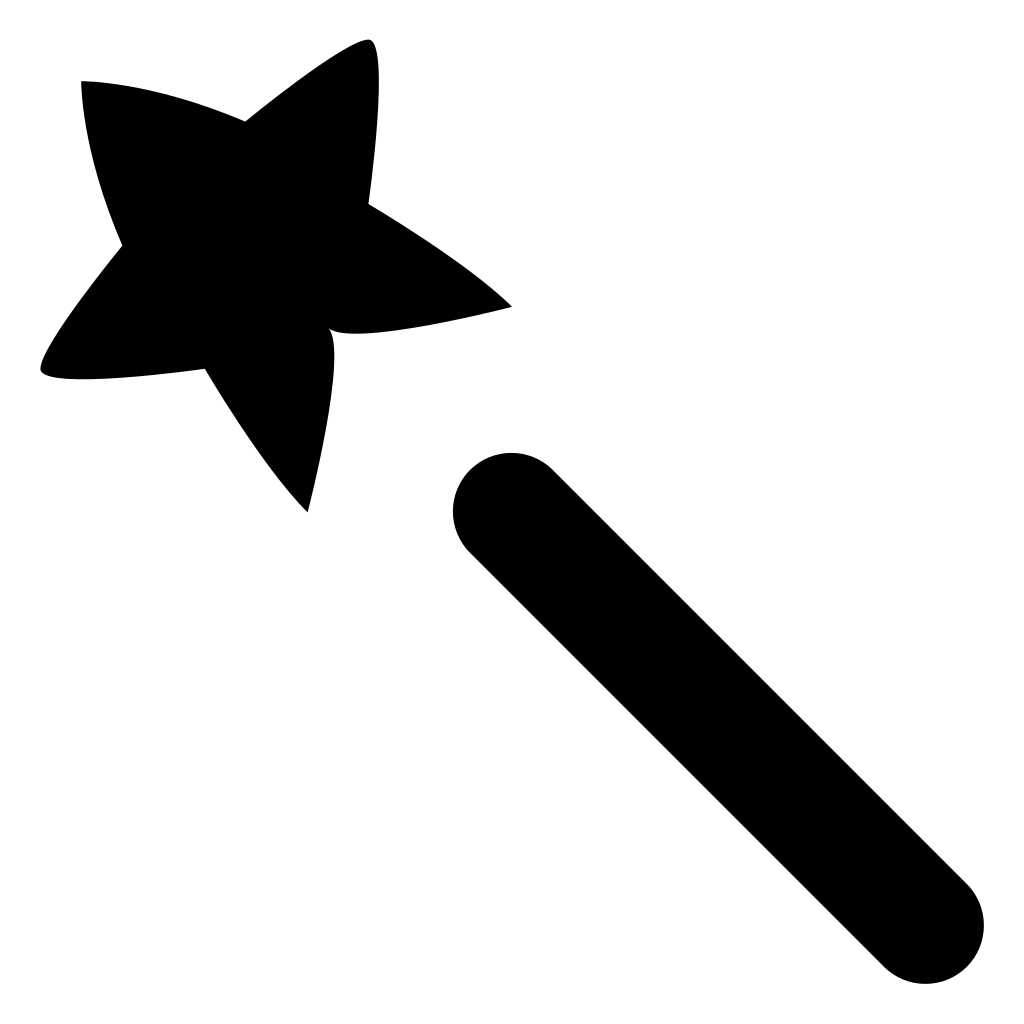

 Если же установить галку напротив данной настройки, программа автоматически возьмет образец со всех слоев в документе и включит в выделение, руководствуясь параметром «Допуск»
Если же установить галку напротив данной настройки, программа автоматически возьмет образец со всех слоев в документе и включит в выделение, руководствуясь параметром «Допуск»