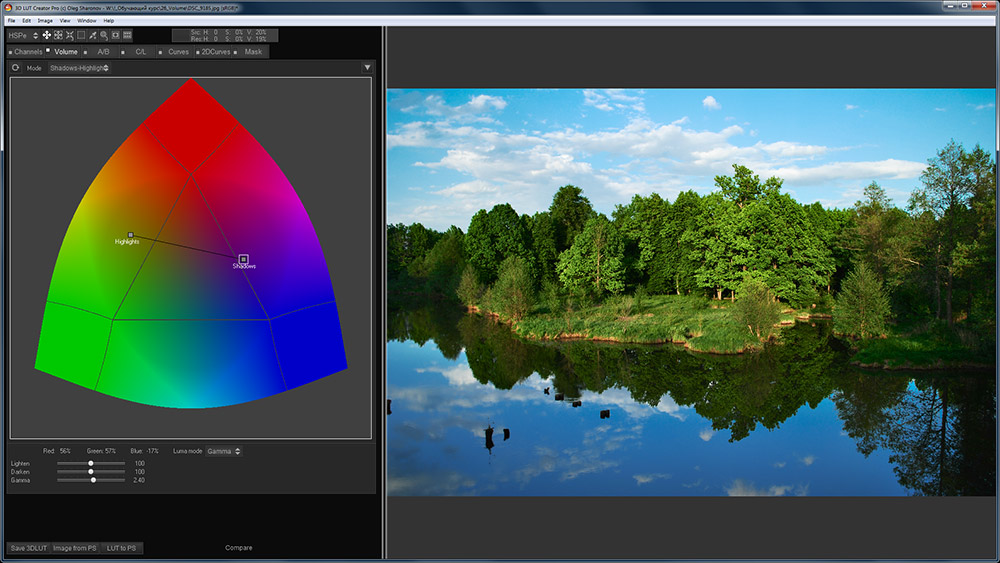LUT – Простые фокусы
Cегодня аббревиатура LUT слышится со всех углов сознательного интернета, им пользуются все видео блогеры и всегда кричат, что цветокор делать нужно только через него. Почему так , что он для дает для видео, а самое главное, для фото, сегодня я и попробую разобраться.
Из утренних мыслей
Что такое LUT?
В переводе с английского, эта аббревиатура соответствуют термину «таблица сопоставления цвета» (look-up table). И это даже не единственный способ изменять цвет и основные параметры видео, но если остальные несут потери для изображения, то LUT практически нет. Для сравнения, можно сделать цветокоррекцию на любом видео с помощью стандартного набора фотографа из ползунков регулировки яркости, контраста, а также кривых, а потом сделать тоже самое с помощью профилей LUT. Итог цветокора будет виден на глаз. Поскольку видео обычно 8-битное, у вас при редактировании и усилении контраста получится только терять тона, в первом случае. А если вы тоже самое будете делать через LUT, тона теряться не будут вообще, либо будут теряться по минимуму.
Итог цветокора будет виден на глаз. Поскольку видео обычно 8-битное, у вас при редактировании и усилении контраста получится только терять тона, в первом случае. А если вы тоже самое будете делать через LUT, тона теряться не будут вообще, либо будут теряться по минимуму.
Здесь необходимо сказать, что восьмибитная обработка вообще не очень подходит для хорошего цветокора, но на первое время хватает всем. Так что не стоит отчаиваться, как мы уже выяснили в обсуждении 8 или 10 бит, о котором я тоже писал, большинству хватает 8 бит с головой, как раз по этой самой причине.
Таблица цветовМатематически, файл с фото или видео можно представить не просто как набор нулей и единиц, но также как карту местности с двумя осями координатам: по вертикали и горизонтали. На ней для ключевых точек обозначены цифровые коды цвета каждого пикселя. Если вы редактируете в Photoshop, вы прекрасно знаете, что бинарным кодом можно представить абсолютно любой цвет из установленного для файла цветового пространства.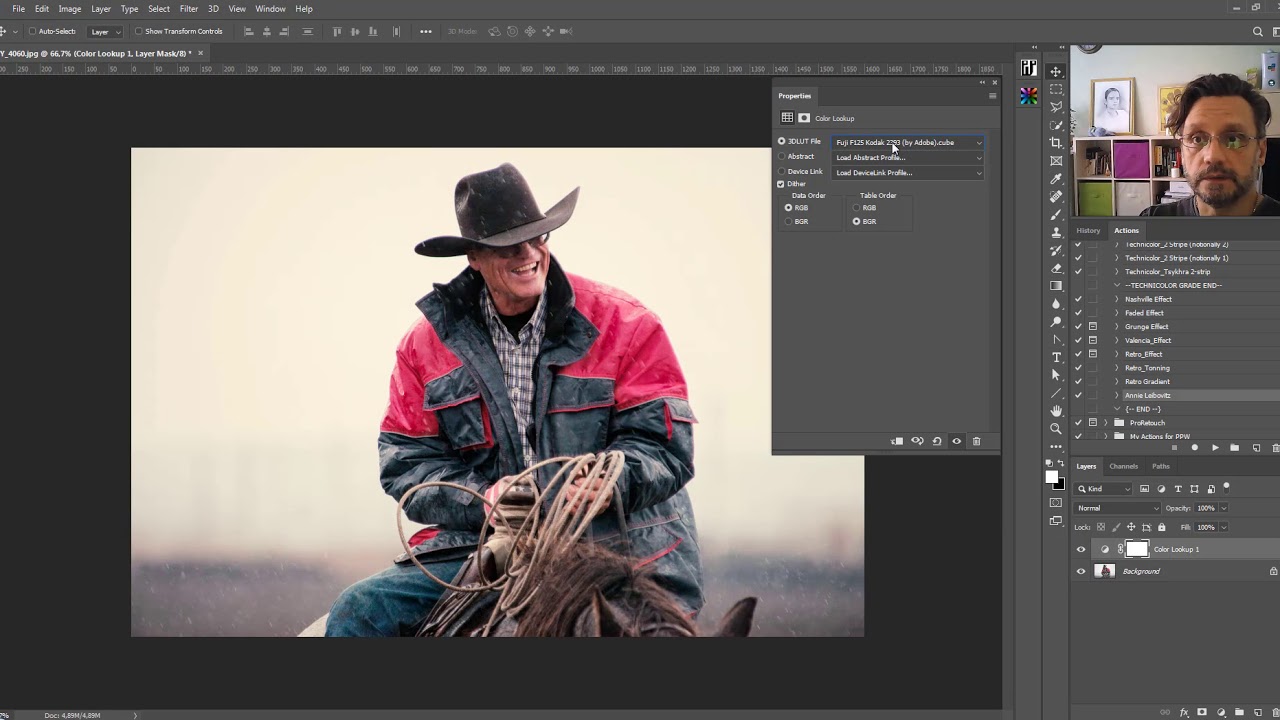
Пространство, само по себе, является системой координат, определяющей значения для разных кодов. Например, конкретному коду в пространстве sRGB соответствует один цвет, а если этот же код цвета применить в пространстве Adobe RGB, цвет будет немного иным, посмотрите сами (если не читали про цветовые профили, обязательно гляньте на сайте). Естественно, в процессе изменения у нас имеет место дополнительное кодирование изображения для его сжатия, потому что точно хранить все координаты каждого пикселя слишком накладно, у вас просто не хватит места. Но сама база именно такая.
Каждому пикселю, условно говоря, соответствует определенной цветовой код, обозначающий его яркость и цвет в соответствующем цветовом пространстве (или профиле).
При преобразовании картинки из одного цветового пространства в другой как раз и используются таблицы сопоставления цвета, которые говорят, из какого кода в какой нужно преобразовать конкретный тон, чтобы получить другой. В любом случае, таблица сопоставления света примерно соответствует цветовым профилям, они даже используются взаимозаменяемо и применимы не только фото, но и к видео, потому что видео — это всего лишь набор фотографий 25 или 50 штук в секунду.
в моей онлайн фотошколе
Принцип работы LUT
Почему LUT в фотографии нам менее важен, это тоже понятно, фото мы почти всегда снимаем в RAW, а в видео всегда уже применён и баланс белого и ряд параметров, которые подвергаются сжатию. Но в плане цвета это неважно. Профили LUT сегодня можно скачать в интернете точно так же, как пресеты для Lightroom, единственное, вы никогда не понимаете, что находится внутри файла LUT. Однако, для собственной работы вы всегда можете использовать их самостоятельно, создавать и впоследствии применять к видео.
А вот при работе с форматом RAW, вы всегда понимаете, что пресет применяется примерно на одинаковые изображения, только, обратите внимание, что сначала мы накладываем профиль калибровки камеры, который указывает Lightroom, насколько у вас конкретная камера отклоняется от среднего значения, поэтому вносятся для программы соответствующие коррективы, которые называются калибровкой, а затем вы осуществляете ряд преобразований и на выходе можете сохранить это как пресет.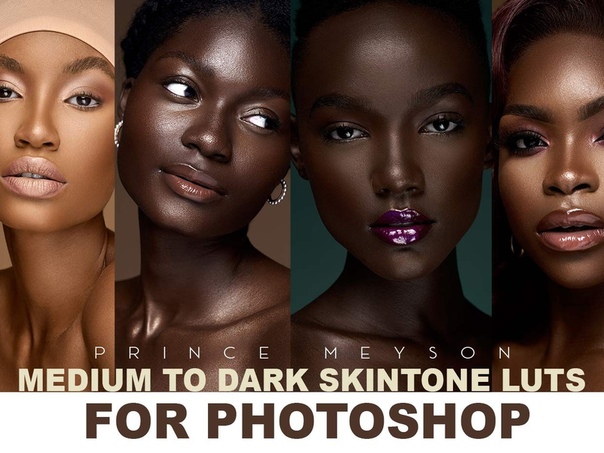 То есть, один профиль у вас просто определяет привязку к используемой системе координат, а второй стилизует.
То есть, один профиль у вас просто определяет привязку к используемой системе координат, а второй стилизует.
Точно так же обстоит дело и с LUT. Поскольку весь цветокор всегда делается, исходя из какой-то идеальный модели, например, REC.709, которая принята, как шаблон в видео, вам также потребуется базовый LUT, который будет приводить изображение, условно говоря, к нему, как к стандартному.
Технический LUT
Установка технического LUT в PremiereТакие луты называются техническими или конверсионными, применимы они абсолютно для всех камер, будете ли вы снимать, например, на свой Nikon или Canon в профиле Technicolor Cinestyle, вам нужен будет LUT, который доводит этот Technicolor до REC.709 — он также иногда называется LTR, для Panasonic есть профиль Cinelike-D, для других камер, под которые нет Log, тоже есть расширенные Cinestyle и так далее — если вы найдёте технический LUT под него, вы тоже прекрасно можете в нём работать. Все указанные выше имеют довольно стандартные таблицы сопоставления цвета. Если же у вас профессиональная камера, которая пишет REC.709 или Log, берите либо один, либо другой, особой разницы за время работы между ними я не заметил. Просто если ваша камера снимает в REC.709, впоследствии вам не потребуется применять технический LUT.
Если же у вас профессиональная камера, которая пишет REC.709 или Log, берите либо один, либо другой, особой разницы за время работы между ними я не заметил. Просто если ваша камера снимает в REC.709, впоследствии вам не потребуется применять технический LUT.
Стилизующий LUT
Применение стилизующего LUT в PremiereВторой тип LUT это стилизующий (креативный), который у вас накладывает ряд фильтров, в том числе, раздельно на тени и света (сплит-тонирование), контраст, корректирует баланс белого, насыщенность и прочее. Играя лутами, вы можете стилизовать картинку по вашему вкусу. У меня обычно нет единого стиля, но для фотографов и видеографов я рекомендую придерживаться своего собственного, сделать несколько лутов в одном тоне, которые просто стерилизуют картинку под разный контраст, в зависимости от исходных условий, но по крайней мере, под один стиль картинки, и использовать его везде: на сайте, в Инстаграме, в работе, хотя по большому счёту, всё это ваши дела, если вы считаете, что я не прав.
Применение LUT
Есть программы, вроде 3D LUT Creator (платная и не очень функциональная), но, поскольку у вас уже наверняка есть Photoshop, давайте попробуем создать LUT в Фотошопе. На самом деле это очень просто. Если процесс работы в Premiere был кратко описан выше, то попробуем то же самое сделать с фото — это часто бывает нужно сделать, например, при обработке таймлапсов, чтобы они выглядели, как видео. Берем фотографию, которая у нас доведена до определенного шаблона, я затем делаем корректировку, но не на самой фотографии, а только корректирующими слоями. Наверняка вы уже знаете как с ними работать, поэтому я не буду погружаться. Делаете любое количество корректирующих слоев, а затем, уже по достижении нужного вам вида, сохраняйте: Файл → Экспорт → Таблицы поиска цвета.
Экспорт LUT в PhotoshopК сожалению, в русском варианте Photoshop сегодня это называется «экспортировать таблицы поиска цвета», но это просто от не самого хорошего перевода.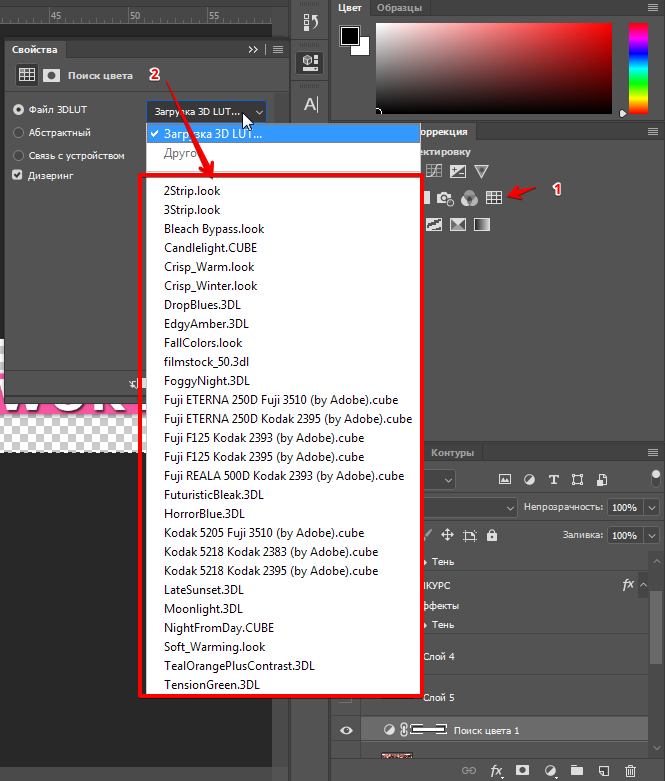 Обратите внимание на сам интерфейс экспорта, наверху вы даёте ему название, а ниже указано качество, в большинстве случаев, вам достаточно будет 32 точек сетки, формат либо .3dl, либо .cube, оба из которых корректно воспринимаются Adobe Premiere. 256 это слишком много, которое соответствует максимальному разрешению, и в большинстве случаев вам это не нужно. Сохранять вы можете, конечно, любое, но помните одну важную вещь. Этот LUT будет применяться к каждому кадру вашего видео при экспорте, а соответственно, при увеличении на порядок вы будете увеличивать на порядок и время конвертации вашего видео. Поэтому если у вас топовая видеокарта, которая стоит 300.000 руб, вы смело можете хоть 256 сохранять, проблема в том, что даже в таком случае, у вас загрузка компьютера будет существенной. Если же вы конвертируете видео на слабом ноутбуке основным процессором, не отрывайтесь сильно от низов. Количество точек сетки — это примерно как битность изображения, дискретность применения цветокора.
Обратите внимание на сам интерфейс экспорта, наверху вы даёте ему название, а ниже указано качество, в большинстве случаев, вам достаточно будет 32 точек сетки, формат либо .3dl, либо .cube, оба из которых корректно воспринимаются Adobe Premiere. 256 это слишком много, которое соответствует максимальному разрешению, и в большинстве случаев вам это не нужно. Сохранять вы можете, конечно, любое, но помните одну важную вещь. Этот LUT будет применяться к каждому кадру вашего видео при экспорте, а соответственно, при увеличении на порядок вы будете увеличивать на порядок и время конвертации вашего видео. Поэтому если у вас топовая видеокарта, которая стоит 300.000 руб, вы смело можете хоть 256 сохранять, проблема в том, что даже в таком случае, у вас загрузка компьютера будет существенной. Если же вы конвертируете видео на слабом ноутбуке основным процессором, не отрывайтесь сильно от низов. Количество точек сетки — это примерно как битность изображения, дискретность применения цветокора. Если вы снимаете большое кино для большого экрана, делайте больше уровней, если же обычное видео для YouTube, можете не напрягаться слишком сильно и сохраняйте 32 или 64, вам этого хватит за глаза.
Если вы снимаете большое кино для большого экрана, делайте больше уровней, если же обычное видео для YouTube, можете не напрягаться слишком сильно и сохраняйте 32 или 64, вам этого хватит за глаза.
Если вы планируете погрузиться в правильную цветокоррекцию с помощью LUT, обязательно скачайте пакет технических/конверсионных LUT, в котором наверняка найдется тот, который вы ищете для своей камеры.
Применять LUT можно в Фотошопе, а также Premiere, AfterEffects, SpeedGrade, Resolve, Final Cut, их можно сохранять в виде цветового профиля и применять в любом из редакторов, которые это поддерживают, лишь бы это хорошо встраивалось в ваш рабочий процесс. На данный момент, LUT нельзя применять в Lightroom напрямую, хотя было бы очень удобно, да и 3D LUT Creator делает это через заднюю дверь, но есть полезное приложение того же разработчика — бесплатное, но у него есть существенные ограничения, луты она применяет к вашим изображениям только те, которые загружены на ресурс, то есть, чтобы иметь возможность применять свой собственный, вам нужно его не просто создать, но и загрузить на ресурс, а потом ещё и найти.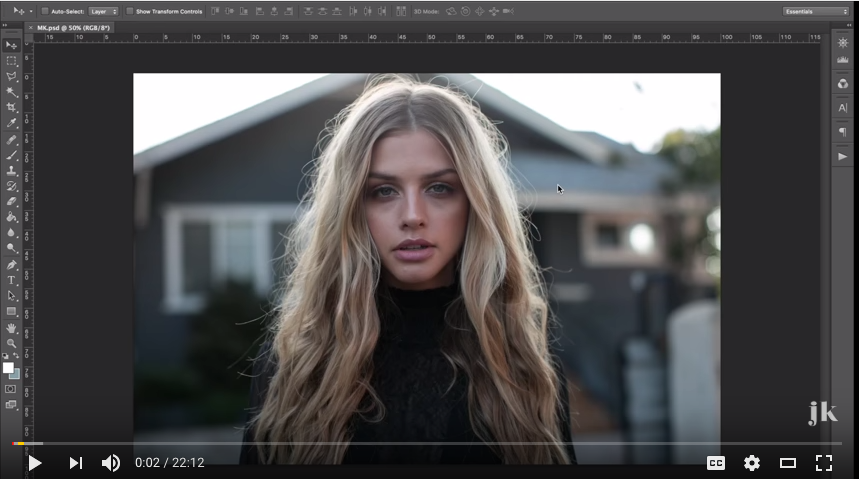
Это Фотошоп! — 5 простых приёмов, которые помогут дизайнеру
Продолжаем разбор полезных и не очень приёмов в фотошопе, которые могут упростить работу дизайнерам и художникам.
Мы выпытали у дизайнеров студии новую порцию полезностей и сегодня расскажем о 5 приёмах в фотошопе, которые вы могли не знать.
№1 — Luminosity masks
Маски света — это один из способов посткоррекции изображений, суть которого заключается в частотном разложении световых данных в каналах и использования их в качестве масок в корректирующих слоях. Это мощный недеструктивный метод коррекции изображений, позволяющий отдельно воздействовать на светлые участки, тени и полутона. Мы нашли несколько уроков на ютубе, которые помогут вам разобраться, как это работает.
https://www.youtube.com/watch?v=ga17QmP-TTY
https://www.youtube.com/watch?v=j_Xm4rZYhqo&t=7s
https://www.youtube.com/watch?v=kH_MgJs9zHI
Маски можно создавать вручную, а можно скачать плагин Easy Panel для разложения автоматически.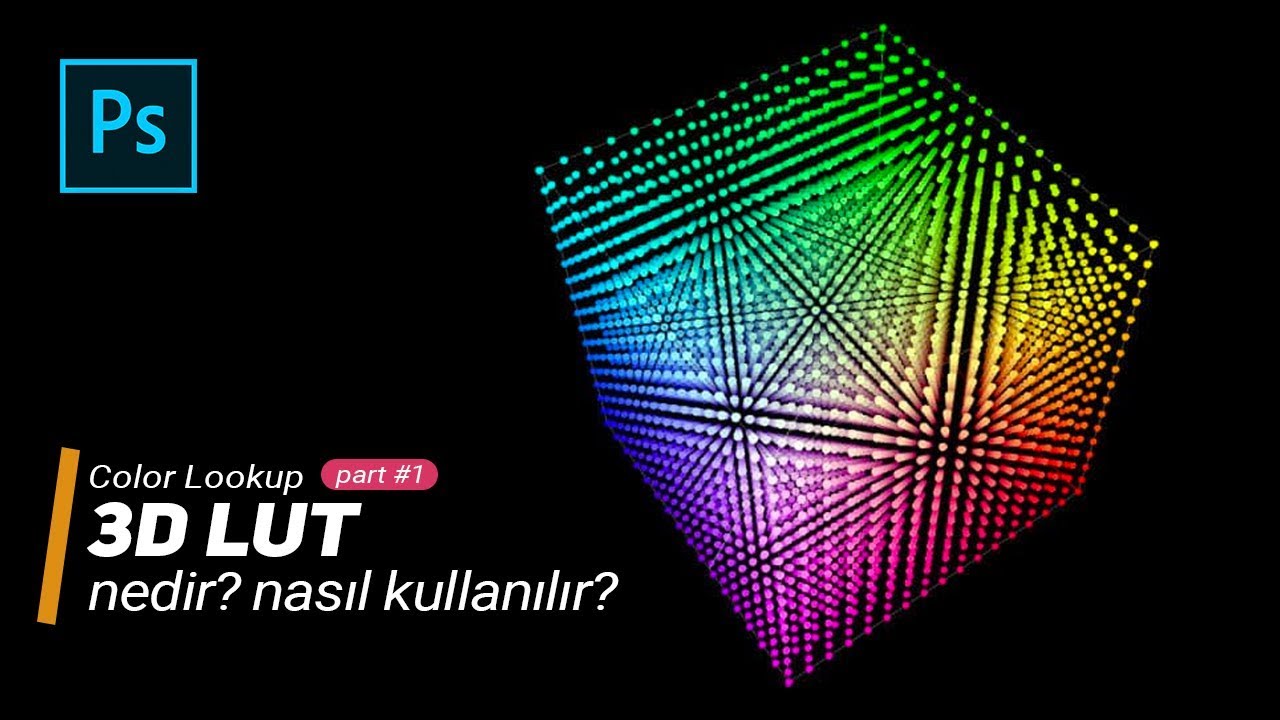 Плагин также умеет повышать детализацию изображений и шарпить.
Плагин также умеет повышать детализацию изображений и шарпить.
Плагин скачать можно на официальном сайте разработчика
№2 — Color Lookup и создание LUTов
Обычно LUTы используются для конвертации видео с разных источников в один формат и цветокоррекции отснятого материала в видеопроизводстве. Для желающих проникнуть в основы киношной цветокоррекции рекомендуем двухчасовой стрим с Родионом Жабревым. Для начала достаточно понимания, что луты это некие пресеты, которые позволяют подменять одни цветовые значения на другие, создавая необходимую художественную выразительность вашей сцене.
В Фотошопе, начиная с версии CC, появился инструмент Color Lookup, позволяющий применять луты к изображениям.
Создание LUTа
Итак, мы создали 238 корректирующих слоёв, теперь всё это чудо нам надо упаковать в лут.
Идём — File/Export/Color Lookup Tables… Оставляем настройки по умолчанию, указываем путь и сохраняем LUT.
Применение LUTа
Для использования LUTа нам понадобится корректирующий слой Color Lookup…, в меню выбираем Load 3D LUT… и загружаем наш сохраненный лут с расширением .CUBE
Таким образом можно оптимизировать процессы цветокоррекции серии изображений.
№3 — Обтравка с помощью каналов
С помощью каналов можно легко вырезать предметы. Для этого сдублируйте самый контрастный канал. С помощью уровней можно еще увеличить контраст — Cmd (macos) или Ctrl (win) + L. Далее с создаём выделение и делаем из него маску. При необходимости маску можно подредактировать. Способ особенно хорош при работе с волосами, растениями и другими сложными формами, которые пентулом травить нереально. Тут не забываем про layer>Matting>Deffringe… для обработки края.
Для более точного создания маски при работе с каналами используйте инструмент Dodge & Burn, закрашивая темные и светлые участки изображения.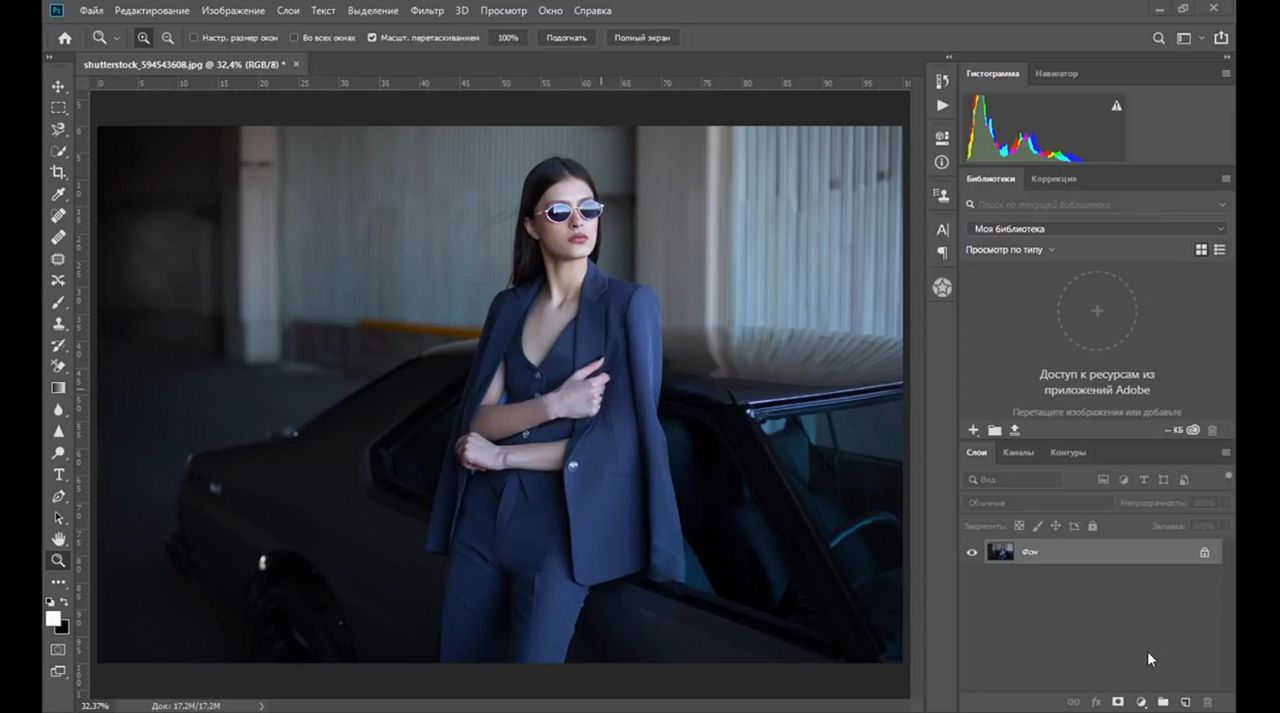
Для тёмных участков — Burn Tool, в верхнем меню выбираем Shadow
Для светлых участков — Dodge Tool, в верхнем меню выбираем Highlights или Midtones
Но чудес не бывает и этот способ вряд ли поможет вырезать волосы со светлого изображения и поставить на тёмный фон, тут уже придётся дорисовывать вручную.
№4 — Выборочная коррекция цвета
К примеру, нам надо поменять цвет у красного макарона. Для этого выберем корректирующий слой Hue/Saturation…, выберем красный из списка и попытаемся поменять цвет.
Как видно, изменения цвета влияют на всю картинку, а не только на красный макарон, т.к. красный цвет присутствует и в других объектах.
Для уточнения цветового диапазон есть отличный инструмент, который «срезает» лишние цветовые частоты.
Чтобы его активировать:
— нажмите на значок пальца со стрелками, у вас появится пипетка
— кликните на цвет объекта, который вы хотите изменить
Далее нам надо «срезать» лишние цветовые частоты. Для этого используйте ползунки, сдвигая их пока не добьётесь необходимого результата.
Для этого используйте ползунки, сдвигая их пока не добьётесь необходимого результата.
Теперь вы можете менять цвет и насыщенность только красного макарона.
Ну давай, попробуй, это займёт 30 секунд 🙂 Вот картинка для попробовать.
№5 — Lens Flare
В фотошопе есть фильтр для генерации бликов. Всё очень просто — создаём поверх изображения новый слой и заливаем его чёрным.
— Далее Filter>Render>LensFlare…
— Покрутили ползунки, выбрали подходящий блик, нажали ОК
— Получившийся слой накладываем через Screen
Бонус трек
В этой же вкладке Render есть еще несколько интересных инструмента. Например генератор кто бы мог подумать деревьев.
Идем в Filter>Render>Tree…
Можете выбирать виды растительности, изменять количество листьев, их размер, освещение и ещё кучу всего. Поможет при создании скетчей и для проработки заднего и среднего плана в мэтах.
Поможет при создании скетчей и для проработки заднего и среднего плана в мэтах.
Там ещё есть несколько плюх:
Flame — генератор огня. Работает только на параметере Shape в PenTool
Lighting Effects — генератор источников света
Picture Frame — генератор рамок для фото, треш конечно
Clouds и Difference Clouds — генератор облаков
Fibers — генератор волокон
Источник: feelfactory.pro
3D LUT в Photoshop CS6 : Cinelex
Автор: Тимофей Голобородько
В новом Photoshop CS6 появилась возможность использовать 3D LUT. Такие же lut-ы используются и в postproduction компаниях. Почти все современные операторы с которыми нам выпадает счастье сотрудничать, достаточно свободно владеют Photoshop-ом. Иногда даже сами делают наброски цветокоррекции. Обычно это делается непонятно как, с точки зрения технологий Digital Intermediate.
При использовании новой возможности Photoshop CS6 и камер ARRI Alexa или RED, появляется возможность полностью эмитировать рабочий процесс DI.
У Alexa есть функция сохранять во время съемки кадры на SD карту памяти в формате dpx log-c.
Для RED на сайте компании есть плагин, который позволяет открывать R3D в Photoshop, это чуть менее удобно чем с Alexa, но на практике не принципиально.
И эта же опция очень полезна и для класического кино производства с пленкой. Если ваш проект в логарифмическом пространстве, то вы можете сразу проверять например титры или рисовать в логарифме, что гарантирует Вам более точный и качественный результат.
Еще один большой плюс такой технологии, что если вы построите для своего монитора профиль (например с помощью X-Rite i1Profiler), то встроенная в Photoshop система управлением цветом позволит вам корректно видеть изображение на этом мониторе. При этом монитор может быть практически любым.
Если вы хотите получить детальное понимание, то конечно же Вам стоит обратиться в свою DI компанию. По идее они вам предоставят LUT-ы и проведут ликбез. Мы так делаем.
По идее они вам предоставят LUT-ы и проведут ликбез. Мы так делаем.
Ссылки:
adobe.com — можно скачать пробную версию, купить или взять в аренду Adobe Photoshop CS6
red.com — можно скачать плагин для работы с R3D в Photoshop
arri.com — всякая полезная информация
LUT-ы можно положить в этут папку и они у вас будут видны в списке Photoshop
C:\Program Files\Adobe\Adobe Photoshop CS6 (64 Bit)\Presets\3DLUTs
Все права на данную статью принадлежат ООО «Синелекс» и любое цитирование без разрешения компании запрещенно.
Цветокоррекция для чайников и немного про LUTы | by Timofey Korchagin
Если вы ни разу не редактировали фотографии, а фильтры в Instagram для вас — магия, добро пожаловать. Базовые понятия, как сам их понимаю и пара практических хаков, как это можно запрограммировать, если нужно применять автоматически.
Кривые можно открыть почти в любом редакторе. Например, в MacOS они есть в приложениии Photos, надо выбрать фото и нажать Edit, тогда будет в боковой панели.
Кривые — это про распределение количества пискесей с таким цветом на фото. Можно двигать и менять распределение, особенно прикольно это делать в разных каналах RGB, тогда можно траву перекрасить в осень и обратно.
Пример: берете правую верхнюю точку (отвечает за светлые пиксели) кривой красного, двигаете ее вниз. В этом случае все светлые места фото будут зеленеть, тк красного в них будет меньше.
Saturation — насыщенность. Бывает от 0 до 100 или от 0 до 1. Чем больше, тем «чище» цвет. Чем ближе к нулю, тем ближе цвет к нейтральному серому.
Выбрираете конкретный цвет, снижаете Saturation до нуля — чтобы он стал серым. Если так сделать для всех цветов кроме, например, синего, то на фото останутся только синие детали, остальные будут ЧБ — красивый эффект.
Для всех цветов кроме синего выкрутили сатурейшн до нуляМожно развернуть картинку как звук по фурье. Тогда низкие частоты — это общая яркость, средние — это примерно прыщи, морщины, высокие — это точечки, фактура. Чтобы сделать чистое лицо, нужно размыть средние частоты.
Чтобы сделать чистое лицо, нужно размыть средние частоты.
Чтобы фильтровать только прыщи на коже можно еще выставить, для какого цветового диапазона размывать. Чтобы волосы не блюрились. У цвета кожи свой диапазон. На картинке на сайте хорошо видно, что губы и лицо не блюрятся.
Чтобы получить контуры — надо развернуть по частотам и взять средние. Это как раз контуры. Потом По контурам применяем фильтр и получается как в инстаграме светящиеся контуры лица в звездах.
Есть такая тема, чтобы по пороговому значению обесцвечивать изображение: берешь точку и говоришь, что светлее — белый, что темнее — черный. И потом к получившемуся изображению накладываешь цветной фильтр. Получается красиво. Порог может быть и не таким бинарным, тогда более плавные переходы получатся.
Обычно для цветокоррекции, наприме, в фотошопе используют пресеты — готовые наборы параметров, которые применяются к изображению автоматически. Когда вы разрабатываете приложение, в котором нужно применить цветокоррекцию, удобно иметь формат, с которым просто работать. Для этого придумали LUT.
Для этого придумали LUT.
LUT — это картинка, на которой в заданном порядке расположены цвета. В шаблоне LUT-картинки цвета сопоставлены сами себе. К этой картинке можно применить цветокоррекцию и тогда цветам будут сопоставлены нове. По этому правилу будет применяться цветокоррекция к изображения в программе, которая умеет понимать LUTы.
Если вы хотите потыкать это все ручками:
- Скачайте программу от ВКонтакте для тестирования масок
- Скачайте дефолтную картинку, примените к ней цветокоррекцию как захотите и сохраните
- Скачайте мой пример маски для ВКонтакте и замените lut.png на ваш, кстати, там же можно заменить картинку очков на вашу маску
- Откройте получившуюся маску в программе от ВКонтакте
- Готово! Вы восхитительны!
Технические детали: картинка 512×512, dpi: 72 pix/inch.
Тут я заменил цве цвета на ЧБ, а красный оставил. В этом случае на картинке останутся только красные цвета.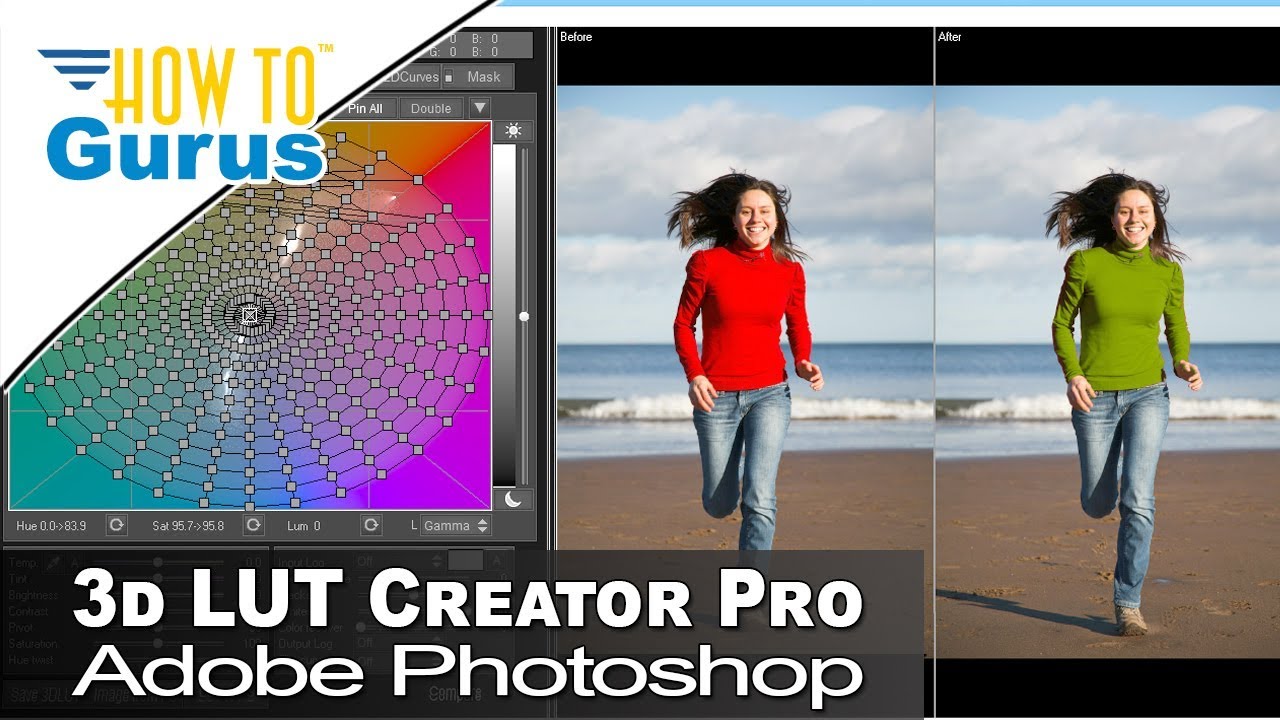 Вот так выглядит примененный лут выше. Надо было мне улыбнуться =)
Вот так выглядит примененный лут выше. Надо было мне улыбнуться =)Тонирование с помощью LUT в Фотошоп
652
04.03.2019 | Автор: Кузьмичев Алексей | Просмотров: 2871Сегодня поговорим о цветокоррекции изображений. Будем разбирать новый способ цветокоррекции фотографий, используя так называемые LUT’ы. Дословно LUT переводится как look up table, грубо говоря — цветовая таблица. Этот способ уже очень давно используется в видео индустрии для тонирования видео и сейчас появилась возможность использовать LUT при обработке фотографий в фотошопе. Начиная с версии CS6 эта возможность представлена в виде корректирующего слоя Поиск цвета.
Видеоурок:
Источник: http://photoshop-professional.ru
Узнайте как скачать видеоурок с сайта
Что еще посмотреть:
27.01.2012 | Просмотров: 7822
Поляризацио́нный фильтр — устройство для получения полностью или частично поляризованного оптического излучения из излучения с произвольными поляризационными характеристиками.
В этом фотошоп видеоуроке мы попробуем с вами добиться похожего эффекта, какой получается при использовании поляризационных фильтров.
11.07.2013 | Просмотров: 3237
Фотошоп видео урок, в котором показан прием создания Нежно-голубого оттенока для снимка.
21.06.2014 | Просмотров: 7240
Представляю вашему вниманию новый видеоурок от сайта Фотошоп-профессионал и его автора Алексея Кузьмичева под названием Быстрая ретушь и тонирование фотографии.
19.08.2015 | Просмотров: 5356
В этом уроке вы будете заниматься заменой лица и Братский Валентин расскажет как поменять лицо в фотошопе
29.07.2015 | Просмотров: 4814
В этом уроке Басманов Максим расскажет как создать акварельный рисунок в фотошопе.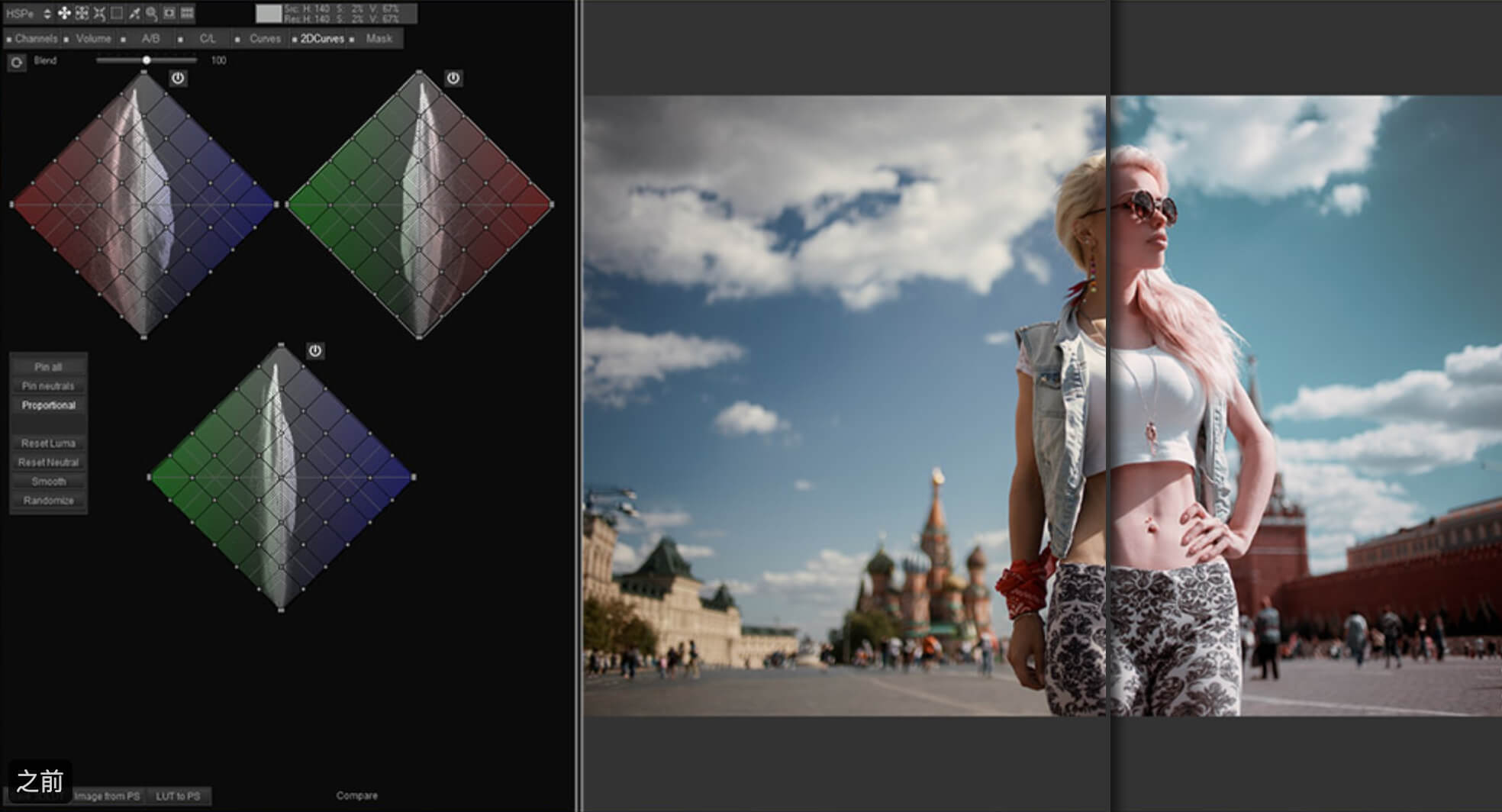
Creativefabrica] 7 Minimal Grey Photoshop Actions ACR LUT (2020)
7 минимальных серых действий в Photoshop, предустановки ACR и LUT
Этот набор предустановок содержит 7 тщательно созданных предустановок Lightroom, вдохновленных шикарным минималистичным внешним видом с большим количеством серых и белых тонов.
Одним щелчком мыши вы можете преобразовать свои яркие и яркие фотографии в приглушенные, винтажные и минималистичные изображения.
В этом пакете есть 7 предустановок, которые вы можете использовать на большом разнообразии фотографий с различным освещением и цветами.
Этот набор предустановок Lightroom лучше всего подходит для путешествий, образа жизни и модной фотографии, а также для городской и пищевой фотографии.

————-
ВКЛЮЧЕНО:
7 действий Photoshop (файлы .atn)
7 предустановок ACR (файлы .xmp)
7 предустановок LUT (файлы .cube)
2 полное справочное руководство по действиям Photoshop и предустановкам ACR
5 полное справочное руководство по Photoshop LUT, Davinci Разрешение LUT, Premiere Pro LUT, After Effects LUT, Final Cut Pro LUT
————
ЛУЧШИЙ ДЛЯ:
каникул, леса, пляжа, в помещении, Instagram и портретной фотографии.
фотографы, блогеры, путешествия, образ жизни, наружная и свадебная фотография.
СОВМЕСТИМОСТЬ:
-Для действий Photoshop: Photoshop CC и выше (с Adobe Camera Raw 6.6 и новее)
-Для предустановок ACR: Photoshop CS6 и выше (с Adobe Camera Raw 6.6 и новее)
-Для предустановок LUT: все графические программы, которые могут работать с предустановками LUT, такие как Adobe Photoshop, Davinci Resolve, Adobe Premiere Pro, Adobe After Effects, Final Cut Pro и другие
———–
ПРИМЕЧАНИЕ.
Для достижения наилучших результатов рекомендуется использовать фотографии и кадры с высоким разрешением в диапазоне от 1500 до 5000 пикселей.
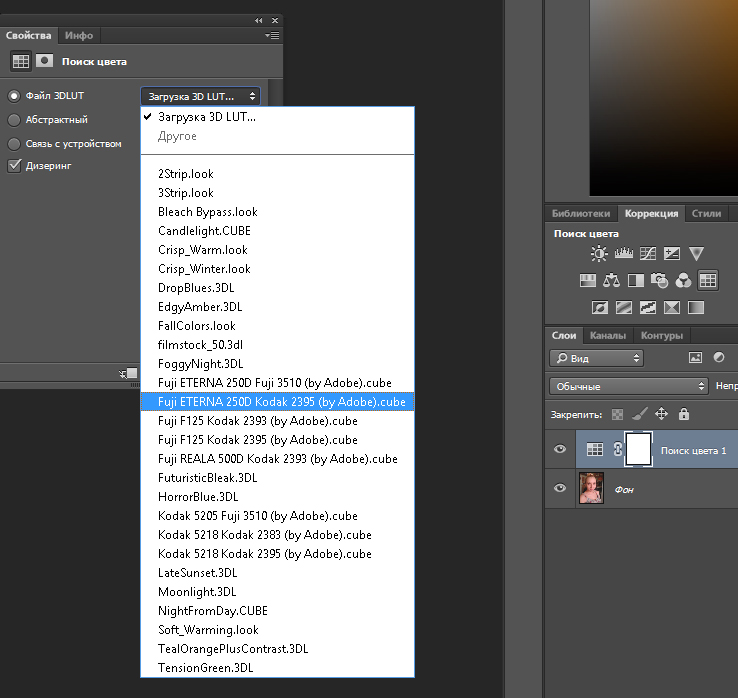
kapankov.ru — 3D Lut Creator
3D LUT Creator — это программа для профессиональной цветокоррекции и создания 3DLUT-файлов, которые могут быть импортированы во множество программ для редактирования фото и видео и применены в качестве корректирующих слоёв. Программы, поддерживающие 3DLUT’ы: Adobe Photoshop, Adobe After Effects, Adobe Premiere Pro, DaVinci Resolve, FinalCut Pro и другие.
Сайт программы: 3dlutcreator.ru
Программа создана российским программистом и фотографом Олегом Шароновым и имеет ряд уникальных инструментов, которые позволяют, как минимум, ускорить многие действия, и в целом изменить традиционные подходы в цветокоррекции. Программа позволяет импортировать из открытого Photoshop изображение и передать обратно результат цветокоррекции в виде 3DLUT-файла. Разумеется, можно в Photoshop сделать несколько корректирующих слоев с 3DLUT-ами, соблюдая при этом принципы неразрушающей обработки.
Имеется руководство на русском языке, а также достаточно большое количество бесплатных обучающих видео (тоже на русском) на youtube канале программы.
3D LUT Creator имеет следующие основные инструменты:
- Channels — канальный миксер, который работает аналогично канальному миксеру в Photoshop. Действия по смешиванию выполняются на удобном экране. Все очень логично и интуитивно понятно.
- Volume — канальный объем, который позволяет смешать яркости из отдельных каналов в общую яркость изображения, что позволяет «вытащить» скрытые детали или придать объем и пластичность изображению.
- Сетка A/B — главная сетка, которая позволяет выполнять операции по изменению цветового тона и насыщенности в координатах выбранного пространства. Здесь же можно выполнять коррекцию яркости определенных участков. Действия с сеткой похожи на работу фильтра Liquify из Photoshop. Передвигая узлы сетки можно быстро и эффективно корректировать цвет в изображении.

- Сетка C/L — сетка, нацеленная на работу с цветом (тон и насыщенность) и яркостью. Это просто другая проекция сеток внутри выбранного цветового пространства и работа с этими сетками похожа на работу с сеткой A/B.
- Кривые — это целый набор для работы с кривыми. Они более удобные чем в Photoshop. Имеется целый набор специальных кривых. Отныне не нужно создавать всякие маски по насыщенности и изобретать прочие хитроумные приемы и способы. Все уже есть и прекрасно работает.
- Маски — имеется мощный арсенал для создания масок. Возможности просто не описать парой предложений. Это нужно увидеть (про канал на youtube я уже упомянул).
Эти инструменты размещены в интерфейсе программы в виде вкладок. Помимо них предусмотрен матчинг по различным цветовым мишеням.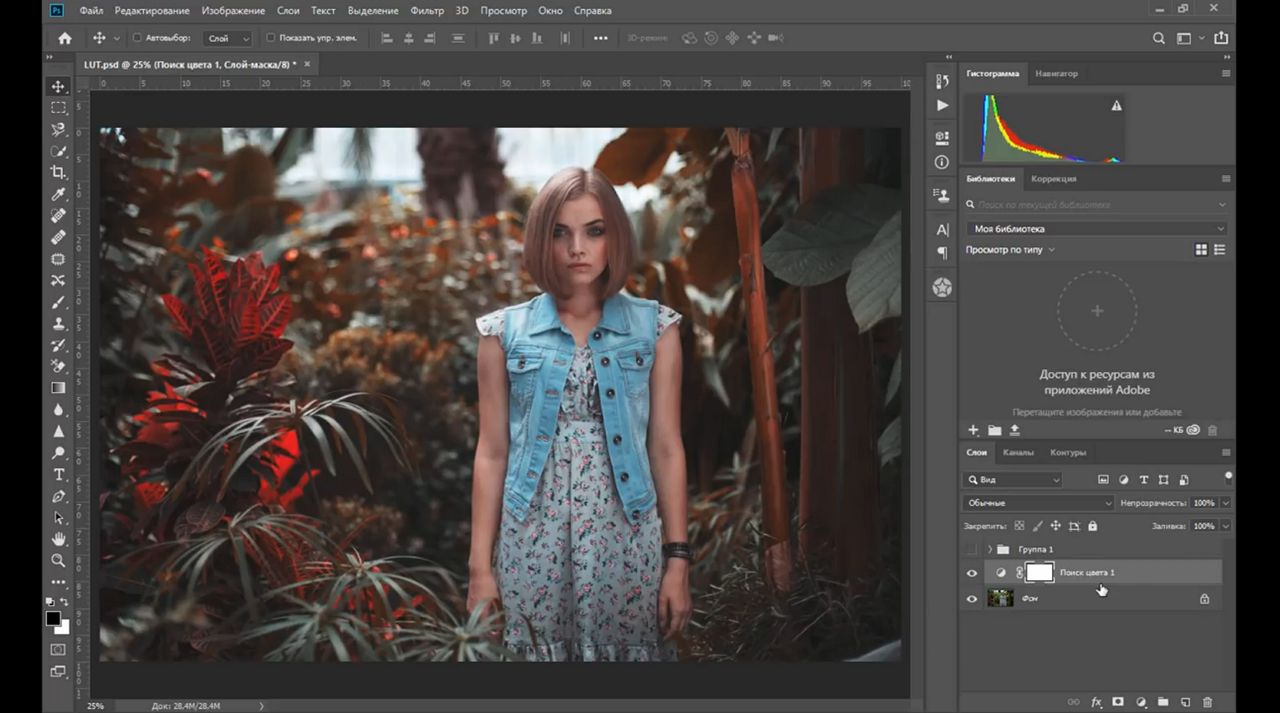 Например, можно материал, снятый на разные камеры привести к одному цвету. Также имеется инструмент матчинга цвета, который позволяет «скопировать» цвет с какой-либо референсной картинки в свое изображение. И еще много еще чего здесь есть.
Например, можно материал, снятый на разные камеры привести к одному цвету. Также имеется инструмент матчинга цвета, который позволяет «скопировать» цвет с какой-либо референсной картинки в свое изображение. И еще много еще чего здесь есть.
Первые версии программы были опубликованы автором в 2013 году и поначалу выглядели как любительская поделка на коленке. Но уже к концу 2013 года 3D LUT Creator выглядел, и главное работал, как серьезный продукт для цветокоррекции. Буквально в течении года программа просто обросла новыми возможностями и стало просто неприлично уже заниматься цветокоррекцией без 3D Lut Creator.
Программа платная. Авторы периодически проводят различные акции, во время которых можно купить программу с хорошей скидкой. Поэтому рекомендую следить за новостями в официальной группе в Вконтакте.
Доступны версии для Windows (пока только 32-разрядная) и для Mac OS X.
Резюме: Инструмент нацелен на серьезных профессионалов, понимающих, что такое цвет и что с ним нужно делать.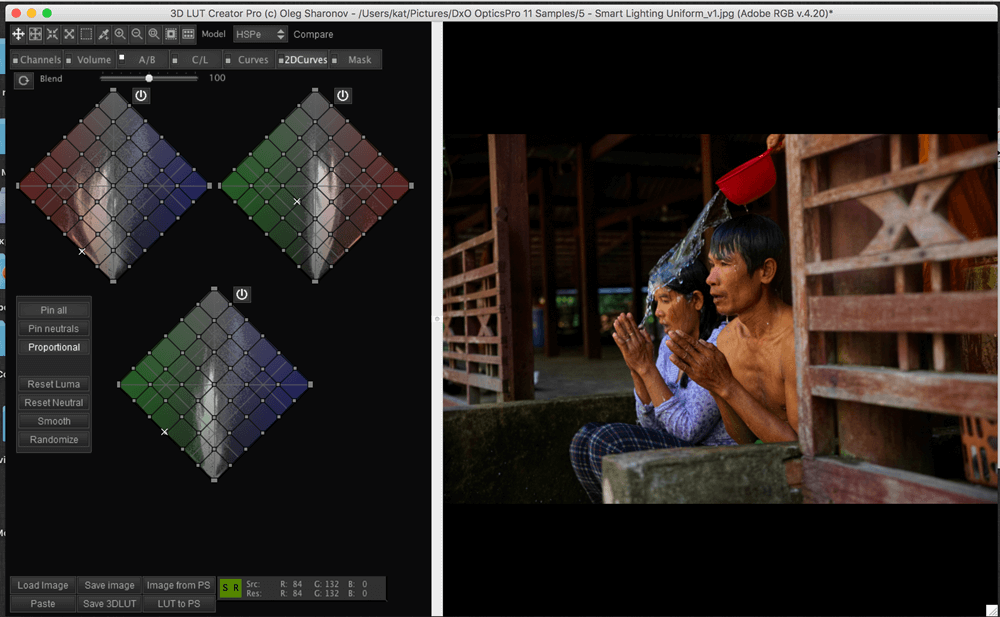
Как использовать LUT в Photoshop
Photoshop + LUT
Несмотря на то, что существует довольно много факторов, которые влияют на качество фотографии, дело не только в камере. Иногда этот удивительный элемент, который меняет все, можно легко улучшить с помощью справочной таблицы, поэтому давайте посмотрим, как использовать LUT в Photoshop.
LUT также известны как справочные таблицы. Как правило, они используются в фото- и киноиндустрии, чтобы применить к отснятому материалу определенные и отличительные эффекты.Они упрощают весь процесс цветокоррекции и помогут вам разработать уникальный стиль.
В этом уроке вы увидите, как можно добавлять LUT в Photoshop и как на самом деле их использовать для достижения впечатляющих результатов для ваших фотографий.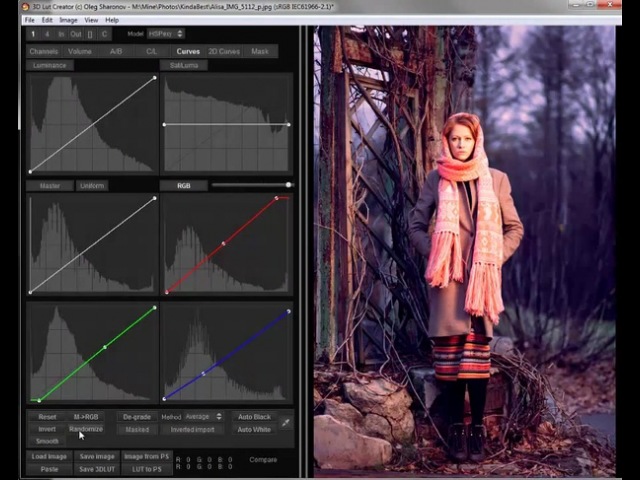 Прежде чем продолжить и начать играть с LUT, обязательно проверьте правильный тип настроек, который нужен вашей камере.
Прежде чем продолжить и начать играть с LUT, обязательно проверьте правильный тип настроек, который нужен вашей камере.
Важные рекомендации перед использованием LUT
- Убедитесь, что баланс белого правильный при использовании LUT! Это резко изменит внешний вид LUT.
- Убедитесь, что экспозиция правильная при использовании LUT. Вы можете использовать гистограмму для помощи в фотоаппарате или программном обеспечении для редактирования.
- При использовании LUT может потребоваться небольшая корректировка видеоряда для получения оптимальных результатов, таких как экспозиция, насыщенность, контраст и т. Д. В зависимости от ваших предпочтений.
- Условия съемки, такие как освещение, погода, местоположение и т. Д., Могут различаться, что может существенно повлиять на внешний вид LUT. Некоторые LUT будут лучше работать в разных сценариях.
 Лучше всего поэкспериментировать с тем, какие LUT лучше всего подходят для вашего стиля и сцен.
Лучше всего поэкспериментировать с тем, какие LUT лучше всего подходят для вашего стиля и сцен.
Загрузите образец пакета наших LUT для Creative здесь:
Если вы не получили электронное письмо, проверьте папку со спамом. Если вы все еще не получили его, свяжитесь с нами, и мы всегда готовы помочь.
Как добавить LUT в Photoshop
Что ж, у вас есть два способа добавить LUT в Photoshop. Первый довольно прост, и вам нужно только найти LUT и добавить его в этот конкретный проект. Другой немного сложнее, но он позволяет вам всегда получать доступ к вашим LUT.
Метод 1. Добавьте LUT в один конкретный проект.
1. Разархивируйте LUT
Чтобы добавить LUT в свой проект, вам необходимо распаковать его. Это довольно просто, и вы можете использовать специализированное программное обеспечение или встроенный в Windows инструмент для распаковки.
2. Откройте свой проект
Когда мы говорим о Photoshop, обычно речь идет о изображении, так что откройте его. Либо нажав «Ctrl + O», чтобы открыть новый, либо импортировать что-то из своего облака.
3. Создайте новый корректирующий слой «Поиск цвета»
Это можно сделать, нажав кнопку «Поиск цвета» на вкладке «Корректировки».
4. Откройте LUT
Нажмите кнопку «Загрузить 3D LUT», а затем укажите в Photoshop место, куда вы распаковали файлы LUT.
Метод 2: Установите LUT
Для второго метода вам нужно будет фактически установить LUT в установочную папку Photoshop.
1.Откройте папку LUT (измените * версию * на свою версию)
Для пользователей Windows это должно быть по адресу:
‘C: \ Program Files \ Adobe \ Adobe Photoshop * версия * \ Presets \ 3DLUTS’
В то время как пользователям Mac следует Вы можете найти его по адресу:
‘Applications / Adobe Photoshop * version * / Presets / 3DLUTS’
2.
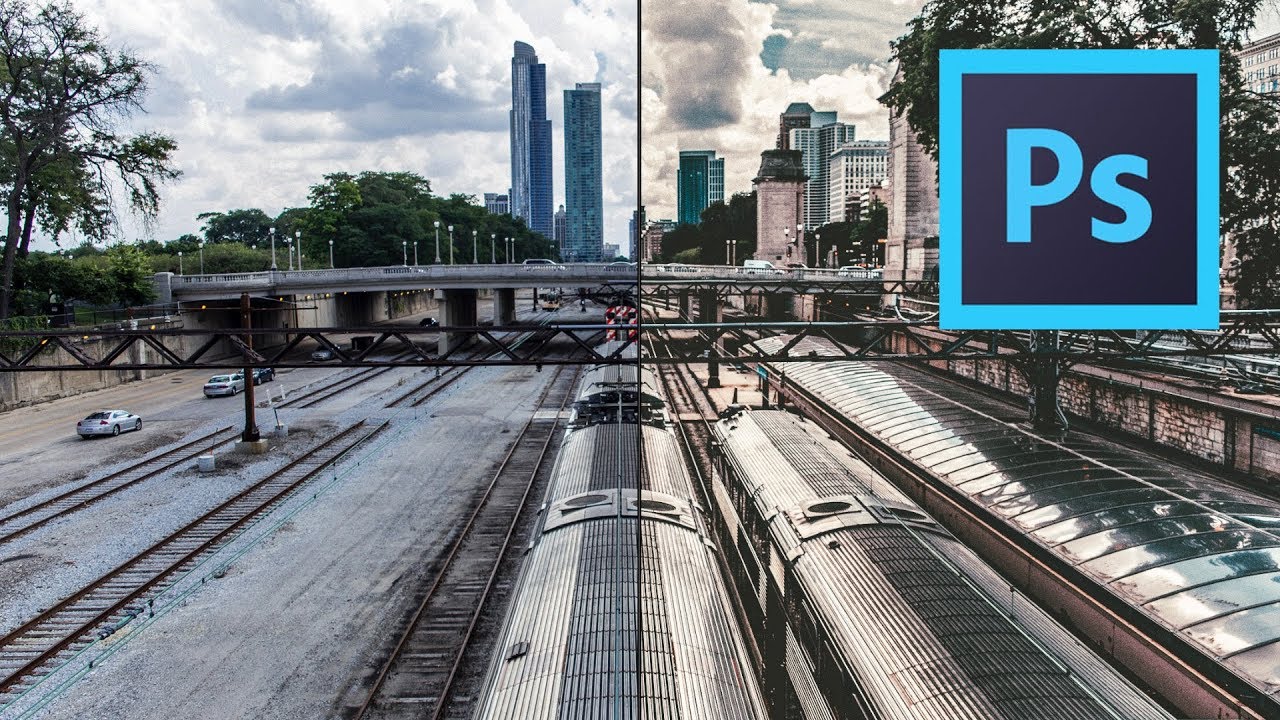 Скопируйте ваши LUT
Скопируйте ваши LUTВсе, что вам нужно сделать, это скопировать ваши LUT в эту папку. Убедитесь, что Photoshop закрыт, когда вы начнете это делать, а ваш проект сохранен. В противном случае он может выйти из строя, и вы потеряете все, что сделали.
Когда вы закончите, вы можете открыть Photoshop и найти свои LUT в настройках «Поиск цвета».
Теперь вы знаете, как использовать LUT в Photoshop, и определенно получите удовольствие от создания стиля для себя!
И готово!
Теперь вы можете установить свои любимые таблицы LUT на свой компьютер и применить их к видеоматериалам, чтобы добиться максимальной отдачи от работы. Пусть творческие соки текут!
Если вы столкнетесь с чем-либо из вышеперечисленного, не бойтесь, мы вас поймали! Просто дайте нам знать, связавшись с нами, и мы поможем вам в кратчайшие сроки.
Удачи!
Как создать свой собственный стиль с помощью LUT в Photoshop
Важно иметь свой собственный стиль. Все так говорят. Это один из важнейших факторов, позволяющих не утонуть в миллионах фотографий других фотографов. Стиль — это многое. Это ваши композиции, то, что вы снимаете, какой свет вы снимаете, но один из наиболее важных факторов — это то, как вы обрабатываете свои фотографии. В этой статье мы рассмотрим технику постобработки, которая может дать вам уникальный вид для всех ваших фотографий с помощью LUT в Photoshop.
Все так говорят. Это один из важнейших факторов, позволяющих не утонуть в миллионах фотографий других фотографов. Стиль — это многое. Это ваши композиции, то, что вы снимаете, какой свет вы снимаете, но один из наиболее важных факторов — это то, как вы обрабатываете свои фотографии. В этой статье мы рассмотрим технику постобработки, которая может дать вам уникальный вид для всех ваших фотографий с помощью LUT в Photoshop.
Есть много способов придать определенный вид вашим фотографиям, некоторые из них лучше, а некоторые проще, чем другие. Вы можете выбрать фильтр или пресет в каком-нибудь инструменте, и это может выглядеть неплохо. Но на самом деле это будет не в вашем стиле, как бы круто он ни выглядел. Любой, у кого есть этот инструмент, может щелкнуть точно такой же пресет и иметь такой же вид.
Создайте свой собственный образ
Если вы хотите иметь свой собственный стиль или образ, вам придется его создать. Отличный способ сделать это — создать свою собственную «Таблицу просмотра цвета» или просто называемую LUT.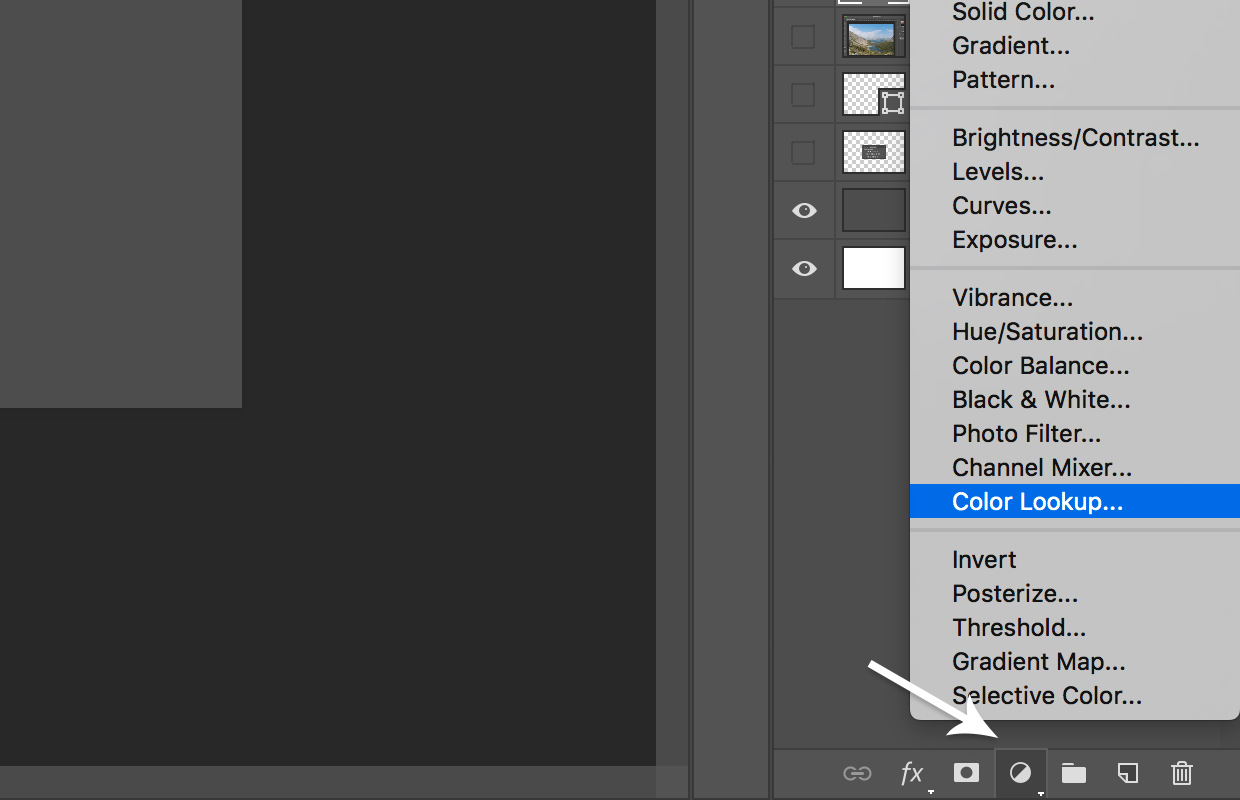 Это довольно простой способ сделать довольно резкий вид, который будет уникальным для ваших фотографий. Это также называется цветокоррекцией.
Это довольно простой способ сделать довольно резкий вид, который будет уникальным для ваших фотографий. Это также называется цветокоррекцией.
LUT — это таблица соответствия цветов, она отображает один цвет в другой. Это техника, используемая в киноиндустрии для создания определенных стилей фильмов. Ту же технику можно применить в фотографии, чтобы придать вашим фотографиям индивидуальный и профессиональный вид.
В этой статье вы сначала узнаете, как использовать LUT, а затем как создавать свои собственные файлы LUT.LUT — это ваш стиль постобработки. Для этой техники требуется Photoshop или GIMP (или любая программа, использующая слои — Luminar также может использовать LUT). Примеры в этой статье были выполнены в Photoshop.
Прежде чем мы начнем, помните, что когда вы выполняете постобработку, чтобы не переусердствовать, просто «делайте это» достаточно или незаметно.
Как использовать LUT
Photoshop поставляется с несколькими стандартными таблицами LUT, вы применяете их в качестве корректирующего слоя. Они изменят цвета изображения, а некоторые из них также изменят контраст.Давайте посмотрим, как добавить LUT к фотографии.
Они изменят цвета изображения, а некоторые из них также изменят контраст.Давайте посмотрим, как добавить LUT к фотографии.
Шаг 1. Откройте фотографию в Photoshop
.Начните с открытия фотографии, возможно, той, которую вы немного постобработали, чтобы сбалансировать контраст, светлые участки и тени.
Шаг 2 — Добавьте корректирующий слой
Затем добавьте корректирующий слой — выберите «Color Lookup Adjustment Layer».
Этот слой будет использовать файл LUT для внесения волшебных изменений в вашу фотографию.
Шаг 3 — Выберите LUT
Убедитесь, что у вас открыта вкладка Свойства корректирующего слоя.Щелкните раскрывающееся меню файла 3DLUT, и появится список. Список, который вы видите, включает LUT по умолчанию, поставляемые с Photoshop.
Выберите один и посмотрите, что произойдет. Поиграйте и попробуйте разные LUT по умолчанию и посмотрите, что произойдет.
Некоторые из них очень драматичны, например, EdgyAmber , в то время как другие немного более тонкие.
Полученное изображение с использованием EdgyAmber LUT.
Сначала вы можете подумать, что драматические из них вообще бесполезны, но попробуйте изменить непрозрачность слоя на 30%, пока у вас выбран EdgyAmber LUT.
Как видите, драматические LUT также могут стать незаметными.
EdgyAmber LUT применен с непрозрачностью 30%.
Шаг 4 — Объединение нескольких файлов LUT
Вы также можете создать свой неповторимый образ. Тот, который вы можете использовать для определенной серии или даже применить ко всем своим фотографиям в качестве своего стиля. Вы можете сделать это, объединив несколько корректирующих слоев Color Lookup (LUT).
На каждом из них измените уровень непрозрачности на что-нибудь довольно низкое, вероятно, в диапазоне 5% -40%.Когда у вас будет 4-6 слоев, вы можете быть уверены, что точное сочетание слоев, их порядок и непрозрачность уникальны.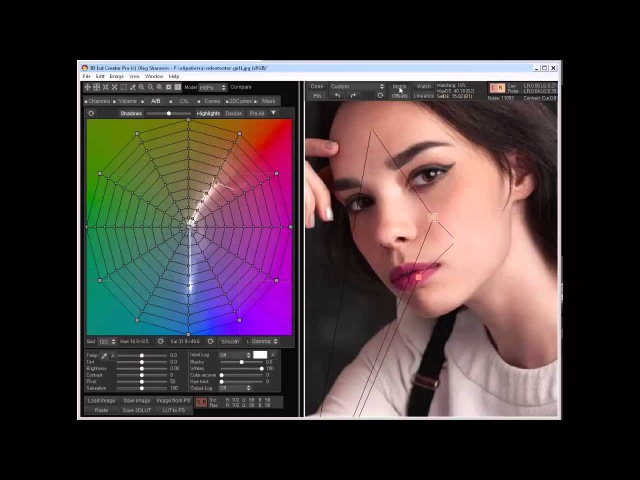
Объединение четырех таблиц LUT для создания уникального внешнего вида.
Это довольно эффективный, но простой способ обработки изображений, чтобы они выглядели как профессиональные фотографии.
Продвинутый совет!
Вы также можете использовать некоторые другие виды корректирующих слоев для изменения цветов, чтобы сделать более точные настройки. Хорошими корректирующими слоями для этого являются Selective Colors, Channel Mixer и Color Balance.Есть и другие, но они еще более продвинутые.
Когда у вас есть выбор слоев регулировки поиска цвета (LUT), которые вам нравятся, вы можете сохранить эту комбинацию как свою собственную LUT. Таким образом, вы можете добиться того же вида на другой фотографии, просто применив только одну LUT. Это почти так же просто, как нажать кнопку предустановки.
Требование 1. Ваша фотография должна быть фоновым слоем
Чтобы эта работа работала, необходимо, чтобы исходное изображение было фоновым слоем.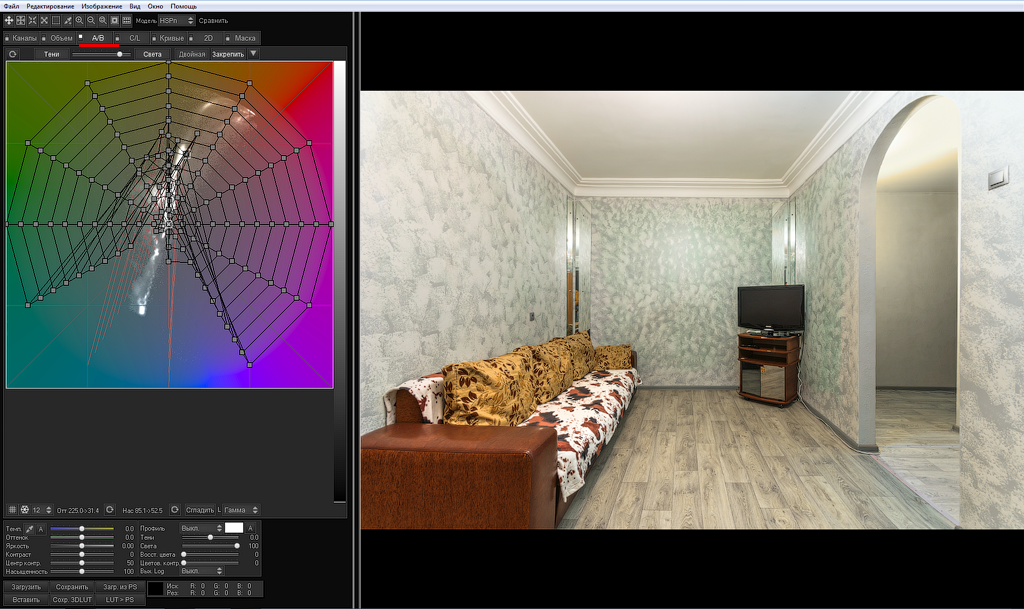 Так будет всегда, если вы открыли изображение в обычном режиме.
Так будет всегда, если вы открыли изображение в обычном режиме.
Требование 2 — Не использовать маски
Какие бы корректирующие слои цветокоррекции вы не использовали для изменения цветов, не используйте маски. Использование масок запутает инструмент экспорта таблицы цветов и ваш LUT, вероятно, будет непригодным для использования.
Шаг 5 — Как использовать собственный LUT
После того, как вы создали набор корректирующих слоев для вашей фотографии, вы можете сохранить его в файл LUT, выбрав: Файл> Экспорт> Таблицы поиска цвета…
В диалоговом окне экспорта вы можете назвать свою LUT.Вы также можете изменить Grid Points . 64 — хороший компромисс между размером / производительностью и качеством. Наконец, убедитесь, что у вас проверен 3DL .
Если вы сохраните все свои собственные LUT в одной папке, их можно будет легко найти и найти позже. Вы можете создать ярлык для папки и очень быстро применить один из ваших LUT к другому изображению.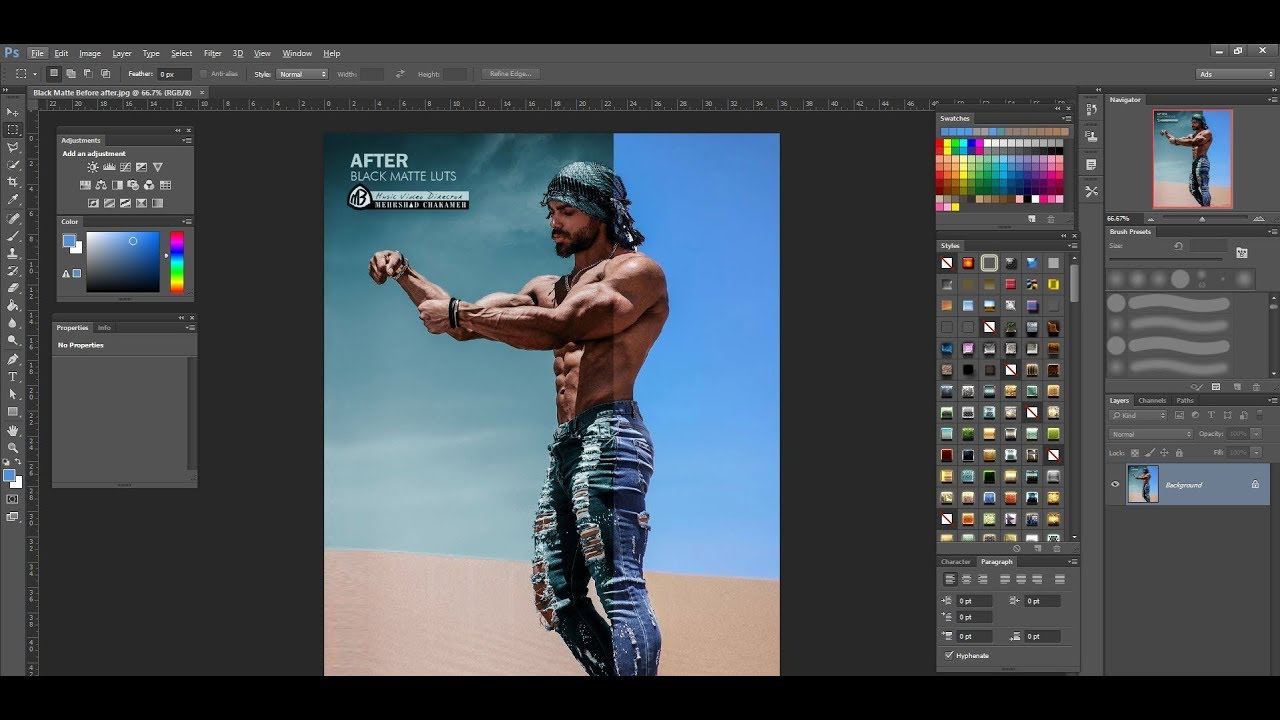
Шаг 6 — Использование собственных LUT
Использовать только что созданный файл LUT очень просто.Откройте новое изображение в Photoshop, добавьте корректирующий слой Color Lookup и нажмите Load 3D Lut .
Как видите, он мгновенно преображает вашу фотографию.
Если вы примените этот LUT к любой фотографии, они будут иметь общий вид.
Все фотографии в этой статье обработаны с использованием одной и той же LUT, и их легко заметить. В результате получаются темные угрюмые изображения с желто-оранжевым оттенком в светлых участках и синим / фиолетовым оттенком в темных областях.
Все они были созданы с использованием лишь некоторых базовых настроек контраста, светлых участков и теней, примененных в Lightroom, перед их импортом в Photoshop. На этом постобработка не должна останавливаться, но для целей примера эти изображения были простыми.
Заключение
Создавая и используя файлы LUT, вы можете создать уникальный вид для всех ваших фотографий или даже для серии изображений. LUT может быть просто частью более сложного метода постобработки или может быть той изюминкой, которая делает его вашей подписью.
LUT может быть просто частью более сложного метода постобработки или может быть той изюминкой, которая делает его вашей подписью.
По мере того, как вы ближе познакомитесь с ними, вы сможете создавать LUT-таблицы, которые будете использовать для определенных типов фотографий. Один для фотографий в солнечное время суток, один для фотографий перед восходом солнца, один для ночи и т. Д. Развлекайтесь и проявляйте творческий подход, используя LUT.
Другие LUT
В Интернете можно найти множество LUT. Некоторые из них бесплатны, некоторые — нет. Тем не менее, я все же рекомендую вам попробовать создать свой собственный, сделать это в своем стиле.
Если у вас есть какие-либо вопросы о создании или использовании LUT, задайте их в поле для комментариев ниже.
Как использовать 3D LUT в Photoshop
Хотя люди в основном используют 3D LUT при цветокоррекции видеоматериалов, таблицы поиска также могут быть очень полезны при редактировании фотографий.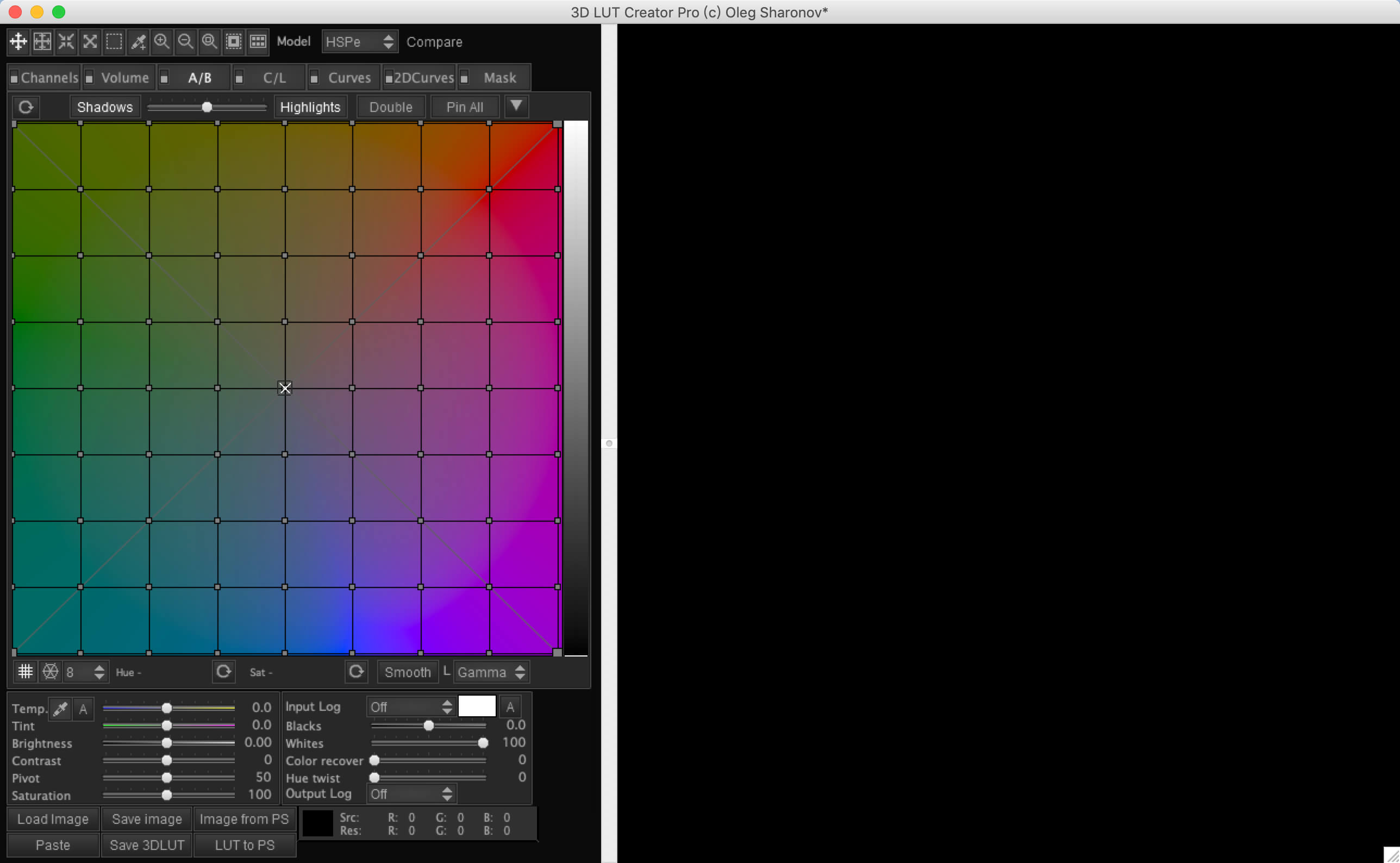 Вы можете установить LUT в Adobe Photoshop и работать с ними как с дополнительным инструментом в рабочем процессе.
Вы можете установить LUT в Adobe Photoshop и работать с ними как с дополнительным инструментом в рабочем процессе.
Они помогут вам сэкономить время и придать идеальный вид и тон, который вам нужен. Вы также можете ослабить эффект и настроить различные параметры, чтобы эффект был более тонким и основывался на вашем собственном стиле и предпочтениях.
Долгое время я понятия не имел, что можно использовать LUT в Photoshop. На днях, тестируя наш пакет Free Cinematic LUTs Pack, я наконец узнал, как использовать 3D LUT в Photoshop. Сегодня я собираюсь поделиться некоторыми советами по использованию LUT и кратким руководством по установке 3D LUT в Photoshop.
Я буду использовать Photoshop CC для этого урока, но 3D LUT должны работать в Adobe Photoshop CS6 и выше, включая новейшие версии Creative Cloud.
1. Откройте свое фото
Начните с открытия фотографий по вашему выбору.В этом уроке я буду использовать фото из наших приключений в Колорадо.
2.
 Найдите панель настроек
Найдите панель настроекЗатем перейдите на панель настроек и найдите значок «Поиск цвета». Выглядит это так:
Если вы не можете найти панель настроек, ее можно просто выключить. Чтобы включить его, перейдите в верхнюю часть экрана в Photoshop и нажмите «Окно»> «Коррекция».
Вы также можете найти настройку «Поиск цвета», щелкнув значок настройки на панели слоев, если вы хотите быстро добавить LUT в свой документ.
3. Загрузите 3D LUT
Теперь, когда у вас есть корректирующий слой «Поиск цвета», последний шаг — загрузить 3D LUT в Photoshop.
Нажмите кнопку раскрывающегося списка «Загрузить 3D LUT», а затем щелкните выделенный фрагмент, чтобы открыть свои папки и файлы.
При использовании этого метода вы можете добавлять по 1 LUT за раз и быстро применять их к своим фотографиям.
Если вы добавляете файлы LUT .cube непосредственно в папку «3D LUT» в Photoshop, вы можете ссылаться на них прямо из раскрывающегося меню «Поиск цвета». Для LUT, которые вы часто используете, рекомендуется добавить их в свою папку.
Для LUT, которые вы часто используете, рекомендуется добавить их в свою папку.
Для этого откройте свои папки и щелкните Приложения> Adobe Photoshop (CC 2017)> Предустановки> 3DLUT:
Затем, когда вы найдете папку «3DLUTs», откройте отдельную папку, где у вас есть загруженные вами 3D LUT.
Скопируйте и вставьте LUT из ваших файлов в папку «3D LUT».
Наконец, перезапустите Photoshop, и LUT теперь будут доступны непосредственно в раскрывающихся списках корректирующего слоя «Поиск цвета».
Советы по использованию 3D LUT в Photoshop
Теперь, когда у вас есть LUT, импортированные в Photoshop, вот несколько советов по их использованию в рабочем процессе.
- После применения LUT к вашему корректирующему слою «Поиск цвета» просто отрегулируйте непрозрачность всего слоя, чтобы уменьшить / увеличить интенсивность эффекта.
- Добавьте к изображению несколько слоев «Поиск цвета», чтобы сразу добавить несколько LUT.

- Измените режим наложения слоя «Color Lookup», чтобы получить уникальные эффекты с вашими LUT.Мне очень нравится внешний вид режимов наложения: Overlay, Soft Light, Screen и Difference (для разницы вам нужно использовать непрозрачность 50% или меньше для более естественного вида)
- Добавьте другие корректирующие слои поверх LUT, чтобы получить идеальный вид.
Вот пример использования нескольких LUT одновременно в Photoshop для получения классного эффекта.
Посмотреть видеоурок
Дополнительные ресурсы для LUT
Найдите больше LUT и видео-пошаговые руководства / руководства, которые помогут вам.Узнайте, как использовать LUT в популярных программах для редактирования видео: Premiere Pro, Davinci Resolve и др.
Если у вас есть дополнительные вопросы об установке и / или использовании 3D LUT в Photoshop, оставьте комментарий ниже, и мы сделаем все возможное, чтобы вам помочь.
Как использовать LUT в Photoshop
LUT, также известная как таблица поиска , является надежным методом цветокоррекции для редактирования видео. LUT полезны при ретуши фотографий с помощью Photoshop. Процессы фотошопа LUT предоставляют схему соответствия цветов на фото или видео.
Всего одним щелчком мыши можно реализовать процесс калибровки цвета для всего изображения или видео. Вы можете преобразовать свои фотографии в видео во множество образов, а Photoshop предоставляет до 30 LUT для использования.
Установка LUT в Adobe Photoshop
Но как установить LUT в Adobe Photoshop? Если вы решили загрузить коллекцию LUT через zip-файл, вы должны распаковать его. Чтобы завершить это на Mac, вам нужно будет дважды щелкнуть файл, чтобы автоматически распаковать его.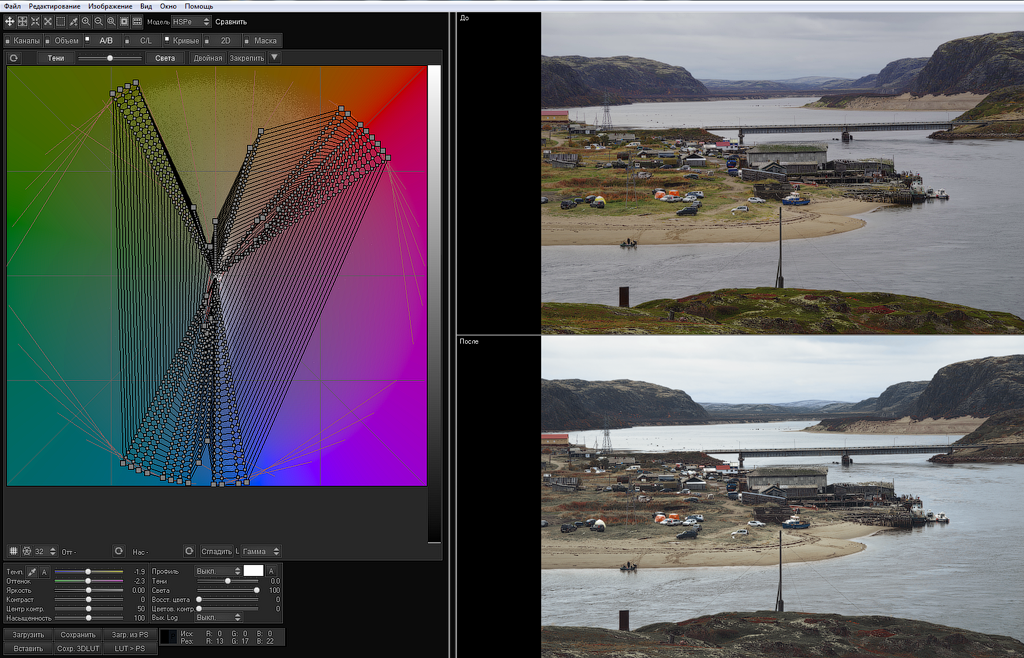
Для версии Windows 10 щелкните правой кнопкой мыши zip-файл, а затем выберите , извлеките все в меню.
Существует два метода установки или использования таблиц LUT Photoshop. Первая стратегия проста и понятна, но через некоторое время она станет повторяющейся.
Второй метод включает в себя гораздо более сложный процесс, но в будущем будет легко включить LUT при редактировании фотографий и видео.
Установка Photoshop LUT: метод 1
Первая стратегия установки LUT совсем не требует много установки.Сначала создайте в программе слой поиска цвета. Вы можете завершить этот процесс, используя нижнюю часть панели слоев.
После выбора значка нового слоя должна появиться панель поиска цвета. После того, как отобразится панель поиска цвета, щелкните раскрывающееся меню Загрузить 3DLUT , а затем вы можете просмотреть уже существующие установленные LUT. Если вы хотите загрузить один из новых LUT, вы можете нажать кнопку Загрузить 3DLUT .
Далее вам нужно вернуть в распакованную папку новые LUT и затем выбрать один из них.Со временем найти LUT в этой папке станет утомительно. В идеальном случае новые таблицы LUT отображаются в меню Adobe Photoshop CC.
Установка Photoshop LUT: метод 2
Если вы хотите, чтобы ваши LUT отображались в меню Adobe Photoshop, вы должны скопировать их в определенное место, где Photoshop их находит. Расположение папок с конкретными пресетами для 3DLUT:
- Windows: C: \ Program Files \ Adobe \ Adobe Photoshop [Версия] \ Presets \ 3DLUTs
- Mac: / Applications / Adobe Photoshop [Версия] / Presets / 3DLUTs
Вот быстрый пошаговый процесс о том, как получить LUT в меню Adobe Photoshop:
- Закройте Photoshop
- Откройте папку LUT, которую вы хотите установить
- Нажмите Ctrl / A (Windows) или Cmd / A (Mac), чтобы выбрать весь набор LUT.
- Нажмите Ctrl / C (Windows) или Cmd / C (Mac), чтобы скопировать выделение.

- Откройте папку 3DLUTs для Photoshop.
- Нажмите Ctrl / V (Windows) или Cmd / V (Mac), чтобы вставить LUT в это место.
- Вернитесь в Photoshop и откройте его. Когда вы перейдете к созданию нового слоя для поиска цвета, появятся новые LUT.
Использование LUT в Adobe Photoshop
После установки LUT для Photoshop теперь нужно научиться использовать LUT в Adobe Photoshop. Процесс использования LUT в Adobe Photoshop прост и понятен.
Все, что вам нужно сделать, это добавить новый корректирующий слой для поиска цвета .После того, как вы добавили новый корректирующий слой, выберите LUT под 3D LUT Files , который наиболее подходит для ваших нужд.
Некоторые LUT могут быть слишком сложными, поэтому вы всегда можете уменьшить или отрегулировать непрозрачность по своему вкусу. Эта часть процесса требует настройки и корректировки в зависимости от того, как вы хотите получить окончательную фотографию.
Создание собственных LUT в Adobe Photoshop
Если вы хотите больше свободы и контроля при подготовке фотографий, вы можете создать свои LUT в Adobe Photoshop.Вы конвертируете различные корректирующие слои поиска цвета в готовый LUT-файл, который можно использовать для будущих проектов одним щелчком мыши. Вот быстрый пошаговый процесс, чтобы это сделать:
- Щелкните слой , новый, , а затем фон из слоя
- Добавьте свой корректирующий слой и настройте параметры, как при обычном редактировании
- Щелкните файл , экспортирует , а затем поиск цвета таблицы (должно появиться диалоговое окно экспорта LUT)
- Создайте описание, имя и правообладателя, если вы хотите опубликовать его
- Нажмите OK и затем решите, где вы хотите разместить файл LUT
Как сделать Создание простых LUT в Photoshop
Таблицы поиска — один из самых полезных инструментов для редакторов, колористов и DP.
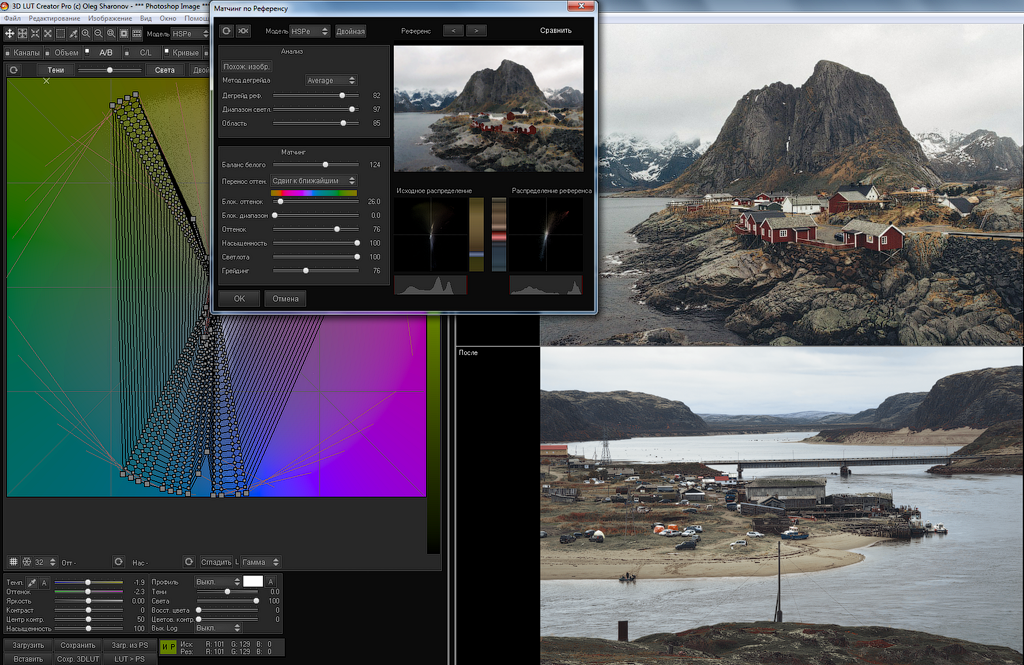 Вот как можно в кратчайшие сроки сгенерировать LUT в Photoshop.
Вот как можно в кратчайшие сроки сгенерировать LUT в Photoshop.Как колористу, мне регулярно нужно создавать LUT для самых разных приложений. Чаще всего они используются в моем собственном конвейере постпроизводства как средство оптимизации процесса DI, но LUT имеют и множество других применений. Например, я иногда генерирую LUT для редактора, который будет использовать во время автономного редактирования, или для DP для загрузки в свою кинокамеру.
Большую часть времени я работаю в DaVinci Resolve, которая, конечно же, является специализированной платформой для цветокоррекции.Таким образом, Resolve имеет встроенные возможности генерации LUT , поэтому, естественно, когда мне нужно создать таблицу поиска по любой причине, Resolve всегда является моим первым выбором.
Тем не менее, было много случаев, когда меня просили сгенерировать LUT по той или иной причине, но у меня не было доступа к моей системе DaVinci. В этих случаях я обращаюсь к Photoshop.
В этих случаях я обращаюсь к Photoshop.
Хотя многие приложения могут генерировать LUT , я считаю, что Adobe Photoshop идеально подходит для этой задачи, учитывая простоту процесса и общий объем контроля, который у вас есть.Это типичный рабочий процесс, который я рекомендую для создания LUT в Photoshop :
1. Импорт кадра
Просто импортируйте кадр с высоким разрешением из своего проекта (RAW или другой) в Photoshop. Вы также можете импортировать видео, но это займет гораздо больше времени для загрузки.
2. Добавьте корректирующие слои
Создайте хотя бы один корректирующий слой и внесите нужную коррекцию цвета.
3. Экспорт LUT
Нажмите Файл> Экспорт> Таблицы подстановки цветов , а затем выберите свои настройки и сохраните. Это так просто.
Мне очень нравится, что Photoshop позволяет вам настраивать ваш LUT , предлагая несколько различных форматов (3DL, cube, CSP, ICC) и даже позволяет вам установить точное количество точек сетки. Эти инструменты очень полезны для максимальной совместимости и использования ваших файлов LUT .
Эти инструменты очень полезны для максимальной совместимости и использования ваших файлов LUT .
Возможно, вам не всегда нужно использовать Photoshop для создания таблиц LUT , но есть вероятность, что он уже установлен в вашей системе.В крайнем случае, это отличный вариант.
Есть какие-нибудь советы по рабочему процессу, которыми вы хотели бы поделиться? Дайте нам знать в комментариях ниже!
Использование LUT в Adobe Photoshop CS6 / CC — The Preset Factory Ltd.
Adobe Photoshop — это программа для редактирования фотографий и графики для Windows и Mac OS, входящая в состав пакета Adobe Creative Cloud. Широкий спектр эффектов и универсальные элементы управления позволяют пользователям разрабатывать и создавать графику, редактировать фотографии и многое другое.
Начиная с версии CS6, пользователи могут использовать функцию слоя «Поиск цвета» для градации цвета графики и изображений с LUT, добавляя расширенные функциональные возможности к и без того широкому диапазону возможностей программы.
Вот короткие видеоролики о том, как применять LUT с помощью Adobe Photoshop CS6 / CC:
1. Начните с изображения, открытого в Adobe Photoshop.
2. Затем внесите основные исправления в изображение, добавив корректирующие слои. Нажмите кнопку в правом нижнем углу, чтобы открыть панель корректирующего слоя, и выберите нужную настройку. Например, вы можете использовать «Яркость и контраст» для корректировки контрастности / экспозиции или «Кривые» для корректировки баланса белого изображения.
3. Чтобы применить LUT, снова нажмите кнопку «Корректирующий слой» в правом нижнем углу и выберите параметр «Поиск цвета».
4. На панели свойств поиска цвета выберите «Загрузить 3D LUT» в раскрывающемся меню.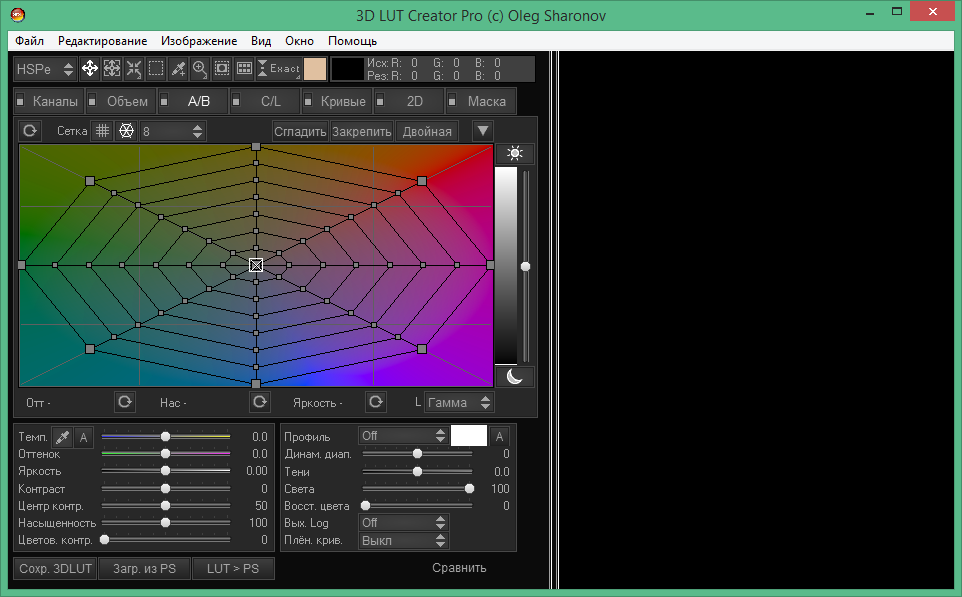
5. Перейдите в папку на вашем компьютере, где хранится желаемый LUT. Выберите файл LUT (.cube), который вы хотите применить, и нажмите «Загрузить». Это применит LUT к вашему видеоматериалу
6. Теперь LUT будет применен к вашему изображению. Вы можете включать и выключать LUT, щелкая значок глаза рядом с корректирующим слоем Color Lookup.
Поиск и устранение неисправностей
Какой LUT я должен применить к моему материалу?
LUT обычно бывают двух форматов — «Rec 709» и «LOG». В зависимости от профиля изображения, в котором вы снимали, изображение будет зависеть от того, какую версию вы используете. Если вы снимали в стандартном профиле изображения, вам следует начать с LUT версии «Rec 709». Если вы снимали в плоский или нейтральный профиль, вам следует начать с LOG-версии LUT.
Когда я нажимаю «Обзор» для поиска файла LUT на своем компьютере, я его не вижу.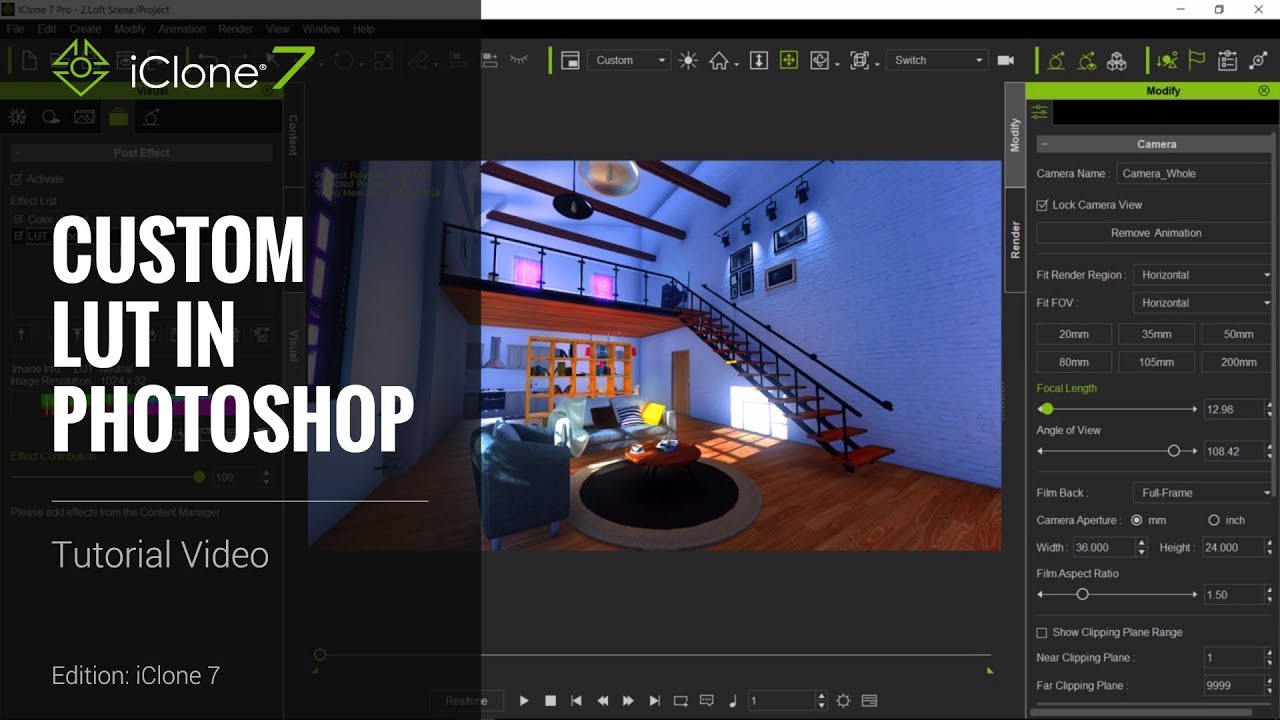
Если вы загрузили файл .zip, содержащий файлы LUT, убедитесь, что он распакован в папку на вашем компьютере. Некоторые операционные системы не распознают файлы, если они все еще находятся в файле .zip.
После того, как я применил LUT, все выглядит слишком темным / ярким или теплым / холодным.
Вам необходимо скорректировать тон кадра и баланс белого, чтобы они соответствовали LUT. После применения LUT попробуйте настроить экспозицию клипа с помощью корректирующего слоя или используйте функцию «Кривые», чтобы согреть / охладить изображение.Таблицы LUT всегда должны использоваться в качестве отправной точки в рабочем процессе цветокоррекции и не являются решением, «готовым одним щелчком мыши».
Как уменьшить влияние LUT на мое изображение?
Измените непрозрачность слоя «Поиск цвета», чтобы модулировать влияние, которое LUT оказывает на клип. Например, если вы хотите, чтобы изображение было более естественным, установите непрозрачность корректирующего слоя Color LUT на 50%.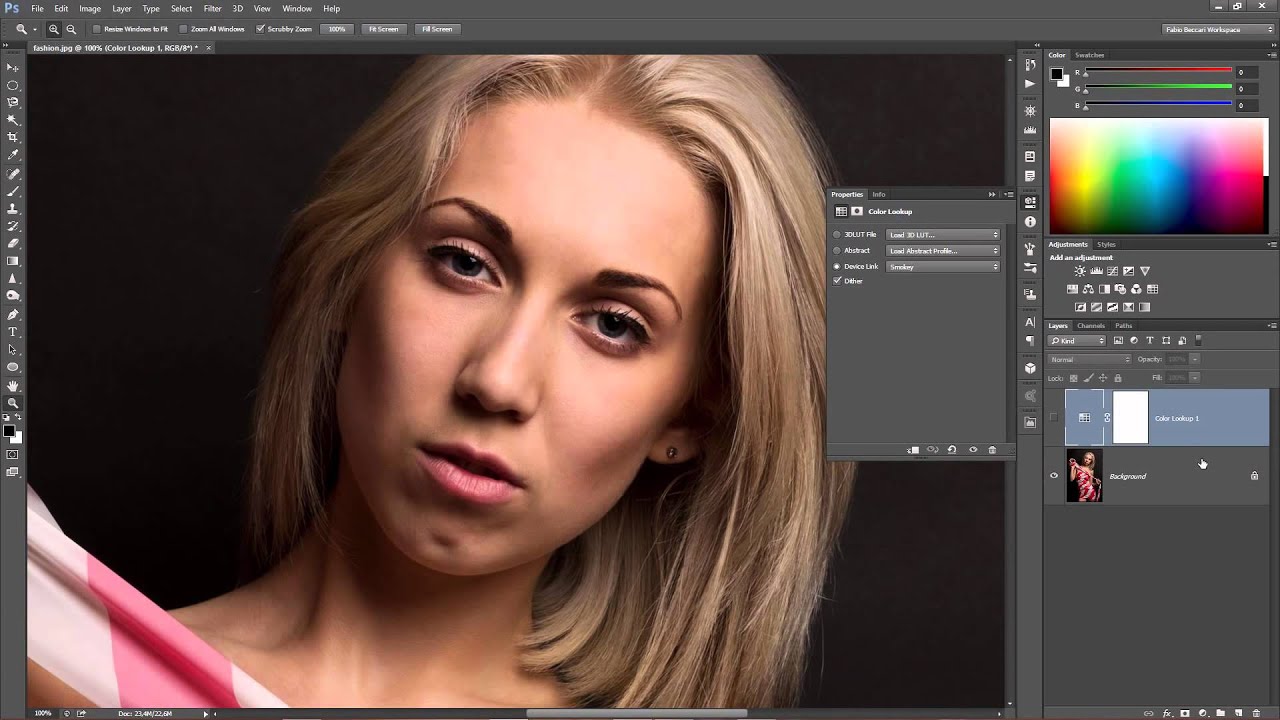
Простой способ создания таблиц соответствия цветов в Photoshop для ваших видео
Таблицы поиска(LUT) — замечательная функция большинства программ для редактирования видео.Это что-то вроде предустановок, которые позволяют согласованно просматривать несколько клипов, которые при совместном редактировании образуют последовательность. Они позволяют переназначить один набор цветов и яркости на другой.
Как правило, существует два разных типа LUT. Корректирующие ЛУТ и творческие. Это конкретное видео от Натаниэля Додсона больше о творческих LUT. Образы, которые вы можете придать своим видео для художественного эффекта. Он показывает нам два способа создания их с помощью панели бесконечного цвета, а также вручную с помощью корректирующих слоев.
Создавать образы с помощью Infinite Color Panel довольно просто. По сути, он дает вам набор возможных корректирующих слоев по вашему выбору, которые он может создать, и кнопку, которую можно щелкнуть, которая случайным образом создает окончательный вид.
По сути, он дает вам набор возможных корректирующих слоев по вашему выбору, которые он может создать, и кнопку, которую можно щелкнуть, которая случайным образом создает окончательный вид.
Поскольку это не просто обычный фильтр Photoshop, который на самом деле создает отдельные корректирующие слои поверх вашего изображения, если вы получите что-то даже близкое к тому, что вам нравится, вы можете затем вручную настроить и уточнить вещи.Или, если он сразу дает вам то, что вы любите, вы можете использовать это.
Но как только у вас будет такой вид, создать файл LUT так же просто, как выбрать Файл -> Экспорт -> Таблицы поиска цвета в меню Photoshop.
Появится диалоговое окно с просьбой ввести описание, информацию об авторских правах и несколько настроек. Натаниэль кратко объясняет эти настройки, но если вы просто продублируете его настройки, у вас, вероятно, все будет хорошо, если вы не знаете, что вам конкретно нужно что-то еще.
LUT-файл может выводиться в одном из нескольких форматов, но обычно 3DL и CUBE являются наиболее распространенными, и их можно прочитать в большинстве приложений для редактирования, таких как Adobe Premiere Pro.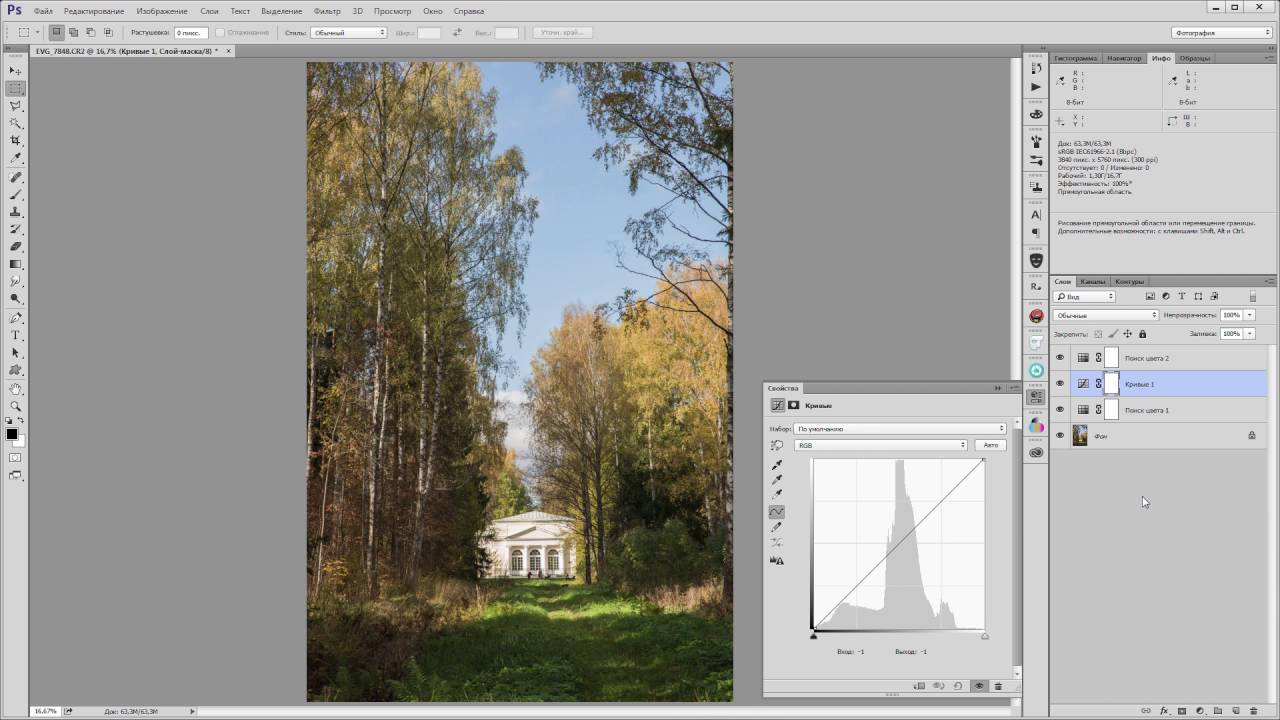 Перенести его в Premiere Pro так же просто, как добавить Lumetri Color к вашему материалу (или корректирующий слой поверх всего вашего материала), а затем загрузить LUT в основной раздел коррекции.
Перенести его в Premiere Pro так же просто, как добавить Lumetri Color к вашему материалу (или корректирующий слой поверх всего вашего материала), а затем загрузить LUT в основной раздел коррекции.
А затем он просто применяется к вашей видеозаписи.
Конечно, существует миллион различных способов оценить отснятый материал.И все это можно сделать в Premiere Pro. Лично я обнаружил, что Photoshop предлагает гораздо больше возможностей управления своими корректирующими слоями, чем Premiere Pro когда-либо мог дать мне. Итак, если я могу создать свою оценку в этом, а затем перенести ее в Premiere Pro или другое программное обеспечение для редактирования, то это то, что я собираюсь сделать.
Когда я создаю образы в Photoshop для видео, я использую другой метод, который Натаниэль показывает в видео. Я вручную создаю корректирующие слои, чтобы получить тот вид, который мне нужен.Хотя на это уходит немного больше времени, это позволяет мне полностью контролировать то, как я хочу, чтобы финальное изображение выглядело — и обычно у меня уже есть процесс в голове.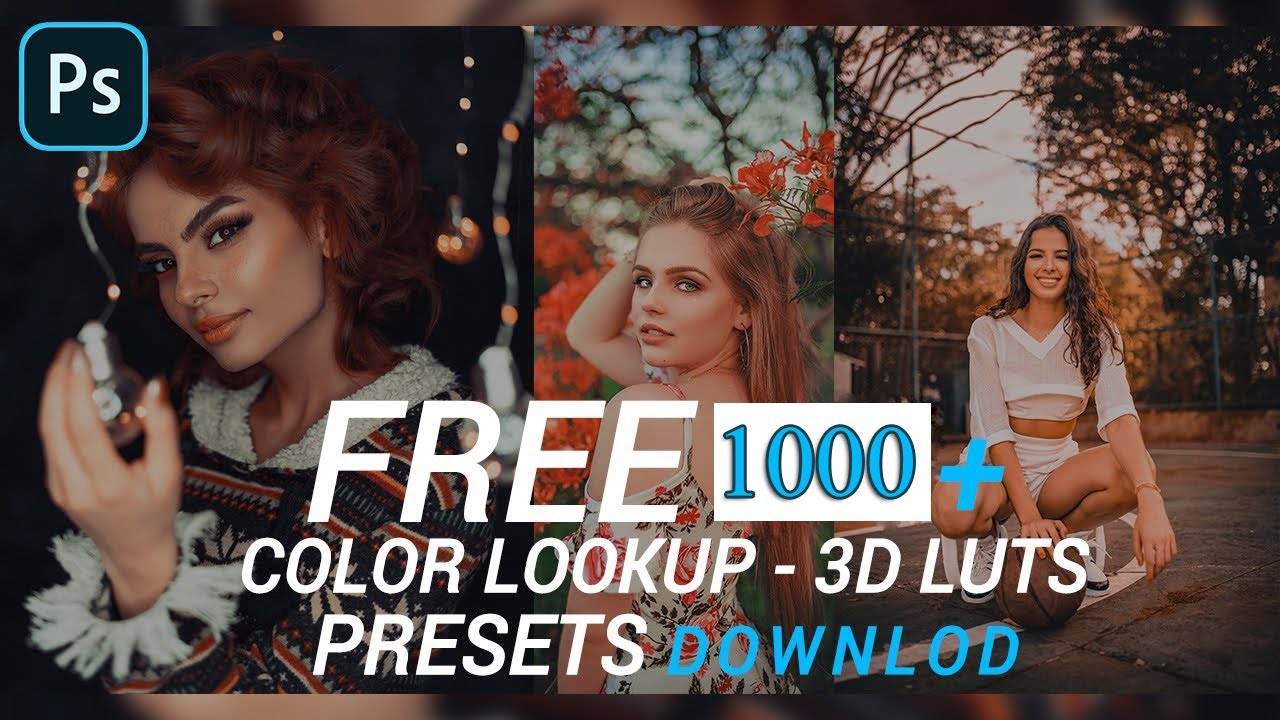

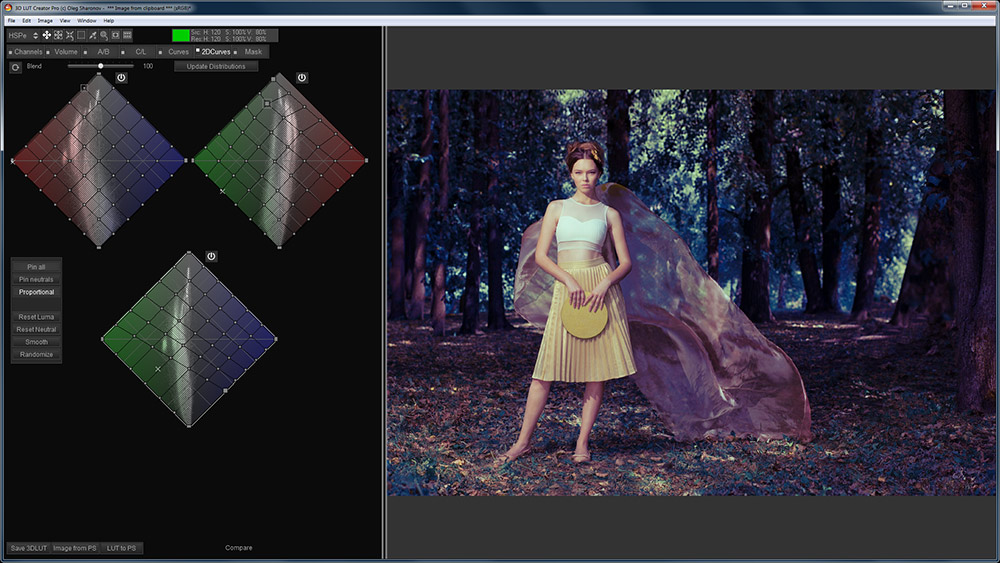
 Лучше всего поэкспериментировать с тем, какие LUT лучше всего подходят для вашего стиля и сцен.
Лучше всего поэкспериментировать с тем, какие LUT лучше всего подходят для вашего стиля и сцен.