Как использовать панель Библиотеки (Libraries) в Photoshop
Панель «Библиотеки (Libraries)» доступна с момента появления Photoshop CC 2014 (Window > Library), но что это такое и почему она полезна? В этой статье я расскажу вам о запуске этого инструмента, чтобы вы могли использовать его для ускорения рабочего процесса и сохранения ваших активов.
Что такое библиотеки?
Идея панели состоит в том, чтобы хранить различные элементы, которые вы, возможно, захотите использовать более одного раза, потенциально в нескольких документах или даже через другое программное обеспечение, такое как Illustrator, After Effects и Premiere Pro, если они являются версиями Creative Cloud.
Например, если вы являетесь фотографом или дизайнером, и вы используете свой логотип довольно часто, было бы гораздо легче взять его с панели «Библиотеки(Libraries)».
Если ваш логотип находится на панели «Слои (Layers)» как часть проекта, вы можете нажать кнопку «Добавить графику (Add Graphic)» в «Библиотеки (Libraries)», и он добавит его в вашу библиотеку.
Самое замечательное в том, что, это Creative Cloud, и вы сможете использовать его везде, где вы входите в систему. Поэтому, если у вас есть два разных компьютера, и Photoshop установлен на обоих, вы сможете получить к ним доступ. Чтобы снова использовать логотип, просто перетащите его с панели «Библиотеки (Libraries)» в документ.
Если вы не работаете в Интернете или не хотите использовать Cloud, вы все равно можете использовать библиотеки для организации своих элементов локально.
Создание библиотек
Вы можете добавить что угодно в Библиотеки (Libraries). Она служит не только для изображений, вы можете хранить образцы цветов, стили слоев, типы шрифтов … почти все. Если вы не хотите, чтобы ваша библиотека была слишком захламленной, вы можете создавать дополнительные библиотеки для разных проектов или разных элементов.
Просто зайдите в раскрывающийся список на панели и нажмите +Create New Library (Создать новую библиотеку).
Вы также можете создать новую библиотеку из документа, которая автоматически добавит стили символов, цвета, стили слоев и интеллектуальные объекты.
Более внимательный взгляд на библиотеки
1. Это список ваших библиотек, где будут созданы все библиотеки, и где вы создаете новые.
2. Это элементы, которые вы добавляете в свою библиотеку.
4. Добавить стиль символов. Когда вы нажимаете на шрифт и затем эту кнопку, он добавит этот шрифт в вашу библиотеку, включая любое форматирование, такое как размер и стиль.
5. Добавление стиля слоя для Photoshop (только в том случае, если он напрямую влияет на ваши слои PS).
6. Добавление цвета переднего плана. Позволяет добавить цвет переднего плана в вашу библиотеку. В зависимости от слоя, который вы нажимаете, Add Fill Color также может отображаться как опция.
7. Это удобный способ проверки изображений Adobe Stock и добавления избранных в свои библиотеки для использования в их будущем.
9. Удалить!
10. Показывает ваши объекты в виде значков, чтобы вы могли просмотреть их.
11. Показывает ваши активы как список, сгруппированный по типу.
12. Это ваши параметры или настройки. Есть варианты просмотра онлайн или переименования библиотек.
Обновление активов
Если вы добавите что-то в библиотеку, а затем внесёте изменения в этот оригинальный актив (к примеру, обновите логотип), это может стать проблематичным. К счастью, Adobe подумали об этом, и вы можете выбрать ссылку (и отменить) свои активы. Если вы связываете что-то, оно остается связанным с исходным документом, поэтому, когда вы вносите изменения, они отражаются в каждом экземпляре актива.
Если ваш логотип, например, не был связан, и вы изменили оригинал, старая версия все равно будет доступна в библиотеке. Если он был связан, то он будет обновляться. Если ваш элемент связан, вы увидите небольшое облако рядом с ним.
Вывод
Библиотеки наиболее полезны для людей, которые работают с несколькими программными продуктами Adobe CC или через несколько сетей (например, дома и в офисе), но это не означает, что они бесполезны для всех нас.
Библиотеки Creative Cloud Libraries в InDesign
Предоставить доступ к библиотеке
- На панели CC Libraries выберите библиотеку из раскрывающегося списка.
- На панели CC Libraries нажмите всплывающее меню и выберите «Совместная работа».
- На открывшейся странице веб-браузера укажите адрес электронной почты пользователя, которому требуется предоставить доступ, и введите сообщение (необязательно).
Принять приглашение
- Запустите приложение Adobe Creative Cloud для настольных ПК и выполните вход под своими учетными данными Adobe ID.
- Вы получите уведомление в приложении Creative Cloud для настольных ПК о предоставлении доступа к библиотеке для совместного использования. Нажмите на значок «колокольчика», чтобы просмотреть доступные уведомления.
- Нажмите Принять на каждом уведомлении о предоставлении доступа к библиотеке для совместного использования.
Отменить доступ
- В раскрывающемся меню на панели CC Libraries выберите имя библиотеки, доступ к которой требуется отменить.
- На панели CC Libraries нажмите всплывающее меню и выберите «Совместная работа».
- На открывшейся странице веб-браузера удалите имена всех пользователей, которым предоставлен доступ к библиотеке Creative Cloud Library.
Отказаться от доступа к общей библиотеке
- В раскрывающемся меню на панели CC Libraries выберите имя библиотеки, от доступа к которой требуется отказаться.
- На панели CC Libraries нажмите всплывающее меню и выберите «Отказаться от доступа к библиотеке».
Удалить общую библиотеку
Важная информация. Вы можете удалять только библиотеки, владельцем которых являетесь.
- В раскрывающемся меню на панели CC Libraries выберите имя библиотеки, которую требуется удалить.
- На панели CC Libraries нажмите всплывающее меню и нажмите «Удалить библиотеку».
- Нажмите «Удалить», чтобы подтвердить действие.
[Легкость] 4 Методы восстановления несохраненных файлов Photoshop в Windows
Как пользователь Photoshop, вы когда-нибудь теряли файл Photoshop, потому что не сохранили его? Как и многие пользователи, вы можете случайно закрыть Photoshop, не сохраняя обрабатываемый файл Photoshop, или Photoshop CC / CS внезапно зависнет, поэтому вы не сможете найти несохраненный файл.
В таком случае, как мы можем вернуть несохраненные файлы Photoshop обратно? Во-первых, вы должны проверить автоматически сохраненные Adobe Photoshop CS4 / CS5 / CS6, CC 2015 / 2017 / 2018. Если вы не можете восстановить несохраненные файлы или файлы Photoshop с помощью автосохранения, есть также Программа для восстановления файлов Photoshop это поможет вам восстановить несохраненные файлы Photoshop и восстановить удаленные файлы Photoshop после аварии
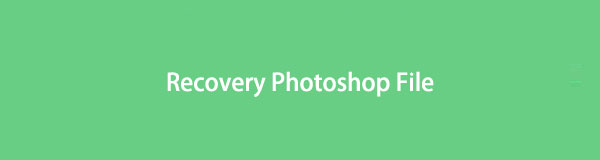
1. Восстановить несохраненные файлы Photoshop с помощью открытой вкладки «Последние»
Чтобы восстановить файлы Photoshop в этой ситуации, нажмите на филе на вкладке Photoshop CS6 или более низкой версии и найдите открыть недавний вариант. После наведения мыши на открыть недавний опцию, вы сможете увидеть файл обрабатывается и Дважды щелкните открыть несохраненный файл Photoshop.
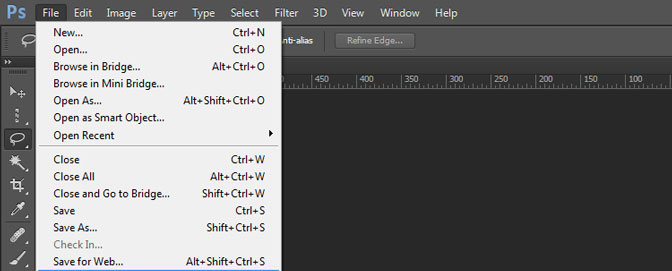
2. Восстановите поврежденный файл Photoshop с помощью Photoshop Auto Recovery Tool
Если вы настроили автосохранение и планируете часто сохранять файлы в Photoshop, то восстановление файлов Photoshop не так уж сложно. Вы можете легко восстановить несохраненные файлы, прочитав следующую операцию:
Перейти к: Системный диск (C 🙂 / Пользователи / ваше имя пользователя / AppData / Роуминг / Adobe Photoshop / Автообновление. (конкретный путь немного в разных версиях Photoshop)
Тогда вы найдете файлы Photoshop, которые вы хотите.

3. Спасение потерянных файлов Photoshop после сбоя из папки Temp
При работе с файлами Photoshop Photoshop использует временные папки для сохранения текущей работы. Это сделано для того, чтобы уменьшить нагрузку обработки, накладываемую приложением на оперативную память. Даже в случае сбоя Photoshop эти файлы все еще существуют в папке Temp. Точнее, до тех пор, пока Photoshop не будет корректно завершен, на компьютере будут временные файлы Adobe Photoshop.
К счастью, эти разбитые файлы .psd в папке Temp могут иногда выступать в качестве резервной копии, которую можно использовать для восстановления файла Photoshop после сбоя. Используйте следующие шаги, чтобы восстановить файл Photoshop из временной папки:
Перейти к: Системный диск (C:) / Пользователи / ваше имя пользователя / AppData / Local / Temp
Наконец, переименуйте расширение файла из .tmp в .psd / .psb / .pbb соответственно, чтобы добиться восстановления файла Photoshop
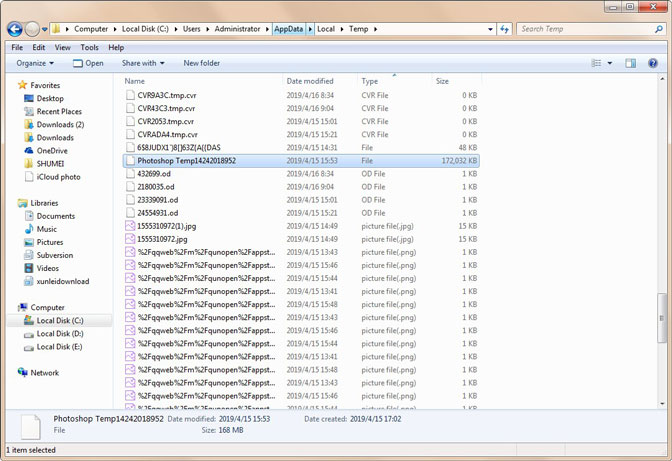
4. Восстановите несохраненные / удаленные файлы Photoshop с помощью программы восстановления данных
Вы можете восстановить файлы Photoshop, самым безопасным и простым способом является использование FoneLab Data Retriever, Даже новички могут легко восстановить удаленные или потерянные файлы из Photoshop, SD-карты, жесткого диска и т. Д.
Кроме того, программное обеспечение также может восстановить Word, Excel, Audios, Фотографии, Видеои другие типы данных.
Luanch FoneLab Data Retriever, Выбрать Фото и Галерея и Картика товара в качестве требуемого типа файла и выберите место для удаления файла Photoshop. Затем нажмите Сканирование и начать сканирование целевого драйвера быстро.
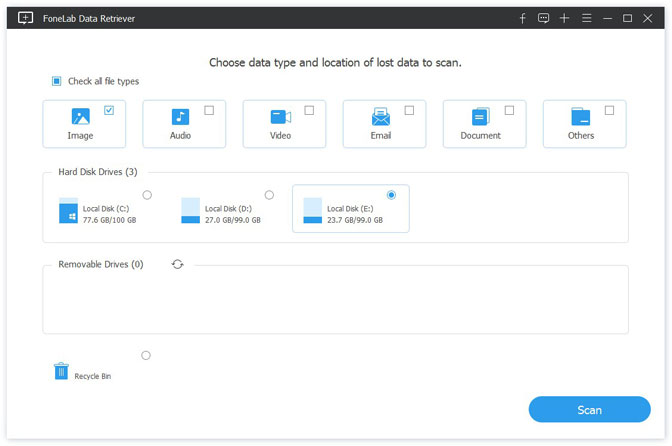
Предоставить пользователям два режима: Быстрое сканирование и Глубокий анализ, Когда диск отсканирован, вы можете просмотреть файл Photoshop в папке изображений. Если вы не можете найти нужный файл Photoshop, вы можете продолжить Глубокий анализ Режим.
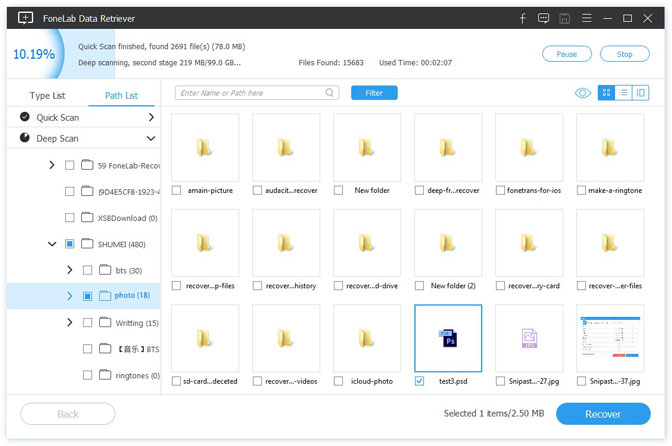
После Глубокий анализнайти удаленный или несохраненный файл Photoshop в Фото и Галерея и Картика товара и установите флажок в списке файлов. Затем нажмите Восстанавливать Кнопка для завершения процесса восстановления. Затем вы можете получить несохраненный файл Photoshop обратно.
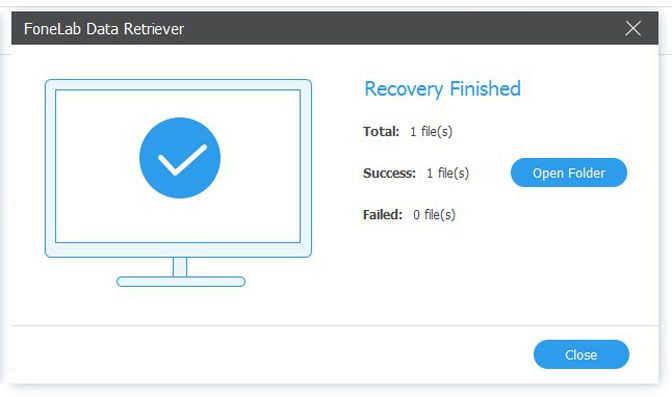
5. Как включить функцию автоматического резервного копирования
Photoshop:
Чтобы выполнить восстановление файла Photoshop из Автосохранение папку, вы должны сначала проверить, включена ли эта опция в Photoshop CC или CS6.
Чтобы проверить, Автосохранение в фотошопе, нажмите кнопку Редактировать Вкладка, а затем выберите Настройки внизу, а теперь выберите Общие сведения и найти Обработка файлов Вкладка слева.
в филе Управляемость раздел, установите каждый флажок Параметры сохранения файла, Выпадающее меню позволяет увеличить или уменьшить интервал автоматического сохранения. Этот метод восстанавливает файл Photoshop после сбоя только при включенном автосохранении на фотографии.
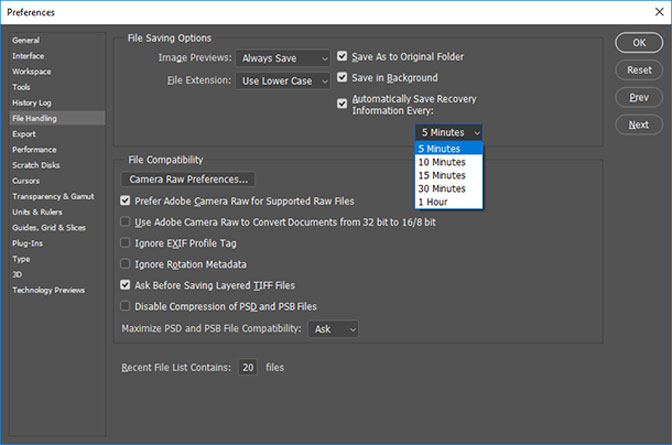
Жесткий диск:
Вы можете сохранить файл резервной копии на внешнем устройстве хранения или использовать утилиту резервного копирования Windows для резервного копирования файла Photoshop. Windows создает теневую копию файла и сохраняет ее в качестве точки восстановления. Все, что вам нужно сделать, это включить эту функцию. Проверьте, включено ли восстановление системы. Чтобы включить его, выполните следующие действия:
- К Панель управления и нажмите на Защита системы.
- Под Настройки защитыубедитесь, что настройка ON.
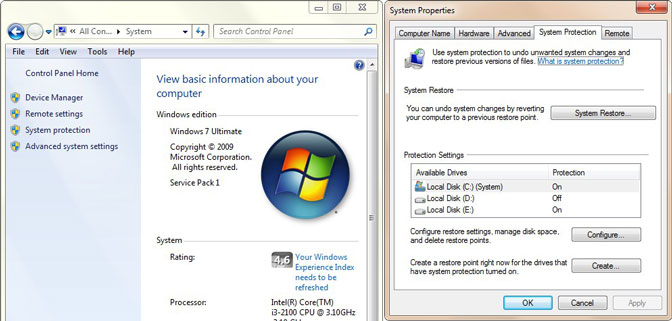
Если вы хотите восстановить потерянные данные с мертвого жесткого диска, вы можете обратиться к как восстановить данные с мертвого жесткого диска в Windows.
Вывод
Чтобы восстановить несохраненный файл Photoshop, FoneLab Data Retriever является правильным выбором для вас.
Это программное обеспечение гарантирует безопасность данных, когда вы восстанавливаете потерянные файлы, оно не сохраняет эти данные на своем сервере.
Просто загрузите его на свой компьютер и посмотрите, можно ли восстановить ваши документы.
Если у вас есть другие вопросы о восстановлении несохраненных файлов Photoshop и альтернативах, вы можете поделиться более подробной информацией в комментариях.
Статьи по теме:
для просмотра Пожалуйста, включите JavaScript комментарии питание от Disqus.Восстановление файлов Adobe Photoshop (.psd)
Читайте, как настроить функцию автосохранения и воспользоваться автовосстановлением файлов в Adobe Photoshop. Рассмотрим программы для восстановления удалённых .psd изображений. Adobe Photoshop – это очень надёжное программное обеспечение, но как и другие программы оно подвержено сбоям в работе и ошибкам, которые не обязательно зависят от самой программы, а чаще от пользователя.
Такое случается во время работы с разнообразными плагинами или надстройками, изображениями очень большого размера. И как правило неожиданно, когда пользователь не сохранил внесённые в файл изменения. Веря в надёжность программы, пользователи часто не имеют привычки регулярно сохранять файл.
Содержание:- Активируйте функцию автоматического сохранения;
- Автоматическое восстановление;
- Папка AppData;
- Программы для восстановления .psd файлов.
Активируйте функцию автоматического сохранения
Пользователь не может предотвратить ошибку или сбой программного обеспечения, но к нему можно заблаговременно подготовиться. Файл можно регулярно сохранять, но лучше настроить функцию автосохранения Photoshop.
По умолчанию, если активировать данную функцию, время автосохранения установлено на каждые 10 минут. Но за 10 минут можно сделать много работы и поэтому лучше устанавливать минимально допустимое значение – 5 минут.
Примечание: программа позволяет установить интервал автоматического сохранения файла в промежутке от 5 минут до 60 минут.
Чтобы включить и настроить указанную функцию откройте Adobe Photoshop, перейдите в закладку: Редактирование / Установки / Обработка файлов

В открывшемся окне, поставьте галочки напротив «Сохранять в фоне» и «Автоматически сохранять информацию о восстановлении», а также установите желаемый промежуток времени.

Функция «Сохранить в фоне», позволит программе осуществлять автосохранение в фоновом режиме, не отрывая пользователя от работы.
Автоматическое восстановление
В случае осуществления правильной настройки функции автосохранения, открывая Adobe Photoshop после сбоя или зависания программы, он должен предложить восстановить последнюю версию автоматически сохранённого файла. Но часто этого по каким-то причинам не происходит.
В таком случае, перейдите в папку на диске :C, в которой Photoshop сохраняет версии документов для автоматического восстановления в формате PSB (это тот же PSD файл, который поддерживает файлы большого размера и может быть открыт с помощью Фотошопа).
Данную папку можно найти по следующему пути:
C:\Users\Имя пользователя\AppData\Roaming\Adobe\Adobe Photoshop CS6 (или СС)\AutoRecover

Зайдите в неё, и вы обнаружите PSB файл для автоматического восстановления последней автосохранённой версии файла Adobe Photoshop.

Примечание: не спешите открывать данный файл, так как сразу же после его открытия, Photoshop удалит его. Поэтому лучше создать копию файла автовосстановления перед открытием или уже открыв обязательно сохранить как новое изображение.
Папка AppData
По умолчанию в операционной системе установлено, что папка AppData в которую осуществляются автосохранения файлов Adobe Photoshop – скрытая. Поэтому если вы её не увидите по указанному выше адресу, не пугайтесь. Просто настройте в Windows отображение скрытых файлов и папок.
Для этого, откройте Панель управления и перейдите в меню Параметры проводника.

После этого, перейдите в закладку Вид и активируйте функцию «Показывать скрытые файлы, папки и диски».
Программы для восстановления .psd файлов
Если функция автосохранения файлов не была настроена на момент сбоя программного обеспечения или неожиданных проблем, которые стали причиной утери файла, то для его восстановления необходимо воспользоваться программой для изображений, с поддержкой формата .psd.
Не многие программы помогут восстановить именно данный специфический формат. Но работая с Hetman Photo Recovery в пользователя не возникнет трудностей с восстановлением цифровых изображений любого формата.

