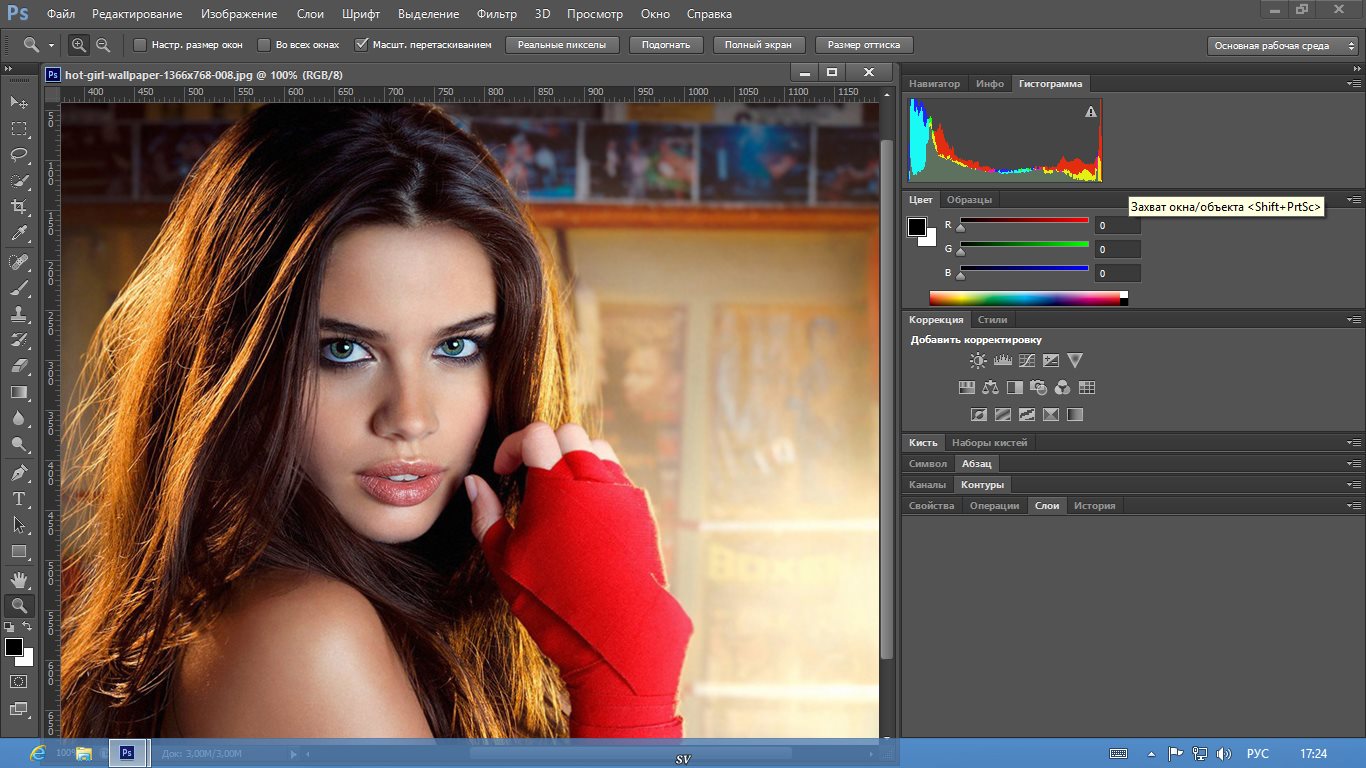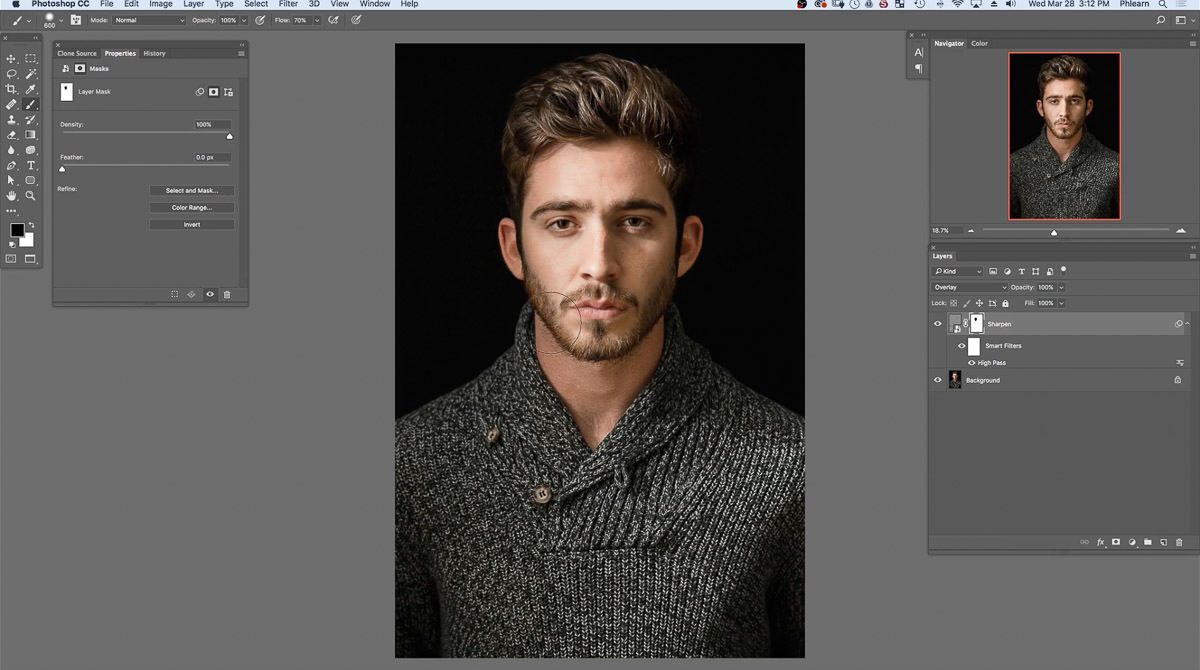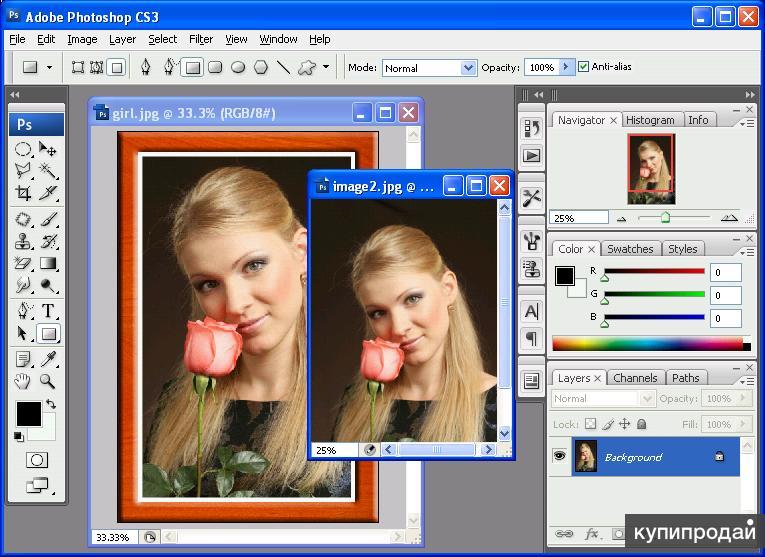Как пользоваться программой adobe photoshop cc. Подробная инструкция и уроки как пользоваться фотошопом на компьютере. Сложный ли Adobe Photoshop
Это новейшая версия самого популярного в мире графического редактора. Программа работает с огромным количеством форматов изображений, позволяя редактировать имеющиеся и создавать новые графические композиции. Пользователю доступны сотни всевозможных инструментов и их комбинаций.Где взять Photoshop CC?
. Для этого необходимо нажать соответствующую кнопку на странице, которая посвящена приложению, либо перейти по . Далее просто загрузите и сохраните скачанный файл.Скачивая Photoshop CC с нашего сайта, вы гарантируете себе стабильную и надежную работу программы, регулярные обновления, а также защищенность от вирусов и прочих угроз.
Как установить Photoshop CC?
Для того, что бы установить программу на свой компьютер, необходимо зайти в папку со скачанной программой и активировать файл Setup.exe. После чего, следуйте инструкциям установщика.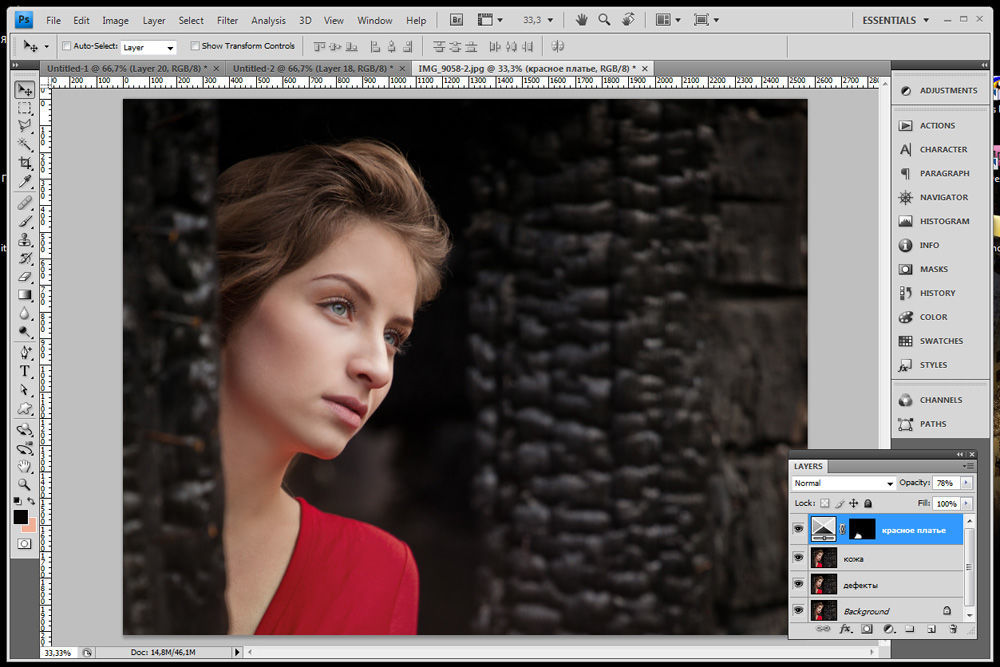
Так же, по мере установки вы можете выбрать, какие именно дополнительные приложения вы хотите получить: Lightroom CC, Illustrator CC, InDesign CC, Dreamweaver CC, и другие.
Если же вы хотите получить лицензионную версию программы, то для этого необходимо оформить платную подписку на официальном сайте Adobe. Подписка будет разниться в зависимости от того, к какой группе пользователей вы относитесь: индивидуальный или корпоративный. Стоит отметить, что после покупки лицензии вам не понадобится заново переустанавливать программу. Она обновится автоматически.
Для более комфортной работы с программой ознакомьтесь с
Совсем недавно Adobe обновил все программы из пакета Creative Cloud: Photoshop получил множество новых функций, в том числе, полезных для фотографов.
В этих видео профессиональный фотограф и преподаватель Chris Orwig расскажет о том, как обновленный Photoshop 2017 поможет фотографу в работе.
Скачать файлы, которые понадобятся при выполнении заданий, вы можете в конце статьи.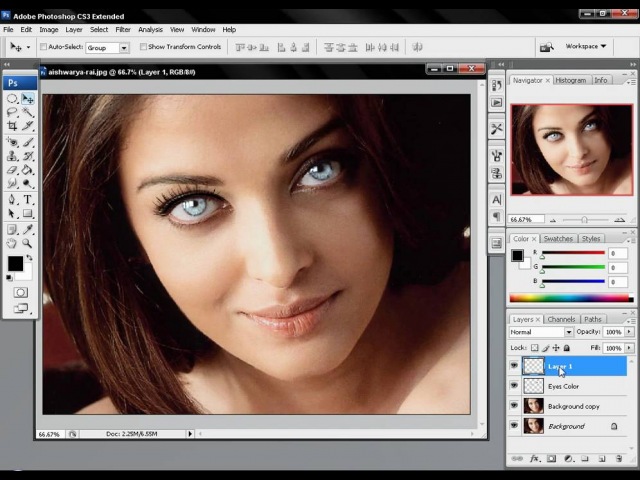
Introduction
Welcome
Getting the most out of this course
Using the exercise files
Where Photoshop Fits in
Before and after views of images
Photoshop’s role in today’s workflow
Accessing your images with Bridge
Getting started with Lightroom
Setting Up Photoshop
Setting up your color settings
Fine-tuning your preferences
Choosing and customizing a workspace
Beginning with Camera Raw
What is Camera Raw
Camera Raw and Photoshop case study
Opening images into Camera Raw
Improving your images with the basics
Getting Started with Photoshop
Using the Start workspace
Opening, saving, and closing a photograph
Getting familiar with the interface
Using tools and undoing mistakes
Viewing Images
Zooming and panning on your photos
Expert zooming and panning tips
Choosing and changing the screen mode
Arranging and viewing multiple documents
Understanding Pixels and Image Size
Pixels and image sizing
Resizing an image to a smaller size
Exporting for email and social media
Challenge Resizing a photo for print and online
Solution Resizing a photo for print and online
Cropping and Straightening Images
Mastering the Crop tool
Cropping and straightening your photos
Fixing a crooked image
Cropping projects
Challenge Level and resize a photo to make a 5×5 print
Solution Level and resize a photo to make a 5×5 print
Increased Control with Layers
Why layers matter
Creative layers case study
Creating new blank layers
Working with type layers
Improving color with adjustment layers
Applying layer style effects
Combining multiple images into one document
Combining multiple images and creating a color border
Organizing layers into groups
Challenge Using layers
Solution Using layers
Improving Exposure like a Pro
Adding brightness and contrast
Fixing exposure with Levels
Fine-tuning an image with Curves
Fixing an underexposed image
Correcting exposure with Camera Raw as a Smart Filter
Challenge Correcting exposure
Solution Correcting exposure
Fixing Specific Areas of an Image
Using the Elliptical Marquee tool to make a selection
Selecting and changing a rectangular area
Selecting with the Lasso tools
Working with the Quick Select tool
Quick Select project workflow
Making a selection with Focus Area
Challenge Selecting the subject from the background
Solution Selecting the subject from the background
Advanced Adjustments with Masking
Introducing masks
Improving an image with custom masks
Feathering a mask
Using a gradient mask to fix exposure
Copying a mask to save time
Challenge Creating a color effect
Solution Creating a color effect
Fine-Tuning Color
Changing colors in Camera Raw
Creative color adjustments with Camera Raw
Fine-tuning color with Hue and Saturation
Using Hue and Saturation with masking
Changing the color of a dress
Two steps to creating vivid and beautiful color
Using Color Balance to create vivid color
Challenge Advanced work with brightness and color
Solution Advanced work with brightness and color
Converting to Black and White
Converting to black and white with Camera Raw
Making a strong black-and-white portrait
Creating better black-and-white landscape photographs
Creating a black-and-white film grain effect
Making more dramatic black-and-white images
Challenge Black-and-white landscape
Solution Black-and-white landscape
Photographic Effects with Filters
Adding lens flare
Changing focus with the Blur Gallery
Creating a tilt-shift blur effect
Adding a creative blur to a portrait
Adding light with lighting effects
Challenge Adding blur
Solution Adding blur
Sharpening and Reducing Noise
Sharpening with Camera Raw
Reducing unwanted noise in Camera Raw
Reducing unwanted noise with high-res files
Reducing unwanted noise in Photoshop
Sharpening your photos with Smart Sharpen
Sharpening a multilayered document
Using Focus Area to select the area to sharpen
Selective sharpening with Smart Sharpen
Challenge Selective sharpening
Solution Selective sharpening
Retouching Away Problems
Using Content-Aware Fill to remove distractions
Removing an object with Clone Stamp
Quick results with the Spot Healing tool
Seamless retouching with the Healing tools
Fixing a large area with the Patch tool
Increasing image content with Content-Aware Scale
Challenge Removing a large object
Solution Removing a large object
Portrait Retouching Essentials
Improving skin with the Healing Brush tools
Wrinkle reduction
Whitening teeth with adjustment layers
Changing facial structure with Liquify
Changing shape with Liquify
Brightening the eyes
Improving eye shadows
Challenge Creating more beautiful skin
Solution Creating more beautiful skin
Making the Perfect Print
Getting ready to print – Resizing
Sharpening and brightening for final output
Selecting your printer and paper size
Choosing color management and printer settings
Conclusion
Next steps
Рабочие файлы
Скачать файлы, которые понадобятся при выполнении уроков можно по
Добрый вечер. Наконец-то это совершилось и я обновил свой фотошоп до 2017 версии. Честно? Разница для меня колоссальная. Так как я сейчас занимаюсь фрилансом, разрабатываю сайты и верстаю, то мне уже просто не хватало функционала моего CS5.
Наконец-то это совершилось и я обновил свой фотошоп до 2017 версии. Честно? Разница для меня колоссальная. Так как я сейчас занимаюсь фрилансом, разрабатываю сайты и верстаю, то мне уже просто не хватало функционала моего CS5.
Я здесь расскажу о том почему я обновился и как он мне за пару дней использования, а также о новых фишках в целом.
Обновился я по причине того, что, как я уже написал выше, мне мало стало моего старого, доброго CS5. Ведь новый фотошоп обладает отличным функционалом для веб-разработчиков, его постепенно начали адаптировать под веб-дизайн, так как ранее он для этого не был особо предназначен.
Сейчас же я, наконец-то, могу работать с swf форматом, что является трендом сейчас и сохранять объекты в один клик, так как есть функция сохранения любого слоя одной кнопкой.
К примеру, как я ранее сохранял отдельно логотип на макете.
Выделял логотип (кликнув по миниатюре слоя), копировал, создавал новый файл, вставлял, отключал фон и сохранял как для веба.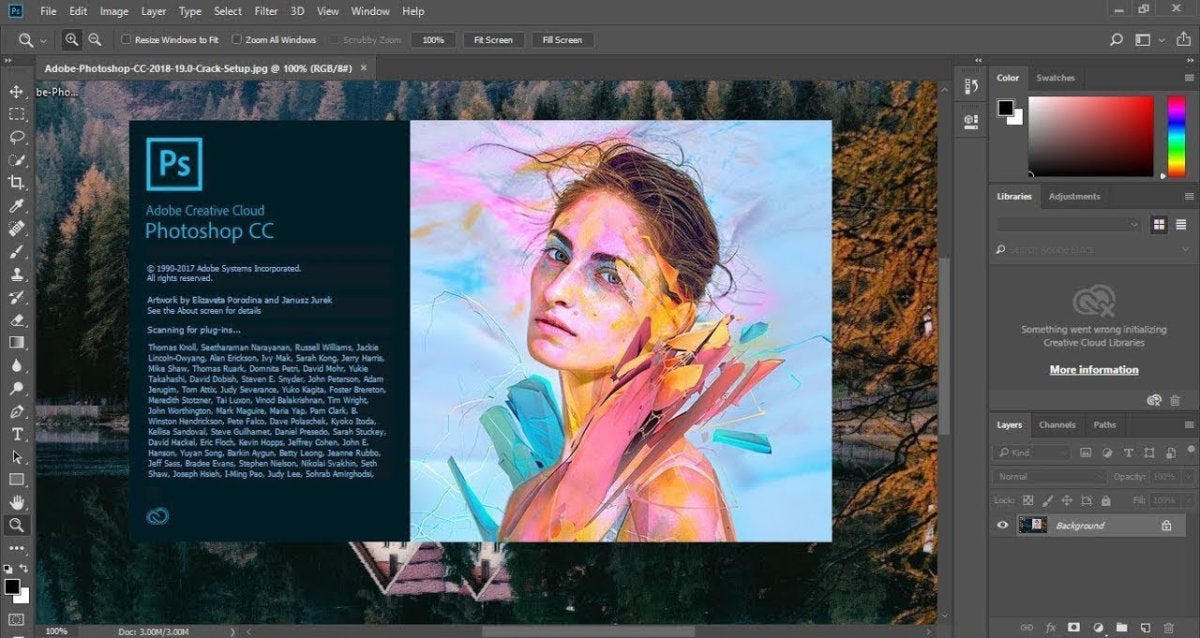 Теперь же я нажимаю правой кнопкой мышки на слой, нажимаю экспортировать и сохраняю. Быстрее и удобней. В итоге может помочь сохранить значительное количество времени.
Теперь же я нажимаю правой кнопкой мышки на слой, нажимаю экспортировать и сохраняю. Быстрее и удобней. В итоге может помочь сохранить значительное количество времени.
За пару дней заметил только один минус: он как-то медленней работает, в сравнении со старой версией и дольше запускается. Но, я грешу на мой ноутбук, обновлю его немного и посмотрим, так как этот фотошоп сделан на новом, более производительном движке и все должно быть хорошо.
Что нового в CC по сравнению с CS6
Появились новые фильтры, улучшены функции “Размер изображения” и “Умная резкость”, но это все мелочи. Новый Adobe Camera RAW, именно это интересует фотографов и тех кто использует фотошоп для обработки фотографий.
Долгое время можно было использовать сильные стороны формата RAW для JPEG-изображений, открыв их как RAW. В новой версии Photoshop формат RAW представлен как отдельный фильтр. Это означает, что теперь можно применить его к отдельным слоям или даже выделенным областям слоев!
Новые возможности ретуши и радиальный фильтр.
Возможность исправлять искажения при помощи того же Adobe Camera RAW.
Новый фильтр-волшебник “Camera Shake Reduction”.
Улучшенная работа с 3D и прочие фишки.
Ну, и маленький опрос проведем, интересно Ваше мнение.
P.S.: Буду благодарен за поддержку моего блога – .
Здесь вы найдете полезные советы пользователям по наиболее часто задаваемым вопросам и уроки как пользоваться фотошоп новичкам и многое другое.
Разрешено ли использование Photoshop CC на более чем одном компьютере?
Да, программу можно загружать и устанавливать на неограниченное количество компьютеров. Но активация программы возможна лишь на двух компьютерах с одной подписки.Если я использую Photoshop Elements, то зачем мне переходить на Photoshop CC?
Photoshop CC представляет собой профессиональный инструмент для редактирования изображений, который признан ведущими мировыми дизайнерами. Если вы стремитесь к созданию сложных графических композиций, глубокой обработке изображений и полной реализации ваших творческих задумок, то станет незаменимым.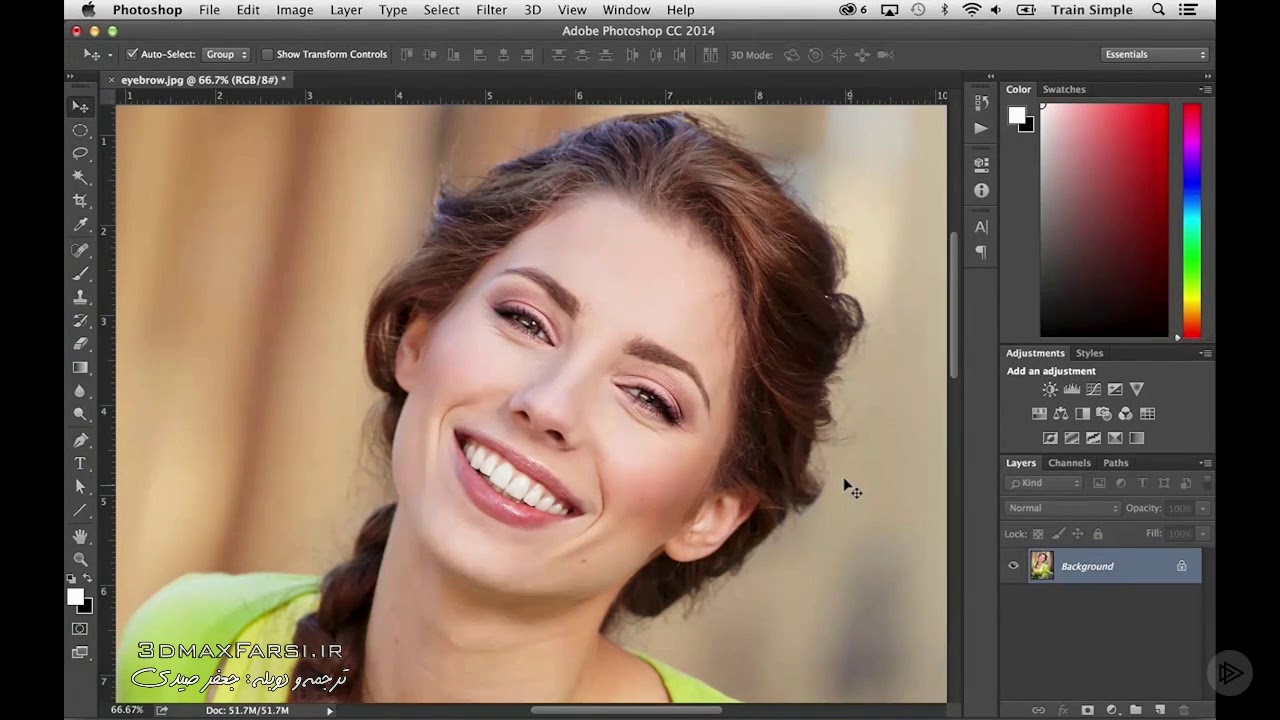
Содержит ли Photoshop CC функции, ранее присутствующие в Photoshop Extended?
Photoshop CC содержит все функции, которые имелись в Photoshop Extended, в том числе и такие уникальные, как инструмент по редактированию 3D-графики и количественному анализу файлов.Есть ли возможность, после использования пробной версии приобрести платную?
Для того, что бы стать обладателем подписки «Одно приложение» либо «Все приложения», нужно купить ее на официальном сайте Creative Cloud. Совершив покупку, всего лишь отключите и запустите заново приложение, система автоматически его обновит и оно станет лицензионным.Необходимо ли для работы с программой иметь непрерывный доступ в Интернет?
В этом нет необходимости, так как приложение устанавливается к вам на компьютер и работает стационарно. Единственные ситуации, когда вам потребует подключение к Интернету – это начальная установка приложения и активация лицензии.Необходимо ли сразу устанавливать все дополнения, которые имеются в Creative Cloud?
В этом нет необходимости потому, что Creative Cloud разрешает устанавливать приложения по отдельности.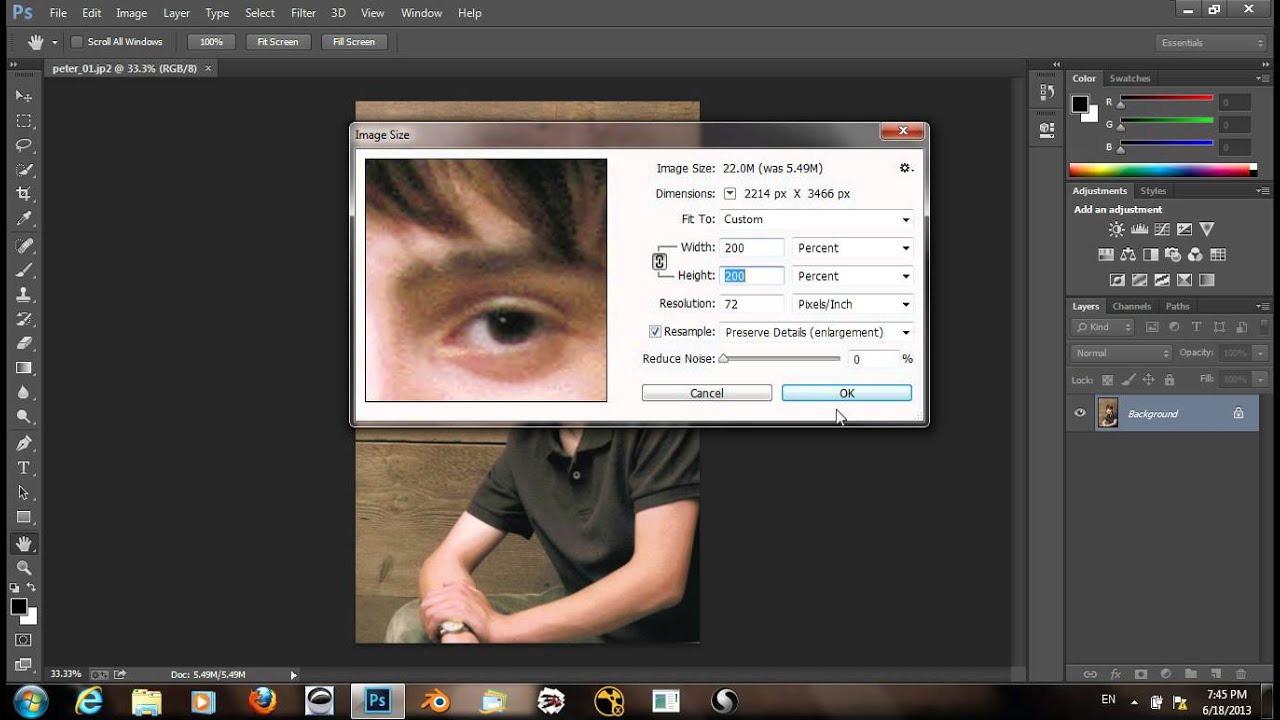
Если на компьютере уже имеется лицензионная версия Creative Suite, то можно ли ее использовать вместе с Creative Cloud на одном устройстве?
Установка CC никак не повлияет на уже установленный CS. Вы также можете использовать на одном компьютере, к примеру, Creative Cloud и Photoshop CS6.Как можно приобрести лицензионную версию Creative Cloud?
Существует несколько видов подписки на программы. Они разнятся в зависимости от того, к какой группе пользователей вы относитесь: компания или индивидуальный пользователь. А также вы можете приобрести подписку на одно из приложений Creative Cloud, либо на полный пакет. Совершить покупку лицензионной версии можно на официальном сайте Adobe.Какие защитные технологии применяются в Creative Cloud?
В программе использованы передовые способы защиты и шифрования информации. При передаче данных на сервер, происходит шифрование по той же технологии, что используют многие государственные учреждения.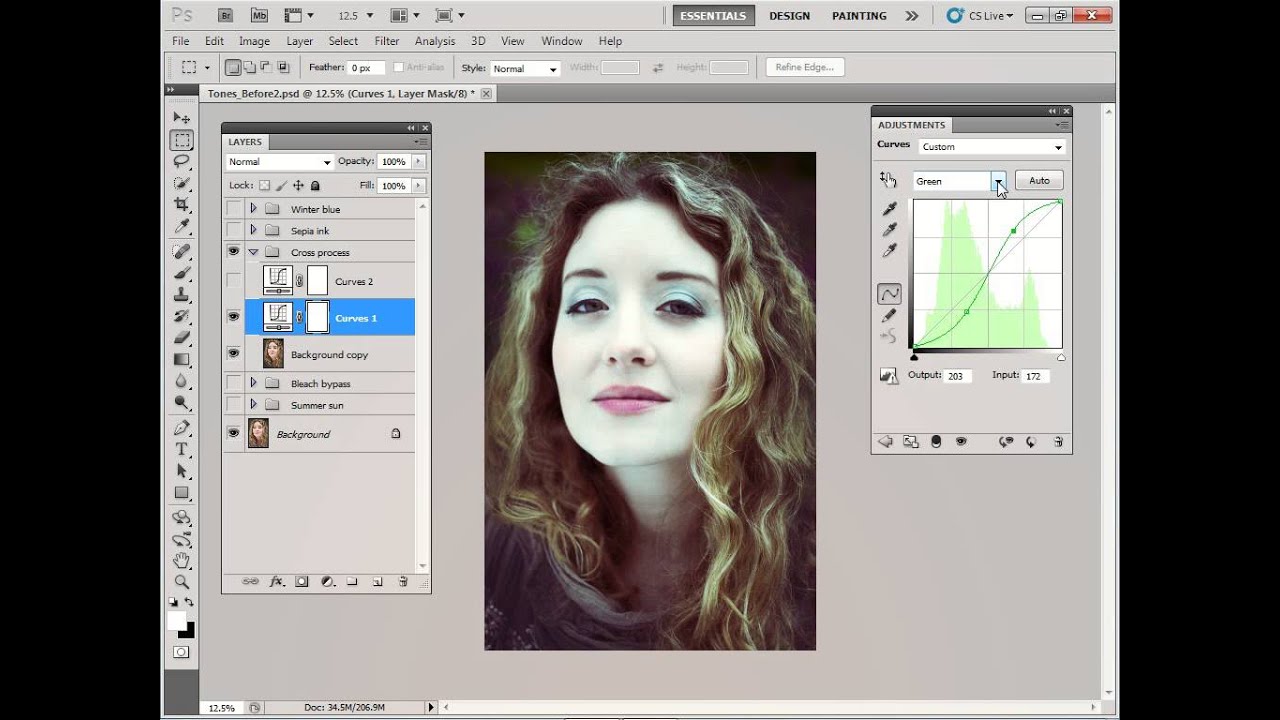
Какой набор функций входит в бесплатную версию программы?
Вы получите возможность протестировать тридцати дневную пробную версию Creative Cloud, в которую входят все имеющиеся приложения. Также вы получите доступ к дисковому пространству на два гигабайта, бесплатную поддержку от Adobe и возможность синхронизации файлов.Обучение работы с фотошопом cs5. Учимся пользоваться фотошопом (Adobe Photoshop CS5)
Добро пожаловать в Adobe Photoshop!
Действительно, Photoshop используют практически все дизайнеры: от простых рисунков к контенту до полноценного снабжения иллюстрациями книг, игр и других продуктов. На радость пользователям разработчики постоянно улучшают программу, добавляя в неё новые функции и возможности. Поэтому важно следить за обновлениями, которые выпускаются компанией Adobe. Теперь, после небольшой экскурсии, давайте узнаем, как пользоваться Фотошопом.
На радость пользователям разработчики постоянно улучшают программу, добавляя в неё новые функции и возможности. Поэтому важно следить за обновлениями, которые выпускаются компанией Adobe. Теперь, после небольшой экскурсии, давайте узнаем, как пользоваться Фотошопом.
Откуда взять программу?
Вы можете скачать электронную версию ПО на официальном сайте компании Adobe на странице загрузки https://creative.adobe.com/ru/products/download/photoshop?promoid=61PM825Y&mv=other. Здесь вы должны сначала зарегистрироваться в системе Адоб для получения AdobeID. Затем заполните поля, которые предлагает страница загрузка и, после входа в систему, скачайте установочный файл и пройдите процедуру инсталляции. Важно отметить, что первые 30 дней вы можете пользоваться вашей копией приложения бесплатно. После чего, опробовав продукт, вам будет предложено приобрести лицензию.
Разработчик предоставляет несколько вариантов пользования программой
Adobe предлагает своим пользователям довольно приемлемые цены для своих продуктов.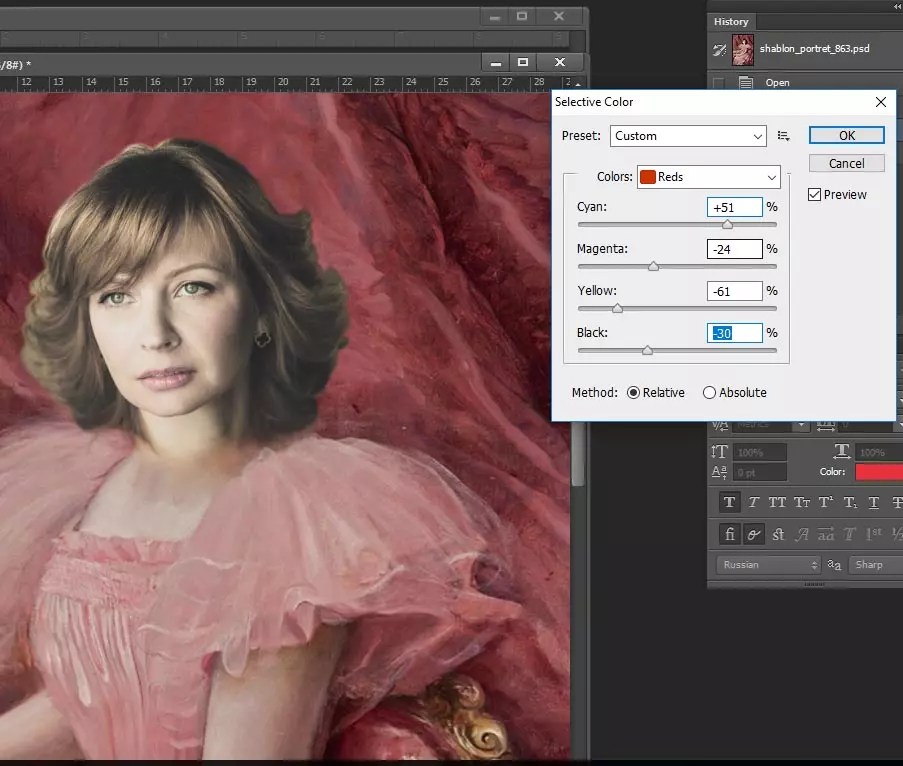
Первый запуск программы
После установки следует запустить приложение с ярлыка, созданного на рабочем столе. При первом открытии появится окно с описанием программы и уведомлением о начале пробного 30-дневного периода. Кликните на «Начать пробный период» и дождитесь, пока откроется программа. Теперь перейдём непосредственно к тому, как работать в Фотошопе.
Рабочая область очень удобна и её можно настроить под себя
Основное меню Фотошопа
Наверху находится основное меню со следующими пунктами:
- Файл.
 Здесь вы можете совершить все операции по сохранению файла, созданию нового, печати фотографий, импорта.
Здесь вы можете совершить все операции по сохранению файла, созданию нового, печати фотографий, импорта. - Редактирование. Как понятно из названия в этом пункте располагаются инструменты для изменения различного рода настроек, каковых там огромное количество. Например, здесь вы сможете поменять настройку цветов. Тут же находится функция «Шаг назад», которая ответить на ваш вопрос о том, как отменить действие в Фотошопе.
- Изображение. Здесь расположены такие параметры, как коррекция цветов картинки, тримминг, его вращение, кадрирование и многое другое.
- Слои. Вообще, если редактируемый файл содержит множество различных элементов, то каждый из них делается на отдельном слое. Например, если поверх рисунка поставить текст, то он автоматически создаться на новом слое. Они расположены справа внизу. Пункт же верхнего меню «Слои» управляет всеми настройками касаемо обсуждаемого вопроса по слоям. Здесь можно создать новый, удалить существующий, добавить на него эффекты и так далее.

- Текст. Из названия понятно, что именно регулируется этой вкладкой. Все операции над добавленным текстовым полем управляются в этом пункте.
- Выделение. Тут вы можете выделять различные объекты (например, слои). Это тоже важно знать для того, чтобы изучить, как работать в Фотошопе cs6.
- Фильтр. Все фильтры и эффекты наподобие размытия, искажения и других расположены здесь. Также вы можете найти другие фильтры в интернете, нажав соответствующий пункт меню «Фильтр».
- 3D. Здесь вы можете настроить 3D слои и сцены для фотографии или любого другого изображения.
- Меню «Просмотр» располагает всеми параметры отображения информации на экран: тут вам и показ вспомогательных элементов (сетка, линейка и другие), и настройка направляющих.
- «Окно» позволяет вам добавлять новые панели на рабочую область. Например, если вам нужна гистограмма, то вам нужно просто поставить галочку возле соответствующего пункта меню «Окно».
- Ну и последний пункт «Справка».
 Здесь расположена вся информация о продукте, центр поддержки, а также вкладка для входа в AdobeID для получения дополнительных возможностей.
Здесь расположена вся информация о продукте, центр поддержки, а также вкладка для входа в AdobeID для получения дополнительных возможностей.
Доступ к основным функциям осуществляется через иерархию меню
Панель инструментов
Следующее, что вы видите ниже основного меню — это поле с настройками инструмента, который выбран в данный момент. Эти инструменты располагаются на левой панели. Давайте рассмотрим каждый из них. В скобках указана кнопка для быстрого доступа к функции (все буквы английские). Также описываются дополнительные возможности при нажатии правой кнопки мыши.
- Перемещение (V). Позволяет перемещать выделенный объект или область в любом направлении. Также с помощью него можно крутить этот объект, вращать, отражать.
- Прямоугольная область (M). Выделяет в форме прямоугольника. Также можно выделять в форме овала, горизонтальной и вертикальной строк.
- Лассо (L). Также является инструментов выделения. Можно выбрать среди обычного лассо, прямолинейного и магнитного лассо.

- Волшебная палочка (W). Выделяет область в особых рамках. Имеется также быстрое выделение.
- Рамка (С). Кадрирование изображения . Также здесь расположены раскройка, кадрирование перспективы и выделение фрагмента.
- Пипетка (I). Распознает цвет при нажатии на фото (учитывается пиксель, на который вы попали). Есть ещё линейка, комментарий, счётчик, цветной эталон и пипетка 3D материала.
- Восстанавливающая кисть (J). Также здесь располагаются точечный вариант инструмента, заплатка, перемещение с учётом содержимого и инструмент, позволяющий убрать эффект красных глаз.
- Кисть (B). Она позволяет рисовать поверх фотографии или же может помочь вам при создании нового изображения. Имеет достаточно гибкие настройки. Помимо кисти здесь представлены карандаш, микс-кисть и замена цвета.
- Штамп и узорный штамп (S).
- Архивная кисть (Y).
- Ластик (E) стирает область, по которой вы водите. Фоновый ластик убирает всё, включая фон (то есть, при сохранении в определённых форматах фон будет прозрачным).

- Градиент (G) и заливка заполняют выделенный фрагмент цветом или градиентом.
- Действие инструментов размытие и резкость понятно из их названий, палец же двигает область как пластилин. Можете, например, передвинуть бровь повыше или опустить глаза.
- Как и в предыдущей случае, названия инструментов совпадают с их прямым назначением: осветлитель, затемнитель и губка. Быстрый доступ к ним можно получить, нажав на клавиатуре букву O.
- Перо (P) в различных вариациях располагается ниже осветлителя. Помогает при рисовании, корректировке и других операциях, выполняемых над изображением.
- Далее располагается инструмент для добавления текстового поля. Является неотъемлемой частью того, чтобы понять, как пользоваться Adobe Photoshop.
- Выделение контура (А).
- Инструмент с различными фигурами позволяют добавить на новом или существующем слое объект любой формы, которые имеются в коллекции программы.
- Далее представлена «Рука», которая даёт возможность двигать фотографию.
 Например, если вы увеличили зум и хотите в таком приближённом виде редактировать изображение, то для перехода, к примеру, от одного глаза к другому вам поможет как раз-таки этот инструмент.
Например, если вы увеличили зум и хотите в таком приближённом виде редактировать изображение, то для перехода, к примеру, от одного глаза к другому вам поможет как раз-таки этот инструмент. - Лупа увеличивает зум на фотографии.
- Два квадрата с чёрным и белым цветом это цвета, которые регулируются в данный момент. То есть, если в ближайшем квадрате красный цвет, то кисть из пункта восемь будет рисовать красным цветом. Дальний же квадрат отвечает за цвет обычного ластика.
Многие инструменты содержат подинструменты
Как видите, инструментов очень много и все их изучить сразу достаточно сложно. Поэтому постарайтесь уделить некое время каждому из них. Тогда вы будете знать, как работать с Фотошопом cs6, например.
Правая область программы
Эта область рабочего пространства регулируется с помощью специальной вкладки, где по умолчанию написано «Основная рабочая среда». Здесь будет цветовая палитра, поле с коррекцией и стилями, а также окно со слоями, каналами и контурами. Среду вы можете поменять на пространство под фотографию, рисование, движение и другие регулировки.
Среду вы можете поменять на пространство под фотографию, рисование, движение и другие регулировки.
Дополнительные панели для работы
Итоги
Теперь вы знаете, как работать в Фотошопе и изучили основные инструменты программы. И с этого момента вы можете полноценно пользоваться различными инструкциями в интернете, где описываются множество интересных уроков по созданию удивительных эффектов. Отныне ваша фантазия будет работать на вас, и все ваши идеи найдут своё воплощение в жизнь. Делитесь своими первыми работами в комментариях. Плодотворной работы, дорогие друзья!
Давайте откроем фото девушки. Сделаем копию слоя – для этого так же, как и в других уроках, нажмем сочетание клавиш Ctrl+J. Это всегда необходимо делать перед любым видоизменением фото, дабы сохранить основную исходную фотографию в первоначальном виде.
От правильного расположения объектов на фотографии зависит многое. Если объекты расположены вкривь и вкось – снимок уже нельзя назвать качественным.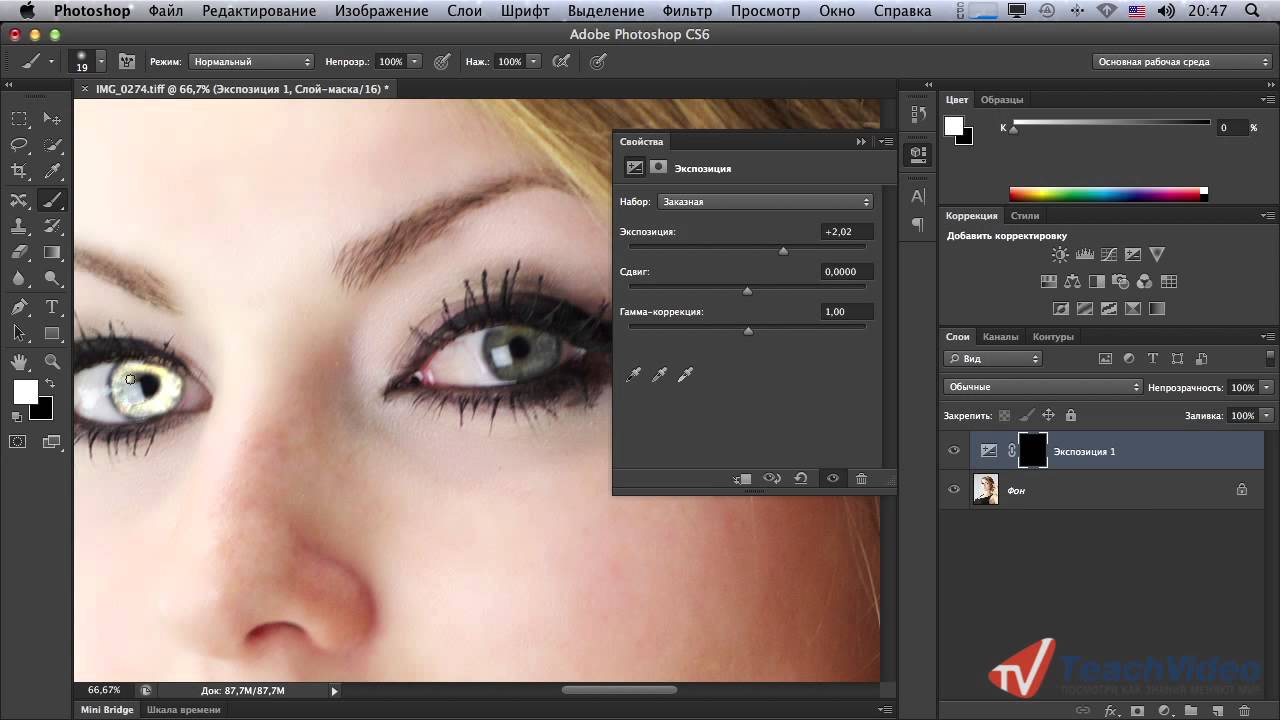 Самый простой способ сравнять объекты – нарисовать прямую линию, вдоль которой и будут расположены объекты фотоснимка.
Самый простой способ сравнять объекты – нарисовать прямую линию, вдоль которой и будут расположены объекты фотоснимка.
Сегодня вы узнаете о том, как вырезать и перенести человека с одного фона на другой. Данный метод является простым в освоении,потому он прекрасно подойдет для новичков, изучающих азы программы Adobe Photoshop. Такая функция, как смена фона – является одной из самых востребованных функций в Photoshop. Данную процедуру можно провести множеством разных способов, используя инструменты…
Прозрачность Photoshop – одна из ключевых возможностей программы. Если вы только начинаете свое знакомство с этой программой, то данная статья позволит вам узнать, как сделать прозрачный фон на фотографии.
Портрет – считается самым популярным видом фотографии. Каждому начинающему фотографу, рано или поздно, предстоит провести сеанс портретной фотосессии. Кроме азов фотографирования, каждый уважающий себя фотограф должен уметь обрабатывать снимок, умея ловко убирать недостатки лица и изъяны, допущенные в процессе фотосъемки.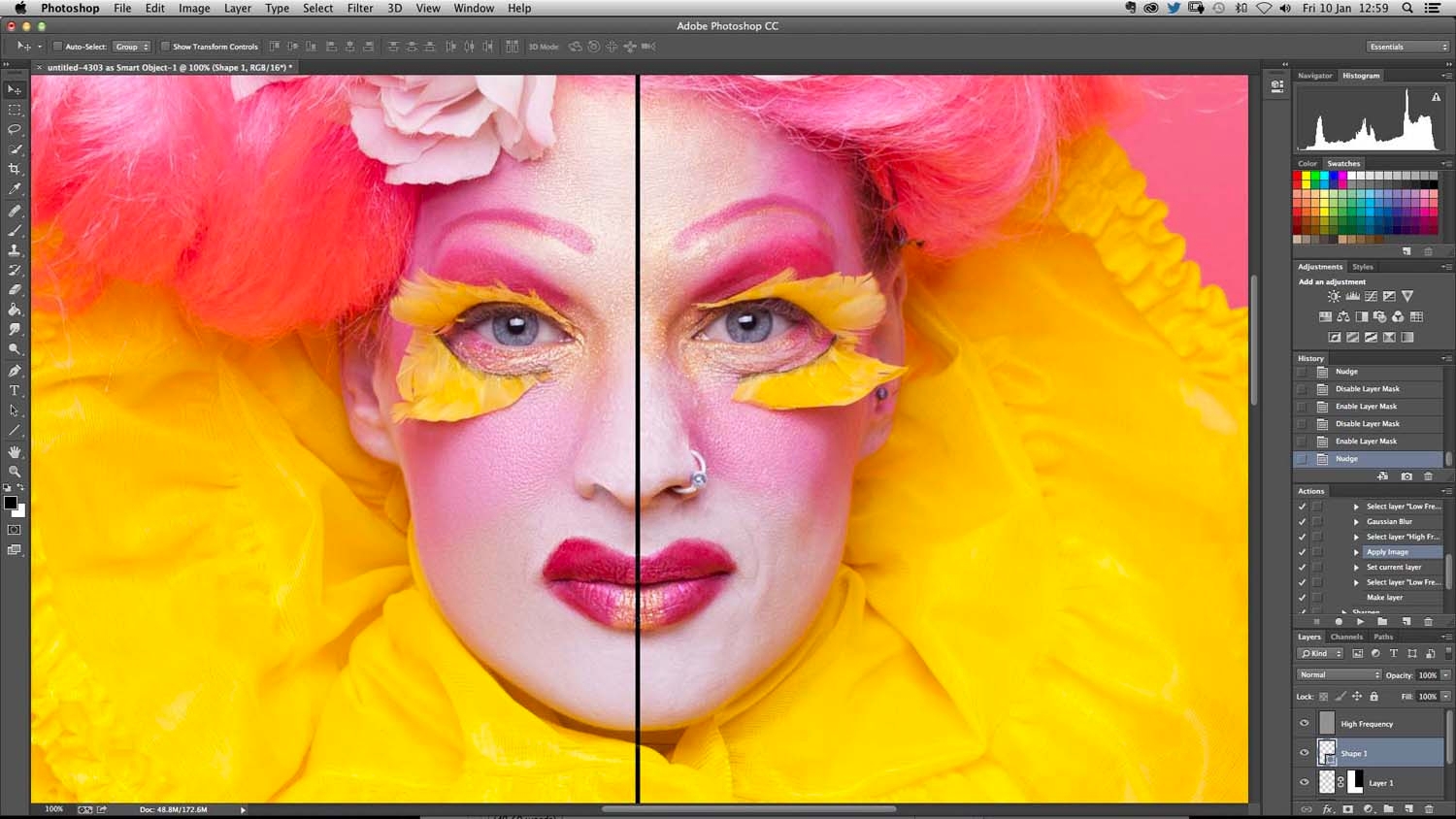
Adobe Photoshop – самый популярный в мире фоторедактор, в котором можно создавать действительно интересные вещи. Сегодня вы узнаете о том, как получить из изображения лишь его контур. Это может пригодиться, например, для создания раскраски ребенку. Простые рисунки, которые не имеют сложных деталей, проще всего обвести, используя инструмент «Перо». Так получится быстрее и проще. С изображениями,…
Сегодня вы узнаете о простом, но в то же время эффективном способе сделать снимок интересным и уникальным с помощью наложения текстуры. Вам понадобится: Adobe Photoshop, исходная фотография и желание творить.
К сожалению, не все подвластно фотографам. Даже самый профессиональный фотограф не может предотвратить возникновение бликов на лице, которые проявляются благодаря вспышке, особенно если съемка происходит не в студии. Существует несколько способов удаления бликов в Adobe Photoshop. Но мы сегодня рассмотрим самый простой и действенный способ, который позволит сделать кожу матовой и в то же время…
Любой фотограф знает, что если максимально открыть диафрагму, на снимке получится размытым, тем самым выделяя объект съемки. В некоторых случаях не получается максимально открыть диафрагму. Это чаще всего зависит от фона, который находится на близком расстоянии к объекту. Однако это можно легко исправить в Photoshop, зная лишь азы масок и слоев.
В некоторых случаях не получается максимально открыть диафрагму. Это чаще всего зависит от фона, который находится на близком расстоянии к объекту. Однако это можно легко исправить в Photoshop, зная лишь азы масок и слоев.
Вы хотите вырезать объект и поместить его на другой фон? Тогда сегодня вы узнаете о четырех способах выделения, каждый из которых идеально подходит для своего типа изображений. В Adobe Photoshop разработчики постарались уделить достаточное внимание инструментам для выделения, одними из которых пользоваться сможет даже новичок, а другие имеют более сложные настройки, с которыми придется повозиться.
Привет, коллеги! Мало кто не знает о такой программе, как фотошоп, но мало кто знает, как её пользоваться. А ведь действительно, фотошоп — программа, у которой поистине безграничные возможности. Она содержит в себе немало инструментов, эффектов, различных функций, и на этом список вряд ли заканчивается. Давайте разберём, какие именно возможности содержит программа фотошоп?
— Изменение того или иного снимка. Можно добавлять резкости, эффекты, применять цветокоррекцию и многие другие возможности для работы с изображениями предоставляет фотошоп. Если снимок старый, чёрно-белый — можно добавить цветов; есть дефекты на фото — от них можно избавиться, используя .
Можно добавлять резкости, эффекты, применять цветокоррекцию и многие другие возможности для работы с изображениями предоставляет фотошоп. Если снимок старый, чёрно-белый — можно добавить цветов; есть дефекты на фото — от них можно избавиться, используя .
Краткое содержание:
Как пользоваться Фотошопом — основная панель
— СлоиПо правде, это очень полезная вещь в фотошопе. Ведь когда, создаёшь, ту или иную работу зачастую используется множество изображений, текстов и прочего, а если разместить их на разных слоях, можно изменять расположение (менять — какое поверх других). Слоям можно также задавать эффекты — обводка, тени и так далее, а если изображения будут на разных слоях, то и подобного рода эффекты везде будут разные.
Можно добавить тексту некую изюминку, при помощи разнообразных стилей фотошоп. Можно добавить необычные обводки, узоры, градиенты, тени — всего в пару кликов.
Разнообразие поддерживаемых форматов в фотошопе просто поражает.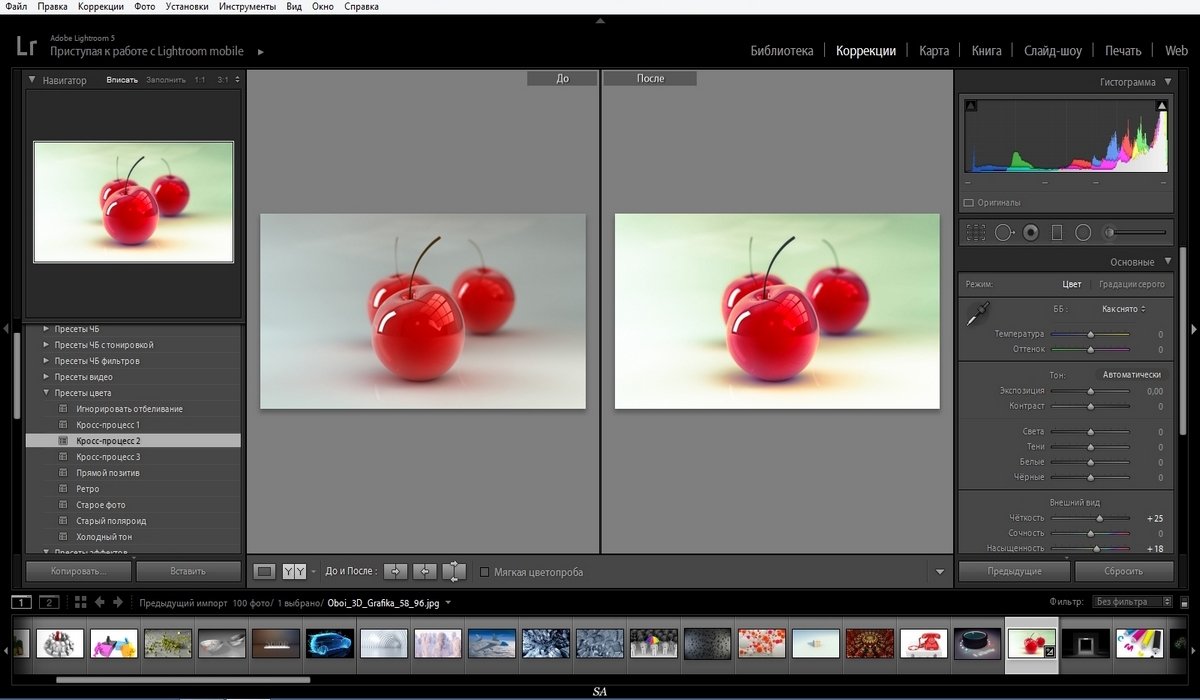 Будь это графический или 3D-формат — программа откроет, и вы сможете создавать нужный вам проект. Это один из важных плюсов фотошопа.
Будь это графический или 3D-формат — программа откроет, и вы сможете создавать нужный вам проект. Это один из важных плюсов фотошопа.
Фильтры иногда помогают сделать некоторые моменты работы в один клик. К примеру, можно взять размытие. Размытие — есть такой инструмент в панели, и некоторые используют его и делают размытие всему изображению. Но это надо водить и делать, да и настроить интенсивность и прочее — необходимо. Однако фильтр мог сделать размытие в один миг. Есть разные виды размытия в фотошопе, и по вкусу — уж точно можно найти.
Как пример — фильтр размытие
— Возможность работать с gif файлами, включая их создание, непосредственно в программе фотошоп. Дело хлопотное, тем не менее иногда полезное. Многие задаются вопросом — как сделать gif с картинкой и текстом, или же из какого-то фрагмента видео — в фотошопе можно и это. Конечно, сделать gif — не минутное дело, но добавляя разные эффекты и прочие штучки фотошопа — можно сделать невероятную gif анимацию, которую нигде не найти.
Мало кто знает, что это и для чего такая услуга есть в фотошопе. И это вовсе не странно, ведь мало кто привык сохранять изображения для интернета таким образом. А ведь тут можно подготовить и сохранить изображение именно для размещения на веб-страничках. Так можно сохранить изображение по большей части без потери качества в фотошоп. Сохраняя, можно выбрать формат, показатель качества сохранения и многое другое.
Боковая панель с инструментами — не раз выручает, да и это основа работы с фотошопом. На этой панели можно найти различные виды выделения (от стандартного прямоугольника до волшебной палочки), кисти, ластики, геометрические фигуры и прочее.
Если быть честными, это минимум возможностей фотошопа. Ведь программа безгранична, а, значит, и её возможности такие же. Если начать максимально изучать фотошоп, можно найти совершенно разные эффекты, функции.
С чем связано обилие возможностей фотошоп? Программа фотошоп создана уже давно и периодически обновляется. Специалисты, работающие над обновлением, стараются улучшить программу, вводя новые элементы, которые также необходимо изучать. Много специалистов, поэтому много и идей.
Специалисты, работающие над обновлением, стараются улучшить программу, вводя новые элементы, которые также необходимо изучать. Много специалистов, поэтому много и идей.
Чтобы научиться работать в программе фотошоп, необходимо для начала поверхностно понимать, что там есть. Иначе говоря, знать рабочую среду — часть панелей.
Панель «Слои». Отвечает за слои вашей работы. В этой панели их можно создавать, удалять, редактировать, добавлять на тот или иной слой эффекты.
Панель «Стили» — добавление собранных эффектов, которые смотрятся гармонично. Иначе говоря, стиль — это готовое сочетание тех или иных эффектов. А «Коррекция» — изменение яркости, контрастности и всего подобного.
Панель «Цвет» и «Образцы» — отвечает за готовые цвета, изменение оттенков, яркости.
Людям, которые не знают, как пользоваться фотошопом, на первый взгляд, действительно может показаться, что работать в этой программе очень сложно и буквально невозможно. Но это не так. Верхняя панель инструментов фотошоп, напоминает стандартные, которые есть в большинстве программ. Пролистав их, можно увидеть множество знакомых, да и понятных вещей.
Пролистав их, можно увидеть множество знакомых, да и понятных вещей.
Нечто непонятное — как углубление в изучении фотошоп. Попробуете — узнаете, что да как. А если желания нет, то этот фрагмент вполне может остаться неизученным. Основы использования фотошоп — объяснены в статье. То, что нужно вам, вы всегда найдёте, ведь фотошоп напоминает другие графические программы, однако, имеет свои особенности и дополнительные возможности.
Фотошоп — полезная программа. Кому-то она нужна по работе, кому-то в учёбе. Существует множество причин изучения фотошоп. Но подобное знание не навредит. Программа универсальная, значит, пригодна частенько. Теперь и вы знаете, как пользоваться фотошопом, ну хотя бы потому, что программа сама по себе очень интересная.
- Отменить: Вернуться на шаг назад, иными словами отменить последнее действие.
- Выполнить повторно: Переместиться на шаг вперёд, отменить отменённый шаг.
- Для помощи в работе с отменой/возвратом действий в правом углу окна есть вкладка «Журнал», кликая по строкам с действиями в этой вкладке можно переместиться или вернуться на несколько действий вперёд и назад, вплоть до начального состояния изображения.

- Вырезать Копировать Очистить Вставить: Эти действия понятны любому пользователю компьютера. Если на изображении есть выделенная область, то действия применяются именно к ней.
- Размер изображения: Позволит изменить размеры редактируемого изображения в пикселях по ширине и высоте. Причём, размер может изменяться как с сохранением исходных пропорций, так и без, это зависит от проставленной галки у параметра «Сохранять пропорции».
- Размер холста: Холст — это область, на которой можно рисовать или редактировать изображение. С помощью этой функции его можно увеличивать и уменьшать. При уменьшении часть изображения будет отсечена.
- Пункты Повернуть на 180 градусов , Повернуть на 90 градусов по часовой стрелке и Повернуть на 90 градусов против часовой стрелки понятны без комментариев.
- Отразить по вертикали и Отразить по горизонтали: Зеркально отражают изображение.
- Кадрировать: Обрезка изображения, поле кадрирования задаётся с помощью мыши.

Сперва разберёмся, что же такое слои в фотошопе?
Понятие «слой» в фотошопе имеет точно такой же физический смысл как и в жизни — это прослойка или пласт, который является составной частью чего-то целого.
В фотошопе, как и в других графических редакторах, это крайне полезная и незаменимая вещь, в какой-то степени слои являются основными рабочими инструментами в онлайн фотошопе. Они позволяют работать с каждым из элементов изображения по отдельности, при этом не затрагивая остальные части изображения. Их можно представить как стопку прозрачных пленок или калек, на каждой из них можно рисовать и если на пленке нет изображения, то сквозь нее можно видеть слои, которые лежат под ней.
Для удобства работы со слоями справа в рабочем окне программы находится вкладки «Слои», она показана на рисунке справа. Активный слой в этой вкладке подсвечен синим. Видимость слоя регламентируется наличием галки справа, для отключения видимости надо снять галку. Слои можно перетаскивать вверх и вниз с помощью мыши. Назначение кнопок внизу панели, слева направо: изменение непрозрачности, включение маски слоя, добавление стилей слоя (внешняя тень, внутренняя тень, скос, внешнее свечение, внутреннее свечение), новый слой, удалить активный слой.
Назначение кнопок внизу панели, слева направо: изменение непрозрачности, включение маски слоя, добавление стилей слоя (внешняя тень, внутренняя тень, скос, внешнее свечение, внутреннее свечение), новый слой, удалить активный слой.
А пока перейдём к пунктам меню «Слои».
- Новый слой: Создаёт новый слой.
- Дублировать слой: Дублирует активный слой и располагает его над активным слоем.
- Удалить слой: Удаляет слой.
- Открыть изображение как слой: Открывает изображение с Вашего компьютера и выводит его в виде слоя, размещая над активным на данный момент слоем.
- Открыть URL изображения как слой и Открыть из библиотеки как слой выполняет такие же действия, как и предыдущий пункт, только изображение берётся со стороннего сайта или онлайн-библиотеки.
- Объединить слои: Объединяет активный слой со слоем, находящимся под ним.
- Объединить видимые слои Объединяет видимые на текущий момент слои документа, во вкладке слоёв они отмечены галкой.

- Переместить слой вверх, Переместить слой вниз Перемещает позицию слоя во вкладке слоёв.
- Стили слоёв Позволят добавлять оформление для слоя, такие как:
- Отбросить тень
- Внутренняя тень
- Внешнее свечение
- Внутреннее свечение
- Растрировать слой Конвертирует векторные объекты, например текст, в обычное изображение, состоящее из точек.
- Добавить маску слоя, Удалить маску слоя, Применить маску слоя Работа с масками, аналогично маскам слоя в Photochop.
С остальными пунктами Повернуть слой… , Отразить… вроде всё ясно.
● Коррекция
Этот инструмент дает нам возможность изменять яркость и контрастность изображения, его цветовую насыщенность, тональность, также изменять каждый уровень цвета 3-х основных цветов по отдельности.
Еще одна полезная функция, которая называется Автоматические уровни позволит вам сделать автоматическую коррекцию изображения.
Ниже в меню идет ряд опций с заранее настроенными и изменяемыми параметрами. К примеру, они позволяют сделать из фото негатив или применить к изображению фильтр сепия, для того, чтобы фото стало похожим на старую фотографию в светло- или темно- коричневых тонах.
Интересная опция, которая называется Кросс-процесс . Она придает цифровой фотографии вид «фото из 80-х», т.е сделанных плёночной камерой.
● Фильтр
В данном меню имеется богатый набор всевозможных фильтров для обработки и их наложения на изображение или фото. Причем уже сами названия всех этих фильтров красноречиво скажут нам о том, что будет с изображением, если мы их применим.
● Просмотр
- Приблизить, отдалить Увеличение/уменьшения масштаба отображения рисунка.
- Фактические пиксели Отображение рисунка в реальном размере.
- Показать всё Показ изображения в масштабе по размеру окна.
- Навигатор Отображение/скрытие вкладки навигатора, находящейся в правом верхнем углу окна.

- Слои, Журнал Отображение/скрытие вкладок и Журнал , расположенных в правой части окна.
- Опции Инструментов Отображение/скрытие вкладки с параметрами инструментов, находящейся вверху окна, под главным меню.
- Полноэкранный режим Очень полезная опция. Позволяет расположить рабочее окно редактора по всему окну монитора.
- Изменить место расположения палитры Опция пока находится в разработке.
В левой части окна редактора расположена панель инструментов.
Именно на ней и расположены все самые основные и часто используемые в работе инструменты для работы в онлайн фотошоп.
Функции инструментов схожи с аналогичными в обычном Фотошопе.
Настройки Photoshop CC | Фотошоп|Блог
Здравствуйте, читатели блога ps-blog.ru. Мы продолжаем изучать программу Фотошоп. В этом уроке мы правильно выставим «Основные настройки Photoshop CC» и посмотрим, где они находятся.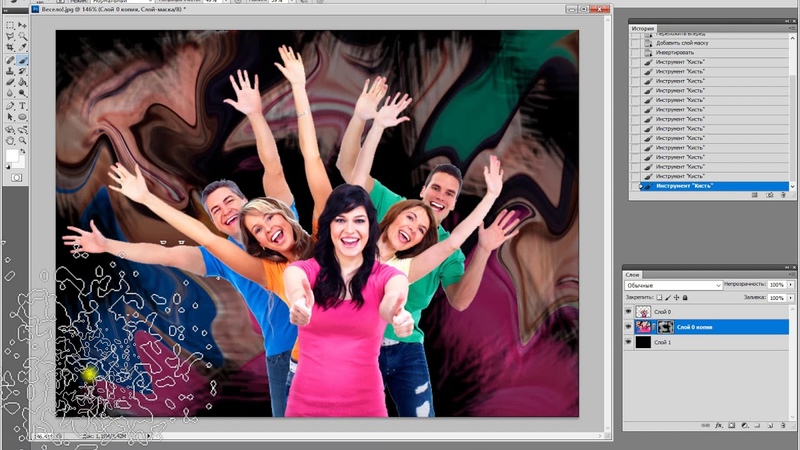 Я работаю в самой новой версии Adobe Photoshop CC, поэтому показывать, где находятся настройки, буду в этой версии программы.
Я работаю в самой новой версии Adobe Photoshop CC, поэтому показывать, где находятся настройки, буду в этой версии программы.
Если у вас более старая версия программы, то в этом нет ничего страшного. Основные настройки везде примерно одинаковые, что в старых, что в новых версиях.
Любителям старых версий настоятельно рекомендую начать пользоваться последней версией Фотошоп, о преимуществах и новых функциях Photoshop CC, можете почитать в статье Обзор Photoshop CC.
Чтобы зайти в основные настройки программы, перемещаем курсор вверх, заходим в меню Редактирование/Основные/Настройки или воспользуемся горячими клавишами CTRL+K.
ФотошопБлог
В появившемся окошке устанавливаем все настройки, как показано выше на скриншоте. Чтобы не забивать вам голову лишним хламом, все настройки описывать не буду, потому что с вероятностью 99%, вы сюда больше не когда не зайдете и ничего менять не будете.
Поэтому выставляйте свои настройки так же, как показано на рисунке и всё будет ок. Скажу лишь про «Интерполяцию изображения» — это способ формирования изображения при уменьшение или увеличение, оптимальным вариантом считается бикубическая автоматическая.
Скажу лишь про «Интерполяцию изображения» — это способ формирования изображения при уменьшение или увеличение, оптимальным вариантом считается бикубическая автоматическая.
ФотошопБлог
- Палитра цветов – выбираем Adobe
- Палитра цветов HUD– выбираем Цветовая шкала (маленькая)
- Интерполяция изображения – Бикубическая автоматическая
На этом урок по основным настройкам Photoshop CC заканчивается. Если вас интересует настройка интерфейса, обязательно посмотрите статью Настройка интерфейса Фотошоп. Желаю вам дорогие читатели творческих успехов. Увидимся в следующих уроках и статьях! Понравилась статья? Поделись с друзьями в социальных сетях!
5 лучших инструментов и техник Adobe Photoshop — 1973 Ltd
Недавно я «вернулся в школу» и закончил продвинутый курс Adobe Photoshop. Мне очень понравилось снова в классе, с возможностью узнать так много новых советов и приемов.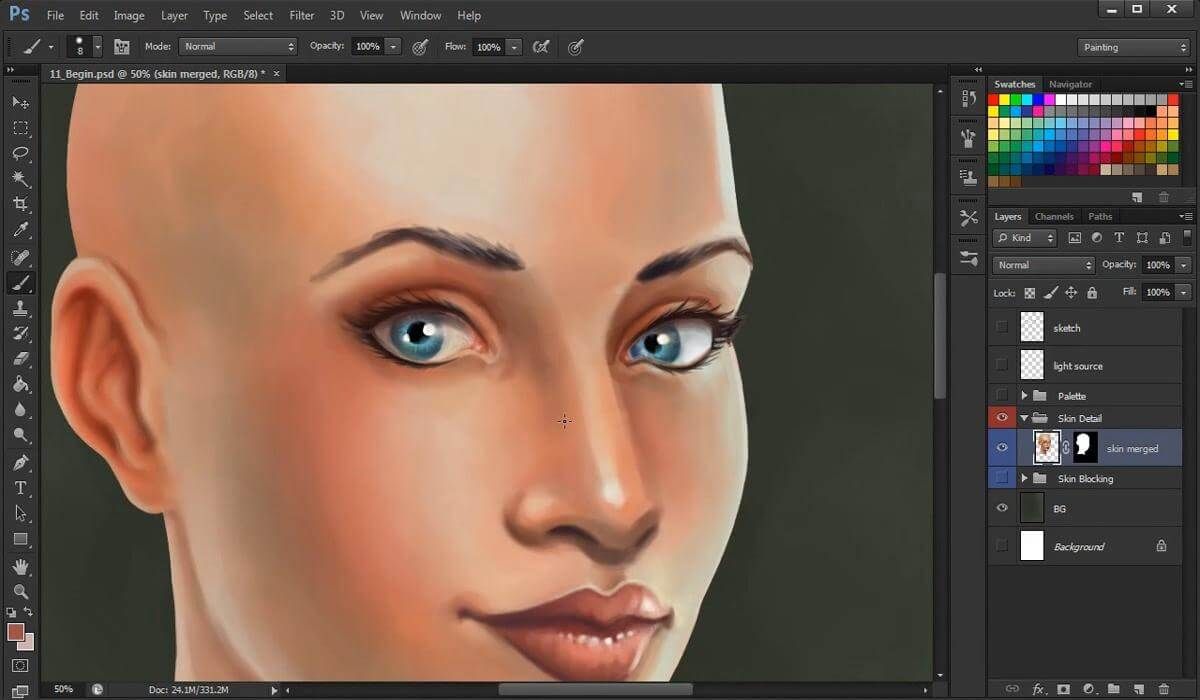
К концу курса я заполнил свой блокнот множеством руководств по созданию действительно интересных эффектов. Теперь он занимает почетное место на моем столе в качестве моего руководства по всему, что связано с Photoshop! Я хотел бы поделиться своими 5 главными выводами из полученного опыта и надеюсь, что они вдохновят вас попробовать несколько из них:
1.Умные фильтры — Размытие радужки
* Исходное изображение слева, размытие применено к изображению, показанному справа.
- Откройте ваше изображение.
- Щелкните правой кнопкой мыши слой изображения и выберите «Преобразовать в смарт-объект».
- Перейдите в меню «Фильтр»> «Галерея размытия»> «Размытие диафрагмы».
- Измените радиус размытия, щелкнув и перетащив ручки формы радужной оболочки соответственно.
- По завершении нажмите «ОК».
Описание: Я нашел этот учебник действительно полезным. Преобразование ваших изображений в смарт-объекты с до , когда вы предпринимаете какие-либо манипуляции с фотографиями, имеет важное значение. Это неразрушающий способ работы, поскольку он создает слой интеллектуального фильтра, который можно легко удалить, если вы решили удалить эффект на более позднем этапе.
Преобразование ваших изображений в смарт-объекты с до , когда вы предпринимаете какие-либо манипуляции с фотографиями, имеет важное значение. Это неразрушающий способ работы, поскольку он создает слой интеллектуального фильтра, который можно легко удалить, если вы решили удалить эффект на более позднем этапе.
2. Режимы наложения — Оверлей
* Исходное изображение слева, использованный режим наложения показан справа.
- Откройте ваше изображение.
- Щелкните правой кнопкой мыши слой изображения и выберите «Дублировать слой».’
- Выберите дублированный слой.
- Выберите режим наложения для применения, например. «Оверлей»
- Файл «Сохранить» по завершении.
Резюме: Режимы наложения — отличный способ быстро изменить ваши изображения. Чтобы понять, как они работают, я бы рекомендовал прочитать этот блог: http://photoblogstop.com/photoshop/photoshop-blend-modes-explained. Попробуйте их все и посмотрите, какие эффекты вы получите! «Светлее», «Экран» и «Жесткий свет» — некоторые из моих любимых.
Попробуйте их все и посмотрите, какие эффекты вы получите! «Светлее», «Экран» и «Жесткий свет» — некоторые из моих любимых.
3.Content Aware Tool
Content Aware — Move* Исходное изображение слева, новое изображение справа с измененным положением девушки.
- Откройте ваше изображение.
- Выберите инструмент «Лассо» и нарисуйте вокруг человека, которого хотите переместить.
- Выберите инструмент «Content Aware Move».
- Установите режим «Перемещение».
- Убедитесь, что вы отметили «Образец всех слоев».
- Создайте новый слой.
- Перетащите выбранного человека в новое положение и измените размер в соответствии с новой перспективой.
- Нажмите Enter, чтобы подтвердить ход, или щелкните значок галочки.
Описание: Это отличный инструмент для изменения положения объектов или людей на изображении. Он волшебным образом делает всю работу за вас! Чтобы пойти еще дальше, я бы предложил использовать штамп клонирования и инструмент повышения резкости в области, которая была заполнена, для более реалистичного результата.
* Исходное изображение слева, новое изображение справа с добавленным расширенным разделом.
- Откройте ваше изображение.
- Выберите инструмент «Лассо» и обведите край, который нужно удлинить.
- Выберите инструмент «Перемещение с учетом содержимого».
- Установите режим «Расширить».
- Убедитесь, что вы отметили «Образец всех слоев».
- Создайте новый слой.
- Перетащите ваш выбор в новую позицию.
- Нажмите Enter, чтобы подтвердить ход, или щелкните значок галочки.
Краткое описание: Это позволяет легко расширять изображение, обеспечивая плавный эффект между исходным изображением и расширенной частью.
4. Регулировка теней / светов
* Исходное изображение слева, новое изображение справа с повышенной детализацией.
- Откройте ваше изображение.
- Изображение> Коррекция> Тени / Света.

- Увеличивайте ползунок тени, пока не увидите детали изображения.
Описание: Это так быстро сделать, но оно может иметь большое значение для изображений, которые вы, возможно, просто считали слишком темными.Просто показывает, что их можно улучшить, так что не выбрасывайте их!
5. Инструмент для обрезки — Выпрямление
* Исходное изображение слева, новое изображение, показанное справа, с более ровной линией горизонта.
- Откройте ваше изображение.
- Выберите инструмент «Обрезка».
- Нажмите кнопку «Выпрямить».
- Нарисуйте линию, которую вы хотите выпрямить (в этом примере я выпрямляю линию горизонта).
- Нажмите «Enter» для подтверждения или нажмите кнопку «галочка».
Резюме: Я никогда не использовал этот инструмент до курса, но думаю, что о нем определенно стоит упомянуть, так как он очень прост в использовании и дает отличный результат.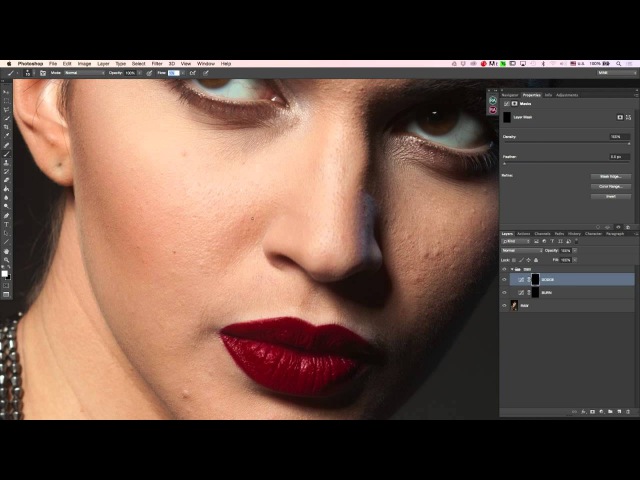
Заключительная мысль
Я прошел курс аккредитации, что сделало меня сертифицированным партнером Adobe (я, конечно, очень горжусь на фотографии своего класса). Это был фантастический курс, и если я уберу одну вещь, то никогда не перестану учиться. В Adobe Photoshop есть бесконечное множество эффектов и техник — продолжайте проверять наш блог, чтобы узнать больше о моих любимых!
Photoshop | Учебное пособие по Photoshop — javatpoint
Наше руководство по Photoshop предназначено для изучения Photoshop, ведущего программного обеспечения для редактирования фотографий.
Это руководство по Photoshop предназначено как для новичков, так и для профессионалов. Этот учебник будет полезен фотографам, графическим дизайнерам и другим профессионалам.
Мы начали это руководство с нуля; мы рассмотрим все основы и дополнительные темы редактирования в Photoshop. Далее мы обсудим полезные советы и рекомендации по редактированию фотографий.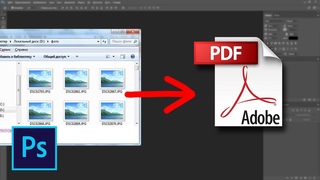
Каждая тема в этом руководстве содержит максимальное количество аннотированных изображений, чтобы вы могли легко изучить каждый шаг.
В этом уроке мы обсудим каждый аспект инструментов и редактирования Photoshop, включая рабочее пространство, слои, инструменты, редактирование фотографий, смарт-объекты, режим наложения, цвета и градиенты, технику выделения, фильтры и т. Д.Мы также обсудим некоторые сложные темы, такие как веб-дизайн в Photoshop.
Что такое Photoshop?
Photoshop — это исключительная программа для редактирования фотографий на основе растров, используемая для графической работы. Он в основном используется для создания, редактирования и управления несколькими графическими и цифровыми произведениями искусства.
Photoshop разработан Adobe Systems и обеспечивает поддержку операционных систем Windows и Mac OS .
Мы можем создавать изображения со слоями и сохранять их в другом формате изображения, таком как jpg, png, gif, tiff и т. Д.Формат файла по умолчанию для файлов Photoshop — PSD. PSD расшифровывается как Photoshop Document, который является собственным форматом файлов для Photoshop. Он сохраняет работы в фактическом положении, как в рабочем пространстве Photoshop. Когда мы открываем файл PSD, он откроет файлы со слоями.
Д.Формат файла по умолчанию для файлов Photoshop — PSD. PSD расшифровывается как Photoshop Document, который является собственным форматом файлов для Photoshop. Он сохраняет работы в фактическом положении, как в рабочем пространстве Photoshop. Когда мы открываем файл PSD, он откроет файлы со слоями.
Photoshop — это инструмент Adobe премиум-класса с 7-дневным пробным периодом. Это очень популярный инструмент среди фотографов и графических дизайнеров. Это настолько популярно, что термин «редактирование фотографий» известен как Photoshop. Он предоставляет множество инструментов и плагинов для редактирования, которые делают его удобным и простым в использовании для редактирования.
Особенности Photoshop
За прошедшие годы Photoshop превратился из небольшого инструмента редактирования в ведущее программное обеспечение для редактирования фотографий. Красота инструмента Photoshop заключается в его непревзойденных возможностях. Он предлагает несколько функций редактирования, которые являются эксклюзивными функциями Photoshop.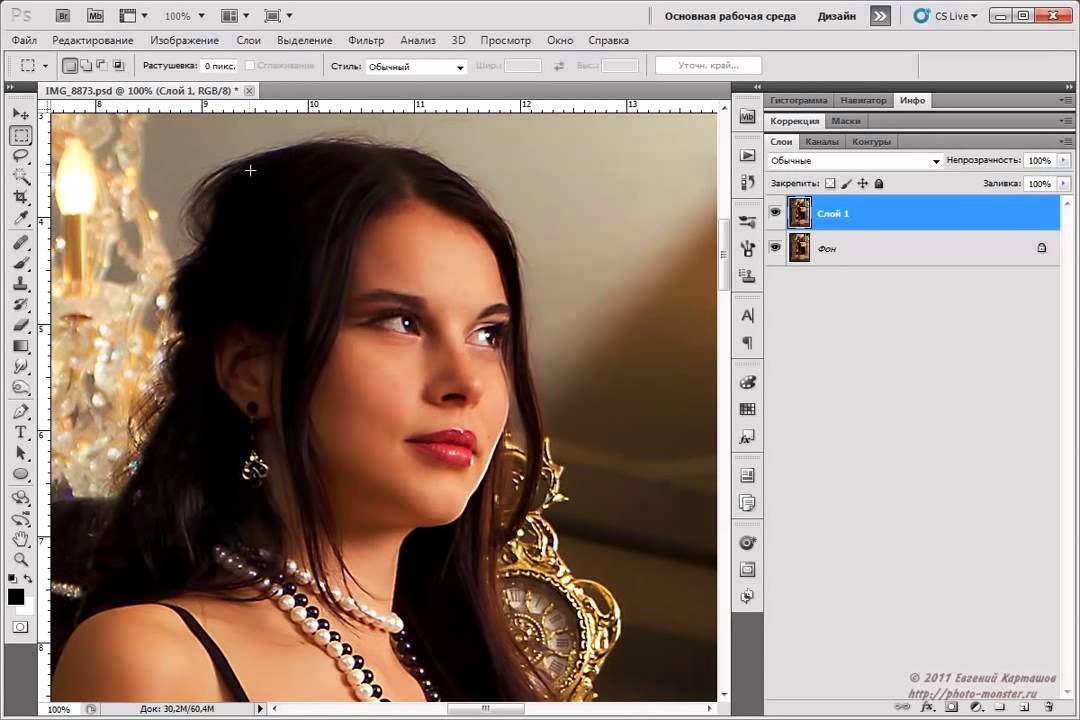 Ни одно другое программное обеспечение для редактирования фотографий не обладает такими возможностями, как Photoshop.
Ни одно другое программное обеспечение для редактирования фотографий не обладает такими возможностями, как Photoshop.
Вот некоторые ключевые особенности инструмента Photoshop:
слоев
слоев — одна из лучших функций Photoshop.Слои позволяют вам работать как отдельный лист бумаги, который вы можете редактировать независимо, а затем добавлять в свою работу. Основное преимущество использования слоев заключается в том, что мы можем редактировать определенный компонент нашего изображения или работать, не затрагивая другие компоненты.
Photoshop предоставляет простую в управлении палитру слоев с некоторыми расширенными функциями для управления ими, такими как непрозрачность (прозрачность), маска слоя, режимы наложения, блокировка и т. Д. Мы также можем управлять нашим стеком слоев, например, сохранять определенный слой вверх и вниз, просто перетаскивая.
Инструменты выбора
Инструменты выделения Photoshop очень удобны в использовании, и дизайнеры могут с ними работать.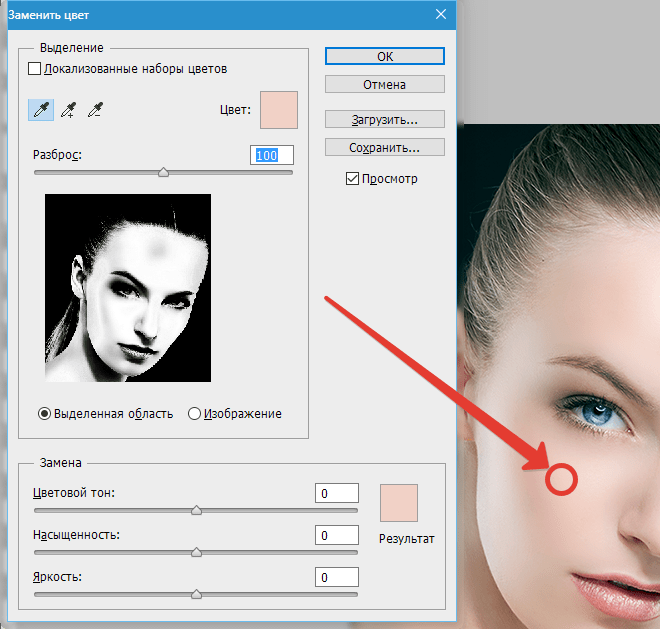 Инструменты выделения Photoshop улучшаются с годами; В настоящее время он предоставляет несколько расширенных инструментов выделения, таких как инструмент выделения , инструмент волшебной палочки, инструменты лассо и т. д., для работы с объектами.
Инструменты выделения Photoshop улучшаются с годами; В настоящее время он предоставляет несколько расширенных инструментов выделения, таких как инструмент выделения , инструмент волшебной палочки, инструменты лассо и т. д., для работы с объектами.
Инструмент Magic Wand очень продвинутый. Он автоматически выбирает пиксели схожего цвета и регулирует диапазон цветов в пределах допуска.
Инструменты «Лассо» позволяют вручную выбирать требуемые объекты.Он обеспечивает процесс выбора без помощи рук, чтобы выбрать необходимую область изображения.
ИнструментMarquee позволяет нам легко рисовать различные типы выделения.
Pen Tool
Pen Tool — очень популярный инструмент Photoshop. В настоящее время мы не можем использовать Photoshop без пера. До использования пера программа была не чем иным, как инструментом редактирования. Но инструменты пера делают его передовым программным обеспечением для проектирования. Однако инструмент «Перо» не так прост, как другие инструменты. На то, чтобы положить руку на инструмент «Перо», требуется время, но вы можете нарисовать все, что захотите, как только вы с ним познакомитесь.Это выводит дизайн на новый уровень.
На то, чтобы положить руку на инструмент «Перо», требуется время, но вы можете нарисовать все, что захотите, как только вы с ним познакомитесь.Это выводит дизайн на новый уровень.
Основная задача инструмента «Перо» — нарисовать путь вместе с опорными точками, но творческий набор этого инструмента безграничен. Он предоставляет три типа опорных точек для рисования и изменения формы.
Формы
Сохранение оригинального качества объекта является важной задачей для графических дизайнеров. Функция слоя формы Photoshop позволяет нам сохранять исходное качество объекта при манипулировании им.
Однако внешний вид слоя-фигуры ограничен, но возможности этого слоя очень хороши.
Слой формы можно легко редактировать с помощью инструмента «Перо» или инструмента выделения, при этом он сохранит свое исходное качество.
Инструмент для резки
Инструмент «Срез» также является интересным инструментом Photoshop. Это полезный инструмент для веб-дизайнеров.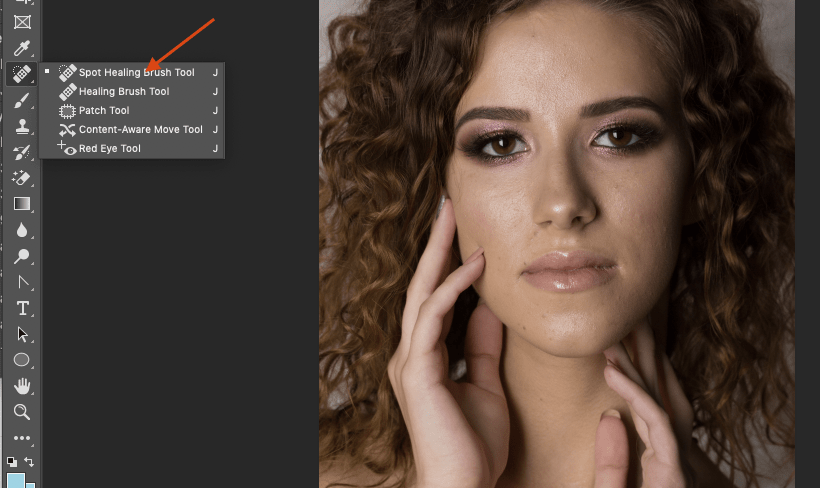 Мы можем легко разделить любые изображения на разные части, чтобы изображение выглядело как веб.
Мы можем легко разделить любые изображения на разные части, чтобы изображение выглядело как веб.
Инструменты ретуши
Photoshop предоставляет несколько инструментов ретуширования, чтобы придать изображениям новый вид. Он содержит несколько инструментов ретуширования, таких как инструмент «Штамп», инструмент «Узорный штамп», инструмент «Точечное исцеление», инструмент «Исцеление», инструмент «Патч» и многие другие.У каждого инструмента свой уникальный функционал. Adobe на протяжении многих лет разрабатывала свои инструменты ретуширования.
Смарт-объекты
Смарт-объекты также являются очень полезной функцией Photoshop. Это своего рода слой, на котором хранятся данные изображения. Смарт-объект сохраняет исходные данные изображения, делая его неразрушающим слоем.
Мы можем встроить содержимое изображения в новый документ. Кроме того, мы можем создавать связанные смарт-объекты со ссылкой на другое изображение.
Ключевым преимуществом смарт-объекта является то, что мы можем свободно выполнять неразрушающее преобразование.
Adobe Creative Cloud
Adobe Create Cloud предоставляет облачное хранилище для сохранения вашей работы в облаке прямо из Photoshop. Вы можете легко получить доступ к своим изображениям с любого устройства, используя Creative Cloud.
CSS из слоев
Это удобная функция для веб-дизайнеров. Эта функция позволяет нам генерировать код CSS для определенных элементов дизайна. Например, если мы нарисовали прямоугольник с закругленными углами на слое, если нам нужен код CSS для этого прямоугольника, мы можем сделать это, щелкнув правой кнопкой мыши на этом слое и выбрав опцию Копировать CSS из контекстного меню.Это упрощает создание веб-шаблона из файла Photoshop.
Версии Photoshop
Photoshop был первоначально разработан в 1998 году Томасом и Джоном Ноллами. С тех пор Photoshop обновлялся не только в области редактирования растровой графики, но и в области цифрового искусства. Он выпускает почти каждый год новую версию с некоторыми улучшениями и улучшениями.
Его схема именования основана на номерах версий от 0.07 до версии 0.87, которая была первой коммерческой версией Photoshop.В феврале 1990 года полностью вышла версия 7.0.1. До версии 8.0 в октябре 2003 года было выпущено несколько второстепенных и основных выпусков.
Версия 8.0 поставляется с несколькими примечательными функциями, включая фильтры, цветоделение, виртуальную память, контуры, цвета CMYK, поддержку png, корректировку, слои, палитры с вкладками и многое другое.
Вот некоторые популярные версии Photoshop:
- Photoshop CS (Версия 8) — 2003
- Photoshop CS2 (версия 9) — 2005
- Photoshop CS3 (версия 10) — 2007 г.
- Photoshop CS4 (версия 11) — 2008 г.
- Photoshop CS5 (версия 12) — 2010 г.
- Photoshop CS6 (версия 13) — 2012
- Photoshop CC (версия 14) — 2013 г.
- Photoshop CC 2014 (версия 15) — 2014
- Photoshop CC 2015 (версии 16 и 17) — 2015
- Photoshop CC 2017 (версия 18) — 2016
- Photoshop CC 2018 (версия 19) — 2017
- Photoshop CC 2019 (версия 20) — 2018
- Photoshop 2020 (Версия 21) — 2019
- Photoshop 2021 (Версия 22) — 2020
Последняя версия Photoshop — 22.1.1.
Рабочее пространство Photoshop
Рабочее пространство Photoshop — это его пользовательский интерфейс по умолчанию, также известный как Essentials. Он содержит несколько разных палитр. В верхней части пользовательского интерфейса Photoshop мы видим строку меню, которая содержит несколько пунктов меню, таких как:
- Файл
- Редактировать
- Изображение
- Слой
- Выбрать
- Фильтр
- Анализ
- 3D
- Посмотреть
- Окно
- Справка
Эти меню содержат несколько параметров для создания и редактирования документов.В этом уроке мы используем версию Photoshop CS5. Функциональность и возможности будут почти такими же и для других версий.
Также мы можем видеть другие окна, такие как инструменты, цвета, образцы, стили, слои, каналы и т. Д.
Ниже приведен вид Photoshop по умолчанию:
Если вы потеряли рабочее пространство по умолчанию при изучении его функций, вы можете переключить его обратно на стандартное, перейдя в меню Windows-> Workspace-> Essentials .
Предварительные требования
Все, что вам нужно для изучения Photoshop, — это умение разбираться в инструментах и функциях.У вас должно быть практическое знание компьютера. Поскольку это инструмент для обработки изображений, вам не нужно беспокоиться о предварительных знаниях какой-либо технологии. Просто убедитесь, что вы правильно установили его в своей системе.
Аудитория
Это руководство предназначено для пользователей, которые хотят стать фоторедактором, графическим дизайнером и дизайнером пользовательского интерфейса. Он разработан, чтобы помочь как новичкам, так и профессионалам.
Проблема
Мы заверяем вас, что вы не найдете никаких неточностей или проблем в этом руководстве.Но если вы обнаружите какую-либо ошибку, вы можете сообщить нам об этом, разместив ее в контактной форме.
Разница между Adobe Photoshop и Photoshop CC
Самая простая программа для редактирования фотографий — это Adobe Photoshop . Photoshop был изменен и дополнен множеством новых функций за этот период. Adobe Photoshop CC (Creative Cloud) — это обновленная и усовершенствованная версия программного обеспечения Adobe Photoshop. Photoshop CC — это прогрессивное программное обеспечение для редакторов изображений, которое позволяет пользователю даже получать доступ к фотографиям в светлой комнате и делиться проектами в социальных сетях.Ниже приведены основные различия между Adobe Photoshop и Photoshop CC.
| Различия между Photoshop и Photoshop CC | ||
| Photoshop | Photoshop CC | |
| Самая простая программа для редактирования фотографий, используемая для редактирования с базовыми функциями. | Определение | Обновленная версия Adobe Photoshop с улучшенными и новыми характеристиками. |
| Basic Adobe Photoshop не продается на рынке, но все же пользователи, у которых уже было установлено программное обеспечение, могут его использовать. | Использование | Adobe Photoshop CC пользуется спросом и используется всеми профессиональными художниками, редакторами и студентами. |
| Adobe Photoshop поставляется с большим количеством версий с большим количеством изменений. Последний из них — CS6 | .Версия | После CS6 Photoshop поставлялся с фирменной символикой Photoshop CC.В CC branding CC 2018 — последняя обновленная версия. |
| Характеристики |
|
| Photoshop можно приобрести единовременно. | ||

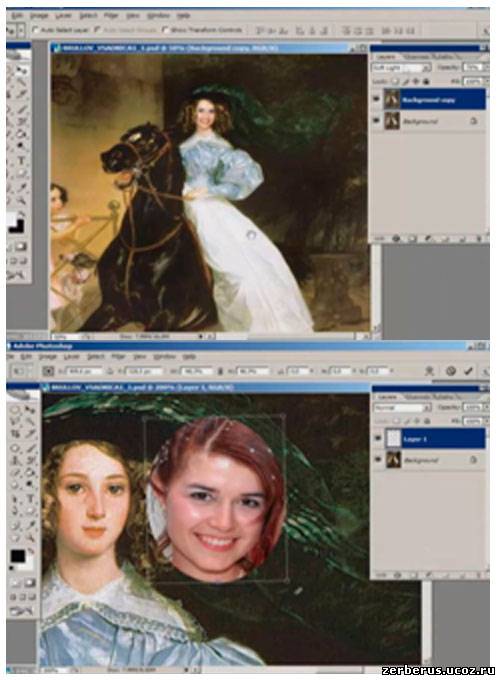 Здесь вы можете совершить все операции по сохранению файла, созданию нового, печати фотографий, импорта.
Здесь вы можете совершить все операции по сохранению файла, созданию нового, печати фотографий, импорта.
 Здесь расположена вся информация о продукте, центр поддержки, а также вкладка для входа в AdobeID для получения дополнительных возможностей.
Здесь расположена вся информация о продукте, центр поддержки, а также вкладка для входа в AdobeID для получения дополнительных возможностей.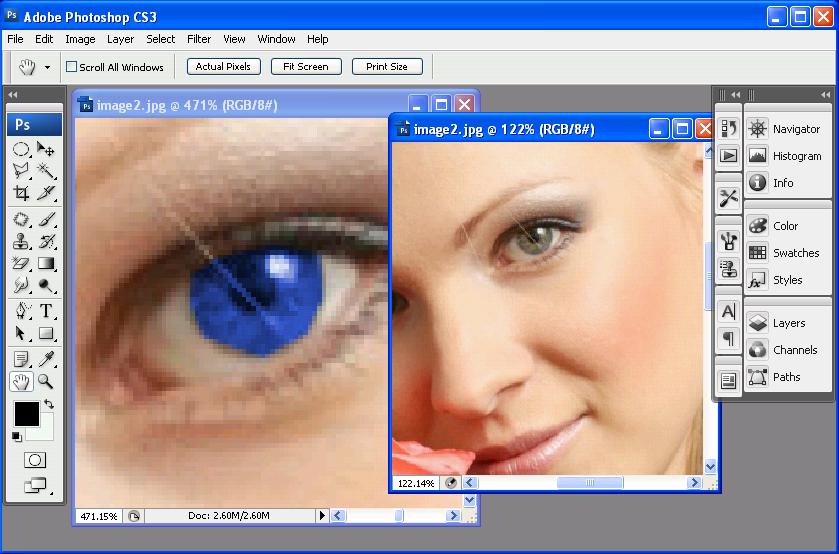

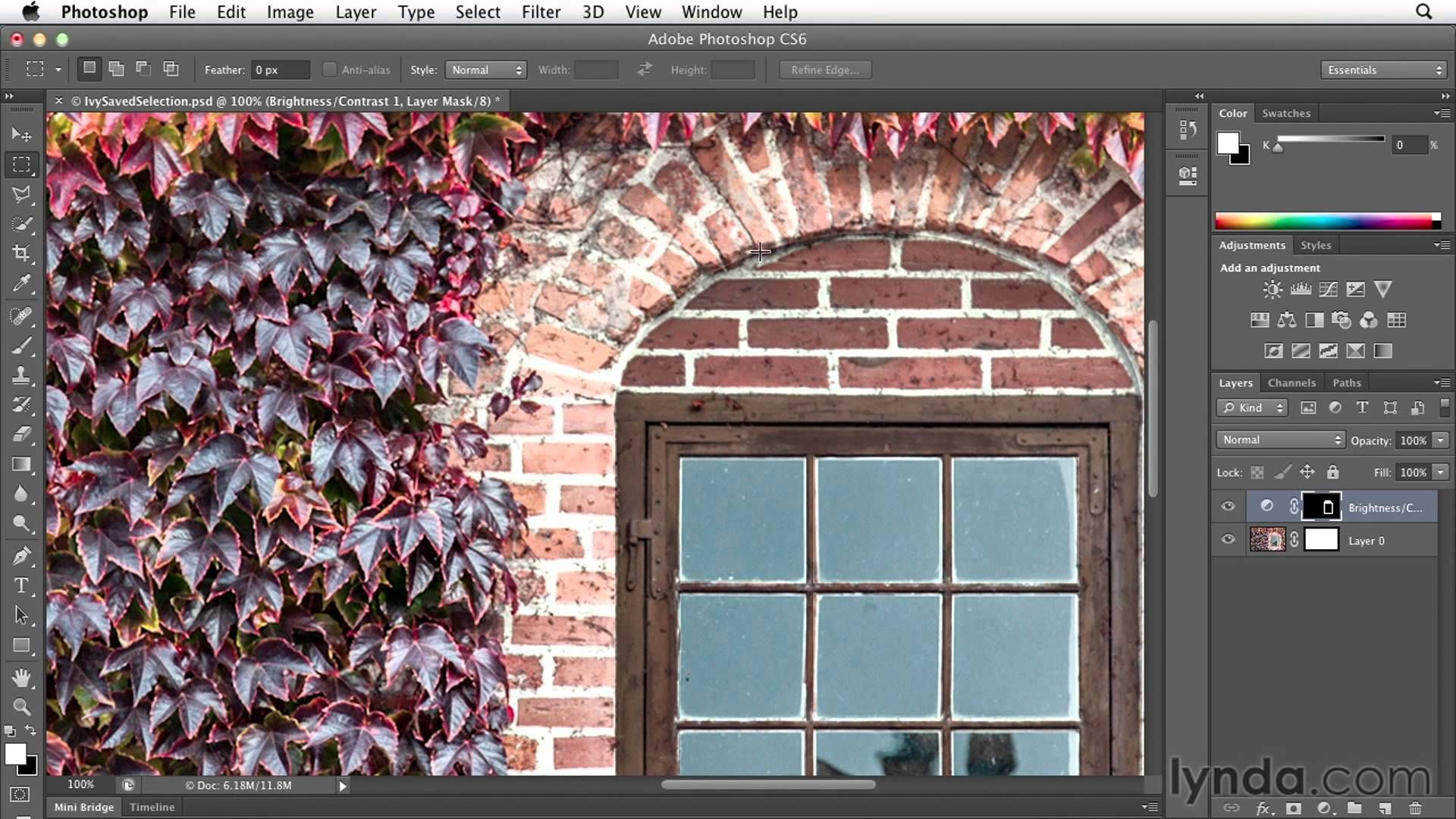 Например, если вы увеличили зум и хотите в таком приближённом виде редактировать изображение, то для перехода, к примеру, от одного глаза к другому вам поможет как раз-таки этот инструмент.
Например, если вы увеличили зум и хотите в таком приближённом виде редактировать изображение, то для перехода, к примеру, от одного глаза к другому вам поможет как раз-таки этот инструмент.