по выделению, фигуре и прочие
Добрый день, дорогие приятели! Один из лучших инструментов для редактирования и, конечно, кадрирования, изображений – адоб фотошоп. С его помощью можно придать рисунку определенный размер, форму, пропорции. Программа не бесплатна, есть версия на русском языке, существует и облегченная онлайн опция. Как и многие другие профессиональные приложения, например, корел, фотошоп обладает несколькими вариантами обрезки. С ними не всегда просто разобраться, поэтому в нашей статье мы проведем небольшой экскурс, как правильно их использовать.
Где в фотошопе инструмент кадрирование
Стандартный инструмент обрезки в photoshop находится на вертикальной панели. Называют его «рамкой». С его помощью можно быстро убрать ненужные части за пределами фигуры квадратно-прямоугольной формы.

На вкладке под «рамкой» находится «кадрирование перспективы», а также команды нарезки изображения.
При необходимости задания определенных параметров обрезки советуем воспользоваться функциями на вкладке «изображение»:
- кадрирование;
- изменение размера изображения;
- изменение размера холста;
- тримминг.
к меню ↑
Как настроить кадрирование в photoshop — размеры и прочее
Настройки ширины, высоты обрезаемого рисунка находятся в двух категориях меню: размер изображения и размер холста.
Выбрав команду «размер изображения», можно изменить параметры по пикселям, миллиметрам, сантиметрам, дюймам с сохранением пропорции или без.
Задать параметры можно следующим образом:
- в меню выберите команду размер изображения;
- определите ширину, высоту или оба этих параметра.
Стоит помнить, однако, что произвольное изменение параметров может привести к сплющиванию или сужению фотки. Часто это случается при попытке превратить снимок 3х4 в квадрат. Чтобы избежать этого, при смене размеров выберите опцию сохранения пропорции.
Команда «размер холста» обрезает все, что находится за пределами заданных параметров высоты и ширины. За основу берется середина холста.
Как обрезать изображение в фотошопе: с сохранением пропорций, по выделению, края, по фигуре
С помощью стандартной рамки можно вырезать квадратно-прямоугольную фигуру.
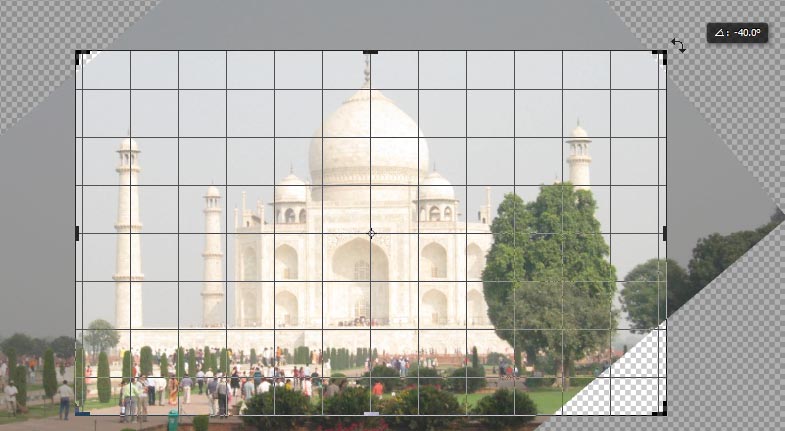
Работает это так:
- нажмите на рамку;
- выделите область, которую хотите оставить. Вся остальная часть изображения останется затемненной. Получившуюся рамку можно расширить, уменьшить — достаточно потянуть за углы или стороны. Нажав левую клавишу мыши и удерживая рамку, вы можете изменить место обрезки;
- нажмите ввод. Рисунок обрежется.
Photoshop позволяет обрезать снимки ровно по выделению:
- переименуйте фоновый слой;
- аккуратно выделите нужную часть рисунка;
- в меню «выделение» выберите команду «инверсия»;
- нажмите delete или пробел для удаления области вне контура;
- снимите выделение, нажав Ctrl+D или deselect.
Еще один способ кадрирования по выделению — использование ластика. Выделите нужную фигуру, контур. Все, что находится за ее пределами, сотрите.
Особое внимание заслуживает функция нарезки. С ее помощью пользователь может нарезать фотку на несколько фрагментов и потом склеить их по своему желанию.
к меню ↑
Как отменить кадрирование в photoshop
Любое действие, которое вы выполните в приложении, можно отменить.
Откатить кадрирование, если обрезанный рисунок выглядит не очень красиво, можно несколькими способами:
- в меню нажмите «редактировать» и выберите «отменить кадрирование» либо «шаг назад»;
- нажмите горячие клавиши Ctrl+Z;
- на панели «история» выделите то действие, которой должно быть последним. Все, что было сделано после, будет отменено.
Если вы еще не обрезали фото, а только наметили область кадрирования, выйти из этого режима можно, нажав esc.
Почему пропал инструмент кадрирование в фотошопе
Отлично, когда все инструменты под рукой. Однако бывает так, что пользователь случайно на что-то нажал, и нужные команды пропали.
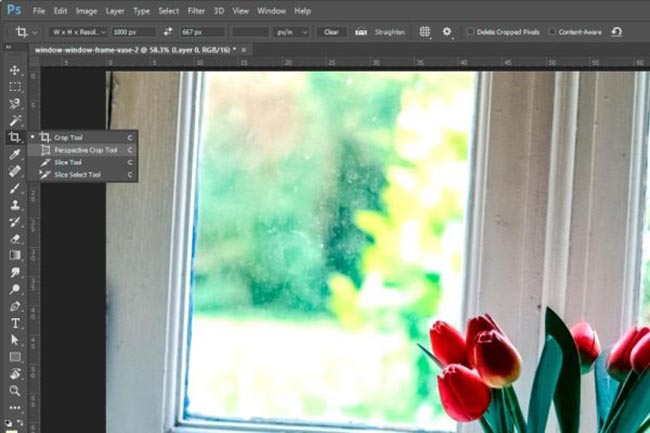
Чаще всего это происходит, когда человек пользуется другой функцией, которая находится на той же вкладке. Восстановить нужную команду можно, если потянуть за правый угол, на которой указана опция нарезки или кадрирования перспективы.
к меню ↑
Выводы
Adobe Photoshop CS — приложение, позволяющее кадрировать фотографии в соответствии с определенными размерами, по заданному контуру, фигурно. Программа сохраняет заданные пропорции, выравнивает по краям с учетом цвета пикселей.
Видеообзор
Как обрезать фото в Photoshop
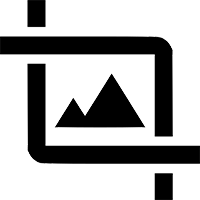
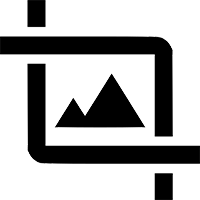 Представляем вашему вниманию еще одну инструкцию по работе с графическим редактором от Adobe. Конкретно мы расскажем, как обрезать фото в Photoshop. Казалось бы, все очень просто, однако, существует сразу несколько вариантов, позволяющих производить выделение нужного объекта. Либо, наоборот, его удаление. Ладно, давайте не будем забегать вперед и постепенно разберемся во всех сопутствующих моментах.
Представляем вашему вниманию еще одну инструкцию по работе с графическим редактором от Adobe. Конкретно мы расскажем, как обрезать фото в Photoshop. Казалось бы, все очень просто, однако, существует сразу несколько вариантов, позволяющих производить выделение нужного объекта. Либо, наоборот, его удаление. Ладно, давайте не будем забегать вперед и постепенно разберемся во всех сопутствующих моментах.Кадрирование
Понимать понятие обрезки фотографии можно по-разному. Рассмотрим все теоретически возможные варианты. Первый из них это простое кадрирование. Это тот случай, когда нам нужно сузить фотографию до определенного предела. Допустим у нас есть фотография симпатичной девушки, которая сидит в городском парке на лавочке. Однако, на общем плане рассмотреть саму модель не так уж просто. Нам необходимо как бы приблизить фотографию, обрезав все лишнее.
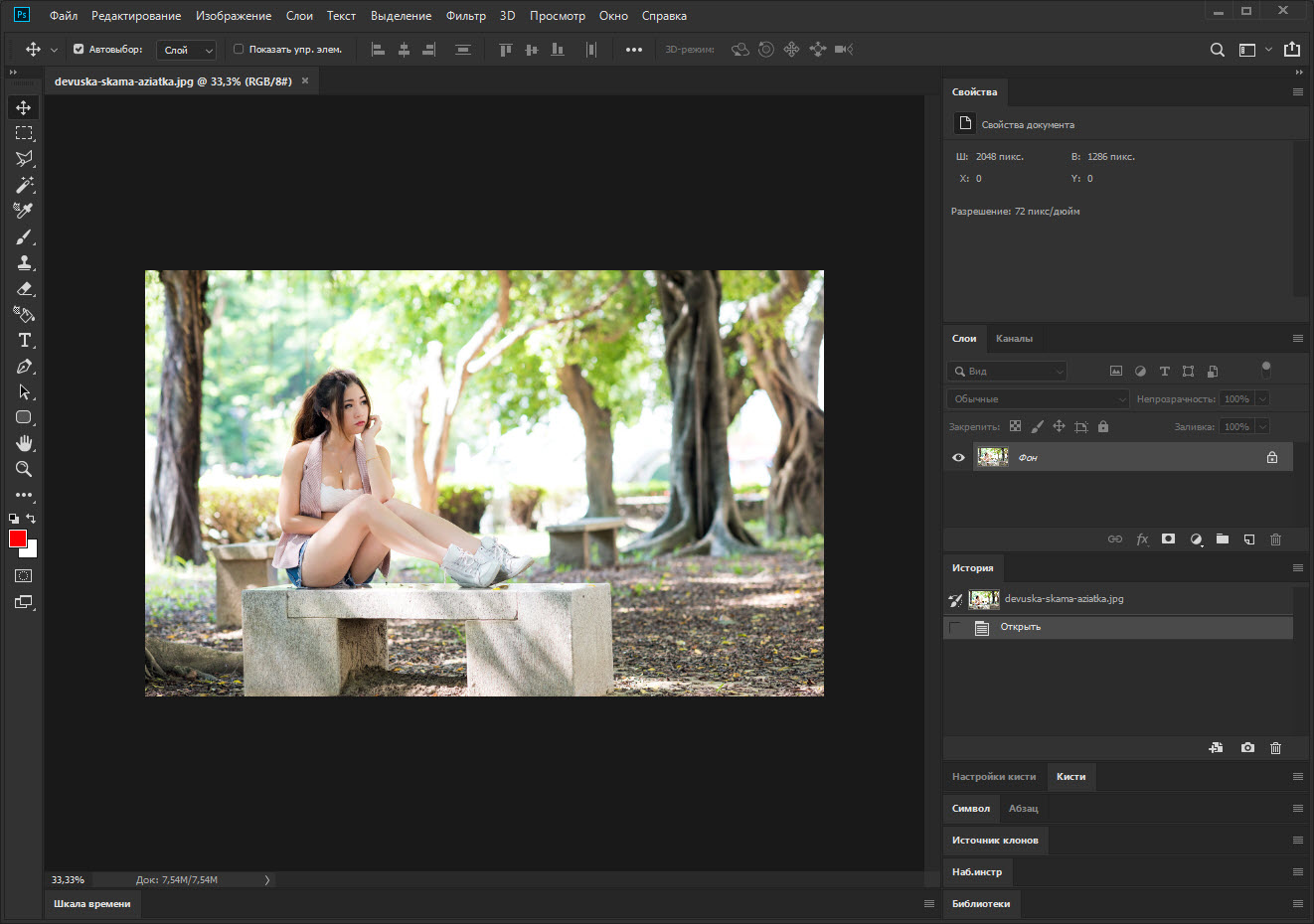
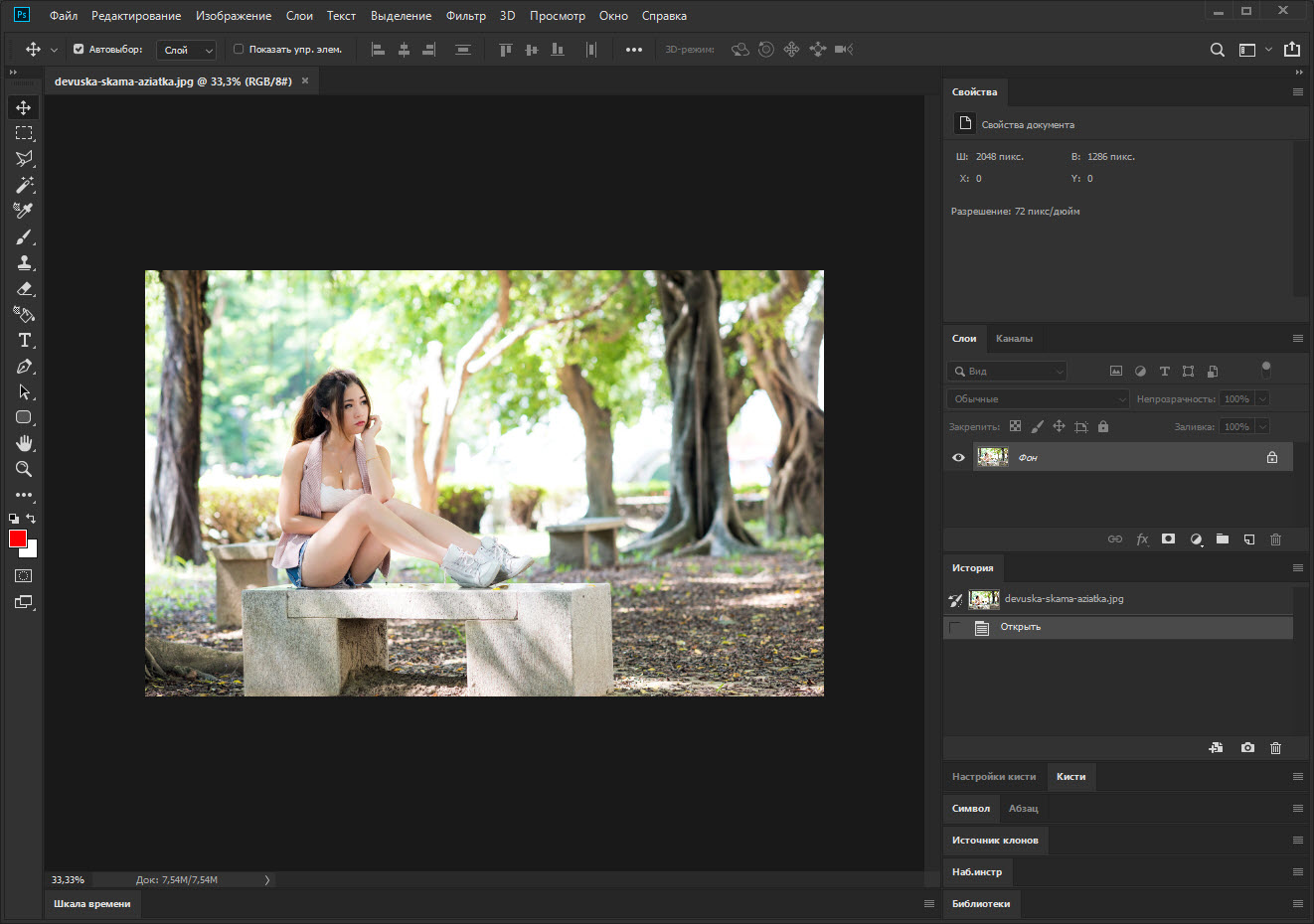
Для этого нам понадобится инструмент кадрирования. На панели графического редактора выбираем нужную кнопку (для наглядности мы отметили ее на скриншоте ниже). В результате вокруг нашей фотографии появится рамка, за которую мы можем потянуть. Устанавливаем контур таким образом, чтобы получить желаемый результат. Обрезка фотографии произойдет автоматически.
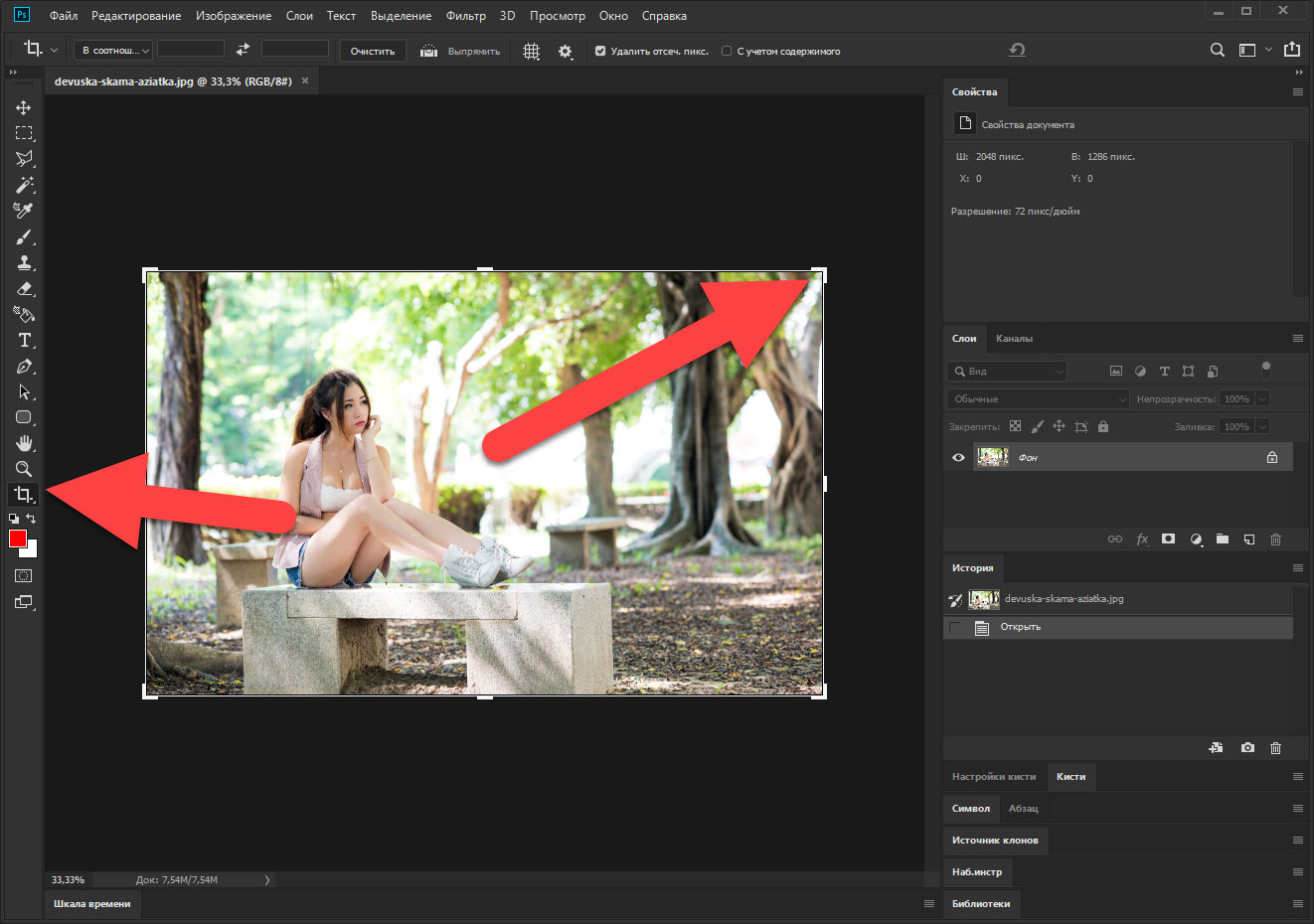
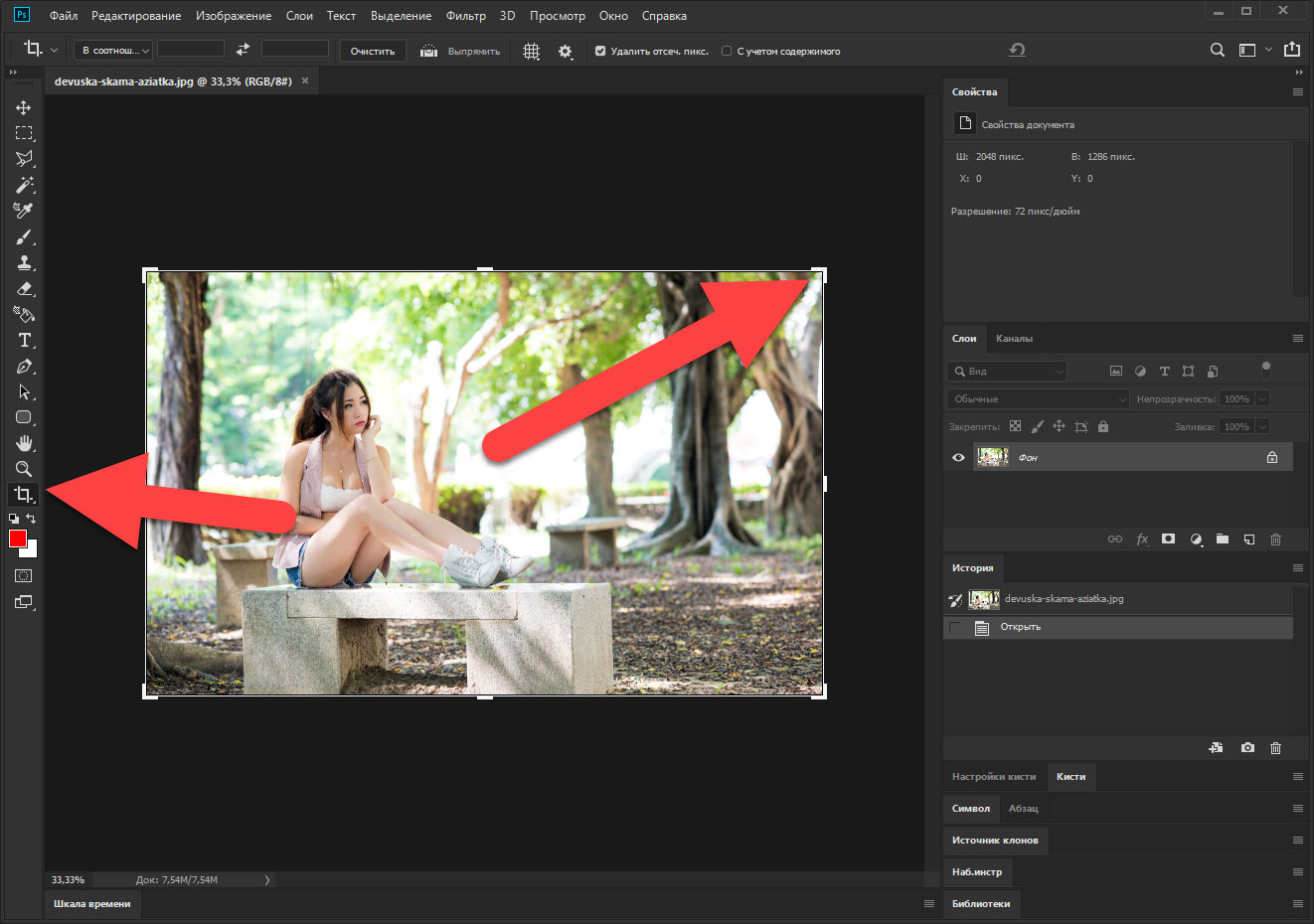
Как видите, если разрешение фотографии достаточно, наша модель приблизится и при этом не потеряет в качестве. Теперь мы можем рассмотреть ее во всей красе.
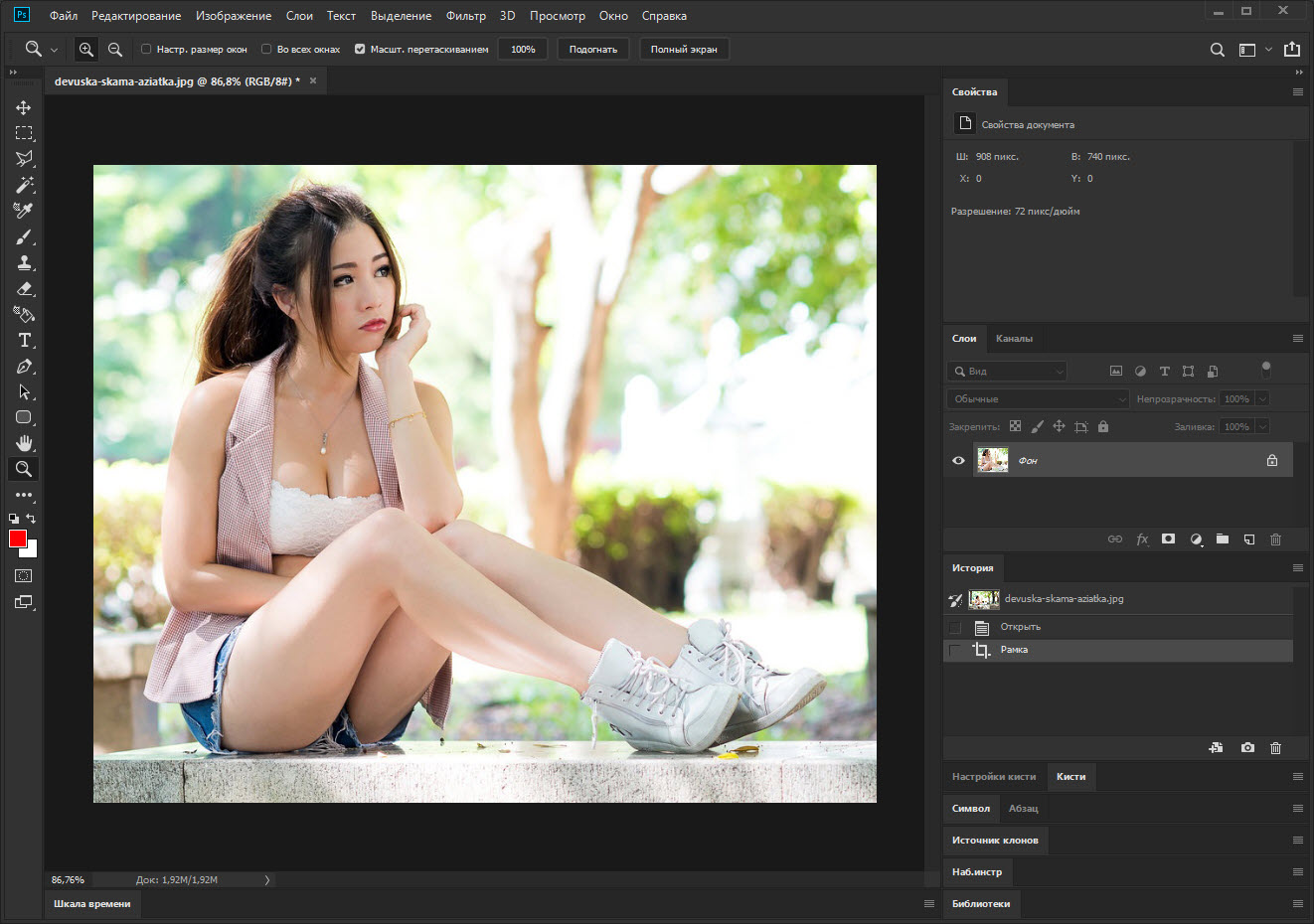
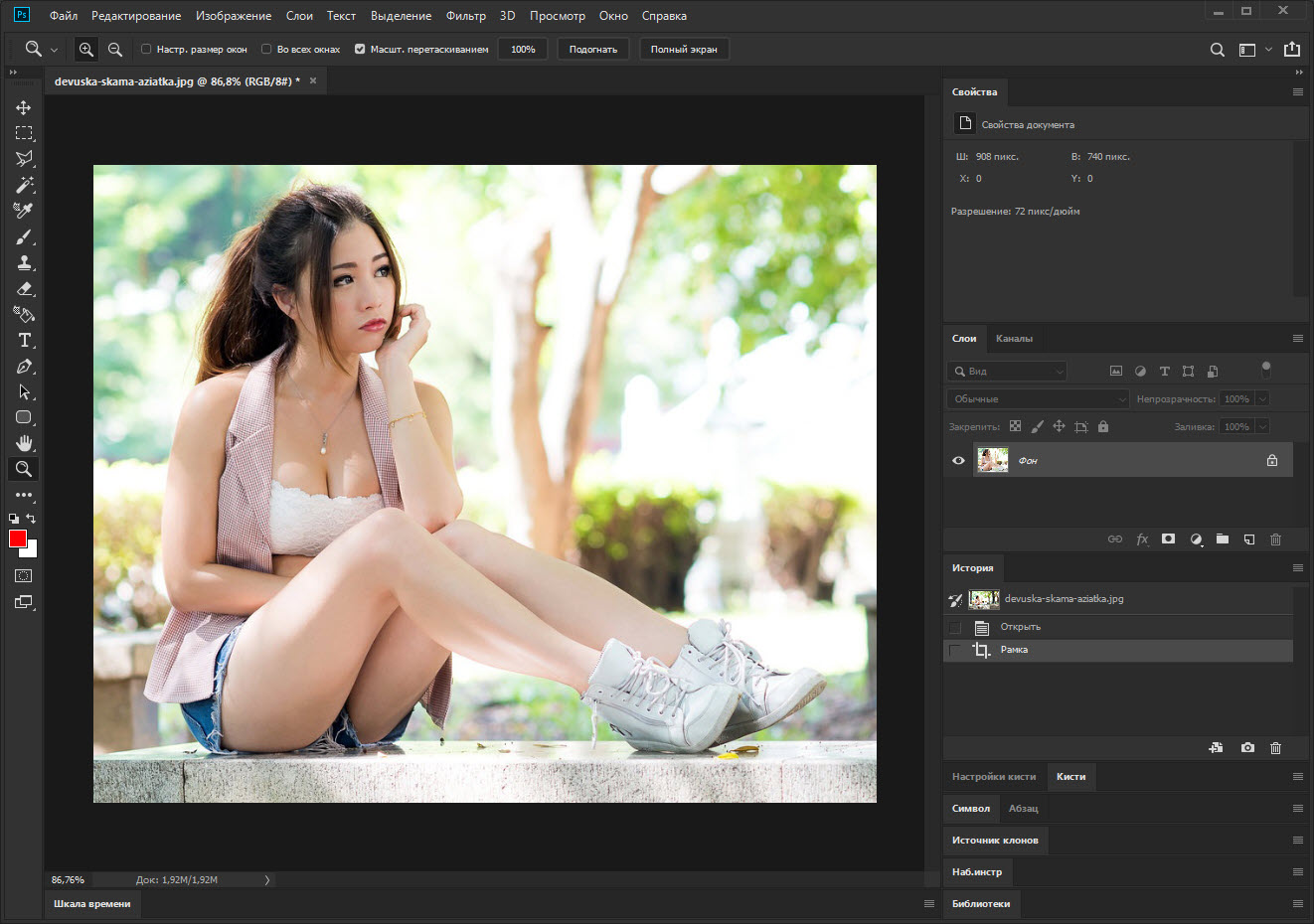
Оставайтесь с нами, дальше будет интересней.
Волшебная палочка
Допустим, у нас есть фотография какого-то объекта на достаточно однородном фоне и нам нужен только первый. Для этого как нельзя лучше подойдет инструмент, называемый волшебной палочкой. Давайте активируем ее и кликнем на нашем фоне.
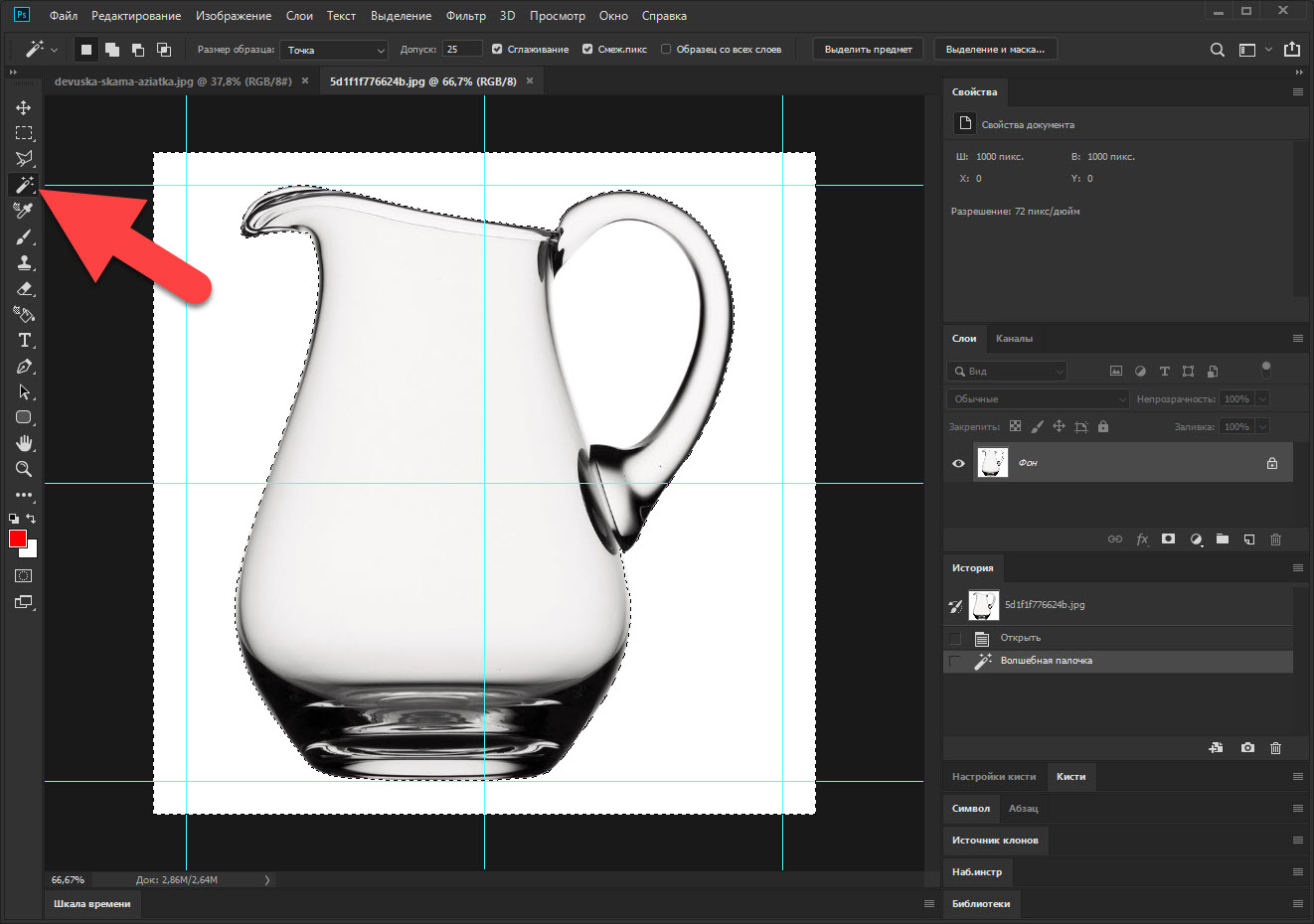
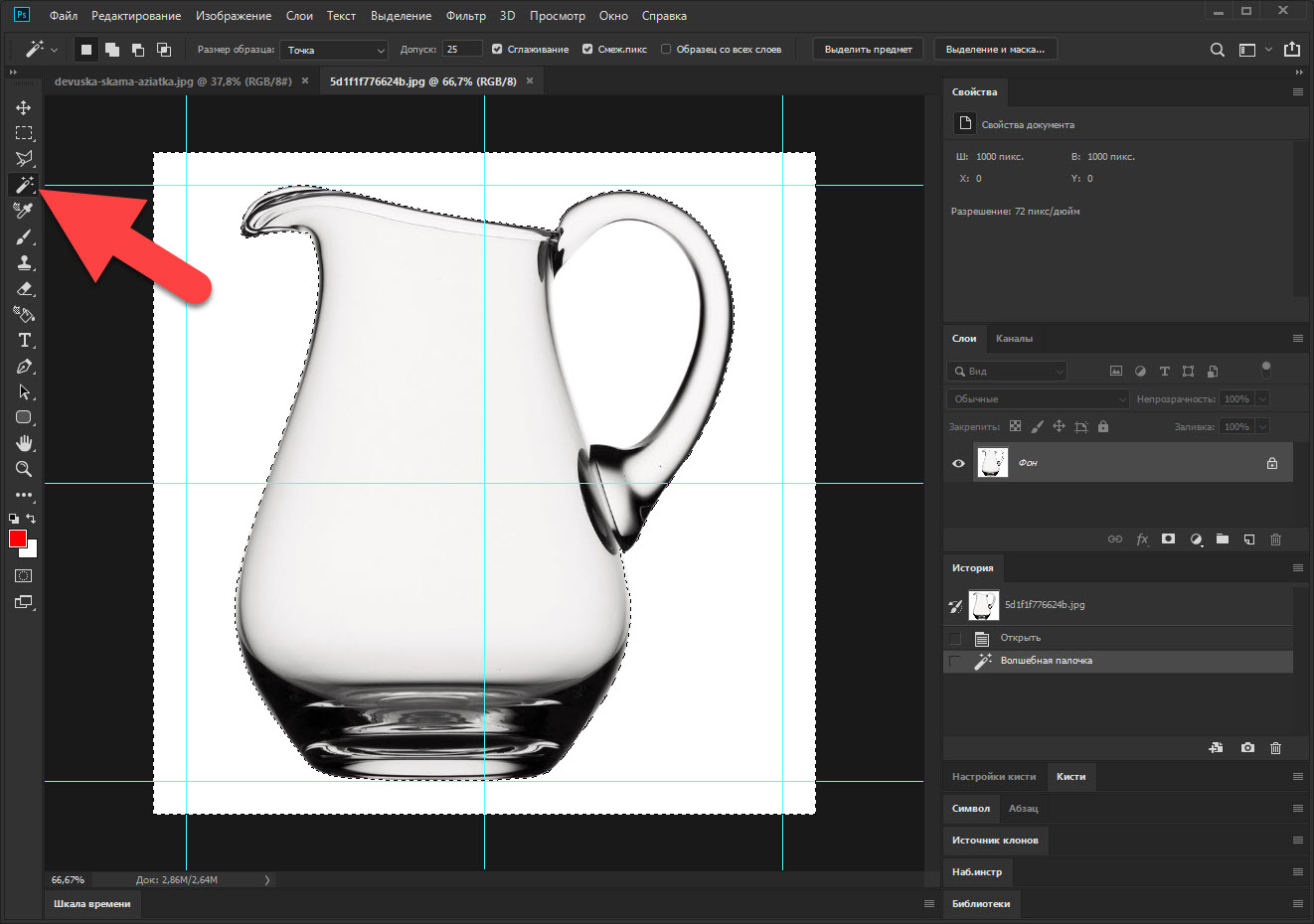
В результате весь наш фон выделится, и мы сможем удалить его, нажав кнопку Del на клавиатуре.
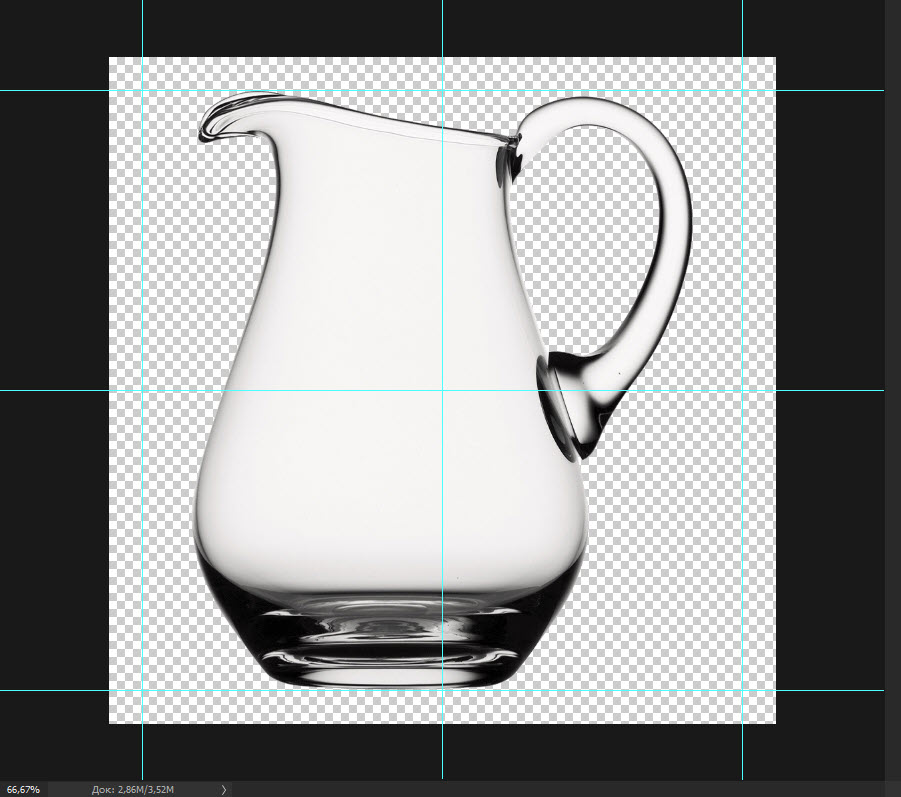
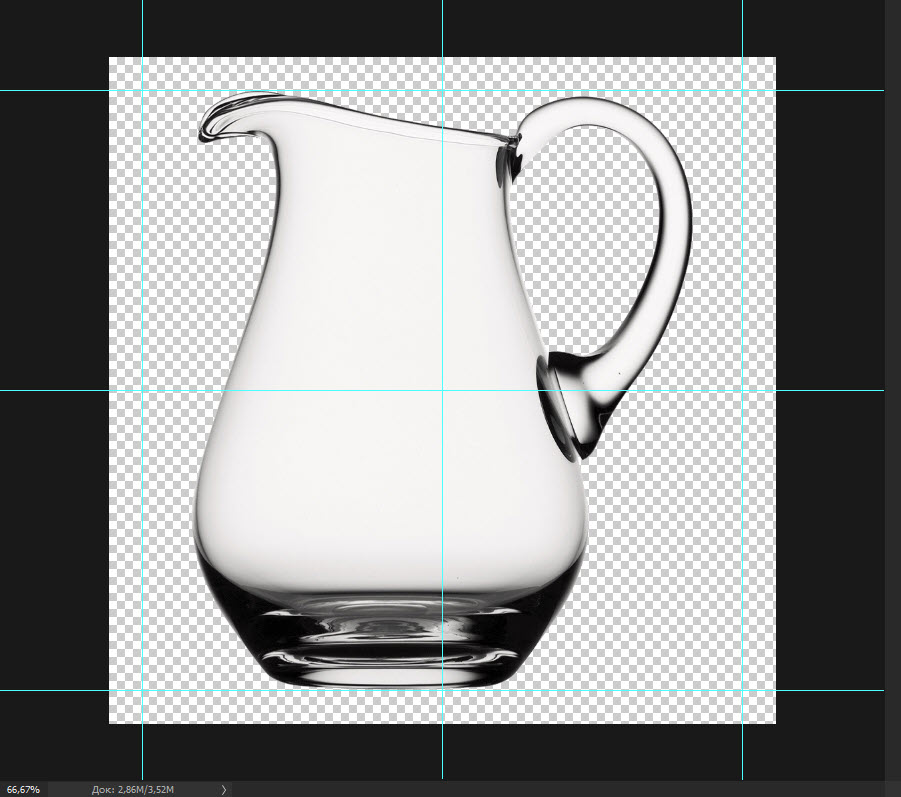
Мнение эксперта
Дарья Ступникова
Специалист по WEB-программированию и компьютерным системам. Редактор PHP/HTML/CSS сайта os-helper.ru. Спросить у ДарьиКак видите, он обрезан идеально. Достоинством данного варианта выступает его быстрота. К недостаткам можно отнести только применимость на фотографиях с однородным фоном.
Лассо
Случаются ситуации, когда на нашей фотографии присутствует какой-либо мелкий объект, изображенный на достаточно разнообразном фоне. В таком случае, как вы понимаете, функционалом волшебной палочки Photoshop воспользоваться уже не получится. Но мы можем применить другой инструмент.
Лассо бывает разных типов:
- Простое. С его помощью мы выделяем простейший объект одним движением руки.
- Прямолинейное. Довольно сложный объект с использованием нескольких вершин.
- Магнитное. То же самое что и прямолинейное, однако, тут линия лассо автоматически прилипает к объекту, который мы выделяем.
Выбираем нужный нам инструмент и при помощи кликов мыши выделяем какой-либо объект на нашей фотографии.
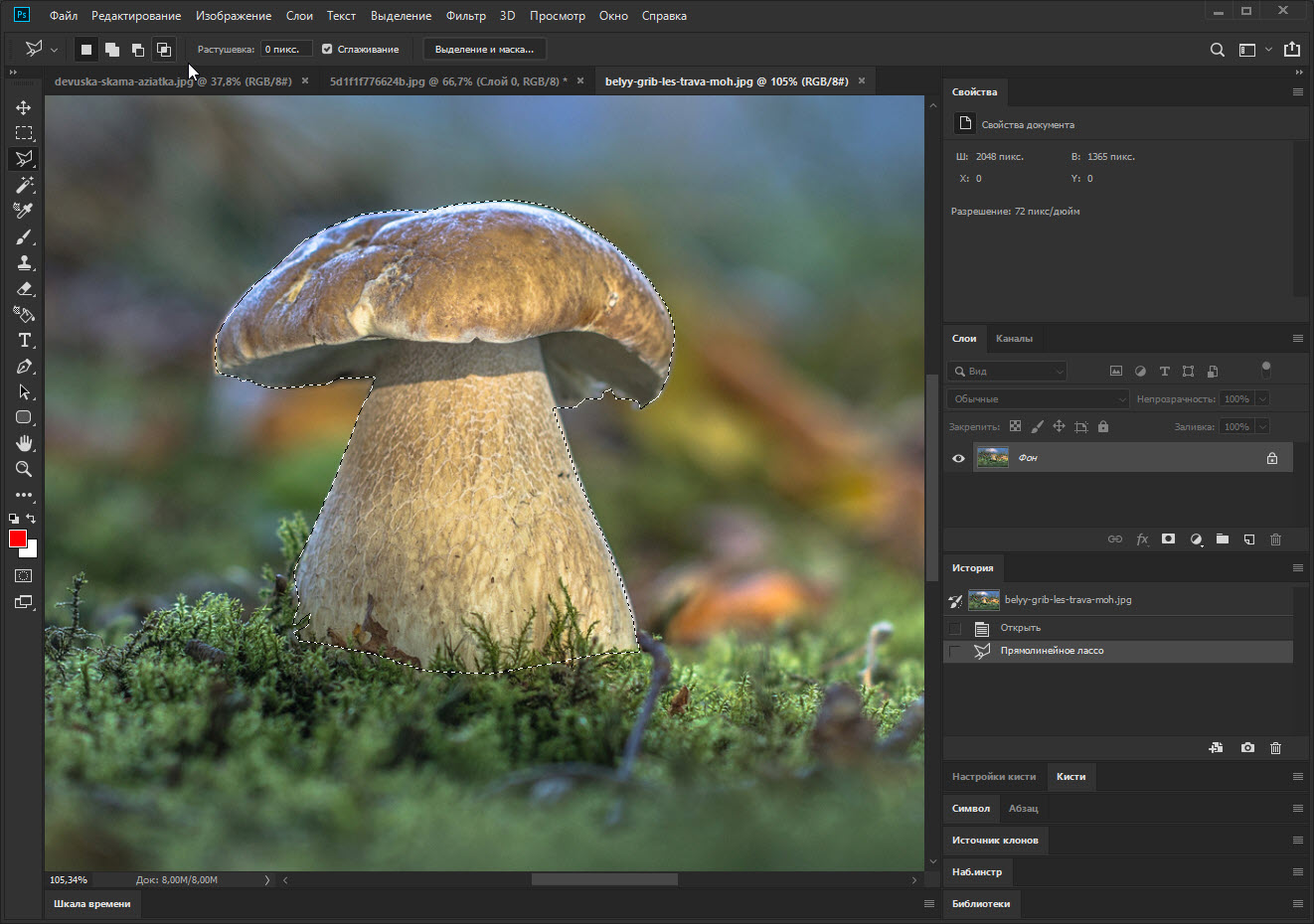
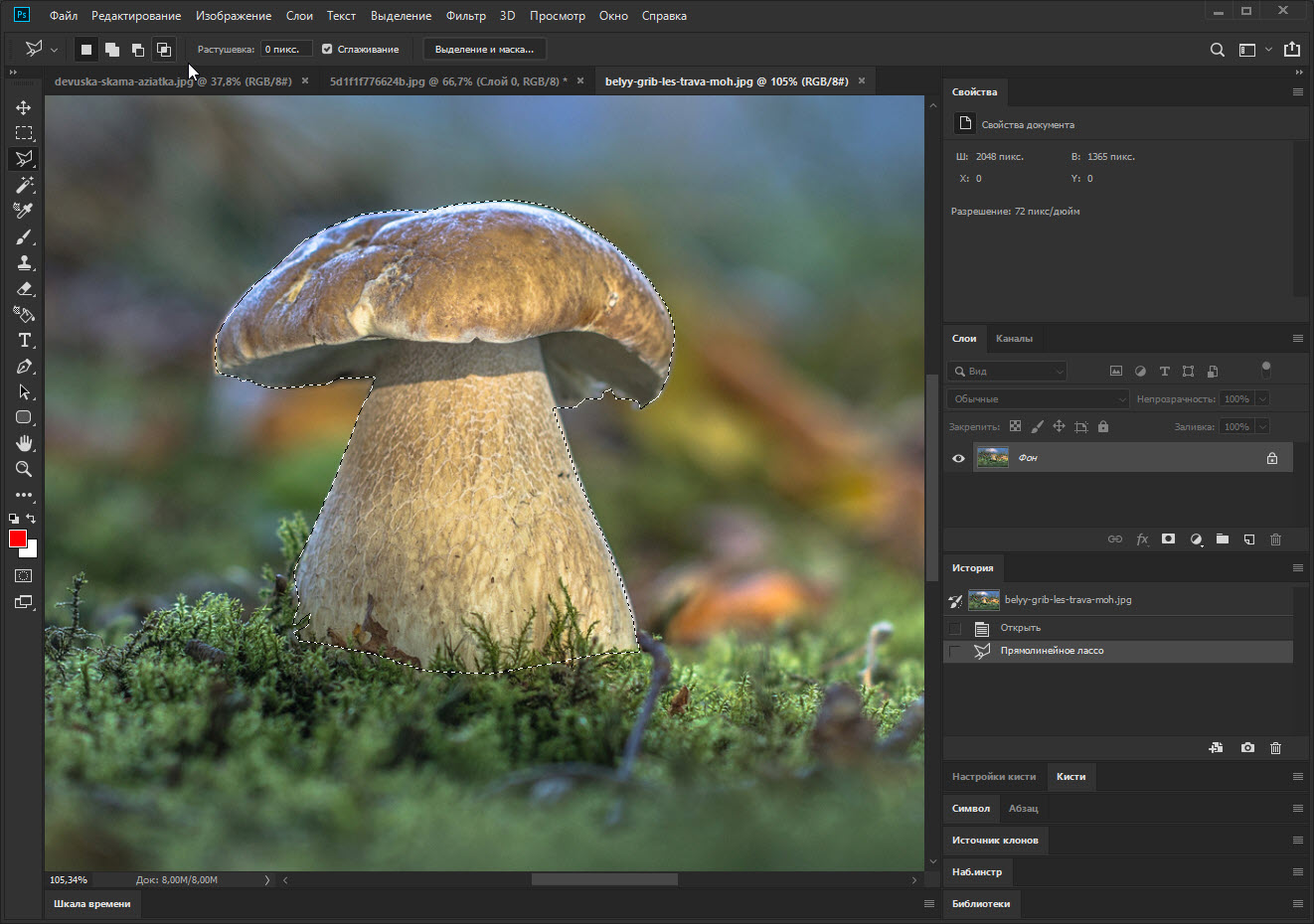
Нам остается только инвертировать выделенную область и удалить ее. В результате мы получим один объект без фона, на которой он был наложен.
Соответственно, мы делали все на скорую руку, вам же лучше поточнее выделить ваш объект.
Быстрая маска
Последний вариант подойдет тем, кому нужно быстро и в то же время качественно выделить сложный объект на разнообразном фоне. Работает это следующим образом:
- Давайте вернемся к нашей замечательной девушке, которая так мило сидела на лавочке в парке. Немного приближаем картинку, чтобы лучше видеть грани прекрасного создания. После этого кликаем по кнопке, отмеченной на скриншоте ниже.
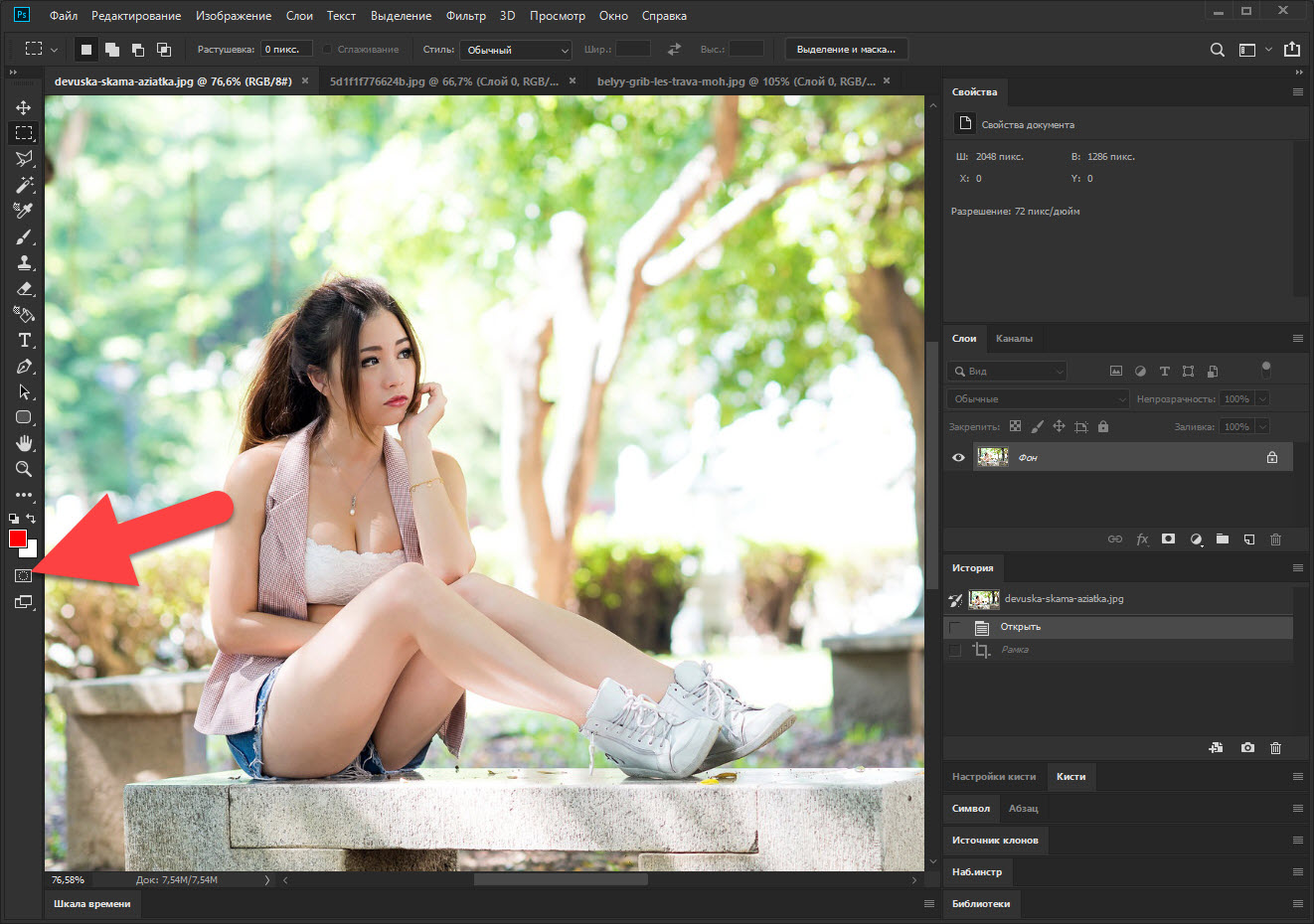
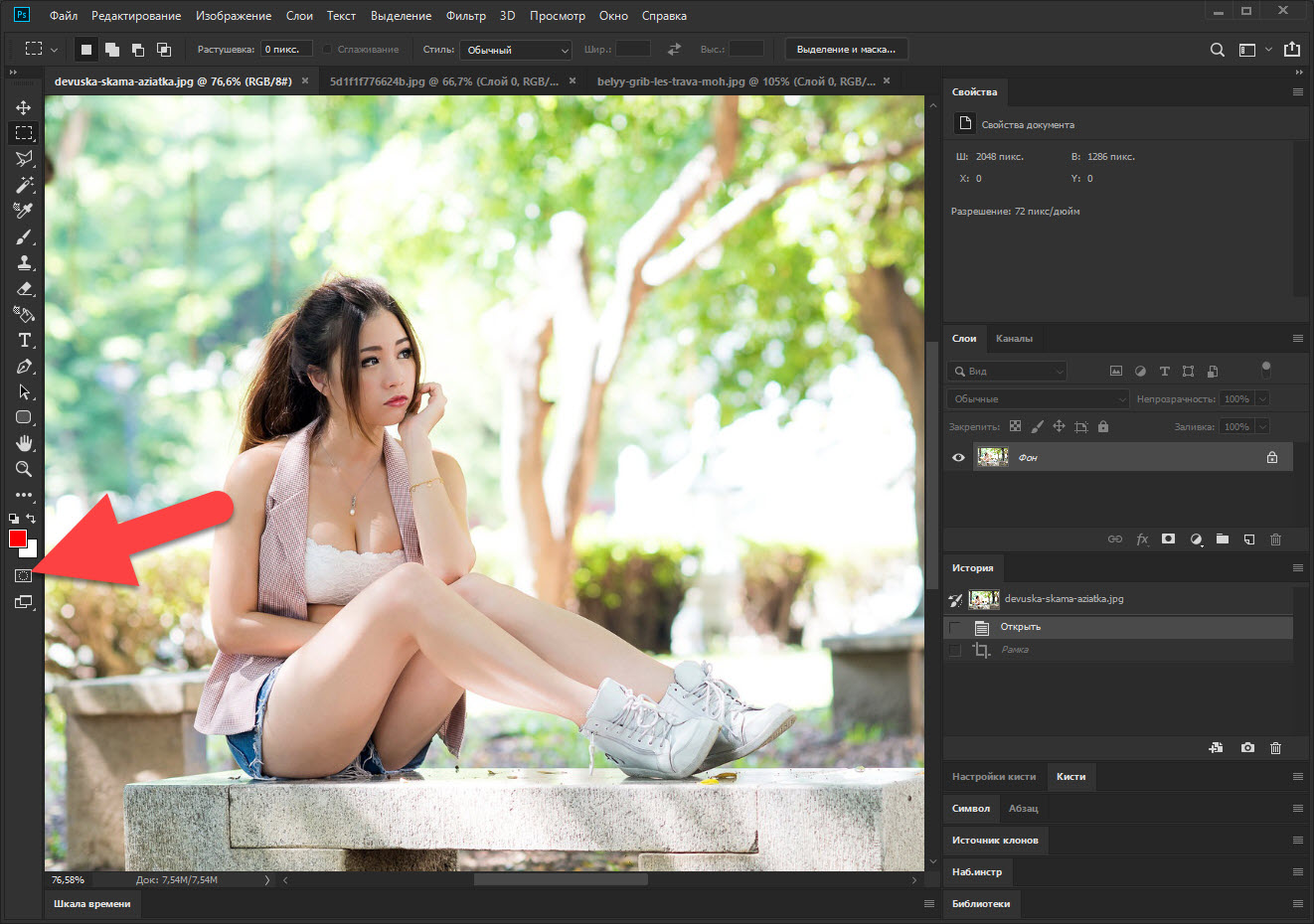
- Переключаемся на кисточку и аккуратно замазываем всю девушку, стараясь не залезть за ее контур. Когда работа по заполнению в режиме быстрой маски будет завершена, снова жмем кнопку, которую мы использовали для начала процесса.
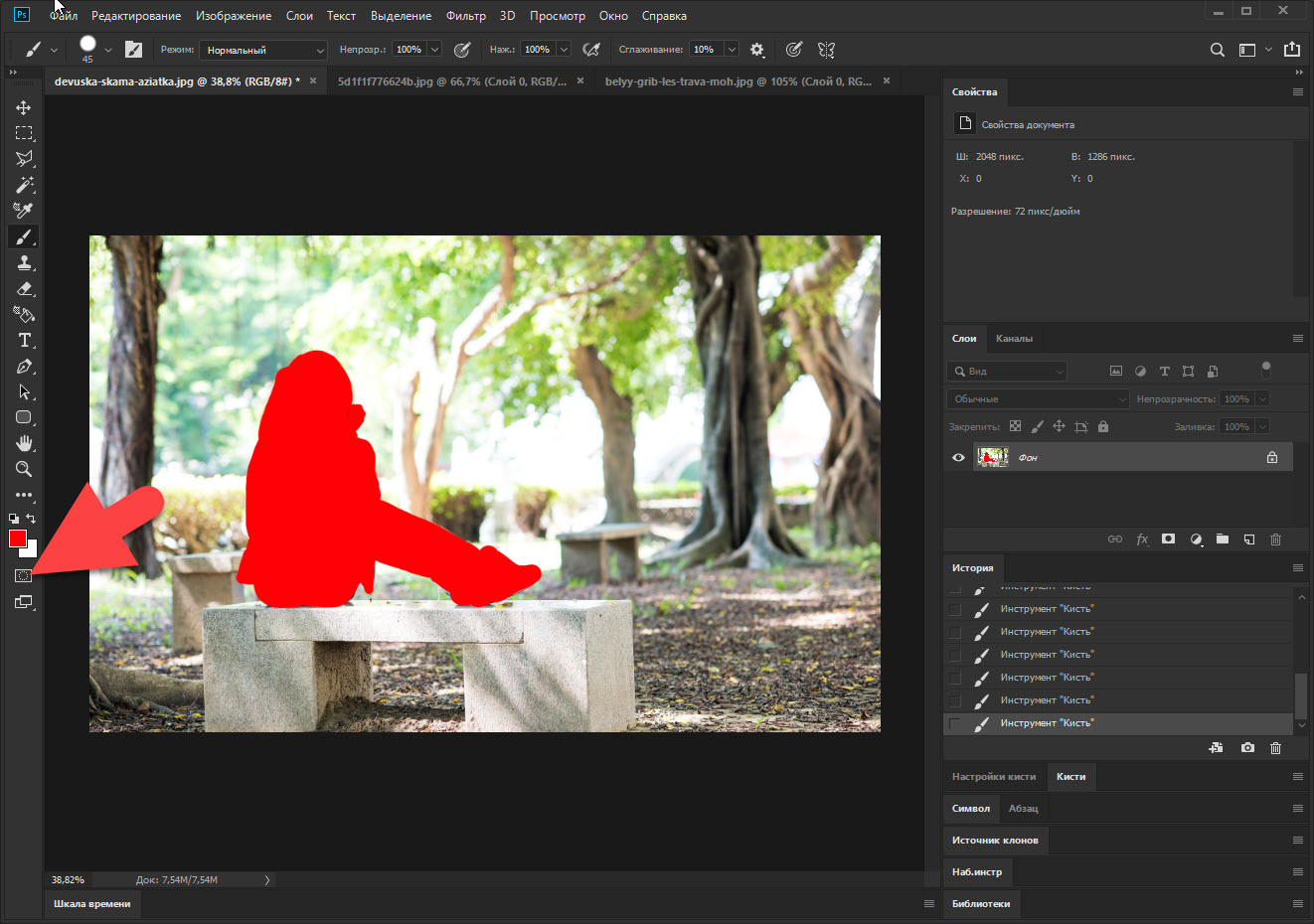
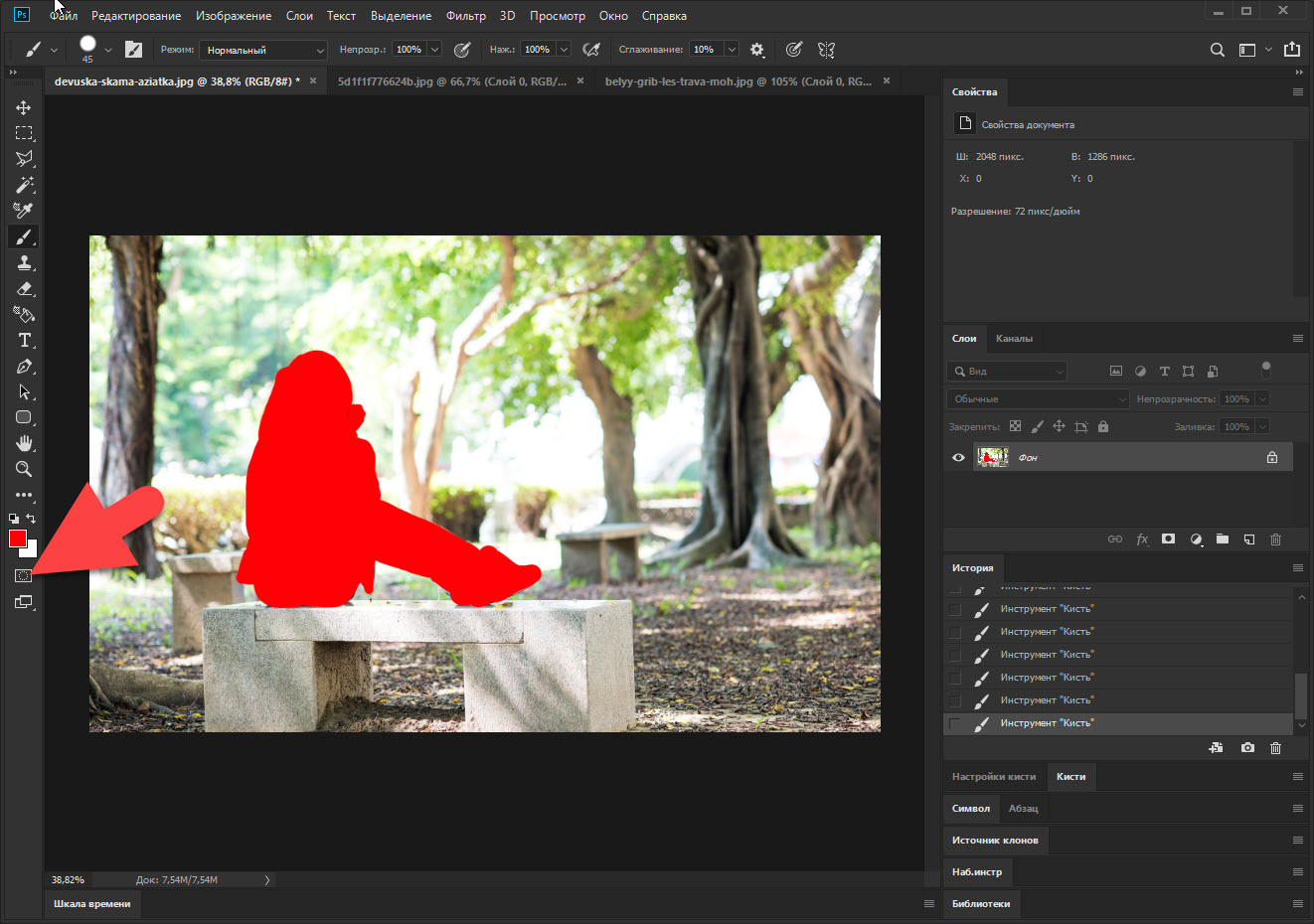
В результате наша девушка выделится плывущий пунктирной линией, и мы можем сделать с ней все, что захотим. Естественно, имеется в виду работа с фотографией!
Видеоинструкция
Для наглядности мы также рекомендуем вам посмотреть обучающее видео по рассматриваемой в статье теме.
В заключение
Теперь вы знаете сразу несколько вариантов, позволяющих обрезать фото в Photoshop. Выбирать один из них необходимо в зависимости от имеющейся фотографии. Но чаще всего это, все же, будет быстрая маска. И уже если нам нужно сделать идеальную обрезку, мы прибегаем к помощи лассо. На картинках с однородным фоном проблемы вообще не возникают, тут мы применяем волшебную палочку.
Как обрезать фото в фотошопе?
Привет друг! Ты начинающий фотограф или человек, который любит обработку фотографий. У тебя возник вопрос: как обрезать фото в Фотошопе? Но ты, к сожалению, ни разу этого не делал. Не переживай, в сегодняшнем уроке по фотошопу, мы разберем, как это можно сделать и обрежем фото под нужные нам размеры. Не важно, какая задача перед тобой стоит нужно обрезать фото под конкретный размер, либо ты хочешь просто удалить какие-то элементы по краям, возможно сделать фотографию квадратной.
Обрезать фото в Фотошопе можно несколькими способами.
Первый это когда мы создаем холст с конкретными размерами и загружаем на него фотографию, при необходимости масштабируем при помощи свободной трансформации тем самым добиваемся нужного нам результата и размера.
Второй способ, которым можно обрезать фотографию в Фотошопе это обрезка при помощи инструмента рамка (crop). Именно этот способ кадрирования фото мы будем использовать.
Photoshop, я думаю, у всех уже открыт, есть фото, которые хочется обрезать. Давайте загрузим это фото в программу. Для этого нажимаем сочетание клавиш Ctrl+O, выбираем фото для загрузки.

Далее на панели инструментов находим инструмент рамка C, выбираем его и видим, как вокруг нашей фотографии появилась рамка как при выделении.
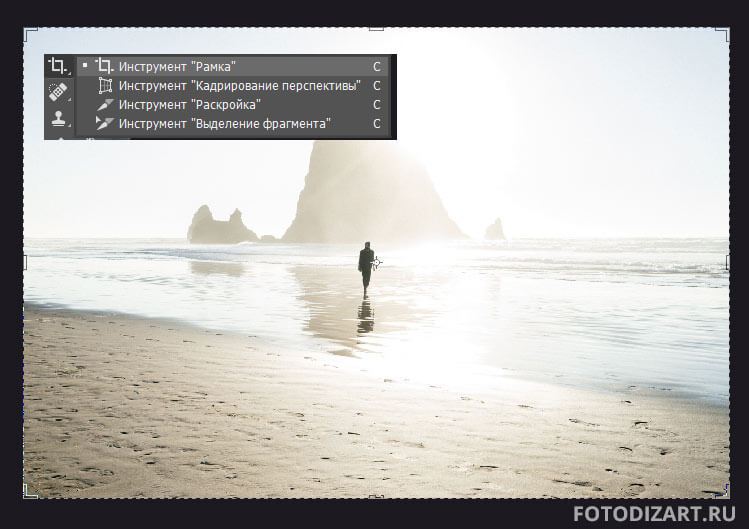
Теперь нам необходимо определиться, как мы будем обрезать фото под стандартные размеры, допустим для печати 10х15 или под нестандартные (свободные).
Обрезать фото по нестандартным размерам
Если мы хотим обрезать фотографию по свободным размерам то нам всего лишь достаточно сдвинуть края рамки влево, вправо, либо вниз, вверх в зависимости от того как вы хотите произвести кадрирование. Обрежется та часть, которая остаётся за пределами рамки, она отображается более темным оттенком.
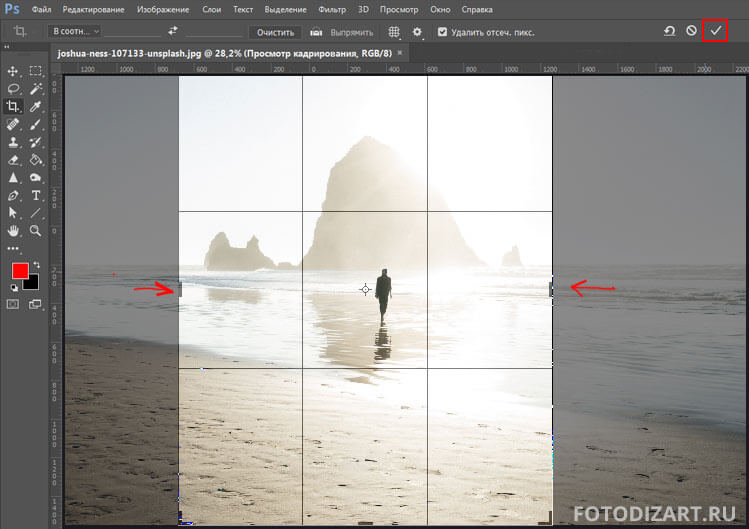
Далее нажимаем на галочку либо клавишу Enter и применяем кадрирование, тем самым обрезая фото.
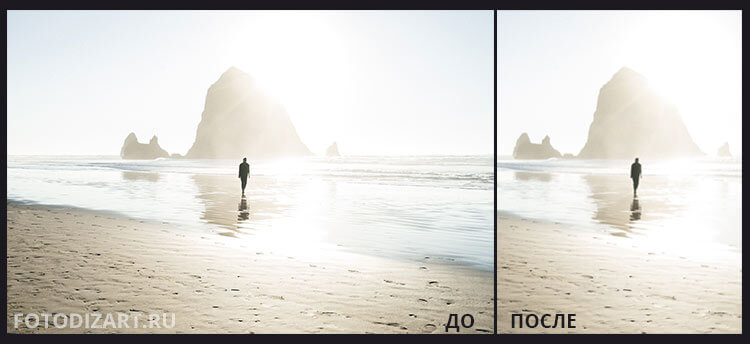
В результате получаем фото по нестандартным размерам.
Обрезать фото по стандартным размерам в фотошопе
Если же вы задались вопросом, как обрезать фото в фотошопе под конкретные размеры, например 10х15 то после выбора инструмента рамка C вам необходимо задать необходимые параметры на панели инструмента. Размеры для стандартных фотографий для печати на бумаге в пикселях или сантиметрах можно взять из таблицы в одной из предыдущих статей.
Из выпадающего меню панели инструмента рамка выбираем пункт изображение.
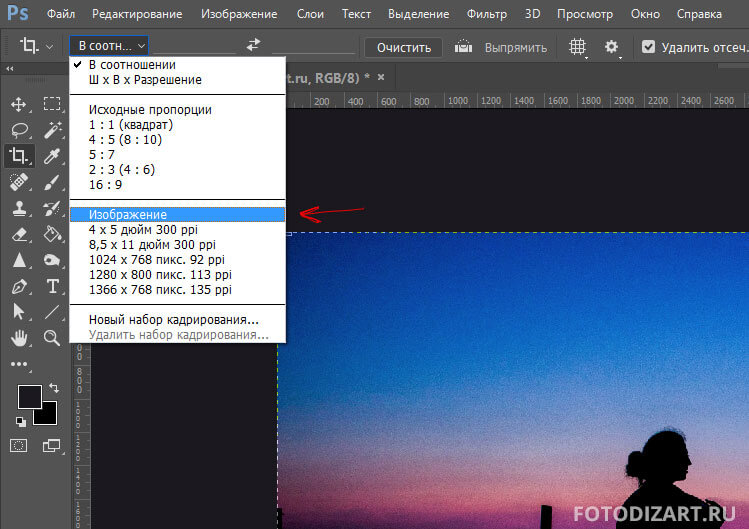
После чего задаем размеры и разрешение, сколько точек на дюйм. Для фотопечати желательно указывать 300dpi для веба достаточно и 72dpi.
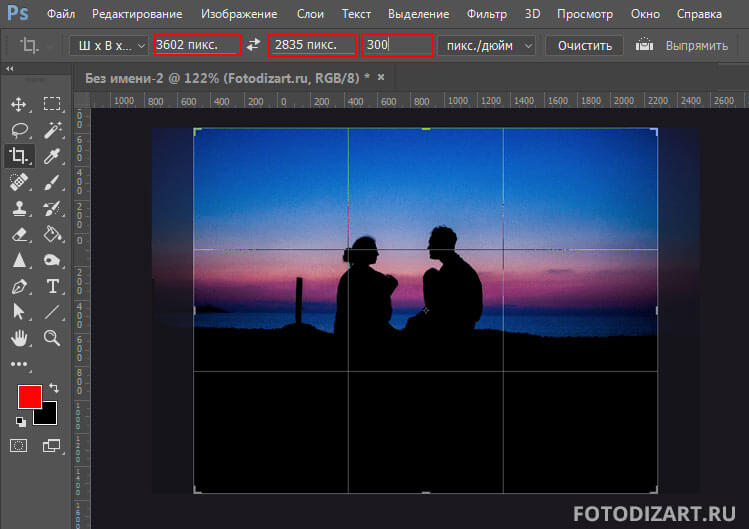
Заметка: Если необходимо изменить единицы измерения при задаче размеров, необходимо кликнуть правой кнопкой мыши по полю ввода значения и выбрать из списка нужные единицы измерения.
После чего полученное фото можно сохранить, для этого нажимаем сочетание клавиш Shift+Ctrl+S и задаем новое имя файла.
Результат нашей обрезки можно посмотреть на фотографии ниже.

Хочу также заметить, если на постоянной основе необходимо обрезать фото в фотошопе под конкретные размеры, то будет проще создать новый набор кадрирования. Для этого задаем размеры и разрешение как мы делали, когда устанавливали кадрирование под конкретные размеры. После чего на панели инструмента рамка из выпадающего списка выбираем пункт новый набор кадрирования. Задаем название нового набора, нажимаем OK.
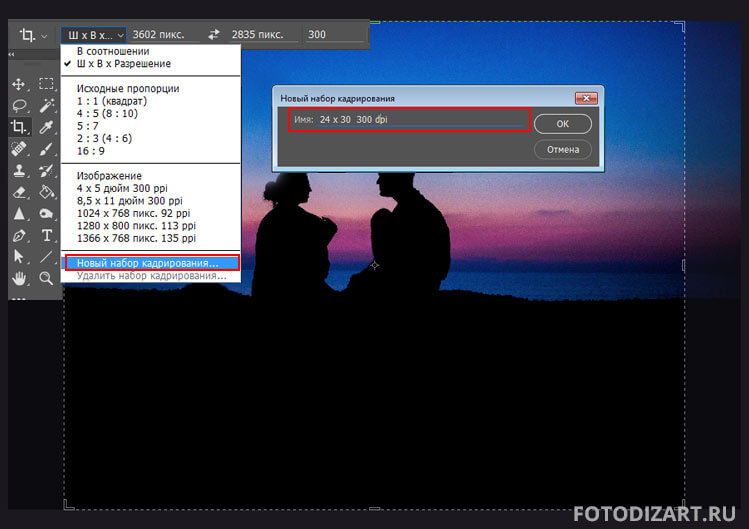
Набор создан, теперь его можно легко применить, выбирая из выпадающего списка на панели инструмента рамка (crop).

Ну, вот друзья теперь вы знаете, как можно легко обрезать фото в фотошопе, задать ему нужные размеры при обрезке. Можете создавать свои наборы для кадрирования и применять их, ускоряя тем самым работу.
Как обрезать фото в фотошопе cs5
Сегодня речь пойдет о том, как обрезать фото в фотошопе cs5 инструментом «Рамка». Не путать! Именно обрезать изображение, а не вырезать деталь и не уменьшить размер с изменением масштаба. Об этом говорилось в других статьях.
Имеем картинку, на которой нас интересует только одна область, например – с собакой. Остальное хотим убрать. И для нас не имеет значения, что размер фотографии уменьшится. Обратим внимание, что теперь размер 1600х1200рх.
Если обрезку нужно провести строго по каким-то определенным границам, выставляем направляющие или задаем значения. Если достаточно захватить любую произвольную область, этого можно не делать.
Используем инструмент Рамка на панели инструментов. Активируем его, нажав на значок , или клавишей С на клавиатуре.
Кадрирование без привязки к размерам
Допустим, требуется произвольно кадрировать фото и не имеет значения, какой получится формат.
Зажимаем мышкой в верхнем левом углу выделяемой области и, не отпуская, протягиваем по диагонали. В нижнем правом углу мышку отпускаем. В настройках по умолчанию видимой остается обозначенная часть фотографии, а остальное поле затемняется.
Подведя курсор в видимую часть, ее можно передвигать, выбирая лучшее положение. Когда результат устраивает, нажимаем на клавиатуре Enter, либо делаем двойной щелчок мышкой внутри выделенной области, либо нажимаем галочку в панели опций. Круглый значок рядом с галочкой или нажатие клавиши Esc сбрасывает выделение.
Чтобы фото обрезалось по нужным размерам, задаем в Фотошоп значения или выравниваем границы по направляющим.
Чтобы установить значения, разберемся с настройками.
Настройки инструмента Рамка
Когда инструмент активен, но выделение еще не сделано, панель параметров выглядит так:
Ширина и высота
Чтобы определить область кадрирования произвольно, окошки «Ширина» и «Высота» оставляем пустыми. Когда мы знаем требуемое соотношение параметров, вводим туда цифрами соответствующие значения. То есть, если указать ширину 20, а высоту 10, то прямоугольник будет растягиваться в таком же соотношении – ширина в 2 раза больше высоты.
Нажатие на стрелочки между ними поменяет местами цифры.
Когда какое-то значение установлено, можно выбрать градацию шкалы (см, дюймы, мм и т.д.). Цифры будут переведены в соотношении с новым единицами измерения и их можно просто заменить на нужные.
Изначально единицы измерения установлены те же, что и в градации шкалы Линеек. Как изменить их по умолчанию рассказывается в этой статье.
Расширение
Не будем говорить о понятиях расширения – это отдельная тема.
Окошко «Расширение» можно оставить пустым. В этом случае при обрезке сохранится расширение изображения, с которым работаем. Для картинки, которая будет размещаться на сайте, достаточно значения 72 пикс/дюйм. Если она готовится для печатной продукции – нужно знать требования типографии. Чаще это 300 пикс/дюйм.
Сохранение параметров
Если часто приходится устанавливать те же размеры, для удобства их лучше сохранить. Для этого вписываем их в окошки, затем открываем набор параметров инструмента Рамка, нажав на стрелочку рядом с ним (1). Откроется окно, в котором нажимаем стрелочку в кружочке (2). Открывается новое окно, в котором выбираем «Новый набор параметров для инструмента» (3). В следующем выпавшем окошке уже стоит название параметра, которое можно изменить по своему усмотрению. Нажимаем ОК.
Параметр появляется в наборе.
Теперь, когда понадобится установить такие цифры, просто выбираем в наборе этот параметр и его значения впишутся в окошки.
Кнопка «Изображение» вставляет в окошки полный размер открытого файла, а «Удалить», соответственно, удаляет все записи в окошках размеров и расширения.
Другие настройки
Когда область кадрирования уже определена, панель параметров приобретает такой вид:
«Удалить» и «Скрыть»
Кнопки «Удалить» и «Скрыть» работают только в том случае, когда кроме закрепленного фонового слоя есть другие слои, или если фоновый слой не закреплен, то есть снят замочек.
Чтобы обрезать фото в фотошопе, выбирайте значение Удалить.
Ставим значение Скрыть, когда нужно внешнюю область не удалить, а сделать невидимой.
При этом параметр «Перспектива» неактивный.
Тип наложения кадра
Функция «Правило 1/3» делит обозначенную область на 3 части по горизонтали и по вертикали. Такое разделение помогает грамотно расположить детали для правильного визуального восприятия картинки.
- «Сетка» имеет то же назначение, что и «Правило 1/3», но с более мелкой шкалой делений.
- При активном параметре «Нет» деления не отражаются.
Цвет экрана
Если отметить галочкой «Экран» — внешняя область затемняться не будет. Когда Экран не выбран, рядом можно определить цвет затемнения и его непрозрачность по своему усмотрению.
Изменение размера, поворот, перспектива
Увеличиваем масштаб и проверяем привязку границ к направляющим. Обычно они не требуют корректировки. Но при необходимости правки или изменения размера, подводим курсор к границе, и когда он приобретает вид прямой двухсторонней стрелочки, зажимаем мышкой и тянем в нужном направлении. Этот край смещается.
Чтобы растянуть или сузить сразу все стороны, курсор подводим к одному из углов и тянем за него.
Когда стрелочка приобретает изогнутый вид, рамку можно повернуть. При зажатой клавише Shift, вращение производится шагами – от строго горизонтального до строго вертикального положения – 6 шагов.
Центр вращения обозначен внутри рамки . Его можно переместить в любой пункт простым перетягиванием мышкой или при зажатой клавише Alt кликнуть по месту, куда хотите установить центр вращения. Вокруг этой точки изображение будет вращаться.
Если поставить галочку в функции «Перспектива», можно корректировать перспективу, растягивая или сужая мышкой углы рамки .
Еще раз повторим, как обрезать изображение: нажатием клавиши Enter, или двойным щелчком внутри обозначенной области, или нажатием галочки на панели опций .
О том, как обрезать фото в фотошопе при помощи инструментов выделения и функции «Кадрирование», читайте в этой статье.
Еще больше полезной информации о рамке Кадрирование версии CS6 смотрите в видео:
Так же читайте: Как изменить размер слоя
Как в фотошопе обрезать фото без потери качества: несколько способов
Рад видеть вас на просторах моего блога. С вами на связи, Тимур Мустаев. Сегодня поговорим мы с вами на тему связанная с фотошопом. Очень много вопрос возникают у новичков с работой в данном редакторе. Самый часто возникающий вопрос, как в фотошопе обрезать фото.
Сегодня я вам расскажу несколько методов, как обрезать фотографию правильно, без потери качества и какие комбинации клавиш будут вам в помощь при обрезке.
И так, давайте начнем.
Мы рассмотрим обрезку по контуру, по размеру и по кругу. Я буду показывать на примере фотошопа версии CS6. То, что я буду показывать, есть в каждой версии данного графического редактора. Я как фотограф, буду учить вас, правильному обрезу, с точки зрения фотоискусства, а это только плюс для вас.
1 способ обрезки по контуру
1. Открываем Photoshop
2. Открываем фотографию
Я вам покажу классический способ открытия. Файл – Открыть или нажать комбинацию клавиш Ctrl+O (латинская буква O, не ноль).
В появившемся дополнительном окне, выберите нужное изображение и нажмите кнопку Открыть.
После чего появится предупреждение, что ваш цветовой профиль не соответствует текущему рабочему пространству. Соглашаемся и нажимаем Ок.
3. Обрезка фотографии
При помощи инструмента «Рамка». Он располагается в правой части панели инструментов. Выглядит он следующим образом:
После нажатия левой клавишей мышки по данному значку, вкруг фото появится окантовка:
Это говорит о том, что теперь взяв любой элемент окантовка (выделенный красным), можно в ту или иную сторону обрезать фото.
Если вы хотите уменьшать, не меняя пропорции, нажимаем и удерживаем клавишу Shift на клавиатуре, и взявшись за любой элемент окантовки, водим в ту или иную сторону!
В данном случае я взялся мышкой за крайнюю часть и потянул вправо. Таким образом, видно из картинки она уменьшилась. И теперь, чтобы применить обрезание, необходимо нажать клавишу Enter на клавиатуре.
И мы видим, фото обрезалось. Таким образом ведя за любые края, мы можем обрезать фотографию в ту или иную сторону.
Обрезка по размеру
Еще можно обрезать фото по размеру. Для этого после нажатия на значок Рамка, в верхней части редактора вам нужно ввести размер. В моем примере я ввел 560×330 пикселей.
Видно, она обрела размер пореза. После чего нажимает Enter на клавиатуре, чтобы применить выбранное действие.
Если вам необходимо порезать под размер 3×4 см. или 10×15 см., тогда добавьте только см.
Совет от фотографа
Обычно, чтобы предать наилучший вид изображения, необходимо знать основы композиции. Существует, так называемое правило третей, изображение делится на 9 равных частей, 3×3. В пересечениях этих линий, или на самих линиях, сосредотачивается главный объект, например, глаза, лицо человека, яркий предмет и так далее, то на что вы хотите обратить внимание зрителя.
Не всегда получается при фотографировании, чтобы основной предмет попадал в точку пересечения, или на линию. Он приблизительно находится рядом. Для этого, фотографы используют обрезку по третям. Как это сделать? Все очень просто. Я покажу, на моей же фотографии с собакой.
Для этого необходимо выбрать элемент Рамка. После чего, в верхней части, кликнуть на вкладку вид и выбрать вместо Сетка, Правило 1/3.
После чего, изображение разделится на девять равных частей.
Теперь мне нужно дать акцент, в моем случае на глаз собаки. Для этого, взяв за крайний бегунок, в пропорциях, я уменьшаю рамку. В точку пересечения он не попадает, зато попадает на линию.
После выбора нужной части нажимаем Enter на клавиатуре. Тем самым мы обрезали изображение, согласно правилу третей!
После чего сохраняем готовое фото.
2 способ обрезки по контуру
Второй способ тоже очень простой и быстрый.
Открываем фотографию, способом, описанным выше. Выбираем инструмент – Прямоугольная область. После чего выделяем нужный элемент.
После чего выбираем инструмент – Рамка, и нажимаем клавишу Enter на клавиатуре 2 раза.
Все, готово. Сохраняем готовый элемент.
Обрезка фотографии по кругу
Еще один способ резки фотографии кругом. Здесь тоже все очень просто. Открываем изображение, выбираем инструмент «Овальная область». Где ее найти? Она спрятана в инструменте «Прямоугольная область». Кликнете мышкой по значку Прямоугольная область, и не отпуская ее, появится дополнительные вкладки инструментов. В ней выберите Овальная область.
После чего выделите нужный вам участок. Если хотите, чтобы круг был ровным, удерживайте клавишу Shift.
После чего нажмите на инструмент «Перемещение». Далее кликнете по выделенной части и вставьте на другое место, например, заранее созданный лист.
После чего, у вас вырезанная часть, окажется на новом листе. При необходимости, можете подогнать его по размерам, двигая по крайним квадратикам на вырезанном изображении, для соблюдения пропорций нажимаем Shift. После подгона изображения нажимаем Enter. Получаем готовую картинку. Сохраняем ее.
Примечание. Для создания новой вкладки, нажимаем Файл – Создать. В появившемся окне ставим необходимый вам размер, новой области. Разрешение можете оставить 72 Пикселы/Дюйм.
Ну вот и все. Согласитесь, все не так уж и сложно. Самое главное знать азы, и все у вас получится.
Напоследок, хочу вам порекомендовать, очень хороший видео курс для начинающих «Фотошоп с нуля в видеоформате VIP 3.0». Очень существенный, грамотный и простой курс, специально разработан для новичков в Photoshop.
Фотошоп с нуля в видеоформате VIP 3.0
Удачи вам в ваших начинаниях. Заходите еще, сморите другие статьи связанные с обработкой фотографий. Подписывайтесь на обновление блога и делитесь с друзьями в социальных сетях.
Всех вам благ, Тимур Мустаев.
Как обрезать фото
Обрезка фотографии или кадрирование — это то, с чем приходится сталкиваться так же часто, как с изменением размера изображения.
Для обрезки изображения в программе Photoshop есть специальный инструмент под названием Crop Tool (Рамка или Кадрирование). Есть также команда Crop.
Обрезка позволяет решить разные задачи: подготовить фотографии к печати или публикации на сайте, придать изображению новый смысл, отсекая ненужные детали. Подробнее о принципах кадрирования в статье Основы обрезки фотографий.
Иногда нужно просто вырезать какую-то часть изображения, не учитывая размеры. В других случаях необходимо получить картинку определенного размера или пропорций (например: 10х15 см, 600х400 пикселей или в соотношении сторон 3х4).
Простая обрезка
Когда нужно обрезать края фотографии и при этом совершенно не важно, какой формат получится в итоге, применяют инструмент Crop Tool (Рамка или Кадрирование в русской версии).
Откройте исходную фотографию в программе Photoshop.
Выберите на панели инструментов Crop Tool (Рамка или Кадрирование) и выделите область, которую нужно оставить. Все ненужное станет затемненным, степень этого затемнения можно отрегулировать на панели свойств инструмента (под верхним меню).
Маркеры кадрирования и всю область в целом можно передвигать до получения удовлетворительного результата. Чтобы завершить операцию обрезки нажмите Enter на клавиатуре или кликните на галочке в панели свойств инструмента Crop Tool.
Масштаб конечного вырезанного фрагмента на экране может измениться. Програма Photoshop при открытии исходной фотографии подгоняет её масштаб под окно просмотра. После обрезки картинка снова подгоняется под размер окна.
Обрезка под определенный размер.
С помощью инструмента Crop Tool (Кадрирование) можно обрезать фотографии до нужного формата. Для этого в панели опций (свойств инструмента): задают размер будущего изображения. Указать можно в разных единицах измерения: сантиметрах (cm), миллиметрах (mm), пикселях (px).
При выделении инструментом Crop Tool рамка сохраняет заданные пропорции. Ее можно передвигать, увеличивать и уменьшать, но соотношение длины-ширины остается неизменным. Итоговое изображение будет иметь указанные в панели свойств размеры.
Подготовка фотографии для печати требует не только опреределенного размера, но и разрешения. Обычно это 300 dpi, что и задают в панели свойств инструмента для обрезки изображений.
Некоторые стандартные размеры фото для печати:
| 9×13 | 89x127mm | 1051x1500px |
| 10×15 | 102x152mm | 1205x1795px |
| 13×18 | 127x178mm | 1500x2102px |
| 15×21 | 152x210mm | 1795x2480px |
| 21×30 | 210x297mm | 2480x3508px |
Размеры снимков с вашей камеры могут отличаться от стандартных. В этом случае при печатании часть картинки обрежется. Готовя фотографии к печати в фотолаборатории, выбирайте стандартные размеры.
Обрезка с сохранением соотношения сторон
В некоторых случаях конкретный размер картинки не важен, имеет значение лишь соотношение сторон, например 3х4. Обрезка фотографии в заданной пропорции требует предварительного выделения нужной области. Это делается с помощью инструмента Rectangular Marquee Tool (Прямоугольная область). На панели свойств этого инструмента задается параметр Fixed Ratio (Заданные пропорции) и указывается соотношение сторон. Пропорции выделения определяются значениями, введенными в поля Ширина и Высота.
Когда выделение создано, выполняется команда Image (Изображение) > Crop (Обрезка).
Обрезка с поворотом изображения.
В некоторых случаях, помимо вырезания части фотографии, выбранную область необходимо еще и повернуть.
Инструмент Crop Tool (Рамка/Кадрирование) предоставляет возможность сделать это одним действием.
Выделите рамкой область обрезки и переместите курсор за ее пределы. Когда курсор примет вид изогнутой стрелочки поворота, разверните рамку под нужным углом и нажмите Enter.
Обрезка с исправлением перспективы.
Иногда возникает необходимость обрезать на фотографии всё лишнее, оставив только картину на стене, окно дома или обложку книги. Но этот объект может быть сфотографирован не фронтально, а в перспективе. И в этом случае выручит нструмент Crop Tool (Рамка/Кадрирование).
Выделите приблизительно рамкой область обрезки. Включите на панели свойств галочку Perspective (Перспектива) (эта опция становится активной только после выделения) и перемещайте маркеры рамки так, чтобы они были в углах картины.
Нажмите Enter. Вырезанная часть изображения «развернется» фронтально. Правда при этом возможны некоторые искажения картинки.
Как обрезать фото в Фотошопе
Одной из самых востребованных функций при работе с изображениями является обрезка. Она выручает во многих случаях: когда на фото попали лишние объекты, когда нужно сделать изображение подходящим по размеру, а также когда нужно переместить объект с одной фотографии на другую. В общем, обрезка используется в самых разных ситуациях. Именно поэтому каждому пользователю будет полезно в совершенстве овладеть навыками использования этой полезной функции. В этой статье разберёмся, как обрезать фото в Photoshop. Давайте же начнём. Поехали!

Мы расскажем вам, как вырезать определенную часть изображения
Начнём с самого типичного случая, когда необходимо обрезать фотографию до нужного размера. Делается это так. Сначала загрузите фото. Откройте меню «Файл» (File) и выберите пункт «Открыть» (Open). После этого перейдите к панели инструментов и кликните по иконке, соответствующей инструменту «Кадрировать» (Crop). Выделить нужный участок можно при помощи мыши, растянув прямоугольник выделения до подходящей величины. Если вы обозначили его не в том месте, его можно передвинуть, поместив курсор мыши в центр выделения. Чтобы изменить размер рамки, установите курсор в её углу и зажмите левую клавишу мыши, теперь можно свободно трансформировать рамку выделения. В случае, если вы хотите вырезать часть изображения конкретного размера, на панели параметров инструмента вверху вы найдёте две ячейки, в которых можно задать значения ширины и высоты в пикселях. В этом случае прямоугольник выделения всегда будет сохранять заданную пропорцию. После этого нажмите Enter на клавиатуре, или дважды кликните левой кнопкой мыши, чтобы обрезать фотографию.

Выбирайте режим, который вам больше подходит
Далее, можно задать необходимые размеры для уже обрезанного фото. Перейдите в меню «Изображение» (Image) и щёлкните по пункту «Размер холста». В открывшемся окне задайте новые значения ширины и высоты. Справа можно выбрать наиболее удобную единицу измерения.

При корректировке длины и ширины холста, масштаб объектов на снимке остается неизменным
Теперь разберёмся с тем, как в Photospop обрезать фото по контуру. Вам это пригодится, если захотите вырезать объект с одной картинки и вставить его в другую. Перейдите к панели инструментов и выберите инструмент «Перо». Затем на панели атрибутов установите режим «Контуры». Такой режим позволяет выделять контуры с максимальной точностью и детальностью. Увеличьте необходимый фрагмент фотографии для большего удобства. Аккуратно, не торопясь, расставляйте точки по контуру объекта. Этот инструмент позволяет выделить линию изгиба. Для этого нужно поставить курсор на точку, зажать левую кнопку мыши и подвигать точку, чтобы добиться желаемого эффекта. Закончив устанавливать точки, кликните по самой первой из них, чтобы замкнуть цепочку. Щёлкните правой кнопкой мыши и нажмите пункт «Образовать выделенную область» в появившемся диалоговом окне. Задайте значение радиуса растушёвки равным двум пикселям. Также не забудьте отметить птичкой пункт «Сглаживание». Нажмите кнопку «ОК».

Контур обводки должен быть как можно точнее

Рекомендуется применять растушевку и сглаживание
Чтобы вырезать выделенный объект, воспользуйтесь комбинацией клавиш Ctrl+X. Если вы хотите заполнить образовавшееся пустое пространство, перейдите в меню «Редактирование» и нажмите «Выполнить заливку». В разделе «Использовать» установите «С учётом содержимого».
Таким образом вы сможете разрезать фото на части, привести его к нужному размеру и вырезать ненужный объект. Все эти навыки работы в Adobe Photoshop помогут сделать ваши фотографии ещё лучше. Пишите в комментариях, помогла ли вам эта статья, и задавайте интересующие вопросы по рассмотренной теме.
