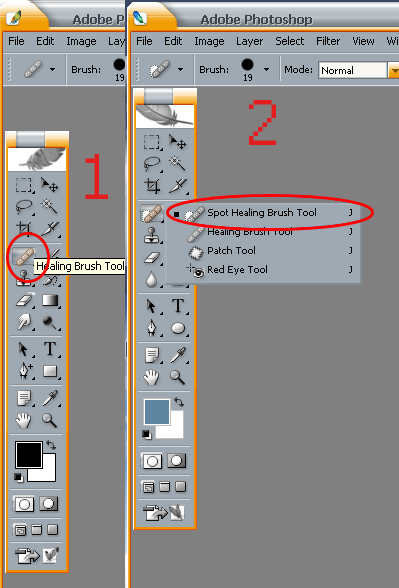Не рисует кисть в фотошопе cs6. Кисть не рисует в фотошопе
Практически никто сейчас не использует пленочные фотокамеры, а цифровые позволяют редактировать снимки через специальные программы. Одно из средств исправления неточностей изображения или устранения различных пятен — это «Восстанавливающая кисть» в «Фотошопе», о ней и поговорим.
Что такое «Фотошоп»?
С развитием цифровых камер возникла потребность в разработке специального многофункционального редактора. «Фотошоп» был разработан в фирме Adobe Systems и использовался для работы с ростовыми изображениями, но в своем функционале также имеет некоторые точечные инструменты.
На сегодняшний день «Фотошопом» пользуются для обработки как любительских, так и профессиональных снимков. Работает программа на операционных системах Windows и Mac OS.
В своем ассортименте программа имеет более сотни различных инструментов и функций, а также большое количество эффектов для редакции фотографий. В том числе «Восстанавливающая кисть» в «Фотошопе» — один из способов корректировать снимки.
Что такое «Восстанавливающая кисть»?
«Восстанавливающая кисть» — это инструмент, который способен устранять дефекты на основе близлежащих областей на снимке. Эта функция не только производит рисование при помощи пикселей, выбранных на картинке, но и производит сопоставление освещенности, прозрачности и затемненности. Благодаря этому в процессе восстановления получается участок, который не отличается от остального изображения.
Такой функционал, как «Восстанавливающая кисть» в «Фотошопе», применим не только к изображениям, но и к анимации или видеороликам.
Как пользоваться
Чтобы воспользоваться этим инструментом, выберите его в панели. А затем проделайте следующие действия.
Во-первых, нажмите на образец кисточки, чтобы выбрать параметры.
- Если вы работаете с планшета в меню «Размер» выберите «Нажим пера», а также поставьте «Копировальное колесико» — это позволит вам лучше использовать программу на чувствительном экране устройства.
 Если в процессе работы вам не потребуется приближать или удалять фотографию, то нажмите на пункт «Отключить».
Если в процессе работы вам не потребуется приближать или удалять фотографию, то нажмите на пункт «Отключить». - Режим наложения. Чтобы сохранить шум и зернистую структуру пленки, то используйте кисточку с мягким кончиком и нажмите на «Заменить».
- Источник пикселей для работы по восстановлению. Есть два варианта: «Образец» — тогда будут использоваться пиксели из активного изображения или «Узор» — они будут браться из узора.
- Выравнивание необходимо выставить для непрерывного семплирования пикселей, чтобы при этом не потерять нужную точку при отпускании кнопки мышки. Если оно не требуется, то снимаете отметку возле данной графы.
- Образец выбираете из указанных слоев. Если требуется исправление только текущего слоя, то ставите вариант активный, если нескольких, то все слои, а также есть возможность выставить «текущий и следующие».
- Случайный — этот параметр стоит опустить на минимум при работе с крупнозернистым изображением.
Во-вторых, установите точку выработки. Для этого необходимо щелкнуть мышью в любой области восстановления при нажатой клавише Alt. При выработке сразу по нескольким изображениям, учитывайте, что они должны иметь одинаковую цветовую гамму.
В-третьих, можно поставить дополнительные параметры на панели «Источник клонов», где можно определять до пяти разных источников выработки.
Когда вы отпустите кнопку мыши, изображение отредактируется. Мы рассмотрели, как пользоваться «Восстанавливающей кистью» в «Фотошопе». Теперь перейдем к точечному варианту.
Точеная кисть
Если вам требуется быстро удалить какие-либо пятна с изображения или другие небольшие дефекты, то поможет точечная «Восстанавливающая кисть» в «Фотошопе». Работает она по аналогии с обычной, то есть использует пиксели и сопоставляет их с изображением, но ей не требуется указывать точку для образца. Она берет за основу область вокруг восстанавливаемого участка.
Для проведения корректировок снимка данным инструментом проделайте следующее:
- Выберите на панели инструментов точечную кисть, при этом лучше добавить больше диаметр области восстановления.

- Выберите область пикселей, по краю которой должна произойти накладка, их же используйте для создания текстуры. А также добавьте параметр оценивания ближайшего содержимого, чтобы заполнить область без заметных границ.
- Выберите «образец всех слоев». Только потом щелкните на область исправления.
Таким образом, точечная «Восстанавливающая кисть» в «Фотошопе» исправит деффекты изображения.
Что делать, если происходит ошибка
Иногда могут возникать ошибки, связанные с работой данного инструмента. В самых критических ситуациях, если не работает «Восстанавливающая кисть» в «Фотошопе» и при этом другие элементы редактирования также недоступны, то следует переустановить программу при отключенном антивирусе.
Если некорректность работы связана только с самой кистью, то, скорее всего, вы выбрали неверные слои или использование штампов. Проверьте все настройки «Восстанавливающей кисти» по приведенному выше образцу и попробуйте снова.
В разделе на вопрос Почему в фотошопе кисть не рисует на фотографии? заданный автором Невропатолог лучший ответ это Сними замок с фото двойным кликом по слою с последующем нажатием ОК,
ставь кисть на новом слое SHIFT+CTRL+N
проверь сверху прозрачность и нажим кисти!
Удачи!
Ответ от сосок [мастер]
создай копию
Ответ от Просигналить [новичек]
Может стоять цветовой режим, в котором не поддерживается данное изменение.
Ответ от Kadet [гуру]
ctrl+j на слое с фотографией.
Ответ от Hulkowich [гуру]
Ответ от DorB) [новичек]
Ответ от ДАМИР [активный]
Люди, не в слоях дело. Кисть должна работать на любом слое (если поддерживается соответствующий цветовой режим). Возможно, что проблема заключается в настройках кисти. Скорее всего параметры кисти «Непрозрачность» или «Нажим» установлены на 0. Проверь, чтобы эти параметры были установлены на 100. Эти параметры можно найти в верхней части окна, при выборе инструмента «Кисть».
Возможно, что проблема заключается в настройках кисти. Скорее всего параметры кисти «Непрозрачность» или «Нажим» установлены на 0. Проверь, чтобы эти параметры были установлены на 100. Эти параметры можно найти в верхней части окна, при выборе инструмента «Кисть».
Ответ от Ёпециально Обученный Негодяй [гуру]
Надо новый слой создать.
Ctrl+Shift+N
Ответ от Nastya Step [новичек]
блин, помогите. У меня не работает восстанавливающая кисть. То есть нажимаю, а там какой то плюсик вскакивает и я не могу выравнять цвет кожи.
Ответ от Lubov [новичек]
Полдня потратила, никак не могла разобраться! 🙂 А оказывается всё очень просто — кисть надо поставить в настройках, как сказал Дамир, на 100% 🙂
Ответ от сергей шестаков [эксперт]
Была проблема такая же и я решил её так: В верху написано mode(я на англ юзаю, на русский это вроде, как режим переводится), там у меня стояло clear и кисть работала, как ластик, потом я поставил на normal(Нормальный) и всё стало нормально.
Постигая азы фотошопа, нельзя обойти стороной инструмент Кисть (Brush). Это очень важный инструмент, который не так прост как вам это кажется. Он обладает большим количеством функций и всевозможных настроек. В рамках этой статьи вы сможете научиться пользоваться инструментом Кисть . Поехали!
Инструмент Кисть располагается на панели инструментов.
Если нажать на маленький треугольник, то вы увидите все инструменты входящие в эту группу: «Карандаш», «Замена цвета», «Микс-кисть». Для быстрого использования, нажмите горячу клавишу — B .
У этого инструмента также имеется панель параметров, на которой подробно остановимся и научимся пользоваться. Так она выглядит:
Каждому элементу я присвоил числовое значение. Рассмотрим по порядку их все.
1 элемент — Наборы кистей.Слева красуется сама иконка инструмента, которая лишний раз нам напоминает, что сейчас активна Кисть, а не какой-либо другой инструмент фотошопа. Обратите внимание, что рядом с иконкой есть маленькая черная стрелочка. Кликнув на нее откроется выпадающее меню — Заданные настройки инструмента (Tool Preset Picker ):
Обратите внимание, что рядом с иконкой есть маленькая черная стрелочка. Кликнув на нее откроется выпадающее меню — Заданные настройки инструмента (Tool Preset Picker ):
Освежим память и затронем все представленные настройки. Слева названия настроек, а справа их параметры. Начинаем.
1. . Эта функция нам уже известна. Она открывает библиотеку кистей, где можно увидеть их оттиск и изменить размер.
2. . Здесь можно указать размер диаметра кисти. Эта функция измеряет количество пикселей кисточки и в дальнейшем не дает возможности другим настройкам увеличить это значение. Рядом есть кнопочка в виде закругленной стрелочки — она восстанавливает значение диаметра в изначальное положение.
— Отразить X — отражает оттиск кисти по горизонтальной проекции.
— Отразить Y — отражает оттиск кисти в вертикальной проекции.
Возможно применения обоих этих параметров.
Надстройка Угол (Angle) может изменить угол наклона кисточки. Форма или Окружность (Roundness) меняет форму кисточки в пределах окружности. Рядом с этим параметрами находится круг со стрелочкой, указывающая вверх. При изменении значений этот круг будет деформироваться, а внизу окна вы увидите как будет выглядеть кисть при заданных настройках.
Жесткость (Hardness) — регулирует силу нажатия, но работает далеко не всеми кистями (со стандартными круглыми работает на 100%).
Интервалы (Spacing) — расстояние между оттисками кисти. Чем выше значение, тем больше расстояние и наоборот.
3. Динамика формы (Shape Dynamics). Тут можно настроить колебания размера, угла, окружности и отражения. Устанавливая высокие параметры, будут использоваться произвольные настройки. Здесь можно изменить колебания тех параметров, которые мы уже видели в предыдущем меню.
4. Рассеивание (Scattering). Устанавливает количество и местонахождение оттисков кисточки.![]()
5. Текстура (Texture). Здесь можно использоваться текстуру к кисти.
Важный параметр — Текстуировать каждый отпечаток (TextureEachTip) . Если рядом не стоит галочка, значит текстура будет применяться на всю область применения кисти. Если галочка на месте, тогда к каждому оттиску кисти в отдельности. Параметр
Режим (Mode) работает наподобие . Только количество значительно меньше.
Глубина (Depth) влияет на контрастность между текстурой и кистью.
6. Двойная кисть (Dual Brush) . Можно настроить оттиск из двух кисточек.
7. Динамика цвета (Color Dynamics) . Фотошоп позволяет нам поиграться оттенкам выбранных цветов. при рисовании. Для этого установите любые основной и фоновый цвета. Далее эта функция подберет самостоятельно нужные оттенки.
Пример динамики цвета (в качестве фонового и основного цвета установлены зеленый и красный):
Последняя группа, символично отделена горизонтальной чертой. Они не имеет своих параметров, достаточно просто поставить галочку, чтобы применить свойства для кисти.
— Шум (Noise). Нажмите, если хотите добавить шумов.
— Влажные края (Wet edges) . Кисть становится похожа на акварель.
— Аэрограф (Airbrush). Об этой функции поговорим отдельно, в рамках следующего элемента панели параметров инструмента Кисть.
— Сглаживание (Smoothing) . Сглаживает острые края кисти, делая их более плавными.
— Защита текстуры (Protect texture). Иногда у кисти бывает личная текстура. Чтобы из раза в раз не изменять предустановленную нами текстуру, используйте этот параметр.
4 элемент — Режимы рисования
На этом элементе в рамках этой статьи я не буду останавливаться, т.к. уже была проделана огромная работа по освещению «что это такое и как пользоваться» — . Напомню, что Режимы рисования = Режимы наложения и представляют собой смешивание цветов при помощи ряда математических формул, работающих над каждого пиксела.
5 элемент — Непрозрачность
С помощью ползункового регулятора можно менять интенсивность цветопередачи кисти. О непрозрачности дополнительно можно узнать тут — , или тут — .
Значение этого параметра можно менять как мышкой, так и клавиатурой, используя цифры: 0 — это 100%, 1-10%, каждая следующая цифра будет менять значение непрозрачности на 25%.
6 элемент — Нажим управляет непрозрачностью
Эта кнопка полезна тем, кто пользуется графическими планшетами. Нажав на нее, фотошоп автоматически будет менять параметр непрозрачности кисти в зависимости от прикладываемого усилия на планшет.
7 элемент — Нажим
Можно провести параллель с карандашом, которым вы рисуете дома. Чем сильней вы нажимаете на него, тем ярче и жестче он рисует и наоборот. Фотошоп работает по тому же принципу.
8 элемент — Включение режима Аэрографа
Интересная функция. Она представляет из себя подобие распылителя. Нажав левой кнопкой мыши, кисть будет непрерывно наноситься на ваш документ. Представьте, что вы держите в руке баллончик с краской и брызгаете на стены в одну точку. Постепенно эта точка будет становиться насыщеннее и насыщеннее от изобилия краски, так и тут.
Чтобы лучше всего увидеть этот эффект, поставьте параметр Нажим на минимум.
9 элемент — Нажим управляет размером
Как и с 6 элементом, эта кнопка нужна тем, кто пользуется планшетом. В данном случае сила нажима будет влиять на размер кисти.
Заметили ошибку в тексте — выделите ее и нажмите Ctrl + Enter . Спасибо!
Работа с кистью в фотошоп
Автор Ирина Сподаренко. Ссылка на статью и автора обязательна.Вы полагаете, что нарисовать в фотошопе поляну с цветами или звездные россыпи сложно? Ничего подобного! Всего лишь одно-два движения правильно настроенной кистью! Это не сложно, это очень простой урок для начинающих.
Нужно только научиться настраивать инструмент Brush (Кисть) на панели инструментов Adobe Photoshop.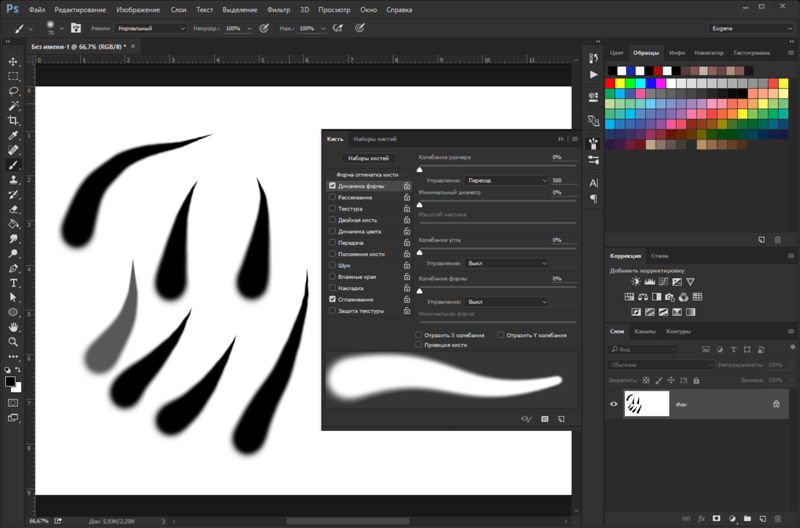
Примеры выполнены в Adobe Photoshop CS4, но практически все настройки есть и в более ранних версиях фотошопа. В поздних версиях программы больше возможностей для работы с графическими планшетами.
Как выбрать кисть?
Инструмент Brush (Кисть) выбираем на панели инструментов Adobe Photoshop.
На панели параметров щелкните по стрелочке списка Кисть (Brush), отскройте список с набором кистей и выберите нужную вам кисть.
В раскрывшейся палитре задайте размер мазка линии (толщину линии, которой будет рисовать кисть) – ползунок Master Diametr (Главный диаметр), а также жесткость кисти — ползунок Hardness (Жесткость).
Если в открытом наборе требуемой кисти нет, нужно нажать на треугольную кнопку и выбрать другой набор кистей из коллекции установленных в фотошопе.
Если и здесь вам не удалость найти ничего подходящего, то есть два пути: скачать в Internet нужную кисть или создать ее самостоятельно.
Как установить скачанную кисть?
Файлы с кистями имеют расширение abr (например, stars.abr). В наборе обычно бывает много разных кистей одной тематики. Установить скачанный набор кистей в фотошопе несложно: Как загрузить кисти в Photoshop
Как создать новую кисть?
Это очень просто. Сначала нужно нарисовать то, что будет отпечатком кисти. Рисовать нужно черным цветом, если мазок кисти должен быть однородным и непрозрачным. Сложная цветная картинка позволит создать кисть с областями разной прозрачности.
Нарисуйте в програме фотошоп, например, вот такой кленовый лист на прозрачном фоне. Затем выполните команду меню Edit (Редактирование) > Preset Manager (Определить настройки кисти) и задайте имя для новой кисти. Кисть появится в коллекции кистей на панели инструментов фотошопа.
Как настроить кисть?
Выберите на панели инструментов фотошоп созданную вами новую кисть. Затем выполните команду меню Window (Окно)> Brushes (Кисти) (или нажмите кнопку на панели быстрого запуска).
Откроется панель опций – дополнительных настроек кисти. Можно использовать эту палитру для изменения размера, формы, угла наклона, промежутков между мазками кисти, прозрачности отдельных мазков, включить функцию рассеивания и изменения других параметров.
Изображения замков напротив каждой настройки «не закрыты», то есть вы можете менять настройки кисти, с которой в данный момент работаете, как вам захочется. Как только вы выберет другую кисть, ваши предыдущие настройки исчезнут, а вернутся настройки по умолчанию. Если закрыть замки – настройки будут сохранены для этой кисти.
В открытой палитре настроек в нижней ее части есть флажок и ползунок Spacing (расстояние, промежутки). Перемещайте его вправо-влево, посмотрите на результат и остановите приблизительно на 100%. Именно так, с такими промежутками ваша кисть будет рисовать, даже если вы будете вести мышкой одну непрерывную линию.
А если нужно чтобы при рисовании одного мазка, происходило изменение формы, размера и угола наклона кисти?
Изменение формы, размера и угола наклона кисти
Для этого в фотошопе есть пункт настроек Shape Dynamics (Динамика формы).
Size Jitter (Колебание размера) будет менять размер каждого листика, который будет появляться во время рисования. В окне предварительного просмотра настроек это хорошо отображается.
Чуть пониже – Control. Здесь задается условие, как именно будет изменяться размер.
Off (отключено) – размер будет меняться в случайном порядке.
Fade – (угасание) – размер кисти будет постепенно и плавно уменьшаться за определённое количество шагов. Это количество указывают в квадратике, который рядом справа.
Minimum Diameter – (минимальный диаметр) до которого кисть будет уменьшаться в размере.
Angle Jitter – колебание угла. Этот ползунок будет изменять угол и ориентацию на плоскости вашей кисти.
Roundness Jitter – колебание закруглённости.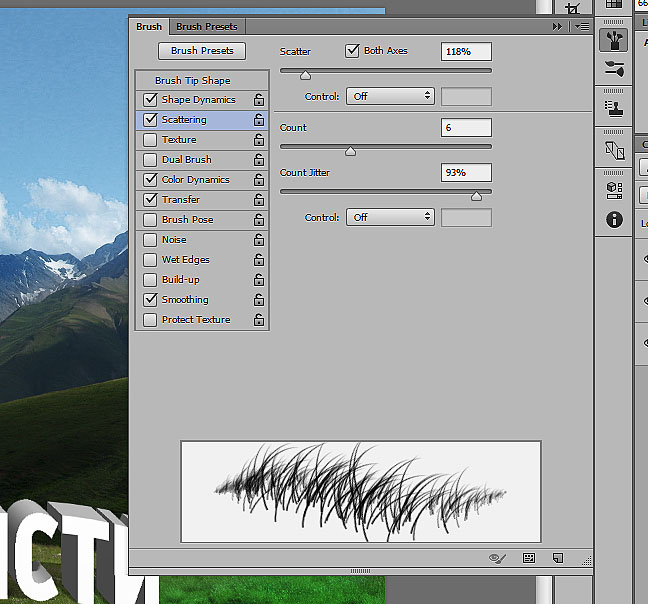 Если вы будете рисовать кистью с этим параметром, то увидите, что от мазка к мазку форма её будет меняться так, как если бы мы применяли к ним свободную трансформацию (Distort, Prespective).
Если вы будете рисовать кистью с этим параметром, то увидите, что от мазка к мазку форма её будет меняться так, как если бы мы применяли к ним свободную трансформацию (Distort, Prespective).
Minimum Roundness – задаёт параметр, насколько сильно вы хотите изменить искажение формы кисти.
Расеивание мазков кисти
А если нужно листики не разместить аккуратно вдоль линии, а разбросать по изображению?
Используйте Scattering (Рассеивание)! Ползунок Scatter установите на значение 250-350% и мазки кисти начнут “разбегаться”, “рассыпаться”, отклоняясь в сторону от линии, которую вы будете вести мышкой по холсту. Эту функцию в програме Adobe Photoshop используют для рисования звездочек, снежинок, листьев на деревьях, конфетти, травы и т.п.
Функция Count (Счёт) увеличивает количество отпечатков в 2, 3 и больше раз. Установите 3 и оцените результат.
Texture (текстура) позволяет придать определённую текстуру изображению. Для листиков использовать не будем.
Dual Brush (Двойная кисть)- позволяет создать отпечаток из двух кистей одновременно. В самом верху расположен параметр Mode (Режим), он позволяет нам выбрать режим смешивания кистей. Правее от него расположен параметр Flip (Отражение), его активация позволяет отразить применяемую кисть по оси Y. Далее перед нами представлена библиотека кистей, где мы можем выбрать кисть, которую хотим применить к уже ранее выбранной нами и ползунками, расположенными ниже, изменить параметры.
Динамическое изменение цвета кисти
Color Dynamic (Динамика цвета) позволяет менять цвет кисти прямо в процессе рисования. Установите в панели инстрментов Photoshop в качестве основного и фонового цвета красный (#FF0000) и желтый (#FFFF00) цвета. В палитре Brush (Кисть) на вкладке Color Dynamic (Динамика цвета) сдвиньте ползунок Foreground/Background Jitter (Разброс цветов переднего и заднего плана) до конца вправо — 100%.
Если мы теперь начнём рисовать кистью, то получим листья всех оттенков, — от желтого до красного.
В настройках Color Dynamic можно регулировать Hue (цветовой тон), Saturation (насыщенность) Brightness (яркость) и Purity (чистоту цвета).
С настройками динамики цвета в фотошопе работать гораздо сложнее, требуется некоторый опыт. Поэкспериментируйте самостоятельно, чтобы приобрести этот опыт. Для тренировки можно использовать урок Блеск танца
Настройки вкладки Other Dynamic позволяют настраивать разброс прозрачности и заливки. Листики кленовые обычно бывают все-таки непрозрачными. Не будем использовать эти настройки, но запомнить следует.
Другие настройки динамики. Возможно, пригодятся..
Noise – шум. Добавляется к серым тонам кисти. Его эффект вы увидите если будете рисовать серой кистью большого диаметра.
Wet Edges — влажные края. Имитация акварели. Краска как бы стекает к краям кисти, получается что-то наподобие эффекта обводки.
Airbrush – аэрограф. Активизирует и выключает опцию аэрографа (эту кнопку можно видеть в верхней части меню) Включив флажок у слова airbrush в настройках кисти вы увидите, что кнопка аэрографа в меню автоматически включается.
Smoothing (сглаживание) — используется при рисовании с помощью планшетов и служит для сглаживания кривых линий. Если ваш рисунок должен иметь острые углы, то не активизируйте эту функцию.
Protect Texture – защита текстуры. Если эта функция включена, и вы рисуете текстурной кистью, то при замене кисти, текстура не изменится.
После всех экспериментов, если вы остались довольны созданной вами кистью для фотошопа, закройте замочки в настройках на палитре Brushes и используйте новую кисть в работе.
Не работает микс кисть. Рисующие инструменты
Вызываются горячей клавишей B.
Brush
Tool (Кисть)Самый старый инструмент рисования. Предназначен для прямого рисования активным цветом (Foreground Color). Основные параметры (размер и форма), выбираются из меню, вызываемого нажатием правой кнопки мыши или списка Brush (Кисть) в панеле инструментов.
Параметры :
Установки кистей подробно рассмотрены в соответствующих статьях.
Под полем Master Diameter показаны варианты загруженных кистей, из которых можно выбирать. Все возможные варианты будут открыты не сразу — чтобы увидеть их, нужно открыть меню, нажав кнопку со стрелкой в правом верхнем углу окна настроек.
Pencil
Tool (Карандаш)Рисует произвольные линии. Почти как у кисти, но линия получается очень четкая, потому что в карандаше не регулируются параметры жесткости кисти.
Параметры :
Color Replacement Tool (Замена цвета)
Позволяет быстро, качественно и очень просто перекрашивать объекты любой сложности.
Параметры :
Mixer Brush Tool (Микс-кисть)
Этот инструмент появился лишь в версии CS5.
Данный инструмент позволяет максимально приблизить к реальности процесс рисования кистью. При использовании Mixer Brush (Микс-кисти) вы словно рисуете водяными красками по холсту: цвета размываются и смешиваются друг с другом, образуя новые цветовые комбинации. Вы можете даже использовать определенные области рисунка, как палитру для смешивания красок.
Инструмент Mixer Brush (Микс-кисть) использует для работы два цветовых хранилища. В первом (резервуаре) хранится цвет, определяемый пользователем. Это своего рода электронный вариант цвета краски, набранный на кисть из тюбика. Второе хранилище хранит смешанный цвет, полученный в результате движения кисти по холсту. Второй цвет является электронным вариантом цвета краски, которая получилась в результате смешивания различных красок на щетинках кисти.
Для просмотра видеоурока нажмите на миниатюрный экран.Вы узнаете:
- Как настраивать цвет, диаметр и жесткость кисти.
- Как рисовать, используя параметр кисти Spacing (Интервалы).
- Как задать динамические настройки для кисти.
- Как рисовать кистью, используя настройку Scattering (Рассеивание).

- Как установить кисти в библиотеку Brush Preset Picker (Кисти/наборы кистей).
- Как пользоваться библиотекой кистей.
- Как рисовать инструментом Mixer Brush (Микс-кисть) в CS5.
- Как в CS5 устроены новые кисти с настройками для щетины.
Кисть нужна не только художнику
— один из старейших инструментов Photoshop. Совсем не обязательно быть художником для того, чтобы освоить этот инструмент. Библиотека отпечатков кисти содержит большое количество разных экземпляров, на любой вкус и для любой задачи. Настройки параметров открывают перед вами безграничные возможности для реализации самых разных творческих мыслей.Попробуем разобраться с кучей настроек, существующих в программе. Большинство из них понятно интуитивно. Не достаточно просто читать этот раздел, чтобы почувствовать, понять
и запомнить, как они работают, надо попробовать порисовать, включая и выключая данные настройки, меняя положения ползунков и наблюдая за полученным результатом. Уверяю Вас, это занятие может доставить массу положительных эмоций.
И все-таки, рассмотрим настройки все по порядку.
Панель параметров инструмента Brush (Кисть):
Mode (Режим) – метод наложения рисуемого цвета на уже существующий цвет изображения.
Opacity (Непрозрачность) – степень прозрачности наносимого цвета.
Flow (Нажим) – скорость, с которой накладывается цвет при перемещении курсора над областью.
Airbrush (Аэрограф) – Имитирует рисование с помощью аэрографа.
Используется при работе с графическим планшетом в CS5. Если эта кнопка активна, то нажим пера управляет размером.
Нажим пера управляет непрозрачностью (для работы на планшете в CS5).
Щелкнув по стрелке в палитре параметров инструмента Brush (Кисть) , откроется окно выбора кисти Brush Preset Picker (Палитра/наборы кистей) с настройками диаметра и жесткости. А нажав на стрелочку в правом верхнем углу палитры, откроется дополнительный список настроек
и команд.
Master Diameter (Главный диаметр) – этим ползунком устанавливается размер кисти. Значения изменяются от 1 до 2500 пикселей.
Hardness (Жесткость) – отвечает за размытость краев кисти. При небольших значениях края размываются больше, если этот параметр увеличивать, то меньше. Но не все кисти можно делать мягкими, а только стандартные.
Ниже расположены варианты загруженных кистей. По умолчанию программа предлагает нам небольшой набор кистей. Чтобы добавить дополнительные наборы нужно нажать кнопку со стрелкой в правом верхнем углу окна. Появится список, внизу которого перечислены дополнительные наборы, которые можно подгрузить, щелкнув по их наименованию. Например, если нужны Square Brush (Квадратные кисти), выберите их в списке и появится окошко:
Нажмите кнопку Add (Добавить) , и вы найдете нужный набор в конце списка, после уже загруженных ранее кистей.
Чтобы нарисовать прямую линию, щелкните на изображении начальную точку, затем, удерживая клавишу Shift , щелкните конечную точку линии.
Для выбора цвета щелкните по значку Color picker , откроется окно выбора основного цвета.
Чтобы получить доступ к библиотеке кистей необходимо открыть окно Brush es (Кисти/Наборы кистей ). Сделать это можно, щелкнув по значку в меню параметров инструмента Кисть (для CS4) или в меню Window(Окно) выбрать Brush (Кисти), или же просто нажать F5. В CS5 для открытия библиотеки кистей можно нажать на значок в панели параметров.
Появится вот такое окно (слева в английском варианте, справа в русском):
В этой библиотеке можно выбрать огромное количество кистей, а так же настроить параметры нанесения краски на бумагу. Здесь можно изменить размер, форму, угол наклона, промежутки между мазками кисти, включить функцию рассеивания, добавить динамику формы, цвета, а также задать много других параметров.
Кстати, все эти настройки актуальны и для других инструментов на основе кисти, таких как: карандаш, ластик, штамп, губка, осветлитель, затемнитель, размытие, резкость и палец .
Brush Tip Shape (Форма отпечатка кисти).
Изменив параметры кисти, результат вы увидите в окошке внизу панели. Это очень удобно. Но кисть в окне просмотра не будет увеличиваться все время. Увеличение в окне просмотра прекращается на 50 пикселей, на самом же деле диаметр кисти продолжает увеличиваться.
Angle (Угол) – угол наклона кисти. Используется только в фигурных кистях, которые нужно наносить под определенным углом. Если Вы используйте круглую кисть, эта настройка не нужна.
Flip X (Отразить Х ) – отражает Кисть относительно оси Х. Flip Y (Отразить Y ) – отражает Кисть относительно оси Y.
Уменьшая параметр Roundness(Форма), окружность будет сжиматься относительно оси со стрелкой.
Кстати, все эти параметры будут изменяться, если подвигать или сжать окружность .
Ползунок Hardness (Жесткость) , как вы уже знаете, отвечает за размытость краев.
Обычно, если вы проведете кистью по листу, получится сплошная линия. Этот параметр увеличивает интервал между мазками . Это может пригодиться при рисовании листьев, бабочек, цветов и т.д.
Если параметр Spacing (Интервал) вообще отключить, тогда линия может получиться неравномерной.
Посмотрите, как меняется линия при разных значениях.
Bristle Qualities (Качества щетины) в CS5.
В CS5 появились новые кисти с настройками для щетины:
Bristles (Щетина ) . Изменяет плотность щетины.
Length (Длина ) . Регулирует длину щетины.
Thickness (Толщина ) . Изменяет толщину каждой щетинки.
Stiffness (Твердость ) . Регулирует гибкость щетины. Чем меньше значение, тем гибче кисть.
Angle (Угол ) . Изменяет наклон кончика кисти.
Настроенные параметры сохраните в палитре Brush Presets (Наборы кистей). Для вызова этой палитры выберите одноименный пункт в меню Window (Окно) или щелкните по кнопке Brush Presets (Наборы кистей) в палитре Brushes (Кисти). Или установите рабочую среду (Рисование) и эта палитра откроется вместе с другими необходимыми для рисования палитрами.
Для вызова этой палитры выберите одноименный пункт в меню Window (Окно) или щелкните по кнопке Brush Presets (Наборы кистей) в палитре Brushes (Кисти). Или установите рабочую среду (Рисование) и эта палитра откроется вместе с другими необходимыми для рисования палитрами.
Нажмите кнопку (Предварительный просмотр кисти со щетиной). Она становится доступной только при поддержке OpenGL. Этот стандарт ускоряет обработку видео и объемных изображений. Для его работы требуется графическая карта с поддержкой стандарта OpenGL.
Для подключения OpenGL выберите в меню Edit (Редактирование) – Preference (Установки) – (Производительность). Отметьте галочкой пункт (Включить отрисовку OpenGL). Если изменений не произойдет, повторите вышесказанные действия, нажмите кнопку (Дополнительные параметры)
и выберите пункт (Базовый). При нормальной работе приложения на экране появится отображение выбранной кисти. Это новшество касается только кистей со щетиной. Изменяя значения параметров щетины (длина, толщина…), вы будете наблюдать как меняется сама кисть. Отключите отрисовку OpenGL, если в работе программы возникают проблемы. Видеть кисть – это конечно удобно, но вполне можно обойтись и без этого просмотра.
Кисть становится динамической, т. е., изменяющей свои свойства с течением времени.
Size Jitter (Вариации/ колебания размера) – отклонение размера кисти от исходного в % от 0 до 100.
Control (Управление). Будет встречаться часто, поэтому объясню один раз. Он указывает, от чего будет зависеть динамика кисти. В выпадающем списке можно выбрать: Off (Выкл.) – кисть не изменяется. Fade (Затухание/Переход) – Станет доступно окошко, в котором можно установить: через сколько отпечатков кисти произойдет полное затухание. Следующие три пункта понадобятся при работе на планшете, их названия говорят сами за себя: Pen pressure (Нажим пера) . Pen tilt (Наклон пера) . Stylus wheel (Копировальное колесико) .
Pen tilt (Наклон пера) . Stylus wheel (Копировальное колесико) . Minimum Diamet e r (Минимальный диаметр/кегль) – Можно установить минимальный размер изменения кисти. Максимальный ограничен текущим размером кисти.
Tilt Scale (Масштаб наклона) – Изменение масштаба скоса. Лучше всего эта функция работает
с кистями продолговатой формы.
Angle Jitter (Вариации/Комбинация угла) – устанавливаются пределы поворота кисти вокруг оси.
Roundness Jitter (Вариации округлости/Колебания формы) – Кисть станет сжатой.
Minimum Roundness (Минимальная округлость) –Устанавливается минимальный порог сжатия.
Снимите галочку с пункта Shape Dynamics (Динамика формы), чтобы было нагляднее понять, как действует рассеивание.
С помощью этого окошка можно настроить разбрызгивание отпечатков кисти, как из баллончика с краской.
Both Axes (Обе оси) – если установить галочку, рассеивание будет происходить по обе оси, а если галочку снять, тогда только по вертикальной оси.
Scatter (Рассеивание) – задает амплитуду разбрызгивания.
Control (Управление) –см. сноску в рамочке, в разделе
Count (Количество/Счетчик) – устанавливается количество разбрызгиваемых элементов за один щелчок мыши.
Cout Jitter (Вариация количества/Колебание счетчика) – задается неравномерное количество разбрызгиваемых элементов. Концентрация отпечатков кисти будет меняться во времени.
Texture (Текстура)
Здесь можно выбрать готовые текстуры и изменить их параметры.
– задается отношение между размером текстуры и размером кисти.
Depth (Глубина) – варьируется от 0 до 100.Этот параметр определяет, насколько четко будет просматриваться текстура. При значении 0 текстура видна не будет. Чтобы получить слегка текстурированную поверхность – выберите небольшое значение.
Чтобы получить слегка текстурированную поверхность – выберите небольшое значение.
Texture Each Tip (Другая текстура/Текстурировать каждый отпечаток) – если установить эту галочку, то станут доступными еще два параметра настройки:
Minimum Depth (Минимальная глубина) – этот параметр актуален только для динамических настроек кисти и определяет степень самой слабой видимости текстуры.
Depth Jitter (Вибрация/Колебание глубины) – задается предел изменения видимости текстуры.
Mode (Режим наложения) – режим наложения текстуры (умножение, вычитание, перекрытие и т. д.). Чтобы понять их суть необходимо сравнить их на практике.
Совмещение двух кистей. За основу берется кисть, выбранная в основном окне палитры, а вторая настраивается здесь. Новый отпечаток будет результатом их пересечения.
Diameter (Диаметр) – чем больше диаметр, тем больше основная кисть будет проглядывать.
Sp a cing (Интервалы) – интервал между отпечатками.
Scatter (Разброс/Рассеивание) – для неравномерного наложения отпечатков увеличьте силу разброса.
Count (Количество/Счетчик) – количество накладываемых элементов кисти.
Посмотрите, как меняется отпечаток кисти при выборе двойной кисти. Количество вариантов безгранично.
В этом окне задается динамика изменения цвета кисти.
Foreground/Backgrouhd Jitter (Вариации/Колебания переднего и заднего плана) . Этот параметр отвечает за изменения цветов переднего и заднего плана.
Hue Jitter (Цветовые вариации/комбинации цветового фона) – Диапазон изменения цвета.
Saturation Jitter (Насыщенность/комбинация насыщенности) – Устанавливает предел изменения насыщенности отпечатков кисти.
Brigthness Jitter (Вариации/Колебания яркости) – Диапазон изменения значений яркости.
Purity (Чистота) – Величина отклонения от нейтрального цвета. При значении «-100» вы получите отпечаток кисти в градации серого.
При значении «-100» вы получите отпечаток кисти в градации серого.
Other Dynamics (Другая динамика) в CS5 эта вкладка называется Transfer (Передача).
Всего две настройки: Opacity Jitter (Непрозрачность) и Flow Jitter (Колебание количества краски) – их действие понятно из названия.
Noise (Шум ) –Эта настройка позволяет добавить монохромный шум только на отпечаток кисти.
– добавляет эффект акварели.
Airbrush (Аэрограф) – Распылитель. Чем дольше вы будете держать кнопку мыши нажатой, тем больше отпечатков кисти будет ложиться на лист.
Smoothing (Сглаживание)
– позволяет сделать действие кисти более мягким и плавным.
Protect Texture (Защита текстуры)
– при установленной галочке, рисунок текстуры не будет подвергаться изменениям.
В Photo S hop CS4 стало возможно быстро изменять размер кисти, не вызывая меню и не пользуясь квадратными скобками. Выберите любой инструмент, который использует кисть и, удерживая нажатой клавишу ALT, передвиньте мышь, нажимая правую кнопку (влево для уменьшения диаметра, вправо для его увеличения).
Сохранение настроек кисти.
Допустим, вы долго и упорно создавали кисть, подбирая ее параметры. Имейте в виду, если вы не сохраните их, то кисть вернется к настройкам по умолчанию.
Снова открываем окно Brushes (Кисти/наборы кистей), нажав F5. Щелкаем по стрелочке в правом верхнем углу, выбираем пункт New Brush Preset (Новый набор параметров кисти). Откроется окно,
в котором можно ввести новое название для кисти.
Создание отпечатка кисти на основе изображения.
Бывают ситуации, когда нужно нарисовать много мелких деталей. Например, цветы на лугу, стая птиц на горизонте, рассыпанные монеты и т.д. Неужели каждый раз придется заново вырисовывать объекты? Конечно, нет. Есть способ лучше, а именно нужно один раз нарисовать или найти подходящую фотографию. Возьмите любой инструмент выделения, выберите часть изображения, предназначенную для создания кисти. Если требуется создать кисть с четким краем, то значение параметра Feather (Растушевка) должно быть = 0.
Возьмите любой инструмент выделения, выберите часть изображения, предназначенную для создания кисти. Если требуется создать кисть с четким краем, то значение параметра Feather (Растушевка) должно быть = 0.
Цветное изображение все равно преобразуется в Grayscale (Градации серого).
Выберите пункт Edit (Редактирование) – Define brush preset (Определить кисть). Присвойте кисти имя и нажмите ОК. Теперь вы найдете ее в конце списка наборов кистей.
Если вы хотите созданные кисти сохранить как группу, то это тоже делается достаточно легко. Откройте окно Brush Preset Picker (Кисти/наборы кистей). Щелкните на небольшую черную стрелочку в верхнем правом углу, выберите Save Brushes (Сохранить кисти). Всё, ваши кисти будут сохранены в библиотеку. Чтобы загрузить библиотеку кистей, снова откройте Brush Preset Picker (Кисти/наборы кистей), щелкните по стрелке, выберите пункт Load Brushes (Загрузить кисти). Подробно о том, как создать и сохранить свою собственную кисть вы узнаете в уроке «Создание кисти».
Файлы с наборами кистей имеют расширение.abr.
Наладить порядок в библиотеке можно, щелкнув по той же маленькой стрелке в правом верхнем углу окна Brush Preset picker (Кисти/наборы кистей), и выбрать Preset Meneger …(Управлении наборами…) . Или в меню Edit (Редактирование) выберите пункт Preset Meneger…(Управлении наборами…).
Установка готовых наборов кистей.
В интернете можно найти много готовых, бесплатных наборов кистей. Допустим, вы скачали один из таких наборов. Простого скачивания не достаточно для того, чтобы начать рисовать новыми кисточками. Скопируйте
файл с кистями в папку Program Files\Adobe\Adobe Photoshop CS….\Presets\Brushes. Часто бывает, что этот файл заархивирован. Чтобы разархивировать файл щелкните по нему правой кнопкой мыши и
в контекстном меню выберите Извлечь в ….
Обратите внимание на то, что в эту папку нужно положить файл с расширением.abr.
Затем выберите пункт Load… (Загрузить…) в окне Preset Meneger (Управлении наборами) или Load Brushes (Загрузить кисть) в списке настроек и команд, который появляется при нажатии на стрелочку , в правом верхнем углу палитры кистей (см. картинку в начале урока). В появившемся окне указываете адрес скаченного файла с кистью. И снова нажимаете Load (Загрузить). Теперь новые кисти появятся в конце списка кистей. Можете ими пользоваться.
картинку в начале урока). В появившемся окне указываете адрес скаченного файла с кистью. И снова нажимаете Load (Загрузить). Теперь новые кисти появятся в конце списка кистей. Можете ими пользоваться.
2-й способ: Скачав кисть, нажмите на файл правой кнопкой мыши и выберите «Открыть с помощью». В появившемся окне выберите программу для установки Adobe Photoshop…. Новые кисти будут подгружены в конец списка.
Вот одна из таких скаченных кистей:
При переустановке программы (например, вы переустановили Windows и заново поставили Photoshop) все новые кисти, фигуры, текстуры и градиенты пропадут из списка. Чтобы заново не скачивать наборы, храните их в специальных папках или на дисках.
В Photoshop CS5 был добавлен инструмент Mixer Brush (Микс-кисть). С помощью этой кисти можно добиваться очень интересных результатов. Например, вы без труда сможете придать любой фотографии художественные эффекты. Найти его можно в панели инструментов в одной связке с обычной кистью . С помощью этой кисти можно смешивать краски на холсте и изменять их влажность почти как у настоящих художников.
Рассмотрим настройки нового инструмента:
Фотография Акимовой Надежды. Фотограф Глазова Надежда
Wet (Влаж.) Влажность кисти. Сравните эти два изображения. Слева локоны дорисованы со значением влажности 0%, справа – 100%. С увеличением значения этого параметра штрих становится более размытым.
Load (Заполн.). Задает количество краски, набираемое на кисть. Чем меньше значение, тем быстрее высохнет кисть.
Mix (Смеш.) Сила, с которой краски смешиваются. При 0% вся краска берется из резервуара кисти. При 100% – с холста. Для сухих кистей этот параметр не активен.Flow (Нажим). Плотность краски, нанесенной на холст.
ALL Layers (Все слои ) . Собирает цвет холста со всех видимых слоев.
Clean the brush after each stroke (Автоматическое удаление краски с кисти после каждого мазка).
Для того, чтобы взять пробу краски (загрузить в резервуар) нажмите Alt и щелкните мышкой по изображению. Образец загрузится, и в панели параметров цвет переднего плана изменится на тот, который выбрали вы.
Выберите (Заполнить кисть), чтобы
загрузить цвет из резервуара.
Выберите (Очистить кисть), чтобы смыть краску
с кисти.
Для выбора чистых цветов отметьте галочкой пункт (Заполнить только чистые цвета).
В выпадающем меню можно выбрать свойство кисти. У каждой кисти свои предустановленные настройки. Можете убедиться в этом сами.
В этом уроке мы с вами подробно разобрали достаточно большой объем информации по работе с кистями. Этих знаний вам должно вполне хватить для начала работы с этим замечательным инструментом. Начинайте! Почувствуйте себя художником! Не бойтесь экспериментировать!
Вопросы:
(правильный ответ вы можете узнать из викторины в конце видеоурока):
- Что происходит с отпечатком кисти при изменении параметра Hardness (Жесткость)? Выберите верное утверждение.
– маленькое значение – размытые края.
– маленькое значение – жесткие края.
– большое значение – размытые края.
- Что нужно сделать, чтобы добавить дополнительный набор кистей, например, каллиграфический?
– Меню Edit (Редактирование) – Define brush preset (Определить кисть) – Calligraphic Brushes (Каллиграфические кисти).
– Контекстное меню правой кнопки мыши – Calligraphic Brushes (Каллиграфические кисти).
– Щелчок по маленькой стрелке в правом верхнем углу окна Brush Preset picker (Кисти/наборы кистей) – Calligraphic Brushes (Каллиграфические кисти).
- Какой параметр делает мазок кисти прерывистым?
– Hardness (Жесткость).
– Master Diameter (Главный диаметр).
– Size Jitter (Вариации/ колебания размера)
- Какой параметр настройки Scattering (Рассеивание) отвечает за количество разбрызгиваемых элементов за один щелчок мыши?
– Control (Управление).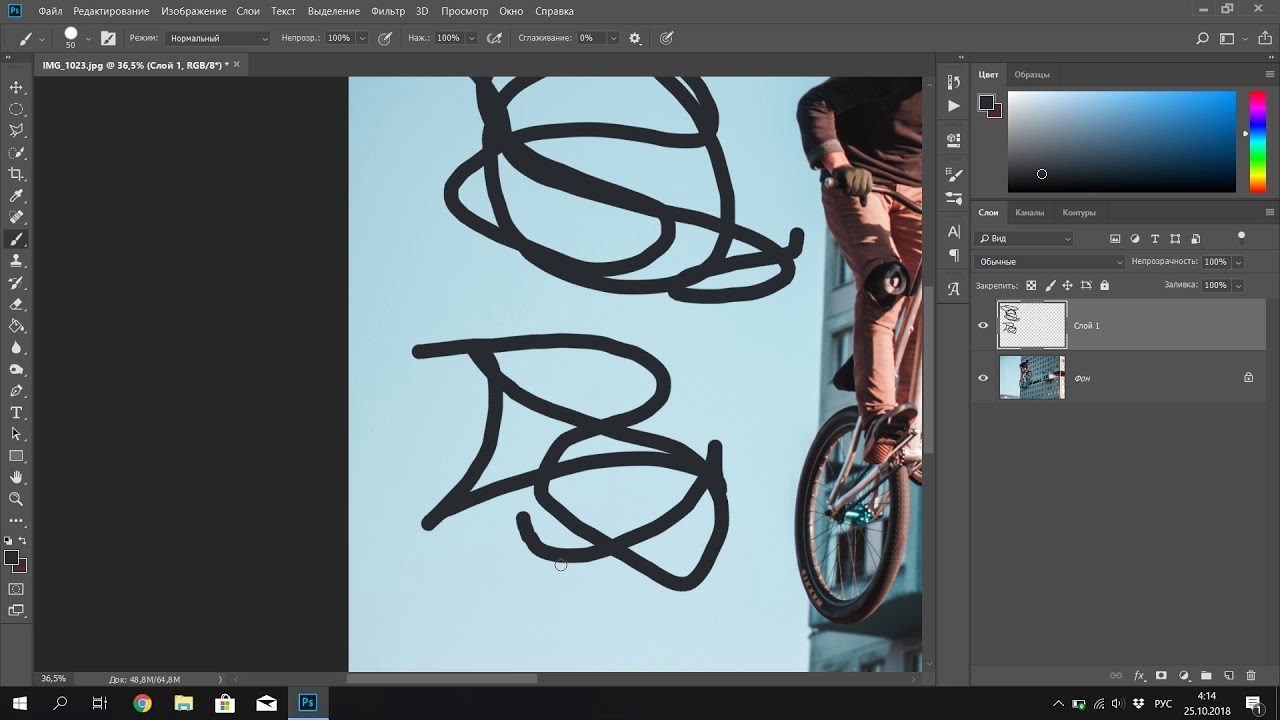
– Both Axes (Обе оси).
– Count (Количество/Счетчик).
– Scatter (Рассеивание).
- Как изменится динамика цвета кисти, если в графе Control (Управление) выбрать Fade (Затухание/Переход) и поставить 3?
– Цвет будет меняться от Foreground to Backgrouhd (от переднего к заднему) за 3 отпечатка кисти.
– Яркость будет полностью гаснуть за 3 отпечатка кисти.
– Количество разбрызгиваемых элементов за один щелчок мыши будет равно 3.
- Как сделать у отпечатка кисти мокрые края?
– Выбрать маленькое значение параметра Hardness (Жесткость).
– Отметить галочкой Noise (Шум ).
– Отметить галочкой Wet Edges (Размытые края).
– Выбрать маленькое значение параметра Depth Jitter (Вибрация/Колебание глубины).
Домашнее задание
Вы должны или чтобы увидеть скрытый текст.
В этом уроке рассмотрим последний элемент блока рисования в программе фотошоп – инструмент Микс-кисть (Mixer Brush Tool). Некоторые её называют Микширующая кисть. Так тоже можно.
Быстрый вызов кисти – клавиша В . Нажимаете её несколько раз, при зажатом Shift , пока не активируется нужный инструмент из группы рисования.
Зачем нужна Микс-кисть
Основное назначение – смешение цветов на фотографии между собой или с новым цветом. Отсюда три направления применения.
- Создание эффектов живописи на цифровых изображениях. Вы можете преобразовать фотографию в акварельный рисунок. Или картину, «написанную» масляными красками. Добавляете текстуру завершающим этапом – и можно отправлять на печать и вставлять в рамку.
- Коллажирование. Взяв образец нужного элемента, с зажатой клавишей Alt , переносите его на другую область или новое изображение. Это можно сделать и обычной кистью, но микширующая позволит сразу добавить нужные эффекты.
- Портретная ретушь. Можно сгладить резкие цветовые переходы. Применив частотное разложение (Frequency Separation), убрать этой кистью пятна на низких и средних частотах.
 Откорректировать свето — теневой рисунок.
Откорректировать свето — теневой рисунок.
Микс-кисть в ретуши
Фотографы используют Микс-кисть при ретуши фотографий, чаще всего портретов. Ей можно смягчить переходы градиентов, убрать блики и пятна, поработать с объёмом. Для такой специфической работы нужно правильно настроить инструмент:
- Заполнение кисти после каждого штриха (кнопка «Load the brush after each stroke») отключено.
- Кнопка Чистить кисть после каждого штриха (Clean the brush after each stroke) нажата.
- Влажность (Wet), Заполнение (Load), Смешивание (Mix) и Нажим (Flow) – в пределах от 20 до 30%. Каждый мастер выбирает своё значение в этом диапазоне и считает его самым удачным.
Нужно учесть, что при работе прямо на исходном изображении, эта кисть смазывает текстуру. Как если бы вы «тёрли» его инструментом Палец (Smudge Tool). Поэтому её применяют после частотного разложения фотографии, на низких и средних частотах. Проще говоря, на размытых слоях. Так вы можете убрать круги под глазами модели, блики от света и тени от дефектов. Лучше всего применять этот инструмент на пустом слое, создав его над размытым. Так вы в любой момент сможете стереть часть своих корректировок или удалить их полностью.
И ещё один важный момент. Применять кисть в ретуши нужно очень аккуратно. Ей легко повредить объём на фотографии. В результате изображение станет плоским. Поэтому почаще смотрите до/после и не нарушайте естественных линий на лице: скулы, ямочка на подбородке и т.п.
Панель параметров Микс-кисти
Итак, что же можно настроить в этом инструменте:
Пресеты . Как и полагается, первая кнопка даёт нам возможность выбрать готовые наборы кистей. И создать свои собственные шаблоны.
Выбор и настройка оттиска кисти. Можно установить размер, жёсткость и вид кисти – круглая, веерная, скошенная и так далее.
Открыть расширенную панель настроек кисти (Toggle the brush panel). В этом окне можно подредактировать выбранную или .
В этом окне можно подредактировать выбранную или .
Текущая заполненность кисти – отображает выбранный цвет. То есть тот, которым вы будете рисовать, если параметр смешивание установлен на 0%, или которым вы будете разбавлять цвет на холсте, если это значение выше. Как и в реальной жизни, краска может «высыхать» на кисти и заканчиваться. Если кликнуть по окошку этого параметра, откроется палитра. А если по стрелочке – то можно заполнить кисть или очистить. При установке галочки Загружать только чистые цвета (Load solid colors only), фотошоп не будет учитывать вариации оттенков, когда вы берете образец цвета с холста. Только один чистый цвет.
Заполнить кисть после каждого мазка – вы как бы «макаете» её в баночку с краской при каждом новом движении.
Чистить кисть после каждого нанесенного мазка – как только вы отпустили кнопку мыши или убрали перо с планшета, кисть автоматически очищается.
Готовые комбинации заполненности и влажности кисти. Здесь отображается надпись «Заказная» (Custom), если вы задаёте последующие параметры вручную. Или выбираете подходящий пункт из четырёх подкатегорий: сухая (Dry — влажность 0, смешения с краской на холсте нет, меняется процент заполнения кисти), влажная (Moist — на 10%, заполнение на 5%, меняется процент смешивания), мокрая (Wet — первые два параметра установлены на 50%, варьируется только последний), очень мокрая (Very wet – 100%, заполнение на 50%, микс – от 0, при выборе Light mix, до 100%, если установите Heavy mix).
Влажность – отражает в процентах количество краски, собираемой с холста. Если 0 – вы рисуете только выбранным цветом поверх изображения, 50% — он смешивается с красками рисунка пополам, 100% — «размазываете» цвет на холсте, без добавления нового.
Заполнение показывает сколько краски у вас на кисти. Ниже значение – быстрее «высыхает» кисть. Если непрерывно вести ей по картинке – мазок будет всё бледнее, сходя на нет.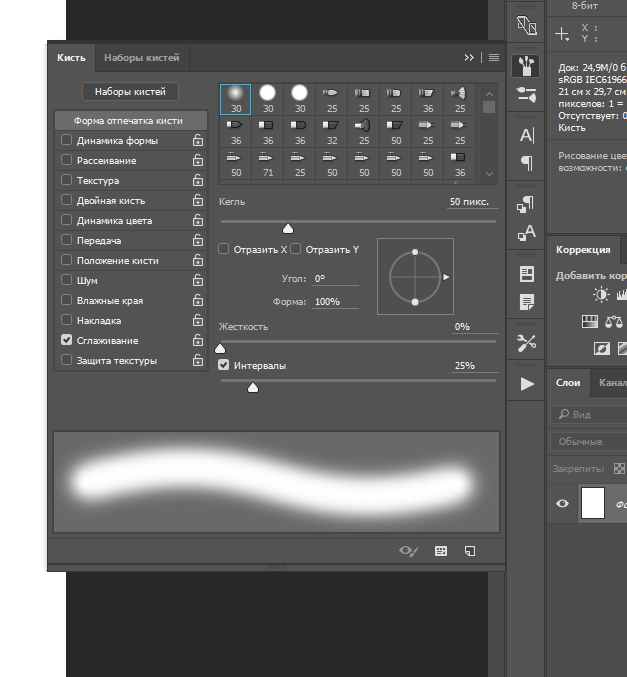 Данная настройка регулирует, насколько быстро это будет происходить.
Данная настройка регулирует, насколько быстро это будет происходить.
Смешивание – коэффициент, показывающий какой процент краски вы заберете с холста, а какой добавите из резервуара. Чем выше показатель – тем больше «подхватываете» с изображения, чем ниже – тем больше вы разбавляете тона на рисунке активным цветом.
Нажим : низкие значения – легко касаетесь кистью, высокие – штрихи будут шире и насыщеннее.
Кнопка Аэрограф (Enable airbrush-style built-up effects). Позволяет «распылять» краску в одной точке или вдоль проводимых линий. Можно, к примеру, размыть границы объектов на рисунке.
Образец со всех слоёв (Sample all layers) – фотошоп собирает цвет со всех видимых слоёв PSD проекта. Если хотите исключить некоторые – отключите их.
Всегда использовать нажим для определения размера — управляет размером (Pen pressure controls size). Нужен только при работе через графический планшет. Слабо давите на перо – небольшая кисть, сильнее – она становится шире.
Микс-кисть в фотошопе — очень интересный и полезный инструмент. Пригодится при ретушировании фотографий, и когда пожелаете превратить обычные цифровые снимки в настоящие картины. Желаю вам его мастерски освоить!
Заметили ошибку в тексте — выделите ее и нажмите Ctrl + Enter . Спасибо!
Сегодня мы поговорим о инструменте без которого в фотообработке просто не обойтись — это инструмент «Кисть». Когда я впервые открыл графический редактор Фотошоп , мне почему-то сразу захотелось выбрать именно этот инструмент. Я выбрал этот инструмент видимо потому, что ярлык этого инструмента мне показался с виду более понятным чем все остальные…
Уже не помню что я тогда рисовал. Наверное рисовал какие-то каляки-маляки, что-то на подобии того, что изображено на видеоролике ниже. И просидев в Фотошопе почти целый день, так и не понял с чем этот Фотошоп «едят». В то время у меня еще не было ни интернета, ни книг о Фотошопе; методом тыка (методом проб и ошибок), тратя на обучение уйму времени, приобретал опыт общения с Фотошопом, которым сегодня охотно делюсь с вами.
Инструмент «Кисть» (B)
Инструмент Photoshop «Кисть» , быстрый вызов инструмента — латинская буква «B».
Этот инструмент способен приобретать любую форму, которую вы ему определите, прозрачность, режим наложения, и многое другое. Чтобы иметь представление о работе этого инструмента, вам достаточно «взять кисть в руки» и начать рисовать.
На видеоролике справа я немного побезобразничал кистью, демонстрируя некоторые особенности работы данного инструмента.
Инструмент «Кисть» может работать как произвольно, — как рука провела, так и осталось…, так и в строго заданных направлениях, если при рисовании использовать клавишу «Shift».
Меняя режимы наложения кисти , можно получить причудливые цветовые и графические эффекты. На видеоролике выше, я использовал режим наложения «Разница», который удивительным образом инвертирует цвет. В будущих уроках Фотошоп мы еще не раз будем использовать режимы наложения кисти, поэтому здесь рассмотрим лишь базу данного инструмента.
Менять размер (диаметр) и жесткость кисти можно двумя способами:
1) — С помощью специальной палитры параметров инструмента (вызов палитры инструмента — клик правой клавишей мышки по обрабатываемой области), см. видеоролик выше;
2) — При помощи горячих клавиш, см. видеоролик ниже.
Горячие клавиши инструмента «Кисть» :
{ +Shift — уменьшение жесткости кисти;
} +Shift — увеличение жесткости кисти;
[ — уменьшение размера кисти;
] — увеличение размера кисти.
На видеоролике справа продемонстрировано как использование горячих клавиш помогает быстро изменять размер кисти. Если каждый раз при изменении размера кисти мы бы вызывали палитру параметров инструмента, этот процесс затянулся бы на несколько минут, так как пришлось бы каждый раз тратить время на центровку курсора.
Вы конечно же не будете рисовать такую мишень, как на видеоролике справа, мы здесь рассматриваем лишь сам принцип действия использования горячих клавиш, что очень удобно в работе. Надеюсь, мне удалось убедить вас в целесообразности использования горячих клавиш.
Надеюсь, мне удалось убедить вас в целесообразности использования горячих клавиш.
Переключаться между цветом переднего и заднего плана удобно при помощи клавиши с латинской буквой «X», которая у нас дружит с кириллической буквой «Ч». Но если для переключения цвета вам удобнее кликать по стрелке, — пожалуйста, дело ваше. На скорость работы это никак не влияет.
Инструмент «Карандаш» (B)
Инструмент Photoshop «Карандаш» , быстрый вызов инструмента — латинская буква «B». Отличие инструментов «Карандаш» и «Кисть» заключается лишь в том, что «Карандаш» не умеет быть таким же мягким как «Кисть», и это естественно. Этот инструмент может работать в разных режимах наложения. Собственно, инструмент «Карандаш» — это та же «Кисть», только без возможности регулирования жесткости. Остается вопрос: зачем создатели Фотошопа включили этот инструмент в модификаторы «Кисти», ведь «Кисть» универсальна, и к тому же более удобна в работе. Ну ладно, если есть «Карандаш» в панели инструментов Фотошопа , значит кому-то он наверно нужен, например, рисовать ворсинки на фотографиях:)
Инструмент «Замена цвета» (B)
Инструмент Photoshop «Замена цвета» , быстрый вызов инструмента — латинская буква «B».
Особенность этого инструмента заключается в том, что он умеет менять цвет редактируемых объектов , не затрагивая другие объекты с иным цветом, которые не участвуют в замене цвета. В зависимости от установок инструмента, принцип действия может меняться.
На видеоролике справа приведен пример работы данного инструмента. Не важно что вы редактируете, растровую или векторную графику, инструмент отлично справляется с двумя.
Обратите внимание на то, как работает инструмент с различным цветом. Если цвет кисти не имеет похожих тонов или оттенков в редактируемой области, в таком случае, цвет заливки останется исходным. Но если в редактируемой области окажется цвет с похожим оттенком исходного, замененный цвет будет подвержен цветовой градации разной степени. В итоге мы получим иной цвет заливки, см. видеоролик выше.
В итоге мы получим иной цвет заливки, см. видеоролик выше.
Изменение установок параметров инструмента, поможет вам достичь желаемого результата. На видеоролике выше, были установлены такие параметры, как показано на скриншоте ниже.
В конце видеоролика вы возможно заметили, что серо-голубой цвет объекта не залился желтым цветом кисти. Он залился чем-то средним между серым и желтым, то есть — цветовой градацией. Почему так произошло? Потому, что по тональности эти два цвета немного похожи. Для того чтобы кисть смогла корректно заменить цвет, необходимо уменьшить процентное значение параметра «Допуск», см. скриншот выше. Если вместо 30% установить 5%, — результат будет совершенно другой. Чем меньше процент допуска, тем точнее инструмент будет выбирать цвет для заливки. Вот такой интересный инструмент. В каких случаях его применять, решать только вам. В будущих статьях по фотообработке мы наверное не будем его использовать, хотя, все возможно, следите за новыми публикациями.
Рекомендуем также
Сегодня мы поговорим о том, как правильно настроить кисти в фотошопе с помощью многочисленных настроек. Регулируя различные параметры, можно задать для кисти динамику формы, колебания размера, рассеивание относительно осей координат, текстуру поверхности, степень нажатия и прозрачности, цветовые комбинации, а также различные специальные эффекты. 1. Форма отпечатка кисти (Brush Tip Shape)На этой закладке мы сразу же видим библиотеку кистей, где можно выбрать подходящую кисть, к которой и будут применяться все настройки. Я выбрала кисть с кленовым листочком. С помощью ползунка «Диаметр» (Diameter) настраиваем размер кисти. В случае чего, можно «Восстановить исходный размер образца» (Use sample size). Функции «Отразить Х» (Flip X) и «Отразить Y» (Flip Y) переворачивают изображение относительно оси X и Y соответственно. Можно вручную установить угол наклона кисти, вращая мышкой стрелку на оси координат. В примере ниже угол наклона выставлен на 50 градусов. 2. Динамика формы (Shape dynamics)На этой закладке сгруппированы настройки, с помощью которых кисть меняет свою форму. Экспериментируя с диапазоном колебаний, можно изменить размер, форму, угол наклона. Рассмотрим подробнее: «Колебания размера» (Size jitter) изменяет размер отпечатка вдоль линии движения. Колебания размера можно дополнительно регулировать функцией «Минимальный диаметр» (Minimum Diameter). «Колебания угла» (Angle Jitter) регулирует колебание угла наклона. «Колебания формы» (Roundness Jitter) определяет разброс вертикального диаметра оттиска кисти. Дополнительно регулируется функцией «Минимальная форма» (Minimum Roundness) «Отразить Y колебания» (Flip Y Jitter) переворачивает отдельные оттиски кисти по вертикали. Аналогично действует функция для отражения по горизонтали. 3. Рассеивание (Scattering)Хаотичный разброс отпечатков кисти вверх и вниз относительно оси Х. «Рассеивание» (Scatter) определяет разброс отпечатка. «Счетчик» (Count) определяет количество отпечатков в разбросе. На примере их 2. «Колебания счетчика» (Count Jitter) делает не постоянным предыдущий параметр. 4. Текстура (Texture)Кисть будет рисовать текстурой, а не просто одним цветом. Для этого из библиотеки текстур выбирается подходящий образец. Регулируется следующими параметрами. «Шкала» (Scale) – определяет масштаб рисунка текстуры. «Глубина» (Depth) – определяет яркость отпечатка. «Колебания глубины» – делает предыдущий параметр непостоянным. «Режим» (Mode) – определяет режим наложения кисти на фон. 5. Двойная кисть (Dual Brush)Здесь можно получить изображение двух кистей одновременно. Получается вот такой вот эффект, который регулируется уже знакомыми нам параметрами. Вверху в выпадающем меню регулируется режим наложения для двух кистей. 6. Динамика цвета (Color Dynamics)Для того, чтобы получить этот эффект, необходимо сначала задать цвета основного и фонового цвета на панели инструментов. А потом лучше всего поэкспериментировать с расположением ползунков. Для достижения результата пользуемся настройками «Колебание переднего/заднего плана» (Foreground/Background Jitter), «Колебание цветового тона» (Hue Jitter), «Колебание насыщенности» (Saturation Jitter), «Колебание яркости» (Brightness Jitter) и «Чистота» (Purity). 7. Другая динамика (Other Dynamics)Здесь указывается динамика прозрачности и «чернильности». Регулируется с помощью функций «Колебание непрозрачности» (Opacity Jitter) и «Колебание количества краски» (Flow Jitter). 8. Параметры, не имеющие настроекЭти параметры могут находится только в положении включен/выключен. Функция «Шум» (Noise) добавляет случайные пиксели в кисти. «Влажные края» (Wet Edges) создает эффект мокрой кисти, впрочем, малозаметный. «Аэрограф» (Airbrush) регулирует степень прорисовки кисти в зависимости от нажатия. «Сглаживание» (Smoothing) сглаживает рисунок. «Защита текстуры» (Protect Texture) придает единообразие всем текстурным кистям. Источник: http://www.designonstop.com/?p=1486 |
Не работает штамп и заплатка в фотошопе. Удаление объектов в Photoshop CC
Инструкция
Для устранения дефектов кожи используйте инструменты «Восстанавливающая кисть», «Точечная восстанавливающая кисть» и «Заплатка». Первые два предназначены для устранения мелких дефектов — прыщиков, родинок, небольших морщин. «Заплатка» применяется для коррекции более крупных областей, например, «мешков» под глазами или больших и глубоких морщин.
Чтобы иметь возможность в любой момент отменить внесенные изменения, при работе с восстанавливающими кистями создайте новый пустой слой. В настройках кисти выберите пункт «Все слои». Ретушь будет аккуратнее, если выбрать режим наложения кисти «Осветление». Это укажет программе, что изменять следует только темные пиксели. При обработке светлых дефектов используйте режим наложения «Затемнение». После завершения работы уменьшите непрозрачность корректирующего слоя, чтобы слегка проступила исходная текстура кожи.
Перед применением инструмента «Заплатка» создайте копию основного слоя. Установите на панели параметров переключатель «Источник». Сразу создайте несколько выделений для устранения различных дефектов, это позволит ускорить работу. Всегда начинайте создание новой выделенной области за пределами текущей. Если в результате работы инструмента вы видите границу «Заплатки», создайте выделение при помощи инструмента «Лассо» с радиусом растушевки 2-3 пикселя. Затем активируйте «Заплатку» и перетащите выделенную область.
Человек на портрете будет выглядеть намного привлекательнее, если добавить его глазам выразительности и глубины. Необходимо убрать красные прожилки, осветлить белки, подчеркнуть цвет радужной оболочки и ресниц. При обработке глаз нужно действовать предельно аккуратно. Следите, чтобы форма не была нарушена в результате неаккуратного клонирования. Чрезмерное осветление белков может придать глазам безжизненный вид. Присмотритесь к освещению. Самая светлая часть радужной оболочки всегда противоположна источнику света.
Увеличьте изображение и добавьте новый слой. При помощи инструмента «Штамп», работающего в режиме «Все слои», устраните красные прожилки. Этим же инструментом можно удалить блики на радужной оболочке глаз. Для осветления белков используйте команду «Уровни». Передвиньте ползунок средних тонов влево. Инвертируйте маску слоя (комбинация клавиш Ctrl+I) и прорисуйте белки глаз небольшой белой кистью с жесткими краями.
Добавьте корректирующий слой «Кривые». Задайте режим наложения «Линейный затемнитель» и уменьшите непрозрачность примерно до 70%. Форму кривой менять не нужно. Инвертируйте маску слоя (Ctrl+I), и небольшой жесткой кистью белого цвета обведите радужную оболочку. Примените фильтр «Размытие по Гауссу», чтобы смягчить нарисованную линию. На этом же слое аккуратно прорисуйте брови. Они будут выглядеть более объемно.
Задайте режим наложения «Линейный затемнитель» и уменьшите непрозрачность примерно до 70%. Форму кривой менять не нужно. Инвертируйте маску слоя (Ctrl+I), и небольшой жесткой кистью белого цвета обведите радужную оболочку. Примените фильтр «Размытие по Гауссу», чтобы смягчить нарисованную линию. На этом же слое аккуратно прорисуйте брови. Они будут выглядеть более объемно.
При помощи инструмента «Лассо» выделите оба глаза. Скопируйте выделенную область на новый слой (сочетание клавиш Ctrl+J). Выберите режим наложения слоя «Умножение» и, удерживая клавишу Alt, щелкните по пиктограмме «Добавить слой-маску» в нижней части палитры слоев. Возьмите белую кисть с жесткими краями и аккуратно обведите ресницы на маске слоя. Размер кисти должен соответствовать размеру отдельных ресниц. Отрегулируйте непрозрачность слоя.
Чтобы отбелить зубы, выделите их инструментом «Лассо» с радиусом растушевки 1 пиксель. Создайте корректирующий слой «Уровни» и переместите ползунок средних тонов влево. При обработке губ обращайте внимание на и четкость контуров. Смягчите естественные морщины на губах, но не устраняйте их полностью. Для придания губам влажного вида выделите их при помощи «Лассо» с радиусом растушевки 3 пикселя и скопируйте на новый слой. Воспользуйтесь фильтром «Имитация» — «Целлофановая упаковка». Опытным путем подберите параметры и уменьшите непрозрачность слоя.
При обработке волос инструментом «Штамп» устраните прорехи между прядями и уберите выбившиеся из прически волосы. Чтобы подчеркнуть цвет, добавьте новый слой с режимом наложения «Мягкий свет». Инструментом «Пипетка» возьмите образец цвета. Обработайте волосы кистью, придерживаясь направления их естественного роста. Чтобы придать волосам объемность, при окраске обработайте несколько прядей более светлым и темным . Для смягчения мазков воспользуйтесь фильтром «Размытие по Гауссу» с большим радиусом действия и снизьте непрозрачность слоя.
Чтобы подчеркнуть игру света на волосах, создайте нейтральный слой «Осветление основы». Для этого зажмите клавишу Alt и щелкните по пиктограмме «Добавить слой». В открывшемся окне укажите режим наложения «Осветление основы» и отметьте флажком пункт «Выполнить заливку нейтральным цветом (черный)». Возьмите очень большую мягкую кисть и обведите светлые участки волос. Для обработки теней создайте слой с режимом наложения «Затемнение основы» с заливкой белым. Черной кистью обведите затененные участки. Снизьте непрозрачность созданных слоев.
Для этого зажмите клавишу Alt и щелкните по пиктограмме «Добавить слой». В открывшемся окне укажите режим наложения «Осветление основы» и отметьте флажком пункт «Выполнить заливку нейтральным цветом (черный)». Возьмите очень большую мягкую кисть и обведите светлые участки волос. Для обработки теней создайте слой с режимом наложения «Затемнение основы» с заливкой белым. Черной кистью обведите затененные участки. Снизьте непрозрачность созданных слоев.
Для улучшения фигуры модели воспользуйтесь фильтром «Пластика». Перед его применением выделите необходимый фрагмент. Работайте осторожно, применяя инструмент «Деформация» с большой кистью и низкими значениями параметров «Плотность» и «Нажим кисти». Это позволит сохранить текстуру снимка.
Иногда, просматривая снимки, обнаруживаешь, что в кадр попали лишние предметы. Или нужно фото для размещения логотипа, но на нём уже есть другие надписи. Как же убрать надпись с картинки и удалить лишний объект в Photoshop?
Для этих задач используют инструмент «Штамп»/Clone Stamp Tool или «Заплатка»/Patch Tool . Последний предпочтительнее, если лишний объект расположен на более простом (однотонном) фоне.
Работая инструментом «Заплатка»/Patch Tool , мы вырезаем (копируем) донорскую область и закрываем ей всё ненужное. Как это работает? Удерживаем левую клавишу мыши, обводим подходящий участок и перемещаем заплатку. У этого инструмента есть два режима:
«Источник»/Source . При его использовании выделенный участок заполнится донорским фрагментом, в который перемещено выделение.
«Назначение»/Destination . В этом режиме выделенный участок закроет собой область, в которую он будет перемещён.
Рассмотрим примеры.
Инструмент «Заплатка»/Patch Tool
Открываем фотографию в Photoshop и создаём дубликат слоя (Ctrl + J ). На панели инструментов в группе восстанавливающих инструментов выбираем «Заплатка»/Patch Tool . Если инструмент в группе стоит по умолчанию, достаточно нажать клавишу J .
Чтобы было удобнее работать с изображением, масштабируйте его (Ctrl+ и Ctrl- ).
Мы будем убирать логотип Shell. Итак, подбираем первый донорский участок. На панели управления нажимаем кнопку «Назначение» , параметр «Диффузия» устанавливаем на значении 7. Подводим курсор и обводим участок для заплатки (он выделится пунктиром).
Затем перетаскиваем выделенный участок на логотип. Если с первого раза заплатка не полностью закрывает закрашиваемый участок, перемещайте её же повторно, пока ненужный объект полностью не исчезнет. Отменить неудачное действие можно одновременным нажатием клавиш Ctrl + Alt + Z .
Сохраните готовое изображение (Shift + Ctrl + S ), выбрав удобный вам тип файла (например, JPG).
Вот наш результат:
Еще больше о Photoshop можно узнать на курсе в Fotoshkola.net .
Инструмент «Штамп»/Clone Stamp Tool
Теперь возьмём случай сложнее. Уберём с изображения человека.
Для этого нам понадобится инструмент «Штамп»/Clone Stamp Tool . Он вызывается клавишей S . Регулировать его размер можно клавишами [ и ] . Этот инструмент создаёт клон донорского участка. Им корректируют постепенно, маленькими мазками.
Выбираем донорскую область рядом с участком закрашивания. Для этого подводим к донорскому участку курсор и, удерживая кнопку Alt , кликаем один раз левой клавишей мыши. Донорский участок обозначается крестиком. При перемещении по изображению он следует за курсором, поэтому донорский участок периодически нужно менять. Теперь подводим курсор и кликаем левой клавишей мыши.
На этом снимке много вертикальных и горизонтальных полос разного оттенка. На месте зонта нужно пририсовать потолок. Перед мальчиком одна дверь приоткрыта, вторая закрыта. Всё это следует учесть при закрашивании.
Чтобы линии балок и досок не выглядели ломаными, донорский участок стоит подбирать внимательно. Важно ставить штамп так, чтобы полосы совпадали.
Важно ставить штамп так, чтобы полосы совпадали.
Один из этапов. Здесь прорисована щель между дверями.
Постепенно закрашиваем линии по горизонтали и вертикали. Для дорисовки двери слева донорский участок взят с самого левого края, а вертикальные линии — сверху. Мы подносили штамп, чётко совмещая участки, чтобы прямые шли ровно.
Что научитесь делать, посмотрев это видео?
В этом уроке вы узнаете, в программе Photoshop как можно устранять красные глаза на фотографиях, корректировать неровности лица, а также научитесь восстанавливать старые фотографии.
Описание видео:
В предыдущем уроке вы учились . Поскольку одной из основных функций программы Photoshop является восстановление и ретуширование фотографий, то без инструмента Заплатка вам не обойтись. В дополнение будем рассматривать инструменты Точечная восстанавливающая кисть, Восстанавливающая кисть и инструмент Красные глаза.
Выберем для работы фотографию девушки, на лице которой имеются дефекты, а также красные глаза. Цель данного урока – устранить все недочеты внешности.
Начнем с глаз. Этот дефект удалится простым щелчком инструмента по красному участку. Наведите курсор и кликните по глазу. Красный цвет заменится черным. Аналогично подкорректируйте второй глаз. Инструмент Красные глаза имеет следующие настройки: размер зрачка и величина затемнения. Эти настройки по умолчанию находятся в положении 50%/50%. В зависимости от фотографии вы можете изменять эти параметры по своему усмотрению.
Переходим к удалению прыщиков на коже. Выбираем инструмент Восстанавливающая кисть. Этот инструмент похож на пластырь. Так как кисть именно предназначена для удаления всяких нежелательных пятен на коже. Начните с выбора нужного размера кисти, зажимайте клавишу Alt. Курсор примет вид цели. Затем щелкаете по здоровой коже левой кнопкой мыши, отпускаете клавишу Alt и перемещаете курсор на проблемный участок. Щелкнув по нему, дефекты исчезают. То есть, пиксели из источника перекрывают пиксели проблемного участка.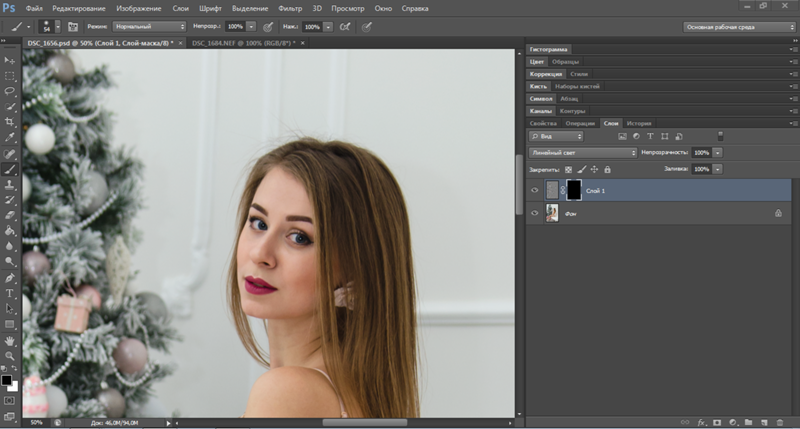 Таким образом, Восстанавливающая кисть дает нам аккуратный и гладкий результат.
Таким образом, Восстанавливающая кисть дает нам аккуратный и гладкий результат.
Рассмотрим ещё один пример работы выбранной кисти. Наведите курсор на глаз, зажмите клавишу Alt и кликните по нему. Переместите курсор на щеку девушки. Круговыми движениями водите мышь, постепенно увеличивая радиус окружности. Будет вырисовываться глаз. Однако, как только вы отпустите зажатую кнопку мыши, граница глаза примет цвет кожи щеки. То есть, программа Photoshop автоматически подбирает цвет пикселей так, чтобы заплатка максимально сливалась с фоном.
В настройках Восстанавливающей кисти есть параметр Источник, и прежде он был симплированный. А значит, обрабатываемые участки будут замещаться указанным источником. Можно в качестве источника указать Узор. Пока вы будете водить мышкой по лицу девушки, узор будет вырисовываться именно в таком цвете, как он указан в настройках.Как только отпустите кнопку мыши, узор примет цвет того объекта, на котором он нарисован. В нашем случае, он стал телесного цвета.
Параметр Выравнивание означает выравнивание источника относительно области применения. Для примера снова определите источник и выберите параметр Выравнивание. В этом случае источник будет передвигаться параллельно кисти. Если этот параметр выключен, то источник будет двигаться вокруг того участка, который мы задаем.
Параметр Образец: инструмент будет применяться на активном слое, следующем или на всех слоях. Все зависит от того, как вы настроите.
Рассмотрим инструмент Точечная восстанавливающая кисть. Она действует так же, как и просто Восстанавливающая кисть, но ей не нужно определять источник. Просто находите проблемный участок и кликаете по нему. Проблемный участок удаляется. Если в первого раза что-то не получится, то нужно по этому же участку провести еще несколько раз.
Рассмотрим инструмент Заплатка. Она также работает по принципу замещения пикселей. Этот инструмент очень удобно использовать для обработки больших участков изображения. К примеру, для реставрации старых фотографий. Маленькие участки также можно применять и для маленьких проблемных зон. Итак, выделяем какой-нибудь дефект на коже, и переносим его на свеженький. Снимаем выделение и идеальная кожа готова.
Маленькие участки также можно применять и для маленьких проблемных зон. Итак, выделяем какой-нибудь дефект на коже, и переносим его на свеженький. Снимаем выделение и идеальная кожа готова.
Попробуем поработать со старой пожелтевшей фотографией с заломами и изгибами. Выделим залом, затем перемещаете это выделение на чистый участок и отпускаете мышь. Царапина исчезнет. Она заместилась чистыми свежими пикселями. Постепенно можно обработать всю фотографию.
У этого инструмента есть две настройки. Только что мы работали в режиме
Значение расширения зависит от размера изображения:
Откройте диалоговое окно заливки через Редактирование —> Выполнить заливку (Edit —> Fill) или нажмите клавиши Shift+F5. В окне выберите пункт «С учётом содержимого» (Content-Aware) и нажмите ОК:
Photoshop заполняет выделение окружающими пикселями и смешивает их. Заполнение выделение является случайным, поэтому, если результат Вас не удовлетворил, повторите процедуру снова. Нажмите Ctrl+D, чтобы снять выделение. Вот что получилось у меня,для наглядности я не снял выделение:
Удаление объектов фотографии с помощью инструмента «Заплатка с учётом содержимого» (Content-Aware Patch Tool)
Если объект, который вы хотите удалить, не окружен достаточным количеством фоновых пикселей, можно указать, Photoshop`e, чтобы он использовал для замены совершенно другую область на фотографии.
Давайте рассмотрим этот процесс по шагам.
ШАГ ПЕРВЫЙ: Откройте изображение и нажмите Shift+Ctrl+N для создания нового слоя .
ШАГ ВТОРОЙ: Возьмите инструмент Заплатка (Patch Tool) . Вверху, на панели параметров установите режим «С учётом содержимого» (Content-Aware) и режим взятия образцов «Образец со всех слоёв» (Sample All Layers). Параметр «Адаптация» пока не трогайте:
ШАГ ТРЕТИЙ: Создайте с помощью курсора мышки выделение вокруг удаляемого объекта (на моём примере человек в зеленой рубашке). Если необходимо, то расширьте выделение, чтобы включить больше пикселей фона.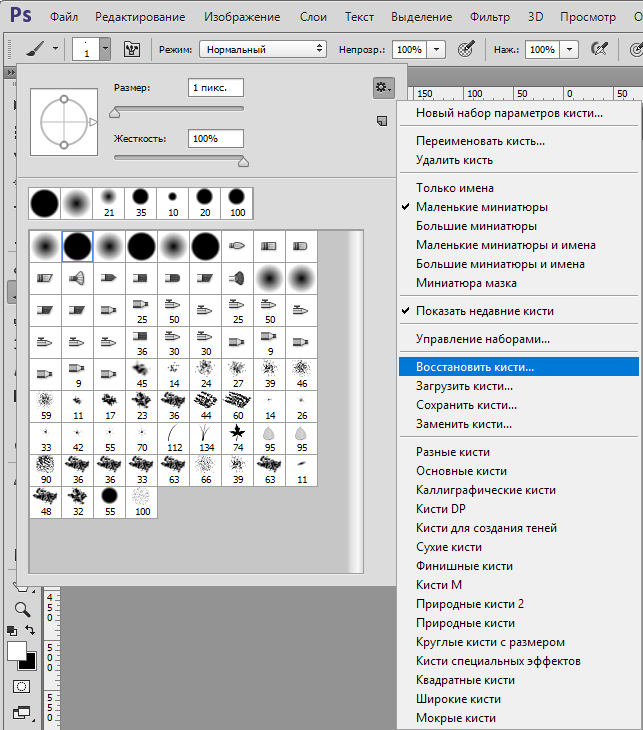
Примечание. Для создания выделения Вы можете использовать любой из инструментов выделения , например, «Быстрое выделение», а затем переключиться на «Заплатку».
У нас включен режим выбора образца со всех слоёв, это значит, что Photoshop видит фоновый слой сквозь пустой.
Создаём выделение:
ШАГ ЧЕТВЕРТЫЙ: Нажмите левой клавишей мыши внутри выделенной области и перетащите курсор в область, которую Вы хотите использовать для основы пикселей для замены. Photoshop покажет вам предварительный просмотр того, как будет выглядеть исправление. Постарайтесь, чтобы любые горизонтальные и/или вертикальные линии как можно лучше соответствовали друг другу, когда вы закончите, отпустите левую клавишу мыши:
ШАГ ПЯТЫЙ: Теперь об опции «Адаптация», расположенной в панели параметров. Она позволяет задать величину смешивания, которое Photoshop выполнит при вставке новых пикселей в целевую область. Значений всего пять, в диапазоне от «Очень строго» (Very Strict) до «Очень свободно» (Very Loose), что значит очень мало до очень много смешивания соответственно. Эти параметры лучше всегда подбирать экспериментально. Если результат не понравился, отмените его Ctrl+Alt+Z и повторите снова. В Photoshop CC 2014, раскрывающееся меню «Адаптации» (значок шестеренки) имеет уже два параметра — структуру и цвет поля, и они изменяются вводом цифр от 1 до 5. 1 соответствует «очень строго», 5 — «Очень свободно». Из этого следует, что в CC 2014 можно управлять смешиванием не только структуры, но и цвета. На рисунке я показал эту опцию на разных версиях Photoshop:
Таким образом можно удалить и остальные фигуры.
А вот результат по удалению двух центральных фигур фотографии с помощью «Заливки с учётом содержимого, выделение не снято, чтобы было видно, какую область я выделил:
Не идеально, конечно, но результат весьма неплохой.
Клонирующий штамп (Clone Stamp,
S) рисует не цветом, первым или вторым, а куском нашей же картинки. Делается
это так: выбрав штамп, первым делом щелкаем по картинке с нажатой клавишей
Alt — так мы взяли образец для клонирования (sample). А теперь переходим
в нужную точку изображения, нажимаем левую кнопку мыши (уже баз «альта»)
и начинаем водить по картинке. Поверх старого изображения Photoshop рисует
наш образец и соседние с ним участки.
Делается
это так: выбрав штамп, первым делом щелкаем по картинке с нажатой клавишей
Alt — так мы взяли образец для клонирования (sample). А теперь переходим
в нужную точку изображения, нажимаем левую кнопку мыши (уже баз «альта»)
и начинаем водить по картинке. Поверх старого изображения Photoshop рисует
наш образец и соседние с ним участки.
А чтобы мы понимали, из какой точки рисунка в настоящий момент берется
образец, параллельно обычному курсору по экрану ездит еще один курсор
(в виде крестика), показывая нам эту точку (см. рис. 1.28, справа).
Рис. 1.28. Стираем случайные черты: кружок показывает рабочую область, крестик — образец.
Позволяется даже образец брать на одной картинке, а водить курсором
по другой. Впрочем, образец имеет смысл брать только из таких мест, в
которых цвет и яркость находятся примерно в том же диапазоне, что и у
исправляемого фрагмента, иначе потом придется еще ретушировать образовавшиеся
пятна. А такие родственные места расположены чаще всего где-то поблизости
от исправляемого участка.
Еще одно соображение. Чем больше площадь, которую надо закрыть, тем больше
должны быть размеры образца (а значит, размеры кисти, выбранной на панели
настроек штампа). На большой площади слишком мелкий образец начнет многократно
повторяться, а это всегда очень заметно.
Панель параметров здесь практически такая же, как у кисти, — можно задать
размер и тип кисточки, степень непрозрачности (вместо замены одного изображения
другим можно получить их смешивание), а также режим смешивания. Но в конце
панели есть две важные настройки, о которых необходимо сказать отдельно.
- Когда вы ставите галочку в квадратик Use all layers (использовать все слои), вы тем самым предлагаете Photoshop брать в качестве образца изображение не только с данного слоя, но сразу со всех слоев, — как будто мы соединили их в один.
- Когда в квадратике Aligned (выровненный) галочки нет,
для каждого нового мазка образец берется из одной и той же точки — той,
которую вы указали с «альтом».
 Таким образом, один и тот же фрагмент
рисунка можно клонировать несколько раз в разных местах.
Таким образом, один и тот же фрагмент
рисунка можно клонировать несколько раз в разных местах.
Если же галочку Aligned поставить, то образец при каждом новом мазке
будет браться с другого места — но на таком же расстоянии и в том же направлении,
что и в первом случае.
Штамп — инструмент достаточно гибкий и мощный, стоит его освоить.
Другая разновидность штампа — узорный (Pattern
Stamp) — относится, скорее, не к ретуширующим, а все же к рисующим инструментам.
Это, по существу, обычная кисточка, с такой же панелью настроек, только
вместо цвета рисует узорами (текстурами), которые выбираются в выпадающем
окошке Patterns.
Только две настройки отличают его от обычной кисти. Во-первых, тут вы
можете задать такой режим рисования, когда текстуры в разных мазках подравниваются
друг под друга — галочка в квадратике Aligned (выровненный). Тогда под
отдельными мазками как бы проступает цельная картина текстуры. Если же
в квадратике Aligned галочки нет, то текстура каждый раз строится заново,
в разных мазках может не совпадать направление и расположение линий.
Во-вторых, вы можете рисовать размытыми текстурами — галочка в квадратике
Impressionist. Тоже типа красиво.
Заживляющая кисть (Healing
Brush, J) — ретуширующий инструмент нового поколения (в шестой версии
Photoshop его не было). Вы работаете им примерно так же, как клонирующим
штампом, но в добавок к этому Photoshop самостоятельно подгоняет вид переносимого
изображения под новое место жительства: в темных местах делает потемнее,
в светлых — осветляет, меняет цвет и текстуру поверхности.
Рис. 1.29. Обрабатываем шахтера умывающей… то есть заживляющей кистью
В справке по седьмому Photoshop приведен впечатляющий пример использования этой кисти. Берется чумазый (но симпатичный, иначе не тот рекламный эффект!) шахтер и делается чистым — без применения моющего средства Фэйри и мыла Сэйфгард (см. рис. 1.29″).
В панели настроек заживляющей кисти мазок выбирается не из стандартного
списка, а настраивается пользователем самостоятельно (см. рис. 1.30).
Самые существенные настройки — это диаметр (движок Diameter) и степень
размывки краев (Hardness). Чтобы сделать мазок овальным, надо выбрать
параметр Roundness (в буквальном переводе «круглота»), отличный от 100
%, и подобрать подходящий угол наклона осей (Angle).
рис. 1.30).
Самые существенные настройки — это диаметр (движок Diameter) и степень
размывки краев (Hardness). Чтобы сделать мазок овальным, надо выбрать
параметр Roundness (в буквальном переводе «круглота»), отличный от 100
%, и подобрать подходящий угол наклона осей (Angle).
На самом деле, Photoshop не зря принуждает нас к активному участию в процессе
создания мазка: форма его и размер при тонких работах очень важны. Пока
я не залез в это окно и не подобрал размер мазка (пришлось взять достаточно
маленький), подходящий наклон и размывку краев, мне никак не удавалось
вымыть шахтера дочиста.
Рис. 1.30. Настройка формы и размера заживляющей кисти
Кроме рисования образцом, взятым с этой же (или другой) картинки, заживляющая
кисть может рисовать текстурами, но в отличие от предыдущего инструмента
подстраивает текстуру под фоновый рисунок — так же, как поступает и с
обычным образцом.
Обратите внимание: если на панели настроек в списке Mode выбран режим
Replace (замена), то заживляющая кисточка работает как клонирующий штамп,
без подгонки. Во всех остальных режимах смешивания (Multiply, Screen,
Darken и прочие) заживляющая кисть сначала отрабатывает смешивание по
выбранному вами способу, а потом еще и подгонку.
Ну очень тонкий инструмент!
Заплатки (Patch) тоже не было
в версии 6.0 и более ранних. Этот инструмент Photoshop позволяет воспроизвести образец
в другой точке рисунка и подогнать его под новое местожительство, но делает
это не отдельными мазками, а путем выделения некоторой области и перетаскивания
ее на новое место, где она и прирастает, почти как родная.
На самом деле тут предусмотрены целых два способа.
- Если на панели настройки стоит точка в кружке Destination (назначение), то все происходит именно так, как я сказал выше: выделяем область и перетаскиваем образец на новое место.
- Если же точка стоит в кружке Source (источник), то все получается наоборот.
Выделяем нужный участок и перетаскиваем получившийся контур в то место,
которое станет образцом, по нему выделенная нами область и оформится.
Второй способ будет удобнее, если вы решите сначала выделить исправляемый
фрагмент каким-нибудь хитрым инструментом, вроде магнитного лассо (об
этом читайте в главе «Создаем контуры вручную»), а потом только налепить
на выделенное место заплатку.
Жёсткая vs мягкая кисть в фотошопе
На каком уровне вы не были бы знакомы с цифровой живописью, в любом случае вам нужно хорошо знать рабочее пространство графического редактора, чтобы обращаться с ним на «ты». Мы будем сравнивать мягкую и жёсткую кисть в фотошопе. Я покажу вам разницу между ними, а также общие сценарии рисования, которые работают лучше всего для каждой.
Но я уже готов творить…
Очевидно, если вы можете рисовать на бумаге, то в состоянии рисовать с тем же успехом и на планшете, верно?
Ну, не совсем.
Я видел много потрясающих традиционных художников, которым было тяжело переходить на цифровую среду. И правда в том, что цифровая живопись требует большего, чем просто основные принципы рисования. Она требует полного понимания используемой программы и безграничного потенциала её инструментов.
Чтобы работать в цифровом формате, нужно перепрограммировать своё мышление на мысль, что вы можете отредактировать картину в любое время как пожелаете. Осознание этого приходит, после того как откроешь для себя все возможности инструментов.
Жесткая vs мягкая кисть
Так в чём разница между жёсткими и мягкими кистями? Ну, твердость кисти непосредственно относится к тому, какая у неё четкость края. Чем больше вы увеличите процент твёрдости, тем чище мазок кисти. Для более рассеянного края, просто уменьшите твёрдость.
Непрозрачность также играет важную роль в определении жёсткой или мягкой стандартной круглой кисти. Чем выше непрозрачность, тем больше краски вы добавите.
Ниже приведены параметры, которые я ставлю для жесткой или мягкой кисти.
Жесткие кисти
50-100% Твердость
50-100% Непрозрачность
Мягкие кисти
0-50% Твердость
0-50% Непрозрачность
Когда понадобится вырисовывать детали, твёрдость становится необходимым параметром, в таком случае можно не думать о настройке мягких краёв.
Чтобы показать вам, какие настройки работают лучше всего в соответствии с различными сценариями работы в цифровой живописи, давайте взглянем на эти примеры.
Наброски
Начнём с эскиза. Эскизы должны всегда делаться с жесткой кистью, как правило, 100%-ой твердости или около того. Иногда можно увидеть, как некоторые художники настраивают параметры таким образом, чтобы концы кисточки были заострёнными, но этот вариант подойдёт тем, кто просто хочет почувствовать традиционную атмосферу, будто это обычный карандашный набросок.
Оставляя края кисти твёрдыми, ваши эскизы всегда будут красивыми и аккуратными.
Для контраста взгляните. Мягкая кисть усложнит вам жизнь на этом этапе рисования. Линия смазывается, и поэтому сложнее различить детали.
Определяем цвет
Когда художники переходят к цвету, они устанавливают общую цветовую палитру или тональное значение для их картины. Обычно этот процесс включает в себя использование твёрдой круглой кисти (50-100% жесткости), чтобы определиться с цветом на этапе эскиза. Потом они смешивают оттенки между собой мягкой круглой кистью (0-50% жесткости).
Если начать сразу с мягкой кисти вы заметите, что цвета будут мутными. Вы также потратите больше времени, накладывая слой краски за слоем, чтобы получить тот же эффект, как с твёрдой кистью.
Большинство вещей в природе, помимо этой начинённой всякой всячиной аппетитной булки, имеют свою неповторимую текстуру или вес. И очень сложно передать в работе эти параметры, пользуясь одной только мягкой кистью.
Так что думайте о цифровой живописи, как о создании скульптуры. Вырежьте необходимое жесткой кисточкой, а затем сгладьте все области, которые в этом нуждаются при помощи мягкой.
Финальные детали
Визуально, кусок хлопчатобумажной ткани и алмаз имеют две очень разные текстуры. Поэтому большинство деталей нуждаются в уточнении формы, например у алмаза – чёткие края.:max_bytes(150000):strip_icc()/create-custom-brush-photoshop-brush-settings-61b927d3e047435dbb09978fb2b17aec.png)
Всякий раз, когда вы думаете, что скоро кончите, возьмите жёсткую кисть и уберите лишнюю краску, зашедшую за края абриса. Так форма будет аккуратной и понятной.
Значит, в основном мне пользоваться жёсткой кисточкой?
Нет. Но вы, несомненно, хотите пойти более комфортным путём, используя для рисования обе кисти. Посмотрим на мягкую кисть, как на приятеля, который помогает сгладить все неровности и трудности характера жесткого друга. Попробуйте найти золотую середину (буквально, 50% жесткости) и всегда настраивайте её в соответствии с тем, как будет правильней для определённой текстуры.
Жесткие кисти прекрасно подходят для:
— природы: пейзаж и детали вроде травы, камней, деревьев и т.д.
— одежды и аксессуаров
— общих черт лица
— волос
— для формирования любых органических или неорганических материалов
Мягкие кисти прекрасно подходят для:
— природы: небо, облака, дым, туман и т.д.
— создания гладкой кожи
— полировки текстуры
— смешивания оттенков (после того как цветовая палитра определена)
Глубина восприятия
Единственный случай, когда вы можете использовать мягкую кисть много и часто, это когда имеете дело с глубиной восприятия. Если объекты кажутся, либо ближе, либо дальше от нас, в соответствии с тем как сильно размыты детали — глубина восприятия передана.
Но, честно говоря, вы можете добиться тех же эффектов, используя другие инструменты, Гауссово размытие например. Не волнуйтесь, мы расскажем о них в другом уроке!
Вывод
Чтобы добиться успеха с вашими цифровыми картинами, обратите внимание на основы. Большая часть головной боли, с которой то и дело сталкиваешься, легко управляема, просто регулируйте настройки инструмента в зависимости от конкретной цели. Чаще старайтесь делать перерыв, так вы сможете увидеть вашу работу свежим взглядом, и картина сама скажет, что нужно делать дальше. Удачи!
Удачи!
Автор: Melody Nieves
Оригинал: Quick Tip: Painting With Hard vs. Soft Brushes in Adobe Photoshop
Как настроить ластик в фотошопе
Вырезать объект в Photoshop можно с помощью еще одного инструмента Ластик, который удаляет фон. В этой статье разберем как пользоваться ластиком в фотошопе.
В программе за инструмент Ластик отвечает следующая иконка.
.
Как настроить ластик в фотошопе
Ластик имеет три вида, каждый из которых решает определенные задачи. Инструмент:
- Ластик
- Фоновый ластик
- Волшебный ластик.
При подключении инструмента в верхней панели программы Photoshop открываются его настройки.
Например, для фонового ластика можно сделать следующие настройки:
Размер ластика в фотошопе зависит исключительно от задачи, которую он будет выполнять. Размер можно изменить в выпадающем окне:
Если ластик в фотошопе не стирает, а рисует
Обратите внимание, что вы можете столкнуться с проблемой, когда ластик в фотошопе не стирает, а рисует. Скорей всего вы пытаетесь работать ластиком на фоном слое (Фон). Чтобы его разблокировать, необходимо дважды по нему кликнуть. В результате у вас отобразится именно Слой.
Стирая ластиком фон по слою, он становится прозрачным (проявляется шахматка).
Восстанавливающий ластик в фотошопе
Кроме того, что ластиком можно стирать, им же можно и восстанавливать удаленные области.
Для этого вам нужно просто поставить галочку около опции Восстановить историю. И провести ластиком по удаленной области, – фон вернется.
Основные настройки для инструмента Ластик
У обыкновенного ластика вы можете настроить размер и жесткость через соответствующую панель инструментов.
И выбрать режим: кисть, карандаш, блок. Для Кисти можно регулировать мягкость края. У Карандаша не будет мягких краев. Он работает более грубо. Квадратный ластик в фотошопе подключается как раз через режим Блок. Квадратным ластиком очень легко подчищать прямые углы на изображении.
Для Кисти можно регулировать мягкость края. У Карандаша не будет мягких краев. Он работает более грубо. Квадратный ластик в фотошопе подключается как раз через режим Блок. Квадратным ластиком очень легко подчищать прямые углы на изображении.
Основные настройки для инструмента Фоновый ластик
Фоновый ластик и Волшебный ластик позволяют стирать части изображения на основе цвета, которого вы коснулись своей мышью.
Фоновый ластик стирает только цвет фона, а другие цвета не затрагивает.
Настройка: пробы
Пробы (непрерывно, однократно, образец фона) – они определяют, насколько часто программа Photoshop будет захватывать цвет, с которым соприкасается кисточка.
Для того, чтобы начать работать ластиком, поставьте удобный размер кисточки, выберите пробу Непрерывно и кликайте перекрестием по фону, который вы хотите стереть. Если вы будете делать это аккуратно, то увидите, что фон будет становиться прозрачным, а сам выделяемый объект останется на месте.
Проба – однократно
Если стираемый фон равномерный, можно установить именно эту пробу. Работает точно по тому же принципу.
Проба – образец фона
Этот режим позволяет удалять только тот цвет, который вы установите в качестве фона. Цвет фона определяется инструментом Пипетка.
Обратите внимание, что выделенный цвет должен быть именно фоновый! Только в этом случае ластик будет работать.
Настройка: ограничения
Все пикселы
Эта настройка устанавливается, если вам нужно стереть все пикселы этого оттенка в разных местах изображения, например, голубое небо. При большом допуске это очень быстро сделать. Проба в этом случае должна быть однократной.
Смежные пиксели
В этом случае вы можете стереть только пиксели, прилегающие к тем, которых вы касаетесь перекрестием ластика.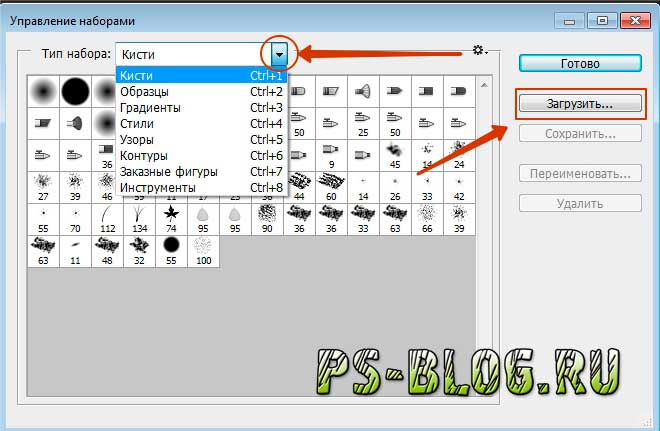
Выделение краев
Выделение краев так же стирает смежные пиксели, но при этом сохраняет резкость края.
Пример при следующих настройках: проба однократно, ограничения – смежные пиксели, допуск 50%. Смотрите, как аккуратно выделяется каждый волосок!
Волшебный ластик
Волшебный ластик не создает выделение, а сразу удаляет фон – практически в один клик.
Обратите внимание, что аккуратно стирает фон около шерсти, волос и меха именно Фоновый ластик. Волшебный ластик делает это грубо. Но зато он отлично выделяет объекты, которые имеют обтекаемую форму.
Волшебный ластик легко удаляет фон там, где есть четкие края. Пример:
Добрый день, мои уважаемые читатели. Как ваше настроение? Готовы к труду и обороне? Помните, как вы в детстве (ну а может и не в детстве) вы что-то рисовали и заметили, что здесь не так, а там заходит за края и т.д. На помощь к нам приходило резиновое изделие №3 (нет не 2, а именно 3), т.е. ластик. Им мы стирали всё, что напортачили.
Вот и в фотошопе разработчики предусмотрели этот инструмент. Поэтому сегодня мы подробно рассмотрим как пользоваться ластиком в фотошопе, чтобы можно было стирать всякую ненужную ерунду. И если вы думаете, что это очень простой инструмент, то вы ошибаетесь. Есть у него свои фишки. Итак, поехали!
Простой ластик на одном слое
- В фотошопе создайте любой документ с белым фоном. Теперь возьмите кисть, выберите любой цвет и размер, а теперь нарисуйте что угодно. Нарисовали? Вот теперь обратимся к тому, кто поможет нам это стереть или подтереть, т.е. к ластику (горячая клавиша E, от англ. ERASER).
- Теперь выберете нужный размер ластика. Это несложно. Помните как мы меняли размер кисти в одном из уроков? Также и здесь. В режиме ластика нажмите правую кнопку мыши на рабочем листе и выберете нужный размер, жесткость и даже вид. В общем то же самое! А теперь зажмите левую кнопку мыши и не отпуская ее начинайте стирать всё, что вам нужно, а точнее всё, что вам не нужно.

- Но ластик в нашем случае не то, чтобы стирает. Он закрашивает, то что мы хотим стереть, но закрашивает фоновым цветом. Я рассказывал про это в статье про выбор цвета кисти в фотошопе. И если цвет заднего плана вы измените на зеленый или синий, то и стирать ластик будет зеленым или синим цветом.
Простой ластик при работе с несколькими слоями
- Откройте два любых изображения. Я открыл картинку с домом на природе, а также открыл изображение котенка. Именно их я и буду использовать здесь. Сделайте так, чтобы котёнок оказался на изображении с двором. Для этого вы должны знать как работать со слоями в фотошопе.
- А теперь возьмите ластик и начинайте стирать всё вокруг кота. Только обязательно периодически отпускайте кнопку мышки, чтобы в случае чего не начинать всё заново. Только убедитесь, что вы находитесь на слое с котёнком.
- Не забывайте увеличивать масштаб изображения, чтобы легче было работать с более сложными областями, где требуется более ювелирная работа. И для этого изображения я советовал бы поставить мягкую кисть для ластика (или кисть с размытыми краями).
- Как видите, часть работы я уже сделал. Теперь осторожными движениями стираю оставшиеся признаки былого фона котёнка. И вуаля! Котейка теперь на заднем дворе.
Конечно видно, что кот сидит не натурально, что можно еще подретушировать и т.д. Но здесь стояла иная задача. Мы пока изучаем инструмент ластик. И, кстати, вы заметили, что сейчас наш инструмент не закрашивал картинку, а действительно стирал. Всё потому, что мы стирали не фоновый слой, а верхний. Поэтому он удалял родной фон, тем самым оставляя прозрачный.
Как видите — вещь очень удобная и незаменимая, так что исключать ее никогда нельзя.
Фоновый ластик
Сейчас будет еще интереснее, поэтому глотните водички, хрустните своими пальцами рук и поехали!
Следующий инструмент в нашем списке стёрок будет фоновый ластик. Этот инструмент используется как правило, чтобы стирать ненужный фон и чем он будет однороднее — тем лучше. Давайте рассмотрим на примере. Откройте картинку с котиком, только не с предыдущим, а с новым, рычащим. Ох, какой красавец.
Давайте рассмотрим на примере. Откройте картинку с котиком, только не с предыдущим, а с новым, рычащим. Ох, какой красавец.
- Выберете инструмент фоновый ластик. Я надеюсь, что все уже знают как можно выбрать другой инструмент из одной и той же группы? Уже должны знать! Я рассказывал об этом. Ну если кто филонил, то наведите на инструмент «Ластик» и нажмите на нём правой кнопкой мыши. А уже из выпадающего меню выберете Фоновый ластик.
- В верху поставьте ограничение «Все пиксели» . Допуск поставьте 45%. А вот теперь выберете размер ластика 60-70 и начинайте стирать небо. Не бойтесь проехаться по котику, так как ему ничего не будет. Ведь вы выбрали отправной точкой именно кусочек синего неба, а значит он и будет стирать только этот цвет и его оттенки. Как видите, наш кот не затронулся, а фон вокруг него исчез.
Для чего нужен допуск? Допуск решает, какой цветовой диапазон входит в область стирания. Если допуск будет 1%, то фоновый ластик будет стирать строго тот цвет, на который вы нажали, а все оттенки, даже отличающиеся на пару единиц, он не затронет. Если допуск будет больше, то при стирании заденется не только тот цвет, который вы хотите стереть, но и близкие по цветности.
В общем таким образом мы стираем ненужный фон и вуаля. Теперь наш котейка на прозрачном фоне, и мы можем его переvестить на другое изображение.
Волшебный ластик
Наверное вы не думали, что инструмент ластик может быть не так прост? Я поначалу тоже думал, что он только для обычного стирания: главное — не задевать края. А он оказывается обладает кучей свойств и двумя братьями.
Вот и переходим мы к еще одному элементу в группе, а именно к «Волшебному ластику» . Чем же он такой волшебный? А тем, что он может стирать однородные (или близкие по цвету) фоны не постоянным стиранием и перетаскиванием мыши, а всего лишь одним нажатием кнопки. Это очень облегчает задачу.
- Давайте заново откроем нашего кота и выберем инструмент «Волшебный ластик» .
 Он находится там же, где и обычный и фоновый ластик. Вам осталось лишь нажать правую кнопку мыши и выбрать его.
Он находится там же, где и обычный и фоновый ластик. Вам осталось лишь нажать правую кнопку мыши и выбрать его. - Теперь обратите внимание на свойства ластика вверху. Мы видим знакомое нам слово «Допуск» . Допуск отвечает за охват цветового диапазона. Ну это вы помните. Поставьте для начала допуск 30 и нажмите в любой точке голубого неба один раз. Как видите, убралась часть неба, но не полностью, так как 30 — это достаточно маленький допуск и цветовой диапазон, который можно стереть гораздо меньше.
- А теперь вернитесь в исходное состояние с помощью палитры «История», поставьте допуск 80 и нажмите в ту же самую точку неба. Посмотрите, небо вокруг кота исчезло практически идеально, осталось лишь подправить мелкие недочеты. Таким образом, поиграв с допуском можно прийти к нужному результату. Я надеюсь, что вам всё было понятно, ведь так?
Ну в общем что-то я заговорился. Пора бы уже заканчивать. Напоследок хотелось бы вам порекомендовать один замечательный видеокурс по фотошопу , в котором наглядно и человеческим языком происходит обучение. Тем более в формате видео информация впитывается немного лучше. Я сам смотрел этот курс и открыл немало интересного для себя, что использую теперь регулярно.
Если вам понравилась статья, то рекомендую вам подписать на обновления статей моего блога. Вы всегда будете в курсе всего нового и интересного самыми первыми! А я хочу пожелать вам удачи, увидимся с вами в следующих уроках! Пока-пока.
В программе фотошоп Ластик — это не одиночный инструмент, а целая группа. Клавиша быстрого выбора — E . Как и любой другой инструмент, ластик наделен большим арсеналом параметров и функций.
На панели инструментов он представлен в трех видах:
В этой статье речь пойдет о первом виде . Об остальных читайте в отдельных статьях по ссылкам выше.
Итак, как вы уже поняли, главная цель этого инструмента — стирать и чистить на документе нежелательные элементы. Весь вопрос в том, как это можно сделать профессионально. Для этого стоит обратиться к панели Параметров и рассмотреть поближе те настройки, что нам предлагает фотошоп. Вообще, инструмент Ластик по своему набору параметров, да и по принципу действия, сильно напоминает Кисть. Поэтому, разобравшись в одном инструменте, станет проще разобраться в другом.
Весь вопрос в том, как это можно сделать профессионально. Для этого стоит обратиться к панели Параметров и рассмотреть поближе те настройки, что нам предлагает фотошоп. Вообще, инструмент Ластик по своему набору параметров, да и по принципу действия, сильно напоминает Кисть. Поэтому, разобравшись в одном инструменте, станет проще разобраться в другом.
Ластик несложный инструмент, достаточно один раз внимательно все прочитать и потом будете уметь ориентироваться не только в нем, но и других инструментах программы. Теперь давайте-ка окунемся во все глубины и детали. Поехали!
Вот таким образом выглядит панель атрибутов (далее речь пойдет о каждом помеченном элементе):
1 Элемент — Набор параметров инструмента
Нажав на иконку в виде ластика откроется маленькое окошко, в котором можно управлять наборами параметров инструмента Ластик.
Наборы параметров — это полезная функция. Далее я распишу о том, что означают все элементы настройки ластика и, когда вы все поймете, сможете настраивать инструмент под себя, на свой вкус. Так вот эти настройки можно сохранить в набор, чтобы в будущем вновь к ним вернуться буквально двумя щелчками мыши. Либо другая ситуация : вам нужно чередовать определенные параметры ластика для одного изображения. Чтобы не тратить время на настройки, можно щелкать по наборам с ранее сохраненными параметрами инструмента.
Важно! Наборы параметров есть почти в каждом инструменте и принцип действия везде одинаковый. Подробнее о наборах читайте здесь.
На этом заострять внимание я не буду, так как все описано по ссылке выше. По умолчанию это окошко пустое, то есть вам придется самим создать свой первый набор, для этого настройте параметры ластика и нажмите команду Новый набор параметров для инструмента .
2 Элемент — Выбор набора кистей
Как я уже упомянул выше, между инструментами Кисть и Ластик можно провести аналогию. У них много схожего на панели параметров, в том числе и оттиск кисти. По сути, ластик это та же кисть, которая не имеет другого цвета кроме белого и еще может «сдирать» изображение до самого шахматного фона (так обозначается прозрачность).
По сути, ластик это та же кисть, которая не имеет другого цвета кроме белого и еще может «сдирать» изображение до самого шахматного фона (так обозначается прозрачность).
Данный элемент открывает библиотеку вариантов оттиска ластика, а также сохраняет и загружает свои подборки параметров (размер и жесткость). Таким образом, прежде чем начать стирать, можно настроить художественную составляющую инструмента — ведь стирая, мы можем что-то нарисовать. 🙂
3 Элемент — Включение/отключение панелей кисти
Если у нас есть библиотека настраиваемых оттисков кисти, значит было бы логично иметь инструмент по созданию таких оттисков специально для вашего проекта. С этой задачей справляется Панель кисти, которая содержит массу настроек, позволяющих создать оттиск кисти любой сложности.
Подробнее познакомиться с этой панелью можно и нужно в этой статье. Также рекомендую ознакомиться с практическим примером Как создать собственную кисть на примере эффекта Бокэ. Аналогично делается и ластик.
4 Элемент — Режим стирания
Здесь можно выбрать предустановленные настройки инструмента, напоминающие функционал: кисти, карандаша и квадрата. Не самая нужная функция, можно даже назвать бестолковой. Влияет, может быть, только на быстроту смены оттиска кисти.
5 Элемент — Непрозрачность и 7 Элемент — Нажим
Я специально объединил, чтобы в сравнении объяснить принцип действия этих двух, казалось бы одинаковых параметра.
Значение непрозрачности влияет на само стираемое изображение. То есть, установив значение на 50% и начав стирать, изображение будет, так скажем, тускнеть на эти заданные 50%. Не больше, не меньше. Отпустив кнопку мыши, а затем вновь начав стирать там, где уже прошли 50%-непрозрачностью — мы еще раз это место обесцветим на этот процент.
Нажим работает иначе. Выставленное значение — это будет шаг, с которым фотошоп стирает изображение. Когда мы «трем» мышкой, словно пальцем по столу отчищая грязь, фотошоп с заданным шагом все сильнее и сильнее стирает изображение.
Собственно, когда стоит 100%, то достаточно провести один раз, и все будет белое, либо прозрачное. Но чем меньше значение, тем меньше ластик стирает и приходится дольше тереть мышкой. С каждым движением руки все больше и больше обесцвечивая нежелательные пиксели изображения.
6 и 10 Элемент — Управляет непрозрачностью и нажимом соответственно
Не секрет, что фотошоп устанавливается не только на компьютере, но и на графическом планшете. Данные команды нужны именно для тех, кто этим пользуется, поскольку включив эти режимы, усилием пальца можно регулировать интенсивность стирания.
8 элемент — Режим аэрографа
Данная команда работает как баллончик аэрозоли. Работает в тандеме с нажимом и непрозрачностью. Установите поменьше значение и водите указателем мыши, как баллончиком краски по стене, и вы увидите эффект распыления.
9 Элемент — Восстановить историю
Эта функция — разновидность архивной кисти. Работает она так: вы стираете что-либо ластиком и вдруг поняли, что перестарались и нужно вернуть случайно удаленные пиксели изображения. Поставьте галочку напротив этой функции и вновь водите ластиком по ранее стертым участкам. Они начнут возвращаться в свое исходное состояние.
Таким образом, мы рассмотрели содержание инструмента Ластик и все его параметры. Как видите ничего сложного. Все параметры инструментов с одноименной панели между собой дублируются и повторяются. Постепенно запомните и будете легко ориентироваться не только в Ластике, но и во всех остальных.
8 способов решения распространенных проблем с кистью в Photoshop
Это может быть очень неприятно, когда ваша кисть перестает работать неожиданно. Вы не уверены, что пошло не так или почему он вдруг перестает делать то, что вам нужно. В большинстве случаев существует всего несколько возможных причин, по которым инструмент кисти перестал работать в Photoshop. Каждую ситуацию относительно просто решить и исправить менее чем за минуту.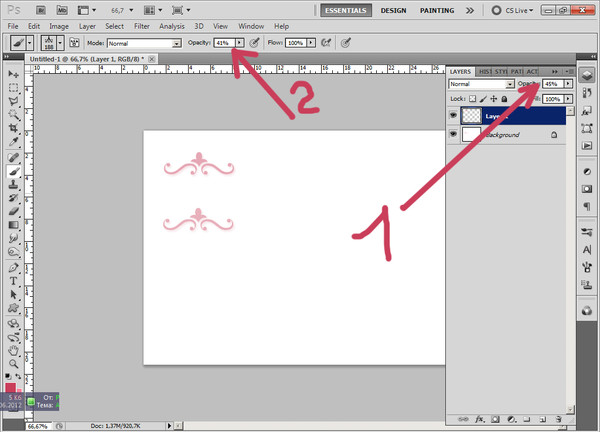 Так что независимо от того, с какой проблемой вы столкнулись прямо сейчас, знайте, что ее легко исправить, и скоро вы снова будете готовы к работе!
Так что независимо от того, с какой проблемой вы столкнулись прямо сейчас, знайте, что ее легко исправить, и скоро вы снова будете готовы к работе!
Одна из наиболее распространенных проблем с кистью — внезапное исчезновение курсора.Это не потому, что ваш инструмент кисти перестал работать, а потому, что ваш курсор был изменен. Чтобы курсор кисти снова стал видимым, отключите заглавные буквы и начните использовать инструмент кисти, как раньше!
Теперь давайте рассмотрим 8 различных проблем, с которыми вы можете столкнуться при использовании инструмента «Кисть» в Photoshop, и способы их решения.
8 распространенных проблем с кистью и способы их решения
1. Исчез курсор инструмента «Кисть»
В первый раз, когда это случилось со мной, я подумал, что Photoshop полностью сломан.Оказывается, ключ заглавной буквы просто оставили включенным. Когда вы используете кисть (или любой другой инструмент, связанный с кистью), вы видите круговой курсор, обозначающий кисть. Это позволяет легко узнать, какого размера будет кисть и где она будет рисовать.
Если вы случайно нажмете кнопку Caps Lock, этот курсор кисти исчезнет. Вместо круглой кисти вы видите то, что называется точным курсором. Этот курсор предназначен для того, чтобы помочь вам точно определить, где будет происходить настройка кисти.Вместо гигантского круга вы получаете маленькое перекрестие, сужающее мазки кисти.
Проблема в том, что точный курсор не так полезен в большинстве ситуаций. Чтобы исправить это, просто убедитесь, что на вашем Caps Lock отключен , и вы снова в действии!
2. Инструмент «Кисть» не виден на слое
Еще одна проблема с кистью, с которой вы столкнетесь, заключается в том, что она не рисует ни на одном слое. Независимо от того, что вы пытаетесь, ничего не получается. К счастью, решение сводится к изменению режима наложения кисти.
Независимо от того, что вы пытаетесь, ничего не получается. К счастью, решение сводится к изменению режима наложения кисти.
При активном инструменте «Кисть» посмотрите на панель настроек, чтобы увидеть текущий режим наложения инструмента «Кисть». Хотя в определенных ситуациях могут быть полезны различные режимы наложения, некоторые из них сделают вашу кисть невидимой. Убедитесь, что режим наложения слоя установлен на «Нормальный» , чтобы вернуть инструмент кисти в обычное состояние.
Используя обычный режим наложения, вы сможете без проблем рисовать сплошными цветами на любом слое или маске слоя.
3. Панель свойств инструмента «Кисть» и панель инструментов исчезли.
Во время рисования кистью можно случайно нажать что-нибудь на клавиатуре, и все внезапно исчезнет. Больше нет панели свойств, наборов кистей или чего-либо еще, на что вы полагаетесь при использовании этого инструмента. Если все ваши панели внезапно исчезнут, нажмите клавишу табуляции , чтобы снова открыть все ваши панели.
Клавиша табуляции переключает видимость всех панелей в вашем рабочем пространстве Photoshop.Это может быть полезно, если вы хотите лучше рассмотреть свою фотографию, но теряете доступ ко всем параметрам настройки. Если вам нужно рабочее пространство большего размера, попробуйте вместо этого использовать один из полноэкранных режимов!
4. Ваша кисть Photoshop рисует неправильный цвет
Основная причина, по которой ваша кисть не рисует правильный цвет, заключается в том, что вы не меняете цвет переднего плана. В Photoshop есть цвета переднего плана и фона. Каждый из этих цветов можно редактировать, но при рисовании или создании градиентов используется только цвет переднего плана.Это означает, что если вы меняете цвет фона, это не имеет значения, поскольку для инструмента кисти будет использоваться только цвет переднего плана.
Например, когда вы выбираете цвет кисти с помощью цветовой палитры, вы можете видеть рядом параметры цвета переднего плана и фона.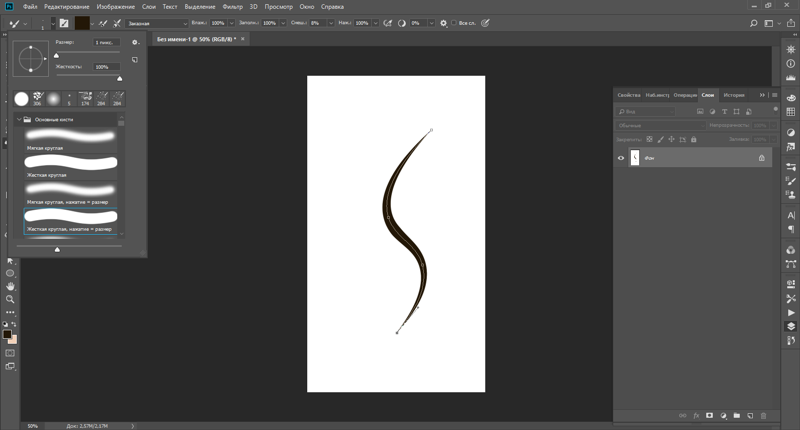 В настоящее время, когда я меняю цвета, он меняет цвет фона (внизу). Это потому, что у меня выбран цвет фона.
В настоящее время, когда я меняю цвета, он меняет цвет фона (внизу). Это потому, что у меня выбран цвет фона.
При нажатии на цвет переднего плана любой цвет, который вы выбираете из цветовой палитры, теперь можно использовать в качестве цвета кисти.
Если вы не используете модуль цветовой палитры и придерживаетесь панели инструментов, не забудьте щелкнуть верхний цвет (также известный как цвет переднего плана), чтобы убедиться, что ваша кисть рисует правильные цвета.
5. Ваша кисть Photoshop рисует только белый, черный или серый цвет
Если вы используете инструмент «Кисть» и единственные цвета, которые он выбирает, — это белый, черный или серый, это просто потому, что у вас выбрана маска слоя. Каждый раз, когда выбирается маска слоя, Photoshop автоматически сужает параметры инструмента кисти, чтобы оставаться в пределах мира масок слоя.Поскольку в масках слоев используются только черный, белый и серый цвета, вы можете использовать только эти цвета. Даже если вы выберете ярко-красный цвет, Photoshop изменит его на ближайший оттенок серого.
Чтобы исправить эту проблему с цветом кисти, вам нужно будет щелкнуть миниатюру слоя или слой без маски. Если вы не видите белые рамки вокруг масок слоя, указывающие на то, что он выбран, то все будет в порядке!
6. Параметр предустановки кисти Define Brush не сохраняет кисти
Photoshop имеет много интересных функций.Одна из них — вы можете создавать свои собственные кисти! Проблема в том, что вы можете получить сообщение об ошибке при выборе опции «Определить предустановку кисти». Причина этого в первую очередь сводится к размеру вашего документа.
Ограничение для предустановок кисти — размер документа 2500 × 2500. Если вы редактируете фотографию и пытаетесь создать набор кистей из этого документа, она, скорее всего, будет слишком большой. В результате появляется сообщение об ошибке, не позволяющее создать новый набор настроек кисти. Вместо этого создайте новый документ с размерами, которые находятся в пределах 2500 × 2500. Создайте свою собственную кисть и определите предварительную настройку кисти без каких-либо забот!
Вместо этого создайте новый документ с размерами, которые находятся в пределах 2500 × 2500. Создайте свою собственную кисть и определите предварительную настройку кисти без каких-либо забот!
7. Вы получаете сообщение об ошибке каждый раз, когда пытаетесь рисовать на слое
Некоторые слои, которые вы пытаетесь нарисовать кистью, не работают по одной из двух причин. Слой заблокирован или это смарт-объект. Оба они будут создавать сообщение об ошибке всякий раз, когда вы пытаетесь рисовать непосредственно на слое изображения.
Если слой заблокирован, вы узнаете об этом по значку замка рядом с ним.Чтобы разблокировать его, все, что вам нужно сделать, это щелкнуть значок замка, чтобы он исчез. Теперь вы сможете свободно рисовать на этом конкретном слое.
Заблокированный слой.
С другой стороны, смарт-объект представлен значком смарт-объекта, отображаемым на миниатюре слоя. Смарт-объекты нельзя редактировать напрямую; следовательно, вы не можете нарисовать мазок на одном. Хотя вы можете создать новый слой для рисования, вы также можете растрировать смарт-объект, чтобы снова сделать его редактируемым. Это не очень хорошо, если вы пытаетесь редактировать неразрушающим образом, но это сделает свою работу.В случае смарт-объектов всегда лучше просто добавлять мазки кисти на новый слой.
Смарт-объект.
8. Вы все пробовали и все еще не знаете, что делать
Если вы все перепробовали, но по-прежнему возникают проблемы с инструментом «Кисть», вы можете полностью сбросить настройки всего инструмента. Это позволит избавиться от любых настраиваемых функций, которые вы используете, и вернуть их к настройкам по умолчанию.
Чтобы сбросить инструмент кисти, активируйте инструмент кисти, нажав B , и щелкните раскрывающееся меню рядом со значком кисти на панели настроек.
Затем щелкните значок шестеренки и выберите «Инструмент сброса».
Это вернет инструмент кисти к настройкам по умолчанию и должен решить все серьезные проблемы, которые вы не можете решить.
Используя любой из этих 8 советов, вы можете выяснить, как решить практически любую проблему, с которой вы сталкиваетесь при использовании инструмента «Кисть» в Photoshop. Как и любой другой инструмент в программе, обычно есть простое объяснение того, почему что-то не работает должным образом.По мере того, как вы продолжаете сталкиваться с новыми проблемами, вы в конечном итоге выработаете стратегию устранения неполадок с различными инструментами. Хотя этот пост посвящен инструменту кисти, эти исправления также применимы к другим инструментам, связанным с кистью, таким как инструмент ластик, инструмент клонирования штампа или кисть для лечения пятен.
Удачного редактирования!
Брендан 🙂
СвязанныеМои текстурные кисти выглядят совсем не так, как они предназначены. Как я могу это исправить? — Запас текстуры True Grit
Многие из наших кистей содержат встроенные текстурные узоры и настройки.Если у вас установлено много пользовательских кистей, Photoshop может быть перегружен, что приведет к несоответствию текстур, потере чувствительности к давлению или другому странному поведению кисти.
Обычно это приводит к повреждению файла настроек Photoshop.
ШАГ 1.
Для начала убедитесь, что у вас есть последняя версия наборов кистей True Grit Texture Supply, готовая к установке.
ЗАГРУЗИТЕ СВОИ ЩЕТКИ ЗДЕСЬ
ШАГ 2.Перейдите в Preset Manager (редактирование> presets> preset manager) и выберите «Brush» из раскрывающегося меню. Это показывает все кисти, которые вы в настоящее время установили.
Найдите и выберите соответствующие кисти True Grit в Менеджере предварительных настроек.
CC2020 пользователи: Кисти больше не отображаются в Менеджере предустановок. Вы можете удалить свои кисти, выбрав их на панели «Кисти» («Окно»> «Кисти»), затем нажмите кнопку «Удалить / удалить».Переходите к шагу 5.
Вы можете удалить свои кисти, выбрав их на панели «Кисти» («Окно»> «Кисти»), затем нажмите кнопку «Удалить / удалить».Переходите к шагу 5.
Удалите выбранные кисти, нажав кнопку «Удалить».
ШАГ 4.
Если у вас установлена более старая версия кистей Beat Tones, Lithotone, Distress Press или Grain Shader, набор может включать наборов кистей или наборов паттернов .
Если это так, повторите шаги 2 и 3, выбрав Tools и Patterns в раскрывающемся списке Preset Manager (см. Ниже).
Не волнуйтесь, повторно установленные кисти будут работать без них, если вы загрузили последнюю версию на шаге 1.
ШАГ 5.Закройте Photoshop и перезагрузите компьютер.
ШАГ 6.Установите последнюю версию уязвимой кисти (см. Шаг 1), следуя инструкциям, включенным в ваш загружаемый пакет.
Если все вернется в норму, можно идти.
Связанная статья:
Обеспечение бесперебойной работы кистей.
Если проблема не исчезнет, повторите шаги 2–6 со всеми другими наборами кистей, предустановками инструментов кисти и узорами, которые вы установили, включая настройки Photoshop по умолчанию. Осторожно!
При удалении наборов кистей других производителей убедитесь, что у вас все еще есть исходные файлы установщика кистей или ссылки для загрузки, чтобы их можно было переустановить позже.Если вы не уверены, сохраните резервную копию, выбрав кисти и нажав кнопку «Сохранить набор» в диспетчере настроек.
Кисти и узоры Photoshop по умолчанию автоматически появятся снова после перезапуска Photoshop, поэтому нет необходимости делать их резервную копию.
Если удаление всех кистей не устранило проблему, пора «взяться за дело» и сбросить настройки Photoshop.
Мы надеялись, что до этого не дойдет!
Установлено слишком много пользовательских кистей — наиболее частая причина неожиданного поведения кисти, это также может быть результатом поврежденного файла настроек Photoshop, и единственное решение — сбросить настройки Photoshop.
Это небольшой процесс, но как только вы закончите, все должно вернуться в нормальное состояние, и ваши кисти будут работать должным образом.
ШАГ 1.
Следуйте инструкциям ручного метода в обучающем видео Adobe ниже (с 0:00 до 5:00). Не используйте сочетание клавиш во второй половине видео (поверьте нам).
Закройте Photoshop и перезагрузите компьютер.
ШАГ 3.Откройте Photoshop и переустановите кисти, по одному набору кистей за раз, проверяя каждый набор по ходу работы.
Все должно быть в норме, однако, если вы по-прежнему испытываете трудности, пожалуйста, свяжитесь с нами.
Практика правильного управления щетками. Чтобы избежать ошибок кисти и обеспечить бесперебойную работу Photoshop, рекомендуется регулярно управлять кистями и устанавливать только то, что вам нужно или использовать ежедневно. СОВЕТ 1:
Удаляйте наборы кистей, когда они не используются.
Перегрузка вашей системы кистями, узорами и даже шрифтами, которые не используются ежедневно, может привести к перегрузке Photoshop, что приведет к повреждению файлов настроек. Загрузка того набора кистей, который вам нужен сегодня, может занять дополнительную минуту, но это поможет сохранить бесперебойную работу Photoshop и избавит вас от лишних хлопот по сбросу настроек, если что-то пойдет не так.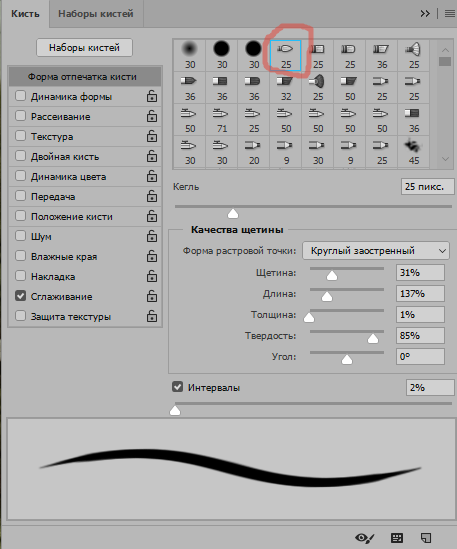
Практикуйтесь в установке и удалении кистей и узоров.
Установка и удаление кистей могут показаться сложными в первые несколько раз, но загрузка кистей на лету станет гораздо менее головной болью, если вы ознакомитесь с процессом.
СОВЕТ 3:Храните все файлы кистей и узоров в легко доступной библиотеке.
Храните файлы кистей и рисунков в удобном для поиска месте на жестком диске (не на внешнем диске).
Технически, они должны храниться в папках приложения Photoshop, поскольку это первое место, куда Photoshop обращается при поиске отсутствующих файлов кистей или узоров.
MAC: Приложение> Photoshop> Наборы> Кисти / узоры
WIN: Программные файлы> Adobe> Photoshop> Шаблоны> Инструменты
Однако в этом нет 100% необходимости, и главное — хранить все файлы кистей в легкодоступном месте.
СОВЕТ 4:Сохраните кисти, которые вы используете чаще всего, в меньшие пользовательские наборы.
Мы все были там. Вы покупаете действительно потрясающий набор из 200+ художественных кистей, а затем регулярно используете лишь несколько из них.Остальные 195 кистей засасывают память и создают беспорядок, поэтому подумайте о том, чтобы сохранить кисти, которые вы регулярно используете, в их собственный набор и удалите весь набор до тех пор, пока они вам снова не понадобятся.
Для сохранения пользовательского набора кистей.
- Перейдите в меню «Правка»> «Предустановки»> «Диспетчер предустановок», затем выберите «Кисти» в раскрывающемся меню.
- Выберите кисти, которые хотите сохранить в индивидуальном наборе.
- Нажмите кнопку «Сохранить набор …».
- Удалите оставшиеся неиспользуемые кисти.
Экшены Photoshop не работают: устранение неполадок
Экшены Photoshop — это запись шагов, выполняемых в Photoshop, которые вы можете воспроизводить снова и снова, чтобы воспроизвести эффект, созданный экшеном Photoshop, на каждом понравившемся изображении.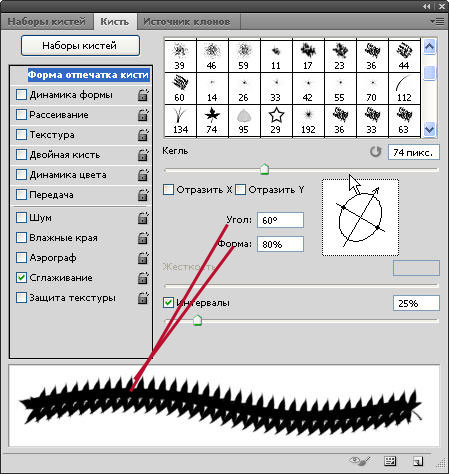 Экшены Photoshop кроссплатформенные, что означает, что независимо от того, были ли они записаны на Mac или ПК, вы можете запускать экшен в Photoshop как в версии для Windows, так и в версии для Mac.Однако вы все равно можете столкнуться с проблемами или столкнуться с ошибками в действиях Photoshop, которые не работают должным образом.
Экшены Photoshop кроссплатформенные, что означает, что независимо от того, были ли они записаны на Mac или ПК, вы можете запускать экшен в Photoshop как в версии для Windows, так и в версии для Mac.Однако вы все равно можете столкнуться с проблемами или столкнуться с ошибками в действиях Photoshop, которые не работают должным образом.
Часто проблемы возникают из-за того, что ваш способ работы с экшенами Photoshop отличается от того, как Photoshop ожидает от вас работы. В других случаях действия записываются таким образом, что могут возникать технические ошибки, когда пользователь запускает действие в других настройках.
Ниже мы рассмотрим большинство распространенных проблем и способы их решения.
Распространенные проблемы с Экшенами Photoshop и способы их устранения
1.Грязные слои
Иногда вы можете получить сообщение об ошибке после выполнения нескольких действий Photoshop один за другим. Однако это действие не вызовет у вас ошибки, если вы запустите его как первое действие, используемое для «свежего изображения». Этот тип ошибки также может возникнуть, если вы выполняете много ручного редактирования, включающего множество слоев, а затем запускаете действие Photoshop.
Один из быстрых способов узнать, если у вас возникла такая проблема, — это сначала создать снимок своей работы (чтобы вы сохранили изменения, которые вы сделали до сих пор, и можете повторно загрузить снимок).Затем выделите все видимые слои и сведите изображение («Слой»> «Развернуть изображение»). Это даст вам единственный слой. Теперь попробуйте запустить действие. Если действие теперь работает без проблем, вы знаете, что проблема возникает из-за того, что вы делали ранее при редактировании, что каким-то образом сбивает Photoshop, поэтому действие не может работать должным образом.
Вы также можете сгладить слои в изображении, выбрав их, щелкнув правой кнопкой мыши и выбрав «Свести изображение». Чтобы двигаться дальше, вы можете продолжить работу со сглаженным слоем. Или же вернитесь к снимку, а затем измените порядок, в котором вы добавляете корректировки или слои. Возможно, вы сможете получить тот же результат, запустив действие перед добавлением других эффектов.
Или же вернитесь к снимку, а затем измените порядок, в котором вы добавляете корректировки или слои. Возможно, вы сможете получить тот же результат, запустив действие перед добавлением других эффектов.
2. Сообщения об ошибках о фоновом слое
Вы можете получить сообщение об ошибке: «Фон слоя объекта в настоящее время недоступен». Вероятно, это потому, что вы в какой-то момент переименовали фоновый слой. Если действие Photoshop «вызывает» или пытается найти слой под названием «Фон», действие выдает ошибку, поскольку оно не может продолжаться без фонового слоя.
Чтобы решить эту проблему, переименуйте слой базового изображения и назовите его «Фон». Если вы добавили несколько слоев и хотите, чтобы действие, которое ищет фоновый слой, включило бы их, вам, вероятно, потребуется объединить все слои и изменить название с «Объединенный» на «Фон». Это позволит вам использовать экшен Photoshop по назначению.
- 8 дополнительных действий по изменению размера и резкости веб-страниц
- Работает в Photoshop CC (Win / Mac)
__CONFIG_colors_palette __ {«active_palette»: 0, «config»: {«colors»: {«62516»: {«name»: «Main Accent», «parent»: — 1}} , «Градиенты»: []}, «палитры»: [{«имя»: «палитра по умолчанию», «значение»: {«цвета»: {«62516»: {«val»: »var (–tcb-color -4) »,« hsl »: {« h »: 46,« s »: 0,8692,« l »: 0,01}}},« gradient »: []}}]} __ CONFIG_colors_palette__
ЗАГРУЗИТЬ СЕЙЧАС!3. При запуске экшена Photoshop ничего не происходит.
Копия слоя «Фоновая копия» закрывает результат действия «Сефия-желтый разделенный тон», поэтому результат выполнения действия скрыт. Иногда может показаться, что при выполнении действия ничего не происходит. Одна вещь, которую вы должны проверить, — это покрыты ли слои, созданные действием Photoshop, слоем пикселей, расположенным над ним, в порядке расположения слоев. Это может произойти, когда вы, например, запускаете действие, а затем выполняете ручное редактирование, которое включает в себя объединение или копирование слоя пикселей и размещение его как самого верхнего слоя.
Это может произойти, когда вы, например, запускаете действие, а затем выполняете ручное редактирование, которое включает в себя объединение или копирование слоя пикселей и размещение его как самого верхнего слоя.
Некоторые экшены Photoshop полагаются на фоновый слой для работы и добавляют слои, созданные действием, поверх фонового слоя.Любые пиксельные слои, расположенные выше в порядке слоев, будут покрывать его, и кажется, что ничего не происходит.
Если вам нужно действие, чтобы вместо этого использовать самый верхний слой пикселей, я советую вам сгладить или объединить все слои в новый слой под названием «Фон», а затем снова запустить действие.
Также проверьте наличие проблем с масками слоев. Смотри ниже.
4. 16-битная версия не полностью поддерживается в Photoshop.
Некоторые функции Photoshop не поддерживаются в 16-битном режиме. Если вы экспортируете файл raw / tiff из Lightroom, Adobe Camera RAW или Capture One как 16-битный (или 32-битный) файл, вы можете столкнуться с тем, что некоторые действия Photoshop не работают.Это связано с тем, что Photoshop не полностью поддерживает 16-разрядную версию со всеми функциями. Чтобы по-прежнему использовать экшен Photoshop на изображении, вам необходимо преобразовать его в 8-битный. Вы можете сделать это, перейдя в меню Image> Mode> 8-bit .
5. Проблемы с маской слоя
Маски слоя могут быть источником проблем при работе с действиями в Photoshop. Некоторые действия могут выглядеть так, как будто они не работают, потому что при их запуске ничего не происходит. Так обстоит дело с нашей кистью High-pass Dodge & Burn .Это поможет вам улучшить детали, добавив локальный контраст к областям, которые вы закрашиваете. По умолчанию он начинается с пустой (и черной) маски слоя. Вы можете нанести эффект кистью в тех областях, где хотите. Так что, пока вы не начнете работать с кистью, кажется, что экшен Photoshop не работает.
Даже если вы запустите действие PS High Pass Dodge и Burn Brush PS, сразу ничего не произойдет, поскольку маска слоя, примененная этим действием, пуста (черная). Используйте белую кисть на маске слоя, чтобы постепенно проявить эффект осветления и затемнения высоких частот.
Используйте белую кисть на маске слоя, чтобы постепенно проявить эффект осветления и затемнения высоких частот.При работе с масками слоев важно помнить, что белый цвет показывает, а черный скрывает слой.
Также перед тем, как вы начнете наносить маску кистью, вы должны убедиться, что она выделена. Когда маска выбрана, она будет иметь тонкий контур. И последнее, о чем следует помнить, это то, что часто вам нужно установить нормальный режим наложения при рисовании по маске. Это, конечно, за исключением случаев, когда создатель сказал действию изменить режим наложения.
6. Забытые диалоговые окна с инструкциями
Некоторые действия, такие как действие «Кисть водяного знака », включает инструкции в форме всплывающего диалогового окна, информирующего вас о том, что делать дальше.С помощью действия «Кисть водяного знака» вас попросят выбрать исходный файл с предлагаемыми размерами (например, логотипом) для использования для кисти с водяным знаком. Если вы проигнорируете это или выберете файл изображения меньшего размера, вы не получите результат, которого можно было ожидать до запуска действия.
Итак, важно читать диалоговые сообщения, которые появляются при запуске действия. Часто эти сообщения помещаются непосредственно перед шагом, который немного сложно понять самому. Поэтому вам следует рассматривать его как руководство, которое поможет вам получить ожидаемый результат от запуска определенного экшена Photoshop.
В диалоговом окне с сообщением о действии указано, что делать на следующем шаге.7. Экшены Photoshop разработаны для новой версии Photoshop.
Экшены Photoshop, разработанные для Photoshop CC, могут не работать в Photoshop CS6 или CS5 и более ранних версиях. Мы тестируем наши экшены Photoshop на более поздних версиях. Однако это не значит, что он не будет работать в предыдущих версиях. На сайте Photography-RAW действует политика полного возврата средств за наши продукты в течение 60 дней. Если вы все еще работаете в более ранней версии Photoshop, вы можете протестировать действия Photoshop, и если у вас возникнут проблемы, вы можете получить полный возврат средств. Если вы покупаете экшены у других поставщиков, не забудьте проверить, с какими версиями они совместимы.
Если вы покупаете экшены у других поставщиков, не забудьте проверить, с какими версиями они совместимы.
8. Экшен Photoshop перепутан
Если вы хотите изменить действие, рекомендуется сначала сделать его копию, а затем переименовать действие, прежде чем начинать его изменять. Дайте ему осмысленное имя, чтобы вы могли отслеживать, какое действие является исходным, а какое — измененной. Таким образом, вы можете легко вернуться к исходному и начать заново, если ваша измененная версия не сработает.
Иногда пользователи не осознают, что случайно удалили шаг, что мешает правильной работе экшена Photoshop. В других случаях пользователи нажимают кнопку записи вместо кнопки воспроизведения. Это превращает запись Photoshop в середину существующего действия. Это нарушает пошаговый порядок в исходном экшене Photoshop. Даже если перепутались всего несколько шагов, действие может прерваться.
Для восстановления после беспорядочных действий лучше всего удалить ошибочные действия.Затем снова переустановите действия Photoshop. Чтобы упростить себе задачу, создайте специальную папку для хранения купленных и бесплатных экшенов Photoshop. Это позволяет быстрее снова найти действия, если вам потребуется переустановить. В противном случае вам придется просматривать старые электронные письма, пытаясь найти письмо с подтверждением заказа со ссылкой для загрузки.
Выберите раскрывающееся меню (значок с четырьмя маленькими линиями) в верхней части панели действий и выберите «Загрузить действие», чтобы переустановить действия. Не забудьте перед этим избавиться от старых действий.Вы можете удалить полный набор экшенов Photoshop, выбрав его и нажав значок корзины внизу панели действий.9. Photoshop останавливает действие на каждом этапе
Вы можете почувствовать, что определенное действие останавливается на каждом этапе действия. Это типично, потому что вы случайно изменили действие. Или, возможно, создатель экшена Photoshop отправил экшен именно так.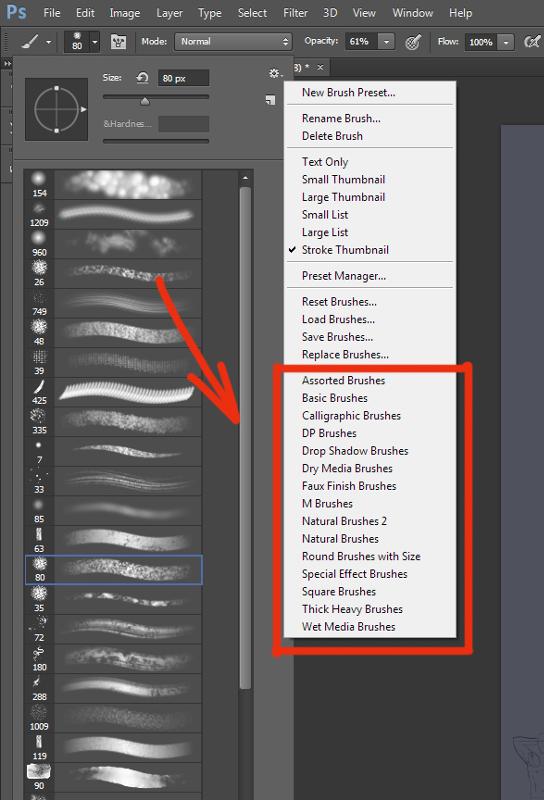 Только в некоторых редких случаях вы захотите, чтобы действие останавливалось на каждом этапе.Чтобы выполнить действие без остановки, нужно отключить значок диалога слева от каждого шага в конкретном действии Photoshop. Это должно вернуть действие к нормальной работе снова. Ознакомьтесь с более подробными инструкциями в этом кратком руководстве, чтобы узнать, как исправить остановку действий Photoshop на каждом этапе.
Только в некоторых редких случаях вы захотите, чтобы действие останавливалось на каждом этапе.Чтобы выполнить действие без остановки, нужно отключить значок диалога слева от каждого шага в конкретном действии Photoshop. Это должно вернуть действие к нормальной работе снова. Ознакомьтесь с более подробными инструкциями в этом кратком руководстве, чтобы узнать, как исправить остановку действий Photoshop на каждом этапе.
10. Экшен Photoshop имеет низкое качество или плохо «написан»
Если конкретное действие не работает, это может быть связано с тем, что разработчик не сделал его достаточно общим, чтобы оно соответствовало большинству изображений.
Если, например, разработчик экшена Photoshop записывает только последнюю половину необходимого шага для завершения техники, но позволяет экшену зависеть от слоев, которые он создал перед записью, у вас есть рецепт сломанного некачественного экшена Photoshop.
Это часто случается с бесплатными экшенами Photoshop, которые вы можете бесплатно получить на форумах и веб-сайтах. Эти действия часто не проверяются на нескольких изображениях, а просто загружаются и распространяются бесплатно. Если ваши бесплатные действия в Photoshop не работают, вы мало что можете сделать.
Если вы оплатили действие, обратитесь в службу поддержки поставщика. Скорее всего, они помогут вам решить проблему. В противном случае они должны вернуть вам деньги, если они не могут предоставить правильное решение.
11. Не все можно записать в экшене Photoshop
Это в основном применимо, если вы создаете свои собственные экшены Photoshop. Когда вы записываете свои собственные действия, вы должны проверять, записывается ли каждый шаг должным образом. При воспроизведении записанного действия вы увидите, что оно не делает именно то, что вы ожидали.Один шаг может отсутствовать, потому что его нельзя записать. В этом случае вам нужно найти другой метод в Photoshop, чтобы сделать то же самое. Проверьте, доступен ли этот метод для записи, а затем используйте его в своем действии.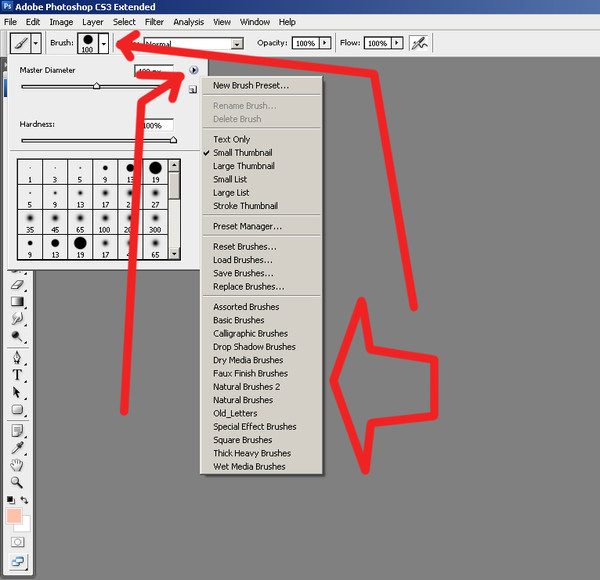
12. Нажатие кнопки воспроизведения на определенном шаге внутри действия
Если вы решите развернуть шаги действия и щелкнуть определенный шаг внутри действия, а затем нажать кнопку воспроизведения действия, вы, скорее всего, получите сообщение об ошибке. .Это связано с тем, что действие будет воспроизводиться с выбранного шага, а не с начала действия. Это означает, что любые шаги, предшествующие выбранному, не будут выполнены.
Заключительные слова
Если один из ваших экшенов Photoshop работал и остановился, то, вероятно, это произошло по одной из вышеперечисленных причин. Действия делают именно то, что им говорят при записи. Поэтому, если они должным образом протестированы и работали раньше, они должны продолжать работать, если только они не были изменены или ваша установка Photoshop не запуталась.
Просмотрите список выше и проверьте, может ли одна из проблем помочь вам снова заставить действие работать. Если по-прежнему не работает, попробуйте переустановить или перезагрузить экшены Photoshop. Если вы купили экшены Photoshop в Photography-RAW, свяжитесь с нами и опишите проблемы, с которыми вы столкнулись.
Рекомендуется отправить снимки экрана, показывающие проблемы или ошибки, которые могут возникнуть при запуске действия Photoshop, вызывающего проблему.
Если у вас есть проблемы с экшенами Photoshop, которые вы купили у другого поставщика, вам следует связаться с ними, и они смогут помочь вам решить проблемы, с которыми вы сталкиваетесь с неработающими экшенами Photoshop.
Показанное фото Ануш Горак из Pexels.
- Питер Дам
Привет, я Питер. Я владелец и редактор Photography-RAW. Я позабочусь о том, чтобы вы получали лучшие статьи о фотографии. Лично я предпочитаю снимать пейзажи, природу и макросъемку. Надеюсь, вам понравится этот сайт. Независимо от того, как вы его устанавливаете — с помощью клонирования или лечения, изменения непрозрачности или увеличения перья — у вас есть гигантское, очевидное исправление на вашем изображении.
 Фигово!
Фигово!Это мое последнее обработанное изображение, но мне пришлось погрузиться в Photoshop, чтобы добраться до него.
Вы хороший фотограф
Для любопытства давайте согласимся, что вы не только хорошо разбираетесь в Lightroom, но и являетесь опытным фотографом. Вы также подписаны на Adobe CC, но, честно говоря, вы мало пользуетесь Photoshop. Возможно, вы даже немного этого боитесь. Вы загружаете программное обеспечение и обновляете его всякий раз, когда Adobe говорит вам об этом, но кроме значка PS, который выглядит круто и профессионально на вашей док-станции, вы фактически не используете его.
Вы просто не используете Photoshop
Я имею в виду, Слои, Маски, Смешивание? Фу. Я знаю. Я делаю 90% своей работы в Lightroom. Никто никогда меня не упоминал об этом, поэтому я продолжаю работать с Lightroom. Мне нравится Lightroom, но — и это большое большое но — инструмент удаления пятен от LR не подходит для инструмента Photoshop Spot Healing Brush Tool.
Поскольку я знаю, что эта проблема затрагивает очень многих из нас, я собираюсь научить вас быстрому и грязному методу точечного лечения в Photoshop. Никаких слоев. Никаких хитростей.Просто легкий, быстрый и простой ремонт проблемных участков на ваших изображениях.
Практикуйтесь, читая это
Возьмите изображение с проблемной областью, которую вы не можете исправить в Lightroom, и следуйте за мной. Практика — лучший способ учиться, поэтому повторите эти шаги сегодня несколько раз. После того, как вы выполните точечное лечение нескольких изображений в PS, они, естественно, станут частью вашего набора инструментов для обработки изображений.
Шаг №1 — Обработка изображения в Lightroom
Обработайте изображение в Lightroom как обычно.Вот мое изображение в формате RAW до того, как я внес какие-либо изменения.
Canon 7D Mark II, 70-200 плюс 1,4x @ 280 мм, f / 6/3, 1/1600, ISO 400.

Ниже приведен снимок экрана со всеми изменениями, которые я внес в свое изображение. Я начал с довольно агрессивного урожая. Вы можете увидеть настройки баланса белого и «Основные», но я также добавил несколько радиальных фильтров, чтобы добавить четкости и яркости таким ключевым элементам, как глаза лошади. Однако я изо всех сил пытался избавиться от пятен грязи вокруг глаза черной лошади.
Шаг № 2 — Редактировать в> Photoshop
Щелкните изображение правой кнопкой мыши. Выберите «Редактировать в Adobe Photoshop CC».
Очень важно не пропустить этот шаг. Не открывайте свое изображение непосредственно в Photoshop. Чтобы метод «вниз и грязь» был наиболее эффективным, вы должны начать этот процесс в Lightroom.
ПРИМЕЧАНИЕ. . Если вы не обновились до PS CC 2017 или используете старую версию PS, вам может потребоваться изменить эти шаги.Вместо «Редактировать» в Adobe Photoshop CC 2017 вы можете увидеть «Редактировать копию в PS».
Шаг № 3 — Выберите точечную восстанавливающую кисть
Это займет минуту, но со временем ваше изображение появится в окне Photoshop. Вот изображение, над которым я работаю. Убедитесь, что ваш экран очень похож на мой.
Щелкните инструмент Spot Healing Brush Tool. Он похож на лейкопластырь, за исключением того, что на нем есть маленькая полукруглая ручка.
Если вы не можете найти этот инструмент, отсчитайте семь значков на панели инструментов и щелкните его правой кнопкой мыши.Щелкнув правой кнопкой мыши, вы должны увидеть остальные инструменты. Наведите курсор на значок пластыря с надписью Spot Healing Brush Tool. Щелкните, чтобы выбрать его. Теперь он будет отображаться как активный инструмент.
Шаг №4 — Настройка точечной восстанавливающей кисти
Проверьте настройки панели инструментов, расположенной в верхней части окна Photoshop.
Если для инструмента «Точечная восстанавливающая кисть» по умолчанию не заданы эти настройки, измените их на:
- Mode = Normal
- Тип = с учетом содержимого
Шаг 5 — Увеличение
Увеличьте масштаб и размер изображения, чтобы более четко видеть проблемную область.Нажмите одновременно клавиши Command / Alt и + (плюс). Щелкните еще раз, чтобы увеличить масштаб. Если вы увеличили масштаб слишком далеко, нажмите одновременно клавиши Command / Alt и — (минус), чтобы уменьшить масштаб. Захватите полосы перетаскивания внизу и справа от изображения, чтобы переместить проблемную область так, чтобы она находилась посередине экрана, и ее было легко увидеть и исправить.
При увеличении до 200% я четко вижу проблемную зону.
Наведите инструмент «Точечная восстанавливающая кисть» на проблемную область.Возможно, вам потребуется изменить размер кисти. Самый простой способ сделать это — использовать клавиши с квадратными скобками на клавиатуре.
- Щелкните клавишу левой квадратной скобки [, чтобы уменьшить размер кисти.
- Щелкните клавишу правой квадратной скобки], чтобы увеличить размер.
Обратите внимание, что по мере того, как вы нажимаете клавиши скобок, число размера на полосе, проходящей через верхнюю часть изображения, увеличивается или уменьшается. (Если вы нажмете на этот номер, у вас появятся дополнительные параметры инструментов. Не беспокойтесь о них пока.)
Используя левую скобку, я настроил инструмент Spot Healing Brush Tool на 20 пикселей и начал делать небольшой ремонт вокруг глаза.
Шаг № 7 — Закрасьте плохую область
После того, как вы отрегулировали размер кисти, начните нажимать на область изображения, которую вы хотите исправить. Вы также можете перетаскивать кисть, чтобы делать короткие штрихи.
Photoshop умный и должен заполнить область соответствующим выделением, но если это не так, нажмите Правка> Отменить точечную восстанавливающую кисть в верхнем меню (или Cmd / Ctrl + Z также отменит).Это отменит последнее, что вы сделали.
Если вы хотите отменить несколько действий, перейдите в «Правка» и несколько раз нажмите «Шаг назад», пока не дойдете до последней понравившейся точки. Шаг назад имеет ограничения, поэтому работайте медленно и почаще проверяйте свои ремонтные работы. Примечание: вы также можете открыть панель «История» и вернуться к любому предыдущему шагу.
Шаг 8 — Сохранить
Оцените свою работу. Вам нравится ремонт? Если да, перейдите в меню «Файл»> «Сохранить». По умолчанию Photoshop сохраняет изображения в виде файла TIFF.Если это не так, выберите вариант TIFF, если / когда меню появится. Это также импортирует недавно отредактированное изображение в Lightroom.
Если вам не нравится сделанный ремонт, закройте Photoshop, ничего не делая. Photoshop спросит, хотите ли вы сохранить вашу работу. Просто скажите «Нет». Пойдите, выпейте кофе и попробуйте еще раз в другой день, когда будете свежи.
Шаг № 9 — Вернитесь в Lightroom
Почти готово!
Вернитесь в Lightroom. Вы по-прежнему будете в модуле разработки с открытым исходным изображением RAW, над которым вы работали.Нажмите G для сетки, которая приведет вас к библиотечному модулю. Убедитесь, что рядом с вашим исходным файлом RAW находится новый файл TIFF. Выберите два изображения и просмотрите их в режиме съемки, чтобы вы могли смотреть на них рядом (N на клавиатуре).
Если два файла не отображаются в Lightroom рядом друг с другом, обработайте изображения по времени захвата (или имени файла) или перетащите их, чтобы они отобразились.
Рядом с файлом RAW, настроенным в LR (слева) и TIFF с добавлением точечного исцеления (справа).
Подождите, разве вам не нужно использовать слои в Photoshop?
Это самая грязная часть. Когда вы делаете такие простые исправления, вам не нужно беспокоиться о слоях. Почему? Что ж, слои отлично подходят, если вы делаете довольно много вещей со своим изображением и хотите иметь возможность включать и выключать различные эффекты. Они также важны для сохранения исходного изображения на фоновом слое (неразрушающее редактирование).
Но при использовании этого метода у вас все еще есть исходный файл RAW.Вот почему вы хотите начать с Lightroom, а затем открыть свое изображение оттуда в Photoshop. Lightroom отправляет копию вашего изображения в Photoshop. Когда вы сохраняете свою работу в Photoshop на шаге № 8, Photoshop создает совершенно отдельный файл изображения. Этот новый файл TIFF отображается в вашем каталоге Lightroom рядом с исходным файлом RAW.
ПРИМЕЧАНИЕ. Если вы не обновились до PS CC 2017 или используете старую версию PS, вам может потребоваться изменить эти шаги. Возможно, вам потребуется выбрать «Редактировать копию», а не «Редактировать оригинал».”
Это дикая лошадь, поэтому я не стал слишком сумасшедшим, исправляя каждую мелочь, но отвлекающая грязь вокруг глаз и на шее хорошо счищается, не так ли?
Что делать, если метод «вниз и грязь» не работает?
Это может не сработать для вашего изображения. Некоторые ремонты привередливы, и это определенно метод взлома, который не сработает для всех. Мой совет — экспериментируйте. Помните другие инструменты, которые были сгруппированы вместе с инструментом Spot Healing Brush Tool? Попробуйте один из них.Или продолжайте использовать инструмент Spot Healing Brush Tool, но измените режим с Normal на Replace или даже Multiply.
Помните, когда мы нажимали на номер размера? Щелкните еще раз и отрегулируйте жесткость кисти или округлость. Вносите только одно изменение за раз и делайте заметки о том, что каждое изменение делает. Если что-то работает, нажмите «Файл», затем «Сохранить» и запомните, что вы сделали. Если ничего не работает, выйдите из Photoshop без сохранения (и пойдите еще кофе).
Вы всегда можете снова поэкспериментировать в другой день, потому что у вас все еще есть изображение в формате RAW.Он каталогизирован в Lightroom рядом с файлом TIFF. Если вы всегда начинаете в Lightroom, вы сможете повторить попытку позже.
На этом изображении открытого рынка морепродуктов в Эс-Сувейре я экспериментировал с различными инструментами, чтобы убрать отвлекающий кусок дерева слева, строительное оборудование и световые столбы. Изображение RAW с настройками только для Lightroom находится слева. Точечный файл TIFF находится справа.
Поделитесь с сообществом dPS: Какие методы взлома или взлома и грязные методы вы используете при обработке изображений?
Инструмент Photoshop не работает | Youtube Video
Инструмент Photoshop не работает | YouTube видеоИнструмент Photoshop не работает | Youtube видео
Недавно я создал видео на канале Youtube, которое, надеюсь, поможет значительно упростить жизнь любому, у кого есть проблема с неработающим инструментом Photoshop.Я знаю, что это происходит очень часто при редактировании изображений в Adobe Photoshop, потому что это случается со мной почти каждый раз, когда я ретуширую свою работу.
Вот видео, демонстрирующее, что инструмент Photoshop не работает должным образом с двумя быстрыми решениями.
Очень часто, когда вы переходите с разных слоев и меняете инструменты, вы замечаете, что ваш инструмент Photoshop перестает работать. У меня не всегда есть ответ на вопрос, почему инструмент Photoshop не работает, я просто знаю, как заставить его снова работать правильно.
Мой первый шаг — использовать сочетание клавиш Photoshop « command + D », чтобы отменить выделение любых областей, которые я мог неосознанно выбрать. Я обнаружил, что это происходит, когда я использую что-то вроде инструмента лассо или даже инструмента заплатки. Особенно, если я нахожусь в зоне редактирования и использую один из этих инструментов очень быстро, при увеличении масштаба на 200% или даже больше.
Имейте в виду, что если вы намеренно выбираете область, которая будет активна для какой-либо корректировки, вы не захотите использовать команду отмены выделения.Это когда я перейду к своему второму шагу, когда мой инструмент Photoshop не работает.
Мой второй шаг — сбросить настройки инструмента, который я пытаюсь использовать в Photoshop. Допустим, вы пытаетесь использовать один из инструментов лечебной кисти, но он не работает. Вы можете сбросить этот инструмент, переместив курсор в верхний левый угол окна Photoshop. Найдите значок инструмента, и вы заметите, что это обычно раскрывающееся меню. Как только курсор окажется над раскрывающимся меню, «щелкните правой кнопкой мыши» и выберите « Reset Tool ».
Это приведет к сбросу текущего инструмента, и большую часть времени инструмент Photoshop снова будет активен, и вы сможете продолжить редактирование.
Надеюсь, этот пост был полезен и избавил вас от разочарования.
Не забудьте поставить нам лайк на Facebook
админ2018-04-16T15: 13: 21 + 00: 00Моя кнопка исцеления не работает в GIMP | Small Business
Инструмент Heal Tool, имеющий форму двух перекрещенных повязок, в бесплатной программе графического дизайна GIMP можно использовать для «лечения» или исправления неровностей изображения.После нажатия кнопки на главной панели инструментов может показаться, что кнопка лечения не работает. Однако существует множество распространенных методов устранения неполадок, позволяющих понять, в чем заключается проблема.
Источник исцеления
Вы должны установить источник исцеления, прежде чем инструмент будет знать, чем маскировать неровности; Другими словами, GIMP необходимо знать, что есть «хорошее», чтобы знать, как скрыть «плохое». Чтобы выбрать источник исцеления, просто удерживайте клавишу «Ctrl» и щелкните курсором вниз на идеальном участке пикселей.Если источник не был установлен, кнопка исцеления просто появится, как будто она не работает.
Режим лечения
Если режим лечения, расположенный в нижней половине панели инструментов, не установлен на «Нормальный», кнопка лечения будет иметь разную степень эффективности. Выберите правильный параметр в раскрывающемся списке и попробуйте снова использовать кнопку.
Heal Brush and Scale
Тип кисти и масштаб для Heal Tool также расположены в нижней половине основного набора инструментов.Оптимальный тип кисти для большинства проектов — круглая нечеткая кисть. Если вы используете специальную кисть, такую как Vine или Square, кнопка лечения может показаться неисправной. Масштаб кисти можно регулировать, перемещая соответствующую полосу прокрутки, перемещая полосу влево для уменьшения размера и перемещая полосу вправо для увеличения размера. Слишком маленький масштаб может сделать результаты кнопки лечения незаметными, а слишком большой масштаб может привести к неприятным результатам, так как будет выбрана слишком большая область в качестве источника лечения.В любом случае кнопка лечения может показаться сломанной.
Динамика кисти
Вы можете выбрать специальную динамику кисти для использования во время процесса восстановления, но если вы новичок в использовании этого инструмента, такие настройки, как Fade Out, заставят инструмент выглядеть так, как будто он начинает работать, но затем завершает работу. Убедитесь, что не отмечены флажки Fade Out, Apply Jitter, Hard Edge и Sample Merged. Также убедитесь, что в раскрывающемся списке «Выравнивание» выбрано значение «Нет». Если ваша кнопка лечения все еще кажется, что она не работает, посмотрите в диалоге слоев, чтобы убедиться, что слой, над которым вы пытаетесь работать, является слоем, выбранным в диалоговом окне.В крайнем случае закройте GIMP и перезапустите программу.
Ссылки
Ресурсы
Биография писателя
Элизабет Валентайн — опытный писатель-фрилансер. Она окончила школу менеджмента Marriott при университете Бригама Янга со степенью бакалавра, а также работала консультантом по красоте. Она опубликовала более 250 материалов на таких сайтах, как Associated Content и eHow, работая в области письма с 2007 года.
Кисть GIMP не работает; не позволит вам рисовать
GIMP рассматривается как бесплатная альтернатива PhotoShop. Он достаточно надежен, чтобы профессионально редактировать ваши фотографии и создавать новую графику с нуля. Одним из наиболее часто используемых инструментов в GIMP является кисть, которую вы используете для рисования и заливки областей графики или изображения, над которыми вы работаете.
Пользователи жаловались на то, что кисть GIMP не работает или позволяет им рисовать. Когда они выбирают кисть и цвет, это просто не работает.У этой проблемы есть несколько причин, но все они легко устранимы.
Кисть GIMP не работает
Если инструмент GIMP Brush не работает должным образом или вообще не работает, вот что вы можете сделать, чтобы исправить это:
- Убедитесь, что вы выбрали правильный слой.
- Убедитесь, что вы используете правильный инструмент «Кисть».
- Используйте правильные настройки инструмента «Кисть».
- Разблокируйте слои.
- Используйте режим RGB.
Чтобы получить подробные инструкции по устранению вышеуказанных исправлений, продолжайте читать эту статью до конца.
1] Убедитесь, что вы выбрали правильный слой
Запустите приложение GIMP и перейдите на панель Layers . Убедитесь, что вы выбрали правильный слой, над которым работаете. Выбранный слой будет выделен.
Еще один способ проверить это — сначала не выбирать слой, перейдя в меню Select и выбрав None из раскрывающегося списка. Вы также можете сделать это, нажав комбинацию клавиш SHIFT + CTRL + A .Затем щелкните слой, на котором вы хотите рисовать, чтобы выбрать его.
2] Убедитесь, что вы используете правильный инструмент «Кисть»
В GIMP так много инструментов «Кисть», что вы можете запутаться, какие именно инструменты использовать. Хорошо то, что все кисти в GIMP будут рисовать без проблем, за исключением кисти Clipboard Image .
Если вы выбрали кисть, которая не работает, перейдите к инструменту Brush и убедитесь, что вы не выбрали кисть Clipboard Image .Вы можете выбрать кисть на панели справа, но название кисти отображается на левой панели под Paintbrush .
3] Используйте правильные настройки инструмента «Кисть»
Еще одна причина, по которой GIMP не позволяет рисовать, заключается в том, что настройки инструмента «Кисть» этого не позволяют. Вот некоторые настройки, которые вам следует перепроверить, чтобы решить проблему.
Перейдите к инструменту Brush и убедитесь, что вы установили Mode на Normal .
Установите непрозрачность на 100 .
Измените Size и Hardness на умеренные значения, которые не являются слишком низкими.
4] Разблокировать слои
Простой фактор, который могут упустить некоторые пользователи, — это то, что слой, на котором они пытаются рисовать, заблокирован. Когда слой заблокирован, вы не можете его изменить. Чтобы исправить это, перейдите на панель Layers и посмотрите, выделен ли какой-либо из трех значков рядом с Lock: .
Если значок выделен, это означает, что слой заблокирован. Вы можете разблокировать его, нажав на значок. Щелкните все три значка и убедитесь, что ни один из них не заблокирован.
5] Использовать режим RGB
Если проблема не в том, что кисть не работает полностью, а рисует другим цветом, отличным от того, который вы выбрали, то GIMP может быть в режиме оттенков серого или в индексированном режиме. В этом сценарии вы можете заставить свою кисть работать правильно, используя режим RGB. Вот как это сделать:
Запустите программу GIMP и щелкните меню Image в верхней части окна.

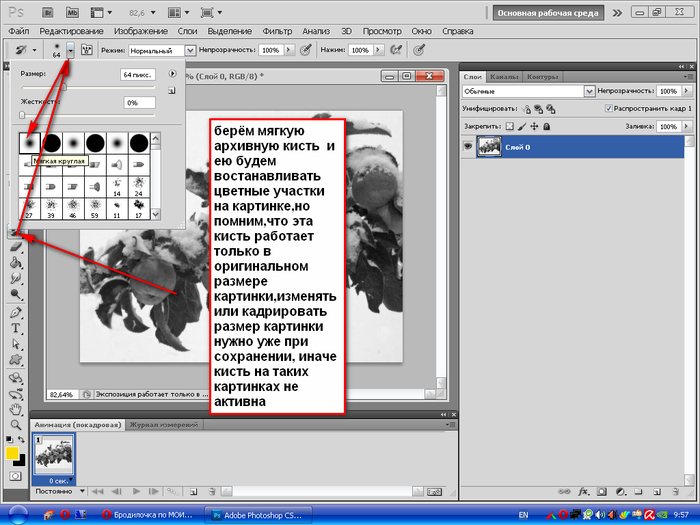 Если в процессе работы вам не потребуется приближать или удалять фотографию, то нажмите на пункт «Отключить».
Если в процессе работы вам не потребуется приближать или удалять фотографию, то нажмите на пункт «Отключить».
 Откорректировать свето — теневой рисунок.
Откорректировать свето — теневой рисунок.
 Итак, это предварительный просмотр технологии, и вам нужно включить его. Перейдя под превью технологий преференций, вы можете включить симметрию краски. Кроме того, вы увидите значок бабочки, когда у вас есть кисть.
Итак, это предварительный просмотр технологии, и вам нужно включить его. Перейдя под превью технологий преференций, вы можете включить симметрию краски. Кроме того, вы увидите значок бабочки, когда у вас есть кисть.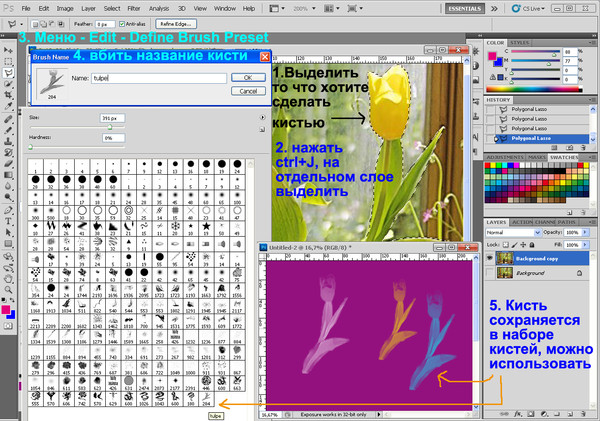 Каждая из этих категорий в процессе рисования контролирует отдельный параметр кисти, но поскольку средства управления и опции для всех шести категорий похожи, вам придется основательно изучить всего лишь одну категорию и дальше будет проще понять принцип работы других параметров динамики.
Каждая из этих категорий в процессе рисования контролирует отдельный параметр кисти, но поскольку средства управления и опции для всех шести категорий похожи, вам придется основательно изучить всего лишь одну категорию и дальше будет проще понять принцип работы других параметров динамики.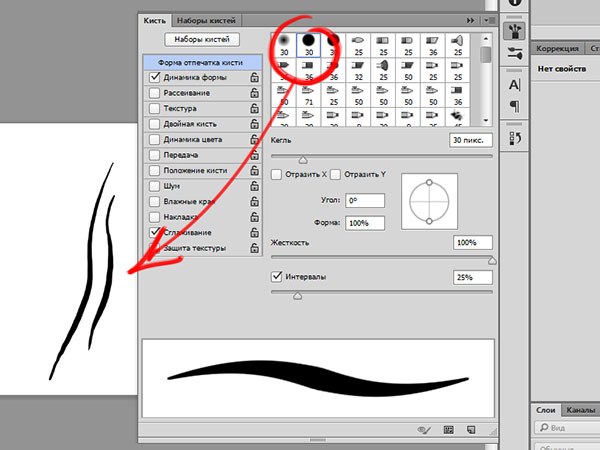 При данном выбранном параметре все, что мы сможем делать – это просто выбирать подходящий вариант из перечня готовых форм кистей в правой части панели. Для того чтобы выбрать нужную кисть, просто кликните по ее изображению.
При данном выбранном параметре все, что мы сможем делать – это просто выбирать подходящий вариант из перечня готовых форм кистей в правой части панели. Для того чтобы выбрать нужную кисть, просто кликните по ее изображению. Предлагаю начать с первого параметра – «Динамика формы».
Предлагаю начать с первого параметра – «Динамика формы».
 Для этого из изображения основной кисти вычитается рисунок другой кисти, которая выбирается в библиотеке кистей прямо здесь:
Для этого из изображения основной кисти вычитается рисунок другой кисти, которая выбирается в библиотеке кистей прямо здесь: Таким образом, один и тот же фрагмент
рисунка можно клонировать несколько раз в разных местах.
Таким образом, один и тот же фрагмент
рисунка можно клонировать несколько раз в разных местах.
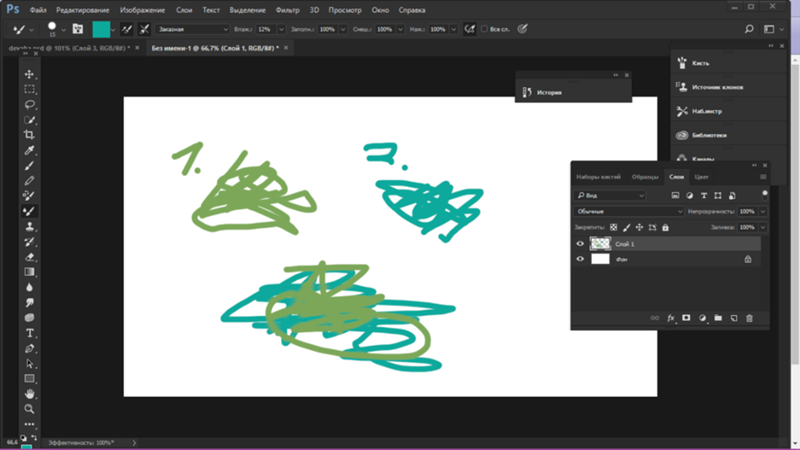 Он находится там же, где и обычный и фоновый ластик. Вам осталось лишь нажать правую кнопку мыши и выбрать его.
Он находится там же, где и обычный и фоновый ластик. Вам осталось лишь нажать правую кнопку мыши и выбрать его.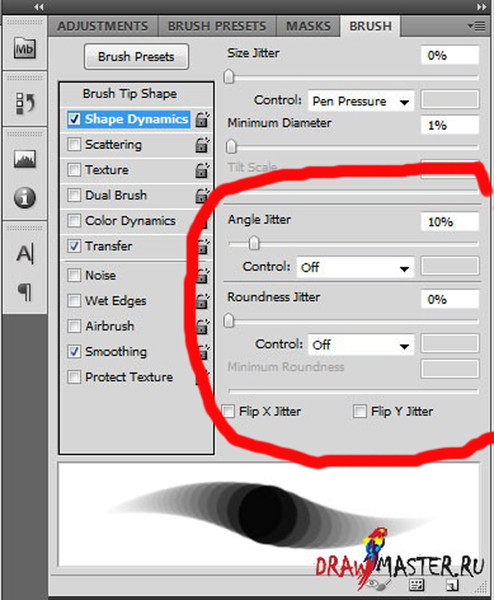 Фигово!
Фигово!