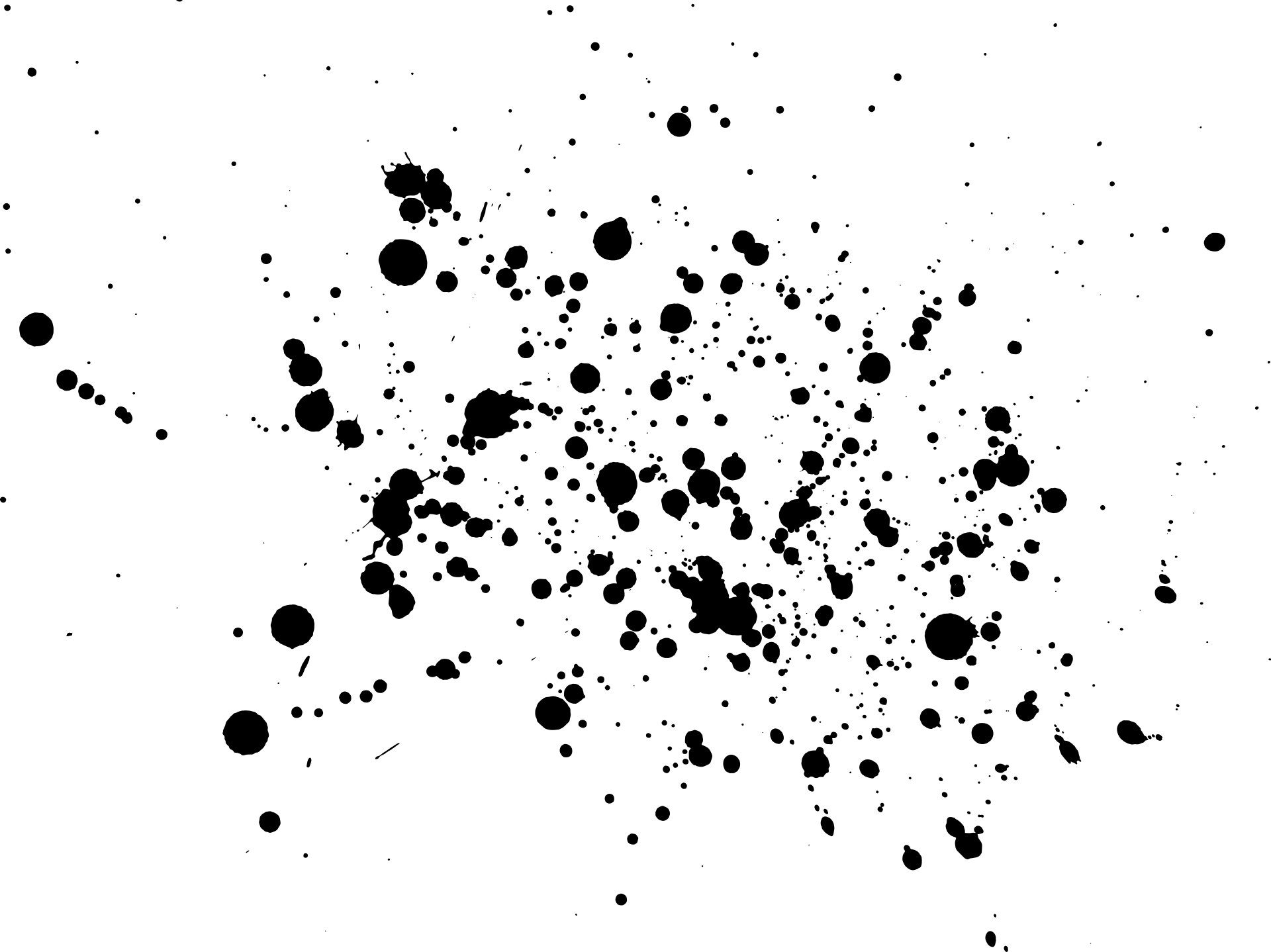Кисти для фотошопа пунктирные линии. Как сделать пунктирную линию в фотошопе. Создание рамок из пунктирных линий
Дизайн сайта состоит из множества элементов. И заключается в мелочах. Потому, приходиться постоянно пополнять багаж своих знаний. Порой, для достижения двух разных целей вам приходится применять одинаковый набор операций. Но так будет не всегда. Даже если вы продвинутый дизайнер, иногда вам приходится поломать голову или воспользоваться какой либо обучающей литературой. Сейчас мы изучим вещь, которая будет полезна не только новичкам, но и тем, кто уже давно крутиться в сфере веб дизайна.
Как нарисовать пунктирную линию в фотошопе… Ответов на этот вопрос может быть несколько. Все зависит от того, каково ее назначение. Допустим, вы хотите обыграть ссылку, подчеркнув текст. Самый просто способ – инструмент текст. Да, это несколько банально, но, тем не менее работает. Просто «пишем» так сказать символ «_». Пробел можете поставить один. Или несколько. На ваше усмотрение.
Линию можно растрировать. В окне слоев найдите слой с линией, щелкните по нему правой клавишей мыши и выберите команду «растрировать текст».
А теперь второй способ. Давайте попробуем создать пунктирную линию в фотошопе с помощью кисти. Для этого создадим новый документ крошечного размера. Пусть будет, например, 7 на 3 пикселя. И зальем его цветом. И приступим, непосредственно, к созданию кисти. Во вкладке редактирования найдем операцию «определить кисть».
Давайте дадим кисти имя.
Теперь на боковой панели инструментов выбираем «кисть» и переходим к ее настройкам.
Из перечня кистей выбираем созданную нами и устанавливаем настройку «интервалы» на 300%.
Все! Смотрим, что получилось.
Давайте изучим третий способ. Здесь нам опять придется воспользоваться кистью. Выбираем круглую жесткую кисть размером 4 пикселя. И вновь устанавливаем настройку интервалы величиной в 300%.
Теперь обратимся к инструменту «перо». Вы найдете его на боковой панели. Нам нужно начертить линию между двумя точками.
Вы найдете его на боковой панели. Нам нужно начертить линию между двумя точками.
Создаем новый слой. Возвращаемся к инструменту «перо» и кликаем по нему правой клавишей мыши. Нас интересует команда «выполнить обводку контура». Вот, что у нас получилось.
Теперь снова выбираем инструмент «перо» и удаляем контур, сделав клик правой клавишей и выбрав соответствующую команду.
Как видите, сделать пунктирную линию в фотошопе оказалось довольно просто.
В этом уроке я расскажу вам, как делать пунктирные линии. Самый простой способ: мы возьмем с вами «перо», выберем режим «фигура», уберем «заливку» на «нет цвета» и выберем тот цвет для обводки, который нам хотелось. Пускай это будет синий. Также на этом этапе нам нужно выбрать какой толщины у нас будет пунктирная линия. Давайте, допустим, 2 пикселя и выбираем какой она будет. Будут ли это точки или это будут пунктиры. Давайте их выберем.
И просто рисуем произвольную линию, которая нам в конечном итоге будет нужна.
Здесь уже мы рисуем в режиме «контур». Также создаем тот изгиб, который бы нам хотелось. Пускай это будет вот такой вот полукруг. И теперь нам нужно переключиться на инструмент «Текст». Подвести курсор к контуру, и мы увидим, что рядом с нашим курсором появляется такая небольшая пунктирная линия. Это значит, что когда мы щелкнем, наш контур превратится в редактируемый, и здесь мы можем написать какой-либо текст. Но так как мы создаем пунктирную линию, нам нужно просто много раз нажать на тире. Такой контур у нас получился. Также данный контур можно обвести точками. Второй способ – это текст.
И ещё один способ, это также обрисовка контура при помощи инструмента «кисть». Первый шаг – мы настраиваем с вами кисть.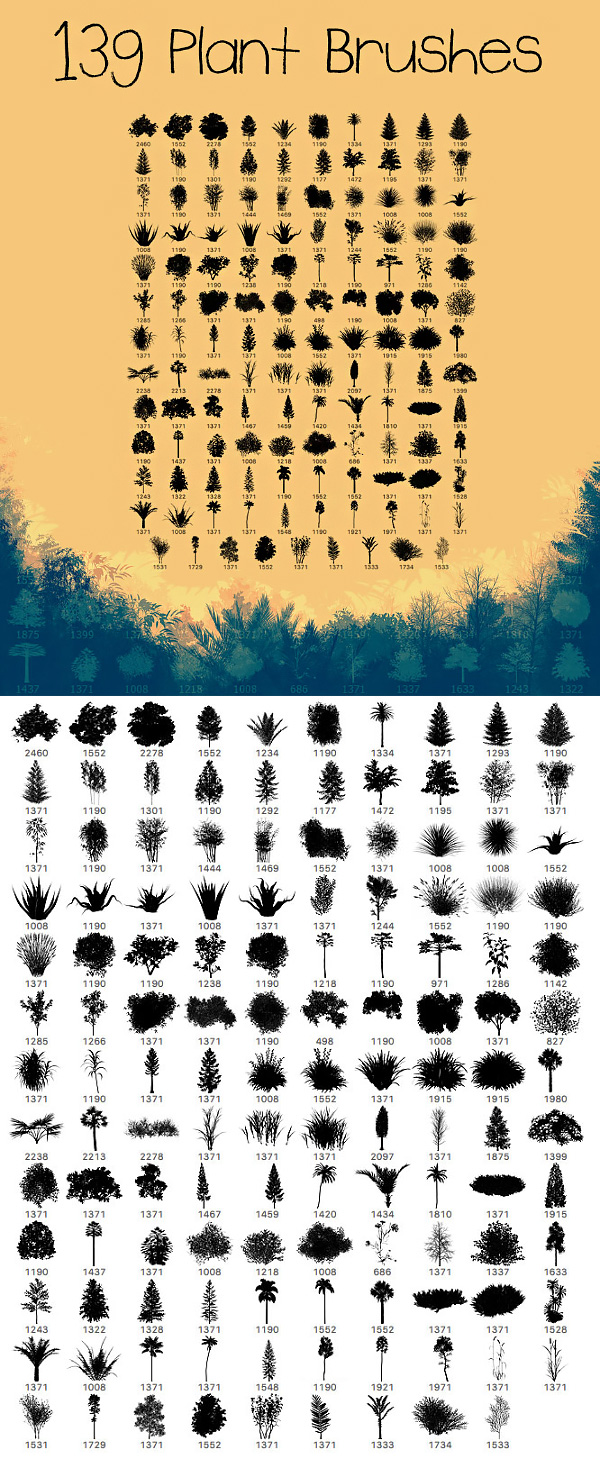 Для этого нам понадобиться сначала сделать эту кисть. Мы создаем новый документ: Ctrl+N. Шириной -27 пикселей и высотой – 6. На этом этапе нам нужно задать тот размер, который будет равен размеру стежка. Выбираем прозрачный фон. Нажимаем «OK». И заливаем данный документ черным цветом. Теперь нам нужно определить кисть: редактирование/определить кисть. Давайте назовем ее и нажимаем «ОК». Данный документ можно удалить.
Для этого нам понадобиться сначала сделать эту кисть. Мы создаем новый документ: Ctrl+N. Шириной -27 пикселей и высотой – 6. На этом этапе нам нужно задать тот размер, который будет равен размеру стежка. Выбираем прозрачный фон. Нажимаем «OK». И заливаем данный документ черным цветом. Теперь нам нужно определить кисть: редактирование/определить кисть. Давайте назовем ее и нажимаем «ОК». Данный документ можно удалить.
Возвращаемся к нашему основному документу, выбираем «кисть», и как видите, здесь она уже стоит. Выбираем непрозрачность кисти 100% и зайдем в настройки палитры и немного изменим ее параметры. Нам обязательно нужно увеличить количество интервалов, и зайдите: динамика кисти/управление/направление. И тогда наша кисть будет повторить изгибы контура. Также на этом этапе установите цвет, которым будет рисовать ваша кисть, и выберете размер, его можно сделать чуть-чуть поменьше.
Теперь берем также инструмент «перо». Рисуем тот контур, который нам нужен. Также действуем в режиме контура.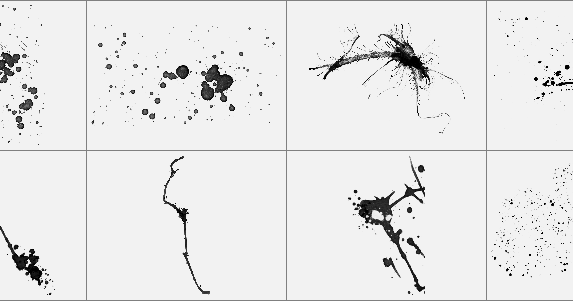
Автор Олег задал вопрос в разделе Другие языки и технологии
Как сделать в фотошопе пунктирную линию? и получил лучший ответ
Ответ от Dagpress-Media[гуру]
Выберите инструмент Карандаш. Дважды щелкните на второй самой маленькой кисти в палитре Кисти. Интервалы (Spacing) до значения ~250%. Теперь просто проведите линию вашим карандашом, и Вы получите пунктир. Чтобы сделать строку прямой, удерживайте клавишу SHIFT в то время, как Вы проводите линию. Другой способ: щелкните в начальной точке, затем с нажатой клавишей SHIFT в конечной точке вашей линии. Photoshop создаст пунктирную линию между этими двумя точками. Для получения разнообразных пунктиров Вы можете изменять размер кисти и увеличивать интервал.
Ссылка на урок.ru/2011/11/blog-post_2336.html
Ответ от Люд@Мила [гуру]
В Кореле это делается через абрис (перо абриса) . может и в Фотошопе, что-то подобное.
Ответ от Fiery [гуру]
можно нарисовать в иллюстраторе, скопировать и вставить в фотошоп
Ответ от Акимов Глеб [гуру]
А CS6 уже и так поддерживается эта возможность, можно сразу выбрать готовую пунктирную обводку.
Лайфхак как создать линию пунктир в Photoshop — Каждый второй пользователь ПК знаком с фотошопом. Для многих юзеров — это исключительно программа для редактирования фотокарточек, однако с помощью fotoshop возможно изображать чертежные элементы.
Если есть необходимость создать пунктирную линию, то следует воспользоваться хорошим и верным помощником ретушера — кисть. Первое действие — это создание одного элемента — пунктира. Следует открыть новый документ произвольного размера и выполнить заливку в белый цвет.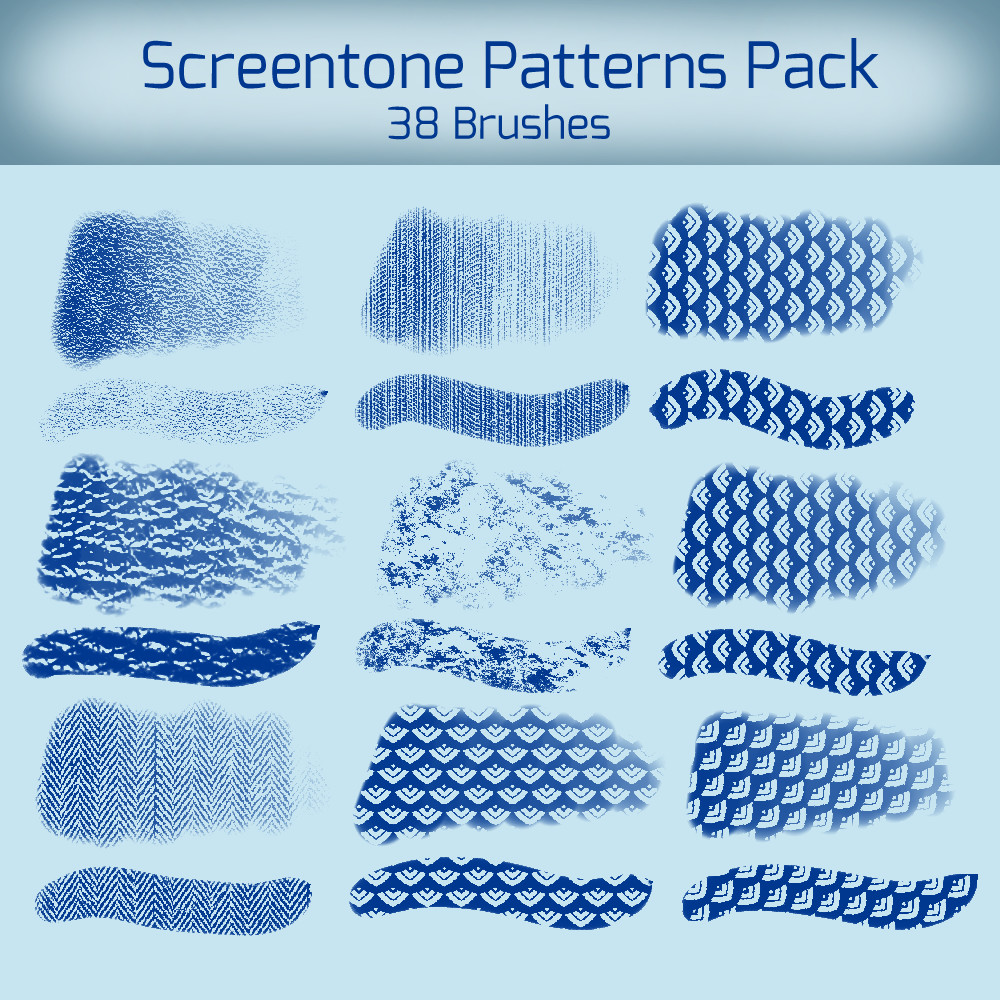
Размер пунктирной линии можно настроить так, как Вам необходимо. Следом, с помощью клика на белом листе, открывается диалоговое окно, где подтверждается действие. На экране появляется построенная фигура прямоугольника. Не стоит паниковать, если ее размер слишком мал по отношению к листу. Это не критично. Затем в меню «
Таким образом, был построен инструмент «Пунктир » и можно пробовать создавать пунктирную
линию.
1) Выбираем «Кисть » и среди палитры находим созданный инструмент.
2) Нажимаем клавишу F5 и определяем интервалы между пунктирами. (с помощью специального ползунка регулируем расстояние).
3) Хорошим помощником выступит направляющая линия (горизонтальная, вертикальная).
После следует поставить кисть на начало направляющей, и с помощью кнопки Shift , не отпуская мышь, продолжить пунктир. Скрыть или показать ортогональность можно нажав комбинацию CTRL+H . Если вы не сомневаетесь в своих умениях, то провести направляющую можно, не используя SHIFT . Чтобы построить вертикальные оси, следует выполнить ряд действий: нажать клавишу F5 и увидеть изображение, как на картинке.
Создайте новый слой (Ctrl+Shift+N). Теперь просто кликните по полученному контуру правой клавишей мыши и в контекстном меню нажмите на пункт «Выполнить обводку контура» (Stroke Path). Откроется новое окно, где выберите инструмент «Кисть» и нажмите ОК. И наша простая пунктирная линия будет создана. Теперь вы можете удалить рабочий контур (Work Path) или использовать его дальше для создания новых линий. Вы можете перемещать, масштабировать контур, изменять его форму, поворачивать, добавлять опорные точки, пунктирная линия повторит все изменения контура.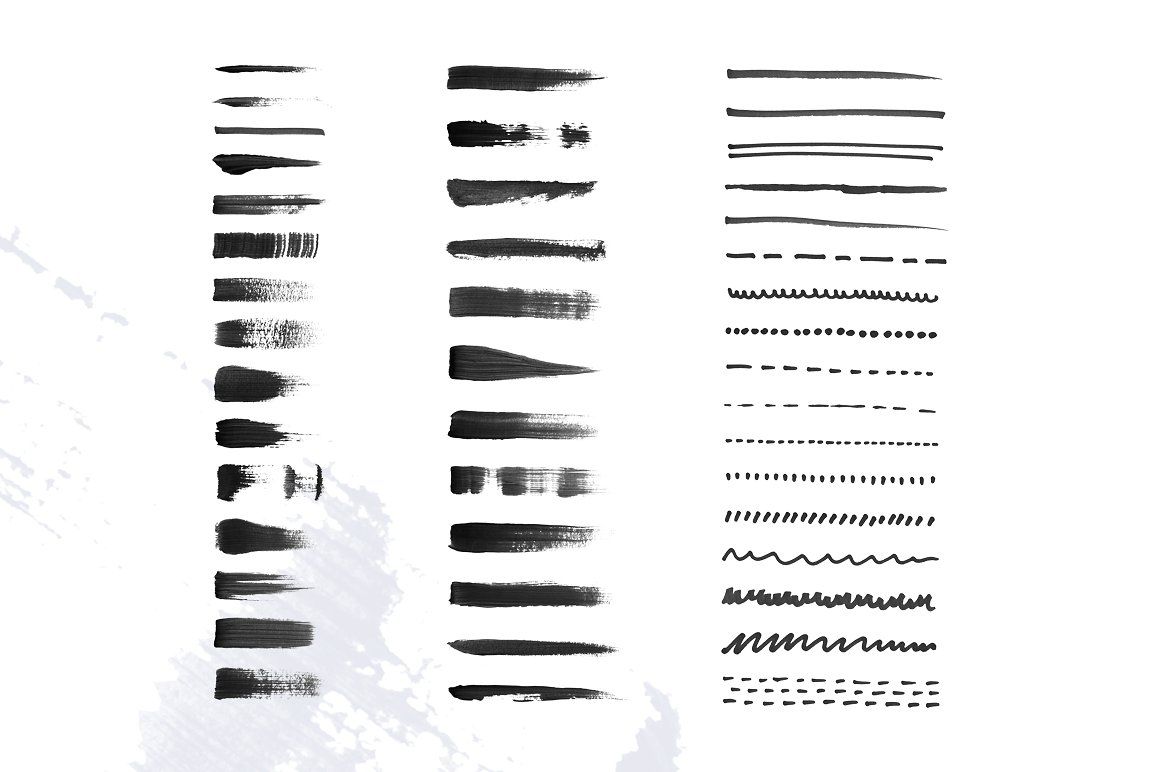
Создание пунктирной кривой линии в Photoshop
Этот метод применяется при создании более сложных криволинейных траекторий. Он отличается от метода, описанного выше, только формой контура. В первом случае мы рисовали «Пером» прямую линию, а для создания пунктирной кривой надо нарисовать контур в виде нужной кривой, настроить кисть, как рассказано выше, и сделать обводку контура:
Как создать пунктирную окружность в Photoshop
Как Вы, наверное, уже заметили, Вы можете обвести пунктиром в Photoshop контур любой формы.
Только для создания контура в этом случае надо использовать не «Перо» (Pen Tool), а контурные инструменты. Для создания круга используем инструмент «Эллиипс» (Ellipse Tool), для создания прямоугольников и квадратов — инструмент «Прямоугольник» (Rectangle Tool), для создания контуров сложных и пользовательских форм — инструмент «Произвольная фигура» (Custom Shape Tool) и т.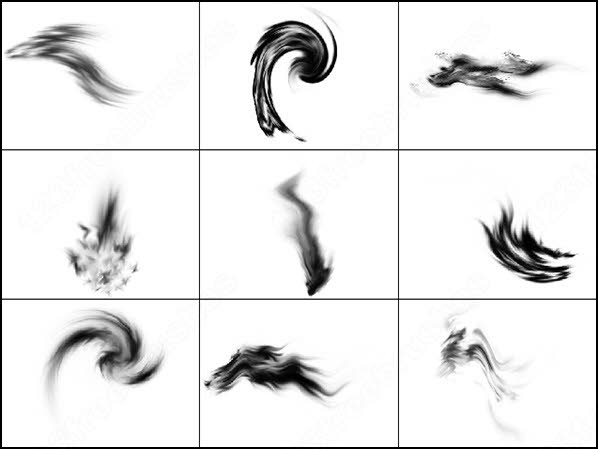 д.:
д.:
Всё, что Вам нужно сделать — настроить кисть, это создать контур одним из этих инструментов, а затем выполнить обводку контура кистью:
Примечание. В Photoshop CS6 и выше имеется опция обводки для контурных фигур. Подробнее о создании фигур, обведённых пунктирной линией в Photoshop CS6 рассказывается .
Как сделать кисть в фотошопе
Кисти — это повторяющиеся монохромные формы, которые можно рисовать на любом файле изображения. Практически вся цифровая рисование от руки в Photoshop выполняется с помощью разнообразных кистей, а возможности управления ими бесконечны. Чтобы справиться с этой сложностью, вы можете создать кисть в Photoshop, используя утилиту для сохранения настроек кисти в качестве предустановок. Эти пресеты могут быть легко вызваны позже, экспортированы и распространены, или импортированы и применены. Они портативны и полностью автономны, что упрощает совместное использование и резервное копирование.
Категории фотошоп Кисти
С помощью наборов кистей вы можете легко «пометить» настройки кисти, чтобы вернуться к ним позже, или вы можете создавать собственные кисти из файлов монохромных изображений.
Вместе эти типы кистей составляют две основные категории кистей в Photoshop. Кисти первого типа создаются с помощью ползунков и настроек, которые управляют предустановленной кистью Photoshop. Факторы, такие как размер, округлость, угол и динамическое формирование, сохраняются в предустановке.
Вы также можете создавать кисти из медиаресурсов. Это создает нечто похожее на цифровую «печать» из файла монохромного изображения, которое вы можете применить к любому дизайну, любого цвета, с любыми эффектами наложения. Это невероятно гибкий способ работы, но он требует высококачественных исходных материалов и четкого понимания конечного использования и художественных целей.
Настройка основных кистей Photoshop
Основные кисти могут быть настроены с некоторыми основными настройками, но не все эти настройки доступны из раскрывающегося списка по умолчанию для каждой кисти. Чтобы просмотреть все доступные настройки, выберите значок папки кисти или выберите « Окно» > « Настройки кисти» . По умолчанию это также связано с клавишей F5.
По умолчанию это также связано с клавишей F5.
- Размер : уменьшает и увеличивает размер кончика кисти. Размер кисти измеряется в пикселях по умолчанию. Размер отмечает диаметр кисти от края до края, включая смягченные или размытые пиксели, созданные путем регулировки значения твердости.
- Твердость : смягчает и обостряет край кисти. При значении твердости 100% кисть будет иметь определенный видимый край. При значении твердости, равном 0%, края будут размытыми и нечеткими, с непрозрачностью исчезают по направлению к краям кисти. Изменение значения твердости не приведет к изменению размера кисти: независимо от нечеткости, диаметр кисти остается неизменным.
Выбрав инструмент «Кисть», размер кисти можно уменьшить и увеличить с помощью клавиш [ и ] соответственно. Твердость может быть уменьшена и увеличена с помощью Shift + [ и Shift +] , соответственно.
- Округлость : регулирует, насколько круглой или овальной является кончик кисти. 100% — идеальный круг, а 0% — плоская линия.
- Угол : Устанавливает поворот кончика кисти, который виден только на некруглых кистях.
Чтобы настроить значение округлости в раскрывающемся меню инструмента «Кисть», перетащите края круга предварительного просмотра кисти. Угол можно отрегулировать, перетаскивая стрелку рядом с краем предварительного просмотра кисти.
- Интервал : изменяет расстояние между «повторениями» формы кисти. Например, если ваша кисть использует отличную форму, вы можете включить достаточный интервал, чтобы избежать печати одной копии поверх другой. Интервал измеряется в процентах от ширины изображения, при этом 100% учитывает полную ширину изображения между повторениями.
- Отразить X / Отразить Y : Отразить кончик кисти по горизонтали.
- Динамика формы : эти параметры регулируют динамические или изменяющиеся свойства кисти.
 Они управляются с помощью ползунков «джиттер», которые регулируют степень отклонения по ходу кисти. Чем выше значения джиттера, тем больше дисперсии вы увидите.
Они управляются с помощью ползунков «джиттер», которые регулируют степень отклонения по ходу кисти. Чем выше значения джиттера, тем больше дисперсии вы увидите.
Нетрудно понять доступные типы джиттера: размерный джиттер увеличивает и сжимает кисть; скручиваемость и округлость джиттера; Угол джиттера вращает кисть по центральной точке. Значения, заданные в ползунках, управляют тем, насколько велика дисперсия, но всегда будет какой-то элемент случайности изменений.
Сохранение основных настроек кисти
После того, как кисть настроена так, как вам нравится, вы можете сохранить ее в качестве предустановки для быстрого вызова.
В палитре параметров инструмента «Кисть» выберите значок шестеренки , затем выберите « Новый набор параметров кисти» . Или выберите меню «Гамбургер» > « Новый набор кистей» . У вас будет возможность назвать свою кисть, когда вы сохраните ее и упорядочите в нужную папку.
Как создать кисть в фотошопе
Новые кисти также могут быть созданы из файла изображения. Этот файл будет преобразован непосредственно в кисть, поэтому позаботьтесь о выборе подходящего файла.
Начните с высококачественных, несжатых файлов. Хотя векторные изображения идеальны, файлы PNG и SVG являются хорошей отправной точкой Избегайте JPG и сжатых изображений. Выберите черно-белое или черно-белое изображение, так как кисти не могут содержать информацию о цвете и будут удалены при создании кисти.
Пользовательские кисти можно настроить практически с помощью тех же параметров кисти, что и у встроенных щеток, за исключением жесткости.
Создайте или найдите изображение, из которого хотите сделать кисть.
Обратите внимание, что размер кисти по умолчанию устанавливается исходным изображением. Если вы начнете с изображения размером 2000px, размер кисти, созданной из этого файла изображения, будет по умолчанию равен 2000px.
 Хотя минимума или максимума нет, выбор подходящего размера изображения теперь может спасти разочарование в дальнейшем.
Хотя минимума или максимума нет, выбор подходящего размера изображения теперь может спасти разочарование в дальнейшем.Выберите « Правка» > « Определить набор кистей» в строке меню в верхней части окна.
Назовите вашу кисть. По умолчанию имя будет предварительно заполнено именем файла, включая расширение.
Ваша кисть будет создана и автоматически выбрана для немедленного использования.
Импорт пользовательских кистей Photoshop
Вам не нужно работать только с кистями, которые вы создали сами. Вы также можете загружать и импортировать пользовательские кисти из разных мест в Интернете.
Загрузите файлы кистей, которые вы хотите импортировать. Скорее всего, они будут в сжатом архиве, таком как ZIP, или в папке файлов ABR . Чтобы загрузить из утвержденного Adobe набора дополнительных кистей , выберите раскрывающееся меню инструмента «Кисть», выберите значок шестеренки , затем выберите « Получить дополнительные кисти» .

Вам понадобится учетная запись Adobe для загрузки файлов кисти.
Переместите файлы ABR в соответствующее расположение ниже, в зависимости от вашей операционной системы. Кисти полностью автономны, поэтому необходимо перемещать только файлы ABR.
- macOS : ~ / Библиотека / Поддержка приложений / Adobe / Adobe Photoshop CC 2019 / Пресеты / Кисти
- Windows :% AppData% \ Adobe \ Adobe Photoshop CC 2019 \ Пресеты \ Кисти
Хотя перемещение файлов в эти места больше не является обязательным в современных версиях Photoshop, это хороший способ сохранить все ваши предустановки в легко доступном месте.
Запустив Photoshop, дважды щелкните файл ABR, чтобы автоматически загрузить кисть в Photoshop.
Вы также можете вручную импортировать кисти. Выберите раскрывающееся меню инструмента «Кисть», выберите значок шестеренки , затем выберите « Импорт кистей» .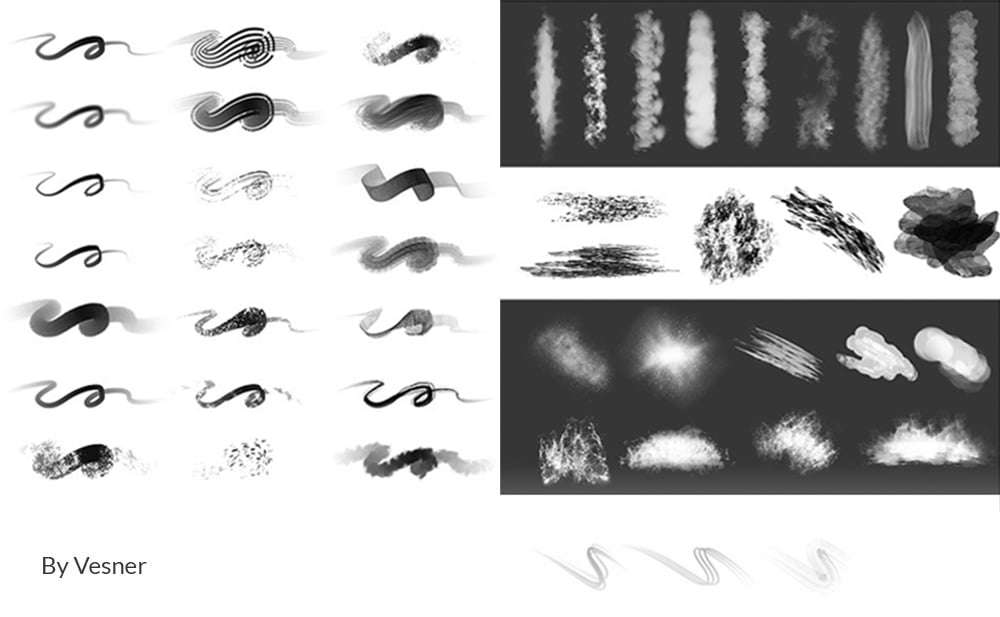 В качестве альтернативы, выберите « Загрузить в то время как в Preset Manager».
В качестве альтернативы, выберите « Загрузить в то время как в Preset Manager».
Управление кистями в Photoshop
Если вы хотите переместить кисти после того, как вы их создали, вы можете использовать Preset Manager. Менеджер пресетов контролирует все пресеты, включая текстуры и шаблоны заливки . Чтобы добраться до него, выберите Правка > Presets > Preset Manager .
Кисти могут быть организованы в папки с помощью менеджера пресетов или при сохранении. Вы также можете использовать этот экран для переименования кистей и перетаскивания их в произвольные порядки.
Чтобы удалить набор кистей, щелкните его правой кнопкой мыши, затем выберите « Удалить кисть» или выберите кисть один раз и нажмите клавишу « Удалить» . Чтобы удалить кисть из окна диспетчера пресетов, выберите кисть, затем выберите « Удалить» .
Чатуранга дандасана: как делать позу посоха для красивых рук и сильного пресса
Что такое чатуранга дандасана и зачем её выполнять
Чатуранга дандасана, или поза посоха на четырех опорах, — это симметричная асана, при исполнении которой человек стоит в упоре лёжа на согнутых руках.
Регулярное выполнение позы чатуранга дандасана или упрощённых её вариаций поможет развить силу мышц, притом практически всего тела. Вы прокачаете :
- Руки и плечи. Во время удержания позы трицепс напрягается, чтобы не допустить отведения плеча назад, а мышцы вращающей манжеты плеча и дельты стабилизируют сустав.
- Грудь. Большая и малая грудные мышцы помогают трицепсу удерживать плечи в одном положении, передняя зубчатая мышца разводит лопатки.
- Корпус. Прямая и косые мышцы живота и разгибатели спины удерживают позвоночник в нейтральном положении.
- Бёдра и ягодицы. Задняя группа мышц бедра, большие приводящие и большие ягодичные мышцы помогают сохранять нейтральное положение в тазобедренных суставах, квадрицепс напрягается, чтобы удерживать колени прямыми.
- Голени. Передняя большеберцовая мышца отвечает за тыльное сгибание стопы, мышцы стоп и голеней напрягаются, чтобы удержать вес на пальцах ног.

Кому не стоит выполнять позу чатуранга дандасана
Поскольку в позе посоха всё тело испытывает большую нагрузку, не стоит пробовать её во время беременности, особенно если вы на большом сроке и до этого не занимались йогой.
Кроме того, чатуранга дандасана может усилить боль при туннельном синдроме запястья . При наличии этого заболевания вы можете укреплять практически те же группы мышц с помощью планки на предплечьях, а для нагрузки на трицепс использовать динамические движения с разгибанием рук в локтях.
Как подготовиться к выполнению позы чатуранга дандасана
Если у вас не развиты мышцы рук и плеч, скорее всего, полная чатуранга дандасана не получится. Вы продержитесь 1–2 секунды и опуститесь на пол или попытаетесь удержать позу хоть как-нибудь и травмируете плечи или кисти.
Поэтому лучше всего начать с упрощённых вариантов позы и постепенно приучить тело к нагрузке.
Планка
Фото: Александр Старостин / ЛайфхакерЭто упражнение поможет укрепить мышцы пресса и спины, научит вас сохранять нейтральное положение позвоночника.
Встаньте в упор лёжа, расположите запястья под плечами, выпрямите ноги в коленях и напрягите пресс. Наклоните таз назад — представьте, что тянете лобковую кость к пупку.
Следите, чтобы тело от макушки до пяток было вытянуто в одну прямую линию, не позволяйте пояснице прогибаться. Задержитесь в этой позе на 10–30 секунд.
Поза посоха на коленях
Это упражнение поможет привыкнуть к правильному положению рук и плеч и укрепит трицепс и грудные мышцы.
Встаньте в планку, опустите колени на пол, наклоните таз назад и проверьте, чтобы спина оставалась в нейтральном положении.
Согните руки в локтях и опустите корпус ниже. Здесь важно, чтобы плечи располагались вплотную к бокам. Не расставляйте локти в стороны и при необходимости подвиньте кисти чуть ближе друг к другу.
Следите, чтобы плечи не подтягивались к ушам и не выходили вперёд. Предплечья удерживайте перпендикулярно полу или близко к тому.
Не обязательно сгибать руки в локтях до прямого угла — дойдите до точки, в которой вам удаётся сохранить правильное положение. Задержитесь на 1–2 секунды, подайте таз назад и расслабьтесь.
Задержитесь на 1–2 секунды, подайте таз назад и расслабьтесь.
Повторите 3–5 раз, внимательно следите за формой. Когда вы сможете продержаться в положении около 10 секунд, попробуйте следующую вариацию.
Чатуранга дадасана на блоках
Эту вариацию удобно выполнять на блоках для йоги. Если у вас нет таких, сверните одеяло в твёрдый валик около 20 см в диаметре.
Встаньте в упор лёжа и расположите два блока вплотную к рукам. Опустите плечи, надавите ладонями в пол, наклоните таз назад. Чуть сдвиньте тело вперёд и согните руки в локтях, опускаясь вниз.
Следите, чтобы предплечья оставались на одном месте, а не сдвигали блоки назад. Опуститесь до момента, когда бёдра лягут на блоки или одеяло, и зафиксируйте позу.
Не расслабляйтесь: блоки лишь помогают вам не упасть на пол, основную работу должны делать мышцы. Проведите в положении несколько секунд — сколько позволит сила мышц, а затем расслабьтесь и выйдите из позы.
Чатуранга дандасана с ремнём под грудью
Для этого варианта вам понадобится ремень для йоги. Вы также можете использовать любую длинную полоску ткани, которая не будет врезаться в кожу.
Кадр: KATERINA BUIDA / FITOYOGA — fitness, yoga, dance / YouTubeНаденьте ремень на плечи чуть выше локтей и затяните его так, чтобы руки находились на нужной для позы ширине. Встаньте в планку, проверьте положение плеч и корпуса и начинайте опускаться в позу посоха.
Когда грудь ляжет на ремень, зафиксируйте положение. За счёт поддержки вам будет проще удерживать позу, но всё равно придётся следить за положением спины, таза и плеч. Не отпускайте напряжение, стараясь вытянуть корпус в одну прямую линию.
Удерживайте столько, сколько получается сохранить правильную форму. Затем опустите на пол колени и выйдите из позы.
Как правильно выполнять позу чатуранга дандасана
Встаньте в упор лёжа, поставьте кисти на ширине плеч или немного уже. Растопырьте пальцы и прижмите ладони к коврику. Надавите руками на пол, чтобы лопатки разошлись в стороны. Они не должны сходиться к центру даже в нижней точке упражнения — следите за этим.
Кадр: Ashtanga Yoga Girl / YouTubeОпустите плечи, чтобы они отошли дальше от ушей. Запомните это положение и старайтесь сохранять его на протяжении всего упражнения.
Кадр: Ashtanga Yoga Girl / YouTubeНапрягите пресс и наклоните таз назад, полностью выпрямите колени и почувствуйте, как тело вытянулось в одну прямую линию.
Согните руки в локтях и опуститесь. Следите, чтобы плечи располагались вплотную к бокам, буквально скользили по ним, а предплечья были перпендикулярны полу.
Чтобы проверить правильное положение, можете использовать блок. Установите его рядом с предплечьями и опускайтесь в позу. Если блок не упал — вы нашли правильное положение.
Шею держите на одной линии со спиной, смотрите в пол перед собой. Задержитесь в позе, если получится, затем плавно опустите грудь и бёдра на пол и расслабьтесь.
Каких ошибок стоит избегать
Заваленные вперёд плечи
Эту ошибку легко совершить, если у вас довольно жёсткий грудной отдел позвоночника и выходящие вперёд плечи.
Кадр: Ashtanga Yoga Girl / YouTubeЕсли вы будете опускаться вниз в таком положении, увеличенная нагрузка может навредить плечевому суставу. Поэтому, прежде чем сгибать руки в локтях, проверьте правильное положение и старайтесь сохранять его, опуская грудь к полу.
Расставленные локти
Кадр: Landon Slaughter / YouTubeЕсли вы расставляете локти в стороны, не получится сдвинуть грудь вперёд и добиться правильного выполнения позы. Более того, такое положение обеспечивает ненужный стресс на плечевой сустав, что может закончиться болью. Следите, чтобы тело скользило между руками, касаясь их, а локти смотрели строго назад.
Прогнутая поясница
Кадр: KATERINA BUIDA / FITOYOGA — fitness, yoga, dance / YouTubeВ названии позы не зря фигурирует «посох». Спина должна быть прямой, как палка, и такой же жёсткой с начала и до конца удержания позы. Если поясница начинает провисать, завершайте позу чатуранга дандасана и выполняйте упрощённые варианты.
Падение на пол
Опускайтесь в позу плавно. Даже если вы не можете продержаться и пары секунд, мышцы поработают эксцентрически во время движения вниз. Если же вы хлопаетесь на пол, пользы от упражнения не будет. Лучше выполняйте позу чатуранга дандасана на коленях.
Как часто и по сколько делать позу чатуранга дандасана
Вы можете выполнять позу каждый день и даже несколько раз в день. Стремитесь удерживать положение как можно дольше, но не в ущерб правильной форме.
Для начала лучше задержаться в позе не более чем на 2–3 секунды, отдохнуть и повторить ещё 2—4 раза.
По мере укрепления мышц можете держать положение и дольше, но всегда следите за формой. Если положение начинает портиться, например провисает поясница или округляется верх спины, лучше выйти из позы, немного отдохнуть и сделать заново.
Также вы можете сочетать позу чатуранга дандасана с другими положениями из йоги, например, в такой последовательности:
- поза собаки мордой вниз;
- чатуранга дандасана;
- поза собаки мордой вверх или поза кобры;
- поза ребёнка.
Читайте также 🧐
кистей в горошек в Photoshop учебник, как создать
graphicxtras.com для плагинов и пресетов
Как создать кисти в горошек в Photoshop CC 2017 2015 и т. Д. Учебник
Узнайте, как быстро создать набор кистей в горошек для учебника Photoshop (CC 2017 и т. Д.). Кисти и рисунки в горошек можно создавать в Photoshop CC CS6 и т. Д. Вы можете использовать руководства Photoshop и новый макет направляющих для создания ячеек для пятен в горошек в Photoshop. Пятна для кисти в горошек можно добавлять в ячейки равномерно или произвольно.Вы также можете изменить цвет пятен кисти в горошек для каждой ячейки по мере необходимости. Самый быстрый способ — использовать нестандартные формы
.Создайте документ размером 600 x 600 или 1000 x 1000 и т. Д.
Просмотр меню и включение
Просмотр меню и привязка к направляющим ON
Меню просмотра и новый макет руководства
Столбцы 6 и строки 6 и оба ON
Перейдите к инструменту эллипса и создайте круг (как слой-фигуру), который привязывается к направляющим в первой ячейке
Alt / option и продублируйте этот круг и поместите в третью ячейку в первой строке, а затем продублируйте и добавьте в 5-ю ячейку в первой строке
Дублируйте и перейдите к следующей строке и добавьте круг во вторую ячейку (используя привязку, чтобы он оказался в центре ячейки)
Повторите то же самое с 4-й ячейкой, затем перейдите к третьей строке и поместите в первую ячейку и т. Д.
Измените цвет кругов в ячейках в горошек для использования в качестве кисти Photoshop
Вы можете изменить цвет отдельных кругов ячеек для кистей в горошек в Photoshop.
Щелкните фигуру круга
Меню и свойства окна
Измените цвет заливки на другой цвет, например пастельный
Заменить все разные ячейки
Теперь вы можете использовать корректирующие слои, чтобы перекрасить все дизайны за один раз, или использовать настройки через меню изображения.Вы также можете использовать настройку черный и белый, чтобы изменить цвет на другой черный и белый для использования с кистями define
.Меню «Правка» (теперь у вас есть дизайн мазка кистью)
Кисть Define
Выбор кистей в горошек в Photoshop, изменение цвета и применение к документу.
Теперь вы можете применять кисти в горошек с помощью инструмента «Кисть», а также многие другие инструменты с помощью панели кистей.
Выберите инструмент кисти на панели инструментов Photoshop
Перейти к раскрывающемуся списку кистей
Выберите кисть в горошек
Установите цвет кисти в горошек с помощью панели инструментов Photoshop (например, розовый на правом изображении)
Установить размер
Перейдите на панель кистей и установите другие параметры, такие как интервал, разброс и динамику оттенка.
Нанесите мазки кистью
Вы также можете экспортировать иллюстрацию как файл PNG, а затем использовать кисти в горошек в других приложениях, таких как Clip Studio Paint и другие.Вы можете изменять цвет кистей в горошек бесчисленными способами, а также комбинировать мазки кисти с такими эффектами, как фильтр необработанного снимка, а также корректирующие слои, такие как оттенок / насыщенность, а также инвертировать и фотофильтр и многие другие (к сожалению, тонирование HDR не является корректирующим слоем)
Сохранить набор настроек инструмента «Кисть в горошек» в средстве выбора наборов инструментов в Photoshop.
Выберите кисть в горошек
Установить цвет
Перейти к щетке панели
Установить интервал
Установить динамику оттенка
Комплект рассеивателя и т. Д.
Перейдите в крайнюю левую верхнюю часть Photoshop к средству выбора предустановок инструмента
Меню правой стороны и создание нового пресета
Теперь у вас есть мгновенная кисть в горошек, которую можно выбрать за секунды и использовать бесчисленное количество раз в ваших проектах
Варианты цветов в горошек для использования в Photoshop, такие как перекраска с помощью корректирующих слоев, разные размеры пятен, разные зазоры и т. Д.
Вы также можете создавать разные типы кистей в горошек, например, в горошек меньшего размера, если зазор больше между точками, возможно, горошек с двумя точками или, возможно, горошек, сделанный из разных форм, таких как квадраты или треугольники, или более забавные рисунки.Вы также можете взять узоры в горошек и превратить их в узор в горошек, используя меню редактирования и команду определения узора. Справа вы можете увидеть пример горошек, сохраненных как узор через меню редактирования, определить узор, и вы можете увидеть цвет произведения искусства (вы также можете использовать красочные узоры как слой, а не как кисть. Инсульт). Или используйте более мелкие точки или кисти в горошек с разными цветами мазка (например, белый на черном фоне). Слои настройки также можно использовать для управления цветом и яркостью рисунка или изображения кисти в горошек.Пятна кисточки в горошек могут быть большими или маленькими. Вы можете создать большой документ с множеством ячеек для точек в горошек, но лучший подход — использовать четные номера ячеек, например, 6 x 6. После того, как вы создали базовые кисти в горошек, вы можете определить их через меню редактирования и определить кисть. . Затем кисть в горошек добавляется на панель кистей Photoshop. Кисти в горошек окрашиваются только текущим передним планом. Если вы хотите использовать кисть в горошек в качестве изображения или источника красочного узора, используйте команду «Определить узор» вместо «Определить кисть».Затем вы можете заполнить любой документ кистями в горошек в Photoshop (а также экспортировать иллюстрации для использования в Affinity Photo и т. Д.).
Другие учебные пособия
1. Как импортировать файлы кистей Photoshop ABR в учебное пособие по Affinity Photo
Источники и ссылки
1. Горошек в Википедии
Как создать кисть с пунктирной линией в Photoshop — Учебное пособие по Photoshop — Советы по работе с текстом
Попробуйте перед покупкой. Загрузите любой продукт Adobe и получите бесплатную 30-дневную пробную версию.
Как создать кисть с пунктирной линией в Photoshop
Пунктирная линия — очень полезный инструмент в графическом и веб-дизайне для разделения областей информации. Если вы использовали Illustrator или InDesign, вы знаете, что обвести линию просто так, чтобы она выглядела пунктирной. Однако Photoshop не предлагает это как стандартную функцию. Я собираюсь показать вам, как легко создать пунктирную линию, сделав собственную кисть.
Шаг 1
Выберите инструмент «Кисть» на панели инструментов.
Шаг 2
Откройте палитру «Кисти», выбрав «Окно»> «Кисти».
Step 3
Щелкните всплывающее меню в верхней части палитры кистей.
Выберите «Квадратные кисти» из списка типов кистей. Вас спросят, хотите ли вы заменить или добавить квадратные кисти. Выберите Добавить.
Шаг 4
Выберите кончик кисти Hard Square 3 пикселя.
Шаг 5
Перетащите ползунок Интервал на 150%.Вы сможете предварительно просмотреть линию в нижней части палитры кистей, поэтому, если вам нужно больше места между «точками», перетащите ползунок дальше вправо.
Шаг 6
После того, как вы настроили кисть, вы можете приступить к рисованию. Удерживая нажатой клавишу Shift, перетаскивайте кистью, чтобы получилась прямая линия.
См. Другие уроки по Photoshop от Дженнифер Фарли.
Photoshop CS5 и Photoshop CS5 Extended — лучшие предложения от Adobe
Adobe Photoshop CS5 предоставляет революционные возможности, которые помогут вам создавать впечатляющие изображения.Уточните свой
изображения с помощью переработанных инструментов фотографии для удаления шума, добавления зернистости и создания высокодинамичных
диапазон (HDR) изображений. Получите точные результаты при выборе сложных элементов. Удалите любой элемент изображения и
увидеть, как пространство заполняется почти волшебным образом. Рисуйте мазками с естественной текстурой и реалистичными цветовыми переходами. Узнайте больше о Photoshop CS5.
Программное обеспечение Adobe Photoshop CS5 Extended поможет вам создавать идеальные изображения для печати, Интернета и видео.Наслаждайтесь ультрасовременным редактированием, композитингом, и возможности рисования в стандартном Photoshop CS5, а также высокая производительность благодаря кроссплатформенной поддержке 64-бит. Также создайте 3D-экструзии для логотипов, графики и анимированной графики; редактировать 3D-объекты с помощью расширенных инструментов; а также создавать и улучшать контент, основанный на движении. Узнайте больше о Photoshop CS5 Extended.
Найдите варианты обновления до CS5 и предложения Creative Suite 5 в Adobe Store .Ознакомьтесь с ценами на CS5 в британской валюте в магазине Adobe UK Store. Посетите страницу специальных предложений Adobe, чтобы узнать о последних предложениях. Сэкономьте 80% на Adobe Student Editions. Попробуйте перед покупкой — загрузите бесплатную пробную версию Photoshop CS5.
Adobe Creative Suite 5 Design Premium
Adobe Creative Suite 5 Design Premium предоставляет вам свежие новые инструменты для творчества, а также
с возможностью быстрее воплощать идеи в печати и создавать интерактивный контент без написания
код.Plus Design Premium интегрируется с онлайн-сервисами Adobe CS Live для максимального увеличения
время разработки за счет оптимизации критически важных задач, не связанных с проектированием.
Adobe Creative Suite 5 Design Premium сочетает в себе Adobe InDesign CS5, Photoshop CS5 Extended, Illustrator CS5, Flash CS5 Professional, Dreamweaver CS5, Fireworks CS5 и Acrobat Pro с дополнительными инструментами и услугами. Загрузите бесплатную 30-дневную пробную версию CS5 Design Premium.
Учебные пособия по Photoshop CS5 и ресурсы CS5
В нашем Центре ресурсов Photoshop CS5 вы найдете бесплатные учебные пособия по Photoshop CS5 и бесплатную пробную версию Photoshop CS5.В нашем центре ресурсов Photoshop CS4 можно найти бесплатные учебные пособия по Photoshop CS4.
Эксклюзивная скидка 15% на все плагины Topaz — используйте код купона PHOTOSHOPSUPPORT — включает в себя пакеты и обновления
Введите наш эксклюзивный код купона PHOTOSHOPS во время процедуры Topaz во время проверки Lab мгновенная скидка 15% на любой продукт Topaz, включая наборы и обновления.
Плагины Topaz Labs Photoshop специально разработаны для расширения творческого набора инструментов фотографа за счет использования мощных разработок в области технологий обработки изображений.Фотографы во всем мире теперь пользуются преимуществами творческих эффектов экспозиции, художественного упрощения, уникального манипулирования краями и первоклассного шумоподавления, предлагаемого в продуктах Topaz. Пакет плагинов Topaz для Photoshop — это сверхмощный пакет плагинов для Photoshop, который включает в себя следующие продукты Topaz:
Topaz Adjust
Создавайте потрясающие и динамичные изображения с помощью этого уникально мощного плагина, который обладает возможностями, подобными HDR, и улучшает экспозицию, цвет и деталь.
Topaz Detail
Трехуровневый плагин настройки детализации, который специализируется на улучшении микроконтрастности и резкости без артефактов.
Topaz ReMask
Самая быстрая и эффективная программа маскирования и извлечения с уточнением маски в один клик.
Topaz DeNoise
Подключаемый модуль для высококачественного шумоподавления, который удаляет большинство шумов и цветовых шумов, сохраняя при этом максимальную детализацию изображения.
Topaz Simplify
Обеспечивает творческое упрощение, художественные эффекты и акцентирование линий для легкого единственного в своем роде искусства.
Topaz Clean
Управляйте глубиной деталей ваших изображений с помощью обширных инструментов сглаживания, управления текстурой и улучшения краев.
Topaz DeJPEG
Значительно улучшает качество веб-изображений и других сжатых фотографий.
Узнайте больше о комплекте плагинов Topaz для Photoshop. Загрузите бесплатную пробную версию.
Эксклюзивное программное обеспечение onOne Купон на 15% мгновенную скидку
Введите наш эксклюзивный код купона на скидку — PSSPPT06 — во время процесса оформления заказа в onOne Software, чтобы получить мгновенную скидку 15% на любой продукт onOne.Это включает в себя подлинные фракталы и их потрясающий набор плагинов для Photoshop.
Новый Plug-In Suite OnOne решает шесть наиболее частых проблем, с которыми фотографы сталкиваются в Photoshop. Этот пакет был удостоен награды «Выбор редакции» журнала American Photos Magazine за лучшее программное обеспечение для редактирования изображений. В набор подключаемых модулей входят:
Genuine Fractals Pro известен как фотографам, так и полиграфистам своим умением увеличивать изображения до более чем десятикратного их исходного размера, сохраняя при этом резкость и детализацию, с которых вы начали.Считайте это отраслевым стандартом изменения размера изображений.
Mask Pro используется для удаления твердых частиц, таких как волосы, дым и стекло, с сохранением мелких деталей. Вы выбираете, какие цвета оставить, а затем закрашиваете то, что вам не нужно.
PhotoTools Pro объединяет сотни высококачественных фотографических эффектов в один удобный плагин. Это быстро и легко. Придает вашим фотографиям профессиональный вид.
PhotoFrame Pro позволяет улучшить ваши фотографии с помощью сотен таких дизайнерских эффектов или просто вставить изображение в готовый макет в Photoshop, Lightroom или Aperture.
FocalPoint помогает контролировать фокусировку и минимизировать визуальный шум. Привлекайте внимание к определенным точкам на изображениях, используя эффекты выборочной фокусировки, глубины резкости и виньетки.
PhotoTune позволяет сравнивать изображения бок о бок и легко корректировать цвета и улучшать их. PhotoTune оптимизирует динамический диапазон, цвет и резкость вашего изображения без необходимости знать все сложные элементы управления в Photoshop, такие как уровни и кривые.
Просто введите наш эксклюзивный код купона на скидку — PSSPPT06 — во время оформления заказа в onOne Software, чтобы получить мгновенную скидку 15% на любой продукт onOne.
Nik Software Мгновенная скидка 15% — Эксклюзивный купон 15%
Введите наш эксклюзивный код купона на скидку — NIKPSS — во время оформления заказа в Nik Software для получения мгновенной скидки на любой программный продукт Nik . Этот эксклюзивный код купона на скидку может быть применен ко всем последним плагинам Nik Software Photoshop, включая Silver Efex Pro, Color Efex Pro, Viveza, Sharpener Pro и Dfine.
Color Efex Pro
52 фотографических фильтра с более чем 250 эффектами для изображений профессионального качества.
Полностью оригинал. Совершенно незаменим.
Nik Software Color Фильтры Efex Pro — лучшие фотографические фильтры для цифровой фотографии. Отмеченные наградами фильтры Color Efex Pro широко используются многими современными профессиональными фотографами по всему миру для экономии времени и получения результатов профессионального уровня. Независимо от того, выберете ли вы Complete Edition, Select Edition или Standard Edition, вы получите традиционные стилизирующие фильтры, которые предлагают практически безграничные возможности для быстрого и простого улучшения и преобразования изображений.
Запатентованная технология U Point обеспечивает полный контроль для выборочного применения улучшений без необходимости использования каких-либо сложных масок, слоев или выделений. Управляйте цветом, светом и тональностью ваших изображений и создавайте уникальные улучшения с профессиональными результатами. Благодаря 52 фильтрам и более 250 эффектам в Color Efex Pro вы можете выполнять высококачественное ретуширование, цветокоррекцию и бесконечное количество творческих улучшений ваших фотографий. Загрузите бесплатную пробную версию.
Viveza
Самый мощный инструмент для выборочного управления цветом и светом в фотографических изображениях без необходимости сложных выделений или масок слоев.
Два самых важных фактора в создании отличных фотографий — это цвет и свет. Овладение искусством выборочного исправления или улучшения каждого из них теперь возможно для каждого фотографа без необходимости использования сложных масок или выделения или знания Photoshop на уровне экспертов. Благодаря интеграции отмеченной наградами технологии U Point, Viveza является самым мощным и точным инструментом для управления светом и цветом на фотографических изображениях.
U Point управляемые точки контроля цвета, размещаемые непосредственно на цветах или объектах изображения (таких как небо, кожа, трава и т. Д.)), открывают простые в использовании элементы управления, которые фотографы могут использовать для быстрой настройки яркости, контрастности или цвета за долю времени, необходимого для других инструментов. С Viveza вы потратите больше времени на съемку фотографий и сэкономите часы на редактировании изображений. Загрузите бесплатную пробную версию.
Silver Efex Pro
Полная мощность и контроль для создания черно-белых изображений профессионального качества с помощью одного удобного инструмента.
Silver Efex Pro от Nik Software — это самый мощный инструмент для создания черно-белых изображений профессионального качества из ваших фотографий.Впервые вся передовая мощность и контроль, необходимые для профессиональных результатов, были объединены в одном удобном инструменте.
Обладая запатентованной технологией Nik Software U Point для выборочного управления тональностью и контрастностью изображения, Silver Efex Pro включает расширенные алгоритмы обработки изображений для защиты от нежелательных артефактов, полную коллекцию эмулированных типов черно-белой пленки, регулируемый селектор тонирования для добавления традиционные методы тонирования, более 20 предустановленных стилей одним щелчком мыши и современный механизм воспроизведения зерна, который помогает создавать черно-белые изображения высочайшего качества из ваших цветных изображений, предоставляя больше свободы для экспериментов.Загрузите бесплатную пробную версию, чтобы использовать Silver Efex Pro.
Введите наш эксклюзивный код купона на скидку — NIKPSS — во время оформления заказа в Nik Software, чтобы получить мгновенную скидку 15%. Этот эксклюзивный код купона на скидку может быть применен ко всем последним плагинам Nik Software Photoshop, включая Silver Efex Pro, Color Efex Pro, Viveza, Sharpener Pro и Dfine.
Плагин Photoshop Masking Fluid Mask — эксклюзивная мгновенная скидка
Обзор Fluid Mask 4 1/2 из 5 на MacWorld начинается с того, что этот плагин Photoshop упрощает извлечение фона, «и далее рекомендует последнюю версию, заявляя, что» Fluid Mask — очень эффективный инструмент для отделения объектов от их фона.Он предлагает множество полезных функций для решения практически любого сложного изображения, от тонких волос до сложной листвы. Онлайн-видеоуроки и интерактивные тренинги помогают упростить процесс обучения ».
Наши друзья из Vertus, разработчики плагина Fluid Mask Photoshop Plugin, создали специальную эксклюзивную скидку на PhotoshopSupport.com. Перейдите на нашу страницу Fluid Mask, чтобы получить специальную , эксклюзивная ссылка со скидкой
Fluid Mask разработана для фотографов, редакторов изображений, графических дизайнеров и всех тех, кто серьезно относится к редактированию цифровых изображений.Благодаря оптимизированному интерфейсу и рабочему процессу Fluid Mask мгновенно показывает ключевые края изображения и предоставляет комплексные простые в использовании инструменты, которые работают с труднодоступными краями и сложными областями, такими как деревья и решетки. Fluid Mask также сохранит всю важную информацию о краях для вырезания профессионального качества. Перейдите на нашу страницу Fluid Mask для получения дополнительной информации.
Интернет-библиотека обучения lynda.com — просмотр бесплатных видеоклипов
Подписки на Lynda.com Онлайн-библиотека обучения обеспечивает доступ в любое время к десяткам тысяч видеоуроков по Photoshop, Illustrator, Dreamweaver, веб-дизайну, цифровым изображениям, 3D, цифровому видео, анимации и многим другим темам. Просматривайте бесплатные видеоклипы.
Менее чем за доллар в день участники имеют возможность оставаться в курсе событий и сохранять навыки, изучать инновационные и продуктивные методы, а также обретать уверенность и конкурентоспособность — и все это в своем собственном темпе. Премиум-подписка включает файлы упражнений инструкторов, чтобы участники могли следить за точными примерами на экране.Клиенты учатся в своем собственном темпе и могут останавливать, перематывать и воспроизводить сегменты так часто, как это необходимо. Посмотреть несколько бесплатных видеоклипов (высокое разрешение).
Знаете ли вы, что в Photoshop можно создать целый веб-сайт?
SiteGrinder Плагин Photoshop — мгновенно создавайте сайты
В мире веб-дизайна и разработки часто существует строгое разделение труда. Творческие профессионалы склонны придерживаться области Photoshop, в то время как тем, кто хорошо разбирается в написании сценариев, предоставляется задача реализовать свою работу.В самом деле, эти два царства сильно отличаются друг от друга, и любой из нас, даже смутно знакомый с ними, может легко подтвердить.
По сути, Photoshop — это дизайнерская студия без ограничений, предлагающая художнику, казалось бы, бесконечный набор творческих возможностей. С другой стороны, HTML, CSS, Java и тому подобное следуют строгим правилам взаимодействия, требующим от разработчика принятия во внимание любого количества эзотерических проблем, чтобы гарантировать правильное отображение дизайна в сети.
Превратите Photoshop в полноценный инструмент для веб-дизайна
SiteGrinder стремится преодолеть этот разрыв между дизайном и разработкой. По сути, SiteGrinder превращает Photoshop в простой в использовании и полнофункциональный инструмент веб-дизайна. С SiteGrinder дизайнеры теперь будут иметь возможность полностью дать волю своему творчеству, а затем, не пропуская ни секунды, перенести свои проекты в Интернет. SiteGrinder объединяет эстетические аспекты с практическими соображениями и представляет собой удивительно мощный инструмент, который станет фантастическим дополнением к набору уловок любого веб-дизайнера.Версии разблокируемой демоверсии SiteGrinder для Mac OS X и Windows доступны для скачивания.
Основные навыки Photoshop CS4 — Авторы: Марк Галер и Филип Эндрюс
Наполненный красивыми картинками, Photoshop CS4 Essential Skills проведет вас через проектную прогрессивную учебную программу, чтобы вы могли развить все необходимые навыки. творчески и профессионально улучшайте фотографии с помощью Photoshop CS4. Если вы начинающий профессионал или студент, изучающий фотографию, цифровую обработку изображений или дизайнерскую графику, вы будете поражены потрясающими результатами, которых вы можете достичь.DVD предоставляется бесплатно.
Серия Essential Skills Photography от Focal Press уникально предлагает структурированный опыт обучения для фотографов всех возрастов, включающий как основную теорию, так и множество бесценных практических и практических проектов — все от самых талантливых практикующих фотографов / педагоги в мире.
Прочтите 2 бесплатных примера глав:
Советы по ретушированию кожи в Photoshop CS4
Преобразование смарт-объектов в Photoshop CS4
Дополнительные уроки по Photoshop CS4 можно найти на нашей странице руководств по Photoshop CS4.
Прочтите 2 бесплатных примера глав из версии Adobe Photoshop CS3:
Регулировка экспозиции в Adobe Camera Raw CS3
Учебное пособие по Photoshop CS3 High Dynamic Range
Дополнительные книги по Adobe Photoshop на Amazon.com
Найти все последние бестселлеры по Photoshop по сниженным ценам на Amazon.com.
кистей Photoshop с точками | PSD чувак
Вам нужно кистей с точками ? Больше не ищите, потому что здесь у вас есть расширенная коллекция бесплатных кистей, которые вы можете использовать для создания нарисованных от руки пунктирных линий .Вы можете использовать те же кисти, чтобы нарисовать контуров фигур с помощью точки и создайте стикеры с линиями разреза, чтобы дать общее представление. Эта коллекция включает в себя в основном кисти с пунктиром, но я составлю список из кистей с пунктиром , которые так же пригодятся в ближайшее время, так что следите за дополнительными ресурсами Photoshop.
ТвитнутьКак создать кисть с точками в Photoshop
Если вы хотите узнать больше о том, как создать пунктирную кисть и как использовать ее для рисования пунктирных линий вы можете проверить мой Создайте пунктирную линию в уроке Photoshop.
Надеюсь, вам понравится эта удивительная коллекция из бесплатных кистей с точками для Photoshop. В список вошли одни из лучших кистей deviantart для создания пунктирных линий в Photoshop. Некоторые из этих кистей в виде точечных форм, , например, точечных завихрений, .
Пунктирные кисти
Photoshop пунктирные кисти
Кисти с пунктирными и пунктирными линиями
Кисть пунктирная
Кисти с пунктирными каракулями
Кисти пунктирные
Набор кистей с пунктирными линиями 1
Пунктирные линии Photoshop
Пунктирные линии
Кисти с пунктирными линиями
Пунктирные завитки цифры буквы
Кисти с прядями
Кисти для фотошопа Точки
Пунктирные завитки и круги
Пунктирные кисти
Пунктирные линии Photoshop
Кисти для точек
Линии и пунктирные кисти
Блестящие точечные завитки
Кисти с завитками из точек
Пунктирная кисть
Кисти с крупными точками
13 кистей пунктирные
Пунктирная кисть
Пунктирные вихревые кисти для PSE 2
Набор кистей с точками
Пакет изображений Dot to Dot
12 кистей с пунктирными линиями
Кисти с пунктирными линиями
10 точечных кистей
Если вы ищете векторные формы Photoshop, вы Могу скачать мои формы линий, которые включают 16 декоративных векторных линий.
30 потрясающих наборов кистей для полутонов
Кисти — одни из самых популярных инструментов Adobe Photoshop. Они предназначены для выделения страниц цифрового альбома для вырезок и других графических элементов. Кисти позволяют добавить больше деталей, глубины и индивидуальности в ваш цифровой дизайн. Таким образом, они усиливают эмоциональное воздействие окончательного макета. В сегодняшнем посте мы представляем вам коллекцию кистей, которые создаются в основном из точек разных размеров — полутоновые кисти.Эти полутоновые кисти создают блестящие фоновые узоры, а также идеально подходят для добавления дополнительного слоя к другим элементам.
Вот 30 потрясающих наборов полутоновых кистей, которые вы можете скачать бесплатно. Большинство этих полутоновых кистей можно использовать как в личных, так и в коммерческих дизайнерских проектах. Так что лучше просмотрите этот список и найдите полутоновую кисть, которая отлично подойдет для вашей графики. Повеселись!
2014 Обновление:
Мы добавили в эту коллекцию больше бесплатных кистей, чтобы наши читатели могли ознакомиться с ними.Просмотрите этот список и получите возможность добавить больше ресурсов в свой дизайнерский арсенал и использовать их в своем следующем проекте. Прокрутите вниз, проверьте их все и поделитесь в комментариях, что привлекло внимание вашего дизайнера. Приходите, загляните и выберите свой выбор.
Кисти для 3D-полутонов
В этот набор входит 16 кистей, совместимых с PS 7 и выше.
Полутоновые кисти
В этот набор 25 полутоновых геометрических кистей.
20 кистей с полутоновыми точками высокого разрешения
Набор, который включает 20 кистей с полутоновыми точками для Photoshop.
Гранж-полутоновые кисти
Набор гранж-полутоновых кистей, созданных ipnotika.
Halftone Hearts
Набор кистей в виде полутоновых сердечек, созданных roula33.
Полутоновые кисти
В этот набор входят 9 полутоновых кистей.
Полутоновые кисти
В этот набор входят 8 больших полутоновых кистей.
Кисти с полутоновым орнаментом
Набор кистей с полутоновым орнаментом, созданный roula33.
Кисти для полутонов
В этот набор входят 5 кистей.
Бесплатная кисть для Photoshop № 01: кисти для полутонов
Набор, который содержит 8 различных кистей для полутонов.
Полутоновые кисти от Cevkarade
В этот набор входят 5 полутоновых кистей для аудио-арта.
Набор бесплатных полутоновых кистей Photoshop
В этот набор входят 4 полутоновые кисти Photoshop.
Полутоновые сердца
Набор, который включает 11 полутоновых сердец, совместимых с Photoshop CS3 и более поздних версий.
полутоновые кисти
Набор из 18 кистей, включенных в этот набор.
Ps Кисти Полутона 2
В этот набор входят 5 полутоновых кистей.
Photoshop полутоновые кисти
Набор полутоновых кистей Photoshop, созданный sdwhaven.
Три полутона
В этот набор входит 11 кистей, совместимых с PS 7 и новее.
Кисти для полутонов
Набор кистей для полутонов, созданных erichilemex.
Кисти для полутонов
Набор кистей для полутонов, созданных с помощью PhotoshopCS3.
Кисти для полутонов 2
Набор, состоящий из 12 кистей для полутонов.
Набор полутоновых кистей
В этот набор 7 простых полутоновых кистей.
Кисть с полутоновыми кругами
Набор кистей, созданных velavan.
Photoshop Halftone-Brush
Набор, который содержит 20 полутоновых кистей высокого разрешения для Photoshop.
Кисть для полутонов
Набор кистей, созданных Faeth-design.
Кисти для полутонов C
Набор кистей для полутонов, созданных roula33.
Dotties V.01 Кисть для Photoshop
В этот набор входят 4 кисти с полутоновыми точками.
Полутоновые случайные формы
В этом наборе 8 кистей.
Кисти Disco Galaxy
Набор кистей, созданных pinkcamellia.
Кисти с полутоновым узором
В этот набор входят 4 кисти.
Кисти для полутонов
Цветные полутоны
Кисти с квадратными полутонами
Кисти для полутонов
Рваные мазки кистью полутоновыми изображениями
Полутоновые кисти 01
Кисти Ellipse 3D Sphere
Duo Halftone
104 кисти для полутонов
Сообщите нам, если эта коллекция полутоновых кистей значительно улучшит ваш дизайн, в разделе комментариев ниже.
Об авторе: Выпускница факультетов управления бизнесом и медсестер, которая просто решила заняться веб-дизайном и графическим дизайном с этой страстью к искусству и письму.
кистей Photoshop Dot Brush от FrostBo на DeviantArt
Кисти с 5 точками для Photoshop с предустановкой* 300 DPI
* Grayscale
R u l e s
Испанский, английский, немецкий, французский
Copyright © 2012 морозбо.deviantart.com
Распространение производных продуктов, сбор баз данных и онлайн-распространение запрещены в соответствии с Директивой 2009/24 / EC, Директивой 2009/24 / EC, Директивой 91/250 / EEC конвенции. Включите саму конвенцию во все части
Английский
Важные правила:
1 * Вы МОЖЕТЕ использовать мои ресурсы в рамках вашего СОБСТВЕННОГО дизайна, рисования и т.д. хочешь, да еще и вне ДА согласен.
2 * Укажите мою работу со ссылкой на мою учетную запись, в противном случае необходима моя работа по отклонению.
3 * Деривативное распространение С МОИМИ РЕСУРСАМИ, СБОР БАЗЫ ДАННЫХ С МОИМИ РЕСУРСАМИ и ПЕРЕРАСПРЕДЕЛЕНИЕ ОНЛАЙН С МОИМИ РЕСУРСАМИ ЗАПРЕЩЕНЫ. Вы не имеете права переупаковывать и, или распространять или заявлять как свои собственные, мои ресурсы любым способом, формой или формой в качестве ресурсов, приложений и производных. (это не включает ваш личный дизайн, сделанный с использованием моих ресурсов в качестве дизайна, а не ресурсов)
Я оставляю за собой возможность искать тех, кто не будет соблюдать эти правила в каждой стране с надлежащим счетом.
немецкий
Wichtige Regeln:
1 * Ressourcen können innerhalb eigener Designs, Zeichnungen и т. Д. hingewiesen wird. Ichtimme Drucken (Prints) innerhalb und außerhalb DeviantArts zu.
2 * Bei Verwendung meiner Ressourcen ist auf mich als Urheber durch einen Link zu meinem Account или zur entsprechenden Ressource innerhalb meines Accounts hinzuweisen.
3 * Anderweitige Verwendung meiner Ressourcen, Datenbank-Sammlung meiner Ressourcen sowie Online-Weiterverteilung meiner Ressourcen ist VERBOTEN! Es ist nicht erlaubt meine Ressourcen in neuen Paketen weiter zu vertreiben, sie als eigene Arbeit auszugeben oder sie zu neuen Ressourcen, Verwendungen oder sonstiges zusammen zu fügen. (Dies umfasst nicht die persönliche Nutzung meiner Ressourcen in eigenen Designs und Zeichnungen, jedoch das Erstellen neuer Ressourcen.)
Ich behavior mir vor, solche, die sich nicht an diese Regeln Halten, strafrech.
Французский
Важные правила:
1 * Vous êtes «AUTORISES» — использование ресурсов в «VOS» propres design, peintures и т. Д. les crédits qui me desservent pour l’utilisation de mes ressources. Вы получаете доступ к авторизации для ознакомления с материалами, которые используются в сообщениях на DeviantART, написанных на DeviantART.
2 * Créditez moi avec un leien vers mon compte DeviantART или директива по содержанию страницы для использования ресурсов.
3 * Все перераспределения dérivées de mes ressources, базы de données de collection ainsi que les redistributions en ligne sont FORMELLEMENT INTERDITES.
Il vous ait FORMELLEMENT interdit de repair et / ou redistribuer et / ou ressources sous un quelconque format ou form que se soit.
(Cela n’inclut pas vos travaux personnels qui utilisent mes ressources Com design et noncom ressources.)
Я оставляю право на предоставление услуг, которое не соответствует требованиям, предъявляемым к требованиям, в соответствии с требованиями Chaque pays avec leur propre législation et leur faire payer la facture.
испанский
Todos los derechos reservados® Derechos de autor © 2012 frostbo.deviantart.com
Prohibida su distribución parcial o total, recopilación en базисы данных и перераспределение в CEE, 2009/24, acuerdo de acuerdo 2009/24 / CE y la Directiva 91/250 / CEE de la convción, включая пропиа-конвенцию en todas sus partes.
REGLAS IMPORTANTES:
1 . * Puedes usar mis recursos dentro de tu propio disño, dibujo и т. Д., Y hacer cualquier cosa con los mismos (dentro de tu disño) y siempre dando mismos.Puedes publicar tus Disños usando mis recursos, dentro e incluso fuera de DA, estoy de acuerdo.
2 * Es necesario dar crédito por el uso de mis recursos con un enlace directo a mi cuenta, o a la liga directa del recurso.
3 * QUEDAN PROHIBIDAS: Cualquier redistribución y Derivados de mis recursos, compilaciones en base de datos, y redistribución en línea. PROHIBIDO re empaquetar, redistribuir en cualquier forma, total o parcialmente, o reclamar como tuyo CUALQUIERA de mis recursos, en cualquier forma, aplicación y Derivados.(Esto no includes, tus disños personales hechos con mis recursos)
Meservo la posibilidad de la búsqueda de cualquiera que no respete las reglas, en cualquier país con las autoridades y leyes correientes.
[ссылка]
Saludos cordiales
frostbo.deviantart.com
Важные политики DeviantArt
DeviantArt, sus propietarios и т. Д. ЗАПРЕЩАЕТСЯ ЛОС ДЕРЕХОС ДЕ АВТОР ДЕ МИ ТРАБАХО О РЕКУРСАХ. Como se indica en la política de sumisión.
Para obtener más información, puedes leer la sección de Preguntas Frecuentes en DeviantArt.
FAVOR DE NO USAR mis recursos en obras que репрезентатив:
* La violencia y Tortura Contra mujeres, niños y animales
* Odio hacia los animales, personas, grupos, raza, país o Religion
* Imentágenes sangras que muestren matanza de animales y personas
* Desmembramiento
* Racismo, Política
* Sexismo, pornografía, fetichismo extremo / Esclavitud
* Maltrato de Niños / Maltrato de animales
* Niños desnudiero de Niños / Maltrato de animales
* Niños desnudiero de nudiero y / o cualquido cualqualqual asquerosa / contenido moralmente invalido / ilegal / ofensivo / intolerante.
Usted está autorizado a utilizar este stock en todas las obras que presentan
* Ligero o leve contenido con temas de Horror y / o Macabros
* Leve contenido Religioso / espiritual (no condenar a otras Religiouses)
* Desnudez est de personas mayores de 18 años), fetichismo leve
Mis recursos no pertenecen al dominio público, la licencia que se extienden para el uso de los mismos es para los miembros de DA solamente — Si no es clara esta nota, Favor de Pedir una aclaración!
El hecho de que no todos mis recursos tengan una marca de agua visible de derechos de autor no importanta que no están sujetos a permisos de los mismos.
12 бесплатных кистей с полутоновой текстурой для Adobe Photoshop
Вы когда-нибудь экспериментировали с различными типами инструментов Photoshop? Это своего рода развлечение, где вы можете исследовать новые вещи. У обычных дизайнеров есть свои шаблоны работы, и им нравится работать так же. Если вы смешаете его с некоторыми новыми инструментами Photoshop, они подарят вам новые ощущения, а некоторые дополнительные функции улучшат вашу повседневную работу. Сегодня мы обсудим некоторые функции кистей, которые вы легко можете установить на свой компьютер.Давайте обсудим «12 бесплатных кистей с полутоновыми текстурами для Adobe Photoshop».
12 бесплатных кистей с полутоновыми текстурами для Adobe PhotoshopЕсли вы будете искать в Интернете, вы можете найти различные типы кистей с полутоновыми текстурами, но не все из них бесплатны. Там есть довольно много инструментов, за которые нужно платить. Позвольте мне рассказать вам 12 лучших бесплатных кистей с полутоновыми текстурами.
Jax Halftone
Используется для масок и фоновых эффектов.Его супер крутая функция просто поразит вас. Это совершенно бесплатный инструмент, и вы можете просто загрузить эту кисть Halftone с помощью простого поиска в Google. Здесь вы найдете полутоновые, точечные, вертикальные и т. Д.
Кисти для Photoshop с полутонами 2
Его размер может быть около 2500 + пикселей. Это круглая кисть с точками, которая идеально подходит для различных маскировочных работ. Если вы хотите удалить распространенный файл, это будет разумным выбором.
Кисть с трехмерными полутоновыми точками
Вы хотите получить кисть 3D Halftone совершенно бесплатно? Затем выберите эту кисть, и вы получите потрясающий результат. В то же время вы почувствуете трехмерную атмосферу и удалите нежелательные частицы с ваших изображений, используя ее. Особый эффект текстуры этой кисти потрясающий.
Кисти Photoshop для полутонов 4
Это отличный инструмент, если вам нравится работать с пунктирными черными предметами. Работает блестяще, отзывы положительные.Мы можем порекомендовать вам эту текстурированную кисть, если ваше изображение отличается осанкой и стилем.
Кисти Photoshop для полутонов 5
Практически то же самое, что и кисть Photoshop 4 для полутонов, но имеет некоторые дополнительные функции, которые помогут вам продолжить гладкую работу. Мы рекомендуем вам использовать эту кисть для лучшего результата, чем другие.
Полутона 6
Здесь у вас есть разные кривые и формы, которые помогут вам справиться с некоторыми другими изображениями.Это одна из самых знаковых кистей в этом списке. Вы можете иметь дело с разными цветами, формами и светом.
Полутона 7
Halftone 7 сильно отличается от предыдущей версии 6. Он немного округлый, и в то же время с помощью этого инструмента вы можете справиться с вертикальной формой. Это средство хорошо сочетается с разными цветами и вариациями.
Полутона 8
Он предоставит вам больше цветовых вариаций и других удобств, чем другие.Это полезно для удаления предметов круглой и вертикальной формы. Мы рекомендуем вам использовать эту кисть для различных целей маскировки.
Приложение Кисти для полутонов
Высоко ценится за малые и большие круги. Этот инструмент кисти отлично подходит для различных объектов линейного искусства, которые размещаются вертикально. Этот инструмент текстуры кисти рекомендуется для различных форм, сеток, текстур и различных объектов.
Кисть для фотошопа полутоновые точки
Здесь у вас будут разные виды кистей для разных форм.Кальмар, пунктирная, круговая, вертикальная и т. Д. Этот инструмент поможет нам работать с большими и маленькими точками одновременно. Он ценится за объекты геометрической, точечной и симметричной формы.
9 кистей с полутонами в стиле гранж
Это простая и эффективная кисть для различных проектов редактирования изображений. Здесь у вас не будет так много функций, как у других, но все же мы считаем эту кисть в нашем списке.
Hearts HI-RES и полутона
В этом случае размер кисти имеет форму сердца и полностью отличается от всех других кистей.Он используется только для особых целей, когда ваше изображение имеет форму сердца или изображение, похожее на форму сердца.
Последние несколько словМы постарались предоставить вам популярный список кистей с полутоновыми текстурами, который поможет вам получить базовое представление о кистях с полутонами и передовых методах редактирования фотографий в Photoshop.
Контурный многоугольник с соединенными точками Кисти Photoshop от themefire
Многоугольные кисти с геометрическими частицами для Photoshop
Люди никогда не забывают, что вы заставляли их чувствовать.Что, если что-то подобное произойдет, когда вы попробуете это выдающееся оборудование, такое как набор кистей с пунктиром в криптографическом стиле. Конечно, это не человек, но этот замечательный материал также может вызвать у вас истинную радость от плодотворного сотрудничества. Они обязательно это сделают, если вы решите принять их помощь в современном техно-футуристическом стиле, геометрических формах с высоким разрешением и, конечно же, с высокими амбициями. Отличные дополнения для вас: в качестве прекрасного бонуса вы получите ABR-файл для фотошопа, который легко установить, готов к печати, с высоким разрешением и идеально подходит для творческих цифровых или графических проектов и художественной сети в целом.
Кроме того, в архиве есть папка с 10 прозрачными PNG-файлами, этих кистей с многоугольными формами и соединенными точками.
Вы можете использовать их в качестве узоров заливки текстур для своих проектов или создать новый стильный фон, узор или обои.
Несомненно, их тонкие линии, которые соединяют частицу и линейно связанные атомы , пробудят ваше художественное воображение, чтобы вы могли создавать поли-трехмерное украшение, создание анимационного дизайна, работу с профессиональными фотоэффектами, графическую иллюстрацию или классический графический дизайн.
От минимализма до футуристической, урбанистической или блокчейн-тематики. Эта иконическая кисть из контурной многоугольной сетки с огромной геосетью напишет вашу собственную сказку о больших данных . Возможно, в нем будут интересные предметы декора, фотоэффекты и ценные возможности для дополнений. Хэппи-энд не будет абстракцией, а станет последним контуром, логически завершающим эту историю.
Несколько слов о визуализации. Это мощный инструмент разума, оказывающий огромное влияние на ваше поведение.Возьмите изолированный момент от реальности. Очисти свой разум от беспорядка и неразберихи. Попытайтесь нарисовать картину своих самых сокровенных желаний и начните действовать. Даже точечный элемент, такой как форма атома, обычный многоугольник или тонкий контур, может стать восхитительным геометрическим орнаментом. Более того, дизайнер, который точно знает, к чему стремиться, ярко и с высоким разрешением напишет свое будущее.
Преимущества многоугольных кистей с геометрическими частицами для Photoshop
Есть основные моменты использования этих кистей с абстрактной технологией в минималистском стиле, которые помогут вам в хорошие времена.Потому что с ними плохие не пойдут. Следовательно, они такие:
- Чрезвычайно универсален для ретуши изображения, добавления драматичности фотографии или рисования новых элементов
- иметь уникальную упаковку
- экономия времени и удобство использования
- в паре с графическими планшетами
- готов помочь вам в создании потрясающего линейного искусства
- идеален как новая текстура и поверхность
Дополнительная информация:
Перед покупкой товара проверьте его дополнительные характеристики:
- Включенный дополнительный файл: Photoshop ABR
- графических файлов в комплекте: прозрачный PNG
- Размер пикселей: 5000+
ПОЖАЛУЙСТА, не забудьте поставить оценку.

 Они управляются с помощью ползунков «джиттер», которые регулируют степень отклонения по ходу кисти. Чем выше значения джиттера, тем больше дисперсии вы увидите.
Они управляются с помощью ползунков «джиттер», которые регулируют степень отклонения по ходу кисти. Чем выше значения джиттера, тем больше дисперсии вы увидите.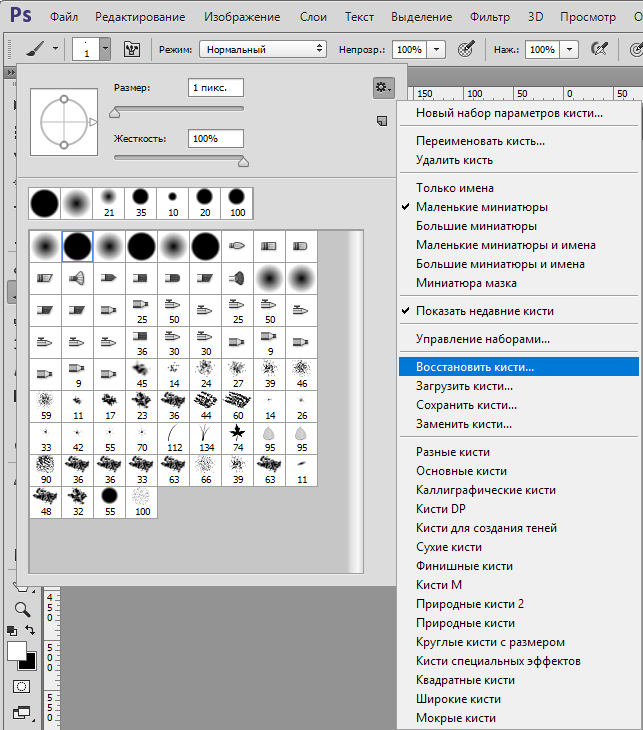 Хотя минимума или максимума нет, выбор подходящего размера изображения теперь может спасти разочарование в дальнейшем.
Хотя минимума или максимума нет, выбор подходящего размера изображения теперь может спасти разочарование в дальнейшем.