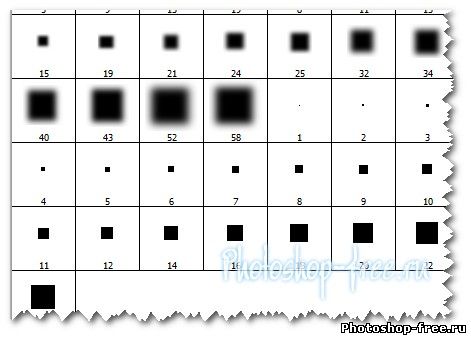93 квадратные кисти для Photoshop
На арене абстрактного искусства появился новый трендовый узор с совершенно новыми квадратными кистями Photoshop. Этот тип новых штрихов действительно добавляет красоты и стиля шаблонов абстрактного искусства. Он может стать одной из самых интересных тем для современного декора стен, а также полов в больших гостиных. Применение данных кисточек огромно в дизайне и художественных работах.
Мы подобрали для вас около 90 квадратных кистей, которые поразят вас своей неповторимостью.
О том, как воспользоваться кистями в Photoshop, мы рассказали в Инструкции «Как установить кисти в фотошоп».
19 Abstract Square Brushes
Набор квадратных кистей Photoshop может добавить гламура в ваш проект. Они могут служить идеальным фоном для различных ваших устройств.
Формат: .abr
Количество: 19
Размер файла: 693 КБ
Скачать
10 Square Brushes
Квадраты кистей в данном наборе имеют очень четкое и чистое выравнивание.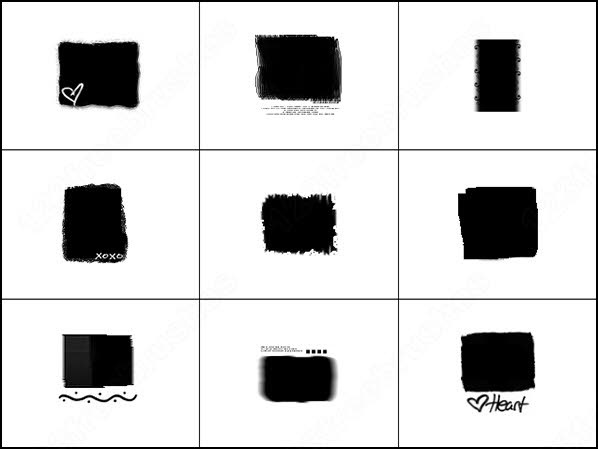
Формат: .abr
Количество: 10
Размер файла: 1,4 МБ
Скачать
10 Square Chaos
Набор квадратных кистей Photoshop имеет очень яркие и привлекательные цвета. Добавьте яркости и экстравагантности в проект, создайте немного магического очарования в вашем дизайне любой направленности.
Формат: .abr
Количество: 10
Размер файла: 20 МБ
Скачать
Square Halftone Brushes
Кисти послужат, например, для создания фонов для корпоративных проектов. Кисти имеют большое разрешение, разные формы, цветовые решения.
Формат: .abr
Количество: 40
Размер файла: 6,5 МБ
Скачать
Square Abstract Grunge
И такой вариант стиля возможен. Особенно часто его можно встретить в футуристических проектах. Но кисточки отлично подойдут для оформления фонов, создания обоев для устройств или в дизайне офиса и домашнего декора.
Но кисточки отлично подойдут для оформления фонов, создания обоев для устройств или в дизайне офиса и домашнего декора.
Формат: .abr
Количество: 1
Скачать
Square Brushes
Коллекция из кистей и текстур в виде шахматной текстуры. Если использовать, например, как оформление стен, то можно изменить весь вид гостиной или спальни. Если же для корпоративных проектов – то кисточки придадут нечто ультрамодное и оригинальное
Формат: .abr
Количество: 12
Размер файла: 146 КБ
Скачать
Если вы нашли ошибку/опечатку, пожалуйста, выделите фрагмент текста и нажмите Ctrl+Enter.
| Набор кистей ALF. 37 самых диких кисточек.
Там и листья и планеты и т.д. Скачать (72 kb) |
|
Набор кистей. 38 штук всякие хитрые, на
зимнюю тему много. Есть знаменитый «глаз фотошопа» Есть знаменитый «глаз фотошопа» Скачать (17 kb) |
|
| Набор из 6 кисточек — пузырьков различного
размера. Похожие есть в ALF. |
|
| Набор Design. Включает в себя стандартные
фотошоповские кисти + 18 кистей «текстур» — каждый отпечаток как,
отпечаток какой то текстуры. Например кирпич. Скачать (52 kb) |
|
| Набор Drop Shadow. Кисти квадратной формы
с размытием по краям. Скачать (5 kb) |
|
| Набор Nature. Почему он так называется
— для меня загадка. Кроме стандартных кистей — текстурные, чем то
похожие на землю и камень. |
|
Набор квадратных кистей без размытия краев.
Скачать (1 kb) |
|
| Очень неплохая коллекция различных звезд
разных типов и размеров. Скачать (13 kb) |
|
| Прекрасная коллекция «логотипов» животных,
разные размеры и расположение. Скачать (23 kb) |
|
| Прикольная коллекция следов. Все одного
размера и формы только по разному ориентированы в пространстве. |
|
| Все знаки зодиака. Надо быть маньяком чтобы
сделать такое. Скачать (13 kb) |
|
| То же самое что и Small Zodiac Signs. Только
сами отпечатки крупнее размером. Скачать (30 kb) |
|
| Сердечки, сердечки и еще раз сердечки,
отдельно, вместе, со стрелами, большие и маленькие Скачать (40 kb) |
|
Даже не знаю как это описать. Скачать (91 kb) |
|
| Море снежинок на все вкусы. Автор утверждает
что их там 115 штук в трех файлах. Я не считал. Скачать (162 kb) |
|
| 140 кисточек в 5 файлах. Различные виды
волновой текстуры. Скачать (292 kb) |
|
| Набор кистей с «кельтскими узорами». Мне
често говоря понравилось даже очень. Скачать (166 kb) | |
| Набор кистей с различными узорами, в основе
которых всякие колечки и прочие окружности. Скачать (153 kb) |
|
| Очень прикольный набор кистей с различными
элементами гардероба, от шапок до ботинок. Скачать (55 kb) |
|
Миллион, миллион алых роз.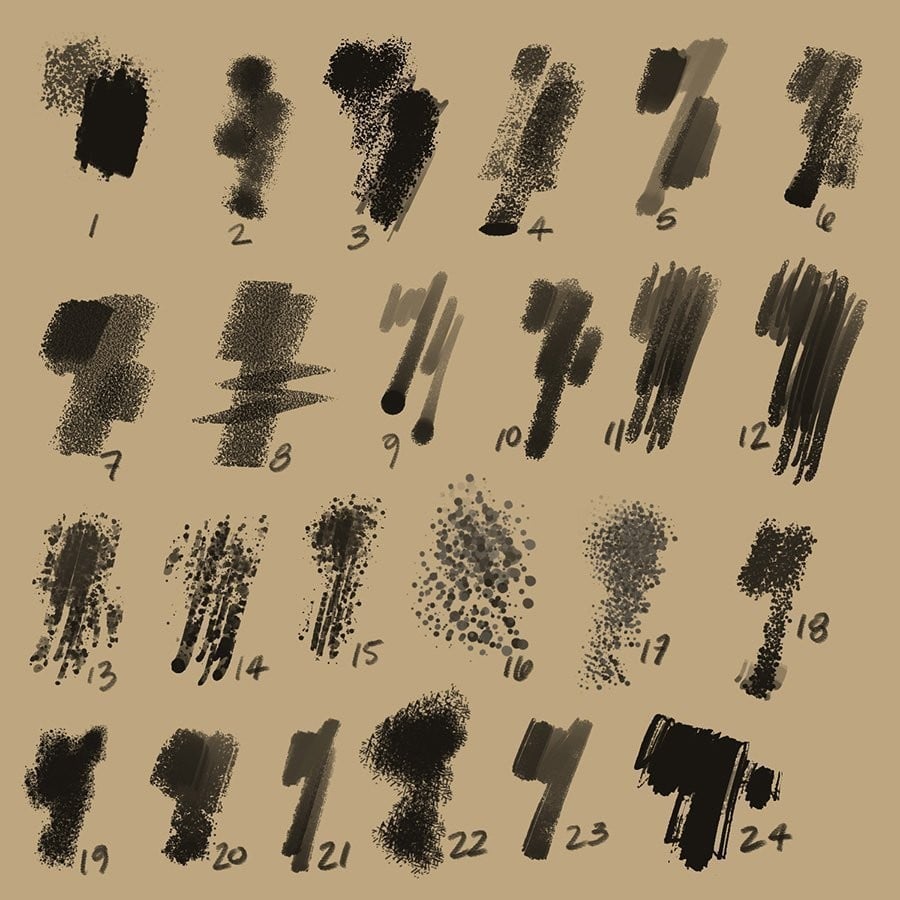 … Мечта флориста,
кисточки на цветочную тему. … Мечта флориста,
кисточки на цветочную тему.Скачать (157 kb) |
|
| Еще один набор кистей с узорами. Этот набор
в более готическом стиле. |
|
| Куча всяких овощей, фруктов и прочего,
что можно с удовольствием съесть. Скачать (184 kb) |
|
| Кисточки с отпечатками текстур. Не то,
чтобы очень оригинально, но неплохо. Скачать (228 kb) |
|
| Фантазия спятившего итальянского булочника.
Узоры из «спагетти», то есть из тонких округлых линий. Скачать (100 kb) |
|
Бедный Йорик снова ворочается в гробу. Его именем назван
очередной набор кисточек с орнаментом. Орнаменты более «мягкие» чем
в кельтской и ноттенгемской коллекции.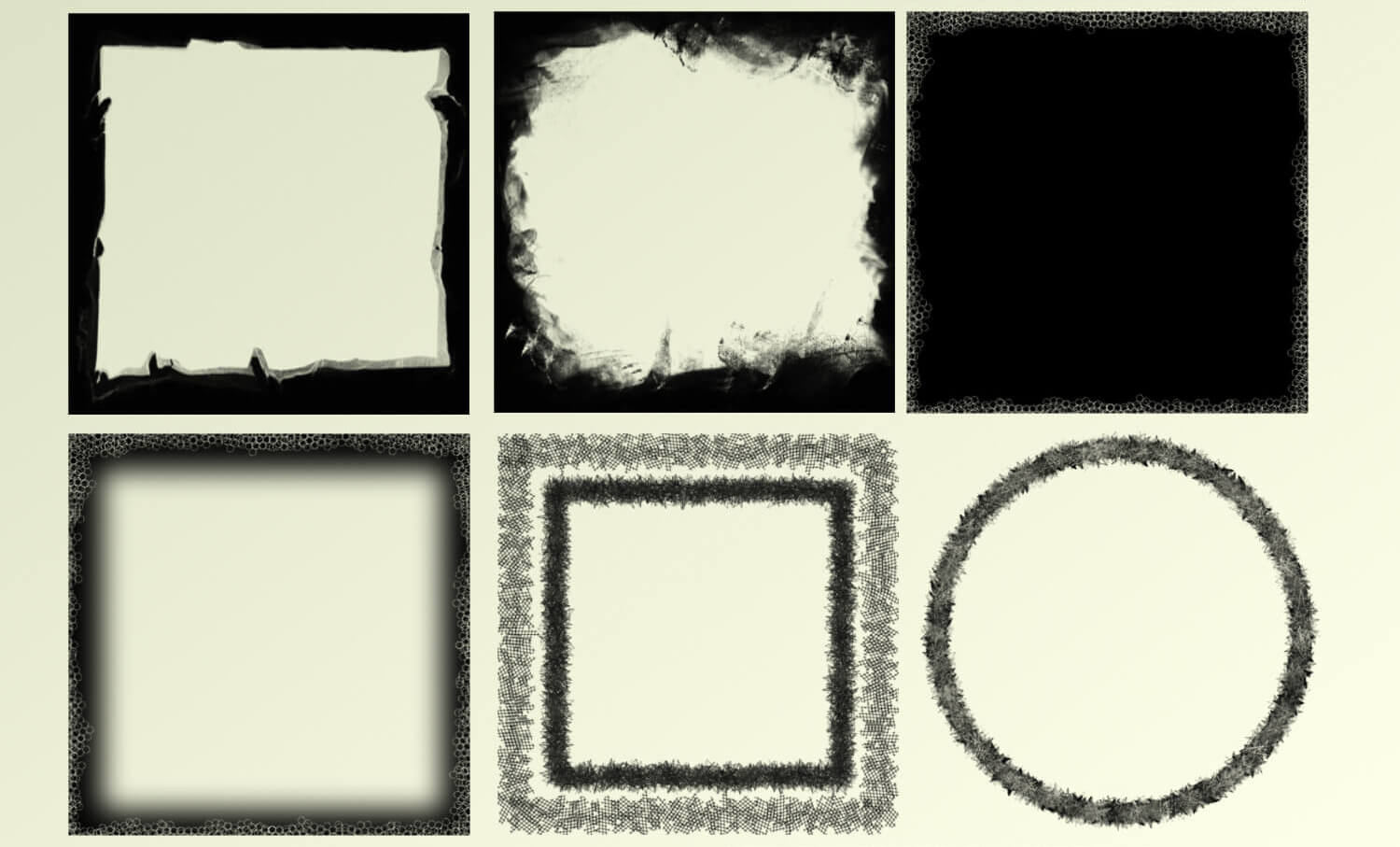 Скачать (192 kb) |
Как создать кисть в фотошопе
В этом уроке для новичков я расскажу как создать кисть в фотошопе. Если вы все еще не знаете как создать кисть в фотошопе, прочитайте урок и сможете делать любые кисти и формировать из них свои собственные наборы!
Переходим к уроку «Как создать кисть в фотошопе»
Я покажу вам два способа создания кисти в фотошопе.
Способ №1. Рисуем кисть сами.
Запускаем программу, создаем новый небольшой документ -Ctrl+N. Я задала размер документа 300 х 300px.
Открываем палитру слоев «Layers» — F7. Сейчас в палитре у нас только один слой. Напротив слоя стоит значок замочка, это значит что он заблокирован. Чтобы продолжить работу со слоем, щелкните по нему дважды и нажмите «Ok», блокировка снимется(замок пропадет).
Создайте новый пустой слой, нажав Ctrl+Shift+N, либо щелкнув по иконке внизу палитры слоев.
На новом слое мы будем рисовать узор для нашей кисти.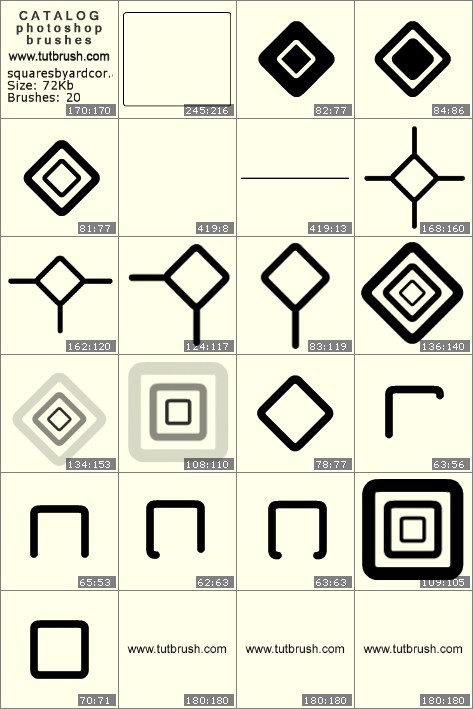
В моем примере я покажу вам как создать квадратную кисть, которой нет в стандартном наборе, но которая часто меня очень выручает при работе с прямыми углами.
Внизу панели инструментов нажимаем на верхний квадратик, чтобы задать цвет. Цвет выбираем черный, чтобы добиться максимального контраста между узором кисти и фоном. Чем больше будет контраст, тем четче будет оттиск нашей кисти.
После того как выбрали цвет зададим форму. На панели инструментов слева находим пунктирный прямоугольник — инструмент Rectangular Marquee Tool (M) (Прямоугольное выделение).
Установите курсор в центр экрана и зажмите Alt, чтобы квадрат рисовался из точки, в которой установлен курсор от центра к краям.
Чтобы у нас получился равносторонний квадрат, зажмите Shift.
После того, как вы отпустите мышку, у нас появится квадратная выделенная область, обведенная пунктиром.
Выберите на панели инструментов ведерко с краской — Paint Bucket Tool(G).
Курсор примет вид ведерка, щелкните внутри выделения, чтобы заполнить квадрат цветом.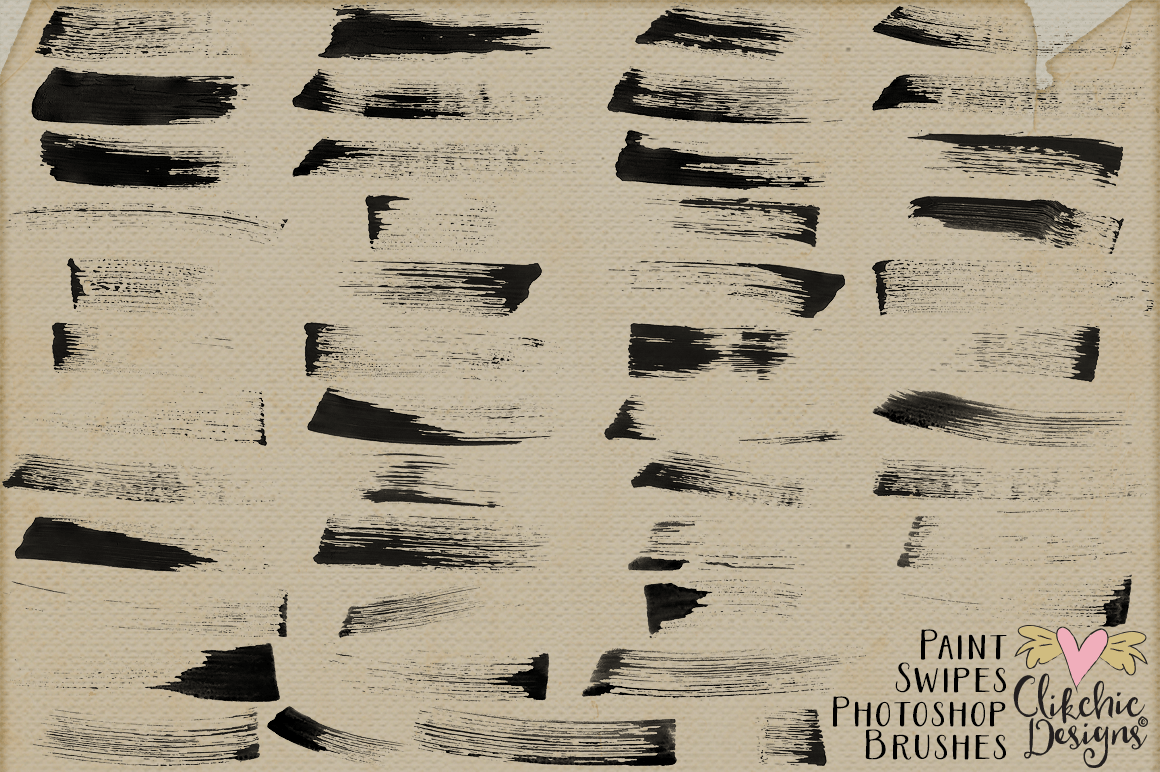
Не снимая выделения, заходим в меню Edit — Define Brush Preset (Определить кисть).
В появившемся окне задаем имя для новой кисти, нажимаем «Ок».
После этого кисть должна появиться в вашем наборе кистей.
Проверяем — выбираем инструмент Brush Tool (Кисть) (B):
Заходим в образцы кистей, только что созданная кисть появится в списке последней.
Давайте попробуем теперь создать стандартную векторную форму и так же сделать из нее кисть.
Удалите слой с квадратом, нажав на иконку корзины внизу палитры слоев.
Создайте новый слой — Ctrl+Shift+N, либо щелкнув по иконке внизу палитры слоев.
Выбираем сразу черный цвет краски, щелкнув по верхнему квадрату внизу палитры инструментов.
Выберите инструмент Custom Shape Tool(U) (Произвольная фигура). Если нужного инструмента не видно на панели, вызовите подменю, щелкнув по инструменту из этой группы, который отображен на панели, правой кнопкой.
Выбираем векторную форму из предложенных, щелкнув по маленькой черной стрелочке в верхней панели настроек инструмента. Ставим курсор в центр экрана, удерживаем Alt и Shift, рисуем векторное сердечко.
Ставим курсор в центр экрана, удерживаем Alt и Shift, рисуем векторное сердечко.
Зайдем опять в меню Edit — Define Brush Preset (Определить кисть), чтобы создать кисть с сердечком. Даем имя кисти, находим ее палитре и пользуемся.
Подобным образом вы можете создавать любые простые или сложные растровые(кистью Brush tool(B), инструментами выделения Rectangular Marquee (M)/Elliptical Marquee/Single-row Marquee/Single-column Marquee+заливками) и векторные(Pen tool(P), Rectangle/Rectangle/Ellipse/Poligon/Custom Shape) формы и конвертировать их в файл кистей.
Давайте перейдем ко второму способу создания кистей.
Способ №2. Создаем кисть из готового изображения.
Открываем изображение(Ctrl+O), желательно, чтобы оно было на прозрачном(в формате .png) или белом фоне(обычный jpeg), при этом оно должно четко контрастировать с фоном.
В появившемся окне выбираем файл, нажимаем «Открыть».
Заходим в меню Image -Image Size (Изрображение -Размер изображения)
У меня была очень большая картинка, мне необходимо было ее уменьшить.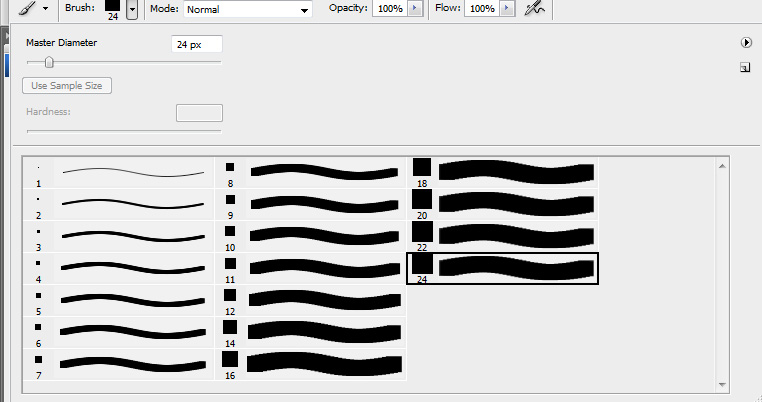
Для простого рисования вам достаточно будет размера картинки 300 х 300. Но вы можете выставлять размер изображения в зависимости от того какого размера кисть вы хотите создать.
Поставьте галочку в строке «Constrain Proportions»(Сохранять пропорции) и тогда при изменении размера изображения по ширине или длине вторая сторона изменится пропорционально без искажений картинки.
Моя картинка уменьшилась. Теперь как и в предыдущих двух случаях, заходим в меню Edit — Define Brush Preset (Определить кисть).
Наша кисть с розочкой появилась в палитре кистей. Можете пользоваться.
В этом уроке для новичков я показала вам как создать кисть в фотошопе. Надеюсь, урок оказался для вас полезен.
Как быстро изменить диаметр кисти в Photoshop
В этом материале я расскажу о быстрых способах изменения диаметра кисти.
Любой пользователь Photoshop знает, что инструмент «Кисть» (Brush Tool) — один из самых востребованных инструментов в этой программе.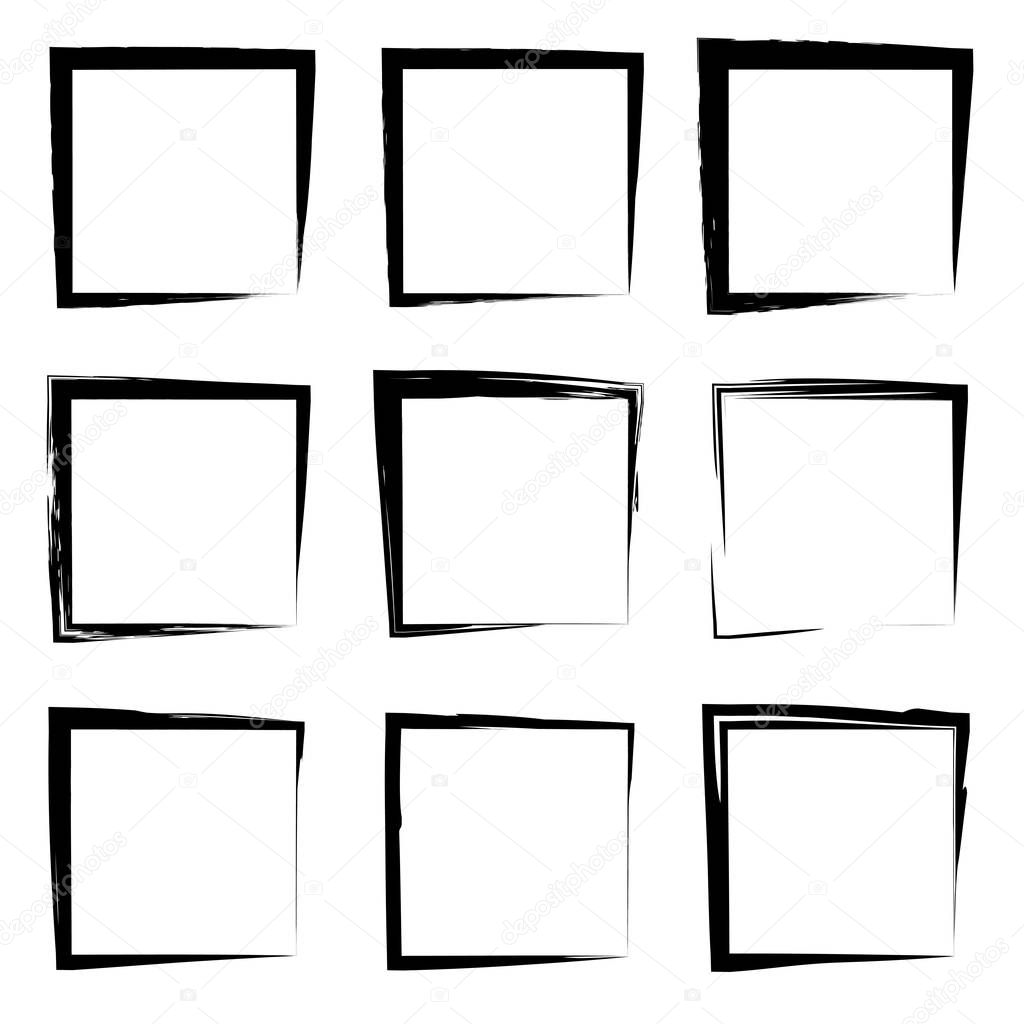 А для выполнения целого ряда направлений редактирования, Кисть — это самый необходимый и часто используемый инструмент. Ведь с помощью кисти можно не только рисовать, но и вырезать объекты из фотографий, смягчать края объектов и многое другое.
А для выполнения целого ряда направлений редактирования, Кисть — это самый необходимый и часто используемый инструмент. Ведь с помощью кисти можно не только рисовать, но и вырезать объекты из фотографий, смягчать края объектов и многое другое.
Кроме того, с помощью описанных ниже способов изменяется диаметр не только инструмента «Кисть», но и других инструментов, имеющих курсор-отпечаток, «Замена цвета» (Color Replacement Tool), например, «Штамп» (Clone Stamp), «Затемнитель» (Burn Tool), «Палец» (Smudge Tool) и подобных.
В Photoshop имеется несколько способов изменения диаметра отпечатка кисти. Я хочу рассказать о тех двух способах, которые использую я.
Примечание. Наиболее быстрый способ изменения диаметра — это нажатие на клавиши правая и левая квадратные скобки ( [ и ] ). Но для меня этот способ неприемлем, т.к. всегда параллельно с Photoshop у меня работают другие программы, и эти клавиши заняты.
Я использую два следующих способа:
При активном инструменте «Кисть» клик правой клавишей мыши по документу, открывается окно, где можно настроить отпечаток:
И второй, более продвинутый способ. Надо сперва зажать Alt + Shift + правую клавишу мыши и перетаскивать курсор. Горизонтальное перетаскивание изменяет диаметр, вертикальное — жёсткость.
Надо сперва зажать Alt + Shift + правую клавишу мыши и перетаскивать курсор. Горизонтальное перетаскивание изменяет диаметр, вертикальное — жёсткость.
Подробнее в коротком видео:
Надо сказать, что второй способ требует небольшой привычки, но изменять отпечаток кисти таким образом наиболее быстро и удобно.
Создание удобных кистей в Photoshop
Uncle CameleonНемного о себе: Меня зовут Наталья Кашкина, я же Дядя Cameleon, здравствуйте. Живу в Москве, художник-дизайнер, занимаюсь компьютерной графикой, иногда, правда, рисую графитным карандашом. В данный момент – фрилансер. Изобразительному искусству никогда не училась специально, просто что-то всё время рисовала. До покупки компьютера рисовала на бумаге, а после покупки также приобрела себе маленький планшет формата А6. Когда маленький планшет стёрся и стал ещё более маленьким, то решила пересесть за больший формат. Теперь я использую Wacom Intuos 3 A4, рисую свои рисунки в Photoshop CS, Painter 9 и Alias Sketchbook Pro 2.0, с помощью которых и будут представлены все нижеследующие художества. Уже успела поработать художником, дизайнером и веб-дизайнером, также работала и с самим Wacom. Сейчас решила написать урок, немного о своих знаниях.
Изобразительному искусству никогда не училась специально, просто что-то всё время рисовала. До покупки компьютера рисовала на бумаге, а после покупки также приобрела себе маленький планшет формата А6. Когда маленький планшет стёрся и стал ещё более маленьким, то решила пересесть за больший формат. Теперь я использую Wacom Intuos 3 A4, рисую свои рисунки в Photoshop CS, Painter 9 и Alias Sketchbook Pro 2.0, с помощью которых и будут представлены все нижеследующие художества. Уже успела поработать художником, дизайнером и веб-дизайнером, также работала и с самим Wacom. Сейчас решила написать урок, немного о своих знаниях.
Я хочу рассказать о кистях и эффектах Photoshop, которые я часто использую, чтобы ускорить работу над созданием достаточно детализованных изображений. Я говорю о всяких пейзажах и глобальных панорамах, прорисовка которых вручную может нарушить баланс в композиции. Поэтому, чтобы этого не произошло, лучше настроить для себя несколько кистей, один взмах которыми если не взрастит горы и деревья для конечного варианта, то, по крайней мере, создаст своеобразный план разметок, которые уже затем можно будет оттачивать.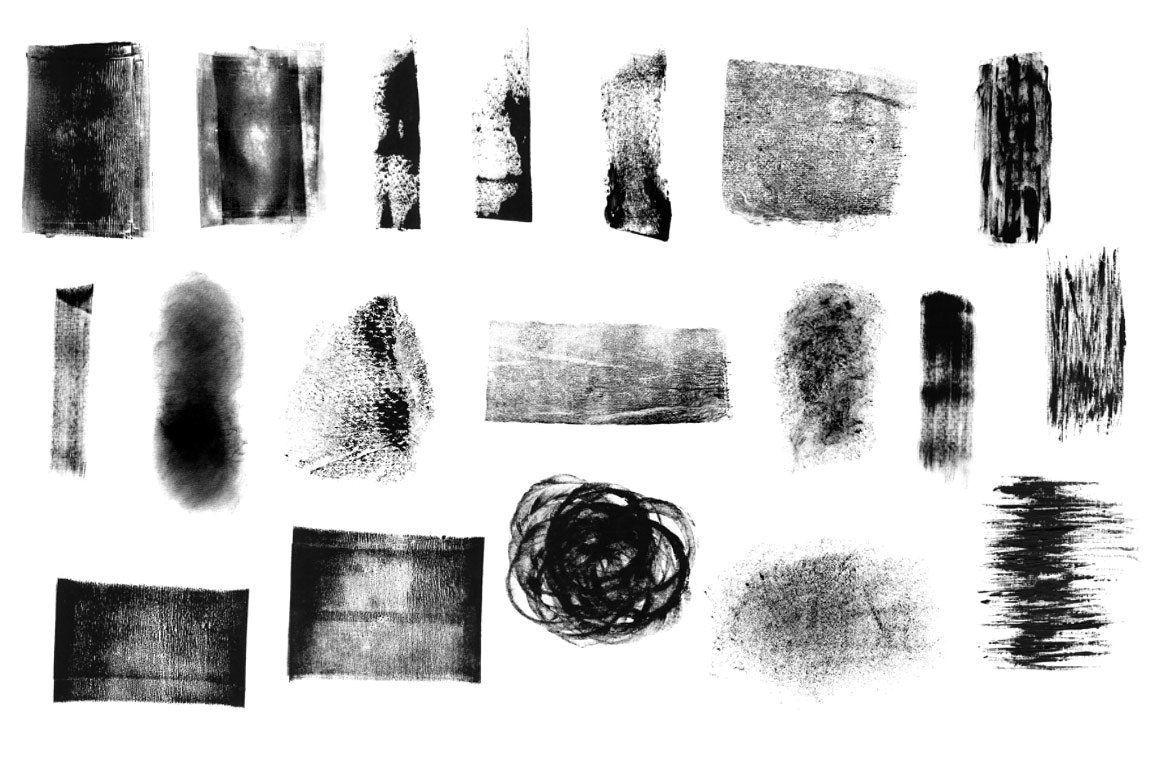 Это базовые кисти, они не нарисованы мной, а имеются уже в Photoshop с самого начала, поэтому вам нужно только произвести кое-какие манипуляции с настройками.
Это базовые кисти, они не нарисованы мной, а имеются уже в Photoshop с самого начала, поэтому вам нужно только произвести кое-какие манипуляции с настройками.
Если говорить об изображении объектов, которые находятся достаточно далеко от камеры, например, больших панорамах, то я хочу продемонстрировать несколько любимых кистей:
ЭРОЗИЯ
Обычная кисть для создания шумов. Лёгкое надавливание оставляет только маленькую рябь, среднее – рябь углубляется, сильное – почти «глухие» полосы цвета. Создаётся эта кисть из базовой кисти «Watercolor Small Round Tip» следующим образом:
1) Отключите все ненужные свойства.
2) Поменяйте все настройки так, как изображено здесь:
Мы получаем кисть с разными свойствами, которая лёгким надавливанием оставляет «шум», а сильным – ровные линии. Таким образом, можно рисовать элементы ландшафта, всякие впадины и чёткие тени, не меняя кисти. Выглядеть всё это должно так:
Представим поверхность для ландшафта, как градиент, где самый светлый и тёмный участки – свет и тень.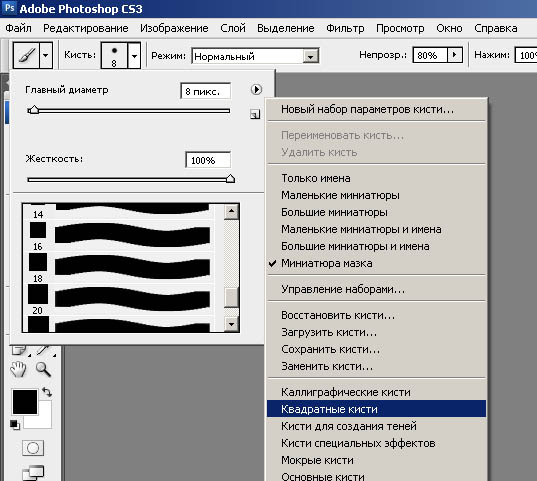 Внутри кружков показано, откуда я забирала цвет с помощью Eyedropper Tool и куда его переносила. Тем самым, на ровной поверхности только лишь одной кистью можно сделать эрозию и изобразить горы. Так же, она очень хорошо подходит для вещей, где необходимо создание быстрой абстрактной текстуры неровной поверхности. По примеру настроек этой кисти, можно создавать массу новых, описание которых займёт уйму времени.
Внутри кружков показано, откуда я забирала цвет с помощью Eyedropper Tool и куда его переносила. Тем самым, на ровной поверхности только лишь одной кистью можно сделать эрозию и изобразить горы. Так же, она очень хорошо подходит для вещей, где необходимо создание быстрой абстрактной текстуры неровной поверхности. По примеру настроек этой кисти, можно создавать массу новых, описание которых займёт уйму времени.
* Не забывайте сохранять свои новые кисти!
ЧАСТИЦЫ
Кисть для быстрого нанесения массы точек или неровной каймы, очень многофункциональная. В принципе, можно за основу взять любую кисть размером в один пиксель, но я пользуюсь самой маленькой кистью в наборе Square Brushes. В этом наборе кисти оставляют наиболее чёткие линии. Создаются очень просто:
1) Отключите все ненужные опции той кисти, которую хотите использовать.
2) Настройки этой кисти очень просты, поэтому можно придумывать что-то своё:
Регулируйте частоту и разброс частиц с помощью изменения параметров «Spacing» и «Scatter». Эта кисть хороша, когда нужно изобразить бурную растительность на большом удалении, звёзды, снег или неровное окаймление (такой своеобразный отгрызенный край).
Эта кисть хороша, когда нужно изобразить бурную растительность на большом удалении, звёзды, снег или неровное окаймление (такой своеобразный отгрызенный край).
РАСПЫЛИТЕЛЬ
Эту кисть я использую для Smudge Tool. Она представляет собой обычную базовую кисть с размытием и разбросом. Я почти всегда её использую, т.к. она очень хороша для многих случаев. Лучше всего, на мой взгляд, для этого подходят кисти Soft Round или Airbrush Soft Round. На рисунке выше представлен след, который оставляет Airbrush Soft Round за собой. Теперь Smudge Tool не будет вытягивать куски изображения, если этого не требуется, а просто разобьёт всю зону покрытия на множество размытых частей, это очень удобно, когда требуется сделать плавный переход, не сломав саму структуру.
1) Отключите ненужные опции кисти Soft Round или Airbrush Soft Round.
2) И примерно такие настройки:
Теперь, когда эти три кисти готовы для работы, в сочетании с нужным набором инструментов, они могут дать очень хороший результат.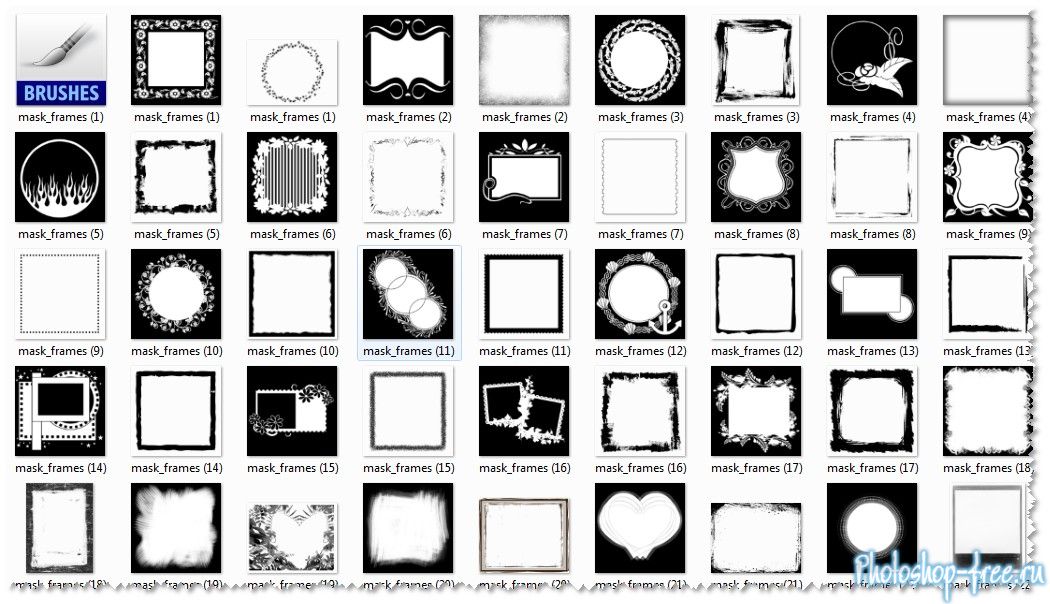 Например, я нарисую первой кистью горную гряду.
Например, я нарисую первой кистью горную гряду.
С помощью Smudge Tool я немного её размою, для плавного перехода, затем ещё немного проработаю поверх «эрозией». Можно этот шаг повторять несколько раз, чтобы добиться большего качества.
Схожим образом я рисую густую растительность, но только уже «частицами». Примерно так у меня выглядят скопления деревьев после «частиц» и Smudge Tool.
Упрощайте себе работу, создавая себе подходящие кисти. Трудолюбие всегда приветствуется, но если себя утомить, то работа будет казаться «замученной». Не стоит тратить на рисунок неделю или месяц, если его можно закончить за пару-тройку дней. Это только пример того, что могут делать кисти с подходящими настройками. Конечно, в Photoshop можно создавать очень сложные кисти, с массой конфигураций, поэтому, прежде чем сесть за очередной рисунок просто создайте новый файл и практикуйтесь с эффектами. Это так же относится к тем, кто только решил перейти на цифровую графику. Вот примеры кистей, которые я быстро сделала для демонстрации.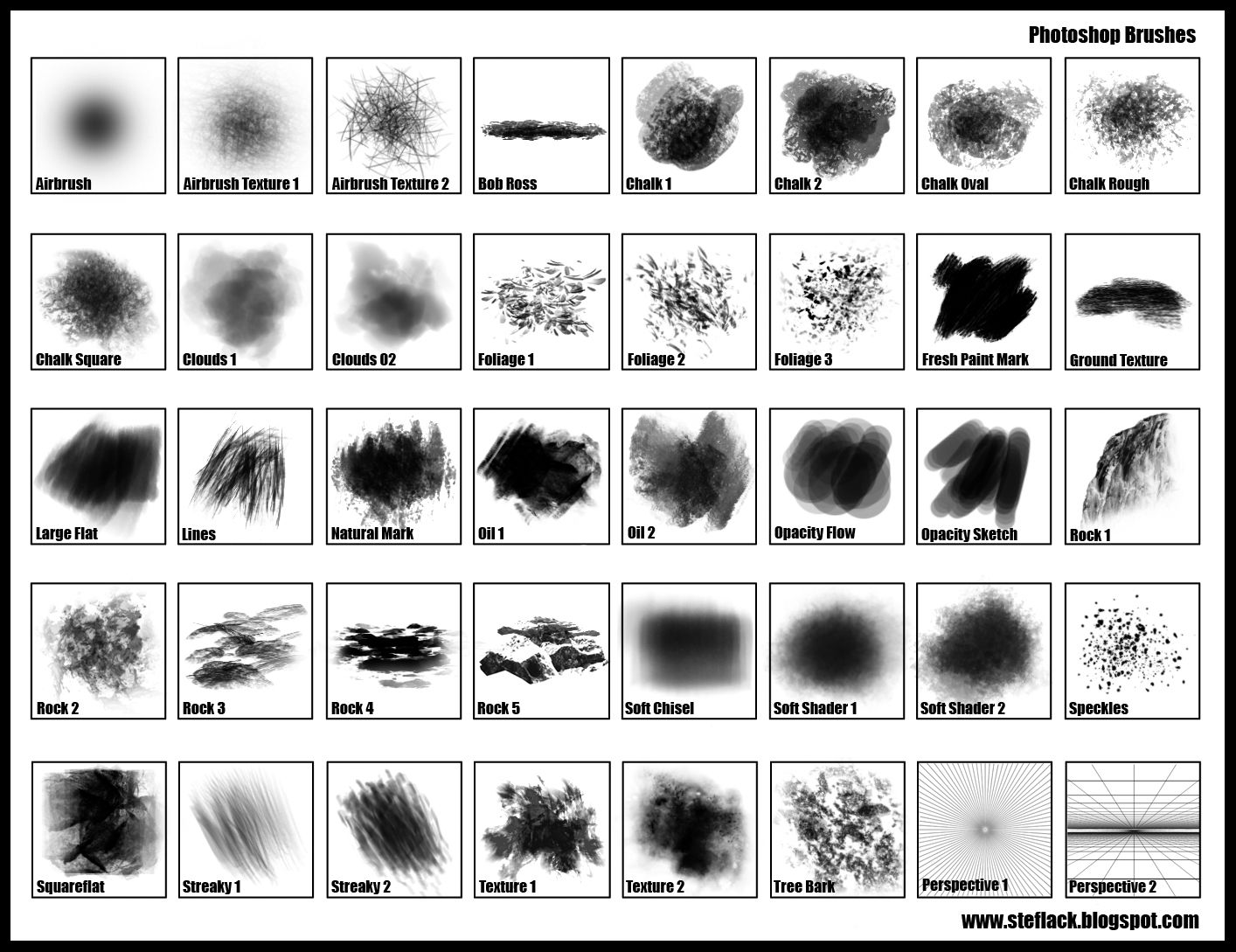 Только не стоит забывать, что чем больше вы стараетесь наложить всяких свойств, тем больше времени у вашего компьютера уйдёт на обдумывание процесса рисования такой кистью.
Только не стоит забывать, что чем больше вы стараетесь наложить всяких свойств, тем больше времени у вашего компьютера уйдёт на обдумывание процесса рисования такой кистью.
Не всегда такими кистями можно именно рисовать. Используйте их для дополнительных текстур. Если у вас персонаж стоит на фоне стены, допустим, то на стене очень быстро можно сделать трещины и прочие «артефакты». Если вам кажется, что на рисунке есть объект, который явно выделяется из общего плана своей однообразной палитрой, просто попробуйте его немного сделать поинтересней.
Абстрактные кисти, которые оставляют прерывистый след или много разрозненных частиц, очень хорошо подходят для разных световых эффектов. Вот яркий пример того, чем отличается компьютерная графика от традиционного изобразительного искусства. Если хотите научиться создавать действительно яркие работы, вам необходимо ознакомиться со всеми возможностями Photoshop. Экспериментируйте с кистями и их свойствами, посмотрите, как одна и та же кисть работает с разными инструментами.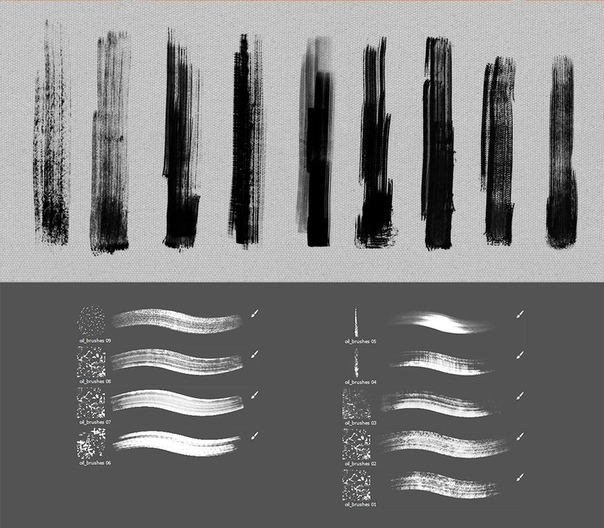 И не забывайте сохранять свои кисти.
И не забывайте сохранять свои кисти.
733 0 850 218
79
2006-12-08
… И побольше конструктивной критики! Жду предложения, какие темы могут показаться интересными на будущее. 🙂
2006-12-08
🙂 80 просмотров и никакой критики, что интересно, никаких комментариев, ну чтож, я буду первым. Наталья, спасибо за урок. Написано хорошо и понятно, приятно читать. Урок вроде бы и показывает то что все знают, но с другой стороны, знаем то знаем, а как часто применяем?.. А комментариев нет, потому что нам мужчинам, как то зазорно что нос нам ножет девушка утереть 🙂 .. ps Спасибо за урок. 🙂
2006-12-08
Это только подготовка, чтобы потом у меня не спрашивали, чем я это так делаю? Чуть погодя на очереди стоит изображение космический пейзажей, и рисование композиции акварелью в Пэинтере. 🙂
2006-12-08
Вот спасибо Наталья!
Пытаюсь освоиться с планшетом, а вот конкретные практические примеры не часто попадаются, будут востребованы к месту. Продолжай — уверен многим поможет.
Продолжай — уверен многим поможет.
2006-12-08
Красивая девушка, красиво рисует, хорошо пишет — молодца! (:
2006-12-08
НЕ 2дшник. Да и в реале учусь рисовать…вроде пока безуспешно.. Урок понравился) обязательно попробую использовать такое для пост обработки 3д (5/5) К самой авторши просьба, если будут раздумья о чём писать статью на основе знаний фотошопа, то попробуй пожалуйсто обартиться к пост обработки, или добовлнения эффектов на фотографии или просто реалистичные композиции 🙂
2006-12-08
Ай-да молодца! Я честно говоря вообще про эти настройки не знал. гы-гы-гы Спасибо просвятила!
2006-12-08
спасибо, очень хороший урок.
«Жду предложения, какие темы могут показаться интересными на будущее. :)»
очень интересно узнать как в картинку «вдыхают» глубину, проф.художник делает это интуитивно, он это видит, понятно что домик на заднем плане больше размыт чем на переднем, но на практике нич не получается.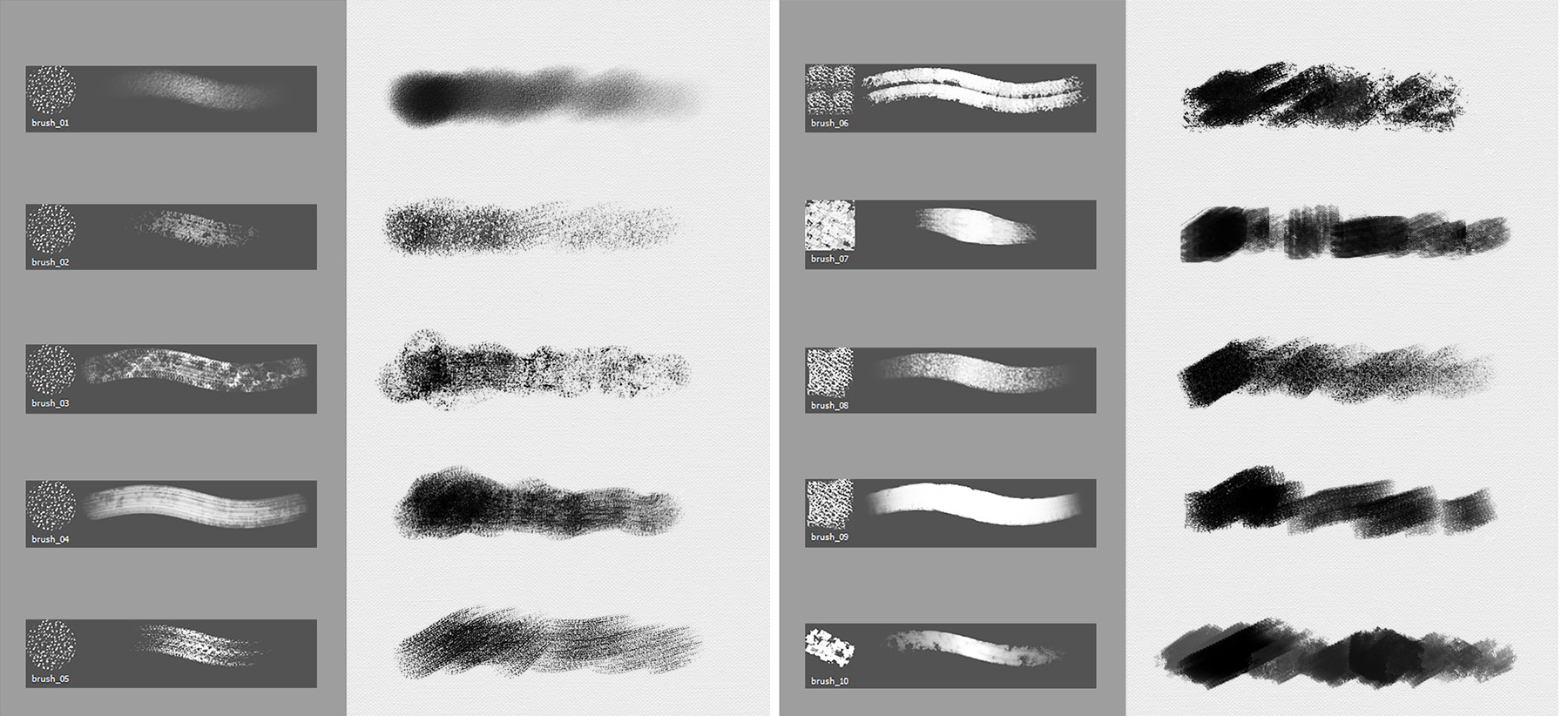 уроков по рисованию много, а вот бы урок (допустим картинка: ветка дерева очень близко, дом, колодец,обломок скалы, горы) о том из каких соображений и что с чем сравнивается, что учитывается при детализации текстур, масштабе, стенени размытости объектов.
уроков по рисованию много, а вот бы урок (допустим картинка: ветка дерева очень близко, дом, колодец,обломок скалы, горы) о том из каких соображений и что с чем сравнивается, что учитывается при детализации текстур, масштабе, стенени размытости объектов.
2006-12-08
Вот классно — всегда думал что если девушка хорошо разбирается в компьютерах а тем более в графики, то… ну так сказть больше то сказть как про девушку нечего. А тут….. просто мечта любого 3дэшника — и в графики понимает и сама персонаж из сказки.. 8). И уроки к тому же хорошие пишет
2006-12-09
Уф, спасибо всем, не думала, что основа будет столь интересна. 🙂 Я всё ещё слушаю предложения о дальнейших шагах. Я запомню, что мне надо написать урок об удалении предметов от человеческого глаза, и то, как создать этот эффект. 🙂
2006-12-09
Очень хорошее начало… этот урок поможет многим))) ты действительнл трудолюбива и открыта молодец))))))))))
2006-12-09
как то давно искал такой урок:) не нашёл.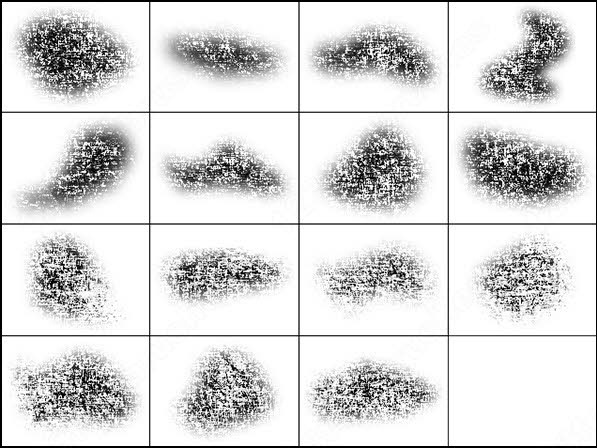 .. пришлось самому разобраться.
но один вопрос всётаки у меня остался: как сделать затухание кисти с двух сторон НА МЫШЕ? т.к. планшета нет.. :)
может это возможно? и я просто не нашёл где эти настройки спрятаны…
.. пришлось самому разобраться.
но один вопрос всётаки у меня остался: как сделать затухание кисти с двух сторон НА МЫШЕ? т.к. планшета нет.. :)
может это возможно? и я просто не нашёл где эти настройки спрятаны…
2006-12-09
2 МюФ — В самих настройках кисти этого никак нельзя сделать, т.к. мышь не реагирует на давление, в отличие от пера планшета. Но, Вы можете его немного сымитировать:
Там где у Вас есть сверху панель кисти (Brush, Mode:, Opacity:, Flow:), в значении Flow (т.е. «поток») выставите примерно 10%, чтобы линии не становились сразу интенсивными и чёткими, а только по мере того, как Вы будете водить мышкой. Теперь, когда вы быстро проведёте мышкой один раз, линия будет бледной, затем, если Вы ещё будете рисовать мышкой по этому месту, цвет будет становиться всё более насыщенным, и слой краски будет утолщаться. :)
Аналогично пробуйте со значением Opacity, для несколько другого результата, или с двумя этими опциями сразу.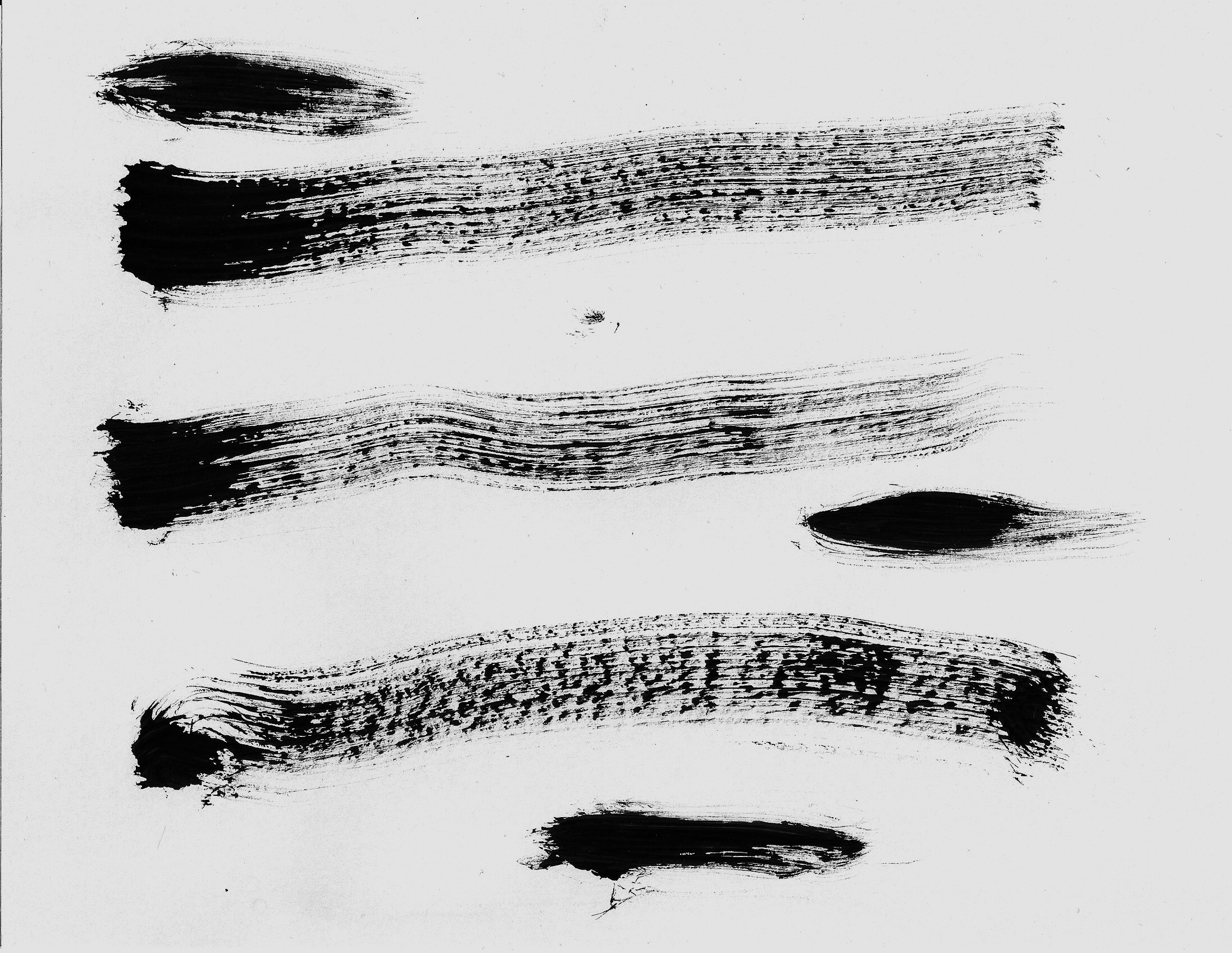
2006-12-11
Мда:) спасибо 🙂 пусть хотябы это… правда сложно, тем более мышью, с десяток раз попадать в одно и тоже место:) Бэз планшета никуда…
2006-12-11
Спасибо большое! Не знал толком как кисти можно настроить… готовыми кое-как малюкал скетчи =) Вот еще не понимаю как фотошоп заставить со стилусом дружить… у меня планшетник у которого на стилусе 256 уровней нажатия распознается… в фотошопе обдавился уже, но результата никакого… только рисует, на силу нажатия ему наплевать! Ставлю Pen Pressure, делаю вроде все как надо, но не работает… хотя, например, в проге записок винды очень хорошо нажатие чувствуется
2006-12-11
и когда уже начнут в мышку стилус встраивать… черт. 🙂
2006-12-11
молодец полезный урок
2006-12-12
я рисовать конечно не очень умею но.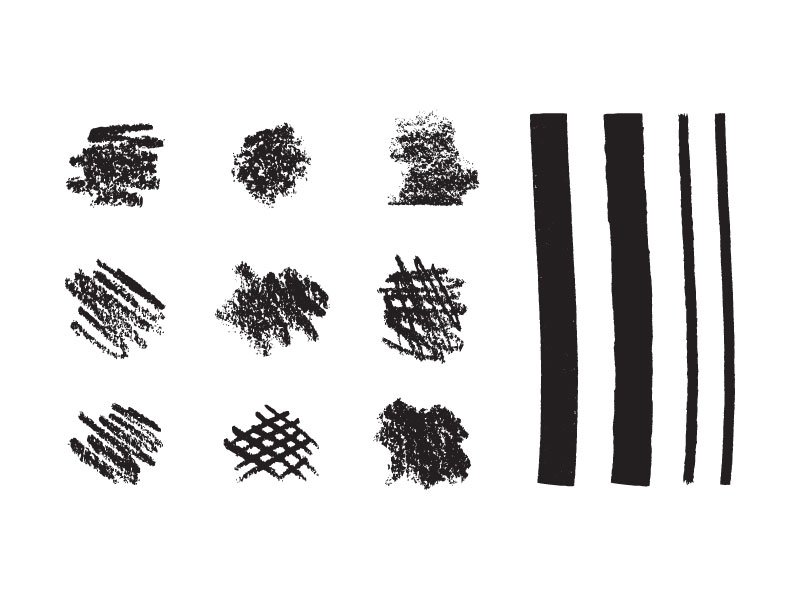 . это… это круто и за такой урок надо платить деньги и бо это очень полезно нууу очень полезно!
. это… это круто и за такой урок надо платить деньги и бо это очень полезно нууу очень полезно!
2006-12-12
Мадам я ВАС ЛЮБЛЮ!
2006-12-12
Очень хороший урок, узнал много нового, приятно когда человек делится своим опытом. [b]Спасибо [/b]
2006-12-13
Зер гут! Урок будет полезен для многих и многих. ЗЫ Я требую продолжения! 🙂
2006-12-13
ЗЗЫ А еще, мне кажется, стоит рассказать новичкам как делать собственные (текстурные, к примеру) кисти. Судя по комментам многие просто не знали о настройке кистей, что говорить о создании своих?
2006-12-13
хороший урок +1 -)
2006-12-14
Хорошо, я продолжаю принимать заявки. 🙂
2006-12-14
Эххххх Почему я не знаком с такими девушками… [i](шмыгает носом)[/i] отличный урок, поставил питЁрки
2006-12-15
Основы фотошопа, новичкам будет полезно.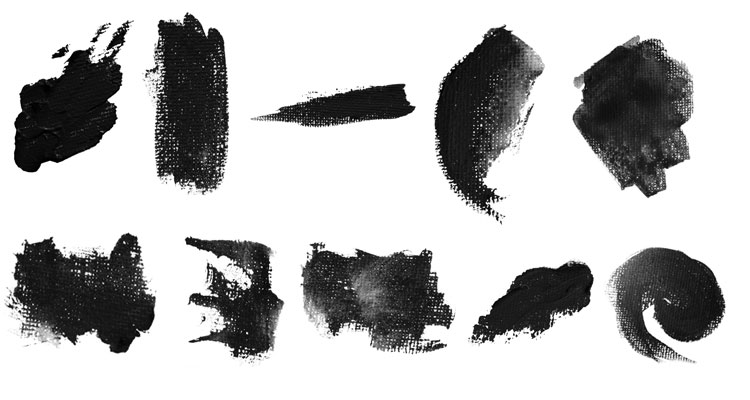
2006-12-16
а для рисования сложных вещей как портреты, кисти какие наиболее удобны?
2006-12-16
Просто круто! И дувушка и урок 😉
2006-12-17
Всё очень красиво прекратная девушка, и урок тоже прекрасный, но мне кажется конечные картинки надо немного подправить.
2006-12-17
Редкий и очень качественный урок, молодец, спасиба 🙂 Удачи и творечских успехов!
2006-12-20
Всем спасибо за лестные отзывы и комплименты. 🙂 Для кожи лучше всего подойдут едва заметные кисти, просто распылители или по своей фактуре похожие на «частицы», чтобы изобразить поры. Ну, это что касается текстурирования. А что касается вида картинок, то «до и после» можно отнести только к обработке. Я сделаю так, когда буду писать о свойствах слоёв и кистей.
2006-12-23
отлично, спасибо большое
2006-12-23
Урок просто великолепный! Очень признателен.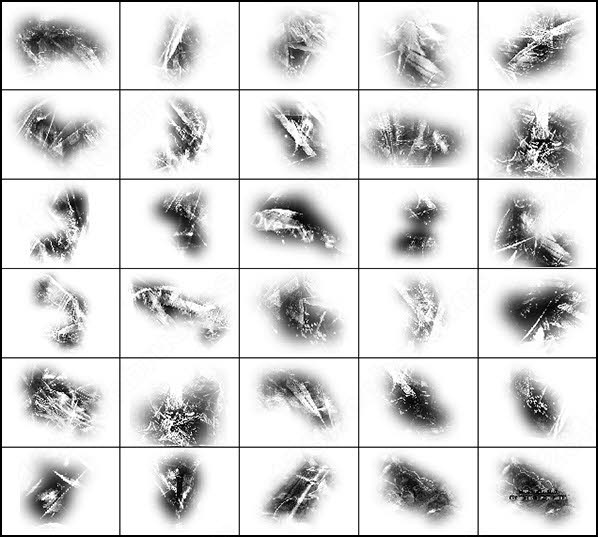 Я знал, что от конфигурации кистей в Photoshop зависит многое, но даже не предполагал, что можно добиться _таких_ результатов простыми настройками… Особенно впечатлил способ, которым можно делать звездное небо…
Я знал, что от конфигурации кистей в Photoshop зависит многое, но даже не предполагал, что можно добиться _таких_ результатов простыми настройками… Особенно впечатлил способ, которым можно делать звездное небо…
2006-12-25
Классный урок.Держи пятерки
2006-12-26
2 [b]Дядя Cameleon[/b] спасибо, за урок — не нашёл кисть «Watercolor Small Round Tip» — может не там искал — ткни носом плиз.
2006-12-26
=) Нашёл — вопрос снимаеться.
2007-01-03
Мне нравится всё начиная с твоего фото:). Ну а если серьёзно, приступаю практиковать вышеизложеное.По моему толковый урок!
2007-01-04
нармально нарисовано мне нравится=)
2007-01-09
Вау! Сколько восторгов — ребята по ходу даже книжки по фотошопу в руки небрали.
2007-01-11
no comment’s for all
2007-01-12
Повторенье — Мать ученья.
2007-01-15
вай! Кричу о помощи. честно…я, как чайничек со стажем чайничества, не могу настроить такую, какзалось бы простейшую вещицу — размер кисти указывается один, а рисует ручка планшета (забыла научное название хоть убейте) попиксельно, меньше в два раза. У него динамика формы ставится по умолчанию, где бы я не искала — отменить не могу. И ладно Фотошоп — там вручную можно покалацать и отменить, но в Паинтере нельзя..вот это оччень мучает. Не подскажите, Дядя Хамелеон, как мне от этого избавится? как поставить этот долбаный замочек на кисть, чтоб она была по умолчанию всегда нормального размера?…ведь ставился замок, но теперь вдруг отказал. Напомните — где? П.С. спасибо за урок, не все ж профи, мне вот, к примеру, честно было интересно узнать, как делалась именно работа Апокалипсиса
2007-01-15
Ну, во-первых, то, что у Вас след от пера (он же «гриппен») более узкий, чем размер кисти – очень хороший знак.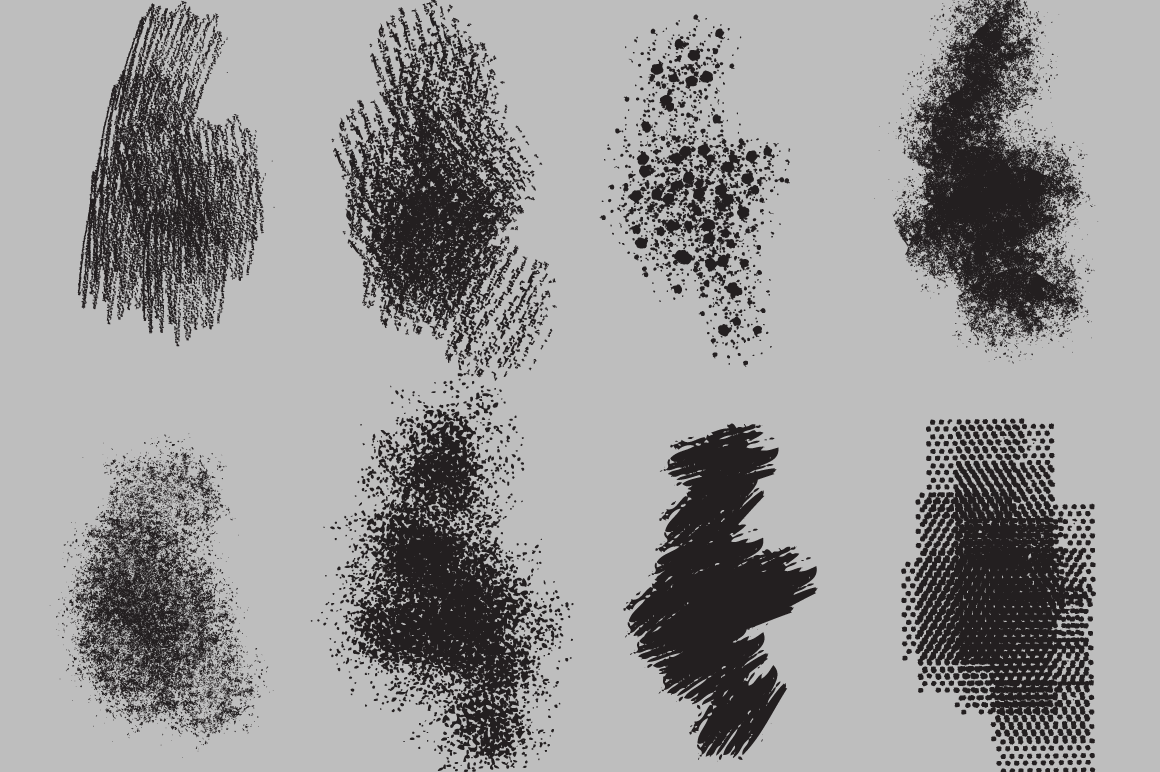 Это значит, что перо установлено, взаимодействует с программой и реагирует на давление. А во-вторых, я не очень уловила суть вопроса, Вы хотите отменить давление пера в Пэинтере?
А какой у Вас планшет и Пэинтер? Просто у меня третий интуос, а, как известно, вся линейка третьих интуосов интегрирована с девятым Пэинтером, поэтому у меня вообще не возникало мысли что-то менять. А вот Фотошоп меня напрягал своей неготовностью работать с планшетом, но я привыкла со временем.
Это значит, что перо установлено, взаимодействует с программой и реагирует на давление. А во-вторых, я не очень уловила суть вопроса, Вы хотите отменить давление пера в Пэинтере?
А какой у Вас планшет и Пэинтер? Просто у меня третий интуос, а, как известно, вся линейка третьих интуосов интегрирована с девятым Пэинтером, поэтому у меня вообще не возникало мысли что-то менять. А вот Фотошоп меня напрягал своей неготовностью работать с планшетом, но я привыкла со временем.
2007-01-19
Планшет Wacom Grafithe (опять с ошибкой, но вы поняли наверняка, просто на загрузочном диске написано, а элементарно не могу пойти и взять)), а программка — Corel Painter Essentials 2… не знаю — хорошо это или плохо, потому, что только знакомлюсь еще
2007-01-19
Спасибо, Наташа, очень интересный урок!
2007-01-22
Я влюбился… 8)
2007-01-24
2 Anastasya Cemetery — Знакомьтесь сразу с Painter 9, т. к. Corel Painter Essentials 2 только тренировочная программа.
к. Corel Painter Essentials 2 только тренировочная программа.
2007-01-25
спасибо за помощь, запомню) И еще один тупой вопрос по поводу уже Фотошопа — как сделать кисть прозрачной, но чтобы она не перекрывалась при повторном проведении по линии? Вообще, это вроде как должна быть характеристика «Плотность», но у меня такой характеристики и в помине нет) Photoshop 7.0 у меня. И вообще — Фотошоп какой версии вы бы посоветовали, как самый многофункциональный и с бОльшими возможностями?
2007-01-25
Ну, ни для кого не секрет, что Photoshop CS2 вышел с ужасными глюками, из-за которых в нём невозможно даже провести ровную линию, поэтому его нужно массой патчей лечить. Поэтому, я предпочитаю сама пользоваться Photoshop CS – первой частью. Есть там в свойстве кистей значение «Opacity» отвечающее за прозрачность кисти. Но, если провести повторно, то кисть будет перекрываться всё равно. Вам нужно сделать новый слой, рисовать в нём кистью со 100% плотностью, а прозрачность регулировать в самом свойстве слоя, там есть похожие настройки, как и у кистей – Fill и Opacity.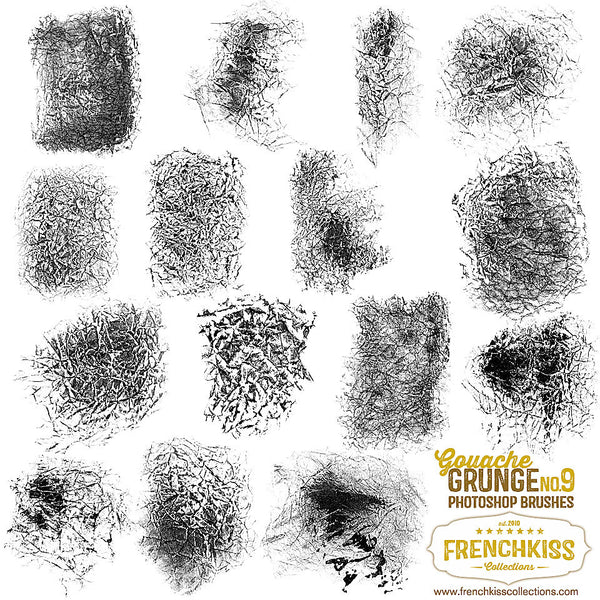
2007-01-30
Очень полезный урок. Везде можно скачать кучу разных кистей которые потом не знаешь куда приткнуть — не нужны оказываются, а тут все так доступно обьсняется что куда, да и для таких кисточек точно работа найдется. Спасибо огромное за такой урок.
2007-02-01
Поздравляю с победой! Хороший урок — такой и результат.
2007-02-01
Всем спасибо за поддержку и отзывы! 😀
2007-02-02
Чудесный урок, молодец! 🙂
2007-02-15
Немогу найти эту кисть, немогу найти настройки кистей, Но девушка на фото красивая = )
2007-02-21
Работы — просто супер!!! А главное — урок полезный… мне понравился… ну и, конечно, девушка на фото — красивая))))
2007-02-23
Очень хороший урок!
2007-02-27
Урок просто супер:) побольше бы таких.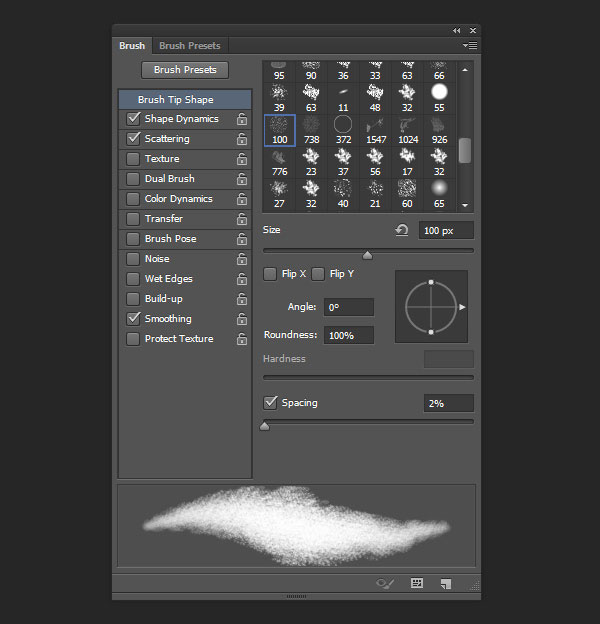 работы тоже очень нравятся:)))
работы тоже очень нравятся:)))
2007-04-17
Пригодится!!! Минимум информации в максимально доступной форме. Тебе надо учебники писать, а не на вольных хлебах плавать!!! *** Соблюдайте правила приличия. Отцензурировано. Модератор. ***
2007-04-17
Блин, у меня CS2, но в нем нет такого количества настроик для кистей, там есть только окошко с галочками установки диаметра и жесткости кисти и все! Либо это я туплю (все же я чайник в этой программе, да и в компах) или этого и не должно быть?
2007-04-21
красивая девушка))) очень редкое явление, если учесть что занимается CG
2007-04-23
Спасибо огромное, подчерпнул много полезного, но есть такой вопрос, как сохранить выставленные настройки отдельно взятой кисти, чтоб в будущем не клацать лишний раз? 🙂
2007-04-26
ДА что ж вы за люди та такиее заладили красивая девушка что впервые встречаетесь с таким явлением. … да действительнго красивая но работы мне нравятся почемут поюольше… «_»
… да действительнго красивая но работы мне нравятся почемут поюольше… «_»
2007-05-08
Хороший урок, молодец, не чахнеш над преобретенными знаниями, а делишся ими, почемуто книги пишут менее талантливые люди. Препод както спросил а как это вы вырезали объект, ааа во как (делая при этом умный вид) нуда ну да и так можно. А я тупил, бил клаву кулаком и проклинал АДОБЬ, а аказывается нужно щелкнуть на название настройки и все появится 🙂 я же галку вкл — выкл и все чёли, чё за Г. А всё очень просто. Кстати как CS3 интересно мнение профессионала в живописи? потому как собирать панораммы под 1Гиг может даже на моем слабеньком компе, и довольно шустро. Мое субъективное ощущение что сиэс3 проворнее предшествинников. И хадрики тофе гораздо лучьше делает.
2007-05-23
Молодчинка!!! Побольше бы таких вот людей, уроков. ))))
2007-06-09
было бы еще удобней если кто написал как в пейтре кисти делать
2007-06-19
Большое спосибо вам! За вашуработу
2007-06-19
Большое спосибо вам! За вашу работу
2007-09-12
Очень полезный урок.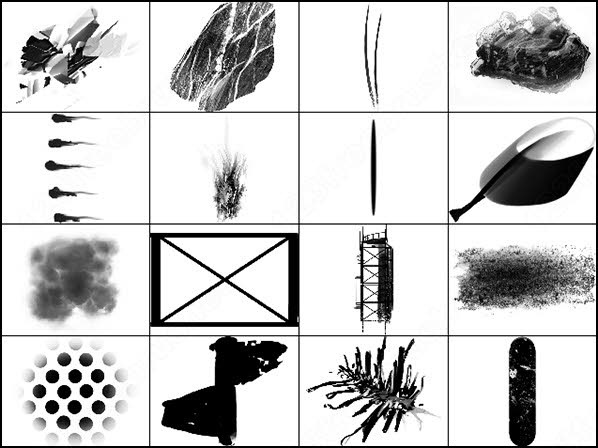
2007-09-13
Супер! Молодец…мн планшет в руки только попал, твой урок просто находка
2007-10-12
очень хороший урок, и вовремя.У меня пен таблет от вакоом,и к сожалению не реагирует на давление нив фотошопе.ни в фотостуди. А жаль… В какой проге можно этим свойством наслаждаться. С английским не дружу, только по испански могу.
2008-01-13
Мне кажется,что кисти настроит каждый профан,а если и этого не могут,то зачем пользоваться Фотошопом.Я не удивлюсь,если будут ещё уроки по созданию стилей и форм,а также текстур и макросов.Ставьте люди себе Adobe Photoshop CS3 русская версия ,там всё понятно и просто.
2008-01-24
Девушка красивая, да… Работа понравилась последняя. Урок…. мммм…. ну урок начинающего мастера для начинающих юзеров 8))))) неплохо, но плюсик не дам.
2008-01-30
Прикольно, молодец
2008-04-01
Класика!
2008-04-20
да ! вот это шедевры ! а еще на сколько удобнее этот метод создания кистей, я уже десятки уроков перебрал с кистями, но все равно не очень получается карты дисплейсмент рисовать, все равно очень резкие края, и небольшая разница между самым ярким и самым темным а как для hdri формата делать кисти с мега яркостями . ну чтобы увеличить Displacement карту значений как вот здесь [url]http://www.v-ray.narod.ru/displMod_params.htm[/url]
ну чтобы увеличить Displacement карту значений как вот здесь [url]http://www.v-ray.narod.ru/displMod_params.htm[/url]
2008-05-07
Отлично. Такие уроки очень нужны, и необязательно новичкам, т.к. именно они раскрывают нюансы.
11) Как использовать кисть? — CoderLessons.com
Что такое кисть в фотошопе?
В этом уроке мы узнаем о базовых функциях кистей для фотошопа CC, а также поговорим о «параметрах кисти» для управления поведением кисти различными способами.
Основы функции кистей для фотошопа
Теперь идите и возьмите инструмент «Кисть» с панели инструментов.
И первое меню в панели параметров — «Выбор пресетов кисти». Здесь мы можем изменить кончик кисти, это меню показывает различные типы значков, на самом деле доступны разные типы кистей.
Теперь нажмите на этот маленький значок колеса. Вы получите здесь список различных групп предустановленных кистей. Эти кисти встроены в Photoshop.
Если вы хотите добавить любую кисть, просто нажмите на нее. Я выбираю «Квадратная кисть».
Я выбираю «Квадратная кисть».
Затем он попросит вас добавить кисти или заменить их. «Добавить» означает, что он добавит их в существующий список кистей, и если вы нажмете «ОК», он заменит все кисти вместе.
Теперь, если у вас есть набор кистей, загруженных из Интернета самостоятельно, то для добавления этих кистей вам нужно пойти и закончить, выберите «Загрузить кисти».
Чтобы говорить о редактировании кисти, я выбираю кисть с мягким краем, и вы можете видеть прямо над ней «размер» и «твердость». Вы можете установить размер кисти, а твердость определяет твердость и мягкость края кисти.
Если я сохраню твердость до 0, то кисть будет рисовать с очень мягкими краями.
И если я установлю жесткость на 100, то она получит очень твердые и острые края.
И кисть будет рисовать цвет тем цветом, который вы установили в цвете переднего плана. Прямо сейчас это черный, но если я выберу красный цвет, то он закрасит красным.
Теперь еще одна вещь, мы можем также применить режимы смешивания к кистям. Если я выберу режим наложения и нарисую тем же красным цветом, он будет гармонировать с фоновым изображением.
Если я выберу режим наложения и нарисую тем же красным цветом, он будет гармонировать с фоновым изображением.
Я также могу играть с его непрозрачностью. Если я хочу рисовать тем же цветом с некоторой прозрачностью, то мне нужно перетащить вниз непрозрачность. И поток определяет, в какой области пиксели текут при нажатии кистью.
Если я хочу изменить размер моей кисти, то это ярлык для этого. Просто нажмите «[« и «]», чтобы увеличить или уменьшить размер.
Это очень основные функции инструмента «Кисть», но чтобы стать более креативным, нам нужно продвинуться еще на один шаг вперед, добавив в кисть поведение.
Варианты кисти для управления поведением кисти
Для этого мне нужно пойти и нажать на этот значок вверх в меню параметров рядом с «подборщиком кистей»
Откроется «панель параметров кисти». мы также можем открыть его из меню «окно» и выбрать «кисть», чтобы открыть ту же панель.
На этой панели в верхней части списка параметров «Форма кончика кисти» у нас есть те же параметры, которые мы видели ранее в «Средстве выбора настроек кисти», такие как «размер», «угол», «округлость», «твердость».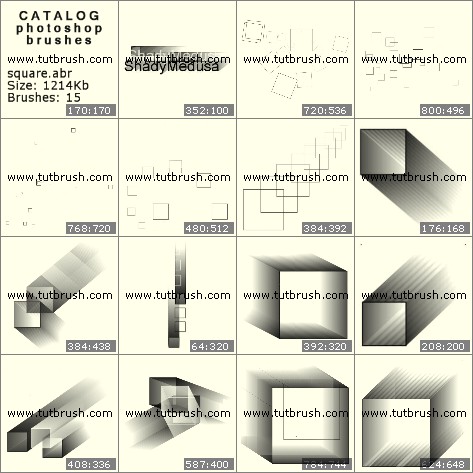 и «интервал».
и «интервал».
Проверьте эти пункты ниже. Если я хочу изменить «динамику фигуры», просто нажмите на нее, и вы получите ее опции для изменения поведения кисти.
Такой как «размер джиттера». Просто помните, что «джиттер» означает, что вы случайным образом выбираете эту функцию при рисовании.
Вы также можете выбрать различные элементы управления, такие как «затухание», «давление пера», «наклон пера» и «колесо стилуса».
Позвольте мне изменить мою кисть, чтобы вы могли видеть эффект каждого параметра, когда я его изменю.
Вы можете увидеть эту «панель предварительного просмотра» внизу «панели кисти». Где мы можем видеть изменение поведения кисти, когда вы меняете их.
Таким образом, у вас есть «джиттер размера», «джиттер ангела», «джиттер звука» и многое другое.
Кисть будет рисовать, как я установил различные значения в этой панели.
Далее я могу разбросать кисть. Я могу увеличить или уменьшить количество кисти, когда мы рисуем. И мы можем установить «считать джиттер» тоже.
Вы можете видеть это выглядит очень хорошо.
Далее я могу дать текстуру кисти. Для этого перейдите в палитру шаблонов и выберите любую текстуру из меню текстур. И измените все другие поведения согласно вашему требованию.
В двойных кистях мы можем использовать две разные кисти одновременно с помощью режимов наложения, и мы можем изменять их размер, интервал, разброс и подсчет.
Я могу добавить «цветовую динамику» в мою кисть, цвет кисти будет находиться между цветом переднего плана и фоном, и нам нужно установить дрожание оттенка, дрожание насыщенности, дрожание яркости и чистоту, чтобы получить правильный результат.
В этой опции «Перенос» я могу рандомизировать непрозрачность и поток кисти. Вы можете увидеть изменения в непрозрачности кисти на панели предварительного просмотра.
«Поза кисти» — это новая функция, которая может изменять «наклон» и «вращение» любой кисти.
Вы можете использовать «шум», чтобы придать вашей кисти немного шума.
«Влажные края». Это придаст вашей коже более естественный вид, он может придать влажный акварельный вид.
Наращивание позволяет строить поверх него естественным образом, используя реальные кисти и натуральные цвета.
Сглаживание делает вещи более плавными.
И вы можете защитить свою текстуру на изображениях, установив флажок «защитить текстуру».
Таким образом, у вас есть много вариантов и поведения кистей, и вы можете создавать различные типы кистей каждый раз и повышать свою креативность.
Теперь в следующем видео мы поговорим о том, как работать с «текстом» в Photoshop.
Как удалить прыщи, пятна и угри с лица в Фотошопе
В этом уроке по ретуши фотографий мы рассмотрим один из самых удивительных и производительных инструментов ретуширования Photoshop — «Точечную восстанавливающую кисть» (Spot Healing Brush). Точечная восстанавливающая кисть впервые была введена в Photoshop CS2 и, как и два других инструмента ретуширования (стандартная «Восстанавливающая кисть» (Healing Brush) и Заплатка (Patch Tool), является, по существу, инструментом замены текстуры, а это означает, что он пытается заменить поврежденную или нежелательную текстуру из одной области в изображении «хорошей» текстурой из другой области этого изображения, без изменения оригинального цвета или яркости значения проблемного района, и, конечно, без швов.
Стандартной «Восстанавливающей кисти» и «Заплатке» необходимо указать, текстурой из какого района мы воспользуемся, чтобы заменить плохую текстуру, но «Точечная восстанавливающая кисть», в отличии от первых двух, принимает это решение самостоятельно.
В большинстве случаев, все, что нужно сделать, это нажать на проблемную область «Точечной восстанавливающей кистью» и Photoshop мгновенно сделает всё сам. Он работает, самостоятельно выбирая новую текстуру из района, прилегающего к пятну, на которое мы нажали. Но чудес ожидать от неё не надо. Точечная восстанавливающая кисть лучше всего работает на небольших по размеру пятнах. В этом уроке мы увидим, как использовать её, чтобы быстро и без усилий удалить прыщи и другие незначительные дефекты кожи, но он также отлично подходит для удаления таких ненужных артефактов, как пыли, грязи и плесени и мелких царапин.
Как удалить прыщи, пятна и угри с лица с помощью Photoshop
Горячие клавиши для «Точечной восстанавливающей кисти»
Как мы сейчас увидим, этот инструмент работает практически мгновенно, но, для более быстрого управления не помешает знать его горячие клавиши:
- Ctrl + пробел + клик мышкой — увеличение изображения
- Alt + пробел + клик мышкой — уменьшение изображения
- Нажатая клавиша пробела — быстрая прокрутка картинки
- левую квадратная скобка ( [ ) — уменьшение диаметра кисти
- правая квадратная скобка ( ] ) — увеличение диаметра кисти
- Ctrl + Z — отменить шаг
- Shift и нажатие клавиш «+» и «-«(минус) — быстрое переключение режимов наложение кисти
Для примера я воспользуюсь этим изображением лица девушки с типично подростковыми проблемами кожи. Результат, получившейся после исправления фотографии Вы можете посмотреть внизу странички:
Давайте приступим!
Открываем фотографию в Photoshop, и в панели слоёв создаём новый пустой слой. Для удобства работы я переименовал это новый слой в «Удаление пятен»:
Выбираем инструмент «Точечная восстанавливающая кисть» (Spot Healing Brush)
В панели инструментов он расположен над обычной кистью, первым в своей группе:
Включаем нужные опции инструмента
По умолчанию «Точечная восстанавливающая кисть» работает только со слоем, который в данный момент выбран на панели слоёв. Это создаст нам некоторые проблемы, т.к. в данный момент у нас активен новый пустой слой, что означает, что выбрать мы сможем только пустые пиксели, т.е. ничего. Чтобы это исправить, следует указать Photoshop`у использовать для образцов фоновый слой. Для этого включаем опцию «Образец со всех слоёв» (Sample All Layers). Кроме того, если Вы используете версию Photoshop CS5 или выше, поставьте галку у опции «С учётом содержимого» (Content-Aware) . Эта функция позволяет «Точечной восстанавливающей кисти» выполнять более грамотную замену текстуры для проблемной области:
Исправляем проблемные зоны на лице (прыщи и пятна)
В настоящее время у нас активен инструмент «Точечная восстанавливающая кисть», а также выбраны необходимые опции.
Теперь, всё, что нам нужно сделать сейчас, это просто нажать на проблемные зоны в изображении для их исправления! Я увеличу масштаб отображения лица девушки, чтобы я мог видеть прыщи более четко, затем я подведу курсор кисти к проблемной области и с помощью квадратных скобок [ и ] отрегулирую диаметр кисти таким образом, чтобы он был немного больше, чем сам прыщ (на рисунке я обвёл курсор кисти красной окружностью):
Я нажал на прыщ кистью, и он попросту исчез, заменившись хорошей текстурой из прилегающих областей:
Как я упоминал ранее, иногда Кисть может ошибиться, так что, если это произойдет, просто нажмите Ctrl+Z для отмены действия и повторите попытку. Каждый раз, когда вы будете отменять действие и нажимать снова, вы получите другой результат.
Я продолжу удаление других дефектов, перемещая по ним кисть, попутно изменяя её диаметр под размер дефектов:
Теперь давайте перейдём к подбородку. где расположены более крупные проблемные области:
Исправления подбородка я начну с удаления отдельно расположенных (изолированных) мелких прыщей:
Затем, вместо того, чтобы исправлять большие площади кистью большого диаметра с одним нажатием клавиши, я буду делать маски кистью небольшого диаметра с внешней стороны области внутрь. При перетаскивании курсора кисти мазок будет получаться чёрным:
Отпустите клавишу мыши и Photoshop «вылечит» область, по которой Вы провели кистью:
Я буду продолжать, раз за разом протаскивая таким образом курсор по проблемным областям, и уже через пару минут небольших усилий Photoshop проделал значительную работу:
Я сделаю то же самое для области с другой стороны подбородка, используя кисть маленького диаметра и короткие мазки. Вот результат, получившийся уже через пару минут работы:
Таким же образом удаляем прыщи и сыпь под носом.
Использование режима «Замена светлым» (Lighten)
В большинстве случаев, при удалении прыщей, сыпи и исправлении других проблем кожи лица, при использовании «Точечной восстанавливающей кисти» лучшие результаты получаются, если переключить режим наложения кисти с нормального на «Замена светлым» (Lighten):
При включенном режиме наложения «Замена светлым» Photoshop заменит только те пиксели, которые темнее, что подходит для текстуры человеческой кожи. Поскольку прыщи и другие дефекты кожи, как правило, темнее, чем нормальный тон кожи, изменяется сам дефект, оставляя нормальную кожу нетронутой.
Примечание. Как с этим у негров, я не знаю, т.к. негров не фоткал и фотографии их не ретушировал. Да простят меня товарищи негры.Если же дефект оказался светлее основного тона кожи, используйте режим «Затемнение» (Darken). Вы можете быстро переключаться между режимами наложения кисти, используя горячие клавиши, которые я указал в начале статьи.
Вот результат, получившейся у меня за несколько минут.
За несколько минут работы не плохо, не правда ли?
Ссылка на источник
5 простых и быстрых шагов по созданию квадратной кисти в Photoshop
Я люблю рисовать в Photoshop, правда, с помощью множества кистей, я могу создавать любые эффекты, любые типы рисунков, какие захочу. И когда дело доходит до пиксельного искусства, нет лучшей кисти, чем квадратная.
Многие дизайнеры (включая меня) любят использовать квадратные кисти для создания пиксельных рисунков, потому что пиксельные рисунки состоят из крошечных квадратов.
На самом деле, в Photoshop уже есть более 20 предустановленных квадратных кистей, но иногда их просто недостаточно, чтобы удовлетворить ваши потребности.Так что вам нужно будет сделать свой собственный, к тому же всегда здорово иметь индивидуальные инструменты 😉
Сделать квадратную кисть совсем несложно. В этом руководстве вы узнаете, как быстро загрузить предустановленные квадратные кисти и создать свою собственную квадратную кисть.
Давайте нырнем!
Как загрузить квадратные кисти в Photoshop
Примечание. Снимки экрана взяты из версии Adobe Photoshop CC 2021 для Mac. Windows и другие версии могут выглядеть иначе.
ВPhotoshop есть предустановленные квадратные кисти, которые вы можете просто загрузить и использовать, выполнив следующие действия.
Шаг 1 : Выберите инструмент «Кисть» и щелкните правой кнопкой мыши на холсте.
Шаг 2 : Щелкните значок настроек, и вы увидите раскрывающееся меню с опцией Квадратные кисти .
Этот снимок экрана взят из более старой версии Photoshop .Если вы, как и я, пользуетесь версией Photoshop CC 2021, вы, вероятно, не увидите параметр квадратных кистей при нажатии на раскрывающееся меню.
Не волнуйтесь.Вы можете быстро найти квадратные кисти, восстановив устаревшие кисти.
Шаг 3 : выберите Legacy Brushes . И вы увидите всплывающее окно, просто нажмите OK .
После того, как вы нажмете «ОК», на панели «Кисти» появится папка «Устаревшие кисти».
Шаг 4: Щелкните папку Legacy Brushes и найдите Square Brushes .
Вот и все!
Как сделать квадратную кисть в Photoshop
Не устраивают предустановленные квадратные кисти? Вы также можете создать свои собственные квадратные кисти с помощью инструмента Rectangular Marquee Tool за пять шагов.
Примечание. Снимки экрана взяты из версии Adobe Photoshop CC 2021 для Mac. Windows и другие версии могут выглядеть иначе.
Шаг 1 : Выберите инструмент Rectangular Marquee Tool .
Шаг 2: Удерживая клавишу Shift , щелкните и перетащите на холст, чтобы создать квадрат любого размера.
Шаг 3 : Нажмите Delete и Shift одновременно, чтобы заполнить квадрат черным.
В зависимости от версии Photoshop, если вы видите всплывающее окно Fill , выберите Foreground Color и нажмите OK .
Шаг 4 : Перейдите в верхнее меню Edit> Define Brush Preset .
Шаг 5 : Назовите свою кисть и нажмите ОК .
Ваша новая кисть появится на панели «Кисти».
Не забудьте отменить выделение созданного квадрата ( Command / Ctrl + D ).
Поздравляю! Теперь вы можете использовать свою новую настраиваемую квадратную кисть, чтобы создать все, что вам нравится.
Часто задаваемые вопросы
Еще вопросы по кистям Photoshop? Вы найдете быстрые ответы на вопросы ниже.
Где взять кисти для фотошопа?
Кисти Photoshop можно получить на многих веб-сайтах, таких как envato, Brusheezy и т. Д., Но не все они бесплатны. Или вы можете загрузить бесплатные из Adobe и быстро добавить их в Photoshop.
Как изменить форму кисти в Photoshop?
Есть много кистей, из которых вы можете выбирать.Щелкните папки кистей в Photoshop и выберите ту, которую нужно использовать для рисования или изменения стиля существующих мазков.
Выбрав инструмент «Кисть», вы можете изменить форму в верхнем меню или на панели «Кисти».
Как добавить кисти в Photoshop CC 2021?
Вы можете добавить кисти в Photoshop, открыв файл .abr в Photoshop.
И кисть или набор кистей автоматически отобразятся на панели кистей.
Вы также можете импортировать кисти в Photoshop.Просто щелкните свернутое меню на панели «Кисти», выберите Импортировать кисти , найдите файл кисти .abr на своем компьютере и щелкните Открыть .
Заключение
Можно легко громко создать квадратную кисть в фотошопе. Если параметр Квадратные кисти не появляется при нажатии на свернутое меню, его можно найти в старых кистях. Или вы можете быстро создать свою индивидуальную квадратную кисть с помощью инструмента Rectangular Marquee Tool.
Удачной чистки зубов!
О ХаннеХанна работает дизайнером веб-сайтов в цифровом агентстве, базирующемся в Великобритании.Она имеет более чем 15-летний опыт использования Photoshop и использует его ежедневно с 2005 года.
Как создать квадратную кисть в Photoshop
Инструмент «Кисть Photoshop» пригодится, когда вам нужно нарисовать любой документ. В Photoshop есть множество встроенных предустановок кистей, которые вы можете использовать в соответствии с вашими требованиями. Но что, если вам нужен набор пользовательских инструментов кисти? Что ж, в фотошопе вы можете создать свой собственный инструмент кисти.
В этой статье я покажу вам, как сделать квадратную кисть в фотошопе. Причина, по которой я собираюсь показать вам, как создать квадратную кисть, заключается в том, что вы можете найти предустановку кисти с закругленными углами, встроенную в программное обеспечение Photoshop.
Создать собственную квадратную кисть в Photoshop не так уж и сложно, если у вас есть базовое представление о Adobe Photoshop CC. Но вам совсем не о чем беспокоиться, даже если вы новичок, потому что в этой статье я не только научу вас, как вы можете создать свою собственную кисть, но также покажу вам трюк с фотошопом, чтобы загрузить пользовательскую кисть в программное обеспечение фотошопа.
Что такое квадратная кисть Photoshop?
Прежде чем перейти к действию, давайте немного поговорим о том, «что такое квадратная кисть?» Как следует из названия, это инструмент кисти для фотошопа квадратной или прямоугольной формы. Есть несколько рисунков, для завершения которых требуется квадратная кисть, например, пиксельная графика, рисование объектов прямоугольной формы и т. Д.
Adobe Photoshop cc имеет более 20 встроенных предустановленных инструментов кисти, где вы найдете инструменты квадратной кисти разных размеров.
Почему вам нужна квадратная кисть?
Мы используем квадратную кисть Photoshop для разных целей. Одна из основных функций квадратной кисти — с ее помощью можно создавать пиксельные рисунки. Все мы знаем, что такое пиксельная графика. Но если вы не знаете, позвольте мне дать вам некоторое представление об этом. Как следует из названия, это форма цифрового искусства, для рисования которой требуется пиксельная кисть.
Квадратная кисть Photoshop — идеальный инструмент для рисования пиксельной графики. В пиксельном искусстве есть маленькие квадратные точки, поэтому для этого нам нужен инструмент квадратной кисти Photoshop.
Лучшие способы получить собственный инструмент квадратной кисти в Photoshop
А теперь пора погрузиться в основную тему этой статьи — как создать квадратную кисть в фотошопе. Я уже говорил вам, что в фотошоп встроено более 20 квадратных кистей. Тогда зачем нам снова учиться создавать квадратную кисть в Photoshop?
Иногда вам может потребоваться точный размер кисти, но встроенные предустановки кистей Photoshop не соответствуют вашим требованиям.Так что, если вы знаете, как сделать квадратную кисть в Photoshop, тогда вы создадите свой собственный пресет кисти.
Как сделать прямоугольную кисть Photoshop
Сделать собственную квадратную кисть совсем не так сложно. Итак, создав квадратную или прямоугольную кисть в фотошопе, выполните следующие действия.
Шаг 1: Откройте Photoshop и создайте в нем новый документ. Нажмите Ctrl + N , чтобы создать пустой документ.
Шаг 2: Затем перейдите на левую панель инструментов и нажмите Selection Tool , и вы получите еще три варианта.Выберите инструмент Rectangular Marquee Tool.
Шаг 3: После выбора инструмента щелкните и перетащите на пустое место в документе, чтобы создать квадратную форму.
Шаг 4: Теперь пора сделать выбранную часть сплошной черной. Чтобы сделать часть черной, нажмите и удерживайте кнопку Shift , а затем одновременно нажмите кнопку Удалить . Часть сразу станет черной.
Шаг 5: Теперь щелкните опцию Edit в строке меню в верхней части.После того, как вы выберете опцию редактирования, появится раскрывающееся меню, в котором выберите Define Brush Preset .
Шаг 6: Затем появится окно, в котором вы можете дать имя своей пользовательской квадратной кисти и нажать OK .
Ваша нестандартная квадратная кисть для фотошопа готова к работе. Теперь вы можете создать все, что захотите, с помощью новой квадратной кисти.
Как загрузить встроенную квадратную кисть в Photoshop
Теперь, когда вы знаете, как сделать квадратную кисть в фотошопе, я надеюсь, что вы создадите свой собственный инструмент кисти, когда захотите.Adobe Photoshop cc также имеет несколько встроенных предустановок квадратной кисти. Позвольте мне рассказать вам, как вы можете легко их загрузить.
Шаг 1: Откройте Adobe Photoshop cc и откройте документ. Чтобы создать документ в фотошопе, перейдите в Файл → Новый .
Шаг 2: После этого перейдите на левую панель инструментов и найдите значок кисти. Когда вы найдете его, нажмите на него и выберите инструмент кисти. Перейдите на панель инструментов → Инструмент кисти .
Шаг 3: Окно появится после того, как вы щелкните и откроете инструмент кисти.В этом окне вы увидите различные размеры инструмента кисти. Перейдите наверх и щелкните значок, показанный ниже. Справа появится окно (это последняя версия Adobe Photoshop cc 2021).
Из этого списка выберите квадратную кисть, квадратную кисть и скругленную кисть в соответствии с вашими требованиями. Выберите оттуда кого угодно в соответствии с вашими требованиями.
Заключительные слова
Независимо от того, являетесь ли вы профессиональным фотографом, экспертом по фотошопу или графическим дизайнером, если вы используете фотошоп для редактирования изображений или создания вещей, то вы уже знакомы с инструментом кисти Photoshop.В последней версии Adobe Photoshop cc квадратные встроены, и вы можете легко ими пользоваться.
Но если вам потребуется специальная квадратная кисть до сегодняшнего дня, вы можете оказаться в затруднительном положении, не так ли? Что ж, я попытался решить эту проблему и надеюсь, что моя статья спасет вас от этого надоедливого места. Прочтите статью и узнайте, как сделать квадратную кисть в фотошопе уже сегодня.
Рашед Аль Мамун
Главный операционный директор и технический директор
Рашед Аль Мамун, главный операционный директор Tradexcel Graphics Ltd.(TGL) внес поистине вдохновляющий вклад в компанию с тех пор, как присоединился к ней. В качестве главного операционного директора он использовал свое новаторское видение и отличное понимание для реструктуризации рабочего процесса организации, что позволило свести к минимуму дублирование и повысить производительность.
Он включает в себя не только новую структуру управления для организации, но и технологии, которые способствуют лучшему управлению человеческими ресурсами и обслуживанию клиентов. Он взял на себя одновременно несколько проектов и обеспечил доставку результатов заказчику в соответствии с контрактными сроками.Его успех в улучшении показателей завершения проектов способствовал увеличению прибыли компании.
Как создать кисть в Photoshop
ВPhotoshop есть множество отличных кистей по умолчанию для рисования. Однако вы можете узнать, как создать свою собственную кисть в Photoshop. Прочтите эту статью, чтобы узнать, как создавать собственные кисти, и где вы можете скачать бесплатные наборы кистей для рисования!
Что такое фотошоп?
Просто краткое введение для тех, кто только начинает знакомиться с цифровыми медиа. Photoshop — это программа для растровой графики, разработанная Adobe. Это один из самых популярных инструментов, используемых графическими дизайнерами для редактирования фотографий и создания графических изображений.
Вкратце: если вы хотите добиться успеха в графическом дизайне, это инструмент, который вам следует знать!
О кистях Photoshop
Кисти Photoshop позволяют создавать прекрасные миры, полные волшебства. Однако знаете ли вы, что вы также можете добавлять свои собственные кисти, используя различные типы графики?
Все кисти в Photoshop имеют оттенки серого, где кисть темнее, непрозрачность больше, а непрозрачность ярче — меньше.Это означает, что вы можете создавать очень детализированные кисти, преобразовывая изображение в оттенки серого.
Что такое цифровая кисть
Цифровые кисти — это инструменты, используемые в графическом программном обеспечении (например, Adobe Photoshop, Corel Painter, Gimp и Krita).
Цель этого инструмента — имитировать традиционные кисти и другие инструменты — карандаш, ручку, маркеры, уголь для пастели, масла. (и многое другое), чтобы позволить графическим дизайнерам / цифровым художникам достичь визуального эффекта / текстуры традиционных произведений искусства.
В большинстве графических программ уже есть набор кистей по умолчанию, но вы можете импортировать другие кисти и создавать свои собственные.
Создание собственной кисти: шаг 1Начнем с , создав новый документ . Хотя для создания вашей собственной кисти новый документ может быть намного меньше, я выбираю документ примерно 1000 пикселей на 1000 пикселей — чтобы сохранить наивысшее качество моей кисти — независимо от размера кисти, который потребуется в будущем.
Также не забудьте выбрать белый фон.
Создание собственной кисти: шаг 2
Хорошо, у нас есть новый документ. Теперь создадим нашу кисть. Помните, что главное — использовать черный цвет! Все черное будет видно как наша кисть.
Создание собственной кисти: шаг 3
Теперь нам нужно сохранить нашу картинку как кисть. Вот почему мы выбираем опции Edit -> Define the brush preset…
Даем ему имя и нажимаем « ОК »
Создание собственной кисти: шаг 4
Ваша кисть сохранена, вы можете найти ее в опции окна кистей (вероятно, она будет помещена последней кистью).Выберите его, теперь вы можете настроить параметры кисти: Window -> Brush Presets
Я обычно меняю интервал на 1% и округлость моей кисти.
Создание кистей Photoshop из фотографий
Вы можете создавать свои собственные кисти, используя только фотографии — а создать собственные кисти в Adobe Photoshop так же просто, как найти нужную фотографию.
Ниже приведена пошаговая инструкция по созданию кистей для фотошопа из фотографий
1.Откройте файл в Photoshop и выберите Image> Adjustments> Hue / Saturation. Уменьшите насыщенность до -100, чтобы получить черно-белую фотографию.
2. Чтобы получить более подробную информацию о фотографии, выберите Изображение> Коррекция> Кривые , переместите кривую канала RGB вниз, чтобы выделить детали.
3. Используйте прямоугольный инструмент выделения , чтобы выбрать фотографию, затем выберите Edit> Define Brush Preset и назовите новые кисти
.Всё кисть. Кисть может быть любого цвета, стоит попробовать. Если у вас есть опыт работы с каналами, вы также можете использовать их для создания кистей.
Как установить кисть в фотошопе
Помимо возможности использовать базовые наборы кистей, форм, рисунков или других аксессуаров, вы также можете установить свои собственные кисти или загрузить их из Интернета.
Вы можете загрузить новые кисти в Photoshop, просто перейдите в окно -> Наборы кистей -> откройте дополнительные настройки в окне Наборы кистей -> Загрузить кисти .Выберите файл ABR с помощью кистей.
Как создать квадратную кисть в фотошопе?
ВPhotoshop уже есть набор квадратных кистей. Чтобы использовать их, вам просто нужно загрузить их в свою палитру кистей.
Чтобы загрузить их, выполните следующие действия.
- Откройте палитру кистей и щелкните значок шестеренки
- Появится список кистей. Выберите « Квадратные кисти »
- Появится окно. Нажмите «ОК», если вы хотите заменить текущие кисти, или «Добавить», если хотите добавить их к существующему набору кистей.
Помните, что однажды приготовленная кисть прослужит нам долго. Удачи, создавая свои собственные кисти для рисования!
Что такое квадратная кисть для фотошопа и как ее сделать
Если вы никогда не пробовали различные инструменты фотошопа, то эта статья может стать вашим отличным партнером. Играть с инструментами Photoshop — это весело, потому что это позволяет вам открывать все свои изображения по-разному, придавая им разные формы. Если вы готовы проводить такие эксперименты, эта статья проведет вас через весь процесс.В статье также содержится некоторая полезная информация о квадратной кисти и пяти основных квадратных кистях, которые я использую в фотошопе.
Кроме того, вы сможете узнать, почему эти квадратные кисти для фотошопа так важны для вас. Помните, это то, что вы можете сделать сами; нет необходимости обращаться за помощью к специалисту.
Что такое квадратная кисть фотошоп?Квадратная кисть — особенная вещь, когда дело доходит до Adobe Photoshop, она полезна для различных служб редактирования фотографий. Эти кисти предназначены не только для профессиональных фоторедакторов, но и для любителей.Я говорю так, потому что они не сложные; краткосрочного обучения достаточно, чтобы понять / уметь его использовать.
Эта кисть имеет квадратную форму (отсюда их «квадратное» название). Они очень важны для того, чтобы помочь вам прямо удалить определенную часть изображения. Это утверждение подразумевает, что вы уменьшите или сотрете ненужную часть изображения, придав ему новый и уникальный вид.
Помните, эта кисть не ограничивается только квадратом фотографии; вы все еще можете использовать его для других фигур.Квадратные кисти — это специальные инструменты, которые специалисты часто используют для создания нескольких новых эффектов на изображении. Очевидно, что расширенная версия фотошопа идет с набором из 24 кистей.
Самая интересная часть каждой кисти заключается в том, что их форма и номер представляют их. У них также есть определенные цели; у них другая миссия. Следовательно, чтобы определить, какая из них больше или меньше, ответом будет число 24 и 1. Кисть 24-хквадратная — самая большая среди гигантских размеров.
Преимущество квадратных кистей для фотошопаВ широком смысле не существует инструмента, выдвигаемого без веской причины. У каждого инструмента есть своя миссия; мы ожидаем чего-то добиться после их использования. Этот закон аналогично применяется к этим квадратным кистям в сервисах редактирования Photoshop.
Они важны и намеренно включены в инструменты для решения некоторых задач. Есть несколько причин, по которым вам понадобятся эти кисти для этой статьи.Поэтому ниже приведены некоторые очевидные причины того, почему эти квадратные щетки выгодны. Помните, что эти преимущества являются общими, и они объясняют точные причины, по которым вам необходимо загрузить эти кисти в Adobe Photoshop.
Они полезны при создании больших квадратных инструментов; Инструмент квадратная кисть полезен для помощи в разработке мощного квадратного инструмента, что сложно для типичного дизайнера, использующего другие инструменты. Кто не любит быть уникальным? Все мы уникальны по-разному, и каждый фотодизайнер желает создавать уникальные изображения.
Используйте квадратные кисти для рисования пиксельных диаграмм, и это важный термин, который я могу вам описать. Открывать для себя такое искусство удивительно, ведь вы можете легко создавать пиксельные рисунки, не вставая с рабочего стола. Эксперты расскажут, насколько сложно использовать другие инструменты для создания пиксельных искусств.
С другой стороны, крошечные квадратные точки помогают в конечном итоге создавать гигантские пиксельные рисунки. Это еще одна причина, по которой многие фоторедакторы полюбили квадратную кисть в фотошопе. Эти фоторедакторы широко используют инструменты для создания различных объектов или квадратных объектов, которые в конечном итоге станут квадратными.
Эти квадратные кисти также полезны для рисования определенных узоров. Небольшая подсказка о том, как создавать квадратные кисти, может помочь вам разработать несколько дизайнов и узоров. Кроме того, эти кисти помогут вам придать изображениям профессиональный вид, сделав их намного лучше, чем раньше. Doing не только продает ваше имя, но и демонстрирует ваши навыки в области редактирования фотографий.
Как создавать квадратные кистиТеперь, когда вы знаете, что такое квадратная кисть и каковы некоторые из ее преимуществ, давайте теперь посмотрим, как мы можем создавать квадратные кисти в Adobe Photoshop.Помните, что вы получите инструмент квадратной кисти автоматически при установке программного обеспечения Photoshop. Самым захватывающим фактом об этих кистях является то, что вам по умолчанию придется искать свою любимую; форма выглядит как круг.
Ниже приведено полное руководство по созданию квадратных кистей в Photoshop. Это просто, и вам нужно только время и обновленный Adobe Photoshop; вы готовы к работе. Давайте начнем.
Шаг 1: Выбор инструмента кистиЭтот шаг прост, потому что он включает только получение нужного инструмента кисти из строки меню.Ясно, что взгляните на меню панели инструментов, а затем выберите свой любимый инструмент кисти.
Шаг 2: Открытие выбранного инструмента кистиНе беспокойтесь об этом шаге, потому что он также прост. Теперь, когда у вас есть инструмент кисти, следующим шагом будет щелчок правой кнопкой мыши, чтобы открыть его. Вы увидите что-то вроде множества кистей круглой формы.
В этом шаге нет ничего особенного, потому что он включает только открытие выбранного инструмента кисти.
Появится список кистей; нажмите кнопку со стрелкой в правом углу.Вы испытаете волшебство, когда появятся варианты широкой кисти.
Шаг 3: Выберите вариант квадратной кистиВы сможете добраться до кистей, только прокручивая меню вниз. Вы найдете вариант квадратной кисти внизу. Получите это отсюда.
Пошаговое руководство Как сделать квадратную кистьКвадратную кисть просто сделать так, как вы хотите. Теперь, когда вы знаете, как его создать, приступим к следующей подробной процедуре.
Шаг № 1: открытие открытого окнаОткройте новое окно в программе Photoshop и выберите «Инструмент прямоугольной области».
Шаг № 2: Создайте пустой разделНа этом шаге вы должны попытаться создать пустой раздел. Это просто, потому что вы можете сделать это, нажав кнопку Shift и перетащив ее.
Шаг № 3: Делаем их чернымиДля профессионализма вы должны убедиться, что они черные. Процесс включает нажатие (SHIFT + DELETE).Он автоматически преобразуется в черный цвет.
Шаг №4: Поиск опции редактированияЭтот шаг включает в себя не что иное, как выяснение того, где находится опция редактирования. После этого у вас будет опция «Определить новую предустановку кисти». Выбор этой опции позволит вам установить квадратную кисть.
Вот и все. Строго следуйте описанной выше процедуре, чтобы создать квадратную кисть в Photoshop.
5 лучших квадратных кистей в PhotoshopВ Photoshop есть несколько квадратных кистей, которые помогут вам создавать четкие и профессиональные изображения.В этом разделе вы найдете только пять лучших квадратных кистей в фотошопе. Они включают;
Кисти для декоративных квадратных рамокМиллионы фоторедакторов широко используют эту квадратную кисть в мире для создания цифровых фотографий. Эти декоративные кисти подходят для выделения дизайна или их части. Вы влюбитесь в эти обрамляющие кисти, поскольку они привлекательны. Более того, вы можете использовать эти кисти, чтобы обогатить свои проекты существенным этническим колоритом.
Кисть для юго-западной границыЗагрузив эту новейшую кисть для юго-западной границы, вы почувствуете, что путешествуете по Аризоне или Нью-Мексико. С помощью этой кисти вы автоматически получите не менее десяти различных кистей юго-западной границы вместе с пятью файлами шаблонов. Вы будете наслаждаться этническим чувством коренных американцев от узоров. Помните, что вам нужно всего лишь загрузить обновленную версию, чтобы воспользоваться такими услугами.
Geometric Pattern Pack 1Вот еще одна новейшая квадратная кисть в Photoshop, которая также необходима для ваших ежедневных услуг по ретушированию фотографий.Этот пакет включает в себя образцы звезд, формы и линии, а также узоры кругов. Эти наборы различных геометрических узоров очень важны, и вы можете применять их в различных проектах. Помните, вы можете скачать их с таких сайтов, как Vecteezy.
Geometric Pattern Pack 2Четвертая квадратная кисть выглядит как третий вариант с почти аналогичным назначением. Этот набор геометрических узоров состоит из шести различных последних геометрических узоров. Вы влюбитесь в эти кисти, потому что они бесшовные и выполнены в стиле плитки.Используя эту технику, выведите свои изображения на новый уровень и привлеките множество клиентов.
Красочные квадратные узорыПоследний вариант кисти — это красочный квадратный узор из шести бесшовных наборов Photoshop, которые вы можете использовать для фонов и обоев. Эти квадратные кисти бесплатны как для коммерческого, так и для личного использования. Они лучше всего подходят для улучшения фона так, как вы хотите, придавая изображению подходящий и привлекательный фон.
Заключение
Надеюсь, эта статья предоставит вам всю информацию, которая может вам понадобиться, относительно «Что такое квадратная кисть фотошоп и как ее сделать?» Из приведенной выше статьи мы можем согласиться с тем, что сделать квадратную кисть просто, если вы обновили программное обеспечение Adobe Photoshop.Этот урок самый простой, поскольку вы можете создать квадратные кисти за секунды.
Как сделать квадратную кисть в фотошопе?
Вы когда-нибудь экспериментировали с различными инструментами Photoshop? Это весело, и в то же время вы сможете открывать для себя свои изображения разных форм. Готовы ли вы провести эти эксперименты? А теперь займемся экспериментами! Сегодня мы обсудим необходимый урок «как сделать квадратную кисть в фотошопе?» Мы узнаем тонкости тем.
Что такое квадратная кисть?
В Adobe Photoshop квадратную кисть можно описать как специальную кисть, которая используется для различных целей редактирования фотографий. Она имеет квадратную форму, и эта кисть поможет вам удалить определенную часть изображения квадратной формы. Его также можно использовать для некоторых других форм. Это особый тип инструмента, который мы часто использовали для создания нового эффекта на изображениях.
В расширенной версии Photoshop можно найти набор из 24 кистей.Интересно то, что каждый из них представлен своим количеством и формой, и у них есть разные точки зрения, чтобы служить здесь. Теперь, если мы хотим решить, какой из них меньше или больше? Ответ: номер 1 описывается как наименьшее, а 24 — это самая большая позиция здесь, поскольку она содержит гигантский размер.
Очевидная причина, по которой нам нужен этот инструмент в повседневной жизни
В широком смысле, если мы думаем о дизайне, такой инструмент не создается без всякой причины.Итак, квадратная щетка имеет определенное предназначение. У вас будет несколько причин. Инструмент квадратная кисть поможет вам создать выдающийся квадратный инструмент, который очень сложно для начинающего дизайнера использовать любой другой инструмент.
Необходимый термин, который мы можем вам описать, — этот инструмент используется для рисования пиксельных искусств. Это удивительное открытие. Маленькие квадратные точки помогут вам в конечном итоге создать гигантскую пиксельную графику. Этот инструмент широко используется несколькими дизайнерами по всему миру для проектирования квадратного объекта или различных типов объектов, которые позже должны быть похожи на квадратный объект.
Как создать квадратную кисть в Photoshop?
Обычно, когда вы устанавливаете Photoshop, инструмент квадратная кисть устанавливается автоматически. Интересно то, что пользователь должен искать его, так как по умолчанию форма похожа на круг. Позвольте мне рассказать вам о необходимых шагах, которые помогут вам в этом.
- Во-первых, вы должны выбрать инструмент кисти в строке меню. Это можно сделать легко, просто выберите эту опцию на панели инструментов.
- Когда у вас будет опция инструмента кисти, вы должны щелкнуть там правой кнопкой мыши, чтобы открыть эту опцию.Что ты там смотришь? Множество кистей круглой формы. Тебе скучно? Оставайтесь с нами! Мы отправим вас в правильном направлении.
- Откройте список кистей оттуда. Вы нашли там стрелку в правом углу? Пожалуйста, нажмите кнопку со стрелкой оттуда. Вы увидите волшебство, теперь список кистей доступен для вас.
- Прокрутите меню вниз, и в его нижней части у вас будет опция квадратной кисти.Теперь выберите его оттуда.
Как это сделать?
Вы можете сделать квадратную кисть по своему желанию. Теперь это очень просто. Давайте проследим подробную процедуру.
- Откройте новое окно в Photoshop и выберите оттуда «инструмент прямоугольной области».
- Теперь вы должны сделать там пустой раздел. Вы можете сделать это, просто нажав Shift и перетащив его.
- Для профессионализма теперь необходимо сделать их черными.Для этого нажмите (SHIFT + DELETE). Теперь он перейдет в черный цвет.
- Теперь узнайте о возможности редактирования. Оттуда у вас будет опция под названием «Определить новую предустановку кисти». Теперь, нажав на эту опцию, вы сможете установить там квадратную кисть.
- Вот и все. Следуя этой стратегии, вы сможете установить его в Photoshop.
Последние слова
Это один из самых простых уроков по созданию квадратной кисти за несколько минут.Оставайтесь с нами, чтобы получить больше руководств по этой теме. Хорошего дня!
Как восстановить устаревшие кисти в Photoshop
Используете Photoshop CC 2020 и не можете найти дополнительные наборы кистей из более ранних версий Photoshop? Узнайте, как восстановить все недостающие кисти Photoshop с помощью нового набора кистей Legacy!
Автор Стив Паттерсон.
В более ранних версиях Photoshop щелчок значка меню на панели «Наборы кистей» или значка шестеренки в средстве выбора наборов кистей открывал список дополнительных наборов кистей, которые можно было загрузить в Photoshop.В эти наборы входят разные кисти, натуральные кисти, кисти со специальными эффектами и многое другое:
Дополнительные наборы кистей, имеющиеся в более ранних версиях Photoshop.
Но, начиная с Photoshop CC 2018, Adobe внесла большие изменения в способ организации кистей Photoshop. И на первый взгляд кажется, что отсутствуют дополнительные наборы кистей из более ранних версий Photoshop. К счастью, они никуда не делись. Все эти дополнительные кисти были перемещены в новый набор, который Adobe называет Legacy Brushes , и вот как с его помощью найти любую нужную кисть!
Загрузите это руководство в виде готового к печати PDF-файла!
Как загрузить набор старых кистей
Шаг 1. Откройте меню
Чтобы загрузить наборы кистей из более ранних версий Photoshop, щелкните значок меню в правом верхнем углу панели «Кисти » (ранее — панель «Наборы кистей»):
Значок меню на панели «Кисти».
Или, выбрав инструмент «Кисть», щелкните значок шестеренки в правом верхнем углу палитры предустановок кисти :
Значок шестеренки в средстве выбора предустановок кисти.
Шаг 2. Выберите «Устаревшие кисти»
Выберите новый набор Legacy Brushes в меню:
«Кисти наследия» — это то место, где вы найдете все предыдущие кисти Photoshop.
Шаг 3. Нажмите OK, чтобы восстановить устаревшие кисти
.Нажмите OK, когда Photoshop спросит, хотите ли вы восстановить набор устаревших кистей:
Загрузка набора старых кистей в Photoshop.
Шаг 4. Выберите устаревший набор кистей из списка
Вернувшись на панель «Кисти» или в средство выбора предустановок кисти, под папками по умолчанию появляется новая папка с именем «Кисти прежних версий»:
Появляется новый набор «Кисти прежних версий».
Откройте папку «Устаревшие кисти», чтобы найти все дополнительные наборы кистей из предыдущих версий Photoshop, включая старые кисти по умолчанию. Чтобы выбрать кисть, откройте любой из устаревших наборов и выберите нужную кисть:
Все классические кисти Photoshop входят в набор кистей Legacy.
И вот оно! Вот как можно использовать новый набор кистей Legacy для восстановления классических кистей Photoshop в Photoshop CC 2018! Если вы подписаны на Adobe Creative Cloud, то наряду с классическими кистями вы также можете загрузить более 1000 новых кистей Photoshop! Вы также захотите узнать, как сохранять кисти в качестве пользовательских наборов кистей. Посетите наш раздел Основы Photoshop для получения дополнительных уроков!
54 Лучшие кисти для Photoshop 2021 года [Лучшие наборы кистей для рисования и рисования]
Отказ от ответственности | Эта статья может содержать партнерские ссылки, это означает, что мы можем бесплатно получить небольшую комиссию за соответствующие покупки.
Почему вам следует использовать кисть Photoshop? Какой набор кистей Photoshop следует добавить в свой арсенал?
Хотя это правда, что кисти не делают художника, нельзя отрицать, что они очень помогают. С появлением оцифровки художники начали тратить большую часть своего творческого времени на программное обеспечение для цифрового искусства, такое как Photoshop.
Если бы вам приходилось каждый раз рисовать и конструировать каждый из отдельных элементов вашего произведения искусства с нуля, вы бы тратили много времени на каждый проект.Вот здесь и появляются кисти Photoshop! Они экономят ваше драгоценное время, позволяя создавать произведения искусства быстро и точно.
Выбрать лучшую кисть Photoshop может быть чрезвычайно сложно, особенно если вы новичок в мире цифрового искусства. Доступно множество кистей, некоторые бесплатные, а другие платные. Каждая кисть может создавать разные эффекты, которые могут различаться для разных текстур и стилей.
Лучшие кисти для PhotoshopВ Интернете можно найти сотни кистей для Photoshop.Исходя из ваших требований и бюджетных ограничений, вы можете выбрать один из 54 лучших вариантов, которые мы включили в короткий список и включили в этот список.
Без лишних слов, давайте взглянем на одни из лучших кистей Photoshop, которые вы можете найти в Интернете.
1. Пакет SakimichanРекомендация numero uno в этом списке — один из самых разнообразных наборов кистей, которые вы можете найти. Набор Sakimichan Pack состоит из 56 кистей — вы можете сколько угодно экспериментировать с этим набором кистей.
Хотя это не новый набор кистей, он по-прежнему актуален и совместим почти со всеми версиями Photoshop. Этот набор кистей был тщательно продуман, чтобы пользователи могли с легкостью выполнять широкий спектр проектов по рисованию и раскрашиванию. Каждая из этих 56 кистей очень проста в использовании.
Хотите ли вы использовать рассеивающую кисть, обычную кисть или кисть для разбрызгивания — в этом наборе есть все! Эти кисти поставляются с настройками по умолчанию от 70% до 100% непрозрачности и активированным давлением.Вы всегда можете изменить эти и другие параметры, чтобы настроить эти кисти в соответствии с вашими потребностями.
2. Художественные кисти Аарона ГриффинаАарон Гриффин выпустил свой набор кистей Photoshop в 2016 году. Вы можете скачать его бесплатно и использовать как в личных, так и в коммерческих проектах. Аарон — концепт-художник-самоучка и иллюстратор, наиболее известный своими рисунками-рисунками.
Мы рекомендуем ознакомиться с его работами перед загрузкой этого набора кистей.Если вы пытаетесь создать что-то подобное, эти кисти станут вашим лучшим союзником.
3. Абстрактные кистиЕсли вы ищете бесплатный набор кистей для некоммерческого использования, который можно использовать для создания современных эффектов рисования, это идеальный выбор. Дарриан Линкс поделился своим набором абстрактных кистей, который является отличным вариантом как для начинающих, так и для профессионалов.
Вы можете использовать этот набор кистей для создания ярких и красочных произведений искусства.Он включает в себя широкий спектр кистей, чтобы подарить вам беспрецедентный опыт рисования.
4. Кисти для карандашей НандыСоенанда выпустила специальный набор кистей для карандашей для Photoshop в 2013 году. Это небольшой набор, состоящий из следующих шести кистей:
- Цветной карандаш
- HB Pencil
- Механический Pencil (HB)
- Cover Pencil
- 2B Pencil
- B Pencil
Это простой стартовый набор для начинающих, которые хотят начать использовать карандаши разной степени мягкости.Изюминкой этих кистей-карандашей является то, что они могут отображать реалистичные отметки, чтобы сделать ваше цифровое искусство похожим на традиционное искусство из бумаги.
5. Кисть для карандашей PhotoshopАндантониус поделился набором кистей Photoshop Pencil Brush более десяти лет назад. Эти кисти идеально подходят для добавления реалистичных текстур к вашим наброскам. Мы рекомендуем этот набор кистей художникам, имеющим некоторый опыт работы в области цифрового искусства.
Если вы новичок, который раньше не работал с пользовательскими кистями, вы можете найти подробные, простые инструкции по установке и редактированию этих кистей.
6. Кисти Ahmed Aldoori PSЕсли вы ищете недавно выпущенный набор кистей, у художника Ahmed Aldoori есть один для вас. Его набор кистей Photoshop был опубликован на Gumroad в качестве дополнения к его популярному каналу на YouTube. Если вы загрузите его, вы получите последнее обновление 2021 года.
Если вы поклонник искусства Ахмеда Алдури, вы можете посмотреть его различные видео по рисованию и замечательные уроки в Интернете. Мы рекомендуем это новичкам и профессионалам, которым нужен базовый набор кистей для Photoshop.И это на 100% бесплатно.
7. Кисти для дизайна персонажейОдним из наиболее распространенных и частых применений Photoshop является создание оригинальных изображений персонажей. Этот набор кистей от Франсиско Бельтрана состоит из 315 кистей и 2-х пиксельных ластиков для фона. Это самая полная коллекция кистей Photoshop в нашем списке рекомендаций.
Это набор различных наборов кистей, таких как карикатура, гуашь, масло, карандаш, набросок, тона экрана, чернила, пастель и акварель.Вы можете скачать его бесплатно и использовать как для коммерческих, так и для некоммерческих проектов.
8. RM Natural Oil 2021 PROРоман Мелентьев создал пакет RM Natural Oil Pro для Photoshop в 2021 году. Он содержит различные типы кистей, такие как простые, текстурированные, влажные, сухие, мягкие и щетинные. Он состоит из файлов TPL и ABR.
Вы оцените тот факт, что эти кисти поддерживают различные динамики стилуса, такие как наклон и давление для комфорта и естественного интуитивного рисования, похожего на кисть.Этот набор кистей обновляется каждый год, чтобы предоставить вам лучшие функции и инструменты для ваших усилий в области цифрового искусства.
9. Кисти для естественного рисования и рисованияКисти для рисования и рисования от Кристины Гарнер доступны на Gumroad по цене немногим более одного доллара. Он состоит из некоторых основных пользовательских кистей, которые она создала в Photoshop, таких как масляная пастель, маркер, ручка, карандаш, брызги и гуашь.
Этот набор кистей совместим с Photoshop CS3 и выше и включает файл ABR.Если вы ищете набор кистей, который подходит для традиционных материалов, это идеальный вариант для вас. Он стоит своей низкой цены, и мы рекомендуем его как новичкам, так и профессионалам.
10. Реалистичная угольная кистьWojtekFus сделал этот набор кистей доступным для загрузки в 2014 году. Он бесплатен для личного и коммерческого использования. Если вы ищете эффект угля на своем цифровом рисунке, аналогичный тому, что на бумаге, этот реалистичный набор кистей для угля идеально подходит для вас.
Для новичков может быть немного сложно получить тот же результат в цифровом виде, но с некоторой практикой вы добьетесь этого. Эти кисти станут отличным дополнением к вашему редактору кистей Photoshop.
11. Набор кистей для чернил ShiyoonСкорее всего, вы не сможете найти лучший набор кистей для чернил, чем набор от Шиюн Ким. Он доступен на Gumroad за десять долларов и состоит из восьми кистей, специально настроенных для создания впечатляющих тонких линий чернил.
Шиюн Ким — опытный дизайнер персонажей Disney, который лично создал этот набор кистей для Photoshop. Он служит идеальным стартовым набором для художников, которые хотят заняться анимацией с использованием традиционных чернил.
Он совместим с Photoshop CS5 или выше и включает обучающее видео для начинающих.
12. Essential CS5 BrushesBastien L. Deharme выпустил набор Essential Brushes для CubeBrush за шесть долларов.Он совместим с Photoshop CC, CS6 и CS5. Нам особенно понравился этот набор из-за того, что он охватывает более сотни кистей.
Эти кисти разделены на несколько категорий, например «Эскиз», «Краска», «Уголь», «Чернила», «Размытие» и т. Д. Мы рекомендуем этот набор кистей всем цифровым художникам, как новичкам, так и экспертам.
13. Зимние кисти PearlpencilПользователь DeviantArt Pearlpencil выпустил набор Winter Brush в 2012 году.Это полный набор кистей Photoshop, совместимый с PS CS3 и более поздними версиями. Это бесплатно для личного и коммерческого использования.
Нам особенно понравилась универсальность этого набора кистей — в нем есть инструменты для нанесения двойных карандашей, а также для меловых линий. Каждая кисть в этом наборе имеет общий дизайн, что позволяет вам форматировать и редактировать окончательный результат по вашему желанию.
14. Набор готовых кистей для инструментов Photoshop № 1Кейл Аткинсон бесплатно предлагает набор готовых кистей для инструментов на Gumroad.Вы можете скачать его и использовать в личных и коммерческих проектах. Эти кисти немного отличаются от большинства других кистей в этом списке, так как они имеют формат предустановок инструмента. Мы советуем вам узнать больше о предварительных настройках инструмента, прежде чем вы попробуете эти кисти.
Если вы поклонник уникального стиля иллюстраций Аткинсона, эти кисти станут идеальным инструментом, чтобы пойти по его стопам. Вы можете использовать эти кисти для всех видов цифрового искусства.
15.Кисти для маркеровCubeBrush имеет набор кистей для маркеров Premium от Дэвида Шмеллинга. Он доступен по цене всего в два доллара. Пришло время включить в этот список набор кистей Photoshop, который может имитировать маркеры. Это идеальный набор кистей для иллюстраторов и концепт-художников.
Мы рекомендуем использовать эти кисти в Photoshop CS5 или выше, но они также совместимы со старыми версиями. Если вам нужны кисти для маркеров, которые могут обеспечить почти реалистичный результат в цифровом искусстве, этот набор кистей — идеальный выбор.
16. 7 Кисти для угляЕсли вы хотите получить традиционный оттенок древесного угля на своих цифровых рисунках, вам необходимо перейти с графитовых карандашей на угольные. В этот набор от Pixelstains входят семь различных угольных кистей:
- Одна чувствительная к давлению кисть для рисования.
- Две мягкие кисти для растушевки.
- Одна кисть для рисования.
- Одна тонкая кисть для деталей.
- Одна кисть для глубоких теней и жирных мазков.
- Одна кисть для мягкого растушевки.
Этот набор кистей можно использовать бесплатно в личных и коммерческих целях.
17. Advanced Painter’s BrushesХудожник Марк Брюне выпустил пакет Advanced Painter’s Brushes, который включает 28 различных кистей для Photoshop. Набор состоит из квадратных кистей, кистей для кожи, кистей для складок, кистей для пыли, кистей для сухого масла и органических кистей.
Не обманывайтесь его названием — набор Advanced Brushes предназначен не только для профессионалов и экспертов.Новички, студенты и любители также могут извлечь выгоду из использования этих кистей, поскольку кривая обучения не слишком крутая.
Вы можете бесплатно загрузить этот набор кистей и использовать его для всех видов проектов цифрового искусства.
18. RM Акварель 2021 PROРоман Мелентьев создал пакет RM Акварель Pro для Photoshop в 2021 году, как и пакет Natural Oil Pro. Он содержит различные типы кистей, такие как Обычная, Текстурированная, Мокрая, Резкая, Мягкая и Контурная.Он состоит из файлов TPL и ABR.
Вы оцените тот факт, что эти кисти поддерживают различные динамики стилуса, такие как наклон и давление для комфорта и естественного интуитивного рисования, похожего на кисть. Этот набор кистей обновляется каждый год, чтобы предоставить вам лучшие функции и инструменты для ваших усилий в области цифрового искусства.
Его цена в 16 долларов оправдана, учитывая его универсальность и полезность.
19. Чернильные кисти Mateu7Список кистей Photoshop был бы неполным, если бы у нас не было чернильных кистей.С 2011 года Mateu7 размещает этот набор кистей на DeviantArt. Вы можете скачать его бесплатно и использовать в личных и коммерческих проектах.
Этот набор кистей состоит из десяти нестандартных чернильных кистей различного дизайна. Мы рекомендуем этот набор кистей всем художникам, которые любят работать с тушью в своем цифровом искусстве. С помощью этих кистей вы можете нанести несколько отметок — рыхлых, рассеянных или прямых.
20. Кисти для рисования Дрю ГринаДрю Грин сделал свой набор кистей для рисования доступным на Gumroad по доступной цене в шесть долларов.Он состоит из 27 кистей профессионального уровня, которые можно использовать для разнообразных проектов рисования, раскадровки и веб-комиксов.
В наборе:
- Десять новых бонусных кистей.
- Файл кисти ABR.
- Подробные инструкции по загрузке кистей.
- Примеры изображений кистей.
- Файл readme, содержащий информацию о Дрю Грине и о том, как использовать кисти.
- Иллюстрационное изображение обезьяны, созданное с помощью этих кистей.
Искусство не знает границ — так почему же кисти Photoshop должны ограничиваться традиционной средой? Если вы когда-нибудь хотели создать цифровое искусство с такой же отделкой, как рисунок на бумаге, сделанный с помощью шариковой ручки, это идеальный набор кистей для вас.
Дэвид Шмеллинг выпустил набор шариковых кистей для CubeBrush по привлекательной цене в два доллара. Эти кисти оптимальны для набросков, черчения чернилами и штриховых рисунков.Мы рекомендуем использовать эти кисти с Photoshop CS5 и выше, хотя они будут работать и со старыми версиями.
22. Набор кистей для концептуального искусстваПользователь DeviantArt SoldatNordsken поделился набором кистей для концептуального искусства в 2016 году. Он состоит из пользовательских кистей и бесплатных кистей из других наборов, которые художники использовали для матовых картин, обложек альбомов, пленки и концепт-арт игры, и так далее.
Мы рекомендуем этот набор кистей профессионалам, которые ищут полную коллекцию кистей Photoshop для различных эффектов, таких как снег, листва, атмосферность и т. Д.В отличие от других, вы должны отправить электронное письмо, чтобы загрузить этот набор кистей, но это бесплатно.
23. 1500+ Manga Brush MegapackManga Brush Megapack — это самый полный набор кистей Photoshop, который вы можете найти. Он состоит из более чем 1500 кистей и узоров Photoshop. Вы называете это, и он есть в этом наборе! Если вы художник, который хочет заняться созданием манги или комиксов, этот набор удовлетворит все ваши потребности.
Каждая кисть в этом наборе оригинальна и разработана с использованием ссылок из сотен манги и тысяч иллюстраций комиксов.Он стоит 45 долларов и совместим с CC, CS6, CS5.5 и выше. Это широкий набор кистей, который потребует значительного свободного места на вашем компьютере.
24. Кисти перфекционистов RMНабор кистей перфекционистов Романа Мелентьева доступен на CubeBrush по цене 39 долларов. Это один из самых дорогих наборов кистей в этом списке, но он того стоит, имея более сотни кистей. Вот что вы получите, купив этот набор:
- Обширная коллекция маркеров.
- Кисти Canvas и Grunge с грубой текстурой.
- Различные кисти для рисования маслом.
- Большой выбор карандашей.
- Один из лучших и самых гладких аэрографов.
- Полный набор акварельных кистей.
- Файлы ABR и TPL для каждой кисти.
- Кисти для чернил.
- Оригинальные ластики, блендеры, растворители краски и многое другое.
Что касается разнообразия, то набор новых кистей от Sylar113 — один из лучших.Вы сможете создавать все виды цифровых изображений, используя кисти, входящие в этот набор. Этот набор с более чем 70 различными кистями, которые бывают разных стилей и пресетов, просто необходим.
Это один из наиболее полных сборников кистей Photoshop, который вы можете найти. И вишенка на торте в том, что это бесплатно для личного и коммерческого использования. Мы рекомендуем этот набор кистей как новичкам, так и профессионалам.
26. Кисти Нвайн для PhotoshopТеррана Клифф предлагает небольшой набор кистей, который она использовала для создания веб-комикса «Нвайн: Рыцарь, который блуждал во сне».Он известен прежде всего своими композициями и анимационными эффектами. Вы можете бесплатно скачать этот набор кистей и использовать его как в личных, так и в коммерческих целях.
Мы рекомендуем этот набор кистей любому художнику, который хочет создать свой веб-комикс. Это полный набор, который использовался создателем для разработки комиксов Nwain, что просто показывает, насколько он эффективен.
27. Набор кистей для начинающихХудожник Марк Брюне, основатель и создатель CubeBrush, выпустил набор кистей для начинающих для Photoshop.
В отличие от большинства рекомендаций в нашем списке, этот пакет не бесплатный и стоит около трех долларов. Это стоит этой цены, поскольку он специально разработан для начинающих, которые хотят изучать цифровую живопись, или художников, которые только что перешли на Photoshop из другого программного обеспечения.
Этот набор состоит из 14 различных кистей. Мы рекомендуем купить эти кисти и привыкнуть к различным техникам и приложениям, используемым в Photoshop, прежде чем переходить к продвинутым кистям.
28. 180+ Handdrawn АкварельЕсли вы художник, который работает над проектами, требующими акварельной отделки, наличие специального набора акварельных кистей для Photoshop может принести огромные дивиденды в долгосрочной перспективе. Favete Art предлагает полный набор кистей для акварели, состоящий из более чем 180 кистей. Он продается по разумной цене в десять долларов.
Каждая из этих кистей создана вручную, чтобы идеально имитировать эффект традиционной акварели на цифровом носителе.Лучше этого для художников, работающих с акварельными текстурами, не может быть.
29. Толстые мазки акриловой краскойCreative Nerds выпустили второй том своего бесплатного набора кистей Photoshop для толстых мазков акриловой краской в 2017 году. Этот набор кистей можно загрузить бесплатно и использовать как в личных, так и в коммерческих проектах . Однако вы не можете изменять или распространять его для перепродажи.
Это вторая партия популярного бесплатного набора кистей.Нам особенно понравилось, насколько легко и быстро можно было добавить к иллюстрациям аутентичные эффекты краски.
30. Карандаши для PhotoshopНабор карандашей для Photoshop Фрэнка Морке доступен на CubeBrush за десять долларов. Это полный набор, состоящий из 82 реалистичных кистей-карандашей в формате TPL. Оптимально работает с Photoshop CS6. Для достижения наилучших результатов мы рекомендуем использовать планшет с 2048 уровнями давления.
Это идеальный набор кистей Photoshop для художников, которые хотят создавать раскадровки, комиксы, эскизы, анимацию, макеты, технические чертежи и многое другое.Он совместим как с 32-битными, так и с 64-битными системами.
31. Сухие мазкиКрис Спунер разработал этот набор из 12 невероятных кистей Photoshop, которые можно использовать для создания щетинистых и сухих мазков на вашем цифровом произведении искусства. Эти кисти можно установить бесплатно и использовать в личных и коммерческих проектах. Каждая из этих кистей с высоким разрешением богата текстурой.
Мы рекомендуем этот набор кистей художникам, которым нужны инструменты для обработки краев или черновой обработки всего изображения.
32. Big 50 PackРоберт А. Марзулло предлагает набор 50 Pack Paint на Gumroad по доступной цене в восемь долларов. В набор входит файл ABR с 50 настраиваемыми кистями для версии Photoshop CC 2015. Вы можете использовать эти кисти для создания широкого спектра эффектов, таких как смешивание, растушевка, работа с линиями, мягкие и жесткие края.
В набор входят:
- Щетки для грязи
- Кора дерева
- Щетки для кожи
- Текстуры камней
- Горы
- Листва
- Блестки
33732
.Кисти для капающей краскиНабор кистей для капающей краски от LilithDemoness доступен на MyPhotoshopBrushes. Это отличный набор из 14 кистей для Photoshop. С помощью этих кистей вы можете удобно добавлять реалистичные капли краски в свое цифровое искусство.
Вы можете бесплатно скачать этот набор кистей и использовать его как в личных, так и в коммерческих проектах.
34. Ink & TonesНабор кистей для Photoshop Ink & Tones Brush от Франсиско Белтрана доступен на Gumroad всего за четыре доллара.По этой цене это один из самых полных наборов кистей, которые вы можете найти. Он состоит из:
- 45 кистей Screentone
- 16 Inkers
- 8 Tech Pens
Для получения оптимальных результатов вы должны использовать эти кисти с Photoshop CS6 и планшет с минимум 2048 уровнями давления. Он совместим как с 32-битными, так и с 64-битными системами. Мы рекомендуем этот набор кистей художникам, которые хотят создавать мангу, комиксы и постеры.
35.Кисти для аэрозольной краскиCreative Nerds предоставляет отличный набор кистей для аэрозольной краски для Photoshop. Это бесплатно для коммерческого и личного использования. Он служит эффективным способом добавления эффектов шероховатости или проблемного стиля к вашим цифровым произведениям искусства.
В набор входят четыре кисти высокого разрешения, каждая с разрешением 2500 пикселей. Несмотря на то, что это бесплатное использование, вы не можете изменять или распространять этот набор для перепродажи. Вы также можете найти простой видеоурок по загрузке этих кистей в Photoshop.
36. Photoshop EssentialsGumroad предлагает предустановленные кисти для инструмента Photoshop Essentials от Франсиско Белтрана по доступной цене в четыре доллара. Это комплексный набор, состоящий из 22 кистей и двух акварельных текстур с яркими вариациями.
В набор входят:
- Две кисти для рисования
- Три кисти для комиксов
- Одна кисть для манги
- Четыре кисти для карандашей
- Две кисти для раскадровки
- Две кисти для акварели
- Три масляные кисти
- кисть
- Две кисти пастель и гуашь
- Одна кисть Sumi Rough
- Кисть One Pop Can Pen
Эти кисти оптимально работают с Photoshop CS6 и CC.
37. Четыре набора функций и полезностиЕсли вы готовы потратить 30 долларов на кисти Photoshop, это идеальный продукт для вас. Он поставляется с четырьмя различными наборами кистей:
- Тринадцать кистей в наборе для волос с видеоуроками.
- Шестнадцать кистей в пакете «Традиционное искусство» с видеоуроками.
- Шестнадцать кистей в наборе «Портрет 1» с видеоуроками по рисованию женского лица.
- Шестнадцать портретных кистей в наборе «Портрет 2» с видеоуроками по рисованию светлых волос.
Каждый пакет содержит PSD файлы завершенных работ и изображения (файлы JPEG) готовых дизайнов.
38. Кисти для меха, волос и травыЧтобы нарисовать нестандартные текстуры, нужно время, но результаты значительно лучше, особенно когда речь идет о таких деталях, как трава, волосы и мех. Большинство художников по-прежнему предпочитают нестандартные текстурные кисти для создания этих деталей.
Мехмет предлагает набор щеток для меха, волос и травы за десять долларов.Он состоит из 52 реалистичных 3D-кистей Photoshop с высоким разрешением. Он также поставляется с двумя файлами ABR, по одному для пользователей CS2 — CS5 и CS6 — CS2017.
39. Бесплатные кисти для рисования для PhotoshopПользователь DeviantArt Бриттни Мерфи поделилась набором кистей для чернил для Photoshop. Он состоит из 192 кистей, в том числе тонких мазков, больших пластин, чернильных пятен и так далее. Он доступен для бесплатного скачивания и может использоваться в личных и коммерческих проектах.
В качестве общей вежливости мы советуем вам не распространять этот набор кистей. Если вы хотите, чтобы другие использовали эти кисти, попросите их загрузить их. Автор не требует указания авторства для использования этих кистей.
40. Базовый набор для цифровой живописиРоберт А. Марзулло предлагает этот стартовый набор для цифровой живописи для начинающих и студентов, которые все еще изучают Photoshop и оттачивают свои навыки цифрового искусства. Его можно бесплатно скачать на Gumroad.Эти кисти совместимы с Photoshop CS6 и поставляются в виде файла ABR.
Мы рекомендуем художникам активно использовать этот набор, прежде чем покупать более продвинутые, нестандартные кисти. Этот набор может выполнять практически все проекты, за которые вы можете взяться, благодаря его разнообразному применению, начиная от комических кистей и заканчивая эффектами мела, текстурами волос и меха и кистями для смешивания.
41. Снежные кисти для PhotoshopПакет снежных кистей для Photoshop состоит из 15 высококачественных кистей, которые можно использовать для создания снежных эффектов в ваших цифровых произведениях искусства.Каждая кисть в этом наборе имеет впечатляющий размер пикселей — более 2500. Вы можете использовать эти кисти для создания снежных эффектов на открытках, печати, баннерах, флаерах и т. Д.
Настоятельно рекомендуется прочитать инструкции на странице загрузки для определения авторства на случай, если вы используете эти кисти в коммерческих целях.
42. Art Pack 1Sparth’s Art Pack 1 для Photoshop доступен на Gumroad за восемь долларов. Он совместим с Photoshop версии CS5 или выше.Полный набор состоит из:
- Тридцать наиболее часто используемых пользовательских кистей Sparth, включая Environment, Basic и Complex.
- 25 настраиваемых форм окружающей среды, включая горы, скалы, дюны и другие природные элементы.
- Три оригинальные иллюстрации в формате PSD, включая все слои — «Храм», «Дождливый город» и «Тонущая сфера».
Хотя этот набор может показаться немного дорогим по сравнению с другими рекомендациями в этом списке, мы можем заверить вас, что он отличается оптимальным качеством, которое оправдывает его цену.
43. Листовые кистиСоздание цифровых иллюстраций природных ландшафтов может быть сложной задачей. Художники должны отрендерить и воспроизвести очень много деталей, чтобы получить реалистичный результат. Если вы хотите создать текстурированный и органический фон, состоящий из листьев, воспользуйтесь этим набором кистей Photoshop с изображением листьев в высоком разрешении.
Он состоит из семи изолированных изображений листьев и семи кистей с высоким разрешением листьев, которые позволяют создавать сложные текстуры и детали.Вы можете бесплатно скачать этот набор кистей и использовать его в личных и коммерческих целях.
44. Набор кистей для цветных карандашейBrusheezy предлагает набор кистей для цветных карандашей высокого разрешения Джереми Шоу. Этот набор состоит из нестандартных кистей в виде цветных карандашей, и он единственный в своем роде.
Мы рекомендуем этот набор кистей всем художникам, которые хотят использовать цветные карандаши в своих работах. Вы можете скачать эти кисти и бесплатно использовать их в личных и коммерческих целях.Вы должны поручить художнику Джереми Шоу любую коммерческую работу с использованием этих кистей.
45. Бесплатные кисти среды PhotoshopСледующим в нашем списке рекомендаций является набор бесплатных кистей среды Photoshop от пользователя DeviantArt Syntetyc. Это полный набор кистей с высоким разрешением, которые идеально подходят для окружающей среды и ландшафта. Вы можете скачать этот набор бесплатно, и нет никаких ограничений ни на личное, ни на коммерческое использование.
Эти кисти совместимы с Photoshop CS5 и CS6. Создание реалистичных природных ландшафтов и фонов окружающей среды в Photoshop с этим прекрасным набором кистей становится простым делом.
46. Основные кисти TsaoShinОдин из самых компактных и четких наборов кистей в нашем списке рекомендаций. Набор кистей TsaoShin Basic ориентирован на конкретные результаты, а не на чрезмерное разнообразие. Этот набор состоит из четырех кистей и бесплатен как для личного, так и для коммерческого использования.
В набор входят:
- Гладкая краска для черчения черновиков и мелких деталей.
- Кисть с твердыми чернилами для линейных рисунков.
- Мягкая кисть для смешивания цветов.
- Жесткая кисть для царапин для текстур, таких как трава, мех и волосы.
Если вы не хотите, чтобы вас перегружали сотнями кистей, и эти четыре кажутся способными выполнять вашу работу, это идеальный набор кистей для вас.
47.Базовые масляные кистиПо разумной цене в пять долларов набор базовых масляных кистей от художника Гжегожа Рутковски станет отличным вариантом для многих художников Photoshop. Это лучше, чем рекомендованные нами бесплатные наборы масляных кистей, поэтому его цена оправдана.
Вы можете легко достичь высокого уровня точности и детализации с помощью этих кистей, которые сделают ваше цифровое произведение максимально приближенным к традиционному масляному искусству. Эти кисти для фотошопа прекрасно имитируют масляную краску.
48. MACALABS Кисти для рисованияМарко Карадонна выпустил набор кистей Photoshop для рисования. Вы можете купить его всего за пять долларов. Он совместим с Photoshop CS6 или выше, поэтому, если вы используете более старую версию, он может не работать.
Создание эскизов требует большого внимания к деталям и точной работы. Нам особенно понравился тот факт, что этот набор кистей поставляется с файлом TPL, который позволяет вам изменять настройки давления по умолчанию для каждой кисти и получать точный результат, который вы ищете.
49. Набор кистей LoishЕсли вы ищете базовый набор кистей, который не сильно отличается от стандартных кистей Photoshop, которые по умолчанию включены в программу, выберите набор кистей Loish.
В набор входят:
- Кисть масляная пастель
- Жесткая круглая кисть
- Кисть для гуаши
- Щетинистая кисть
- Кисть в крапинку
- Мягкая кисть
Лоиш — очень известный художник из Нидерландов.Если вы знакомы с ее работами, вам понравится этот набор кистей. Его можно бесплатно скачать и использовать как в личных, так и в коммерческих проектах.
50. Кисти окруженияПользователь DeviantArt Дин Ойебо поделился своим набором кистей окружения для Photoshop. В этот набор входят несколько пользовательских кистей и несколько модификаций бесплатных кистей. Он полностью совместим с Photoshop CS3 и более поздними версиями.
Эти кисти можно бесплатно загрузить и использовать в личных или коммерческих проектах.Мы советуем вам воздерживаться от распространения, перепродажи или изменения этого набора. Этот набор можно использовать для различных проектов, но он лучше всего подходит для концепт-арта, макета и рисования фона.
51. Эскизные кисти для картографииЕсли вы хотите создать карту, похожую на карты из «Властелина колец» или «Игры престолов», то вам следует выбрать набор эскизных картографических кистей от пользователя DeviantArt StarRaven. Он доступен для бесплатного личного и коммерческого использования.
Набор состоит из различных символов и отметок, которые помогут вам создать карту, включая траву, горы, деревья, дороги, здания и т. Д. Он также поставляется с прозрачным файлом PNG, который содержит все изображения.
52. Звездные кистиПользователь DeviantArt Остин Пикрелл поделился своим набором звездных кистей. Он доступен бесплатно и может использоваться как в личных, так и в коммерческих проектах. Он состоит из шести кистей с высоким разрешением, которые можно использовать для создания изображений звездного ночного неба в Photoshop.
53. Кисти для лица Scar FaceНатали Хиджази разработала набор кистей для лица Scar Face для Photoshop. Он состоит из 12 кистей с текстурой, которые позволяют добавлять шрамы в ваши цифровые портреты. Вы также можете использовать эти кисти для создания красиво текстурированных фоновых элементов или даже для придания вашей работе глубины и возраста.
Этот набор кистей можно скачать бесплатно и использовать как в личных, так и в коммерческих проектах.
54.Кисти для разбитого стеклаUCreative предлагает набор кистей для разбитого стекла для Photoshop. Он состоит из 12 кистей с высоким разрешением, которые можно использовать для создания эффекта разбитого стекла. Каждая кисть в этом наборе имеет разрешение 2500 на 2500 пикселей, что показывает, насколько она эффективна.
Нам особенно понравился тот факт, что эти кисти можно легко настроить. Вы можете изменить режимы наложения и уровень непрозрачности или замаскировать различные части кисти для получения текстурных эффектов.Этот набор можно загрузить бесплатно и использовать в личных и коммерческих проектах.
Заключительные словаЭто очень полный список некоторых из лучших кистей Photoshop, из которых вы можете выбрать. Пусть вас не смущает такое количество рекомендаций. Мы предлагаем вам сначала выяснить свои требования и соответственно просмотреть эти варианты.
Кроме того, если вы не хотите тратить с трудом заработанные деньги на кисти Photoshop, вы можете просто исключить все платные наборы кистей, которые мы включили в этот список.
Если вы новичок или студент, желающий попробовать бесплатный набор для Photoshop, не загружайте сразу много разных кистей.