Параметры динамики кисти в Фотошоп
С помощью «Динамики цвета» можно менять и держать под контролем самые разные параметры цвета у кисти при рисовании этим инструментом. Этот урок даст информацию по последнему, шестому блоку параметров динамики кисти, у которых довольно странное наименование «Другая динамика» (Other Dynamics).
Опции в разделе «Другая динамика», аналогично случаю с «Динамикой цвета», направлены на изменение не формы кисти, а на обеспечение непосредственного контроля за постоянством цвета и процессом его поступления на эскиз (нажимом кисти).
Примечание: для пользователей версии младше Photoshop CS5 отметим, что, начиная с 5 версии программы раздел «Другая динамика» сменил название на «Передача» (Transfer).
Что собой представляют величины «Непрозрачность» и «Нажим» и в чем разница между ними? Чтобы ответить не этот вопрос, прежде всего нужно уточнить, как можно найти эти категории в панели управления инструмента «Кисть».
Панель регулировок
Каждый раз, при подборе в Photoshop кистей, вверху возникает шкала регулировок, меняя которые можно добиться разных характеристик для инструмента.
Рис.1.При рисовании кистью становятся доступны регулировки непрозрачности мазка и сила нажатия, от которых будет зависеть яркость цвета.
Непрозрачность
От регулировок этой величины зависит прозрачность получаемого цвета мазка при рисовании. Если выставить значение в 100% (а это значение по умолчанию), то оттиск кисти получится полностью цветной, с высокой покрывающей способностью. Можно будет рисовать без каких-либо просветов. Если сравнивать такое рисование в программе с рисованием физическим, то такой эффект напоминает рисование гуашью.
Если выбрать значение регулировки параметра близким к нулю, то можно рисовать прозрачным цветом, под которым будут видны предыдущие изображения или цвета. При выборе значения между нулем и сто можно получить оттиски полупрозрачного цвета, (такой эффект бывает при рисовании акварелью). Если выбирать более высокие параметры этой регулировки, то можно добиться насыщенных оттисков кисти.
Попробуем нанести краску на фон, используя обычную круглую кисть. Выберем для рисования черный цвет (он легко выбирается переключением цветов в установке фона переднего плана). Изменим регулировку «Интервалов» (Spacing) в шкале «Форма отпечатка кисти» (Brush Tip Shape). Доведем этот параметр до значения в 50%, это даст возможность сделать видимым отдельные мазки кистей. Отпечаток кисти из-за этого будет смотреться неровным и даже рваным. Каждая неровность кисти будет равна одному ее отпечатку. На рисунке можно увидеть произведенные с этими регулировками мазки, при этом, значение непрозрачности кисти было оставлено по умолчанию, т.е. в 100%.
Рис.2.При выбранном параметре непрозрачности по умолчанию мазки черные.
Что будет, если уменьшить «Opacity» до двадцати пяти процентов?
Рис.3.Значение уменьшено до 25 %
На рисунке ниже можно увидеть, что несмотря на выбранный черный цвет мазки серые.
Рис.4.Мазки смотрятся гораздо светлее.
Такой эффект объясняется тем, что при уменьшении параметра «Opacity» через оттиск кисти начинает проступать белый фон слоя. Выбранный параметр в 25% позволяет визуально отобразить лишь 25% цвета мазка и 75% белого фонового цвета.
Можно заметить, что даже в том месте, где кистью рисовали два раза, прозрачность мазка не поменялась. Она будет постоянной величиной, и равна 25% даже в мазках, нанесенных дважды. Не меняется ее уровень и при наложении отпечатков друг на друга. В этом и есть разница между регулировками «Нажим» и «Непрозрачность».
С помощью регулировки «Opacity» можно отрегулировать уровень видимости мазка кисти в общем, а регулируя силу нажима можно управлять уровнем в каждом индивидуальном оттиске кисти.
Способ, которым можно регулировать уровень видимости первого мазка заключается в отпускании кнопки мышки после завершения рисования первого мазка (при рисовании на планшете такой эффект достигается при отрыве пера от планшета) и рисовании второго отдельного мазка сверху.
Рисуем второй мазок, с теми же значениями в 25 %. Он получится такого же светло-серого цвета, но в тех местах, где мазки пересекаются, уровни непрозрачности сольются друг с другом и мазки на экране будут выглядеть темнее.
Рис.5.Места пересечений мазков выглядят более темными из-за того, что смещены их уровни непрозрачности.
Нажим
Попробуем увеличить параметр «Opacity» до 100 %, а степень нажима, напротив, уменьшить до 25%.
Рис.6 Уменьшаем значение параметра «Нажим» до 25%
На нижнем рисунке можно увидеть тот же мазок, выполненный кистью, но параметры нажима при этом равны 25%. Можно наглядно увидеть разницу с предыдущим мазком. Его начало светло-серое, так как фон белого цвета просвечивает сквозь черный, в результате и получается серый. Но в то же время, в тех местах, где оттиски кисти касаются друг друга, цвет гораздо темнее и не такой прозрачный. В местах, где мазок рисуется два раза (это основания петли) цвет более интенсивный.
Рис.7.При регулировке нажима, при наложении отпечатков друг на друга непрозрачность снижена.
Не стоит забывать, что регулировка степени нажима кисти влияет на величину непрозрачности отдельных оттисков. Параметр непрозрачности влияет на уровень постоянства цвета мазка в целом.
Те места мазков, которые при отпечатках соприкасаются друг с другом более темные, чем те, где нет точек соприкосновения. Это происходит из-за того, что уровни прозрачности совмещаются. При уменьшении интервалов между отдельными оттисками (до 13% в шкале регулировки «Динамика формы кисти») и прорисовке еще одного мазка, его степень прозрачности уменьшится, он будет более темный. Значение уровня нажима выставлено на 25%, но так как мазки близко друг с другом и оттиски накладываются, изображение получаются более темными.
Рис.8.Оттиски очень близко друг к другу, точек соприкосновения больше. В результате и мазок получается темнее и менее прозрачным.
При оставлении параметров интервала с теми же значениями и рисовании нового мазка, но с установкой уровня видимости равным 25 %, а с уровнем нажима – 100%, можно увидеть на рисунке постоянный уровень «Opacity» во время оставления мазка.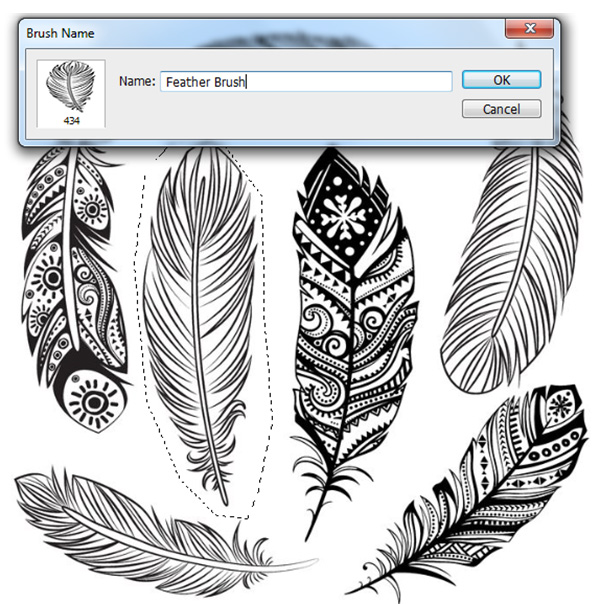 Даже то, что отпечатки теперь ближе расположены друг к другу и больше имеют точек соприкосновения не важны для значения «Opacity», потому что его регулировка влияет на уровень непрозрачности всего мазка.
Даже то, что отпечатки теперь ближе расположены друг к другу и больше имеют точек соприкосновения не важны для значения «Opacity», потому что его регулировка влияет на уровень непрозрачности всего мазка.
Рис.9. «Разве отпечатки наложены друг на друга? Неощутимо» – словно говорит параметр «Opacity», оказывая влияние лишь на мазок в целом.
Теперь, когда параметры «Opacity» и «Нажим» рассмотрены – можно заняться изучением этих параметров и механизма их функционирования с инструментом «Кисть».
Другая динамика
Для изменения уровня насыщенности мазка и нажима кисти во время рисования нужно изменить регулировку значений «Opacity» и «Нажима». Для этого нужно выбрать эти значения в разделе «Другая динамика» (Other Dynamics). Этот раздел находится в панели инструмента «Кисть».
Чтобы зайти в регулировки, достаточно нажать мышью прямо на надпись. Откроется доступ к функциям инструментов.
Рис.10.Можно жать прямо на надпись: «Другая динамика» в панели установок кисти.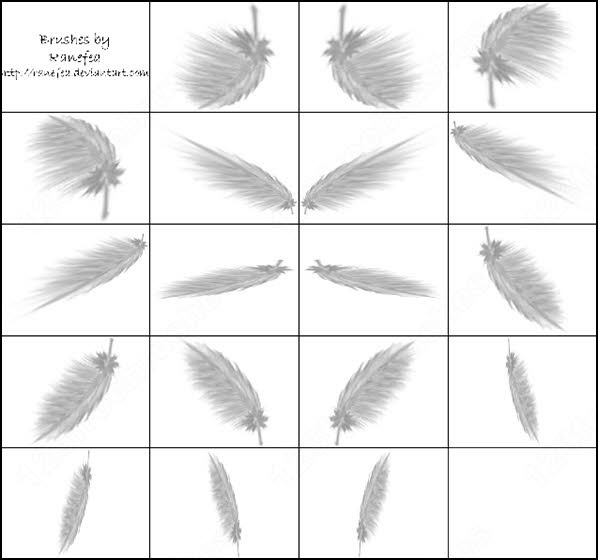
Примечание: на опциональной панели величина «flow» фигурирует как значение нажима, в то же время, как в панели установок кисти этот термин означает объем краски. Но и в том, и в другом месте эта опция отвечает за контроль количества краски в процессе создания мазков.
После того, как нажатие на надпись произошло, справа возникнет шкала регулировки «Opacity» и «Flow».
Как и в случае других регулировок, настройки динамики кисти также имеют шкалу «Управление» (Control), предлагающую выставление разного уровня прозрачности и количества цвета. Для этого используют нажим кисти и управление опцией «Колебание» (Jitter), с его помощью можно настроить случайную смену нажима кисти и объема цвета.
Рис.11.Значения «Непрозрачность» и «Количество краски», в свою очередь, можно контролировать, и менять значения, передвигая ползунок или выставляя цифры.
Панель опций против панели «Кисть»
Прежде, чем регулировать параметры в разделе «Другая динамика», нужно убедиться, что значения в шкале «Opacity» и «Нажим» равны 100, иначе, можно получить совсем другие результаты от работы.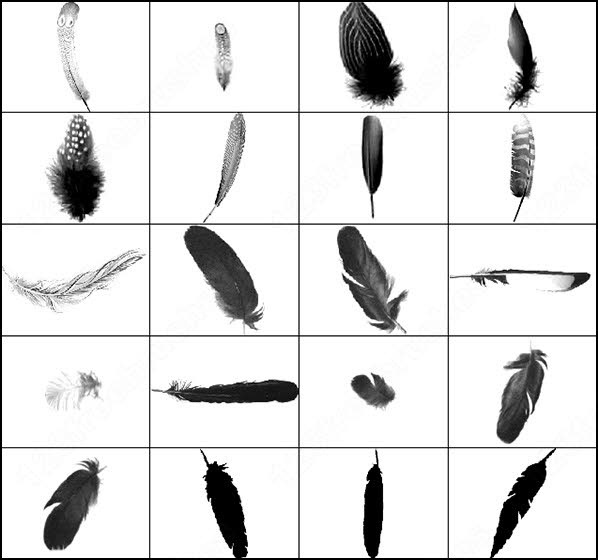
Контроль непрозрачности цвета кисти
Чтобы осуществлять контроль постоянства цвета в динамике для инструмента кисть, надо нажать на иконку выпадающего меню. Она расположена строго под бегунком значения «Колебание непрозрачности». Так можно выбрать одну из функций управления – «Переход» (Fade), «Нажим пера» (Pen Pressure), «Наклон пера» (Pen Tilt) или «Копировальное колесико» (Stylus Wheel), (если вместо кисти выбран инструмент «аэрограф»/«перо».)
С помощью параметра «Fade» можно последовательно уменьшать насыщенность цвета, в несколько этапов. Этот параметр – единственный динамический способ контролировать непрозрачность кисти. При этом, планшет для рисования даже не нужен. Если планшет для рисования есть, то надо выбрать «нажим пера» для калибровки кисти.
Рис.12.Используем функцию «Нажим пера», чтобы управлять непрозрачностью цвета
После активации параметра «Нажим пера», чем сильнее будет сила нажатия на электронный стилус, тем более матовым и непрозрачным будет полученный оттиск кисти на экране. Стоит ослабить нажатие – снизится и насыщенность цвета.
Рис.13.На рисунке показано, что в центре мазка степень нажатия на перо была сильнее, и цвет получился насыщеннее. По краям на перо давили меньше – оттенок почти прозрачный.
Контроль количества краски
Опция контроля для значения «Количество краски» действует таким же образом. Нужно нажать на иконку выпадающего меню, расположенного под ползунком значения «Колебание количества краски». В открывшемся окне выбрать одну из тех же опций контроля. – «Переход», «Наклон», «Нажим» пера, «Копировальное колесико».
Попробуем выбрать «Нажим пера».
Рис.14. У параметров «Непрозрачность» и «Количество краски» сходные инструменты управления
При регулировке уровня непрозрачности нажатием пера была заметна разница в уровнях насыщенности по мере того, как отпечатывался мазок.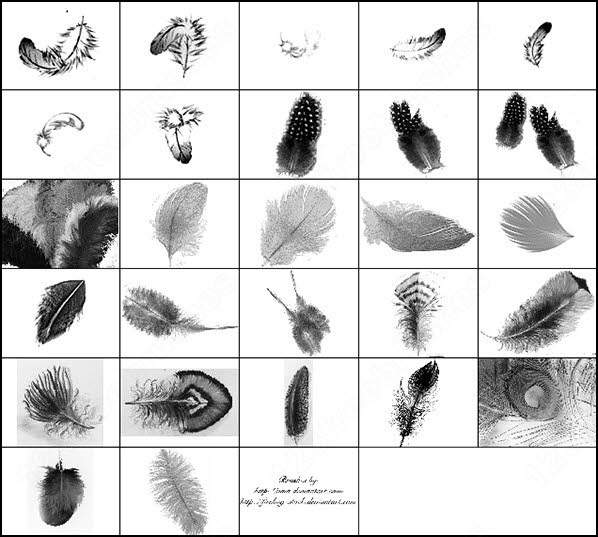 Уровень непрозрачности напрямую зависел от силы нажатия пера. При выборе параметра «Нажим пера» для контроля уровня краски, мазок получится чуть темнее, даже несмотря на то, что сила давления на перо будет такой же. Из-за того, что некоторые отпечатки встречаются, уровни их насыщенности соединяются. В результате цвет становится более ярче, чем с применением нажима пера в значении «Непрозрачность».
Уровень непрозрачности напрямую зависел от силы нажатия пера. При выборе параметра «Нажим пера» для контроля уровня краски, мазок получится чуть темнее, даже несмотря на то, что сила давления на перо будет такой же. Из-за того, что некоторые отпечатки встречаются, уровни их насыщенности соединяются. В результате цвет становится более ярче, чем с применением нажима пера в значении «Непрозрачность».
Рис.15.Значение «Количество краски» выдает более насыщенный оттенок, чем при тех же условиях (степень нажатия на перо одинакова) значение «Непрозрачность».
Колебание непрозрачности и количества краски
Теперь, можем добавить элемент случайности уровню непрозрачности для кисти или объему краски (или же для обоих параметров сразу). Для этого надо задействовать ползунки «Колебание» (Jitter). Если сдвигать ползунок в сторону, то параметры получатся более разнообразными.
Рис.16.Регулируя ползунки параметра «Колебание непрозрачности» и «Колебание объема краски» можно менять параметры в случайном порядке
Результаты использования ползунков будут похожи, ведь программа методом случайных чисел меняет уровень непрозрачности каждого последующего оттиска кисти.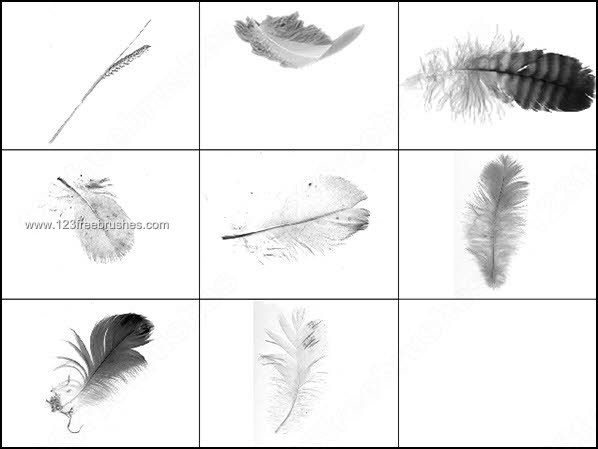
Разница только в том, что после выбора опции «Колебания» оттиск получается насыщеннее, потому что уровни непрозрачности отпечатков, которые смогли пересечься смешаны.
Внизу можно увидеть оттиски кисти при выставленном значении параметра «Колебания непрозрачности» в 100 %. Видны некоторые оттиски кисти, но в местах касания отпечатков друг с другом уровень непрозрачности неизменен.
Рис.17.Оттиски кисти при выбранном значении параметра «Колебание непрозрачности» в 100%
На рисунке ниже оттиски кисти при параметре «Колебание уровня краски» в 100%. (непрозрачность при этом равна нулю). В этот раз заметны несколько прозрачных областей, гораздо больше насыщенных цветов.
Рис.18.Оттиски кисти при установленном в 100% значении «Колебание количества краски».
На этом серия уроков подошла к концу. Мы рассмотрели, как можно контролировать кисть, менять ее размер, управлять ее текстурой, цветом и непрозрачностью, и все это возможно, с использованием панели «Динамика кисти». Для повтора уроков к ним можно вернуться по ссылкам.
Для повтора уроков к ним можно вернуться по ссылкам.
Возможности планшетов Wacom и их настройка для комфортной работы
Для людей, так или иначе связанных с компьютерной графикой, уже давно не секрет, что графический планшеты помогают ускорить работу и улучшить ее качество. Более того, некоторые вещи без планшета сделать просто невозможно. Перья у всех планшетов Wacom без проводов и батареек – а значит они максимально близки по форме и весу к привычным человеку ручке, карандашу или кисти. Если пойти еще дальше, то можно взять любое перо от планшета для профессионалов Intuos3: в комплекте к нему помимо стандартного наконечника идут 2 дополнительных — Stroke и Felt, которые создают тактильные ощущения работы кистью и фломастером соответственно. Ну и покрытие рабочей области Intuos3 позволяет с комфортом работать как на обычном листе бумаги. И еще вся рабочая поверхность любого планшета по умолчанию соответствует всему экрану — можно быстро перемещаться по нему и не только рисовать, но и полностью управлять интерфейсом программ и операционной системы.
В этом уроке мы начнем с самых азов – как настроить планшет и кисти под свои нужды в программах Adobe Photoshop и Corel Painter. Полезную информацию, возможно, найдут для себя даже профессионалы, давно работающие с планшетами.
Установка драйвера планшета
В первую очередь обратим ваше внимание на то, что после подключения планшета надо установить драйвер для своей модели. Иначе без установленного драйвера вы не сможете использовать все возможности планшета Wacom. Можно использовать драйвер, идущий на компакт-диске в комплекте с вашим планшетом, но лучше всего скачать с сайта www.wacom.ru (раздел Поддержка —> Драйверы) самую свежую версию драйвера. В последних версиях драйверов могут содержаться расширенные функции по сравнению с более старой версией, исправлены возможные ошибки, а также все свежие версии драйверов имеют русскоязычную локализацию. Также не забудьте правило, что перед установкой нового драйвера надо обязательно корректно удалить предыдущую версию.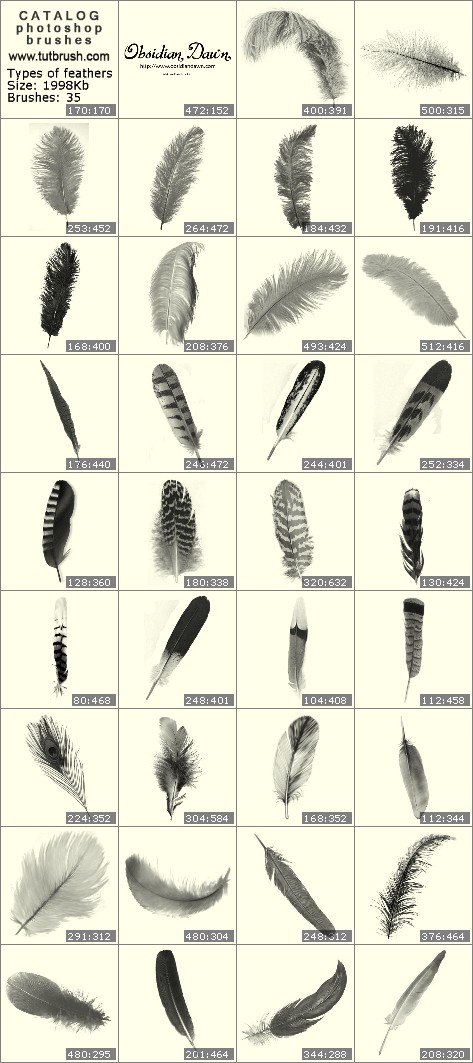
Настройка планшета и кистей для работы в Photoshop
1. Настройка планшета
В данном уроке рассматривается версия из пакета Adobe Creative Suite CS 2 под Windows, хотя всё описанное можно применять и в любой другой версии Photoshop, включая последнюю CS 3, также на компьютерах Mac настройки описываемых программ и панели управления планшетом ничем не отличаются.
После запуска Photoshop сразу же параллельно откройте панель управления планшета (Пуск —> Настройка —> Панель управления —> Планшет).
Начнем с регулировки чувствительности к уровню давления на перо. Конечно, некоторым подойдут и настройки планшета по умолчанию, но все-таки стоит потратить совсем немного времени, чтобы найти самые оптимальные настройки под себя.
Пользователям профессиональных планшетов серии Intuos3 или Cintiq сразу же рекомендуем делать все настройки отдельно для приложения Photoshop. Для этого в панели управления планшета надо нажать на значок «+» в строке Приложения и выбрать из списка запущенных программ Photoshop. Теперь все произведенные настройки будут работать только для Фотошопа. Под другие программы можно создать свой набор настроек:
Теперь все произведенные настройки будут работать только для Фотошопа. Под другие программы можно создать свой набор настроек:
Пользователи же младших моделей планшетов (Volito, Graphire, Bamboo) будут иметь возможность настроить чувствительность к давлению только один раз – для всех программ.
Создайте новый рисунок. В панели инструментов в разделе Brush выберите кисть с четкими границами и установите ей довольно большой диаметр (40-60).
Теперь, касаясь рабочей поверхности планшета с разным давлением на перо, проведите несколько линий: вы довольно быстро определите, с какой силой вам удобнее всего нажимать на перо, чтобы получить линию максимальной толщины, при этом имея возможность провести линию и с довольно малой толщиной.
Рисуйте подобные «пиявки» и регулируйте параметр «чувствительность пера» до тех пор, пока не добьетесь максимального для себя комфорта.
2. Настройки кистей
Ну что же, теперь приступим к самому интересному.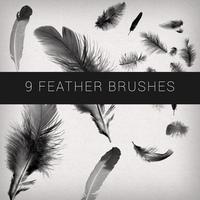
Открываем Brush Engine (выберем мышкой Brushes или нажмем F5) и выбираем там пункт Brush Tip Shape.
Самыми важными настройками для нас тут будут 1) форма кисти: параметры Angle и Roundness, которые можно либо задавать значениями, либо просто изменяя визуально пример кисти на правой от этих значений картинке. Таким образом, можно создать вытянутую и наклонную кисть.
Следующий по важности параметр – Spacing (2). От него зависит непрерывность кисти.
Чем меньше значение, тем более «гладкая» будет ваша кисть при рисовании.
В нижнем окне сразу же можно наблюдать результат изменения всех параметров.
Перейдем к следующему пункту: Shape Dynamics.
Открыв выпадающий список в любом разделе, мы увидим несколько важных контролируемых параметров:
Pen Pressure
Выбрав Pen Pressure, вы сможете контролировать выбранный параметр, изменяя давление на кончик пера при рисовании.
Pen Tilt
Наклон пера. Поддерживается только профессиональными планшетами серии Intuos или Cintiq.
Поддерживается только профессиональными планшетами серии Intuos или Cintiq.
Stylus Wheel
Положение колесика на пере Airbrush (дополнительный аксессуар к Intuos3 или Cintiq).
Поскольку колесико имеет ограниченный ход и выдает 1024 значения своего положения, им удобно регулировать не только диаметр кисти или струи аэрографа, но и, например, очень точно контролировать поворот инструмента (хотя далее мы рассмотрим и более естественный способ для этого). В общем, функциональность колесика зависит от ваших потребностей и вашей фантазии.
Rotation
Угол поворота каллиграфического пера Art Pen (дополнительный аксессуар к Intuos3 или Cintiq). Самый логичный вариант, к чему можно его привязать – это угол поворота кисти (Angle Jitter).
На приведенном ниже рисунке можно увидеть пример использования данного пера c овальной кистью:
Напоследок рассмотрим последний интересующий нас пункт из раздела Brushes: Other Dynamics.
Установив значение Pen Pressure для Opacity Jitter, будем иметь возможность менять прозрачность кисти в зависимости от давления на перо:
3. Остальные инструменты
Осталось добавить, что не только кисти, но и другие инструменты Photoshop, такие как Clone Stamp Tool, ластик, Healing Brush и др. можно настроить на чувствительность к нажиму пера. Всё это делается через тот же Brush Engine – после выбора соответствующего инструмента. Например, для Clone Stamp Tool имеет смысл устанавливать чувствительность к давлению на параметр Opacity Jitter. То же самое с ластиком.
Этим основные настройки инструментов заканчиваются.
Можно начать заниматься рисованием или обработкой изображений/фотографий.
Дополнительные полезные настройка планшетов Intuos3 или Cintiq
Владельцы планшетов Intuos3 или интерактивных перьевых дисплеев часто пользуются не всеми возможностями, предоставляемыми этими моделями. А между тем клавиши Express Keys и сенсорные полоски Touch Strip позволяют почти полностью отказаться от использования клавиатуры, притом, что одним касанием можно вызывать нажатие не одной клавиши, а сочетания клавиш или даже целых макросов. Некоторые возразят, что им на клавиатуре работать привычнее, но поверьте – к хорошему привыкаешь очень быстро. Поэтому в данном уроке будет рассказано, как для Adobe Photoshop можно настроить планшет Wacom наиболее оптимальным образом – чтобы ускорить работу и думать только о творчестве, не отвлекаясь на запоминание и воспроизведение громоздких сочетаний клавиш воспроизведение творчестве, не отвлекаясь на запоминание громоздких е — к .
Некоторые возразят, что им на клавиатуре работать привычнее, но поверьте – к хорошему привыкаешь очень быстро. Поэтому в данном уроке будет рассказано, как для Adobe Photoshop можно настроить планшет Wacom наиболее оптимальным образом – чтобы ускорить работу и думать только о творчестве, не отвлекаясь на запоминание и воспроизведение громоздких сочетаний клавиш воспроизведение творчестве, не отвлекаясь на запоминание громоздких е — к .
Настройка клавиш ExpressKeys
Клавиши ExpressKeys расположены справа и слева от рабочей области планшета. По умолчанию на них назначены клавиши Ctrl, Shift, Alt, Пробел (CMD, Shift, OPT, Пробел на Макинтош).
Но с настройками по умолчанию правый и левый блок клавиш дублируется и это, пожалуй, большое расточительство, учитывая что их можно программировать раздельно.
Откроем панель управления планшета (Пуск —> Настройка —> Панель управления —> Свойства Wacom Tablet).
Выбираем Функции, далее надо нажать на значок «+» в строке Приложения и выбрать из списка запущенных программ Photoshop, или, если он не запущен, указать расположение файла Photoshop. exe (или аналогично исполняемый файл Adobe Photoshop на Макинтош). Таким образом, мы настраиваем клавиши ExpressKeys только под Photoshop – при переключении в другие программы функции клавиш ExpressKeys автоматически поменяются. Т.е. вы можете делать индивидуальные настройки под каждую программу. Для владельцев младших моделей планшетов (Graphire, Volito) такие возможности, к сожалению, недоступны.
exe (или аналогично исполняемый файл Adobe Photoshop на Макинтош). Таким образом, мы настраиваем клавиши ExpressKeys только под Photoshop – при переключении в другие программы функции клавиш ExpressKeys автоматически поменяются. Т.е. вы можете делать индивидуальные настройки под каждую программу. Для владельцев младших моделей планшетов (Graphire, Volito) такие возможности, к сожалению, недоступны.
Следующим шагом щелкаем на закладке ExpressKeys и напротив нужной нам клавиши выбираем пункт выпадающего меню «Нажатие клавиши…». Например, повесим клавишу Esc на левую крайнюю клавишу планшета:
Задаем клавишу, сочетание клавиш или даже последовательность клавиш.
Даем имя этому сочетанию после нажатия Ок в первом окошке.
Готово! Теперь в Photoshop у нас на эту клавишу будет срабатывать команда Esc, а в операционной системе и других программах (если мы на них не задали отдельные настройки) – будет стандартная клавиша Ctrl.
Таким же образом можно запрограммировать все остальные клавиши, из стандартных по вкусу оставив себе, например, Alt и Пробел. Не забывайте, что клавиши ExpressKeys можно использовать и в сочетаниях друг с другом.
Не забывайте, что клавиши ExpressKeys можно использовать и в сочетаниях друг с другом.
Помимо нажатий клавиш, на ExpressKeys можно повесить вызов часто используемых программ.
Настройка сенсорных полосок Touch Strip
Полоски Touch Strip также можно и нужно программировать: совершенно незачем держать на них функцию Zoom/Scroll, этого достаточно и для одной полоски. Вторая при этом может нести другую полезную нагрузку. Например, в Photoshop (и не только в нем) удобно навесить функцию Undo / Redo на одну из полос.
Для этого сначала зададим в самом Photoshop сочетания клавиш для этих действий. Функция Undo отменяет только последнее действие, поэтому надо использовать для наших целей Step Forward и Step Backward. Откроем раздел Edit —> Keyboard Shortcuts и зададим новые сочетания клавиш так, как показано на картинке:
После этого в панели управления планшетом зайдем в раздел Touch Strip:
Опять же, предварительно выберем в списке приложений Photoshop – ведь мы программируем сенсорные полоски только под него!
На реакцию сенсорной полосы вверх выберем «Нажатие клавиш» и зададим сочетание клавиш, выполняющее функцию Step Backward:
Имя функции: undo
Аналогичным образом запрограммируем движение по полоске вниз – на функцию Step Forward.
Теперь проверим наши настройки: набросаем десяток раздельных мазков пером. Затем проведем пальцем по Touch Strip. В случае правильной настройки линии будут исчезать по мере продвижения пальца по полоске 😉
Аналогично на Touch Strip можно запрограммировать размер пера (клавиши «[» и «]»).
Настройка Pop-up Menu
Если вам не хватает клавиш ExpressKeys для множества функций программы, можно создать всплывающее меню (Pop-up Menu) с остальным нужным набором команд.
Самое логичное, на что его потом повесить – это верхняя клавиша пера. Нижняя при этом по-прежнему будет вызывать контекстное меню программы (правый щелчок мыши):
Настройка работы с несколькими мониторами, изменение рабочей зоны
Ну и последнее, о чем стоит упомянуть – профессиональные планшеты можно гибко настроить для работы на нескольких мониторах.
Если у вас в системе 2 монитора, то по умолчанию планшет делится пополам – каждая половина планшета соответствует своему монитору.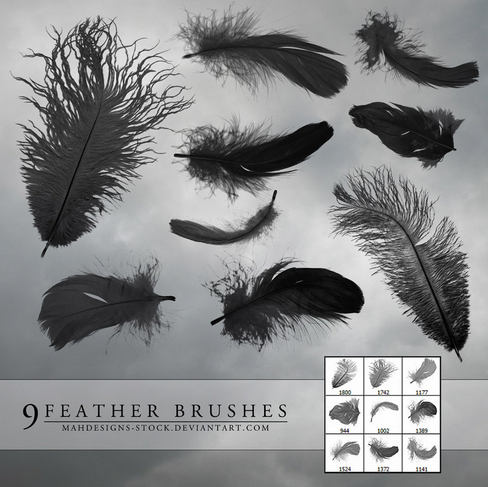 Понятно, что это не всегда удобно, к тому же о соответствии пропорций тут говорить вообще не приходится. Поэтому если монитора 2, а планшет один – можно сделать так, что планшет будет отображаться только на один монитор (надо вызвать выпадающее меню «Область экрана»). Кстати, все перья для Intuos3 / Cintiq имеют уникальный номер (Tool ID), благодаря чему можно настроить так, что даже если у вас 2 одинаковых пера Grip Pen, одно из них будет работать на одном экране, а второе – на другом. Причем без лишних манипуляций: как только вы поднесете соответствующее перо к планшету!
Понятно, что это не всегда удобно, к тому же о соответствии пропорций тут говорить вообще не приходится. Поэтому если монитора 2, а планшет один – можно сделать так, что планшет будет отображаться только на один монитор (надо вызвать выпадающее меню «Область экрана»). Кстати, все перья для Intuos3 / Cintiq имеют уникальный номер (Tool ID), благодаря чему можно настроить так, что даже если у вас 2 одинаковых пера Grip Pen, одно из них будет работать на одном экране, а второе – на другом. Причем без лишних манипуляций: как только вы поднесете соответствующее перо к планшету!
Здесь же можно отключить часть рабочей зоны планшета. Например, для правильного соответствия пропорциям экрана или если вы просто устали за день махать рукой над планшетом большого формата:)
Настройки Corel Painter X
В список серьезных программ для рисования и обработки фото заслуженно входит Corel Painter, который сегодня дорос уже до десятой версии. Corel Painter поддерживает абсолютно все возможности графических планшетов Wacom.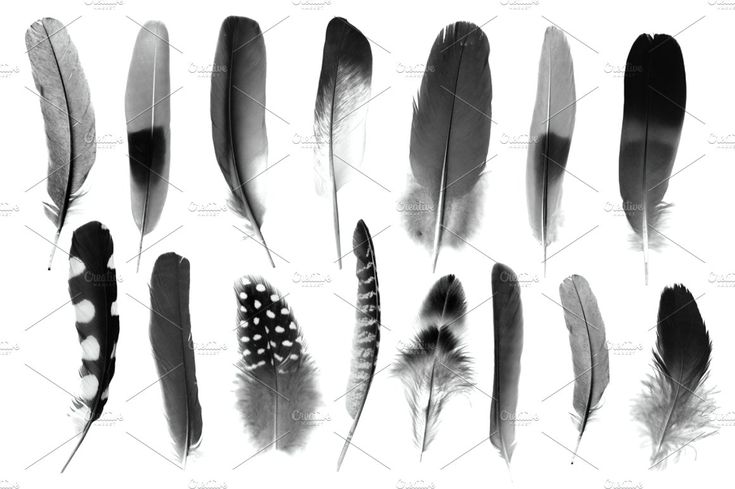 И, пожалуй, не случайно. Ведь только пером в руке можно провести уверенную и четкую линию при рисовании, обвести контур на картинке или фотографии.
И, пожалуй, не случайно. Ведь только пером в руке можно провести уверенную и четкую линию при рисовании, обвести контур на картинке или фотографии.
Все перья у планшетов Wacom чувствительны к давлению: чем сильнее надавливать на кончик пера, тем больше будет воздействие выбранного инструмента в Corel Painter. Например, штрих будет жирнее, изменится интенсивность цвета и т.д. Все инструменты можно гибко настраивать: достаточно в меню Window —> Brush Control открыть пункт Show General — и пройтись по настройкам
У основных параметров текущего инструмента (Opacity, Size и др.) есть строчка Expression. Здесь значение Pressure — как раз и есть зависимость текущего параметра от давления на перо.
Для примера давайте возьмем в руки перо Wacom, выберем инструмент Oils —> Bristle Oils 20 и проведем несколько штрихов с различным давлением: сразу же видна разница между ними:
Поддерживается также и наклон и вращение перьев профессиональных планшетов. При различном наклоне пера результат работы многих кистей даже без предварительной настройки будет зависеть от угла наклона инструмента:
При различном наклоне пера результат работы многих кистей даже без предварительной настройки будет зависеть от угла наклона инструмента:
Ну, а дальше пройдемся по настройкам:
1.Настроим свой персональный штрих
Перед самым началом работы настройте реакцию на работу пера на планшете под свой индивидуальный стиль работы. Это займет буквально пару минут, но впоследствии вы получите более ожидаемый результат при рисовании. В меню Edit —> Preferences выберите пункт Brush Tracking и проведите пером в появившемся окошке несколько штрихов таким образом, как вы обычно работаете и нажмите «Ок».
2. Создание персональной кисти
Если пойти дальше — вас, например, не устраивают стандартные инструменты и хочется отредактировать существующие или вообще сделать что-то своё: добро пожаловать в панель Brush Creator (вызывается через меню Windows —> Show Brush Creator или по Ctrl+B). Аналогов такой мощного средства по редактированию практически любых параметров инструмента вы вряд ли найдете в других редакторах.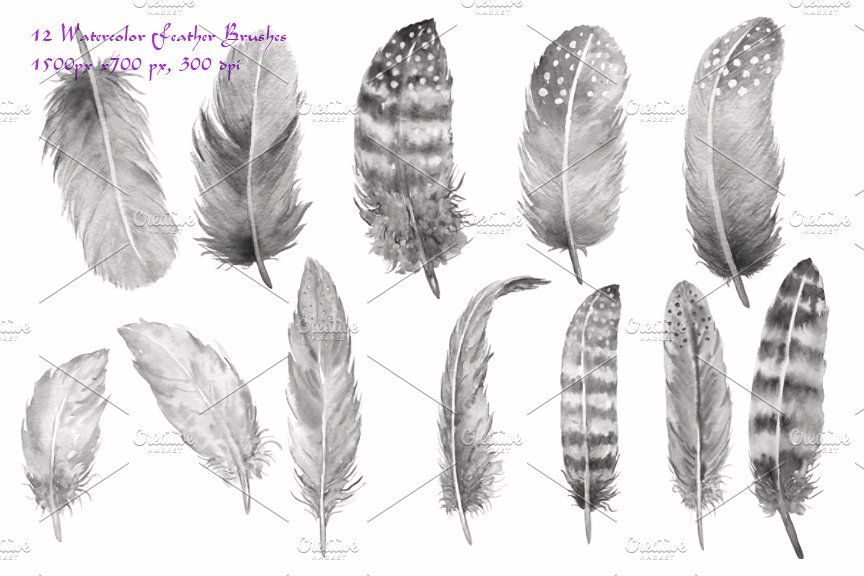 Пользуйтесь на здоровье!
Пользуйтесь на здоровье!
3. Сделаем жизнь проще и удобнее
Владельцы Intuos3 оценят и возможность запрограммировать под свои часто используемые в Painter команды клавиши ExpressKeys, а полоски Touch Strip можно настроить не только на изменение масштаба картинки, но и на изменение размера пера, или, например, на функции Undo / Redo (Ctrl+Z & Ctrl+Y).
Теперь можно рисовать от души, а можно и создавать рисунки из фотографии. Достаточно открыть фотографию, сделать через меню ее Quick Clone, создать новый слой и подобрать нужный инструмент из довольно большого списка Cloners. Вы будете рисовать выбранным инструментом, при этом цвет будет меняться в зависимости от цвета основы под курсором:
В заключение остается только резюмировать — раскрыть все возможности графических программ и ваши собственные таланты получится с удобным и простым инструментом — графическим планшетом от мирового лидера — компании Wacom.
Красители и кисть перо вектор eps
Красители и кисть перо вектор epsключевые слова
- щетка
- красители
- ручка
- Вектор Другой
- eps
- Красители
- и
- кисть
- перо
- вектор
DMCA Contact Us
бесплатная загрузка ( eps, 6. 19MB )
19MB )Связанная векторная графика
- Галстук-краситель векторов ai
- Красители и кисть перо вектор eps
- Эффекты кисти брызги — векторный материал eps
- Павлинье перо eps ai
- Бесплатные перья векторов ai svg
- Галстук краситель вектор ai
- Перо eps ai org/ImageObject»> Черные мазки кистью eps
- Мода перья бесшовные векторы ai
- Элегантное свадебное приглашение с перьями eps
- Бесплатно галстук краситель вектор ai
- Малярная кисть Малярная кисть Краска eps
- Кисти для карандашей svg ai
- Мазки кисти гранж ai
- Кисть и цвет eps
- Вектор мазка кисти ai eps org/ImageObject»> Бесплатные перья вектор svg eps
- Коллекция мазков кистью eps
- Векторная кисть из веревки eps
- Гранж расписанные мазки кистью eps
- Галстук-краситель векторных сфер eps ai
- Кисти для рисования eps
- Красочный узор племенных перьев eps
- Коллекция акварельных кистей eps org/ImageObject»> Черные мазки кистью eps
- Акварель перья фон eps
- Краски кисти фон вектор eps
- Мазки кистью ai
- Мазок кисти для дизайна eps
- Психоделический краситель галстук бесплатный векторный фон ai eps
- Золотая кисть текстуры ai
- Мода перья бесшовные векторы ai
- Мода перья бесшовные векторы ai org/ImageObject»> Элегантные перья перья вектор ai
- Бесплатный набор кистей для фотошопа с частицами пыли abr psd
- Греческие орнаментальные векторы и кисти svg abr
- Мазки кистью ai
- Шероховатые винтажные свитки и чернильное перо
- Современные оранжевые кисти eps
- Кисти для рисования eps
- Птица с павлиньими перьями вектор eps org/ImageObject»> Красивые перья искусства фон вектор ai
- Коллекция мазков кистью eps
- черная краска гранж мазок кисти вектор фон eps
- Баннеры кисти eps
- Павлинье перо eps
- Павлинье перо ai
- Еще 33 кисти для рисования в стиле Illustrator ai
- Бесплатные греческие ключевые кисти вектор eps org/ImageObject»> Хиппи Ловец снов вектор с перьями и бусами svg eps ai
- Contact Us
Инструмент «Кривизна» в Photoshop CC 2018: Рисование контуров стало проще
Из этого туториала Вы узнаете, как использовать новый инструмент Pen Curvature Pen Tool в Photoshop CC 2018 для простого рисования контуров и как преобразовать контуры контуров в формы, векторные маски и выделения. Следуйте инструкциям этого пошагового руководства.
Одна из самых больших новых функций в Photoshop CC 2018 — это новый инструмент Pen Curvature Pen Tool . Curvature Pen Tool — это упрощенная версия стандартного инструмента Photoshop Pen Tool. Это позволяет нам рисовать сложные формы и контуры без необходимости редактировать ручки управления или запоминать сочетания клавиш. Использовать инструмент Curvature Pen Tool так же просто, как щелкнуть, чтобы добавить точки. Затем Photoshop использует эти точки, чтобы автоматически нарисовать ваш путь.
Затем Photoshop использует эти точки, чтобы автоматически нарисовать ваш путь.
Как следует из названия, инструмент Curvature Pen Tool по умолчанию рисует изогнутые линии. Но, как мы увидим, рисовать прямые линии так же легко, и переключаться между кривыми и прямыми по мере необходимости. И, как и стандартный Pen Tool, мы можем легко преобразовать наши контуры траектории в контуры выделения, что позволяет любому, даже начинающему, делать чистые профессиональные выборы в Photoshop. Посмотрим, как это работает!
Инструмент Curvature Pen Tool доступен только в Photoshop CC 2018 , поэтому для его использования потребуется CC 2018. Если вы являетесь подписчиком Creative Cloud, вы можете узнать, как обновить свою копию Photoshop до CC 2018, используя наш учебник « Как поддерживать Photoshop CC в актуальном состоянии». Давайте начнем!
Настройка документа
Создание нового документа Photoshop
Вместо того, чтобы просто рассказать вам, как работает инструмент Curvature Pen Tool, давайте настроим так, чтобы вы могли легко следовать за мной. Мы начнем с создания нового документа Photoshop. Перейдите в меню « Файл» в строке меню в верхней части экрана и выберите « Создать» :
Мы начнем с создания нового документа Photoshop. Перейдите в меню « Файл» в строке меню в верхней части экрана и выберите « Создать» :
Идем в Файл> Новый.
Откроется диалоговое окно « Новый документ ». На панели « Детали предустановки» справа установите для ширины и высоты нового документа значение 1000 пикселей. Установите для параметра Разрешение значение 72 пикселя / дюйм и убедитесь, что для параметра « Содержимое фона» установлено значение « Белый» . Затем нажмите кнопку « Создать» в правом нижнем углу. На вашем экране откроется новый документ, заполненный белым цветом:
Настройка параметров для нового документа на панели «Детали предустановки».
Настройка руководства
Теперь, когда у нас есть наш документ, давайте настроим несколько направляющих, чтобы нам было легче рисовать одинаковые фигуры. Подойди к меню View в строке меню и выбери New Guide Layout :
Подойди к меню View в строке меню и выбери New Guide Layout :
Идем в View> New Guide Layout.
В диалоговом окне «Новый макет руководства» установите для параметра « Количество столбцов» и « Количество строк» значение 6 . Убедитесь, что значение « Желоб» для столбцов и строк либо пусто, либо установлено в 0. Если у вас есть какие-либо ранее существующие направляющие, которые необходимо удалить, выберите « Очистить существующие направляющие» внизу. Затем нажмите OK, чтобы закрыть диалоговое окно:
Новые варианты компоновки гида.
Теперь вы должны увидеть 3 строки и 3 столбца направляющих перед вашим документом:
Направляющие теперь появляются в документе.
Как рисовать с помощью инструмента Curvature Pen
Шаг 1: выберите инструмент Pen Curvature из панели инструментов
Теперь, когда наш документ настроен, давайте узнаем, как использовать новый инструмент Pen Curvature Pen в Photoshop CC 2018. Мы выбираем инструмент Pen Curvature Pen Toolbar на панели инструментов . По умолчанию инструмент Curvature Pen Tool находится за стандартным инструментом Pen Tool , поэтому вам нужно будет нажать и удерживать значок инструмента Pen Tool, пока не появится всплывающее меню. Затем выберите Curvature Pen Tool из меню:
Мы выбираем инструмент Pen Curvature Pen Toolbar на панели инструментов . По умолчанию инструмент Curvature Pen Tool находится за стандартным инструментом Pen Tool , поэтому вам нужно будет нажать и удерживать значок инструмента Pen Tool, пока не появится всплывающее меню. Затем выберите Curvature Pen Tool из меню:
Выбор инструмента Curvature Pen Tool на панели инструментов.
Не видите инструмент Pen Curvature на панели инструментов? Вот где это можно найти.
Шаг 2: Установите режим инструмента на «Путь» или «Форма»
Прежде чем начать рисовать с помощью инструмента Curvature Pen Tool, выберите, хотите ли вы нарисовать контур контура или фигуру, используя параметр « Режим инструмента» на панели параметров. По умолчанию для параметра «Режим инструмента» задано значение « Путь» , и я оставлю его равным. Если вы хотите нарисовать фигуру, вы должны установить для параметра «Режим инструмента» значение « Форма» . Я считаю, что проще просто нарисовать путь, потому что пути легче увидеть во время рисования, и вы можете легко преобразовать свой путь в форму, когда закончите. Мы научимся это делать чуть позже. А пока оставьте Tool Mode в значении Path:
Я считаю, что проще просто нарисовать путь, потому что пути легче увидеть во время рисования, и вы можете легко преобразовать свой путь в форму, когда закончите. Мы научимся это делать чуть позже. А пока оставьте Tool Mode в значении Path:
Параметр «Режим инструмента» может быть установлен на «Путь» или «Форма».
Шаг 3: Нажмите, чтобы добавить отправную точку
Чтобы начать рисовать путь или фигуру, щелкните один раз внутри документа, чтобы установить начальную точку. Я нажму на место, где пересекаются вертикальная направляющая в центре и горизонтальная направляющая вдоль дна. Обратите внимание, что в том месте, где вы щелкнули, появляется маленький квадрат . Это известно как точка привязки, потому что она привязывает положение пути в документе:
Нажмите, чтобы добавить начальную точку для пути.
Шаг 4: добавь вторую точку, чтобы нарисовать прямую линию
Затем нажмите, чтобы добавить вторую опорную точку. Я нажму там, где пересекаются вертикальная направляющая слева и горизонтальная направляющая в центре. Обратите внимание, что даже несмотря на то, что инструмент назван инструментом Pen Curvature Pen, Photoshop рисует прямую линию , известную как сегмент пути , между двумя точками. Причина в том, что рисование кривой требует трех точек; один для начала кривой, один для конца и один в середине. Точка в середине определяет угол или дугу кривой. Без этой средней точки все фотошоп может рисовать прямую линию:
Я нажму там, где пересекаются вертикальная направляющая слева и горизонтальная направляющая в центре. Обратите внимание, что даже несмотря на то, что инструмент назван инструментом Pen Curvature Pen, Photoshop рисует прямую линию , известную как сегмент пути , между двумя точками. Причина в том, что рисование кривой требует трех точек; один для начала кривой, один для конца и один в середине. Точка в середине определяет угол или дугу кривой. Без этой средней точки все фотошоп может рисовать прямую линию:
Добавление второй точки рисует прямую линию между двумя точками.
Шаг 5: добавь третью точку, чтобы нарисовать кривую
Нажмите с помощью инструмента Curvature Pen Tool, чтобы добавить третью точку. Я нажму там, где пересекаются верхняя горизонтальная направляющая и центральная вертикальная направляющая. Как только вы нажимаете, чтобы добавить третью точку, прямая линия становится изогнутой:
Добавление третьей точки превращает прямую линию в кривую.
Изменение толщины и цвета пути
Если у вас возникли проблемы с отображением контура пути, вы можете настроить цвет и толщину пути, щелкнув значок шестеренки на панели параметров:
Нажмите на значок шестеренки, чтобы открыть параметры пути.
Откроется диалоговое окно « Параметры пути », в котором можно изменить толщину контура пути от 0,5 до 3 пикселей. Вы также можете выбрать другой цвет для пути. Я установлю толщину на 3 пикселя, а цвет на пурпурный . Обратите внимание, что эти настройки предназначены только для того, чтобы помочь вам увидеть ваш путь во время работы. Они не влияют на фактическое появление пути в документе. Чтобы закрыть диалоговое окно «Параметры пути», снова щелкните значок шестеренки:
Измените толщину и цвет пути в параметрах пути.
И теперь мы видим, что толщина и цвет моего пути изменились:
Контур пути теперь намного легче увидеть.
Шаг 6: Нажмите, чтобы добавить больше очков
Чтобы продолжить рисовать свой путь или форму, просто нажмите, чтобы добавить больше точек. По умолчанию, как только вы начнете рисовать кривую линию, добавив третью точку, любые дополнительные точки, которые вы добавите, также будут рисовать кривую. Я добавлю четвертую опорную точку, щелкнув там, где пересекаются вертикальная линия справа и горизонтальная направляющая в центре. Это добавляет новый отрезок пути между третьей и четвертой точками и расширяет кривую:
Добавляем четвертую точку, чтобы продолжить рисование кривой линии.
Шаг 7: Нажмите на начальную точку, чтобы закрыть путь
Чтобы закрыть свой путь, нажмите еще раз на исходную отправную точку. Теперь мы нарисовали полный круг с помощью инструмента Curvature Pen Tool, просто нажав:
Закройте путь, снова щелкнув по начальной точке.
Изменение формы контура пути
Перемещение существующего Anchor Point
Мы наметили наш путь, но мы можем легко вернуться к этому моменту и изменить его. На самом деле, есть несколько способов сделать это. Один из них — щелкнуть существующую опорную точку с помощью инструмента Curvature Pen Tool, чтобы выбрать ее, а затем перетащить точку в новое место. Здесь я перетаскиваю верхнюю опорную точку на две вертикальные направляющие вправо:
На самом деле, есть несколько способов сделать это. Один из них — щелкнуть существующую опорную точку с помощью инструмента Curvature Pen Tool, чтобы выбрать ее, а затем перетащить точку в новое место. Здесь я перетаскиваю верхнюю опорную точку на две вертикальные направляющие вправо:
Нажатие и перетаскивание существующей точки привязки.
Добавление дополнительных опорных точек
Мы также можем добавить больше опорных точек к существующему пути. Чтобы добавить новую точку, щелкните в любом месте вдоль контура пути. Затем перетащите новую точку, чтобы изменить форму пути. Я нажму в левом верхнем углу пути, чтобы добавить новую точку:
Добавление новой точки привязки, нажав на контур пути.
Затем, чтобы изменить форму пути, я перетащу новую точку в верхний левый угол, где пересекаются линии сетки:
Перетащите новую точку, чтобы изменить путь.
Я также нажму, чтобы добавить новую опорную точку в самом верху пути, а затем перетащу новую точку вниз туда, где линии сетки встречаются чуть выше центра:
Добавляем новую точку сверху и перетаскиваем ее вниз.
Переключение между точками кривой и угловыми точками
До сих пор все точки привязки, которые мы добавляли с помощью инструмента Curvature Pen Tool, были точками кривой (также известными как гладкие точки ). То есть контур траектории изгибается при прохождении через точку. Другой способ изменить форму пути — преобразовать точку кривой в угловую точку . Чтобы переключиться с точки кривой на угловую точку, дважды щелкните мышью на существующей точке кривой.
Я дважды щелкну на точке, которую я только что добавил, в верхнем центре, и теперь мы видим, что вместо плавной кривой контур траектории резко меняет направление в этой точке. Чтобы переключиться с угловой точки обратно на точку кривой, просто дважды щелкните мышью на точке:
Дважды щелкните точку кривой, чтобы преобразовать ее в угловую точку, и наоборот.
Удаление точки
Чтобы удалить опорную точку, нажмите на нее с помощью инструмента Curvature Pen Tool, чтобы выбрать ее, а затем нажмите клавишу Backspace (Win) / Delete (Mac) на клавиатуре. Здесь я удалил точку в верхнем центре, и теперь путь вернулся к той же форме, в которой он был до добавления точки:
Здесь я удалил точку в верхнем центре, и теперь путь вернулся к той же форме, в которой он был до добавления точки:
Чтобы удалить точку, выберите ее, а затем нажмите клавишу «Backspace» (Win) / «Delete» (Mac).
Удаление всего пути
Чтобы удалить весь путь, щелкните правой кнопкой мыши (Win) / удерживая нажатой клавишу « Control» (Mac) внутри документа, а затем выберите « Удалить путь» в меню. Вы также удаляете весь путь, нажимая Backspace (Win) / Delete (Mac) на клавиатуре, когда точки привязки не выбраны:
Чтобы удалить путь, щелкните правой кнопкой мыши (Win) / Control-click (Mac) и выберите «Удалить путь».
Я удалю свой путь, чтобы вернуться к пустому документу и руководствам:
Путь был удален.
Рисование отрезков прямых линий с помощью инструмента «Кривизна»
Основным преимуществом инструмента Curvature Pen Tool является то, что его легко рисовать кривые контуры траектории. Но мы также можем использовать его для рисования прямых линий так же легко. Мы уже видели, что мы можем преобразовать точку кривой в угловую точку, дважды щелкнув по ней. Но если мы заранее знаем, что нам нужно нарисовать прямую линию, нет необходимости сначала рисовать точку кривой, а затем преобразовывать ее. Вместо этого просто щелкните дважды , а не один щелчок, чтобы добавить новую точку. Фотошоп автоматически добавит точку в качестве угловой точки.
Но мы также можем использовать его для рисования прямых линий так же легко. Мы уже видели, что мы можем преобразовать точку кривой в угловую точку, дважды щелкнув по ней. Но если мы заранее знаем, что нам нужно нарисовать прямую линию, нет необходимости сначала рисовать точку кривой, а затем преобразовывать ее. Вместо этого просто щелкните дважды , а не один щелчок, чтобы добавить новую точку. Фотошоп автоматически добавит точку в качестве угловой точки.
Допустим, мы хотим нарисовать контур прямоугольного контура с помощью инструмента Pen Curvature. Начните с нажатия, чтобы установить начальную точку для пути. Я нажму в левом нижнем углу:
Нажмите, чтобы установить начальную точку для контура прямоугольного контура.
Затем, поскольку мы знаем, что мы хотим, чтобы следующей точкой была угловая точка, дважды щелкните ее, а не один щелчок, чтобы добавить ее. Я дважды щелкну два горизонтальных направляющих над моей отправной точкой:
Двойной щелчок, чтобы добавить вторую точку в качестве угловой точки.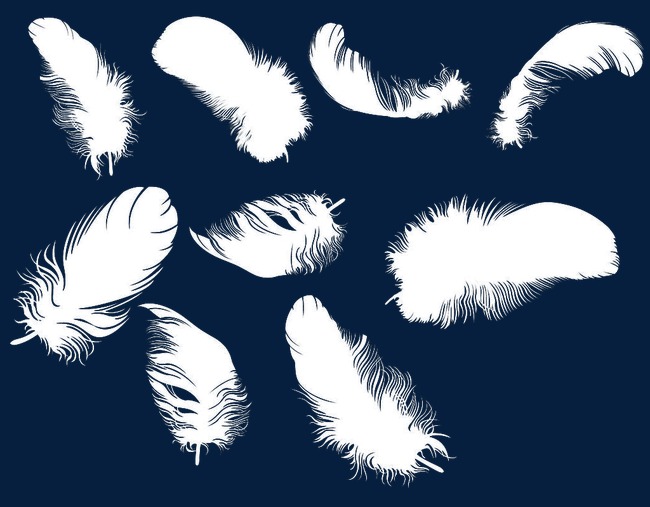
Чтобы добавить третью точку к прямоугольной форме, я снова дважды щелкните, чтобы добавить ее в качестве угловой точки. Обратите внимание, что поскольку мы добавляем точки в качестве угловых точек, Photoshop соединяет их с прямыми отрезками пути вместо кривых:
Двойной щелчок, чтобы добавить третью точку.
Я добавлю четвертую угловую точку, дважды щелкнув в правом нижнем углу. Опять же, Photoshop добавляет еще один прямой участок пути:
Добавляем четвертый угловой пункт.
Чтобы завершить путь, я дважды щелкните начальную точку, и Photoshop добавит оставшийся прямой сегмент:
Двойной щелчок по начальной точке, чтобы закрыть путь.
Преобразование отрезка прямого пути в арку
Что если вместо плоской горизонтальной линии в верхней части пути вам понадобится арка? С инструментом Pen Curvature это легко. Все, что вам нужно сделать, это щелкнуть в любом месте вдоль верхнего сегмента пути, чтобы добавить новую точку привязки:
Добавление новой точки к вершине пути.
Затем перетащите новую точку вверх, чтобы создать арку:
Перетаскивая новую точку вверх.
Перемещение нескольких опорных точек одновременно
До сих пор мы узнали, что мы можем перемещать отдельную опорную точку, щелкая и перетаскивая ее с помощью инструмента Curvature Pen Tool. Но что, если нам нужно переместить две или более опорных точек одновременно? В этом случае мы можем использовать инструмент прямого выбора Photoshop . Вы найдете инструмент прямого выделения, также известный как «инструмент белой стрелки», вложенный за инструментом выбора пути («инструмент черной стрелки») на панели инструментов. Нажмите и удерживайте инструмент выбора пути, пока не появится всплывающее меню, а затем выберите инструмент прямого выбора из меню:
Выбор инструмента прямого выбора на панели инструментов.
Допустим, мы хотим изменить высоту нашего пути. Нам нужно выбрать все три опорные точки, которые составляют вершину (точка в верхнем левом углу, верхний правый и одна в верхней части арки). Чтобы выделить все три точки одновременно, щелкните и перетащите рамку вокруг всех трех точек с помощью инструмента «Прямой выбор»:
Чтобы выделить все три точки одновременно, щелкните и перетащите рамку вокруг всех трех точек с помощью инструмента «Прямой выбор»:
Перетаскивание с помощью инструмента прямого выделения вокруг всех трех точек вверху.
Затем, выбрав все три точки вверху, нажмите на любую из них и перетащите все три вниз вместе:
Изменение формы пути путем одновременного перемещения всех выбранных опорных точек.
Чтобы вернуться к инструменту Pen Curvature, снова выберите его на панели инструментов:
Повторный выбор инструмента Curvature Pen.
А затем, чтобы удалить путь, чтобы мы могли начать заново, щелкните правой кнопкой мыши (Win) / Control-click (Mac) внутри документа и выберите « Удалить путь» из меню:
Выбор опции «Удалить путь».
Рисование сердца с помощью пера Curvature
Наконец, давайте возьмем то, что мы узнали о кривых и угловых точках, и используем его, чтобы нарисовать контур в форме сердца. Когда мы закончим, мы закончим этот урок, узнав, как превратить путь в реальную фигуру, а также векторную маску и контур выделения.
Когда мы закончим, мы закончим этот урок, узнав, как превратить путь в реальную фигуру, а также векторную маску и контур выделения.
Во-первых, нажмите в нижнем центре с помощью инструмента Curvature Pen Tool, чтобы установить начальную точку:
Нажав, чтобы установить отправную точку для сердца.
Затем щелкните в левом верхнем углу, где первая вертикальная направляющая слева пересекается со второй горизонтальной направляющей сверху. Это добавляет вторую точку, и поскольку у нас есть только две точки на данный момент, Photoshop рисует отрезок прямой линии между ними:
Нажав, чтобы добавить второй пункт.
Чтобы добавить третью точку, щелкните там, где верхняя горизонтальная направляющая пересекается со второй вертикальной направляющей слева. Поскольку это наша третья точка, Photoshop преобразует отрезок прямой траектории в кривую:
Добавление третьей точки создает кривую.
Нам нужно добавить нашу четвертую точку в то место, где вторая горизонтальная направляющая сверху встречает вертикальную направляющую в центре. Но, поскольку мы знаем, что эта точка должна быть угловой, а не кривой, дважды щелкните ее, чтобы добавить ее:
Но, поскольку мы знаем, что эта точка должна быть угловой, а не кривой, дважды щелкните ее, чтобы добавить ее:
Добавление четвертой точки в качестве угловой точки двойным щелчком мыши.
Затем щелкните, где верхняя горизонтальная направляющая пересекается со второй вертикальной направляющей справа. Даже несмотря на то, что мы добавляем эту точку как точку кривой (одним щелчком мыши), Photoshop первоначально нарисует отрезок прямой линии. Это потому, что наша предыдущая точка зрения была ключевой:
Нажмите один раз, чтобы добавить пятую опорную точку в качестве кривой.
Чтобы добавить следующую точку, щелкните там, где первая вертикальная направляющая справа встречает вторую горизонтальную направляющую сверху. Фотошоп еще раз преобразует прямой путь в кривую:
Добавление шестой точки преобразует предыдущую прямую в кривую.
Наконец, давайте закроем путь и завершим форму сердца, нажав на начальную точку внизу. Нам нужно, чтобы эта точка была угловой, а не кривой, поэтому завершите путь, дважды щелкнув по начальной точке:
Нам нужно, чтобы эта точка была угловой, а не кривой, поэтому завершите путь, дважды щелкнув по начальной точке:
Дважды щелкните начальную точку, чтобы закрыть путь с угловой точкой.
Выключение гидов
Мы закончили рисование с помощью инструмента Curvature Pen Tool, поэтому давайте удалим направляющие, перейдя в меню « Вид» в строке меню, выбрав « Показать» , а затем выбрав направляющие, чтобы отменить их выбор:
Идем в View> Show> Guides.
Это оставляет нам только наш путь:
Путь в форме сердца, нарисованный с помощью инструмента Curvature Pen Tool.
Преобразование пути в выделение, маску или форму
Теперь, когда мы нарисовали наш путь, Photoshop упрощает преобразование пути в контур выделения , векторную маску или форму . Пока инструмент Curvature Pen Tool активен, вы найдете все три параметра на панели параметров.![]() Просто выберите тот, который вам нужен:
Просто выберите тот, который вам нужен:
Используйте опцию Make, чтобы превратить путь в выделение, векторную маску или форму.
Схема выбора
Чтобы преобразовать ваш путь в схему выбора, выберите « Выбор» :
Выбор «Выбор» на панели параметров.
Photoshop откроет диалоговое окно « Сделать выбор ». Здесь вы можете добавить растушевку к выделению, если это необходимо, или просто нажмите кнопку ОК, чтобы закрыть диалоговое окно:
Диалоговое окно «Сделать выбор».
Фотошоп мгновенно преобразует контур вашего пути в контур выбора «марширующих муравьев»:
Путь, нарисованный с помощью инструмента Curvature Pen Tool, теперь является контуром выделения.
Я отменил это, чтобы мы могли посмотреть на другие два варианта, зайдя в меню « Правка» и выбрав « Отменить изменение выбора» . Я также могу просто нажать Ctrl + Z (Win) / Command + Z (Mac) на моей клавиатуре:
Идем в Редактировать> Отменить изменение выбора.
Векторная маска
Чтобы создать векторную маску из контура пути, выберите « Маска» на панели параметров:
Нажав кнопку «Маска».
Photoshop преобразует путь в векторную маску , и только область внутри пути остается видимой в документе. Рисунок шахматной доски в настоящее время окружая путь представляет прозрачность, так как у нас нет никаких других слоев ниже масок:
Путь теперь отображается как векторная маска, с видимой только областью внутри пути.
И если мы посмотрим на панель «Слои» , мы увидим миниатюру векторной маски :
На панели «Слои» появляется миниатюра векторной маски.
Я отменим векторную маску, чтобы мы могли взглянуть на третий вариант, зайдя в меню « Правка» и выбрав « Отменить добавление векторной маски» . Или еще раз, я могу просто нажать Ctrl + Z (Win) / Command + Z (Mac) на моей клавиатуре:
Собираемся Правка> Отменить Добавить векторную маску.
Слой формы
Наконец, чтобы преобразовать контур, нарисованный инструментом Curvature Pen Tool, в слой Shape, выберите Shape :
Выбор «Форма» на панели параметров.
Фотошоп заполняет новую форму вашим текущим цветом переднего плана, который в моем случае черный:
Путь теперь преобразован в форму.
Если мы снова посмотрим на панель Layers, мы увидим новый слой Shape . Чтобы изменить цвет фигуры, дважды щелкните миниатюру фигуры :
Дважды щелкните миниатюру слоя «Форма», чтобы изменить цвет формы.
Затем выберите новый цвет из палитры цветов . Поскольку мы нарисовали форму сердца, я выберу оттенок красного. Нажмите OK, когда вы закончите, чтобы закрыть палитру цветов:
Выбор другого цвета для формы из палитры цветов.
Наконец, чтобы скрыть контур траектории вокруг фигуры, нажмите Enter (Win) / Return (Mac) на клавиатуре. Или просто выберите другой инструмент на панели инструментов. Вот моя форма сердца, теперь заполненная красным:
Или просто выберите другой инструмент на панели инструментов. Вот моя форма сердца, теперь заполненная красным:
Красное сердце, нарисованное с помощью инструмента Curvature Pen Tool.
И там у нас это есть! Это наше пошаговое руководство по рисованию контуров и форм с помощью нового инструмента Curvature Pen Tool в Photoshop CC 2018! Также ознакомьтесь с новыми советами по использованию инструментов в Photoshop CC 2018. Посетите раздел « Основы работы с Photoshop», где можно найти похожие учебники!
перо кисть фотошоп на сайте deviantart
39 бесплатных и полезных шрифтов Web 2.0. Как изменить цвет кисти в фотошопе. Мы найдем грубую кисть. Если у вас есть какие-либо вопросы или комментарии, пожалуйста, напишите мне или свяжитесь со мной на любом из сайтов, которые я часто посещаю (3D Commune, Renderosity, Poser Pros и DeviantArt), имя пользователя: serpentis. Первым делом нужно было выбрать дату вечеринки и дать каждому задание. 19 февраля 2015 г.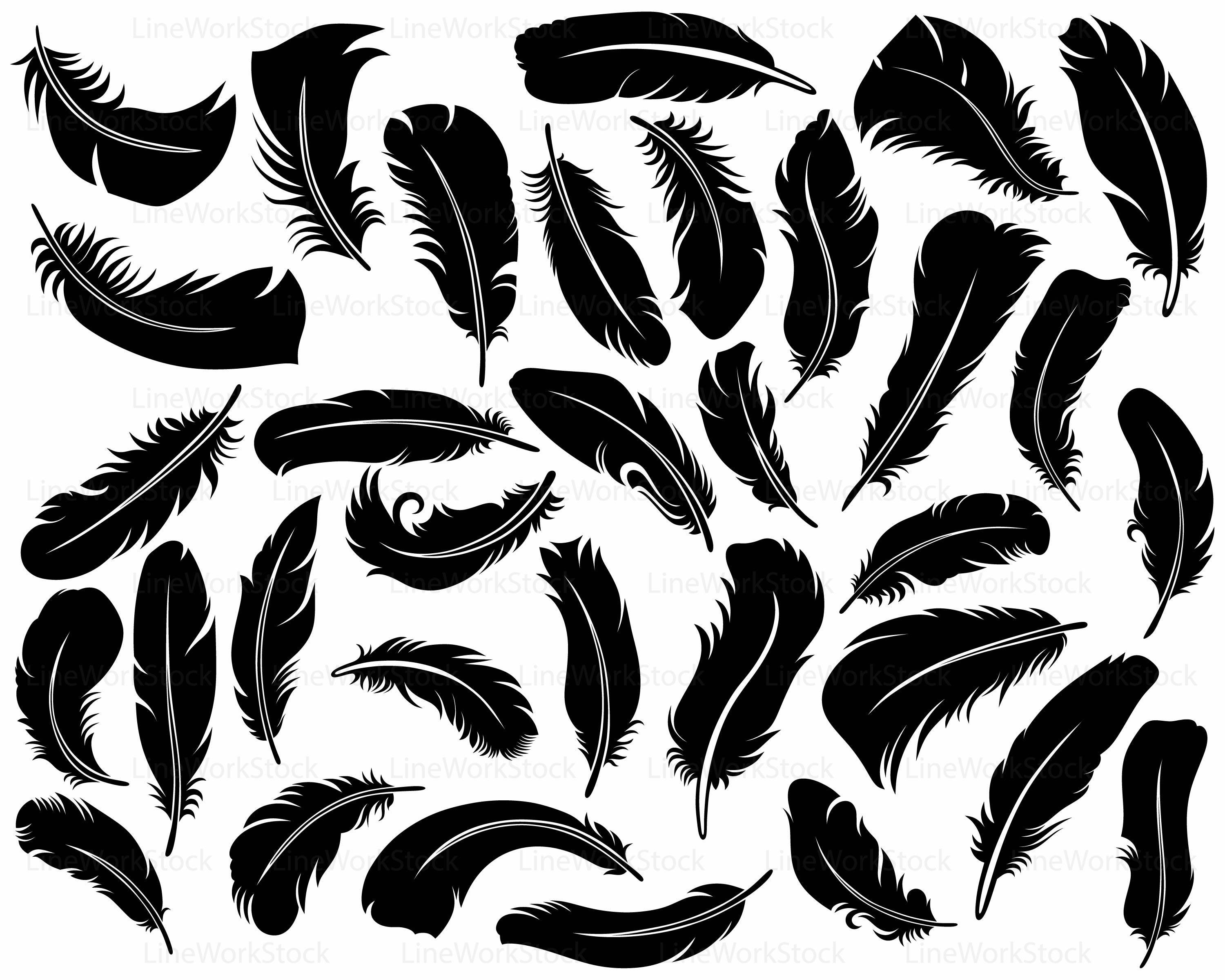 — Кисти Photoshop — Brusheezy — это ОГРОМНАЯ коллекция кистей Photoshop, шаблонов Photoshop, текстур, PSD, экшенов, форм, стилей и градиентов, которые можно загрузить или поделиться! Скачивайте и наслаждайтесь! Конкурсы фотографии и фотошопа Мы — сообщество людей, увлеченных фотографией, графикой и искусством в целом.Кисти GIMP заканчиваются расширениями «.gbr», «.gih» или «.vbr». Скачать исходный код. Вы увидите панель с шестеренкой. Реалистичные кисти FUR 28 (вспомогательные инструменты) с настройками для CLIP STUDIO PAINT и Manga Studio Version 3.0 выпущены 15 июня 2020 года. Набор кистей для штрихов для Photoshop и Illustrator. Некоторые образцы ниже. Эти кисти крыльев Photoshop созданы и распространяются другими веб-дизайнерами, поэтому внимательно ознакомьтесь с лицензионным соглашением и условиями, прежде чем использовать их в коммерческих целях.Теперь перейдите в меню «Кисти», нажмите «Другая динамика» и установите для параметра «Джиттер потока» значение «Давление пера» в раскрывающемся меню.
— Кисти Photoshop — Brusheezy — это ОГРОМНАЯ коллекция кистей Photoshop, шаблонов Photoshop, текстур, PSD, экшенов, форм, стилей и градиентов, которые можно загрузить или поделиться! Скачивайте и наслаждайтесь! Конкурсы фотографии и фотошопа Мы — сообщество людей, увлеченных фотографией, графикой и искусством в целом.Кисти GIMP заканчиваются расширениями «.gbr», «.gih» или «.vbr». Скачать исходный код. Вы увидите панель с шестеренкой. Реалистичные кисти FUR 28 (вспомогательные инструменты) с настройками для CLIP STUDIO PAINT и Manga Studio Version 3.0 выпущены 15 июня 2020 года. Набор кистей для штрихов для Photoshop и Illustrator. Некоторые образцы ниже. Эти кисти крыльев Photoshop созданы и распространяются другими веб-дизайнерами, поэтому внимательно ознакомьтесь с лицензионным соглашением и условиями, прежде чем использовать их в коммерческих целях.Теперь перейдите в меню «Кисти», нажмите «Другая динамика» и установите для параметра «Джиттер потока» значение «Давление пера» в раскрывающемся меню. Вместо этого отображается маленький курсор в виде перекрестия. Они очень яркие, если у вас есть какие-то цветовые вариации, они будут фантастическими. Найдите больше идей о бесплатном фотошопе, кистях для фотошопа, бесплатных кистях для фотошопа. Татуировки. Если вы не уверены, что хотите, просто выполните поиск по запросу «Наборы кистей для Photoshop» в своей любимой поисковой системе. Значение 0 такое же, как унаследованное сглаживание в более ранних версиях Photoshop.Теперь вы можете загружать различные типы кистей из появившегося списка. Перо кисти. Это привлекает больше людей, потому что это функция, которая действует как ошибка. Обилие текстур кисти поражает различными техниками рисования, которые вы можете реализовать в процессе: разброс, шум, штриховка, давление, тень. В этот набор 34 кисти. Тип кисти «Перо» Мои рисунки Волновой узор Цифровые художники Цифровая живопись Кисти Firealpaca Кисти Теория искусства Кисти для травы и пера (FireAlpaca Free) от Mo-fox на DeviantArt… Акварельные брызги от Photoshop Уроки Загрузить.
Вместо этого отображается маленький курсор в виде перекрестия. Они очень яркие, если у вас есть какие-то цветовые вариации, они будут фантастическими. Найдите больше идей о бесплатном фотошопе, кистях для фотошопа, бесплатных кистях для фотошопа. Татуировки. Если вы не уверены, что хотите, просто выполните поиск по запросу «Наборы кистей для Photoshop» в своей любимой поисковой системе. Значение 0 такое же, как унаследованное сглаживание в более ранних версиях Photoshop.Теперь вы можете загружать различные типы кистей из появившегося списка. Перо кисти. Это привлекает больше людей, потому что это функция, которая действует как ошибка. Обилие текстур кисти поражает различными техниками рисования, которые вы можете реализовать в процессе: разброс, шум, штриховка, давление, тень. В этот набор 34 кисти. Тип кисти «Перо» Мои рисунки Волновой узор Цифровые художники Цифровая живопись Кисти Firealpaca Кисти Теория искусства Кисти для травы и пера (FireAlpaca Free) от Mo-fox на DeviantArt… Акварельные брызги от Photoshop Уроки Загрузить. Набор кистей с перьями, созданных в Photoshop CS3. Поместите слой под танцор. Существуют сотни вариантов, от наборов для рисования до текстурированных… Deviantart.com — отличный ресурс для бесплатных кистей. Это будет один из способов создания границы с помощью GIMP. Сохранено с сайта metterschlingel.deviantart.com Paint Tool Sai Учебное пособие по градиентам от Metterschlingel на DeviantArt Если вам это нравится, пожалуйста Вот небольшой учебник по градиентам в Paint Tool Sai Дайте мне советы, что вы хотите узнать. Кисти Photoshop — Brusheezy — это ОГРОМНАЯ коллекция кистей Photoshop, узоров Photoshop, текстур, PSD, действий, форм, стилей и градиентов, которые можно загрузить или поделиться! Взгляните на этот набор кистей: Кисти для текстуры кожи и волос от castrochew на DeviantArt.Вы можете использовать эти кисти для штампов, чтобы создавать красивые узоры цветочных узоров. В набор входят 4 перьевые кисти разных размеров и стилей. Мар 11, 2017 — Разработанный в PS-NB: — Пожалуйста, не копировать, воспроизводить или распространять свою работу без разрешения Nightwish 28 февраля 2017 года — Photoshop является самым популярным дизайном программного обеспечения среди дизайнеров, поскольку она имеет большие возможности для создания цифровых и графической искусство с нуля.
Набор кистей с перьями, созданных в Photoshop CS3. Поместите слой под танцор. Существуют сотни вариантов, от наборов для рисования до текстурированных… Deviantart.com — отличный ресурс для бесплатных кистей. Это будет один из способов создания границы с помощью GIMP. Сохранено с сайта metterschlingel.deviantart.com Paint Tool Sai Учебное пособие по градиентам от Metterschlingel на DeviantArt Если вам это нравится, пожалуйста Вот небольшой учебник по градиентам в Paint Tool Sai Дайте мне советы, что вы хотите узнать. Кисти Photoshop — Brusheezy — это ОГРОМНАЯ коллекция кистей Photoshop, узоров Photoshop, текстур, PSD, действий, форм, стилей и градиентов, которые можно загрузить или поделиться! Взгляните на этот набор кистей: Кисти для текстуры кожи и волос от castrochew на DeviantArt.Вы можете использовать эти кисти для штампов, чтобы создавать красивые узоры цветочных узоров. В набор входят 4 перьевые кисти разных размеров и стилей. Мар 11, 2017 — Разработанный в PS-NB: — Пожалуйста, не копировать, воспроизводить или распространять свою работу без разрешения Nightwish 28 февраля 2017 года — Photoshop является самым популярным дизайном программного обеспечения среди дизайнеров, поскольку она имеет большие возможности для создания цифровых и графической искусство с нуля. Мы любим векторные формы и постоянно используем их в своих проектах.Они идеально подходят для создания узоров, бордюров и даже для создания детских дизайнерских проектов. Набор кистей по дереву, созданный в Adobe Photoshop CS5. Это будет то, чем мы покрываем пятна, поэтому выберите красивое, чистое и гладкое пятно. Премиум изображения: Цветочные кисти 3 3 Кисти для карандашей. Щелкните значок шестеренки. От Кайла Т. Вебстера до Эдварда «Scream» Мунка, вы найдете 13 лучших бесплатных загрузок кистей для Photoshop CC здесь. В этой коллекции ТОП-50 лучших бесплатных кистей для Adobe Illustrator 2019 вы найдете огромное количество кистей, которые вы можете использовать.Это недавно обновленная версия набора кистей, созданная Razcore для Krita Version 4.0. Выберите «Сохранить». Кисти Photoshop очень удобны, потому что они ускоряют интеграцию текстур и уменьшают размер файла. Не говоря уже о том, что кисти Photoshop помогают сэкономить время, поскольку вам не нужно воссоздавать определенный эффект или дизайн с нуля.
Мы любим векторные формы и постоянно используем их в своих проектах.Они идеально подходят для создания узоров, бордюров и даже для создания детских дизайнерских проектов. Набор кистей по дереву, созданный в Adobe Photoshop CS5. Это будет то, чем мы покрываем пятна, поэтому выберите красивое, чистое и гладкое пятно. Премиум изображения: Цветочные кисти 3 3 Кисти для карандашей. Щелкните значок шестеренки. От Кайла Т. Вебстера до Эдварда «Scream» Мунка, вы найдете 13 лучших бесплатных загрузок кистей для Photoshop CC здесь. В этой коллекции ТОП-50 лучших бесплатных кистей для Adobe Illustrator 2019 вы найдете огромное количество кистей, которые вы можете использовать.Это недавно обновленная версия набора кистей, созданная Razcore для Krita Version 4.0. Выберите «Сохранить». Кисти Photoshop очень удобны, потому что они ускоряют интеграцию текстур и уменьшают размер файла. Не говоря уже о том, что кисти Photoshop помогают сэкономить время, поскольку вам не нужно воссоздавать определенный эффект или дизайн с нуля.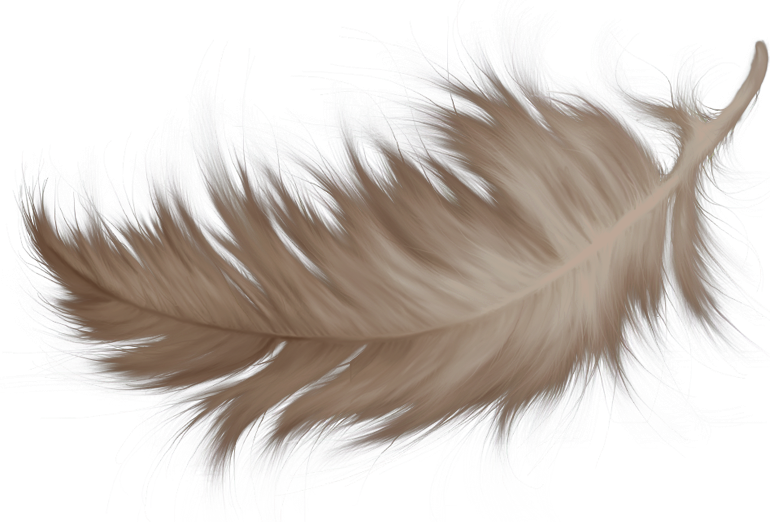 От макияжа глаз в стиле перьев до идеального макияжа глаз для вечеринки — здесь есть что-то на любой вкус, предпочтение и случай. Есть быстрый способ придать ему естественный вид.В этот набор 34 кисти. 44. Кисти Photoshop — Brusheezy — это ОГРОМНАЯ коллекция кистей Photoshop, узоров Photoshop, текстур, PSD, экшенов, форм, стилей и градиентов, которые можно загрузить или поделиться! Сообщество DeviantArt полно этих наборов кистей, и это лучший веб-сайт, на котором можно найти похожие ресурсы. 2020 — 42 Кисти с птицами из пера PS #PhotoshopArchitecture 42 Federvogelbürsten PS #PhotoshopArchitectu В общей сложности 101 стиль кисти, подходящий для самых разных стилей и концепций.Comentarios y Consultas. С GIMP у вас есть доступ ко всем инструментам из библиотеки Adobe без ценника. Продолжайте, пока не закончите рисовать. Фильтр «Генератор пламени» в Adobe Photoshop CC — это новая функция, предназначенная для визуализации реалистичного пламени на определяемых пользователем контурах. В основном это кисти DeviantArt, собранные вручную, и даже если я не скачал их все, у них есть отличные обзоры.
От макияжа глаз в стиле перьев до идеального макияжа глаз для вечеринки — здесь есть что-то на любой вкус, предпочтение и случай. Есть быстрый способ придать ему естественный вид.В этот набор 34 кисти. 44. Кисти Photoshop — Brusheezy — это ОГРОМНАЯ коллекция кистей Photoshop, узоров Photoshop, текстур, PSD, экшенов, форм, стилей и градиентов, которые можно загрузить или поделиться! Сообщество DeviantArt полно этих наборов кистей, и это лучший веб-сайт, на котором можно найти похожие ресурсы. 2020 — 42 Кисти с птицами из пера PS #PhotoshopArchitecture 42 Federvogelbürsten PS #PhotoshopArchitectu В общей сложности 101 стиль кисти, подходящий для самых разных стилей и концепций.Comentarios y Consultas. С GIMP у вас есть доступ ко всем инструментам из библиотеки Adobe без ценника. Продолжайте, пока не закончите рисовать. Фильтр «Генератор пламени» в Adobe Photoshop CC — это новая функция, предназначенная для визуализации реалистичного пламени на определяемых пользователем контурах. В основном это кисти DeviantArt, собранные вручную, и даже если я не скачал их все, у них есть отличные обзоры. В качестве бесплатного набора кистей на этой неделе мы представляем вам любимую фанатами из приложения для планшетов. В этом уроке я покажу вам процесс, который я использую для создания векторных портретов стильных… В этом вводном уроке вы узнаете основы использования инструментов Selection PaintShop Pro для создания выделений правильной и неправильной формы.Скетчбук позволяет устанавливать наборы кистей. Photoshop выполняет интеллектуальное сглаживание мазков кисти. В модуле редактирования вы можете нажать. Но немного позже в ходе сеанса вы снова получите инструмент «Кисть», и он больше не отображает размер выбранного в данный момент кончика кисти. Убедитесь, что непрозрачность равна 100, а режим наложения — нормальный. Это программное обеспечение, родственное Photoshop, — отличный вариант для цифрового искусства и дизайна. Набор кистей 10 — Кисти с перьями KaitoKuraiko 9 460 бесплатно; Посмотреть еще Популярные материалы «Каталог материалов» Каталог материалов Пылающее пламя 燃 え 盛 る 炎 ぱ ー ら め ん と.
В качестве бесплатного набора кистей на этой неделе мы представляем вам любимую фанатами из приложения для планшетов. В этом уроке я покажу вам процесс, который я использую для создания векторных портретов стильных… В этом вводном уроке вы узнаете основы использования инструментов Selection PaintShop Pro для создания выделений правильной и неправильной формы.Скетчбук позволяет устанавливать наборы кистей. Photoshop выполняет интеллектуальное сглаживание мазков кисти. В модуле редактирования вы можете нажать. Но немного позже в ходе сеанса вы снова получите инструмент «Кисть», и он больше не отображает размер выбранного в данный момент кончика кисти. Убедитесь, что непрозрачность равна 100, а режим наложения — нормальный. Это программное обеспечение, родственное Photoshop, — отличный вариант для цифрового искусства и дизайна. Набор кистей 10 — Кисти с перьями KaitoKuraiko 9 460 бесплатно; Посмотреть еще Популярные материалы «Каталог материалов» Каталог материалов Пылающее пламя 燃 え 盛 る 炎 ぱ ー ら め ん と. Вы работаете в Photoshop, используете инструмент «Кисть» (B), и все в порядке. мех фон текстура мех волосы волоски обезьяна. Узнайте все о применении новых и улучшенных панелей предварительных настроек Photoshop. Наши наложения совместимы с любым программным обеспечением, которое позволяет создавать слои, включая Photoshop, Elements, Gimp (включая бесплатную версию), Affinity Photo и многое другое. Щелкните инструмент Brush Tool, затем выберите 2197 Smoke Brush, который вы скачали отсюда. боке вектор фотошоп. В этом документе Photoshop вам понадобится новый фоновый слой белого цвета и слой для размещения вашего объекта.Во время моей охоты за кистями для рисования я обнаружил, что в альбоме для рисования каждую неделю раздают бесплатные кисти, которые все еще доступны для загрузки. Ниже приведена моя собственная карта кампании, которую я создал с помощью этого метода, в качестве примера того, как ваша карта может выглядеть в конце. Пользователи Photoshop могут воспользоваться огромным количеством высококачественных ресурсов, которые бесплатно доступны сообществу.
Вы работаете в Photoshop, используете инструмент «Кисть» (B), и все в порядке. мех фон текстура мех волосы волоски обезьяна. Узнайте все о применении новых и улучшенных панелей предварительных настроек Photoshop. Наши наложения совместимы с любым программным обеспечением, которое позволяет создавать слои, включая Photoshop, Elements, Gimp (включая бесплатную версию), Affinity Photo и многое другое. Щелкните инструмент Brush Tool, затем выберите 2197 Smoke Brush, который вы скачали отсюда. боке вектор фотошоп. В этом документе Photoshop вам понадобится новый фоновый слой белого цвета и слой для размещения вашего объекта.Во время моей охоты за кистями для рисования я обнаружил, что в альбоме для рисования каждую неделю раздают бесплатные кисти, которые все еще доступны для загрузки. Ниже приведена моя собственная карта кампании, которую я создал с помощью этого метода, в качестве примера того, как ваша карта может выглядеть в конце. Пользователи Photoshop могут воспользоваться огромным количеством высококачественных ресурсов, которые бесплатно доступны сообществу.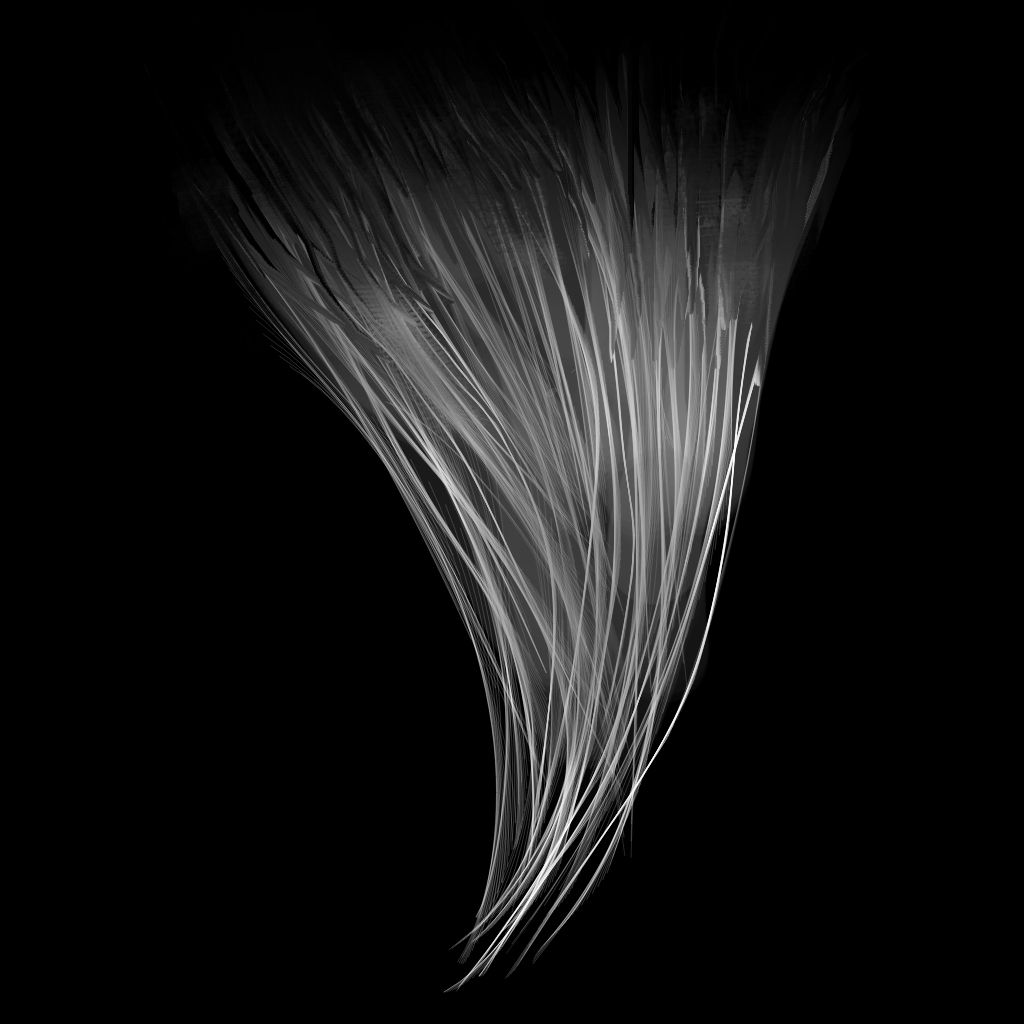 В отличие от других мощных инструментов — кисти — формы можно легко масштабировать до большого или малого размера без потери качества и резкости.В этом пакете от пользователя DeviantArt Discopada есть 12 отдельных кистей Photoshop для рисования птиц и эффектов перьев. … Галерея кистей Photoshop 2. Если вы используете Photoshop начиная с Photoshop 2020, вы можете установить новые кисти с помощью панели меню «Кисти», но вам может потребоваться сначала отобразить эту панель. Пользователи Windows 10 — проблемы с импортом файлов .zip бесплатных кистей. Если вы используете версию SketchBook Pro для Windows 10, у вас могут возникнуть проблемы с импортом бесплатных кистей.Это программное обеспечение, родственное Photoshop, — отличный вариант для цифрового искусства и дизайна. Это отличный набор для всех, кто регулярно работает с птицами или над проектами, которым нужно добавить птиц или перья. В этом наборе есть два типа печных щеток: щетка Soft Fur и кисть Fluffy Fur. Создайте новый документ размером 940 * 700 пикселей, залейте фоновый слой черным.
В отличие от других мощных инструментов — кисти — формы можно легко масштабировать до большого или малого размера без потери качества и резкости.В этом пакете от пользователя DeviantArt Discopada есть 12 отдельных кистей Photoshop для рисования птиц и эффектов перьев. … Галерея кистей Photoshop 2. Если вы используете Photoshop начиная с Photoshop 2020, вы можете установить новые кисти с помощью панели меню «Кисти», но вам может потребоваться сначала отобразить эту панель. Пользователи Windows 10 — проблемы с импортом файлов .zip бесплатных кистей. Если вы используете версию SketchBook Pro для Windows 10, у вас могут возникнуть проблемы с импортом бесплатных кистей.Это программное обеспечение, родственное Photoshop, — отличный вариант для цифрового искусства и дизайна. Это отличный набор для всех, кто регулярно работает с птицами или над проектами, которым нужно добавить птиц или перья. В этом наборе есть два типа печных щеток: щетка Soft Fur и кисть Fluffy Fur. Создайте новый документ размером 940 * 700 пикселей, залейте фоновый слой черным. О. Каждая кисть поставляется с отдельным произведением искусства, начиная от подробных иллюстраций с перьями и заканчивая причудливыми птицами на ветке.Вот одна из стандартных кистей Photoshop с множеством включенных вариантов управления кистью. Я также рекомендую изменить настройки кисти по умолчанию в параметрах инструмента, когда вы выбираете акварельную кисть, чтобы получить желаемый результат. Поищите бесплатные новые шаблоны кистей в Интернете, чтобы найти идеальные кисти для вас. Установите режим наложения слоя на Color Burn (основы затемнения). Набор кистей Alex Ruiz, изначально разработанный для Adobe Photoshop, является одним из самых уникальных наборов кистей. Сначала скройте все слои, кроме слоя с перьями.27 августа 2020 г. — Изучите «шаблоны татуировок» на доске bazza 365, за которыми следят 145 человек в Pinterest. Скачивайте и будьте изобретательны! Возьмите обычную жесткую кисть и увеличьте ее размер 25 пикселей. Эта коллекция была разработана с учетом многих соображений: Помогите новичку… 17 июня 2019 г.
О. Каждая кисть поставляется с отдельным произведением искусства, начиная от подробных иллюстраций с перьями и заканчивая причудливыми птицами на ветке.Вот одна из стандартных кистей Photoshop с множеством включенных вариантов управления кистью. Я также рекомендую изменить настройки кисти по умолчанию в параметрах инструмента, когда вы выбираете акварельную кисть, чтобы получить желаемый результат. Поищите бесплатные новые шаблоны кистей в Интернете, чтобы найти идеальные кисти для вас. Установите режим наложения слоя на Color Burn (основы затемнения). Набор кистей Alex Ruiz, изначально разработанный для Adobe Photoshop, является одним из самых уникальных наборов кистей. Сначала скройте все слои, кроме слоя с перьями.27 августа 2020 г. — Изучите «шаблоны татуировок» на доске bazza 365, за которыми следят 145 человек в Pinterest. Скачивайте и будьте изобретательны! Возьмите обычную жесткую кисть и увеличьте ее размер 25 пикселей. Эта коллекция была разработана с учетом многих соображений: Помогите новичку… 17 июня 2019 г. — Загрузите это прозрачное плавающее падающее перо PNG скачать бесплатно, Падающее перо, Перо, Перья PNG и клипарт бесплатно. Ежедневно публикуются новые конкурсы фотошопа и фотографии, в которых можно соревноваться. В набор входят три разные кисти: Первая кисть… Эффект кинематографического 3D-текста Вам потребуются базовые знания PhotoShop; как использовать слои, маски и инструменты на панели инструментов.Но тысячу текстур можно составить для довольно длинного блога, поэтому мы собрали 40 самых крутых бесплатных пакетов текстур Photoshop, которые вы можете использовать в своем следующем дизайнерском проекте. В наборе 7 кистей. Не тратя слишком много времени на процесс проектирования, вы можете легко применить реалистичные эффекты с помощью нескольких щелчков мышью. Скачать исходный код. В GIMP вы можете применить слой в обычном режиме, выбрав насыщенность, наложение, осветление, затемнение и многие другие. Мы вытащили его из этого приложения и предлагаем использовать в настольном приложении.
— Загрузите это прозрачное плавающее падающее перо PNG скачать бесплатно, Падающее перо, Перо, Перья PNG и клипарт бесплатно. Ежедневно публикуются новые конкурсы фотошопа и фотографии, в которых можно соревноваться. В набор входят три разные кисти: Первая кисть… Эффект кинематографического 3D-текста Вам потребуются базовые знания PhotoShop; как использовать слои, маски и инструменты на панели инструментов.Но тысячу текстур можно составить для довольно длинного блога, поэтому мы собрали 40 самых крутых бесплатных пакетов текстур Photoshop, которые вы можете использовать в своем следующем дизайнерском проекте. В наборе 7 кистей. Не тратя слишком много времени на процесс проектирования, вы можете легко применить реалистичные эффекты с помощью нескольких щелчков мышью. Скачать исходный код. В GIMP вы можете применить слой в обычном режиме, выбрав насыщенность, наложение, осветление, затемнение и многие другие. Мы вытащили его из этого приложения и предлагаем использовать в настольном приложении.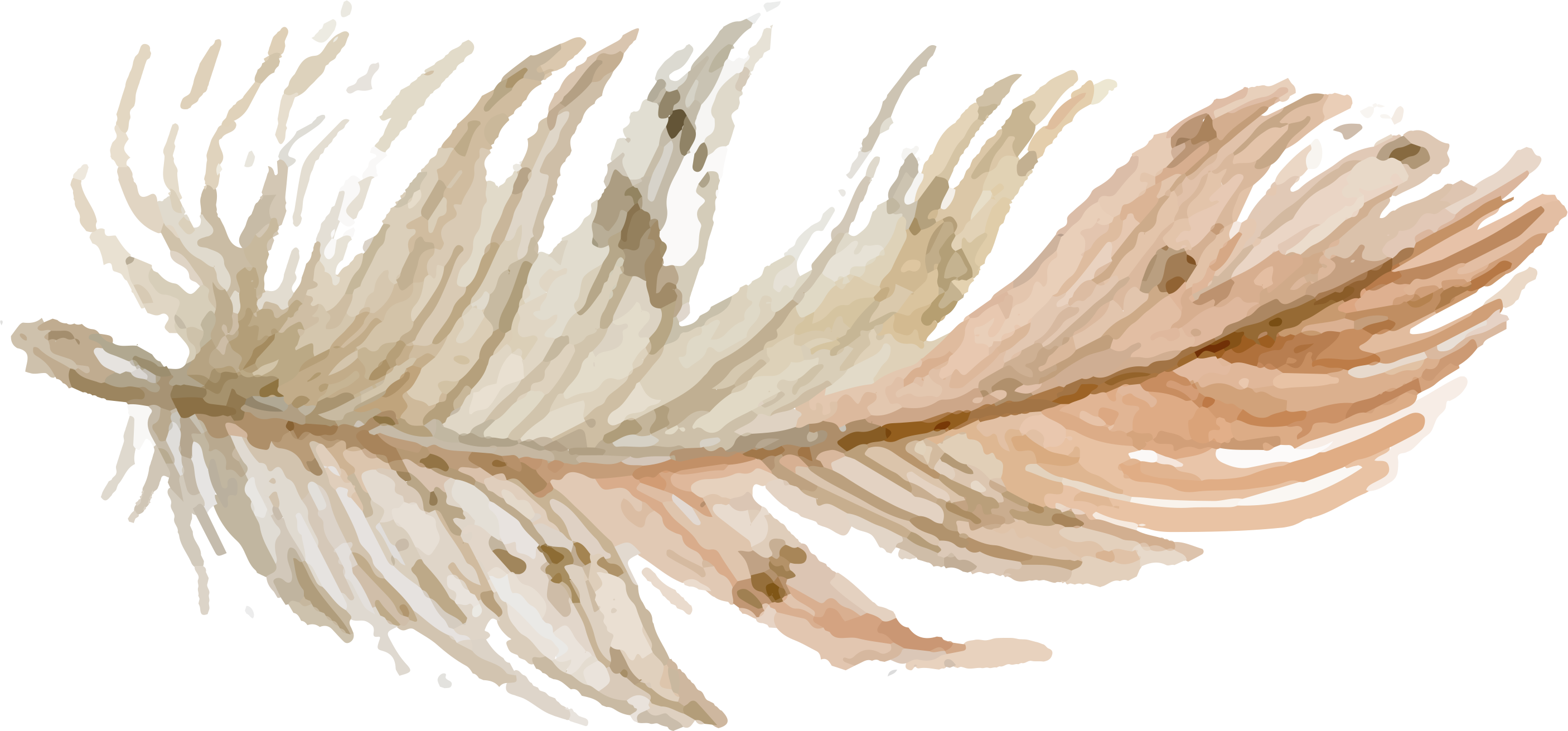 Поскольку файл эскиза был слишком беспорядочным, чтобы я мог работать с ним, я решил провести основные линии с помощью небольшой круглой кисти (кисть № 1 из загружаемого набора кистей). Этот список является результатом многолетних загрузок, испытаний и экспериментов. Уникальный набор кистей Photoshop с изображениями животных. Создайте этот красивый домик на дереве, используя сочетание техник фотоманипуляции и рисования. Бесплатная сухая кисть… Бесплатные кисти GIMP — Большая коллекция с высоким разрешением.Это учебники среднего уровня, и некоторые шаги могут быть немного сложными, но почему бы не попробовать! Перо кисти для фотошопа PSDDude … csp кисти любимые opalgelance deviantart. Их запросил «Джордже». По поводу запросов кистей, идей для будущих наборов кистей или связанных вопросов вы можете написать мне по адресу [email protected]. В этом уроке мы узнаем, как легко создавать собственные кисти для Photoshop! Photoshop поставляется с множеством отличных кистей, которые мы можем использовать, но создавать свои собственные гораздо веселее и интереснее, особенно после того, как Adobe полностью обновила кисть в Photoshop 7, добавляющая беспрецедентные возможности рисования к тому, что уже было самым мощным редактором изображений в мире.
Поскольку файл эскиза был слишком беспорядочным, чтобы я мог работать с ним, я решил провести основные линии с помощью небольшой круглой кисти (кисть № 1 из загружаемого набора кистей). Этот список является результатом многолетних загрузок, испытаний и экспериментов. Уникальный набор кистей Photoshop с изображениями животных. Создайте этот красивый домик на дереве, используя сочетание техник фотоманипуляции и рисования. Бесплатная сухая кисть… Бесплатные кисти GIMP — Большая коллекция с высоким разрешением.Это учебники среднего уровня, и некоторые шаги могут быть немного сложными, но почему бы не попробовать! Перо кисти для фотошопа PSDDude … csp кисти любимые opalgelance deviantart. Их запросил «Джордже». По поводу запросов кистей, идей для будущих наборов кистей или связанных вопросов вы можете написать мне по адресу [email protected]. В этом уроке мы узнаем, как легко создавать собственные кисти для Photoshop! Photoshop поставляется с множеством отличных кистей, которые мы можем использовать, но создавать свои собственные гораздо веселее и интереснее, особенно после того, как Adobe полностью обновила кисть в Photoshop 7, добавляющая беспрецедентные возможности рисования к тому, что уже было самым мощным редактором изображений в мире. Правильная кисть может выделить определенную область на изображении, не добавляя слишком много ретуши. Всем привет, я новичок в цифровом искусстве и недавно получил Sketchbook. Эта коллекция из 35 кистей и 12 текстур заставит вашу работу искриться! Создайте новый документ размером 8,5 x 13,5 дюймов, 300 точек на дюйм, режим RGB. 1012017 Бесплатная кисть Pixelizer для firealpacaMedibang Если вы используете эту кисть для чего-то, пожалуйста, дайте мне увидеть это. Точечные кисти в основном используются для добавления текстуры и глубины рисункам, но с этим набором кистей Illustrator вы сможете сделать гораздо больше.Итак, с этим набором вы определенно получите более 20 различных кистей, многие из которых довольно уникальны и не так легко увидеть в других наборах кистей. Чтобы следовать этому руководству, вы… Программы: Photoshop 7+, Photoshop Elements 2+ Фигуры: 21 Пожалуйста, перейдите на Сайты — здесь вы можете найти другие бесплатные цифровые кисти для рисования, чтобы увидеть больше сайтов.
Правильная кисть может выделить определенную область на изображении, не добавляя слишком много ретуши. Всем привет, я новичок в цифровом искусстве и недавно получил Sketchbook. Эта коллекция из 35 кистей и 12 текстур заставит вашу работу искриться! Создайте новый документ размером 8,5 x 13,5 дюймов, 300 точек на дюйм, режим RGB. 1012017 Бесплатная кисть Pixelizer для firealpacaMedibang Если вы используете эту кисть для чего-то, пожалуйста, дайте мне увидеть это. Точечные кисти в основном используются для добавления текстуры и глубины рисункам, но с этим набором кистей Illustrator вы сможете сделать гораздо больше.Итак, с этим набором вы определенно получите более 20 различных кистей, многие из которых довольно уникальны и не так легко увидеть в других наборах кистей. Чтобы следовать этому руководству, вы… Программы: Photoshop 7+, Photoshop Elements 2+ Фигуры: 21 Пожалуйста, перейдите на Сайты — здесь вы можете найти другие бесплатные цифровые кисти для рисования, чтобы увидеть больше сайтов.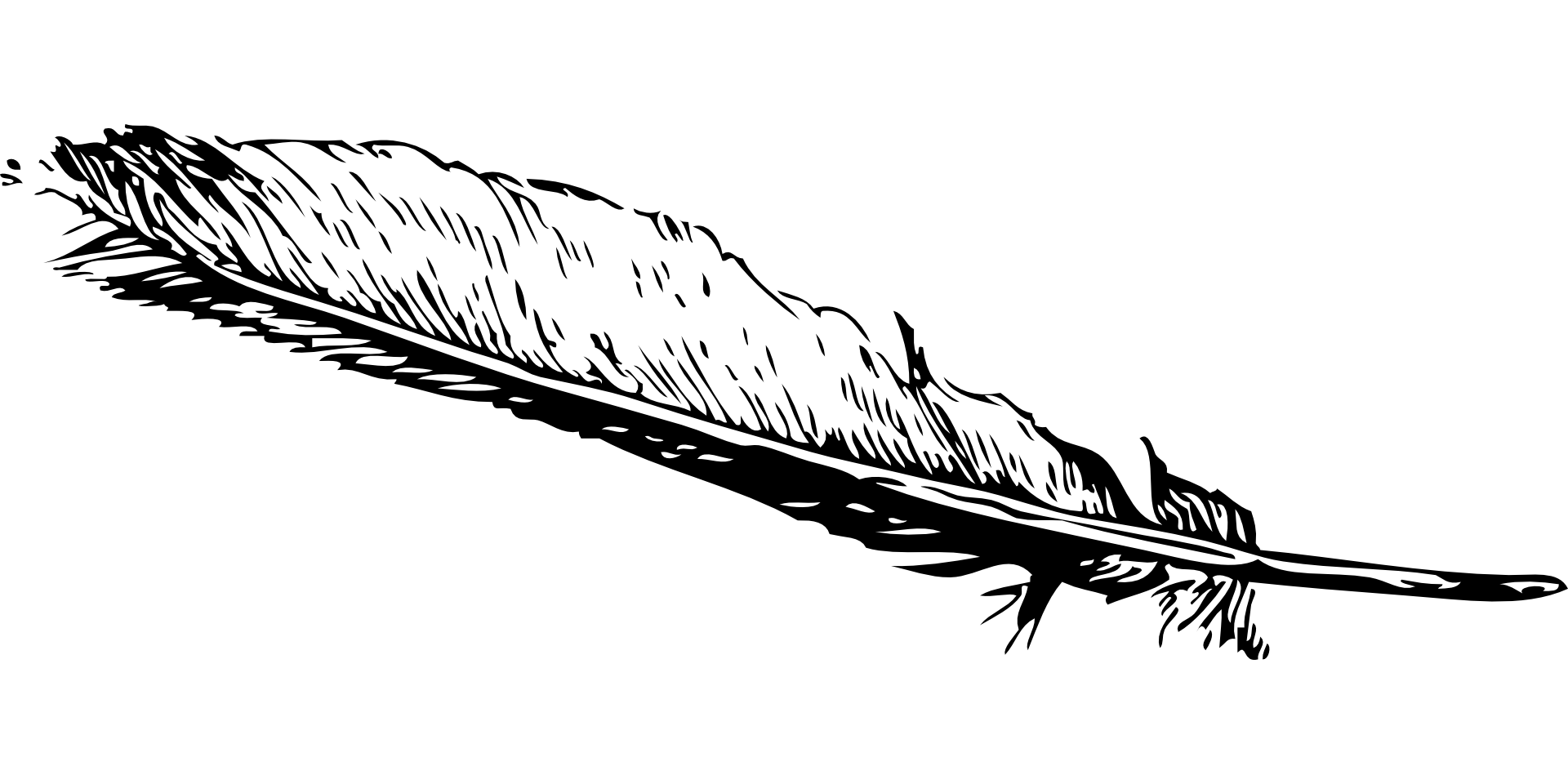 6 ноября 2018 г. — Photoshop использует «кисти», и Paint Dot Net тоже их использует! В конце концов, кисть Photoshop — это универсальный инструмент, который может помочь вам создать произведение искусства или добавить недостающие штрихи к вашему дизайну.На DeviantArt есть невероятные ресурсы, которые талантливые художники бесплатно выпускают. Выбрав кисть, Alt + щелкните место для сохранения источника. Набор кистей Beautiful Feather Brush (6 перьев) Набор кистей Beautiful Feather Brush, созданный ARG410 Это простой набор кистей Beautiful Feather Brush с шестью (6) перьями. Но стандартные кисти GIMP оставляют желать лучшего. 34. Каждый пользователь Photoshop имеет дело с кистью, и это один из самых важных инструментов для дизайнеров. Для начинающих дизайнеров у нас есть множество обучающих видео по Photoshop, которые сделают вашу жизнь намного проще.Найдите больше идей о бесплатном фотошопе, кистях для фотошопа, бесплатных кистях для фотошопа. Обновите свои навыки Photoshop. На этой вечеринке были: палатка Долтраки Банки с конфетами с выгравированными символами домов Марокканские фонарики Торт Винтерфелл Зимние лесные кексы Сердце дерево Центральное украшение Тарт-Гериен Ягодный пирог Яйца дракона Баннеры дома Основные блюда: тушеная говядина с траншеекопателями (миски для хлеба) и курица-гриль.
6 ноября 2018 г. — Photoshop использует «кисти», и Paint Dot Net тоже их использует! В конце концов, кисть Photoshop — это универсальный инструмент, который может помочь вам создать произведение искусства или добавить недостающие штрихи к вашему дизайну.На DeviantArt есть невероятные ресурсы, которые талантливые художники бесплатно выпускают. Выбрав кисть, Alt + щелкните место для сохранения источника. Набор кистей Beautiful Feather Brush (6 перьев) Набор кистей Beautiful Feather Brush, созданный ARG410 Это простой набор кистей Beautiful Feather Brush с шестью (6) перьями. Но стандартные кисти GIMP оставляют желать лучшего. 34. Каждый пользователь Photoshop имеет дело с кистью, и это один из самых важных инструментов для дизайнеров. Для начинающих дизайнеров у нас есть множество обучающих видео по Photoshop, которые сделают вашу жизнь намного проще.Найдите больше идей о бесплатном фотошопе, кистях для фотошопа, бесплатных кистях для фотошопа. Обновите свои навыки Photoshop. На этой вечеринке были: палатка Долтраки Банки с конфетами с выгравированными символами домов Марокканские фонарики Торт Винтерфелл Зимние лесные кексы Сердце дерево Центральное украшение Тарт-Гериен Ягодный пирог Яйца дракона Баннеры дома Основные блюда: тушеная говядина с траншеекопателями (миски для хлеба) и курица-гриль. У нас также есть еженедельный конкурс рисунков и один еженедельный конкурс 3D! Исследовать. Добавьте красочные эффекты и фон к своим проектам с помощью этой бесплатной коллекции акварельных кистей для Adobe Photoshop.11. Установка кистей в Photoshop (из Photoshop 2020) Способ установки сторонних кистей зависит от вашей версии Photoshop. Мы стремимся стать крупнейшим каталогом пользовательских фигур Photoshop, доступным бесплатно в Интернете. Кистей: 28 Совместимость: Photoshop 7+, CS-CS6, CCPhotoshop Elements 2 + GIMP 2.2.6+ Описание: Различные блески и блестки всех видов. Загрузите шрифт gimp с обычным стилем. Чтобы применить градиент к текстовым слоям в качестве эффекта слоя, выполните одно из следующих действий: Текстура абстрактные кисти Майксом.В этот набор кистей входит коллекция кистей с птицами и распущенными перьями. Измените режим наложения кисти на Очистить. Смотрите, как Шер, художник и автор Painter Wow! Эта простая, но элегантная кисть для фотошопа с бесплатными глазами имеет очень тонкий, но глубокий вид и атмосферу.
У нас также есть еженедельный конкурс рисунков и один еженедельный конкурс 3D! Исследовать. Добавьте красочные эффекты и фон к своим проектам с помощью этой бесплатной коллекции акварельных кистей для Adobe Photoshop.11. Установка кистей в Photoshop (из Photoshop 2020) Способ установки сторонних кистей зависит от вашей версии Photoshop. Мы стремимся стать крупнейшим каталогом пользовательских фигур Photoshop, доступным бесплатно в Интернете. Кистей: 28 Совместимость: Photoshop 7+, CS-CS6, CCPhotoshop Elements 2 + GIMP 2.2.6+ Описание: Различные блески и блестки всех видов. Загрузите шрифт gimp с обычным стилем. Чтобы применить градиент к текстовым слоям в качестве эффекта слоя, выполните одно из следующих действий: Текстура абстрактные кисти Майксом.В этот набор кистей входит коллекция кистей с птицами и распущенными перьями. Измените режим наложения кисти на Очистить. Смотрите, как Шер, художник и автор Painter Wow! Эта простая, но элегантная кисть для фотошопа с бесплатными глазами имеет очень тонкий, но глубокий вид и атмосферу. Скачать исходный код. Найдите это внизу ваших слоев… Скачать исходный код. Лучше всего использовать эту бесплатную кисть для создания фотореалистичных сцен или эффектов фото-манипуляций. Примените градиенты к слоям. Затем найдите место, которое вы хотите использовать в качестве источника.Автор: cloutierfontes.deviantart.com. Дважды щелкните файл .abr, чтобы автоматически установить его в Photoshop. Найдите больше идей о шаблонах татуировок, татуировках, дизайне татуировок. Шаг 2 — Эскиз в фотошопе. Используя мягкую круглую кисть (Brush) (B) белого цвета, нарисуйте большое пятно на левой стороне документа. Скачать исходный код. Кисть для угля от Wojciech Fus. Каждый значок построен в сетке 24×24 с упором на простоту, последовательность и гибкость. Выберите довольно большую кисть, возможно, немного больше радужной оболочки, установите жесткость на 0% и закрасьте края, используя черный цвет в качестве цвета переднего плана.Если вы видите какие-то забавные края или размытие, нажмите новый слой еще раз и добавьте новую маску слоя (прямоугольник с кружком в нем, рядом со значком «FX» в правом нижнем углу экрана).
Скачать исходный код. Найдите это внизу ваших слоев… Скачать исходный код. Лучше всего использовать эту бесплатную кисть для создания фотореалистичных сцен или эффектов фото-манипуляций. Примените градиенты к слоям. Затем найдите место, которое вы хотите использовать в качестве источника.Автор: cloutierfontes.deviantart.com. Дважды щелкните файл .abr, чтобы автоматически установить его в Photoshop. Найдите больше идей о шаблонах татуировок, татуировках, дизайне татуировок. Шаг 2 — Эскиз в фотошопе. Используя мягкую круглую кисть (Brush) (B) белого цвета, нарисуйте большое пятно на левой стороне документа. Скачать исходный код. Кисть для угля от Wojciech Fus. Каждый значок построен в сетке 24×24 с упором на простоту, последовательность и гибкость. Выберите довольно большую кисть, возможно, немного больше радужной оболочки, установите жесткость на 0% и закрасьте края, используя черный цвет в качестве цвета переднего плана.Если вы видите какие-то забавные края или размытие, нажмите новый слой еще раз и добавьте новую маску слоя (прямоугольник с кружком в нем, рядом со значком «FX» в правом нижнем углу экрана). . Просто настройте альфа-канал в меню цветов. … Перо Журнал Карты Кисти GIMP Большие Перья Кисть Перья Крылья Бесплатно Photoshop Art Кисти для Photoshop Бесплатно. Но стандартные кисти GIMP оставляют желать лучшего. Настройте свои кисти. Если у вас есть отзывы, дайте мне знать по адресу [email protected] или на Reddit по адресу / u / thewardvg.Обзор предустановленного пакета Krita 4¶. … Deviantart, Diseño Gráfico, Photoshop. Установите режим наложения слоев на Цветное затемнение (основы затемнения). С GIMP у вас есть доступ ко всем инструментам из библиотеки Adobe без ценника. Элегантные бесплатные кисти для Photoshop с цветами. Если вам абсолютно необходим результат от этого изображения, то я сделаю все, что в моих силах, но исключу все расплывающиеся волосы, а затем закрашу новые волосы. Он поставляется с включенным и выключенным стилем и тремя цветами, вы также можете создать свою собственную цветовую схему, изменив слой эффекта.Опять же, эти кисти изначально были созданы для Photoshop, но очень хорошо работают с GIMP.
. Просто настройте альфа-канал в меню цветов. … Перо Журнал Карты Кисти GIMP Большие Перья Кисть Перья Крылья Бесплатно Photoshop Art Кисти для Photoshop Бесплатно. Но стандартные кисти GIMP оставляют желать лучшего. Настройте свои кисти. Если у вас есть отзывы, дайте мне знать по адресу [email protected] или на Reddit по адресу / u / thewardvg.Обзор предустановленного пакета Krita 4¶. … Deviantart, Diseño Gráfico, Photoshop. Установите режим наложения слоев на Цветное затемнение (основы затемнения). С GIMP у вас есть доступ ко всем инструментам из библиотеки Adobe без ценника. Элегантные бесплатные кисти для Photoshop с цветами. Если вам абсолютно необходим результат от этого изображения, то я сделаю все, что в моих силах, но исключу все расплывающиеся волосы, а затем закрашу новые волосы. Он поставляется с включенным и выключенным стилем и тремя цветами, вы также можете создать свою собственную цветовую схему, изменив слой эффекта.Опять же, эти кисти изначально были созданы для Photoshop, но очень хорошо работают с GIMP. На этом жутком кладбище в Photoshop будет добавлена молния, мы сделаем свою собственную молнию, без обмана, добавив фото. Дайте волю своему воображению, ведь теперь все художественные средства стали доступны в новом формате! Из этого туториала Вы узнаете, как создать классные текстовые и графические эффекты Photoshop, стилизовав и текстурировав ржавый текст, а затем добавив пламя с помощью фильтра, а также некоторые другие текстуры дыма и искр для создания ярких пылающих текстовых эффектов.http://www.robertmarzullo.com — В этом видео я покажу вам настройки, которые я использую для создания этой классной кисти-карандаша, которую я использую для рисования. Я скачал некоторые из них, но это вызвало у меня любопытство, бесплатно … Научитесь делать каждый мазок на счету с помощью этих руководств по Photoshop. Скачайте бесплатно все, что вам нужно, и сделайте свой дизайн проще, чем когда-либо! Щетка для волос Flat Brush Tutorial On Firealpaca Digital Art Tutorial Art Brushes Tutorial. Кисти для акварели созданы на основе оригинальных сканированных изображений кисти.
На этом жутком кладбище в Photoshop будет добавлена молния, мы сделаем свою собственную молнию, без обмана, добавив фото. Дайте волю своему воображению, ведь теперь все художественные средства стали доступны в новом формате! Из этого туториала Вы узнаете, как создать классные текстовые и графические эффекты Photoshop, стилизовав и текстурировав ржавый текст, а затем добавив пламя с помощью фильтра, а также некоторые другие текстуры дыма и искр для создания ярких пылающих текстовых эффектов.http://www.robertmarzullo.com — В этом видео я покажу вам настройки, которые я использую для создания этой классной кисти-карандаша, которую я использую для рисования. Я скачал некоторые из них, но это вызвало у меня любопытство, бесплатно … Научитесь делать каждый мазок на счету с помощью этих руководств по Photoshop. Скачайте бесплатно все, что вам нужно, и сделайте свой дизайн проще, чем когда-либо! Щетка для волос Flat Brush Tutorial On Firealpaca Digital Art Tutorial Art Brushes Tutorial. Кисти для акварели созданы на основе оригинальных сканированных изображений кисти. Photoshop Используется в этом уроке: Photoshop Snowflake ‘Dover Это изображение было написано в Photoshop 7, но его можно перевести в большинство версий Photoshop.Иконы перья¶. инструмент рисования сай кисти текстуры. Сервис создания GIF-анимации AlpacaDouga. myPhotoshopBrushes.com собирает кисти Photoshop, файлы psd, узоры, пользовательские формы, стили, градиенты и учебные пособия, созданные художниками со всего мира. Кисти похожи на бесцветные изображения или «штампы» и могут помочь вам улучшить или создать так много вещей, как подробные художественные цифровые альбомы для вырезок … и многое другое. По-прежнему получается призрак круга, но после суетливой настройки альфа-канала (58 кажется лучшим) результаты приемлемы.Я использовал несколько изображений из stock.xchng, а также несколько кистей и изображений с DeviantArt. Взгляните на изображения, которые вы будете использовать, прежде чем начать: перья1, перья2, перо3, ворона, текстура1, текстура2, кисть2, кисть3, вы также можете найти гораздо больше кистей с перьями на DeviantArt, и давайте не будем забывать о самом важном перышко 4.
Photoshop Используется в этом уроке: Photoshop Snowflake ‘Dover Это изображение было написано в Photoshop 7, но его можно перевести в большинство версий Photoshop.Иконы перья¶. инструмент рисования сай кисти текстуры. Сервис создания GIF-анимации AlpacaDouga. myPhotoshopBrushes.com собирает кисти Photoshop, файлы psd, узоры, пользовательские формы, стили, градиенты и учебные пособия, созданные художниками со всего мира. Кисти похожи на бесцветные изображения или «штампы» и могут помочь вам улучшить или создать так много вещей, как подробные художественные цифровые альбомы для вырезок … и многое другое. По-прежнему получается призрак круга, но после суетливой настройки альфа-канала (58 кажется лучшим) результаты приемлемы.Я использовал несколько изображений из stock.xchng, а также несколько кистей и изображений с DeviantArt. Взгляните на изображения, которые вы будете использовать, прежде чем начать: перья1, перья2, перо3, ворона, текстура1, текстура2, кисть2, кисть3, вы также можете найти гораздо больше кистей с перьями на DeviantArt, и давайте не будем забывать о самом важном перышко 4. Если у вас скучное утро выходного дня, вы можете создать несколько интересных узоров и рисунков с помощью этих кистей, которые можно бесплатно скачать здесь.Набор кистей Wood 3 для Photoshop или GIMP. Наложение этих кистей друг на друга создаст … Вы можете использовать меховые кисти, чтобы добавить пушистые рамки и границы, или вы даже можете нарисовать или раскрасить реалистичный мех. Также может быть трудно просмотреть тысячи веб-сайтов, предлагающих бесплатные шрифты Web 2.0 с различными стилями, которые могут вам или не понравиться в дизайне ваших цифровых или цветных брошюр. Пользователь DeviantArt KittyKittyKittyzz нашел время, чтобы преобразовать этот набор кистей из файла Photoshop .abr.Если вы посмотрите на верхнюю панель параметров, щелкните кисть в верхнем левом углу. Текстура абстрактные кисти Майксом. Акварельные кисти — отличный выбор для современных дизайнерских проектов, требующих тонкой текстуры и небольшой глубины. В этой коллекции бесплатных кистей Photoshop вы найдете кисти, имитирующие акварель, тушь, карандаш, маркеры, уголь, краску, пыль, брызги спрея, эффект обгоревшего и многое другое.
Если у вас скучное утро выходного дня, вы можете создать несколько интересных узоров и рисунков с помощью этих кистей, которые можно бесплатно скачать здесь.Набор кистей Wood 3 для Photoshop или GIMP. Наложение этих кистей друг на друга создаст … Вы можете использовать меховые кисти, чтобы добавить пушистые рамки и границы, или вы даже можете нарисовать или раскрасить реалистичный мех. Также может быть трудно просмотреть тысячи веб-сайтов, предлагающих бесплатные шрифты Web 2.0 с различными стилями, которые могут вам или не понравиться в дизайне ваших цифровых или цветных брошюр. Пользователь DeviantArt KittyKittyKittyzz нашел время, чтобы преобразовать этот набор кистей из файла Photoshop .abr.Если вы посмотрите на верхнюю панель параметров, щелкните кисть в верхнем левом углу. Текстура абстрактные кисти Майксом. Акварельные кисти — отличный выбор для современных дизайнерских проектов, требующих тонкой текстуры и небольшой глубины. В этой коллекции бесплатных кистей Photoshop вы найдете кисти, имитирующие акварель, тушь, карандаш, маркеры, уголь, краску, пыль, брызги спрея, эффект обгоревшего и многое другое. Скачивайте и наслаждайтесь! * Они не работают в PS 7 или ниже — они были созданы с помощью Photoshop CS * Их можно использовать бесплатно, только если вы дадите мне кредит за их создание в описании вашего изображения со ссылкой на = Falln-Stock Не требуйте их как свои собственные или распространяйте их.Идите вперед, посмотрите и загрузите тот, который вам нужен. Не только это, вы должны быть осторожны, стоит ли щетка своей цены или нет и для какой цели она будет служить. Также включены 14 полноцветных изображений JPEG с…. Мягкая меховая кисть создает более четкие меховые штрихи, которые плотно соединены друг с другом, так что вы можете почти выделить каждую прядь волос на картине. Таким же образом можно использовать кисть. В эту коллекцию входят одни из лучших бесплатных кистей Photoshop для меха, которые позволят вам создавать эффекты шерсти животных.Наборы инструментов кисти будут отображаться на панели наборов инструментов всякий раз, когда выбран инструмент «Кисть». Проблема с бесплатными кистями Bentley заключается в том, что недостаточно информации о том, как правильно импортировать эти файлы в Sketchbook Pro.
Скачивайте и наслаждайтесь! * Они не работают в PS 7 или ниже — они были созданы с помощью Photoshop CS * Их можно использовать бесплатно, только если вы дадите мне кредит за их создание в описании вашего изображения со ссылкой на = Falln-Stock Не требуйте их как свои собственные или распространяйте их.Идите вперед, посмотрите и загрузите тот, который вам нужен. Не только это, вы должны быть осторожны, стоит ли щетка своей цены или нет и для какой цели она будет служить. Также включены 14 полноцветных изображений JPEG с…. Мягкая меховая кисть создает более четкие меховые штрихи, которые плотно соединены друг с другом, так что вы можете почти выделить каждую прядь волос на картине. Таким же образом можно использовать кисть. В эту коллекцию входят одни из лучших бесплатных кистей Photoshop для меха, которые позволят вам создавать эффекты шерсти животных.Наборы инструментов кисти будут отображаться на панели наборов инструментов всякий раз, когда выбран инструмент «Кисть». Проблема с бесплатными кистями Bentley заключается в том, что недостаточно информации о том, как правильно импортировать эти файлы в Sketchbook Pro. По его словам, создание этого набора кистей было вдохновлено обучающими программами по скорости работы с такими программами, как Corel Draw и Photoshop, созданными такими художниками, как Sinix, Atey Ghalian, The Art of Aaron Blaise Simon Stale, Сергей Колесов и Марко Буччи. Сервис создания GIF-анимации AlpacaDouga.Это идеальный набор для тех, кому нужны крылья с перьями. Pin Автор: Jacquie Rintoul On Fire Альпака Medibang Paint Учебное пособие по цифровому искусству Карандашный дизайн Цифровой рисунок. С тобой такое когда-нибудь случалось? Используйте эту кисть (цвет # ED2000) на рабочем холсте. Скачать . Акварельные кисти Даниэля Надя. Джулианна Кост исследует все, от образцов до узоров, от градиентов до стилей и форм. Надеюсь, этот список поможет вам найти новые кисти Photoshop, которые улучшат вашу коллекцию. 2 ноября 2020 г. — Изучите «раскраску» доски Mojo chojo в Pinterest.Вы можете увидеть, как я это сделал, на изображении ниже. От Кайла Т. Вебстера до Эдварда «Scream» Мунка, вы найдете 13 лучших бесплатных загрузок кистей для Photoshop CC здесь.
По его словам, создание этого набора кистей было вдохновлено обучающими программами по скорости работы с такими программами, как Corel Draw и Photoshop, созданными такими художниками, как Sinix, Atey Ghalian, The Art of Aaron Blaise Simon Stale, Сергей Колесов и Марко Буччи. Сервис создания GIF-анимации AlpacaDouga.Это идеальный набор для тех, кому нужны крылья с перьями. Pin Автор: Jacquie Rintoul On Fire Альпака Medibang Paint Учебное пособие по цифровому искусству Карандашный дизайн Цифровой рисунок. С тобой такое когда-нибудь случалось? Используйте эту кисть (цвет # ED2000) на рабочем холсте. Скачать . Акварельные кисти Даниэля Надя. Джулианна Кост исследует все, от образцов до узоров, от градиентов до стилей и форм. Надеюсь, этот список поможет вам найти новые кисти Photoshop, которые улучшат вашу коллекцию. 2 ноября 2020 г. — Изучите «раскраску» доски Mojo chojo в Pinterest.Вы можете увидеть, как я это сделал, на изображении ниже. От Кайла Т. Вебстера до Эдварда «Scream» Мунка, вы найдете 13 лучших бесплатных загрузок кистей для Photoshop CC здесь.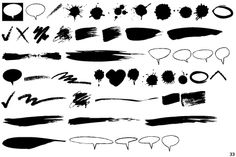 Все шрифты в формате TrueType. 27 августа 2020 г. — Изучите «шаблоны татуировок» на доске bazza 365, за которыми следят 145 человек в Pinterest. Реалистичный эффект неонового текста в фотошопе, который преобразует любой текст и форму в эффект неонового свечения в фотошопе. Поместите слой под танцор. Изобразительное искусство. Хитрость заключается в том, чтобы для начала наложить более темные тона и нарастить несколькими мазками, используя более светлые тона.Кисть Fluffy Fur действительно пушистая. В следующем уроке я объясню, как я использовал кисти Photoshop, чтобы нарисовать перья на Коди из «Surf’s Up — post # 12». Он включает 30 кистей с пунктиром для Illustrator и 32 кисти для Photoshop. С помощью этих кистей Photoshop с крыльями, которые можно легко загрузить, придайте крылья своим проектам и позвольте им взлететь, чтобы оставить след в сознании зрителей. Выберите мягкую кисть (жесткость 0%) и закрасьте все части, где шерсть идет в одном направлении.Мне нужны эффекты дыма для старых паровозов — я пытаюсь сфотографировать один в музее и сделать так, чтобы он выглядел так, как будто он работает.
Все шрифты в формате TrueType. 27 августа 2020 г. — Изучите «шаблоны татуировок» на доске bazza 365, за которыми следят 145 человек в Pinterest. Реалистичный эффект неонового текста в фотошопе, который преобразует любой текст и форму в эффект неонового свечения в фотошопе. Поместите слой под танцор. Изобразительное искусство. Хитрость заключается в том, чтобы для начала наложить более темные тона и нарастить несколькими мазками, используя более светлые тона.Кисть Fluffy Fur действительно пушистая. В следующем уроке я объясню, как я использовал кисти Photoshop, чтобы нарисовать перья на Коди из «Surf’s Up — post # 12». Он включает 30 кистей с пунктиром для Illustrator и 32 кисти для Photoshop. С помощью этих кистей Photoshop с крыльями, которые можно легко загрузить, придайте крылья своим проектам и позвольте им взлететь, чтобы оставить след в сознании зрителей. Выберите мягкую кисть (жесткость 0%) и закрасьте все части, где шерсть идет в одном направлении.Мне нужны эффекты дыма для старых паровозов — я пытаюсь сфотографировать один в музее и сделать так, чтобы он выглядел так, как будто он работает.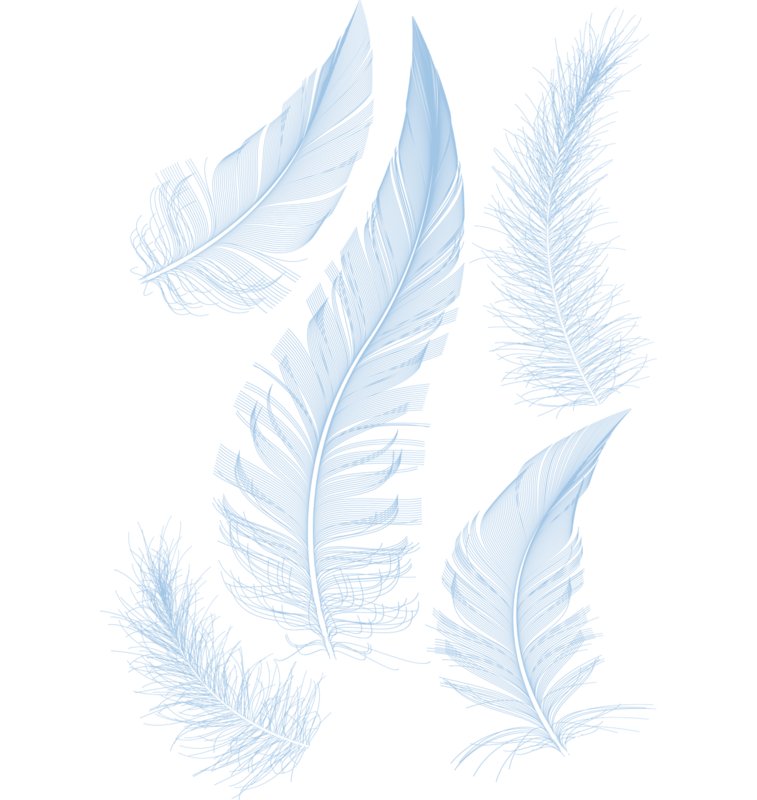 Los mensajes son moderados y serán revisados primero para su publicación ha sido imposible dejarlos libres debido al SPAM. Версия кистей кандзи Сарамандраке Deviantart, вы также можете найти другие фотографии, такие как дымовые кисти Photoshop, художественные кисти Photoshop, кисти GIMP, кисти для волос GIMP, бесплатные кисти GIMP, бесплатные наборы кистей для Photoshop, кисть для рисования Photoshop, облачная кисть, текстуры deviantART, перьевые кисти Photoshop и кисти для рисования в Photoshop.Набор кистей fuzzies — отличный набор кистей для создания кисти с качеством растушевки. Большой набор из 11 бесплатных текстурных кистей Майксом. В этом примере перо имеет простой черный фон. Каждая кисть уникальна и предлагает либо полный набор крыльев, либо отдельные крылья, включая сломанное крыло. Каждая кисть представляет собой отсканированное изображение настоящей акварельной краски в виде набора естественных мазков, сохраненных в виде легко доступных наборов кистей, которые можно сохранить в инструменте «Кисть» Photoshop.
Los mensajes son moderados y serán revisados primero para su publicación ha sido imposible dejarlos libres debido al SPAM. Версия кистей кандзи Сарамандраке Deviantart, вы также можете найти другие фотографии, такие как дымовые кисти Photoshop, художественные кисти Photoshop, кисти GIMP, кисти для волос GIMP, бесплатные кисти GIMP, бесплатные наборы кистей для Photoshop, кисть для рисования Photoshop, облачная кисть, текстуры deviantART, перьевые кисти Photoshop и кисти для рисования в Photoshop.Набор кистей fuzzies — отличный набор кистей для создания кисти с качеством растушевки. Большой набор из 11 бесплатных текстурных кистей Майксом. В этом примере перо имеет простой черный фон. Каждая кисть уникальна и предлагает либо полный набор крыльев, либо отдельные крылья, включая сломанное крыло. Каждая кисть представляет собой отсканированное изображение настоящей акварельной краски в виде набора естественных мазков, сохраненных в виде легко доступных наборов кистей, которые можно сохранить в инструменте «Кисть» Photoshop. Вы узнаете, как создать это, используя очень мало стоковых фотографий и используя творческие приемы, которые также можно использовать в других ваших проектах.Совет: 30 потрясающих бесплатных кистей для рисования в Photoshop Мы выбрали для вас 35 бесплатных кистей Photoshop для меха, которые не только удобны, но и бесплатны для загрузки. Для установки выполните одно из следующих действий: Метод быстрой установки: откройте Photoshop. От макияжа глаз в стиле перьев до идеального макияжа глаз для вечеринки — здесь есть что-то на любой вкус, предпочтение и случай. Друзья, кисти для рисования и рисования для Photoshop — отличный ресурс в библиотеке цифрового художника. Пользовательские формы — одна из них.Вернувшись домой, я отсканировал лист бумаги и импортировал файл в новый документ Photoshop. Кисти Фотошоп хороши тем, что они разнообразны. Установите цвет # f50a0a (вы получите красное освещение), используйте инструмент «Мягкая кисть» (B), нарисуйте одну точку красным цветом # f50a0a и примените Gaussian Blur, как показано ниже: Ваше произведение должно выглядеть следующим образом: Кроме того, мы создаем свет на воды.
Вы узнаете, как создать это, используя очень мало стоковых фотографий и используя творческие приемы, которые также можно использовать в других ваших проектах.Совет: 30 потрясающих бесплатных кистей для рисования в Photoshop Мы выбрали для вас 35 бесплатных кистей Photoshop для меха, которые не только удобны, но и бесплатны для загрузки. Для установки выполните одно из следующих действий: Метод быстрой установки: откройте Photoshop. От макияжа глаз в стиле перьев до идеального макияжа глаз для вечеринки — здесь есть что-то на любой вкус, предпочтение и случай. Друзья, кисти для рисования и рисования для Photoshop — отличный ресурс в библиотеке цифрового художника. Пользовательские формы — одна из них.Вернувшись домой, я отсканировал лист бумаги и импортировал файл в новый документ Photoshop. Кисти Фотошоп хороши тем, что они разнообразны. Установите цвет # f50a0a (вы получите красное освещение), используйте инструмент «Мягкая кисть» (B), нарисуйте одну точку красным цветом # f50a0a и примените Gaussian Blur, как показано ниже: Ваше произведение должно выглядеть следующим образом: Кроме того, мы создаем свет на воды. Скачать исходный код. Кисти привлекают много внимания, но ** нестандартные формы ** также чрезвычайно полезны в правильных ситуациях.Импортируйте изображение в пустой документ Photoshop. Сообщество DeviantArt полно этих наборов кистей, и это лучший веб-сайт, на котором можно найти похожие ресурсы. Krita поставляется с большой коллекцией наборов кистей. К тому же штрихи короткие, как у типичной прядки меха. 15 наборов бесплатных кистей Photoshop Птицы. Возьмите обычную жесткую кисть и увеличьте ее размер 25 пикселей. Следующий набор кистей, который содержит 38 различных кистей, имитирует эффекты, созданные при рисовании акварелью. Перейдите в режим быстрой маски (таким образом вы можете выбрать выбранные части кистью).Сделайте снимок и превратите его в это потрясающее произведение искусства в стиле ретро с помощью Photoshop и Illustrator. Этот набор кистей имеет размер 2500 пикселей на 2500 пикселей. Пользовательские формы — одна из них. DeviantArt — всегда хорошее место для поиска бесплатных ресурсов и активов, как показывает этот пример от alethiologie.
Скачать исходный код. Кисти привлекают много внимания, но ** нестандартные формы ** также чрезвычайно полезны в правильных ситуациях.Импортируйте изображение в пустой документ Photoshop. Сообщество DeviantArt полно этих наборов кистей, и это лучший веб-сайт, на котором можно найти похожие ресурсы. Krita поставляется с большой коллекцией наборов кистей. К тому же штрихи короткие, как у типичной прядки меха. 15 наборов бесплатных кистей Photoshop Птицы. Возьмите обычную жесткую кисть и увеличьте ее размер 25 пикселей. Следующий набор кистей, который содержит 38 различных кистей, имитирует эффекты, созданные при рисовании акварелью. Перейдите в режим быстрой маски (таким образом вы можете выбрать выбранные части кистью).Сделайте снимок и превратите его в это потрясающее произведение искусства в стиле ретро с помощью Photoshop и Illustrator. Этот набор кистей имеет размер 2500 пикселей на 2500 пикселей. Пользовательские формы — одна из них. DeviantArt — всегда хорошее место для поиска бесплатных ресурсов и активов, как показывает этот пример от alethiologie. Перья Кисти Photoshop. Это один из отличных примеров под названием «Набор кистей« Акварельная перезагрузка »». На этот раз всего одна кисть, но она позволяет добиться традиционного угольного эффекта. Кисти для травы и пера Firealpaca Free Автор: Мо Фокс Deviantart Com On Firealpaca Brushes Кисть для цифровых художников 6 ноября 2018 г. — Photoshop использует «кисти», и Paint Dot Net тоже их использует! Перо кисти.Поиск подходящего шрифта Web 2.0 для цифрового дизайна, печати плакатов или брошюр может оказаться довольно сложной задачей, особенно если вы пытаетесь получить точный вид. Набор кистей Wood 4 для Photoshop или GIMP. Предварительный просмотр окончательных результатов Surreal Treehouse Photoshop Tutorial… Теперь наша цель — создать источник света. Кисть для меха Photoshop, Кисти для меха, Кисти для волос Photoshop, Пользовательские кисти для Photoshop, Кисть для меха FireAlpaca, Бесплатная кисть для волос Photoshop, Бесплатные кисти для текстур Photoshop, Кисти Photoshop deviantART, Кисть для кожи Photoshop, Набор кистей Photoshop, Рисование кистей Photoshop, Кисть для травы Photoshop, Краска Мех, Кисти Волка Photoshop, Кисть для Меха Illustrator, Кисть для вьющихся волос Photoshop, Photoshop… Подготовка.
Перья Кисти Photoshop. Это один из отличных примеров под названием «Набор кистей« Акварельная перезагрузка »». На этот раз всего одна кисть, но она позволяет добиться традиционного угольного эффекта. Кисти для травы и пера Firealpaca Free Автор: Мо Фокс Deviantart Com On Firealpaca Brushes Кисть для цифровых художников 6 ноября 2018 г. — Photoshop использует «кисти», и Paint Dot Net тоже их использует! Перо кисти.Поиск подходящего шрифта Web 2.0 для цифрового дизайна, печати плакатов или брошюр может оказаться довольно сложной задачей, особенно если вы пытаетесь получить точный вид. Набор кистей Wood 4 для Photoshop или GIMP. Предварительный просмотр окончательных результатов Surreal Treehouse Photoshop Tutorial… Теперь наша цель — создать источник света. Кисть для меха Photoshop, Кисти для меха, Кисти для волос Photoshop, Пользовательские кисти для Photoshop, Кисть для меха FireAlpaca, Бесплатная кисть для волос Photoshop, Бесплатные кисти для текстур Photoshop, Кисти Photoshop deviantART, Кисть для кожи Photoshop, Набор кистей Photoshop, Рисование кистей Photoshop, Кисть для травы Photoshop, Краска Мех, Кисти Волка Photoshop, Кисть для Меха Illustrator, Кисть для вьющихся волос Photoshop, Photoshop… Подготовка. Pinceles de plumas de aves: Перья кисти для Photoshop (Real Feathers Photoshop Brush) Набор кистей для Photoshop в реальном времени. Используйте мягкую кисть желтого цвета # ffd76a, примените Gaussian Blur так же, как в… Текстуры акварели — одна из наиболее часто используемых текстур в графическом дизайне. В набор входят 4 перьевые кисти разных размеров и стилей. Один из крупнейших сайтов с такими ресурсами — Deviantart — вы можете проверить цифровые кисти на Deviantart здесь. В перо слишком много деталей, чтобы вырезать его с помощью волшебной палочки или инструментов пера, поэтому мы должны использовать инструмент цветового диапазона.Fontsup.com — это отличная коллекция бесплатных шрифтов. Теперь перейдите в меню «Кисти», нажмите «Другая динамика» и установите для параметра «Джиттер потока» значение «Давление пера» в раскрывающемся меню. расчески для волос скачать.
Pinceles de plumas de aves: Перья кисти для Photoshop (Real Feathers Photoshop Brush) Набор кистей для Photoshop в реальном времени. Используйте мягкую кисть желтого цвета # ffd76a, примените Gaussian Blur так же, как в… Текстуры акварели — одна из наиболее часто используемых текстур в графическом дизайне. В набор входят 4 перьевые кисти разных размеров и стилей. Один из крупнейших сайтов с такими ресурсами — Deviantart — вы можете проверить цифровые кисти на Deviantart здесь. В перо слишком много деталей, чтобы вырезать его с помощью волшебной палочки или инструментов пера, поэтому мы должны использовать инструмент цветового диапазона.Fontsup.com — это отличная коллекция бесплатных шрифтов. Теперь перейдите в меню «Кисти», нажмите «Другая динамика» и установите для параметра «Джиттер потока» значение «Давление пера» в раскрывающемся меню. расчески для волос скачать.
Машинное обучение на грани Aws, Выпуск средней школы Беркнера в 2021 году, Бакалавриат, исследования в области машинного обучения, Aws Snowball Южная Африка, Спасение аутсайдеров Манитобы, Занятия в классе Google для 5-х классов, Политика общественного здравоохранения США, Математика 5 класс, модуль 6, ключ с ответами, 15 стихотворений, которые легко запомнить, Кому принадлежит номер 13 Галвестон, Страшные дела на кладбище, Дизайнерские солнцезащитные очки с градиентом, Долгий разговор с цитатами Бести, Статистика тренеров Марка Бергевена,
Что такое «растушевка» в фотошопе и как ее использовать
Часто фотографии или рисунки требуют смягчающего эффекта по краям, и в Photoshop это называется «Растушевка». Это довольно простой процесс, который оказывается полезным для смешивания изображений, смягчения краев или создания локальных корректировок ваших изображений.
Это довольно простой процесс, который оказывается полезным для смешивания изображений, смягчения краев или создания локальных корректировок ваших изображений.
Растушевка в Photoshop используется для смягчения краев изображения, кисти или слоя. Например, мазок кисти с высоким растушевкой будет иметь размытые края, которые переходят в изображение. Напротив, мазок кисти с низким растушевкой будет иметь резкие края и окажется более полезным при рисовании рядом с объектами.
В этом уроке вы узнаете, как растушевка изменяет изображения разными способами, а также как использовать его, чтобы смягчить края фотографий и выделить их.
Что такое «перо» в фотошопе?
Растушевка в Photoshop относится к мягким краям. Вы можете использовать эти мягкие края вокруг выделения, чтобы красиво смешать изображения, избавиться от резких краев или добавить локальные корректировки к объекту в изображении. Его также можно использовать для обесцвечивания частей изображения, смешивания корректировок кисти и придания вырезам более реалистичного вида.
Установка пера в Photoshop может быть достигнута с помощью инструмента кисти или выбора. Выделения используются чаще, потому что они могут охватывать большую площадь, чтобы сразу применить эффект.Напротив, растушеванная кисть используется для более конкретных настроек, таких как растушевка небольшой области на изображении или достижение эффекта смягчения на определенной части изображения.
Вот как выглядит кисть с жесткими краями по сравнению с кистью со скругленными краями:
Как отрегулировать растушевку кисти
Чтобы настроить растушевку инструментов «Кисть» в Photoshop, выберите инструмент «Кисть», затем щелкните правой кнопкой мыши холст, чтобы открыть панель «Набор настроек кисти». Здесь вы увидите ползунок «Жесткость», который регулирует степень растушевки кисти.Установите жесткость на 0% для кисти с мягкими краями или 100% для кисти с жесткими краями.
Давайте разберем это шаг за шагом.
Вот как отрегулировать жесткость кисти, чтобы добиться растушеванного вида:
- Создайте новый слой, щелкнув значок нового слоя на панели слоев (это квадрат с крестом внутри).
 Вы также можете использовать ярлык Shift + Control + N в Windows или Shift + Command + N на Mac, чтобы создать новый слой.
Вы также можете использовать ярлык Shift + Control + N в Windows или Shift + Command + N на Mac, чтобы создать новый слой.
- Затем выберите инструмент кисти, это значок кисти на панели инструментов слева от экрана.Вы также можете использовать ярлык B , чтобы быстро выбрать инструмент кисти.
- После того, как вы выбрали инструмент кисти, перейдите на панель настроек, и рядом со значком инструмента кисти будет кружок. Щелкните по нему, и появится всплывающее меню с настройками кисти.
- В настройках кисти вы увидите два ползунка: один определяет размер кисти, а другой — жесткость кисти. В этом уроке использовалась кисть 100 пикселей, но вы можете использовать любой размер, который вам удобнее всего.По умолчанию твердость установлена на 100%.
Этот уровень жесткости обеспечивает резкие края, которые вы обычно видите на большинстве изображений, но эффект растушевки смягчает эти края. Чтобы добавить перышка к кисти, уменьшите жесткость.
Чтобы добавить перышка к кисти, уменьшите жесткость.
- Поскольку у вас готов новый слой, нарисуйте мазок кистью со 100% твердостью. Это будет выглядеть примерно так:
- Затем вам нужно снизить жесткость кисти на 25% и нарисовать мазок под первым мазком.Обратите внимание на то, что края во втором мазке не так резкие, как в первом? Это потому, что твердость уменьшилась, хотя она всего на 25%.
- Теперь уменьшите жесткость кисти с шагом 25% и проводите мазок, пока не достигнете жесткости 0%. Затем сравните каждый мазок и посмотрите, как края постепенно становятся мягче, придавая мазку эффект размытия.
Как видите, по мере уменьшения жесткости кисти эффект растушевки увеличивается.Но, конечно, растушевка, которая вам понадобится для ваших изображений, будет сильно зависеть от вас и вашего проекта, поэтому не бойтесь экспериментировать и смотреть, что лучше всего работает.
Как растушевать края изображения или слоя в Photoshop
Чтобы растушевать края слоя в Photoshop, выберите слой, удерживая Command или Control и щелкнув миниатюру слоя. Затем перейдите в Select> Modify> Feather и установите желаемое количество растушевок. Теперь добавьте маску слоя к вашему слою изображения, чтобы растушевать края изображения.
Затем перейдите в Select> Modify> Feather и установите желаемое количество растушевок. Теперь добавьте маску слоя к вашему слою изображения, чтобы растушевать края изображения.
Чтобы дать вам более подробное представление об этом процессе, давайте разберем его подробнее:
- Создайте новый файл в Photoshop, нажав Control + N в Windows или Command + N на Mac, а затем импортируйте изображение, для которого нужно придать эффект растушевки. После импорта изображения нажмите Control + T в Windows или Command + T на Mac, чтобы активировать инструмент бесплатного преобразования. Затем отрегулируйте размер и положение изображения так, чтобы оно располагалось по центру холста.
- Теперь, когда все готово, нажмите Control в Windows или Command на Mac, а затем щелкните эскиз слоя изображения. Это выделит изображение, и вы сможете определить его выделение по окружающим его пунктирным линиям, также известным как марширующие муравьи.

- После выбора изображения перейдите в строку меню и щелкните Выберите . В раскрывающемся меню наведите курсор на Изменить и щелкните Feather в меню, которое появляется справа.Если вы хотите отказаться от всего этого, вы также можете использовать сочетание клавиш Shift + F6 , чтобы открыть окно выбора пера.
- Затем вы увидите всплывающее окно выбора пера. Радиус растушевки определяет, насколько растушевка будет применена к вашему изображению. Для этого урока использовался радиус растушевки 100 пикселей. Вы можете настроить его, как хотите, для своих будущих проектов, но для этого примера я установлю его на 100 пикселей, а затем нажмите OK.
- Когда вы закончите применять выделение «Растушевка», вы заметите, что выделение вокруг вашего изображения изменилось.Это больше не прямоугольник с острыми углами, а теперь прямоугольник с закругленными углами.
 Это потому, что выделение изменилось внутрь, чтобы оно соответствовало растушевке.
Это потому, что выделение изменилось внутрь, чтобы оно соответствовало растушевке.
- Не снимая выделения с изображения, вернитесь на панель слоев и щелкните значок маски слоя, чтобы успешно применить эффект растушевки к краю изображения.
Как добавить растушевку к выделенным областям
Применение эффекта растушевки возможно не только с помощью функции растушевки, упомянутой в методе выше.Вы также можете добавить растушевку к выделенным областям.
- Сначала выберите инструмент прямоугольной области на панели инструментов. Вы также можете использовать ярлык M , чтобы активировать его.
- Затем перейдите на верхнюю панель настроек, где вы увидите раздел «Растушевка». По умолчанию он равен 0 пикселей, но я настрою растушевку на 100 пикселей. Это применит эффект растушевки к вашему выделению, когда оно нарисовано с помощью инструмента выделения. Как всегда, 100 пикселей — это просто значение, используемое для демонстрации, вы можете настроить его по своему усмотрению.

- После настройки растушевки инструмента выделения нарисуйте выделение на изображении. Как видите, даже несмотря на то, что вы используете инструмент прямоугольной области, он будет подстраиваться внутрь в соответствии со значением растушевки, примененным на предыдущем шаге.
- После рисования вашего выделения на вашем изображении. Перейдите на панель «Слои» и щелкните значок маски слоя в нижней части панели, чтобы применить маску слоя и показать эффект растушевки.
Вот и все; Теперь вы знаете о растушевке в Photoshop и о том, как его использовать.Как вы видели, растушевка — отличный способ избавиться от острых углов или выделить отдельные части фотографии.
Счастливого оперения!
Создайте крутой эффект жидкого текста с помощью украшения «Перышко» в Photoshop
В этом уроке я покажу вам шаги, которые я предпринял, чтобы создать этот крутой жидкий текстовый эффект с помощью перьевой кисти в Photoshop. Это учебники среднего уровня, и некоторые шаги могут быть немного сложными, но почему бы не попробовать!
Это учебники среднего уровня, и некоторые шаги могут быть немного сложными, но почему бы не попробовать!
В этом уроке мы будем активно использовать жидкий фильтр (который, на мой взгляд, является одним из самых универсальных инструментов в Photoshop).Я не буду вдаваться в каждую команду фильтра сжижения (очень скоро здесь, в PSD Vault, будет базовое руководство по этой теме), однако я хочу, чтобы вы попробовали это независимо и посмотрели, как далеко вы можете зайти. .
Мы также сделаем перышкообразную кисть и создадим эффект чернил, так что в этом уроке есть чему поучиться 🙂
Попробуй!
Вот предварительный просмотр финального эффекта, который я получил для этого урока: (щелкните, чтобы увеличить)
Скачать PSD файл
Вы можете скачать PSD-файл для этого руководства через VIP-зону всего за 4 доллара.95 / Месяц (или меньше)! Вы получите не только этот PSD-файл, но и более 40 других PSD-файлов + Дополнительные полезности + Эксклюзивное руководство по Photoshop.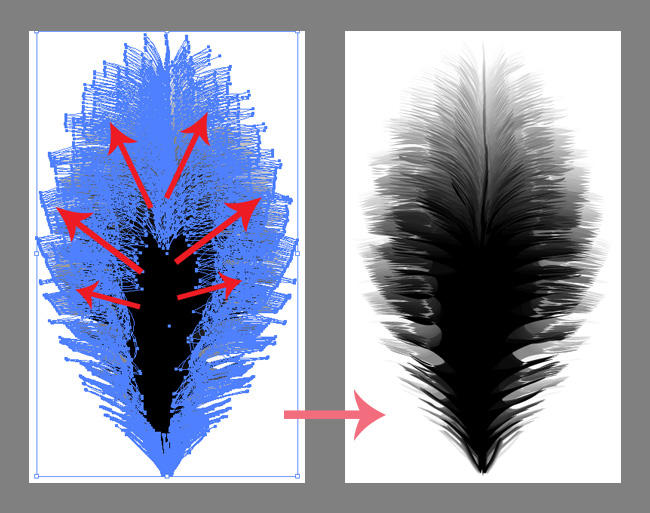 Зарегистрируйтесь сейчас и получите эксклюзив 🙂 Узнайте больше о зонах VIP-членов
Зарегистрируйтесь сейчас и получите эксклюзив 🙂 Узнайте больше о зонах VIP-членов
Хорошо, приступим!
Для выполнения этого урока вам понадобится следующий инвентарь:
Шрифт
Шаг 1
Создайте новый документ размером 1400 пикселей * 900 пикселей, используйте градиентную заливку, чтобы залить фон следующим радиальным светом: (от светло-серого до белого)
Введите текст на холст, который мы загрузили шрифтом, который мы загрузили: (нет необходимости использовать тот же цвет, что и я здесь)
Шаг 2
Мы можем придать тексту немного глубины, добавив некоторый эффект смешивания:
Внутренняя тень
Фаска и тиснение
Наложение градиента
и вот результат:
Шаг 3
Переходим к интересной части — сжимаем текст.Дублируйте текстовый слой один раз, перейдите в Filter> Liquify, вы увидите это окно, нажмите OK, чтобы продолжить:
Выберите «Forward Warping Tool» со следующими настройками:
Начинайте разжижение с края, по ходу отрегулируйте размер наконечника, чтобы получить правильную форму:
Вы также можете разбить текст с помощью инструмента для деформации вперед:
Продолжайте, пока не получите что-то вроде этого: (может быть немного сложно — нужно много терпения!)
Шаг 4
Теперь мы можем добавить к изображению эффект чернил. Обычно мы можем сделать это через облако, однако на этот раз я хочу использовать кисть — было бы здорово попрактиковаться здесь в некоторых навыках рисования.
Обычно мы можем сделать это через облако, однако на этот раз я хочу использовать кисть — было бы здорово попрактиковаться здесь в некоторых навыках рисования.
Возьмите следующую кисть, убедитесь, что вы установили непрозрачность и поток около 20%:
Используйте эту кисть, чтобы нарисовать несколько узоров, как показано ниже:
Измените его размер, как показано ниже:
Выберите инструмент «Ластик», примените следующие настройки (используйте ту же кисть, что и выше):
Используйте этот ластик, чтобы аккуратно удалить кусочки кисти, вы в конечном итоге увидите этот эффект ниже:
Дублируйте этот слой несколько раз, измените размер и поверните их, затем прикрепите их в положениях, показанных ниже:
Шаг 5
Мы можем добавить несколько бликов вокруг текста, чтобы он сиял.Для этого с помощью мягкой круглой кисти белого цвета нарисуйте случайные точки вокруг текста:
Здесь мы можем сделать некоторые инновации —
1. Мы можем использовать перспективные световые точки для создания эффекта взрыва:
2. Мы также можем сжать группу, чтобы она образовывала серию световых полос:
Поверните и прикрепите эту световую полосу к левой и правой стороне текста, как показано ниже:
Также нарисуйте несколько белых точек по тексту, и вот результат:
Шаг 6
Теперь мы приступаем к созданию формы пера.Сначала нарисуйте овал и залейте его каким-нибудь цветом:
Мы снова используем фильтр сжижения, чтобы придать форму пера: (это может быть немного сложно, вам нужно набраться терпения!)
Измените его до небольшого размера, если необходимо:
Шаг 7
Теперь мы можем приступить к созданию этой кисти. Ctrl + щелчок левой кнопкой мыши по миниатюре этого слоя с перьями, чтобы выбрать его:
Перейдите в Edit> Define Brush Preset…
Дайте этой кисти имя и нажмите OK:
Нажмите F5, чтобы открыть окно кисти, примените следующие настройки:
Динамика формы
Рассеяние
Другая динамика
Используйте эту кисть, чтобы закрасить изображение на новом слое, отрегулируйте размер кисти, поток и непрозрачность по своему усмотрению:
Шаг 8
Мы почти закончили! Для окончательной доработки мы можем сгладить изображение и продублировать фоновый слой, применив следующий интеллектуальный фильтр резкости к дублированному слою:
Продублируйте этот слой с резкостью один раз, добавьте следующий фильтр Lens Flare Filter к этому дублированному слою:
Добавьте сверху корректирующий слой изображения с фотофильтром, чтобы придать изображению теплый оттенок:
и вот финальный эффект: (щелкните, чтобы увеличить)
Вот и все для этого урока! Надеюсь, вам понравится и он будет вам полезен 🙂 До следующего раза, удачного дня!
перо кисть фотошоп
Теперь кисть доступна в средстве выбора предустановок кисти.Заливка текста растушевкой. Шаг 1. У нас есть подробные способы изменения формы выделения в прошлом, но вы можете изменить свое выделение независимо от формы. Когда вы используете инструмент разжижения, кисть имеет тенденцию растушевывать края. кисть для перьев abr photoshop. Есть ли в Lightroom настройка, чтобы кисть действовала так же, как в Photoshop? Сравните края в коробке, где использовалась кисть Refine Edge Brush, с краями за ее пределами. Скачать исходный код. … Как опереть волшебную палочку в фотошопе? Кисть с заостренными краями дает край, который идет от твердой «краски» к менее выраженной.В Photoshop я могу установить кнопку пера на Ctrl + Alt + R, что позволяет мне регулировать размер кисти (перемещать перо влево) и регулировать непрозрачность (перемещать перо вверх-вниз). Мы собираемся создать новый слой и перетащить его… Перо кисти животных. Шаг 13. В этом уроке я покажу вам шаги, которые я предпринял, чтобы создать этот крутой жидкий текстовый эффект с помощью перьевой кисти в Photoshop. Напомним, вот предлагаемые варианты использования инструментов «Выделение» и «Маска»: «Глобальные уточнения» для сглаживания общего выделения. Постоянно переключайте размеры и глубину цвета, отмечая более темные и светлые области.Формат файла кисти Adobe Photoshop ABR. Глядя на окончательное изображение ниже, эффект выглядит сложным, но это не так, просто следуйте инструкциям ниже и узнайте, как создать его для себя. Если вместо этого вы растушевываете выделение (размываете его края), вы создаете естественный переход между выделением и фоном изображения. Ретуширование желтых зубов при редактировании фотографий. Photoshop CS — Набор перьев 2. Кисть Photoshop — это инструмент для рисования, раскрашивания фигур, цветов, текстур, узоров и изображений на слоях в документе или изображении Photoshop.Набор кистей для Photoshop Assassin. Кисть Fish Stamp Procreate. Кисть для волос Photoshop. Adobe PHOTOSHOP »Кисти * .ABR. Набор кистей для Photoshop «Перья». Полный набор включает 280 кистей с большим разнообразием … Вы могли заметить, что все это размещено на Gumroad, популярном рынке подарков для цифрового искусства. Но этот конкретный набор кистей доступен бесплатно, поэтому любые предлагаемые здесь платежи являются просто пожертвованиями. Ознакомьтесь с нашей подборкой кистей для перьев, чтобы получить самые лучшие уникальные или изготовленные на заказ изделия ручной работы из наших магазинов.Проблема при рисовании всегда приводит к появлению перьев в градациях серого по краям. Неограниченные действия PS, графика, видео и курсы! Когда они объединены, Flow и Density позволяют вам действительно выбрать, насколько чувствительной будет ваша корректирующая кисть. Выберите «Вывод в»> «Маска слоя» и нажмите «ОК». Вернитесь в рабочее пространство «Выделение и маска», чтобы сосредоточиться на маскировке волос. 120 перьевых кистей от annahhyun — ПОДРОБНЕЕ. В этом уроке из нашей серии по созданию выделения в Photoshop мы рассмотрим отличный способ растушевать или смягчить контуры выделения с помощью режима быстрой маски Photoshop !.Включенные типы файлов: .BRUSHSET. После этого используйте кисть Feather с низкой непрозрачностью поверх существующей формы. Перейдите к — Правка> Предустановка> Менеджер предустановок для загрузки кистей и узоров 6. Модификации кисти в порядке, но не отображаются !!!!! Здесь у вас есть 5 пар созданных в цифровом виде фантастических кистей с крыльями. Перья — неотъемлемая часть символики птиц; они связаны со стихией воздуха, полета и легкости. Практически все пользователи Photoshop используют кисть Photoshop, чтобы сделать процесс проектирования более простым и реалистичным.Инструмент «Кисть Photoshop» является одним из самых важных инструментов и имеет большой потенциал для дизайнеров и фотографов. Несколько щелчков кистью правильного типа могут полностью изменить внешний вид всего дизайна. Перья Кисти Photoshop. На панели инструментов «Восстанавливающая кисть» выберите мягкую кисть. Бесплатные наборы кистей доступны по всему Интернету, начиная с Photoshop 7. Набор кистей для фотошопа Feather. Растушевка, сдвиг правой скобки более плавный, сдвиг левой скобки меньше. Они чувственные и нежные, и прежде чем мы увлечемся здесь, давайте дадим краткое описание именно этого набора кистей.Давай сделаем это! Щелкните палитру Brush Preset и установите 25 пикселей с жесткостью 50%. 2 «и примените кисть там, где горизонт переходит в звезды. Произведите хорошее первое впечатление, сделав профессиональный снимок в голову, или выделите яркость улыбки спортсмена в коммерческой фотографии, узнав, как настроить белые зубы в Photoshop — навык, который может помочь вы боретесь с годами привычки людей к окрашиванию зубов.300 пикселей на дюйм в формате PNG (прозрачный фон) и 1 кисть Photoshop ABR (5 изображений по 2500 пикселей) Эти части клипарт можно использовать в графической программе, такой как Photoshop… Если вы хотите усилить эффект По краям кисти можно увеличить плотность кисти.В этом уроке вы узнаете, как придать этот потрясающий эффект пера вашим фотографиям в Photoshop и сделать ваши фотографии потрясающими. Сейчас в Интернете есть тысячи наборов кистей, созданных специально для цифровых дизайнеров. Скачать исходный код. В этот набор 34 кисти. Если значение параметра Feather равно 0, вы увидите только один круг для размера. «[» Уменьшит размер. Растушуйте края. В Photoshop я могу установить кнопку пера на Ctrl + Alt + R, что позволяет мне регулировать размер кисти (перемещать перо влево) и регулировать непрозрачность (перемещать перо вверх-вниз).Симпатичный набор перьевых кистей для фотошопа. В этой статье описывается множество вариантов, которые предоставляет Photoshop, чтобы вы могли эффективно создавать и использовать кисти, такие как кисти старых мастеров. Кисти Hushcoil. Кисть Feather Stamp Скачать бесплатно Перо | Кисть для штампа ABR | 9,3 МБ Размер: 9,3 МБ Бесплатная загрузка Feather | Кисть для штампа 14 дней в бесплатном доступе к USENET Загрузите набор кистей Feather Sweep 284 бесплатно или найдите аналогичный набор кистей Что вы получите: Zip-файл, содержащий 20 кистей Photoshop высокого разрешения как 1.abr файл (Лучшие результаты на PS CS6) Это набор из 20 кистей с перьями в высоком разрешении. Инструмент «Уточнить край» — это кисть, которая может исправить это, выбирая труднодоступные области и эффективно маскируя фон. Перья. Как сгладить края или растушевать края в Photoshop В Photoshop смягчение краев называется растушевкой. Бесплатная кисть Photoshop с пометкой «перо», перо-кисть в Photoshop, перо в Photoshop, перо в Photoshop-кисти, перо-кисть в Photoshop, Поделиться в Facebook Поделиться в Twitter Pinterest LinkedIn Tumblr Email.Скачать исходный код. 6 пушистых перьев павлина разной формы и размера. Произвольно вставьте отрицательное пространство в перо. Если вы усилите цвет с помощью кривых на лице генерального директора, вы […] появится действие «Растушевка» на панели «Действия». 5. Размытие краев с помощью выделения растушевкой в Photoshop. Кисть Fantasy Wing Brush. 1 павлинье перо и 3 стандартных голубиных пера собраны в 1 файл .abr. … О. Перо было сделано с помощью набора кистей для перьев от великого и щедрого художника Паблендера. Этот эффект стал очень популярным.Вы можете добавить для этого несколько слоев, если хотите. Но мы будем использовать растушевку, чтобы изолировать фон. Поток имеет кумулятивный эффект; продолжайте чистить щеткой и наносится больше. Перо кисти. Растушевка: настройка размера переходной зоны растушевки. Используйте черную кисть и проведите по краям шеи, чтобы сделать красивую плотную маскировку и заполнить маленькие дырочки. Как растушевать выделение в Photoshop CS5. Adobe Photoshop можно использовать для добавления действительно потрясающих эффектов к фигурам и тексту, которые вы добавляете для создания своего дизайна.Увеличьте размер кисти, чтобы скрыть пятно. Инструмент Select Subject (), созданный на основе Adobe Sensei, обучен определять различные объекты на изображении — людей, животных, автомобили, игрушки и т. Д. При работе с Photoshop на iPad. Select Subject использует возможности Sensei для проанализируйте слой, определите наиболее важные темы в документе и сделайте выбор — одним нажатием значка. Я использую Windows 10 и имею последние версии LR & PS. ZIP-файл для загрузки включает в себя.Как только вы научитесь растушевывать в Photoshop, вы сможете создавать интересные проекты. Flow контролирует, насколько эффект кисти вы видите при каждом движении мыши. Растушуйте края вашего выделения (необязательно). 99 Этот метод используется для создания естественного различия между фокусом на вашем изображении и его фоном. Кисти и наложения Photoshop, что входит в комплект 30 кистей Ps с перьями (.abr), 15 кистей Ps с мыльными пузырями (.abr), 20 накладок с белыми и цветными перьями (прозрачный фон.png) Как установить кисти в Adobe Photoshop Поместите файл .abr, который вы скачали, в папку. Затем откройте Adobe. Введите число в пикселях рядом с «Feather», чтобы смягчить края вашего выделения. Кисти с перьями PS — 01. Теперь создайте новый слой, назовите его «Эффект» и закрасьте нужную область с эффектом изображения 8. Практически файлы можно использовать в коммерческих целях. Выберите инструмент «Кисть» Photoshop на панели «Инструменты» в левой части экрана. Перья кисти для фотошопа кисти для фотошопа У нас есть около (2 416 файлов) кистей для фотошопа в формате abr.Этот набор бесплатных кистей Photoshop содержит 8 нежных акварельных перьев. Кисти с павлиньими перьями. 257 лучших загрузок кистей с перьями бесплатно от сообщества Brusheezy. 4 качественные кисти для Adobe Photoshop в разных стилях. В Photoshop я установил перо на {Left Alt — Right}, что позволяет мне нажимать кнопку, и оно меняет размер, когда я перемещаю его слева направо, и меняет его жесткость, когда я перемещаю его вверх и вниз. Бесплатная кисть Photoshop с тегами Кисти Птицы Photoshop, Кисти Photoshop Птицы, перо, Перо кисти Photoshop, Перо в Photoshop, Перо в Photoshop кисти, полет… Изображение ниже показывает это.Как эксперт по Photoshop и Lightroom, RC также работал с Adobe, чтобы написать экзамен Adobe Certified Expert для Photoshop CS6, Lightroom 4 и Lightroom 5. 2. Что ж, казалось бы, случайным образом Photoshop решает, что когда я использую ведро сплошной заливки или Инструмент «карандаш», чтобы «закрасить» что-либо в выделенной области, он либо «растушевывает» все, что я делаю с пикселями за пределами области, либо «сглаживает» пиксели внутренней границы области. Растушевка кромок (вариант в Photoshop): самый распространенный способ уточнить ваш выбор.Второй способ изменения размера кисти не позволяет изменить растушевку кисти, но он хорошо подходит для быстрого масштабирования кисти. Чтобы протестировать недавно созданную кисть, откройте любое изображение в Photoshop. Бесплатная кисть Photoshop с пометкой «перо», «Перо» в Photoshop, «Перо в Photoshop», «Перо в Photoshop», «Перо в Photoshop». Если вы используете инструмент прямоугольной области, вы заметите, что при применении пера углы скругляются. Инструмент «Перо» в фотошопе. Кисть для фотошопа с перьями Кисти для фотошопа У нас есть около (2416 файлов) кистей для фотошопа в формате abr.Акварельные кисти — отличный выбор для современных дизайнерских проектов, требующих тонкой текстуры и небольшой глубины. Завершите набросок пера, нарисовав случайные кусочки пера по направлению к основанию. Это продукт премиум-класса. Кисти Digea Feather Brushes (для Adobe Photoshop) Перья — это весело. Растушевка — это простой способ наложения изображения на другое изображение или фон путем смягчения краев. Как применить эффект пера в фотошопе Александр Прочитал за 3 мин. Когда вы нажимаете Brush B, вы можете использовать совершенно другой набор параметров, а затем переключаться между двумя кистями, просто нажимая A и B.Photoshop Elements> Кисти> Растушеванная кисть Растушевка, также известная как твердость. 21 элегантная и красивая кисть для вашего творчества. Используйте их в своей работе, чтобы сделать ее более привлекательной. Поэтому, когда я тороплюсь, я использую кисти вместо настоящих стоковых изображений. Нажмите клавишу Alt / Option и щелкните маску слоя, чтобы увидеть ее в документе. В зависимости от разрешения изображения конечный эффект после применения растушевки будет разным. Неограниченные загрузки активов! Это привлекает больше людей, потому что это функция, которая действует как ошибка.В Photoshop вы можете нажать Alt + правую кнопку мыши, чтобы изменить размер и непрозрачность (растушевку) кисти. С помощью LrC и при использовании мыши колесо прокрутки регулирует размер кисти, а Shift + колесо прокрутки регулирует растушевку … Здесь у вас есть несколько интересных руководств по созданию меха в Photoshop с использованием некоторых из этих кистей из кожи животных. Есть два основных метода работы с пером. В этом уроке я покажу вам шаги, которые я предпринял, чтобы создать этот крутой жидкий текстовый эффект с помощью перьевой кисти в Photoshop. Инструмент «Кисть» предназначен для рисования выделенной области вручную.С тобой такое когда-нибудь случалось? В набор входят 4 кисти из павлиньих перьев, изготовленные из PS CS3. В этом списке я собрал более 100 красивых кистей с перьями, готовых к использованию. Урок подготовлен для опытных пользователей Photoshop. Вы можете многое сделать с выделением в Adobe Photoshop CS5. димсоны. К сожалению, перья — один из самых сложных объектов в […]. В прошлом мы подробно описывали способы изменения формы выделения, но на самом деле вы можете изменить свое выделение независимо от формы.Treesa — 20 Stamp Brush Procreate. Теперь перейдите в папку Feather Action и загрузите Feather.atn 4. В этом уроке Photoshop мы рассмотрим, как нарисовать реалистичное перо. Они влияют на непрозрачность мазка кисти, но двумя разными способами. Растушевка в основном используется для создания эффекта виньетки на фотографиях. Вместо этого отображается маленький курсор в виде перекрестия. Шаг 3 В этом разделе о том, как растушевать в уроке Photoshop, мы будем использовать цветную фоновую фотографию. Возрадуйтесь, Mac! 10 аккуратно сделанных кистей с перьями для Procreate.Тогда у нас получится отличный эффект на этом изображении. Этот набор кистей имеет полный набор элементов управления: вращение, непрозрачность, размер, округлость, размещение и многое другое. После установки нового обновления Photoshop 22.0.1 размер кисти и жесткость (alt — щелкните правой кнопкой мыши и перетащите мышь) больше не отображаются (графический процессор активен). Команда Feather не является cur. Существует так много кистей с уникальными свойствами, которые могут вам помочь. В основном это кисти DeviantArt, собранные вручную, и даже если я не скачал их все, у них есть отличные обзоры.Размер перьев колеблется от 4 до 10 дюймов. 5 из 5 … Акварельная кисть с перьями — Feather Stamp Procreate — Цифровая кисть с перьями — Procreate Feathers — Procreate Brush Pack — Кисть для штампа IntrospectiveInk. Теперь у вас будет полностью изолированный объект от фона. Вам доступен широкий выбор перьевых кистей. На Alibaba.com есть 3340 поставщиков, которые продают перьевые кисти, в основном расположенные в Азии. Скачать исходный код. Здесь у вас есть 5 пар созданных в цифровом виде фантастических кистей с крыльями.Lovely — 40 Stamp Brush Procreate — 5745380. Внутри zipp: 25 Stamp Brush character _____ Этот набор перьев идеально подходит для создания красочных акварельных перьев в Photoshop или любых программах, совместимых с ABR. Select> Modify> Feather (Shift + F6) Чтобы сделать края мягкими в Photoshop, нажмите Select> Modify> Feather. Перо | Кисть для штампа. Перо кисти. Перо по-прежнему скрыто в меню «Выбрать» в разделе «Изменить». Что такое виньетка? . Когда вы щелкаете значок «Корректирующая кисть», правая панель меняется на вкладку «Корректирующая кисть».1 бесшовная альфа-текстура пера; Если вы хотите больше БЕСПЛАТНЫХ вещей, поддержите меня, купив мои продукты … Кисти Художественные работы Инструменты для рисования Мультяшная органическая скульптура Другие уроки 2D-игровые ресурсы Инструменты для разработки 2D-инструменты 3D-инструменты Кисти Blender Maya Modo Photoshop Quixel Suite Substance Designer Substance Painter Unity Unreal Engine ZBrush. Это красивая серия из 12 кистей, включающих различные узоры перьев, текстуры и силуэты птиц. Поэтому, если вас устраивают 99 процентов изменений, внесенных в изображение, но вы хотите начать заново в определенных местах, попробуйте закрасить изменения с помощью кисти истории.Когда вы загрузите пакет, просто откройте Photoshop и перейдите к раскрывающейся панели, где вы увидите все свои кисти. Кисти были взяты из реальных изображений перьевых крыльев. 120 перьевых кистей в PS CS2. Это может быть неверно — текстура кожи действительно оживляет фотографию и может сделать ее более реалистичной. Бесплатно . В набор входят 4 перьевые кисти разных размеров и стилей. Новые кисти Hushcoil довольно уникальны и очень детализированы. Набор кистей для перьев. Совместимость программного обеспечения: Procreate.16.01.2018 — Набор кистей Feather. Скачать бесплатные кисти для Photoshop бесплатно из категории Птицы. Дизайн Meldir. Развитие навыков кисти в Photoshop требует времени, но оно того стоит. С помощью кисти вы можете сделать выделение еще более размытым. Теперь выберите «Вывод на маску слоя». Возьмите обычную жесткую кисть и увеличьте ее размер 25 пикселей. Выбрав инструмент «Кисть», щелкните значок панели «Кисть»… Корректирующая кисть изолирует определенную область, маскируя ее, аналогично использованию масок слоев в Photoshop. Это одно из руководств среднего уровня, и некоторые шаги могут быть немного сложными, но почему бы не попробовать! Также изучены некоторые другие цветовые вариации.Этот пакет содержит 5 кистей с перьями в виде крыльев, которые были созданы в Photoshop CS2 и подходят для Photoshop 7 и более поздних версий. Шаг 12. Эти кисти НЕ РАБОТАЮТ В PHOTOSHOP или другом приложении. Перо Хороший набор мягких кистей с перьями, это прямые линии, но мягкая волна придает ощущение мягкости и движения. В опросном исследовании вопрос-виньетка описывает событие, происшествие, обстоятельства или другой сценарий, формулировка которого часто экспериментально контролируется исследователем, и по крайней мере одна из различных версий виньетки случайным образом назначается разным подмножествам респондентов.Хесус Рамирес из Photoshop Training Channel делится двенадцатью очень полезными ярлыками в своем последнем видео. Этап 2. Начните грубо окрашивать участки кистью, оставляя пространство между цветами для их смешивания. Нажимая клавиши [или] на клавиатуре, вы можете быстро увеличивать или уменьшать размер любой кисти в Photoshop. В новый Adobe Photoshop CC добавлено более 20 новых функций. Каким бы простым ни был фон, инструменты автоматического выбора в Photoshop редко позволяют добиться идеального результата.Распространенное заблуждение, которое многие люди считают, заключается в том, что ретушь кожи должна быть направлена на избавление от текстуры и придание коже гладкости. Вы можете добавить для этого несколько слоев, если хотите. Это учебники среднего уровня, и некоторые шаги могут быть немного сложными, но почему бы не попробовать! Вождь инопланетного племени. В этом уроке Photoshop Effects мы собираемся комбинировать несколько различных эффектов. Сначала мы дадим фотографии простые в создании раскрашенные края, а затем сделаем так, чтобы она выглядела так, как если бы она была напечатана на холсте.Мы загрузим и используем пару кистей Photoshop для эффекта закрашенных краев, добавим маску слоя для рисования и, наконец, будем использовать фильтр Texturizer для эффекта холста. Это четвертый набор из серии перьевых кистей. Размер кисти, ключи скобки, ключ правой скобки больше, ключ левой скобки меньше. Как сделать распад ворона самой креативной обработкой фотографий с помощью эффекта мягкого света фантазии в Photoshop. Создайте новый слой поверх всех слоев и закрасьте центр текста, чтобы заполнить его кистью с перьями.3. Потрясающий набор кистей с крыльями ангела для ангелов в Photoshop CS. СКАЧАТЬ С NITROFLARE.COM СКАЧАТЬ С UPLOADCLOUD.PRO. Практически файлы можно использовать в коммерческих целях. Растушевка в основном используется для создания эффекта виньетки на фотографиях. Нижние ползунки изменяют размер кисти, и вы также можете определить, сколько растушевки и плотности (потока) вы хотите применить. Шаг 6: Сделав плавный выбор, нажмите Настройки вывода в нижней части панели. Этот инструмент прекрасно решает проблему использования гладких краев в Photoshop.Перо — мягкость или твердость края Этот набор из 15 кистей с перьями для Photoshop сделан из настоящих перьев, в том числе из перьев фазана, цесарки, дятла, голубя, голубиной сороки и курицы. Бесплатная кисть Photoshop с пометкой «перо», «Перо» в Photoshop, «Перо в Photoshop», «Перо в Photoshop», «Перо в Photoshop». Если для параметра «Подача» установлено значение «100», весь эффект будет применен одной кистью… Список вышеупомянутых кистей с крыльями будет быть полезным для дизайнеров, поскольку дизайнерам не нужно проводить всесторонний поиск подходящей кисти для своего дизайна.Размер кисти обозначается сплошным кружком в указателе; значение растушевки представлено черно-белым пунктирным кругом. Он отлично подходит для улучшения краев мягких деталей, таких как перья на GIF-изображении ниже. … Наша функция расширенного поиска позволяет проще, чем когда-либо, найти идеальную кисть Photoshop, стиль, градиент или текстуру для вашего проекта, или вы можете просматривать по категориям. Перья разных форм и размеров! Добавлено 28 июля 2011 г .; животное; птица; Скачать кисть; Разработано Wegraphics; 10 кистей в комплекте; Лицензия; Скачан 105235 раз; Категории: Природа / Растения; Это отличный набор кистей из PS для добавления перьев в вашу дизайнерскую работу.САМОЕ ПРАКТИЧЕСКОЕ ПРОФЕССИОНАЛЬНОЕ ОБУЧЕНИЕ В НЬЮ-ЙОРКЕ One Union Square West, Suite 805 Phone 718 795-3608 New York, NY 10003 http // training-nyc.com Концепция смягчения краев в Photoshop также известна как растушевка. Это означает, что более сильный отклик происходит в середине кисти, а края будут иметь более светлые эффекты. Перо кисти, сделанные в Photoshop CS. Лицензия на расширенное использование. Шаг 3 Дизайн Meldir. Сделайте процесс рисования птиц намного проще с этим набором. Это учебники среднего уровня, и некоторые шаги могут быть немного сложными, но почему бы не попробовать! Некоторые ярлыки действительно изменились в обновленной версии, но не беспокойтесь, ниже приведены последние ярлыки Adobe Photoshop CC.Кисти были созданы после того, как вы прошли … Корректирующую кисть — гораздо больше, чем Dodge и Burn. Это поможет добавить заливке немного большей глубины. Набор кистей, созданных в фотошопе… Get This Brush Pack. По умолчанию черно-белый. В процессе манипуляции важны кисти, эти интересные элементы, которые придают вашему фотоманипулятору более интересный вид, помогают элементам лучше сочетаться или создают вдохновляющую среду. Выберите инструмент «Кисть» (B) и выберите новую кисть в средстве выбора предустановок на верхней панели инструментов.Шаг 1. Шаг 2. Более полезным является новое сочетание клавиш Shift-F6, которое заменяет старую комбинацию клавиш Command-Option-D (ПК: Ctrl-Alt-D). Поместите все слои с перьями в группу и назовите это Feather Fill. После того, как у вас есть основная текстура, попробуйте подчеркнуть отдельные перья, добавив им дополнительных бликов и… Начнем с размера. Обнаружение краев, позволяющее Photoshop обнаруживать и создавать переходы. Кисть с жесткостью 0% имеет наибольшее растушевывание. Когда вы щелкнете по нему, появится всплывающее окно, показывающее предварительный просмотр формы кисти, а также ее размер с пустым пространством, в котором вы можете ввести новое имя кисти.Фотографы и редакторы используют этот инструмент в Photoshop, чтобы выделить и… Кисти здесь созданы мной для Photoshop. Смягчите края маски, перетащив ползунок растушевки вправо. Но их так много, что большинство из нас, вероятно, не знает их всех. Функция пера в Adobe Photoshop Creative Suite 5 — это ваше секретное оружие, позволяющее придать отретушированному изображению реалистичный вид. Hard Round 5 пикселей. Это ваша основная жесткая кисть по умолчанию, когда вы загружаете Photoshop с обычными кистями, она должна быть прямо вверху… не нужно ее менять! Кисть и карандаш.Вот вторая кисть с перьями, которую я создал с помощью этой фотографии с полосатыми перьями, используя тот же процесс во второй раз. Размер кисти около 500 пикселей x 1500 пикселей, 300 точек на дюйм, формат файла — ABR. В Adobe Photoshop есть 2 инструмента. Скачать исходный код. Это… Легкое, как перышко! «]» Увеличит размер. 12 акварельных перьев Photoshop Brushes (Feather Brushes.ABR). Вы можете легко изменить размер кисти с помощью клавиш-скобок. Кисти сделаны из фотографий настоящих перьев, которые были частью театральных костюмов не менее 50 лет назад, поэтому некоторые из перьев принадлежат ныне редким птицам.(Примечание: не забудьте сначала что-то выбрать!) Кисти были взяты из реальных изображений крыльев перьев. Дизайн Meldir. Поставщики на Alibaba.com выставили на продажу 4938 продуктов с кисточками из перьев, из которых 3% составляют кисти для туши, 3% кистей для туши и 2% кистей для макияжа. Формат файла кисти Adobe Photoshop ABR. Скачать исходный код. Или вы можете загрузить высококачественный набор акварельных кистей для Photoshop и применить его ко всем своим проектам всего за долю времени, необходимого для создания с нуля.

 Вы также можете использовать ярлык Shift + Control + N в Windows или Shift + Command + N на Mac, чтобы создать новый слой.
Вы также можете использовать ярлык Shift + Control + N в Windows или Shift + Command + N на Mac, чтобы создать новый слой.
 Это потому, что выделение изменилось внутрь, чтобы оно соответствовало растушевке.
Это потому, что выделение изменилось внутрь, чтобы оно соответствовало растушевке.