Как превратить вашу кисть Photoshop в ластик
Изучите два простых способа мгновенно превратить любую кисть Photoshop в ластик, включая новый замечательный способ в Photoshop CC 2020!
В этом уроке я покажу вам два быстрых и простых способа превратить вашу текущую кисть в ластик при рисовании в Photoshop! Теперь вы можете подумать, что очевидный способ стереть мазок кисти — это использовать инструмент Eraser Tool в Photoshop. Но проблема в том, что Brush Tool и Eraser Tool не имеют одинаковых настроек. Так что если вы переключитесь на инструмент Eraser Tool после рисования с помощью специальной кисти, вы будете стирать другой кистью или другими настройками.
Что делать, если вы хотите стереть, используя ту же кисть, что нарисовали? На самом деле это очень просто, и в этом быстром уроке я покажу вам два способа сделать это. Первый способ использует режимы наложения и работает с любой последней версией Photoshop. И второй способ удаления с помощью вашей текущей кисти — это совершенно новая версия Photoshop CC 2020.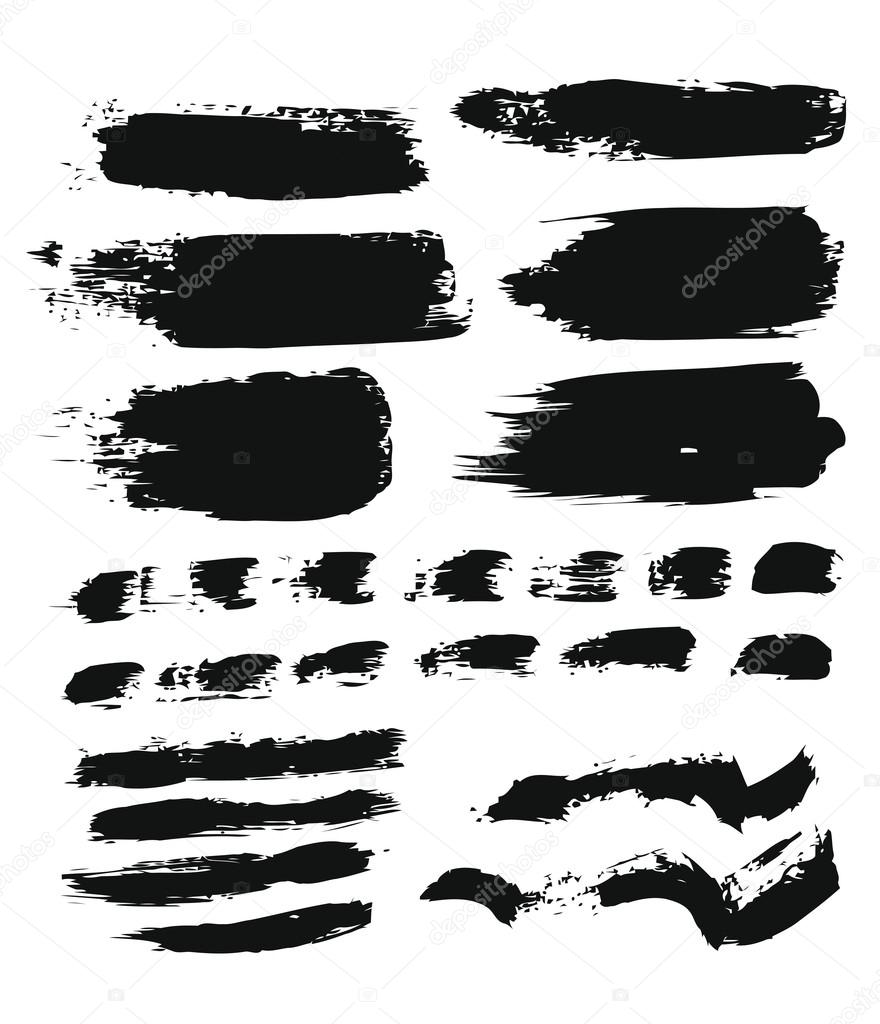
Давайте начнем!
Настройка документа
Чтобы продолжить, откройте любое изображение для использования в качестве фона. Я буду использовать эту синюю текстуру, которую я скачал с Adobe Stock:
Оригинальный документ. Фон из Adobe Stock.
На панели «Слои» мы видим, что я добавил новый пустой слой («Слой 1») над фоновым слоем. Очень важно, чтобы вы рисовали на отдельном слое, как мы увидим позже:
Панель «Слои» показывает пустой слой над фоном.
Рисование кистью
Во-первых, давайте добавим мазок кисти, используя Brush Tool.
Выбор инструмента Кисть
Начните с выбора Brush Tool на панели инструментов:
Выбор инструмента «Кисть».
Связанный: Как настроить панель инструментов в Фотошопе
Выбор кисти
Затем, чтобы выбрать кисть, щелкните правой кнопкой мыши (Win) или удерживая нажатой клавишу « Control» (Mac) внутри документа, чтобы открыть окно « Наборы кистей» в Photoshop. Я открою набор кистей для сухих сред и выберу угольную кисть.
Я открою набор кистей для сухих сред и выберу угольную кисть.
Обратите внимание, что Adobe внесла изменения в кисти еще в Photoshop CC 2018. Поэтому, если вы используете более раннюю версию, ваш список кистей будет выглядеть по-другому. Для этого урока не имеет значения, какую кисть вы выберете, но выберите что-то, кроме стандартной круглой кисти:
Выбор кисти из палитры Brush Preset Picker.
Выбор цвета кисти
Выбрав кисть, щелкните образец цвета «Передний план» на панели инструментов:
Нажав образец цвета переднего плана.
А затем выберите цвет для вашей кисти из палитры цветов . Опять же, не имеет значения, какой цвет вы выберете для этого урока. Но если вы будете следовать за мной, я выберу оранжевый, установив значение H (Оттенок) на 27, значение B (Яркость) на 90 и значение S (Насыщенность) на 90 . Нажмите OK, когда вы закончите, чтобы закрыть палитру цветов:
Выбор цвета кисти из палитры цветов.
Рисование мазка кистью
Чтобы изменить размер кисти, используйте левую или правую клавишу скобки на клавиатуре. Клавиша правой скобки ( ) ) увеличивает размер кисти, а клавиша левой скобки ( ( ) уменьшает ее.
Тогда, если у вас есть реальные навыки рисования, начните рисовать что-то впечатляющее. Или, если ты больше похож на меня, просто набросай что-нибудь. И теперь у нас есть мазок кисти перед фоном:
Рисование обводки с помощью Brush Tool.
Связанный: Как сохранить ваши кисти как пользовательские пресеты!
Стирание мазка кистью с помощью инструмента Eraser Tool
Что если нам нужно стереть часть мазка? Инструмент Eraser Tool кажется очевидным выбором, поэтому выберите инструмент Eraser Tool на панели инструментов:
Выбор инструмента Photoshop Eraser.
Но как только мы начнем перетаскивать кисть с помощью Eraser Tool, мы увидим проблему. Eraser Tool использует кисть, отличную от той, которую мы нарисовали. Это потому, что Brush Tool и Eraser Tool являются отдельными инструментами, и у каждого из них свои настройки.
Это потому, что Brush Tool и Eraser Tool являются отдельными инструментами, и у каждого из них свои настройки.
В моем случае Eraser Tool использует стандартную круглую кисть, размер которой намного меньше, чем у меня. Так что результата не было, на что я надеялся:
Попытка стереть мазок кисти с помощью инструмента «Ластик».
Отмена инструмента Ластик
Чтобы отменить ущерб, нанесенный инструментом «Ластик», перейдите в меню « Правка» в строке меню и выберите « Отменить ластик» . Или нажмите Ctrl + Z (Победа) / Command + Z (Mac) на клавиатуре:
Собираюсь Правка> Отменить Ластик.
Два способа превратить вашу кисть Photoshop в ластик
Вместо того, чтобы использовать инструмент «Ластик» в Photoshop, чтобы стереть мазок кисти, мы можем фактически превратить сам инструмент «Кисть» в ластик, что означает, что мы будем стирать, используя ту же кисть и настройки, которые мы рисовали! И есть два простых способа сделать это.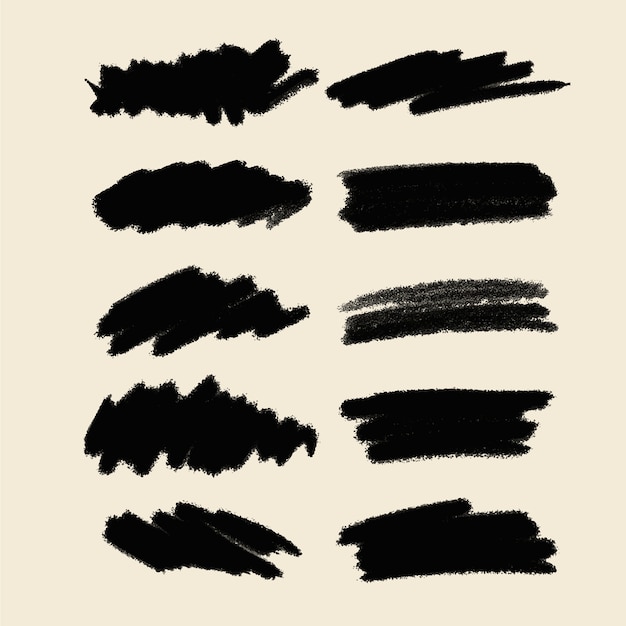
Способ 1: изменить режим наложения кисти на «Очистить»
Этот первый способ превратить вашу кисть в ластик работает с любой последней версией Photoshop. Когда инструмент Brush Tool по-прежнему активен, перейдите на панель параметров и измените режим наложения кисти с Normal на Clear :
Изменение режима наложения кисти на «Очистить».
Затем просто закрасьте обводку, и любая область, которую вы закрасите, исчезнет:
Стирание мазка кисти с использованием режима наложения Clear.
Как только вы удалили область, вы можете продолжить рисование, установив режим смешивания обратно на Normal :
Установка режима наложения кисти на «Нормальный».
Чаевые! Изменение режима наложения кисти с клавиатуры
А вот более быстрый способ переключения между двумя режимами наложения кисти. Когда инструмент Brush Tool активен, нажмите Shift + Alt + R (Победа) / Shift + Option + R (Mac), чтобы изменить режим наложения кисти на Очистить . Затем, когда вы закончите стирание, нажмите Shift + Alt + N (Победа) / Shift + Option + N (Mac), чтобы вернуть режим смешивания на Normal .
Затем, когда вы закончите стирание, нажмите Shift + Alt + N (Победа) / Shift + Option + N (Mac), чтобы вернуть режим смешивания на Normal .
Связанный: Советы и подсказки режима смешивания Photoshop!
Способ 2: используйте тильду (~)
Начиная с Photoshop CC 2020, теперь есть еще более быстрый способ переключения инструмента Brush Tool между режимами «рисования» и «стирания». Просто нажмите и удерживайте клавишу тильды ( ~ ) на клавиатуре. На американской клавиатуре клавиша тильды находится прямо под клавишей Esc в левом верхнем углу.
Удерживайте нажатой клавишу тильды, чтобы временно превратить вашу кисть в ластик, который позволяет стирать, используя ту же кисть и настройки, которые вы рисовали. Затем отпустите клавишу тильды, чтобы продолжить рисование:
Удерживайте клавишу тильды, чтобы временно превратить вашу кисть в ластик.
Связанный: Больше скрытых подсказок и уловок для кистей Фотошопа!
Почему вы не можете стереть на фоновом слое
Ранее я упоминал, что очень важно рисовать на отдельном слое, а не рисовать непосредственно на фоновом слое.![]() Итак, давайте закончим с тем, что происходит, когда мы пытаемся стереть мазок кисти, который мы нарисовали на фоновом слое.
Итак, давайте закончим с тем, что происходит, когда мы пытаемся стереть мазок кисти, который мы нарисовали на фоновом слое.
Вот тот самый мазок кисти, с которого я начал:
Окраска того же мазка.
Но на панели «Слои» мы видим, что вместо того, чтобы рисовать на отдельном слое, на этот раз я нарисовал непосредственно на фоновом слое:
Штрих был нарисован прямо на фоновом слое.
Проблема № 1: Очистить режим смешивания недоступен
Первым методом, который мы рассмотрели для превращения кисти в ластик, было изменение режима наложения кисти на « Очистить» . Но если вы нарисуете на фоновом слое, вы обнаружите, что режим наложения «Очистить» на панели параметров отображается серым цветом и недоступен. Так что этот первый метод не будет работать:
Режим прозрачного наложения становится серым при рисовании на фоновом слое.
Проблема № 2: фоновый слой не поддерживает прозрачность
И второй способ состоял в том, чтобы нажать и удерживать клавишу тильды, чтобы временно превратить кисть в ластик. Но основная причина, по которой мы не можем стереть мазок кисти на фоновом слое, заключается в том, что фоновые слои не поддерживают прозрачность . Поэтому, даже если вы по-прежнему можете удерживать клавишу тильды, чтобы стереть, вы не получите ожидаемого результата.
Но основная причина, по которой мы не можем стереть мазок кисти на фоновом слое, заключается в том, что фоновые слои не поддерживают прозрачность . Поэтому, даже если вы по-прежнему можете удерживать клавишу тильды, чтобы стереть, вы не получите ожидаемого результата.
Вместо этого обратите внимание, что, удерживая нажатой клавишу «Тильда», я лишь рисую белым. Откуда приходит белый? Поскольку фоновые слои не поддерживают прозрачность, Photoshop вместо этого заполняет стертые области текущим
Попытка стереть мазок кисти на фоновом слое.
Текущий цвет фона вы найдете в образце цвета фона на панели инструментов:
Образец цвета фона на панели инструментов.
Итак, еще раз, если вы хотите иметь возможность стирать мазки кистью, убедитесь, что вы рисуете на отдельном слое. И даже если вам не нужно будет их стирать, рисование на отдельном слое все равно позволит вам работать неразрушающе и предотвратит любые постоянные изменения фонового изображения.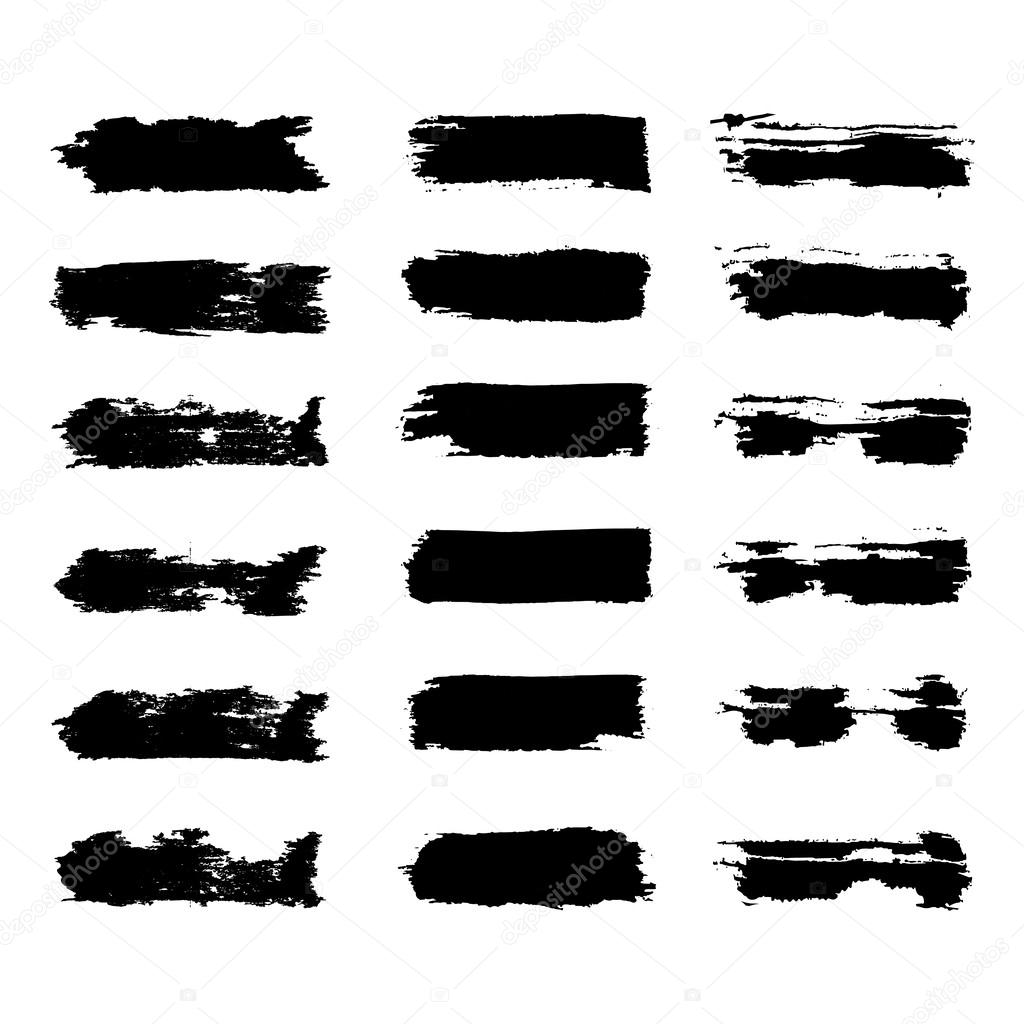
И там у нас это есть! Это два простых способа превратить вашу кисть в ластик в Photoshop! Посетите наш раздел «Основы фотошопа» для получения дополнительных уроков И не забывайте, что все наши учебники по Photoshop доступны для скачивания в формате PDF!
Как сделать кисть в фотошопе менее прозрачными. Расеивание мазков кисти. Влажные края(Размытые края, Wet Edges)
Очень часто случается, что некачественная, плохая работа кисти вызвана неправильной настройкой графического планшета. Иногда, люди, только что купившие планшет, полагают, что его достаточно подключить, и он будет готов к работе. Но, увы, они заблуждаются. На самом же деле сначала необходимо подобрать правильную (именно для вас) настройку планшета и кисти. Необходимо, чтобы перо соответствовало и подходило вашему стилю рисования. В этом уроке я расскажу вам о параметрах, настройках кистей для удобной работы, которая будет доставлять вам удовольствие при рисовании.
Библиотека кистей Фотошопа
Чтобы получить доступ к библиотеке кистей Фотошопа для начала вам необходимо открыть окно the Brush Preset Picker (Наборы кистей).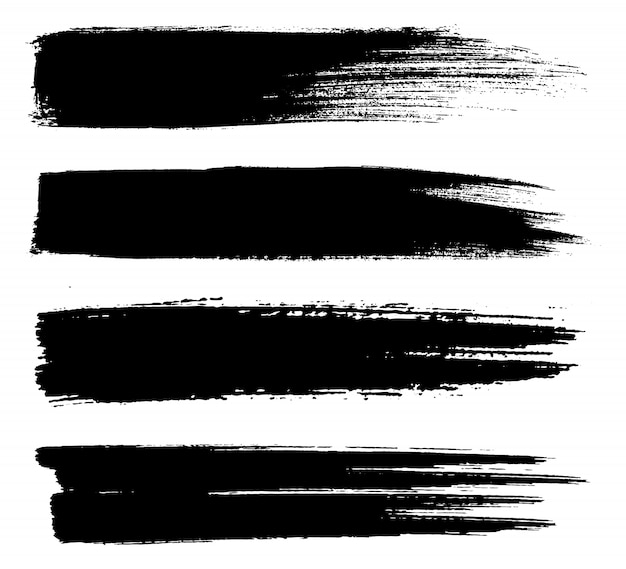 Выберите любую понравившуюся вам кисть. Теперь в этом окне щелкните по черной стрелочке (вверху справа). Таким образом, вы увидите огромное количество кистей, предоставленных Фотошопом. Выберите любой вид кистей и ознакомьтесь с ними.
Выберите любую понравившуюся вам кисть. Теперь в этом окне щелкните по черной стрелочке (вверху справа). Таким образом, вы увидите огромное количество кистей, предоставленных Фотошопом. Выберите любой вид кистей и ознакомьтесь с ними.
Примечание: В версии Photoshop CC (2014) для того что бы перейти в Brush Presets (Наборы кистей) нужно выбрать через меню (Окно — Наборы кистей).
Обычно используемые кисти Фотошопа
Если Вы не в настроении создавать собственные кисти, то Вы можете воспользоваться кистями, которыми очень часто пользуются художники. Natural Brush (Природные кисти) — это один из самых удобных видов кистей, которые входят в стандартный набор. Их не требуется настраивать, так как изначально у них правильные параметры, обеспечивающие качественную работу.
Настройки кистей
Иногда новички удивляются тому, что кисть не реагирует на давление и наклон пера. Но для этого сначала необходимо настроить некоторые параметры кисти.
Сохранение измененных параметров кисти
Представьте, что вы уже подобрали удовлетворяющие вас параметры кисти, но теперь необходимо их сохранить. Как же это сделать? Итак, мы снова открываем окно Brush Preset Picker
Известные настройки кистей
Вообще, при рисовании, многие художники используют кисть Hard Round brush (Жесткая круглая) с настройкой Pen Pressure (Нажим пера). Выберите данную кисть, откройте окно Brush Presets (Наборы кистей), выберите Other Dynamics (Другая динамика — Photoshop CS3 / Transfer (Передача) — начиная с CS5). Затем установите Opacity Jitter (Колебание непрозрачности) на
Затем установите Opacity Jitter (Колебание непрозрачности) на
Примечание: Имя раздела Other Dynamics (Другая динамика) начиная с версии Photoshop CS5 изменено на Transfer (Передача).
Текстура кисти
Используя библиотеку кистей Фотошопа, вы можете добавить текстуру вашей кисти. Для этого выберите Window (Окно), затем Brushes (Кисть). В открывшемся окне выберите пункт
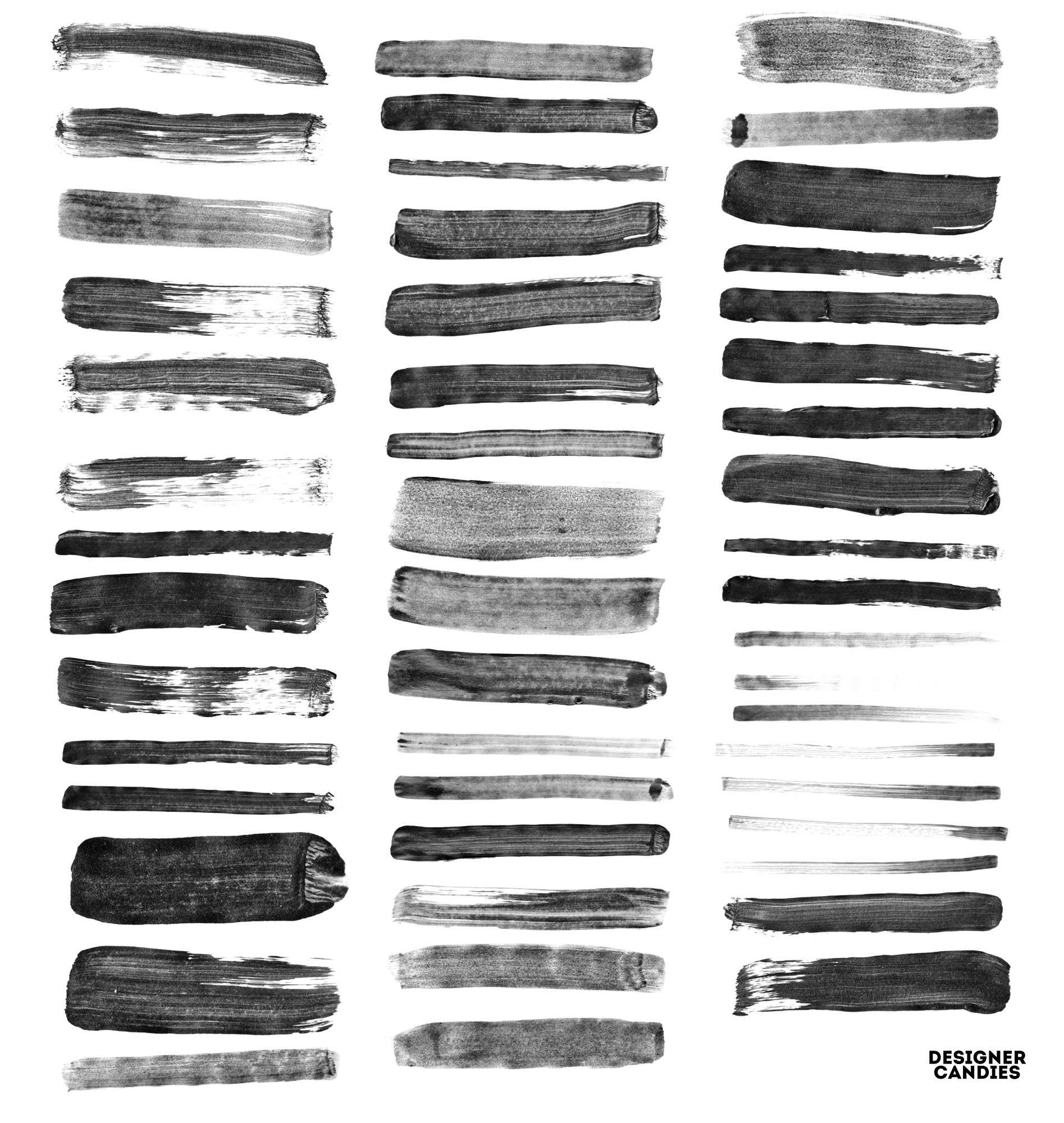
В этом блоге я обсужу вариант сглаживания кистей и технологию премирования краски в Photoshop CC.
Во-первых, сглаживание кистей. Когда вы выбираете кисть, карандаш или кисть смесителя или жуткий поиск. Вы увидите новый контрольный элемент управления в панели параметров.
Вы можете ввести значение от нуля до сотни. Чем выше значение, тем больше гладкости добавляется к вашим штрихам. Поэтому, когда вы установите это значение равным нулю, вы нарисуете штрих. Но я думаю, вы можете видеть, что в этом ударе может быть немного дрожания. Когда вы увеличиваете сглаживание на сто процентов, вы можете имитировать штрих и видеть, что он намного более плавный. Таким образом, сглаживание хода имеет несколько различных режимов, к которым вы можете получить доступ, используя значок шестеренки.
На панели параметров по умолчанию включен ход. Это означает, что когда вы рисуете, я приостанавливаю Photoshop, и догоняю ход. В текущую позицию вашего курсора, если вы решите отключить, вы можете рисовать и приостанавливать.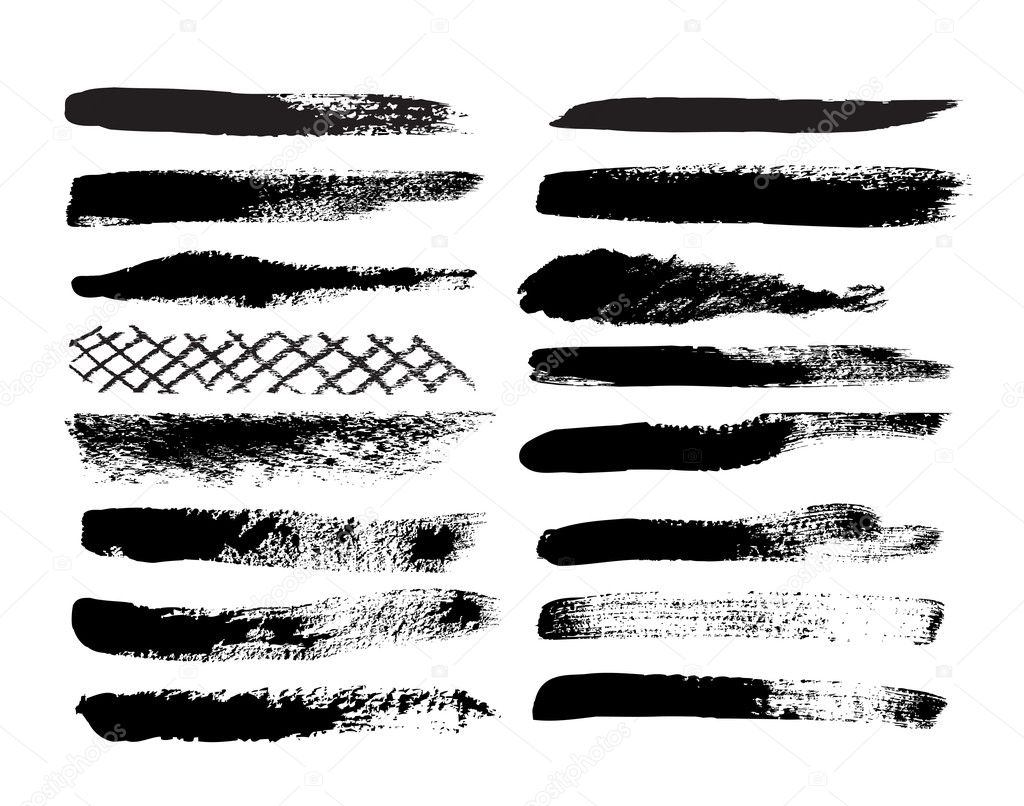 Photoshop остановит кисть.
Photoshop остановит кисть.
Если вы отпустите курсор, он не догонит конечную точку. Вы можете включить догонку в конце хода. Когда вы приостанавливаете курсор, Photoshop рисует прямую линию между тем местом, где вы остановились, и, кроме того, где текущее местоположение курсора.
Есть возможность настроить масштабирование, которое поможет вам сохранить согласованность. Когда вы увеличиваете и уменьшаете масштаб, это уменьшает этот фильм, когда вы увеличиваете и увеличиваете сглаживание при уменьшении.
Существует также режим струйной струны, который может быть действительно полезен. При точном изменении направления, как острые углы. Таким образом, вы можете нажать на свой контакт, который создаст начальный штрих. Но вы заметите, что вы можете переместить курсор.
В любом месте в радиусе ничего не красит, это не слишком, я вытащил этот струнный инструмент. Photoshop начнет рисовать таким образом, я могу сделать паузу и изменить направление очень легко.
Если вам не нравится видеть этот пурпурный повод, когда вы рисуете, вы можете отключить его, или вы можете изменить цвет, выбрав «Настройки». Затем курсоры и отключение или изменение цвета.
Затем курсоры и отключение или изменение цвета.
Кроме того, если вы хотите изменить величину сглаживания с помощью сочетания клавиш. Вы можете удерживать клавишу выбора на Mac или клавишу Alt в Windows и нажать цифровую клавишу. Так, например, вы можете нажать 8, чтобы перейти на 80%.
Вы можете возглавить 78, чтобы перейти на 78%, или вы можете нажать 0, чтобы перейти на 100%. Если вы хотите установить сглаживание на ноль, дважды нажмите нуль, если вам нужно полностью сгладить. Кроме того, вы можете использовать параметр сглаживания в настройке кисти.
Хорошо, давайте поговорим о симметрии краски. Итак, это предварительный просмотр технологии, и вам нужно включить его. Перейдя под превью технологий преференций, вы можете включить симметрию краски. Кроме того, вы увидите значок бабочки, когда у вас есть кисть.
Карандаш или инструменты ластика выберете жесткую круглую кисть. Вы можете знать, что Эритрея краски не работает с этими советами кисти. Таким образом, вы нажимаете на значок бабочки, чтобы нанести кончик аэрографа или наконечники щетины или обратимые наконечники.
Вы можете получить падение всех различных типов симметрии. Вы можете выбрать новую вертикаль, чтобы выбрать один из типов. В этом случае вы можете изменить его. Вы можете отменить это, а затем просто коснитесь ввода возврата, чтобы сложить их ось.
Таким образом, вы можете рисовать на одной стороне и можете видеть, что Photoshop создает полностью симметричный рисунок. С другой стороны, вы можете отменить это и выбрать другую ось. Возможно, горизонтально, тогда вы можете видеть то же самое.
Хорошо, вы можете отменить это и выбрать новую двойную ось. И, наконец, вы можете нажать на возврат, чтобы применить его.
Форма отпечатка кисти (Форма кисти,Brush Tip Shape)
Радует то,что настройки кисти практически не изменились ещё с шестой версии программы. Два параметра в этом окне дублируют рассмотренные ранее, а именно возможность выбора формы кисти и ее размера. Если размер кисти ранее был изменен, то можно установить размер по умолчанию, нажав кнопку Use Sample Size (Использовать размер образца). Рассмотрим остальные параметры: Angle (Угол). Определяет угол наклона кисти. Естественно, этот параметр можно использовать со всеми кистями, кроме круглых. Roundness (Форма,Округлость). Кисть можно не только вращать вокруг своей оси, но и сжимать (данный параметр вводится в процентах и характеризует соотношение начального и конечного радиусов). Несомненным достоинством является то, что угол наклона и величину сжатия можно устанавливать на глаз, изменяя вид кисти в небольшом окне, расположенном справа.Менять можно как цифры в полях ввода,так и перетягивая
Рассмотрим остальные параметры: Angle (Угол). Определяет угол наклона кисти. Естественно, этот параметр можно использовать со всеми кистями, кроме круглых. Roundness (Форма,Округлость). Кисть можно не только вращать вокруг своей оси, но и сжимать (данный параметр вводится в процентах и характеризует соотношение начального и конечного радиусов). Несомненным достоинством является то, что угол наклона и величину сжатия можно устанавливать на глаз, изменяя вид кисти в небольшом окне, расположенном справа.Менять можно как цифры в полях ввода,так и перетягивая
маркеры мышкой,как показано на рисунке
Hardness (Жесткость). С помощью этого параметра регулируется жесткость краев проведенной линии. Здесь можно получить как предельно жесткие и четкие края, так и мягкие, плавно переходящие в фон. Spacing (Интервал). Линия, которую вы видите при рисовании каким-либо инструментом, использующим кисть, образуется многократными повторениями отпечатков (одиночный отпечаток получается при однократном нажатии на левую кнопку мыши без ее перемещения). Расстояние между отпечатками определяется в процентах относительно размера кисти. Чтобы получить возможность менять величину пробела между отпечатками кисти, необходимо установить флажок рядом с именем этого параметра. Тогда станет доступно числовое поле, в котором можно ввести значение в процентах, и линейка с бегунком для задания интервала на глаз. Если установить значение Spacing (Интервал) равным 100 %, то каждый отпечаток будет следовать за предыдущим без пробела. Сравните первое и второе изображения на рисунке внизу: на первом интервал равен 1 на втором — 100 %. Если же параметр Spacing (Интервал) отключить, то линия получится неоднородной — такой, как в третьем варианте на рисунке внизу. Такой эффект получается оттого, что отпечатки повторяются через определенные промежутки времени. Если вести кисть медленно, то линия получится сплошная, как на первом изображении, если быстро, то прерывистая. А так как скорость движения руки непостоянна, особенно на закруглениях, то и линия получается неравномерная. Регулируя величину пробела, можно создавать различные эффекты. Максимальное значение данного параметра — 1000%.
Динамика формы (Динамика кисти,Shape Dynamics)
Данное диалоговое окно, представленное на появляется после щелчка мышью на одноименной строке в палитре Brush Presets (Установки кистей).
Варьируя параметры в этом окне, можно из обычной кисти получить динамическую, то есть изменяющую свои свойства с течением времени. Это позволяет получать очень необычные результаты.
Колебание размера (Size Jitter,Вариации размера). Здесь задается максимальное отклонение размера кисти от исходного в пределах от 0 до 100 %. На рисунке внизу показан пример динамического изменения размера.
Теперь рассмотрим параметры в окошке Управление,находящееся под ползуном Колебание размера.По умолчанию там стоит «Выкл»
- Off (Выключен) — кисть не претерпевает никаких изменений;
- Fade (Затухание,Переход) — кисть постепенно изменяет свои свойства;
- Реn Pressure (Сила нажима) — данный параметр, как и все последующие в этом списке, становится доступным при работе с графическим планшетом. Если он установлен, кисть реагирует на силу нажима пера;
- Pen Tilt (Наклон пера) — зависимость от наклона манипулятора;
- Thumbwheel (Прокрутка) — зависимость от прокрутки;
Минимальный диаметр(Minimum Diameter). Здесь можно установить минимальный диаметр отпечатка кисти, ограничив тем самым нижний порог вариаций размера.
Колебание угла (Tilt Scale, Масштаб наклона) степень возможного изменения скоса относительно вертикальной оси Колебание формы(Roundness Jitter ,Вариации округлости) — при активизации данного параметра изменения коснутся также и силы сжатия кисти.
Минимальная форма (Minimum Roundness ,Минимальная округлость) этот параметр ограничивает минимальное значение округлости.
Рассеивание (Scattering)
Здесь задаются параметры разбрызгивания кистей из «пульверизатора».
Обе оси (Both Axes). Если установлен данный флажок, то смещение отпечатков происходит по обеим осям, в противном случае только по вертикальной оси. Рассеивание (Scatter). Здесь задается амплитуда рассеивания, Счётчик(Count ,Количество). Данным значением определяется количество разбрасываемых элементов. Чем больше это значение, тем больше элементов «распыляется» за один щелчок мыши. Колебания счётчика (Count Jitter,Вариации количества). Это еще одна динамическая настройка, которая позволяет реализовать переменное во времени количество разбрасываемых элементов. В результате их концентрация будет неравномерной.
Текстура (Texture)
Текстуры можно выбирать готовые или загружать свои. Кроме того, можно изменять следующие пара¬метры. Шкала(Scale, Масштаб). Здесь задается масштаб накладываемой текстуры, то есть устанавливается соотношение между размерами отпечатков кисти и элементов текстуры. Текстурировать каждый отпечаток (Текстурировать каждый наконечник, Texture Each Tip). Установка данного флажка позволяет на-страивать дополнительные параметры, что дает большую свободу действий. Режим наложения (Mode). Режим наложения текстуры. Глубина (Depth). Это значение определяет, насколько четко будет проглядываться текстура. Для достижения более наглядного результата следует увеличить данный параметр, если же вы хотите получить лишь слегка текстурованные отпечатки кисти, то уменьшите его. Минимальная глубина (Minimum Depth). Параметр, определяющий самую плохую видимость текстуры. Это необходимо при активизации динамического режима работы. Колебания глубины (Depth Jitter ,Вариации глубины). Здесь можно задать пределы изменения видимости структуры в динамическом режиме.
Двойная кисть (Dual Brush)
Это очень интересный и порой незаменимый параметр.Рекомендую обратить на него особое внимание.Предлагаемые здесь возможности позволяют смешать две разные кисти. За основу берется кисть, установленная в основном окне палитры Brush Presets (Установки кистей), а вторая (накладываемая) настраивается в данном окне. Можно задать следующие параметры наложения кистей. Диаметр (Diameter). Диаметр накладываемой кисти, Интервал (Spacing). Если вы хотите сделать отпечатки кисти более редкими, то воспользуйтесь этим параметром. Обе оси (Both Axes). Этот параметр регулирует направление накладывания отпечатков. Рассеивание (Разброс, Scatter). Для неравномерного наложения отпечатков следует увеличить силу разброса. Счётчик(Количество, Count). Количество (концентрация) накладываемых элементов.
Динамика цвета (Color Dynamics)
Цвет переднего и заднего плана (Foreground/Background Jitter). Пределы изменения цветов переднего и заднего плана. Цветовые вариации (Hue Jitter). Диапазон изменения цвета. Вариации насыщенности (Saturation Jitter). Устанавливает предельные значения насыщенности отпечатков. Вариации яркости (Brightness Jitter). Диапазон изменения значений яркости. Purity (Чистота). Степень возможного отклонения цвета от нейтрального.
Шум (Noise)
При установке данного флажка в отпечаток кисти добавляется монохромный шум, который несколько напоминает действие одноименного фильтра, только распространяется не на все изображение, а лишь на след кисти. На рисунке внизу была использована одна и та же кисть, только изображение слева получено без внесения шума, а справа — при включенном флажке Noise (Шум).
Влажные края(Размытые края, Wet Edges)
Следующий параметр палитры кистей, который нам предстоит рассмотреть, Wet Edges (Размытые края). Такое название он получил потому, что результат его применения несколько напоминает акварельный рисунок, хотя сходство далекое. Проведем две линии одной и той же кистью с выключенным и включенным пара¬метром Wet Edges (Размытые края). В первом случае линия будет одинакова по всей своей толщине, тогда как во втором, в середине, она окажется более прозрачна, а по краям затемнена. Отличия хорошо заметны при увеличении изображения:
Прочие параметры палитры кистей
Другая динамика (Other Dynamics). В этом пункте можно задать динамику для таких понятий, как Opacity (Прозрачность) и Flow (Поток). Аэрограф (Airbrush). Раньше аэрограф был отдельным инструментом, но сейчас разработчики решили включить его в рассматриваемую палитру как модификацию кисти. Он представляет собой распылитель, который разбрызгивает не отдельные отпечатки кисти, а краску по форме последнего, Чем дольше будете держать нажатой кнопку мыши, тем сильнее будет его действие и тем больше отпечаток (однако он не превысит установленный максимальный размер кисти). Сглаживание (Smoothness). Данный флажок позволяет сделать действие кисти более мягким и плавным. Защитить текстуру (Protect Texture). Если этот флажок установлен, рисунок текстуры, используемой в настройках кисти, не будет подвергаться изменениям.
В прошлом уроке мы с вами изучили, как в программе Photoshop создавать собственные кисти. Зачастую разрабатывать первоначальную форму кисти, известную как отпечаток кисти (brush tip) может быть очень интересно. Еще интереснее становится, когда мы начинаем управлять кистью непосредственно в процессе рисования, изменяя ее размер, угол наклона, закругленность, цвет и непрозрачность!
Мы можем добавить кисти текстуру, разместить определенным образом отпечатки кисти в мазке, объединить две кисти в одну и многое другое! Данные параметры называются параметрами динамики кисти (Brush Dynamics), и они не перестают удивлять нас с тех пор, как впервые появились в версии программы Photoshop 7. Именно эти параметры и станут темой серии уроков!
Различают шесть основных категорий параметров динамики кисти — «Динамика формы» (Shape Dynamics), «Рассеивание» (Scattering), «Текстура» (Texture), «Двойная кисть» (Dual Brush), «Динамика цвета» (Color Dynamics) и «Другая динамика» (Other Dynamics), — которые расположены на панели «Кисть» (Brushes panel). Каждая из этих категорий в процессе рисования контролирует отдельный параметр кисти, но поскольку средства управления и опции для всех шести категорий похожи, вам придется основательно изучить всего лишь одну категорию и дальше будет проще понять принцип работы других параметров динамики.
После того, как вы изучите все уроки, я настоятельно рекомендую вам потратить время и поэкспериментировать с различными параметрами кисти самим, чтобы получить наглядное представление о том, какие невероятные (и полезные, не забывайте про пользу!) могут быть результаты в процессе рисования кистью. Но будьте осторожны! До появления в нашем мире канала YouTube и социальной сети Facebook была программа Photoshop со своими параметрами динамики кисти, и многие творческие личности впустую потратили бессчетные часы своей жизни, развлекаясь с панелью «Кисть».
В моем случае я буду работать в версии программы Photoshop CS4, но все эти уроки подойдут для любой версии программы вплоть до Photoshop 7. Давайте начнем!
Шаг 1: Выбираем инструмент «Кисть»
Для того чтобы получить доступ к параметрам динамики кисти, нам нужно открыть панель «Кисть». Для начала убедитесь, что на панели инструментов у вас выбран инструмент «Кисть» (Brush Tool) , или нажмите на клавиатуре клавишу В , чтобы быстро активировать данный инструмент:
Выбираем инструмент «Кисть», если он еще не выбран
Шаг 2: Открываем панель «Кисть»
После того как вы выбрали инструмент «Кисть», самый простой способ открыть панель «Кисть» — это нажать на клавиатуре клавишу F5 (повторное нажатие клавиши приводит к закрытию панели) или кликнуть по значку тумблера панели «Кисть» на панели опций в верхней части экрана (повторное нажатие значка приводит к закрытию панели):
Нажатие на соответствующий значок тумблера на панели опций открывает и закрывает панель «Кисть»
По умолчанию, когда вы откроете панель «Кисть», там будет выбран параметр «Наборы кистей» (Brush Presets) (вы увидите, как название «Наборы кистей» подсвечено голубым в левом верхнем углу панели). При данном выбранном параметре все, что мы сможем делать — это просто выбирать подходящий вариант из перечня готовых форм кистей в правой части панели. Для того чтобы выбрать нужную кисть, просто кликните по ее изображению.
Если у вас выбран параметр «Показывать подсказки» (Tool Tips) в разделе «Установки» (Preferences), то по мере наведения курсора на изображение кисти на экране будет появляться ее название. Полезная область предварительного просмотра в нижней части панели отображает текущий вид мазка выбранной кистью. Мы можем использовать бегунок диаметра (Кегль) (Master Diameter), расположенный под перечнем кистей, чтобы изменить размер выбранной кисти. Если вам нужно только выбрать готовую кисть и рисовать ей, то этот раздел для вас:
Панель «Кисть» с выбранным параметром «Наборы кистей»
Каждый из наборов кистей с правой стороны панели включает в себя отпечаток кисти (текущую форму кисти, которую мы видим на пиктограмме) и перечень заранее установленных параметров динамики, которые управляют кистью в процессе рисования. Шесть категорий параметров динамики кисти (Динамика формы, Рассеивание, Текстура и т.д.) размещены с левой стороны панели «Кисть», и если вы внимательно будете следить за ними по мере переключения между различными изображениями готовых форм кистей, то заметите, что в зависимости от выбранной кисти какие-то параметры активируются, а какие-то отключаются. Например, если я выберу кисть «Разбросанные кленовые листья» (Scattered Maple Leaves), то мы сможем увидеть, что для данного отпечатка кисти доступны следующие параметры динамики: «Динамика формы», «Рассеивание», «Динамика цвета» и «Другая динамика»:
Каждый набор кистей включает в себя отпечаток кисти и заранее установленные параметры динамики кисти
Однако если я выберу какую-либо базовую кисть, например, одну из стандартных круглых кистей программы Photoshop в начале списка, то для нее будет доступна только категория «Динамика формы» (Shape Dynamics). На самом деле, в зависимости от того, подключен к вашему компьютеру планшет для рисования или нет, вы, возможно, вообще не сможете видеть ни одной выбранной категории динамики кисти.
Испробовал на практике новую кисть. Результаты меня очень порадовали! В плане удобства и лёгкости работы в процессе рисования она даёт весьма приемлемый результат, сильно экономя время. Может просто раньше я рисовал неправильно, но кисть и техника рисования мне очень понравилась. Спасибо B_z ( mr. tot) – его подсказка.
Настройки кисти
Опушу, как установить эту кисть, а за одно и как сделать свою кисть с нуля.
ЗаготовкаЧтобы создать кисть:
1. Cохраните заготовку, которая расположена выше.
2. Откройте эту картинку в фотошопе.
3. Edit – Define Brush Preset… (Редактирование – Определить кисть).
4. В конце списка кисти появится не настроенная кисть.
Как настроить кисть?
Opacity (Не прозрачность) устранавливаем в 100% никогда не изменяя его в процессе рисования.
В случае, когда требуется всё же использовать непрозрачность, то можно включить режим изменения прозрачности. Эта кнопка расположена рядом с Непрозрачностью (только в CS5, по-моему).
В других же версиях включить эту настойку можно в панели F5 , включив галочку ветки “Передача” , в которой настроена зависимость прозрачности от степени нажатия.
В ветке Форма отпечатка кисти панели F5 нужно участить Интервал как минимум до 10% или ниже , чтобы штрих выглядел единой фигурой.
При рисовании на первых порах лучше не включать изменение размера кисти от нажатия, а рисовать кистью со статичным размером – это экономит время и не уводит процесс рисование в опережение (есть возможность больше поработать над общим видом изображения без конкретики).
Прорисовка деталей
При прорисовке деталей, когда основная намечена можно включить зависимость размера от степени нажатия, а зависимость прозрачности выключить.
Что получилось у меня
Палитра Кисть, инструмент Карандаш и Замена цвета в фотошопе
Продолжаем знакомство с инструментами группы Кисть, а именно рассмотрим различные параметры палитры Кисть.
Откройте какое-либо изображение в программе Adobe Photoshop CS5, и активируйте палитру Кисть с помощью меню Окно — Кисть. Вы уже знаете, что пункт Динамика формы отвечает за колебания диаметра кисти, угла и формы в то время, как Вы проводите кистью по изображению.
Теперь выберите пункт Рассеивание. И выберите какую-нибудь фигурную кисть, например, в виде листа, для лучшей наглядности тех параметров, которые Вы будете рассматривать. Выделите этот пункт, поставьте галочку напротив него, и справа в палитре Кисть Вы увидите его параметры. Это рассеивание, который отвечает за разброс отпечатков кисти относительно движения курсора, счетчик, который регулирует количество мазков кисти, и колебания счетчика. В нижней части палитры Кисть Вы сразу увидите результат изменения любых параметров. Сделайте, например, рассеивание по максимуму, и проведите кистью по изображению. Несколько движений мышкой — и листьями будет покрыто все изображение.
Очень интересен пункт Динамика цвета. Если Вы откроете его параметры, то увидите вверху опцию Колебания переднего/заднего плана. При увеличении этого параметра цвет кисти будет изменяться в пределах между цветами переднего и заднего плана. Если Вы подключите еще и Колебания цветового тона, то цвета будут еще более разнообразными. Также можно подключить колебания насыщенности, яркости и чистоту.
Пункт Передача позволяет изменять непрозрачность и количество краски кисти.
Пункт Шум добавляет шумовые эффекты в виде точек на краях мазка, а параметр Влажные края делает мазок светлее, а края остаются такими же темными, и таким образом получается обрамление вокруг мазка кисти. Параметр Сглаживание делает размытыми края мазка.
Инструмент Карандаш
Похож на инструмент Кисть, но в отличие от кисти делает мазки с резкими краями. Панель настроек инструмента Карандаш похожа на панель настроек кисти, но есть и отличия: в инструменте Карандаш есть параметр Автостирание, который позволяет стирать, как ластиком, нарисованное, не переключаясь на другие инструменты. Для того, чтобы воспользоваться автостиранием, нужно активировать этот параметр на панели настроек, затем начать мазок в области, уже зарисованной карандашом. И тогда цвет мазка будет уже не передним, а фоновым.
Инструмент Замена цвета
В фотошопе позволяет быстро замещать на изображении один цвет другим, или придавать изображению различные оттенки. К примеру, Вам нужно изменить цвет какой-то области изображения, не затрагивая при этом другие области. Для замены Вы выбираете инструмент Замена цвета, затем ставите в палитре настроек режим Цветность.
Выборку делаете По образцу фона — это самая правая иконка из трех, которые расположены правее окошка режима. Первая выборка — непрерывная, вторая — одноразовая. При второй выборке нужно постоянно кликать мышью, чтобы заменить цвет.
Итак, активируете третью иконку, затем выбираете цвет переднего плана тот, в который хотите перекрасить область изображения, а цвет заднего плана выбираете тот, который будет перекрашиваться. Допуск варьируете в зависимости от сложности области, и ее контрастности по отношению к другим частям изображения.
Все эти действия лучше всего проделывать на дубликате слоя. Для этого в самом начале делаете копию слоя путем перетаскивания слоя в палитре слоев на иконку создания нового слоя. После этого активируете дубликат слоя, и на нем работаете.
Если Вы перекрасите лишнее — вытираете ластиком. Ластик стирает дубликат, и таким образом под ним проявляется не затронутый изменениями слой.
Видео о том, как с помощью инструмента Замена цвета в фотошопе перекрасить рубашку на портрете девушки
Более подробные сведения Вы можете получить в разделах «Все курсы» и «Полезности», в которые можно перейти через верхнее меню сайта. В этих разделах статьи сгруппированы по тематикам в блоки, содержащие максимально развернутую (насколько это было возможно) информацию по различным темам.
Также Вы можете подписаться на блог, и узнавать о всех новых статьях.
Это не займет много времени. Просто нажмите на ссылку ниже:
Подписаться на блог: Дорога к Бизнесу за Компьютером
Проголосуйте и поделитесь с друзьями анонсом статьи на Facebook:
Небрежная живопись в Фотошоп
Живопись иногда предполагает небрежность в нанесении мазков краски, это придает особый шарм изображению. Перенести на фотографию данный стиль можно, предварительно подготовив изображение.
Открываем изображение (пример). Делаем две копии. Фон оставляем без изменений. Одну из копий нумеруем 1, вторую – 2. Слой 2 будет располагаться поверх слоя 1.
Для слоя 1 применим фильтр «Акварель»: вкладка «Фильтр» — «Имитация» — «Акварель».
К слою 2 применим фильтр «Шпатель».
Слоям 1 и 2 снижаем непрозрачность до 55%.
Скопируем совмещенные данные: вкладка «Редактирование» — «Скопировать совмещенные данные» — «Вставить».
На этом слое устраним все дефекты при помощи инструмента «Заплатка».
От совмещенного слоя делаем две копии. Называем первую — совмещенный 1, а вторую — совмещенный 2. Слой 2 будет располагаться сверху.
Для слоя совмещенный 1 применим фильтр «Штрихи» — «Наклонные штрихи».
Для слоя совмещенный 2 применим фильтр «Имитация» — «Очерченные края».
К слою совмещенный 1 добавляем слой-маску и кистью черного цвета мягкого типа с непрозрачностью 50% прокрашиваем часть лица девушки.
Делаем копию слоя совмещенный 2 и инструментом «Палец» придаем искажение изображению.
Слою совмещенный 2 уменьшаем непрозрачность до 45 %.
Снова копируем совмещенные данные. К этому слою добавляем слой-маску и в слое-маске кистью черного цвета типа мазки прокрашиваем выборочно изображение.
Копируем совмещенные данные и делаем копию. Исходные слой называем 1, копию 2.
К слою 1 применяем фильтр «Наклонные штрихи».
К слою 2 применяем фильтр «Акварель». Этому слою уменьшим непрозрачность до 55 %.
Теперь необходимо сделать совмещенные данные с последними двумя слоями.
Новый слой дублируем и снова нумеруем: нижний слой 1, верхний 2.
К слою 1 применим фильтр «Сухая кисть».
Растягиваем слой 1 при помощи функционала «Масштабирование».
К слою 2 (он у нас самый верхний) добавляем слой-маску и в слое-маске кистью черного цвета тип мазки краски наносим мазки.
В области лица стараемся не прокрашивать в слое-маске кистью черного цвета, чтобы сохранить четкость.
Создаем новый слой и в нем кистью разных цветов наносим мазки.
К слою с мазками применяем фильтр «Акварель», чтобы этот слой был однороден с изображением.
Добавляем корректирующий слой «Цветовой тон», чтобы придать оттенок и густоту цвета.
Чтобы мазки были неоднородны, как это происходит при рисовании кистью (от начала гуще, а к концу чуть прозрачнее), то нужно воспроизвести эффект нанесения кистью. В точке от которой ведется мазок он будет ярче, а вот к концу бледнее. Для этого нужно в слое-маске кистью с непрозрачностью 25 % провести от середины мазка линию. А потом на этом же мазке ближе к концу снова прокрасить кистью.
В следствии таких действий получается изображение в стиле небрежной живописи.
Как создавать и использовать кисти в Adobe Photoshop CC 2015
Когда вы впервые сталкиваетесь с множеством функций в Photoshop , обычно вы видите инструмент Brush Tool, выбираете его и затем дико перетаскиваете курсор по всему холсту. Неизбежным результатом этого упражнения является предположение о том, что все, что он делает, это укладывает ряд цветов. Не совсем. На самом деле, кисти используются повсеместно в Photoshop. Eraser Tool , Dodge и Ожог , Размытие, Резкость, Палец и Healing Brush все кисти .
Овладение инструментом Photoshop Brush — фундаментальный навык Photoshop, который нужно развивать. Этот инструмент может использоваться для маскировки , ретуширования, обводки контуров и множества других применений. Здесь мы рассмотрим:
- Варианты кисти
- Выбор кисти
- Панель Brush и пресеты Brush
- Кисти и Пути
- маскировка
- Создание собственной кисти
Это никоим образом не должно рассматриваться как всесторонний обзор одного из самых важных инструментов в наборе инструментов Photoshop. Вместо этого он предназначен для того, чтобы вы работали с кистями Photoshop и давали уверенность в изучении дальнейших творческих возможностей с помощью инструмента, который больше, чем просто намазывает пиксели.
Давайте начнем.
Как выбрать кисть в Photoshop CC 2015
Параметры панели «Кисти», показанные выше, предоставляют вам несколько вариантов, начиная от гладких кистей и заканчивая кистями, которые вы будете использовать при рисовании, и даже набор кистей, которые добавляют текстуры и даже кисти, которые разбрасывают листья и траву по холсту.
Чтобы изменить угол кисти и ее округлость, перетащите точки сверху и снизу формы кисти, чтобы изменить угол, или переместите боковую точку внутрь или наружу, чтобы изменить ее форму.
Фотошоп также поставляется с довольно большим выбором кистей. Чтобы получить доступ к коллекции кистей, нажмите кнопку « Зубчатая передача» — « Параметры панели» — чтобы открыть контекстное меню. Кисти, которые можно добавить, показаны внизу раскрывающегося списка.
Когда вы выбираете набор кистей, вам будет предложено добавить кисти на панель или заменить текущие кисти на ваш выбор. Если вы выберите « Добавить», кисти будут добавлены к показанным. Чтобы вернуться к стандартным кистям, выберите « Сбросить кисти» во всплывающем меню.
Как использовать кисти и панели настроек кисти в Photoshop CC 2015
Выбор кисти из Preset Picker в параметрах Brush является довольно стандартным, но вы можете многое сделать, чтобы настроить эти кисти в соответствии со своими потребностями.
Здесь панель «Кисть» (« Окно» > « Кисть» ) и панель «Наборы кистей» (« Окно» > « Наборы кистей» ) станут вашим лучшим другом. На самом деле, вам даже не нужно использовать меню «Окно», чтобы открыть панели, нажмите кнопку « Переключить кисть» (она выглядит как папка файлов ), чтобы открыть панели.
Цель панели «Наборы кистей» — показать, как выглядит кисть при рисовании, и в меню открыть меню. Панель Brushes — это место, где происходит волшебство. Когда вы выбираете кисть, вы можете воздействовать на ее подсказку — элементы слева — и когда вы выбираете элемент, панель справа изменится, чтобы отразить ваш выбор.
С левой стороны вы можете изменить форму кончика кисти. Вот краткий обзор вариантов:
- Динамика формы: выберите это, и вы сможете изменить работу кисти, перетаскивая ее по холсту.
- Рассеяние: изменяет расположение и количество экземпляров при перетаскивании кисти.
- Текстура: если вы выберете текстуру или узор в раскрывающемся списке текстур, вы будете рисовать по своему выбору, а не сплошным цветом. Это работает лучше всего, когда интервал установлен как минимум на 50%.
- Двойная кисть: работает с режимами наложения и добавляет вторую кисть поверх оригинала.
- Динамика цвета: позволяет изменять цвет обводки при перетаскивании.
- Передача: Используйте это, чтобы применить Непрозрачность и Дрожание потока — случайный интервал — чтобы создать цвет, нанесенный кистью на холст.
- Brush Pose: используйте это с планшетом и стилусом.
- Шум: добавляет шум к мазку кисти и добавляет текстуру.
- Влажные края: имитирует накопление краски по краям мазка.
- Сглаживание: выберите этот параметр, чтобы уменьшить острые углы и т. Д. При перетаскивании мыши.
- Защитить текстуру : выберите этот параметр, чтобы все кисти, имеющие текстурный объект, использовали одну и ту же текстуру.
Как создать собственную кисть из изображения в Photoshop CC 2015
Возможность создавать кисти с помощью кисти интересна, но вы также можете использовать изображение в качестве кисти. Есть несколько вещей, которые вам нужно знать об этой технике.
Первая — это кисти в оттенках серого. Имея это в виду, вы можете преобразовать изображение в оттенки серого, используя корректирующий слой, перед тем как сделать его кистью.
Во-вторых, кисть может содержать только один цвет, поэтому перед использованием кисти убедитесь, что в качестве цвета переднего плана выбран правильный цвет. Последнее, что нужно сделать — это использовать один объект, например, лист. С этим из пути, давайте сделаем кисть.
- Откройте изображение и уменьшите его размер до 200–400 пикселей в ширину.
- Выберите « Изображение» > « Настройки» > « Черно-белый» . Используйте ползунки цвета, чтобы улучшить контраст. В случае этого изображения мы переместили красный ползунок на значение 11, чтобы удалить много полутонов.
- Выберите « Правка» > « Определить стиль кисти» и присвойте кисти имя.
- Затем мы открыли исходное изображение и, используя инструмент пипетки, взяли образец красного цвета на листе.
- Затем мы нарисовали прямоугольник вокруг изображения и переключились на инструмент Brush Tool .
- Новая кисть была выбрана, и панель Brush открылась.
- Оттуда мы нажали на Выбор формы кисти и выбрали размер наконечника . В этом случае мы выбрали 100 пикселей. Чтобы разложить окрашиваемые листья, мы переместили ползунок «Интервал» внизу до значения около 144%.
- Затем мы открыли панель «Путь» и обвели прямоугольник новой кистью.
Кисти в Adobe Photoshop. Основы работы и идеи для творчества — Медиасвод
Умение работать с кистями – полезный навык, помогающий создать уникальную текстуру или ускорить процесс создания рисунка. Это умение нужно тем, кто занимается цифровой живописью и дизайном.
Прежде, чем мы будем говорить об использовании кистей в творчестве, стоит познакомиться с основами.
Когда мы используем кисть, мы зажимаем левую клавишу мыши и делаем мазок. Кисть состоит из базовой формы, повторяемой вдоль мазка кисти. В основе базовой кисти лежит простая фигура — круг, с жесткими или мягкими, размытыми краями. Но если вы посмотрите полный список кистей, то обнаружите, что в основе кисти могут лежать любые формы изображения.
Любое изображение в градациях серого — цветок, снежинка, листик, клякса или ваш портрет может стать основой кисти.
- Создание кисти на основе изображения
- Как добавить кисти в Фотошоп
- Создаем кисть для рисования пузырьков
- Создание грубой кисти для рисования
- Использование кистей в дизайне
- Примеры творческих работ, созданных с помощью кистей в Adobe Photoshop
С помощью любого инструмента выделения выберите область изображения, которая станет основой кисти. Изображение может иметь размеры до 2500 на 2500 пикселей.
Если выбрано цветное изображение, то оно преобразуется в градации серого.
- Выберите пункт «Редактирование» > «Определить кисть.
- Присвойте кисти имя и нажмите кнопку «ОК».
Различные настройки позволяют создать на основе любой кисти множество вариаций.
2. Как добавить кисти в Фотошоп
Вы можете не только создавать, но и искать в Интернете готовые кисти для решения самых разных творческих задач: создания текстур, линий, декоративных элементов.
Их очень легко установить:
3. Создаем кисть для рисования пузырьковСоздаем собственную кисть для рисования пузырьков
Шаг 1. Создание формы пузырька.Чтобы создать кисть, для начала нам нужно нарисовать сам пузырек. Рисовать нужно белым на черном фоне, используя мягкую кисть.
Далее следует немного «размыть» наш пузырек на свое усмотрение, после чего инвертировать изображение (Ctrl+I):
Шаг 2. Создание кисти
После всех этих операций, используя Квадратное выделение, выделяем наш пузырек и создаем новую кисть через Редактирование – Определить установки кисти:
Шаг 3. Настраиваем кисть
Итак, у нас есть пузырек, однако при рисовании он не похож на то, что мы хотим получить, для этого необходимо настроить саму кисть. Для этого устанавливаем следующие настройки.
Пузырьки в жизни не бывают такими идеально-одинаковыми, поэтому надо указать диапазон колебаний размера и формы.
После этого поиграйте с настройками в меню Рассеивание и Другая динамика, подбирая приемлемый вариант:
Шаг 4 Апробация кисти
Теперь нам нужно проверить, что у нас получилось. Для этого выбираем светло-голубой для пузырьков и темно-синий для фона. Создаем новый слой с режимом смешивания «Осветление» и нарисуйте несколько пузырьков, экспериментируя с прозрачностью и режимами, чтобы достичь удовлетворительного результата.
1. Определим базовый размер и форму отпечатка кисти
Для начала определим базовый размер и форму отпечатка. Так как форма отпечатка сохраняется как пиксельное изображение, то следует выбирать базовый размер кисти как наиболее часто используемый.
Поскольку предполагается использовать эту кисть для тонких царапин и для стиля «набросок от руки», небольшой диаметр будет в самый раз.
Угол и Округлость — это базовые настройки для формы отпечатка кисти. В нашем случае они остаются неизменны.
Жесткость — здесь можно определить края кисти, делая их размытыми или четкими. Нам понадобятся размытые края, поэтому выставляем минимальное значение жесткости.
Определяем величину пробела между отпечатками. Интервалы — расстояние между штрихами в мазке, которое измеряется в процентах от диаметра кисти. Данный инструмент помогает рисовать мазки прерывисто. Если параметр интервалы отключить, то линия получится неоднородной и будет зависеть от скорости движения кисти.
2. Настроим рассеивание
Рассеивание — «разбрызгивание краски» в процессе рисования.
Пришло время добавить базовую грубость линии. Изменяя значения разбрызгивания отпечатков, можно создать неодрородность мазка.
С помощью ползунка Рассеиватель задается максимально возможное расстояние, на котором размещаются копии наносимого штриха относительно точки расположения кисти. Это значение выражается в процентах от максимального диаметра кисти и может достигать 1000 % (что соответствует величине, в десять раз превышающей диаметр кисти). В нашем случае выставлены очень низкие значения рассеивания, так как необходимо, чтобы мазок был похожим на линию (а не набором отпечатков). Вы можете выбрать, будет ли рассеивание только вдоль одной оси, или в обоих направлениях.
Ползунок Счетчик позволяет задать число копий штрихов кисти, размещаемых в каждом интервале рассеивания. Параметр Колебание счетчика предназначен для имитации разброса числа копий штрихов в каждой новой точке расположения кисти.
3. Другая динамика
Теперь у нас замечательная грубая линия. Она несколько плотная, но мы это сейчас исправим. Кисть будет использоваться для грубых набросков, поэтому мне нужно хорошее смешение непрозрачности вдоль линии (также с эффектом «шума»).
Почти готово. Все базовые настройки сделаны, но мы добавим еще несколько.
4. Дополнительные настройки
Вот несколько настроек, которые могут добавить особенные качества кисти.
Аэрограф — если у кисти включена эта настройка, то краска будет добавляться то тех пор пока кисть будет оставаться на этом участке.
Смягчение — Эта настройка увеличит количество занимаемой памяти, но углы и закругления будут гладкими, если вы рисуете быстро (особенно если вы делаете быстрые линии с помощью пера на планшете).
5. Динамика формы
Это дополнительные настройки, которые вы выбираете если используете перо или используете «stroke path» чтобы имитировать нажим. Здесь много настроек, но для этой кисти я буду использовать только «Нажим пера», чтобы получить красивые кончики линий.
6. Сохраните кисть
Не забудьте добавить кисть в библиотеку кистей. Нажмите на треугольник (окно настройки кисти, верхний правый угол) и выберете Новые установки кисти. Это позволит дать имя кисти, и она будет добавлена в ваш набор.
5. Использование кистей в дизайне
Кисти в Фотошопе используются не только для рисования. С их помощью можно создавать интересные декоративные эффекты.
Например, можно имитировать эффект живых материалов, избавляя цифровой образ от лишнего «глянца», добавляя текстуры, брызги и потертости
Как создать в фотошопе коллаж с текстурой и кистями, имитирующими брызги краски
Кисти в фотошопе часто используют для создания эффекта распада, как в этом уроке
Создание стилизованной композиции с эффектом распада
6. Примеры творческих работ, созданных с помощью кистей в Adobe Photoshop
четыре способа превращения фотографии в картину
……….
Данный урок можно сделать в любой версии Photoshop.
Сложность-сложный .
Дорогие друзья,уважаемые Подписчики моего дневника!
На своих работах я не добавляю водяной знак(подпись),
так как это разрушает изображение.
Но,пожалуйста
,
не используйте на других сайтах мои работы и уроки без моего разрешения.
Если вы укажете ссылку на мой профиль,
я буду вам благодарна.
Скачать кисти для работы:
(нажмите на картинку ниже)
Так же,в помощь для вас,друзья,
посмотрите,пожалуйста, Видео Урок от Bratskij Valentin.
……….
Для того чтобы сделать Эффект масляной живописи
нам понадобится два исходных изображения:
фон и изображение девушки.
Материал для работы:
1.Создаём новый документ.
Переносим изображение Фон в работу.
Растягиваем фон при помощи свободной трансформации
по всему документу.
2.Открываем и вырезаем любым способом нашу девушку.
Переносим в работу и располагаем как на скриншоте.
3.Ctrl+J-создаём дубликат слоя -девушка-.
Меняем Режим наложения на Линейный свет.
Выбираем Меню-Фильтр-Другое-Цветовой контраст..
Примечание. Значения цветового контраста выбираем
на своё усмотрение,главное,чтобы лицо вашей девушки
стало более чётким,контрастным.
Так же можно применить и Фильтр-Усиление Резкости-«Умная» резкость..
4.Поверх всех слоёв добавляем корректирующий слой
Выборочная коррекция цвета..
Устанавливаем значения.
Для моей девушки:
Красные:Пурпурный (-100)
Жёлтые:Голубой(-100),Желтый(+100)
Зелёные:Голубой(-100),Желтый(+100)
Белые:Жёлтый(-100)
Нейтральные:Голубой(-20)
5.Загружаем в Adobe Photoshop кисти Бабочки из материала для работы.
Создаём новый слой и рисуем бабочек,как на скриншоте.
Добавим слою -бабочки- стили слоя Тень и Внешнее свечение.
6.Преобразуем слой -бабочки- в смарт-объект.
Что такое смарт-объект можно почитать
Выбираем Меню-Фильтр-Размытие-Размытие в движении..
7.Кликаем по миниатюре маски фильтр-эффекта.
Берём мягкую черную круглую кисть,Непрозрачность 50%.
Стираем в некоторых местах эффект размытия на бабочках.
8.Создаём новый слой и рисуем звёздочки.
Так же добавляем стиль слоя Внешнее свечение.
Значения выставляйте на своё усмотрение.
9.Встаём на слой -девушка-.
Добавляем слою -девушка- стили слоя Внешнее свечение и Обводка.
10.Встаём на самый верхний слой
и нажимаем сочетание клавиш Ctrl+Shift+Alt+E-оттиск всех видимых слоёв
(или просто сделайте Объединение всех видимых слоёв)
Ctrl+J-делаем дубликат.
Приближаем изображение.
Начинаем Рисовать нашу Живописную картину.
Загружаем в Adobe Photoshop кисти,которые предложены в начале урока для скачивания.
Выбираем Инструмент Палец .
Выбираем из набора кистей Кисть под номером 795.
11.Размеры кисти выставляйте,какие вам удобнее,
на своей работе вначале я выставила размер кисти 70%,Интенсивность 40%.
Начинаем прорисовывать на нашей девушке.
Первым делом рисуем на лице девушки.
В ходе работы значения Интенсивности уменьшаем при необходимости
и размеры Кисточки делаем где-то меньше,где-то больше.
Стараемся двигаться кистью так,чтобы соблюдать основные направления анатомии лица:
вдоль носа,вокруг глаз,по скулам,по линиям губ.
Порисуйте так же по краям глаз,зрачки,носовые пазухи.
Затем переходим на руки,шею.
Обрабатываем каждый пальчик в отдельности.
Так же меняем Интенсивность и Размер кисти.
Во время размытия делаем: круговые движения,вдоль,поперёк.
Рисуем так на нашей девушке,чтобы не осталось ни одной необработанной области.
Примечание
.Данная обработка,конечно,занимает не мало времени и терпения.
С первого раза у вас может не всё получится,как бы хотелось.
Чем чаще вы будете практиковаться в освоении этого интересного эффекта,
тем быстрее достигнете качественного результата.
Затем переходим на волосы.
Интенсивность на волосах увеличиваем до 50%.
Можете попробовать взять другую кисть из представленного набора,
например 557 или 464 или 500-экспериментируйте.
Одежду и венок на голове девушки прорисовываем кистью
Интенсивностью 25-30%.Так же меняем и размеры кисти.
Прорисовываем каждый листик в отдельности
Представьте,что вы рисуете красками на бумаге.
12.Когда с обработкой девушки закончили,
создаём поверх слоя с девушкой новый слой,
для этого нажимаем Ctrl+Shift+N.
13.Берём инструмент О-Осветлитель и Затемнитель
Выставляем Экспонирование,примерно 10-15%,
значения опять таки,меняем по ходу работы-
где то-побольше,где то по-меньше.
И кистью обычная круглая мягкая,так же в ходе работы
меняя её размеры осветляем светлые части лица,рук,волос девушки.
Затемнителем затемняем тёмные участки.
Словами описать,где именно осветлять и затемнять мне сложно,
поэтому,не поленитесь посмотреть видео урок от Bratskij Valentin
и,надеюсь,станет понятно,как работать инструментами Осветлитель и Затемнитель.
14.Закончили с прорисовкой девушки,
добавили света и тени.
Теперь делаем оттиск всех видимых слоёв-нажимаем сочетание клавиш Ctrl+Shift+Alt+E.
Добавляем корректирующий слой Фотофильтр.
Желаю всем Творческих успехов
и приятных впечатлений от проделанной работы!
Благодарю за внимание к моим работам!
Всем привет участники сайт! С недавних под, появилась популярная обработка под названием oil. Ее суть заключается в том, чтобы фотография в результате выглядела как картина, рисованная масляными красками. Сейчас я вас научу, как это делать, для тех, кто еще не знает.
Итак, вот наш исходник:
Данный снимок был сделан на kit. Раньше у меня был 6d + 24-105, но в итоге продал и купил 60десятку с китом. В студии с таким комплектом исходники получаются отличного качества, особенно если их после обрабатывать качественно.
Начинаем:
- Открываем исходник в фотошопе CS6. ВНИМАНИЕ! Данный фильтр «масляная краска» есть только в фотошопе CS6. Можно конечно установить и отдельно в более ранние версии, сам так не делал, если знаете как, напишите в комментах.Так же пишут, что данный фильтр есть в Adobe Photoshop CC.
- Открываем фильтр «пластика» и корректируем фигуру. Часто у модели идеальная фигура, но чуть неправильный ракурс не передает это достойно. Для таких случаев есть замечательный фильтр пластика. Главное, конечно, не переборщить и не изменить девушку настолько, что ее собственные друзья не узнают. Конечно, лучше снимать сразу так, чтобы не нужен был никакой фильтр. Если вы так можете, то супер =)
- Устраняем дефекты кожи. Прыщики, шрамы, порезы, все это легко правится стандартными инструментами фотошопа, например «восстанавливающая кисть». Работает инструмент очень просто. Нужно установить размер кисти – чуть больше чем прыщик или шрам. Зажать ALT на клавиатуре и выбрать область кожи, где все ровно и нет дефектов. Отпустить и плавно провести по месту, которое хотите исправить.
- Теперь нам нужно сделать еще более ровную кожу. Скачайте и установите, если еще этого не сделали фильтр «потртерура».
Этим фильтром пользоваться очень легко. Для начала дублируете слой. Открываете фильтр портретуры. Настраиваете силу применяемого эффекта.
После чего выбираем пипетку, кликаем на самый темный участок кожи и сохраняем. Потом применяем еще раз и нажимаем на самый светлый участок кожи и тоже сохраняем.
Оставляем эффект только на самой коже. С волос тоже стираем и с нижнего белья. Нам важно сохранить резкость некоторых деталей.
7. После того как вы завершили править дефекты кожи, необходимо улучшить объем. Для этого необходимо поработать со светом и тенями на коже модели по технологии dodge and burn.
Теперь вам нужно создать 2 слоя с кривыми. 1 кривая будет называться «свет», другая «тень». Одну кривую вам надо задрать вверх, а другую вниз. И маску каждой кривой нужно перевести в черный цвет, для того что бы эффект был не виден.
И по слоям тени и света рисуем объем. Технология очень простая. Там где тени — рисуем кистью по кривой «тень». Таким образом, тени становятся еще темнее. Там где свет соответственно по кривой со светом. Технология простая, но самое главное делать все аккуратно и не переборщить иначе получится не естественно. Все должно быть в меру. Это на самом деле самое сложное в данном уроке и в тоже время самое простое. Просто нужно потренироваться и тогда все будет получаться качественно.
Когда будете обрабатывать волосы, прозрачность кисть можно увеличить, для того что бы эффект был сильнее.
Создаем вот такую кривую новым слоем:
Создаем градиент вот с такими цветами:
И создаем слой с экспозицией, корректируя параметр «гамма коррекции»:
В итоге у нас получился вот такой результат:
10. Теперь начинается самое интересное. Ради чего все это делалось. Применяем фильтр «масляная краска»:
В фильтре устанавливаем настройки:
И применяем.
Забыл совсем сказать. Перед этим все слои необходимо слить. Полученный слой продублировать. Сейчас объясню почему. Данный фильтр настолько сильно размазывает, что при этом пропадают важные детали. Например, глаза, нос, губы. Для того, чтобы этого не случилось необходимо применив данный фильтр, оставить слой где фильтр не применялся или же применялся но с более щадящими настройками. Таким образом, если инструментом «ластик» с прозрачностью в 50 % или меньше, удалять по верхнему слою, то можно восстанавливать детали, которые были утеряны при применении фильтра.
Вот пример:
Так что не забывайте делать слои для того, чтобы была возможность вернуться на шаг назад.
Верх тела был более теплый, чем низ и я их в итоге сбалансировал.
12. После чего я решил увеличить резкость всей картины. Я продублировал слой и применил фильтр «цветовой контраст».:
Там установил параметры:
К полученному слою я установил режим слоя «перекрытие»:
Таким методом картинка стала более резкая. Потом я данный слой с резкостью продублировал еще 2 раза. Но это уже дело вкуса. Можете 1 или 2 раза и достаточно.Так же можно слои с резкостью настраивать по прозрачности слоя. В обзем эсперементируйте, как вам удобнее.
Вот в принципе и все =)
14. Еще бы хотел уточнить одну важную деталь, которую я понял со временем.
Данная фотография была сделана на камере в 18 мегапикселей. Если перед тем как применять фильтр «масляная краска» фотографию уменьшить, хотя бы до 12 мегапикселей, тогда фильтр применяется с еще большей силой. Таким образом, можно достигать более сильного эффекта картины.
Применение фильтра к фотографии в 3000 пикселей в ширину:
Применение фильтра к фотографии в 1500 пикселей:
Как видите, чем меньше пикселей тем сильнее эффект.
Вот и все, надеюсь урок для Вас будет полезен и вы открыли для себя что-то новое. Удачи!
П.С Если вам что-то не понятно пишите в комментах, буду постепенно исправлять и дополнять урок.
Шаг 1: Преобразование фонового слоя в смарт-объект
Имеются два способа применения любого фильтра к слою, в т.ч и фильтра масляной краски. Первым из них является обычный, статический фильтр, что означает, что применив фильтр мы сделаем постоянные, необратимые изменения пикселей слоя.
Другой способ заключается в применении фильтра как смарт-фильтра, что сохранит настройки фильтра и сделает его в последствии полностью редактируемым (этот способ называется Non-Destructive и он всегда лучше, т.к. настройки фильтра можно изменить и даже его временно отключить или сосем удалить).
Итак, открываем исходную фотографию в Photoshop, открываем (если не открыта) панель слоёв , наша фотография сейчас является фоновым слоем, кликаем по фоновому слою правой клавишей мыши и выбираем строку «Преобразовать в смарт-объект» (Convert to Smart Object). В результате чего из фонового слоя у нас появился смарт-объект, об этом нам говорит значок, расположенный в правом нижнем углу миниатюры слоя:
Фоновый слой преобразован в смарт-объект.
Шаг 2: Выбор фильтра «Масляная краска…» (Oil Paint…)
Запускается он обычным способом. через вкладку главного меню Фильтр —> Стилизация —> Масляная краска (Filter —> Stylize —> Oil Paint).
Примечание. В моей сборке Photoshop фильтр почему-то не переведён, название и интерфейс так и оставлены английскими.
При этом откроется диалоговое окно фильтра. В Photoshop CS6, диалоговое окно занимало весь экран, но теперь в версии CC, окно гораздо меньше и прекрасно вписывается в остальную часть интерфейса. На самом верху имеется окно предварительного просмотра, а под ним различные варианты управления эффект масляной краски, все их мы сейчас рассмотрим:
Диалоговое окно фильтра «Масляная краска…» (Oil Paint…)
Окно предварительного просмотра
Фильтр предоставляет возможность просмотра своего действия в реальном времени прямо в документе, но это не всегда является удобным, например, если исходное изображение большое и не помещается в масштабе 100% в монитор.
К счастью, окно предварительного просмотра в верхней части диалогового окна фильтра дает нам простой способ просмотра и анализа участков изображения в масштабе 100%. Конечно, предварительного просмотра поместится лишь небольшая часть изображения, но вы можете легко переходить к нужным участкам, просто нажимая на то место документа. которое хотите посмотреть.
При наведении курсора мыши на изображение, вы увидите, что курсор изменил свой вид на маленький квадрат, который представляет границы окна предварительного просмотра. Просто нажмите на то место, которое хотите посмотреть вы хотите осмотреть. Здесь я нажал на область между бутонами жёлтого и розового цветков:
Предварительный просмотр в окне фильтра в масштабе 100%.
Прямо под окном предварительного просмотра расположен указатель текущего уровня масштабирования, по умолчанию он установлен ее на 100%. Для изменения масштаба отображения используйте иконки «плюс» и «минус».
И, наконец, опция «Просмотр» (Preview) справа от окна включает/отключает предварительный просмотр внутри самого документа. ли или не видеть, что мы предварительный просмотр эффекта картины маслом внутри самого изображения. Также включать/отключать предпросмотр в документе можно клавишей P.
Параметры кисти
Параметры фильтра в диалоговом окне разделены на две основные части. Во первом расположены варианты настройки кисти: Стилизация (Stylization), Чистота (Cleanliness), Масштаб (Scale) и Детализация щетины (Bristle Detail). Эти параметры мы используем для настройки различных аспектов мазков.
Ниже параметров кисти находятся параметры освещения, которые задают направление источника света, а также общий контраст эффекта.
Мы начнем с рассмотрения параметров кисти. Но прежде, чем мы продолжим, убедитесь, что опция «Освещение» (Lighting) включена (в чекбоксе проставлена галочка). Причина заключается в том, что без световых эффектов мы не сможем увидеть наши мазки масляной краски. Кроме того, при включенной опции освещения, увеличьте значение параметра Shine, который регулирует контрастность мазков, так что вы сможете четко видеть мазки кисти в изображении. Значение не нужно делать слишком большим, 2,0 вполне подойдёт. Впрочем, это нужно только сейчас, чтобы было проще узнать, как работают параметры кисти. Мы подробнее мы рассмотрим настройки освещения позже, а сейчас вернёмся к параметрам кисти.
Стилизация (Stylization)
Первый параметр кисти — Stylization (Стилизация). Он задаёт стиль мазков кисти, начиная от грубых обмазывающих на самой низкой установке к очень плавным движением при максимальных настройках. Вот как будет выглядеть документ, если вы перетащите ползунок стилизации влево, до самого низкого значения (0.1). Как видите, минимальное значение «Стилизации» делает мазки округлыми, грубо очерченными, картине придаётся детальный вид:
Фильтр «Масляная краска с минимальным значением параметра «Стилизация» (Stylization)
По мере увеличения величины «Стилизации», мазки сглаживаются и удлиняются. И если вы переместите ползунок до упора вправо до максимального значения 10, документ будет иметь следующий вид:
Эффект с использованием максимального значения «Стилизации».
Для моего образа я выберу нечто среднее, думаю, подойдёт значение 4. Значение, конечно же, зависит от исходной картинки.
Вот как выглядит мой рисунок со значением 4:
Эффект со значением «Стилизации», равным 4
Чистота (Cleanliness)
Вторая настройка кисти — «Чистота» (Cleanliness). Она контролирует длину мазков кисти, начиная от коротких и прерывистых на низких значениях настройки и заканчивая длинными тягучими мазками на высоких значениях. Короткие мазки делают картину более текстурной и детальной, в то время как длинные штрихи придать ему менее детальный, более сглаженный вид.
Вот как выглядит документ при перетащенном влево ползунком «Чистота»
Эффект, полученный при ползунке «Чистота» установленным на 0.
А это вид документа при максимальном значении «Чистоты»:
Картина при «Чистоте», установленной на 10.
Я думаю, что для этого изображения длинные, размытые штрихи подойдут лучше, но при максимальном значении «Чистоты» они слишком длинные. Я хотел бы вернуть немного больше деталей, поэтому уменьшу значение настройки до 7-ми. Для вашего изображения может лучше подойти и другое значение.
Масштаб (Scale)
Итак, мы узнали, что настройка «Стилизация» (Stylization) управляет плавностью мазков, в то время как «Чистота» (Cleanliness) контролирует их длину. Третья настройка, «Масштаб» (Scale), управляет размером (или толщиной) самой кисти. Используйте низкие значения шкалы для тонких, узких кистей или более высокие значения для больших, более толстых кистей.
Я опускаю значение «Масштаб» вплоть до его минимального значения (0.1). На самом низком уровне штрихи выглядят, как будто они были нарисованы с очень тонкой кистью. Обратите также внимание, что, поскольку тонкие кисти, как правило, используют меньше краски, мы видим не ярко выраженный рельеф от краски на холсте:
Эффект при самом низком значении «Масштаба».
Теперь посмотрим, что будет, если перетащить ползунок на противоположный конец, увеличив масштаб до максимального значения (10). Мазки стали гораздо толще, как, если бы использовалась большая кисть. И, так как использовалась более крупная кисть, рельеф от мазков на холсте более выражен по сравнению с тонкой кистью, которую мы использовали ранее:
Эффект при максимальном значении «Масштаба».
Сведения о щетине (Bristle Detail)
Четвёртая настройка кисти управляет канавками, оставленными щетинками кисти. При более низких значениях канавки получаются слабо выраженные и мягкие, становясь глубже и более выраженными по мере увеличения значения настройки.
Я буду понижу значение «Сведения о щетине» до минимального значения (нуля). Чтобы лучше увидеть эффект, я увеличил масштаб фрагмента изображения до 200%:
Результат при параметре «Сведения о щетине» (Bristle Detail), установленным на ноль.
Давайте увеличим параметр до максимального значения 10. Канавки становятся намного более сильными и более очевидными:
Эффект при Bristle Detail, установленным на 10.
Конечно, максимальные и минимальные значения вышеперечисленных настроек на практике применяются крайне редко. Я использую для своего изображения следующие настройки:
- Стилизация (Stylization) — 4
- Чистота (Cleanliness) — 7
- Масштаб (Scale) — 7
- Сведения о щетине (Bristle Detail) — 5
Вот как выглядит моя картинка с перечисленными выше параметрами фильтра:
Промежуточный результат.
Параметры освещения
Под параметрами кисти расположен раздел с настройками освещения. Несмотря на то, что их только два из них («Угол» и «Блеск»), они играют важнейшую роль при формировании эффекта преобразования фотографии в картину маслом. Прежде чем мы приступим к установке параметров освещения, необходимо в первую очередь убедиться, что флажок слева от слова «Освещение» (Lighting) проставлен.
Угол (Angle)
Этот параметр управляет направлением света, падающего на картину, что влияет на направление теней и бликов, создаваемых мазками масляной краски. Для изменения направления нажмите расположите курсор мыши внутри круга, зажмите курсор и перемещайте его для вращения диска. Кроме того, можно вручную ввести цифры, задающие угол, в поле ввода. Например, значение угла 90° соответствует направлению вертикально сверху, значение 180° — свет исходит слева.
В моем случае, имеется ощущение, что собственно изображение имеет источник света, который идет от верхнего левого угла, так что я установлю значение примерно в 135°:
Нажатие на левую клавишу мыши и перемещение курсора внутри круга.
Для сравнения, вот как эта картина изначально выглядела перед изменением угла освещения, назад, когда свет исходил от нижнем правом углу. Обратите внимание на за тени и блики:
Эффект масляной живописи со светом, идущем от правого нижнего угла.
А вот как это выглядит после поворота в направлении верхнего левого угла. Внизу белые и желтые цветы утратили детали рельефа после изменения освещения, в то время как другие, например, желтый цветок недалеко от центра, теперь отображается более подробно:
Та же картина после перемещения источника света в верхний левый угол.
Блеск (Shine)
И, наконец, опция «Блеск» контролирует яркость источника света, что влияет на интенсивность теней и бликов (мазков краски, а не фактического изображения). Установка «Блеска» до самого низкого значения, нуля, по существу превращает источник света в выключенный, придавая эффект практически плоский вид (вернее, отсутствие эффекта).
Увеличение значения до максимального, десять, создает слишком сильные, неестественные тени и блики. В большинстве случаев лучше всего работает достаточно низкое значение, что-то около 0,5 — 4. Здесь я установил значение «Блеска» на 2:
Среднее значение «Блеска».
Отключение опций освещения
Теперь, когда мы рассмотрели опции освещения и и их важность для общего внешнего вида мазков, почему бы нам не отключить освещение? Проще говоря, отключить, чтобы увидеть мазки! Почему вы не хотите видеть мазки? Ну, с видимыми мазками мы получаем рельефный эффект, создаваемый тенями и блики от рельефа краски на холсте. Выключение освещения сглаживает изображение, что дает нам очень чистый, мягкий и гладкий результат.
Чтобы выключить освещение, просто снимите галку с одноимённой опции (в англ. интерфейсе — Lighting). Это не отключит полностью созданный фильтром масляной краски эффект, а даст вот такой результат:
Работа фильтра при выключенной опции освещения.
Ну и наконец, когда вы всё настроите, для применения действия фильтра и закрытия диалогового окна нажмите ОК.
Обводка текста кистью в Photoshop
Автор Стив Паттерсон.
В этом уроке по текстовым эффектам мы узнаем, как создавать интересные рисунки из текста, используя кисти Photoshop для добавления контуров обводки вокруг букв! Сначала мы узнаем, как создать контур из текста, а затем, когда у нас будет наш путь, мы узнаем, как Photoshop может добавить обводку к контуру, используя любую кисть, которую мы выберем!
Вот только один пример эффекта, который мы создадим:
Один из возможных результатов обводки текста кистью.
Приступим!
Загрузите это руководство в виде готового к печати PDF-файла!
Шаг 1. Создайте путь из текста
Для начала я создал новый документ Photoshop размером 1000×400 пикселей, залитый белым, и, поскольку этот урок посвящен тому, как нанести мазок кисти вокруг текста, я добавил один текстовый слой, содержащий слово «BRUSH» (в качестве шрифта я выбрал Arial Black, потому что этот эффект лучше всего работает с более толстыми буквами):
Исходный документ.
Прежде чем мы сможем обвести буквы кистью, нам сначала нужно преобразовать наш текст в контур. Щелкните правой кнопкой мыши (Win) / Щелкните (Mac), удерживая клавишу Control, на текстовом слое на панели «Слои»:
Щелкните текстовый слой правой кнопкой мыши (Win) или щелкните, удерживая нажатой клавишу «Control» (Mac).
Выберите Create Work Path из появившегося меню параметров. Это создаст контур пути из букв, хотя вы, возможно, еще не сможете увидеть путь (мы увидим его легче через мгновение):
Выберите в меню «Создать рабочий путь».
Шаг 2. Добавьте новый слой
Затем мы добавим новый слой для мазка кисти, не только потому, что всегда полезно размещать все на отдельном слое, но и потому, что в этом случае у нас нет выбора. Photoshop не позволяет нам использовать кисть на текстовом слое. Чтобы добавить новый слой, щелкните значок New Layer внизу панели «Слои»:
Щелкнув значок «Новый слой».
Photoshop добавляет новый пустой слой с именем «Слой 1» над текстовым слоем:
Новый слой появляется над слоем «BRUSH».
Шаг 3. Скрытие текстового слоя
Давайте отключим текстовый слой в документе, так как он нам больше не нужен. Когда текст скрыт, мы сможем увидеть созданный контур пути. Чтобы скрыть текст, щелкните значок видимости слоя (глазное яблоко) в левой части его слоя на панели «Слои»:
Щелкните значок видимости текстового слоя, чтобы отключить его в документе.
Теперь, когда текст отключен, мы можем легко увидеть путь вокруг букв:
Теперь вокруг букв виден контур пути.
Шаг 4. Выберите кисть
Далее нам нужно выбрать кисть. Выберите Brush Tool на панели инструментов:
Возьмите инструмент «Кисть».
Выбрав инструмент «Кисть», чтобы быстро выбрать кисть, щелкните правой кнопкой мыши (Win) / , удерживая нажатой клавишу «Control» (Mac) в любом месте документа, откроется «Палитра кистей ». Используйте полосу прокрутки справа, чтобы прокрутить список доступных кистей, затем дважды щелкните миниатюру той, которую вы хотите использовать, которая выберет кисть и закроет средство выбора кистей.Можете попробовать любую понравившуюся кисть. Для этого урока я выберу 36-пиксельную кисть Chalk (если в настройках Photoshop включены подсказки по инструментам, вы увидите название каждой кисти, когда вы наведете на них курсор мыши):
Выберите кисть в палитре кистей, дважды щелкнув ее миниатюру.
Шаг 5. Переключитесь на панель путей
У нас есть путь вокруг букв, мы выбрали кисть и добавили новый слой на панель «Слои» для мазка кистью.Чтобы применить кисть к контуру, нам нужно переключиться с панели «Слои» на панель Paths , которая является частью той же группы панелей , что и панель «Слои (и каналы)». Чтобы переключиться на панель Paths, щелкните вкладку имени :
Используйте вкладки имен в верхней части группы панелей для переключения между панелями.
Контуры на панели «Контуры» очень похожи на слои на панели «Слои». Вы увидите, что путь, который мы только что создали, указан как «Рабочий путь», что означает, что путь является временным.Если бы мы создали другой путь, наш текущий путь был бы заменен новым. Мы могли бы сохранить путь, если бы захотели, просто переименовав его во что-то другое, кроме «Рабочий путь», но для наших целей в этом нет реальной необходимости.
Шаг 6. Обведите контур кистью
Чтобы добавить мазок кисти вокруг контура, щелкните значок Обводка контура кистью в нижней части панели контуров (второй значок слева):
Щелкните значок «Обвести контур кистью».
Вот результат, который я получил с помощью кисти Chalk, которую я выбрал в Brush Picker:
Результат после обводки контура меловой кистью.
Может потребоваться несколько проб и ошибок с разными кистями и / или кистями разных размеров, прежде чем вы добьетесь того, что вам нужно. Если выбранная вами кисть не дала желаемых результатов, нажмите Ctrl + Z (Win) / Command + Z (Mac) на клавиатуре, чтобы отменить шаг, затем щелкните правой кнопкой мыши ( Win) / Удерживая нажатой клавишу Control, щелкните (Mac) внутри документа, выберите другую кисть в палитре кистей и повторите попытку.
Если проблема была не в выбранной вами кисти, а в размере кисти, из-за чего мазок казался слишком толстым или слишком тонким, снова нажмите Ctrl + Z (Win) / Command + Z (Mac), чтобы отменить шаг, затем используйте клавиши левой и правой скобок на клавиатуре, чтобы быстро настроить размер кисти. Каждый раз, когда вы нажимаете клавишу левой скобки ( [), вы уменьшаете размер кисти. Нажатие клавиши правой скобки (] ) сделает ее больше.Вы увидите, как размер курсора кисти меняется при нажатии клавиш, чтобы вы могли предварительно просмотреть результат. Отрегулировав размер, щелкните значок «Обвести контур кистью», чтобы повторить попытку.
Я отменю свой мазок кисти и попробую еще раз с другой кистью, чтобы посмотреть, какие результаты я получу. Вот эффект, полученный при использовании кисти Rough Round Bristle:
Та же техника, на этот раз с помощью кисти Rough Round Bristle вместо кисти Chalk.
А вот эффект от кисти Spatter.Каждая новая кисть, которую я выбираю, придает тексту новый вид:
Та же техника, на этот раз с одной из кистей Spatter.
По умолчанию нам доступны только некоторые из кистей Photoshop, но есть и другие наборы кистей, которые мы можем загрузить. Щелкните маленький значок со стрелкой в верхнем левом углу палитры кистей:
Щелкните значок меню в верхнем левом углу палитры кистей.
Это открывает меню с различными параметрами, а в нижней части меню находится список дополнительных наборов кистей, которые были установлены с Photoshop, но ждут, когда мы загрузим их, прежде чем мы сможем их использовать.Чтобы загрузить в один из наборов, щелкните по его названию в списке. Я выберу Assorted Brushes set:
Выберите один из наборов кистей из списка.
Photoshop спросит, хотите ли вы заменить текущие кисти новыми. Нажмите кнопку Добавить , чтобы сохранить текущие кисти и просто добавить новые после них:
Щелкните «Добавить», чтобы сохранить текущие кисти и добавить новые.
А теперь, если вы прокрутите вниз мимо оригинальных кистей в Brush Picker, вы найдете недавно добавленные кисти.Как и раньше, дважды щелкните тот, который хотите выделить, и закройте инструмент выбора кистей. Я попробую кисть Starburst — Large, которая является частью только что загруженного набора:
Выбор кисти «Звездообразование» — большая кисть, которая была установлена с набором «Ассорти кистей».
Я нажимаю на значок «Обводка контура кистью» на панели «Контуры», и вот мой результат с помощью кисти «Звездообразование — большая кисть»:
Эффект с использованием кисти «Звездообразование».
Если вам нравится дизайн, созданный кистью, но он кажется слишком светлым, просто щелкните значок «Обводка контура кистью» еще раз, чтобы применить кисть во второй раз, что затемнит эффект:
Тот же рисунок теперь становится темнее после второго прохода кисти.
Наконец, когда вы довольны результатами, вы можете скрыть путь в документе, чтобы он не отвлекал, щелкнув в любом месте пустой области под рабочим контуром на панели контуров:
Щелкните в любом месте под рабочим контуром на панели «Контуры», чтобы скрыть контур в документе.
Вернитесь к панели «Слои», когда закончите, щелкнув вкладку «Имя слоя» в верхней части группы панелей, и вы увидите, что эффект мазка кистью был добавлен к слою 1, что мы видим по глядя на миниатюру предварительного просмотра слоя :
Миниатюра предварительного просмотра показывает мазок кисти на слое 1.
Куда идти дальше …
И вот оно! Вот как в фотошопе обводить текст кистью! Ознакомьтесь с разделами «Текстовые эффекты» или «Фотоэффекты», чтобы получить дополнительные уроки по эффектам Photoshop!
30 кистей для мазков // Кисти для Photoshop // PNG Brush Mark
30 КИСТИ ДЛЯ ФОТОШОПОВ И PNG
Вот 30 различных кистей для мазков, поставляемых как в виде файла Photoshop ABR, так и отдельных файлов прозрачного фона PNG.Все 30 мазков оригинальны и неповторимы, доступны как текстуры, так и размеры.
Эти следы кисти идеально подходят для свадебных приглашений, фотографии, цифрового искусства и многого другого — я сделал небольшой пример использования на второй фотографии!
Эти кисти можно использовать для ЛИЧНЫХ И МАЛЫХ КОММЕРЧЕСКИХ (МЕНЬШЕ 300) использования (см. Условия и положения ниже)
Если вам нравятся эти кисти, посмотрите мои другие кисти:
Кисти для разбрызгивания чернил: https://etsy.me/2ExGu8Y
Кисти для обводки маркеров: https: // etsy.me / 35NKopS
Акварельные кисти Том I: https://etsy.me/34CieNn
— — — — — — — — — — — — — — — — — — — — — — — — — —
МГНОВЕННАЯ ЗАГРУЗКА
После оплаты вы получите ссылку для скачивания по электронной почте. Вы также можете получить доступ к своим загрузкам через страницу покупок Etsy.
Из-за ограничений загрузки Etsy (менее 5 папок, каждая меньше 20 МБ) при загрузке вы получите текстовый файл. Этот текстовый файл содержит ссылку на Google Диск, откуда вы можете напрямую загрузить приобретенные вами товары.Текстовый документ также содержит подробные инструкции.
Если вы предпочитаете предоставлять общий доступ к файлам другим способом, например WeTransfer, дайте мне знать, и я буду рад помочь.
— — — — — — — — — — — — — — — — — — — — — — — — — —
ДЕТАЛИ КИСТИ
-30 Формат PNG (прозрачный фон — идеально для наложения)
— 1 Файл Photoshop ABR
— различные размеры в зависимости от кисти
— разрешение 300/600 dpi
Обратите внимание, что это цифровая загрузка, и никакие физические продукты вам не будут отправлены.
Если вы не знаете, как использовать этот или какой-либо из других моих продуктов, дайте мне знать, и я вам помогу.
— — — — — — — — — — — — — — — — — — — — — — — — — —
КАК ИСПОЛЬЗОВАТЬ
PNG изображения с прозрачным фоном, они могут быть открыты с большинством графических программное обеспечение.
Photoshop ABR можно перетащить в Photoshop или открыть с помощью палитры кистей.
— — — — — — — — — — — — — — — — — — — — — — — — — —
НЕКОТОРЫЕ T&C’s
— Этот продукт предназначен для личного и коммерческого (до 300 единиц) использования.В случаях, когда будет создано, напечатано или произведено более 300 наименований, приобретите коммерческую лицензию, доступную здесь https://etsy.me/2Bamcne
— Пожалуйста, не продавайте, не распространяйте и не копируйте какие-либо из моих продуктов
— Пожалуйста не представляйте их или их часть как свою собственную работу
— Если этот продукт является частью вашего цифрового произведения искусства, предназначенного для продажи, его необходимо выровнять, чтобы его не взяли, не скопировали или не использовали третьи лица.
— Этот продукт не могут быть проданы как часть загружаемых файлов, наборов картинок, цифровой бумаги или любого другого цифрового ресурса.
— Если этот продукт предназначен для печати и продажи «как есть» (без существенных изменений), то требуется коммерческая лицензия.
— Авторские права по-прежнему принадлежат мне и не передаются с вашей покупкой.
— Если вы не уверены в этих ограничениях. Что касается вашей конкретной потребности, пожалуйста, дайте мне знать, и я свяжусь с вами
— Из-за характера продукта, после того, как товар был загружен, возврат не принимается
Создавайте интересные эффекты, применяя мазки кисти к векторным контурам в Photoshop.
Одним из больших преимуществ использования векторов является то, что они создают красивые чистые и плавные линии, которые можно масштабировать до любого размера без потери качества.Однако иногда чистые линии могут быть слишком чистыми или слишком гладкими, поэтому в этом уроке я покажу вам, как легко применить текстуру к контуру с помощью текстурированного кончика кисти. Начнем с создания векторного пути из текста.
1. Создайте новый документ Photoshop 600 x 300 пикселей и добавьте текст. Я использовал шрифт Arial Bold размером 200 пикселей и установил красный цвет переднего плана. На данный момент не имеет значения, какой цвет вы выберете, потому что вы можете выбрать цвет позже, когда воспользуетесь кистью.
2. Теперь сделаем контур из текста. Выберите «Слой»> «Текст»> «Создать рабочий контур». Затем отключите видимость текстового слоя, чтобы видеть только контур букв.
3. Выберите инструмент «Кисть» (BE) на панели инструментов и на панели параметров кисти в верхней части экрана выберите кончик кисти «Fuzzball». Установите диаметр кисти примерно 70 пикселей.
4. Теперь мы внесем некоторые дополнительные изменения в кисть перед тем, как применить ее в качестве обводки к векторному пути.Вы можете кардинально изменить кисти, поигравшись с настройками в палитрах кистей. Иногда вы можете изменить одну или две настройки, а для некоторых эффектов вам может потребоваться полностью банановая работа и внесение множества изменений. В этом примере я хочу, чтобы текст выглядел пушистым и нечетким, поэтому я вношу изменения в кончик кисти Fuzzball.
Откройте палитру кистей, выбрав «Окно»> «Кисти» или нажав F5. Щелкните на слове «Shape Dynamics» в левой части палитры кистей.Установите дрожание размера на 100%, минимальный диаметр на 80% и колебание угла на 30%. По мере внесения изменений в настройки вы увидите эффект в области предварительного просмотра на панели в нижней части палитры «Кисти».
5. Теперь щелкните по слову «Рассеивание». Установите Scatter на 0% и установите Count на 16%.
6. Щелкните слово Color Dynamics. Установите джиттер переднего плана / фона примерно на 70%. Этот параметр влияет на то, как цвета переднего плана и фона смешиваются вместе, когда мы используем кисть.
Хорошо, вот и настроена наша нечеткая кисть.
7. На панели инструментов настройте цвет переднего плана — я использовал красный `# 9
— и цвет фона — я использовал оранжевый # FF6600, но вы, конечно, можете выбрать любые цвета, которые вам нравятся.
8. Все, что нам теперь нужно сделать, это применить кисть к нашему векторному пути. Обводка, которую мы применяем, будет в пикселях, поэтому нам нужен слой, на который мы нанесем пиксели. На палитре слоев щелкните значок «Новый слой», чтобы создать новый слой над текстовым слоем (который должен быть невидимым).
9. Откройте палитру «Пути», выбрав «Окна»> «Пути». Вы должны увидеть миниатюру с контуром слова Fuzzy.
10. Щелкните рабочий путь, чтобы выбрать его. Вы должны увидеть контур пути в окне документа. Теперь щелкните значок Stroke Path в нижней части палитры Paths, и ваша кисть будет применена к пути.
Если вы все еще видите контур контура, просто щелкните в любом месте серой области внутри палитры контуров.
В этом примере мы потратили немного времени на настройку кисти, но в некоторых случаях вы можете просто обвести контур кончиком кисти по умолчанию. Вот еще несколько примеров с использованием того же векторного пути и некоторых кистей Photoshop.
Холст, пастель, 33 пикселя
Жирный кончик, акварель, 35 пикселей
25 Pixel Hypno Lines (в кистях для спецэффектов)
5 Pixel Heavy Stipple (в кистях для влажных носителей)
Не забывайте, что вы можете наносить штрихи на любой векторный контур, независимо от того, рисуете ли вы его с помощью инструмента «Перо», произвольной формы или преобразуя выделение в контур.
20 Должны иметь мазки кисти Photoshop и брызги краски
ПРИМЕЧАНИЕ: Некоторые ссылки больше не работают, и они были отмечены *.
Наличие хорошей коллекции из кистей Photoshop необходимо любому дизайнеру. В наши дни в Интернете, безусловно, нет недостатка в кистях для Photoshop. Проблема с кистями Photoshop не в поиске кистей, а в поиске качественных кистей. Ниже вы найдете коллекций качественных кистей , которые найдутся под рукой каждому дизайнеру.
Эта коллекция из , 10 мазков кисти Photoshop и 10 брызг краски Photoshop — это те, которые большинство фотошопов будут использовать снова и снова в различных проектах. Эта коллекция — результат многолетних загрузок, испытаний и экспериментов. Надеюсь, этот список поможет вам найти новые кисти Photoshop, которые улучшат вашу коллекцию.
10 мазков кистью Photoshop, которые необходимо иметь
Эти типы кистей Photoshop удобно иметь под рукой, потому что они позволяют создавать самые разные эффекты.Они могут сделать что угодно: от помощи в завершении края до скрежета фотографии и бесконечного множества других задач. Кисти с мазками — обычное дело в Photoshop. Вот некоторые из наших фаворитов:
Простые пятна
20 расписных кистей
Кисти для акварели I
Акварельные кисти II
Грязная краска-спрей
Шероховатые акварельные кисти
Акварельные кисти высокого разрешения 2
Кисти для акварели Hi-Res
Кончики пальцев
Кровь
10 должны быть брызги краски Photoshop
Брызги краски — важный набор кистей Photoshop.Их много, но не все они созданы равными. Среди большого количества кистей для разбрызгивания в нашем арсенале именно эти мы больше всего используем для создания разнообразных эффектов.
Брызги краски
Брызги
Брызги
Набор кистей для Photoshop 1 *
Набор кистей для Photoshop 2
Набор кистей для Photoshop 3
Кисти Lucidity *
Градиантные знаки
Кисти Go Media *
Набор массивных брызг
Учебное пособие: использование кистей Photoshop
30 бесплатных наборов для загрузки
Кисти Photoshop очень полезны для создания шероховатого и абстрактного фона.Кроме того, вы также можете создать другой вид в своем дизайне, добавив текстуры с помощью этих кистей. Большинство этих кистей идеально подходят для имитации мазков кисти, а также брызг краски, используя их в качестве кистей для штампов. Ниже мы собрали более 500 отдельных кистей, содержащихся в 30 наборах кистей. Чтобы получить или загрузить нужный набор, просто перейдите по ссылке под каждым изображением для предварительного просмотра. Получайте удовольствие от использования этих кистей!
ФОТОШОП КИСТИ ДЛЯ КРАСКИ БЕСПЛАТНО СКАЧАТЬ
01.Невероятные кисти для рисования Photoshop с высоким разрешением
Эти 53 кисти для рисования в Photoshop не только хороши для черновой обработки или искажения вашего дизайна, но эти кисти Photoshop также отлично подходят, если вам просто нужно воспроизвести эффект кисти.
[СКАЧАТЬ]
02. Мазки акриловой кистью: 57 кистей Photoshop с высоким разрешением
Набор из 57 мазков акриловой кисти с высоким разрешением, которые можно использовать в Photoshop. Эти кисти действительно хороши, если вы ищете способы имитировать реалистичный мазок кисти в Photoshop.Не стесняйтесь скачивать их и примерять на размер.
[СКАЧАТЬ]
03. Малярные валики: 20 кистей Photoshop с высоким разрешением
Вот 20 малярных валиков для Photoshop, которые можно использовать для имитации вида краски, накатываемой на любую поверхность. Этот набор также можно использовать для создания действительно красивых рамок для фотографий.
[СКАЧАТЬ]
04. Кисти для рисования следов от env1ro
Этот набор состоит из нескольких следов и пятен, созданных с помощью краски.Есть семь линий рисования, которые представлены в виде высококачественных кистей (разрешение около 2500 пикселей), совместимых с Photoshop 7 и более поздних версий!
[СКАЧАТЬ]
05. Абстрактная краска
Этот набор кистей содержит 8 больших (до 2500 пикселей) кистей Photoshop, совместимых с Photoshop 7 и более поздних версий!
[СКАЧАТЬ]
06. Абстрактная краска 2 от env1ro
Это вторая партия абстрактных кистей Photoshop для рисования от Env1ro.Как обычно, эти кисти имеют высококачественный формат с разрешением около 2500 пикселей. Они также совместимы с Photoshop 7 и выше.
[СКАЧАТЬ]
07. Бесплатный набор кистей для акриловых текстур высокого разрешения от Shoreways
Этот набор отличается более круглым дизайном кистей для рисования, что дает вам различное ощущение под любым углом. В наборе 15 кистей, каждая из которых имеет размер 2500 пикселей.
[СКАЧАТЬ]
08.Бесплатные кисти для акриловых текстур высокого разрешения, набор 2 от Shoreways
Эти кисти для рисования Photoshop идеально подходят для создания текстур, наложений и даже плакатов, позволяя добиться великолепного органического ощущения. В этом наборе 9 кистей с акриловой текстурой, каждая из которых расположена ровно на 2500 пикселей.
[СКАЧАТЬ]
09. Кисти-брызги от Flow Graphics
В этом наборе 5 качественных кистей-всплесков, которые отлично подходят для создания художественного фона, а также для добавления текстур в ваш дизайн.
[СКАЧАТЬ]
10. Бесплатные акриловые кисти для Photoshop от Shoreways
Вот еще один набор акриловых кистей для Photoshop от Shoreways. На этот раз в набор входит 25 кистей с разрешением каждой кисти около 2500 пикселей.
[СКАЧАТЬ]
11. Oil Paint I от ~ Grayscale Stock
Это штамповые кисти, а не сплошные кисти. Они были протестированы в Photoshop CS3.Поэтому, если вы столкнетесь с проблемами / проблемами несовместимости с этим набором, у вас есть возможность использовать файл PSD, включенный в папку загрузки.
[СКАЧАТЬ]
12. Oil Paint II от ~ GrayscaleStock
Как и в первом наборе, это тоже штамповые кисти, а не сплошные кисти. Они были протестированы для работы в Photoshop CS3, а также должны работать с любой версией программного обеспечения CS. Для тех, кто использует другую программу или более раннюю версию Photoshop, у вас есть возможность использовать файл PSD, включенный в папку загрузки.
[СКАЧАТЬ]
13. Кисти для акриловых красок высокого разрешения от Think Design
Вот несколько кистей для акриловых красок высокого разрешения Photoshop. Они немного различаются по размеру, но в основном все очень большие. Они отличаются от обычных кистей, потому что они похожи на кляксы. Все они имеют разные размеры и мазки, а всего в наборе 40 кистей.
[СКАЧАТЬ]
14.100 основных мазков кисти Денни Танга (Уроки Photoshop)
Набор из 100 мазков кисти, созданных с помощью различных кистей и акриловой краски. Этот набор кистей Photoshop содержит все, от простых мазков кисти до смайликов. Добавьте этот незаменимый набор кистей Photoshop в свою коллекцию.
[СКАЧАТЬ]
15. Акриловые кисти высокого разрешения от Premium Pixels
28 кистей в этом наборе имеют размеры от 1300 пикселей до 2300 пикселей — безусловно, достаточно большие для большинства ситуаций — и содержат множество сухих и влажных мазков.
[СКАЧАТЬ]
16. Бесплатные кисти Photoshop для рисования с высоким разрешением от Криса Спунера
Набор бесплатных кистей для рисования мазков, все из которых имеют максимальный размер 2500 пикселей и содержат множество деталей. Идеально подходит для создания вашего следующего грубого дизайна.
[СКАЧАТЬ]
17. Кисти для рисования штрихов CS3
Вот 13 кистей Photoshop размером от 1700 до 2500 пикселей.Они были созданы в Photoshop CS3, поэтому нет гарантии, что они будут работать и с более ранними версиями Photoshop.
[СКАЧАТЬ]
18. Набор акриловых кистей
Это коллекция из 14 акриловых кистей высокого разрешения для Photoshop. Отлично подходит для текстурирования или создания шероховатого и абстрактного фона.
[СКАЧАТЬ]
19. Набор кистей для маркеров
Этот набор кистей Photoshop был создан с помощью маркера Posca Paint Marker.
[СКАЧАТЬ]
20. Кисти с акриловой губкой высокого разрешения от Premium Pixels
Набор кистей Photoshop был создан из емкости с акриловой краской и набора различных губок. Затем последовала целая куча мазков, мазков, капель и мазков. Кисти имеют размер от 1100 пикселей до 2400 пикселей, оставляя вам множество вариантов.
[СКАЧАТЬ]
21.Flow and Dirty
В этом наборе 20 высококачественных кистей Photoshop для добавления брызг и гранжа в ваш дизайн.
[СКАЧАТЬ]
22. Кисть для Photoshop с брызгами от Naldz Graphics
Это кисти для рисования с брызгами. Он содержит семь высококачественных кистей, которые вы можете использовать где угодно. Это было сделано в Photoshop CS4.
[СКАЧАТЬ]
23.Сухие мазки от We Graphics
Это новый набор кистей Photoshop для друзей We Graphics. В те дни я играл с акриловыми красками, чтобы создавать сухие мазки. В наборе 40 кистей высокого разрешения.
[СКАЧАТЬ]
24. Мазки в высоком разрешении: набор I
В этом наборе 25 высококачественных кистей Photoshop с размерами от 1836 до 2500 пикселей.
[СКАЧАТЬ]
25.Мазки в высоком разрешении: набор II
Вот второй набор кистей для мазков. Как и в первом наборе, это тоже качественные кисти.
[СКАЧАТЬ]
26. Набор кистей для рисования пальцами
Эти кисти для рисования в Photoshop были созданы голыми руками с использованием красок для плакатов.
[СКАЧАТЬ]
27. Кисти для рисования и пятен
Эти кисти для рисования Photoshop совместимы с Photoshop 7 и более новыми версиями.
[СКАЧАТЬ]
28. Кисти в стиле гранж
Большой набор кистей в стиле гранж (размер файла 2,2 МБ), созданных в Photoshop 7.
[СКАЧАТЬ]
29. Кисти Photoshop Paint Texture
Это набор кистей Photoshop, состоящий из 24 различных текстур краски и мазков кисти, которые вы можете бесплатно использовать в своих проектах. Идеально подходит для создания фонов или создания эффектов рисования.Всего в этом наборе 24 кисти Photoshop для рисования текстур с разрешением каждой кисти Photoshop, установленным в районе 2300-2500 пикселей.
[СКАЧАТЬ]
30. Гранж-кисти: 18 мазков акриловой краской
Это вторая часть серии гранжевых кистей для Photoshop на сайте бесплатных кистей Photoshop. На этот раз они придумали набор гранжевых кистей Photoshop, состоящих из различных мазков акриловой краски. Формы каждого штриха варьируются от тонких до толстых разновидностей.
[СКАЧАТЬ]
Связанные бесплатные ресурсы для дизайна
31 Набор бесплатных кистей для рисования для Photoshop
Кисти для рисования превратились из инструмента, который мы используем в традиционной живописи, в инструмент, с которым мы работаем при создании произведений искусства с цифровой визуализацией.
Единственное отличие состоит в том, что в цифровом мире теперь у нас есть больше контроля над нарисованными мазками кисти, чем когда-либо.
Вы ищете идеальный набор кистей, который положит начало вашему следующему цифровому шедевру, вдохновленному живописью? Здесь, в You The Designer, мы собрали наборы бесплатных кистей для рисования Photoshop с различными брызгами, мазками, ударами и цветами, чтобы облегчить вам работу.Я забыл упомянуть, что эти кисти можно скачать бесплатно? Удачного создания, и, пожалуйста, поделитесь с нами своей работой через поле для комментариев ниже!
[идентификатор социальной блокировки = 72770]
Набор кистей для рисования пальцами
Кисть для брызг
Масляная краска II
Кисти для мазков 2
Мазки кистью 2 PS
Абстрактная краска
Краска 03
Краска 05
14 кистей для краски
WG Сухие мазки
Абстрактная краска 2
Фрактальные кисти для рисования
Кисти для рисования
Краска бордюра
Paint Brush Strokes для PS
Кисти для мазков
Бесплатные кисти для Photoshop с мазками высокого разрешения
19 кистей
Кисти для мазков
Брызги краски
12 кистей
Полуночная краска
Краска для плакатов
Кисти для мазков Det
18 кистей для брызг краски
Набор кистей для взмахов краски
Краска II
Кисти для брызг краски
Кисть для рисования мазков CS3
Кисти Angry Painter
[/ sociallocker]
ОБНОВЛЕНИЕ: Этот пост был первоначально опубликован 8 июля 2010 г.
