Кисти для фотошопа, векторные изображения, картинки, рисунки в векторе, текстуры, PSD, EPS, AI
Записи с меткой «сердечки»
Реклама
12th Июнь 2014 Рубрика: Векторные рисунки
Несколько сердец в разных вариантах: контур сердца, сделанный сплошной линией и прерывистой. Несколько сердец сделаны в виде конфет. Можно использовать для украшения открыток, любовных посланий на день святого Валентина. Тема: — сердца, сердечки, день Святого Валентина, любовь — рисунок в векторе, формат AI Сердце. Вектор. Контур….
Далее13th Март 2014 Рубрика: Векторные рисунки
Бесшовный фон, состоящий из маленьких сердечек трех цветов. Вы можете его, как увеличивать, так как изображение в векторе, так и соединять, образуя изображение большего размера.
Тема:
— сердечки, бесшовная текстура, фон
— фон в векторе, формат EPS
Бесшовный фон, текстура сердечки.
1st Сентябрь 2013 Рубрика: Векторные рисунки
Векторные сердечки на День Святого Валентина: сердечко с улыбкой, разбитое сердце, двойные сердца , сердце с крыльями и другие. Можно сделать поздравительные открытки, баннеры, плакаты, листовки. Тема: — любовь, сердечки, раненое сердце, сердце с улыбкой, двойные сердечки — векторный формат: AI, EPS Векторные сердечки. Клипарт Скачать…
Далее4th Апрель 2013 Рубрика: Векторные рисунки
1st Февраль 2013 Рубрика: Psd исходники
Открытка в стиле гранж Любовь от автора сайта tet 126.
13th Август 2012 Рубрика: Кисти для фотошоп
Кисти для фотошоп сердечки, валентинки от автора Hawksmont Бесплатно для коммерческого и личного использования. Тема — любовь, сердца, сердечки, валентинки — кисти для фотошоп Скачать Кисти для фотошоп сердечки, валентинки fantesi.ucoz.ru
3rd Август 2012 Рубрика: Кисти для фотошоп
Кисть для фотошопа детские рисунки от Hawksmont
Бесплатно для коммерческого и личного использования.
Тема:
— барашки, сердечки, цветочки, мальчик, девочка, машинка, цыпленок, звездочка, слоник, планета, детские рисунки
— рисунок
— кисти фотошоп Скачать Кисть для фотошопа детские рисунки. Мальчик, девочка, цветочек, сердечки
fantesi.ucoz.ru
Мальчик, девочка, цветочек, сердечки
fantesi.ucoz.ru
30th Июнь 2012 Рубрика: Иконки
19th Февраль 2012 Рубрика: Векторные рисунки
Милый векторный клипарт на тему любви с подарками, клубничкой, леденцом, амурчиком и сердечками. Тема: — мультфильм, иллюстрации детского творчества, рисунок — леденец, конфета, наклейки, конверты, ангел, Амур, подарки, клубника, сердца, птица, рисунок, губы, поцелуй, сердечки, знаки мужчины и женщины, лук, стрела, цветы, тюльпан —…
11th Февраль 2012 Рубрика: Векторные рисунки, Растровые изображения
Векторные контурные рисунки мальчика и девочки на тему любви. Изображение детей черно-белое, раскрашены только шарики в виде сердечек. 12 рисунков. Влюбленные на скамейке, на качелях, на воздушном шаре и др.
Форматы JPG, AI, EPS.
Тема:
— любовь, фигурки, сердечки,облака, качели, воздушные шары, сердца, скамейка
— мальчик, девочка, влюбленные,…
Изображение детей черно-белое, раскрашены только шарики в виде сердечек. 12 рисунков. Влюбленные на скамейке, на качелях, на воздушном шаре и др.
Форматы JPG, AI, EPS.
Тема:
— любовь, фигурки, сердечки,облака, качели, воздушные шары, сердца, скамейка
— мальчик, девочка, влюбленные,…
Реклама
Страница 1 из 212»
Инкрустируем бриллиантами сердце в Фотошоп / Creativo.one
Лучшие друзья девушек – это бриллианты! А т.к. приближается праздник, то в этом уроке я покажу вам, как создать красивое сердце, инкрустированное великолепными блестящими бриллиантами. Поэтому, если нельзя позволить себе это в реальности, то вы всё равно можете сделать кого-нибудь счастливой, создав этот дизайн! Итак, давайте приступим!
Примечание: Урок выполнен в Adobe Photoshop CS6
Итоговый результат:
Скачать архив с материалами к уроку
1.
Шаг 1
Откройте программу Photoshop. Создайте новый документ в программе Photoshop со следующими размерами 1000рх х 1000 рх, разрешение 300 пикселя/дюйм:
Шаг 2
Залейте задний фон тёмно-красным цветом (#40020f) с помощью инструмента Заливка (Paint Bucket Tool (G)).
Шаг 3
Создайте новый слой (Ctrl+Shift+N). Выберите инструмент Кисть (Brush Tool (B)), увеличьте размер кисти примерно до 1200 px, или до того размера, чтобы края кисти касались контура рабочей области. Установите цвет кисти на ярко-красный оттенок (#ff062f), а также уменьшите
2. Нарисуйте Сердце
Шаг 1
Далее, нам нужно нарисовать контур сердца, чтобы было легче создать фигуру сердца из бриллиантов! Выберите инструмент Произвольная фигура (Custom Shape Tool (U)). В меню данного инструмента выберите фигуру сердца. Установите цвет обводки белый, толщину
В меню данного инструмента выберите фигуру сердца. Установите цвет обводки белый, толщину
Шаг 2
Теперь давайте перейдём к стреле! Выберите инструмент Линия (Line Tool (U)), установите те же самые настройки: цвет обводки белый, толщина Обводки (Stroke) 2 pt. Нарисуйте остриё и оперение стрелы, чтобы получилась стрела Купидона. Линии должны быть простыми, сердце и стрела нам нужны всего лишь в качестве ориентира для добавления бриллиантов.
3. Добавьте Бриллианты на Сердце и Стрелу
Шаг 1
Откройте исходное изображение с бриллиантами в программе Photoshop. Постарайтесь подобрать изображение с бриллиантами с чёрным задним фоном, чтобы вам было легче отделить камни от заднего фона.
Шаг 2
Шаг 3
На данную часть урока по заполнению фигуры сердца бриллиантами уйдёт некоторое время, поэтому проявите терпение! Техника, которую я считаю наиболее приемлемой — это создание нескольких дубликатов определённого размера (просто щёлкните правой кнопкой мыши по слою с бриллиантом и в появившемся окне выберите опцию Создать дубликат слоя (Duplicate Layer)), расположение дубликатов слоёв по всей фигуре сердца, а затем изменение размера следующего бриллианта для повторения процесса.
Результат должен быть, как на скриншоте ниже. Сердце должно быть полностью заполнено бриллиантами.
Шаг 4
Повторите предыдущие шаги, только на этот раз заполните бриллиантами контур стрелы. Варьируйте размер бриллиантов для более сбалансированного вида. Теперь отключите видимость слоёв с нарисованной фигурой сердца и стрелы, т.к. они нам больше уже не понадобятся. Объедините все слои с бриллиантами.
Примечание переводчика: вы можете объединить бриллианты, составляющие фигуру сердца, в одну группу, а бриллианты, составляющие фигуру стрелы, в другую группу.
Результат должен быть, как на скриншоте ниже. Вот так должны выглядеть сердце и стрела после того, как мы полностью заполним их бриллиантами.
Шаг 5
Далее, мы создадим блеск, который мы добавим на бриллианты. Для этого мы нарисуем линию толщиной 1рх с помощью инструмента Перо (Pen Tool (P)). Далее идём Фильтр – Размытие- Размытие в Движении (Filter > Blur > Motion Blur). В окне настроек данного фильтра, установите Угол (Angle) на 90 градусов, а Смещение (Distance) на 15 px, чтобы размыть первую линию. Продублируйте линию несколько раз, а затем с помощью инструмента Свободная трансформация (Free Transform Tool (Ctrl+T)), поверните дубликаты линий, чтобы получилась звездочка.
Объедините слои с линиями. Продублируйте полученный объединённый слой, чтобы получилось несколько звёздочек. Расположите звёздочки по всей фигуре сердца.
4. Проводим Коррекцию Цвета
Шаг 1
Далее, нам нужно, чтобы бриллианты засверкали! Создайте новый слой, поменяйте режим наложения для данного слоя на Перекрытие (Overlay) и с помощью инструмента Кисть (Brush Tool (B)), прокрасьте отдельные участки белой кистью, где бриллианты должны сверкать.
Шаг 2
Далее, мы добавим простой эффект виньетки, для этого создайте новый слой поверх всех остальных слоёв. Залейте этот слой чёрным цветом, а затем с помощью инструмента Ластик (Eraser Tool (E)) скройте чёрную заливку в центре изображения.
Шаг 3
Добавьте корректирующий слой Цветовой Баланс (Color Balance) поверх всех остальных слоёв. В настройках данного корректирующего слоя установите для Средних тонов (Midtones): Зелёные (Green) -30, Синие (Blue) +33, а для режима Света (Highlights): Красные (Red) +19, Синие (Blue) +11.
Шаг 4
Создайте новый слой, залейте этот слой неоновым зелёным цветом (#c7ec18). Поменяйте режим наложения для данного слоя на Затемнение основы (Color Burn), а также уменьшите Непрозрачность (Opacity) слоя до 25% для создания лёгкого холодного оттенка.
Поменяйте режим наложения для данного слоя на Затемнение основы (Color Burn), а также уменьшите Непрозрачность (Opacity) слоя до 25% для создания лёгкого холодного оттенка.
Шаг 5
В качестве заключительного шага, мы добавим тень к сердцу из бриллиантов. Создайте новый слой ниже слоя с бриллиантовым сердцем и с помощью мягкой чёрной кисти нарисуйте тени. Уменьшите Непрозрачность (Opacity) слоя с тенью до 25%.
И мы завершили урок! Надеюсь, что вам понравился урок, и вы создали красивое бриллиантовое сердце для кого-то единственного в своей жизни!
Итоговый результат:
Автор: blog.123rf.com
Источник: blog.123rf.com
Создаем эмоциональную фотоманипуляцию «Огненное сердце» · Мир Фотошопа
Предварительный просмотр финального изображения
В этом уроке я покажу Вам, как создать фотоманипуляцию с огненным эффектом. Вы научитесь объединять несколько стоковых изображений в единое целое, пользоваться кистью, масками, работать с огнем, отделять объекты от фона различными профессиональными способами, освоите приемы ретуши изображений, а также методы корректировки освещения и цвета, чтобы создать красивую эмоциональную сцену.
Вы научитесь объединять несколько стоковых изображений в единое целое, пользоваться кистью, масками, работать с огнем, отделять объекты от фона различными профессиональными способами, освоите приемы ретуши изображений, а также методы корректировки освещения и цвета, чтобы создать красивую эмоциональную сцену.
Исходные материалы для урока
Шаг 1
Откройте стоковое изображение леса. Мы будем использовать в работе только одну часть фотографии. Выберите инструмент Crop Tool (C), чтобы создать выделение по правому верхнему краю, как показано на изображении ниже.
Щелкните правой кнопкой мыши и выберите Crop, чтобы завершить кадрирование изображения.
Продублируйте этот фоновый слой и выберите в меню Edit ? Transform ? Flip Horizontal.
Шаг 2
На слое — дубликате фонового изображения идем в меню Filter ? Blur ? Gassian Blur.
Если Вы используете в качестве фонового другое изображение, Вы можете изменить значение радиуса, чтобы получить желаемый эффект размытия.
Уменьшите непрозрачность слоя до 70%.
Продублируйте этот слой, затем выберите в меню Filter ? Distort ? Lens Correction:
Шаг 3
Чтобы удалить оранжевый оттенок на фоновом слое, создайте новый слой. Возьмите мягкую кисть и с помощью инструмента Eyedropper Tool ( I ) точно определите пипеткой цвет фона. В моей работе это #82827c.
Закрасьте оранжевый оттенок на изображении и измените режим смешивания слоя на Color 100%.
Шаг 4
Я хочу немного осветлить правую часть фонового изображения. Поэтому я добавляю новый слой и мягкой белой кистью рисую в правом углу. Установите этому слою режим смешивания на Soft light 100%.
Шаг 5
Откройте стоковое изображение модели. Как видите, у модели платье с прозрачными рукавами, поэтому мы должны удалить задний фон на этих областях. Я покажу Вам, как я это делаю, технически — это довольно легкий способ.
Во-первых, я использую инструмент Pen Tool , чтобы отделить модель от фона (но Вы можете использовать любой другой способ, который Вам нравится).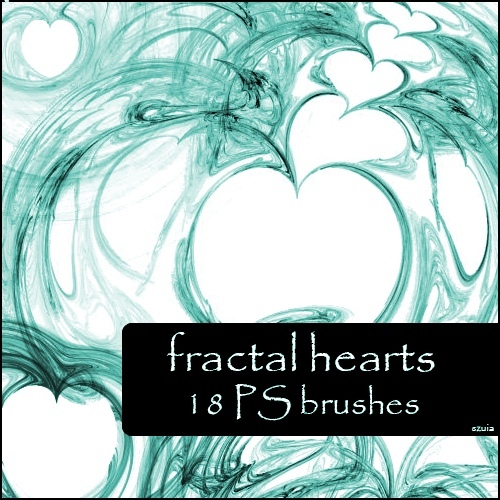 Затем копирую «вырезанную» модель на новый слой. Я располагаю в палитре слоев фоновый слой с лесом между фоновым слоем (слой с исходной моделью) и получившимся слоем с моделью, отделенной от фона. Таким образом, Вы сможете легко увидеть результат после удаление фона из рукава.
Затем копирую «вырезанную» модель на новый слой. Я располагаю в палитре слоев фоновый слой с лесом между фоновым слоем (слой с исходной моделью) и получившимся слоем с моделью, отделенной от фона. Таким образом, Вы сможете легко увидеть результат после удаление фона из рукава.
Скройте видимость всех слоев кроме слоя с «вырезанной» моделью. Находясь на слое с моделью, нажмите комбинацию клавиш Ctrl + Alt + 2 и загрузите выделение светлых частей изображения. Нажмите Ctrl + J, чтобы скопировать получившееся выделение на новый слой. Уменьшите непрозрачность слоя до 50%. Включите видимость всех слоев. Добавьте маску к слою с моделью. Удерживая клавишу Ctrl, щелкните по иконке слоя — копии (слой со светлыми областями), чтобы загрузить его выделение.
Возьмите мягкую кисть с непрозрачностью и нажимом около 60-70% и закрасьте рукава. Рисуйте осторожно и аккуратно, избегая контура, пока не получите результат, который Вам понравится. Вот мой результат.
Шаг 6
Чтобы добавить модели несколько прядей волос и сохранить при этом их естественный вид, используйте специальные кисти для волос. Установите цвет переднего плана на #080301 (этот цвет был выбран пипеткой из темной части волос модели). Выберите кисть номер 928 из набора кистей для волос, предоставленных к уроку. Дважды щелкните кистью с левой стороны волос модели.
Установите цвет переднего плана на #080301 (этот цвет был выбран пипеткой из темной части волос модели). Выберите кисть номер 928 из набора кистей для волос, предоставленных к уроку. Дважды щелкните кистью с левой стороны волос модели.
Выберите меню Edit ? Transform ? Warp и трансформируйте пряди, как показано на изображении ниже.
Добавьте маску слоя, чтобы удалить ненужные части.
Используя аналогичную технику, добавьте еще несколько прядей. Цвет кисти установите на #723b24 и #3c190d.
На одном из слоев волос используйте инструмент Dodge and Burn tool со значениями Midtones Range и Exposure 20 — 30% для придания прядям волос большей реалистичности.
Отключите видимость фонового слоя с лесом и фонового слоя с исходной моделью. Нажмите комбинацию клавиш Ctrl + Shift + Alt + E для того, чтобы объединить все видимые слои (слои с моделью и волосами).
Шаг 7
Переместите объединенный слой с моделью в наш документ, измените ее размер в соответствии с размером фонового изображения.
Вы, наверное, обратили внимание, что кожу модели необходимо сгладить. На слое с моделью выделите кожу (используйте любой удобный способ, например, с помощью инструмента Pen Tool) и скопируйте ее, нажав комбинацию клавиш Ctrl + C.
Над слоем с моделью создайте новый слой — обтравочную маску.
Нажмите комбинацию клавиш Ctrl + V, чтобы вставить скопированный участок кожи на новый слой.
На этом новом слое идем в меню Filter ? Blur ? Surface Blur.
Добавьте к этому слою маску и мягкой черной кистью удалите эффект размытия с глаз, носа и губ девушки.
Шаг 8
Чтобы некоторые участки кожи выглядели еще лучше, создайте новый слой — обтравочную маску. Используйте инструмент Blur Tool с параметрами Normal mode и Strength около 15-20% и размойте те части изображения, которые на Ваш взгляд нуждаются в смягчении.
Шаг 9
Чтобы осветлить кожу девушки, добавьте новый слой — обтравочную маску. Выберите мягкую кисть и цветом #b5b0ac закрасьте кожу девушки. Измените режим смешивания слоя на Soft light 100%.
Измените режим смешивания слоя на Soft light 100%.
Шаг 10
Модель пока не вписывается в окружающий фон. Она слишком яркая. Чтобы исправить это, используйте новый корректирующий слой — обтравочную маску. Идем в меню Layer ? New adjustment layer ? Hue/Saturation.
Шаг 11
Как видите, основной источник света находится в правой части изображения. Чтобы осветить фигуру модели в соответствии с окружающим фоном, я использую Inner Shadow effect. Кликните правой кнопкой мыши по слою с моделью и выберите в выпадающем меню Blending options.
Посмотрите на результат после применения эффекта.
Шаг 12
Откройте стоковое изображение лозы. Поскольку изображение уже находится на прозрачном фоне, для того чтобы выделить нужную часть, можно воспользоваться инструментом Lasso Tool. Измените размер и расположите лозу рядом с правой рукой модели.
Создайте дубликат этого слоя и поместите его около левой руки девушки. Постарайтесь трансформировать левую лозу таким образом, чтобы она не была похожа на правую. Вы можете использовать маску слоя, чтобы удалить ненужные участки.
Вы можете использовать маску слоя, чтобы удалить ненужные участки.
Шаг 13
Вернитесь к исходному изображению виноградной лозы. Используйте инструмент Lasso Tool, чтобы выделить нужную часть изображения и переместить ее в наш документ. Как обычно, трансформируйте лозу в соответствии с размером нашего изображения и расположите ее по горизонтали.
Нажмите комбинацию клавиш Ctrl + T, чтобы активировать инструмент трансформации, и нажмите кнопку выбора фигуры Warp.
Деформируйте и трансформируйте виноградную лозу таким образом, чтобы создавалось впечатление, будто она огибает левое запястье девушки. Мой результат:
Повторите аналогичные действия для правой руки модели. Вы можете использовать маску слоя, чтобы скрыть любые ненужные части изображения.
Шаг 14
Теперь добавим тени от виноградной лозы на запястья модели. Добавьте новый слой под каждой виноградной лозой. Используйте кисть очень маленького размера (я использовала кисть размером 5-6 пикселей) и нарисуйте тени от лозы на запястьях девушки. Уменьшите непрозрачность слоя до 20%. Назовите слои соответственно «Тень 1» и «Тень 2».
Шаг 15
Чтобы было проще редактировать виноградную лозу в целом, я объединила все слои с лозой в группу. У нас 4 слоя с виноградной лозой и 2 слоя с ее тенями. Нажмите комбинацию клавиш Ctrl + G, чтобы создать группу. Затем выберите все слои с виноградной лозой и тенями и, используя инструмент Move Tool, переместите их внутрь группы.
Измените режим смешивания группы с Pass Through (режим группы по умолчанию) на Normal:
На активном верхнем слое с виноградной лозой идем в меню Layer ? New adjustment layer ? Hue/Saturation.
Поскольку мы изменили режим смешивания группы на Normal, корректирующий слой Hue/Saturation будет оказывать влияние только на слои внутри группы (на слои с виноградной лозой). Мы получили результат:
Шаг 16
Откройте стоковое изображение с 1 огнем. Переместите его в наш документ, масштабируйте и расположите с правой стороны модели.
Измените режим смешивания слоя на Screen 100%. Как видите, черные участки изображения стали невидимы.
Продублируйте слой с огнем трижды и расположите копии, как показано на изображении ниже:
Снова откройте стоковое изображение с огнем. Скопируйте верхнюю часть огня и переместите ее в наш основной документ. Расположите этот слой над всеми другими изображениями огня. Измените режим смешивания слоя на Screen и также продублируйте этот слой.
Добавьте маску слоя к каждому слою с огнем. Используйте черную кисть, чтобы удалить грубые края и создать реалистичный эффект горящей лозы.
Шаг 17
Откройте абстрактное световое стоковое изображение. Поместите его на правой стороне груди девушки.
Добавьте маску слоя и удалите черный фон.
Измените режим смешивания слоя на Soft light 100%.
Снова скопируйте часть светового изображения и поместите ее на грудь модели. Трансформируйте и масштабируйте световую часть, как оказано на изображениях ниже.
Измените режим смешивания слоя на Soft light 100% и добавьте маску слоя, чтобы удалить ненужные части.
Я назвала эти два слоя « Пылающий эффект 1» и «Пылающий эффект 2».
Шаг 18
Для того, чтобы усилить эффект горения и сделать его более драматичным, я создаю два новых слоя над и под слоями с пылающими эффектами. Кистью (цвет кисти #705106 и #ebb739) закрашиваем « огненные» участки и устанавливаем соответственно режимы смешивания нижнего слоя на Color Burn 100% и верхнего — на Overlay 50%.
Шаг 19
Откройте второе стоковое изображение с огнем. Скопируйте часть огня и поместите его над плечом девушки. Трансформируйте и масштабируйте, как обычно.
Измените режим смешивания слоя на Screen 100%. Добавьте маску слоя, чтобы удалить грубые края.
Продублируйте этот слой и установите для копии режим смешивания слоя на Soft light 100%.
Чтобы удалить темную часть огненного сердца, используйте опцию Blend If Tool. Щелкните правой кнопкой мыши по копии слоя (слой с режимом смешивания Soft light 100%), выберите Blending options. Удерживая клавишу Alt, перемещайте черный ползунок до тех пор, пока темная часть изображения не исчезнет.
Добавьте маску слоя и черной кистью сотрите нижнюю часть.
Шаг 20
Откройте стоковое изображение с 1 огнем. Снова переместите его в наш документ и трансформируйте его, как показано на изображении ниже.
Установите режим смешивания слоя на Screen 100% и используйте маску, чтобы удалить ненужные части. Затем продублируйте его. В результате получим такое изображение:
Шаг 21
Чтобы осветлить часть тела модели и часть фона, на которые падают блики от огня, я использовала два новых слоя и кисть цветом #ffdaa5. Для первого слоя установите режим смешивания на Color 100% и добавьте светло — желтый оттенок на модель. Для другого — режим смешивания слоя — Overlay 100% и закрасьте остальные части изображения рядом с огнем.
Шаг 22
Чтобы добавить искры от огня, добавьте новый слой выше всех других слоев палитры и используйте кисть цветом #de8608. Нажмите «горячую» клавишу F5, чтобы настроить кисть.
Рисуйте кистью искры вокруг модели в произвольном порядке, чтобы создать впечатление того, что они летят от горящего сердца.
Щелкните правой кнопкой мыши на этом слое, выберите Blending options и активируйте опцию Outer Glow effect.
Назовите этот слой «Искры 1».
Шаг 23
Сейчас искры выглядят не очень хорошо, поэтому я применила небольшую хитрость, чтобы они смотрелись более реалистично. На активном слое «Искры 1» нажмите комбинацию клавиш Ctrl + G , чтобы создать группу. Измените режим смешивания группы с Pass Through на Color Dodge. Это преобразование позволило получить эффект намного лучше, чем было до группировки слоя. Вы можете посмотреть результаты До и После для сравнения:
Создайте новый слой выше слоя «Искры 1» (в этой же группе). Увеличьте размер кисти до 20 пикселей. Нарисуйте несколько больших искр вокруг модели и примените к ним Outer Glow effect, как мы это делали с «Искрами 1».
Шаг 24
Теперь пришло время для общей цветовой коррекции композиции. Создайте три корректирующих слоя Selective Color над всеми предыдущими слоями (Layer ? New adjustment layer ? Selective Color).
Selective Color 1:
Selective Color 2:
Selective Color 3:
Шаг 25
Добавьте еще несколько других корректирующих слоев.
Curves:
Color Balance:
Добавьте к корректирующим слоям Curves и Color Balance маски слоя. Используйте мягкую черную кисть с непрозрачностью и нажимом около 40%, чтобы удалить контрастные участки на коже и волосах модели.
Для увеличения контрастности изображения в целом, используйте корректирующий слой Levels.
Используйте мягкую черную кисть с непрозрачностью и нажимом 100% для того, чтобы удалить излишний контраст на глазах и волосах девушки.
Шаг 26
Чтобы добавить изображению глубины, создайте наверху панели слоев новый слой. Возьмите мягкую кисть цветом #554f55 и закрасьте края композиции.
Установите режим смешивания слоя на Multipy 100%.
Создайте новый слой и используйте мягкую кисть цветом #c9bda3. Закрасьте яркую часть леса и установите режим смешивания слоя на Overlay 100%.
Шаг 27
Нажмите комбинацию клавиш Ctrl + Shift + Alt + E, чтобы объединить все видимые слои. Используя инструмент Lasso Tool, создайте выделение в нижней части композиции и установите растушевку на 50.
Далее меню Filter ? Blur ? Gassian Blur.
Мы закончили!
Вы можете посмотреть конечный результат на изображении ниже. Я надеюсь, Вам понравился этот урок. Буду рада выслушать Ваше мнение о методах, используемых в уроке, и о конечном результате.
Приближается долгожданный День Святого Валентина. Почти для каждого из нас это важный праздник. Поэтому я решил написать урок, посвященный созданию в Фотошопе замечательной валентинки. Готовы? Тогда начнем! Вначале создаем новый документ и заливаем его черным цветом. Теперь к фону добавим красивые цветы. Вы можете воспользоваться моим или любым другим рисунком. Загружаем его в Фотошоп и, используя Tool (Магнитное лассо) (L), выделяем цветок с бабочкой. Сочетанием клавиш CTRL+C, копируем выделенную область, потом возвращаемся на основной документ и, сочетанием клавиш CTRL+V, вставляем скопированную область. Располагаем ее так, как на рисунке ниже.
Теперь создаем новый слой и заливаем оранжево-розовым градиентом, используя цвета под номерами #ff5860 и #f6e69e. Меняем Blending mode (Режим наложения) этого слоя на Screen (Осветление). Возвращаемся к скрытому слою и делаем его снова видимым. После чего сместите (V) цветы немного в сторону, чтобы получилось следующее.
Видите, как изменился рисунок? Дублируем этот же слой (CTRL+J) и перемещаем в другой угол. Переходим к следующему шагу. Добавим к фону сердечка, ведь это все-таки День влюбленных. Для этого создадим специальную кисть. Создаем новый документ размером 50х50px с прозрачным фоном. Активируем инструмент Custom Shape Tool(Произвольная фигура) (U) и выбираем фигуру в виде сердечек. На данном этапе цвет не имеет значения. После этого переходим Edit — Define Brush Preset (Редактирование — Определить кисть) и сохраняем эту форму как кисть. Теперь мы имеем готовую кисточку в виде сердец. Открываем параметры кисти Window — Brushes (Окна — Кисти) и выставляем следующие настройки. Закончив с параметрами, начинаем рисовать на новом слое кистью белого цвета.
Blending mode (Режим наложения) устанавливаем на Soft Light (Мягкий свет) с непрозрачностью (opacity) около 60%. Теперь пришло время написать текст поздравления. Активируем инструмент Horizontal Type Tool(Горизонтальный текст) (T) и пишем пожелание. На своей валентинке я решил написать небольшое стихотворение о любви. Цвет текста я выбрал #5b2a0c, шрифт — Garamond Premier Pro. Выглядит потрясно, не правда ли? Еще раз сливаем все слои CTRL+SHIFT+E применяем Filter — Texture — Texturizer (Фильтр — Текстура — Текстуризатор) со следующими параметрами. И, наконец, финальный результат. Это все! Удачи. Переводчик: Максим Енин Источник: http://www.photoshop-master.ru |
| Выбераем подходящую часть изображения (перенося выделение) и нажимем галочку для подтверждения выделения. Шаг 2. Так как полученная в будущем Кисть будет в оттенках серого, даже если изображение из которого она взята было цветным, давайте прям сейчас перевед нашу текстуру в цветовой режим Greyscale (оттенки серого), чтобы мы могли лучше ориентироваться в том то, что будет происходить дальше. На панели Layers (Слои) нажмем на кнопку Create New Fill or Adjustment Layer (Создать новую заливку или Корректирующий слой) внизу Панели и выберем черно-белый (Black & White). | После этого появится окно, в котором можно поиграть с различными настройками, но в этом нет пока необходимости, так как мы будем работать с настройками уровней в следующем шаге. Шаг 3. Теперь у нас есть черно-белое изображение, но в нем недостаточно оттенков. Попробуем их добавить для того, чтобы у полученной Кисти было достаточно глубины в оттенках цвета. Для этого идем опять в Create New Fill or Adjustment Layer, но на этот раз выбираем пункт Levels (Уровни). | Откроется окно, в котором мы будем корректировать настройки. С помощью левого ползунка настраиваем темные оттенки, а правого — света. Используем средний ползунок для тонкой корректировки средних оттенков. На изображении видно, какие настройки выставили мы. | На рисунке слева вы можете видеть, текстуры до настройки и после внесенных изменений. Шаг 4. У нас уже получилась неплохая Кисть, но все же есть, что улучшить. Например, добавить ей интересную форму. Выберем инструмент Lasso Tool (Лассо) и рисуем им любую абстрактную форму. | На изображении показана форма кисти отдельно от текстуры. В середине выделения то, что мы хотим оставить, вне – удалить. | Так что идем в раздел меню Select (Выделение) и выбираем Inverse (Инвертировать). Это изменит наш выделение и теперь будут выделены края вместо центральной части. Нажимает Delete, чтобы избавиться от краев, затем нажмите Ctrl + D, чтобы снять выделение. | На рисунке слева вы можете увидеть, что у нас получилось. | Теперь добавим шероховатые края у нашей кисти. Для этого выбераем инструмент Eraser Tool (Ластик), а там любую размытую кисть. | Стираем края нашим Ластиком, чтобы избвиться от жестких краев. Слева то, что получилось у нас. Мы также немного удалили в центре, чтобы сделать кисть поинтереснее. | Для завершения формирования нашей кисти можно немного поработать инструментом Клонирования (Clone Stamp Tool), исползуя, например, ту же самую кисть, которую вы использовали для Ластика. | Слева вы можете увидеть окончательное изображение. Шаг 5. Теперь, когда у нас есть форма кисти именно такой формы, как мы хотим, пришло время сохранить её в качестве кисти Photoshop. Идем в пункт меню Edit (Редактирование) и выберите Define Brush Preset. | Появится окно с запросом ввести имя кисти. Дайте ей имя и нажмите кнопку ОК. | Поздравляем, вы только что сделали кисть в Photoshop. Она сразу же доступна для использования. Но не стоит останавливаться на достигнутом, вам все еще нужно сохранить копию вашей кисти, чтобы не потерять её позже. Шаг 6. Как уже говорилось выше, все новые кисти автоматически появится в наборе кистей. Тем не менее, все еще нужно сохранить копию в. abr файл, чтобы иметь возможность постоянно ее использовать. Для этого выбераем инструмент Кисть и открываем Наборы кистей. | Нажимаем на маленькую стрелочку в правом верхнем углу окна и выберите Preset Manager (Управление наборами). | Preset Manager покажет вам все кисти загруженные в настоящее время, включая любые новые кисти, которые вы только что создали. Вы можете сохранять отдельные кисти или целые наборы кистей в одном. abr файле. Выберите кисти, которые хотите сохранить (используйте Ctrl для выбора нескольких — Кисти будут выделены жирным шрифтом) и нажмите кнопку Сохранить Набор (Save Set). Дайте название вашему набору кистей. Вот и все, вы закончили! Дизайн в стиле гранж в ФотошопВ этом уроке мы научимся создавать эффект в стиле гранж в Фотошопе. На основе полученного эффекта можно даже сделать плакат. Ведь останется только добавить текст. Шаг 1. Начнем с создания документа. Нажимаем Ctrl+N или идем File>New (Файл>Новый), размер файла пусть будет 1280*1024px и разрешении 72dpi. Выбираем Инструмент Rectangle Tool (Прямоугольник (U)) и выделяем им весь документ, чтобы потом было удобней с фоном. (Обратите внимание, чтобы Инструмент «Прямоугольник» должен быть в режиме «Слой-фигура»). Шаг 2. Идем в Слой>Стиль Слоя>Наложение Градиента (Blending Options>Gradient Overlay) Шаг 3. Находим подходящее изображение в Интернете Шаг 4. Вырезаем фигуру DJ, кладем её на наш фон и применяем ко слою с DJ фильтр Filter>Filter Gallery>Cutout (Фильтр>Галерея фильтров>Аппликация) Шаг 5. Создаем копию слоя с DJ и помещаем её под оригинальный слой с DJ. Для нового слоя идем в Стили Слоя, а далее Color Overlay (Наложение цвета), внизу показаны параметры, которые необходимо установить и то, как будет выглядеть новый слой. Шаг 6. Возвращаемся к основному слою с DJ, задаем для Режим Смешивания (Blending Mode) — Overlay (Перекрытие), и идем в Стили Слоя и далее Outer Glow (Внешнее Свечение) и Stroke (Обводка). | Вот, что у нас получилось Шаг 7. Скроем слои с DJ, создадим новый слой и перенесём его под эти скрытые слои. Делаем новый слой белым, например, с помощью Paint Bucket Tool (Инструмент «Заливка» (G)). После этого с помощью большой мягкой кисти рисуем пятно (параметры см. внизу) Шаг 8. Далее выбираем Filter>Pixelate>Color Halftone (Фильтр>Оформление>Цветные полутона) Шаг 9. Идем далее в Select>Color Range (Выделение>Цветовой диапазон) и кликаем пипеткой по белому цвету. Нажимаем Ok и Delete,чтобы удалить белый фон. Снимаем выделение (Ctrl+D), выбираем Free Transform (Ctrl+T или идем Редактирование>Свободное Трансформирование) и перемещаем новый элемент в правый нижний угол. Идем в Стиль Слоя Color Overlay (Наложение цвета) и задаем параметры | Делаем видимыми слои с DJ Шаг 10. Создаем три копии слоя с красным пятном и, использя Инструмент Free Transform, изменяем их размер и положение. Также надо изменить их цвета, новые указаны на рисунке. (Эти новые слои также, как и оригинал должны находиться под слоями с DJ) | Сделаем ещё одну копию слоя с красным пятном и поместим новую копию в левый нижний угол, ничего не меняя ни в цвете, ни в размере. Шаг 11. Выбираем Инструмент Custom Shape Tool (Произвольная Фигура (U)) для создания белых лучей. Слой с лучами должен быть также под слоями с DJ. Для данного слоя ставим Fill (Заливка) — 33%, Blending Mode (Режим Смешивания) — Color Dodge (Осветление основы). Шаг 12. Создаем Маску слоя (Mask) для данного слоя, нажав на соответствующую кнопку внизу Палитры Слоев. Затем выбираем Инструмент Градиент (Gradient Tool (G)) (параметры см. внизу на рисунке) и проводим им так, чтобы скрыть нижнюю часть слоя с лучами. Шаг 13. Копируем опять слой с красным пятном и помещаем новое пятно в левый верхний угол, как на картинке внизу. Шаг 14. Создаем новый слой и помещаем его над слое с лучами, но под слои с DJ. Берем красивую цветочную кисть (её можно скачать с данного сайта) и рисуем белые узоры. Шаг 15. Создаем ещё один новый слой и повотряем сделанное в предыдущем шаге, только с новой кистью. Шаг 16. Для слоя с кругами (последнего сделанного) выбираем Режим Смешивания (Blending Mode) — Overlay (Перекрытие). Шаг 17. Теперь, нарисуем прикольный динамик. Для этого, для начала выбираем Инструмент Эллипс (Ellipse Tool (U)) и рисуем круг (для этого при рисовании необходимо удерживать клавишу Shift). Идем в Стили Слоя и работаем там со следующими Стилями: Bevel and Emboss (Тиснение), Gradient Overlay (Наложение Градиента) и Stroke (обводка). | Наше изображение после этих преобразований Шаг 18. Используя тот же Инструмент Эллипс, на новом слое, рисуем ещё один круг. Стили Слоя для этого слоя: Bevel and Emboss (Тиснение) и Gradient Overlay (Наложение Градиента). Шаг 19. Теперь, нарисуем внутренний элемент динамика, применяя всё тот же Инструмент Эллипс и закрасив его в чёрный цвет. | Параметры Стиля Слоя Bevel and Emboss Шаг 20. Рисуем еще один круг. Его параметры для Gradien Overlay Шаг 21. С помощью любимого Инcтрумента Ellipse Tool, рисуем черные заклепки на нашем динамике Шаг 22. Связываем в одну Группу все слои с частями динамика (для этого, например, нажимаем кнопку «Создать новую группу» внизу Палитры слоев и переносим в неё все необходимые слои, которые можно выделить все одновременно, нажимая на слое и удерживая клавишу Ctrl). После этого создаем 3 копии этой группы и, воспользовавшись Инструментом Free Transform, перемещаем их в различные места нашего плаката, на забывая при этом ещё и менять их размер. Шаг 23. Копируем слой с красным пятном в левом нижнем углу и меняем его цвет (на белый) и местоположение (с помощью Free Transform). Fill (Заливка) слоя пусть будет 70%. Шаг 24. Делаем 3 копии слоя с белым пятном Шаг 25. Опять создаём новый слой и рисуем на нём (с помощью Инструмента Brush (Кисть)). Шаг 26. Всё, мы почти закончили, осталось только добавить несколько светящихся огоньков. Для этого мы будем использовать Стандартную кисть Photoshop (рисуем на новом слое, разумеется). | Для нового слоя идем в Стиль слоя Gradient Overlay | Все! Поздравляю! Вот наше итоговое изображение.Рисуем блестящие сердца в PhotoshopРисуем блестящие сердечки в Фотошопе. После этого их можно будет легко поместить на открытку, например, к дню Святого Валентина. Шаг 1. Как обычно, создаём новый документ (Ctrl+N). Пусть размер будет 220*220 пикселей, разрешение оставляем, как есть. Теперь добавляем градиент (Gradient Tool (G)) для нашего фона, используя для этого #e24a4a и #d60000, градиент делаем радиальным. Шаг 2. Рисуем поверхность в виде сердца для этого можно использовать Инструмент Перо (Pen Tool (P)) или выбрать уже готовую поверхность в Произвольная фигура (Custom Shape Tool (U)). Сердце залейте следующим цветом #ad1516. Шаг 3. Кликаем правой кнопкой мыши на миниатюре слое с сердцем на Палитре Слоев и выбираем Режимы Наложения (Blending Options). Выберите следующие параметры. Шаг 4.У вас должно получиться что-то похожее на это. Шаг 5. Удерживая клавишу Ctrl, кликаем на миниатюру слоя на Панели Слоев, чтобы выделить наше сердечко. Шаг 6. Теперь применяем растушевку с радиусом равным 1 пиксель (Выделение>Растушевка (Select>Feather)). Шаг 7. Меняем Режим Смешивания (Blending Option) для этого слоя на Перекрытие (Overlay). Шаг 8. Опять выделяем наше основное сердце, кликая на его миниатюре на Панели Слоев, удерживая клавишу Ctrl. На этот раз сжимаем выделение на 2 пикселя (Select>Feather). После этого закрашиваем выделение градиентом от Белого к Прозрачному (White to Transparent) от верха к середине сердца. Все это делаем на новом слое, конечно. Шаг 9. Рисуем выделение (например, с помощью Инструмента Перо (Pen Tool (P))), как на рисунке внизу и удаляем часть градиентной заливки. Шаг 10. Уменьшаем Непрозрачность (Opacity) слоя до 60% и выбираем Режим Смешивания (Blending Option) — Мягкий Свет (Soft Light). Шаг 11. Дублируем слой, но Режим Смешивания ставим Нормальный (Normal), а Непрозрачность (Opacity) слоя уменьшаем до 15%. Шаг 12. Дублируем слой (Ctrl+J) со свечение и выделяем наш основной слой с сердцем. Сужаем выделение на 3 пикселя и нажимаем Удалить на нашем третьем слое со свечением. Шаг 14. Делаем яркую линию в нижней части сердца. Режим смешивания для данного слоя устанавливаем Перекрытие (Overlay). Шаг 15. И наконец, дублируем наши слои, чтоб получить изящную композицию из трех сердец. |
Фон с сердечками ко Дню Святого Валентина в Adobe Photoshop CS6
В этом уроке мы узнаем, как сделать фон с сердечками в фотошопе ко Дню Святого Валентина.
Сегодня я покажу вам как можно использовать стандартные кисти, формы и стили слоя для создания привлекательного фона в фотошопе CS6.
Приступаем к работе
Создаем новый документ (Ctrl+N) размером 1000px на 1000px.
Делаем фон
На панели инструментов выбираем инструмент Paint Bucket Tool (G), заливаем фоновый слой цветом #FFCB92.
Создаем новый слой — Ctrl+Shift+N.
Берем инструмент кисть Brush Tool(B).
Выбираем стандартную круглую кисть с мягкими краями, цвет #F16A50.
Рисуем кистью мягкие разводы на холсте, у вас должно получиться примерно следующее:
Применим к слою с разводами маску, нажав «Add layer mask»(кружок в прямоугольнике) внизу палитры слоев.
Выберите мягкую круглую кисть черного цвета (поставьте непрозрачность кисти Opacity — 20%).
Рисуйте на маске черной кистью, чтобы частично скрыть части слоя с разводами, как на рисунке ниже:
Создаем новый слой -Ctrl+Shift+N.
Берем инструмент кисть Brush Tool (B).
Снова выбираем стандартную круглую кисть с мягкими краями.
Выберите розовый цвет #F6615D. Частично закрашиваем изображение новым цветом как показано ниже.
Снова добавьте к слою маску, выберите мягкую круглую кисть, непрозрачность установите 15%.
Рисуйте черным цветом, чтобы скрыть части розового слоя, как мы это уже делали ранее.
Вот что примерно у нас должно получиться:
Создаем еще один новый слой -Ctrl+Shift+N.
Берем инструмент кисть Brush Tool (B).
Снова выбираем стандартную круглую кисть с мягкими краями.
Закрашиваем фон частично красным цветом #730506.
Добавляем к слою маску, нажав на иконку внизу палитры слоев. Выбираем круглую мягкую кисть черного цвета с непрозрачностью 50%.
Рисуем по маске выбранной кистью, чтобы показать частично скрыть красный слой и показать слои под ним.
Снова создайте новый слой – Ctrl+Shift+N.
Возьмите круглую кисть с мягкими краями и непрозрачностью 20%, нарисуйте цветом #A10004 несколько мазков в правом нижнем уголке.
Понизьте заливку слоя до 40% в палитре слоев.
Рисуем сердечки
Создаем новый слой — Ctrl+Shift+N.
Начинаем рисовать маленькое сердце, используя инструмент Pen Tool (P), в настройках инструмента в верхней панели выберите «Фигура».
Нарисуйте сердце как показано на картинке ниже, чтобы добиться плавных линий, используйте инструмент Convert Point Tool, с помощью которого вы можете добавлять к точкам направляющие, а затем с их помощью корректировать контур.
Вот что должно у нас получиться в итоге:
Дважды щелкните на слое с сердцем в палитре слоев, в появившемся окне выберите «Inner Shadow» (Внутренняя тень).
Далее, в этом же окне поставьте галочку и выделите строку Gradient Overlay (Наложение градиента):
Кликните на цветную полосу в строке «Градиент», чтобы задать цвета градиента. Настройте переход как показано на картинке.
Далее, добавляем еще один эффект – ставим галочку и выделяем строку «Drop Shadow»(Тень). Выставляем такие настройки:
Вот что получилось у нас на этом этапе:
Делаем дубликат слоя с сердцем – Ctrl+J.
Нажимаем сочетание клавиш Ctrl+T (инструмент Free Transform – Свободная трансформация), чтобы уменьшить размер сердечка и повернуть его.
Зажимаем Shift, чтобы пропорции изображения не изменились при уменьшении размера.
Поменяем также настройки градиента для второго сердечка.
Дважды щелкаем по слою, в появившемся окне, выбираем строку Gradient Overlay (Наложение градиента).
Кликаем по цветной полосе в строке Gradient «Градиент», чтобы задать другие цвета для нового сердечка.
Вот что должно у нас получиться:
Сделайте несколько копий слоев с сердечками, используйте Ctrl+T, чтобы менять положение и размер объектов. Не забывайте зажимать Shift при изменении размера сердечек.
Постарайтесь заполнить сердечками половину документа, как показано на рисунке ниже:
Выделите все слои с сердечками в палитре слоев (зажмите Ctrl, чтобы выделить несколько слоев одновременно). Нажмите Ctrl+G, чтобы объединить выделенные слои в группу.
Создайте копию только что созданной группы – Ctrl+J.
Скройте видимость первой группы, щелкнув по иконке глаза в палитре слоев.
Растрируйте копию скрытой группы, выделив ее и нажав Ctrl+E.
Работаем на только что растрированном слое.
Заходим в меню Filter — Blur — Gaussian blur(Фильтр – Размытие – Размытие по Гауссу). Радиус ставим примерно 11.
Вот что у нас получилось:
Создайте копию размытого слоя.
Активируйте инструмент «Свободное трансформирование» (Ctrl+T), щелкните правой кнопкой по выделению, выбрав соответствующие пункты контекстного меню, поворачиваем изображение на 90 градусов против часовой стрелки, отражаем по горизонтали и опускаем немного вниз.
Перенесите ранее скрытую группу на самый верх в палитре слоев и включите ее видимость снова кликнув по иконке глаза.
После этого изменяйте размеры и положения каждого сердечка из группы при помощи Ctrl+T. Вот что у вас должно получиться:
Создайте новый слой — Ctrl+Shift+N.
Выберите инструмент кисть (B), круглую с мягкими краями.
Установите цвет кисти #FE7600 (Непрозрачность – 10%).
Рисуйте мягкой кистью поверх сердечек как показано на рисунке:
Снизьте заливку слоя в палитре слоев до 62%, а режим смешивания поставьте Overlay (Перекрытие).
Рисуем шестиугольники
На панели инструментов выберите инструмент Polygon Tool (U).
Нарисуйте шестиугольник белого цвета, установите значение 6 в окне «Стороны» в настройках инструмента сверху.
Вот что получилось у меня:
Снизьте заливку слоя с шестиугольником в палитре слоев до 18%, измените режим смешивания на Overlay (Перекрытие).
Сделайте несколько копий слоя с шестиугольником.
Меняйте положение и размер фигур при помощи Free Transform (Ctrl+T).
Должно получиться вот что:
Соедините слои, содержащие шестиугольники в одну группу (нажмите кнопку Ctrl, чтобы выделить соответствующие слои в палитре слоев и нажмите Ctrl +G, чтобы создать новую группу).
Объедините группу в один растрированный слой (выделите группу, а затем нажмите Ctrl+E).
Работаем на только что растрированном слое.
Заходим в меню Filter — Blur — Gaussian blur. Радиус ставим примерно 6px.
Вот что у нас получилось на этом этапе:
Добавьте к слою маску, нажав на соответствующую иконку внизу палитры слоев.
Выберите мягкую круглую кисть, непрозрачность установите 30%.
Рисуем по маске черным цветом, чтобы частично скрыть шестиугольники, как на картинке ниже:
Сделайте копию последнего слоя, удалите маску со слоя.
Зайдите в меню Filter — Blur — Gaussian blur (Фильтр – Размытие – Размытие по Гауссу). Радиус размытия ставим примерно 1,7.
Используя инструмент Свободное трансформирование (Ctrl+T), поверните копию слоя, как на картинке:
Добавьте к слою маску, нажав на соответствующую иконку внизу палитры слоев.
Выберите мягкую круглую кисть, непрозрачность установите 20%, черного цвета.
Рисуем по маске черным цветом, чтобы частично скрыть слой, как на картинке ниже. Меняем режим смешивания слоя на Overlay (Перекрытие).
Рисуем точки и звезды
Создаем новый слой.
Берем стандартную круглую кисть с мягкими краями белого цвета.
Выбранной кистью рисуем множество точек как показано на рисунке. Меняйте размер (горячие клавиши «[» — уменьшить диаметр и «]»-увеличить диаметр)и непрозрачность кисти для лучшего эффекта.
Добавьте к слою маску, нажав на соответствующую иконку внизу палитры слоев. Выберите мягкую круглую кисть черного цвета, непрозрачность установите 15%.
Рисуем по маске черным цветом, чтобы частично скрыть слой с точками, как на картинке ниже. Меняем режим смешивания слоя на Overlay (Перекрытие).
Далее скачиваем и устанавливаем кисти со звездами
Скопируйте файл кистей в эту директорию:
C:\Program Files\Adobe\Adobe Photoshop X\Presets\Brushes folder (X – ваша версия Photoshop).
Либо установите кисти, как показано в этом уроке.
Создаем новый слой, берем кисть Brush Tool (B), выбираем узор со звездой.
Рисуем на нашей картинке множество маленьких звездочек белого цвета.
Меняем режим смешивания слоя со звездами на Overlay (Перекрытие).
Сделайте копию слоя со звездочками и переключитесь на слой копии.
Поменяйте заливку слоя на 50%, а режим смешивания на Overlay (Перекрытие) в палитре слоев.
Создайте новый слой и выберите другую кисть из ранее загруженного набора, чтобы нарисовать еще больше белых звезд.
Объедините в группу все слои со звездами (нажмите кнопку Ctrl, чтобы выбрать необходимые слои в палитре cлоев и нажмите Ctrl+G, чтобы cоздать новую группу).
Добавьте маску к группе слоев со звездами.
Выберите мягкую круглую кисть черного цвета, непрозрачность установите 15%.
Рисуйте по маске, чтобы немного скрыть видимость группы со звездами, как на картинке:
Создаем новый слой и берем кисть, которой уже пользовались ранее, рисуем над слоем с сердечками, как на картинке ниже. Цвет — №00F695 (Opacity снизьте до 20%).
Поменяйте режим смешивания слоя на Overlay.
Соедините все слои в один растрированный слой (нажмите кнопку Ctrl, чтобы выбрать слои в палитре cлоев и нажимаем Ctrl+E).
Сделайте копию растрированного слоя.
На самом первом растрированном слое применяем фильтр:
Filter — Sharpen — Unsharp mask (Фильтр – Усиление резкости — Контурная резкость).
Вот что получилось:
На втором растрированном слое применяем фильтр:
Filter — Blur — Gaussian blur (Фильтр – Размытие – Размытие по Гауссу). Радиус размытия ставим примерно 4,8.
Вот что получается на этом этапе:
Поставьте заливку слоя на 7% и измените режим смешивания слоя на Linear Dodge в палитре слоев.
Наш великолепный фон с сердечками ко Дню Всех Влюбленных готов!
В этом уроке мы узнали, как нарисовать фон в фотошопе ко Дню Святого Валентина. Надеюсь, урок вам понравился!
Источник: www.adobetutorialz.com
Перевод: Виктория
Как нарисовать сердечко на фотографии. Как нарисовать сердце в фотошопе. Как сделать пульсирующее сердце в фотошопе
В этом уроке мы узнаем, как сделать фон с сердечками в фотошопе ко Дню Святого Валентина.
Сегодня я покажу вам как можно использовать стандартные кисти, формы и стили слоя для создания привлекательного фона в фотошопе CS6.
Приступаем к работе
Создаем новый документ (Ctrl+N) размером 1000px на 1000px.
Делаем фон
На панели инструментов выбираем инструмент Paint Bucket Tool (G), заливаем фоновый слой цветом #FFCB92.
Берем инструмент кисть Brush Tool(B).
Выбираем стандартную круглую кисть с мягкими краями, цвет #F16A50.
Рисуем кистью мягкие разводы на холсте, у вас должно получиться примерно следующее:
Применим к слою с разводами маску, нажав «Add layer mask»(кружок в прямоугольнике) внизу палитры слоев.
Выберите мягкую круглую кисть черного цвета (поставьте непрозрачность кисти Opacity — 20%).
Рисуйте на маске черной кистью, чтобы частично скрыть части слоя с разводами, как на рисунке ниже:
Создаем новый слой -Ctrl+Shift+N.
Берем инструмент кисть Brush Tool (B).
Выберите розовый цвет #F6615D. Частично закрашиваем изображение новым цветом как показано ниже.
Снова добавьте к слою маску, выберите мягкую круглую кисть, непрозрачность установите 15%.
Рисуйте черным цветом, чтобы скрыть части розового слоя, как мы это уже делали ранее.
Вот что примерно у нас должно получиться:
Создаем еще один новый слой -Ctrl+Shift+N.
Берем инструмент кисть Brush Tool (B).
Снова выбираем стандартную круглую кисть с мягкими краями.
Закрашиваем фон частично красным цветом #730506.
Добавляем к слою маску, нажав на иконку внизу палитры слоев. Выбираем круглую мягкую кисть черного цвета с непрозрачностью 50%.
Рисуем по маске выбранной кистью, чтобы показать частично скрыть красный слой и показать слои под ним.
Снова создайте новый слой – Ctrl+Shift+N.
Возьмите круглую кисть с мягкими краями и непрозрачностью 20%, нарисуйте цветом #A10004 несколько мазков в правом нижнем уголке.
Понизьте заливку слоя до 40% в палитре слоев.
Рисуем сердечки
Создаем новый слой — Ctrl+Shift+N.
Начинаем рисовать маленькое сердце, используя инструмент Pen Tool (P), в настройках инструмента в верхней панели выберите «Фигура».
Нарисуйте сердце как показано на картинке ниже, чтобы добиться плавных линий, используйте инструмент Convert Point Tool, с помощью которого вы можете добавлять к точкам направляющие, а затем с их помощью корректировать контур.
Вот что должно у нас получиться в итоге:
Дважды щелкните на слое с сердцем в палитре слоев, в появившемся окне выберите «Inner Shadow» (Внутренняя тень).
Кликните на цветную полосу в строке «Градиент», чтобы задать цвета градиента. Настройте переход как показано на картинке.
Вот что получилось у нас на этом этапе:
Делаем дубликат слоя с сердцем – Ctrl+J.
Нажимаем сочетание клавиш Ctrl+T (инструмент Free Transform – Свободная трансформация), чтобы уменьшить размер сердечка и повернуть его.
Зажимаем Shift, чтобы пропорции изображения не изменились при уменьшении размера.
Поменяем также настройки градиента для второго сердечка.
Дважды щелкаем по слою, в появившемся окне, выбираем строку Gradient Overlay (Наложение градиента).
Кликаем по цветной полосе в строке Gradient «Градиент», чтобы задать другие цвета для нового сердечка.
Вот что должно у нас получиться:
Сделайте несколько копий слоев с сердечками, используйте Ctrl+T, чтобы менять положение и размер объектов. Не забывайте зажимать Shift при изменении размера сердечек.
Постарайтесь заполнить сердечками половину документа, как показано на рисунке ниже:
Выделите все слои с сердечками в палитре слоев (зажмите Ctrl, чтобы выделить несколько слоев одновременно). Нажмите Ctrl+G, чтобы объединить выделенные слои в группу.
Создайте копию только что созданной группы – Ctrl+J.
Скройте видимость первой группы, щелкнув по иконке глаза в палитре слоев.
Растрируйте копию скрытой группы, выделив ее и нажав Ctrl+E.
Заходим в меню Filter — Blur — Gaussian blur(Фильтр – Размытие – Размытие по Гауссу). Радиус ставим примерно 11.
Вот что у нас получилось:
Создайте копию размытого слоя.
Активируйте инструмент «Свободное трансформирование» (Ctrl+T), щелкните правой кнопкой по выделению, выбрав соответствующие пункты контекстного меню, поворачиваем изображение на 90 градусов против часовой стрелки, отражаем по горизонтали и опускаем немного вниз.
Перенесите ранее скрытую группу на самый верх в палитре слоев и включите ее видимость снова кликнув по иконке глаза.
После этого изменяйте размеры и положения каждого сердечка из группы при помощи Ctrl+T. Вот что у вас должно получиться:
Создайте новый слой — Ctrl+Shift+N.
Выберите инструмент кисть (B), круглую с мягкими краями.
Установите цвет кисти #FE7600 (Непрозрачность – 10%).
Рисуйте мягкой кистью поверх сердечек как показано на рисунке:
Снизьте заливку слоя в палитре слоев до 62%, а режим смешивания поставьте Overlay (Перекрытие).
Рисуем шестиугольники
На панели инструментов выберите инструмент Polygon Tool (U).
Нарисуйте шестиугольник белого цвета, установите значение 6 в окне «Стороны» в настройках инструмента сверху.
Вот что получилось у меня:
Снизьте заливку слоя с шестиугольником в палитре слоев до 18%, измените режим смешивания на Overlay (Перекрытие).
Сделайте несколько копий слоя с шестиугольником.
Меняйте положение и размер фигур при помощи Free Transform (Ctrl+T).
Должно получиться вот что:
Соедините слои, содержащие шестиугольники в одну группу (нажмите кнопку Ctrl, чтобы выделить соответствующие слои в палитре слоев и нажмите Ctrl +G, чтобы создать новую группу).
Объедините группу в один растрированный слой (выделите группу, а затем нажмите Ctrl+E).
Работаем на только что растрированном слое.
Заходим в меню Filter — Blur — Gaussian blur. Радиус ставим примерно 6px.
Вот что у нас получилось на этом этапе:
Выберите мягкую круглую кисть, непрозрачность установите 30%.
Рисуем по маске черным цветом, чтобы частично скрыть шестиугольники, как на картинке ниже:
Сделайте копию последнего слоя, удалите маску со слоя.
Зайдите в меню Filter — Blur — Gaussian blur (Фильтр – Размытие – Размытие по Гауссу). Радиус размытия ставим примерно 1,7.
Используя инструмент Свободное трансформирование (Ctrl+T), поверните копию слоя, как на картинке:
Добавьте к слою маску, нажав на соответствующую иконку внизу палитры слоев.
Выберите мягкую круглую кисть, непрозрачность установите 20%, черного цвета.
Рисуем по маске черным цветом, чтобы частично скрыть слой, как на картинке ниже. Меняем режим смешивания слоя на Overlay (Перекрытие).
Рисуем точки и звезды
Создаем новый слой.
Берем стандартную круглую кисть с мягкими краями белого цвета.
Выбранной кистью рисуем множество точек как показано на рисунке. Меняйте размер (горячие клавиши «[» — уменьшить диаметр и «]»-увеличить диаметр)и непрозрачность кисти для лучшего эффекта.
Добавьте к слою маску, нажав на соответствующую иконку внизу палитры слоев. Выберите мягкую круглую кисть черного цвета, непрозрачность установите 15%.
Рисуем по маске черным цветом, чтобы частично скрыть слой с точками, как на картинке ниже. Меняем режим смешивания слоя на Overlay (Перекрытие).
Скопируйте файл кистей в эту директорию:
C:\Program Files\Adobe\Adobe Photoshop X\Presets\Brushes folder (X – ваша версия Photoshop).
Либо установите кисти, как показано в уроке.
Создаем новый слой, берем кисть Brush Tool (B), выбираем узор со звездой.
Рисуем на нашей картинке множество маленьких звездочек белого цвета.
Меняем режим смешивания слоя со звездами на Overlay (Перекрытие).
Сделайте копию слоя со звездочками и переключитесь на слой копии.
Поменяйте заливку слоя на 50%, а режим смешивания на Overlay (Перекрытие) в палитре слоев.
Создайте новый слой и выберите другую кисть из ранее загруженного набора, чтобы нарисовать еще больше белых звезд.
Объедините в группу все слои со звездами (нажмите кнопку Ctrl, чтобы выбрать необходимые слои в палитре cлоев и нажмите Ctrl+G, чтобы cоздать новую группу).
Добавьте маску к группе слоев со звездами.
Выберите мягкую круглую кисть черного цвета, непрозрачность установите 15%.
Рисуйте по маске, чтобы немного скрыть видимость группы со звездами, как на картинке:
Создаем новый слой и берем кисть, которой уже пользовались ранее, рисуем над слоем с сердечками, как на картинке ниже. Цвет — №00F695 (Opacity снизьте до 20%).
Поменяйте режим смешивания слоя на Overlay.
Соедините все слои в один растрированный слой (нажмите кнопку Ctrl, чтобы выбрать слои в палитре cлоев и нажимаем Ctrl+E).
Сделайте копию растрированного слоя.
На самом первом растрированном слое применяем фильтр:
Filter — Sharpen — Unsharp mask (Фильтр – Усиление резкости — Контурная резкость).
Вот что получилось:
На втором растрированном слое применяем фильтр:
Filter — Blur — Gaussian blur (Фильтр – Размытие – Размытие по Гауссу). Радиус размытия ставим примерно 4,8.
Вот что получается на этом этапе:
Поставьте заливку слоя на 7% и измените режим смешивания слоя на Linear Dodge в палитре слоев.
Наш великолепный фон с сердечками ко Дню Всех Влюбленных готов!
В этом уроке мы узнали, как нарисовать фон в фотошопе ко Дню Святого Валентина. Надеюсь, урок вам понравился!
Здравствуйте! Сегодня научимся рисовать сердце в фотошопе . Сердечко хоть и не с крыльями, но тем не менее получится достаточно симпатичное.
Урок несложный, единственное, что может вызвать затруднение — это инструмент Перо . Для многих он долгое время остается сложным элементом программы, но, если мы не будем тренироваться, тогда никогда ничего не освоим. Уверяю, что в этом уроке у вас все получится.
Сначала мы рисуем одну половину сердца, затем копируем слой и делаем симметричную вторую половину. А далее, каждый на свое усмотрение, может применить различные эффекты и стили к рисунку. Например, в центр можно вставить фотографию любимого человечка.
В конце урока мы нарисуем его так:
Теперь все подробнее:
Шаг 1
Определимся с размером будущего изображения. Я сделаю 256 на 256 пикселей с прозрачным фоном. Поскольку форма сердца подразумевает симметрию обеих ее половин, нам нужно установить вертикальную направляющую, по которой мы будем ориентироваться, чтобы в итоге все получилось ровным и симметричным.
Чтобы установить направляющую, сперва, включите инструмент Линейки (Просмотр — Линейки, поставьте галочку), сверху и слева появятся две полоски со шкалой. Наведите курсор мыши на левую линейку, нажмите на нее и, не отпуская клавишу мыши, потяните в сторону созданного документа. Обратите внимание, что вы визуально увидите черную вертикальную полосу.
Шаг 2
Затем в бой вступает, нелюбимый для многих, инструмент Перо . При помощи него мы сделаем что-то наподобие скелета будущего сердца. Для это установите три точки, чтобы определить границы формы. Первую и последнюю точки соедините между собой. Вот как должно получиться:
Шаг 3
В следующем шаге начнем придавать узнаваемые округлые формы. Именно тут и начинается главная сложность в работе с пером. Возьмите инструмент Угол (находится во вкладке пера в самом низу списка). Кликните на крайнюю правую точку и, не отпуская кнопку мыши, начинайте двигать в сторону. Некогда прямые линии начнут деформироваться. Вам нужно сделать так, чтобы угол стал закругленным.
Еще немного подергав за все созданные точки, нужно добиться вот такого результата:
Шаг 4
Теперь нужно преобразовать наш новоиспеченный контур в . Для этого, при все том же выбранном инструменте Угол , нажмите правой кнопкой мыши в любом месте изображения, и в контекстном меню выберите команду Образовать выделенную область .
В появившемся диалоговом окне, в параметре Радиус растушевки установите значение 0. В результате получим выделенную область одной половины сердца:
Шаг 5
Зальем выделение красным цветом. Выполните команду Редактирование — Выполнить заливку . В появившемся диалоговом окне найдите параметр Содержимое — Использовать и в выпадающем меню выберите Цвет . Появится палитра, где нужно выбрать красный оттенок (на самом деле, это не так важно, т.к. далее мы будем применять градиент).
Шаг 6
Нарисуем недостающую вторую половину. Продублируйте выделение на новый слой, нажав Ctrl+J . Выделите копию слоя на палитре, возьмите инструмент свободное трансформирование Ctrl+T и щелкните по изображению правой кнопкой мыши. Из появившегося меню кликните Отразить по горизонтали . Теперь вторая половинка стала зеркальной. При помощи установите ее слева от нашей первичной половины. Если это делать медленно, то вы почувствуете примагничивание.
Теперь оно стало похоже само на себя! Можно убрать направляющую.
Следующими этапами, нарисованное нами сердечко оформим должным образом. Но, прежде всего, объедините обе половины в одно целое на палитре слоев. Для этого выделите два этих слоя, затем вызовите меню правой кнопкой мыши и нажмите Объединить слои .
Шаг 7
Первым делом, применим Градиент . Дважды щелкните по слою, появится окно Стиль слоя , в его левой части нажмите Наложение градиента . Справа в настройках наложения вы увидите цветную полосу, нажав на нее появится окно Редактор градиентов . Установите цвет от темного красного (# 9a080f ) до более светлого оттенка (# f38e8e ).
Шаг 8
Можно добавить обводку. Она находится там же в стилях слоя. Цвет выберите из оттенков красного, непрозрачность примерно 80%.
Шаг 9.
Шаг 10
Добавим игру света.
Создайте новый пустой прозрачный слой. Зажав клавишу Ctrl , нажмите по миниатюре сердца на палитре слоев. Должно появится выделение по контуру сердечка. Теперь на панели инструментов найдите Градиент . Установите значение от белого к непрозрачному, линейный.
Выделив новый пустой слой, поверх выделенной области наложите градиент, но только так, чтобы он своим белым светом сильно наш красный цвет не обесцветил.
Шаг 11
Выберите инструмент и нарисуйте полукруг, чтобы примерно на треть выделить наше сердце. Затем нажмите Backspace . В результате мы удалили выделенную часть белого градиента. От него лишь осталась небольшая часть сверху, словно падает свет. Если получился слишком явный контраст, градиенту можно понизить непрозрачность.
Вот и все! Я специально расписал все очень подробно, так как урок рассчитан на начинающих пользователей фотошопа. Отпишитесь в комментариях о своих успехах.
Заметили ошибку в тексте — выделите ее и нажмите Ctrl + Enter . Спасибо!
Этот урок покажет Вам как заставить сердце биться при помощи Photoshop и Image Ready.Этот урок покажет Вам как заставить сердце биться при помощи Photoshop и Image Ready . Информация из этого урока может служить для создания различных открыток, начиная от дня святого Валентина и заканчивая днем рождения. Ваши друзья и родные будут приятно удивлены.
1. Создайте новый документ размером 300 x 300px . Возьмите инструмент Произвольная фигура (Custom Shape tool), переключитесь на слой-фигура (Shape Layers) и выберите сердце из списка фигур. Установите основной цвет (foreground color) #FD7FA3 . Теперь нарисуйте сердце, которое должно занимать большую часть пространства в окне. Расположите его в центре документа.
2. Добавьте Cтиль слою — Тень (Drop Shadow).
Внутренняя Тень (Inner Shadow).
Внутреннее свечение (Inner Glow).
Наложение градиента (Gradient Overlay).
Внешнее свечение (Outer Glow).
Глянец (Satin).
У Вас должно получиться нечто подобное:
3. Сделайте три копии слоя с сердцем. Используя свободную трансформацию (Free Transform Tool) установите размер первой копии 95% от оригинала, второй 90% и третьей 85% , а первоначальное изображения оставьте без изменений.
4. Теперь переходим в Image Ready (Ctrl+Shift+M). Откройте панель анимации (Окно — Анимация), а затем нажмите на маленький треугольник в правом верхнем углу панели. Там выберите пункт Создать кадры из слоев (Make Frame from Layers). Cлой с фоном переместите в корзину.
*Если у вас Photoshop CS3 и выше, то откройте Окно> Анимация и выпоните 4 шаг
5. Выберите второй кадр и нажмите на Создать дубликат текущего кадра (Duplicate current frame). Затем перетащите слой в конец анимационной ленты. Повторите процедуру для третьего сердца.
Вы должны получить 6 кадров. Теперь установите время задержки 0,05 секунд для первого кадра и 0,1 секунды для четвертого. Сохраните Вашу работу и наслаждайтесь результатом.
Инструкция
Откройте Photoshop и создайте документ размером 800х600 пикселей и белой заливкой. Нажмите на клавиатуре U. На панели инструментов кликните правой кнопкой мыши на выбранный инструмент и выберите из списка Ellipse Tool (Эллипс). Зажмите Shift и нарисуйте на документе окружность.
Нажмите на клавиатуре Ф и на панели инструментов щелкните правой кнопкой мыши на используемый инструмент. Выберите Direct Selection Tool (Стрелка) или Path Selection Tool (Выделение контура). Трансформируйте фигуру в сердце с помощью направляющих, тяните за закрашенные кружки и квадраты.
Нажмите клавишу З. Кликните правкой кнопкой мыши на сердце и выберите Make Selection (Создать выделение). В поле Feather (Растушевка) проставьте 0 и нажмите «Ок». Выберите инструмент Paint Bucket (Заливка), нажав G. Залейте цветом. Нажмите на клавиатуре Shift+Ctrl+J, чтобы получить слой с названием Layer 1 (Слой 1).
Скопируйте слой Layer 1 сочетанием Ctrl+J, чтобы получить Layer 1 copy (Слой 1 копия). Включите палитру Styles (Стили) во вкладке Window (Окно). Нажмите на стрелочку/стрелочку с полосками в правом верхнем углу и выберите Reset Styles (Восстановить стили). Выберите наиболее подходящий стиль, например, Blue Glass.
В палитре слоев нажмите правой кнопкой мыши на слой Layer 1 copy. Выберите в выпавшем меню Blending Options (Параметры наложения). В открывшемся окне кликните на Color Overlay (Наложение цвета). Щелкните на прямоугольник с цветом и выберите красный.
В пункте Bevel and Emboss (Тиснение) в Shading измените значение Angle (Угол) на 150, значение Altitude (Высота) на 64. При необходимости заходите в пункты, отмеченные галочкой, и меняйте параметры наложения. Нажмите Ок после завершения редактирования. Подпишите сердце при необходимости и сохраните в формате.png.
Чтобы не рисовать сердце с помощью направляющих, нажмите U на клавиатуре. Кликните правой кнопкой мыши в панели инструментов на активированный инструмент. Выберите инструмент Custom Shape Tool (Произвольная фигура), выглядящий как клякса. На панели под верхним меню вы увидите надпись Shape (Форма). Кликните на квадрат с фигурой справа от надписи. Выберите фигуру сердца.
Установите курсор на документ, нажмите левую кнопку мыши и потяните мышь. Получится сердце . Нажмите Ctrl+Enter. Скопируйте слой с помощью Ctrl+J. В панели слоев кликните на слой с сердце м правой кнопкой мыши и выберите Blending Options (Параметры наложения). В пункте Color Overlay установите красный цвет.
Чтобы нарисовать сердце от руки (мышью) или на , создайте новый документ и нажмите И на клавиатуре. Нажмите в области холста правой кнопкой мыши. Задайте кисти красный цвет и жесткость. Нарисуйте сердце .
Видео по теме
Полезный совет
Чтобы сердце, созданное с помощью инструмента «Произвольная фигура», было пропорциональным, нажмите под верхним меню на стрелочку справа от рисунка кляксы. Стрелка указывает вниз. Выберите вторую из списка надпись Defined Proportions (Пропорционально).
Источники:
- Как в фотошопе сделать анимацию сердца
- сердце в фотошопе
Задачи, решаемые при помощи современных растровых графических редакторов, связаны в основном с обработкой существующих изображений. Создание с нуля полноценной композиции в таком редакторе — весьма трудоемкий процесс. Фрагменты реалистичных изображений высокого разрешения гораздо проще получить при рендеринге векторной графики и трехмерных сцен. Однако, благодаря большому количеству фильтров, в растровых редакторах можно легко создать множество псевдо-реалистичных изображений. Например, дым в фотошопе — дело нескольких минут.
Вам понадобится
- Редактор графики Adobe Photoshop.
Инструкция
Создайте новый документ. Нажмите сочетание Ctrl+N, либо выберите в главном меню пункты «File» и «New…». В отобразившемся диалоге задайте параметры создаваемого . В полях «Width» и «Height» введите ширину и высоту изображения. Имеет смысл данные значения в диапазоне 400-600 пикселей. В списке «Background Contents» выберите пункт «Transparent». В списке «Color Mode» установите значение «RGB Color», а в списке, расположенном от него — значение «8 bit». Нажмите кнопку «OK».
Выберите цвета переднего и заднего плана. Кликните по элементам управления, расположенным на панели инструментов, отображающим соответствующие цвета. Появятся диалоги выбора цвета. Установите цвет переднего плана в серый (шестнадцатеричное RGB-значение в диапазоне B4B4B4-E8E8E8), а цвет заднего плана в черный.
Создайте новый слой. Выберите в меню «Layer», «New», «Layer…», или же нажмите клавиши Shift+Ctrl+N.
Создайте изображения дым а. Активируйте инструмент «Polygonal Lasso Tool». Выделите область изображения произвольной формы. Форма области выделения должна быть вытянута в вертикальном направлении. Желательно, чтобы она была достаточно неправильной формы и ассиметрична. Залейте область выделения при помощи инструмента «Paint Bucket Tool» цветом переднего плана. При желании, осветлите края области с помощью инструмента «Dodge Tool». Снимите выделение, нажав Ctrl+D. Объедините слои, выбрав в меню пункты «Layer» и «Merge Down», либо нажав Ctrl+E.
Скоро февраль, а с ним и день святого Валентина. Попробуем сделать вот такое пульсирующее сердце.
Скоро февраль, а с ним и день святого Валентина. А на этот праздник принято дарить всем валентинки, то есть маленькие подарочки или открытки в форме сердечка.
В этом уроке попробуем сделать вот такое пульсирующее сердце.
Итак, открываем фотошоп, даем команду:
File-New (Файл — Новый). Размер зададим 400 на 400 пикселей. Фон нам не нужен пока, поэтому указываем, что картинка будет с прозрачным фоном.
Нам для урока не так уж и важно, насколько хорошо нарисовано сердце. Главное — анимация. Поэтому не будем морочить себе голову тем, как покрасивее нарисовать сердечко, воспользуемся готовым шаблоном.
Растягиваем рисунок на весь холст, для того, чтобы он был симметричным, не забываем удерживать нажатой клавишу Shift.
Фигура рисуется с теми стилями, которые были у вас установлены. У меня это просто черный цвет. Но, абсолютно неважно, как выглядит ваша фигурка сердца, так как мы ее сейчас все-равно перекрасим.
Для этого щелкаем по миниатюре на слое с зажатой клавишей Ctrl. Сердце выделится. Берем инструмент градиентная заливка. Выбираем стиль заливки от центра и задаем цвета — красный и бордовый.
Заливаем выделение. Но рисунок все-равно выглядит плоским. Поэтому придадим ему немного объема. Для этого вызываем панельку стилей слоя (либо командой в меню Слой-Стили (Layer-Styles), либо кнопкой Fx ). Добавляем Скос и рельеф и Тень. Величину установите сами, как вам больше понравится.
Итак, получилось что-то вроде вот этого. Да, мы дальше будем копировать слои. Поэтому закроем описание стилей, чтобы они не мешали.
Копируем слой с сердечком. Проще всего нажать комбинацию клавиш Ctrl+J. Но можно воспользоваться и контекстным меню (правая кнопка мыши по слою и выбираем пункт Дублировать слой (Duplicate layer)).
Уменьшаем сердце на втором слое. Для этого сначала выделяем его (Ctrl + щелчок по миниатюре). Нажимаем комбинацию клавиш Ctrl+T (или даем команду Edit — Free Transform). Задаем размеры в 90% от исходных.
Копируем второй слой. И точно так же уменьшаем сердечко на нем на 10%. Третий слой копируем и на нем делаем размер сердца в 80% от исходного.
Должно все выглядеть вот так:
Все готово. Вызываем панель создания анимации Окно — Анимация (Window — Animation). Открываем меню и создаем кадры из слоев.
Не забываем, что каждый кадр должен показываться какое-то время. У меня это — 0,2 сек. Анимация должна повторятся постоянно.
Лучшие 30+ кистей в виде сердечек для Photoshop
Если вы празднуете День Святого Валентина, то, вероятно, знаете, что это значит для кого-то. Это день, чтобы проявить любовь к пожилым, малоимущим, бездомным, близким и многим другим. Люди часто проявляют привязанность по-разному, и самый распространенный способ — поделиться поздравительными открытками или привлекательной подарочной упаковкой с поздравительными открытками. Чтобы эти подарочные упаковки и поздравительные открытки выглядели очень привлекательно и трогательно, вам понадобятся идеальные инструменты, такие как щетки-сердечки, для создания их для клиентов или для личного использования.
Кисти в виде сердечек в Photoshop — идеальный инструмент для создания дизайна подарочных карт на День святого Валентина и многого другого. Это не только валентинки, но и свадьбы, дни рождения и многое другое. Вы можете использовать этот инструмент, чтобы создать или добавить романтики к внешнему виду вашего поздравительного или пригласительного билета. Обладая базовыми навыками Photoshop, вы сможете без напряжения пользоваться этими кистями в виде сердечек. Вы также можете поднять свой дизайн на высшую ступень, загрузив полную коллекцию кистей в форме сердца, чтобы сделать ваши рисунки броскими, привлекательными и интересными.
Получите концепцию для других кистей:
60+ бесплатных облачных кистей Photoshop
Бесплатные и лучшие кисти в форме сердца для Photoshop
Хороший графический дизайнер всегда будет экспериментировать, комбинируя и изменяя цвета, размеры и многое другое для получения потрясающих результатов. Эти кисти-сердечки бесплатны для любого дизайнера, который может использовать их для вдохновения и создания прекрасных графических иллюстраций для веб-сайтов, плакатов, поздравительных открыток и многого другого. Вы получите множество этих кистей в виде сердечек в Интернете, но поиск лучших из них, соответствующих вашим критериям, может быть сложным и трудоемким.
Мы составили список из 30 лучших кистей в форме сердца, которые можно использовать в Photoshop для быстрого и легкого создания и обработки фотографий как профессионалами, так и любителями в своих дизайнерских проектах. Список также сэкономит вам время на поиск по многочисленным сайтам, чтобы получить то, что вы ищете. Итак, если вы планируете сделать работу на свадьбу, вечеринку, особые случаи, юбилеи или даже на День святого Валентина, то этот набор кистей-сердец вам пригодится. Ознакомьтесь с ними ниже:
Yanagi Heart Brushes, мазок
Первым в списке идет этот красивый набор кистей в форме сердца, совместимый с Photoshop 6+ и CS.В наборе есть разные кисти-сердечки в разных стилях, а также лебеди в форме сердечек. Этот набор кистей в виде сердечек для фотошопа определенно подойдет вам при создании поздравительных открыток, свадебных открыток, юбилеев, вечеринок и многого другого. Приобретите кисти-сердечки Янаги сегодня и сделайте что-нибудь привлекательное и интересное.
39 Симпатичных кистей в форме сердца в Photoshop
Это набор симпатичных кистей в форме сердца для фотошопа с 39 различными кистями разных цветов.Эти 39 кистей в форме сердца в Photoshop доступны только в формате ABR, поэтому вы можете скачать их и начать свой дизайн-проект, требующий сердца.
Набор кистей в виде сердечек от Cheshire Angel
Набор кистей в виде сердечек от Cheshire Angel в основном для дизайнеров, которые хотят создать что-то отличное от обычного. В нем также есть 24 кисти и изображения для фотошопа с сердечками. Это отлично подойдет для ваших открыток или баннеров, так как это скорее гранж-дизайн.Проявите творческий подход с этим набором и создайте потрясающий фон или тему для этого особенного человека.
Кисти Photoshop в форме сердца
Эти кисти для фотошопа в форме сердца созданы специально, чтобы выглядеть и ощущаться как рисунки от руки. Кисти-сердечки добавят юмора и простоты вашим рисункам. Вы можете использовать этот набор кистей для создания открыток на годовщину свадьбы, приглашения на свадьбу, открытки ко дню святого валентина и многого другого в зависимости от вашего творчества.
Кисти с сердечками для романтического приглашения
Кисти с сердечками для романтических приглашений отлично подойдут для юбилейных, свадебных, вечеринок, конвертов с приглашениями на день рождения.Этот набор кистей в виде сердечек для фотошопа содержит 17 изображений конвертов с приглашениями в среднем разрешении. С помощью этих романтических кистей-конвертов в виде сердечек вы можете получить потрясающие идеи, чтобы создать что-то для любимого человека.
Кисти с сердечками для Photoshop
Дизайн этих кистей с сердечками отличается. Он предназначен для использования в качестве штампа на ваших открытках, фотографиях или баннерах. Так что, если вы хотите, чтобы ваши дизайны имели такой отчетливый штрих, как будто они были сделаны вручную, то это то, что вам нужно.Загрузите его по ссылке ниже.
Набор кистей в виде сердечек для Photoshop
Если вам сложно собрать смешанную коллекцию кистей в виде сердечек, то подборка кистей в виде сердечек в Photoshop идеально подойдет вам. Он содержит около 33 различных кистей-сердечков для пользователей Photoshop 5.5+, а также набор изображений для тех, кто использует другое программное обеспечение для графического дизайна.
Набор кистей Photoshop «Сердца и боке» 1
Набор кистей для фотошопа «Сердца и боке» 1 содержит красиво созданные кисти в виде сердечек, совместимые с Photoshop CS и более поздними версиями.Эта кисть в виде сердца придаст вашим рисункам гладкость и красочность, поэтому приобретите этот набор сейчас и проявите творческий подход к различным дизайнерским идеям.
Валентинка Photoshop Scatter Brushes Vol. 3
С помощью этой кисти в виде сердца для фотошопа вы получите множество кистей в форме сердца с цветочными завитками и цветочными узорами. Кисти можно использовать для выделения изображений или как отдельный элемент в вашем дизайне. Вы также можете использовать эти кисти для украшения границ или фона. Есть 18 шероховатых цветочных кистей с великолепными эффектами.
My Heart Brushes Автор Mcbadshoes
Набор из 18 бесплатных кистей в виде сердечек для фотошопа, созданных с помощью кистей. Эти кисти-сердечки придадут вашим дизайнерским проектам эффекты кисти, поскольку они были созданы с использованием того же эффекта.
От руки PS Кисти в виде сердечек Photoshop
Это набор кистей в виде сердечек от Sunira. Все это нарисованные вручную кисти в виде сердечек для фотошопа, которые придадут вашему дизайну эффект свободной руки. Он определенно будет потрясающе смотреться на любой карточке или графической иллюстрации, к которой вы его добавите.
валентинка Photoshop Heart Brush Pack 1
Heart Brush Pack 1 создан TwilightBite. Он содержит 50 шероховатых и нарисованных вручную кистей в виде сердечек для фотошопа. У них идеальные формы, которые можно использовать в качестве основного элемента в дизайне.
2010 Valentine PS Brushes от Fiftyfivepixels
Fiftyfivepixels создали замечательный набор кистей в виде сердечек для фотошопа для каждого дизайнера. Вы можете использовать их в качестве фона, выделения и многого другого в своих проектах.Все кисти-сердечки имеют особый дизайн и форму, что позволяет использовать их на поздравительных открытках, поздравительных открытках, юбилеях и многом другом; не только на день святого валентина.
Hearts by Fotoristic — Heart Brush Stroke
Это набор кистей-сердечков с 10 кистями для фотошопа, которые вы можете бесплатно использовать для любых своих работ или проектов. Купите этот набор кистей в виде сердечек и сделайте что-нибудь для любимого человека или для клиента. Это определенно поразит ваших клиентов, если вы проявите достаточно творчества с этими кистями.
Кисть в виде сердечек Photoshop
Этот набор кистей в виде сердечек для фотошопа содержит 25 кистей различных форм, цветов и стилей. Он совместим со всеми версиями Photoshop, но, если вы не используете программное обеспечение, также включен пакет изображений, который вы можете загрузить и использовать бесплатно. Проверьте это по ссылке ниже, это потрясающе!
Набор кистей Deco Hearts
Этот набор кистей в форме сердца был создан Брендой и содержит около 13 различных кистей в виде сердечек для фотошопа.Они были созданы с помощью Photoshop CS3 и отлично подходят для ваших проектов графического дизайна, баннеров веб-сайтов и многого другого.
Photoshop Tribal Heart Brushes
Вы ищете набор необычных кистей в форме сердца, чтобы использовать его в своем следующем проекте? Если да! Тогда это должен быть ваш последний пункт вызова, этот набор содержит много красивых сердец в стиле фанк. Кисти-сердечки — это в основном этнические узоры, просто скачайте и используйте, чтобы почерпнуть идеи.
Grunge Heart Brushes Stroke
Наслаждайтесь этим набором из 23 бесплатных кистей для фотошопа в форме сердца, работая над своими дизайнерскими идеями.Вы можете использовать эти кисти-сердечки, чтобы настроить шероховатый дизайн для веб-страниц, печати или для личного использования.
Цветочные завитки и кисти в форме сердца
Этот набор содержит 7 удивительных красивых кистей в форме сердца в высоком разрешении. Он был создан с использованием кистей Photoshop CS3 и будет творить чудеса для ваших следующих дизайнерских проектов.
Кисть с цветочными сердечками на день святого Валентина
Получите набор кистей Photoshop с цветочными сердечками на день Святого Валентина в высоком разрешении.В наборе есть около 22 кистей-сердечков, которые помогут вам добиться наилучших результатов в ваших проектах. Проверьте это по ссылке ниже.
Набор кистей в виде сердца в векторном стиле
Кисть в виде сердца в векторном стиле — это набор кистей в виде сердца и валентинки, созданных с помощью Photoshop 7. Все кисти в форме сердца в наборе созданы с уникальным акцентом и имеют разные размеры. Вы можете использовать этот набор кистей для создания любого дизайна, который придет вам в голову. Посмотрите это ниже.
Кисть Сердца для Photoshop
Это набор из 25 нарисованных вручную кистей в форме сердца для фотошопа от Zimmette-Stock. Эти щетки-сердечки можно использовать в личных целях, но они несовместимы с PS7.
Набор кистей в форме сердца
Кисть в форме сердца — это набор кистей для фотошопа, который можно использовать как в личных, так и в коммерческих целях. Но это не совсем бесплатно, вы можете скачать только файл размером 545 × 545 .jpg. Набор кистей для оправы в форме сердца можно приобрести за небольшую плату в блоге Роменига Перейры, автором которого является автор.
30 кистей Photoshop Heart
Это коллекция из 30 различных кистей в виде сердечек Photoshop, которые становятся уникальными и красивыми, когда вы добавляете их на открытки ко дню святого валентина, свадьбы, дня рождения или юбилея. 30 кистей имеют формат файла ABR с высоким разрешением и также совместимы с PS. Вы можете получить набор за 11 долларов, что соответствует стандартной лицензии.
Кисти Photoshop в виде сердечек от TatsuyaSaverem
Кисти для Photoshop в виде сердечек от TatsuyaSaverem совместимы с PS7 и более поздними версиями.Эти кисти нарисованы вручную с помощью трафаретов и туши в Photoshop 7. Вы можете использовать эти кисти в виде сердца, чтобы сделать что-то красочное, что выглядит полностью ручной работы.
Hearts by King Billy — Кисти Valentine
Это один из самых коллекционных наборов кистей в виде сердечек. Он содержит около 61 кисти в виде сердечек для CS3, но автор также включает ссылку на версию для PS7. Его сделал Кинг-Билли, чтобы другие дизайнеры могли бесплатно использовать его для идей и творчества.
Кисти-сердца от Xcassiex24
В этом наборе от Xcassiex24 20 кистей-сердечек для фотошопа. Как графический дизайнер, вы можете использовать любую кисть, чтобы добавить стиля, отношения и привязанности к своим проектам.
Heart Attack Brush Pack
Загрузите эти удивительные кисти для фотошопа сегодня и добавьте шероховатый вкус своему дизайну. В набор входит 8 кистей в виде сердечек, которыми вы можете украсить границы и акценты в своем проекте. Посмотрите это ниже.
Photoshop Heart Swirl Brushes
Это для любого графического дизайнера, который хочет добавить что-то классное и простое в свой дизайн. Эти кисти для фотошопа представлены в 14 различных стилях и формах, которые можно использовать в качестве фона для ваших открыток или основных элементов дизайна. Получите этот набор по ссылке ниже.
Набор кистей Mega Heart Brush от Dia
Ищете что-то с более чем достаточным набором опций? Тогда этот набор кистей в форме мега-сердца — то, что вам нужно.Вы можете использовать этот набор кистей в виде сердечек, чтобы добавить штампы на открытки ко дню святого валентина, дня рождения, годовщины и т. Д. Или в качестве фона и выделения для других элементов. Также из этих кистей можно делать шаблоны. Получите это сейчас, используя ссылку ниже.
Получите представление о различных типах кистей:
Заключение
Бесплатные высококачественные кисти в форме сердца для фотошопа нелегко найти в Интернете, поэтому мы составили этот список из 30 лучших кистей в форме сердца для использования на вашем компьютере. дизайн-проекты.Наборы кистей в форме сердца в этом списке представлены в высоком разрешении с изображениями для тех, кто не использует Photoshop для дизайна. Это отличный инструмент как для любителей, так и для профессиональных графических дизайнеров, и вы можете использовать их для создания сложных дизайнов для Интернета, печати или фотографии. Большинство этих щёток-сердец можно использовать бесплатно, а некоторые можно купить за небольшую сумму, которая очень доступна. Мы надеемся, что вы получите набор кистей в виде сердечек, которые искали в течение долгого времени, чтобы начать этот проект, который вы откладывали.Так что возьмите эти кисти и начните создавать эту валентинку или юбилейную открытку для своих клиентов, друзей, семьи и так далее. Подпишитесь на нашу рассылку и следите за обновлениями.
33 бесплатных и милых кисти для Photoshop
До Дня святого Валентина осталось несколько недель. Поскольку мы обычно создаем наши проекты заранее, то определенно пришло время сделать огромную витрину из кистей в форме сердца для Photoshop, которые вы, возможно, сможете использовать бесплатно в этом сезоне.Кисти-сердечки — лучшие друзья дизайнеров при создании дизайнов на романтическую тематику, например, для поздравительных открыток, плакатов, веб-дизайна и т. Д. В Интернете много кистей-сердечков, но трудно найти лучшую, соответствующую вашим требованиям. мы собрали для вас высококачественные кисти-сердечки, чтобы вы могли сэкономить время на поиске или создании своих собственных.
Вот 33 бесплатных и милых кисти сердца для Photoshop , которые дополнят вашу коллекцию. Не забудьте добавить эту подборку в закладки, так как эти кисти могут быть полезны в других случаях, таких как годовщины свадьбы, даже дни рождения или любой другой день.Если вам понравилась эта статья, не стесняйтесь поделиться ею с друзьями или написать комментарий ниже.
Кисти-сердечки
Набор из 36 кисточек-сердечков.
Загрузить исходный код
Кисти-сердечки
Набор из 20 кистей в форме сердца, созданных в Photoshop CS3.
Скачать исходный код
Кисти с нарисованными от руки сердечками
Набор из 10 нарисованных от руки кистей в виде сердечек, которые можно использовать в личных и коммерческих целях.
Скачать исходный код
Кисть Heart Love Brush PS7
Набор кистей в виде сердечек, созданных для Photoshop 7 и выше.
Скачать исходный код
Кисти-сердечки
Еще один набор милых кистей в виде сердечек.
Скачать исходный код
Кисти Сердце Том 3
Еще один набор кистей-сердечков.
Скачать исходный код
Кисть в виде сердечек
Набор из 25 рисованных кистей, который можно загрузить только для личного использования.
Скачать исходный код
Подробные сердца — Кисти
Набор из 14 кистей в виде сердечек.
Скачать исходный код
Кисти-сердечки, часть 1
Еще один набор кистей.
Скачать исходный код
Кисти в форме сердца
Еще один замечательный набор кистей в виде сердечек, который можно купить.
Скачать исходный код
Кисти-сердечки для Photoshop
Это милые кисти-сердечки, созданные для Photoshop.
Скачать исходный код
Кисти с милыми сердечками для PS
Набор из 39 кистей в формате файла ABR.
Скачать исходный код
Кисть в форме сердца для Photoshop
Еще один набор сердечных кистей для фотошопа.
Скачать исходный код
Кисти-сердечки
Набор чудесных кистей.
Скачать исходный код
Кисти-сердечки
Всего в этот набор 15 больших кистей в форме сердца.
Скачать исходный код
6 кистей в форме сердца
Набор из 6 кистей.
Скачать исходный код
Кисти-сердечки
Всего в наборе 10 кистей.
Скачать исходный код
Кисти для декоративных рамок в форме сердца
Набор декоративных кистей в форме сердца высокого разрешения.
Скачать исходный код
Кисти для Photoshop с сердечками
В набор входят 5 кистей.
Скачать исходный код
Кисти Сердце Милые
Еще один набор кистей-сердечков.
Скачать исходный код
Кисти-сердечки
Еще один прекрасный набор кистей в виде сердечек.
Скачать исходный код
Абстрактное сердце
Набор из 13 кистей с абстрактными сердечками в форматах .abr и .png.
Скачать исходный код
Кисти Photoshop Сердце
Еще один набор кистей-сердечков.
Скачать исходный код
Кисти-сердечки
В этот набор входят 10 кисточек в виде сердечек.
Скачать исходный код
I Кисти-сердечки
Набор, состоящий из 11 случайных сердечных щеток.
Скачать исходный код
Мои сердца 01: Кисть для фотошопа
Набор из 6 кистей Photoshop, созданных с помощью PS7.
Скачать исходный код
Полосатые сердца
Набор в форме сердца с элементами вертикальной полосы и некоторой текстурой гранж.
Скачать исходный код
Кисти-сердечки
Еще один набор милых кистей-сердечков.
Скачать исходный код
Различные сердца
Еще один набор симпатичных кистей в виде сердечек.
Скачать исходный код
Кисти сердца в Photoshop
Еще один набор сердечных кистей для фотошопа.
Скачать исходный код
Векторные сердца
Набор векторных сердечек, покрытых точками, завитками, узорами и другими украшениями.
Скачать исходный код
Простые кисти в форме сердца
Набор кистей для фотошопа.
Скачать исходный код
Кисти с четырьмя сердечками
В этот набор входят четыре кисти.
Скачать исходный код
35 наборов бесплатных кистей в виде сердечек в Photoshop для дизайнеров
Каждый пользователь Photoshop имеет дело с инструментом Photoshop Brush, и это один из самых полезных и ключевых элементов этого популярного программного обеспечения.Инструмент «Кисть Photoshop» обладает огромным потенциалом и преимуществами, потому что вы можете найти тысячи бесплатных кистей для фотошопа практически любого типа, чтобы сэкономить ваше время. Знаете, время очень важно для дизайнеров. Мы, дизайнеры, сначала создаем концепцию в уме, а затем конструируем. это с помощью программного обеспечения, но иногда действительно сложно создать с нуля. Так что кисти для фотошопа — лучший друг дизайнера. С помощью нескольких щелчков мыши вы можете создавать исключительные проекты или добавлять художественные штрихи.
В сегодняшнем посте мы собрали бесплатные кисти в виде сердечек для Photoshop.Приведенные ниже кисти Photoshop можно бесплатно загрузить и использовать в своих проектах. Я думаю, что в вашей библиотеке кистей должны быть сердечки для будущих проектов.
Вы также можете взглянуть на наши прошлые бесплатные коллекции кистей Photoshop;
20 кистей в форме сердца
Источник кисти
Световое боке и неоновое сердце
Источник кисти
Кисти для фотошопа с сердечками
Источник кисти
Кисти-сердечки
Источник кисти
Кисти Love
Источник кисти
Кисти Shining Heart Swirls
Источник кисти
Набор кистей в форме сердца
Источник кисти
Кисти Bubble Sparkle Heart Brush
Источник кисти
4 кисти в форме сердца
Источник кисти
Сладкие сердца
Источник кисти
Точечная кисть
Источник кисти
Счастливый сердечный приступ
Источник кисти
Набор кистей в форме сердца 1
Источник кисти
Векторные сердечки в «стиле»
Источник кисти
Набор кистей в форме сердца 2
Источник кисти
Кисти капающие сердца
Источник кисти
L_Heart Кисти
Источник кисти
Кисть в форме сердца
Источник кисти
16 кистей в форме сердца
Источник кисти
Кисть-сердечко с цветочным рисунком Valentine
Источник кисти
Набор кистей в форме сердца
Источник кисти
Сердце из пузырей
Источник кисти
41 Кисть в форме сердца
Источник кисти
26 кистей в форме сердца
Источник кисти
Кисти-сердечки
Источник кисти
Сердечки на валентинку
Источник кисти
Трубки для сердца
Источник кисти
Орнаменты Сердце
Источник кисти
Сердца
Источник кисти
Кисти для гноящихся сердец
Источник кисти
Проклятые сердца
Источник кисти
Набор кистей Bokeh Heart Brush Pack
Источник кисти
Пэчворк Цветочные сердечки
Источник кисти
Набор кистей в форме сердца
Источник кисти
Кисти-сердечки
Источник кисти
200 Романтические кисти для фотошопа для влюбленных
Все еще не знаете, что подарить близким в День святого Валентина? Как насчет создания уникальной и персонализированной карты? Это большой шаг, не правда ли? Вот 15 наборов кистей-сердечек для Photoshop, из которых вы можете выбрать при создании поздравительных открыток, открыток для заметок или подарочных бирок для этого особого дня.Вы также можете добавить эту страницу в закладки, потому что эти кисти-сердечки также пригодятся не только в День святого Валентина, но и в других случаях, например, в годовщину свадьбы, даже в дни рождения или в любой другой день. А еще лучше устроим каждый день День святого Валентина!
Я опаздываю! Надеюсь, у вас еще есть время открыть Photoshop и использовать эти кисти с сердечками, чтобы создать прекрасную открытку ко Дню святого Валентина!
СЕРДЕЧНЫЕ ЩЕТКИ СКАЧАТЬ БЕСПЛАТНО
Ниже вы найдете более 200 кистей в виде сердечек, которые вы можете использовать для создания дизайнов на тему св. Валентина.Чтобы загрузить нужный набор, щелкните ссылку под изображением предварительного просмотра.
Кисти PS 24 бесплатных сверкающих сердец + изображения PNG
В этом наборе около 24 форм сердца, которые вы можете использовать, среди прочего, для создания потрясающих поздравительных открыток, открыток, электронных открыток, заметок, карточек для ведения дневника. Вы также можете использовать их для создания бесшовных фонов для веб-дизайна и печати.
[СКАЧАТЬ]
Кисти с фракталом в виде сердца
Набор из 11 сердечек бесплатных кистей в виде сердечек в Photoshop, созданных как раз для настроения ко Дню святого Валентина.Сделано в Photoshop CS2.
[СКАЧАТЬ]
Набор кистей Valentine
Этот бесплатный набор кистей Photoshop на День святого Валентина состоит из почтовых отправлений ко Дню святого Валентина, любовных писем, открыток, конвертов и т. Д. В этом наборе более 20 кистей от среднего до довольно большого размера.
[СКАЧАТЬ]
Кисти для Photoshop и GIMP с сердечками
Этот набор из 22 бесплатных кистей в виде сердечек для Photoshop включает в себя кластеры сердечек, сердечки со стрелками, разбитые сердца, границы сердечек, разделители «полосок» в виде сердечек, кружевные сердечки, сердечки с цветами и даже сердечки, состоящие из сердечек! Эти кисти совместимы с Photoshop 7+, Photoshop Elements 2+, Gimp 2.2.6+
[СКАЧАТЬ]
Hearts II Кисти для Photoshop и GIMP
В этом наборе 26 бесплатных кистей в виде сердечек для Photoshop, в том числе сердечки, очертания сердечка, сердечки с завитками, сердечки с узором, блестящие сердечки, простые сердечки, разбитое каменное сердце (с пластырем!), Клетчатое сердце, сердце племени, капающее сердце, сердце с брызгами и многое другое! Совместимость с Photoshop 7+, Photoshop Elements 2+, Gimp 2.2.6+
[СКАЧАТЬ]
14 кистей для Photoshop с изображением диких сердец + изображения в формате PNG
В этот набор входят 14 сердечек различной формы, каждое из которых имеет уникальный узор шерсти диких животных, таких как леопард, тигр, лев, гепард, зебра и жираф.
[СКАЧАТЬ]
Набор кистей в форме сердца для Photoshop
Набор бесплатных кистей в виде сердечек для Photoshop, содержащий более 25 кистей, которые помогут вам добавить немного романтики в ваше собственное искусство. В набор кистей входят два основных размера сердечек, маленькие и большие, но, конечно же, кисти можно отрегулировать до любого размера, который вам нравится.
[СКАЧАТЬ]
Кисти Photoshop 15 племенных сердец и изображения PNG
Набор кистей Photoshop плюс готовые изображения PNG с сердечками разной формы с уникальными племенными узорами.Как обычно, эти графические ресурсы можно использовать в ваших личных проектах. Из них можно сделать поздравительные открытки ко Дню святого Валентина, альбомы для вырезок, электронные открытки и т. Д.
[СКАЧАТЬ]
Векторные кисти сердца
Набор содержит 11 сердечек разного размера от 200 до 1100 пикселей. Они созданы в Photoshop CS2 и совместимы с Photoshop CS и выше.
[СКАЧАТЬ]
Кисти My Heart
Содержит 18 сердечек, сделанных с помощью кистей.
[СКАЧАТЬ]
Кисти Heart PS
Набор содержит 20 кистей в виде сердечек для Photoshop. Каждая кисть имеет разрешение 2500 пикселей.
[СКАЧАТЬ]
Кисти для Дня святого Валентина
В этот набор входят 25 кистей высокого разрешения ко Дню святого Валентина. Их можно бесплатно использовать во всех ваших личных художественных проектах.
[СКАЧАТЬ]
Кисти Love Doodles 2
Этот набор кистей Photoshop включает кисти в виде сердечек и другие вещи, связанные с любовью.В этом наборе 70 кистей. Набор кистей совместим с Photoshop CS и выше. Кроме того, включены графические версии этих кистей, поэтому вы можете использовать их вне Photoshop.
[СКАЧАТЬ]
Кисти для фотошопа — Сердечки
В этом наборе 23 или 24 бесплатных кисти для Photoshop. Все они нарисованы вручную чернильной ручкой и с помощью трафаретов.
[СКАЧАТЬ]
Кисти с сердечками
Сердце в симпатичном дизайне просто необходимо.Этот набор содержит 9 больших кистей, совместимых с Photoshop 7.0 и выше.
[СКАЧАТЬ]
Бесплатные ресурсы для дизайна по теме
50 бесплатных наборов кистей в виде сердечек для Photoshop
50 бесплатных наборов кистей в виде сердечек в Photoshop для дизайна валентинок — это то, что поможет дизайнерам на День святого Валентина, вечеринку, юбилеи и другие подобные особые случаи. По мере приближения Дня святого Валентина все больше и больше дизайнеров ищут высококачественные кисти-сердечки, чтобы помочь им в создании дизайна Valentine .Студия дизайна Jayce-o-Yesta собрала эти высококачественных красивых наборов кистей в виде сердечек для Photoshop. :
50 бесплатных наборов кистей в виде сердечек в Photoshop для дизайна валентинки. Содержит 6 потрясающих и проклятых сердечных кистей! На изображенных здесь векторных кистях есть брызги краски и стилизованные круги, чтобы добавить к дизайну кисти в форме сердца Валентина. Повеселись!
Марки с сердечками
Эти марки с сердечками придадут вашей канцелярской бумаге ко Дню святого Валентина особый вид, чтобы люди знали, что вы вкладываете в нее любовь.
Сердечные завитки
Содержит 14 кистей в форме сердечек, которые идеально подходят в качестве акцента на открытке или фоне ко Дню святого Валентина.
Brush Hearts
Эти кисти-сердечки выглядят нарисованными вручную. Сделайте ваши открытки на День святого Валентина красивыми с этими шикарными сердечками.
Heart Attack
Эти 8 кистей в форме сердца придают шероховатый вид любой открытке ко Дню святого Валентина. Используйте их в углах канцелярских принадлежностей или в качестве акцентов в дизайне.
Кисти фракталов сердца
Набор из 11 кистей сердец, созданных с помощью Apophysis.Как раз к настроению ко Дню святого Валентина
Распакуйте файл ABR в папку Presets / Brushes. Сделано в Photoshop CS2.
Набор кистей — Сердечки
Набор кистей с векторным сканированием в форме сердечек на День святого Валентина.
Happy Heart Attack
9 неинтересных кистей в виде сердечек, созданных в Photoshop 7.0. Эти нарисованные вручную кисти-сердечки добавят индивидуальности вашему дизайну ко Дню святого Валентина, и они очень милые.
Набор кистей в виде сердечек 01
В этот набор кистей в виде сердечек входит 50 сердечек.Дизайн варьируется от шероховатого до нарисованного вручную, эти формы станут идеальным акцентом на любой дизайн открытки ко Дню святого Валентина.
Кисти в виде сердечек
20 кистей в виде сердечек из этого набора кистей для Дня святого Валентина придадут эффектности и стиля вашему дизайну ко Дню святого Валентина.
My Heart Brushes
18 кистей Free Heart из этого набора кистей Photoshop, созданных с помощью кистей.
Hearts In Motion
Создайте свои собственные любовные открытки в этом году! Не нужно вставать из-за стола! Сердечки текстурированные, разбросанные, некоторые — кисти конфетти, и они хорошо сочетаются с цветами.Набор кистей Hearts in Motion подарит вам отличные идеи дизайна ко Дню святого Валентина для любой открытки или темы.
Кисти для Photoshop с сердечками
Эти нарисованные вручную кисти с сердечками будут замечательно смотреться на любой открытке или любовной записке.
Пригласительные конверты Кисть PS
Этот набор бесплатных кистей Photoshop состоит из 17 изображений романтических пригласительных конвертов среднего разрешения. Эти романтические дизайны конвертов подскажут, как персонализировать канцелярские товары ко Дню святого Валентина.
Love Brushes
Покажите свою любовь с помощью этих элегантных и простых рисунков ко Дню святого Валентина. Много розового … Опасная комбинация. : D
Набор кистей Valentine
Набор кистей Valentine, состоящий в основном из почтовых отправлений vday, любовных писем, открыток, конвертов и т. Д. Набор из 24 кистей в винтажном стиле на все случаи жизни. Кисти в этом наборе имеют большой размер, и вы можете просмотреть их в полном размере, если вы нажмете на картинку выше.
Valentine 2010 PS Кисти
Эти сердечки можно использовать в качестве фона или для выделения других элементов в вашем дизайне.Форма и дизайн каждой кисти в форме сердца уникальны, поэтому я думаю, что вы можете сделать множество шаблонов из этих кистей в виде сердечек. Эти кисти с изображением валентинки полезны для создания поздравительных открыток не только на День святого Валентина, но и для других случаев, например, дней рождения, годовщин и т. Д.
Кисть «Валентинка»
В этот милый маленький набор кистей входит серия сердечек. Они выглядят потрясающе!
Valentine Brush
12 кистей в стиле гранж высокого разрешения специально для Дня святого Валентина.
Набор кистей Valentine
Как раз к Дню Святого Валентина! 24 кисти с сердечками для создания открыток или баннеров. Получайте удовольствие и проявляйте творческий подход для этого особенного человека в своей жизни! Ничто так не говорит «Я люблю тебя», как что-то, сделанное своими руками (и компьютером!). Этот набор кистей в виде сердечек на день Св. Валентина больше похож на гранж-дизайн, он идеально подходит в качестве фона или части темы.
Валентинка PSD
Несколько видов сердечек в форме кисти и PSD. Для создания кистей:
1.Скройте все слои, кроме первого
2. Перейдите в Image> Trim> Ok
3. Затем Edit> Define Brush Preset
4. Назовите свои кисти
Работайте с каждым слоем, скрывая и скрывая, пока все изображения не станут кистями.
Кисти Valentine
Кисти Valentine с пакетом Image Pack. В этом наборе 25 кистей. Сделано с использованием ps elements 4.0! Двадцать пять кистей на День святого Валентина, от кистей с красными розами до кистей в форме сердца. Идеальные кисти для приглашений и любовных записок.
Hearts by Fotoristic
Этот набор кистей содержит 10 кистей Photoshop в виде сердечек, которые вы можете использовать бесплатно. Сделайте ваши открытки на День святого Валентина красивыми с этими милыми сердечками.
Yanagi Love Brushes
Набор кистей Photoshop в виде сердечек для PS6 + и CS. Это разные виды сердец и несколько лебедей. Наслаждаться!
Hearts
This Hearts Brushes включает 61 кисть, созданную в Photoshop CS3.
Кисти с сердечками II
В этот набор входят 25 кистей Photoshop с сердечками.Если вы не используете Photoshop, вы также можете загрузить пакет изображений для кистей. Этот набор такой очаровательный!
Сердца и цветы PS 7.0
21 кисть Photoshop в виде сердца в комплекте. Пакет изображений также предоставляется для тех, кто использует более раннюю версию Photoshop или другую программу для редактирования фотографий.
Кисти с сердечками
41 кисть с сердечками из этого набора, совместимая с Photoshop CS и более поздними версиями. Эти кисти «Сердечки» будут замечательно смотреться на любой открытке или любовной записке.
Декоративные сердечки
13 кистей Photoshop в виде сердечек, созданных с помощью Photoshop CS3. они выглядят так здорово!
Кисти с сердечками
36 кистей с сердечками для Photoshop, которые можно использовать для создания романтических дизайнов любой открытки или темы.
Vector ‘Style’ Hearts
Набор из 20 кистей в виде сердца / валентинки, сделанных для PS7. Эти сердечки можно использовать в качестве фона для поздравительных открыток или для выделения других элементов в вашем дизайне.
Кисти с сердечками
18 Кистей Photoshop с милыми сердечками для Cs или CS2.
Бесплатные кисти для фотошопа: Сердечки
Нужно ли мне убеждать вас, что рисунки с сердечками милы? Сердце в симпатичном дизайне просто необходимо. Этот набор содержит 9 больших кистей, созданных в Photoshop 7.0.
Кисти Photoshop Hearts II
Для Photoshop 7+, Photoshop Elements 2+ и GIMP 2.2.6+ имеется 26 кистей Photoshop в виде сердца. Все это оригинальные дизайны (все размером около 800 x 800 пикселей). Включает в себя: шероховатые сердечки, очертания сердечка, сердечки с завитками, сердечки с узором, блестящие сердечки, простые сердечки, разбитое каменное сердце (с перевязкой!), Клетчатое сердце, племенное сердце, капающее сердце, сердце с брызгами и более!
Кисти Photoshop с сердечками
В этом наборе 24 кисти Photoshop с сердечками, созданные для Photoshop 7+, Photoshop Elements 2+ и GIMP 2.2.6+. Это набор кистей, состоящий из сердечек, сердечек и других сердечек. Включает группы сердец, сердечки со стрелами, разбитые сердца, границы сердечек, разделители сердечков, кружевные сердечки, сердечки с цветами и даже сердца, состоящие из сердечек!
Valentine Glow Hearts
Вам нужны светящиеся сердечки для украшения ко Дню святого Валентина? Делать свечение — это весело. У вас есть 5 кистей Photoshop с яркими сердцами, которые можно использовать в Photoshop 7 и более поздних версиях.
Набор кистей Valentine
Набор кистей Valentine, состоящий в основном из почтовых отправлений ко Дню святого Валентина, любовных писем, открыток, конвертов и т. Д.Несколько других случайных кистей ко Дню святого Валентина добавлены на всякий случай. Эти кисти от среднего до довольно большого размера. Есть 24 кисти. Предварительный просмотр не показывает все кисти.
Кисти с сердечками в ассортименте
содержат 33 кисти с сердечками в ассортименте Photoshop 5.5+, а также набор изображений.
Кисти с сердечками
Содержит 11 прекрасных кистей с сердечками, созданных в Adobe Photoshop CS3.
СЕРДЦА
Набор кистей в виде сердечек для Photoshop 7.
Кисти «Племенные сердца»
Красивый набор кистей ко Дню святого Валентина Идеально подходит для создания необычных дизайнов.
Гранж-сердца
В этом наборе 23 бесплатных кисти Photoshop в виде сердечек, которые вы можете использовать, чтобы дополнить свой гранж-дизайн в День Вальдентина! Enjoy
Сердечки для валентинок
Это красивые кисти с сердечками для фотошопа. Этот набор кистей с сердечками совместим только с Photoshop CS2 и выше. Этот набор кистей для влюбленных, состоящий в основном из поздравительных открыток, приглашений и плакатов на День святого Валентина.
Набор кистей PS 1 — Сердца
В этом наборе 19 кистей Photoshop в виде сердца в виде каракулей.Идеально подходит для любого проекта, особенно для дизайна ко Дню святого Валентина.
Hearts
Эти кисти Photoshop с 16 сердечками выглядят красиво, и в них есть пакет изображений, созданный с помощью PS Elements 4.0.
Кисти Photoshop — Сердечки
Это 24 кисти в виде сердечек. Все нарисовано вручную чернильной ручкой и с помощью трафаретов и сделано в Photoshop 7.
Confused Love- Image Pack
Этот набор кистей «Чудесное сердце» включает 10 кистей в форме сердца.
Кисти в виде сердечек
Набор из 15 красивых, но простых кистей для Photoshop в виде сердечек, созданных в Photoshop CS2.
Цветочные завитки и сердечки
Этот удивительно красивый набор цветочных завитков и сердечек содержит 7 кистей Photoshop CS3 с высоким разрешением.
10 кистей Photoshop в виде сердечек
Это 10 кистей Photoshop с блестящими сердечками, которые можно использовать даже для коммерческих проектов. Эти сердечки украшены драгоценными камнями, которые дополнят ваш элегантный дизайн в этом сезоне Валентина.
With This Ring-Hearts
В любом свадебном наборе обязательно должны быть сердечки, это 31 красивая кисть сердечек, ДСП, узорчатые, с блестками и т. Д.
Hearts ‘n Bokeh
Этот набор содержит 11 кистей Photoshop, совместимых с Photoshop CS и выше.
Кисть «Валентина» с цветочным рисунком
Этот набор кистей представляет собой коллекцию из 22 цветочных декоративных кистей «Валентина» в форме сердца (кисть высокого разрешения). Очень хорошо подходит для многих дизайнерских работ. Эти кисти ко Дню святого Валентина имеют высокое разрешение!
Valentine Mega Art Brush Set
Красивый набор штампов и кистей ко Дню святого Валентина, которые можно использовать для фона или для выделения других элементов вашего дизайна.Из этих кистей-сердечек можно сделать множество шаблонов. Эти кисти Valentine Art полезны для создания поздравительных открыток не только на День Святого Валентина, но и для других случаев, таких как BD, юбилеи и т. Д.
Кисти Valentine PS, часть 3
Здесь представлены дизайны с сердечками из цветочных композиций или сердечками. цветочных завитков. Вы можете использовать его как основной элемент вашего дизайна или для выделения других изображений. Некоторые из них также можно использовать в качестве фонового изображения, а некоторые кисти идеально подходят для использования в качестве декоративного элемента границы.Эти 18 шероховатых цветочных кистей определенно выделят ваш дизайн на День святого Валентина с помощью крутых эффектов кисти.
Vector ‘Style’ Hearts
Набор из 20 кистей в виде сердца / валентинки, сделанных для PS7. Все векторные кисти-сердечки имеют уникальный дизайн и имеют разный размер.
24 кисти Free Sparkling Hearts PS
День святого Валентина не за горами. Я уверен, что большинство из вас уже напичкано своими дизайнерскими проектами и личными поделками ручной работы для этого особенного дня.Поэтому мы подумали о другом наборе бесплатных подарков с декоративными сердечками, но на этот раз с реалистичной сверкающей текстурой. В этом наборе около 24 форм сердца, которые вы можете использовать, среди прочего, для создания потрясающих поздравительных открыток, открыток, электронных открыток, заметок, карточек для ведения журнала. Вы также можете использовать их для создания бесшовных фонов для веб-дизайна и печати. Первый пакет содержит файл кистей (ABR), а второй пакет содержит готовый к использованию пакет изображений в формате PNG.Ссылки для скачивания расположены внизу страницы.
Как обычно, эти графические ресурсы бесплатны для использования в ваших личных проектах. Если у вас есть программа Photoshop, мы рекомендуем вам использовать кисти, так как вы можете проявить больше творчества с ними. Используя их в качестве кистей, вы можете изменить цвет по своему усмотрению, повернуть их или нанести на холст. Эти кисти имеют высокое разрешение, каждая кисть размером около 2000 пикселей. Они созданы в Adobe Photoshop CS5, но должны работать с любой версией программы CS.
Ниже представлен образец рисунка, который мы создали с помощью этих кистей. Как видите, мы смогли использовать разные цвета.
Однако, если у вас нет нужной версии Photoshop для использования этих кистей или у вас просто нет времени поиграть с ними, вы можете загрузить пакет изображений, который мы использовали для создания этих кистей. Все 24 формы сердец также включены в этот набор изображений. Все они также имеют золотую искрящуюся текстуру.
УСЛОВИЯ ИСПОЛЬЗОВАНИЯ: Как и наши предыдущие наборы кистей, их можно использовать только в личных, некоммерческих целях.Также, пожалуйста, воздержитесь от их загрузки за пределами этого сайта. Если вы хотите, чтобы другие люди узнали об этих бесплатных услугах, отсылайте их к этому исходному сообщению. Кроме того, ГОРЯЧИЕ ССЫЛКИ на архивный файл не разрешены.
ВАЖНО! Файл загрузки защищен паролем, чтобы предотвратить использование горячих ссылок и отговорить людей от нарушения условий использования наших кистей. Мы видели, как наши кисти распространяются другими сайтами без нашего разрешения. ПАРОЛЬ для этих кистей: «pfb»
.ПРИМЕЧАНИЕ. Если вы используете Mozilla Firefox, щелкните кнопку правой кнопкой мыши и выберите параметр «Сохранить ссылку как».
Связанные бесплатные кисти и узоры для Photoshop:
Удивительная коллекция с более чем 100 кистями Photoshop в виде красивых сердечек
Если вы ищете щетки в форме сердца, это то место, которое вам нужно. В сегодняшнем списке я собрала всевозможные щетки-сердечки на любой вкус. Кисти-сердечки, используемые во многих случаях, необходимы всем художникам-фотошопам.
Темные сердца, тату-сердечки, черепа-сердечки, кисти с каракули-сердечками — все это красиво и готово к использованию вами! Все кисти бесплатные, скачать их можно со страницы владельца.
Надеюсь, вы найдете этот список достаточно полезным, чтобы оставить комментарий, поделиться им с друзьями и вернуться за дополнительными бесплатными уроками и ресурсами!
Если вы хотите вставить символ сердца 💜💘 ♥ 💔❥❣ в свои сообщения в блоге, текстовые сообщения, социальные сети, ознакомьтесь с этим списком.Просто скопируйте и вставьте текстовый символ сердца.
Кисти-сердечки
Кисти-сердечки
Кисти Heart Doodle для Photoshop
СЕРДЦЕ
Кисти с сердечками
Кисти с сердечками
Сердца
Кисти с сердечками
Кисти для фотошопа с сердечками на День святого Валентина
Набор кистей в виде сердечек
Кисти для Photoshop с сердечками
Набор кистей с сердечками
щетки в форме сердца (больше не доступны)
by dead-brush
My Heart Brushes
Heart Love Brush PS7
Heart Flourish Brushes для CS3
Heart Brushes
Happy Heart Attack
Heart Attack
Heart BubbleЛегкое боке и неоновое сердце
i heart u
Heart Brush
heart02
Heart Brush Set 5
Девичья манга (больше не доступна)
от Деби-Чиру
Сердце 3
Набор кистей в форме сердца 2
Hearts II Кисти для Photoshop
Кисти CuteStuff
Heart Brush Vector
3000 Hearts
03000 Кисть3 Кисти colibriНабор кистей в форме сердца8
Кисти в форме сердца
Кисти DHB
Кисти в форме сердца эмо (лонж нет в наличии)
от Lestrim-stock
Heart Brush Set II
Heart Brush Set 6
Yanagi Love Brushes
Набор кистей 21 Boney Doodles
Набор кистей для Photoshop Heart 1
Орнаменты (больше не доступны)
от зеленоглазой бабочки
Кисти Цветочные сердца
Кисти для Photoshop Сердечки
Сердечки III
Кисти с нарисованными от руки сердечками
Предыдущая записьКрасивые текстуры кожи для художников Photoshop
Следующее сообщениеУдивительная коллекция с моими любимыми узорами в Photoshop
.