Идеальные брови и ресницы… в фотошопе? | Loliminti l Арт-фотограф
Привет! Меня зовут Света, я фотограф и ретушёр, веду свой инста-блог с креативными образами. С детства я не обладала — ни пышными ресницами, ни бровями. Сейчас, когда я веду блог о фотографии и макияже, для меня лично — практически непростительно выкладывать фотографию макияжа крупным планом, где реснички слишком редкие, а на брови имеется «проплешинка»: в юности я так сильно перещипала брови, что в одной из частей они просто не растут. Но я нашла выход!
Уточню: я категорически против наращивания и прочих процедур лично для себя, потому что такие искусственные ресницы (мой личный вкус и мнение), во-первых, выглядят не всегда презентабельно (очень много зависит от руки мастера и материалов), во-вторых, имеют жёсткие правила ухода и внушительный список из пунктов «нельзя». А я вот, знаете ли, не прочь выспаться лицом в подушку 🙂
Фото автора, 2019гФото автора, 2019г
Дисклеймер: данная статья будет полезна тем людям, которые разбираются в программе Adobe Photoshop: занимаются ретушью для своего блога, начинающих digital-художников, фотографов-ретушёров из бьюти и арт-сферы.
1. Создаём пустой слой.
2. Выбираем из стандартных кистей фотошопа — влажную кисть, самую первую. Ставим прозрачность и нажим на 100%. Вы легко узнаете эту кисть: она имеет заострённые концы при каждой нарисованной чёрточке.
Скрин из программыСкрин из программы
В интернете множество созданных кистей для рисования волос и ресниц, но (спойлер) рисовать этой кистью удобнее, чем пытаться подогнать чью-то авторскую кисть под свои нужды.
3. Уменьшаем размер кисти до размера волоска или чуть меньше, всё индивидуально и зависит от размера фото, у меня размер колеблется от 1 до 5-8 пикселей. Настройки нажима, непрозрачности и прочих настроек можно видеть на следующей иллюстрации:
Скрин из программы, иллюстрация автораСкрин из программы, иллюстрация автора
4. С помощью пипетки берём цвет соседнего волоска и с помощью пера и графического планшета рисуем аккуратный волосок. Имеем в виду, что волосок не должен быть прямым как струна. Чем чаще вы рисуете волоски — тем чаще используете пипетку.
Чем чаще вы рисуете волоски — тем чаще используете пипетку.
Инструмент пипетка выглядит так при взаимодействии с изображением
Мышью нарисовать тоже получится, но не так хорошо, как с помощью графического планшета. Мазки кистью должны быть хаотичны, а волоски должны направляться в разные стороны, иметь разную толщину и цвет, чтобы всё выглядело естественно.
Как правильно рисовать ресницы стоит подсмотреть на артах художниковКак правильно рисовать ресницы стоит подсмотреть на артах художников
5. Ресницы рисуем тем же образом, но учтите факт того, как ресницы растут — лучше всего это можно увидеть на артах художников. Просто задайте поисковой запрос, как рисовать ресницы поэтапно. Важно понимать, что реснички нужно рисовать, как дугу, которая утончается к верхушке: она не имеет вид равномерной «палки». В этом случае рекомендую поиграться с % чувствительности нажатия пера.
Ещё важнее — факт того, что глаз является объёмной полусферой (его видимая часть) и ресницы так же меняют направление, если смотреть в плоскости: реснички, ближе к внутреннему уголку глаза «смотрят» в сторону переносицы, центральные — наверх или на зрителя (и их мы не видим в массе), у внешнего уголка — к виску. С нижними ресницами чуть проще:
С нижними ресницами чуть проще:
Как правильно рисовать ресницы стоит подсмотреть на артах художников
6. Когда ресницы и брови готовы — нужно сделать для них текстуру, похожую на текстуру самой фотографии — а именно, размытие и шум. Рекомендую рисовать ресницы и волоски брови на отдельных слоях, потому что возможно нам понадобятся разные настройки для слоёв.
7. Для начала — размытие по Гауссу (фильтр -> размытие): ставим то значение, при котором размытие волосков будет достаточным и совпадающим по детализации с нашими родными волосками. Затем — добавляем шум ( фильтр -> шум -> добавить шум), опять же зависит от качество фото. По моему опыту — не более 2-3 пунктов. Обязательно ставим галочку в чек-боксе «Монохромный«.
8. Почти готово! Регулируем % наложения для нашего слоя с волосками — опять же, на глаз.
Лайфхак: если кажется, что нарисованной текстуры недостаточно, но дорисовать слишком лень: ДО размытия и наложения шума закрепляем слой с волосками (знак замочка), дублируем, перетаскиваем с помощью инструментов фотошопа и устанавливаем рядом, избегая эффекта явного клонирования. Применяем настройки шума и размытия (можно такие же, можно чуть-чуть другие), ставим % наложения чуть меньше, чем у первого слоя. Замочек нужен, чтобы первый слой никуда не уехал. А лишь затем настраиваем первый слой.
Применяем настройки шума и размытия (можно такие же, можно чуть-чуть другие), ставим % наложения чуть меньше, чем у первого слоя. Замочек нужен, чтобы первый слой никуда не уехал. А лишь затем настраиваем первый слой.
Такой способ подойдёт не только для бровей и ресниц, но и для ретуширования париков на стыке с кожей и пробора.
Спасибо за прочтение!
Ресницы в фотошоп
Автор Ирина Сподаренко. Ссылка на статью и автора обязательна.Глаза — это самая выразительная часть лица человека. Красивые, сияющие глаза в обрамлении пушистых ресниц — мечта каждой девушки. Но если это только мечта, ничего страшного, если есть фотошоп. Ресницы нарисуем.
Сделать красивые густые ресницы в фотошопе несложно. Можно пером удлинить те, что есть на фото, или дорисовать дополнительные волоски, но есть более простой способ легко и быстро сделать большие ресницы, подчеркивающие выразительность глаз. Проще всего можно нарисовать красивые ресницы в Photoshop используя в работе специальные кисти и этот несложный урок «Ресницы в фотошоп». Такие кисти нужно скачать (скачать кисти Ресницы) и загрузить в фотошоп (как установить кисти).
Такие кисти нужно скачать (скачать кисти Ресницы) и загрузить в фотошоп (как установить кисти).
Для примера используем фото девушки. Глаза красивые сами по себе, но если есть желание сделать еще лучше, почему не поэкспериментировать? Увеличьте изображение.
Цвет для ресниц будем использовать натуральный. Выберите его пипеткой, щелкнув ею на ресницах на фотографии.
Рисовать ресницы на фотографии будем в новом слое. Над слоем с изображением девушки вставьте новый слой, в котором будем делать ресницы. Для этого нажмите на кнопку внизу палитры Layer (Слои) или выполните команду Layer (Слои) > New (Новый) > Layer (Слой).
Выберите инструмент Brush (Кисть) на панели инструментов Photoshop. На панели опций используйте Brush (Кисть) чтобы открыть коллекцию кистей. Подробнее о работе с кистями
Выберите из коллекции установленных кистей подходящую, и наложите ее на область глаза не рисуя, — примерьте к глазу по размеру.
Щелкните кистью на изображении, расположив ресницы примерно так, как здесь.
Выглядит это немного странно, поэтому нужно трансформировать полученное изображение ресниц так, чтобы выглядело естественно. Используйте Edit (Редактирование) > Transform (Трансформация) > Warp (Деформация).
Курсором аккуратно перетягивайте направляющие линии так, чтобы изображение ресниц расположилось точно по веку или немного выше и выглядело естественно. Кроме этого, учитывайте длину ресниц, не нужно, чтобы они были такими длинными, чтобы перекрывали брови. Самые верхние направляющие немного опустите вниз. Не веер же рисуете!
Теперь нужно заняться вторым глазом. Для работы создайте новый слой на палитре слоев. Кисти-ресницы в коллекции кистей фотошопа очень часто бывают парные – правые и левые. Выберите нужную кисть и проделайте все те же самые действия для второго глаза. Если нет парной кисти – не проблема, берите ту же кисточку, рисуйте ею реснички. Затем используйте Edit (Редактирование) > Transform (Трансформация) > Flip Horizontal (Отражение по горизонтали) и получите симметричную копию, с которой и будете работать.
Выберите нужную кисть и проделайте все те же самые действия для второго глаза. Если нет парной кисти – не проблема, берите ту же кисточку, рисуйте ею реснички. Затем используйте Edit (Редактирование) > Transform (Трансформация) > Flip Horizontal (Отражение по горизонтали) и получите симметричную копию, с которой и будете работать.
Если результатом вы довольны, нужно уменьшить изображение до нормального размера и оценить в таком виде. Возможно, ресницы покажутся вам слишком тяжелыми, глаза будут «теряться в зарослях». Это можно легко исправить, если на палитре слоев уменьшить Opacity (Непрозрачность) этого слоя.
Кроме верхних ресниц у людей обычно бывают еще и нижние :). Их тоже нужно рисовать. Для нижних ресниц в фотошопе есть соответствующие кисти – реснички поменьше и пореже.
На практике без этого вполне можно обойтись, если не перестараться с верхними ресницами.
Кроме добавления ресниц на фотографию в фотошопе легко можно сделать макияж, изменить цвет глаз, очистить кожу и отбелить зубы или изуродовать свою фотографию, сделав из нее гламурный портрет.
ТОП 20 кистей для ретуши портретов в Photoshop
В данной статье вас ждет подборка качественных Photoshop кистей для ретуши портретов. С их помощью вы сможете не только отредактировать готовое фото, но и создать новый шедевр цифровой живописи. В набор входят только бесплатные для коммерческого использования экземпляры. Он включает кисти для прорисовки волос, ретуши кожи, глаз, ресниц, бровей и многое другое.
Кисти, которые вы сможете скачать по приведенным ниже ссылкам протестированы и проверены автором блога. Пользуйтесь с удовольствием и создавайте качественную графику.
Кисти с текстурой кожиТакие кисти могут понадобиться для ретуши проблемных участков кожи, особенно там, где не удалось сохранить ее текстуру с помощью частотного разложения или других методов.
Скачать
Скачать
ВеснушкиПрошло то время, когда девушки стеснялись своих веснушек. Сейчас они даже готовы создавать их искусственным путем с помощью мэйкапа.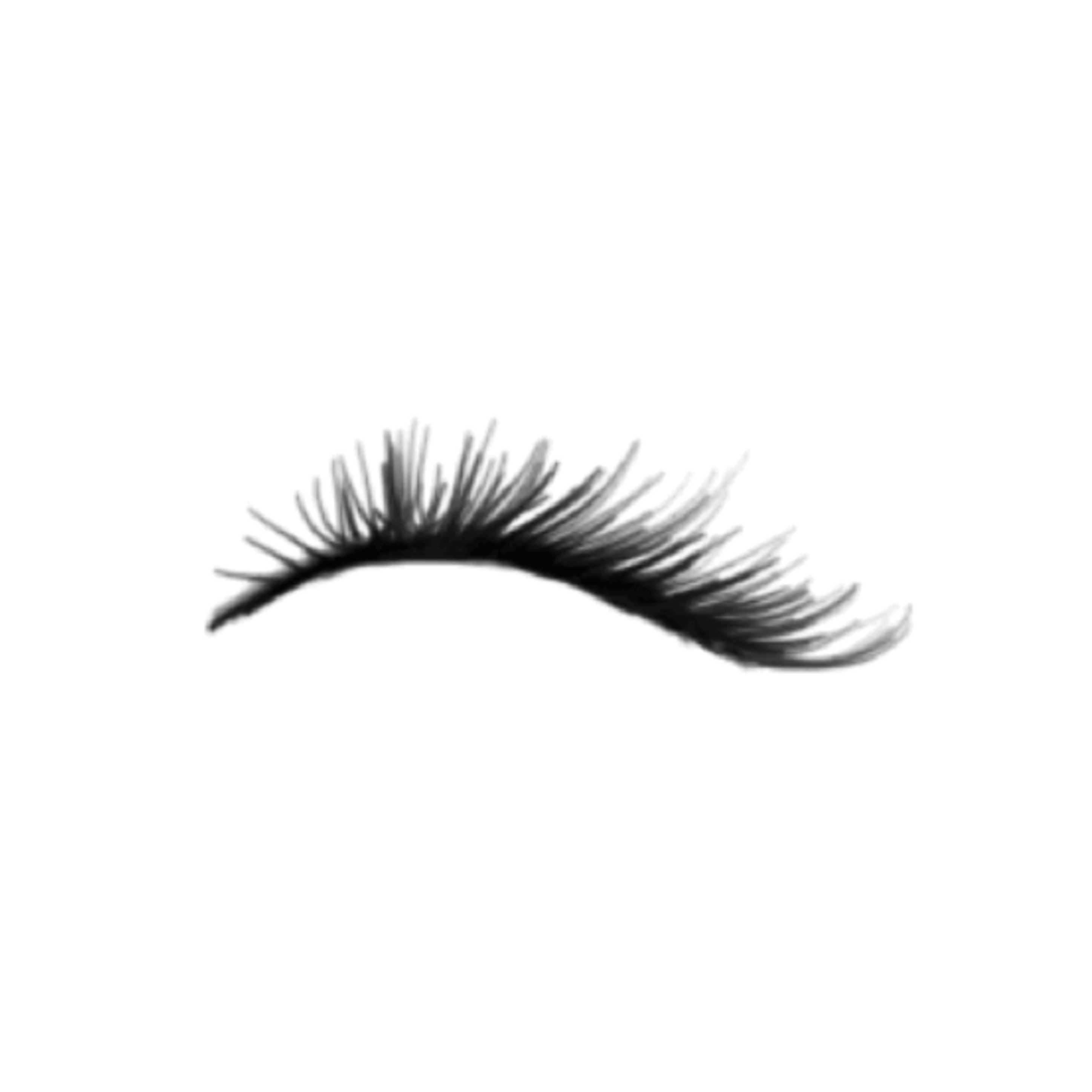
Скачать
ВолосыОдин их самых востребованных набор кистей. Главным образом потому что он позволяет решить проблему восстановления волос модели после ее обтравки со сложного фона. Советую всем познакомиться с этим лайфхаком.
Рисование волосСкачать
Пряди волосСкачать
Скачать
Мужские и женские прическиСкачать
К сожалению пока нет кистей с прядями кудрявых волос.
Кисти для мэйкапаНабор кистей, к которому часто прибегают ретушеры для того, чтобы создать реалистичный мэйкап глаз или подчеркнуть скулы. Обычные кисти здесь не подойдут, так как они имеют не подходящую текстуру.
Скачать
ПудраСкачать
Рассыпчатые тениСкачать
С помощью данных кистей можно не только редактировать портретные фото, но и добавлять блестки на изображения другой тематики.
Эффектный, распахнутый взгляд – это ли не мечта всех девушек?
Скачать — необходимо указать авторство
Скачать
Чтобы сделать глаза на фото более выразительными, используйте данный набор кистей. Их можно применят не только для портретов в анфас, но и под углом. Для это используйте возможности трансформирования – деформация, наклон, перспектива.
Данный набор кистей больше подходит для рисования губ, чем для их ретуши.
Губы и ресницыСкачать
Отпечатки губ – поцелуиСкачать
Скачать
ПодводкаСкачать
Чтобы сделать губы более выразительными, используйте технику Dodge&Burn. Она идеально пойдет для визуального увеличения объема за счет изменения свето-теневого рисунка.
Линзы для глазНет ничего сложного в том, чтобы изменить цвет глаз модели в Photoshop.
Скачать
БровиОх уж эти брови! Каких только форм они не были у модниц разных поколений. Если вы хотите скорректировать брови, то можете воспользоваться кистями для прорисовки волос, о которых я писала выше и техникой Dodge&Burn.
Если ретушь требует более кардинальных изменений, то используйте следующие наборы кистей. В них входят образцы бровей классической формы.
Скачать
Скачать
ГлазаПо ссылке ниже вы можете открыть целые наборы кистей для Photoshop из проверенного источника. Там вы найдете готовые изображения глаз разной формы и ракурса. Как мужские, так и женские. По сути – это отдельные изображения, упакованные в кисти Photoshop. Они подойдут для создания портретных изображений, а не ретуши готовых фото.
Скачать
Шрамы и порезыЖутковатый набор кистей, который тем не менее может быть полезен при создании атмосферного портрета. Шрамы выглядят очень реалистично.
Шрамы выглядят очень реалистично.
Скачать
Отпечатки пальцевТакие кисти могут понадобиться для создания окружения фото, например, отпечатков пальцев на стекле, за которым видно лицо человека.
Скачать
Собранные наборы кистей способны существенно сэкономить время дизайнерам. Уверена, что они будут полезны при обработке фотографий.
Подписывайтесь на обновления блога «Дизайн в жизни» по e-mail или социальных сетях и мы с удовольствием станем вашим проводником в мире дизайна, и будем публиковать еще больше полезной и вдохновляющей информации! |
(Visited 1 943 times, 8 visits today)
Глаза и ресницы Кисти для фотошопа Набор кистей для фотошопа — 10 June 2013 — Blog
Опубликовал. шаблон. Теги. photoshop. astorx. Ресницы PSD для
Красивые качественные кисти ресницы для наращивания в фотошоп.
Глаза и ресницы Кисти для фотошопа Набор кистей для фотошопа
Скачать фотошоп для русском языке вы всегда можете для нашем сайте
Скачать кисти для фотошопа ресницы:скачано 202 раз.
Скачать видеоурок Как сделать ресницы в фотошопе .
B Кисти ресницы » ALLDAY.RU — порт� л обо всем.
Скачать Кисти Ресницы для Фотошопа — Как в Фотошопе Сделать Ресницы.
СКАЧАТЬ Кисти для фотошоп — Ресницы, брови, усы ПО ПРЯМОЙ ССЫЛКЕ.
PSD-исходники для фотошоп — ресницы PSD 150 dpi 40.1 Мб Размер: 40.1
Скачивайте кисти для фотошопа — длинные ресницы — по ссылкам ниже, а
68. Кисти для Photoshop — Ресницы 10 качественных элементов High End
Скачать Люди, части тела для фотошопа Просмотров: 735 Добавил: raary
Картинки по запросу бесплатно скачать кисти макияжа для фотошоп.
Скачать кисти ресницы для фотошопа. Какие женские глаза не нуждаются
Какие женские глаза не нуждаются
Акварельные кисти для фотошоп. Для скачивания файла зарегистрируйтесь
Особенно мне понравились ресницы в виде пушистых перьев. 0. Скачать
Виньетки для Фотошопа — портал о дизайне во всех его.
13 наборов кистей ресниц кисти для любой версии фотошопа общее
none
Кисти для фотошопа бесплатно. Free Photoshop Brushes . На этом сайте
Скачать Кисти для Фотошоп — Реснички.
none
Кисти для фотошоп ресницы вы можете скачать бесплатно. 08.07.2011.
Кисти для фотошопа — глаза, ресницы, тени.
Кисти для фотошопа — Шикарные ресницы, брови и губы.
Замечательные кисти ресниц для фотошопа, 34 кисти в наборе. Ресницы
Скачать видео урок Как сделать макияж вКисти для фотошоп — Ресницы
Набор кистей для Фотошопа с ресницами на любой вкус. ZIP, 0.2 MB.
ZIP, 0.2 MB.
Кисти ресницы скачать для фотошопа бесплатно для творченства. ABR max
Как в фотошопе откорректировать брови
Брови в фотошопе без кисти
Данный урок я хочу посвятить обработке бровей в фотошопе. Многие пользуются кистями для корректировки бровей. Но данный способ не всегда дает нужный эффект. Все-таки, форма бровей может исказиться достаточно сильно. Порой, это то, что требовалось, но в некоторых случаях нам требуется изменить только цвет, сохранив прежнюю форму. Хочу заметить, что подобными манипуляциями пользуются фотографы. Использование кистей присуще любителям.
Обойдется без прелюдий. И сразу приступим к действиям. На этот раз будем пытать брови Рианны. Форма у них идеальная, но, на мой взгляд, чуть-чуть не хватает цвета. Его мы и попытаемся добавить.
Открываем фото.
Выбираем инструмент «лассо». И обводим бровь. Не пытайтесь сделать это с максимальной точностью и аккуратностью. Нам в данном случае это совершенно не требуется.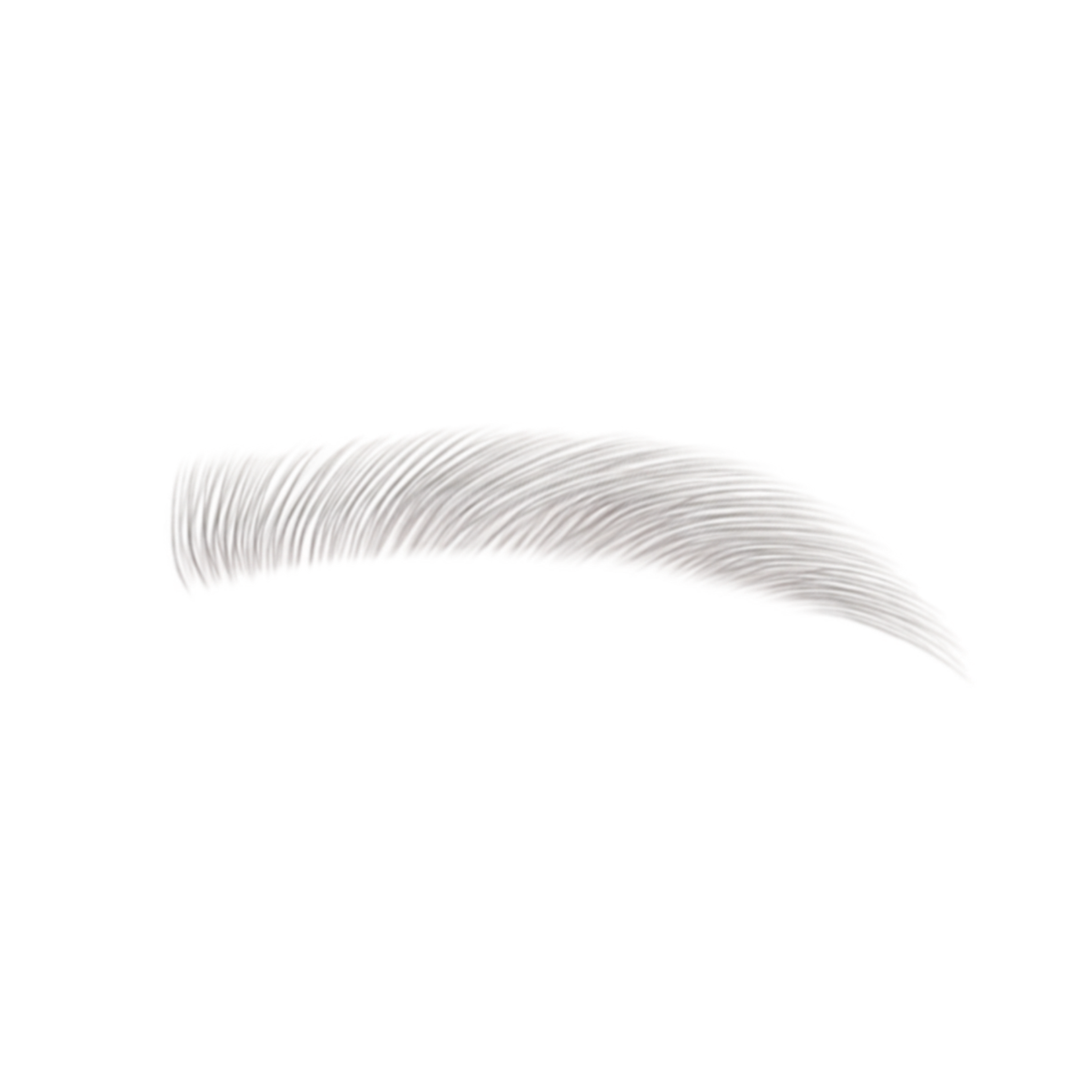 Хочу еще раз заметить. Мы делаем фотошоп бровей, но изменяем не форму, а только цвет. Что у нас получается.
Хочу еще раз заметить. Мы делаем фотошоп бровей, но изменяем не форму, а только цвет. Что у нас получается.
Теперь копируем выделенную бровь на новый слой и вставляем его в этом же документе при помощи комбинации клавиш ctrl+c, ctrl+v.
Переходим к окну слоев. Выбираем верхний слой с бровями и меняем режим на «умножение». Ищем его в выпадающем списке. Будет находиться ближе к началу. К сожалению, на изображении вы его не увидите. Не позволяет масштаб.
Вот такой стала наша бровь. Не пугаемся. Это ненадолго.
Давайте добавим слой маску. Зажимаем клавишу alt, возвращаемся к окну слоев. И нажимаем пиктограмму макси слоя.
Сейчас бровь должна вернуться к исходному состоянию. Теперь начинается самое интересное. Выбираем мягкую кисть, устанавливаем маленький диаметр. И задаем следующие настройки непрозрачности. Цвет устанавливаем белый.
И аккуратно начинаем прорисовывать этой кистью бровь. Как видите, она темнеет! Чем меньше непрозрачность, тем темнее бровь. Для своего фото вы можете подобрать любой нужный оттенок. После этих манипуляций над первой бровью, повторим их для второй.
Для своего фото вы можете подобрать любой нужный оттенок. После этих манипуляций над первой бровью, повторим их для второй.
Вот так быстро и просто можно корректировать цвет бровей в фотошопе. Кардинально, он конечно, не изменится. Он не подходит для ситуации, когда блондинке требуется сделать соболиные брови черного цвета, но с его помощью можно запросто исправить огрехи макияжа, сохранив естественный вид.
Что же в конце — концов у нас вышло.
Как видите, у нас и в самом деле вышли очень симпатичные и натуральные брови без использования кистей. Мы добавили всего каких-то пару тонов и стали на шаг ближе к совершенству.
Как сделать макияж в Photoshop?
В графическом редакторе можно творить удивительные вещи, например, сделать в Фотошоп виртуальный макияж не составит проблем, если знать кое-какие маленькие секреты этой программы. Именно они и будут раскрыты в этом уроке.
Вариантов множество, ведь возможности программы почти безграничны. Здесь вы узнаете о самых простых способах накрасить губы, глаза, ресницы и брови. Все это мы будем делать стандартным набором инструментов, make-up получится естественным.
Все это мы будем делать стандартным набором инструментов, make-up получится естественным.
Подготовка к работе
- Откройте изображение.
- Вам понадобиться также окно «Слои», обычно оно по умолчанию находится справа. Если его нет, откройте его через меню «Окно».
- Пока у вас есть единственный слой, если он закреплен – то есть защищен от редактирования (в этом случае справа от названия вы увидите маленький замок), скопируйте его, нажав правую кнопку мышки и кликнув «Дубликат слоя». Предыдущий удалите, нажав значок корзины внизу окошка. Оставшийся слой для удобства лучше переименовать, например, в «Основной»
Как в Фотошопе накрасить губы
Сначала сделайте еще один дубликат слоя, назовите его «Губы». Если результат работы вас не устроит, вы сможете удалить свои пробы пера без вреда для исходника и попробовать снова. Увеличьте фото, чтобы был хорошо виден контур рта. Для перемещения изображения по рабочему полю нажмите пробел и, удерживая его, двигайте фото с помощью мыши.
Покраска бровей в фотошопе
Покраска бровей в фотошопе может быть необходима, если вы обладатель светлых, невыразительных бровей. Чтобы подчеркнуть глаза и сделать брови ярче, читайте урок «Покраска бровей в фотошопе».
На самом деле покраска бровей в фотошопе очень простая процедура с которой справится и новичок. У вас обязательно получится!
Начинаем урок
Открываем нашу фотографию — (Ctrl+O).
Заходим в панель слоев «Layers» — F7.
Сейчас в панели слоев только один слой с исходной фотографией.
Я всегда создаю копию первоначального слоя, чтобы работать с дубликатом, не внося изменений в исходник, чтобы в любой момент я смогла вернуться к первоначальной версии.
Создаем дубликат исходника — Ctrl+J.
Рисуем брови
Теперь создаем новый слой, на котором будем рисовать брови. Для этого вы можете нажать на соответствующую иконку внизу панели слоев или сочетание клавиш Ctrl+Shift+N.
На панели инструментов слева выбираем инструмент перо — Pen Tool (P).
Рисование в фотошопе предполагает наличие планшета, однако работать с векторными формами (в том числе и с Pen Tool) вы можете и с помощью мыши.
Начинаем создавать контур брови, ставя точки пером и, не отпуская клавиши мыши, вытягивая направляющие, чтобы корректировать контур, добиваясь его плавности. Старайтесь не ставить много узловых точек,в этом случае контур будет сложно быстро отредактировать, добавляйте точки только в местах, где форма меняет направление.
В группе с Pen Tool (P) находятся дополнительные инструменты, которые возможно понадобятся вам для корректировки контура: Add Anchor Point Tool(Добавить узловую точку), Delete Anchor Point Tool (Удалить узловую точку), Convert Point Tool (Преобразовать точку).
Нажмите на панели сверху значок»Add to path area(+)», чтобы создать два контура одновременно для правой и левой бровей.
После того, как созданы оба контура, необходимо залить их цветом.
Выберите на панели инструментов слева белую стрелочку «Direct Selection Tool» (A).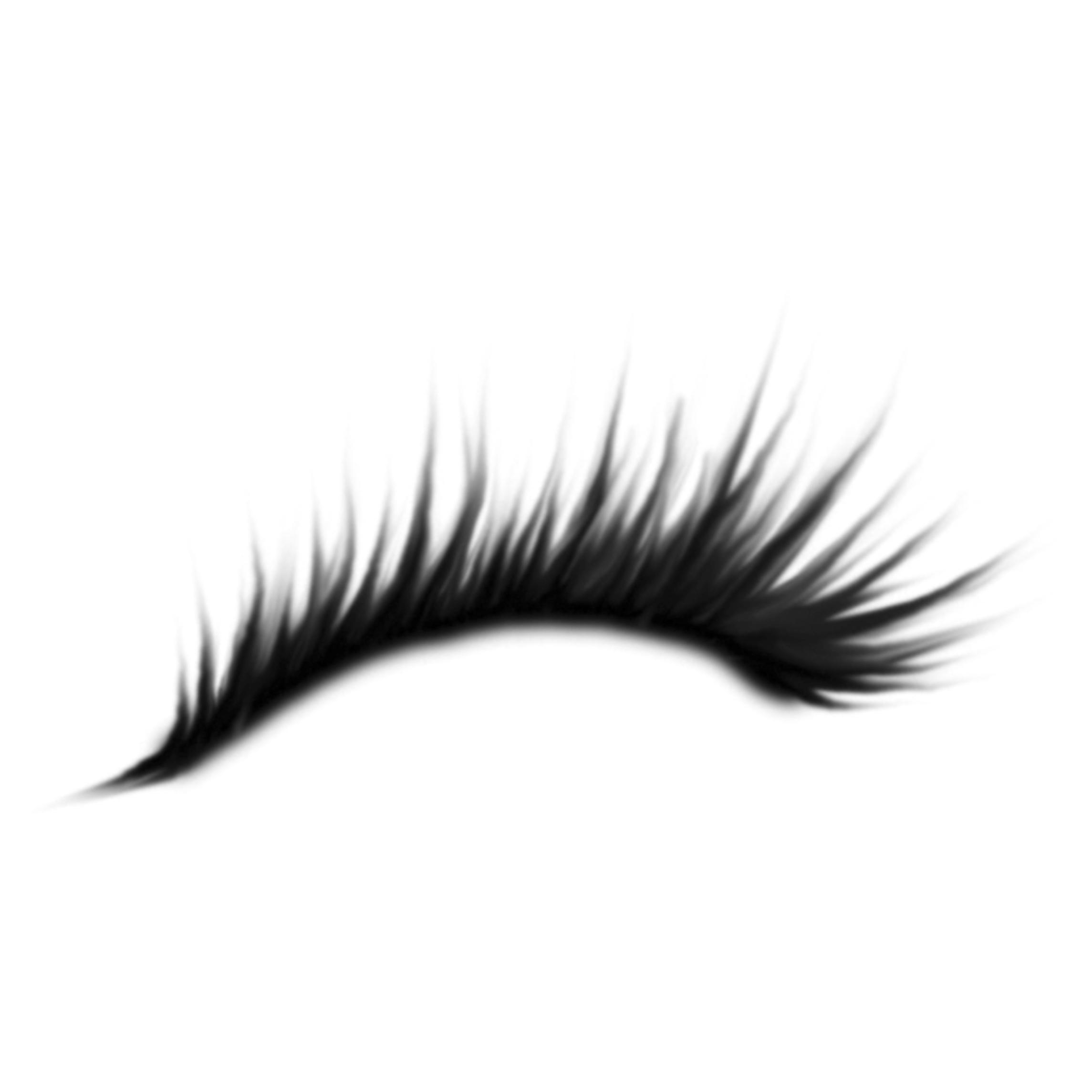 Щелкните ей в пределах окна, чтобы узловые точки на обоих контурах пропали.
Щелкните ей в пределах окна, чтобы узловые точки на обоих контурах пропали.
Теперь щелкните правой кнопкой по окну и в выпадающем меню выберите «Fill path».
В появившемся окне можем выбрать варианты заливки нашего контура, выбираем «Color», появляется окно, где можно выбрать необходимый цвет.
Визажисты не советуют подводить брови черным карандашом или тенями, поскольку это добавляет молодым девушкам и женщинам возраста и смотрится грубо. Я, со своей стороны, тоже ценю естественность в макияже и ненавязчивость косметического вмешательства. В обработке фото очень важны деликатность и стремление к естественности, здесь главное не «переборщить».
Выбираем коричневый цвет для бровей. Я взяла цвет #2c211a. Сейчас он темноват, но впоследствии мы смягчим его.
Жмем «Ок». Вот что получилось на данном этапе:
Не пугайтесь, дальше мы смягчим эффект.
Удаляем наш контур кнопкой «Delete».
Размываем контур
Немного размоем нарисованный контур, чтобы добиться естественности.
Заходим в меню Filter — Blur — Gaussian blur (Фильтр — Размытие — Размытие по Гауссу).
В появившемся окне ставим радиус размытия на ваше усмотрение, чтобы смягчить слишком резкий переход от нарисованных бровей. Я поставила радиус 5px.
Заходим в панель слоев «Layers» — F7.
Работаем с режимом смешивания слоя
Меняем режим смешивания слоя на «Soft Light» (Мягкий свет), щелкнув по черной стрелочке вверху панели слоев и вызвав выпадающее меню. По умолчанию режим смешивания стоит «Normal».
Нажмите Ctrl+E, чтобы объединить слой с бровями и дубликат исходника.
Готово! Теперь можете переключаться между слоями, отключая видимость верхнего слоя в палитре слоев (для этого нажмите глазик напротив слоя) и сравнивать результат с исходной фотографией.
Вот что получилось у меня:
Фото до обработки:
В этом уроке я рассказала вам про покраску бровей в фотошопе.
Вы убедились сами, что покраска бровей в фотошопе — это очень просто. Надеюсь, вы получили новые знания из этого небольшого урока!
Надеюсь, вы получили новые знания из этого небольшого урока!
До встречи!
Создаем фотореалистычный портрет в фотошопе
В этом уроке мы собираемся нарисовать цифровой фото-реалистичный портрет модели в Photoshop. Здесь вы узнаете простые шаги для создания сложного цифрового рисунка.
Требования к уроку:
1. Wacom Bamboo или Intuos.
2. Базовые знания в Photoshop.
3. Знание и умение техник и правил традиционного рисунка.
Окончательный результат урока:
Ресурсы, которые использовались в этом уроке:
Шаг 1
Открываем новый документ в Photoshop и заполняем холст градиентом с цветами #dedcdd и #4e4c4d.
Шаг 2
Прежде, чем идти дальше зайдите Window>Arrange>2-Up Vertical.
Создаем новый слой и рисуем набросок очертания модели, как показано.
Шаг 3
Задаем основу.
1) Цветом #b7b7b7 рисуем область кожи модели, как показано на изображении.
2) Черным цветом рисуем волосы модели.
Шаг 4
Создаем новый слой под базовыми слоями и рисуем темные оттенки за плечи, как показано.
Шаг 5
Рисуем глаза и губы модели на разных слоях, как показано. Помните, это начальный этап рисования и вы можете не вырисовывать детали, мы будем работать над каждой частью позже более подробно.
Шаг 6
Работаем с волосами.
1) Выбираем кисть для создания волос и рисуем черные длинные волосы по предыдущей форме волос.
2) С помощью той же кисти рисуем немного белых волос, как показано на изображении.
3) Добавляем детали к корням волос и коже головы, как показано.
Шаг 7
Создаем новый слой над слоем тона кожи и окрашиваем в цвет # dbdbdb, как показано.
Шаг 8
На этом шаге будем рисовать нос. Нос это важнейшая часть лица, поэтому сосредоточимся на том, чтобы нарисовать правильную и эстетичную форму.
1) Используем мягкую круглую кисть и рисуем нос черным цветом и цветом #dbdbdb.
2) Рисуем тонкую тень с левой стороны носа, как показано.
3) Используя мягкую круглую кисть, рисуем темную тень под носом, как показано на изображении.
Шаг 9
Рисуем тень верхней губы, как показано.
Шаг 10
На этом шаге мы собираемся рисовать тени под нижней губой.
1) Используем мягкую круглую кисть.
2) Теперь затемняем нижнюю губу для определения формы подбородка.
3) На новом слое рисуем светлые оттенки, как показано, и уменьшим непрозрачность этого слоя до 41%.
Шаг 11
Рисуем брови.
1) Создаем новый слой и рисуем базовую форму бровей, как показано. Убедитесь, что форма бровей является такой же, как и на эталонном изображении.
2) Теперь затемняем брови с использованием черного цвета и мягкой круглой кисти на новом слое.
3) Дублируем ранее созданный слой с бровями и идем Filters> Blur>Gaussian Blur и устанавливаем радиус 2. 9px.
9px.
4) Помещаем все слои с бровями в одну папку и создаем к ней слой настроек экспозиции (Exposure adjustment layer) и устанавливаем уровень экспозиции (Exposure level) -7.82 и гамма-коррекцию 0.23.
Шаг 12
Работаем над деталями лица.
1) Используем мягкую круглую кисть. Рисуем тени век и кости носа, как показано.
2) Затемняем ранее окрашенные тени, чтобы сделать их более заметными и соответствующими эталонному изображению.
Шаг 13
Рисуем щеки.
1) Создаем новый слой и рисуем тени для щек, как показано на опорном изображении. Эта тень очень важна, так как определяет форму всего внешнего вида лица.
2) Создаем новый слой и рисуем еще тени, как показано.
Шаг 14
Задаем форму и тени тела.
1) Создаем новый слой. Рисуем тени тела, как показано. Будьте очень осторожны с рисованием плеча, груди и формы шеи.
2) Затемните еще тени тела на новом слое.
Шаг 15
Работаем над подмышками.
1) Используем мягкую круглую кисть и затемняем подмышки, как показано на изображении.
2) Отображаем кости плечевого сустава, используя ту же кисть.
Шаг 16
Работаем с шеей.
1) Создаем новый слой и рисуем тень по обе стороны шеи, как показано.
2) Рисуем форму горла в центре шеи, как показано.
Шаг 17
В этом шаге мы будем работать подробно над телом и шеей.
1) Используя мягкую круглую кисть повышаем тени и света возле лопатки, шеи и груди.
2) Дублируем ранее созданные тени, чтобы сделать тени немного темнее.
3) Создаем новый слой и рисуем тень по бокам шеи, как показано.
Шаг 18
Создаем новый слой и рисуем тень под подбородком, как показано. Это определяет точную форму подбородка.
Шаг 19
Теперь покрасьте волосы тенью от левой стороны лица, как показано. Это одна из маленьких деталей, которая добавит ценность портрету.
Шаг 20
Выбираем слой с глазами и добавляем Gaussian Blur, радиус 2.4px.
Шаг 21
Детали вокруг глаз.
1) Используем мягкую круглую кисть и рисуем морщины под глазами, как показано.
2) Налаживаем тень на левое веко и бровь, как показано.
3) Аналогично повторяем шаги по наложению морщин под правый глаз и теней на правое веко и бровь.
Шаг 22
Рисуем глаза и ресницы.
1) Используя кисть для создания волос, рисуем ресницы. Потом мягкой круглой кистью рисуем глазное яблоко.
2) Теперь создаем новый слой под ранее созданным слоем глазного яблока и красим светло-серым цветом на правом глазу, как показано.
3) Объединяем все слои век и глазного яблока в один и добавляем Gaussian Blur радиусом в 1.0px.
Шаг 23
Выбираем кисть текстуры кожи и добавляем текстуру кожи по всему телу, как показано, чтобы сделать вид кожи естественным, а не гладким.
Шаг 24
Рисуем губы.
1) Используем мягкую круглую кисть и делаем губы темнее черным цветом.
2) Добавляем блеск верхней губе.
3) Между губами рисуем толстые тени, как показано.
4) Теперь создаем новый слой под блеск для губ и красим нижнюю губу, используя кисти формы губ.
5) Аналогичные действия применяем и для верхней губы.
Мы закончили!
Надеемся, что вам понравился этот урок, и хотелось бы услышать ваше мнение в комментариях.
Автор — Santhosh Rao.
Перевод — Дежурка.
Читайте также:
Кисть для бровей и ресниц
Виртуозное использование кисти для бровей может сделать ваше лицо очень привлекательным. Важно только подобрать правильный инструмент и научиться секретам его использования.
Миниатюрная аккуратная кисточка позволяет идеально подвести брови. Как правило, длина выступающей части ворсинок составляет 4-8 мм, и они срезаны равномерно наискосок.
Такая кисточка для бровей очень удобна, она прекрасно захватывает нужное количество теней для бровей, а при нанесении позволяет получить ровные четкие штрихи. При этом брови выглядят натурально, а это особенно важно, если они светлые и редкие, поскольку если не угадать с цветом или сделать их слишком темными, можно сильно утяжелить верх лица, получить угрюмый вид.
При использовании карандаша такую кисточку для бровей можно применить для растушевки. При этом рекомендуется сделать по линии брови легкие штрихи карандашом без особого нажима, и такими же легкими движениями провести коррекцию. Брови приобретают безупречный и естественный вид.
Где же купить кисть для бровей и ресниц?
Можно подобрать универсальную скошенную кисть для бровей, которая подходит для коррекции и подводки контура глаз. Это довольно тонкий инструмент, с заостренным концом и ворсом, скошенным на одну сторону.
Такие кисти для бровей и ресниц используют, чтобы провести тонкую аккуратную линию по росту ресниц и для коррекции формы и цвета бровей.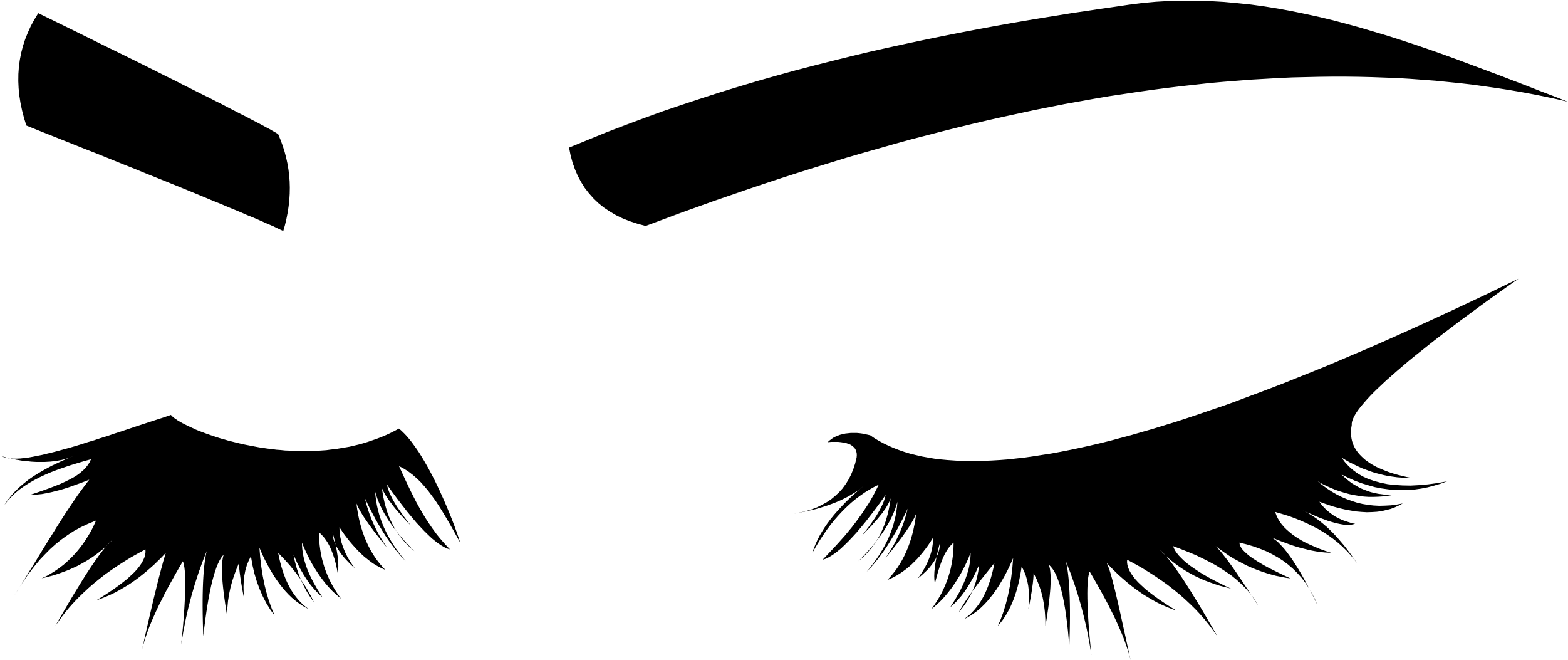 Техник нанесения существует несколько: сухое нанесение теней; использование слегка влажной кисти для проведения более четкой и яркой линии тенями, плюс – тени держатся дольше; использование кремовой подводки. Во всех возможных вариантах эта кисть без сомнения справляется со своими задачами.
Техник нанесения существует несколько: сухое нанесение теней; использование слегка влажной кисти для проведения более четкой и яркой линии тенями, плюс – тени держатся дольше; использование кремовой подводки. Во всех возможных вариантах эта кисть без сомнения справляется со своими задачами.
Среди огромного разнообразия рекомендуется выбрать и купить кисть для бровей, изготовленную из натуральной щетины (например, волос соболя, выдры, енота), но и синтетический ворс нисколько не уступает по характеристикам. Современные методы обработки и производства позволяют получить качественные изделия. Единственная разница в жесткости – натуральный ворс более мягкий; и в структуре – синтетические декоративные инструменты потребуется мыть реже, поскольку они не имеют пор, а потому не вбирают внутрь наносимое средство.
Если целью являются густые ресницы, то вам необходима плотная щетка для ресниц, она способна прокрасить даже тонкие реснички в уголке глаза. Эти щетки существенно добавят объем и сделают ресницы пышными и мягкими.
Задействовав ресницы, которые выходят за внешний угол, можно визуально изменить глаза, придав им тонкую, миндалевидную форму или как еще говорят «кошачий взгляд». Как раз с этой целью и была спроектирована щеточка для ресниц с колючим шарообразным наконечником. Она легко захватывает эти ресницы и полностью прокрашивает тушью.
Чтобы подкрутить ресницы можно использовать одноразовые щеточки для туши с изгибом в виде ложечки, также они продаются в составе специальных наборов кистей для макияжа.
Для чувствительных глаз рекомендуется применять щетки из натуральных материалов, они гипоаллергенны и соответственно, не вызывают побочных эффектов. Перед приобретением туши, ознакомьтесь с ее составом и сроком годности, сейчас многие производители предлагают продукцию, сделанную из природных компонентов.
Щеточки для туши предоставляют нужный Вам эффект
Минули те времена, когда страстное желание иметь длинные, густые ресницы оставалось несбыточной мечтой. В настоящее время, тушь для ресниц выпускается в огромном ассортименте и цветовой гамме.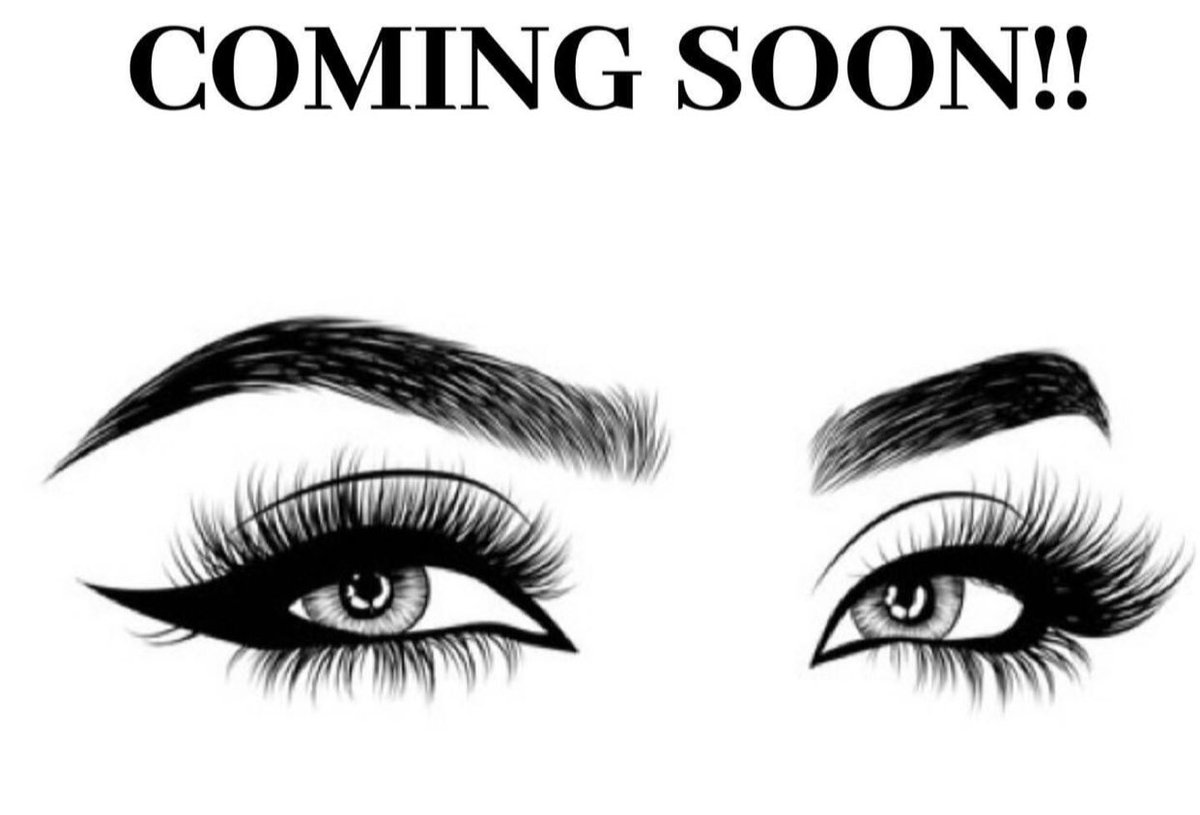 Порой, даже сложно разобраться, чем отличаются предлагаемые товары, и какому из них отдать предпочтение. Важную роль в создании макияжа для глаз занимают щеточки для туши. Именно, от ее формы и материала, из которого она изготовлена, зависит успех ожидаемого эффекта.
Порой, даже сложно разобраться, чем отличаются предлагаемые товары, и какому из них отдать предпочтение. Важную роль в создании макияжа для глаз занимают щеточки для туши. Именно, от ее формы и материала, из которого она изготовлена, зависит успех ожидаемого эффекта.
Для длины без комочков используйте синтетические виды щеточек для туши.
Жесткие пластиковые щетинки отделяют ресницы друг от друга, одновременно предотвращая налипание туши. В результате – потрясающие длинные, шелковые ресницы без сгустков.
Что надо знать о кисточках и щеточках для бровей
Щетки для бровей бывают различных форм, размеров, материалов и зачастую являются частью набора из нескольких косметических кистей. Выбор во многом зависит от личных предпочтений и целей, для которых она будет использоваться. Например, щеточка для бровей выглядит как миниатюрная пластиковая расческа с одной стороны, и небольшая кисточка на другой. Она обычно применяется для ухода за бровями и их подготовки к макияжу. Другой вид, малая щетка для бровей, которая служит для нанесения и растушевки косметического средства. Угловые кисти для бровей также предназначены для создания макияжа. Важно при покупке щетки для бровей, выбрать ту, что даст наиболее комфортное и легкое применение.
Другой вид, малая щетка для бровей, которая служит для нанесения и растушевки косметического средства. Угловые кисти для бровей также предназначены для создания макияжа. Важно при покупке щетки для бровей, выбрать ту, что даст наиболее комфортное и легкое применение.
Ретуширование ресниц и бровей на портретах красоты — Академия ретуширования
В этом уроке по ретуши красоты наш приглашенный писатель, арт-директор и ретушер из Минска Алексей Аданицкий продемонстрирует, как обращаться с деликатными чертами лица, такими как брови и ресницы, в пост-продакшн.
—————
Ретушь красоты требует большой концентрации и внимания к деталям. Некоторые области, требующие тщательной и детальной ретуши, — это ресницы и брови.
Многие хорошие изображения портятся, если эти области остаются нетронутыми или плохо ретушируются. Освоить ретушь ресниц и бровей не так-то просто — нужно быть предельно осторожным и хорошо знать свои инструменты.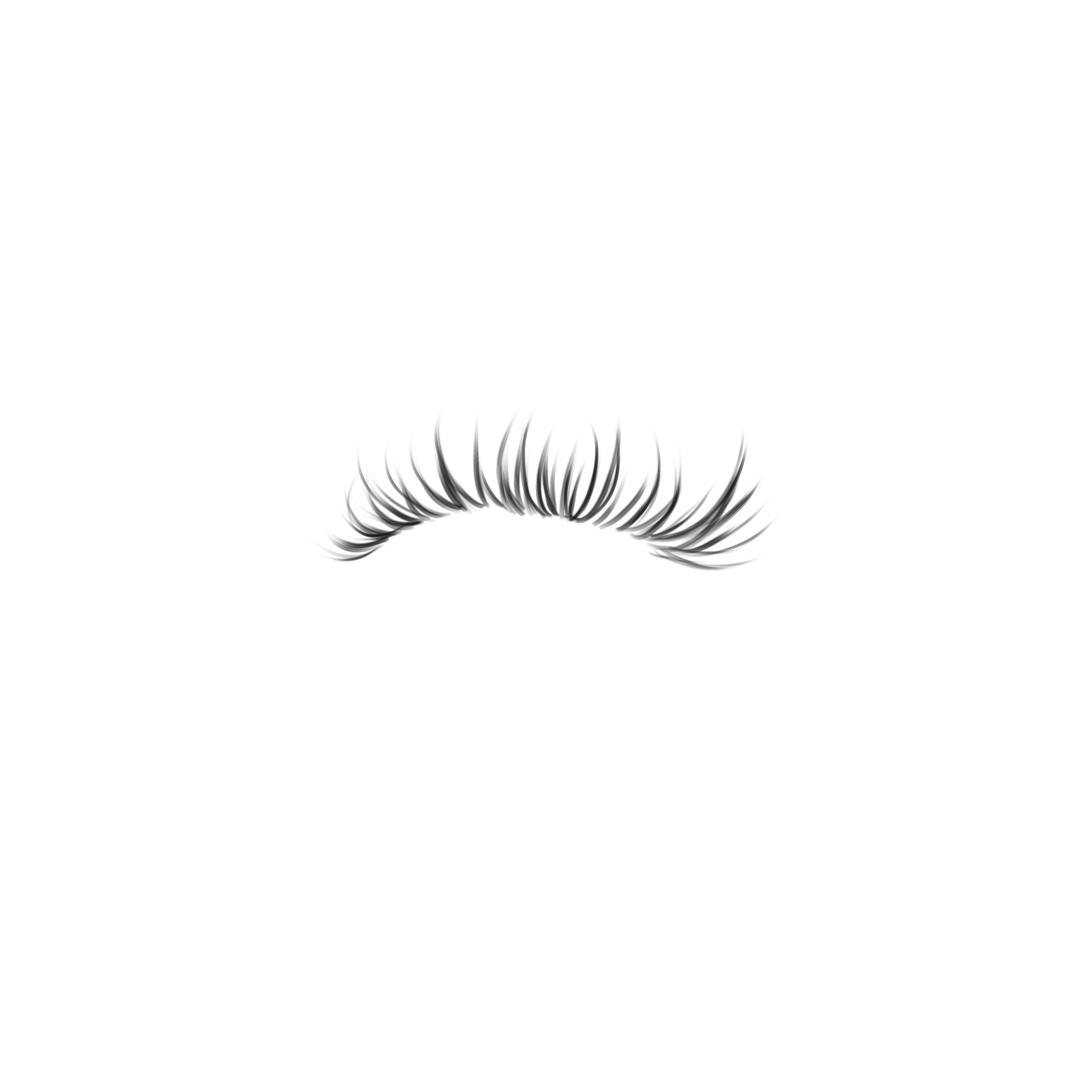
Введение
В этом уроке я поделюсь с вами своим подходом к уходу за бровями и ресницами в пост-продакшн.
Настоятельно рекомендую изучить образы с натуральными ресницами под разными углами головы. Важно понимать направление роста волос в этих областях, чтобы можно было наносить точные мазки кистью при ретуши.См. Пример ниже:
- Синий цвет показывает направление волосков над бровями.
- Зеленый показывает плавность ресниц.
- Красный показывает дугу, которой я следую, чтобы исправить форму и длину ресниц.
На изображении ниже вы можете увидеть, что я сделал для улучшения этих областей:
Настройки кистиВо-первых, давайте взглянем на инструменты — мы собираемся использовать кисть и соответствующим образом настроить ее параметры.
Когда я только начинал, определение правильных настроек кисти было для меня проблемой. Вы можете просто скопировать мои настройки, которые я продемонстрирую далее в этом руководстве, но я бы посоветовал вам сначала внимательно прочитать мои объяснения и попытаться понять, почему я использую именно эти настройки. Важно сделать ретушь невидимой, а для этого нам нужно создавать очень реалистичные ресницы с помощью мазков кисти.
Если вы увеличите красивое изображение и внимательно посмотрите на ресницы, вы заметите, что волоски не идеальные линии.Когда визажисты наносят тушь, они становятся текстурированными и выглядят более неровными. К счастью, после некоторой настройки параметров кисти мы можем воспроизвести это и создать ресницы, выглядящие реалистично.
Начнем с самого начала. Вот мои настройки кисти:
В качестве основы я использую простой круглый кончик кисти. Твердость может варьироваться от 50 до 85%, но я обычно использую 70%.
Давайте посмотрим на настройки Size Jitter , в частности Control: Fade .Его настройка будет варьироваться в зависимости от того, какой длины вы хотите, чтобы ваши штрихи были. Сейчас мой установлен на 130. Благодаря этой настройке Fade легче контролировать мазки кисти и иметь красивый заостренный конец, когда вы рисуете новые волосы или ресницы.
СВЯЗАННЫЙ: 50 форм бровей: как лечить брови в пост-продакшн
В зависимости от размера кисти я обычно выбираю следующие настройки Fade:
- Размер кисти 6 / Fade: 100 для более коротких волосков на нижнем веке.
- Размер кисти 7 / Fade: 120 для более длинных волосков на нижнем веке и более коротких волосков на верхнем веке.
- Кисть размером 10 / Fade 160 для более длинных волосков на верхнем веке.
Вам также необходимо будет отрегулировать эти настройки в зависимости от разрешения вашего изображения.
Рассеяние — важная настройка. Это помогает нам создать этот вид рваных штрихов при воспроизведении настоящих ресниц, покрытых тушью.
Color Dynamics — это дополнительная настройка.Вы можете выключить его, но я предпочитаю оставить его включенным. Вы могли заметить, что волоски на бровях или ресницах не состоят из одного сплошного цвета. Они представляют собой смесь двух и более нюансов. Color Dynamics позволяет мне выбирать цвета переднего плана и фона и создавать их смесь, делая мазки кистью более естественными.
Выбор правильных цветов и получение хорошего сочетания двух может быть трудным, поэтому вам потребуется немного практики, прежде чем вы овладеете этим. Если вы не получаете с ним нужных результатов, просто отключите функцию цветовой динамики.
Перенос — не очень важная настройка для этой кисти. Вы можете выключить его. Я иногда использую его, чтобы добавить немного Opacity Jitter , когда не получаю желаемого результата.
Вот как выглядит окончательный результат:
Рисование ресницСоздав кисть, можно приступить к добавлению ресниц.
- Сначала закрашиваю ресницы на нижнем веке.Как я уже упоминал ранее, вам нужно настроить параметр Fade в настройках кисти. Он контролирует длину ваших штрихов. Чтобы добиться наилучшего результата, нужно работать стилусом. Таким образом вы сможете быть очень точными в своих движениях и создавать красивые мазки.
- Затем я начинаю работать над верхним веком. Я использую кисть большего размера и меняю Fade на 140-160, чтобы мазки стали длиннее.
- Наконец, я беру простую кисть и добавляю тени под нижнее веко, где я нарисовала новые ресницы.Это добавляет реализма.
Я почти всегда размываю мазки кисти, которые я добавил. Я выбираю радиус в соответствии с реальными соседними волосками, чтобы мои мазки были похожи по мягкости. Радиус размытия в большинстве случаев довольно низкий.
Заливка бровейА теперь займемся бровью. Подход по сути тот же.
- Вы можете видеть, что волоски на бровях различаются по цвету. В этом случае есть три основных цвета.Их может быть больше, в зависимости от настоящего цвета волос бровей и условий освещения. Сначала я закрашиваю волосы голубоватого оттенка.
- Затем я рисую красками, которые глубже брови и более красные и насыщенные.
- Наконец, я рисую тени, чтобы вернуть реализм.
Я также немного размываю мазки, чтобы они соответствовали окружающим волоскам.
Вот и брови.
Несколько заключительных советов- Если вы выбрали неправильный цвет или не видите, где наносите мазки, вы можете закрасить волосы ярко-красным или зеленым цветом.Затем вы можете легко изменить цвет мазков большой мягкой кистью. Только не забудьте нарисовать волосы на отдельном слое и включить Lock Transparent Pixels , пока вы меняете цвет.
- Не торопите процесс. Используйте вращающийся холст, чтобы найти наилучшее положение для нанесения штрихов. Я могу сделать много штрихов, прежде чем останусь довольным одним и решу перейти к следующему.
- Используйте эталонные изображения красивых глаз с натуральными ресницами и красивыми бровями.
- Постоянно оценивайте то, что делаете. Вы легко можете добавить слишком много и переборщить. Меньше — больше.
Надеюсь, вы найдете этот урок о том, как работать с ресницами и бровями, полезным.
Фотограф: Магдалена Низиол
Постпродакшн: Алексей Адамитский
Модель: Эшли Роджерс из Wilhelmina Models
Макияж: Фэй Лорен из GRID Agency
ПРИСОЕДИНЯЙТЕСЬ К НАШЕМУ БЮЛЛЕТЕНЮ ДЛЯ ОБНОВЛЕНИЙ И ЭКСКЛЮЗИВНЫХ СКИДК
Успех! Теперь мы на связи.Вскоре вы получите подтверждение нашей подписки.
Улучшение бровей и ресниц | Книга Photoshop CS2 для цифровых фотографов (голоса, которые имеют значение)
После того, как Кевин Эймс показал мне эту технику улучшения бровей и ресниц, я полностью отказался от метода, которым пользовался годами, и переключился на этот метод, потому что он быстрее, проще, и более мощный, чем любая другая техника, которую я когда-либо видел.
Шаг первый
Откройте фотографию, которую вы хотите улучшить.Нажмите L, чтобы выбрать инструмент «Лассо» и нарисуйте свободное выделение вокруг одной брови. Необязательно делать точный выбор; освободите его, как показано здесь. Ваш объект может быть повернут так, что будет видна только одна бровь; но если их две (то есть у человека нет моноброви), после того, как вы выберете одну бровь, нажмите и удерживайте клавишу Shift, создавая выделение вокруг другой брови.
Шаг второй
Выбрав брови, нажмите Command-J (ПК: Control-J), чтобы поместить брови на отдельный слой.Затем переключите режим наложения этого слоя бровей с Нормального на Умножение в палитре слоев, что затемняет весь слой.
Шаг третий
Удерживая нажатой клавишу Option (ПК: Alt), щелкните значок «Добавить маску слоя» в нижней части палитры «Слои». Удерживая нажатой клавишу Option / Alt, маска слоя заполняется черным цветом, что скрывает эффект умножения из поля зрения. Брови снова станут нормальными. Теперь убедитесь, что ваш цвет переднего плана белый (он должен быть по умолчанию), а затем нажмите B, чтобы переключиться на инструмент «Кисть».На панели параметров щелкните миниатюру справа от слова «Кисть» и выберите кисть с мягкими краями в палитре кистей, размер которой примерно равен самой большой части брови.
Шаг четвертый
Начните закрашивать брови справа налево. Во время рисования нажмите и удерживайте клавишу левой скобки, чтобы уменьшить размер кисти при прорисовке брови. Рисование на маске слоя открывает эффект Умножения, затемняя брови.
Step Five
Окончательный эффект, вероятно, будет слишком интенсивным, но вы можете исправить это, уменьшив непрозрачность слоя Multiply в палитре слоев.
Step Six
Теперь перейдем к ресницам: в палитре слоев щелкните на фоновом слое. Снова возьмите инструмент «Лассо» и нарисуйте свободное выделение вокруг глаз, убедившись, что свободное выделение полностью охватывает ресницы.
Step Seven
Для ресниц вы собираетесь повторить то, что вы только что сделали с бровями, поэтому, как только глаза и ресницы выделены, нажмите Command-J (ПК: Control-J), чтобы скопировать их на свои собственные. слой. Измените режим наложения этого слоя с Нормального на Умножение, что затемняет весь слой.
Шаг восьмой
Удерживая клавишу Option (ПК: Alt), снова щелкните значок «Добавить маску слоя», чтобы добавить маску слоя с черной заливкой. Так же, как и с бровями, это скроет эффект Умножения. Выбрав белый цвет переднего плана, прокрасьте основание ресниц, чтобы затемнить эту область, используя очень маленькую кисть с мягкими краями. Также прокрасьте верхнее веко у основания ресниц. (Кстати, мы помещаем ресницы и брови на отдельные слои, чтобы вы могли контролировать непрозрачность каждого отдельно.)
Наконечник
Чтобы усилить отдельные ресницы, используйте ту же технику. Просто увеличьте масштаб глаза с помощью инструмента Масштаб (Z), а затем очень, очень маленькой кистью обведите основание ресницы, следуя ее контурам, чтобы затемнить ее. Возможно, вам придется использовать кисть размером 1 или 2 пикселя. Если эффект кажется слишком интенсивным, просто уменьшите Непрозрачность слоя.
До
После
[Как] Исправить ресницы и брови в Photoshop
Коррекция ресниц и бровей в фотошопе требует высокой концентрации, внимательного отношения и внимания к деталям.Многие красивые изображения испорчены из-за плохо отредактированной или отредактированной области. Искусное ретуширование ресниц и бровей — задача не из легких, для этого нужно быть очень осторожным и хорошо владеть своими инструментами.
исправить ресницы и брови в фотошопе Введение В этом уроке SaDesign Retouching расскажет вам, как ретушировать брови и ресницы на этапе пост-обработки, чтобы добиться наилучшего и впечатляющего вида. Сделайте ваши фотографии красивыми и безупречными.Видно, что для тех, кто редактирует фото и пользуется фотошопом, это одна из очень полезных и нужных работ.
В первую очередь нужно изучить натуральные ресницы под разными углами. Важно понимать направление роста волос на этих участках, чтобы можно было наносить правильные штрихи при коррекции. Чтобы наглядно это увидеть, мы можем увидеть пример ниже:
пример- Синий — это цвет, который помогает выразить плавность бровей.
- Зеленый — это цвет, который помогает выразить плавность ресниц.
- Красный цвет используется для корректировки формы и длины ресниц.
На изображении ниже вы можете увидеть, что я сделал для улучшения этих областей:
разница при редактировании Настройки кисти Сначала мы воспользуемся кистью и отрегулируем настройки кисти соответственно, чтобы сделать раскрашивание ресниц наиболее красивым и естественным.
Подобрать правильные настройки кисти — непростая задача для новичков. Вы можете сослаться на настройки из нашего следующего примера и скопировать их в приложение, а также понять, почему SaDesign использует именно эти настройки.Важно то, как создать реалистичные ресницы, напоминающие мазки кистью.
Если вы увеличите масштаб изображения красивой фотографии и внимательно посмотрите на ресницы, вы заметите, что волосы не совсем завиты. Когда визажисты чистят тушь, она становится текстурированной и неровной.
Чтобы сделать это, вам понадобится помощь фотошопа, чтобы уметь корректировать ресницы. Это программное обеспечение поможет вам регенерировать и создать максимально реалистичные и идеальные ресницы.
Прежде всего, SaDesign Retouching будет использовать круглый кончик кисти, жесткость можно изменить от 50 до 85%, в этом примере мы будем использовать 70%.
Взгляните на настройки размера: Jitter, а именно Control: Fade. Настройки будут другими, с этой настройкой Fade у вас будет больше контроля над линиями и будет приятный заостренный кончик, когда вы рисуете новые пряди волос или ресниц.
В зависимости от размера кисти я обычно выбираю следующие настройки Fade:
- 6 / Размер кисти для обесцвечивания: 100 для более коротких щетинок на нижнем веке.
- Размер кисти 7 / Fade: 120 для более длинных волосков на нижних веках и более коротких волосков на верхних веках.
- Кисть размером 10 / Fade 160 для длинных верхних ресниц.
Для этого параметра вам также необходимо будет отрегулировать его в зависимости от разрешения изображения.
Настройки затуханияРассеивание — одна из особенно важных настроек. Это помогает нам создать этот неровный вид при воссоздании настоящих ресниц, покрытых тушью.
Scattering Color Dynamics — это дополнительная настройка, пользователи могут включать и выключать их, SaDesign рекомендует включить их.Вы можете заметить, что брови или ресницы неоднородны. Они представляют собой смесь двух или более цветов.
Color Dynamics позволяет мне выбирать цвета переднего плана и фона и создавать их смесь, благодаря чему штрихи выглядят более естественными.
Выбрать правильный цвет и получить правильную смесь довольно сложно и важно. Если совпадения нет, просто выключите Color Dynamics.
Color DynamicsTransfer — не очень важная настройка для кисти.Вы можете выключить его. При его использовании мы обычно добавляем небольшое дрожание непрозрачности, когда не получаем желаемых результатов.
Вот окончательный результат, который вы можете наблюдать, чтобы увидеть изменения в ваших правках:
наконец Краска на ресницах После того, как вы создали кисть, вы можете приступить к добавлению ресниц.
Сначала рисуем нижнее веко. Как я упоминал ранее, вам нужно настроить элементы управления Fade в настройках кисти. Он контролирует длину ваших строк.Для достижения наилучших результатов вам нужно работать со стилусом. Таким образом, вы сможете точно приспособиться к своему движению и создать красивые линии.
Затем я начал работать над верхним веком. Я использовал кисть большего размера и изменил Fade на 140-160, чтобы мазки стали длиннее.
Наконец, я взял основную кисть и добавил тени под нижнее веко, где была заполнена новая ресница.
Мы выбрали радиус по ближайшим волоскам, чтобы придать кисти аналогичную мягкость.Радиус размытия в большинстве случаев довольно низкий.
Краска на ресницах Заливка бровей А теперь займемся бровями. Подход в основном такой же.
Видно, что брови различаются по цвету. В этом случае есть три основных цвета. Во-первых, я покрасила волосы в слегка голубоватый оттенок.
Затем я покрасила брови темнее и стала краснее и насыщеннее.
Наконец, я нарисовал мяч, чтобы он выглядел более аутентично.Я также немного размываю свои линии, чтобы они соответствовали волосам вокруг меня.
Набиваем брови Несколько советов для вас Если вы выбрали неправильный цвет или не видите, где вы проводите линии, вы можете окрасить пряди в пурпурный или салатовый цвет. Затем вы можете легко изменить цвет мазков большой мягкой кистью.
Только не забудьте нарисовать волосы на отдельном слое и включить Transparent Pixel Lock при смене цвета.
Не спешите с процессами.Вы должны использовать вращающийся холст, чтобы найти лучшее место для нанесения штрихов. Я могу делать это снова и снова, пока не буду удовлетворен одним и не решу перейти к следующему.
Используйте эталонные изображения красивых глаз с естественными ресницами и красивых бровей.
Постоянно оцениваю то, что делаешь. Вы легко можете добавить слишком много и переборщить, что может привести к обратным результатам. Что так просто, как красиво.
Вам следует регулярно пересматривать свои действия по ретушированию, чтобы выбрать лучший вариант для создания красивых и естественных ресниц и бровей.
Итак, в приведенной выше статье SaDesign Retouching подробно описал, что вам нужно делать, если вы хотите редактировать ресницы и брови в фотошопе. Надеюсь, вы нашли этот урок о том, как работать с ресницами и бровями с помощью Photoshop, действительно полезным. Желаю вам всяческих успехов в создании вашего имиджа с помощью описанных выше шагов.
Подробнее Как настроить рабочие области в Photoshop
Кисть для ресниц PNG изображения | Векторные и PSD файлы
тушь
683 * 1024
кисть для ресниц
1200 * 1200
инструменты для макияжа чернильная кисть для ресниц
1200 * 1200
фиолетовая тушь для ресниц 9000 фиолетовая тушь для ресниц 9000 2000 * 2000
чернильные инструменты для макияжа кисть для ресниц
1200 * 1200
коричневая тушь для ресниц желтая тушь для макияжа
2000 * 2000
кисть для ресниц накладные ресницы
1200 * 1200
1200 * 1200
чернила серый инструмент для макияжа кисть для ресниц
1200 * 1200
черная кисть косметическая кисть для ресниц
2000 * 2000
милые ресницы
1200 * 1200
кисть для ресниц накладные ресницы
1200 * 1200
2000 * 2000
инструменты для макияжа красная бегония кисть для ресниц
1200 * 1200
рисованная коробка черный ящик черные ресницы мультяшные ресницы
2000 * 2000
2000 * 2000
2000 * 2000
кисть для макияжа кисть для ресниц
2500 * 2500
кисть для ресниц накладные ресницы ресницы
1200 * 1200
чернильные инструменты для макияжа
1200 * 1200
живой макияж глаз
2000 * 2000
черные инструменты для макияжа кисть для ресниц и кисть для бровей
1200 * 1200
кисть для ресниц с ручной росписью роза красная тушь для ресниц упаковка черная кисть для ресниц иллюстрация косметика
2500 * 2000
макияж т ool розовая кисть для ресниц
1200 * 1200
кисть для ресниц с ручной росписью в виде основы для губной помады
4167 * 4167
наложить накладные ресницы вверх и вниз
2000 * 2000
рука держит кисть для ресниц
2000 * 2000
ручная роспись ресниц кисть накладные ресницы
1200 * 1200
трехмерная черная кисть для ресниц c4d beauty
2000 * 2000
кисть для ресниц накладные ресницы ресницы
1200толстая кисть для ресниц накладные ресницы
1200 * 1200
кисть для макияжа с ручной росписью
4167 * 4167
кисть для макияжа с ручной росписью
4167 * 4167
черный кисть для ресниц4167 * 4167
ручная роспись губной помады кисть для ресниц
4167 * 4167
кисть для ресниц накладные ресницы
1200 * 1200
черный инструмент для макияжа кисть для ресниц
1200 * 1200
кисть для губ
2000 * 2000
Ручная роспись кисти для макияжа для губной помады
4167 * 4167
Косметическая кисть для ресниц
2200 * 3475
Рисованная вручную косметическая кисть для ресниц
2000
ручная роспись женская косметическая тушь для ресниц кисть для ресниц
2000 * 2000
dai зеленый инструмент для макияжа кисть для ресниц
1200 * 1200
черные инструменты для макияжа кисть для подводки и ресниц
1200 * 1200
1200 * 1200
розовый инструмент для макияжа кисть для ресниц
1200 * 1200
китай psd чернила материал кисть для чернил кисть для ресниц кисть для чернил
2000 * 2000
розовый инструмент для макияжа кисть для ресниц
1200 * 1200
кисть для ресниц, покрытая чернилами инструменты для макияжа
1200 * 1200
фиолетовый инструмент для макияжа кисть для ресниц
1200 * 1200
инструмент для макияжа темно-синяя кисть для ресниц
1200 * 1200
сине-серый макияж инструменты кисть для ресниц
1200 * 1200
розовый инструмент для макияжа кисть для ресниц
1200 * 1200
ярко-красный инструмент для макияжа двойная подводка для глаз и кисть для ресниц
1200 * 1200
желтая творческая цилиндрическая кисть для ресниц element
2000 * 2000
темно-зеленый инструмент для макияжа, подводка для глаз двойного назначения и электронная кисть для ресниц
1200 * 1200
тушь с ручной росписью красная красная тушь для ресниц
3000 * 4584
Пошаговое рисование глаз (ДОПОЛНИТЕЛЬНО: брови и макияж) от Liasis
Это пошаговое руководство, по которому вы можете быстро научиться рисовать реалистичный глаз.При первой попытке это может занять немного больше времени, но если вы продолжите применять эти шаги в своей работе, вы станете все быстрее и быстрее.
Я постарался не пропустить ни одного маленького шага, который позволит вам нарисовать глаз, похожий на мой. Вот почему руководство может выглядеть длиннее, но только потому, что оно показывает вам каждый шаг, который нужно сделать. Надеюсь, это поможет, особенно новичкам ♥
Кисти, которые я использую, представляют собой слегка измененные версии кистей по умолчанию. Но вы можете использовать обычные и добиться аналогичных результатов.
1. Шероховатый карандаш (увеличьте размер кисти минимум до 25 в параметре «Давление пера»)
2. Плотная акварель
3. Плотная акварель «Закругленная» (установите минимальный размер кисти 30 в параметре «Нажим пера» — вы можете сделать больше или ниже, в зависимости от ваших предпочтений)
4. Airbrush Soft
5. Декорации: Effect> Sparkle A
6. Blend (Увеличьте «Color Stretch» до 70)
Теперь, что касается самой части рисунка, вы можете нарисовать тот же глаз Я делаю или другой, если хотите.В этом случае я настоятельно рекомендую использовать какой-нибудь образец для их рисования, он поможет вам изучить все мелкие детали и тонкости глаз (и бровей).
Эскиз
♥ ШАГ 1:
Давайте начнем с нескольких простых параллельных линий с помощью грубого карандаша на слое, которое мы назовем «Руководство».Вы можете использовать специальную линейку для параллельных линий, если у вас возникли проблемы. Но не нужно быть точным, как видите, мины тоже не идеальны.
Верхние для бровей, я добавил их в качестве дополнения к уроку. Если вам это не интересно, вы можете пропустить этот раздел и просто сосредоточиться на глазах.
♥ ШАГ 2:
Создайте слой под названием «Lineart».Начните с очень геометрических форм: что-то вроде кристалла для глаза и лезвия ножа для бровей.
♥ ШАГ 3:
Когда вы нашли правильную форму, сгладьте и скруглите края, но не переусердствуйте.
♥ ШАГ 4:
Вы также можете добавить небольшое указание на верхнюю и нижнюю складки век и нечеткое указание на ресницы.
Чтобы нарисовать красивые ресницы, запомните две простые концепции:
1.Ресницы растекаются вокруг глаз, поэтому они не все идут в одном направлении.
2. Они слегка изогнуты.
♥ ШАГ 5:
Ресницы ведут себя несколько хаотично, в конце концов, это очень крошечные пряди волос.Поэтому двигайте рукой достаточно быстро и позвольте мазку пера исчезнуть от глаза.
Наслаждайтесь процессом, поверьте мне, это важнее, чем создание «идеального рисунка».
♥ ШАГ 6:
Когда вы добились желаемого результата, создайте новый слой под названием «Затенение» с непрозрачностью 50%.
Увеличьте размер грубого карандаша и уменьшите непрозрачность (или держите карандаш горизонтально по отношению к планшету для рисования, если у вас есть планшет, который распознает наклон пера) и заштрихуйте области, как на рисунке ниже.
Синим цветом вы можете видеть области, освещенные светом, а красным — области тьмы.
Как видите, добавляя даже несколько очень простых плоских теней, глаз уже начинает приобретать некоторую глубину.Я пошел дальше и закрасил радужку, слезный канал и брови.
Базовые цвета
Держите слои Shading и Lineart наверху.Внизу добавьте еще два слоя: «Базовый» и «Фон».
♥ ШАГ 1:
Выберите «Плотную акварель со скругленными краями», выберите кисть большого размера и начните заливку фона желаемым цветом. Предпочтительно темный, если вы делаете более светлую кожу, или светлый, если вы делаете более темную кожу.
В этом шаге нет необходимости, вы можете просто сделать цвет кожи на белом фоне, это просто добавит динамичности. Добавьте туда немного разных цветов, и вы быстро получите красивый фон.Вы также можете использовать инструмент «Заливка».
♥ ШАГ 2:
На базовом слое начните раскрашивать кожу.Небольшой совет: края оставляйте неровными, они будут имитировать масляную живопись.
Я использую бледно-золотистый оттенок кожи, но вы можете использовать все, что захотите. Бледный, темный, оливковый, синий или зеленый. Вы могли быть инопланетянином. Повеселись !!
♥ ШАГ 3:
Добавьте быстрые оттенки, используя Rounded Dense Watercolour.Добавьте сюда и там немного синего и розового. Разместите их там, где вам хочется, пока вы следите за геометрией глаза и областями вокруг него. Необязательно использовать розовый и синий, другие цвета тоже подойдут, хотя я бы посоветовал использовать дополнительные цвета.
Попробуйте разместить их примерно там, где я их разместил, если вы не знаете, куда их поставить.
Быстро затемните области теней для создания большего контраста. На этом этапе краска может быть очень рыхлой.
♥ ШАГ 4:
Раскрасьте склеру (белую часть) глаза и радужную оболочку.
♥ ШАГ 5:
Переключитесь на грубую кисть-карандаш и создайте новый слой под названием «Ресницы». Обведите ресницы более темным цветом, чтобы в дальнейшем он не смешался с остальными цветами.
♥ ШАГ 6:
Вернитесь к базовому слою и выберите измененный инструмент Blend Tool. Смешайте полутона и тени. Не забывайте следить за формой областей, окружающих глаз.
♥ ШАГ 7:
Создайте слой под названием «Overlay» между Base и Lineart.Обрежьте его на слой ниже (Base) и залейте его цветом вашего тона кожи.
♥ ШАГ 8:
Уменьшите непрозрачность слоя Overlay до 30% и объедините его с базой.
♥ ШАГ 9:
Продолжая следовать геометрии вокруг глаза, как показано ранее, смешайте полутона с цветом кожи, но не заставляйте их полностью исчезать.
Совет: я сделала ресницы немного темнее.Легкий способ сделать это — добавить обтравочный слой поверх ресниц и покрасить его в более темный цвет, а затем слить вниз.
♥ ШАГ 10:
Объедините линейный рисунок и штриховку вместе в базовый слой.
Переключайтесь между кистями «Смешивание» и «Плотная круглая акварель», чтобы добавлять и смешивать формы, пытаясь сделать штриховой рисунок частью картины. Воспользуйтесь инструментом «Палитра цветов» и выберите цвета прямо из рисунка из соседних областей.
Избегайте чрезмерного смешивания, вы не хотите, чтобы иллюстрация выглядела слишком размытой.
Ирис
♥ ШАГ 1:
Раскрасьте зрачок темным цветом на отдельном слое прямо под ресницами.
♥ ШАГ 2:
Вернувшись на базовый слой, обведите границу радужной оболочки тем же цветом, что и зрачок.
Раскрасьте радужную оболочку в тот цвет, который вы выбрали для этого глаза.
♥ ШАГ 3:
Используя круглую плотную акварельную кисть, заштрихуйте верхнюю часть радужной оболочки, где она касается верхнего века, затем смешайте все с границей, которую вы обвели, прежде чем использовать инструмент «Смешивание».
♥ ШАГ 4:
Выберите радужку с помощью пера выделения.
♥ ШАГ 5:
Нарисуйте тонкие линии разных цветов на разных слоях, используя обычную плотную акварель.Я предлагаю четыре слоя, но вы можете сделать больше или меньше. Я бы сказал, сделай хотя бы два и не делай больше шести. Получайте удовольствие, добавляя разные цвета, и чем больше контраста вы создадите, тем интереснее будут выглядеть глаза!
♥ ШАГ 6:
Размытие каждого слоя с помощью Gaussian Blur.Я использую Strength от 6.50 до 10. Попробуйте поэкспериментировать, чтобы увидеть, какой из них лучше всего подходит для вас. Если вы хотите сделать то же, что я сделал для этого конкретного глаза, для простоты я использовал силу 7.70 на всех четырех слоях.
♥ ШАГ 7:
Измените режим наложения на слоях. Обычно я делаю слой светлых тонов (Hard Light), одно из темных пятен (Multiply) и затем два обычных. Вот значения непрозрачности для каждого. Как только вы будете довольны результатом, объедините все слои с базой.
♥ ШАГ 8:
Затемните участки теней под веком внутри глаза, а также складки верхнего и нижнего века.
Кроме того, если ваши ресницы недостаточно темные, как у меня, сделайте еще немного темнее, используя тот же метод, который описан ранее.
♥ ШАГ 9:
Чтобы добавить блики, создайте еще один уровень (над базой и под ресницами) и используйте кисть «Rounded Dense Painting», чтобы добавить пятна, на которые падает свет.
Ресницы отбрасывают часть своей тени на светлом пятне. Чтобы имитировать это, используйте инструмент Erase Tool Soft с жесткостью 4 (или 80%) и уменьшайте его размер, пока не сможете сделать очень тонкие линии. Сотрите несколько полукругов и линий сверху светового пятна.
Глаз готов !!
Если это все, что вам нужно, благодарим вас за то, что вы следовали руководству.Пожалуйста, не стесняйтесь оставлять комментарии ниже, если некоторые части неясны. Я постараюсь ответить и помочь. А если вы подписаны на меня в IG или Twitter, не стесняйтесь размещать свое искусство и отмечать меня ♥
Ниже приведены некоторые дополнения для бровей, макияжа и быстрой смены цвета глаз (менее чем за 3 минуты!). Я сделаю более подробное руководство для каждого из них в будущем.
ДОПОЛНИТЕЛЬНО: брови
♥ ШАГ 1:
Используя кисть «Густая акварель», начните рисовать волосы.Дайте рукам быстро потечь в направлении бровей и приступайте к наращиванию основы.
♥ ШАГ 2:
Когда у вас будет темная основа, начните добавлять более светлый цвет, продолжая в том же направлении, чтобы брови выглядели более естественно.
ДОПОЛНИТЕЛЬНО: макияж
♥ ШАГ 1:
Чтобы нарисовать очень простой макияж, начните с добавления основного цвета с помощью Airbrush Soft на отдельный слой.Обратите внимание на то, чтобы не потерять светлые и темные участки под ним.
♥ ШАГ 2:
Используйте акварель Rounded Dense для определения областей теней и света, если это необходимо. Когда вы будете удовлетворены, слейте с базовым слоем.
♥ ШАГ 3:
Затем растушуйте тени для век с остальной кожей. Если вы нанесли настоящий макияж, процесс не сильно отличается.
♥ ШАГ 4:
В качестве последнего штриха используйте Decorations: Effect> Sparkle A и добавьте немного блеска в тени.Не обязательно, но я люблю блестки.
ДОПОЛНИТЕЛЬНО: Быстро меняющий цвет глаз
♥ ШАГ 1:
Используйте перо выделения, чтобы выбрать радужную оболочку.
Затем перейдите в Layer> New Correction Layer> Hue, Saturation, Luminosity.
♥ ШАГ 2. Измените значения, чтобы получить желаемый цвет.
♥ ШАГ 3:
Раскрасьте границу радужной оболочки и снова заполните зрачок, если он стал слишком светлым, как в ШАГАХ 1 и 2 в разделе «Ирис».Смешайте границы с новым цветом глаз и добавьте детали с размытыми слоями, например, ШАГ 5, 6 и 7 для «Ириса».
И учебник готов !!
Спасибо за то, что вы следовали этому руководству, я знаю, что он был длинным, и я рад, что вы его прошли! Надеюсь, это поможет вам найти некоторые шаги, которым нужно следовать при рисовании глаз. Пожалуйста, оставьте комментарий, сообщив мне, что вы думаете, и если есть вопросы, которые вы хотели бы задать, я обязательно на них отвечу!
Хорошего дня ♥
Как добавить ресницы в Photoshop с помощью кистей для ресниц
Этот урок является частью большого раздела, посвященного улучшение фотографий глаз в фотошопе.Для более детального изучения ретуши фотографий рекомендуем ознакомиться с другими статьями по теме:
- Повышение контраста в зрачке
- Затемнение краев радужки
- Добавьте выразительности глазам
- Создание новых и корректировка существующих бликов
- Осветление белков глаз и орбит
- Убрать красные вены на глазах
- Изменить цвет глаз
- Увеличение и уменьшение размера глаза
- Для замены одного глаза другим
- Наращивание ресниц
- Коррекция формы бровей
- Создание густых бровей
- Затемнение бровей
- Заточка глаз
Ретушь ресниц достаточно сложно, ведь, по сути, их нужно не редактировать, а создавать.Чтобы упростить эту задачу, мы воспользуемся кистями Кори Баркера, который вместе с профессиональным визажистом Шелли Чиар разработал набор кистей для создания великолепных ресниц. В этой статье мы поймем, как использовать кисти из набора Кори Баркера для создания ресниц на портретных фотографиях.
Наведите курсор на изображение, чтобы увидеть оригинал
Шаг 1
На этом фото мы добавим удивительные ресницы глазам модели.Ресницы создадим на отдельных слоях. Итак, прежде всего, внизу Layers панель, нажмите Create a New Layer .
Шаг 2. Скачивание и добавление вводных кистей для ресниц Photoshop
Загрузите этот набор кистей, используя ссылка с нашего сайта. Чтобы добавить эти кисти в Adobe Photoshop, активируйте инструмент Brush и затем щелкните значок с кистью на панели инструментов, чтобы открыть палитру кистей.Откройте Меню палитры кистей и выберите команду « Загрузить кисти ». Разархивируйте архив и введите путь к файлу — Scott_sEyelashBrushSet.abr — а затем нажмите Открыть .
Шаг 3
Новый набор кистей для закрашивания ресниц появится внизу палитры, под стандартным набором кистей. Есть по два экземпляра каждой кисти для рисования на левый и правый глаз. Некоторые кисти имеют размер 700 пикселей, поэтому вы можете использовать их для изображений с высоким разрешением.Единственный недостаток заключается в том, что те, кто не работает с изображениями с высоким разрешением, должны уменьшить размер кисти по умолчанию, чтобы он соответствовал вашей фотографии. Для этого просто измените значение Размер параметр вверху палитры кистей. Выберите подходящую модель кисти. Мы использовали «Натуральные ресницы Кошачий глаз».
Шаг 4
Увеличьте изображение глаза. В палитре кистей уменьшите размер выбранной кисти до тех пор, пока она не приблизится к размеру глаза, к которому вы хотите добавить ресницы.Переместите кисть в то место, где по ней можно будет оценить ее размер.
Нажмите <0>, чтобы установить черный цвет в качестве основного, и щелкните рядом с областью, где вы хотите добавить изображение ресниц. Одного щелчка мышки недостаточно, чтобы поставить ресницу точно в нужное место, и вам нужно будет либо двигать ее, либо повернуть, либо даже и то, и другое. Однако теперь у нас есть с чего начать. Поэтому смело нажимайте один раз, как показано на рисунке. Не забывайте, что ресницы добавляются к сетчатому слою, который мы создали на шаге 1, поэтому у нас есть полная свобода при изменении их размера и формы.
Для получения наилучшего результата и экономии вашего времени рекомендуем заказать редактирование фотографий у профессиональных ретушеров — от 3 долларов за фотографию.
Заказать ретушьШаг 5
Чтобы ресница соответствовала образу глаза, ее нужно развернуть. Используйте комбинацию клавиш
Шаг 6
Чтобы изображение ресниц идеально совпадало с изображением глаза, его следует немного деформировать. Щелкните правой кнопкой мыши внутри ограничительной рамки и выберите Деформация в раскрывающемся меню.
Шаг 7
Щелкните внутри любого из девяти прямоугольников и перетащите указатель, чтобы деформировать его в нужную область.Щелкните в любом месте, и ресница изменит свое положение вот так. Вы можете изменить его самостоятельно, щелкнув и перетащив изображение по своему усмотрению.
Шаг 8
Поместите ресницу как хотите, нажмите
Для тех, у кого на фото два глаза 🙂
Нажмите комбинацию клавиш
Редко бывает, что у людей оба глаза имеют одинаковый размер и форму. Итак, еще раз щелкните правой кнопкой мыши в ограничивающей рамке, но на этот раз выберите Деформация в контекстном меню. Измените форму ресниц так, чтобы они соответствовали изображению второго глаза.После завершения преобразования нажмите
Шаг 9
Добавьте новый пустой слой для нижних ресниц вверху списка слоев. Откройте палитру кистей и прокрутите список кистей до кистей для отдельной ресницы. Выберите подходящую кисть (мы использовали Bottom Lash 3). Уменьшите размер кисти до разумного.
Шаг 10
Теперь нам нужно прорисовать нижние ресницы.Проблема в том, что каждая нарисованная вами ресница полностью идентична предыдущей. В Photoshop есть опция, с помощью которой можно слегка изменить размер и угол каждой ресницы, щелкнув мышью. В результате изображение ресниц становится случайным и выглядит намного реалистичнее. Щелкните панель параметров кисти, которая находится на значке панели справа от значка палитры.
Слева от Кисть панель, выберите Shape Dynamics . Чтобы автоматически изменить размер каждой ресницы, перетащите ползунок Size Jitter в положение 40%.Чтобы изменить угол наклона каждой из ресниц, переместите ползунок Angle Jitter в положение 3%. Убедитесь, что в верхней части панели раскрывающегося списка для Control установлено значение Off . Результаты изменения мазка кисти отображаются в окне предварительного просмотра в нижней части панели «Кисть».
Шаг 11
Угол наклона каждой из нижних ресниц немного отличается, поэтому нужно учитывать это при рисовании вручную.В левом верхнем углу Панель Кисть , щелкните Форма кончика кисти . В центральной части панели вы увидите предварительный просмотр угла штрихов. Используйте это окно, чтобы немного менять кисть после каждых пяти или шести щелчков мышью. Сделайте 5-6 щелчков и немного отрегулируйте угол наклона кисти. При изменении угла наклона соответственно изменяется и курсор кисти для рисования ресниц.
Шаг 12
Нарисуйте еще несколько ресниц и поверните кисть под углом в Кисть панель.Что касается середины века, необходимо изменить угол наклона ресниц на противоположный, чтобы ресницы выглядели естественно. Таким образом, когда вы дойдете до центра глаза, выберите Flip X на панели Brush . Когда вы приближаетесь к носу, размер ресниц должен уменьшаться, поэтому слегка перетащите ползунок Size влево на панели Brush .
Шаг 13
Для слоя с нижними ресницами уменьшите значение непрозрачности, чтобы нарисованные ресницы выглядели более естественно по сравнению с глазами.Чтобы придать изображению ресниц немного глубины, добавьте стиль слоя. Щелкните правой кнопкой мыши на слое, выберите Blending Options и в открывшемся меню выберите Drop Shadow . Уменьшите непрозрачность, например, до 80%.
Для тех, у кого на фото два глаза 🙂
Мы используем тот же метод для нижних ресниц, который мы использовали для верхних ресниц — продублируем слой с изображением нижних ресниц для другого глаза.С помощью Move Tool перетащите изображение ресниц как можно точнее на другой глаз. Снова используйте Free Transform и переместите указатель за ограничивающую рамку, чтобы повернуть изображение ресниц в желаемое положение.
Если вы не хотите заморачиваться и вам нужен профессиональный результат с нарисованными вручную ресницами, рекомендуем заказать редактирование фотографий у профессиональных ретушеров — от 3 долларов за фотографию.
Заказать ретушьВидеоурок
Добавление теней и накладных ресниц в Photoshop
Хорошо, я знаю, что уже поздно.Я прошу прощения за то, что в последнее время был с такими вещами. Как большинство из вас знает, мы переехали через всю страну, и мне потребовалось больше времени, чтобы устроиться, и еще больше времени, чтобы получить мотивацию. =) Но я вернулся! Пожалуйста, подержите аплодисменты до конца отрезка. Thaaaanks!
На этой неделе я хотел завершить свои уроки цифрового макияжа, показав вам, как улучшить, изменить или добавить тени для век и как нанести накладные ресницы в Photoshop. В качестве бонуса я также предлагаю БЕСПЛАТНО загрузить кисть для ресниц, которую я использовала в видео.Чтобы воспользоваться этим, все, что вам нужно сделать, это зайти на мою страницу в Facebook, поставить лайк и просмотреть вкладку «Fan Freebies». Бам, готово! =)
Кроме того, впервые в этом сегменте, я больше не добавляю скриншоты в текстовые инструкции. Извините, но это занимает слишком много времени. Если у вас возникли проблемы с выполнением текстовых инструкций, посмотрите видео. Вот почему это есть. Кстати, вот видео (пожалуйста, не забудьте щелкнуть по нему, чтобы посмотреть его во всей красе HD на Vimeo):
00:15: улучшить существующие тени / ресницы / брови
03:33: изменить цвет или добавить новую тень
05:34: добавить накладные ресницы
Если у вас есть вопросы или вы хотите получить учебное пособие, не стесняйтесь спрашивать в Twitter, Facebook или заполните эту модную контактную форму, и я сделаю все возможное, чтобы это произошло, Ca’pn!
Текстовые инструкции:
Улучшить существующие тени / ресницы / брови:
1.Создайте корректирующий слой кривых, настройки по умолчанию. Измените режим наложения слоя кривых на «Умножение» и маску заливки черным, чтобы скрыть.
2. Используйте мягкую белую кисть с непрозрачностью 10%, чтобы прокрасить основу нижних и верхних ресниц, нижние веки, нижнюю часть надбровных дуг и брови. При необходимости уменьшите непрозрачность слоя.
3. Создайте корректирующий слой кривых, настройки по умолчанию. Измените режим наложения слоя кривых на «Экран» и маску заливки черным, чтобы скрыть.
4. Используйте мягкую белую кисть с непрозрачностью 7%, чтобы закрасить область чуть ниже бровей и внутренние уголки глаз.Уменьшите непрозрачность кисти до 5% и легкими движениями нарисуйте чуть выше бровей. При необходимости уменьшите непрозрачность слоя.
Измените существующую или добавьте новую тень:
1. Создайте корректирующий слой оттенка / насыщенности. Переключитесь на палитру слоев и измените режим наложения на «Оттенок». Вернитесь к корректирующему слою оттенка / насыщенности, дважды щелкнув значок слоя.
2. Установите флажок «Раскрашивать» и отрегулируйте ползунок оттенка, чтобы создать желаемый цвет.
3. Залейте маску оттенка / насыщенности черным, чтобы скрыть ее.
4. Используйте мягкую белую кисть с непрозрачностью 10%, чтобы слегка прокрасить цвет.Вы должны нанести больше цвета на нижние веки / нижний гребень надбровных дуг и меньше цвета на область чуть ниже бровей и нижних ресниц. При необходимости уменьшите непрозрачность слоя. Дважды щелкните значок слоя, чтобы открыть настройки корректирующего слоя оттенка / насыщенности, и отрегулируйте ползунок оттенка, чтобы при желании изменить цвет.
Добавьте накладные ресницы:
1. Выберите кисть для ресниц из набора кистей. Создайте новый слой (режим наложения «Hard Light») и установите цвет кисти на темно-коричневый. Щелкните один раз кистью для ресниц, чтобы добавить ресницы.
2. Ctrl + T (⌘ + T на Mac), чтобы вызвать инструмент «Свободное преобразование». Масштабируйте и вращайте ресницы по размеру глаза. Щелкните правой кнопкой мыши внутри поля преобразования и выберите «Искажение», чтобы при необходимости лучше подогнать изображение.
3. На большинстве изображений вам нужно применить размытие по Гауссу к ресницам, чтобы они соответствовали вашей фотографии. Фильтр> Размытие> Размытие по Гауссу с радиусом около 0,8 пикселей.
4. Примените маску слоя к ресницам и мягкой черной кистью с непрозрачностью 50% слегка закрасьте кончики ресниц, чтобы они смешались с вашей фотографией.При необходимости проделайте то же самое с основанием ресниц.
5. Уменьшите непрозрачность слоя ресниц примерно до 85%.
6. Когда ресница будет выглядеть так, как вы хотите, продублируйте ее. Отразите его по размеру другого глаза, выбрав Edit> Transform> Flip Horizontal. Используйте инструмент Free Transform, чтобы подогнать его под другой глаз. Отрегулируйте непрозрачность, запустите еще один экземпляр Guassian blur и / или раскрасьте маску, чтобы раскрыть / скрыть больше по мере необходимости.

