Как восстановить устаревшие кисти в Photoshop CC 2018
Обновлен до Photoshop CC 2018 и не можете найти дополнительные наборы кистей из более ранних версий Photoshop? Из этого туториала Вы узнаете, как восстановить все недостающие кисти Photoshop, используя новый набор Legacy Brushes!
В Photoshop CC 2017 и более ранних версиях, щелкнув значок меню на панели «Наборы кистей» или значок шестеренки в окне «Наборы кистей», можно открыть список дополнительных наборов кистей, которые можно загрузить в Photoshop. Эти наборы включают в себя различные кисти, натуральные кисти, кисти со специальным эффектом и многое другое:
Дополнительные наборы кистей, найденные в более ранних версиях Photoshop.
Но в Photoshop CC 2018 Adobe внесла большие изменения в организацию кистей Photoshop. И на первый взгляд дополнительные наборы кистей из более ранних версий Photoshop, похоже, отсутствуют. К счастью, они не ушли. Все эти дополнительные кисти были перенесены в новый набор, который Adobe называет Legacy Brushes
Как загрузить набор устаревших кистей
Шаг 1: Откройте меню
В Photoshop CC 2018, чтобы загрузить наборы кистей из более ранних версий Photoshop, щелкните значок меню в правом верхнем углу панели «Кисти» (ранее панель « Наборы кистей»):
Значок меню на панели «Кисти».
Или, выбрав инструмент «Кисть», щелкните значок шестеренки в правом верхнем углу палитры «Набор кистей» :
Значок шестеренки в окне «Наборы кистей».
Шаг 2: Выберите «Наследие»
Выберите новый набор Legacy Brushes из меню:
«Legacy Brushes» — это место, где вы найдете все предыдущие кисти Photoshop.
Шаг 3: Нажмите OK, чтобы восстановить устаревшие кисти
Нажмите OK, когда Photoshop спросит, хотите ли вы восстановить набор Legacy Brushes:
Загрузка старых кистей в Photoshop.
Шаг 4: выбери устаревший набор кистей из списка
Вернувшись на панель «Кисти» или в палитру «Наборы кистей», под папками по умолчанию появляется новая папка с именем «Старые кисти»:
Появляется новый набор «Наследие Кисти».
Откройте папку «Legacy Brushes», чтобы найти все дополнительные наборы кистей из предыдущих версий Photoshop, включая старые кисти по умолчанию.
Все классические кисти Photoshop находятся в наборе Legacy Brushes.
И там у нас это есть! Вот так можно использовать новый набор Legacy Brushes для восстановления классических кистей Photoshop в Photoshop CC 2018! Если вы являетесь подписчиком Adobe Creative Cloud, то наряду с классическими кистями вы также можете загрузить более 1000 новых кистей Photoshop ! Вы также захотите узнать, как сохранять свои кисти в качестве пользовательских настроек кисти . Посетите наш раздел Основы Photoshop для получения дополнительных уроков!
Как добавить кисти для фотошопа
Как установить кисти в фотошоп. Простая инструкция.
Многие не знают как установить кисти в фотошоп. Есть пара способов. Выбирайте, какой вам покажется более удобным. Кстати, эти способы подойдут и для Фотошоп CS5 и для Фотошоп CS6 и для CC.
Как установить кисти в фотошоп. Способ 1
Открываем «Редактирование» — «Наборы» — «Управление наборами»
Откроется окошко.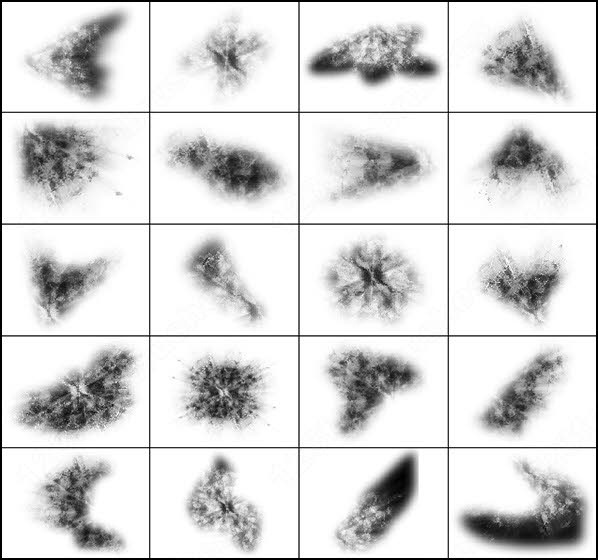
Вот такое:
Нажимаем кнопку «Загрузить». И указываем место, где лежат ваши новые кисти. Все. Новые кисти появятся в наборе.
Естественно, если вы скачивали кисти из интернета, то сначала их нужно разархивировать.
Как установить кисти в фотошоп. Способ 2
Кисти, градиенты, текстуры и остальное, в фотошопе хранятся в папке \Presets\
Поэтому можно просто файлы кистей скопировать нужную папку.
Кисти хранятся в папке \Brushes\
Это логично, в переводе с английского brushes переводится как кисти 🙂
Открываете папку по адресу C:\Program Files\Adobe\Adobe Photoshop CS6\Presets\Brushes
Ну, или эту, смотря где у вас установлен Фотошоп : C:\Program Files (x86)\Adobe\Adobe Photoshop CS6\Presets\Brushes
Папка должна выглядеть примерно так:
Вот сюда и копируйте (вставляете) ваши новые кисти.
Если во время копирования, Photoshop у вас был открыт, то необходимо закрыть и открыть его снова.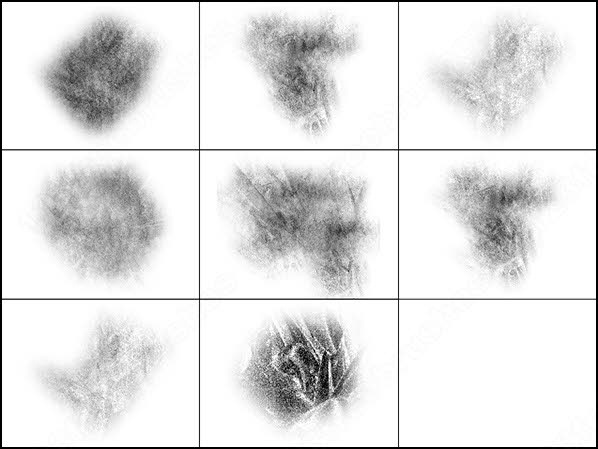
Вся прелесть этого способа в том, что кисти появятся в контекстном меню инструмента «Кисть» и всегда будут под рукой.
Вот, как легко можно установить кисти в фотошоп. Надеюсь, эта статья кому-нибудь пригодилась.
P.S. Эти способы не зависят от версии программы. Добавить кисти в фотошоп cs5, cs6 или сс можно аналогично.
Если у вас есть дополнения или вопросы, пишите в комментариях, с удовольствием отвечу.
Нашли ошибку? Выделите фрагмент текста и нажмите CTRL+ENTER
Как установить кисти в фотошоп
Инструкция по установке новых кистей для фотошопа. Подойдет для любых версий фотошопа — photoshop cs6, cc и другие.
Как загрузить кисти в фотошоп?Вы скачали кисть и у вас должен быть файл в формате .abr.
Есть два способа добавить кисти в фотошоп cs6.
Первый способ самый быстрый установить кисть:
Необходимо просто запустить этот файл (кликнув мышкой два раза) и кисть автоматически добавиться в Фотошоп.
Второй способ установить кисть используя фотошоп:
Запустить Фотошоп на своем компьютере.
Зайдите в меню Редактирование — Наборы — Управление наборами ( Edit — Presets — Presets manager)
В появившемся окне убедитесь что из списка выбрано Кисть (Brushes)
Нажмите на кнопку Load (Загрузить) и выберите файл с кистями (.abr)
Новые кисти появятся в списке кистей. Теперь вы их можете использовать.
Куда кидать кисти для фотошопа?
Автор статьи Александр Акимов
Как установить новые стили в Photoshop / Creativo.one
Этот урок поможет вам установить новые стили для версии программы Photoshop.
Примечание: скриншоты операционной системы Windows10, Photoshop CC 2017. Для других версий Photoshop алгоритм действий будет тот же.
Открываем Управление наборами
Для начала скачайте из Интернета файл с новыми стилями и распакуйте его, если он заархивирован.
Далее, откройте программу Photoshop и перейдите в главном меню в верхней части экрана во вкладку Редактирование – Наборы – Управление наборами (Edit – Preset Manager). Появится вот такое окошко:
Кнопка под цифрой 1 (в виде маленькой стрелки) позволяет вам выбрать вид дополнения, который вы хотите установить – кисти, текстуры, фигуры, стили и т.д.
Кнопка под цифрой 2 ( в виде шестерёнки) показывает разновидности дополнения.
Добавляем выбранный стиль в Photoshop
Кликаем по маленькой черной стрелке и из появившегося списка, путем нажатия левой кнопки мышки, выбираем вид дополнения – Стили (Styles):

Появляется новое окошко. Здесь вы указываете адрес скаченного файла со стилями. Этот файл находится у вас на рабочем столе или помещен в специальную папку для скачанных дополнений. В моем случае, файл находится в папке «Стили» на рабочем столе:
Снова нажимаем Загрузить (Load).
Теперь, в диалоговом окне «Управление наборами» вы сможете увидеть в конце набора стилей новые, только что загруженные нами стили:
Примечание: если стилей много, опустите полосу прокрутки вниз, и в конце списка будут видны новые стили.
Вот и все, программа Photoshop скопировала указанный файл со стилями в свой набор. Можете пользоваться!
Я вместе с вами установила себе новые стили! Посмотрим, что получилось!
Супер!
Если в исходнике только обычные слои с применёнными стилями.
Пользуемся таким стилем так:
Вариант 1
Откройте PSD исходник со стилями, выделите текст с готовым стилем слоя, введите свой текст.
Получаем готовую надпись с применённым стилем.
Вариант 2
Откройте PSD исходник со стилями. Создайте свой документ, напишите нужный текст. Сделайте столько копий текста, сколько их создано в PSD исходнике со стилями в оригинале.
В PSD исходнике со стилями выделите слой, нажмите правую кнопку мыши и выберите пункт Скопировать стиль слоя. Перейдите в свой документ, выделите слой с текстом, нажмите правой кнопкой мыши и выберите пункт Вклеить стиль слоя.
Если в исходнике для применения эффекта смарт объект.
Откройте смарт объект двойным нажатием на его миниатюре. Далее измените слой с текстом на свой вариант надписи. Закройте смарт объект, подтвердив сохранение.
До встречи creativo.one!
Примечание: статья обновлена 20.03.2019.
Установка кистей в Фотошоп
Вот сюда и надо переместить файл .abr. (можно просто перетащить мышкой, можно копировать-вставить). Для примера, я вставил файлы custom_brushes.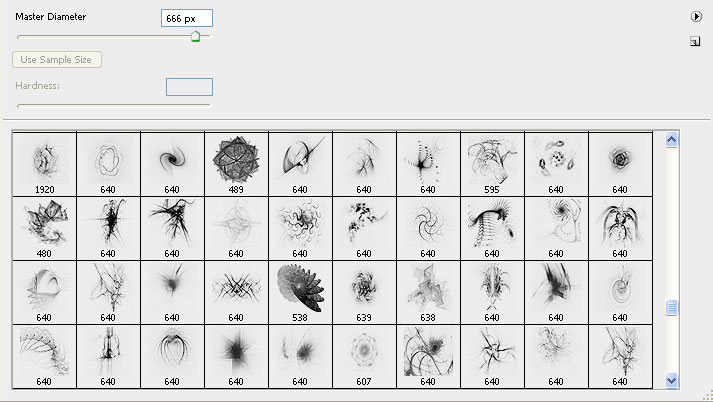 abr и Кисти.abr:
abr и Кисти.abr:
После того, как Вы поместите файлы, закройте окно, нажав крестик в правом верхнем углу окна.
Перезапустите Photoshop, повторите действия, указанные картинке ниже, Ваши загруженные кисти появились в самом низу списка, для их выбора надо только кликнуть по соответствующей строке:
2. Установка сразу в папку
Просто поместите файл .abr в папку:
Для Windows Vista, 7, 10:
C:\Users\-имя пользователя-\AppData\Roaming\Adobe\Adobe Photoshop CC 2014\Presets\Brushes
Для Windows ХР:
Меню Пуск —> Мой компьютер—> Documents and Settings\-имя пользователя-\Application Data\Adobe\Photoshop\Adobe Photoshop CC 2014\Presets\Brushes
Не забываем,что эти папки скрытые, надо включить отображение скрытых папок.
После загрузки в папку, надо перезапустить Photoshop, и кисти можно открывать, как в первом способе.
3. Установка в папку Photoshop
Кисти можно загрузить и в другую папку:
C:\Program Files\Adobe\Adobe Photoshop CC 2014\Presets\Brushes
Тогда они появятся в меню вместе с кистями, изначально установленными в Photoshop, после перезапуска программы. Для примера, я закинул в эту папку файл brushesRugraphics.ru.abr:
Для примера, я закинул в эту папку файл brushesRugraphics.ru.abr:
4. Быстрая установка
Самый быстрый способ — это просто дважды кликнуть по файлу .abr, расположенному на жёстком диске Вашего компьютера. Сразу после этого кисти из набора появятся в меню выбора кистей. Они добавятся к имеющимся и будут располагаться внизу меню, при этом перезапускать Photoshop не требуется:
Примечание. Если Вы — начинающий пользователь Photoshop, то я настоятельно рекомендую ознакомиться с материалом Менеджер кистей: руководство по контекстному меню.
Как установить кисти в Photoshop
Автор Admin На чтение 2 мин. Просмотров 177 Опубликовано Обновлено
Приветствуем всех любителей фотошопа. Сегодня мы расскажем вам, как установить кисти в Photoshop 2020. Кстати говоря, по подобной схеме вы сможете добавить кисти и в предыдущие версии фотошопа, изменения, конечно, есть, но они не критичные.
Изначально создадим чистый лист, чтобы нам было, на чем показывать примеры.
Итак, для начала находим на левой панели инстремент «кисти».
Теперь переходим на верхнюю панель, на значок, где две вертикальные точки, где верхняя закрашена. Открываем набор кистей и видим все, что нам предлагают разработчики. Как видите, тут мы встречаем первые изменения, по сравнению с предыдущей версией.
В общем – есть 4 папки и вы их можете прокликать.
Собственно говоря, главный вопрос заключался в добавлении новых кистей. В открывшемся окне – находим иконку шестеренки настроек и кликаем на нее. Выскакивает вот такое вот меню.
Кликаем на пункт «больше кистей» и нас автоматически перебрасывает на сайт Adobe Photoshop, как раз на ту страницу, где вы можете докачать себе кучу новых, уникальных кистей.
Пролистываете страницу немного вниз и видите, что сайт предоставляет множество различных наборов. Для скачивания – нужно просто нажать «загрузить», под понравившимся набором. Однако, если у вас не лицензионная версия программы – то данная функция может быть деактивирована, поэтому скачивать кисти придется из другого, свободного источника.
Для скачивания – нужно просто нажать «загрузить», под понравившимся набором. Однако, если у вас не лицензионная версия программы – то данная функция может быть деактивирована, поэтому скачивать кисти придется из другого, свободного источника.
Все кисти скачаются в формате ABR, специально предназначенный, для фотошопа. Все скачанные кисти – вы должны будете переместить в корневую папку с фотошопом. Обычно это локальный диск C, program files, Adobe, adobe photoshop 2020 (ну или какая там у вас версия).
Теперь вам нужно найти папку presets.
В ней – находите папку Brushes. В переводе это и будут кисти. Открываете ее и вставляете сюда все, выбранные вами ранее, кисти. Компьютер запросит у вас разрешение от администратора – разрешайте.
Собственно, на этом все. Перезапустите фотошоп, заходите в папку с кистями и видите, что все они добавились.
Единственное, вам придется прокликать каждую новую кисть, чтобы добавить ее в меню, к остальным.
Установка кистей в Adobe Photoshop, загрузка кисти
Последние версии Adobe Photoshop поставляются с огромной кучей новых кистей, но если Вы хотите установить собственные кисти, Вам потребуется всего четыре простых шага.
Установка кистей в Adobe Photoshop
После того, как Вы загрузите файл кистей с расширением ABR на компьютер, выполните следующую последовательность действий:
1. В главном (верхнем) меню Photoshop меню зайдите в Окно > Кисть, чтобы открыть панель Кистей. Или просто нажмите F5.
2. Нажмите в панели Кисть на кнопку Наборы кистей или откройте вкладку Наборы кистей.
3. Нажмите кнопку меню в правом верхнем углу панели Кисть и выберите пункт Загрузить кисти…
4. В окне Проводника перейдите в папку с расположением ABR файла и дважды щёлкните на файле. Если у Вас несколько наборов кистей, то выделите их все и нажмите кнопку Загрузить.
Если у Вас несколько наборов кистей, то выделите их все и нажмите кнопку Загрузить.
Кисть или группа кистей теперь появится в нижней части списка кистей Photoshop.
Резервное копирование кистей Photoshop
Если Вы хотите создать резервную копию своих кистей и импортировать их на другую машину, откройте панель Кисти и выберите свой набор кистей, который требуется. Нажмите кнопку меню и выберите Сохранить кисти... Ваши кисти будут сохранены как один файл ABR, который в любой момент можно импортировать на другой компьютер.
Где находится папка с кистями Photoshop
Кроме сохранения кистей из Photoshop Вы можете скопировать файлы ABR из папки Brushes установленной системы.
Так, пользователи Mac могут найти папку Brushes, следуя по этому пути: Macintosh HD / Applications / Adobe Photoshop CC 2016 / Presets / Brushes.
Пользователи Windows могут найти папку с кистями по этому пути: C: \ Program Files \ Adobe \ Adobe Photoshop CC 2015 \ Presets \ Brushes.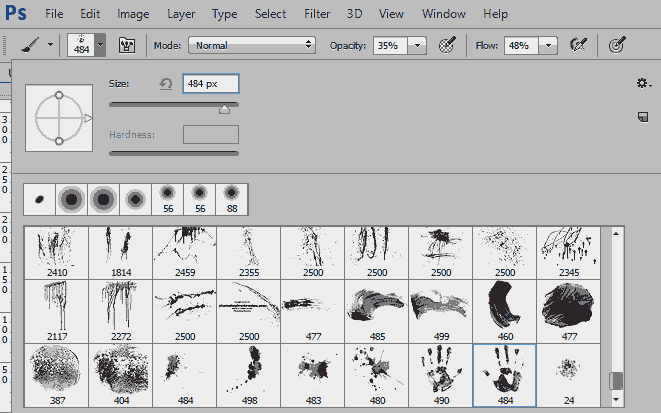
Как установить кисти в Photoshop
Помимо встроенных в Photoshop инструментов рисования, расширенное программное обеспечение позволяет также импортировать кисти из внешних источников. Изучить , как устанавливать кисти в Photoshop , легко. Вам просто нужно скачать файлы на свой компьютер, а затем добавить их в текущую коллекцию программы. Ниже мы обрисовали в общих чертах три основных шага для импорта новых кистей.
Нужны изображения для вашего проекта? В этом вам может помочь впечатляющая коллекция Shutterstock, состоящая из более чем 70 миллионов изображений! Посмотрите, что может предложить наша библиотека.
Скачивание кистей
Во-первых, вам нужно найти качественный источник кистей в Интернете. Такие сайты, как Creative Market и DeviantArt, предлагают широкий выбор привлекательных наборов кистей. Легче искать конкретный стиль кисти (например, текстурированные кисти), но ввод в Google «Загрузить кисть Photoshop» также даст тысячи результатов.

Когда вы найдете уникальные кисти, просто загрузите их на свой жесткий диск.Если в пакете несколько кистей, они, вероятно, будут в формате файла .zip, поэтому обязательно распакуйте файл, прежде чем пытаться импортировать его. Это можно сделать с помощью такой программы, как Zipeg или Zip Archive.
В вашей распакованной папке должно быть несколько файлов .abr. Это специальное расширение для файлов кистей. Если вы его не видите, возможно, вы скачали набор кистей, несовместимый с Photoshop.
Как установить кисти в Photoshop
Откройте программу Photoshop, чтобы добавить новые кисти.Мы рекомендуем хранить файлы .abr где-нибудь в папке Photoshop или в архиве изображений, чтобы вы знали, где их найти.
Затем щелкните инструмент «Кисть» (или нажмите B), расположенный на главной панели инструментов. В зависимости от того, какой инструмент вы выбрали, верхний ряд функций панели инструментов будет меняться.
 Щелкните стрелку вниз в верхнем левом углу, чтобы открыть меню настроек кистей, а затем щелкните значок в виде шестеренки.
Щелкните стрелку вниз в верхнем левом углу, чтобы открыть меню настроек кистей, а затем щелкните значок в виде шестеренки.Теперь появится новое меню под названием Preset Manager.Это показывает все ваши текущие наборы настроек кисти. Чтобы загрузить новые кисти, нажмите кнопку «Загрузить…» и найдите новые файлы .abr, которые хотите импортировать. Вы также можете перетащить файлы .abr прямо в окно Preset Manager.
Импорт нескольких кистей
Если вы хотите добавить пакет файлов .abr одновременно, вы можете перетащить их прямо в папку кистей Photoshop. Убедитесь, что программа закрыта, а затем с помощью проводника Windows или Mac Finder найдите папку Adobe Photoshop.Для пользователей Windows это должно быть в C: \> Program Files> Adobe. Для пользователей Mac: «Пользователи»> «Библиотека»> «Поддержка приложений»> «Adobe».
Как только вы найдете папку Adobe Photoshop, нажмите «Presets», а затем «Brushes». Здесь вы найдете все текущие наборы кистей Photoshop. Добавлять новые файлы кистей легко — просто выделите их и перетащите в папку. Когда вы откроете Photoshop, вы увидите все новые кисти в меню настроек.
.Учебник. Как загрузить новые кисти в Adobe Photoshop.
Загрузить новые кисти
В Интернете можно найти бесплатных наборов кистей для Adobe Photoshop . Вы можете скачать кисти с готовыми формами — заготовками для волос, фигурками животных, цветами, узорами. Так что самому много рисовать не придется. Кроме того, использовать разные кисти — это весело.
Поместите загруженные вами наборы настроек кисти в папку Photoshop \ Presets \ Brushes в папке Adobe в Program Files, если вы используете Windows, или в Applications, если вы используете Mac.
В этой папке хранятся исходные наборы настроек кисти, которые поставляются с Adobe Photoshop . Наборы кистей должны иметь окончание .abr .
Даже если вы сохраняете кисти в папке Photoshop, они не всегда автоматически появляются в его рабочем пространстве. Вам придется их загрузить.
Сделайте следующее:
Шаг 1. Откройте фотографию в Adobe Photoshop . Активируйте инструмент «Кисть » , и вы увидите настройки кисти в палитре параметров.
Шаг 2. Нажмите треугольник справа от слова Brush , откроется палитра кистей.
В палитре кистей щелкните треугольник в правом верхнем углу, и вы увидите выпадающее меню, в котором вы должны выбрать пункт Загрузить кисти .
Шаг 3. Вы увидите диалоговое окно Загрузить кисти . Выберите нужный набор кистей из списка. Например, каллиграфических кистей .
Новые кисти появятся в палитре кистей:
Наконечник.Если вы откроете выпадающее меню еще раз, вы увидите все загруженные вами пресеты кистей в конце списка.
Мы выбрали первую — «ACTIONFX1».
Когда вы нажимаете имя набора настроек кисти в выпадающем меню, новые наборы настроек кисти загружаются в палитру кистей, заменяя существующие.
Чтобы вернуться к пользовательским предустановкам кистей, снова войдите в выпадающее меню и выберите команду Сбросить кисти .
Твиттер
Как установить кисти Photoshop за 7 простых шагов + 5 бесплатных кистей Photoshop
Если вам интересно, как установить кисти Photoshop, и какой лучший способ использовать и удалять их легко и быстро, вот 7-шаговое руководство по установке кисти в Photoshop CC. Если вы хотите начать использовать плагины Photoshop прямо сейчас, вы можете скачать бесплатные кисти ниже и создавать потрясающие фотографии и дизайны.
Что такое кисть Photoshop?
Кисти используются для добавления краски (трава, снег, облака, цветы и т. Д.)) к фотографиям различными способами, хотя создание линий и повторяющихся фигур — не единственное, для чего они подходят. Кисти можно использовать для осветления изображения, создания текстуры или цифровой живописи. Кисти позволяют придать фотографиям невероятную глубину и плавность, но все это напрасно, если вы не знаете, как их установить.
Чем полезны кисти Photoshop?
Несмотря на термин «кисть», кисти для рисования Photoshop могут делать гораздо больше, чем просто копировать физические объекты, такие как краски.Фактически, кисти можно использовать во всех аспектах редактирования изображений: от текстур и узоров до цветокоррекции. Это делает любую кисть удобным ресурсом как для начинающих, так и для опытных дизайнеров или ретушеров фотографий, которые хотят добавить глубины своим проектам.
Бесплатные кисти для Photoshop для создания креативных дизайнов и обработки фотографий
Как установить кисти Photoshop?
У вас нет программного обеспечения для редактирования фотографий? Узнайте несколько легальных способов бесплатной загрузки Photoshop и начните использовать кисти Photoshop прямо сейчас.Люди часто ищут «как установить кисти в Photoshop». Хотя это довольно простой процесс, некоторым пользователям он кажется трудным. Чтобы установить кисти, выполните следующие действия:
ШАГ 1. Загрузите файл .zip, содержащий ваши кисти, и распакуйте его. У вас появится новая папка, содержащая несколько файлов, один из которых — файл .ABR с кистью.
ШАГ 2. Запустите Photoshop. Вам даже не нужно открывать изображение.Просто запустите программу, чтобы установить кисти.
ШАГ 3. Откройте библиотеку кистей Photoshop в Finder или Explorer. Вам нужно точно знать, где они.
ШАГ 4. Нажмите клавишу «B» на клавиатуре или выберите инструмент «Кисти», чтобы отобразить окно редактирования кисти в верхней части экрана. Это окно меняется в зависимости от того, какой инструмент вы используете в данный момент. Нажмите клавишу «B», чтобы переключиться на инструмент «Кисти».
ШАГ 5. На панели инструментов «Кисти» щелкните маленькую заостренную стрелку «вниз». Обычно он находится рядом с маленькой точкой в верхнем левом углу экрана. Таким образом вы откроете раздел «Управление кистями».
ШАГ 6. Щелкните значок шестеренки и выберите «Загрузить кисти». Вы увидите окно, в котором вам нужно указать, где будут сохранены ваши кисти. Вернитесь в zip-архив и найдите файл .ABR — это ваш новый набор кистей Photoshop.
ШАГ 7. Дважды щелкните файл .ABR, чтобы установить кисти. Таким образом вы добавите кисти в текущий набор. Вы можете просмотреть их в любое время, открыв «Управление наборами кистей». Просто нажмите на маленький значок шестеренки и найдите свой новый набор кистей в нижней части раскрывающегося меню.
Добавьте кисти, перетащив их в окно Photoshop
Просто щелкните файл .ABR в окне или на рабочем столе и перетащите его в Photoshop. Программа автоматически добавит ваши кисти. Если ни один из этих методов не работает, попробуйте следующее:
ШАГ 1. Щелкните вкладку «Редактировать» на панели в верхней части окна.
ШАГ 2. Щелкните «Наборы» → «Установить управление».
ШАГ 3. Убедитесь, что параметр «Тип набора:» установлен на «Кисти».
ШАГ 4. Нажмите кнопку «Загрузить», выберите кисти и установите их двойным щелчком.
Добавление большого количества кистей
ШАГ 1 . Чтобы сэкономить время, добавьте несколько наборов кистей в системную папку Photoshop.Этот метод работает как на компьютерах Windows, так и на Mac. Закройте Photoshop перед тем, как начать.
ШАГ 2. Найдите файлы Photoshop следующими способами. Для этого есть два разных варианта. На Mac все, что вам нужно сделать, это нажать Cmd + щелкнуть значок Photoshop, чтобы открыть его системную папку.
Windows: C: \ Program Files \ Adobe \ Photoshop \
Mac: / Пользователи / {Ваше имя пользователя} / Библиотека / Поддержка приложений / Adobe / Adobe Photoshop ___ /
ШАГ 3. Откройте папку «Presets», затем «Brushes», чтобы увидеть все свои кисти. Здесь Adobe хранит все ваши кисти, а Photoshop «ищет» новые.
ШАГ 4. Перетащите новые кисти в эту папку. При открытии файла .zip перетащите файл .ABR в папку «Кисти». Новые кисти будут готовы к использованию при следующем запуске Photoshop.
Скачать прямо из Photoshop
В Photoshop можно импортировать большое количество бесплатных и платных кистей.Выполните следующие шаги:
ШАГ 1. На панели «Кисти» выберите «Загрузить кисти» из раскрывающегося меню. После этого щелкните правой кнопкой мыши кисть, которая отображается на панели «Кисти», и выберите «Получить дополнительные кисти» в контекстном меню.
ШАГ 2. Скачайте набор кистей. Например, вы можете получить бесплатные кисти для Photoshop от FixThePhoto.
ШАГ 3. Дважды щелкните загруженный файл ABR.
ШАГ 4. Добавленные кисти теперь отображаются на панели «Кисти».
Как использовать кисти в фотошопе?
После того, как вы выбрали кисть, которую хотите использовать, просто нажмите кнопку. Как я уже упоминал, вы можете использовать одиночный щелчок, чтобы разместить кисть, или вы можете удерживать кнопку мыши и перетаскивать курсор по экрану, чтобы создавать интересные эффекты. Если вы заметили, что ваша кисть слишком большая или вам просто не нравятся создаваемые эффекты, вы можете управлять размером, режимом, непрозрачностью и потоком кисти, используя настройки на панели инструментов вверху.
Настройки и управление кистями
Вы можете легко управлять своими кистями, объединяя их в группы на панели «Кисти».
ШАГ 1. Щелкните значок на панели «Кисти».
ШАГ 2. ШАГ 2. Введите имя группы. Щелкните «ОК».
ШАГ 3. Перетащите кисти и пресеты в группу.
Переименовать предустановленную кисть
ШАГ 1. Выберите кисть на панели «Наборы кистей» и выберите «Переименовать кисть» в меню панели.Введите новое имя и нажмите ОК.
ШАГ 2. Дважды щелкните кончик кисти, введите новое имя и нажмите «ОК».
Удалить предустановленную кисть
ШАГ 1. На панели «Наборы кистей» выполните одно из следующих действий:
ШАГ 2. Удерживая нажатой клавишу «Alt» (Windows) или «Option» (Mac OS) щелкните кисть, которую хотите удалить.
ШАГ 3. Выберите кисть и выберите «Удалить кисть» в меню панели или щелкните значок «Удалить».
5 бесплатных кистей для Photoshop
1. Бесплатная кисть для фотошопа «Цветы»
СКАЧАТЬ БЕСПЛАТНО КИСТЬ ДЛЯ ФОТОШОПА
Цветы являются неотъемлемым элементом практически любого дизайн-проекта, художественной росписи или пейзажной / уличной фотографии. Большинство дизайнеров не все рисуют вручную при создании логотипа или баннера; вместо этого они используют кисти, дополняя набросок доступными цветочными узорами. Цветочные кисти часто используют для создания различных эскизов тату.
Характеристики:
- Рекомендуется для логотипов, баннеров, фотографий и другого креативного дизайна
- Можно добавить в пейзажные и портретные фотографии на открытом воздухе в виде рамки
2. Бесплатная кисть для Photoshop «Облака»
СКАЧАТЬ БЕСПЛАТНО КИСТЬ ДЛЯ ФОТОШОПА
Существует общая проблема уличной фотографии: человек делает пейзажную фотографию, но горизонт или небо выглядят не совсем так, как ему хочется.С этой бесплатной кистью Photoshop «Облака» вам не нужно ждать того момента, когда облака в небе станут красивыми. Вы можете использовать эти кисти и рисовать нужные облака в нужном месте, сохраняя при этом реалистичность изображения.
Характеристики:
- Делает изображение более ярким и привлекательным
- Рекомендуется для пейзажей, недвижимости и уличных изображений
3. Бесплатная кисть для Photoshop «Трава»
СКАЧАТЬ БЕСПЛАТНО КИСТЬ ДЛЯ ФОТОШОПА
Это одна из самых популярных кистей для вашей библиотеки кистей Photoshop и других программ Photoshop.Его черно-белая версия часто используется при редактировании пейзажных изображений, поскольку существует множество кистей, которые выглядят очень реалистично. Эти кисти также используются, когда дело касается фотографий недвижимости, где нужно показать идеальный газон. Используя эту кисть, вы также можете создать этот газон с нуля прямо на вашем компьютере.
Плюсы:
- Реалистичная и безупречная кисть
- Рекомендуется для портретных фотографий недвижимости и на открытом воздухе
4.Бесплатная кисть для фотошопа
СКАЧАТЬ БЕСПЛАТНО КИСТЬ ДЛЯ ФОТОШОПА
При создании логотипов большинство дизайнеров используют и добавляют эти наклейки в эскиз, чтобы сделать изображение уникальным и запоминающимся. Кисть для наклеек используется для различных логотипов, дизайн-проектов, баннеров, а также для широко распространенных эмодзи. Загрузив в Photoshop несколько кистей-стикеров, вы сможете создать свою уникальную картинку или просто украсить фотографии.
Плюсы:
- Рекомендуется для вечеринок и забавных портретных фотографий
- Позволяет создавать различные стикеры эмодзи.
5. Бесплатная кисть для Photoshop «Снежок»
СКАЧАТЬ БЕСПЛАТНО КИСТЬ ДЛЯ ФОТОШОПА
Сложно сделать фото с красиво падающим снегом или пейзаж с хорошо видимым снегом на вершине горы. Однако в большинстве случаев все шло не так, как планировалось. Многие уличные фотографы не обращают внимания на снег в кадре, потому что его легко добавить с помощью этой кисти Photoshop. Простой щелчок мышью добавит на фото необходимые снежные штрихи.После использования кисти снег становится более выразительным, а цвет приобретает желаемый белый оттенок.
Плюсы:
- Позволяет получить чисто белые тона снега, не смешивая его с другими цветами
- Рекомендуется для зимних и рождественских фотографий, сделанных на улице
Как создавать пресеты Lightroom?
Как использовать предустановки Lightroom?
.Как установить кисти в Photoshop
Как установить кисти в Photoshop CS3
Если вы загрузили файл .abr и не знаете, что делать дальше, прочтите это руководство.
- Поместите загруженный файл .abr в папку / Users / {username} / Library / Application Support / Adobe / Adobe Photoshop CS3 / Presets / Brushes (в Mac OS X) или C: \ Program Files \ Adobe \ Photoshop \ Presets \ Brushes (в Windows).
- Затем откройте Adobe Photoshop, активный инструмент кисти, перейдите к палитре параметров и нажмите, чтобы открыть средство выбора предустановок кисти.
Затем нажмите на маленький треугольник в правом верхнем углу.
Далее в списке выберите «Загрузить кисти»
В диалоговом окне выберите файл .abr, который вы хотите загрузить, и ваши новые кисти появятся в палитре кистей и будут готовы к использованию.
.Как использовать Brush Tool в PhotoShop?
- Домой
Тестирование
- Назад
- Гибкое тестирование
- BugZilla
- Cucumber
- Тестирование базы данных
- Тестирование ETL
- 0003
- Jmeter Jmeter
- Загрузка Jmeter
- Ручное тестирование
- Мобильное тестирование
- Mantis
- Почтальон
- QTP
- Назад
- Центр качества (ALM)
- RPA
- SAP Testing
- Selenium
SAP
- Назад
- ABAP
- APO
- Начало er
- Basis
- BODS
- BI
- BPC
- CO
- Назад
- CRM
- Crystal Reports
- FICO
- Pay4
- HR Назад
- PI / PO
- PP
- SD
- SAPUI5
- Безопасность
- Менеджер решений
- Successfactors
- SAP Tutorials
Web
- ASP.Net
- C
- C #
- C ++
- CodeIgniter
- СУБД
- JavaScript
- Назад
- Java
- JSP
- Kotlin
- Linux
- Linux
- Kotlin
- Linux
js
- Angular
Web
- Назад
- PHP
- PL / SQL
- PostgreSQL
- Python
- ReactJS
- Ruby & Rails
- Scala
- SQL 000
- SQL 000
- SQL 000 0003 SQL 000
- UML
- VB.Net
- VBScript
- Веб-службы
- WPF
Обязательно учите!
- Назад
- Бухгалтерский учет
- Алгоритмы
- Android
- Блокчейн
- Бизнес-аналитик
- Создание веб-сайта
- Облачные вычисления
- COBOL
- Встроенные системы
- 9000 Дизайн 9000 Эталон
- 900 Эталон
- 9000 Проектирование 900 Ethical
- Учебные пособия по Excel
- Программирование на Go
- IoT
- ITIL
- Jenkins
- MIS
- Сеть
- Операционная система
Большие данные
- Назад
- AWS
- BigData
- Cassandra
- Cognos
- Хранилище данных
- DevOps Back
- DevOps Back
- HBase
Профиль All of Photoshop (RU) Вместо извинений за свой пост, прочтите это All of Photoshop (FAQ) — TOP 5 Не менее полезные ссылки Поиск по меткам 20 лет с photoshop, 2010, 2012, adobe, adobe cs6, adobe evolution, adobe photoshop, adobe photoshop elements, adobecreativedays, after effects, allofphotoshop, apple, bug, color, competition, creative cloud, creative days, creative future, creative suite, creative suite 6, creativefuture, creativefuture 2010, cs 5.5, cs5, cs6, drawing, event, facebook, help, illustrator, lightroom, link, moscow, news, photoshop, photoshop cs6, photoshop elements, poll, premiere elements, premiere pro, ru_photoshop, sale, steve jobs, stuff, terry white, tutorial, useful, video, wacom, Москва, Новости, Россия, Терри Уайт, бесплатно, вебинар, видео, день фотографа, джейпег, евангелист от Adobe, интервью, история, календарь, конкурс, конференция, мероприяте, музей, не умею читать по-английски, новый тэг: я круче всех! абсолютно!, объявление, онлайн, паранормальное, программное обеспечение, скидка, сочи, спикер, туториал, форум, фотограф, фотожаба, фотошоп, эволюция творчества, это фотошоп!, я не могу догадаться заглянуть в FAQ, я не умею запускать программы, я не умею пользоваться поисковиком, я талантливый сын своего времени | 3-дек-2007 12:08
3-дек-2007 12:16
(Удалённый комментарий) |
Как поворачивать кисть в фотошопе cs6. Как повернуть кисть в фотошопе. Как повернуть объект в Фотошопе
Большинство из них работают, только если вы используете графический планшет. Итак, вам нужно повернуть угол кисти. Эту функцию можно настроить в графе «Shape Dynamics». Выбрав её, вы увидите несколько ползунков и выпадающих списков. Size Jitter регулирует размер кисти, Roundness Jitter — поворот в плоскости, а Angle Jitter — угол поворота кисти. Этот параметр вам и следует настроить, перемещая ползунок. Также в списке поставьте Pen Pressure, чтобы угол поворота зависел от степени нажатия пером на планшет. Или, если работаете мышкой, поставьте Fade.
Как видите, теперь угол поворота кисти меняется в зависимости от направления движения и силы нажатия пера на планшет.
Видео по теме
Полезный совет
Экспериментируя с настройками кистей можно получить различные, иногда неожиданные, результаты.
Источники:
- как работать кистями фотошоп
Кисть – это наиболее многофункциональный и разноплановый инструмент в программе Adobe Photoshop. Он один может заменить не только великое множество настоящих инструментов, но и может создавать уже готовые картинки. Чтобы освоить основные навыки работы с кистями, следуйте инструкции ниже.
Инструкция
Слева на панели настроек кисти найдите Меню набора кистей. В этом меню выберите нужный вам диаметр (размер) кисти и её твёрдость. Кисти жёсткие (с чёткими границами следа) и мягкими (у которых границы как бы размыты). Вы можете менять эти параметры, двигая рычажки, а можете сами задать их числовое .
Справа от размера кисти найдите маленький чёрный треугольник. Он выдвигает меню. В этом меню вы можете выбирать способ отображения кистей в поле. Они могут отображаться маленькими значками, крупными значками и кистей. Здесь вы можете загрузить, удалить, переименовать наборы кистей.
Научитесь загружать кисти в Photoshop. Для этого есть два способа.
Первый: скачайте понравившиеся кисти, распакуйте файлы кистей (расширение.abr) в папку, где хранятся все кисти Photoshop (папка Brushes). При следующем запуске программы кисти отобразятся в меню, вам нужно будет их только выбрать.
Второй: откройте меню кистей в Photoshop и выберите пункт Загрузить (Load brushes), после этого вручную выберите путь к нужному кистей.
Теперь научитесь создавать собственные кисти. Для этого создайте новый слой и нарисуйте на нём ту фигуру, которая и будет впоследствии кистью. Лучше сделайте это чёрным цветом по белому фону. На панели найдите меню Редактирование — Определить кисть. В открывшемся окне введите имя кисти. Теперь эта кисть появится в наборе кистей.
В меню кисти найдите рычажки, которые могут настраивать жёсткость и непрозрачность кисти. Попробуйте менять эти параметры и смотреть, какой получается результат. Так вы быстрее поймёте, как работать с этими параметрами.
Теперь включите палитру кистей и приступите к её изучению. В этом меню вы можете выбрать какую-то определённую кисть и менять огромное множество её параметров. Вы можете выбрать размер, наклон в любую сторону на любое количество градусов, можете даже отразить её.
Можете задать интервал между отпечатками, можете сделать так, что несколько отпечатков, нарисованных одним движением, будут иметь разную прозрачность и разный цвет. Попробуйте поменять несколько параметров в этом меню и смотрите, что у вас получается.
Видео по теме
Чтобы создать идеальный коллаж требуется применить эффект переворота кистей. Это делается достаточно просто и быстро, если вы не новичок в деле изменения фотографий посредством фотошопа. Если же вы впервые столкнулись с этой программой, то достаточно потратить немного времени, и вы уже научитесь выполнять эту работу.
Вам понадобится
- ПК, программа Фотошоп.
Задайте значение углов и выполните работу.
Видео по теме
Обратите внимание
Постарайтесь не удалить данную вкладку, отвечающую за свойства кистей, иначе вам придется скачивать дополнения и приложения к программе.
Полезный совет
Если вы не нашли вкладки «Свойства», то для начала зайдите в «Window» и включите там эту опцию.
Источники:
- Алгоритм действий для переворота кистей.
В Adobe Photoshop есть инструменты, которые позволяют перевернуть или по-другому изменить изображение в слое, в том числе и нарисованное с помощью инструмента «Кисть». Однако такой способ не всегда удобен, а в графическом редакторе есть способы перевернуть или по-другому трансформировать контуры кистей еще до их использования.
Вам понадобится
- Графический редактор Adobe Photoshop
Инструкция
Включите инструмент «Заливка», щелкнув соответствующую пиктограмму на панели инструментов или просто нажав клавишу G. Вам нужно создать с помощью этого инструмента какой-либо фон, чтобы более видеть контуры кистей, с которыми будете работать.
Выберите цвет, который вас наиболее устраивает в качестве фона, и щелкните единственный пока слой документа.
Щелкните строку «Форма отпечатка кисти» на палитре кистей. Она помещена в левой части, сразу под надписью «Наборы кистей». Так вы сделаете дополнительную область, содержащую инструменты для более тонких настроек кистей.
Поставьте отметку в чекбоксе «Отразить Y» и контур кисти перевернется. После этого вы сможете работать перевернутой кистью.
Кроме вертикального отражения здесь же можно отразить кисть в горизонтальной плоскости (чекбокс «Отразить X») или повернуть на заданный угол (поле «Угол»). Кроме того, можно изменить пропорции кисти — сделать ее более вытянутой или наоборот сплюснутой. Для этого предназначено поле «Форма».
Если вы не хотите включать и выключать каждый раз вертикальное отражение этой кисти, то создайте новую кисть с перевернутым контуром. Для этого сначала сделайте отпечаток кисти на прозрачном слое.
Откройте в меню раздел «Редактирование» и выберите строку «Определить кисть».
Введите название для перевернутой кисти и нажмите кнопку «OK». После этого она появится в палитре кистей, и вы сможете ею пользоваться.
Кисть в графическом редакторе Photoshop – удобный инструмент с большим количеством пользовательских настроек. В частности, изменив несколько параметров, кисть можно повернуть под любым углом. Как и многие действия в Photoshop, эту задачу можно выполнить несколькими способами.
Вам понадобится
- — программа Photoshop.
Инструкция
Кликните по кнопке инструмента Brush Tool («Кисть») в палитре инструментов. Выберите вид кисти, щелкнув по стрелочке в панели Brush («Кисть»), которую можно увидеть под главным меню. Выберите нужную форму кисти из раскрывающегося списка.Откройте окно настроек инструмента «Кисть». Это можно сделать, кликнув по вкладке Brushes («Кисти») в верхней правой части окна Photoshop над палитрой Navigator («Навигатор»). Можете вызвать окно настроек командой Brushes («Кисти») меню Window («Окно») или нажав на клавишу F5. В панели настроек кисти кликните по вкладке Brush Tip Shape («Форма наконечника кисти»).
Если вам нужно отразить кисть по горизонтали, поставьте галочку в чекбоксе Flip X («Отразить по оси Х»). Сделать так, чтобы выбранная вами кисть отразилась по вертикали, можно, поставив галочку в чекбоксе Flip Y («Отразить по оси Y»).Наведя указатель курсора на документ, с которым вы собираетесь работать, вы заметите, как изменилась кисть.
Если указатель курсора и не думает принимать форму инструмента, зайдите в настройки программы. Делается это при помощи команды Preferences («Настройки») из меню Edit («Редактировать»). Выберите в открывшемся окне пункт Display&Cursors из раскрывающегося списка настроек и кликните по пункту Normal Brush Tip («Обычный наконечник кисти») или Full Size Brush Tip («Полноразмерный наконечник кисти»). Щелкните по кнопке ОК. Теперь вы сможете по форме указателя курсора следить за тем, как меняется кисть.
Для того чтобы повернуть кисть под любым углом, введите числовое значение угла наклона в поле Angle («Угол»). Если этот способ не кажется вам наглядным, поверните при помощи мыши схематичное изображения кончика кисти в окне, которое расположено справа от поля «Угол».В том же окне настроек вы можете имитировать наклон кисти «от себя». Измените для этого числовое значение в поле Roundness («Скругление»). По умолчанию это значение равно ста процентам. Для достижения того же эффекта можете при помощи мышки наклонить схематичное изображение кончика кисти в том же окне, где вы настраивали поворот. Обычно эта трансформация используется для имитации перспективы.
Видео по теме
Источники:
- Как использовать кисти в Фотошопе
Набор инструментов пользователя программы Adobe Photoshop очень отличается от набора настоящего художника. В отличие от художника, пользователь не может повернуть кисточку в руке так, как это необходимо, простым движением пальцев – потребуются особые настройки. Зато у художника нет под рукой кистей, отпечатки которых представляют собой полноценные рисунки. Но и такие кисти в программе тоже иногда приходится поворачивать.
Инструкция
Первый способ разворачивания кисти в – использование палитры кистей. Выберите нужную вам кисть. Затем в правом справа вверху найдите значок, похожий на список – это палитра кистей (Toggle the Brushes Palette). Нажмите его. Появится окошко с выбором типа кисти. Чтобы развернуть кисть, выберите пункт Brush Tip Shape. Там вы увидите кружок с и стрелочкой. Нажмите мышкой на стрелочку и потяните, поворачивая ее – на палитре внизу вы увидите, как кисть разворачивается. Вы можете задать и конкретное числовое значение в белом окошечке – кисть повернется на указанное число градусов. В этой же палитре кистей вы сможете выбрать множество других параметров – задать особые эффекты для следа, оставляемого кистью, настроить прозрачность, диаметр, добавить текстуру, изменить количество отпечатков, оставляемых кистью и многое другое. Попробуйте изменить несколько параметров, и получите совершенно новую кисть.
При использовании второго способа работа осуществляется уже с готовым отпечатком кисти. Этот способ подходит в тех случаях, когда отпечаток кисти представляет собой сложный рисунок, который нужно поставить только один раз. Создайте новый слой (Layer – New layer). Выберите нужную вам кисть и поставьте на слое отпечаток. Затем выберите на панели инструментов прямоугольное выделение (Rectangular Marque Tool) и выделите им область с отпечатком кисти. Щелкните правой кнопкой мыши внутри выделения и выберите Free Transform. Теперь вы сможете повернуть отпечаток так, как вам нужно. Если вы хотите отразить его зеркально, то снова нажмите праву кнопку мыши и выберите Rotate и нужное направление. То же самое вы можете проделать с помощью команды Image – Rotate Canvas в верхнем меню программы.
Полезный совет
С помощью нескольких отпечатков кисти с красивым фигурным отпечатком можно создать необычный узор – нужно только несколько раз повернуть кисть с помощью палитры.
Работа с графическим редактором Photoshop — дело творческое. И иногда для обработки фото или создания собственного изображения просто необходимо использовать нечто большее, чем стандартные кисти. Что делать в этом случае? Скачивать кисти из интернета, чтобы потом обнаружить, что в новом наборе нет ничего подходящего? Выходом из положения может стать создание своей кисти.
картинкахДля создания динамической кисти вы можете использовать готовую кисть из набора, который предлагает . На панели инструментов выберите Brush Tool («Кисть») и нажмите клавишу F5, чтобы вызвать окно свойств кисти. Щелкните по пункту Brush Tip Shape, чтобы выбрать форму и размер кисти из набора, который вам предлагает фотошоп. Здесь вы можете сделать линию, которую рисует кисть, непрерывной или дискретной. Для этого нужно задать размер интервала Spacing: чем больше интервал, тем дальше будут находиться друг от друга мазки. Здесь же вы можете изменить угол наклона мазка по вертикали и горизонтали, поставив флажки в окошки FlipX или FlipY и задав значение Angle.
В окне Shape Dynamics вы можете указать интервал, в пределах которого будет меняться размер мазка (параметр Minimum Diameter) и угол поворота кисти (Angle Jitter). Трудно, например, представить листопад, когда все листья падают по стойке смирно. Чтобы изобразить кружение листьев на ветру, следует задать угол поворота кисти. Чем он больше, тем сильнее будет различаться положение листьев относительно оси координат.
В окне Color Dynamics вы можете задать диапазон изменения цвета кисти. Для этого на панели инструментов нужно установить цвета переднего плана и фона, отличные от черного и белого. Здесь же можно задать границы, в которых будут изменяться насыщенность и яркость цветовых оттенков (Hue, Saturation, Brightness).
В окне Other Dynamics регулируются изменения прозрачности и нажима кисти: Opacity Jitter и Flow Jitter. Если вы хотите наложить текстуру на рисунок кисти, поставьте флажок рядом с пунктом Texture, выберите рисунок и задайте способ наложения, интенсивность и остальные параметры. В окне Scatering задается уровень рассеяния мазков. Используя богатые возможности окна свойств, вы можете успешно создавать динамические кисти для решения любых художественных задач.
То наверняка сталкивались с проблемой того, как однообразно они выглядят при проведении линии. «Оживить» эти кисти можно, если вы научитесь правильно ими работать и настраивать.
Вам понадобится
- — компьютер
- — программа Adobe Photoshop
- — графический планшет
Инструкция
Выберите кисть, которой будете работать.
Теперь нажмите F5, чтобы открыть меню настроек кистей. Вы увидите довольно много пунктов, которые можно настроить. Большинство из них работают, только если вы используете графический планшет. Итак, вам нужно повернуть угол кисти. Эту функцию можно настроить в графе «Shape Dynamics». Выбрав её, вы увидите несколько ползунков и выпадающих списков. Size Jitter регулирует размер кисти, Roundness Jitter — поворот в плоскости, а Angle Jitter — угол поворота кисти. Этот параметр вам и следует настроить, перемещая ползунок. Также в списке поставьте Pen Pressure, чтобы угол поворота зависел от степени нажатия пером на планшет. Или, если работаете мышкой, поставьте Fade.
Как видите, теперь угол поворота кисти меняется в зависимости от направления движения и силы нажатия пера на планшет.
В Adobe Photoshop есть инструменты, которые позволяют перевернуть или по-другому изменить изображение в слое, в том числе и нарисованное с помощью инструмента «Кисть». Однако такой способ не всегда удобен, а в графическом редакторе есть способы перевернуть или по-другому трансформировать контуры кистей еще до их использования.
Вам понадобится
- Графический редактор Adobe Photoshop
Инструкция
Запустите Фотошоп и создайте новый документ, выбрав в разделе меню «Файл» самую верхнюю строку («Создать»), либо с помощью горячих клавиш CTRL + N.
Включите инструмент «Заливка», щелкнув соответствующую пиктограмму на панели инструментов или просто нажав клавишу G. Вам нужно создать с помощью этого инструмента какой-либо фон, чтобы более четко видеть контуры кистей, с которыми будете работать.
Выберите цвет, который вас наиболее устраивает в качестве фона, и щелкните единственный пока слой документа.
Создайте новый слой, в который будет помещен рисунок кистью. Это можно сделать нажатием сочетания клавиш CTRL + SHIFT + N или щелчком соответствующей пиктограммы на палитре слоев.
Переключите цвет на тот, которым должна рисовать кисть, и нажмите на клавиатуре F5 — так вы запустите «палитру кистей». Это же можно сделать, раскрыв в меню графического редактора раздел «Окно» и выбрав пункт «Кисти».
кисти в фотошопе » data-lightbox=»article-image»>
Щелкните строку «Форма отпечатка кисти » на палитре кистей. Она помещена в левой части, сразу под надписью «Наборы кистей». Так вы сделаете видимой дополнительную область, содержащую инструменты для более тонких настроек кистей.
Поставьте отметку в чекбоксе «Отразить Y» и контур кисти перевернется. После этого вы сможете работать перевернутой кистью.
Кроме вертикального отражения здесь же можно отразить кисть в горизонтальной плоскости (чекбокс «Отразить X») или повернуть на заданный угол (поле «Угол»). Кроме того, можно изменить пропорции кисти — сделать ее более вытянутой или наоборот сплюснутой. Для этого предназначено поле «Форма».
Если вы не хотите включать и выключать каждый раз вертикальное отражение этой кисти , то создайте новую кисть с перевернутым контуром. Для этого сначала сделайте отпечаток кисти на прозрачном слое.
Откройте в меню раздел «Редактирование» и выберите строку «Определить кисть».
кисти в фотошопе » data-lightbox=»article-image»>
Введите название для перевернутой кисти и нажмите кнопку «OK». После этого она появится в палитре кистей, и вы сможете ею пользоваться.
Экспериментируя с настройками кистей можно получить различные, иногда неожиданные, результаты.
Как поворачивать в Фотошопе?
Adobe Photoshop — прекрасная программа для обработки изображений, снабжённая большим количеством разнообразных функций. Очень часто при работе с изображением возникает необходимость переориентировать его. В Фотошопе повернуть картинку, слой или другой объект можно легко и без потери качества.
Как повернуть в Фотошопе изображение
Часто фотография делается повёрнутым фотоаппаратом, так что изображение оказывается лежащим на боку. С этой проблемой легко справиться с помощью команды из меню.
Выбираем вкладку сверху «Изображение». Открывается выпадающее меню. Там находим пункт «Вращение изображения» и выбираем нужное действие. Редактор предложит повернуть рисунок на 180 градусов, на 90 градусов по часовой стрелке или против.
Обычно, чтобы придать фотографии нужное положение, следует повернуть её на 90 градусов против часовой стрелки.
Если повернуть картинку на 180 градусов, получим её зеркальное отражение.
Если для создания коллажа автору нужно повернуть изображение на какой-то промежуточный угол, в том же меню есть и такой пункт: «Произвольно». Там можно будет выбрать любой желаемый угол. При выполнении этих команд редактор повернёт рисунок вокруг его центра на указанный угол без малейших искажений.
Команды «Повернуть холст» выбираются, если сам рисунок занимает не всю площадь открытого файла, и нужно повернуть не только рисунок, а весь файл. При выборе команды «Повернуть холст горизонтально» изображение отразится зеркально.
Как повернуть объект в Фотошопе
Если есть необходимость повернуть не всю картинку, а только её часть, сначала нужно будет выделить этот самый объект.
- На панели слева находим инструмент «Выбрать». Если щёлкнуть по нему правой кнопкой мыши, можно будет выбрать прямоугольную или овальную область. Выбранным инструментом выделяем часть рисунка, которую нужно повернуть.
- Если, что бывает чаще, нужно повернуть область более замысловатой формы, нежели прямоугольник или овал, тогда нужно выбрать на панели слева инструмент «Лассо».
- Выделив объект, который нужно повернуть, воспользуемся вкладкой из меню сверху — «Редактирование».
- Нажав «Редактирование», находим пункт «Трансформация» или «Трансформирование контура», только не «Свободная трансформация».
- В выпадающем меню выбираем команду «Поворот».
- Подвести указатель мышки к выделенной области, чтобы он принял вид дуги со стрелками по концам. Вращаем мышкой выделенную область на нужное количество градусов.
Этот метод хорош наглядностью: сразу видно, что получается. Только следует иметь в виду, что при повороте части рисунка, скорее всего, местами из-под повёрнутой части покажется фон, не совпадающий с рисунком.
Как повернуть слой в Фотошопе
Одним из преимуществ Фотошопа является возможность работать с слоями. Слои образуются сами, когда в картинку вставляют какой-то фрагмент. Таких фрагментов может быть вставлено много. При добавлении нового фрагмента поверх уже имеющихся, первые остаются неизменными. Их можно преобразовывать по отдельности, не затрагивая ни фон, ни остальные слои.
Для удобства работы можно все ненужные в настоящий момент слои сделать временно невидимыми. Для этого нужна панель «Слои», которая обычно располагается справа внизу, На ней отображены все слои, имеющиеся на рисунке, и их эскизы. Левее каждого эскиза нарисован глаз.
Если щёлкнуть мышкой по глазу, он «закроется», а соответствующий слой станет на рисунке невидимым. Он никуда не исчез, просто временно отодвинулся.
Чтобы повернуть один слой, нужно выделить его в панели, сделать активным. Затем следует выполнить пункты 4-6 из предыдущей главы. Слой повернётся.
Фотошоп: как повернуть текст
Сначала набираем текст, который нужно повернуть. Для этого в панели инструментов слева находим инструмент «Текст» — букву «Т», нажимаем её. На картинке отмечаем область, где будет размещаться текст, набираем его.
В меню сверху есть вкладка «Текст», а в ней пункт «Ориентация». С её помощью можно разместить набранный текст вертикально или горизонтально.
Если нужно повернуть текст на произвольный угол, следует действовать точно так же, как и со слоем. Собственно, набранный текст и образует новый слой. Поэтому с текстом можно работать точно так же, как описано в предыдущей главе: поворачивать его с помощью команды «Трансформация».
Как повернуть кисть в Фотошопе
В Фотошопе есть большой набор разнообразных кистей. Чтобы увидеть его, нужно щёлкнуть по инструменту в панели слева «Кисть». Если такого инструмента нет, щёлкните правой кнопкой мыши по квадратику «Карандаш» в той же панели и выберите «Кисть».
Сверху под основным меню щёлкните по иконке «Включение/выключение панели кистей. Появится панель с новым меню. Выберите пункт «Форма отпечатка кисти», откроется окошко с набором разнообразных эскизов кистей. Среди них наверняка найдётся подходящая. Одна проблема: многие кисти асимметричны, и не исключено, что вам нужна вот точно такая кисть, как эта, только сориентированная по-другому.
Не беда. Под окошком с кистями есть несколько полезных опций. Выбрав в окошке нужную кисть, вы сможете отразить её по оси Х, по оси У или повернуть на нужный угол. Форма кисти при этом сохранится, изменится только ориентация в пространстве.
После того, как кисть выбрана и повёрнута в нужную сторону, нужно нажать на иконку под меню «Включение/выключение панели кистей». Панель исчезнет, а выбранная кисть останется «в руках», и ей можно будет рисовать.
Если вы работаете в Photoshop с художественными кистями, то наверняка сталкивались с проблемой того, как однообразно они выглядят при проведении линии. «Оживить» эти кисти можно, если вы научитесь правильно ими работать и настраивать.
Вам понадобится
- — компьютер
- — программа Adobe Photoshop
- — графический планшет
Инструкция
Наборы кистей для фотошопа. Создаём базовый набор кистей для рисования в Фотошоп
В интернете есть немало кистей для Photoshop, совместимых с лицензированными продуктами. Большинство из них созданы энтузиастами, которые попросту хотят облегчить себе работу. Но не все знают, где скачать кисти для Photoshop высокого качества.
Кисть — один из самых используемых инструментов в Photoshop. Это не удивительно, ведь именно кисти могут сделать любой проект более реалистичным и красивым. Поэтому однозначно стоит научиться правильно использовать кисти в Photoshop. Как только вы освоите работу с этим инструментом, вы точно захотите увеличить количество кистей в своем инвентаре, ведь чем больше кистей вы используете, тем быстрее вы закончите работу над проектом. Разумеется, и результат будет нравиться вам гораздо больше, не говоря уж о ваших клиентах.
Если вы хотите скачать кисти для Photoshop, вам однозначно стоит прочесть эту статью. Мы подобрали для вас 30 качественных бесплатных кистей и для удобства разделили их на 7 категорий:
- акварельные кисти;
- дымовые кисти;
- облачные кисти;
- волновые кисти;
- спрей-кисти;
- кисти для рисования;
- кисти-карандаши.
Откройте для себя все мощности Photoshop, используя нашу богатую коллекцию кистей. К слову, каждый день в интернете появляются новые кисти для Фотошопа. Поэтому стоит убедиться, что в вашем инвентаре есть все необходимые инструменты для работы над качественными проектами.
Акварельные кисти
Акварельные брызги
Этот набор содержит три фото-текстуры и 32 высококачественных кисти, с помощью которых легко создать эффект брызг. Если в каком-то из проектов вам понадобится создать эффект прессованной акварельной бумаги, эти кисти вам точно пригодятся.
173 акварельных кисти для Photoshop
Этот набор предназначен для персонального использования и содержит множество различных акварельных кистей. С ними вы сможете подробно изучить все возможности Photoshop. Пакет подойдет как профессиональным дизайнерам, так и новичкам.
Акварельные штриховые кисти
Эти 14 кистей для Photoshop CC помогут вам сэкономить немало времени и сил при рисовании штрихами. Кисти отличаются высоким качеством и наверняка помогут вам привлечь внимание к своим работам.
20 акварельных маскирующих кистей для фотошопа
Скачать кисти для Фотошопа из этого пакета стоит хотя бы из-за их оригинальной “мокрой” текстуры. С этими кистями вы с легкостью сможете придать своим работам драматичный оттенок.
Набор бесплатных кистей: Акварельные кисти-штампы
С этим набором кистей для Photoshop CC вы с легкостью сможете создавать красивые градиенты. Этот набор инструментов понравится даже матерым художникам!
Акварель 93
Скачать кисти для Photoshop из этого набора стоит тем, кто всерьез хочет изучать возможности одного из мощнейших графических редакторов. Этот пакет оптимизирован для Photoshop CS6 и подходит как для персонального, так и для коммерческого использования.
Дымовые кисти
Бесплатные абстрактные дымовые кисти
С помощью дымовых кистей любому рисунку можно придать оттенка драматичности, а высокое качество кистей гарантирует незабываемые дымовые эффекты!
20 дымовых кистей
Тем, кто хочет стать настоящим дизайнером, стоит скачать кисти для Photoshop из этого набора. С этими кистями вы сможете всего за несколько кликов создать проект, окутанный таинственной атмосферой.
20 бесплатных дымовых кистей для Photoshop
Эти 20 кистей — вариант №1 для работы с негативным пространством. С помощью этих кистей вы сможете сделать свои проекты очаровательными и интригующими. Пакет оптимизирован для Photoshop CC.
Качественные дымовые кисти для Photoshop
Если вам нужны дымовые кисти высочайшего качества, обратите внимание на
этот набор. Создавать ощущение глубины и таинственности еще никогда не было настолько просто!
Облачные кисти
Этот бесплатный набор для Adobe Photoshop в какой-то степени уникален, ведь с его помощью можно создавать дизайн облаков и дождя. Качественные кисти сделают любой ваш проект привлекательным и романтичным.
Облачные кисти для Photoshop
Эти бесплатные кисти для Photoshop помогут вам рисовать реалистичные облака разных типов и размеров. Все наверняка оценят атмосферность работ, созданных с помощью этих кистей.
10 бесплатных облачных кистей
Вам нужно быстро, а главное, реалистично нарисовать небо? Эти 10 инструментов вам наверняка помогут. Каждая кисть из этого набора уникальна во всем, что касается распределения света и затемнения.
Эти кисти в формате PSD помогут вам быстро завершить работу над проектом любой сложности. Свободно создавайте рисунки облаков любого вида.
Небо и облака
Скачать кисти для Photoshop из этого набора стоит тем, кто часто работает с изображениями неба и облаков и хочет создавать максимально красивые проекты.
Волновые кисти
5 волновых кистей
Эти волновые кисти точно привлекут внимание вашей аудитории. Используйте их для создания уникальных комбинаций объема и формы.
Бесплатные кисти для работы с водными волнами
Ищете кисти для рисования водных волн? Этот набор из 15 кистей — то, что вам нужно. С легкостью создавайте неподражаемые дизайны, которые наверняка впечатлят любителей спокойной водной глади.
Водные кисти ч.3
Эти бесплатные кисти для Photoshop помогут вам нарисовать не только волны, но также брызги, ручейки и капли. Создавайте реалистичные визуальные эффекты и удивляйте поклонников вашего творчества!
Спрей-кисти
Бесплатные кисти для Photoshop: распыление красок
Скачать кисти для Photoshop из этого пакета стоит как дизайнерам печатных изданий, так и веб-дизайнерам. Каждая кисть в наборе уникальна и демонстрирует новый подход к технике распыления.
Бесплатные спрей-кисти для Photoshop
Эти бесплатные кисти для Photoshop CS6 превратят любой проект в настоящий шедевр. Любая кисть из этого набора сделает ваши работы более динамичными.
Спрей-кисти для создания брызг
Если вам нужны качественные спрей-кисти для фотошопа, вам подойдет этот набор из 18 инструментов. Все они были созданы путем сканирования распыленной краски, поэтому выглядят реалистично.
Скачать кисти для Photoshop – 20 спрей-кистей
Этот набор включает спрей-кисти разных форм и размеров. Научитесь работать с распылением цвета и сделайте свои проекты более оживленными.
Кисти для рисования
Бесплатные кисти для рисования в Photoshop
Скачать кисти для Photoshop CS6 из этого набора стоит тем, кто хочет научиться создавать запоминающиеся проекты. С этими кистями утонченные рисованные текстуры всегда будут у вас под рукой.
Очень часто случается, что некачественная, плохая работа кисти вызвана неправильной настройкой графического планшета. Иногда, люди, только что купившие планшет, полагают, что его достаточно подключить, и он будет готов к работе. Но, увы, они заблуждаются. На самом же деле сначала необходимо подобрать правильную (именно для вас) настройку планшета и кисти. Необходимо, чтобы перо соответствовало и подходило вашему стилю рисования. В этом уроке я расскажу вам о параметрах, настройках кистей для удобной работы, которая будет доставлять вам удовольствие при рисовании.
Библиотека кистей Фотошопа
Чтобы получить доступ к библиотеке кистей Фотошопа для начала вам необходимо открыть окно the Brush Preset Picker (Наборы кистей). Выберите любую понравившуюся вам кисть. Теперь в этом окне щелкните по черной стрелочке (вверху справа). Таким образом, вы увидите огромное количество кистей, предоставленных Фотошопом. Выберите любой вид кистей и ознакомьтесь с ними.
Примечание: В версии Photoshop CC (2014) для того что бы перейти в Brush Presets (Наборы кистей) нужно выбрать через меню (Окно — Наборы кистей).
Обычно используемые кисти Фотошопа
Если Вы не в настроении создавать собственные кисти, то Вы можете воспользоваться кистями, которыми очень часто пользуются художники. Natural Brush (Природные кисти) — это один из самых удобных видов кистей, которые входят в стандартный набор. Их не требуется настраивать, так как изначально у них правильные параметры, обеспечивающие качественную работу.
Настройки кистей
Иногда новички удивляются тому, что кисть не реагирует на давление и наклон пера. Но для этого сначала необходимо настроить некоторые параметры кисти. Чтобы получить доступ к настройкам, откройте окно Window (Окно) и выберите Brushes (Кисти). Таким образом, должно открыться окно Brush Presets (Наборы кистей). В следующих шагах я объясню и расскажу вам, для чего предназначена каждая из настроек кистей.
Сохранение измененных параметров кисти
Представьте, что вы уже подобрали удовлетворяющие вас параметры кисти, но теперь необходимо их сохранить. Как же это сделать? Итак, мы снова открываем окно Brush Preset Picker (Наборы кистей), щелкаем по стрелочке в правом верхнем углу, выбираем пункт New Brush Preset (Новый набор параметров кисти). Имейте в виду, если вы не сохраните измененные настройки кисти, то кисти вернутся к настройкам по умолчанию.
Известные настройки кистей
Вообще, при рисовании, многие художники используют кисть Hard Round brush (Жесткая круглая) с настройкой Pen Pressure (Нажим пера). Выберите данную кисть, откройте окно Brush Presets (Наборы кистей), выберите Other Dynamics (Другая динамика — Photoshop CS3 / Transfer (Передача) — начиная с CS5). Затем установите Opacity Jitter (Колебание непрозрачности) на Pen Pressure (Нажим пера). Как вы видите, я буду рисовать картину параллельно с моими объяснениями. Однако я не буду объяснять вам в подробностях о том, как я рисовал свой рисунок, так как главное для нас сейчас – понять, насколько важны настройки кистей. А моя картина продемонстрирует вам возможности кистей. На сей момент, используя именно эту кисть, я нарисовал грубый скетч.
Примечание: Имя раздела Other Dynamics (Другая динамика) начиная с версии Photoshop CS5 изменено на Transfer (Передача).
Текстура кисти
Используя библиотеку кистей Фотошопа, вы можете добавить текстуру вашей кисти. Для этого выберите Window (Окно), затем Brushes (Кисть). В открывшемся окне выберите пункт Textures (Текстура). Теперь вам осталось только выбрать желаемую текстуру. После этого, вы можете поиграть с параметрами Depth (Глубина) и Scale (Шкала), используя предоставленные ползунки.
Нестандартные кисти для программы Adobe Photoshop позволяют создавать фантастически прекрасные произведения искусства. Использование таких кистей к тому же существенно экономит время, так как нет необходимости для тщательной прорисовки какого-либо элемента – все необходимое для работы уже есть. Графический редактор Photoshop поставляется с набором предустановленных кистей, но зачастую они слишком просты и не удовлетворяют требованиям дизайнера. К примеру, создать сложную текстуру с помощью обычных кистей достаточно проблематично, но если воспользоваться текстурной кистью – нужный результат будет достигнут в течение нескольких секунд. FreelanceToday предлагает вашему вниманию 15 бесплатных наборов кистей для программы Adobe Photoshop.
Созданный художником Мэттом Хитом, этот замечательный набор из гладких и текстурных кистей, существенно расширит арсенал любого иллюстратора. В представленном сете есть все, что нужно для быстрой проработки как переднего плана, так и фонов. Отдельно стоит отметить текстурные кисти – они достаточно разнообразны и позволяют создавать очень интересные фоновые текстуры.
Небольшая коллекция из семи текстурных кистей для создания фонов и иллюстраций в стиле грандж. Несмотря на малое количество кистей, данный сет стал очень популярным у иллюстраторов – его скачали и установили свыше 10 тысяч раз. Набор гранджевых кистей отлично подходит для быстрого создания фона, а также для придания легкой шероховатости отдельным элементам дизайна. Тем иллюстраторам, которым нравится стиль грандж, данного сета будет вполне достаточно. К тому же новые необычные текстуры можно создавать, используя сочетание двух или нескольких кистей. Все кисти не имеют жестких краев, что позволяет смешивать несколько разных мазков в одной текстуре.
Если нужно добавить в иллюстрацию или фотоманипуляцию такой элемент, как огонь, то сделать это можно с помощью специальных кистей, созданных художником Ниньо Батитисом. Пара мазков – и живое, очень реалистичное пламя начинает бушевать. Первоклассный набор для Photoshop состоит из тринадцати огненных кистей, которые можно совершенно бесплатно использовать в своих проектах. Сет настолько хорош, что им обязательно стоит пополнить свою коллекцию кистей.
Еще один набор для создания гранджевых текстур. Сет состоит из 12 кистей, имитирующих эффект спрея. Так что тем, кто часто использует в своих работах брызги и капли, обязательно стоит обратить внимание на эту небольшую коллекцию. С помощью этих кистей можно мгновенно создавать «грязные» фоны – размер каждой кисти может достигать 2500 пикселей.
Очень необычный сет, состоящий из двадцати одной кисти, каждая из которых изображает фазу луны. Также в наборе есть кисти, позволяющие быстро рисовать то, что непосредственно связано с лунной темой, например, воющего на ночное светило волка. Трудно сказать, насколько часто будут использоваться эти кисти, но судя по комментариям на devianart.com, набор пользуется популярностью у художников, рисующих в стиле фэнтези.
Нужна кисть, с помощью которой можно быстро создать прическу в фотошопе? Такое возможно, если установить небольшую коллекцию кистей, изображающих силуэты различных причесок. В наборе можно найти самые разные прически, как короткие, так и длинными. Есть два варианта сета: размер кистей в одном наборе достигает 2500 пикселей, а в другом – всего 500 пикселей.
Рисовать воду очень трудно, так как для того, чтобы добиться правдоподобности, нужно наносить множество мазков. Но время работы можно сильно сократить, если воспользоваться кистями из очень интересной коллекции Water Brushes. В представленном наборе содержится 12 больших кистей (1280 и выше), имитирующих брызги воды, рябь, капли. Набор совершенно бесплатен, кисти можно смело использовать в различных дизайн-проектах, в рекламных листовка, обоях для рабочего стола и так далее. Кисти совместимы с версиями Photoshop от CS3 и выше.
Уникальный набор кистей для программы Adobe Photoshop, с помощью которого можно быстро рисовать ночное небо. Галактики и туманности, звезды, луна и глубокий космос – все это есть в этой замечательной коллекции. Набор бесплатный, его можно использовать как в личных, так и в коммерческих проектах.
Добавить в иллюстрацию или валентинку немного романтики можно с помощью этого небольшого набора кистей. Всего в коллекции 13 кистей, многие из которых довольно необычны, что позволит придать проекту индивидуальность.
Созданный художницей Мартой Далиг набор кистей позволит очень реалистично изображать кожу. Рисование и ретушь требуют значительных усилий, так что данный сет позволит существенно сократить время работы.
Очень необычный набор кистей, имитирующих старинные открытки. Кисти прежде всего заинтересуют тех, кто работает над проектами в стиле ретро. Кисти позволят быстро создавать впечатляющие фоны. Каждая кисть из этой замечательной коллекции содержит такие элементы, как текстура старой бумаги и рукописный текст.
Бесплатный набор кистей, созданный Джоном Хорозевски, представляет собой сет для быстрой имитации листьев и ветвей виноградной лозы. Кисти не реалистичные, скорее орнаментальные, так что их смело можно задействовать в различных дизайнерских проектах. Если в проекте так или иначе обыгрывается тема природы или цветов, то этот небольшой набор кистей позволит быстро добиться нужного эффекта.
Такой эффект, как халфтон, очень часто используется в дизайне. Халфтон ассоциируется с винтажным дизайном, но он может выглядеть очень современным, если использовать кисти из коллекции 3D Halftone. Коллекция совершенно бесплатна, кисти можно задействовать в личных и коммерческих проектах. Всего в комплекте 16 кистей, которые имитируют халфтон в 3D.
Прекрасный набор градиентных кистей, позволяющих быстро работать над плавными цветовыми переходами. Очень удобный инструмент для тех, кому приходится создавать красочный утонченные иллюстрации. Набор распространяется по лицензии Creative Commons, для использования его в коммерческих проектах лучше первоначально связаться с создателем кистей.
Уникальный набор из шестнадцати изображений, связанных с темой взрывов – это на самом деле коллекция кистей. Всего один клик – и взрыв создан. Рисовать такими кистями, разумеется, невозможно, но сет может пригодиться, если нужно быстро продвинуться в создании «взрывоопасной» темы.
На этом все, спасибо за внимание. Надеемся, что представленные наборы бесплатных кистей помогут вам в работе над вашими проектами!
Инструмент Кисть (Brush Tool) — самый популярный инструмент в среде цифровых художников, но при этом он же является одним из самых сложных. Когда вы только начинаете работать, у вас возникает то самое чувство, что вам необходима для каждого эффекта, который вы хотите создать, своя отдельная кисть. Тот набор кисточек, который входит в программу Фотошоп по умолчанию, не кажется особо пригодным для подобных целей, но профессиональные художники часто делятся своими наработками, поэтому вы всегда можете загрузить для себя что-то более мощное и подходящее именно для вашей работы.
Проблема состоит в том, что чем сложнее выбранная кисть, тем труднее будет использовать ее правильным образом. И если вы когда-нибудь наблюдали за работой профессионалов в данной области, то вы видели, что большую часть времени они используют либо простую круглую, либо слегка текстурированную кисточку. Они могли бы использовать простой набор кистей «по умолчанию», и всё равно создали бы с помощью него прекрасную работу. Но почему же это не по силам вам?
В действительности, использование Фотошопа — это не просто нажатие на какие-то кнопки и ожидание, что программа что-то сделает для нас. Вы не можете просто так взять кисть, попытаться что-то изобразить с помощью нее, и если что-то не получилось, то начать выбирать другую кисть. И дело тут вовсе не в кистях, а в человеке, который их использует!
В данном уроке я покажу вам, как создать базовый набор кистей. Он будет немного меньше того, что идет «из коробки» вместе с программой, и уж совершенно точно он не собьет вас с толку. Также я покажу вам, как применять эти кисти в процессе создания детализированного изображения. Таким образом, вы поймете, как творить свободно, не прибегая постоянно к поиску все новых кисточек.
1. Создание Текстурной кисти для создания эскизов
Прежде чем мы начнем, откройте меню кистей (где вы выбираете ваши наборы) и нажмите Восстановить (сбросить) кисти (Reset Brushes). Да, и не забудьте сохранить ваш текущий набор перед сбросом!
Шаг 1
Создайте новый документ. Возьмите инструмент Многоугольник (Polygon Tool) и установите количество сторон (Sides) 3. Теперь нарисуйте черный треугольник.
Шаг 2
Создайте новый слой. Нарисуйте прямоугольник с помощью инструмента Прямоугольник (Rectangle Tool (U)) в режиме Пиксели (Pixel).
Шаг 3
Теперь перейдите в Фильтр — Шум — Добавить шум (Filter > Noise > Add Noise). Выберите распределение (distribution) по Гауссу (gaussian) и выкрутите ползунок на максимум.
Шаг 4
Теперь обрежьте наш «шумовой» прямоугольник до фигуры треугольника. Это делается с помощью применения Обтравочной маски (Clipping mask) Ctrl-Alt-G.
Шаг 5
Измените размер «шумового» слоя с помощью инструмента Свободное трансформирование (Free Transform Tool (Ctrl-T)), это позволит сделать белые области более явными.
Шаг 6
Теперь идем в (Edit — Define Brush Preset). Мы используем эту нашу фигуру в качестве одной из составляющих более сложной кисти, поэтому не беспокойтесь по поводу ее наименования.
Переходим в Настройки Кисти (Brush Settings (F5)). Выбираем кисточку Мел (Chalk) из списка дефолтных кисточек. Устанавливаем ее размер 30.
Шаг 7
Выбираем пункты Передача (Transfer), Шум (Noise) и Сглаживание (Smoothing).
Шаг 8
Выберите Двойную кисть (Dual Brush). Найдите наш треугольник в списке и выберите его. Далее выставьте настройки согласно изображению ниже.
Сохраните кисть, нажав на иконку в виде белой карточки в нижней части диалогового окна настройки кистей. Назовите кисть Texture Sketch.
Это моя любимая кисточка, она очень универсальна. Она одновременно и хаотичная, и достаточно точная. Вы можете использовать ее на первой стадии рисования эскиза, чтобы сделать некий набросок вашей идеи, еще до того, как вы вообще осознаете, что именно вы хотите нарисовать. Начать картину со свободного наброска — это лучший способ создать что-то из ничего, без планирования, это позволяет сделать конечный результат более естественным и органичным.
2. Создание кисти для детализированных эскизов
Выберите Жесткую круглую кисть (Hard Round brush). Измените ее Размер (Size) и Интервалы (Spacing) и поставьте галочку в чекбоксе Передача (Transfer).
Вот и все! Сохраните эту кисточку, назвав ее Sketch Detail, и попробуйте что-нибудь нарисовать с ее помощью.
Эта кисть — идеальный вариант при использовании в качестве обычного карандаша. Чем меньше вы уверены в себе, тем более прозрачными будут ваши линии, и это означает, какие-то недочеты и ошибки будет легко поправить. С этой кисточкой чувствуешь себя комфортно и естественно, и она великолепно подходит для создания детализированных эскизов.
3. Создание кисти для крупных фигур и освещения
Шаг 1
Создайте новый документ, возьмите инструмент Многоугольник (Polygon Tool) с количеством сторон (sides) 6 и нарисуйте шестигранник. Далее идем в Редактирование — Определить кисть (Edit > Define Brush Preset)
Шаг 2
Переходим в Настройки кисти (Brush Settings) и выставляем значение Интервал (Spacing) 1%. Используйте большой Размер (Size) кисти.
Шаг 3
Поставьте галочку в чекбоксе Передача (Transfer). Поставьте значение Непрозрачность (Opacity) в зависимости от Нажима пера (Pen Pressure).
Примечание переводчика: в разделе Колебание непрозрачности (Opacity jitter) рядом с Управление (Control) выберите Нажим пера (Pen Pressure ).
Сохраните кисточку, назвав ее Block.
Это большая громоздкая кисть, и с ее помощью невозможно прорисовать отдельные мелкие детали. Это то как раз нам и надо! Эта кисть великолепна для рисования крупных фигур или для создания областей со светом и тенью. Это довольно трудно, но в то же время, это позволяет достичь эффекта легкого смешивания.
В большинство наборов кистей входят, так называемые, «смешивающие кисти». Они, как правило, используются для скрытия границ между цветами и их оттенками (т.е. для создания плавных переходов в цвете). Тем не менее, очень важно понимать, что при смешивании самое главное это детали! Если вы затеняете ваше творение и затем смешиваете затенение чем-то мягким, то у вас поверхность автоматически станет гладкой, как пластик. При рисовании объектов с негладкой поверхностью, не пытайтесь делать смешивание с помощью большой кисти. Вместо этого, используйте текстурную кисть (Texture Sketch), чтобы прорисовать крупные детали путем подбора цветов\оттенков с обеих сторон от каждой границы перехода.
Да, и не беспокойтесь, если этот этап займет у вас много времени. Это вполне нормально!
4. Создаем кисть для рисования чернилами, резких деталей, и обтравочных масок
Шаг 1
Еще раз выбираем Круглую жесткую кисть (Hard Round brush). Сделаем ее немного меньше и более гладкой.
Шаг 2
Поставьте галочку в чекбоксе Динамика формы (Shape Dynamics) и поставьте Размер в зависимость от Нажима пера (Pen Pressure).
Примечание переводчика: в разделе Колебание размера (Size jitter) рядом с Управление (Control) выберите Нажим пера (Pen Pressure).
Сохраните эту кисть под именем Ink.
Назначение этой кисти вполне очевидно. С помощью нее вы можете рисовать чистые художественные линии, или же очертить жесткий контур без всяких полупрозрачных пятен. В данном уроке такая кисточка была использована, чтобы стереть внешнюю от изображения птицы область, путем рисования кисточкой по Маске слоя (Layer Mask). Эта кисть незаменима, когда ты абсолютно уверен в том, что ты рисуешь, и не хочешь каких-либо сюрпризов или даже творческих ошибок.
5. Создание кисти для раскрашивания и маскирования
Шаг 1
Выберите Мягкую Круглую кисть (Soft Round brush). Сделайте ее достаточно большой и убедитесь, что Динамика формы (Shape Dynamics) у вас выключена.
Шаг 2
Выберите опцию Передача (Transfer). В данном разделе активируйте только лишь Колебание нажима (Flow jitter).
Сохраните данную кисть, назвав ее Soft.
Данная кисть присутствует практически в каждом наборе, но в действительности, она не настолько полезна, как об этом думают начинающие художники. Вы можете использовать ее для смешивания на маске слоя, выбрав режим быстрой маски (Quick Mask Mode (Q)), а также при раскрашивании.
В моем случае я использовала копию основания, чтобы создать Обтравочную маску (Clipping Mask) для цветов, установила Режим наложения (Blend Mode) для слоя с градациями серого Умножение (Multiply) и нарисовала цвета ниже. Это позволило добиться красивых градиентных переходов между тонами. Если у вас есть желание раскрасить какую-либо часть отдельно, выделите ее с помощью инструмента Лассо (Lasso Tool (L)) или посредством создания маски. Это даст вам более естественный эффект, нежели при раскрашивании более жесткой кисточкой.
Вы легко можете менять цвета света и тени с помощью Параметров Наложения (Blending Options), без выделения этих областей вручную. Продублируйте (Ctrl+J) слой в градации серого дважды и расположите эти две копии поверх него. Нажмите Ctrl+B, чтобы сделать первый из них желтым, затем двойной клик по нему, и сделаем темные области прозрачными посредством настройки слайдера в диалоговом окне Смешать если (Blend If). Затем поменяйте Режим наложения (Blend Mode) на Мягкий свет (Soft Light). Чтобы двигать только половинку маркера на слайдере, удерживайте клавишу Alt.
Сделайте то же самое с другой копией, на этот раз относительно тени. Сделайте ее синей, скройте яркие участки, и установите Режим наложения (Blend Mode) на Цветовой тон (Hue).
6. Создание кисти для детализации
Это будет легко — мы просто создадим модификацию нашей кисточки Texture Sketch, которую мы создали в самом начале. Выберите ее, и затем включите опцию Нажим пера (Pen Pressure) в разделе Динамика формы (Shape Dynamics), это позволит сделать кисть с изменяемым размером.
Сохраните эту кисточку, назвав Rendering.
Эта кисть кажется маленькой, но на самом деле не имеет значения, какой размер вы выберите для нее. Таким образом, вы просто вынуждены рисовать мелкие детали вместо покрытия крупных областей изображения. Используйте данную кисточку на отдельном слое. Выбирайте цвета из освещенной области, делайте их ярче и прорисовывайте детали. Не рисуйте детали в тени!
Далее, создайте новый слой, опять выберите цвета и сделайте их ярче, но на этот раз рисуйте на противоположной стороне. Оставьте темную область между основным светом и вторичным. Нажмите Ctrl-B, чтобы сделать эти детали синее, и понизьте непрозрачность (Opacity) для этого слоя.
Когда вся основная работа уже будет выполнена, вы можете найти дополнительное применение для ваших кистей. Например, вы можете создать сияющий контур с помощью кисточки Ink…
А также сияние ниже птицы с помощью кисти Soft, чтобы лучше выделить наше творение.
7. Сделайте свой основной набор кистей более доступным
Шаг 1
Эти кисти вы должны будете использовать больше всего. У вас может быть и еще сотня других, но их вы будете использовать лишь от случая к случаю. Вот почему наш набор должен быть более доступным, и его должно быть просто найти.
Чтобы все эти основные кисти всегда были в пределах досягаемости, вы можете сохранить их в качестве Наборов параметров инструментов (Tool Presets). Откройте данную палитру через Окно — Наборы параметров для инструментов (Window > Tool Presets). Затем удалите те, что были там по умолчанию.
Шаг 2
Выберите кисть из палитры и кликните по иконке в виде белой карточки. Дайте набору имя и нажмите ОК.
Шаг 3
Сделайте то же самое с каждой вашей кистью, к которой вы хотели бы иметь быстрый доступ. Теперь, даже если вы загрузите другой набор кистей, ваши самодельные кисти все равно останутся при вас! Наконец, вы можете хранить ваши специализированные кисточки в отдельных наборах, при необходимости загружая только ту, которая необходима вам в данный момент времени, без потери основных.
Что ж, отличная работа, вы все сделали!
Теперь у вас есть основной набор кистей, который вы действительно знаете, как применять! Конечно же, это не значит, что вы не можете использовать еще что-то помимо них, но все же я советую придерживаться именно их на этапе обучения. В данном случае меньше — значит больше!
Поверьте мне, у большинства профессиональных художников есть этот базовый набор кистей, как правило, от 3 до 10, которыми они пользуются 90% всего рабочего времени, и эти наборы примерно одинаковые между собой! Не надо зацикливаться, пытаясь постоянно искать идеальный для вас набор кистей, просто овладейте как следует тем одним, который уже у вас есть. Дайте шанс этому набору. Практикуйтесь, получайте удовольствие и не стесняйтесь видоизменять ваши кисти, чтобы приводить их в соответствие вашему стилю.
Для каждого дизайнера, работающего в графическом редакторе фотошоп, полезным окажутся специальные кисти различных форм и тематик. С их помощью можно значительно разнообразить нарисованное изображение, добавить ему мелких деталей, элементов и эффектов, которые сделают картинку более цельной и «законченной». Да и вообще кисти для фотошопа имеют массу других применений — настоящий дизайнер точно разберется, что с ними нужно делать. Я же, в свою очередь, в данном разделе блога будут публиковать бесплатные кисти которые можно будет скачать и использовать в процессе работы.
В разных постах Дизайн Мании кисти для фотошопа будут подпираться по определенными тематикам и стилям (винтаж, гранж, узоры и т.п.) чтобы вы могли скачать сразу несколько интересных материалов. Даже если они сразу вам не понадобятся, можно загрузить себе на компьютер и собрать неплохую коллекцию кистей под будущие заказы и проекты. В общем, советую пристально следить за обновлением категории и качать новые оригинальные photoshop brushes которые вам больше всего понравились.
Независимо от того как скоро наступит праздник всех влюбленных 14-го февраля (или даже если он уже был), мы уверены, что эти кисти сердечки для Фотошопа смогут пригодиться вам для разных интересных задач. Кроме того, они будут отличным дополнением романтическим иконкам и вектору размещенным ранее. Когда речь идет о декоративном использовании этих материалов, вероятно, они окажутся более полезными девушкам: при украшении фотографий, создании разных иллюстраций, тематических коллажей…
Одним из самых востребованных и универсальных материалов в нише зимней графики являются >кисти снежинки для Фотошопа. Они могут использоваться дизайнерами для поздравительных открыток и плакатов, как украшение сайтов или в обработке фотографий… да и вообще применимы при создании любых рождественских текстур и зимних новогодних фонов. Если говорить о реализации, то тут есть 2 принципиально разных варианта: первый вид наборов включает большие детализированные объекты, похожие на реальные фотографии…
Если вам нужно нарисовать или отредактировать какую-то графику, связанную с природой, зеленью и тому подобными темами можете выбрать подходящие наборы из сегодняшней статьи и скачать кисти травы для фотошопа. Без данной детали не обойдется практически ни один лесной ландшафт, она может встретиться в абсолютно разных иллюстрациях. В сети есть неплохое видео с примером использования подобных материалов: Также не исключено, что вы захотите применить кисти травы…
Сегодняшние материалы из статьи никогда особо не ассоциировались с оригинальными кистями, а зачастую выполняли лишь второстепенную роль. Подобные декоративные «вкрапления» используются для фоновых картинок или дополнительных элементов в иллюстрациях, диджитал графике, макетах сайтов и т.п. С помощью определенных навыков и кистей звезд можно создавать красивые световые эффекты на картинках, чем-то отдаленно напоминающие фото с эффектом боке. В публикации мы не будем рассматривать техническую реализацию, а…
Сделали сегодня для вас небольшую подборку, где вы сможете скачать кисти рамки для фотошопа. Когда-то, помнится, была похожая статья со свадебными рамками, но в данном посте, во-первых, представлены именно инструменты brush (кисти), во-вторых, нет ограничения по тематике. Использовать их можно для всяких иллюстраций, оформления фотографий, какой-то праздничной графики. Найденные кисти рамки отличаются по форме: есть квадратные, круглые, овальные и нестандартные. По стилистике тоже получились разные —…
Данный пост с кистями роз для фотошопа пригодится при создании тематических праздничных иллюстраций или поздравительных открыток. Он будет отличным дополнением подборке романтических материалов, опубликованной ранее. Все это особенно актуально перед приближающимся праздником 14-го февраля. Ведь цветы (зачастую именно розы) являются бессменным атрибутом данного дня. В наборах ниже найдете разные кисти роз — от декоративных узоров до реалистичных отдельных бутонов и даже целых букетов. Возможно, некоторые…
Хотел опубликовать подборку разных романтических дизайнерских материалов перед днем святого Валентина, но немного не успел. Поэтому сможете использовать их через только год либо найдете кое-что полезное к приближающемуся 8-му марта (там могут пригодиться те же сердечки, романтические шритфы с фонами и т.п.). Кстати, в блоге уже были посты по схожей тематике, вы могли видеть красивые обои ко дню святого Валентина а также наборы кисти розы для Photoshop….
В этот раз подборка лучших постов Дизайн Мании публикуется последней среди всех остальных проектов. Я уже успел рассказать о лучших сервисах 2014, самых полезных статьях про вордпресс 2014 и подвести итоги наиболее важных заметок о заработке 2014. Теперь на очереди дизайн. Вообще подобные посты в блоге это отличная возможность быстро просмотреть все полезные материалы за целый год. Получается своего рода дайджест, экономящий множество времени, не требующий…
Просматривая последние посты, понимаю, что давненько не было публикации бесплатных кистей для фотошопа. По традиции представляю вашему вниманию несколько разных материалов, объединенных одной темой. На сей раз это будут кисти облаков (Cloud Brushes на английском). Использовать их сможете как для создания красивых «воздушных» иллюстраций, так и для дизайнов сайтов с «облачными» картинками в шапке. Особенно актуально это будет в сфере облачных технологий, где иконки, логотипы…
Если вы оценили подборку бесплатных кистей для создания акварельного эффекта которую я уже предлагал вашу внимания ранее. Если она пришлась вам по душе, наверняка, понравится и продолжение! Сегодня расскажу о еще 4 интересных и качественных наборах, из которых сможете взять весьма интересные и разноплановые акварельные кисти для фотошопа. Файлы местами не маленькие, потому что архивы содержат десятки кистей. Акварельные кисти Watercolor Extremum Скачать кисти Бесплатный…
Иногда для того чтобы оживить дизайн достаточно одной детали. Мелочи, способной преобразить, придать казалось бы обыденному дизайну шарма и эффектности. Отличный пример такого средства — кисти завитки. Узоры завитки не выходят из моды, они проверены временем, да и просто хорошо смотрятся в различного рода иллюстрация или веб графике. Изящные завитки-узоры всегда подойдут для классического дизайна, да и для многих современных дизайнов завитки так же будут…
Кисти для векторных редакторов графики не так популярны как соответствующие кисти для редакторов графики растровой. Это не потому что они бесполезнее, просто Adobe Photoshop установлен у каждого второго, а редакторы векторной графики в основном только у профессионалов. Но, для тех кто имеет представление о том что такое Adobe Illustrator и с чем его едят, они нужны никак не менее чем кисти для Photoshop. Потому что…
Рекомендуем также
Как добавить кисть в «фотошопе», в том числе самодельную. Как установить новые кисти в фотошоп Как установить скачанные кисти фотошоп
В этой статье вы узнаете как установить новые кисти в фотошоп. Но, для начала, я рекомендую прочитать и освежить в памяти что это за инструмент такой — . Может быть, откроете для себя что-нибудь новое и не будете теряться во множестве ее настроек.
В сети интернет полным-полно разнообразнейших наборов кистей. Большинство из них можно , некоторые платно (их не так уж и много, главное уметь искать их бесплатный аналог). В любом случае, скачав себе на компьютер, начинающие пользователи сталкиваются с проблемой: «как установить скаченные кисти?» . Разберем по полочкам эту проблему, а также несколько других важных операций с ними.
Итак, скачав, поместите файл к себе на рабочий стол или в какую-нибудь папку, чтобы можно было быстро до него добраться. А лучше создать библиотеку кистей на компьютере, отсортировав их по по общему виду и областям применения. Файл должен иметь расширение ABR .
Запускаем фотошоп, создаем произвольный документ и выбираем инструмент Кисть. Затем кликните правой кнопкой мыши для вызова окна с базовыми настройками. В правой части этого окна нажимаем на маленький значок стрелочки в кружочке. Появляется большое меню задач. Вот как это все выглядит:
Нас интересует группа задач: Восстановить, Загрузить, Сохранить и Заменить кисти.
Нажмите Загрузить . Появится диалоговое окно, где необходимо указать путь до новой кисти, которую хотите установить .
После этого, новые кисточки появятся в самом низу списка, выбирайте и пользуйтесь:
Бывает так, что среди новых установленных кистей имеются такие, которые вы никогда бы не стали использовать, и своим присутствием они вам мешают. Их можно удалить — щелкните правой кнопкой по миниатюре и из выпадающего меню — Удалить.
Обратите внимание, что выбрав команду Загрузить, новые кисти добавились к тому списку, что у вас уже был и отображаются в самом низу. В некоторых случаях, это неудобно в работе. Поэтому вы можете воспользоваться командой Заменить . В этом случае в библиотеке выбора будет отображать только тот набор, что вы указали.
Еще ситуация — в процессе работы вы поняли, что есть такие кисточки, которые вы не будете использоваться никогда и удалили их. Чтобы не проделывать больше такую работу — Сохраните их как ваш собственный набор. Выберите соответствующую команду и укажите программе куда будете сохранять.
Новые кисти — это хорошо, но куда вы денетесь без стандартных круглых ? Вы так увлеклись с загрузкой и заменой, что не заметили, как пропали стандартные кисточки. Нужно их вернуть. Нажмите — Восстановить . Эта команда вернет все так, как было по умолчанию.
Программа фотошоп, все в том же меню задач, предлагает к использованию еще такие наборы: Разные, Основные, Каллиграфические, DP, для создания теней, Сухие, Финишные, Природные, Круглые, Кисти специальных эффектов, Квадратные широкие, Мокрые. Поизучайте их, есть наборы, которые действительно ценные, например, квадратные. Чтобы загрузить набор, достаточно только нажать на него, а там уже выберите либо добавить к существующему списку, либо с заменой.
Заметили ошибку в тексте — выделите ее и нажмите Ctrl + Enter . Спасибо!
Инструкция
Загрузите на свой компьютер готовую коллекцию кистей из интернета. Если файлы заархивированы, распакуйте архив.
Выбирайте только те кисти, которые предназначены для вашей версии программы Adobe Photoshop. Как правило, владельцы файлов указывают эти параметры.
Запустите программу Adobe Photoshop на своем компьютере. В меню Edit (Редактировать) выберите пункт Preset Manager (Управление наборами).
Установите в открывшемся окошке Preset Type: Brushes (Тип набора: Кисти). Нажмите на кнопку Load (Загрузить).
Перейдите в открывшемся окошке в папку, в которой хранятся загруженные вами кисти. Выберите файл кистей – он должен быть с расширением abr – и нажмите на кнопку Load (Загрузить).
Отредактируйте настройки установленных кистей. Для этого в правом верхнем углу окна программы откройте вкладку Brushes (Кисти). Выберите кисть, свойства которой вы хотели бы изменить.
Выбирайте в левой половине окошка характеристики, которые надо отредактировать. Изменяйте параметры, пользуясь инструментарием в окошке справа. Все результаты наглядно отобразятся в области просмотра внизу. Не бойтесь экспериментировать, пробуйте все варианты – так вы сможете получить неожиданные эффекты, которые пригодятся вам в дальнейшем.
Сохраните полученную кисть, нажав на квадратик в самом низу окошка (см. рисунок). Задайте имя новой кисти, чтобы ее потом можно было легко найти в списке. Нажмите на кнопку ОК — новая кисть в вашу программу добавлена.
Выделите область рисунка, которую вы хотели бы в дальнейшем использовать в качестве кисти. Все остальные элементы удалите или просто скройте. При необходимости, отрегулируйте параметры выбранной области – размеры, яркость, контраст и т.д.
Изучив этот урок, вы узнаете Как добавить кисти в Фотошоп . Предположим, вы скачали в интеренете набор кистей для Фотошопа, чтобы начать ими пользоваться вам нужно открыть графический редактор и правильно их установить. Это совсем не сложно. Итак давайте приступим к уроку!
Шаг №1:
Открываем Фотошоп, заходим в главное меню программы, которое находится в самом вверху. Открываем вкладку как показано внизу на скриншоте: Редактирование/Наборы/Управление наборами…
Открываем вкладку: Редактирование/Наборы/Управление наборами…
Шаг №2:
Перед вами появится окошко «Управление наборами», вверху этого окошка нажимаем на выдвижное меню, показано стрелочкой на скриншоте ниже. В этом «выдвижном меню», вы можете выбрать вид дополнения, который хотите установить (кисти, фигуры, стили, градиенты и т.д.). Выбираем вид дополнения «Кисти» (Brushes).
Выбираем вид дополнения «Кисти» (Brushes)
Шаг №3:
Чтобы установить кисти, нажимаем левой кнопкой мыши по строке «Кисти» (Brushes) и нажимаем кнопку «Загрузить»
Появится окно проводника. В нём указываем путь к скаченному файлу с кистями. У меня, например, он лежит на рабочем столе в папке кисти.
Загружаем кисти со своего компьютера
Шаг №4:
Жмём загрузить. Теперь опускаем полоску прокрутки вниз как показано на скриншоте и видим новые добавленные кисти. Вот и всё, кисти добавлены теперь вы можете ими рисовать! Я вместе с вами установил себе новые кисти и не могу удержаться, чтобы не испытать их на деле!
Как добавить кисти в Фотошоп
Вот что получилось:
Как добавить кисти в Фотошоп
Если вдруг вы захотели вернуть набор кистей по умолчанию, для этого в окошке «Управление наборами» щелкните по шестеренке как показано на скриншоте и кликните по строке «Восстановить кисти», затем «ОК».
Здесь же, вы можете выбрать вид отображения кистей (маленькие миниатюры, большие миниатюры и т.д.) и встроенные наборы кистей Photoshop (мокрые кисти, сухие кисти, широкие кисти и т.д.). Чтобы выбрать один из наборов кистей, просто щелкните по нему и нажмите «ОК»
Как вернуть кисти по умолчанию
P.S. До встречи в следующих уроках!
Понравилась статься? Расскажи о ней друзьям в социальных сетях!
Как установить кисти в Фотошоп?
При рисовании в редакторе «Adobe Photoshop» наиболее часто используемым является инструмент «Кисть» , поскольку он позволяет делать красивые художественные мазки при достаточно гибких и удобных настройках. Для рисования с помощью этого инструмента используются шаблоны кисти, выбрать которые вы сможете на панели атрибутов. Однако бывают случаи, когда стандартного набора кистей может не хватить для выполнения тех или иных задач. В этом уроке мы расскажем вам, как устанавливать кисти в редактор «Adobe Photoshop».
Для того чтобы установить шаблон кисти необходимо при выбранном инструменте «Кисть» перейти на панель атрибутов и кликнуть левой кнопкой мыши по пиктограмме «Щелкните мышью, чтобы открыть выбор набора кистей».
После чего необходимо кликнуть левой кнопкой мыши по пиктограмме, расположенной в верхнем правом углу.
В появившемся контекстном меню выберите команду «Загрузить кисти» . Стоит отметить, что для добавления кисти в редактор Фотошоп («Adobe Photoshop») необходимо сначала загрузить ее на ваш компьютер. В сети Интернет есть огромное количество сервисов, на которых вы найдете множество интересных художественных кистей и легко скачаете их на ваш компьютер. В нашем случае мы воспользуемся уже загруженным и сохраненным файлом шаблона кисти. В открывшемся диалоговом окне «Загрузить» необходимо выбрать кисть и нажать кнопку «Загрузить».
Кисть будет загружена и добавлена в коллекцию. Для того чтобы найти установленную кисть, просто прокрутите список шаблонов кистей до самого низа. Как вы можете заметить, появились новые кисти и теперь вы сможете легко их использовать.
Таким образом, вы сможете быстро устанавливать и применять необходимые вам наборы кистей, значительно расширив возможности программы редактор «Adobe Photoshop».
(0)| 1. | Как убрать прыщи в Фотошопе? | 4:50 | 0 | 94147 | |
| 2. | Как изменить цвет глаз в Фотошопе? | 2:27 | 4 | 29295 | |
| 3. | Как изменить цвет волос в Фотошопе? | 3:39 | 1 | 141835 | |
| 4. | Как изменить фон в Фотошопе? | 4:21 | 6 | 296782 | |
| 5. | Как сделать фотографию черно-белой в Фотошопе? | 4:09 | 1 | 20121 | |
| 6. | Как обрезать фотографию в Фотошопе? | 3:09 | 1 | 103811 | |
| 7. | Как установить плагин для Фотошопа? | 3:09 | 0 | 41719 | |
| 8. | Как добавить кисти в Фотошоп? | 2:29 | 0 | 19444 | |
| 9. | Как вырезать объект или человека в Фотошопе? | 4:22 | 2 | 190179 | |
| 10. | Как сделать кожу идеальной в Фотошопе? | 4:35 | 0 | 88577 | |
| 11. | Как установить шрифты в Фотошоп? | 3:03 | 0 | 56066 | |
| 12. | Как создать новый слой в Фотошоп? | 1:54 | 0 | 27982 | |
| 13. | Как сделать Gif-анимацию в Фотошопе? | 4:05 | 0 | 153223 | |
| 14. | Рисуем зомби в Photoshop | 3:34 | 5 | 19603 | |
| 15. | Как сделать скриншот? | 1:39 | 0 | 17289 | |
| 17. | Как уменьшить вес фотографии | 2:06 | 0 | 5056 | |
| 18. | Как уменьшить размер фотографии | 1:07 | 0 | 5755 | |
| 19. | Как две фотографии соединить в одну | 1:13 | 0 | 44094 | |
| 20. | Как сделать панорамное фото? | 1:48 | 0 | 9392 | |
| 21. | Как сделать фото из видео? | 1:48 | 0 | 21718 | |
| 22. | Как скачать Photoshop? | 2:19 | 0 | 29638 | |
| 23. | Основные отличия Photoshop® CS6 от CS5 | 1:54 | 0 | 3699 | |
Сегодняшний пост посвящен новичкам, которые только делают первые шаги в фотошопе. Для кого эта инструкция покажется смешной, вспомните себя, как вы искали, куда загрузить только что скачанные кисти.)) Тем более, что я частенько наталкиваюсь в интернете на сообщения, где люди просят рассказать даже, как распаковывать кисти. Так что садимся за парту…
1. Скачиваем кисти
Для наглядности скачаем какой-нибудь набор кистей. Например, отсюда . Для этого нажимаем на слово «Download» рядом с оранжевой иконкой. После этого откроется диалоговое окошко. Указываем куда сохранить и скачиваем на свой компьютер.
2. Распаковываем кисти
Идем в ту папку, куда мы сохранили кисти. Там видим архив кистей. Для того, чтобы разархивировать, нажимаем правой кнопкой мыши по архиву и в открывшимся меню выбираем пункт «Разархивировать в папку …» (Extract to …)
3. Переименовываем кисти
Идем внутрь папки, появившейся после разархивирования. Я сразу переименовываю кисти, чтобы потом не было путаницы с кистями.
4. Вырезаем кисти
Теперь снова щелкаем правой кнопкой мыши по значку кисти и выбираем команду «Вырезать».
5. Вставляем кисти в нужную папку.
Теперь нам надо вставить кисти в папку, где хранятся кисти для фотошопа. У меня путь к этой папке такой: C:\Program Files\Adobe\Adobe Photoshop CS4\Presets\Brushes. Заходим в папку «Brushes» и вставляем туда наши кисти (щелкаем правой кнопкой мыши и выбираем команду «Вставить»).
6. Открываем фотошоп
Теперь только открываем программу фотошоп. Для того, чтобы начать работать с только что загруженными кистями нам надо заменить используемый набор кистей на «Акварельные кисти». Для этого выбираем инструмент «Кисти» на панели инструментов. Потом щелкаем по стрелочке в верхнем меню (подчеркнуто красным). Выпадает окошко с используемыми в данный момент кистями. Потом щелкаем по стрелочке вправо (подчеркнуто красным). Выпадает меню, в котором мы уже видим наши «Акварельные кисти». Выбираем этот пункт.
7. Заменяем кисти
После этого программа спросит, действительно ли вы хотите заменить текущие кисти на «Акварельные». Говорим «ОК» и двигаемся дальше.
8. Пользуемся акварельными кистями
Теперь в окошке появились только что загруженные нами в фотошоп акварельные кисти. Выбираем любую и начинаем ей пользоваться.
Как сохранить новую кисть
В этом пункте мы разберем отдельный случай, когда нужно сохранить как кисть, только что сделанное в фотошопе изображение. Для этого идем в меню «Редактирование» и выбираем пункт «Определить кисть…».
В открывшемся диалоговом окошке можно задать имя кисти. Жмем «ОК».
Теперь опять идем в главное меню «Редактирование», пункт «Управление наборами». В открывшемся окошке мы видим набор, который использовался в тот момент и плюс наша только что созданная кисть. Нам надо сохранить этот набор с новой кистью. Для этого сначала выделяем все кисти. (Выделяем первую иконку с кистью и, удерживая Shift, двигаемся вправо с помощью стрелки на клавиатуре). Потом жмем по кнопке «Сохранить» (подчеркнуто красным). И в открывшемся диалоговом окошке выбираем набор, в который мы будем сохранять. В данном случае это «Акварельные кисти» (подчеркнуто красным).
Теперь в наборе «Акварельные кисти» будет и наша созданная и сохраненная кисть.
Как установить новые кисти в фотошоп
В этой статье вы узнаете как установить новые кисти в фотошоп. Но, для начала, я рекомендую прочитать и освежить в памяти что это за инструмент такой — Кисть. Может быть, откроете для себя что-нибудь новое и не будете теряться во множестве ее настроек.
В сети интернет полным-полно разнообразнейших наборов кистей. Большинство из них можно скачать бесплатно, некоторые платно (их не так уж и много, главное уметь искать их бесплатный аналог). В любом случае, скачав себе на компьютер, начинающие пользователи сталкиваются с проблемой: «как установить скаченные кисти?». Разберем по полочкам эту проблему, а также несколько других важных операций с ними.
Итак, скачав, поместите файл к себе на рабочий стол или в какую-нибудь папку, чтобы можно было быстро до него добраться. А лучше создать библиотеку кистей на компьютере, отсортировав их по по общему виду и областям применения. Файл должен иметь расширение ABR.
Запускаем фотошоп, создаем произвольный документ и выбираем инструмент Кисть. Затем кликните правой кнопкой мыши для вызова окна с базовыми настройками. В правой части этого окна нажимаем на маленький значок стрелочки в кружочке. Появляется большое меню задач. Вот как это все выглядит:
Нас интересует группа задач: Восстановить, Загрузить, Сохранить и Заменить кисти.
Нажмите Загрузить. Появится диалоговое окно, где необходимо указать путь до новой кисти, которую хотите установить.
После этого, новые кисточки появятся в самом низу списка, выбирайте и пользуйтесь:
Бывает так, что среди новых установленных кистей имеются такие, которые вы никогда бы не стали использовать, и своим присутствием они вам мешают. Их можно удалить — щелкните правой кнопкой по миниатюре и из выпадающего меню — Удалить.
Обратите внимание, что выбрав команду Загрузить, новые кисти добавились к тому списку, что у вас уже был и отображаются в самом низу. В некоторых случаях, это неудобно в работе. Поэтому вы можете воспользоваться командой Заменить. В этом случае в библиотеке выбора будет отображать только тот набор, что вы указали.
Еще ситуация — в процессе работы вы поняли, что есть такие кисточки, которые вы не будете использоваться никогда и удалили их. Чтобы не проделывать больше такую работу — Сохраните их как ваш собственный набор. Выберите соответствующую команду и укажите программе куда будете сохранять.
Новые кисти — это хорошо, но куда вы денетесь без стандартных круглых? Вы так увлеклись с загрузкой и заменой, что не заметили, как пропали стандартные кисточки. Нужно их вернуть. Нажмите — Восстановить. Эта команда вернет все так, как было по умолчанию.
Вы можете поучиться создавать свои собственные на базе тех, что у вас уже есть, статья «Как создать кисть в фотошопе?» вам в помощь.
Программа фотошоп, все в том же меню задач, предлагает к использованию еще такие наборы: Разные, Основные, Каллиграфические, DP, для создания теней, Сухие, Финишные, Природные, Круглые, Кисти специальных эффектов, Квадратные широкие, Мокрые. Поизучайте их, есть наборы, которые действительно ценные, например, квадратные. Чтобы загрузить набор, достаточно только нажать на него, а там уже выберите либо добавить к существующему списку, либо с заменой.
Заметили ошибку в тексте — выделите ее и нажмите Ctrl + Enter. Спасибо!
Как установить кисти Photoshop (Рабочий стол). — Запас текстуры True Grit
Установка кистей (файлы .abr)
Большинство наших кистей импортируются как файлы кистей .abr. Для установки выполните одно из следующих действий: Метод быстрой установки:- Откройте Photoshop.
- Найдите файл настроек кисти .abr на жестком диске.
- Дважды щелкните файл .abr, чтобы автоматически установить его в Photoshop.
- Наборы настроек инструмента «Кисть» будут появляться на панели «Наборы инструментов» всякий раз, когда выбран инструмент «Кисть».
Метод установки вручную:
- Откройте Photoshop.
- Откройте панель кистей Окно> Кисти (Окно> Наборы кистей в старых версиях PS) и щелкните раскрывающееся меню в правом верхнем углу.
- Выберите «Импортировать кисти»… затем найдите файл.abr на жестком диске и щелкните «Открыть» для установки.
- Кисти будут появляться на панели кистей всякий раз, когда выбран инструмент «Кисть».
Установка предустановок инструмента кисти (файлы .tpl)
Некоторые из наших наборов кистей включают кисти с пользовательскими настройками, которые требуют их сохранения как наборов инструментов для совместимости со старыми версиями Photoshop. Установить .Кисти tpl выполняют одно из следующих действий:- Перейдите на панель кистей (Окно> Кисти) и щелкните раскрывающееся меню в правом верхнем углу.
- Выберите «Импортировать кисти»… затем найдите файл .abr на жестком диске и нажмите «Открыть» для установки.
- Кисти будут появляться на панели кистей всякий раз, когда выбран инструмент «Кисть».
или
- Откройте панель «Наборы параметров для инструментов» («Окно»> «Наборы параметров для инструментов») и щелкните раскрывающееся меню в правом верхнем углу.
- Выберите «Загрузить настройки инструмента …» в меню и найдите файл .tpl на жестком диске, затем нажмите «Открыть» для установки.
- Наборы настроек инструмента «Кисть» будут появляться на панели «Наборы инструментов» всякий раз, когда выбран инструмент «Кисть».
CC2017 или выше, примечание пользователей:
Наборы инструментов «Кисть» теперь можно импортировать на панель «Кисть» и использовать как любую обычную кисть, сохраняя при этом любые пользовательские режимы наложения и настройки потока.
Вам все равно нужно будет следовать описанному выше методу установки .tpl, но при появлении запроса выберите «Импортировать как кисти», и ваши предустановки появятся на панели «Кисти».
40 бесплатных наборов кистей Photoshop высокого разрешения на 2021 год
Спрос на качественные кисти для фотошопа огромен. Их хочет каждый дизайнер. Они нужны каждому дизайнеру. И, как вы, несомненно, уже знаете, мы любим выделять и делиться как можно большим количеством бесплатных дизайнерских ресурсов.И сегодня мы рассмотрим одни из лучших наборов кистей Photoshop с высоким разрешением, которые в настоящее время доступны в сообществе дизайнеров.
Так что хватайте их, пока можете, и пополняйте свой набор инструментов дизайнера. Никогда не знаешь, когда они тебе понадобятся. Надеемся, они вам пригодятся!
Как установить и использовать кисти Photoshop
Кисти Photoshop позволяют по-новому выразить свои творческие способности. Сотни кистей Photoshop, доступных для загрузки, поистине избалованы выбором, поэтому нет оправдания, чтобы не использовать их.Вот краткое руководство по установке и использованию кистей Photoshop.
- Загрузите кисть Photoshop, которую хотите использовать, и распакуйте файл
- На вашем компьютере перейдите в папку Photoshop и найдите Presets> Brushes
- Переместите загруженный файл кисти в указанную выше папку
- Запустите Photoshop и перейдите в Edit> Presets> Preset Manager
- Нажмите кнопку «Загрузить», найдите вновь добавленные кисти и нажмите «Открыть». Вы также можете использовать функцию импорта предустановок, чтобы одновременно установить всю папку предустановок.Как только вы это сделаете, вы будете готовы использовать новую кисть Photoshop.
- Чтобы использовать кисть Photoshop, перейдите в Window> Brushes
- Выберите кисть и закрасьте холст. Вы можете настроить размер и форму кисти на панели «Настройки кисти» .
Кисти Wavenwater Photoshop — это набор художественных кистей и наборов инструментов для Photoshop. Вы можете свободно использовать эти кисти в своих проектах и дать волю своему творчеству.
Если вы хотите добавить современный штрих или немного поп-арта в свои художественные творения, вам понравится этот набор кистей Photoshop!
Этот набор с высоким разрешением содержит отдельные кисти из роз, сирени, одуванчиков и многого другого.Всего в бесплатном наборе пятнадцать цветов.
Этот набор тропических акварельных кистей для Photoshop — все, что вам нужно для создания сказочной тропической акварельной сцены. В нем 15 акварельных кистей и различные акварельные элементы и фоны.
Помимо небольшого набора линейных кистей, эта фантастическая коллекция включает в себя огромную коллекцию перманентных и прочных кистей Photoshop для маркеров.
Эти акварельные кисти украшены прекрасными цветочными элементами.Это отличный набор кистей, который добавит элегантности любому проекту. В наборе более 60 кистей для цветов, гирлянд и венков.
Мартина Палаццезе выпустила свою личную коллекцию кистей, чтобы вы могли создавать свои собственные профессиональные цифровые картины маслом.
Этот набор идеален, если вы хотите серьезно запастись своей дизайнерской библиотекой. Он содержит 35 акварельных кистей для Photoshop, а также десятки других акварельных элементов, таких как текстуры, штрихи, фоны и многое другое.
Ознакомьтесь с этой коллекцией из четырех дымовых кистей для Photoshop. Кисти были сделаны в высоком разрешении, и вы можете использовать их, чтобы оживить любой дизайн-проект, над которым вы работаете.
Попробуйте этот набор «Золотая рыбка» для Photoshop, если вы работаете над роскошным или элитным проектом. Набор содержит кисти Photoshop, а также стили слоев, узоры и текстуры.
Все пять отдельных текстур с высоким разрешением в этом бесплатном наборе кистей Photoshop были вручную созданы, оцифрованы, а затем индивидуально отредактированы.
Если вы ищете способ добавить художественные элементы в свой дизайн, не ищите ничего, кроме этих красивых акварельных кистей. В наборе 169 акварельных кистей и другие элементы акварельного дизайна.
Этот бесплатный набор кистей Photoshop, созданный вручную, содержит восемьдесят индивидуально нарисованных или нарисованных стрелок.
Этот набор с высоким разрешением содержит двадцать пять различных жестких и мягких графитовых карандашей и кистей для рисования.
Этот набор сухих кистей Photoshop с высоким разрешением (2500 пикселей) содержит пятьдесят три предварительных набора кистей, что дает огромный выбор эффектов кисти.
Этот набор кистей Trails включает 19 высококачественных кистей для Photoshop. Кисти можно использовать как в коммерческих, так и в личных проектах, но имейте в виду, что требуется указание авторства.
Если вы хотите легко применить эффект боке к своему дизайну, попробуйте этот набор кистей боке. Вы найдете 8 различных кистей, которые можно использовать в любом личном проекте.
Этот пакет, созданный Ниньо Батитисом, содержит 11 кистей для разбрызгивания воды с высоким разрешением.
Этот набор кистей Photoshop содержит 20 кистей с маркерами-полосами высокого разрешения. Кисти можно использовать как в личных, так и в коммерческих проектах без ограничений.
Этот набор реалистичных угольных кистей был создан художником из-за того, что художнику требовалось реалистичное ощущение угля в своих рисунках. В набор входят различные кисти в угольном стиле, которыми можно пользоваться без ограничений.
В этом паке с высоким разрешением (2500 пикселей) 20 кистей с облаками. Эти кисти можно бесплатно загрузить и использовать как в коммерческих, так и в личных проектах.
В этом паке двадцать текстур ткани, все размером 2500 пикселей.
В этом наборе кистей есть 21 мазок кисти, нарисованный вручную, которые были обработаны и растрованы в Photoshop, что дало им замечательный эффект растрепанных полутонов.
Как насчет добавления молнии в ваш проект? С помощью этих кистей вы обязательно создадите потрясающие рисунки! Кисти можно использовать для личных проектов.
Этот набор акварельных кистей доступен как часть вашей подписки Elements. В наборе 83 акварельные кисти ручной работы, тушь, мазок и сухая средняя кисть.
Если вам нужны масляные кисти для фотошопа, этот набор вам пригодится. В наборе двадцать кистей, которые можно использовать как в личных, так и в коммерческих проектах.
Посмотрите эту коллекцию из 15 кистей-брызг для Photoshop. Он идеально подходит для любого гранжевого проекта, и вы можете использовать эти кисти как в коммерческих, так и в личных проектах.
Этот набор кистей от Fenris31 содержит различные кисти для Photoshop, которые подойдут для всех видов художественных и дизайнерских проектов. Используйте их как в коммерческих, так и в личных проектах.
Если вы хотите добиться отличных результатов при рисовании камней и воды, рассмотрите этот набор кистей. Вы найдете различные кисти, которые можно использовать как для коммерческих, так и для личных проектов. Кредитование не требуется, но приветствуется.
Этот набор кистей включает 12 уникальных абстрактных кистей в стиле техно.Отлично подходит для обложек альбомов, абстрактных фонов и украшения дизайнерских проектов в техническом стиле.
В этом наборе 9 кистей с высоким разрешением (от 1000 до 2500 пикселей). Их можно использовать для создания фантастических фонов и текстур, таких как камни и металлы.
Этот набор кистей был сделан на основе старых технических чертежей, поэтому они довольно реалистичны. В паке 10 кистей, которые можно использовать как для коммерческих, так и для личных проектов.
Этот пакет кистей с высоким разрешением содержит 12 кистей с сухим мазком.Пакет можно использовать как в личных, так и в коммерческих проектах, при условии указания авторства.
В этот набор кистей для боке входит 12 отдельных кистей, которые идеально подходят для любого проекта, требующего немного дополнительных усилий. Кисти можно использовать в личных и коммерческих проектах.
Создайте реалистичный эффект дождя с помощью кистей Rain для Photoshop. Пакет можно использовать как для коммерческих, так и для личных проектов.
TC-EPICA-I — это набор художественных кистей.Он содержит 10 различных кистей, которые можно использовать для нанесения текстур, пятен и эффектов на ваш дизайн. Пакет бесплатен для личных и коммерческих проектов с обязательной ссылкой на источник.
В этом наборе 16 волоконных кистей высокого разрешения. Их можно использовать в коммерческих и личных проектах, кредитование не требуется, но приветствуется.
С таким необычным названием вы обязательно найдете оригинальные кисти для своего дизайн-проекта.В паке 40 различных кистей, которые можно использовать как для личных, так и для коммерческих проектов.
Добавьте нотку природы в свой дизайн с помощью этих кистей для создания силуэтов природы. Пакет содержит 19 кистей и бесплатен для личного и коммерческого использования.
Теперь вы можете легко добавить к своим фотографиям эффект ломо и рассеивания света, не воссоздавая этот эффект с нуля. В наборе 24 разных кисти.
Этот набор из 5 кистей добавит грязи любому дизайну.Вы можете использовать пакет в личных и коммерческих проектах без ограничений.
Эти кисти были созданы с помощью акварельных красок или туши на картоне. Вы можете свободно использовать их как в личной, так и в коммерческой работе.
В этом наборе пятнадцать отдельных кистей с облаками. Вы можете использовать этот бесплатный набор кистей без коммерческих ограничений
Эти бесплатные кисти для Photoshop с брызгами идеально подойдут для добавления шероховатого или грязного эффекта к вашим работам.
В этом бесплатном наборе дыма и огня двадцать две кисти.
Ознакомьтесь с этой коллекцией кистей Photoshop с изображением различных старинных растений. Этот набор идеально подойдет для любого дизайна, ориентированного на природу.
Этот пакет содержит двадцать огненных кистей с высоким разрешением, идеально подходящих для создания огненного текста, тлеющих углей или использования их для световых эффектов.
Этот пакет содержит тринадцать высококачественных дымовых кистей Photoshop, идеально подходящих для вашего следующего дизайн-проекта.
Еще больше кистей…
Если вы ищете определенный тип бесплатных кистей Photoshop, вы сможете найти его в одной из следующих коллекций:
Лучшие наборы кистей для рисования и рисования
Источник изображенияAdobe Photoshop — безусловно, самая популярная программа для рисования. Он поставляется с множеством предварительно упакованных кистей, и в Интернете есть множество руководств, которые помогут любому научиться.
Но даже с горой бесплатных руководств и руководств по рисованию в Photoshop вы все равно можете почувствовать себя немного не в своей тарелке. Полезно попрактиковаться, но иногда вы можете захотеть попробовать и новые кисти.
Цифровые художники со всего мира публикуют свои наборы кистей в Интернете. Некоторые из них бесплатны, некоторые за небольшую плату, но в Интернете есть огромных кистей PS, созданных специально для художников.
И я подберу все лучшие варианты прямо здесь, чтобы вы могли их просмотреть. Неважно, хотите ли вы нарисовать карандашные метки в своей цифровой работе или нарисовать дополнительные текстуры в своих концептуальных частях — здесь есть кисть для любых целей под солнцем.
1. Кисти AaronGriffinArt
Получите эти кисти
Для начала — действительно уникальный набор от AaronGriffinArt, посвященный работе в Photoshop.
Эти кисти до сих пор привлекают много внимания комментариями, появившимися совсем недавно, даже несмотря на то, что пакет был опубликован много лет назад. Поговорим о качестве.
Все эти кисти используются в работах Аарона, поэтому вы можете почувствовать, как они будут выглядеть, просто бегло просматривая его рисунки.
2.Пак Сакимичан
Получите эти кисти
Вот еще один набор, который может вам понравиться, он тоже немного устарел, но все еще очень актуален сегодня.
Кисти предоставлены Сакимичаном на DeviantArt, и с ними очень легко работать. Всего здесь 54 кисти, предлагающие различные кисти с разбрызгиванием, разбрызгиванием и обычными кистями.
И этот пакет был разработан с учетом совместимости, поэтому он должен работать во всех версиях Photoshop, начиная с CS3.
3.Кисти для карандашей Real
Получите эти кисти
Ах, кисточки для карандашей. Они привносят ощущение традиционного рисунка прямо в ваше цифровое искусство.
Если вы хотите, чтобы простой пакет с карандашными пометками начинался, обратите внимание на этот от Соенанды. Абсолютно бесплатный и довольно маленький, но в комплекте есть несколько кистей, имитирующих разные уровни мягкости, и даже одну для грифеля механического карандаша.
В целом хороший стартовый пакет для получения более традиционных знаков в вашем искусстве.
4. Кисть для карандашей PS
Получите эти кисти
Итак, это еще один набор карандашей, предназначенный для художников более продвинутого и среднего уровня. Вы по-прежнему можете проделать ту же работу из набора выше, но я предпочитаю этот только для более реалистичных текстур.
Он поставляется с пакетом предварительного просмотра и даже инструкции по установке кистей на прямо в описании.
Если вы никогда раньше не использовали нестандартные кисти, эти инструкции вам очень помогут.А если вы больше знакомы с традиционной работой, вы с удовольствием попробуете их.
5. Угольные кисти (всего 7)
Получите эти кисти
Между графитовыми и угольными карандашами большая разница. Они оставляют очень разные отметины, ощущаются совершенно по-разному и имеют разную степень качества материала.
Не так уж много художников увлекаются углем, если они не занимаются традиционными работами. С учетом сказанного, уголь может отлично смотреться на цифровой работе!
И этот набор кистей дает вам все, чтобы начать работу с древесным углем, не покупая его.Таким образом, вы можете попробовать цифровую работу и увидеть, каково это — рисовать, используя настоящий виноградный уголь.
6. Реалистичная кисть для угля
Получите эти кисти
Еще один набор кистей для угля, на этот раз от пользователя DeviantArt WojtekFus.
Оба пакета абсолютно бесплатны и предназначены для всех современных версий Photoshop. Так что я не думаю, что у кого-то должны возникнуть проблемы с их установкой.
Самой большой проблемой будет научиться воспроизводить это ощущение реалистичности в цифровой работе, чтобы создать правдоподобный стиль, как если бы вы работали в традиционной среде.
7. Пакет Sylar113
Получите эти кисти
Теперь этот пакет определенно в моем списке фаворитов, потому что он содержит , так много разнообразия для цифровых произведений искусства.
Creator Sylar113 впервые выпустил этот пакет несколько лет назад, и он по-прежнему актуален сегодня. Вы найдете более 70 кистей с разными предустановками и стилями.
Некоторые из них даже объединены с другими бесплатными пакетами для создания одной «мега-компиляции» цифровых кистей для художников.Конечно, хороший стартовый пакет или что-то, с чем можно поэкспериментировать в своей работе.
8. Pearlpencil Winter 2012
Получите эти кисти
В этом наборе есть всего понемногу: от меловых линий до отметок двойным карандашом.
Его сила заключается в общем стиле каждой кисти, что означает, что вы можете форматировать конечный результат любым удобным для вас способом. Есть несколько невероятно крутых вещей, которые вы можете сделать, изменив настройки на панели кистей PS.
Что мне больше всего нравится в этом наборе: возможность настроить конечный результат так, чтобы он выглядел великолепно и соответствовал вашим потребностям.
9. Чернильные кисти Mateu7
Получите эти кисти
Как я мог писать о кистях Photoshop и не упоминать о туши?
В этом бесплатном наборе вы найдете 10 пользовательских кистей для рисования, созданных Mateu7 на DeviantArt. Эти рисунки на самом деле сильно различаются от очень рыхлых и пятнистых до более прямолинейных или даже рассеянных пятен.
Чернила могут принимать самые разные формы, поэтому разнообразие в этом наборе может быть таким полезным. Специально для художников, предпочитающих работать тушью.
10. Набор кистей для концепт-арта
Получите эти кисти
Вы знали, что в этом списке будет хотя бы один набор концепт-артов. И позвольте мне сказать, что это круто.
ПользовательDA SoldatNordsken выпустил этот пакет в качестве бесплатного подарка на своем веб-сайте Evenant.com.
Для получения пакета требуется электронная почта, но это совершенно бесплатно, и вы всегда можете отказаться от рассылки сразу после этого.
Внутри пакета огромная библиотека кистей для листвы, снега, атмосферных эффектов и многого другого.
Это кисти профессионального качества, которые действительно могут помочь вам в создании концепт-арта профессионального уровня. Стоит проверить, если вам интересно.
11. Кисти среды
Получите эти кисти
Для другого связанного пакета вы можете проверить эту среду, установленную пользователем DA TheEchoDragon.
Опять же, их можно использовать строго для концепт-арта, но также можно использовать для рисования фона или дизайна макета.
В конце концов, кисти, которые у вас есть, никогда не смогут заменить плохой набор навыков.Вы всегда должны стремиться улучшить свою цифровую работу на практике.
Итак, с учетом сказанного, если вы хотите много работать с окружением, стоит попробовать этот пакет.
12. Набор кистей Loish
Получите эти кисти
К настоящему времени почти каждый цифровой художник должен знать о Лоиш. Она широко известная художница из Нидерландов и имеет огромное количество подписчиков в Интернете (не зря!)
Несколько лет назад она выпустила этот специальный набор кистей со всеми кистями, которые она использует в своей работе.Теперь это практически незаменимый продукт для всех, кто хочет подражать ее стилю.
Лоиш делает действительно хорошие вещи, и если вы не знакомы с ее работами, обязательно загляните в ее Instagram и узнайте, что вы думаете.
13. Щетки TsaoShin
Получите эти кисти
Несмотря на то, что этот пакет довольно мал, его достаточно, чтобы справиться с некоторыми проектами цифровой живописи и сделать их очень чистыми.
TsaoShin выпустила этот набор из 4 кистей в качестве «основных кистей», которые используются в их работах.Он полностью разработан для Photoshop и должен поддерживать все основные версии, начиная с CS5.
Возможно, вы ищете что-то более разнообразное, но если вы не хотите загромождать палитру кистей, эти 4 будут очень хорошим дополнением. О, и они совершенно бесплатны.
14. Набор кистей для цветных карандашей
Получите эти кисти
Кисти на заказ в стиле цветных карандашей. Кажется, это хорошая идея, но мне было довольно сложно найти такие наборы.
К счастью, я наткнулся на бесплатный набор, любезно предоставленный Brusheezy и создателем Джереми Шоу. Вы можете скачать эти кисти и использовать их по своему усмотрению, при условии указания авторства для какой-либо коммерческой работы.
Brusheezy включает подробную информацию о каждой лицензии для своих наборов кистей, поэтому, если вы когда-либо не уверены, что что-то бесплатно, просто найдите ссылку «Сведения о лицензии» на странице.
15. Art Pack 1
Получите эти кисти
Я большой поклонник Gumroad во всем, что связано с искусством.Учебники, видео-демонстрации, кисти, плагины, все.
И этот набор от Sparth не разочаровывает 30 нестандартными кистями, специально созданными для всех форм цифровой живописи. Я считаю, что они лучше всего работают с реалистичными картинами, такими как концепт-арт или картины с фотографиями.
Единственным минусом здесь является ценник. Это действительно кажется немного крутым для той суммы, которую вы получаете, хотя качество довольно высокое, поэтому, если вам нравятся эти стили, оно того стоит.
16.Базовый набор цифровых красок
Получите эти кисти
Не весь контент на Gumroad имеет ценник. Этот набор кистей является одним из таких примеров со стоимостью загрузки по умолчанию 0 долларов (хотя вы можете давать чаевые).
Создательramstudioscomics выпустил этот набор кистей онлайн бесплатно, поскольку это был их , самый первый набор , когда они только начинали рисовать в цифровом виде. Это делает его отличным выбором для новичков, которые не решаются работать с настройками Photoshop по умолчанию.
Здесь есть понемногу всего: от эффектов мела до комических кистей, текстуры волос и меха, кистей для смешивания, всего, что вы можете пожелать.
17. Основы Photoshop
Получите эти кисти
Вот еще один отличный бесплатный набор, разработанный специально для современных художников Photoshop.
Поставляется с 22 наборами кистей, адаптированными для Photoshop CS6 и CC. Внутри вы найдете огромную коллекцию кистей, слишком много, чтобы перечислять здесь, но вы можете увидеть полный список на странице Gumroad.
Большинство этих кистей пытаются скопировать текстуры, такие как карандаши, акварель, масло, пастель и даже некоторые кисти для раскадровки и веб-комиксов.
18. Чернила и тональные сигналы
Получите эти кисти
Цифровые тона чернил — классическая текстура для комиксов. Если вы пытаетесь добиться аналогичного вида в своем произведении искусства, этот набор стоит приобрести.
Он стоит мизерную цену в 1 доллар, так что стоит потраченных денег, если вы много работаете с комиксами. Внутри вы найдете более 40 кистей, из которых 31 — скринтоновая.
Остальные включают чернила и технические ручки для создания собственных комиксов или манги.Безусловно, мощный пакет для художников, которые хотят создавать свои собственные манги с нуля.
19. Большой пакет 50
Получите эти кисти
Огромный набор из 50 кистей, созданных для Photoshop CC.
Это, пожалуй, один из самых больших и технических наборов кистей в этом списке с множеством смешанных текстур. Камни, кора деревьев, трава, облака — есть всего понемногу, что вы ожидаете найти в подробном наборе кистей. .
Существует также несколько кистей для растушевки и растушевки, которые можно использовать, чтобы изменить стиль своей работы и придать ей идеальный вид.
20. Щетки Ахмеда Альдури PS
Получите эти кисти
Художник Ахмед Алдури опубликовал эти бесплатные кисти на Gumroad в качестве дополнения к своему каналу на YouTube.
Это художник, у которого так много невероятных уроков и онлайн-видео по рисованию, и все они выполнены в очень специфическом стиле, который хорошо работает в цифровой форме.
Если вы знакомы с работами Алдури, я настоятельно рекомендую этот набор кистей. Или даже если вы не знакомы и просто хотите попробовать, почему бы и нет? В конце концов, это бесплатно.
21. Натуральные материалы для рисования и рисования
Получите эти кисти
Возвращаясь к более традиционным медиа, мы получили бесплатный набор кистей, разработанный Кристин Гарнер.
Для этого вы можете получить немного любого материала: карандаши, маркеры, масла, пастель, гуашь и многое другое.
Кроме того, этот файл ABR был разработан для Photoshop CS3, поэтому он должен работать и в каждой новой версии.
22. Набор кистей для чернил Shiyoon
Получите эти кисти
Что касается чернильных кистей, я думаю, что этот набор может занять первое место.
Дизайнер персонажей Disney Шиюн Ким опубликовал эти кисти на своей странице в Gumroad как пример того, что возможно при правильной упаковке. Это действительно по более высокой цене в 10 долларов, но вы получаете несколько нестандартных чернильных кистей, которые идеально подходят для художников-аниматоров.
На самом деле, почти любой цифровой художник мог бы найти применение в этих кистях. Тем не менее, по этой цене я рекомендую его специально для всех, кто хочет копировать стиль Шиюн.
23.Кисти для фотошопа Nwain
Получите эти кисти
Вы можете знать (а можете и не знать) о веб-комиксе Nwain. Это онлайн-комикс, созданный с использованием анимационных эффектов и довольно хороших композиций.
Ну, этот бесплатный набор кистей исходит от создателя Терраны Клиффа, который хотел бесплатно выпустить их для арт-сообщества.
Все они созданы для Photoshop, и это полный набор, используемый для каждого комикса из серии Nwain. Отличный подарок для художников и очень ценный для всех, кто хочет создать свой собственный веб-комикс.
24. 1000+ Manga Brush Megapack
Получите эти кисти
Я мог бы продолжать и продолжать об этом наборе кистей, но я думаю, что изображения говорят сами за себя.
Наборпо цене 25 долларов. В этот набор входит более кистей, созданных специально для Adobe Photoshop. Поговорим о внимании к деталям!
Этот набор специально разработан как кисти для манги и аниме, поэтому они отлично подходят для художников, которые часто работают в этом художественном стиле.
25. Предустановленные кисти Кейла Аткинсона № 1
Получите эти кисти
Кейл Аткинсон — художник и иллюстратор с очень уникальным стилем. Это должен быть один из моих любимых стилей, и его работа действительно живет собственной жизнью.
Что ж, если вы когда-нибудь хотели увидеть, как он это делает, теперь вы можете это сделать с помощью этого бесплатного набора кистей с предустановленными инструментами.
Они работают немного иначе, чем обычные кисти, и вам следует узнать о предустановках инструментов, если вы не знакомы.Но они невероятно эффективны для цифровых изображений, и пакет на 100% бесплатен на всю жизнь.
26. Кисти для рисования Дрю Грина
Получите эти кисти
Заинтересованы в создании собственных веб-комиксов, раскадровок или глупых мультфильмов?
Что ж, если вы хотите рисовать забавные вещи, вам нужны кисти, соответствующие этому стилю.
Представляем Дрю Грина и его удивительный набор мультяшных кистей. Это действительно стоит 6 долларов, но вы получаете несколько очень уникальных кистей, которые кажутся смесью традиционных средств и кистей для цифровой живописи.
Inside — это набор из 27 оригинальных кистей и 10 бонусных кистей, предназначенных для работы в Photoshop CS4 или выше. Проверьте это и посмотрите, что вы думаете.
27. Карандаши для фотошопа
Получите эти кисти
Вы можете найти много удобных ассетов на Cubebrush. Это тщательно подобранный арт-рынок, где художники могут размещать свои работы в Интернете по фиксированной цене.
Это означает, что существует гораздо больший выбор, но также и большая волатильность в ценах.Некоторое время я искал здесь лучшие кисти, и одна из моих любимых — это набор кистей для карандашей за 2 доллара.
Он разработан с более чем 80 кистями, сделаны для Photoshop CC.
Идеально подходит для базовой работы с карандашом или просто для отработки навыков цифровой анимации, например раскадровки, дизайна персонажей или черновых набросков.
28. RM Кисти перфекционистов
Получите эти кисти
Вот набор, который стоит гораздо дороже, но он также предназначен как для дизайнеров, так и для художников, использующих Photoshop.
Inside — это набор файлов ABR и TPL с кистями практически для всего: акварели, маркеров, масла, аэрографов и т. Д.
Все они были профессионально настроены для работы с цифровыми планшетами и должны особенно хорошо работать с Wacoms. Но если вы не можете оправдать цену, не беспокойтесь: в этом посте есть множество бесплатных альтернатив.
29. Кисти Essential CS5
Получите эти кисти
Хотя название этого набора может показаться старым пользователям, кисти замечательно подходят для новых версий Photoshop.
В конце концов: цифровая живопись мало что изменится, независимо от того, какое программное обеспечение вы выберете.
В этом наборе вы найдете более 100 кистей, все они сгруппированы по категориям, например, растушевка, набросок, краска, тушь и многие другие.
Стоит проверить и посмотреть, сможете ли вы использовать их в какой-либо будущей работе.
30. Кисти для маркеров
Получите эти кисти
Что касается маркеров, я всегда был поклонником Copics. Они обеспечивают высочайшее качество цвета и самый длительный срок хранения, а также просто «ощущаются» как художественные маркеры.
Это именно то, что вы найдете в этом пакете кистей Photoshop, созданных на основе рисунков маркеров.
Они призваны максимально имитировать маркеры на бумаге при работе в цифровом формате. Эти кисти поддерживают Photoshop CS5 и выше и поставляются с огромным количеством в одном наборе.
Plus они продаются по цене всего 2 доллара, так что это не так уж плохо, если вы ищете реалистичные кисти для художественных маркеров.
31. Кисти для шариковых ручек
Получите эти кисти
Вот еще один очень специфический инструмент для рисования, ставший цифровым.
Я знаю, что многие художники любят работать шариковыми ручками. Они придают ощущение солидности и уровень темноты, которых вы просто не найдете в других средствах рисования.
Если вы хотите привнести это ощущение в свою цифровую работу, ознакомьтесь с этим набором кистей для шариковой ручки, созданных для пользователей Photoshop.
Это принадлежит Дэвиду Шмеллингу, тому же художнику, который создал кисти для маркеров выше. Так что цена и качество здесь схожи.
32.Наброски для Photoshop
Получите эти кисти
Рисование эскизов — это очень личное упражнение, и к качеству линий легко проявить особую осторожность. Это означает, что вам действительно понадобятся отличные кисти, если вы много рисуете в цифровом виде.
Я поклонник множества бесплатных наборов, перечисленных ранее, но если вы хотите перейти на премиум-уровень, обратите внимание на этот набор кистей, ориентированный на наброски.
Это разработано MaCaLabs, и это одна из немногих кистей, которая поставляется с файлом предустановок инструментов. Это означает, что вы можете загрузить кисти и , изменив настройки давления по умолчанию, чтобы они работали именно так, как задумал художник.
33. Щетки для меха, волос и травы
Получите эти кисти
Есть веская причина рисовать собственные текстуры самостоятельно. Такие вещи, как мех и волосы, могут получиться лучше, если вы будете работать с ними по частям.
Тем не менее, многие художники предпочли бы пользовательских кистей для текстуры , чтобы сэкономить время и силы.
Вот здесь и приходит на помощь этот замечательный набор кистей.
Внутри вы найдете 52 кисти, все они созданы, чтобы нарисовать правдоподобную траву, пушистый мех и реалистичные волосы.Не говоря уже о том, что каждая кисть имеет высокое разрешение, поэтому их размер можно изменить до 5000 пикселей, и при этом они будут выглядеть потрясающе.
34. Акварельные рисунки, нарисованные вручную (180+ кистей)
Получите эти кисти
Найти качественные акварельные кисти может быть непросто. Обычно их объединяют с другими кистями в «большие пакеты», перечисленные ранее.
Однако, если вам просто нужен эксклюзивный набор акварельных кистей, обратите внимание на этот набор от Favete Art.
Он поставляется с более 180 кистями, все созданы вручную, и все они созданы для клонирования эффектов акварели на цифровом экране. Безусловно, один из лучших наборов в этом списке, если вы большой поклонник акварельных текстур.
35. РМ Акварель 2018
Получите эти кисти
Думаю, стоит добавить в список еще один потрясающий набор акварелей, на всякий случай, если вам нужно немного разнообразия.
В этом профессиональном пакете акварелей вы найдете как файл ABR с кистями, так и файл TPL для предустановок инструментов.Этот набор действительно стоит немного выше, чем тот, что указан выше, однако я также вижу, что этот набор обновляется из года в год с новыми кистями и новыми пресетами.
Опять же, стоит проверить, нравится ли вам акварель. Может быть, не для всех, но, безусловно, очень хороший набор кистей для художников.
36. RM Natural Oil 2018
Получите эти кисти
Переходя к масляным кистям, вам также может понравиться набор от того же создателя Романа Мелентьева.
Опять же, это часть его набора «профессиональных кистей», и он обновляется с новыми настройками каждый год. Это означает, что вам, вероятно, также понадобится новейшая версия Photoshop при обновлении, однако многие наборы кистей имеют обратную совместимость, поэтому вы всегда можете запросить дополнительную информацию у создателя.
В этом пакете вы найдете множество пользовательских стилей масляных кистей. Щетинки, мягкие кисти, сухие кисти, некоторые простые стили и многие стили текстур.
Многие из них можно использовать даже для концепт-артов, если вы предпочитаете более реалистичный стиль.
37. Кисти для базового масла
Получите эти кисти
Большинство художников предпочитают использовать более дешевые (или бесплатные) кисти, когда это возможно.
Итак, если вам нужен набор масляных кистей, который немного дешевле, обратите внимание на этот набор от Гжегожа Рутковски.
Он стоит всего 5 долларов, и в нем есть из чего выбрать. Не говоря уже о том, что стиль безупречен для рисования, точно так же, как масло в ваших цифровых работах.
Даже некоторые из перечисленных ранее бесплатных масляных кистей не могут обеспечить такой уровень детализации.Так что я думаю, что это того стоит, если вы хотите создавать в Photoshop работы масляными красками.
38. Четыре набора функций + полезности
Получите эти кисти
В этом пакете из 4 кистей вы фактически получите несколько разных кистей, все сгруппированных вместе, а также несколько дополнительных функций для загрузки.
По моим подсчетам, существует более 40 различных кистей, а также бесплатных видеоруководств о том, как ими рисовать. Ни в одном другом наборе кистей нет таких вкусностей!
Вы также найдете готовые работы в формате PSD и готовые изображения в формате JPEG.Таким образом, вы можете точно увидеть, на что способны эти кисти, как художник рисует их, используя слои, и даже проследить за тем, чтобы самостоятельно создать такое же произведение искусства.
Это действительно дороже — 30 долларов, но я бы сказал, что за все, что вы получаете, это все еще довольно выгодно.
39. Кисти Pennydoth’s Marble Texture Brushes
Получите эти кисти
Если вы рисуете много каменных или мраморных интерьеров, вам понравятся эти 3 текстурные кисти, которые включают мелкую, среднюю и крупную текстуры мрамора.
Конечно, вы также можете проявить творческий подход и использовать их для чего-то совершенно другого. Тем более, что текстуры действительно классные сами по себе.
Используйте эти кисти, чтобы добавить механизм и зернистость в свои концепт-арты или рисунки из комиксов. И думайте об этом как о другом способе затенения или выделения вашей работы, или даже попробуйте наслоить цвета, чтобы получить больше размерности. Поиграйте!
40. Портретные кисти (всего 16)
Получите эти кисти
Иногда для работы с цифровыми изображениями действительно нужны специализированные инструменты.
Эти 16 кистей — идеальный инструмент для рисования реалистичных или стилизованных портретов, если это то, на чем вы специализируетесь (или хотите).
Здесь вы найдете удивительные вещи для рисования, раскраски и текстурирования практически всего на лицах ваших собратьев: кожи, глаз, волос, губ, а также для добавления идеальных небольших тонких деталей, чтобы сделать ваши работы яркими.
Если вы вообще заинтересованы в рисовании портретов в Photoshop, обязательно взгляните на этот потрясающий набор кистей.
41. Кисти CHEAT (полный набор)
Получите эти кисти
Ладно, это просто поразит вас.
Эти кисти в основном представляют собой штампов общих мужских и женских головок в различных углах и позах.
Это означает, что вы можете просто щелкнуть и БАМ. У тебя есть голова.
Довольно круто, правда?
Их также можно модифицировать, чтобы они соответствовали вашему стилю.
Я уверен, что вы можете придумать всевозможные варианты использования этого рюкзака.Но эти кисти, очевидно, отлично подходят для быстрого рендеринга людей в ваших сценах или для быстрого создания костюмов, поэтому вам не придется возиться с рисованием лиц и голов, если вы не хотите.
Они также хороши, если вам нужно сразу много людей в быстрой сцене, например, с раскадровкой.
42. Кисти для комиксов / манги (100 набор)
Получите эти кисти
Одна из самых важных, но упускаемых из виду частей комиксов и манги — это серых тонов и все текстуры, которые могут быть вместе с ними.
В этом пакете вы найдете 100 кистей для затенения и быстрого рендеринга серых тонов с различными значениями и текстурами, независимо от того, любите ли вы классические точки и штриховку или хотите что-то новое. Подумайте, как текстуры битого стекла, прямые повторяющиеся линии или даже узоры из листьев.
Затенение часто является наиболее трудоемкой и наименее интересной частью рисования собственных комиксов. Этот пакет поможет вам сэкономить время и быстрее воплотить ваши идеи на экране.
43.Мелирование глаз и губ
Получите эти кисти
Добавление бликов к глазам и губам — это быстрый, но простой способ сделать ваши работы действительно выделяющимися.
Сэкономьте еще больше времени с этим набором кистей, который позволяет добавлять влажные глянцевые блики за секунды.
Вы можете использовать это для портретов людей, существ и даже животных, чтобы добавить жизни и интереса к любому портрету.
Не пренебрегайте самыми важными частями ваших портретов и изображений персонажей!
44.RM дым и огонь FX
Получите эти кисти
Вот еще один потрясающий набор кистей, который экономит время.
Этот набор позволит вам быстро рисовать все виды огня, дыма, пара и облаков, что идеально подходит, если вы изображаете пылающий ад или просто добавляете несколько струй костра в пейзажную картину.
Подумайте о возможностях.
Вы можете мгновенно добавить пар в котелок, облака в небо, сигаретный дым в рисунок персонажа… Я мог бы продолжить, но вы поняли.
В этом вся прелесть таких наборов кистей. Они позволяют вам легко включать элементы, о которых вы, возможно, не беспокоились в противном случае.
45. Набор кистей для органики
Получите эти кисти
Это идеальный набор кистей для рисования реалистичных животных, фантастических существ и людей.
Здесь вы найдете всевозможные кисти для создания органических форм, текстурирования кожи и добавления деталей, таких как вены, сухожилия, волосы и многое другое.
Если вы делаете много концепт-артов существ, обязательно проверьте это и попробуйте.
Кисти такого типа могут придать вашей работе совершенно новый уровень жизни и реализма!
46. Набор кистей SephirothArt vol.4
Получите эти кисти
Это коллекция любимых кистей одного художника.
Мне нравятся такие пакеты, потому что они, как правило, действительно всеобъемлющие и содержат почти все, что вам нужно, чтобы создать вашу лучшую работу, или, по крайней мере, много разнообразия в вашей работе.
Если вам нравится то, что вы видите здесь, и вы хотите попробовать воспроизвести некоторые из этих работ, обязательно возьмите этот набор!
Вы найдете множество различных кистей для рисования и текстурирования, которые подойдут вам для рисования на улице, раскрашивания людей, затенения объектов или выделения мультфильмов.Взглянем!
47. Набор кистей для создания органической формы
Получите эти кисти
Иногда самая сложная часть рисования органических форм на самом деле — заставить их выглядеть органично , а не спланированными или тщательно прорисованными (как они есть на самом деле).
Этот набор из более чем 30 кистей поможет вам быстро и легко создавать естественные органические формы.
Здесь вы найдете кисти с различными текстурами и качествами линий, а также многие из них, которые идеально подходят для визуализации определенных видов форм и объектов.
Этот пакет идеально подходит для художников, которые рисуют много пейзажей, растений, существ и менее осязаемые предметы, такие как дым и облака.
Наслаждайтесь!
48. Наборы кистей для игрового искусства
Получите эти кисти
Давайте будем реальными: игровое искусство огромно. И этот пакет специально разработан, чтобы помочь вам создавать потрясающие игровые арты, концепт-арты и иллюстрации для ваших собственных или других проектов.
Эти ресурсы особенно хороши для создания персонажей и костюмов.
Внутри вы найдете 37 кистей и инструментов для смешивания с предустановками.
Обратите внимание, что все эти инструменты были созданы профессионалами индустрии из Gunship Revolution, художественной студии, которая работала с такими компаниями, как Disney, Mattel, Fox, Warner Brothers и многими другими.
49. Кисти Грега Рутковски
Получите эти кисти
Это огромный пакет из 209 кистей и 17 кистей-миксеров, которых достаточно для начала работы в Photoshop или добавления нового уровня инноваций и веселья в ваши рисунки в Photoshop.
Новые наборы кистей — отличный способ изменить ситуацию и развить свои художественные навыки.
Здесь много всего разнообразия, так что у вас будет возможность довольно быстро опробовать много нового. И, возможно, даже найти лучшие способы делать то, что вы уже делали в Photoshop в течение многих лет.
50. 74 кисти для брызг ручной работы
Получите эти кисти
Ничто так не добавляет текстуре, зернистости и причудливости произведению искусства, как небольшие брызги краски.
Этот набор из 74 кистей для брызг был создан с использованием настоящих акриловых чернил на бумаге , поэтому он невероятно реалистичен, но при этом ощущается цифровым.
Здесь вы найдете все, от толстых крупных чернильных брызг до легких маленьких брызг. И все, что между ними.
Существуют текстуры для имитации брызг от кистей разных типов и даже из разных источников.
Используйте их, чтобы добавить немного крови к сцене битвы или забавную текстуру к вашей графике. Просто поезжай в город, я разрешаю тебе!
51. Кисти Sumi-e Версия 2
Получите эти кисти
Этот набор кистей прекрасно имитирует внешний вид туши суми и то, как они растекаются и даже растекаются по бумаге.
Используйте их, чтобы добавить капризности вашему концепт-арту или иллюстрациям.
Забавный совет: поиграйте с непрозрачностью, чтобы создать впечатление разбавленных чернил.
52. Винтажные ксилографии
Получите эти кисти
Здесь вы получите 50 уникальных кистей, которые выглядят как старинные гравюры на дереве.
Используйте их, чтобы добавить царапины, потертости, старомодности любому произведению цифрового искусства.
Эти кисти были сделаны из настоящих чернил, бумаги и деревянных блоков, поэтому они действительно очень похожи на настоящие.
Это быстрый способ создать немного гранжа и драмы в вашей следующей цифровой картине.
И вы сразу влюбитесь в этот набор кистей.
53. Кисти для рисования в Photoshop
Получите эти кисти
Итак, этот набор состоит из 12 кистей, которые идеально подходят для рисования мультфильмов, иллюстраций и эскизов. Немного мала, но дело не всегда в количестве; даже одна хорошая кисть может изменить весь ваш рабочий процесс.
Эти кисти имитируют все виды ручек и маркеров для разных качеств линий и настроения, чтобы усилить тему ваших рисунков.
Вы найдете инструменты для тонких, плавных линий, а также жирных, царапающих линий (и всего остального, о чем вы можете придумать).
54. Водяные кисти
Получите эти кисти
Рисование вручную воды может быть очень сложным и трудоемким занятием.
Так что возьмите этот набор кистей, чтобы мгновенно создавать брызги, пузыри, капли, брызги, туман и практически любую другую форму воды, о которой вы можете думать в своих рисунках и концепт-артах.
Этот набор незаменим для сцен с водоемами, пузырями, дождем, интерьерами или где-либо еще, где может присутствовать вода (что, честно говоря, является любой сценой вообще).
В этом наборе 43 водные кисти с высоким разрешением. И вы, вероятно, будете использовать их постоянно.
55. Splatter FX (100 кистей)
Получите эти кисти
У вас никогда не может быть слишком много кистей для брызг, верно?
В этом наборе из 100 уникальных кистей с брызгами вы найдете всевозможные большие текстуры, а также мелкие брызги с пространством для изменения размера кисти практически с любым разрешением.
И он поставляется со всеми видами непрозрачности и узоров, с которыми можно поиграть.
Вы можете добавить несколько ярких капель чернил на свой кусок или покрыть все тонким туманом.
Применения для этих кистей бесконечны, и ими очень весело пользоваться.
56. Манга Shonen Pack
Получите эти кисти
В доме есть художники манги? Что ж, этот пакет содержит более 500 кистей и скринтонов, которые предназначены для рисования реалистичной манги в японском стиле.
В этом наборе вы найдете огромное разнообразие линий, текстур, тонов, узоров и т. Д., И это может оказаться единственным набором кистей, который вы используете.
В нем действительно есть все необходимое для создания потрясающих японских произведений искусства и множество новых забавных кистей, с которыми можно поэкспериментировать. Кто знает, возможно, вы найдете несколько новых фаворитов и добавите совершенно новый элемент в свой стиль.
Кстати, когда вы покупаете этот набор, вы также получаете купон на обновление до более чем 1500 мегапакетов кистей. Если вы спросите меня, это кричащая сделка.
57. Инструменты BlendPaint RH
Получите эти кисти
Итак, этот набор кистей микшера призван воспроизвести бесшовную и интуитивно понятную работу старых кистей Painter, но для Photoshop!
Художник Рико Холмс потратил время на создание идеальных кистей для микширования, так что, как только вы начнете, вам не придется ничего настраивать, чтобы получить плавное, красивое смешивание цветов, которое вы ищете.
58. Кисти туманностей
Получите эти кисти
Эти 16 великолепных кистей позволяют мгновенно рисовать потрясающие космические сцены, добавляя туманности, галактики и всевозможные другие космические объекты.
Эти кисти также имеют сверхвысокое разрешение, поэтому вы можете увеличить одну меньшую часть любой кисти, чтобы использовать ее в качестве фона, текстуры или просто добавить звездочки и космическую пыль к части.
Это наверняка очень весело. Особенно, если вы увлекаетесь рисованием космоса и небесных тел.
59. Вуши
Получите эти кисти
Эти кисти — именно то, на что они похожи: «свист» или широкие живописные мазки, которые добавляют веселья и прихоти вашим частям Photoshop.
Вы получите 16 кистей с высоким разрешением, которые можно использовать для создания всевозможных забавных текстур и форм в своих рисунках.
Эти кисти настолько забавны, что вы можете даже захотеть создать несколько произведений искусства, используя только эти кисти, просто чтобы поиграть и посмотреть, что получится.
60. Кисти Scifi
Получите эти кисти
Вот еще один суперполезный чит-пак, в который вы можете влюбиться.
Вы получите или более 540 кистей , которые позволят вам создавать сложные научно-фантастические механизмы за секунды.
Всего за несколько щелчков мышью вы получите потрясающий корабль, транспортное средство, оружие или любую другую машину, которая может вам понадобиться… полностью укомплектованную кнопками, винтами и переключателями.
Это отличный ресурс для придумывания новых научно-технических материалов или добавления некоторых технологий в научно-фантастическую сцену с другим фокусом.
61. Кисти для разбрызгивания чернил
Получите эти кисти
Это набор кистей с брызгами, которые позволяют быстро добавить цвет, текстуру и ощущение туши / акварели любому объекту, который вы создаете в Photoshop.
Сложите их слоями в свое искусство, чтобы добавить глубины и движения без особых дополнительных усилий.
Также попробуйте поиграть с непрозрачностью для еще лучшего наложения. Или используйте кисти прямо из коробки, чтобы придать вашим иллюстрациям больше глубины и цвета.
62.Листва и трава
Получите эти кисти
Трава, листья и кусты — большая часть работ по окраске окружающей среды.
Но на рисование вручную уходит вечность, а некоторые текстурные кисти просто не справляются с этим.
Если вы чувствуете себя застрявшим, попробуйте этот пакет из более чем 60 кистей + настроек, чтобы быстро добавить участки естественной травы и листвы к вашим пейзажам.
Отлично подходит для быстрой окраски, а также для работы над длинными законченными концептуальными работами.
Вы найдете кисти для создания более тонких, более характерных форм зелени, а также высокодетализированные и живописные кисти для рисования растений крупным планом.
63. Счастливый пакет
Получите эти кисти
Этот набор снабдит вас 25 радикальными кистями, чтобы добавить улыбки в ваши сеансы рисования.
Вы получите один удобный инструмент для аэрографии и несколько десятков других текстурных кистей для визуализации фона и атмосферы, теней и света, а также для добавления шероховатых текстур.
Вы, вероятно, будете использовать эти кисти постоянно, потому что они чрезвычайно универсальны и могут найти место практически в любой цифровой живописи.
В конечном счете, это хороший базовый пакет текстур, который покрывает большинство ваших баз в концептуальном искусстве Photoshop и скоростной живописи.
64. Набор фигурок Дехарме
Получите эти кисти
Если вы много рисуете фигуры, то этот набор кистей доставит вам долгий-долгий путь.
Вы получите все необходимое для рисования, раскрашивания, смешивания и добавления деталей к вашим рисункам в стиле живописи, акрила или масла.
Внутри вы можете найти более 40 кистей для цифровых рисунков + картин, а также некоторые специализированные кисти для деталей лица, таких как ресницы, губы и даже волосы на лице.
Этот пакет очень полезен для всех, кто рисует много фигур, портретов или концептуальных рисунков персонажей.
65. Окрашенные кисти в стиле гранж (всего 60)
Получите эти кисти
Не бывает слишком большого количества гранжевых текстурных кистей.
Этот набор идеально подходит для добавления всевозможных текстур к вашему концепт-арту.
Здесь вы получите широкий выбор текстур, от действительно мелкозернистой текстуры до гораздо более «крупных» штампов.
Добавьте эти текстуры на свои рисунки зданий, машин, пейзажей и даже костюмов. Вы также можете использовать их, чтобы почти мгновенно добавить атмосферу и мрачное настроение своему произведению.
66. Носовые щетки (всего 150+)
Получите эти кисти
Это набор кистей, о котором вы даже не подозревали.
Обычно мы думаем о глазах как о самой сложной части портрета, но второе место занимает нос.
Этот массивный набор из более чем 150 кистей позволяет мгновенно нанести нос на свой эскиз, концептуальный рисунок или мультфильм.
Как это круто?
Вы найдете множество кисточек для носа для людей и животных, и они определенно подойдут для фантастических существ.
Этот набор идеально подходит, если вы не хотите тратить много времени на беспокойство о лице на своем мультфильме или рисунке персонажа. Это позволяет практически пропустить часть носа и перейти к более творческим частям произведения.
67. Набор кистей Matt’s Art
Получите эти кисти
Этот удивительный, но всеобъемлющий набор кистей содержит более 100 кистей для имитации различных сред, таких как карандаш, ручка, пастель, акварель, уголь, акриловые или масляные краски.
Вы также получите несколько бонусных кистей для добавления камней, деревьев, облаков и листвы.
Как будто этого было недостаточно, вы также получите множество кистей с текстурами и брызгами, так что этот набор действительно разнообразный и действительно большой.
Если вы не хотите возиться с читерскими кистями или действительно специализированными наборами кистей, то прекрасно сработает , независимо от того, создаете ли вы цифровые картины, концепт-арт, мангу или раскадровки.
68. Капелька краски Drippity Drop капает
Получите эти кисти
Я должен сказать, что этот набор кистей получил награду за самое смешное имя во всем этом списке.
И он отлично подходит для добавления забавных капель краски или чернил на вашу работу.
Поиграйте с непрозрачностью, чтобы добавить атмосферную текстуру вашим предметам, или используйте эти кисти, чтобы добавить немного причудливости и цвета в графический дизайн.
Это действительно простой специализированный набор кистей с множеством практических применений. Так что это хорошо, если вам нужно в спешке изменить настроение вашего произведения.
69. Универсальный набор кистей
Получите эти кисти
Этот набор кистей — именно то, о чем говорит название: невероятно универсальный набор кистей с множеством различных качеств мазков.
Используйте их для наброска, раскраски, затенения и выделения всего произведения искусства.
Или используйте их с другими кистями для создания динамичного портрета, пейзажа или любого другого предмета, который вам подходит.
70. Стартовый пакет для Photoshop
Получите эти кисти
Создатель и основатель Cubebrush Марк Брюне выпустил на рынок свои собственные наборы кистей Photoshop, и они чертовски хороши.
Это более дешевый пакет, созданный специально для новичков, только начинающих заниматься цифровой живописью, или художников, переходящих с другой программы на Photoshop.
Внутри вы найдете 14 кистей, которые охватывают весь спектр от рисования до рисования и всего, что между ними. Так что по цене 3 доллара он действительно может многое предложить.
Однако, если вы новичок в Photoshop, я предлагаю начать с бесплатных кистей, сначала . Привыкайте к панели кистей и к использованию программного обеспечения, а затем беспокойтесь об оплате за наборы кистей премиум-класса.
71. Кисти PS для продвинутых художников
Получите эти кисти
С другой стороны, у нас есть усовершенствованный набор кистей, также разработанный Марком.
На этот раз 25 различных кистей, и они разработаны с гораздо более замысловатыми деталями. Если вы уже чувствуете себя комфортно, раскрашивая собственных персонажей или окружение с нуля, тогда вам будет комфортно работать с этим пакетом.
Здесь найдется что-то для любого предмета, от кистей для кожи до тканей и обычных кистей для пыли / рассеивания.
Но не думайте, что вам нужен профессиональный уровень художественного опыта, прежде чем начать это делать. Кто угодно может работать с этими кистями и быстро начать рисовать; но вам понадобится опыт работы в области цифровой живописи и общие художественные навыки, чтобы действительно создавать работы профессионального уровня.
72. Кисти для дизайна персонажей
Получите эти кисти
Photoshop — лучшая программа для создания собственных персонажей.
Да, вы всегда можете использовать кисти по умолчанию и работать с тем, что у вас есть. Но почему бы не начать с набора, адаптированного к процессу создания персонажей?
Я не могу придумать лучшего ресурса, чем этот массивный набор кистей 315+ , наполненный множеством разных стилей. Есть кисти для рисования, раскадровки, рисования манги, набросков, масла, пастели, всего.
Полный список кистей можно найти на странице продукта, так что ознакомьтесь с ним и посмотрите, сможете ли вы использовать их в своей работе.
Я знаю, что это большой список, поэтому он может показаться ошеломляющим. Но вы всегда можете начать с беглого просмотра списка, чтобы проверить любые кисти, которые вам бросаются в глаза.
Старайтесь не скачивать тонну сразу, так как вы, скорее всего, потратите время, прыгая между всем подряд. Лучше тестировать по одному набору кистей за раз, пока не найдете то, что вам действительно нравится.
Блог Джулианны Кост | 20 ярлыков инструментов кисти и рисования в Photoshop
Вот двадцать моих любимых ярлыков для инструментов «Кисть» и «Рисование» в Photoshop.Хотя я часто использую инструмент «Кисть» в качестве примера, многие из этих сочетаний клавиш также работают с другими инструментами рисования, такими как Карандаш, Кисть-миксер, Штамп «Клонирование / Узор», Ластик, Градиент, Заливка и другие.
1) Изменение размера с помощью клавиш-скобок
- Коснитесь левой / правой скобки, чтобы уменьшить / увеличить размер кисти.
- Удерживайте левую / правую скобу для непрерывного уменьшения / увеличения размера кисти.
- Чтобы настроить клавиши, используемые для увеличения / уменьшения размера и жесткости кисти (так как многие международные клавиатуры не имеют скобок), в разделе «Правка»> «Сочетания клавиш» выберите «Ярлыки для: Инструменты».Прокрутите вниз (почти до конца списка) и введите любой отдельный символ, чтобы установить новый ярлык для уменьшения / увеличения размера кисти.
2) Изменение размера с помощью HUD (Heads-Up Display)
- На Mac: Control + Option (Mac) — перетащите влево / вправо, чтобы уменьшить / увеличить размер кисти и вверх / вниз, чтобы уменьшить / увеличить жесткость кисти.
- В Windows: Control + Alt + правый щелчок — перетащите влево / вправо для уменьшения / увеличения размера кисти и вверх / вниз для уменьшения / увеличения жесткости кисти.
- Чтобы использовать изменение непрозрачности кисти (вместо жесткости кисти) на основе вертикального движения перетаскивания, выберите «Настройки»> «Инструменты» и снимите флажок «Варьировать жесткость круглой кисти на основе вертикального движения HUD».
3) Пользовательские курсоры
- Чтобы настроить отображение курсоров рисования, выберите «Установки»> «Курсоры» и выберите один из следующих вариантов:
- Standard — для отображения маленьких пиктограммных курсоров
- Precise — для отображения перекрестия
- Обычный наконечник кисти — размер значка круга представляет пиксели, которые нужно нарисовать с эффектом более 50%
- Наконечник полноразмерной кисти — размер значка круга представляет все пиксели, которые нужно нарисовать.
- Установите флажок «Показать перекрестие на кончике кисти» — чтобы легко видеть центр кисти.
- Установите флажок Показывать только перекрестие при рисовании — чтобы отображать перекрестие только при рисовании.
- Чтобы временно получить доступ к точным курсорам, включите клавишу «Caps Lock».
- Выберите для значков дополнительных инструментов (таких как инструмент «Пипетка») значение «Стандартный» или «Точный».
- Чтобы изменить цвет предварительного просмотра курсора кисти, щелкните красный образец в разделе «Предварительный просмотр кисти» и выберите новый цвет.
4) Непрозрачность и поток
- Opacity (Непрозрачность) управляет качеством непрозрачности / прозрачности краски (вы используете непрозрачную металлическую краску или прозрачный лак?). Flow контролирует скорость нанесения краски (нажимаете ли вы на сопло баллончика с краской только немного или полностью?).
- Чтобы изменить непрозрачность, коснитесь цифровой клавиши, чтобы добавить процент от набранного числа. (1 = 10%, 2 = 20% и т. Д. И 0 = 100%). Быстрое нажатие на два числа даст вам точную сумму (5 + 4 = 54%). Примечание. Если у вас есть выбранный инструмент, для которого на панели параметров не задана настройка непрозрачности, эти сочетания клавиш повлияют на параметр «Непрозрачность» на панели «Слои».
- Shift + нажатие цифровой клавиши изменяет значение потока.
- Если для выбранной кисти включен атрибут «Аэрограф», нажатие цифровых клавиш изменит поток по умолчанию, а добавление клавиши Shift изменит непрозрачность.
5) Атрибут аэрографа
- Option + Shift + P (Mac) | Alt + Shift + P (Победа) включает / выключает атрибут Airbrush.
- Чтобы настроить этот ярлык, выберите «Правка»> «Сочетания клавиш» и выберите «Ярлыки для: Инструменты». Прокрутите вниз (почти до конца списка) и введите одну букву, чтобы установить новый ярлык для переключения режима кисти аэрографа.
5) Изменение режима наложения
- Чтобы быстро переключаться между режимами наложения инструмента рисования, удерживайте клавишу Shift и нажимайте «+» (плюс) или «-» (минус) для перемещения вперед или назад по списку.Примечание. Если у вас есть выбранный инструмент, для которого не заданы параметры режима наложения на панели параметров, эти сочетания клавиш повлияют на параметры режима наложения на панели «Слои».
- Кроме того, каждый режим наложения имеет уникальное сочетание клавиш. Все они начинаются с Option + Shift (Mac) | Alt + Shift (Win), затем одна буква.
……… .Normal + N, Dissolve + I, Behind + Q, Clear + R
……… .Темный + K, Умножение + M, Цветное затемнение + B, Линейное затемнение + A,
……… .Светление + G, Экран + S, Осветление + D, Линейное Осветление + W,
……….Наложение + O, Мягкий свет + F, Жесткий свет + H, Яркий свет + V, Линейный свет + J, Точечный свет + Z, Жесткое сочетание + L
……… .различие + E, исключение + X
……… .Оттенок + U, Насыщенность + T, Цвет + C, Яркость + Y
……… .Я не знаю горячих клавиш для более темного цвета, более светлого цвета, вычитания или разделения.
6) Выбор предустановок кисти
- Выбрав инструмент рисования, нажмите Control-щелчок (Mac) | Щелкните правой кнопкой мыши (Win) в любом месте области изображения, чтобы получить доступ к средству выбора предустановок кистей.
- Нажмите «<» или «>», чтобы перейти к «предыдущей» или «следующей» кисти в списке на Панели настроек кисти. Shift + ‘<’ или ‘>’ перемещает к первой / последней кисти в списке. Чтобы настроить этот ярлык, выберите «Правка»> «Сочетания клавиш» и выберите «Ярлыки для: Инструменты». Прокрутите вниз (почти до конца списка) и введите любой отдельный символ, чтобы задать новый ярлык для перемещения по предустановкам кисти.
7) Атрибуты фиксирующей кисти
- Два наиболее распространенных атрибута кисти, чувствительных к давлению (непрозрачность и размер), можно заблокировать или отключить с помощью значков на панели параметров.Когда этот параметр включен, чувствительное к давлению перо / планшет управляет непрозрачностью / размером. Когда выключено, непрозрачность / размер контролируются предустановкой кисти. Чтобы назначить настраиваемое сочетание клавиш для включения / выключения этих параметров, выберите «Правка»> «Сочетания клавиш» и выберите «Горячие клавиши для: Инструменты». Прокрутите вниз (почти до конца списка) и введите любой отдельный символ, чтобы установить новый ярлык для переключения размера элементов управления давлением кисти или переключения непрозрачности элементов управления давлением кисти.
- Чтобы заблокировать дополнительные атрибуты кисти (позволяя вам свободно перемещаться между наборами кистей с сохранением определенных атрибутов), щелкните справа от группы атрибутов (динамика формы, рассеяние и т. Д.)) на панели кистей.
- Если у вас настроена кисть и вы просто хотите изменить кончик кисти (оставив все остальные атрибуты кисти без изменений), на панели «Кисть» щелкните «Форма кончика кисти» и выберите другую форму.
8) Динамика цвета
При использовании кистей цвет можно наносить на штрих или кончик. В приведенном ниже примере для первых трех штрихов установлен флажок «Применить на наконечник». Поскольку все настройки оттенка, насыщенности и яркости имеют значения джиттера 20%, каждый оттенок различается по цвету.Для вторых трех мазков флажок «Применить на наконечник» снят, в результате чего каждый штрих краски имеет сплошную обводку, а цвет меняется только по мере рисования каждого нового штриха (не в пределах одного штриха).
9) Рисование пунктирных линий
Чтобы создать «пунктирную» линию вместо сплошного мазка краски, откройте панель кистей и нажмите «Форма кончика кисти». Перетащите ползунок «Интервал» вправо до тех пор, пока желаемое расстояние не окажется между каждой меткой. Попробуйте изменить округлость и угол для вариации.Примечание. Для получения более структурированных пунктирных и пунктирных линий попробуйте использовать инструменты «Фигура» или «Перо» с нанесенной обводкой.
10) Рисование прямых линий
Чтобы нарисовать прямую линию, удерживайте клавишу Shift при перетаскивании обводки. Или щелкните один раз инструментом рисования, затем отпустите мышь, удерживайте клавишу Shift и щелкните еще раз, чтобы нарисовать прямую линию между двумя точками.
11) Выбор цвета во время рисования
Удерживая опцию (Mac) | Alt (Win) пробует цвет с помощью пипетки при использовании инструментов рисования.
12) Создание плавных точных мазков, имитирующих чувствительность к давлению
- Чтобы создать плавный, точный мазок краски, сначала создайте контур с помощью инструмента «Перо». Затем убедитесь, что инструмент рисования, который вы хотите использовать, настроен с правильными параметрами (такими как размер кисти, непрозрачность и т. Д.). Наконец, во всплывающем меню панели «Контуры» выберите «Обводка контура» и выберите нужный инструмент. Этот метод работает с несколькими инструментами рисования и может быть чрезвычайно полезен, например, при использовании инструмента «Осветление» для добавления блика по краю объекта.
- Чтобы имитировать чувствительность к давлению при обводке контура, выберите контур на панели контуров, выберите «Обводка контура» во всплывающем меню и установите флажок «Имитировать давление». Обратите внимание: важно настроить кисть (или любой другой инструмент, который вы хотите использовать), а также ее атрибуты ДО того, как вы начнете обводить контур.
На этой иллюстрации первый контур был обведен кистью с отключенным параметром «Имитация давления». У второго и третьего путей была отмечена опция Simulate Pressure; средняя иллюстрация демонстрирует непрозрачность кисти (в разделе «Перенос на панели кистей»), для которой установлено значение «Давление пера», на правой иллюстрации демонстрируется значение «Непрозрачность и размер» (в разделе «Динамика формы на панели кистей»), для которой задано значение «Давление пера».
13) Создание и сохранение пользовательской кисти
- Чтобы определить пользовательскую кисть, используйте один из инструментов выделения Photoshop, чтобы выбрать нужную область. Затем выберите «Правка»> «Определить набор кистей» и дайте ему имя. Примечание. Наборы кистей имеют оттенки серого и для рисования используют выбранный цвет переднего плана.
- Пользовательская кисть отображается на панели «Наборы кистей», и ее можно легко изменить (при желании) с помощью панели «Кисть» (выберите кончик кисти, а затем измените любые дополнительные атрибуты).
- Щелкните значок «Новый набор настроек кисти» на панели «Наборы», чтобы сохранить настраиваемую кисть с ее атрибутами. Чтобы сохранить набор настроек кисти и параметры, установленные на панели параметров (режим наложения, непрозрачность и т. Д.), А также цвет переднего плана, щелкните значок «Новый набор параметров инструмента» на панели «Набор параметров инструмента».
После определения пользовательской кисти я изменил параметры Shape Dynamics и Scattering на панели Brush и сохранил (теперь измененную) кисть с помощью панели Brush Preset. Затем, чтобы сохранить кисть и включить в нее пользовательские параметры (режим наложения, установленный на «Умножение», непрозрачность 50% и белый цвет в качестве цвета переднего плана), я сохранил ее как набор инструментов.
14) Просмотр активной кисти
Photoshop CC имеет возможность отображать семь последних использованных кистей, а также указывать, был ли изменен текущий используемый пресет. Это видео показывает, как это сделать.
15) Щетка для миксера
- Есть пять действительно полезных настраиваемых сочетаний клавиш, специально разработанных для Mixer Brush. Выберите «Правка»> «Сочетания клавиш» и с помощью сочетаний клавиш для «Инструменты» прокрутите вниз и введите пользовательское сочетание клавиш, чтобы включить параметр (-ы):
- Загрузочная щетка миксера
- Щетка для очистки миксера
- Переключатель щетки миксера с автозагрузкой
- Переключатель автоматической очистки щетки миксера
- Toggle Mixer Brush Sample Все слои
……….Примечание: существует также возможность назначить сочетание клавиш для подсказок Sharpen Erodible.
- Изменение параметров кисти Mixer Brush с помощью клавиатуры
- При использовании Mixer Brush нажатие цифровых клавиш изменит значение «Wet».
- Shift + нажатие цифровой клавиши изменяет значение «Flow».
- Option + Shift (Mac) | Alt + Shift (Win) + число изменяет значения «Mix».
- Быстрый последовательный ввод 00 (ноль, ноль) быстро устанавливает значения «Wet» и «Mix» для Mixer Brush на ноль — в результате получается сухая кисть.
16) Затухание мазков краски
Сразу после рисования мазка выберите «Правка»> «Инструмент« Кисть для затухания »», чтобы изменить непрозрачность и / или режим наложения мазка. Примечание. Этот ярлык также работает с множеством дополнительных команд, включая настройки изображения, обводки, заливки и фильтры.
17) Ластик
- Инструмент «Ластик» имеет специальный режим «Блок», который дает вам ластик в форме квадрата. Что уникально, так это то, что когда вы увеличиваете или уменьшаете масштаб изображения и используете инструмент, он стирает определенную часть экрана — независимо от уровня масштабирования.
- Удерживая опцион (Mac) | Alt (Win) с инструментом «Ластик» сотрет вместе с историей. Примечание: когда Photoshop открывает документ, он делает (по умолчанию) снимок документа, который отображается в верхней части панели «История» — это «история», которой рисует Ластик. Чтобы изменить состояние «История» (которое ластик использует для рисования), щелкните любую пустую ячейку слева от желаемого состояния на панели «История». Оба состояния (выбранное для «стирания» и другое «стираемое») должны иметь соответствующие слои и находиться в одном цветовом режиме.
18) Ведро с краской
- Ведро с краской можно заливать цветом переднего плана или узором. Выбрав ведро с краской, выберите предпочтительный вариант заливки содержимого на панели параметров. Примечание. Команда «Заливка» («Правка»> «Заливка») также имеет параметр «Узор», но «Заливка» может работать быстрее, чем использование диалогового окна.
- Чтобы заполнить прозрачную область изображения цветом переднего плана, установите режим наложения Paint Bucket на Behind и щелкните прозрачную область.Чтобы стереть области изображения (в зависимости от выбранного цвета), установите режим наложения Paint Bucket на Clear и щелкните нужный цвет.
19) Инструмент «Градиент»
- При использовании инструмента «Градиент» установите флажок «Дизеринг» на панели параметров, чтобы минимизировать образование полос на длинных градиентах.
- Инструмент «Градиент» имеет несколько стилей на выбор (линейный, радиальный, угловой, отраженный и ромбовидный). ‘[‘ Или ‘]’ быстро переместит вас от одного стиля градиента к следующему.
- ‘,’ (запятая) или ‘.’ (Точка) переходят к предыдущему или следующему образцу градиента в средстве выбора предустановок градиента. Shift + ‘,’ (запятая) или ‘.’ (Точка) переходит к первому или последнему образцу градиента в средстве выбора предустановок градиента.
- Двойной щелчок по ограничителю градиента в редакторе градиентов вызовет палитру цветов. Option -drag (Mac) | Alt -drag (Win) на остановке градиента, чтобы дублировать его.
20) Рисуем симметрию в Photoshop
- В этом выпуске 3, 2, 1 фотошоп! Paint Symmetry, Julieanne демонстрирует, как разблокировать скрытые функции Radial Paint Symmetry в Photoshop.https://youtu.be/IP2LIPZVc94
И ссылки на дополнительные видео:
Секрет кисти истории искусства Photoshop. В этом видео Джулианна демонстрирует мощь кисти истории искусства и ее способность непрерывно брать сэмплы из любого состояния истории или снимка.
Adobe Photoshop, Видеоуроки Аэрограф (1), История искусства (1), Режим наложения (1), Параметры кисти (1), Предустановки кисти (1), Размер кисти (1), Кисти и рисование (14), Динамика цвета (1), Пользовательская кисть (1), Пользовательский курсор (1), Пунктирные линии (1), Инструмент «Ластик» (1), Flow (2), градиенты (3), Mixer Brush (1), Oil Paint (1), Непрозрачность (3), Ведро с краской (1), Симметрия краски (4), Прямые линии (1)
Лучшие бесплатные кисти, текстуры и узоры для Photoshop в Интернете
Кисти и текстуры Photoshop предлагают безграничные возможности для пользователей, поскольку они позволяют даже не очень опытным художникам создавать потрясающие цифровые произведения искусства.В этой коллекции мы собрали лучшие бесплатные кисти, текстуры и узоры Photoshop прямо сейчас.
Некоторые из них воссоздают приемы реалистичного рисунка — имитируя естественный рисунок из реальной жизни с помощью различных инструментов на разных поверхностях, в то время как другие помогут вам воссоздать ретро-эффекты или футуристические композиции.
Вы также заинтересованы в том, чтобы ознакомиться с лучшими бесплатными плагинами и действиями Photoshop, которые можно получить прямо сейчас?
А теперь приступим!
Бесплатные кисти для Photoshop
Кисти— широко используемый инструмент в Photoshop, позволяющий художникам максимально раскрыть свой потенциал рисования и создавать реалистичные рисунки в цифровой среде.
В этой коллекции бесплатных кистей Photoshop вы найдете кисти, имитирующие акварель, тушь, карандаш, маркеры, уголь, краску, пыль, брызги брызг, эффект обгоревшего и многое другое.
Бесплатные кисти для Photoshop Wavenwater
Волновой
Наборы кистей и инструментов для профессиональной работы в Photoshop, которые можно скачать бесплатно.
БЕСПЛАТНАЯ ЗАГРУЗКАБесплатные кисти для Photoshop от AaronGriffin
Автор AaronGriffinArt
Коллекция кистей для цифровой живописи, предоставленная дизайнером для бесплатного скачивания.
БЕСПЛАТНАЯ ЗАГРУЗКАБесплатные кисти для фотошопа Дарека Заброцки
Дарек Заброцкий
Специальная коллекция кистей для быстрой рисования в Photoshop предоставляется для бесплатного скачивания.
БЕСПЛАТНАЯ ЗАГРУЗКАБесплатные акварельные брызги PS Кисти
Автор pstutorialsws
Набор из 32 кистей для брызг с высоким разрешением, созданных акварельной краской, которые можно использовать без указания авторства.
БЕСПЛАТНАЯ ЗАГРУЗКАБесплатные кисти для фотошопа
Автор: BrittneyMurphy
Большой набор из 192 кистей для фотошопа — разной толщины и текстуры. Доступно для использования в личных и коммерческих проектах без указания авторства. Совместим с Photoshop CC (возможно, и со старыми версиями).
БЕСПЛАТНАЯ ЗАГРУЗКАКисть для карандашей Free Photoshop
Андантониус
Бесплатная кисть для карандашей Photoshop, которая имитирует настоящий карандаш.Эта кисть доступна для бесплатной загрузки и поможет вам создавать цифровые рисунки, имитирующие настоящие карандашные рисунки на бумаге.
БЕСПЛАТНАЯ ЗАГРУЗКАБесплатная реалистичная кисть для угля
По WojtekFus
Кисть для фотошопа, изображающая традиционный уголь. Отлично подходит для создания цифровых рисунков с эффектом угля.
БЕСПЛАТНАЯ ЗАГРУЗКАГрубые мазки разводят бесплатные кисти для фотошопа
Автор: CREATIVE NERDS
Кисти для грубых мазков, которые могут быть полезны для цифровых и печатных проектов.Доступно для использования в личных и коммерческих проектах без указания авторства.
БЕСПЛАТНАЯ ЗАГРУЗКАMixergraph Free Grunge Brushes набор для Photoshop
Марк Паллас
Набор из 5 кистей Photoshop с различными эффектами гранжа, каждая из которых была индивидуально отредактирована вручную. Подходит для цифровых и печатных проектов.
БЕСПЛАТНАЯ ЗАГРУЗКАScorched and Burnt: бесплатный набор кистей для Photoshop
Натан Браун
Набор из 10 кистей с эффектом опаливания и пригорания.Свободно используйте их в личных и коммерческих проектах. Однако требуется указание авторства.
БЕСПЛАТНАЯ ЗАГРУЗКАНабор кистей для Photoshop Free Dust Particle
Натан Браун
Набор кистей, с помощью которых вы можете добавлять частицы пыли и грязи в свой дизайн. Бесплатно для личного и коммерческого использования. Требуется указание авторства.
БЕСПЛАТНАЯ ЗАГРУЗКА10 бесплатных тонких гранжевых кистей для Photoshop
Сэм Джонс
Набор тонких гранжевых кистей, которые идеально подходят для создания проблемного дизайна.Скачайте бесплатно и используйте в личных и коммерческих проектах.
БЕСПЛАТНАЯ ЗАГРУЗКА16 бесплатных кистей для Photoshop
Автор GrindGod
Набор из 16 волоконных кистей для Photoshop, которые можно комбинировать и создавать великолепный дизайн. Бесплатное использование в коммерческих и личных целях без указания авторства.
БЕСПЛАТНАЯ ЗАГРУЗКАБесплатные пользовательские кисти для Photoshop Тайлер-стрит
Автор: ArtofStreet
Оригинальный набор нестандартных кистей Тайлер Стрит.Совершенно бесплатно для скачивания. Вы можете использовать эти кисти в коммерческих и некоммерческих проектах.
БЕСПЛАТНАЯ ЗАГРУЗКАБесплатные кисти для Photoshop Grimey
Автор: Mattox Shuler
Набор из 5 кистей, которые придадут вашим рисункам в Photoshop грязный эффект. Размер кистей 1700 x 1700 пикселей, и их можно загрузить совершенно бесплатно.
БЕСПЛАТНАЯ ЗАГРУЗКА10 бесплатных шероховатых акварельных кистей для Photoshop
Брант Уилсон
Набор из 10 бесплатных кистей для Photoshop, созданных с помощью акварели и туши.Кисти имеют высокое разрешение и идеально подходят для создания шероховатых эффектов.
БЕСПЛАТНАЯ ЗАГРУЗКАБесплатные кисти для Photoshop в высоком разрешении
Автор: AdharMaheshwari
Набор из 7 гранжевых кистей, совместимых с Photoshop 7 и новее. Кисти имеют высокое разрешение, превышающее 2000 пикселей.
БЕСПЛАТНАЯ ЗАГРУЗКАБесплатные кисти для Photoshop с брызгами
Автор: darviana
Набор из 5 кистей с эффектом брызг, подходящих как для Illustrator, так и для Photoshop.Размер не менее 800 пикселей.
БЕСПЛАТНАЯ ЗАГРУЗКАБесплатный набор кистей для акварели
Автор: xedgewolfx
Коллекция из 14 реалистичных акварельных кистей, подходящих для создания цифровых акварельных картин.
БЕСПЛАТНАЯ ЗАГРУЗКА9 бесплатных кистей для Photoshop для акварели
По оттенкам серого
Набор впечатляющих кистей для акварельных штампов, протестированных в Photoshop CS3.Предоставление кредитов — это требование.
БЕСПЛАТНАЯ ЗАГРУЗКА12 бесплатных кистей для фотошопа с брызгами
Димитар Цанков
Набор из 12 бесплатных кистей для разбрызгивания брызг для Photoshop, с помощью которых вы можете легко добиться гранжевых и грязных эффектов в своих проектах.
БЕСПЛАТНАЯ ЗАГРУЗКАБесплатные кисти для карандашей Photoshop
Автор: mawgallery
Набор кистей-карандашей для Photoshop для создания цифровых иллюстраций с реалистичными эффектами карандаша.
БЕСПЛАТНАЯ ЗАГРУЗКА12 бесплатных настоящих маркеров для Photoshop
Эйлерт Янсен
Богатый набор кистей для маркеров для Photoshop с различными эффектами: перманентные маркеры, сплошные маркеры, художественные маркеры, линии и многое другое.
БЕСПЛАТНАЯ ЗАГРУЗКАБесплатные кисти для фотошопа Мэтта Хита
Мэтт Хит
Коллекция из более чем 110 бесплатных кистей для рисования, состоящих из комбинаций карандаша, угля, акварели, мелка, туши и многого другого.
БЕСПЛАТНАЯ ЗАГРУЗКАБесплатная ручная работа смешанных кистей для Photoshop
По Даниэль Лолли
Огромный набор из 214 кистей Photoshop с эффектом ручной раскраски. Этот набор предназначен только для личного и некоммерческого использования.
БЕСПЛАТНАЯ ЗАГРУЗКАБесплатные кисти для цифровой масляной живописи для Photoshop
Мартина Палаццезе
Набор кистей, имитирующих масляную живопись.Кисти совместимы с Photoshop CS6 + и предназначены только для личного использования.
БЕСПЛАТНАЯ ЗАГРУЗКА25 акварельных кистей Photoshop
By Inspiration Hut
Коллекция из 25 акварельных кистей для Photoshop, которые очень полезны для создания реалистичного эффекта.
БЕСПЛАТНАЯ ЗАГРУЗКА28 бесплатных чернильных кистей для Photoshop
По Daga J
Набор из 28 чернильных кистей, которые можно использовать в коммерческих целях без указания автора.
БЕСПЛАТНАЯ ЗАГРУЗКАБесплатные кисти Night Sky для Photoshop
По xara24
Набор из 13 кистей, специально созданных для иллюстраций и эффектов ночного неба: космическая пыль, звезды, поверхность Луны и т. Д.
БЕСПЛАТНАЯ ЗАГРУЗКАTsaoShin Бесплатные кисти для Photoshop
по TsaoShin
Набор из двух кистей для чернил и двух кистей для царапин, совместимых с Photoshop CS2 и выше.
БЕСПЛАТНАЯ ЗАГРУЗКА62 бесплатных кисти для Photoshop с футуристическим дизайном
Автор: PAULW
Набор из 62 кистей для некоммерческого использования. Совместим с Photoshop CS +. Требуются кредиты.
БЕСПЛАТНАЯ ЗАГРУЗКАБесплатные кисти для удаления пятен от мусора для PhotoShop
Натан Браун
Набор кистей Photoshop, с помощью которых можно создавать тяжелые элементы в стиле гранж.Требуется указание авторства.
БЕСПЛАТНАЯ ЗАГРУЗКАБесплатные мазки для Photoshop Кисти для Photoshop
По Raekre
Набор из 25 высококачественных кистей размером не менее 1836 пикселей. Атрибуция не требуется.
БЕСПЛАТНАЯ ЗАГРУЗКАНабор кистей для фотошопа Concrete Free
Натан Браун
Набор из 10 кистей для Photoshop, воссоздающих различные бетонные поверхности с трещинами.
БЕСПЛАТНАЯ ЗАГРУЗКАБесплатные узоры и текстуры для Photoshop
Узоры и текстуры в Photoshop могут быть чрезвычайно полезны любому пользователю Photoshop — от новичка до эксперта. С помощью узоров и текстур вы можете легко создавать различные эффекты на поверхности и полностью изменять внешний вид ваших произведений искусства.
В этой коллекции мы собрали бесплатные узоры и текстуры Photoshop с различными эффектами: гранж, мрамор, джинсовая ткань, дерево, старая бумага, винтаж, карбон, ржавчина и многие другие.
Useful : изучите наши 13 советов по использованию бесшовных узоров в ваших проектах.
20 Free Textures Mix Vol. 1 для Photoshop
Габор Монори
Набор из 20 текстур из разных сфотографированных материалов, таких как дерево, бетон, камень. Разрешение 3000 × 2000 пикселей при 300 dpi. Также доступен в виде набора кистей.
БЕСПЛАТНАЯ ЗАГРУЗКАКисти PS 20 Marble Texture
Автор: Brusheezy
Коллекция из 20 текстур мрамора ручной работы, которые можно бесплатно скачать в высоком разрешении 2500 пикселей.
БЕСПЛАТНАЯ ЗАГРУЗКАНабор из 5 текстур старого дерева
Автор Pixeden
Коллекция из 5 текстур старого дерева, идеально подходящих для создания ретро-образа. Доступен в формате JPG.
БЕСПЛАТНАЯ ЗАГРУЗКА8 бесплатных винтажных текстур
По Натан Браун
Набор из 8 винтажных текстур бумаги, 12 кистей и 12 векторных значков для создания винтажных дизайнов.
БЕСПЛАТНАЯ ЗАГРУЗКА1100+ бесшовных узоров Mega Bunde
И если вы увлекаетесь узорами, вам обязательно стоит заглянуть в наш профессиональный мегапакет с более чем 1100 замечательными бесшовными узорами в разных стилях и темах.
Проверь ихНабор бесплатных эффектов для бумаги в стиле гранж
По Натан Браун
Набор шероховатой шероховатой бумаги, доступный в виде кистей Photoshop, многослойных файлов PSD и JPG исходных отсканированных изображений.Требуется указание авторства.
БЕСПЛАТНАЯ ЗАГРУЗКАБесплатные полигональные / низкополигональные фоновые текстуры
По env1ro
Набор низкополигональных или многоугольных фоновых текстур, доступных для бесплатной загрузки с размером изображения 900 × 600 пикселей.
БЕСПЛАТНАЯ ЗАГРУЗКА4 Free Psd Углеродный узор фона
Автор Pixeden
Коллекция из 4 бесшовных фонов с узорами из металла и углеродного волокна, которые легко редактировать в Photoshop.Лицензия позволяет бесплатно использовать этот ресурс в личных и коммерческих проектах.
БЕСПЛАТНАЯ ЗАГРУЗКА12 минимальных бесплатных веб-паттернов
Натан Браун
Набор из 12 тонких фоновых рисунков для Photoshop, идеально подходящих для использования в личных или коммерческих веб-проектах. Указание авторства обязательно.
Бесплатные растровые текстуры Grime
Дизайнерские конфеты
Пакет из 8 текстур с высоким разрешением, идеально подходящих для пост-обработки дизайнерских работ.Текстуры представлены в прозрачном формате PNG размером прибл. Высота 3000 пикселей при разрешении 300 точек на дюйм.
БЕСПЛАТНАЯ ЗАГРУЗКА12 джинсовых текстур высокого разрешения
Производитель PremiumPexels
Набор из 12 впечатляющих текстур джинсовой ткани, которые можно легко использовать в проектах цифрового дизайна. Эти текстуры имеют высокое разрешение 2500 x 1667 пикселей.
БЕСПЛАТНАЯ ЗАГРУЗКАБесплатные текстуры ржавчины от A Water Sun
Водным солнцем
Набор из 28 бесплатных текстур ржавчины, доступных в очень высоком разрешении 4288px x 2848px при 300ppi.
БЕСПЛАТНАЯ ЗАГРУЗКАТекстуры наложения пыли и шума
Графический бургер
Набор из 6 текстур высокого разрешения, воссоздающих пыль и шум — идеально подходит для старинных дизайнов с изношенным видом. Текстуры имеют размер 4000 × 3000 пикселей.
БЕСПЛАТНАЯ ЗАГРУЗКАFree Memphis Space бесшовные модели
Татьяна Лапина
Коллекция из 7 впечатляющих векторных (Ai) и бесшовных растровых изображений (Pat, Png), каждый из которых доступен в 2 вариантах фона — прозрачном или заранее заданном цвете.
БЕСПЛАТНАЯ ЗАГРУЗКАКвадратные геометрические узоры со свободными углами
Питер Олекса, Пит Деези, Dealjumbo News
Бесплатный набор из 6 геометрических узоров (формат файла Pat) и 10 элементов узоров, которые помогут вам создавать собственные узоры — доступны в виде файлов JPG размером 2356 × 2356 пикселей.
БЕСПЛАТНАЯ ЗАГРУЗКА1100+ бесшовных узоров Mega Bunde
И если вы увлекаетесь узорами, вам обязательно стоит заглянуть в наш профессиональный мегапакет с более чем 1100 замечательными бесшовными узорами в разных стилях и темах.
Проверь их22 бесплатных бесшовных геометрических узора
Компания LS Graphics
Коллекция из 22 геометрических узоров ручной работы в приятных для глаз цветовых решениях. Доступен в векторном и растровом форматах. Может использоваться в коммерческих и личных проектах.
БЕСПЛАТНАЯ ЗАГРУЗКА10 бесплатных модных тропических узоров
По графическим ресурсам
Набор из 10 тропических узоров в файлах JPG, доступных для использования в личных или небольших коммерческих проектах.Эти выкройки являются частью более крупного премиального набора.
БЕСПЛАТНАЯ ЗАГРУЗКА7 бесплатных свежих выкроек ручной работы
ОТ БЕСПЛАТНЫХ ТОВАРОВ ДЛЯ ДИЗАЙНЕРОВ
Набор из 7 выкроек ручной работы, которые можно использовать бесплатно как для личного, так и для коммерческого использования — отлично подходит для цифрового и печатного дизайна.
БЕСПЛАТНАЯ ЗАГРУЗКА40 бесплатных милых узоров — мега набор
Автор: GraphicMama
Набор из 40 красочных узоров, доступных в векторном и растровом формате.Для личного и коммерческого использования без указания авторства.
БЕСПЛАТНАЯ ЗАГРУЗКАБесплатные текстуры бумаги PSD
От FreePSDFiles
Набор из 13 текстур, имитирующих старую бумагу. Текстуры выполнены в размере 1200 × 1900 пикселей. Вы можете использовать их в личных или коммерческих проектах. Ссылка на авторство не требуется.
БЕСПЛАТНАЯ ЗАГРУЗКА30 бесплатных текстур пленки для пыли
Ложкой Графика
Коллекция из 30 текстур, которые добавят пленочную пыль в ваш дизайн за счет использования пыли, волокон и пятнистых элементов.Размеры — 3500 × 2500 пикселей при 300 пикселей на дюйм
БЕСПЛАТНАЯ ЗАГРУЗКАПолезных сайтов по выкройкам и текстурам:
Итак,
Кисти, узоры и текстуры в Photoshop могут не только сделать вашу работу более впечатляющей, но и более эффективной. Использование этих инструментов поможет вам сэкономить массу времени и поможет достичь желаемого эффекта за гораздо меньшее время.
Надеемся, эта коллекция бесплатных кистей, узоров и текстур Photoshop будет вам полезна.Если вы хотите поделиться своими любимыми бесплатными кистями, узорами и текстурами Photoshop с сообществом, вы можете оставить комментарий ниже.
Возможно, вас заинтересуют эти статьи по теме:
Вас могут заинтересовать наши Дизайнерские наборы:
Как исправить отставание кисти Photoshop
Если вы обнаружите, что кисть тормозит при рисовании стилусом, существует (к сожалению) множество возможных причин, но вот некоторые вещи, которые стоит попробовать.
Самое первое, что нужно сделать , — это отключить сглаживание кисти, если оно включено.Это может привести к тому, что будет выглядеть как , как если бы ваша кисть отстала, но это всего лишь эффект функции сглаживания, замедляющей вашу линию, чтобы выровнять любые дрожания, которые могут возникнуть при рисовании. Высокое сглаживание значительно замедлит ваши штрихи
Если это не помогает, давайте исследуем еще несколько настроек в настройках ( Правка> Настройки> Производительность) , которые могут помочь…
Вот несколько вещей, которые помогут вам в некоторых настройках.
Эти настройки можно найти в меню Правка> Настройки> Производительность
ВАЖНО: Я настоятельно рекомендую записать или сделать снимок экрана с вашими текущими настройками, чтобы вы могли вернуться туда, где вы были до того, как попробовали какой-либо из этого
. Лучше всего попробовать изменить только одну из этих настроек за раз.Посмотрите, имеет ли это значение. Если нет, верните его в исходное состояние и попробуйте изменить другой параметр.
Пробные настройки:
1. Расширенные настройки (изменение режима рисования) Сначала попробуйте «Базовый». Затем Обычный, а затем Расширенный
2. Измените переключатель графического процессора. Попробуйте выключить и снова включить графический процессор.
3. Попробуйте включить и выключить другие настройки там, по одной… OpenCL, Antialias и т. Д.
4. Измените объем ОЗУ (это наименее вероятно поможет с задержка, но это может очень помочь с другими функциями)
Имейте в виду, что все кисти в конечном итоге будут отставать, если вы сделаете их достаточно большими. Чем медленнее ваш процессор, тем больше у вас проблем.
Если вы хотите увидеть, как мои кисти работают для меня, вы можете посмотреть любое всплывающее видео, которое вы видите, когда нажимаете кнопку «Предварительный просмотр» при наведении курсора на любой из них. кисти в магазине.
Мой компьютер — это ПК 5-летней давности, работающий под управлением Windows. Большинство современных компьютеров должны быть такими же быстрыми или быстрее, чем
Другие обсуждения и возможные решения в Интернете:
Продолжение обсуждения на форуме Adobe
Обсуждение отставания кисти на форуме Adobe
Reddit — отставание кисти Запаздывание поверхности книги
Сообщите мне в комментариях ниже, если у вас есть решение, которое я пропустил!
Как создать акварельную кисть в Photoshop »Блог» FashionClassroom.com

В этом уроке мы сосредоточимся на настройках, которые вам понадобятся для создания акварельных кистей. Если вы новичок в Photoshop или инструменте «Кисть» в Photoshop, обратитесь к Части 1 этого урока «Как создать кисть Боа в Photoshop».
Для начала выберем предустановленную акварельную кисть и настроим ее параметры.
1. Выберите инструмент «Кисть» и в палитре предустановок кисти щелкните маленький значок настроек в форме цветка. В меню выберите Natural Brushes 2.
2. Если появится всплывающее окно с вопросом, хотите ли вы заменить или добавить, выберите «Добавить», чтобы набор Natural Brushes был добавлен к набору кистей, которые вы, возможно, используете в настоящее время.
3. Набор кистей Natural будет добавлен в список доступных наборов кистей. Выберите кисть под названием Акварель 4.
4. Перейдите в меню ОКНО / Кисть, и мы отредактируем эту кисть.
Вы увидите, что настройки по умолчанию для этой кисти дают довольно нереалистичный вид.Мы собираемся изменить настройки следующим образом:
5. Измените Интервал внизу окна с 25% на 1%. Вы сразу заметите более гладкую и менее механическую кисть.

6. Щелкните небольшое поле рядом с ДИНАМИКА ФОРМЫ, чтобы активировать эту настройку. Нажмите на слово ДИНАМИКА ФОРМЫ. Введите следующие настройки: Размер Джиттер 0%, Установите КОНТРОЛЬ на ДАВЛЕНИЕ ПЕРА (обратите внимание, это будет полезно, только если вы используете цифровое перо или стилус) Минимальный диаметр 29%, Угловой Джиттер 57%.Обратите внимание, как преобразуется предварительный просмотр кисти при изменении любого из ползунков.

7. Затем вы хотите нажать на галочку и также выбрать РАССЕЯНИЕ. Рассеяние распределяет отпечатки кончика кисти, так что акварельный эффект становится более махровым. Вам нужно настроить параметр Scatter на 35%, установить флажок Both Axes, установить Count на 4 и Count Jitter на 23%. Это приведет к потертости краев кисти, и она будет больше похожа на естественную акварельную кисть.

8. Далее проверьте ТРАНСФЕР.Вы установите для параметра «Колебание непрозрачности» значение 5%, а для параметра «Управление» установите значение «Давление пера» (опять же, это будет иметь значение только в том случае, если вы используете стилус). Кроме того, установите «Джиттер потока» на 11%, также при настройке «Нажим пера». Обратите внимание на изменение, которое это вносит в предварительный просмотр кисти. Если вы рисуете стилусом, это создаст иллюзию менее яркого цвета при легком нажатии кистью и более яркого цвета при сильном нажатии кистью.
9. Установите флажок рядом с ВЛАЖНЫМИ КРАЯМИ, и это действительно добавит акварели кисти.
10. Чтобы создать специальную двухцветную кисть, установите флажок ДИНАМИКА ЦВЕТА. В настройках Color Dynamics отметьте Apply Per Tip, установите Jitter переднего / заднего плана на 3% и установите Control на Pen Pressure. Это придаст вам забавную динамику: кисть будет плавно переходить от цвета переднего плана к цвету фона, в зависимости от того, насколько сильно вы нажимаете на кисть.
Для этой кисти я выбрал розовый цвет фона (# ff9dfc) и синий цвет переднего плана (# 004dfd).Попробуйте разные цвета и посмотрите, что получится.
11. ЭКОНОМИЯ ЩЕТКИ
Последнее, что вы хотите сделать, чтобы сохранить кисть и сделать ее доступной позже, — это «Создать новый набор настроек» из кисти. В настройках инструмента «Кисть», где обычно находятся «Размер» и «Жесткость», вы увидите значок «Новый». Нажмите на этот значок, дайте своей кисти имя, и вы добавили новую кисть в список доступных кистей!
Нажмите кнопку настроек и выберите «Малый список».Небольшой список поможет вам найти свою собственную акварельную кисть внизу списка кистей. В этом меню вы также должны искать настройки загрузки кистей (которые позволяют добавлять новые кисти, которые вы загрузили из Интернета или где-либо еще), сбросить кисти (что позволяет сбросить только кисти Photoshop по умолчанию) и Сохранить кисти ( который позволяет вам экспортировать группу созданных вами кистей, чтобы вы могли отправить их в другое место, например, на другой компьютер).


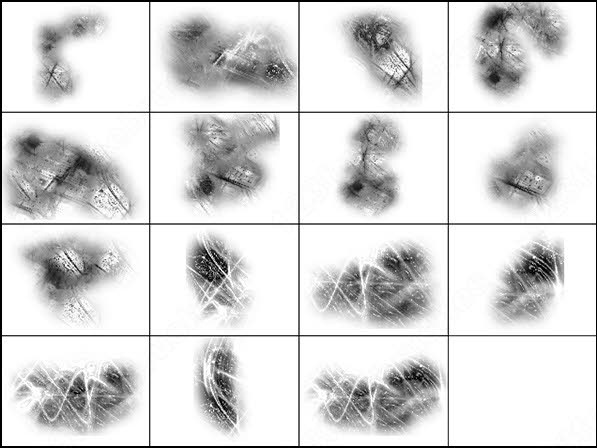 Щелкните стрелку вниз в верхнем левом углу, чтобы открыть меню настроек кистей, а затем щелкните значок в виде шестеренки.
Щелкните стрелку вниз в верхнем левом углу, чтобы открыть меню настроек кистей, а затем щелкните значок в виде шестеренки.