6 приложений для работы с видео на телефоне
Доступны любые эффекты – от взрывов до деформации картинки и наложения эффекта мультипликации. Все приложения платные.
Смартфон – это не просто камера в вашем кармане. Это целая киностудия в одном компактном корпусе. С помощью правильно выбранных приложений вы можете не только накладывать банальные фильтры, но и добавлять настоящие спецэффекты, аналогичные тем, что применяются при создании экшен-сцен в фильмах. При этом вам не придется обрабатывать видео на компьютере.
Action Movie FX
Приложение предлагает огромный выбор высококачественных визуальных эффектов – от стихийных бедствий до космических кораблей. Большинство пакетов стоят денег, но превью бесплатно: перед оплатой вы увидите, как эффект будет смотреться в вашем видео.
Важная особенность Action Movie FX в том, что в процессе видеосъемки приложение разместит на экране метки, показывающие, в каком месте эффект будет применен.
Приложение разработано для платформы iOS. Сама программа бесплатна, цена на пакеты эффектов начинается от $0.99.
Скачать в App Store
FX Guru
Огненные взрывы, падающие спутники, армии пришельцев – в FX Guru доступно практически все, что вы хотите. Для удобного поиска пакеты были сгруппированы по жанрам и темам. Один из наиболее впечатляющих инструментов программы – MotionMatch.
Данная функция регулирует наложение эффекта, учитывая перемещение камеры. Результат поистине реалистичен. Конечно, у вас не получится фильм голливудского уровня, но вы удивитесь тому, как естественно эффекты встраиваются в ваше видео.
Минус всего один: ролик придется снимать в самом приложении, так как загрузить из галереи уже снятый нельзя.
Приложение бесплатно для iOS и Android, пакеты эффектов приобретаются за $0.99.
Скачать в App StoreСкачать в Google Play
Videorama
Видеоредактор Videorama способен на большее, чем банальная обрезка клипа: в нем вы найдете немало бесплатных спецэффектов, готовых для наложения.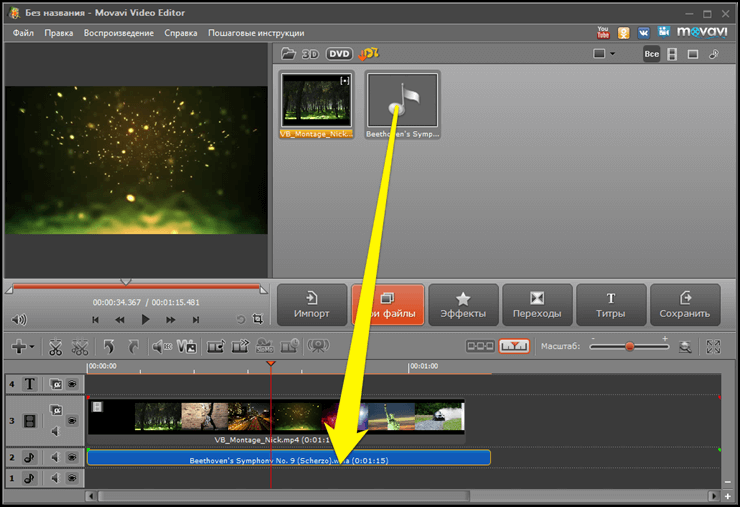
Программа ориентирована по большей части на визуальные эффекты природного происхождения (торнадо, пожар и т.д.), но научно-фантастические эффекты (монстры, космические корабли) в нем также присутствуют.
Помимо эффектов приложение позволяет добавлять фоновую музыку, субтитры и многое другое.
Программа работает на iOS, скачивается бесплатно. Дополнительные пакеты обойдутся по цене от $0.99.
Скачать в App Store
VideoShow
Как и предыдущее приложение, VideoShow предоставляет собой многофункциональный редактор с эффектами в качестве дополнительного бонуса. Вспышки света, метеоритный дождь, экстремальная погода – все это и многое другое можно добавить с помощью VideoShow.
Также приложение позволяет регулировать скорость воспроизведения. В целом вы приобретаете набор современных инструментов, которые помогут вам создавать идеальные клипы. Несмотря на обилие функций, приложение остается простым и интуитивно понятным в использовании.
Скачивание программы бесплатно для iOS и Android, стоимость на дополнительные пакеты от $1. 99.
99.
Скачать в App StoreСкачать в Google Play
VideoFX Live
Если предыдущие приложения сосредоточены на добавлении эффектов поверх снятых кадров, то VideoFX Live работает несколько иначе. Эта программа занимается тем, что накладывает цветные фильтры в режиме реальной съемки.
Пытаетесь ли вы снять фильм в стиле 50-ых или хотите добавить психоделический эффект, VideoFX Live поможет реализовать задумку.
Программа предельно проста в использовании: запускаете, выбираете нужный фильтр и начинаете съемку. Это не самый серьезный инструмент для видеообработки, он больше подходит для создания небольших незамысловатых клипов.
VideoFX Live можно бесплатно скачать для iOS и Android. Пакеты эффектов платные, стоят от $0.99.
Скачать в App StoreСкачать в Google Play
LumaFX
Последнее в нашем списке приложение не добавит вам в кадр динозавров или летящий грузовик, зато оно даст вам возможность применить профессиональные цветовые эффекты, искажения, деформацию или превратить видео в мультфильм.
Весь набор функций расположен на маленькой простой панели. В данном приложении можно найти и стандартные инструменты для обрезки, поворота и т.п. Есть уже готовые пресеты и возможность сохранять свои.
В отличие от других приложений за его скачивание придется платить – $2.99 для iOS.
Скачать в App Store
ТОП 8 лучших приложений для обработки видео на смартфонах и планшетах
Часто бывает так, что нужно срочно запечатлеть какое-то событие, а камеры под рукой нет, и тогда в ход идут смартфоны или даже планшеты. Конечно же, разные модели способны обеспечить совершенно разное качество съемки, но в силах пользователя потом грамотно обработать отснятый материал. Для этого ненужно сбрасывать видео на компьютер или ноутбук, ведь есть масса приложений, которые можно установить прямо на смартфон или планшет и с их помощью монтировать и обрабатывать видео, чтобы в итоге получались приличные видеоролики.
Итак, какими же приложениями лучше пользоваться?
Replay
Отличное простое приложение, которое позволяет создать полноценный фильм из нескольких коротких роликов, фотографий и музыки.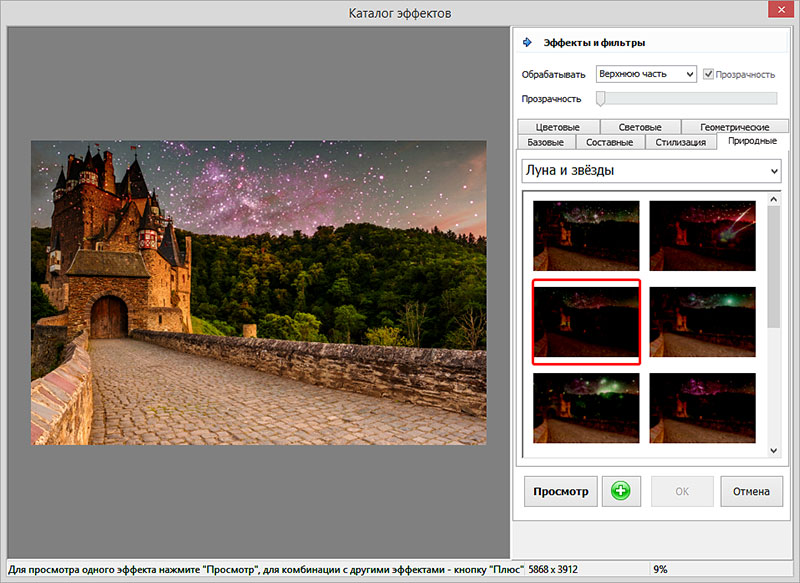 Все это добавляется в приложение, к каждому отрывку можно подобрать один из 24 доступных фильтров: можно применить ускорение или замедление, анимационный текст или превратить свой ролик во что-то похожее на немое кино. Созданным шедевром можно сразу же делиться с друзьями через разные социальные сети и мессенджеры.
Все это добавляется в приложение, к каждому отрывку можно подобрать один из 24 доступных фильтров: можно применить ускорение или замедление, анимационный текст или превратить свой ролик во что-то похожее на немое кино. Созданным шедевром можно сразу же делиться с друзьями через разные социальные сети и мессенджеры.
Программа доступна для владельцев смартфонов и планшетов от Apple, причем пользоваться ей можно бесплатно, правда, на все видео будет добавляться небольшой значок – водяной знак. Его можно будет убрать, заплатив за приложение. Кроме того, в программе есть возможность покупки и новых эффектов.
KineMaster
Мощнейший инструмент для Android-устройств. Тут можно делать с видео буквально все, что угодно: склеивать разные фрагменты, разрезать один ролик, добавлять фото, музыку, эффекты, переходы, титры, настраивать яркость и контрастность, экспортировать полученный результат в FullHD и т.д.
В приложении масса готовых эффектов для вашего видео. Так, есть 25 тем: отдельный ролик можно сделать максимально похожим на выпуск новостей или футбольный матч. Кроме того, есть и другие спецэффекты, возможность встроить фотографию в видео так, чтобы она не казалась фотографией. На готовый ролик можно даже добавить собственные комментарии с помощью микрофона на вашем смартфоне или планшете.
Кроме того, есть и другие спецэффекты, возможность встроить фотографию в видео так, чтобы она не казалась фотографией. На готовый ролик можно даже добавить собственные комментарии с помощью микрофона на вашем смартфоне или планшете.
Правда, полноценно использовать столь продвинутое приложение сможет не каждый владелец Android-устройства, ведь требуется версия операционной системы не ниже Android 4.1.2, чипсет и экран также должны обладать определенными характеристиками, иначе функции могут быть значительно урезанными.
Есть бесплатная версия приложения, в которой ролики выходят с водяным знаком, снять который можно при покупке программы, а обойдется она в 5 долларов в месяц или 40 долларов в год.
8mm
Это приложение, которое способно из любого ролика сделать ретро-фильм. Один тот факт, что пару лет назад документальный фильм, который обрабатывался с помощью данного приложения, получил «Оскар», говорит о многом. Итак, тут на отснятый материал можно накладывать огромное количество фильтров, которые состоят в применение ретро-объективов и старой пленки.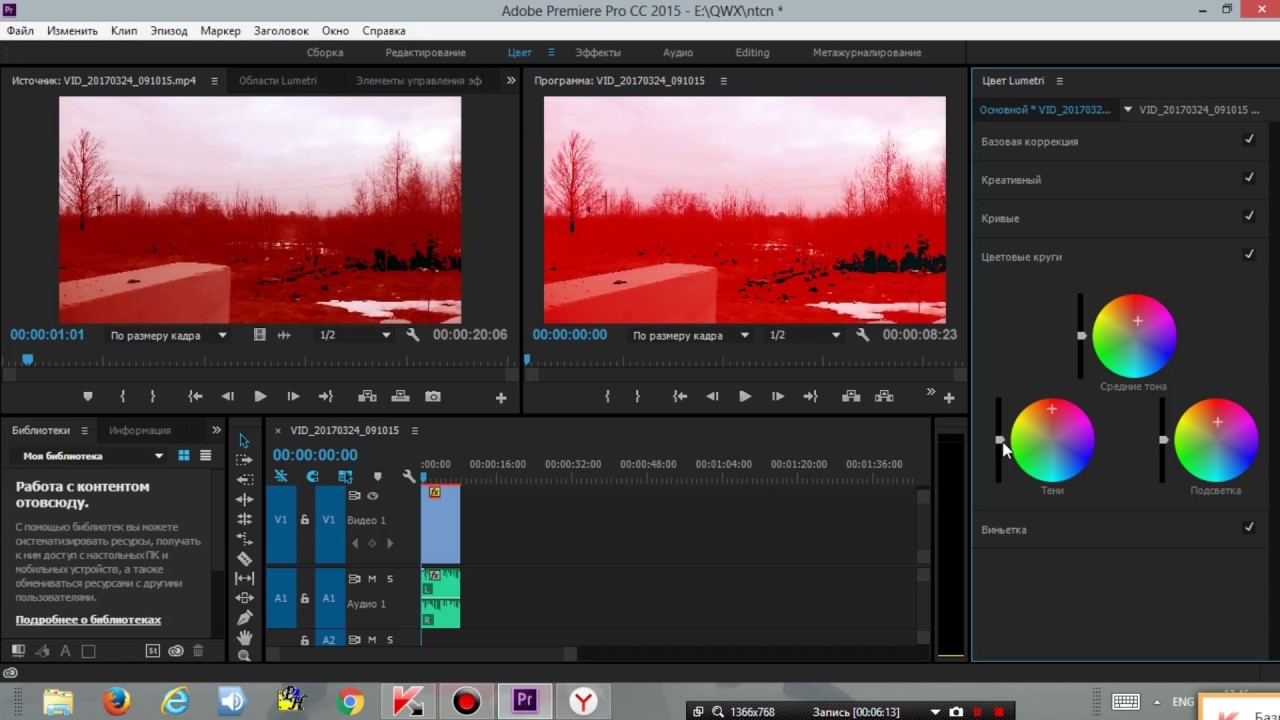
Чтобы достичь еще большей реалистичности, можно наложить еще и специфические звуки, которые были характерны для видеотехники того времени, например, щелчки проектора. Звук вообще можно выключить, чтобы добиться эффекта немого кино.
С приложением не придется долго разбираться, освоить его можно будет за считанные минуты. Кроме того, тут есть 5 встроенных тем с уже приготовленными переходами, титрами и эффектами, остается лишь снять необходимый материал. Правда, только лишь две их этих тем доступны при скачивании, остальные придется покупать в рамках приложения.
Action Movie FX
Если вы когда-то хотели почувствовать себя в роли режиссера «Терминатора» или «Трансформеров», то это приложение специально для вас. Здесь к любому отснятому материалу можно добавить огромное количество спецэффектов, превратив обычный ролик в триллер или фэнтези. Итак, вот лишь краткий перечень всех возможностей данного приложения: можно взорвать или расстрелять машину, сбросить на нее бомбу, устроить камнепад или взрыв, сымитировать нападение пришельцев, монстров, роботов и т.д. Фантазия в руках этого приложения, способна на многое.
Итак, вот лишь краткий перечень всех возможностей данного приложения: можно взорвать или расстрелять машину, сбросить на нее бомбу, устроить камнепад или взрыв, сымитировать нападение пришельцев, монстров, роботов и т.д. Фантазия в руках этого приложения, способна на многое.
Самое главное это то, что никаких специфических знаний или умений для использования данного приложения ненужно. Достаточно лишь нажать одну кнопку, чтобы добавить определенный фильтр на только что отснятый ролик. Благодаря прицелу можно выбрать тот объект, который должен взрываться, разрушаться и т.д., можно настроить интенсивность, точное начало и многое другое.
Приложение, скорее, относится к развлекательным, но для некоторых роликов будет очень полезным. Например, ваше видео с отпуска может иметь эффектное начало или конец, да и других вариантов использовать эту программу масса.
Для Apple-устройств приложение распространяется бесплатно, но внутри него можно докупать другие сцены.
iMovie
Фирменное приложение от Apple, которое позволяет работать с роликами, снятыми с помощью приложения «Камера» и некоторых других программ.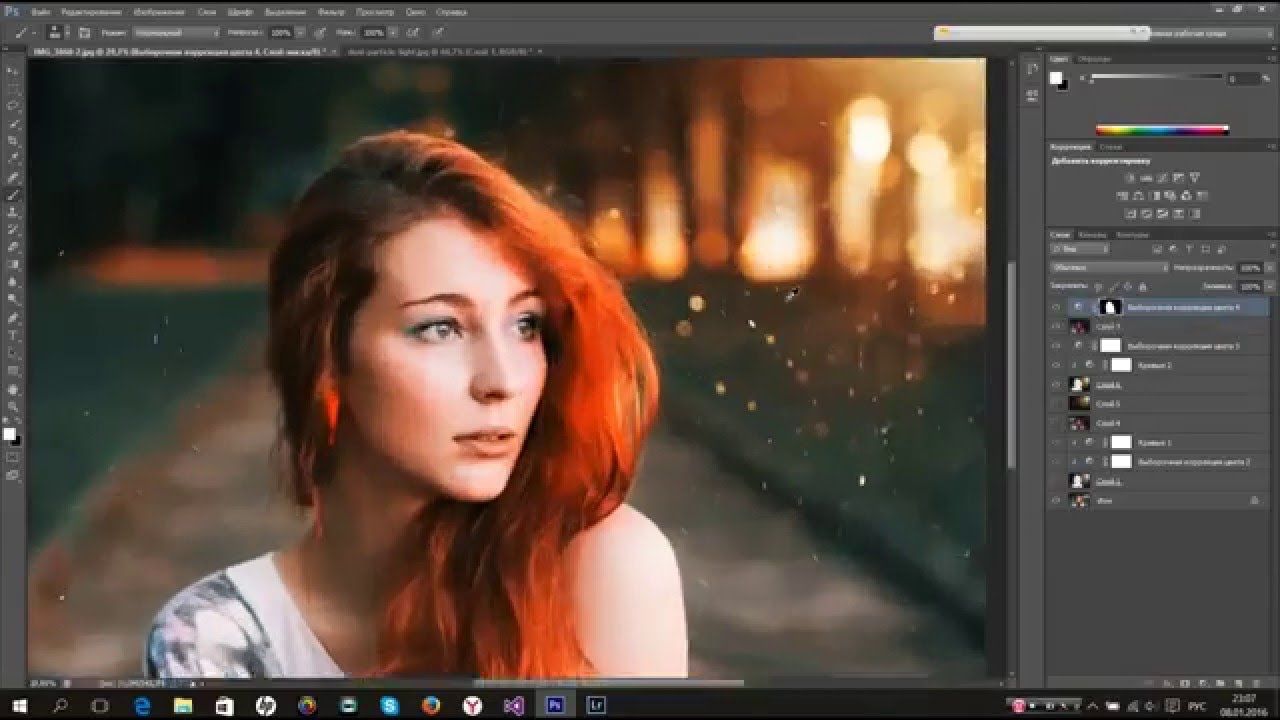 С помощью данного редактора можно вырезать отдельные фрагменты, переворачивать кадры, добавлять звук и текст, применять эффекты, типа как в Instagram, и многое другое.
С помощью данного редактора можно вырезать отдельные фрагменты, переворачивать кадры, добавлять звук и текст, применять эффекты, типа как в Instagram, и многое другое.
Приложение довольно простое, и с его помощью даже самый обычный ролик можно превратить в голливудский трейлер. Так, стоит лишь использовать один из 14 шаблонов или одну из 8 тем, и вы получаете плавные переходы, возможность добавления музыкального сопровождения и т.д. В снятом ролике можно даже редактировать звук или же добавить музыку с устройства, собственные комментарии.
С 2013 года данное продвинутое приложение поставляется со всеми устройствами Apple, а владельцам более ранних версий придется покупать это приложение в iTunes.
VidTrim
Один из самых простых и в то же время функциональных редакторов для смартфонов и планшетов на Android. С его помощью можно быстро и очень легко вырезать ненужные фрагменты, добавлять музыку, переворачивать видео или снижать качество, и все это буквально несколькими нажатиями.
Приложение также позволяет применять самые простые эффекты, типа виньетирования, превращения в черно-белое и т.д. Кроме того, с помощью этой программы можно создавать статические изображения из видео и сохранять звук.
Загрузить приложение можно бесплатно, но в нем будет показываться реклама, отключить которую можно за дополнительную плату.
Hyperlapse
Приложение, которое способно записывать видео в режиме «таймлапс». Чтобы начать создавать шедевр, достаточно лишь нажать на кнопку и приступить к записи. Уже позже отснятый материал можно будет отредактировать и выбрать скорость смены кадров: от нормальной до ускоренной в 12 раз.
Приложение отличается встроенной стабилизацией изображения, поэтому тряски в ролике не будет, даже если вы применяете самую высокую скорость воспроизведения, при этом вы можете идти, бежать или даже падать. С помощью этого приложения можно заснять процесс восхода или заката солнца, распускания цветков, который будет длиться всего-то 10-30 секунд.
Camu
Это приложение заключает в себе все те же волшебные фильтры, что и Instagaram. Пользоваться редактором очень просто, а эффекты можно накладывать как при съемке видео, так и после этого, видя на экране результат в режиме реального времени.
В программе изначально присутствует десять эффектов, а несколько премиальных потом можно приобрести уже на платной основе.
Как наложить эффекты на видео 🚩 Программа ВидеоМАСТЕР
Автор статьи: Ирина Павлова 18 июня 2020Создание качественного видеоролика — это не только умелая операторская работа, но и хорошая постобработка. Даже самое удачное видео можно значительно улучшить, если добавить ярких спецэффектов, стилизующих фильтров или увеличить скорость воспроизведения. В этой статье речь пойдёт о том, как правильно наложить эффекты на видео в программе ВидеоМАСТЕР.
Как наложить эффекты на видео
Шаг 1. Установка программы
Скачайте дистрибутив ВидеоМАСТЕРА с сайта и пройдите процесс установки, следуя инструкциям на экране. На последнем этапе не забудьте создать ярлычок на рабочем столе для обеспечения быстрого доступа.
Шаг 2. Добавление видео
После установки откройте программу — в главном меню вы увидите кнопку «Добавить» с изображением зелёного плюса. Нажмите на неё и выберите подходящую вам опцию: загрузить одно видео, целую папку, сделать запись с вебки, скачать из интернета или поработать с DVD-дисками. Выбрав, укажите путь к искомому ролику и нажмите «Открыть» — он появится в редакторе.
Прогресс можно сразу наблюдать в окне предпросмотра
Шаг 3. Меню «Эффекты»
Теперь о том, как наложить фильтр на видео. После добавления видео найдите на панели справа пункт «Эффекты» и кликните по нему.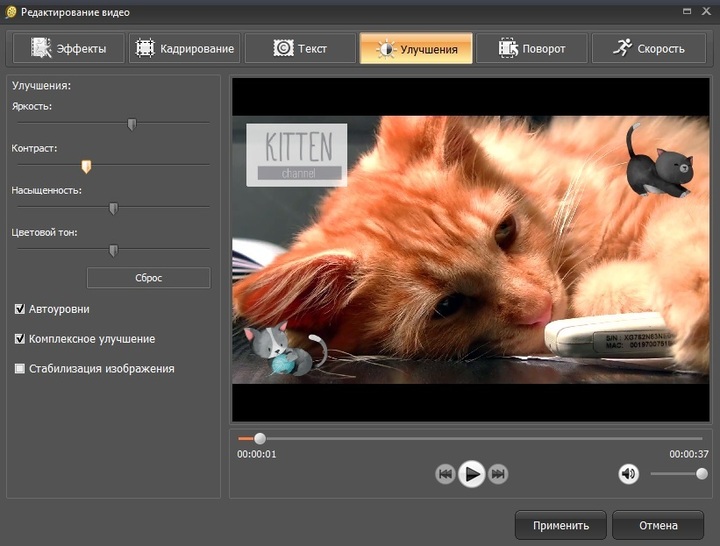 Откроется специальное меню, поделённое на подразделы. В первой одноимённой вкладке вы сможете найти интересные фильтры, которые разнообразят ваше видео. Здесь можно сделать в видео эффект старого кино, добавить насыщенности, наложить цветной шум или стилизовать под гравюру. С помощью нашего видеоконвертера на русском языке у вас получится как немного улучшить картинку, так и полностью её преобразить.
Откроется специальное меню, поделённое на подразделы. В первой одноимённой вкладке вы сможете найти интересные фильтры, которые разнообразят ваше видео. Здесь можно сделать в видео эффект старого кино, добавить насыщенности, наложить цветной шум или стилизовать под гравюру. С помощью нашего видеоконвертера на русском языке у вас получится как немного улучшить картинку, так и полностью её преобразить.
Присутствуют как улучшающие эффекты, так и стилизующие
Шаг 4. Меню «Кадрирование»
Во второй вкладке вы сможете изменить размер видеоролика. Кадрирование — это инструмент для выделения основной области и отрезания всего лишнего. Например, вы можете применить его для устранения чёрных полос по бокам экрана или удаления той части видео, в которой находится водяной знак.
При переключении программа сама определяет чёрные полосы и выделяет полезную область
ВидеоМАСТЕР предлагает коллекцию готовых пресетов для обрезки. Но вы можете вписать произвольный размер или настроить его мышкой на экране справа.
Но вы можете вписать произвольный размер или настроить его мышкой на экране справа.
Шаг 5. Меню «Текст»
Здесь программа для сжатия видео предлагает добавить к ролику поясняющие надписи, субтитры, картинки и графику. Если вы хотите подписать свой личный ролик или разнообразить его клипартом — эта функция вас выручит. Добавляемый текст легко настраивается: вы сможете изменять его шрифт, цвет, прозрачность и т.д.
Положение текста изменяется мышкой
Шаг 6. Меню «Улучшения»
В этом разделе находятся функции, направленные на улучшение картинки: яркость, контраст, цветовой тон. Эти параметры легко настраиваются при помощи бегунков. Результат вы сразу увидите на экране предпросмотра справа. Также можно довериться алгоритмам программы и включить «Комплексное улучшение». Если съёмка проходила без стэдикама и видео получилось «трясущимся», это легко поправить при помощи наложения автоматической стабилизации изображения.
Можно сделать настройку вручную или довериться алгоритмам программы
Помимо эффектов, в последних двух разделах меню вы сможете повернуть видео на 90, 180 и 270 градусов, а также увеличить или уменьшить скорость воспроизведения для достижения нужного художественного эффекта.
Заключение
Теперь вы знаете, как можно сделать видео чёрно-белым или, наоборот, насыщенным, а также украсить его клипартом или перевести в замедленный режим. Но ВидеоМАСТЕР — это не просто программа для создания видео с эффектами, а ещё и мощный конвертер. В его каталоге более 500 пресетов для всевозможных форматов, устройств и сайтов. Скачайте приложение прямо сейчас и с лёгкостью выполняйте красивый монтаж, создавайте ретро-эффект на видео, а позже конвертируйте его в любой ходовой формат.
Как наложить видео на видео сделать эффект картинка в картинке.
Очень часто данной эффектом пользуются видео блогеры, а также видео обзорщики. Смысл данного эффекта заключается в том что на основном видео размещено поверх, как правило в углу еще одно видео с изображением самого ведущего или обзорщика.
Смысл данного эффекта заключается в том что на основном видео размещено поверх, как правило в углу еще одно видео с изображением самого ведущего или обзорщика.
Данный эффект делается очень просто, для этого не нужно прибегать к сложным профессиональным редакторам. Сделать этот эффект можно с помощь бесплатного видео редактора Video Pad.
Для начала добавим 2 наших видео(add file) , одно из которых является основным , а второе для размещения в углу, для трансляции самого обзорщика.
После добавления видео перенесем их на временные дорожки, для этого перетаскиваем основное видео на video track 1, а второе перетаскиваем на временную дорожку над первым видео video track 2 и выравниваем их как нам необходимо.
Как видим второе видео слишком большое и для изменения его размера и положения перейдем в раздел спецэффекты (video effects FX).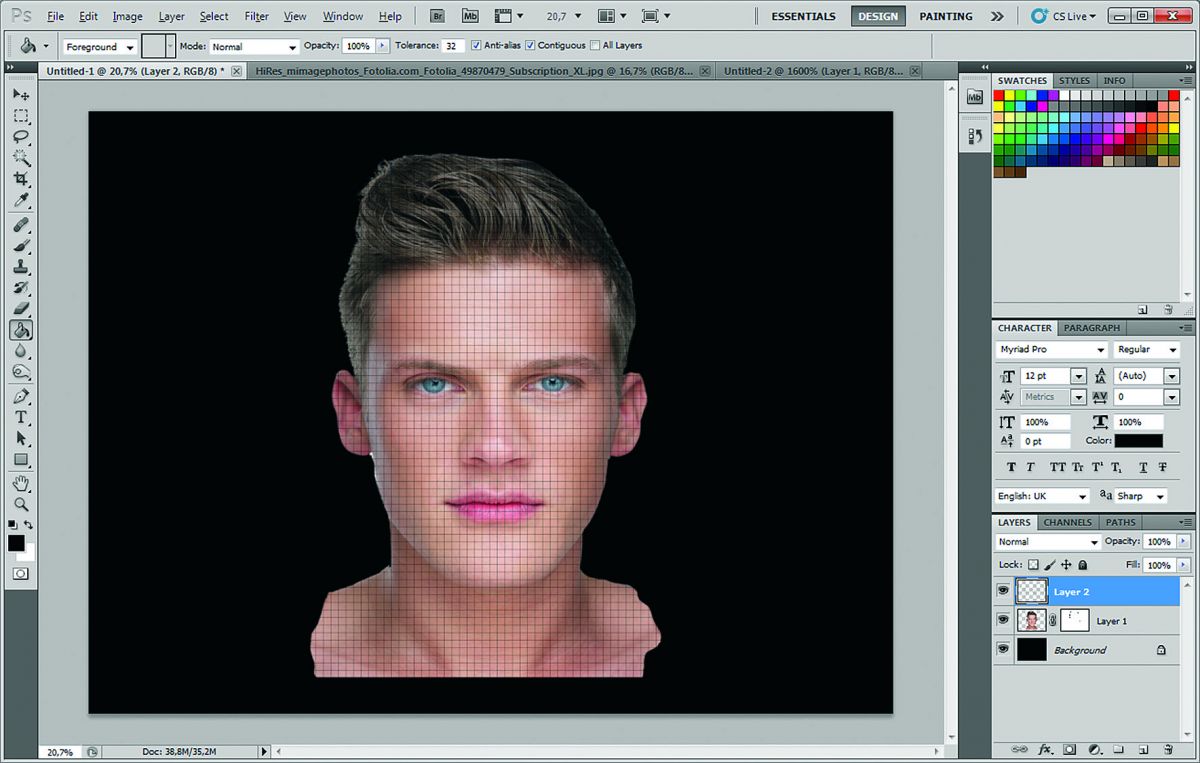
В разделе video effects FX нажимаем на кнопку Add effect.
И выбираем эффект Motion, в данном эффекте мы можем изменить размер видео, а также его положение.
Для уменьшения размера нам достаточно зажать маркер, расположенный с право от окружности и потянуть в сторону круга и размер нашего видео уменьшится, если мы потянем от круга то видео увеличиться.
Для изменения положения видео на экране мы воспользуемся двумя верхними настройками, которые отвечают за положение видео по горизонтали и вертикали.
Если нас все устраивает, то нажимаем клавишу apply и можем посмотреть результат в проигрывателе.
Если Мы закончили редактировать видео все что нам остается это сохранить наш проект, переходим в раздел «File», « Export Video…», выбираем место сохранения , формат видео и нажимаем «Create».
Скачать программу VIDEOPAD VIDEO EDITION
Как наложить звуковые эффекты на видео в Movavi Clips
Хотите сделать видео более выразительным и интересным? Добавьте к нему звуковые эффекты! Шутки будут забавнее, если наложить закадровый смех. А ролик со дня рождения станет более праздничным, если добавить соответствующую музыку. Рассказываем, как все это сделать на смартфоне с помощью Movavi Clips.
А ролик со дня рождения станет более праздничным, если добавить соответствующую музыку. Рассказываем, как все это сделать на смартфоне с помощью Movavi Clips.
Обратите внимание, что эта инструкция написана на примере iOS; для системы Android есть некоторые расхождения в наборе инструментов, их названии и очередности кнопок. Если не видите нужную кнопку – пролистайте экран влево.
Откройте приложение Movavi Clips и загрузите видео и фото, с которыми хотите работать. Для этого нажмите знак + в нижней части экрана и выберите файлы в галерее.
1. Громкость видео
Во вкладке Аудио вы можете настроить громкость вашего видео – то есть звука, который записался при съемке. По умолчанию громкость стоит на 100%, но с помощью ползунка можно сделать больше или меньше. Если вы не хотите, чтобы записанный в видеоролике звук был слышен, установите ползунок на 0%.
На каждом из клипов можно установить разную громкость.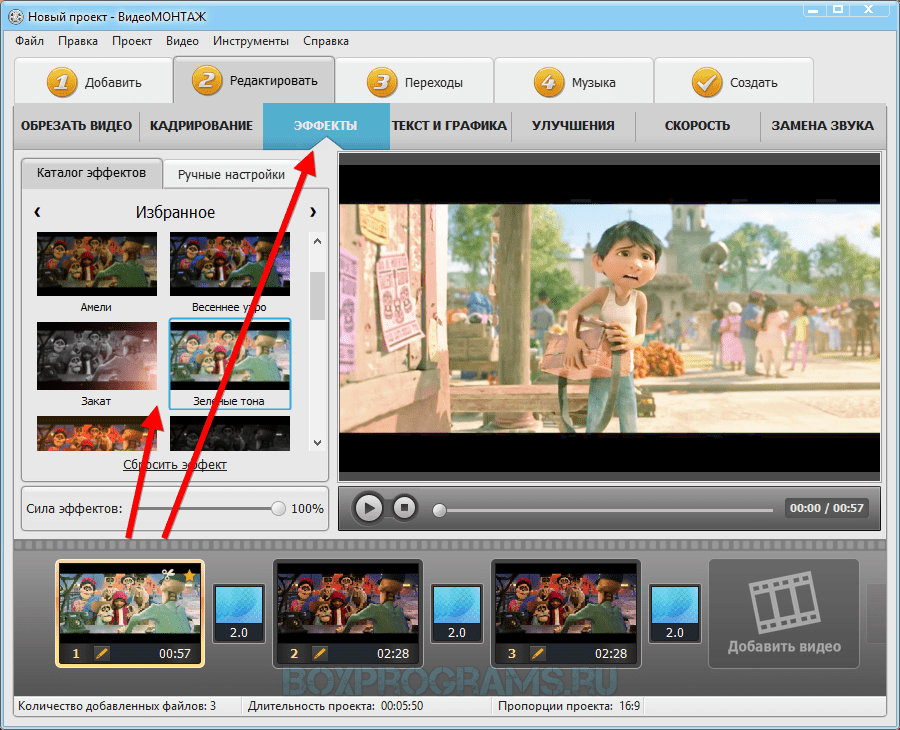 Если нужно, чтобы на всех видеофрагментах громкость была одинаковая, нажмите значок шестеренки и установите переключатель Звук видео на показатель Все видео.
Если нужно, чтобы на всех видеофрагментах громкость была одинаковая, нажмите значок шестеренки и установите переключатель Звук видео на показатель Все видео.
2. Аудиоэффекты
Здесь же, во вкладке Настройки музыки и звука, вы можете поставить эффект постепенного увеличения громкости в начале видео и уменьшения в конце. Для этого нажмите на переключатель Появление/затухание звука видео.
Чтобы наложить дополнительные звуковые эффекты, во вкладке Аудио нажмите знак + в нижней части экрана. Откроется меню музыки, где собраны ваши треки из библиотеки iTunes, записи с диктофона и встроенные в программу мелодии, которые можно использовать, не переживая об авторском праве.
В библиотеке звуков есть еще и забавные эффекты, которые можно наложить на видео – во вкладке Звуки. Так, аплодисменты подойдут, если в видео произошло что-то эпичное, а возглас умиления – если монтируете ролик про котиков. Найдите подходящий эффект из 25 представленных и нажмите кнопку Выбрать – он добавится на аудиодорожку.
Найдите подходящий эффект из 25 представленных и нажмите кнопку Выбрать – он добавится на аудиодорожку.
3. Редактирование аудиоклипов
Чтобы переместить аудиоклип на дорожке, зажмите его пальцем и двигайте влево и вправо. Вы можете разрезать любой аудиоклип: наведите ползунок на нужное место и нажмите на значок ножниц. Чтобы удалить аудиоклип, нажмите на значок корзины рядом с ним или просто смахните его.
Чтобы отрегулировать громкость наложенных звуковых эффектов, двигайте ползунок Громкость музыки.
Когда вы закончите работать со звуковыми эффектами, нажмите на галочку в правой части экрана.
Готово! Теперь ваши видео звучат как надо!
*звуки аплодисментов*
Как обрезать песню, наложить эффекты, или вырезать музыку из видео
В этой статье будет рассмотрено несколько простых операций
редактирования аудио. Кроме того, будет описано несколько эффектов, применить
которые не составит труда. Примеры эффектов можно будет прослушать прямо на
странице. Для всех операций был подобран очень простой в использовании и
бесплатный софт.
Примеры эффектов можно будет прослушать прямо на
странице. Для всех операций был подобран очень простой в использовании и
бесплатный софт.
Как обрезать песню?
Для этого нам понадобится аудио редактор, но желательно не сложный, и бесплатный. Одним из лучших редакторов, удовлетворяющих наши требования, является Audacity. Он распространяется по лицензии GNU GPL (бесплатный и с открытым исходным кодом).
C помощью этого редактора мы можем легко, быстро и с высокой точностью обрезать песню. Для этого открываем нужный нам файл и перед нами появляется волновая форма. Для того, чтобы выделять участки более точно, нужно увеличить масштаб волн. Проще говоря, растянуть волновую форму. Теперь мы видим все завитки более подробно. Чтобы увеличить или уменьшить масштаб используйте кнопки с изображением лупы. Теперь мы можем запустить воспроизведение трека, и точно отслеживать те участки, которые нужно вырезать. После выделения участка нужно всего лишь нажать на кнопку «Вырезать», на ней изображены ножницы, поэтому ее легко найти. Готовые преобразования нужно сохранить. Чтобы это сделать нужно в меню «Файл» выбрать пункт «Экспортировать». Audacity воспринимает на импорт и на экспорт такие форматы: WAV, AIFF, AU, FLAC, Ogg Vorbis, MP2, MP3, AC3, M4A/M4R (AAC), WMA. Проще говоря, все популярные форматы. Но при сохранении в некоторые из них, программа может попросить дополнительные библиотеки, которые нужно установить. Подробные инструкции — в самой программе.
Готовые преобразования нужно сохранить. Чтобы это сделать нужно в меню «Файл» выбрать пункт «Экспортировать». Audacity воспринимает на импорт и на экспорт такие форматы: WAV, AIFF, AU, FLAC, Ogg Vorbis, MP2, MP3, AC3, M4A/M4R (AAC), WMA. Проще говоря, все популярные форматы. Но при сохранении в некоторые из них, программа может попросить дополнительные библиотеки, которые нужно установить. Подробные инструкции — в самой программе.
Аудио эффекты
Пока Audacity открыт покажем несколько прикольных аудио-эффектов, которые можно прослушать здесь на странице. Это конечно не профессиональный уровень, но статья как раз и рассчитана на новичков. Итак…
Эффект Эхо
Оригинальное звучание (кликните на кнопку воспроизведения):
С эффектом эхо:
Делается все просто. Необходимо выделить нужный кусок трека и в меню «Эффекты» выбрать то, что нужно. В данном случае пункт так и называется «Эхо…». Применять Эхо ко всему треку не стоит — получится не красиво.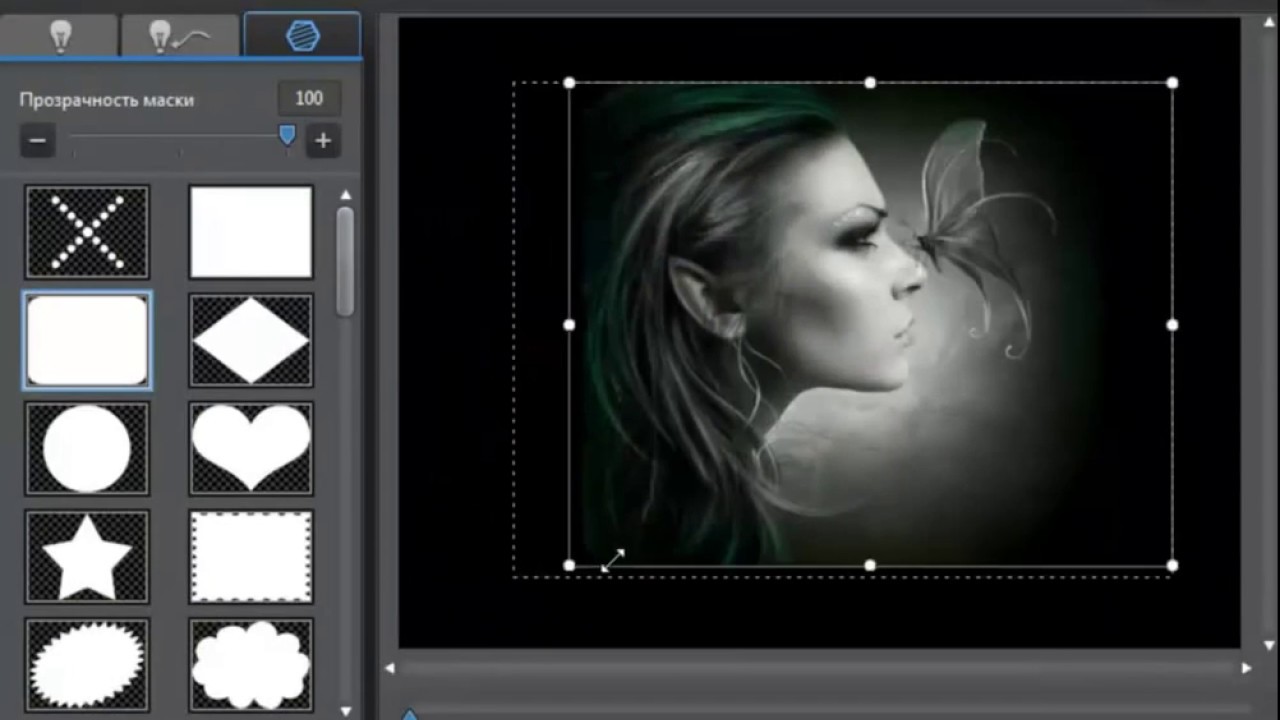 Выделить можно только знаковые, так сказать, участки композиции. Причем участок нужно точно вымерять. Для того, чтобы эхо получилось, нужно выделить несколько слов, кусок не должен быть слишком маленьким. Кроме того, эффект появляется с определенной задержкой — её тоже нужно учесть, и если задержка равна 1 секунде, то на это время нужно продлить участок.
Выделить можно только знаковые, так сказать, участки композиции. Причем участок нужно точно вымерять. Для того, чтобы эхо получилось, нужно выделить несколько слов, кусок не должен быть слишком маленьким. Кроме того, эффект появляется с определенной задержкой — её тоже нужно учесть, и если задержка равна 1 секунде, то на это время нужно продлить участок.
Выше вы видите окно настроек эффекта. С задержкой все понятно — это время после которого появляется эхо, а коэффициент затухания — это громкость эхо. У нас стоит 0.2, если поставить, например, 0.7, то будет слишком громко и не красиво.
Смена тона
Это интересный эффект, который позволил нам сделать из Мадонны мужчину или ребенка! Эффект ощутим только на вокальных партиях, и почти бесполезен во время проигрышей. Можно выделить сразу весь трек, и попробовать разную высоту.
Открыв диалоговое окно эффекта, вы увидите сложные настройки, которые требуют специальных знаний, но в самом конце есть удобных ползунок, который представляет высоту тона в процентах — это как раз то, что нам надо. Итак, для того, чтобы голос по тону стал похож на мужской нужно выставить значение примерно -30%. Детскому голосу тут соотвествует примерно +30%. Ну это, конечно, лишь в том случае, если за 0% у вас берется голос Мадонны
Итак, для того, чтобы голос по тону стал похож на мужской нужно выставить значение примерно -30%. Детскому голосу тут соотвествует примерно +30%. Ну это, конечно, лишь в том случае, если за 0% у вас берется голос Мадонны
Смена тона -30%:
Смена тона +30%:
Эффект Wahwah
Этот эффект предназначен для плавного изменения тембра звука.
В нашем случае этот эффект сильно отражался на голосе. И когда мы наложили его на весь трек, получилось не эффектно
Wahwah можно применить или в точно вымеряных участках, или, если на всем треке, то нужно сделать его частоту примерно соответствующей темпу композиции, а именно, чтобы витки изменения тембра попадали в нужные точки записи.Усиление баса
Усиление басовых частот может дать хороший эффект. На разных треках он, конечно, будет звучать по разному. Но, то что усилить басы очень легко — это факт.
Попробуйте разные значения Частоты и Повышения, и найдите своё идеальное сочетание.
Смена темпа
Ну и на последок простой эффект смены темпа. Этот эффект делает композицию более динамичной, или наоборот, более спокойной. Такой прием мы часто слышим в ремиксах различных хитов.
Как вырезать музыку из видео?
Отделение звука от видео — это достаточно простая операция. Для этого нужен всего лишь хороший конвертер мультимедиа файлов. Многие конвертеры поддерживаю преобразование видео файлов в звуковые файлы, то есть автоматически делают то, что нам надо. Мы выбрали Mobile Media Converter из-за его простоты и эффективности.
Для того, чтобы начать конвертирование, необходимо загрузить в Mobile Media Converter видео-файл, из которого нужно вырезать музыку. Для этого используйте кнопку «Add» или просто перетащите файл мышкой. Теперь в списке, который расположен ниже, нужно выбрать приемлемый для вас формат. Из аудио форматов там есть MP3, WMA, WAV и мобильный формат ARM.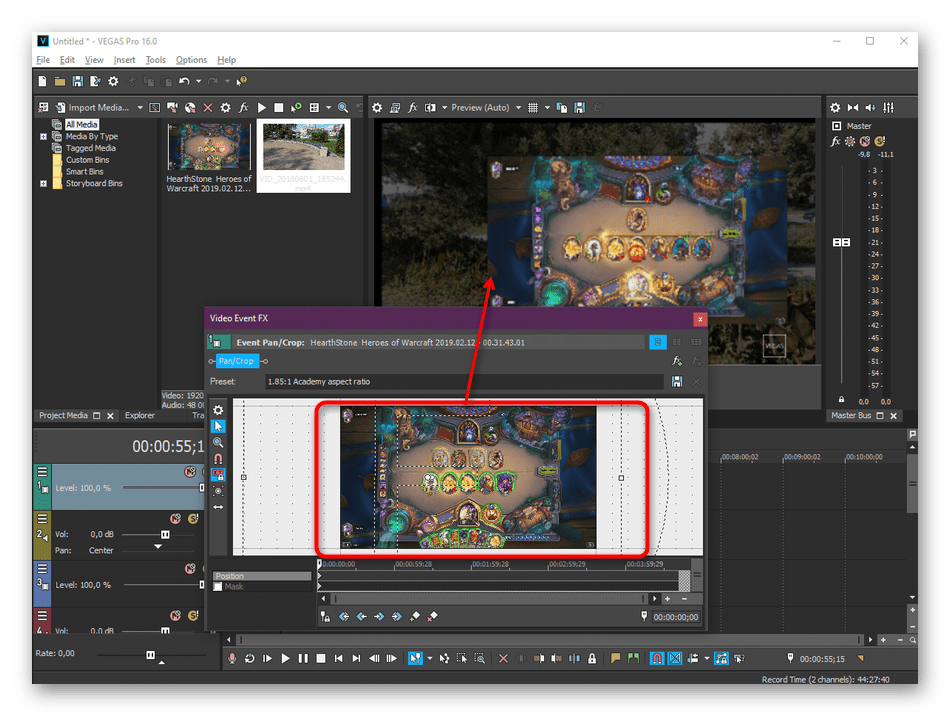 Выбираем нужный формат, и устанавливаем качество конвертирования в списке слева. Можно также провести точную настройку, нажав на кнопку «Advanced…». Дальше жмем кнопку «Convert!» и получаем свой звуковой трек. Если его нужно обрезать, то нужно воспользоваться аудио-редактором, как описано в начале этой статьи.
Выбираем нужный формат, и устанавливаем качество конвертирования в списке слева. Можно также провести точную настройку, нажав на кнопку «Advanced…». Дальше жмем кнопку «Convert!» и получаем свой звуковой трек. Если его нужно обрезать, то нужно воспользоваться аудио-редактором, как описано в начале этой статьи.
Удаление шумов
Для удаления шумов в аудио записи мы также будет использовать Audacity. Этот редактор отлично справляется с поставленной задачей. Открываем файл с шумами через «Файл — Открыть» или через «Файл — Импортировать». Временную шкалу увеличиваем так, чтобы было удобно выделять нужные участки. Теперь пытаемся найти в нашей записи какой-нибудь момент тишины, то есть тот момент, когда кроме шума нет больше никаких звуков. Выделяем участок с «чистым» шумом и в меню «Эффекты» выбираем пункт «Удаление шума…».
Процесс построен следующим образом: вначале мы создаем образец шума, чтобы программа знала что удалять, а затем выделяем весь трек, и удаляем из него шум.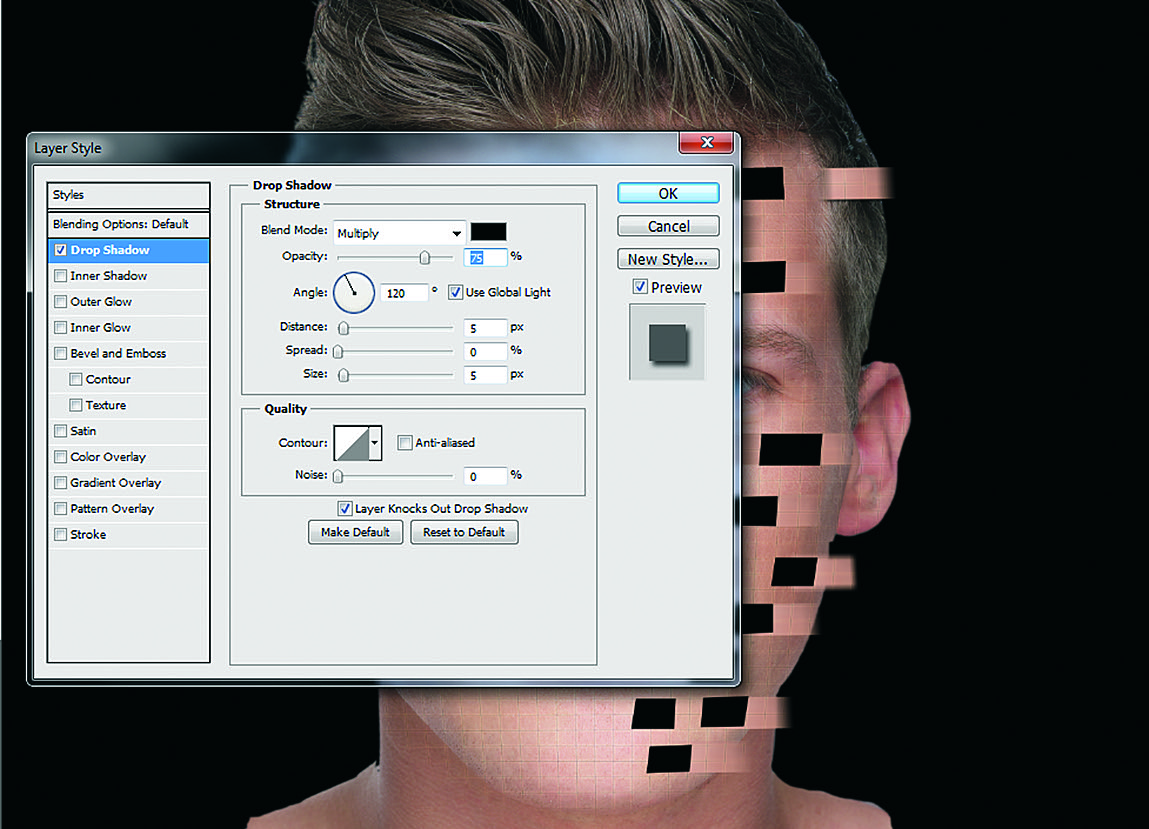 Итак, у нас на волновой форме выделен шум, и теперь жмем кнопку «Создать модель шума». Открытое нами окно пропало. Теперь мы выделяем тот участок, откуда нужно удалить шум. Если нужно очистить от шума всю запись — выделяем всю волновую форму (Удобно использовать Ctrl+A). Снова идем в «Эффекты — Удаление шума…» и теперь просто жмем кнопочку «ОК» внизу окна, при том, что отмечена галочка «Удалить». Всё, наша запись теперь чиста как первый зимний снег
Итак, у нас на волновой форме выделен шум, и теперь жмем кнопку «Создать модель шума». Открытое нами окно пропало. Теперь мы выделяем тот участок, откуда нужно удалить шум. Если нужно очистить от шума всю запись — выделяем всю волновую форму (Удобно использовать Ctrl+A). Снова идем в «Эффекты — Удаление шума…» и теперь просто жмем кнопочку «ОК» внизу окна, при том, что отмечена галочка «Удалить». Всё, наша запись теперь чиста как первый зимний снег
Как наложить музыку на видео?
Для это цели необходим видео-редактор. Бесплатных и довольно неплохих видео-редакторов много, но мы взяли для примера Windows Movie Maker, поскольку его часто советуют новичкам и он часто включен в состав операционной системы Windows.
Схема работы тут такова: вначале нужно импортировать видео, затем аудио (именно в таком порядке), затем перетащить видео на шкалу видео, а звук на шкалу аудио и отрегулировать точность наложения. Для того, чтобы импортировать файлы нужно воспользоваться панелью «Операции с файлами». Если она не открыта, то на панели инструментов нажмите кнопку «Операции». Далее кликаем сначала на ссылку «Импорт видео», затем «Импорт звука и музыки» и добавляем все, что нам нужно. Импорт видео может занять некоторое время.
Для того, чтобы импортировать файлы нужно воспользоваться панелью «Операции с файлами». Если она не открыта, то на панели инструментов нажмите кнопку «Операции». Далее кликаем сначала на ссылку «Импорт видео», затем «Импорт звука и музыки» и добавляем все, что нам нужно. Импорт видео может занять некоторое время.
Теперь нам нужно чтобы программа отобразила шкалу времени. Она располагается внизу, и чтобы ее увидеть нужно нажать на кнопку «Отображение шкалы времени». Если во время добавления видео оно разбилось на несколько частей, то нужно поочередно перетащить все куски на видео шкалу. А на шкалу, которая распложена ниже — перетащить все куски аудио записи. Теперь мышкой нужно выровнять длительность видео и аудио. Видео или звук можно укоротить, чтобы они заканчивались синхронно. Вот и всё, теперь нужно сохранить нашу работу в видео-файл. Обратите внимание на процесс сохранения, потому что при работе с Windows Movie Maker у многих возникают вопросы по этому поводу. Жмем «Файл — Сохранить файл фильма…», выбираем «Мой компьютер», далее пишем имя файла и выбираем папку, куда он будет сохранен, выбираем качество видео, и, нажимая в последний раз кнопку «Далее» мы запускаем процесс сохранения нашего шедевра
. Процесс сохранения (кодирования), также как и процесс импорта, может занять несколько минут, а если видео длинное, то и значительно больше. Но в итоге мы получаем видео как правило без потери качества и с музыкой, которую мы поставили в фоне.3 приложения для красивых видео в Инстаграм
Видео в Инстаграме помогает увеличивать охваты, помогает увеличить вовлеченность и быстрее попадает в рекомендации. Я уже рассказала про 10 приложений для «Историй», а здесь собрала 3 приложения, чтобы делать классные видео для Инстаграма.
Inshot — на все случаи
Самое базовое приложение, где вы можете полноценно монтировать видео, добавлять музыку, подписи, анимацию между кадрами, фильтры, эффекты, стикеры, регулировать скорость. В приложении легко разобраться, но в бесплатной версии у роликов остаётся водяной знак.
Цена: бесплатно, платная версия от 329 ₽ в месяц по подписке. Скачать из App Store и Google Play.
Загружайте ролики в Амплифер, чтобы публиковать посты в Инстаграм. Попробуйте 7 дней бесплатно
Prequel — красивые эффекты
Если вы ищете приложение, где можно добавлять модные «пылинки» или добавлять эффект пленки на видео, то это оно. Здесь также можно обрезать видео и изменить его скорость, добавить музыку, сделать цветокоррекцию и ретушь, чего нет в других представленных приложениях. В Prequel очень много фильтров и эффектов, но они доступны только в платной версии.
Цена: бесплатно, платная версия по подписке от 299 ₽ в неделю. Скачать из App Store и Google Play.
Vochi
Эффектами из этого приложения вы точно сможете удивить подписчиков — приложение позволяет выбирать определённый объект в видео и добавлять к нему анимированные эффекты. Например, бегающую линию или неоновую подсветку. Приятно, что в бесплатной версии много эффектов и можно настроить цветокоррекцию, но жаль, что остаётся водяной знак, да и для полноценного монтажа Vochi не подойдёт.
Цена: бесплатно, платная версия по подписке от 459 ₽ в месяц. Скачать из App Store и Google Play.
⌘⌘⌘
Я регулярно использую все три приложения. Монтирую видео и добавляю музыку в InShot, за фильтрами и «пылинками» иду в Prequel, а после могу добавить анимацию в Vochi. Так видео получаются динамичными и цепляющимися — я каждый раз получаю вопросы о том, какие приложения для этого использую :). Можете посмотреть в моём Инстаграме.
Публикуйте видео в Инстаграм с компьютера
Подключите Инстаграм в Амплифере, и планируйте публикации с видео, фото и «Историями» в удобном редакторе и календаре. Получайте рекомендации по лучшему времени и оценивайте эффективность.
Как добавить крутые эффекты к видео
24 июня 2021 г. • Проверенные решения
Как сделать крутой ролик? Помимо творческих способностей, вам также может понадобиться программное обеспечение для редактирования видео, которое позволяет добавлять интересные видеоэффекты. На самом деле это намного проще, чем вы могли ожидать, если вы используете крутой видеоредактор, такой как Wondershare Filmora9, который позволяет вам легко обрезать видео, добавлять голосовое повествование или звуковую дорожку из вашей личной коллекции, а также добавлять классные эффекты и придавать вашим старым домашним видео дополнительный штрих, который делает их особенными.В этой статье мы познакомим вас с некоторыми классными видеоэффектами, которые вы можете использовать в Filmora9, а также пошаговым руководством о том, как добавлять интересные эффекты в видео для создания классного редактирования.
Часть 1: Представляем 5 интересных эффектов, которые могут вас заинтересовать:
1. Маска: Filmora9 позволяет добавлять различные маски изображения и маски формы к изображению и видео на временной шкале, что создает особый эффект. Вы всегда можете добавить эффект маски к медиафайлам при создании видео PIP.
2. Эффект зеленого экрана: Зеленый экран или функция цветности используются для исключения цветов из объекта фото или видео и объединения двух изображений или видео вместе на основе диапазона цветности.
3. Эффект перехода: Видеоэффект перехода используется, чтобы быть более наглядным и очевидным при воспроизведении одной сцены в другую. А именно, это то, что показывает сцена между двумя клипами. Filmora9 предоставляет более 200 эффектов перехода, включая базовое затухание, полосу, рябь и растворение, трехмерные переходы и переходы слайд-шоу, вы также можете найти эффекты перехода для особых событий, таких как день рождения и свадьба.
4. Наложения: Наложение видео — это изображение или анимированное видео, которое появляется поверх фонового видео. Filmora9 предоставляет более 110 наложений, включая наложение кадра, наложение размытия боке, блики объектива, старую пленку, поврежденную пленку, статические изображения на ТВ и наложения видоискателя.
5. Фильтры: Filmora9 имеет отличную коллекцию эффектов видеофильтров и содержит около 150 фильтров, включая дрожание камеры, искажение, ломографию, размытие фона, искусственную пленку и фильтры, подобные Instagram.
Помимо этих обычных крутых видеоэффектов, Filmora Effects Store предлагает больше возможностей. Существуют наборы, наборы и комплекты, охватывающие игры, медиа, красоту и моду, экшн-камеру, образование, стиль жизни, визуальные эффекты и специальные мероприятия. Посмотрите видео с видеоэффектами блокбастера ниже, чтобы узнать, как это работает.
Часть 2: Как добавить интересные эффекты к видео в Filmora9 [Учебное пособие]
С Filmora9 вы также можете удобно добавить несколько интересных эффектов, чтобы с легкостью улучшить ваше видео.После нескольких кликов ваше видео превратится в потрясающий шедевр, которым действительно приятно поделиться с семьей и друзьями на YouTube или Facebook. Теперь следуйте этому пошаговому руководству о том, как добавлять эффекты к видео с помощью этого классного видеоредактора.
1 Импортируйте видео
Установите и запустите Wondershare Filmora9. Щелкните «Новый проект», а затем нажмите кнопку «Импорт», чтобы загрузить файлы мультимедиа через панель импорта в навигации или перетащить файлы напрямую в библиотеку мультимедиа.
2 Добавьте крутые эффекты к вашему видео
Пришло время добавить к вашему видео крутые эффекты. Просто перетащите видео и аудио файлы из медиатеки на соответствующие временные шкалы. Затем нажмите кнопку «Эффект» на панели инструментов, чтобы перейти на вкладку «Эффект». Здесь вы увидите фильтры и эффекты наложения, которые вы можете выбрать.
Чтобы добавить переходы между двумя клипами или добавить наложение или фильтровать видеоэффект к видео, просто перейдите на соответствующую вкладку и перетащите целевые видеоэффекты в видео.
Вы также можете щелкнуть правой кнопкой мыши свой любимый эффект и выбрать «Применить». Вы увидите, что шкала времени «Эффект» появится под видеодорожкой. Если вы хотите увеличить продолжительность эффекта, просто наведите указатель мыши на край эффекта на шкале времени, а когда появится курсор «двойная стрелка», перетащите его на любую длину, которую хотите.
Подробную информацию о том, как добавить видео с эффектом разделенного экрана, см. В нашем руководстве о том, как сделать видео с разделенным экраном здесь.
Пошаговые инструкции по созданию видео с зеленым экраном см. В этом видеоуроке ниже:
Кроме того, вы можете добавить больше интересных эффектов, предоставляемых Видеоредактором.Просто выделите целевой медиафайл и перейдите на вкладку «Эффекты». Yu может выбирать и применять более интересные эффекты, такие как Tilt-Shift, Mosaic и Face Off, с помощью фильтров Utitliy. Эти эффекты помогут вам превратить ваш видеоклип в произведение искусства.
3 Экспорт видео
Вы можете предварительно просмотреть и просмотреть свое видео, нажав кнопку «Воспроизвести» перед его экспортом. Вернитесь и внесите необходимые изменения. Затем вы можете сохранить и экспортировать видео на свой компьютер во вкладке «Формат».Если вы хотите воспроизводить видео на мобильных устройствах, перейдите на вкладку «Устройства» и выберите устройство из списка. Конечно, вы также можете напрямую записать его на DVD или опубликовать на YouTube или Vimeo.
Filmora9 включает более 300 видеоэффектов, элементов и эффектов движения, а также более 100 стилей текста и заголовков на выбор. Помимо добавления крутых видеоэффектов к видеоклипам, вы также можете перевернуть, ускорить или замедлить видео, чтобы создать крутой эффект. Вы также можете выбрать музыкальный звук из встроенной музыкальной библиотеки и отредактировать звук с помощью инструмента Audio Mixer или Audio Equalizer.
Filmora9 — одна из лучших и самых простых программ для редактирования видео с классными эффектами. Она может расширить ваше воображение. Скачайте этот крутой видеоредактор с различными эффектами и попробуйте сами!
Лиза Браун
Лайза Браун — писательница и любительница всего видео.
Подписаться @Liza Brown
Как добавлять эффекты к вашим видео (быстро и легко)
Вот кое-что, что я вижу слишком часто.Люди, которые снимают видео для обучения, обучения и общения, считают, что добавление эффектов к их видео выходит за рамки их навыков. Или они думают, что это ненужные, легкомысленные украшения.
Это не так. Я создал сотни обучающих видео и могу с уверенностью сказать, что почти во всех я использовал видеоэффекты. Проще говоря, они являются важной частью создания отличных видеороликов, дающих четкое и убедительное сообщение.
В этом посте я покажу вам, как добавлять эффекты к вашим видео за три простых шага.Затем я поделюсь несколькими способами, которыми вы можете прямо сейчас начать использовать эффекты в своих видео.
Легко добавляйте эффекты к своим видео с Camtasia
Загрузите бесплатную пробную версию Camtasia, чтобы легко добавлять эффекты в свои видео.
Скачать бесплатную пробную версию
Как добавить эффекты к видео за три шага
В зависимости от программного обеспечения для редактирования видео, которое вы используете, добавление эффектов к видео может быть от очень простого до чрезвычайно сложного. К счастью, если вы работаете с TechSmith Camtasia, это особенно просто.
Вот три простых шага по добавлению эффектов к вашим видео.
Шаг 1. Найдите свой эффект
Все эффекты Camtasia доступны на вкладках в левой части редактора. Они разбиты по категориям, чтобы упростить поиск нужной.
Щелкните одну из вкладок, а затем прокрутите параметры на панели. Некоторые эффекты, такие как «Переходы» и «Поведение», будут отображать простой предварительный просмотр, когда вы наводите на них указатель мыши и перемещаете его слева направо.
Шаг 2. Добавьте эффект к объекту на временной шкале
Чтобы добавить эффект, просто щелкните и перетащите его на мультимедиа, аннотацию или группу содержимого на временной шкале. Camtasia выделяет объекты, к которым можно применить выбранный эффект, синим цветом.
Шаг 3. Настройте внешний вид и поведение эффекта
После добавления эффекта вы можете настроить его, используя настройки на панели свойств.
Выделив клип, отрегулируйте настройки, чтобы добиться желаемого результата.Например, в клипе ниже я использую эффект прожектора. Регулируя свойства и положение, я могу добиться хорошего визуального фокуса на строке URL-адреса, и это именно то, что я хочу, чтобы моя аудитория заметила.
В зависимости от используемого эффекта вы можете выполнять различные настройки. Доступные параметры зависят от типа эффекта и варьируются от изменения цвета до времени и положения эффекта на вашем клипе.
После добавления эффекта и его редактирования вы можете позже внести дополнительные изменения.Нет проблем, просто выберите клип, содержащий эффект, и начните редактировать свойства. В некоторых случаях вы можете сделать так, чтобы эффект появлялся только на части клипа.
Все это можно сделать из ящика эффектов. Щелкните небольшую стрелку на носителе, содержащем эффекты, чтобы открыть панель эффектов и увидеть все, что было добавлено. Затем, чтобы изменить длительность и при появлении эффекта, щелкните и перетащите маркеры по краям, чтобы сократить его, или щелкните и перетащите весь эффект, чтобы переместить его по клипу.
Вы можете проявить творческий подход при настройке эффектов. Вы также не ограничены одним эффектом для мультимедиа или аннотаций. Не стесняйтесь проявлять супер-творческий подход к свойствам и комбинированию эффектов или оставайтесь простыми и придерживайтесь значений по умолчанию.
Эффекты, которые следует использовать прямо сейчас
Теперь, когда вы знаете, как добавлять эффекты к своим видео, вы, вероятно, задаетесь вопросом, когда их следует использовать. Вот три типа эффектов, которые вы можете использовать прямо сейчас.
Переходы
Переходы, вероятно, самый важный эффект, который нужно знать, как использовать. Они позволяют плавно переходить от одного видеоклипа или изображения к другому, но это еще не все. Они также отлично подходят для вывода аннотаций и другой графики на экран или за его пределами.
Camtasia имеет множество эффектов перехода. Есть, конечно, такие классические вещи, как фейды и градиентные вытеснения. Но когда вы будете готовы к большему, вы можете попробовать вращение кнутом, рябь, растворение и многие другие варианты.
Все они находятся на вкладке «Переходы» и применяются так же, как я продемонстрировал выше. Уникальный аспект переходов заключается в том, что они применяются только к началу или концу клипа.
Camtasia поможет вам увидеть, где будет добавлен переход. Затем, когда он появится в клипе, вы можете изменить продолжительность, щелкнув и перетащив.
Вот пример добавления перехода и его редактирования.
Создавайте потрясающие текстовые анимации с помощью Behaviors
Классная текстовая анимация — один из лучших способов поразить аудиторию.В некоторых случаях создание анимированного текста может быть сложной задачей, но поведение Camtasia позволяет сделать это легко.
Behaviors — это простые в применении пакеты анимации, которые можно использовать с любыми медиафайлами на временной шкале. Тем не менее, они наиболее часто и впечатляюще используются с текстом. Добавьте эффекты поведения, чтобы текст летал, скользил, прыгал, подпрыгивал и отображался по-разному.
Вы можете проявить невероятный творческий подход к поведению, используя параметры настройки на панели свойств и даже наложив поведения друг на друга.Если вы хотите узнать больше, у нас есть отличный учебник по поведению Camtasia.
Используйте эффекты курсора, чтобы привлечь внимание аудитории
В видеороликах, в которых используются записи экрана, например в учебных пособиях и других демонстрациях программного обеспечения, курсор является звездой шоу. Он буквально запускает действие при каждом движении и щелчке.
Эффекты курсораCamtasia позволяют вашим зрителям легко следить за курсором и точно знать, что происходит на экране. Используйте их, чтобы упростить просмотр кликов, изменить размер курсора и даже сгладить его движения.
На вкладке «Эффекты курсора» есть три панели на выбор. Первый, показанный ниже, содержит эффекты, которые изменяют вид или перемещение курсора.
Вторые две панели содержат эффекты, которые добавляют визуальную или звуковую индикацию для щелчков левой и правой кнопкой мыши.
Примените эти эффекты к записям экрана, чтобы зрителям было очень просто следить за ними. Эффекты курсора могут быть особенно полезны, если вы демонстрируете программное обеспечение или процессы, из-за которых трудно увидеть, когда и где вы нажимаете.
Это еще не все, ребята!
УCamtasia слишком много эффектов, чтобы описать их в одном сообщении в блоге, но это не значит, что каждый из них бесполезен в нужное время. Например, эффект «Удалить цвет» отлично подходит, если вы хотите работать с зеленым экраном.
Есть также аудиоэффекты, которые могут быть невероятно полезны, если вы добавляете музыку, включаете звуковые эффекты или вам нужно отредактировать повествование.
Независимо от того, какие видео вы создаете, я уверен, что есть место для добавления видеоэффектов.Если вы еще этого не сделали, начните экспериментировать с эффектами в своих видео, загрузив бесплатную пробную версию Camtasia.
Легко добавляйте эффекты к своим видео с Camtasia
Загрузите бесплатную пробную версию Camtasia, чтобы легко добавлять эффекты в свои видео.
Скачать бесплатную пробную версию
Добавьте визуальные эффекты и эффекты перехода к вашему видео
В этом уроке я работаю с файлом проекта Premiere Pro 07_01 Добавить transition effects.prproj. Вы найдете этот файл проекта с медиафайлами, связанными с этим уроком.Дважды щелкните его, чтобы открыть в Premiere Pro. Каждый раз, когда кадр меняется на другой, это называется переходом. Наиболее распространенный переход — это фрагмент, в котором один клип заканчивается, а следующий начинается сразу после него. Вы также можете использовать переходы со специальными эффектами, и есть множество вариантов на выбор, включая самые популярные для видео Dissolve и Crossfade для звука. И попробуем вот это. У меня есть отрезок между кадром Kids, катящимся на tyre.mp4, и этим Forest Timelapse.mp4. Давайте взглянем на этот снимок.Я собираюсь вернуться к временной шкале и начать играть. Людям кукурузы, которые построили … Это выглядит нормально как разрез, но я думаю, что было бы интересно добавить Cross Dissolve. Я собираюсь просто немного изменить размер панели Project, чтобы мы могли видеть вкладку для эффектов Панель, и я собираюсь перейти к видео переходам и растворению, а теперь я собираюсь перетащить этот эффект перекрестного растворения на стык между этими двумя клипами. И прежде чем я отпущу мышь, вы увидите, что у меня есть выделение, показывающее, где эффект будет удален.Я могу разместить это в начале второго клипа, в середине или в конце первого. И вы заметите, что эти длительности немного различаются, и это потому, что осталось больше материала для этого кадра Kids, катящегося на tyre.mp4, чем для кадра Forest Timelapse.mp4, и эти эффекты перехода применяются с использованием неиспользованного носителя. Я отпущу кнопку мыши, и появится наш Cross Dissolve. Давайте взглянем. Людям кукурузы, которые построили… Идеально. Вы можете настроить синхронизацию эффекта перехода, перетаскивая края так же, как при обрезке клипа.Я могу сделать это короче. … люди кукурузы. И я могу изменить время. Если у меня выбран эффект «Переход», когда я смотрю на панель «Элементы управления эффектами», я получаю настройки этого перехода не для клипов, а для самого перехода, и вы можете видеть, что элементы управления довольно простые. Я могу включить просмотр Актуальных Источников здесь, в Предварительном просмотре. Я могу указать выравнивание и конкретную продолжительность. Я также получаю предварительный просмотр в правой части панели «Элементы управления эффектами», который я могу использовать для изменения времени.Более сложные эффекты будут иметь более продвинутые элементы управления, но это все, что нам нужно для Cross-Dissolve. Я собираюсь убедиться, что эффект перехода выбран на панели «Таймлайн», и я собираюсь нажать «Удалить», чтобы удалить его. Теперь давайте возьмем еще один эффект Transition, возможно Wipe, и я собираюсь перетащить его на стык между клипами Arch far.mp4 и Timelapse sea.mp4. И вы заметите, что я могу применить эффект перехода только в начале клипа Timelapse sea.mp4. И это потому, что для этого клипа совсем не осталось медиа.Я просто собираюсь отменить на секунду, чтобы показать вам кое-что. Вы заметите, что в верхнем левом углу клипа Timelapse sea.mp4 есть крошечный белый треугольник. Вы можете видеть здесь между Fog Timelapse.mp4 и Kids, катящими клип tyre.mp4, у нас тоже есть треугольники по обе стороны от разреза. Этот треугольник указывает на то, что это последний кадр клипа. Нет остатков мультимедиа, поэтому мы не можем применить эффект перехода, который предполагает какое-либо перекрытие. Мы можем исправить это, обрезав клип, чтобы остались неиспользованные медиафайлы, но пока я не особо беспокоюсь.Давайте включим радиальное вытеснение, и, может быть, я отрегулирую время, чтобы сделать его немного короче. Как вы можете видеть на панели управления эффектами, теперь у меня выбрана радиальная вытеснение, у нас есть еще несколько вариантов. Если вас устраивает время действия эффекта перехода, вы можете заменить эффект и сохранить эту настройку. Вот, например, я собираюсь перейти в категорию Iris, я возьму Iris Diamond и положу его прямо поверх этого Radial Wipe. Я выбираю эффект, и вы видите, что эффект Iris Diamond унаследовал продолжительность и время.Давайте взглянем. … плавающие джунгли … Поэкспериментировать со многими доступными эффектами перехода — это хорошая идея, хотя большинство профессиональных редакторов советуют проявлять осторожность. Если Переходы начинают отвлекать от истории, возможно, вы захотите упростить задачу.
В этом уроке я работаю с файлом проекта 07_02 Добавить visual effects.prproj Вы найдете этот файл проекта с медиафайлами, связанными с этим уроком. Просто дважды щелкните по нему, чтобы открыть в Premiere Pro. Помимо эффектов перехода, доступно множество визуальных эффектов, некоторые из которых более практичны, а некоторые дают более творческие результаты.Таким же образом вы применяете все стандартные эффекты. Давайте узнаем, как это сделать. Я работаю здесь с Последовательностью Going Home.mp4. У нас есть много отличных визуальных эффектов, и, в частности, в начале эпизода у нас есть простой заголовок на переднем плане и снимок леса на заднем плане. Я просто проиграю небольшой отрывок из этого, чтобы вы могли видеть, что происходит. Я думаю, было бы интересно, если бы мы могли сделать фоновый снимок за заголовком немного размытым, что поможет сосредоточить внимание аудитории на заголовках.Я перехожу на панель «Эффекты», расширяю «Видеоэффекты» и «Размытие и резкость», и у меня есть несколько доступных эффектов размытия. Хочу особо обратить ваше внимание на некоторые из этих отметок рядом с Эффектами. Первая слева от этой ускоряющейся стрелки указывает, что ваша видеокарта может выполнять работу по воспроизведению визуального эффекта. Конечным результатом является то, что это немного быстрее, и вам не нужно будет выполнять предварительный рендеринг или предварительную обработку эффекта, чтобы увидеть его. Если этот значок в вашей системе неактивен, это связано с тем, что у вас нет видеокарты, которая может таким образом ускорять воспроизведение.Не волнуйтесь, результат тот же, но вам нужно будет нажать клавишу Enter на клавиатуре, чтобы подготовить снимок к воспроизведению, если вы хотите увидеть его на экране компьютера. В верхней части панели «Эффекты» есть поле поиска. Фактически, если я сверну эту категорию видеоэффектов, щелкну в поле поиска и наберу слово размытие, отобразятся все эффекты, содержащие это имя. Это быстрый способ найти эффект, если вы знаете его название и не хотите его искать. Я собираюсь перетащить на этот клип Gaussian Blur.И вы можете видеть, что значок «Эффекты» загорается, чтобы показать, что эффект был применен, и изначально с клипом ничего не произойдет, потому что, как и большинство эффектов, эффект «Размытие по Гауссу» не вносит изменений, пока вы их не установите. Вы можете решить, что предпочитаете использовать другое размытие, и единственный способ узнать это — поэкспериментировать с ними. В любом случае, сейчас я собираюсь перейти в рабочую область «Эффекты» и разместить панель «Эффекты» справа вместе с рядом других панелей, с которыми я, возможно, захочу поработать.И это откроет панель управления эффектами слева. Основное внимание здесь уделяется клипам на временной шкале, с которыми я работаю. Выбрав клип на временной шкале, я могу видеть элементы управления эффектами для этого клипа, включая только что примененное размытие по Гауссу. Я собираюсь перетащить число здесь для размытия и заметить, что у каждого элемента управления есть кнопка сброса. Если я нажму, это вернется к 0,0. Я просто отменю это с помощью Ctrl + Z здесь, в Windows, это будет Command + Z в Mac OS.И вы заметите, что здесь есть некоторые затемнения по краям кадра. Это следствие способа расчета размытия. Я могу избавиться от этого, включив опцию Repeat Edge Pixels. Конечно, разные эффекты имеют разные параметры, и эти параметры довольно просты. Но какой бы эффект вы ни применили, вы найдете все элементы управления здесь, на панели «Элементы управления эффектами». Если я хочу удалить эффект, я могу выбрать его и нажать «Удалить», и, конечно же, я могу восстановить его, отменив действие, нажав Ctrl + Z здесь в Windows или Command + Z в Mac OS.Удалить эффекты легко, поэтому можно безопасно попробовать их сколько угодно, прежде чем принимать решение о конечном результате. Я немного поиграю и думаю, что это сработает. Я собираюсь вернуться в рабочее пространство редактирования и продолжить работу над своим проектом. С таким количеством эффектов на выбор и таким количеством сторонних эффектов, которые вы можете установить, может потребоваться время, чтобы выбрать свои любимые. Теперь, когда вы знаете, как добавлять, настраивать и удалять эффекты, лучше всего попробовать другие и решить, нравятся ли вам результаты.
В этом уроке я работаю с файлом проекта Premiere Pro 07_03 Stabilizer clip.прпрой. Вы найдете этот файл проекта с медиафайлами, связанными с этим уроком. Дважды щелкните его, чтобы открыть в Premiere Pro. Хотя многие визуальные эффекты носят творческий характер, некоторые помогают справиться с проблемными кадрами. Классический пример — шаткая операторская работа. В Premiere Pro есть эффект, который часто решает эту проблему быстро и легко, — эффект стабилизатора деформации. Давай проверим. У меня есть снимок в панели «Проект», Clock shakes.mp4 Я собираюсь дважды щелкнуть, чтобы открыть его. И давайте посмотрим на это воспроизведение.Что ж, это хороший снимок, но он определенно очень шаткий. Я просто собираюсь поместить видео часть этого клипа в свою последовательность, перетащив значок киноленты под монитором, и я собираюсь поместить это на шкалу времени над детьми, катящими снимок шины .mp4, потому что привязка включена моя шкала времени, это будет прыгать в позицию в начале клипа и заменять его. И вот оно. Я перехожу на панель «Эффекты» и набираю в поле поиска слово «деформация». Это позволяет мне быстро найти эффект стабилизатора деформации, и я собираюсь перетащить его на клип.Premiere Pro начинает анализ клипа в фоновом режиме, и если я перейду на панель «Элементы управления эффектами», вы сможете увидеть количество кадров в процессе анализа. После завершения анализа мы можем взглянуть на результат. Для людей … Это огромное улучшение без необходимости вносить изменения в настройки. На панели управления эффектами у меня есть несколько способов изменить результаты, которые мы получаем от этого эффекта. Но что меня сейчас действительно интересует, так это это меню результатов, в котором я могу изменить значение по умолчанию «Плавное движение» на «Нет движения».Вы можете заметить, что масштаб клипа увеличился немного больше, чем раньше. И это позволяет полностью компенсировать движение. Давайте посмотрим на эту новую версию. Людям … Потрясающе. Не во всех кадрах будет достаточно визуальных подсказок для работы с стабилизатором деформации, но это может быть быстрой палочкой-выручалочкой при работе с грубо отснятыми ручными кадрами, которые вы бы предпочли плавными.
В этом уроке я работаю с файлом проекта 07_04 Создание предварительных настроек эффектов.прпрой. Вы найдете этот файл Project с медиафайлами, связанными с этим уроком. Дважды щелкните его, чтобы открыть в Premiere Pro. Когда вы будете довольны настройками эффекта, который вы применили, вы можете сохранить эти настройки для использования в других клипах в качестве предустановки. Вы можете легко сделать это и повторно использовать пресет для разных клипов в разных последовательностях и даже в разных проектах. В начале этого эпизода Going Home.mp4 у меня есть клип под названием Great forest.mp4 с эффектом размытия. Вы можете увидеть это здесь, на заднем плане, с этим заголовком впереди.Если я перейду на панель «Элементы управления эффектами», я вижу, что для параметра Размытость установлено значение 23 и включена опция «Повторять пиксели края». Я хочу сделать это более заметным, чтобы вы могли видеть, что я делаю. Я собираюсь нажать на это число и набрать 40, так что изображение получится более размытым. Я собираюсь щелкнуть правой кнопкой мыши по Gaussian Blur на панели управления эффектами и выбрать «Сохранить пресет» … Вы захотите дать этому пресету эффекта имя, которое вы легко запомните. Я назову это «Первое размытие» и нажму «ОК». Теперь, если я перейду на свою панель «Эффект», которая просто спрятана здесь в том же фрейме, что и панель «Проект», и посмотрю в моей категории «Предустановки», там будет эффект.Теперь я собираюсь перетащить навигатор в конец этой последовательности, выровнять мою головку Play и применить этот пресет к последнему клипу. Вы заметите, что последний клип имеет эффект растворения, уже примененный между двумя частями одного и того же клипа, создавая переход к эффекту размытия. Давайте посмотрим на это. Теперь, если я буду счастлив оставить предустановку Blur как есть, это нормально. Если я хочу избавиться от него, в нижней части панели «Эффекты» есть кнопка, которую я могу использовать для его удаления. Но вы также можете объединить несколько эффектов в одну предустановку.И обратите внимание, что на панели управления эффектами «Первое размытие» название моего пресета заключено в скобки после названия эффекта. Это простой способ запомнить используемую вами предустановку. Выбрав этот последний клип, я перейду к элементам управления движением на панели элементов управления эффектами и уменьшу его примерно до 85,0%, что-то вроде этого, просто чтобы придать ему границу. Теперь я хочу объединить этот эффект размытия по Гауссу с эффектом движения, к которому применена эта настройка масштаба, и для этого я собираюсь удерживать здесь, в Windows, клавишу Ctrl, а в Mac OS — клавишу Command, чтобы сделать множественный выбор в Панель управления эффектами.Выбрав эти два заголовка эффекта, я могу щелкнуть правой кнопкой мыши, выбрать «Сохранить шаблон» … и назовем его «Размытие и масштаб», и я нажму «ОК». Теперь вы можете увидеть эту предустановку комбинированного эффекта на моей панели «Эффекты». И чтобы вы могли это увидеть, я выберу другой клип и применю к нему этот пресет. Я просто перетаскиваю, и сразу вы видите, что у нас есть Blur и Scale of Adjustment, и с этим клипом, выбранным на панели Effect Controls, мы видим, что есть настройка масштаба 85,0% и это Gaussian Blur.Эти предустановки не фиксированы. Они просто предварительно устанавливают настройки для определенного эффекта, ускоряя настройку эффекта. Я могу, например, настроить это свойство масштаба и, возможно, даже уменьшить размытость. Пресеты эффектов позволяют повысить эффективность без ограничения вашего творчества. Каждый раз, когда вы чувствуете, что можете часто использовать эффект определенным образом, сделайте предварительную настройку.
Как добавить спецэффекты к видео
Как превратить обычное видео в потрясающий шедевр? Спецэффекты!
От малобюджетных видеороликов на YouTube до самых популярных голливудских фильмов — спецэффекты всегда были волшебными палочками, которые приносят волшебство на ваш экран.Интересно, что специальные эффекты для видео могут быть такими простыми, как базовая настройка цвета, или такими сложными, как манипуляции с зеленым экраном. В любом случае создать отличное видео со спецэффектами проще простого. Вам нужен только энтузиазм, персональный компьютер и крутой видеоредактор.
В этой статье мы познакомим вас с пакетом спецэффектов из нашего волшебного видеоредактора Animotica для Windows 10, а также с пошаговым руководством по использованию этих спецэффектов, чтобы воплотить в жизнь ваше воображение.
Как добавить спецэффекты к вашему видео [Приправить свой шедевр]
Если у вас еще нет Animotica на вашем компьютере, вы должны бесплатно загрузить его из Microsoft Store, чтобы вы могли перейти к нашему руководству по редактированию видео. 👇
В этом разделе мы покажем вам, как можно применить специальные эффекты Animotica, чтобы усилить творческий потенциал вашего видео. Во-первых, убедитесь, что вы скачали и установили Animotica по ссылке выше, если у вас ее еще нет.
Затем вы можете выполнить следующие шаги.
Шаг №1. Создать новый проектОткройте Animotica и перейдите к кнопке New Project . Это перенесет вас в новое окно, в которое вы загрузите файлы для действий.
Шаг 2. Добавить видео / фотоУбедитесь, что у вас есть готовые видеоролики и фото-клипы в вашем хранилище. Хит Добавить видео / фото .
Во всплывающем окне просто нажмите на вариант с тем же именем.Это приведет вас к месту хранения. Перейдите туда, где у вас хранятся клипы, выберите их и нажмите открыть. Если у вас нет готовых видеоклипов и вы просто хотите опробовать эффекты, вы можете бесплатно скачать видео с одного из этих веб-сайтов.
Вы сможете увидеть свои клипы на экране предварительного просмотра в кратчайшие сроки!
Шаг 3. Добавьте свои спецэффектыПоприветствуем игровое время! На этом этапе вы можете многое сделать со своими клипами, чтобы придать им желаемое.Для добавления базовых эффектов:
Шаг № 3.1. Нажмите кнопку Эффекты , чтобы просмотреть доступные параметры — цвет, черный, зеркальное отражение и эффекты коллажа.
Шаг № 3.2. Щелкните интересующий один раз, чтобы увидеть, как они выглядят на экране предварительного просмотра.
Шаг № 3.3. Когда вы добились желаемого эффекта , выберите Вернуться назад.
Для доступа к дополнительным параметрам нажмите на меньшую рамку с клипом, чтобы активировать параметры редактирования.Вы можете увидеть ряд инструментов, которые можно использовать, чтобы оживить свои клипы: преобразование, движение, эффект, настройка, отражение и т. Д.
Просто поиграйте с ними в свободное время, вот как вы станете профессионалом, развлекаясь!
Вы можете пойти дальше, добавив переходы между клипами или даже используя эффект зеленого экрана / цветного ключа.
Если вы ошиблись, нажмите кнопку отмены или просто нажмите «Ctrl Z» на клавиатуре.
Шаг 4.
Экспорт видеоКогда вы закончите, вам нужно будет экспортировать видео. Вы можете сделать это, просто нажав Сохранить видео. Откроется окно экспорта.
Для достижения наилучшего соотношения размера и качества рекомендуется сразу перейти к Сохранить как , не внося никаких изменений в разрешение , разрешение и битрейт .
В новом окне просто введите имя файла, под которым вы хотите сохранить видео. Затем нажмите Enter.
На этом этапе вам просто нужно взять чашку кофе и посмотреть, как Animotica завершит настройку.
рендеринг видео в AnimoticaКакие существуют спецэффекты? [Исследуйте с помощью бесплатного средства создания фильмов для Windows 10]
Среди нескольких вещей, которые выделяют Animotica из толпы видеоредакторов, Animotica имеет несколько простых в использовании эффектов, которые вы можете добавлять в свои видео и слайд-шоу всего парой щелчков мышью, чтобы придать вашим визуальным выражениям разные углы.Если у вас все еще нет этого программного обеспечения на вашем компьютере, вы можете скачать его и использовать бесплатно здесь.
ИнструментAnimotica Effects содержит более 50 фильтров в четырех категориях. Каждый из них покажет разные результаты на экране предварительного просмотра.
Эти эффекты являются частью цветокоррекции видео и помогают видео выглядеть особенным… даже сюрреалистичным.
Для эффектов цвет и черный вы можете увеличить интенсивность , чтобы получить разные уровни оттенков для каждого фильтра.
Тем не менее, давайте пройдемся по ним!
Расскажите яркую историю с помощью цветовых эффектов
Цветовые эффекты компанииAnimotica позволяют создавать визуальные истории, которые люди действительно могут почувствовать.
С его несколькими оттенками магии вы можете многое сделать! Посмотрим несколько.
1977: для Old School Vibes
Хотите, чтобы они почувствовали себя в далеком прошлом? Этот цветовой эффект сделает именно это. 1 977 отлично работает, если вы пытаетесь вспомнить 70-е годы, рассказать историю того периода или просто повеселиться.
Глюк: для жуткого чувства научной фантастики
Если вам нравятся великолепные футуристические фэнтезийные визуальные эффекты, то серия Animotica Glitch может стать вам частью этого. От Glitch RGB A до Glitch RGB HL , этот эффект вытягивает то, что выглядит как эффект радуги-тени на вашем видео, придавая ему ауру, которая вызывает немного ужаса и волнения.
Go Raw с Эффекты черногоНичто не кричит оригинально, громче черного. Блэк рассказывает историю непоколебимой энергии и стойкости. Черно-белые эффекты Animotica идеально подходят для ретроспективных сцен, позволяя вам рассказать историю, которая проходит через испытания временем. Вот пара эффектов из этой категории.
Оттенки серого: любовь к серому
Оттенки серого дает чистый, маслянисто-гладкий черно-белый эффект.Его упрощенный характер делает его отличным вариантом для создателей видео, которые хотят сделать что-то, что понравится каждому.
Сепия: для быстрой встречи с прошлым
Этот эффект основан на смеси красных и коричневых оттенков с оттенком серого. В мире видеоэффектов Sepia популярен среди видеопроизводителей, которые любят использовать элементы ретроспективного кадра в своих видеороликах. Если вы любитель ретро, то вам обязательно понравится Сепия
Двойной удар с зеркальным эффектом
Вы когда-нибудь задумывались, как бы это выглядело, если бы вы были однояйцевым близнецом? Зеркальные эффекты Animotica могут дать ответ.Эффекты зеркала можно использовать для выполнения нескольких визуальных трюков независимо от того, какой клип вы снимаете. Вот несколько, чтобы показать вам, в чем дело!
M1F: Два в танго!
Этот эффект просто переворачивает клип, разделяя его на две части. Последствия этого — чистое, реалистичное изображение, подобное приведенному ниже.
Важно отметить, что ваши результаты будут зависеть от типа изображения, которое вы используете.
M2: Уровень ужасов
Этот зеркальный эффект работает путем разделения вашего изображения на середину.Результатом этого эффекта является произведение искусства, которое несет в себе довольно тревожную ауру. Вы можете попробовать все эффекты зеркала, чтобы увидеть, какой из них лучше всего подходит для вас, в зависимости от вашей цели.
Миллион сказок с эффектами коллажа
Если изображение стоит тысячи слов, задайтесь вопросом, сколько слов стоит коллаж? Эффекты коллажа Animotica содержат множество забавных стилей, которые можно использовать, чтобы оживить свои видео.
CG1: Микс чудес
Этот эффект воспроизводит четыре копии вашего клипа, применяя к каждой из них разные цветовые фильтры, чтобы придать ему богатое ощущение разнообразия.
CG6: Элегантная простота
Этот эффект коллажа делает так много, делая так мало. Он просто воссоздает ваш клип в шести местах, не изменяя эффекты клипа по умолчанию. CG5 — еще один эффект коллажа с таким же поведением. Однако он производит четыре копии вашего клипа.
3-летний юбилейный пакет AnimoticaAnimotica недавно проработала 3 года с почти 4 миллионами пользователей.Чтобы отметить это событие, мы выпустили новый набор спецэффектов.
Самое замечательное в этих эффектах то, что они анимированные!
Давайте взглянем на парочку из них!
Glitch 100: Поднимите ожидание на новый уровеньСнимаете ли вы научно-фантастический клип или какое-нибудь видео ужасов, Glitch 100 и 200 привнесут в ваши видео новый тип напряжения.
Не стесняйтесь использовать его, если позволяет ваше творчество!
Волна 100: Мечтательные флюидыПомните, как мечтательные сцены переходят в реальность в голливудских фильмах? Теперь вы можете воссоздать это с новым спецэффектом Animotica, Волна 100.
Фильтр на ваших условиях с помощью инструмента
AdjustВы думаете об этом конкретном оттенке, но не можете обойти его с помощью фильтров из инструмента эффекты ? Инструмент Adjust дает вам такую гибкость, чтобы изменять яркость, контрастность вашего клипа, насыщенность , выдержку , оттенок, блики , и многое другое!
Сделайте ваши слайды стильными с помощью эффектов перехода
С пакетом Animotica из 42 эффектов перехода вы можете стильно перемещать видео и слайд-шоу от одной сцены / слайда к другой.Попрощайтесь со скучными слайдами.
Вот руководство по использованию эффектов перехода Animotica.
Заставь его двигаться с помощью эффектов движения
НаборAnimotica из 13 эффектов движения (так называемые эффекты Кена Бернса) устраняет застой в ваших слайдах, заменяя его динамической атмосферой, одновременно напряженной и драматичной.
Создайте свой особенный момент с помощью наложений
Наложения позволяют добавлять к слайдам GiF, наклейки, изображения, видео и тексты, чтобы придать им дополнительный театральный оттенок.
На этом не заканчивается. Вы можете применять специальные эффекты, такие как непрозрачность и смешивание, тень, движение и преобразование к вашим наложениям, чтобы помочь им лучше смешиваться. Кроме того, если вас интересует зеленый экран, вот где он исчезает! Узнайте о лучших практиках добавления наложений к вашему видео.
Идите по пути блокбастера с
Green Screen Effectчерез GIPHY
Вам нравятся классические декорации из «Властелина колец», «Терминатора» и «Игры престолов»? Зеленый экран с эффектом привносит все волшебство в ваши пальцы.Эта функция, известная как цветность ключ в Animotica, доступна с помощью инструмента наложения. Вот краткий блог о том, как использовать эффект зеленый экран , чтобы превратить фоновое видео из простого в эпический.
Выделите моменты с помощью эффектов
Freeze и time-lapse EffectsХотите немного замедлить вращение? Возможно, вы захотели откусить от этого творческого пирога после того, как увидели несколько первоклассных эффектов замораживания из The Matrix. С Animotica вы можете сделать это всего за три шага! Узнайте, как это сделать, в этом блоге.
С другой стороны, вы можете сжать часы и дни — и даже больше — в минуты, используя сверхзвуковой time-lapse effect . Вот как Nat Geo Wild поражает воображение. Узнайте, как сделать то же самое здесь!
Заключение
Добавить спецэффекты к вашим видео не так сложно, как кажется. Однако, чтобы овладеть искусством, вы должны быть знакомы с несколькими эффектами в вашем видеоредакторе.Это требует хорошей практики. С другой стороны, это довольно весело, особенно когда вы используете видеоредактор, который упрощает все!
Мы верим, что это руководство будет полезным, когда вы приступите к созданию этого шедевра!
Вам также может понравиться:
Как выполнить цветокоррекцию с помощью эффектов 3D LUT?
Охлаждающие кровь эффекты Хэллоуина, чтобы сделать ваше видео популярным (плюс бонусное угощение)
40+ советов начинающим от успешных кинематографистов [Интервью с профессионалами]
эффектов | Справочный центр TikTok
Перейти к разделуЭффекты • Фильтры • Добавление эффектов после записи
Эффекты
Эффекты используются для настройки и добавления деталей в видео TikTok.Эффекты можно добавлять до и после записи видео, но некоторые эффекты доступны только до записи, а другие — только после.
Для съемки с эффектом:
1. Нажмите Эффекты , расположенную слева от красной кнопки записи на экране камеры.
2. Просмотрите различные категории и нажмите эффект.
3. Просмотрите эффекты и сделайте выбор.
4. Нажмите на экран записи и начните создавать свое видео!
Добавление эффектов в избранное позволяет найти их позже.
Чтобы добавить эффект в избранное:
1. Выберите эффект, который хотите добавить в избранное.
2. Как только он появится на вашем экране, вы можете нажать Наклейка .
3. Эффект появится в вашем Избранном.
Чтобы удалить эффект из избранного, перейдите к эффекту и нажмите Наклейка .
Фильтры
Чтобы добавить фильтр к вашему видео:
1. Нажмите Фильтры , расположенные в правой части экрана.
2. Выберите фильтр, который вы хотите использовать.
Выберите Management , чтобы выбрать, какие фильтры вы хотите видеть в приложении.
Добавление эффектов после записи
Чтобы добавить текст после записи:
1. Нажмите Текст , расположенный в нижней части экрана редактирования.
2. Выберите желаемый шрифт и настройте цвет текста и фона.
3. Нажмите Готово .
4. Нажмите и перетащите, чтобы переместить текст в нужное место на видео.
Чтобы изменить размер текста:
1. Сведите пальцы или увеличьте масштаб текста.
2. Установите желаемый размер текста.
Чтобы добавить стикер или смайлик:
1. Нажмите Наклейки , расположенный в нижней части экрана редактирования.
2. Выберите Наклейки или Emojis или выполните поиск анимированных GIF-файлов .
3. Нажмите, чтобы сделать выбор, затем перетащите, чтобы переместить анимацию в желаемое место на видео.
Примечание. К одному видео можно добавить несколько текстов и стикеров.
Чтобы удалить текст или стикеры:
1. Нажмите и удерживайте текст или стикер, который вы хотите удалить, и переместите его в начало видео.
2. Появится Удалить .
3. Переместите текст или наклейку к значку, пока он не станет красным. Товар будет удален.
Как бесплатно применить потрясающий эффект боке к изображениям или видео
Боке — потрясающий визуальный эффект, требующий особой техники съемки. Чтобы получить знаменитый мягкий размытый фон, вам нужно использовать определенный объектив и изменить настройки камеры, чтобы убедиться, что свет позади объекта, который вы снимаете, не в фокусе.
Звучит просто? Что ж, для тех, у кого есть некоторый опыт (и хорошая камера), это выполнимо. Однако есть много ситуаций, когда вам может потребоваться применить эффект боке после того, как сеанс съемки закончился. Например, вы можете не найти нужное место с нужным количеством мигающих огней на заднем плане. Или вам может быть сложно найти подходящий объектив для камеры. Или вы можете просто решить, что хотите использовать эффект, когда видео уже записано.
Какой бы ни была причина, VSDC приходит на помощь! Он позволяет быстро применить эффект бликов Боке к любому видео или изображению бесплатно.Кроме того, вы сможете настроить эффект и изменить форму, размер, цвет, плотность и движение бликов. Убедитесь сами:
В приведенном ниже руководстве мы покажем вам, как работать с эффектом боке в VSDC для достижения желаемого вида.
Без лишних слов, давайте прямо сейчас.
Скачать VSDC Free Video Editor для Windows
Как применить эффект боке к видео в VSDC
Для начала запустите VSDC и импортируйте отснятый материал с помощью кнопки Импортировать содержимое на стартовом экране.Затем выполните следующие действия:
- Убедитесь, что вы поместили курсор в начало шкалы времени, если хотите, чтобы эффект появлялся с начала видео.
- Щелкните левой кнопкой мыши видеофайл и откройте меню Видеоэффекты .
- Перейдите в категорию OpenGL и выберите Блики с эффектом боке .
- В окне настроек положения объекта нажмите OK .
Вы заметите световые блики по бокам сцены — это эффект боке по умолчанию (см. Изображение ниже).Он может выглядеть не таким плотным или ярким, как вы ожидали, но это только отправная точка.
Теперь давайте посмотрим, как вы можете изменить эффект, чтобы добиться желаемого вида бликов.
Обзор окна свойств
Чтобы получить доступ к настройкам, щелкните левой кнопкой мыши на слое эффекта и выберите Свойства . Окно свойств откроется с правой стороны.
Для этого эффекта доступны четыре группы настроек:
- Общие настройки
- Настройки эффекта регулировки
- Настройки эффекта
- Настройки вспышки
Первые две группы параметров являются общими для всех эффектов в VSDC.
Общие настройки позволяют добавить заголовок к слою эффекта, установить момент, когда эффект появится в видео (по секундам или по кадрам), и продолжительность эффекта (в секундах или кадрах).
Настройки эффекта регулировки позволяют выбрать уровень Прозрачность для эффекта боке.
Обратите внимание, что вы можете установить один и тот же уровень прозрачности для всей продолжительности эффекта или вы можете постепенно увеличивать / уменьшать его до желаемого уровня.
Если вы решите пойти вторым путем, начальное значение и конечное значение параметра Transparency должны быть разными. Думайте об этом как об эффектах нарастания и затухания. Например, вот как это будет выглядеть, если мы установим начальное значение на 100% (полностью непрозрачно) и конечное значение на 10%:
Последние две группы настроек в окне «Свойства» позволяют работать напрямую с элементами боке. Посмотрим на них поближе.
Обзор настроек эффектов
После применения эффекта вы заметите крест в центре свободной зоны (область в центре эффекта, свободная от бликов). Возьмите этот крестик мышкой и используйте его, чтобы вручную изменить положение эффекта. Однако если вы хотите найти его более точно, вы можете сделать это с помощью следующих параметров.
Полярные координаты — первый параметр в этой группе. Он позволяет настраивать расположение эффекта боке в сцене с помощью системы полярных координат.Перед изменением настроек убедитесь, что он переключен на True , и имейте в виду, что полюс (точка с координатами 0; 0) будет расположен в центре сцены. Если вы отключите полярные координаты (переключите режим на False ), полюс будет расположен в верхнем левом углу.
Используя полярные координаты, вы сможете настроить параметры с именами Угол и Расстояние . Короче говоря, Угол определяет направление, в котором вы хотите сместить свободную зону, а Расстояние определяет, насколько далеко она будет смещена.
Обратите внимание, что когда Distance равно нулю, свободная зона останется в центре сцены, независимо от угла. Когда параметр Distance больше нуля и вы начинаете изменять угол, свободная зона будет перемещаться по часовой стрелке.
Например:
- Если угол = 90, свободная зона смещается вниз
- Если Угол = 180, свободная зона смещается влево
- Если Угол = 270, свободная зона будет сдвигаться вверх
- Если Угол = 360, свободная зона смещается вправо
Возможно, вы захотите использовать оси X и Y, чтобы изменить положение эффекта в сцене.В этом случае переключите полярные координаты на False и используйте параметры с именами Center X и Center Y .
Следующий параметр называется Применить эффект к ауре . Прежде всего, если вы не знали, «аура» — это область, которая начинается с круга вспышек и распространяется к краям сцены.
Хотя он не обязательно должен содержать блики повсюду, это часть эффекта, и вы можете контролировать то, как он выглядит. В частности, VSDC позволяет изменять радиус и внешний вид ауры.Например, вы можете выбрать один из следующих вариантов в раскрывающемся меню «Применить эффект ауры»:
- Копировать — каждый объект в кадре, попадающий в зону «ауры», дублируется
- Blur — все в зоне «ауры» размыто
- Радиальное размытие — эффект радиального размытия, применяемый к отснятому материалу в зоне «ауры»
- Нет — нет ауры
Вы также можете изменить Радиус ауры и Сила ауры .Радиус ауры контролирует радиус области внутри эффекта. Изменяя его размер, вы автоматически меняете радиус ауры.
Сила ауры усиливает эффект, выбранный вами на шаг ранее. Например, если вы выбрали «Размытие», чем выше значение силы ауры, тем оно будет более размытым.
Темная аура — параметр, определяющий, насколько темной должна быть аура, максимальное значение — 100.
Если вы выбрали затемнение ауры, опция Плавное затемнение позволяет добиться эффекта градиента, который начинается в свободной зоне и продолжается до конца ауры.Чем выше его значение, тем плавнее будет градиент.
Количество бликов — это метко названный параметр, который управляет количеством бликов боке в видео. Обычно используется вместе с Minimum spread и Spread delta .
Параметр Minimum spread устанавливает минимальное расстояние между свободной зоной и бликами. Обратите внимание, как вспышки перемещаются дальше от свободной зоны, когда мы увеличиваем это значение:
Между тем, параметр Дельта спреда устанавливает возможный диапазон для минимального значения спреда.Если дельта спреда равна 0, все факелы будут располагаться на минимальном расстоянии спреда от свободной зоны. В приведенном ниже примере мы постепенно увеличиваем значение дельты спреда. Обратите внимание, как уменьшается плотность бликов в сцене.
Обратите внимание, что если вы хотите изменить способ распространения бликов, вы также можете сделать это, нажав зеленую кнопку с именем Создать другую карту .
Параметр Тип вращения раструба устанавливает вращение раструба вокруг свободной зоны.На выбор доступны четыре типа вращения:
- Без вращения
- Повернуть по часовой стрелке
- Повернуть против часовой стрелки
- Случайное направление
Обратите внимание, что при выборе любого типа вращения вы также можете установить Максимальная и Минимальная скорость вращения .
Эффект боке: настройки бликов
Последняя группа настроек поможет вам настроить внешний вид бликов. Он включает в себя несколько параметров, связанных с размером, формой, цветом, яркостью и движением бликов.Большинство из них позволяют вам установить динамическое изменение значений, используя разницу между начальным значением и конечным значением.
Вы также заметите, что многие параметры включают минимальное и максимальное значение. Причина в том, что эффект предполагает, что вспышки, отображаемые в любой момент, не должны выглядеть одинаково. В результате минимальные и максимальные значения случайным образом назначаются вспышкам, что создает иллюзию сверкающих огней на заднем плане.
А теперь давайте рассмотрим ваши варианты один за другим.
Минимальный / максимальный размер бликов — этот параметр не требует пояснений. Он позволяет вам установить минимальный и максимальный размер раструба. Это означает, что ваш эффект боке будет включать в себя различные блики, но ни один из них не будет меньше первого или больше второго.
Каждая вспышка в эффекте имеет ограниченный срок жизни. Параметр Min / Max TTL позволяет определить минимальную и максимальную возможную продолжительность этого срока службы для каждого факела.Когда вспышки достигают своего предела времени, они исчезают со сцены, заменяясь новыми вспышками.
Минимальная / максимальная яркость вспышки — этот параметр также не требует пояснений. Помимо установленного вами значения, оно ограничено уровнем прозрачности, который вы выбрали в предыдущей группе настроек.
Если вы хотите, чтобы все блики начали отображаться с минимальным уровнем яркости (в отличие от случайного уровня яркости), установите True для параметра с именем Start from min value .
Точно так же вы можете решить, хотите ли вы, чтобы блики были одного цвета, когда они начинают отображаться, или случайных цветов. Если вы установите Использовать случайные цвета -> Ложь , вы сможете выбрать цвет блика и установить отклонение цвета . Последний параметр определяет, насколько цвет может отличаться от исходного тона.
Если вам не нравятся блики шестиугольника по умолчанию, есть еще три варианта формы вспышки : круг, сердце и звезда.Форма звезды — самая настраиваемая. Если вы выберете эту форму, вы также можете установить следующие параметры:
- Количество звездочек
- Внешний радиус звезды
- Внутренний радиус звезды
Помимо цвета и формы, вы можете выбрать заливку бликов по-разному. Доступны четыре типа заливки : сплошная, гладкая, центральная и точечная. Просто переключитесь между доступными типами заливки и проверьте результаты в окне предварительного просмотра.
Сила затухания — это шкала от 0 до 100, которая позволяет применить к бликам эффект плавного затухания. Когда равно 0, эффект затухания отсутствует. При увеличении значения источник света внутри вспышек перемещается из центра и создает эффект затухания.
Наконец, последний параметр называется Резкость вспышки. Изменяя его, вы можете изменить силу резкости источника света внутри бликов. В результате, чем выше значение, тем больше становится радиус света.
Эффект бликов боке не только для романтических видеороликов
Теперь, когда вы знаете все тонкости применения эффекта боке к видео, имейте в виду, что он более универсален, чем вы могли подумать. Не ограничивайтесь романтическим жанром.
Например, хотя он традиционно считается эффектом для ночной съемки, он может быть прекрасным дополнением к дневному видео или фото. И не только для фона! Попробуйте уменьшить яркость бликов и также используйте этот эффект на переднем плане.
Дайте волю своему творчеству и экспериментируйте с новым инструментом. Нужно вдохновение? Посетите наш канал на YouTube. Мы публикуем еженедельные учебные пособия для всех уровней опыта, и вы обязательно найдете множество идей.
Применение эффектов к нескольким клипам в Final Cut
Следующее программное обеспечение для редактирования видео, которое мы решили осветить в нашей серии статей о применении эффектов к нескольким клипам, — это Final Cut Pro. Знание этих приемов потенциально может помочь вам сэкономить много времени при редактировании.В наших предыдущих статьях мы рассказали, как это сделать в Adobe Premiere Pro и DaVinci Resolve.
При работе над проектом, в котором вам нужно применить тот же эффект или эффекты к набору похожих клипов, вы хотите сделать это быстро, но правильно. Есть несколько медленных и быстрых способов сделать это. Выбор правильного способа может зависеть от конкретного набора клипов. В случае применения Neat Video многое зависит от шумового содержания этих клипов. Если у вас есть несколько клипов, снятых в одинаковых условиях одной и той же видеокамерой с одинаковыми настройками, то шум в этих клипах, скорее всего, будет одинаковым.Так что, если вы можете быстро добавить Neat Video с точно таким же профилем шума и настройками фильтра к каждому из этих клипов, то вы сможете сэкономить время на построении профиля шума и настройке настроек фильтра для каждого клипа индивидуально. Очевидно, это будет хорошо работать только в том случае, если в этих клипах будет одинаковый шум. В противном случае вам все равно придется обращаться с ними индивидуально для достижения наилучших результатов шумоподавления.
Копировать и вставить эффект
Общая идея состоит в том, чтобы добавить Neat Video к одному клипу, настроить фильтр (создать профиль шума и настроить параметры фильтра) для этого клипа, а затем скопировать и вставить эффект из этого клипа в другие клипы, которые нуждаются в таком же шумоподавлении.Final Cut Pro предлагает два способа копирования эффектов между клипами:
Вставить атрибуты:
Эта команда FCP позволяет копировать выбранные атрибуты клипа в другой клип и обеспечивает больший контроль над отдельными эффектами, настройками и ключевыми кадрами. Например, вы можете скопировать настройки обрезки видео, настройки звука, переходы или настройки ключевых кадров.
После того, как вы добавили и настроили Neat Video в одном клипе, щелкните этот клип правой кнопкой мыши и выберите «Копировать» (Cmd + C), затем перейдите в меню FCP «Правка»> «Вставить атрибуты» (Shift + Cmd + V).Во всплывающем окне выберите эффекты, которые вы хотите скопировать, и клипы, к которым вы хотите их применить.
Вставить эффекты:
Эта команда копирует все эффекты клипа в другой клип и является самым быстрым способом копирования эффектов и атрибутов.
После того, как вы добавили и настроили Neat Video в одном клипе, щелкните клип правой кнопкой мыши и выберите «Копировать» (Cmd + C), затем выберите другие клипы, к которым должны применяться те же эффекты и настройки, и, наконец, перейдите в меню FCP «Правка». > Вставить эффекты (Alt + Cmd + V).
Соединительный зажим
Составной клип работает аналогично вложенному эпизоду Adobe в Premiere Pro или заранее составленному эпизоду в After Effects. Вы используете составной клип, чтобы сгруппировать клипы, в которые вы хотите внести изменения, и работать с ними как с единым целым. Вот как это сделать.
- Выберите клипы, к которым вы хотите применить Neat Video, и создайте на их основе соединение:
используйте меню Файл> Создать> Составной клип… (или клавиши « Option + G ») или щелкните правой кнопкой мыши и выберите «Новый составной клип». - Поместите составной клип на шкалу времени.
- Примените Neat Video к составному клипу на шкале времени, создайте профиль шума и настройте параметры фильтра. Затем добавьте другие эффекты.
Корректирующий слой
Корректирующие слои не совсем подходят для Final Cut, но вы можете заставить их работать, создав один самостоятельно или загрузив другой. Мы использовали тот, который доступен на https: // sellfy.com.
Установите Motion, если вы этого не делали раньше, и запустите его в первый раз, чтобы завершить процесс интеграции. Затем загрузите корректирующий слой (есть много веб-сайтов, где вы можете их найти, мы протестировали этот: https://sellfy.com/finalcutprohelp/p/x9fkjk/), распакуйте папку @FinalCutProHelp и скопируйте ее в корректирующий слой. папку (Фильмы> Шаблоны движения> Заголовки> Пользовательский> Корректирующий слой). Затем откройте FCP, перейдите в «Заголовки»> «Пользовательский»> «Корректирующий слой» и перетащите его на шкалу времени, отрегулируйте длину.Примените Neat Video и другие эффекты к этому корректирующему слою. Клипы, расположенные ниже, будут подвержены влиянию всех эффектов, примененных к корректирующему слою.
Сохранить и применить предустановку эффекта
- На шкале времени Final Cut Pro выберите клип, к которому применено и настроено Neat Video, затем откройте цветокоррекцию в Инспекторе видео.
- Нажмите кнопку «Сохранить набор эффектов» в правом нижнем углу Видеоинспектора.
- В появившемся окне настройте параметры пресета:
- Имя: введите имя для предустановки.
- Категория: выберите категорию браузера эффектов, в которой будет отображаться ваш пресет.
- Атрибуты: убедитесь, что установлены флажки для атрибутов, которые вы хотите включить в предустановку.
- Щелкните Сохранить.
Затем вы можете применить предустановку Neat Video так же, как и любой другой эффект клипа из браузера эффектов.
- Выберите клипы на шкале времени Final Cut Pro, затем нажмите кнопку «Эффекты» в правом верхнем углу шкалы времени (или нажмите Command-5).
- В браузере эффектов выберите предварительно сохраненный набор настроек Neat Video.
- Выполните одно из следующих:
- Перетащите пресет на клипы на шкале времени, к которым вы хотите его применить.
- Дважды щелкните миниатюру предустановки, чтобы применить предустановку к выбранным клипам.
