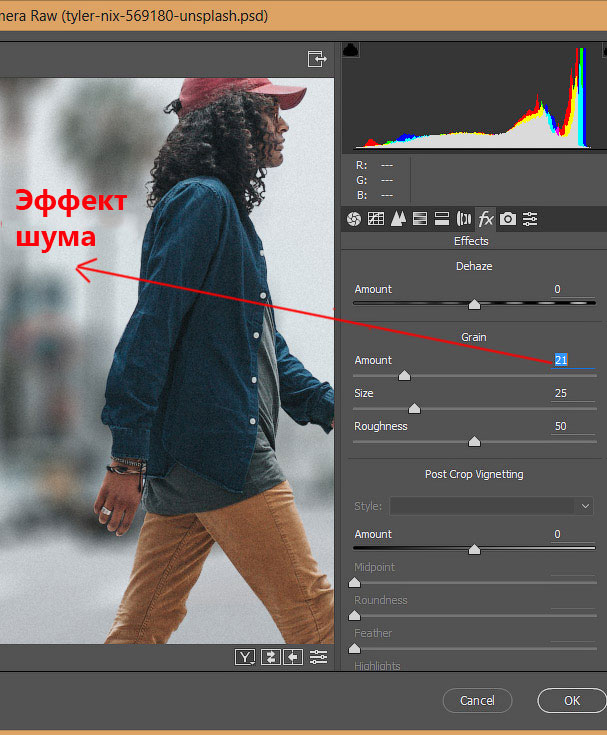Советы по локальной коррекции в Lightroom 2
Переключение между кистями А и В
Кнопки А и В — фактически пресеты кисти (так что у вас могут быть, если вам подходит, уже настроенные жесткая кисть и мягкая кисть или какая-либо другая комбинация двух кистей, скажем, маленькой и большой). Чтобы переключиться между этими двумя пресетами кисти, нажмите клавишу/(Слеш) на клавиатуре.
Увеличение/уменьшение мягкости
Чтобы изменить мягкость (Feather (Растушёвка)) кисти, не нужно переходить в панель- просто нажмите быструю клавишу Shift+] (Закрывающая квадратная скобка), чтобы сделать кисть мягче, или Shrft+[ (Открывающая квадратная скобка), чтобы сделать ее жестче.
Совет по Автомаскированию
Когда вы устанавливаете галочку в окошке Auto Mask (Автомаскирование) и закрашиваете вдоль кромки, чтобы замаскировать ее (например, вы закрашиваете небо в горном пейзаже, чтобы затемнить его), то закончив, вы, вероятно, увидите узкое свечение вдоль краев горы.
Быстрая клавиша Автомаскирования
Нажатие буквы А переключает функцию Auto Mask (Автомаскирование) в состояние вкл./выкл.
Вычерчивание прямой линии
Точно так же, как в Photoshop, если вы щелкаете один раз Adjustment Brush (Кисть коррекции), а затем нажимаете-и-держите-нажатой клавишу Shift и закрашиваете еще где-нибудь, кисть закрасит прямую линии между этими двумя точками.
Сброс Кисти коррекции
Чтобы сбросить Adjustment Brush (Кисть коррекции) (или же Graduated Filter (Градиент-фильтр)) так, чтобы все обнулилось, просто нажмите-и-держите-нажатой клавишу Alt (Mac: Option), и слово Effect (Эффект) изменится на Reset (Сброс эффекта). Щелкните его, и все обнулится.
Отсутствие управления кнопками в панели Основные
Если вернуться в Lightroom 2, там у Adobe было два режима работы инструментов Adjustment Brush (Кисть коррекции) и Graduated Filter (Градиент-фильтр): режим кнопок и режим ползунков.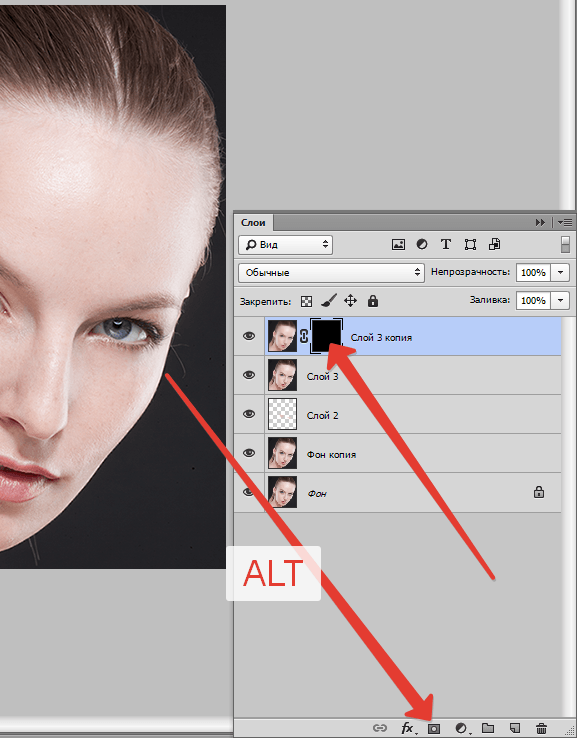
Размытие по Гауссу в Lightroom?
Если вам нужен эффект слабого размытия, похожего на легкое Гауссово размытие (или, скорее, на слабый вариант фильтра Lens Blur (Размытие при малой глубине резкости)), просто активируйте Adjustment Brush (Кисть коррекции), из всплывающего меню Effect (Эффект) выберите Sharpness (Резкость) (чтобы сбросить ползунки), затем перетащите ползунок Sharpness (Резкость) до конца влево (в -100), и после этого закрашивание будет осуществлять небольшое размытие. Очень хороший прием быстрого создания малой глубины резкости.
Удаление коррекций
Чтобы удалить все сделанные коррекции, щелкните опорную точку для выбора этих коррекций (центр опорной точки сделается черным), а затем нажмите клавишу Backspace (Mac: Delete) клавиатуры.
Гладкая кожа на лице с помощью архивной кисти
Инструмент Архивная кисть в программе Adobe Photoshop CS5 находится ниже группы инструментов Штамп. В этой группе находятся два инструмента: сама архивная кисть и Художественная архивная кисть.
С помощью инструмента Архивная кисть можно вернуть изображение, которое было раньше. Параметры архивной кисти соответствуют на панели настроек параметрам обыкновенной кисти. Рассмотрим применение этого инструмента для создания более гладкой кожи на портрете.
Открываете программу Adobe Photoshop CS5, и в ней фотографию, которую нужно отретушировать. Делаете дубликат слоя с помощью перетаскивания слоя на иконку создания слоя в палитре слоев. В дальнейшем работаете на новом слое.
Примените фильтр Размытие — Размытие по Гауссу. Радиус подбираете такой, чтобы не было видно мелких дефектов кожи.
После этого переходите к палитре История, и в качестве источника для архивной кисти выбираете операцию Размытие по Гауссу, которая в палитре История будет в списке операций. Для выбора источника кликаете на квадратике слева от соответствующей операции, и в этом квадратике появится изображение кисти.
Затем выделите предыдущую операцию, которая расположена выше, кликая по ее названию. Изображение при этом станет таким, каким оно было до операции Размытие по Гауссу.
Теперь выберите инструмент Архивная кисть, и уменьшите на панели настроек ее непрозрачность примерно до 50 процентов. Начинаете аккуратно делать мазки кистью на изображении. Архивная кисть при этом будет возвращать изображение в состояние размытости, и кожа будет становиться более гладкой и красивой.
Каждый раз, когда Вы нажимаете и отпускаете клавишу мыши, в палитре История появляется новая операция под названием Архивная кисть. И если Вы случайно сделаете мазок архивной кистью не там, где нужно, его можно отменить, выбрав на палитре История предыдущую операцию.
Вблизи четких контуров: глаз, носа, рта работать нужно более осторожно, с уменьшенным диаметром кисти. А работая с областью лба, можно наоборот, увеличить диаметр кисти. И если Вы даже перестараетесь, и изображение окажется слишком размытым, всегда можно уменьшить непрозрачность верхнего слоя, и таким образом проявить нетронутый нижний слой, чтобы обозначить больше исходную текстуру кожи.
Инструмент Архивная художественная кисть размывает изображение, создавая различные художественные эффекты, вид которых Вы можете выбрать в палитре настроек. Этот инструмент применяется достаточно редко, потому что существуют более качественные методы создания таких эффектов.
Видео о том, как сделать гладкую кожу лица на портрете с помощью инструмента Архивная кисть
Более подробные сведения Вы можете получить в разделах «Все курсы» и «Полезности», в которые можно перейти через верхнее меню сайта. В этих разделах статьи сгруппированы по тематикам в блоки, содержащие максимально развернутую (насколько это было возможно) информацию по различным темам.
Также Вы можете подписаться на блог, и узнавать о всех новых статьях.
Подписаться на блог: Дорога к Бизнесу за Компьютером
Проголосуйте и поделитесь с друзьями анонсом статьи на Facebook:
Палец в фотошопе cs6. Как в программе Photoshop пользоваться инструментами Размытие, Резкость, Палец, а также Осветлитель, Затемнитель и Губка
Сколько усилий иногда приходится прилагать фотографам и на какие только ухищрения они не пускаются, чтобы вытянуть резкость из не совсем удачного снимка, орудуя соответствующими инструментами в программе «Фотошоп». Но оказывается, что очень многих пользователей, наоборот, интересует размытие фотографии «Фотошопе», правда, вовсе не для того, чтобы испортить снимок, а для художественных целей (например, на групповой фотографии можно выделить себя, оградив от размывки, а всех остальных вокруг «размазать»).
Конечно, основные ударные силы редактора ориентированы на повышение резкости фотографий, но арсенал средств размывки тоже солидный, и надо еще разобраться, каких инструментов больше — то ли размывающих, то ли проясняющих.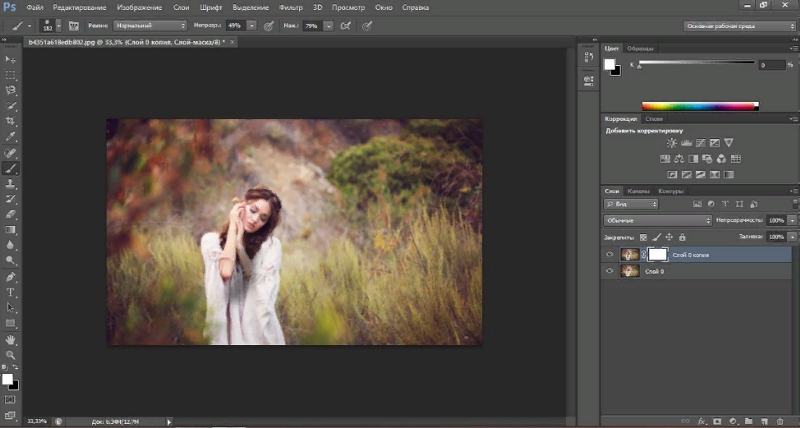 Но в любом случае размывки являются одним из самых применяемых фильтров, а число размывающих средств растет чуть ли не от версии к версии. Так, например, в Photoshop CS5 было 10 фильтров размытия, а в CS6 их уже 14.
Но в любом случае размывки являются одним из самых применяемых фильтров, а число размывающих средств растет чуть ли не от версии к версии. Так, например, в Photoshop CS5 было 10 фильтров размытия, а в CS6 их уже 14.
Вся мощь средств размывки в программе «Фотошоп» сосредоточена в подменю «Размытие», в меню «Фильтр» (Blur). Цели и причины для размытия перечислять пришлось бы долго, но в подавляющем большинстве случаев главной задачей такой обработки является выделение главного объекта за счет расфокусировки фонового пространства и придание объёма изображению в целом.
Фильтры «Размытие» и «Размытие+»
Самый простое средство от резкости — это инструмент «Размытие» в «Фотошопе». У него нет настроек, поэтому и не требуется ввода параметров. Размыть «с плюсом», значит, размыть ещё сильнее, а если недостаточно, комбинация клавиш Ctrl+F запустит повторную обработку.
Размытие по Гауссу
Это, пожалуй, наиболее популярный (из размывающих средств) инструмент, использующий алгоритм размывки по гауссовой кривой.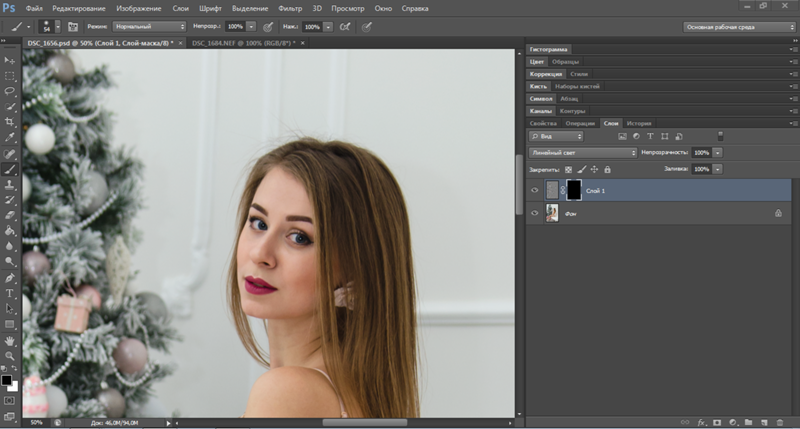 Здесь ползунком «Радиус» можно подобрать подходящую степень размывки. Тоже просто, как и в предыдущем случае, но гораздо эффективнее.
Здесь ползунком «Радиус» можно подобрать подходящую степень размывки. Тоже просто, как и в предыдущем случае, но гораздо эффективнее.
Размытие по рамке
Этот фильтр тоже настраивается только движком радиуса, но алгоритм его работы отличается от предыдущего фильтра. Здесь размывка происходит путем усреднения цветов соседних пикселей, а движок как раз и меняет эту усредненную область.
«Интеллектуальная» размывка
Самое умное так и называется «Умное …», и этот фильтр действительно соответствует своему названию, хотя в русском «Фотошопе» слово «умное» взято в кавычки, а вот в английской версии нет (Smart Blur). Здесь, помимо радиуса размывки, можно задать порог и качество обработки, а также выбрать один из дополнительных режимов наложения, помимо выставленного по умолчанию («Ручное», он же режим «Обычные»).
Радиальное размытие
В зависимости от выбранного метода размывки фильтр позволяет сымитировать размазывание картинки, вызванное поворотом камеры, когда в центре изображение остается резким, а на периферии размывается (кольцевой метод), или получить эффект, который возникает при резком наезде камеры (Линейный/Zoom). Сила размывки регулируется ползунком «Количество», но ещё можно выбрать центр эффекта (мышкой) и качество изображения на выходе.
Сила размывки регулируется ползунком «Количество», но ещё можно выбрать центр эффекта (мышкой) и качество изображения на выходе.
Имитация размытия изображения при съёмке динамичных объектов
С помощью фильтра «Размытие в движении» «Фотошоп» создает на фотографии характерный эффект смазывания, который получается при съёмке быстро движущегося объекта. Поэтому, кроме интенсивности эффекта, регулируемой движком «Смещение/Сдвиг», естественно, задается направление движения (угол).
Размытие по поверхности
Несмотря на то что название фильтра Surface Blur переводится как «размытие поверхности», в некоторых версиях «Фотошоп» его почему-то называют «Размытие по поверхности».
Этот разборчивый фильтр размывает изображение, сохраняя в меру своих сил и ваших настроек линии и границы, поэтому его часто используют для борьбы с зерном и цифровым шумом, манипулируя параметрами «Радиус» и «Изогелия».
Загадочное усредненное размытие
Есть одно такое размытие в «Фотошопе» (Среднее/Average), деятельность которого даже трудно назвать размытием, потому что этот фильтр просто заливает напрочь всё изображение или выделенную область усредненным цветом этого изображения или фрагмента.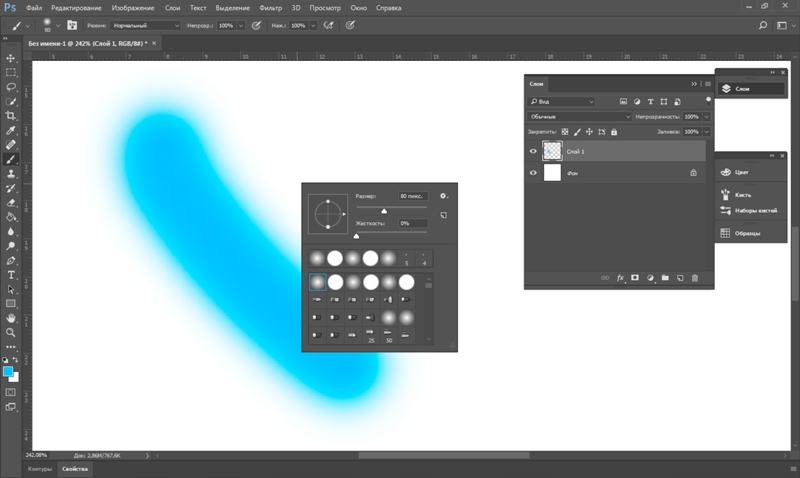
Если применить этот фильтр ко всему изображению на его дубликате, а затем снизить непрозрачность копии, можно тонально выровнять картинку, но для таких целей это не самое мудрое решение. А вот если размыть-усреднить какой-то фрагмент и, снизив непрозрачность, сделать на нем надпись, может получиться интересно.
Линзовая размывка
Так дословно переводится английское название фильтра Lens Blur, который в русскоязычных версиях программы «Фотошоп» называется «Размытие при малой Это размытие в «Фотошопе» используется в тех случаях, когда идеальная резкость на всей фотографии не устраивает по композиционным или каким-нибудь иным соображениям, то есть когда в фокусе должна остаться только определенная область или объект. От нас требуется лишь указать фильтру, что на снимке должно быть ближе, а что дальше, создав так называемую карту глубины, в качестве которой может послужить, например, построенный в альфа-канале линейный или круговой градиент от черного к белому.
Смекалистый фильтр, рассчитывая алгоритм размывки, сразу поймёт, что черные области — это те, что ближе всего расположены к фотоаппарату. За ними по мере удаления следуют все оттенки серого. Ну а белые области максимально удалены от камеры, и здесь нужно выполнить интенсивное размытие фона. Все остальное фильтр исполнит в лучшем виде, повинуясь параметрам настроек, которые мы ему укажем.
За ними по мере удаления следуют все оттенки серого. Ну а белые области максимально удалены от камеры, и здесь нужно выполнить интенсивное размытие фона. Все остальное фильтр исполнит в лучшем виде, повинуясь параметрам настроек, которые мы ему укажем.
Альфа-канал (пустой) создают в палитре каналов соответствующей кнопкой и, открыв глазик в строке RGB, чтобы видеть и саму фотографию, заливают его черно-белым градиентом, проведя от самой близкой точки к самой дальней линию, которая должна соответствовать желаемому углу зрения.
Затем надо закрыть видимость альфа-канала, вернутся на канал RGB и включить фильтр Lens Blur. Далее, в списке «Источник» выбираем наш альфа-канал и щелкаем мышкой в той области изображения, которая должна быть в фокусе (или задаём расстояние до точки фокуса движком «Фокусное расстояние размытие»). Ну а ползунком «Радиус» подбираем силу размытия (степень расфокусировки). Остальные настройки представляют собой очень тонкие эффекты, которые редко применяются для обычных фотографий, поэтому жмем ОК и с удовлетворением отмечаем, насколько реалистично размытие в «Фотошопе». Оно может имитировать глубину резкости изображаемого пространства.
Оно может имитировать глубину резкости изображаемого пространства.
Ручные размывающие»Фотошоп-инструменты». Как пользоваться пальцем для размазывания фотографий
Наряду с фильтрами (плагинами) для размывки, которые всю «черную работу» делаю за нас, в «Фотошоп» для тех же целей предусмотрены инструменты и для ручной работы, которыми можно сделать почти все, что умеют фильтры, и даже немножко больше, а может и лучше (все-таки ручная работа). Речь идет о двух из трех обделенной горячими клавишами и возглавляемой инструментом «Размытие» (Blur Tool).
По конструкции это кисть, у которой в настройках функцию нажима выполняет параметр «Интенсивность». В зависимости от размера и жесткости выбранной кисти Blur Tool может размыть сразу все изображение или детали в определённой области. Заменяя резкие границы плавными переходами, инструмент искусно смягчает контуры, а если кнопку мыши подержать нажатой, то он будет работать как кисть в режиме распылителя, усиливая эффект. Этот инструмент в хороших руках может сделать почти все, во всяком случае с такой задачей, как сделать размытый фон, Blur Tool справится легко.
Этот инструмент в хороших руках может сделать почти все, во всяком случае с такой задачей, как сделать размытый фон, Blur Tool справится легко.
Инструмент «Палец», он же Smudge Tool (размазывать, пачкать), действительно размазывает рисунок, как будто вы провели пальцем по свежеокрашенной картине. Силу эффекта тоже регулирует параметр «Интенсивность», но в отличие от соседнего инструмента здесь еще есть функция выбрав которую (галочкой в квадратике), мы будем размазывать первым цветом. Практическое применение «Палец» находит, например, в подрисовках тончайших деталей при выделении таких сложных объектов, как волосы, шерсть, мех и так далее, а также в своеобразной имитации живописи.
Размытые края
Обладая таким могучим арсеналом инструментов, приёмов и методов размывки, способных превратить заурядную фотографию в дивное художественное полотно, размыть края для «Фотошопа» проще простого. Для этого нужно выделить область, которая не должна подвергаться эффекту, а периферию размыть, выбрав один из вышеперечисленных фильтров. Но чаще всего для этой цели используют «Размытие по Гауссу».
Но чаще всего для этой цели используют «Размытие по Гауссу».
Если для выделения используются стандартные инструменты, то для получения плавной границы для них задают растушевку (на вверху или в меню «Выделение > Модификация»). А если для этой цели применяют «Быструю маску» (Q), плавность перехода регулируется непрозрачностью кисти.
Во всех случая выделение нужно инвертировать (Shift+Ctrl+I), не то размоется само изображение, а не края. Кстати, не обязательно нужно использовать выделение, так как размыть края можно и вручную с помощью инструмента «Размытие» (Blur Tool).
Новые фильтры
В версии Photoshop CS6 «в полку» фильтров размывки прибыло. В подменю «Размытие» новички расположились особняком в самом верху, демонстративно оградившись от старых фильтров чертой. Этих «выскочек» зовут Field Blur/Размытие поля, Iris Blur/Размытие диафрагмы и Tilt-Shift/Наклон-смещение, и они, обладая особым интерфейсом, умеют создавать на фото реалистичную глубину резкости.
В отличие от старших «коллег» предыдущих версий (в том числе и Photoshop CS5), алгоритмы новых фильтров разработаны таким образом, чтобы позволить пользователю выполнять выборочную фокусировку, работая с элементами управления непосредственно на изображении.
В этом уроке будем разбираться как работать с фотошоп инструментами Размытие, Резкость и Палец (Smudge Tool ). Находятся они все вместе в одной группе.
Давайте начнем знакомство и первый на очереди инструмент Размытие (Blur Tool ). Его прямое предназначение — размытие изображения. Имеет настройки как и у обычной кисти: Размер, Жесткость и сама форма кисти. Также, можно настроить «Режим наложения» и «Интенсивность».
Работать с инструментом можно также как и с Кистью. Когда вы ведете кисть по изображению, оно просто размывается в зависимости от тех настроек, которые вы установили. Увеличивая параметр «Интенсивность» вы усиливаете эффект размытия.
Следующий на очереди фотошоп инструмент Резкость (Sharpen Tool ). Его действие противоположно размытию. Настройки у него точно такие же: Размер, Жесткость, Форма, Режим наложения и Интенсивность.
Его действие противоположно размытию. Настройки у него точно такие же: Размер, Жесткость, Форма, Режим наложения и Интенсивность.
С помощью Sharpen Tool можно увеличить резкость отдельных участков фотографии, но нужно быть очень осторожным и не переусердствовать.
Последним рассматриваем инструмент Палец (Smudge Tool ). Настройки у него такие же как и у двух предыдущих. Принцип его действия в том, что он захватывает на изображении цвет и размазывает по ходу движения кисти. Получаются небольшие мазки. Чем больше мы увеличиваем интенсивность, тем больше получается смещение цветов.
Рассмотрим детально инструменты ретуши: Размытие (Blur), Резкость(Sharpen), Размазывание(Smudge).
Под ретушью Blur (размытие), Sharpen (резкость), Smudge (смазывание). Для работы с этими инструментами нужно подвести указатель мышки к месту на изображении,
которое требует коррекции, и, нажав левую кнопку мыши, произвести изменения. Радиус действия инструмента зависит от выбранного размера кисти на палитре Options. Все три инструмента имеют возможность настройки режима наложения (Mode ) и силы воздействия (Strength ).
Радиус действия инструмента зависит от выбранного размера кисти на палитре Options. Все три инструмента имеют возможность настройки режима наложения (Mode ) и силы воздействия (Strength ).
Инструменты группы Eraser (Резинка). предназначены для удаления выбранного фрагмента изображения. В Photoshop есть три типа резинок: Eraser (резинка), Background Eraser (резинка для фона), Magic Eraser («волшебная» резинка).
Инструменты ретуши: Размытие (Blur), Резкость(Sharpen), Размазывание(Smudge).
Под ретушью понимается редактирование изображения с целью улучшения (или изменения) его качества, например, усиление резкости, уменьшение резкости (смягчение) и прочее. Для этого существует группа инструментов: Blur (размытие), Sharpen (резкость), Smudge (смазывание). Для работы с этими инструментами нужно подвести указатель мышки к месту на изображении, которое требует коррекции, и, нажав левую кнопку мыши, произвести изменения. Радиус действия инструмента зависит от выбранного размера кисти на палитре Options. Все три инструмента имеют возможность настройки режима наложения (Mode ) и силы воздействия (Strength ).
Радиус действия инструмента зависит от выбранного размера кисти на палитре Options. Все три инструмента имеют возможность настройки режима наложения (Mode ) и силы воздействия (Strength ).
- Blur (размытие) — используется для смягчения резких границ на изображении.
- Sharpen (резкость) — наоборот увеличивает контрастность границ, и следовательно, резкость изображения. С эти инструментом нужно быть осторожным — если его несколько раз подряд применить к одному участку изображения, могут появиться просто цветные точки, никак не соответствующие содержимому изображения.
- Smudge (смазывание) — интересный инструмент, который имитирует эффект размазывания невысохшей краски пальцем, он захватывает цвет и по мере движения смешивает его с окружающими цветами. У него в настройках есть опция Finger painting (рисование пальцем), при включении которой в изображение в месте действия инструмента добавляется основной цвет.
 В инструментах Blur и Sharpen она отсутствует.
В инструментах Blur и Sharpen она отсутствует.
На рисунке показано действие инструмента Smudge. При обработке верхней части изображения была включена опция Finger Painting.
Замечание. Инструменты резкость и размытие не работают с черно-белыми и индексированными изображениями.
Группа инструментов Eraser (Резинка).
Эти инструменты предназначены для удаления выбранного фрагмента изображения. В Photoshop есть три типа резинок: Eraser (резинка), Background Eraser (резинка для фона), Magic Eraser («волшебная» резинка).
- Eraser . Простая резинка предназначена для удаления части изображения независимо от цвета. В ее настройках есть: опции Mode, Opacity, Flow , режим аэрографа — см. раздел первого урока «Кисть»; опция Erase to history — при включении этого флажка резинка восстанавливает только что стертое изображение. Также можно выбрать, какой формы будет резинка: Brush — кисть, Pencil — кисть с жесткими краями, Block — квадрат.

- Magic Eraser . «Волшебная» резинка удаляет часть изображения одного цвета или похожих цветов в зависимости от настроек. Все настройки вам уже встречались ранее у инструмента PaintBucket.(Принцип действия похож на инструмент заливки PaintBucket, только вместо заливки удаляет.)
- Background Eraser . Резинка для фона — удаляет все, но оставляет фон, заданный основным цветом при включении опции Protect Foreground Color . В настройках Limits (Границы)можно выбрать способ действия резинки:
- Discontiguous — удаляет все подряд,
- Contiguous — удаляет прилегающие похожие цвета и оттенки,
- Find Edges — оставляет нетронутым фрагменты изображения с контрастными цветами (резкий переход от одного цвета к другому).
Опция Sampling — задает способ выбора цвета.
Что научитесь делать, посмотрев это видео?
В этом уроке вы узнаете, как можно осветлять или затемнять участки изображения, а также научитесь пользоваться инструментами Размытие, Резкость, Губка и Палец.
Описание видео:
В предыдущем уроке вы учились пользоваться . В этом уроке вы научитесь работать с инструментами Размытие, Резкость, Палец, а также Осветлитель, Затемнитель и Губка.
Для работы откроем фотографию, на которой изображены два тигра. Выберите инструмент Размытие, увеличьте изображение и круговыми движениями водите мышкой по тигру. Сложится впечатление, что тигр находится за мутным стеклом. В настройках можно менять размер и жесткость кисти, а также интенсивность размытия.
Теперь выберите противоположный по действию инструмент – резкость. Водите мышкой по тому месту, которое ранее было размыто. К сожалению, качество изображения восстанавливается не в полной мере – появляется зернистость. То есть, инструмент Резкость – не лучший вариант для восстановления изображения.
Если вернуть картинку в исходное состояние и применить инструмент Резкость, то контуры тигра просто станут немного четче.
Начинаем изучать инструмент Палец. В настройках можно изменить интенсивность. Если вы будете рисовать Пальцем с интенсивностью 25%, то инструмент будет захватывать цвет и размазывать его по ходу перемещения мыши. Мазок будет получаться легким. При увеличении интенсивности, края будут размазываться намного сильнее. Увеличив интенсивность до 100%, изображение будет Пальцем стираться.
Если вы будете рисовать Пальцем с интенсивностью 25%, то инструмент будет захватывать цвет и размазывать его по ходу перемещения мыши. Мазок будет получаться легким. При увеличении интенсивности, края будут размазываться намного сильнее. Увеличив интенсивность до 100%, изображение будет Пальцем стираться.
Верните картинку в исходное состояние. Допустим, если вам потребуется скрыть какой-то дефект на изображении, то интенсивность нужно устанавливать около 20% и поставить галочку напротив настройки Рисование пальцем, выбрать нужный цвет и начать рисовать по поврежденному месту. Таким образом, участок можно «замыть» и сделать его менее заметным.
Редактирование, ретуширование или восстановление старых фотографий удобно делать с помощью инструментов Осветлитель, Затемнитель и Губка.
Чтобы осветлить отдельные фрагменты изображения нужно пользоваться инструментом Осветлитель. К примеру, вам потребуется осветлить черную шерстку тигра. В настройках инструмента есть параметр Диапазон.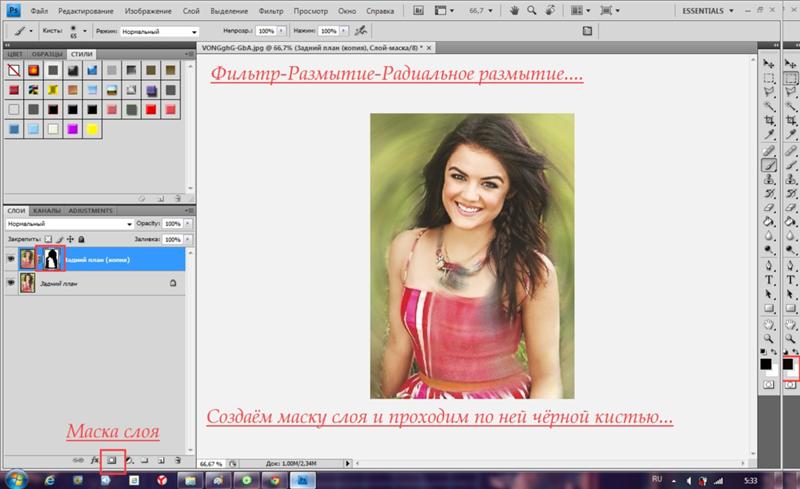 По умолчанию стоят Средние тона. Это значит, что инструмент будет воздействовать на средние тона. Если выбрать Тени, то сможете осветлить только темные участки, не задевая при этом белые. Если выбрать Света, то осветлять получится только светлые участки, темные цвета инструмент не заденет. В настройках можно менять параметр Экспозиция — сила нажатия.
По умолчанию стоят Средние тона. Это значит, что инструмент будет воздействовать на средние тона. Если выбрать Тени, то сможете осветлить только темные участки, не задевая при этом белые. Если выбрать Света, то осветлять получится только светлые участки, темные цвета инструмент не заденет. В настройках можно менять параметр Экспозиция — сила нажатия.
Противоположный инструмент – это Затемнитель. Его настройки аналогичны Осветлителю. Установим параметр диапазон в положение Света. Таким образом, будут затемняться светлые тона, а темные останутся без изменений. Если увеличить параметр Экспозиция, то затемнение будет происходить интенсивнее.
Переходим к инструменту Губка. Она используется, чтобы увеличивать или уменьшать насыщенность цвета в какой-либо определенной области. Увеличьте кисть, выберите режим Повысить насыщенность и проведите по тиграм. Заметьте, насколько ярче становится шерсть. Чтобы возвратить все цвета в исходное состояние, нужно выбрать режим Снизить насыщенность.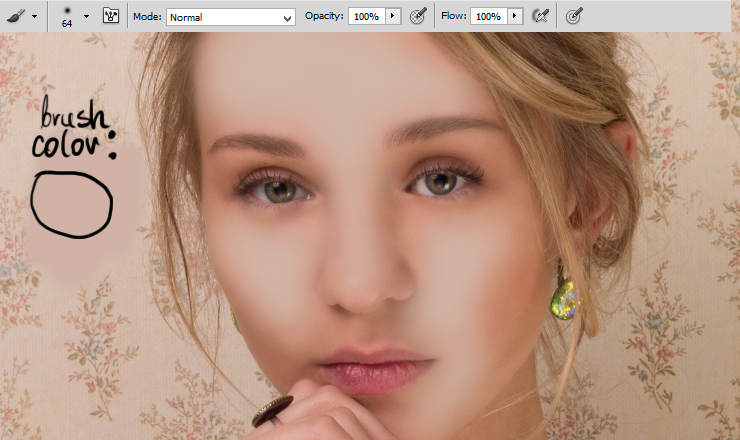 Если увеличить Нажим, то изображение можно сделать очень тусклым, почти черно-белым.
Если увеличить Нажим, то изображение можно сделать очень тусклым, почти черно-белым.
Здравствуйте товарищи! В этой статье я расскажу вам про основные инструменты программы ADOBE Photoshop , в данном уроке будет использоваться программ версии CS6. Каждому из инструментов будет уделена потом отдельная статья с подробным его описанием, здесь же мы касаемся его только вскользь и много опускаем, это навигационная статья. Спасибо за понимание.
Мы разберём их все и возможные режимы работы каждого из инструментов , понятное дело, рассказать достаточно полно про каждый инструмент в одно статье — это невыполнимая задача. Скорее всего, позже, будет продолжение этой статьи, точнее, несколько частей. Вот там мы уже дадим волю фантазии и раскроем грязные тайны каждого инструмента.
В данной статье всё структурировано и очень чётко прописано, главная задача её — донести краткую информацию о том, что делает тот или иной инструмент. Мы не ставим целью научить вас им пользоваться, для этого будут другие выкладки.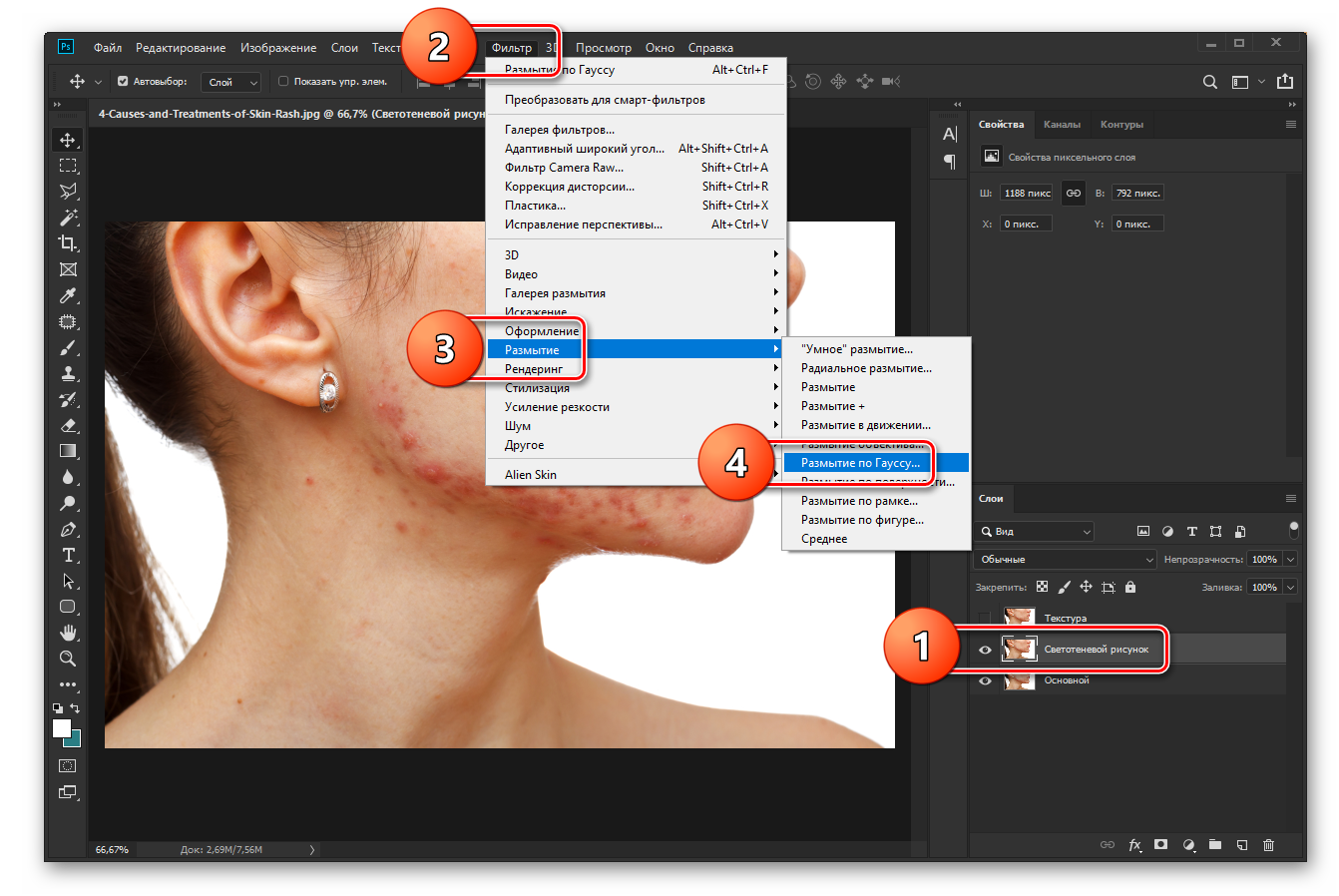 А теперь позвольте закончить вступительную часть и начать. Позволяете? Отлично, я начинаю!
А теперь позвольте закончить вступительную часть и начать. Позволяете? Отлично, я начинаю!
Главная панель инструментов:
Краткое описание всех инструментов фотошоп. Путеводитель по разделу.
1 — Перемещение
Горячая клавиша для вызова данного инструмента — . Названия собственно всё понятно,данный инструмент служит для перемещения отдельных объектов, группы объектов, выделения и т.д. ВИДЕО-УРОК: «Перемещение»2 — Выделение
Инструмент «Выделение» Горячая клавиша для вызова данного инструмента — . Служит он для выделения, что опять же следует из его названия. В своё очередь данный инструмент имеет, так сказать, группу модификаций:
3 — Произвольное выделение или Лассо разных видов
Инструменты данной группы по функциям похожи на инструменты группы (2), но у них есть одна важная особенность, они выделяют произвольную область, всё зависит от того, какой инструмент вы выбрали:
4 — Инструменты быстрого выделения Photoshop
5 — Инструменты кадрирования и разметки
6 — Вспомогательные инструменты: пипетка, линейка, комментарий
7 — Инструменты ретуширования: восстанавливающая кисть, заплатка
9 — Рисование: кисть, карандаш и др.

9 — Штамп и Узорный штамп
10 — Архивная кисть и Архивная художественная кисть
11 — Листик, Фоновый ластик, Волшебный ластик
12 — Заливка и Градиект
13 — Размытие, Резкость и Палец (О_о)
14 — Осветлитель, Затемнитель, Губка (Боб)
15 — Перо и его модификации. Контуры
16 — Текст
17 — Выделение контура и Стрелка (не та что в космос полетела)
18 — Фигуры
19 — Рука
Рука — лужит для перемещения по холсту, вызвать можно находясь в режиме любого инструмента, зажав пробел.Полезно знать! Каждый инструмент в программе Adobe Photoshop имеет горячую клавишу , например для кисти , клавиша , для Перо . А знали ли вы, что переключаться между модификациями того или иного инструмента можно при помощи сочетания клавиш + КЛАВИША ИНСТРУМЕНТА. Например + будет переключать инструмент кисть, однократное нажатие = Карандаш и т.д.
Если вы хотите использовать наши материалы — пожалуйста, у нас всё для людей, но мы были бы очень признательны, если вы оставите маленькую ссылочку на наш сайт, или на эту статью у себя. Заранее спасибо!
Заранее спасибо!
Рекомендуем также
Как создать глубину резкости в Adobe Photoshop
То, что мы будем создавать
Иногда наши творения выглядят немного плоскими, но есть быстрый способ исправить это! Я покажу вам, как в Photoshop, используя стандартную мягкую кисть и маски слоя, можно создать иллюзию глубины резкости.
Вот определение глубины резкости из Википедии:
«В оптике, в частности в сфере кино- и фотосъемке, глубина резкости (от английского depth of field – DOF), также называемая диапазоном фокусировки или эффективным диапазоном фокусировки, это расстояние между ближайшими и дальними объектами на сцене, которые обладают достаточной резкостью. Хотя линза может точно сфокусироваться только на одном расстоянии, уменьшение резкости происходит постепенно с каждой стороны от дистанции фокусировки. Поэтому в пределах глубины резкости размытость незаметна при нормальных условиях наблюдения».
Ниже представлено изображение до применения размытия. Как видите, большинство деталей находится в одной плоскости:
Как видите, большинство деталей находится в одной плоскости:
Здесь у нас оба изображения рядом – до и после обработки. Изменения едва уловимы, но эффект придает глубину и объем дракону.
Давайте посмотрим, как это можно сделать:
Те области, на которых вы хотите акцентировать внимание, должны остаться резкими. В данном случае, мы хотим оставить в фокусе голову. А для того чтобы придать телу дракона волнистость, мы размоем его хвост и живот.
Стрелками обозначены участки, которые должны быть размыты в большей степени:
Так как я знала, что собираюсь размыть некоторые области иллюстрации, я сохранила эти части на отдельных слоях. Убедитесь, что блокировка прозрачности не включена на тех слоях, которые вы хотите размыть. Это иконка в виде шахматной доски, следующая за словом «Закрепить» (Lock):
Я начну с конца хвоста. Вот так хвост выглядит без слоев, показанных выше:
Шаг 1
Создадим копию слоя с хвостом, перетащив слой на иконку «Новый слой» (New Layer), которая находится возле корзины:
Шаг 2
При активном верхнем слое перейдите в Фильтр > Размытие > Размытие по Гауссу (Filter > Blur > Gaussian Blur), чтобы вызвать диалоговое окно «Размытие по Гауссу».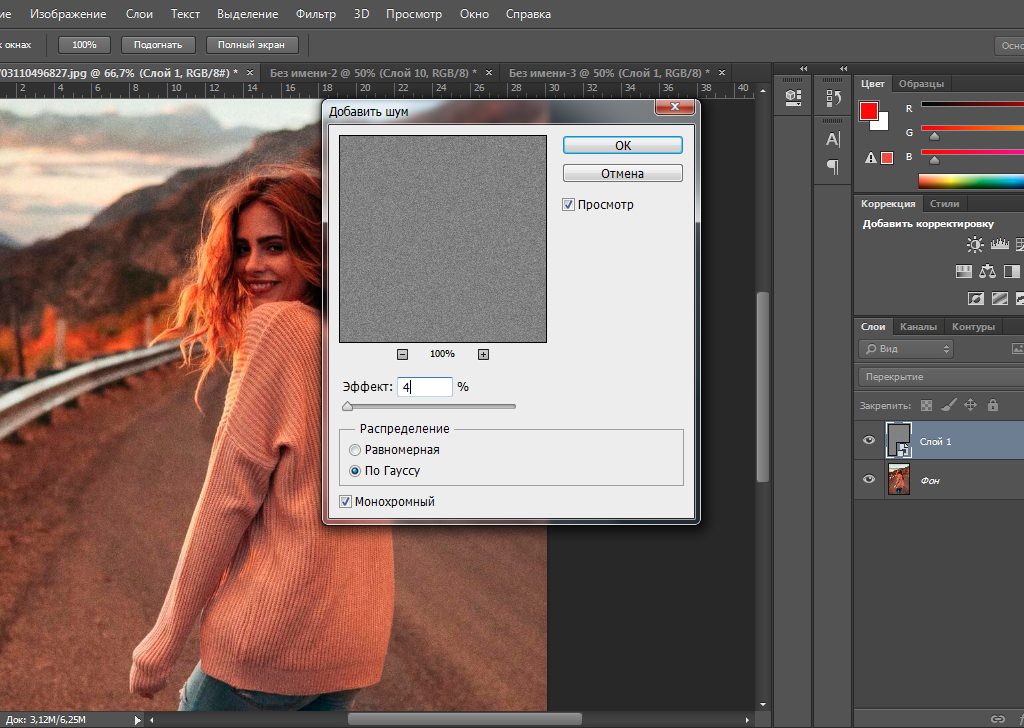 Поэкспериментируйте с ползунком «Радиус» (Radius), пока не достигнете желаемого результата. В нашем случае, я применила размытие с радиусом 10 пикселей.
Поэкспериментируйте с ползунком «Радиус» (Radius), пока не достигнете желаемого результата. В нашем случае, я применила размытие с радиусом 10 пикселей.
Причина, по которой я использовала «Размытие по Гауссу» (Gaussian Blur), а не инструмент «Размытие» (Blur Tool) заключается в том, что таким образом я получаю больший контроль над процессом, и кроме этого инструмент «Размытие» сильно загружает оперативную память компьютера:
Шаг 3
Посмотрите, как выглядит оставшаяся часть картины, если вернуть назад скрытые слои. Переходим к следующему шагу для создания глубины с помощью маски:
Шаг 4
Выбрав инструмент «Кисть» (B), нажмите клавишу F5, чтобы вызвать диалоговое окно «Кисть». Установите для интервала значение 1% и убедитесь, что выбрана опция «Передача» (Transfer). Таким образом мы сможем создавать мягкие края при раскрашивании нашей маски:
Шаг 5
На слое с размытым хвостом создайте маску. Для этого нажмите в нижней части панели «Слои» на иконку в виде прямоугольника с кружком в середине:
Шаг 6
Выберите «Кисть» (B), установите непрозрачность 50%, и закрасьте маску слоя черным цветом. Это скроет области, а белый цвет делает участки видимыми. Серые области будут видимы частично в зависимости от оттенка:
Это скроет области, а белый цвет делает участки видимыми. Серые области будут видимы частично в зависимости от оттенка:
Шаг 1
Продублируйте нижнюю часть живота дракона как в предыдущем шаге, и повторите процесс размытия. Чтобы использовать те же настройки «Размытия по Гауссу», нажмите Ctrl-F. Но если вы хотите настроить размытие заново, перейдите в Фильтр > Размытие > Размытие по Гауссу (Filter > Blur > Gaussian Blur) как ранее:
Шаг 2
Закрасьте маску черным цветом там, где вы хотите, чтобы нижняя часть живота была в фокусе:
Повторите процесс с верхней частью живота дракона. Помните: черный цвет – чтобы скрыть детали, белый – показать. Замечательной чертой масок является то, что вы можете изменять их столько, сколько нужно, не разрушая оригинального изображения:
Повторите процесс с шеей дракона:
Шаг 1
Повторите процесс дублирования, размытия и создания маски:
Шаг 2
Теперь, зажав клавишу Alt, перетащите маску слоя на острый ус. Так будет создана копия маски:
Так будет создана копия маски:
Шаг 3
Затем нажмите Ctrl-I, чтобы инвертировать маску. Это создаст более сильное и глубокое размытие, так как за усами нет частей, резкость которых нужно повышать:
Шаг 1
Перейдите в Фильтр > Размытие > Размытие по Гауссу (Filter > Blur > Gaussian Blur). Размоем цветы, которые мы до этого обозначили на рисунке. Чем меньше вы хотите акцентировать на них внимание, тем сильнее должно быть размытие:
Шаг 2
Переместите лепестки, если это улучшит композицию. Сейчас элементы находятся в финальном положении:
На новом слое (Ctrl-Shift-N) я слегка раскрасила размытые участки цветом неба. Я сделала это, зажав клавишу Alt при выбранном инструменте «Кисть» (B). Это визуально раздвинуло все части в пространстве еще дальше.
Также подобного эффекта можно достичь, используя частицы пыли, листья или капли воды в зависимости от содержания изображения:
На дальнем фоне есть несколько облаков, которые должны быть вне фокуса.
 С помощью «Размытия по Гауссу» я размыла их и немного снизила непрозрачность. Затем я добавила резкости одной из ног:
С помощью «Размытия по Гауссу» я размыла их и немного снизила непрозрачность. Затем я добавила резкости одной из ног:Наш небесный дракон готов!
Надеюсь, вам понравился мой урок о том, как придать глубину вашим изображениям. Вы узнали, как использовать маски и размытие для создания глубины резкости просто и при этом эффективно:
Данная публикация является переводом статьи «Quick Tip: How to Create Depth of Field in Adobe Photoshop» , подготовленная редакцией проекта.
от простого к сложному. Часть 28. Размытие
4 — 2000Обычно вы стараетесь делать изображения максимально резкими и четкими, но бывают случаи, когда приходится обращаться к размытию. Возможности Photoshop в этом отношении поистине безграничны. Как и когда лучше всего пользоваться ими? Мы готовы ответить на эти и многие другие вопросы…
Степень размытия
Восстановление зерна
Устранение пятен
Особые приемы использования размытия
Степень размытия
Насколько сильно следует размывать изображение?
-
Здесь мы маскировали фигуру девушки.
 Фон остался нетронутым. Глубина поля
фона образована за счет размытия, привнесенного объектом фотоаппарата. Изображение
выглядит вполне естественно.
Фон остался нетронутым. Глубина поля
фона образована за счет размытия, привнесенного объектом фотоаппарата. Изображение
выглядит вполне естественно. -
Не отменяя выделения маски, применим к фону фильтр Gaussian Blur. В данном изображении (и при данном разрешении) величина эффекта до 4 пикселов слегка размывает фон, фокусируя внимание зрителя на девушке.
-
Увеличив радиус примерно до 10 пикселов, получаем менее естественный, стилизованный вид, в результате чего объект переднего плана начинает отделяться от фона, а вокруг объекта появляется ореол.
-
Чтобы не допустить образование ореола, перед размытием фона обработайте края объекта инструментом «клон», заполняя их элементами фона. Предварительно выделенный объект необходимо скопировать на отдельный слой.
-
Особая точность при закрашивании не нужна, так как плоды ваших трудов будут подвергнуты размытию.
 Теперь можно задать большой радиус, а объект переднего
плана останется четким и без ореола.
Теперь можно задать большой радиус, а объект переднего
плана останется четким и без ореола. -
Чрезмерный радиус (20 пикселов и более) образует эффект виньетки, в очень стилизованной манере полностью отделяя объект от фона. Заметьте, что при таком уровне размытия ореол является частью эффекта и избавляться от него не следует.
|
|
Восстановление зерна
Размытие искажает оригинал. Предлагаем способ, помогающий восстановить его достоверность…
-
Побочный эффект размытия (особенно при работе с фотографиями) вызывает утрату фактуры носителя. Так, при размытии теряется характерное для фотопленки зерно.
-
Фильтр Add Noise (Зернистость) позволяет восстановить зерно.
 Зачем это
нужно? Скажем, если вы создаете композицию и вставляете неразмытые объекты
в размытый фон, то выглядеть они будут фальшиво.
Зачем это
нужно? Скажем, если вы создаете композицию и вставляете неразмытые объекты
в размытый фон, то выглядеть они будут фальшиво. -
Режим Gaussian (По Гауссу) фильтра Add Noise неплохо имитирует зерно пленки, но эффект получается слишком грубым. Последующее применение одношагового фильтра Blur More (Размытие+) сглаживает зерно, делая его естественным.
|
|
Устранение пятен
На фотографиях всегда присутствуют пятна, от которых хочется избавиться. Как это сделать?..
-
Размытие помогает избавиться от пятен и марашек на фотографии. Вот несколько способов. На этой фотографии требуется выровнять цвет лица, не размывая его черт.
-
Можно воспользоваться фильтром Smart Blur (Умное размытие), но результат часто разочаровывает.
 Фильтр сокращает детали изображения, постеризуя их
или делая их какими-то странными.
Фильтр сокращает детали изображения, постеризуя их
или делая их какими-то странными. -
Другой подход предполагает обращение к инструменту «размытие». Вы «закрашиваете» изображение, размывая нужные участки, но поскольку эта операция требует интенсивных вычислений, Photoshop может работать с задержками. Есть способ получше. Фильтром Gaussian Blur размойте все изображение. Задайте радиус, размывающий цвет лица, не обращая внимания на размытие черт.
-
Из меню палитры History (События) выберите команду New Snapshot (Новый снимок) и назовите снимок «Размытый». Вернитесь к исходному, неразмытому состоянию (в списке палитры History щелкните на строке Open) и в качестве источника для «кисти событий» укажите снимок «Размытый».
-
Выберите инструмент «кисть событий» и начинайте закрашивать участки, подлежащие размытию — теперь задержек не будет.
 Хотя палитра History и предлагает многократный
возврат, но все равно желательно сделать копию слоя, прежде чем приступать
к закрашиванию. Заметьте однако, что закрашивать «кистью событий» можно
только оригинальный слой, а не дубликат.
Хотя палитра History и предлагает многократный
возврат, но все равно желательно сделать копию слоя, прежде чем приступать
к закрашиванию. Заметьте однако, что закрашивать «кистью событий» можно
только оригинальный слой, а не дубликат. -
Вариант Impressionist на палитре History позволяет растворять пятна еще сильнее. В качестве источника снова используются размытые снимки. «Кисть событий» большого радиуса в режиме Impressionist с малым уровнем прозрачности помогает смешивать телесные тона, сохраняя текстуру (см. правое изображение).
-
Эта техника позволяет также восстановить зернистость пленки, которая теряется в результате размытия. Делать это можно до или после закрашивания «кистью событий». Но лучше до. Вернитесь к оригиналу и повторите действия пункта 3. Прежде чем сохранять снимок, добавьте зернистости (режим Gaussian, радиус примерно 8 пикселов), затем примените фильтр Blur More.

-
Сохраните снимок, назвав его «Зерно/Размытие». Вернитесь к исходному состоянию и начинайте закрашивать изображение «кистью событий», взяв за источник снимок «Зерно/Размытие». Как видите, размытие смягчает недостатки, а с зернистостью ретушь становится почти незаметной.
-
Старайтесь не подвергать размытию детали и резкие цветовые границы — веки и морщинки у рта. Допустив ошибку, укажите в качестве источника для «кисти событий» оригинал и закрасьте неправильный участок, восстановив фрагмент резкого изображения. (Только для этого нужно иметь снимок оригинальной фотографии, так как ресурсы палитры History быстро переполняются).
|
|
Особые приемы использования размытия
Желаете извлечь максимум из эффекта размытия? Пожалуйста. ..
..
-
Выполняемые в Photoshop оригинальные трюки нередко строятся на размытии. Возьмем, например, эффект переменного размытия. Создайте надпись, затем на основе градиента создайте альфа-канал. Мы выбрали полосатый градиент и загрузили его как выделение.
-
Применение фильтра Gaussian Blur через эту маску не дает желаемого результата: многие пикселы выделены лишь частично, и вместо плавных вариаций интенсивности размытия мы получаем нечто размазанное да еще с остатками резких краев.
-
Чтобы не допустить этого, примените фильтр Gaussian Blur с малым радиусом или Blur More многократно (нажав Control/Command+F 10-15 раз подряд). Проделывать это лучше с копией слоя, или предварительно для палитры History следует задать примерно 20 уровней возврата.
-
Полученный эффект переменного размытия интересен сам по себе, но можно пойти дальше.
 Фильтр Glowing Edges образует бороздки вдоль размытых краев.
Фильтр Glowing Edges образует бороздки вдоль размытых краев.
-
Мы дублировали слой и применили фильтр Lighting Effects (Эффекты освещения), задав свет прожектора снизу и выбрав текстурный канал.
-
Вырезанная надпись помещена на новый слой (за основу взят текстовый слой «Glowing Edges», маскированный альфа-каналом, который в свою очередь был модифицирован с помощью команды Levels). С помощью эффектов слоя к надписи добавлена тень.
-
Команда Curves позволяет придать надписи эффект «игольчатого хрома». Кривая применена непосредственно к слою. Корректирующий слой здесь не сработает, так как слой с отбрасываемой тенью должен оставаться активным как самостоятельный эффект.
-
Для размытия изображений существует гораздо больше способов, чем можно было бы себе представить.
 Например, фильтр Median (Монокль) дает особый
эффект размытия, упрощающий изображение.
Например, фильтр Median (Монокль) дает особый
эффект размытия, упрощающий изображение. -
Фильтр Fragment дает другой, стилизованный тип размытия, а Diffuse разбивает картинку на мельчайшие части, размывая ее естественным образом. Для получения наилучших результатов фильтры эти надо применять многократно. Они позволяют сохранить часть деталей или придать изображению именно тот необыкновенный вид, которого вам хотелось добиться.
КомпьюАрт 4’2000
Как в фотошопе размыть фон за человеком
Привет всем тем, кто зашел на мой блог. Сегодня такая классная погода. Наконец чувствуется весна. И с таким вот весенним настроением я хотел бы рассказать вам про одну вещь. Сейчас уже у многих людей есть фотоаппараты, с помощью которых мы можем делать прекрасные портретные фотографии с четким отображением главных персонажей и размытием заднего фона.
Но все же пока не у каждого фотика есть такая функция (в основном только у зеркальных фотоаппаратов), да и большинство людей пользуется смартфонами, которые также не могут снимать с размытым фоном, а ведь хочется красивую фотографию. Правильно я говорю? Выход как обычно есть и сегодня я вам расскажу как сделать в фотошопе размытый фон. Это совсем несложно.
Архивная кисть
Самый простой способ для этого дела — использовать знакомый нам инструмент «Архивная кисть». Но для начала давайте откроем изображение в фотошопе, где мы хотим размыть задний план. Я выбрал фото девушки на Красной площади.
- В главном меню сверху выберите пункт «Фильтры» , затем выберите пункт «Размытие» , и из следующего выпадающего меню выберите «Размытие по Гауссу» . Это специальный фильтр, который размывает всё изображение.
- Теперь у вас появится окно со свойствами фильтра, где вы можете увеличить или уменьшить режим размытости. Я решил размыть всё изображение на 6 пикселей.
 Теперь нажимайте ОК и увидите, что случилось с изображением.
Теперь нажимайте ОК и увидите, что случилось с изображением. - А вот теперь берем знакомый инструмент «Архивная кисть», нажимаем правую кнопку мыши и выбираем жесткость кисти (процентов 50) и размер кисти (тут смотрите, чтобы вам было удобно закрашивать девушку), и начинаем аккуратно закрашивать девушку, не трогая сам фон. Получается, что мы возвращаем ей ее изначальное состояние.
Делайте аккуратно. Если вдруг задели лишнее, то всегда можно будет вернуться на один или несколько шагов назад. Но не делайте всё за одно нажатие. Лучше периодически отпускайте мышку, чтобы в случае ошибки не возвращаться к началу.
Ну вот вроде и всё. Смотрится красиво. Но давайте посмотрим и пару других способов для расширения кругозора.
Ластик
В принципе здесь всё то же самое, что и в предыдущем примере, но с маленьким исключением.
- Создайте дубликат слоя для нашего изображения. Для этого нажмите на слое правую кнопку мыши и выберете «Создать дубликат слоя» .
 Или зажмите левую кнопку мыши на изображение в палитре слоёв и переместите его в эту панель на иконку «Создать новый слой» . Таким образом у вас будет 2 одинаковых слоя.
Или зажмите левую кнопку мыши на изображение в палитре слоёв и переместите его в эту панель на иконку «Создать новый слой» . Таким образом у вас будет 2 одинаковых слоя. - Теперь на верхнем слое сделайте «Размытие по Гауссу» по нашей старой схеме.
- После чего выберите инструмент «Ластик» и начинайте стирать девушку с верхнего слоя. Таким образом получится, что мы уничтожили девушку на верхнем слое, но заменили ее девушкой с нижнего слоя. Вот так создался нужный нам эффект. По-моему здорово. А вы как считаете?
Многие предпочитают пользоваться в этих случаях маской слоя, хотя я в таких случаях обхожусь без нее. Но на всякий случай все равно покажу вам. Много времени это не отнимет.
Маска слоя
- Загрузите изображение и создайте дубликат слоя, как мы делали в предыдущем примере.
- Теперь снова выбираем фильтр «Размытие по Гауссу» . Вы уже знаете как это делается, так что проблем у вас с этим быть не должно. Таким образом ваш верхний слой будет размытым, а нижний нет.

- Теперь убедитесь, что вы находитесь именно на размытом слое, после чего активируйте режим быстрой маски. Мы уже пользовались им, когда закругляли углы на изображении, но на всякий случай напомню, что вам нужно нажать на значок с кружочком внизу палитры слоёв. После этого у вас добавится маска.
- Теперь выберите инструмент «Кисть» и выберите черный цвет в палитре цветов и начинайте закрашивать девушку. Но не пугайтесь. Девушка не станет черной. Скорее наоборот, она вернется к первоначальному состоянию и будет четкой, а вот фон останется размытым. А если мы выберем белый цвет, то при раскрашивании наша знакомая опять будет становиться размытой.
Вот вроде бы и всё. какой бы способ вы не выбрали, результат будет один: Наша знакомая изображена с нормальной четкостью, а задний план размыт. То есть сразу становится красивее и эффектнее. сами посмотрите. Кстати, а какой способ больше всего понравился вам? Напишите, а то мне интересно.
Нет, все таки фотошоп — замечательный инструмент для работы с изображениями. Я до сих пор удивляюсь — какой же это мощный, удобный и интересный редактор. И хотя бы знание основ всегда пригодится в повседневной жизни.
Я до сих пор удивляюсь — какой же это мощный, удобный и интересный редактор. И хотя бы знание основ всегда пригодится в повседневной жизни.
Кстати, если вы хотите в кратчайшие сроки изучить Adobe Photoshop, то обязательно посмотрите этот замечательный видеокурс . Все уроки построены по-порядку, никакой лишней воды, всё по полочкам. А главное, что всё показано на живых примерах и рассказано человеческим языком. Понятно будет любому уровню пользователя.
Ну а на этом я сегодняшний урок заканчиваю. Я очень надеюсь, что он был для вас интересен и полезен. Поэтому рекомендую вам подписаться на обновления блога, чтобы быть в курсе всего интересного. Ну а я с вами на сегодня прощаюсь, увидимся с вами в других статьях. Пока-пока!
Adobe Photoshop является одним из лучших редакторов. Он не похож на другие программы, т. к. отличается множеством различных функций и высоким качеством.
Фотошоп разработали почти двадцать лет назад, и он до сих пор занимает заслуженное первое место. Данная программа была создана для обработки фотографий, в том числе и для размытия фона.
Данная программа была создана для обработки фотографий, в том числе и для размытия фона.
Красиво размыть фон помогут несколько интересных и простых способов.
Первый способ — размытие по Гауссу
Данный способ нравится не многим, но является очень простым. Что нужно сделать?
Для начала открываем фотографию в фотошопе и нажимаем комбинацию Ctrl+J. Так создается второй слой аналогичный первому. Теперь можно зайти в окошко «Слои» и найти файл под именем «Слой 1», который нужно будет размыть.
Заходим в окошко «Фильтр», выбираем «Размытие» — «Размытие по Гауссу». Степень размытия можно регулировать по желанию при помощи ползунка. Оптимальным будет оставить 5-7 пикселей.
Теперь нужно создать слой маску. Для этого снова заходим в «Слои» и выбираем «Слой-маска» — пункт «Показать всё». Кажется, что ничего не изменилось, но на самом деле на «Слой 1» появился прямоугольник.
Следующий шаг – выбор инструмента «Кисть». Диаметр можно ставить любой, тот, который будет более удобный. Жесткость – 20.
Жесткость – 20.
В палитре выбираем черный цвет, нажимаем на белый прямоугольник в «Слой 1» и медленно, не спеша, начинаем рисовать по тем местам, которые должны оставаться резкими. Задача заключается в том, чтобы прорисовать фигуру, которую не нужно размывать.
Фотография уже почти готова, осталось поработать над контуром объекта. Меняем цвет кисти с черного на белый и уменьшаем размер. Теперь будем убирать резкость, т. е. черная кисть усиливает резкость, а белая размывает.
Если вокруг объекта появился темный ореол, то его можно убрать при помощи штампа. Для начала соединяем все слои. Потом снова заходим во вкладку «Слои» и нажимаем «Выполнить сведение». Далее нужно выбрать инструмент «Штамп» (6-8%) и убрать все ненужные артефакты. Фотография готова.
Второй способ — радиальное или лучеобразное размытие
Такой способ полюбился многим пользователям, т. к. является простым в использование и сможет сделать даже школьник.
В первую очередь нужно отделить главное фото от фона. Для этого будем использоваться инструмент «Маска». Обязательно проверить, чтобы цвета были установлены в положении черный/белый.
Для этого будем использоваться инструмент «Маска». Обязательно проверить, чтобы цвета были установлены в положении черный/белый.
Берем инструмент «Кисть» и начинаем медленно закрашивать ту часть, которую хотим отделить от фона. Это может быть любой объект. Когда определенный предмет будет выделен, нужно нажать на кнопку, которая находится слева от кнопки «Быстрая маска». Это вернет ваше изображение в нормальный режим и появится выделение объекта.
Производим комбинацию Ctrl+J. Так, выделенный фон копируется на новый слой.
Далее к новому слою нужно применить нужный фильтр «Radial blur». Заходим в «Фильтр», выбираем «Размытие» — «Радиальное размытие». Должно появиться окно, где нужно установить все подходящие параметры.
Когда все настройки будут на месте, нажать ОК и результат на лицо. Фотография готова!
Третий способ — архивная кисть
Этот способ похож на первый. Загружаем необходимое фото в фотошоп и делаем «Размытие по Гауссу».
Далее берем многим знакомый инструмент «Архивная кисть» и закрашиваем область, которая не должна быть размыта. Результат готов. У меня получилось немного грубовато, но чтобы вам был понятен принцип.
Советы по резкости
Если фотография была сильно размыта и кажется не настоящей, то можно усилить резкость краем изображения. Но исправить сильно размытое изображение невозможно.
Производить регулировку резкости нужно в каждом отдельном слое. И прежде чем добавлять резкость, установить режим «Наложение по яркости».
Когда на фото добавляется резкость, то контрастность изображения увеличивается. В этом случае нужно изменить режим наложения слоя.
Прежде чем увеличивать резкость, нужно уменьшить шум фотографии. Если этого не сделать, то шум наоборот увеличится.
Резкость желательно регулировать постепенно и в несколько заходов. Степень резкости зависит от устройства вывода.
Дополнительные советы:
- Главное, чтобы обработка фотографии не изменила суть исходного изображения.
 Используйте легкую коррекцию.
Используйте легкую коррекцию. - Не стоит использовать несколько фильтров на одной фотографии. Это уже будет перебор.
- Создавайте свои интересные обработки. Лучше не подражать стилю чужих обработок. Не всегда посторонний стиль может идеально сочетаться с вашей фотографией.
- Неудачные снимки лучше всегда удалять. Обычно в таких случаях никакая обработка не спасает изображение.
Сейчас популярность набирают фотографии с размытым фоном. Ведь со стороны такие изображения выглядят красочно и интересно. Если у пользователя установлена такая программа как фотошоп, то никаких трудностей не возникнет. Здесь главное знать базу и уметь накладывать на фото самое простое размытие.
Каждый человек может подобрать для себя более упрощенный способ, который покажется ему не слишком трудным.
Обязательно нужно прислушиваться к советам и рекомендациям специалистов, которые знают о программе все. Ведь если переборщить с размытием, то изображение испортиться и будет казаться нереалистичным.
Если говорить о работе с растровой графикой, то программе «Photoshop» от компании «Adobe» на этом поприще нет конкурентов. В Фотошопе содержится настолько большое количество различных функций и инструментов обработки графики, что даже не каждый профессионал, работающий с данной программой, знает об их всех. В общем, Adobe Photoshop в умелых руках способен творить чудеса, и это не преувеличение.
В этой статье мы рассмотрим один из множества эффектов, которые можно сделать в Фотошопе – размытие фона. Для удобства разделим весь процесс на два этапа. Для работы мы возьмём фотографию, которая приведена ниже.
Этап первый. Общее размытиеПеред нами стоит цель – сделать так, чтобы девушка на фото выглядела чётко, а её окружение на заднем плане – размыто. Мы выберем самый простой алгоритм действий – сначала сделаем размытым всё изображение, а затем уберём размытие с нужных элементов. Но обо всём по порядку.
Сначала сделайте так, как в инструкции ниже:
- Создайте копию слоя.
 Для этого наведите курсор мыши на слой, затем нажмите левую клавишу и, не отпуская её, перетащите слой на соответствующую иконку на панели инструментов (она выделена красным прямоугольником на скриншоте) и отпустите кнопку. После этого создастся дубликат слоя. Теперь на время забудьте про изначальный слой – последующие действия мы будем совершить с его копией.
Для этого наведите курсор мыши на слой, затем нажмите левую клавишу и, не отпуская её, перетащите слой на соответствующую иконку на панели инструментов (она выделена красным прямоугольником на скриншоте) и отпустите кнопку. После этого создастся дубликат слоя. Теперь на время забудьте про изначальный слой – последующие действия мы будем совершить с его копией.На заметку! Есть и более простой способ сделать это – просто нажать на комбинацию клавиш «Ctrl+J».
Итак, первый этап пройден. Прежде чем переходить ко второму, перепроверьте всё, что сделали. На скриншоте ниже указаны оптимальные значения размытия для каждого слоя. Если они у вас совпадают – двигайтесь дальше.
Этап второй. Плавный переходНа заметку! В данном случае мы использовали размытие по Гауссу (Gaussian Blur). Можете также поэкспериментировать с другими видами размытия – они дают весьма любопытные эффекты.
Возможно, другой вид блюра понравится вам больше.
Теперь наша задача состоит в том, чтобы сделать плавный переход от сильного размытия до слабого. Чем дальше объекты находятся от девушки, тем больший радиус размытия у них должен быть. Для этого мы воспользуемся таким непопулярным у новичков инструментом как маска. Маска – это некий аналог трафарета, состоящего из чёрного и белого цвета. В областях с белым цветом изображение видно, с чёрным – не видно. Дальнейшие шаги описаны в инструкции:
- Выберите самый верхний слой и создайте для него маску. Чтобы сделать это, нажмите на соответствующую иконку на панели инструментов.
На заметку! Можно было упростить задачу, создав копию слоя, размыв его и удалив нужные контуры с помощью маски и кисти. Но это выглядело бы неестественно.
Заключение
Теперь вы знаете, как размыть фон в Фотошопе. На самом деле вы знаете лишь один из огромного множества способов сделать это. Фотошоп настолько богат всякими инструментами, что одну задачу можно решить множеством методов. Экспериментируйте, пробуйте использовать различные эффекты, и тогда, возможно, в будущем вы сами станете тем мастером, в руках которого Фотошоп будет не просто графическим редактором, а палитрой для создания шедевров.
На самом деле вы знаете лишь один из огромного множества способов сделать это. Фотошоп настолько богат всякими инструментами, что одну задачу можно решить множеством методов. Экспериментируйте, пробуйте использовать различные эффекты, и тогда, возможно, в будущем вы сами станете тем мастером, в руках которого Фотошоп будет не просто графическим редактором, а палитрой для создания шедевров.
Видео — Как идеально размыть фон в Фотошопе
Понравилась статья?
Сохраните, чтобы не потерять!
Уроки по использованию фильтра Blur в Photoshop
Как использовать инструменты размытия в Photoshop для создания нужных и просто интересных эффектов?
Часто бывает так, что вы подобрали отличное фото для своего проекта, но чего-то в нём не хватает. Тогда на помощь приходит Photoshop. К счастью, возможности этой программы позволяют исправить большинство недостатков исходных фото или же сделать и без того хорошее изображение еще более подходящим для ваших целей.
Сегодня мы попытаемся показать несколько эффектов, которые можно создать при помощи инструментов размытия и фокуса.
Перемещение точки фокуса
Этот приём может очень пригодиться вам в повседневной жизни. Например, вы отсняли фотосессию с моделью. Фотографии получились хорошие. Девушку вы поблагодарили, и она ушла. И только потом на своем мониторе вы увидели, что причудливый узор платья модели очень уж отвлекает от лица.
Переснять на месте уже не выйдет. Зато довести фото до идеала можно в Photoshop. Для этого нужно перенести фокус с области груди «обратно» на лицо. Будем делать следующее:
- Размоем существующую точку фокуса чуть больше, чем лицо модели.
- Повысим резкость нового фокуса.
1. Размытие.
Создаем копию фонового слоя. Можно назвать ее «Размытие». Далее воспользуемся фильтром «Размытие диафрагмы» (Iris blur). Выбираем Фильтр — Размытие — Размытие диафрагмы (Filter — Blur — Iris Blur). Этот фильтр позволит имитировать на фото эффект как при съемке с малой глубиной резкости.
Далее фото откроется в окне эффекта размытия, и вы увидите маркеры управления фильтром. Нужно будет расставить их.
Маркер 1 позволяет перетаскивать область размытия и при помощи кольцевого регулятора усиливать или ослаблять эффект размытия.
Маркер 2 обозначает область резкости, где эффект размытия не будет применен.
Маркер 3 — область частичного размытия с нарастанием эффекта.
Маркер 4 — область полного размытия.
Отрегулируйте маркеры по своему желанию. Для еще более выразительного вида можно добавить «Боке». Настройки видны на панели эффектов в правом нижнем углу.
Теперь нажимаем Enter и попадаем в обычное окно с изображением.
2. Резкость.
Эффект размытия уже помог переместить точку фокуса, но для еще более явного эффекта сделаем еще акцент на глазах модели при помощи добавления резкости.
Создаем две копии слоя и назовем их, например, Sharp и Blur.
На слое Blur применяем размытие по Гауссу (Filter — Blur — Gaussian Blur).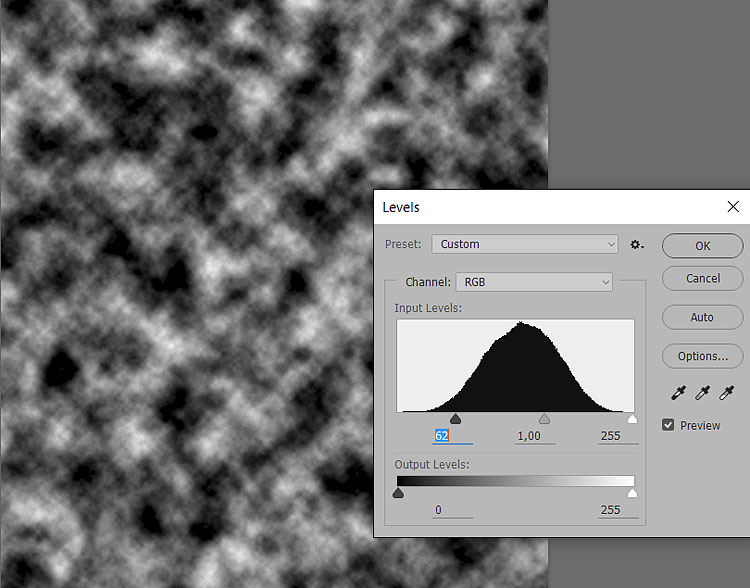 Выбираем небольшой радиус. Для данного примера подойдет 0,9 пикс.
Выбираем небольшой радиус. Для данного примера подойдет 0,9 пикс.
Размытие позволило оставить все детали крупнее этого радиуса на слое Blur.
Далее нужно будет убрать их со слоя Sharp. Для этого используем команду Apply Image (Внешний Канал) из меню Image (Изображение).
Теперь слой Blur можно просто убрать. Он больше не нужен. А на слое Sharp добавляем контраст при помощи режима наложения Vivid light.
Зажимаем клавишу Alt и создаем маску слоя. При помощи мягкой кисти проявляем эффект на глазах модели. Все, работа завершена.
Движущийся автомобиль
Теперь при помощи инструментов размытия попробуем добиться эффекта движения на статичном изображении автомобиля.
- Откройте изображение и продублируйте слой (Ctrl + J).
- Применяем фильтр Размытие в Движении (Motion Blur): Фильтр- Размытие — Размытие в Движении (Filter > Blur > Motion Blur).
- Добавляем слой-маску в дубликат слоя с размытием: Слой — Слой-маска — Показать всё (Layer — Layer Mask — Reveal All).
 Чтобы эффект размытия в движении был виден только на заднем слое обрабатываем изображение автомобиля мягкой чёрной кистью (на фото для наглядности эта область обведена не черной, а красной кистью).
Чтобы эффект размытия в движении был виден только на заднем слое обрабатываем изображение автомобиля мягкой чёрной кистью (на фото для наглядности эта область обведена не черной, а красной кистью).
Получится вот так:
- Объединяем все видимые слои в один при помощи команды Ctrl + Shift + Alt + E. Далее выделяем переднее колесо автомобиля Овальной кистью (Elliptical Marquee Tool).
- Теперь создадим иллюзию быстрого вращения колес. Применяем фильтр Радиальное размытие (Radial Blur) к выделенной области: Фильтр — Размытие — Радиальное Размытие (Filter > Blur > Radial Blur). В появившемся окне ищем параметр Метод (Method Blur) и выбираем опцию Кольцевой (Spin). Бегунок Степени (Amount) продвигаем в крайнее правое положение.
Проделываем эти операции как для переднего, так и для заднего колеса.
- Теперь скрываем неаккуратные и грубые линии. Для этого добавляем слой-маску к слою с радиальным размытием: Слой — Слой-маска — Показать всё (Layer > Layer Mask > Reveal All).
 Теперь воспользуемся черной мягкой кистью с непрозрачностью 50%. Прокрашиваем ею вокруг колёс, маскируя недочеты.
Теперь воспользуемся черной мягкой кистью с непрозрачностью 50%. Прокрашиваем ею вокруг колёс, маскируя недочеты.
- Еще раз объединяем все видимые слои нажатием комбинации Ctrl + Shift + Alt + E. К объединенному слою добавляем Размытие в Движении (Motion blur) и устанавливаем Смещение (Distance) на 700px.
Промежуточный результат будет вот такой:
- Меняем режим наложения на Осветление (Screen). Теперь добавляем слой-маску: Слой- Слой-маска — Скрыть всё (Layer > Layer Mask > Hide All).
Создаем эффект движения, белой кистью прокрасив на слой-маске слоя поверх задней части автомобиля. Этим вы снова проявите размытие в движении из прошлого этапа, но только на задней части авто.
- Теперь дублируем этот слой клавишами Ctrl + J. Теперь заливаем слой-маску черным цветом. Для этого нажимаем Alt + Backspace. Далее слегка смещаем слой наверх (удерживаем Ctrl + Shift и нажимаем 1 раз клавишу «вверх»).

- Прокрашиваем на слой-маске белой кистью как показано на фото.
Теперь все готово. Смотрим на результат.
Бегущий человек
Еще один эффект движения можно получить, если применить Линейное размытие (Zoom Blur). Если применить к фото человека, получится, как будто он очень быстро бежит.
- Откройте изображение и продублируйте слой (Ctrl + J).
Выбираем опцию Радиальное размытие: Фильтр — Размытие — Радиальное Размытие (Filter > Blur > Radial Blur).
Выбираем опцию Линейное Размытие (Zoom Blur) в параметре Метод (Method Blur).
- Добавляем слой-маску к дубликату размытого слоя: Слой- Слой-маска — Скрыть всё (Layer > Layer Mask > Hide All).
Осторожно прокрашиваем белой кистью по слой-маске, чтобы получилось изображение бегущего человека. Еще немного прокрашиваем участок земли перед человеком.
Должно получиться вот так.
На самом деле, можно создать гораздо больше эффектов при помощи инструментов размытия в Photoshop. Мы лишь показали несколько приёмов, которые выручат вас в ситуации, когда фото нужно срочно, а экстренно провести съемку не получится. Вспомнив эти несколько советов, вы быстро получите отличный результат. А исходные фото в хорошем качестве всегда найдутся на PressFoto.
Иллюстрации: photoshop-gurus и photoshop-master.
ПохожееРуководство по инструменту размытия в Photoshop
от Бенджамина Марторелла 26 ноября 2019 г.
Вы искали руководство по инструменту размытия в Photoshop? Если да, то вы попали в нужное место.
Инструмент Blur Tool в Photoshop может быть полезен во многих сценариях. Может быть, вы хотите размыть чье-то лицо на изображении. Или, может быть, вы хотите запретить людям видеть какую-то идентифицирующую информацию о вас или других людях.
Размытие также является отличным способом сделать изображения более мягкими и выделить объект на фоне остального изображения. Другими словами, вы можете захотеть создать в изображении некоторую глубину резкости.
Другими словами, вы можете захотеть создать в изображении некоторую глубину резкости.
К счастью для вас, это руководство покажет вам, насколько легко использовать Blur Tool, один из наиболее часто используемых и полезных инструментов Photoshop.
Эта статья будет:
- Описывать, что такое Photoshop Blur Tool
- Обрисовывать в общих чертах, как использовать Photoshop Blur Tool
- Описывать другие методы и инструменты для размытия изображений
По мере того, как вы будете следовать этому руководству, мы рекомендуем что рядом с вами открыт Photoshop.Это даст вам возможность легче увидеть и отработать каждый шаг. Возможно, вам будет сложно вспомнить, что делать, если вы просто полностью прочитаете это руководство, а затем начнете использовать Blur Tool без ссылки.
Мы также рекомендуем установить последнюю версию Photoshop CC, поскольку Adobe регулярно ее обновляет. Если у вас более старая версия, ваше окно Photoshop может выглядеть немного иначе. Некоторые функции могут не существовать или находиться в одном месте.
Некоторые функции могут не существовать или находиться в одном месте.
К счастью, вы можете загрузить Photoshop через Adobe Creative Cloud Plan всего за 9 долларов.99 / мес.
Что такое инструмент «Размытие»?Инструмент «Размытие» находится на панели инструментов в левой части окна рабочего пространства Photoshop. Чтобы получить к нему доступ, найдите значок в виде капли, который вы найдете вместе с Sharpen Tool и Smudge Tool . Photoshop группирует эти инструменты вместе, потому что все они предназначены для фокусировки или расфокусировки изображений.
Чтобы выбрать любой из них, щелкните и удерживайте значок инструмента, который уже отображается на панели инструментов.Появится небольшое раскрывающееся меню, в котором вы найдете остальные параметры инструмента. Выбранный вами инструмент остается видимым на панели инструментов. В отличие от большинства других инструментов, вы не можете нажать букву на клавиатуре, чтобы выбрать один из этих трех; вы должны использовать мышь.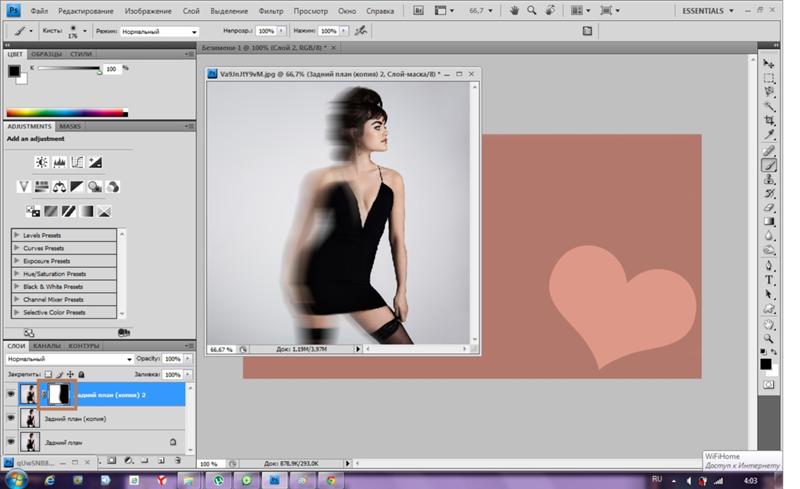
Как описано выше, инструмент «Размытие» делает части изображения нечеткими или не в фокусе. Сам курсор представляет собой круг, и вы можете сделать его меньше или больше, нажимая левую или правую скобку (нажатие на них также регулирует размеры других инструментов).Чем дольше вы щелкаете и удерживаете мышь или стилус, если он у вас есть, тем сильнее вы увеличиваете степень размытия с помощью инструмента «Размытие».
Как использовать инструмент «Размытие»Инструмент «Размытие» может сделать ваши изображения действительно выразительными. Давайте посмотрим, как вы можете добиться желаемых результатов.
Сначала откройте изображение, которое хотите отредактировать в Photoshop.
Фото Маэля Балланда через Pexels Затем на панели слоев , расположенной в правой части окна, щелкните правой кнопкой мыши слой фонового изображения.Выберите Duplicate Layer в появившемся диалоговом окне. Нажмите ОК , не изменяя параметры настроек.
Нажмите ОК , не изменяя параметры настроек.
Если хотите, вы можете создать такой же дубликат фона, выбрав Layer >> Duplicate Layer в верхней строке меню.
Примечание: Добавление дублированного фонового слоя позволяет вносить изменения без изменения исходного файла. У такого способа редактирования есть несколько преимуществ:
- Во-первых, если вам не нравятся вносимые вами изменения, вы можете легко начать сначала, создав новый дубликат фонового слоя.
- Во-вторых, вы можете сравнить любые изменения, которые вы вносите в исходное изображение, щелкнув значок глаза рядом с дублированным слоем. Когда вы выбираете значок, дублирующий слой «отключается», и вы можете видеть слой непосредственно под ним.
В правой части окна выберите Blur Tool . Опять же, это могло быть не видно. Если это не так, нажмите и удерживайте его, пока не появится небольшое раскрывающееся окно, в котором будут показаны все три параметра инструмента.
Selective Blur
Затем используйте инструмент Blur Tool , чтобы размыть нужные области изображения.Щелкните и немного переместите мышь, чтобы начать размытие изображения. Обратите внимание, что просто щелкнуть и удерживать мышь на месте ничего не даст.
Как и почти все инструменты Photoshop, вы можете настроить размер кисти и тип кисти инструмента размытия. Чтобы внести эти корректировки, нажмите кнопку выбора Brush Preset в верхней части окна Photoshop.
Вы также можете изменить силу и режим кисти. Strength определяет степень размытия кисти и варьируется от 0 до 100%. Режим относится к тому, как эффекты кисти смешиваются с остальной частью изображения. По умолчанию для параметра Mode установлено значение Normal , но вы можете изменить его на Darken или Lighten, а также на Hue, Saturation, Color или Luminosity.
Не беспокойтесь о параметрах режима (и ряде других настроек). Эти варианты более продвинутые. А пока давайте сосредоточимся на размытии изображения с помощью кисти в нормальном режиме. В любом случае вы, скорее всего, будете чаще всего использовать нормальный режим при редактировании.
Эти варианты более продвинутые. А пока давайте сосредоточимся на размытии изображения с помощью кисти в нормальном режиме. В любом случае вы, скорее всего, будете чаще всего использовать нормальный режим при редактировании.
Теперь, когда вы знаете основы инструмента «Размытие», давайте попробуем конкретный пример.Как мы упоминали ранее, вы можете использовать инструмент Blur Tool, чтобы выделить объект и выделить его. По сути, вы можете использовать инструмент Blur Tool, чтобы ограничить глубину резкости изображения.
Инструмент быстрого выбора
Во-первых, нам нужно выбрать тему. На левой панели инструментов выберите Quick Selection Tool .
Сделайте выделение вокруг вашего объекта. Если инструмент быстрого выделения не полностью захватывает ваш объект, вы можете попробовать использовать один из других инструментов выделения, например, инструмент «Лассо» и инструмент «Уточнить край».
После того, как вы сделаете свой выбор, вы увидите, что вокруг вашего объекта появятся «марширующие муравьи». Если вы хотите избавиться от выделения и начать заново, просто нажмите Ctrl / Cmd + D на клавиатуре.
Может быть сложно сделать полный выбор в сложных областях, таких как волосы или деревья. Ничего страшного, просто оставьте немного места вокруг объекта. Для более точного выбора нажмите Z на клавиатуре, чтобы выбрать Zoom Tool .
Щелкните, чтобы увеличить изображение, затем нажмите W , чтобы снова выбрать Quick Selection Tool .Удерживая клавишу Alt / Option , проведите кистью по выделению ближе к объекту. Это может потребовать некоторой практики, так что не торопитесь.
Затем в верхней части окна щелкните Select and Mask . Это переключает окно на новую рабочую область.
В новом окне вы увидите объект, окруженный непрозрачной маской («режим просмотра»). Это облегчает просмотр выделения на фоне.
Это облегчает просмотр выделения на фоне.
Снова нажмите W , чтобы выбрать инструмент Quick Selection Tool и очистить любые трудные места, например, распущенные волосы.Увеличьте масштаб, чтобы рассмотреть подробнее. Также вы увидите ползунки на правой боковой панели. Попробуйте переместить ползунок Radius , который увеличивается, чтобы охватить больше области вокруг исходного выделения. Возможно, стоит поиграть и с другими ползунками, в зависимости от особенностей вашего изображения.
New Layer Mask
Когда вы будете удовлетворены, выберите New Layer with Layer Mask из раскрывающегося меню и нажмите OK .
Теперь вы должны увидеть объект, окруженный шахматной доской, что указывает на прозрачность.
Затем щелкните глаз рядом с дублирующимся слоем, чтобы временно скрыть его, а затем щелкните фоновый слой, чтобы выбрать его. Нажмите Cmd / Ctrl + щелкните маску скрытого слоя, чтобы загрузить ее выделение.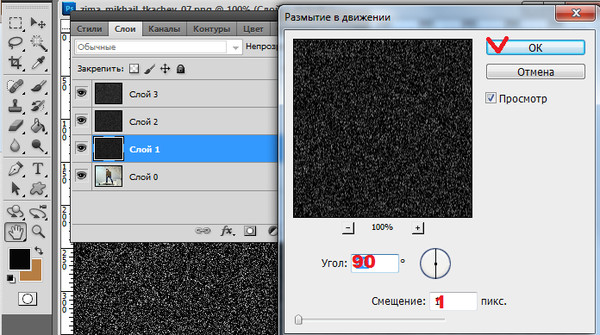
В верхнем меню нажмите Выбрать >> Изменить >> Развернуть .
Заливка с учетом содержимого
В появившемся окне выберите около 10 пикселей и нажмите OK. Выберите глаз рядом с дублированным слоем, чтобы снова сделать его активным. Затем нажмите Shift + Delete .В появившемся окне Fill выберите Content Aware и нажмите OK.
Затем нажмите Ctrl + D , чтобы отменить выбор. Теперь объект больше не виден, за исключением, может быть, некоторых обломков.
Использование размытия поля
Сделайте объект снова видимым, а затем убедитесь, что вы выбрали фоновый слой. Также нажмите Ctrl / Cmd + D , чтобы снять выделение. В верхнем меню нажмите Filter и перейдите к Blur Gallery , а затем выберите Field Blur .
Теперь посередине изображения вы увидите булавку с кружком вокруг нее. Это указывает на размытие поля, которое мы будем применять. Переместите булавку в то место на объекте, где вы хотите, чтобы размытие было меньше. Щелкните круг или отрегулируйте ползунок справа, чтобы уменьшить степень размытия до нуля.
Переместите булавку в то место на объекте, где вы хотите, чтобы размытие было меньше. Щелкните круг или отрегулируйте ползунок справа, чтобы уменьшить степень размытия до нуля.
В этом образце изображения я хочу уменьшить размытость возле объекта, поэтому я поместил свою первую булавку на переднем плане изображения.
Затем добавьте вторую булавку и переместите ее в место на заднем плане и увеличьте степень размытия. Нажмите «ОК», когда вас устраивает количество.Я разместил вторую булавку на заднем плане, подальше от объекта. Возможно, вам придется поиграть с булавками, чтобы получить желаемый результат.
Вот и все! Размывая фон, вы делаете объект более заметным.
Другие способы размытия изображений в Photoshop До сих пор мы рассматривали инструмент «Размытие» и то, как его использовать для выделения объекта на фотографии. Но Photoshop предлагает несколько вариантов размытия изображений. Вы можете найти их, выбрав Filter в верхнем меню, а затем Blur . Давайте подробнее рассмотрим некоторые из них и лучшие варианты использования инструмента Photoshop Blur Tool.
Давайте подробнее рассмотрим некоторые из них и лучшие варианты использования инструмента Photoshop Blur Tool.
Размытие по Гауссу названо в честь немецкого физика и математика Карла Фридриха Гаусса, который создал уравнение для размытия изображений, которое сегодня используется в графическом программном обеспечении. Это размытие дает красивый плавный эффект.
Размытие по Гауссу идеально подходит для размытия определенных точек на изображении и уменьшения цифрового шума. Вы также можете использовать Gaussian Blur, чтобы сгладить кожу.Учитывая широкий спектр применения, размытие по Гауссу определенно является одним из самых популярных эффектов размытия.
Размытие в движении Как вы могли догадаться, размытие в движении помогает создать на изображении ощущение движения, скорости и действия. Если вы хотите создать эффект «скоростного следа», вам следует использовать именно этот эффект размытия. Motion Blur идеально подходит для тех, кто хочет создать впечатление, будто машины движутся. Вы наверняка видели, как Motion Blur применяли в рекламе автомобилей.
Motion Blur идеально подходит для тех, кто хочет создать впечатление, будто машины движутся. Вы наверняка видели, как Motion Blur применяли в рекламе автомобилей.
Радиальное размытие также создает ощущение движения, но создает эффект масштабирования.В камере фотографы достигают этого эффекта, быстро увеличивая масштаб объекта при съемке с длинной выдержкой. К счастью, вы можете воссоздать этот эффект в Photoshop с помощью Radial Blur. Вы также можете использовать эту опцию размытия, чтобы, например, казалось, будто колеса машины движутся.
Среднее размытие Среднее размытие помогает корректировать или удалять цветовые оттенки в изображениях. Хотя Среднее размытие похоже на Размытие по Гауссу, оно создает менее размытый эффект.Этот инструмент размытия работает, беря все цвета в изображении или выделении и усредняя их вместе, что приводит к уменьшению количества цветов по всему изображению.
Как вы видели в приведенном выше примере, Размытие поля очень удобно для добавления глубины резкости к изображению, особенно при изолировании объекта. И, добавляя две или более булавки, вы можете создавать различные диапазоны фокусировки. Размытие поля дает вам большую творческую гибкость.
Lens BlurФильтр Lens Blur дает вам больший контроль над расположением и глубиной размытия, чем другие инструменты размытия.Не вдаваясь в технические подробности, но он работает немного иначе, чем другие фильтры размытия, тем, что использует альфа-каналы, которые представляют собой цветовые маски, которые определяют значения цвета в изображении. В результате получается более точное и сфокусированное размытие. Если вы хотите создать более конкретное размытие, попробуйте вариант Lens Blur .
Box Blur Box Blur использует средние цвета соседних пикселей для создания эффекта размытия. Другими словами, он берет пиксель и усредняет пиксели вокруг него, отсюда и его название.Вы можете настроить радиус размытия, что означает, что вы сами решаете, сколько пикселей включается в усреднение цветов.
Другими словами, он берет пиксель и усредняет пиксели вокруг него, отсюда и его название.Вы можете настроить радиус размытия, что означает, что вы сами решаете, сколько пикселей включается в усреднение цветов.
Box Blur — это быстрый способ размыть изображение, но он не всегда выглядит очень реалистично. Если вы хотите создать стилизованные спецэффекты или полностью размыть чье-то лицо, это хороший вариант.
ЗаключениеВ этой статье вы узнали, как использовать инструмент «Размытие» для быстрого размытия изображений. Вы также узнали немного о том, как фильтры размытия Photoshop работают для добавления размытия к вашим фотографиям.Эта информация поможет вам начать создание уникальных изображений, привлекающих внимание людей.
Имейте в виду, что, как и в случае с другими инструментами Photoshop, использование и совершенствование инструмента «Размытие» и фильтров размытия потребует некоторой практики. Итак, когда вы впервые начинаете пытаться размыть изображения, немного поиграйте. Это единственный способ получить представление о том, как выглядят различные варианты размытия.
Это единственный способ получить представление о том, как выглядят различные варианты размытия.
Еще одно предложение — использовать простую картинку с очевидным и несложным предметом.Таким образом, вам будет легче изолировать его. Как только вы получите больше практики, работайте над более сложными картинками.
И помните, вы также можете увеличить масштаб, чтобы сделать размытие как можно точнее. Это хорошая привычка при редактировании фотографий.
Надеюсь, вы нашли эту статью полезной! Если вам интересно, ознакомьтесь с этими другими уроками Envira, чтобы улучшить свои навыки Photoshop:
Руководство по инструменту Patch Tool
17 Лучшее программное обеспечение для редактирования фотографий для фотографов
Как объединить изображение с фоном в Photoshop
Руководство по клонированию Инструмент в Photoshop
Вы хотите еще больше улучшить свои навыки редактирования фотографий? Подпишитесь на нас в Twitter и Facebook, чтобы узнать больше о наших бесплатных руководствах по WordPress и других ресурсах.
Используете WordPress и хотите получить Envira Gallery бесплатно?
Envira Gallery помогает фотографам создавать красивые фото и видео галереи всего за несколько кликов, чтобы они могли демонстрировать и продавать свои работы.
Размытие или повышение резкости изображений в Photoshop Elements — инструкции и видео
Размытие или резкость изображений в Photoshop Elements: обзор
В этом уроке показано, как размыть или повысить резкость изображений в Photoshop Elements. Инструмент «Размытие» позволяет смягчить резкие края и уменьшить мелкие детали изображения.Инструмент «Размытие» находится в том же месте, что и инструмент «Размытие» на панели инструментов Photoshop Elements. В отличие от этого, инструмент повышения резкости увеличивает четкость краев и детализацию изображения.
Чтобы размыть или повысить резкость изображений в Photoshop Elements, выберите нужный инструмент на панели инструментов и на панели параметров инструмента. Затем установите параметры кисти. Вы можете установить режим наложения, кисть, размер, а также силу из доступных раскрывающихся списков и ползунков.
Затем установите параметры кисти. Вы можете установить режим наложения, кисть, размер, а также силу из доступных раскрывающихся списков и ползунков.
Установка флажка «Образец всех слоев» размывает или увеличивает резкость данных пикселей с использованием объединенных данных из всех слоев.Если этот флажок не установлен, он использует данные только из текущего выбранного слоя. После настройки параметров щелкните и перетащите указатель мыши на область изображения, которую нужно размыть или повысить резкость.
Размытие или резкость изображений в Photoshop Elements: изображение пользователя, размывающего детали фотографии с помощью инструмента «Размытие» в Photoshop Elements.
Размытие или резкость изображений в Photoshop Elements: инструкции
- Чтобы размыть или повысить резкость изображений в Photoshop Elements , выберите инструмент «Размытие» или «Резкость» на панели инструментов и на панели параметров инструмента.
- Затем установите параметры кисти по своему усмотрению на панели параметров инструмента.
 Вы можете установить режим наложения, кисть, размер, а также силу из доступных раскрывающихся списков и ползунков.
Вы можете установить режим наложения, кисть, размер, а также силу из доступных раскрывающихся списков и ползунков. - Чтобы размыть или повысить резкость данных пикселей с использованием объединенных данных из всех слоев , установите флажок «Образец всех слоев». Если этот флажок не установлен, используются только данные текущего выбранного слоя.
- После настройки параметров щелкните и перетащите указатель мыши на область изображения, которую необходимо размыть или повысить резкость.
Размытие или резкость изображений в Photoshop Elements: видеоурок
В следующем видеоуроке под названием «Размытие и повышение резкости изображений» показано, как размыть или повысить резкость изображений в Photoshop Elements. Этот урок взят из нашего полного руководства по Photoshop Elements под названием «Освоение Photoshop Elements Made Easy v.2020».
Как размыть изображение в Photoshop
Из этого туториала Вы узнаете, как размыть лица, фон, текст и многое другое с помощью Photoshop CC.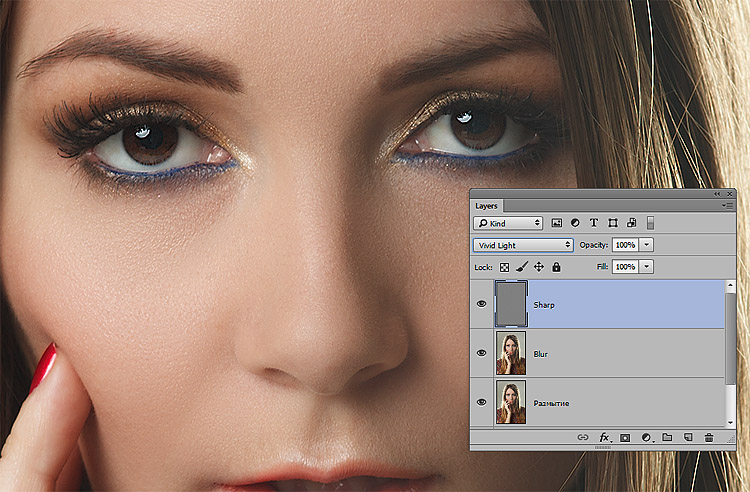
Мы будем использовать эффект размытия по Гауссу. Первый шаг — открыть изображение, которое вы хотите изменить, в Photoshop CC.
Как размыть все изображение в Photoshop
Если вы хотите размыть все изображение, выберите Фильтр> Размытие> Размытие по Гауссу …
Отрегулируйте радиус, чтобы добавить более или менее размытие к изображению. Затем нажмите «ОК».
Готово!
Как размыть лица в Photoshop (простой метод)
Если вы хотите размыть лицо в Photoshop, вот простой способ сделать это.Вы также можете использовать этот метод для размытия текста, логотипов, фона и всего, что вы хотите размыть.
Сначала используйте инструменты выделения, чтобы выбрать область, которую вы хотите размыть. В следующем примере лицо выделено с помощью инструмента Elliptical Marquee Tool.
Затем примените размытие по Гауссу, как и раньше ( Фильтр> Размытие> Размытие по Гауссу … ). Выберите радиус и нажмите «ОК». Наконец, выберите Select> Deselect .
Наконец, выберите Select> Deselect .
Готово!
Как размыть лица в Photoshop (расширенный метод)
В простом методе, описанном выше, существует жесткая линия между размытым участком и неоткрытым участком.Если вы хотите сделать плавный переход между разделами, используйте этот расширенный метод. Этот метод также сохранит версию без размытия на отдельном слое, поэтому при необходимости ее можно будет легко восстановить.
Сначала продублируйте слой, щелкнув его правой кнопкой мыши и выбрав «Дублировать слой …».
Затем примените Gaussian Blur, как и раньше ( Filter> Blur> Gaussian Blur … ) с желаемым радиусом.
Добавьте маску слоя к дублированному слою, нажав кнопку «Добавить векторную маску».Обязательно удерживайте OPTION на Mac или ALT в Windows, нажимая кнопку, чтобы скрыть весь слой за маской. Вы больше не увидите размытый слой.
Следующим шагом будет использование кисти, чтобы закрасить области, которые вы хотите размыть.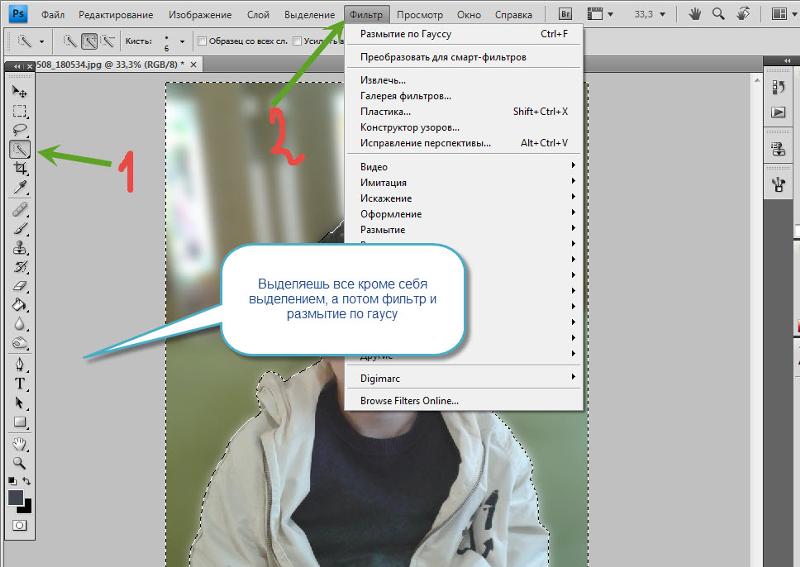 Убедитесь, что край кисти мягкий (установите жесткость на 0%) и используйте белый цвет в качестве цвета переднего плана.
Убедитесь, что край кисти мягкий (установите жесткость на 0%) и используйте белый цвет в качестве цвета переднего плана.
Когда вы закрашиваете маску белым цветом, области, которые вы рисуете, становятся размытыми, потому что размытый слой открывается.
На изображении выше видно, что исходный неразмытый слой все еще доступен.
Вы можете продолжить рисовать любой участок, который хотите размыть.
Готово!
Photoshop 101 — Инструмент «Размытие»
Photoshop 101 — Инструмент «Размытие» | Джордж ОрнбоПоследнее обновление
Инструменты «Размытие, резкость» и «Размытие» — это инструменты для рисования, которые могут придать фотографиям другую перспективу. Их также стоит изучить для работы с графикой.Вот краткий обзор и видео, показывающее, как их использовать.
Расчетное время чтения: 2 минуты
Оглавление
Ярлык для инструмента размытия — R
Инструмент «Размытие» делает то, что написано на банке, — размывает участки фотографии или рисунка.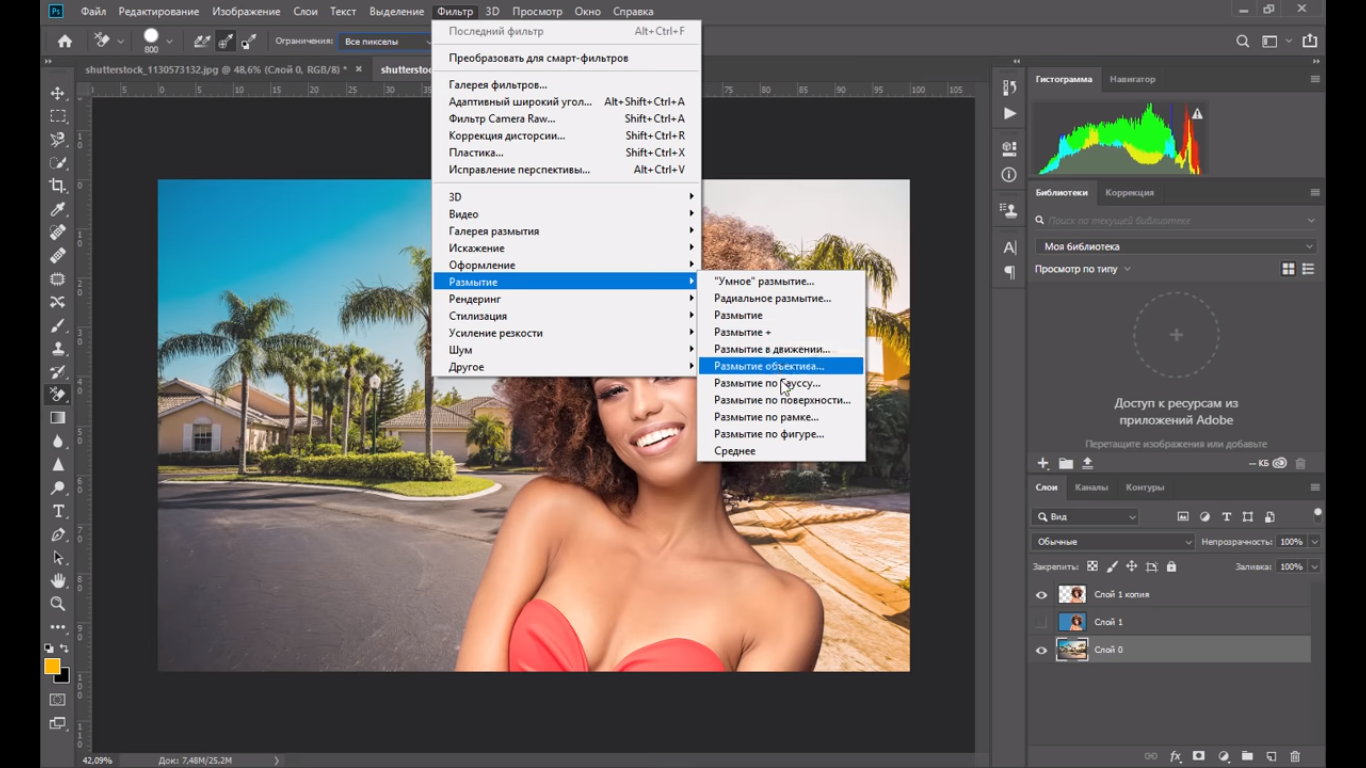 Для всех этих инструментов вам нужно будет выбрать кисть, которая подходит для работы, которую вы собираетесь делать. Вы можете управлять силой размытия с помощью параметра силы.
Для всех этих инструментов вам нужно будет выбрать кисть, которая подходит для работы, которую вы собираетесь делать. Вы можете управлять силой размытия с помощью параметра силы.
Инструмент повышения резкости делает выбранные пиксели более резкими.Инструмент может быть немного грубоватым, поэтому стоит поиграть с вариантами. Опять же, насколько вы увеличиваете резкость, можно контролировать с помощью раскрывающегося списка силы.
Инструмент «Размытие» берет выбранный вами цвет и размазывает его везде, где вы рисуете. Это может быть полезно, если вы хотите размыть края фотографий, например, для динамичных снимков. Для этого выберите область, которую вы хотите размазать, а затем используйте кисть, чтобы растушевать края. По мере того, как он размазывается, он смешивает цвета вокруг себя с цветом, который вы выбрали.
Посмотрите видео ниже, чтобы увидеть размытие и пятно в действии. Фотография сделана Taosmax, и, очевидно, он получил удар по лицу вскоре после того, как сделал фото! Здесь мы хотим размыть фон, а затем размазать его, чтобы придать ему больше действия. Инструмент размытия — это быстрый и грязный способ сделать это.
Инструмент размытия — это быстрый и грязный способ сделать это.
Photoshop 101 — Инструмент «Размытие» от Джорджа Орнбо на Vimeo.
У вас есть обновления или предложения по этой статье? Вы можете отредактировать его здесь и отправить мне запрос на перенос.
Теги
Последние сообщения
Об авторе
Джордж Орнбо (George Ornbo) — инженер-программист из Бакингемшира, Англия.
Он является автором Sams Teach Yourself Go за 24 часа и Sams Teach Yourself Node.js за 24 часа. Его можно найти в большинстве обычных мест в виде фигур.
← http://shapeshed.com
Контент находится под лицензией Creative Commons Attribution-NonCommercial-ShareAlike 4.0 International (CC BY-NC-SA 4.0)
Проблема «пиксельной» кисти в Photoshop
Этот вопрос имеет в последние годы поступали по разным каналам, поэтому я подумал, что сделаю запись о быстром исправлении.Если вы когда-нибудь задумывались, почему ваши кисти выглядят «пиксельными», есть прекрасное объяснение. Photoshop не сломан, вы не пропустите ни одной настройки, и вы, вероятно, попали сюда, потому что вам нравятся сочетания клавиш. Этот учебный урок важен для новичков, которым сложно использовать сочетания клавиш. Возможности Photoshop намного сложнее, чем вы думаете, поэтому вам нужно внимательно следить за расширенными настройками и настройками.
Photoshop не сломан, вы не пропустите ни одной настройки, и вы, вероятно, попали сюда, потому что вам нравятся сочетания клавиш. Этот учебный урок важен для новичков, которым сложно использовать сочетания клавиш. Возможности Photoshop намного сложнее, чем вы думаете, поэтому вам нужно внимательно следить за расширенными настройками и настройками.
Вы, вероятно, думаете, что вы сумасшедший, потому что вы нажали «B», сочетание клавиш для инструмента «Кисть», и все ваши кисти по-прежнему выглядят как дерьмо.Вероятно, это связано с тем, что вы на самом деле не выбираете инструмент «Кисть». Сочетание клавиш для инструмента «Карандаш» тоже, как вы догадались, «Б.» Когда выбран инструмент «Карандаш», все кисти будут выглядеть пиксельными. Взгляните на свои инструменты и убедитесь, что у вас действительно выбран инструмент «Кисть». Удерживая инструмент «Карандаш», выберите инструмент «Кисть».
Вот и все! Вы были просто жертвой собственной продуктивности (горячие клавиши Evil Twin).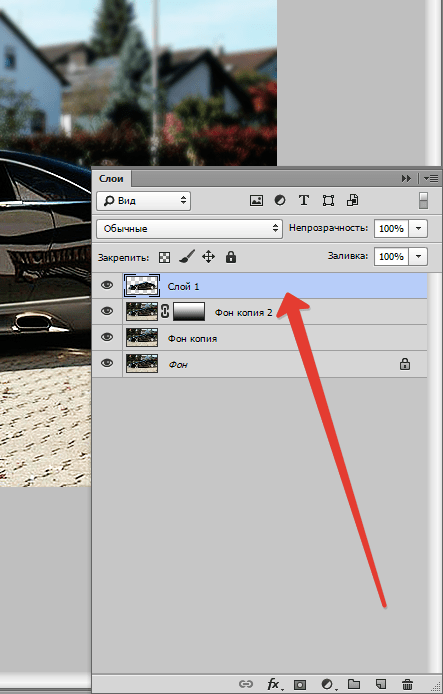 Вы всегда можете изменить сочетание клавиш для инструмента «Карандаш», чтобы предотвратить будущие атаки 🙂
Вы всегда можете изменить сочетание клавиш для инструмента «Карандаш», чтобы предотвратить будущие атаки 🙂
Тот же метод можно применить к другим сочетаниям клавиш, если вы боретесь и не двигаетесь ни в каком направлении.Убедитесь, что вы используете правильные инструменты для своего проекта и не запутаетесь со сходством между разными инструментами.
Эта конкретная проблема широко обсуждалась на всех дискуссионных форумах, поэтому не забывайте и не используйте сочетания клавиш, если вы не можете использовать их должным образом. Прежде чем использовать сочетания клавиш, подумайте о том, чтобы проверить, какое сочетание клавиш назначено для конкретной задачи. Чтобы проверить сочетания клавиш по умолчанию для вашего приложения Photoshop, переключитесь на редактирование и сочетания клавиш для настройки этих сочетаний клавиш.
Использование инструмента Photoshop «Область фокусировки»
Когда элементы на фотографии резкие, они привлекают внимание
Русь Бурден Обновлено 14 июля 2019 г.
Когда элементы на фотографии резкие, они привлекают внимание. Резкость подразумевает важность. И наоборот, расфокусированные области заставляют зрителя искать в другом месте, поскольку они подразумевают отсутствие важности.Инструмент размытия объектива можно использовать для маскировки резкости на фотографии. Хитрость в том, чтобы применить это реалистично. Используйте новый инструмент «Область фокусировки» в Photoshop CC, чтобы сначала выбрать резкость, затем инвертировать выделение и, наконец, расфокусировать фон с помощью Lens Blur.
ШАГ 1:
Доступ к фильтру области фокусировки. Перейдите к Select> Focus Area. Появится диалоговое окно.
Установите Режим просмотра по своему усмотрению.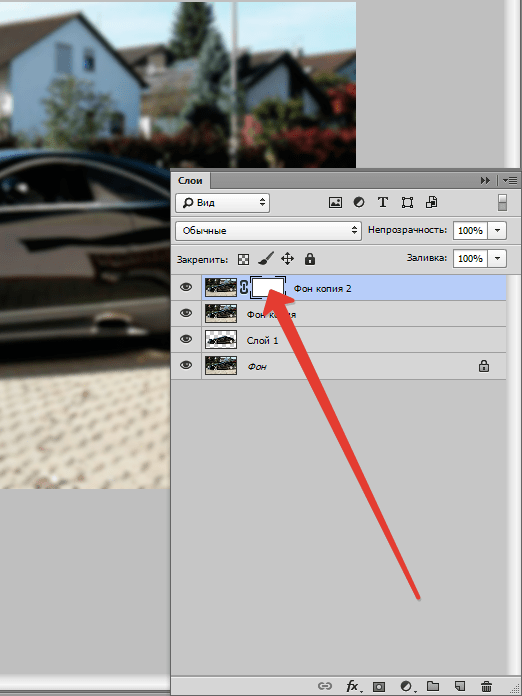 Мне нравится опция M arching Ants с установленным флажком Preview. Обратите внимание, что опции инструментов Hand и Zoom доступны для быстрого доступа, если вам нужны эти инструменты.
Мне нравится опция M arching Ants с установленным флажком Preview. Обратите внимание, что опции инструментов Hand и Zoom доступны для быстрого доступа, если вам нужны эти инструменты.
Будет сделан очень точный автоматический выбор, поскольку PS ищет в элементах фокуса. Используйте ползунок «Диапазон фокусировки» в поле «Параметры», чтобы расширить или сузить выделение. Экспериментируйте, пока не получите хороший базовый выбор.
Слева от поля «Параметры» есть кисть «Плюс» или «Минус», с помощью которой можно добавить или вычесть выделенную область.Используйте клавиши левой и правой скобок, чтобы уменьшить или увеличить кисть. Закрасьте изображение кистью, чтобы добавить или вычесть пиксели. Как только выбор будет сделан, нажмите ОК.
Как только выбор будет сделан, нажмите ОК.
ШАГ II:
Перейдите в Select> Inverse, чтобы применить выделение к фону. Это фон, который нужно расфокусировать.
ШАГ III:
Теперь, когда фон выбран, перейдите в Filter> Blur> Lens Blur.Ключевой ползунок в этом инструменте — Радиус. Переместите ползунок вправо, чтобы создать эффект расфокусировки. Чем дальше вправо он перемещен, тем сильнее расфокусирован выделенный фрагмент. Убедитесь, что флажок «Предварительный просмотр» установлен — при перемещении ползунка эффект будет виден. Перемещайте ползунок Радиус, пока не добьетесь желаемого результата.
Final:
Это 300% взрыв эффекта.Вы можете видеть, что PS отлично справляется с использованием области фокусировки, чтобы сначала выбрать части в фокусе, и размытие линзы, чтобы создать красивый нейтральный фон.
После просмотра:
При необходимости используйте функцию Refine Edge в PS, чтобы сгладить края исходного выделения. Я нахожу использование небольшого количества Feather и Smooth для удаления острых краев, которые кажутся неровными. Каждый образ будет отличаться. При необходимости используйте Refine Edge.
Каждый образ будет отличаться. При необходимости используйте Refine Edge.
Посетите www.russburdenphotography.com, чтобы получить информацию о его турах по фотосъемке природы.
Первоначально опубликовано 14 сентября 2015 г.
Как размыть фон в Adobe Lightroom — Создавайте с помощью Storyblocks
Не секрет, что Photoshop царит в мире редактирования фотографий. Это масштабная программа с невероятными возможностями, от настраиваемых фильтров до анимации.Но в большинстве случаев даже профессионалы просто хотят внести простые изменения в свои фотографии. Вот где действительно сияет Lightroom. Это простая программа, которую легче освоить, и в ней есть все инструменты, которые могут вам понадобиться, а также отличная и эффективная система управления для хранения и организации ваших изображений. Lightroom позволяет импортировать, управлять, редактировать, переименовывать и даже накладывать водяные знаки на ваши фотографии совершенно неразрушающим образом — в отличие от Photoshop — и даже позволяет импортировать ваши фотографии в формате RAW для фотографов, которые предпочли бы избегать сжатия JPEG.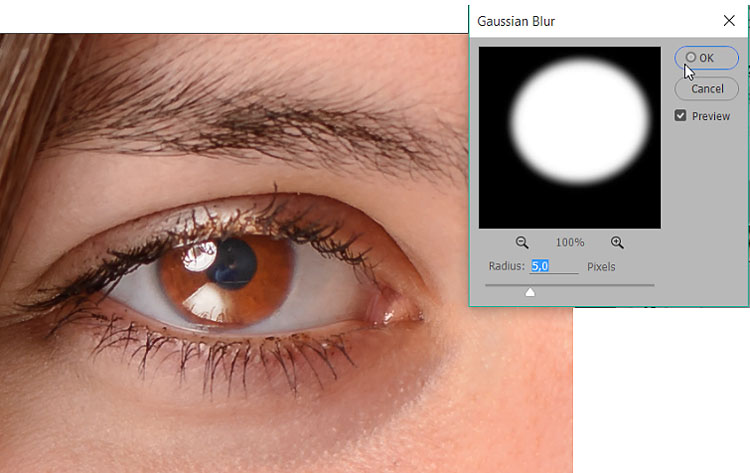
Итак, теперь, когда мы рассказали вам все причины, по которым вам следует использовать Lightroom, давайте разберемся, почему вы действительно здесь. Один из наиболее распространенных приемов редактирования фотографий, используемых для привлечения внимания к объекту переднего плана, — это размытие фона. Смягчение этих «не в фокусе» областей сообщает зрителю, куда смотреть и что важно в сцене, без потери визуального интереса или контекста, обеспечиваемого фоном. В то время как многие фотографы просто начнут очищать детали с помощью инструмента «Размытие» в Photoshop, в Lightroom есть инструмент именно для этой цели, позволяющий добавлять глубину, не разрушая пиксели фона.
Вы не фотограф? Если вы дизайнер, работающий с изображениями клиентов или стоковыми фотографиями, размытие в Lightroom поможет вам быстро и легко сфокусировать изображение, чтобы выделить вашу рекламу или сообщение.
Независимо от того, с какими изображениями вы работаете, этот простой трюк не может быть быстрее — он занимает всего около двух минут.
Шаг первый: импорт изображения:
Чтобы импортировать изображение, откройте Lightroom и нажмите «Импорт» в левом нижнем углу.Отсюда самый простой способ загрузить изображение — просто перетащить файл в центр экрана. Нажмите «Импорт» — на этот раз он находится справа внизу, на всякий случай.
Теперь, когда вы импортировали изображение, которое хотите отредактировать, вы, вероятно, находитесь в модуле «Библиотека». Перейдите к модулю разработки в верхней части экрана — если вы его не видите, наведите курсор на верхний край экрана Lightroom, и он должен появиться.
Это экспериментальный раздел Lightroom, и именно в нем вы собираетесь вносить все свои правки — не волнуйтесь, благодаря неразрушающему формату редактирования Lightroom вы случайно не повредите оригинал, так что не стесняйтесь экспериментировать с эффектами!
Шаг второй: начало рисования
Первое, что вам нужно сделать, это нажать на «Adjustment Brush», как вы можете видеть ниже. Как только вы это сделаете, вы должны увидеть множество настроек пользовательского эффекта под кистью, а также слово «Новый». По сути, мы собираемся создать маску слоя, что позволит нам применять изменения только внутри маски и оставить невыделенные области такими, какие они есть.
Как только вы это сделаете, вы должны увидеть множество настроек пользовательского эффекта под кистью, а также слово «Новый». По сути, мы собираемся создать маску слоя, что позволит нам применять изменения только внутри маски и оставить невыделенные области такими, какие они есть.
Идите вперед и нажмите «Создать», чтобы создать маску, а затем нажмите «Показать наложение выбранной маски» на нижней панели, чтобы просмотреть, какие области вы покрыли маской.
Пока мы настраиваемся, это хорошая идея, чтобы просмотреть свои кисти.Если вы прокрутите настройки пользовательского эффекта, вы увидите целый раздел, посвященный кистям. Вы, наверное, хорошо знакомы с тем, как работают эти кисти, но в качестве краткого освежения:
- Размер: Определяет, насколько большой или маленькой будет кисть.
- Растушевка: Определяет твердость или мягкость кисти (будет ли она блекнуть по краям или создавать резкие края).
- Flow: Определяет интенсивность хода.

Настройте кисти так, как вам хочется.Мы оставили кисть на меньшей стороне, со 100% растушевкой и растушевкой.
И мы готовы рисовать! Используя кисть, раскрасьте всю область, которую вы хотите размыть. Поскольку вы щелкнули «показать наложение выбранной маски», окрашиваемая область станет ярко-красной.
Совет для профессионалов: Если вы случайно закроете объект (или часть объекта), который хотите сохранить резким, нажмите «стереть», чтобы стереть нежелательные области.
Шаг третий: примените эффект размытия
Когда вы закончите рисование, снимите флажок «показывать выделенную маску наложения», и вы сможете увидеть изменения на изображении по мере настройки параметров на правой панели.
Мы будем настраивать две области — резкость и четкость. Для этого изображения мы хотим получить максимальное размытие фона, поэтому мы устанавливаем оба значения на -100. Идите вперед и поиграйте с ценностями, чтобы получить желаемый вид.
Как видите, фон теперь немного размыт, а фигура на переднем плане выделяется больше, чем в оригинале. Если вам кажется, что этого размытия недостаточно или вы хотите применить другой слой только к определенным областям (например, областям дальше на заднем плане), просто повторите процесс.Нажмите «Создать», чтобы начать новую настройку, и повторите шаги 2-3.
Мы пошли дальше и повторили процесс создания окончательного изображения.
Шаг четвертый: сохраните свою работу
Как мы уже говорили, Lightroom использует неразрушающее редактирование. Чтобы сохранить и экспортировать фотографии, нажмите «Готово», затем вернитесь в модуль «Библиотека» (рядом с «Разработка» на верхней панели навигации). Оказавшись здесь, выберите свою фотографию и нажмите «Экспорт». Появится диалоговое окно, позволяющее сохранить и переименовать изображение в папку по вашему выбору, среди множества других вариантов редактирования и изменения размера.Подробнее об экспорте файлов в Lightroom см. В нашей недавней публикации об изменении размера изображений в Lightroom.
В нашей недавней публикации об изменении размера изображений в Lightroom.
И вот оно! Результаты с помощью этого инструмента неуловимы, но их можно повторять столько раз, сколько вам нужно, и каждое редактирование будет сохраняться по ходу, оставляя исходное изображение нетронутым — больше не нужно паниковать по поводу разрушения пикселей или принудительного нажатия CTRL + S.
Когда у вас нет времени снимать и редактировать собственное изображение, сэкономьте время и деньги с помощью стоковой графики без лицензионных отчислений. В конце концов, даже самые быстрые приемы редактирования не так быстры, как нажатие кнопки «Загрузить.”
Что вы создадите?
.

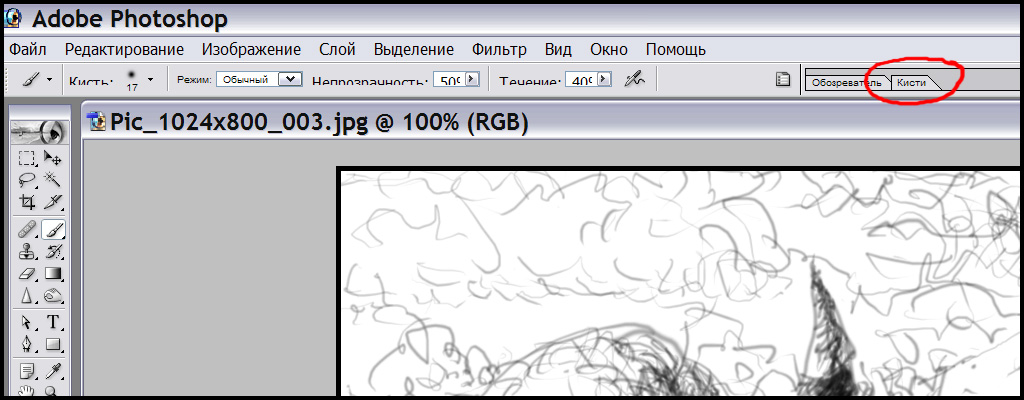 В инструментах Blur и Sharpen она отсутствует.
В инструментах Blur и Sharpen она отсутствует.
 Фон остался нетронутым. Глубина поля
фона образована за счет размытия, привнесенного объектом фотоаппарата. Изображение
выглядит вполне естественно.
Фон остался нетронутым. Глубина поля
фона образована за счет размытия, привнесенного объектом фотоаппарата. Изображение
выглядит вполне естественно.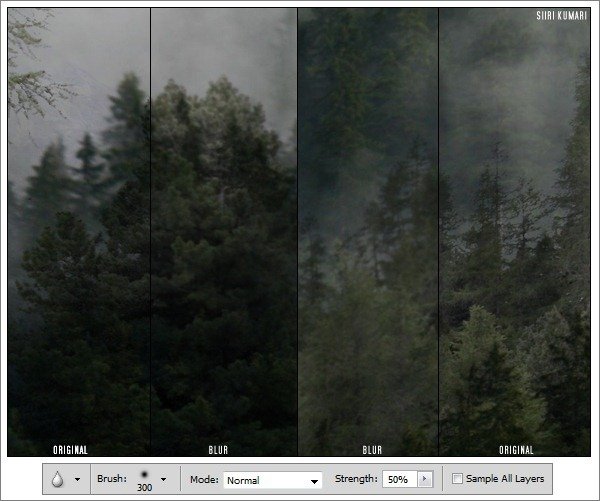 Теперь можно задать большой радиус, а объект переднего
плана останется четким и без ореола.
Теперь можно задать большой радиус, а объект переднего
плана останется четким и без ореола. Зачем это
нужно? Скажем, если вы создаете композицию и вставляете неразмытые объекты
в размытый фон, то выглядеть они будут фальшиво.
Зачем это
нужно? Скажем, если вы создаете композицию и вставляете неразмытые объекты
в размытый фон, то выглядеть они будут фальшиво.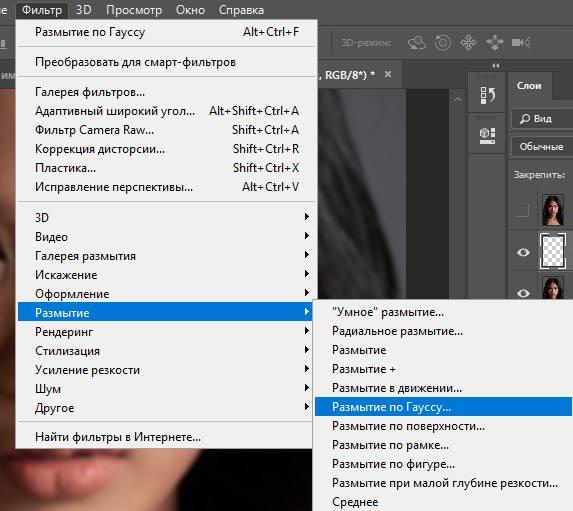 Фильтр сокращает детали изображения, постеризуя их
или делая их какими-то странными.
Фильтр сокращает детали изображения, постеризуя их
или делая их какими-то странными.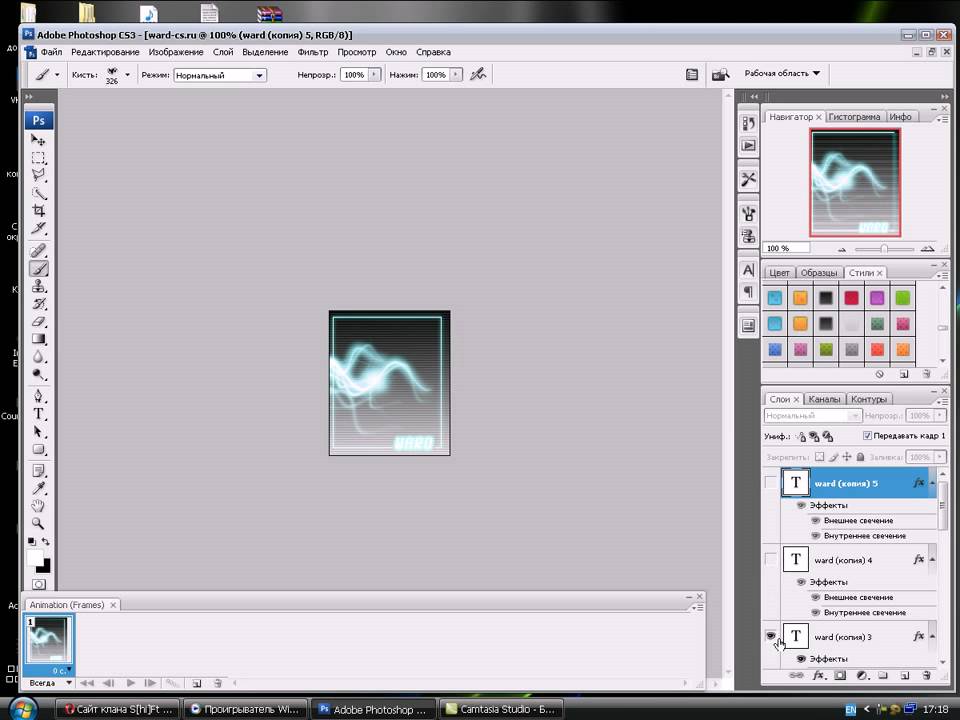 Хотя палитра History и предлагает многократный
возврат, но все равно желательно сделать копию слоя, прежде чем приступать
к закрашиванию. Заметьте однако, что закрашивать «кистью событий» можно
только оригинальный слой, а не дубликат.
Хотя палитра History и предлагает многократный
возврат, но все равно желательно сделать копию слоя, прежде чем приступать
к закрашиванию. Заметьте однако, что закрашивать «кистью событий» можно
только оригинальный слой, а не дубликат.
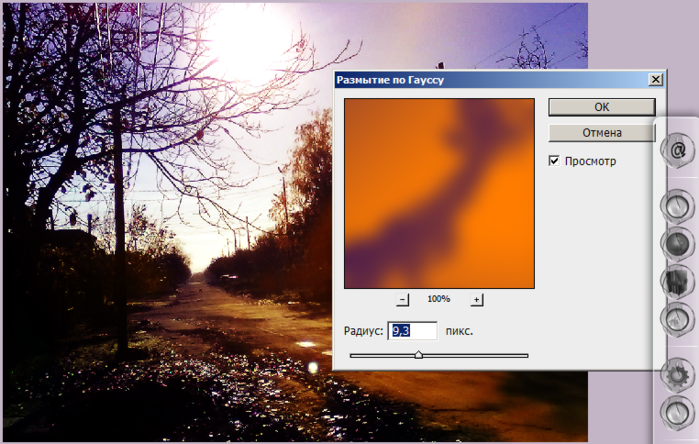 Фильтр Glowing Edges образует бороздки вдоль размытых краев.
Фильтр Glowing Edges образует бороздки вдоль размытых краев.
 Например, фильтр Median (Монокль) дает особый
эффект размытия, упрощающий изображение.
Например, фильтр Median (Монокль) дает особый
эффект размытия, упрощающий изображение. Теперь нажимайте ОК и увидите, что случилось с изображением.
Теперь нажимайте ОК и увидите, что случилось с изображением. Или зажмите левую кнопку мыши на изображение в палитре слоёв и переместите его в эту панель на иконку «Создать новый слой» . Таким образом у вас будет 2 одинаковых слоя.
Или зажмите левую кнопку мыши на изображение в палитре слоёв и переместите его в эту панель на иконку «Создать новый слой» . Таким образом у вас будет 2 одинаковых слоя.
 Используйте легкую коррекцию.
Используйте легкую коррекцию.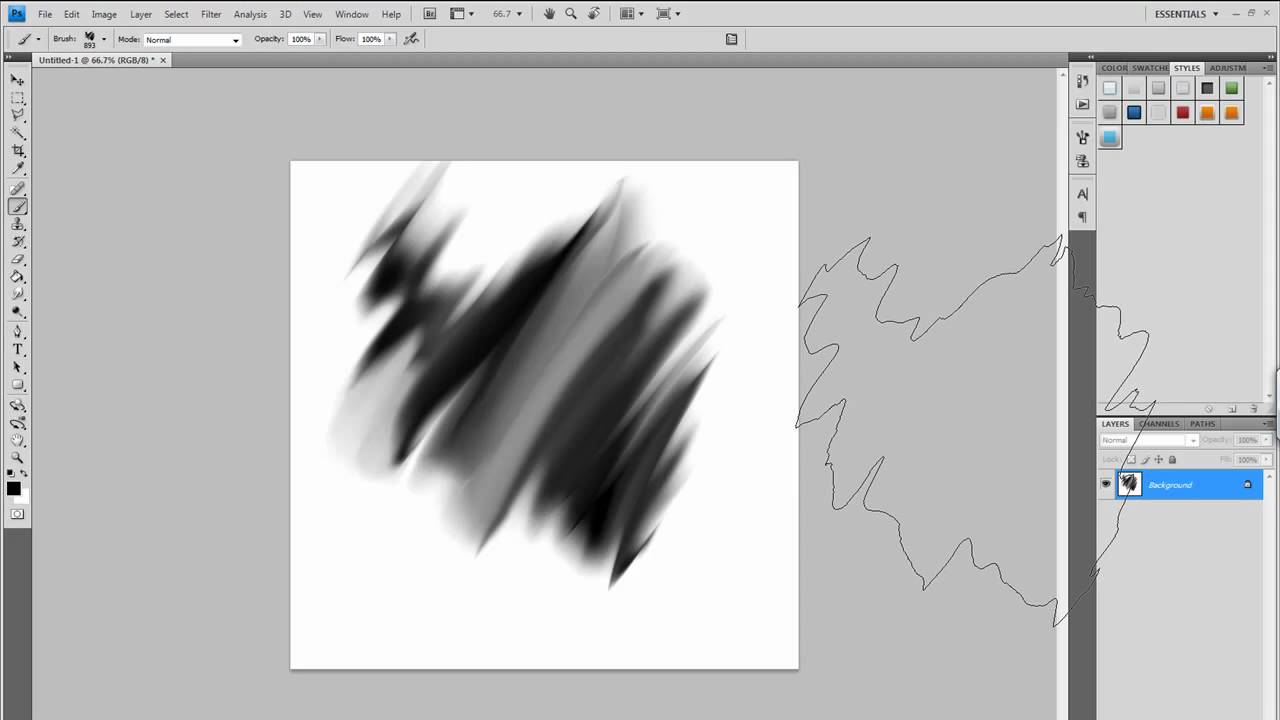 Возможно, другой вид блюра понравится вам больше.
Возможно, другой вид блюра понравится вам больше. Чтобы эффект размытия в движении был виден только на заднем слое обрабатываем изображение автомобиля мягкой чёрной кистью (на фото для наглядности эта область обведена не черной, а красной кистью).
Чтобы эффект размытия в движении был виден только на заднем слое обрабатываем изображение автомобиля мягкой чёрной кистью (на фото для наглядности эта область обведена не черной, а красной кистью).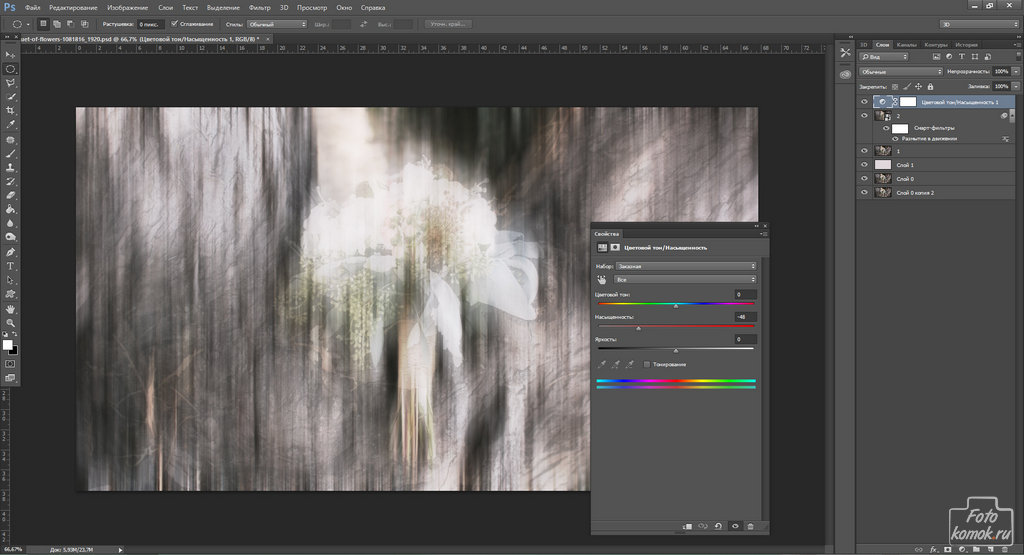 Теперь воспользуемся черной мягкой кистью с непрозрачностью 50%. Прокрашиваем ею вокруг колёс, маскируя недочеты.
Теперь воспользуемся черной мягкой кистью с непрозрачностью 50%. Прокрашиваем ею вокруг колёс, маскируя недочеты.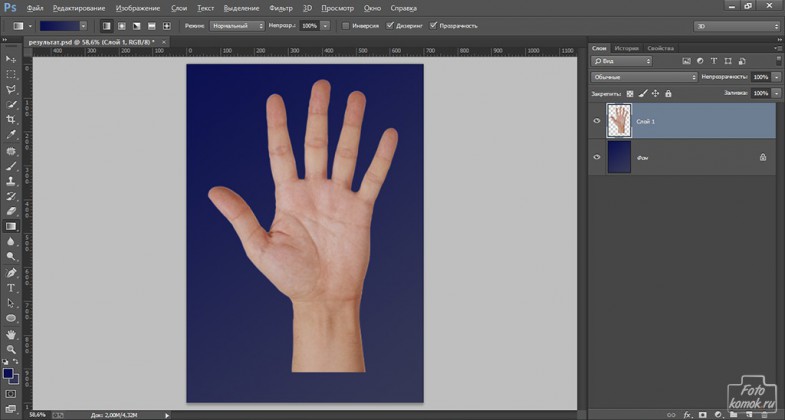
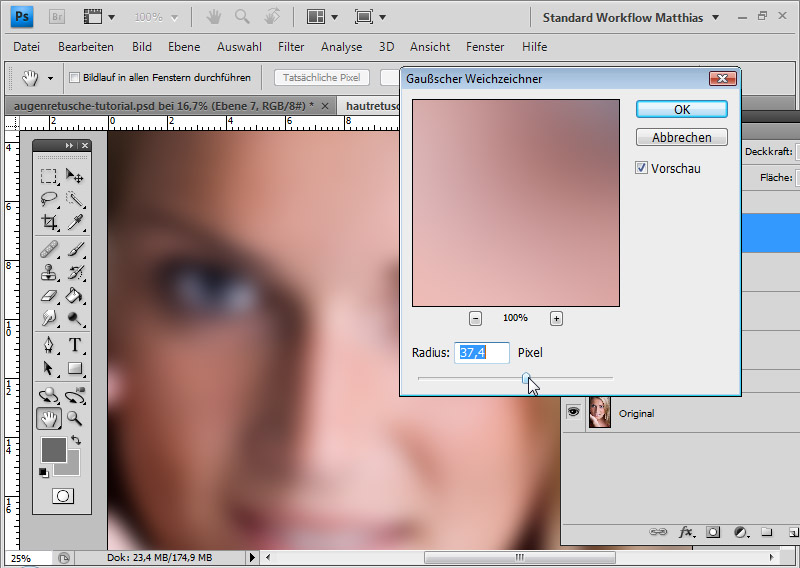 Вы можете установить режим наложения, кисть, размер, а также силу из доступных раскрывающихся списков и ползунков.
Вы можете установить режим наложения, кисть, размер, а также силу из доступных раскрывающихся списков и ползунков.