четыре способа превращения фотографии в картину
Всем привет участники сайт! С недавних под, появилась популярная обработка под названием oil. Ее суть заключается в том, чтобы фотография в результате выглядела как картина, рисованная масляными красками. Сейчас я вас научу, как это делать, для тех, кто еще не знает.
Итак, вот наш исходник:
Данный снимок был сделан на kit. Раньше у меня был 6d + 24-105, но в итоге продал и купил 60десятку с китом. В студии с таким комплектом исходники получаются отличного качества, особенно если их после обрабатывать качественно.
Начинаем:
- Открываем исходник в фотошопе CS6. ВНИМАНИЕ! Данный фильтр «масляная краска» есть только в фотошопе CS6. Можно конечно установить и отдельно в более ранние версии, сам так не делал, если знаете как, напишите в комментах.Так же пишут, что данный фильтр есть в Adobe Photoshop CC.
- Открываем фильтр «пластика» и корректируем фигуру.

- Устраняем дефекты кожи. Прыщики, шрамы, порезы, все это легко правится стандартными инструментами фотошопа, например «восстанавливающая кисть». Работает инструмент очень просто. Нужно установить размер кисти – чуть больше чем прыщик или шрам. Зажать ALT на клавиатуре и выбрать область кожи, где все ровно и нет дефектов. Отпустить и плавно провести по месту, которое хотите исправить.
- Теперь нам нужно сделать еще более ровную кожу. Скачайте и установите, если еще этого не сделали фильтр «потртерура».
Этим фильтром пользоваться очень легко. Для начала дублируете слой. Открываете фильтр портретуры. Настраиваете силу применяемого эффекта.
После чего выбираем пипетку, кликаем на самый темный участок кожи и сохраняем. Потом применяем еще раз и нажимаем на самый светлый участок кожи и тоже сохраняем.
Оставляем эффект только на самой коже. С волос тоже стираем и с нижнего белья. Нам важно сохранить резкость некоторых деталей.
7. После того как вы завершили править дефекты кожи, необходимо улучшить объем. Для этого необходимо поработать со светом и тенями на коже модели по технологии dodge and burn.
Теперь вам нужно создать 2 слоя с кривыми. 1 кривая будет называться «свет», другая «тень». Одну кривую вам надо задрать вверх, а другую вниз. И маску каждой кривой нужно перевести в черный цвет, для того что бы эффект был не виден.
И по слоям тени и света рисуем объем. Технология очень простая. Там где тени — рисуем кистью по кривой «тень». Таким образом, тени становятся еще темнее. Там где свет соответственно по кривой со светом.
Когда будете обрабатывать волосы, прозрачность кисть можно увеличить, для того что бы эффект был сильнее.
Создаем вот такую кривую новым слоем:
Создаем градиент вот с такими цветами:
И создаем слой с экспозицией, корректируя параметр «гамма коррекции»:
В итоге у нас получился вот такой результат:
10. Теперь начинается самое интересное. Ради чего все это делалось. Применяем фильтр «масляная краска»:
В фильтре устанавливаем настройки:
И применяем.
Забыл совсем сказать. Перед этим все слои необходимо слить. Полученный слой продублировать.
Вот пример:
Так что не забывайте делать слои для того, чтобы была возможность вернуться на шаг назад.
Верх тела был более теплый, чем низ и я их в итоге сбалансировал.
12. После чего я решил увеличить резкость всей картины. Я продублировал слой и применил фильтр «цветовой контраст».:
Там установил параметры:
К полученному слою я установил режим слоя «перекрытие»:
Таким методом картинка стала более резкая.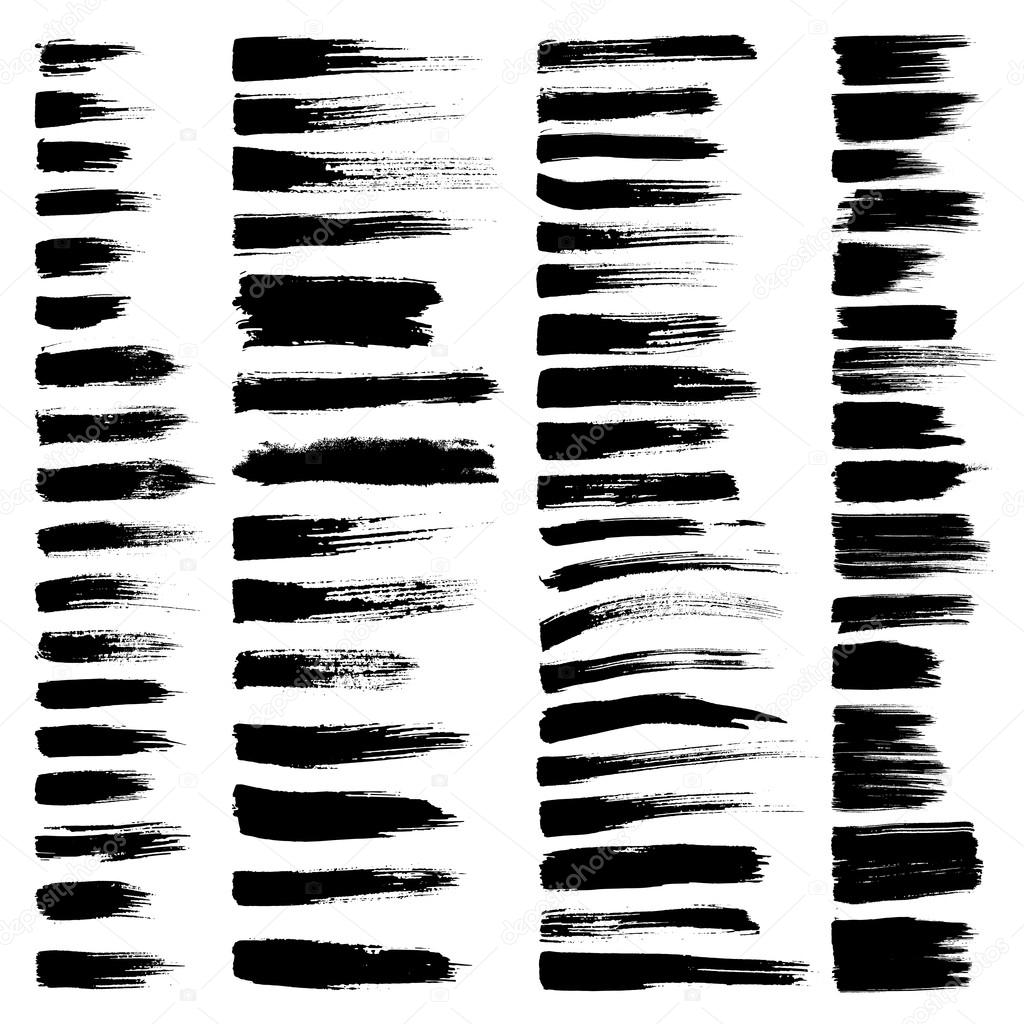 Потом я данный слой с резкостью продублировал еще 2 раза. Но это уже дело вкуса. Можете 1 или 2 раза и достаточно.Так же можно слои с резкостью настраивать по прозрачности слоя. В обзем эсперементируйте, как вам удобнее.
Потом я данный слой с резкостью продублировал еще 2 раза. Но это уже дело вкуса. Можете 1 или 2 раза и достаточно.Так же можно слои с резкостью настраивать по прозрачности слоя. В обзем эсперементируйте, как вам удобнее.
Вот в принципе и все =)
14. Еще бы хотел уточнить одну важную деталь, которую я понял со временем.
Данная фотография была сделана на камере в 18 мегапикселей. Если перед тем как применять фильтр «масляная краска» фотографию уменьшить, хотя бы до 12 мегапикселей, тогда фильтр применяется с еще большей силой. Таким образом, можно достигать более сильного эффекта картины.
Применение фильтра к фотографии в 3000 пикселей в ширину:
Применение фильтра к фотографии в 1500 пикселей:
Как видите, чем меньше пикселей тем сильнее эффект.
Вот и все, надеюсь урок для Вас будет полезен и вы открыли для себя что-то новое. Удачи!
П.С Если вам что-то не понятно пишите в комментах, буду постепенно исправлять и дополнять урок.
……….
Данный урок можно сделать в любой версии Photoshop.
Сложность-сложный .
Дорогие друзья,уважаемые Подписчики моего дневника!
На своих работах я не добавляю водяной знак(подпись),
так как это разрушает изображение.
Но,пожалуйста
,
не используйте на других сайтах мои работы и уроки без моего разрешения.
Если вы укажете ссылку на мой профиль,
я буду вам благодарна.
Скачать кисти для работы:
(нажмите на картинку ниже)
Так же,в помощь для вас,друзья,
……….
Для того чтобы сделать Эффект масляной живописи
нам понадобится два исходных изображения:
фон и изображение девушки.
Материал для работы:
1.Создаём новый документ.
Переносим изображение Фон в работу.
Растягиваем фон при помощи свободной трансформации
по всему документу.
2.Открываем и вырезаем любым способом нашу девушку.
Переносим в работу и располагаем как на скриншоте.
3.Ctrl+J-создаём дубликат слоя -девушка-.
Меняем Режим наложения на Линейный свет.
Выбираем Меню-Фильтр-Другое-Цветовой контраст..
Примечание. Значения цветового контраста выбираем
на своё усмотрение,главное,чтобы лицо вашей девушки
стало более чётким,контрастным.
Так же можно применить и Фильтр-Усиление Резкости-«Умная» резкость..
4.Поверх всех слоёв добавляем корректирующий слой
Выборочная коррекция цвета..
Устанавливаем значения.
Для моей девушки:
Красные:Пурпурный (-100)
Жёлтые:Голубой(-100),Желтый(+100)
Зелёные:Голубой(-100),Желтый(+100)
Белые:Жёлтый(-100)
Нейтральные:Голубой(-20)
5.Загружаем в Adobe Photoshop кисти Бабочки из материала для работы.
Создаём новый слой и рисуем бабочек,как на скриншоте.
Добавим слою -бабочки- стили слоя Тень и Внешнее свечение.
6.Преобразуем слой -бабочки- в смарт-объект.
Что такое смарт-объект можно почитать
Выбираем Меню-Фильтр-Размытие-Размытие в движении..
7.Кликаем по миниатюре маски фильтр-эффекта.
Берём мягкую черную круглую кисть,Непрозрачность 50%.
Стираем в некоторых местах эффект размытия на бабочках.
8.Создаём новый слой и рисуем звёздочки.
Так же добавляем стиль слоя Внешнее свечение.
Значения выставляйте на своё усмотрение.
9.Встаём на слой -девушка-.
Добавляем слою -девушка- стили слоя Внешнее свечение и Обводка.
10.Встаём на самый верхний слой
и нажимаем сочетание клавиш Ctrl+Shift+Alt+E-оттиск всех видимых слоёв
(или просто сделайте Объединение всех видимых слоёв)
Ctrl+J-делаем дубликат.
Приближаем изображение.
Начинаем Рисовать нашу Живописную картину.
Загружаем в Adobe Photoshop кисти,которые предложены в начале урока для скачивания.
Выбираем Инструмент Палец .
Выбираем из набора кистей Кисть под номером 795.
11.Размеры кисти выставляйте,какие вам удобнее,
на своей работе вначале я выставила размер кисти 70%,Интенсивность 40%.
Начинаем прорисовывать на нашей девушке.
Первым делом рисуем на лице девушки.
В ходе работы значения Интенсивности уменьшаем при необходимости
и размеры Кисточки делаем где-то меньше,где-то больше.
Стараемся двигаться кистью так,чтобы соблюдать основные направления анатомии лица:
вдоль носа,вокруг глаз,по скулам,по линиям губ.
Порисуйте так же по краям глаз,зрачки,носовые пазухи.
Затем переходим на руки,шею.
Обрабатываем каждый пальчик в отдельности.
Так же меняем Интенсивность и Размер кисти.
Во время размытия делаем: круговые движения,вдоль,поперёк.
Рисуем так на нашей девушке,чтобы не осталось ни одной необработанной области.
Примечание
.Данная обработка,конечно,занимает не мало времени и терпения.
С первого раза у вас может не всё получится,как бы хотелось.
Чем чаще вы будете практиковаться в освоении этого интересного эффекта,
тем быстрее достигнете качественного результата.
Затем переходим на волосы.
Интенсивность на волосах увеличиваем до 50%.
Можете попробовать взять другую кисть из представленного набора,
например 557 или 464 или 500-экспериментируйте.
Одежду и венок на голове девушки прорисовываем кистью
Интенсивностью 25-30%.Так же меняем и размеры кисти.
Прорисовываем каждый листик в отдельности
Представьте,что вы рисуете красками на бумаге.
12.Когда с обработкой девушки закончили,
создаём поверх слоя с девушкой новый слой,
для этого нажимаем Ctrl+Shift+N.
13.Берём инструмент О-Осветлитель и Затемнитель
Выставляем Экспонирование,примерно 10-15%,
значения опять таки,меняем по ходу работы-
где то-побольше,где то по-меньше.
И кистью обычная круглая мягкая,так же в ходе работы
меняя её размеры осветляем светлые части лица,рук,волос девушки.
Затемнителем затемняем тёмные участки.
Словами описать,где именно осветлять и затемнять мне сложно,
поэтому,не поленитесь посмотреть видео урок от Bratskij Valentin
и,надеюсь,станет понятно,как работать инструментами Осветлитель и Затемнитель.
14.Закончили с прорисовкой девушки,
добавили света и тени.
Теперь делаем оттиск всех видимых слоёв-нажимаем сочетание клавиш Ctrl+Shift+Alt+E.
Добавляем корректирующий слой Фотофильтр.
Желаю всем Творческих успехов
и приятных впечатлений от проделанной работы!
Благодарю за внимание к моим работам!
Превращение фотографии в картину — это одна из самых востребованных тем уроков по работе с графическими редакторами. Современные 2D-приложения столь совершенны, что дают возможность попробовать себя в роли настоящего художника даже тем, кто никогда не умел хорошо рисовать. Ползунки, флажки и прочие варианты настроек работают не хуже, чем палитра с красками и холст.
Одно из подтверждений высокого интереса пользователей к теме рисования — появление в арсенале последней версии Photoshop фильтра Oil Paint («Масляная краска»), при помощи которого можно превратить изображение в картину за считаные секунды. А при наличии современного графического адаптера — в режиме реального времени наблюдать за вносимыми изменениями в окне предпросмотра.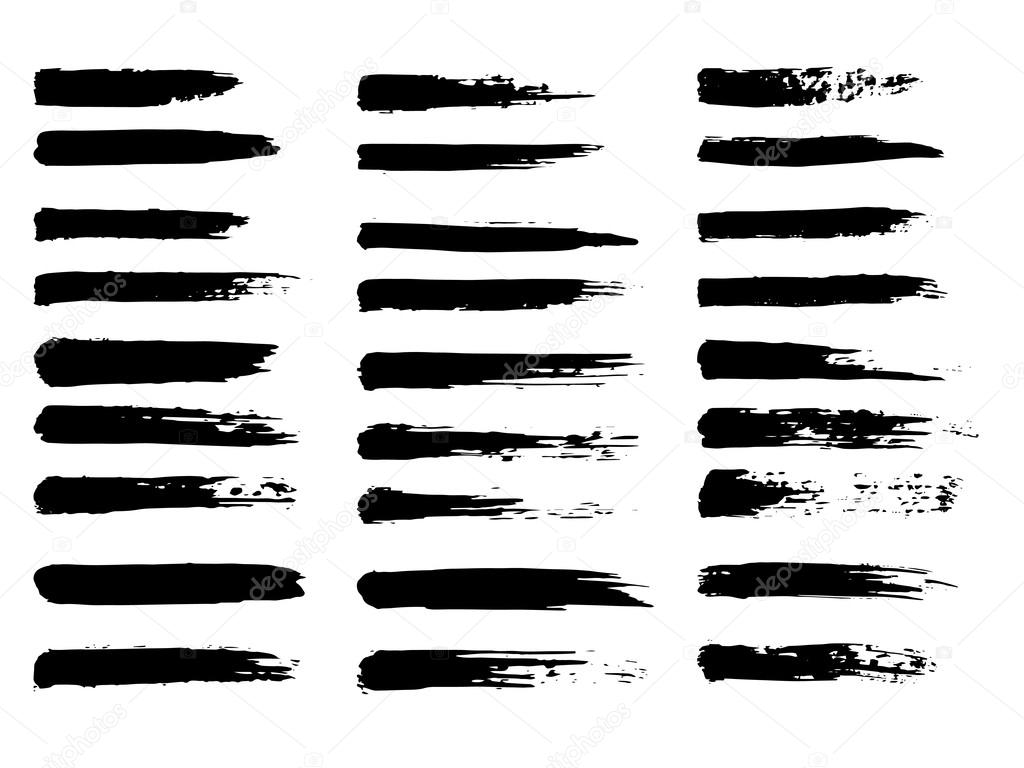 Однако, как и любой другой инструмент, фильтр Oil Paint несовершенен. В частности, он не дает возможности по отдельности управлять величиной и характером мазков в разных частях изображения. Поэтому другие методы для получения картины из фотографии остаются актуальными. В этом обзоре мы рассмотрим как Oil Paint, так и еще три способа получения этого эффекта.
Однако, как и любой другой инструмент, фильтр Oil Paint несовершенен. В частности, он не дает возможности по отдельности управлять величиной и характером мазков в разных частях изображения. Поэтому другие методы для получения картины из фотографии остаются актуальными. В этом обзоре мы рассмотрим как Oil Paint, так и еще три способа получения этого эффекта.
⇡ Использование фильтра Oil Paint
Oil Paint — один из новых фильтров Photoshop CS6, задействующих движок Mercury Graphics Engine (MGE). Последний использует технологии OpenGL и OpenCL и дает возможность заметно ускорить получение результата, перекладывая часть работы на GPU. Впрочем, в отличие от некоторых других новых фильтров CS6, Oil Paint работает и со старыми видеокартами, однако в этом случае для вычислений используются только ресурсы процессора.
Для удобства команда для вызова фильтра Oil Paint вынесена прямо в меню Filter («Фильтр»).
Фильтр содержит шесть ползунков: четыре из них имеют отношение к параметрам кисти, а два — к настройке освещения. Ползунки Stylization («Стилизация») и Bristle Detail («Сведения о щетине») предназначены для добавления контрастности на имитируемые мазки кисти. Они создают световые границы между каждой кривой или завихрением и тем самым делают эффект более выраженным. Разница между этими двумя настройками в том, что первая добавляет дополнительный эффект хаотичности в рисунок, создаваемый мазками кисти, а вторая влияет в основном на контрастность.
Ползунки Stylization («Стилизация») и Bristle Detail («Сведения о щетине») предназначены для добавления контрастности на имитируемые мазки кисти. Они создают световые границы между каждой кривой или завихрением и тем самым делают эффект более выраженным. Разница между этими двумя настройками в том, что первая добавляет дополнительный эффект хаотичности в рисунок, создаваемый мазками кисти, а вторая влияет в основном на контрастность.
Ползунок Cleanliness («Чистота») дает возможность изменять детализацию каждого мазка кисти. Высокие значения этого параметра соответствуют рисованию новой мягкой кистью, а при низких значениях можно получить эффект рисования уже загрязненной кистью со слипшимися щетинками — на изображении будет больше «зерна».
При помощи параметра Scale («Масштаб») можно, по сути, изменить размер кисти.
Что касается настроек, имеющих отношение к освещению, то Angular Direction («Под углом») определяет угол, под которым имитируемый свет достигает поверхности холста, что, в свою очередь, влияет на контраст между мазками.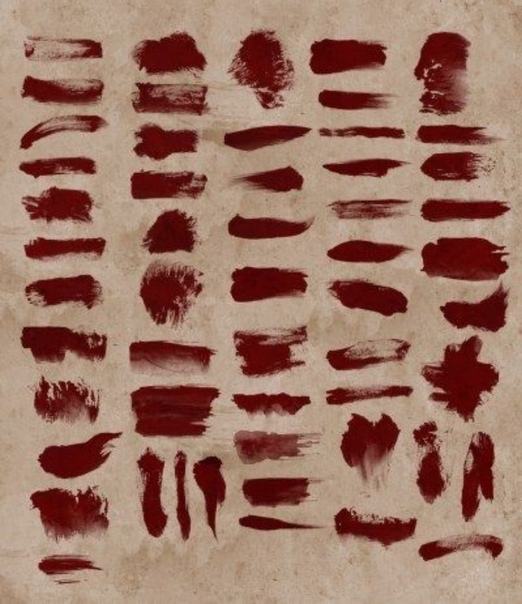 При изменении освещения мазки могут выглядеть яркими или, наоборот, темными. Параметр Shine («Блеск») задает общую выраженность эффекта.
При изменении освещения мазки могут выглядеть яркими или, наоборот, темными. Параметр Shine («Блеск») задает общую выраженность эффекта.
⇡ Превращение фотографии в картину при помощи фильтров
Этот способ создания картины из фотографии интересен тем, что позволяет получить вполне приемлемый результат без использования виртуальной кисти. Секрет кроется в последовательном применении фильтров, которых в Photoshop великое множество.
Отметим, что настройки фильтров будут отличаться для изображений с разным разрешением, поэтому, возможно, вам нужно будет их корректировать. Мы приводим настройки для разрешения 1024×768.
Итак, после загрузки исходной картинки в Photoshop воспользуйтесь сочетанием клавиш CTRL+U, чтобы открыть окно Hue/Saturation («Цветовой тон/Насыщенность»). Увеличьте насыщенность изображения до сорока пяти.
Откройте галерею фильтров, выбрав ее в меню Filter («Фильтр»). Перейдите к фильтру Glass («Стекло»). Поскольку мы хотим получить такое изображение, будто бы оно помещено на холсте, установите в его настройках тип текстуры, напоминающей холст (Canvas). Другие параметры стоит подбирать в зависимости от разрешения изображения. Уменьшите искажения, задав более низкое значение параметра Distortion («Искажение»), и выберите небольшое значение параметра Smoothness («Смягчение»).
Другие параметры стоит подбирать в зависимости от разрешения изображения. Уменьшите искажения, задав более низкое значение параметра Distortion («Искажение»), и выберите небольшое значение параметра Smoothness («Смягчение»).
Нажмите на кнопку New effect layer («Новый слой эффектов») в нижней части окна галереи фильтров, чтобы добавить дополнительный слой для применения фильтра.
Назначьте фильтр Angled Strokes («Наклонные штрихи»). Он имитирует мазки кисти, нанесенные под определенным углом. Для параметра длины штриха (Stroke Length) установите значение 3, а значение параметра Sharpness («Резкость»), определяющего, насколько резким будет изображение, уменьшите до единицы.
Добавьте еще один слой эффекта с помощью той же кнопки New effect layer. Назначьте фильтр Paint Daubs («Масляная живопись»). Ключевой параметр настройки тут — тип кисти (Brush Type). В данном случае нужно выбрать тип Simple («Простая»), а затем уменьшить размер кисти до четырех и понизить значение Sharpness («Резкость»), чтобы мазки были менее четкими.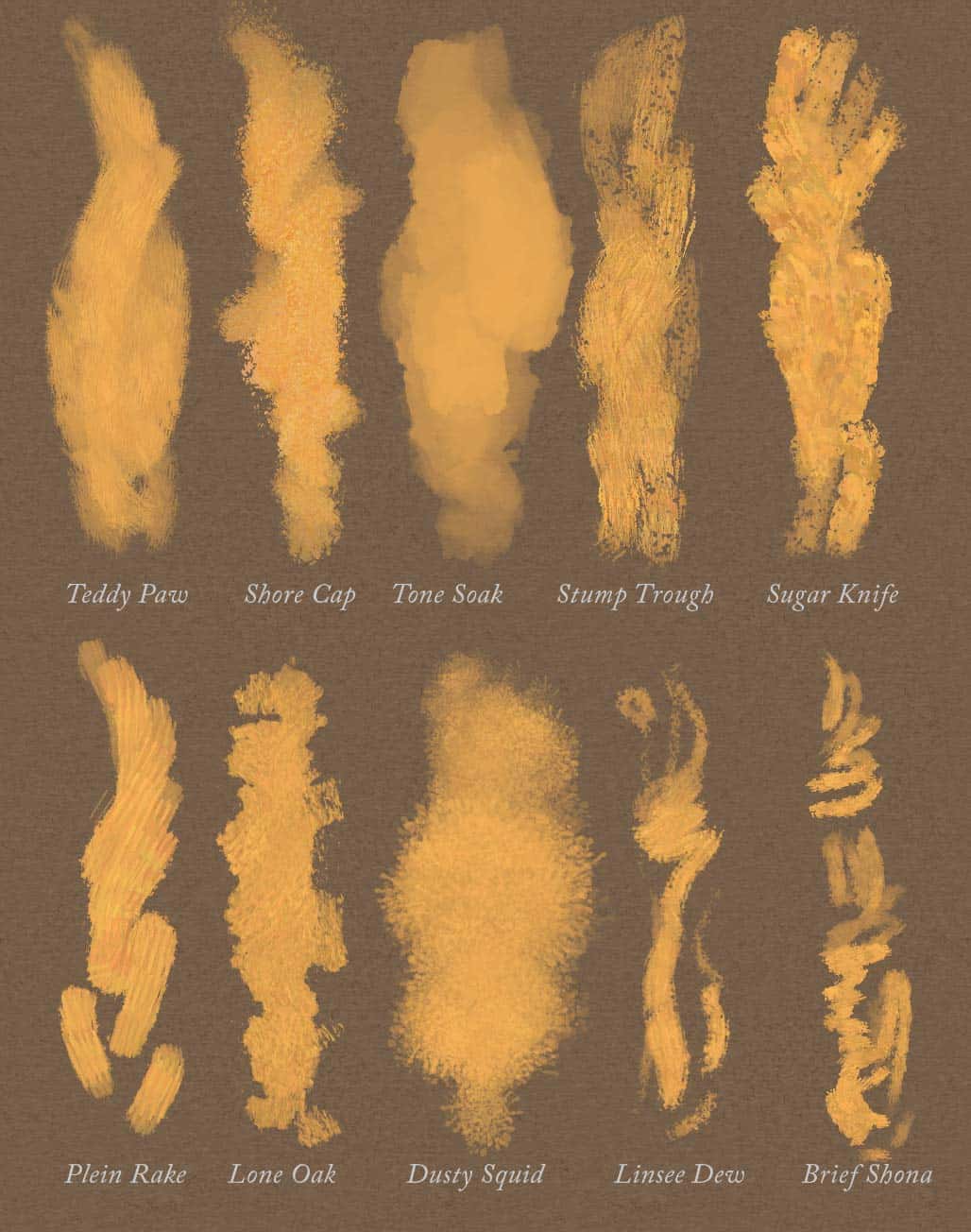
Создайте последний слой эффекта. Назначьте фильтр Texturizer («Текстуризатор»). Он добавляет на изображение текстуру холста. В его настройках выберите подходящий тип текстуры — Canvas («Холст»). Затем подберите масштаб текстуры (параметр Scaling) и ее рельефность (параметр Relief).
Основная работа завершена. Чтобы применить фильтры к изображению, нажмите на кнопку OK. Осталось сделать мазки более четкими. Создайте копию слоя, воспользовавшись командой CTRL+J. Выберите команду обесцвечивания слоя Image → Adjustments → Desaturate («Изображение» → «Коррекция» → «Обесцветить»).
Теперь примените к верхнему слою фильтр Filter → Stylize → Emboss («Фильтр» → «Стилизация» → «Тиснение»). В его настройках уменьшите значение параметра Height («Высота») до единицы, а значение параметра Amount («Эффект»), наоборот, увеличьте до 500.
Для текущего слоя измените тип смешивания на Overlay («Перекрытие»). Готово!
⇡ «Нарисованная» картина маслом
А вот еще один интересный способ превращения любой фотографии в картину, написанную маслом. Он более трудоемкий, чем использование нового фильтра Oil Paint («Масляная краска»), но зато дает больше возможностей для творчества.
Он более трудоемкий, чем использование нового фильтра Oil Paint («Масляная краска»), но зато дает больше возможностей для творчества.
Откройте изображение.
Создайте новый слой и, выбрав инструмент Fill («Заливка»), залейте его белым цветом. Выберите инструмент Art History Brush («Архивная художественная кисть»). На палитре History («История») установите отметку Set the Source for History Brush («Определяет источник для архивной кисти»).
В настройках инструмента выберите кисть для рисования маслом 63 Oil Pastel («Широкий мазок масляной пастелью») и в поле Area («Диаметр») задайте для нее область распространения, равную тридцати.
Щелкните по изображению правой кнопкой мыши и уменьшите размер кисти и раскрасьте слой. Чем меньше размер, тем меньше будет размер мазка и тем более детальной будет картина.
Примените фильтр Filter → Sharpen → Unsharp Mask («Фильтр» → «Усиление резкости» → «Контурная резкость»), чтобы сделать мазки более выразительными. Увеличьте значение параметра Amount («Эффект»). Наконец, примените фильтр Texturizer («Текстуризатор»), чтобы создать иллюзию холста. В Photoshop CS6 этого фильтра в меню Filter («Фильтр») по умолчанию нет, и он вызывается через Filter Gallery («Галерею фильтров»). Выберите в списке Texture («Текстура») — Canvas («Холст») и, ориентируясь на окно предварительного просмотра, подберите значения параметров Scaling («Масштаб») и Relief («Рельеф»).
Увеличьте значение параметра Amount («Эффект»). Наконец, примените фильтр Texturizer («Текстуризатор»), чтобы создать иллюзию холста. В Photoshop CS6 этого фильтра в меню Filter («Фильтр») по умолчанию нет, и он вызывается через Filter Gallery («Галерею фильтров»). Выберите в списке Texture («Текстура») — Canvas («Холст») и, ориентируясь на окно предварительного просмотра, подберите значения параметров Scaling («Масштаб») и Relief («Рельеф»).
Теперь изображение выглядит как картина, написанная маслом.
⇡ Почти настоящая живопись в Photoshop
Большинство методов имитации живописи в Photoshop основано на применении определенной последовательности фильтров. Эти способы имеют один серьезный недостаток — они часто лишены индивидуальности художника. В этом уроке мы расскажем об одном методе имитации живописи, который позволит создать уникальную, единственную в своем роде картину на базе любой фотографии.
Секрет оригинальности изображений, получаемых с помощью данного метода, состоит в том, что пользователь сам наносит мазки произвольным образом. Но, чтобы нарисовать таким образом картину, совсем не обязательно обладать талантом художника.
Но, чтобы нарисовать таким образом картину, совсем не обязательно обладать талантом художника.
Итак, откройте изображение, которое послужит основой картины. Немного увеличьте размер холста. Для этого выполните команду Image → Canvas Size («Изображение» → «Размер холста»).
Выполните команду Edit → Define pattern («Определить узор»). Создайте новый слой и залейте его белым цветом, используя инструмент Fill («Заливка»). Сделайте его чуть-чуть прозрачным, уменьшив значение параметра Opacity («Непрозрачность») до 80%, чтобы сквозь верхний слой проглядывало исходное изображение.
Создайте новый слой и вооружитесь инструментом Pattern Stamp («Узорный штамп»). В списке образцов на панели инструментов выберите вариант, сохраненный ранее при помощи команды Define pattern («Определить узор»). Установите флажок Aligned («Выравн.») для правильного позиционирования мазков и флажок Impressionist (Effect) для придания им стиля импрессионизма.
Выберите одну из кистей в настройках инструмента Pattern Stamp («Узорный штамп»). Настройте ее профиль, используя настройки на палитре Brush («Кисть»). Желательно, чтобы профиль был похож на мазок настоящей кисти — в нем должен проглядываться след от ворсинок и должна быть видна текстура холста. Начните рисовать прямо на изображении, короткими маленькими мазками. Их можно накладывать совершенно произвольным образом, стараясь, чтобы на каждом мазке просматривался профиль кисти.
Настройте ее профиль, используя настройки на палитре Brush («Кисть»). Желательно, чтобы профиль был похож на мазок настоящей кисти — в нем должен проглядываться след от ворсинок и должна быть видна текстура холста. Начните рисовать прямо на изображении, короткими маленькими мазками. Их можно накладывать совершенно произвольным образом, стараясь, чтобы на каждом мазке просматривался профиль кисти.
В процессе рисования картины размер кисти можно и даже нужно изменять. В тех участках изображения, где детализация низкая, например там, где небо или море, можно использовать кисти большего размера. В тех же участках, где много мелких деталей, лучше уменьшить размер используемой кисти, чтобы элементы картины были лучше обозначены на полотне.
Процесс создания картины занимает достаточно много времени, поскольку приходится уделять внимание каждой узнаваемой детали на изображении. Однако именно эта «ручная работа» и делает картину реалистичной. Положение мазков не поддается описанию каким-то алгоритмом, это исключительно работа художника. Когда светлых пятен на изображении не останется, можно сохранять результат.
Когда светлых пятен на изображении не останется, можно сохранять результат.
⇡ Заключение
В этой статье было рассмотрено несколько способов получения картины из фотографии в Adobe Photoshop, но существует и множество других программ, в которых можно достичь похожего эффекта. Среди них немало и бесплатных, например FotoSketcher . Эта программа предлагает более двадцати стилей рисования, от акварельных красок и карандашного рисунка до создания мультяшного изображения. Каждый стиль имеет несколько настроек, при помощи которых можно влиять на внешний вид готовой «картины».
Несмотря на то, что средствами FotoSketcher можно быстро получить ряд интересных художественных эффектов, все-таки в программах такого рода не хватает свободы для реализации творческих идей. Многие операции делаются по шаблону, и поэтому результат в большей или меньшей степени повторяет полученные ранее картины. Так что Photoshop был, есть и остается главным инструментом для художника, работающего с цифровой живописью.
Сегодня мы расскажем о художественных фильтрах в фотошопе. С помощью этих фильтров возможна стилизация под живопись (масло, пастель, карандаш), имитация поверхностей и структур. При помощью этих фильтров вы сможете создать из своих фотографий произведения искусства.
Фильтр — инструмент для изменения изображения. Это может быть размытие, усиление резкости, стилизация, усиление рельефа, изменение цветовой гаммы и многое другое.
Все фильтры вы можете найти во вкладке “Фильтр”, которая находится сверху. При нажатии на данную вкладку перед нами появляется меню.
Watercolor (Акварель) . Эффект рисунка, выполненного акварелью.
Имитирует рисунок акварельными красками. Но не очень хорошо. Применив пару трюков можно добиться замечательных результатов. Сделайте две копии фотографии с помощью Ctrl + J, затем выберите фильтр “Акварель”.
Видим настройки
- Brush Size (Размер кисти).
- Brush Detail (Детали кисти). Определяет, насколько точно будут сохранены деталей.

- Texture (Текстура). Определяет выраженность текстуры бумаги.
Регулируем настройки по вкусу. Слева мы видим текстуру, справа — результат.
Marine watercolor / luceluceluce
Меняем режим наложения первого слоя на Screen (Осветление или Экран) , а второй на Multiply (Умножение) . В оба слоя добавьте маски. Держите нажатой клавишу Alt, чтобы создать черную маску. С помощью кисти белого цвета и акварельной кисти, варианты которой вы найдете в интернете, рисуйте по маскам. Таким образом, вы будете имитировать типичные цветовые переходы. Фотошоп провел предварительную работу и подготовил эскиз. С помощью кистей и текстуры вы можете получить нужный эффект.
Colored Pencil (Цветной карандаш) . Имитирует рисунок цветным карандашом.
Фильтр “Цветной карандаш” использует текущий цвет фона, как цвет бумаги, на которой будет создаваться рисунок. То есть еще до применения фильтра нужно принять небольшое решение.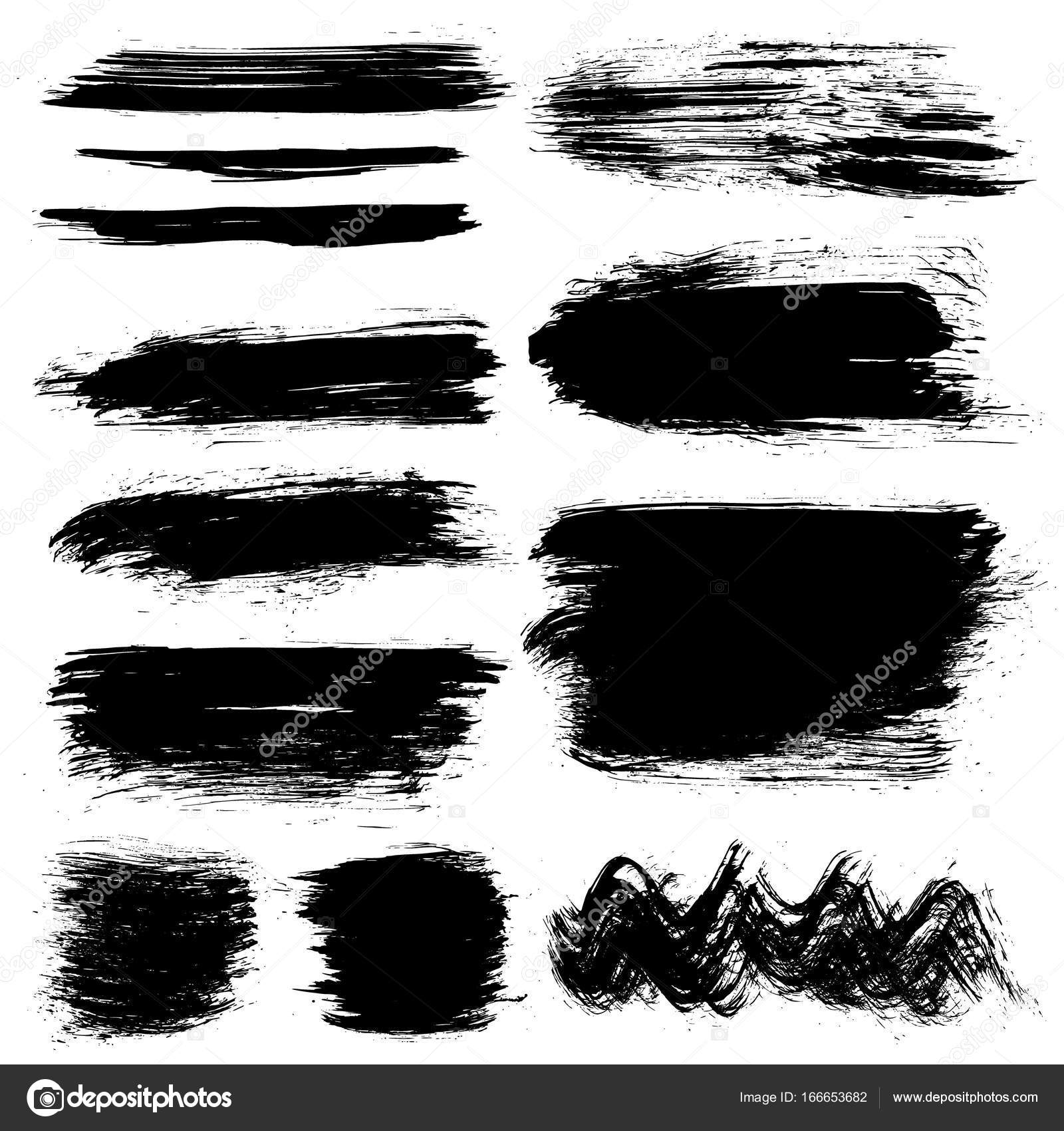 Цвета снимка превратятся в цвета карандашей. Между карандашными штрихами будет виден цвет бумаги.
Цвета снимка превратятся в цвета карандашей. Между карандашными штрихами будет виден цвет бумаги.
- Pencil Width (Толщина карандаша). Регулирует толщину штрихов.
- Stroke Width (Нажим штриха). Имитирует сильное или слабое нажатие на карандаш.
- Paper Brightness (Яркость бумаги).
Так как мелкие детали редко хорошо прорабатываются, лучше работать с большими фотографиями. С помощью одноразового применения фильтра сложно получить хороший результат. Поэтому я рекомендую сделать несколько копий изображения, применить на разных копиях разные настройки и с помощью масок слоев прорисовать те участки, которые лучше всего подходят к данной части фотографии. Текстура бумаги способствует тому, что изображение выглядит более реалистично. В данном случае текстура находится в слое над всеми остальными слоями и я использовал режим наложения слоя Multiply (Умножение) с небольшой прозрачностью.
sexy woman / stryjek
Smudge Stick (Растушевка) . Эффект плавного, мягкого изображения.
Фильтр смягчает изображение путем добавления диагональных мазков, причем светлые области становятся ярче и теряют детализацию. В этом фильтре используются цвета снимка для имитации растушевки. При этом можно задавать длину штриха, что естественно влияет на детали и резкость/размытие. Можно менять яркость разных зон снимка и интенсивность яркости.
- Highlight Area (Зона яркости).
- Intensity (Интенсивность).
Поскольку содержание снимка при этом не меняется, возможно создать “фото-реалистическую” картину. Для этого сделайте две копии оригинала и перейдите в фильтр. На нижнем слое установите длину штриха, зону яркости и интенсивность на 0 . На верхнем слое — длину штриха — 10 , зону яркости — 10 и интенсивность — 3 . Режим смешивания этого слоя измените на
Overlay
(Наложение) и установите прозрачность 50%.
Так вы добьетесь, что штрихи будут не слишком равномерными. Конечно здесь важно правильно выбрать мотив. Фантастические коллажи здесь подходят больше, чем, например, портрет.
The Temple / Zuboff
Cutout (Аппликация) . Превращает фото в аппликацию из цветной бумаги.
Фильтр соединяет аналогичные цвета и имитирует аппликацию из склеенных кусочков бумаги. Число уровней определяет количество цветов в коллаже. Упрощение края — как точно и ровно были вырезаны кусочки бумаги. Точность края реагирует только тогда, когда уровень абстракции не установлен на 0. Чем ниже значение шкалы Edge Simplicity (Упрощение края) и больше значение шкалы Edge Fidelity (Точность края) , тем меньше искажения. Яркость изображения не меняется
- No of Levels (Число уровней) определяет число цветовых уровней
- Edge Simplicity (Упрощение края).
- Edge Fidelity (Точность края).
То есть с помощью этого фильтра можно добиться эффекта иллюстрации.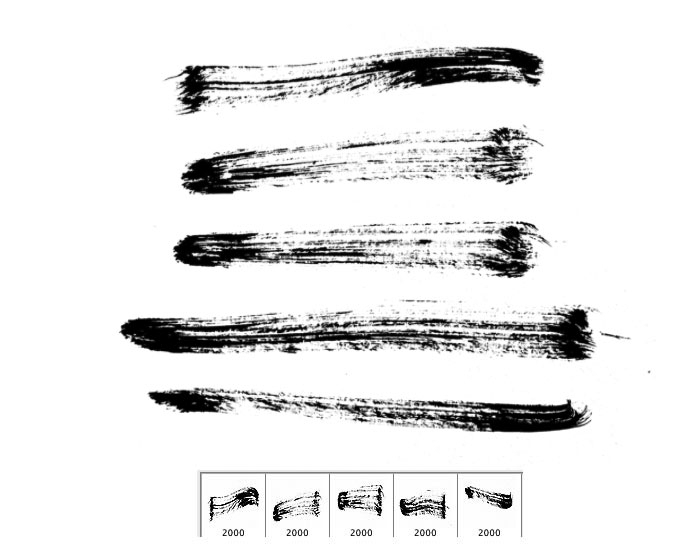 Для определения содержания изображения достаточно даже простого контура. Здесь тоже очень важно выбрать правильное изображение. Здесь тоже имеет смысл использовать разные режимы смешивания слоев, например,
Overlay
(Наложение).
Для определения содержания изображения достаточно даже простого контура. Здесь тоже очень важно выбрать правильное изображение. Здесь тоже имеет смысл использовать разные режимы смешивания слоев, например,
Overlay
(Наложение).
Green forest with fog / andreiuc88
Fresco (Фреска) . Фресковая живопись:
Этот фильтр имитирует нанесение краски на еще свежую штукатурку, по крайней мере в теории. Выбор мотива очень важен и здесь.
- Brush Size (Размер кисти).
- Texture (Текстура). Настраивает резкость краев.
Для того, чтобы снимок стал похож на фреску, я применил фильтр с настройками размер кисти — 1, детали кисти — 10, текстура — 1 , наложил текстуру с видом штукатурки и с помощью Изображение — Коррекция — Цветовой тон/Насыщенность уменьшил насыщенность снимка. Затем я изменил режим наложения слоев на Multiply (Умножение) .
Saint Mary Magdalene / zatletic
Dry Brush (Сухая кисть) .
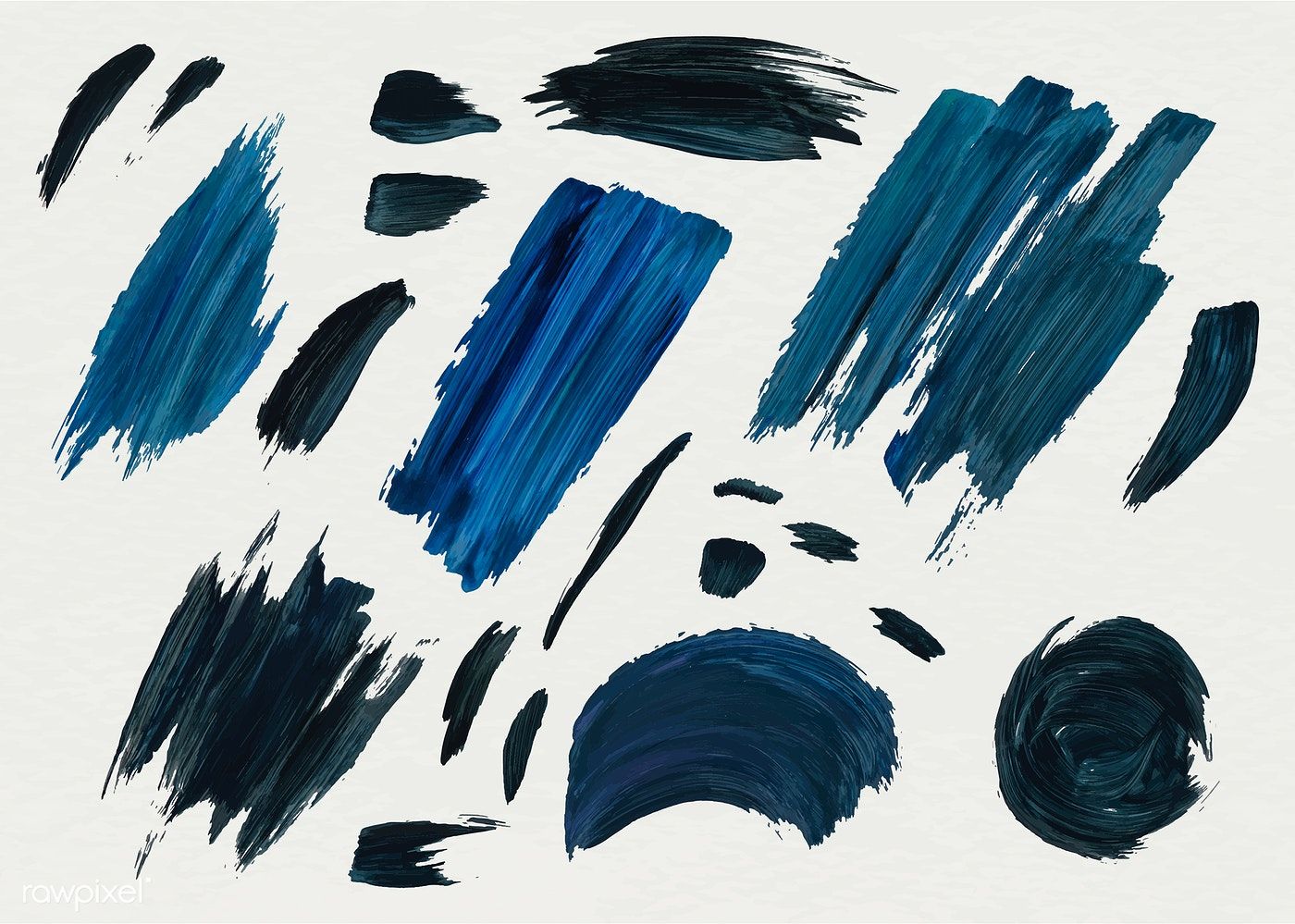 Имитация рисунка сухой кистью.
Имитация рисунка сухой кистью. В результате применения этого фильтра получается рисунок, очень напоминающий технику сухой кисти (рисование большим количеством краски при малом количестве воды).
- Brush Size (Размер кисти).
- Brush Detail (Детали кисти). Определяет, сколько деталей нужно сохранить.
- Texture (Текстура). Настраивает выраженность текстуры бумаги.
Здесь можно применить фильтр с настройками размер кисти — 1, детали кисти — 10, текстура — 2 . Снимок уже становится похож на картину. Сделайте копию слоя и примените фильтр еще раз с настройками размер кисти — 10, детали кисти — 10, текстура — 1 и измените прозрачность слоя на 50%. Текстура бумаги может улучшить эффект.
Mediterrane Impression / pk200258
Rough Pastels (Пастель) . Эффект рисунка пастелью.
Использование этого фильтра дает эффект рисунка пастелью. В верхней части диалогового окна задается длина штриха и степень деталировки. В нижней части определяются свойства материала, на который нанесен рисунок, размер текстуры, рельефность и направление света.
В нижней части определяются свойства материала, на который нанесен рисунок, размер текстуры, рельефность и направление света.
- Stroke Length (Длина штриха).
- Stroke Detail (Детализация штриха). Определяет, насколько сильно выраженными будут штрихи.
- Texture (Текстура). Позволяет выбрать текстуру: кирпич (brick), burlap (мешковина), canvas (холст), sandstone (песчанник).
- Scaling (Масштаб).
- Relief (Рельеф).
Настройки зависят от мотива. После настроек фильтра стоит на некоторых частях снимка с помощью маски удалить (или частично удалить) действие фильтра.
meditation / pepe
Film Grain (Зернистость фотоплёнки) . Накладывает на снимок зерно, имитирующее съемку на плёночную камеру:
На контрастных снимках дает достаточно интересный эффект. Шкала Grain
(Зерно) управляет размером зерна,
Highlight Area (Освещение) — процентом осветленных участков, a Intensity (Интенсивность) — экспозицией (освещенностью).
- Grain (Зерно). Количество зерна на изображении.
- Highlight Area (Зона яркости). Увеличивает яркость конечного изображения.
- Intensity (Интенсивность). Регулирует яркость и задаёт интенсивность ярких зон.
Сделайте две копии снимка и примените на верхний слой фильтр с настройками зерно — 8, зона яркости — 14, интенсивность — 2 . Измените режим наложения верхнего слоя на Multiply (Умножение) , а слоя под ним на Screen (Осветление) . Так вы получите контрастный снимок с зерном.
Fine art image / konradbak
Plastic Wrap (Полиэтиленовая обёртка) . Создаёт впечатление, что снимок положили внутрь полиэтиленового пакета или плёнки.
- Highlight strength (Сила бликов). Определяет насколько сильными будут полиэтиленовые блики.
- Detail (Детали). Уровень детализации контура.
- Smoothness (Сглаживание). Плавность бликов.
Fashion Couple Dramatic / Gabi Moisa
Underpainting (Рисование под поверхностью) .
 Создаёт эффект рисунка под разными поверхностями.
Создаёт эффект рисунка под разными поверхностями. - Stroke Length (Длина штриха).
- Texture Coverage (Покрытие текстурой)
- Texture (Текстура).
- Scaling (Масштаб).
- Relief (Рельеф).
- Light (Свет). Позволяет выбрать, с какой стороны будет освещён рельеф.
В данном случае я взял текстуру холста масштабом 50% и высоту рельефа — 5 . Свет — снизу справа, длина штриха 0 , чтобы получить контур. Вот результат:
Grand Cru Rotwein / Wilm Ihlenfeld
Palette knife (Шпатель) . Имитация изображения, нанесённого инструментом типа широкого ножа.
Позволяет имитировать технику масляной живописи, выполняемой специальным инструментом типа широкого ножа (шпателем или мастихином). Изображение приобретает подчеркнуто грубые формы.
- Stroke Size (Размер обводки). Регулирует размер обводки по краям контура.
- Stroke Detail (Детализация обводки).
- Softness (Мягкость).
 Сглаживает снимок.
Сглаживает снимок.
К сожалению фильтр влияет только на небольшие области цвета. Цветовые переходы не затрагиваются. Это можно исправить, подобрав подходящую текстуру и наложив ее с режимом наложения Multiply (Умножение) . Затем соедините слои (оригинал и текстуру) и сделайте две копии. На верхний слой наложите фильтр с настройками размер обводки — 50, детализация обводки — 3, мягкость — 0 . Поставьте прозрачность слоя на 80% и измените режим наложения верхнего слоя на Screen (Осветление) .
dutch mills 3 / dzain
Neon Glow (Неоновое свечение) . Создаёт неоновое свечение по контурам объекта на снимке.
Превращает изображение в монохромный негатив и добавляет светлую обводку, «свечение», по контуру объектов.
- Glow Size (Размер свечения)
- Glow Brightness (Яркость свечения)
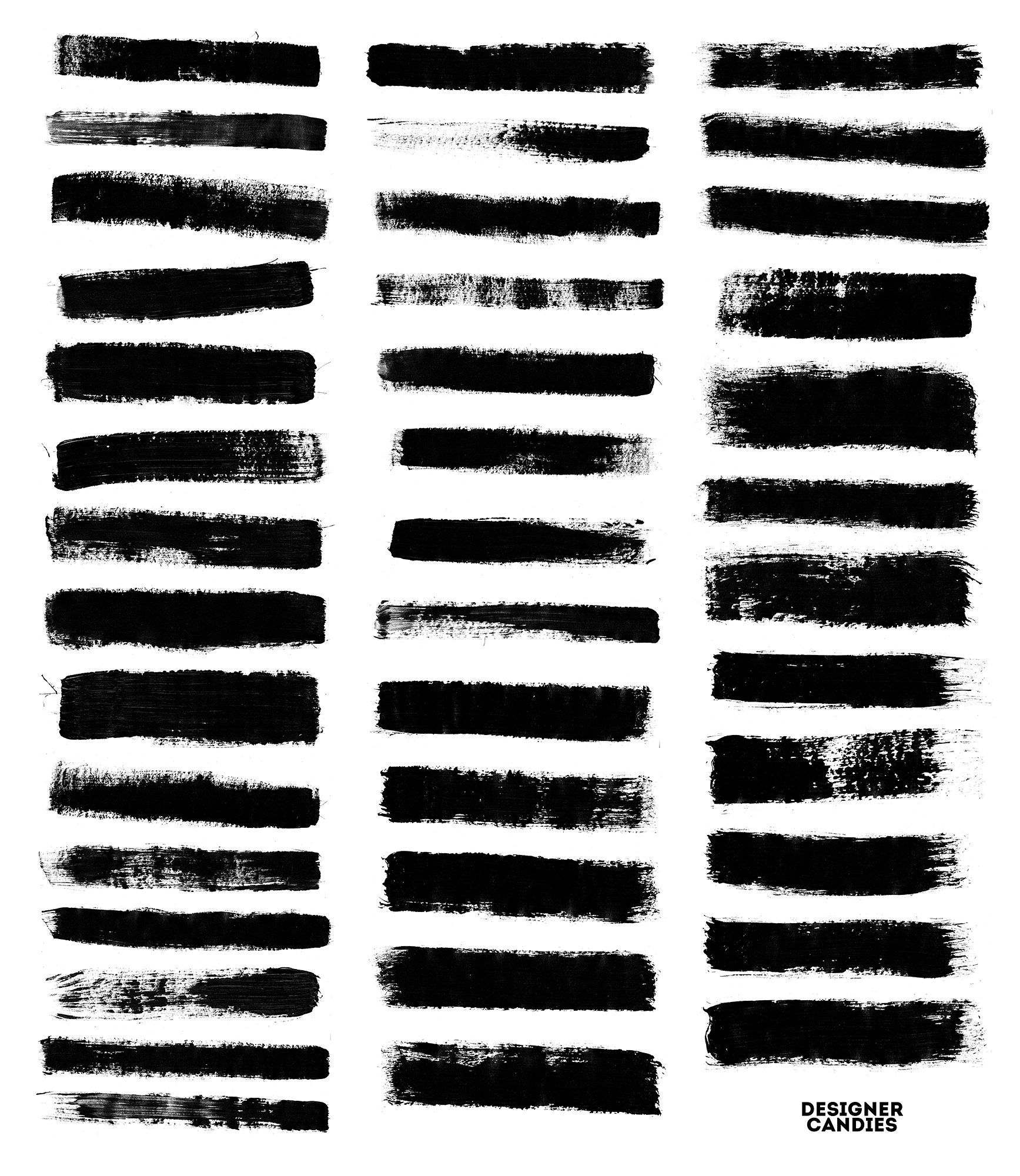 В этом фильтре вы можете выбирать цвет неонового свечения.
В этом фильтре вы можете выбирать цвет неонового свечения.Feuerwehrschlauch / 77SimonGruber
Paint Daubs (Мазня краской) . Создаёт вид картины, выполненной маслом.
Придает снимку вид картины, выполненной маслом.
- Brush Size (Размер кисти). Уже знакомый нам параметр.
- Sharpness (Резкость).
Здесь применен фильтр с настройками размер кисти — 25 и резкость — 20 . Тип кисти — широкая и средней жесткости. Сверху наложена текстура с режимом наложения Multiply (Умножение) и прозрачность 25%. Затем была сделана копия слоя и выбран режим наложения Softlight
(Мягкий свет) и прозрачность 50%
rotes Italien / Grischa Georgiew
Sponge (Губка) . Эффект изображения, нанесённого губкой.
- Brush Size (Размер кисти).
- Definition (Чёткость изображения).
- Smoothness (Сглаживание).
 Прозрачность — 50%. Сверху наложена текстура.
Прозрачность — 50%. Сверху наложена текстура.
Lüneburger Heide / Thorsten Schier
Poster Edges (Очерченные края) . Усиливает контуры снимка.
- Edge thickness (Толщина края).
- Edge intensity (Интенсивность края).
- Poserization (Постеризация).
Superhero businessman / Nomad_Soul
О других фильтрах и их применении мы расскажем в следующей статье.
Как использовать масляный фильтр в Photoshop CC
Фильтр масляной краски возвращается в Photoshop CC! Узнайте шаг за шагом, как опции «Кисть» и «Освещение» фильтра Oil Painter позволяют легко превратить любую фотографию в шедевр с масляной краской!
Фильтр масляной краски был впервые представлен в качестве официального фильтра в Photoshop CS6. Но по какой-то причине он исчез в первоначальном выпуске Photoshop CC. К счастью, с ноября 2015 года обновления Creative Cloud, фильтр масляной краски вернулся! И хотя по сути это тот же фильтр, который был в CS6 (что не так уж и плохо), версия CC теперь оснащена гораздо меньшим, менее пугающим диалоговым окном, которое делает его использование более простым, чем когда-либо.
Но по какой-то причине он исчез в первоначальном выпуске Photoshop CC. К счастью, с ноября 2015 года обновления Creative Cloud, фильтр масляной краски вернулся! И хотя по сути это тот же фильтр, который был в CS6 (что не так уж и плохо), версия CC теперь оснащена гораздо меньшим, менее пугающим диалоговым окном, которое делает его использование более простым, чем когда-либо.
Теперь я буду первым, кто признает, что я не художник. И если бы ты увидел что-нибудь, что я пытался нарисовать, ты бы второй признал, что я не художник. Но благодаря Фотошопу и его фильтру масляной краски, я не должен быть! Я все еще могу притворяться, что я следующий Винсент Ван Гог, без каких-либо реальных доказательств, подтверждающих это. И хотя эффект Photoshopped масляной живописи не может одурачить любого профессионального арт-дилера или повесить на стену галереи, превращение одной из ваших фотографий в масляную живопись по-прежнему очень весело, и результаты могут выглядеть очень впечатляющими.
Поскольку фильтр «Масляная краска» был недавно добавлен обратно в Photoshop CC, перед тем как продолжить, вы должны убедиться, что ваша копия обновлена, иначе фильтр может быть недоступен.
Вот изображение, которое я буду использовать. Я скачал его с Adobe Stock:
Исходное изображение.
А вот как это будет выглядеть после применения фильтра масляной краски:
Конечный эффект.
Как использовать масляный фильтр
Шаг 1. Преобразование фонового слоя в смарт-объект
Есть два способа, которыми мы можем применить фильтр масляной краски к нашему изображению. Один из них — статический фильтр, что означает, что мы будем вносить постоянные изменения в пиксели изображения. Другой — как интеллектуальный фильтр, который сохраняет настройки фильтра неразрушающими и полностью редактируемыми. Всегда лучше работать неразрушающе в Photoshop, поэтому давайте применим фильтр масляной краски в качестве интеллектуального фильтра. Таким образом, мы сможем легко вернуться и попробовать другие настройки, пока мы не получим эффект, выглядящий как надо.
Если мы посмотрим на панель «Слои», то увидим, что наше изображение находится на фоновом слое:
Панель «Слои», показывающая фотографию на фоновом слое.
Чтобы применить фильтр «Масляная краска» в качестве смарт-фильтра, нам нужно применить его не к обычному слою, а к смарт-объекту, что означает, что сначала нам нужно преобразовать фоновый слой в смарт-объект. Для этого нажмите на маленький значок меню в верхнем правом углу панели «Слои»:
Нажав на значок меню панели «Слои».
Затем выберите « Преобразовать в смарт-объект» в появившемся меню:
Выбор команды «Преобразовать в смарт-объект».
Похоже, что с изображением ничего не произошло, но если мы снова посмотрим на панель «Слои», то теперь мы увидим маленький значок смарт-объекта в правом нижнем углу эскиза предварительного просмотра слоя. Это позволяет нам знать, что слой был успешно преобразован в смарт-объект:
Панель «Слои» со значком смарт-объекта.
Шаг 2: выберите масляный фильтр
Теперь, когда наш слой преобразован в смарт-объект, мы готовы применить фильтр масляной краски. Перейдите в меню « Фильтр» в строке меню в верхней части экрана, выберите « Стилизовать», а затем — « Масляная краска» :
Перейдите в меню « Фильтр» в строке меню в верхней части экрана, выберите « Стилизовать», а затем — « Масляная краска» :
Собираюсь Filter> Stylize> Oil Paint.
Откроется диалоговое окно фильтра масляной краски. В Photoshop CS6 диалоговое окно занимало весь экран, но теперь в версии Photoshop CC оно намного меньше и хорошо вписывается в остальную часть интерфейса. В самом верху у нас есть окно предварительного просмотра, а под ним — различные варианты управления эффектом масляной живописи, все из которых мы рассмотрим чуть позже:
Новое диалоговое окно фильтра масляной краски в Photoshop CC.
Окно предварительного просмотра
Несмотря на то, что Photoshop дает нам предварительный просмотр эффекта масляной живописи внутри самого изображения, большинство изображений в наши дни слишком велики, чтобы уместить их на весь экран в их реальном размере. Это вынуждает нас просматривать их при уровне масштабирования менее 100%, что означает, что мы не видим все пиксели изображения, а это означает, что мы не видим действительно точного представления о том, как выглядит изображение.
К счастью, окно предварительного просмотра в верхней части диалогового окна фильтра «Масляная краска» дает нам простой способ просмотра и проверки различных областей изображения с таким важным 100% -ным уровнем масштабирования. Только небольшой участок изображения может уместиться в окне предварительного просмотра, но вы можете легко перейти к различным областям, просто щелкнув по месту, которое вы хотите осмотреть.
Когда вы наведете курсор мыши на изображение, вы увидите, что курсор изменится на маленький квадрат, который представляет границы окна предварительного просмотра. Просто нажмите на место, которое вы хотите проверить. Здесь я нажимаю на один из желтых цветов:
Нажав на другой раздел изображения.
Место, на которое вы нажали, — это то, что вы увидите в окне предварительного просмотра:
Окно предварительного просмотра теперь показывает область, где я нажал.
Если вы посмотрите прямо под окном предварительного просмотра, вы увидите текущий уровень масштабирования, установленный по умолчанию на 100% .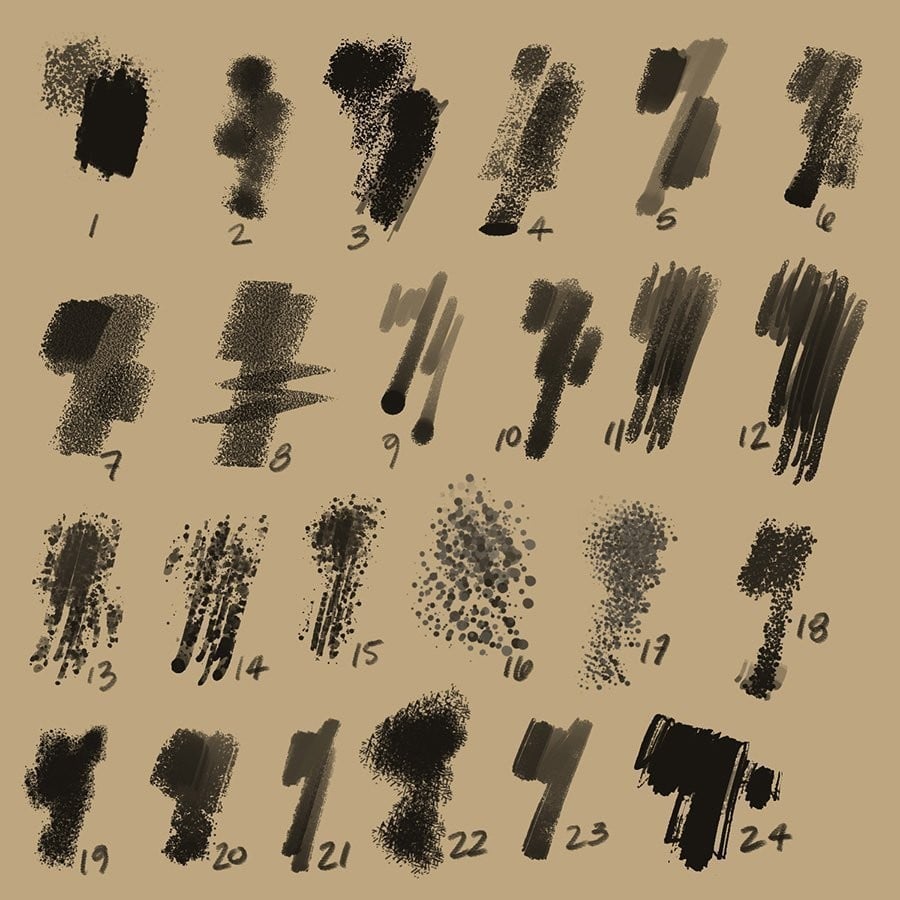 Вы можете использовать значки « плюс» и « минус» по обе стороны от уровня масштабирования, чтобы изменить его, но в целом вы хотите оставить его на уровне 100% для наиболее точного просмотра:
Вы можете использовать значки « плюс» и « минус» по обе стороны от уровня масштабирования, чтобы изменить его, но в целом вы хотите оставить его на уровне 100% для наиболее точного просмотра:
Текущий уровень масштабирования окна предварительного просмотра, а также значки плюс и минус для его изменения.
Наконец, параметр « Просмотр» справа от окна определяет, видим ли мы предварительный просмотр эффекта масляной живописи в самом изображении (в отличие от окна предварительного просмотра в диалоговом окне). В большинстве случаев вам нужно убедиться, что он выбран (отмечен), поэтому вы видите предварительный просмотр живого изображения, но если в любой момент вы захотите снова увидеть свое исходное изображение для сравнения, просто снимите флажок «Просмотр». Вы можете быстро включить или отключить функцию предварительного просмотра, нажав на клавиатуре букву P :
Предварительный просмотр.
Варианты кисти
Теперь, когда мы знаем, как предварительно просмотреть эффект масляной живописи, давайте узнаем, как на самом деле его создать. Параметры в диалоговом окне разделены на два основных раздела. Во-первых, у нас есть параметры кисти (Stylization, Cleanliness, Scale, Bristle Detail), которые мы используем для настройки различных аспектов мазков кисти. Ниже параметров кисти находятся параметры освещения (угол и блеск), которые управляют направлением источника света, а также общей контрастностью эффекта.
Параметры в диалоговом окне разделены на два основных раздела. Во-первых, у нас есть параметры кисти (Stylization, Cleanliness, Scale, Bristle Detail), которые мы используем для настройки различных аспектов мазков кисти. Ниже параметров кисти находятся параметры освещения (угол и блеск), которые управляют направлением источника света, а также общей контрастностью эффекта.
Мы начнем с рассмотрения параметров кисти. Но перед тем, как мы это сделаем, для целей этого урока убедитесь, что опция Освещение включена (отмечена). Причина в том, что без эффектов освещения мы не сможем увидеть наши мазки кисти, что усложнит изучение работы параметров кисти. Кроме того, при включенных параметрах «Освещение» увеличьте значение « Сияние» (которое контролирует контрастность эффекта), чтобы вы могли четко видеть мазки кисти на изображении. Вам не нужно провернуть это слишком высоко. Сейчас я установлю около 2.0. Опять же, это просто для того, чтобы нам было легче узнать, как работают параметры кисти. Мы вернемся к опциям освещения позже:
Мы вернемся к опциям освещения позже:
Убедитесь, что установлен флажок «Освещение», затем увеличьте «Сияние», чтобы мазки кисти стали более заметными.
стилизация
Первый вариант кисти — Стилизация . Он управляет стилем мазков кисти, начиная от размытого взгляда при минимальном значении и заканчивая очень плавным мазком при максимальном значении. Если вы перетащите ползунок Стилизация полностью влево до минимального значения (0, 1):
Перетащите ползунок Стилизация до минимального значения.
Это будет выглядеть так, как будто ваше изображение было нарисовано нанесением кисти на холст, что придает ему грубый и детальный вид:
Эффект с использованием самого низкого значения Stylization.
Увеличив значение Stylization, перетаскивая ползунок вправо, вы начнете сглаживать мазки кисти. А если вы перетащите ползунок полностью вправо до максимального значения 10:
Увеличение стилизации до максимального значения.
Вы создадите самые гладкие штрихи:
Эффект, использующий самое высокое значение Stylization.
Для моего имиджа, я думаю, что что-то среднее работает лучше всего. Я выберу значение 4. Вы можете обнаружить, что другое значение лучше подходит для вашего изображения, но не беспокойтесь о том, чтобы оно было идеальным. Скорее всего, вы захотите вернуться и изменить настройки после установки других параметров, поскольку все они работают вместе для создания общего эффекта:
Установка значения стилизации на 4.
Вот как выглядят мои мазки. При более высоком значении стилизации, штрихи имеют хорошее сочетание плавности и детализации:
Эффект со Стилизацией установлен в 4.
чистота
Второй вариант кисти — Чистота . Он контролирует длину мазков кисти — от коротких и прерывистых при самых низких настройках до длинных и плавных при самых высоких. Короткие мазки придают картине больше текстуры и деталей, в то время как длинные мазки придают ей менее детальный и чистый вид.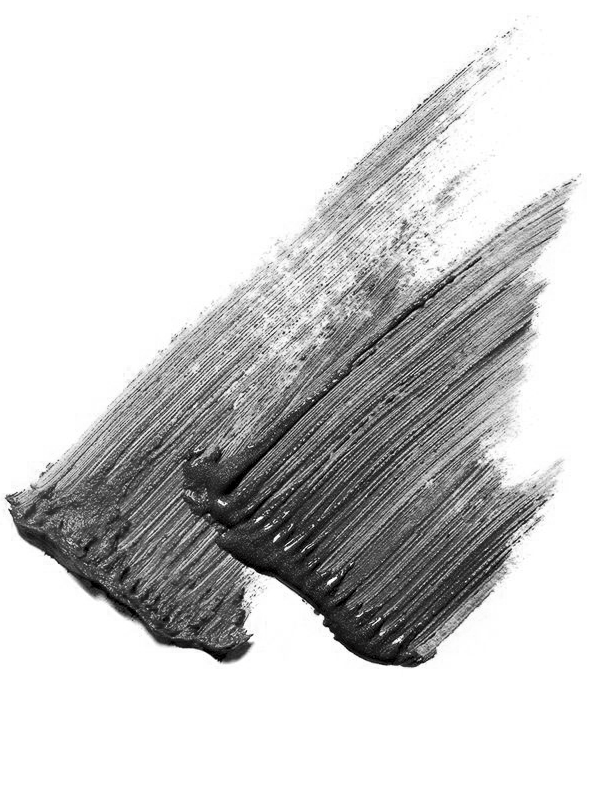
Я перетащу свой ползунок «Чистота» полностью влево до минимального значения (0):
Перетащите ползунок «Чистота» до минимального значения.
Это дает мне максимально короткие мазки кисти:
Эффект с чистотой установлен в 0.
Если я перетащу ползунок «Чистота» полностью вправо до максимального значения 10:
Повышение чистоты до максимального значения.
Я получаю длинные плавные мазки, в результате чего получается намного чище, менее детализированный эффект:
Картина с чистотой установлена на 10.
Для этого изображения, я думаю, длинные жидкие мазки работают лучше, но при максимальном значении чистоты они слишком длинные. Я хотел бы привести немного больше деталей, поэтому я уменьшу значение до примерно 7. Опять же, другое значение может работать лучше для вашего изображения:
Установка значения чистоты на 7.
Вот как выглядит результат. Важно помнить, что все параметры в диалоговом окне фильтра «Масляная краска» работают вместе, чтобы создать внешний вид, который мы видим, поэтому этот результат — не просто то, что мы получаем, скажем, установив для параметра «Чистота» значение 7 Чистота контролирует только один аспект рисования (длину мазков кисти), но все эти параметры в совокупности создают общий эффект:
Снижение значения чистоты до 7 сокращает ходы кисти, возвращая детали.
Масштаб
До сих пор мы узнали, что Stylization контролирует плавность мазков, а Cleanliness контролирует их длину. Третий вариант, Scale, контролирует размер или толщину самой кисти. Используйте низкие значения Scale для тонких, тонких кистей или более высокие значения для более крупных и толстых кистей.
Я уменьшу значение Scale до минимального значения (0, 1):
Перетаскивание ползунка Scale полностью влево.
При самых низких настройках мазки выглядят так, как будто они были нарисованы очень тонкой тонкой кистью. Также обратите внимание, что поскольку более тонкие кисти, как правило, используют меньше краски, мы видим тонкий слой краски на холсте:
Эффект при самом низком значении Scale.
Если я перетащу ползунок к противоположному концу, увеличив масштаб до максимального значения (10):
Перетаскивая ползунок Scale до упора вправо.
Теперь мазки кисти намного толще, как если бы использовалась кисть большего размера.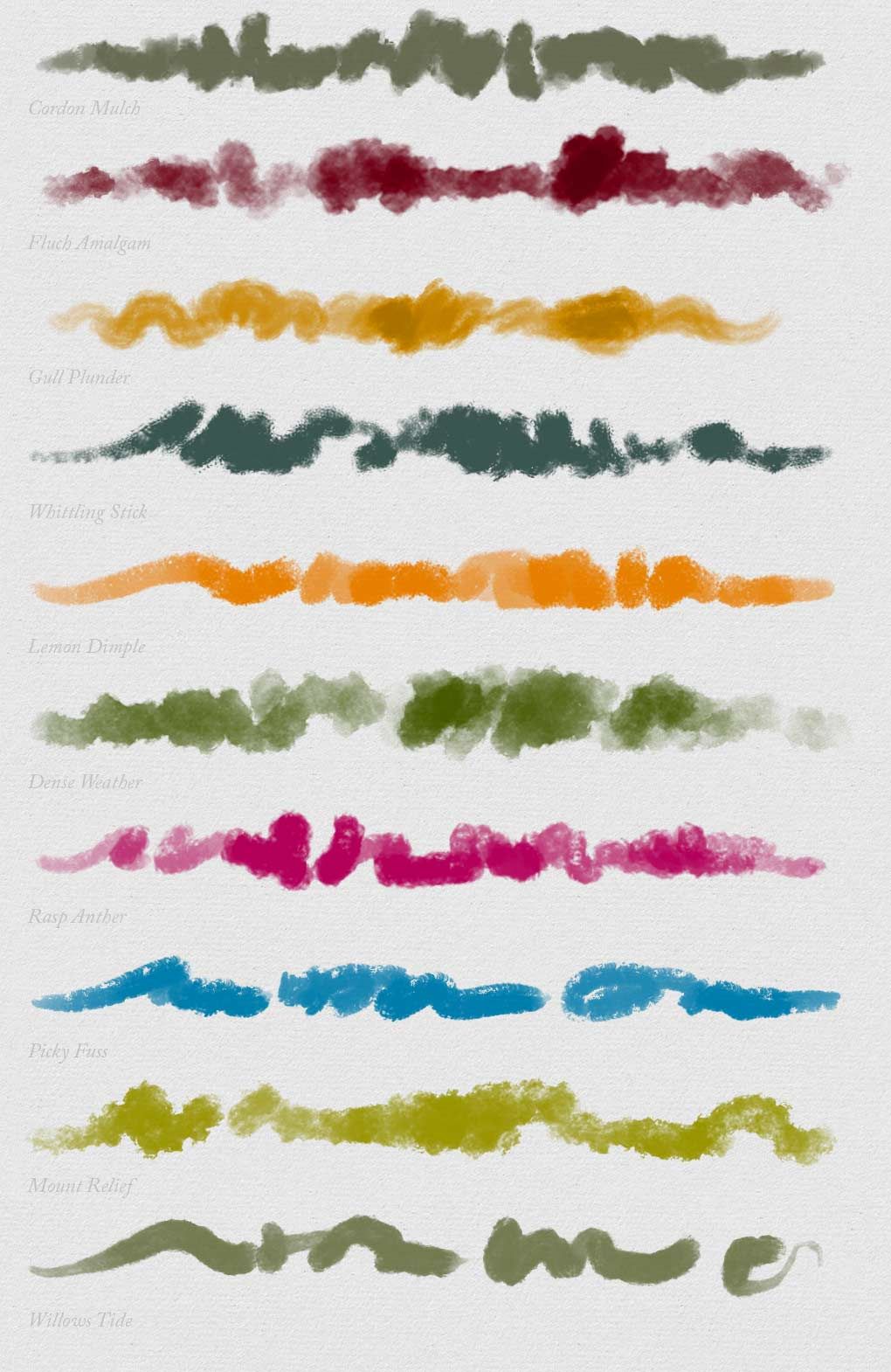 И поскольку более крупные кисти, как правило, используют больше краски, более высокое значение Scale создает то, что выглядит как более толстые шарики краски на холсте, а не тонкий слой, который мы видели ранее:
И поскольку более крупные кисти, как правило, используют больше краски, более высокое значение Scale создает то, что выглядит как более толстые шарики краски на холсте, а не тонкий слой, который мы видели ранее:
Эффект при максимальном значении Scale.
Мне нравится внешний вид более крупных кистей для этого изображения, поэтому я буду держать значение Scale довольно высоким, уменьшив его с 10 до 7:
Установка масштаба на 7.
Вот результат:
Эффект после снижения значения Scale.
Щетина деталь
Четвертый вариант кисти — Bristle Detail . Он контролирует прочность канавок, создаваемых в краске волосками кисти. При более низких значениях канавки кажутся легкими и мягкими, становясь сильнее и более выраженными при увеличении значения.
Я опущу Bristle Detail до минимального значения (0):
Перетаскивание ползунка «Детали щетины» полностью влево.
Чтобы было легче увидеть эффект, я увеличу масштаб до 200%. При самых низких настройках детали щетины очень малы:
При самых низких настройках детали щетины очень малы:
Результат с Bristle Detail установлен в 0.
И все же, если я увеличу опцию до максимального значения 10:
Перетаскивание ползунка «Детали щетины» полностью вправо.
Канавки становятся намного прочнее и очевиднее:
Эффект с Bristle Detail установлен в 10.
Я разделю разницу и установлю значение Bristle Detail на 5:
Установка детализации щетины на 5.
Вот как выглядит мой эффект масляной живописи после установки всех четырех параметров кисти:
Эффект пока что.
Варианты освещения
Ниже параметров кисти — параметры освещения . Хотя их всего два (угол и блеск), они играют важную роль в том, как выглядит общий эффект. Прежде чем мы сможем установить параметры освещения, нам нужно сначала включить их, убедившись, что флажок слева от слова «Освещение» установлен. Мы рассмотрим, почему вы можете отключить освещение через несколько минут:
Установите флажок, чтобы включить или выключить параметры освещения.
Угол
Первый из вариантов освещения, « Угол», управляет направлением источника света, падающего на картину, что влияет на направление теней и бликов, создаваемых краской. Чтобы изменить его, просто нажмите и перетащите внутри круга, чтобы вращать диск. В моем случае само изображение имеет источник света, который, кажется, исходит из верхнего левого угла, поэтому я поверну угол так, чтобы соответствовать ему настолько близко, насколько смогу. Что-то около 135 ° должно работать:
Нажатие и перетаскивание внутри круга, чтобы изменить значение угла.
Для сравнения, вот как первоначально выглядела картина до изменения угла освещения, когда свет исходил из нижнего правого угла. Следите за тенями и бликами:
Эффект масляной живописи со светом, идущим внизу справа.
Вот как это выглядит после поворота угла в верхнем левом углу. Некоторые области, такие как белые и желтые цветы в нижней части, кажется, потеряли детали после смены освещения, в то время как другие (например, желтый цветок возле центра) теперь показывают больше деталей:
Та же картина маслом после перемещения источника света в верхнем левом углу.
Сияние
Наконец, параметр « Сияние» управляет интенсивностью источника света, который влияет на интенсивность теней и бликов (краски, а не фактического изображения). Установка Shine на самое низкое значение 0, по сути, отключает источник света, придавая эффекту очень плоский вид, а при повороте его до максимального значения 10 обычно создаются слишком яркие тени и блики. В большинстве случаев довольно низкая величина блеска работает лучше всего.
Если я установлю Shine на очень низкое значение, что-то вроде 0, 5:
Перетащите ползунок влево для низкого значения блеска.
Мы видим, что тени и блики на краске выглядят очень мягкими и тонкими:
Низкие значения блеска создают мягкие тени и блики.
Если я увеличу значение блеска до половины (5):
Увеличение значения блеска.
Интенсивность источника света увеличивается, создавая более сильные блики и тени:
Более высокие значения блеска дают более интенсивное освещение.
Для этого изображения я установлю значение блеска около 2, 5, что добавляет большое количество деталей, не делая их слишком резкими:
Установка Shine до 2, 5.
Вот результат:
Эффект после уменьшения значения Shine.
Отключение параметров освещения
Теперь, когда мы рассмотрели параметры освещения и то, насколько они важны для общего вида мазков кисти, почему вы хотите отключить освещение? Проще говоря, вы отключите его, если не хотите видеть мазки кисти! Почему вы не хотите видеть мазки? Хорошо, с видимыми мазками кисти мы получаем эффект рельефа, созданный тенями и бликами, при этом краска выглядит так, как будто она наложена на верхнюю часть холста. Выключение освещения сглаживает изображение, обеспечивая очень чистый, мягкий и плавный результат.
Чтобы выключить освещение, просто снимите галочку с основного варианта освещения . Это не скрывает весь эффект, созданный фильтром масляной краски. Это только выключает освещение:
Отключение опций освещения.
Как только вы выключите освещение, ваше изображение будет выглядеть очень мягким и плавным. Для сравнения, вот эффект с включенным освещением:
Эффект с мазками кисти виден.
И вот как это выглядит при выключенном освещении. Это все еще похоже на картину, потому что большая часть деталей исходного изображения была сглажена. Тем не менее, без тени и выделения деталей от мазков мы получаем гораздо более чистый эффект. Возможно, вы захотите вернуться к параметрам кисти и изменить значения « Стилизация» и « Чистота», если вы выключили освещение, чтобы настроить плавность эффекта. В этом случае я увеличил значение Stylization с 4 до 6:
Эффект с выключенным освещением.
Применение фильтра масляной краски
Я собираюсь снова включить параметры освещения и установить для моего значения Стилизации значение 4. Когда вы будете довольны тем, как выглядит эффект масляной живописи, нажмите кнопку « ОК» в верхнем правом углу диалогового окна, чтобы закрыть его и применить ваши настройки. :
:
Нажмите кнопку ОК, чтобы применить фильтр масляной краски.
Вот мой окончательный результат:
Окончательный эффект масляной живописи.
Повторное редактирование смарт-фильтра для рисования маслом
Еще до того, как мы применили фильтр масляной краски, мы сначала преобразовали фоновый слой в смарт-объект. Это позволило нам применить фильтр в качестве Smart Filter. Если мы снова посмотрим на панель «Слои», мы увидим фильтр «Масляная краска», указанный как «Умный фильтр» под изображением.
Основным преимуществом Smart Filters является то, что они остаются полностью редактируемыми. Если вам необходимо внести дополнительные изменения в любой из параметров фильтра, просто дважды щелкните непосредственно по названию «Масляная краска». Photoshop снова откроет диалоговое окно фильтра «Масляная краска», где вы можете внести любые необходимые изменения:
Дважды щелкните Smart Filter Smart Paint в любое время, чтобы изменить его настройки.
И там у нас это есть! Вот как можно использовать параметры «Кисть» и «Освещение» в фильтре «Масляная краска», чтобы легко превратить любую фотографию в картину маслом с помощью Photoshop CC! Посетите наш раздел «Фотоэффекты», чтобы узнать больше об эффектах Photoshop И не забывайте, что все наши учебники по Photoshop готовы для скачивания в формате PDF!
Photoshop CS6 Масляная краска фильтра : Ask.Video
Learn all about Adobe Photoshop CS6’s new artistic filter: Oil Paint. David Moughamian shows how to apply realistic oil paint effects to any image or photo.
Ее было время, так как Adobe добавила новый творческий фильтр в смеси, но Photoshop CS6 предлагает новые художественные фильтры, что многие фотографы пользуются. Фильтр Масляная краска представляет собой GPU-ускоренное функция, которая позволяет применять реалистичные эффекты масляной краской прямо на фотографии.
Шаг 1
Откройте изображение в Photoshop, желательно, с хорошим диапазоном светлых и темных тонов.
Шаг 2
Создаем дубликат фонового слоя и преобразовать его в смарт-объект, щелкнув правой кнопкой и выберите слой Преобразовать в смарт-объект. Это гарантирует, что вы можете использовать Масляная краска, как Smart Filter, позволяющий изменить настройки в любое время без ухудшения качества активного слоя или оригинальный фон.
Шаг 3
Выбор фильтра
Шаг 4
Увеличить в важной частью вашей картине, так что вы можете более подробно оценить влияние каждого из них. В зависимости от размера исходного изображения, я хотел бы увеличить до 33% или 50% для начала.
Шаг 5
Время для экспериментов с настройками! Примечание: нажмите Option — Отменить (Reset) в любое время начать все сначала.
Настройки Стилизация и щетины Detail, как правило, добавляют местные отличие от моделирования мазками. Другими словами, они создают света и темных границ между кривой линии или закружить, так что эффект кажется более выраженным.
Разница между ними состоит в том, что Стилизация будет добавить дополнительные случайности модели видно мазков кисти, а щетины Detail влияет главным образом контраст в одиночку. Анимированные рисунке ниже показана разница (по отдельности) между взглядами, которые создаются (в то время как другие значения остаются на их значения по умолчанию), при перемещении ползунка на противоположных концах спектра.
Чистота настройка дает более выраженный эффект за счет упрощения или добавление к уровню детализации найти друг с кисти. Эффект почти аналогично использованию новой кисти против грязной кистью, который имеет некоторые щетинки, которые склеены с сушкой краска. Большое значение Чистота создаст более гладкий, однородный вид в то время как низкое значение создаст почти зернистый вид.
Шкала настройки будет масштабировать размер кисти, шаблоны, которые применяются к документу. Как масштабировать их относительное положение изменится.
Под освещение, есть два управления: Угловое направление и обуви. Угловое направление определяет угол, под которым моделируется свет бьет поверхности холста, тем самым изменяя восприятие контраста между штрихами. Свет, исходящий от одного угла может сделать ход выглядеть ярко, в то время как ближайшие из противоположного угла (например, 0 по сравнению с 180), может сделать ход взглядом темно.
Угловое направление определяет угол, под которым моделируется свет бьет поверхности холста, тем самым изменяя восприятие контраста между штрихами. Свет, исходящий от одного угла может сделать ход выглядеть ярко, в то время как ближайшие из противоположного угла (например, 0 по сравнению с 180), может сделать ход взглядом темно.
Обуви контролирует общую интенсивность эффекта масляной краской. Вы можете думать о нем, как, как прозрачность управления с эффектом накладывается на изображение.
Шаг 6
Если у вас есть ощущение того, что каждый имеет ползунок, попробуйте установить Чистота, Щетина детализация и масштаб таким образом, что согласуется с размером и количеством деталей в вашей фотографией. Для этого изображения я пошел с меньшим количеством деталей и плавные удары, потому что волны и облака как правило, не имеют много деталей в них.
Шаг 7
Увеличить обратно, и если вы до сих пор, как внешний вид вашего подробно и мазки кистью, изменить направление угловой и блеск по вкусу. Когда ты сделал кнопку OK, чтобы увидеть готовый результат в Photoshop! В любое время вы хотите внести изменения, дважды щелкните пункт Масляная краска на выбранном слое и вы будете возвращены к настройкам.
Dan MoughamianDan Moughamian is an experienced photographer and Photoshop educator with 20 years of experience. He also has extensive experience with Lightroom, Aperture, Photoshop Elements, and other imaging products. As a veteran member of their testing programs, Dan has collaborated with Adobe Systems to help enhance many of the core functions in Photoshop, Lightroom, and Elements. As an educator, Dan’s focus is to help photographers at all levels get the most from their digital workflows. Tips on raw editing, layer masking, alpha channels, image adjustments, HDR photography, focus and lighting effects, and perspective correction, are just a few examples of the topics he covers. Follow Dan on Twitter: http://twitter.com/colortrails Google Plus: https://gplus.to/Colortrails Facebook: http://facebook.com/ColortrailsTips
Бесплатная коллекция экшенов Photoshop масляной краской
Эта коллекция сделает ваши фотографии похожими на живопись. Эти действия позволяют настроить цветовую палитру, затемняя слишком яркие цвета и делая изображение более мягким. Они помогают добавлять тонкие текстуры для получения более реалистичных результатов.
Используя любой экшен масляной краски Photoshop из этой коллекции, вы можете исправить проблемы с освещением и улучшить цвета за несколько секунд. Вы можете редактировать изображения в формате JPG и RAW.
Этот пакет совместим с последней и более ранней версиями Adobe Photoshop. Эти эффекты подходят для различных жанров фотографии, включая портретную, свадебную, уличную, пейзажную и другие.
Экшен Photoshop №1 «Brush Drawing»
Экшен масляной краски для фотошопа №2 «Digital Painting»
Экшен Photoshop №3 «Drawing Details»
Экшен Photoshop Oil Paint №4 «Drawing on Canvas»
Бесплатный экшен Photoshop №5 «Масляная краска» «Мастихин для «Drawing Palette Knife»
Бесплатный экшен Photoshop «Масляная краска» # 6 «Paint Strokes»
Бесплатные Коллекции Экшенов Photoshop Масляной Краски
Независимо от того, являетесь ли вы профессиональным фоторедактором или неопытным энтузиастом, использовать эти действия довольно просто. Вы можете настроить параметры каждого действия масляной краски Adobe Photoshop для получения более впечатляющих результатов. Вы можете скачать другие эффекты в этом стиле и объедините несколько фильтров, чтобы ваши изображения выглядели более привлекательными. Эта коллекция пригодится профессиональным стрелкам, путешественникам, блогерам и обычным любителям фотографии.
Экшен №7 масляной краской Adobe Photoshop «Sketch Art»
Экшен Photoshop Масляная краска №8 «Watercolor Art»
Экшен Photoshop «Масляная краска» # 9 «Painting»
Экшен масляной краской Free # 10 «Drawing»
Бесплатный экшен для Photoshop # 11 «Pen»
Масляная краска Photoshop Action # 12 «Pencil»
Экшен для фотошопа «Масляная краска» №13 «Abstract»
Экшен Photoshop №14 «Geometry»
Экшен Photoshop Oil Paint №15 «Polygonal»
Бесплатный экшен Photoshop «Масляная краска» №16 «Cartoon Art»
Бесплатный экшен Photoshop «Масляная краска» №17 «Color Comic»
Экшен масляной краской Adobe Photoshop №18 «Pop Comic»
Экшен Photoshop Масляная краска №19 «Pop Art»
Экшен Photoshop масляной краской бесплатно №20 «Tricolor»
Загрузите этот экшен Photoshop масляной краской бесплатно и ознакомьтесь с другими нашими коллекциями. С их помощью вы можете создать свой собственный персонализированный набор инструментов для быстрого улучшения ваших снимков. Превратите свои фотографии в привлекательные стилизованные изображения с помощью этого профессионального пакета. Вы можете распечатать изображения или сохранить их на своем устройстве.
Экшен Photoshop Free масляной краской № 21 «Shimmer»
Бесплатный экшен Photoshop Oil Paint №22 «Pop Art»
Экшен Photoshop «Масляная краска» №23 «Dispersion»
Экшен для фотошопа «Масляная краска» №24 «Comic Book»
Экшен Photoshop «Масляная краска» №25 «Frame»
Экшен Photoshop масляной краской №26 «Sparkle»
Бесплатный Экшен с эффектом масляной краски для Photoshop
Примените фильтр, имитирующий широкие мазки кисти с акцентом на центр изображения, если вы хотите привлечь больше внимания к объекту. Этот экшен Photoshop масляной краской с тонкой текстурой, напоминающей холст, отлично подходит для фотографий, сделанных на однотонном фоне. Он поможет смягчить резкие линии и сделать мягче излишне яркие тона.
Этот бесплатный экшен Photoshop масляной краской с эффектом крупных многотональных мазков отлично подходит для темных портретов. Придает изображению слегка шероховатую матовую текстуру. Помимо добавления нескольких оттенков к фону, он делает все изображение красивее. Вы также можете использовать эту коллекцию, если вам нужно скрыть некоторые недостатки, исправить одежду или прическу модели.
AKVIS OilPaint v.2.0: Эффект масляной живописи
 
28 февраля 2014 г. — Компания «АКВИС» объявляет о выходе новой версии программы для превращения фотографии в картину маслом AKVIS OilPaint. В версии 2.0 ускорен алгоритм обработки изображений, представлены новые инструменты, исправлены ошибки.
AKVIS OilPaint — программа для имитации масляной живописи. Особенностью программы является уникальный алгоритм наложения мазков, который наиболее достоверно воспроизводит технику работы кистью. С помощью OilPaint можно стать художником!
Волшебное превращение фотографии в картину маслом происходит на ваших глазах. Создается настоящее произведение искусства. Для большей достоверности задайте тип холста, разместите на изображении подпись автора, название произведения, посвящение.
В программу включен впечатляющий набор пресетов. Вы можете создавать и свои заготовки, а также делиться ими, как и готовыми шедеврами, с другими поклонниками масляной живописи.
С помощью пакетной обработки файлов можно применять одни и те же настройки к группе изображений, что позволяет быстро оформить множество иллюстраций в одном стиле, создать мультфильм или комикс из видео.
OilPaint доступен в двух вариантах: как обычная самостоятельная программа (standalone) и как plugin для Adobe Photoshop, Corel PaintShop Pro и других графических редакторов.
В версии 2.0:
- Значительно ускорена обработка изображений. Теперь программа работает намного быстрее!
- Добавлена Масляная кисть, которая помогает усилить эффект рисования маслом на отдельных областях. С помощью инструмента можно накладывать реалистичные рельефные мазки на результат преобразования фотографии в картину.
- Добавлена Кисть возврата, позволяющая сгладить эффект и восстановить измененные участки. Этот уникальный инструмент способен работать в двух режимах: возвращать изображение к исходному состоянию или/и редактировать работу кистей постобработки, сохраняя результат автоматического преобразования.
Новые инструменты постобработки доступны только для лицензий Deluxe/Business, на закладке После.
- Улучшена генерация текстуры. Сейчас при включении холста не теряются изменения, произведенные с помощью кистей, они учитываются при наложении тектуры.
- Перегруппированы кнопки на Панели управления. Команды сохранения/загрузки теперь разделены на два списка.
- Исправлены ошибки:
— в параметре Интенсивность мазков;
— в инструменте Кадрирование;
— при обработке фрагмента изображения на прозрачном фоне;
— при использовании actions Photoshop для плагина;
— некорректное отображение окна просмотра пресетов.
Зарегистрированные пользователи AKVIS OilPaint могут перейти на v.2.0 бесплатно.
Скачайте AKVIS OilPaint v.2.0! Можно использовать программу в течение ознакомительного периода (10 дней) без регистрации.
Поддерживаемые операционные системы: Windows XP, Vista, Windows 7, Windows 8, 32/64 bit; Mac OS X 10.4-10.9, 32/64 bit.
Программу можно приобрести на сайте компании akvis.com, стоимость от 49 у.е.
Компания «АКВИС» (akvis.com) с 2004 года занимается разработкой графических программ. На данный момент компанией выпущен ряд успешных программных продуктов, предназначенных для широкого круга пользователей.
О программе: akvis.com/ru/oilpaint/index.php
Новое в версии: akvis.com/ru/oilpaint/whats-new.php
Скриншот: akvis.com/ru/oilpaint/screenshots.php
Скачать: akvis.com/ru/oilpaint/download.php
Учебник: akvis.com/ru/oilpaint-tutorial/index.php
Графика: akvis.com/ru/company/graphics.php
________________________
akvis.com | [email protected]
Создаем эффект масляной живописи в программе photoshop. Обработка фотографии под картину. Создаем эффект тиснения
Некоторые фотографы и дизайнеры боятся рисовать в Photoshop. Тем временем, в нем рисовать можно. Для этого, как настоящему художнику, нам понадобится холст: нажмем «Command (Control для Windows) N»; кроме того, нам понадобятся палитра (меню Windows > Swatches) и кисти.
Первое, что нам точно необходимо — это планшет Wacom, желательно Intous-серия. Для заядлых художников понадобится еще Airbrush-перо с дополнительным колесиком. О нем ниже.
Начнем с того, что выберем инструмент Brush («b» с клавиатуры). У него есть все те же степени прозрачности, что и у слоев (про работу с ними читайте в журнале «Фотодело», № 9, 2009). Для начала ограничимся Normal с 100% Opacity и Flow. Далее найдите «иконку» (рис. 1) и раскройте панель настройки кистей. Brush Presets — это варианты предоставленных Adobe кистей. Среди них немало интересных, поэкспериментируйте и… забудьте. Мы создадим свою уникальную и самую лучшую кисть. Смотрим следующую «иконку» (рис. 2). Brush Tip Shape — окно общих настроек данной кисти. Diameter — диаметр в пикселях. Flip X/Flip Y — зеркальное отражение кисти по осям. Angle — угол (измеряется относительно линии горизонта). Roundness — толщина области динамики кисти. На первый взгляд меняет толщину кисти, на самом деле, с этим параметром все сложнее. Не переставайте экспериментировать.
Hardness — жесткость кисти. Spacing — расстояние от ближайших точек (в % от размера штриха). Т.е. на значениях, близких к 0%, будет рисовать сплошную линию, на 100% будет рисовать круги, плотно прижатые друг к другу, и т.д. по возрастанию.
Дальше панель Shape Dynamics (рис. 3). Самое вкусное. Size Jitter — это распыление по размеру (опять же проще попробовать, чем объяснить). Вездесущие дроплисты Control — это метод контроля параметра. Самый простой из них Fade — затухание, это программный метод, срабатывает при отпускании мыши или пера, практически бесполезен.
Все остальные методы имеют отношение к планшету и перьям. Вся серия Wacom Intous распознает параметры Pressure (т.е. давление на поверхность) и Tilt (наклон относительно поверхности планшета). А вот перо Intous4 Art Pen поддерживает еще вращение относительно своей оси (Rotation, Direction и Inital Direction).
Minimal Diameter — минимальная толщина точки при распылении. Tilt Scale — изменение размера штриха при наклоне пера. Кстати, наклон пера Wacom измеряется относительно угла, под которым вы коснулись планшета, а не относительно оси планеты, так что рисуйте хоть на американских горках.
Angle Jitter — это хаотичное изменение угла штриха. Но уровень угла так же поддается контролю возможностями Wacom’а.
Roundness Jitter — распыление с сильным изменением формы кисти. С ее помощью можно, например, получить эффект рисования зубной щеткой.
Панель Scattering (рис. 4) — рассеивание. По научному: хаотичное смещение центра кляксы относительно оси линии штриха. Самое полезное — «движок» Count. Совместив этот параметр со Spacing в панели Brush Tip Shape, можно получить хороший эффект разбрызгивания/орошения.
Texture (рис. 5) — это текстура. С ней все просто: выбираете нужную текстуру (в т.ч. и заранее созданную), прозрачность, которой она будет проецироваться на штрих, и рисуете. Только обратите внимание на галочку Texture Each Tip. При отключенном параметре текстура будет сплошной для всей линии, т.е. неразрывной. А если включить, то она будет по-разному ложиться на каждую кляксу. И это тоже можно контролировать (например, по наклону пера).
Dual Brush мы пропустим — это смешение двух кистей и поле для творчества истинных извращенцев.
Color Dynamics (рис. 6). Динамика цвета кисти. Самый полезный параметр Fareground / Background Jitter позволяет проникать Background цвету в первичный. Также может контролироваться наклонами/давлением пера и т.п. Идеальный параметр для установки на колесико AirBrush»а. Другие параметры (Hue/Saturation/Brightness) позволяют изменять тон/насыщенность цвета/яркость.
Кое-что еще (рис. 7). Хаотичное изменение Opacity и Flow — одни из самых полезных параметров, — почему-то оказались в Other, но забывать про них не стоит.
Несколько общих советов
1) Не стесняйтесь «вешать» на один и тот же параметр пера сразу несколько настроек.
2) В Photoshop’е намного больше дефолтных кистей, чем их представлено изначально. Не бойтесь нажать кнопку настройки вида панели.
3) Все настройки, справедливые для кисти (Brush), возможны так же для Clone Stamp и History Brush. С некоторым ограничением — для всех рисующих инструментов.
4) Горькая правда Photoshop’а в том, что настроек в нем много, но явно недостаточно для, например, имитации масляной кисти. Так что если вы решились рисовать серьезно, то придется привыкать к Painter»у, облегченная, но весьма функциональная версия которого прилагается к любому планшету Wacom.
5) Если вы давно учились в художественной школе, а на компьютере не можете рисовать из-за другой тактильности планшета, попробуйте заменить перо или наконечник пера. Они тоже бывают разные и могут имитировать разные степени сопротивления.
Откройте свою фотографию.
Затем создайте дубликат слоя Ctrl+J и примените фильтр Filter > Blur > Smart Blur с значениями параметров: Radius : 9,1; Threshold : 25,7; Quality : High; Mode : Edge Only.
Теперь инвертируйте изображение, выбрав Image > Adjustments > Invert .
Теперь необходимо загрузить область выделения из исходного изображения. Для этого выберите Select > Load Selection и нажмите ОК . Затем добавьте маску к дубликату слоя Layer > Layer Mask > Reveal Selection .
Теперь выберите инструмент Ластик Eraser Tool с кистями из набора Natural Brushes .
Установите размер кисти побольше и Непрозрачность кисти Opacity около 26%. Установите цвета по умолчанию, нажав D . Начните стирать изображение и Вы увидите, как начнет проявляться цвет, а само изображение будет приобретать эффект картины.
Продолжайте работать Ластиком, пока не добьетесь необходимого эффекта.
Затем вернитесь к фоновому (первоначальному) слою и примените фильтр Filter > Texture > Texturizer с настройками: Texture : Canvas; Scaling : 99%; Relief : 4; Light : Top.
Вот и все, на этом все операции заканчиваются. Желаю удачи в добавлении этого эффекта к Вашим фотографиям.
05.11.2012 27.01.2018
В этом уроке фотошопа мы превратим фотографию в картину написанную маслом. Получается довольно интересный эффект. Мы будем применять фильтры.
Самое главное что вы можете менять параметры фильтров и функции так чтобы картина получилась на ваш вкус и стиль.
Выполните несколько шагов в фотошопе и сделайте картинку маслом из фотографии. Читайте ниже.
Шаг 1
Создайте новый документ в фотошопе 1200х1000 пикселей.
Шаг 2
Теперь откройте в фотошопе фотографию которую будем конвертировать в картину маслом. Нажмите Ctrl + A, чтобы выбрать изображение, а затем нажмите Ctrl + C, чтобы скопировать его. После этого, создайте новый слой и нажмите Ctrl + V, чтобы вставить изображение. Теперь идем в меню Edit — Free Transform и изменените размера изображения в соответствии с размером документа.
Шаг 3
Шаг 4
Прибавим яркость и контраст Image — Adjustments — Brightness/Contrast
Шаг 5
Пора применять и создавать на фотографии маслянной эффект. Для этого мы применим несколько фильтров.
Скопируйте слой CTRL+J.
Примените фильтр Filter — Artistic — Plastic wrap, используя настройки как на картинки. Не нажимайте кнопку OK.
Шаг 6
Внизу есть иконочка создать новый эффект (new effect layer) — нажмите на нее. Эффект выберите Paint Daubs.
Шаг 7
Создайте еще один эффект — Texturizer
Шаг 8
Тем же способом создайте эффект Glass
Шаг 9
Теперь нужно прибавить немного объема нашим краскам.
Создайте копию самого первого слоя с фотографией и поместите его на самый вверх — относительно остальных слоев.
Примените Image — Adjustments — Black and White чтобы обесцветить слой с фоткой.
Шаг 10
Применяем фильтр Filter — Stylize — Emboss
Создать из фотографии настоящий рисунок вовсе не сложно. Для этого понадобится подходящая фотография, Photoshop и немного навыков работы в этом графическом редакторе.
Есть много плагинов, которые имитируют мазки кистью, делая снимки похожими на картины, но вся автоматизация выглядит не вполне естественно. Для достижения наилучшего результата все мазки придётся сделать самостоятельно. Не переживайте. Учиться рисовать портреты не придётся. Он уже нарисован вашей камерой.
Работа займёт какое-то время. Она очень кропотливая. Обычную кисть использовать нельзя. Нужна кисточка, похожая по форме на ту, что используется художниками. Ведь настоящая кисть имеет не круглую форму. Каждый волосок кисти оставляет свой уникальный след. Это нам и надо. Рисовать мы будем не кистью, а пальцем. Но не вашим, а Фотошоповским. На панели инструментов есть одноимённый «Палец». Выбрать кисть вы можете самостоятельно. В наборе Photoshop есть подходящие. На снимке ниже вы можете увидеть, как выглядит кисть, используемая в примере.
Чтобы открыть настройки кисти нужно нажать клавишу F5. Интервал прорисовки необходимо уменьшить до 1%. Это сделает мазки более плавными, но потребует больше вычислительной мощности вашего компьютера. Найти настройку интервала можно в панели «Форма отпечатка кисти».
Далее меняем интенсивность кисти на 70%. Можете использовать свои значения. Перед началом работы дублируем слой. Так можно легко вернуться к предыдущим шагам. Если у вас есть графический планшет, вы можете использовать его. Это облегчит и упростит работу.
Для создания мазков нужно растягивать пиксели. Можно делать смелые размашистые движения. Это определит ваш стиль рисования. Двигайтесь кистью вдоль линий и контуров. Перемещайтесь сначала по краям лица. Двигайтесь вокруг губ, обойдите уши, не забывайте про одежду. Обработка похожа на настоящее рисование. Только все цвета уже находятся в нужном месте на холсте. Если у вас получился неаккуратный мазок, вы всегда можете отменить последнее действие.
Меняйте размер кисти в зависимости от размера обрабатываемых элементов. Прорабатывая глаза, нос и губы уменьшите кисть. Рисуя по фону можно смело увеличить кисть, но не делайте её слишком большой. Художники редко используют малярные кисти в своей работе.
Изначально на вашем снимке цвета будут тусклые и не сильно выразительные. Они будут слишком естественными. Просто сделайте копию слоя и переведите её в режим наложения «Перекрытие» (Overlay). Дополнительно поработайте со светом и тенью. Как это делать вы можете найти в уроках по Dodge and burn. Постарайтесь подчеркнуть объём и форму.
Детализацию мазков можно выразить повышением резкости. Также можно использовать бесплатный плагин HDR Efex Pro 2 от Google Nik Collection. Данный плагин сделает фотографию более красочной. Вместо HDR Efex Pro 2 можно использовать стандартный плагин «Тени/Основные». Его можно найти во вкладке Изображения — Коррекции.
В завершении добавляем текстуру холста. Её не сложно найти в интернете. Помещаем текстуру как самый верхний слой и изменяем режим наложения на «Умножение» (Multiply). Также можно поэкспериментировать с режимами «Перекрытие» (Overlay) и «Мягкий свет» (Soft Light). Не забывайте изменять непрозрачность слоя. Так можно добиться самого естественного результата.
На основе материалов с сайта:
Шаг 1: Преобразование фонового слоя в смарт-объект
Имеются два способа применения любого фильтра к слою, в т.ч и фильтра масляной краски. Первым из них является обычный, статический фильтр, что означает, что применив фильтр мы сделаем постоянные, необратимые изменения пикселей слоя.
Другой способ заключается в применении фильтра как смарт-фильтра, что сохранит настройки фильтра и сделает его в последствии полностью редактируемым (этот способ называется Non-Destructive и он всегда лучше, т.к. настройки фильтра можно изменить и даже его временно отключить или сосем удалить).
Итак, открываем исходную фотографию в Photoshop, открываем (если не открыта) панель слоёв , наша фотография сейчас является фоновым слоем, кликаем по фоновому слою правой клавишей мыши и выбираем строку «Преобразовать в смарт-объект» (Convert to Smart Object). В результате чего из фонового слоя у нас появился смарт-объект, об этом нам говорит значок, расположенный в правом нижнем углу миниатюры слоя:
Фоновый слой преобразован в смарт-объект.
Шаг 2: Выбор фильтра «Масляная краска…» (Oil Paint…)
Запускается он обычным способом. через вкладку главного меню Фильтр —> Стилизация —> Масляная краска (Filter —> Stylize —> Oil Paint).
Примечание. В моей сборке Photoshop фильтр почему-то не переведён, название и интерфейс так и оставлены английскими.
При этом откроется диалоговое окно фильтра. В Photoshop CS6, диалоговое окно занимало весь экран, но теперь в версии CC, окно гораздо меньше и прекрасно вписывается в остальную часть интерфейса. На самом верху имеется окно предварительного просмотра, а под ним различные варианты управления эффект масляной краски, все их мы сейчас рассмотрим:
Диалоговое окно фильтра «Масляная краска…» (Oil Paint…)
Окно предварительного просмотра
Фильтр предоставляет возможность просмотра своего действия в реальном времени прямо в документе, но это не всегда является удобным, например, если исходное изображение большое и не помещается в масштабе 100% в монитор.
К счастью, окно предварительного просмотра в верхней части диалогового окна фильтра дает нам простой способ просмотра и анализа участков изображения в масштабе 100%. Конечно, предварительного просмотра поместится лишь небольшая часть изображения, но вы можете легко переходить к нужным участкам, просто нажимая на то место документа. которое хотите посмотреть.
При наведении курсора мыши на изображение, вы увидите, что курсор изменил свой вид на маленький квадрат, который представляет границы окна предварительного просмотра. Просто нажмите на то место, которое хотите посмотреть вы хотите осмотреть. Здесь я нажал на область между бутонами жёлтого и розового цветков:
Предварительный просмотр в окне фильтра в масштабе 100%.
Прямо под окном предварительного просмотра расположен указатель текущего уровня масштабирования, по умолчанию он установлен ее на 100%. Для изменения масштаба отображения используйте иконки «плюс» и «минус».
И, наконец, опция «Просмотр» (Preview) справа от окна включает/отключает предварительный просмотр внутри самого документа. ли или не видеть, что мы предварительный просмотр эффекта картины маслом внутри самого изображения. Также включать/отключать предпросмотр в документе можно клавишей P.
Параметры кисти
Параметры фильтра в диалоговом окне разделены на две основные части. Во первом расположены варианты настройки кисти: Стилизация (Stylization), Чистота (Cleanliness), Масштаб (Scale) и Детализация щетины (Bristle Detail). Эти параметры мы используем для настройки различных аспектов мазков.
Ниже параметров кисти находятся параметры освещения, которые задают направление источника света, а также общий контраст эффекта.
Мы начнем с рассмотрения параметров кисти. Но прежде, чем мы продолжим, убедитесь, что опция «Освещение» (Lighting) включена (в чекбоксе проставлена галочка). Причина заключается в том, что без световых эффектов мы не сможем увидеть наши мазки масляной краски. Кроме того, при включенной опции освещения, увеличьте значение параметра Shine, который регулирует контрастность мазков, так что вы сможете четко видеть мазки кисти в изображении. Значение не нужно делать слишком большим, 2,0 вполне подойдёт. Впрочем, это нужно только сейчас, чтобы было проще узнать, как работают параметры кисти. Мы подробнее мы рассмотрим настройки освещения позже, а сейчас вернёмся к параметрам кисти.
Стилизация (Stylization)
Первый параметр кисти — Stylization (Стилизация). Он задаёт стиль мазков кисти, начиная от грубых обмазывающих на самой низкой установке к очень плавным движением при максимальных настройках. Вот как будет выглядеть документ, если вы перетащите ползунок стилизации влево, до самого низкого значения (0.1). Как видите, минимальное значение «Стилизации» делает мазки округлыми, грубо очерченными, картине придаётся детальный вид:
Фильтр «Масляная краска с минимальным значением параметра «Стилизация» (Stylization)
По мере увеличения величины «Стилизации», мазки сглаживаются и удлиняются. И если вы переместите ползунок до упора вправо до максимального значения 10, документ будет иметь следующий вид:
Эффект с использованием максимального значения «Стилизации».
Для моего образа я выберу нечто среднее, думаю, подойдёт значение 4. Значение, конечно же, зависит от исходной картинки.
Вот как выглядит мой рисунок со значением 4:
Эффект со значением «Стилизации», равным 4
Чистота (Cleanliness)
Вторая настройка кисти — «Чистота» (Cleanliness). Она контролирует длину мазков кисти, начиная от коротких и прерывистых на низких значениях настройки и заканчивая длинными тягучими мазками на высоких значениях. Короткие мазки делают картину более текстурной и детальной, в то время как длинные штрихи придать ему менее детальный, более сглаженный вид.
Вот как выглядит документ при перетащенном влево ползунком «Чистота»
Эффект, полученный при ползунке «Чистота» установленным на 0.
А это вид документа при максимальном значении «Чистоты»:
Картина при «Чистоте», установленной на 10.
Я думаю, что для этого изображения длинные, размытые штрихи подойдут лучше, но при максимальном значении «Чистоты» они слишком длинные. Я хотел бы вернуть немного больше деталей, поэтому уменьшу значение настройки до 7-ми. Для вашего изображения может лучше подойти и другое значение.
Масштаб (Scale)
Итак, мы узнали, что настройка «Стилизация» (Stylization) управляет плавностью мазков, в то время как «Чистота» (Cleanliness) контролирует их длину. Третья настройка, «Масштаб» (Scale), управляет размером (или толщиной) самой кисти. Используйте низкие значения шкалы для тонких, узких кистей или более высокие значения для больших, более толстых кистей.
Я опускаю значение «Масштаб» вплоть до его минимального значения (0.1). На самом низком уровне штрихи выглядят, как будто они были нарисованы с очень тонкой кистью. Обратите также внимание, что, поскольку тонкие кисти, как правило, используют меньше краски, мы видим не ярко выраженный рельеф от краски на холсте:
Эффект при самом низком значении «Масштаба».
Теперь посмотрим, что будет, если перетащить ползунок на противоположный конец, увеличив масштаб до максимального значения (10). Мазки стали гораздо толще, как, если бы использовалась большая кисть. И, так как использовалась более крупная кисть, рельеф от мазков на холсте более выражен по сравнению с тонкой кистью, которую мы использовали ранее:
Эффект при максимальном значении «Масштаба».
Сведения о щетине (Bristle Detail)
Четвёртая настройка кисти управляет канавками, оставленными щетинками кисти. При более низких значениях канавки получаются слабо выраженные и мягкие, становясь глубже и более выраженными по мере увеличения значения настройки.
Я буду понижу значение «Сведения о щетине» до минимального значения (нуля). Чтобы лучше увидеть эффект, я увеличил масштаб фрагмента изображения до 200%:
Результат при параметре «Сведения о щетине» (Bristle Detail), установленным на ноль.
Давайте увеличим параметр до максимального значения 10. Канавки становятся намного более сильными и более очевидными:
Эффект при Bristle Detail, установленным на 10.
Конечно, максимальные и минимальные значения вышеперечисленных настроек на практике применяются крайне редко. Я использую для своего изображения следующие настройки:
- Стилизация (Stylization) — 4
- Чистота (Cleanliness) — 7
- Масштаб (Scale) — 7
- Сведения о щетине (Bristle Detail) — 5
Вот как выглядит моя картинка с перечисленными выше параметрами фильтра:
Промежуточный результат.
Параметры освещения
Под параметрами кисти расположен раздел с настройками освещения. Несмотря на то, что их только два из них («Угол» и «Блеск»), они играют важнейшую роль при формировании эффекта преобразования фотографии в картину маслом. Прежде чем мы приступим к установке параметров освещения, необходимо в первую очередь убедиться, что флажок слева от слова «Освещение» (Lighting) проставлен.
Угол (Angle)
Этот параметр управляет направлением света, падающего на картину, что влияет на направление теней и бликов, создаваемых мазками масляной краски. Для изменения направления нажмите расположите курсор мыши внутри круга, зажмите курсор и перемещайте его для вращения диска. Кроме того, можно вручную ввести цифры, задающие угол, в поле ввода. Например, значение угла 90° соответствует направлению вертикально сверху, значение 180° — свет исходит слева.
В моем случае, имеется ощущение, что собственно изображение имеет источник света, который идет от верхнего левого угла, так что я установлю значение примерно в 135°:
Нажатие на левую клавишу мыши и перемещение курсора внутри круга.
Для сравнения, вот как эта картина изначально выглядела перед изменением угла освещения, назад, когда свет исходил от нижнем правом углу. Обратите внимание на за тени и блики:
Эффект масляной живописи со светом, идущем от правого нижнего угла.
А вот как это выглядит после поворота в направлении верхнего левого угла. Внизу белые и желтые цветы утратили детали рельефа после изменения освещения, в то время как другие, например, желтый цветок недалеко от центра, теперь отображается более подробно:
Та же картина после перемещения источника света в верхний левый угол.
Блеск (Shine)
И, наконец, опция «Блеск» контролирует яркость источника света, что влияет на интенсивность теней и бликов (мазков краски, а не фактического изображения). Установка «Блеска» до самого низкого значения, нуля, по существу превращает источник света в выключенный, придавая эффект практически плоский вид (вернее, отсутствие эффекта).
Увеличение значения до максимального, десять, создает слишком сильные, неестественные тени и блики. В большинстве случаев лучше всего работает достаточно низкое значение, что-то около 0,5 — 4. Здесь я установил значение «Блеска» на 2:
Среднее значение «Блеска».
Отключение опций освещения
Теперь, когда мы рассмотрели опции освещения и и их важность для общего внешнего вида мазков, почему бы нам не отключить освещение? Проще говоря, отключить, чтобы увидеть мазки! Почему вы не хотите видеть мазки? Ну, с видимыми мазками мы получаем рельефный эффект, создаваемый тенями и блики от рельефа краски на холсте. Выключение освещения сглаживает изображение, что дает нам очень чистый, мягкий и гладкий результат.
Чтобы выключить освещение, просто снимите галку с одноимённой опции (в англ. интерфейсе — Lighting). Это не отключит полностью созданный фильтром масляной краски эффект, а даст вот такой результат:
Работа фильтра при выключенной опции освещения.
Ну и наконец, когда вы всё настроите, для применения действия фильтра и закрытия диалогового окна нажмите ОК.
четыре способа превращения фотографии в картину
……….
Данный урок можно сделать в любой версии Photoshop.
Сложность-сложный .
Дорогие друзья,уважаемые Подписчики моего дневника!
На своих работах я не добавляю водяной знак(подпись),
так как это разрушает изображение.
Но,пожалуйста
,
не используйте на других сайтах мои работы и уроки без моего разрешения.
Если вы укажете ссылку на мой профиль,
я буду вам благодарна.
Скачать кисти для работы:
(нажмите на картинку ниже)
Так же,в помощь для вас,друзья,
посмотрите,пожалуйста, Видео Урок от Bratskij Valentin.
……….
Для того чтобы сделать Эффект масляной живописи
нам понадобится два исходных изображения:
фон и изображение девушки.
Материал для работы:
1.Создаём новый документ.
Переносим изображение Фон в работу.
Растягиваем фон при помощи свободной трансформации
по всему документу.
2.Открываем и вырезаем любым способом нашу девушку.
Переносим в работу и располагаем как на скриншоте.
3.Ctrl+J-создаём дубликат слоя -девушка-.
Меняем Режим наложения на Линейный свет.
Выбираем Меню-Фильтр-Другое-Цветовой контраст..
Примечание. Значения цветового контраста выбираем
на своё усмотрение,главное,чтобы лицо вашей девушки
стало более чётким,контрастным.
Так же можно применить и Фильтр-Усиление Резкости-«Умная» резкость..
4.Поверх всех слоёв добавляем корректирующий слой
Выборочная коррекция цвета..
Устанавливаем значения.
Для моей девушки:
Красные:Пурпурный (-100)
Жёлтые:Голубой(-100),Желтый(+100)
Зелёные:Голубой(-100),Желтый(+100)
Белые:Жёлтый(-100)
Нейтральные:Голубой(-20)
5.Загружаем в Adobe Photoshop кисти Бабочки из материала для работы.
Создаём новый слой и рисуем бабочек,как на скриншоте.
Добавим слою -бабочки- стили слоя Тень и Внешнее свечение.
6.Преобразуем слой -бабочки- в смарт-объект.
Что такое смарт-объект можно почитать
Выбираем Меню-Фильтр-Размытие-Размытие в движении..
7.Кликаем по миниатюре маски фильтр-эффекта.
Берём мягкую черную круглую кисть,Непрозрачность 50%.
Стираем в некоторых местах эффект размытия на бабочках.
8.Создаём новый слой и рисуем звёздочки.
Так же добавляем стиль слоя Внешнее свечение.
Значения выставляйте на своё усмотрение.
9.Встаём на слой -девушка-.
Добавляем слою -девушка- стили слоя Внешнее свечение и Обводка.
10.Встаём на самый верхний слой
и нажимаем сочетание клавиш Ctrl+Shift+Alt+E-оттиск всех видимых слоёв
(или просто сделайте Объединение всех видимых слоёв)
Ctrl+J-делаем дубликат.
Приближаем изображение.
Начинаем Рисовать нашу Живописную картину.
Загружаем в Adobe Photoshop кисти,которые предложены в начале урока для скачивания.
Выбираем Инструмент Палец .
Выбираем из набора кистей Кисть под номером 795.
11.Размеры кисти выставляйте,какие вам удобнее,
на своей работе вначале я выставила размер кисти 70%,Интенсивность 40%.
Начинаем прорисовывать на нашей девушке.
Первым делом рисуем на лице девушки.
В ходе работы значения Интенсивности уменьшаем при необходимости
и размеры Кисточки делаем где-то меньше,где-то больше.
Стараемся двигаться кистью так,чтобы соблюдать основные направления анатомии лица:
вдоль носа,вокруг глаз,по скулам,по линиям губ.
Порисуйте так же по краям глаз,зрачки,носовые пазухи.
Затем переходим на руки,шею.
Обрабатываем каждый пальчик в отдельности.
Так же меняем Интенсивность и Размер кисти.
Во время размытия делаем: круговые движения,вдоль,поперёк.
Рисуем так на нашей девушке,чтобы не осталось ни одной необработанной области.
Примечание
.Данная обработка,конечно,занимает не мало времени и терпения.
С первого раза у вас может не всё получится,как бы хотелось.
Чем чаще вы будете практиковаться в освоении этого интересного эффекта,
тем быстрее достигнете качественного результата.
Затем переходим на волосы.
Интенсивность на волосах увеличиваем до 50%.
Можете попробовать взять другую кисть из представленного набора,
например 557 или 464 или 500-экспериментируйте.
Одежду и венок на голове девушки прорисовываем кистью
Интенсивностью 25-30%.Так же меняем и размеры кисти.
Прорисовываем каждый листик в отдельности
Представьте,что вы рисуете красками на бумаге.
12.Когда с обработкой девушки закончили,
создаём поверх слоя с девушкой новый слой,
для этого нажимаем Ctrl+Shift+N.
13.Берём инструмент О-Осветлитель и Затемнитель
Выставляем Экспонирование,примерно 10-15%,
значения опять таки,меняем по ходу работы-
где то-побольше,где то по-меньше.
И кистью обычная круглая мягкая,так же в ходе работы
меняя её размеры осветляем светлые части лица,рук,волос девушки.
Затемнителем затемняем тёмные участки.
Словами описать,где именно осветлять и затемнять мне сложно,
поэтому,не поленитесь посмотреть видео урок от Bratskij Valentin
и,надеюсь,станет понятно,как работать инструментами Осветлитель и Затемнитель.
14.Закончили с прорисовкой девушки,
добавили света и тени.
Теперь делаем оттиск всех видимых слоёв-нажимаем сочетание клавиш Ctrl+Shift+Alt+E.
Добавляем корректирующий слой Фотофильтр.
Желаю всем Творческих успехов
и приятных впечатлений от проделанной работы!
Благодарю за внимание к моим работам!
Всем привет участники сайт! С недавних под, появилась популярная обработка под названием oil. Ее суть заключается в том, чтобы фотография в результате выглядела как картина, рисованная масляными красками. Сейчас я вас научу, как это делать, для тех, кто еще не знает.
Итак, вот наш исходник:
Данный снимок был сделан на kit. Раньше у меня был 6d + 24-105, но в итоге продал и купил 60десятку с китом. В студии с таким комплектом исходники получаются отличного качества, особенно если их после обрабатывать качественно.
Начинаем:
- Открываем исходник в фотошопе CS6. ВНИМАНИЕ! Данный фильтр «масляная краска» есть только в фотошопе CS6. Можно конечно установить и отдельно в более ранние версии, сам так не делал, если знаете как, напишите в комментах.Так же пишут, что данный фильтр есть в Adobe Photoshop CC.
- Открываем фильтр «пластика» и корректируем фигуру. Часто у модели идеальная фигура, но чуть неправильный ракурс не передает это достойно. Для таких случаев есть замечательный фильтр пластика. Главное, конечно, не переборщить и не изменить девушку настолько, что ее собственные друзья не узнают. Конечно, лучше снимать сразу так, чтобы не нужен был никакой фильтр. Если вы так можете, то супер =)
- Устраняем дефекты кожи. Прыщики, шрамы, порезы, все это легко правится стандартными инструментами фотошопа, например «восстанавливающая кисть». Работает инструмент очень просто. Нужно установить размер кисти – чуть больше чем прыщик или шрам. Зажать ALT на клавиатуре и выбрать область кожи, где все ровно и нет дефектов. Отпустить и плавно провести по месту, которое хотите исправить.
- Теперь нам нужно сделать еще более ровную кожу. Скачайте и установите, если еще этого не сделали фильтр «потртерура».
Этим фильтром пользоваться очень легко. Для начала дублируете слой. Открываете фильтр портретуры. Настраиваете силу применяемого эффекта.
После чего выбираем пипетку, кликаем на самый темный участок кожи и сохраняем. Потом применяем еще раз и нажимаем на самый светлый участок кожи и тоже сохраняем.
Оставляем эффект только на самой коже. С волос тоже стираем и с нижнего белья. Нам важно сохранить резкость некоторых деталей.
7. После того как вы завершили править дефекты кожи, необходимо улучшить объем. Для этого необходимо поработать со светом и тенями на коже модели по технологии dodge and burn.
Теперь вам нужно создать 2 слоя с кривыми. 1 кривая будет называться «свет», другая «тень». Одну кривую вам надо задрать вверх, а другую вниз. И маску каждой кривой нужно перевести в черный цвет, для того что бы эффект был не виден.
И по слоям тени и света рисуем объем. Технология очень простая. Там где тени — рисуем кистью по кривой «тень». Таким образом, тени становятся еще темнее. Там где свет соответственно по кривой со светом. Технология простая, но самое главное делать все аккуратно и не переборщить иначе получится не естественно. Все должно быть в меру. Это на самом деле самое сложное в данном уроке и в тоже время самое простое. Просто нужно потренироваться и тогда все будет получаться качественно.
Когда будете обрабатывать волосы, прозрачность кисть можно увеличить, для того что бы эффект был сильнее.
Создаем вот такую кривую новым слоем:
Создаем градиент вот с такими цветами:
И создаем слой с экспозицией, корректируя параметр «гамма коррекции»:
В итоге у нас получился вот такой результат:
10. Теперь начинается самое интересное. Ради чего все это делалось. Применяем фильтр «масляная краска»:
В фильтре устанавливаем настройки:
И применяем.
Забыл совсем сказать. Перед этим все слои необходимо слить. Полученный слой продублировать. Сейчас объясню почему. Данный фильтр настолько сильно размазывает, что при этом пропадают важные детали. Например, глаза, нос, губы. Для того, чтобы этого не случилось необходимо применив данный фильтр, оставить слой где фильтр не применялся или же применялся но с более щадящими настройками. Таким образом, если инструментом «ластик» с прозрачностью в 50 % или меньше, удалять по верхнему слою, то можно восстанавливать детали, которые были утеряны при применении фильтра.
Вот пример:
Так что не забывайте делать слои для того, чтобы была возможность вернуться на шаг назад.
Верх тела был более теплый, чем низ и я их в итоге сбалансировал.
12. После чего я решил увеличить резкость всей картины. Я продублировал слой и применил фильтр «цветовой контраст».:
Там установил параметры:
К полученному слою я установил режим слоя «перекрытие»:
Таким методом картинка стала более резкая. Потом я данный слой с резкостью продублировал еще 2 раза. Но это уже дело вкуса. Можете 1 или 2 раза и достаточно.Так же можно слои с резкостью настраивать по прозрачности слоя. В обзем эсперементируйте, как вам удобнее.
Вот в принципе и все =)
14. Еще бы хотел уточнить одну важную деталь, которую я понял со временем.
Данная фотография была сделана на камере в 18 мегапикселей. Если перед тем как применять фильтр «масляная краска» фотографию уменьшить, хотя бы до 12 мегапикселей, тогда фильтр применяется с еще большей силой. Таким образом, можно достигать более сильного эффекта картины.
Применение фильтра к фотографии в 3000 пикселей в ширину:
Применение фильтра к фотографии в 1500 пикселей:
Как видите, чем меньше пикселей тем сильнее эффект.
Вот и все, надеюсь урок для Вас будет полезен и вы открыли для себя что-то новое. Удачи!
П.С Если вам что-то не понятно пишите в комментах, буду постепенно исправлять и дополнять урок.
Сегодня мы расскажем о художественных фильтрах в фотошопе. С помощью этих фильтров возможна стилизация под живопись (масло, пастель, карандаш), имитация поверхностей и структур. При помощью этих фильтров вы сможете создать из своих фотографий произведения искусства.
Фильтр — инструмент для изменения изображения. Это может быть размытие, усиление резкости, стилизация, усиление рельефа, изменение цветовой гаммы и многое другое.
Все фильтры вы можете найти во вкладке “Фильтр”, которая находится сверху. При нажатии на данную вкладку перед нами появляется меню.
Watercolor (Акварель) . Эффект рисунка, выполненного акварелью.
Имитирует рисунок акварельными красками. Но не очень хорошо. Применив пару трюков можно добиться замечательных результатов. Сделайте две копии фотографии с помощью Ctrl + J, затем выберите фильтр “Акварель”.
Видим настройки
- Brush Size (Размер кисти).
- Brush Detail (Детали кисти). Определяет, насколько точно будут сохранены деталей.
- Texture (Текстура). Определяет выраженность текстуры бумаги.
Регулируем настройки по вкусу. Слева мы видим текстуру, справа — результат.
Marine watercolor / luceluceluce
Меняем режим наложения первого слоя на Screen (Осветление или Экран) , а второй на Multiply (Умножение) . В оба слоя добавьте маски. Держите нажатой клавишу Alt, чтобы создать черную маску. С помощью кисти белого цвета и акварельной кисти, варианты которой вы найдете в интернете, рисуйте по маскам. Таким образом, вы будете имитировать типичные цветовые переходы. Фотошоп провел предварительную работу и подготовил эскиз. С помощью кистей и текстуры вы можете получить нужный эффект.
Colored Pencil (Цветной карандаш) . Имитирует рисунок цветным карандашом.
Фильтр “Цветной карандаш” использует текущий цвет фона, как цвет бумаги, на которой будет создаваться рисунок. То есть еще до применения фильтра нужно принять небольшое решение. Цвета снимка превратятся в цвета карандашей. Между карандашными штрихами будет виден цвет бумаги.
- Pencil Width (Толщина карандаша). Регулирует толщину штрихов.
- Stroke Width (Нажим штриха). Имитирует сильное или слабое нажатие на карандаш.
- Paper Brightness (Яркость бумаги).
Так как мелкие детали редко хорошо прорабатываются, лучше работать с большими фотографиями. С помощью одноразового применения фильтра сложно получить хороший результат. Поэтому я рекомендую сделать несколько копий изображения, применить на разных копиях разные настройки и с помощью масок слоев прорисовать те участки, которые лучше всего подходят к данной части фотографии. Текстура бумаги способствует тому, что изображение выглядит более реалистично. В данном случае текстура находится в слое над всеми остальными слоями и я использовал режим наложения слоя Multiply (Умножение) с небольшой прозрачностью.
sexy woman / stryjek
Smudge Stick (Растушевка) . Эффект плавного, мягкого изображения.
Фильтр смягчает изображение путем добавления диагональных мазков, причем светлые области становятся ярче и теряют детализацию. В этом фильтре используются цвета снимка для имитации растушевки. При этом можно задавать длину штриха, что естественно влияет на детали и резкость/размытие. Можно менять яркость разных зон снимка и интенсивность яркости.
- Highlight Area (Зона яркости).
- Intensity (Интенсивность).
Поскольку содержание снимка при этом не меняется, возможно создать “фото-реалистическую” картину. Для этого сделайте две копии оригинала и перейдите в фильтр. На нижнем слое установите длину штриха, зону яркости и интенсивность на 0 . На верхнем слое — длину штриха — 10 , зону яркости — 10 и интенсивность — 3 . Режим смешивания этого слоя измените на Overlay (Наложение) и установите прозрачность 50%.
Так вы добьетесь, что штрихи будут не слишком равномерными. Конечно здесь важно правильно выбрать мотив. Фантастические коллажи здесь подходят больше, чем, например, портрет.
The Temple / Zuboff
Cutout (Аппликация) . Превращает фото в аппликацию из цветной бумаги.
Фильтр соединяет аналогичные цвета и имитирует аппликацию из склеенных кусочков бумаги. Число уровней определяет количество цветов в коллаже. Упрощение края — как точно и ровно были вырезаны кусочки бумаги. Точность края реагирует только тогда, когда уровень абстракции не установлен на 0. Чем ниже значение шкалы Edge Simplicity (Упрощение края) и больше значение шкалы Edge Fidelity (Точность края) , тем меньше искажения. Яркость изображения не меняется
- No of Levels (Число уровней) определяет число цветовых уровней
- Edge Simplicity (Упрощение края).
- Edge Fidelity (Точность края).
То есть с помощью этого фильтра можно добиться эффекта иллюстрации. Для определения содержания изображения достаточно даже простого контура. Здесь тоже очень важно выбрать правильное изображение. Здесь тоже имеет смысл использовать разные режимы смешивания слоев, например, Overlay (Наложение).
Green forest with fog / andreiuc88
Fresco (Фреска) . Фресковая живопись:
Этот фильтр имитирует нанесение краски на еще свежую штукатурку, по крайней мере в теории. Выбор мотива очень важен и здесь.
- Brush Size (Размер кисти).
- Texture (Текстура). Настраивает резкость краев.
Для того, чтобы снимок стал похож на фреску, я применил фильтр с настройками размер кисти — 1, детали кисти — 10, текстура — 1 , наложил текстуру с видом штукатурки и с помощью Изображение — Коррекция — Цветовой тон/Насыщенность уменьшил насыщенность снимка. Затем я изменил режим наложения слоев на Multiply (Умножение) .
Saint Mary Magdalene / zatletic
Dry Brush (Сухая кисть) . Имитация рисунка сухой кистью.
В результате применения этого фильтра получается рисунок, очень напоминающий технику сухой кисти (рисование большим количеством краски при малом количестве воды).
- Brush Size (Размер кисти).
- Brush Detail (Детали кисти). Определяет, сколько деталей нужно сохранить.
- Texture (Текстура). Настраивает выраженность текстуры бумаги.
Здесь можно применить фильтр с настройками размер кисти — 1, детали кисти — 10, текстура — 2 . Снимок уже становится похож на картину. Сделайте копию слоя и примените фильтр еще раз с настройками размер кисти — 10, детали кисти — 10, текстура — 1 и измените прозрачность слоя на 50%. Текстура бумаги может улучшить эффект.
Mediterrane Impression / pk200258
Rough Pastels (Пастель) . Эффект рисунка пастелью.
Использование этого фильтра дает эффект рисунка пастелью. В верхней части диалогового окна задается длина штриха и степень деталировки. В нижней части определяются свойства материала, на который нанесен рисунок, размер текстуры, рельефность и направление света.
- Stroke Length (Длина штриха).
- Stroke Detail (Детализация штриха). Определяет, насколько сильно выраженными будут штрихи.
- Texture (Текстура). Позволяет выбрать текстуру: кирпич (brick), burlap (мешковина), canvas (холст), sandstone (песчанник).
- Scaling (Масштаб).
- Relief (Рельеф).
Настройки зависят от мотива. После настроек фильтра стоит на некоторых частях снимка с помощью маски удалить (или частично удалить) действие фильтра.
meditation / pepe
Film Grain (Зернистость фотоплёнки) . Накладывает на снимок зерно, имитирующее съемку на плёночную камеру:
На контрастных снимках дает достаточно интересный эффект. Шкала Grain (Зерно) управляет размером зерна, Highlight Area (Освещение) — процентом осветленных участков, a Intensity (Интенсивность) — экспозицией (освещенностью).
- Grain (Зерно). Количество зерна на изображении.
- Highlight Area (Зона яркости). Увеличивает яркость конечного изображения.
- Intensity (Интенсивность). Регулирует яркость и задаёт интенсивность ярких зон.
Сделайте две копии снимка и примените на верхний слой фильтр с настройками зерно — 8, зона яркости — 14, интенсивность — 2 . Измените режим наложения верхнего слоя на Multiply (Умножение) , а слоя под ним на Screen (Осветление) . Так вы получите контрастный снимок с зерном.
Fine art image / konradbak
Plastic Wrap (Полиэтиленовая обёртка) . Создаёт впечатление, что снимок положили внутрь полиэтиленового пакета или плёнки.
- Highlight strength (Сила бликов). Определяет насколько сильными будут полиэтиленовые блики.
- Detail (Детали). Уровень детализации контура.
- Smoothness (Сглаживание). Плавность бликов.
Fashion Couple Dramatic / Gabi Moisa
Underpainting (Рисование под поверхностью) . Создаёт эффект рисунка под разными поверхностями.
- Stroke Length (Длина штриха).
- Texture Coverage (Покрытие текстурой)
- Texture (Текстура).
- Scaling (Масштаб).
- Relief (Рельеф).
- Light (Свет). Позволяет выбрать, с какой стороны будет освещён рельеф.
В данном случае я взял текстуру холста масштабом 50% и высоту рельефа — 5 . Свет — снизу справа, длина штриха 0 , чтобы получить контур. Вот результат:
Grand Cru Rotwein / Wilm Ihlenfeld
Palette knife (Шпатель) . Имитация изображения, нанесённого инструментом типа широкого ножа.
Позволяет имитировать технику масляной живописи, выполняемой специальным инструментом типа широкого ножа (шпателем или мастихином). Изображение приобретает подчеркнуто грубые формы.
- Stroke Size (Размер обводки). Регулирует размер обводки по краям контура.
- Stroke Detail (Детализация обводки).
- Softness (Мягкость). Сглаживает снимок.
К сожалению фильтр влияет только на небольшие области цвета. Цветовые переходы не затрагиваются. Это можно исправить, подобрав подходящую текстуру и наложив ее с режимом наложения Multiply (Умножение) . Затем соедините слои (оригинал и текстуру) и сделайте две копии. На верхний слой наложите фильтр с настройками размер обводки — 50, детализация обводки — 3, мягкость — 0 . Поставьте прозрачность слоя на 80% и измените режим наложения верхнего слоя на Screen (Осветление) .
dutch mills 3 / dzain
Neon Glow (Неоновое свечение) . Создаёт неоновое свечение по контурам объекта на снимке.
Превращает изображение в монохромный негатив и добавляет светлую обводку, «свечение», по контуру объектов.
- Glow Size (Размер свечения)
- Glow Brightness (Яркость свечения)
Feuerwehrschlauch / 77SimonGruber
Paint Daubs (Мазня краской) . Создаёт вид картины, выполненной маслом.
Придает снимку вид картины, выполненной маслом.
- Brush Size (Размер кисти). Уже знакомый нам параметр.
- Sharpness (Резкость).
Здесь применен фильтр с настройками размер кисти — 25 и резкость — 20 . Тип кисти — широкая и средней жесткости. Сверху наложена текстура с режимом наложения Multiply (Умножение) и прозрачность 25%. Затем была сделана копия слоя и выбран режим наложения Softlight
(Мягкий свет) и прозрачность 50%
rotes Italien / Grischa Georgiew
Sponge (Губка) . Эффект изображения, нанесённого губкой.
- Brush Size (Размер кисти).
- Definition (Чёткость изображения).
- Smoothness (Сглаживание).
Lüneburger Heide / Thorsten Schier
Poster Edges (Очерченные края) . Усиливает контуры снимка.
- Edge thickness (Толщина края).
- Edge intensity (Интенсивность края).
- Poserization (Постеризация).
Superhero businessman / Nomad_Soul
О других фильтрах и их применении мы расскажем в следующей статье.
Шаг 1: Преобразование фонового слоя в смарт-объект
Имеются два способа применения любого фильтра к слою, в т.ч и фильтра масляной краски. Первым из них является обычный, статический фильтр, что означает, что применив фильтр мы сделаем постоянные, необратимые изменения пикселей слоя.
Другой способ заключается в применении фильтра как смарт-фильтра, что сохранит настройки фильтра и сделает его в последствии полностью редактируемым (этот способ называется Non-Destructive и он всегда лучше, т.к. настройки фильтра можно изменить и даже его временно отключить или сосем удалить).
Итак, открываем исходную фотографию в Photoshop, открываем (если не открыта) панель слоёв , наша фотография сейчас является фоновым слоем, кликаем по фоновому слою правой клавишей мыши и выбираем строку «Преобразовать в смарт-объект» (Convert to Smart Object). В результате чего из фонового слоя у нас появился смарт-объект, об этом нам говорит значок, расположенный в правом нижнем углу миниатюры слоя:
Фоновый слой преобразован в смарт-объект.
Шаг 2: Выбор фильтра «Масляная краска…» (Oil Paint…)
Запускается он обычным способом. через вкладку главного меню Фильтр —> Стилизация —> Масляная краска (Filter —> Stylize —> Oil Paint).
Примечание. В моей сборке Photoshop фильтр почему-то не переведён, название и интерфейс так и оставлены английскими.
При этом откроется диалоговое окно фильтра. В Photoshop CS6, диалоговое окно занимало весь экран, но теперь в версии CC, окно гораздо меньше и прекрасно вписывается в остальную часть интерфейса. На самом верху имеется окно предварительного просмотра, а под ним различные варианты управления эффект масляной краски, все их мы сейчас рассмотрим:
Диалоговое окно фильтра «Масляная краска…» (Oil Paint…)
Окно предварительного просмотра
Фильтр предоставляет возможность просмотра своего действия в реальном времени прямо в документе, но это не всегда является удобным, например, если исходное изображение большое и не помещается в масштабе 100% в монитор.
К счастью, окно предварительного просмотра в верхней части диалогового окна фильтра дает нам простой способ просмотра и анализа участков изображения в масштабе 100%. Конечно, предварительного просмотра поместится лишь небольшая часть изображения, но вы можете легко переходить к нужным участкам, просто нажимая на то место документа. которое хотите посмотреть.
При наведении курсора мыши на изображение, вы увидите, что курсор изменил свой вид на маленький квадрат, который представляет границы окна предварительного просмотра. Просто нажмите на то место, которое хотите посмотреть вы хотите осмотреть. Здесь я нажал на область между бутонами жёлтого и розового цветков:
Предварительный просмотр в окне фильтра в масштабе 100%.
Прямо под окном предварительного просмотра расположен указатель текущего уровня масштабирования, по умолчанию он установлен ее на 100%. Для изменения масштаба отображения используйте иконки «плюс» и «минус».
И, наконец, опция «Просмотр» (Preview) справа от окна включает/отключает предварительный просмотр внутри самого документа. ли или не видеть, что мы предварительный просмотр эффекта картины маслом внутри самого изображения. Также включать/отключать предпросмотр в документе можно клавишей P.
Параметры кисти
Параметры фильтра в диалоговом окне разделены на две основные части. Во первом расположены варианты настройки кисти: Стилизация (Stylization), Чистота (Cleanliness), Масштаб (Scale) и Детализация щетины (Bristle Detail). Эти параметры мы используем для настройки различных аспектов мазков.
Ниже параметров кисти находятся параметры освещения, которые задают направление источника света, а также общий контраст эффекта.
Мы начнем с рассмотрения параметров кисти. Но прежде, чем мы продолжим, убедитесь, что опция «Освещение» (Lighting) включена (в чекбоксе проставлена галочка). Причина заключается в том, что без световых эффектов мы не сможем увидеть наши мазки масляной краски. Кроме того, при включенной опции освещения, увеличьте значение параметра Shine, который регулирует контрастность мазков, так что вы сможете четко видеть мазки кисти в изображении. Значение не нужно делать слишком большим, 2,0 вполне подойдёт. Впрочем, это нужно только сейчас, чтобы было проще узнать, как работают параметры кисти. Мы подробнее мы рассмотрим настройки освещения позже, а сейчас вернёмся к параметрам кисти.
Стилизация (Stylization)
Первый параметр кисти — Stylization (Стилизация). Он задаёт стиль мазков кисти, начиная от грубых обмазывающих на самой низкой установке к очень плавным движением при максимальных настройках. Вот как будет выглядеть документ, если вы перетащите ползунок стилизации влево, до самого низкого значения (0.1). Как видите, минимальное значение «Стилизации» делает мазки округлыми, грубо очерченными, картине придаётся детальный вид:
Фильтр «Масляная краска с минимальным значением параметра «Стилизация» (Stylization)
По мере увеличения величины «Стилизации», мазки сглаживаются и удлиняются. И если вы переместите ползунок до упора вправо до максимального значения 10, документ будет иметь следующий вид:
Эффект с использованием максимального значения «Стилизации».
Для моего образа я выберу нечто среднее, думаю, подойдёт значение 4. Значение, конечно же, зависит от исходной картинки.
Вот как выглядит мой рисунок со значением 4:
Эффект со значением «Стилизации», равным 4
Чистота (Cleanliness)
Вторая настройка кисти — «Чистота» (Cleanliness). Она контролирует длину мазков кисти, начиная от коротких и прерывистых на низких значениях настройки и заканчивая длинными тягучими мазками на высоких значениях. Короткие мазки делают картину более текстурной и детальной, в то время как длинные штрихи придать ему менее детальный, более сглаженный вид.
Вот как выглядит документ при перетащенном влево ползунком «Чистота»
Эффект, полученный при ползунке «Чистота» установленным на 0.
А это вид документа при максимальном значении «Чистоты»:
Картина при «Чистоте», установленной на 10.
Я думаю, что для этого изображения длинные, размытые штрихи подойдут лучше, но при максимальном значении «Чистоты» они слишком длинные. Я хотел бы вернуть немного больше деталей, поэтому уменьшу значение настройки до 7-ми. Для вашего изображения может лучше подойти и другое значение.
Масштаб (Scale)
Итак, мы узнали, что настройка «Стилизация» (Stylization) управляет плавностью мазков, в то время как «Чистота» (Cleanliness) контролирует их длину. Третья настройка, «Масштаб» (Scale), управляет размером (или толщиной) самой кисти. Используйте низкие значения шкалы для тонких, узких кистей или более высокие значения для больших, более толстых кистей.
Я опускаю значение «Масштаб» вплоть до его минимального значения (0.1). На самом низком уровне штрихи выглядят, как будто они были нарисованы с очень тонкой кистью. Обратите также внимание, что, поскольку тонкие кисти, как правило, используют меньше краски, мы видим не ярко выраженный рельеф от краски на холсте:
Эффект при самом низком значении «Масштаба».
Теперь посмотрим, что будет, если перетащить ползунок на противоположный конец, увеличив масштаб до максимального значения (10). Мазки стали гораздо толще, как, если бы использовалась большая кисть. И, так как использовалась более крупная кисть, рельеф от мазков на холсте более выражен по сравнению с тонкой кистью, которую мы использовали ранее:
Эффект при максимальном значении «Масштаба».
Сведения о щетине (Bristle Detail)
Четвёртая настройка кисти управляет канавками, оставленными щетинками кисти. При более низких значениях канавки получаются слабо выраженные и мягкие, становясь глубже и более выраженными по мере увеличения значения настройки.
Я буду понижу значение «Сведения о щетине» до минимального значения (нуля). Чтобы лучше увидеть эффект, я увеличил масштаб фрагмента изображения до 200%:
Результат при параметре «Сведения о щетине» (Bristle Detail), установленным на ноль.
Давайте увеличим параметр до максимального значения 10. Канавки становятся намного более сильными и более очевидными:
Эффект при Bristle Detail, установленным на 10.
Конечно, максимальные и минимальные значения вышеперечисленных настроек на практике применяются крайне редко. Я использую для своего изображения следующие настройки:
- Стилизация (Stylization) — 4
- Чистота (Cleanliness) — 7
- Масштаб (Scale) — 7
- Сведения о щетине (Bristle Detail) — 5
Вот как выглядит моя картинка с перечисленными выше параметрами фильтра:
Промежуточный результат.
Параметры освещения
Под параметрами кисти расположен раздел с настройками освещения. Несмотря на то, что их только два из них («Угол» и «Блеск»), они играют важнейшую роль при формировании эффекта преобразования фотографии в картину маслом. Прежде чем мы приступим к установке параметров освещения, необходимо в первую очередь убедиться, что флажок слева от слова «Освещение» (Lighting) проставлен.
Угол (Angle)
Этот параметр управляет направлением света, падающего на картину, что влияет на направление теней и бликов, создаваемых мазками масляной краски. Для изменения направления нажмите расположите курсор мыши внутри круга, зажмите курсор и перемещайте его для вращения диска. Кроме того, можно вручную ввести цифры, задающие угол, в поле ввода. Например, значение угла 90° соответствует направлению вертикально сверху, значение 180° — свет исходит слева.
В моем случае, имеется ощущение, что собственно изображение имеет источник света, который идет от верхнего левого угла, так что я установлю значение примерно в 135°:
Нажатие на левую клавишу мыши и перемещение курсора внутри круга.
Для сравнения, вот как эта картина изначально выглядела перед изменением угла освещения, назад, когда свет исходил от нижнем правом углу. Обратите внимание на за тени и блики:
Эффект масляной живописи со светом, идущем от правого нижнего угла.
А вот как это выглядит после поворота в направлении верхнего левого угла. Внизу белые и желтые цветы утратили детали рельефа после изменения освещения, в то время как другие, например, желтый цветок недалеко от центра, теперь отображается более подробно:
Та же картина после перемещения источника света в верхний левый угол.
Блеск (Shine)
И, наконец, опция «Блеск» контролирует яркость источника света, что влияет на интенсивность теней и бликов (мазков краски, а не фактического изображения). Установка «Блеска» до самого низкого значения, нуля, по существу превращает источник света в выключенный, придавая эффект практически плоский вид (вернее, отсутствие эффекта).
Увеличение значения до максимального, десять, создает слишком сильные, неестественные тени и блики. В большинстве случаев лучше всего работает достаточно низкое значение, что-то около 0,5 — 4. Здесь я установил значение «Блеска» на 2:
Среднее значение «Блеска».
Отключение опций освещения
Теперь, когда мы рассмотрели опции освещения и и их важность для общего внешнего вида мазков, почему бы нам не отключить освещение? Проще говоря, отключить, чтобы увидеть мазки! Почему вы не хотите видеть мазки? Ну, с видимыми мазками мы получаем рельефный эффект, создаваемый тенями и блики от рельефа краски на холсте. Выключение освещения сглаживает изображение, что дает нам очень чистый, мягкий и гладкий результат.
Чтобы выключить освещение, просто снимите галку с одноимённой опции (в англ. интерфейсе — Lighting). Это не отключит полностью созданный фильтром масляной краски эффект, а даст вот такой результат:
Работа фильтра при выключенной опции освещения.
Ну и наконец, когда вы всё настроите, для применения действия фильтра и закрытия диалогового окна нажмите ОК.
кистей для рисования маслом из Photoshop Brushes: Advanced Techniques for Photoshop CC
Информация об уроке
Кисти для масляной живописи
А сейчас я просто хочу сделать небольшую небольшую демонстрацию. И он использует кое-что из прошлого, что я хочу вам показать. Так что я просто что-нибудь рассечу. Я не собираюсь рисовать это для вас вручную. Просто хочу показать вам, как это делается, потому что я хочу, чтобы вы начали думать по-другому. Как я сказал ранее на семинаре, сейчас есть настоящая тенденция рисовать на постерах к фильмам, а также в фильмах и играх.Я думаю, ты действительно увидишь, как многое из этого происходит. И как правило, это комбинация. На этом фрагменте вы увидите много таких пятен. Но тогда это все эти кусочки краски, нанесенные сверху. Так что я пытаюсь подбодрить вас, ребята, возможно, когда вы только начинаете, вы собираетесь использовать что-то, с чем вы немного более знакомы. Я покажу вам, что я имею в виду под этим. Давным-давно, когда все это началось, и я подумал, хорошо, есть фильтры, есть кисти, и какая разница? Я просто пройду через это пренебрежительное отношение.Хорошо, о …
ил малярный фильтр. Вообще-то, немного темно, я просто собираюсь, чтобы вы могли видеть, что происходит, я помещу кривую светлее сверху. Ваш вездесущий фильтр для масляной живописи. Есть такие плагины, как Snap Art. Это разные сторонние плагины, которые вы можете использовать. Вы можете использовать множество разных настроек. Я смотрел на все это, и у меня все в порядке, что вы можете сделать с этими кистями, что вы можете сделать? Но мне кажется, что это выходит из-под контроля. В итоге я сказал: «Хорошо, это хорошо, это старый способ работы с фильтрами».Почему бы мне не сделать фильтр, а потом я просто начну рисовать. Для меня результат, ну, Господи, я выгляжу так, будто курил уже 20 лет, и это похоже на то, что происходит с этой старушкой, потому что это то, что делает масляный фильтр. На этом я могу это размазать. Кому нужны мешки под глазами? Мне не нужны мешки под глазами. Все в порядке. Я просто отключу их, и на самом деле я просто объединю их, чтобы мы могли избавиться от них. И я положу белый цвет внизу. Так что это просто размазывание.Мы уже говорили об этом, это инструмент Smudge. Это были первые дни. Я не использовал удобный денди, почему бы вам не пометить его, чтобы вы знали, какой инструмент кисти. Так что я не смогу сказать вам за миллион лет. Я предполагаю, что это было масло мокрое. Вы, ребята, помните, в самом начале курса у меня были те картинки, которые показывали вам другую терминологию, как выглядит краска? Если вы посмотрели, там написано масло. И вы можете посмотреть на мазки кисти, и это поможет вам понять, что имеет в виду Кайл, когда говорит «масло» или «кисть».Вы видите, насколько он мокрый? Я написал пятно, так что надеюсь, что это был инструмент блендера. Блендер или растушевка? Вы, ребята, помните, Кайл называл инструмент блендер, инструмент размазывания, инструмент блендера. Сегодня я недостаточно повторил это. Это инструмент блендера, а для Кайла — инструмент размазывания для пользователя Photoshop. Это одно и то же, хорошо? Тогда что может быть удобно, так это снова надеть глазные яблоки, потому что люди пугаются, когда вы не видите своих глаз. Так что вставьте оригинальные глаза обратно. Я не в пути, форме или форме, пытаюсь сказать, что это высокое искусство, и это здорово.Я просто пытаюсь дать вам несколько идей, что делать с кистями. Тогда я начал понимать, как я могу сделать это немного по-другому, почему бы мне не начать рисовать поверх? Итак, я собираюсь разместить здесь серый слой. Все в порядке. И я не собираюсь перетаскивать его в фильтр, где его не видно. Я немного олдскульный. Я сделал фильтр. Вы помните, как мы сделали цветок с помощью функции «Найти края», чтобы получить черно-белый цвет? Хорошо, вы можете сделать светящиеся края, чтобы получить белый цвет. Функция Find Edges даст вам черные линии, светящиеся края — белые линии.И я сделал это, чтобы рисовать. И почему я это сделал, так это то, что мне было неудобно рисовать это. Я надеюсь, что дойду до стадии, когда смогу с комфортом это нарисовать. Но пока это отфильтрованный лист, и на нем очень быстро нарисованы контуры. Затем я пробовал использовать блендеры из щетины. Есть щетина … Ой, не заставляй это говорить, я не могу повторить это снова. Hippity poppity bippity boo Lippity dippity dippy doo Есть щетина втулки … Мне жаль, что я не загрузил их здесь прямо сейчас, но есть некоторые значки, которые вы увидите здесь, а кончики головок будут щетинными щетками .Я покажу вам их в настройках, когда мы их рассмотрим. Так что я просто использовал инструменты для смешивания щетины (выдыхает). Мальчик, это непросто. И это просто потому, что я просто хотел добавить немного. Затем я начал использовать эту акварель. У Кайла есть целый раздел с красками, целый раздел под названием «Брызги». И снова их слишком много. Их слишком много. Так что выберите один или два и положите их в свой арсенал, а остальные оставьте подальше. На самом деле, вы знаете, что я могу порекомендовать по всем этим вопросам, что, если вы сделаете это? Что, если вы возьмете две масляные краски, два блендера, два миксера, может быть, несколько акварельных красок, мы справимся с ними всего за несколько минут, и только они будут у вас на поддоне.И начните с них, и начните разбираться в этом. Затем, когда вы действительно рисуете канавки, я копаю эту акварель, я копаю это масло, затем вхожу в масляные кисти и действительно начинаю работать. Все в порядке. Текстура сверху, давайте быстро рассмотрим это. Избавимся от серого для просмотра. Что хорошо в рисовании, так это то, что вам не нужно делать все целиком. Вы можете обмануть и использовать то, что находится внизу. Вы помните собаку, мы размыли собаку и подложили под цветок? Мы размыли цветок? То же самое можно сделать и с картинами.Или не. Так что это не значит, что вам нужно на 150% покрывать каждый маленький кусочек пьесы, над которой вы работаете. Вы просто придаете вкус. Так что для тех из вас, кто привык работать с фильтрами масляной живописи в Photoshop, и если они вам нравятся, непременно продолжайте их использовать, просто, возможно, добавьте немного сочных кусочков поверх. Итак, я сделал заливку узором. В своей безмерной гениальности я не называл это ярлыком. Так что не делайте этого, потому что я не могу сказать вам, что это был за образец. Но могу сказать, что это была заливка узором.Затем я объединил его, и я объединил его, потому что я хотел внести в него некоторые изменения. Так что не делай этого. Но это своего рода приятная текстура, и, как мы уже много раз говорили ниже, вы можете изменить свои режимы наложения. Это позволяет вам просто добавить немного текстуры к предмету, что может быть неплохо. Ой, смотри, я использовал его снова и тоже не наклеил на него ярлыков. Разве это не блестяще? Итак, извините, я не могу сказать вам, что это был за образец. Не делай этого. Это вредные рабочие привычки. Почисти зубы. Шучу. Во всяком случае, идею вы поняли.Я выключу и включу это. Это еще один последний штрих. Мы уже говорили об этом раньше, что вы можете добавлять текстуры поверх. Затем посмотрите стили слоя. Пойдите и посмотрите, не хотите ли вы добавить к нему импасто. Хотите добавить немного текстуры? Может, этого не хочет. Возможно, такой предмет не требует текстуры поверх него. Я не знаю, я не знаю, какой стиль ты хочешь создать. Может немного холста? И именно здесь, когда мы говорили о работе, основанной на проектах … Итак, если вы пойдете и посмотрите какую-нибудь историю искусства, или вы посмотрите на какие-то произведения… Возьмите Мона Лизу. Возьмите работу Рембрандта. И на самом деле подготовьте часть его работы, сделайте копию и посмотрите на все. Посмотрите, вы видите, что краска поднялась и горит ли она? Как Ван Гог. Вы знаете, когда смотрите на работы Ван Гога? У него много краски. Если у него много краски, ему понадобится подсветка. Как ты собираешься выделить? Стиль слоя. Ты собираешься сделать эту штуку импасто. Вот так ты собираешься набрать высоту.
Реалистичные кисти — картина маслом часть 1 — Уроки
Превращение фотографий в реалистичные масляные картины или карандашные наброски требует большего, чем просто применение фильтров.Узнайте, как использовать коллекцию кистей Photoshop для достижения наилучших результатов. Часть первая — картина маслом.
Существует множество фильтров, которые обещают превратить цифровые фотографии в картины, написанные маслом, но следует сказать, что большинство из них с треском проваливаются.
Чтобы создать действительно реалистичный эффект масляной живописи, нам нужно быть немного изобретательнее. Одна из наиболее важных характеристик масляной живописи — контраст тонких участков краски по сравнению с областями толстой, сплошной краски или импасто.
Еще один жизненно важный фактор — это текстура. Картины, написанные маслом, имеют качество поверхности, уникальное для самого материала, и для того, чтобы эффект был убедительным, нам необходимо точно имитировать его.
К счастью, в Photoshop есть набор кистей, предназначенных именно для этой цели. Эти кисти могут одновременно наносить цвет и убедительную текстуру.
Для эффекта толстого импасто мы можем использовать стиль слоя, который придаст мазку кисти тонкое 3D-качество.
Помните, этот проект будет гораздо более успешным, если будет использоваться чувствительный к давлению графический планшет, поскольку кисти, которые мы собираемся использовать, обладают свойствами, которые непосредственно реагируют на нажатие пера.
1. Чтобы начать рисование, сделайте тонированный слой холста, на котором будет «нарисовано» окончательное изображение. Открыв начальное изображение, добавьте новый слой (Ctrl / Cmd + Shift + N), назвав слой «Холст».
Выберите теплый серый цвет в качестве цвета переднего плана и перейдите в меню «Правка»> «Заливка»> «Использовать цвет переднего плана». Чуть позже мы добавим к этому фону текстуру холста.
2. Нам нужно создать черновой рисунок, который станет основой картины. Щелкните фоновый слой и продублируйте его, используя Ctrl / Cmd + J.
Перетащите этот дублированный слой наверх стопки слоев. Теперь перейдите в Filter> Stylize> Glowing Edges. Используйте следующие настройки: Ширина края: 5, Яркость края: 13, Гладкость: 11.
Удалите цвет с этого слоя с помощью Image> Adjustments> Desaturate (Ctrl / Cmd + Shift + U) и инвертируйте слой с помощью Image> Adjustments> Invert (Ctrl / Cmd + I).
Установите режим наложения для этого слоя на Умножение, непрозрачность на 57 процентов.
3. Снова продублируйте фоновый слой (с помощью Ctrl / Cmd + J), перетащив дубликат в верхнюю часть стека слоев.Увеличьте насыщенность цвета с помощью Image> Adjustments> Hue and Saturation, перетащив ползунок Saturation на 33.
4. Чтобы потерять некоторые детали изображения и начать создавать живописный эффект, перейдите в меню «Фильтр»> «Художественный»> «Мастихин». Используйте 12 для размера обводки, 2 для деталей обводки и 10 для мягкости.
Щелкните OK, чтобы применить фильтр. Установите режим наложения для этого слоя на Hard Light.
5. Скройте этот слой маской, используя Слой> Маска слоя> Скрыть все.Нам нужно настроить свойства конкретной кисти, поэтому выберите инструмент «Кисть» и щелкните в «Палитре кистей». Нажмите стрелку, указывающую вправо, в палитре, выберите «Кисти для влажных материалов» и выберите «Кисть со светлой текстурой, средний наконечник» из эскизов кистей.
6. Нажмите F5, чтобы отобразить параметры кисти. Щелкните категорию «Текстура» и увеличьте масштаб текстуры до 85%. Выберите «Динамика формы», установив минимальный диаметр на 65 процентов.
Наконец, при использовании графического планшета выберите «Другая динамика» и установите «Управление дрожанием непрозрачности» на «Давление пера».
7. Выберите белый цвет в качестве цвета переднего плана. Работая над маской слоя, начинаем закрашивать изображение.
Не забудьте оставить кое-где зазоры, чтобы холст просвечивал сквозь окрашенные области. Используйте кисть разного размера, чтобы добавить интереса.
8. Традиционно в технике масляной живописи темные области окрашиваются тонко, а светлые области окрашиваются густой краской или импасто, поэтому имейте это в виду, продолжая рисовать в изображении, накладывая больше мазков на светлые области.
9. Когда вы рисуете, вы увидите, что, поскольку мы выбрали кисть, несущую текстуру своим мазком, вы начинаете создавать убедительный эффект «рисования на холсте» с помощью мазков кисти.
На этом этапе не беспокойтесь о закрашивании ткани, на которой лежат предметы, просто сконцентрируйтесь на скрипке и нотах.
10. По мере приближения к внешним краям картины делайте мазки менее непрозрачными и более схематичными. Управляйте непрозрачностью кисти либо с помощью ползунка на панели параметров, либо, если вы используете графический планшет, нажимая на стилус.
Эта статья была извлечена из Поваренной книги по фотоэффектам Photoshop Тима Шелборна. Эта книга настоятельно рекомендуется Digit, и сейчас она доступна по розничной цене 17,95 фунтов стерлингов в ILEX, предпочитаемом издателем цифровых объявлений.
С Photoshop Photo Effects Cookbook вам не нужно быть экспертом по Photoshop, чтобы быстро и легко добиться отличных результатов.
Он содержит 61 простой рецепт, полный практических советов и творческих советов.Это лучшее руководство по Photoshop для творческих фотографов и художников.
Digit объединилась с ILEX Press — издателем сотен книг по цифровому дизайну — чтобы предложить читателям скидку на свои последние книги, в том числе Photoshop Photo Effects Cookbook .
Чтобы заказать копию со скидкой 20% и бесплатным P&P (обычно 3,50 фунта стерлингов), посетите сайт www.ilex-press.com/digit. Или напишите в Digit Offer, ILEX Press Ltd, The Old Candlemakers, West Street, Lewes, East Sussex BN7 2NZ или по телефону 01273 487440.
Кисти для масляной живописи Скачать Photoshop бесплатно
386×580 — Сделано для забавы. Имитация эффекта масляной краски. Распространение или использование этого файла в коммерческих целях или с любыми намерениями.
Оригинальное разрешение: 386×580 Бесплатная загрузка Kyle’s Photoshop Brush Mini Pack | Freebies PSD Один из лучших и самых плавных аэрографов.
720×1280 — Бесплатный ресурс для Adobe Photoshop, действия Photoshop для рисования маслом для бесплатного скачивания, бесплатная загрузка.
Исходное разрешение: 720×1280 Учебное пособие по Photoshop Wet Brush Studio: см. Ниже … Нажмите кнопку «Загрузить» справа, разархивируйте и поместите бесплатно для использования для любой личной или профессиональной работы, но, пожалуйста, Не распространяйте набор кистей повторно и не заявляйте, что он принадлежит вам полностью или частично.
728×425 — Перед загрузкой клика это был внешний URL.
Оригинальное разрешение: 728×425 Набор кистей для рисования — Бесплатная загрузка кистей для Photoshop… Вот ссылка на (бесплатную) загрузку на deviantart:
490×700 — Кисти для рисования Photoshop barca fontanacountryinn com.
Оригинальное разрешение: 490×700 Cracked Brush Pack Вы также можете увидеть взрывные кисти для фотошопа.
680×1000 — Урок по фотошопу по рисованию пятен | бесплатные кисти скачать.
Оригинальное разрешение: 680×1000 DLOLLEYS HELP: Free Painting Photoshop Brush Round Up Он содержит более 50 кистей в форматах.abr для творческих работ с цифровой краской.
342×412 — Рекомендуется для картин, черновиков.
Исходное разрешение: 342×412 15 бесплатных наборов кистей для рисования и рисования Photoshop | Бесплатно … Вы можете скачать его бесплатно и использовать в личных целях в качестве различных кистей для рисования маслом.
1080×1920 — он переходит на другую страницу загрузки, найдите там значок загрузки (мы не размещаем его на нашем сервере, мы просто делимся ссылкой на исходный файл, где.
Исходное разрешение: 1080×1920 Цифровая живопись в Photoshop CC для начинающих … Кистей Photoshop у нас есть около (2416) кистей Photoshop, отсортированных по новейшим сначала на (1/36) страницах.
663×700 — Вы также можете увидеть взрыв кисти для фотошопа.
Оригинальное разрешение: 663×700 Рисование волос и кожи | Бесплатные кисти для Photoshop CS4 … 33 замечательные кисти для фотошопа, которые вы должны добавить в закладки.
1429×1020 — 33 замечательные кисти для фотошопа, которые вы должны добавить в закладки.
Исходное разрешение: 1429×1020 Бесплатная кисть для рисования маслом для Photoshop — GrutBrushes.com Аарон Гриффин выпустил свой набор кистей для фотошопа в 2016 году.
304×474 — Аарон Гриффин выпустил свой набор кистей для фотошопа в 2016 году.
Оригинальное разрешение: 304×474 Масляная живопись Photoshop Action Скачать бесплатно — Luckystudio4u Друзья, кисти для рисования и рисования для Photoshop — отличный ресурс в библиотеке цифрового художника.
Вам также может понравиться:
pnglastgamanpol
‘: «») +’
‘+ a + «
«} 1 == P.relatedPosts && (u.innerHTML = m + = «»)}}, msRandomIndex = function (e) {var t, a = P.jumlahRelatedPosts + 1, l = e.feed.openSearch $ totalResults. $ Ta, r = (t = 0Топ-15 лучших масляных кистей для Procreate (бесплатно и премиум)
С 15 века художники использовали масляную краску как средство для воплощения своих фантазий в жизнь.
В наши дни техника по-прежнему рассматривается многими как важный вид искусства.Обратной стороной является то, что масляной краске может потребоваться некоторое время для высыхания, поэтому с появлением и улучшением технологий художники теперь могут использовать свое приложение Procreate для создания шедевров с помощью «цифровой» масляной краски.
Это дало нам идею поближе познакомиться с предложениями, которые существуют для тех, кто предпочитает использовать масляные краски, и выделить некоторые из лучших масляных кистей Procreate , доступных на рынке. Итак, если вы готовы, возьмите кисть (стилус) и приступим к рисованию.
Топ 15 лучших масляных кистей для Procreate — бесплатно и премиум
Дополнительные ресурсы Procreate
Бесплатный курс Procreate — Изучите Procreate
Это идеальный курс для начинающих по созданию красивых работ Procreate 5X, и самое приятное то, что вы можете получить бесплатный доступ к этому курсу на 2 недели с помощью Skillshare, а также к тысячам дополнительных классов в рамках 2-недельной бесплатной пробной версии Skillshare Premium.
Лучшие масляные кисти для Procreate
Полная коллекция кистей Procreate —
Получите все наборы кистей, которые RetroSupply когда-либо делала для Procreate, и сэкономьте более 200 долларов!
Посмотреть все продукты, которые вы найдете здесь.
Вам понравятся сотни кистей в стиле ретро, сделанных на заказ, в том числе:
- Кисти для рисования
- Кисть для комиксов
- Полутоновые кисти
- Текстурные кисти
- Кисть масло и гуашь
- Сотни других кистей профессионального уровня
Каждый набор кистей оптимизирован для iPad Pro и использует чувствительность Apple Pencil к давлению.
Холст, масло для Procreate — 16 долларов
(Выбор редакции)Набор кистей Oil on Canvas for Procreate, созданный Uproot Brushes, дает вам возможность рисовать удивительно реалистичные масляные картины с помощью Procreate, упрощая получение великолепной текстуры, присущей всем масляным картинам, но при этом сохраняя внешний вид кисть для влажных носителей. В комплекте пять отдельных кистей. Первый состоит из интуитивно понятных масляных кистей в нетекстурированной форме, другие наборы из четырех содержат те же кисти, но они разработаны, чтобы быть идеальной парой с соответствующими текстурами холста, которые также предоставляются в виде кисти текстуры холста, которая дает вам возможность работать с любым выбранным размером или соотношением сторон и поддерживать согласованность текстур во всех ваших произведениях.
Ultimate Brush Toolbox — Масляные кисти
Этот набор, удачно названный The Ultimate Oil Brush Toolbox , включает в себя 40 масляных кистей, каждая из которых предназначена для придания особого эстетического вида масляным кистям. Этот набор, созданный из настоящих образцов масляной краски, поражает воображение. Также совместимые с Photoshop, Illustrator и Affinity Photo, многие художники могут рисовать и дополнять эту находку.
Масляная пастель для Procreate — 5 $
Набор кистей Oil Pastels for Procreate, созданный BrushUp, — одни из самых реалистичных пастельных кистей, которые вы найдете в приложении Procreate.Содержит три невероятно реалистичных кисти масляной пастелью, каждая из которых также имеет встроенную функцию размытия, что означает, что вам не нужно переключаться вперед и назад. В комплект даже входит ластик для скрепок, который позволяет вырезать аккуратные узоры на ваших произведениях искусства. Чтобы контролировать нагрузку пастели, вы можете легко использовать давление, а также использовать более длинные мазки для создания размытых, более мягких эффектов с реалистичными текстурами.
Набор кистей для масляной краски Procreate — 9 $
С набором кистей для масляных красок Procreate от Artwork by Gabrielle вы можете пользоваться собственными масляными кистями в приложении Procreate.Набор поможет вам создавать шедевры масляными красками, используя нестандартные кисти и текстуры холста. В набор входят 16 нестандартных масляных кистей, две кисти для размытия и 17 текстур холста. С помощью этих кистей и текстур творчество может перетекать из вашей руки на экран, создавая невероятные творения масляной краской.
Набор кистей и штампов для масляной краски — 13 $
Созданный Sketchwerx набор кистей и штампов для масляных красок наполнен всем, что вам нужно для создания красивых картин маслом на вашем iPad, и вы также можете держать свои руки в чистоте.С помощью множества различных кистей и штампов в наборе вы можете создать столько художественных проектов, портретов или абстрактного искусства, сколько позволит ваше воображение. В набор входят 10 масляных кистей, 5 штампов с брызгами и 1 текстура холста. Все они разработаны, чтобы помочь вам создавать картины маслом на iPad настолько реалистично, что многие люди не поверят, что вы сделали это в цифровом виде.
Кисти для рисования Procreate — 8 $
Созданный MiksKS, набор Procreate Paint Brushes включает 24 кисти в таких средах, как гуашь, масло и акриловая краска для вашего приложения Procreate.Эти кисти могут помочь вам создать богатые текстуры, а также интересные эффекты при их смешивании, что основано на функции влажной краски, которую поставляют новые версии Procreate. В набор также входит лист образцов, чтобы вы могли увидеть, как кисть будет работать, прежде чем даже выберете ее.
Кисти для масляной краски для Procreate — 18 $
Набор кистей для масляной краски для Procreate, состоящий из 52 кистей для масляной краски, предоставляет вам отличные инструменты, которые может использовать любой художник или иллюстратор.Созданные Guerillacraft кисти дают вам возможность создавать игривые изображения с помощью множества различных мазков. Эти кисти обладают богатой текстурой, а это означает, что вы можете легко получить естественный вид на цифровых картинах. Содержит реалистичные текстуры в каждом мазке кисти, каждый мазок сделан из различных материалов, включая грубый льняной холст, мазки пастообразной краски и тонкие гладкие масляные краски. Наряду с 52 невероятными кистями в наборе также есть шпаргалка, которая поможет вам быстро и легко найти свою любимую кисть.
Набор кистей для масляной краски — 5 $
Веселый набор для Procreate, набор кистей для масляной краски от Seamless Team, создал забавный набор кистей для вашего приложения Procreate, который вы можете использовать прямо сейчас. Набор содержит 14 чувствительных к давлению кистей. Кисти в наборе представлены в различных стилях, чтобы дать вам все больше и больше способов придать вашим работам вид масляной / влажной краски. В качестве бонуса Seamless Team включает холст размером 3000×3000 пикселей, который может помочь вывести ваши работы на новый уровень.
Procreate Oil Brush Set + Текстура — 14 $
Созданный SEE SEE из любви к рисованию с использованием масляной краски в качестве средства и для Procreate, дизайнер объединил свои две любви в наборе Procreate Oil Brush Set + Texture. Отличный вариант для создания цифровых копий картин маслом в приложении. Хотя использование настоящих масел на настоящем холсте является предпочтительным вариантом, вы не всегда можете это сделать, и именно это делает этот набор таким замечательным. С 10 кистями, которые помогают блокировать цвета и детали в ваших произведениях искусства, а также кистями, которые создают иллюзию, что каждый мазок сочетается с текстурой щетины, что может быть потеряно на цифровой платформе.И последнее, но не менее важное: дизайнер добавил изображение текстуры холста, которое вы можете наложить на свою окончательную работу, чтобы вы могли имитировать внешний вид настоящей масляной картины.
Procreate Oil Brushes — 6 долларов США
Extremebrush рада представить вам Procreate Oil Brushes, коллекцию из 10 невероятных кистей, которые вы можете использовать для создания красивых масляных картин в приложении Procreate. Каждая кисть — это совершенно новое творение, никогда ранее не входившее в другие наборы кистей, что дает вам доступ к чему-то уникальному каждый раз, когда вы ее используете.
Oils Brush Pack для Procreate — 15 долларов США
Набор кистей Oils Brush Pack для Procreate от Razum_Inc предоставляет вам 22 новых кисти, которые можно использовать для оживления ваших неподвижных изображений, а также для создания концепт-артов и иллюстраций. В качестве бонуса в набор входят 7 бесшовных текстур бумаги, которые вы можете использовать, чтобы получить наилучшие впечатления от создания произведений цифровой масляной краской на своем iPad. Пакет также был недавно обновлен, и в него включены дополнительные 16 кистей, которые вы можете использовать для создания еще более невероятных произведений искусства.
Real Oils for Procreate — 9 долларов США
Разработанный BrushUp набор Real Oils for Procreate — одна из самых реалистичных коллекций масляных красок, которые вы найдете для своего приложения Procreate. Содержит 18 невероятно реалистичных кистей, которые вы можете использовать для рисования маслом, которые были полностью оптимизированы для чувствительности к наклону и давлению. Кисти, входящие в набор, идеально подходят для создания картин и иллюстраций, которые имеют гладкий и глянцевый вид, были разработаны для невероятно легкого совмещения мазков для создания плавных переходов, сохраняя при этом высококачественную текстуру холста и масла.
Sargent’s Oils — Procreate Brushes — 6 долларов США
Созданный Сэди Лью, набор кистей Sargent’s Oils — Procreate Brushes — это своего рода дань уважения Джону Сингеру Сардженту, мастеру художника-реалиста из эпохи импрессионистов, и кисти, содержащиеся в этом наборе, помогли дизайнеру и могут помочь вам достичь того же. Смотреть. С 12 настраиваемыми кистями, каждая из которых имеет реалистичную форму кисти, а также бесшовную текстуру полотна ткани. Созданные с использованием настоящих кистей для рисования, каждая кисть имеет одинаковую текстуру полотна ткани, чтобы она была единообразной во всем.
Procreate Best Oil Brushes Vol 1.0 — 4 $
Набор из восьми масляных кистей, включая X Oil Soft и X Dry Oil, Procreate Best Oil Brushes Vol 1.0 от Extreme Brushes предлагает художникам невероятные инструменты, которые вы можете использовать в приложении Procreate на своем iPad. Хотя в нем не так много кистей, как в некоторых других наборах из нашего списка, выбор, который дизайнер решил включить в этот первый из многих наборов, сможет дать вам ощущение использования настоящих масляных кистей при каждом мазке.
Набор кистей для масляной пастели для Procreate — 10 $
Набор кистей Oil Pastel Brush Set For Procreate, созданный компанией Seamless Team, дает вам ощущение классической масляной пастели и текстуры, которые могут напомнить многим из их детства. 16 кистей, которые входят в комплект, отлично подходят для иллюстраторов и рисования, включают такие варианты, как стандартная пастельная кисть, мягкая пастельная кисть и многое другое. Набор кистей Oil Pastel Brush Set For Procreate содержит все разнообразие пастельных тонов, поэтому у вас всегда будет много способов воплотить свое воображение в жизнь.
Традиционное масло терракотовых цветов — 10 $
С 20 кистями, которые можно использовать для имитации масляной живописи, «Терракотовое масло традиционных цветов» от Eliza Moreno Illustration может помочь вам превратить ваш iPad в холст и создать невероятные произведения искусства. Этот комплект — отличный вариант для всех, кто любит традиционные техники. Наряду с 20 цифровыми масляными кистями в наборе также есть 2 текстуры в стиле холста, которые помогают закрепить этот традиционный вид.
Больше кистей Top Procreate
Лучшие масляные кисти для Procreate
Выбор правильных масляных кистей может заставить каждый аспект вашего произведения петь, и благодаря списку лучших масляных кистей для Procreate, который мы собрали здесь, мы чувствуем, что вы можете взять любую из этих кистей и создать лучшее искусство на вас » я когда-либо делал
масляная кисть PNG изображения | Векторные и PSD файлы
масляная кисть текстуры декоративные элементы эффект кисти
1200 * 1200
золото масляная кисть текстуры декоративные элементы кисть
1200 * 1200
кисть кисть цветная кисть эскиз кисть
4614 * 3713
масляная краска кисть желтая кайма
2000 * 2000
масляная живопись материал текстурная кисть
1200 * 1200
масляная живопись толстая краска текстура текстуры мазки кистью png художественное оформление
3000 * 3000
мульти кисть декоративные элементы розовой кисти для рисования
1200 * 1200
розовое золото масляная кисть текстура декоративные элементы эффект кисти
1200 * 1200
розовое золото масляная кисть текстура декоративные элементы
1200 * 1200
толстая картина маслом текстура цвет мазки тексту re art png декоративная рамка
3000 * 3000
цветная масляная живопись каллиграфическая кисть
1240 * 1369
картина маслом фиолетовый красный синий толстая текстура текстуры мазки кисти декоративные png границы
3000 * 3000
красивая картина кистью иллюстрация
2000 * 2000
масляная живопись толстое покрытие текстуры текстура мазок кисти png художественное оформление
1806 * 2408
масляная краска кисть краска реальный выстрел
2500 * 2500
красная кисть декоративная иллюстрация
2000 * 2500
пять мастихин и пять масляных кистей
2500 * 2500
оранжевая кисть кисть цветная кисть эскиз кисть
4515 * 1288
кисть
5538 * 3798
абстрактная красочная кисть текстурированная масляная краска
2000 * 2000
3D кисть, цвет, цифровая окраска
1200 * 1200
палитра для акварели и кисть
1200 * 1200
нож для рисования маслом и три кисти
2500 * 2500
густая краска масляная живопись текстура цвет мазок кисть текстура искусство png декоративная рамка
1806 * 2408
золотой всплеск масла
1200 * 1200
масляная кисть
2500 * 2500
масляная кисть сенсорная рамка цвет квадратное правило украшение
1500 * 1542
мазки кистью черным маслом
3000 * 2000
синяя текстура масляная кисть прикосновение
2000 * 3018
масляная кисть инструмент кисть стена инструмент кисть
2000 * 2000
оранжевая атмосферная туманность масляная кисть сенсорный холст текстура звездный фон
1200 * 1200
эстетическая красная атмосфера звездное небо масляная кисть фон
1200 * 1200
светло-синяя темно-синяя текстура масляная кисть
1200 * 1200
эстетическая атмосферная темно-коричневая синяя туманность ручная роспись масляная кисть тактильный фон неба
1200 * 1200
эстетическая бледно-голубая туманность ручная роспись масляной кистью тактильный фон неба
1200 * 1200
эстетические голубые отражения на поверхности воды ручная роспись масляной кистью со звездным фоном
1200 * 1200
пастельный цвет масляной кисти эффект 2
2500 * 2500
пастельный цвет масляной кисти эффект 1
2500 * 2500
золотой фольгой бордюр масляная кисть розовое золото
1200 * 1200
краска текстура акварель фон пятно масло кисть абстрактное искусство дизайн гранж
800 * 800
синий фиолетовый атмосферная туманность масляная кисть сенсорный холст текстурный звездный фон
1200 * 1200
эстетическая атмосфера темно-красная ручная роспись туманности масляная кисть тактильный фон неба
1200 * 1200
эстетический атмосферный красная симметричная туманность ручная роспись масляной кистью контакт фон неба
1200 * 1200
масляная кисть на раме
3000 * 3000
реалистичный художник набор кистей набор кистей на белом фоне векторная коллекция для художника дизайн акварель акрил или масляные кисти с легкой деревянной ручкой
5000 * 5000
эстетическая фиолетовая красная туманность ручная роспись масляной кистью тактильный фон неба
1200 * 1200
эстетическая атмосферная коричнево-красная туманность ручная роспись масляной кистью на фоне звездное небо
1200 * 1200
9008 8эстетическая атмосферная фиолетовая туманность ручная роспись масляной кистью тактильный фон неба
1200 * 1200
две масляные кисти с плоским концом
2500 * 2500
пастельный цвет масляной кисти эффект 3
2500 * 2500
фоновые элементы мазка масляной кистью в красном и простом стиле дракона из оперы с красным жемчугом во время весеннего фестиваля
1200 * 1200
британский флаг
1200 * 1200
весенний фестиваль красное масло кистью прикосновение два игра дракона красные бусы динамический эффект фоновый элемент
1200 * 1200
элементы фона текстуры весеннего фестиваля красная лента фонарь масляная кисть сенсорный холст
1200 * 1200
элементы фона реалистичных мазков масляной кистью на красных петардах во время праздник весны
1200 * 1200
пигменты 9000 3
1200 * 1200
оранжевая кисть
4515 * 1288
желтая кисть кисть цветная кисть эскиз кисть
4414 * 912
мода градиент искусство входной плакат набор живопись набор гуашь входной арт 9400003
* 4320
косметическая кисть кисть для румян
1200 * 1200
цветная кисть вино
4000 * 4000
косметические кисти
1200 * 1200
валентинка косметика
подарок для губной помады
1200зеленая кисть кисть цветная кисть эскиз кисть
5715 * 3346
рисованная иллюстрация любовного набора
3000 * 3000
кисть для косметики фиолетовая кисть
1200 * 1200
косметика кисти
1200 * 1200
зеленая кисть цв. или кисть эскиз кисть
5122 * 3145
геометрический силуэт города мазки кистью силуэт города красочный город оранжевый
2000 * 2000
AdamidisArt — Photoshop Oil & Acrylic Brushes — MA-Brushes — Gumroad Скачать MA-Brushes
Gumroad Скачать MA-Brushes — Самые реалистичные масляные и акриловые кисти Майкла Адамидиса (не бесплатно)
Пример, нарисованный с помощью Photoshop и MA-Brushes ->
416 профессиональных и реалистичных кистей для рисования
— как щетинные кисти на настоящий холст!
-Потому что кисти действительно важны! —
MA-Brushes Trailer на YouTube: youtu.be / P21XeZYMMC8
О MA-BRUSH Pack:
► www.adamidis-art.com/ma-brushe…
✧ ✧ ✦ Создано для творчества! ✦ ✧ ✧
MA-Brushes — результат 9-летней работы в индустрии игрового / арт-дизайна.
Эти
Кисти были созданы с точностью, совершенством и страстью к
перенесите на свой компьютер опыт традиционной живописи на холсте
экрана и сделать вашу технику цифровой живописи более
эффективно, аутентично, естественно и бесплатно!
Идеально подходит для профессиональные цифровые картины изобразительного искусства, такие как концепт-арт, Характер / Экологический дизайн, Портреты, Пейзажи и свободная абстракция Картины.
❖ Для концептуальных художников
❖ Для художников-портретистов
❖ Для художников-пейзажистов
❖ Для художников-абстракционистов
❖ Для студентов-художников / учебы
❖ Для графических дизайнеров
MA-BRUSHES — это 416 реалистичных масляных и акриловых кистей для вашего
аутентичный и естественный опыт рисования и рисования в Adobe Photoshop.
БОНУС включает: Волшебный холст — 26 текстур холста высокого качества, так что ваш
картины станут очень НАСТОЯЩИМИ! Gumroad Загрузить MA реалистичные кисти для масел и акрила
abr и tlp на молнии
26 бесплатных наборов кистей для акварели Photoshop 2018
Добавить акварельный эффект в дизайн — это действительно здорово, и в последнее время это стало довольно популярным.Помимо того, что он популярен в веб-дизайне и графическом дизайне, очень удобно использовать мазок кисти Photoshop для создания собственных художественных фотографий.
Здесь вы найдете лучшие наборы акварельных кистей на ваш выбор. Надеюсь, они будут полезны вам и вашим будущим крутым проектам. Эффект акварели — один из самых популярных стилей дизайна как в веб-дизайне, так и в графическом дизайне. Используя различные сочетания пастельных и нейтральных цветов, эта изящная техника дает дизайнерам возможность придать своим дизайнам естественность, свежесть и весеннюю атмосферу.
Просмотрите следующие акварельные кисти и выберите, какая из них идеально подходит для вашей работы. Также ознакомьтесь с нашими 89 потрясающими наборами бесплатных кистей для Photoshop 2018, которые мы недавно создали вручную, и прекрасными работами художников, написавших лучшие акварельные картины.
Кисти Photoshop / НАБОР МАСЛА Deharme (Photoshop CC)
Это потрясающий набор кистей Photoshop с эффектом масла и воды. Вы можете использовать это в Photoshop для своих личных и коммерческих работ.
СкачатьЛицензия — личное и коммерческое использование
40 акварельных кистей
Это набор из 40 акварельных мазков, которые можно использовать для ваших будущих проектов и работ в Photoshop.Вы можете использовать эту кисть только в личных целях.
СкачатьЛицензия — личное использование
Цифровые масляные кисти
Вы можете использовать этот набор кистей для своих работ в Photoshop, и эффект масла на вашей работе будет таким замечательным. Вы можете использовать это в личных и коммерческих целях.
СкачатьЛицензия — личное и коммерческое использование
Мои кисти для рисования (концепт-арт, Speedpainting)
С помощью этого набора кистей вы можете создать естественный контакт с растениями, деревьями, овощами и т. Д.Если вы находите этот набор кистей подходящим для вашей работы, продолжайте. Вы можете использовать этот набор кистей как в личных, так и в коммерческих целях.
СкачатьЛицензия — личное и коммерческое использование
Кисти для масла — бесплатный набор
Вы можете использовать этот набор кистей для своих работ в Photoshop, и эффект масла на вашей работе будет таким замечательным. Вы можете использовать это в личных и коммерческих целях.
СкачатьЛицензия — личное и коммерческое использование
Акварель 93
С помощью этого набора кистей вы можете создать эффект акварели в вашей работе в Photoshop.Вы можете использовать это как в личных, так и в коммерческих целях.
СкачатьЛицензия — личное и коммерческое использование
Масляная краска 80
Вы можете использовать этот набор кистей для своих работ в Photoshop, и эффект масла на вашей работе будет таким замечательным. Вы можете использовать это в личных и коммерческих целях.
СкачатьЛицензия — личное и коммерческое использование
Акриловые кисти Zummerfish для Photoshop
Вы можете использовать этот очень эффективный и креативный набор кистей в личных целях.Эта кисть Photoshop включает размеры для CS6.
СкачатьЛицензия — личное использование
Набор кистей Velvetcat
СкачатьЛицензия — личное и коммерческое использование
Кисти TsaoShin
КистиЦаошин станут ярким световым эффектом на вашей работе. Вы можете использовать это как в личных, так и в коммерческих целях.
СкачатьЛицензия — личное и коммерческое использование
Набор кистей TsaoShin Full Brush Set
СкачатьЛицензия — личное и коммерческое использование
Избранные KFC (кисти)
СкачатьЛицензия — личное и коммерческое использование
Кисти для Photoshop II
СкачатьЛицензия — личное и коммерческое использование
28 Кисти для туши и акварели
СкачатьЛицензия — личное и коммерческое использование
Кисти для смазывания
СкачатьЛицензия — личное и коммерческое использование
Набор кистей EDSFOX 2016
СкачатьЛицензия — личное и коммерческое использование
Набор кистей Edsfox 2015
СкачатьЛицензия — личное и коммерческое использование
Кисти
СкачатьЛицензия — личное и коммерческое использование
СкачатьЛицензия — личное и коммерческое использование
— Кисти Hi-Res
СкачатьЛицензия — личное и коммерческое использование
Акварельные кисти 2
СкачатьЛицензия — личное и коммерческое использование
Кисти — Акварель
СкачатьЛицензия — личное использование
Брызги акварели
Скачать
Лицензия — Личное и коммерческое использование
Акварель II
СкачатьЛицензия — личное использование
WaterColor Reloaded
СкачатьЛицензия — личное использование
Акварель — Кисти Photoshop
СкачатьЛицензия — личное и коммерческое использование
.
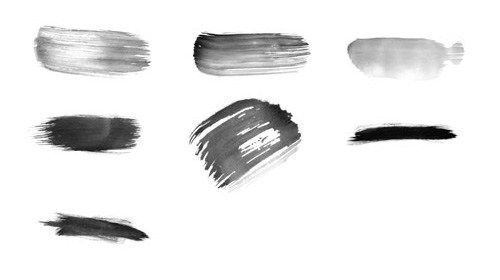

 Сглаживает снимок.
Сглаживает снимок.