Наборы кистей для Фотошопа: искры, блики
В данной публикации представлены различные наборы кистей с искрами и бликами, которые вы можете скачать и использовать в программе Photoshop для дальнейшей работы.
Примечание: Как установить кисть в Фотошопе, читайте в нашей статье – “Установка и работа с кистями в Фотошопе”.
#1. Кисти с бликами и искрами
42 Lens Flars Brushes
Количество кистей в наборе: 42 шт.
Формат файла кисти: ABR.
#2. Кисти искр и бликов для украшения и стилизации работ
High-Res Blingy Brushes (by youthedesigner)
Количество кистей в наборе: 15 шт.
Формат файла кисти: ABR.
#3. Кисти со вспышками и бликами
Flare Brushes (texturemate)
Количество кистей в наборе: 10 шт.
Формат файла кисти: ABR.
#4. Кисти с бликами для добавления световых эффектов
Lens Flare PS Brushes
Количество кистей в наборе: 24 шт.
Формат файла кисти: ABR.
#5. Кисти с искрами и бликами для рисования световых эффектов
Flash And Shine (by Dirt2)
Количество кистей в наборе: 38 шт.
Формат файла кисти: ABR.
#6. Кисти для рисования звёзд, искр и бликов
Stars Brushes (by romenig)
Количество кистей в наборе: 12 шт.
Формат файла кисти: ABR.
#7. Кисти со звездами и бликами
Stars and Flares Brush Set
Количество кистей в наборе: 20 шт.
Формат файла кисти: ABR.
#8. Кисти со сказочными искорками
Fairy Dust Brushes (by Neonescence)
Количество кистей в наборе: 7 шт.
Формат файла кисти: ABR.
#9. Кисти с искрами для оформления фэнтезийных работ и открыток
Sparklies Brushes (by ObsidianDawn)
Количество кистей в наборе: 24 шт.
Формат файла кисти: ABR.
#10. Кисти с искрами и лучами
Sparkles Brush Set (by CWD)
Количество кистей в наборе: 14 шт.
Формат файла кисти: ABR.
90 кистей бликов для Photoshop
Эффект бликов зачастую используется в Photoshop при редактировании готовых изображений, для их улучшений. Но также, отдельные оптические свечения можно увидеть и на однотонных фонах в веб-дизайне, при оформлении рекламной продукции и т.д. Ввиду этого, блики всегда нужны художникам и дизайнерам. Кисточки же, в отличие от огромных изображений Overlay, позволяют рисовать более точно.
Мы подобрали для вас несколько коллекций кистей с бликами для фотошопа.
О том, как воспользоваться кистями в Photoshop, мы рассказали в Инструкции «Как установить кисти в фотошоп».
20 Lens Flares PS Brushes Abr Vol.9
Набор из 20 кисточек с четкими и насыщенными бликами. Они подходят в случаях, когда необходимо создать яркий блик, например, от прямо светящего на зрителя солнца или света от фар.
Формат: .abr
Количество: 20
Размер файла: 25 МБ
Скачать
20 Lens Flares PS Brushes Abr Vol.
 8
8Эти блики созданы в стиле кинематографии и работы с видеороликами. Они имеют высокое разрешение и могут использоваться в проектах для печати.
Формат: .abr
Количество: 20
Размер файла: 9 МБ
Скачать
35 Optical Flare Brushes
Коллекция бликов, которые часто можно увидеть в научно-фантастических фильмах во время движения звездных кораблей при солнечном свете в космосе или при посадке\взлете. Высокое разрешение делает их весьма востребованными.
Формат: .abr
Количество: 35
Размер файла: 306 КБ
Скачать
Lens Flares Photoshop Brushes
Набор содержит 15 высококачественных оптических бликов и кистей со звездами, размером 2500+ пикселей. Создавайте профессиональные визуальные эффекты за секунды!
Формат: .abr
Количество: 15
Размер файла: 36 МБ
Скачать
Если вы нашли ошибку/опечатку, пожалуйста, выделите фрагмент текста и нажмите Ctrl+Enter.
11 бесплатных кистей для фотошопа
Adobe Photoshop CC 2018 поставляется с обновленной панелью кистей. К сожалению, есть только четыре панели кистей по умолчанию, что означает, что фотографы и цифровые художники могут чувствовать себя не так.
Однако, одна из «скрытых» вкусностей от Кайла Т. Вебстера. Если у вас есть членство в Adobe Creative Cloud, вы можете загрузить и использовать 1000-кистевой мегапакет, созданный отмеченным наградами международным иллюстратором. Тогда есть множество бесплатных кистей Photoshop, которые вы можете найти в Интернете.
В этой статье мы раскрываем кисти Photoshop, специально созданные для фотографов.
1. Боке Кисти
Боке — это фотографический эффект, который создается не в фокусе. Портретные фотографии обычно полагаются на эти размытые зеркальные блики за головой. Хорошему боке нужен объектив с апертурой не менее f / 2.8, но что, если вы хотите добавить боке в постобработку?
Вы можете создать размытый фон в Adobe Photoshop
, Или вы можете использовать этот бесплатный набор кистей для создания творческого эффекта. Этот бесплатный набор из 92 кистей является бесплатным для коммерческого использования.
Этот бесплатный набор из 92 кистей является бесплатным для коммерческого использования.
2. Гранжевые кисти
Эффект гранж восходит к ранним дням фотографии жестяного покрова и фильма, последовавшего за ним. Винтажный эффект может быть легко воссоздан в Adobe Photoshop с использованием масок слоя и текстуры типа «жесть».
Вы можете использовать эти бесплатные тонкие гранжевые кисти, чтобы придать фотографиям состаренный вид. Кисти можно использовать для обрамления фотографий или добавления тонких текстур.
Если вы ищете больше гранжевых кистей, то этот набор винтажных гранжевых кистей alex16 на Deviant Art также неплох.
3. Рассеиватели линз
Эта отдельная категория кистей Photoshop, имитирующих разные источники света, может оправдать свою собственную статью. Есть такое разнообразие. Выбирайте от вспышек линз до солнечных лучей, от легких завихрений до молний.
Сейчас мы просто скачаем и будем использовать эти бесплатные кисти с бликами. 15 высококачественных линз для оптических бликов и звезд имеют размер 2500 пикселей и должны быть как раз на темном фоне. Просто не забудьте использовать их с атрибуцией.
Просто не забудьте использовать их с атрибуцией.
4. Молнии Кисти
Вы когда-нибудь пытались сфотографировать заряд молнии? Это упражнение в терпении и точности. Молния непредсказуема. И вы должны думать о своей собственной безопасности в первую очередь. Более простой вариант — использовать мазок молнии на вашей фотографии. Это не так полезно, хотя.
Эти 40 кистей для фотошопа с высоким разрешением достаточно хороши. И они могут помочь вам применить реалистичные эффекты к вашим фотографиям.
5. Кисти для кожи
Вы можете использовать их для изменения оттенка кожи, аэрографа, любых пятен, или даже добавить щетину. Но используйте их тонко для ретуширования портретов или любой другой фотографии. Комбинированная упаковка имеет три набора кистей и предназначена для некоммерческого использования. Вы также можете скачать три набора отдельно.
6. Щетки для волос
Подобно кистям с тонами кожи, щетки для волос также полезны для тонкой ретуши. Выбор волос может быть трудным. Так что попробуйте расческу для волос, чтобы настроить фотографию в фотошопе
Так что попробуйте расческу для волос, чтобы настроить фотографию в фотошопе
, Например, вы можете использовать специальную кисть для создания волос на лице. Или ретушируйте части выстрела в голову, замаскированные от его фона.
Вы также можете создать свою собственную расческу в Photoshop, но эти бесплатные загрузки дают вам стартовый пакет для работы. 10 графических изображений высокого разрешения можно использовать в любом цвете. Используйте их бесплатно с атрибуцией. Кроме того, осмотрите сайт для других наборов щеток для волос.
7. Дымовые щетки
Длинные завитки тонкого дыма на черном или белом фоне создают эффектное изображение. Это одна из тех классных идей для начинающих фотографов. Вам понадобится снаряжение, такое как внешняя вспышка, штатив, отражатель, черная ткань и несколько ароматических палочек, чтобы это произошло. Но это слишком беспокоит, когда вам нужно добавить быстрый эффект дыма.
Эти 10 кистей дыма для Photoshop могут доставить вас туда по цене регистрации по электронной почте.
8. противотуманные кисти
Этот набор из 106 противотуманных кистей можно использовать как прозрачные накладки на любое изображение. Вы можете дать им любой цвет с помощью цветного инструмента Photoshop. Используйте их на пейзажах или даже для портретов с двойной экспозицией.
Набор доступен на Gumroad и бесплатен для коммерческого использования. Вы также можете назвать свою цену и помочь разработчику.
9. Облачные кисти
Солнечная пейзажная фотография всегда выглядит красивее с небольшими пятнами облаков. Облака также могут придавать настроение пейзажным фотографиям или быть предметом внимания, если вы хотите попробовать смешивание экспозиции
,
Этот фотореалистичный набор из девяти облачных кистей, размещенных на Deviantart, предлагает приятное сочетание более тяжелых, пухлых облаков, а также тонких, похожих на туман облаков.
Этот набор из 17 бесплатных облачных кистей высокого разрешения на FudgeGraphics.com также стоит скачать.
10.
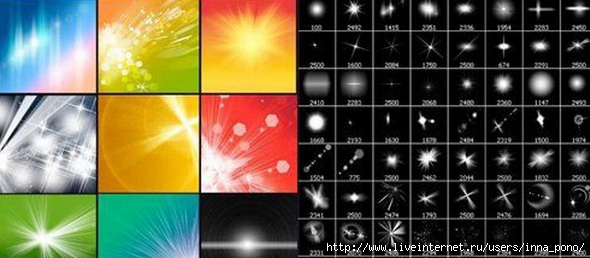 Дерево Кисти
Дерево КистиКогда мы говорим о пейзажной фотографии, то почему бы не использовать более естественные элементы. В Adobe Photoshop CC есть классный фильтр дерева, который добавляет реалистичные деревья.
, Но более плоские кисти могут не только помочь вам создать кадр, но и создать интересные силуэты.
Набор кистей состоит из девяти различных кистей и может быть полезен для создания плоских обоев по замыслу художника. Если вы ищете больше разнообразия, попробуйте поискать на 123Brushes их бесплатные наборы кистей для дерева.
11. Логотип Кисти
Вы можете взять аккуратный шрифт, любую форму или каллиграфическую кисть и создать классный логотип в Photoshop.
, Вы можете искать векторные фигуры тоже. Но кисти с логотипом для Photoshop — это быстрый путь, если вы не хотите создавать свою собственную кисть с логотипом.
Вы найдете богатый набор кистей с логотипом, которые дадут вам больше возможностей для игры. Выберите один и создайте свой собственный водяной знак для ваших изображений. Другой альтернативой является поиск кисти с той формой, которую вы ищете.
Другой альтернативой является поиск кисти с той формой, которую вы ищете.
Создайте свои собственные кисти Photoshop сейчас
Пользовательские кисти используются в основном цифровыми художниками. Но, как показывает приведенный выше список, фотографы также могут найти несколько преимуществ.
Огромное разнообразие бесплатных кистей Photoshop, предлагаемых в Интернете, заключается в том, что создавать свои собственные не так уж и сложно. Так почему бы не создать свои собственные кисти Photoshop
и поделиться ими в Интернете, чтобы другие могли использовать их в своей работе.
Бесплатные кисти боке для фотошопа (30 эффектных наборов)
Для того, чтобы преобразить даже самую обыкновенную фотографию, есть много способов и инструментов. Одними из них являются кисти боке для фотошопа (bokeh brushes), которыми сегодня мы и хотим с вами поделиться. В заметке найдете около 30-ти полезных наборов.
Термином боке принято называть художественное размывание фона фотографии, когда изображение словно находится не в фокусе. Понятие происходит из «страны восходящего солнца» — Японии, переводится как «размытость». При правильном применении эффект боке на фотографии сделает любую картинку приятнее для восприятия, так как он помогает смягчить фон снимка. Кроме того, придаст ему еще более необычного вида.
Понятие происходит из «страны восходящего солнца» — Японии, переводится как «размытость». При правильном применении эффект боке на фотографии сделает любую картинку приятнее для восприятия, так как он помогает смягчить фон снимка. Кроме того, придаст ему еще более необычного вида.
Есть несколько способов реализации данной фишки. Во-первых, эффект можно получить при использовании специальных объективов фотоаппарата и насадок на них. Второй вариант — во время непосредственной обработки фотографии при помощи кистей боке или соответствующих текстур боке для фотошопа, которые мы упоминали ранее. Но не будем томить и перейдем непосредственно к материалам.
Bokeh PS Brushes Free Pack
Circular Brushes 3
Circular Brushes 5
Brokeh Stamps
15 High Quality Bokeh
5 Bokeh Brushes for Photoshop
Brushes II by Thethiirdshift
Bokeh Brushes by Sabaku-no-Chente
Brushes by Toottii
Quality Bokeh Set
Light Brushes
24 Abstract Bokeh
Glitter by Thethiirdshift
Eva Baxter Designs — Tiny Bokeh PS Brushes
Эти наборы позволяют реализовать нужный нам эффект через фотошоп. Скачать кисть боке можно бесплатно, но изучайте описание, где указана информация о лицензии. Благодаря использованию данной техники получится выделить основной объект снимка, чтобы зритель зафиксировал свое внимание именно на нем.
Скачать кисть боке можно бесплатно, но изучайте описание, где указана информация о лицензии. Благодаря использованию данной техники получится выделить основной объект снимка, чтобы зритель зафиксировал свое внимание именно на нем.
Следует отметить, что боке более выигрышно будет смотреться на тех фотографиях, что сделаны на улице рядом с основным объектом. Также можно делать снимки в те моменты, когда солнце не находится высоко над горизонтом (в утреннее или вечернее время суток). Во всех остальных случаях без кистей боке и фотошопа, скорее всего, не обойтись.
Bokeh Photoshop Brushes by LucieG-Stock
Bokeh by Kuschelirmel-Stock
Bokeh Brushes by Caotiicah
Bokeh Brushes — CS by Cybrea-Stock
Bokeh Photoshop & GIMP Brushes
Croi’s Bokeh Brushes by croicroga
Bokette Bokeh Photosop Brush
6 Preset Brushes by FrostBo
17 Sparkle of Lights
10 Brushes High Resolution 2500 pixels
Bokeh Photoshop Brush by TrackyTrackie94
Freebie: 24 Abstract Bokeh Brushes
Отдельно, пожалуй, выделим кисти для фотошопа боке сердечки, которые отличаются от наиболее популярной круглой формы. Они могут активно использоваться в праздничных иллюстрациях и открытках. Также периодически в наборах встречаются и другие фигуры — например в форме сердца или кисти звезды для Фотошопа.
Они могут активно использоваться в праздничных иллюстрациях и открытках. Также периодически в наборах встречаются и другие фигуры — например в форме сердца или кисти звезды для Фотошопа.
Light Neon Heart by Dusty-soul
Hearts by Thethiirdshift
Heart Bokeh Photoshop and GIMP Brushes
Heart Brush Pack by Milana V.
Hearts N Bokeh
Если для снимка была использована некачественная техника или он у вас откровенно не получился, вряд ли, данные бесплатные кисти боке помогут замаскировать это. В таком случае эффект может даже наоборот сделать качество фотографии хуже, чем оно было до обработки. Используйте из статьи материалы с умом.
Добавление блика к фотографии в фотошоп. Создаем блики в фотошопе
Раскроем сегодня тему, как в фотошопе сделать блики. Такие солнечные блики можно располагать на украшениях (кольца, серьги), очках и даже зубах. С подобными бликами фотография будет смотреться более полно, и казаться живой.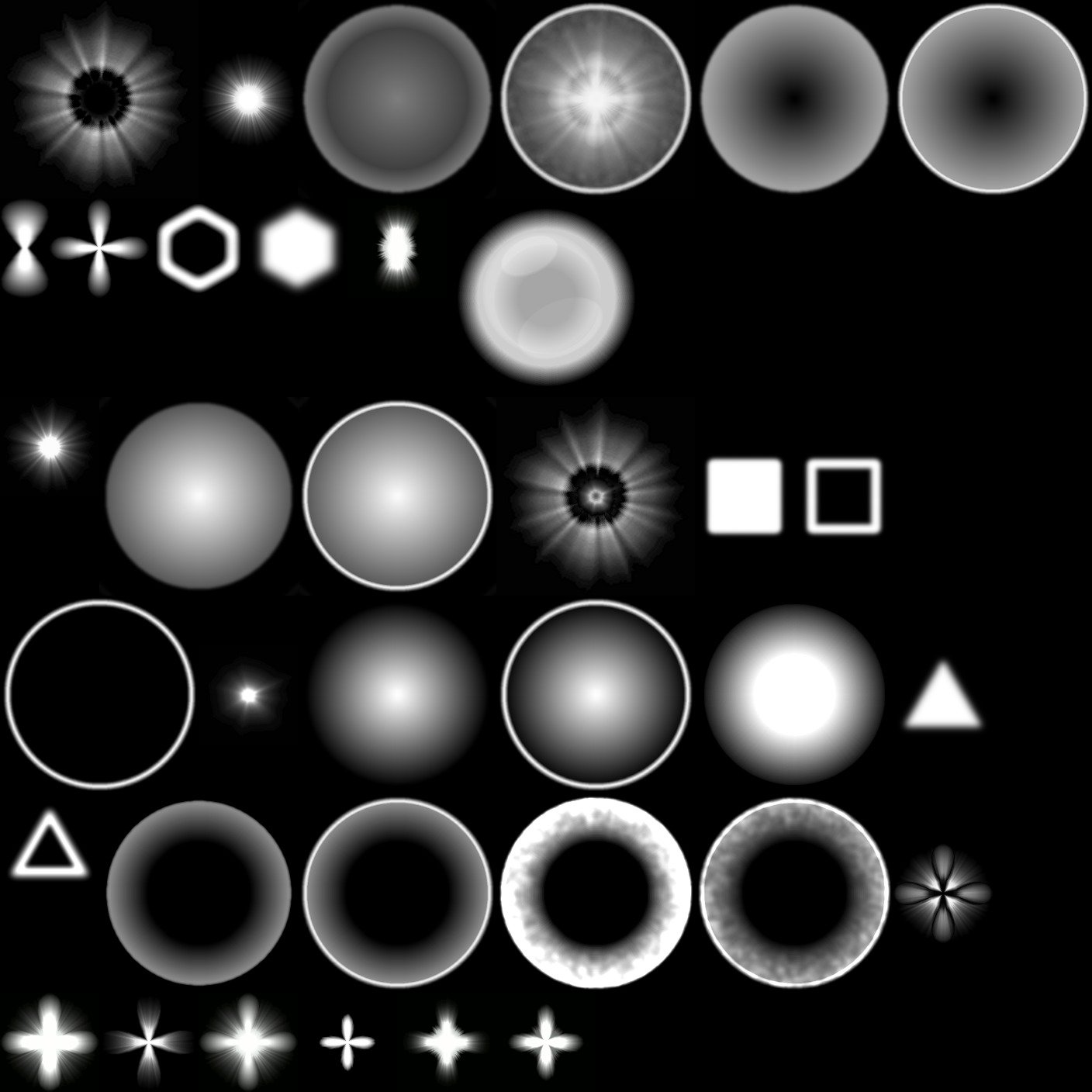
Делаем солнечные блики на фотографии
- Открываем изображение, на котором следует сделать статичный солнечный блик: «Файл» – «Открыть» (File — Open).
- Создаём новый слой — нажимаем иконку в правом нижнем углу «Создать новый слой» (Create a new layer). Слой с фотографией скрываем, клацая на иконку «глаз».
- Выбираем инструмент «Кисть» (Brush Tool). Клацаем правой кнопкой мыши по любому месту на фото, в открывшемся окне нажимаем на черную стрелочку и выбираем «Каллиграфическую кисть» (Calligraphik Brushes). В появившемся окне нажимаем «Добавить».
- Снова кликаем правой кнопкой в любом месте и в списке кисточек выбираем плоскую кисть (28 пикселей).
- Создаём дубликат слоя (Duplicate Layer).
- Ищем инструмент перемещение (Move Tool) и стрелочками на клавиатуре клацаем «вниз» до тех пор, пока отпечаток от кисти не раздвоиться.

- Сливаем два слоя (с отпечатками кисти). В главном меню программы: «Слои» – «Слить слои» (Layer – Marge layers).
- Создаём дубликат слоя, как в пункте 6.
- Теперь, на одном из слоёв этот мазок кисти нужно перевернуть на 90 градусов, то есть сделать горизонтальным. Для этого выделите элемент, войдите в «Редактировать» – «Трансформировать» – «Повернуть» (Edit – Transform – Rotate), и поверните нашу вертикальную полоску на 90 градусов.
- Слейте воедино два слоя, как в пункте 8.
- Далее заходим: «Фильтр» — «Стилизация» – «Тиснение» (Filter – Stylize – Emboss). Ставим, примерно, такие параметры: Угол – 156; Высота – 3; Эффект – 95%.
- Включаем основной слой. То есть, ставим иконку «глаз» возле слоя с фотографией. Слой с бликом ставим в режим «Линейный осветитель» (Linear Light). Если всё сделали правильно, то должно получиться уже что-то похожее на солнечный блик.
- Перемещаем блик на объект (очки, кольцо и т.п.).
- Переходим в: «Изображение» – «Коррекция» – «Яркость/Контрастность» (Image – Adjustments – Brightness/Contrast).

- Слой с бликом можно несколько раз продублировать, а затем слить их воедино (кроме основной фотографии). Это делается для того, чтобы сделать в фотошопе блик от солнца ещё более ярким.
- Поворачиваем блик, как Вам хочется, увеличиваем или уменьшаем. Делаем это с помощью команд «Редактировать» – «Трансформировать» – « Повернуть» (или «Масштаб», чтобы изменить размер)».
- Последний штрих: «Фильтр» — «Размытие» — «Размытие» (Filter – Blur – Blur). Таким образом, делаем блик размытым, не очень четким.
- Сливаем слой с бликом, с основным слоем. Как в пункте 8.
Вот и всё. Получилось довольно громоздко. Тем не менее, Вы заметите, что на практике всё получается гораздо проще и быстрее. Надеемся, что эта статья Вам помогла, и теперь Вы знаете, как в фотошопе сделать блики.
Каждый фотограф сталкивался с тем, что, в кадре появляются лишние блики. Избавиться от них можно быстро — для этого используют бленду или отражающие фоны. Но при обработке фотографии иногда хочется добавить солнечные блики. Если фотографу необходимы такие дополнения, то в первую очередь потребуется программный редактор. О том, как сделать блик в «Фотошопе» и пойдет речь в данной статье.
Но при обработке фотографии иногда хочется добавить солнечные блики. Если фотографу необходимы такие дополнения, то в первую очередь потребуется программный редактор. О том, как сделать блик в «Фотошопе» и пойдет речь в данной статье.
Солнечный отблеск в различных версиях
Хотя некоторые и считают, что версии графических редакторов различают по добавлению такого эффекта, сделать блики в «Фотошопе CS6», как и в другом, очень легко. Но существует несколько вариантов выполнения. Для начала необходимо создать черный фон над фотографией, а если вы решили создать отдельный блик, то необходимо создать полотно размером 1000 х 1000 пикселей.
После чего нужно открыть окно «Фильтр», выбрать пункт «Рендеринг» и «Блик». Теперь должно появиться окно с настройками. Здесь уже — время творчества. Для начала необходимо выбрать тип объектива из 4 вариантов. Остановиться нужно на том пункте, который понравился больше всего.
Как сделать блик в «Фотошопе»?
Один из примеров, как создать такой эффект уже приведен выше, но чтобы сделать уникальный объект, необходимо больше времени и стараний. Для начала к получившемуся блику необходимо добавить непрозрачность в диалоговом окне, пока блеск не станет натуральным. А также необходимо обратить внимание на крестик, расположенный посередине миниатюры, перемещая его, вы меняете иллюзию в размере и в пропорции. Когда результат удовлетворит творца, можно нажать «Ок». Здесь необходимо сделать блики света в «Фотошопе» как можно естественней.
Для начала к получившемуся блику необходимо добавить непрозрачность в диалоговом окне, пока блеск не станет натуральным. А также необходимо обратить внимание на крестик, расположенный посередине миниатюры, перемещая его, вы меняете иллюзию в размере и в пропорции. Когда результат удовлетворит творца, можно нажать «Ок». Здесь необходимо сделать блики света в «Фотошопе» как можно естественней.
Теперь нужно сохранить результат, чтобы применять его много раз и чтобы это не занимало много времени. Для начала нужно инвертировать снимок. Для этого нажимаем сочетание клавиш Ctrl+L. После нужно нажать «Редактирование» и определить кисть. Называем новый инструмент, а после нажимаем Ctrl+L, чтобы инвертировать изображение обратно.
Судя по отзывам, большинство фотографов выбирают именно этот способ создания бликов, так как он не требует слишком большого количества времени, а результат можно будет повторять и на других снимках.
Солнечный блик
Создавать стандартный цвет не так интересно, как сделать натуральный блеск. Чтобы сделать в «Фотошопе» как можно естественней, для начала нужно создать новый корректирующий слой, а именно, цветовой — «Тон/Насыщенность». После этого начать двигать ползунки так, чтобы цвета менялись на необходимые, после чего поставить галочку «Тонировка» и подредактировать все еще раз, как велит фантазия.
Чтобы сделать в «Фотошопе» как можно естественней, для начала нужно создать новый корректирующий слой, а именно, цветовой — «Тон/Насыщенность». После этого начать двигать ползунки так, чтобы цвета менялись на необходимые, после чего поставить галочку «Тонировка» и подредактировать все еще раз, как велит фантазия.
Если кажется, что цвета мало, то можно добавить насыщенность или новый корректирующий слой, а именно, карту градиента. Так, лучше всего ориентироваться на основные цвета: желтый, оранжевый и красный.
И последним шагом необходимо добавить вместо фона фотографию, на которой планировались блики. Это позволит профессионально сделать блик в «Фотошопе».
Второй способ создания эффекта
Этот вариант не такой универсальный, как предыдущий, так как в первом можно было создать иллюзию абсолютно любого цвета. Но зато он позволяет создать блик очень быстро, практически моментально. Лучше размещать солнечных зайчиков на тех фотографиях, на которых они должны быть.
Если снимок сделан на закате или восходе — это отличное полотно для творчества. Но если фото снято в домашних условиях или в ночное время, то нужно подходить осторожно к добавлению эффектов. Сделать блики на фото в «Фотошопе», как и в первом варианте, достаточно легко.
Для начала необходимо открыть фотографию с помощью «Фотошопа». Сразу же преобразовываем слой в смарт-объект. Для этого на панели «Слои» нужно нажать правой кнопкой мыши на снимке и выбрать одноименный пункт. Следующим пунктом необходимо открыть окно «Фильтр», после этого перейти в меню «Рендеринг» и «Блики». Появилось уже знакомое окно, но вместо черного фона на миниатюре виден снимок. Именно это позволяет максимально удобно и точно расположить эффект. Когда все будет выполнено, нужно нажать кнопку «Ок».
Причем, если не понравится итоговый вариант в оригинальном масштабе, на панели «Слои» можно двойным щелчком по блику вызвать все то же самое окно для редактуры.
Судя по отзывам, фотографы очень редко пользуются таким способом, так как он является шаблонным и не всегда идеально подходит к снимку. Но некоторые специалисты используют такой блик, чтобы затонировать фото и придать туманности. Для этого нужно поиграть с непрозрачностью слоя.
Но некоторые специалисты используют такой блик, чтобы затонировать фото и придать туманности. Для этого нужно поиграть с непрозрачностью слоя.
Другие программы для создания эффекта
Не всегда «Фотошоп» доступен для использования или с ним случаются проблемы. Поэтому вот еще несколько примеров того, как сделать блик в «Фотошопе» или с помощью другого программного обеспечения. Но для начала еще один совет по «Фотошопу».
Не всегда есть время, чтобы создать красивый и естественный блик, да и фантазия иногда не желает работать. Для этого на просторах Интернета мастера и фотографы делятся своими уже готовыми инструментами. Чтобы их найти, нужно выбрать кисти с бликами и использовать так, как захочется.
After Effects
Многие знают, что данная программа создана для монтажа видео, но, на самом деле, в ней можно и отредактировать один кадр и сохранить его в любом графическом формате.
Плагин, созданный для добавления блика, выглядит очень естественно и красиво, его можно применить даже на звездном небе, немного уменьшив непрозрачность.![]() Здесь можно сделать красивые блики, как в «Фотошопе», а иногда даже и лучше.
Здесь можно сделать красивые блики, как в «Фотошопе», а иногда даже и лучше.
Фоны с эффектом для «Фотошопа»
В последнее время особенно популярны обои с бликами. Если необходимо создать открытку или приглашения, то это отличный вариант. Лучше всего выбирать изображения не в формате JPG, а текстурное — например, RAV или PNG.
На различных сайтах всегда очень много архивных эффектов, которые можно выбирать и использовать по своему вкусу. Самое главное, укоротить картинку по определенной схеме, в зависимости от того, свадебное это приглашение или открытка на юбилей.
Текстуру можно сохранить в самом графическом редакторе, чтобы не забивать память компьютера и случайно не удалить все наработки. В отдельном окне можно выбрать тот графический инструмент, который необходим именно сейчас. И также с помощью текстур можно создать не только фон, но и закрашивать любой элемент, даже в трехмерном пространстве. Есть возможность создать логотипы с бликами.
Текстура для «Фотошопа»
Необходимо тщательно выбирать изображение с бликами, так как их размер иногда может достигать нескольких мегабайт.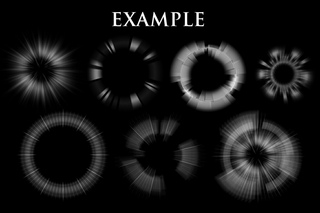 А если на жестком диске очень ограничена память, то это может привести к серьезным последствиям и заторможенности ноутбука и компьютера.
А если на жестком диске очень ограничена память, то это может привести к серьезным последствиям и заторможенности ноутбука и компьютера.
Лучше всего иметь дополнительный жесткий диск, для работы с фотографиями и «Фотошопом».
Устанавливать текстурные дополнения очень легко, для этого надо открыть окно «Редактирование», после этого перейти на вкладку «Наборы» и «Управление наборами». Откроется диалоговое окно, необходимо выбрать тип «Узоры» и после этого загрузить. После чего выбираются все текстуры, которые необходимо сохранить и установить.
Стоит помнить, что форматы для загрузки называются PAT.
Если же изображение PNG, то работать с ней можно, как и с любой другой фотографией, то есть просто перенести в нужный формат и расположить так, как необходимо это для работы. Плюс такого изображения в том, что его можно размещать в любом снимке, для этого необходимо стереть все, кроме блика, и снизить насыщенность, чтобы все выглядело естественно.
Такой способ также позволит сделать блик в глазах в «Фотошопе» как можно быстрей.
На просторах интернета можно найти огромное количество готовых инструментов для применения эффекта под названием «Блик» , достаточно ввести соответствующий запрос в любимый поисковик.
Мы же с Вами попробуем создать собственный уникальный эффект, используя фантазию и возможности программы.
Для начала необходимо создать новый документ (CTRL+N ) любого размера (желательно побольше) и формата. Например такой:
Затем создаем новый слой.
Заливаем его черным цветом. Для этого выбираем инструмент «Заливка» , основным делаем черный цвет и кликаем по слою в рабочей области.
Теперь идем в меню «Фильтр – Рендеринг – Блик» .
Видим диалоговое окно фильтра. Здесь (в обучающих целях) выставляем настройки, как показано на скриншоте. В дальнейшем Вы сможете самостоятельно подбирать необходимые параметры.
Центр блика (крестик в середине эффекта) можно перемещать по экрану предпросмотра, добиваясь нужного результата.
По завершению настроек нажимаем «ОК» , тем самым применяя фильтр.
Получившийся блик нужно обесцветить, нажав сочетание клавиш CTRL+SHIFT+U .
После применения автоматически откроется окно свойств слоя. В нем делаем ярче точку в центре блика, а ореол приглушаем. В данном случае выставьте ползунки примерно, как на скрине.
Придаем окраску
Для придания цвета нашему блику применим корректирующий слой «Цветовой тон/Насыщенность» .
В окне свойств ставим галку напротив «Тонирования» и ползунками регулируем тон и насыщенность. Яркость желательно не трогать во избежание засвета фона.
Более интересного эффекта можно добиться при помощи корректирующего слоя .
В окне свойств кликаем по градиенту и приступаем к настройкам.
В данном случае левая контрольная точка соответствует черному фону, а правая – самой светлой точке блика в центре.
Фон, как Вы помните, трогать нельзя. Он должен оставаться черным. А вот все остальное…
Добавим новую контрольную точку примерно в середине шкалы. Курсор должен превратиться в «палец» и появиться соответствующая подсказка. Не переживайте, если с первого раза не получится – так бывает у всех.
Давайте поменяем цвет у новой контрольной точки. Для этого кликнем по ней и вызовем палитру цветов, нажав на поле, указанное на скриншоте.
Таким образом, добавляя контрольные точки можно добиться совершенно разных эффектов.
Сохранение и применение
Сохраняются готовые блики точно так же, как и любые другие картинки. Но, как мы можем видеть, наше изображение неаккуратно расположено на холсте, поэтому откадрируем его.
Выбираем инструмент «Рамка» .
Теперь нажимаем CTRL+S , в открывшемся окне присваиваем имя картинке и указываем место для сохранения. Формат можно выбрать как JPEG , так и PNG .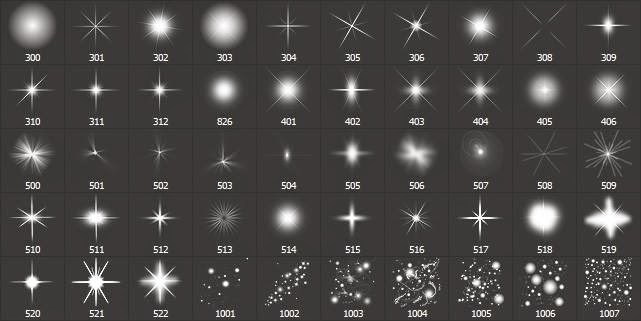
Блик мы сохранили, теперь поговорим о том, как его применять в своих работах.
Для применения блика просто перетаскиваем его в окно фотошопа на изображение, с которым работаем.
Картинка с бликом автоматически подгонится под размер рабочей области (если блик больше размеров изображения, если меньше, то останется как есть). Нажимаем «ENTER» .
В палитре мы видим два слоя (в данном случае) – слой с исходным изображением и слой с бликом.
Для слоя с бликом необходимо поменять режим наложения на «Экран» . Этот прием позволит скрыть весь черный фон.
Обратите внимание, что если у исходного изображения фон был прозрачным, то результат получится, как на скрине. Это нормально, фон мы позже удалим.
Далее необходимо отредактировать блик, то есть деформировать и переместить в нужное место. Нажимаем комбинацию CTRL+T и маркерами на краях рамки «сжимаем» блик по вертикали. В этом же режиме можно и перемещать изображение и поворачивать его, взявшись за угловой маркер.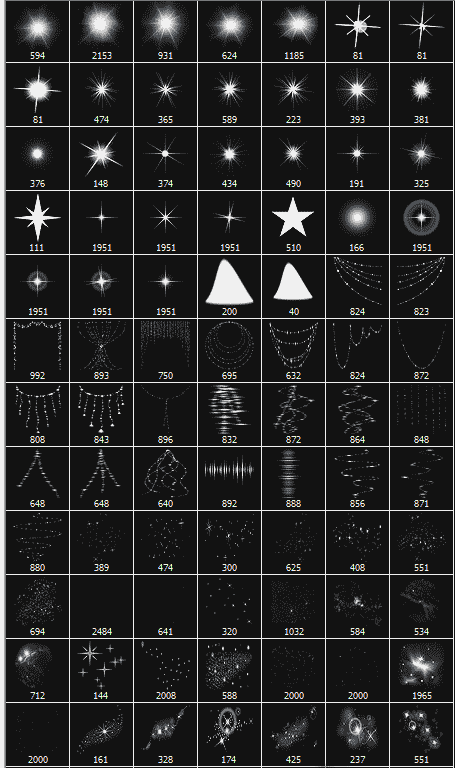 По завершению нажимаем «ENTER» .
По завершению нажимаем «ENTER» .
Солнечный блик может сделать скучное изображение довольно драматичным. Очень сложно получить хороший снимок естественного солнечного блика, особенно, когда используется только естественный свет и контраст между светлыми и темными участками изображения настолько сильный, что даже функция Active-D lighting с ним не справится. К счастью, у нас есть Photoshop и множество специальных эффектов, таких как солнечный блик, которые могут быть волшебным образом созданы, добавлены, улучшены, используя функциональные возможности программного обеспечения.
Зачем добавлять солнечный блик?Специальные эффекты, в частности солнечный блик, сводятся к личным предпочтениям фотографа. Вот несколько причин, чтобы добавить солнечный блик в процессе постобработки:
- Усилить солнечные лучи.
- Повысить контраст и усилить драму.
- Скрыть нежелательное нагромождение в кадре.
- Достичь художественный эффект, например, если вы хотите передать мечтательное и романтическое настроение или мягкую и уютную атмосферу, как на фотографии справа вверху.

Когда не стоит добавлять солнечный блик?
Когда вы откроете для себя магию Photoshop, вы можете легко увлечься азартом добавления всевозможных эффектов, и существует опасность, что вы будете добавлять их во все изображения, даже когда это не входит в контекст, неуместно и не нужно. Предлагаю избегать добавления солнечных бликов, когда:
- в кадре отсутствует солнце или большой источник света.
- это делает изображение неестественным, если вы на самом деле хотите добиться натуральности эффекта.
Как это обычно бывает в Photoshop, есть несколько способов сделать то или иное. В этом уроке мы сосредоточимся на двух способах добавить солнечный блик.
Добавление солнечного блика в изображение вверху не будет иметь большого значения для уже пересвеченного неба и части здания. Прежде всего нужно создать контраст, затемнив фотографию. Скопируйте изображение на новый слой с помощью CMD/CNTRL + J и затемните его, применив корректирующий слой Уровни .
Объедините скопированный слой и Уровни, выделив оба и нажав CMD/CNTRL + E. Теперь у вас есть новый затемненный слой. Сделайте еще одну копию слоя и на нем начинайте работу с солнечным бликом.
Когда вы добавите блик, он станет частью изображения, а не появится отдельно на новом слое. Поэтому, чтобы обезопасить себя, сохраните копию затемненного слоя, которую не будете трогать. Всегда работайте с солнечным бликом на новом скопированном слое, чтобы в случае ошибки или необходимости перенести блик, вам не пришлось снова создавать затемненный слой. Вы просто сможете удалить слой, на котором работаете, и сделать дубликат неприкасаемого слоя, чтобы начать работу с бликом заново.
В Photoshop создайте блик с помощью верхней панели инструментов, перейдя в Фильтр-Рендеринг-Блик.
Вы можете экспериментировать, какой тип блика вы хотели бы добавить, нажав на кружки около вариантов блика, и отрегулировать интенсивность путем перемещения слайдера.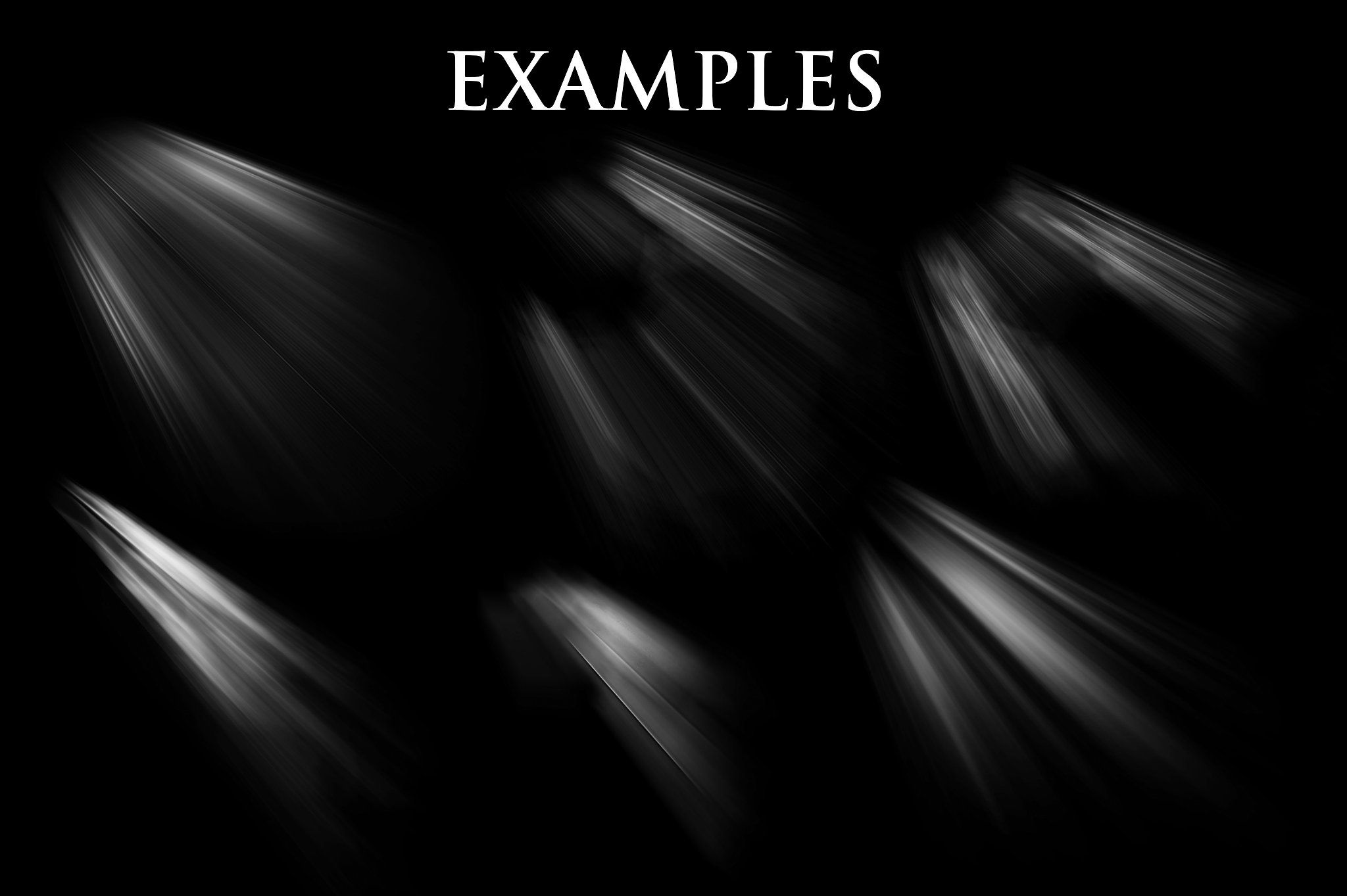 Нажмите OK, когда будете довольны своим выбором, и солнечный блик будет наложен на ваше изображение в том же слое.
Нажмите OK, когда будете довольны своим выбором, и солнечный блик будет наложен на ваше изображение в том же слое.
Как только вы примените этот фильтр к изображению, создайте слой-маску и с помощью мягкой черной кисти удалите эффект с тех участков, которые вы хотите защитить, например, с лица (убедитесь, что работаете на маске, а не на слое).
В конце мною был добавлен фото фильтр, чтобы сделать изображение более теплым. Ниже вы видите изображение до и после применения эффекта солнечного блика. Всегда рекомендуется сохранять изображение с бликом как новый файл JPG, а также сохраняйте файл в формате PSD со всеми слоями на случай, если придется вернуться к нему в будущем.
Эффект солнечных бликов в Photoshop имеет очень небольшой выбор, как вы могли заметить выше. Есть гораздо более интересные солнечные блики разных форм и цветов в виде наложений.
Есть гораздо более интересные солнечные блики разных форм и цветов в виде наложений.
Ниже приведен пример изображения с легким солнечным бликом, добавленным в Photoshop с использованием одного из встроенных вариантов. Я думаю, что он недостаточно драматичен. В этом примере я усиливаю блик, применяя наложение.
Сначала затемняем изображение с помощью Уровней , как и в первом способе, используя слой-маску, чтобы защитить те участки, которые не нужно затемнять. Затем примените наложение на все изображение, как показано ниже.
Измените режим наложения слоя на Экран , что приведет к исчезновению всех темных областей наложения, и останутся только светлые наложенные области.
Ниже вы видите окончательное изображение в JPG с новым наложением солнечного блика и затемнением всего изображения для большего контраста.
Ниже еще одно изображение, к которому также будет применено наложение солнечного блика, но в этот раз более интенсивно, чем в примере выше.
Наложение такое сильное, как вы видите на Слое 1 ниже, и я применила корректирующий слой Уровни, чтобы осветлить его немного, и маску слоя, чтобы частично удалить эффект наложения с некоторых участков.
Ниже вы видите финальное изображение с усиленным эффектом наложения солнечного блика, будто фотография была сделана с использованием теплого фильтра на объективе.
- Будьте осторожны и экспериментируйте с непрозрачностью для достижения желаемого эффекта.
- Затемните окружающую область, чтобы подчеркнуть блик, особенно на очень светлых изображениях.
- Скрывайте эффект под маской на лицах и тех областях, которые в нем не нуждаются. Блики, созданные в Photoshop, кажутся слишком идеальными и с жесткими краями. Вы всегда можете скрыть их частично под маской и смягчить края наложенного эффекта.
Я надеюсь, вам понравился этот небольшой урок о том, как добавить солнечный блик в программе Photoshop.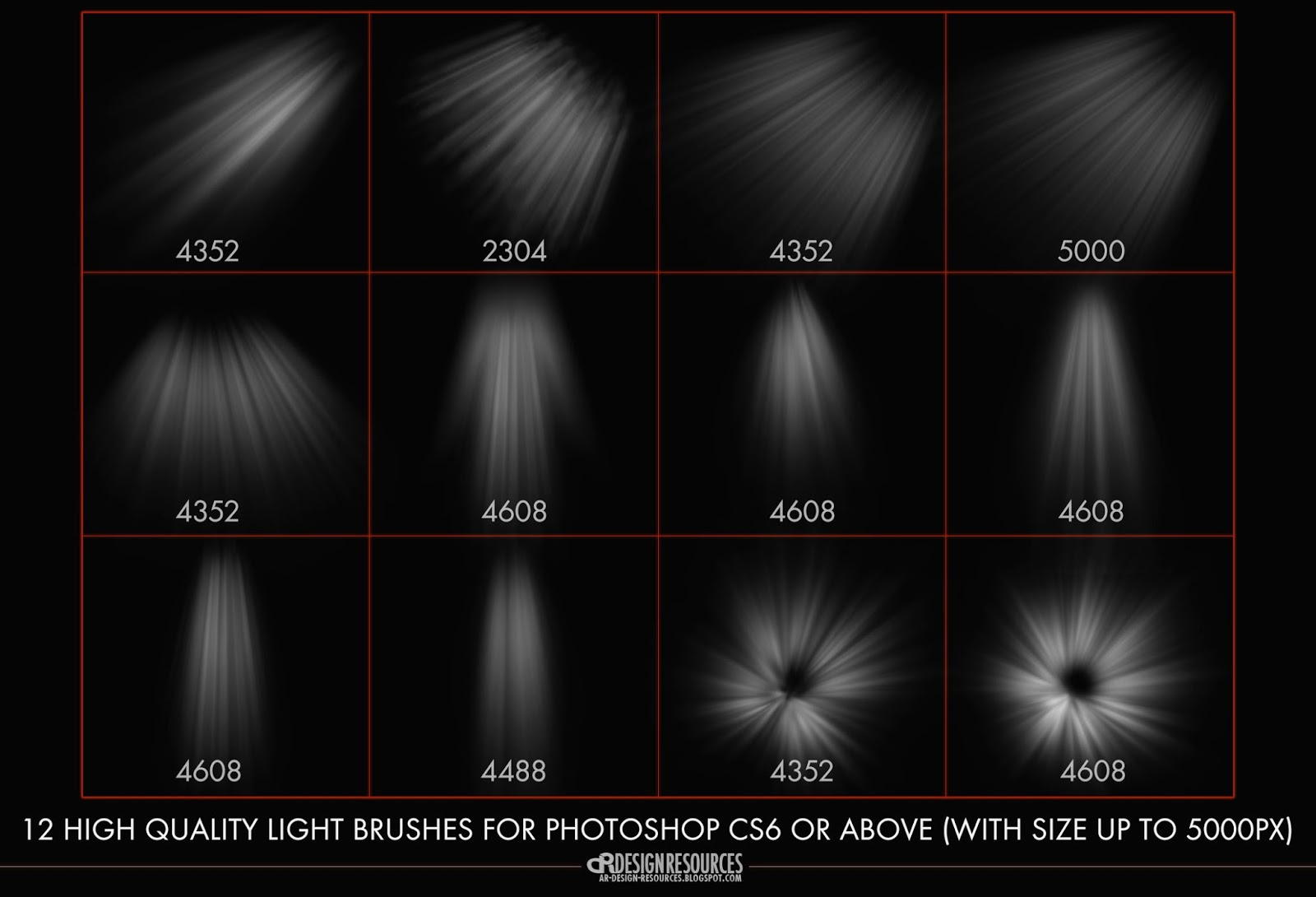
В этом уроке мы рассмотрим как добавить эффект вспышки к фотографии способом смешивания слоя. Мы разместим эффект вспышки на отдельном слое, что позволит нам расположить его на снимке точно в нужном нам месте. Затем объединим слои, используя один из популярных способов в Фотошоп. Сохранив файл в формате PSD , Вы всегда сможете восстановить первоначальное изображение.
Давайте начинать!
Шаг 1: Примените Фильтр Блик .
Откройте изображение.
Выберите: Rеnder — Lens Flare (Рендеринг- Блик) . Установите приведённые ниже настройки. Разместить точку вспышки в нужном месте очень просто. Для этого щёлкните в нужном месте в области предварительного просмотра. Там где Вы нажмёте, будет центр вспышки. Я собираюсь щёлкнуть непосредственно на солнце, чуть выше людей идущих по берегу.
Добившись нужного результата нажмите ОК. Вот результат применения фильтра.
Единственная проблема, что мы применили фильтр непосредственно к изображению, что не даёт нам полной возможности управлять фильтром.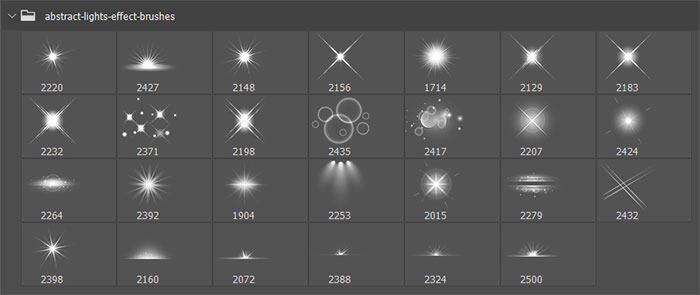 Как же разместить эффект фильтра на отдельный слой?
Как же разместить эффект фильтра на отдельный слой?
Шаг 2: Удалите Фильтр Блик.
Теперь, когда мы знаем точно, где должна разместиться вспышка, удалите эффект нажав клавиши Ctrl+Z .
Шаг 3: Добавьте Новый Слой .
Добавьте новый слой нажав на значок внизу палитры слоёв. Программа Фотошоп добавит новый слой и назовёт его «Слой 1 ».
Шаг 4: Залейте Новый Слой черным.
Фотошоп не позволит нам применить фильтр вспышки к чистому слою, поэтому залейте новый слой чёрным цветом. Выберите: Edit -Fill (Редактировать- Выполнить заливку) . В диалоговом окне выберите чёрный цвет и нажмите ОК.
Шаг 5: Примените Фильтр повторно.
Теперь, когда слой залит мы можем повторно применить фильтр вспышки. Программа Фотошоп помнит параметры настройки фильтра применённого в последний раз. Для повторного применения выберите: Filter -Last Filter (Фильтр- Последний фильтр) , или нажмите сочетание клавиш (Ctrl+F) .
Та же самая вспышка появляется в том же самом месте, только на «Слое 1 », а не на изображении непосредственно.
Шаг 6: Измените способ смешивания слоя.
Всё, что мы теперь должны сделать- это изменить способ смешивания для «Слоя 1 » с Нормального (Normal) на Осветление (Screen) .
С изменением режима наложения чёрная заливка становится невидимой, оставляя видимым только эффект вспышки и давая нам первоначальный эффект, только на отдельном слое.
Так как результат применения фильтра находится на отдельном слое, мы можем включать или отключать действие фильтра просто щёлкнув на изображении глаза слева от слоя.
Шаг 7: уменьшите непрозрачность слоя.
Чтобы сделать эффект более тонким, уменьшите непрозрачность «Слоя 1 » в верхнем правом углу Палитры Слоёв .
Имея действие фильтра на отдельном слое, Вы так-же можете использовать инструмент Free Transform — Свободное Трансформирование (Cntr+T) для расположения вспышки в нужном месте и под нужным углом.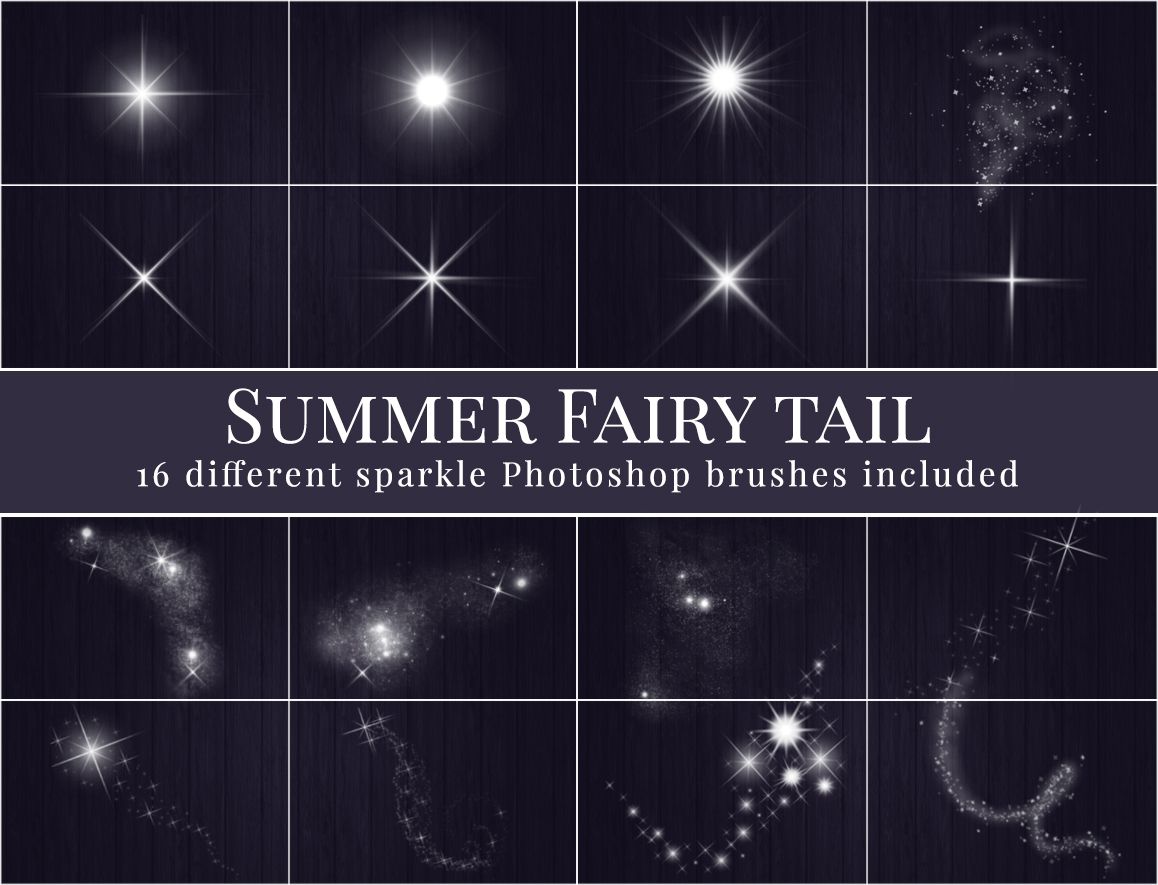
Здесь, я понизил непрозрачность до 50 %, дающий мне намного более тонкий эффект вспышки:
Сохраните файл в формате PSD . Это сохранит слои неповреждёнными в случае, если Вы захотите убрать эффект вспышки и вернуться к первоначальному изображению.
Перевод: Владимир Нестеров
Ретушь женского портрета — работа с тенями и бликами
Сегодня мы расскажем о замечательном методе, который позволяет фактически заново «нарисовать» светотеневой рисунок и создать нужный нам объём путём осветления и затемнения отдельных областей фотографии.
Данный метод даёт нам возможность скорректировать недостатки и подчеркнуть достоинства модели, а также «нарисовать» объём при слишком «плоском» бестеневом освещении (например, при уличной съёмке в пасмурный день).
Каждый, кто хоть раз в жизни пытался изобразить пресловутую вазу на школьном уроке рисования, помнит, как передается объём на плоскости. Конечно же, с помощью тени.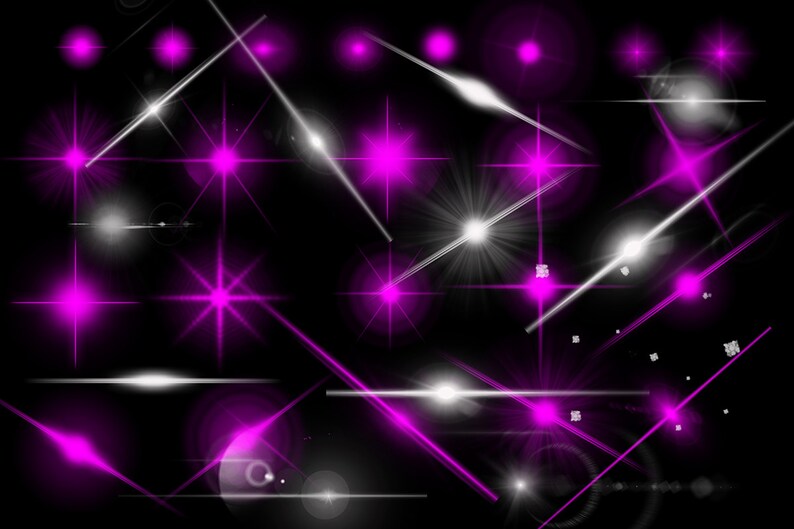 Нарисуйте на листе бумаги циркулем круг, и он получится плоским. Хотите превратить его в шар — нужно всего лишь добавить тень.
Нарисуйте на листе бумаги циркулем круг, и он получится плоским. Хотите превратить его в шар — нужно всего лишь добавить тень.
Точно также дела обстоят и с человеческим телом. Выпуклые части выглядят более светлыми, а углубления — тёмными. Точно также все визажисты рисуют объём на лице румянами и хайлайтерами, прорисовывая рельеф тёмными и светлыми тонами.
Именно это будем делать и мы. Однако перед визажистами у нас есть серьёзное преимущество — мы не ограничены необходимостью делать рельеф, который будет смотреться естественно с любого ракурса. Мы можем рисовать то, что нам нравится, и то, что работает в данном конкретном кадре.
Прежде чем перейти непосредственно к описанию метода, хочу отметить, что применять его стоит лишь после того, как вы привели в порядок цвет кожи модели. Если в процессе прорисовки объёмов кожа стала приобретать рыжие или зеленоватые тона, значит, скинтон был неправильным изначально, и вам следует сперва разобраться с цветокоррекцией.
Итак, приступим.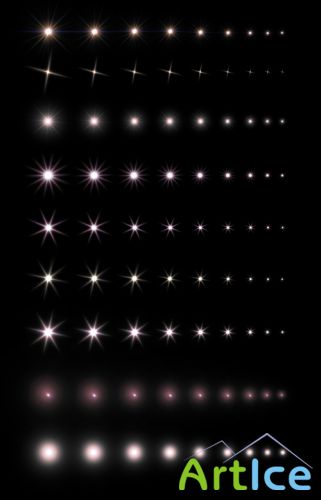
Открыв исходную фотографию, первым делом мы создадим слой, заполненный 50% серым, и наложим его в режиме «soft light». Для этого мы используем пункт меню Layer => New => Layer… (Shift+Ctrl+N).
В открывшемся окне мы выбираем режим наложения Mode: Soft light, после чего нам становится доступна галочка «Fill with Soft-Light-neutral color (50% gray)», которую также необходимо установить, и нажимаем «OK».
В чём смысл проделанных нами действий? Режим наложения «Soft Light» является так называемым режимом контраста. Слой, для которого установлен этот режим, влияет на яркость лежащего под ним слоя, осветляя или затемняя его. При этом все пикселы верхнего слоя, имеющие яркость 50%, становятся прозрачными. Пикселы светлее 50% серого будут осветлять лежащее под ними изображение (аналогично режиму Screen), а более тёмные — затемнять (аналогично режиму Color burn).
Таким образом, заполнив новый слой 50-процентным серым, мы сделали его прозрачным. И теперь можем осветлять или затемнять исходное изображение, просто рисуя по новому слою белой и чёрной кистью.
С технической точки зрения это и есть весь метод! Очень просто, не правда ли?
Однако, чтобы овладеть им, необходимо учитывать множество тонкостей. Рассмотрим их на конкретных примерах.
Форма лица
Начнём с наиболее простого и наглядного — с визуального изменения формы лица, а точнее с его сужения. Пожалуй, это то, чего чаще всего хотят от нас клиенты; рассматриваемый метод позволяет сделать лицо менее широким, не прибегая к фильтру liquify (про него я писал отдельную статью Использование фильтра Liquify), что уже само по себе замечательно. Ведь на полученной в результате фотографии модель выглядит так, как она на самом деле могла бы выглядеть при определённом макияже и освещении (например, если бы при съёмке мы поставили по бокам от неё чёрные флаги, оттеняющие лицо).
Думаю, очевидно, что для визуального сужения лица надо затемнить его по краям. Чтобы сделать это с помощью нашего метода установим для кисти такие параметры:
- Opacity — 15%
- Flow — 50%
- Hardness — 0%
Большинство новичков допускают одну и ту же ошибку: берут слишком маленькую кисть и начинают что-то закрашивать штриховыми движениями. Поскольку мы установили для кисти нулевую жёсткость, размер её необходимо подбирать с запасом — чуть-чуть больше той области, которую хотим затемнить.
Поскольку мы установили для кисти нулевую жёсткость, размер её необходимо подбирать с запасом — чуть-чуть больше той области, которую хотим затемнить.
Вот что у нас получилось в итоге:
Как всегда, главное — не перестараться. Если у нас портрет в фас, затемняем область до уголков глаз:
Границы области затемнения
Слой в режиме Soft light
Если же модель повернута к камере в три четверти, затемнять можно область до края брови:
Точно также можно подкорректировать и форму лица. В случае с квадратным лицом смягчаем углы, в треугольном — сужаем лоб затемнением, в трапециевидном — сужаем нижнюю челюсть по углам. Проще говоря, приводим лицо к правильному овалу.
Так на примере выше мы сделали лицо более овальным. Для этого мы не просто затемнили его по краям, но ещё и прошлись чёрной кистью по лбу и подбородку (что хорошо видно на скриншоте со слоем в режиме Soft light).
Вообще, всё, что касается формы лица, очень подробно описано в многочисленных статьях для визажистов. Всем начинающим ретушёрам мы настоятельно рекомендуем их поискать (благо, это не сложно) и внимательно изучить. Думаю, вы без труда найдёте многочисленные схемы, наглядно демонстрирующие, что и как следует затемнять и осветлять в разных случаях. У визажистов этот процесс называется «скульптурированием».
Всем начинающим ретушёрам мы настоятельно рекомендуем их поискать (благо, это не сложно) и внимательно изучить. Думаю, вы без труда найдёте многочисленные схемы, наглядно демонстрирующие, что и как следует затемнять и осветлять в разных случаях. У визажистов этот процесс называется «скульптурированием».
Скулы
Говоря о рельефе лица, конечно же, первым делом мы остановимся на скулах. Именно скулы являются основным признаком женственности, именно их выделяют при любом макияже (для этого и существуют румяна).
Многие женщины, постоянно пользующиеся декоративной косметикой, умеют правильно рисовать скулы. Всем остальным мы предлагаем такую подсказку: мысленно проведите линию от уголка губ до верхней точки уха — область под этой линией мы и будем затемнять.
Если вы сомневаетесь, как далеко накладывать виртуальные «румяна» в направлении от уха ко рту, можете мысленно провести вертикальную линию через зрачок глаза. Она и будет для вас ориентиром. Залезете слишком далеко — получите «рыбье лицо».
Чтобы сделать скулу ещё более выпуклой, можно её осветлить (как вы уже поняли по схеме, осветляется область над красной линией).
При этом для осветления мы рекомендуем использовать кисть с меньшей непрозрачностью — параметр Opacity в районе 10%.
Конечно, для получения адекватного результата нужно потренироваться. К сожалению, многие горе-ретушёры, прекрасно владеющие технической стороной метода, уродуют своих моделей из-за непонимания анатомии женского лица. Как минимум, вы должны представлять, где эти самые скулы должны быть, и где они быть не могут. Кстати, тут тоже на помощь приходят многочисленные схемы, созданные для обучения визажистов — Гугл вам в помощь.
Нос
Очень эффективен этот метод и для одного из главных источников женских комплексов — носа. Особенно учитывая тот факт, что даже самое аккуратное применения фильтра liquify обычно бросается в глаза.
И снова мы используем тот же подход, что и визажисты. Так, для сужения слишком широкого носа мы затемняем его по краям.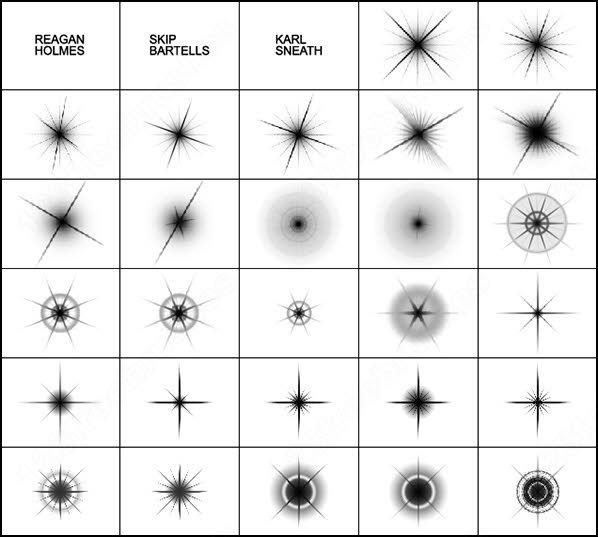 А в центре, при необходимости, проводим светлую линию, создающую тонкое ребро:
А в центре, при необходимости, проводим светлую линию, создающую тонкое ребро:
Кстати, аккуратно проведённая центральная светлая линия помогает выправить кривой несимметричный нос.
И, думаю, вы уже догадались, что затемнение кончика носа сделает этот самый нос визуально короче:
Тело
Описанный метод прорисовки объёма, конечно, подходит не только для лица, но и для всего тела.
Чаще всего мы прорисовываем на фотографиях ключицы. Это не только добавляет объём, но и позволяет модели скинуть лишние килограммы:
Выступающие части прорабатываем белой кистью, а области вокруг них — чёрной:
Таким же образом можно легко сузить шею и руки/ноги. Так, например, для сужения рук или ног мы затемняем их по краям и осветляем по центру, одновременно усиливая ощущение объёма:
Думаю, вы уже догадались, что модификации поддаются и все остальные части женского тела. Например, можно «дорисовать» размер и форму груди (при определённом старании можно нарисовать её даже там, где она изначально отсутствовала), причем не обязательно обнажённой — коррекции прекрасно поддаётся и область декольте. Можно нарисовать мышцы и кубики пресса.
Можно нарисовать мышцы и кубики пресса.
Безусловно, тут очень поможет умение рисовать, хотя можно вполне обойти и без него вовсе. Гораздо сложнее без знания анатомии. Поэтому мы советуем поискать издания с названиями вроде «анатомия для художников» и подобные. Или же поискать в Интернете фотографии с какими-нибудь фитнесистками, чтобы использовать их тела в качестве образца. Если найдёте фотографии, на которых «эталон» будет снят в том же ракурсе, что и у вас, сможете справиться с перерисовкой и не имея даже начального художественного образования.
Так или иначе, работа это творческая. Надеюсь, она доставит вам удовольствие. Удачи!
Другие мои статьи про обработку:
Основы рисования в фотошопе
Вспомним о главных основах рисования в Фотошопе – это параметры Твёрдости и Прозрачности. Никогда не используйте полностью непрозрачные кисти (с параметром Opacity = 100%). Это очень распространённая ошибка среди новичков. В конце этого поста найдёте план, по которому я обычно рисую. Он не сложный =)) Вам не потребуется и месяца, чтобы запомнить эти основы рисования!
В конце этого поста найдёте план, по которому я обычно рисую. Он не сложный =)) Вам не потребуется и месяца, чтобы запомнить эти основы рисования!
Основы рисования в фотошопе, разобраные в уроке ниже помогут Вам избежать многочисленных ошибок и добиваться положительных результатов.
Пока смотрим пример:
Внимание!
В каждом этапе наложения нового слоя краски используйте “Новый слой”. Придали основной цвет – далее создаём Новый слой и в нём уже рисуем новые детали, новы блики, новые тени. Эти основы рисования в фотошопе дают контроль над рисунков и лёгкость в редактировании.
Процентами указана Непрозрачность кисти (Opacity) рисунок 3
Где найти кисть наверно Вы знаете, ну на всякий случай вот, в панели инструментов (Tools) – рисунок 2. Если у вас нет этой панели, то все нужные панели можно открыть в главном меню – Окно (Window). Главное меню – меню, расположенное в самой верхней части программы.
Итак, первый параметр кисти – это прозрачность. Точнее правильней будет сказать Непрозрачность, т.к при параметре равном 100% кисть полностью не прозрачна и обладает тем цветом какой задан в панеле цветов. На рисунке 1 вы видите по два мазка кисти с твердыми краями разных прозрачностей.
Рисунок 1
Рисунок 2
Менять прозрачность кисти можно в верхней панели, изначально выбрав инструмент кисть. рисунок 3.
Рисунок 4
Твёрдая кисть
Рисунок 5
Мягкая кисть
Рисунок 6
Этапы рисования
Определяемся: Что будем рисовать (пункт не обязательный)
- Делаем двухцветный набросок (чёрно-белый)
- Создаём новый слой Красим в основной цвет (можно после размыть пальцем – убрать неровности)
- Слегка снижаем видимость набоска.

- Создаём новый слой Добавляем тень (можно после размыть пальцем – убрать неровности)
- Создаём новый слой Рисуем цветоотражение + блики окружающей среды, в зависимости от цвета фона (размываем фильтром Filer-Blur-Gausian Blur)
- Создаём новый слой Добавляем детали более тонкой твёрдой кистью. Все детали которые свойственны объекту. Далее не плохо былобы ещё раз повторить с третьего пункта =)
- Готово
Назад к «Кисти для Фотошопа насквозь»
Вспомним о главных основах рисования в Фотошопе – это параметры Твёрдости и Прозрачности. Никогда не используйте полностью непрозрачные кисти (с параметром Opacity = 100%) Это очень распространённая ошибка среди новичков. В конце этого поста найдёте план, по которому я обычно рисую. Он не сложный =)) Вам не потребуется и месяца, чтобы запомнить эти действия!
Пока смотрим пример:
Внимание!
В каждом этапе наложения нового слоя красти используйте “Новый слой”.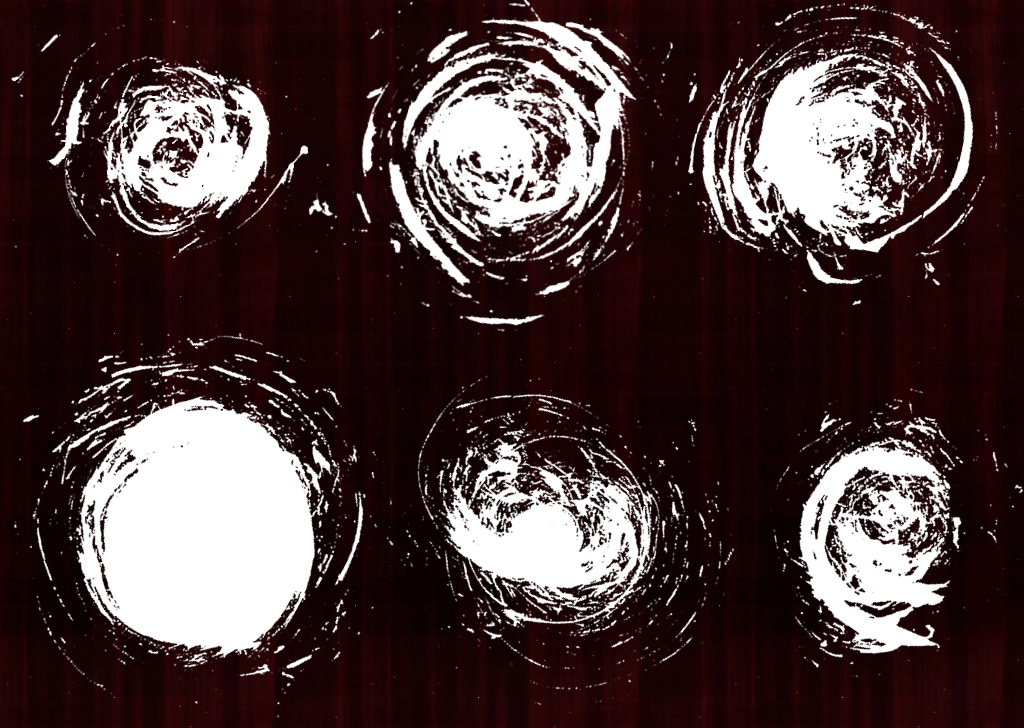 Придали основной цвет, далее создаём Новый слой и в нём уже рисуем новые детали, новы блики, новые тени. Эта основа рисования в фотошопе даёт контроль над рисунков и лёгкость в редактировании.
Придали основной цвет, далее создаём Новый слой и в нём уже рисуем новые детали, новы блики, новые тени. Эта основа рисования в фотошопе даёт контроль над рисунков и лёгкость в редактировании.
Процентами указана Непрозрачность кисти (Opacity) рисунок 3
Где найти кисть наверно Вы знаете, ну на всякий случай вот, в панели инструментов (Tools) – рисунок 2. Если у вас нет этой панели, то все нужные понели можно открыть в главном меню – Окно (Window). Главное меню – меню, расположенное в самой верхней части программы.
Итак, первый параметр кисти – это прозрачность. Точнее правильней будет сказать Непрозрачность, т.к при параметре равном 100% кисть полностью не прозрачна и обладает тем цветом какой задан в панеле цветов. На рисунке 1 вы видите по два мазка кисти с твердыми краями разных прозрачностей.
В следующих главах будут изложены приёмы и правила выбора нужной Прозрачности.
Рисунок 1
Рисунок 2
Менять прозрачность кисти можно в верхней панели, изначально выбрав инструмент кисть. рисунок 3.
рисунок 3.
Рисунок 3
Теперь о твёрдости кисти. У мягкой кисти края не чёткие.
Рисунок 4
Твёрдая кисть
Рисунок 5
Мягкая кисть
Рисунок 6
Этапы рисования
Определяемся: Что будем рисовать (пункт не обязательный)
1. Делаем двухцветный набросок (чёрно-белый)
2-3. Создаём новый слой Красим в основной цвет (можно после размыть пальцем – убрать неровности)
4. Создаём новый слой Добавляем тень (можно после размыть пальцем – убрать неровности)
5. Создаём новый слой Рисуем цветоотражение + блики окружающей среды, в зависимости от цвета фона (размываем фильтром Filer-Blur-Gausian Blur)
6. Создаём новый слой Добавляем детали более тонкой твёрдой кистью. Все детали которые свойственны объекту. Далее не плохо былобы ещё раз повторить с третьего пункта =)
Похожая статья: Этапы рисования
Назад к «Кисти для Фотошопа насквозь»
Как удалить блики от вспышки в Photoshop
от Бенджамина Марторелла, 24 сентября 2020 г.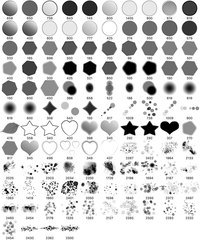
Вы хотите удалить блики от вспышки с сделанного вами снимка? Мы все были там. Вы делаете красивый снимок своих друзей или семьи, но позже понимаете, что на фотографии есть блики от вспышки. К счастью, вы можете удалить блики вспышки в Photoshop!
Блики от вспышки могут сильно расстраивать. Нет ничего более раздражающего, чем, например, удаление большого яркого пятна над глазом, даже если оно не полностью закрывает глаз.
Что такое блики от вспышки?
Блики обычно видны либо в виде ярких пятен в очках людей, либо в виде полос света, либо в виде кругов или многоугольников на изображении. Они не всегда бывают очень яркими и могут быть разных цветов. Блики также иногда представляют собой не форму или пятно, а туманное свечение.
К сожалению, блики часто неизбежны, и их трудно предотвратить при съемке. Вот почему избавление от бликов — одна из самых распространенных задач при редактировании фотографий и, вероятно, один из первых навыков Photoshop, которым вы овладеете.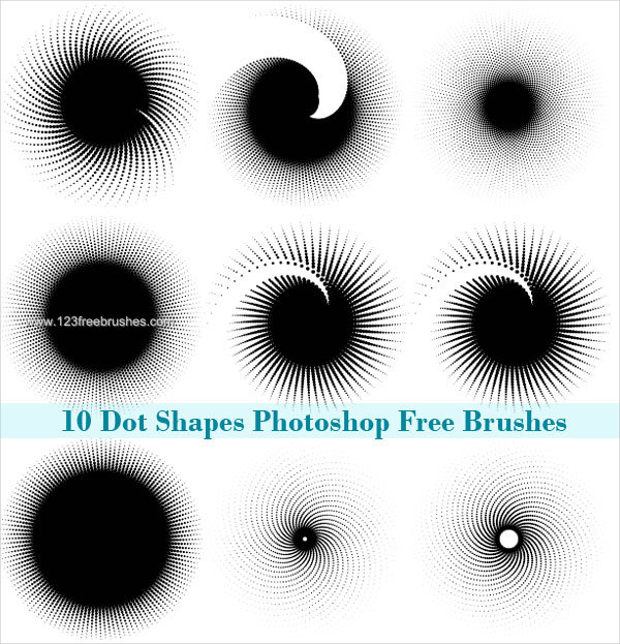
К счастью, вы попали в нужное место. В этом руководстве объясняется:
- Что такое блики от вспышки?
- Что его вызывает?
- Как удалить блики от вспышки в Photoshop
Слепки от вспышки, также известные как блики объектива, представляют собой рассеянный свет, который отражается в камере, прежде чем достигнет датчика камеры. Другими словами, этот «свет, не формирующий изображение», не следует намеченному пути объектива камеры (и обычно это не то, чего хочет фотограф).
Блики объектива представляют собой большую проблему для широкоугольных и зум-объективов, которые содержат больше компонентов объектива, чем объективы с фиксированным фокусным расстоянием (т. Е. Объективы с одним фокусным расстоянием). Короче говоря, в широкоугольном или зум-объективе просто больше возможностей для рассеяния света, чем в фиксированном объективе.
Неудивительно, что солнечный свет является обычным источником бликов от линз. Очевидно, что блики могут возникать, когда камера смотрит прямо на солнце. Но даже когда камера не направлена на солнце, часть солнечного света все равно может попадать в объектив камеры под острым углом.
Очевидно, что блики могут возникать, когда камера смотрит прямо на солнце. Но даже когда камера не направлена на солнце, часть солнечного света все равно может попадать в объектив камеры под острым углом.
Чтобы предотвратить это, все объективы поставляются с блендами, которые помогают блокировать основной источник света (также можно использовать руку, не попадая в изображение).
Источники света — потолочные светильники, лампы, накамерная вспышка, стробоскопы и т. Д. — также вызывают блики от вспышки. Именно так в очках часто появляются блики. Отражение от окон, зеркал и даже воды также может вызывать блики.
К счастью, существуют методы освещения и фильтры для линз, которые минимизируют блики и отражения.
Шаги по устранению бликов от вспышки в Photoshop Photoshop предлагает множество инструментов и методов для устранения бликов на линзах. Хотя сначала их использование может показаться немного запутанным, на самом деле они довольно просты.
Как только вы освоите их, у вас не будет проблем с удалением бликов от вспышки с ваших изображений.
Прежде чем мы начнем, убедитесь, что на ваш компьютер загружен Photoshop. Вы можете получить его за 9,99 долларов США в месяц с тарифным планом Adobe Creative Cloud.
Вот некоторые из самых простых способов удалить блики в Photoshop:
1. Используйте инструмент «Лассо»
Использование инструмента «Лассо», возможно, самый простой способ избавиться от бликов. С помощью лассо вы можете просто обвести пятно, которое хотите удалить.
- Щелкните инструмент Lasso Tool в левой части окна (или нажмите «L» на клавиатуре).
- Обведите точку вокруг точки.
- Щелкните правой кнопкой мыши и выберите Заливка .
- В появившемся окне рядом с «Contents:» выберите Content-Aware .
- Повторите эти шаги для остальных пятен.
Примечание: Этот метод в основном подходит для фотографий с однотонными цветами или повторяющимися узорами. Выбирая с учетом содержимого, вы позволяете Photoshop вносить изменения автоматически.
Выбирая с учетом содержимого, вы позволяете Photoshop вносить изменения автоматически.
2.
Устранение затемнения изображения в Camera RawЕсли на фотографии есть области, которые выглядят размытыми, параметр «Устранение затемнения» в Camera Raw уменьшит этот эффект.
- Щелкните Filter в верхнем меню и выберите Camera Raw Filter .
- В появившемся окне отрегулируйте ползунок Dehaze , чтобы уменьшить блики. Если это помогает, отрегулируйте также другие ползунки.
Это может не избавить от всей дымки. В этом случае выполните следующие действия:
- На панели слоев справа щелкните правой кнопкой мыши слой Background и выберите Duplicate Layer .Над ним появится копия фонового слоя.
- В нижней части панели слоев щелкните значок Mask , чтобы создать маску. Убедитесь, что копируемый слой все еще выбран.

- Щелкните Image в верхнем меню, затем выберите Adjustments , затем выберите Invert (или Cmd / Ctrl + I ).
- Выберите инструмент Brush и закрасьте туманные области.
Примечание: С помощью маски вы можете удалить части слоя, чтобы показать слой под ним.Таким образом, вы просматриваете слой, который находится сверху.
3.
Закрасьте блики с помощью инструмента Clone Stamp ToolИнструмент Clone Stamp — ваш лучший друг, когда дело доходит до удаления бликов объектива, потому что вы можете «закрасить» блики, используя исходные точки. Исходные точки — это другие точки на изображении; в данном случае — без бликов). Вот почему инструмент «Штамп клонирования» действительно эффективен при удалении нежелательных ярких пятен или областей на вашем изображении.
- Выберите инструмент Zoom Tool (нажмите «Z» на клавиатуре) и нажмите Alt / Option на клавиатуре, чтобы приблизить масштаб к яркому пятну или области.
 Масштабирование упрощает просмотр того, что вы делаете.
Масштабирование упрощает просмотр того, что вы делаете. - Выберите инструмент Clone Stamp (или нажмите клавишу «S» ).
- Нажмите и удерживайте Alt / Option на клавиатуре. Это изменит значок курсора, показывая, что вы можете выбрать место подальше от бликов.
- Щелкните место и отпустите клавишу Alt / Option .
- Выбранное вами место теперь отображается в круге курсора Clone Stamp , что позволяет легко увидеть, что вы собираетесь рисовать.
- Если нет, щелкните Window в верхнем меню и выберите Clone Source .
- В появившемся окне отметьте Показать наложение .
- Закрасьте блики и отрегулируйте то, откуда вы хотите рисовать.
Использование инструмента «Клонировать штамп» требует некоторой практики. Кроме того, не бойтесь увеличивать масштаб, когда вам нужно. Чем больше вы увеличиваете масштаб, тем точнее вы можете быть.
Чем больше вы увеличиваете масштаб, тем точнее вы можете быть.
Также рекомендуется увеличивать и уменьшать масштаб во время работы.Отредактированные области могут хорошо выглядеть вблизи, но не с обычного расстояния.
Примечание: Имейте в виду, что фоновым слоем является исходное изображение. Если вы не хотите редактировать его напрямую, просто добавьте новый или дублирующий слой и внесите в него изменения. Фоновый слой останется нетронутым во время работы.
4.
Добавьте корректирующий слойЭтот метод эффективен для уменьшения бликов объектива с помощью цвета, который часто бывает зеленым.
- Нажмите кнопку Adjustment Layer в нижней части панели слоев.
- Выберите Оттенок и Насыщенность из меню.
- Щелкните значок руки рядом с Master . Курсор становится инструментом-пипеткой.
- Щелкните по блику, чтобы выбрать цвет.

- Переместите ползунок Яркость влево, пока цвет бликов не совпадет с цветом фона.
- Отрегулируйте другие ползунки, чтобы при необходимости избавиться от большего количества цвета.
- Поскольку корректировки изменили все изображение, выберите маску в слое «Цветовой тон и насыщенность».Маски показывают, какую часть эффекта вы хотите показать или скрыть; белая кисть покажет эффект, а черная кисть скроет.
- Выберите Black Mask и Brush Tool .
- Обработайте блики кистью. Вы можете видеть изменения, которые вы вносите в маску слоя.
5. Добавьте цветной слой
- Создайте новый слой .
- Установите режим слоя на Цвет .
- Щелкните инструмент «Кисть » (или нажмите «B» на клавиатуре).
- Нажмите Alt / Option, чтобы клонировать ближайшее пятно, а затем закрасьте блики.

6.
Используйте инструмент Brush Tool- Создайте новый слой и установите режим наложения слоя на Color .
- Выберите инструмент «Кисть » (или нажмите «B» на клавиатуре) и установите его на «Обычный».
- Уменьшите непрозрачность до 50%.
- Нажмите и удерживайте клавишу Alt / Option, чтобы изменить значок курсора на пипетку.
- С помощью пипетки щелкните место рядом с бликом и прекратите нажимать клавишу Alt / Option.
- Обработайте блики кистью.
Хотя блики имеют очевидные недостатки и обычно не то, чего хотят люди, у них есть свои преимущества. Для тех, кто хочет более художественного или резкого вида, блики могут стать тем дополнительным элементом, который превратит изображение из обычного в более запоминающееся.
В этом смысле блики от вспышки обладают большим потенциалом и являются отличным способом привлечь внимание, если это то, что вы ищете. Это также может помочь вам разработать уникальный стиль фотографии.
Это также может помочь вам разработать уникальный стиль фотографии.
Например, если вы снимаете в лесу рано утром или поздно вечером, когда солнце светит низко, свет, проникающий сквозь деревья, создает эффект звездообразования. Это может добавить к изображению красивый элемент.
Точно так же захват лучей солнца, когда оно только начинает подниматься над горизонтом, — еще один отличный способ сделать изображение более привлекательным.
Другой пример — блики от вспышки на портрете.На фотографиях, на которых изображена пара, которая выходит замуж, часто есть блики (но это не умаляет общего изображения).
Как показано на изображениях ниже, блики придают этим изображениям художественный вид (также можно добавить блики в Photoshop).
Фото Джеймса Уиллера из Pexel Фото Бенджамина Круза из PexelsКайо Резенде из PexelsВот и все! Теперь вы знакомы с некоторыми способами удаления бликов вспышки в Photoshop, будь то отражение, свет или солнце.
Безусловно, редактирование фотографий требует практики и опыта, но с информацией, которую вы узнали в этом руководстве, вы будете хорошим началом.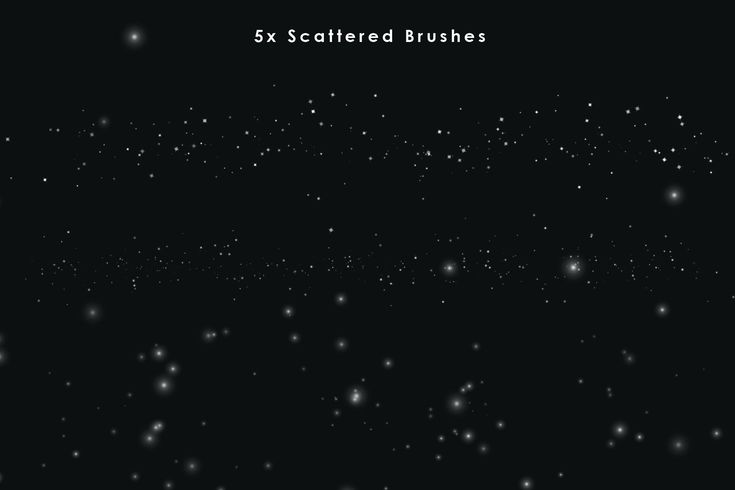 Вы станете эффективным редактором фотографий и сможете создавать нужные изображения в кратчайшие сроки.
Вы станете эффективным редактором фотографий и сможете создавать нужные изображения в кратчайшие сроки.
Если вы нашли этот урок полезным, вам также может быть интересно ознакомиться со следующими статьями:
Хотите еще больше улучшить свои навыки фотографии? Подпишитесь на нас в Twitter и Facebook , чтобы узнать больше о наших бесплатных руководствах по WordPress и других ресурсах.
Используете WordPress и хотите получить Envira Gallery бесплатно?
Envira Gallery помогает фотографам создавать красивые фото- и видео-галереи всего за несколько кликов, чтобы они могли демонстрировать и продавать свои работы.
Как удалить блики в Photoshop [Полное руководство]
Слишком многие фотографы, как любители, так и профессионалы, знакомы с бликами, появляющимися на их изображениях. Блики выглядят как яркие, иногда слепящие пятна, которые могут испортить даже самые лучшие фотографии. Это отвлекает от основного объекта, а также может скрывать фокусные точки на фотографиях.
Это отвлекает от основного объекта, а также может скрывать фокусные точки на фотографиях.
Почему на фотографиях появляются блики?
Блики возникают, когда свет отражается от поверхности как на переднем, так и на заднем плане фотографий. Датчики камеры предназначены для улавливания света, следующего по определенному пути, но отраженный свет часто проходит через объектив под другим углом. Это заставляет его отображаться как яркое пятно на изображении, а не отражать цвет.
Блики часто возникают, когда вы пытаетесь сделать снимок, на котором есть стекло или окна, зеркала, вода или другие блестящие поверхности.Еще более вероятно, что это произойдет при использовании вспышки при фотографировании.
Блики становятся более серьезной проблемой для широкоугольных объективов и зум-объективов , а не для стандартных опций. Эти стили линз имеют несколько внутренних компонентов, предназначенных для изменения фокусного расстояния, что дает больше возможностей для рассеивания света под непреднамеренным углом.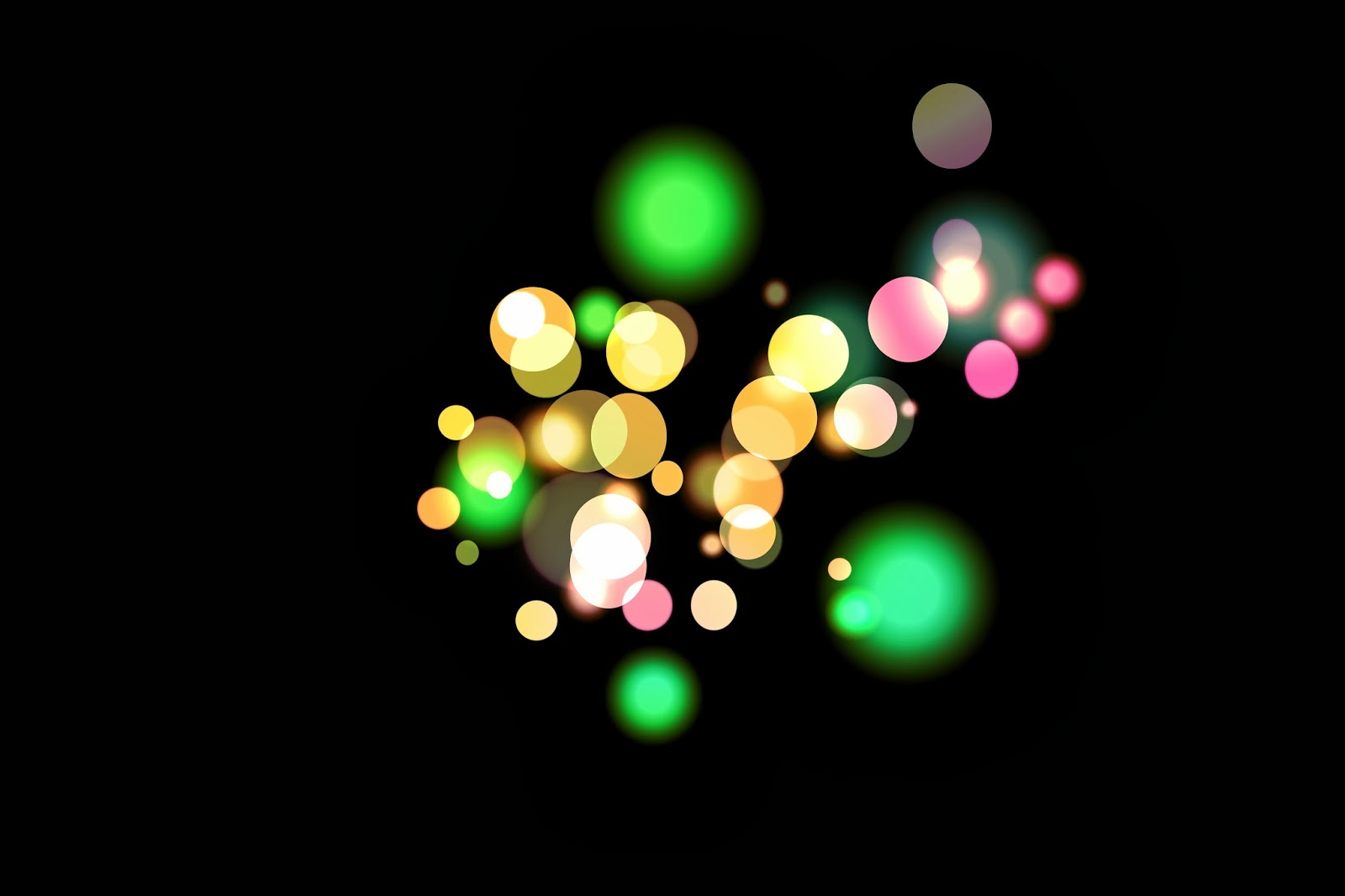
Выяснение причин бликов
Вы можете выяснить, что вызывает светлые пятна на ваших фотографиях, посмотрев вокруг на предмет ярких источников света и отражающих поверхностей, поскольку они часто являются виновниками.
Вы также можете учитывать стиль линз, который вы используете, поскольку некоторые из них могут вызывать больше бликов, чем другие.
Методы избавления от бликов
Лучший способ избавиться от бликов — это вообще не видеть их. Есть несколько проверенных и надежных способов избежать появления бликов на ваших фотографиях.
Фото Pontus Wellgraf
Попробуйте разные углы
Блики — это угол, под которым свет падает на ваш объектив.Если вам не удается избежать ярких пятен на фотографиях, вы можете попробовать держать камеру под другим углом.
Хотя это может показаться простым, простое перемещение объектива камеры может сократить попадание нежелательного света в объектив.
Отрегулируйте настройки экспозиции
В наши дни большинство цифровых фотоаппаратов предлагают пользователям различные настройки экспозиции, которые помогают определить яркость окончательного изображения.
Вы можете настроить диафрагму , ISO и выдержку , чтобы пропускать меньше света в камеру и снижать риск бликов от вспышки.
Попробуйте поляризационный фильтр
Многие из нас знакомы с поляризационной технологией, хотя мы не обязательно осознаем это.
Многие солнцезащитные очки сделаны с поляризованными линзами , чтобы блокировать солнечный свет под определенными углами. Вы также можете найти специальные поляризованные линзы для вашей камеры, которые помогают уменьшить блики, блокируя горизонтальные световые волны.
Добавить оттенок
Вы также можете попробовать затенение фотографий, чтобы избежать бликов, особенно в ярких местах или на солнце.Вы можете использовать естественную тень от деревьев и зданий, создать свою собственную или даже просто заблокировать источник света рукой.
Многие камеры также поставляются с прикрепленными или встроенными блендами объектива, которые дают вам простой и точный способ блокировать падающий свет без помощи рук.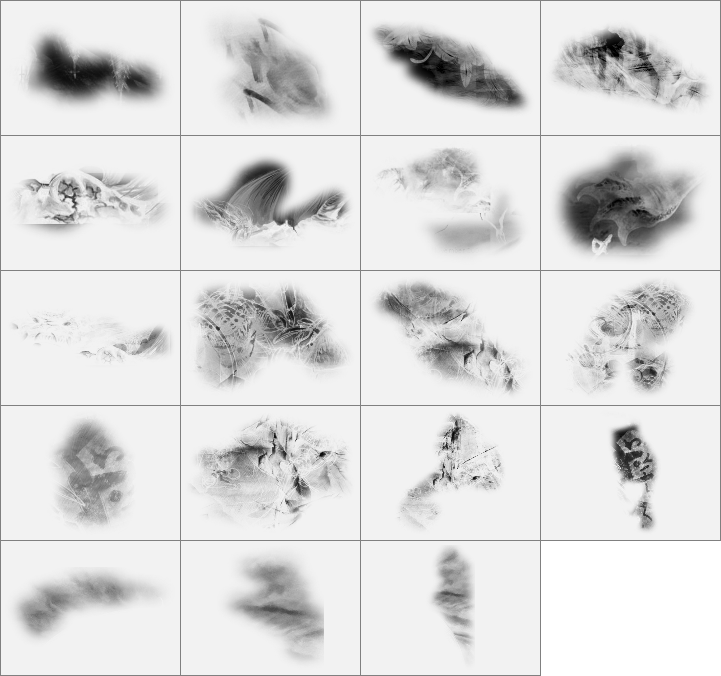
Использование технологий для удаления бликов от вспышки
Не всегда удается избежать бликов на фотографиях. К счастью, вы можете подправить изображения при постредактировании, чтобы избавиться от бликов постфактум.
Photoshop и Lightroom имеют функции, предназначенные для помощи фотографам в цифровом устранении нежелательного света в своей работе.
Регулировка теней и светов
Резкий контраст между светом и тенями на фотографии может создать впечатление, что бликов больше, чем есть на самом деле.
Убедитесь, что вы можете редактировать как блики, так и тени, перейдя в поле Image Adjustments в Photoshop.
Перетащив вниз ползунок теней и сдвинув ползунок светлых участков вперед , вы можете определить, какой контраст вы хотите между ними.
Убедитесь, что вы можете настроить ползунок Tone Slider и Radius Slider , щелкнув поле «Показать дополнительные параметры», чтобы также уменьшить появление резкого света.
Опция удаления дымки
Этот инструмент предлагает один из самых быстрых и простых способов избавиться от дымки на фотографии.В Lightroom вы можете найти инструмент Dehaze Tool внизу коробки Basic Panel в Develop Mode .
Вы можете найти эту опцию в Photoshop, щелкнув окно Camera Raw . В окне Camera Raw вы найдете ползунок Dehaze Slider, который позволяет точно уменьшить блики.
Однако это не всегда устраняет вспышки полностью. Если вы все еще видите нежелательную дымку, вы можете создать новый слой, замаскировать изображение, инвертировать выделение и закрасить или стереть любые туманные области.
Создание выбора
Если блики можно легко отделить от объекта фотографии, вы можете выбрать его и стереть пятно. Вы можете использовать инструмент Lasso Tool , чтобы выбрать нужную область, а затем щелкнуть правой кнопкой мыши, чтобы заполнить область.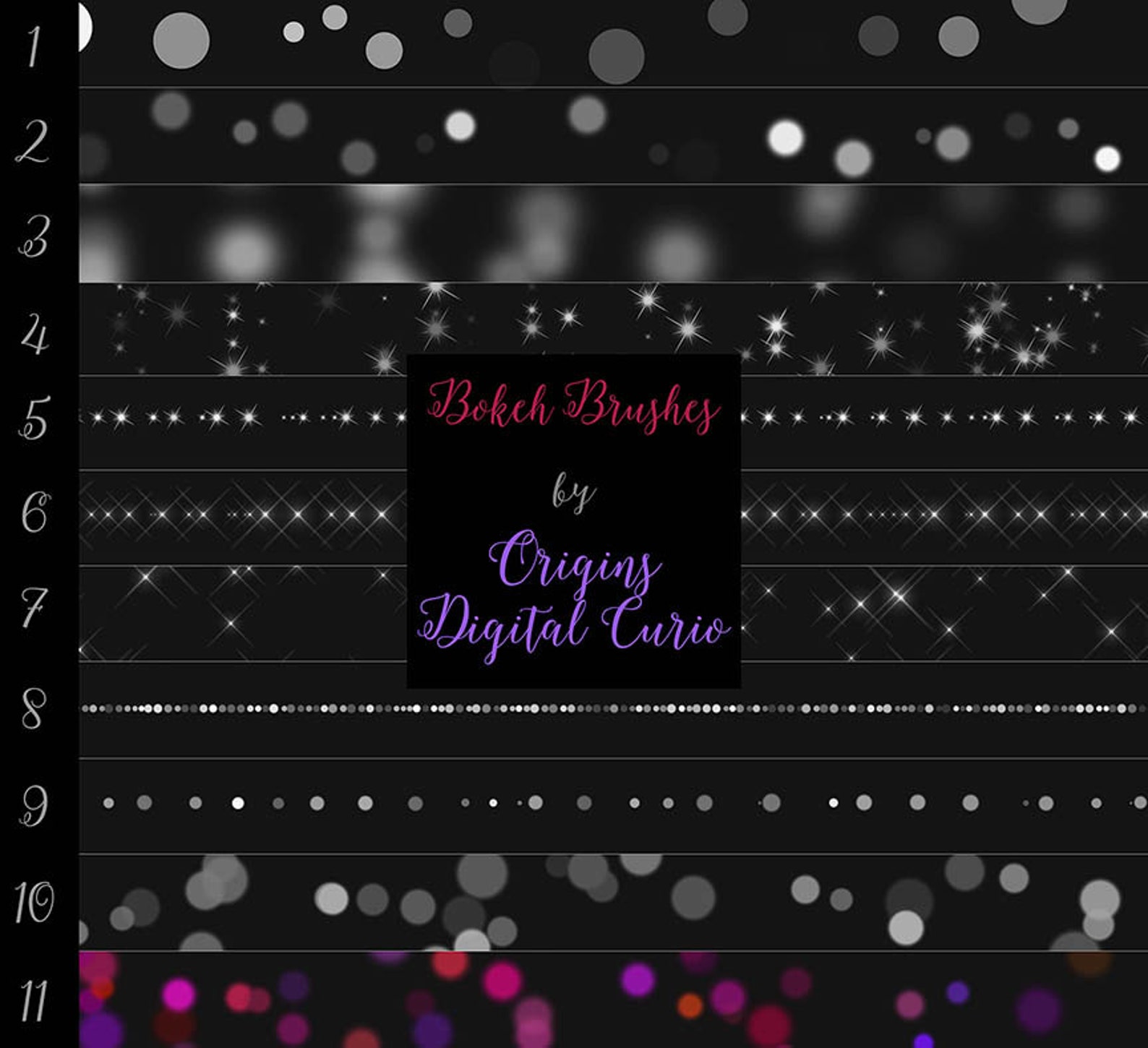 Если вы выберете использование заливки Content Aware , Photoshop проанализирует цвета и узоры, чтобы автоматически получить цельный фон.
Если вы выберете использование заливки Content Aware , Photoshop проанализирует цвета и узоры, чтобы автоматически получить цельный фон.
Клонирование и исправление
Когда за объектом фотографии появляется нежелательный свет, иногда инструменты для ремонта — лучший способ избавиться от него.Инструменты Photoshop Clone Stamp Tool и Patch Tool предназначены для удаления пятен, таких как блики, с конечной детали с помощью нового слоя.
При использовании инструмента Clone Stamp Tool вы, по сути, закрашиваете недостатки, используя один исходный цвет. Вы можете скопировать это из ближайшей точки на изображении, чтобы получить плавную заливку. Используя инструмент clone Stamp, часто помогает увеличивать и уменьшать масштаб во время работы, чтобы гарантировать, что исходные цвета естественным образом сочетаются с окружающими их тонами.
Инструмент Patch Tool работает аналогично инструменту Clone Stamp , позволяя скрыть недостатки. Однако вместо использования кисти, исправление работает, когда вы делаете выделение. Вы можете переместить или удалить область, и Photoshop использует окружающие пиксели, чтобы заменить ее бесшовным фоном.
Поместите корректирующий слой сверху
Иногда блики от линз имеют цвет. Светлые пятна часто выглядят на фотографиях как ярко-зеленые и могут испортить общую цветовую схему.Один из лучших способов избавиться от окрашенных пятен — использовать корректирующий слой Adjustment Layer .
Вы можете найти параметр «Корректирующий слой» в нижней части панели слоев . Там перейдите к Hue and Saturation и нажмите OK. Выделите пятна бликов и перетащите ползунок яркости на боковой панели, чтобы цвет бликов соответствовал фоновому тону. Вы также можете использовать Black Mask и Brush Tool , чтобы удалить область вручную.
Кисть поверх ярких пятен
Один из самых быстрых и простых способов удалить блики в Photoshop — нанести на них кисть. Вы можете добавить новый цветной слой и клонировать ближайший образец, чтобы закрасить его, или вы можете просто щелкнуть инструмент «Кисть » . Лучше всего установить непрозрачность около 50%, чтобы обеспечить плавный, плавный переход.
Устранение бликов в очках в Photoshop CC
Фото Сьюзан Дюран
Блики — обычная проблема при съемке людей в очках, поскольку свет может отражаться от поверхности стекла.В очках Photoshop часто оказывается лучшим вариантом. Вы можете удалить блики, войдя в окно Camera Raw . Отсюда вы можете отрегулировать размер кисти, чтобы закрасить и выбрать нежелательную область, а затем отключить опцию Overlay и Mask .
Используя боковые ползунки, вы можете настраивать яркие пятна до тех пор, пока они не будут соответствовать тону кожи или глаз под ними. Регулировка слайдера Dehaze Slider часто является одним из наиболее эффективных способов уменьшения бликов на стекле.Кисть для заживления пятен поможет смягчить острые края.
Если вы все еще видите блики, вы можете настроить фотографии с помощью Clone Stamp . Создайте новый слой, чтобы сохранить оригинал, а затем используйте контрольные точки вокруг кожи и глаз, чтобы скопировать цвета и избавиться от ярких пятен. Чтобы скрыть швы, просто выделите вокруг внутренней оправы очков и немного увеличьте изображение.
Преимущества бликов вспышки
Фото Джесси Гарднера
Не всегда нужно удалять блики с фотографий.Иногда вспышки и блики — это художественный выбор, который может сделать изображение более уникальным и запоминающимся. Многие фотографы-натуралисты предпочитают использовать в своих работах блики, в том числе солнечные лучи. Это придает фотографиям теплое, почти неземное ощущение, которое часто вызывает эмоциональный отклик.
Дополнительные вопросы
Вот несколько дополнительных советов по удалению бликов с фотографий.
- Как удалить блики в Photoshop Elements?
Убрать блики с очков для пользователей Photoshop Elements очень просто.Photoshop Elements — это простая и удобная версия Photoshop. Хотя Photoshop Elements не предлагает все те же функции, в нем есть множество инструментов, необходимых для устранения бликов. Вы можете использовать Clone Stamp, чтобы закрасить яркие пятна, и инструмент Smudge Tool, чтобы сгладить края.
- Как убрать блики с очков без фотошопа?
Если вы не хотите редактировать фотографии, вы можете в первую очередь принять меры для предотвращения бликов.Вы можете отрегулировать положение камеры или самих очков или добавить тени вокруг головы объекта. Некоторые очки также имеют антибликовое покрытие.
Фотосъемка со вспышкой от объектива для начинающих
Типы бликов.Призраки
Блики от линз часто появляются на фотографиях в виде кругов или кругов, исходящих от источника света. Эти видимые пятна или артефакты называются ореолом. Не путайте это с боке — эффектом размытия фона, создаваемым вашим объективом.
Покров
В некоторых случаях дымка света покрывает всю сцену, что может привести к размытым и низкоконтрастным фотографиям. Эта сплошная дымка называется вуалированием и возникает, когда источник света выходит за пределы кадра и сбоку от линзы, но лучи по-прежнему попадают на передний элемент линзы. Покрытие можно использовать намеренно, чтобы создать мягкое, теплое настроение на вашей фотографии. Но если вы переборщите, фотография может выглядеть настолько размытой, что ее нельзя будет использовать.
Звездообразование
Эффект звездообразования возникает при съемке с меньшей диафрагмой, например f / 11 или f / 16. Диафрагма — это регулируемое отверстие объектива, которое регулирует количество света, попадающего в камеру. При меньших размерах диафрагмы проходит меньше света, поэтому солнце выглядит как маленький звездообразный луч света.
Анаморфотная бликовая линза
Используемые в кинематографии анаморфные линзы обеспечивают более широкое поле зрения без искажений.Частично это стало возможным благодаря их квадратной форме и горизонтальным линзам. Эта форма также является причиной отчетливых горизонтальных бликов, которыми известны эти линзы. Режиссер Дж. Дж. Абрамс хорошо известен тем, что использовал анаморфные блики на линзах. Ищите их в следующий раз, когда будете смотреть один из его фильмов, чтобы увидеть эффект в действии.
Как получить эффект бликов.Чтобы получить блики, снимайте прямо на солнце или другой источник света.«Лучшее, что вы можете сделать, — это снимать под разными углами, чтобы, даже если некоторые из них были выбиты, вы могли видеть, что работает, а что нет», — говорит фотограф Марта Гальван. Это может потребовать некоторых проб и ошибок, поскольку то, как проявляется ваша вспышка, зависит от ряда факторов. К ним относятся:
Объектив и корпус камеры
Различное оборудование дает разные результаты, когда дело касается бликов. Например, объектив Nikon 85 мм воспроизводит блики иначе, чем объектив Canon 16–35 мм, точно так же, как беззеркальная цифровая камера Sony создает иной эффект, чем пленочная камера Leica.
Большинство современных линз имеют антибликовое покрытие, предотвращающее блики. Из-за этого вы можете добиться большего успеха при съемке бликов, если используете более старый объектив. УФ-фильтры, поляризаторы или фильтры нейтральной плотности также могут уменьшить количество улавливаемых бликов. Точно так же многие линзы поставляются с блендой объектива (также известной как бленда), чтобы избежать бликов, поэтому, если вы хотите охватить блики, вам нужно будет снять бленду.
Как удалить отражения на очках в Photoshop
Узнайте, как удалить отражения и блики на очках в Photoshop.В этом уроке показан неожиданный и эффективный способ легко удалить блики и отражения для очков без потери исходных деталей глаз.
Есть много способов делать что-то в Photoshop. Я открываю для себя большинство своих техник, пробуя множество разных вещей, и это один из сценариев типа «Интересно, сработает ли это», и о боже, работает ли он когда-нибудь. Я не собираюсь обещать, что это будет работать на каждом изображении, ни одна техника не работает, поэтому нам нужно знать разные способы делать что-то.Однако я думаю, вы обнаружите, что когда это действительно сработает, это лучше, чем другие способы, потому что вы сохраняете истинный характер лица человека. Хорошо, поехали ..
Совет от профессионала: При фотографировании людей в очках слегка наклоните очки, и отражения обычно исчезнут. Как показал я сам. Если вы сделаете это, вам не придется полностью ретушировать блики 😉
Учебное пособие по удалению бликов с очков в Photoshop CC
ОБОЗНАЧЕНИЕ: это работает в Windows и MAC, Photoshop одинаков, но клавиши-модификаторы разные . Alt в Windows — это Option на MAC. Ctrl — это Cmd на Mac. Я напишу оба, и они будут выглядеть следующим образом: Ctrl / Cmd + J (Ctrl для Windows, а Cmd для Mac)
Этот учебник не будет работать на CS6, так как удаление дымки было добавлено в CC. Однако он будет работать в последней версии Lightroom.
Начнем с изображения, которое я нашел на Adobe Stock. Похоже, что софтбокс вызвал отражения в обеих линзах.
Шаг 1.
Выберите «Фильтр»> «Camera RawFilter»
Увеличьте изображение до 100%, чтобы упростить работу с большей точностью. (Мое видео выше показывает все это в деталях)
Выберите корректирующую кисть (1)
Включите маску и наложение (2)
Увеличьте поток, плотность и растушевку до 100 (3)
Убедитесь, что автоматическая маска установлена. on
Шаг 2. Сделайте выделение
Отрегулируйте размер кисти с помощью клавиш [и]. Закрасьте области отражения, чтобы выделить их.
Отключите наложение и маску. У нас есть выбор, теперь пришло время внести коррективы.
Щелкните правой кнопкой мыши гамбургер-меню на кисти настройки и выберите «Сбросить локальные настройки коррекции». Это обнулит все.
Шаг 3.
Вносите изменения, пока выбранная область не будет совпадать с остальной частью кожи.
Сначала удалите дымку, это будет иметь наибольшее значение.
Даже не беспокойтесь об отражении слева от нас, нам нужен только один объектив, чтобы хорошо выглядеть.Также не беспокойтесь о контуре, где наш выбор встречается с краями.
Шаг 4. Очистка краев.
Нажмите «ОК», чтобы применить Camera Raw.
Выберите кисть «Точечное исцеление».
Сделайте кисть красивой и маленькими клавишами [и].
Закрасьте линию по краю.
Точечное заживление сливается с краем
Выглядит неплохо, но над бровью все еще есть блики и контур вокруг верхней части.Давай исправим это. (Не пытайтесь использовать кисть для лечения пятен сверху, у меня есть способ получше).
Шаг 5.
Создайте новый слой для клонирования.
Шаг 6.
Выберите инструмент «Штамп клонировать» и убедитесь, что выбран Все слои , иначе ничего не произойдет.
С помощью маленькой кисти исправьте отражение брови (вы можете увидеть это в действии на видео выше, вы смотрели это первым, верно?)
Теперь у нас есть этот контур сверху (если у вас его нет линии на вашем изображении, тогда вы можете немного забежать вперед), я хочу предложить все возможности, чтобы этот урок работал для вас в реальном мире.
Шаг 7.
Давайте создадим композитный видимый слой AKA Stamp Visible (где вы делаете объединенную копию всего поверх слоев)
Нажмите Alt + Ctrl + Shift + E (Windows) / Option + Cmd + Shift + E (Mac). Видите новый слой сверху?
Шаг 8.
Используя Быстрый выбор, сделайте приблизительный выбор вокруг линзы очков. (Используйте клавишу Alt / Option для вычитания из выделения, если вы зашли слишком далеко)
Шаг 9.
Нажатие Ctrl / Cmd + J скопирует выделенную область на новый слой.
Здесь я спрятал нижние слои, чтобы вы могли видеть, что произошло, вам не нужно их скрывать.
Шаг 10.
Теперь мы собираемся немного увеличить выделенную область, чтобы скрыть шов.
Нажмите Ctrl / Cmd + T для свободного преобразования
Перетащите верхние углы, чтобы немного увеличить линзу, чтобы закрыть шов. (Временно уменьшите непрозрачность слоя до 50%, если вам нужно визуально увидеть положение).
Нажмите Enter.
Шаг 11.
Сейчас вы можете подумать, вы немного увеличили глаз, но, может быть, никто этого не заметит. Не волнуйтесь, мы не будем использовать эту часть фотографии (любительский ход), это всего лишь шаг в процессе, на самом деле ничего не будет увеличено.
Удерживая нажатой клавишу Alt / Option, щелкните значок маски слоя на панели «Слои» (третий слева). Это мой трюк с перевернутой маской.
Теперь верхний слой будет скрыт.
Теперь будут видны только области, которые мы закрашиваем белым.(Вы видите, как этот трюк работает сейчас? Вы увидите на следующем шаге)
Выберите инструмент «Кисть».
Установите белый передний план (нажмите D, а затем клавиши X)
Убедитесь, что черная маска выбрана, а непрозрачность вашей кисти — 100%.
Увеличьте масштаб и закрасьте края белой кистью.
Посмотрите, как исчезает линия! Это действительно забавно. (Если вы заблудились, вернитесь к видео и посмотрите, что я делаю).
Шаг 12.Другой глаз
Хорошо, этот глаз выглядит великолепно, но как насчет другого?
Нажмите Alt + Ctrl + Shift + E (Windows) / Option + Cmd + Shift + E (Mac). и сделаем композитный слой.
Используйте быстрый выбор, чтобы выделить вокруг линзы. ( Совет: Нажмите Ctrl / Cmd + Shift + D, чтобы загрузить предыдущее выделение)
Шаг 13.
Нажмите Ctrl / Cmd + J, чтобы скопировать выделение на новый слой.
Выберите Ctrl / Cmd + T для свободного преобразования.
Щелкните правой кнопкой мыши внутри ограничительной рамки и выберите «Отразить по горизонтали».
Теперь вы увидите перевернутый вид линзы.
Перетащите его на левый глаз. (Наш слева)
Сейчас все совпадает, но мы еще не закончили, так как нет двух одинаковых глаз, и мы хотим сохранить его настоящий глаз. (Если левая линза была полностью закрыта, вы можете использовать перевернутую и прекратить это дело.)
Профессиональный совет (необязательно): Если два глаза расположены не прямо, а под углом, щелкните правой кнопкой мыши и выберите искажение. . Перетащите углы, чтобы они совпадали с углом
Шаг 14.Используйте только то, что вам нужно.
Давайте еще раз проделаем этот трюк с перевернутой маской.
Удерживая нажатой клавишу Alt / Option, создайте новую маску слоя. Она должна быть черной, как показано.
Используя белую кисть с мягкими краями, закрасьте область отражения и закрасьте блики.
И все готово. Поздравляю, если вы зайдете так далеко. Добавьте этот урок в закладки для справки в следующий раз, когда вам понадобится удалить отражения для очков в Photoshop CC.
Я очень надеюсь, что вы нашли это видео и письменные инструкции полезными, и что это поможет вам удалить отражения для очков и в целом поможет при ретушировании.Если это было полезно, расскажите всем о PhotoshopCAFE и поделитесь этим уроком в своих социальных сетях.
Рад видеть вас здесь, в КАФЕ
Колин
PS Не забудьте присоединиться к нашему списку рассылки и подписаться на меня в социальных сетях>
(в последнее время я публиковал несколько забавных историй в Instagram и Facebook)
Вы можете получить мою бесплатную электронную книгу о режимах наложения слоев здесь
НОВЫЙ КУРС КОЛИНА СМИТА
Перестаньте мучиться с выбором.Узнайте, как выделять и вырезать что угодно: людей, волосы, деревья, сложные формы и даже прозрачность.
Узнайте, как получить идеальные края без ореолов и неровностей. Колин покажет вам, как именно на 18 уроках.
Все изображения включены, чтобы вы могли следить за ними.
Вы сможете выбрать и вырезать все, что угодно: быстрее и чище.
ПОДРОБНЕЕ
Как легко удалить блики с очков в Photoshop
Если вы специализируетесь на портретах или хедшотах, вы знаете, насколько проблематично, когда очки модели отражают вспышку камеры или освещение.Для новичков это может быть довольно сложно исправить. Чтобы сэкономить время и силы, вы можете обратиться к профессиональному сервису, например FixThePhoto, или узнать, как самостоятельно убрать блики с очков в Photoshop.
ЗАКАЗАТЬ ПОРТРЕТ ФОТО РЕТУСИРОВКАПри съемке портрета вы можете работать с моделью, которая носит очки. Сделайте несколько снимков как в очках, так и без них. Таким образом, вы сможете объединить два изображения во время постобработки без каких-либо исправлений.
Однако, если вы хотите самостоятельно удалить блики со своего портрета в Photoshop, обязательно прочтите это руководство.
1. Дублируйте слой
.Перед тем, как приступить к удалению бликов с очков, обязательно создайте дублирующий слой. Фотографы-портретисты никогда не редактируют исходные фотографии, поскольку они хотят всегда сохранять их такими, какие они есть.
Нажмите Ctrl + J для Windows и Cmd + J для macOS .Все правки должны производиться на этом слое. Кроме того, вы можете сделать это, выбрав параметр Новый корректирующий слой .
Нажмите « Hue Saturation » и выберите цвет бликов на вашей фотографии. Затем подберите оттенок к тону кожи, отрегулировав насыщенность.
2. Выберите корректирующую кисть
.Следующий шаг по удалению бликов с очков — перевернуть маску и закрасить блики белой кистью.
Выберите Фильтр> Camera RAW Filter и увеличьте изображение до 100%, чтобы вы могли видеть детали и текстуру кожи. Нажмите на корректирующую кисть и перейдите к настройкам на правой панели.
Затем выключите Mask, Overlay и Auto Mask .
Установите Flow, Density и Feather на 100%.
3. Сделайте выбор
Перейдите к параметрам корректирующей кисти, затем выберите Color Picker и выберите цвет.Установите яркость на максимальное значение и установите непрозрачность на минимум. Выбрал маленькую кисть.
Выберите блики, закрасив их. Ничего страшного, если вы не очень точны по краям, это можно исправить позже. После этого выбор сделан, и вы можете отключить Overlay и Mask.
Щелкните правой кнопкой мыши на панели параметров и перейдите к Сбросить настройки локальной коррекции .
4. Выполните детальную настройку
Блики исчезнут, но место, где они раньше были, может стать слишком темным.Отрегулируйте оттенок кожи так, чтобы области за очками и поверх очков были одного цвета.
Установите Dehaze на 100%, чтобы выровнять область и сделать ее более естественной. Отрегулируйте температуру, блики и насыщенность с помощью ползунков. Также не забудьте удалить белые области для лучшего вида.
По завершении нажмите ОК .
5. Очистите края стекол
Следующий этап устранения бликов со стекол — исправление неровных краев.Для этого выберите Spot Healing Brush и размер кисти.
Увеличьте изображение до максимума и аккуратно закрасьте края очков, не влияя на их первоначальную форму.
6. Удалите основные моменты
Если под бровью остались блики, удалите их с помощью инструмента Clone Stamp Tool . Выберите Все слои и отредактируйте отдельный слой, чтобы сохранить предыдущие настройки.
Воспользуйтесь небольшой кистью и закрасьте линию отражения. Если есть верхний контур, удалите его с помощью опции «Быстрый выбор».
7. Избавьтесь от набросков
Нажмите Alt + Ctrl + Shift + E для Windows и Option + Cmd + Shift + E для macOS, чтобы создать новый слой.
Используйте инструмент Quick Selection , чтобы выделить область вокруг очков. Затем нажмите Ctrl / Cmd + J , чтобы скопировать эту область на новый слой.Скройте нижележащие слои.
Нажмите Ctrl / Cmd + T . Перетащите верхние углы, чтобы увеличить линзу и закрыть шов. Вы можете уменьшить непрозрачность слоя до 50% на некоторое время, чтобы лучше рассмотреть область.
Выберите черную маску и установите непрозрачность на 100%. Увеличьте необходимую часть и закрасьте край белой кистью.
Если вы хотите сделать брови и ресницы темнее, перейдите в Create New Adjustment Layer> Curves . Затем переверните маску и нарисуйте желаемую часть.
8. Отредактируйте Edge of the Glare
.Следующий шаг — исправить край бликов. Для этого создайте новый слой. Используйте инструмент Healing Brush Tool , Spot или Clone Stamp Tool (вы можете увидеть его в примере). Выровняйте край бликов, и все готово!
Сделанный! Поздравляю!
Готовые эффекты для Ps
При фотошопе портретов можно использовать готовые экшены.Они помогут вам быстрее обработать фото и добиться отличных результатов. С помощью этих действий вы можете отредактировать оттенок кожи, глаз, волос и различные детали за несколько секунд.
Как удалить блики с очков с помощью Adobe Photoshop
Как убрать блики с очков в фотошопе www.sleeklens.com
Привет всем, так что лето здесь, по крайней мере, у меня в лесу, и я уверен, что многие из вас будут делать селфи и пляжные фотографии со своими друзьями, или вы просто фотографируете кто-то носит очки по какой-то причине.
Проблема с очками с точки зрения фотографии заключается в том, что на них часто появляются блики от студийного света или какого-либо другого источника света в доме или где бы вы ни находились, и это может отображаться довольно резко на изображении при печати, поэтому я Я собираюсь показать вам, как избавиться от этих бликов и выровнять очки, чтобы вы могли видеть оба глаза без каких-либо проблем, или вы можете использовать некоторые экшены Photoshop.
Для выполнения этой работы вам действительно нужно изображение, у которого есть блики только на одной стороне очков, я не говорю, что без этого невозможно обойтись, потому что вы всегда можете позаимствовать из других снимков, если вы сделали несколько на одном и том же день с одним и тем же человеком, вы могли бы заставить его работать и немного скорректировать изображение, но скажем, что мы работаем только с одним изображением, тогда лучше, чтобы у вас была одна сторона без бликов.
Первое, что я хочу, чтобы вы нажали S, чтобы активировать инструмент Clone Stamp Tool. Убедитесь, что для непрозрачности и потока установлено значение 100%, и что у вас выбрано Текущее и ниже.
Затем откройте новый слой
Shift Ctrl + N или просто щелкните значок, если вы знаете, где он находится, я показываю это во многих других моих уроках, поэтому, если вы проверили их, вы, вероятно, очень хорошо знаком со всем процессом.
Итак, как работает инструмент Clone Stamp Tool: вы удерживаете Alt и щелкаете по области, а затем, если вы начинаете рисовать, он копирует эту область на новый слой, чтобы вы могли перемещать ее, манипулировать ею и т. Д., Поэтому это действительно инструмент ручки!
Следующим шагом является переход в окно и щелчок по источнику клонирования.
Наша основная цель здесь — взять образец противоположной стороны на очках без бликов, а затем заменить его на блики, чтобы он выглядел естественно и непривычно из-за отсутствия лучшего слова.
На панели источника клонирования я хочу, чтобы вы щелкнули по Показать наложение.
Таким образом, когда вы выбираете область, она сразу же ее показывает и дает вам предварительный просмотр того, как она будет выглядеть.
Теперь щелкните значок, который я указал ниже.
Что это значит, так это то, что он переворачивает то, что вы выбрали, так что вы увидите противоположность тому, что у вас есть.
Это будет разбито на несколько частей: сначала вы хотите нарисовать в очках как можно лучше поверх бликов, чтобы они совпадали, в общем, нет никакого способа, чтобы это было идеально сразу, так что вы придется перемещаться взад и вперед, отбирая разные области для сопоставления, например, на стороне глаза.
Для этого потребуется немного практики, это действительно то, что вам нужно будет изучить и поработать над этим, но эти инструменты, по крайней мере, помогут вам начать, в оставшейся части этого урока я расскажу вам остальную часть мой процесс и покажу вам, где я клонировал другие свои области, чтобы завершить весь процесс.
Это непростой процесс, потому что есть много мелких деталей, которые вы должны знать, чтобы он выглядел реалистично, но со временем вы это получите, кто знает, может быть, вы попробуете с первой попытки, особенно если у вас есть опыт рисования портретов или чего-то подобного.
Итак, у меня есть выборка моей области. Я хочу переместить ее на область, которую хочу покрыть.
Затем поместите его, чтобы попытаться совместить, вам, вероятно, придется немного повернуть его, чтобы он совпадал.
Затем, вернувшись назад, я клонировал области глаз, чтобы они соответствовали цвету кожи и фактическому цвету глаз, пока блики не стали незаметными.
В итоге у вас получится немного попрактиковаться в изображении, похожем на приведенное ниже.
Затем узнайте, как создать сеточный коллаж 3 x 3 в Photoshop, довольно интересный урок
Рейтинг: 012345 2.89 на основе 9 Рейтинги
Следующие две вкладки изменяют содержимое ниже.Закончив колледж в 2002 году по специальности «Искусство и дизайн», я начал изучать свой путь в области графического дизайна и профессионального постпродакшна.Фрилансер, работающий полный рабочий день с 2011 года.
Самые популярные сообщения в апреле
Как убрать блики с очков в Lightroom
Вы делаете идеальную фотографию своего друга или члена семьи, но что-то не так … вы смотрите ближе, и вы обратите внимание на блики на их очках. Очень важно иметь возможность видеть чьи-то глаза на портрете.
Это не только лучше отражает их суть, но также дает зрителю фокус, чтобы излучать его внимание.
К счастью, есть несколько способов уменьшить этот свет в Lightroom.
Если вы также боретесь с тенями на изображениях, ознакомьтесь с моим руководством по удалению теней в Lightroom.
Использование инструмента для удаления пятен
Итак, вот у меня фотография женщины в очках. Как видите, блики в ее очках отражают свет, исходящий от нее.
Поскольку блики цветные, части, покрывающие ее кожу, можно удалить с помощью инструмента для удаления пятен. Клонируя другую часть ее лица под очки, я могу уменьшить эффект бликов.Инструмент удаления пятен можно найти, посмотрев на кружок со стрелкой в правом верхнем углу под гистограммой.
Сначала увеличьте масштаб области, над которой хотите работать. Вы можете сделать это, нажав команду +/- или удерживая указатель мыши над фотографией. Должно появиться небольшое увеличительное стекло со знаком плюс, и вы можете щелкнуть мышью по области, которую хотите увеличить.
После увеличения вы захотите отрегулировать размер кисти в соответствии с областью, которую вы хотите исправить.Затем вам нужно настроить растушевку примерно до 75 (что означает, насколько мягкими будут края кисти) и непрозрачность примерно до 90 (что означает, какая часть ваших настроек будет отображаться на фотографии).
Это все важные корректировки, которые необходимо внести, чтобы штамп клонирования не создавал резких линий, очевидных для зрителя. После того, как вы отрегулировали настройки кисти, вы готовы приступить к работе с кистью.
Начните с нажатия на ту часть фотографии, которую хотите настроить, и наблюдайте, как она адаптируется к аналогичному цвету на соседней коже.Хотя иногда это работает само по себе, иногда алгоритм Lightroom работает плохо.
В этом случае вы можете переместить круг, соответствующий области, которую вы настраиваете, так, чтобы он лежал на части фотографии, более похожей на ту, которую вы пытаетесь исправить.
Когда вас это устроит и наложение будет выглядеть естественным, нажмите «Готово» в правом нижнем углу экрана под фотографией.
Однако имейте в виду, что это может быть не последний инструмент, который вы используете для регулировки бликов объектива.
Использование регулировочной щетки
В этом случае инструмент для удаления пятен не мог все исправить.
Некоторые блики по-прежнему не позволяли зрителю четко видеть глаза объекта, но их нельзя было исправить с помощью инструмента удаления пятен, так как не было другого глаза, из которого можно было бы клонировать.
Корректирующая кисть — еще один удобный инструмент, который можно использовать для нацеливания на определенную область фотографии. Используя этот инструмент, мы можем минимизировать блики, чтобы лучше сфокусироваться на глазах объекта.Вы можете найти регулировочную кисть рядом с инструментом для удаления пятен.
Он находится в крайнем правом углу и выглядит как кисть или кисть для макияжа. Когда вы щелкнете по нему, вокруг него появятся белые точки, показывающие, что вы его выбрали.
Сначала я изменил размер кисти на большую область, убедившись, что поток и растушевка равны 100. Затем я применил маску к области, которую хотел отрегулировать. В данном случае размер моей кисти равен 29, поэтому внутренний круг кисти примерно равен размеру ее зрачка.(Вы можете увидеть эту маску красным цветом, чтобы получить представление о том, какую площадь я покрыл.)
Затем я отрегулировал экспозицию, контраст, световые блики, тени, белые и черные цвета, чтобы минимизировать эффект бликов. Я также уменьшил насыщенность и увеличил четкость, чтобы синий цвет бликов был менее заметен, и зритель мог более четко видеть глаза женщины.
Я также увеличил дымоудаление для большей ясности. Инструмент удаления дымки удобен, чтобы избавиться от нечетких областей на фотографии. Для всех настроек вы можете точно увидеть, какие числа в данном случае я изменил, но для вашей собственной фотографии они будут другими.
Я также настроюсь на самый резкий уровень, а затем буду работать в обратном направлении оттуда, чтобы я мог видеть более драматические, незначительные воздействия на фотографии.
Если у вас большие проблемы со слишком яркими областями, ознакомьтесь с Как исправить переэкспонированное фото в Lightroom .

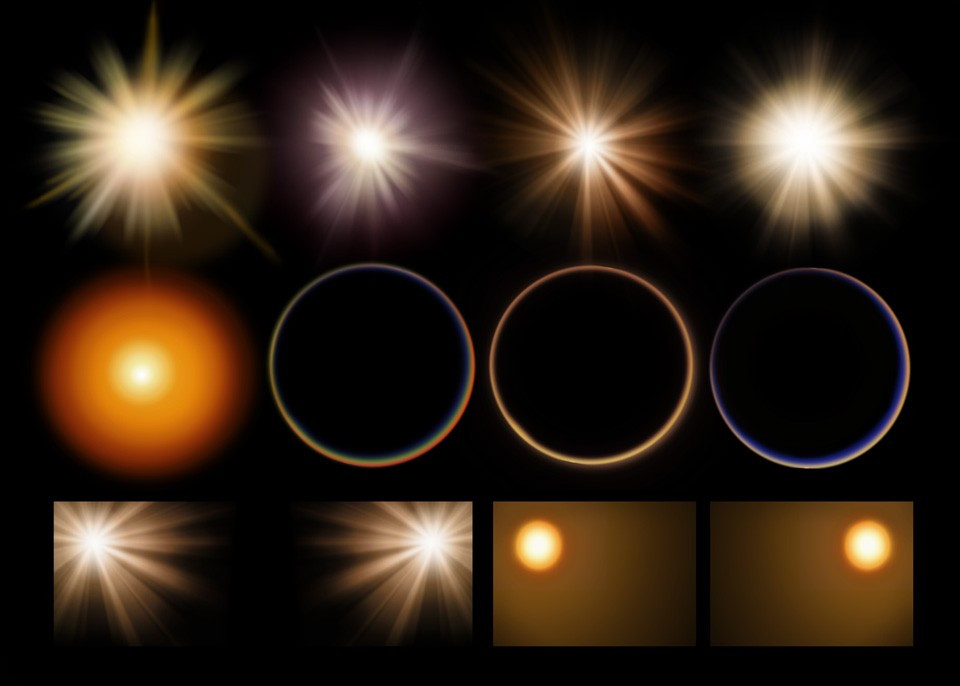




 Масштабирование упрощает просмотр того, что вы делаете.
Масштабирование упрощает просмотр того, что вы делаете.
