Работа с кистью в фотошоп
Автор Ирина Сподаренко. Ссылка на статью и автора обязательна.Вы полагаете, что нарисовать в фотошопе поляну с цветами или звездные россыпи сложно? Ничего подобного! Всего лишь одно-два движения правильно настроенной кистью! Это не сложно, это очень простой урок для начинающих.
Нужно только научиться настраивать инструмент Brush (Кисть) на панели инструментов Adobe Photoshop.
Примеры выполнены в Adobe Photoshop CS4, но практически все настройки есть и в более ранних версиях фотошопа. В поздних версиях программы больше возможностей для работы с графическими планшетами.
Как выбрать кисть?
Инструмент Brush (Кисть) выбираем на панели инструментов Adobe Photoshop.
На панели параметров щелкните по стрелочке списка Кисть (Brush), отскройте список с набором кистей и выберите нужную вам кисть.
В раскрывшейся палитре задайте размер мазка линии (толщину линии, которой будет рисовать кисть) – ползунок Master Diametr (Главный диаметр), а также жесткость кисти — ползунок Hardness (Жесткость).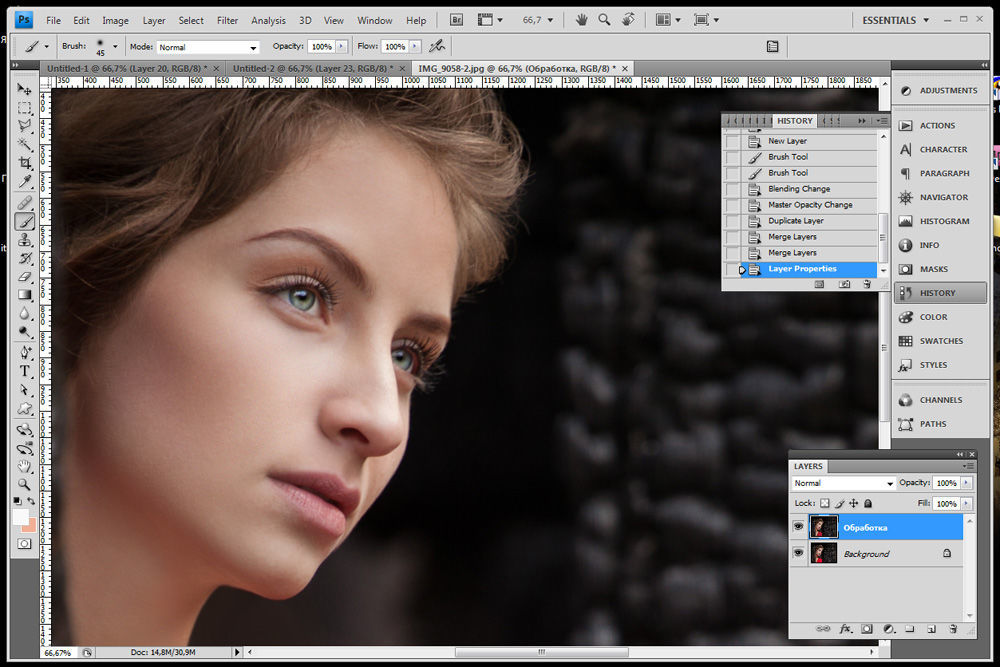
Если в открытом наборе требуемой кисти нет, нужно нажать на треугольную кнопку и выбрать другой набор кистей из коллекции установленных в фотошопе.
Если и здесь вам не удалость найти ничего подходящего, то есть два пути: скачать в Internet нужную кисть или создать ее самостоятельно.
Как установить скачанную кисть?
Файлы с кистями имеют расширение abr (например, stars.abr). В наборе обычно бывает много разных кистей одной тематики. Установить скачанный набор кистей в фотошопе несложно: Как загрузить кисти в Photoshop
Как создать новую кисть?
Это очень просто. Сначала нужно нарисовать то, что будет отпечатком кисти. Рисовать нужно черным цветом, если мазок кисти должен быть однородным и непрозрачным. Сложная цветная картинка позволит создать кисть с областями разной прозрачности.
Нарисуйте в програме фотошоп, например, вот такой кленовый лист на прозрачном фоне. Затем выполните команду меню Edit (Редактирование) > Preset Manager (Определить настройки кисти) и задайте имя для новой кисти. Кисть появится в коллекции кистей на панели инструментов фотошопа.
Кисть появится в коллекции кистей на панели инструментов фотошопа.
Как настроить кисть?
Выберите на панели инструментов фотошоп созданную вами новую кисть. Затем выполните команду меню Window (Окно)> Brushes (Кисти) (или нажмите кнопку на панели быстрого запуска).
Откроется панель опций – дополнительных настроек кисти. Можно использовать эту палитру для изменения размера, формы, угла наклона, промежутков между мазками кисти, прозрачности отдельных мазков, включить функцию рассеивания и изменения других параметров.
Изображения замков напротив каждой настройки «не закрыты», то есть вы можете менять настройки кисти, с которой в данный момент работаете, как вам захочется. Как только вы выберет другую кисть, ваши предыдущие настройки исчезнут, а вернутся настройки по умолчанию. Если закрыть замки – настройки будут сохранены для этой кисти.
В открытой палитре настроек в нижней ее части есть флажок и ползунок Spacing (расстояние, промежутки).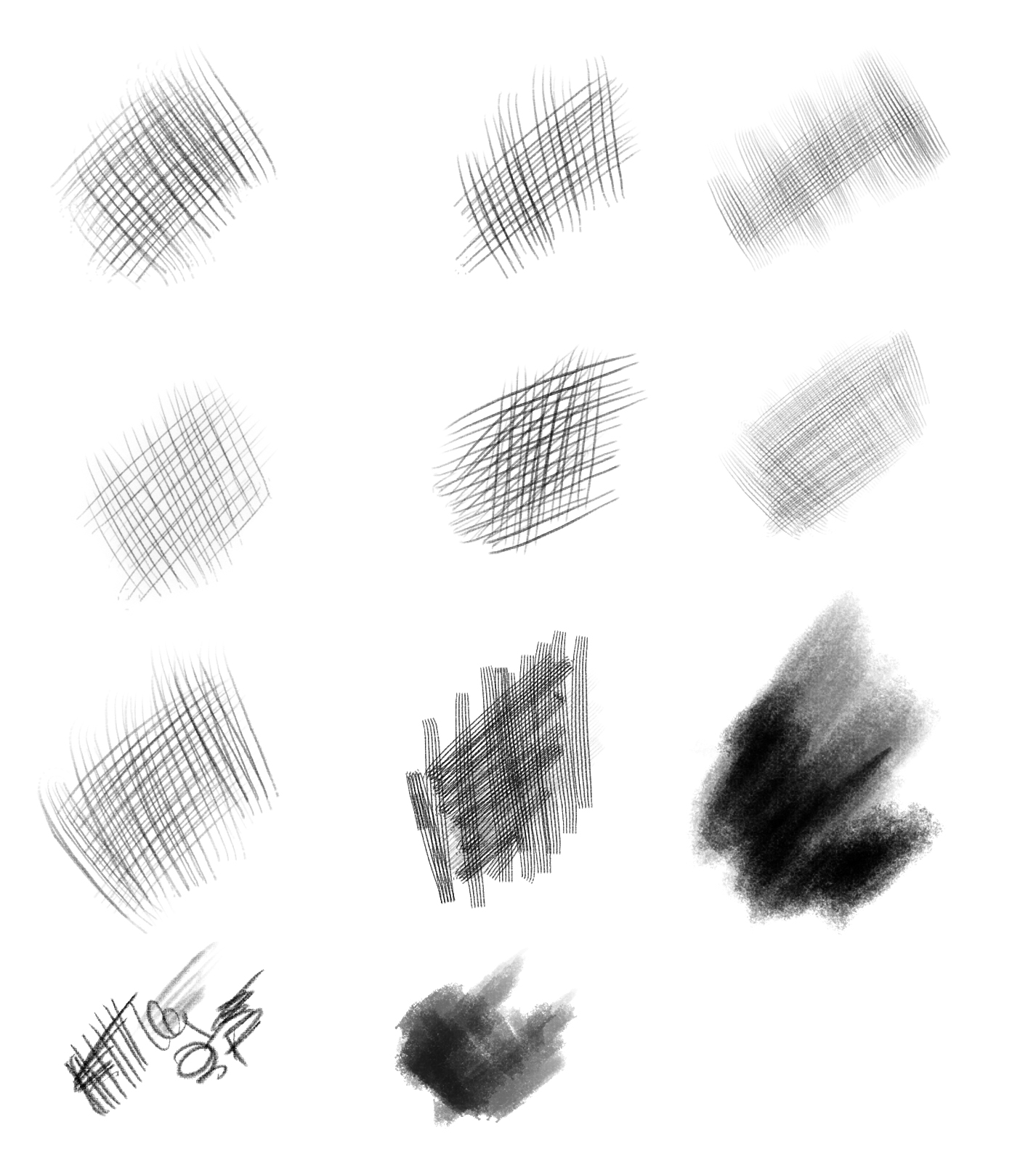 Перемещайте его вправо-влево, посмотрите на результат и остановите приблизительно на 100%. Именно так, с такими промежутками ваша кисть будет рисовать, даже если вы будете вести мышкой одну непрерывную линию.
Перемещайте его вправо-влево, посмотрите на результат и остановите приблизительно на 100%. Именно так, с такими промежутками ваша кисть будет рисовать, даже если вы будете вести мышкой одну непрерывную линию.
А если нужно чтобы при рисовании одного мазка, происходило изменение формы, размера и угола наклона кисти?
Изменение формы, размера и угола наклона кисти
Для этого в фотошопе есть пункт настроек Shape Dynamics (Динамика формы).
Size Jitter (Колебание размера) будет менять размер каждого листика, который будет появляться во время рисования. В окне предварительного просмотра настроек это хорошо отображается.
Чуть пониже – Control. Здесь задается условие, как именно будет изменяться размер.
Off (отключено) – размер будет меняться в случайном порядке.
Fade – (угасание) – размер кисти будет постепенно и плавно уменьшаться за определённое количество шагов. Это количество указывают в квадратике, который рядом справа.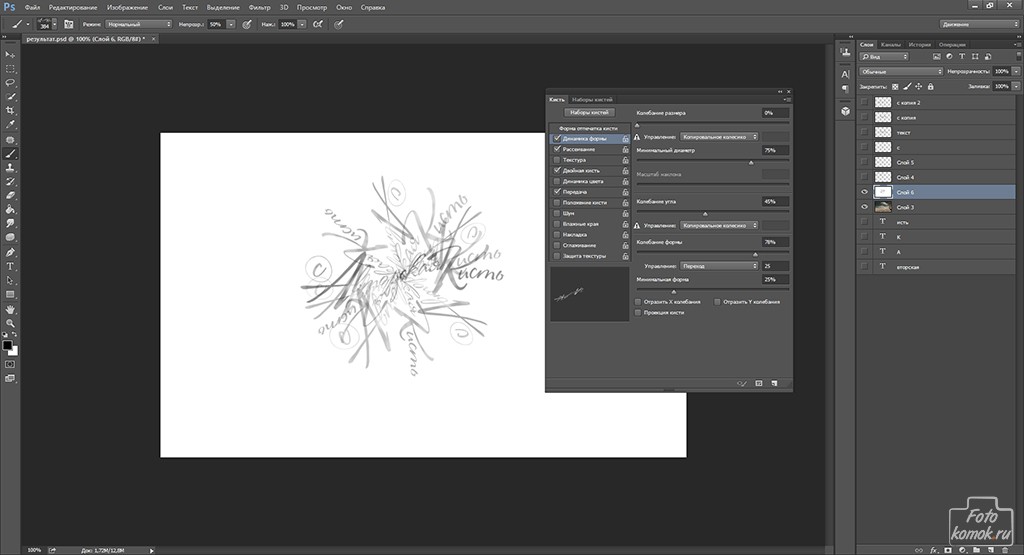
Minimum Diameter – (минимальный диаметр) до которого кисть будет уменьшаться в размере.
Angle Jitter – колебание угла. Этот ползунок будет изменять угол и ориентацию на плоскости вашей кисти.
Roundness Jitter – колебание закруглённости. Если вы будете рисовать кистью с этим параметром, то увидите, что от мазка к мазку форма её будет меняться так, как если бы мы применяли к ним свободную трансформацию (Distort, Prespective).
Minimum Roundness – задаёт параметр, насколько сильно вы хотите изменить искажение формы кисти.
Расеивание мазков кисти
А если нужно листики не разместить аккуратно вдоль линии, а разбросать по изображению?
Используйте Scattering (Рассеивание)! Ползунок Scatter установите на значение 250-350% и мазки кисти начнут “разбегаться”, “рассыпаться”, отклоняясь в сторону от линии, которую вы будете вести мышкой по холсту. Эту функцию в програме Adobe Photoshop используют для рисования звездочек, снежинок, листьев на деревьях, конфетти, травы и т.
Функция Count (Счёт) увеличивает количество отпечатков в 2, 3 и больше раз. Установите 3 и оцените результат.
Texture (текстура) позволяет придать определённую текстуру изображению. Для листиков использовать не будем.
Dual Brush (Двойная кисть)- позволяет создать отпечаток из двух кистей одновременно. В самом верху расположен параметр Mode (Режим), он позволяет нам выбрать режим смешивания кистей. Правее от него расположен параметр Flip (Отражение), его активация позволяет отразить применяемую кисть по оси Y. Далее перед нами представлена библиотека кистей, где мы можем выбрать кисть, которую хотим применить к уже ранее выбранной нами и ползунками, расположенными ниже, изменить параметры.
Динамическое изменение цвета кисти
Color Dynamic (Динамика цвета) позволяет менять цвет кисти прямо в процессе рисования. Установите в панели инстрментов Photoshop в качестве основного и фонового цвета красный (#FF0000) и желтый (#FFFF00) цвета.
Если мы теперь начнём рисовать кистью, то получим листья всех оттенков, — от желтого до красного.
В настройках Color Dynamic можно регулировать Hue (цветовой тон), Saturation (насыщенность) Brightness (яркость) и Purity (чистоту цвета).
С настройками динамики цвета в фотошопе работать гораздо сложнее, требуется некоторый опыт. Поэкспериментируйте самостоятельно, чтобы приобрести этот опыт. Для тренировки можно использовать урок Блеск танца
Настройки вкладки Other Dynamic позволяют настраивать разброс прозрачности и заливки. Листики кленовые обычно бывают все-таки непрозрачными. Не будем использовать эти настройки, но запомнить следует.
Другие настройки динамики. Возможно, пригодятся..
Noise – шум. Добавляется к серым тонам кисти. Его эффект вы увидите если будете рисовать серой кистью большого диаметра.
Его эффект вы увидите если будете рисовать серой кистью большого диаметра.
Wet Edges — влажные края. Имитация акварели. Краска как бы стекает к краям кисти, получается что-то наподобие эффекта обводки.
Airbrush – аэрограф. Активизирует и выключает опцию аэрографа (эту кнопку можно видеть в верхней части меню) Включив флажок у слова airbrush в настройках кисти вы увидите, что кнопка аэрографа в меню автоматически включается.
Smoothing (сглаживание) — используется при рисовании с помощью планшетов и служит для сглаживания кривых линий. Если ваш рисунок должен иметь острые углы, то не активизируйте эту функцию.
Protect Texture – защита текстуры. Если эта функция включена, и вы рисуете текстурной кистью, то при замене кисти, текстура не изменится.
После всех экспериментов, если вы остались довольны созданной вами кистью для фотошопа, закройте замочки в настройках на палитре Brushes и используйте новую кисть в работе.
Всё о кисти в Photoshop
Отпечаток кисти (Brush Tip), изменение формы
Это самый основной и главный вариант выбора кисти для любого пользователя Photoshop, настройки отпечатка позволяют изменить способ нанесения цветовых мазков на документ Photoshop при использовании кисти. Нажав на «Наборы кистей» (Brush Preset) в панели параметров, вы увидите несколько встроенных по умолчанию пресетов. На многих из этих пресетов вы можете изменить два очень важных параметра:
Нажав на «Наборы кистей» (Brush Preset) в панели параметров, вы увидите несколько встроенных по умолчанию пресетов. На многих из этих пресетов вы можете изменить два очень важных параметра:
1) Мастер изменения диаметра увеличивает или уменьшает размер кисти. Кроме того, диаметр кисти стандартно увеличивается/уменьшается клавишами ] и [ соответственно.
2) Жёсткость увеличивает или уменьшает силу нажима границ кисти, 0% означает абсолютно мягкие границы (цвет исчезает) и 100% — точные четкие границы отпечатка. Кроме того, диаметр кисти стандартно увеличивается/уменьшается клавишами ] и [ при зажатой Shift. но этот способ не удобен. Опять таки, начиная с CS4, вы можете динамически изменять это значение Alt + Shift + правая клавиша мыши и перетащить курсор.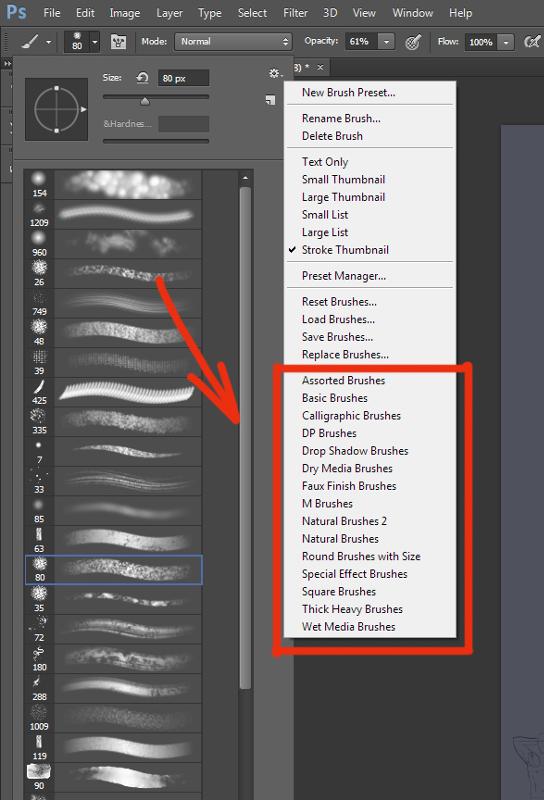
В Photoshop CS6 динамический способ изменения диаметра и жёсткости реализован просто великолепно. Легче это показать на примере небольшого видео:
Ну и традиционный способ изменения отпечатка кисти:
Кроме того, имеется быстрый способ изменения цвета кисти без захода в цветовую палитру. Для этого при активном инструменте «Кисть», надо зажать клавиши Shift+Alt и нажать правую клавишу мыши. Появится вот такой интерфейс, где Вы быстро сможете задать кисти нужный цвет:
Можно даже комбинировать основной и фоновый цвета палитры цветов (мы рассмотрим это далее). В большинстве же случаев, цвет, который наносится с помощью кистью на документ, является основным цветом палитры цветов.
Вот пример мазков, сделанных кистями разной жёсткости, диаметра и разного цвета:
В следующем материале мы рассмотрим наборы кистей и использование контекстного меню.
Как пользоваться инструментом кисть в фотошоп: подробное описание
Автор Олег Евгеньевич Просмотров 824 Обновлено
Если вы только начинаете работать с фотошопом, то вам никак не обойти такой важный инструмент как кисть (Brush). Указанный элемент намного сложнее, чем может показаться. Кисть имеет множество разнообразных настроек. А как пользоваться инструментом кисть в фотошопе? Именно об этом и пойдет речь в статье.
Где находится кисть?
Указанный элемент располагается среди пиктограмм панели инструментов.
Стоит только нажать треугольник и вам будут доступны все инструменты, этой группы:
Карандаш, Замена цвета, Микс-кисть.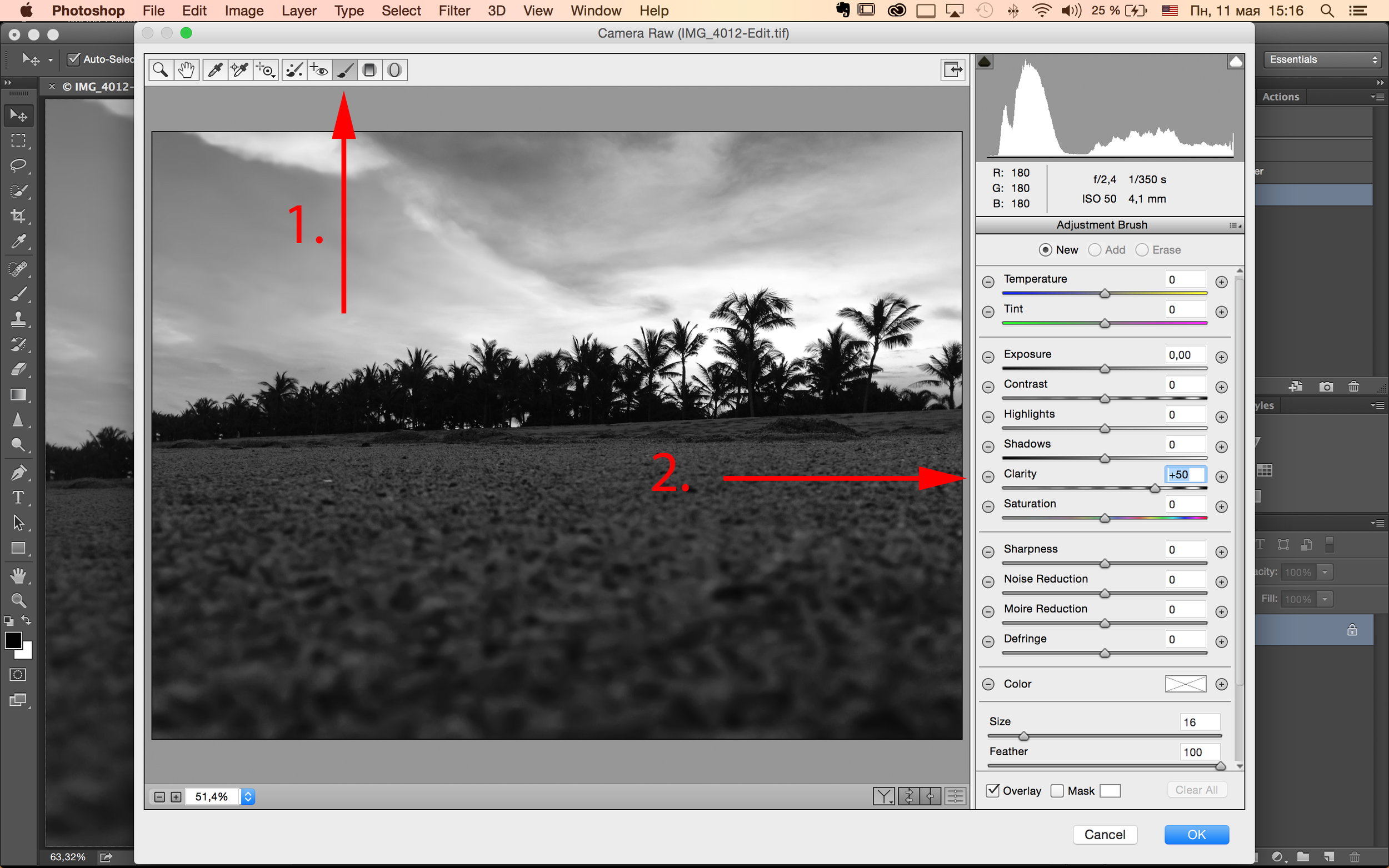
Активируется инструмент горячей клавишей В.
У этого элемента имеется панель инструментов, которая содержит несколько параметров:
В самой левой части активной отображается иконка кисти
что означает именно ее активность, а не какого-то другого элемента.
Рядом с иконкой вы сможете найти стрелочку для выбора кисти с нужными функциями
Меню выбора параметров кисти
Кликнув на стрелку справа от иконки вы откроете меню, которое дает возможность: выбрать кисть, поменять диаметр оттиска, сменить жесткость, показать меню с огромным количеством дополнительных настроек, возможностью сохранить существующие параметры.
Для сохранения функционала кисти нам необходимо кликнуть по значку в правом верхнем углу меню и выбрать пункт «Новый набор параметров для инструмента»
Далее в выплывшем окне вводим имя набора настроек кисти и для сохранения нужного цвета кисти ставим галочку напротив «Включить цвет» и жмем на «ОК»
После сохранения набора настроек кисти вы можете увидеть свою кисть в меню настроек параметров инструмента.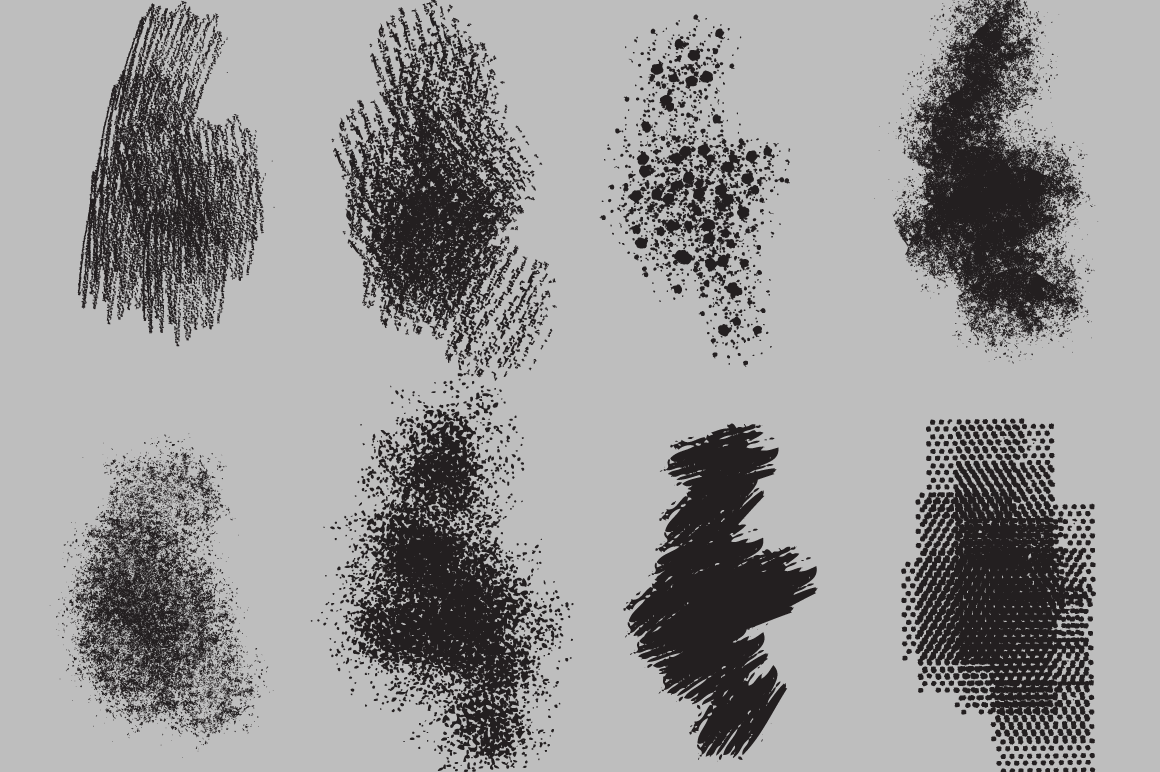
Меню выбора кисти
Расположено в меню выбора параметров кисти.
В этом меню можно менять следующие параметры: размер кисти, ее жесткость, форма кисти.
Есть кнопка для быстрого сохранения настроек кисти.
Кликнув по иконке в правом верхнем углу мы активируем меню с сохраненным набором функций кисти.
Параметр: «новый набор параметров кисти» необходим для сохранения настроек, чтобы можно было использовать их в следующий раз.
Далее мы видим настройки для отображения в меню, управление наборами кистей. Ниже некоторые пункты из управления наборами кистей. Далее мы видим пункты с параметрами кистей предложенные разработчиками.
Включение опций панели кисти
Нажав на указанную кнопку вам откроются настройки.
Среди их числа есть библиотека кистей с возможностью изменить оттиск или размер кистей.
Кроме того, есть возможность вручную указать требуемый размер кисти.
Далее рассмотрим параметры формы отпечатка кисти.
Динамика формы
С помощью этой функции можно настраивать изменения размера, угла, формы кисти в процессе рисования.
Параметр «колебания размера» регулирует изменение размера оттиска в процессе рисования.
То есть отпечаток во время движения по линии может менять свой размер. Возможно также установить минимальный размер оттиска.
«Колебания угла» регулирует изменение наклона оттиска.
«Колебания формы» регулирует изменение формы оттиска в процессе движения инструмента. Есть возможность установить минимальный размер формы отпечатка кисти.
Если применить все эти параметры, то получится примерно такой эффект.
Рассеивание
Этот параметр позволяет менять количество и разброс отпечатков кисти.
Изменяя параметры: рассеивание, счетчик и колебания счетчика получаем такой эффект.
Текстура
В этом пункте можно выбрать настроить и применить текстуру к кисти.
В результате изменения параметров: шкалы, яркости, контрастности, глубины мы получим нужный эффект. То есть кисть оставляет не просто однотонные изображения, а оттиски с текстурой.
То есть кисть оставляет не просто однотонные изображения, а оттиски с текстурой.
Двойная кисть
Можно настроить оттиск состоящий из двух кистей. В результате наложения и изменения параметров из отпечатка основной кисти будет вычитаться оттиск выбранной кисти.
Динамика цвета
Дает нам возможность менять цветовую палитру при рисовании. Фотошоп сам сделает подбор нужного цвета, нужно лишь установить пару: основной — фоновый цвета.
С помощью этой функции можно нарисовать симпатичный травяной покров. В качестве основного цвета выбран темно-зеленый, фоновый цвет — светло-зеленый.
Передача
В этом пункте настраивается динамика наложения краски и эффекта. Регулируется параметр при помощи ползунка «Колебание количества краски».
Получается такой эффект
Далее в меню «Формы отпечатка кисти» идут параметры, у которых нет своих настроек. То есть эти параметры дополняют основные функции инаходятся в двух состояниях: включено/выключено.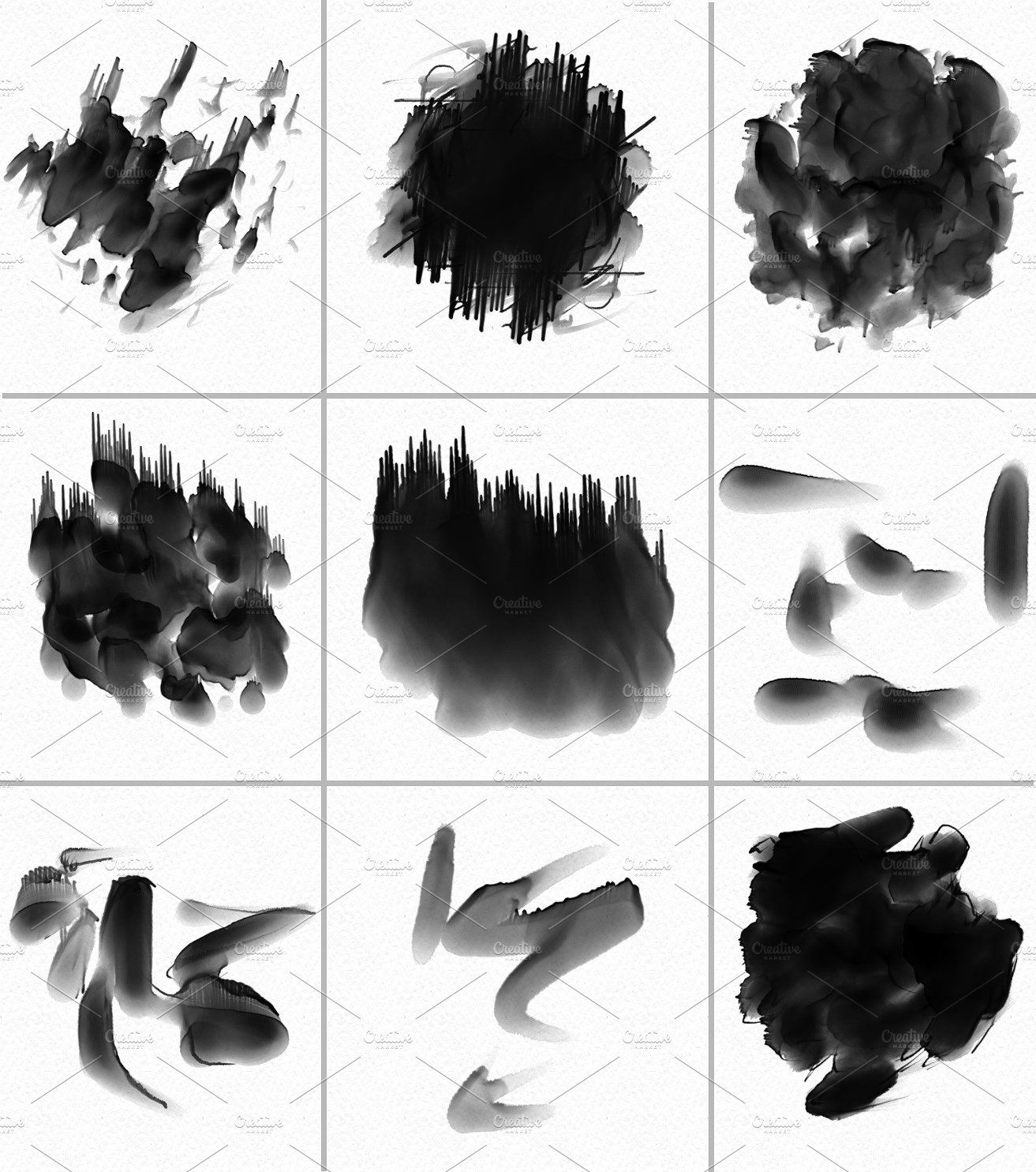
Функция «Шум» добавляет дополнительные вкрапления в оттиск кисти.
Эффект «Влажные края» говорит сам за себя.
Накладка. Эта функция накладывает на основной отпечаток еще один под разным углом. То есть в один клик мы получаем два наложенных друг на друга оттиска.
«Сглаживание» делает оттиск менее резким.
«Защита текстуры» защищает текстуру от воздействия других эффектов на текстурные кисти.
Режим «Рисование»
Режим рисования — это ни что иное как режим наложения и является смесью цветов согласно
ряда математических уравнений и формул, связанных с RGB отдельного пикселя.
Непрозрачность
При помощи ползунка может быть изменена интенсивность цветопередачи кисти (непрозрачность).
Значение цифр соответствующее 0-100%, а каждая следующее измененное значение
преобразует параметр на 25%.
Режим Аэрографа
Активируется из панели инструментов.
Представляет режим распыления, нажимая левую кнопку вашей мыши будет происходить постоянное распыление. Подобно тому как распыляется краска из баллончика.
Подобно тому как распыляется краска из баллончика.
Нажим
Применяется для графических планшетов, в которых усилие нажима регулирует параметр непрозрачности.
На этом всё!
Думаю теперь вы легко сможете пользоваться инструментом кисть в фотошоп.
Удачи Вам и творческих успехов!
Инструмент Кисть (Brush) в Фотошопе CS6 и CC
Если вы не в первый раз заходите на наш сайт, то знаете, как часто мы используем инструмент “Кисть (на английском: Brush)” в наших уроках по Фотошопу. Оно и понятно, ведь благодаря именно этому инструменту становится возможным комфортная работа с теми же слой-масками, которые, как вы знаете, очень полезны для обработки изображений.
И именно поэтому этот урок будет целиком посвящен ознакомлению с “Кистью” и его настройками. Приступим!
Настройки инструмента “Кисть”
Для начала нужно выбрать его в панели инструментов слева:
Как и в случае с остальными инструментами, когда вы возьмете кисть, под главным горизонтальным меню Photoshop появится панель настроек. Там можно задать все необходимые настройки, такие как: форма кисти, размер, режим рисования, непрозрачность и нажим, сглаживание и др.
Там можно задать все необходимые настройки, такие как: форма кисти, размер, режим рисования, непрозрачность и нажим, сглаживание и др.
Чтобы “поиграть” с такими параметрами, как: “форма кисти”, “жесткость” и “размер” нужно кликнуть на значок, как показано на скриншоте:
А с режимом наложения, непрозрачностью, нажатием и сглаживание все и так понятно, т.к. они подписаны на панели настроек.
Есть еще 3 настройки, которые работают, когда вы используете графический планшет, в противном случае их включение никак не отразится на работе:
Давайте немного подробнее остановимся на некоторых важных настройках.
Форма кисти, размер и жесткость.
Размер кисти можно регулировать не только ползунком на панели настроек, но и во время работы на холсте, благодаря квадратным скобкам, где [ – уменьшает размер кисти, а ] увеличивает.
Есть еще один параметр – “Жесткость”. Данный ползунок отвечает за то, насколько размыты будут границы кисти.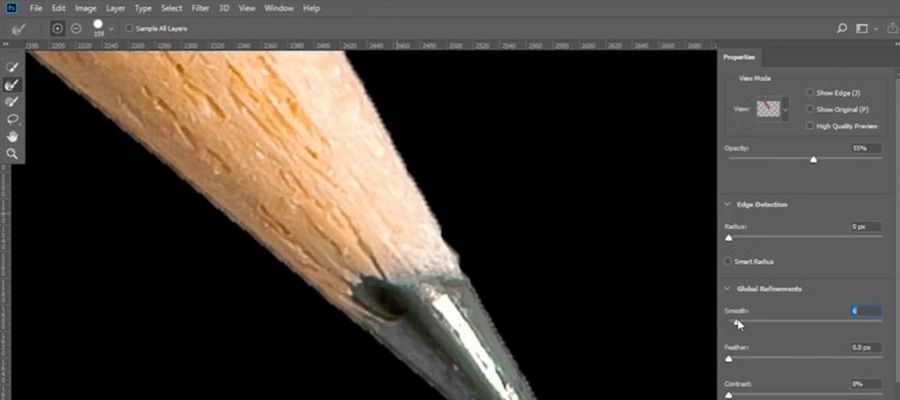 Чем выше показатель, тем более четкая кисть.
Чем выше показатель, тем более четкая кисть.
Форму же кисти можно выбрать, вызвав окно настроек благодаря горячей клавише F5. Выбор немал, поэтому вы обязательно найдете то, что удовлетворит ваши потребности.
Давайте ознакомимся с тем, что нам предлагает выбрать программа в открывшемся окне:
- Форма отпечатка кисти.
Здесь все понятно, задаем настройки формы, размер (кегль), направление и форму отпечатка (эллипса), жесткость и интервалы. - Далее идет “Динамика формы”:
С этими настройками “играют” уже достаточно продвинутые пользователи Фотошопа. Здесь вы сможете настроить: колебание размера, минимальный диаметр отпечатков и масштаб наклона, колебание угла и формы, минимальную форму отпечатка. Да, если вы пока новичок, то лучше не трогать эти настройки. - Как видите настроек кисти очень много, поэтому мы рассмотрим еще на выбор “Текстуру”:
Благодаря параметрам на скриншоте выше можно разбавить кисть различными узорами и рельефом. Просто экспериментируйте, передвигая ползунки “Шкала”, “Яркость” и “Контрастность”, а также отрегулируйте “Глубину” и “Колебание глубины”.
Просто экспериментируйте, передвигая ползунки “Шкала”, “Яркость” и “Контрастность”, а также отрегулируйте “Глубину” и “Колебание глубины”.
На первых порах вам не понадобятся эти дополнительные настройки, но мы уверены, что со временем нужда заставит вас ознакомиться и начать использовать не только кисть, но и все остальные инструменты по-полной. “Едем” дальше!
Режим наложения, непрозрачность и нажим
Режим наложения работает также, как и одноименный параметр в панели слоев. По стандарту стоит “Нормальный”, но богатый выбор режимов поможет применять кисть в различных ситуациях.
“Непрозрачность” кисти в Фотошопе, позволяет отрегулировать степень видимости наносимой кисти. По своей сути этот параметр очень схож с “нажимом”. В основном их используют вместе, но чаще с разными значениями. Данный настройки используются для создания плавных переходов при работе со слой-масками.
Наборы кистей
В программе Photoshop предустановлено достаточное количество видов кистей.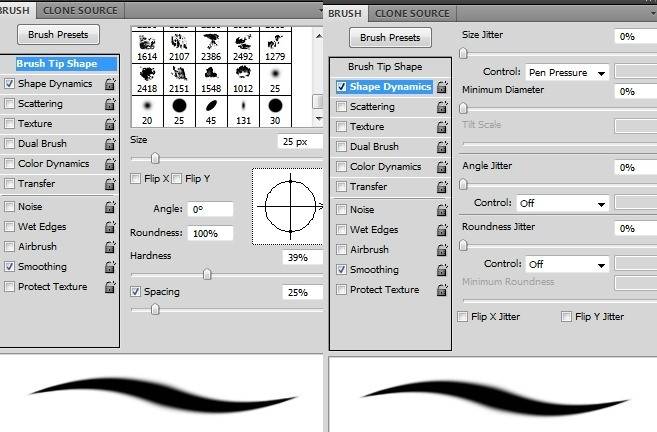 Нет смысла рассказывать про каждый из них, т.к. их достаточно много. Но, вы сами можете методом “тыка” изучить их все, что вряд ли разумно.
Нет смысла рассказывать про каждый из них, т.к. их достаточно много. Но, вы сами можете методом “тыка” изучить их все, что вряд ли разумно.
Самое главное – не просто изучать все подряд, а использовать тот или иной инструмент и его настройку по мере необходимости. Это, как теория и практика – можно сколько угодно читать и изучать, но если вы не применяете приобретенные знания, они будут бесполезны и позднее сотрутся из памяти.
На этом все! Теперь вы знаете все, что необходимо знать о таком инструменте, как “Кисть” в Фотошопе. Далее только практика. Удачи вам в ваших работах!
Уроки фотошопа. Все о кистях
12 — 2009Романова Инна Витальевна,
ведущий преподаватель Центра компьютерного обучения «Специалист» при МГТУ им.Н.Э. Баумана
Работа кистями в программе Adobe Photoshop CS3 очень интересна, так как можно применять различные наборы кистей, загружать их дополнительно, используя для этого либо Библиотеку стилей, либо внешний набор. Самые экзотические кисти из Интернета доступны — осталось только научиться закачивать их в программу! А при помощи кистей эксперименты в программе станут более творческими и многогранными.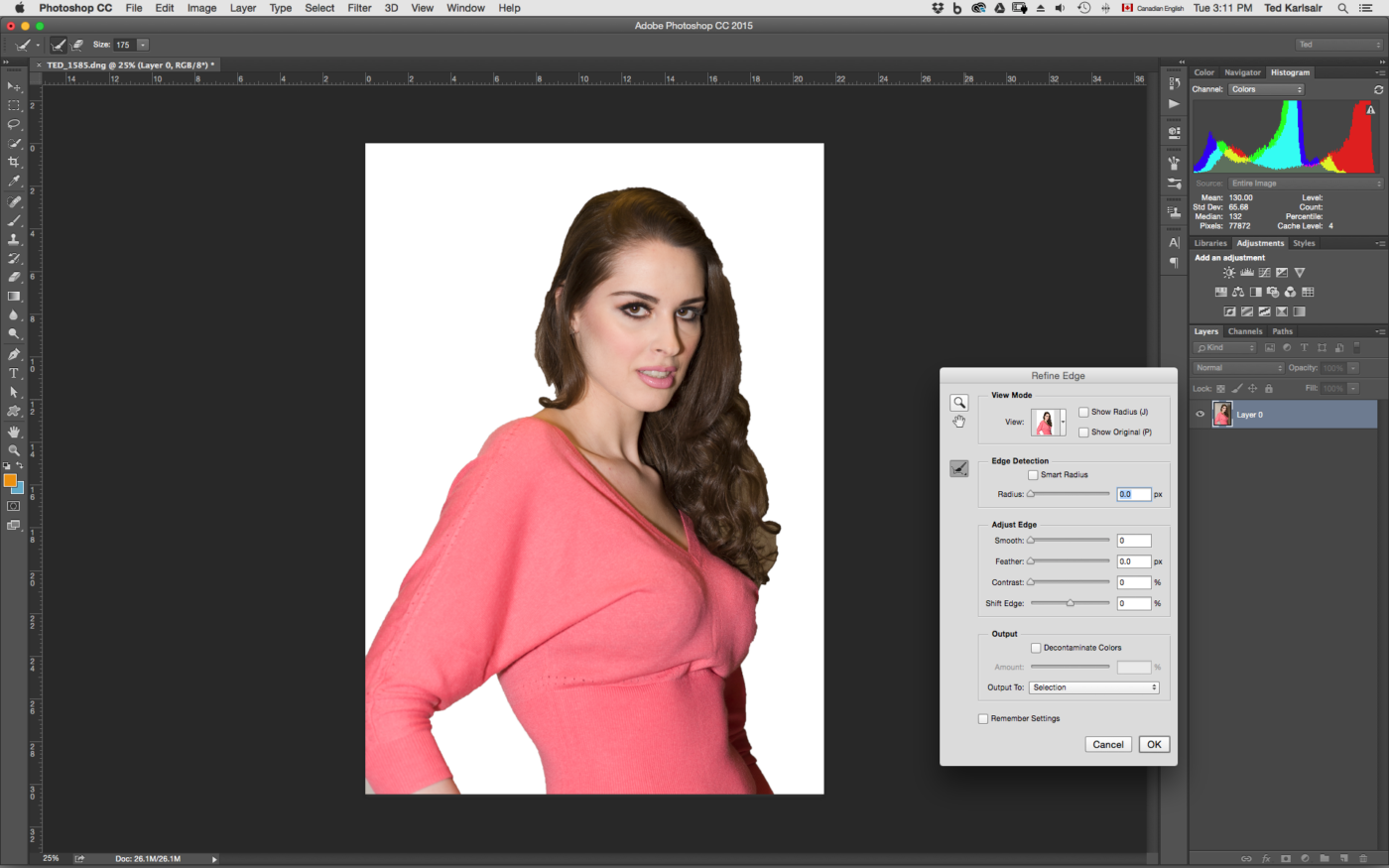 Статья посвящена именно этому: загрузке, созданию и настройке кистей.
Статья посвящена именно этому: загрузке, созданию и настройке кистей.
Этап 1. Использование кистей
Создадим в Photoshop CS3 новый документ: File → New (или, для любителей горячих клавиш, Ctrl + N) с любыми размерами:
1. Активируем инструмент Brush Tool — основной рабочий инструмент в данном уроке:
Обратите внимание на панель параметров данного инструмента: параметр, который содержит опции настройки размера, формы и жесткости, также называется Brush!
2. Раскройте параметр Brush на панели рисования и пролистайте список кистей:
Каждый вид кисти соответствует определенной задаче: некоторые кисти неплохо имитируют работу натуральных инструментов (мел, масло, гуашь), другими можно дорисовывать кончики волос и ретушировать кожу. Выберите декоративную кисть, например кленовый лист!
3. Подбор цвета кисти:
Каждый вид кисти соответствует определенной задаче: некоторые кисти неплохо имитируют работу натуральных инструментов (мел, масло, гуашь), другими можно дорисовывать кончики волос и ретушировать кожу.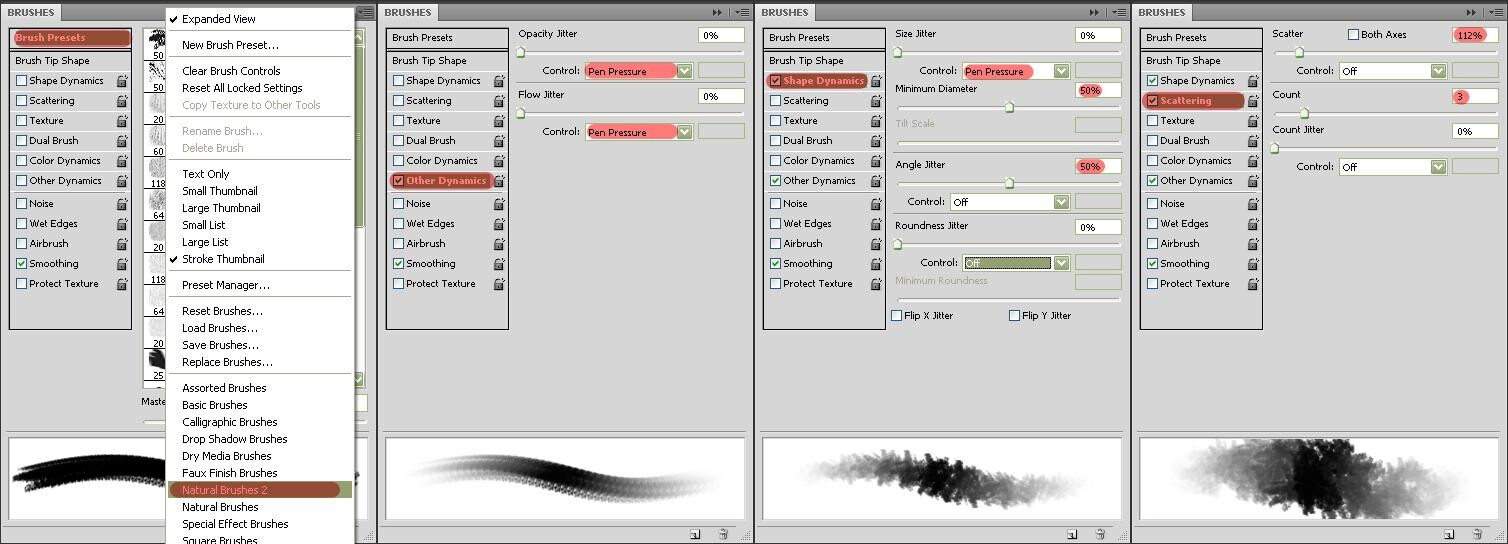
Выберите декоративную кисть, например кленовый лист!
4. Проведите кисточкой с выбранным цветом по полотну. Что у нас получилось:
Вот она — хитрая настройка кисточки! Проводим кисточкой, а листьев получается много, все под разным углом и разного размера, да и цвет меняется…
Этап 2. Загрузка кистей
1. В Photoshop большинство кистей скрыто, но достать их легко:
Если вы развернете параметр Brush на панели инструментов и пройдете по кнопке, то увидите ряд команд, из которых весь последний блок — кисти, которые Photoshop имеет в наличии! Перед вами так называемая «Библиотека кистей». Выберите, например, набор Special Effect Brushes.
| Совет Во всплывающем окне, которое появится после щелчка, выберите опцию Appended (добавить) — благодаря этому вы не потеряете исходных кистей! |
2. Результат: декоративных кистей прибыло! Бабочки да цветочки! Как же загрузить именно то, что нужно?
Алгоритм простой: скачать любую кисть из Интернета и выполнить команду:
Edit → Preset manager
В появившемся окне выполнить команду Load и указать путь к нужной кисточке!
Например, выберем кисть в виде молний.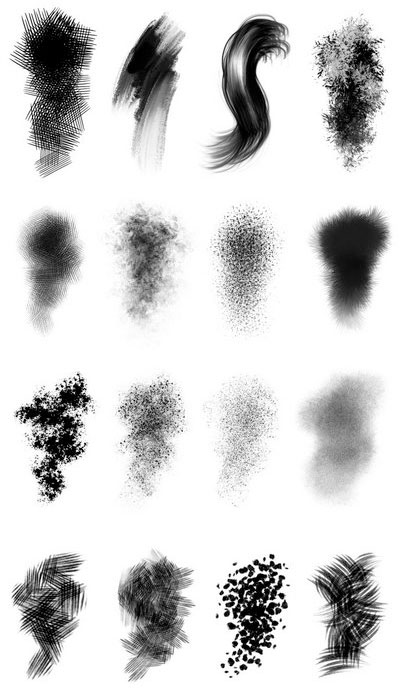
Результат:
Кисти загружены — ими уже можно рисовать различными цветами и размерами!
| Совет Желательно при работе с декоративными кистями предварительно создавать новый слой в палитре Layers. В дальнейшем это даст вам возможность перемещать мазок кисти, лежащий на отдельном слое (Move tool), а также модифицировать его при помощи команд трансформации (Ctrl + T). |
Этап 3. Создание кистей
1. Для создания кисти используйте контрастные цвета: например белый фон и черный объект, хотя это и не обязательно. Рассмотрим простой вариант:
Создайте документ (File->New) размером 10×10 см.
Подберите черный цвет для инструмента Brush tool и выберите обычную форму кисти.
Изобразите что-нибудь на полотне.
Выполните команду: Edit -> Define Brush Preset.
Дайте кисти имя (не обязательно).
Готово! Теперь вы можете рисовать своей новой кистью, любыми цветами и размерами!
2. Но это еще не все! Как же появились на свет естественные кисти в виде ворон, бриллиантов, губ? Неужели их рисовали гении? Совершенно не обязательно! Ведь можно определить кисть из любой фотографии!
Откройте любую фотографию.
Выполните команду: Edit -> Define Brush Preset.
Дайте кисти имя.
Создайте документ побольше (50×50 см).
Выберите инструмент Brush tool и в параметре Brush отыщите свою кисть (в самом низу списка).
| Совет Если вы хотите в качестве кисти определить не всё изображение, а только его часть — задействуйте Eraser tool (ластик). Следует аккуратно стереть ненужные части изображения и выполнить команду Edit → Define Brush Preset. Не волнуйтесь за стертые места — программа их попросту не увидит! Работайте строго на Background — функция не терпит прозрачности! |
Этап 4.
 Настройка кистей
Настройка кистей1. Цель данного этапа — сделать кисть интересной! Для примера можно использовать свадебную фотографию.
Открываем любую интересную фотографию и устраняем исходный фон любым удобным для вас способом.
Добавляем изюминку:
Градиент на отдельном слое. Работа инструмента Gradient tool.
Свечение внутреннее и внешнее. Работа с эффектами Outer Glow и Inner Glow.
Круги на воде при помощи фильтра Zig—Zag.
2. Приступаем к созданию кисти!
Как обычно, создаем новый документ: File -> New размером 10×10 см.
Выбираем альтернативный инструмент для создания кисти: Shape tool.
На панели параметров выберите среди прочих форм сердце.
Нарисуйте сердце, удерживая левую клавишу мыши.
Определите фигуру (по сути, она является векторной маской) как кисть нашей командой: Edit -> Define Brush Preset.
Внимание! Команда сработает ТОЛЬКО в случае, если предварительно вы устраните контур фигуры. Если раньше вы не сталкивались с векторными объектами, то достаточно просто в палитре Layers щелкнуть на Background. Контур фигуры исчезнет.
| Совет Чтобы кисть была объемной, рекомендую использовать стили. Можно даже воспользоваться стандартными заготовками программы в палитре Styles. |
3. Пробуем кисть! Пока она скучная…
1. Создайте снова тренировочный полигон (50×50 см).
2. Выберите инструмент Brush tool и в параметре Brush отыщите свою кисть-сердце.
3. Рисуем: при проведении кистью создается просто череда объектов.
4. Настройка кисти:
Достаточно нажать на клавишу F5 на клавиатуре, когда активирован инструмент Brush tool, — и вы увидите расширенную настройку кисти! Можно также выполнить команду из главного меню: Window → Brushes.
Проставляем с вами настройки, как на скриншотах, убедимся, что вид кисти изменился (процесс можно наблюдать в окне предварительного просмотра). В первой категории мы производим настройку колебания размера и угла вращения.
Внимание! Для проставления настроек мало поставить галочку на категорию Shape Dynamics, нужно щелкнуть по данной категории!
В категории Color Dynamics настраиваем колебания цвета.
Внимание! Мы установили колебание Foreground и Background, а значит, цветовой диапазон будущей кисти зависит от ваших активных цветов в программе!
В категории Scattering настраиваем разброс кисти.
| Совет Кисть со всеми настройками можно пересохранить. |
В зависимости от цвета активных цветов я увижу колебания цвета кисти. Здесь я смело могу рассчитывать на сине-голубовато-белую гамму! При необходимости поменяйте цвета.
Результат:
Создаем новый слой: Layer → New → Layer (Ctrl+Sift+N), начинаем рисовать кистью!
КомпьюАрт 12’2009
Как устанавливать кисти в фотошоп — правильная настройка и загрузка дополнений для программы
Поделиться статьёй:
Кисть или Brush в Фотошопе — один из самых важных, интересных и многозадачных инструментов, который, вопреки распространенному мнению, обладает большим множеством возможностей не только для художников, но и веб-дизайнеров. Да, кисточка может оказать большую помощь даже при создании дизайна для веб-сайта, поэтому разобраться с тем, какие кисти бывают и как грамотно установить их в свой Photoshop очень важно.
Содержание статьи:
Этот инструмент является одним из самых распространенных в программе, так как имеет абсолютно универсальные возможности, функции и настройки: вы можете изменять форму кисточек, цвет, размеры, использовать их при создании контуров и масок и даже создавать свои собственные и неповторимые образцы-оттиски. Работая с этим инструментом, вы сможете корректировать жесткость и направление щетины, задавать режимы наложения, непрозрачности и нажима.
Многим кажется, что управлять инструментом проще простого — поэтому часто именно кисть становится первой на пути изучения Фотошопа у начинающих пользователей. Но люди даже не догадываются о том, сколько всего она в себе таит: редактирование уже имеющихся изображений, наложение эффектов, создание с нуля творческих проектов в стиле синемаграфии, рисунки в стиле “Полигон” и даже анимация — вот неполный список того, как можно применить “обыкновенную” кисть. Для того, чтобы работа с Brush вы создавала трудностей, следует изучить ее как можно подробнее.
Особенности инструмента “Кисть”Простым языком кисть — это предустановка, то есть своеобразный набор параметров, который управляет штрихом и формой линий. Кистью мы создаем окрашивания и “реплики” чернил на холсте. Как уже было сказано ранее, кисточки успешно используются в любом типе творческой работы в Фотошопе — исключая, разве что, обычное кадрирование изображения, для которого нужны совершенно другие инструменты. Кистью мы создаем разнообразные элементы, добавляем в наш проект самые разные формы, а также типы линий.
В любой стандартной версии этого ПО уже есть базовый набор кисточек с разными эффектами: сухие, влажные, в форме квадрата и круга, с наличием определенных спецэффектов и многие другие. Но, как показывает практика, такого стандартного набора хватает лишь на самых первых порах работы, а после пользователи начинают расширять свой личный каталог кистей, собирая самые интересные экземпляры с просторов Интернета.
Начало работы с кистями в Adobe PhotoshopКак и все остальные инструменты, Brush располагается на специальной панели инструментов в левой части окна. Кисть имеет пиктограмму в форме, как несложно догадаться, самой кисти, и для ее активации необходимо выполнить всего лишь одно простое действие — кликнуть правой кнопкой мыши по самой иконке.
Стоит отметить, что таким “медленным” способом вызова инструмента пользуются, в основном, лишь новички. А вот те пользователи, которые имеют хотя бы небольшой опыт работы в программе, предпочитают использовать в работе клавиши быстрого вызова, ускоряющие процесс работы. Инструменту “Кисть” соответствует латинская клавиша “B”, соответствующая английскому слову “Brush” — достаточно просто нажать на нее, чтобы инструмент активировался.
На иконке также можно заметить небольшой треугольник — нажав на него, вы откроете все инструменты, входящие в группу “Кисти”: это будет не только сама “Кисть”, но и “Карандаш”, “Замена цвета”, “Микс-кисть”.
Основные параметры “Кисти” в ФотошопеКак только вы активируете инструмент Brush, то заметите, что вместе с ним открылась его Панель настроек или Option Bar, которая располагается в верхней части окна программы. В ней собраны все параметры работы с инструментом, которые и влияют на конечный результат использования кисточки. Основные настройки, которые можно провести с инструментом в этой панели — это изменение размера и формы, режима наложения, непрозрачности и нажима. Панель делится на несколько категорий, каждая из которых отвечает за что-то свое.
Заданные настройки инструментаЭто самый первый элемент панели, который находится слева и обозначается иконкой с изображением кисти. Помимо всего прочего, на него можно ориентироваться, чтобы понять, что нужный инструмент действительно активен. Окно Tool Preset Picker предлагает выбрать стандартные и уже сохраненные настройки кистей, которые часто используются. Как правило, это три кисти с определенными значениями плотности, цвета и формы. Этот набор — всего лишь пример, так что вы сами решаете, какие кисти будут отображаться в этом окне.
Заданные настройки КистиЧуть правее на панели настроек кисти располагается The Brush Preset Picker. Нажав на небольшую стрелочку около этой иконки, мы сможем выбрать саму кисть, скорректировать ее размеры и жесткость (которая влияет на края оттиска), открыть меню с другими дополнительными настройками и сохранить новый набор параметров кисти. Большую часть меню занимает сама библиотека с кистями, где любой пользователь сможет найти инструмент себе по душе. Стандартных кистей большое множество, и самые главные из них — круглые с четкими и размытыми краями — представлены в различных размерах.
Установить свой собственный размер кисти пользователь Фотошопа может с помощью клавиш [ и ]. Каждый шаг меняет размер кисти на 5 пикселей. Изменить жесткость помогут те же самые клавиши, но в сочетании с зажатой Shift — так вы уменьшите или увеличите значение на 25%.
Включение и выключение панели кисти
Для того, чтобы вызвать следующую элемент панели, можно не только нажать на саму его кнопку, но и воспользоваться клавишей F5. В окне располагаются вкладки с различными функциями:
- наборы кистей открывают библиотеку, где можно ознакомиться со всеми оттисками и размерами;
- форма отпечатка кисти позволяет указать размер диаметра кисти;
- динамика формы настраивает колебания размера, угла, окружности и отражения;
- рассеивание устанавливает количество и местонахождение оттисков кисти;
- текстура помогает задать к определенной кисти текстуру;
- двойная кисть позволяет создать оттиск из двух кисточек;
- динамика цвета поможет подобрать оттенок для рисования;
- шум добавляет в работу шумов;
- влажные края придают кисти акварельный эффект;
- аэрограф похож по функциям на распылитель;
- сглаживание позволяет добиться более мягких краев у острой кисти;
- защита текстуры нужна в случае, чтобы из раза в раз не изменять предустановленную нами текстуру кисти.
Режимы рисования на верхней панели — это то же самое, что и режимы наложения. Они представляют из себя смешивание цветов при помощи ряда математических формул, работающих над RGB каждого пиксела.
НепрозрачностьЭтот параметр помогает менять прозрачность кисти, снижая интенсивность ее цвета. Значение Opacity на ползунке можно изменять как мышкой, так и с помощью клавиш клавиатуры, где 0 — это 100 процентов, 1 — 10 процентов, а каждая следующая цифра будет изменять непрозрачность на 25 процентов.
НажимFlow меняет нажим кисти, будто вы рисуете карандашом по бумаге — чем сильнее нажимаете, тем интенсивнее след от него. Его также можно применять с помощью мыши и клавиатуры, только во втором случае вместе с цифрами придется зажать клавишу Shift. Для пользователей графического планшета есть функция, где нажим управляет непрозрачностью: нажав на специальную кнопку, программа автоматически будет изменять параметр непрозрачности в зависимости от того, какое усилие прикладывается на планшет.
АэрографПри включенном с помощью левой кнопки мыши инструменте Airbrush кисть начинает рисовать непрерывно — даже если остановитесь на одном месте документа, она не перестанет изменяться, становиться насыщеннее и ярче, подобно баллончику-распылителю.
Загружаем новые кисти в ФотошопВ Интернете представлено множество разнообразных наборов кистей, которые помогут вам вывести свое творчество в Adobe Photoshop на новый уровень. Большинство их них — абсолютно бесплатны, но есть и те редкие подборки, за которые придется заплатить, и в большинстве случаев это стоит того.
Как только вы скачали необходимые вам файлы с наборами кистей, поместите их в удобную папку, до которой вам будет удобнее всего потом добираться.
Обратите внимание, что кисти для Фотошопа должны иметь расширение ABR.
Начинается все с запуска программы: после того, как открылось ее окно, создаем произвольный документ и выбираем инструмент “Кисть”, кликая правой кнопкой мыши для открытия окна с базовыми настройками. В правой части окна вы увидите небольшой кружок со стрелкой внутри — нажав на него, вы откроете большое меню задач. Для нас важной будет являться пятая группа с опциями “Восстановить”, “Загрузить”, “Сохранить” и “Заменить кисти” — выбираем вторую и перед нами откроется диалоговое окно с выбором пути до той самой кисти, которую необходимо установить в Фотошоп (здесь и понадобится та самая “удобная” папка с кистями). Выбираем кисть и загружаем ее, после чего она сразу же появляется в общем списке в самом конце — теперь ей можно пользоваться!
В этом же окне вы можете удалить те кисти, которые вами не используются или вовсе мешают в работе — для этого просто щелкните правой кнопкой мыши по миниатюре кисточки и в выпадающем меню выберите “Удалить кисть”.
Стоит отметить, что все новые кисти попадают к вам в коллекцию и остаются в самом низу списка — это неудобно в тех случаях, когда некоторыми типами этого инструмента вы пользуетесь постоянно и необходимо вынести их как можно выше на видное место. Именно для таких случаев и существует опция “Заменить”, позволяющая составить библиотеку исходя из ваших предпочтений и без всего лишнего.
Команда “Восстановить” поможет вернуть те кисти, которые были потеряны случайно в процессе установки и замены новыми. Она позволит восстановить вид библиотеки по умолчанию.
Для пользователей последней версии Фотошопа работа с кистями строится по более упрощенному варианту: все новые только что загруженные кисти могут быть отсортированы по категории или названию и как отдельная папка — ими можно управлять с верхней панели настроек инструмента. Теперь вся масса кистей будет упорядоченно лежать по своим папкам — и это очень удобно.
Поделиться статьёй:
Как установить кисти в Фотошопе cs6
У любого активного пользователя программы Adobe Photoshop CS6 рано или поздно возникает если не потребность, то желание получить новые наборы кистей. На просторах интернета есть возможность найти множество оригинальных наборов с кистями в свободном доступе или же за символическую плату, но по окончании загрузки найденного пакета к себе на компьютер у многих возникает недоумение, связанное с незнанием принципа установки кистей в Фотошоп. Давайте подробнее разберемся с этим вопросом.
Загрузка кистей
В первую очередь после окончания скачивания поместите файл туда, где вам будет удобно с ним работать: на свой рабочий стол или в пустую папку. Скачанный файл должен иметь расширение ABR. В будущем есть смысл организовать отдельную «библиотеку кистей», в которой вы сможете рассортировать их по назначению и использовать без проблем. Следующим шагом вам потребуется запустить Фотошоп и создать в нем новый документ с произвольными параметрами (CTRL+N). Далее мы поговорим, как добавлять, удалять и восстанавливать наборы.
Добавление
- Выбираем инструмент «Кисть».
- Далее переходим в палитру кистей и нажимаем на маленькую шестеренку в правом верхнем углу. Откроется обширное меню с задачами. Необходимая нам группа задач: Восстановить, Загрузить, Сохранить и Заменить кисти.
Нажав на «Загрузить», вы увидите диалоговое окно, в котором потребуется выбрать путь до местонахождения файла с новой кистью. (Помните, мы в самом начале поместили ее в удобном месте?) Выбранная кисть (кисти) появится в конце списка. Для использования вам нужно лишь выбрать ту, которая вам нужна.
Важно: после выбора команды «Загрузить», выбранные вами кисти появились в уже имеющемся списке с кистями. Зачастую это вызывает неудобства в процессе эксплуатации, поэтому рекомендуем вам воспользоваться командой «Заменить» и библиотека в дальнейшем будет отображать лишь необходимый вам набор.
Удаление
Чтобы удалить надоевшую или попросту ненужную вам кисть, щелкните правой кнопкой мыши по ее миниатюре и выберите «Удалить».
Сохранение
Иногда происходит так, что в процессе работы вы удаляете кисти, которыми «никогда не будете пользоваться». Чтобы не возвращаться к проделанной работе, сохраните эти кисти как ваш новый набор и укажите, куда требуется их поместить.
Восстановление
Если, увлекшись скачиванием и установкой новых наборов с кистями, в программе пропали стандартные кисти, воспользуйтесь командой «Восстановить» и все вернется на круги своя, то есть библиотека вернется к набору по умолчанию.
Данные рекомендации позволят Вам успешно производить настройки кисти в Фотошопе.
Мы рады, что смогли помочь Вам в решении проблемы.Опишите, что у вас не получилось. Наши специалисты постараются ответить максимально быстро.
Помогла ли вам эта статья?
ДА НЕТКак использовать Brush Tool в PhotoShop?
Что такое инструмент «Кисть» в Photoshop?
В этом уроке мы узнаем об основных функциях кистей для Photoshop CC. Мы также поговорим о «параметрах кисти» для управления поведением кисти различными способами.
Основные функции кистей для Photoshop
Теперь возьмите инструмент «Кисть» на панели инструментов.
И первое меню на панели параметров — «Выбор предустановки кисти». Здесь мы можем изменить кончик кисти, это меню показывает, что разные типы значков на самом деле являются разными типами доступных кистей.
Теперь щелкните по этому маленькому значку колеса. вы получите здесь некоторый список различных групп предустановленных кистей. Эти кисти встроены в Photoshop.
Если вы хотите добавить какой-либо пресет кисти, просто нажмите на него. Я выбираю «Квадратная кисть».
Затем он попросит вас добавить кисти или заменить их. «Добавить» означает, что они будут добавлены в существующий список кистей, и если вы нажмете «ОК», тогда все кисти будут заменены вместе.
Теперь, если у вас есть набор кистей, загруженных из Интернета самостоятельно, то, чтобы добавить эти кисти, вам нужно закончить, выбрав «Загрузить кисти».
Чтобы поговорить о редактировании кисти, я выбираю здесь кисть с мягкими краями, и прямо над ней вы можете увидеть «размер» и «жесткость». Вы можете установить размер кисти, а жесткость определяет твердость и мягкость края кисти.
Если я оставлю жесткость равной 0, кисть будет рисовать с очень мягкими краями.
И если я выставлю жесткость на 100, то он будет рисовать очень твердые и острые края.
И кисть будет рисовать в цвет независимо от цвета, который вы установили в цвет переднего плана.Сейчас он черный, но если я выберу красный цвет, он закрасится красным.
Теперь еще кое-что: мы можем применять режимы наложения к кистям. Если я выберу режим наложения и нарисую таким же красным цветом, он будет сливаться с фоновым изображением.
Я также могу поиграть с его непрозрачностью. Если я хочу рисовать тем же цветом с некоторой прозрачностью, мне нужно уменьшить непрозрачность. А поток определяет, в какой области текут пиксели при нажатии кистью.
Если я хочу изменить размер кисти, то это быстрый способ сделать это.Просто нажмите «[» и «]», чтобы увеличить или уменьшить размер.
Это очень простые функции инструмента кисти, но чтобы стать более творческими, нам нужно перейти на еще один шаг вперед, добавив поведения кисти.
Параметры кисти для управления поведением кисти
Для этого мне нужно пойти и щелкнуть этот значок в меню параметров рядом с «сборщиком предустановок кисти»
Откроется панель параметров кисти. мы также можем открыть его из меню «окно» и выбрать «кисть», чтобы открыть ту же панель.
На этой панели в верхней части списка параметров в «Форма кончика кисти» у нас есть те же параметры, что мы видели ранее в «Выбор предустановок кисти», например, «размер», «угол», «Круглость», « Жесткость »и« шаг ».
Проверьте эти элементы ниже. Если я хочу изменить «динамику формы», просто нажмите на нее, и вы получите опции для изменения поведения кисти.
Например, «дрожание размера». Просто имейте в виду, что «Джиттер» означает, что функция рандомизируется по мере того, как вы рисуете.
Вы также можете выбрать различные элементы управления, такие как «затухание», «давление пера», «наклон пера» и «колесо стилуса».
Позвольте мне сменить кисть, чтобы вы могли видеть эффект каждого параметра, когда я его меняю.
Вы можете увидеть эту «панель предварительного просмотра» в нижней части «панели кистей». Где мы можем видеть изменение поведения кисти по мере его изменения.
Итак, у вас есть «джиттер размера», «джиттер ангела», «джиттер качества» и многое другое.
Кисть будет рисовать, пока я устанавливаю разные значения на этой панели.
Дальше я могу раскидать кисть. Когда мы рисуем, я могу увеличивать или уменьшать количество кистей. И мы также можем установить «джиттер подсчета».
Вы видите, выглядит очень красиво.
Затем я могу придать текстуру кисти. Для этого перейдите в палитру узоров и выберите любую понравившуюся текстуру из меню текстур. И измените все остальные варианты поведения в соответствии с вашими требованиями.
В двойных кистях мы можем использовать две разные кисти одновременно с помощью режимов наложения, и мы можем изменять их размер, интервал, разброс и количество.
Я могу добавить «динамику цвета» к своей кисти, цвет кисти будет между цветом переднего плана и цветом фона, и нам нужно установить дрожание оттенка, дрожание насыщенности, дрожание яркости и чистоту, чтобы получить правильный результат.
В этой опции «Перенос» я могу случайным образом настроить непрозрачность и плавность кисти. Вы можете увидеть изменения непрозрачности кисти на панели предварительного просмотра.
«Поза кисти» — это новая функция, которая может изменять «наклон» и «поворот» любой кисти.
Вы можете использовать «шум», чтобы придать вашей кисти небольшой шумовой эффект.
«Мокрые края». Это придаст вашей кисти более естественный вид, может придать цвет мокрой акварели.
Build up позволяет наращивать поверхность естественным образом, используя настоящие кисти и естественные цвета.
Сглаживание делает вещи более плавными.
И вы можете защитить свою текстуру на изображениях, установив флажок «Защитить текстуру».
Таким образом, у вас есть множество вариантов и вариантов поведения кистей, и вы можете каждый раз создавать различные типы кистей и развивать свой творческий потенциал.
Теперь в следующем видео мы поговорим о том, как работать с «Текстом» в Photoshop.
Основы Photoshop: работа с кистями
Урок 11: Работа с кистями
/ ru / photoshopbasics / делать больше со слоями / content /
Введение
Инструмент Brush позволяет нанести кисть на любой слой, как настоящую кисть. У вас также будут разные настройки на выбор, которые помогут вам настроить его для разных ситуаций.Как только вы научитесь использовать инструмент «Кисть», вы заметите, что многие другие инструменты, включая Eraser и Spot Healing Brush , используют аналогичную группу настроек.
Использование инструмента «Кисть»
Инструмент Brush легко использовать для рисования в документе. Просто найдите и выберите инструмент Brush на панели инструментов Tools , затем щелкните и перетащите в окно документа, чтобы нарисовать. Вы также можете в любой момент нажать клавишу B на клавиатуре, чтобы выбрать инструмент «Кисть».
Чтобы выбрать другой цвет кисти , щелкните самый верхний цвет в инструменте выбора цвета (он известен как цвет переднего плана ), затем выберите нужный цвет в диалоговом окне.
Вы также сможете настраивать различные параметры для инструмента «Кисть» на панели Control в верхней части экрана.
Здесь вы можете настроить следующие параметры:
- Кисть Размер : если вы хотите сделать кисть больше или меньше , щелкните стрелку раскрывающегося списка Палитра кистей на панели управления, затем отрегулируйте ползунок Размер .Вы также можете нажать клавиши скобок [ ] , чтобы быстро увеличить или уменьшить размер кисти в любое время.
- Жесткость : если вы хотите сделать края кисти более жесткими или более мягкими , вы можете настроить твердость из того же раскрывающегося меню. Более жесткая кисть будет иметь четкие, определенные края, тогда как более мягкая кисть будет иметь размытые, менее определенные края. В большинстве случаев мы рекомендуем установить жесткость на 50% или меньше, потому что это поможет сделать отдельные мазки кистью менее заметными.
- Наконечник кисти : Если вы хотите создать уникальный эффект, существуют различные наконечников кисти , которые можно выбрать в том же раскрывающемся меню. Некоторые из них созданы для имитации реальных инструментов рисования, таких как ручки и маркеры, другие же проще.
- Непрозрачность : по умолчанию непрозрачность кисти установлена на 100%, что означает, что кисть будет использовать самую высокую интенсивность. Однако вы можете уменьшить непрозрачность кисти, чтобы сделать ее менее интенсивной.
Другие инструменты, использующие настройки кисти
Как мы упоминали выше, многие другие инструменты работают аналогичным образом. Например, если вы выберете инструмент Eraser , вы можете щелкнуть и перетащить в окне документа, чтобы стереть части выбранного слоя. Вы можете настроить инструмент «Ластик», изменив размер , жесткость , непрозрачность и другие параметры на панели управления.
Дополнительные ресурсы
Есть много способов использовать кисти в Photoshop, и освоение их потребует времени и практики.Если вы готовы узнать больше о кистях, просмотрите эти руководства.
/ en / photoshopbasics / работа с текстом / содержание /
Единственное руководство, которое вам когда-либо понадобится, чтобы практиковать инструмент «Кисть» в Photoshop
Если вы только начали изучать Photoshop, Инструмент «Кисть Photoshop », вероятно, будет самым первым инструментом, который вам нужно будет изучить и освоить. В Интернете есть множество руководств, которые научат вас работе с кистью, но ни одно из них не предлагает систематического творческого подхода.
Вот почему мы решили написать наиболее подробное пошаговое руководство, которое научит вас всему, что вам нужно знать об инструменте «Кисть Photoshop». Если вы будете следовать инструкциям и выполнить это руководство, вы узнаете все, что вам нужно, чтобы освоить инструмент кисти.
Приступим!
Шаг 1: Подготовка
Лучший способ изучить Photoshop — это попрактиковаться. Не просто читайте, применяйте напрямую. Итак, создайте новый файл, нажав кнопку «Создать» на главном экране или щелкнув «Файл»> «Создать».
Шаг 2
В диалоговом окне «Новый документ» можно использовать любой размер. Нажмите кнопку «Создать».
Шаг 3. Начните использовать Brush Tool
Прежде чем мы продолжим, я хотел бы напомнить вам основной принцип редактирования изображений. Не разрушайте исходный образ! . Мы не хотим рисовать на исходном изображении. Это большой запрет. Чтобы сохранить исходное изображение в безопасности, нажмите Ctrl + J, чтобы дублировать его. Таким образом, мы будем рисовать на дублированном изображении.Если что-то пойдет не так, мы можем просто нажать клавишу Delete, чтобы удалить изображение, и мы можем вернуться к исходному неотредактированному изображению.
Шаг 4
Чтобы активировать инструмент «Кисть», нажмите клавишу B на клавиатуре. Вы также можете использовать панель инструментов. Когда инструмент «Кисть» активен, панель параметров — горизонтальная полоса, которая проходит под строкой меню — показывает некоторые параметры, относящиеся к инструменту.
Шаг 5
Щелкните и перетащите, чтобы начать применение цвета переднего плана, который находится в нижней части панели инструментов.
Шаг 6
На панели параметров вы можете изменить прозрачность кисти, чтобы сделать ее прозрачной.
Шаг 7
Вы также можете применить режим наложения, чтобы изменить способ взаимодействия цвета мазков кисти с существующими пикселями.
Шаг 8
Также есть возможность имитировать аэрограф. Если вы удерживаете мышь достаточно долго, мазок кисти растягивается так же, как настоящий аэрограф.
Шаг 9: Базовый
Пока инструмент «Кисть» активен, щелкните правой кнопкой мыши в любом месте холста, чтобы открыть панель «Кисти».На панели вы можете выбрать один из доступных типов кистей.
Шаг 10
Чтобы изменить размер кисти, перетащите ползунок «Размер».
Шаг 11
Ползунок «Жесткость» управляет размытостью краев мазка кисти. Твердость 0% — это полностью скошенная кромка, а 100% — четкая кромка.
Шаг 12: Цвет обводки
Цвет мазка кисти определяется цветом переднего плана. Чтобы изменить цвет переднего плана, щелкните верхнее цветовое поле на панели инструментов.Появится диалоговое окно «Палитра цветов» с вопросом о цвете, который вы хотите использовать.
Шаг 13
Вы также можете использовать панель «Цвет». Если вы не можете найти панель, нажмите «Окно»> «Цвет».
Шаг 14
Вы также можете выбрать предопределенные наборы цветов на панели «Образцы».
Шаг 15
одновременно, вы можете сохранить два цвета в Photoshop: цвет переднего плана и цвет фона. Чтобы установить цвет фона, щелкните поле цвета за цветом переднего плана.
Шаг 16
Вы можете легко переключать передний план и задний план с помощью клавиши X.
Шаг 17
Пока кисть активна, вы можете удерживать Alt, чтобы временно переключиться на инструмент «Пипетка», и щелкните, чтобы выбрать новый цвет переднего плана.
Шаг 18
Интересно, что вы можете выбрать пиксель вне интерфейса Photoshop, удерживая нажатой клавишу Alt + щелчок мышью.
Шаг 19: Загрузите устаревшую кисть
Начиная с CC 2018, Adobe представляет новые наборы кистей, а старые дополнительные кисти из предыдущих версий Photoshop, похоже, отсутствуют.Вы по-прежнему можете найти его в меню панели «Кисти». Откройте меню «Кисти», щелкнув холст правой кнопкой мыши и щелкнув значок меню в правом верхнем углу. Выберите устаревшие кисти.
Шаг 20
Появится диалоговое окно. Подтвердите, что вы действительно хотите загрузить старые кисти, нажав кнопку ОК.
Шаг 21
Вы найдете старые кисти в группе Legacy Brushes.
Шаг 22. Каллиграфическая кисть
Более подробные настройки кистей можно найти на панели «Настройки кисти».Вы найдете множество настроек для настройки поведения вашей кисти. Давайте сделаем из него каллиграфическую кисть. Откройте панель настроек кисти, нажав F5. Выберите первый кончик кисти.
Шаг 23
Уменьшите настройки округлости. Вы также можете щелкнуть и перетащить точки на предварительном просмотре кончика кисти, чтобы превратить его форму в эллипс.
Шаг 24
Добавьте немного угла кончику кисти. Вы можете перетащить стрелку, чтобы повернуть кончик кисти. Обязательно следите за предварительным просмотром кисти в нижней части панели, он обновляется в режиме реального времени при каждом внесении вами изменений.
Шаг 25
Увеличьте жесткость кисти, чтобы края мазка были четкими.
Шаг 26
Проверьте это, проведя извилистую линию. Вот что я получаю.
Шаг 27: Создайте свою собственную кисть
Не удаляйте нарисованный ранее рисунок, мы превратим его в специальную кисть. Выделите его и нажмите Edit> Define Brush Preset. Дайте ему подходящее имя в диалоговом окне.
Шаг 28
В списке появится новый кончик кисти.Выберите это.
Шаг 29
Установите размер и увеличьте жесткость. Попробуйте кисть, чтобы увидеть результат.
Шаг 30
Активируйте динамику формы и увеличьте дрожание размера, чтобы выбрать случайный размер кисти.
Шаг 31
Если вы используете графический планшет, изменение размера можно контролировать с помощью давления, которое вы прикладываете к планшету, и создавать более естественный процесс рисования.
Шаг 32
Вы можете добавить случайное вращение кончика кисти, добавив Angle Jitter.
Шаг 33
Вы также можете раздвинуть положение кончика кисти и увеличить его количество, добавив Scatter и Count.
Шаг 34
Активируйте динамику цвета и увеличьте дрожание оттенка, насыщенности или яркости, чтобы случайным образом изменить цвет каждого кончика кисти.
Шаг 35
Рядом с каждым набором параметров есть маленький значок замка. Если вы заблокируете его, выбранные параметры набора останутся, когда вы примените различные наборы настроек кисти. Давайте попробуем, нажмите на значок блокировки Color Dynamics.
Шаг 36
Выберите другой кончик кисти. Если вы попробуете, функция изменения цвета по-прежнему работает.
Шаг 37: Рисование симметрии
КистьPhotoshop имеет функцию рисования симметрии, которая может превратить ваш рисунок, фактически любой рисунок, в интересную абстрактную картину. Никаких художественных навыков не требуется, подойдет случайный мазок кисти. Активируйте инструмент кисти и щелкните значок бабочки на панели параметров. Выберите Вертикальный. Это самая простая симметрия.
Шаг 38
Появляется прямая линия. Он действует как зеркало. Все, что вы рисуете на одной стороне, будет отражено на противоположной стороне.
Шаг 39
Вы также можете рисовать поперек линии.
Шаг 40
Есть и другие типы симметрии. Самый интересный вид — Мандала. Выберите Мандала и укажите номер зеркала, Photoshop называет это сегментом.
Шаг 41
Щелкните и перетащите, чтобы разместить зеркало.
Шаг 42
Можно просто нарисовать.
Шаг 43
Просто сходи с ума. Обещаю, что со временем все будет выглядеть круто. Здесь я использую сделанную ранее каллиграфическую кисть.
Шаг 44
Чтобы остановить рисование симметрии, щелкните значок бабочки и выберите «Симметрия выключена».
Шаг 45: Точный мазок кисти с помощью контура
Нарисовать идеальный изогнутый штрих может быть непросто, особенно если вы используете мышь.У тебя должна быть твердая рука. Вы можете исправить это, используя путь.
Шаг 44
Откройте панель «Контуры» и затем щелкните значок «Создать новый путь», чтобы создать новый контур.
Шаг 45
Запустите инструмент «Перо» и выберите «Путь» на панели параметров. Щелкните и перетащите, чтобы создать первую точку привязки. Продолжайте добавлять еще одну опорную точку, пока не получите желаемую кривую.
Шаг 46
Щелкните правой кнопкой мыши по контуру и выберите «Обводка контура». Убедитесь, что вы подготовили кисть и все ее настройки.
Шаг 47
В диалоговом окне «Обводка контура» выберите «Кисть» в параметре «Толщина». Нажмите ОК, чтобы начать рисовать по контуру.
Шаг 48
Вы также можете активировать Simulate Pressure, чтобы имитировать давление пера.
Шаг 49
Используя эту технику, вы можете обводить текст кистью. Давай попробуем. Активируйте инструмент «Текст» и напишите текст.
Шаг 50
На панели «Слои» щелкните правой кнопкой мыши текстовый слой и выберите «Создать рабочий контур».
Шаг 51
Текст будет преобразован в путь. Текст нам не понадобится, поэтому давайте сделаем его скрытым, щелкнув значок с изображением глаза. Добавьте новый слой.
Шаг 52
На панели «Контуры» щелкните контур правой кнопкой мыши и выберите «Обводка контура».
Шаг 53
В диалоговом окне выберите «Кисть» и активируйте «Имитация давления».
Шаг 54
Это то, что мы получили от мазка кисти.
Шаг 55: Карандаш
Рядом с инструментом «Кисть» в Photoshop есть инструмент «Карандаш».Он имеет те же настройки и возможности инструмента кисти. Разница в том, что карандаш всегда будет производить резкую кромку, даже с твердостью 0%. Ниже приведена разница между мазком кисти и карандаша, использующих один и тот же размер кончика кисти с жесткостью 0%.
Заключение
Цифровой карандаш и кисть, безусловно, отлично подходят для рисования прямо в Photoshop. Но это не должно заставлять вас терять связь с реальным карандашом и кистью. Надеюсь, вам понравился урок, и спасибо за то, что прочитали.Оставайтесь дома, оставайтесь в безопасности и не забывайте мыть руки.
Учебник. Как загрузить новые кисти в Adobe Photoshop.
Загрузить новые кисти
Вы можете найти множество бесплатных наборов кистей для Adobe Photoshop в Интернете. Вы можете скачать кисти с готовыми формами — заготовками для волос, фигурками животных, цветами, узорами. Так что самому много рисовать не придется. Кроме того, использовать разные кисти — это весело.
Поместите загруженные вами наборы настроек кисти в папку Photoshop \ Presets \ Brushes в папке Adobe в Program Files, если вы используете Windows, или в Applications, если вы используете Mac.
В этой папке хранятся исходные наборы настроек кисти, которые поставляются с Adobe Photoshop . Предустановки кисти должны иметь окончание .abr .
Даже если вы сохраняете кисти в папке Photoshop, они не всегда появляются в его рабочем пространстве автоматически. Вам придется их загрузить.
Сделайте следующее:
Шаг 1. Откройте фотографию в Adobe Photoshop . Активируйте инструмент «Кисть » , и вы увидите настройки кисти в палитре параметров.
Шаг 2. Нажмите треугольник справа от слова Кисть , откроется палитра кистей.
В палитре кистей щелкните треугольник в правом верхнем углу, и вы увидите выпадающее меню, в котором вы должны выбрать элемент Загрузить кисти .
Шаг 3. Вы увидите диалоговое окно Загрузить кисти . Выберите нужный набор кистей из списка. Например, Каллиграфические кисти .
Новые кисти появятся в палитре кистей:
Наконечник.Если вы откроете выпадающее меню еще раз, вы увидите все загруженные вами пресеты кистей в конце списка.
Мы выбрали первую — «ACTIONFX1».
Когда вы нажимаете имя набора кисти в выпадающем меню, новые наборы настроек кисти загружаются в палитру кистей, заменяя существующие.
Чтобы вернуться к пользовательским предустановкам кистей, снова войдите в выпадающее меню и выберите команду Сбросить кисти .
Твиттер
Как добавить кисти в Photoshop
По своей сути инструмент кисти Photoshop предназначен для рисования линий и форм на ваших проектах с помощью штрихов. С помощью кистей Photoshop вы можете создавать что угодно из различных узоров и текстур и даже изменять освещение ваших изображений.
Photoshop поставляется со встроенным набором кистей, которые можно использовать для добавления специальных эффектов к фотографиям.Однако это скудный выбор, состоящий всего из нескольких общих стилей. Если вы хотите иметь больше возможностей, вы можете добавить больше кистей в Photoshop, а также загрузить их со сторонних сайтов. Вот как вы можете добавлять и устанавливать кисти и использовать их в Photoshop.
Как добавить кисти в Photoshop
Чтобы увидеть установленные кисти, выберите инструмент «Кисть » на панели инструментов слева. Щелкните правой кнопкой мыши в любом месте документа, чтобы открыть окно Параметры кисти .Затем выберите значок шестеренки, чтобы открыть полный список кистей.
Если вам недостаточно предустановленных кистей, вы всегда можете скачать и установить свои собственные. Adobe Photoshop позволяет добавлять новые кисти для добавления фигур, узоров, различных структур и многого другого.
Где найти кисти для Photoshop
Многие сайты предлагают бесплатные кисти для Photoshop, которые вы можете загрузить и установить. Однако будьте осторожны и загружайте их только из надежных источников, чтобы предотвратить вредоносное ПО в пресетах.
Некоторые популярные источники кистей для Photoshop включают Brusheezy, My Photoshop Brushes и DeviantArt. Если вы не против потратить несколько долларов, вы можете найти отличный выбор кистей на Creative Market.
Как установить кисти в Photoshop
После того, как вы выбрали файл с кистями, загрузите его на свой компьютер. Если это zip-файл, распакуйте его содержимое. Вы найдете новую папку, содержащую несколько файлов, и в одном из них будет .Расширение ABR .
- Откройте Adobe Photoshop.
- Вы можете либо перетащить файл кисти .ABR прямо в рабочее окно Photoshop, либо следовать по пути Edit > Presets > Preset Manager .
- Выберите Загрузить и вручную выберите файл .ABR на вашем компьютере, чтобы добавить кисти.
В Photoshop 2020 шаги будут отличаться.Чтобы установить кисти в Photoshop 2020, откройте окно Кисти и следуйте по пути Настройки > Импорт кистей > Загрузить . Затем выберите файл .ABR , чтобы добавить свои кисти.
Вы можете добавить в Photoshop столько кистей, сколько захотите. После добавления вы можете получить к ним доступ в окне Параметры кисти под стрелкой раскрывающегося списка на панели параметров Панель управления в верхней части экрана.
Как использовать кисти в Photoshop
Инструмент «Кисть» позволяет создавать уникальные изображения и проекты в Photoshop.Если вы новичок, вот несколько советов, как максимально эффективно использовать кисть.
1. Используйте всплывающее окно параметров кистиЧтобы начать работу с кистями в Photoshop, выберите инструмент «Кисть » на панели инструментов слева. После того, как вы выбрали инструмент, вы можете настроить его с помощью окна Brush Options , в котором вы можете получить доступ к полному списку загруженных кистей, а также к параметрам формы и размера.
Чтобы вызвать параметры кисти, щелкните правой кнопкой мыши в любом месте документа или выберите стрелку раскрывающегося списка в верхнем левом углу верхней панели инструментов.Чтобы изменить размер мазков кисти, используйте ползунок Размер в верхней части окна «Параметры».
Некоторые кисти также позволяют изменять параметр Hardness , делая края мазков более жесткими или мягкими. Сдвиньте отметку до упора вправо, чтобы кисть выглядела более четко, или оставьте ее слева от ползунка, чтобы создать эффект мягкой аэрографии.
2. Используйте панель кистиДля доступа к дополнительным настройкам откройте панель кистей, выбрав значок на верхней панели инструментов справа от стрелки раскрывающегося списка «Параметры кисти».Когда вы измените эти индивидуальные настройки, вы увидите, как каждый из них влияет на окончательный вид ваших мазков кисти.
3. Используйте режим кисти, непрозрачность и потокДругие настройки, которые вы можете изменить при использовании кистей: Mode , Opacity и Flow . Они также расположены на той же панели инструментов вверху.
Непрозрачность и Flow работают вместе и помогают контролировать толщину мазков кисти.
Режим в точности совпадает с режимами наложения слоев в Photoshop, за исключением того, что изменения повлияют только на отдельные мазки кисти, а не на весь слой изображения.
4. Создайте свою собственную кистьХотя существует множество вариантов и сайтов для загрузки кистей, если вам нужно что-то конкретное, может быть проще и быстрее создать свою собственную кисть. Чтобы создать кисть в Photoshop, выполните следующие действия.
- Откройте новое окно Photoshop.
- Выберите инструмент «Кисть » и нарисуйте кончик кончика, который вы задумали.
- Выберите Edit > Define Brush Preset в меню Photoshop.
- Добавьте имя для своего и выберите Ok , чтобы сохранить его.
Ваша пользовательская кисть добавлена в список кистей и готова к использованию.
Пора освоить кисти в Photoshop
Инструмент «Кисть» отлично подходит для всех, кто хочет создать свой собственный дизайн в Photoshop или просто заняться творческим редактированием своих изображений.Как и фильтры или наборы настроек Photoshop, кистями легко пользоваться, даже если вы совсем новичок. Однако вы действительно можете трансформировать свои работы в Photoshop, если копнете глубже и научитесь использовать кисти на профессиональном уровне.
Вы пользуетесь кистями в фотошопе? Какой ваш любимый источник получения новых кистей в Интернете? Поделитесь с нами своим опытом Photoshop в разделе комментариев ниже.
Скачивание и Установка Кисти
«Штамповка» с Кисти
Запасы: Краски Гранж 1 Кисти, Лом.Слова — Вдохновение «Живопись» кистями Вместо того, чтобы штамповать кисти одним щелчком мыши, как описано в разделе выше, вы также можете перетаскивать мышь или перо, как при рисовании.Это часто лучше всего работает с небольшими кистями и путем настройки параметров Scatter и Spacing в диалоговом окне More Options. В состав Photoshop / Photoshop Elements входит набор кистей, имитирующих рисование. Хотя вы можете не захотеть рисовать шедевр, вы можете добавить имитацию меления, рисования или рисования к своим бумагам и украшениям. Эти эффекты особенно хорошо смотрятся по краям фотографий или бумаги. 1.В Photoshop Elements (Photoshop аналогичен) щелкните инструмент «Кисть» на панели инструментов, чтобы активировать инструмент «Кисть». 2. На панели параметров инструмента в верхней части экрана щелкните раскрывающуюся стрелку «Кисти», чтобы просмотреть свои наборы кистей. Хорошим выбором для беспокойства являются кисти Wet Media Brushes, которые входят в стандартную комплектацию Photoshop Elements или Photoshop (см. Изображение справа). 3.Выберите кисть. Для этого примера мы выбрали инструмент Paintbrush Tool Texture Comb. Для моего 6-мегапиксельного изображения я установил размер кисти 95 пикселей. 4. Щелкните раскрывающееся меню «Дополнительные параметры» (см. Изображение выше) и настройте параметры «Интервал» и «Разброс» для большей вариативности мазков. Мы устанавливаем Scatter на 21% и Spacing на 6%. Предварительный просмотр выше на панели параметров инструмента показывает, как ваши настройки влияют на мазок кисти. 5. Создайте новый слой для рисования (Layer> New Layer). Выберите цвет по выбору в образце цвета переднего плана (в образце использован белый цвет: FFFFFF). 6. Вместо того, чтобы штамповать щелчком мыши, как описано в разделе выше, вы можете перетаскивать мышь, как при рисовании или использовании графического планшета. Необязательно: отрегулируйте непрозрачность слоя и поиграйте с режимами наложения слоев, чтобы увидеть различные возможные результаты. | Совет по использованию кисти: Наложение / штамп Совет по использованию: Файл.PNG файлы включены с наши наборы кистей может быть преобразован в кисти для другое изображение редакторы, как Покрасочная мастерская Pro (Eсть максимальная кисть предельный размер должен быть осознавая, хотя в Paint Магазин Pro).Они также можно использовать как «втирания» на цифровые макеты. Не ограничивайте их к черному или белый, хотя. Формы могут быть выбранным и наполненный другие цвета или документы для различные результаты.Играй со своим редактор изображений смешение слоев режимы для Разновидность полученные результаты. КоттеджИскусство Щетка Применение термины: Наши кисти для личного использовать только, если вы приобретаете профессиональное использование лицензия и ваш использование соблюдает наши условия.Более информация имеется в наличии здесь Мишель
Шефвеланд,
Авторские права
CottageArts.сеть,
2010, Все права
Зарезервировано |
69 блестящих бесплатных кистей для фотошопа
Высококачественные бесплатные кисти Photoshop повсюду в Интернете, предлагая полезные творческие инструменты, которые помогут вам создавать выдающиеся цифровые изображения быстрее и эффективнее. Но количество не всегда означает качество, и поиск подходящих кистей для вашей работы может означать долгий поиск в Интернете и множество проб и ошибок.Чтобы упростить задачу, мы собрали лучшие бесплатные кисти для Photoshop, которые мы видели в Интернете, в один гигантский список, чтобы избавить вас от необходимости рыскать по многочисленным сайтам.
Photoshop, конечно, уже поставляется с приличным набором предустановленных кистей, но это лишь небольшая часть того, что можно создать, поэтому рекомендуется изучить сторонние кисти Photoshop, чтобы расширить свой набор инструментов и позволить вам быстрее создавать больше эффектов.
Загрузите Adobe Creative Cloud в качестве бесплатной пробной версии
Эта семидневная пробная версия позволяет вам бесплатно попробовать Adobe Creative Cloud, включая доступ ко всем последним функциям и обновлениям.Если вы отмените подписку до окончания пробного периода, вам не придется ничего платить. Или вы можете сохранить членство в Creative Cloud во время пробного периода или после истечения срока его действия.
View Deal
В нашем списке ниже представлены бесплатные кисти Photoshop для огромного количества приложений. Ищете кисти, которые вызывают ощущение традиционных медиа, таких как карандаш или акварель? Хотите воспроизвести текстуру определенных элементов, таких как трава или вода? Хотите раздвинуть границы с помощью экспериментальных эффектов гранжа? Какой бы эффект вы ни искали, в этом исчерпывающем списке вы обязательно найдете кисть, которая соответствует вашим потребностям.Просто не забудьте внимательно проверить условия лицензии для каждого из них, чтобы убедиться, что вы не используете кисть незаконно.
Нужна помощь для начала работы с Photoshop? Узнайте, как загрузить Photoshop, и ознакомьтесь с нашим списком лучших руководств по Photoshop. Между тем, если вы все еще не решили, какое программное обеспечение использовать, просмотрите наш список лучших альтернатив Photoshop. А если вы ищете кисти, возможно, вам также захочется увидеть наш список кистей Illustrator.
Бесплатные кисти Photoshop для рисования
01.Коллекция кистей для холста
В этой коллекции восемь полезных кистей с эффектом холста (Изображение предоставлено: Radical Madder)- Designer : Radical Madder
- Использование : бесплатно для личного и коммерческого использования
- Скачать здесь
Это небольшая, но полезная коллекция бесплатных кистей Photoshop. Восемь вариантов кисти предлагают реалистичный карандашный, пастельный или угольный рисунок на холсте. Варианты варьируются от обычного холста до полосатых и неровных опор для различных эффектов.
02. Цифровые кисти для рисования маслом
- Дизайнер: Martina Palazzese
- Использование: Бесплатно для личного использования
- Скачать здесь
Эти красивые кисти позволят вам создать высокий -разрешение картин маслом в фотошопе. Ассортимент великолепных текстур придает вам аутентичный вид и потрясающий результат. Бесплатно только для личного пользования.
03. Кисти для анимации и иллюстраций
Анимационный фон и рисование иллюстраций в Photoshop (Изображение предоставлено: Mateusz Urbanowicz)- Дизайнер: Матеуш Урбанович
- Использование: Бесплатно для личного и коммерческого использования, но пожалуйста, дайте ссылку на оригинал скачать
- Загрузите здесь
Этот великолепный набор бесплатных кистей Photoshop был создан Матеушем Урбановичем на основе тех, которые он использует для анимации фона и рисования иллюстраций.Они имитируют рисование традиционных анимационных фонов, накладывая непрозрачные цветные краски для плакатов не очень резкими мазками. Они лучше всего работают с файлами большого размера, такими как файлы Full HD. Набор бесплатен для личного и коммерческого использования, но Матеуш просит вас, если возможно, связать свои работы с исходной загрузкой.
04. Кисти концепт-арта
Этот набор включает полезный комментарий (Изображение предоставлено Джереми Фенске)- Дизайнер: Джереми Фенске
- Использование: Бесплатно для личного и коммерческого использования
- Скачать здесь
Джереми Фенске (Jeremy Fenske) — художник по концептуальным и визуальным разработкам, работающий в Лос-Анджелесе.Помимо бесплатного обмена этим набором кистей Photoshop, он также включил 35-минутное видео, объясняющее, как он их использует. Ознакомьтесь с некоторыми полезными советами.
05. Рисование текстур
Получите широкий выбор текстур с помощью этого бесплатного предложения (Изображение предоставлено: Obsidian Dawn)- Дизайнер: Obsidian Dawn
- Использование: Бесплатно для личного и коммерческого использования, но см. Условия
- Загрузите здесь
Эти кисти Photoshop на самом деле являются текстурами, что означает, что вы можете создавать некоторые интересные эффекты… ну … фактурный. Они отлично подходят для фона и для экспериментов в целом. Проверьте условия для всех видов использования, так как вам нужно указать художника. Но если вы не можете предоставить кредит, коммерческая лицензия стоит всего 3 доллара.
06. Абстрактная живопись
Развлекайтесь с этим грязным набором кистей (Изображение предоставлено: Darrian Lynx)- Дизайнер: Darrian Lynx
- Использование: Бесплатно для некоммерческого использования
- Скачать здесь
Этот набор абстрактных кистей предлагает широкий выбор возможностей для изучения.Многие из них идеально подходят для создания ярких, беспорядочных, современных красочных эффектов. Этот набор кистей предоставляется бесплатно только для некоммерческого использования.
07. Кисти для Photoshop Wavenwater
В этом наборе много опций- Дизайнер: Майкл Гимонт
- Использование: Бесплатно для личного использования (свяжитесь с художником для получения коммерческой лицензии)
- Скачать здесь
художник-фрилансер и иллюстратор Майкл Гимонт собрал полный набор кистей Wavenwater Photoshop на основе своей личной коллекции кистей и предустановок инструментов.Мы не подсчитали точно, сколько кистей входит в этот набор, но мы можем сказать, что здесь, безусловно, есть много вариантов, которые могут добавить серьезного изюминка вашим работам.
08. Кисти Sakimichan для Photoshop
Эти кисти лучше всего работают при непрозрачности 70–100 процентов- Дизайнер: Sakimichan
- Использование: Бесплатно для коммерческого и личного использования
- Скачать здесь
Deviant Art член Сакимичан сделала 56 своих любимых кистей Photoshop для рисования, которые можно бесплатно загрузить в этом большом наборе.Она рекомендует рисовать с непрозрачностью 70-100 процентов с включенной опцией давления и говорит, что кисти уже настроены для этого.
09. Цифровая живопись Кисти для Photoshop
Гриффин — профессиональный иллюстратор и концепт-художник, предлагающий кисти, которые использует сам.- Дизайнер: Аарон Гриффин
- Использование: Бесплатно для коммерческого и личного использования
- Скачать здесь
Аарон Гриффин — иллюстратор-самоучка и концепт-художник, который особенно известен своими рисунками с фигурами (его работы даже украсили обложку нашего родственного журнала ImagineFX).Он щедро предлагает кисти Photoshop, которые он использует для создания своих цифровых картин, бесплатно.
10. Толстые мазки акриловой краской
Быстрое добавление аутентичных мазков к вашей работе- Дизайнер: Creative Nerds
- Использование: Бесплатно для коммерческого и личного использования
- Скачать здесь
Второй Установка серии популярных бесплатных кистей Photoshop от Creative Nerds. Толстые мазки акриловой краской, том 2, позволяет быстро добавить аутентичный эффект краски к вашим иллюстрациям.Кисти бесплатны как для личной, так и для коммерческой работы, но вам не разрешается распространять или изменять их для перепродажи.
11. Сухие мазки для Photoshop
Эти кисти удивительно детализированы- Дизайнер: Крис Спунер
- Использование: Бесплатно для личного и коммерческого использования
- Скачать здесь
Сухие мазки фантастический набор из 12 бесплатных кистей для Photoshop от Криса Спунера.Эти сухие кисти с высоким разрешением обладают великолепной детализацией, щетиной и богатой текстурой. Благодаря тонким линиям и детализированным краям они идеально подходят для грубой обработки ваших работ или придания им неудобств.
12. Цветочные кисти
Цветочные кисти для упаковки и других дизайнов (Изображение предоставлено Milka)- Дизайнер: Milka
- Использование: Бесплатно для личного и коммерческого использования
- Скачать здесь
Художница Милка, она же Оксана Кузнецова, стоит за этой красивой ботанической коллекцией.Он состоит из 15 высококачественных кистей Photoshop, вдохновленных розами, сиренью, одуванчиками и другими цветами. Он идеально подходит для канцелярских товаров, упаковки, распечаток или других цветочных узоров.
13. Сухие кисти
Сухие кисти динамические- Художник: Кирк Уоллес
- Использование: Бесплатно для личного и коммерческого использования
- Загрузите здесь
Художник Кирк Уоллес создал эти сухие кисти Кисти фотошоп в домашних условиях с использованием туши и бумаги.Идеально подходят для создания грубых, резких текстур, они также динамичны — вы можете щелкнуть и перетащить, чтобы охватить большие области, не получая уродливого эффекта повторения, или вы можете рисовать ими.
14. Аэрозольная краска
Эти кисти могут придать вашим рисункам эффект поношенного уличного искусства- Дизайнер: Creative Nerds
- Использование: Бесплатно для личного и коммерческого использования
- Загрузите здесь
Creative Nerds предлагает этот набор кистей Photoshop с эффектом аэрозольной краски для подписчиков (подписка бесплатна).В набор входят четыре кисти с высоким разрешением (по 2500 пикселей каждая), которые вы можете использовать, чтобы добавить к своим картинам эффект потертости.
15. Набор Speedpainting
Создайте иллюзию быстрой живописи с помощью этих бесплатных кистей- Художник: Дарек Заброцки
- Использование: Бесплатно для личного и коммерческого использования
- Скачать здесь
Concept artist Заброцкий работал над некоторыми крупными проектами в мире фэнтези-арта, включая Assassin’s Creed, Magic: The Gathering и Halo Wars 2.Он предлагает бесплатно скачать набор кистей Photoshop, которые он использует для своих скоростных картин.
16. Традиционный набор для рисования Deharme — образец
(Изображение предоставлено Deharme)- Designer : Bastien Lecouffe Deharme
- Использование : Бесплатно для личного и коммерческого использования
- Загрузите здесь
Это — это всего лишь образец полного набора традиционных кистей для рисования для Photoshop от Lecouffe Deharme, но он предоставляет ряд вариантов, включая кисти маслом, краской, углем и кисти.Если вам понравился образец, полный набор текстурированных динамических кистей доступен на сайте дизайнера за 6 долларов.
Акварельные кисти для Photoshop
17. Акварельные кисти # 2
Мимические акварели из этого набора (Изображение предоставлено: Snezhana Switzer)- Дизайнер: Snezhana Switzer
- Использование: Бесплатно для личного использования
- Скачать здесь
Этот обширный пакет акварельных кистей Photoshop от Snezhana Switzer.Он содержит 40 кистей Photoshop, которые все служат для имитации акварели в цифровых картинах.
18. Пушистая кисть для акварели Photoshop
Смягчите вещи с помощью этого выбора кисти- Дизайнер: Heygrey
- Использование: Бесплатно для личного и коммерческого использования
- Загрузите здесь
Если хотите Чтобы создать мягкую, туманную эстетику, попробуйте эту бесплатную пушистую акварельную кисть Photoshop от Heygrey. Его описывают как «пушистую акварельную кисть», и создатель предлагает использовать ее для создания туманного фона.Мы особенно впечатлены реалистичным акварельным эффектом, достигнутым здесь.
19. Акварельная кисть Photoshop: спрей
Удобная кисть для создания эффекта акварельной струи- Дизайнер: Creative Nerds
- Использование: Бесплатно для личного и коммерческого использования
- Скачать здесь
Эта кисть Photoshop удобна для создания крупномасштабного эффекта акварельной струи в ваших работах. Он создает впечатляюще аутентичный эффект, который вы можете легко применить к вашим собственным цифровым картинам.Создатель говорит, что создавать эту кисть было одно удовольствие.
20. Акварельные брызги
В этом наборе 32 кисти с высоким разрешением- Дизайнер: pstutorialsws
- Использование: Бесплатно для личного и коммерческого использования
- Скачать здесь
Эти акварельные брызги созданы с помощью акварельной краски профессионального качества на акварельной бумаге холодного отжима. В наборе 32 куста Photoshop в высоком разрешении, и вы можете скачать их бесплатно.
Перо, тушь, уголь и карандаш Кисти для Photoshop
21. Набор кистей для иллюстраций
- Дизайнер: Matt Heath
- Использование: Бесплатно для личного и коммерческого использования
- Скачать здесь
Этот набор бесплатных кистей Photoshop был создан дизайнером Мэттом Хитом с использованием карандаша 8B Staedtler и пользовательских настроек, что обеспечивает естественное ощущение и широкий выбор текстур. Их можно найти на странице Heath’s Gumroad — просто введите 0 долларов, чтобы получить их бесплатно.Пожертвования, конечно, приветствуются, и если они вам нравятся, вы можете получить огромный набор художественных кистей от Хита здесь.
22. Кисти для чернил
Большие пластины, тонкие мазки, чернильные пятна и все, что находится между ними- Дизайнер: Бритни Мерфи
- Использование: Бесплатно для личного и коммерческого использования
- Скачать здесь
Этот набор от дизайнера Бриттни Мерфи содержит целых 192 кисти для Photoshop.Здесь вы найдете большие плиты, тонкие штрихи, чернильные пятна и все, что между ними. Мерфи щедро предлагает эти кисти бесплатно без указания авторства, если они не распространяются повторно.
23. Кисть Pencil Photoshop
Эта кисть — одна из самых реалистичных- Дизайнер: Andantonius
- Использование: Бесплатно для личного и коммерческого использования
- Скачать здесь
Создать эффект мягкого карандашного наброска, не пачкая руки и бумагу размазанным грифелем.Эта кисть Photoshop с эффектом карандаша — одна из самых реалистичных, которые мы когда-либо видели, и вы можете бесплатно скачать ее с DeviantArt, любезно предоставленная профессиональным цифровым художником Андантониусом, также известным как Джон Неймейстер.
24. Реалистичная кисть Photoshop углем
Получите эффект без беспорядка с этим цифровым углем- Дизайнер: WojtekFus
- Использование: Бесплатно для личного и коммерческого использования
- Загрузите здесь
Уголь неотъемлемая часть инструментария любого художника, но, несомненно, и самая беспорядочная.С помощью этого превосходного набора кистей для угля вы можете получить эти мягкие угольные линии, не покрывая углем руки и все остальное.
25. Настоящие маркеры
- Дизайнер: Eilert Janßen
- Использование: Бесплатно для личного и коммерческого использования
- Скачать здесь
Идеально подходит для модных иллюстраций, промышленного дизайна и раскадровки, Этот набор из 12 бесплатных настоящих кистей для маркеров от Eilert Janßen позволяет создавать живые изображения, которые выглядят так, как будто они были нарисованы маркерами.

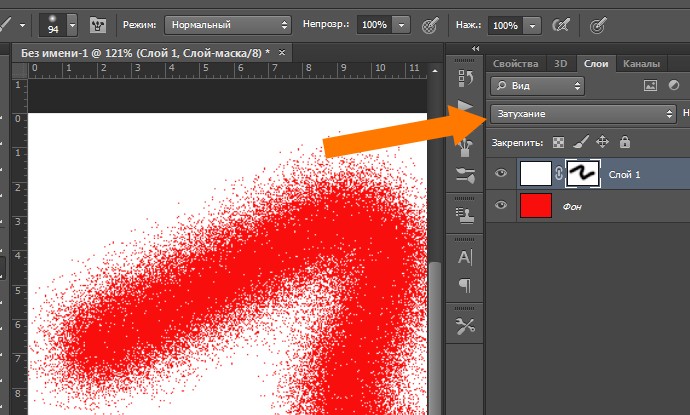 Просто экспериментируйте, передвигая ползунки “Шкала”, “Яркость” и “Контрастность”, а также отрегулируйте “Глубину” и “Колебание глубины”.
Просто экспериментируйте, передвигая ползунки “Шкала”, “Яркость” и “Контрастность”, а также отрегулируйте “Глубину” и “Колебание глубины”.