%d0%bc%d0%b0%d0%b7%d0%ba%d0%b8 %d0%ba%d0%b8%d1%81%d1%82%d0%b8 PNG, векторы, PSD и пнг для бесплатной загрузки
дизайн плаката премьера фильма кино с белым вектором экрана ба
1200*1200
happy singing mai ba sing self indulgence happy singing
2000*2000
чат комментарий образование синий значок на абстрактных облако сообщение
5556*5556
Ручная роспись борода ба zihu большая борода
1200*1200
Крутая музыка вечеринка певца креативный постер музыка Я Май Ба концерт вечер К
3240*4320
Головной мозг гипноз психология синий значок на абстрактное облако ба
5556*5556
Векторная иллюстрация мультфильм различных овощей на деревянном ба
800*800
ба конфеты шоколад
800*800
вектор поп арт иллюстрацией черная женщина шопинг
800*800
концепция образования в выпускном вечере баннер с цоколем и золотой ба
6250*6250
деньги долг финансы помочь кредит им значок на прозрачных ба
5556*5556
новые facebook покрытия с red lion и черный и синий полигональной ба
5556*5556
индийский фестиваль счастливого карва чаут каллиграфия хинди текст ба
5041*5041
syafakallah la ba sa thohurun in syaa allah арабская молитва для бесплатного скачивания
2048*2048
99 имен аллаха вектор al baith асма husna
2500*2500
набор векторных иконок реалистичные погоды изолированных на прозрачной ба
800*800
в первоначальном письме ба логотипа
1200*1200
в первоначальном письме векторный дизайн логотипа шаблон
1200*1200
вектор поп арт иллюстрацией черная женщина шопинг
800*800
коробка и объектив камеры значок дизайн вдохновение изолирован на белом ба
1200*1200
instagram компас навигационная линия и глиф сплошной значок синий ба
5556*5556
Золотая буква b логотип bc письмо дизайн вектор с золотыми цветами
8334*8334
дизайн логотипа bc значок буквы b
8333*8333
сердце сердцебиение любовь свадьба в квартире цвет значок векторная icon
5556*5556
гостиница алиф Бата хиджая
2500*2500
буква bc 3d логотип круг
1200*1200
стекло
5556*5556
логотип bc
1200*1200
сложный современный дизайн логотипа с биткойн символами и буквами bc
8331*8331
Счастливого Дивали традиционного индийского фестиваля карта с акварелью ба
5041*5041
вектор абстрактный баннер дизайн веб шаблон коллекции веб ба
1200*1200
bc beauty косметический логотип дизайн вектор
8542*8542
достижение
5556*5556
календарь дата месяц год время синий значок на абстрактное облако ба
5556*5556
вдохновение продажи палатки дизайн логотипа изолированные на белом ба
1200*1200
аркада консоли игры машина играть в соответствие значок на прозрачных ба
5556*5556
82 летняя годовщина логотип дизайн шаблона иллюстрацией вектор
4083*4083
82 летняя годовщина векторный дизайн шаблона иллюстрация
4083*4083
фитотерапия натуральная чаша плоский цветной значок вектор икона ба
5556*5556
Шань Хай Цзин Ба змея Отличный зверь монстр
2000*2000
в первоначальном письме шаблон векторный дизайн логотипа
1200*1200
год до н э письмо логотип
1200*1200
instagram наборы акций бизнес плоская линия заполнена значок вектора ба
5556*5556
ба набор ярким цветом hexagones вектор гранж элементы дизайна
4500*4500
3d золотые числа 82 с галочкой на прозрачном фоне
1200*1200
asmaul husna 82
2020*2020
номер 82 золотой шрифт
1200*1200
asmaul husna 81
2020*2020
головоломки наука решение синий значок на абстрактное облако ба
5556*5556
бизнесмен доллар человек деньги плоский цвет значок вектор значок ба
5556*5556
Микс-кисть представляют курсы Фотошопа| АРТАКАДЕМИЯ Курсы рисования Киев
Микс-кистьМикс-кисть используется дляимитациив Photoshop реалистичной живописи.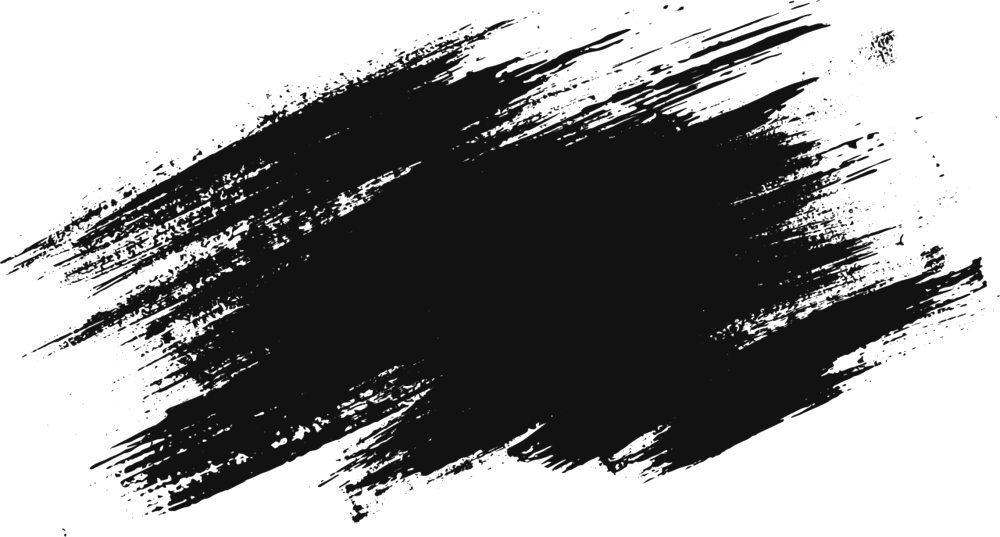 С помощью микс-кисти в процессе рисования можно смешивать цвета, использовать в качестве образца цвета с фонового изображения, изменять интенсивность нанесения мазков и скорость высыхания краски. Микс-кисть
С помощью микс-кисти в процессе рисования можно смешивать цвета, использовать в качестве образца цвета с фонового изображения, изменять интенсивность нанесения мазков и скорость высыхания краски. Микс-кисть
подбирать образцы цвета с изображения, на котором вы пишете, изменять режим, в котором кисть наносит мазки на холст и скорость высыхания краски. Микс-кисть может имитировать щетину или же традиционные кисти Photoshop (которые сейчас принято называть кистями со статичными кончиками), чтобы получить максимально естественно выглядящие мазки. Возможность имитации щетинистой кисти выводит живописный движок Photoshop на новый уровень сложности.Единственный минус– усложнить пришлось также и пользовательский интерфейс. Контроль за кистями теперь разбит между панелью«Кисти», панелью «Наборы кистей», панелью опций и новой панелью «Просмотр кисти». Если вы не до конца разобрались во всех этих элементах интерфейса, получить впечатляющий результат, просто выбрав кисть и поигравшись с ее настройками, может быть непросто.
Давайте взглянем на панель опций микс-кисти внизу на Рисунке 1.
Рисунок 1. Панель опциймикс-кисти.
Микс-кисть берет краску из двух источников. Первый – ее собственный «резервуар», второй – дополнительный цвет, примешивающийся с фонового изображения. Краска из «резервуара» – это тот цвет, что вы выбираете из палитры на переднем плане или же с помощью зажатия Option/Alt и клика на холст. Его же вы можете видеть сверху в «Просмотре кисти». Дополнительный цвет появляется за счет постоянного смешения основной краски из «резервуара» с цветами фона, на котором вы рисуете.
Если кликнуть на «Очистить кисть» на панели настроек, используемая вами кисть немедленно вернется к ее изначальному чистому, «резервуарному» цвету, в то время как нажатие «Загрузить кисть» опять примешает к ней цвета заднего плана.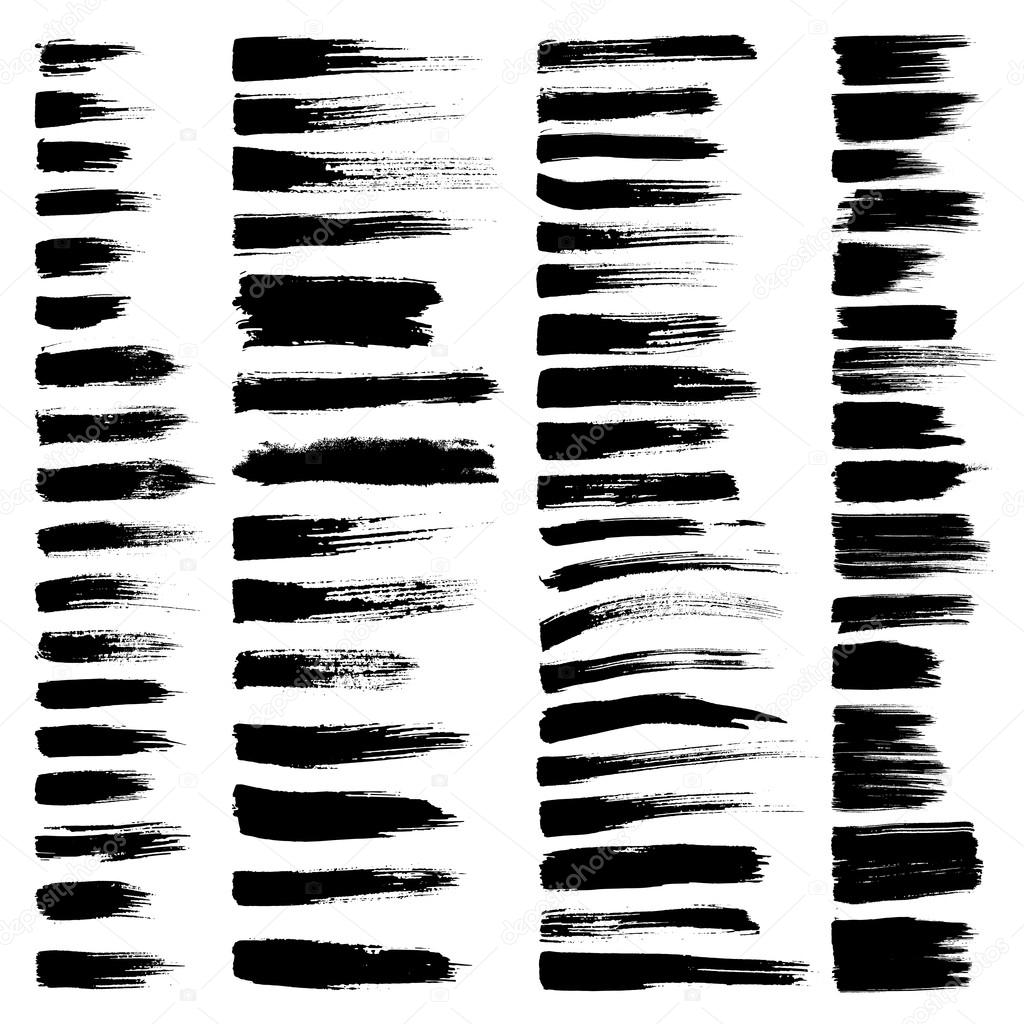
На Рисунке 2 показано, как источники цвета отображены на панели опций.
Рисунок 2.Ближе к краям палитры на панели опций показ ан ваш основной, «резервуарный» цвет, а в центре – подхватываемый с фона. Если кликнуть на палитру, Photoshop откроет палитру выбора цвета.
Опция «влажности» контролирует, сколько краски будет подхватываться с холста. Когда «влажность» выставлена на ноль, микс-кисть ведет себя практически как обычная кисть и наносит непрозрачные основные цвета. С увеличением влажности также усиливается и насыщенность мазка.
Опция «Заполнения»контролирует высыхание, то есть, как много краски будет поступать из основного «резервуара». При более низких значениях «заполнения», вы будете получать более короткие мазки, к концу которых краски уже почти не будет, в то время как с увеличением значения «заполнения»мазки удлинятся и станут более насыщенными.
Контроль «Смешения» определяет, как много будет подхватываться краски с холста, и как именно он будет смешиваться с цветом из резервуара. Высокие значения «Смешения» означают, что больше дополнительных цветов с фона будет вливаться в резервуарный цвет. «Нажим»в свою очередь определяет, насколько быстро и насыщенно краска будет наноситься на холст. С высокими значениями «Нажима», во время рисования будет поступать больше краски. Если совместить это с низкими значениями «Заполнения» цвета, вы заметите, что мазки становятся короткими, но насыщенными цветом. При более низких значениях «Нажима» мазки будут более длинными, но также и более прозрачными.
fotoshop, фото фотошоп, обучения фотошопу, курсы фотошопа онлайн с нуля, курсы фотошопа онлайн бесплатно, полный курс фотошопа, курсы адобе фотошоп, курсы фотошоп специалист, курсы +по фотошопу торрент, курс фотошоп cs6
Cоздание сложной кисти
Здравствуйте, меня зовут Максим Кожевников [Graphmax]
Cегодня я расскажу о создание сложной кисти, а так же практическом применении такой кисти.
Первое с чего начнём – пробежимся по основным настройкам. (Кто знаком с созданием и модификациями кистей в фотошопе пропускайте этот пункт).
И так кликаем по кнопке «окна» выбираем «кисти»
(приношу извинения, если мой перевод не соответствует русифицированному фотошопу)
Далее видим вот это окно:
Тут всё просто – в правом верхнем блоке у нас расположены уже имеющиеся кисти ниже стандартные настройки – такие как размер угол и т.д. Снизу отображается то как кисть себя поведёт если вы проведёте простую волнистую линию.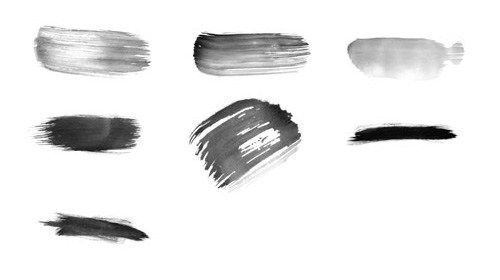
Левый блок более интересный. Тут у нас чекбоксы, поставив галочку мы включаем/выключаем ту или иную функцию кисти. Кликнув к примеру по Shape Dynamics (изменение формы) мы можем более детально настроить данную функцию. В данном случае я подвигал пару бегунков, привязав размер к давлению (стилуса на планшет) а так же добавил рандомные изменения в диаметре кисти. Уроков на тему модификаций кисти очень много так что идём дальше.
Теперь рассмотрим создание простейшей кисточки:
Создаём новый файл Ctrl+N
Создаём новый слой Ctrl+Shift+N
Выбираем инструмент кисть B
Рисуем кляксу …
Кликаем по слою с зажатым Ctrl тем самым выделив кляксу
После нажимаем на Edit(редактирование) и Define Brush Preset (Определить кисть)
после называем нашу кисть и жмём Ок. Только что мы создали новую виртуальную кисть, отменив выделение мы можем уже начинать ею пользоваться. А если поиграть с настройками, то возможно эта кисть вам когда нибуть пригодится =)
Второе. Рассмотрим, наконец, создание более сложной кисточки на примере работы «Подарок» Пару слов о работе, идея создания этой иллюстрации летала давно, но времени не было. Наконец перед новым годом оно всё таки нашлось. Как всегда были собранны рефы, простенькое построение, и покраска.
Рассмотрим, наконец, создание более сложной кисточки на примере работы «Подарок» Пару слов о работе, идея создания этой иллюстрации летала давно, но времени не было. Наконец перед новым годом оно всё таки нашлось. Как всегда были собранны рефы, простенькое построение, и покраска.
Теперь рассмотрим более подробно кисть которую я создал в процессе рисования. Первое я выбрал кисть под номером 32 (диаметр кисти) потому что данная кисть оставляет характерный след. Экспериментировать с формой мне не хотелось.
Что же я такого нахимичил:
В первую очередь я изменил угол на нуль, потому что такой угол более привычный и так как кисть сжата то это позволит в будущем в зависимости от наклона пера провести либо широкую, либо узкую линию, а так же контролировать рваные края. Что бы проверить как это работает перейдём к настройкам кисти — Shape Dynamics (изменение формы)
– далее – в разделе Angle Jitter (Колебание угла) установим в Control (Контролёр) – Pen Tilt (наклон пера). Теперь наша кисть будет реагировать на наклон стилуса и разворачивать в соответствие с ним матрицу (ту кляксу что мы рисовали) кисти.
Теперь наша кисть будет реагировать на наклон стилуса и разворачивать в соответствие с ним матрицу (ту кляксу что мы рисовали) кисти.
Рассмотрим что мы имеем – линия один была проведена слева на право (стилус под углом 45 градусов, наклонен направо относительно холста). Линия под номером два была проведена сверху внизу стилус под тем же углом. Разница на лицо. И если теперь вы захотите провести тонкую вертикальную линию с гладкими краями вы знаете как держать стилус, если же вы захотите так же линию но горизонтально то стилус надо будет наклонить на себя/отсебя (кому как удобно). Линия под номером три и четыре(увеличен шаг для наглядности) как раз показывает динамичное изменение кисти, если провести вертикальную линию, постепенно меняя направление наклона пера по часовой стрелке от (перо наклонено на право) к (перо наклонено на себя).
Далее настройки Dual Brush (двойная кисть).
Эта функция позволяет маскировать нашу кисть используя в качестве альфы для маски одну из кистей в наборе.
Линия один – размер второй кисти — 31, линия два размер — 186
Теперь перейдём в раздел Transfer (Прозрачность) :
В подразделе Opacitiy Jitter (колебание прозрачности) установим в Control (Контролёр) – Pen Pressure (Давление пера). Таким образом, прозрачность нашей кисти будет прямиком связанно с силой с которой мы давим на перо.
И на конец самое вкусное – Color Dynamics (Изменение цвета):
Добавляем эту галочку и смотрим что у нас тут интересного. Первый раздел это Foreground/Background Jitter (Колебание цветов) установим в Control (Контролёр) – Pen Pressure (Давление пера). Теперь наша кисть будет менять цвет в зависимости от давления. Помимо этого установим Hue Jitter (колебание оттенка) на два процента и Purity (чистота) на плюс три процента. Давайте разберёмся что за цвета наша кисть будет менять. В фотошопе имеется основной цвет и фоновый (клавиша X – переключение между цветами) . Так вот при активации Color Dynamics (Изменение цвета) кисть (в нашем случае в зависимости от давления) будет изменять цвет от основного к фоновому и обратно. Колебания оттенка и чистота цвета здесь нужны лишь для добавления яркости и рендомному отклонению оттенка на незначительный процент.
Теперь наша кисть будет менять цвет в зависимости от давления. Помимо этого установим Hue Jitter (колебание оттенка) на два процента и Purity (чистота) на плюс три процента. Давайте разберёмся что за цвета наша кисть будет менять. В фотошопе имеется основной цвет и фоновый (клавиша X – переключение между цветами) . Так вот при активации Color Dynamics (Изменение цвета) кисть (в нашем случае в зависимости от давления) будет изменять цвет от основного к фоновому и обратно. Колебания оттенка и чистота цвета здесь нужны лишь для добавления яркости и рендомному отклонению оттенка на незначительный процент.
Сохраняем кисть.
Что это нам даёт на практике? На практике мы имеем кисть которая при сильном давление будет иметь один цвет а при слабом совершенно иной (можно сравнить с градиентом)
Линия под номером один без Color Dynamics (Изменение цвета), как видим основным цветом установлен чёрный по мере ослабления давления кисть привычным образом оставляет более прозрачный цвет пока не растворится в альфе.
Линии номер два с Color Dynamics (Изменение цвета), тут за основной цвет поставлен всё тот же чёрный а вот фоновый цвет изменён на желтый, зеленый, синий и красный. Как видно кисть помимо затухания так же меняет и свой цвет.
Как пользоваться такой кистью? Довольно несложно, нужно лишь запомнить клавишу Х которая переключает основной и фоновые цвета и клавишу I(пипетка) или Alt.
Процесс следующий – сначала мы выбираем основной цвет (к примеру синий) потом кликнем X выбираем, либо пипетим из палитры фоновый цвет (к примеру зеленый), опять Х и наносим штрих (от синего к зелёному) теперь выбираем или пипетим (к примеру желтый )и опять Х —> наносим штрих (от зелёного к желтому) теперь выбираем (к примеру красный) и , опять Х —> наносим штрих (от желтого к красному)
На примере ниже я проделал эту операцию три раза с разными настройками данной кисти.
Линия номер один – настройки в точности как описаны выше.
Номер два – отключено изменение прозрачности в зависимости от давления
Номер три – отключено так же изменение размера кисти в зависимости от давления
Как видно кисть позволяет довольно быстро создавать довольно яркие сочный мазки и контролировать цвета в процессе рисования.
На деле подобная кисть позволяет добиться эффекта схожего с масляной живописью. Когда вы набираете на кисть с палитры один цвет, ложите его на холст и постепенно передвигая кисть (делая мазок) смешиваете его с цветом который уже на холсте.
Рассмотрим пример:
Мы положили два цвета теневой и полутеневой, теперь пипетим в качестве основного теневой цвет а в качестве фонового полутеневой (возвращаем основной на первое место – клавиша — Х ) – ложем мазки. Движение мазков показано белыми стрелками.
Далее, в качестве основного берём полутеневой цвет (номер один в кружочке) а фоновым устанавливаем цвет под номером два.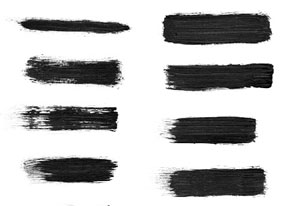 (Всё делается горячими клавишами, сначала Х так как с прошлого раза у нас уже набран полутеневой цвет – номер 1, потом Alt для того что б взять цвет под номером 2). Это ускоряет процесс и работа смотрится более целостно так как один цвет всегда повторяется .
(Всё делается горячими клавишами, сначала Х так как с прошлого раза у нас уже набран полутеневой цвет – номер 1, потом Alt для того что б взять цвет под номером 2). Это ускоряет процесс и работа смотрится более целостно так как один цвет всегда повторяется .
Последние штрихи, производим всё те же действия, но более мелкой кистью постепенно изменяя цвета так что б разница между основным и фоновым была незаметна – тогда ваш мазок не будет изменять свой цвет на всём протяжение.
Плюсы кисти:
позволяет добиться живописного результата.
Быстро построить форму (светотень).
Возможность ввести дополнительный цвет красивым плавным градиентом
Минусы:
Кисть сложна в управление, так как взамен одного цвета в голове нужно держать сразу два
Частая путаница, периодически можно забыть какой цвет основной, какой фоновый.
Как и любой инструмент, эта кисть имеет свои достоинства и недостатки, а так же каждый инструмент должен соответствовать своей цели. Использовать или нет, данную кисть решать вам.
Использовать или нет, данную кисть решать вам.
Спасибо всем за внимание, надеюсь, мой урок вам пригодится.
Эти кисти для Photoshop позволяют превращать фотографии в картины мазок за мазком
Художник и дизайнер Джессика Джонсон из Creators Couture создала уникальный набор кистей Photoshop, которые делают то, чего мы раньше не видели. Штрих за мазком и управляемый размером и направлением кисти, вы можете добавить эффект импрессионистической живописи ко всем или части ваших фотографий.
Набор комично называют коллекцией «Instapressionist Photoshop Brush», и фокус в том, что эти кисти используют преимущества механизма кистей из щетины, используя любую фотографию, которую вы выбираете в качестве рисунка или основы для кисти.
«Прелесть этой техники в том, что вы можете« закрасить »изображение направленными мазками, и он использует фотографическое изображение в качестве основы», — говорит Джонсон PetaPixel . «Таким образом, вам не нужно на самом деле рисовать или раскрашивать что-либо, чтобы создать живописные эффекты на всем или части вашего изображения, от тонких до жирных, в зависимости от размера кисти».
Нет фильтров, стилей слоев и действий. Весь эффект создается с помощью кисти, а характер эффекта определяется размером кисти, настройками потока и направлением, в котором вы рисуете.Вы можете увидеть кисти в действии в коротком видео ниже:
В большинстве демонстраций, которые Джонсон разместила на канале Creators Couture YouTube, она создает изображение с нуля на новом слое. Но для фотографов может быть интереснее применить живописные эффекты только к определенным областям на исходной фотографии, чтобы выделить части или добавить немного шика.
Мы могли видеть, что это используется для улучшения внешнего вида боке на некоторых изображениях, например, для увеличения фокусировки на объекте портрета.
Вот несколько изображений до и после, которые нам прислал Джонсон, чтобы вы могли увидеть некоторые эффекты, которые позволяют создавать эти кисти. Это определенно лучше, чем стандартные фильтры для рисования и инструменты искусственного интеллекта, которые мы видели, и кажется намного более настраиваемым (и, может быть, забавным?):
Это определенно лучше, чем стандартные фильтры для рисования и инструменты искусственного интеллекта, которые мы видели, и кажется намного более настраиваемым (и, может быть, забавным?):
Существуют категории кистей, художественные и выровненные, которые либо сохраняют объекты ближе к исходным пикселям, либо расширяют цвет.После того, как вы выбрали конкретную узорчатую кисть, другой способ управления эффектом — это размер кисти: чем меньше размер, тем более детализирован рендеринг. Это похоже на рисование с настраиваемым размером пикселей.
Кисти недавно были представлены в Adobe Create, и хотя весь пакет на веб-сайте Creators Couture будет стоить вам 19 долларов больше, вы можете загрузить бесплатный образец на веб-сайте Adobe. Все кисти должны быть полностью совместимы с Adobe CS5 и более поздними версиями, хотя сэмплер кистей предназначен для использования с Adobe Creative Cloud.
Чтобы узнать больше об этом интересном творении, просмотрите несколько руководств или загрузите бесплатный сэмплер, ознакомившись с функцией Adobe Create. А если вы хотите увидеть больше работ Джонсон, зайдите на сайт Creators Couture или подпишитесь на нее в Instagram, Twitter и Facebook.
Изображение предоставлено : Все фотографии сделаны Джессикой Джонсон и использованы с разрешения.
Самые полезные новые функции Photoshop CC — Использование сглаживания мазков кисти для цифрового рисования
После обновления Photoshop CC 2017 до CC 2018 следует отметить несколько отличий, касающихся использования стандартного инструмента кисти.В панель предварительных настроек кисти внесены изменения, позволяющие пользователям быстрее и проще управлять шаблонами кистей, а также изменен способ сохранения предварительных настроек кисти — все настройки панели параметров теперь включены в предварительную настройку кисти. Одной из многих новых функций, представленных в обновлении Photoshop CC 2018, было введение нового алгоритма сглаживания кисти. Эти новые инструменты обеспечивают более изысканный вид с более четкими линиями при использовании кисти и являются долгожданным дополнением для работы в цифровой студии. В этом уроке digitalEPIGRAPHY хотела бы представить эту новую функцию, которая быстро стала одним из самых важных инструментов, используемых для рисования наших полевых рисунков.
Эти новые инструменты обеспечивают более изысканный вид с более четкими линиями при использовании кисти и являются долгожданным дополнением для работы в цифровой студии. В этом уроке digitalEPIGRAPHY хотела бы представить эту новую функцию, которая быстро стала одним из самых важных инструментов, используемых для рисования наших полевых рисунков.
Использование эффекта сглаживания в режиме Pulled String в Photoshop CC
Добавление стабилизации пера при рисовании на ПК уже давно стало возможным с помощью небольших программ, таких как Lazynezumi. Использование эффекта сглаживания в инструменте кисти Photoshop наконец стало реальностью даже для пользователей Mac, когда пару лет назад был выпущен Hej Stylus. Последнее превратилось в очень сложное решение за последние несколько лет, и его последняя итерация предлагает гораздо больше, чем просто сглаживание линий.Мы дадим вам подробный обзор Hej Stylus и его случаев использования в цифровом рисовании в отдельной статье в будущем.
Однако теперь, когда эффект сглаживания кисти встроен в Photoshop, мы быстро рассмотрим, когда и как его можно использовать, чтобы помочь нам с цифровым рисованием. Новый инструмент можно найти в новом месте, где процент для нового эффекта можно выбрать на панели инструментов кисти, рядом с хорошо известными панелями , непрозрачность и поток . Сглаживание автоматически устанавливается на 10%, и что оно делает, так это то, что оно алгоритмически уменьшает дрожание рук при мазках кистью для более гладкого внешнего вида.Кроме того, эффект можно наносить как на кисть, так и на ластик независимо.
Если сглаживание включено и установлено более высокое процентное значение, существует заметная задержка от кончика пера до мазка кисти. Кроме того, между курсором и кончиком пера появляется пурпурная линия, которая ведет себя как веревка, тянущая линию вдоль следа. Если степень сглаживания уменьшается, расстояние между кончиком пера и кистью резко сокращается. По мере того, как мы начнем копать глубже в панели настроек инструмента сглаживания (маленькая шестеренка рядом с ползунком процента), мы найдем несколько конкретных параметров настройки.
По мере того, как мы начнем копать глубже в панели настроек инструмента сглаживания (маленькая шестеренка рядом с ползунком процента), мы найдем несколько конкретных параметров настройки.
Использование эффекта сглаживания в Photoshop CC
Использование эффекта сглаживания в Photoshop CC
(1) Пурпурная линия под названием Brush Leash является побочным продуктом новой функции кисти, называемой сглаживанием.
Использование эффекта сглаживания в Photoshop CC
(2) Углубившись в панель настроек инструмента сглаживания, мы найдем несколько конкретных параметров настройки.
Использование эффекта сглаживания в Photoshop CC
(1) Если вы хотите полностью отключить пурпурную строку, перейдите в Edit / Preferences / Cursors и снимите флажок «Show Brush Leash while Smoothing».
Использование эффекта сглаживания в Photoshop CC
(1) Чтобы полностью отключить сглаживание для всех кистей, снимите флажок рядом с параметром «Сглаживание» на панели «Параметры кисти».
Потянутая строка Режим : когда вы нажимаете и удерживаете и начинаете рисовать, появляется пурпурная линия с пурпурным кружком. В этом режиме пурпурная линия представляет отставание от линии, которую вы собираетесь рисовать, а пурпурный кружок указывает порог, с которого вы начинаете рисовать. Вы не начнете рисовать линию, пока не дойдете до края круга.Это означает, что можно сделать перерыв и остаться в круге где угодно, ничего случайно не нарисовав. Так что, если вы хотите изменить направление, эта настройка становится очень удобной. И, чтобы быть ясным, количество процентов, которые вы применили к ползунку, будет определять интенсивность этих различных режимов, поэтому, чем выше процент, тем больше становится ваш круг.
Stroke Catch-up : в этом режиме линия приближается к курсору, чем медленнее вы рисуете, пока она не достигнет курсора в точке остановки.У него есть иллюзия, что он дает вам больше указаний, в то время как он направляет мазок кисти на место с немного большей точностью. Скорость кисти становится несколько медленнее, а движение более плавным. Лучше всего использовать его при рисовании рисунков с большим количеством острых углов.
Скорость кисти становится несколько медленнее, а движение более плавным. Лучше всего использовать его при рисовании рисунков с большим количеством острых углов.
Catch-up on Stroke End : этот режим помогает кисти наверстать упущенное в конце вашего мазка. Немного сложно предсказать, чем это закончится, когда вы снимете перо с планшета, потому что, как только перо снято, линия перескакивает с конца штриха на точку, где перо было поднято.К счастью, вы можете включать эти режимы в различных комбинациях и экспериментировать с тем, что работает для вас, однако режим с натянутой струной автоматически затеняет другие параметры.
Наконец, есть Adjust for Zoom : один хороший сценарий использования может быть продемонстрирован со сглаживанием, установленным на 20%, и холстом, показанным на 100%. Когда вы сейчас рисуете на холсте, вы получите лишь небольшое сглаживание. Однако, если вы начинаете уменьшать масштаб, когда процент сглаживания остается прежним, эффект сглаживания становится намного сильнее (поскольку пурпурная строка становится намного длиннее). В конце концов, алгоритм знает, что при уменьшении масштаба вам потребуется немного больше сглаживания, и он автоматически регулирует длину строки в соответствии с уровнем масштабирования, на котором вы находитесь.
В конце концов, алгоритм знает, что при уменьшении масштаба вам потребуется немного больше сглаживания, и он автоматически регулирует длину строки в соответствии с уровнем масштабирования, на котором вы находитесь.
Когда я пишу иероглифы, которые относительно небольшие, с большим количеством острых углов и более коротких кривых, я предпочитаю использовать эффект сглаживания в режиме Stroke Catch-up примерно на 70%. Этот дополнительный импульс значительно улучшает качество линии. Однако мне нравится включать и выключать этот эффект, который, к сожалению, не получил команды быстрого доступа от Adobe.К счастью, есть обходной путь, который можно применить для решения этой проблемы. Можно нажать Option (Alt на ПК) и цифровую клавишу от 1 до 9, чтобы установить процент сглаживания с шагом 10%. Следовательно, переключение между отсутствием сглаживания возможно путем настройки двух ярлыков на соответствующем удаленном устройстве (мы, в digitalEPIGRAPHY, используем либо клавиатуру Delux Designer, либо пульт Wacom Express Key), один с Opt + 1 (Alt + 1) для почти отсутствия сглаживания и еще один с Opt + 7 (Alt + 7) для оптимального сглаживания.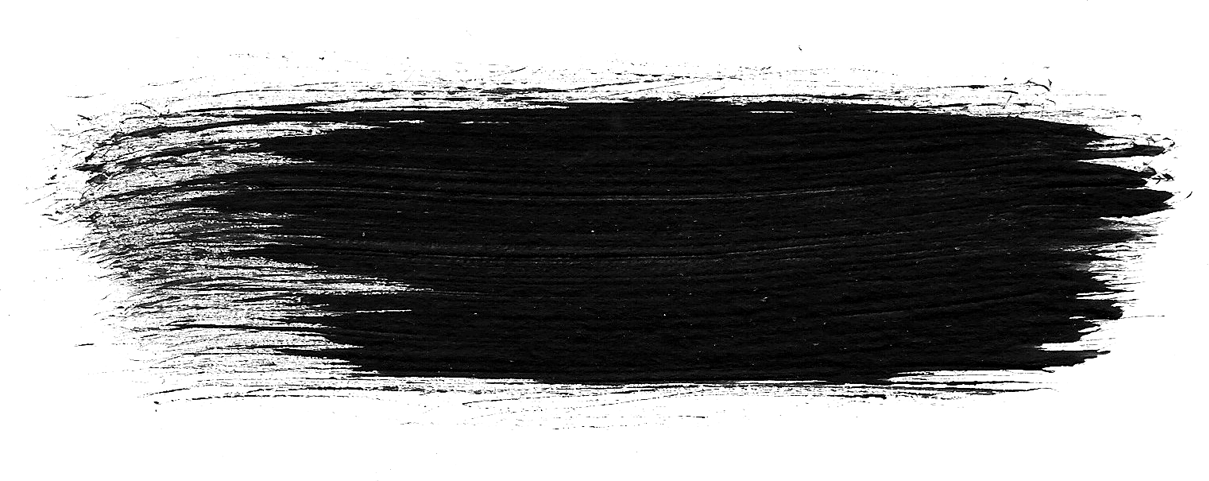 Это самое близкое к возможностям полное управление качеством линии во время цифрового рисования.
Это самое близкое к возможностям полное управление качеством линии во время цифрового рисования.
(Архивы) Adobe Photoshop CS3: Использование предустановленных кистей
Эта статья основана на устаревшем программном обеспечении.
Photoshop CS3 предоставляет множество стилей предустановленных мазков кистью. Эти мазки кисти можно использовать как предусмотрено или немного изменить в палитре Кисти . Дополнительные сведения о кистях и пользовательских мазках кисти см. В разделе «Создание пользовательских стилей кисти».
Отображение палитры кистей
Палитра Кистей предлагает наиболее распространенные параметры для работы с кистями, включая параметры, обсуждаемые в этом документе.Чтобы открыть палитру Кистей :
В меню Окно выберите Кисти
ИЛИ
В Dock щелкните Brushes.
Появится палитра Кисти .
ПРИМЕЧАНИЕ. Если палитра «Кисти» уже отображается, рядом с выбранным выбором появится галочка.(Необязательно) Если палитра Кистей становится скрытой во время работы, щелкните вкладку Кисти в окне в правом верхнем углу.
Использование стандартной кисти
Photoshop позволяет выбирать между различными предустановленными мазками кисти. У каждого из этих мазков есть определенный кончик кисти и диаметр. Чтобы изменить эти настройки вручную или создать собственный мазок кисти, обратитесь к разделу «Создание пользовательских стилей кисти».
В Toolbox выберите Brush Tool .
Если палитра Кистей еще не видна, отобразите палитру Кистей.
В палитре кистей в боковом меню выберите Наборы кистей.
На палитре в поле прокрутки Кисти выберите нужную кисть.

СОВЕТ: Предварительный просмотр мазка кисти отображается в окне в нижней части палитры «Кисти».Чтобы изменить диаметр мазка кисти, отрегулируйте значение Master Diameter с помощью ползунка.
ИЛИ
В текстовом поле Master Diameter введите значение.(Необязательно) Чтобы изменить форму кончика кисти, в разделе Форма кончика кисти выберите нужные параметры.
ПРИМЕЧАНИЯ:
Определенный выбор приведет к появлению дополнительных опций; при необходимости выберите дополнительные параметры.
В зависимости от настроек этих параметров внешний вид мазка кисти может не измениться.Поместите кисть в область изображения, которую вы хотите нарисовать.
В зависимости от типа эффекта, который вы хотите достичь, укажите, щелкните и перетащите кисть.
ИЛИ
Наведите указатель мыши и щелкните несколько раз.
Параметры кисти определены
Photoshop предоставляет возможность изменять внешний вид кистей разными способами.Эти параметры можно использовать для настройки предустановленной кисти или для создания новой кисти.
Варианты наконечников кистей
Раздел «Форма кончика кисти» позволяет выбрать и изменить один из множества кончиков кисти по умолчанию. Вы также можете создать свой собственный кончик кисти из изображения для сохранения в этом разделе.
Форма кончика кисти
Предоставляет набор предустановленных форм для кончика кисти.
Использовать размер выборки
Устанавливает диаметр кисти, равный размеру, показанному в окне Brush Tip Shape .
Диаметр
Управляет шириной выбранной кисти.
Флип X
Переворачивает направление кончика кисти по горизонтали.
Флип Y
Переворачивает направление кисти по вертикали.
Уголок
Поворачивает кончик кисти так, чтобы аппликации кисти располагались под другим углом, чем показано в разделе «Форма кончика кисти».
Округлость
Регулирует тип кисти: круглую, эллиптическую или плоскую.
ПОДСКАЗКА: большие значения создают больше круглых кистей, а меньшие значения создают эллиптические или плоские кисти.
Твердость
Управляет четкостью краев мазка кисти.
ПОДСКАЗКА: большие значения создают более четкие края, а меньшие значения размывают края.
Шаг
Управляет расстоянием между отдельными нанесениями кисти в мазке.
Эффекты кисти
Предустановленные и пользовательские кисти можно настроить с помощью параметров, представленных в палитре Brushes .
Динамика формы
Изменение динамики формы кисти позволяет изменять размер и поворот каждого применения кисти в мазке.
Рассеяние
Рассеяние позволяет вам установить расстояние от мазка кисти, на котором должны возникать отдельные экземпляры, а также количество экземпляров, которые вы хотите видеть каждый раз, когда кисть «помещается» в мазок.
ПОДСКАЗКА: Чтобы отрегулировать количество раз, когда кисть «опускается», измените интервал в разделе «Форма кончика кисти».
Текстура
Изменяет качество поверхности мазка кистью; добавление текстур может добавить глубины и четкости мазку кисти.
Двойная щетка
Двойная кисть позволяет перекрыть исходный мазок кисти, созданный вторым, другим штрихом. Параметры, доступные для двойной кисти, такие же, как и для исходного мазка кисти, установленного в разделе Форма кончика кисти .Однако не забудьте установить режим наложения, чтобы определить, как два штриха взаимодействуют при наложении.
ПРИМЕЧАНИЕ. Параметры двойной кисти не позволяют просто отображать два мазка одновременно. Выбранная вторая кисть повлияет на способ появления первого мазка.
Выбранная вторая кисть повлияет на способ появления первого мазка.
Цветовая динамика
Цветовая динамика позволяет отображать цветовые вариации в мазке кисти.
ПРИМЕЧАНИЕ. Динамика цвета не отображается при предварительном просмотре в палитре «Кисти».
Другая динамика
Регулирует непрозрачность и плавность мазка кисти.
Шум
Делает мазки кистью более зернистыми, особенно по краям.
Влажные края
Делает края обводки наиболее темными, а центр слегка прозрачным.
Аэрограф
Позволяет затемнить цветную область, наведя указатель мыши на нее.
Сглаживание
Устойчивость и сглаживание незначительных отклонений в мазке кисти, например, вызванных дрожью руки.
Защитная текстура
Применяет текстуру, которую вы в данный момент используете, ко всем предустановкам, для которых указана текстура.
«Раскрасьте» свои фотографии с помощью этих БЕСПЛАТНЫХ кистей Photoshop
Превратите свои фотографии в шедевры с помощью 17 БЕСПЛАТНЫХ кистей Photoshop! Создайте уникальное настенное искусство с помощью этого пошагового профессионального руководства.
Эти техники кисти Photoshop открывают новые удивительные возможности для вашей фотографии!
Привет, друзья! Джессика здесь от Creators Couture! Я объединился с Adobe Create, чтобы дать вам 17 БЕСПЛАТНЫХ кистей Photoshop , которые идеально подходят для создания новых интересных результатов редактирования фотографий!
Продолжайте читать, чтобы изучить , две техники кисти , которые заставят вашу челюсть отвиснуть, а ваше воображение разыграется.
Превратите свою фотографию в цифровую картину, мазок за мазком
Я разработал серию кистей Photoshop для смешивания цветов, в которых используется инструмент Adobe Photoshop Pattern Stamp . Пользователи Photoshop с любым уровнем мастерства научатся превращать фотографию в уникальное цифровое произведение искусства. Просто возьмите кисть, начните рисовать и наблюдайте, как разворачивается волшебство!
Пользователи Photoshop с любым уровнем мастерства научатся превращать фотографию в уникальное цифровое произведение искусства. Просто возьмите кисть, начните рисовать и наблюдайте, как разворачивается волшебство!
Предоставлено Джессикой Джонсон
Идеально подходит для создания холстов в галерее, нестандартных поздравительных открыток, постеров для пожилых людей и ДРУГОГО.
Мои техники и высококачественные кисти Photoshop предназначены не только для дизайнеров и иллюстраторов. Фотографы используют эти бесплатные кисти Photoshop для:
- Создайте красивые настенные полотна для дома ваших клиентов
- Продам нестандартные увеличенные изображения
- создавать уникальные поздравительные и праздничные открытки
- предлагает забавные постеры для пожилых людей — удивите своих руководителей бесплатным подарком!
- проявите творческий подход, поэкспериментируйте с кистями и получите ВЕСЕЛЬЕ
Щетки выполняют всю тяжелую работу. Все, что вам нужно сделать, это закрасить свое изображение и наблюдать, как происходит трансформация!
Все, что вам нужно сделать, это закрасить свое изображение и наблюдать, как происходит трансформация!
Вот вам пример того, что вы сможете создать, когда изучите мои методы…
Художественное улучшение вашего боке
Сделайте объект еще более четким, используя художественные кисти, чтобы смягчить фон любой фотографии.
Джонатан Борба
«Одна из моих любимых вещей в этих кистях и этой технике — это способность делать мазки более органичными и реалистичными.Мне нравится иметь возможность менять направление, поток, давление и т. Д. Я не художник, но это заставляет меня чувствовать себя полноценным художником! » —БК Томпсон
Добавьте драматизма и движения к любой фотографии
Не хотите закрашивать все изображение? Выберите определенные области, которыми нужно манипулировать, и с помощью этой техники вы создадите уникальные, интересные произведения искусства!
Мелисса Уэстбрук
«Этот набор кистей импрессионистов дает невероятные возможности для преобразования фотографий в искусство, будь то пейзажные фотографии, натюрморты [изображения или] портреты.
”- Ютта Вольфрам
Акцентируйте внимание на текстуры или смахните отвлекающие детали
Добавляйте улучшающие художественные эффекты обводки к частям изображения. В этом примере я также использовал художественную кисть под надписью, чтобы выделить ее на фоне.
Тоа Хефтиба
Получите больше дохода с новой нишей
Откройте для себя новые источники дохода — особенно в нестабильные времена. Превратите личные и коммерческие фотографии в интересные произведения искусства и продавайте их в общедоступной галерее на своей домашней странице ShootProof!
Майкл Афонсо
«Эти кисти Instapressionist удивительны и дают каждому… возможность легко создать что-то прекрасное.”—Карин охлаждает
Откройте для себя свежие творческие идеи
Вам не нужны годы обучения в дорогой школе портфолио, чтобы создавать собственные художественные работы из ваших фотографий с высоким разрешением.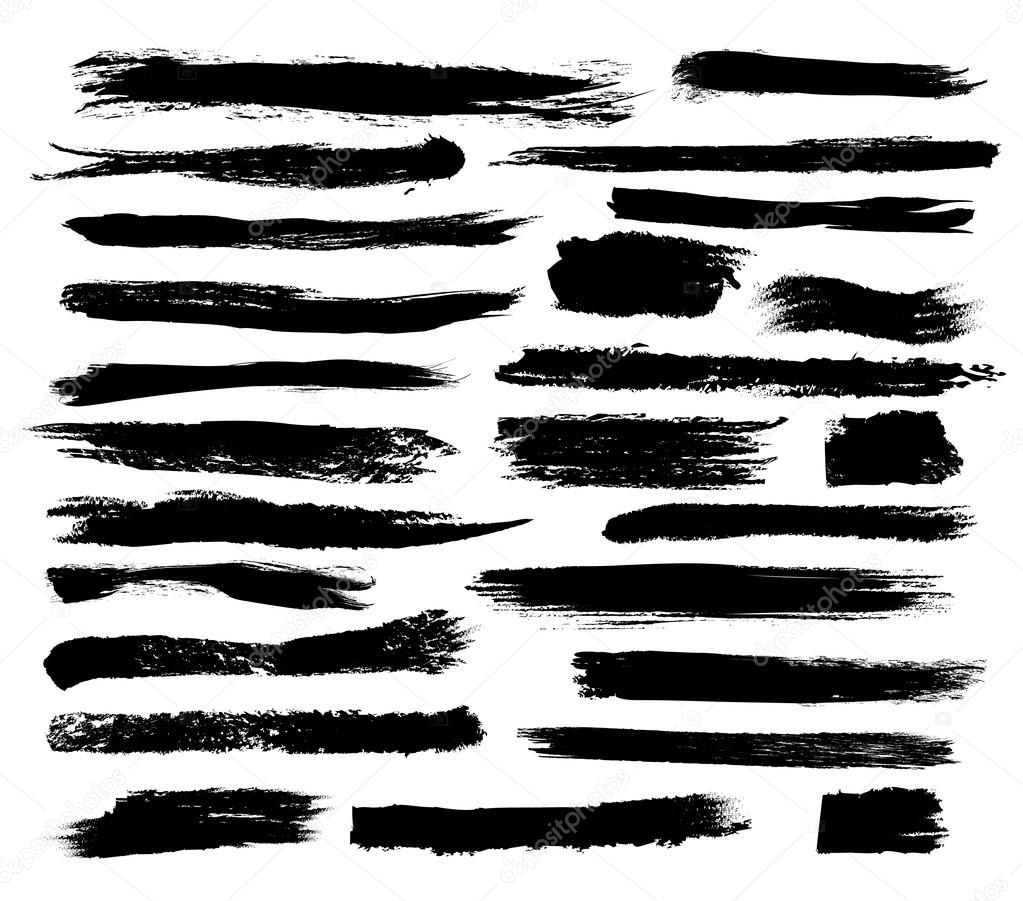 Все, что вам нужно, — это несколько бесплатных кистей!
Все, что вам нужно, — это несколько бесплатных кистей!
Предоставлено Джессикой Джонсон
«Совершенно гениально! Так круто! Я открываю новые горизонты моей фотографии! » —Рода Болтон
Готовы творить? Вот что вы получаете:
5
Instapressionist Кисти для фотошопа12
Современный импрессионист Кисти для фотошопа175 предварительно смешанных цветовых палитр, взятых из картин мастеров импрессионизма
2 техники цифровой живописи для использования на ЛЮБОМ изображении
Урок №1: Изучите кисти и техники
InstapressionistШаг №1: Получите кисти — загрузите БЕСПЛАТНО!
Я сотрудничал с Adobe, чтобы предоставить вам тщательно отредактированную подборку кистей из коллекции Instapressionist .Это даст вам полный опыт использования этой техники!
Загрузите образец кистей
Instapressionist прямо с веб-сайта Adobe Create! СОВЕТ: Если вы работаете в более старой версии Photoshop, вы можете получить доступ к совместимой с CS5 или 6 версией кистей ЗДЕСЬ.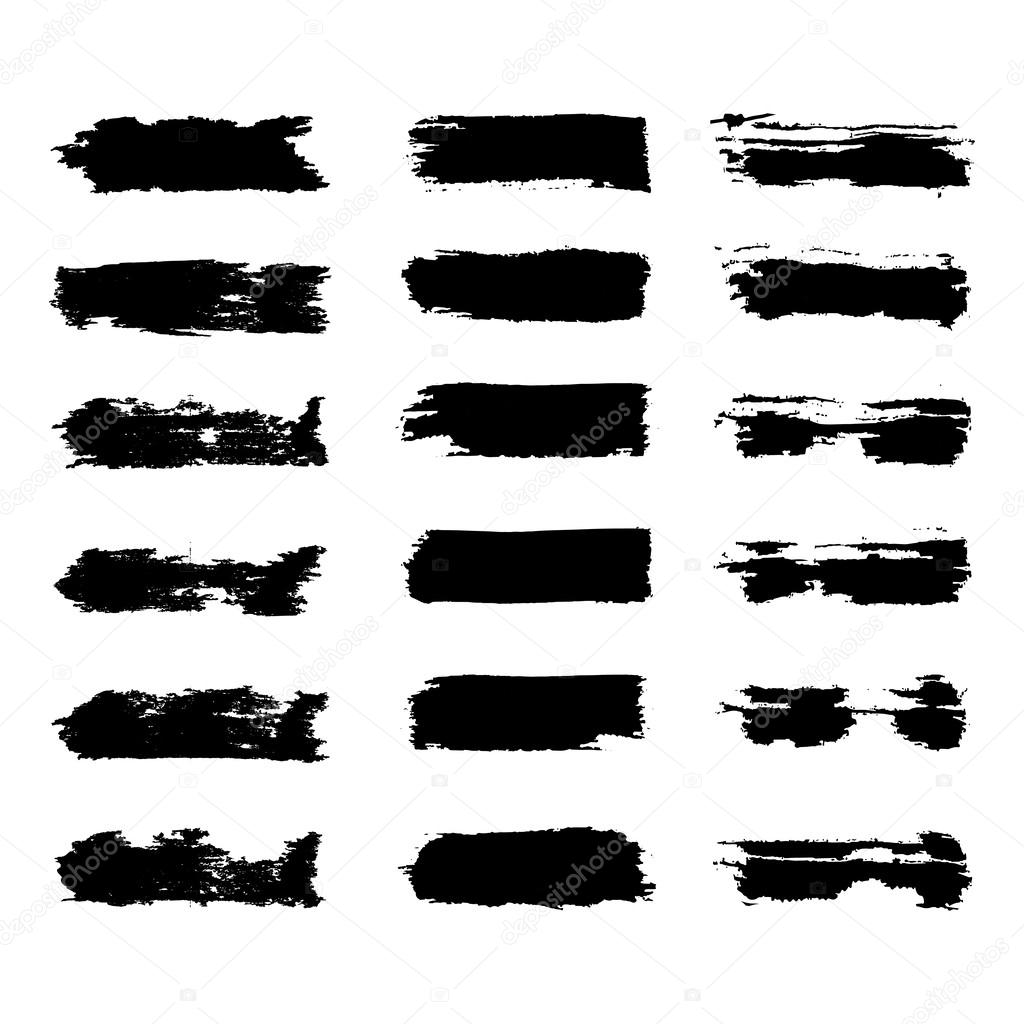
Шаг № 2: Установите щетки
- Открыть Photoshop
- Дважды щелкните файл .abr, который вы скачали, чтобы начать установку (он будет находиться везде, где бы вы ни находились)
- ИЛИ установите кисти вручную из Photoshop.Щелкните «Окно »> «Кисти», , затем щелкните строки меню в правом верхнем углу, выберите «Импортировать кисти», и перейдите к файлу .abr, чтобы установить его.
Шаг № 3: Определите свою фотографию как узор
После установки кистей откройте фотографию, которую хотите изменить. Это может быть любой формат изображения или любой размер файла, но (в зависимости от вашей системной памяти) я рекомендую выбирать фотографию, размер которой не превышает 4000 пикселей по длинной стороне.
Когда вы будете готовы начать, нажмите Правка> Определить узор , чтобы определить все изображение как узор. Назовите свой узор и нажмите Сохранить.
Назовите свой узор и нажмите Сохранить.
Шаг №4: Начните рисовать!
Выберите инструмент Pattern Stamp в меню панели инструментов. Важно, чтобы и Aligned , и Impressionist были выбраны в верхней строке меню. Рядом с этими флажками вы найдете раскрывающийся список Выбор шаблона ; в этом раскрывающемся списке выберите свое изображение.
#ShootProofPRO Совет: используйте слои для неразрушающего редактирования
Мне нравится дублировать фоновый слой и держать эту копию в верхней части окна Layers , затем я включаю и выключаю его для справки, пока работаю. (Выберите «Окно »> «Слои », чтобы отобразить это окно, если оно еще не отображается.)
Убедитесь, что инструмент Pattern Stamp все еще выбран, затем выберите одну из кистей Instapressoinist в окне Brushes .Теперь начните закрашивать свое изображение и наблюдайте, как ваша работа трансформируется!
Создайте новый слой для каждой кисти, которую вы пробуете. Вы можете включать и выключать каждый слой, чтобы отображать внесенные вами индивидуальные изменения.
Шаг № 5: Экспериментируйте с мазками
Выполнение направленных штрихов
Замечательной особенностью этой техники является то, что мазки кисти являются направленными, и вы можете, по сути, обводить фигуры на вашем изображении, как и естественно, делая ваше окончательное изображение более органичным и художественным.Благодаря этому ваша цифровая картина не будет ощущаться как фильтр или эффект, созданный компьютером.
Как закрашивать мелкие детали
Чтобы сохранить детализацию отдельных участков цифровой живописи, например лица, просто уменьшите размер кисти. Это позволит вам сохранить мельчайшие детали вашей картины.
Предоставлено Джессикой Джонсон
Создание крупных мазков кисти для абстрактного эффекта
И наоборот, чтобы создать менее четкую, более сказочную эстетику поверх фотографии, просто увеличьте размер кисти.Это приведет к более крупным и рыхлым мазкам. Кисти texture и canvas также отлично подходят для областей вашего изображения, которые вы хотите сделать более художественными.
Мае Му
Урок № 2: Изучите
кисти и техники современного импрессионизмаВ 2016 году я впервые применил технику кисти, которая полностью изменила мой способ рисования в Photoshop. Неважно, какой жанр фотографии вы предпочитаете — свадьбу, портрет, изобразительное искусство и т. Д.- вы можете сделать больше, чем вы думаете, с мощью кистей Photoshop. Лучшая часть? Эти функции уже есть в Photoshop. Возможно, вы их еще не используете!
Джонатан Борба
Создавайте разноцветные мазки, идеально подходящие к вашим фотографиям
Когда вы используете мой специально разработанный набор кистей Photoshop с помощью инструмента Pattern Stamp , кажется, что цвета на вашей фотографии волшебным образом выходят из кисти. Чтобы вывести этот эффект на новый уровень, я научу вас выделять определенные области на фотографии и буквально рисовать этими цветами.
Шаг №1: Загрузите эти БЕСПЛАТНЫЕ кисти для Photoshop!
Я также сотрудничал с Adobe, чтобы предоставить вам тщательно отредактированный набор кистей для обводки из моей оригинальной коллекции кистей Modern Impressionist . Это даст вам полный опыт использования этой техники!
Загрузите образец кисти
Modern Impressionist прямо с веб-сайта Adobe Create!Шаг № 2: Установите щетки
- Открыть Photoshop
- Дважды щелкните файл.abr, который вы скачали, чтобы начать установку (он будет находиться везде, где бы вы ни находились)
- ИЛИ установите кисти вручную из Photoshop. Щелкните «Окно »> «Кисти», , затем щелкните строки меню в правом верхнем углу, выберите «Импортировать кисти», и перейдите к файлу .abr, чтобы установить его.
Шаг 3. Определите только
часть вашей фотографии как узорНа этот раз мы определим только отдельные части нашей фотографии как наш узор.Каждое выделение станет новой цветовой палитрой для наших кистей.
В следующем примере вы увидите, как я использую инструмент Marquee , чтобы выбрать область букета невесты. После того, как вы сделали свой выбор, нажмите Правка> Определить узор , чтобы установить этот участок изображения в качестве источника цвета для кистей для смешивания цветов.
Шаг 4: Начните рисовать!
Еще раз выберите инструмент Pattern Stamp в меню панели инструментов.Важно, чтобы вы:
- установите флажок Impressionist в верхней строке меню
- UN Отметьте галочкой Aligned
- , как и раньше, выберите частичный выбор изображения из раскрывающегося списка Pattern Picker рядом с флажками
Теперь выберите кисть и приступайте к рисованию!
Как я рекомендовал выше, лучше всего всегда рисовать на новом слое, чтобы вы могли работать неразрушающим образом. Когда вы рисуете, цвета из выбранной вами области изображения будут плавно переходить от каждого мазка кисти.
Посмотрите, как эти цвета прекрасно сочетаются друг с другом!
Готовы ли вы раскрыть свой творческий потенциал?
С этими наборами кистей Photoshop возможности безграничны! Они бесплатны как для личного, так и для коммерческого использования, поэтому вы можете украсить свои стены, помогая клиентам украсить их!
А если вы хотите узнать еще больше, вам понравятся мои подробные руководства на YouTube!
Fa Barboza
Расскажите, как вы будете использовать БЕСПЛАТНЫЕ кисти для Photoshop!
Или расскажите нам о ваших любимых инструментах Photoshop в комментариях ниже!
Автор: ДЖЕССИКА ДЖОНСОН из CREATORS COUTURE и АНН СИМОНЕ | Фотографии МАЙКЛА АФОНСО, ДЖОНАТАНА БОРБА, МЕЛИССЫ ВЕСТБРУК, ТОА ХЕФТИБЫ, МАЭ МУ, WOODWATCH (заголовок), Ф.



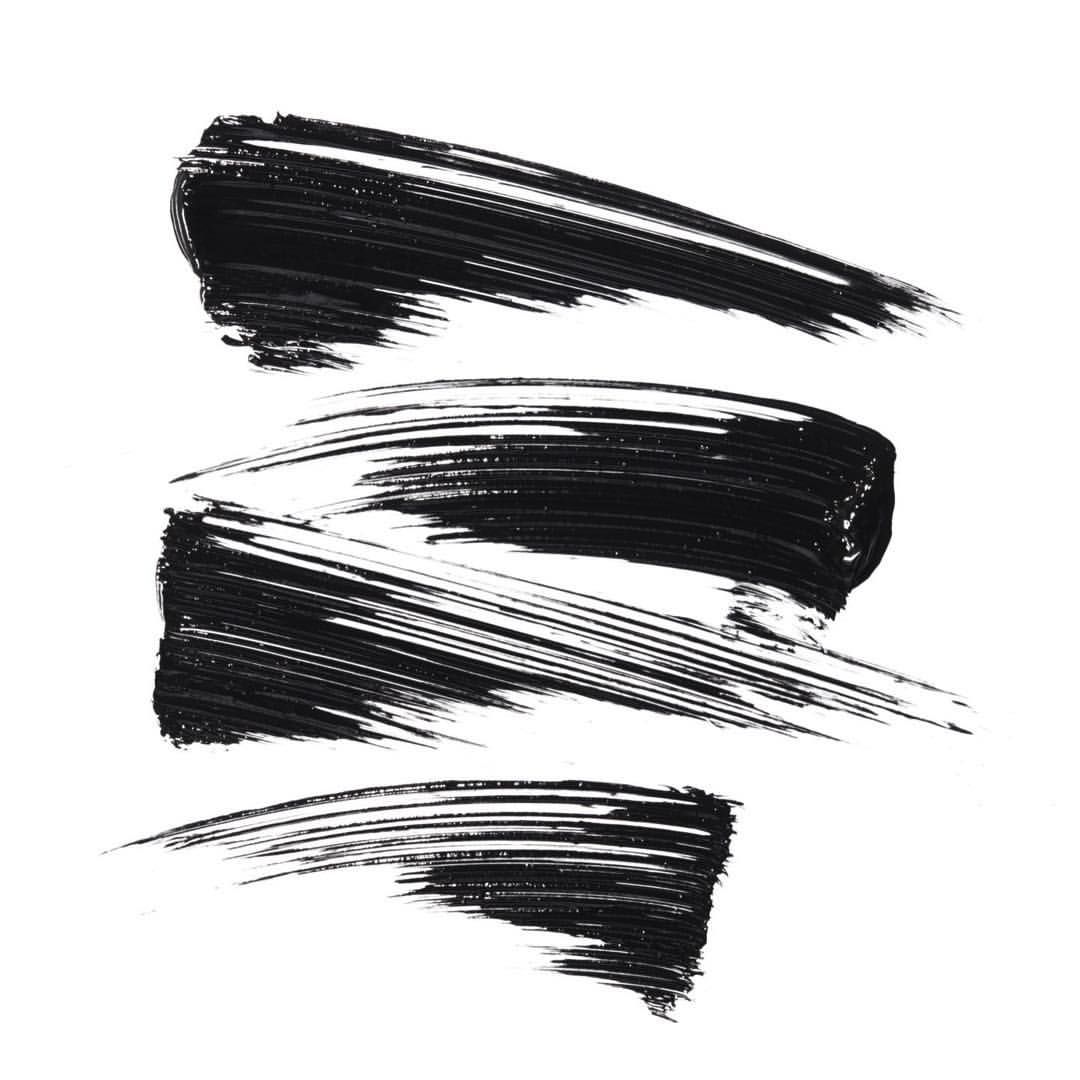
 ”- Ютта Вольфрам
”- Ютта Вольфрам