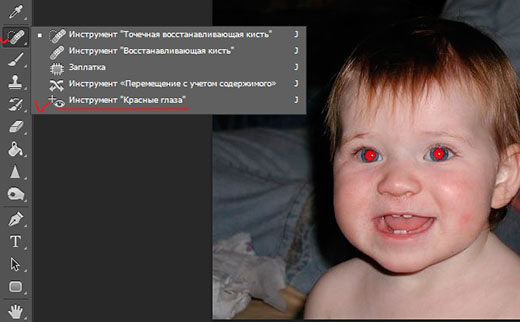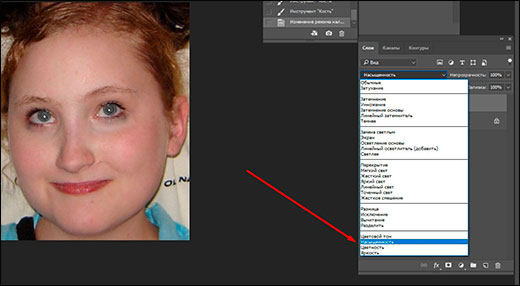3 способа убрать красные глаза в фотошопе
Я расскажу о трех способах как убрать красные глаза в фотошопе.
Бывает так, что глаза на фотографии получаются красными и это портит фотографию. Чтобы исправить этот косяк, нужно использовать фотошоп. Фотошоп легко справляется с задачей как убрать красные глаза.
Возьмем для примера фотографию девушки с засвеченными красными глазами.
![]()
Способ 1. Использование инструмента Red Eye Tool (Красные глаза)
Это самый быстрый и легкий способ убрать красные глаза. Этот инструмент Red Eye Tool (Красные глаза) является стандартным инструментом в наборе фотошопа. Но не всегда этот метод может хорошо справится с задачей.
Выберите его в панели инструментов.
![]()
Просто выделите им красную область на глазе. Чтобы достичь результата иногда приходится несколько раз тщательно выделять, что и доказывает не эффективность этого инструмента на некоторых фотографиях.
После работы этим инструментом удалось убрать красные глаза.
![]()
Способ 2. Работаем с Hue/Saturation (Цветовой тон/Насыщенность)
Для начала с помощью Lasso Tool (Лассо) выделите зрачки на фотографии.
![]()
Потом примените функцию Image — Adjustments — Hue/Saturation
Обесцветьте глаза Saturation (Цветовой тон) — 0 и затемните Lightness (Яркость) — 0
Примечание: если на фото глаза другого цвета, например, синего, то необходимо будет применить другие настройки. В частностии Saturation (Цветовой тон) необходимо будет сделать достаточно ярким, Hue (Цвет) выбрать синий, а также настроить Lightness (Яркость).
![]()
Получится такой результат. Как видите нам снова удалось победить засвеченные глаза.
![]()
Способ 3. Использование каналов (Channels)
Тоже неплохой способ перекрасить цвет глаз из красных в нормальный.
Для начала выделите глаза.
![]()
Откройте каналы (Channels). Отключите все каналы, оставьте только синий и перейдите на него. Нажмите CTRL+C, чтобы копировать выделенные зрачки.
![]()
Перейдите на красный канал и нажмите CTRL+V, чтобы вставить копируемое.
![]()
Перейдите на зеленый канал и тоже вставьте, нажав CTRL+V.
![]()
Включите все остальные каналы, включая RGB.
![]()
Результат.
![]()
Способ, которым вы будете убирать красные глаза с фотографии, вам нужно выбирать исходя из фотографии с которой вы будете работать. Где то можно работать стандартными инструментами фотошопа, а где то придется поработать тщательнее и детальнее. Это три самых простых и распространенных способа.
Автор урока — Александр (специально для Pixelbox.ru)
Как убрать эффект красных глаз в фотошопе (Adobe Photoshop)
 В этом уроке мы рассмотрим, как убрать эффект красных глаз в фотошопе. К сожалению, при просмотре отснятых снимков из-за плохого освещения и несовершенства фотоаппаратов всё еще можно встретить, данный эффект. Но не стоит отчаиваться! Даже начинающий пользователь, имеющий минимум навыков работы в фотошопе, может легко всё исправить!
В этом уроке мы рассмотрим, как убрать эффект красных глаз в фотошопе. К сожалению, при просмотре отснятых снимков из-за плохого освещения и несовершенства фотоаппаратов всё еще можно встретить, данный эффект. Но не стоит отчаиваться! Даже начинающий пользователь, имеющий минимум навыков работы в фотошопе, может легко всё исправить!
Причина возникновения эффекта красных глаз
Так почему же возникает эффект красных глаз? Дело в том, что при фотографировании в плохо освещенном помещении или в темное время суток расширенный зрачок не успевает сузиться. А, как известно, чем темнее окружение, тем шире зрачок и наоборот. Следовательно, во время вспышки значительная часть света попадает на внутреннюю поверхность глазного яблока, где находятся кровеносные сосуды. Отраженные от глазного дна красные лучи фокусируются хрусталиком. Именно это и фиксирует фотокамера во время съёмки.
к меню ↑
Три способа, как убрать эффект красных глаз в фотошопе
Попробуем устранить данный дефект при помощи фотошопа. Существует множество способов, как это сделать. Мы рассмотрим три самых простых и эффективных метода, не требующих каких-либо специальных знаний.
к меню ↑
Способ №1
Самый простой и быстрый способ устранить эффект красных глаз — использовать встроенный инструмент «Красные глаза» (Red Eye Tool), появившийся в Adobe Photoshop CS2. Для этого необходимо открыть снимок в фотошопе любым удобным для Вас способом. Как открыть изображение в фотошопе, написано здесь.
Для примера я буду использовать фото маленького мальчика.

На панели инструментов находим изображение глаза с крестиком (стрелка 1). Вид панели может быть разным в зависимости от ваших настроек. В стандартном варианте необходимый нам инструмент находится там же, где заплатка и пластырь.
Для того чтобы открылся список инструментов, находящийся в данной ячейке, нужно нажать и подержать кнопку мыши. Или, зажав клавишу Alt, щелкать кнопкой мыши по выбранной ячейке.
Напротив элементов выпадающего списка, если вы обратили внимание, стоит буква J. Это значит, что, нажав J, мы переходим в нужную нам ячейку. А сочетание клавиш Shift+J перебирает все инструменты, отмеченные J. Использование горячих клавиш значительно повышает производительность!
У инструмента всего две настройки: «Размер зрачка» (Pupil Size) стрелка №2 и «Величина затемнения» (Darken Amount) стрелка №3.  Первая отвечает за размер, что и понятно из названия, вторая – определяет величину затемнения выделенной области (зрачка). Программа сама заменяет красные пиксели на оттенки серого. Значения необходимо подбирать для каждого конкретного случая индивидуально. Для начала используйте те, что стоят по умолчанию. Для этого нажимаем левой кнопкой мыши по красному зрачку.
Первая отвечает за размер, что и понятно из названия, вторая – определяет величину затемнения выделенной области (зрачка). Программа сама заменяет красные пиксели на оттенки серого. Значения необходимо подбирать для каждого конкретного случая индивидуально. Для начала используйте те, что стоят по умолчанию. Для этого нажимаем левой кнопкой мыши по красному зрачку.
Смотрим. Если что-то не устраивает, отменяем действие и сдвигаем ползунок на половину величины влево или вправо. (если было 50% ставим 25 или 75). При наведении курсора на название настройки инструмента, например, «Величина затемнения», появляется двухсторонняя стрелка. Её и передвигаем.
Для отмены действия нажимаем комбинацию клавиш Ctrl+Z.
Как отменить действие в фотошопе:
- Сочетание клавиш: Ctrl+Z.
- Главное меню → Редактирование (Edit) → Отменить (Undo).
- Если необходимо отменить несколько действий: Ctrl+Alt+Z.
- Главное меню → Редактирование (Edit) → Шаг назад (Step Backward).
- Палитра «История» (History). Переходя вверх по строчкам, отменяем по одному действию. Переходя вниз — возвращаем действия. По умолчанию можно вернуть 20 действий.
- Инструмент «Архивная кисть» (History Brush).
- Возврат к последней сохраненной версии: Главное меню → Файл (File) → Восстановить (Revert).
Более подробно об отмене действий в фотошопе написано здесь.
Оцениваем результат. Если считаете, что идете в верном направлении, но можно ещё подкорректировать, то отменяете действие Ctrl+Alt+Z и передвигаете бегунок ещё наполовину. Затем производите уже более тонкую настройку. Если направление неверное, то двигаем ползунок в противоположную сторону.
Для своего примера я поставила значение «Величина затемнения» (Darken Amount), равное 1. При 50% мне показался слишком ярким зрачок. Вот, что в итоге получилось:
 Т. к. это автоматизированный метод, то он может вести себя непредсказуемо! Попробуем воспользоваться другим.
Т. к. это автоматизированный метод, то он может вести себя непредсказуемо! Попробуем воспользоваться другим.
к меню ↑
Способ №2
Рассмотрим второй способ, как убрать эффект красных глаз на фото. Для этого нам нужно создать новый слои. На палитре «Слои» (Layers) нажимаем кнопку «Создать новый слой» (New Layer) или комбинация клавиш Ctrl + Alt + Shift + N. О том как создать новый слой написано здесь. Если палитра «Слои» отсутствует, то заходим в меню «Окно» (Window) и напротив «Слои» ставим галочку.

Выбираем инструмент кисть B (Shift+B). Ставим диаметр, равный красному зрачку (клавиши [ — уменьшает диаметр, а ] — увеличивает (в английской раскладке)). Жёсткость выбираем близкой к 100% (сочетание клавиш [+Shift и ]+Shift – уменьшает и увеличивает жёсткость). Если зрачок слегка размыт, то жёсткость следует выбрать немного меньше. Выставляем основной цвет черным. Если цвета другие, нажимаем клавишу D. Появятся цвета по умолчанию — черный и белый. Теперь, если верхний квадратик белый, а не черный, жмём X (икс) или на две стрелочки (стрелка 2).
 Ставим на нашем новом слое две точки на зрачках так, чтобы перекрыть всю красную область. Если немного остался красный ореол, то мы его исправим чуть позже.
Ставим на нашем новом слое две точки на зрачках так, чтобы перекрыть всю красную область. Если немного остался красный ореол, то мы его исправим чуть позже.
 Теперь нам нужно вернуть блики на глаза и добавить естественности. Для этого изменим режим наложения с «Обычного» (Normal) на «Насыщенность» (Saturation). В палитре «Слои» (Layers) слева вверху есть выпадающее меню с режимами наложения. Почти в самом конце находится необходимый нам режим.
Теперь нам нужно вернуть блики на глаза и добавить естественности. Для этого изменим режим наложения с «Обычного» (Normal) на «Насыщенность» (Saturation). В палитре «Слои» (Layers) слева вверху есть выпадающее меню с режимами наложения. Почти в самом конце находится необходимый нам режим.
 Если нужно избавиться от красного ореола, то, находясь всё там же, увеличиваем изображение. Это можно сделать колесиком мыши или на палитре «Навигатор», двигаем ползунок «Регулятор масштаба» вправо. (Если этой палитры нет, заходим в меню «Окно» (Window) и напротив слова «Навигатор» (Navigator) ставим галочку). Подправляем зрачок, уменьшив диаметр кисти. Желательно не попадать на радужку, т. к. она тоже изменит цвет. Если захватили лишнего, отменяем действия Ctrl+Alt+Z. Всё! Объединяем слои. Для этого на палитре «Слои» (Layers) на наших слоях (Стрелка 1) (проверяем, что на обоих горит глазик) нажимаем правой кнопкой мыши и выбираем «Объединить видимые» (Merge Visible) (Стрелка 2) или (Ctrl+Shift+E).
Если нужно избавиться от красного ореола, то, находясь всё там же, увеличиваем изображение. Это можно сделать колесиком мыши или на палитре «Навигатор», двигаем ползунок «Регулятор масштаба» вправо. (Если этой палитры нет, заходим в меню «Окно» (Window) и напротив слова «Навигатор» (Navigator) ставим галочку). Подправляем зрачок, уменьшив диаметр кисти. Желательно не попадать на радужку, т. к. она тоже изменит цвет. Если захватили лишнего, отменяем действия Ctrl+Alt+Z. Всё! Объединяем слои. Для этого на палитре «Слои» (Layers) на наших слоях (Стрелка 1) (проверяем, что на обоих горит глазик) нажимаем правой кнопкой мыши и выбираем «Объединить видимые» (Merge Visible) (Стрелка 2) или (Ctrl+Shift+E).  Сохраняем результат в jpeg или в нужном формате.
Сохраняем результат в jpeg или в нужном формате.

к меню ↑
Способ №3
Последний рассматриваемый нами метод потребует немного больше усилий.
Выделяем красный зрачок любым удобным Вам способом. Я выделила инструментом «Быстрое выделение» (Quick Selection Tool).
Для тех, кто не знает, как выделить зрачок:
- Выбираем инструмент «Быстрое выделение» (Quick Selection Tool). Клавиша W (Shift + W).

- Подбираем диаметр кисти и проводим мышкой по одному красному зрачку. Проверяем, чтобы в настройках вверху стояло «Добавить к выделенной области» (стрелка 1), и выделяем второй зрачок.
Нажимаем кнопку «Уточнить край» (Refine Edge) (стрелка 2). Откроется новое окно с настройками. Двигаем ползунок «Сместить край» (Shift Edge) вправо (у меня +43%). Тем самым мы расширяем нашу выделенную область и нажимаем «Вывод в» (Output То) «Новый слой со слоем-маской» (New Layer with Layer Mask). Ok. У нас появился новый слой с чёрной маской.
На палитре слоёв проверяем, чтобы оба слоя были видимыми (горел глазик) (стрелка 1) и активным был слой с маской (выделен серым).

Зажимаем Ctrl и щелкаем левой кнопкой мыши по маске слоя (стрелка 2). У нас загрузилось выделение зрачков (появились «марширующие муравьи»). Теперь нам нужно обесцветить красные зрачки. Для этого нажимаем комбинацию клавиш Ctrl+Shift+U. Зрачки стали серыми. Теперь добавим яркость. Нажимаем Ctrl+U. Откроется окно «Цветовой тон/Насыщенность» (Hue/Saturation). Двигаем ползунок «Яркость» (Lightness) влево, насколько считаете нужным (у меня -47). Убедитесь, что стоит галочка напротив «Просмотр» (Preview) для того, чтобы видеть изменения. Ok.

Если считаете, что недостаточно ярко – отменяете действие (Ctrl+z), снова открываете окно «Цветовой тон/Насыщенность» и выставляете другое значение.
Чтобы убрать выделение, нажимаем Ctrl+D.
Почти готово. Нам осталось только вернуть блики. Выбираем инструмент кисть. Для этого нажимаем на клавиатуре B (Shift+B). Выставляем основной цвет белый (клавиша D и, если необходимо поменять цвета местами, нажимаем X). Увеличиваем изображение глаза. Выставляем размер кисточки, равной блику на глазе (стрелка 5). Это можно сделать нажатием клавиш [] (квадратные скобки) в английской раскладке или нажать на птичку (стрелка 1). В открывшемся окне двигаем ползунок «Размер» (Size) на нужную величину (стрелка 2). «Жесткость» (Hardness) 100%. «Непрозрачность» (Opacity) и «Нажим» (Flow) тоже 100% (Стрелки 3 и 4). И ставим точки на самые яркие блики (стрелка 5). Затем если есть менее яркие блики, то выставляем «Непрозрачность» примерно 50%, уменьшаем размер и ставим точку.

Если полученный результат Вас устраивает – объединяем слои Ctrl+Shift+E и сохраняем.

к меню ↑
Заключение
Мы рассмотрели три способа, как убрать эффект красных глаз в фотошопе на ваших фото. Хотя данная проблема встречается всё реже вследствие постоянного совершенствования фотоаппаратов. И в скором времени, я надеюсь, совсем отпадёт.
Существуют и другие методы, но они либо менее эффективны, либо требуют дополнительных знаний.
Бонус — ссылка на карточку к уроку.
В заключение предлагаю карточку к данному уроку, в которой кратко перечислен порядок действий. Её удобно распечатать или сохранить к себе на компьютер и обращаться к ней по мере необходимости.
До встречи на страницах следующих уроков!
С уважением, Марина Рубль.
Удаление эффекта красных глаз в Adobe Photoshop
2 — 2011
Софья Скрылина, преподаватель информационных технологий, г.Санкт-Петербург
При недостаточном освещении в момент съемки очень часто приходится использовать вспышку. Если объектами съемки являются люди или животные, то в темноте их зрачки расширяются и отражают вспышку фотоаппарата. Появившееся отражение называется эффектом красных глаз. Более того, помимо красных могут возникать зеленые, синие или белые блики. При коррекции данного эффекта необходимо помнить следующее: появившийся блик отражает зрачок глаза, а зрачок должен быть черного или темного цвета. Поэтому в ходе коррекции требуется заменить светлые пикселы блика (красные, зеленые, синие или белые) на темные или черные пикселы зрачка. В данной статье мы рассмотрим различный инструментарий программы Photoshop для удаления эффекта красных глаз в зависимости от цвета возникшего блика.
Первые инструменты из программы Photoshop, приходящие на ум, которые можно использовать для коррекции, — это
Удаление красного блика
Для удаления красного блика используется инструмент Красные глаза (Red Eye), который активируется клавишей «J» или многократным нажатием комбинации клавиш Shift+J в случае выбора другого инструмента из группы.
Панель свойств данного инструмента содержит всего два параметра:
- Размер зрачка
- в текстовом поле Величина затемнения (Darken Amount) настраивается уровень затемнения красного пятна.
Для применения инструмента необходимо просто щелкнуть по пятну. Если не удалось добиться требуемого эффекта, нужно отменить коррекцию и произвести щелчок с другими настройками. На рис. 1 представлен результат использования данного инструмента со следующими настройками:
- Размер зрачка (Pupil Size) — 80%;
- Величина затемнения (Darken Amount) — 30%.

Рис. 1. Исходное изображение девушки с красными бликами в глазах (слева) и результат применения инструмента Красные глаза
Удаление синего или зеленого блика
Если цвет отражения от вспышки отличен от красного, то инструмент Красные глаза (Red Eye) не сработает. Вместо него необходимо использовать инструменты Губка (Sponge) и Затемнитель (Burn), которые находятся в одной группе и вызываются клавишей «O». Для перехода между ними применяется комбинация клавиш Shift+O. Первым инструментом блик обесцвечивается, а вторым — затемняется.
Данные инструменты работают по одному принципу: чем больше инструмент применяется, то есть чем чаще вы отпускаете и нажимаете кнопку мыши, тем сильнее выражается его действие. Если за одно нажатие мыши вы не достигли требуемого результата, пройдитесь по этому месту еще раз.
Для обесцвечивания цветного блика в настройках инструмента Губка (Sponge) необходимо установить режим Снизить насыщенность (Desaturate). Интенсивность действия инструмента, задаваемую параметром Нажим (Flow), можно оставить заданной по умолчанию 100%. Обработку зрачка лучше выполнять при увеличенном масштабе, установив предварительно размер кисти. На рис. 2а представлено исходное изображение кошки, снятое с помощью вспышки. Как видите, блик получился зеленого цвета.
 a
a  b
b 
Рис. 2. Изображение кошки: а — исходное, с зелеными бликами в глазах; б — после применения инструмента Губка, в — после использования инструмента Затемнитель
На рис. 2б показан результат обработки зрачков инструментом Губка (Sponge), выполнялась двукратная обработка.
По причине того, что зрачки получились серого цвета, в настройках инструмента Затемнитель (Burn) необходимо указать область действия инструмента Средние тона (Midtones), выбрав этот пункт из списка Диапазон (Range) на панели свойств инструмента. Остальные параметры можно оставить заданными по умолчанию. На рис. 2в представлен результат трехкратной обработки зрачков данным инструментом.
Удаление белого или очень яркого блика
Для удаления белого блика необходимо уменьшить его яркость. Инструмент Затемнитель (Burn) в данном случае не поможет — величина яркости очень велика для него. Воспользуйтесь диалоговым окном Цветовой тон/Насыщенность (Hue/Saturation), которое вызывается комбинацией клавиш Ctrl+U (в Mac OS — Command+U).
Примечание. Данное окно является универсальным инструментом для устранения эффекта красных глаз. Им можно пользоваться для удаления как красного или зеленого, так и белого блика.
На рис. 3а приведен пример изображения кошек с очень яркими зрачками желтого цвета.
 a
a
 b
b
Рис. 3. Исходное изображение кошек с очень яркими бликами в глазах (а) и результат выделения зрачков и модификации границ областей выделения (б)
Перед использованием вышеупомянутого окна необходимо выделить зрачки. Для этого можно воспользоваться, например, прямолинейным лассо. Чтобы смягчить границы области выделения, следует растушевать их в окне растушевки хотя бы на 1 пиксел. Данное окно вызывается комбинацией клавиш Shift+F6. Но в этом случае после затемнения вдоль контура зрачка возникнет светлая граница. Поэтому перед применением инструмента цветокоррекции область выделения также необходимо увеличить на 1 пиксел, выполнив команду Выделение (Select) -> Модификация (Modify) -> Расширить (Extract). Результат показан на рис. 3б.
В диалоговом окне Цветовой тон/Насыщенность (Hue/Saturation) необходимо сместить влево два ползунка — Насыщенность (Saturation) и Яркость (Lightness). Для первого параметра следует задать минимальное значение, сместив ползунок в крайнее левое положение, а значение второго параметра определяется опытным путем (рис. 4). Например, для зрачков кошки, которая находится слева, использовалось значение – 80, а для кошки справа было задано значение –70 (рис. 5а).
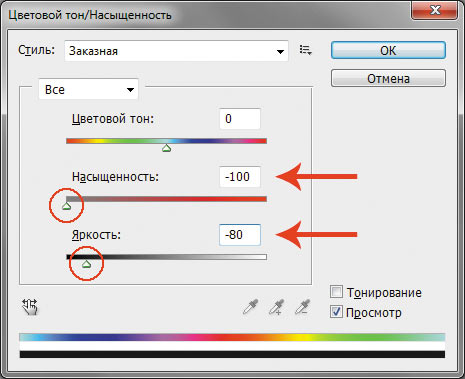
Рис. 4. Настройки диалогового окна Цветовой тон/Насыщенность
В случае с кошкой, расположенной справа, блик получился настолько ярким, что отражение от вспышки вышло за пределы зрачка и попало на верхнюю часть радужной оболочки. Этот дефект легко удаляется штампом или восстанавливающей кистью. Итоговое изображение приведено на рис. 5б.
 a
a
 b
b
Рис. 5. Результат применения диалогового окна Цветовой тон/Насыщенность (а) и итоговый результат удаления ярких бликов (б)
Не забывайте, что помимо инструментов Photoshop можно осуществлять настройку фотокамеры на автоматическое удаление эффекта красных глаз в момент съемки. В этом случае цветных бликов будет возникать гораздо меньше, что избавит вас от коррекции значительной части создаваемых снимков.
КомпьюАрт 2’2011
Убрать красные глаза в фотошопе
Автор: NON. Дата публикации: . Категория: Обработка фотографий в фотошопе.
В этом уроке по работе с фотошопом будет рассмотрен ещё один способ устранения эффекта «красных глаз» с Ваших фотографий. Отличие этого способа от других заключается в том, что будет рассмотрен сложный случай, когда инструмент фотошопа «Красные глаза» не справляется со своей задачей. В том числе не помогают и методы устранения эффекта «красных глаз», рассмотренные на данном сайте, ссылки на которые Вы можете видеть ниже картинки с кошками. Приятной особенностью этого метода так же является тот факт, что при создании выделения красных зрачков совершенно не требуется точность, красные глаза можно выделить «с запасом». Так как убрать красные глаза в фотошопе?

Подобные публикации:
Откроем исходное изображение. Из-за того, что использовалась вспышка в условиях недостаточной освещённости, глаза кошки получились красного цвета. Уберём красные глаза в фотошопе.

Попробуем применить штатный инструмент фотошопа «Красные глаза». Вы видите, что получилось! Убрать красные глаза в фотошопе не получилось.

Будем использовать другой метод. Создадим дубликат слоя, для чего перетащим его на вторую справа иконку в палитре «Слои».

Выберем инструмент «Лассо» (L) в режиме «Добавление к выделенной области».

Небрежно обведём зрачки, как видите, я совершенно не стремился точно создать выделение красных глаз. В этом методе это и не требуется.

Перейдём в палитру «Каналы» и сделаем активным синий канал. Нажмём сочетание клавиш Ctrl+C (копируем информацию из синего канала).

Переходим на красный канал и нажимаем Ctrl+V (вставляем скопированную информацию из синего канала в красный канал).

Переходим на зелёный канал и делаем точно такую же работу, как и с красным каналом.

Делаем активным композитный канал RGB и снимаем выделение.

Вот результат вставки информации из голубого канала в красный и зелёный каналы. Глаза кошки уже выглядят неплохо, но по краям зрачка видны тёмные разводы, которые портят картинку. Уберём их.

Удерживая клавишу Alt, щёлкнем по третьей слева иконке в палитре «Слои». На верхний слой загрузится маска слоя, и изображение вернётся к своему исходному состоянию.

Выбираем инструмент «Кисть» (В) с нулевой жёсткостью, цвет переднего плана — белый.

Аккуратно обводим зрачки кошки. Вот что получилось. Если результат Вас устраивает, то на этом можно остановиться. Но я бы ещё затемнил глаза кошки. Давайте сделаем это. Продолжим убирать красные глаза в фотошопе.

Сольём слои — Ctrl+E.

Как и на втором шаге, создадим дубликат слоя.

Перейдём в «Изображение — Внешний канал».

Выберем режим наложения «Умножение» и немного уменьшим непрозрачность. На Вашей фотографии попробуйте применить другой режим из режимов, затемняющих изображение. Уменьшать непрозрачность в Вашем случае, может не понадобится.

Вот результат применения внешнего канала. Как видите, фото стало очень тёмным. Нам это и надо!

Как и описано выше, создаём чёрную маску слоя на верхнем слое.

Опять выбираем инструмент «Кисть» (В) с теми же параметрами, что и ранее.

Обводим зрачки кошки. Вот что получилось. Вот теперь результат мне нравится. Вот так, в результате несложных манипуляций, мы смогли убрать красные глаза в фотошопе.

Сравните изображение кошки до, и после обработки фотографии в фотошопе.

Если Вы не хотите пропустить интересные уроки по обработке фотографий — подпишитесь на рассылку.
Форма для подписки находится ниже.
Добавить комментарий
Как убрать эффект красных глаз на фото в Фотошопе
Красные глаза на фото – явление, которое наверняка знакомо практически всем. Такое обычно случается, когда снимок делается в темное время суток с использованием вспышки, которая отражается от сетчатки глаза.
Современные фотоаппараты стали “умнее”, в частности, они снабжены двойной вспышкой, что уменьшает вероятность появления красных глаз на фотографиях. Но иногда, особенно, в условиях слабой освещенности, нежелательный эффект все же может проявиться, и разумеется, многие хотят убрать его на фото. И сегодня мы рассмотрим, как это сделать в Фотошопе.
Метод 1: Использование быстрой маски
Для начала рассмотрим метод, которого в большинстве случае достаточно для выполнения поставленной задачи.
- Открываем фото в программе, которое будем обрабатывать.

- Нажимаем сочетание клавиш Ctrl+J, чтобы создать копию слоя.

- В нижней части панели инструментов щелкаем по кнопке перехода в режим “Быстрой маски”.

- Здесь же на панели инструментов выбираем “Кисть”.

- В параметрах кисти выбираем форму – “Жесткая круглая”, непрозрачность – 100%. Цвет должен быть черный.

- Подстраиваем размер кисти под размер красного зрачка. Нужно постараться подобрать максимально близкое значение. В нашем случае – это 55 пикс.

- Щелкаем по каждому зрачку, чтобы поставить точки выбранного размера.

- Если требуется отсечь некоторые участки от выделенных точек (например, зрачок неполный из-за верхнего или нижнего века), выбираем в качестве основного цвета белый. После этого стираем участки, которые не нужно редактировать. В нашем случае данное действие не требуется.

- Нажав на ту же кнопку внизу панели инструментов, выходим из режима “Быстрой маски”.

- В результате на рабочем холсте будет осуществлено выделение.

- Нажимаем клавиши Ctrl+Shift+I, чтобы выполнить инвертирование выделения. Это нужно делать в случае, если у вас (как и у нас) былы выделены не только зрачки, но и все изображение (рамка вокруг него). В результате, выделенными останутся только зрачки.

- Теперь в Палитре слоев нажимаем на кнопку “Создать новый корректирующий слой”.

- В раскрывшемся перечне выбираем пункт “Кривые”.

- Выделение на холсте после этого исчезнет. В свойствах корректирующего слоя переключаемся на красный канал. Зажав левую кнопку мыши выгибаем кривую вниз и вправо, взявшись, примерно, за ее середину. Выгибать кривую нужно до тех пор, пока красные зрачки не исчезнут.

- Получаем примерно следующий результат.

Данный метод в некоторых случаях может быть весьма эффективным, и как мы упомянули выше, довольно часто его достаточно для удаления красных глаз с фото. Однако далеко не всегда получается подобрать точный размер кисти по зрачку. Также, в результате работы с кривыми цвет зрачка может получиться не слишком естественным (как в нашем случае), и затем придется еще потратить определенное время на корректировку цветового баланса, насыщенности и т.д. Поэтому движемся дальше.
Метод 2: специальный инструмент и работа с каналами
Данный метод, чаще всего, помогает лучше справиться с поставленной задачей, нежели рассмотренный выше.
- Открываем изображение и копируем исходный слой (Ctrl+J).

- На боковой панели инструментов выбираем “Красные глаза”.

- Выставляем параметры инструмента: размер зрачка – 50%, величина затемнения – 70%.

- Поочередно выделяем с помощью зажатой левой кнопки мыши область вокруг каждого глаза (или щелкаем по каждому зрачку).
 Примечание: если изображение небольшого размера, лучше перед этим действием увеличить его масштаб.
Примечание: если изображение небольшого размера, лучше перед этим действием увеличить его масштаб. - Несложно заметить, что результат, полученный этим способом, значительно лучше предыдущего, да и времени потребовалось меньше.

Но так бывает не всегда. Иногда глаза получаются невыразительными и неестественными. В этом случае продолжаем работать над фотографией:
- Меняем режим наложения верхнего слоя на вариант “Разница”.

- На рабочем холсте после этого увидим примерно следующее.

- Нажимаем комбинацию клавиш Ctrl+Alt+Shift+E, чтобы создать отпечаток всех слоев.

- Теперь слой, над которым мы работали с помощью инструмента “Красные глаза”, больше не нужен, и его можно удалить.

- Далее переключаемся на самый верхний слой и устанавливаем для него режим наложения – “Разница”.

- Получаем такой промежуточный результат.

- Отключаем видимость нижнего слоя, нажав соответствующую кнопку. Но при этом остаемся на верхнем.

- Открываем меню “Окно”, в котором выбираем пункт “Каналы”.
 Вместо этого, также, в Палитре слоев можно просто нажать на вкладку “Каналы”.
Вместо этого, также, в Палитре слоев можно просто нажать на вкладку “Каналы”.
- Оставляем включенным только красный канал, щелкнув по его названию.

- На клавиатуре сначала нажимаем комбинацию клавиш Ctrl+A (выделение), затем – Ctrl+С (копирование). Это позволит выделить и скопировать в буфер обмена красный канал.
- Затем кликаем по названию RGB, чтобы снова активировать все каналы.

- Возвращаемся в Палитру слоев, где:
- верхний слой удаляем;
- обратно включаем видимость для нижнего.

- Создаем новый корректирующий слой “Цветовой тон/Насыщенность”.

- Зажав клавишу Alt щелкаем по маске корректирующего слоя.

- Жмем комбинацию клавиш Ctrl+V, чтобы вставить ранее скопированный красный канал в маску слоя. На рабочем холсте после этого мы увидим следующее.

- Двойным щелчком по миниатюре корректирующего слоя открываем его свойства.

- Ползунки насыщенности и яркости устанавливаем в крайнее левое положение.

- В итоге получаем следующий результат.

- Можно заметить, что полностью избавиться от красного цвета не получилось из-зато высокой контрастности маски. В Редакторе слоев щелкаем по маске корректирующего слоя, затем жмем комбинацию Ctrl+L.

- В открывшемся окне настройки уровней двигаем правый ползунок в левую сторону, пока не получим, отслеживая изменения на холсте. При необходимости, можно незначительно сдвинуть и центральный ползунок (это требуется крайне редко).

- На этом наша работа завершена, и мы можем оценить полученный результат.

Заключение
Красные глаза (зрачки) способны испортить любую фотографию, поэтому неудивительно, что многие пытаются их убрать. Мы рассмотрели два метода, пользуясь которыми можно справиться с поставленной задачей в программе Photoshop. Но, чтобы получить, действительно, хороший результат, придется потратить больше времени на реализацию последнего.
Как убрать красные глаза в фотошопе разными методами?
Автор Дмитрий Костин На чтение 7 мин. Опубликовано
Всех вас приветствую, дорогие вы мои читатели. Сегодня я вам покажу, как убрать красные глаза в фотошопе, чтобы снова показать всему миру свои настоящие очи. Ох, сколько же раньше было проблем с глазами терминатора на фотках. Да, такое случалось из-за вспышек. Смотришь на себя, на свою семью или друзей…блин сплошные упыри и вампиры. Осинового кола не хватает. Знакомая ситуация? Но Слава Богу у нас есть возможность теперь это исправить.
Инструмент «Красные глаза»
Ну что, приступим? Тогда разогрейте ваши ладошки и приготовьте фотографии, где не мешало бы устранить эффект красных глаз.
- Заходим в Фотошоп и загружаем фотографию, на которой глаза получились красные. Я открыл фотографию с малышом. Такой симпатичный малышок и вампирские глаза.

- Выбираем инструмент «Красные глаза» (он находится на панели инструментов там, где по умолчанию нарисован пластырь, т.е. инструмент восстанавливающая кисть) и просто тыкаем им в центре каждого глаза левой кнопкой мыши. В подавляющем большинстве случаев этот инструмент срабатывает отлично и вам не придется больше ничего использовать.

Вот и всё. Но если таким способом у вас ничего не получилось, то есть еще несколько способов, с помощью которых вы сможете удалить эффект красных глаз (вообще способ не один). Попробуйте сами, не стесняйтесь).
Другие способы
Сразу вам скажу, что способы, представленные ниже, хуже первого способа, но все таки реденько бывали случаи, когда основной инструмент справлялся хуже, поэтому пусть эти варианты будут у вас в загашнике.
Инструмент «Затемнитель»
Выберете инструмент «Затемнитель» и нажимайте на каждом глазике, пока краснота не исчезнет. Главное выбрать подходящий размер кисти. Вы знаете как выбрать размер кисти? Для тех, кто не знает, вам нужно в режиме рисования кисти нажать правую кнопку мыши и выбрать подходящий размер. Можно методом тыка.

Правда мне этот способ не нравится. Он не позволяет сделать эту манипуляцию в должном объеме. Да, конечно можно засесть и использовать множество других инструментов, но только зачем?

Инструмента «Губка»
Выберите инструмент «Губка». Поставьте нажим — 100%, а режим — «Снизить насыщенность». После этого опять же начинайте кликать по глазам левой кнопкой мышки, пока не добьетесь нужного эффекта.


Закрашивание зрачков
Довольно простой и интересный способ убрать красные глаза в фотошопе. Только не думайте, что мы закрасим зрачки и разбежимся. Тут кое-что интереснее.
- Возьмите инструмент Кисть и выберите черный цвет в палитре.
- Теперь, сделайте размер кисти таким, чтобы был как зрачки. Для этого нажмите правой кнопкой, а затем двигайте ползунок, пока не достините нужного размера.

- Теперь создайте новый слой, чтобы он находился выше самой фотографии и убедитесь, что вы стоите именно на нем.
- Далее, аккуратно закрашиваем красные глаза, тыкнув кистью на каждом из них. Таким образом, наши закрашенные зрачки будут находится на новом слое.

- Последним штрихом нужно будет открыть выпадающее меню «Параметры наложения» и выбрать пункт «Насыщенность». Вы заметите, как вся краснота ушла. Правда теперь сами глаза стали каким-то бледными. Но мы все исправим.

- Создаем еще один новый слой (SHIFT+ CTRL+N) и снова тыкаем на глаза черной кистью, дабы зрачочки снова закрасились. А дальше только останется подвинуть ползунок непрозрачности на свежем слое на где-нибудь на 50 процентов.

- Ну а если, вас не устраивает результат и вы считаете, что такие очи ей не подходят, то просто объедините все слои (SHIFT + CTRL + E), а затем замените цвет глаз.
Как видите, теперь краснота ушла, и взгляд не отталкивает.
Выделение зрачков
Рассмотрим еще один классный способ, который поможет нам убрать красные глаза в фотошопе. Кстати, здесь даже необязательно создавать новый слой, но замочек с фона нужно будет снять.
- Возьмите любой инструмент выделения, например «Овальную область» или «Лассо». И теперь выделите первый зрачок. Далее, зажмите клавишу SHIFT, после чего курсор должен будет смениться, добавив маленький плюс. Это нужно, чтобы можно было делать несколько выделений. И теперь, с зажатым шифтом, начинайте выделять второй зрачок.

- Далее, вам нужно будет обесветить две выделенные области, которые вы создали только что. Для этого нажмите комбинцию клавиш SHIFT + CTRL + U.

- Далее, нажмие комбинацию CTRL + U, после чего вы увидите окно «Цветовой тон/насыщенность». Чтобы сделать зрачки темнее, достаточно будет подвинуть ползунок яркости левее.

- А если вас интересует какой-то конкретный цвет глаз, то поставьте галочку на режим «Тонирование», и начинайте двигать ползунок цветового тона, насыщенности и яркости пока не найдете идеальное для себя решение.

Убираем красные глаза с помощью каналов
Последним на сегодня мы рассмотрим простейштй способ, который не отнимет у вас много времени.
- Выделите зрачки точно также, как и в прошлом варианте. Новый слой при этом можно не создавать.
- Далее, перейдите во вкладку «Каналы» на панели слоев и выключите все каналы кроме синего. Для этого, на остальных каналах нажмите на глаз.

- После этого, встаньте на синий канал и нажмите CTRL + C, чтобы скопировать его. После этого, переходим на зеленый канал и жмем CTRL+V. С красным каналом поступаем точно так же.
После всех этих манипуляций вы сможете посмотреть что у вас получилось. Как видите, зрачки получились обесцвеченные. И если вам это принципиально, вы можете подобрать для них подходящий цвет. Об этом я уже рассказывал здесь.

Устраняем эффект красных глаз онлайн
Я знаю, что далеко не все могут поставить себе фотошоп, либо просто не хотят устанавливать громоздкую программу ради одной функции. Тогда, я могу вам предложить воспользоваться одним классным сервисом, который поможет нам бесплатно убрать красные глаза онлайн. Этот сервис по сути и есть бесплатный фотошоп онлайн, только с ограниченным количеством функций. Но главное, что нашу задачу он сможет выполнить легко.
- Зайдите на сайт online fotoshop и откройте исходныу фотографию.

- На панели инструментв выберите знакомый нам инструмент «удаление эффекта красных глаз» и тыкните левой кнопкой мыши на обоих зрачках.

- Результат не оставит себя ждать, и теперь останется только сохранить изображение, нажав в меню «Файл» — «Сохранить».

Есть еще множество способов, но думаю, что нет смысл их тут разбирать. Достаточно этих. Кстати, вспомнился мне тут один старенький анекдот практически в тему:
Понедельник. Начальник спрашивает у подчиненного:
— Почему у тебя глаза красные. Пил, что ли?
— Нет! По работе скучал, плакал!
Ну как? Все было понятно? Надеюсь, что да. Тогда я смогу взять печеньку! Ну а если серьезно, то вначале всегда прибегайте непосредственно к инструменту «Красные глаза» и если вас не устраивает результат, то тогда прибегайте к помощи других штучек-дрючек. Попробуйте сделать всё сами на своих фотках. Вот увидите, будет интересно.
А вообще я бы все таки вам настоятельно рекомендовал бы просмотреть этот видеокурс, так как это действительно лучший курс по фотошопу для начинающих, который я встречал. Всё рассказано доступным и понятным языком, видео рассказаны четко внятно и всё по порядку и без лишней информации.
А на этом я нашу статью заканчиваю. Я действительно надеюсь, что она была вам полезна и очень хочу вас видеть на своих следующих уроках. Поэтому если вы еще не подписаны, то обязательно подпишитесь на обновления статей моего блога. До следующей статьи! Пока-пока!
С уважением, Дмитрий Костин.
Как убрать красные глаза в Фотошопе

Для примера используется следующее изображение:
 Фото с «красными глазами».
Фото с «красными глазами».В Фотошопе есть инструмент который так и называется «Красные глаза» (Red Eye Tool / Клавиша «J»), но не всегда вас может устроить результат его работы. Попробуйте взять этот инструмент и использовать его на области глаз. Если вас устроит результат то вы можете на этом закончить.
 Инструмент «Красные глаза» в программе Photoshop CS5.
Инструмент «Красные глаза» в программе Photoshop CS5.Далее мы рассмотрим иной вариант.
Берем инструмент Elliptical Marquee Tool (Инструмент «Овальная область» / Клавиша «M») и выделяем им область зрачков.
 Инструмент «Овальная область» в программе Photoshop CS5.
Инструмент «Овальная область» в программе Photoshop CS5.Результат выделения на изображении ниже.
Для того что бы создать второе выделение не снимая предыдущего зажмите и удерживайте клавишу Shift.
 Пример выделения зрачков инструментом «овальная область выделения» в программе Photoshop CS5.
Пример выделения зрачков инструментом «овальная область выделения» в программе Photoshop CS5.Далее мы сделаем более мягкими границы выделения для придания реалистичности.
Для этого в верхнем меню переходим Select — Modify — Feather (Выделение — Модификация — Растушевка).
 Применяем растушевку выделенной области в программе Photoshop CS5.
Применяем растушевку выделенной области в программе Photoshop CS5.И ставим радиус примерно 2 пикселя.
Если фотография значительно больше, то и радиус нужно будет несколько увеличить.
Далее мы нажимаем ОК, после копируем и ставим выделенную область на новый слой для этого нужно нажать сочетание клавиш Ctrl+J.
Делаем черно белым только что созданный слой нажав сочетание клавиш Ctrl+Shift+U, после нажимаем Ctrl+L что бы вызвать настройки уровней (Levels).
Настройки зависят от освещения и конкретной фотографии, но данные настройки можно использовать в 80% случаях.
 Применяем коррекцию через «уровни» в программе Photoshop CS5.
Применяем коррекцию через «уровни» в программе Photoshop CS5.Нажимаем ОК.
Вот и все.
Финальный результат
Автор: Даниил Богданов
Другие материалы по теме:
- Видеоурок «Удаление эффекта красных глаз» от команды TeachVideo
- Как изменить цвет глаз в Фотошопе



















 Примечание: если изображение небольшого размера, лучше перед этим действием увеличить его масштаб.
Примечание: если изображение небольшого размера, лучше перед этим действием увеличить его масштаб.







 Вместо этого, также, в Палитре слоев можно просто нажать на вкладку “Каналы”.
Вместо этого, также, в Палитре слоев можно просто нажать на вкладку “Каналы”.