Как наложить эффекты на видео или изображение?
Чтобы видео было интересно смотреть, нужен привлекательный сюжет, а также умение правильно записывать и обрабатывать отснятый материал. Последнее действие подразумевает использование видеоредактора. При помощи него можно наложить эффекты на видео, сделав его более «вкусным» и привлекательным. Несложной, но богатой по функционалу является программа «ВидеоМОНТАЖ». Она отлично подойдёт для тех, кто только осваивает видеообработку, а также будет полезна продвинутым пользователям.
Используйте готовые эффекты
Иногда для создания интересного ролика не хватает вдохновения. Хочется презентовать что-то красивое, но пользователь не знает, что конкретно для этого нужно. Чтобы вы могли не тратить время на раздумья, в программе предусмотрен каталог эффектов, помогающий разнообразить видеоматериал в один момент.
После добавления файлов на таймлайн, перейдите во вкладку
С помощью эффектов вы в один клик преобразите любой видеоряд
Каталог программы поделен на категории, чтобы пользователь мог без проблем разобраться, в каком разделе находится нужный фильтр. Подборка «Романтические» включает тонировки и световые элементы, которые добавят нежности в видеоролики о свадьбе, лавстори и т.д. Например, фильтр «Свет на заднем плане» можно интересно использовать при обработке эпизода с поцелуем пары.
Эффекты из категории «Романтические» идеально впишутся в свадебные видеофильмы
Категория фильтров «Базовые» помогает быстро осуществить монтаж видео, затемнив или осветлив кадры, насытив оттенки или, наоборот, обесцветив изображение.
Благодаря «Базовым» эффектам, вы сможете скорректировать цветовую палитру видео в один клик
В разделе «Кинематограф» вы найдете тонировки, которые подстроены под цветокоррекцию известных фильмов. Среди вариантов креативной обработки «Аватар», «Андрей Рублев», «Алиса в стране чудес» и другие.
Добавьте кадрам кинематографичности и оригинальности, перекрасив их в цвета любимого фильма
В арсенале программы есть «Летние цвета», придающие кадру больше теплых тонов. Фильтр «Ландыш» делает изображение более «воздушным». «Морской бриз» перекрашивает изображение в бирюзовый оттенок, в котором все становится более интересным (улицы, автомобили, и даже само море). «Закатный» добавляет оранжевые краски и затемняет передний план, превращая даже самый скучный кадр в завораживающий. «Весеннее утро» покрывает сцену в кадре легкой дымкой и создает эффект солнечных лучей.
Эффекты из группы «Пейзаж» подчеркнут живописность кадров, снятых на природе
Готовые эффекты для видео можно настраивать по силе применения. Для этого используют ползунок под каталогом со шкалой от 1 до 100%. Все корректировки отображаются в реальном времени и сразу понятно, нужен здесь этот фильтр или стоит попробовать другой.
Создавайте собственные эффекты с нуля
Освоив готовый функционал, вы наверняка захотите создавать еще более оригинальные клипы с эффектами, которые придумали сами. Сделать с нуля интересный футаж вы можете, обратившись к соседней вкладке — «Ручные настройки». Программа для обработки видео предлагает несколько способов улучшения, которые пользователь может сочетать на свой вкус. Чтобы разработать и сохранить собственный стиль оформления, достаточно выполнить следующие действия:
- Нажмите на «плюс» в блоке «Эффекты».
- В появившемся окне выберите слой, который будет наложен на изображение, и нажмите «Добавить».
- Отрегулируйте параметры выбранного слоя при помощи блока «Настройки эффекта».
Вы можете сочетать любые эффекты из этого списка и настраивать их по вкусу
Обработку практично начать с настройки «Яркость, контраст, насыщенность» — так вы сможете улучшить цветовой баланс изображения перед перекрашиванием или добавлением художественных особенностей. Видео эффекты из категории
- тонирование;
- световые эффекты;
- гравюра;
- спрей;
- рельеф;
- виньетка;
- старое кино;
- пленочное зерно и другие.
Для каждого слоя предусмотрен свой набор настроек. Так, например, при тонировании вы сами выбираете оттенок, градиент или текстуру и способ их наложения.
При тонировке видео вы сами выбираете цвет или текстуру, а также устанавливаете тип смешивания
Если что-то не устроило, вернитесь к исходному состоянию при помощи кнопки «Сбросить все», и попробуйте провести эксперимент с другими слоями и показателями интенсивности.
Если вам понравился результат, придумайте ему название и сохраните в самостоятельный пресет. В дальнейшем вы найдете его в каталоге в категории «Мои эффекты» и сможете использовать в других проектах в один клик.
Масса дополнительных возможностей
Видеоредактор содержит множество дополнительных функций для обработки отснятого материала. Освоив их, вы будете создавать удивительные клипы в домашних условиях за короткое время и без сложного оборудования.
★ Видеооткрытки
Нажав на «Инструменты» > «Видеооткрытка», пользователь получает доступ к новому экспресс-режиму создания видео. Опция позволяет красиво и со вкусом оформить поздравление, посвящение, признание, слова благодарности или утешения всего за 5 минут.
Все, что нужно для работы, — загрузить видеофайл с поздравлением и выбрать рамку из коллекции шаблонов. На ваш вкус предоставлены категории: «Детские», «Романтические», «Праздничные» и «Тематические».
Выберите шаблон открытки, наложите его поверх видео, дополнив надписью — и ролик готов
После наложения открытки на ролик, программа предложит добавить в проект надпись и музыку.
★ Замена фона
Еще один инструмент для создания оригинальной сцены. Люди, заснятые на однородном фоне, могут быть «перемещены» в любое место. Нажав на функцию «Хромакей», вы откроете окно для работы с замещением фона. На заднем плане можно установить кадр с горами, морем, Тауэрским мостом или Статуей свободы.
Настройте режим наложения так, чтобы результат выглядел натурально
Фильтр хромакей настраивается по степени смешивания и допуску. Положение героя переднего плана тоже регулируется, вы можете увеличивать и уменьшать масштаб, а также перемещать объект в кадре.
★ Наложение картинок
Создать интересный мини-фильм легко при помощи накладки фото на движущееся изображение. Это можно сделать без смешивания: например, разместив портрет любимой девушки или собственного ребенка в углу экрана, сочетая это с музыкальным клипом. Второй вариант — настроив прозрачность. Так, главные герои могут оказаться одновременно и на дороге, и на море, где за ними прыгают дельфины.
★ Еще больше возможностей для монтажа
- кадрировать и обрезать видео;
- изменять скорость воспроизведения дорожки на кульминационных моментах;
- накладывать надписи на движущиеся сцены;
- добавлять переходы между видеофрагментами;
- заменять звук;
- поворачивать изображение;
- создавать с нуля заставки и титры.
Интерфейс программы продуман так, чтобы пользователю было удобно находить нужные функции и логически следовать по этапам редактирования видео. В большинстве вкладок предусмотрены подсказки в форме видеоуроков. Скачав и установив программу «ВидеоМОНТАЖ», вы уже сейчас сможете повысить уровень качества своих роликов, а также укрепить интерес зрителей за счет креативных эффектов.
Как сделать видео лучше с помощью эффектов
By Elva | Nov 13,2018 13:50 pmЕсли вы находитесь в процессе создания видео или задаетесь вопросом, каксделать отличное видео с эффектами, для этого есть широкий спектр программного обеспечения по редактированию видео, которыми вы можете воспользоваться. Однако не все предоставляют высокий уровень качества. Специальные эффекты помогают выражать эмоции или чувства, поэтому стоит выбрать достойное ПО для создания уникальные видео.
Но, какое приложение является лучшим для видео эффектов?
Сегодня мы покажем вам, как подобрать лучшее ПО видеоэффектов, и поможем вам сделать классное видео с помощью программы высококлассных спецэффектов.
Короче говоря: если вы хотите добавить специальные эффекты в видео, тогда вам идеально подойдет это руководство.
Теперь, давайте приступим.
Какая лучшая программа для создания видеоэффектов?
Хороший видеоредактор используется для редактирования видео, повышения качества и даже превращения видео в шедевры. Таким образом, подобрав надежный и профессиональный инструмент со спецэффектами, вы можете значительно сэкономить время, повышая эффективность создания видео. Теперь давайте рассмотрим некоторые основные требования хорошего ПО для редактирования видео:
1. Богатый выбор специальных эффектов.
Хорошее ПО со спецэффектами должен иметь множество базовых и продвинутых инструментов. Доступ к продвинутым инструментам является ключевым требованием, даже если вы не особо знаете, как их использовать.
2. Удобный пользовательский и простой в использовании интерфейс.
Поскольку вы можете быть новичком или полупрофессионалом в редактировании видео, но это первое, что вы должны учитывать при поиске лучшего программного обеспечения для создания видеоэффектов.
3. Предварительный просмотр добавленных эффектов.
Предположим, вы не знаете, как выглядят выбранные эффекты в видеоклипах, поэтому программа идет с окном предварительного просмотра, которое поможет вам упростить процесс выбора.
4. …
Итак, если вы не особо разбираетесь в технике (как и я), вы можете выбрать программное обеспечение для редактирования видео, исходя из вышеупомянутых аспектов. Но если вы не хотите тратить слишком много времени на пробную версию каждой найденной программы, вы можете выбрать Filmora Video Editor.
Filmora Video Editor — Применяйте более 200 спецэффектов к видео за 1 клик
Filmora Video Editor или Filmora Video Editor для Mac — мощный видеоредактор доступный на Mac или ПК. Это инновационная программа, которая оснащена широким диапазоном опций и инструментов. Если вам необходимо создать видео-урок, отредактировать видео с экшн-камеры или поделиться ими в социальных сетях, Filmora Video Editor сможет это сделать на все 100%.
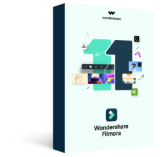
Filmora Video Editor
- Функционал ПО подойдет как новичкам, так и профессионалам, у вас будет полный контроль над редактированием видео на раскадровке или временной шкале.
- Импортируйте, редактируйте, а также экспортируйте красивые и высококачественные моменты, которые создают камеры.
- Интуитивно понятный интерфейс и простой механизм работы, позволяет применять все эффекты в главном окне. Функции разделить, обрезать, удалить, переходы, накладки, фильтры, название и т. д. находятся всегда под рукой.
- Более 20 + выходных форматов и опций для легкого сохранения отредактированных видео.
- …
Теперь давайте рассмотрим спецэффекты в Filmora Video Editor
Помимо вашей креативности, вам также могут потребоваться спецэффекты для улучшения качества видео. Filmora Video editor имеет коллекцию встроенных специальных эффектов, а также вы можете воспользоваться Filmora effects store.
Вот некоторые из них:
1. Маскировка
Маска- один из лучших спецэффектов в видеоредакторе Filmora. Он применяет разнообразные эффекты за счет использования различных форм, таким образом делает часть видео прозрачным. Он также позволяет воспроизводить другие видео или изображения в формах.
2. Разделение экрана
Этот эффект делит экран на части и позволяет воспроизводить видео в каждой из частей одновременно.
3. Анимационная графика
Анимационная графика состоит из элементов, переходов, наложений и фильтров.
— Оверлеи и элементы могут быть размещены поверх видеоклипов.
— Фильтры, с другой стороны, могут использоваться для осветления, искажения или затемнения общего изображения.
— Переходы используются в промежутках для сглаживания видимого разреза.
4. Green Screen: Этот эффект используется для замены цветного фона, который обычно зеленый, новым фоновым клипом.
5. Визуальные эффекты: Это 3D движущихся изображения, которые создаются в цифровом виде, которые трудно сделать в режиме реального времени съемки.
6. Текстовые эффекты: Это графические оверлеи на основе букв, которые размещаются на экране. Текстовые эффекты состоят из заголовков, нижних третей и заставок (интро).
Выше мы указали часто используемые эффекты при редактировании видео. Вам, возможно, захочется создать тематические видео, такие как Хэллоуин, Рождество, Голливуд и т. д. тогда к вашим услугам магазин эффектов Filmora.
Как сделать видео лучше с помощью эффектов [Инструкция]
Шаг 1. LЗапустите программное обеспечение, затем войдите в полнофункциональный режим. Нажмите «Import Media Files Here» для загрузки нужного видео в медиатеку.
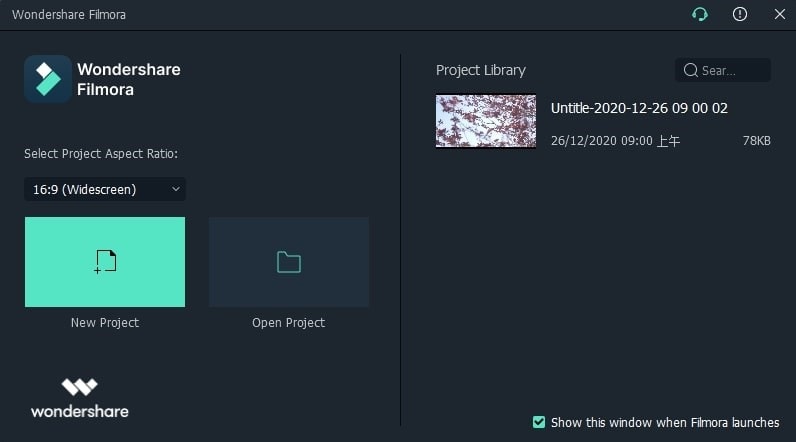
Шаг 2. Перетащите видео на временную шкалу, а затем начните добавлять эффекты к видео, как показано ниже:
— Добавление текста /титров к видео
Перетащите ползунок на место, в которое вы хотите добавить текст или заголовок, затем нажмите кнопку «Text/Credit»в строке меню. Здесь вы можете выбрать шаблон, а затем ввести название.
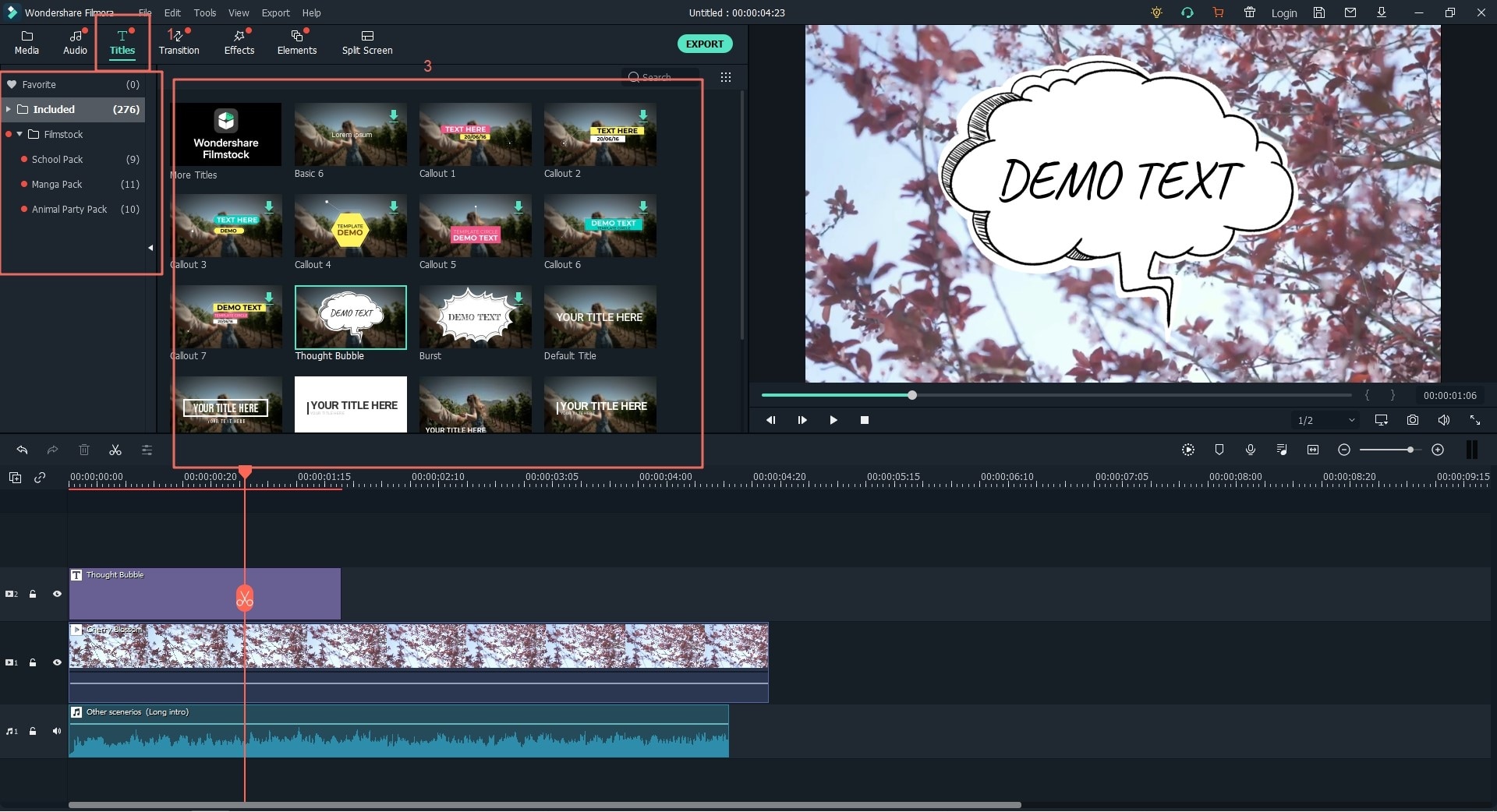
Дважды щелкните на текст, добавленный на временную шкалу для открытия окна настроек. Здесь можно изменить предустановленный цвет и шрифт текста. И вы также можете нажать кнопку «Customize», чтобы создать свой тип текста для видео.
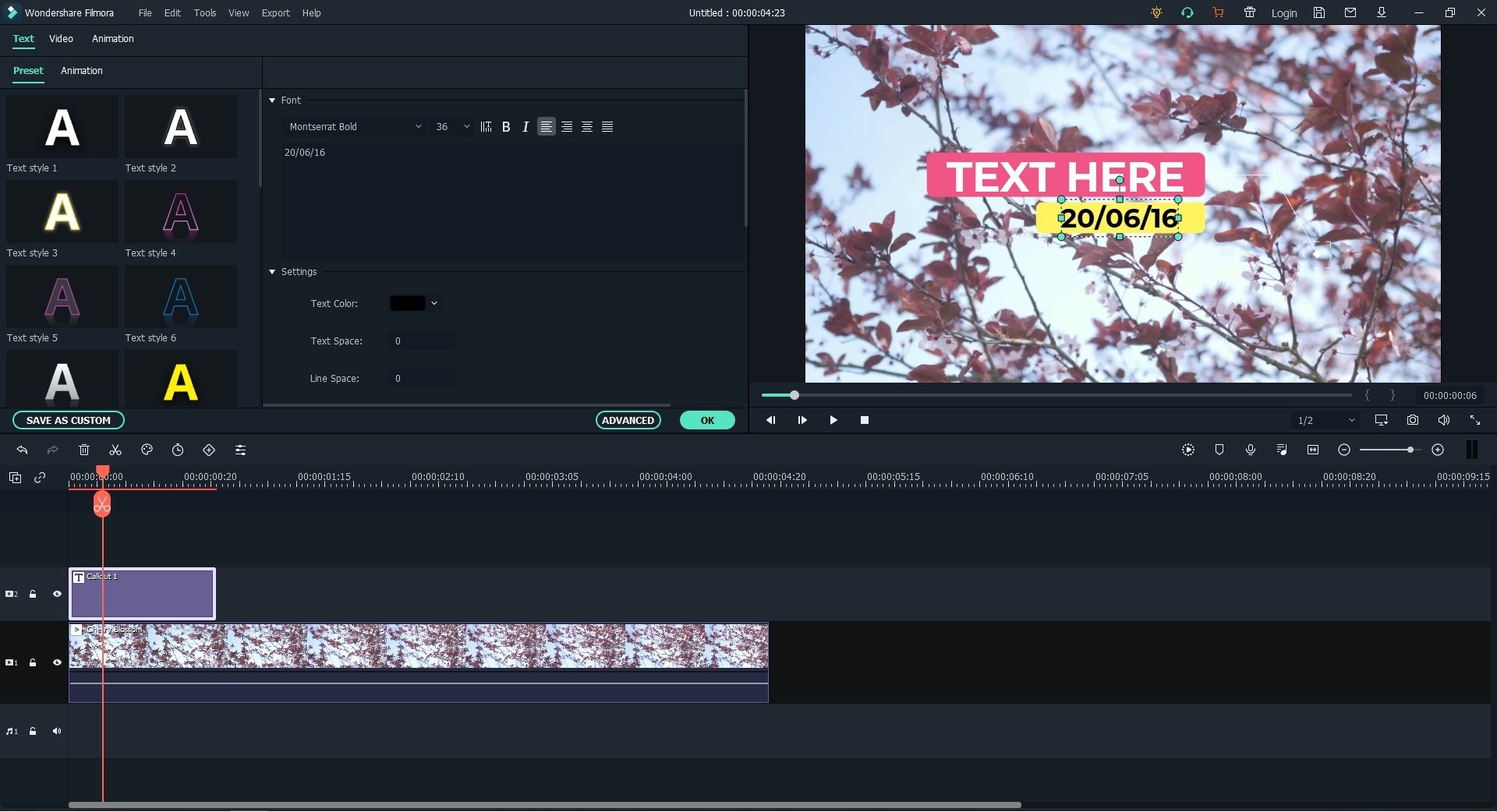
— Добавление фильтров, оверлеев или переходов к видео
Чтобы добавить фильтр, наложение или переход, вам нужно только нажать на видеоклип на временной шкале, а затем на «Transitions», «Filters» и «Overlays» в строке меню. После этого вы можете выбрать нужный фильтр, переход или наложение, затем нажав кнопку «+».

Для удаления перехода, фильтра или наложения, которые вы добавили к видео, вам нужно только нажать на эффект и щелкнуть правой кнопкой мыши на нем, а затем выбрать кнопку «Delete».
— Добавление эффектов PIP
Щелкните правой кнопкой мыши на видео или изображение, которое вы хотите наложить, в медиатеке, а затем выберите опцию «Apply to PIP». Теперь перейдите в окно предварительного просмотра, чтобы изменить наложенное видео.
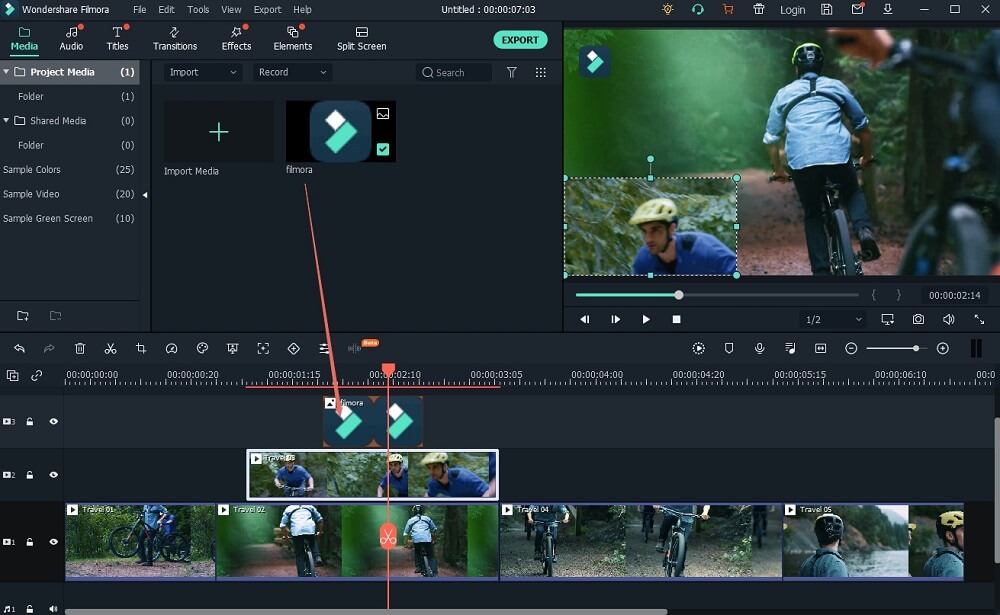
Дважды щелкните на видео на временной шкале, вы можете настроить оверлеи по своему усмотрению. По завершению настройки, нажмите кнопку «OK» для сохранения изменений.

— Разделение экрана
Нажмите на «Split Screen» в строке меню и выберите форму для разделения экрана, нажав на кнопку «+». Затем перетащите видео на каждый экран по одному. В разделенном экране вы также можете настроить видео. Если все настройки сделаны, нажмите кнопку «OK» и «Export» для сохранения отредактированных видео.
Для получения более подробной информации о разделении экрана, пожалуйста, перейдите по этой ссылке.
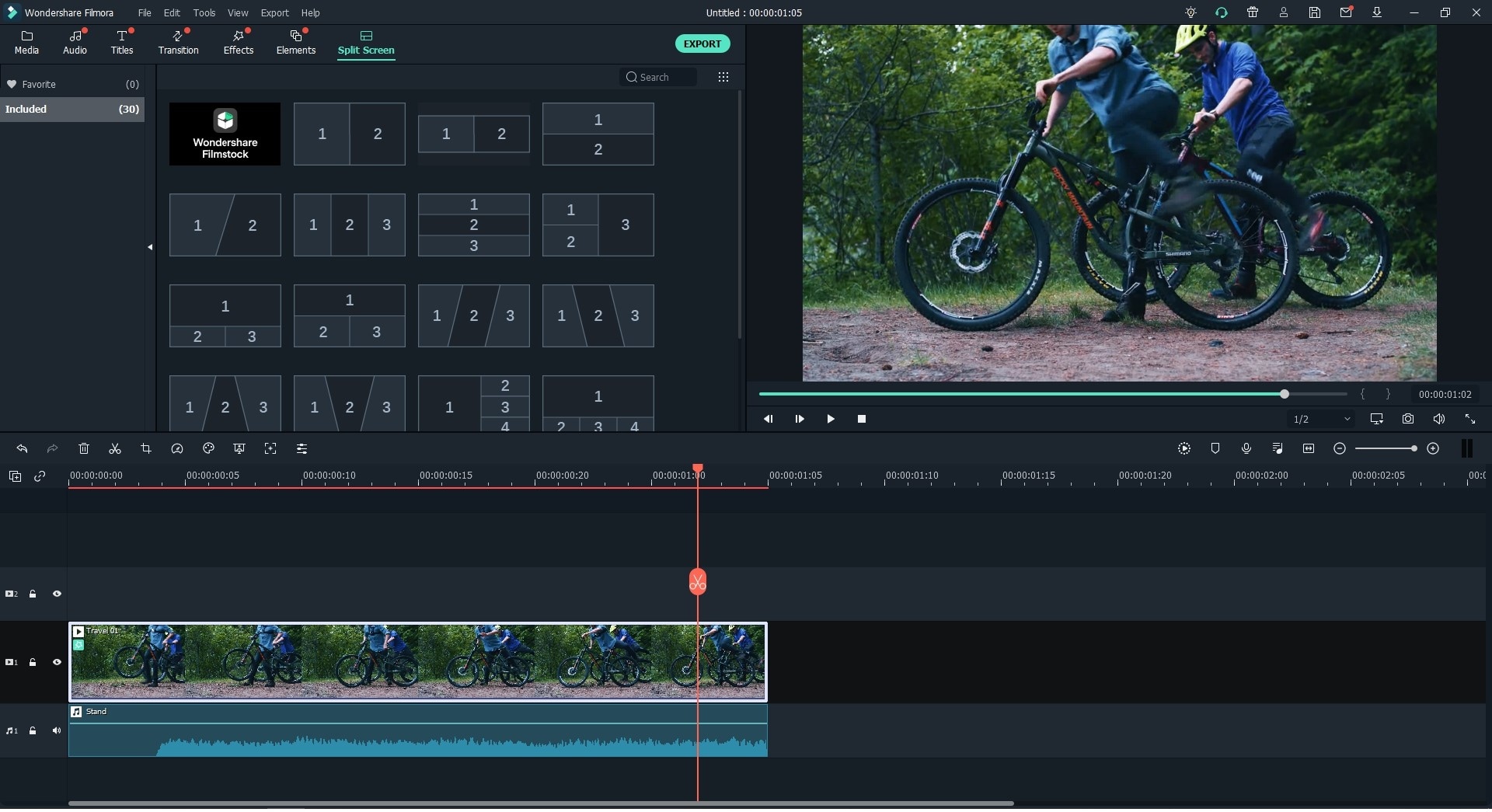
— Добавление других эффектов на видео
Помимо вышеперечисленных эффектов, Filmora Video Editor также позволяет легко применять другие эффекты, включая зеленый экран, звуковые эффекты, и т.д. Эти эффекты вы найдете непосредственно в строке меню программы.
Тем не менее, если вы не можете найти необходимые спецэффекты, вы можете нажать опцию «More Effects» на правой верхней панели и получить доступ к магазину эффектов Filmora. Здесь находится более 200 различных шаблонов для различных тем. Чтобы применить эти эффекты, вам нужно всего лишь скачать эффект непосредственно во всплывающем окне, а когда эффект будет успешно установлен, то вы сможете найти его в разделах «Transitions», «Title/Credit», «Overlays», «Elements», и т.д.
Шаг 3. Когда ваше видео отредактировано, нажмите на кнопку «Export», чтобы выбрать способ экспорта видео и сохранить его.
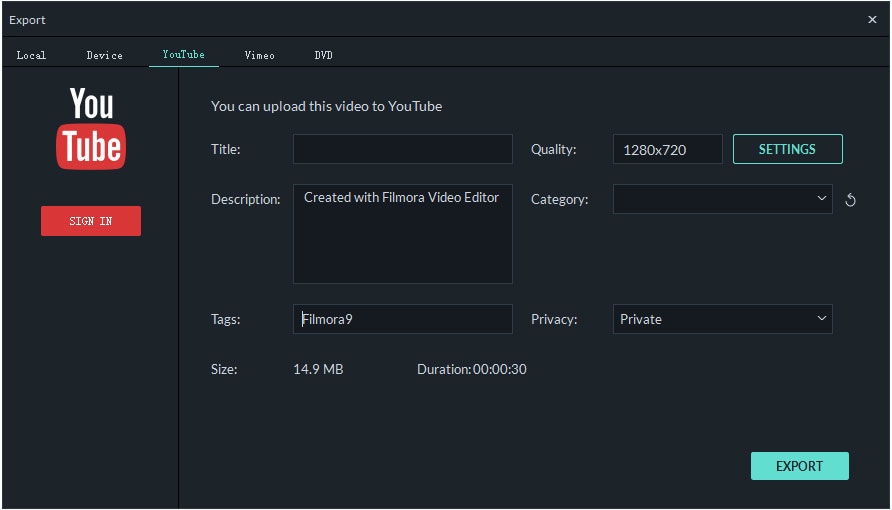
Заключение: Filmora Video Editor предоставляет множество эффектов для создания классного живого видео. Просто следуйте приведенным выше действиям и попробуйте в действии эти спецэффекты. И тогда вы получите желанный результат.
Related Articles & Tips
Как сделать волшебные спецэффекты в видео, если ты новичок
Вы когда-нибудь задумывались, как получаются все эти потрясающие визуальные эффекты, которые так завораживают нас в фильмах и клипах? Профессионалы владеют безграничным арсеналом средств, начиная от игры с декорациями и заканчивая чудесами компьютерных технологий. Как тогда быть новичкам, работающим в домашних условиях? В этой статье мы расскажем о крутых приёмах, доступных абсолютно каждому, а также выясним, как сделать спецэффекты в видео своими руками.
Видеоролик с эффектом звездопада
ТОП-5 самых популярных и доступных эффектов
Понятие «спецэффекты» в широком смысле объединяет большинство преобразований, которое терпит видео в процессе постобработки, то есть уже после нарезки и склейки. Замена фона, добавление красочных футажей, наложение текста поверх изображения, использование трёхмерной графики – именно эти приёмы придают ролику завершённость и создают неповторимую атмосферу. Какие из этих спецэффектов подойдут для новичков? Самые яркие и в то же время самые доступные мы собрали в этом топе.
- Анимированный текст
Динамично передвигающийся на экране текст – идеальный вариант для красочной заставки или интересной перебивки. Медленное проявление или затухание, хаотичное перемещение или постепенное соединение букв в одну фразу – выбранный тип анимации с первых секунд задаст ритм всему последующему ролику.
- Эффекты движения
Если статичному кадру добавить движения, он будет смотреться выигрышнее. Для этого профессионалы используют горизонтальную и вертикальную панорамы, а также наезды и отдаления внутри кадра. Опять же в зависимости от настроения видео, анимация может быть плавной, едва заметной, или быстрой и энергичной.
- Природные эффекты
Имитация снега, дождя, тумана или листопада – лучший выбор для «сезонных» роликов. Все эти эффекты накладываются поверх основного изображения и выглядят максимально естественно. В зависимости от настроек, частицы могут кружится в неистовом вихре или, наоборот, медленно следовать заданной траектории.
- Огненные эффекты
Сделать ролик по-настоящему ярким гарантированно помогут эффекты огня. Сымитировать языки пламени, наложить их поверх горящего костра или закатного солнца – любой из этих вариантов обязательно сделает ролик ещё интереснее.
- Световые эффекты
Наложение перламутровых, полупрозрачных бликов в купе с имитацией лёгкой засветки – последние тренды, как в видео-, так и в фото-индустрии. Разноцветные мерцающие частицы способны придать ролику космическую атмосферу, а эффект фейерверков – праздничности и торжественности.
Программа №1 для спецэффектов
Для того, чтобы сделать спецэффекты в домашних условиях, вам потребуется мощная программа для редактирования видео. Софта подобного рода – великое множество, и выбрать из такого разнообразия крайне сложно. Чем руководствоваться новичку?
Главные критерии – функциональность и понятность. Среди действительно сильных программ особенно стоит выделить ВидеоШОУ. С этим продвинутым редактором вам будут доступны абсолютно все перечисленные выше спецэффекты, а, самое главное, – разобраться в настройке сможет совершенно любой.
ВидеоШОУ поможет создать крутые спецэффекты даже новичкам
Для неопытных пользователей программа предлагает коллекцию готовых спецэффектов и переходов, которые можно добавить в ролик моментально. К тому же, вы не ограничены каким-то одним вариантом – с ВидеоШОУ вы вольны экспериментировать в самых разных направлениях. Попробуем совместить плавный наезд и анимированные световые эффекты в одном кадре и посмотрим, что получится.
Киноэффект за 5 шагов
Загрузите видео и отредактируйте его
Запустите программу и выберите режим «Новый проект». В появившемся окне укажите доступ к папке с нужным видео и разместите ролик на шкале слайдов в нижней части. Далее кликните «Редактировать слайд» и при необходимости измените длительность ролика. Для этого воспользуйтесь опцией «Обрезать видео» в разделе «Свойства». Выделите необходимый отрезок и сохраните его.
1
Воспользуйтесь коллекцией готовых эффектов
Чтобы достичь нужного результата максимально быстро, воспользуйтесь пресетами из раздела «Эффекты». Для удобства все шаблоны с готовой анимацией разделены на тематические группы – «Движение», «3D», «Природные» и «Сложные». Последняя группа – как раз то, что нам нужно.
Пресет «Звёздное небо» совмещает плавное приближение с эффектным звездопадом. Чтобы применить его к видео, достаточно просто перетащить шаблон на нужный слайд. Далее вы можете скорректировать параметры эффекта по своему вкусу в редакторе. Например, изменить размер и скорость частиц или же выбрать новый фон.
2
Настройте эффект приближения вручную
Для более плавного эффекта попробуйте настроить анимацию с нуля своими руками. Откройте редактор и в списке слоёв кликнете по видео, затем перейдите во вкладку «Анимация». Теперь вам предстоит отрегулировать параметры передвижения ролика на слайде с помощью ключевых кадров.
Первый кадр автоматически появится в самом начале видео. Чтобы добиться медленного наезда, необходимо разместить второй маркер ключевого кадра ближе к концу временной шкалы. Определите нужную точку и нажмите «Добавить». Теперь увеличьте изображение до желаемого размера с помощью опции «Масштаб».
3
Добавьте мерцающие частицы
Чтобы наложить спецэффекты на видео, вам нужно кликнуть «Добавить слой» и среди предложенных вариантов выбрать «Эффекты свечения». В каталоге пресетов отметьте понравившийся и нажмите «Добавить на слайд».
Далее разместите слой с частицами так, как вам больше нравится, – растяните эффект на всё изображение или, наоборот, расположите на конкретном участке слайда. При желании измените тип частиц и их внешний вид. Вы сами выбираете их форму, цвет, размер, а также скорость и траекторию движения.
4
Настройте анимацию спецэффекта
C помощью ключевых кадров вы можете сделать эффект свечения ещё интереснее. Например, заставив частицы менять интенсивность по ходу ролика.
Чтобы добиться такого результата, выделите слой с эффектом свечения и откройте вкладку «Анимация». Расставьте ключевые кадры на шкале времени и для каждого из них укажите разные показатели прозрачности частиц.
5
Готово! Как вы убедились, работать с программой невероятно интересно и просто. Пользуясь этой инструкцией, вы аналогично сможете настроить имитацию снегопада, проливного дождя или пылающего огня. Зная, как сделать видео со спецэффектами, вы очень быстро выйдете на совершенно новый уровень в создании роликов. Самое время скачать ВидеоШОУ и начать творить уже сейчас!
Лучшая программа для создания видео с эффектами
Всякий, кто намерен овладеть мастерством 3D художника или аниматора, оказывается перед выбором наиболее подходящего для своих целей видеоредактора, поскольку кого-то больше интересует моделирование, а кого-то — анимация. Однако и те, и другие обращают сегодня внимание на программы с расширенными возможностями по созданию спецэффектов. Это и понятно, ведь визуальные эффекты способны превратить любое видео в поражающую воображение сказку.

Конечно, создавать видео с эффектами можно даже при помощи самых простых бесплатных программ («для домохозяек»), правда, возможности таких приложений в данном случае весьма ограничены. Исключением можно считать бесплатный проект Blender, претендующий на звание профессионального при всей его простоте и минимальных требованиях к «железу». Это приложение может похвастаться, в частности, прекрасным симулятором флюидов для создания потрясающих эффектов с жидкостями, дымом и так далее. Более того, подобные инструменты и всевозможные фишки здесь добавляются постоянно, поскольку проект, хоть и не является коммерческим, успешно развивается за счет профессиональных пользователей.
Лучшие профессиональные программы для создания видео с эффектами
Современный рынок профессиональных видеоредакторов огромен, и каждая из этих программ содержит определенный набор инструментов для создания эффектов.

К примеру, если мы возьмем наиболее популярные приложения для видеомонтажа, такие как 3ds Max или Maya компании Autodesk, то в каждом из них найдем плагины и модули, отвечающие за эффекты. Так HairFur для работы с волосами в Тридемаксе напоминает арсенал опытного цирюльника, а PaintEffect в Майе позволяет рисовать виртуальной кистью траву, цветы, любые объемные узоры и многое другое. К слову, плагины с различными визуальными эффектами для этих приложений постоянно пополняют рынок.
Эта же задача неплохо решена и в такой востребованной на сегодняшний день программе по видеомонтажу, как Cinema 4D. В ее инструментарии сегодня имеется целый ряд полезных дополнений, которые, в частности, рассчитывают эффекты глобальной освещенности, учитывают подповерхностное рассеивание света (просвечивание воска свечи) и многое другое. И это при том, что Синема 4Д проще и дешевле того же Тридемакса. Поэтому подобные профессиональные приложения, как правило, выбирают не по их возможностям создавать видео с крутыми эффектами, а в зависимости от задач, стоящих перед пользователем. Например, для моделирования больше подходит 3ds Max, а для художественного творчества — Maya и Cinema 4D.
Adobe After Effects — как дополнение к программам видеомонтажа
Возможность создания видео- и звуковых эффектов наиболее полно реализована в приложении After Effects, о чем, собственно, говорит и само его название. Данное приложение не является программой для видеомонтажа, хотя с его помощью можно сделать фильм (правда, это неудобно), и потому на первый взгляд ничем не отличается от прочих видеоредакторов.
After Effects – это дополнение к видеоредактору, скажем, Adobe Premiere Pro, благодаря чему какой-либо готовый фрагмент из Премьера можно экспортировать сюда и здесь снабдить нужными эффектами. У новичков часто возникает вопрос: а зачем это нужно, если любая программа видеомонтажа уже снабжена целым инструментарием для подобных целей? Дело в том, что приложение After Effects обладает безграничными возможностями по созданию различных эффектов и использованию средств анимации. Кроме своего дистрибутива, оно также может использовать эффекты сторонних разработчиков.
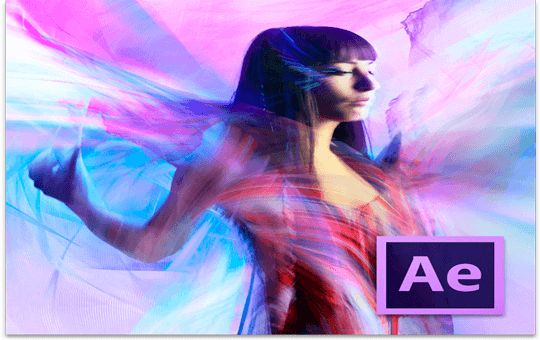
Поэтому самыми лучшими программами для создания видео с эффектами можно назвать те, которые интегрируются с приложением After Effects. Среди них можно назвать Sony Vegas Pro, которая позволяет использовать возможности Adobe After Effects настолько гибко, тонко и удачно, что эти приложения уже давно работают в одной связке.
Однако «родным» видеоредактором для After Effects является, конечно, Premiere Pro, поскольку это программы одной компании — Adobe. А потому, приобретая, скажем, пакет Adobe Creative Suite, в который входят, кроме Премьера, еще Adobe Photoshop и Adobe After Effects, пользователь получает комплект приложений с безграничными возможностями по созданию многочисленных эффектов и использованию средств анимации.
Вообще видеоредактор Adobe Premiere Pro мог бы считаться лучшим, если бы не одно «но». Sony Vegas Pro, также легко интегрирующаяся с After Effects, — более легкая и не столь требовательная к «железу» программа.
По этой причине перед пользователями всегда стоит выбор. Как быть: приобрести пакет Adobe Creative Suite и совершенствовать свой компьютер до нужных мощностей, что потребует дополнительных капиталовложений? Или обзавестись отдельно приложениями Sony Vegas Pro и Adobe After Effects, что обойдется значительно дешевле при тех же возможностях создавать любые по сложности и красоте видеоэффекты.
Ниже на видео представлен один из уроков от авторов нашего сайта. В нем показаны примеры некоторых видео с эффектами, которые можно создавать с помощью Adobe After Effects:

На нашем сайте videosmile.ru представлено большое количество обучающих материалов по работе с программами для обработки видео и 3D-графики.
Как наложить одно видео на другое: профессиональные трюки
Монтируете ролики, но не хотите ограничиваться элементарной склейкой и обрезкой? Пустите в ход профессиональные приёмы, например, совместите несколько видео в одном кадре! Легко справиться с этой задачей поможет программа «ВидеоШОУ». Софт включает инструменты, необходимые для монтажа на продвинутом уровне. Читайте статью, и вы узнаете, как наложить одно видео на другое и сделать проект оригинальным и качественным.
3 способа эффектного совмещения видео
Перед тем, как постигать трюки монтажа, вам нужно скачать видеоредактор «ВидеоШОУ» и установить его на своём ПК. Сразу после запуска софт предложит выбрать режим дальнейшей работы. Для начала редактирования кликните «Новый проект».
Для начала работы в программе создайте новый проект
Во вкладке «Клипы» находится файловый менеджер. Найдите в нём папку с нужным видеороликом и перетащите его на шкалу времени. После откройте окно обработки, кликнув по кнопке «Редактировать слайд». Софт предложит множество удобных опций для всесторонней работы с загруженным видеоматериалом.
Добавьте исходное видео на таймлайн и откройте редактор слайда
С помощью «ВидеоШОУ» вы можете:
★ добиться эффекта «картинка в картинке»;
★ совместить ролики за счёт прозрачности слоёв;
★ расположить объект из одного видео на фоне другого видео.
Выберите способ, который вам больше по душе и следуйте предложенной инструкции.
Как сделать два видео одновременно в одном кадре
Так называемый эффект «картинки в картинке» идеально подойдёт для того, чтобы показать действия, которые происходят параллельно или продемонстрировать одно и то же событие с разных ракурсов. Например, трюк можно использовать в свадебном ролике, чтобы показать, как невеста и жених готовятся к важному событию. Также приём хорошо впишется в летсплеи и обучающие уроки.
В открытом редакторе слайда воспользуйтесь командой «Добавить слой». Среди предложенных вариантов выберите «Видео».
Создайте новый слой с видео
Найдите и загрузите второй видеофайл. После – определитесь с композицией кадра. Вы можете поставить ролики рядом, разместить новый в углу исходного или даже по центру. Софт позволяет регулировать положение и размер каждого из слоёв, для этого достаточно потянуть выделение за уголки. При желании можете сгладить края любого из изображений с помощью маски и заменить заливку фона.
Совместите ролики в одном кадре и настройте оформление фона
Чтобы музыка совмещенных файлов не перекрывала друг на друга, у одного из видеороликов (или сразу у обоих) необходимо будет отключить исходный звук.
Как наложить видео на видео и сделать его прозрачным
Профессионалы используют этот приём редактирования видео для демонстрации воспоминаний или мыслей персонажа фильма. Добавьте новый слой со вторым видео и растяните его так, чтобы оно совпадало с исходным. Можете оформить границы ролика, применив одну из масок с размытыми краями.
Разместите одно видео поверх другого
Выделите верхний ролик и перейдите во вкладку «Анимация». Найдите строку «Прозрачность» и уменьшите показатель до 30-50%.
Сделайте изображение на верхнем слое полупрозрачным
При желании можете дополнительно настроить время появления «прозрачного» видео, чтобы оно проигрывалось не сразу вместе с исходником, а позже. Для этого вернитесь во вкладку «Свойства» и в строке «Воспроизведение» задайте отложенный запуск.
При желании настройте отложенный запуск видео на верхнем слое
Как добавить новый фон на видео
Один из самых распространённых приёмов, применяемых в современном кинематографе, – совмещение нескольких видеопотоков с использованием технологии хромакей. Эта функция поможет создать по-настоящему фантастическую картинку – вы сможете путешествовать в далёкие страны, добавлять в кадр новых персонажей и другие необычные объекты.
Для исполнения этого трюка вам потребуется видео с одноцветным фоном. Найти подобные ролики в Сети не сложно, достаточно к основному запросу в поисковой строке добавить «хромакей» или «зелёный экран». Вы можете снять такой видеоролик своими силами.
«ВидеоШОУ» позволяет вставить в видео новый фон в полуавтоматическом режиме. Разместите на шкале времени файл с одноцветным задним планом. Затем откройте редактор и в списке слоёв кликните по ролику. Найдите кнопку «Хромакей» и нажмите её.
Чтобы заменить фон в видео, кликните по кнопке «Хромакей»
В появившемся окне перейдите «Далее» и загрузите видеодорожку, которая станет новым фоном.
Загрузите видео с новым фоном
После софт попросит обозначить цвет фона, чтобы впоследствии полностью удалить его из кадра, оставив только объект. Вам нужно просто кликнуть пипеткой по любой точке на заднем плане ролика.
Укажите цвет фона
«ВидеоШОУ» автоматически разместит одно видео поверх другого. Вы сможете изменить расположение верхнего слоя, а также растянуть его на весь экран или уменьшить. Если вокруг объекта остались следы фона, уберите их, настроив «Допуск» и «Смешивание».
Настройте параметры фильтра «хромакей»
Оцените результат, проиграв ролик в плеере, и, если всё устраивает, сохраните файл в подходящем формате.
Как видите, наложить видео поверх другого видео в программе «ВидеоШОУ» не составляет труда! Софт предлагает опции для всестороннего преображения видеофайлов – вы сможете создать анимацию своими руками, добавить 3D-эффекты, использовать в проекте титры и заставки, украсить кадр тематическим клипартом. Комбинируя разные инструменты, вы сможете добиваться уникального результата. Скачайте программу и монтируйте ролики на профессиональном уровне!
Как наложить одно видео поверх другого в редакторе VSDC
Если вы научились размещать несколько видео в одной сцене путём наложения одного на другое, перед вами открывается огромное количество возможностей в сфере монтажа.
Этот приём позволяет:
- Размещать полупрозрачные изображения поверх видео и наоборот.
- Смешивать несколько видео для получения новой композиции.
- Наложить видео на отдельную область на фото и получить эффект живой картинки.
Помимо этого, вы сможете использовать наложение видео для цветокоррекции и создания переходов между сценами.
Что касается технической части процесса, всё очень просто. Даже если вы никогда прежде не занимались монтажом, вы быстро научитесь применять наложение видео практически в любом нелинейном видеоредакторе. В инструкции мы расскажем, как это сделать в бесплатной программе VSDC, а также покажем три популярных эффекта, на которых вы сможете потренироваться.
Ищете бесплатный видеоредактор с возможностью наложения видео?
Скачайте VSDC для Windows
Однако сперва несколько слов о том, что такое наложение видео в монтаже, и как применить его в VSDC.
Что такое оверлей?
Наложение видео и изображений поверх друг друга (от англ. — оверлей) – это как раз ключевая возможность, которая отличает линейные видеоредакторы от нелинейных. Линейные редакторы, такие как Movie Maker, позволяют размещать объекты только в прямой последовательности – друг за другом. Нелинейные же программы дают вам полную свободу в этом плане. Подобно фотошопу, они позволяют вам работать с файлами как со слоями. Например, вы можете накладывать изображения поверх видео и наоборот, одновременно проигрывать два видео в одной сцене, разместив их параллельно друг другу или даже по диагонали. Вы также можете настраивать уровень прозрачности для каждого файла – так, чтобы сквозь него можно было увидеть изображение слоем ниже.
Таким образом, наложение – это и есть размещение двух и более видеофайлов в одной сцене на одном и том же пространстве для создания новой композиции.
Есть несколько способов наложить одно видео на другое, но как правило, пользователи интересуются одним из следующих вариантов:
- Наложение световых или цветовых эффектов (см. пример выше).
- Размещение водяного знака поверх видео (полупрозрачный текст или лого).
- Эффект картинка-в-картинке (одно видео проигрывается в уменьшенном окне поверх второго).
С технической точки зрения, всё вышеописанное можно отнести к приёму «наложение», однако, в этой инструкции мы сфокусируемся на первом варианте.
Если вам необходимо создать синемаграф, добавить водяной знак на видео или применить эффект картинка-в-картинке, по ссылкам вы найдёте нужные инструкции.
Как наложить одно видео поверх другого в VSDC?
Опытные пользователи знают, что наложение в монтаже можно осуществить разными способами. Мы продемонстрируем наиболее простой и быстрый:
- Запустите VSDC и воспользуйтесь кнопкой «Импортировать контент», чтобы добавить ваше основное видео или изображение – то, поверх которого вы планируете размещать другой файл.
- Следующим шагом сделайте двойной щелчок мышью по добавленному файлу – на шкале времени откроется новая вкладка.
- Воспользуйтесь кнопкой «Вставить объект», чтобы добавить оверлей – видео, которое вы хотите разместить поверх основного. Вы можете найти качественные оверлеи на сайтах с бесплатными стоковыми видео, таких как Videvo.
- Слева на шкале времени найдите меню “Режимы смешивания” и выберите опцию “Screen”, как это показано на иллюстрации ниже.
- После того, как вы разместили видео-оверлей на шкале времени, перейдите в меню «Инструменты» на верхней панели и выберите иконку с изображением гаечного ключа. Откроется шкала, с помощью которой вы можете отрегулировать уровень прозрачности второго видео.
- Если вы довольны результатом, перейдите во вкладку «Экспорт проекта» и сохраните видео на компьютер.
Можно считать, что на базовом уровне вы освоили приём наложения видео. Теперь можете включить воображение и начать экспериментировать с настройками. Например, разместите оверлей лишь на отдельной части видео или примените к нему эффект постепенного исчезания. Вы также можете опробовать различные режимы смешивания файлов. Ниже мы покажем три приёма, на которых удобно практиковаться.
Создайте эффект живой картинки (фотомоушн)
Фотомоушн – это популярный эффект, с помощью которого можно «оживить» статичные изображения. Используя приём наложения видео, вы можете, например, добавить движущиеся облака на небо, создать иллюзию движения воды или падающего снега.
Чтобы создать эффект живой картинки, импортируйте статичное изображение на шкалу времени, двойным щелчком откройте новую вкладку и добавьте видео эффекта, который вы хотите создать. Откадрируйте видео при необходимости, используя инструмент для обрезки краев видео, задайте требуемый уровень прозрачности и разместите на нужной области на фото. Вуаля!
Используйте эффект наложения для создания красивых переходов между сценами
Через наложение видео с определённым световым или цветовым эффектом, вы можете задать нужное настроение на видео, передать эмоции от происходящего. Например, для свадебных видео часто используется оверлей с бликами света, потому что он создаёт романтическую атмосферу на видео.
Блики света – как и многие другие видео категории «оверлей» – позволяет получить красивые, естественные переходы между сценами. В видеоинструкции ниже мы показали, как использовать переход с бликами на видео. Получается буквально кинематографический эффект:
Из любого динамичного оверлей-видео получится отличный переход между сценами. Здесь вы найдёте ещё одну инструкцию для создания перехода с использованием эффекта глитч.
Примените эффект двойной экспозиции с помощью наложения
Эффект двойной экспозиции чаще применяется к фото, чем к видео, и выглядит очень впечатляюще. Вы удивитесь, насколько просто и быстро его воспроизвести.
Ниже мы подробно описали создание эффекта двойной экспозиции с помощью оверлей-видео «струящийся дым»:
- Запустите VSDC и воспользуйтесь кнопкой «Импортировать контент», чтобы добавить основное видео, поверх которого планируется наложение.
- Добавьте видео с дымом. Вы можете найти такие на стоковых сайтах типа Videezy и Videvo.
- Выберите видео с эффектом на шкале времени, перейдите в меню «Видеоэффекты», выберите «Корректировка цветов» -> «Инверсия».
- На шкале времени слева найдите меню «Режимы наложения» и выберите «Screen».
- Отрегулируйте уровень прозрачности видео с дымом при необходимости.
Подробнее о том, как создать эффект двойной экспозиции – в видеоинструкции ниже:
Готовы применить приём наложения видео на практике? Тогда скачайте VSDC на компьютер, найдите несколько интересных видео с эффектами и доверьтесь своему воображению.
Надеемся, вам понравилось!
Эффекты | Видеоредактор с эффектами
Видеоредактор с эффектами
В нашей коллекции огромное количество различных эффектов для вашего видео: размытие, сепия, старое кино, различные эффекты появления и множество других.
Эффекты делятся на эффекты движения-появления и визуальной трансформации картинки и звуковые эффекты.
Эффекты можно задавать глобальные для всего видео, для звуковой дорожки, фона, основного видеоряда, текста, так и индивидуальные эффекты для каждого файла.
Общие эффекты
Под главной областью видеоредактора, содержащей все добавленные файлы, находятся параметры и настройки создаваемого видео. Для каждой дорожки есть параметр «Эффекты», задающие визуальную трансформацию и параметры «Появление» и «Исчезание», задающие движение и эффект появления для всего вертикального ряда.
Эффекты для каждого файла
- Нажми на файл.
- Нажми на появившуюся кнопку редактора .
- В открывшемся редакторе задавай эффекты для выбранного файла.
Видеоурок
Обучающее видео показывает, как использовать эффекты.
Эффект появления и исчезания
Параметры появления и исчезания состоят из четырёх значений:
- Время
- Длительность эффекта
- Откуда/Куда
- Из какой/в какую области вне кадра появится/исчезнет объект.
- Масштаб
- До начала эффекта появления или после окончания эффекта исчезания.
- Стиль
- Маска. Как именно файл появится.
Если начало файла совпадает с началом видео — длительность эффекта появления 0 секунд.
Если окончание файла совпадает с окончанием видео — длительность эффекта исчезание 0 секунд.
Для изменения установите длительность вручную, открыв редактор кнопкой .
Эффекты трансформации/фильтры
Эффект сепия, старого кино, размытия — всё это здесь.
Нажав на параметр откроется мастер добавления эффектов:
- Видеоролик
- После добавления или изменения параметров эффектов показывает зацикленный короткий ролик результата.
- Эффекты
- Список добавленных эффектов и их параметров.
- Кнопки
- «Добавить эффект», «Сохранить» и «Отменить».
Нажав на «Добавить эффект» увидишь список возможных эффектов с картинками. Выбери желаемый и нажми на него для добавления.
Эффект появится в списке добавленных — поиграйся с его параметрами для получения желаемого результата, результат сразу появиится в предварительном просмотре.
